QR-FUNKSJON. Send informasjon til renholdspersonalet om oppgaver som kan/skal utføres
|
|
|
- Pål Nilsen
- 7 år siden
- Visninger:
Transkript
1 1 QR-FUNKSJON Send informasjon til renholdspersonalet om oppgaver som kan/skal utføres Motta informasjon fra renholdspersonalet om oppgaver som er utført Renplan har nå en egen meny som automatisk trykker QR etiketter. Administrasjon av periodiske oppgaver Hovedmålet til QR-periodiske oppgaver er å signalisere til rett tid om oppgaver som bør eller må utføres. (Avtalte års oppgaver som f.eks. vinduspuss, hovedrengjøring, innemiljøsikring etc.) Denne funksjonen aktiveres hvis det i databasen er oppgaver registrert som ikke utførte: Periodiske oppgaver og den årlige hyppigheten gir automatisk en utløpt dato. Oppgaven vises automatisk på renholders telefon eller nettbrett når rommets QR skannes. Foreligger ingen utgåtte periodiske oppgaver, vises ingen informasjon på telefonen etter QR-forespørsel. På leders PC, vises automatisk alle oppgaver som har forfalt etter utløpt dato. Denne oppgave listen kan skrives ut eller sendes som e-post til renholdspersonalet. (Renholdspersonalet slipper da å skanne alle rom for å sjekke, men går direkte til de aktuelle rom). Administrasjon av daglige oppgaver Hovedformålet til QR-daglige oppgaver er å følge en rengjørers aktivitet i et område eller rom. Idéen er at rengjøreren skanner en QR-kode idet han / hun går inn på et område eller rom, og når arbeidet er fullført. Hvis alle rom har en egen QR, så kan renholdspersonalet ved problemer, skanne rommets QR brikke og sende en melding. Se pkt Sende melding. Informasjon om rommets renhold. Egen meny på telefon eller nettbrett.
2 2 Den viser all nylig aktivitet, inkludert informasjon om når rommet ble rengjort sist for daglige oppgaver og all informasjon om periodiske oppgaver; både dato for når en slik oppgave ble utført sist og dato for når en oppgave skal utføres etter i fremtid. QR funksjonen må kjøpes separat fra Renplan-lisens. For å bruke denne funksjonen må du aktivere den i QR menyen. Bygg eller områder kan knyttes til kun en PC. Hvis flere ledere vil bruke QR, på andre bygg, opprettes flere separate lisenser, - ta kontakt. 1. QR-Server
3 3 Oppsett av QR- Første gang. 1.1 Innstillinger fane For å begynne å bruke QR-kodefunksjonen, må du aktivere den først. Velg fanen: Innstillinger. Klikk inn i den lille ruten slik at: v/ vises: Aktivert: QR-funksjon er aktivert Deaktivert: QR-funksjon er deaktivert Bakgrunnen for dette spørsmålet er at QR systemet kommuniserer med en database. Alle bygg i Renplan må derfor ligge på denne PC en. QR informasjon: Inn og ut går kun til en og den samme PC.
4 4 1.2 Automatisk oppdatering til server Aktivert: Lister over utløpte oppgaver sendes automatisk til serveren hver gang det gjøres en forandring i periodiske oppgaver. Standardinnstilling er aktivert Vi foreslår at dette alternativet holdes aktivert for å alltid ha nøyaktige og oppdaterte lister over utløpte periodiske oppgaver på serveren. Deaktivert: Du må manuelt kontrollere og sende oppgavelister til serveren ved å trykke på knappen "Send liste over oppgaver til servere". 1.3 QR Bruker: Log inn Hensikten med denne innregistreringen av personale er å øke sikkerheten ved bruk av QR systemet. QR etiketter vil bli plassert synlig så flere kan skanne, for å sikre at ingen utenfor vår avdeling skanner og får tilgang til databasen, legger vi inn personalet med et eget passord. Ved å aktivere denne funksjonen, kan vi også hente ut mer detaljert informasjon om: Når og hvem som har utført arbeidet. For å aktivere velg: Aktiver ved å hake av: v/ og Lagre.
5 5 For å lage en oversikt over personale som skal bruke QR, Velg fanen: Personale: Sett inn navn og passord for alle. Vi anbefaler fullt navn og et enkelt passord. Passord kan være forbokstav i navn og ett tall. Jonas får da: J1 som passord. Vi gjør det så enkelt som mulig. Passordet tastes inn ved første gangs pålogging, deretter 30 dagers intervall. 1.4 "Få oppgaver fra server" - knappen Ved å trykke på denne knappen vil de sist utførte oppgaver fra personalet lastes ned. Både lister over periodiske og daglige oppgaver lastet ned. På denne måten får vi en oversikt over utførte oppgaver og kan oppdatere Renplan.
6 1.5 Send liste over oppgaver til servere -knappen. Daglige oppgaver: Ved å klikke på denne knappen, så vil du sende listen over utførte oppgaver til databasen. Dette skjer automatisk hvis du har satt: Aktivert til server: pkt. (1.2) 6
7 7 1.6 Periodiske oppgaver-fane Klikk i avkrysningsboksen for det enkelte Område eller i knappen øverst for Område for å se alle. Utført-knapp: Dette vil oppdatere dato info. for utførte periodisk oppgave for det enkelte rom. Rom som er haket av behandles. Bruk knappen: Send oppgaver til server. Hvis automatisk oppdatering velges, vil listen over oppgaver oppdateres automatisk. Se skjermbildet under pkt. 1.3 Hvis ikke automatisk oppdatering er valgt, må vi manuelt velge: Send liste over oppgaver til server. (Renplan har faste års-frekvenser og ved registering av utført, så settes ny dato frem i tid). Hvis du tror/vet at oppgaven er feilregistrert av personalet kan vi bruke: Slett-knapp: Dette vil slette den valgte arbeidsregistreringen. Oppgaven vil da ikke bli oppdatert i databasen.
8 8 1.7 Daglige oppgaver-fane Slett-knapp: Dette vil slette opptegnelsen og all aktivitet for gjeldende område / rom. Slett alt-knapp: Dette vil slette all aktivitet knyttet til daglige oppgaver for alle områder / rom. Rapport knappen. Se til høyre i skjermbildet under. Her kan vi se mer detaljert informasjon over Daglige oppgaver.
9 9 Informasjon i Rapport: Ved å dobbeltklikke på opptegnelsen vil du få tilgang til detaljene ved personalets daglige oppgaver-aktivitet. Når et nytt popup-vindu åpnes, kan du se detaljene ved å klikke på datoen. Ved å dobbeltklikke datoen vil du bli spurt om du ønsker å slette den gjeldende dagens aktivitet.
10 10, For å se en mer detaljert rapport, klikk på Rapport knappen. Her kan vi filtrere informasjonen ved valg av dato personale, område og rom.. For å skrive ut velg: For å tilbakestille filter til standard:
11 11 2. QR Etiketter 2.1 Skrive ut etiketter med QR-koder Etikettpapir: Avery L ; 35 x 35 mm. (Leveres av Lyreco Norge AS / og andre papirleverandører). - Velg Område. - Velg et rom, eller merk av i avmerkingsboksen Velg alle for å skrive ut etiketter for alle rom i valgt område. - Klikk på Skriv ut-knappen.
12 12 Viktig: Du kan velge etikettstartposisjon fra papiret ved å slå inn et tall mellom 1-35 i feltet "etikettstartposisjon". Den er satt til 0 som standard. Det betyr at den vil starte og skrive ut fra første etikett på papiret. Tallene er i horisontal rekkefølge. 0
13 13 Bruk av tlf. eller nettbrett 3.a Vi skanner rommets QR ved å trykke på i-nigma nettleser, - Trykk på: Go Online. - Da vises skjermsiden som vist under. - Skanning av neste rom: Trykk på tilbake knappen på tlf., tre- fire ganger til du ser den røde firkanten for innskanning. - Hvis rommet er låst, opptatt etc., se under pkt. 3.4, Sende melding. Viktig: Hvis Log inn, er aktivert, så må alle bruke log inn og sitt passord for å få tilgang: Boksen under skal komme opp automatisk når vi skanner en Renplan QR.
14 14 3.b Hovedmeny for telefon/nettbrett Når du skanner QR-etiketten med mobilen eller en tablett, vil du se en hovedmenyskjerm som inneholder tre valg: - Daglige Oppgaver - Periodiske Oppgaver - Informasjon - Send melding
15 Daglige Oppgaver Ved å klikke på denne knappen overføres utførte daglige oppgaver. Et klikk er nok, og du ser ok symbolet under. Når det klikkes på denne knappen, vil tidspunktet for renhold i rommet eller i et definert område av bygget bli registrert.(vi kan alternativt ha en QR for hvert rom eller en for ett Område)
16 Periodiske Oppgaver Denne valgmuligheten viser hvilke periodiske oppgaver som skal utføres: - Periodiske oppgaver som viser en utløpt dato og - Periodiske oppgaver som utløper de neste 15 dagene. Når arbeidsoppgaven er utført: 1. Klikk på knappen «UTFØRT» ved siden av oppgaven
17 Informasjon Dette valget gir deg mulighet til å se informasjon som er relatert til dette rommet: - Dato og klokkeslett når daglige oppgaver sist ble utført - En liste over alle periodiske oppgaver, med tidspunkt når oppgavene ble utført samt neste forfallsdato.
18 Sende melding Med denne menyen kan vi sende melding om rommet direkte til leder uten å skrive, eller vi kan skrive inn en melding ved en annen årsak Hvis du ønsker å skrive inn en egen melding, sett teksten inn i det åpne feltet nederst og velg «Send»
Denne funksjonen må kjøpes separat fra Renplan-lisens. For å bruke denne funksjonen må du aktivere den.
 QR-FUNKSJON Send informasjon til renholdspersonalet om oppgaver som kan/skal utføres Motta informasjon fra renholdspersonalet om oppgaver som er utført Administrasjon av periodiske oppgaver Hovedformålet
QR-FUNKSJON Send informasjon til renholdspersonalet om oppgaver som kan/skal utføres Motta informasjon fra renholdspersonalet om oppgaver som er utført Administrasjon av periodiske oppgaver Hovedformålet
Hvordan deaktivere lisens, installere og oppgradere Handyman på mobil enhet
 Hvordan deaktivere lisens, installere og oppgradere Handyman på mobil enhet Innhold 1.Deaktivere lisens til bruker med mobil enhet... 1 Office... 1 Administrator... 2 2.Installere Handyman på mobil enhet
Hvordan deaktivere lisens, installere og oppgradere Handyman på mobil enhet Innhold 1.Deaktivere lisens til bruker med mobil enhet... 1 Office... 1 Administrator... 2 2.Installere Handyman på mobil enhet
Infobric Ease Hurtigguide
 Denne hurtigguiden gir deg en oversikt over de vanligste oppgavene en systemadministratør utfører. Dette er ikke en manual, men en enkel guide for systemadministratørene. Oversikt over Infobric Ease for
Denne hurtigguiden gir deg en oversikt over de vanligste oppgavene en systemadministratør utfører. Dette er ikke en manual, men en enkel guide for systemadministratørene. Oversikt over Infobric Ease for
Etiming på nærløp. Dersom du får opp vinduet under er filene fra forrige løp flyttet, og du må oppgi hvor systemfilen ligger.
 Etiming på nærløp. Generelt På nærløp gjør vi det så enkelt som mulig, men etter løpet skal tidene ut fra tidttakerboksen (MTR) og de løperene som har byttet løype, brikke eller ikke husket å melde seg
Etiming på nærløp. Generelt På nærløp gjør vi det så enkelt som mulig, men etter løpet skal tidene ut fra tidttakerboksen (MTR) og de løperene som har byttet løype, brikke eller ikke husket å melde seg
Inspeksjon Brukermanual
 2013 INNHOLD Inspeksjon Brukermanual Denne applikasjonen lar deg enkelt inspisere utstyr som er plassert i Utstyrsportalen. Inspeksjon Onix AS 10/4/2013 0 Side INNHOLD INNHOLDSFORTEGNELSE Page # INTRODUKSJON...
2013 INNHOLD Inspeksjon Brukermanual Denne applikasjonen lar deg enkelt inspisere utstyr som er plassert i Utstyrsportalen. Inspeksjon Onix AS 10/4/2013 0 Side INNHOLD INNHOLDSFORTEGNELSE Page # INTRODUKSJON...
KONTROLL INSIDE MSOLUTION
 KONTROLL INSIDE MSOLUTION Forandre renholdsteam eller renholdsdager på oppdrag I denne brukerveiledningen skal vi bruke bytte renholdsdager. Det skjer jo at vi bytter renholdsdager eller team på kunder.
KONTROLL INSIDE MSOLUTION Forandre renholdsteam eller renholdsdager på oppdrag I denne brukerveiledningen skal vi bruke bytte renholdsdager. Det skjer jo at vi bytter renholdsdager eller team på kunder.
Introduksjon til Vega SMB 2012
 Introduksjon til Vega SMB 2012 Side 1 av 15 Introduksjon til Vega SMB Velkommen som bruker av Vega SMB. Klikk på Vega ikonet for å starte Vega SMB første gang. Velg ditt brukernavn og skriv inn passord
Introduksjon til Vega SMB 2012 Side 1 av 15 Introduksjon til Vega SMB Velkommen som bruker av Vega SMB. Klikk på Vega ikonet for å starte Vega SMB første gang. Velg ditt brukernavn og skriv inn passord
- Time webversjon - slik kommer du i gang
 Agro Økonomi - Time webversjon - slik kommer du i gang Agro Time er nå et skybasert timeregistreringsprogram, hvor data lagres på en webserver som Agrodata har ansvar for. Programmet er likevel, inntil
Agro Økonomi - Time webversjon - slik kommer du i gang Agro Time er nå et skybasert timeregistreringsprogram, hvor data lagres på en webserver som Agrodata har ansvar for. Programmet er likevel, inntil
KOM I GANG KOM I GANG MED SIMPLOYER FRA INFOTJENESTER - ANSATTGUIDE
 KOM I GANG KOM I GANG MED SIMPLOYER FRA INFOTJENESTER - ANSATTGUIDE Kom i gang med Simployer 1. Innledning 2. Bruk av systemet? - Pålogging - Informasjon i systemet - Mine oppgaver 4. Søk om fri eller
KOM I GANG KOM I GANG MED SIMPLOYER FRA INFOTJENESTER - ANSATTGUIDE Kom i gang med Simployer 1. Innledning 2. Bruk av systemet? - Pålogging - Informasjon i systemet - Mine oppgaver 4. Søk om fri eller
Kom i gang med matrikkelklienten
 Kom i gang med matrikkelklienten Starte matrikkelklienten Mål med oppgaven: La kursdeltager få kjennskap til hvordan en starter matrikkelklienten til kartverket Matrikkelklienten til kartverket Føring
Kom i gang med matrikkelklienten Starte matrikkelklienten Mål med oppgaven: La kursdeltager få kjennskap til hvordan en starter matrikkelklienten til kartverket Matrikkelklienten til kartverket Føring
Veiledning for aktivering av. Mobil Bredbåndstelefoni
 Veiledning for aktivering av Mobil Bredbåndstelefoni Veiledning for aktivering av Mobil Bredbåndstelefoni For at Telio Mobil Bredbåndstelefoni skal fungere på din mobiltelefon må en klient (@irtelio) lastes
Veiledning for aktivering av Mobil Bredbåndstelefoni Veiledning for aktivering av Mobil Bredbåndstelefoni For at Telio Mobil Bredbåndstelefoni skal fungere på din mobiltelefon må en klient (@irtelio) lastes
BRUK AV TiSferaDesign I RINGETABLÅER MED ELEKTRONISK NAVNELISTE:
 BRUK AV TiSferaDesign I RINGETABLÅER MED ELEKTRONISK NAVNELISTE: (benyttes til å opprette og redigere navneliste, samt laste denne til tablået via USB kabel) TiSferaDesign Kan lastes ned herfra: http://www.homesystems-legrandgroup.com/bthomesystems/productdetail.action?productid=019
BRUK AV TiSferaDesign I RINGETABLÅER MED ELEKTRONISK NAVNELISTE: (benyttes til å opprette og redigere navneliste, samt laste denne til tablået via USB kabel) TiSferaDesign Kan lastes ned herfra: http://www.homesystems-legrandgroup.com/bthomesystems/productdetail.action?productid=019
Problem med innlogging til Sauekontrollen Web?
 Problem med innlogging til Sauekontrollen Web? Riktig nettleser? Husk at det er kun Internet Explorer av nettlesere som kan brukes (ikke for eksempel Opera, Mozilla Firefox, Safari). Riktig brukernavn
Problem med innlogging til Sauekontrollen Web? Riktig nettleser? Husk at det er kun Internet Explorer av nettlesere som kan brukes (ikke for eksempel Opera, Mozilla Firefox, Safari). Riktig brukernavn
Kom i gang med E-Site - Med E-Site er det enkelt og trygt å redigere dine websider
 Kom i gang med E-Site - Med E-Site er det enkelt og trygt å redigere dine websider Innhold Side 1 Introduksjon...2 2 Logge inn i administrasjonsområdet...3 2.1 Fyll inn brukernavn og passord...3 2.2 Glemt
Kom i gang med E-Site - Med E-Site er det enkelt og trygt å redigere dine websider Innhold Side 1 Introduksjon...2 2 Logge inn i administrasjonsområdet...3 2.1 Fyll inn brukernavn og passord...3 2.2 Glemt
Brukerveiledning for Vesuv
 Brukerveiledning for Vesuv Innhold Pålogging... 3 Registrering av ny bruker... 3 Glemt passord... 4 Startsiden... 5 Nytt utbrudd... 6 Nedtrekksmenyer... 6 Obligatoriske felt... 7 Spørsmål vises og fjernes...
Brukerveiledning for Vesuv Innhold Pålogging... 3 Registrering av ny bruker... 3 Glemt passord... 4 Startsiden... 5 Nytt utbrudd... 6 Nedtrekksmenyer... 6 Obligatoriske felt... 7 Spørsmål vises og fjernes...
Brukerveiledning for kurs
 Brukerveiledning for kurs Innhold Dashbord... 3 Opprette kurs... 3 Legg til elever... 4 Alternativ 1... 5 Alternativ 2... 6 Lekseplanlegger... 6 Progresjon og statistikk... 9 Kapittelprøver... 10 Administrator...
Brukerveiledning for kurs Innhold Dashbord... 3 Opprette kurs... 3 Legg til elever... 4 Alternativ 1... 5 Alternativ 2... 6 Lekseplanlegger... 6 Progresjon og statistikk... 9 Kapittelprøver... 10 Administrator...
SuperOffice Sales & Marketing
 PROSJEKT SuperOffice Sales & Marketing Innhold Prosjekt... 1 Registrere prosjekter... 1 Legge inn et prosjektbilde... 4 Legge til koblinger fra Prosjekt-bildet... 5 Mer-fanen... 6 Prosjektdeltakere...
PROSJEKT SuperOffice Sales & Marketing Innhold Prosjekt... 1 Registrere prosjekter... 1 Legge inn et prosjektbilde... 4 Legge til koblinger fra Prosjekt-bildet... 5 Mer-fanen... 6 Prosjektdeltakere...
Brukerveiledning Privatisering av datamaskinen For avgangselever våren 2017
 Brukerveiledning Privatisering av datamaskinen For avgangselever våren 2017 Trinn 1 av 2 Du har nettopp fått maskinen din installert på nytt slik at du kan benytte den privat. Første gangen du skrur den
Brukerveiledning Privatisering av datamaskinen For avgangselever våren 2017 Trinn 1 av 2 Du har nettopp fått maskinen din installert på nytt slik at du kan benytte den privat. Første gangen du skrur den
To-faktor autentisering i Bane NOR
 Side: 1 / 16 To-faktor autentisering i Bane NOR Hva er to-faktor autentisering?... 2 Sette opp to-faktor autentisering når du blir pålagt det... 3 Sette opp to-faktor autentisering via app... 3 Sette opp
Side: 1 / 16 To-faktor autentisering i Bane NOR Hva er to-faktor autentisering?... 2 Sette opp to-faktor autentisering når du blir pålagt det... 3 Sette opp to-faktor autentisering via app... 3 Sette opp
Reiseregning og utlegg Visma Expense
 2017 Reiseregning og utlegg Visma Expense Lyngen kommune 14.07.2017 1 Pålogging Når du blir oppretta som bruker i Visma Expense, får du en e-post på din kommunale (primært) eller private postkasse der
2017 Reiseregning og utlegg Visma Expense Lyngen kommune 14.07.2017 1 Pålogging Når du blir oppretta som bruker i Visma Expense, får du en e-post på din kommunale (primært) eller private postkasse der
OKOK. 2012 DataPower Learning AS Administrasjon 1
 OKOK 2012 DataPower Learning AS Administrasjon 1 Administrasjon DataPower Learning Online inneholder en administrasjonsdel som kan brukes for å administrere brukere og kurs. For at et kurs skal være tilgjengelig
OKOK 2012 DataPower Learning AS Administrasjon 1 Administrasjon DataPower Learning Online inneholder en administrasjonsdel som kan brukes for å administrere brukere og kurs. For at et kurs skal være tilgjengelig
Bruksanvisning for Blekkspruten koblingsboks
 Distributør Utvikler Bruksanvisning for Blekkspruten koblingsboks NorMedia Tlf 66 91 54 40 Postboks 24 Fax 21 55 76 14 1450 Nesoddtangen E-post: kontakt@normedia.no www.normedia.no Innhold Beskrivelse...
Distributør Utvikler Bruksanvisning for Blekkspruten koblingsboks NorMedia Tlf 66 91 54 40 Postboks 24 Fax 21 55 76 14 1450 Nesoddtangen E-post: kontakt@normedia.no www.normedia.no Innhold Beskrivelse...
Gi kundene tilgang til å redigere egne data ved hjelp av landingssider
 Gi kundene tilgang til å redigere egne data ved hjelp av landingssider Ifølge GDPR er et selskap pålagt å gi sine kunder eller leder tilgang og evnen til å redigere personlig informasjon som er lagret
Gi kundene tilgang til å redigere egne data ved hjelp av landingssider Ifølge GDPR er et selskap pålagt å gi sine kunder eller leder tilgang og evnen til å redigere personlig informasjon som er lagret
Oppdatering av eget innhold på venteromsskjermer BRUKERVEILEDNING
 2009 Oppdatering av eget innhold på venteromsskjermer BRUKERVEILEDNING Brukerveiledning for tilleggsmodul til Microsoft PowerPoint og Open Office for oppdatering av eget innhold for kunder av Doctors Media
2009 Oppdatering av eget innhold på venteromsskjermer BRUKERVEILEDNING Brukerveiledning for tilleggsmodul til Microsoft PowerPoint og Open Office for oppdatering av eget innhold for kunder av Doctors Media
Slik tar du i bruk nettbanken
 NETTBANK Slik tar du i bruk nettbanken For nybegynnere 1 Enklere hverdag med nettbank I nettbanken kan du selv utføre en rekke banktjenester når som helst i døgnet. Fordeler med nettbank Full oversikt
NETTBANK Slik tar du i bruk nettbanken For nybegynnere 1 Enklere hverdag med nettbank I nettbanken kan du selv utføre en rekke banktjenester når som helst i døgnet. Fordeler med nettbank Full oversikt
S i d e 1. Brukerveiledning Brevfabrikken
 S i d e 1 Brukerveiledning Brevfabrikken S i d e 2 Innholdsfortegnelse 1 Brevfabrikken innledning 4 2 Komme i gang /Registrer 5 2.01 Registrer 5 2.02 Last ned program 5 3 Min side: 6 3.01 Kontodetaljer
S i d e 1 Brukerveiledning Brevfabrikken S i d e 2 Innholdsfortegnelse 1 Brevfabrikken innledning 4 2 Komme i gang /Registrer 5 2.01 Registrer 5 2.02 Last ned program 5 3 Min side: 6 3.01 Kontodetaljer
1.) Velg rett versjon Klikk på ønsket versjon tilpasset ditt operativsystem, du vil da få opp følgende boks.
 Installasjonsveiledning NB! Før du installerer programmet bør du først sjekke om du har installert et antivirusprogram fra før av. Dette MÅ du da avinstallere før du installerer Quick Heal. Dette gjelder
Installasjonsveiledning NB! Før du installerer programmet bør du først sjekke om du har installert et antivirusprogram fra før av. Dette MÅ du da avinstallere før du installerer Quick Heal. Dette gjelder
1. Hent NotaPlan Online Backup på www.notaplan.no 2. Trykk på Download i menyen og på Download i linjen med Notaplan Backup
 1 Systemkrav ADSL eller minimum ISDN via router. Ved automatisk backup: Min. Windows XP / 2000 / 2003 (pga. Service) Ved manuellt system: Min. Windows 98 SE NotaPlan Backup bør installeres på den/de maskiner
1 Systemkrav ADSL eller minimum ISDN via router. Ved automatisk backup: Min. Windows XP / 2000 / 2003 (pga. Service) Ved manuellt system: Min. Windows 98 SE NotaPlan Backup bør installeres på den/de maskiner
BRUKERVEILEDNING PROSTEMODUL FOR PROST OPPSETT AV PROSTIET
 1 BRUKERVEILEDNING PROSTEMODUL FOR PROST Innledning Denne veiledningen er laget til hjelp for prost/prostesekretær/prostesaksbehandler. Les først veiledningen som er laget for prestene, den gir en bakgrunn
1 BRUKERVEILEDNING PROSTEMODUL FOR PROST Innledning Denne veiledningen er laget til hjelp for prost/prostesekretær/prostesaksbehandler. Les først veiledningen som er laget for prestene, den gir en bakgrunn
KONTOR påloggingsguide / Oppsett av Outlook 2010
 KONTOR påloggingsguide / Oppsett av Outlook 2010 Pålogging 1. Start nettleseren (Internet Explorer) 2. Skriv kontor i URL feltet (alternativt kontor.smikt.local ) for å starte Citrix påloggingen. 3. Hvis
KONTOR påloggingsguide / Oppsett av Outlook 2010 Pålogging 1. Start nettleseren (Internet Explorer) 2. Skriv kontor i URL feltet (alternativt kontor.smikt.local ) for å starte Citrix påloggingen. 3. Hvis
Brukerveiledning e-postsystem
 1 Brukerveiledning e-postsystem Innholdsfortegnelse Pålogging:....... 2 Opprette e-post:..... 4 Vedlegg:.... 4 Kalender:... 7 Visning: 7 Ny avtale:.... 7 Invitere deltakere:.... 9 Bytte passord på konto
1 Brukerveiledning e-postsystem Innholdsfortegnelse Pålogging:....... 2 Opprette e-post:..... 4 Vedlegg:.... 4 Kalender:... 7 Visning: 7 Ny avtale:.... 7 Invitere deltakere:.... 9 Bytte passord på konto
Mottar medusa data fra 3. part system?
 Mottar medusa data fra 3. part system? Eksempel: HMN har integrasjon mot SAP Medusa henter noe informasjon fra SAP, og oppretter utstyret automatisk. Dette håndteres ved at utstyret fra SAP opprettes med
Mottar medusa data fra 3. part system? Eksempel: HMN har integrasjon mot SAP Medusa henter noe informasjon fra SAP, og oppretter utstyret automatisk. Dette håndteres ved at utstyret fra SAP opprettes med
SIGNERING DIGITAL KAMPRAPPORT (LIVE)
 SIGNERING DIGITAL KAMPRAPPORT (LIVE) Innholdsfortegnelse Hente PIN-kode i app en MinHåndball 2 Logge inn i app en 2 Hent PIN-kode 2 Glemt brukernavn eller passord 2 Om ikke telefonen støtter app en 2 PIN-koden
SIGNERING DIGITAL KAMPRAPPORT (LIVE) Innholdsfortegnelse Hente PIN-kode i app en MinHåndball 2 Logge inn i app en 2 Hent PIN-kode 2 Glemt brukernavn eller passord 2 Om ikke telefonen støtter app en 2 PIN-koden
FriBUs medlemsregister
 FriBUs medlemsregister Registrering og innrapportering av medlemmer 1. Pålogging Datamaskinen din må ha siste versjon av Microsoft Silverlight installert for at programmet skal fungere. Programmet kan
FriBUs medlemsregister Registrering og innrapportering av medlemmer 1. Pålogging Datamaskinen din må ha siste versjon av Microsoft Silverlight installert for at programmet skal fungere. Programmet kan
Inspeksjon Brukermanual
 2014 INNHOLD Inspeksjon Brukermanual Denne applikasjonen lar deg enkelt inspisere utstyr som er plassert i Utstyrsportalen. Onix AS Versjon 1.0.5.0 16.12.2014 0 Side INNHOLD INNHOLDSFORTEGNELSE Side #
2014 INNHOLD Inspeksjon Brukermanual Denne applikasjonen lar deg enkelt inspisere utstyr som er plassert i Utstyrsportalen. Onix AS Versjon 1.0.5.0 16.12.2014 0 Side INNHOLD INNHOLDSFORTEGNELSE Side #
Generelt om Rapporter
 Generelt om Rapporter Sist oppdatert: 26.03.12 Rapportoversikten Valg av rapport Avslutt rapport Tilbake til rapportoversikten Bestillingsbildet Periode Utvalg Valg av personer Slik får du frem rapporten
Generelt om Rapporter Sist oppdatert: 26.03.12 Rapportoversikten Valg av rapport Avslutt rapport Tilbake til rapportoversikten Bestillingsbildet Periode Utvalg Valg av personer Slik får du frem rapporten
Raymarine Plotter Sync
 Raymarine Plotter Sync Slå på WiFi på Raymarine MFD Fra og med R19 er WiFi satt PÅ som standard. Oppsett > Trådløse Tilkoblinger> WiFi Wifi > WiFi Deling > Brukeren kan selv slå av/på Wi-Fi og endre instillinger
Raymarine Plotter Sync Slå på WiFi på Raymarine MFD Fra og med R19 er WiFi satt PÅ som standard. Oppsett > Trådløse Tilkoblinger> WiFi Wifi > WiFi Deling > Brukeren kan selv slå av/på Wi-Fi og endre instillinger
K750i til W800i oppgraderingsinstruksjoner. Instruksjoner
 K750i til W800i oppgraderingsinstruksjoner Denne manualen forklarer hvordan du oppgraderer Sony-Ericsson K750i til W800i ved hjelp av UnlockShops programvare. Garanti til kunder av UnlockShop: UnlockShop
K750i til W800i oppgraderingsinstruksjoner Denne manualen forklarer hvordan du oppgraderer Sony-Ericsson K750i til W800i ved hjelp av UnlockShops programvare. Garanti til kunder av UnlockShop: UnlockShop
MinTid web brukerdokumentasjon
 5.4.0 MinTid web brukerdokumentasjon Logica Norge AS 3.1.0 MinTid brukerdokumentasjon i Innhold MinTid 1 Generelt... 1 Hvem skal bruke MinTid og hva kan gjøres?... 1 Standardfunksjoner i MinTid... 1 Logg
5.4.0 MinTid web brukerdokumentasjon Logica Norge AS 3.1.0 MinTid brukerdokumentasjon i Innhold MinTid 1 Generelt... 1 Hvem skal bruke MinTid og hva kan gjøres?... 1 Standardfunksjoner i MinTid... 1 Logg
1. Gå inn på portalen:
 Registrere, handle og aktivere Windows og Office Del 1 og Del 2 må alle gjøre Del 3, Del 4 og Del 5 er kun for deg som ikke leverte inn en USB minnepenn til oss, da må du fikse alt selv. Del I: Kjøpe Produktnøkkel
Registrere, handle og aktivere Windows og Office Del 1 og Del 2 må alle gjøre Del 3, Del 4 og Del 5 er kun for deg som ikke leverte inn en USB minnepenn til oss, da må du fikse alt selv. Del I: Kjøpe Produktnøkkel
ENALYZER FOR DUMMIES. LOGG INN med brukernavn og passord de fleste har epostadressen som brukernavn og etternavnet med stor forbokstav som passord.
 ENALYZER FOR DUMMIES LOGG INN med brukernavn og passord de fleste har epostadressen som brukernavn og etternavnet med stor forbokstav som passord. OPPRETTE NYTT PROSJEKT: Hvis du har noen prosjekter liggende
ENALYZER FOR DUMMIES LOGG INN med brukernavn og passord de fleste har epostadressen som brukernavn og etternavnet med stor forbokstav som passord. OPPRETTE NYTT PROSJEKT: Hvis du har noen prosjekter liggende
SmartStore - Etiketter
 SmartStore - Etiketter Danne og skrive ut etiketter i SmartStore Page 2 of 16 OM DETTE DOKUMENTET VERSJONSHISTORIKK Versjon Beskrivelse Dato Hvem 1.0 Denne og skrive ut etiketter 31.07.2014 BDR 2.0 Oppdatert
SmartStore - Etiketter Danne og skrive ut etiketter i SmartStore Page 2 of 16 OM DETTE DOKUMENTET VERSJONSHISTORIKK Versjon Beskrivelse Dato Hvem 1.0 Denne og skrive ut etiketter 31.07.2014 BDR 2.0 Oppdatert
Huldt & Lillevik Lønn 5.0. Oppdatere til ny versjon
 Huldt & Lillevik Lønn 5.0 Oppdatere til ny versjon Oppdatere Lønn 5.0 Denne veiledningen omhandler oppdatering av Huldt & Lillevik Lønn 5.0 versjon 5.10.2 eller nyere. Forberede oppdateringen Forutsetninger
Huldt & Lillevik Lønn 5.0 Oppdatere til ny versjon Oppdatere Lønn 5.0 Denne veiledningen omhandler oppdatering av Huldt & Lillevik Lønn 5.0 versjon 5.10.2 eller nyere. Forberede oppdateringen Forutsetninger
Administrasjon av FLT-Sunnhordland Web-side
 Administrasjon av FLT-Sunnhordland Web-side 1. For å administrere web-sida, gå til denne linken: http://flt-sunnhordland.no/wp-admin 2. Logg inn med brukernavn: avd107 passord: 3. Etter
Administrasjon av FLT-Sunnhordland Web-side 1. For å administrere web-sida, gå til denne linken: http://flt-sunnhordland.no/wp-admin 2. Logg inn med brukernavn: avd107 passord: 3. Etter
Brukerveiledning for Admin i FEBDOK versjon 6.0
 Innhold Brukerveiledning for Admin i FEBDOK versjon 6.0... 2 Lisensinformasjon og lisensbehandling:... 2 Endre lisensinformasjon:... 2 Lisensbehandling... 3 Brukeradministrasjon:... 5 Brukeradministrasjon
Innhold Brukerveiledning for Admin i FEBDOK versjon 6.0... 2 Lisensinformasjon og lisensbehandling:... 2 Endre lisensinformasjon:... 2 Lisensbehandling... 3 Brukeradministrasjon:... 5 Brukeradministrasjon
Steg 1: Installasjon. Steg 2: Installasjon av programvare. ved nettverkstilkoblingen på baksiden av kameraet. Kameraet vil rotere og tilte automatisk.
 Innhold Steg 1: Installasjon... 3 Steg 2: Installasjon av programvare... 3 Steg 3. Oppsett av wifi, email varsling og alarm... 5 Steg 4: Installasjon og oppsett av mobil app... 8 Steg 5: Installasjon og
Innhold Steg 1: Installasjon... 3 Steg 2: Installasjon av programvare... 3 Steg 3. Oppsett av wifi, email varsling og alarm... 5 Steg 4: Installasjon og oppsett av mobil app... 8 Steg 5: Installasjon og
IST Skole Fravær - Foresatt
 IST Skole Fravær - Foresatt Velkommen til en ny skole! IST tar nå steget fra kun å levere programvare til å forenkle og utvikle alle skolens funksjoner. Våre løsninger tar hånd om prosessene fra den dagen
IST Skole Fravær - Foresatt Velkommen til en ny skole! IST tar nå steget fra kun å levere programvare til å forenkle og utvikle alle skolens funksjoner. Våre løsninger tar hånd om prosessene fra den dagen
Huldt & Lillevik Payslip for daglig bruk
 Huldt & Lillevik Payslip for daglig bruk I denne brukerveiledningen tar vi for oss daglig bruk av Payslip. For å kunne sende ut lønnsslipper via Payslip må du gjøre følgende: Nå du har kjørt lønnsberegning,
Huldt & Lillevik Payslip for daglig bruk I denne brukerveiledningen tar vi for oss daglig bruk av Payslip. For å kunne sende ut lønnsslipper via Payslip må du gjøre følgende: Nå du har kjørt lønnsberegning,
Sette opp Payslip for nyansatte
 Sette opp Payslip for nyansatte Alle ansatte som skal benytte Payslip må ha en epostadresse. Så første steg er legge til en epostadresse på denne personen under Kartotek Personer Fane 3 Telefon/E-post.
Sette opp Payslip for nyansatte Alle ansatte som skal benytte Payslip må ha en epostadresse. Så første steg er legge til en epostadresse på denne personen under Kartotek Personer Fane 3 Telefon/E-post.
Brukerveiledning for programmet HHR Animalia
 Brukerveiledning for programmet HHR Animalia Versjon 1.0 Rakkestad, 26.03.2014 Innholdsfortegnelse 1. Introduksjon... 3 2. Installasjon og oppgradering... 3 2.1 Nedlasting... 3 2.2 Oppdatering av operativsystem
Brukerveiledning for programmet HHR Animalia Versjon 1.0 Rakkestad, 26.03.2014 Innholdsfortegnelse 1. Introduksjon... 3 2. Installasjon og oppgradering... 3 2.1 Nedlasting... 3 2.2 Oppdatering av operativsystem
FriBUs medlemsregister
 FriBUs medlemsregister Registrering og innrapportering av medlemmer 1. Pålogging Datamaskinen din må ha siste versjon av Microsoft Silverlight installert for at programmet skal fungere. Programmet kan
FriBUs medlemsregister Registrering og innrapportering av medlemmer 1. Pålogging Datamaskinen din må ha siste versjon av Microsoft Silverlight installert for at programmet skal fungere. Programmet kan
Datamann Informasjonssystemer
 1 Datamann Informasjonssystemer Brukerveiledning 2013 Datamann AS 2 3 DATAMANN INFORMASJONSSYSTEMER SYSTEMKRAV PC med Pentium eller høyere. Internettilgang med 1 Mbit/s eller høyere Internett Explorer
1 Datamann Informasjonssystemer Brukerveiledning 2013 Datamann AS 2 3 DATAMANN INFORMASJONSSYSTEMER SYSTEMKRAV PC med Pentium eller høyere. Internettilgang med 1 Mbit/s eller høyere Internett Explorer
Brukerveiledning: Oppsett (konfigurering) av nettbrett og tilkopling av brukerkonto
 Brukerveiledning: Oppsett (konfigurering) av nettbrett og tilkopling av brukerkonto Det er flere alternativer når det gjelder valg av nettbrett. Denne brukerveiledningen er laget med utgangspunkt i de
Brukerveiledning: Oppsett (konfigurering) av nettbrett og tilkopling av brukerkonto Det er flere alternativer når det gjelder valg av nettbrett. Denne brukerveiledningen er laget med utgangspunkt i de
https://nhh.itslearning.com/
 e-læringssystemet https://nhh.itslearning.com/ Sist oppdatert 08.09.2009 10:07 1 1. Hva er It s Learning? It's Learning er et e-læringssystem hvor du finner elektronisk informasjon om alle våre kurs/studier,
e-læringssystemet https://nhh.itslearning.com/ Sist oppdatert 08.09.2009 10:07 1 1. Hva er It s Learning? It's Learning er et e-læringssystem hvor du finner elektronisk informasjon om alle våre kurs/studier,
Kom i gang med E-Site
 Kom i gang med E-Site - Med E-Site er det enkelt og trygt å redigere dine websider Innhold Side 1 Introduksjon...2 2 Logge inn i adminsider...3 2.1 Fyll inn brukernavn og passord...3 2.2 Glemt passord...3
Kom i gang med E-Site - Med E-Site er det enkelt og trygt å redigere dine websider Innhold Side 1 Introduksjon...2 2 Logge inn i adminsider...3 2.1 Fyll inn brukernavn og passord...3 2.2 Glemt passord...3
Tekstfil om nettverkslisensiering
 Tekstfil om nettverkslisensiering Trimble Navigation Limited Engineering and Construction Division 935 Stewart Drive Sunnyvale, California 94085 USA. Telefon: +1-408-481-8000 Grønt nummer (i USA): +1-800-874-6253
Tekstfil om nettverkslisensiering Trimble Navigation Limited Engineering and Construction Division 935 Stewart Drive Sunnyvale, California 94085 USA. Telefon: +1-408-481-8000 Grønt nummer (i USA): +1-800-874-6253
hypernet Fravær Brukermanual - Foresatt Sist endret: Side 1
 hypernet Fravær Brukermanual - Foresatt Sist endret: 04.10.2012.2012 Side 1 Innhold hypernet Fravær... 3 Innlogging... 4 Ny bruker (søke om tilgang)... 4 Registrert bruker... 6 Registrert bruker (søke
hypernet Fravær Brukermanual - Foresatt Sist endret: 04.10.2012.2012 Side 1 Innhold hypernet Fravær... 3 Innlogging... 4 Ny bruker (søke om tilgang)... 4 Registrert bruker... 6 Registrert bruker (søke
Slik tar du i bruk nettbanken
 NETTBANK Slik tar du i bruk nettbanken Trenger du hjelp? Se sb1telemark.no eller ring 02610 1 Med nettbank får du banken inn i din egen stue Nettbanken gir deg tilgang til de fleste tjenestene vi kan tilby.
NETTBANK Slik tar du i bruk nettbanken Trenger du hjelp? Se sb1telemark.no eller ring 02610 1 Med nettbank får du banken inn i din egen stue Nettbanken gir deg tilgang til de fleste tjenestene vi kan tilby.
BRUK AV GMAIL SOM KLUBBADRESSE
 Tillitsvalgt (ATV) og vara på KS-området (videregående skole, grunnskolen, kommunale barnehager, PPT mfl). Andre tillitsvalgte som bruker Gmail Oppdatert utgave 01.06.2011 BRUK AV GMAIL SOM KLUBBADRESSE
Tillitsvalgt (ATV) og vara på KS-området (videregående skole, grunnskolen, kommunale barnehager, PPT mfl). Andre tillitsvalgte som bruker Gmail Oppdatert utgave 01.06.2011 BRUK AV GMAIL SOM KLUBBADRESSE
Album2.com - Brukerveiledning tilpasset gamle bilder
 Album2.com - Brukerveiledning tilpasset gamle bilder 1. Hvis du ikke allerede er i gang, så send e-post til support@album2.com og be om en spesialkonto for historielag. 2. Tast www.album2.com i toppen
Album2.com - Brukerveiledning tilpasset gamle bilder 1. Hvis du ikke allerede er i gang, så send e-post til support@album2.com og be om en spesialkonto for historielag. 2. Tast www.album2.com i toppen
Veiledning til Expense reiseregning.
 Veiledning til Expense reiseregning. 1. Nederst på siden klikker du på «Til reiseregning». 2. Skriv inn din e-post-adresse og klikk på glemt passord første gang du er på denne siden. 3. Logg på med Brukernavn
Veiledning til Expense reiseregning. 1. Nederst på siden klikker du på «Til reiseregning». 2. Skriv inn din e-post-adresse og klikk på glemt passord første gang du er på denne siden. 3. Logg på med Brukernavn
Bruk av kildeavskrifter som er merket med grønn kule
 www.slektshistorielaget.no Bruk av kildeavskrifter som er merket med grønn kule Hvorfor er dette nyttig? De aller fleste av avskriftene som er markert med grønn kule er lagret i databaser på lagets hjemmeside
www.slektshistorielaget.no Bruk av kildeavskrifter som er merket med grønn kule Hvorfor er dette nyttig? De aller fleste av avskriftene som er markert med grønn kule er lagret i databaser på lagets hjemmeside
Ajourhold av DMK i NGIS med FYSAK F2.6 Kokebok Norsk institutt for skog og landskap, Steinkjer
 Ajourhold av DMK i NGIS med FYSAK F2.6 Kokebok Norsk institutt for skog og landskap, Steinkjer Innhold Forberedelser... 2 Innstillinger... 2 Uttrekk av DMK fra NGIS... 4 Åpning av ortofoto... 7 Redigering...
Ajourhold av DMK i NGIS med FYSAK F2.6 Kokebok Norsk institutt for skog og landskap, Steinkjer Innhold Forberedelser... 2 Innstillinger... 2 Uttrekk av DMK fra NGIS... 4 Åpning av ortofoto... 7 Redigering...
BRUKERVEILEDNING. Elektronisk reiseregning for politikere MØTEGODTGJØRELSE / UTLEGG KILOMETERGODTGJØRELSE REISER
 BRUKERVEILEDNING Elektronisk reiseregning for politikere MØTEGODTGJØRELSE / UTLEGG KILOMETERGODTGJØRELSE REISER Generell informasjon Fra 01.11.16 tar Strand kommune i bruk det nettbaserte reiseregningsprogrammet
BRUKERVEILEDNING Elektronisk reiseregning for politikere MØTEGODTGJØRELSE / UTLEGG KILOMETERGODTGJØRELSE REISER Generell informasjon Fra 01.11.16 tar Strand kommune i bruk det nettbaserte reiseregningsprogrammet
Brukermanual digital loggføring.
 Brukermanual digital loggføring. 1. Innholdsfortegnelse 1. Innholdsfortegnelse... 1 2. Ditt brukernavn... 1 3. Innlogging... 2 4. Oversikt over arbeidsoppgaver til det enkelte bygg... 4 5. Loggføring av
Brukermanual digital loggføring. 1. Innholdsfortegnelse 1. Innholdsfortegnelse... 1 2. Ditt brukernavn... 1 3. Innlogging... 2 4. Oversikt over arbeidsoppgaver til det enkelte bygg... 4 5. Loggføring av
Brukermanual. System for oversiktslister. Entreprenører
 Brukermanual System for oversiktslister Entreprenører v2007-02-24 Side 1 av 11 INNHOLDSFORTEGNELSE Innholdsfortegnelse... 2 Innlogging... 3 Registrer underentreprenør... 4 Registrer mannskap... 5 Oversiktslister...
Brukermanual System for oversiktslister Entreprenører v2007-02-24 Side 1 av 11 INNHOLDSFORTEGNELSE Innholdsfortegnelse... 2 Innlogging... 3 Registrer underentreprenør... 4 Registrer mannskap... 5 Oversiktslister...
Kunnskap.no. Administratorrollen for Feide
 Kunnskap.no Administratorrollen for Feide Innhold Innhold 1.0 HVA ER KUNNSKAP.NO?... 4 1.1 Læremidlene på Kunnskap.no... 4 1.2 Gir elevene mestringsfølelse... 4 1.3 Svar og resultat lagres... 4 1.4 Kartlegger
Kunnskap.no Administratorrollen for Feide Innhold Innhold 1.0 HVA ER KUNNSKAP.NO?... 4 1.1 Læremidlene på Kunnskap.no... 4 1.2 Gir elevene mestringsfølelse... 4 1.3 Svar og resultat lagres... 4 1.4 Kartlegger
KOM I GANG MED SCHENKERS ONLINE BOOKING
 KOM I GANG MED SCHENKERS ONLINE BOOKING Denne manualen er en hjelp til førstegangsbrukere av Schenkers Online Booking Service. Vår online booking service kan brukes til å bestille transport av eksportsendinger
KOM I GANG MED SCHENKERS ONLINE BOOKING Denne manualen er en hjelp til førstegangsbrukere av Schenkers Online Booking Service. Vår online booking service kan brukes til å bestille transport av eksportsendinger
Radix en enkel innføring
 Radix en enkel innføring Dette er en enkel oppskrift på den mest vanlige bruken av Radix. 1 Utgangspunkt: Du har laget en video som du vil dele med dine studenter i Fronter. Du kan da bruke Radix som lagrings-
Radix en enkel innføring Dette er en enkel oppskrift på den mest vanlige bruken av Radix. 1 Utgangspunkt: Du har laget en video som du vil dele med dine studenter i Fronter. Du kan da bruke Radix som lagrings-
Innholdsliste Installasjon og oppsett. Registrering. Innstillinger
 Brukerdokumentasjon Oppdatert informasjon og brukerveiledning finner du også på www.anleggsterminal.no. Har du spørsmål, ta kontakt på epost: anleggsterminal@proresult.no, eller telefon: 57 82 00 06 Innholdsliste
Brukerdokumentasjon Oppdatert informasjon og brukerveiledning finner du også på www.anleggsterminal.no. Har du spørsmål, ta kontakt på epost: anleggsterminal@proresult.no, eller telefon: 57 82 00 06 Innholdsliste
GSM-kort for mobiltelefon, til MEMOplanner
 Brugervejledning GSM-kort for mobiltelefon, til MEMOplanner Varenr. 402 623 Rev C DK GSM-kort gjør det mulig for MEMOplanner å sende SMS-meldinger. Før bruk Merk at PIN-koden på SIM-kortet må være deaktivert.
Brugervejledning GSM-kort for mobiltelefon, til MEMOplanner Varenr. 402 623 Rev C DK GSM-kort gjør det mulig for MEMOplanner å sende SMS-meldinger. Før bruk Merk at PIN-koden på SIM-kortet må være deaktivert.
Opprettelse av medlem
 Opprettelse av medlem For å opprette et nytt medlem må man har rettigheter til Medlemmer i GolfBox. Rettigheter kan kun gis av en bruker som har rettigheter til å gi andre rettigheter. Rettigheter ligger
Opprettelse av medlem For å opprette et nytt medlem må man har rettigheter til Medlemmer i GolfBox. Rettigheter kan kun gis av en bruker som har rettigheter til å gi andre rettigheter. Rettigheter ligger
SuperOffice Sales & Marketing
 KOM I GANG SuperOffice Sales & Marketing Innhold Navigatoren... 1 Søkemuligheter i SuperOffice Sales & Marketing... 2 Generelle knapper... 6 Konfigurere kolonner... 6 Preferanser... 8 Navigatoren Du flytter
KOM I GANG SuperOffice Sales & Marketing Innhold Navigatoren... 1 Søkemuligheter i SuperOffice Sales & Marketing... 2 Generelle knapper... 6 Konfigurere kolonner... 6 Preferanser... 8 Navigatoren Du flytter
Brukerveiledning: Oppsett (konfigurering) av nettbrett og tilkopling av brukerkonto
 Brukerveiledning: Oppsett (konfigurering) av nettbrett og tilkopling av brukerkonto Det er flere alternativer når det gjelder valg av nettbrett. Denne brukerveiledningen er laget med utgangspunkt i Samsung
Brukerveiledning: Oppsett (konfigurering) av nettbrett og tilkopling av brukerkonto Det er flere alternativer når det gjelder valg av nettbrett. Denne brukerveiledningen er laget med utgangspunkt i Samsung
Agro Økonomi. Installasjon, oppstart. og sikkerhetskopiering. - slik kommer du i gang... Slik kommer du i gang Side 1 Agro Økonomi Agrodata as
 Agro Økonomi Installasjon, oppstart og sikkerhetskopiering - slik kommer du i gang... Slik kommer du i gang Side 1 Agro Økonomi Agrodata as Agro Økonomi Velkommen som bruker av Agro Økonomi. Hele programpakken
Agro Økonomi Installasjon, oppstart og sikkerhetskopiering - slik kommer du i gang... Slik kommer du i gang Side 1 Agro Økonomi Agrodata as Agro Økonomi Velkommen som bruker av Agro Økonomi. Hele programpakken
IST Skole Vurdering - Foresatt
 IST Skole Vurdering - Foresatt Velkommen til en ny skole! IST tar nå steget fra kun å levere programvare til å forenkle og utvikle alle skolens funksjoner. Våre løsninger tar hånd om prosessene fra den
IST Skole Vurdering - Foresatt Velkommen til en ny skole! IST tar nå steget fra kun å levere programvare til å forenkle og utvikle alle skolens funksjoner. Våre løsninger tar hånd om prosessene fra den
Hvordan fungerer kurset?
 Hvordan fungerer kurset? Først må du melde deg på kurset. Se informasjon om påmelding under «Ofte stilte spørsmål». Hvilke nettlesere fungerer? Kurset er tilpasset de vanligste nettleserne, eksempelvis
Hvordan fungerer kurset? Først må du melde deg på kurset. Se informasjon om påmelding under «Ofte stilte spørsmål». Hvilke nettlesere fungerer? Kurset er tilpasset de vanligste nettleserne, eksempelvis
Versjon.0 IKT- Inntrøndelag Elektronisk verktøy for utforming og samarbeid omkring Individuell Plan
 Versjon.0 IKT- Inntrøndelag Elektronisk verktøy for utforming og samarbeid omkring Individuell Plan OPPDATERT 04.11.2013 LARS PETTER SVARTE MOB.94 80 40 38 INNHOLD 1 PÅLOGGING... 3 1.1 HVORDAN FÅR JEG
Versjon.0 IKT- Inntrøndelag Elektronisk verktøy for utforming og samarbeid omkring Individuell Plan OPPDATERT 04.11.2013 LARS PETTER SVARTE MOB.94 80 40 38 INNHOLD 1 PÅLOGGING... 3 1.1 HVORDAN FÅR JEG
Kidsmonitor tutorials for nettsiden
 Kidsmonitor tutorials for nettsiden Hvordan sende en melding? Dette er for den typen melding som gjelder kun den ene dagen den sendes. Send disse samme dag som meldingen gjelder, FØR klokken 12.00. Sendes
Kidsmonitor tutorials for nettsiden Hvordan sende en melding? Dette er for den typen melding som gjelder kun den ene dagen den sendes. Send disse samme dag som meldingen gjelder, FØR klokken 12.00. Sendes
Veiledning til nedlasting av programmet IHS Insight TM
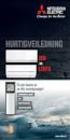 Veiledning til nedlasting av programmet IHS Insight TM Dobbeltklikk på linken i e-posten. Velg språk i drop down-menyen og velg OK. Velg Næste for å starte installasjonen av programmet IHS Insight TM.
Veiledning til nedlasting av programmet IHS Insight TM Dobbeltklikk på linken i e-posten. Velg språk i drop down-menyen og velg OK. Velg Næste for å starte installasjonen av programmet IHS Insight TM.
Communicate SymWriter: R1 Lage en tavle
 Communicate SymWriter: R1 Lage en tavle I denne delen beskrives egenskaper som kan brukes for å lage en tavle til å skrive med. Stort sett vil du bare ha bruk for en del av dette når du lager skrivemiljøer.
Communicate SymWriter: R1 Lage en tavle I denne delen beskrives egenskaper som kan brukes for å lage en tavle til å skrive med. Stort sett vil du bare ha bruk for en del av dette når du lager skrivemiljøer.
SJÅFØR VEILEDNING FOR BRUK AV. tn:distribute. Skann App for Android. (Smarttelefon)
 SJÅFØR VEILEDNING FOR BRUK AV tn:distribute Skann App for Android (Smarttelefon) Innholdsfortegnelse Formål... 2 Forutsetninger... 2 Begrensninger... 3 Fordeler... 3 Innlogging etter nedlasting av tn:distribute
SJÅFØR VEILEDNING FOR BRUK AV tn:distribute Skann App for Android (Smarttelefon) Innholdsfortegnelse Formål... 2 Forutsetninger... 2 Begrensninger... 3 Fordeler... 3 Innlogging etter nedlasting av tn:distribute
Brukerveiledning: Innsending av digitale tilbud
 Brukerveiledning: Innsending av digitale tilbud Registrering For å kunne delta i nettbaserte anbud må du først registrere organisasjonen din på Negometrixplattformen. Negometrix-plattformen er webbasert,
Brukerveiledning: Innsending av digitale tilbud Registrering For å kunne delta i nettbaserte anbud må du først registrere organisasjonen din på Negometrixplattformen. Negometrix-plattformen er webbasert,
Visma Mobil Omsorg Dato: 08.10.2015
 Visma Mobil Omsorg Dato: 08.10.2015 2 av 25 Innhold OM MOBIL OMSORG... 3 1.1. PÅLOGGING... 3 AVLOGGING/ LÅS... 4 1.2. BRUKERLISTEN... 5 SØK ETTER BRUKERE... 5 BRUKER DETALJER... 6 KONTAKTPERSONER:... 6
Visma Mobil Omsorg Dato: 08.10.2015 2 av 25 Innhold OM MOBIL OMSORG... 3 1.1. PÅLOGGING... 3 AVLOGGING/ LÅS... 4 1.2. BRUKERLISTEN... 5 SØK ETTER BRUKERE... 5 BRUKER DETALJER... 6 KONTAKTPERSONER:... 6
Firmapakken 6. Innholdsliste
 Innholdsliste Moduler...3 Tilbud...3 Firmaer...3 Kontakter...3 Nyheter...3 Web-objekt...3 Ordre...4 Prosjekt...4 Timeregistrering...4 Vareuttak...4 Innkjøp...4 Vareregister...4 Varelager...4 Vareutvalg...4
Innholdsliste Moduler...3 Tilbud...3 Firmaer...3 Kontakter...3 Nyheter...3 Web-objekt...3 Ordre...4 Prosjekt...4 Timeregistrering...4 Vareuttak...4 Innkjøp...4 Vareregister...4 Varelager...4 Vareutvalg...4
Innhold. DogWeb-Arra Mentalbeskrivelse Hund(MH)
 Brukerveiledning DogWeb-Arra Mentalbeskrivelse Hund (MH) 20.09.2012 Innhold Forberedelser i klubbsystemet.... 3 Bruke DogWeb-Arra for MH.... 6 DWA hovedmeny... 8 Legg inn påmeldinger manuelt.... 11 Vedlikehold
Brukerveiledning DogWeb-Arra Mentalbeskrivelse Hund (MH) 20.09.2012 Innhold Forberedelser i klubbsystemet.... 3 Bruke DogWeb-Arra for MH.... 6 DWA hovedmeny... 8 Legg inn påmeldinger manuelt.... 11 Vedlikehold
Mobilsynkronisering. for Windows phone 8
 Mobilsynkronisering for Windows phone 8 Innhold 1. Innledning... 3 2. Ofte spurte spørsmål (FAQ)... 3 3. Hvordan løsningen fungerer... 4 4. Legg til firmakonto... 5 5. Innstillinger relatert til firmakontoen....
Mobilsynkronisering for Windows phone 8 Innhold 1. Innledning... 3 2. Ofte spurte spørsmål (FAQ)... 3 3. Hvordan løsningen fungerer... 4 4. Legg til firmakonto... 5 5. Innstillinger relatert til firmakontoen....
Innkjøp via Agresso. (ehandel) Brukerveiledning for bestillere og godkjennere
 Innkjøp via Agresso (ehandel) Brukerveiledning for bestillere og godkjennere Oppdateringshistorikk Versjon Dato Beskrivelse 1.0 15.09.2014 1.1 24.09.2014 Pålogging sjekking av leveringsadresse 1.2 08.10.2014
Innkjøp via Agresso (ehandel) Brukerveiledning for bestillere og godkjennere Oppdateringshistorikk Versjon Dato Beskrivelse 1.0 15.09.2014 1.1 24.09.2014 Pålogging sjekking av leveringsadresse 1.2 08.10.2014
DEL MED TILLIT. Novapoint Brukermøte Sette opp prosjekt i Quadri og Quadri Easy Access. Mini kurshefte for:
 DEL MED TILLIT Novapoint Brukermøte 2017 Mini kurshefte for: Sette opp prosjekt i Quadri og Quadri Easy Access STEG 1 - Log inn i Quadri Model Manager Link til Quadri Model Manager (QMM) får du fra den
DEL MED TILLIT Novapoint Brukermøte 2017 Mini kurshefte for: Sette opp prosjekt i Quadri og Quadri Easy Access STEG 1 - Log inn i Quadri Model Manager Link til Quadri Model Manager (QMM) får du fra den
Brukermanual TS 1000. Versjon 5.05. Oktober 2012
 Brukermanual TS 1000 Versjon 5.05 Oktober 2012 Innhold 1. Daglig bruk av programmet... 3 Logg inn i programmet... 3 Legg inn ny kortbruker... 4 Slette kortbruker... 6 Slette kortbrukergruppe... 7 Endring
Brukermanual TS 1000 Versjon 5.05 Oktober 2012 Innhold 1. Daglig bruk av programmet... 3 Logg inn i programmet... 3 Legg inn ny kortbruker... 4 Slette kortbruker... 6 Slette kortbrukergruppe... 7 Endring
FREMGANGSMÅTER FOR 9 ULIKE BRUKSOMRÅDER. Microsoft Outlook
 FREMGANGSMÅTER FOR 9 ULIKE BRUKSOMRÅDER Microsoft Outlook INNHOLDSFORTEGNELSE: Oppgaver: Legge inn oppgaver man må huske på. Oppgaveforespørsler: Gi oppgaver til kollegaer / elever. Oppgaver: Omgjøre e-poster
FREMGANGSMÅTER FOR 9 ULIKE BRUKSOMRÅDER Microsoft Outlook INNHOLDSFORTEGNELSE: Oppgaver: Legge inn oppgaver man må huske på. Oppgaveforespørsler: Gi oppgaver til kollegaer / elever. Oppgaver: Omgjøre e-poster
Brukerveiledning. for Postens Pensjonistforbunds webside. for avdelinger. Utgave Karl Gudmund Helland, avd.
 Brukerveiledning for Postens Pensjonistforbunds webside for avdelinger Utgave 002 03.05.2017 Karl Gudmund Helland, avd. Sunnmøre Start en nettleser 2 Pålogging for å redigere avdelingens nettside 2 Skifte
Brukerveiledning for Postens Pensjonistforbunds webside for avdelinger Utgave 002 03.05.2017 Karl Gudmund Helland, avd. Sunnmøre Start en nettleser 2 Pålogging for å redigere avdelingens nettside 2 Skifte
Her ser du en oversikt over alle hengerene på en gitt dato, og 2 dager fram i tid. Vis historie, se utleieavtaler som er innleverte
 RentIT Brukermanual Innhold: Oversiktsbilde...2 Rekkefølge...3 Nr...3 "velg" drop-down...3 Farger i "Reg.nr." kolonnen...4 * foran navnet...4 Fargekoding...4 Hvordan leie ut/reservere...5 Hvordan se på/endre
RentIT Brukermanual Innhold: Oversiktsbilde...2 Rekkefølge...3 Nr...3 "velg" drop-down...3 Farger i "Reg.nr." kolonnen...4 * foran navnet...4 Fargekoding...4 Hvordan leie ut/reservere...5 Hvordan se på/endre
Aktiver Taleboka lisensen din over Internett
 Aktiver Taleboka lisensen din over Internett Denne veiledningen tar deg gjennom stegene for å aktivere Taleboka på datamaskinen din. Du må oppgi lisensnummeret ditt eller et prøvelisensnummer før du kan
Aktiver Taleboka lisensen din over Internett Denne veiledningen tar deg gjennom stegene for å aktivere Taleboka på datamaskinen din. Du må oppgi lisensnummeret ditt eller et prøvelisensnummer før du kan
Kjøre Wordpress på OSX
 Kjøre Wordpress på OSX Alt etter hva du ønsker å bruke Webserveren til er det flere måter å gjøre dette på. Ønsker du kun en side som skal dele sider du lager manuelt, med PHP, GD etc eller med server
Kjøre Wordpress på OSX Alt etter hva du ønsker å bruke Webserveren til er det flere måter å gjøre dette på. Ønsker du kun en side som skal dele sider du lager manuelt, med PHP, GD etc eller med server
Brukerveiledning ENKEL. (Registrere kun målscore lag)
 Brukerveiledning ENKEL (Registrere kun målscore lag) Innholdsfortegnelse FORARBEID I TA... 3 Logg inn i TA... 3 Tildelt riktig funksjon Kamper LIVE... 3 FINNE KAMPEN SOM SKAL REGISTRERES I LIVE... 4 KONTROLLERE
Brukerveiledning ENKEL (Registrere kun målscore lag) Innholdsfortegnelse FORARBEID I TA... 3 Logg inn i TA... 3 Tildelt riktig funksjon Kamper LIVE... 3 FINNE KAMPEN SOM SKAL REGISTRERES I LIVE... 4 KONTROLLERE
Brukerhåndbok Programområde
 Les denne håndboken nœye fœr du bruker maskinen, og oppbevar den for fremtidig referanse. Brukerhåndbok Programområde INNHOLD Slik leser du denne håndboken... 2 Symboler som brukes i håndbøkene...2 Ansvarsfraskrivelse...
Les denne håndboken nœye fœr du bruker maskinen, og oppbevar den for fremtidig referanse. Brukerhåndbok Programområde INNHOLD Slik leser du denne håndboken... 2 Symboler som brukes i håndbøkene...2 Ansvarsfraskrivelse...
Mamut Enterprise Telefonkatalogen Online
 Mamut Enterprise Telefonkatalogen Online Med Mamut Enterprise Telefonkatalogen Online kan du hente inn og oppdatere kontaktinformasjon fra Telefonkatalogen 1880 online. Ved å oppdatere blant annet navn,
Mamut Enterprise Telefonkatalogen Online Med Mamut Enterprise Telefonkatalogen Online kan du hente inn og oppdatere kontaktinformasjon fra Telefonkatalogen 1880 online. Ved å oppdatere blant annet navn,
KOM I GANG KOM I GANG MED HRESSURS FRA INFOTJENESTER - ANSATTGUIDE
 KOM I GANG KOM I GANG MED HRESSURS FRA INFOTJENESTER - ANSATTGUIDE Kom i gang med HRessurs 1. Innledning 2. Bruk av systemet? - Pålogging - Informasjon i systemet - Mine oppgaver 3. Sykefravær 4. Ferie
KOM I GANG KOM I GANG MED HRESSURS FRA INFOTJENESTER - ANSATTGUIDE Kom i gang med HRessurs 1. Innledning 2. Bruk av systemet? - Pålogging - Informasjon i systemet - Mine oppgaver 3. Sykefravær 4. Ferie
