SuperOffice Sales & Marketing
|
|
|
- Tord Håkonsen
- 7 år siden
- Visninger:
Transkript
1 KOM I GANG SuperOffice Sales & Marketing
2 Innhold Navigatoren... 1 Søkemuligheter i SuperOffice Sales & Marketing... 2 Generelle knapper... 6 Konfigurere kolonner... 6 Preferanser... 8
3 Navigatoren Du flytter deg mellom hoveddelene i SuperOffice Sales & Marketing ved hjelp av navigatoren. Navigatoren finner du helt til venstre i hovedskjermbildet. Den inneholder følgende knapper: Kontakt: Går til Kontakt-bildet, som er ditt vindu mot databasen som inneholder alle dine kontakter. Dagbok: Går til Dagbok-bildet, som er en slags avansert almanakk. Salg: Går til Salg-bildet, som inneholder informasjon om alle salgene. Prosjekt: Går til Prosjekt-bildet, som inneholder informasjon om ulike prosjekter. Utvalg: Går til Utvalg-bildet, der du kan legge kontakter, prosjekter, salg, dokumenter, produkter og oppfølginger du arbeider mye med, i egne utvalg. Innboks: Går til innboksen din, der du kan lese og svare på innkommende meldinger og arkivere kommunikasjonen med dine kontakter. Rapporter: Går til Rapporter-bildet. I denne rapportgeneratoren finner du et sett standardrapporter som du kan bruke til å skrive ut rapporter basert på data fra SuperOffice Sales & Marketing. Travel: Starter lokal oppdatering. Knappen vises bare hvis du har tilgang til Travel-funksjonene. Verktøy: Åpner en meny som gir deg tilgang til eksterne applikasjoner og nettsider. Hvilke elementer du får tilgang til, defineres i SuperOffice Administration. Merk: Hvis du klikker på navnet på knappene i navigatoren, kan du blant annet søke, velge fra historikkliste og/eller gå direkte til aktuelle visninger. Knapperaden er raden med knapper som vises helt nederst i hovedskjermbildet. Knappene er relatert til funksjoner som brukes ofte, slik at disse er lett tilgjengelige uansett hvor i SuperOffice Sales & Marketing du befinner deg. Du kan selv konfigurere hvilke knapper du vil vise, og i hvilken rekkefølge du viser dem. Selve knapperaden inneholder som standard følgende knapper: Knapp Funksjon Avtale: Klikk her hvis du vil registrere en avtale. 1
4 Oppgave: Klikk her hvis du vil registrere en oppgave. Samtale: Klikk her hvis du vil registrere en telefonsamtale. Notat: Klikk her hvis du vil legge til en merknad i form av en lapp. E-post: Klikk her hvis du vil skrive en e-postmelding. Skriv: Klikk her hvis du vil opprette et dokument. Helt til høyre på knapperaden finner du tre hovedknapper som er knyttet til globale funksjoner i SuperOffice Sales & Marketing. Knapp Funksjon Finn: Denne knappen åpner dialogboksen Finn, der du kan søke etter kontakter, salg, prosjekter, utvalg, oppfølginger (omfatter samtaler, avtaler og oppgaver), produkter eller dokumenter. Hvilke søkemuligheter som vises, er avhengig av det aktive bildet. Utskrift: Brukes til å skrive ut for eksempel aktiv kontakt, aktivt utvalg, aktivt prosjekt, aktivt salg eller aktiv oppfølging. Ny: Åpner et tomt bilde der du kan registrere for eksempel kontakter, salg, utvalg, prosjekter og oppfølginger, avhengig av hvilket bilde du er i. Søkemuligheter i SuperOffice Sales & Marketing I SuperOffice Sales & Marketing finnes det flere forskjellige søkemuligheter: Hvis du klikker på Finn-knappen på knapperaden, åpner du dialogboksen Finn, der du kan søke etter kontakter, kontaktpersoner, prosjekter, utvalg, salg, produkter, oppfølginger og dokumenter. Du kan bruke hurtigsøk, historikklisten og søkeknappen ( ) til å søke etter kontakter, salg, prosjekter og utvalg. Du kan bruke fritekstsøk og søke etter tekst som brukerne har lagt inn i SuperOffice Sales & Marketing. Når du skal søke etter kontakter, prosjekter, utvalg, oppfølginger, salg eller dokumenter i SuperOffice Sales & Marketing, bruker du dialogboksen Finn. 2
5 1. Klikk på Finn-knappen på knapperaden eller trykk på Ctrl+F. Du kan også åpne dialogboksen Finn ved å klikke på symbolet, som du finner bak mange forskjellige felt rundt omkring i SuperOffice Sales & Marketing. 2. Velg først ønsket fane avhengig av hva du vil søke etter: Kontakt, Prosjekt, Utvalg, Salg, Oppfølging, Dokument eller Produkt. 3. Dialogboksen Finn inneholder forhåndsdefinerte søkekriterier, eller søkekriteriene du brukte sist gang. Hvis du vil bruke noen av disse, merker du av i avmerkingsboksen foran 3
6 dem. eller Hvis du vil legge til nye søkekriterier, klikker du på knappen Legg til. Det legges til en ny linje i kriterielisten. 4. Velg feltet du vil søke etter informasjon i, i den første listeboksen på linjen. Her kan du for eksempel velge Kontaktperson og Etternavn hvis du skal søke etter kontaktpersoner, eller Prosjekt og Arrangementsdato hvis du skal søke etter prosjekter. Det finnes forskjellige typer felt. Tekstfelt Når feltet du skal søke i, er et tekstfelt (for eksempel et navnefelt), søkes det etter tekst eller tall som du selv angir. Du kan velge blant alternativer som Er lik, Er ikke lik, Begynner med, Inneholder, Inneholder ikke, osv. Velg ett av disse alternativene, og skriv deretter inn søkekriterier i tekstfeltet til høyre. Ja/Nei-felt Hvis feltet du skal søke i, er et Ja/Nei-felt, vises det to alternativknapper. Du kan velge mellom Ja og Nei. Datofelt Hvis feltet du skal søke i, er et datofelt, vises det en listeboks med alternativer som Før, Etter, Er lik, Mellom, Neste måned, osv. Velg ønsket alternativ. Avhengig av hva du har valgt, fylles feltet lengst til høyre på linjen automatisk ut med en dato eller et datoområde, eller du skriver inn ønsket dato. Du kan også velge en dato i kalenderen som vises når du klikker på pilknappen ( ). Tallfelt Hvis feltet du skal søke i, inneholder tallverdier, for eksempel feltet [Beløp] i Salg-bildet, vises det en listeboks med alternativer som = (er lik), > (større enn), < (mindre enn), >= (større enn eller lik), < > (er ikke lik) osv. Velg ønsket alternativ, og skriv inn ønsket tallverdi i tekstfeltet til høyre. Listefelt Hvis feltet du skal søke i, er et felt som inneholder lister, for eksempel feltet Bransje i Kontakt-bildet, vises det en listeboks med alternativene Er en av og Er ikke en av. 4
7 Lengst til høyre på linjen vises koblingen Klikk her for å velge fra listene. Klikk på denne for å åpne en dialogboks med de aktuelle listevalgene. I dialogboksen finner du to ruter. I ruten til venstre finner du verdiene du kan velge mellom, og i ruten til høyre vises verdiene du har valgt. Klikk på OK for å lagre valget, lukke dialogboksen og gå tilbake til kriterielisten i dialogboksen Finn. 5. Velg verdier for søkekriteriene i de neste feltene på linjen. 6. Du kan klikke på Legg til under kriterielisten på nytt for å angi flere søkekriterier. Da legges det til en ny linje i kriterielisten, og du gjentar trinn 4 og 5. Angir du flere søkekriterier, søkes det etter oppføringer som oppfyller alle kriteriene samtidig. 7. Når du har angitt og aktivert de søkekriteriene du ønsker, klikker du på Finn-knappen eller trykker på Enter. 8. Alle resultatene som samsvarer med søkekriteriene du har angitt, vises nederst i dialogboksen Finn. Arbeide med søkeresultater Når du har fulgt fremgangsmåten ovenfor og det vises søkeresultater nederst i dialogboksen Finn, har du flere muligheter: Åpne oppføringen Hvis du vil åpne en av oppføringene, kan du merke den og klikke på OK-knappen. Du kan også dobbeltklikke på den: Hvis du f.eks. dobbeltklikker på en kontaktperson, vises detaljkortet Kontaktperson med den aktuelle kontaktpersonen markert. Dialogboksen Finn lukkes. 5
8 Vis i hovedvindu Hvis du merker av for dette alternativet og merker et treff i resultatlisten, vises den aktuelle oppføringen i hovedvinduet bak dialogboksen Finn. Informasjonen vises på litt forskjellige måter, avhengig av typen treff: For kontakter, utvalg, prosjekter og salg vises kontakt-, utvalgs-, prosjekteller salgskortet for den aktuelle oppføringen. For kontaktpersoner vises kontakten som kontaktpersonen er tilknyttet, og detaljkortet Kontaktpersoner åpnes. For dokumenter og oppfølginger vises kontakten eller prosjektet som dokumentet eller oppfølgingen er tilknyttet, og detaljkortet Aktiviteter åpnes. For produkter vises salget som produktet er tilknyttet, og detaljkortet Tilbud åpnes. Generelle knapper De generelle knappene går igjen i hele SuperOffice Sales & Marketing. Noen av dem finner du i hovedskjermbildet, og noen finner du i de ulike dialogboksene. Knapp Funksjon Klikk her for å åpne søkevinduet. Klikk her for å velge et telefonnummer du vil ringe til. Klikk på en pilknapp for å åpne og lukke en listeboks. Klikk her for å åpne en meny som inneholder relevante oppgaver i forbindelse med dialogboksen. Konfigurere kolonner Du kan tilpasse listene i SuperOffice Sales & Marketing til å vise akkurat den informasjonen du har behov for. Du kan endre hvilke kolonner som vises, samt rekkefølgen på dem, på følgende steder: detaljkortene Kontaktpersoner, Relasjoner, Prosjekter, Aktiviteter og Salg i Kontakt-bildet detaljkortene Aktiviteter og Salg i Dagbok-bildet detaljkortet Aktiviteter og Interessenter i Salg-bildet detaljkortene Prosjektdeltakere, Aktiviteter og Salg i Prosjekt-bildet detaljkortet Kontakter i Utvalg-bildet I skjermbildet nedenfor har vi for eksempel valgt å vise kolonnen Mobilnr. før Direktenr. 6
9 Slik gjør du det: 1. Gå til detaljkortet du ønsker å endre kolonnevisningen i. 2. Høyreklikk på en kolonneoverskrift, og velg Konfigurer kolonner. Fanen Kolonner i dialogboksen Tilpass vises. 3. Utfør ønskede endringer i kolonnene på følgende måte: Legge til kolonner: Merk kolonnene du vil legge til, i ruten Tilgjengelige kolonner, og klikk på pil høyre ( ) for å flytte dem over i ruten Valgte kolonner. Fjerne kolonner: Merk kolonnene du vil fjerne, i ruten Valgte kolonner, og klikk på pil venstre ( ) for å flytte dem over i ruten Tilgjengelige kolonner. Merk: Kolonner med rød skrift er obligatoriske og kan ikke fjernes. Endre rekkefølge på kolonnene: Merk kolonnen du vil flytte mot venstre eller høyre i visningen, i ruten Valgte kolonner, og klikk på enten pil opp ( ) eller pil ned ( ). 4. Klikk på Lagre for å lagre oppsettet og lukke dialogboksen Tilpass. Hvordan får jeg tilbake det opprinnelige kolonneoppsettet? Hvis du vil tilbakestille kolonneoppsettet ditt til det opprinnelige oppsettet, kan du gjøre følgende: i. Høyreklikk på en kolonneoverskrift, og velg Konfigurer kolonner. Fanen Kolonner i dialogboksen Tilpass vises. ii. iii. Klikk på Tilbakestill nederst i ruten Valgte kolonner. Det opprinnelige kolonneoppsettet vises. Klikk på Lagre for å lagre oppsettet og lukke dialogboksen Tilpass. 7
10 Preferanser Du kan selv angi en rekke innstillinger for ulike deler av SuperOffice Sales & Marketing, for eksempel antall elementer som skal vises i historikklisten, og hvilken valuta du skal bruke for salg. Alle preferanseinnstillinger blir definert i SuperOffice Administration, men noen av disse kan endres i SuperOffice Sales & Marketing av hver enkelt bruker. Slik endrer du en eksisterende preferanse 1. Velg Rediger > Preferanser. Dialogboksen Preferanser vises. 2. Merk ønsket preferanse blant alternativene til venstre, og angi ønskede innstillinger i vinduet til høyre. 3. Gjør ønskede endringer, og klikk på Lagre for å lagre endringene og lukke dialogboksen Preferanser. Hvis du ikke vil lagre endringene likevel, klikker du på Avbryt. Hvilke alternativer inneholder dialogboksen Preferanser? Standardverdier Dagbok Funksjoner E-post Salg Sortering System Her angir du standardverdiene i SuperOffice Sales & Marketing, det vil si verdiene som vises som standard i ulike dialogbokser og felt. Her kan du blant annet angi standardbransje for ny kontakt, standard varighet på oppfølginger, standardmal for utgående dokument og mye annet. Her angir du standardinnstillinger for dagbok og avtaler, for eksempel standard starttidspunkt for arbeidsdagen og varighet på alarmer. Her angir du ulike generelle innstillinger og funksjoner, blant annet kan du velge om du vil vise Dagens Tips når du starter SuperOffice Sales & Marketing (Vis tips ved oppstart). Her angir du innstillinger som har med e-post- og faksfunksjonen i SuperOffice Sales & Marketing å gjøre, for eksempel hvilken e-postklient som er installert. Her angir du innstillinger som har med salgsfunksjonen i SuperOffice Sales & Marketing å gjøre. Her angir du hvordan medarbeidere, lister og kontaktpersoner skal sorteres, for eksempel om medarbeidere skal sorteres på etternavn. Her angir du systeminnstillinger som hjemland, egen valuta og standard dokumentarkiv. 8
11 Travel Visuelle effekter Her angir du innstillinger for Travel-funksjonen i SuperOffice Sales & Marketing. Her angir du innstillinger for visuelle effekter, for eksempel hvor mange elementer historikklisten skal inneholde (Antall elementer i historikklisten) eller om du vil ha søndag som første ukedag. 9
SuperOffice Sales & Marketing. Brukerkurs
 SuperOffice Sales & Marketing Brukerkurs Informasjon om opphavsrett Denne dokumentasjonen er skrevet, redigert og formatert i RoboHelp HTML 9 fra Adobe Systems Incorporated. 2014 SuperOffice AS. Alle rettigheter
SuperOffice Sales & Marketing Brukerkurs Informasjon om opphavsrett Denne dokumentasjonen er skrevet, redigert og formatert i RoboHelp HTML 9 fra Adobe Systems Incorporated. 2014 SuperOffice AS. Alle rettigheter
SUPEROFFICE AS. SuperOffice Sales & Marketing. Brukerkurs. Sist endret: 12.03.12. Semantix AS.
 SUPEROFFICE AS SuperOffice Sales & Marketing Brukerkurs Sist endret: 12.03.12. Semantix AS. Informasjon om opphavsrett Denne dokumentasjonen er skrevet, redigert og formatert i RoboHelp HTML 9 fra Adobe
SUPEROFFICE AS SuperOffice Sales & Marketing Brukerkurs Sist endret: 12.03.12. Semantix AS. Informasjon om opphavsrett Denne dokumentasjonen er skrevet, redigert og formatert i RoboHelp HTML 9 fra Adobe
SuperOffice Sales & Marketing
 PROSJEKT SuperOffice Sales & Marketing Innhold Prosjekt... 1 Registrere prosjekter... 1 Legge inn et prosjektbilde... 4 Legge til koblinger fra Prosjekt-bildet... 5 Mer-fanen... 6 Prosjektdeltakere...
PROSJEKT SuperOffice Sales & Marketing Innhold Prosjekt... 1 Registrere prosjekter... 1 Legge inn et prosjektbilde... 4 Legge til koblinger fra Prosjekt-bildet... 5 Mer-fanen... 6 Prosjektdeltakere...
SuperOffice Sales & Marketing
 SALG SuperOffice Sales & Marketing Innhold Registrere salg... 1 Registrere opplysninger i fanen Salg... 1 Utsatte, solgte og tapte salg... 3 Detaljkortet Aktiviteter... 4 Knytte aktiviteter til salg...
SALG SuperOffice Sales & Marketing Innhold Registrere salg... 1 Registrere opplysninger i fanen Salg... 1 Utsatte, solgte og tapte salg... 3 Detaljkortet Aktiviteter... 4 Knytte aktiviteter til salg...
SuperOffice Sales & Marketing
 UTVALG SuperOffice Sales & Marketing Innhold Utvalg... 1 Statiske utvalg, dynamiske utvalg og kombinasjonsutvalg... 2 Registrere statiske utvalg... 2 Legge til medlemmer i statiske utvalg... 3 Legge til
UTVALG SuperOffice Sales & Marketing Innhold Utvalg... 1 Statiske utvalg, dynamiske utvalg og kombinasjonsutvalg... 2 Registrere statiske utvalg... 2 Legge til medlemmer i statiske utvalg... 3 Legge til
SuperOffice Sales & Marketing
 E-POST SuperOffice Sales & Marketing Innhold Innboksen... 1 Innboks-bildet... 1 Sende e-post... 2 Lagre inngående e-post fra Outlook... 3 Lagre vedlegg i SuperOffice Sales & Marketing... 3 Innboksen Innboks-bildet
E-POST SuperOffice Sales & Marketing Innhold Innboksen... 1 Innboks-bildet... 1 Sende e-post... 2 Lagre inngående e-post fra Outlook... 3 Lagre vedlegg i SuperOffice Sales & Marketing... 3 Innboksen Innboks-bildet
Hvordan komme i gang med MUSITs applikasjoner
 Hvordan komme i gang med MUSITs applikasjoner Versjon av 21.1.2010 Innledning Før man kan få tilgang til MUSITs samlingsdatabaser, må man få tildelt et brukernavn og passord. Dette får man ved å henvende
Hvordan komme i gang med MUSITs applikasjoner Versjon av 21.1.2010 Innledning Før man kan få tilgang til MUSITs samlingsdatabaser, må man få tildelt et brukernavn og passord. Dette får man ved å henvende
Brukerveiledning for Vesuv
 Brukerveiledning for Vesuv Innhold Pålogging... 3 Registrering av ny bruker... 3 Glemt passord... 4 Startsiden... 5 Nytt utbrudd... 6 Nedtrekksmenyer... 6 Obligatoriske felt... 7 Spørsmål vises og fjernes...
Brukerveiledning for Vesuv Innhold Pålogging... 3 Registrering av ny bruker... 3 Glemt passord... 4 Startsiden... 5 Nytt utbrudd... 6 Nedtrekksmenyer... 6 Obligatoriske felt... 7 Spørsmål vises og fjernes...
hypernet Fravær Brukermanual - Foresatt Sist endret: Side 1
 hypernet Fravær Brukermanual - Foresatt Sist endret: 04.10.2012.2012 Side 1 Innhold hypernet Fravær... 3 Innlogging... 4 Ny bruker (søke om tilgang)... 4 Registrert bruker... 6 Registrert bruker (søke
hypernet Fravær Brukermanual - Foresatt Sist endret: 04.10.2012.2012 Side 1 Innhold hypernet Fravær... 3 Innlogging... 4 Ny bruker (søke om tilgang)... 4 Registrert bruker... 6 Registrert bruker (søke
IST Skole Fravær - Foresatt
 IST Skole Fravær - Foresatt Velkommen til en ny skole! IST tar nå steget fra kun å levere programvare til å forenkle og utvikle alle skolens funksjoner. Våre løsninger tar hånd om prosessene fra den dagen
IST Skole Fravær - Foresatt Velkommen til en ny skole! IST tar nå steget fra kun å levere programvare til å forenkle og utvikle alle skolens funksjoner. Våre løsninger tar hånd om prosessene fra den dagen
Introduksjon til Vega SMB 2012
 Introduksjon til Vega SMB 2012 Side 1 av 15 Introduksjon til Vega SMB Velkommen som bruker av Vega SMB. Klikk på Vega ikonet for å starte Vega SMB første gang. Velg ditt brukernavn og skriv inn passord
Introduksjon til Vega SMB 2012 Side 1 av 15 Introduksjon til Vega SMB Velkommen som bruker av Vega SMB. Klikk på Vega ikonet for å starte Vega SMB første gang. Velg ditt brukernavn og skriv inn passord
BIM2Share AS BIM2Share Kommentering & Signering uten roller Brukerveiledning
 side 1/13 BIM2Share AS BIM2Share Kommentering & Signering uten roller Brukerveiledning BIM2Share Kommentering & Signering V2.1 Innholdsfortegnelse 1 Grunnleggende... 2 1.1 Modulens oppsett... 3 1.2 Tittellinje...
side 1/13 BIM2Share AS BIM2Share Kommentering & Signering uten roller Brukerveiledning BIM2Share Kommentering & Signering V2.1 Innholdsfortegnelse 1 Grunnleggende... 2 1.1 Modulens oppsett... 3 1.2 Tittellinje...
DIGITALISERING AV BILAG. Desktop
 DIGITALISERING AV BILAG Desktop Mottaksregistrering Desktop Mottaksregistrering av hovedbokbilag Bilag mottaksregistreres under menypunktet «Mottaksregistrering av hovedbokstransaksjoner». Bilagsart AH
DIGITALISERING AV BILAG Desktop Mottaksregistrering Desktop Mottaksregistrering av hovedbokbilag Bilag mottaksregistreres under menypunktet «Mottaksregistrering av hovedbokstransaksjoner». Bilagsart AH
Brukerveiledning til medlemsregisteret i Medarbeideren
 Innhold Brukerveiledning til medlemsregisteret i Medarbeideren 1. Innlogging/oppstart... 2 2. Søk etter medlemmer... 3 3. Sortere listene... 3 4. Medlemsinformasjon... 4 5. Registrere nytt medlem... 5
Innhold Brukerveiledning til medlemsregisteret i Medarbeideren 1. Innlogging/oppstart... 2 2. Søk etter medlemmer... 3 3. Sortere listene... 3 4. Medlemsinformasjon... 4 5. Registrere nytt medlem... 5
SUPEROFFICE AS. SuperOffice Sales & Marketing. Administratorkurs. Sist endret: 30.03.12. Semantix AS.
 SUPEROFFICE AS SuperOffice Sales & Marketing Administratorkurs Sist endret: 30.03.12. Semantix AS. Denne dokumentasjonen er skrevet, redigert og formatert i Microsoft Office Word 2007 fra Microsoft Corporation.
SUPEROFFICE AS SuperOffice Sales & Marketing Administratorkurs Sist endret: 30.03.12. Semantix AS. Denne dokumentasjonen er skrevet, redigert og formatert i Microsoft Office Word 2007 fra Microsoft Corporation.
IST Skole Vurdering - Elev
 IST Skole Vurdering - Elev Velkommen til en ny skole! IST tar nå steget fra kun å levere programvare til å forenkle og utvikle alle skolens funksjoner. Våre løsninger tar hånd om prosessene fra den dagen
IST Skole Vurdering - Elev Velkommen til en ny skole! IST tar nå steget fra kun å levere programvare til å forenkle og utvikle alle skolens funksjoner. Våre løsninger tar hånd om prosessene fra den dagen
SuperOffice Sales & Marketing. Administratorkurs
 SuperOffice Sales & Marketing Administratorkurs Sist endret: 17.10.14. Semantix AS. Denne dokumentasjonen er skrevet, redigert og formatert i Microsoft Office Word 2007 fra Microsoft Corporation. 2014
SuperOffice Sales & Marketing Administratorkurs Sist endret: 17.10.14. Semantix AS. Denne dokumentasjonen er skrevet, redigert og formatert i Microsoft Office Word 2007 fra Microsoft Corporation. 2014
ephorteoutlook er saks- og dokumentbehandlingssystemet integrert i Microsoft Outlook.
 ephorteoutlook er saks- og dokumentbehandlingssystemet integrert i Microsoft Outlook. ephorteoutlook må legges inn som tillegg til Microsoft Outlook, dette gjør vi via - windows tast og programvaresenteret,
ephorteoutlook er saks- og dokumentbehandlingssystemet integrert i Microsoft Outlook. ephorteoutlook må legges inn som tillegg til Microsoft Outlook, dette gjør vi via - windows tast og programvaresenteret,
Slå BRUKERVEILEDNING AMESTO BUSINESS SEARCH DATO: 26.03.14
 Slå BRUKERVEILEDNING AMESTO BUSINESS SEARCH DATO: 26.03.14 INNHOLD GENERELT... 3 SØKE ETTER FIRMA... 4 Søkekriterier... 4 Søk... 6 SE PÅ SØKERESULTAT... 7 BEHANDLE SØKERESULTAT... 10 Oppdatere en bedrift
Slå BRUKERVEILEDNING AMESTO BUSINESS SEARCH DATO: 26.03.14 INNHOLD GENERELT... 3 SØKE ETTER FIRMA... 4 Søkekriterier... 4 Søk... 6 SE PÅ SØKERESULTAT... 7 BEHANDLE SØKERESULTAT... 10 Oppdatere en bedrift
Diskusjon:SportsAdmin Medlemsadministrasjon
 Diskusjon:SportsAdmin Medlemsadministrasjon Medlemsadministrasjonsmodulen er et register over alle personer tilknyttet en organisasjon i idretten. Her kan organisasjonsleddene administrere og endre personer
Diskusjon:SportsAdmin Medlemsadministrasjon Medlemsadministrasjonsmodulen er et register over alle personer tilknyttet en organisasjon i idretten. Her kan organisasjonsleddene administrere og endre personer
Komme i gang med. Outlook Web Access
 Komme i gang med Outlook Web Access Innhold: Sende e-post... 2 Sette inn et vedlegg i e-postmeldingen... 5 Sette inn en avtale i kalender... 8 Sende en møteinnkalling...10 Kontakter...12 Lage en ny kontakt...13
Komme i gang med Outlook Web Access Innhold: Sende e-post... 2 Sette inn et vedlegg i e-postmeldingen... 5 Sette inn en avtale i kalender... 8 Sende en møteinnkalling...10 Kontakter...12 Lage en ny kontakt...13
Brukerveiledning Callstream. Telcom Europe
 Brukerveiledning Callstream Telcom Europe Copyright 2006 Innholdsfortegnelse Innledning... 2 Hovedvinduet... 2 1 Verktøylinje... 3 2 Samtale vindu... 4 Ikoner... 4 Kolonner... 4 3 Internnummer søk vindu...
Brukerveiledning Callstream Telcom Europe Copyright 2006 Innholdsfortegnelse Innledning... 2 Hovedvinduet... 2 1 Verktøylinje... 3 2 Samtale vindu... 4 Ikoner... 4 Kolonner... 4 3 Internnummer søk vindu...
ephorte i Outlook Dokumentsenteret v/ Geir Håvard Ellingseter oktober 2014
 ephorte i Outlook Dokumentsenteret v/ Geir Håvard Ellingseter oktober 2014 1 Overføre e-post til fra Outlook til egen sak i ephorte 1. Klikk på vis felt for saker i ephortemenyen i Outlook. 2. Da vises
ephorte i Outlook Dokumentsenteret v/ Geir Håvard Ellingseter oktober 2014 1 Overføre e-post til fra Outlook til egen sak i ephorte 1. Klikk på vis felt for saker i ephortemenyen i Outlook. 2. Da vises
IST Skole Vurdering - Foresatt
 IST Skole Vurdering - Foresatt Velkommen til en ny skole! IST tar nå steget fra kun å levere programvare til å forenkle og utvikle alle skolens funksjoner. Våre løsninger tar hånd om prosessene fra den
IST Skole Vurdering - Foresatt Velkommen til en ny skole! IST tar nå steget fra kun å levere programvare til å forenkle og utvikle alle skolens funksjoner. Våre løsninger tar hånd om prosessene fra den
Bytte til PowerPoint 2010
 I denne veiledningen Microsoft PowerPoint 2010 ser helt annerledes ut enn PowerPoint 2003, så vi har laget denne veiledningen for å gjøre det så enkelt som mulig for deg å lære forskjellene. Les videre
I denne veiledningen Microsoft PowerPoint 2010 ser helt annerledes ut enn PowerPoint 2003, så vi har laget denne veiledningen for å gjøre det så enkelt som mulig for deg å lære forskjellene. Les videre
SUPEROFFICE AS. SuperOffice Customer Service. Brukerkurs. Sist endret: 12.04.12. Semantix AS.
 SUPEROFFICE AS SuperOffice Customer Service Brukerkurs Sist endret: 12.04.12. Semantix AS. Denne dokumentasjonen er skrevet, redigert og formatert i Microsoft Office Word 2007 fra Microsoft Corporation.
SUPEROFFICE AS SuperOffice Customer Service Brukerkurs Sist endret: 12.04.12. Semantix AS. Denne dokumentasjonen er skrevet, redigert og formatert i Microsoft Office Word 2007 fra Microsoft Corporation.
Brukerveiledning for SMS fra Outlook
 Brukerveiledning for SMS fra Outlook Grunnleggende funksjonalitet Med SMS fra Outlook kan du enkelt sende både SMS og MMS fra Outlook. Programmet er integrert med din personlige Outlookkontaktliste og
Brukerveiledning for SMS fra Outlook Grunnleggende funksjonalitet Med SMS fra Outlook kan du enkelt sende både SMS og MMS fra Outlook. Programmet er integrert med din personlige Outlookkontaktliste og
Brukerveiledning e-postsystem
 1 Brukerveiledning e-postsystem Innholdsfortegnelse Pålogging:....... 2 Opprette e-post:..... 4 Vedlegg:.... 4 Kalender:... 7 Visning: 7 Ny avtale:.... 7 Invitere deltakere:.... 9 Bytte passord på konto
1 Brukerveiledning e-postsystem Innholdsfortegnelse Pålogging:....... 2 Opprette e-post:..... 4 Vedlegg:.... 4 Kalender:... 7 Visning: 7 Ny avtale:.... 7 Invitere deltakere:.... 9 Bytte passord på konto
Rutinebeskrivelse korrigering dubletter i SO og VB
 Rutinebeskrivelse korrigering dubletter i SO og VB Levert av Amesto Solutions AS Innholdsfortegnelse 1. Dubletthåndtering... 3 1.1. Håndtering av dubletter i Visma SuperOffice... 3 1.1.1. Grunnleggende
Rutinebeskrivelse korrigering dubletter i SO og VB Levert av Amesto Solutions AS Innholdsfortegnelse 1. Dubletthåndtering... 3 1.1. Håndtering av dubletter i Visma SuperOffice... 3 1.1.1. Grunnleggende
IST Skole Vurdering - Foresatt
 IST Skole Vurdering - Foresatt Velkommen til en ny skole! IST tar nå steget fra kun å levere programvare til å forenkle og utvikle alle skolens funksjoner. Våre løsninger tar hånd om prosessene fra den
IST Skole Vurdering - Foresatt Velkommen til en ny skole! IST tar nå steget fra kun å levere programvare til å forenkle og utvikle alle skolens funksjoner. Våre løsninger tar hånd om prosessene fra den
Bytte til Excel 2010
 I denne veiledningen Microsoft Excel 2010 ser helt annerledes ut enn Excel 2003, så vi har laget denne veiledningen for å gjøre det så enkelt som mulig for deg å lære forskjellene. Les videre for å lære
I denne veiledningen Microsoft Excel 2010 ser helt annerledes ut enn Excel 2003, så vi har laget denne veiledningen for å gjøre det så enkelt som mulig for deg å lære forskjellene. Les videre for å lære
BRUKERVEILEDNING AMESTO DOCARC DATO: 26.03.14
 BRUKERVEILEDNING AMESTO DOCARC DATO: 26.03.14 Innhold 1. Generelt... 3 2. DocArc Admin... 5 2.1 Rettigheter... 5 2.2 Definer ny strukturmal... 5 2.2.1 Opprett struktur... 5 2.2.2 Legg til mapper og undermapper...
BRUKERVEILEDNING AMESTO DOCARC DATO: 26.03.14 Innhold 1. Generelt... 3 2. DocArc Admin... 5 2.1 Rettigheter... 5 2.2 Definer ny strukturmal... 5 2.2.1 Opprett struktur... 5 2.2.2 Legg til mapper og undermapper...
KOMME I GANG 3. Logge på 3. I redigeringsvinduet 4 OVERSIKT OVER KNAPPENE SOM LIGGER ØVERST I REDIGERINGSVINDUET 6
 Innhold KOMME I GANG 3 Logge på 3 I redigeringsvinduet 4 OVERSIKT OVER KNAPPENE SOM LIGGER ØVERST I REDIGERINGSVINDUET 6 Lukk 7 Ny 7 Flytt opp/ Flytt ned 7 Klipp 8 Kopier 8 Lim inn (krysspubliser, ny,
Innhold KOMME I GANG 3 Logge på 3 I redigeringsvinduet 4 OVERSIKT OVER KNAPPENE SOM LIGGER ØVERST I REDIGERINGSVINDUET 6 Lukk 7 Ny 7 Flytt opp/ Flytt ned 7 Klipp 8 Kopier 8 Lim inn (krysspubliser, ny,
WEBaccess. Nettbasert løsning for administrering av kommunens brukere
 WEBaccess Nettbasert løsning for administrering av kommunens brukere FORORD Velkommen til vår opplæring i CareTech WEBaccess. Denne manualen gir deg kunnskap om hvordan nettløsningen WEBaccess fungerer,
WEBaccess Nettbasert løsning for administrering av kommunens brukere FORORD Velkommen til vår opplæring i CareTech WEBaccess. Denne manualen gir deg kunnskap om hvordan nettløsningen WEBaccess fungerer,
Mamut Enterprise Telefonkatalogen Online
 Mamut Enterprise Telefonkatalogen Online Med Mamut Enterprise Telefonkatalogen Online kan du hente inn og oppdatere kontaktinformasjon fra Telefonkatalogen 1880 online. Ved å oppdatere blant annet navn,
Mamut Enterprise Telefonkatalogen Online Med Mamut Enterprise Telefonkatalogen Online kan du hente inn og oppdatere kontaktinformasjon fra Telefonkatalogen 1880 online. Ved å oppdatere blant annet navn,
REGISTRERE FORESATTE OG KONTAKTPERSONER
 Oppad skole REGISTRERE FORESATTE OG KONTAKTPERSONER OPPAD AS Ilderveien 10 N-2201 KONGSVINGER Tlf: 924 25 200- www.oppad.no Innholdsfortegnelse: Registrere foresatte i personregisteret... 2 Registrere
Oppad skole REGISTRERE FORESATTE OG KONTAKTPERSONER OPPAD AS Ilderveien 10 N-2201 KONGSVINGER Tlf: 924 25 200- www.oppad.no Innholdsfortegnelse: Registrere foresatte i personregisteret... 2 Registrere
Kalender. Hurtigstartveiledning
 Kalender Hurtigstartveiledning Planlegge et Lync-møte Møt ansikt-til-ansikt eller spar deg selv for en reise ved å holde et møte via Internett med Lync 2013. Bytte visninger Bruk kalendervisningen som
Kalender Hurtigstartveiledning Planlegge et Lync-møte Møt ansikt-til-ansikt eller spar deg selv for en reise ved å holde et møte via Internett med Lync 2013. Bytte visninger Bruk kalendervisningen som
Generelt om Rapporter
 Generelt om Rapporter Sist oppdatert: 26.03.12 Rapportoversikten Valg av rapport Avslutt rapport Tilbake til rapportoversikten Bestillingsbildet Periode Utvalg Valg av personer Slik får du frem rapporten
Generelt om Rapporter Sist oppdatert: 26.03.12 Rapportoversikten Valg av rapport Avslutt rapport Tilbake til rapportoversikten Bestillingsbildet Periode Utvalg Valg av personer Slik får du frem rapporten
B r u k e r h å n d b o k Sjekklistemodul ver. 16
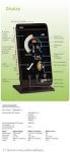 B r u k e r h å n d b o k Sjekklistemodul ver. 16 Copyright 2016 Input Data AS Alle rettigheter er reserverte Innholdsfortegnelse 1. Innledning 3 2. Kriterier for å få tilgang til sjekklister 4 3. Starte
B r u k e r h å n d b o k Sjekklistemodul ver. 16 Copyright 2016 Input Data AS Alle rettigheter er reserverte Innholdsfortegnelse 1. Innledning 3 2. Kriterier for å få tilgang til sjekklister 4 3. Starte
Bytte til Outlook 2010
 I denne veiledningen Microsoft Microsoft Outlook 2010 ser helt annerledes ut enn Outlook 2003, så vi har laget denne veiledningen for å gjøre det så enkelt som mulig for deg å lære forskjellene. Les videre
I denne veiledningen Microsoft Microsoft Outlook 2010 ser helt annerledes ut enn Outlook 2003, så vi har laget denne veiledningen for å gjøre det så enkelt som mulig for deg å lære forskjellene. Les videre
Infobric Ease Hurtigguide
 Denne hurtigguiden gir deg en oversikt over de vanligste oppgavene en systemadministratør utfører. Dette er ikke en manual, men en enkel guide for systemadministratørene. Oversikt over Infobric Ease for
Denne hurtigguiden gir deg en oversikt over de vanligste oppgavene en systemadministratør utfører. Dette er ikke en manual, men en enkel guide for systemadministratørene. Oversikt over Infobric Ease for
Lønn. Spørringer på ressurser og lønnstransaksjoner. In business for people. Silje Andersen seniorkonsulent UNIT4
 Lønn Spørringer på ressurser og lønnstransaksjoner Silje Andersen seniorkonsulent UNIT4 Agenda Spørringer Hvordan du setter opp en spørring Hvordan du lagrer en spørring Spørringer på ressurser og lønnstransaksjoner
Lønn Spørringer på ressurser og lønnstransaksjoner Silje Andersen seniorkonsulent UNIT4 Agenda Spørringer Hvordan du setter opp en spørring Hvordan du lagrer en spørring Spørringer på ressurser og lønnstransaksjoner
LEGG TIL NY AVTALE. Etikett: Fargekode som gjør det lettere å se i kalenderen hvilken avtaletype det er. Du kan velge flere etiketter på en avtale.
 LEGG TIL NY AVTALE For lage en ny avtale i kalenderen går du inn i kalendermodulen. Trykk deretter på den gulen knappen Vinduet nedenfor kommer da opp. Emne: Hva avtalen gjelder. Dette feltet er obligatorisk.
LEGG TIL NY AVTALE For lage en ny avtale i kalenderen går du inn i kalendermodulen. Trykk deretter på den gulen knappen Vinduet nedenfor kommer da opp. Emne: Hva avtalen gjelder. Dette feltet er obligatorisk.
Huldt & Lillevik Lønn endringer
 Innholdsfortegnelse Huldt & Lillevik Lønn endringer... 2 Arbeidsområdet... 2 Endre størrelse på arbeidsområdet... 3 Verktøylinjen... 3 Bruke søkebilder... 3 Endring i skjermbilder... 5 Navigering i skjermbilder...
Innholdsfortegnelse Huldt & Lillevik Lønn endringer... 2 Arbeidsområdet... 2 Endre størrelse på arbeidsområdet... 3 Verktøylinjen... 3 Bruke søkebilder... 3 Endring i skjermbilder... 5 Navigering i skjermbilder...
FREMGANGSMÅTER FOR 9 ULIKE BRUKSOMRÅDER. Microsoft Outlook
 FREMGANGSMÅTER FOR 9 ULIKE BRUKSOMRÅDER Microsoft Outlook INNHOLDSFORTEGNELSE: Oppgaver: Legge inn oppgaver man må huske på. Oppgaveforespørsler: Gi oppgaver til kollegaer / elever. Oppgaver: Omgjøre e-poster
FREMGANGSMÅTER FOR 9 ULIKE BRUKSOMRÅDER Microsoft Outlook INNHOLDSFORTEGNELSE: Oppgaver: Legge inn oppgaver man må huske på. Oppgaveforespørsler: Gi oppgaver til kollegaer / elever. Oppgaver: Omgjøre e-poster
SuperOffice Customer Service Brukerkurs
 SuperOffice Customer Service Brukerkurs Sist endret: 18.03.15. Semantix AS. Denne dokumentasjonen er skrevet, redigert og formatert i Microsoft Office Word 2007 fra Microsoft Corporation. 2015 SuperOffice
SuperOffice Customer Service Brukerkurs Sist endret: 18.03.15. Semantix AS. Denne dokumentasjonen er skrevet, redigert og formatert i Microsoft Office Word 2007 fra Microsoft Corporation. 2015 SuperOffice
Brukerhåndbok. Programområde
 Brukerhåndbok Programområde INNHOLD Slik leser du denne håndboken... 2 Symboler som brukes i håndbøkene...2 Ansvarsfraskrivelse... 3 Merknader... 3 Dette kan du gjøre på programområdet... 4 Før du åpner
Brukerhåndbok Programområde INNHOLD Slik leser du denne håndboken... 2 Symboler som brukes i håndbøkene...2 Ansvarsfraskrivelse... 3 Merknader... 3 Dette kan du gjøre på programområdet... 4 Før du åpner
Elsmart Brukerveiledning Nettmelding for Installatører
 Elsmart Brukerveiledning Nettmelding for Installatører Nettmelding Brukerveiledning Generell 0.5.doc Side 1 av (26) Innledning Dette er den generelle brukerveiledningen til Elsmart Nettmelding. Denne veiledningen
Elsmart Brukerveiledning Nettmelding for Installatører Nettmelding Brukerveiledning Generell 0.5.doc Side 1 av (26) Innledning Dette er den generelle brukerveiledningen til Elsmart Nettmelding. Denne veiledningen
Slik starter du P-touch Editor
 Slik starter du P-touch Editor Versjon 0 NOR Innledning Viktig merknad Innholdet i dette dokumentet og spesifikasjonene for dette produktet kan endres uten forvarsel. Brother forbeholder seg rett til å
Slik starter du P-touch Editor Versjon 0 NOR Innledning Viktig merknad Innholdet i dette dokumentet og spesifikasjonene for dette produktet kan endres uten forvarsel. Brother forbeholder seg rett til å
Dette er nytt i GM EPC
 Dette er nytt i GM EPC GMs neste versjon av EPC har utallige nye funksjoner for å gjøre det raskere og enklere å finne den riktige delen. Velg Brukerhåndbok på Hjelp-menyen i EPC for å få nærmere instruksjoner
Dette er nytt i GM EPC GMs neste versjon av EPC har utallige nye funksjoner for å gjøre det raskere og enklere å finne den riktige delen. Velg Brukerhåndbok på Hjelp-menyen i EPC for å få nærmere instruksjoner
KOMME I GANG 2. Logge på 2. I redigeringsvinduet 3 OVERSIKT OVER KNAPPENE SOM LIGGER ØVERST I REDIGERINGSVINDUET 5
 Innhold KOMME I GANG 2 Logge på 2 I redigeringsvinduet 3 OVERSIKT OVER KNAPPENE SOM LIGGER ØVERST I REDIGERINGSVINDUET 5 Lukk 6 Ny 6 Flytt opp/ Flytt ned 6 Klipp 7 Kopier 7 Lim inn (krysspubliser, ny,
Innhold KOMME I GANG 2 Logge på 2 I redigeringsvinduet 3 OVERSIKT OVER KNAPPENE SOM LIGGER ØVERST I REDIGERINGSVINDUET 5 Lukk 6 Ny 6 Flytt opp/ Flytt ned 6 Klipp 7 Kopier 7 Lim inn (krysspubliser, ny,
Komme i gang med.» Grunnlaget for suksess
 Komme i gang med» Grunnlaget for suksess 1. Innlogging...3 2. Nyttige hurtigtaster...4 3. Navigering i XS Office...5 4. Lag din egen forside...6 5. Registrere firma...7 6. Registrere firmakontakt...8 7.
Komme i gang med» Grunnlaget for suksess 1. Innlogging...3 2. Nyttige hurtigtaster...4 3. Navigering i XS Office...5 4. Lag din egen forside...6 5. Registrere firma...7 6. Registrere firmakontakt...8 7.
CGM EPORTAL. Administrasjonsveiledning
 CGM EPORTAL Administrasjonsveiledning eportal Administrasjon Innhold 1. eportal Administrasjon... 2 2. Aktivere eportal... 2 2.1 Sett inn EP-Identifikatoren... 2 2.2 Avanserte innstillinger for kontoret...
CGM EPORTAL Administrasjonsveiledning eportal Administrasjon Innhold 1. eportal Administrasjon... 2 2. Aktivere eportal... 2 2.1 Sett inn EP-Identifikatoren... 2 2.2 Avanserte innstillinger for kontoret...
Innholdsfortegnelse. Dette dokumentet vil hjelpe deg å komme i gang med bruk av Tindra.
 Tindra er vår nettbaserte fagapplikasjon for frivillige organisasjoner, for deres ansatte og tillitsvalgte. Tindra gir sikker tilgang til organisasjonens egne data gjennom kryptert forbindelse, med full
Tindra er vår nettbaserte fagapplikasjon for frivillige organisasjoner, for deres ansatte og tillitsvalgte. Tindra gir sikker tilgang til organisasjonens egne data gjennom kryptert forbindelse, med full
Oppad barnehage/sfo. Brukermanual Opptak. OPPAD AS - Ilderveien 10 N-2201 KONGSVINGER Tlf
 Oppad barnehage/sfo Brukermanual OPPAD AS - Ilderveien 10 N-2201 KONGSVINGER Tlf 92 42 52 00- www.oppad.no Innholdsfortegnelse: 1. Innboksen... 3 1.1 Hente opp en ny søknad i Innboksen:... 4 1.1.1 Barnet
Oppad barnehage/sfo Brukermanual OPPAD AS - Ilderveien 10 N-2201 KONGSVINGER Tlf 92 42 52 00- www.oppad.no Innholdsfortegnelse: 1. Innboksen... 3 1.1 Hente opp en ny søknad i Innboksen:... 4 1.1.1 Barnet
VERSJON 5.1/5.2 HURTIGREFERANSE WINDOWS 16-BIT
 VERSJON 5.1/5.2 HURTIGREFERANSE WINDOWS 16-BIT TM GROUPWISE 5.2 HURTIGREFERANSE GroupWise er programvaren som dekker alle dine behov når det gjelder meldinger, planlegging og kalenderfunksjoner. Nedenfor
VERSJON 5.1/5.2 HURTIGREFERANSE WINDOWS 16-BIT TM GROUPWISE 5.2 HURTIGREFERANSE GroupWise er programvaren som dekker alle dine behov når det gjelder meldinger, planlegging og kalenderfunksjoner. Nedenfor
PJ 501 Brukermanual NITH. Troja.NET brukermanual
 Troja.NET brukermanual 1 av 53v Innholdsfortegnelse INNHOLDSFORTEGNELSE... 2 FIGURLISTE... 5 1.0 INSTALLASJONSGUIDE... 7 1.1 PROGRAMVAREKRAV:... 7 1.1.1 Oppsett av Microsoft SQL Server 2000... 7 1.1.2
Troja.NET brukermanual 1 av 53v Innholdsfortegnelse INNHOLDSFORTEGNELSE... 2 FIGURLISTE... 5 1.0 INSTALLASJONSGUIDE... 7 1.1 PROGRAMVAREKRAV:... 7 1.1.1 Oppsett av Microsoft SQL Server 2000... 7 1.1.2
DIGITALISERING AV BILAG. Agresso web
 DIGITALISERING AV BILAG Agresso web Mottaksregistrering Agresso web Mottaksregistrering av hovedbokbilag Bilag mottaksregistreres under menypunktet «Mottaksregistrering av hovedboktransaksjoner» Bilagsart
DIGITALISERING AV BILAG Agresso web Mottaksregistrering Agresso web Mottaksregistrering av hovedbokbilag Bilag mottaksregistreres under menypunktet «Mottaksregistrering av hovedboktransaksjoner» Bilagsart
BAAN IVc. BAAN Data Navigator - Brukerhåndbok
 BAAN IVc BAAN Data Navigator - Brukerhåndbok Utgitt av: Baan Development B.V. P.O.Box 143 3770 AC Barneveld The Netherlands Trykt i Nederland Baan Development B.V. 1997. Med enerett. Informasjonen i dette
BAAN IVc BAAN Data Navigator - Brukerhåndbok Utgitt av: Baan Development B.V. P.O.Box 143 3770 AC Barneveld The Netherlands Trykt i Nederland Baan Development B.V. 1997. Med enerett. Informasjonen i dette
Radene har løpenummer nedover og kolonner navnes alfabetisk. Dermed får hver celle (rute) et eget "navn", eksempelvis A1, B7, D3 osv.
 Excel grunnkurs Skjermbilde/oppbygging Radene har løpenummer nedover og kolonner navnes alfabetisk. Dermed får hver celle (rute) et eget "navn", eksempelvis A1, B7, D3 osv. I hver celle kan vi skrive Tekst
Excel grunnkurs Skjermbilde/oppbygging Radene har løpenummer nedover og kolonner navnes alfabetisk. Dermed får hver celle (rute) et eget "navn", eksempelvis A1, B7, D3 osv. I hver celle kan vi skrive Tekst
Unit4 Web Dokumentarkiv Dokumentarkiv og vedlegg i Unit4 Web
 Unit4 Web Dokumentarkiv Dokumentarkiv og vedlegg i Unit4 Web Økonomisenteret, august 2017 Innhold Om dokumentarkivet... 2 Dokumentarkivets hovedvindu... 3 Dokumenttyper... 4 Dokumentmaler... 5 Opprette
Unit4 Web Dokumentarkiv Dokumentarkiv og vedlegg i Unit4 Web Økonomisenteret, august 2017 Innhold Om dokumentarkivet... 2 Dokumentarkivets hovedvindu... 3 Dokumenttyper... 4 Dokumentmaler... 5 Opprette
Versjon.0 IKT- Inntrøndelag Elektronisk verktøy for utforming og samarbeid omkring Individuell Plan
 Versjon.0 IKT- Inntrøndelag Elektronisk verktøy for utforming og samarbeid omkring Individuell Plan OPPDATERT 04.11.2013 LARS PETTER SVARTE MOB.94 80 40 38 INNHOLD 1 PÅLOGGING... 3 1.1 HVORDAN FÅR JEG
Versjon.0 IKT- Inntrøndelag Elektronisk verktøy for utforming og samarbeid omkring Individuell Plan OPPDATERT 04.11.2013 LARS PETTER SVARTE MOB.94 80 40 38 INNHOLD 1 PÅLOGGING... 3 1.1 HVORDAN FÅR JEG
BIM2Share AS BIM2Share Kommentering & Signering med roller Brukerveiledning
 side 1/21 BIM2Share AS BIM2Share Kommentering & Signering med roller Brukerveiledning BIM2Share Kommentering & Signering V2.1 Innholdsfortegnelse 1 Grunnleggende... 2 1.1 Bruken av BIM2Share Kommentering
side 1/21 BIM2Share AS BIM2Share Kommentering & Signering med roller Brukerveiledning BIM2Share Kommentering & Signering V2.1 Innholdsfortegnelse 1 Grunnleggende... 2 1.1 Bruken av BIM2Share Kommentering
Naturbase innsynsløsning, http://innsyn.naturbase.no. Introduksjon til ny versjon, 29.01.2013
 Naturbase innsynsløsning, http://innsyn.naturbase.no Introduksjon til ny versjon, 29.01.2013 Om ny versjon av Naturbase innsyn Utviklet av Direktoratet for naturforvaltning. Erstatter en løsning som har
Naturbase innsynsløsning, http://innsyn.naturbase.no Introduksjon til ny versjon, 29.01.2013 Om ny versjon av Naturbase innsyn Utviklet av Direktoratet for naturforvaltning. Erstatter en løsning som har
Brukerveiledning NOBB.no
 Brukerveiledning NOBB.no 2014 November 2014 Brukerveiledning NOBB.no Side 1 Innholdsfortegnelse Pålogging... 3 Administrasjon av brukere... 3 Enkeltsøk... 4 Visning av søkeresultat... 4 Avansert søk...
Brukerveiledning NOBB.no 2014 November 2014 Brukerveiledning NOBB.no Side 1 Innholdsfortegnelse Pålogging... 3 Administrasjon av brukere... 3 Enkeltsøk... 4 Visning av søkeresultat... 4 Avansert søk...
Føler du deg ekstra ivrig under oppstarten (eller på villspor, helt enkelt!) kan du trykke på tangenten F1. Via F1 er hjelpen alltid nær.
 PANGSTART 2 En flyvende start Snart kan du begynne å jobbe i LIME Easy! I denne pangstarten guides du igjennom grunnkunnskapene du trenger for enkelt å komme i gang med programmet. Føler du deg ekstra
PANGSTART 2 En flyvende start Snart kan du begynne å jobbe i LIME Easy! I denne pangstarten guides du igjennom grunnkunnskapene du trenger for enkelt å komme i gang med programmet. Føler du deg ekstra
SuperOffice Customer Service. Administratorkurs
 SuperOffice Customer Service Administratorkurs Sist endret: 17.02.15. Semantix AS. Denne dokumentasjonen er skrevet, redigert og formatert i Microsoft Office Word 2007 fra Microsoft Corporation. 2015 SuperOffice
SuperOffice Customer Service Administratorkurs Sist endret: 17.02.15. Semantix AS. Denne dokumentasjonen er skrevet, redigert og formatert i Microsoft Office Word 2007 fra Microsoft Corporation. 2015 SuperOffice
Søke opp to bilder for å sammenligne: skriv inn søkeord/studentnummer, trykk på grønn pil
 Nyttige FS-tips Generelt om bilder Overgang mellom ulike bilder i FS skjer ved å klikke på relevant felt i et bilde eller gå inn via modulvalg i hovedmenyen. Dobbeltklikker man for eksempel i feltet Studieprogram
Nyttige FS-tips Generelt om bilder Overgang mellom ulike bilder i FS skjer ved å klikke på relevant felt i et bilde eller gå inn via modulvalg i hovedmenyen. Dobbeltklikker man for eksempel i feltet Studieprogram
SymWriter: R6 Innstillinger, preferanser og verktøylinjer
 SymWriter: R6 Innstillinger, preferanser og verktøylinjer Innhold R6.1 Startinnstillinger og utseende...3 R6.2 Tekst og bilder...................................................4 R6.3 Tale og staving...5
SymWriter: R6 Innstillinger, preferanser og verktøylinjer Innhold R6.1 Startinnstillinger og utseende...3 R6.2 Tekst og bilder...................................................4 R6.3 Tale og staving...5
Hjelp til Generell informasjon
 Hjelp til Generell informasjon Sist oppdatert: 26.03.12 Hovedbilde Hvem er med i medarbeiderutvalgene? Hvordan finne riktig ansatt? Informasjon om den enkelte ansatte Generelle data Persondata Ansiennitet
Hjelp til Generell informasjon Sist oppdatert: 26.03.12 Hovedbilde Hvem er med i medarbeiderutvalgene? Hvordan finne riktig ansatt? Informasjon om den enkelte ansatte Generelle data Persondata Ansiennitet
BRUKERVEILEDNING - P360 VED NMBU
 BRUKERVEILEDNING - P360 VED NMBU 1 Søk og gjenfinning Versjon/dato for revisjon: 24.09.2014 P360-klient: Outlook og web Utarbeidet av: Monica Narum Dato: 24.09.2014 Ansvarlig: Arkivet/Dokumentsenteret
BRUKERVEILEDNING - P360 VED NMBU 1 Søk og gjenfinning Versjon/dato for revisjon: 24.09.2014 P360-klient: Outlook og web Utarbeidet av: Monica Narum Dato: 24.09.2014 Ansvarlig: Arkivet/Dokumentsenteret
BRUKERVEILEDNING Agrando AS support@agrando.no Brukerveiledning oppdatert 12 November 2015
 BRUKERVEILEDNING Agrando AS support@agrando.no Brukerveiledning oppdatert 12 November 2015 INNHOLDSFORTEGNELSE INNHOLDSFORTEGNELSE... 2 1. INTRODUKSJON... 4 2. KALENDER... 5 2.1. VALG PÅ VERKTØYLINJEN...
BRUKERVEILEDNING Agrando AS support@agrando.no Brukerveiledning oppdatert 12 November 2015 INNHOLDSFORTEGNELSE INNHOLDSFORTEGNELSE... 2 1. INTRODUKSJON... 4 2. KALENDER... 5 2.1. VALG PÅ VERKTØYLINJEN...
infotorg Enkel brukermanual
 infotorg Enkel brukermanual Innhold Innledning... 3 Logg inn... 3 Feilmelding... 3 Sperret bruker / Glemt passord... 4 Bytt passord... 5 Innstillinger og oppstartsregister... 5 Søk og Svar... 6 Velg tjeneste/register...
infotorg Enkel brukermanual Innhold Innledning... 3 Logg inn... 3 Feilmelding... 3 Sperret bruker / Glemt passord... 4 Bytt passord... 5 Innstillinger og oppstartsregister... 5 Søk og Svar... 6 Velg tjeneste/register...
QR-FUNKSJON. Send informasjon til renholdspersonalet om oppgaver som kan/skal utføres
 1 QR-FUNKSJON Send informasjon til renholdspersonalet om oppgaver som kan/skal utføres Motta informasjon fra renholdspersonalet om oppgaver som er utført Renplan har nå en egen meny som automatisk trykker
1 QR-FUNKSJON Send informasjon til renholdspersonalet om oppgaver som kan/skal utføres Motta informasjon fra renholdspersonalet om oppgaver som er utført Renplan har nå en egen meny som automatisk trykker
Brukerdokumentasjon FrP-medlemsregister
 Brukerdokumentasjon FrP-medlemsregister INNHOLDSFORTEGNELSE BRUKERDOKUMENTASJON 1. Innlogging 2 1.1. Adresse og bruker 2 2. Administratorside 3 2.1. Medlemshåndtering 4 2.1.1. Søk medlem 5 2.1.2. Vis medlem
Brukerdokumentasjon FrP-medlemsregister INNHOLDSFORTEGNELSE BRUKERDOKUMENTASJON 1. Innlogging 2 1.1. Adresse og bruker 2 2. Administratorside 3 2.1. Medlemshåndtering 4 2.1.1. Søk medlem 5 2.1.2. Vis medlem
Introduksjonsprogram for Revu: Markeringer
 Introduksjonsprogram for Revu: Markeringer Markeringslisten er en spesialkategori med en horisontal layout, som inneholder avanserte funksjoner for behandling, tilgang, gjennomgang og oppsummering av merknader
Introduksjonsprogram for Revu: Markeringer Markeringslisten er en spesialkategori med en horisontal layout, som inneholder avanserte funksjoner for behandling, tilgang, gjennomgang og oppsummering av merknader
SuperOffice 7 er her! Det beste verktøyet vi noensinne har laget for å finne, vinne og beholde kunder. Funksjoner i SuperOffice 7
 SuperOffice 7 er her! Det beste verktøyet vi noensinne har laget for å finne, vinne og beholde kunder Funksjoner i SuperOffice 7 OVERSIKT OVER NYE OG FORBEDREDE FUNKSJONER Dokumentet du nå leser inneholder
SuperOffice 7 er her! Det beste verktøyet vi noensinne har laget for å finne, vinne og beholde kunder Funksjoner i SuperOffice 7 OVERSIKT OVER NYE OG FORBEDREDE FUNKSJONER Dokumentet du nå leser inneholder
Når du tidligere eksporterte en e-postmelding som inneholdt tegnet \s, ble ikke meldingen eksportert på riktig måte. Dette er nå løst.
 Nyheter og forbedringer for Visma CRM 7.55 Forbedringer Supportsak Koblet til sak feil når du klikket på knappen Når du tidligere klikket på knappen Koblet til sak, fikk du en feilmelding og du kunne ikke
Nyheter og forbedringer for Visma CRM 7.55 Forbedringer Supportsak Koblet til sak feil når du klikket på knappen Når du tidligere klikket på knappen Koblet til sak, fikk du en feilmelding og du kunne ikke
Viktig informasjon til nye brukere av Mac-klient fra UiB
 Viktig informasjon til nye brukere av Mac-klient fra UiB Innholdsfortegnelse Ny Mac-klient fra UiB... 1 Første innlogging... 1 Oppsett av e-post... 2 Oppsett av e-post i Outlook... 2 Oppsett av e-post
Viktig informasjon til nye brukere av Mac-klient fra UiB Innholdsfortegnelse Ny Mac-klient fra UiB... 1 Første innlogging... 1 Oppsett av e-post... 2 Oppsett av e-post i Outlook... 2 Oppsett av e-post
Kom i gang med matrikkelklienten
 Kom i gang med matrikkelklienten Starte matrikkelklienten Mål med oppgaven: La kursdeltager få kjennskap til hvordan en starter matrikkelklienten til kartverket Matrikkelklienten til kartverket Føring
Kom i gang med matrikkelklienten Starte matrikkelklienten Mål med oppgaven: La kursdeltager få kjennskap til hvordan en starter matrikkelklienten til kartverket Matrikkelklienten til kartverket Føring
Veiledningen for butikker, serviceinfo.nu
 2006-06-30 13:25 Innloggning Veiledningen for butikker, serviceinfo.nu Adresser er www.serviceinfo.nu Du logger deg på ved å angi brukernavn og passord. Klikk deretter på Login-knappen. Hovedbrukeren,
2006-06-30 13:25 Innloggning Veiledningen for butikker, serviceinfo.nu Adresser er www.serviceinfo.nu Du logger deg på ved å angi brukernavn og passord. Klikk deretter på Login-knappen. Hovedbrukeren,
NetWaiting tilbyr deg muligheten til å håndtere all kommunikasjon via telefonen mens du er tilkoblet Internett, over én enkelt telefonlinje.
 NetWaiting NetWaiting tilbyr deg muligheten til å håndtere all kommunikasjon via telefonen mens du er tilkoblet Internett, over én enkelt telefonlinje. Dette programmet lar deg sette Internett-tilkoblingen
NetWaiting NetWaiting tilbyr deg muligheten til å håndtere all kommunikasjon via telefonen mens du er tilkoblet Internett, over én enkelt telefonlinje. Dette programmet lar deg sette Internett-tilkoblingen
SuperOffice. Remote Travel
 SuperOffice Remote Travel Denne dokumentasjonen er skrevet, redigert og formatert i Microsoft Word. 2000 SuperOffice AS. Alle rettigheter forbeholdt. SuperOffice AS gir deg rett til å bruke programvaren
SuperOffice Remote Travel Denne dokumentasjonen er skrevet, redigert og formatert i Microsoft Word. 2000 SuperOffice AS. Alle rettigheter forbeholdt. SuperOffice AS gir deg rett til å bruke programvaren
Grunnleggende oppgaver i Outlook 2010
 Side 1 av 5 Grunnleggende oppgaver i Outlook 2010 Her er noen grunnleggende oppgaver du kan gjøre i Microsoft Outlook 2010. Hvis du ikke finner det du ser etter her, bruker du søkeboksen ovenfor. I denne
Side 1 av 5 Grunnleggende oppgaver i Outlook 2010 Her er noen grunnleggende oppgaver du kan gjøre i Microsoft Outlook 2010. Hvis du ikke finner det du ser etter her, bruker du søkeboksen ovenfor. I denne
OKOK. 2012 DataPower Learning AS Administrasjon 1
 OKOK 2012 DataPower Learning AS Administrasjon 1 Administrasjon DataPower Learning Online inneholder en administrasjonsdel som kan brukes for å administrere brukere og kurs. For at et kurs skal være tilgjengelig
OKOK 2012 DataPower Learning AS Administrasjon 1 Administrasjon DataPower Learning Online inneholder en administrasjonsdel som kan brukes for å administrere brukere og kurs. For at et kurs skal være tilgjengelig
Utplukk og sortering. Innhold
 Innhold Utplukk og sortering... 2 Definering av utplukk... 2 Velge felter for utplukket... 2 Filtrering og søk på tilgjengelige databasefelter... 3 Endre databasekobling etter at felt er valgt... 7 Valg
Innhold Utplukk og sortering... 2 Definering av utplukk... 2 Velge felter for utplukket... 2 Filtrering og søk på tilgjengelige databasefelter... 3 Endre databasekobling etter at felt er valgt... 7 Valg
Nytt grensesnitt VIGO Bedrift For bedrifter og opplæringskontor
 Nytt grensesnitt VIGO Bedrift For bedrifter og opplæringskontor www.vigobedrift.no Det kreves innlogging med IDporten, dvs MinID eller bankid. Velg Bedrift og du kommer til Innlogging: 1 Klikk på Logg
Nytt grensesnitt VIGO Bedrift For bedrifter og opplæringskontor www.vigobedrift.no Det kreves innlogging med IDporten, dvs MinID eller bankid. Velg Bedrift og du kommer til Innlogging: 1 Klikk på Logg
Brukerveiledning for e-postløsning Desember 2011
 Brukerveiledning for e-postløsning Desember 2011 Versjon 1.0 Side 1 av 6 Innledning Altibox har valgt å fokusere på en helt ny e-post løsning som vil kunne gi brukere bedre funksjonelle muligheter i tiden
Brukerveiledning for e-postløsning Desember 2011 Versjon 1.0 Side 1 av 6 Innledning Altibox har valgt å fokusere på en helt ny e-post løsning som vil kunne gi brukere bedre funksjonelle muligheter i tiden
Microsoft. fra Word 2003
 I denne veiledningen Microsoft Microsoft Word 2010 ser helt annerledes ut enn Word 2003, så vi har laget denne veiledningen for å gjøre det så enkelt som mulig for deg å lære forskjellene. Les videre for
I denne veiledningen Microsoft Microsoft Word 2010 ser helt annerledes ut enn Word 2003, så vi har laget denne veiledningen for å gjøre det så enkelt som mulig for deg å lære forskjellene. Les videre for
Kort veiledning for avsendere og hentesteder
 Kort veiledning for avsendere og hentesteder Side 1 Innholdsfortegnelse Innholdsfortegnelse Kort veiledning for avsender/hentested, ver 6.0 Daglige Oppgaver Før henting (korriger mengder) Legge inn merknader
Kort veiledning for avsendere og hentesteder Side 1 Innholdsfortegnelse Innholdsfortegnelse Kort veiledning for avsender/hentested, ver 6.0 Daglige Oppgaver Før henting (korriger mengder) Legge inn merknader
Kort veiledning for mottakere
 Kort veiledning for mottakere Side 1 Innholdsfortegnelse Innholdsfortegnelse Kort veiledning for mottakere Daglige Oppgaver Mottak Legge inn merknader på en transport Se om et oppdrag har merknad Se alle
Kort veiledning for mottakere Side 1 Innholdsfortegnelse Innholdsfortegnelse Kort veiledning for mottakere Daglige Oppgaver Mottak Legge inn merknader på en transport Se om et oppdrag har merknad Se alle
Andre funksjoner. Her kommer en beskrivelse av søkefunksjoner, knapper og annen funksjonalitet.
 Andre funksjoner Andre funksjoner Her kommer en beskrivelse av søkefunksjoner, knapper og annen funksjonalitet. 2 Under hoved Appleter får du forskjellige valg innen samme modul. 3 Under Queries ligger
Andre funksjoner Andre funksjoner Her kommer en beskrivelse av søkefunksjoner, knapper og annen funksjonalitet. 2 Under hoved Appleter får du forskjellige valg innen samme modul. 3 Under Queries ligger
Brukerveiledning for Kronos v8
 Brukerveiledning for Kronos v8 Innhold Arbeidsflate... 3 Ikoner på forsiden... 4 Navigering i Kronos v8... 5 Det er to måter å komme seg til de forskjellige områdene i Kronos... 5 Standardområdene i Kronos
Brukerveiledning for Kronos v8 Innhold Arbeidsflate... 3 Ikoner på forsiden... 4 Navigering i Kronos v8... 5 Det er to måter å komme seg til de forskjellige områdene i Kronos... 5 Standardområdene i Kronos
Velkommen til Brother's Keeper 6 for Windows!
 Velkommen til Brother's Keeper 6 for Windows! Det kan være at du har mottatt en Installasjons-CD eller CD/minnepinne/hentet fra internett med programmet. Dette dokumentet følger med Installasjons-CD fra
Velkommen til Brother's Keeper 6 for Windows! Det kan være at du har mottatt en Installasjons-CD eller CD/minnepinne/hentet fra internett med programmet. Dette dokumentet følger med Installasjons-CD fra
Bytte til OneNote 2010
 I denne veiledningen Microsoft OneNote 2010 ser helt annerledes ut enn OneNote 2007, så vi har laget denne veiledningen for å gjøre det så enkelt som mulig for deg å lære forskjellene. Les videre for å
I denne veiledningen Microsoft OneNote 2010 ser helt annerledes ut enn OneNote 2007, så vi har laget denne veiledningen for å gjøre det så enkelt som mulig for deg å lære forskjellene. Les videre for å
Huldt & Lillevik Ansattportal 2013-10-29. Ansattportal. Versjon 2013.3
 Ansattportal Versjon 2013.3 Innhold 1 Huldt & Lillevik Kjørebok... 2 2 Kompetanse og opplasting av dokumenter... 5 3 Registrere per uke, a- og b-uker ved månedsskille... 6 4 Andre endringer... 6 4.1 Varsler
Ansattportal Versjon 2013.3 Innhold 1 Huldt & Lillevik Kjørebok... 2 2 Kompetanse og opplasting av dokumenter... 5 3 Registrere per uke, a- og b-uker ved månedsskille... 6 4 Andre endringer... 6 4.1 Varsler
Brukermanual Medlemssystemet Medarbeideren
 Brukermanual Medlemssystemet Medarbeideren Tilrettelagt av Håkon Sigland Ajour pr. 30.11.2012 Det Norske Baptistsamfunn Innledning En generell brukermanual finnes på www.medarbeideren.no. Denne manualen
Brukermanual Medlemssystemet Medarbeideren Tilrettelagt av Håkon Sigland Ajour pr. 30.11.2012 Det Norske Baptistsamfunn Innledning En generell brukermanual finnes på www.medarbeideren.no. Denne manualen
Admin! Butikkdata. Forord. Innhold. Velkommen til Royal. Royal Butikkdata. i gang. Den. Lykke til! Forord... 1. Skrive ut. Side 1
 Royal Butikkdata Admin Komme i gang Butikkdata Ad min Forord Velkommen til Royal Admin! Denne brukermanualen beskriver hvordan du kommer i gang med Royal Butikkdata Admin. Hensikten med manualen er å komme
Royal Butikkdata Admin Komme i gang Butikkdata Ad min Forord Velkommen til Royal Admin! Denne brukermanualen beskriver hvordan du kommer i gang med Royal Butikkdata Admin. Hensikten med manualen er å komme
Bytte til Access 2010
 I denne veiledningen Microsoft Access 2010 ser helt annerledes ut enn Access 2003, så vi har laget denne veiledningen for å gjøre det så enkelt som mulig for deg å lære forskjellene. Les videre for å lære
I denne veiledningen Microsoft Access 2010 ser helt annerledes ut enn Access 2003, så vi har laget denne veiledningen for å gjøre det så enkelt som mulig for deg å lære forskjellene. Les videre for å lære
DIPS vekstkurve. 3 Handling
 Kategori: Pasientforløp og samhandling Gyldig fra: 25.11.2016 Organisatorisk plassering: HVRHF - Helse Bergen HF Brukerveiledning Dok. eier: Øygunn Kallevik Dok. ansvarlig: Anne Gunn Haugland 1 Hensikt/omfang
Kategori: Pasientforløp og samhandling Gyldig fra: 25.11.2016 Organisatorisk plassering: HVRHF - Helse Bergen HF Brukerveiledning Dok. eier: Øygunn Kallevik Dok. ansvarlig: Anne Gunn Haugland 1 Hensikt/omfang
