Introduksjon Mamut Enterprise Periodiske Rapporter
|
|
|
- Brita Egeland
- 7 år siden
- Visninger:
Transkript
1 [Type text] Mamut Business Software Introduksjon Mamut Enterprise Periodiske Rapporter 1
2 Mamut Enterprise Periodiske Rapporter Innhold Kom i gang med Periodiske Rapporter... 4 Forutsetninger for å komme i gang... 4 Installasjon... 5 Om flerbrukerinstallasjon av Periodiske Rapporter Dele dokumentområdet Om Nettverks-/Flerbrukerinstallasjon (Mamut Business Software) Introduksjon Hovedvinduet Oppsett Utsendelser Utsendelsestype Mottakere og mottakertyper Intervall Rapporter Mottakerspesifikk rapport Historikk Firmadatabaser Client Manager Oppsett Hvordan legge en rapport til et oppsett? Hvordan legge til eller fjerne en mottaker i et oppsett? Hvordan aktivere og deaktivere et oppsett? Startdato og sluttdato for et oppsett Hvordan slette et oppsett? Hvordan opprette egne intervaller? Hvordan sette innstillinger for ett enkelt oppsett? Rapportutvalg Utsendelser Hvordan godkjenne og sende en utsendelse? Hvordan kommentere en utsendelse? Hvordan sende en kopi av en utsendelse? Kan jeg stoppe generering av rapporter?
3 Innstillinger Windows oppgavelinjen for Periodiske Rapporter Administrere Firmadatabaser Tilgangsstyring i Periodiske Rapporter Tilgang til tilleggsprodukter Mer informasjon Mamut Academy Service og brukerstøtte Mamut Serviceavtale sikrer en enklere hverdag
4 Produsent og distributør: Mamut ASA Boks 5205, Majorstuen 0302 Oslo Tlf.: , Faks: Internett: E-post: Mamut Supportsenter: Mamut ASA Boks 5205, Majorstuen 0302 Oslo Åpent: fra kl alle hverdager Tlf.: , Faks: Tlf. Mamut Lønn: Internett: E-post: Salg: Mamut ASA Boks 2505, Majorstuen 0302 Oslo Tlf.: , Faks: Internett: E-post: 2009 Mamut ASA. Alle rettigheter. Med forbehold om endringer/feil. Mamut og Mamut-logoen er registrerte varemerker av Mamut ASA. Alle andre varemerker er registrerte varemerker av respektive firmaer. 3
5 Mamut Enterprise Periodiske Rapporter KOM I GANG MED PERIODISKE RAPPORTER Forutsetninger for å komme i gang Lisens: Mamut Enterprise Periodiske Rapporter er et tilleggsprodukt, og du må ha en gyldig lisens registrert i Mamut Business Software for å kunne ta det i bruk. Programvare: For å kunne bruke Periodiske Rapporter må du ha Mamut Business Software versjon 11.1 eller nyere, samt at du er bruker av Mamut Enterprise eller Regnskapsfører. Det forutsettes også at du bruker Microsoft Outlook. Du bør også installere Adobe Reader, som du kan laste ned fra E-postkonto: For å kunne sende rapporter på e-post, må du ha satt opp en standardkonto i Microsoft Outlook. Tilgang: Brukertilgangen til både programmet og rapportene kontrolleres fra Mamut Business Software. Slik kommer du i gang 1. Registrering av lisensnummer: Før du kan installere og starte Periodiske Rapporter må lisensen registreres i Mamut Business Software. I tillegg må du legge til lisens på eksisterende brukere under Hjelp - Om - Administrer lisensinformasjon i Mamut Business Software. Se mer om dette bakerst i denne veiledningen. Dersom du ikke ønsker at brukeren skal ha denne tilgangen, kan du fjerne lisensen på tilleggsproduktet i Mamut Business Software. 2. Installasjon: Last ned og installer programmet fra Se mer om installasjonen nedenfor. 3. Logg inn: Logg inn med samme brukernavn og passord som i Mamut Business Software. 4. Koble til firmadatabaser: Under Administrer firmadatabaser setter du innstillinger for hvilke firmadatabaser du vil bruke for å lage rapporter. 5. Opprette oppsett: Du kan opprette et nytt oppsett på to måter; med og uten veiviser. Veiviser er standard og starter når du velger Ny i hovedvinduet eller Ny i listen Oppsett. 6. Sende utsendelser: Automatiske utsendelser blir sendt så snart rapportene er ferdig generert. Dersom du har valgt Godkjenne før utsendelse, går du inn i listen Utsendelser og velger Godkjenn. Når du så velger Send, vil alle godkjente utsendelser bli sendt. 4
6 Installasjon INSTALLASJON Installasjonen av Periodiske Rapporter består i hovedsak av to prosesser. En installasjon, hvor nødvendige filer kopieres til din datamaskin, og en 1. gangs oppstart hvor du foretar nødvendige innstillinger for å kunne ta programmet i bruk. Enbrukerinstallasjon og flerbrukerinstallasjon Dersom du har en enbrukerversjon av Mamut Business Software installerer du programfilene for Periodiske Rapporter på den samme maskinen. Har du en flerbrukerinstallasjon av Mamut Business Software kan denne være installert på ulike måter: Med én maskin som dedikert server, og de øvrige som klienter (klient - server), eller uten dedikert server der flere vanlige datamaskiner er koblet sammen i nettverk og alle maskinene i nettverket deler informasjon fra databasen, som installeres på en av maskinene. Periodiske Rapporter kan installeres i et flerbrukermiljø på to alternative måter: Enten med én delt database - samme maskin som Mamut Business Software-databasen, eller med Periodiske Rapporter-databaser på hver enkelt klient. Den siste metoden gjør at oppsettene blir individuelle for hver enkelt bruker - de kan ikke deles. Merk! I en flerbrukerinstallasjon av Periodiske Rapporter i en delt database, må du opprette en e-postkonto for alle brukerne, som kan benyttes til automatiske utsendelser. Denne e-postkontoen må være satt opp som standard i Microsoft Outlook på servermaskinen, og vil bli benyttet for alle brukere. Se mer om flerbrukerinstallasjoner av Periodiske Rapporter nedenfor. Programfilene installeres på server og alle maskinene som skal benytte programmet. Installer på den maskinen som skal være server først. Slik installerer du Mamut Enterprise Periodiske Rapporter 1. Dobbeltklikk på Setup.exe fra datalokasjonen der du valgte å lagre installasjonsfilen. 2. Velg språk, og klikk OK for å gå videre. Installasjonsveiviseren starter opp. 3. Klikk Neste. 5
7 Mamut Enterprise Periodiske Rapporter 4. Les gjennom og godta brukeravtalen ved å merke av Jeg godtar bestemmelsene i brukeravtalen. Tips! Du kan skrive ut brukeravtalen fra dette vinduet. 5. Klikk Neste. 6. Installasjonsveiviseren plasserer programfilene der du har installert Mamut Business Software på maskinen, eller oppretter en egen mappe dersom du ikke har Mamut Business Software installert. Klikk Installer. Vent mens programmet installerer de nødvendige filene. 6
8 Installasjon 7. Klikk Fullfør. Installasjonen er fullført. Starte programmet Når installasjonen av programfilene er ferdig, kan du starte programmet. Programmet kan enten startes ved å dobbeltklikke på ikonet for Mamut Periodiske Rapporter på skrivebordet, eller fra Startmenyen, der du velger Alle programmer og Mamut Periodiske Rapporter. Du vil da komme til veiviseren for 1.gangs oppstart. I løpet av oppstarten skal du velge filbane til Periodiske Rapporter-databasen, og til Mamut Business Software-databasen. Disse valgene vil være ulike avhengig av hvilken installasjonsform du har valgt. Se mer nedenfor om 1.gangs oppstart. 7
9 Mamut Enterprise Periodiske Rapporter 1.gangs oppstart i enbrukerinstallasjon 1. Velg installasjonstype: Her velger du Installer programmet og opprett databasen på denne maskinen. 2. Velg plassering for databasen: Programmet foreslår å legge Periodiske Rapporterdatabasen på området der Mamut Business Software-databasen er installert. Denne løsningen anbefales. Merk! Hvis du velger å legge databasen på et annet sted enn foreslått, vil den ikke bli en del av din Mamut Business Software sikkerhetskopi. 3. Koble til Mamut Business Software: Her oppgir du filbanen til det stedet der du har din eksisterende installasjon av Mamut Business Software. Programmet vil normalt finne frem til dette området selv. 1.gangs oppstart på servermaskinen 1. Velg installasjonstype: Her velger du Installer programmet og opprett databasen på denne maskinen. 2. Velg plassering for databasen: Programmet foreslår å legge Periodiske Rapporterdatabasen på området der Mamut Business Software-databasen er installert. Denne løsningen anbefales. Du kan likevel benytte en annen maskin som server for Periodiske Rapporter enn den som er server for Mamut Business Software. Gjør du dette må du sørge for å dele datakatalogen i nettverket, slik at øvrige brukere har tilgang. Se mer om dette nedenfor. Merk! Hvis du velger å legge databasen på et annet sted enn foreslått, vil den ikke bli en del av din Mamut Business Software sikkerhetskopi. 3. Koble til Mamut Business Software: Her oppgir du filbanen til det stedet der du har din eksisterende installasjon av Mamut Business Software. Programmet vil normalt finne frem til dette området selv. 8
10 Installasjon 1.gangs oppstart på arbeidsstasjon når Periodiske Rapporter-databasen ligger på server 1. Velg installasjonstype: Her velger du Installer programmet og koble meg til en eksisterende meg til en eksisterende Periodiske Rapporter database. Forutsetter at du har installert Periodiske Rapporter på servermaskinen først. Datalokasjon: Dersom du har valgt å koble deg til en eksisterende flerbrukerinstallasjon av Periodiske Rapporter, det vil si at programmet allerede er installert på en annen maskin, velger du filbane til datalokasjonen der Periodiske Rapporter-databasen er lagret. 2. Koble til Mamut Business Software: Her oppgir du filbanen til det stedet der du har din eksisterende installasjon av Mamut Business Software. Programmet vil normalt finne frem til dette området selv. 1.gangs oppstart på arbeidsstasjon når Periodiske Rapporter-databasene ligger på arbeidsstasjonene 1. Velg installasjonstype: Her velger du Installer programmet og opprett databasen på denne maskinen. 2. Velg plassering for databasen: Programmet foreslår å legge Periodiske Rapporterdatabasen på området der Mamut Business Software-databasen er installert. Denne løsningen anbefales. Merk! Hvis du velger å legge databasen på et annet sted enn foreslått, vil den ikke bli en del av din Mamut Business Software sikkerhetskopi. 3. Koble til Mamut Business Software: Her oppgir du filbanen på server der Mamut Business Software-databasen er installert. Pålogging Brukernavn og passord er det samme som du allerede benytter i din installasjon av Mamut Business Software. 9
11 Mamut Enterprise Periodiske Rapporter Om flerbrukerinstallasjon av Periodiske Rapporter Periodiske Rapporter benytter seg av to databaser; en database for Mamut Business Software og en for Periodiske Rapporter. Mamut Business Software inneholder dine selskapsspesifikke data, som kontakter og regnskapsdata. Periodiske Rapporter henter data til rapporter og utsendelser herfra, og vil ikke kunne endre på data du har her. Periodiske Rapporter inneholder data om dine oppsett, egendefinerte kontakter og annen informasjon programmet trenger. Dersom du ønsker å dele informasjonen med andre brukere, kan du installere med databasen på en server. Dersom du ikke ønsker å dele informasjonen med andre brukere, kan du installere programmet med en egen database på hver klient. Alternativer for installasjonen Det finnes to måter å sette opp Periodiske Rapporter i et flerbrukermiljø på: Alternativ 1: Installasjon med begge databasene på server Dette alternativet gir brukere mulighet til å: Dele og overføre oppsett. Ha felles historikk. Se sammendrag over alle brukernes utsendelser. Felles e-post for alle brukere når det sendes automatiske utsendelser. 10 For å få denne løsningen, må du først installere Periodiske Rapporter på serveren. Her installeres programmet på vanlig måte, og Periodiske Rapporter-databasen opprettes her.
12 Installasjon All utsendelsene vil bli generert av servermaskinen, og bli sendt med det som er standard e-postadresse i Microsoft Outlook på denne maskinen. Merk! I en flerbrukerinstallasjon av Periodiske Rapporter i en delt database, må du opprette en e-postkonto for alle brukerne, som kan benyttes til automatiske utsendelser. Denne e-postkontoen må være satt opp som standard i Microsoft Outlook på servermaskinen, og vil bli benyttet for alle brukere. Alternativ 2: Installasjon med Periodiske Rapporter-database på hver enkelt klient Dette alternativet gir brukere mulighet til å: Oppsett som kun er tilgjengelig for brukerne som sitter på klienten. Bruk av klientens e-post både for automatiske utsendelser og utsendelser som skal godkjennes. For å få sette opp denne løsningen, skal du ikke installere Periodiske Rapporter på serveren. Installer i stedet programmet på hver av klientene, som om hver av dem skulle vært en enbrukerinstallasjon. Under 1.gangs oppstart, velger du Registrere programmet som om det er en enbrukerinstallasjon, og i steget Koble til Mamut Business Software angir du filbanen til din Mamut Business Software-database på serveren. 11
13 Mamut Enterprise Periodiske Rapporter Dele dokumentområdet Dokumentområdet brukes av systemet til å lagre dokumentfiler, bildefiler, rapportfiler og annet som ikke er en del av selve databasen. Ved flerbrukerinstallasjon må du først installere programmet på en maskin og velge på hvilken maskin/server databasen skal plasseres. Deretter må du dele dokumentområdet, og gi de andre maskinene full tilgang til databasen, slik at de kan kople seg til og hente informasjon derfra. Slik deler du dokumentområdet på server med XP 1. Åpne Windows Utforsker. 2. Bla deg frem til dokumentområdet. Hvis du har valgt standard plassering, vil du finne det på C:\Dokumenter og Innstillinger\Alle Brukere\Public Mamut\Mamut 3. Marker mappen <Mamut>, og høyreklikk med musen. 4. Velg Deling (Sharing) i menyen som åpnes. 5. Velg videre alternativet Del denne mappen (Share this folder). 6. Klikk på knappen Tillatelser (Permissions) for å navngi brukere eller grupper med tilgang. Brukere som skal benytte programmet må ha full tilgang. 7. Klikk på Sikkerhet (Security) og gi brukerne full tilgang der også. Hver enkelt maskin vil nå ha tilgang til databasen på server. 12
14 Installasjon Slik deler du dokumentområdet på server med Vista 1. Åpne Windows Utforsker. 2. Bla deg frem til dokumentområdet. Hvis du har valgt standard plassering, vil du finne det på: C:\Brukere\Felles\Public Mamut\Mamut C:\Users\Public\Public Mamut\Mamut 3. Marker mappen <Mamut>, og høyreklikk med musen. 4. Velg Egenskaper (Properties) i menyen som åpnes. 5. Klikk på kategorien Sikkerhet (Security). 6. Klikk på Rediger og marker gruppen og/eller bruker som skal ha tilgang. Gruppen kan eksempelvis hete Brukere (Users) eller Alle (All). 7. Merk av for Tillat (Allow) på samtlige nivåer. 8. Klikk på Bruk (Apply) og OK. 9. Klikk Fortsett (Continue) på 4 meldinger om Ingen tilgang (Access denied). 10. Klikk OK. Dokumentområdet på server er nå delt slik at øvrige brukere kan få tilgang. Merk! I eksemplene ovenfor er mappen <Mamut> delt. Under førstegangs oppstart av programmet i en flerbrukerinstallasjon, må området oppgis som en nettverkssti (UNC). Stien vil da kunne se slik ut: \\SERVERNAVN\Mamut. Er mappen <Data> delt, kan filbanen se slik ut: \\SERVERNAVN\Data. 13
15 Mamut Enterprise Periodiske Rapporter Om Nettverks-/Flerbrukerinstallasjon (Mamut Business Software) Lisensen du har kjøpt avgjør hvor mange maskiner du kan installere programmet på. En flerbrukerinstallasjon krever at flere datamaskiner er tilknyttet et nettverk. Du kan plassere databasen på en egen server, eller på en av brukernes maskiner. Ved flerbrukerinstallasjon må du først installere programmet på den maskinen som skal være server. Deretter må du dele ut dokumentområdet i nettverket, for å gi de andre brukerne full tilgang til databasen. Når dette er gjort, kan du installere programmet på maskinene til de øvrige brukerne. Merk! Ved flerbrukerinstallasjon er det viktig at installasjonen gjennomføres på serveren først. Databasen på en av brukernes maskiner Alle maskinene i nettverket deler da informasjon fra databasen, som installeres på en av maskinene. De øvrige brukerne har kun tilgang dersom servermaskinen er på. Klientinstallasjon Klientinstallasjon 14 Serverinstallasjon - Database
16 Installasjon Det kan være praktisk å plassere databasen på maskinen til den personen som bruker programmet oftest. Dette vil gi denne brukeren raskest tilgang til filene i databasen. Mange velger ved denne type installasjon å la den "beste" maskinen i nettverket fungere som server, for å sikre best ytelse. Databasen på en server I et klient-server -nettverk er en av datamaskinene dedikert som server. Serveren deler filene fra harddisken. Eksempel på operativsystemer for klient-server -nettverk er Windows 2000 Server. I et klient-server -nettverk må du legge databasen et sted på serveren der alle brukerne har tilgang. Programfilene må likevel installeres på hver maskin. Installer programfilene på server først. Egen server med Serverinstallasjon og Database Klient/arbeidsstasjon 15
17 Mamut Enterprise Periodiske Rapporter Kopier installasjonsfiler for enklere installasjon på klient/arbeidsstasjon Når du installerer på servermaskinen, kan du i installasjonsveiviseren kopiere installasjonsfiler for klientinstallasjon. Disse installasjonsfilene kan senere benyttes av øvrige brukere som skal installere programmet. Dette forenkler installasjonen for disse brukerne, og du som systemadministrator kan forhåndsdefinere verdier. Brukerne vil også kobles direkte mot korrekt server og instans. Merk! Du må velge et område i nettverket der brukerne har tilgang. Øvrige brukere vil da ikke trenge CD for å installere programmet, men vil i stedet kunne installere fra denne mappen. SQL Server Mamut Business Software benytter Microsoft SQL Server 2005 som database. Ved installasjon av programmet vil det bli sjekket for om du har en Microsoft SQL Server installert på maskinen fra før. Har du dette, kan du benytte denne. Vi anbefaler at du oppretter en egen instans for Mamut Business Software. Dette gjør du i veiviseren for installasjon. Brannmur Når du velger serverinstallasjon, vil systemet åpne en port for SQL Server i Windows Brannmur, dersom denne benyttes. Benytter du annen programvare som brannmur, må du sette inn unntak (exceptions) i brannmuren for SQL. Databaseområdet Databasefilene inneholder alle data som du legger inn i de forskjellige modulene i programmet. Når du installerer programmet, vil den forhåndsdefinerte filbanen til databasefilene være som følger: XP : C:\Documents and Settings\All Users\Public Mamut\Databases. Vista : C:\Users\Public\Public Mamut\Databases. Denne filbanen kan tilpasses etter dine behov gjennom å velge Avanserte innstillinger i installasjonsveiviseren. Vi anbefaler imidlertid at du bruker den forhåndsdefinerte filbanen. Merk! Databasefilene må installeres på en lokal disk på serveren. Filene kan ikke installeres på tilordnede stasjoner eller eksterne enheter. Dokumentområdet Dokumentområdet brukes av systemet til å lagre dokumentfiler, bildefiler, rapportfiler og annet som ikke er en del av selve databasen. På samme sted som dokumentområdet finnes også mamut.ini. Hver systemdatabase får sitt eget område, system001, system 002 etc. I en flerbrukerinstallasjon må du oppgi en nettverkssti under installasjon/oppdatering. Tips! Du kan finne programmets dokumentområde under Vis - Innstillinger - Andre Innstillinger - Andre programmer. Dette gjelder fra versjon 12. Du kan åpne dokumentområdet i Windows Utforsker ved å velge Fil - Databaseverktøy - Gå til firmadatabasens dokumentområde. 16
18 Installasjon Som standard plasseres dokumentområdet slik: Windows XP : C:\Documents and settings\all Users\Public Mamut\Mamut. Windows Vista : C:\Users\Public\Public Mamut\Mamut. Hver systemdatabase får sitt eget område, system001, system002 etc. Merk! Dokumentområdet må deles i nettverket, slik at alle brukere får tilgang. Du kan opprette og dele et dokumentområde på forhånd, eller la systemet opprette det for deg, og dele det underveis i installasjon/førstegangs oppstart. Sikkerhet SQL Server installert med Mamut Business Software benytter som standard SQL Autentisering. Systemadministrator kan differensiere brukernes tilgang til databasen direkte i SQL Server. Terminalserver Benytter du Terminalserver kan vi anbefale at du leser en fyldig beskrivelse av spesielle momenter vedrørende installasjonen på våre Internett-sider Oppdatering av nettverksinstallasjon Oppdatering i flerbrukermiljø bør foretas av systemadministrator. Server bør oppdateres først, etter at sikkerhetskopi er tatt og alle brukere er logget av. Når server er oppdatert vil brukere som logger seg på via arbeidsstasjonene få beskjed om at deres versjon må oppdateres. Når oppdateringer er tilgjengelige vil du finne informasjon om oppdateringen og oppdateringsveiledning på Internett: Periodiske Rapporter Periodiske Rapporter kan installeres i et flerbrukermiljø på to alternative måter: Enten med én database - på samme maskin som Mamut Business Software-databasen, eller med Periodiske Rapporter-databaser på hver enkelt klient. Den siste metoden gjør at oppsettene blir individuelle for hver enkelt bruker - de kan ikke deles. 17
19 Mamut Enterprise Periodiske Rapporter INTRODUKSJON Periodiske Rapporter er et tilleggsprodukt fra Mamut som muliggjør automatisk utsendelse av rapporter i faste intervaller. I stedet for å måtte hente ut og generere en rapport for hver gang den skal sendes, kan du nå sette dine kriterier én gang og deretter vil programmet automatisk opprette rapporter. Du kan velge om rapportene skal sendes automatisk, eller om du vil godkjenne rapportene før de sendes. Ved hjelp av Mamut Enterprise Periodiske Rapporter får du full oversikt over hvilke rapporter som er sendt og hvem som har sendt dem. Dette gjør det veldig enkelt å sende kundene kopier av deres rapporter, i tillegg til at det blir enklere å dokumentere utførelse av rapporteringen. Periodiske rapporter tilbyr følgende funksjonalitet: Sende en eller flere rapporter i et fast intervall. Automatisk utsendelse av rapporter. Godkjenne og kommentere rapporter før utsendelse. Sende rapporter til ansatte i personalregisteret i Mamut Business Software. Sende rapporter til kontakter og kontaktpersoner i Mamut Business Software. Sende rapporter til egendefinerte mottakere. Oversikt over alle sendte utsendelser. Programmet installeres separat, og kan benyttes både i enbruker- og flerbrukermiljøer. Programmet tilbyr periodisk utsendelse av et utvalg av Mamuts rapporter. Dette dokumentet gir innføring i installasjon, 1.gangs oppstart samt en grundig gjennomgang av funksjonaliteten i Periodiske Rapporter. 18
20 Introduksjon Hovedvinduet I hovedvinduet får du oversikt over informasjonsflyten i de ulike delene av systemet. Knappene som viser prosessflyten i hovedvinduet fungerer som snarveier til de ulike funksjonene. Nedenfor vises informasjonsruter. Du kan selv tilpasse hvilke informasjonsruter som skal vises i den venstre delen av vinduet. 19
21 Mamut Enterprise Periodiske Rapporter Oppsett Et oppsett består av all den informasjonen som trengs for å kunne sende rapporter periodisk. I oppsettet bestemmer du hvilken firmadatabase data skal hentes fra, hvem som skal være mottakere, hvilke rapporter disse skal motta og i hvilket intervall. Et oppsett genererer en eller flere utsendelser avhengig av antallet mottakere. Du kan velge utsendelsesmetode; om en utsendelse skal sendes automatisk eller om den må godkjennes før sending. Utsendelser En utsendelse er de ferdige genererte rapportene til en enkelt mottaker. Om du velger at en utsendelse skal være automatisk blir utsendelsene sendt så snart rapportene er generert. Om du velger at de skal godkjennes før utsendelse, legges den i listen Utsendelser. Der ligger de helt til du har godkjent og sendt de. Fra denne listen kan du også gå inn på hver enkelt utsendelse for å se på rapportene eller for å legge til kommentar. I listen Utsendelser vil du også se alle kommende utsendelser, det vil si de neste utsendelser for alle dine aktive oppsett. Du finner alle sendte utsendelser i listen Historikk. 20
22 Introduksjon Utsendelsestype Programmet tilbyr to utsendelsesmetoder av rapporter; Automatisk utsendelse og Godkjenne før utsendelse. Hvis et oppsett settes til å sende automatisk, vil utsendelsene sendes så snart rapportene er generert. Hvis du velger at du vil godkjenne før utsendelse, må du gå inn i listen Utsendelser og godkjenne hver enkelt utsendelse før de kan sendes. Dersom du bruker en flerbrukerinstallasjon der begge databasene ligger på server, er det viktig å være klar at hvem som blir stående som avsender (hvilken e-postkonto som vil bli brukt for sending), er avhengig av utsendelsesmetoden for oppsettet. Om du velger Godkjenne før utsendelse, vil utsendelsene og statusrapport bli sendt fra e-postkontoen på din maskin. En utsendelse som sendes Automatisk vil bli sendt fra e-postkontoen som er installert på serveren. Om du skifter utsendelsesmetode på et oppsett fra Godkjenne før utsendelse til Automatisk eller omvendt, vil altså avsenderen også forandres. 21
23 Mamut Enterprise Periodiske Rapporter Mottakere og mottakertyper Mottakere Mottakerne er de av dine kontakter som skal motta utsendelsene. Du finner og redigerer mottakerne av et oppsett i fanekortet Mottakere i et oppsett. Mottakertyper Det skilles mellom tre forskjellige typer av mottakere; Dine registrerte kontakter og kontaktpersoner i din Mamut Business Software. Ansatte i personalregisteret i Mamut Business Software. Egendefinerte mottakere. Et oppsett kan bare knyttes opp imot én av disse typene. Dersom du vil sende samme rapporter til forskjellige typer av mottakere, kan du løse dette ved å lage flere oppsett. En egendefinert mottaker er en person som ikke er registrert imamut Business Software men som du likevel ønsker å sende periodiske rapporter til. Denne personen registreres med navn og e-postadresse/filbane. Egendefinerte mottakere vil ikke lagres som kontakter eller kontaktpersoner i Mamut, men kun være tilgjengelig innen hvert oppsett. Du kan altså ikke gjenbruke informasjon om en egendefinert mottaker i flere oppsett. 22
24 Introduksjon Intervall Et intervall er tiden mellom hver utsendelse, og knyttes opp imot oppsettet. I intervallregisteret kan du opprette, redigere og slette intervaller. Et oppsett må alltid knyttes opp imot et intervall. Du kan åpne intervallregisteret fra Innstillinger eller i Veiviser for nytt oppsett. Rapporter Periodiske Rapporter inneholder et begrenset utvalg av dine rapporter i Mamut Business Software. Dette utvalget består av eksisterende rapporter som benyttes ofte og distribueres til flere interessenter. Du har mulighet til å bruke både firmarapporter og fellesrappporter. Rapportene du kan velge mellom er valgt ut med tanke på å tilfredsstille vanlige bruksscenarier, som forholdet mellom: Regnskapsfører og klient Salgssjef og selger Administrasjon og prosjektgruppe Administrasjon og styringsgruppe Administrasjon og salg Bedrift og kunde (faktura) Mottakerspesifikk rapport Historikk Enkelte av rapportene kan settes til å inneholde data tilpasset hver enkelt mottaker. Mottakeren er altså en del av utvalget i rapporten. I programmet omtales dette som mottakerspesifikke rapporter. Oppsett som skal sendes til egendefinerte mottakere kan ikke være mottakerspesifikke. Enkelte rapporter, som f.eks. regnskapsrapportene har heller ikke mulighet til å sette utvalg på eventuelle kontakter. I listen Historikk finner du alle sendte utsendelser som har vært distribuert. Dette gjelder også for oppsett som senere har blitt slettet. Fra denne listen kan du blant annet sende kopi av en tidligere sendt utsendelse. I nedtrekklistene kan du sette filter på blant annet Dato, Ansvarlig og Oppsett, for enklere å finne frem til utsendelsen du søker. 23
25 Mamut Enterprise Periodiske Rapporter Firmadatabaser Periodiske Rapporter benytter seg av to databaser; én database for Mamut Business Software og én for Periodiske Rapporter. Mamut Business Software-databasen inneholder dine selskapsspesifikke data, som kontakter og regnskapsdata. Periodiske Rapporter henter data til rapporter og utsendelser herfra, og vil ikke kunne endre på data du har her. Periodiske Rapporter-databasen inneholder data om dine oppsett, egendefinerte kontakter og annen informasjon programmet trenger. Merk! Rapportene i ett oppsett kan bare hente data fra én Mamut Business Software firmadatabase. Standard firmadatabase Under installasjon oppga du hvilken datalokasjon programmet skulle knyttes til. Dette er datalokasjonen til Mamut Business Software-databasen. Denne blir stående som standard under Administrer Firmadatabaser, og alle firmadatabaser tilhørende denne lokasjonen blir lagt til og satt til aktive. Hvis du til daglig kun bruker én firmadatabase i Mamut kan du sette denne som standard under Innstillinger. Da slipper du å velge firmadatabase for hvert nye oppsett, da denne vil velges automatisk. Datalokasjoner Hvis du vil bruke firmadatabaser fra flere datalokasjoner enn den som ble registrert under installasjonen, må du registrere disse under Administrer Firmadatabaser. Client Manager Client Manager er et program som er tilgjengelig for regnskapsførere som bruker Mamut Business Software. Hvis du benytter Client Manager, kan du forenkle innleggingen av klientdatabaser i Periodiske Rapporter ved å importere datalokasjoner for klientene dine derfra. Under importen fra Client Manager har du mulighet til å velge hvilke klienter som skal være tilgjengelige i Periodiske Rapporter. 24
26 Oppsett OPPSETT For å lage et nytt oppsett velger du Ny i hovedvinduet eller i listen Oppsett. Da starter en veiviser som hjelper deg gjennom prosessen med å opprette et nytt oppsett. Du kan også velge å ikke bruke veiviser. Dette valget får du i det første vinduet i veiviseren, hvor du kan merke av for Ikke bruk veiviser for dette oppsettet. Selv om du ikke vil bruke veiviser, er du nødt til å fylle inn informasjonen her, dette er navn på oppsett, hvilken firmadatabase som skal brukes, samt hvilke type mottakere som skal få rapportene. Tips! Dersom du ønsker å aldri benytte deg av veiviser, kan du sette det under Innstillinger - Standardverdier. Da vil bare det første vinduet i veiviseren åpnes før du kommer rett inn i oppsettet. Slik lager du et nytt oppsett med veiviser 1. Velg Ny fra hovedvinduet eller listen Oppsett. 2. Skriv inn ønsket Oppsettnavn. 25
27 Mamut Enterprise Periodiske Rapporter 3. Velg Firmadatabase for rapportdata fra nedtrekkslisten. Ett oppsett kan kun hente data fra én firmadatabase. 4. Velg Mottakertype fra nedtrekkslisten. Dersom du vil sende samme rapporter til forskjellige typer av mottakere, kan du løse dette ved å lage flere oppsett. 5. Legg inn Mottakere. 6. Legg til rapport. Du kan kun legge til én rapport i veiviseren. Dersom du vil at oppsettet skal inneholde flere rapporter, legger du de til oppsettet etter at veiviseren er fullført. 7. Sett utvalg for rapporten. Se mer om rapportutvalg i eget avsnitt. 8. Oppgi Intervall og Start og Slutt-dato for utsendelse. Se mer om Start- og Slutt-dato nedenfor. Tips! Du kan opprette egne intervaller. Se mer om dette i eget avsnitt. 9. Fullfør veiviseren. 26 Du har nå fullført veiviseren for å opprette et oppsett. Hvis du ønsker å legge til eller fjerne mottakere eller rapporter, gjør du dette direkte fra oppsettet.
28 Oppsett Slik lager du et nytt oppsett uten veiviser 1. Velg Ny fra hovedvinduet eller listen Oppsett. 2. Skriv inn ønsket navn på oppsett. 3. Velg Firmadatabase for dette oppsettet. 4. Velg Mottakertype for dette oppsettet. 5. Merk av for Ikke bruk veiviser for dette oppsettet. 6. Klikk Neste. Du kommer nå rett inn i det nyopprettede oppsettet. Husk å velge intervall, og å legge til mottakere og rapporter. Hvordan legge en rapport til et oppsett? Når du oppretter et nytt oppsett ved hjelp av veiviser kan du bare legge til én rapport. Hvis du vil at flere rapporter skal inngå i oppsettet kan du legge til disse når veiviseren er fullført. Dette gjør du i fanekortet Rapporter i det aktuelle oppsettet. Her listes alle rapportene som er lagt til oppsettet, og du kan legge til eller fjerne rapporter fra denne listen. Slik legger du en rapport til et oppsett 1. Åpne ønsket oppsett. 2. Velg fanekort Rapporter - Ny. 3. Velg hvilken rapport du vil legge til. 4. Sett rapportspesifikke utvalg. 5. Klikk OK. Du har nå lagt en rapport til oppsettet. Klikk Ny på nytt dersom du ønsker å legge til flere. 27
29 Mamut Enterprise Periodiske Rapporter Hvordan legge til eller fjerne en mottaker i et oppsett? Du kan legge til eller fjerne mottakere i et oppsett. Bare mottakere av den typen du valgte under opprettelsen av oppsettet kan legges til. Om du har valgt kontakt eller ansatt som mottakertype, vil du kunne legge til mottakere fra den aktuelle firmadatabasen. Om du har valgt egendefinerte mottakere, registrerer du disse på lik linje som i veiviseren. Slik legger du til en mottaker til et oppsett 1. Åpne ønsket oppsett. 2. Velg fanekort Mottakere - Ny. 3. Mulige mottakere vises i liste. Avhengig av mottakertype for oppsettet markerer du eller skriver inn mottaker, og klikker Sett inn. 4. Klikk OK når du er ferdig. Mottaker er lagt til oppsettet. Hvordan aktivere og deaktivere et oppsett? Om du vil stoppe utsendelsene midlertidig, kan du sette et oppsett til å være inaktivt. Da vil kommende utsendelser fjernes fra listen Utsendelser, og ingen rapporter vil bli generert eller sendt. Om du setter et inaktivt oppsett aktivt igjen, vil det genereres på neste oppsatte dato i intervallet. Når et oppsett når sluttdato vil det automatisk bli satt til inaktivt. Hvis du ønsker å aktivere et oppsett som er satt til å være inaktivt, samt at sluttdato for utsendelsene er passert, blir oppsettet satt til aktivt uten ny sluttdato. Slik setter du et oppsett til inaktivt 1. Åpne ønsket oppsett. 2. Velg fanekort Innstillinger. 3. Velg Ja i nedtrekkslisten Inaktiv. Oppsettet er nå satt til inaktivt, og vil ikke generere utsendelser. Slik aktiverer du et inaktivt oppsett 1. Åpne ønsket oppsett. 2. Velg fanekort Innstillinger. 3. Velg Nei i nedtrekkslisten Inaktiv. Oppsettet er nå aktivert og neste utsendelse blir generert ut ifra intervallet som er knyttet til oppsettet. 28
30 Oppsett Startdato og sluttdato for et oppsett I fanekortet Innstillinger i et oppsett finner du innstillingene for startdato og sluttdato. Disse verdiene kan også settes i veiviseren for nytt oppsett. Startdato for et oppsett Startdatoen for et oppsett beskriver første mulige dato for en utsendelse knyttet til et oppsett. Selve tidspunktet for når utsendelsen genereres og sendes bestemmes av hvilket intervall du har valgt. Dersom du ikke spesifiserer startdatoen under opprettelsen av et nytt oppsett, blir den automatisk satt til dagens dato. Rapportgeneratoren sjekker hver hele time om det er noen rapporter som skal genereres. Dersom du har opprettet et oppsett som skal ha dagens dato som startdato, må du vente til neste hele time før rapportene genereres. Eksempel: Du oppretter et oppsett der du setter intervallet til å være annenhver fredag. Startdato for oppsettet er , som er en mandag. Første utsendelse vil da bli første fredag etter denne datoen, som vil bli Neste utsendelse vil da bli to uker etter dette, den Sluttdato for et oppsett Sluttdatoen for et oppsett beskriver siste mulige dato for en utsendelse knyttet til et oppsett. Selve tidspunktet for når utsendelsen genereres og sendes bestemmes av hvilket intervall du har valgt. Dersom du ikke spesifiserer sluttdato under opprettelsen av et nytt oppsett, blir den automatisk satt til uendelig. 29
31 Mamut Enterprise Periodiske Rapporter Hvordan slette et oppsett? Du kan velge å slette et oppsett. Dette gjør du fra listen Oppsett. Dersom du sletter et oppsett som har kommende utsendelser, vil disse bli fjernet fra listen Utsendelser. Tidligere utsendelser vil fortsatt være tilgjengelig under Historikk. Slik sletter du et oppsett 1. Åpne listen Oppsett fra hovedvinduet. 2. Marker det oppsettet du ønsker å slette. 3. Klikk Slette i verktøylinjen. Oppsettet er nå slettet, og vil ikke generere flere utsendelser. Tips! Du kan deaktivere oppsettet i stedet for å slette, dersom du ønsker å ta vare på det til senere bruk. Hvordan opprette egne intervaller? I intervallregisteret kan du administrere intervallene som oppsettene knyttes til. Her kan du opprette, redigere og slette intervaller. Om du redigerer er intervall som allerede er knyttet opp til et oppsett, vil oppsettet oppdateres til de nye verdiene i intervallet. Slik registrerer du et nytt intervall 1. Åpne intervallregisteret fra Innstillinger eller i Veiviser for nytt oppsett. 2. Klikk Ny. 3. Skriv inn et Navn som beskriver intervallet. 30
32 Oppsett 3. Velg Ukentlig eller Månedlig gjentagende mønster, og sett Intervall. 4. Klikk OK. Du har nå opprettet et nytt intervall som du kan knytte til et oppsett. Hvordan sette innstillinger for ett enkelt oppsett? Du kan sette egne innstillinger for hvert enkelt oppsett. Disse vil overstyre de standardverdiene som er satt under Innstillinger. Du kan velge: Utsendelsesmetode Utskriftsmedie Utskriftsformat Startdato og sluttdato for utsendelser Ansvarlig for oppsettet Statusrapport på e-post Sette oppsettet til Aktivt/Inaktiv Slik setter du innstillinger for hvert enkelt oppsett 1. Åpne det oppsettet du ønsker å spesifisere innstillinger for. 2. Klikk fanekortet Innstillinger. 3. Sett innstillinger for oppsettet. Ved neste utsendelse vil disse innstillingene bli benyttet for det aktuelle oppsettet. 31
33 Mamut Enterprise Periodiske Rapporter RAPPORTUTVALG De ulike rapportene kan hentes ut med en rekke alternative utvalg. Dato Hittil i år Dette utvalget benyttes i rapporter hvor tidsutvalget skal akkumulere seg, etter hvert som tiden går, men beholde januar som fra- dato i utvalget. T.o.m. dagens dato: Utvalget vil bli satt med til- dato lik datoen som rapporten genereres. Fra- dato uke i utvalget vil være årets uke 1. T.o.m. siste dag i forrige uke: Utvalget vil bli satt med til- dato søndag i foregående uke. Fra- uke i utvalget vil være årets uke 1. T.o.m. siste dag i forrige måned: Utvalget vil bli satt med til- dato den siste dagen i foregående måned, uavhengig av lengden på måneden eller hvilken dag det er. Fra- måned i utvalget vil være januar. T.o.m. siste dag for (antall) hele måneder siden: Utvalget vil bli satt med til- dato den siste dagen for x-antall hele måneder siden. Hvis antall hele måneder settes til 2, og rapporten genereres i midten av februar år 1, vil programmet ignorere resten av februar år 1, hele januar år 1 og hele desember år 0. Dette vil gi et utvalg fra januar år 0 til og med november år 0. Intervall, antall uker i utvalget T.o.m. dagens dato: Utvalget vil bli satt med til- dato lik datoen som rapporten genereres. Første uke i utvalget vil være avhengig av hvor mange uker som er satt i intervallet. T.o.m. siste dag i forrige uke: Utvalget vil bli satt med til- dato søndag i foregående uke. Første uke i utvalget vil være avhengig av hvor mange uker som er satt i intervallet. 32
34 Rapportutvalg Intervall, antall måneder i utvalget T.o.m. dagens dato: Utvalget vil bli satt med til-dato lik datoen som rapporten genereres. Fra måned i utvalget vil være avhengig av hvor mange måneder som er satt i intervallet. T.o.m. siste dag i forrige måned: Utvalget vil bli satt med til- dato siste dagen i foregående måned, uavhengig av lengden på måneden eller hvilken dag det er. Fra- måned i utvalget vil være avhengig av hvor mange måneder som er satt i intervallet. T.o.m. siste dag for (antall) hele måneder siden: Utvalget vil bli satt med til- dato siste dagen for X antall hele måneder siden. Hvis antall hele måneder settes til 2 og rapporten genereres i midten av februar år 1, vil programmet ignorere resten av februar, hele januar og hele desember, år 0. Til- måned blir november. Fra måned i utvalget vil være avhengig av hvor mange måneder som er satt i intervallet. Perioder Hittil i år Dette utvalget benyttes i rapporter hvor tidsutvalget skal akkumulere seg etter hvert som tiden går, men beholde periode 1 som startpunktet i utvalget. T.o.m. gjeldende periode: Utvalget vil bli satt til hele perioden som rapporten genereres i. Fra- periode i utvalget vil være periode 1. T.o.m. siste dag i forrige periode: Utvalget vil bli satt til og med siste hele periode. Fraperiode i utvalget vil være periode 1. T.o.m. siste dag for (antall) hele perioder siden: Utvalget vil bli satt til siste dagen for X antall hele perioder siden. Hvis antall hele perioder settes til 2 og rapporten genereres i midten av periode 2 år 1, vil utvalget bli satt fra periode 1 til og med periode 10 i år Periode Ledetid Utvalg 1 Utvalg 2 Utvalg 3 Rapportgenerering Rapportgenerering Rapportgenerering Intervall, (antall) perioder i utvalget T.o.m. gjeldende periode: Utvalget vil bli satt til hele perioden som rapporten genereres i. Fra- periode i utvalget vil være avhengig av hvor mange perioder som er satt i intervallet. T.o.m. siste dag i forrige periode: Utvalget vil bli satt til den siste hele perioden. Fraperiode i utvalget vil være avhengig av hvor mange perioder som er satt i intervallet. T.o.m. siste dag for (antall) hele perioder siden: Utvalget vil bli satt til den siste hele perioden for X antall hele perioder siden. 33
35 Mamut Enterprise Periodiske Rapporter Hvis antall hele perioder settes til 2 og rapporten genereres i midten av periode 2 år 1, vil utvalget bli satt fra periode 1 til og med periode 10 i år 0. Fra periode i utvalget vil være avhengig av hvor mange perioder som er satt i intervallet. Terminer Intervall Intervallet for terminer vil alltid være lik 1, siden ingen av rapportene i programmet benytter seg av andre utvalg enn dette. Gjeldende termin: Utvalget vil bli satt for hele den gjeldende terminen. Forrige termin: Utvalget vil bli satt til og med hele forrige termin. (Antall) hele terminer siden: Utvalget vil bli satt til siste dagen for X antall hele terminer siden. Hvis antall hele terminer settes til 2 og rapporten genereres i midten av termin 2 år 1, vil utvalget bli satt til termin 5 i år Termin 3 Termin 4 Termin 5 Termin 6 Termin 1 Termin 2 Termin 3 Utvalget 1 2 Rapportgenerering 34
36 Utsendelser UTSENDELSER Hvordan godkjenne og sende en utsendelse? Når alle rapportene i en utsendelse er generert, er den klar til å sendes. Dersom du i oppsettet har valgt at den skal sendes automatisk trenger du ikke å gjøre noe. Om du har valgt at du skal godkjenne før utsendelse, ligger utsendelsene i listen Utsendelser helt til du har godkjent og sendt de. Slik godkjenner og sender du en utsendelse - kort versjon 1. Åpne listen Utsendelser fra hovedvinduet. 2. Klikk på avmerkingsboksene i kolonnen Godkjenn for de utsendelsene du vil godkjenne. 3. Velg Send. Slik godkjenner og sender du en utsendelse - lang versjon 1. Åpne listen Utsendelser fra hovedvinduet. 2. Marker ønsket utsendelse. 3. Klikk Godkjenn i verktøylinjen. Vinduet Utsendelse åpnes, der du ser all informasjon omkring oppsettet. 4. Klikk på Endre status. 5. Klikk Lagre i verktøylinjen. 6. Lukk vinduet. 7. Klikk Send i vinduet Utsendelser. 35
37 Mamut Enterprise Periodiske Rapporter Hvordan kommentere en utsendelse? Du kan legge til en kommentar til hver enkelt utsendelse, som bare blir sendt til mottakeren av denne utsendelsen. Kommentaren blir sendt som et eget dokument. Slik legger du til en kommentar til en utsendelse 1. Åpne vinduet Utsendelser fra hovedvinduet. 2. Marker utsendelsen du ønsker å kommentere, og klikk Godkjenn. 3. Vinduet Utsendelse åpnes. Skriv inn ønsket kommentar i tekstfeltet. 4. Klikk Lagre i verktøylinjen. Utsendelsen har nå en egen kommentar, som mottakeren mottar som vedlegg. Hvordan sende en kopi av en utsendelse? Dersom du ønsker å sende en kopi av en allerede sendt utsendelse, går du inn i listen Historikk fra hovedvinduet. Slik sender du en kopi av en utsendelse 1. Åpne vinduet Historikk. 2. Marker utsendelse. 3. Klikk Send i verktøylinjen. Du har nå sendt en kopi av utsendelsen. Kan jeg stoppe generering av rapporter? 36 Rapportgenereringen starter når Windows starter. Om du velger at en utsendelse skal være automatisk blir utsendelsene sendt så snart rapportene er generert. Du kan ikke stoppe genereringen av rapporter når den foregår, men du kan sette systemet i pause, slik at den ikke starter. I Windows oppgavelinjen kan du se status for rapportgenereringen. Slik pauser du rapportgenerering 1. Klikk på ikonet i Windows oppgavelinjen. 2. Velg Pause generering. Rapportgenereringen settes til inaktiv, og den vil ikke generere rapporter. Rapportgenereringen kan da aktiveres ved å klikke på ikonet og velge Gjenoppta generering. Dette ikonet viser at rapporter genereres. Det er ikke mulig å avbryte genereringen av en rapport. Dermed må du vente til genereringen er ferdig før du kan pause.
38 Innstillinger INNSTILLINGER Innstillinger for Periodiske Rapporter kan settes på to nivåer. Fra verktøylinjen i hovedvinduet kan du sette innstillinger som gjelder i programmet. De er gruppert etter om de er standardverdier i et oppsett eller generelle innstillinger. Standardverdiene som settes her kan overstyres under innstillinger for hver enkelt oppsett. Du kommer til innstillingene ved å klikke på Innstillinger i hovedvinduet. Standardverdier I fanekortet Standardverdier kan du velge hvilke verdier som skal være standard for dine oppsett. Disse vil gjelde dersom ikke annet er angitt på oppsettet. Utsendelsesmetode: Velg om rapportene som standard skal sendes automatisk eller om de skal godkjennes før sending. Intervall: Velg standard intervall fra intervallregisteret. Utskriftsmedie: Velg standard utskriftsmedie. Utskriftsformat: Velg standard utskriftsformat. Ikke bruk veiviser ved opprettelse av nytt oppsett: Velg om du som standard vil bruke veiviser til å opprette nye oppsett. Se mer om opprettelse av nye oppsett i eget avsnitt. Velg standard firmadatabase: Dersom du har flere firmadatabaser kan du velge hvilken firmadatabase programmet skal foreslå som forvalgt for alle operasjoner. Firmadatabasen kan likevel overstyres for eksempel på hvert enkelt oppsett. Du velger standard firmadatabase i nedtrekkslisten. Innstillinger I fanekortet Innstillinger kan du sette generelle innstillinger for programmet. 37
39 Mamut Enterprise Periodiske Rapporter Standardskriver: Standarskriver for utskrifter. Overstyrer systemets standardskriver. Administrer Firmadatabaser: Dersom du benytter flere firmadatabaser, registrerer du lokasjonene og aktiviserer firmadatabasene under Administrer Firmadatabaser. Windows oppgavelinjen for Periodiske Rapporter Programmet Periodiske Rapporter består hovedsakelig av to deler: Applikasjonen der du oppretter oppsett og utsendelser, og hvor du administrerer disse Rapportgenereringen Rapportgenereringen starter når Windows starter, og sjekker hver hele time om det er noen rapporter som skal genereres. Dersom du har opprettet et oppsett som skal har dagens dato som startdato, må du vente til neste hele time før rapportene genereres. I Windows oppgavelinjen kan du se status for rapportgenereringen: Ikon Funksjon Forklaring Viser at rapportgenerering er klar/aktiv. Viser at rapporter genereres. Viser at rapportgenerering er inaktivert. Når rapportgenereringen er slått på kan du ved å klikke på ikonet velge Pause generering eller Avslutt. Velger du Avslutt lukkes programmet. Start maskinen på nytt for å starte rapportgenereringen igjen. Viser at rapporter genereres. Det er ikke mulig å avbryte genereringen av en rapport. Velger du Pause generering settes rapportgenereringen til inaktiv, og den vil ikke generere rapporter. Rapportgenereringen kan da aktiveres ved å klikke på ikonet og velge Gjenoppta generering. 38
40 Administrere Firmadatabaser ADMINISTRERE FIRMADATABASER Under installasjon oppgir du din sti/filbane til den datalokasjonen som tilhører din hovedinstallasjon av Mamut Business Software. Denne blir automatisk satt til å være standardlokasjon i programmet, og firmadatabasene som ligger i denne blir tilgjengelig i Periodiske Rapporter. Den første lokasjonen i listen vil alltid være datamappen til brukerens standardlokasjon, den mappen hvor lisensinformasjonen hentes fra. Denne kan ikke slettes. Fra dette vinduet kan du legge til nye datalokasjoner, eller importere datalokasjoner fra din Client Manager. Om du kun skal sende periodiske rapporter fra én firmadatabase, og denne ikke er den som ble oppgitt under installasjon, kan du sette denne under Innstillinger - Standardverdier. Pass på at den er aktivert. Dersom du benytter flere firmadatabaser, registrerer du lokasjonene og aktiviserer firmadatabasene under Administrer Firmadatabaser. Disse vil da være tilgjengelige for alle brukere av programmet som har tilgang til de aktuelle firmadatabasene i Mamut Business Software. Slik legger du til en ny firmadatabase 1. Velg Administrer Firmadatabaser i hovedvinduet. Det påfølgende vinduet gir deg oversikt over hvilke datalokasjoner og firmadatabaser som er registrert og aktivert. 2. Velg Ny - Hent Datalokasjon for å legge til en ny firmadatabase. 3. Oppgi Navn og Filbane. Navnet er hva du vil kalle databasen i dette programmet. 4. Aktiver firmadatabaser ved å markere de som aktive under kolonnen Aktiv. Du har nå registrert firmadatabasen, og kan knytte den til et oppsett. 39
41 Mamut Enterprise Periodiske Rapporter Slik importerer du firmadatabaser fra Mamut Client Manager 1. Velg Ny - Hent Client Manager fil. 2. Klikk OK. 3. Marker firmadatabasene du ønsker å benytte i programmet. 4. Klikk OK for å importere Client Manager fil. 5. I statusvinduet kan du kontrollere hvilke firmadatabaser som er importert. Du har nå registrert firmadatabasene, og kan knytte de til et oppsett. Slik redigerer du en registrert databaselokasjon 1. Marker databaselokasjon. 2. Klikk Rediger i verktøylinjen. 3. Skriv inn nytt navn. 4. Klikk OK. Du har nå et nytt navn på koblingen til databaselokasjonen. Slik sletter du en registrert databaselokasjon 1. Marker databaselokasjon. 2. Klikk Slette i verktøylinjen. 3. Klikk OK. Filbanen til datalokasjonen er slettet. 40
42 Tilgangsstyring TILGANGSSTYRING I PERIODISKE RAPPORTER Før du kan installere og starte Periodiske Rapporter må lisensen registreres i Mamut Business Software. I tillegg må du legge til lisens på eksisterende brukere under Hjelp - Om - Administrer lisensinformasjon i Mamut Business Software. Dersom du ikke ønsker at brukeren skal ha denne tilgangen, kan du fjerne lisensen på tilleggsproduktet i Mamut Business Software. Brukere som opprettes etter at du har tatt i bruk Periodiske Rapporter vil automatisk bli gitt tilgang til programmet. Dersom du ikke ønsker at brukeren skal ha denne tilgangen, kan du fjerne lisensen på tilleggsproduktet i Mamut Business Software. Pålogging og brukerstyring I Periodiske Rapporter benytter du samme brukernavn og passord som i din installasjon av Mamut Business Software. Hvilke av rapportene du har tilgang til i Periodiske Rapporter er avhengig av hvilken tilgangsmal du er satt opp med i Mamut Business Software. Tilgang i Periodiske Rapporter I periodiske rapporter vil din tilgang i Mamut Business Software påvirke hva du ser i programmet. Superbruker Dersom du er satt opp som superbruker i Mamut Business Software har du også ubegrenset tilgang i Periodiske Rapporter. Du kan: Slette klienter Se alle oppsett Se alle utsendelser, også i historikk Overføre alle utsendelser til andre brukere Bruker med tilgangsmal Dersom du er bruker som er satt opp med tilgangsmal i Mamut Business Software kan du: Se dine egne oppsett Se dine egne utsendelser Overføre dine egne utsendelser til andre brukere Merk! Dersom du overfører ditt oppsett til en annen bruker, må oppsettet tilbakeføres til deg av den aktuelle brukeren, eller superbruker. Under 1.gangs oppstart foreslår programmet å legge databasen til Periodiske Rapporter på området der databasen til din Mamut Business Software er installert. Det vil da bli tatt sikkerhetskopi av dataene når du velger å ta sikkerhetskopi av Mamut Business Software. Hvis du velger å legge databasen på et annet sted enn foreslått under 1.gangs oppstart, vil den ikke bli en del av din Mamut Business Software sikkerhetskopi. 41
43 Tilgang til tilleggsprodukter TILGANG TIL TILLEGGSPRODUKTER For at du skal kunne bruke tilleggsprodukter, må du registrere lisensnummeret du har mottatt etter å ha bestilt produktet, i tillegg til å definere hvilken bruker eller hvilken firmadatabase som skal ha tilgang. Deretter er tilleggsproduktet klart til bruk. Når du har kjøpt tilleggsprodukter vil du få tilsendt et lisensnummer for hvert tilleggsprodukt du har kjøpt. Dersom du har mottatt flere lisensnumre må du først registrere lisensnummeret som gjelder for selve programmet. Deretter kan du registrere lisensnummeret som gjelder for serviceavtalen, eller andre tilleggsprodukter. Merk! Når du registrerer lisensnummeret er det viktig å skrive inn lisensnummeret nøyaktig slik det fremkommer i brev/e-post du har mottatt. Merk forskjellen på bokstaven O og tallet 0. Lisensnummeret inneholder ikke bokstaven O, kun tallet 0. Slik registrerer du en tilleggslisens 1. Velg Hjelp - Om og klikk Registrer lisensnummer. 2. Skriv inn lisensnummeret, og klikk OK. Tilleggslisensen er nå registrert. Enkelte av Mamut Enterprise tilleggsprodukter må registreres på din firmadatabase eller på bestemte brukere for å få tilgang til ny funksjonalitet. Etter at du har registrert lisens på ditt tilleggsprodukt, og restartet ditt Mamut Enterprisesystem, får du tilgang til å administrere lisensen. Dette gjøres under menyen Hjelp - Om - Administrer lisensinformasjon. Undersøk om tilleggsproduktet gjelder for antall Brukere, antall Firmadatabaser eller Alle brukere og firmadatabaser. 42
44 Tilgang til tilleggsprodukter Slik administrerer du tilganger til tilleggsproduktet 1. Klikk på Hjelp - Om. 2. Velg Administrere lisensinformasjon. 3. Du får nå en liste over de tilleggsproduktene du har tilgang til. Marker tilleggsproduktet til venstre i skjermbildet, og klikk på knappen Legg til. 4. Velg firmadatabase eller bruker, og klikk OK. Gjenta dersom du skal legge til flere. 5. Avslutt programmet og start på nytt. Nå er all funksjonalitet tilgjengelig. Merk! Nederst på siden står det hvor mange lisenser du har av tilleggsproduktet. Du kan legge til like mange brukere/firmadatabaser som du har lisens for. 43
// Mamut Business Software Installasjonsveiledning
 // Mamut Business Software Installasjonsveiledning Innhold Før installasjon 2 Om programmet 2 Om installasjon 3 Om flerbrukerinstallasjon 3 Under installasjon 7 Betingelser for installasjon 7 Slik installerer
// Mamut Business Software Installasjonsveiledning Innhold Før installasjon 2 Om programmet 2 Om installasjon 3 Om flerbrukerinstallasjon 3 Under installasjon 7 Betingelser for installasjon 7 Slik installerer
// Mamut Business Software Oppdateringsveiledning
 // Mamut Business Software Oppdateringsveiledning Innhold Om oppdatering til ny versjon 3 Utføre sikkerhetskopiering 5 Oppdatering til nyeste versjon 7 Flytte programmet til en annen datamaskin/server
// Mamut Business Software Oppdateringsveiledning Innhold Om oppdatering til ny versjon 3 Utføre sikkerhetskopiering 5 Oppdatering til nyeste versjon 7 Flytte programmet til en annen datamaskin/server
Mamut Business Software
 Mamut Business Software Installasjonsveiledning Innhold Før installasjon 2 Om programmet 2 Om installasjon 2 Om flerbrukerinstallasjon 3 Under installasjon 6 Betingelser for installasjon 6 Slik installerer
Mamut Business Software Installasjonsveiledning Innhold Før installasjon 2 Om programmet 2 Om installasjon 2 Om flerbrukerinstallasjon 3 Under installasjon 6 Betingelser for installasjon 6 Slik installerer
Mamut Business Software
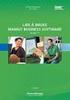 Mamut Business Software Installasjonsveiledning Innhold Før installasjon 2 Om programmet 2 Om installasjon 2 Om flerbrukerinstallasjon 3 Under installasjon 5 Betingelser for installasjon 5 Slik installerer
Mamut Business Software Installasjonsveiledning Innhold Før installasjon 2 Om programmet 2 Om installasjon 2 Om flerbrukerinstallasjon 3 Under installasjon 5 Betingelser for installasjon 5 Slik installerer
Mamut Business Software
 Mamut Business Software Enkel installasjonsveiledning Innhold Før installasjon 3 Om programmet 3 Om installasjon 4 Under installasjon 5 Betingelser for installasjon 5 Slik installerer du: Enbruker 6 Etter
Mamut Business Software Enkel installasjonsveiledning Innhold Før installasjon 3 Om programmet 3 Om installasjon 4 Under installasjon 5 Betingelser for installasjon 5 Slik installerer du: Enbruker 6 Etter
Mamut Business Software
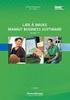 Mamut Business Software Oppdateringsveiledning Innhold Introduksjon til oppdatering til ny versjon 3 Utføre sikkerhetskopiering 4 Oppdatering til nyeste versjon 6 Før du starter 6 Slik oppdaterer du 6
Mamut Business Software Oppdateringsveiledning Innhold Introduksjon til oppdatering til ny versjon 3 Utføre sikkerhetskopiering 4 Oppdatering til nyeste versjon 6 Før du starter 6 Slik oppdaterer du 6
// Mamut Business Software. // Mamut Business Software. Installasjonsveiledning
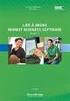 1 // Mamut Business Software // Mamut Business Software Installasjonsveiledning Introduksjon Innhold Før installasjon... 2 Dette heftet er laget for å veilede deg gjennom installasjonen og førstegangs
1 // Mamut Business Software // Mamut Business Software Installasjonsveiledning Introduksjon Innhold Før installasjon... 2 Dette heftet er laget for å veilede deg gjennom installasjonen og førstegangs
INSTALLASJONSVEILEDNING
 Mamut Installasjonsveiledning INSTALLASJONSVEILEDNING OPPDATERING TIL VERSJON 6.1 DETALJERT STEG-FOR-STEG VEILEDNING I HVORDAN INSTALLERE/OPPDATERE DITT MAMUT-PROGRAM Mamut Kunnskapsserie, nr. 6-2006 2
Mamut Installasjonsveiledning INSTALLASJONSVEILEDNING OPPDATERING TIL VERSJON 6.1 DETALJERT STEG-FOR-STEG VEILEDNING I HVORDAN INSTALLERE/OPPDATERE DITT MAMUT-PROGRAM Mamut Kunnskapsserie, nr. 6-2006 2
Mamut Business Software. Installasjonsveiledning Server og klient/arbeidsstasjon
 Mamut Business Software Installasjonsveiledning Server og klient/arbeidsstasjon Installasjonsveiledning: Server og klient/arbeidsstasjon Innhold Om installasjon av programmet... 3 Serverinstallasjon...
Mamut Business Software Installasjonsveiledning Server og klient/arbeidsstasjon Installasjonsveiledning: Server og klient/arbeidsstasjon Innhold Om installasjon av programmet... 3 Serverinstallasjon...
INSTALLASJONSVEILEDNING
 INSTALLASJONSVEILEDNING Oppdatering av ditt Mamut-system DETALJERT STEG-FOR-STEG VEILEDING I HVORDAN OPPDATERE FRA VERSJON 11 TIL 12 AV MAMUT BUSINESS SOFTWARE Mamut Kunnskapsserie, 10 2008 2 SJEKKLISTE
INSTALLASJONSVEILEDNING Oppdatering av ditt Mamut-system DETALJERT STEG-FOR-STEG VEILEDING I HVORDAN OPPDATERE FRA VERSJON 11 TIL 12 AV MAMUT BUSINESS SOFTWARE Mamut Kunnskapsserie, 10 2008 2 SJEKKLISTE
Installasjonsveiledning. Mamut. Oppdatering til versjon 12.1
 Mamut Installasjonsveiledning Oppdatering til versjon 12.1 Detaljert steg-for-steg veiledning i hvordan installere/oppdatere ditt datax-program fra Mamut 2 FØr installasjon serverinstallasjon EttEr installasjon
Mamut Installasjonsveiledning Oppdatering til versjon 12.1 Detaljert steg-for-steg veiledning i hvordan installere/oppdatere ditt datax-program fra Mamut 2 FØr installasjon serverinstallasjon EttEr installasjon
INSTALLASJONSVEILEDNING FOR DATAX REISEREGNING BEDRIFT
 Mamut datax Software INSTALLASJONSVEILEDNING FOR INSTALLASJONSVEILEDNING FOR DATAX REISEREGNING BEDRIFT VERSJON 4.0.1200 DETALJERT STEG-FOR-STEG VEILEDNING FOR HVORDAN INSTALLERE/OPPDATERE DIN VERSJON
Mamut datax Software INSTALLASJONSVEILEDNING FOR INSTALLASJONSVEILEDNING FOR DATAX REISEREGNING BEDRIFT VERSJON 4.0.1200 DETALJERT STEG-FOR-STEG VEILEDNING FOR HVORDAN INSTALLERE/OPPDATERE DIN VERSJON
Oppdatering til Mamut Business Software versjon 14
 Oppdatering til Mamut Business Software versjon 14 Cover Mamut Business Software Oppdateringsveiledning Oppdatering til Mamut Business Software versjon 14 Versjon 14 MBS.BKL.UPD.NO.140.7 internett: www.mamut.no
Oppdatering til Mamut Business Software versjon 14 Cover Mamut Business Software Oppdateringsveiledning Oppdatering til Mamut Business Software versjon 14 Versjon 14 MBS.BKL.UPD.NO.140.7 internett: www.mamut.no
Enkel installasjonsveiledning
 // Mamut Business Software Enkel installasjonsveiledning 1 Introduksjon Dette heftet er laget for å veilede deg gjennom installasjon og førstegangs oppstart av Mamut Business Software, slik at denne blir
// Mamut Business Software Enkel installasjonsveiledning 1 Introduksjon Dette heftet er laget for å veilede deg gjennom installasjon og førstegangs oppstart av Mamut Business Software, slik at denne blir
INSTALLASJONSVEILEDNING
 INSTALLASJONSVEILEDNING Oppdatering av ditt Mamut-system DETALJERT STEG-FOR-STEG VEILEDING I HVORDAN OPPDATERE FRA VERSJON 11 TIL 12 AV MAMUT BUSINESS SOFTWARE Mamut Kunnskapsserie, 6 2009 2 SJEKKLISTE
INSTALLASJONSVEILEDNING Oppdatering av ditt Mamut-system DETALJERT STEG-FOR-STEG VEILEDING I HVORDAN OPPDATERE FRA VERSJON 11 TIL 12 AV MAMUT BUSINESS SOFTWARE Mamut Kunnskapsserie, 6 2009 2 SJEKKLISTE
INSTALLASJONSVEILEDNING
 INSTALLASJONSVEILEDNING Oppdatering av ditt Mamut-system DETALJERT STEG-FOR-STEG VEILEDNING I HVORDAN OPPDATERE DIN VERSJON AV MAMUT BUSINESS SOFTWARE FRA VERSJON 9.0 ELLER NYERE Mamut Kunnskapsserie,
INSTALLASJONSVEILEDNING Oppdatering av ditt Mamut-system DETALJERT STEG-FOR-STEG VEILEDNING I HVORDAN OPPDATERE DIN VERSJON AV MAMUT BUSINESS SOFTWARE FRA VERSJON 9.0 ELLER NYERE Mamut Kunnskapsserie,
// Mamut Business Software. // Mamut Business Software. Installasjonsveiledning
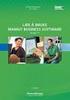 1 // Mamut Business Software // Mamut Business Software Installasjonsveiledning Introduksjon Innhold Før installasjon... 2 Dette heftet er laget for å veilede deg gjennom installasjonen og førstegangs
1 // Mamut Business Software // Mamut Business Software Installasjonsveiledning Introduksjon Innhold Før installasjon... 2 Dette heftet er laget for å veilede deg gjennom installasjonen og førstegangs
Mamut Enterprise Telefonkatalogen Online
 Mamut Enterprise Telefonkatalogen Online Med Mamut Enterprise Telefonkatalogen Online kan du hente inn og oppdatere kontaktinformasjon fra Telefonkatalogen 1880 online. Ved å oppdatere blant annet navn,
Mamut Enterprise Telefonkatalogen Online Med Mamut Enterprise Telefonkatalogen Online kan du hente inn og oppdatere kontaktinformasjon fra Telefonkatalogen 1880 online. Ved å oppdatere blant annet navn,
Mamut Client Manager. Tilleggsprodukter og Enterprise-utvidelser. Mamut Business Software. Versjon 14.5 MBS.EXT.MCM.NO.2011.2
 0BTilleggsprodukter og Enterprise-utvidelser Mamut Business Software Tilleggsprodukter og Enterprise-utvidelser Mamut Client Manager Versjon 14.5 MBS.EXT.MCM.NO.2011.2 I Innhold Tilleggsprodukter og Enterprise-utvidelser...
0BTilleggsprodukter og Enterprise-utvidelser Mamut Business Software Tilleggsprodukter og Enterprise-utvidelser Mamut Client Manager Versjon 14.5 MBS.EXT.MCM.NO.2011.2 I Innhold Tilleggsprodukter og Enterprise-utvidelser...
Mamut Business Software. Introduksjon. Installasjon, innstillinger, rapporter og utvalg
 Mamut Business Software Introduksjon Installasjon, innstillinger, rapporter og utvalg Introduksjon til Mamut Business Software Installasjon, innstillinger, rapporter og utvalg Versjon: 12. Partnr.: MBS.MAN.INT.NO
Mamut Business Software Introduksjon Installasjon, innstillinger, rapporter og utvalg Introduksjon til Mamut Business Software Installasjon, innstillinger, rapporter og utvalg Versjon: 12. Partnr.: MBS.MAN.INT.NO
Mamut Eiendelsregister. Introduksjon
 Mamut Eiendelsregister Introduksjon MAMUT EIENDELSREGISTER INNHOLD 1 OM MAMUT EIENDELSREGISTER... 1 2 INSTALLASJON... 2 Installasjon av programmet... 2 3 REGISTRERING... 5 Veiviser for registrering av
Mamut Eiendelsregister Introduksjon MAMUT EIENDELSREGISTER INNHOLD 1 OM MAMUT EIENDELSREGISTER... 1 2 INSTALLASJON... 2 Installasjon av programmet... 2 3 REGISTRERING... 5 Veiviser for registrering av
Installasjonsveiledning. Mamut
 Mamut Installasjonsveiledning Oppdatering til versjon 13.1 Detaljert steg-for-steg veiledning i hvordan installere/oppdatere ditt datax-program fra Mamut 2 Dette heftet gjelder for installasjon av datax
Mamut Installasjonsveiledning Oppdatering til versjon 13.1 Detaljert steg-for-steg veiledning i hvordan installere/oppdatere ditt datax-program fra Mamut 2 Dette heftet gjelder for installasjon av datax
INSTALLASJONSVEILEDNING
 Mamut Installasjonsveiledning INSTALLASJONSVEILEDNING OPPDATERING TIL VERSJON 6.1 DETALJERT STEG-FOR-STEG VEILEDNING I HVORDAN OPPDATERE DITT MAMUT-PROGRAM Mamut Kunnskapsserie, nr. 8-2006 2 SJEKKLISTE
Mamut Installasjonsveiledning INSTALLASJONSVEILEDNING OPPDATERING TIL VERSJON 6.1 DETALJERT STEG-FOR-STEG VEILEDNING I HVORDAN OPPDATERE DITT MAMUT-PROGRAM Mamut Kunnskapsserie, nr. 8-2006 2 SJEKKLISTE
Mamut Business Software. Installasjonsveiledning Enbruker
 Mamut Business Software Installasjonsveiledning Enbruker Installasjonsveiledning: Enbruker Innhold Om installasjon av programmet... 3 Enbrukerinstallasjon... 5 Slik installerer du: Enbruker... 5 Pålogging...
Mamut Business Software Installasjonsveiledning Enbruker Installasjonsveiledning: Enbruker Innhold Om installasjon av programmet... 3 Enbrukerinstallasjon... 5 Slik installerer du: Enbruker... 5 Pålogging...
INSTALLASJONSVEILEDNING
 Mamut Installasjonsveiledning INSTALLASJONSVEILEDNING OPPDATERING TIL VERSJON 6.1 DETALJERT STEG-FOR-STEG VEILEDNING I HVORDAN OPPDATERE DITT MAMUT-PROGRAM Mamut Kunnskapsserie, nr. 7-2006 2 SJEKKLISTE
Mamut Installasjonsveiledning INSTALLASJONSVEILEDNING OPPDATERING TIL VERSJON 6.1 DETALJERT STEG-FOR-STEG VEILEDNING I HVORDAN OPPDATERE DITT MAMUT-PROGRAM Mamut Kunnskapsserie, nr. 7-2006 2 SJEKKLISTE
Mamut Open Services. Mamut Kunnskapsserie. Kom i gang med Mamut Online Survey
 Mamut Open Services Mamut Kunnskapsserie Kom i gang med Mamut Online Survey Kom i gang med Mamut Online Survey Innhold MAMUT ONLINE SURVEY... 1 KOM I GANG MED MAMUT ONLINE SURVEY... 3 MAMUT-BRUKERE: OPPRETT
Mamut Open Services Mamut Kunnskapsserie Kom i gang med Mamut Online Survey Kom i gang med Mamut Online Survey Innhold MAMUT ONLINE SURVEY... 1 KOM I GANG MED MAMUT ONLINE SURVEY... 3 MAMUT-BRUKERE: OPPRETT
INSTALLASJONSVEILEDNING OPPDATERING TIL VERSJON Mamut datax Software DETALJERT STEG-FOR-STEG VEILEDNING FOR HVORDAN
 Mamut datax Software INSTALLASJONSVEILEDNING OPPDATERING TIL VERSJON 4.1.1300 DETALJERT STEG-FOR-STEG VEILEDNING FOR HVORDAN OPPDATERE DIN VERSJON AV MAMUT DATAX SOFTWARE Mamut Kunnskapsserie, nr. 2-2004
Mamut datax Software INSTALLASJONSVEILEDNING OPPDATERING TIL VERSJON 4.1.1300 DETALJERT STEG-FOR-STEG VEILEDNING FOR HVORDAN OPPDATERE DIN VERSJON AV MAMUT DATAX SOFTWARE Mamut Kunnskapsserie, nr. 2-2004
Mamut. Installasjonsveiledning. Oppdatering til versjon 12.1. Detaljert steg-for-steg veiledning i hvordan oppdatere ditt datax-program fra Mamut
 Mamut Installasjonsveiledning Oppdatering til versjon 12.1 Detaljert steg-for-steg veiledning i hvordan oppdatere ditt datax-program fra Mamut 2 sjekkliste OPPDAteRiNG AV Ditt system Sjekkliste før du
Mamut Installasjonsveiledning Oppdatering til versjon 12.1 Detaljert steg-for-steg veiledning i hvordan oppdatere ditt datax-program fra Mamut 2 sjekkliste OPPDAteRiNG AV Ditt system Sjekkliste før du
INSTALLASJONSVEILEDNING OPPDATERING TIL VERSJON 5. Mamut Installasjonsveiledning DETALJERT STEG-FOR-STEG VEILEDNING I HVORDAN
 Mamut Installasjonsveiledning INSTALLASJONSVEILEDNING OPPDATERING TIL VERSJON 5 DETALJERT STEG-FOR-STEG VEILEDNING I HVORDAN OPPDATERE DITT DATAX-PROGRAM Mamut Kunnskapsserie, nr. 9-2005 2 SJEKKLISTE SJEKKLISTE
Mamut Installasjonsveiledning INSTALLASJONSVEILEDNING OPPDATERING TIL VERSJON 5 DETALJERT STEG-FOR-STEG VEILEDNING I HVORDAN OPPDATERE DITT DATAX-PROGRAM Mamut Kunnskapsserie, nr. 9-2005 2 SJEKKLISTE SJEKKLISTE
Mamut for Altinn. Mamut for Altinn - forenkler og effektiviserer. Elektronisk innlevering til det offentlige
 Mamut for Altinn Mamut for Altinn - forenkler og effektiviserer Elektronisk innlevering til det offentlige Mamut for Altinn Innhold MAMUT FOR ALTINN... 3 OM MAMUT FOR ALTINN... 3 INNSTILLINGER... 3 INSTALLASJON
Mamut for Altinn Mamut for Altinn - forenkler og effektiviserer Elektronisk innlevering til det offentlige Mamut for Altinn Innhold MAMUT FOR ALTINN... 3 OM MAMUT FOR ALTINN... 3 INNSTILLINGER... 3 INSTALLASJON
7 Mamut Client Manager
 7 Mamut Client Manager Tilleggsproduktet Mamut Client Manager består av programmene Client Start og Client Update. Ved hjelp av Mamut Client Manager kan du fra ett vindu åpne, oppdatere og administrere
7 Mamut Client Manager Tilleggsproduktet Mamut Client Manager består av programmene Client Start og Client Update. Ved hjelp av Mamut Client Manager kan du fra ett vindu åpne, oppdatere og administrere
Huldt & Lillevik Lønn 5.0. Oppdatere til ny versjon
 Huldt & Lillevik Lønn 5.0 Oppdatere til ny versjon Oppdatere Lønn 5.0 Denne veiledningen omhandler oppdatering av Huldt & Lillevik Lønn 5.0 versjon 5.10.2 eller nyere. Forberede oppdateringen Forutsetninger
Huldt & Lillevik Lønn 5.0 Oppdatere til ny versjon Oppdatere Lønn 5.0 Denne veiledningen omhandler oppdatering av Huldt & Lillevik Lønn 5.0 versjon 5.10.2 eller nyere. Forberede oppdateringen Forutsetninger
Huldt & Lillevik Lønn 5.0. Installere systemet
 Huldt & Lillevik Lønn 5.0 Installere systemet Innholdsfortegnelse Innholdsfortegnelse Installere Lønn 5.0... 3 Krav til maskin og operativsystem... 3 Forberede installasjonen... 3 Installere database...
Huldt & Lillevik Lønn 5.0 Installere systemet Innholdsfortegnelse Innholdsfortegnelse Installere Lønn 5.0... 3 Krav til maskin og operativsystem... 3 Forberede installasjonen... 3 Installere database...
Mamut Business Software
 Mamut Business Software Justering av avgiftssatser Innhold Endring av redusert avgiftssats 2 Beskrivelse av oppgavene 2 Tidspunkt for installasjon av verktøy 2 Standardfunksjoner 3 Avansert funksjon 3
Mamut Business Software Justering av avgiftssatser Innhold Endring av redusert avgiftssats 2 Beskrivelse av oppgavene 2 Tidspunkt for installasjon av verktøy 2 Standardfunksjoner 3 Avansert funksjon 3
Installasjonsveiledning Enbruker
 Mamut Business Software Installasjonsveiledning Enbruker Versjon 14 MBS.BKL.ISU.NO.140.1 1 Installasjonsveiledning: Enbruker Innhold Installasjon av programmet... 3 Enbrukerinstallasjon... 5 Pålogging...
Mamut Business Software Installasjonsveiledning Enbruker Versjon 14 MBS.BKL.ISU.NO.140.1 1 Installasjonsveiledning: Enbruker Innhold Installasjon av programmet... 3 Enbrukerinstallasjon... 5 Pålogging...
1 INNLEDNING... 2. 1.1 Om Altinn... 2. 1.2 Skjemaer som støttes... 2 2 INSTALLASJON OG OPPSTART... 3. 2.1 Nedlasting... 3. 2.2 Registrering...
 INNHOLD Mamut for Altinn INNHOLD 1 INNLEDNING... 2 1.1 Om Altinn... 2 1.2 Skjemaer som støttes... 2 2 INSTALLASJON OG OPPSTART... 3 2.1 Nedlasting... 3 2.2 Registrering... 5 2.3 Opprett en bruker... 7
INNHOLD Mamut for Altinn INNHOLD 1 INNLEDNING... 2 1.1 Om Altinn... 2 1.2 Skjemaer som støttes... 2 2 INSTALLASJON OG OPPSTART... 3 2.1 Nedlasting... 3 2.2 Registrering... 5 2.3 Opprett en bruker... 7
Mamut Business Software. Introduksjon. Mamut Enterprise Abonnementsfakturering
 Mamut Business Software Introduksjon Mamut Enterprise Abonnementsfakturering Dokumentasjon for utvidelser av Mamut Enterprise System Mamut Enterprise Abonnementsfakturering Versjon: 11.1 i MAMUT ENTERPRISE
Mamut Business Software Introduksjon Mamut Enterprise Abonnementsfakturering Dokumentasjon for utvidelser av Mamut Enterprise System Mamut Enterprise Abonnementsfakturering Versjon: 11.1 i MAMUT ENTERPRISE
Huldt & Lillevik Lønn og Personal - System 4. Installasjon. - første gang. Med MS SQL Server eller eksisterende MS Express.
 Huldt & Lillevik Lønn og Personal - System 4 Installasjon - første gang Med MS SQL Server eller eksisterende MS Express Aditro HRM AS Veiledningen er oppdatert pr. 06.01.2010 Innholdsfortegnelse Installere
Huldt & Lillevik Lønn og Personal - System 4 Installasjon - første gang Med MS SQL Server eller eksisterende MS Express Aditro HRM AS Veiledningen er oppdatert pr. 06.01.2010 Innholdsfortegnelse Installere
Mamut Business Software. Introduksjon. Mamut Enterprise Variant Web
 Mamut Business Software Introduksjon Mamut Enterprise Variant Web Mamut Enterprise Variant Web Tilleggsproduktet Mamut Enterprise Variant Web gir deg muligheten til å ytterligere detaljprofilere dine produkter
Mamut Business Software Introduksjon Mamut Enterprise Variant Web Mamut Enterprise Variant Web Tilleggsproduktet Mamut Enterprise Variant Web gir deg muligheten til å ytterligere detaljprofilere dine produkter
Mamut. Installasjonsveiledning. Oppdatering til versjon Detaljert steg-for-steg veiledning i hvordan oppdatere ditt datax-program fra Mamut
 Mamut Installasjonsveiledning Oppdatering til versjon 13.1 Detaljert steg-for-steg veiledning i hvordan oppdatere ditt datax-program fra Mamut 2 sjekkliste Sjekkliste før du starter oppdateringen av ditt
Mamut Installasjonsveiledning Oppdatering til versjon 13.1 Detaljert steg-for-steg veiledning i hvordan oppdatere ditt datax-program fra Mamut 2 sjekkliste Sjekkliste før du starter oppdateringen av ditt
Oppdateringsveiledning
 // Mamut Business Software Oppdateringsveiledning Innhold Om oppdatering til ny versjon... 2 Utføre sikkerhetskopiering... 5 Oppdatering til nyeste versjon... 7 Flytte programmet til en annen datamaskin/server...
// Mamut Business Software Oppdateringsveiledning Innhold Om oppdatering til ny versjon... 2 Utføre sikkerhetskopiering... 5 Oppdatering til nyeste versjon... 7 Flytte programmet til en annen datamaskin/server...
Huldt & Lillevik Lønn 5.0. Installere systemet
 Huldt & Lillevik Lønn 5.0 Installere systemet Innholdsfortegnelse Innholdsfortegnelse Installere Lønn 5.0... 3 Krav til maskin og operativsystem... 3 Forberede installasjonen... 3 Installere database...
Huldt & Lillevik Lønn 5.0 Installere systemet Innholdsfortegnelse Innholdsfortegnelse Installere Lønn 5.0... 3 Krav til maskin og operativsystem... 3 Forberede installasjonen... 3 Installere database...
Mappeinformasjon... 2. Programfiler... 2 Delte Programdata... 2 Delte dokumenter... 2 Brukerens egne data... 2 Brukerens egne dokumenter...
 SymWriter Nettverksinstallasjon Hvis du vil installere SymWriter programmet på et nettverk, bør du utføre en administrativ installasjon. Da kan du lage et forhåndskonfigurert installasjonsprogram som inneholder
SymWriter Nettverksinstallasjon Hvis du vil installere SymWriter programmet på et nettverk, bør du utføre en administrativ installasjon. Da kan du lage et forhåndskonfigurert installasjonsprogram som inneholder
For kunder som kjører Huldt & Lillevik Reise 1.3 på Access database
 For kunder som kjører Huldt & Lillevik Reise 1.3 på Access database Huldt & Lillevik Reise 1.4 støtter ikke lengre å kjøre mot en Access database. Du må derfor konvertere til MSDE eller SQL Server. Dette
For kunder som kjører Huldt & Lillevik Reise 1.3 på Access database Huldt & Lillevik Reise 1.4 støtter ikke lengre å kjøre mot en Access database. Du må derfor konvertere til MSDE eller SQL Server. Dette
Programvare som installeres Følgende tre programmer benyttes til oppgraderingen og kan lastes ned fra www.cicerone.no.
 INNHOLD INNLEDNING... 2 Bruk sertifisert konsulent på oppgradering av Visma CRM... 2 FØR OPPGRADERING AV SERVER... 2 Programvare som installeres... 2 Logg ut av CAT... 2 Stopp rso_rsv.exe... 2 TA BACKUP...
INNHOLD INNLEDNING... 2 Bruk sertifisert konsulent på oppgradering av Visma CRM... 2 FØR OPPGRADERING AV SERVER... 2 Programvare som installeres... 2 Logg ut av CAT... 2 Stopp rso_rsv.exe... 2 TA BACKUP...
Maestro Klientadministrasjon
 Maestro Klientadministrasjon 17.11.2011 12:41 Side 1 av 32 Innhold Installasjon av Maestro Klientadministrasjon Kravspesifikasjon Systemoversikt og installasjon i korte trekk Installasjon punktvis 1 Nedlasting
Maestro Klientadministrasjon 17.11.2011 12:41 Side 1 av 32 Innhold Installasjon av Maestro Klientadministrasjon Kravspesifikasjon Systemoversikt og installasjon i korte trekk Installasjon punktvis 1 Nedlasting
Installasjonsveiledning PowerOffice SQL
 Installasjonsveiledning PowerOffice SQL INSTALLASJON For å ta i bruk PowerOffice SQL må du ha Microsoft SQL Server installert. MS-SQL leveres i to versjoner - fullversjon eller SQL Express. MS-SQL Express
Installasjonsveiledning PowerOffice SQL INSTALLASJON For å ta i bruk PowerOffice SQL må du ha Microsoft SQL Server installert. MS-SQL leveres i to versjoner - fullversjon eller SQL Express. MS-SQL Express
Installasjon Huldt & Lillevik Lønn. Innhold
 Innhold Installasjon Huldt & Lillevik Lønn... 2 Installere Huldt & Lillevik Lønn mot MS SQL Server eller eksisterende MS Express... 2 Krav til maskin og operativsystem... 2 Forberede installasjonen...
Innhold Installasjon Huldt & Lillevik Lønn... 2 Installere Huldt & Lillevik Lønn mot MS SQL Server eller eksisterende MS Express... 2 Krav til maskin og operativsystem... 2 Forberede installasjonen...
Huldt & Lillevik Reise. Oppgradering. Aditro HRM AS
 Huldt & Lillevik Reise Oppgradering Aditro HRM AS Oppdatert pr. 29. mai 2009 Innholdsfortegnelse Om denne veiledningen...2 Installere serverfiler... 2 Oppgradere arbeidsstasjoner ved automatisk oppgradering...
Huldt & Lillevik Reise Oppgradering Aditro HRM AS Oppdatert pr. 29. mai 2009 Innholdsfortegnelse Om denne veiledningen...2 Installere serverfiler... 2 Oppgradere arbeidsstasjoner ved automatisk oppgradering...
Installasjonsveiledning Visma Avendo, versjon 5.2
 Installasjonsveiledning Visma Avendo, versjon 5.2 April 2011 Innhold Innledning... 1 Administrator... 1 Sikkerhetskopi... 1 Testfirmaet... 1 Før du starter installasjonen/oppgraderingen... 2 Nedlasting...
Installasjonsveiledning Visma Avendo, versjon 5.2 April 2011 Innhold Innledning... 1 Administrator... 1 Sikkerhetskopi... 1 Testfirmaet... 1 Før du starter installasjonen/oppgraderingen... 2 Nedlasting...
Installasjonsveiledning
 Installasjonsveiledning Visma Avendo, versjon 4.2 Oktober 2008 Innledning Denne installasjonsveiledningen gjelder for programmene Visma Avendo Økonomi 40, Visma Avendo Økonomi 60 og Visma Avendo Fakturering.
Installasjonsveiledning Visma Avendo, versjon 4.2 Oktober 2008 Innledning Denne installasjonsveiledningen gjelder for programmene Visma Avendo Økonomi 40, Visma Avendo Økonomi 60 og Visma Avendo Fakturering.
Mamut Business Software. Introduksjon. Installasjon, innstillinger, rapporter og utvalg
 Mamut Business Software Introduksjon Installasjon, innstillinger, rapporter og utvalg Introduksjon til Mamut Business Software Installasjon, innstillinger, rapporter og utvalg Versjon: 11.2. Partnr.: MBS.MAN.INT.112.NO
Mamut Business Software Introduksjon Installasjon, innstillinger, rapporter og utvalg Introduksjon til Mamut Business Software Installasjon, innstillinger, rapporter og utvalg Versjon: 11.2. Partnr.: MBS.MAN.INT.112.NO
Innhold RDP... 2 Oppkobling Kirkedata... 2 Flere brukerpålogginger til Kirkedata... 6
 Innhold RDP... 2 Oppkobling Kirkedata... 2 Flere brukerpålogginger til Kirkedata... 6 Endre passord på Kirkedata... 9 Dropbox på Kirkedata... 12 Apple Mac RDP... 18 Outlook og e-post... 28 Outlook Web
Innhold RDP... 2 Oppkobling Kirkedata... 2 Flere brukerpålogginger til Kirkedata... 6 Endre passord på Kirkedata... 9 Dropbox på Kirkedata... 12 Apple Mac RDP... 18 Outlook og e-post... 28 Outlook Web
Mamut Enterprise Abonnementsfakturering
 Mamut Business Software Enterprise-utvidelser Mamut Enterprise Abonnementsfakturering Versjon 14.5 MBS.EXT.SSI.NO.2011.2 Innhold Tilleggsprodukter og Enterprise-utvidelser... 3 Abonnementsfakturering...
Mamut Business Software Enterprise-utvidelser Mamut Enterprise Abonnementsfakturering Versjon 14.5 MBS.EXT.SSI.NO.2011.2 Innhold Tilleggsprodukter og Enterprise-utvidelser... 3 Abonnementsfakturering...
Mamut Business Software. Introduksjon. Mamut Enterprise Compello
 Mamut Business Software Introduksjon Mamut Enterprise Compello Dokumentasjon for utvidelser av Mamut Enterprise System Mamut Enterprise Compello Versjon: 12 Innhold OM INTEGRASJON MED COMPELLO... 1 OM
Mamut Business Software Introduksjon Mamut Enterprise Compello Dokumentasjon for utvidelser av Mamut Enterprise System Mamut Enterprise Compello Versjon: 12 Innhold OM INTEGRASJON MED COMPELLO... 1 OM
Innhold RDP... 2 Oppkobling Kirkedata... 2 Flere brukerpålogginger til Kirkedata... 6
 Innhold RDP... 2 Oppkobling Kirkedata... 2 Flere brukerpålogginger til Kirkedata... 6 Endre passord på Kirkedata... 9 Dropbox på Kirkedata... 12 Apple Mac RDP... 18 Outlook og e-post... 20 Outlook Web
Innhold RDP... 2 Oppkobling Kirkedata... 2 Flere brukerpålogginger til Kirkedata... 6 Endre passord på Kirkedata... 9 Dropbox på Kirkedata... 12 Apple Mac RDP... 18 Outlook og e-post... 20 Outlook Web
Installasjonsveiledning
 Installasjonsveiledning Visma Avendo Fakturering, versjon 4.0 Oktober 2007 Innledning Denne installasjonsveiledningen gjelder for både første gangs installasjon og oppgradering til ny versjon. Du kan også
Installasjonsveiledning Visma Avendo Fakturering, versjon 4.0 Oktober 2007 Innledning Denne installasjonsveiledningen gjelder for både første gangs installasjon og oppgradering til ny versjon. Du kan også
Installasjon og oppgradering av Advisor
 Installasjon og oppgradering av Advisor Innhold: Innhold 1 Forutsetninger... 1 1.1 Historikk... 1 1.2 Generelt... 1 1.3 Versjoner av Advisor... 2 2 Nyinstallasjon... 2 2.1 Server installasjon... 2 2.2
Installasjon og oppgradering av Advisor Innhold: Innhold 1 Forutsetninger... 1 1.1 Historikk... 1 1.2 Generelt... 1 1.3 Versjoner av Advisor... 2 2 Nyinstallasjon... 2 2.1 Server installasjon... 2 2.2
Huldt & Lillevik Lønn 5.0. Installere systemet
 Huldt & Lillevik Lønn 5.0 Installere systemet Innholdsfortegnelse Innholdsfortegnelse Installere Lønn 5.0...3 Krav til maskin og operativsystem...3 Forberede installasjonen...4 Installere database...4
Huldt & Lillevik Lønn 5.0 Installere systemet Innholdsfortegnelse Innholdsfortegnelse Installere Lønn 5.0...3 Krav til maskin og operativsystem...3 Forberede installasjonen...4 Installere database...4
Flytte Lønn 5.0 fra SQL 2000 til SQL 2005 / 2008
 Flytte Lønn 5.0 fra SQL 2000 til SQL 2005 / 2008 Før du flytter databasene til Lønn 5.0 fra SQL Server 2000 til SQL Server 2005 / 2008 må du ta backup av databasene. Hvis SQL Server 2005 /2008 ikke allerede
Flytte Lønn 5.0 fra SQL 2000 til SQL 2005 / 2008 Før du flytter databasene til Lønn 5.0 fra SQL Server 2000 til SQL Server 2005 / 2008 må du ta backup av databasene. Hvis SQL Server 2005 /2008 ikke allerede
Distribusjon via e-post - oppstart
 Distribusjon via e-post - oppstart Avsenderopplysninger Mottakeropplysninger Egenskaper Blankettype for e-post Forutsetninger Eksempel Kontroll Elektronisk distribusjon av dokumenter betyr at dokumentene
Distribusjon via e-post - oppstart Avsenderopplysninger Mottakeropplysninger Egenskaper Blankettype for e-post Forutsetninger Eksempel Kontroll Elektronisk distribusjon av dokumenter betyr at dokumentene
Scan Secure GTS 5.1 + PAS
 Scan Secure GTS 5.1 + PAS Installasjonsmanual For versjon 5.1.7 og nyere Denne installasjonsmanualen er konfidensiell Den er kun ment til bruk for system administrator Den skal ikke benyttes av brukere
Scan Secure GTS 5.1 + PAS Installasjonsmanual For versjon 5.1.7 og nyere Denne installasjonsmanualen er konfidensiell Den er kun ment til bruk for system administrator Den skal ikke benyttes av brukere
Mappeinformasjon... 2. Programfiler... 2 Delte Programdata... 2 Delte dokumenter... 2 Brukerens egne data... 2 Brukerens egne dokumenter...
 SymWriter Nettverksinstallasjon Hvis du vil installere SymWriter programmet på et nettverk, bør du utføre en administrativ installasjon. Da kan du lage et forhåndskonfigurert installasjonsprogram som inneholder
SymWriter Nettverksinstallasjon Hvis du vil installere SymWriter programmet på et nettverk, bør du utføre en administrativ installasjon. Da kan du lage et forhåndskonfigurert installasjonsprogram som inneholder
VMware Horizon View Client. Brukerveiledning for nedlasting, installasjon og pålogging for fjerntilgang
 VMware Horizon View Client Brukerveiledning for nedlasting, installasjon og pålogging for fjerntilgang Introduksjon Fjerntilgang er blitt oppgradert til en bedre og mer moderne løsning. Programmet er identisk
VMware Horizon View Client Brukerveiledning for nedlasting, installasjon og pålogging for fjerntilgang Introduksjon Fjerntilgang er blitt oppgradert til en bedre og mer moderne løsning. Programmet er identisk
Installasjonsveiledning
 DEMOVERSJON Installasjonsveiledning Her vil vi gi deg en steg for steg veiviser for hvordan du laster ned, installerer og tar i bruk demoversjonen av økonomisystemet Uni Økonomi. Støter du på problemer
DEMOVERSJON Installasjonsveiledning Her vil vi gi deg en steg for steg veiviser for hvordan du laster ned, installerer og tar i bruk demoversjonen av økonomisystemet Uni Økonomi. Støter du på problemer
Mamut Business Software. Tilleggsprodukter og Enterprise-utvidelser. Mamut Cost Centre. Versjon 14.5 MBS.EXT.MCT.NO
 Mamut Business Software Tilleggsprodukter og Enterprise-utvidelser Mamut Cost Centre Versjon 14.5 MBS.EXT.MCT.NO.2011.2 2 Innhold Innhold... 1 Tilleggsprodukter og Enterprise-utvidelser... 3 Ekstra kostnadsbærere...
Mamut Business Software Tilleggsprodukter og Enterprise-utvidelser Mamut Cost Centre Versjon 14.5 MBS.EXT.MCT.NO.2011.2 2 Innhold Innhold... 1 Tilleggsprodukter og Enterprise-utvidelser... 3 Ekstra kostnadsbærere...
Oppdateringsveiledning
 // Mamut Business Software Oppdateringsveiledning Oppdateringsveiledning Innhold Om oppdatering til ny versjon... 3 Utføre sikkerhetskopiering... 6 Oppdatering til nyeste versjon... 7 Flytte programmet
// Mamut Business Software Oppdateringsveiledning Oppdateringsveiledning Innhold Om oppdatering til ny versjon... 3 Utføre sikkerhetskopiering... 6 Oppdatering til nyeste versjon... 7 Flytte programmet
Mamut ServiceSuite. Mamut ServiceSuite Planning. Kom i gang-guide
 Mamut ServiceSuite Mamut ServiceSuite Planning Kom i gang-guide Mamut ServiceSuite Mamut ServiceSuite Planning Kom i gang-guide V1: 12 VELKOMMEN VELKOMMEN TIL MAMUT SERVICESUITE Den medfølgende dokumentasjonen
Mamut ServiceSuite Mamut ServiceSuite Planning Kom i gang-guide Mamut ServiceSuite Mamut ServiceSuite Planning Kom i gang-guide V1: 12 VELKOMMEN VELKOMMEN TIL MAMUT SERVICESUITE Den medfølgende dokumentasjonen
)DVW3ODQ,QVWDOOHULQJ $%% $6 'LYLVMRQ $XWRPDVMRQVSURGXNWHU ΑΒΒ 3RVWERNV 6NLHQ
 )DVW3ODQ,QVWDOOHULQJ $6 'LYLVMRQ $XWRPDVMRQVSURGXNWHU 3RVWERNV 6NLHQ ΑΒΒ ,QQOHGQLQJ FastPlan er laget for å kunne brukes på PCer med Windows 95/98/2000 og NT operativsystem. FastPlan er tenkt som et verktøy
)DVW3ODQ,QVWDOOHULQJ $6 'LYLVMRQ $XWRPDVMRQVSURGXNWHU 3RVWERNV 6NLHQ ΑΒΒ ,QQOHGQLQJ FastPlan er laget for å kunne brukes på PCer med Windows 95/98/2000 og NT operativsystem. FastPlan er tenkt som et verktøy
Mamut Enterprise Telefonkatalogen Bedrift
 0BTilleggsprodukter og Enterprise-utvidelser Mamut Business Software Tilleggsprodukter og Enterprise-utvidelser Mamut Enterprise Telefonkatalogen Bedrift Versjon 14.5 MBS.EXT.TKB.NO.2011.2 I Innhold Tilleggsprodukter
0BTilleggsprodukter og Enterprise-utvidelser Mamut Business Software Tilleggsprodukter og Enterprise-utvidelser Mamut Enterprise Telefonkatalogen Bedrift Versjon 14.5 MBS.EXT.TKB.NO.2011.2 I Innhold Tilleggsprodukter
BRUKERMANUAL. Telsys Online Backup
 BRUKERMANUAL Telsys Online Backup TELSYS AS - 06.08.2009 Innhold Generelt... 3 Kom i gang... 4 Installasjon av Telsys Online Backup Proff/Standard... 4 Start opp klienten for første gang!... 10 Logg inn...
BRUKERMANUAL Telsys Online Backup TELSYS AS - 06.08.2009 Innhold Generelt... 3 Kom i gang... 4 Installasjon av Telsys Online Backup Proff/Standard... 4 Start opp klienten for første gang!... 10 Logg inn...
Huldt & Lillevik Reise. Oppgradering. Aditro HRM AS
 Huldt & Lillevik Reise Oppgradering Aditro HRM AS Oppdatert pr. 11. juni 2007 Innholdsfortegnelse Om denne veiledningen...2 Installere serverfiler... 2 Klargjøre aktuelle arbeidsstasjoner... 4 Første
Huldt & Lillevik Reise Oppgradering Aditro HRM AS Oppdatert pr. 11. juni 2007 Innholdsfortegnelse Om denne veiledningen...2 Installere serverfiler... 2 Klargjøre aktuelle arbeidsstasjoner... 4 Første
Brukerveiledning. Searchdaimon AS phone: +47 21554200 www.searchdaimon.com Østensjøveien 34 fax: +47 21554201 info@searchdaimon.
 Brukerveiledning Sluttbrukerveiledning Searchdaimon Client Tools v1.2.5... 2 Søkefelt... 2 Innstillinger... 3 Installasjonsveiledning Searchdaimon Client Tools... 5 Sluttbrukerveiledning Searchdaimon Client
Brukerveiledning Sluttbrukerveiledning Searchdaimon Client Tools v1.2.5... 2 Søkefelt... 2 Innstillinger... 3 Installasjonsveiledning Searchdaimon Client Tools... 5 Sluttbrukerveiledning Searchdaimon Client
Demoversjon. Installasjon Uni Økonomi V3. - økonomisystemer fra start til børs
 Demoversjon Installasjon Uni Økonomi V3 - økonomisystemer fra start til børs Velkommen til installasjon av Uni Økonomi V3 demoversjon. Her vil vi gi deg en steg for steg veiviser for hvordan du laster
Demoversjon Installasjon Uni Økonomi V3 - økonomisystemer fra start til børs Velkommen til installasjon av Uni Økonomi V3 demoversjon. Her vil vi gi deg en steg for steg veiviser for hvordan du laster
Installasjon. - første gang. Med MS SQL Server eller eksisterende MSDE. Huldt & Lillevik Lønn og Personal - System 4. Personec AS
 Huldt & Lillevik Lønn og Personal - System 4 Installasjon - første gang Med MS SQL Server eller eksisterende MSDE Personec AS Veiledningen er oppdatert pr. 28.09.2005. Innholdsfortegnelse Installere System
Huldt & Lillevik Lønn og Personal - System 4 Installasjon - første gang Med MS SQL Server eller eksisterende MSDE Personec AS Veiledningen er oppdatert pr. 28.09.2005. Innholdsfortegnelse Installere System
Installasjonsveiledning
 Installasjonsveiledning Visma Avendo, versjon 5.2 April 2011 Innhold Innledning... 1 Administrator... 1 Sikkerhetskopi... 1 Testfirmaet... 1 Før du starter installasjonen/oppgraderingen... 2 Installasjon/oppgradering...
Installasjonsveiledning Visma Avendo, versjon 5.2 April 2011 Innhold Innledning... 1 Administrator... 1 Sikkerhetskopi... 1 Testfirmaet... 1 Før du starter installasjonen/oppgraderingen... 2 Installasjon/oppgradering...
datax Kjørebok Admin Innhold
 datax Kjørebok Admin Innhold datax Kjørebok Admin er en modul for deg som har administrasjonsrettigheter i datax Kjørebok Bedrift. Her redigeres alt som har med brukernavn og passord å gjøre, slik at du
datax Kjørebok Admin Innhold datax Kjørebok Admin er en modul for deg som har administrasjonsrettigheter i datax Kjørebok Bedrift. Her redigeres alt som har med brukernavn og passord å gjøre, slik at du
Mamut Business Software. Introduksjon. Mamut Enterprise Product Search Kelkoo
 Mamut Business Software Introduksjon Mamut Enterprise Product Search Kelkoo Dokumentasjon for utvidelser av Mamut Enterprise System Mamut Enterprise Product Search Kelkoo Versjon: 11.1 i Innhold MAMUT
Mamut Business Software Introduksjon Mamut Enterprise Product Search Kelkoo Dokumentasjon for utvidelser av Mamut Enterprise System Mamut Enterprise Product Search Kelkoo Versjon: 11.1 i Innhold MAMUT
Huldt & Lillevik Lønn og Personal - System 4. Oppdatering. Personec AS. Veiledningen er oppdatert pr. 14.12.2005.
 Huldt & Lillevik Lønn og Personal - System 4 Oppdatering Personec AS Veiledningen er oppdatert pr. 14.12.2005. Innholdsfortegnelse Oppdatere System 4...2 Forberede oppdateringen... 2 Starte oppdateringen...
Huldt & Lillevik Lønn og Personal - System 4 Oppdatering Personec AS Veiledningen er oppdatert pr. 14.12.2005. Innholdsfortegnelse Oppdatere System 4...2 Forberede oppdateringen... 2 Starte oppdateringen...
Huldt & Lillevik Reise. Oppgradering. Aditro HRM AS
 Huldt & Lillevik Reise Oppgradering Aditro HRM AS Oppdatert pr. 13. juni 2008 Innholdsfortegnelse Om denne veiledningen...2 Installere serverfiler... 2 Oppgradere den enkelte arbeidsstasjoner... 3 Første
Huldt & Lillevik Reise Oppgradering Aditro HRM AS Oppdatert pr. 13. juni 2008 Innholdsfortegnelse Om denne veiledningen...2 Installere serverfiler... 2 Oppgradere den enkelte arbeidsstasjoner... 3 Første
Brukerveiledning for Vesuv
 Brukerveiledning for Vesuv Innhold Pålogging... 3 Registrering av ny bruker... 3 Glemt passord... 4 Startsiden... 5 Nytt utbrudd... 6 Nedtrekksmenyer... 6 Obligatoriske felt... 7 Spørsmål vises og fjernes...
Brukerveiledning for Vesuv Innhold Pålogging... 3 Registrering av ny bruker... 3 Glemt passord... 4 Startsiden... 5 Nytt utbrudd... 6 Nedtrekksmenyer... 6 Obligatoriske felt... 7 Spørsmål vises og fjernes...
1 Guide til flerbrukerinstallasjon av e-lector
 LES LETTERE, LES RASKERE, FÅ LESELYST! Innhold 1 Guide til flerbrukerinstallasjon av e-lector... 1 1.1 Innledning... 1 1.2 Installasjon på nettverk... 1 1.3 Bruk av SQL Server... 2 1.4 Administrasjon...
LES LETTERE, LES RASKERE, FÅ LESELYST! Innhold 1 Guide til flerbrukerinstallasjon av e-lector... 1 1.1 Innledning... 1 1.2 Installasjon på nettverk... 1 1.3 Bruk av SQL Server... 2 1.4 Administrasjon...
Installasjonsveiledning Visma Avendo Lønn, versjon 7.60 Oktober 2011
 Installasjonsveiledning Visma Avendo Lønn, versjon 7.60 Oktober 2011 Innhold 1. Innledning... 1 2. Nedlasting... 2 3. Installasjon / oppgradering... 5 3.1 Installasjon av nødvendige tilleggskomponenter...
Installasjonsveiledning Visma Avendo Lønn, versjon 7.60 Oktober 2011 Innhold 1. Innledning... 1 2. Nedlasting... 2 3. Installasjon / oppgradering... 5 3.1 Installasjon av nødvendige tilleggskomponenter...
Intentor Helpdesk - Installasjon Step #4: Database
 Intentor Helpdesk - Installasjon Step #4: Database Dokumentasjon levert av: Prosjekt: Norsk Data Senter AS Installasjon av Intentor Helpdesk Norsk Data Senter AS e-post info@nds.no ORG. NR. No 939 483
Intentor Helpdesk - Installasjon Step #4: Database Dokumentasjon levert av: Prosjekt: Norsk Data Senter AS Installasjon av Intentor Helpdesk Norsk Data Senter AS e-post info@nds.no ORG. NR. No 939 483
ProMed. Brukermanual for installasjon og bruk av mobiltelefon eller SMS og nett for sending av SMS direkte fra. for Windows
 Side 1 av 9 Brukermanual for installasjon og bruk av mobiltelefon eller SMS og nett for sending av SMS direkte fra ProMed for Windows Kundeoppfølging og Administrasjon Versjon 1.7 23.10.2009 Litt om sending
Side 1 av 9 Brukermanual for installasjon og bruk av mobiltelefon eller SMS og nett for sending av SMS direkte fra ProMed for Windows Kundeoppfølging og Administrasjon Versjon 1.7 23.10.2009 Litt om sending
Før du starter, del 2
 1 Før du starter I Windows må du sørge for at tekst og andre elementer er satt til å vises normalt 100%. Visma Global støtter ikke zooming, da vil noen elementer forsvinne fra programmet og ikke fungere.
1 Før du starter I Windows må du sørge for at tekst og andre elementer er satt til å vises normalt 100%. Visma Global støtter ikke zooming, da vil noen elementer forsvinne fra programmet og ikke fungere.
Motorola Phone Tools. Hurtigstart
 Motorola Phone Tools Hurtigstart Innhold Minimumskrav... 2 Før du installerer Motorola Phone Tools... 3 Installere Motorola Phone Tools... 4 Installere og konfigurere den mobile enheten... 5 Elektronisk
Motorola Phone Tools Hurtigstart Innhold Minimumskrav... 2 Før du installerer Motorola Phone Tools... 3 Installere Motorola Phone Tools... 4 Installere og konfigurere den mobile enheten... 5 Elektronisk
Linglyder 2.0 Brukerveiledning
 Linglyder 2.0 Brukerveiledning Introduksjon Linglyder (uttalt Linglydér) er et skriveprogram med lydstøtte som leser opp bokstaver, bokstavlyder, enkeltord og setninger. Det er laget spesielt for dem som
Linglyder 2.0 Brukerveiledning Introduksjon Linglyder (uttalt Linglydér) er et skriveprogram med lydstøtte som leser opp bokstaver, bokstavlyder, enkeltord og setninger. Det er laget spesielt for dem som
Visma CRM Nyheter og forbedringer Side 1
 Visma CRM Nyheter og forbedringer Side 1 NYHETER OG FORBEDRINGER Visma CRM Nyheter og forbedringer Side 2 Oslo, juni 2011 1. Sirkulasjon All informasjon i dette dokumentet kan endres uten varsel og innebærer
Visma CRM Nyheter og forbedringer Side 1 NYHETER OG FORBEDRINGER Visma CRM Nyheter og forbedringer Side 2 Oslo, juni 2011 1. Sirkulasjon All informasjon i dette dokumentet kan endres uten varsel og innebærer
Installasjon av FEBDOK versjon 5.3 enbruker.
 Installasjon av FEBDOK versjon 5.3 enbruker. Dette er en veiledning av installasjon av FEBDOK 5.3 enbruker. Denne installasjonen er utført på Windows 7. Har du ikke Windows 7 kan skjermbildene avvike noe,
Installasjon av FEBDOK versjon 5.3 enbruker. Dette er en veiledning av installasjon av FEBDOK 5.3 enbruker. Denne installasjonen er utført på Windows 7. Har du ikke Windows 7 kan skjermbildene avvike noe,
Innhold RDP... 2 Oppkobling Kirkedata... 2 Flere brukerpålogginger til Kirkedata... 8
 Innhold RDP... 2 Oppkobling Kirkedata... 2 Flere brukerpålogginger til Kirkedata... 8 Endre passord på Kirkedata... 11 Dropbox på Kirkedata... 14 Apple Mac RDP... 20 Outlook og e-post... 30 Outlook Web
Innhold RDP... 2 Oppkobling Kirkedata... 2 Flere brukerpålogginger til Kirkedata... 8 Endre passord på Kirkedata... 11 Dropbox på Kirkedata... 14 Apple Mac RDP... 20 Outlook og e-post... 30 Outlook Web
Installasjonsveiledning. DDS-CAD ByggMester
 Installasjonsveiledning DDS-CAD ByggMester Installasjonsveiledning versjon 7 Vær oppmerksom på: USB-dongler ikke skal plugges i maskinen før programmet er installert. Før installasjonen: Dette hefte beskriver
Installasjonsveiledning DDS-CAD ByggMester Installasjonsveiledning versjon 7 Vær oppmerksom på: USB-dongler ikke skal plugges i maskinen før programmet er installert. Før installasjonen: Dette hefte beskriver
Installasjonsveiledning Future
 Installasjonsveiledning Future Mrk. Installasjon av Future er komplisert og bør kun utføres av personer med god kunnskap til IT! Maskinkrav: Operativsystemer CPU/Prosessor RAM/Minne Ledig diskplass Internett
Installasjonsveiledning Future Mrk. Installasjon av Future er komplisert og bør kun utføres av personer med god kunnskap til IT! Maskinkrav: Operativsystemer CPU/Prosessor RAM/Minne Ledig diskplass Internett
Velkommen til Brother's Keeper 6 for Windows!
 Velkommen til Brother's Keeper 6 for Windows! Det kan være at du har mottatt en Installasjons-CD eller CD/minnepinne/hentet fra internett med programmet. Dette dokumentet følger med Installasjons-CD fra
Velkommen til Brother's Keeper 6 for Windows! Det kan være at du har mottatt en Installasjons-CD eller CD/minnepinne/hentet fra internett med programmet. Dette dokumentet følger med Installasjons-CD fra
Huldt & Lillevik Ansattportal. Installere systemet
 Huldt & Lillevik Ansattportal Installere systemet Innholdsfortegnelse Innholdsfortegnelse Installere Ansattportal... 3 Tekniske krav (Windows og web)... 3 Servere og nettverk... 3.NET Rammeverk 3.5 må
Huldt & Lillevik Ansattportal Installere systemet Innholdsfortegnelse Innholdsfortegnelse Installere Ansattportal... 3 Tekniske krav (Windows og web)... 3 Servere og nettverk... 3.NET Rammeverk 3.5 må
Mamut Business Software. Introduksjon. Mamut Enterprise Netaxept
 Mamut Business Software Introduksjon Mamut Enterprise Netaxept Dokumentasjon for utvidelser av Mamut Enterprise System Mamut Enterprise Netaxept Versjon: 12 Innhold BETALINGSTJENESTER FOR BETALING I NETTBUTIKK...
Mamut Business Software Introduksjon Mamut Enterprise Netaxept Dokumentasjon for utvidelser av Mamut Enterprise System Mamut Enterprise Netaxept Versjon: 12 Innhold BETALINGSTJENESTER FOR BETALING I NETTBUTIKK...
Introduksjon Mamut Online Backup
 Mamut Active Services Introduksjon Mamut Online Backup Versjon 4 MOB.BKL.INTRO.NO.040.01 1 Innhold Mamut Online Backup... 3 Nyheter i versjon 4... 4 Introduksjon... 5 Kom i gang på 1-2-3... 11 Avslutte
Mamut Active Services Introduksjon Mamut Online Backup Versjon 4 MOB.BKL.INTRO.NO.040.01 1 Innhold Mamut Online Backup... 3 Nyheter i versjon 4... 4 Introduksjon... 5 Kom i gang på 1-2-3... 11 Avslutte
Installere og bruke Document Distributor 1
 1 består av server- og klientpakker med programvare. Serverpakken må installeres på en datamaskin som kjører Windows NT, Windows 2000 eller Windows XP. Klientpakken kan installeres på en hvilken som helst
1 består av server- og klientpakker med programvare. Serverpakken må installeres på en datamaskin som kjører Windows NT, Windows 2000 eller Windows XP. Klientpakken kan installeres på en hvilken som helst
2. Beskrivelse av installasjon av SQL Server 2005 og hvordan lage databasen som trengs av administrasjonsprogrammet:
 Workaround for DFS Administrasjonssystem og Windows Vista NB! Dette er IKKE en installasjon av systemet, men en måte for å få det til å virke på Windows Vista. Denne veiledningen er laget for litt avanserte
Workaround for DFS Administrasjonssystem og Windows Vista NB! Dette er IKKE en installasjon av systemet, men en måte for å få det til å virke på Windows Vista. Denne veiledningen er laget for litt avanserte
Lønn 5.0. Veiledning for ASP leverandører
 Lønn 5.0 Veiledning for ASP leverandører Om denne veiledningen Innhold Om denne veiledningen... 2 Installere første database og programmet... 2 Installere flere databaser på samme server... 2 Sette opp
Lønn 5.0 Veiledning for ASP leverandører Om denne veiledningen Innhold Om denne veiledningen... 2 Installere første database og programmet... 2 Installere flere databaser på samme server... 2 Sette opp
