Brukerhåndbok Websak Fokus
|
|
|
- Edvin Lindberg
- 6 år siden
- Visninger:
Transkript
1 Brukerhåndbok Websak Fokus Versjon 1/2017
2 Innhold Websak Fokus Hjelp Hovedmeny Kurver Lese og besvare innkommet post Lese Besvare Ekspedere utgående brev Opprette ny arkivsak Tilgang Importere e-post Dra og slipp e-posten Høyreklikk på e-posten Skrive utgående brev Journalpost Finne adresse til mottakere Brevmal Ferdigstille utgående brev Ekspedere (sende) utgående brev Vedlegg Dokumenter som er unntatt offentlighet Internt notat N-notat (intern mottaker må avskrive) Tekstmal N-notat X-notat (uten avskriving for intern mottaker) Tekstmal X-notat Foreløpig svar Tekstmal foreløpig svar Avskriving av restanser Søking Søkeregler Oppgaver Sende oppgave Motta oppgave
3 13 Politisk sak Opprett ny journalpost og lag hoveddokument Vedlegg til politisk sak Oppmelding til politisk utvalg Funksjoner som ikke kan brukes i saksframlegg Funksjoner som kan brukes i saksframlegg Vedtaksbrev Endre vedtakskode Delegert vedtak Referatsak Avslutte arkivsak Tips og triks Oversiktsbilde Enkel eller avansert visning Gi skrivetilgang til andre i påbegynt dokument
4 Websak Fokus Websak Fokus er kommunen sitt sak-/ arkivprogram som vi blant annet bruker til: Utgående brev Interne notat Politiske saksframlegg Inngående post Websak Fokus er integrert i Outlook. Arkivet skanner og journalfører inngående post mottatt på papir og e-post til postmottak@strand.kommune.no. Saksbehandler vil motta posten elektronisk i Websak Fokus. Saksbehandler importerer e-post som kommer direkte til egen e-postadresse. Arkivet kvalitetssikrer og journalfører alle utgående brev og interne notat. Arkivet skal ikke ha papirkopi av utgående brev/notater. Alle journalposter i Websak Fokus blir lagt ut på postlister på internett. Journalposter som er unntatt offentlighet vil være merket slik: NB! Tittellinje 1 viser alltid på postlisten. 1 Hjelp Dersom du ikke klarer å bruke Fokus ved hjelp av brukerhåndboka eller tasten F2 når du er i Outlook kan du få hjelp ved å ringe: Tlf Laila Fiskå-Skjervik Tlf Kristin Spørkel Gjerde Oppdatert brukerhåndbok finner du på intranettet under Personal- og dokumentavdeling 4
5 2 Hovedmeny Logg deg inn i Outlook og velg fanekort (nederst til venstre) Velg deretter fanekort Øverst oppe til høyre i Outlook ligger hovedmenyen til Websak Fokus. Gir deg tilgang til å opprette ny sak basert på ulike saksmaler. Gir deg tilgang til å opprette nytt dokument med ulike dokumenttyper; inngående, utgående, interne notat og politisk saksframlegg. Viser siste sak du var inne i. Klikk på piltast for å få liste over de 5 siste sakene du har vært inne i. Gir deg oversikt over eventuelle dokumenter du ikke har sjekket inn i databasen. Klikker du på knappen (hurtigtast er Ctrl+Alt+U) så åpner det seg et vindu med oversikt over hvilke dokumenter du har liggende utsjekket. Her kan du sjekke inn valgte dokumenter. Her finner du bl.a. restanseliste og postliste. Her kan du enten klikke på forstørrelsesglasset eller i ruten «Søk i Websak» for å søke etter saker og journalposter. 5
6 3 Kurver Nede til venstre i Outlook-bildet ligger kurvene du har tilgjengelig i Websak Fokus. Kurvene åpnes ved å klikke på +tegnet foran hver kurv. Kurver du har uleste dokumenter i vises med fet skrift. Kurvene oppdateres ved å klikke på Frisk opp kurver. Stjernen viser favorittsaker eller favorittjournalposter. Du kan fjerne innhold i kurven ved å høyreklikke på filen og velge Fjern fra kurv. 6
7 4 Lese og besvare innkommet post 4.1 Lese Klikk på + foran kurven Innboks og + foran kurven Innboks for Journalposter av type I for å finne dine innkomne brev og notat. Uleste journalposter er markert med fet skrift. Klikk en gang på journalposten du vil se på og den hentes opp i hovedvisningen i Websak Fokus. Bildet viser: Arkivsaktittelen øverst Oversikt over alle journalpostene Dokumentfilene som hører til journalposten du har valgt (merket lyseblå) Klikk en gang på filen og dokumentet blir forhåndsvist nedenfor. Klikk to ganger på filen og dokumentet åpnes for lesing. Klikk på X øverst i høyre hjørne for å lukke dokumentet. 7
8 4.2 Besvare Dersom du allerede har åpnet arkivsaken hvor du vil besvare et brev gjør du følgende: Marker journalposten du vil besvare Høyreklikk og velg Behandle Velg Besvar og avskriv Velg Utgående dokument Du kommer nå inn i en ny utgående journalpost. Her kan du endre tittel. Dersom dokumentet er unntatt offentlighet er tittellinje 1 synlig for alle og tittellinje 2 er skjermet. Klikk på hvis dokumentet er unntatt offentlighet (se detaljer i pkt 7.5) Velg brevmal (hovedmal) til høyre Noen maler består av en hovedmal pluss en standardtekst (=ferdig forslag til tekst som du kan redigere). En hovedmal kan også brukes uten standardtekst. Velg først hovedmal og trykk Cancel i bildet for standardtekster. Inne i tekstdokumentet kan du bruke F11-tasten for å komme deg til eventuelle stoppkoder. Når du er i tekstdokumentet må du lagre på en spesiell måte: 1. Sjekk inn og avslutt - når du går ut av dokumentet. Brukes når du er ferdig eller når du vil fortsette senere. 2. Lagre - mellomlagrer mens du jobber med teksten. 3. Lagre som ny versjon må brukes når du skriver i andre sine dokumenter. Klikk på knappen Sjekk inn og avslutt etterpå. Etter at du har klikket på kommer du tilbake til journalposten. Når du er ferdig med tekstdokumentet skal journalposten ferdigstilles og ekspederes. Klikk på knappen øverst i skjermbildet og fortsett med punkt
9 4.3 Ekspedere utgående brev Klikk på knappen øverst i skjermbildet. Svar Ja på melding om du vil sende brevet ut Svar Ja på melding om du vil flette på ny Legg merke til at det står SvarUt til venstre for mottakers navn og adresse. I enkelte tilfeller er det behov for å sende utgående brev som epost eller skrive direkte ut på papir. Høyreklikk på ordet SvarUt og velg ny type. Skal dokumentet sendes som epost må epostadressen være fylt ut på fanekort mottaker før du ferdigstiller journalposten. Klikk på knappen Ekspeder øverst i venstre hjørne. Svar ja på melding som kommer opp. Svar OK på melding om pdf-konvertering. Lukk ned oppsummeringsbildet med X i høyre hjørne Sjekk at det står Ekspedering vellykket nederst i høyre hjørne. Lukk ned bildet med X øverst i høyre hjørne. 9
10 5 Opprette ny arkivsak Ny arkivsak kan bestilles fra arkivtjenesten. Eventuelt kan saksbehandler opprette arkivsak selv. Det er viktig å søke godt på forhånd slik at det ikke blir doble saker i arkivet. Trykk på knappen på hovedmenyen øverst i Outlook-vinduet. Du får opp en liste med malsaker: Velg Generell sak eller Generell sak - u.off. dersom ingen av de andre malsakene passer. Når du har valgt malsak fyller du ut Tittel og eventuelt Tittel2. Malsakene har hjelpetekst slik at du ser hvordan tittellinjene skal fylles ut. 5.1 Tilgang Gi eventuelt andre saksbehandlere skrivetilgang til saken ved å trykke på fanekort Tilgangsgruppe og velg Legg til medlemmer i intern tilgangsgruppe Stå i arkivsaksbildet og klikk på fanekort Tilgangsgruppe Klikk på Legg til og velg Legg til medlemmer i intern tilgangsgruppe 10
11 Skrive inn f.eks. fornavn til den som skal ha skrivetilgang. Dobbelklikk på aktuelt navn på listen Klikk OK Klikk Lagre og lukk nederst i høyre hjørne på neste bilde 11
12 6 Importere e-post Det finnes flere metoder for å arkivere en e-post. Når e-posten er arkivert blir den en registrering/journalpost i Websak Fokus og blir tildelt et journalpostnummer. 6.1 Dra og slipp e-posten Åpne kurven som inneholder saken du skal importere e-posten til ved å klikke på + foran kurven Marker e-posten du vil importere og dra den fra Outlook til ønsket sak i Websak Fokus. Du kan importere flere e-poster samtidig ved å markere flere e-poster og dra dem ned til saken i Websak Fokus. Maks antall er 10 e-poster, med maks 150 MB som samlet størrelse på e-postene. Importbilde Når du har dratt e-posten over i saken i Websak Fokus får du opp et import-bilde. Her kan du velge hvilke filer du vil importere. Du kan også velge hvilke av filene du vil ha som hoveddokument. Når du har gjort endringene i bildet over klikker du på knappen Importer. Du kommer over på journalposten hvor du må endre tittelen slik at den blir korrekt; f.eks. fjerne VS: Dersom avsender er et firma må privatnavnet endres. Da klikker du på Fanekort Avsendere/mottakere og dobbelklikker på navnet du vil redigere. Du får opp et bilde hvor du kan redigere opplysningene om avsender. 12
13 6.2 Høyreklikk på e-posten Høyreklikk på e-posten du vil importere. Velg Arkiver i Fokus. Her kan du enten søke etter sak, opprette ny eller velge blant de siste 5 sakene du har vært inne på. Du kan importere flere e-poster samtidig ved å markere flere e-poster og høyreklikke. Maks antall er 10 e-poster, med maks 150 MB som samlet størrelse på e-postene. Importbilde Når du har dratt e-posten over i saken i Websak Fokus får du opp et import-bilde. Her kan du velge hvilke filer du vil importere. Du kan også velge hvilke av filene du vil ha som hoveddokument. Når du har gjort endringene i bildet over klikker du på knappen Importer. Du kommer over på journalposten hvor du må endre tittelen slik at den blir korrekt; f.eks. fjerne VS: Dersom avsender er et firma må privatnavnet endres. Da klikker du på Fanekort Avsendere/mottakere og dobbelklikker på navnet du vil redigere. Du får opp et bilde hvor du kan redigere opplysningene om avsender. 13
14 7 Skrive utgående brev Åpne aktuell sak i en av kurvene dine eller søk den fram se oppskrift i punkt 11. Dersom det ikke finnes sak fra før kan du ta kontakt med arkivtjenesten eller opprette ny sak selv. Klikk på knappen Nytt dokument og velg Utgående dokument 7.1 Journalpost Fyll ut tittel på journalposten. Klikk på hvis dokumentet er unntatt offentlighet se oppskrift i punkt 7.7. Klikk på Mottakere 7.2 Finne adresse til mottakere Mottakere kan hentes fra flere adressebøker i Websak Fokus: 14
15 Velg register under feltet Adressebok: Folkeregisteret når brevet skal sendes til privatperson via SvarUt Enhetsregisteret i Brønnøysund når brevet skal sendes til næringsliv eller offentlig/privat organ via SvarUt. Identitetsregisteret her finner du mottakere som har en intern kode i Websak Fokus. Hvis ikke fødselsnummer/organisasjonsnummer er fylt ut blir brevet sendt på papir fra Grafisk Digital. I søkefeltet i registeret kan du søke på hele navnet eller kun etternavn. Websak Fokus viser kun 20 vilkårlige treff fra Folkeregisteret dersom det er flere i Norge med samme navn. Klikk på Avansert søk for å begrense søket dersom du ikke får opp riktig person: 15
16 Fyll inn f.eks.strand ved feltet for kommune dersom du vil begrense søket til innbygger i Strand. Marker mottaker slik at linjen blir blå og dobbelklikk på navnet. Klikk Ok Dersom adressaten ikke finnes i en av adressebøkene (f.eks. mottaker som ikke har adresse i Norge) velger du Ny og skriver inn navn og adresse. Skal du sende samme brevet til flere mottakere søker du opp neste mottaker på samme måte. Eksterne kopimottakere hentes også fra folkeregisteret eller enhetsregisteret. Interne kopimottakere (saksbehandlere i WebSak) hentes fra Identitetsregisteret: 16
17 7.3 Brevmal Når du har lagt på mottaker(e) skal du velge brevmal. Klikk på fanekort Saksdokumenter og velg brevmal (hovedmal) til høyre Noen maler består av en hovedmal pluss en standardtekst (=ferdig forslag til tekst som du kan redigere). Når du har valgt en hovedmal får du opp et nytt bilde hvor du kan velge mal med standardtekst. En hovedmal kan også brukes uten standardtekst. Velg først hovedmal og trykk Cancel i bildet for standardtekster. Inne i tekstdokumentet kan du bruke F11-tasten for å komme deg til eventuelle stoppkoder. Når du er i tekstdokumentet må du lagre på en spesiell måte: Sjekk inn og avslutt - når du går ut av dokumentet. Brukes når du er ferdig eller når du vil fortsette senere. Lagre - mellomlagrer mens du jobber med teksten. Lagre som ny versjon må brukes når du skriver i andre sine dokumenter. Klikk på knappen Sjekk inn og avslutt etterpå. Etter at du har klikket på kommer du tilbake til journalposten. Dersom brevet skal ha vedlegg se punkt 7.6. NB! Når du er ferdig med tekstdokumentet skal journalposten ferdigstilles og ekspederes se neste side. 17
18 7.4 Ferdigstille utgående brev Klikk på når du er ferdig med brevet. 7.5 Ekspedere (sende) utgående brev Klikk på Ekspeder for å sende brevet til mottaker(ne) Svar Ja på melding om du vil sende brevet ut Svar Ja på melding om du vil flette på ny Legg merke til at det står SvarUt til venstre for mottakers navn og adresse. I enkelte tilfeller er det behov for å sende utgående brev som epost eller skrive direkte ut på papir. Høyreklikk på ordet SvarUt og velg ny type. Skal dokumentet sendes som epost må epostadressen være fylt ut på fanekort mottaker før du ferdigstiller journalposten. 18
19 Klikk på knappen Ekspeder øverst i venstre hjørne. 7.6 Vedlegg En journalpost har alltid et hoveddokument og kan i tillegg ha ett eller flere vedlegg. Vedlegg kan hentes fra Websak Fokus eller fra filområdet. Importere vedlegg fra filområde Etter at du har opprettet hoveddokumentet og gått tilbake til journalpostbildet klikker du på knappen Importer dokument Søk fram vedlegget du vil importere. Marker dokumentet og dobbelklikk. Dobbelklikk på word og du kommer inn i dokumentet og kan sjekke at vedlegget er med. 19
20 Hente vedlegg fra Websak Fokus Etter at du har opprettet hoveddokumentet og gått tilbake til journalpostbildet klikker du på knappen Filtilknytning Hak av foran ett eller flere vedlegg under Søkeresultat og klikk på Filtilknytning Gå tilbake til journalposten ved å klikke på øverst i høyre hjørne Dobbelklikk på word og du kommer inn i dokumentet og kan sjekke at vedlegget er med. 7.7 Dokumenter som er unntatt offentlighet Dersom dokumentet skal unntas fra offentlighet og skjermes for andre ansatte må du klikke på øverst til høyre i journalpostbildet. Fyll ut Tilgangskode, Avskjermingskode og Paragraf Det er 3 alternative avskjermingskoder: 1, 2 og 3 1 = Bare fysiske tekstdokumenter er tilgangsbegrenset 2 = Som kode 1 + Linje 2 i journalposttittel avskjermes 3 = Som kode 2 + Alt i mottaker/avsenderfeltet avskjermes Klikk på knappen Lagre og lukk nederst til høyre i bildet. 20
21 8 Internt notat Interne notat er dokumenter som sendes og mottas av saksbehandlere i Websak Fokus. De interne mottakerne mottar notatet i innkurv og eventuelt restansekurv i Websak Fokus. OBS! Interne notat kommer med på postlista som blir lagt ut på internett. Det er to typer interne notat N og X N = Internt notat med oppfølging. Når notatet er ferdigstilt får mottaker det i sin innkurv og restansekurv i Websak Fokus. Mottaker må avskrive notatet se oppskrift i punkt 10. X = Internt notat uten oppfølging. Brukes f.eks. til referat. Når notatet er ferdigstilt får mottaker det i sin innkurv i Websak Fokus. Åpne aktuell sak i en av kurvene dine eller søk den fram se oppskrift i punkt 11. Dersom det ikke finnes sak fra før kan du ta kontakt med arkivet eller opprette ny sak selv. 8.1 N-notat (intern mottaker må avskrive) Klikk på knappen Nytt dokument og velg N-notat Fyll ut tittel på journalposten. Klikk på hvis dokumentet er unntatt offentlighet se oppskrift i punkt 7.7. Klikk på Mottakere 21
22 Søk etter intern mottaker. Du kan søke på fornavn eller etternavn i søkefeltet. Marker intern mottaker og dobbelklikk på navnet. Søk eventuelt etter flere mottakere på samme måte. Når du har lagt til alle mottakerne klikker du på knappen Ok 8.2 Tekstmal N-notat Klikk på fanekort Saksdokumenter og velg mal Når du er i tekstdokumentet må du lagre på en spesiell måte: 1. Sjekk inn og avslutt - når du går ut av dokumentet. Brukes når du er ferdig eller når du vil fortsette senere. 2. Lagre - mellomlagrer mens du jobber med tekstdokumentet. 3. Lagre som ny versjon må brukes når du skriver i andre sine dokumenter. Klikk på knappen Sjekk inn og avslutt etterpå. Etter at du har klikket på kommer du tilbake til journalposten. Når du er ferdig med tekstdokumentet skal journalposten ferdigstilles. Klikk på knappen øverst i skjermbildet. NB! Internt notat skal ikke ekspederes. Mottaker(e) får interne notat i innboksen og restansekurv i Websak Fokus når du har ferdigstilt journalposten. 22
23 8.3 X-notat (uten avskriving for intern mottaker) Åpne aktuell sak i en av kurvene dine eller søk den fram se oppskrift i punkt 11. Dersom det ikke finnes sak fra før kan du ta kontakt med arkivet eller opprette ny sak selv. Klikk på knappen Nytt dokument og velg X-notat Fyll ut tittel på journalposten. Klikk på hvis dokumentet er unntatt offentlighet - se oppskrift i punkt 7.7. Klikk på Mottakere Søk etter intern mottaker. Du kan søke på fornavn eller etternavn i søkefeltet. Marker intern mottaker og dobbelklikk på navnet. Søk eventuelt etter flere mottakere på samme måte. Når du har lagt til alle mottakerne klikker du på knappen Ok 23
24 8.4 Tekstmal X-notat Klikk på fanekort Saksdokumenter og velg mal Når du er i tekstdokumentet må du lagre på en spesiell måte: 4. Sjekk inn og avslutt - når du går ut av dokumentet. Brukes når du er ferdig eller når du vil fortsette senere. 5. Lagre - mellomlagrer mens du jobber med tekstdokumentet. 6. Lagre som ny versjon må brukes når du skriver i andre sine dokumenter. Klikk på knappen Sjekk inn og avslutt etterpå. Etter at du har klikket på kommer du tilbake til journalposten. Når du er ferdig med tekstdokumentet skal journalposten ferdigstilles. NB! Internt notat skal ikke ekspederes. Klikk på knappen øverst i skjermbildet. Intern mottaker får notatet i sin innboks i Websak Fokus når du har ferdigstilt journalposten. 24
25 9 Foreløpig svar Foreløpig svar er et brev som gir mottaker beskjed om hvem som er saksbehandler og når en kan vente endelig svar. Marker journalposten du vil besvare med foreløpig svar Høyreklikk og velg Behandle Velg Foreløpig svar Velg Utgående dokument Legg til Foreløpig svar foran tittelen i den nye journalposten. 9.1 Tekstmal foreløpig svar Foreløpig svar er en standardtekst. Velg først brevmal (hovedmal) til høyre. Velg standardtekst Foreløpig svar bokmål/nynorsk og klikk OK nederst i høyre hjørne Inne i tekstdokumentet bruker du F11-tasten for å komme deg til stoppkoder i malen. 25
26 Når du er i tekstdokumentet må du lagre på en spesiell måte: Sjekk inn og avslutt - når du går ut av dokumentet. Brukes når du er ferdig eller når du vil fortsette senere. Lagre - mellomlagrer mens du jobber med tekstdokumentet. Lagre som ny versjon må brukes når du skriver i andre sine dokumenter. Klikk på knappen Sjekk inn og avslutt etterpå. Etter at du har klikket på kommer du tilbake til journalposten. Når du er ferdig med tekstdokumentet skal journalposten ferdigstilles og ekspederes. Klikk på knappen øverst i skjermbildet og deretter knappen Se oppskrift om ekspedering i punkt
27 10 Avskriving av restanser Alle inngående dokumenter og N-notat må avskrives. Dersom du ikke skal besvare et dokument med et svarbrev må du avskrive det på en annen måte. Åpne kurven Til behandling (Restanser) med + slik at du ser restansene dine. Marker journalposten du vil avskrive Høyreklikk og velg Behandle Velg Avskrivning Velg avskrivningsmåte og klikk OK nederst i høyre hjørne 27
28 11 Søking Du finner et eget søkefelt oppe til høyre på menylinja i Outlook. Klikk på forstørrelsesglasset: Velg søkevariant til høyre i bildet. Arkivsøk kan brukes når du søker etter sak og/eller journalpost. Start med å trykke på knappen Tøm felter. Skriv inn søkeord med + foran som vist i eksempelet nedenfor. Merk at søkebildet er todelt. Til venstre søker du etter arkivsaker og til høyre søker du etter journalposter. Dobbelklikk på saken du søker etter. 28
29 11.1 Søkeregler For alle felt som det kan skrives inn i (foruten datofelt) gjelder følgende: 1. Dersom man skriver inn søkeord uten andre tegn søkes det etter elementer som inneholder dette søkeordet 2. Dersom man skriver søkeord 1 mellomrom søkeord 2 søkes det etter elementer som inneholder enten søkeord 1 eller 2 3. Dersom man skriver +søkeord søkes det etter noe som inneholder søkeordet. Søket blir identisk til søk 1 4. Dersom man skriver +søkeord 1 +søkeord 2 må både søkeord 1 og søkeord 2 forekomme i feltet man søker i, men i vilkårlig rekkefølge 5. Dersom man skriver +søkeord 1 søkeord 2 må søkeord 1 forekomme, men søkeord 2 må ikke forekomme i feltet man søker i. Rekkefølgen er vilkårlig 6. Operatorene + og må stå helt inntil ordet de skal virke på (uten mellomrom) 7. Man må ha mellomrom mellom søkeordene 8. Man må bruke operatorer på alle søkeord dersom man vil bruke operator på ett søkeord 9. Dersom man ønsker å søke på en eksakt tekst (gjelder tittel, merknadstekst og obs kommentar) brukes hermetegn foran og etter tekststrengen - dette er teksten jeg søker 10. Søk i datofelt gjøres enten ved å skrive dato direkte inn i feltet, eller ved å klikke på pilen for å hente frem kalender, og velge spesifikk dato herfra. Datofelt har eget felt for fra dato og et for til og med dato. Søker en bare i et av disse feltene vil en søke på alle datoer fra oppgitt dato eller alle datoer til og med oppgitt dato. Søker en i begge feltene søker en innenfor det intervallet som er oppgitt. 29
30 12 Oppgaver En oppgave er alltid knyttet til en journalpost. I Strand har vi 4 oppgavetyper: 1. Til godkjenning (f.eks. brev/saksframlegg som skal godkjennes av leder/rådmann) 2. Til uttalelse (uttalelse fra leder/kollega) 3. Beskjed til arkivet (slette journalpost/avslutte arkivsak) 4. Beskjed 12.1 Sende oppgave Velg journalposten du vil sende en oppgave på og klikk fanekort Oppgaver. Klikk på pila til høyre for Ny oppgave og du får fram en meny: Klikk på oppgavetype og du får opp et nytt bilde. Klikk på ordet Legg til og du kan søke fram personen du skal sende oppgave til. 30
31 Søk på fornavn eller etternavn i søkefeltet. Marker riktig navn i resultatfeltet og klikk på Til. Klikk OK nede til høyre. Her kan du skrive en melding til mottaker. Klikk OK og oppgaven er sendt Motta oppgave Mottaker vil få oppgaven i kurven Oppgaver eller kurven Til godkjenning. Dobbelklikk på en av oppgavene og journalposten åpnes. 31
32 13 Politisk sak Du må igjennom flere prosesser når du skal skrive politisk sak. 1. Opprett ny journalpost 2. Lag hoveddokumentet 3. Importer/knytt til vedlegg 4. Meld opp saken og prøvekonverter 5. Send oppgave (til godkjennning) til rådmannen 6. Følg med på dine egne oppgaver og sjekk om rådmannen har godkjent saken. Åpne aktuell sak i en av kurvene dine eller søk den fram se oppskrift i punkt 11. Dersom det ikke finnes sak fra før kan du ta kontakt med arkivet eller opprette ny sak selv Opprett ny journalpost og lag hoveddokument Klikk på pila til høyre for Nytt dokument og velg Saksframlegg eller Saksframlegg u.off. Registreringsbildet for ny journalpost åpnes. Fyll ut tittel på journalposten. Velg fanekort og velg malen saksframlegg som vises nede til høyre. Skriv teksten i saksframlegget NB! Egne skriveregler se punkt 13.4 Når du er i tekstdokumentet må du lagre på en spesiell måte: 1. Sjekk inn og avslutt - når du går ut av dokumentet. Brukes når du er ferdig eller når du vil fortsette senere. 2. Lagre - mellomlagrer mens du jobber med tekstdokumentet. 3. Lagre som ny versjon må brukes når du skriver i andre sine dokumenter. Når du er ferdig med teksten trykk på og du kommer tilbake til journalposten. 32
33 13.2 Vedlegg til politisk sak Når du har opprettet saksframlegget kan du importere/knytte til vedlegg. Det kan gjøres på to måter: Importere vedlegg fra filområde Etter at du har opprettet hoveddokumentet (saksframlegget) og gått tilbake til journalpostbildet klikker du på knappen Importer dokument Søk fram vedlegget du vil importere. Marker dokumentet og dobbelklikk. Dobbelklikk på word og du kommer inn i dokumentet og kan sjekke at vedlegget er med. Hente vedlegg fra Websak Fokus Etter at du har opprettet hoveddokumentet (saksframlegget) og gått tilbake til journalpostbildet klikker du på knappen Filtilknytning Hak av foran ett eller flere vedlegg under Søkeresultat. Klikk på Filtilknytning 33
34 Gå tilbake til journalposten ved å klikke på øverst i høyre hjørne Dobbelklikk på word og du kommer inn i dokumentet og kan sjekke at vedlegget er med. NB! Et vedlegg må ikke ha samme filtittel som hoveddokumentet i en politisk sak Oppmelding til politisk utvalg Alle saksframlegg må meldes opp til behandling i politisk utvalg og prøvekonverteres. Stå i journalposten Høyreklikk ved og velg Behandle Møte - Oppmelding I oppmeldingsbildet klikker du på Ny oppmelding 34
35 Velg Utvalg og Sakstype (Politisk sak) Obs! Dokumentene som er haket i dok.listen vil ikke komme med som vedlegg til den politiske saken. Vedleggene må knyttes til se oppskrift punkt Klikk Prøvekonverter (knapp nederst i høyre hjørne). Klikk OK på denne meldingen Klikk Lagre oppmelding. Skal saken behandles i flere utvalg velger du Ny oppmelding og gjentar punktene over. Lukk bildet med X øverst i høyre hjørne. Ikke ferdigstill journalposten med saksframlegget. Sjekk at alle filene er sjekket inn. Det skal ikke være avhuket på noen av filene i journalposten. Saksframlegget skal sendes som oppgave til rådmann for godkjenning og ferdigstillelse se oppskrift i punkt
36 13.4 Funksjoner som ikke kan brukes i saksframlegg Stoppkoder (F11 tasten) Vanlig linjeskift må bruke shift+linjeskift Lister med flere nivåer Tabulator WordArt, SmartArt, Tekstboks Diagram Vektorgrafikk som for eksempel kart Excel direkte i saksframlegget - kan kun brukes som vedlegg Enkelte punkttegn og nummerformat 13.5 Funksjoner som kan brukes i saksframlegg Ulike bildeformater som jpg, png, gif, bmp og skjermdump Farger Fet/kursiv understreking Tabeller Enkelte punkttegn og nummerformat 36
37 13.6 Vedtaksbrev Når en politisk sak er ferdigbehandlet av politikerne skal saksbehandler følge opp vedtaket. Tilbakemelding fra politisk sekretariat om at saken er ferdig behandlet kommer via kurven Vedtaksoppfølging. Noen politiske saker skal følges opp med et utgående brev: Melding om vedtak (vedtaksbrev) Høyreklikk på saksframlegget i kurven Vedtaksoppfølging og velg Behandle, Møte, Lag vedtaksbrev Hak av i ruta Vedtaksbrev med sakspapir dersom du vil ha med saksframlegget i vedtaksbrevet. Marker den inngående journalposten som skal besvares med et vedtaksbrev og trykk OK nederst i høyre hjørne 37
38 Journalpostbildet åpnes og er preutfylt med tittel, mottaker og brevmal Legg til Melding om vedtak foran den preutfylte tittelen Dobbelklikk på brevmalen for å gjøre eventuelle endringer i vedtaksbrevet. Når du er i tekstdokumentet må du lagre på en spesiell måte: 1. Sjekk inn og avslutt - når du går ut av dokumentet. Brukes når du er ferdig eller når du vil fortsette senere. 2. Lagre - mellomlagrer mens du jobber med tekstdokumentet. 3. Lagre som ny versjon må brukes når du skriver i andre sine dokumenter. Klikk på knappen Sjekk inn og avslutt etterpå. Etter at du har klikket på kommer du tilbake til journalposten. Når du er ferdig med tekstdokumentet skal journalposten ferdigstilles og ekspederes. Klikk på knappen øverst i skjermbildet og fortsett med - se oppskrift i punkt
39 13.7 Endre vedtakskode Når du har sendt ut vedtaksbrev skal vedtakskoden på saksframlegget endres fra 10 til 60. Søk fram saksframlegget og velg fanekort Behandling Høyreklikk på Lynet til venstre Velg Sett vedtakskode Endre vedtakskode fra 10 til 60 (Vedtak iverksatt /sak ferdig). Lukk bildet med X oppe i høyre hjørne 39
40 13.8 Delegert vedtak Delegerte saker avgjøres på administrativt nivå og skal derfor ikke behandles i politiske utvalg. Forvaltningsutvalget skal ha en oversikt over alle delegerte vedtak til orientering. Marker journalposten du vil besvare med et delegert vedtak Høyreklikk og velg Behandle Velg Besvar og avskriv Velg Utgående dokument Du kommer nå inn i en ny utgående journalpost. Skriv Delegert vedtak i starten av tittelen på journalposten. Klikk på hvis dokumentet er unntatt offentlighet - se oppskrift i punkt 7.7. Alle delegerte vedtak må meldes opp til behandling i politisk utvalg Høyreklikk ved og velg Behandle Møte - Oppmelding Velg Ny oppmelding 40
41 Velg Forvaltningsutvalget og sakstype Delegert sak. Klikk Lagre oppmelding Den delegerte saken har fått tildelt saksnummer som blir flettet inn i brevmalen. Velg mal Vedtak delegert sak bokmål. Når du er i tekstdokumentet må du lagre på en spesiell måte: 1. Sjekk inn og avslutt - når du går ut av dokumentet. Brukes når du er ferdig eller når du vil fortsette senere. 2. Lagre - mellomlagrer mens du jobber med tekstdokumentet. 3. Lagre som ny versjon må brukes når du skriver i andre sine dokumenter. Klikk på knappen Sjekk inn og avslutt etterpå. Etter at du har klikket på kommer du tilbake til journalposten. Når du er ferdig med tekstdokumentet skal journalposten ferdigstilles og ekspederes. Klikk på knappen øverst i skjermbildet og fortsett med (Se mer detaljer om ekspedering i punkt 4.3) 41
42 13.9 Referatsak Referatsaker/orienteringssaker legges fram til et politisk utvalg for å orientere de folkevalgte. En referatsak kan være både et inngående dokument, utgående dokument og internt notat. Du må få godkjenning fra rådmannen om det aktuelle dokumentet skal refereres i et utvalg. Dette gjør du ved å sende oppgave til rådmannen. Se oppskrift i punkt 12. Sjekk oppgavekurven din. Når rådmannen har godkjent forespørselen din skal dokumentet meldes opp til utvalget: Stå i journalposten du vil referere i et politisk utvalg Høyreklikk ved U,I,X eller N og velg Behandle Møte - Oppmelding Velg Ny oppmelding Velg utvalget som skal ha referatsaken og sakstype Referatsak. Klikk Lagre oppmelding 42
43 14 Avslutte arkivsak Når arkivsaken er ferdig skal du gi beskjed til arkivet om at den kan avsluttes. Marker en av journalpostene i saken Høyreklikk, velg Ny Oppgave Arkivsak til avslutning Klikk OK nede til høyre Når arkivleder avslutter arkivsaken, fjernes den fra kurven Aktive saker hos saksbehandler. 43
44 15 Tips og triks 15.1 Oversiktsbilde 15.2 Enkel eller avansert visning Avansert visning viser flere detaljer enn enkel visning. De som fordeler post må bruke avansert visning. 44
45 15.3 Gi skrivetilgang til andre i påbegynt dokument Dersom andre også skal skrive i det påbegynte dokumentet ditt må du gi tilgang. Stå i journalpostregistreringen og klikk på fanekort Tilgangsgruppe Klikk på fanekort Legg til og velg Legg til medlemmer i intern tilgangsgruppe Skrive inn f.eks. fornavn til den som skal ha skrivetilgang. Dobbelklikk på aktuelt navn på listen Klikk OK Klikk Lagre og lukk nederst i høyre hjørne på neste bilde 45
SvarUt fra Websak Fokus
 SvarUt fra Websak Fokus SvarUt er en løsning for kommuner til å formidle digital post fra Websak Fokus til innbyggere, næringsliv, offentlige og private organ. SvarUt er godkjent for forsendelser som har
SvarUt fra Websak Fokus SvarUt er en løsning for kommuner til å formidle digital post fra Websak Fokus til innbyggere, næringsliv, offentlige og private organ. SvarUt er godkjent for forsendelser som har
WEBSAK UTGÅENDE BREV OG EKSPEDERING. Oppdatert av: mhag 1
 WEBSAK UTGÅENDE BREV OG EKSPEDERING Oppdatert 14.9.2016 av: mhag 1 Innholdsfortegnelse Innledning... 3 1. Opprette brev i websak... 3 1.1. Lag ny journalpost.... 3 1.2. Fyll inn tittel og mottaker/e...
WEBSAK UTGÅENDE BREV OG EKSPEDERING Oppdatert 14.9.2016 av: mhag 1 Innholdsfortegnelse Innledning... 3 1. Opprette brev i websak... 3 1.1. Lag ny journalpost.... 3 1.2. Fyll inn tittel og mottaker/e...
Gjesdal kommune. Saksframlegg. Hvordan melde opp saker til politisk behandling
 Gjesdal kommune Saksframlegg Hvordan melde opp saker til politisk behandling 17.12.2014 Innhold 1 Hvordan melde opp saker?... 3 1.1 Redigering av lister i Word... 9 1.2 Hvordan legge til vedlegg?... 10
Gjesdal kommune Saksframlegg Hvordan melde opp saker til politisk behandling 17.12.2014 Innhold 1 Hvordan melde opp saker?... 3 1.1 Redigering av lister i Word... 9 1.2 Hvordan legge til vedlegg?... 10
2. Hvordan opprette og sende dokument via SvarUT (ekspedere)
 1. Hva er SvarUT? SvarUT er en løsning for kommuner til formidling av digital post. Som saksbehandler i WebSak kan du gjennom SvarUT sende digital post til innbyggere, næringsliv og offentlige organ. NB!
1. Hva er SvarUT? SvarUT er en løsning for kommuner til formidling av digital post. Som saksbehandler i WebSak kan du gjennom SvarUT sende digital post til innbyggere, næringsliv og offentlige organ. NB!
Standard dokumentproduksjon
 Brukerhåndbok for Kontor 2000 Standard dokumentproduksjon Begreper:... 1 Registrere ny sak:... 3 Unnta saken fra offentlighet:... 3 Fane 1 Parter:... 3 Fane 2 arkiv:... 3 Registrere ny journalpost:...
Brukerhåndbok for Kontor 2000 Standard dokumentproduksjon Begreper:... 1 Registrere ny sak:... 3 Unnta saken fra offentlighet:... 3 Fane 1 Parter:... 3 Fane 2 arkiv:... 3 Registrere ny journalpost:...
ephorteoutlook er saks- og dokumentbehandlingssystemet integrert i Microsoft Outlook.
 ephorteoutlook er saks- og dokumentbehandlingssystemet integrert i Microsoft Outlook. ephorteoutlook må legges inn som tillegg til Microsoft Outlook, dette gjør vi via - windows tast og programvaresenteret,
ephorteoutlook er saks- og dokumentbehandlingssystemet integrert i Microsoft Outlook. ephorteoutlook må legges inn som tillegg til Microsoft Outlook, dette gjør vi via - windows tast og programvaresenteret,
Opplæring i ESA 8 Saksbehandlere
 1 Opplæring i ESA 8 Saksbehandlere Hvilke dokumenter skal journalføres i ESA og leveres arkivet Alt som oppstår som ledd i saksbehandlingen og har verdi som dokumentasjon: Inngående dokumenter som blir
1 Opplæring i ESA 8 Saksbehandlere Hvilke dokumenter skal journalføres i ESA og leveres arkivet Alt som oppstår som ledd i saksbehandlingen og har verdi som dokumentasjon: Inngående dokumenter som blir
1. Lage sak. Søk etter aktuell saksbehandler Trykk Sett en prikk i Trykk. Status: Preutfylt med status R.
 1. Lage sak KOKEBOK MILJØENHETEN/BYANTIKVAREN ESA Web september 2009 ny sak (øverst i venstre hjørne) Velg saksart STD Velg sakstype STD Skriv inn en beskrivende tittel: Gateadresse og gnr/bnr skal alltid
1. Lage sak KOKEBOK MILJØENHETEN/BYANTIKVAREN ESA Web september 2009 ny sak (øverst i venstre hjørne) Velg saksart STD Velg sakstype STD Skriv inn en beskrivende tittel: Gateadresse og gnr/bnr skal alltid
Mine restanser. Svare på notat Avskrive restanse
 Mine restanser. Svare på notat Avskrive restanse Formål Når du som saksbehandler mottar et dokument som krever oppfølging, kalles dette en restanse og det settes et oppfølgingsflagg på posten. Du får restanse
Mine restanser. Svare på notat Avskrive restanse Formål Når du som saksbehandler mottar et dokument som krever oppfølging, kalles dette en restanse og det settes et oppfølgingsflagg på posten. Du får restanse
ephorte i Outlook Dokumentsenteret v/ Geir Håvard Ellingseter oktober 2014
 ephorte i Outlook Dokumentsenteret v/ Geir Håvard Ellingseter oktober 2014 1 Overføre e-post til fra Outlook til egen sak i ephorte 1. Klikk på vis felt for saker i ephortemenyen i Outlook. 2. Da vises
ephorte i Outlook Dokumentsenteret v/ Geir Håvard Ellingseter oktober 2014 1 Overføre e-post til fra Outlook til egen sak i ephorte 1. Klikk på vis felt for saker i ephortemenyen i Outlook. 2. Da vises
BRUKERVEILEDNING - P360 VED NMBU. 2 Besvar eller avskriv brev/notat Versjon/dato for revisjon: 01.10.2014
 BRUKERVEILEDNING - P360 VED NMBU 2 Besvar eller avskriv brev/notat Versjon/dato for revisjon: 01.10.2014 P360-klient: Outlook og web Utarbeidet av: Monica Narum Dato: 01.10.2014 Ansvarlig: Arkivet/Dokumentsenteret
BRUKERVEILEDNING - P360 VED NMBU 2 Besvar eller avskriv brev/notat Versjon/dato for revisjon: 01.10.2014 P360-klient: Outlook og web Utarbeidet av: Monica Narum Dato: 01.10.2014 Ansvarlig: Arkivet/Dokumentsenteret
ephorteoutlook for leder og saksbehandler
 ephorteoutlook for leder og saksbehandler Kvæfjord, Evenes, Tjeldsund Revisjonshistorie Revisjon nr. Revisjonsdato Endringer Revidert av EVRY 2013-2015 2 INNHOLD 1 INNLEDNING... 5 2 Introduksjon til grensesnittet...
ephorteoutlook for leder og saksbehandler Kvæfjord, Evenes, Tjeldsund Revisjonshistorie Revisjon nr. Revisjonsdato Endringer Revidert av EVRY 2013-2015 2 INNHOLD 1 INNLEDNING... 5 2 Introduksjon til grensesnittet...
Brukerdokumentasjon. Outlook2Ephorte Gecko Informasjonssystemer AS Jarle Trydal
 Outlook2Ephorte 4.3 01.03.2016 Gecko Informasjonssystemer AS Jarle Trydal INNHOLDSFORTEGNELSE INNHOLDSFORTEGNELSE... 2 INNLEDNING... 3 OVERORDNET BESKRIVELSE... 3 Støttede versjoner... 3 Generelle forutsetninger...
Outlook2Ephorte 4.3 01.03.2016 Gecko Informasjonssystemer AS Jarle Trydal INNHOLDSFORTEGNELSE INNHOLDSFORTEGNELSE... 2 INNLEDNING... 3 OVERORDNET BESKRIVELSE... 3 Støttede versjoner... 3 Generelle forutsetninger...
Til alle ephortebrukere
 Til alle ephortebrukere Det vises til oppfølgingsbrevet etter arkivtilsyn. Denne brukerveiledningen er ment som støtte til deg som saksbehandler, til å følge opp de deler av dokumentoppfølging som hver
Til alle ephortebrukere Det vises til oppfølgingsbrevet etter arkivtilsyn. Denne brukerveiledningen er ment som støtte til deg som saksbehandler, til å følge opp de deler av dokumentoppfølging som hver
ESA. Brukerveiledning for saksbehandlere Versjon 8.0. Brukerveiledning saksbehandlere - ESA versjon 8.0 Dato: Oktober 2012. Side 1
 ESA Brukerveiledning for saksbehandlere Versjon 8.0 Brukerveiledning saksbehandlere - ESA versjon 8.0 Side 1 INNHOLDSFORTEGNELSE 1 Pålogging... 4 2 ESA forside med oppgaveliste... 5 3 Lese mottatt dokument...
ESA Brukerveiledning for saksbehandlere Versjon 8.0 Brukerveiledning saksbehandlere - ESA versjon 8.0 Side 1 INNHOLDSFORTEGNELSE 1 Pålogging... 4 2 ESA forside med oppgaveliste... 5 3 Lese mottatt dokument...
BRUKERVEILEDNING - P360 VED NMBU. 2 Nytt saksfremlegg Versjon/dato for revisjon:
 BRUKERVEILEDNING - P360 VED NMBU 2 Nytt saksfremlegg Versjon/dato for revisjon: 17.10.2017 P360-klient: Outlook og web Utarbeidet av: Monica Blomli Dato: 09.11.2015 Ansvarlig: Dokumentsenteret Formålet
BRUKERVEILEDNING - P360 VED NMBU 2 Nytt saksfremlegg Versjon/dato for revisjon: 17.10.2017 P360-klient: Outlook og web Utarbeidet av: Monica Blomli Dato: 09.11.2015 Ansvarlig: Dokumentsenteret Formålet
Postadresse Besøksadresse Kontakt Saksbehandler
 Høgskolen i Telemark Sentral arkivfunksjon Brukerveiledning i for saksbehandlere ephorte versjon 2.1.8.09 september 2008 Innhold: Oppstart og pålogging...2 Skjermbildet...2 Venstremenyen...3 Verktøylinjen...4
Høgskolen i Telemark Sentral arkivfunksjon Brukerveiledning i for saksbehandlere ephorte versjon 2.1.8.09 september 2008 Innhold: Oppstart og pålogging...2 Skjermbildet...2 Venstremenyen...3 Verktøylinjen...4
Hva er Sak. Hva er Journalpost
 ESA 8.1. 11.02.16 1 Innhold Hva er Sak... 3 Hva er Journalpost... 3 Lage en ny sak... 5 Registrere en ny journalpost... 10 Svar på Journalpost ( svar på brev/innkommen post )... 17 Arkiver e-post... 21
ESA 8.1. 11.02.16 1 Innhold Hva er Sak... 3 Hva er Journalpost... 3 Lage en ny sak... 5 Registrere en ny journalpost... 10 Svar på Journalpost ( svar på brev/innkommen post )... 17 Arkiver e-post... 21
PUBLIC 360 BRUKERVEILEDNING
 PUBLIC 360 BRUKERVEILEDNING Gro Wisting Haugland, versjon 1 11.12.2013 Innhold INNLEDNING... 3 EKSEMPLER PÅ DOKUMENTTYPER SOM SKAL ARKIVERES I PUBLIC 360... 4 HJELP-FUNKSJONEN I PUBLIC 360... 5 ROLLER...
PUBLIC 360 BRUKERVEILEDNING Gro Wisting Haugland, versjon 1 11.12.2013 Innhold INNLEDNING... 3 EKSEMPLER PÅ DOKUMENTTYPER SOM SKAL ARKIVERES I PUBLIC 360... 4 HJELP-FUNKSJONEN I PUBLIC 360... 5 ROLLER...
Brukerveiledning SvarUt
 Brukerveiledning SvarUt 1 Som forvaltningsnivå skal vi følge prinsippet om «digitale førstevalg». Dette innebærer at digitale løsninger er hovedregelen for vår kommunikasjon med det offentlige, innbyggere
Brukerveiledning SvarUt 1 Som forvaltningsnivå skal vi følge prinsippet om «digitale førstevalg». Dette innebærer at digitale løsninger er hovedregelen for vår kommunikasjon med det offentlige, innbyggere
BRUKERVEILEDNING - P360 VED NMBU. 2 Nytt brev/dokument ut Versjon/dato for revisjon: 25.09.2014
 BRUKERVEILEDNING - P360 VED NMBU 2 Nytt brev/dokument ut Versjon/dato for revisjon: 25.09.2014 P360-klient: Outlook og web Utarbeidet av: Monica Narum Dato: 25.09.2014 Ansvarlig: Arkivet/Dokumentsenteret
BRUKERVEILEDNING - P360 VED NMBU 2 Nytt brev/dokument ut Versjon/dato for revisjon: 25.09.2014 P360-klient: Outlook og web Utarbeidet av: Monica Narum Dato: 25.09.2014 Ansvarlig: Arkivet/Dokumentsenteret
Mottatt post: Der er din innkomne post som du må se på, der kan du være saksbehandler, kopimottaker, mottaker.
 ESA HVORDAN BRUKE FORSIDEN DIN: Mottatt post: Der er din innkomne post som du må se på, der kan du være saksbehandler, kopimottaker, mottaker. Er du saksbehandler Lage svarbrev eller Ta brevet til etterretning
ESA HVORDAN BRUKE FORSIDEN DIN: Mottatt post: Der er din innkomne post som du må se på, der kan du være saksbehandler, kopimottaker, mottaker. Er du saksbehandler Lage svarbrev eller Ta brevet til etterretning
Oppretting av møte: 1: Logg inn som «Utvalgssekretær».
 Oppretting av møte: 1: Logg inn som «Utvalgssekretær». 2: Gå til «Utvalgsbehandling» og «Alle utvalg» for å opprette et møte. 3: Velg utvalget du vil opprette møte i. 4: Under punktet for «Møter» kan du
Oppretting av møte: 1: Logg inn som «Utvalgssekretær». 2: Gå til «Utvalgsbehandling» og «Alle utvalg» for å opprette et møte. 3: Velg utvalget du vil opprette møte i. 4: Under punktet for «Møter» kan du
Kurs for saksbehandlere ESA. Kurs Arkiv Plugin Versjon 8.0
 Kurs for saksbehandlere ESA Kurs Arkiv Plugin Versjon 8.0 EVRY Postboks 494 Skøyen 0213 OSLO Telefon: 06500 (sentralbord) Telefaks: 22 52 85 10 (resepsjon) evry.com Avfotografering eller annen reproduksjon
Kurs for saksbehandlere ESA Kurs Arkiv Plugin Versjon 8.0 EVRY Postboks 494 Skøyen 0213 OSLO Telefon: 06500 (sentralbord) Telefaks: 22 52 85 10 (resepsjon) evry.com Avfotografering eller annen reproduksjon
Hvordan unnta et dokument (journalpost) fra offentlighet i WebSak
 ID Nfk.F.4.1.4.2.8 Versjon 0.03 Gyldig fra 07.11.2016 Siste versjon 01.03.2017 Forfatter May Moursund Verifisert Godkjent Hvordan unnta et dokument (journalpost) fra offentlighet i WebSak
ID Nfk.F.4.1.4.2.8 Versjon 0.03 Gyldig fra 07.11.2016 Siste versjon 01.03.2017 Forfatter May Moursund Verifisert Godkjent Hvordan unnta et dokument (journalpost) fra offentlighet i WebSak
P360-veiledning for ny arbeidsavtale - supplement til rutine for mottak av nye ansatte
 P360-veiledning for ny arbeidsavtale - supplement til rutine for mottak av nye ansatte Dette dokumentet er ment å være et supplement til og i samsvar med den nye rutinen som gjelder for mottak av nye ansatte.
P360-veiledning for ny arbeidsavtale - supplement til rutine for mottak av nye ansatte Dette dokumentet er ment å være et supplement til og i samsvar med den nye rutinen som gjelder for mottak av nye ansatte.
P360-veiledning for ny arbeidsavtale - supplement til forenklet rutine
 P360-veiledning for ny arbeidsavtale - supplement til forenklet rutine Denne veiledningen er ment å være et supplement i samsvar med den forenklede rutinen, og beskriver stegene i P360 for arbeidsavtalen
P360-veiledning for ny arbeidsavtale - supplement til forenklet rutine Denne veiledningen er ment å være et supplement i samsvar med den forenklede rutinen, og beskriver stegene i P360 for arbeidsavtalen
Høgskolen i Telemark Sentral arkivfunksjon
 Høgskolen i Telemark Sentral arkivfunksjon Brukerveiledning i for saksbehandlere ephorte versjon 2.1.8.09 februar 2009 Innhold: Oppstart og pålogging... 2 Skjermbildet... 2 Venstremenyen... 3 Verktøylinjen...
Høgskolen i Telemark Sentral arkivfunksjon Brukerveiledning i for saksbehandlere ephorte versjon 2.1.8.09 februar 2009 Innhold: Oppstart og pålogging... 2 Skjermbildet... 2 Venstremenyen... 3 Verktøylinjen...
Høgskolen i Telemark ephorte - Sak 2006/1. Versjon 4 Dato: 28. september 2008 Utarbeidet av Arkivleder Jorunn Pedersen
 Høgskolen i Telemark ephorte - Sak 2006/1 (INTERNT NOTAT) Versjon 4 Dato: 28. september 2008 Utarbeidet av Arkivleder Jorunn Pedersen Innhold 1 Registrering av interne notat ved HiT 2 Når opprettes interne
Høgskolen i Telemark ephorte - Sak 2006/1 (INTERNT NOTAT) Versjon 4 Dato: 28. september 2008 Utarbeidet av Arkivleder Jorunn Pedersen Innhold 1 Registrering av interne notat ved HiT 2 Når opprettes interne
Microsoft Outlook. 3. oktober 2007
 Microsoft Outlook 3. oktober 2007 Innholdsfortegnesle 1. ÅPNE OUTLOOK...3 2. LESE E-POST...4 3. SENDE E-POST...5 4. SENDE ET VEDLEGG:...8 5. SVARE PÅ E-POST...10 6. VIDERESENDE E-POST...10 7. SENDE E-POST
Microsoft Outlook 3. oktober 2007 Innholdsfortegnesle 1. ÅPNE OUTLOOK...3 2. LESE E-POST...4 3. SENDE E-POST...5 4. SENDE ET VEDLEGG:...8 5. SVARE PÅ E-POST...10 6. VIDERESENDE E-POST...10 7. SENDE E-POST
SvarUt. SvarUt er en løsning i Websak Fokus som gjør at vi kan sende digital post til innbyggere, næringsliv, offentlige og private organ.
 SvarUt SvarUt er en løsning i Websak Fokus som gjør at vi kan sende digital post til innbyggere, næringsliv, offentlige og private organ. SvarUt er godkjent for forsendelser som har innhold med sensitive
SvarUt SvarUt er en løsning i Websak Fokus som gjør at vi kan sende digital post til innbyggere, næringsliv, offentlige og private organ. SvarUt er godkjent for forsendelser som har innhold med sensitive
FØRSTEHJELP I EPHORTE VED NHH
 FØRSTEHJELP I EPHORTE VED NHH Dette dokumentet er en kortfattet førstehjelp i bruk av ephorte ved NHH. Det er forskjellige muligheter å komme videre på hvis du står fast i bruken av systemet. Det første
FØRSTEHJELP I EPHORTE VED NHH Dette dokumentet er en kortfattet førstehjelp i bruk av ephorte ved NHH. Det er forskjellige muligheter å komme videre på hvis du står fast i bruken av systemet. Det første
WEBSAK SAKSFRAMLEGG TIL POLITISK BEHANDLING
 WEBSAK SAKSFRAMLEGG TIL POLITISK BEHANDLING Innhold 1. Opprette saksframlegg til politisk behandling.... 3 1.1. Lag saksframlegg.... 3 1.1.1. Skriv inn tittel på saken.... 3 1.1.2. Opprett dokumentet...
WEBSAK SAKSFRAMLEGG TIL POLITISK BEHANDLING Innhold 1. Opprette saksframlegg til politisk behandling.... 3 1.1. Lag saksframlegg.... 3 1.1.1. Skriv inn tittel på saken.... 3 1.1.2. Opprett dokumentet...
BRUKERVEILEDNING - P360 VED NMBU
 BRUKERVEILEDNING - P360 VED NMBU 2 Importer epost via Outlook-klienten drag&drop Versjon/dato for revisjon: 04.03.2015 P360-klient: Outlook Utarbeidet av: Monica Blomli Dato: 06.10.2014 Ansvarlig: Arkivet/Dokumentsenteret
BRUKERVEILEDNING - P360 VED NMBU 2 Importer epost via Outlook-klienten drag&drop Versjon/dato for revisjon: 04.03.2015 P360-klient: Outlook Utarbeidet av: Monica Blomli Dato: 06.10.2014 Ansvarlig: Arkivet/Dokumentsenteret
Veileder for ledere i Public 360. Innhold. UiS 2017
 Veileder for ledere i Public 360 UiS 2017 Innhold Formålet med veilederen... 2 1. Lederrollen... 2 1.1 Roller i Public 360... 2 1.2 Bytte mellom lederrolle og saksbehandlerrolle... 2 1.3 Stedfortreder...
Veileder for ledere i Public 360 UiS 2017 Innhold Formålet med veilederen... 2 1. Lederrollen... 2 1.1 Roller i Public 360... 2 1.2 Bytte mellom lederrolle og saksbehandlerrolle... 2 1.3 Stedfortreder...
Velkommen til nettkurs i saksbehandling i ephorte web og ephorte Outlook Ring inn på telefon Tast kode #
 1 Nettkurs ephorte Nina Farahi, senior-/fagkonsulent (ephorte) Velkommen til nettkurs i saksbehandling i ephorte web og ephorte Outlook Ring inn på telefon 23 96 10 04 Tast kode 199193712# Agenda Sak/Journalpost/Dokument
1 Nettkurs ephorte Nina Farahi, senior-/fagkonsulent (ephorte) Velkommen til nettkurs i saksbehandling i ephorte web og ephorte Outlook Ring inn på telefon 23 96 10 04 Tast kode 199193712# Agenda Sak/Journalpost/Dokument
Rutiner for dokumentbehandling i ephorte ved NTNU
 Rutiner for dokumentbehandling i ephorte ved NTNU Dato: November 2005 Innhold: 1 ARKIVTJENESTEN VED NTNU... 2 2 HVA ER EPHORTE... 2 3 SAKS-, JOURNALPOST- OG DOKUMENTBEGREPET I EPHORTE... 2 3.1 SAKSPRINSIPPET:
Rutiner for dokumentbehandling i ephorte ved NTNU Dato: November 2005 Innhold: 1 ARKIVTJENESTEN VED NTNU... 2 2 HVA ER EPHORTE... 2 3 SAKS-, JOURNALPOST- OG DOKUMENTBEGREPET I EPHORTE... 2 3.1 SAKSPRINSIPPET:
Opplæring i ESA - Personalsaker
 Opplæring i ESA - Personalsaker Hvilke dokumenter skal journalføres i ESA og leveres arkivet Alt som oppstår som ledd i saksbehandlingen og har verdi som dokumentasjon: Inngående dokumenter som blir gjenstand
Opplæring i ESA - Personalsaker Hvilke dokumenter skal journalføres i ESA og leveres arkivet Alt som oppstår som ledd i saksbehandlingen og har verdi som dokumentasjon: Inngående dokumenter som blir gjenstand
Elsmart Brukerveiledning Nettmelding for Installatører
 Elsmart Brukerveiledning Nettmelding for Installatører Nettmelding Brukerveiledning Generell 0.5.doc Side 1 av (26) Innledning Dette er den generelle brukerveiledningen til Elsmart Nettmelding. Denne veiledningen
Elsmart Brukerveiledning Nettmelding for Installatører Nettmelding Brukerveiledning Generell 0.5.doc Side 1 av (26) Innledning Dette er den generelle brukerveiledningen til Elsmart Nettmelding. Denne veiledningen
Opplæring i ESA Saksbehandlere
 1 Opplæring i ESA Saksbehandlere Hvilke dokumenter skal journalføres i ESA og leveres arkivet Alt som oppstår som ledd i saksbehandlingen og har verdi som dokumentasjon: Inngående dokumenter som blir gjenstand
1 Opplæring i ESA Saksbehandlere Hvilke dokumenter skal journalføres i ESA og leveres arkivet Alt som oppstår som ledd i saksbehandlingen og har verdi som dokumentasjon: Inngående dokumenter som blir gjenstand
Brukerveiledning om arkiv 1. Kort og godt om arkivtjenesten ved UiT... 3 2. Om saksbehandlings- og arkivsystemet ephorte + litt til... 3 3.
 Brukerveiledning om arkiv 1. Kort og godt om arkivtjenesten ved UiT... 3 2. Om saksbehandlings- og arkivsystemet ephorte + litt til... 3 3. Hva skal registreres og arkiveres?... 5 4. Saks- og journalpostbegrepet...
Brukerveiledning om arkiv 1. Kort og godt om arkivtjenesten ved UiT... 3 2. Om saksbehandlings- og arkivsystemet ephorte + litt til... 3 3. Hva skal registreres og arkiveres?... 5 4. Saks- og journalpostbegrepet...
Rutiner dokumenthåndtering for saksbehandlere
 ARKIV - Dokumenthåndtering Versjon: 1.0 ID: 2548 Gyldig fra: 05.09.2012 Forfatter: Hilde Simonsen Kvisle (Fagleder arkiv) Revisjonsfrist: 05.09.2013 Godkjent av: Knut Erik Lippert (Informasjonssjef) Rutiner
ARKIV - Dokumenthåndtering Versjon: 1.0 ID: 2548 Gyldig fra: 05.09.2012 Forfatter: Hilde Simonsen Kvisle (Fagleder arkiv) Revisjonsfrist: 05.09.2013 Godkjent av: Knut Erik Lippert (Informasjonssjef) Rutiner
P360-veiledning for ny arbeidsavtale - supplement til rutine for mottak av nye ansatte
 P360-veiledning for ny arbeidsavtale - supplement til rutine for mottak av nye ansatte Dette dokumentet er ment å være et supplement og i samsvar med den nye rutinen som gjelder for mottak av nye ansatte.
P360-veiledning for ny arbeidsavtale - supplement til rutine for mottak av nye ansatte Dette dokumentet er ment å være et supplement og i samsvar med den nye rutinen som gjelder for mottak av nye ansatte.
Doknr/versjonsnr: 1.0 Opprettet: Endringer: Brukerveiledning for ledere P360
 Dokumenteier: Enhet arkiv Produsent: Christina Berger Doknr/versjonsnr: 1.0 Opprettet: 12.03.2018 Endringer: Brukerveiledning for ledere P360 1 Innholdsfortegnelse Formål... 3 Arbeidsflater og roller i
Dokumenteier: Enhet arkiv Produsent: Christina Berger Doknr/versjonsnr: 1.0 Opprettet: 12.03.2018 Endringer: Brukerveiledning for ledere P360 1 Innholdsfortegnelse Formål... 3 Arbeidsflater og roller i
BRUKERVEILEDNING - P360 VED NMBU. 3 - Personalmapper Versjon/dato for revisjon: 11.03.2015
 BRUKERVEILEDNING - P360 VED NMBU 3 - Personalmapper Versjon/dato for revisjon: 11.03.2015 P360-klient: Outlook og web Utarbeidet av: Monica Blomli Dato: 13.10.2014 Ansvarlig: Arkivet/Dokumentsenteret Formålet
BRUKERVEILEDNING - P360 VED NMBU 3 - Personalmapper Versjon/dato for revisjon: 11.03.2015 P360-klient: Outlook og web Utarbeidet av: Monica Blomli Dato: 13.10.2014 Ansvarlig: Arkivet/Dokumentsenteret Formålet
Våler kommune. Rutiner for saksbehandling i WebSak mai 2008
 Våler kommune Rutiner for saksbehandling i WebSak mai 2008 Innholdsfortegnelse 1 Formål... 3 2 Omfang... 3 3 Rollebeskrivelser... 3 3.1 Rollen leder i WebSak... 3 3.2 Rollen saksbehandler/saksansvarlig
Våler kommune Rutiner for saksbehandling i WebSak mai 2008 Innholdsfortegnelse 1 Formål... 3 2 Omfang... 3 3 Rollebeskrivelser... 3 3.1 Rollen leder i WebSak... 3 3.2 Rollen saksbehandler/saksansvarlig
Saksbehandlingsrutiner
 Saksbehandlingsrutiner Retningslinjer for saksbehandling i WebSak Fokus Dette dokumentet beskriver hvordan kommunene i Nordhordland skal bruke dokumenthåndteringsverktøyet WebSak Fokus i sin saksbehandling.
Saksbehandlingsrutiner Retningslinjer for saksbehandling i WebSak Fokus Dette dokumentet beskriver hvordan kommunene i Nordhordland skal bruke dokumenthåndteringsverktøyet WebSak Fokus i sin saksbehandling.
Brukerveiledning for ledere / saksfordelere ved
 Brukerveiledning for ledere / saksfordelere ved Høgskolen i Telemark (HiT) KORTVERSJON 1.7.011 - JPe Innhold Side 1 Kjekt å vite 1.1 Arkiv- og saksbehandlingssystem 1. Arkiveringsplikt 1.3 Interne notat
Brukerveiledning for ledere / saksfordelere ved Høgskolen i Telemark (HiT) KORTVERSJON 1.7.011 - JPe Innhold Side 1 Kjekt å vite 1.1 Arkiv- og saksbehandlingssystem 1. Arkiveringsplikt 1.3 Interne notat
Bruksanvisning. for Roundcube webmail. Utseende: Larry. Versjon
 Bruksanvisning for Roundcube webmail Utseende: Larry Versjon 05 11.09.2017 Start en nettleser 3 Pålogging til epost-systemet 3 Innstilling av utseende og norsk språk 3 Skifte av passord 4 Verktøy-linja
Bruksanvisning for Roundcube webmail Utseende: Larry Versjon 05 11.09.2017 Start en nettleser 3 Pålogging til epost-systemet 3 Innstilling av utseende og norsk språk 3 Skifte av passord 4 Verktøy-linja
Brukerdokumentasjon for Installatør i bruk av. Elektronisk behandling av rettemeldinger
 Brukerdokumentasjon for Installatør i bruk av Elektronisk behandling av rettemeldinger Versjon 1.10 04.09.13 Side 1 av 18 Innholdsfortegnelse INNHOLDSFORTEGNELSE... 2 BRUKERDOKUMENTASJON FOR ELEKTRONISK
Brukerdokumentasjon for Installatør i bruk av Elektronisk behandling av rettemeldinger Versjon 1.10 04.09.13 Side 1 av 18 Innholdsfortegnelse INNHOLDSFORTEGNELSE... 2 BRUKERDOKUMENTASJON FOR ELEKTRONISK
BRUKERVEILEDNING - P360 VED NMBU
 BRUKERVEILEDNING - P360 VED NMBU 1 Forstå P360 forklaringer og tips Versjon/dato for revisjon: 24.09.2014 P360-klient: Outlook og web Utarbeidet av: Monica Narum Dato: 24.09.2014 Ansvarlig: Arkivet/Dokumentsenteret
BRUKERVEILEDNING - P360 VED NMBU 1 Forstå P360 forklaringer og tips Versjon/dato for revisjon: 24.09.2014 P360-klient: Outlook og web Utarbeidet av: Monica Narum Dato: 24.09.2014 Ansvarlig: Arkivet/Dokumentsenteret
Saksbehandlerrutiner. Saksbehandlerrutiner for IØD 6k Godkjent av Styringsgruppa ACOS websak i sak SG
 Saksbehandlerrutiner Saksbehandlerrutiner for IØD 6k Godkjent av Styringsgruppa ACOS websak i sak 2014 018 SG Innholdsfortegnelse 1 Formål... 3 2 Målgruppe... 3 3 Generell dokumentflyt i WebSak Fokus...
Saksbehandlerrutiner Saksbehandlerrutiner for IØD 6k Godkjent av Styringsgruppa ACOS websak i sak 2014 018 SG Innholdsfortegnelse 1 Formål... 3 2 Målgruppe... 3 3 Generell dokumentflyt i WebSak Fokus...
Froland kommune. Brukerveiledning for produksjon og oppfølging av politiske saker i ephorte
 Froland kommune Brukerveiledning for produksjon og oppfølging av politiske saker i ephorte 1 Saksfremlegg i ephorte Denne veiledningen tar for seg saksgangen for en sak som skal behandles politisk. Innhold
Froland kommune Brukerveiledning for produksjon og oppfølging av politiske saker i ephorte 1 Saksfremlegg i ephorte Denne veiledningen tar for seg saksgangen for en sak som skal behandles politisk. Innhold
Introduksjon til Vega SMB 2012
 Introduksjon til Vega SMB 2012 Side 1 av 15 Introduksjon til Vega SMB Velkommen som bruker av Vega SMB. Klikk på Vega ikonet for å starte Vega SMB første gang. Velg ditt brukernavn og skriv inn passord
Introduksjon til Vega SMB 2012 Side 1 av 15 Introduksjon til Vega SMB Velkommen som bruker av Vega SMB. Klikk på Vega ikonet for å starte Vega SMB første gang. Velg ditt brukernavn og skriv inn passord
Hvordan sende ut høringer fra Nordland fylkeskommune
 ID Nfk.F.4.1.4.2.3 Versjon 0.01 Gyldig fra 06.09.2016 Siste versjon 15.09.2016 Forfatter Kristin Nilsen Verifisert Godkjent Hvordan sende ut høringer fra Nordland fylkeskommune Side 1 av 9
ID Nfk.F.4.1.4.2.3 Versjon 0.01 Gyldig fra 06.09.2016 Siste versjon 15.09.2016 Forfatter Kristin Nilsen Verifisert Godkjent Hvordan sende ut høringer fra Nordland fylkeskommune Side 1 av 9
BRUKERVEILEDNING - P360 VED NMBU
 BRUKERVEILEDNING - P360 VED NMBU 3 Saksframlegg til US via Outlook (og til andre styrer, utvalg og nemnder ved NMBU) Versjon/dato for revisjon: 02.03.2015 P360-klient: Outlook og noe Web Utarbeidet av:
BRUKERVEILEDNING - P360 VED NMBU 3 Saksframlegg til US via Outlook (og til andre styrer, utvalg og nemnder ved NMBU) Versjon/dato for revisjon: 02.03.2015 P360-klient: Outlook og noe Web Utarbeidet av:
ephorte Velkommen til ephorte-kurs Viderekommende
 ephorte Velkommen til ephorte-kurs Viderekommende Anita Kildemo Flor Seksjon for dokumentforvaltning Trondheim Wenche Bergmo Seksjon for dokumentforvaltning Oslo Agenda Oppstart Agenda Kort om arkivverdighet
ephorte Velkommen til ephorte-kurs Viderekommende Anita Kildemo Flor Seksjon for dokumentforvaltning Trondheim Wenche Bergmo Seksjon for dokumentforvaltning Oslo Agenda Oppstart Agenda Kort om arkivverdighet
BRUKERVEILEDNING - P360 VED NMBU
 BRUKERVEILEDNING - P360 VED NMBU 1 Venstremenyen i web-klienten og menyen i Outlook Versjon/dato for revisjon: 10.09.2017 P360-klient: Web og Outlook Utarbeidet av: Monica Blomli Dato: 24.09.2014 Ansvarlig:
BRUKERVEILEDNING - P360 VED NMBU 1 Venstremenyen i web-klienten og menyen i Outlook Versjon/dato for revisjon: 10.09.2017 P360-klient: Web og Outlook Utarbeidet av: Monica Blomli Dato: 24.09.2014 Ansvarlig:
Bruksanvisning. for Roundcube webmail. Utseende: Larry
 Bruksanvisning for Roundcube webmail Utseende: Larry Start en nettleser 3 Pålogging til epost-systemet 3 Innstilling av utseende og norsk språk 3 Skifte av passord 4 Verktøy-linja 5 Mappene 6 Lage en mappe
Bruksanvisning for Roundcube webmail Utseende: Larry Start en nettleser 3 Pålogging til epost-systemet 3 Innstilling av utseende og norsk språk 3 Skifte av passord 4 Verktøy-linja 5 Mappene 6 Lage en mappe
Nytt saksframlegg. Hvordan utarbeide saksframlegg som skal til behandling i et møte, utvalg eller komite?
 Nytt saksframlegg Hvordan utarbeide saksframlegg som skal til behandling i et møte, utvalg eller komite? Disposisjon 1. Mål /målgruppe for seminaret 2. Forutsetninger 3. Registrering av saksframlegg 4.
Nytt saksframlegg Hvordan utarbeide saksframlegg som skal til behandling i et møte, utvalg eller komite? Disposisjon 1. Mål /målgruppe for seminaret 2. Forutsetninger 3. Registrering av saksframlegg 4.
BRUKERVEILEDNING - P360 VED NMBU
 BRUKERVEILEDNING - P360 VED NMBU 2 Arbeidsflyt internt til gjennomgang eller godkjenning Versjon/dato for revisjon: 10.10.2017 P360-klient: Outlook og web Utarbeidet av: Monica Blomli Dato: 01.10.2014
BRUKERVEILEDNING - P360 VED NMBU 2 Arbeidsflyt internt til gjennomgang eller godkjenning Versjon/dato for revisjon: 10.10.2017 P360-klient: Outlook og web Utarbeidet av: Monica Blomli Dato: 01.10.2014
Brukerveiledning for SMS fra Outlook
 Brukerveiledning for SMS fra Outlook Grunnleggende funksjonalitet Med SMS fra Outlook kan du enkelt sende både SMS og MMS fra Outlook. Programmet er integrert med din personlige Outlookkontaktliste og
Brukerveiledning for SMS fra Outlook Grunnleggende funksjonalitet Med SMS fra Outlook kan du enkelt sende både SMS og MMS fra Outlook. Programmet er integrert med din personlige Outlookkontaktliste og
Opprette politisk saksfremlegg,
 Opprette politisk saksfremlegg, legge det til behandling i utvalg og sende det til godkjenning via arbeidsflyt i 360 Se egen veiledning for bruk av malen med disposisjon for innholdet i saksframlegget.
Opprette politisk saksfremlegg, legge det til behandling i utvalg og sende det til godkjenning via arbeidsflyt i 360 Se egen veiledning for bruk av malen med disposisjon for innholdet i saksframlegget.
BRUKERVEILEDNING - P360 VED NMBU
 BRUKERVEILEDNING - P360 VED NMBU 1 Søk og gjenfinning Versjon/dato for revisjon: 24.09.2014 P360-klient: Outlook og web Utarbeidet av: Monica Narum Dato: 24.09.2014 Ansvarlig: Arkivet/Dokumentsenteret
BRUKERVEILEDNING - P360 VED NMBU 1 Søk og gjenfinning Versjon/dato for revisjon: 24.09.2014 P360-klient: Outlook og web Utarbeidet av: Monica Narum Dato: 24.09.2014 Ansvarlig: Arkivet/Dokumentsenteret
BRUKERVEILEDNING - P360 VED NMBU. 1 Forstå P360 forklaringer og tips Versjon/dato for revisjon: 10.03.2015
 BRUKERVEILEDNING - P360 VED NMBU 1 Forstå P360 forklaringer og tips Versjon/dato for revisjon: 10.03.2015 P360-klient: Outlook og web Utarbeidet av: Monica Blomli Dato: 24.09.2014 Ansvarlig: Arkivet/Dokumentsenteret
BRUKERVEILEDNING - P360 VED NMBU 1 Forstå P360 forklaringer og tips Versjon/dato for revisjon: 10.03.2015 P360-klient: Outlook og web Utarbeidet av: Monica Blomli Dato: 24.09.2014 Ansvarlig: Arkivet/Dokumentsenteret
Komme i gang med. Outlook Web Access
 Komme i gang med Outlook Web Access Innhold: Sende e-post... 2 Sette inn et vedlegg i e-postmeldingen... 5 Sette inn en avtale i kalender... 8 Sende en møteinnkalling...10 Kontakter...12 Lage en ny kontakt...13
Komme i gang med Outlook Web Access Innhold: Sende e-post... 2 Sette inn et vedlegg i e-postmeldingen... 5 Sette inn en avtale i kalender... 8 Sende en møteinnkalling...10 Kontakter...12 Lage en ny kontakt...13
BRUKERVEILEDNING - P360 VED NMBU
 BRUKERVEILEDNING - P360 VED NMBU 2 Flere som skal skrive i samme dokument rettigheter og versjoner Versjon/dato for revisjon: 01.10.2014 P360-klient: Web Utarbeidet av: Monica Narum Dato: 01.10.2014 Ansvarlig:
BRUKERVEILEDNING - P360 VED NMBU 2 Flere som skal skrive i samme dokument rettigheter og versjoner Versjon/dato for revisjon: 01.10.2014 P360-klient: Web Utarbeidet av: Monica Narum Dato: 01.10.2014 Ansvarlig:
https://nhh.itslearning.com/
 e-læringssystemet https://nhh.itslearning.com/ Sist oppdatert 08.09.2009 10:07 1 1. Hva er It s Learning? It's Learning er et e-læringssystem hvor du finner elektronisk informasjon om alle våre kurs/studier,
e-læringssystemet https://nhh.itslearning.com/ Sist oppdatert 08.09.2009 10:07 1 1. Hva er It s Learning? It's Learning er et e-læringssystem hvor du finner elektronisk informasjon om alle våre kurs/studier,
ephorte grunnkurs for saksbehandlere
 ephorte grunnkurs for saksbehandlere Grunnleggende ephorte-kunnskap Dette skal vi gjennomgå: Hvorfor benytte ephorte Bli kjent med skjermbildet Opprette saksmappe Behandle brev og notater (opprette og
ephorte grunnkurs for saksbehandlere Grunnleggende ephorte-kunnskap Dette skal vi gjennomgå: Hvorfor benytte ephorte Bli kjent med skjermbildet Opprette saksmappe Behandle brev og notater (opprette og
MANDAL KOMMUNE. Rutinebeskrivelser Ephorte versjon 2010.1.0. Ajourført 13.11.12
 MANDAL KOMMUNE Rutinebeskrivelser Ephorte versjon 2010.1.0 Ajourført 13.11.12 Saksbehandlers huskeliste i ephorte 3 Begreper i Ephorte 4 Brukerstøtte 5 Pålogging/avlogging i ephorte 6 Saksbehandlersøk
MANDAL KOMMUNE Rutinebeskrivelser Ephorte versjon 2010.1.0 Ajourført 13.11.12 Saksbehandlers huskeliste i ephorte 3 Begreper i Ephorte 4 Brukerstøtte 5 Pålogging/avlogging i ephorte 6 Saksbehandlersøk
Vedlegg 3 ephorte brukerveiledning for utvalgssekretær 1
 Vedlegg 3 ephorte brukerveiledning for utvalgssekretær 1 Innhold 1. Oppstart og innlogging... 3 1. Registrere og vedlikeholde medlemmer... 3 2. Oppsett av sakskart... 4 3. Oppsett av faste saker... 4 4.
Vedlegg 3 ephorte brukerveiledning for utvalgssekretær 1 Innhold 1. Oppstart og innlogging... 3 1. Registrere og vedlikeholde medlemmer... 3 2. Oppsett av sakskart... 4 3. Oppsett av faste saker... 4 4.
Slik brukes Word i saksfremlegg i WebSak
 Slik brukes Word i saksfremlegg i ID Nfk.F.4.1.2.8 Versjon 0.08 Gyldig fra 12.08.2014 Forfatter Kristin Nilsen Verifisert Stig Olsen Godkjent Side 1 av8 Når du skal skrive en sak til politisk
Slik brukes Word i saksfremlegg i ID Nfk.F.4.1.2.8 Versjon 0.08 Gyldig fra 12.08.2014 Forfatter Kristin Nilsen Verifisert Stig Olsen Godkjent Side 1 av8 Når du skal skrive en sak til politisk
HARSTAD KOMMUNE HVORDAN SKRIVE INNKALLING TIL DIALOGMØTE 1 I EPHORTE BRUKERMANUAL
 HARSTAD KOMMUNE HVORDAN SKRIVE INNKALLING TIL DIALOGMØTE 1 I EPHORTE BRUKERMANUAL 2 1. Start/innledning: 1. Send inn kopi av IOP (skrives ved 4 ukers sykefravær) til postmottak for innscanning og registrering
HARSTAD KOMMUNE HVORDAN SKRIVE INNKALLING TIL DIALOGMØTE 1 I EPHORTE BRUKERMANUAL 2 1. Start/innledning: 1. Send inn kopi av IOP (skrives ved 4 ukers sykefravær) til postmottak for innscanning og registrering
Møte- og utvalgsbehandling Public 360 UiS
 Møte- og utvalgsbehandling Public 360 UiS UiS 2017 Innhold Generelt om utvalgsmodulen... 1 1.Opprettelse av Utvalg... 1 2. Opprette saksfremlegg melde inn saker til et møte (saksbehandler)... 2 3. Utvalgssekretærens
Møte- og utvalgsbehandling Public 360 UiS UiS 2017 Innhold Generelt om utvalgsmodulen... 1 1.Opprettelse av Utvalg... 1 2. Opprette saksfremlegg melde inn saker til et møte (saksbehandler)... 2 3. Utvalgssekretærens
BRUKERVEILEDNING - P360 VED NMBU
 BRUKERVEILEDNING - P360 VED NMBU 2 Flere som skal skrive i samme dokument rettigheter og versjoner Versjon/dato for revisjon: 04.03.2015 P360-klient: Web Utarbeidet av: Monica Blomli Dato: 01.10.2014 Ansvarlig:
BRUKERVEILEDNING - P360 VED NMBU 2 Flere som skal skrive i samme dokument rettigheter og versjoner Versjon/dato for revisjon: 04.03.2015 P360-klient: Web Utarbeidet av: Monica Blomli Dato: 01.10.2014 Ansvarlig:
Ekspedere dokumenter og sende dem til mottakerne
 Page 1 of 5 Ekspedere dokumenter og sende dem til mottakerne Når et dokument du har opprettet er redigert, godkjent og klargjort kan du sende dokumentfilene til mottakerne. Ekspedering modul (ekspedere
Page 1 of 5 Ekspedere dokumenter og sende dem til mottakerne Når et dokument du har opprettet er redigert, godkjent og klargjort kan du sende dokumentfilene til mottakerne. Ekspedering modul (ekspedere
Brukerveiledning for lønnsbestillinger i ephorte. Personalrutineprosjektet ved UiO 2010/ versjon 12
 Brukerveiledning for lønnsbestillinger i ephorte Personalrutineprosjektet ved UiO 2010/2011 12.04.2011 versjon 12 2 Brukerveiledning for lønnsbestillinger i ephorte versjon 12 Forord Denne brukerveiledningen
Brukerveiledning for lønnsbestillinger i ephorte Personalrutineprosjektet ved UiO 2010/2011 12.04.2011 versjon 12 2 Brukerveiledning for lønnsbestillinger i ephorte versjon 12 Forord Denne brukerveiledningen
Versjon.0 IKT- Inntrøndelag Elektronisk verktøy for utforming og samarbeid omkring Individuell Plan
 Versjon.0 IKT- Inntrøndelag Elektronisk verktøy for utforming og samarbeid omkring Individuell Plan OPPDATERT 04.11.2013 LARS PETTER SVARTE MOB.94 80 40 38 INNHOLD 1 PÅLOGGING... 3 1.1 HVORDAN FÅR JEG
Versjon.0 IKT- Inntrøndelag Elektronisk verktøy for utforming og samarbeid omkring Individuell Plan OPPDATERT 04.11.2013 LARS PETTER SVARTE MOB.94 80 40 38 INNHOLD 1 PÅLOGGING... 3 1.1 HVORDAN FÅR JEG
Arbeidsflyt i Public360 godkjenning og gjennomgang
 Arbeidsflyt i Public360 godkjenning og gjennomgang UiS 2017 Innhold Hvorfor sende et saksdokument på arbeidsflyt... 1 Ansvarsvarsler... 1 Sende et dokument til godkjenning:... 2 Sende et dokument til gjennomgang:...
Arbeidsflyt i Public360 godkjenning og gjennomgang UiS 2017 Innhold Hvorfor sende et saksdokument på arbeidsflyt... 1 Ansvarsvarsler... 1 Sende et dokument til godkjenning:... 2 Sende et dokument til gjennomgang:...
BRUKERDOKUMENTASJON. VEDTAKSOPPFØLGING Bokmål. Versjon 6 Mars 2008 er under revidering
 BRUKERDOKUMENTASJON VEDTAKSOPPFØLGING Bokmål Versjon 6 Mars 2008 er under revidering Ingen deler av dette dokumentet kan kopieres til andre enn internt i din organisasjon eller reproduseres i noen form
BRUKERDOKUMENTASJON VEDTAKSOPPFØLGING Bokmål Versjon 6 Mars 2008 er under revidering Ingen deler av dette dokumentet kan kopieres til andre enn internt i din organisasjon eller reproduseres i noen form
Vedlegg 3 ephorte brukerveiledning for utvalgssekretær 1
 Vedlegg 3 ephorte brukerveiledning for utvalgssekretær 1 Innhold 1. Oppstart og innlogging... 3 2. Registrere og vedlikeholde medlemmer... 3 3. Oppsett av sakskart... 4 4. Oppsett av faste saker... 4 5.
Vedlegg 3 ephorte brukerveiledning for utvalgssekretær 1 Innhold 1. Oppstart og innlogging... 3 2. Registrere og vedlikeholde medlemmer... 3 3. Oppsett av sakskart... 4 4. Oppsett av faste saker... 4 5.
BRUKERVEILEDNING - P360 VED NMBU
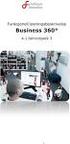 BRUKERVEILEDNING - P360 VED NMBU 3 - Doktorgradsmapper Versjon/dato for revisjon: 18.03.2015 P360-klient: Outlook og web Utarbeidet av: Monica Blomli Dato: 18.03.2015 Ansvarlig: Arkivet/Dokumentsenteret
BRUKERVEILEDNING - P360 VED NMBU 3 - Doktorgradsmapper Versjon/dato for revisjon: 18.03.2015 P360-klient: Outlook og web Utarbeidet av: Monica Blomli Dato: 18.03.2015 Ansvarlig: Arkivet/Dokumentsenteret
Arbeidsflyt i Public360 godkjenning og gjennomgang
 Arbeidsflyt i Public360 godkjenning og gjennomgang UiS 2017 Innhold Hvorfor sende et saksdokument på arbeidsflyt... 1 Ansvarsvarsler... 1 Sende et dokument til godkjenning:... 2 Sende et dokument til gjennomgang:...
Arbeidsflyt i Public360 godkjenning og gjennomgang UiS 2017 Innhold Hvorfor sende et saksdokument på arbeidsflyt... 1 Ansvarsvarsler... 1 Sende et dokument til godkjenning:... 2 Sende et dokument til gjennomgang:...
Oppmelding og behandling av saker ved Tilsettingsutvalget for proffesorer, forsker 1 og dosenter
 Side 1 av 22 Oppmelding og behandling av saker ved Tilsettingsutvalget for proffesorer, forsker 1 og dosenter Innholdsfortegnelse 1. Formål...1 2. Elektronisk saksgang...1 3. Overordnet prosessbeskrivelse...2
Side 1 av 22 Oppmelding og behandling av saker ved Tilsettingsutvalget for proffesorer, forsker 1 og dosenter Innholdsfortegnelse 1. Formål...1 2. Elektronisk saksgang...1 3. Overordnet prosessbeskrivelse...2
Innføring i. Grunnkurs for saksbehandlere SENTRALE BEGREP. Elektronisk arkiv og saksbehandling ved Høgskolen i Telemark. 2009-02-17 Jorunn Pedersen
 Innføring i Grunnkurs for saksbehandlere SENTRALE BEGREP Elektronisk arkiv og saksbehandling ved Høgskolen i Telemark 2009-02-17 Jorunn Pedersen Innhold : Noark- 4... 3 Sak (saksmapper/mapper)... 3 Journalpost...
Innføring i Grunnkurs for saksbehandlere SENTRALE BEGREP Elektronisk arkiv og saksbehandling ved Høgskolen i Telemark 2009-02-17 Jorunn Pedersen Innhold : Noark- 4... 3 Sak (saksmapper/mapper)... 3 Journalpost...
BRUKERVEILEDNING - P360 VED NMBU. 3 - Personalmapper Versjon/dato for revisjon: 13.10.2014
 BRUKERVEILEDNING - P360 VED NMBU 3 - Personalmapper Versjon/dato for revisjon: 13.10.2014 P360-klient: Outlook og web Utarbeidet av: Monica Narum Dato: 13.10.2014 Ansvarlig: Arkivet/Dokumentsenteret Formålet
BRUKERVEILEDNING - P360 VED NMBU 3 - Personalmapper Versjon/dato for revisjon: 13.10.2014 P360-klient: Outlook og web Utarbeidet av: Monica Narum Dato: 13.10.2014 Ansvarlig: Arkivet/Dokumentsenteret Formålet
Brukerveiledning for lønnsbestillinger i ephorte. Personalrutineprosjektet ved UiO 2010/ versjon 11
 Brukerveiledning for lønnsbestillinger i ephorte Personalrutineprosjektet ved UiO 2010/2011 24.02.2011 versjon 11 2 Brukerveiledning for lønnsbestillinger i ephorte versjon 11 Forord Denne brukerveiledningen
Brukerveiledning for lønnsbestillinger i ephorte Personalrutineprosjektet ved UiO 2010/2011 24.02.2011 versjon 11 2 Brukerveiledning for lønnsbestillinger i ephorte versjon 11 Forord Denne brukerveiledningen
Vedlegg 3 ephorte brukerveiledning for utvalgssekretær 1
 Vedlegg 3 ephorte brukerveiledning for utvalgssekretær 1 Innhold 1. Oppstart og innlogging... 3 1. Registrere og vedlikeholde medlemmer... 3 2. Oppsett av sakskart... 4 3. Oppsett av faste saker... 4 4.
Vedlegg 3 ephorte brukerveiledning for utvalgssekretær 1 Innhold 1. Oppstart og innlogging... 3 1. Registrere og vedlikeholde medlemmer... 3 2. Oppsett av sakskart... 4 3. Oppsett av faste saker... 4 4.
Oppskrift for saksbehandlere i Pureservice
 Oppskrift for saksbehandlere i Pureservice Logg på agentsiden Logg inn på http://selvbetjening.mrfylke.no/agent/ Logg på ved å klikke på «Logg inn med din Microsoft Windows konto» eller opprette passord
Oppskrift for saksbehandlere i Pureservice Logg på agentsiden Logg inn på http://selvbetjening.mrfylke.no/agent/ Logg på ved å klikke på «Logg inn med din Microsoft Windows konto» eller opprette passord
Håndbok i OEP og innsynskrav
 Håndbok i OEP og innsynskrav Arkivseksjonen 10.12.2013 For arkivseksjonen Innhold 1. Brukerveiledning OEP... 2 1.1 Generere journal for korrekturlesning... 2 1.2 Generere journal for opplasting på OEP...
Håndbok i OEP og innsynskrav Arkivseksjonen 10.12.2013 For arkivseksjonen Innhold 1. Brukerveiledning OEP... 2 1.1 Generere journal for korrekturlesning... 2 1.2 Generere journal for opplasting på OEP...
OsloMet storbyuniversitetet
 OsloMet storbyuniversitetet Møte- og utvalgsmodulen i P360 for saksbehandlere Klagenemnda SDI Seksjon for dokumentasjons- og informasjonsforvaltning Prosess for oppmelding av saksfremlegg Opprette sak
OsloMet storbyuniversitetet Møte- og utvalgsmodulen i P360 for saksbehandlere Klagenemnda SDI Seksjon for dokumentasjons- og informasjonsforvaltning Prosess for oppmelding av saksfremlegg Opprette sak
Arkivrutiner. WebSak Basis og WebSak Fokus
 Arkivrutiner WebSak Basis og WebSak Fokus Dette dokumentet beskriver hvordan kommunene i Nordhordland skal bruke WebSak Basis og WebSak Fokus i sine daglige arkivoppgaver. Grunnlagsdokument for innføring
Arkivrutiner WebSak Basis og WebSak Fokus Dette dokumentet beskriver hvordan kommunene i Nordhordland skal bruke WebSak Basis og WebSak Fokus i sine daglige arkivoppgaver. Grunnlagsdokument for innføring
