Du er nå klar til å sette inn bilde, tekst og ev. ulike julemotiv på kortet.
|
|
|
- Jonathan Hans Gundersen
- 6 år siden
- Visninger:
Transkript
1 1 Lage Julekort Vi brukar Word-programmet (tekstbehandling) til denne oppgava, og ho gir god innføring og trening i å bruke ulike funksjonar som finst i dette programmet. Vi skal lage eit julekort av eit A4-ark, som vi brettar på midten slik at kortet får A5-storleik. Kortet skal vi dekorere med bilde og ev. juledekorasjonar pluss litt tekst på framsida. På baksida kan vi ev. også sette inn noko som har med jul å gjera. Framgangsmåtane som er skisserte punkt for punkt er baserte på at vi brukar og blir kjende med dei ulike menyane som ligg på Bandet i Word-programmet. Men det finst også andre måtar for å utføre dei samme operasjonane på, både ved å hente opp menyar gjennom høgreklikk på musa, og/eller ved kombinasjonar av ulike tastetrykk på tastaturet. «Bandet» Tips: Før du startar på denne oppgava kan det vera lurt å lage ei mappe i bildearkivet ditt som du kallar Juledekorasjonar. I denne mappa kan du legge inn bilde som du gjerne vil bruke, pluss ulike illustrasjonar med julemotiv (juletre, julenek, nissar, bjøller, kristtorngreiner, dompap, stjerner osv.) Desse bilda og illustrasjonane kan du så hente inn rett frå denne mappa i staden for å leite i utklippsarkiv, bildearkivet ditt eller på Internett. Ulike illustrasjonar til denne mappa hentar du frå utklippsarkivet i maskina, eller enda betre frå eit større utvalg på Internett. Søk med ordet «Juleclipart» eller «Christmas ClipArt» Tilpasse arket for utforming av julekort 1. Opne Word-progammet og du får opp eit blankt ark. Hjem -menyen viser nå på Bandet. 2. Klikk på Sideoppsett slik at du får ein ny meny på Bandet. 3. Klikk på Retning, og velg Liggende. Arket på skjermen blir nå snudd. Dersom du ikkje ser heile arket på skjermen klikkar du på minus-teiknet ved sida av 100% nede til høgre på skjermen. Ev. kan du zoome med sleiden mellom minus - og pluss -teiknet. 4. Klikk på "Spalter (på Sideoppsett ) og velg To med klikk. På spalta til høgre skal vi sette inn bilde og tekst som skal vera på framsida av kortet. Den venstre spalta blir baksida av kortet. Breidda på spaltene ser du på Linjalen som ligg over arket. (Dersom linjalen ikkje viser så klikkar du på Visning -menyen og hakar av i boksen for Linjal ) Du er nå klar til å sette inn bilde, tekst og ev. ulike julemotiv på kortet. 5. Først skal du sette inn bilde (utklipp) på framsida av kortet. 6. Klikk på Sett inn slik at denne menyen viser på Bandet. 7. Klikk på Utklipp. Legg merke til at nå får du ein ny meny («Utklipp») til høgre på skjermen. 8. Skriv Jul i søkefeltet lengst oppe på denne menyen og klikk på søk. Ulike illustrasjonar og bilde med tilknytning til jul kjem opp i feltet nedover på Utklipp-menyen. 9. Ta tak med musepeikaren i «sleiden» til høgre for illustrasjonane, hald venstre museknapp nede og dra nedover til du finn eit bilde eller illustrasjon du synest passar.
2 2 10. Dobbelt-klikk (venstre knapp) på den aktuelle illustrasjonen for å sette inn bildet/illustrasjonen. 11. Bildet/illustrasjonen legg seg inn i venstre spalte, men har sannsynlegvis ikkje høveleg storleik. 12. Merk bildet/illustrasjonen ved å klikke på det med musepeikaren. 13. Sett musepeikaren i eitt av hjørna på merkeramma omkring bildet slik at du får fram ei lita diagonaltstilt pil med pilespiss i begge endar. Hald venstre museknapp nede og dra eller skyv diagonalt til bildet får høveleg storleik. Slepp museknappen. Flytte bildet til rett plass på høgre spalte (framsida av kortet). 14. Merk bildet/illustrasjonen med klikk. Legg merke til at når du merkar bildet så kjem ein ny meny Bildeverktøy Format til syne på Bandet. 15. Klikk på Format slik at heile formatmenyen viser på Bandet. 16. Klikk på Plassering i menydelen Ordne. Du får nå opp 10 ulike valg for plassering av bildet (illustrert med miniatyrsider). 17. Før musepeikaren ned på feltet under Med tekstbryting. Legg merke til at etter kvart som du peikar på dei ulike miniatyrsidene så flytter bildet/illustrasjonen seg på arket. 18. Klikk på eitt av alternativa som plasserer bildet/illustrasjonen til høgre på arket, dvs. i høgre spalte. 19. Ta tak i bildet/illustrasjonen ved å føre musepeikaren inn på bildet, hald venstre museknapp nede og dra bildet til rett posisjon i høgre spalte (i midten av spalta). Sette inn tekst på framsida av kortet i lag med bildet. Tekst på framsida av julekort er vanlegvis God Jul, eller God Jul og Godt Nyttår. På eldre kort sto det gjerne Gledeleg Jul, eller kanskje God Jol og Velsigna Nyår. Til denne øvinga brukar vi det som er mest vanleg i dag, og som også er det enklaste God Jul. Word-programmet har fleire metoder (funksjonar) for å plassere tekst i lag med bilde. Prøver du å skrive rett inn på arket vil du sjå at skrivemerket står lengst oppe i venstre spalte, og det du skriv vil bli ståande der. Korleis skal du så få teksta bort på høgre spalte? Vi skal bruke to metoder slik at vi får plassert teksta direkte på, eller i lag med bildet. Metode 1 tekstboks: 20. Klikk på Sett inn slik at denne menyen viser på Bandet. 21. Klikk på Tekstboks i menydelen Tekst. Du får nå opp 6 ulike valg for utforming og plassering av tekstboksar. Lengst nede under desse forslaga står Tegn tekstboks. 22. Klikk på Tegn tekstboks. Legg merke til at musepeikaren endrar seg til eit Kryss. 23. Sett Krysset ein eller annan plass på arket, men gjerne under bildet du har sett inn. Hald venstre museknapp nede og dra litt mot høgre og nedover slik at du får fram (teiknar) eit rektangel. Slepp museknappen. Legg merke til at skrivemerket står og blinkar inne i rektangelet (tekstboksen). Legg også merke til at du har fått opp ein ny meny Tekstboksverktøy Format. Lag tekstboks ved å dra musa på skrå med venstre museknapp nede
3 3 24. Klikk med musepeikaren inne i tekstboksen slik at skrivemerket blinkar. Skriv God Jul. Sannsynlegvis får du nokså små skrift, så denne må justerast slik: 25. Merk tekstboksen ved å føre musepeikaren forsiktig inn på den stipla rammestreken. Legg merke til at når spissen på peikaren kjem over rammestreken så dukkar det opp eit kryss på spissen. Dette betyr at nå er du i merkeposisjon. NB! Ikkje peik på hjørnepunkta eller punkta på sidene, men på sjølve streken! 26. Klikk (venstre knapp) slik at tekstboksen blir merka med heiltrekt rammestrek. 27. Klikk på Hjem slik at denne menyen kjem fram. Klikk på pila (den vesle svarte trekanten) ved sida av tallet i menydelen Skrift. Nå får du ei lang tallkolonne nedover sida. 28. Klikk på det største tallet (72), og legg merke til at du får stor svart tekst i tekstboksen. 29. Ta tak i rammestreken på tekstboksen med musepeikaren, hald venstre museknapp nede og dra tekstboksen dit du vil ha den i forhold til bildet. (Musepeikaren må ha krysset på spisen for å få til dette.) Svart tekst på julekortet passar dårleg - raudt er Jula si farge. God Jul bør derfor stå med raud eller raudaktig skrift. Skriftfarge endrar du slik: 30. Merk tekstboksen (sjå pkt. 25. og 26.) 31. Gå til Hjem -menyen og klikk på bokstaven A med raud strek under. Du får nå raud tekst i tekstboksen. Dersom du vil ha ein annan farge klikkar du på pila (svart trekant) ved sida av bokstaven A og du får opp ein palett med Temafarger og Standardfarger som du kan velje i ved å klikke på den aktuelle. Er du ikkje fornøgd med alle desse valga kan du klikke på Flere farger lengst nede på fargepaletten. Du får dermed opp ein fargerosett med eit utall farger. Her er også ei fane merkt Egendefinert. Klikk på denne og eksprimentér med å lage din eigen farge. Skifte skrifttype Skrifttypen du fekk i tekstboksen er standardtypen for vanleg skrift i Word-programmet. Denne skrifttypen heiter Calibri og namnet (for gjeldande skrifttype) finn du oppe til venstre i menyalternativet Skrift når du står i Hjem -menyen. Word-programmet inneheld eit utall skrifttyper, og klikkar du på den vesle pila (svart trekant) ved sida av skrifttypenamnet så får du fram ein boks med ulike skrifttyper ordna nedover alfabetisk etter namn. For å sjå enda fleire skrifttyper tar du tak i «sleiden» ved sida av namnekolonna, held venstre museknapp nede og dreg nedover. Skrifttype i tekstboksen skiftar du slik: 32. Stå i Hjem -menyen. 33. Merk tekstboksen (sjå pkt. 25. og 26.) ev. merk berre teksta ved å dra skrivemerket over med venstre museknapp nede. 34. Klikk på den vesle pila (svart trekant) ved sida av skrifttypenamnet slik at namnekolonna kjem fram. Bruk sleiden ved sida av og dra nedover til du finn ein skrifttype du synest passar. Velg gjerne ein type som minner om handskrift, f. eks. Edwardian Script. Velg med klikk og skrifta i tekstboksen endrar seg. På arket ditt skal du nå ha ein tekstboks med fin raud tekst og rett plassert i høve til bildet. Men boksen har fortsatt ei ramme med svart strek. Denne tar du vekk på følgjande måte: 35. Merk tekstboksen (sjå pkt. 25. og 26.) og du får dermed opp menyen Tekstboksverktøy Format.
4 4 36. Klikk på Format og deretter på Figuromriss i menyalternativet Tekstboksstiler. Du får opp ein fargepalett med Temafarger og Standardfarger tilsvarande som for endring av skriftfarge (sjå punkt 31.). Under Standardfarger har du eit valg Uten omriss. 37. Klikk på Uten omriss, og ramma med svart strek rundt tekstboksen blir borte. Metode 2 skrive tekst med WordArt 38. Klikk på Sett inn slik at denne menyen viser på Bandet. 39. Klikk på WordArt (stor skråstilt A ) i menyalternativet Tekst. Du får fram ei tavle med ulike skrifttyper (boksar med bokstaven A ) Legg merke til at ein ny meny kjem opp Tegneverktøy Format. NB! Dersom du har Office 2007 så viser tavla ulike eksempel på utforming av WordArt-tekst, og vidare framgangsmåte blir litt ulik punkta vidare. 40. Klikk på eit valg på tavla (gjerne det øvst til venstre, som gir tekst med litt skygge). Du får opp ein boks der det står Skriv inn teksten her. Skriv God Jul utan å klikke i boksen (men klikk utanfor boksen etterpå). På arket har du nå tekst med skygge, omriss og teksttype Calibri. 41. Klikk på teksta og merk den ved å klikke på ramma omkring, jf. pkt. 25 og Klikk på Hjem slik at denne menyen viser. Klikk på den vesle pila (svart trekant) ved sida av skrifttypenamnet, dra sleiden ned til du får fram skrifttype Edwardian Script. Klikk for å velje denne typen. Klikk deretter på pila for skriftstorleik, jf. pkt. 27., og velg storleik 48. Klikk også på valget for skriftfarge, jf. pkt. 31. På arket skal det nå stå God Jul med skygge, blått omriss, raudt fyll og teksttype Edwardian Script. 43. La merkinga stå (ev. klikk og merk teksta på nytt) og klikk på Tegneverktøy Format slik at denne menyen viser på Bandet. 44. Klikk på Tekstomriss i Menyfeltet WordArt-stiler. Du får opp samme fargepalett med Temafarger og Standardfarger som ved pkt Klikk på alternativet Uten omriss og omrisset på bokstavane blir borte. Det siste du nå må gjera er å plassere teksta rett i forhold til bildet på kortet Dette gjer du slik: 46. Merk teksta og ta tak med musepeikaren og dra teksta på høveleg plass i forhold til bildet. Legg merke til at du også kan skråstille (dreie) denne WordArt -teksta ved å ta tak med musepeikaren i handtaket med grøn kule på merkeramma.
5 5 Metode 2 skrive tekst med WordArt i Word 2007-versjon: 1. Klikk på Sett inn slik at denne menyen viser på Bandet. 2. Klikk på WordArt (stor skråstilt A ) i menyalternativet Tekst. Du får fram ei tavle med mange ulike utformingar av teksta WordArt. Klikk på alternativet lengst oppe til venstre på tavla. Du får opp eit nytt menyfelt Rediger WordArt tekst, og eit blått felt der det står Sett inn tekst. 3. Skriv God Jul utan å klikke på det blå feltet. Klikk OK nede til høgre, og God Jul legg seg inn på kortet ditt med skriftutforming tilsvarande WordArt-alternativet du klikka på. Legg merke til at ein ny meny også kjem opp på Bandet WordArtverktøy Format. 4. Klikk på Plassering i menyalternativet Ordne. Du får opp 10 ulike valg for plassering av WordArt-teksta (illustrert med miniatyrsider), jf. bildeplassering i pkt Klikk på alternativet nede til høgre, og WordArt-teksta flytter seg ned til høgre på kortet ditt. 6. La Format -menyen stå oppe. Klikk på Figurfyll i menyalternativet WordArt-stiler, og du får opp same fargepalett som i pkt Klikk på boks med raud farge under Standardfarger, og bokstavane i God Jul blir fylt med raudt. 8. Klikk deretter på Figuromriss i menyalternativet WordArt-stiler og velg med klikk alternativet Uten omriss under Standardfarger. Du har nå stor raud tekst med skrifttype Arial Black på kortet ditt. For å endre skrifttype gjer du slik: 9. Høgre-klikk på teksta og velg Rediger tekst på menyen du får opp. Nå kjem du tilbake til menyfeltet Rediger WordArt tekst der du skreiv inn God Jul. 10. Klikk på pila (svart trekant) til høgre for skrifttypenamnet, ta tak i sleiden og dra ned til du finn skrifttype Edwardian Script. 11. Merk «WordArt»-teksta og ta tak med musepeikaren og dra teksta på høveleg plass i forhold til bildet.
6 6 Framgangsmåte for sette inn bilde frå eige bildearkiv: Framsida av kortet (høgre side på arket) er nå ferdig, men i staden for å bruke bilde/illustrasjon frå Utklipparkivet i maskina kan du gjera kortet meir personleg ved å skifte ut bildet/illustrasjonen du har sett inn med eit bilde frå ditt eige bildearkiv. 47. Klikk på Sett inn, slik at denne menyen viser på Bandet. Velg Bilde på Menyfeltet Illustrasjoner. 48. Klikk på Fra fil. Maskina vil nå automatisk søke til Bibliotek > (Mine)Bilder (Vel å merke dersom du sjølv eller andre ikkje har kludra systemet til med å endre innstillingane på maskina). 49. Leit fram ditt aktuelle bilde ved å klikke på og opne den mappa der du har bildet. 50. Sett inn bildet ved å dobbeltklikke på det, ev. merk bildet og klikk Sett inn nede i menyboksen. 51. Bildet du nå har fått på skjermen er sannsynlegvis for stort til å passe i spalta på høgre side. Juster storleiken slik som vist i pkt Merk bildet med klikk og opne Format -menyen, og deretter Plassering i menydelen Ordne. Velg med peik og klikk eit alternativ frå feltet med ulike plasseringsalternativ. 53. Merk bildet/illustrasjonen du tidlegare sette inn og trykk Del på tastaturet, ev. tilbaketasten for å slette bildet/illustrasjonen. 54. Ta tak med musepeikaren inne på bildet og dra bildet ditt på plass der det skal stå på kortet. Framsida på kortet er nå stort sett ferdig, men du kan pynte sida litt ekstra med å legge ramme på bildet og/eller sette inn ulike julemotiv som f.eks. julenek, kristtorngreiner, granbar, bjøller, dompap osv.. På baksida (venstre spalte) passar det også med ein eller fleire illustrasjonar, men kanskje ikkje med bilde slik som på framsida. Aktuelle illustrasjonar kan hentast i maskina, eller ved å søke på Internett. Framgangsmåten blir slik som vist i pkt. 6. til pkt. 13. Sette ramme eller ulike bildekanteffektar på bildet 55. Merk bildet slik at Bildeverktøy Format -menyen viser på Bandet. På Menyfeltet Bildestiler har du ei rekke ulike alternativ (fleire valg kan også kombinerast). 56. Til venstre på dette menyfeltet ser du 6 miniatyrbilde med ulike rammer. Før musepeikaren frå det eine minatyrbildet til det andre og legg merke til at bildet på kortet får ei ny ramme for kvar gong du flytter musepeikaren. 57. Klikk på den vesle pila (liten svart trekant med strek over) nede til høgre for miniatyrbilda og du får opp 22 nye alternativ for omramming av bildet. 58. Klikk på ovalt miniatyrbilde til vestre i nest nedste rad og bildet på kortet blir ovalt med mjuk (diffus) kant. Velg andre rammealternativ og eksprimenter litt til du finn omramming du synest passar. 59. Til høgre i menyfeltet Bildestiler har du tre valg: Bildefigur, «Bildekantlinje» og Bildeeffekter. I kvart av desse ligg det veldig mange ulike alternativ. Fleire alternativ kan kombinerast til å lage eit utall ulike bildefasongar, omramming og skyggeeffektar. Eksprimenter gjerne med desse alternativa, men ver litt kritisk. Hugs at eit julekort bør ha ein viss stil og ikkje sjå ut som ein glorete ungdomskulekollasj.
7 7 Legge til pynteeffektar på kortet Her vil det vera ein stor fordel dersom du først har laga deg eit lite Bildearkiv av ulike julemotiv som du hentar på Internett, jf. orienteringa i tipsboksen på side 1. Illustrasjonen under viser eit døme på pynteeffektar med kristorngreiner som er lagt til på «framsida» av kortet. Legg merke til at det er samme illustrasjon rundt heile bildet, som er tilpassa ved endesnuing og/eller speilvending. På «baksida» er det sett inn ein krans, men her kan du sjølvsagt sette inn andre «utklipp», eller eit bilde frå ditt bildearkiv. Tekst inne i kortet. Denne skriv du på eit nytt ark med liggande Sideoppsett og gjerne to spalter slik at du får delt teksta i to kolonner tilsvarande sidene i kortet, jf. «Julekveldsvisa» på neste side. Juster skrifttypen til ein type som liknar på handskrift, jf. Pkt. 33. og 34. Du kan også legge til dekorasjonar, for eksempel bordar med julemotiv på toppen av, eller ved sida av kvar kolonne. Og du kan sette inn bilde som høver til den du skriv og adresserer kortet til (Eks. bilde frå sommarbesøk, konfirmasjon, reise de har gjort i lag, osv.) Nå kan du dra full nytte av tekstbehandling ved å skrive ein standardtekst med eit generelt innhald om deg og familien din det siste året. Denne lagrar du med namnet julebrev-mal. Denne malen kan du bruke som grunntekst på alle dei julebreva du skal skrive, men du tilpassar brevet ved å endre eitt eller fleire avsnitt i malen slik at det passar spesielt til den du skal sende brevet til. Ved utskrift skriv du først ut fram og bakside av kortet, deretter snur du arket og skriv ut brevinnhaldet på den andre sida før du brettar arket til A5-format.
8 8 Julekveldsvisa (Alf Prøysen) 1. Nå har vi vaske golvet og vi har børi ved, og vi har sett opp fuggelband, og vi har pynta tre`! Nå sett vi øss og kvile og puste på ei stund, imens je rugger vogga, så bror din får en blund. 2. Dra krakken bortått glaset, så sett vi øss og ser og prøve finne leia der julestjerna er, den blankeste ta alle, hu er så klar og stor du ser a over taket der a Jormor-Matja bor. 3. Hu er så snill den stjerna, hu blonke,kan du sjå? Og nå skal je fortælja og du ska høre på. Den fyste gong ho skinte så laga hu ei bru i milla seg og himmel`n og ei krubbe og ei ku. 4. I krubba låg en liten gutt så fresk og rein og go` og mor hass dreiv og stelt`n og far hass sto og lo, og gjetergutta deromkring dom kute tel og frå og bar med seg små lamonger som gutten skulle få. 5. Og tel og med tre vise menn dom rei i flere da`r og ingen visste vegen og itte hen det bar, men stjerna sto og blonke på himmelhvelven blå så ingen ta dom gikk bort seg og alle tre fekk sjå. 6. Ja, det var fyste gongen at julestjerna brann, men sea har a brønni i alle verdens land, og såmmå å som hende, er stjerna like stor du ser a over taket der a Jordmor Matja bor
9 9
NB! Dersom bandet er minimert slik at berre meny-fanene viser, kan du dobbelt-klikke på aktuell fane og heile bandet.vil vise.
 Lage visittkort Vanskegrad Praktisk nytteeffekt Middels Usikker, men kjekt å kunne Oppgåve Lage visittkort med dei mest vanlege opplysningane vi finn på slike kort: (Tittel) Namn, adresse, telefonnummer
Lage visittkort Vanskegrad Praktisk nytteeffekt Middels Usikker, men kjekt å kunne Oppgåve Lage visittkort med dei mest vanlege opplysningane vi finn på slike kort: (Tittel) Namn, adresse, telefonnummer
Julekveldsvisa FAG TEMA MÅL
 FAG TEMA MÅL Norsk Litteratur Forfatter Omvendt julekalender Skuespill Juleavslutning Høytlesing Muntlig trening Jeg vet hva en forfatter er. Jeg kan fortelle om Alf Prøysen Jeg lytter til tekster og kan
FAG TEMA MÅL Norsk Litteratur Forfatter Omvendt julekalender Skuespill Juleavslutning Høytlesing Muntlig trening Jeg vet hva en forfatter er. Jeg kan fortelle om Alf Prøysen Jeg lytter til tekster og kan
og de danser, danser rundt i ring. Men nissefar han truer med sin store skje og kom avsted. For grøten min vil jeg få lov å ha i fred,
 JULESANGER PÅ LÅVEN SITTER NISSEN På låven sitter nissen med sin julegrøt, så god og søt, så god og søt. Han nikker, og han spiser, og han er så glad, for julegrøten vil han gjerne ha. Men rundt omkring
JULESANGER PÅ LÅVEN SITTER NISSEN På låven sitter nissen med sin julegrøt, så god og søt, så god og søt. Han nikker, og han spiser, og han er så glad, for julegrøten vil han gjerne ha. Men rundt omkring
Sette inn topptekst/botntekst, m.m. i Word-dokument
 Office 2016 Sette inn topptekst/botntekst, m.m. i Word-dokument Topptekst og botntekst er tekst som blir skrive i topp- eller botnmargen på sida. Topptekst og botntekst vil vise på alle sidene i dokumentet.
Office 2016 Sette inn topptekst/botntekst, m.m. i Word-dokument Topptekst og botntekst er tekst som blir skrive i topp- eller botnmargen på sida. Topptekst og botntekst vil vise på alle sidene i dokumentet.
Opprydding i mapper og filer
 Opprydding i mapper og filer Office 2013/2016 1. Filer og mapper Ei fil inneheld informasjon, for eksempel tekst, bilde eller musikk. På datamaskina kan du vise filene som ikon, og kjenne att ei filtype
Opprydding i mapper og filer Office 2013/2016 1. Filer og mapper Ei fil inneheld informasjon, for eksempel tekst, bilde eller musikk. På datamaskina kan du vise filene som ikon, og kjenne att ei filtype
Overføre/kopiere bilde(filer) frå kamera/mobil til PC
 Overføre/kopiere bilde(filer) frå kamera/mobil til PC Det finst mange bildeprogram som kan overføre bilde frå kamera nærmast automatisk. Også Windows har eit slikt alternativ. Men vi skal bruke ein metode
Overføre/kopiere bilde(filer) frå kamera/mobil til PC Det finst mange bildeprogram som kan overføre bilde frå kamera nærmast automatisk. Også Windows har eit slikt alternativ. Men vi skal bruke ein metode
Tekstbehandling - enkel innføring. Office 2013, Mål: 1. Vite kva tekstbehandling er 2. Kunne bruke dei grunnleggjande funksjonane i MS Word
 Tekstbehandling - enkel innføring (nybegynnarversjon) (Grunnkurs for dummies) Office 2013, 2016 Mål: 1. Vite kva tekstbehandling er 2. Kunne bruke dei grunnleggjande funksjonane i MS Word Tekstbehandling
Tekstbehandling - enkel innføring (nybegynnarversjon) (Grunnkurs for dummies) Office 2013, 2016 Mål: 1. Vite kva tekstbehandling er 2. Kunne bruke dei grunnleggjande funksjonane i MS Word Tekstbehandling
Bilete og figurar i Word
 Bilete og figurar i Word av Kjell Skjeldestad Ofte har me behov for å setje inn ulike illustrasjonar i teksten vår. Det kan vere bilete, teikningar, diagram osv. Me skal sjå på nokre av dei mulegheitene
Bilete og figurar i Word av Kjell Skjeldestad Ofte har me behov for å setje inn ulike illustrasjonar i teksten vår. Det kan vere bilete, teikningar, diagram osv. Me skal sjå på nokre av dei mulegheitene
Gerði athugasemd [BEL1]: avsnitt 3 lydbok
![Gerði athugasemd [BEL1]: avsnitt 3 lydbok Gerði athugasemd [BEL1]: avsnitt 3 lydbok](/thumbs/49/25826957.jpg) NAVN: Gerði athugasemd [BEL1]: avsnitt 3 lydbok Gerði athugasemd [BEL2]: avsnitt 10 lydbok Julekveldsvisa Nå har vi vaske golvet og vi har børi ved, og vi har sett opp fuggelband og vi har pynte tre.
NAVN: Gerði athugasemd [BEL1]: avsnitt 3 lydbok Gerði athugasemd [BEL2]: avsnitt 10 lydbok Julekveldsvisa Nå har vi vaske golvet og vi har børi ved, og vi har sett opp fuggelband og vi har pynte tre.
JULESANGER PÅ TROLLUNGANE
 JULESANGER PÅ TROLLUNGANE 2013 På låven sitter nissen Margrethe Munthe (1860-1931) På låven sitter nissen med sin julegrøt, så god og søt, så god og søt. Han nikker, og han smiler, og han er så glad, for
JULESANGER PÅ TROLLUNGANE 2013 På låven sitter nissen Margrethe Munthe (1860-1931) På låven sitter nissen med sin julegrøt, så god og søt, så god og søt. Han nikker, og han smiler, og han er så glad, for
Brukarrettleiing. epolitiker
 Brukarrettleiing epolitiker 1 Kom i gang Du må laste ned appen i AppStore Opne Appstore på ipaden og skriv «epolitiker» i søkjefeltet øvst til høgre. Trykk på dette ikonet og deretter på «hent» og til
Brukarrettleiing epolitiker 1 Kom i gang Du må laste ned appen i AppStore Opne Appstore på ipaden og skriv «epolitiker» i søkjefeltet øvst til høgre. Trykk på dette ikonet og deretter på «hent» og til
Velkommen til julegrantenning på Uranienborg Skole onsdag 2. desember kl 18.00
 Velkommen til julegrantenning på Uranienborg Skole onsdag 2. desember kl 18.00 FAU ønsker alle elever med familie og venner, ansatte ved skolen og AKS velkommen til julegrantenning i skolegården. Det vil
Velkommen til julegrantenning på Uranienborg Skole onsdag 2. desember kl 18.00 FAU ønsker alle elever med familie og venner, ansatte ved skolen og AKS velkommen til julegrantenning i skolegården. Det vil
Fylkesatlas i ny versjon (Adaptive2)
 Fylkesatlas i ny versjon (Adaptive2) www.fylkesatlas.no er frå 06.05.2010 oppgradert til ny versjon (basert på Adaptive2). Overgangen til ny teknologi har ført til store endringar/betringar. Raskare prosessering
Fylkesatlas i ny versjon (Adaptive2) www.fylkesatlas.no er frå 06.05.2010 oppgradert til ny versjon (basert på Adaptive2). Overgangen til ny teknologi har ført til store endringar/betringar. Raskare prosessering
I denne oppgåva skal me lage eit enkelt spel der pingvinane har rømt frå akvariet i Bergen. Det er din (spelaren) sin jobb å hjelpe dei heim att.
 Pingviner på tur Skrevet av: Geir Arne Hjelle Oversatt av: Stein Olav Romslo Kurs: Scratch Tema: Blokkbasert, Spill Fag: Programmering Klassetrinn: 1.-4. klasse, 5.-7. klasse, 8.-10. klasse Introduksjon
Pingviner på tur Skrevet av: Geir Arne Hjelle Oversatt av: Stein Olav Romslo Kurs: Scratch Tema: Blokkbasert, Spill Fag: Programmering Klassetrinn: 1.-4. klasse, 5.-7. klasse, 8.-10. klasse Introduksjon
Lingspeak 3 3.0.487.0. Lingit AS
 Lingspeak 3 3.0.487.0 Lingit AS Lingspeak 3 Innhald Kva er Lingspeak 3?...1 Installasjon...2 Starte Lingspeak...3 Avslutte Lingspeak...3 Lese opp tekst...4 Hovudvindauget...5 Lagre til lydfil...5 Opplesingsvindauget...6
Lingspeak 3 3.0.487.0 Lingit AS Lingspeak 3 Innhald Kva er Lingspeak 3?...1 Installasjon...2 Starte Lingspeak...3 Avslutte Lingspeak...3 Lese opp tekst...4 Hovudvindauget...5 Lagre til lydfil...5 Opplesingsvindauget...6
Her skal du lære å programmere micro:biten slik at du kan spele stein, saks, papir med den eller mot den.
 PXT: Stein, saks, papir Skrevet av: Bjørn Hamre Oversatt av: Stein Olav Romslo Kurs: Microbit Introduksjon Her skal du lære å programmere micro:biten slik at du kan spele stein, saks, papir med den eller
PXT: Stein, saks, papir Skrevet av: Bjørn Hamre Oversatt av: Stein Olav Romslo Kurs: Microbit Introduksjon Her skal du lære å programmere micro:biten slik at du kan spele stein, saks, papir med den eller
Songar til 5.klasse sitt julespel. Julekveldsvisa. Nå har vi vaska golvet og vi har børi ved, og vi har sett opp fuggelband og vi har pynte tre.
 Songar til 5.klasse sitt julespel Julekveldsvisa Nå har vi vaska golvet og vi har børi ved, og vi har sett opp fuggelband og vi har pynte tre. Nå sett vi øss og kvile og puste på ei stund, imens je rugge
Songar til 5.klasse sitt julespel Julekveldsvisa Nå har vi vaska golvet og vi har børi ved, og vi har sett opp fuggelband og vi har pynte tre. Nå sett vi øss og kvile og puste på ei stund, imens je rugge
Klare mål hyppig rettleiing
 Klare mål hyppig rettleiing Tilbakemelding og framovermelding Mål del 1 Elevane kan omarbeida ein hypertekst slik at dei kan lesa og forstå. Elevane kan følgja ein instruksjon og laga plakat. Gjer Utført
Klare mål hyppig rettleiing Tilbakemelding og framovermelding Mål del 1 Elevane kan omarbeida ein hypertekst slik at dei kan lesa og forstå. Elevane kan følgja ein instruksjon og laga plakat. Gjer Utført
Elektronisk palliativ plan innføring og bruk i Acos CosDoc
 Elektronisk palliativ plan innføring og bruk i Acos CosDoc Innhald 1 Tilretteleggje for bruk av palliativ plan (CosDoc systemansvarleg)... 2 1.1 Redigering av funksjonsområde... 2 1.2 Tilpasse tiltaks-/pleieplan
Elektronisk palliativ plan innføring og bruk i Acos CosDoc Innhald 1 Tilretteleggje for bruk av palliativ plan (CosDoc systemansvarleg)... 2 1.1 Redigering av funksjonsområde... 2 1.2 Tilpasse tiltaks-/pleieplan
Brukarrettleiing E-post lesar www.kvam.no/epost
 Brukarrettleiing E-post lesar www.kvam.no/epost Kvam herad Bruka e-post lesaren til Kvam herad Alle ansatte i Kvam herad har gratis e-post via heradet sine nettsider. LOGGE INN OG UT AV E-POSTLESAREN TIL
Brukarrettleiing E-post lesar www.kvam.no/epost Kvam herad Bruka e-post lesaren til Kvam herad Alle ansatte i Kvam herad har gratis e-post via heradet sine nettsider. LOGGE INN OG UT AV E-POSTLESAREN TIL
Velkommen til julekonsert i Årstad kirke 5. desember
 Velkommen til julekonsert i Årstad kirke 5. desember Haukeland skolekor har den glede å invitere til konsert med Jernbanens musikkorps og Landås skole musikkorps mandag 5. desember klokken 18.00. Antrekk:
Velkommen til julekonsert i Årstad kirke 5. desember Haukeland skolekor har den glede å invitere til konsert med Jernbanens musikkorps og Landås skole musikkorps mandag 5. desember klokken 18.00. Antrekk:
Store dokument i Word
 Store dokument i Word versjon 2007 av Kjell Skjeldestad Hjelp til betre organisering av skrivearbeidet august 2009 Ved skriving av store dokument er det viktig å få god oversikt over dei ulike delane av
Store dokument i Word versjon 2007 av Kjell Skjeldestad Hjelp til betre organisering av skrivearbeidet august 2009 Ved skriving av store dokument er det viktig å få god oversikt over dei ulike delane av
NÅ TENNER VI DET FØRSTE LYS
 NÅ TENNER VI DET FØRSTE LYS Nå tenner vi det første lys, aleine må det stå. Vi ventar på det vesle barn, i krubba lagt på strå. Nå tenner vi det andre lys, dei står der stilt og skin. Vi ventar på at Gud,
NÅ TENNER VI DET FØRSTE LYS Nå tenner vi det første lys, aleine må det stå. Vi ventar på det vesle barn, i krubba lagt på strå. Nå tenner vi det andre lys, dei står der stilt og skin. Vi ventar på at Gud,
Nå tennes tusen julelys
 Konsert Nå tennes tusen julelys Nå tennes tusen julelys De stråler rundt vår jord Og himlens stjerner blinker ned Til liten og til stor Og over land og by i kveld Går julens glade bud Om ham som fødtes
Konsert Nå tennes tusen julelys Nå tennes tusen julelys De stråler rundt vår jord Og himlens stjerner blinker ned Til liten og til stor Og over land og by i kveld Går julens glade bud Om ham som fødtes
Sigbjørn Hals. Øving i bruk av GeoGebra på eksamensoppgåver for 10. Klasse. Eksamensoppgåve, Utdanningsdirektoratet V-2011
 Øving i bruk av GeoGebra på eksamensoppgåver for 10. Klasse Eksamensoppgåve, Utdanningsdirektoratet V-2011 1 Framgangsmåten med GeoGebra Vi vil her bare sjå på løysinga av oppgåvene c og d. Opne GeoGebra.
Øving i bruk av GeoGebra på eksamensoppgåver for 10. Klasse Eksamensoppgåve, Utdanningsdirektoratet V-2011 1 Framgangsmåten med GeoGebra Vi vil her bare sjå på løysinga av oppgåvene c og d. Opne GeoGebra.
Du kan skrive inn data på same måte som i figuren under :
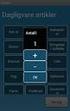 Excel som database av Kjell Skjeldestad Sidan ein database i realiteten berre er ei samling tabellar, kan me bruke eit rekneark til å framstille enkle databasar. I Excel er det lagt inn nokre funksjonar
Excel som database av Kjell Skjeldestad Sidan ein database i realiteten berre er ei samling tabellar, kan me bruke eit rekneark til å framstille enkle databasar. I Excel er det lagt inn nokre funksjonar
Windows 7. Nedlasting av program (appar) på PC
 Windows 7 Nedlasting av program (appar) på PC Det er vanskeleg å gi nøyaktig omtale av framgangsmåten for nedlasting av appar (program), fordi dette kan variere både etter kva for nettlesar du brukar og
Windows 7 Nedlasting av program (appar) på PC Det er vanskeleg å gi nøyaktig omtale av framgangsmåten for nedlasting av appar (program), fordi dette kan variere både etter kva for nettlesar du brukar og
Brukarrettleiing for FolkeWeb
 Brukarrettleiing for FolkeWeb Forord Vi har sidan sommaren 2010 arbeid med å stabilisere nettløysinga vår. Dette har vi lukkast med. Vi har fått ei moderne og rask løysing med mange ulike funksjonar. Nettløysinga
Brukarrettleiing for FolkeWeb Forord Vi har sidan sommaren 2010 arbeid med å stabilisere nettløysinga vår. Dette har vi lukkast med. Vi har fått ei moderne og rask løysing med mange ulike funksjonar. Nettløysinga
Bruk av OpenOffice.org 3 Writer
 Bruk av OpenOffice.org 3 Writer OpenOffice.org 3 er et gratis og bra alternativ til Microsoft Office (Word, Excel, Power Point osv.). 1 Oppstart av OpenOffice.org Trykk på Start etterfulgt av Programmer
Bruk av OpenOffice.org 3 Writer OpenOffice.org 3 er et gratis og bra alternativ til Microsoft Office (Word, Excel, Power Point osv.). 1 Oppstart av OpenOffice.org Trykk på Start etterfulgt av Programmer
Gå til sida https://dvergsdal-sunde.squarespace.com. Klikk Esc. Skriv inn brukarnamn og passord.
 Brukarmanual Squarespace Firma: Dvergsdal & Sunde Ansvarleg: Andre Sunde Dato: 27.10.2016 NB! Gasta support Vi har utvikla ei eiga support-side for Squarespace-kundar: http://support.gasta.no/ - men passord:
Brukarmanual Squarespace Firma: Dvergsdal & Sunde Ansvarleg: Andre Sunde Dato: 27.10.2016 NB! Gasta support Vi har utvikla ei eiga support-side for Squarespace-kundar: http://support.gasta.no/ - men passord:
1 Tenn lys Et lys skal brenne, for denne lille jord, Den blanke himmelstjerne Der vi og alle bor. Må alle dele håpet Så gode ting kan skje.
 1 Tenn lys Et lys skal brenne, for denne lille jord, Den blanke himmelstjerne Der vi og alle bor. Må alle dele håpet Så gode ting kan skje. Må jord og himmel møtes et lys er tent for det. 2 Tenn lys! To
1 Tenn lys Et lys skal brenne, for denne lille jord, Den blanke himmelstjerne Der vi og alle bor. Må alle dele håpet Så gode ting kan skje. Må jord og himmel møtes et lys er tent for det. 2 Tenn lys! To
GlitreTid versjon 6.1, endringar
 GlitreTid versjon 6.1, endringar Innhold Registrering av løparar... 2 Ny løpar... 3 Importer.gtp... 4 Importer.xls(x)... 5 Format på Excel-fil... 5 Arkfaner:... 6 Løparnummer... 6 Klassar... 6 Distanse...
GlitreTid versjon 6.1, endringar Innhold Registrering av løparar... 2 Ny løpar... 3 Importer.gtp... 4 Importer.xls(x)... 5 Format på Excel-fil... 5 Arkfaner:... 6 Løparnummer... 6 Klassar... 6 Distanse...
Brukarrettleiing (v. 1.5) i OpenOffice.org v. 2.0.1. Brukarrettleiing. Kvam herad. 2006 - Tore A. Tellevik, Kvam herad 1 av 36
 Brukarrettleiing Kvam herad 2006 - Tore A. Tellevik, Kvam herad 1 av 36 1 Forord Denne brukarrettleiinga tek for seg programme i OpenOffice.org 2.0.1 OpenOffice.org (heretter forkorta til OpenOffice) er
Brukarrettleiing Kvam herad 2006 - Tore A. Tellevik, Kvam herad 1 av 36 1 Forord Denne brukarrettleiinga tek for seg programme i OpenOffice.org 2.0.1 OpenOffice.org (heretter forkorta til OpenOffice) er
Partifinansiering 2017, RA Rettleiing: Web-skjema. Finne ID og passord. Hente, fylle ut, signere og sende inn skjemaet elektronisk
 SSB, Partifinansiering rapport for 2017, 10.04.2018, s. 1 Partifinansiering 2017, RA-0604. Rettleiing: Web-skjema Finne ID og passord. Hente, fylle ut, signere og sende inn skjemaet elektronisk Innhald
SSB, Partifinansiering rapport for 2017, 10.04.2018, s. 1 Partifinansiering 2017, RA-0604. Rettleiing: Web-skjema Finne ID og passord. Hente, fylle ut, signere og sende inn skjemaet elektronisk Innhald
Søk regionale miljøtilskot elektronisk
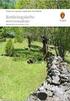 Søk regionale miljøtilskot elektronisk I 2015 er det endå enklare å levere søknaden om regionalt miljøtilskot på internett. Me vonar du søkjer elektronisk. I denne foldaren er det ei skildring av korleis
Søk regionale miljøtilskot elektronisk I 2015 er det endå enklare å levere søknaden om regionalt miljøtilskot på internett. Me vonar du søkjer elektronisk. I denne foldaren er det ei skildring av korleis
Brukarmanual. www.osberget.no
 www.osberget.no Brukarmanual Velkomen Takk for at du valde Osberget GO Dette er verktøyet for deg som ynskjer å oppgradere og halde ved like nettstaden din på ein raks og effektiv måte. Osberget GO er
www.osberget.no Brukarmanual Velkomen Takk for at du valde Osberget GO Dette er verktøyet for deg som ynskjer å oppgradere og halde ved like nettstaden din på ein raks og effektiv måte. Osberget GO er
Gro Bøthun Bjørkum. Det fyrste de må gjera er å gå til Her skriv de sognekart i søkeruta. No vil denne adressa koma opp:
 Det fyrste de må gjera er å gå til https://google.no/ Her skriv de sognekart i søkeruta. No vil denne adressa koma opp: Hald musepeikaren (pila) over adressa og dobbeltklikk. (Sjå raud pil). 1 Du finn
Det fyrste de må gjera er å gå til https://google.no/ Her skriv de sognekart i søkeruta. No vil denne adressa koma opp: Hald musepeikaren (pila) over adressa og dobbeltklikk. (Sjå raud pil). 1 Du finn
Partifinansiering 2016, RA Rettleiing: Web-skjema. Finne ID og passord. Hente, fylle ut, signere og sende inn skjemaet elektronisk
 SSB, Partifinansiering rapport for 2016, 27.03.2017, s. 1 Partifinansiering 2016, RA-0604. Rettleiing: Web-skjema Finne ID og passord. Hente, fylle ut, signere og sende inn skjemaet elektronisk Innhald
SSB, Partifinansiering rapport for 2016, 27.03.2017, s. 1 Partifinansiering 2016, RA-0604. Rettleiing: Web-skjema Finne ID og passord. Hente, fylle ut, signere og sende inn skjemaet elektronisk Innhald
Endringslogg. Fleire måtar å importere løparar på, direkte import frå Excel fil. Endring på seedingtrekning.
 GlitreTid Innhald Endringslogg... 2 Meny... 3 Registrering av løparar... 4 Ny løpar... 4 Importer.gtp... 5 Importer.xls(x)... 6 Format på Excel fil... 6 Arkfaner:... 7 Løparnummer... 7 Klassar... 7 Distanse...
GlitreTid Innhald Endringslogg... 2 Meny... 3 Registrering av løparar... 4 Ny løpar... 4 Importer.gtp... 5 Importer.xls(x)... 6 Format på Excel fil... 6 Arkfaner:... 7 Løparnummer... 7 Klassar... 7 Distanse...
Verdens korteste grunnkurs i Excel (2007-versjonen)
 Verdens korteste grunnkurs i Excel (2007-versjonen) NB! Vær oppmerksom på at Excel kan se annerledes ut hos dere enn det gjør på bildene under. Her er det tatt utgangspunkt i programvaren fra 2007, mens
Verdens korteste grunnkurs i Excel (2007-versjonen) NB! Vær oppmerksom på at Excel kan se annerledes ut hos dere enn det gjør på bildene under. Her er det tatt utgangspunkt i programvaren fra 2007, mens
Legge til brukar. Legge til ein lærar Då det er lite utskifting på lærarar så legg eg til dei manuelt 1. Klikk Kontoredigering Legg til Manuelt
 Legge til brukar Legge til ein lærar Då det er lite utskifting på lærarar så legg eg til dei manuelt 1. Klikk Kontoredigering Legg til Manuelt 2. Skriv inn Fornamn, Etternamn og Klasse. Dersom programmet
Legge til brukar Legge til ein lærar Då det er lite utskifting på lærarar så legg eg til dei manuelt 1. Klikk Kontoredigering Legg til Manuelt 2. Skriv inn Fornamn, Etternamn og Klasse. Dersom programmet
POLITISKE SAKSDOKUMENT:
 POLITISKE SAKSDOKUMENT: FRÅ PAPIR TIL PC Installasjons- og brukarrettleiing Politikar-PC Surnadal kommune 1 2 Innhald 1 Last ned PDF-XChange Viewer... 4 2 Installere PDF-XChange Viewer... 5 3 Anbefalt
POLITISKE SAKSDOKUMENT: FRÅ PAPIR TIL PC Installasjons- og brukarrettleiing Politikar-PC Surnadal kommune 1 2 Innhald 1 Last ned PDF-XChange Viewer... 4 2 Installere PDF-XChange Viewer... 5 3 Anbefalt
Bjelleklang Tekst: J. Pierpont
 Bjelleklang Tekst: J. Pierpont Bjelleklang, bjelleklang over skog og hei Hør på bjellens muntre klang når Blakken drar i vei Følg oss ut, følg oss ut over mo og myr der hvor veien slynger seg i skogens
Bjelleklang Tekst: J. Pierpont Bjelleklang, bjelleklang over skog og hei Hør på bjellens muntre klang når Blakken drar i vei Følg oss ut, følg oss ut over mo og myr der hvor veien slynger seg i skogens
Skrive reiserekning i Visma Expense
 Skrive reiserekning i Visma Expense Innhald Logge inn:... 1 Om reisa:... 2 Diett:... 4 Kjørebok:... 5 Utlegg:... 6 Samandrag og innsending... 11 Logge inn: I) På Intranett, klikk på «Støttesystem» og «Skrive
Skrive reiserekning i Visma Expense Innhald Logge inn:... 1 Om reisa:... 2 Diett:... 4 Kjørebok:... 5 Utlegg:... 6 Samandrag og innsending... 11 Logge inn: I) På Intranett, klikk på «Støttesystem» og «Skrive
Søk regionale miljøtilskot elektronisk
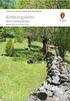 Søk regionale miljøtilskot elektronisk I 2014 er det endå enklare å levere søknaden om regionalt miljøtilskot på internett. Me håpar at du vil søke elektronisk. I denne brosjyra finn du ei beskriving av
Søk regionale miljøtilskot elektronisk I 2014 er det endå enklare å levere søknaden om regionalt miljøtilskot på internett. Me håpar at du vil søke elektronisk. I denne brosjyra finn du ei beskriving av
Manual oppdatering av nettsider Sogndal idrettslag
 Manual oppdatering av nettsider Sogndal idrettslag Dato: 27.04.2015 Versjon: 1.0 1. Innlogging og support Gå til www.sogndalidrettslag.no/login Her finn du oversikt over supportsider og korleis du får
Manual oppdatering av nettsider Sogndal idrettslag Dato: 27.04.2015 Versjon: 1.0 1. Innlogging og support Gå til www.sogndalidrettslag.no/login Her finn du oversikt over supportsider og korleis du får
Kom i gang med Zotero
 Kom i gang med Zotero Høgskulen i Volda, Biblioteket 2019 Innhald Komme i gang med Zotero... 2 Nedlasting og installasjon... 2 Registrer deg som brukar av Zotero... 3 Zotero i Word... 3 Oversikt over Zotero-biblioteket...
Kom i gang med Zotero Høgskulen i Volda, Biblioteket 2019 Innhald Komme i gang med Zotero... 2 Nedlasting og installasjon... 2 Registrer deg som brukar av Zotero... 3 Zotero i Word... 3 Oversikt over Zotero-biblioteket...
På tur i Midt-Telemark Informasjon om natur, kultur og friluftsliv
 På tur i Midt-Telemark Informasjon om natur, kultur og friluftsliv Kart i Google earth Bø 19. april 2012 Arne Hjeltnes, Bø Turlag Bøelva-Gvarvelva, Breisås, Bryggefjell, Folkestadåsane, Gygrestolen, Høyslass-Bruskor,
På tur i Midt-Telemark Informasjon om natur, kultur og friluftsliv Kart i Google earth Bø 19. april 2012 Arne Hjeltnes, Bø Turlag Bøelva-Gvarvelva, Breisås, Bryggefjell, Folkestadåsane, Gygrestolen, Høyslass-Bruskor,
NY PÅ NETT. Enkel tekstbehandling
 NY PÅ NETT Enkel tekstbehandling Innholdsfortegnelse Tekstbehandling... 3 Noen tips for tekstbehandling...3 Hvordan starte WordPad?... 4 Wordpad...4 Wordpad...5 Forflytte deg i dokumentet... 7 Skrive og
NY PÅ NETT Enkel tekstbehandling Innholdsfortegnelse Tekstbehandling... 3 Noen tips for tekstbehandling...3 Hvordan starte WordPad?... 4 Wordpad...4 Wordpad...5 Forflytte deg i dokumentet... 7 Skrive og
2009 Thomas Haugland Rudfoss. PowerPoint 2007 En rask introduksjon
 PowerPoint 007 En rask introduksjon Agenda PowerPoint vinduet PowerPoint vinduet Office Knappen Ny, åpne og lagre presentasjoner Skrive ut lysbilder, støtteark og notatark Egenskaper for presentasjonen
PowerPoint 007 En rask introduksjon Agenda PowerPoint vinduet PowerPoint vinduet Office Knappen Ny, åpne og lagre presentasjoner Skrive ut lysbilder, støtteark og notatark Egenskaper for presentasjonen
Å laga bildeserie med Windows Movie Maker Windows 2003 xp
 Å laga bildeserie med Windows Movie Maker Windows 2003 xp 1. OVERFØRING AV BILDE FRÅ DIGITALT FOTOKAMERA / MINNEBRIKKE TIL WINDOWS MOVIE MAKER PÅ PC a. Bind saman fotokamera og pc via USB-kabel. Overfør
Å laga bildeserie med Windows Movie Maker Windows 2003 xp 1. OVERFØRING AV BILDE FRÅ DIGITALT FOTOKAMERA / MINNEBRIKKE TIL WINDOWS MOVIE MAKER PÅ PC a. Bind saman fotokamera og pc via USB-kabel. Overfør
Administrasjon av medlemslisterog tillitsvalde i 2011
 Brukarmanual 2 for https://ungdomslag.hypersys.no Administrasjon av medlemslisterog tillitsvalde i 2011 Denne manualen kan lastast ned frå www.ungdomslag.no/lagssorvis. Her finn ein og Brukarmanual 1 Levering
Brukarmanual 2 for https://ungdomslag.hypersys.no Administrasjon av medlemslisterog tillitsvalde i 2011 Denne manualen kan lastast ned frå www.ungdomslag.no/lagssorvis. Her finn ein og Brukarmanual 1 Levering
Landbruksregisteret Rettleiing for installasjon og bruk av dokumentmalar for endringsblankettar
 Landbruksregisteret Rettleiing for installasjon og bruk av dokumentmalar for endringsblankettar Det er lagd 4 dokumentmalar i Word, som er tilrettelagt for utfylling på skjermen. Desse malane er: Filnavn
Landbruksregisteret Rettleiing for installasjon og bruk av dokumentmalar for endringsblankettar Det er lagd 4 dokumentmalar i Word, som er tilrettelagt for utfylling på skjermen. Desse malane er: Filnavn
Søk regionalt miljøtilskot elektronisk
 Søk regionalt miljøtilskot elektronisk I 2016 er det endå enklare å levere søknaden om regionalt miljøtilskot på internett. Vi håper du søkjer elektronisk! Dette er ei omtale av korleis du søkjer elektronisk
Søk regionalt miljøtilskot elektronisk I 2016 er det endå enklare å levere søknaden om regionalt miljøtilskot på internett. Vi håper du søkjer elektronisk! Dette er ei omtale av korleis du søkjer elektronisk
Visma reiserekning. Brukarrettleiing for Fjaler kommune. Elektronisk føring av reiserekningar i Visma Expense
 Visma reiserekning Brukarrettleiing for Fjaler kommune Elektronisk føring av reiserekningar i Visma Expense Innhald Opprette brukar i Visma Expense... 2 Føring av reiserekning... 3 Registrere reiserekning...
Visma reiserekning Brukarrettleiing for Fjaler kommune Elektronisk føring av reiserekningar i Visma Expense Innhald Opprette brukar i Visma Expense... 2 Føring av reiserekning... 3 Registrere reiserekning...
Veiledning til OpenOffice. Tekstbehandling 2
 Veiledning til OpenOffice Tekstbehandling 2 Innføring i OpenOffice.org Writer Grunnskolen i Nittedal Tekstbehandling 2 Når du er ferdig med heftet skal du kunne: Klippe og lime tekst Midtstille, høyre
Veiledning til OpenOffice Tekstbehandling 2 Innføring i OpenOffice.org Writer Grunnskolen i Nittedal Tekstbehandling 2 Når du er ferdig med heftet skal du kunne: Klippe og lime tekst Midtstille, høyre
Brukarrettleiing for ny lagsportal kvam.no
 Brukarrettleiing for ny lagsportal kvam.no Innhold Oversikt over lag og organisasjonar... 2 Registrer ditt lag... 3 Dashbordet... 5 Legge til arrangement / hendingar... 6 Treng du hjelp?... 7 Adressa til
Brukarrettleiing for ny lagsportal kvam.no Innhold Oversikt over lag og organisasjonar... 2 Registrer ditt lag... 3 Dashbordet... 5 Legge til arrangement / hendingar... 6 Treng du hjelp?... 7 Adressa til
NO TENNER VI DET FØRSTE LYS
 NO TENNER VI DET FØRSTE LYS No tenner vi det første lys, åleine må det stå. Vi ventar på det vesle barn i krubba lagt på strå. No tenner vi det andre lys, dei står der stilt og skin. Vi ventar på at Gud,
NO TENNER VI DET FØRSTE LYS No tenner vi det første lys, åleine må det stå. Vi ventar på det vesle barn i krubba lagt på strå. No tenner vi det andre lys, dei står der stilt og skin. Vi ventar på at Gud,
Sognefrukt Medlemsportal - Introduksjon
 Sognefrukt Medlemsportal - Introduksjon Programmet installerast ved å lasta det ned frå www.sognefrukt.no sine heimesider, du finn programmet under "Programvare" menyen på venstre side Installasjon: Last
Sognefrukt Medlemsportal - Introduksjon Programmet installerast ved å lasta det ned frå www.sognefrukt.no sine heimesider, du finn programmet under "Programvare" menyen på venstre side Installasjon: Last
Kollision-handbok. Paolo Capriotti Omsetjing: Karl Ove Hufthammer
 Paolo Capriotti Omsetjing: Karl Ove Hufthammer 2 Innhold 1 Introduksjon 5 2 Korleis spela 6 3 Spelereglar, strategiar og tips 7 3.1 Spelereglar.......................................... 7 3.2 Strategiar
Paolo Capriotti Omsetjing: Karl Ove Hufthammer 2 Innhold 1 Introduksjon 5 2 Korleis spela 6 3 Spelereglar, strategiar og tips 7 3.1 Spelereglar.......................................... 7 3.2 Strategiar
Du må ha tilgang til trådlaust nettverk (wifi) eller mobilt datanettverk for å kunne laste ned saker.
 12.11.2012 ipad-oppskrifter Innhald 1. Skaff deg mobil datatilgang... 1 2. Hent siste versjon av operativsystemet (ios)... 1 3. Opprett konto i App Store... 2 4. Last ned app frå App Store... 3 5. Last
12.11.2012 ipad-oppskrifter Innhald 1. Skaff deg mobil datatilgang... 1 2. Hent siste versjon av operativsystemet (ios)... 1 3. Opprett konto i App Store... 2 4. Last ned app frå App Store... 3 5. Last
RETTLEIING FOR BRUK AV «MIN SIDE» I DEN ELEKTRONISKE SKJEMALØYSINGA FOR FRI RETTSHJELP. Oppdatert 19.september 2012 Ove Midtbø FMSF
 RETTLEIING FOR BRUK AV «MIN SIDE» I DEN ELEKTRONISKE SKJEMALØYSINGA FOR FRI RETTSHJELP Oppdatert 19.september 2012 Ove Midtbø FMSF 1 INNHOLD OM RETTLEIAREN... 3 FUNKSJONANE PÅ «MIN SIDE»... 3 MINE SAKER...
RETTLEIING FOR BRUK AV «MIN SIDE» I DEN ELEKTRONISKE SKJEMALØYSINGA FOR FRI RETTSHJELP Oppdatert 19.september 2012 Ove Midtbø FMSF 1 INNHOLD OM RETTLEIAREN... 3 FUNKSJONANE PÅ «MIN SIDE»... 3 MINE SAKER...
Kom i gang med LibreOffice. Kapittel 14 Tilpass LibreOffice
 Kom i gang med LibreOffice Kapittel 14 Tilpass LibreOffice Opphavsrett Opphavsretten til dette dokumentet, 2011 2014, tilhøyrer utgjevarane som er lista opp nedanfor. Du har lov til å didtribuere det vidare
Kom i gang med LibreOffice Kapittel 14 Tilpass LibreOffice Opphavsrett Opphavsretten til dette dokumentet, 2011 2014, tilhøyrer utgjevarane som er lista opp nedanfor. Du har lov til å didtribuere det vidare
Perspektivtegning med Paint
 Perspektivtegning med Paint Hvis du bruker Microsoft Windows, har du tilgang til programmet Paint. Paint finner du som regel ved å velge Start, Alle programmer og Tilbehør. Med Paint kan du bl.a. lage
Perspektivtegning med Paint Hvis du bruker Microsoft Windows, har du tilgang til programmet Paint. Paint finner du som regel ved å velge Start, Alle programmer og Tilbehør. Med Paint kan du bl.a. lage
Levering av årsrapport og medlemslister for 2010
 Brukarmanual 1 for https://ungdomslag.hypersys.no Levering av årsrapport og medlemslister for 2010 Denne manualen kan lastast ned frå www.ungdomslag.no/lagssorvis. Her finn ein og Brukarmanual 2 Administrasjon
Brukarmanual 1 for https://ungdomslag.hypersys.no Levering av årsrapport og medlemslister for 2010 Denne manualen kan lastast ned frå www.ungdomslag.no/lagssorvis. Her finn ein og Brukarmanual 2 Administrasjon
Lag imponerende punktlister En såkalt punktmerket liste får tekstene dine til å se mer over Finn en flott punktliste til Word på CD siktlige ut og hvi
 WORD TEKSTBEHANDLING PÅ HØYGIR Hvorfor kjøre i bare 0 kilomenter i timen når Word har krefter som en Ferrari? Her får du tips og snarveier som får Word til å yte maksimalt. OVERSIKT VANSKELIGHETSGRAD Lett
WORD TEKSTBEHANDLING PÅ HØYGIR Hvorfor kjøre i bare 0 kilomenter i timen når Word har krefter som en Ferrari? Her får du tips og snarveier som får Word til å yte maksimalt. OVERSIKT VANSKELIGHETSGRAD Lett
Hurtigstartveiledning
 Hurtigstartveiledning Microsoft Publisher 2013 har et annet utseende enn tidligere versjoner, så vi laget denne veiledningen for å minimere læringskurven. Verktøylinjen for hurtigtilgang Legg til favorittkommandoene
Hurtigstartveiledning Microsoft Publisher 2013 har et annet utseende enn tidligere versjoner, så vi laget denne veiledningen for å minimere læringskurven. Verktøylinjen for hurtigtilgang Legg til favorittkommandoene
Presentasjonsmalar - Powerpoint. Kort rettleiing i bruk av malane
 Presentasjonsmalar - Powerpoint Kort rettleiing i bruk av malane Presentasjonsmalar - Powerpoint Kort rettleiing i bruk av malane Det er utarbeidd to malar til bruk ved presentasjonar: Hfk-ppmal-1.pot
Presentasjonsmalar - Powerpoint Kort rettleiing i bruk av malane Presentasjonsmalar - Powerpoint Kort rettleiing i bruk av malane Det er utarbeidd to malar til bruk ved presentasjonar: Hfk-ppmal-1.pot
Trinn for trinn -Legge inn arrangementsøknad i Sportsadmin. -Ta ut påmeldingsfiler for import i FriRes. -Resultat/rapportering på mindre stevne.
 Trinn for trinn -Legge inn arrangementsøknad i Sportsadmin. -Ta ut påmeldingsfiler for import i FriRes. -Resultat/rapportering på mindre stevne. Gå til:www.sportsadmin.no og velg logg inn oppe til høgre
Trinn for trinn -Legge inn arrangementsøknad i Sportsadmin. -Ta ut påmeldingsfiler for import i FriRes. -Resultat/rapportering på mindre stevne. Gå til:www.sportsadmin.no og velg logg inn oppe til høgre
Telefrukt AS. Medlemsportal - Introduksjon
 Telefrukt AS. Medlemsportal - Introduksjon Programmet installerast ved å lasta det ned frå www.telefrukt.no sine heimeside. Installasjon: Last ned programvaren frå Hardanger Fjordfrukt lagre / opne eller
Telefrukt AS. Medlemsportal - Introduksjon Programmet installerast ved å lasta det ned frå www.telefrukt.no sine heimeside. Installasjon: Last ned programvaren frå Hardanger Fjordfrukt lagre / opne eller
PGS - EKSAMEN BRUKARRETTLEIING FOR SKOLEN
 PGS - EKSAMEN BRUKARRETTLEIING FOR SKOLEN Utdanningsdirektoratet oktober 2015 PGS - Eksamen Side 1 Brukarrettleiing for skolen 1 GENERELT... 3 1.1 IP-ADRESSER OG INFO OM NETTLESARAR VED EKSAMEN OG PRØVAR...
PGS - EKSAMEN BRUKARRETTLEIING FOR SKOLEN Utdanningsdirektoratet oktober 2015 PGS - Eksamen Side 1 Brukarrettleiing for skolen 1 GENERELT... 3 1.1 IP-ADRESSER OG INFO OM NETTLESARAR VED EKSAMEN OG PRØVAR...
Søk regionale miljøtilskudd elektronisk
 Søk regionale miljøtilskudd elektronisk I 2015 er det endå enklare å levere søknaden om regionalt miljøtilskot på internett. Me vonar du søkjer elektronisk. I denne folderen er det ei skildring av korleis
Søk regionale miljøtilskudd elektronisk I 2015 er det endå enklare å levere søknaden om regionalt miljøtilskot på internett. Me vonar du søkjer elektronisk. I denne folderen er det ei skildring av korleis
Legg til rette for å lese politiske saksdokument på ipad
 24.06.2015 Legg til rette for å lese politiske saksdokument på ipad Denne oppskrifta viser korleis du kan gjere ipad-en din klar for å laste ned politiske saksdokument slik at du kan lese dei i GoodReader.
24.06.2015 Legg til rette for å lese politiske saksdokument på ipad Denne oppskrifta viser korleis du kan gjere ipad-en din klar for å laste ned politiske saksdokument slik at du kan lese dei i GoodReader.
NOTUS PORTAL 1. BRUK AV NOTUS PORTAL FOR TILSETTE/VIKARAR:
 Notus Portal er ein Internett-portal med presentasjon av ledige vakter, førespurnad om å ta vakter og bekreftelse av vakter via Internett og SMS! Når ei vakt er ledig i Notus, kan denne publiserast som
Notus Portal er ein Internett-portal med presentasjon av ledige vakter, førespurnad om å ta vakter og bekreftelse av vakter via Internett og SMS! Når ei vakt er ledig i Notus, kan denne publiserast som
Formelverktøy, bildeverktøy og tegneverktøy: 1MB
 07/05/16 1/6 Formelverktøy, bildeverktøy og tegneverktøy: 1MB Formelverktøy, bildeverktøy og tegneverktøy: 1MB Formelverktøyet Formelverktøyet gir deg mulighet til å skrive og endre formler slik at de
07/05/16 1/6 Formelverktøy, bildeverktøy og tegneverktøy: 1MB Formelverktøy, bildeverktøy og tegneverktøy: 1MB Formelverktøyet Formelverktøyet gir deg mulighet til å skrive og endre formler slik at de
Ny på nett. Operativsystemer
 Ny på nett Operativsystemer Hva skal vi lære? Hva er et operativsystem? Ulike typer operativsystemer XP Vista Windows 7 Skrivebordet Min datamaskin Start-knappen Papirkurv/søppelkurv Internett explorer
Ny på nett Operativsystemer Hva skal vi lære? Hva er et operativsystem? Ulike typer operativsystemer XP Vista Windows 7 Skrivebordet Min datamaskin Start-knappen Papirkurv/søppelkurv Internett explorer
Biletbruk på nettet 1 2
 Innleiing Denne vesle rettleiinga vil syne deg ein arbeidsflyt for å tilretteleggje bilete for publikasjon på internett. Desse operasjonane fordrar bruk av eit bilethandsamingsprogram. Slike er det mange
Innleiing Denne vesle rettleiinga vil syne deg ein arbeidsflyt for å tilretteleggje bilete for publikasjon på internett. Desse operasjonane fordrar bruk av eit bilethandsamingsprogram. Slike er det mange
Brukarmanual for RefLex
 Brukarmanual for RefLex Eit oppslagsverk for skoleeigarar (kommunar og fylkeskommunar) Fotograf Jannecke Sanne Normann Brukermanual for RefLex 1. KVA ER REFLEX?... 3 1.1 Tilgang og roller i RefLex... 3
Brukarmanual for RefLex Eit oppslagsverk for skoleeigarar (kommunar og fylkeskommunar) Fotograf Jannecke Sanne Normann Brukermanual for RefLex 1. KVA ER REFLEX?... 3 1.1 Tilgang og roller i RefLex... 3
EndNote Online. Kom i gang (Windows)
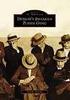 EndNote Online Kom i gang (Windows) Høgskulen i Volda. Biblioteket, 2016 Innhaldsliste Registrere seg og lage konto på EndNote Online... 3 Laste ned og installere Cite While You Write EndNote Plug-In for
EndNote Online Kom i gang (Windows) Høgskulen i Volda. Biblioteket, 2016 Innhaldsliste Registrere seg og lage konto på EndNote Online... 3 Laste ned og installere Cite While You Write EndNote Plug-In for
OK, seier Hilde og låser.
 4 Tor Arne, Mie og Markus skal i symjehallen medan Hilde og eg er på kunstutstillinga. Hilde stressar med å sjå etter at dei har fått alt med seg. Eg står og ventar. Eg merkar eg er utolmodig, eg kan ikkje
4 Tor Arne, Mie og Markus skal i symjehallen medan Hilde og eg er på kunstutstillinga. Hilde stressar med å sjå etter at dei har fått alt med seg. Eg står og ventar. Eg merkar eg er utolmodig, eg kan ikkje
Informasjon og brukarrettleiing
 Informasjon og brukarrettleiing Om kartløysinga Kartløysinga er tenarbasert. Alle operasjonar blir utførde av ein sentralt plassert tenar (server). Dette inneber at du som brukar berre treng å ha ein pc
Informasjon og brukarrettleiing Om kartløysinga Kartløysinga er tenarbasert. Alle operasjonar blir utførde av ein sentralt plassert tenar (server). Dette inneber at du som brukar berre treng å ha ein pc
Følgende «tommelfinger-regler» bør (må) følges:
 Notat Denne «oppskriften» er basert på erfaringer om hva som går bra når en benytter Word til å lage navigasjonsdiagrammer. Det finnes sikkert andre måter som også gir et brukbart resultat. Det er bare
Notat Denne «oppskriften» er basert på erfaringer om hva som går bra når en benytter Word til å lage navigasjonsdiagrammer. Det finnes sikkert andre måter som også gir et brukbart resultat. Det er bare
FÅ VERDA HEIM TIL DEG. NÅR DU VIL. TUSSAFIBER KOPLING AV RUTER. Fritz!Box
 FÅ VERDA HEIM TIL DEG. NÅR DU VIL. TUSSAFIBER KOPLING AV RUTER Fritz!Box 2 TUSSAFIBER MONTERINGSRETTLEIING FOR INTERNETT OG TELEFONI Denne rettleiinga skal hjelpe deg å kome raskt og enkelt i gang med
FÅ VERDA HEIM TIL DEG. NÅR DU VIL. TUSSAFIBER KOPLING AV RUTER Fritz!Box 2 TUSSAFIBER MONTERINGSRETTLEIING FOR INTERNETT OG TELEFONI Denne rettleiinga skal hjelpe deg å kome raskt og enkelt i gang med
Drift av beitelag - organisert beitebruk Søknad i Altinn
 Drift av beitelag - organisert beitebruk Søknad i Altinn Beitelagsleiar skal sende inn søknaden på vegne av heile beitelaget. Det er derfor viktig at beitelagsleiaren har denne retten i Altinn. Om beitelagsleiaren
Drift av beitelag - organisert beitebruk Søknad i Altinn Beitelagsleiar skal sende inn søknaden på vegne av heile beitelaget. Det er derfor viktig at beitelagsleiaren har denne retten i Altinn. Om beitelagsleiaren
MS Word. Del 1. AVkurs
 MS Word Del 1 Starte og avslutte Word Starte: Klikk på «Start knappen» og så Word om du ser det eller, skriv word i søke feltet og klikk på det om det dukker opp Avslutte Klikk på x knappen opp til høyre
MS Word Del 1 Starte og avslutte Word Starte: Klikk på «Start knappen» og så Word om du ser det eller, skriv word i søke feltet og klikk på det om det dukker opp Avslutte Klikk på x knappen opp til høyre
ADVENTSLYSENE. Nå tenner vi det første lys, alene må det stå. Vi venter på det lille barn, som i en krybbe lå. Nå tenner vi det andre lys,
 ADVENTSLYSENE Nå tenner vi det første lys, alene må det stå. Vi venter på det lille barn, som i en krybbe lå. Nå tenner vi det andre lys, da kan vi bedre se. Vi venter på at Gud, vår Far; vil gi sin sønn
ADVENTSLYSENE Nå tenner vi det første lys, alene må det stå. Vi venter på det lille barn, som i en krybbe lå. Nå tenner vi det andre lys, da kan vi bedre se. Vi venter på at Gud, vår Far; vil gi sin sønn
Kvinnherad kommune-lønsavdelinga. Visma.net Expense. Evelyn Tveito 1
 Visma.net Expense Evelyn Tveito 1 Reiserekning Kjørebok Utlegg Saksgang i Expense Attestere / Tilvise Evelyn Tveito 2 Frå 01.04.16 fekk Kvinnherad kommune nytt reiserekningssystem: Visma.net Expense. Visma.net
Visma.net Expense Evelyn Tveito 1 Reiserekning Kjørebok Utlegg Saksgang i Expense Attestere / Tilvise Evelyn Tveito 2 Frå 01.04.16 fekk Kvinnherad kommune nytt reiserekningssystem: Visma.net Expense. Visma.net
Office 2013. Kort oversikt over de viktigste nyhetene
 Office 2013 Kort oversikt over de viktigste nyhetene For oversikt over alle nyhetene i et program, klikk? på tittellinjen og velg emnet «Hva er nytt» fra Hjelp-vinduet Generelt Office 2013 har fått et
Office 2013 Kort oversikt over de viktigste nyhetene For oversikt over alle nyhetene i et program, klikk? på tittellinjen og velg emnet «Hva er nytt» fra Hjelp-vinduet Generelt Office 2013 har fått et
Start med å åpne programmet ved å trykke på ikonet GIMP 2 på skjermen eller under startmenyen.
 1 Tegne i GIMP Det er flere måter å tegne på i Gimp. Man kan bruke frihåndstegning, og man kan bruke utvalgsverktøy. Man kan også hente opp bilder som kan manipuleres med ulike verktøy. Åpne Gimp Start
1 Tegne i GIMP Det er flere måter å tegne på i Gimp. Man kan bruke frihåndstegning, og man kan bruke utvalgsverktøy. Man kan også hente opp bilder som kan manipuleres med ulike verktøy. Åpne Gimp Start
TUSSA RADIOLINK RUTER - FRITZ BOX 3490/7490 TUSSA BREIBAND MONTERINGSRETTLEIING FOR KOPLING AV RUTER. tussa.no
 TUSSA RADIOLINK RUTER - FRITZ BOX 3490/7490 TUSSA BREIBAND MONTERINGSRETTLEIING FOR KOPLING AV RUTER tussa.no VELKOMEN TIL TUSSA BREIBAND Denne rettleiinga skal hjelpe deg å kome raskt og enkelt i gang
TUSSA RADIOLINK RUTER - FRITZ BOX 3490/7490 TUSSA BREIBAND MONTERINGSRETTLEIING FOR KOPLING AV RUTER tussa.no VELKOMEN TIL TUSSA BREIBAND Denne rettleiinga skal hjelpe deg å kome raskt og enkelt i gang
Se gjennom hele veiledningen før du setter i gang (alle 8 sidene).
 Medisinsk bibliotek skriver ut postere for prosjekter knyttet til SSHF. Vi tar imot utskriftsklare filer i PowerPoint eller PDF. Vi tilbyr ikke korrekturlesning, men kontakter dere om noe i oppsettet ser
Medisinsk bibliotek skriver ut postere for prosjekter knyttet til SSHF. Vi tar imot utskriftsklare filer i PowerPoint eller PDF. Vi tilbyr ikke korrekturlesning, men kontakter dere om noe i oppsettet ser
Bruk av reiserekning i Agresso
 Bruk av reiserekning i Agresso Generell saksgang: 1. Reiserekning på web skal fyllast ut av den tilsette. 2. Når reiseregning er ferdig utfylt, skal den tilsette skrive ut reisebilag og stifte kvitteringar
Bruk av reiserekning i Agresso Generell saksgang: 1. Reiserekning på web skal fyllast ut av den tilsette. 2. Når reiseregning er ferdig utfylt, skal den tilsette skrive ut reisebilag og stifte kvitteringar
www.kristiansund.no/supportweb
 Målsetting Dette kursheftet viser de grunnleggende nyhetene i Microsoft Office 2007. Det kan brukes som et grunnkurs, men er ment for deg som allerede har brukt Office fra før. Følgende blir gjennomgått:
Målsetting Dette kursheftet viser de grunnleggende nyhetene i Microsoft Office 2007. Det kan brukes som et grunnkurs, men er ment for deg som allerede har brukt Office fra før. Følgende blir gjennomgått:
Installasjon av SK Admin 6.11
 Installasjon av SK Admin 6.11 1. Lag ei mappe på c-disken på server. 2. Kopier fila SK_Admin.exe til denne mappa. 3. Start programmet SK_Admin.exe Tre nye mapper blir oppretta i mappa som programmet SK_Admin.exe
Installasjon av SK Admin 6.11 1. Lag ei mappe på c-disken på server. 2. Kopier fila SK_Admin.exe til denne mappa. 3. Start programmet SK_Admin.exe Tre nye mapper blir oppretta i mappa som programmet SK_Admin.exe
Se gjennom hele veiledningen før du setter i gang.
 Medisinsk bibliotek skriver ut postere for prosjekter knyttet til SSHF. Vi tar imot utskriftsklare filer i PowerPoint eller PDF. Vi tilbyr ikke korrekturlesning, men kontakter dere om noe i oppsettet ser
Medisinsk bibliotek skriver ut postere for prosjekter knyttet til SSHF. Vi tar imot utskriftsklare filer i PowerPoint eller PDF. Vi tilbyr ikke korrekturlesning, men kontakter dere om noe i oppsettet ser
Start med DesignaKnit Skrevet av Camilla Angelsen
 Start med DesignaKnit Skrevet av Camilla Angelsen Start med DesignaKnit er laget for å hjelpe deg i gang med å lage mønster, snitt og å strikke interaktivt. Her finner du en enkel og logisk fremgangsmåte.
Start med DesignaKnit Skrevet av Camilla Angelsen Start med DesignaKnit er laget for å hjelpe deg i gang med å lage mønster, snitt og å strikke interaktivt. Her finner du en enkel og logisk fremgangsmåte.
Se gjennom hele veiledningen før du setter i gang.
 Medisinsk bibliotek skriver ut postere for prosjekter knyttet til SSHF. Vi tar imot utskriftsklare filer i PowerPoint eller PDF. Vi tilbyr ikke korrekturlesning, men kontakter dere om noe i oppsettet ser
Medisinsk bibliotek skriver ut postere for prosjekter knyttet til SSHF. Vi tar imot utskriftsklare filer i PowerPoint eller PDF. Vi tilbyr ikke korrekturlesning, men kontakter dere om noe i oppsettet ser
trinn! Instruksjon For Windows 7.4 og nyere versjoner.
 Lag din fotobok i 10 enkle trinn! Instruksjon For Windows 7.4 og nyere versjoner. 1 Velg ut de beste bildene dine. Velg ut bildene du vil bruke i fotoboken og legg dem i en separat mappe på PC en. (Minimum
Lag din fotobok i 10 enkle trinn! Instruksjon For Windows 7.4 og nyere versjoner. 1 Velg ut de beste bildene dine. Velg ut bildene du vil bruke i fotoboken og legg dem i en separat mappe på PC en. (Minimum
Brukarhandbok for Lingdys 3.8
 Brukarhandbok for Lingdys 3.8 3.8.869.0 Lingit AS Brukarhandbok for Lingdys 3.8 Innhald Kva er Lingdys?...1 Installasjon...3 Installasjon frå CD...3 Oppdatering til ny versjon eller nyinstallasjon via
Brukarhandbok for Lingdys 3.8 3.8.869.0 Lingit AS Brukarhandbok for Lingdys 3.8 Innhald Kva er Lingdys?...1 Installasjon...3 Installasjon frå CD...3 Oppdatering til ny versjon eller nyinstallasjon via
Illustrasjoner. Illustrasjoner ILLUSTRASJONER... 1
 ILLUSTRASJONER... 1 ILLUSTRASJONER... 1 Knapperaden, illustrasjoner... 2 KNAPPERADEN: FARGE, SKRAVUR, LINJE OG SYMBOL... 11 SLETTE ET EGENDEFINERT OBJEKT... 11 FLYTTE EN EGENDEFINERT TEKST... 11 ROTERE
ILLUSTRASJONER... 1 ILLUSTRASJONER... 1 Knapperaden, illustrasjoner... 2 KNAPPERADEN: FARGE, SKRAVUR, LINJE OG SYMBOL... 11 SLETTE ET EGENDEFINERT OBJEKT... 11 FLYTTE EN EGENDEFINERT TEKST... 11 ROTERE
