BRUKERVEILEDNING JOBOFFICE POCKETLINK FOR ANDROID. Opphavsrett Holte as (Revidert )
|
|
|
- Sarah Ellingsen
- 7 år siden
- Visninger:
Transkript
1 BRUKERVEILEDNING JOBOFFICE POCKETLINK FOR ANDROID Opphavsrett Holte as (Revidert )
2 Hovedmeny Statuslinjen Takk for at du valgte! Vi håper du blir fornøyd med systemet, og at det bidrar til at du får en enklere og mer effektiv arbeidsdag. Dersom du sitter inne med ideer til fremtidig funksjonalitet eller ønsker å komme med innspill til eksisterende funksjoner, ta gjerne kontakt med oss - vi setter stor pris på dine tilbakemeldinger. Denne brukerveiledningen tar for seg hvordan kan benyttes av den utførende håndverkeren. Side 2
3 Hovedmeny Statuslinjen Innhold Hovedmeny... 4 Statuslinjen... 5 Menyvalg for hovedmenyen... 6 Hovedmeny: Kontakter... 9 Kontakt... 9 Prosjekt Forbruk Bestilling Bilder Hovedmeny: Prisbok Søkefeltet Priser med/uten MVA Egne lister Velge grossist Vis FDV Vis prissammenligning Hovedmeny: Timeliste Vise prosjektet timene tilhører Hvordan fylle opp dagene Hovedmeny: Kalender Avtalelisten Menyvalg for avtale Opprette ny avtale Hovedmeny: Sync Hovedmeny: Mitt firma Spesielle temaer Fagtorget utfylling av skjemaer Merke bestillinger/ordrer hos grossist Laste ned pakksedler Side 3
4 Hovedmeny Statuslinjen Hovedmeny Når du starter PocketLink kommer du til den denne menyen først. Her finner du 6 menyvalg, hver av disse er beskrevet senere i brukerveiledningen. Side 4
5 Hovedmeny Statuslinjen Statuslinjen Nederst på hovedmenyen finner du en linje med noen symboler. Tilbake-knappen Knappen benyttes alltid for å gå tilbake til forrige bilde, både i og i andre programmer på Android-enheten. Hjem-knappen Denne bringer deg til hovedmenyen på selve Android-enheten. Aktive-programmer-knappen Denne viser kjørende programmer på enheten, noe som gjør det raskt å bytte til et annet program som allerede kjører. Side 5
6 Hovedmeny Menyvalg for hovedmenyen Menyvalg for hovedmenyen Menyknappen finner du øverst til høyre i hovedmenyen: Se etter programoppdateringer Sjekker om det finnes noen ny versjon av PocketLink tilgjengelig for din enhet, og lar deg laste ned og installere denne. Importer grunndata Dette valget laster ned og importerer grunndata som har blitt eksportert ut fra JobOffice på kontoret. Typiske grunndata er kontakter, prosjekter, kalenderavtaler, prisbøker og liknende. Etter at grunndata er importert, er det synkroniserings-mekanismen i JobOffice som passer på at endringer på kontoret og på den mobile enheten holdes oppdatert. Send feilrapport Lar deg sende inn en «manuell» feilrapport hvis det er ting du ønsker å varsle om. På neste bilde kan man skrive en kort beskrivelse av feilen og trykke send. Alle loggfiler fra PocketLink på din enhet blir sendt med i feilrapporten, og dette forenkler feilsøkingsarbeidet for våre systemutviklere. Systemet vil ellers automatisk la deg få sende inn feilrapporter hvis det oppstår uforutsette feil i programmet. Start fjernhjelp Support hos Holte kan fjernstyre skjermen på din mobile enhet, dersom du skulle ha behov for hjelp. Ved trykk på dette menyvalget starter et program som heter TeamViewer QuickSupport. (Dersom programmet er installert på enheten). Dersom programmet ikke er installert på enheten, vil PocketLink i stedet åpne Googles Play Butikk, slik at man kan laste ned programmet derfra. Ved å oppgi koden som vises i TeamViewer QuickSupport, kan support hos Holte fjernstyre skjermen på din mobile enhet. Side 6
7 Hovedmeny Menyvalg for hovedmenyen Innstillinger Her finner man systeminnstillingene for PocketLink. Side 7
8 Hovedmeny Menyvalg for hovedmenyen Vis ferdige elementer Som standard er dette valget AV. Det har den effekten at straks et forbruk ferdigstilles så vil forbruket forsvinne fra listevisningen. Dette fordi forbruket ikke er under arbeid lenger, og ikke er interessant å se i listen mer. Det samme gjelder prosjekter, når de får status ferdig (fra JobOffice på kontoret), vil de også forsvinne fra listevisningen når man har valgt å ikke vise ferdige elementer. Vis planlagte prosjekter Styrer om prosjekter som har status Planlagt skal vises i prosjektlisten din. Dato for timeføringer Med dette valget PÅ foreslår systemet dagens dato når man registrerer timer på forbruk. Dette gjør at man slipper å velge dagens dato når man registrerer timer på forbruk. Velger man derimot AV på denne innstillingen må man alltid ta stilling til hvilken dato timene ble utført på når man registrerer dem. På den måten er det mindre risiko for at man uforvarende registrerer timene på den datoen man fører dem, man blir tvunget til å tenke litt hver gang man registrerer timer. Varsle om returnerte forbruk Kryss av for dette hvis du vil ha varsel på din enhet når du mottar forbruk som er returnert til deg fra kontoret. Les mer om returnerte forbruk senere i brukerveiledningen. Standard prisbok Prisboken som er valgt som standard, vil alltid åpnes først når man åpner prisboken. Slett prisbøker Lar deg slette en eller flere prisbøker du ikke ønsker å benytte lenger i PocketLink. Automatisk synkronisering Her slår du av eller på automatisk synkronisering, og du velger her hvor ofte synkronisering skal skje automatisk. Du kan også velge at data som er hentet ned fra kontoret, automatisk skal lagres med jevne mellomrom. Les mer om synkronisering senere i dokumentet under kapitlet om synkronisering. Logging Med dette valget PÅ lagrer PocketLink litt mer informasjon enn normalt, til loggfiler på enheten. Kan benyttes dersom det blir nødvendig med feilsøking på din mobile enhet. Dette valget skal du normalt ha AV. Side 8
9 Hovedmeny: Kontakter Kontakt Hovedmeny: Kontakter Viser kontakter, hvor du har tilgang til alle kontakter som er registrert i firmaet. Som standard åpnes kontaktmenyen med søkekriteriet I arbeid øverst til venstre. Kontakt Hva er en kontakt? En kontakt er i de fleste tilfeller synonymt med kunde. En kontakt kan ha mange prosjekter. Kontaktliste Du kan angi en søketekst i tekstfeltet øverst i bildet for å søke etter kontakter. Teksten du skriver her må være minst 3 tegn lang. Teksten benyttes for søkevalgene Kontakt, Kontaktnavn, Prosjekt og Prosjektadr. Du har følgende søkemuligheter ved å trykke på knappen øverst til venstre: Kontakt Søker i kontaktens nr, navn, adresse, postnr og poststed Kontaktnavn Søker kun i kontaktens navn Prosjekt Søker etter kontakter med prosjekter ut fra prosjektets navn og prosjektnr Prosjektadr Søker etter kontakter med prosjektadresser ut fra adressens adresse, postnr og poststed I arbeid Søker etter kontakter med minst ett forbruk eller en varebestilling med status under arbeid Siste 10 Lister opp de 10 siste kontaktene du har jobbet med. Returnerte Søker etter kontakter med minst ett forbruk som er returnert til deg fra kontoret Side 9
10 Hovedmeny: Kontakter Kontakt Oppfriske søkeresultat Når du har jobbet med prosjekter, forbruk, bestillinger og bilder, så kan det hende at kontakten din eller prosjektet ditt ikke lenger «hører til» i det søket du har valgt. F.eks. at det forbruket som var returnert, har endret status til vanlig under arbeid fordi du har begynt å jobbe på det. Eller at du sendte ei varebestilling, som gjorde at den ble ferdigstilt, slik at det ikke lenger er noen elementer under arbeid i prosjektet ditt. For å oppfriske søkeresultatet ditt, trykker du bare rett og slett på søkeknappen oppe til høyre i bildet igjen. Symboler Betyr at kontakten har minst ett forbruk eller en varebestilling som er under arbeid. Betyr at kontakten har minst ett forbruk som er returnert til deg fra kontoret. Opprette ny kontakt Velg menyknappen i kontaktbildet, og trykk Ny kontakt. Denne knappen er kun tilgjengelig hvis du har rettigheter til å opprette nye kontakter (styres fra kontoret). Kontakten vil få kundenummer -1. Når en ny kontakt synces inn til kontoret, er det kontorsystemet som tildeler første ledige kundenummer. En syncmelding med kontaktnummeret vil deretter gå ut igjen til alle mobile enheter. Med andre ord ser man ikke det reelle kontaktnummeret ute på de mobile enhetene, før man har syncet en runde med kontoret. Menyvalg for valgt kontakt For å se mer informasjon om kontakten, trykk og hold ned på kontakten. Du får da følgende valg: Åpne kontakt Viser detaljer om kontakten, og lar deg endre informasjon om kontakten, og dens kontaktpersoner og prosjektadresser. Dette forutsetter at du er gitt rettigheter til å endre kontakt, fra kontoret. Side 10
11 Hovedmeny: Kontakter Kontakt Vis i kart Viser kontaktens adresse i Google Maps (Kan også gjøres fra menyen Åpne kontakt ). Nytt prosjekt Gjør det mulig å opprette et helt nytt prosjekt på kontakten. (Dette krever at du har rettigheter til det fra kontoret). Prosjektet vil få prosjektnummer 0. Når et nytt prosjekt synces inn til kontoret, er det kontorsystemet som tildeler første ledige prosjektnummer. En syncmelding med prosjektnummeret vil deretter gå ut igjen til alle mobile enheter. Med andre ord ser man ikke det reelle prosjektnummeret ute på de mobile enhetene, før man har syncet en runde med kontoret. Slett Sletter kontakten fra enheten. Dette har du kun rettighet til hvis kontakten er opprettet av deg, og du enda ikke har fått tildelt et kontaktnr fra kontoret. Ved sletting av en kontakt slettes også alle prosjekter, forbruk, bilder, varebestillinger og kalenderavtaler som er registrert på kontakten. Side 11
12 Hovedmeny: Kontakter Prosjekt Prosjekt Hva er et prosjekt? Et prosjekt er i de fleste tilfeller synonymt med oppdrag, ordre eller jobb. Et prosjekt tilhører alltid en bestemt kontakt. Et lite prosjekt kan f.eks. være Reparasjon av lekkasje. Et slikt prosjekt inneholder kanskje bare ett forbruk, fra en medarbeider og prosjektet ferdigstilles straks forbruket er fakturert. Et større prosjekt kan f.eks. være Sanitæranlegg i enebolig Et slikt prosjekt inneholder kanskje flere forbruk kanskje fra flere medarbeidere og prosjektet ferdigstilles som regel ikke før hele jobben er ferdig. Et prosjekt kan inneholde 3 elementer: Forbruk, Bestillinger eller Bilder. Prosjekttype Ekstern Regning : Dette er prosjekter hvor kontoret fakturerer etter medgått tid og materialforbruk. Dvs. at forbruket blir grunnlaget for fakturaen. Prosjekttype Ekstern Anbud : Dette er prosjekter hvor det faktureres en avtalt pris for hele prosjektet. Dvs. at firmaet har kalkulert et anbud på jobben. Forbruket vil da bli benyttet til å se om man har forbrukt mer eller mindre tid og materialer enn det som var kalkulert. Prosjekttype Internt : Dette er interne prosjekter i firmaet, eksempelvis dødtid, ferie, sykdom, kurs og liknende. Man registrerer timer på slike forbruk for å fylle opp dagene, slik at man ender opp med 7,5 timer hver dag. Side 12
13 Hovedmeny: Kontakter Prosjekt Prosjektliste Ved å trykke kort på kontakten, utvides listen og viser alle prosjektene som er registrert på kontakten totalt sett i firmaet. Altså ikke bare prosjekter som har blitt opprettet på din mobile enhet. Om listen viser prosjekter som kun har status under arbeid, eller om listen også viser prosjekter som har status ferdig avhenger av hva du har stilt inn i systeminnstillingene. Om du kun har valgt å vise prosjekter som har status under arbeid på systeminnstillingene (det er standard i PocketLink) så vises kun prosjekter som har status under arbeid i denne listen, slik: Symboler Betyr at prosjektet har minst ett forbruk eller en varebestilling som er under arbeid. Betyr at prosjektet har minst ett forbruk som er returnert til deg fra kontoret. Side 13
14 Hovedmeny: Kontakter Prosjekt Menyvalg for valgt prosjekt For å se mer informasjon om prosjektet, trykk og hold ned på prosjektet. Du får da følgende valg: Åpne prosjekt Viser detaljer om prosjektet. Vis i kart Viser prosjektets adresse i Google Maps. Ny kalenderavtale Gjør det mulig å sette inn en ny avtale i kalenderen. Slett Sletter prosjektet, såfremt du har rettigheter til det. Side 14
15 Hovedmeny: Kontakter Prosjekt Prosjektdetaljer Fane 1 prosjekt Her ser du detaljer om prosjektet. Fane 2 skjema (Fagtorget) Her ser du liste over hvilke kontrolldokumenter som finnes for dette prosjektet på Fagtorget. Se slutten av dette dokumentet, for detaljert informasjon om hvordan bruk av skjemaer/fagtorget fungerer i PocketLink. Side 15
16 Hovedmeny: Kontakter Prosjekt Fane 3 aktiviteter Her ser du en oppsummering av utsalgspriser fra alle forbruk som finnes i prosjektet, på din enhet. Side 16
17 Hovedmeny: Kontakter Prosjekt Prosjektinnhold Ved å trykke kort på prosjektet i kontaktlista, får du en oversikt over forbruk, bestillinger og bilder i prosjektet, slik: Symboler Betyr at elementet er endret i PocketLink siden sist det ble sendt inn til kontoret. Forbruket trenger altså å synkroniseres med kontoret. Betyr at elementet er ferdigstilt og låst for endringer. Betyr at elementet er returnert til deg fra kontoret, og kan endres igjen. Side 17
18 Hovedmeny: Kontakter Prosjekt Vise ferdigstilte elementer Hvis i innstillingene for PocketLink har angitt at du ikke skal vise ferdige elementer, så vil for eksempel ikke ferdigstilte forbruk vises i lista. Hvis du likevel ønsker å vise ferdige elementer i det prosjektet du står i, kan du trykke på knappen Vis ferdige som vist nedenfor. Da vil elementet igjen vises i lista, denne gang med hengelås. Side 18
19 Hovedmeny: Kontakter Forbruk Forbruk Hva er et forbruk? Et prosjekt kan ha mange forbruk. Alle medarbeidere som har jobbet på et prosjekt, registrerer sine medgåtte timer og materialer som et forbruk, på det aktuelle prosjektet. Derav navnet forbruk, det er altså det som er forbrukt på jobben. Et forbruk kan inneholde timeføringer fra flere dager, man trenger ikke å opprette et nytt forbruk hver gang man har utført noe på prosjektet. Muligens er det fordelaktig å ferdigstille forbrukene ved ukeslutt, det kommer litt an på hvilke prosjekter det er snakk om. Når man bør ferdigstille forbrukene er opp til hvert enkelt firma å avgjøre. Hver medarbeider registrerer sitt forbruk på prosjektet, på sin egen mobile enhet. Forbruk som registreres på en mobil enhet blir lagret som forbruk på det aktuelle prosjektet, når den mobile enheten synkroniseres inn til kontoret. Innholdet i forbrukene utgjør fakturagrunnlaget, på prosjekter av typen ekstern regning - og utgjør også kostnadssiden i et prosjektregnskap. Timene som er registrert i forbruket, er alltid grunnlaget for medarbeiderens timeliste. Menyvalg for forbruk Ved å trykke og holde ned på forbruket, får man følgende valg: Åpne Åpner forbruksmenyen slik at man kan redigere på innholdet. Merk for synkronisering Dersom man av en eller annen årsak ønsker å merke forbruket for synkronisering på nytt, selv om det har vært syncet inn til kontoret tidligere. (denne får du sjeldent bruk for). Slett Sletter forbruket (kun mulig dersom status på forbruket er under arbeid) Ferdigstill Ferdigstiller forbruket. Når dette gjøres, kan man ikke lenger foreta endringer i forbruket. Da må i så fall de på kontoret endre status på forbruket til under arbeid igjen, slik at statusendringen blir syncet ut til enheten din. Side 19
20 Hovedmeny: Kontakter Forbruk Forbruksdetaljer Forbruksbildet er inndelt i 5 faner, hvor vi jobber oss fra venstre mot høyre. Fane 1 - informasjon Den første fanen viser generell info om forbruket. Her ser vi at prosjektet som forbruket er registret på er en regningsjobb, dvs. at prosjektet vil bli fakturert ut fra medgått forbruk. Du kan selv angi om forbruket skal faktureres eller ikke. Normalt vil alt arbeid i regningsprosjekter være fakturerbare, og ofte også tilleggsarbeid i anbudsprosjekter. Vi ser også hvilken medarbeider som er eier av forbruket. Side 20
21 Hovedmeny: Kontakter Forbruk Kostnadsdato brukes i prosjektregnskap i JobOffice. Feltet med info til kontoret er internt, og vil ikke vises på faktura eller lignende.knappen Stemple lar deg sette inn en overskrift i dette feltet, med ditt navn og tidspunkt. Samme funksjon finnes også i JobOffice på kontoret. Dermed ser man lett hvem som har skrevet hva og når, i forbruket. Dersom du ønsker å endre på informasjonen her, trykker du på blyanten nede i høyre hjørne. Trykk lagreknappen for å lagre endringene. Fane 2 varer Her ser man varene som tidligere har blitt registrert i forbruket. For å legge til nye varer, trykker du på + tegnet nederst i høyre hjørne. For å lagre endringene dine, trykker du lagreknappen på samme linje, som vises etter at du har begynt å gjøre endringer i fanen. Du har følgende muligheter til å legge til varer: Prisbok Åpner prisboken. Her søker du etter varer på samme måte som beskrevet i kapittelet for prisbok i denne brukerveiledningen. For å legge til varer til et forbruk trykker man og holder på varen i prisboken, slik at man får mulighet til å velge antall. Varenummersøk Her kan man søke opp og legge til ett og ett varenummer, f.eks. om man skal punche av varenummer fra en liste, en pakkseddel eller liknende. Fritekst Her kan man legge til en tekst og en pris. Eksempelvis, om du har kjøpt noe til prosjektet på en eller annen butikk, så skriver du her inn teksten, antallet og kostprisen eks.mva. Pakkseddel Side 21
22 Hovedmeny: Kontakter Forbruk Her kan man laste ned varenummer fra pakksedler fra grossistens server. Hensikten med denne funksjonen er at du skal slippe å skrive av varenumrene fra pakksedler manuelt. Se nederst i dokumentet, under Spesielle temaer, for informasjon om hvordan du laster ned pakksedler. Strekkode Denne funksjonen krever at app en Barcode Scanner er installert på enheten. Hvis den ikke er det, vil du få tilbud om det. Den er gratis å installere på enheten din. Følg instruksjonene på skjermen. Etter at varen for strekkoden ble funnet i din standard prisbok kan du endre antall, eller søke manuelt på et annet varenummer. Trykk Legg til for å legge varen til forbruket ditt. PocketLink vil så la deg få skanne neste strekkode. Velge aktivitet For at varekostnadene skal bli plassert på riktig sted i prosjektregnskapet, så må du også velge aktivitet. Dette spørsmålet får du kun hvis det er flere enn en aktiviteter å velge mellom, hvis ikke velges automatisk den ene. Aktivitetene administreres i JobOffice på kontoret. Trykk på knappen med aktivitetsnavnet: Side 22
23 Hovedmeny: Kontakter Forbruk Du får opp ei liste over aktiviteter: Du kan når som helst endre aktiviteten for en enkelt varelinje (så lenge forbruket ikke er ferdigstilt): Side 23
24 Hovedmeny: Kontakter Forbruk Fane 3 sjekklister På fane nr 3 fyller man ut sjekklisten som er definert av kontoret. For å endre på sjekklisten trykker du på blyanten nederst i høyre hjørne. Sett prikk på de aktuelle svarene, og lagre sjekklisten ved å trykke på lagreknappen nederst i høyre hjørne. Hvilke punkter som skal vises i sjekklisten defineres i JobOffice på kontoret. Sjekklisten eksporteres ut som grunndata til de mobile enhetene. Side 24
25 Hovedmeny: Kontakter Forbruk Fane 4 timer/satser Her registrerer man satser (timeforbruk) som har medgått. På hver linje vises dato, sats, antall, aktivitet og beskrivelse av arbeidet. Denne fanen er med hensikt plassert til slutt, slik at du får betalt for den tiden det tok å registrere dataene på de foregående fanene. For å legge til nye linjer trykker man på + knappen nederst i høyre hjørne. Side 25
26 Hovedmeny: Kontakter Forbruk Sats Systemet foreslår Arbeid dagtid, men du kan velge en annen. Utført dato I innstillingene for PocketLink bestemmer du om dato alltid skal foreslås til dagens dato eller ikke. Antall Du kan enten angi antall direkte selv, eller du kan angi starttidspunkt og stopptidspunkt så blir antall automatisk beregnet. Du kan også velge en annen variant, nemlig å angi antall og starttidspunkt, så vil stopptidspunkt automatisk bli beregnet. Aktivitet Må også angis for timeføringer, slik vi så også på varer, for at kostnadene skal knyttes mot riktig aktivitet i prosjektregnskapet. Du kan også angi en beskrivelse for timeføringen. Fane 5 signatur Kunden kan signere forbruket, enten med pennen som følger med enheten, eller med bruk av finger. Signaturen vil også bli sendt inn til kontoret. Lagre forbruk Trykk på lagreknappen nederst i høyre hjørne for å lagre. Trykk deretter tilbakeknappen på enheten din for å komme tilbake til prosjektlisten. Side 26
27 Hovedmeny: Kontakter Forbruk Forbrukslisten etter lagring Når du kommer tilbake til prosjektet, ser du nå at forbruket inneholder flere timer. Side 27
28 Hovedmeny: Kontakter Forbruk Ferdigstille forbruk Vi kan anta at jobben nå er ferdig, så da ferdigstiller vi forbruket ved å trykke og holde på forbruket og velge ferdigstill. Forbruket vil da forsvinne fra oversikten dersom man på systeminnstillingene har valgt å ikke vise ferdige elementer i kontakt/prosjektlisten. Forbruket ligger nå i ut-køen på din mobile enhet, og vil bli sendt inn til kontoret neste gang du trykker på sync. Side 28
29 Hovedmeny: Kontakter Bestilling Bestilling Det er også mulig å sende en varebestilling til grossisten fra din enhet. Merk at de fleste grossister gir ekstra rabatt på bestillinger som er gjort elektronisk. Ved å trykke på fanen bestillinger vises alle bestillinger som er under arbeid på prosjektet. (dvs ikke sendt til grossist ennå). Bestillingsdetaljer For å opprette en ny bestilling trykker man på + knappen. Prinsippet med bestillinger er det samme som på forbruk. Bestillingsmenyen er inndelt i 4 faner, og vi jobber oss fra venstre mot høyre. Fane 1 - informasjon Viser generell info om bestillingen. Side 29
30 Hovedmeny: Kontakter Bestilling Fane 2 levering Her velger man hvor og når varene skal leveres. Trykk på leveringssted for å angi annet leveringssted, eller fyll ut alle feltene selv. Fane 3 varer Her registrerer man varene som man ønsker å ha med på bestillingen, på samme måte som når man registrerer varer på et forbruk. Man har tilgang noen av de samme valgene for å legge til varer her, som på forbruk. På bestilling kan du legge til varer via prisbok, varenummersøk og strekkode. Merk at du i bestilling kun kan velge varer fra EN grossist, siden bestillingen kun kan sendes til EN grossist. Du kan altså ikke blande varer fra flere grossister i en og samme bestilling. Side 30
31 Hovedmeny: Kontakter Bestilling Fane 4 - send Her velger man hvilken grossist bestillingen skal sendes til. Kundenr foreslås til det som på kontoret er angitt som standard kundenr for denne grossisten eller dette prosjektet. Du kan også velge et annet kundenr fra lista, eller manuelt skrive inn kundenr. Hver gang du sender en bestilling vil du få spørsmål om brukernavn/passord. Hvis kontoret har satt brukernavn/passord for utveksling med grossisten, vil dette automatisk foreslås. Siste brukernavn/passord du benyttet, vil alltid huskes på til neste gang du sender bestilling til grossisten. Dersom du ikke har brukernavn/passord, ta kontakt med din grossist. Side 31
32 Hovedmeny: Kontakter Bestilling Når du trykker Ok her vil bestillingen umiddelbart sendes til grossisten. Samtidig vil det bli lagt en kopi av bestillingen i ut-køen på din mobile enhet, den vil bli sendt inn til kontoret neste gang enheten synkroniseres med kontoret. Dette for at kontoret skal kunne ha en oversikt over alle sendte bestillinger i prosjektene. Side 32
33 Hovedmeny: Kontakter Bestilling Bestillingslisten Dersom du ikke ønsker å sende bestillingen akkurat nå - kanskje du ønsker å fortsette på den senere ligger den lagret som under arbeid på prosjektet. Men, straks bestillingen er sendt, vil den den forsvinne fra oversikten i arbeid dersom man på systeminnstillingene har valgt å ikke vise ferdige elementer i kontakt/prosjektlisten. Side 33
34 Hovedmeny: Kontakter Bilder Bilder Legge til bilde Det er også mulig å legge til bilder fra jobben på prosjektet. Dette er veldig greit bl.a. for å dokumentere arbeidet som er gjort. Ved å trykke på fanen bilder vises alle bildene som er bildene som er tatt på dette prosjektet - av denne mobile enheten. Trykk på + knappen for å legge til et nytt bilde. Du kan da velge om du vil legge til et eksisterende bilde fra galleriet på enheten, eller ta et helt nytt bilde med kameraet. Side 34
35 Hovedmeny: Kontakter Bilder Fra galleri Du kan legge til bilder fra de fleste bilde-app er i Android, inklusive Samsung Galleri og Google Bilder. Velg et bilde fra galleriet: Angi en beskrivelse for bildet. Hvis du nå kun vil legge til dette bildet, trykker du Lagre og lukk. Ønsker du å legge til flere trykker du Lagre og legg til flere. Da vil galleriet åpnes igjen, og du kan velge et bilde til. Beskrivelsen for bildet vil da foreslås til det samme som sist. Slik kan du holde på til du har lagt til alle bildene du ønsker. Side 35
36 Hovedmeny: Kontakter Bilder Fra galleri med Android 4.4 eller nyere Hvis du har Android 4.4 eller nyere på din enhet, kan du legge til flere bilder på en gang direkte fra bilde-app en. Dette forutsetter at du benytter en bilde-app som støtter dette. Google Bilder har slik støtte. Da kan du merke flere bilder på en gang direkte fra bilde-app en. Når du lukker galleribildet (i dette tilfellet trykker du Velg øverst til høyre), så vil du som vanlig få angi en beskrivelse. Denne beskrivelsen vil nå gjelde for alle bildene du har valgt. Fra kamera Her åpnes enhetens kamera, og du tar bilde vanlig måte. Når du lukker kamerabildet, så vil du som beskrevet over få angi beskrivelse og kan lukke eller ta flere bilder med kameraet. Side 36
37 Hovedmeny: Kontakter Bilder Bildelisten Når du kommer tilbake til prosjektinnholdet, så vil bildefanen vise alle bilder som du har lagt til i dette prosjektet. Hvis du velger et bilde i listen, så kan du åpne bildet i enhetens bildevisningsapp i full størrelse, ved å klikke på selve bildet. Eller du kan slette bildet ved å trykke på knappen Slett. Side 37
38 Hovedmeny: Prisbok Søkefeltet Hovedmeny: Prisbok Den du har angitt som standard prisbok i innstillingene for PocketLink, åpnes først. Søkefeltet For å søke i prisboken, trykk i søkefeltet øverst på skjermen tastaturet vil da vises. Du kan søke på følgende måter: Varenummer: Skriv inn deler av varenummeret, eller hele varenummeret. Skriver du f.eks. tallet 5 og søker, viser prisboken varer som starter på nummer 5. Varetekst: Systemet bytter automatisk til søkekriterie tekst dersom du skriver inn en boksav i søkefeltet. (og omvendt, til varenummer dersom du skriver inn et tall). Ved søk etter tekst viser prisboken kun varelinjer som inneholder den bokstavkombinasjonen du skrev inn. Side 38
39 Hovedmeny: Prisbok Priser med/uten MVA Tips: Det er lurt å skrive inn søketekst som du med sikkerhet vet står i vareteksten i prisboken, slik at man ikke søker på for lange ord. Søker du f.eks. på servantbatteri kan det hende at grossisten har skrevet serv.batt. på varen i prisboken, og da vil du ikke finne varen. Du kan søke etter flere ord samtidig, adskilt med mellomrom. Skal du f.eks. søke etter alle klosettene fra produsenten Ifø, kan du skrive klosett ifø som søketekst. Ved å trykke på en vare i prisboken vil linjen utvide seg, slik at du ser varens forhandlerpris og kostpris. (Dersom du har rettigheter til det fra kontoret). Priser med/uten MVA Prisboken viser alltid varenes utsalgspris eks.mva. Sett hake på valger med MVA for å vise priser inkl.mva. Egne lister Trykk knappen Egne lister for å søke fram varer som tilhører en såkalt Egen liste som er definert fra kontoret. Egne lister kan man bygge opp selv i JobOffice på kontoret, de blir med ut til den mobile enheten som en del av grunndataene. Tanken med egne lister er at man kan opprette lister for ulike jobber. Eksempelvis kan man lage seg en liste som man kaller bunnledning. I denne lagrer man alle varene som er relevante å benytte når man er på bunnledningsjobber. Ved å velge listen bunnledning, viser prisboken kun de varene som er definert i listen bunnledning. På denne måten slipper brukeren å måtte søke etter en og en vare i prisboken når man skal registrere materialer på forbruk, man bare ruller nedover den aktuelle listen for å finne relevante varer. Velge grossist Trykk knappen med grossistnavnet for å vise en annen grossists prisbok i stedet. Side 39
40 Hovedmeny: Prisbok Vis FDV Vis FDV Trykk på en varelinje og hold ned for og velg Vis FDV fra menyen. Hvis det finnes FDV-informasjon om varen hos NRF, så vil nå denne lastes ned og vises for deg i din standard nettleser. I tillegg kan du laste ned dokumentet til brettet som fil, i dette tilfellet ved å trykke på «Download» nederst. Side 40
41 Hovedmeny: Prisbok Vis prissammenligning Vis prissammenligning Trykk på en varelinje og hold ned for og velg Vis prissammenligning fra menyen. Velg denne for å vise informasjon om priser mv for denne varen fra alle prisbøker på din enhet, hvor varen finnes. NB! Prisene nedenfor er fiktive og representerer ikke reelle priser hos den enkelte grossisten. Side 41
42 Hovedmeny: Timeliste Vise prosjektet timene tilhører Hovedmeny: Timeliste Viser timelisten for alle medarbeidere som har registrert timer på denne mobile enheten. Det er ikke mulig å registrere timer direkte i timelisten, timer må alltid registreres i et forbruk. Timelisten viser bare alle timene som er registrert i forbrukene, for den valgte perioden. Timelisten åpnes som standard for inneværende uke. Ved å trykke på en timeføring, ser man beskrivelsen man skrev på timene i forbruket. Vise prosjektet timene tilhører Trykk på timelinjen og hold ned, og velg menyvalget Vis prosjekt for å åpne prosjektinnholdet for prosjektet som timelinjen tilhører. Side 42
43 Hovedmeny: Timeliste Hvordan fylle opp dagene Hvordan fylle opp dagene Dersom man jobber 37,5 timers uke, skal man komme opp på 7,5 timer hver dag i timelisten. Det beste er selvsagt om man er 100% effektiv, dvs. at hver dag får man registrert 100% av tiden sin på eksterne prosjekter som er fakturerbare. Men i virkeligheten vil man ikke kunne oppnå dette, da det alltid vil være noe ledighet mellom oppdragene (verkstedtid), noe sykdom, ferie og liknende. Firmaet oppretter interne prosjekter for slike formål, som man kan registrere slike timer på. Slike interne forbruk har gjerne status under arbeid over en lengre periode. Kan hende det kun trengs å ferdigstille forbrukene på slike prosjekter ved slutten av hver måned, det er litt opp til hvert enkelt firma hvordan man vil gjøre det. For å registrere timer på slike forbruk, kan man gå til kontaktmenyen (enten fra hovedmenyen eller ved å velge vis prosjekt på en av de andre timeføringene i timelisten). I kontaktmenyen velger man deretter visningen i arbeid. Dersom man da har et forbruk med status under arbeid på prosjektet Lager/servicebil, vil man raskt kunne komme seg til det prosjektet, trykke og holde på det eksisterende forbruket og velge åpne. Så registrerer man de timene man manglet for å komme opp på 7,5 den aktuelle dagen. Samme prinsipp benyttes dersom man skal registrere timer på andre interne prosjekter (sykdom, ferie etc.) Side 43
44 Hovedmeny: Kalender Avtalelisten Hovedmeny: Kalender Avtalelisten Kalenderen i JobOffice viser avtaler fra og med dagens dato og 30 dager frem i tid. Dersom man vil endre fra-datoen trykker man på knappen øverst til venstre i skjermbildet og velger ny dato. Dersom man vil vise avtaler lengre frem i tid trykker man på knappen hent avtaler etter xx. Avtaler for 60 dager frem i tid vil da bli synlig. Ett trykk til viser avtaler 90 dager fremover i tid osv. PocketLink åpner som standard kalenderen til medarbeideren som brettet er registrert på. Du kan se kalenderen til andre medarbeidere ved å trykke på navnet på toppen av skjermbildet. Du vil alltid ha tilgang til å se kalender for avtaler UTEN medarbeider, og din egen kalender. Skal du se kollegers kalender må du ha fått tilgang til dette fra kontoret. Side 44
45 Hovedmeny: Kalender Menyvalg for avtale Menyvalg for avtale Ved å trykke og holde på en avtale, får du følgende valg: Åpne avtale Åpner detaljer om selve avtalen, her kan du også se om det står noe notat på avtalen, f.eks. en beskjed fra de på kontoret. Her kan du angi medarbeider, start, stopp, utført og notat. Alle endringene du gjør her vil bli synkronisert inn og vises i JobOffice på kontoret. Vis prosjekt Man kommer da direkte til det aktuelle prosjektet - hvor man kan registrere et nytt forbruk, åpne/redigere et eksisterende forbruket, opprette en bestilling eller ta et bilde. Side 45
46 Hovedmeny: Kalender Opprette ny avtale Slett Sletter avtalen fra kalenderen, forutsetter at du har rettigheter til det fra de på kontoret. Dersom du sletter en avtale, blir det generert en melding om dette i ut-boksen, som vil bli sendt inn til kontoret neste gang du trykker sync. Slik vil avtalen også bli slettet i kalenderen i JobOffice på kontoret. Opprette ny avtale Nye avtaler i kalenderen opprettes ved å trykke på + øverst til høyre i avtalelisten (forutsett at du er gitt rettigheter til dette fra kontoret). Angi kontakt/prosjekt og andre data for avtalen. Lagre ved å trykke på lagreknappen nederst i bildet. Neste gang PocketLink synkroniserer vil avtalen bli sendt inn til kontoret. Dermed vil avtalen også vises i kalenderen i JobOffice på kontoret. Gå tilbake til avtalelisten ved å trykke på enhetens tilbakeknapp. Side 46
47 Hovedmeny: Sync Opprette ny avtale Hovedmeny: Sync Hva er synkronisering? Etter at grunndata er eksportert fra JobOffice på kontoret og importert i på de mobile enhetene, er det systemets synkroniseringsmekanisme som passer på at dataene inne på kontoret og på den mobile enheten holdes oppdatert. JobOffice på kontoret og på de mobile enhetene synkroniseres ikke direkte mot hverandre - men de sender og mottar endringsdata til en synkroniseringsserver på internett (eller i nettskyen som mange kaller det). Fordelen med dette er at det vil være mye raskere for deg å komme opp og gå, da du slipper å installere en slik synkroniseringsserver lokalt på din PC eller server. Med JobOffice er det bare plug and play. Det vil si at når dine mobile enheter er i drift, så fungerer synkroniseringen slik: Endringer som gjøres i JobOffice inne på kontoret (f.eks. opprettelse av nye kontakter, nye prosjekter, endringer i kalender og liknende) ender opp som synkroniseringsmeldinger i utboksen i JobOffice på kontoret. Det blir ca. 1 synkroniseringsmelding pr. endring som gjøres inne på kontoret. Når JobOffice på kontoret sender/mottar, så sendes disse meldingene opp til synkroniseringsserveren på internett. Der blir dataene lagret i påvente av at firmaets mobile enheter skal oppdatere seg mot synkroniseringsserveren. Det som kalles å kjøre en sync. Når man på den mobile enheten starter synkronisering, vil enheten kommunisere med synkroniseringsserveren på internett og laste ned endringer fra kontoret. Disse blir deretter lagret i PocketLink-databasen på den mobile enheten. På samme måte fungerer det på den mobile enheten, elementer man oppretter der (forbruk, bestillinger, nye prosjekter, bilder etc.) vil bli sendt opp til synkroniseringsserveren når man kjører en sync på den mobile enheten. Når man deretter kjører en sync i JobOffice på kontoret, går JobOffice opp til synkroniseringsserveren og laster ned synkroniseringsmeldingene fra den mobile enheten. Meldingene fra den mobile enheten kommer først inn i innboksen i synkroniseringssenteret i JobOffice på kontoret. Dersom man har stilt inn autogodkjenning på synkroniseringsmeldingene i JobOffice på kontoret, vil disse bli automatisk importert inn i JobOffice på kontoret. Uten autogodkjenning vil meldingene stoppe opp i innboksen, og da må man i så fall manuelt godkjenne en og en melding ved å høyretrykke på dem. Side 47
48 Hovedmeny: Sync Opprette ny avtale Manuell synkronisering Man kan utføre manuell synkronisering hvis man ikke har tid til å vente på automatisk synkronisering, eller at man ikke har slått på automatisk synkronisering i innstillingene. Når det er endringer som mottatt fra kontoret, og klare til å lagres i PocketLink, så vil dette vises i hovedmenyen ved at synkknappen blinker med en gul «ball», og det vil i tillegg stå et tall i teksten under knappen som viser antall meldinger klare til lagring. Brukeren må da trykke Synk-knappen, og starte synk på vanlig måte for å få inn endringene fra kontoret til sin database. Side 48
49 Hovedmeny: Sync Opprette ny avtale I dette bildet ser man antall meldinger som er klar til sending inn til kontoret. (det kan være forbruk, bestillinger, kalenderavtaler og liknende). Man ser også antall bilder som ligger klar til sending. I syncbildet kan man velge å sende bilder eller ikke når man synkroniserer. Dersom man er i et område med treg hastighet på internett via GSM, kan det være fornuftig å ikke sende med bilder, da det kan ta veldig lang tid. I det tilfellet kan man synce uten å sende med bilder, slik at man får sendt inn andre data, slik som forbruk og annet. Da kan man heller kjøre en ny sync når man har tilgang til en nettlinje med større hastighet (4G eller trådløst nett) for å ettersende bildene inn til kontoret. Side 49
50 Hovedmeny: Sync Opprette ny avtale Automatisk synkronisering Som nevnt innledningsvis under dette med innstillinger i PocketLink, kan du der angi: Velge frekvens Du kan velge mellom følgende frekvenser for automatisk sending/mottak. Velge automatisk lagring Hvis du krysser av for automatisk lagring, vil endringene du laster ned fra kontoret nå også lagres automatisk i PocketLink. Lagringen av mottatte endringer fra kontoret vil da automatisk skje hvis du står i hovedmenyen eller «er ute av» PocketLink. Side 50
51 Hovedmeny: Mitt firma Opprette ny avtale Hovedmeny: Mitt firma Her finner du informasjon om ditt eget firma, og dine kolleger. Hvis dine kolleger er registrert med telefonnummer, kan du enkelt få sendt SMS eller ringt dem direkte fra dette bildet. Og er de registrert med epostadresse, kan du sende epost direkte til dem herfra. Side 51
52 Spesielle temaer Fagtorget utfylling av skjemaer Spesielle temaer Fagtorget utfylling av skjemaer Listen over skjema vedlikeholdes direkte i Fagtorget-web en via JobOffice (se HER for mer informasjon om Fagtorget). Forberedelser for bruk av Fagtorget i JobOffice-sammenheng For at du i PocketLink skal kunne se og fylle ut kontrolldokumenter i PocketLink, så må JobOfficebrukeren på kontoret gjøre følgende: Forarbeid før første gangs bruk: o Kjøpe lisens(er) for bruk av Fagtorget i PocketLink o Opprette nye PocketLink-brukere i Fagtorget o I JobOffice må du angi brukernavn/passord for Fagtorget, på de aktuelle PocketLinkmedarbeiderne i JobOffice. Dette gjøres i JobOffice på systeminnstillinger firma medarbeidere. Disse opplysningene synkroniseres ut til PocketLink-brukeren, eller kan også sendes ut via grunndata. Pr prosjekt o Opprette JobOffice-prosjektet i Fagtorget o Legge til aktuelle kontrolldokumenter til prosjektet i Fagtorget Side 52
53 Spesielle temaer Fagtorget utfylling av skjemaer Liste over skjemaer Oppfriske listen For å oppfriske listen over skjemaer for dette prosjektet, trykker du knappen øverst som heter Hent skjemaer fra nett. Fylle ut skjema For å fylle ut et skjema, så trykker du og holder på et skjema, du velger da menyvalget Åpne skjema, og vil da få opp utfyllingsskjermbildet. Du kan bruke fingrene på vanlig måte for å zoom e ut og inn, og panorere (flytte) bildet. Side 53
54 Spesielle temaer Fagtorget utfylling av skjemaer Trykk på Lagre når du er ferdig. Da blir skjemaet lagret tilbake til Fagtorget direkte, og endringene dine er umiddelbart tilgjengelige i Fagtorget. NB! Skjema som i listen er merket med hengelås er ikke tilgjengelig for å fylle ut i PocketLink. Dette er skjemaer av en litt eldre type som kun kan fylles ut fra Fagtorget fra PC. Skjemaer som i Fagtorget har endringsdato eller senere, vil kunne fylles ut i PocketLink. Laste ned PDF For å laste ned og åpne en PDF med skjemaet slik det ser ut akkurat nå, så trykker du og holder på et skjema, og velger menyvalget Last ned PDF. Du vil da få åpnet skjemaet i din PDF-leser på enheten din, og kan derfra se på det, og dele det med andre via de delingsmulighetene du har på enheten din. Side 54
55 Spesielle temaer Merke bestillinger/ordrer hos grossist JobOffice Pocket Merke bestillinger/ordrer hos grossist Hvis ditt firma laster ned leverandørfakturaer fra grossisten, så er det en fordel å merke manuelle varebestillinger eller henteordrer på en spesiell måte, slik at JobOffice på kontoret enkelt «vet» hvilket prosjekt fakturaen tilhører. Be da grossisten om å merke ordren med det såkalte bestillingsmerket, som du finner på prosjektkortet i PocketLink: Side 55
56 Spesielle temaer Laste ned pakksedler Laste ned pakksedler Dersom du ønsker å benytte denne funksjonen må du ta kontakt med IT-avdelingen hos din grossist, og be de om å konfigurere sitt datasystem til å legge ut pakksedler for bruk i PocketLink. Du trenger også et brukernavn/passord fra grossisten, som du registrerer i PocketLink for å kunne få tilgang til å laste ned pakksedler fra grossistens server. Ta kontakt med din grossist. Last ned pakksedler Velg grossist og velg hvor gamle pakksedler du ønsker å laste ned. Du kan også krysse av for om du vil laste ned pakksedler som du allerede har benyttet på dine forbruk, eller ikke. I tillegg kan du begrense søket til å kun inkludere pakksedler som er bestilt med bestillingsmerke (f.eks. J ) som kan identifisere medarbeider og prosjekt. Eller du kan søke kun etter pakksedler som inneholder en gitt fritekst i merking/ordrereferanse. Trykk knappen Søk (forstørrelsesglasset) for å starte nedlastingen. Første gang du laster ned vil du få spørsmål om brukernavn og passord, se beskrivelse ovenfor rundt dette. Du kan senere endre brukernavn/passord ved å trykke på knappen med 3 prikker (innstillingsknappen). Side 56
57 Spesielle temaer Laste ned pakksedler Liste over nedlastede pakksedler De pakksedlene som stemmer med dine valg, vil vises i en liste som vist her. Varelinjemeny Trykk og hold på ønsket pakkseddel, så får du følgende meny: o o Vis varelinjer Viser innholdet i en pakkseddel Slett Sletter en pakkseddel fra serveren. Pakkseddelen vil da ikke være tilgjengelig for nedlasting mer, hverken for deg eller noen andre. Side 57
58 Spesielle temaer Laste ned pakksedler Velge varer til forbruk o Velg menyvalget Vis varelinjer fra pakkseddelmenyen nevnt på forrige side. o Fra listen over varelinjer kan du nå velge hvilke varer du ønsker å kopiere over til ditt forbruk. o Du kan også endre antallet pr varelinje før du kopierer. Dette gjøres ved å trykke og holde på en varelinje til du får opp dette bildet. Side 58
59 Spesielle temaer Laste ned pakksedler o Kopiere valgte varer og antall til forbruk Når du er ferdig med å velge varer og angi antall, trykker du knappen Kopier varer til forbruk for å legge varelinjene til forbruket ditt. o Slette pakkseddel Etter at du har kopiert varene over til et forbruk, vil du få spørsmål om du ønsker å slette pakkseddelen: Angi annet brukernavn/passord senere Du kan også angi et annet brukernavn/passord når som helst, ved å trykke innstillingsknappen når du står i pakkseddelbildet. Side 59
BRUKERVEILEDNING JOBOFFICE POCKETLINK FOR ANDROID. Opphavsrett Holte as (Revidert )
 BRUKERVEILEDNING JOBOFFICE POCKETLINK FOR ANDROID Opphavsrett Holte as 2014 www.holte.no (Revidert 12.03.2014) Grunnleggende begreper Takk for at du valgte! Vi håper du blir fornøyd med systemet, og at
BRUKERVEILEDNING JOBOFFICE POCKETLINK FOR ANDROID Opphavsrett Holte as 2014 www.holte.no (Revidert 12.03.2014) Grunnleggende begreper Takk for at du valgte! Vi håper du blir fornøyd med systemet, og at
HVA ER NYTT I POCKETLINK 14.25. Opphavsrett Holte as 2014 www.holte.no (Revidert 08.12.2014)
 HVA ER NYTT I POCKETLINK 14.25 Opphavsrett Holte as 2014 www.holte.no (Revidert 08.12.2014) Mitt firma Nyheter i POCKETLINK versjon 14.25 INNHOLD Mitt firma... 3 Returnerte forbruk... 4 Få varsling om
HVA ER NYTT I POCKETLINK 14.25 Opphavsrett Holte as 2014 www.holte.no (Revidert 08.12.2014) Mitt firma Nyheter i POCKETLINK versjon 14.25 INNHOLD Mitt firma... 3 Returnerte forbruk... 4 Få varsling om
JOBOFFICE POCKETLINK FOR ANDROID Installasjons- og klargjøringsprosedyre, del 2
 Side1 JOBOFFICE POCKETLINK FOR ANDROID Installasjons- og klargjøringsprosedyre, del 2 Før support hos Holte bistår med del 2 av Installasjons- og klargjøringsprosedyren, forutsettes det at du har gjort
Side1 JOBOFFICE POCKETLINK FOR ANDROID Installasjons- og klargjøringsprosedyre, del 2 Før support hos Holte bistår med del 2 av Installasjons- og klargjøringsprosedyren, forutsettes det at du har gjort
JUNI 2014 HVA ER NYTT I JOBOFFICE POCKETLINK FOR ANDROID. Opphavsrett Holte as (Revidert )
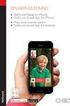 JUNI 2014 HVA ER NYTT I JOBOFFICE POCKETLINK FOR ANDROID Opphavsrett Holte as 2014 www.holte.no (Revidert 06.06.2014) PAKKSEDLER Nyheter i JobOffice PocketLink JUNI 2014 Innhold PAKKSEDLER... 3 Søke etter
JUNI 2014 HVA ER NYTT I JOBOFFICE POCKETLINK FOR ANDROID Opphavsrett Holte as 2014 www.holte.no (Revidert 06.06.2014) PAKKSEDLER Nyheter i JobOffice PocketLink JUNI 2014 Innhold PAKKSEDLER... 3 Søke etter
HVA ER NYTT I POCKETLINK 15.32. Opphavsrett Holte as 2015 www.holte.no (Revidert 18.08.2015)
 HVA ER NYTT I POCKETLINK 15.32 Opphavsrett Holte as 2015 www.holte.no (Revidert 18.08.2015) Generelt Nyheter i POCKETLINK versjon 15.32 INNHOLD Generelt... 3 Kontaktlisten... 4 Kontaktkort inkluderer epostadresse...
HVA ER NYTT I POCKETLINK 15.32 Opphavsrett Holte as 2015 www.holte.no (Revidert 18.08.2015) Generelt Nyheter i POCKETLINK versjon 15.32 INNHOLD Generelt... 3 Kontaktlisten... 4 Kontaktkort inkluderer epostadresse...
HVA ER NYTT I JOBOFFICE VERSJON 14.1. Opphavsrett Holte as 2014 www.holte.no (Revidert 08.12.2014)
 HVA ER NYTT I JOBOFFICE VERSJON 14.1 Opphavsrett Holte as 2014 www.holte.no (Revidert 08.12.2014) PROSJEKTREGNSKAP Nyheter i JOBOFFICE versjon 14.1 Innhold PROSJEKTREGNSKAP... 3 Budsjett fra anbud... 3
HVA ER NYTT I JOBOFFICE VERSJON 14.1 Opphavsrett Holte as 2014 www.holte.no (Revidert 08.12.2014) PROSJEKTREGNSKAP Nyheter i JOBOFFICE versjon 14.1 Innhold PROSJEKTREGNSKAP... 3 Budsjett fra anbud... 3
HVA ER NYTT I JOBOFFICE VERSJON Opphavsrett Holte as (Revidert )
 HVA ER NYTT I JOBOFFICE VERSJON 16.0 Opphavsrett Holte as 2016 www.holte.no (Revidert 28.01.2016) Generelt Nyheter i JOBOFFICE versjon 16.0 INNHOLD Generelt... 3 Leverandørfaktura fra grossist... 4 Ansvarlig
HVA ER NYTT I JOBOFFICE VERSJON 16.0 Opphavsrett Holte as 2016 www.holte.no (Revidert 28.01.2016) Generelt Nyheter i JOBOFFICE versjon 16.0 INNHOLD Generelt... 3 Leverandørfaktura fra grossist... 4 Ansvarlig
JobOffice PocketLink. Versjon 3.33. Opphavsrett 2008 Hinfo AS - www.hinfo.no
 BRUKERVEILEDNING JobOffice PocketLink Versjon 3.33. Opphavsrett 2008 Hinfo AS - www.hinfo.no Takk for at du valgte JobOffice PocketLink Vi håper du blir fornøyd med systemet, og at det bidrar til at du
BRUKERVEILEDNING JobOffice PocketLink Versjon 3.33. Opphavsrett 2008 Hinfo AS - www.hinfo.no Takk for at du valgte JobOffice PocketLink Vi håper du blir fornøyd med systemet, og at det bidrar til at du
JUNI 2014 HVA ER NYTT I JOBOFFICE. Opphavsrett Holte as 2014 www.holte.no (Revidert 06.06.2014)
 JUNI 2014 HVA ER NYTT I JOBOFFICE Opphavsrett Holte as 2014 www.holte.no (Revidert 06.06.2014) GROSSIST Flere bestillingskundenr og andre betingelser Nyheter i JOBOFFICE JUNI 2014 Innhold GROSSIST Flere
JUNI 2014 HVA ER NYTT I JOBOFFICE Opphavsrett Holte as 2014 www.holte.no (Revidert 06.06.2014) GROSSIST Flere bestillingskundenr og andre betingelser Nyheter i JOBOFFICE JUNI 2014 Innhold GROSSIST Flere
JOBOFFICE POCKETLINK FOR ANDROID Installasjons- og klargjøringsprosedyre, del 1
 Side1 JOBOFFICE POCKETLINK FOR ANDROID Installasjons- og klargjøringsprosedyre, del 1 Før support hos Holte bistår med del 2 av Installasjons- og klargjøringsprosedyren, forutsettes det at du har skaffet
Side1 JOBOFFICE POCKETLINK FOR ANDROID Installasjons- og klargjøringsprosedyre, del 1 Før support hos Holte bistår med del 2 av Installasjons- og klargjøringsprosedyren, forutsettes det at du har skaffet
BRUKERMANUAL JOBOFFICE/POCKETLINK FOR HOLTE SJEKKLISTER. Opphavsrett Holte as (Revidert )
 BRUKERMANUAL FOR HOLTE SJEKKLISTER JOBOFFICE/POCKETLINK Opphavsrett Holte as 2016 www.holte.no (Revidert 29.08.2017) INNHOLD Generelt... 3 Min side i JobOffice... 4 Min side... 4 Sjekklister... 5 Lisens...
BRUKERMANUAL FOR HOLTE SJEKKLISTER JOBOFFICE/POCKETLINK Opphavsrett Holte as 2016 www.holte.no (Revidert 29.08.2017) INNHOLD Generelt... 3 Min side i JobOffice... 4 Min side... 4 Sjekklister... 5 Lisens...
FUNKSJONSMATRISE - JOBOFFICE / JOBOFFICE POCKETLINK
 PRODUKTKATALOG Importer prisbok/rabattavtale direkte fra grossist/kjedens FTP. (Ubegrenset antall prisbøker kan importeres) Importer prisbok fra fil på harddisk Ferdig definerte importmaler for prisbøker
PRODUKTKATALOG Importer prisbok/rabattavtale direkte fra grossist/kjedens FTP. (Ubegrenset antall prisbøker kan importeres) Importer prisbok fra fil på harddisk Ferdig definerte importmaler for prisbøker
programvare for håndverkere INSTALLASJONS-CD I BROSJYREN
 programvare for håndverkere INSTALLASJONS-CD I BROSJYREN Rørlegger Snekker Maler Murer Elektriker Kjølemontør Ventilasjon Blikkenslager 2 Hva er JobOffice JobOffice er et administrativt dataverktøy, ideelt
programvare for håndverkere INSTALLASJONS-CD I BROSJYREN Rørlegger Snekker Maler Murer Elektriker Kjølemontør Ventilasjon Blikkenslager 2 Hva er JobOffice JobOffice er et administrativt dataverktøy, ideelt
Heidenreich AS Industriveien 6 Postboks Skedsmokorset Telefon: Org: NO
 Brukerveiledning Heidenreich-Online www.heidenreich-online.no Av Heidenreich AS 31.08.15 Heidenreich AS Industriveien 6 Postboks 84 2021 Skedsmokorset Telefon: 22 02 42 00 firmapost@heidenreich.no www.heidenreich.no
Brukerveiledning Heidenreich-Online www.heidenreich-online.no Av Heidenreich AS 31.08.15 Heidenreich AS Industriveien 6 Postboks 84 2021 Skedsmokorset Telefon: 22 02 42 00 firmapost@heidenreich.no www.heidenreich.no
Hvordan deaktivere lisens, installere og oppgradere Handyman på mobil enhet
 Hvordan deaktivere lisens, installere og oppgradere Handyman på mobil enhet Innhold 1.Deaktivere lisens til bruker med mobil enhet... 1 Office... 1 Administrator... 2 2.Installere Handyman på mobil enhet
Hvordan deaktivere lisens, installere og oppgradere Handyman på mobil enhet Innhold 1.Deaktivere lisens til bruker med mobil enhet... 1 Office... 1 Administrator... 2 2.Installere Handyman på mobil enhet
Mamut Enterprise Travel CRM
 Mamut Enterprise Travel CRM Tilleggsproduktet Mamut Enterprise Travel CRM gir deg muligheten til å ta med deg arbeidet på en bærbar datamaskin ut av kontoret. Du arbeider da på en kopi av den sentrale
Mamut Enterprise Travel CRM Tilleggsproduktet Mamut Enterprise Travel CRM gir deg muligheten til å ta med deg arbeidet på en bærbar datamaskin ut av kontoret. Du arbeider da på en kopi av den sentrale
Admin! Butikkdata. Forord. Innhold. Velkommen til Royal. Royal Butikkdata. i gang. Den. Lykke til! Forord... 1. Skrive ut. Side 1
 Royal Butikkdata Admin Komme i gang Butikkdata Ad min Forord Velkommen til Royal Admin! Denne brukermanualen beskriver hvordan du kommer i gang med Royal Butikkdata Admin. Hensikten med manualen er å komme
Royal Butikkdata Admin Komme i gang Butikkdata Ad min Forord Velkommen til Royal Admin! Denne brukermanualen beskriver hvordan du kommer i gang med Royal Butikkdata Admin. Hensikten med manualen er å komme
Brukerveiledning Webline Portal for E-post Bedrift/E-post Basis
 Brukerveiledning Webline Portal for E-post Bedrift/E-post Basis Innholdsfortegnelse 1 PÅLOGGING...4 1.1 Ny bruker...6 1.2 Endre bruker...9 1.2.1 Endre produkttype fra E-post basis til E-post bedrift...10
Brukerveiledning Webline Portal for E-post Bedrift/E-post Basis Innholdsfortegnelse 1 PÅLOGGING...4 1.1 Ny bruker...6 1.2 Endre bruker...9 1.2.1 Endre produkttype fra E-post basis til E-post bedrift...10
BDA Proff på prosjekt!
 Brukerveiledning for Brødrene Dahls Assistent BDA Proff på prosjekt! www.dahl.no Sept 08 BDA brukerdokumentasjon Brukerveiledning for Honeywell Dolphin 7600 Innholdsfortegnelse 1 Skjermbilder Side 1 1.1
Brukerveiledning for Brødrene Dahls Assistent BDA Proff på prosjekt! www.dahl.no Sept 08 BDA brukerdokumentasjon Brukerveiledning for Honeywell Dolphin 7600 Innholdsfortegnelse 1 Skjermbilder Side 1 1.1
Brukerhåndbok ipad. for politikere i Melhus kommune
 Brukerhåndbok ipad for politikere i Melhus kommune Innhold SUPPORT... 3 GRUNNKURS I BRUK AV IPAD... 4 KOMME I GANG... 4 Slå på ipad... 4 Velg kode... 4 WIFI (internett)... 5 Opprette apple-id... 5 E-post...
Brukerhåndbok ipad for politikere i Melhus kommune Innhold SUPPORT... 3 GRUNNKURS I BRUK AV IPAD... 4 KOMME I GANG... 4 Slå på ipad... 4 Velg kode... 4 WIFI (internett)... 5 Opprette apple-id... 5 E-post...
Oppsett «Visma Contacts»
 Oppsett «Visma Contacts» Kort implementeringsguide for Visma Global Mer info: https://itunes.apple.com/us/app/visma-contacts/id1050106314?mt=8 Merk: Du kan laste ned appen og prøve demoversjonen uten at
Oppsett «Visma Contacts» Kort implementeringsguide for Visma Global Mer info: https://itunes.apple.com/us/app/visma-contacts/id1050106314?mt=8 Merk: Du kan laste ned appen og prøve demoversjonen uten at
Administrasjon Nettbutikk: www.dittdomene.com/administrasjon Bruk brukernavn og passord som er sendt på e-post.
 Administrasjon Nettbutikk: www.dittdomene.com/administrasjon Bruk brukernavn og passord som er sendt på e-post. - Konfigurasjon Klikk på Konfigurasjon i menyen helt til venstre, og deretter Min butikk.
Administrasjon Nettbutikk: www.dittdomene.com/administrasjon Bruk brukernavn og passord som er sendt på e-post. - Konfigurasjon Klikk på Konfigurasjon i menyen helt til venstre, og deretter Min butikk.
Datamann Informasjonssystemer
 1 Datamann Informasjonssystemer Brukerveiledning 2013 Datamann AS 2 3 DATAMANN INFORMASJONSSYSTEMER SYSTEMKRAV PC med Pentium eller høyere. Internettilgang med 1 Mbit/s eller høyere Internett Explorer
1 Datamann Informasjonssystemer Brukerveiledning 2013 Datamann AS 2 3 DATAMANN INFORMASJONSSYSTEMER SYSTEMKRAV PC med Pentium eller høyere. Internettilgang med 1 Mbit/s eller høyere Internett Explorer
Administrasjon av FLT-Sunnhordland Web-side
 Administrasjon av FLT-Sunnhordland Web-side 1. For å administrere web-sida, gå til denne linken: http://flt-sunnhordland.no/wp-admin 2. Logg inn med brukernavn: avd107 passord: 3. Etter
Administrasjon av FLT-Sunnhordland Web-side 1. For å administrere web-sida, gå til denne linken: http://flt-sunnhordland.no/wp-admin 2. Logg inn med brukernavn: avd107 passord: 3. Etter
Brukerveiledning e-postsystem
 1 Brukerveiledning e-postsystem Innholdsfortegnelse Pålogging:....... 2 Opprette e-post:..... 4 Vedlegg:.... 4 Kalender:... 7 Visning: 7 Ny avtale:.... 7 Invitere deltakere:.... 9 Bytte passord på konto
1 Brukerveiledning e-postsystem Innholdsfortegnelse Pålogging:....... 2 Opprette e-post:..... 4 Vedlegg:.... 4 Kalender:... 7 Visning: 7 Ny avtale:.... 7 Invitere deltakere:.... 9 Bytte passord på konto
Elsmart Brukerveiledning Nettmelding for Installatører
 Elsmart Brukerveiledning Nettmelding for Installatører Nettmelding Brukerveiledning Generell 0.5.doc Side 1 av (26) Innledning Dette er den generelle brukerveiledningen til Elsmart Nettmelding. Denne veiledningen
Elsmart Brukerveiledning Nettmelding for Installatører Nettmelding Brukerveiledning Generell 0.5.doc Side 1 av (26) Innledning Dette er den generelle brukerveiledningen til Elsmart Nettmelding. Denne veiledningen
Gratis plass til dokumentene
 VELKOMMEN TIL GOOGLE-SKOLEN. DEL I DETTE NUMMERET: Fortløpende synkronisering av en pc-mappe Lagre vedlegg fra Gmail på Google Disk Send store filer i epost Lagre dokumenter fra mobilen på Google Disk
VELKOMMEN TIL GOOGLE-SKOLEN. DEL I DETTE NUMMERET: Fortløpende synkronisering av en pc-mappe Lagre vedlegg fra Gmail på Google Disk Send store filer i epost Lagre dokumenter fra mobilen på Google Disk
Brukerveiledning - netthandel
 Brukerveiledning - netthandel www.heidenreich-online.no Av Heidenreich AS 01.06.2017 Versjon 2.0 Heidenreich AS Industriveien 6 Postboks 84 2021 Skedsmokorset Telefon: 22 02 42 00 firmapost@heidenreich.no
Brukerveiledning - netthandel www.heidenreich-online.no Av Heidenreich AS 01.06.2017 Versjon 2.0 Heidenreich AS Industriveien 6 Postboks 84 2021 Skedsmokorset Telefon: 22 02 42 00 firmapost@heidenreich.no
Elektroniske sjekklister
 Opprette passord Elektroniske sjekklister Opprette passord Skriv inn denne adressen i nettleseren din og trykk enter: http://bit.ly/sjekklistepassord Du kan gjøre dette på mobilen, men det anbefales at
Opprette passord Elektroniske sjekklister Opprette passord Skriv inn denne adressen i nettleseren din og trykk enter: http://bit.ly/sjekklistepassord Du kan gjøre dette på mobilen, men det anbefales at
1 INNLEDNING... 2. 1.1 Om Altinn... 2. 1.2 Skjemaer som støttes... 2 2 INSTALLASJON OG OPPSTART... 3. 2.1 Nedlasting... 3. 2.2 Registrering...
 INNHOLD Mamut for Altinn INNHOLD 1 INNLEDNING... 2 1.1 Om Altinn... 2 1.2 Skjemaer som støttes... 2 2 INSTALLASJON OG OPPSTART... 3 2.1 Nedlasting... 3 2.2 Registrering... 5 2.3 Opprett en bruker... 7
INNHOLD Mamut for Altinn INNHOLD 1 INNLEDNING... 2 1.1 Om Altinn... 2 1.2 Skjemaer som støttes... 2 2 INSTALLASJON OG OPPSTART... 3 2.1 Nedlasting... 3 2.2 Registrering... 5 2.3 Opprett en bruker... 7
Brukerveiledning for Vesuv
 Brukerveiledning for Vesuv Innhold Pålogging... 3 Registrering av ny bruker... 3 Glemt passord... 4 Startsiden... 5 Nytt utbrudd... 6 Nedtrekksmenyer... 6 Obligatoriske felt... 7 Spørsmål vises og fjernes...
Brukerveiledning for Vesuv Innhold Pålogging... 3 Registrering av ny bruker... 3 Glemt passord... 4 Startsiden... 5 Nytt utbrudd... 6 Nedtrekksmenyer... 6 Obligatoriske felt... 7 Spørsmål vises og fjernes...
VMware Horizon View Client. Brukerveiledning for nedlasting, installasjon og pålogging for fjerntilgang
 VMware Horizon View Client Brukerveiledning for nedlasting, installasjon og pålogging for fjerntilgang Introduksjon Fjerntilgang er blitt oppgradert til en bedre og mer moderne løsning. Programmet er identisk
VMware Horizon View Client Brukerveiledning for nedlasting, installasjon og pålogging for fjerntilgang Introduksjon Fjerntilgang er blitt oppgradert til en bedre og mer moderne løsning. Programmet er identisk
Brukerveiledning: Oppsett (konfigurering) av nettbrett og tilkopling av brukerkonto
 Brukerveiledning: Oppsett (konfigurering) av nettbrett og tilkopling av brukerkonto Det er flere alternativer når det gjelder valg av nettbrett. Denne brukerveiledningen er laget med utgangspunkt i Samsung
Brukerveiledning: Oppsett (konfigurering) av nettbrett og tilkopling av brukerkonto Det er flere alternativer når det gjelder valg av nettbrett. Denne brukerveiledningen er laget med utgangspunkt i Samsung
Brukerveiledning: Oppsett (konfigurering) av nettbrett og tilkopling av brukerkonto
 Brukerveiledning: Oppsett (konfigurering) av nettbrett og tilkopling av brukerkonto Det er flere alternativer når det gjelder valg av nettbrett. Denne brukerveiledningen er laget med utgangspunkt i de
Brukerveiledning: Oppsett (konfigurering) av nettbrett og tilkopling av brukerkonto Det er flere alternativer når det gjelder valg av nettbrett. Denne brukerveiledningen er laget med utgangspunkt i de
Denne brukerveiledningen er ment for sjåfører, bileiere og samarbeidspartnere.
 Denne brukerveiledningen er ment for sjåfører, bileiere og samarbeidspartnere. Innlogging og sjåførvalg Skriv inn brukernavn og passord (oppgis ekspedisjonen/bileier). Sørg for at «Husk meg» er huket av,
Denne brukerveiledningen er ment for sjåfører, bileiere og samarbeidspartnere. Innlogging og sjåførvalg Skriv inn brukernavn og passord (oppgis ekspedisjonen/bileier). Sørg for at «Husk meg» er huket av,
Introduksjon til Min Sky - http://min-sky.no
 Introduksjon til Min Sky - http://min-sky.no Min Sky 1 Velkommen til Min Sky! Min Sky er en tjeneste for å lagre dine bilder og filer enkelt og trygt i nettskyen. Når disse er lagret kan du se dem på din
Introduksjon til Min Sky - http://min-sky.no Min Sky 1 Velkommen til Min Sky! Min Sky er en tjeneste for å lagre dine bilder og filer enkelt og trygt i nettskyen. Når disse er lagret kan du se dem på din
VVS-faglig oppdatering av kalkulasjonspakker i JobOffice Publisert
 VVS-faglig oppdatering av kalkulasjonspakker i JobOffice Publisert 24.05.2018 Dette dokumentet inneholder informasjon om hvordan du oppdaterer kalkulasjonspakkene i ditt system, og hva som er endret/oppdatert
VVS-faglig oppdatering av kalkulasjonspakker i JobOffice Publisert 24.05.2018 Dette dokumentet inneholder informasjon om hvordan du oppdaterer kalkulasjonspakkene i ditt system, og hva som er endret/oppdatert
Inspeksjon Brukermanual
 2013 INNHOLD Inspeksjon Brukermanual Denne applikasjonen lar deg enkelt inspisere utstyr som er plassert i Utstyrsportalen. Inspeksjon Onix AS 10/4/2013 0 Side INNHOLD INNHOLDSFORTEGNELSE Page # INTRODUKSJON...
2013 INNHOLD Inspeksjon Brukermanual Denne applikasjonen lar deg enkelt inspisere utstyr som er plassert i Utstyrsportalen. Inspeksjon Onix AS 10/4/2013 0 Side INNHOLD INNHOLDSFORTEGNELSE Page # INTRODUKSJON...
BRUKERVEILEDNING PROSTEMODUL
 1 Velkommen Velkommen som bruker av Prostemodulen et web-basert redskap for oversikt over presters uttak av fridager, ferie, permisjon osv. Modulen skal gi hjelp til et bedre personalarbeid i prostiet
1 Velkommen Velkommen som bruker av Prostemodulen et web-basert redskap for oversikt over presters uttak av fridager, ferie, permisjon osv. Modulen skal gi hjelp til et bedre personalarbeid i prostiet
Brødrene Dahls Assistent BDA
 Brukerveiledning for Brødrene Dahls Assistent BDA -Helt sjef på lager! www.dahl.no Okt 07 BDA brukerdokumentasjon Brukerveiledning for Hand Held Dolphin 7600 Innholdsfortegnelse 1 Skjermbilder Side 1 1.1
Brukerveiledning for Brødrene Dahls Assistent BDA -Helt sjef på lager! www.dahl.no Okt 07 BDA brukerdokumentasjon Brukerveiledning for Hand Held Dolphin 7600 Innholdsfortegnelse 1 Skjermbilder Side 1 1.1
Brukerveiledning for SMS fra Outlook
 Brukerveiledning for SMS fra Outlook Grunnleggende funksjonalitet Med SMS fra Outlook kan du enkelt sende både SMS og MMS fra Outlook. Programmet er integrert med din personlige Outlookkontaktliste og
Brukerveiledning for SMS fra Outlook Grunnleggende funksjonalitet Med SMS fra Outlook kan du enkelt sende både SMS og MMS fra Outlook. Programmet er integrert med din personlige Outlookkontaktliste og
Komme i gang med. Outlook Web Access
 Komme i gang med Outlook Web Access Innhold: Sende e-post... 2 Sette inn et vedlegg i e-postmeldingen... 5 Sette inn en avtale i kalender... 8 Sende en møteinnkalling...10 Kontakter...12 Lage en ny kontakt...13
Komme i gang med Outlook Web Access Innhold: Sende e-post... 2 Sette inn et vedlegg i e-postmeldingen... 5 Sette inn en avtale i kalender... 8 Sende en møteinnkalling...10 Kontakter...12 Lage en ny kontakt...13
Lotus Traveler - Manual for installasjon
 Lotus Traveler - Manual for installasjon Innholdsliste Nedlasting...2 Installasjon...3 Konfigurering...4 Problemer...5 Nedlasting 1) Åpne nettleseren på mobilen din. På de fleste Nokia-telefoner har denne
Lotus Traveler - Manual for installasjon Innholdsliste Nedlasting...2 Installasjon...3 Konfigurering...4 Problemer...5 Nedlasting 1) Åpne nettleseren på mobilen din. På de fleste Nokia-telefoner har denne
Når skjermen er ulåst, trykker du langt trykk (ca 2 sekunder) på skjermlåsknappen
 Contents Slå av enheten... 2 Stopp tilbakemeldinger fra TalkBack midlertidig... 3 Ta imot eller avslutte en telefonsamtale... 3 Bli kjent med skjermtastaturet... 4 Redigere tekst... 9 Veksle mellom skjermtastatur
Contents Slå av enheten... 2 Stopp tilbakemeldinger fra TalkBack midlertidig... 3 Ta imot eller avslutte en telefonsamtale... 3 Bli kjent med skjermtastaturet... 4 Redigere tekst... 9 Veksle mellom skjermtastatur
BAS AUTOSALES. Bruktbiladministrasjon. Brukerveiledning v1.0
 BAS AUTOSALES Bruktbiladministrasjon Brukerveiledning v1.0 Innlogging Gå til nettadressen https://intelsoft.no Du vil se et vindu hvor du angir din e-post og passord Startskjermen Du kan opprette et nytt,
BAS AUTOSALES Bruktbiladministrasjon Brukerveiledning v1.0 Innlogging Gå til nettadressen https://intelsoft.no Du vil se et vindu hvor du angir din e-post og passord Startskjermen Du kan opprette et nytt,
Visma Enterprise. Versjon 18.12.13. Fakturering Brukerveiledning - enkel utgave
 Visma Enterprise Versjon 18.12.13 Fakturering Brukerveiledning - enkel utgave Før du går i gang Dette er en forenklet utgave av brukerveiledningen i Fakturering beregnet for deg som skal skrive utgående
Visma Enterprise Versjon 18.12.13 Fakturering Brukerveiledning - enkel utgave Før du går i gang Dette er en forenklet utgave av brukerveiledningen i Fakturering beregnet for deg som skal skrive utgående
Bring FraktBestilling
 Bring FraktBestilling Modulen er en integrasjon mot mybring, levert av Bring/Posten, og gjør at du kan bestille fraktetiketter direkte i fra Prestashop Dashboard. Løsningen krever en API nøkkel, brukernavn
Bring FraktBestilling Modulen er en integrasjon mot mybring, levert av Bring/Posten, og gjør at du kan bestille fraktetiketter direkte i fra Prestashop Dashboard. Løsningen krever en API nøkkel, brukernavn
Unipos Butikkdata Admin
 Butikkdata Admin Unipos Butikkdata Admin Komme igang Denne brukermanualen er ment som et supplement til videokursene som ligger på brukersidene på www.unipos.no STANDARD PASSORD ER: ADMIN Innhold 3 Innhold
Butikkdata Admin Unipos Butikkdata Admin Komme igang Denne brukermanualen er ment som et supplement til videokursene som ligger på brukersidene på www.unipos.no STANDARD PASSORD ER: ADMIN Innhold 3 Innhold
infotorg Enkel brukermanual
 infotorg Enkel brukermanual Innhold Innledning... 3 Logg inn... 3 Feilmelding... 3 Sperret bruker / Glemt passord... 4 Bytt passord... 5 Innstillinger og oppstartsregister... 5 Søk og Svar... 6 Velg tjeneste/register...
infotorg Enkel brukermanual Innhold Innledning... 3 Logg inn... 3 Feilmelding... 3 Sperret bruker / Glemt passord... 4 Bytt passord... 5 Innstillinger og oppstartsregister... 5 Søk og Svar... 6 Velg tjeneste/register...
Brukermanual Kassa Sharp START for Android Brukermanual. Versjon 2.0
 Brukermanual Kassa Sharp START for Android Brukermanual Brukermanual for Sharp START Velkommen som bruker av Sharp START for Android. Sharp START kan vi dele inn i to produkter. Android applikasjonen som
Brukermanual Kassa Sharp START for Android Brukermanual Brukermanual for Sharp START Velkommen som bruker av Sharp START for Android. Sharp START kan vi dele inn i to produkter. Android applikasjonen som
BRUKERMANUAL. Deviations and Reporting
 BRUKERMANUAL Deviations and Reporting Forord Dette er brukermanual for CEMAsys Immediate Reporting applikasjon som er laget for iphone og Android telefoner. CEMAsys Immediate Reporting er en applikasjon
BRUKERMANUAL Deviations and Reporting Forord Dette er brukermanual for CEMAsys Immediate Reporting applikasjon som er laget for iphone og Android telefoner. CEMAsys Immediate Reporting er en applikasjon
E-postguide For Windows Phone 8
 E-postguide For Windows Phone 8 Kom i gang med Outlook på mobilen (for ansatte) Steg 1: Gå til innstillinger for e-post og kontoer Trykk på Start, sveip mot venstre til app-listen og trykk på Innstillinger.
E-postguide For Windows Phone 8 Kom i gang med Outlook på mobilen (for ansatte) Steg 1: Gå til innstillinger for e-post og kontoer Trykk på Start, sveip mot venstre til app-listen og trykk på Innstillinger.
RUTEPLANLEGGINGSSYSTEM BRUKERVEILEDNING
 RUTEPLANLEGGINGSSYSTEM BRUKERVEILEDNING Prosjekt 18 Jørgen Mobekk Sørensen Morten Evje Tor Andreas Baakind Anders Gabrielsen Side 1 1 FORORD Dette dokumentet er brukerveiledningen, og skal være en veiledning
RUTEPLANLEGGINGSSYSTEM BRUKERVEILEDNING Prosjekt 18 Jørgen Mobekk Sørensen Morten Evje Tor Andreas Baakind Anders Gabrielsen Side 1 1 FORORD Dette dokumentet er brukerveiledningen, og skal være en veiledning
Pocket Lager. Knappene på din håndterinal kan avvike noe fra denne brukermanualen.
 Pocket Lager Velkommen til Pocket Lager Pocket Lager importerer varedata fra Butikkdata Admin og overfører dette til en håndterminal. Etter lagertelling, henter Pocket Lager tellingen fra håndterminalen
Pocket Lager Velkommen til Pocket Lager Pocket Lager importerer varedata fra Butikkdata Admin og overfører dette til en håndterminal. Etter lagertelling, henter Pocket Lager tellingen fra håndterminalen
Innsending av timelister. Timeliste. Innsending
 Innsending av timelister Timeliste Innsending 2 Hva? Manpower benytter timeregistrering og kundeattestasjon via Internett for sine eksterne medarbeidere og kunder. Det følgende er en kort presentasjon
Innsending av timelister Timeliste Innsending 2 Hva? Manpower benytter timeregistrering og kundeattestasjon via Internett for sine eksterne medarbeidere og kunder. Det følgende er en kort presentasjon
Brukerveiledning LagerMester ios
 ios Hvis du spiller på ipad eller iphone, følg disse stegene for å laste ned appen, logge inn og starte treningen Gå til: lagermester.attensi.com, trykk på «Download on the App Store» Logg inn på itunes
ios Hvis du spiller på ipad eller iphone, følg disse stegene for å laste ned appen, logge inn og starte treningen Gå til: lagermester.attensi.com, trykk på «Download on the App Store» Logg inn på itunes
Nedlasting av ASKO Mobilhandel fra AppStore
 Nedlasting av ASKO Mobilhandel fra AppStore Forutsetninger: Kunden må ha Smarttelefon: Apple (iphone, ipad, ipod) OS versjon (iphone, ipad, ipod fra 7.0 og nyere) 1. Gå inn i AppStore 2. Søk opp appen
Nedlasting av ASKO Mobilhandel fra AppStore Forutsetninger: Kunden må ha Smarttelefon: Apple (iphone, ipad, ipod) OS versjon (iphone, ipad, ipod fra 7.0 og nyere) 1. Gå inn i AppStore 2. Søk opp appen
Pålogging. Hovedsiden på Bilde 1
 Pålogging AllPro-Faktura er et Web-basert faktureringsprogram, og du trenger derfor ingen programvare for å benytte programmet. Det eneste du trenger er en PC, PDA eller mobiltelefon med internettilgang.
Pålogging AllPro-Faktura er et Web-basert faktureringsprogram, og du trenger derfor ingen programvare for å benytte programmet. Det eneste du trenger er en PC, PDA eller mobiltelefon med internettilgang.
Brukerveiledning TINE Handel. Fordeler ved å bruke TINE Handel. Foto: Sigurd Skjelmo
 Brukerveiledning TINE Handel Foto: Sigurd Skjelmo Fordeler ved å bruke TINE Handel Bestill varer fra TINE hvor og når det måtte passe deg. Motta varslinger om forsinkelser på rute, manko osv. på e-post
Brukerveiledning TINE Handel Foto: Sigurd Skjelmo Fordeler ved å bruke TINE Handel Bestill varer fra TINE hvor og når det måtte passe deg. Motta varslinger om forsinkelser på rute, manko osv. på e-post
KONTROLL INSIDE MSOLUTION
 KONTROLL INSIDE MSOLUTION Forandre renholdsteam eller renholdsdager på oppdrag I denne brukerveiledningen skal vi bruke bytte renholdsdager. Det skjer jo at vi bytter renholdsdager eller team på kunder.
KONTROLL INSIDE MSOLUTION Forandre renholdsteam eller renholdsdager på oppdrag I denne brukerveiledningen skal vi bruke bytte renholdsdager. Det skjer jo at vi bytter renholdsdager eller team på kunder.
Brukerveiledning. Madison Møbler Administrasjonsside
 Brukerveiledning Madison Møbler Administrasjonsside 1 1. Forord 1.1 Produktet Produktet blir konstruert som et nytt produkt da kunde/bruker ikke har noe eksisterende løsning, derfor er dette den nåværende
Brukerveiledning Madison Møbler Administrasjonsside 1 1. Forord 1.1 Produktet Produktet blir konstruert som et nytt produkt da kunde/bruker ikke har noe eksisterende løsning, derfor er dette den nåværende
CabinWeb BRUKERDOKUMENTASJON ET SYSTEM UTVIKLET AV DELFI DATA
 CabinWeb BRUKERDOKUMENTASJON ET SYSTEM UTVIKLET AV DELFI DATA Sist oppdatert 18.02.2010 INNHOLD INNHOLD... 1 HVA ER CABINWEB... 2 HVA KAN DU BRUKE CABINWEB TIL?... 3 HVA ER NYTT I CABINWEB VERSJON 2.0...
CabinWeb BRUKERDOKUMENTASJON ET SYSTEM UTVIKLET AV DELFI DATA Sist oppdatert 18.02.2010 INNHOLD INNHOLD... 1 HVA ER CABINWEB... 2 HVA KAN DU BRUKE CABINWEB TIL?... 3 HVA ER NYTT I CABINWEB VERSJON 2.0...
ProfVet Mobil for Pocket PC
 ProfVet Mobil for Pocket PC 1. Grunnleggende informasjon... 1 Prinsipp... 1 Maskinvare som kan brukes... 1 2. Installasjon PPC... 1 3. Daglig bruk av PPC... 3 Obs... 3 Hente data fra PPC... 3 4. Bruk av
ProfVet Mobil for Pocket PC 1. Grunnleggende informasjon... 1 Prinsipp... 1 Maskinvare som kan brukes... 1 2. Installasjon PPC... 1 3. Daglig bruk av PPC... 3 Obs... 3 Hente data fra PPC... 3 4. Bruk av
Memoz brukerveiledning
 Memoz brukerveiledning http://memoz.hib.no Pålogging...1 Oversikt...2 Profilside...2 Inne i en memoz...3 Legg til ting...3 Tekstboks...3 Rediger og flytte på en boks...4 Bildeboks...5 Videoboks...7 HTML-boks...7
Memoz brukerveiledning http://memoz.hib.no Pålogging...1 Oversikt...2 Profilside...2 Inne i en memoz...3 Legg til ting...3 Tekstboks...3 Rediger og flytte på en boks...4 Bildeboks...5 Videoboks...7 HTML-boks...7
Brukermanual for administrator
 Brukermanual for administrator 2 BAS ONLINE KAPITTEL 1: Start her! Det aller første man må gjøre for å få tilgang til BAS, er å logge inn. Dette gjør du ved å gå på https://intelsoft.no eller bare intelsoft.no
Brukermanual for administrator 2 BAS ONLINE KAPITTEL 1: Start her! Det aller første man må gjøre for å få tilgang til BAS, er å logge inn. Dette gjør du ved å gå på https://intelsoft.no eller bare intelsoft.no
Oppdatering av eget innhold på venteromsskjermer BRUKERVEILEDNING
 2009 Oppdatering av eget innhold på venteromsskjermer BRUKERVEILEDNING Brukerveiledning for tilleggsmodul til Microsoft PowerPoint og Open Office for oppdatering av eget innhold for kunder av Doctors Media
2009 Oppdatering av eget innhold på venteromsskjermer BRUKERVEILEDNING Brukerveiledning for tilleggsmodul til Microsoft PowerPoint og Open Office for oppdatering av eget innhold for kunder av Doctors Media
BRUKERVEILEDNING TINE HANDEL BRUKERVEILEDNING. TINE-handel. Foto: Emil Lundgren.
 BRUKERVEILEDNING TINE HANDEL BRUKERVEILEDNING TINE-handel Foto: Emil Lundgren Foto:Bo Mathisen Velkommen til nye TINE Handel! Vi har oppgradert TINE Handel med ny og bedre handelsfunksjonalitet, et bedre
BRUKERVEILEDNING TINE HANDEL BRUKERVEILEDNING TINE-handel Foto: Emil Lundgren Foto:Bo Mathisen Velkommen til nye TINE Handel! Vi har oppgradert TINE Handel med ny og bedre handelsfunksjonalitet, et bedre
Brukerveiledning: Oppsett (konfigurering) av nettbrett og tilkopling av brukerkonto
 Brukerveiledning: Oppsett (konfigurering) av nettbrett og tilkopling av brukerkonto Det er flere alternativer når det gjelder valg av nettbrett. Denne brukerveiledningen er laget med utgangspunkt i Lenovo
Brukerveiledning: Oppsett (konfigurering) av nettbrett og tilkopling av brukerkonto Det er flere alternativer når det gjelder valg av nettbrett. Denne brukerveiledningen er laget med utgangspunkt i Lenovo
Brukerveiledning NHO digitale håndbøker. Veileder
 Brukerveiledning NHO digitale håndbøker Veileder Innhold 1. Velg håndbok/opprett ny 2. Bestill 3. Velg pakke og faktura 4. Opprette håndbok 5. Innstillinger 6. Legge til/fjern kapitler 7. Tilpass innhold
Brukerveiledning NHO digitale håndbøker Veileder Innhold 1. Velg håndbok/opprett ny 2. Bestill 3. Velg pakke og faktura 4. Opprette håndbok 5. Innstillinger 6. Legge til/fjern kapitler 7. Tilpass innhold
Brukermanual for uk.no
 Brukermanual for uk.no Innhold Innhold... 1 1 Brukermanual for uk.no... 2 1.1 Registrere foretak... 3 1.1.1 Aktivere lisens og legge til brukere... 6 1.1.2 Legge inn logo... 7 1.1.3 Kontoinnstillinger
Brukermanual for uk.no Innhold Innhold... 1 1 Brukermanual for uk.no... 2 1.1 Registrere foretak... 3 1.1.1 Aktivere lisens og legge til brukere... 6 1.1.2 Legge inn logo... 7 1.1.3 Kontoinnstillinger
Med nye TINE Handel får du som kunde nytte og glede av følgende funksjoner:
 Velkommen til nye TINE Handel! Vi har oppgradert TINE Handel med ny og bedre handelsfunksjonalitet, et bedre handelsløp og mange nye funksjoner og forbedringer. I tillegg har nettsiden tinepartner.no blitt
Velkommen til nye TINE Handel! Vi har oppgradert TINE Handel med ny og bedre handelsfunksjonalitet, et bedre handelsløp og mange nye funksjoner og forbedringer. I tillegg har nettsiden tinepartner.no blitt
Introduksjon til Vega SMB 2012
 Introduksjon til Vega SMB 2012 Side 1 av 15 Introduksjon til Vega SMB Velkommen som bruker av Vega SMB. Klikk på Vega ikonet for å starte Vega SMB første gang. Velg ditt brukernavn og skriv inn passord
Introduksjon til Vega SMB 2012 Side 1 av 15 Introduksjon til Vega SMB Velkommen som bruker av Vega SMB. Klikk på Vega ikonet for å starte Vega SMB første gang. Velg ditt brukernavn og skriv inn passord
Manual - Susoft Android og varetelling
 Manual - Susoft Android og varetelling Geir Thomas Jakobsen, 20140618, Rev 1. Innholdsfortegnelse Innholdsfortegnelse... 1 1. Forord... 1 2. Parring av bluetooth lesere mot mobilen... 2 2.1. Motorola Symbol
Manual - Susoft Android og varetelling Geir Thomas Jakobsen, 20140618, Rev 1. Innholdsfortegnelse Innholdsfortegnelse... 1 1. Forord... 1 2. Parring av bluetooth lesere mot mobilen... 2 2.1. Motorola Symbol
Webfaktura slik bruker du det. for sluttbrukere
 Webfaktura slik bruker du det for sluttbrukere 24.06.2013 Innhold: Beskrivelse av Webfaktura... 3 Generelt... 3 Pålogging... 3 Første gangs pålogging... 3 Mitt firma... 3 Min bruker... 4 Vedlikehold av
Webfaktura slik bruker du det for sluttbrukere 24.06.2013 Innhold: Beskrivelse av Webfaktura... 3 Generelt... 3 Pålogging... 3 Første gangs pålogging... 3 Mitt firma... 3 Min bruker... 4 Vedlikehold av
Personec Lønn Oppfølging
 Innhold Personec Lønn Oppfølging... 2 Første gangs kjøring... 2 Fraværsoppfølging definisjon... 3 Hjelpetekster... 5 Fraværsarter... 5 Varsling... 7 Ansatte med fravær i dag... 8 Generere fraværsoppfølging
Innhold Personec Lønn Oppfølging... 2 Første gangs kjøring... 2 Fraværsoppfølging definisjon... 3 Hjelpetekster... 5 Fraværsarter... 5 Varsling... 7 Ansatte med fravær i dag... 8 Generere fraværsoppfølging
ProMed. Brukermanual for installasjon og bruk av mobiltelefon eller SMS og nett for sending av SMS direkte fra. for Windows
 Side 1 av 9 Brukermanual for installasjon og bruk av mobiltelefon eller SMS og nett for sending av SMS direkte fra ProMed for Windows Kundeoppfølging og Administrasjon Versjon 1.7 23.10.2009 Litt om sending
Side 1 av 9 Brukermanual for installasjon og bruk av mobiltelefon eller SMS og nett for sending av SMS direkte fra ProMed for Windows Kundeoppfølging og Administrasjon Versjon 1.7 23.10.2009 Litt om sending
Universell Utforming-App Bruksanvisning. Innhold. Versjon 1.5,
 Universell Utforming-App Bruksanvisning Innhold 1 Utstyr/ forslag til utstyr... 2 2 Før man begynner... 2 3 Viktig å huske under feltarbeid... 2 4 Start APPen... 2 5 Skjermen og hovedmenyen... 3 5.1 Funksjon
Universell Utforming-App Bruksanvisning Innhold 1 Utstyr/ forslag til utstyr... 2 2 Før man begynner... 2 3 Viktig å huske under feltarbeid... 2 4 Start APPen... 2 5 Skjermen og hovedmenyen... 3 5.1 Funksjon
Brukermanual. System for oversiktslister. Entreprenører
 Brukermanual System for oversiktslister Entreprenører v2007-02-24 Side 1 av 11 INNHOLDSFORTEGNELSE Innholdsfortegnelse... 2 Innlogging... 3 Registrer underentreprenør... 4 Registrer mannskap... 5 Oversiktslister...
Brukermanual System for oversiktslister Entreprenører v2007-02-24 Side 1 av 11 INNHOLDSFORTEGNELSE Innholdsfortegnelse... 2 Innlogging... 3 Registrer underentreprenør... 4 Registrer mannskap... 5 Oversiktslister...
Visma.net Expence Brukerveiledning
 Visma.net Expence Brukerveiledning Side 1 av 15 Innhold Visma.net Expense reiseregning Slik kommer du i gang... 3 Aktivering av egen brukertilgang... 3 Innlogging eksternt... 3 Innlogging internt... 4
Visma.net Expence Brukerveiledning Side 1 av 15 Innhold Visma.net Expense reiseregning Slik kommer du i gang... 3 Aktivering av egen brukertilgang... 3 Innlogging eksternt... 3 Innlogging internt... 4
(brukermanualen vil oppdateres ved behov. Sjekk at du har siste versjon)
 Sist oppdatert: 28.11.2013 07:36 Logg inn og start KLF effektivitetskontrollen (brukermanualen vil oppdateres ved behov. Sjekk at du har siste versjon) Du logger deg inn i systemet via www.kjottbransjen.no,
Sist oppdatert: 28.11.2013 07:36 Logg inn og start KLF effektivitetskontrollen (brukermanualen vil oppdateres ved behov. Sjekk at du har siste versjon) Du logger deg inn i systemet via www.kjottbransjen.no,
FriBUs medlemsregister
 FriBUs medlemsregister Registrering og innrapportering av medlemmer 1. Pålogging Datamaskinen din må ha siste versjon av Microsoft Silverlight installert for at programmet skal fungere. Programmet kan
FriBUs medlemsregister Registrering og innrapportering av medlemmer 1. Pålogging Datamaskinen din må ha siste versjon av Microsoft Silverlight installert for at programmet skal fungere. Programmet kan
KOM I GANG MED SCHENKERS ONLINE BOOKING
 KOM I GANG MED SCHENKERS ONLINE BOOKING Denne manualen er en hjelp til førstegangsbrukere av Schenkers Online Booking Service. Vår online booking service kan brukes til å bestille transport av eksportsendinger
KOM I GANG MED SCHENKERS ONLINE BOOKING Denne manualen er en hjelp til førstegangsbrukere av Schenkers Online Booking Service. Vår online booking service kan brukes til å bestille transport av eksportsendinger
MinTid web brukerdokumentasjon
 5.4.0 MinTid web brukerdokumentasjon Logica Norge AS 3.1.0 MinTid brukerdokumentasjon i Innhold MinTid 1 Generelt... 1 Hvem skal bruke MinTid og hva kan gjøres?... 1 Standardfunksjoner i MinTid... 1 Logg
5.4.0 MinTid web brukerdokumentasjon Logica Norge AS 3.1.0 MinTid brukerdokumentasjon i Innhold MinTid 1 Generelt... 1 Hvem skal bruke MinTid og hva kan gjøres?... 1 Standardfunksjoner i MinTid... 1 Logg
DOKUMENTASJON E-post oppsett
 DOKUMENTASJON E-post oppsett Oppsett av e-post konto Veiledningen viser innstillinger for Microsoft Outlook 2013, og oppkobling mot server kan gjøres med POP3 (lagre e-post lokalt på maskin) eller IMAP
DOKUMENTASJON E-post oppsett Oppsett av e-post konto Veiledningen viser innstillinger for Microsoft Outlook 2013, og oppkobling mot server kan gjøres med POP3 (lagre e-post lokalt på maskin) eller IMAP
Opprette firma. Innhold
 Innhold Opprette firma... 2 Opprette første firma... 2 Sett tilgang til firma... 5 Opprette nytt firma som kopi... 5 Sett tilgang til firma... 6 Opprette nytt firma... 6 Sett tilgang til firma... 7 Eksport
Innhold Opprette firma... 2 Opprette første firma... 2 Sett tilgang til firma... 5 Opprette nytt firma som kopi... 5 Sett tilgang til firma... 6 Opprette nytt firma... 6 Sett tilgang til firma... 7 Eksport
PDF Expert for politikere
 PDF Expert for politikere Brukerveiledning Innhold Oversikt:... 2 Hvordan fungerer Synk?... 2 Sette opp Synk... 3 Navigere og søke... 4 Markere og notere... 4 Andre tips.... 5 Notatverktøy... 6 Legge til
PDF Expert for politikere Brukerveiledning Innhold Oversikt:... 2 Hvordan fungerer Synk?... 2 Sette opp Synk... 3 Navigere og søke... 4 Markere og notere... 4 Andre tips.... 5 Notatverktøy... 6 Legge til
Brukerveiledning: Oppsett (konfigurering) av nettbrett og tilkopling av brukerkonto
 Brukerveiledning: Oppsett (konfigurering) av nettbrett og tilkopling av brukerkonto Det er flere alternativer når det gjelder valg av nettbrett. Denne brukerveiledningen er laget med utgangspunkt i Lenovo
Brukerveiledning: Oppsett (konfigurering) av nettbrett og tilkopling av brukerkonto Det er flere alternativer når det gjelder valg av nettbrett. Denne brukerveiledningen er laget med utgangspunkt i Lenovo
Innhold RDP... 2 Oppkobling Kirkedata... 2 Flere brukerpålogginger til Kirkedata... 6
 Innhold RDP... 2 Oppkobling Kirkedata... 2 Flere brukerpålogginger til Kirkedata... 6 Endre passord på Kirkedata... 9 Dropbox på Kirkedata... 12 Apple Mac RDP... 18 Outlook og e-post... 20 Outlook Web
Innhold RDP... 2 Oppkobling Kirkedata... 2 Flere brukerpålogginger til Kirkedata... 6 Endre passord på Kirkedata... 9 Dropbox på Kirkedata... 12 Apple Mac RDP... 18 Outlook og e-post... 20 Outlook Web
- Time webversjon - slik kommer du i gang
 Agro Økonomi - Time webversjon - slik kommer du i gang Agro Time er nå et skybasert timeregistreringsprogram, hvor data lagres på en webserver som Agrodata har ansvar for. Programmet er likevel, inntil
Agro Økonomi - Time webversjon - slik kommer du i gang Agro Time er nå et skybasert timeregistreringsprogram, hvor data lagres på en webserver som Agrodata har ansvar for. Programmet er likevel, inntil
Kontroll Inside/Msolution V.3. KONTROLL INSIDE Android
 Kontroll Inside/Msolution V.3 KONTROLL INSIDE Android Kontroll Inside/Msolution V.3 1. Våre serviceledere og medarbeidere bruker Samsung Nexus men man kan bruke alle typer android telefoner (ikke Iphone
Kontroll Inside/Msolution V.3 KONTROLL INSIDE Android Kontroll Inside/Msolution V.3 1. Våre serviceledere og medarbeidere bruker Samsung Nexus men man kan bruke alle typer android telefoner (ikke Iphone
Nyttige tips for iphone #1
 Nyttige tips for iphone #1 Med de nye oppdateringene til iphone har mange nye nyttige funksjoner oppstått, slik som kontrollsenteret. Kontrollsenter Kontrollsenter er en ny funksjon som kom med den nye
Nyttige tips for iphone #1 Med de nye oppdateringene til iphone har mange nye nyttige funksjoner oppstått, slik som kontrollsenteret. Kontrollsenter Kontrollsenter er en ny funksjon som kom med den nye
Brukerveiledning til «Medarbeider-appen»
 Brukerveiledning til «Medarbeider-appen» Appen lastes ned og installeres ifra «App-store» på din smarttelefon eller lesebrett. Når appen er installert starteren appen ved å klikke på appens ikon. Første
Brukerveiledning til «Medarbeider-appen» Appen lastes ned og installeres ifra «App-store» på din smarttelefon eller lesebrett. Når appen er installert starteren appen ved å klikke på appens ikon. Første
Innhold RDP... 2 Oppkobling Kirkedata... 2 Flere brukerpålogginger til Kirkedata... 6
 Innhold RDP... 2 Oppkobling Kirkedata... 2 Flere brukerpålogginger til Kirkedata... 6 Endre passord på Kirkedata... 9 Dropbox på Kirkedata... 12 Apple Mac RDP... 18 Outlook og e-post... 28 Outlook Web
Innhold RDP... 2 Oppkobling Kirkedata... 2 Flere brukerpålogginger til Kirkedata... 6 Endre passord på Kirkedata... 9 Dropbox på Kirkedata... 12 Apple Mac RDP... 18 Outlook og e-post... 28 Outlook Web
Brukermanual for uk.no
 Brukermanual for uk.no Innhold Innhold... 1 1 Brukermanual for uk.no... 2 1.1.1 Registrere foretak... 3 1.1.2 Aktivere lisens og legge til brukere... 7 1.1.3 Legge inn logo... 8 2 Bruke programmet uk.no...
Brukermanual for uk.no Innhold Innhold... 1 1 Brukermanual for uk.no... 2 1.1.1 Registrere foretak... 3 1.1.2 Aktivere lisens og legge til brukere... 7 1.1.3 Legge inn logo... 8 2 Bruke programmet uk.no...
Brukerveiledning for kontaktpersoner i kommuner og fylkeskommuner www.styrevervregisteret.no
 Brukerveiledning for kontaktpersoner i kommuner og fylkeskommuner www.styrevervregisteret.no Noen av illustrasjonene i denne brukerveiledningen er hentet fra det tilsvarende systemet i de kommunale selskapene.
Brukerveiledning for kontaktpersoner i kommuner og fylkeskommuner www.styrevervregisteret.no Noen av illustrasjonene i denne brukerveiledningen er hentet fra det tilsvarende systemet i de kommunale selskapene.
BRUKERVEILEDNING PROSTEMODUL FOR PRESTEN
 1 Velkommen Velkommen som bruker av Prostemodulen et web-basert redskap for oversikt over presters uttak av fridager, ferie, permisjon osv. Modulen skal gi hjelp til et bedre personalarbeid i prostiet
1 Velkommen Velkommen som bruker av Prostemodulen et web-basert redskap for oversikt over presters uttak av fridager, ferie, permisjon osv. Modulen skal gi hjelp til et bedre personalarbeid i prostiet
Brukerdokumentasjon FrP-medlemsregister
 Brukerdokumentasjon FrP-medlemsregister INNHOLDSFORTEGNELSE BRUKERDOKUMENTASJON 1. Innlogging 2 1.1. Adresse og bruker 2 2. Administratorside 3 2.1. Medlemshåndtering 4 2.1.1. Søk medlem 5 2.1.2. Vis medlem
Brukerdokumentasjon FrP-medlemsregister INNHOLDSFORTEGNELSE BRUKERDOKUMENTASJON 1. Innlogging 2 1.1. Adresse og bruker 2 2. Administratorside 3 2.1. Medlemshåndtering 4 2.1.1. Søk medlem 5 2.1.2. Vis medlem
HR analysen. Ny versjon 2009. Brukermal. Administratorer
 HR analysen Ny versjon 2009 Brukermal Administratorer 1) Som administrator Det første bildet en kommer inn på når en har logget seg inn er: A) Legg merke til den hvite boksen på høyre side der det står
HR analysen Ny versjon 2009 Brukermal Administratorer 1) Som administrator Det første bildet en kommer inn på når en har logget seg inn er: A) Legg merke til den hvite boksen på høyre side der det står
