NISSY BRUKERHÅNDBOK REKVISISJON VERSJON LOCUS PUBLIC SAFETY AS
|
|
|
- Håvar Hetland
- 8 år siden
- Visninger:
Transkript
1 NISSY BRUKERHÅNDBOK REKVISISJON VERSJON LOCUS PUBLIC SAFETY AS
2 INNHOLD: 1 Introduksjon Brukerveiledningens oppbygging Startsiden Hurtigtaster Ny rekvisisjon - introduksjon Navigasjonslinje Hoveddel Sammendrag Ny rekvisisjon - arbeidsflyt Steg 1: Rekvirent - Behandlingssted Rekvirent Bytt passord Behandlingssted Bytt behandlingssted søkemuligheter Steg 2: Pasient Søk pasient Registrerte mobiltelefonnumre og SMS utsending Rediger pasient Ny pasient Egenandel Rediger egenandel Steg 3: Reise Oppmøtetidspunkt Etterregistrering av turer Hentested og leveringssted Informasjons-/merknadsfelt Spesielle behov og spesiell transporttype Valg av trafikal/medisinsk årsak til transport Annen merknad til transportør Legg til ny reise (delreise) Steg 4: Ferdigstill Ansvarlig rekvirent Oversikt rekvisisjon bekreft Hent rekvisisjon Reisemåte Redigere og slette flere rekvisisjoner samtidig Rediger valgte Slette valgte Endring av rekvisisjoner Endring av bekreftede rekvisisjoner Endre reisetidspunkt på en bekreftet rekvisisjon Endring av rekvisisjoner som er bestilt Transportstatus Ensides rekvisisjon EPJ brukere Ditt behandlingssted VEDLEGG 1: Generelt om feltvalidering VEDLEGG 2: Rekvisisjon- og ressursstatuser VEDLEGG 3: Knappevalidering VEDLEGG 4: AMK kobling (denne funksjonen er ikke aktivert)
3 1 Introduksjon Pasientreiser skal ivareta hele kjeden fra en rekvisisjon lages, bekreftes, behandling på pasientreisekontoret til bestilling av oppdraget ut til transportør. Årlig utføres det 4 millioner pasientreiser i Norge. For å kunne effektivisere og kvalitetssikre disse oppdragene er det behov for en løsning som kan gi den nødvendige oversikten. Brukerne av systemet vil være operativt personell ved pasientreisekontorene, rekvirenter rundt på sykehus og i primærhelsetjenesten, samt administrativt personell ved pasientreisekontorene. NISSY er en webapplikasjon som krever tilgang til PC med nettleser (Internet Explorer eller FireFox) og tilgang til helsenettet. 1.1 Brukerveiledningens oppbygging Hvert steg i veiviseren er forklart med relevant skjermbilde og hvilke muligheter som finnes. Systemet består av følgende moduler: Registrering av rekvisisjoner Planlegging - kjørekontor Systemadministrasjon Egenandelsinnrapportering Rapporter og statistikker Modul for «Registrering av rekvisisjoner» omtales i denne brukerveiledningen. Brukere av modulen må ha rollen som rekvirent i NISSY. Ta kontakt med ditt pasientreisekontor for å få de nødvendige rettighetene
4 2 Pålogging Rekvisisjonsmodulen krever pålogging for at kun de som er autoriserte brukere skal ha tilgang til oppslag mot folkeregisteret og frikortregisteret. Nye brukere må ta kontakt med sitt pasientreisekontor for å få opprettet nye brukere med rekvirentrolle. For at brukerne skal kunne registrere seg som rekvirent, må de ta kontakt med sitt pasientreisekontor. Påloggingen skjer ved at man oppgir brukernavn og passord: Skriv inn brukernavn og passord. Brukeren logges på en dedikert server. Hvert RHF har sin egen server. Brukeren vil være pålogget bruker helt til man logger seg ut igjen eller sesjonen går ut på tid. Alle søk som rekvirenten gjør i steg 2 vil bli logget i databasen slik at pasienten senere kan be om å få vite hvilke søk som er utført. Det vil også logges når rekvirenten logger seg inn og ut i NISSY. 2.1 Passord Følgende regler gjelder for valg av passord: Passordet må være mellom 5 og 10 tegn langt, og inneholde både tall og bokstaver. Norske bokstaver kan ikke brukes (æ, ø, å). Det er ikke lov å bruke det samme som de tre siste brukte passordene Passordet varer i 180 dager Dersom det er mindre enn 14 dager til passordet utløper, varsles dette i i ensides rekvisisjonsmodul og i steg 1 og steg 4 i 4-stegs rekvisisjonsmodul Dersom en bruker har vært inaktiv i 190 dager, deaktiveres denne Dersom en bruker er satt opp til å endre passord ved neste pålogging og ikke gjør dette innen 10 dager, blir brukeren deaktivert Er passordet utløpt, får man ikke gjort noe i applikasjonene før man har byttet passord. Det er mulig å bytte passord direkte fra applikasjonen: - 4 -
5 3 Startsiden Denne siden er startsiden i NISSY. Toppmenyen inneholder følgende valg: Startsiden Fører bruker tilbake til oppstartssiden med informasjon. Ny rekvisisjon Starter veiviser for innleggelse av en ny rekvisisjon. Bruker kan bevege seg frem og tilbake i veiviseren. Hent rekvisisjon Henter frem en tidligere rekvisisjon som ikke er effektuert. Personnummer, rekvisisjonsnummer eller etternavn/fornavn må oppgis. Eventuelt kan «Søk Pasient» benyttes. Transportstatus Starter Statusmodulen der brukeren kan søke frem turer og sjekke status på disse. Ensides rekvisisjon Denne versjonen for innlegging av rekvisisjoner er samlet på en side og brukes av alle som kobler seg opp via eksterne systemer (EPJ systemer). Ditt behandlingssted Alle rekvisisjoner som enten starter fra ditt behandlingssted eller ditt behandlingssteds postnummer vil bli listet opp. Dersom brukeren jobber med en rekvisisjon, vil det stå Rekvisisjon i stedet for Ny rekvisisjon. For å få tilbake Ny rekvisisjon, må gjeldende rekvisisjon enten bekreftes eller avbrytes i Steg Hurtigtaster I applikasjonen er det mulig å bruke hurtigtaster for å navigere rundt. Dette er identifisert med en understreket bokstav eller tall. I Internet Explorer må man bruke Alt + understreket bokstav (gjelder IE 11). Dersom man har en eldre versjon av IE må man trykke Alt + understreket bokstav + Enter. I FireFox må man bruke Alt + understreket. Alle hurtigtaster er ikke beskrevet her, men det er også mulig å bruke Enter på de fleste stedene man skal trykke på en OK knapp eller tilsvarende. For å forebygge museskader er det viktig å innarbeide gode arbeidsrutiner fra begynnelsen av når et nytt IT-system skal tas i bruk. Derfor er det lurt å lære seg hurtigtaster så raskt som mulig! Se vedlegg 1 til dette dokumentet for en oversikt
6 4 Ny rekvisisjon - introduksjon Toppmeny Navigasjonslinje Hoveddel Sammendrag Brukervennlighet, effektivitet og fleksibilitet for operatørene er vektlagt. Minimalt behov for bruk av mus funksjoner styres ved bruk av tastaturet Bruk av veiviser med funksjonell navigering Forrige/Neste Registrering av rekvisisjon følger en arbeidsflyt hvor man trinnvis går gjennom fastsatte steg Et sammendrag av registrert informasjon vises i eget vindu (mørk blå rute til høyre) I visse tilfeller når noe går galt på serversiden i systemet, vil følgende feilmelding vises: Referanseid for eventuell henvendelse til brukerstøtte: 32baf20f-15a8-418f-b143-c044749dfe0e Dette er en feilmelding som kan kopieres og sendes til Locus support etter gjeldende rutiner sammen med en beskrivelse av hvordan den ble provosert frem. Dette vil forenkle feilsøkingen for Norsk Helsenett (NHN) og Locus. 4.1 Navigasjonslinje Viser de ulike stegene i prosessen med å registrere en ny rekvisisjon. Det kan navigeres dirkete i denne linjen ved å klikke på ønsket steg. Alternativt kan hurtigtast benyttes, Alt + understreket tegn, i dette tilfellet tallet foran steget. I Firefox vil brukeren gå direkte til valgt steg. I Internet Explorer vil Alt + understreket tegn fører til at link blir valgt(ved bruk av eldre versjoner enn IE 11 må også Enter trykkes for å utføre valget). 4.2 Hoveddel Innholdet i denne delen avhenger av hvilket steg brukeren befinner seg på. Rekvisisjonens innhold vil legges inn i skjemafelter i denne delen. 4.3 Sammendrag Når innhold er registrert for de ulike stegene, vil et utvalg av teksten vises under hvert punkt
7 5 Ny rekvisisjon - arbeidsflyt Velg Ny rekvisisjon i toppmenyen. Registrering av rekvisisjoner følger en arbeidsflyt hvor man går trinnvis gjennom fastsatte steg. Hvilket steg man er på, vises i navigasjonslinjen og man flytter seg stegvis ved å trykke Forrige / Neste. Et sammendrag av rekvisisjonen oppdateres fortløpende og vises på siden av redigeringsvinduet. Det skilles på hvilken rolle brukeren har for å styre tilgang til noen felter. Følgende felter er kun tilgjengelig for de rekvirentene som i tillegg til rekvirentrollen har rollen transportkoordinator: Ansvarlig rekvirent Årsak (trafikal/medisinsk) Papirrekvisisjon Automatisk tildeling 5.1 Steg 1: Rekvirent - Behandlingssted Rekvirent Dette steget trenger man bare åpne dersom man ønsker å endre behandlingssted eller koststed eller endre passordet sitt. NISSY hopper automatisk over dette steget når man logger seg på i rekvirentmodulen. Rekvirent ID og navn vil vises i feltene, samt behandlingssted man er knyttet mot. Dersom man ikke er knyttet mot et behandlingssted, får man opp søkefunksjonen for behandlingssteder. Dersom en rekvirent ønsker å lage en rekvisisjon og de er tilknyttet et behandlingssted som er slettet, vil de få et varsel om dette: Alle rekvirenter som ikke har registrert en e-post adresse vil få opp følgende bilde: Ved å legge inn e-postadresse og passord i dette skjermbildet, vil rekvirenten kunne benytte seg av funksjonaliteten for å få tilsendt nytt passord på e-post
8 Dersom rekvirenten velger å hoppe over innlegging av e-postadressen, vil rekvirenten bli spurt hver gang Hent rekvirent benyttes. Dette gjelder både 4-stegs og ensides rekvisisjonsbilde Bytt passord Passord må byttes etter gitte regler. Dersom man får opp en rosa boks i toppen av skjermbildet som sier at man har x dager igjen før passordet utløper, må man bytte passord. Skriv inn det gamle passordet og det nye passordet to ganger. Passordet må være minst 5 tegn langt, inneholde tall og bokstaver. Det er ikke lov å bruke de tre siste brukte passordene på nytt igjen Behandlingssted Behandlingssted vil inneholde behandlingsstedet som er satt som standard for rekvirenten. Dette kommer automatisk opp når man legger in rekvirent ID
9 5.1.4 Bytt behandlingssted søkemuligheter Søk etter behandlingssted. Oppgi søkekriterier. Dersom det krysses av for Sett som standard behandlingssted for rekvirent, vil dette behandlingsstedet bli ny standard for denne rekvirenten. Velg region og Navn(merket med *). Søkestrengen må være minimum 3 tegn. Jokertegnene * (mange tegn) og? (ett tegn) kan benyttes. * kan kun benyttes etter bokstaver. For eksempel vil syk* gi et resultat med alle behandlingssteder som starter med syk. Se neste figur. Du kan også velge å søke på HER nummeret som i så fall skrives inn i feltet Navn. Informasjon om offentlig/privat sektor vil vises som en egen kolonne i søkeresultat listen slik som vist i neste bildet. Listen med søkeresultatene kan vises som en trestruktur, dvs. du kan åpne et behandlingssted ved å klikke på pil-ned bildet. Da vises adresse informasjon og eventuelt e-post adresse samt eksisterende underavdelinger. Du kan fritt velge underavdeling på ønsket nivå i behandlingsstedsregisteret. I administrasjonsmodulen kan det hukes av for om et behandlingssted har elektronisk mulighet for å rekvirere. Dette er synliggjort i rekvisisjonsmodulen med at i listen over tilgjengelige behandlingssteder, vises en (E) etter navnet i trefflistene. På overordnet nivå vises det i listen som Ja under kolonnen E.rek: - 9 -
10 Avansert søk For et avansert søk, er det følgende felt tilgjengelig: Da kan det filtreres på sektor, profesjon og kjørekontor. Det kan også søkes på kommune, gateadresser eller postnummer. Eget filter for behandlingssteder som er tilgjengelig for e-rekvirering. Feltene i profesjon er konfigurerbart og vil gjelde for hele landet. 5.2 Steg 2: Pasient Skriv inn pasientens personnummer dersom dette er kjent. Trykk Hent pasient. Alle søk som rekvirenten gjør i steg 2 vil bli logget i databasen slik at pasienten senere kan be om å få vite hvilke søk som er utført. Det vil også logges når rekvirenten logger seg inn og ut i NISSY
11 Informasjon om egenandel vises i samme skjermbilde som pasientinformasjon. Det er her mulig å endre informasjonen om egenandeler. Det er også mulig å krysse av for papirrekvisisjon dersom pasienten har en papirrekvisisjon som skal hentes inn av transportøren. NB! Dette er kun tilgjengelig for rekvirenter som har transportkoordinatorrollen. Det listes også opp eksisterende rekvisisjoner for pasienten. Sjekk at det ikke allerede eksisterer en rekvisisjon på denne pasienten til samme behandling. Dersom det gjør det, kan man bare klikke på rekvisisjonsnummeret, og denne rekvisisjonen blir fylt inn, og man kan gå direkte til Steg 4 Ferdigstill Søk pasient Dersom ikke personnummeret er kjent, må Søk pasient benyttes: Klikk Søk pasient. Felt med * er påkrevde. Trykk Avbryt for å gå tilbake. Pasient kan søkes fram med en kombinasjon av navn og fødselsdato eller navn og kommune. Her er det ikke mulig å bruke jokertegn * eller % Fonetisk søk ved søk på pasient I folkeregisteroppslaget er det laget en løsning for fonetisk søk. Det er laget en egen brukerveiledning for dette som ligger på forumet (søk på fonetisk) Treffliste ved søk på pasient Det er mulig å få en treffliste som viser flere pasienter ved bruk av søk på pasient. Dette betyr at et søk på - navn og fødselsdato - eller navn og kommune
12 kan resultere i en liste med flere pasienter. Dette vil se slik ut: Dersom det oppleves feil eller mangler ved søk på pasient, skal dette sendes inn på gjeldende feilmeldingsmåte
13 5.2.2 Registrerte mobiltelefonnumre og SMS utsending I forbindelse med automatisk SMS utsending, vil det sendes SMS til pasienten dersom rekvisisjonen er Til behandling og reglene for utsendelse er oppfylt (for eksempel minst 4 timer til behandling). Se kapittel Rediger pasient for flere detaljer. Vær klar over at det sendes SMS til ALLE gyldige mobilnumre som blir registrert! E-post adresse er også lagt inn slik at det kan sendes bekreftelser på flybestillinger og lignende Rediger pasient Klikk Rediger pasient
14 Det er mulig å registrere to mobilnumre og et fastnummer i tillegg til det nummeret som kommer fra EPJ, per pasient. For at SMS skal bli sendt til pasienten, må det være registrert et gyldig norsk mobiltelefonnummer. Dette er mobilnumre i 400- og 900-serien. Systemet vil automatisk legge +47 på mobilnumrene. Rekvirenten kan huke av for Reservert mot SMS varsel dersom pasienten har bedt om dette. Dette kan gjøres på hver av de mobilnumrene som er registrert på pasienten. Vær klar over at dette medfører at alle rekvisisjoner som bruker dette mobilnummeret ikke vil motta SMS fra NISSY For å endre på dette, kan mobilnummeret søkes opp i Personfanen som er tilgjengelig i administrasjonsmodulen. I dette skjermbildet kan man også huke av for at pasienten ikke har mobil. For å få huket av for dette, må alle mobilnummerfeltene være tomme. I telefonnummerfeltet er det ingen validering og ingen SMS blir sendt ut til hva som ligger i dette feltet. Dersom det nummeret som kommer fra EPJ/primærhelsetjenesten er feil, kan rekvirenten merke dette ved å huke av for EPJ nummeret er feil. Rediger pasientinformasjonen og trykk Lagre. Trykk Avbryt for å forkaste endringene. Dersom rekvirenten ikke har lagt inn et gyldig norsk mobilnummer eller ikke har huket av for at pasienten ikke har mobil, vil det bli vist en skriftlig om dette: Utenlandske telefonnumre må legges inn i telefonfeltet. Endringene som lagres, gjelder inntil informasjon om denne pasienten lastes inn på nytt fra Folkeregisteret. Det betyr at informasjon lagret gjelder kun for denne bestillingen. Informasjon må legges inn på nytt for hver gang med unntak av telefonnummer. Telefonnummer på pasienten blir lagret slik at man slipper å skrive dette inn for hver gang. Det vil automatisk bli lagt på +47 dersom telefonnummeret inneholder 8 siffer
15 5.2.4 Ny pasient Klikk Ny pasient. Legg inn pasientinformasjonen og trykk Lagre. Trykk Avbryt for å gå tilbake. Se kapittel Rediger pasient for flere detaljer. Når Postnr felt er fylt inn vil sted bli fylt ut automatisk. Det er ikke validering av personnummerfeltet. Det skal være mulig å legge inn utenlandske personnumre og midlertidige numre. Dersom et godkjent personnummer legges inn, vil oppslag mot Folkeregisteret overstyre det som er lagt inn Egenandel Informasjonen som vises her er knyttet til pasienten og frikortregisteret: Har frikort: Ja - personnummeret finnes i frikortregisteret og det er registrert med gyldig frikort for gjeldende år Har frikort: Nei - personnummeret finnes ikke i frikortregisteret eller personnummeret finnes i frikortregisteret, men det er registrert med ugyldig frikort for gjeldende år Når det er en feilmelding fra NAV: "Feil i personnummeret, ikke funnet hos NAV". Når det er systemfeil (timeout eller lignende): "Får ikke kontakt med ekstern tjeneste." Dersom en pasient er under 16 år, vil egenandelen bli satt til 0 kroner. Dette gjelder også dersom Fakturer eget HF eller Annen fritaksgrunn benyttes. Dersom Fritt sykehusvalg er valgt, blir egenandelen satt til 400 kroner (konfigurerbart). Ved bestilling ut til transportør, sjekkes det på oppmøtetidspunkt. Dersom endringer gjøres på oppmøtetidspunkt, gjøres et nytt oppslag dersom årstallet på ny reisedato er forskjellig fra årstallet
16 på gammel reisedato. Dersom det kun er endringer på reisedato eller reiseklokkeslett, gjøres ikke et nytt oppslag mot HELFO Rediger egenandel Velg Rediger egenandel i bildet med pasientinformasjon: Velg om person har eller ikke har frikort Velg om eget HF (helseforetak) skal faktureres Velg om Fritt sykehusvalg skal benyttes Velg om Annen fritaksgrunn skal benyttes Egenandel vil vise 0 dersom person har frikort, annen sats kan legges inn. Dersom behandlingssted tilhører eget Helseforetak, skal Fakturering eget HF velges. Da settes egenandelen til kr 0,-. Det kan legges inn en begrunnelse for hvert av feltene, men denne blir kun sendt ut til transportør dersom Fakturering eget HF er valgt. Dersom systemadministrator har registrert og aktivert frikortbegrunnelser i administrasjonsmodulen, vil disse vises i Egenandel bildet for en rekvisisjon: Valgt begrunnelse og eventuell kommentar(her Afghanistan ) vises i steg 2 for rekvisisjonen. Velg Neste (Reise) eller 3. Reise i skjermbildet for Pasient. 5.3 Steg 3: Reise Oppmøtetidspunkt Registrer først Oppmøtetidspunkt og Reisevei (til / fra behandling). Default dato er dagens dato, men denne kan endres. Dato skrives inn i formatet ddmmåå, punktum kan også brukes. Eksempel 1308, eller Et alternativ for å velge dato er å klikke på kalenderikonet, klikk deretter på ønsket dato. Tid skrives inn i formatet tt:mm, kolon kan brukes. Eksempel 1000 eller 10:00. Klikk OK
17 5.3.2 Etterregistrering av turer Med etterregistrering av turer menes turer som er kjørt og som ikke var registrert i NISSY før turen ble kjørt. For at egenandeler automatisk skal bli registrert til HELFO, må disse turene legges inn i NISSY (etterregistreres) innen fristen på 3 virkedager. Det betyr at: En rekvisisjon som blir lagt inn på fredag blir oversendt til HELFO onsdag kveld En rekvisisjon som blir lagt inn på onsdag blir overført til HELFO på mandag kveld Dersom dette ikke gjøres innen fristen, må egenandelene etterregistreres. Med etterregistrering av egenandeler mener vi turer som ikke automatisk er meldt inn til HELFO. Det er to årsaker til at dette må gjøres manuelt: Manuelle turer er ikke satt til Fremme tidsnok og har havnet i rapportdatabasen Turene er etterregistrert senere enn tre virkedager Turen er kjørt og vil ikke bli registrert i NISSY i det hele tatt For etterregistrering av egenandeler, benyttes det en egen modul Innrapporteringsmodul for egenandel (Excel-import). Se egen brukerdokumentasjon for denne modulen: Brukerdokumentasjon for innrapportering av egenandeler.doc XLS innrapporteringer skjer samme kveld som XLS arket er lastet opp. Det er kun rekvirenter med transportkoordinatorrollen som kan etterregistrere rekvisisjoner. Etterregistrering kan kun gjøres via 4-stegs rekvisisjonsmodul, den samme kontrollen er ikke tilgjengelig i ensides rekvisisjonsmodul. Informasjonen legges inn i steg 1 og 2 som normalt. I steg 3 legges det inn oppmøtetidspunkt som er tidligere enn nå og reisevei velges. Dersom behandlingstidspunktet er tidligere enn nå, vil følgende melding vises: Trykker du OK, så kan du gå videre til Steg 4 og legge inn informasjon for å få ferdigstilt rekvisisjonen. Trykk deretter Opprett rekvisisjon. Dersom du trykker Opprett og bestill får du følgende feilmelding: Trykker du Avbryt i pop-up meldingen som vist over, blir turen etterregistrert og den vil ikke bli sendt ut til transportør. Dersom oppmøtetidspunkt er tidligere enn i dagens dato, blir man sendt rett til skjermbildet for etterregistrering, se skjermbildet under. For å starte med etterregistreringen, velg Etterregistrer rekvisisjon i dette skjermbildet:
18 Dersom det allerede er registrert rekvisisjoner på pasienten med omtrent samtidig (+/-1 time) behandlingstidspunkt, vil disse bli vist i en liste (se over). Det er mulig å bruke en av disse rekvisisjonene i stedet for den rekvisisjonen man er i ferd med å legge inn. NB! Vær oppmerksom på at dersom man velger å se på en av de rekvisisjonene som er vist i listen, må man begynne innlegging av ny rekvisisjon på nytt dersom man velger og ikke bruke en av de som er i listen. Brukeren blir sendt tilbake til Steg 3 for å bekrefte adressene og deretter velge Steg 4 for å lagre etterregistreringen: NISSY velger avtale ut fra autoassign-regler og kjører ruteberegning i etterkant slik det gjøres på ordinære rekvisisjoner (låst i 3 minutter). I listen er det en link [E] der avtalen kan overstyres av brukere som har rollen transportkoordinator. Dette kan kun gjøres på avtaler som er etterregistrert, og så lenge avtalen ligger i PROD (ikke overført til HIST). Da kan rekvirent velge ny transportør, avtale og underavtale og eventuelt løyve dersom det er tilgjengelig: NB! Denne rekvisisjonen vil automatisk bli innsendt til HELFO. Det vil vises et turnummer på rekvisisjoner som er etterregistrert, slik at dette kan oppgis til transportøren
19 5.3.3 Hentested og leveringssted Hente- og leveringssted vil være ferdig utfylt etter følgende regler: Dersom reisevei er Til behandling kommer følgende opp automatisk: o Hentested = pasientens hjemmeadresse o Leveringssted = Behandlingsstedets adresse Ved reisevei lik Fra behandling, er det motsatt. Dersom det er ønskelig å snu rekvisisjonen, kan man klikke på Til behandling/fra behandling. Da vil hentested og leveringsstedsadressene bytte plass
20 Dersom det er registrert flere adresser på pasienten og disse er gyldige for valgt oppmøtetidspunkt, vil alternative adresser bli vist i en liste over feltene for innlegging av hente- eller leveringsstedet, avhengig av om det er til eller fra behandling. Default adresse blir vist i hente- eller leveringsstedsfeltene Andre adresser eller behandlingssteder kan eller søkes opp Dersom personen ikke skal hentes eller leveres på hjemmeadresse er det viktig å korrigere hele adressen på angitt sted for henting/levering! Dersom personen skal hentes på et behandlingssted og leveres på et annet behandlingssted, er det mulig å søke i behandlingsstedsregisteret. Trykk Søk hentested / Søk leveringssted for å søke frem nytt behandlingssted, og velg deretter ønsket behandlingssted. Dersom nytt behandlingssted velges i hente- eller leveringssted, blir rekvirenten spurt om rekvirentens behandlingssted også skal endres (default behandlingssted for rekvirent). Endringer på hente- og leveringsstedsinformasjon, kan også gjøres ved å trykke på Rediger. Her har man også mulighet til å blanke ut alle feltene og legge inn gårds- og bruksnummer dersom det skal benyttes. For brukere som kun har rekvirentrollen er flere felter grået ut. Dette for å prøve å minimere bruken av disse feltene. Ved å trykke Rediger knappen kan man skrive i feltene. Telefon og Kommentarfeltet på hente- og leveringssted kan kun endres dersom Rediger trykkes: Ikke fyll inn pasientens navn i noen fritekstfelt, mens navnet på organisasjon/ behandlingssted bør fylles ut hvis mulig. Dersom adressen ikke finnes i matrikkelen (GAB), vil det når man trykker OK komme opp en feilmeldingsdialog som sier at man kan fortsette, eller gå tilbake for å rette opp. Dersom man trykker OK, vil adressen som er lagt inn bli brukt, men turen vil ikke bli geokodet og ruteberegninger vil ikke bli gjennomført
21 Dette påvirker mulighetene for samkjøring og oppgjørsberegninger! Dersom man trykker Avbryt her, vil bruker kunne redigere adressen og velge fra en nedtrekksliste over mulige alternativer dersom adressen ligner på noe som finnes i matrikkelen (GAB): Det er også mulighet for å registrere gårds- og bruksnummer som en adresse, og benytte dette for oppslag i matrikkelen (GAB) dersom adresseinformasjon ikke er tilgjengelig. Dersom det kun er benyttet postnummer og sted, vil geokodene angi det geografiske tyngdepunktet innenfor det oppgitte postnummerområdet Informasjons-/merknadsfelt Dersom man ønsker å spesifisere et telefonnummer som transportøren skal ringe når de ankommer hentestedet, krysser man av for og noterer nummer i feltet «Ring ved ankomst hentested» Dersom man vil spesifisere hentestedet for sjåføren kan man krysse av og legge ytterligere detaljer i feltet «Merknad om hentested til sjåfør». Informasjon i feltene over blir sendt over til transportøren sammen med informasjon som fylles inn i feltene «Annen merknad til transportør» Spesielle behov og spesiell transporttype Spesielle behov kan forhåndslagres på pasienten og gyldighetsperiode kan settes på hvert behov, se dokumentasjon for administrasjonsmodulen for detaljer. Dersom det er lagret spesielle behov på pasienten og oppmøtedato er innenfor gyldighetsperioden for det spesielle behovet, vil dette være ferdig huket av når steg 3 åpnes. Reiseplanlegging: Dette er ment som en melding fra rekvirent til Pasientreisekontoret om at dette er en kombinasjonstur som må planlegges. Sammensatt reise: Brukes av rekvirent som skal angi hente- og leveringssted. Pasientreisekontoret må da foreta en oppsplitting av reisen. Behovet for Alenebil må bekreftes via pop-up: Fyll inn eventuelle Spesiell transporttype ved å trykke på den nederste Klikk OK for å registrere reiseinformasjon. For å velge eventuell Spesiell transporttype, trykk på
22 5.3.6 Valg av trafikal/medisinsk årsak til transport I det 3.steget i rekvisisjonsmodulen er valg av enten trafikal eller medisinsk årsak til transport lagt til. Det er kun rekvirenter med transportkoordinatorrollen som har tilgang til dette feltet. Dersom rekvirenten kun har rekvirentrolle, vil årsaken lagres som medisinsk som standard verdi og vil ikke vises i skjermbildet. Trafikal eller medisinsk årsak til transport kan endres av rekvirenter med transportkoordinatorrollen frem til rekvisisjonen er bekreftet. Ved valg av trafikal årsak vises valget: Skal sende innkallingsbekreftelse. Denne skal hukes av i forbindelse med utsteding av rekvisisjoner på trafikalt grunnlag hvor det er behov for å kontrollere at pasienten er innkalt til behandling. Dette betyr at pasienten skal få beskjed om at innkallingsbekreftelse skal sendes inn per post Annen merknad til transportør Det er mulig å legge inn merknad til transportør. Denne merknaden vil også vises i forbindelse med bekreftelse av rekvisisjonen Legg til ny reise (delreise) En reise kan bestå av en eller flere delreiser. Hver delreise blir en egen rekvisisjon. Velg Legg til ny reise for å legge til delreise. En liste med oversikt over hvilke delreiser som er laget på rekvisisjonen vil vises:
23 Valg i reisetabell, kolonne til høyre [R] - Rediger delreise [N] - Flytt delreise ned [O] - Flytt delreise opp [S] - Slett delreise Velg Neste (Ferdigstill) eller 4. Ferdigstill. 5.4 Steg 4: Ferdigstill Kryss av dersom Returrekvisisjon ønskes. Da genereres det en rekvisisjon for returreisen der henteog leveringssted er byttet om. Skal pasienten ha flere behandlinger med samme reise, kan Serierekvisisjon krysses av. Bestillingsmetode(kun synlig de med rollen «transportkoordinator) kan legges hvis ønskelig: faks eller telefon (konfigurerbar). Ansvarlig rekvirent må fylles ut av rekvirenter med rekvirentrollen, og kan fylles ut av rekvirenter med transportkoordinatorrollen. Dersom serierekvisisjon hukes av vil følgende skjermbilde vises:
24 Her kan man skrive inn datoer og klokkeslett for de forskjellige reisene. Det er mulig å bruke kalender funksjonen ved å trykke på kalenderikonet. Klikker man på retur for man også opp returtidspunkt, slik at returene også kan genereres samtidig. Det er lagt inn kvalitetssjekk på oppmøtetidspunkt og pasient klar, og varsel i form av pop-up vil bli vist: Dersom datoen er mer enn 2 måneder frem i tid Dersom det er ulik dato mellom oppmøtetidspunkt og pasient klar fra Rekvirenter som har transportkoordinatorrollen, kan velge om rekvisisjonen(e) skal sendes automatisk ut til transportør dersom det finnes gyldige avtaler. For rekvirenter som kun har rekvirentrollen, vil det alle rekvisisjoner bli sendt automatisk ut dersom det finnes gyldige avtaler. Når man fjerner haken i siste steg Rekvisisjonen kan automatisk tildeles, så skal verken reisen TIL eller FRA behandling automatisk tildeles. Dette for at reisen skal behandles manuelt, av den som planlegger reiser for neste dag. Dersom tur og retur opprettes samtidig, vil flagget for om rekvisisjonen skal være kandidat for automatisk tildeling, være likt for både tur og retur. Dersom retur lages i etterkant, vil den alltid være kandidat for automatisk tildeling. Dersom man skal opprette og bestille, må transporttype velges. Det kan også legges inn en merknad til transportør og merknad til pasientreiser. Denne informasjonen vil da bli lagret på alle rekvisisjonene og man slipper å bestille en og en tur i etterkant. Klikk Opprett rekvisisjon: en eller flere rekvisisjoner opprettes (en per delreise, ganger 2 hvis returrekvisisjon, og ganget med antall serierekvisisjoner). Klikk Opprett og bestill: for å opprette og bestille alle rekvisisjonene i et steg
25 Flere detaljer rundt ansvarlig rekvirent, se kapittel Dersom rekvisisjonen er ufullstendig, vil systemet vise en liste over hvilken informasjon som mangler: Det vil gis et varsel før en rekvisisjon blir opprettet dersom det eksisterer en rekvisisjon på samme pasient innenfor samme tidsrom. Dette for å minske risiko for å legge inn samme rekvisisjon flere ganger. Det sjekkes mot behandlingstidspunktet som legges inn, og det sjekkes innenfor intervallet +/- 60 minutter (konfigurerbart). Dersom det finnes rekvisisjoner innenfor intervallet, vil det bli vist en advarsel når rekvisisjonen ferdigstilles i Steg 4: Ansvarlig rekvirent Dersom rekvirenten kun har rekvirentrolle, må ansvarlig rekvirent fylles inn før rekvisisjonen kan bli ferdigstilt. Ansvarlig rekvirent er ikke obligatorisk dersom man i tillegg har transportkoordinatorrollen Oversikt rekvisisjon bekreft Følgende oversikt vises når rekvisisjoner er generert: Trykk Bestill for å bestille rekvisisjonen. Trykk [R] for å redigere rekvisisjonen. Trykk [P] for å lage en møteplass. Trykk [S] for å slette rekvisisjonen. Trykk [T] for å generere en retur rekvisisjon. Trykk [U] for å vise rekvisisjonen i et utskrifts vennlig format. Dersom det blir laget en retur på en rekvisisjon ved å trykke på T her, og det på rekvisisjonen er huket av for Innhent papirrekvisisjon i Steg 2, vil avhukingen bli fjernet på returen. Denne må eventuelt hukes av på nytt på returrekvisisjonen. Dersom man har transportkoordinator-rollen, får man slettet rekvisisjoner som er bekreftet, og rekvisisjoner som er lagt på ressurs med ressurs status tildelt. Man får ikke slettet rekvisisjoner som har status bestilt eller høyere
26 Dersom man kun har rekvirentrollen, får man kun slettet rekvisisjoner som er bekreftet. Man får ikke slettet rekvisisjoner som er tildelt til en ressurs. Det vil si at man får ikke slettet rekvisisjoner som blir tatt av autoassign, da disse blir tildelt ressurs når de bekreftes. For å slette en rekvisisjon, må ansvarlig sletter velges. Se kapittel for flere detaljer. Rekvisisjoner som ikke er bekreftet vil ikke vises i planleggingsmodulen! Rekvisisjon Nummer genereres av systemet Oppmøtetidspunkt Dato og klokkeslett for når pasienten må være fremme på behandlingsstedet Pasient klar fra Fylles inn av pasientreisekontoret Fra Henteadresse Til Leveringsadresse Spesielle behov Viser hvilke spesielle behov som er registrert for reisen Status Ny eller bekreftet Bestill Velges for å bestille rekvisisjon. Rekvisisjonen må bestilles for å bli effektuert. [R] [P] [S] [T] [U] Rediger (ikke tilgjengelig dersom turen er tilordnet) Møteplass kan opprettes Slett (ikke tilgjengelig dersom turen er tilordnet) Retur rekvisisjon genereres Viser rekvisisjonen i et utskrifts vennlig format Vær klar over muligheten for hurtigtaster her: Alt+<bokstav> etterfulgt av Enter. Se også vedlegg 2 for flere hurtigknapper. Dersom man lager en tur/retur samtidig og trykker på Opprett og bestill, og transporttypen er RFLY (konfigurerbart), vil tur og retur bestilles samtidig. Bestillingen vil umiddelbart bli oversendt til VIAs bestillingssystem (forutsatt at det er laget en avtale som passer for rekvisisjonen). NB! Denne funksjonaliteten vil ikke bli aktivert før VIA Travel er klar til å motta doble bestillinger på sin side
27 6 Hent rekvisisjon Hent rekvisisjon brukes for å søke fram rekvisisjoner basert på rekvisisjonsnummer, personnummer eller etternavn/fornavn. Trykk Hent rekvisisjon for å finne rekvisisjonen basert på rekvisisjonsnummer og/eller personnummer og/eller etternavn/fornavn. Dersom rekvirent har transportkoordinator-rollen, vil turer som starter eller stopper i tilknytning til sitt pasientreisekontor (basert på postnummer) vises. Dersom rekvirent kun har rekvirent-rollen, vil turer som starter eller stopper i tilknytning til sitt behandlingssted (basert på postnummer) vises. Turnummeret vises for alle rekvisisjoner, og dersom turen ikke er tilordnet enda, er feltet blankt. Når man peker på en rad i resultatlisten vil denne få grønn bakgrunnsfarge. Ved å huke av for en eller flere rekvisisjoner, kan valgte rekvisisjoner skrives ut eller slettes samtidig. Det kan også hukes av for Velg alle. Ved «Skriv ut valgte» vil valgte rekvisisjoner vises i et utskriftsvennlig format og nettleserens utskriftsfunksjonalitet kan benyttes. 6.1 Reisemåte Klikk Bestill i resultatlisten som viser rekvisisjoner for å bestille rekvisisjonen
28 Legg inn tidspunktet når pasienten er klar. Default dato er satt lik oppmøtedato, og formatet er ddmmåå, punktum kan brukes. Eksempel 1308, eller Et alternativ for å velge dato er å klikke på kalenderknappen, klikk deretter på ønsket dato. Tid skrives inn i formatet tt:mm, kolon kan brukes. Eksempel 1000 eller 10:00. Velg deretter reisemåte. Legg inn melding til pasientreisekontoret. Dette er informasjon som kun vil vises i planleggingsmodulen. Legg inn melding til transportør. Denne meldingen vil bli sendt til transportør/avtale sammen med bestillingen. Denne meldingen vil vises på taksameter i bilene, det er derfor viktig at man ikke legger inn sensitiv informasjon her. Rekvisisjonen er nå registrert og vil vises i Planleggingsmodulen i henhold til gjeldende regler. Vanligvis vil rekvisisjonen vises den dagen reisen skal foregå (pasient klar fra). Videre behandling vil foregå på pasientreisekontorene, det betyr i Planleggingsmodulen. 6.2 Redigere og slette flere rekvisisjoner samtidig For brukere med rekvirentrollen er det mulig å velge flere rekvisisjoner i søkeresultatet under Hent rekvisisjoner og deretter slette disse. For brukere med transportkoordinatorrollen er det i tillegg lagt inn mulighet for å endre flere rekvisisjoner på en gang
29 6.2.1 Rediger valgte NB! Alle valgte rekvisisjoner vil bli endret samtidig så det er viktig å gjøre et fornuftig utvalg fra rekvisisjonslisten. For eksempel bør alle turer endres på likt, deretter tilhørende returer dersom hente- og leveringssted skal endres. Det bør også være samme pasient som endres når flere rekvisisjoner endres samtidig. Dersom bruker velger å redigere valgte, vises følgende skjermbilde: Følgende felter er tilgjengelige for redigering: Feltene må velges fra nedtrekkslisten for å kunne endres og de samme feltene kan fjernes fra skjermbildet ved å trykke på foran inputfeltene. Hente- eller leveringsstedet kan oppdateres ved følgende hurtiglinker/knapper: Folkeregisteroppslag bruker data fra pasienten som ligger i den første rekvisisjonen på lista Rekvirentens behandlingssted bruker rekvirentens behandlingssted Søk hentested/leveringssted gjør det mulig å søke opp et nytt behandlingssted
30 Bruker har mulighet til å validere adressen før lagring, da trykkes knappen Valider adresse. Dette er ikke nødvendig før lagring. Dersom adressen ikke validerer, vil brukeren bli varslet om dette. Ved redigering av feltene Oppmøtedato og Pasient klar fra, er det mulig å endre tidspunktet separat. Det medfører at alle valgte rekvisisjoner vil beholde datoen ved redigering av feltene. Spesielle behov kan endres og avhuking må gjøres for at valgte spesielle behov skal bli satt. Annen merknad til pasientreiser og Annen merknad til transportør kan legges inn separat: For å se hvilke endringer man har utført, bør knappene Vis med egne oppdateringer benyttes slik at unødvendig lagring til databasen unngås. Dersom bruker ønsker å se de originale verdiene, trykkes knappen Vis originale verdier uten egne oppdateringer. Når brukeren er fornøyd med resultatet som blir forhåndsvist i tabellen, trykkes Lagre. Varsel vil bli gitt dersom endringene ikke kan lagres, eller adressen ikke validerer. Når lagring er gjennomført, vil tabellen bli vist med hvilke endringer som er utført og bruker kan gå tilbake til søkefeltene: Dersom endringene ikke er optimale eller brukeren ønsker å utføre ytterligere endringer, kan en av knappene på toppen trykkes. Da vil Lagre-knappen gjøres tilgjengelig igjen og nye endringer kan utføres på de rekvisisjonene som allerede er valgt. Hvilke felter brukeren endret på og hva de ble endret til, vil også bli vist i skjermbildet. Databasen er derimot oppdatert med egne oppdateringer, så innholdet i tabellen vil være identisk ved begge knappetrykkene
31 6.2.2 Slette valgte For å slette en rekvisisjon, må man må angi hvem som er ansvarlig for slettingen. Dette gjøres fra en nedtrekksliste med følgende valg: Pasient Pårørende Rekvirent Behandler Transportør Hjemmesykepleie Omsorgssenter Pasientreisekontor Ansvarlig rekvirent er kun synlig for transportkoordinator, ikke vanlige rekvirenter. 6.3 Endring av rekvisisjoner Endring av bekreftede rekvisisjoner Det er mulig å endre på en rekvisisjon etter at den er bekreftet. I administrasjonsmodulen kan man søke opp rekvisisjonen og se hvem som har gjort endringer og hvilke endringer som er gjort Endre reisetidspunkt på en bekreftet rekvisisjon For å endre reisetidspunktet(«pasient klar fra») på en rekvisisjon, trykk på ikonet i listen Ventende oppdrag i Planleggingsmodulen. Da åpnes rekvisisjonen i Rekvisisjonsmodulen for redigering. Velg å avbryte registreringen ved å gå til Steg 4 Ferdigstill. Da vises rekvisisjonen i en liste hvor det helt til høyre er mulig å trykke på linken [M] for Rediger reisemåte : Legg inn nytt reisetidspunkt og bekreft via OK knappen. Gå tilbake til Planleggingsmodulen. Her vil reisetidspunktet oppdateres for rekvisisjonen i løpet av kort tid Endring av rekvisisjoner som er bestilt Dersom en tur er bestilt, vil kun brukere med transportkoordinatorrollen kunne endre på rekvisisjonen. Man kan IKKE endre på turer som er startet
32 - 32 -
33 7 Transportstatus Når man velger Transportstatus i rekvisisjonsmodulen, får man opp statusmodulen i et eget vindu. Dersom rekvirent har transportkoordinator-rollen, vil turer som starter eller stopper i tilknytning til sitt pasientreisekontor(basert på postnummer) vises. Dersom rekvirent kun har rekvirent-rollen, må rekvirent oppgi brukerid og passord. Turer som starter eller stopper i tilknytning til sitt behandlingssted (basert på postnummer) vises. Her kan man søke opp rekvisisjoner. Følgende søkefelt er tilgjengelige: eller eller og Rekvisisjonsnummer: eksakt rekvisisjonsnummer må fylles ut Personnummer: eksakt personnummer må fylles Etternavn/Fornavn: eksakt etternavn og fornavn må fylles ut Kommune: velg en kommune i nedtrekkmenyen Både rekvirent ID og passord MÅ uansett fylles ut! Dersom oppmøtedato (dd.mm.åå) er kjent, kan dette også fylles inn for å begrense søkeresultatet. Dersom det skal søkes på navn eller kommune, må begge disse feltene fylles ut. Feilmeldinger vil bli vist med rosa bakgrunn på toppen slik: Søkeresultatet vil bli vist under søkefeltene for enkelt å kunne endre på søket:
34 Dersom man markerer en rekvisisjon, kan man se på detaljene til rekvisisjonen nederst i skjermbildet. Her vises detaljer om transporten: hvilken transportør pasienten skal med, hvilket løyve som henter denne pasienten, bookingnummeret (hvis mottatt på SUTI tur), status for rekvisisjonen, status for transportøren. Det siste er informasjon som blir oppdatert etter hvert som pasientreisekontoret endrer status på turen. Rekvisisjonene og ressurser kan ha forskjellige statuser, se kapittel 11 for detaljer
35 8 Ensides rekvisisjon Det finnes også et skjermbilde der all informasjon legges inn i ett og samme skjermbilde. Velg «Ensides rekvisisjon» fra toppmenyen i rekvisisjonsmodulen. I dette skjermbildet er det ikke mulig å etterregistrere rekvisisjoner eller lage serierekvisisjoner. Alle felter som må fylles ut, er markert med grønt og alle felter vil valideres når Opprett eller Opprett og bestill trykkes. Dersom det eksisterer en rekvisisjon på samme pasient innenfor samme tidsrom, vil det gis et varsel når en rekvisisjon opprettes. Dette for å minske risiko for å legge inn samme rekvisisjon flere ganger. Det sjekkes mot behandlingstidspunktet som legges inn, og det sjekkes innenfor intervallet +/- 60 minutter (konfigurerbart). Dersom det finnes rekvisisjoner innenfor intervallet, vil det bli vist en
36 advarsel når knappen Opprett rekvisisjon trykkes: Øverst i skjermbildet kan det vises driftsmeldinger som systemadministratorer kan legge inn via administrasjonsmodulen. Visningen av denne kan se slik ut: Alle Hent pasient-søk som rekvirenten gjør vil bli logget i databasen slik at pasienten senere kan be om å få vite hvilke søk som er utført. Det vil også logges når rekvirenten logger seg inn og ut i NISSY. Her vil informasjon fylles inn avhengig av valg brukeren foretar underveis: Funksjonsvalg: Hent rekvirent Ansvarlig rekvirent Bytt rekvirentpassord Beskrivelse: Fyll inn rekvirent ID og velg Hent rekvirent. Behandlingssted for valgt rekvirent vises og avhengig av om til eller fra behandling er valgt, vil henholdsvis leveringssted eller hentested fylles ut. Ansvarlig rekvirent kan legges inn. Kun obligatorisk for de som kun har rekvirentrollen, de som er transportkoordinator i tillegg trenger ikke fylle ut dette feltet. Passordet kan endres ved å skrive inn nytt og gammelt passord i skjermbildet som kommer opp hvis linken trykkes: Bytt behandlingssted Hent pasient Bildet for å søke frem ønsket behandlingssted (tilsvarende steg 1 i rekvisisjonsmodulen) vises. Valget Sett som standard behandlingssted for rekvirent er huket av, og når behandlingsstedet velges, vil bildet for oppdateres med valgt adresse (øverst til høyre). Fyll inn personnummer på pasient. Velg Hent pasient. Dersom reisevei er TIL behandlingssted, oppdateres hentestedet med pasientens adresse. Dersom reisevei er FRA behandlingssted, oppdateres leveringsstedet med pasientens adresse. For å endre pasientinformasjonen, må Rediger pasient velges. Dersom det ikke er registrert et mobilnummer på pasienten, blir det vist et varsel under pasientinformasjonen:
37 Dersom det er registrert flere adresser på pasienten og disse er gyldige for valgt oppmøtedato, vil alternative adresser bli vist i en liste over feltene for innlegging av hente- eller leveringsstedet, avhengig av om det er til eller fra behandling. Default adresse blir vist i hente- eller leveringsstedsfeltene Andre adresser eller behandlingssteder kan eller søkes opp Søk pasient Ny pasient Pasienten har papirrekvisisjon Bildet for å søke frem pasient (tilsvarende steg 2 i rekvisisjonsmodulen) vises. Fyll inn enten (navn og fødselsdato) eller (navn og kommune; husk å søke frem kommunenavnet!) og velg Søk. Da oppdateres skjermbildet med personnummer og frikort/egenandelsopplysninger. Tilsvarende som for Hent pasient gjelder oppdatering av hentested/leveringssted. Bildet for å registrere ny pasient (tilsvarende steg 2 i rekvisisjonsmodulen) vises. Fyll inn pasientdata og velg Bekreft. Da oppdateres skjermbildet med personnummer og frikort/egenandelsopplysninger. Tilsvarende som for Hent pasient gjelder oppdatering av hentested/leveringssted. Dersom denne hukes av vil denne informasjonen vises i feltet for merknad til transportør(planleggingsmodulen). Innhent papirrekvisisjon vil kun vises for rekvirenter med transportkoordinatorrollen. Rediger egenandel Reisevei Bildet for endring av egenandel (tilsvarende steg 2 i rekvisisjonsmodulen) vises. Endre og bekreft endringene. Da oppdateres skjermbildet med egenandelsopplysningene. Ved endring av reisevei, byttes adressene for hentestedet og leveringsstedet. Dersom TIL behandlingssted er valgt skal pasientens adresse vises som hentestedet og behandlingsstedet vises som leveringsstedet. Dersom FRA behandlingssted er valgt som reisevei, vil det være motsatt. Oppmøtetidspunkt/ Pasient klar fra Viser kalender hvor brukeren velger aktuell dato. Grønne felt må være utfylt. Datoene valideres etter følgende regler: Dato er fremover i tid (ikke mulig å etterregistrere i ensides) Dersom datoen er mer enn 2 måneder frem i tid
38 Dersom det er ulik dato mellom oppmøtetidspunkt og pasient klar fra Returrekvisisjon Dersom man huker av for returrekvisisjon, vil feltene Pasient klar fra og Forventet fremmetid vises: Beregn Dersom denne knappen trykkes, vil Hentetid beregnes. Dersom det er huket av for returrekvisisjon, vil også Forventet fremmetid beregnes: Det forutsettes at Oppmøtetidspunkt er fylt ut og Pasient klar fra på retur er fylt, samt at hente- og leveringsadressene er gyldig (korrekt oppslag i matrikkelen (GAB)). Dersom bruker ikke trykker Beregn eller beregning ikke kan gjennomføres, settes Forventet fremmetid til 1 time etter Pasient klar fra, dette som en default verdi. Videre legges på et antall minutter ved beregning som sikkerhetsmargin. Dette ligger som en global konfigurerbar parameter, og er satt til 15 minutter. Det betyr at dersom man beregner tiden, legges 15 minutter på som tillegg. Ring ved ankomst hentested Merknad om hentested til sjåfør Annen merknad til transportør Annen merknad til pasientreiser Spesielle behov Transporttype Rekvisisjon kan automatisk tildeles Dersom det er ønskelig at sjåføren ringer et bestemt telefonnummer ved ankomst, hukes denne av og telefonnummer fylles inn i feltet. Her kan man spesifisere hentestedet ytterligere for sjåføren. Meldinger som skrives her blir sendt til transportøren, samt tilgjengelig for pasientreisekontoret. NB! Her er det viktig at ikke sensitiv informasjon blir lagt inn! Meldinger som skrives her blir tilgjengelig for pasientreisekontoret. Fyll inn antall ledsagere og huk av aktuelle spesielle behov. Dersom Alenebil velges, må valget bekreftes via pop-up. Velg transporttype. Det valideres at transporttype er valgt. Det er mulig å huke av for om rekvisisjonen skal sendes ut automatisk. Default avkrysning er basert på den opprinnelige rekvisisjonens autoassign status. Da bestemmer rekvirent om turen skal bli tatt av autoassign prosessen eller ikke. Dette er ikke synlig dersom brukeren kun har rekvirentrollen
39 Eventuelle feilmeldinger vil bli vist på toppen i ensides med rosa bakgrunn: 8.1 EPJ brukere Når ensides åpnes fra et EPJ system, må rekvirenten fylle inn brukernavn og passord før de kommer inn i NISSY. Alle som benytter seg av URL oppkobling fra eksterne systemer, blir sendt til denne siden (ProfDoc, InfoDoc og lignende EPJ systemer). Når de da kommer inn i ensides, vil følgende felt være utfylt automatisk dersom de er oversendt fra EPJ systemet: Rekvirent ID Ansvarlig rekvirent Rekvirentens behandlingssted overstyres av oversendt HER-id Personnummer på pasienten Reisevei Oppmøtetidspunkt Hentested vil overstyres av NISSY til pasientens folkeregistrerte adresse (eventuelt default alternativ adressen dersom det finnes på pasienten) Leveringssted vil overstyres av oversendt HER-id Dersom det er forhåndsregistrert spesielle behov på pasienten, vil disse være valgt Default transporttype er satt til TAXI og alle rekvisisjoner vil bli huket av for automatisk tildeling til transportør. Dersom tur og retur opprettes samtidig, vil flagget for om rekvisisjonen skal være kandidat for automatisk tildeling, være likt for både tur og retur. Når man fjerner haken i siste steg Rekvisisjonen kan automatisk tildeles, så skal verken reisen TIL eller FRA behandling automatisk tildeles. Dette for at reisen skal behandles manuelt, av den som planlegger reiser for neste dag. Dersom retur lages i etterkant, vil den alltid være kandidat for automatisk tildeling. For å redigere informasjon rundt hente- og leveringssted, må Rediger trykkes: For brukere som kun har rekvirentrollen er flere felter grået ut. Dette for å prøve å minimere bruken av disse feltene. Ved å trykke Rediger knappen kan man skrive i feltene. Telefon og Kommentarfeltet på hente- og leveringssted kan kun endres dersom Rediger trykkes:
40 Dersom det er registrert flere adresser på pasienten og disse er gyldige for valgt oppmøtedato, vil alternative adresser bli vist i en liste over feltene for innlegging av hente- eller leveringsstedet, avhengig av om det er til eller fra behandling. Default adresse blir vist i hente- eller leveringsstedsfeltene Andre adresser eller behandlingssteder kan eller søkes opp Feltene for Ring ved ankomst hentested og Merknad om hentested til sjåfør er ikke aktivert som standard og må krysses av dersom man skal fylle ut detaljer. Annen merknad til transportør og Annen merknad til pasientreiser vil vises med en kort informasjonstekst og bruker må «pil nedover» for å redigere. Ved bruk av TAB hopper man forbi feltene og rett til neste felt/knapp. Dersom alle felter blir importert uten problemer, vil følgende melding vises øverst i ensides: Brukerstedsnummer og brukerstedspassordet vil valideres. Dette må stemme i forhold til hva som er registrert i administrasjonsmodulen på behandlingsstedet rekvirenten er tilknyttet. Det er viktig at rekvirenten er tilknyttet et behandlingssted! Se forøvrig kapittel 8 for detaljer om innholdet i ensides
41 9 Ditt behandlingssted Når rekvirent velger Ditt behandlingssted i rekvisisjonsmodulen vises modulen i et eget vindu (tilsvarende som for Transportstatus). Ditt behandlingssted skal på en enkel måte gi oversikt over alle pasienter som skal reise til/fra ditt behandlingssted. Du må alltid fylle inn brukernavn og passord for å få vist oversikt over transporter. Modulen vil vise feilmeldinger i rosa felt ved manglende informasjon. Valget Vis transporter viser resultatliste avhengig av hva som er valgt i Ditt behandlingssted: Hvilke transporter som vises i resultatlisten og hvordan listen ser ut (farger, font, bredde etc.) settes opp av systemadministrator/ administrator. Resultatlisten kan for eksempel avhenge av bestemte statuser og hentetidspunkt på transportene (slikt oppsett utføres i Administrasjonsmodulen). Resultatlisten som vises via Ditt behandlingssted kalles også for Infoskjermmodul. Denne modulen kan også kjøres/vises på storskjerm f.eks. i en ventehall eller et resepsjonsområde. Detaljer rundt oppsettet og bruken av slike infoskjermer finnes i et eget dokument. Ytterligere detaljer finnes i Brukerveiledning for administrasjon og bruk av Infoskjerm
42 10 VEDLEGG 1: Generelt om feltvalidering Dersom det legges inn feil dataformat i de ulike feltene, vil en feilmelding med rosa bakgrunn vises i toppen av hovedfeltet. Dersom ikke alle obligatoriske felt er utfylt når steget Ferdigstill velges, vil steg som mangler obligatorisk innhold vises i listen:
43 11 VEDLEGG 2: Rekvisisjon- og ressursstatuser Rekvisisjonsstatuser: status description 10 Ny 17 Etterregistrert 18 Bekreftet, autoassign neste 20 Bekreftet 22 Bekreftet, men avvist fra transportør 24 Bekreftet, men ikke svar fra transportør 26 Bekreftet, passasjer er i bil 27 Bekreftet, passasjer framme 28 Bekreftet, men passasjer møtte ikke 29 Pasienten avviste transporten da den ankom 30 Tilordnet transportør 40 Akseptert av transportør 41 Avvist av transportør 100 Oppdrag ferdig 110 Oppdrag avbrutt 111 Kansellering sendt til transportør 200 Rekvisisjonen er slettet Ressurs/Tur statuser: status description 0 Status ikke satt 3 Venter på svar fra SUTI 10 Tildelt til rekvisisjon 13 Øyeblikkelig bestilling 15 Sendt til transportør 20 Bekreftet av transportør 30 Passasjer plukket opp 40 Passasjer satt av 100 Avvist av transportør 105 Feil ved sending til transportør 110 Avbrutt 111 Avbrudd er sendt til transportør 112 Transportøren har godtatt avbruddet 113 Transportør avviste kansellering. 118 Ressursen er ferdigstilt 200 Slettet 210 Passasjer møtte ikke 220 Fikk ikke svar fra transportør 230 Avvist av transportør Ny = Rekvisisjonen er bestilt av rekvirent, men ikke bekreftet
44 Etterregistrert = Rekvisisjonen er etterregistrert Bekreftet = Rekvisisjonen er bekreftet av rekvirent Tildelt = Rekvisisjonen er tildelt til transportør Akseptert = Rekvisisjonen er akseptert av transportør Avvist = Rekvisisjonen er avvist av transportør Kansellert = Rekvisisjonen er kansellert av pasientreisekontoret Startet = Passasjer er i bilen. Passasjer fremme = Passasjeren er kommet frem Oppdrag ferdig = Rekvisisjonen er fullført (samkjøring) Ikke møtt = Passasjeren har ikke møtt Avbrutt = Turen ble kansellert av pasientreisekontoret. Slettet = Rekvisisjonen er slettet. Ikke svar = Transportøren besvarte ikke bestillingen Avvist av pasient = Turen ble avvist av pasienten Transporten kan ha følgende statuser: Venter på svar= Bestillingen/Avbestillingen er sendt til transportør, venter på svar. Tildelt = Pasientreisekontoret har tildelt turen til en transportør Bestilt = Bestilling er sendt til transportør (gjelder mail) Bekreftet = Bestillingen er bekreftet av transportør Avvist = Turen er avvist av pasientreisekontoret Avvist av transportør = Turen er avvist av transportøren Feil = En feil har oppstått ved utsending til transportør, vurder å ta kontakt med en systemadministrator Avbrutt = Turen er blitt avbrutt av pasientreisekontoret Startet = Minst en av passasjerene er plukket opp Bomtur = Turen ble en bomtur (passasjer ikke møtt) Ikke svar = Transportør besvarte ikke bestillingen innen tidsfristen Framme = Siste passasjer har forlatt bilen. Avbrudd sendt = Kansellering er sendt til transportøren Avbrudd godtatt =Transportøren har godtatt kansellering. Avbrudd avvist =Transportøren avviste kansellering. Ferdig Turen er avsluttet. Slettet Turen er slettet. De fleste av disse statusene er kun i bruk dersom transportørene benytter seg av SUTI protokollen (ikke e-post)
45 Vedlegg 1 Locus AS 12 VEDLEGG 3: Knappevalidering Bruk av knappesnarveier i rekvirentmodulen Registrering av rekvisisjoner går svært mye raskere dersom man bruker knappesnarveier for å navigere i stede for å bruke mus. Bruk av mus krever at du fjerner hånden fra tastaturet, flytter musen riktig, trykker og deretter flytter hånden tilbake til tastaturet. Det er tre typer knappesnarveier som virker i NISSY: Standardknapper for et skjermbilde Hurtigknapper Navigeringsknapper Standardknapper for et skjermbilde Mange skjermbilder inneholder en standardknapp som blir aktivert ved å trykke ENTER /linjeskift. Her er det Søkeknappen som er STANDARDKNAPPEN. Du kan når som helst trykke Enter i dette skjermbildet for å aktivere denne knappen i stede for å flytte musepekeren og klikke.
46 Vedlegg 1 Locus AS Hurtigknapper All tekst som er understreket markerer HURTIGKNAPPER. En HURTIGKNAPP aktiveres med å holde ALT-knappen nede og trykke den respektive knapp, etterfulgt av Enter. I skjermbildet under er det seks HURTIGKNAPPER, tallene 1-4, F og N. I tillegg er det en STANDARDKNAPP. For å navigere til Forrige skjermbilde trykker du ALT+F etterfulgt av Enter. HURTIGKNAPPER finnes hele veien igjennom rekvisisjonsmodulen. Navigeringsknapper I nettleseren er det en rekke NAVIGERINGSKNAPPER som kan brukes for å forflytte deg mellom felter på siden og mellom sider på en rask og effektiv måte uten bruk av mus. Tab (Tabulator) Shift-Tab Shift-Venstrepil Shift-Høyrepil Home End Ctrl-Venstrepil Ctrl-Høyrepil Ctrl-X Ctrl-V Shift-Home Shift-End Shift-Venstrepil Shift-Høyrepil Shift-Ctrl-Venstrepil Shift-Ctrl-Høyrepil Pil opp/pil ned i en radioknappliste Flytte markør til neste felt Flytte markør til forrige felt Hopp til forrige side Hopp tilbake til opprinnelig side etter en shift-venstrepil Flytt markør til begynnelsen av linjen/feltet Flytt markør til slutten av feltet Flytt markør ett ord til venstre Flytt markør ett ord til høyre Klipp ut valgt tekst Lim inn tekst som tidligere er klippet ut Velg tekst fra markør til begynnelsen av feltet Velg tekst fra markør til slutten av feltet Velg ett tegn mer (mot) venstre Velg ett tegn (mer) mot høyre Velg ordet til venstre for markøren Velg ordet til høyre for markøren Marker forrige/neste alternativ. Trykk Tab for å flytte markør til neste felt. Mellomrom i et avkrysningsfelt Velg eller fjern valg
47 Vedlegg 1 Locus AS
48 Vedlegg 1 Locus AS 13 VEDLEGG 4: AMK kobling (denne funksjonen er ikke aktivert) Det er lagt inn funksjonaliteten for kobling mot AMK sentraler, men den blir foreløpig ikke aktivert. AMK koblingen er konfigurerbar via administrasjonsmodulen og kan aktiveres der av systemadministratorer i NISSY. Se egen brukerdokumentasjon for administrasjonsmodulen for hvordan dette skal gjøres. Dersom rekvirenten er tilknyttet et behandlingssted som har en AMK kobling, vil kontrollspørsmålene bli vist, enten i steg 2 eller i ensides etter at rekvirenten er lagt inn: Kontrollspørsmålene og informasjonsteksten er 100 % konfigurerbar, så innholdet kan være annerledes enn vist i skjermbildet. Dersom man ikke gjør noen endringer i forhold til hva som er default, vil arbeidsflyten for ordinær pasienttransport fortsette som tidligere i enten 4-stegs eller ensides rekvisisjonsmodul. Dersom man gjør endringer i forhold til hva som er default, er det forskjellige aksjoner som må utføres. Disse aksjonene vil være beskrevet i informasjonsteksten under spørsmålene (konfigurerbart). Dersom man blir videresendt til AMIS webgrensesnitt, vil den på begynte rekvisisjonen ble avsluttet umiddelbart i NISSY.
BRUKERHÅNDBOK PASIENTTRANSPORT REKVISISJON VERSJON 4.1.1 2011 LOCUS AS
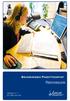 BRUKERHÅNDBOK PASIENTTRANSPORT REKVISISJON VERSJON 4.1.1 2011 LOCUS AS INNHOLD: 1 Introduksjon... 4 1.1 Brukerveiledningens oppbygging... 4 2 Skjermbildet... 5 2.1 Toppmeny... 5 2.2 Navigasjonslinje...
BRUKERHÅNDBOK PASIENTTRANSPORT REKVISISJON VERSJON 4.1.1 2011 LOCUS AS INNHOLD: 1 Introduksjon... 4 1.1 Brukerveiledningens oppbygging... 4 2 Skjermbildet... 5 2.1 Toppmeny... 5 2.2 Navigasjonslinje...
Endringsdokumentasjon NISSY versjon 4.7
 Endringsdokumentasjon NISSY versjon 4.7 Versjon 1.4, 24. april 2015 Bente Larsen, Locus Public Safety AS Innholdsfortegnelse 1. Innledning... 2 2. Feilrettinger... 3 3. Rekvisisjonsmodulen... 4 Felles
Endringsdokumentasjon NISSY versjon 4.7 Versjon 1.4, 24. april 2015 Bente Larsen, Locus Public Safety AS Innholdsfortegnelse 1. Innledning... 2 2. Feilrettinger... 3 3. Rekvisisjonsmodulen... 4 Felles
BRUKERVEILEDNING NISSY
 BRUKERVEILEDNING NISSY 1 Startsiden Siden inneholder informasjon om systemet. Valgene Startsiden, Ny rekvisisjon, Hent rekvisisjon og Transportstatus ligger i toppmenyen. Dersom du jobber med en rekvisisjon,
BRUKERVEILEDNING NISSY 1 Startsiden Siden inneholder informasjon om systemet. Valgene Startsiden, Ny rekvisisjon, Hent rekvisisjon og Transportstatus ligger i toppmenyen. Dersom du jobber med en rekvisisjon,
Endringer i rekvisjonsmodulen NISSY versjon 4.7
 Endringer i rekvisjonsmodulen NISSY versjon 4.7 Versjon 1.0, 28. april 2015 Innhold Innledning... 2 Nye funksjoner i rekvisisjonsmodulen... 3 Felles for 4-stegs og ensides... 3 1. Pålogging... 3 2. Endringer
Endringer i rekvisjonsmodulen NISSY versjon 4.7 Versjon 1.0, 28. april 2015 Innhold Innledning... 2 Nye funksjoner i rekvisisjonsmodulen... 3 Felles for 4-stegs og ensides... 3 1. Pålogging... 3 2. Endringer
Brukermanual for drift og installasjon av Pasienttransport, elektronisk rekvisisjon for. ProMed. for Windows. Kundeoppfølging og Administrasjon
 Side 1 av 9 Brukermanual for drift og installasjon av Pasienttransport, elektronisk rekvisisjon for ProMed for Windows Kundeoppfølging og Administrasjon Versjon 1.5 01.02.2013 Innhold A. Hvordan bruke
Side 1 av 9 Brukermanual for drift og installasjon av Pasienttransport, elektronisk rekvisisjon for ProMed for Windows Kundeoppfølging og Administrasjon Versjon 1.5 01.02.2013 Innhold A. Hvordan bruke
Endringsdokumentasjon NISSY versjon 4.5
 Endringsdokumentasjon NISSY versjon 4.5 Versjon 1.5, 9.5.2014 Bente Larsen, Locus Public Safety AS 1. Innledning... 2 2. Feilrettinger... 2 3. Rekvisisjonsmodulen... 4 SMS utsending... 4 Rediger valgte...
Endringsdokumentasjon NISSY versjon 4.5 Versjon 1.5, 9.5.2014 Bente Larsen, Locus Public Safety AS 1. Innledning... 2 2. Feilrettinger... 2 3. Rekvisisjonsmodulen... 4 SMS utsending... 4 Rediger valgte...
infotorg Enkel brukermanual
 infotorg Enkel brukermanual Innhold Innledning... 4 Logg inn... 4 Feilmelding... 4 Sperret bruker / Glemt passord... 5 Bytt passord... 6 Innstillinger og oppstartsregister... 6 Søk og Svar... 7 Velg tjeneste/register...
infotorg Enkel brukermanual Innhold Innledning... 4 Logg inn... 4 Feilmelding... 4 Sperret bruker / Glemt passord... 5 Bytt passord... 6 Innstillinger og oppstartsregister... 6 Søk og Svar... 7 Velg tjeneste/register...
Brukerveiledning for Vesuv
 Brukerveiledning for Vesuv Innhold Pålogging... 3 Registrering av ny bruker... 3 Glemt passord... 4 Startsiden... 5 Nytt utbrudd... 6 Nedtrekksmenyer... 6 Obligatoriske felt... 7 Spørsmål vises og fjernes...
Brukerveiledning for Vesuv Innhold Pålogging... 3 Registrering av ny bruker... 3 Glemt passord... 4 Startsiden... 5 Nytt utbrudd... 6 Nedtrekksmenyer... 6 Obligatoriske felt... 7 Spørsmål vises og fjernes...
Diskusjon:SportsAdmin Medlemsadministrasjon
 Diskusjon:SportsAdmin Medlemsadministrasjon Medlemsadministrasjonsmodulen er et register over alle personer tilknyttet en organisasjon i idretten. Her kan organisasjonsleddene administrere og endre personer
Diskusjon:SportsAdmin Medlemsadministrasjon Medlemsadministrasjonsmodulen er et register over alle personer tilknyttet en organisasjon i idretten. Her kan organisasjonsleddene administrere og endre personer
infotorg Enkel brukermanual
 infotorg Enkel brukermanual Innhold Innledning... 3 Logg inn... 3 Feilmelding... 3 Sperret bruker / Glemt passord... 4 Bytt passord... 5 Innstillinger og oppstartsregister... 5 Søk og Svar... 6 Velg tjeneste/register...
infotorg Enkel brukermanual Innhold Innledning... 3 Logg inn... 3 Feilmelding... 3 Sperret bruker / Glemt passord... 4 Bytt passord... 5 Innstillinger og oppstartsregister... 5 Søk og Svar... 6 Velg tjeneste/register...
Logg inn og introduksjon # 1. Endre passord # 2. Medlemsliste # 3. Registrere et nytt medlem/ny medarbeider # 4. Registrering av tidligere medlem # 5
 FOCUSNET Brukerveiledning - Hovedleder SØNDAGSSKOLEN NORGE Oppdatert oktober 2013 Logg inn og introduksjon # 1 Endre passord # 2 Medlemsliste # 3 Registrere et nytt medlem/ny medarbeider # 4 Registrering
FOCUSNET Brukerveiledning - Hovedleder SØNDAGSSKOLEN NORGE Oppdatert oktober 2013 Logg inn og introduksjon # 1 Endre passord # 2 Medlemsliste # 3 Registrere et nytt medlem/ny medarbeider # 4 Registrering
VISMA OPPVEKST SKOLE LÆRERWEB
 VISMA OPPVEKST SKOLE LÆRERWEB INNHOLD VISMA OPPVEKST SKOLE ------------------------------------------------------------------------------ 1 LÆRERWEB --------------------------------------------------------------------------------------------------
VISMA OPPVEKST SKOLE LÆRERWEB INNHOLD VISMA OPPVEKST SKOLE ------------------------------------------------------------------------------ 1 LÆRERWEB --------------------------------------------------------------------------------------------------
Innhold. Elsmart brukerveiledning FEAS Nett
 Elsmart brukerveiledning FEAS Nett Innhold 1. Innlogging og endring av passord... 3 Innlogging... 3 Bytte passord... 3 2. Nettselskap - Behandling av ordre... 5 3. Nettselskap - P1 ordre... 9 4. Nettselskap
Elsmart brukerveiledning FEAS Nett Innhold 1. Innlogging og endring av passord... 3 Innlogging... 3 Bytte passord... 3 2. Nettselskap - Behandling av ordre... 5 3. Nettselskap - P1 ordre... 9 4. Nettselskap
hypernet Kommunikasjon Brukermanual
 hypernet Kommunikasjon Brukermanual Innholdsfortegnelse Brukersignaturer... 3 Meldinger... 6 Meldinger... 6 Maler... 7 Opprette ny melding... 8 Side 1: Grunnleggende informasjon... 8 Side 2: Mottakere...
hypernet Kommunikasjon Brukermanual Innholdsfortegnelse Brukersignaturer... 3 Meldinger... 6 Meldinger... 6 Maler... 7 Opprette ny melding... 8 Side 1: Grunnleggende informasjon... 8 Side 2: Mottakere...
Ved pålogging til KursAdmin Om du har roller i KursAdmin for flere kursarrangører må du velge organisasjonsledd når du logger på. Versjon 26.11.
 Versjon 26.11.13 1 Veiledning for kursarrangører om søknad/opprettelse av kurs 1. Innlogging a. Logg deg inn i Kursadmin, velg «Kurs» og klikk: 2. Nytt kurs Følgende opplysninger må legges inn a. Velg
Versjon 26.11.13 1 Veiledning for kursarrangører om søknad/opprettelse av kurs 1. Innlogging a. Logg deg inn i Kursadmin, velg «Kurs» og klikk: 2. Nytt kurs Følgende opplysninger må legges inn a. Velg
Brukermanual for kommuneansvarlig og testleder
 Brukermanual for kommuneansvarlig og testleder Jegerprøveeksamen www.jegerproveeksamen.no Innholdsfortegnelse Kommuneansvarlig... 3 Testleder... 3 Opprette testsenter og testledere... 3 Teknisk godkjenning
Brukermanual for kommuneansvarlig og testleder Jegerprøveeksamen www.jegerproveeksamen.no Innholdsfortegnelse Kommuneansvarlig... 3 Testleder... 3 Opprette testsenter og testledere... 3 Teknisk godkjenning
Hvordan bruke Helsegris for produsenter Innhold:
 Hvordan bruke Helsegris for produsenter Innhold: 1. Logge seg inn i Helsegris som produsent 2. Godta vilkårene for å bruke Helsegris 3. Oppdatere kontaktinformasjonen 4. Kommer alltid til meny/forsiden
Hvordan bruke Helsegris for produsenter Innhold: 1. Logge seg inn i Helsegris som produsent 2. Godta vilkårene for å bruke Helsegris 3. Oppdatere kontaktinformasjonen 4. Kommer alltid til meny/forsiden
Brukerveiledning for kontaktpersoner i kommuner og fylkeskommuner www.styrevervregisteret.no
 Brukerveiledning for kontaktpersoner i kommuner og fylkeskommuner www.styrevervregisteret.no Noen av illustrasjonene i denne brukerveiledningen er hentet fra det tilsvarende systemet i de kommunale selskapene.
Brukerveiledning for kontaktpersoner i kommuner og fylkeskommuner www.styrevervregisteret.no Noen av illustrasjonene i denne brukerveiledningen er hentet fra det tilsvarende systemet i de kommunale selskapene.
Brukerveiledning for Styreadministrasjon Helse Midt-Norge RHF
 Brukerveiledning for Styreadministrasjon Helse Midt-Norge RHF Innhold: Funksjoner som gjelder for alle brukere: 1. Dokumenter a. Sakliste og protokoll b. Presentasjoner fra styret 2. RSS-feed (kommer)
Brukerveiledning for Styreadministrasjon Helse Midt-Norge RHF Innhold: Funksjoner som gjelder for alle brukere: 1. Dokumenter a. Sakliste og protokoll b. Presentasjoner fra styret 2. RSS-feed (kommer)
TESTVEILEDNING. PAPIRFLY Fotoweb. EiendomsMegler 1 Norge AS ved Marit Låtun Papirfly ved Christine Skaar. DATO: April, 2013
 TESTVEILEDNING PAPIRFLY Fotoweb TIL: FRA: EiendomsMegler 1 Norge AS ved Marit Låtun Papirfly ved Christine Skaar DATO: April, 2013 Papirfly AS Havnegata 15, 4316 Sandnes +47 930 44 444 www.papirfly.no
TESTVEILEDNING PAPIRFLY Fotoweb TIL: FRA: EiendomsMegler 1 Norge AS ved Marit Låtun Papirfly ved Christine Skaar DATO: April, 2013 Papirfly AS Havnegata 15, 4316 Sandnes +47 930 44 444 www.papirfly.no
Brukerveiledning Altinn
 Vegdirektoratet Trafikant- og kjøretøyavdelingen Tilsyn og kontroll 18.11.2015 Versjon 1.1 Brukerveiledning Altinn Innrapportering av periodisk kontroll for kontrollorgan Innholdsfortegnelse 1. Innledning...
Vegdirektoratet Trafikant- og kjøretøyavdelingen Tilsyn og kontroll 18.11.2015 Versjon 1.1 Brukerveiledning Altinn Innrapportering av periodisk kontroll for kontrollorgan Innholdsfortegnelse 1. Innledning...
student s104111, s107911, s122357
 Forord Denne brukerveiledning er ment som et hjelpemiddel for brukerne av administrasjonssystemet og vaktsystemet. Målgruppen for administrasjonssystemet er avdelings ledere på Grefsenhjemmet, mens målgruppen
Forord Denne brukerveiledning er ment som et hjelpemiddel for brukerne av administrasjonssystemet og vaktsystemet. Målgruppen for administrasjonssystemet er avdelings ledere på Grefsenhjemmet, mens målgruppen
Dette må du vite om pasientreiser. for fysioterapeuter
 Dette må du vite om pasientreiser for fysioterapeuter Hovedregelen er at pasienter har rett til å få dekket billigste reisemåte med rutegående transportmiddel ved reise til og fra offentlig godkjent behandling.
Dette må du vite om pasientreiser for fysioterapeuter Hovedregelen er at pasienter har rett til å få dekket billigste reisemåte med rutegående transportmiddel ved reise til og fra offentlig godkjent behandling.
Universitetet i Oslo. Oppgaver kurs i bestillingssystemet for rollen Rekvirent
 Universitetet i Oslo Oppgaver kurs i bestillingssystemet for rollen Rekvirent Greteohu/torinl 15/10/2015 Innholdsfortegnelse Oppgave 1 - Katalogkjøp... 3 Oppgave 2 - Fritekstbestilling... 8 Oppgave 3 Fullt
Universitetet i Oslo Oppgaver kurs i bestillingssystemet for rollen Rekvirent Greteohu/torinl 15/10/2015 Innholdsfortegnelse Oppgave 1 - Katalogkjøp... 3 Oppgave 2 - Fritekstbestilling... 8 Oppgave 3 Fullt
Bring FraktBestilling
 Bring FraktBestilling Modulen er en integrasjon mot mybring, levert av Bring/Posten, og gjør at du kan bestille fraktetiketter direkte i fra Prestashop Dashboard. Løsningen krever en API nøkkel, brukernavn
Bring FraktBestilling Modulen er en integrasjon mot mybring, levert av Bring/Posten, og gjør at du kan bestille fraktetiketter direkte i fra Prestashop Dashboard. Løsningen krever en API nøkkel, brukernavn
Avtale om bruk av autentiseringsløsning Bilag 1b: Brukerveiledning for sluttbrukere av MinID versjon 2.1
 Avtale om bruk av autentiseringsløsning Bilag 1b: Brukerveiledning for sluttbrukere av MinID versjon 2.1 Versjon 5. mai 2009 Side 1 av 47 Bruksområde for dette dokumentet: - Å hjelpe innbyggere med å registrere
Avtale om bruk av autentiseringsløsning Bilag 1b: Brukerveiledning for sluttbrukere av MinID versjon 2.1 Versjon 5. mai 2009 Side 1 av 47 Bruksområde for dette dokumentet: - Å hjelpe innbyggere med å registrere
Fraværsmodulen. Sist oppdatert 12.08.2015 HYPERNET. Atlanten videregående skole BRUKERMANUAL. For elever
 Fraværsmodulen HYPERNET Sist oppdatert 12.08.2015 Atlanten videregående skole BRUKERMANUAL For elever Innholdsfortegnelse Funksjon... 2 Innlogging for elever... 2 Meny... 2 Generelt... 2 Opplæringsvideo...
Fraværsmodulen HYPERNET Sist oppdatert 12.08.2015 Atlanten videregående skole BRUKERMANUAL For elever Innholdsfortegnelse Funksjon... 2 Innlogging for elever... 2 Meny... 2 Generelt... 2 Opplæringsvideo...
WEBaccess. Nettbasert løsning for administrering av kommunens brukere
 WEBaccess Nettbasert løsning for administrering av kommunens brukere FORORD Velkommen til vår opplæring i CareTech WEBaccess. Denne manualen gir deg kunnskap om hvordan nettløsningen WEBaccess fungerer,
WEBaccess Nettbasert løsning for administrering av kommunens brukere FORORD Velkommen til vår opplæring i CareTech WEBaccess. Denne manualen gir deg kunnskap om hvordan nettløsningen WEBaccess fungerer,
NYTT MEDLEMSSYSTEM HYPERSYS Oppstartveiledning for gruppeledere
 NYTT MEDLEMSSYSTEM HYPERSYS Oppstartveiledning for gruppeledere KFUK-KFUM-speiderne har gått over til Hypersys, vårt nye medlemssystem. I begynnelsen av februar vil alle få tilgang til det nye medlemssystemet.
NYTT MEDLEMSSYSTEM HYPERSYS Oppstartveiledning for gruppeledere KFUK-KFUM-speiderne har gått over til Hypersys, vårt nye medlemssystem. I begynnelsen av februar vil alle få tilgang til det nye medlemssystemet.
WinMed 2 NHN Adresseregister
 1 WinMed 2 NHN Adresseregister Introduksjon og brukerveiledning 2 Innholdsfortegnelse Introduksjon... 3 Kort om NHN Adresseregister fra NHN sine sider... 3 Funksjonalitet... 3 Brukerveiledning... 4 Adresseregister-bildet...
1 WinMed 2 NHN Adresseregister Introduksjon og brukerveiledning 2 Innholdsfortegnelse Introduksjon... 3 Kort om NHN Adresseregister fra NHN sine sider... 3 Funksjonalitet... 3 Brukerveiledning... 4 Adresseregister-bildet...
Brukerveiledning VIGO bedrift FylkesAdministrator
 Brukerveiledning VIGO bedrift FylkesAdministrator Vigo bedrift Pålogging Fylkes 3. mai 2015 Side 1 Innhold Hjem... 4 Weblogg... 4 Fylkets rettigheter... 6 Bedrifter... 7 Ansatte... 8 Skjema... 10 Epost/SMS...
Brukerveiledning VIGO bedrift FylkesAdministrator Vigo bedrift Pålogging Fylkes 3. mai 2015 Side 1 Innhold Hjem... 4 Weblogg... 4 Fylkets rettigheter... 6 Bedrifter... 7 Ansatte... 8 Skjema... 10 Epost/SMS...
Brukerveiledning Webline Portal for E-post Bedrift/E-post Basis
 Brukerveiledning Webline Portal for E-post Bedrift/E-post Basis Innholdsfortegnelse 1 PÅLOGGING...4 1.1 Ny bruker...6 1.2 Endre bruker...9 1.2.1 Endre produkttype fra E-post basis til E-post bedrift...10
Brukerveiledning Webline Portal for E-post Bedrift/E-post Basis Innholdsfortegnelse 1 PÅLOGGING...4 1.1 Ny bruker...6 1.2 Endre bruker...9 1.2.1 Endre produkttype fra E-post basis til E-post bedrift...10
Innhold. Arrangementskalender/påmelding: Resultater: Ti på topp for hele landet: Brukerveiledning; Versjon 5.0, oppdatert: 05.02.2015.
 Brukerveiledning; Versjon 5.0, oppdatert: 05.02.2015. Innhold 1. Registrere stevne... 2 Koordinater for skyte-anlegg.... 4 2. Sette opp påmelding på stevne.... 6 Opprette påmelding på 200m.... 10 Sette
Brukerveiledning; Versjon 5.0, oppdatert: 05.02.2015. Innhold 1. Registrere stevne... 2 Koordinater for skyte-anlegg.... 4 2. Sette opp påmelding på stevne.... 6 Opprette påmelding på 200m.... 10 Sette
Brukerveiledning for klubb
 Brukerveiledning for klubb Elektroniske overganger i FIKS «Amatør uten kontrakt» Innhold 1 Innledning... 2 2 Brukertilgang i FIKS... 2 3 Brukerstøtte... 2 4 Login i FIKS... 3 5 Se klubbens forespørsler
Brukerveiledning for klubb Elektroniske overganger i FIKS «Amatør uten kontrakt» Innhold 1 Innledning... 2 2 Brukertilgang i FIKS... 2 3 Brukerstøtte... 2 4 Login i FIKS... 3 5 Se klubbens forespørsler
BRUKERVEILEDNING SAMSVARSTEST AV ELEKTRONISKE MELDINGER I NHN TESTSENTER DOKUMENTHISTORIKK DATO VERSJON BESKRIVELSE 13.04.2016 1.0
 BRUKERVEILEDNING SAMSVARSTEST AV ELEKTRONISKE MELDINGER I NHN TESTSENTER DOKUMENTHISTORIKK DATO VERSJON BESKRIVELSE 13.04.2016 1.0 INNHOLD 1 Om samsvarstest i NHN... 3 2 Validere XML-filer... 4 3 Forberedelser
BRUKERVEILEDNING SAMSVARSTEST AV ELEKTRONISKE MELDINGER I NHN TESTSENTER DOKUMENTHISTORIKK DATO VERSJON BESKRIVELSE 13.04.2016 1.0 INNHOLD 1 Om samsvarstest i NHN... 3 2 Validere XML-filer... 4 3 Forberedelser
Hjelp / Brukerveiledning for MinSkyss (klikk på emne)
 OBS! Veiledningen er litt eldre enn siste versjon av selve systemet. Derfor stemmer ikke alle bilder i MinSkyss med det som står her. Til gjengjeld har vi fått inn infoknapper i bilden når du fylle utsøknaden.
OBS! Veiledningen er litt eldre enn siste versjon av selve systemet. Derfor stemmer ikke alle bilder i MinSkyss med det som står her. Til gjengjeld har vi fått inn infoknapper i bilden når du fylle utsøknaden.
IST Skole Vurdering - Foresatt
 IST Skole Vurdering - Foresatt Velkommen til en ny skole! IST tar nå steget fra kun å levere programvare til å forenkle og utvikle alle skolens funksjoner. Våre løsninger tar hånd om prosessene fra den
IST Skole Vurdering - Foresatt Velkommen til en ny skole! IST tar nå steget fra kun å levere programvare til å forenkle og utvikle alle skolens funksjoner. Våre løsninger tar hånd om prosessene fra den
Introduksjon til Telltur
 Introduksjon til Telltur DEL 1. Hvordan opprette en Telltur bruker DEL 2. Finn turmål DEL 3. Registrering av tur DEL 4. Hvordan opprette og endre brukere for andre DEL 5. Hvordan opprette en Kommune side
Introduksjon til Telltur DEL 1. Hvordan opprette en Telltur bruker DEL 2. Finn turmål DEL 3. Registrering av tur DEL 4. Hvordan opprette og endre brukere for andre DEL 5. Hvordan opprette en Kommune side
Brukerveiledning. For Naturbase redigeringsapplikasjon. Versjon
 Brukerveiledning For Naturbase redigeringsapplikasjon Versjon 11.06.2018 Innhold 1. Innledning... 2 2. Datasett og tilgangsrettigheter... 2 3. Innlogging... 3 4. Startside - valg av datasett... 3 5. Søke
Brukerveiledning For Naturbase redigeringsapplikasjon Versjon 11.06.2018 Innhold 1. Innledning... 2 2. Datasett og tilgangsrettigheter... 2 3. Innlogging... 3 4. Startside - valg av datasett... 3 5. Søke
Visma Enterprise. Versjon 18.12.13. Fakturering Brukerveiledning - enkel utgave
 Visma Enterprise Versjon 18.12.13 Fakturering Brukerveiledning - enkel utgave Før du går i gang Dette er en forenklet utgave av brukerveiledningen i Fakturering beregnet for deg som skal skrive utgående
Visma Enterprise Versjon 18.12.13 Fakturering Brukerveiledning - enkel utgave Før du går i gang Dette er en forenklet utgave av brukerveiledningen i Fakturering beregnet for deg som skal skrive utgående
Brukerveiledning. for sensor
 Brukerveiledning for sensor 1 Innholdsfortegnelse Innledning Endre profil Hjelp Sensur Arbeidsflyt for sensor Invitasjon Informasjon Din vurdering Felles vurdering Startside for vurdering Vurdér en prøve
Brukerveiledning for sensor 1 Innholdsfortegnelse Innledning Endre profil Hjelp Sensur Arbeidsflyt for sensor Invitasjon Informasjon Din vurdering Felles vurdering Startside for vurdering Vurdér en prøve
Veiledning for innlevering av Årsrapport
 Veiledning for innlevering av Årsrapport Årsrapporten leveres elektronisk gjennom StyreWeb. Lederen i korpset/ensemblet må levere årsrapporten, men andre brukere kan gå inn og klargjøre informasjonen hvis
Veiledning for innlevering av Årsrapport Årsrapporten leveres elektronisk gjennom StyreWeb. Lederen i korpset/ensemblet må levere årsrapporten, men andre brukere kan gå inn og klargjøre informasjonen hvis
Brukerveiledning til registrering i Adresseregisteret for fastleger
 Brukerveiledning til registrering i Adresseregisteret for fastleger IS-0526 1 Brukerveiledning til registrering i Adresseregisteret for fastleger Kolofon Publikasjonens tittel: Brukerveiledning til registrering
Brukerveiledning til registrering i Adresseregisteret for fastleger IS-0526 1 Brukerveiledning til registrering i Adresseregisteret for fastleger Kolofon Publikasjonens tittel: Brukerveiledning til registrering
Brukerveiledning for klubb
 Brukerveiledning for klubb Elektroniske overganger i FIKS Ny spillerstatus «Amatør med kontrakt» Innhold 1 Innledning... 2 2 Brukertilgang i FIKS... 2 3 Brukerstøtte... 2 4 Login i FIKS... 3 5 Se klubbens
Brukerveiledning for klubb Elektroniske overganger i FIKS Ny spillerstatus «Amatør med kontrakt» Innhold 1 Innledning... 2 2 Brukertilgang i FIKS... 2 3 Brukerstøtte... 2 4 Login i FIKS... 3 5 Se klubbens
HJELPEGUIDE TIL WEB-TIME
 HJELPEGUIDE TIL WEB-TIME OPPDRAGSGIVER (web-time godkjennere) 1. Innlogging web-time 2. Oversikt web-time 3. Kontroll av timelister 4. Vanlige spørsmål 1 1. Innlogging web-time For at du som oppdragsgiver
HJELPEGUIDE TIL WEB-TIME OPPDRAGSGIVER (web-time godkjennere) 1. Innlogging web-time 2. Oversikt web-time 3. Kontroll av timelister 4. Vanlige spørsmål 1 1. Innlogging web-time For at du som oppdragsgiver
Brukerveiledning for å legge inn Støtteordning, Rammer, Forenklet tilsagn, Endringer på tilsagn, Årsrapportering
 Brukerveiledning for å legge inn Støtteordning, Rammer, Forenklet tilsagn, Endringer på tilsagn, Årsrapportering For: Kommunale næringsfond og RDA-midler NB: Det kan brukes klipp og lim fra andre dokumenter
Brukerveiledning for å legge inn Støtteordning, Rammer, Forenklet tilsagn, Endringer på tilsagn, Årsrapportering For: Kommunale næringsfond og RDA-midler NB: Det kan brukes klipp og lim fra andre dokumenter
eportal for legekontoret
 for legekontoret www.compugroupmedical.no Side 1 av 19 Hva er... 3 Fordeler... 3 Aktivering av... 3 Innmelding av pasient... 4 Innmelding av pasient via Winmed Allmenn... 4 Timebok... 5 Generere timebok
for legekontoret www.compugroupmedical.no Side 1 av 19 Hva er... 3 Fordeler... 3 Aktivering av... 3 Innmelding av pasient... 4 Innmelding av pasient via Winmed Allmenn... 4 Timebok... 5 Generere timebok
Landbruksnytt. Næring og utvikling SØKNAD RMP September 2013
 1 Landbruksnytt Næring og utvikling SØKNAD RMP September 2013 [Skriv Søknadsfristen inn et sitat 1. fra oktober dokumentet for Regionalt eller sammendrag Miljøprogram av (RMP) et interessant nærmer poeng.
1 Landbruksnytt Næring og utvikling SØKNAD RMP September 2013 [Skriv Søknadsfristen inn et sitat 1. fra oktober dokumentet for Regionalt eller sammendrag Miljøprogram av (RMP) et interessant nærmer poeng.
Sist oppdatert 25.06.2008 av GIS-ansvarlig Hans-Victor Wexelsen hvw@meldal.kommune.no
 Sist oppdatert 25.06.2008 av GIS-ansvarlig Hans-Victor Wexelsen hvw@meldal.kommune.no 1. Oppbygningen av kartverktøyet...3 2. Karttyper...3 3. Verktøylinjen...4 4. Søk i kartet...5 4.1 Søk på adresse...5
Sist oppdatert 25.06.2008 av GIS-ansvarlig Hans-Victor Wexelsen hvw@meldal.kommune.no 1. Oppbygningen av kartverktøyet...3 2. Karttyper...3 3. Verktøylinjen...4 4. Søk i kartet...5 4.1 Søk på adresse...5
Bruksanvisning/Veileder For Mysoft Regional medlemsservice (RMS) i Norsk Folkehjelp
 Bruksanvisning/Veileder For Mysoft Regional medlemsservice (RMS) i Norsk Folkehjelp Oppdatert av Per Øivind Eriksen Jan 2016 1 Innhold Om RMS Regional Medlem service er utviklet for at du som lagsleder
Bruksanvisning/Veileder For Mysoft Regional medlemsservice (RMS) i Norsk Folkehjelp Oppdatert av Per Øivind Eriksen Jan 2016 1 Innhold Om RMS Regional Medlem service er utviklet for at du som lagsleder
Bruksanvisning tjff.terrengbooking.no
 Bruksanvisning tjff.terrengbooking.no Innhold Bruk og registrering... 2 Jaktkort velg type... 3 Jaktkort bestilling... 3 Jaktkort PayPal... 4 Jaktterreng beskrivelse av funksjonalitet... 5 Jaktterreng
Bruksanvisning tjff.terrengbooking.no Innhold Bruk og registrering... 2 Jaktkort velg type... 3 Jaktkort bestilling... 3 Jaktkort PayPal... 4 Jaktterreng beskrivelse av funksjonalitet... 5 Jaktterreng
MinTid web brukerdokumentasjon
 5.4.0 MinTid web brukerdokumentasjon Logica Norge AS 3.1.0 MinTid brukerdokumentasjon i Innhold MinTid 1 Generelt... 1 Hvem skal bruke MinTid og hva kan gjøres?... 1 Standardfunksjoner i MinTid... 1 Logg
5.4.0 MinTid web brukerdokumentasjon Logica Norge AS 3.1.0 MinTid brukerdokumentasjon i Innhold MinTid 1 Generelt... 1 Hvem skal bruke MinTid og hva kan gjøres?... 1 Standardfunksjoner i MinTid... 1 Logg
Uansett hvilken håndbok du benytter vil fremgangsmåten være den samme. I denne veiledningen benytter vi personalhåndboken som eksempel.
 Velkommen som bruker av nettbaserte håndbøker fra Hovedorganisasjonen Virke. Våre nettbaserte håndbøker kan tilpasses din virksomhet. De er redigerbare, samtidig blir de automatisk oppdatert med nye lover
Velkommen som bruker av nettbaserte håndbøker fra Hovedorganisasjonen Virke. Våre nettbaserte håndbøker kan tilpasses din virksomhet. De er redigerbare, samtidig blir de automatisk oppdatert med nye lover
Endringsdokumentasjon NISSY versjon 4.9.9
 Endringsdokumentasjon NISSY versjon 4.9.9 Versjon 1.0, 16.August 2019 Frank Hagen-Larsen, Locus Public Safety AS Innhold 1. Innledning... 2 2. Endringer og feilrettinger... 3 3. Felles for rekvisisjonsmodulene...
Endringsdokumentasjon NISSY versjon 4.9.9 Versjon 1.0, 16.August 2019 Frank Hagen-Larsen, Locus Public Safety AS Innhold 1. Innledning... 2 2. Endringer og feilrettinger... 3 3. Felles for rekvisisjonsmodulene...
Brukerveiledning Krokus - Regnskaps- og rapporteringssystem for Geovekst
 Brukerveiledning Krokus - Regnskaps- og rapporteringssystem for Geovekst Link til Krokus er tilgjengelig på http://www.skogoglandskap.no/temaer/geovekst, under «Eksterne lenker». Krokus, NIBIO sitt regnskaps-
Brukerveiledning Krokus - Regnskaps- og rapporteringssystem for Geovekst Link til Krokus er tilgjengelig på http://www.skogoglandskap.no/temaer/geovekst, under «Eksterne lenker». Krokus, NIBIO sitt regnskaps-
CabinWeb BRUKERDOKUMENTASJON ET SYSTEM UTVIKLET AV DELFI DATA
 CabinWeb BRUKERDOKUMENTASJON ET SYSTEM UTVIKLET AV DELFI DATA Sist oppdatert 18.02.2010 INNHOLD INNHOLD... 1 HVA ER CABINWEB... 2 HVA KAN DU BRUKE CABINWEB TIL?... 3 HVA ER NYTT I CABINWEB VERSJON 2.0...
CabinWeb BRUKERDOKUMENTASJON ET SYSTEM UTVIKLET AV DELFI DATA Sist oppdatert 18.02.2010 INNHOLD INNHOLD... 1 HVA ER CABINWEB... 2 HVA KAN DU BRUKE CABINWEB TIL?... 3 HVA ER NYTT I CABINWEB VERSJON 2.0...
Brukerveiledning for sertifisører Miljøfyrtårnportalen
 Brukerveiledning for sertifisører Miljøfyrtårnportalen 10.6.2014 Dette kan du gjøre i Miljøfyrtårnportalen: 1. du ser alle virksomheter du har fått tilgang til 2. på hver virksomhets side kan du se detaljer
Brukerveiledning for sertifisører Miljøfyrtårnportalen 10.6.2014 Dette kan du gjøre i Miljøfyrtårnportalen: 1. du ser alle virksomheter du har fått tilgang til 2. på hver virksomhets side kan du se detaljer
RUTEPLANLEGGINGSSYSTEM BRUKERVEILEDNING
 RUTEPLANLEGGINGSSYSTEM BRUKERVEILEDNING Prosjekt 18 Jørgen Mobekk Sørensen Morten Evje Tor Andreas Baakind Anders Gabrielsen Side 1 1 FORORD Dette dokumentet er brukerveiledningen, og skal være en veiledning
RUTEPLANLEGGINGSSYSTEM BRUKERVEILEDNING Prosjekt 18 Jørgen Mobekk Sørensen Morten Evje Tor Andreas Baakind Anders Gabrielsen Side 1 1 FORORD Dette dokumentet er brukerveiledningen, og skal være en veiledning
BRUKERVEILEDNING Agrando AS support@agrando.no Brukerveiledning oppdatert 12 November 2015
 BRUKERVEILEDNING Agrando AS support@agrando.no Brukerveiledning oppdatert 12 November 2015 INNHOLDSFORTEGNELSE INNHOLDSFORTEGNELSE... 2 1. INTRODUKSJON... 4 2. KALENDER... 5 2.1. VALG PÅ VERKTØYLINJEN...
BRUKERVEILEDNING Agrando AS support@agrando.no Brukerveiledning oppdatert 12 November 2015 INNHOLDSFORTEGNELSE INNHOLDSFORTEGNELSE... 2 1. INTRODUKSJON... 4 2. KALENDER... 5 2.1. VALG PÅ VERKTØYLINJEN...
BRUKERVEILEDNING FOR NETTBUTIKKEN FORHÅNDSMELDING OG OPPLASTING AV POSTNUMMERFILER. Post med like formater og Aviser til abonnenter
 BRUKERVEILEDNING FOR NETTBUTIKKEN FORHÅNDSMELDING OG OPPLASTING AV POSTNUMMERFILER Post med like formater og Aviser til abonnenter Innhold 1. Logg inn i nettbutikken... 2 2. Registrering av forhåndsmelding....
BRUKERVEILEDNING FOR NETTBUTIKKEN FORHÅNDSMELDING OG OPPLASTING AV POSTNUMMERFILER Post med like formater og Aviser til abonnenter Innhold 1. Logg inn i nettbutikken... 2 2. Registrering av forhåndsmelding....
MinSide skoleskyss Mobil
 Konsentra # MinSide skoleskyss Mobil Brukerveiledning Innhold FØR DU LOGGER INN... 3 NEDLASTING... 3 HUSK MEG... 4 GLEMT PASSORD?... 4 PÅLOGGINGEN... 4 HOVEDSIDEN... 5 DE FORSKJELLIGE LENKENE... 6 TURER...
Konsentra # MinSide skoleskyss Mobil Brukerveiledning Innhold FØR DU LOGGER INN... 3 NEDLASTING... 3 HUSK MEG... 4 GLEMT PASSORD?... 4 PÅLOGGINGEN... 4 HOVEDSIDEN... 5 DE FORSKJELLIGE LENKENE... 6 TURER...
Bruksanvisning SVs medlems- og organisasjonregister Hypersys
 Bruksanvisning SVs medlems- og organisasjonregister Hypersys Her kommer en kort brukerveiledning til det nye medlemsregisteret. Her har vi beskrevet de mest sentrale funksjonene dere har bruk for. Etter
Bruksanvisning SVs medlems- og organisasjonregister Hypersys Her kommer en kort brukerveiledning til det nye medlemsregisteret. Her har vi beskrevet de mest sentrale funksjonene dere har bruk for. Etter
BRUKERVEILEDNING PROSTEMODUL FOR PROST OG PROSTESEKRETÆR OPPSETT AV PROSTIET
 1 BRUKERVEILEDNING PROSTEMODUL Oppdatert 2. mai 2011 Innledning Denne veiledningen er laget til hjelp for prost/prostesekretær og evt. superbruker i prostiet. Les først veiledningen som er laget for prestene,
1 BRUKERVEILEDNING PROSTEMODUL Oppdatert 2. mai 2011 Innledning Denne veiledningen er laget til hjelp for prost/prostesekretær og evt. superbruker i prostiet. Les først veiledningen som er laget for prestene,
Introduksjon til. For studenter ved NTNU
 Introduksjon til For studenter ved NTNU Oppdatert høsten 2012 Ansvarlig for dokumentet Berit Danielsen Løvås, NTNU Berit.d.lovas@ntnu.no Brukerstøtte og hjelp, itslearning: orakel@ntnu.no Introduksjon
Introduksjon til For studenter ved NTNU Oppdatert høsten 2012 Ansvarlig for dokumentet Berit Danielsen Løvås, NTNU Berit.d.lovas@ntnu.no Brukerstøtte og hjelp, itslearning: orakel@ntnu.no Introduksjon
WinMed3. Release Notes Allmenn Våren 2013. Release Notes Allmenn Våren 2013 Versjon 3.93.1059 Side 1
 WinMed3 Release Notes Allmenn Våren 2013 Release Notes Allmenn Våren 2013 Versjon 3.93.1059 Side 1 Innholdsfortegnelse Om dokumentet... 3 E-resept... 4 eportal... 5 Forbedret registrering og innlogging...
WinMed3 Release Notes Allmenn Våren 2013 Release Notes Allmenn Våren 2013 Versjon 3.93.1059 Side 1 Innholdsfortegnelse Om dokumentet... 3 E-resept... 4 eportal... 5 Forbedret registrering og innlogging...
Brukerdokumentasjon for Installatør i bruk av. Elektronisk behandling av rettemeldinger
 Brukerdokumentasjon for Installatør i bruk av Elektronisk behandling av rettemeldinger Versjon 1.10 04.09.13 Side 1 av 18 Innholdsfortegnelse INNHOLDSFORTEGNELSE... 2 BRUKERDOKUMENTASJON FOR ELEKTRONISK
Brukerdokumentasjon for Installatør i bruk av Elektronisk behandling av rettemeldinger Versjon 1.10 04.09.13 Side 1 av 18 Innholdsfortegnelse INNHOLDSFORTEGNELSE... 2 BRUKERDOKUMENTASJON FOR ELEKTRONISK
Compello Invoice Approval
 Compello Invoice Approval Godkjenning Webmodul brukerdokumentasjon Nettbrett og desktop via nettleser Index 1 Innledning... 3 2 Funksjonalitet... 4 Nettbrett og desktop via nettleser... 4 2.1.1 Desktop
Compello Invoice Approval Godkjenning Webmodul brukerdokumentasjon Nettbrett og desktop via nettleser Index 1 Innledning... 3 2 Funksjonalitet... 4 Nettbrett og desktop via nettleser... 4 2.1.1 Desktop
Ved pålogging til KursAdmin Om du har roller i KursAdmin for flere kursarrangører må du velge organisasjonsledd når du logger på.
 Veiledning for kursarrangører om søknad/opprettelse av kurs 1. Innlogging a. Logg deg inn i Kursadmin, velg «Kurs» og klikk: 2. Nytt kurs Følgende opplysninger må legges inn a. Velg studieplan b. Gi kurset
Veiledning for kursarrangører om søknad/opprettelse av kurs 1. Innlogging a. Logg deg inn i Kursadmin, velg «Kurs» og klikk: 2. Nytt kurs Følgende opplysninger må legges inn a. Velg studieplan b. Gi kurset
MedAxess WinMed Brukermanual
 MedAxess WinMed Brukermanual Side 1 av 14 1 Innhold 1 INNHOLD... 2 2 VELKOMMEN... 3 2.1 KRAV... 3 2.1.1 Programvare... 3 2.1.2 Helsenett... 3 3 KOMME I GANG MED MEDAXESS... 3 3.1 HVA BESTÅR MEDAXESS AV?...
MedAxess WinMed Brukermanual Side 1 av 14 1 Innhold 1 INNHOLD... 2 2 VELKOMMEN... 3 2.1 KRAV... 3 2.1.1 Programvare... 3 2.1.2 Helsenett... 3 3 KOMME I GANG MED MEDAXESS... 3 3.1 HVA BESTÅR MEDAXESS AV?...
Brukerveiledning Tilkobling internett ALT DU TRENGER Å VITE OM BRUKEN AV INTERNETT
 Brukerveiledning Tilkobling internett ALT DU TRENGER Å VITE OM BRUKEN AV INTERNETT 1 2 3 4 5 6 7 KOBLING TIL HJEMMESENTRAL OPPSETT AV TRÅDLØS ROUTER OG BRANNMUR I HJEMMESENTRALEN OPPKOBLING AV PC TIL INTERNETT
Brukerveiledning Tilkobling internett ALT DU TRENGER Å VITE OM BRUKEN AV INTERNETT 1 2 3 4 5 6 7 KOBLING TIL HJEMMESENTRAL OPPSETT AV TRÅDLØS ROUTER OG BRANNMUR I HJEMMESENTRALEN OPPKOBLING AV PC TIL INTERNETT
Manusnett - brukerveiledning for forfatter
 Manusnett - brukerveiledning for forfatter Innholdsfortegnelse Innholdsfortegnelse...1 Innledning...2 Innlogging...3 Sende inn et nytt manus...5 Behandle vurderte manus...11 Rettelser i Word...15 Endring
Manusnett - brukerveiledning for forfatter Innholdsfortegnelse Innholdsfortegnelse...1 Innledning...2 Innlogging...3 Sende inn et nytt manus...5 Behandle vurderte manus...11 Rettelser i Word...15 Endring
KOMME I GANG 3. Logge på 3. I redigeringsvinduet 4 OVERSIKT OVER KNAPPENE SOM LIGGER ØVERST I REDIGERINGSVINDUET 6
 Innhold KOMME I GANG 3 Logge på 3 I redigeringsvinduet 4 OVERSIKT OVER KNAPPENE SOM LIGGER ØVERST I REDIGERINGSVINDUET 6 Lukk 7 Ny 7 Flytt opp/ Flytt ned 7 Klipp 8 Kopier 8 Lim inn (krysspubliser, ny,
Innhold KOMME I GANG 3 Logge på 3 I redigeringsvinduet 4 OVERSIKT OVER KNAPPENE SOM LIGGER ØVERST I REDIGERINGSVINDUET 6 Lukk 7 Ny 7 Flytt opp/ Flytt ned 7 Klipp 8 Kopier 8 Lim inn (krysspubliser, ny,
Innhold. DogWeb-Arra Mentalbeskrivelse Hund(MH)
 Brukerveiledning DogWeb-Arra Mentalbeskrivelse Hund (MH) 20.09.2012 Innhold Forberedelser i klubbsystemet.... 3 Bruke DogWeb-Arra for MH.... 6 DWA hovedmeny... 8 Legg inn påmeldinger manuelt.... 11 Vedlikehold
Brukerveiledning DogWeb-Arra Mentalbeskrivelse Hund (MH) 20.09.2012 Innhold Forberedelser i klubbsystemet.... 3 Bruke DogWeb-Arra for MH.... 6 DWA hovedmeny... 8 Legg inn påmeldinger manuelt.... 11 Vedlikehold
Kom i gang med matrikkelklienten
 Kom i gang med matrikkelklienten Starte matrikkelklienten Mål med oppgaven: La kursdeltager få kjennskap til hvordan en starter matrikkelklienten til kartverket Matrikkelklienten til kartverket Føring
Kom i gang med matrikkelklienten Starte matrikkelklienten Mål med oppgaven: La kursdeltager få kjennskap til hvordan en starter matrikkelklienten til kartverket Matrikkelklienten til kartverket Føring
Godkjenning av faktura AGRESSO WEBPORTAL. Brukerdokumentasjon for attestanter og anvisere
 Godkjenning av faktura AGRESSO WEBPORTAL Brukerdokumentasjon for attestanter og anvisere INNHOLDSFORTEGNELSE 1. Innledning...3 2. Logge på AGRESSO Web Portal...4 3. Kontroll og behandling av leverandørfaktura
Godkjenning av faktura AGRESSO WEBPORTAL Brukerdokumentasjon for attestanter og anvisere INNHOLDSFORTEGNELSE 1. Innledning...3 2. Logge på AGRESSO Web Portal...4 3. Kontroll og behandling av leverandørfaktura
Brukermanual for nettpublisering. frivilligsentral.no
 Brukermanual for nettpublisering frivilligsentral.no Innholdsfortegnelse Introduksjon 3 1 - Innlogging 4 1.1 - Logge inn 4 1.1 - Logge ut 4 2 - Grensesnitt 5 2.1 - Menyfelt 5 2.2-3 - Opprette, lagre og
Brukermanual for nettpublisering frivilligsentral.no Innholdsfortegnelse Introduksjon 3 1 - Innlogging 4 1.1 - Logge inn 4 1.1 - Logge ut 4 2 - Grensesnitt 5 2.1 - Menyfelt 5 2.2-3 - Opprette, lagre og
Web Tips #2 november 2011
 Web Tips #2 november 2011 Denne gangen tar vi for oss hvordan dere som er satt opp med trener-rollen (trenere, lagledere, koordinator, webredaktører, etc) går til veie for å oppdatere spillere på laget
Web Tips #2 november 2011 Denne gangen tar vi for oss hvordan dere som er satt opp med trener-rollen (trenere, lagledere, koordinator, webredaktører, etc) går til veie for å oppdatere spillere på laget
Komme i gang med Skoleportalen
 Generell brukerveiledning for Elevportalen Denne elevportalen er best egnet i nettleseren Internett Explorer. Dersom du opplever kompatibilitets-problemer kan det skyldes at du bruker en annen nettleser.
Generell brukerveiledning for Elevportalen Denne elevportalen er best egnet i nettleseren Internett Explorer. Dersom du opplever kompatibilitets-problemer kan det skyldes at du bruker en annen nettleser.
Hurtigguide portal for meddommerutvalg. Hurtigguide Portal for meddommerutvalg https://www.meddommerutvalg.no
 Hurtigguide Portal for meddommerutvalg https://www.meddommerutvalg.no 1 Innledning Portal for meddommerutvalg er en portal hvor kommuner og fylkeskommuner (heretter kalt enheter) skal registrere sitt utvalg
Hurtigguide Portal for meddommerutvalg https://www.meddommerutvalg.no 1 Innledning Portal for meddommerutvalg er en portal hvor kommuner og fylkeskommuner (heretter kalt enheter) skal registrere sitt utvalg
Brukermanual for statistikk på Asset on web: Statistikk salg pr dag, uke eller måned fordelt på alle avdelinger:
 Brukermanual for statistikk på Asset on web: Statistikk salg pr dag, uke eller måned fordelt på alle avdelinger: 1. Velg først "Vis avanserte funksjoner" Evt. hvis du ønsker å se på salget i går eller
Brukermanual for statistikk på Asset on web: Statistikk salg pr dag, uke eller måned fordelt på alle avdelinger: 1. Velg først "Vis avanserte funksjoner" Evt. hvis du ønsker å se på salget i går eller
BRUKERVEILEDNING SNAPFLOW
 Side 1 av 7 BRUKERVEILEDNING SNAPFLOW SnapFlow er et verktøy som skal sikre deg rask brukerstøtte når du trenger hjelp med datarelaterte problemer eller spørsmål. For at SnapFlow skal virke som ønsket
Side 1 av 7 BRUKERVEILEDNING SNAPFLOW SnapFlow er et verktøy som skal sikre deg rask brukerstøtte når du trenger hjelp med datarelaterte problemer eller spørsmål. For at SnapFlow skal virke som ønsket
Brukermanual. System for oversiktslister. Entreprenører
 Brukermanual System for oversiktslister Entreprenører v2007-02-24 Side 1 av 11 INNHOLDSFORTEGNELSE Innholdsfortegnelse... 2 Innlogging... 3 Registrer underentreprenør... 4 Registrer mannskap... 5 Oversiktslister...
Brukermanual System for oversiktslister Entreprenører v2007-02-24 Side 1 av 11 INNHOLDSFORTEGNELSE Innholdsfortegnelse... 2 Innlogging... 3 Registrer underentreprenør... 4 Registrer mannskap... 5 Oversiktslister...
Brukerveiledning Tilkobling internett
 JANUAR 2013 Brukerveiledning Tilkobling internett ALT DU TRENGER Å VITE OM BRUKEN AV INTERNETT 1 1 2 3 4 5 6 KOBLING TIL HJEMMESENTRAL OPPSETT AV TRÅDLØS ROUTER OG BRANNMUR I HJEMMESENTRALEN OPPKOBLING
JANUAR 2013 Brukerveiledning Tilkobling internett ALT DU TRENGER Å VITE OM BRUKEN AV INTERNETT 1 1 2 3 4 5 6 KOBLING TIL HJEMMESENTRAL OPPSETT AV TRÅDLØS ROUTER OG BRANNMUR I HJEMMESENTRALEN OPPKOBLING
BRUKERVEILEDNING MS-MRS 2.0
 BRUKERVEILEDNING MS-MRS 2.0 TILGANG ENDRE PASSORD INNLOGGING SAMTYKKE PASIENTOPPSLAG ELEKTRONISK REGISTRERING VIA AV HELSENETT MS PASIENTER I NORGE NOVEMBER 2014 1 1. PORTAL Den nye versjonen av MS-MRS
BRUKERVEILEDNING MS-MRS 2.0 TILGANG ENDRE PASSORD INNLOGGING SAMTYKKE PASIENTOPPSLAG ELEKTRONISK REGISTRERING VIA AV HELSENETT MS PASIENTER I NORGE NOVEMBER 2014 1 1. PORTAL Den nye versjonen av MS-MRS
Minfagplan.no. Brukermanual. Veiledning for lærere. Dokumentnummer: BV-001. Revision 1.4. August 25 th 2015. www.minfagplan.no
 Minfagplan.no Brukermanual Veiledning for lærere Dokumentnummer: BV-001 Revision 1.4 August 25 th 2015 Froma Software AS Øvregate 2 2380 Brumunddal t: 977 75 036 e: support@minfagplan.no www.minfagplan.no
Minfagplan.no Brukermanual Veiledning for lærere Dokumentnummer: BV-001 Revision 1.4 August 25 th 2015 Froma Software AS Øvregate 2 2380 Brumunddal t: 977 75 036 e: support@minfagplan.no www.minfagplan.no
Brukerveiledning Tilkobling internett
 JULI 2012 Brukerveiledning Tilkobling internett ALT DU TRENGER Å VITE OM BRUKEN AV INTERNETT 1 1 2 3 4 5 6 KOBLING TIL HJEMMESENTRAL OPPSETT AV TRÅDLØS ROUTER OG BRANNMUR I HJEMMESENTRALEN OPPKOBLING AV
JULI 2012 Brukerveiledning Tilkobling internett ALT DU TRENGER Å VITE OM BRUKEN AV INTERNETT 1 1 2 3 4 5 6 KOBLING TIL HJEMMESENTRAL OPPSETT AV TRÅDLØS ROUTER OG BRANNMUR I HJEMMESENTRALEN OPPKOBLING AV
Brukerveiledning for student skoleeksamen HIST Oppdatert 27. oktober 2014
 Brukerveiledning for student skoleeksamen HIST Oppdatert 27. oktober 2014 1 Innhold Innledning Pålogging Din oversikt over prøver og eksamener Valg av språk og skriftstørrelse m.m Besvare eksamen med sikker
Brukerveiledning for student skoleeksamen HIST Oppdatert 27. oktober 2014 1 Innhold Innledning Pålogging Din oversikt over prøver og eksamener Valg av språk og skriftstørrelse m.m Besvare eksamen med sikker
Klikk på: Ny bruker søker
 ByggSøk - bygning. I dag er det mulig å levere byggesøknaden elektronisk. ByggSøk er et offentlig system for elektronisk kommunikasjon i plan- og byggesaker. Målet med ByggSøk er effektivisering hos private
ByggSøk - bygning. I dag er det mulig å levere byggesøknaden elektronisk. ByggSøk er et offentlig system for elektronisk kommunikasjon i plan- og byggesaker. Målet med ByggSøk er effektivisering hos private
Veiledning brukere Visma.net. Expense
 Veiledning brukere Visma.net. Expense Nå er det slutt på å levere inn reiseregninger på papir. Fra nå av tar vi i bruk Visma.net. Expense noe som betyr at reiseregningen blir elektronisk. Reiseregning
Veiledning brukere Visma.net. Expense Nå er det slutt på å levere inn reiseregninger på papir. Fra nå av tar vi i bruk Visma.net. Expense noe som betyr at reiseregningen blir elektronisk. Reiseregning
Brukerdokumentasjon Prosjekt nr. 2011-16 PayEx Logistics
 Side 1 av 17 Payex Logistics Brukermanual Ver. 1.0 31.05.2011 Gruppe 16 Høgskolen i Oslo Side 2 av 17 1 Innledning Denne brukerdokumentasjonen forklarer bruken av logistikksystemet som er laget for PayEx.
Side 1 av 17 Payex Logistics Brukermanual Ver. 1.0 31.05.2011 Gruppe 16 Høgskolen i Oslo Side 2 av 17 1 Innledning Denne brukerdokumentasjonen forklarer bruken av logistikksystemet som er laget for PayEx.
https://nhh.itslearning.com/
 e-læringssystemet https://nhh.itslearning.com/ Sist oppdatert 08.09.2009 10:07 1 1. Hva er It s Learning? It's Learning er et e-læringssystem hvor du finner elektronisk informasjon om alle våre kurs/studier,
e-læringssystemet https://nhh.itslearning.com/ Sist oppdatert 08.09.2009 10:07 1 1. Hva er It s Learning? It's Learning er et e-læringssystem hvor du finner elektronisk informasjon om alle våre kurs/studier,
Lærebok. Opplæring i CuraGuard. CuraGuard Opplæringsbok, - utviklet av SeniorSaken -
 Lærebok Opplæring i CuraGuard 1 Med dette heftet gis en innføring i hvordan bruke CuraGuard og andre sosiale medieplattformer med fokus på Facebook. Heftet er utviklet til fri bruk for alle som ønsker
Lærebok Opplæring i CuraGuard 1 Med dette heftet gis en innføring i hvordan bruke CuraGuard og andre sosiale medieplattformer med fokus på Facebook. Heftet er utviklet til fri bruk for alle som ønsker
BRUKERVEILEDNING ELEKTRONISK FAKTURABEHANDLING/FAKTURAFLYT I VISMA ENTERPRISE
 BRUKERVEILEDNING ELEKTRONISK FAKTURABEHANDLING/FAKTURAFLYT I VISMA ENTERPRISE Versjon 1.1 Side 1 av 11 Beskrivelse: Fagområde: Periodisk/Løpende: Formål: Elektronisk fakturabehandling/fakturaflyt i Visma
BRUKERVEILEDNING ELEKTRONISK FAKTURABEHANDLING/FAKTURAFLYT I VISMA ENTERPRISE Versjon 1.1 Side 1 av 11 Beskrivelse: Fagområde: Periodisk/Løpende: Formål: Elektronisk fakturabehandling/fakturaflyt i Visma
Elsmart Brukerveiledning Nettmelding for Installatører
 Elsmart Brukerveiledning Nettmelding for Installatører Nettmelding Brukerveiledning Generell 0.5.doc Side 1 av (26) Innledning Dette er den generelle brukerveiledningen til Elsmart Nettmelding. Denne veiledningen
Elsmart Brukerveiledning Nettmelding for Installatører Nettmelding Brukerveiledning Generell 0.5.doc Side 1 av (26) Innledning Dette er den generelle brukerveiledningen til Elsmart Nettmelding. Denne veiledningen
buildingsmart Norge Guiden
 Kom-i-gang med buildingsmart Norge Guiden Innhold 1. Om prosjektguider og maler... 1 2. Opprette bruker... 2 3. Logge inn... 3 4. Opprette prosjektguide og invitere brukere... 4 5. Åpne prosjektguide...
Kom-i-gang med buildingsmart Norge Guiden Innhold 1. Om prosjektguider og maler... 1 2. Opprette bruker... 2 3. Logge inn... 3 4. Opprette prosjektguide og invitere brukere... 4 5. Åpne prosjektguide...
Veiledning for vedlikehold av støtteapparat og spillere i Oppegård IL Fotball
 Veiledning for vedlikehold av støtteapparat og spillere i Oppegård IL Fotball Innhold 1. Pålogging lagsider 2. Kontroll av lagets støtteapparat 3. Kontroll av lagets spillerliste 4. Oppdatering av lagets
Veiledning for vedlikehold av støtteapparat og spillere i Oppegård IL Fotball Innhold 1. Pålogging lagsider 2. Kontroll av lagets støtteapparat 3. Kontroll av lagets spillerliste 4. Oppdatering av lagets
Lynguide for rekvirent/lege og superbruker IHR Infodoc
 Lynguide for rekvirent/lege og superbruker IHR Infodoc Interaktiv Henvisning og Rekvirering Innhold 1. Rekvirering Side 3 2. Tilleggsopplysninger Side 4 3. Kopimottaker på svar fra med.biokjemi Side 5
Lynguide for rekvirent/lege og superbruker IHR Infodoc Interaktiv Henvisning og Rekvirering Innhold 1. Rekvirering Side 3 2. Tilleggsopplysninger Side 4 3. Kopimottaker på svar fra med.biokjemi Side 5
Slik tar du i bruk nettbanken
 NETTBANK Slik tar du i bruk nettbanken For nybegynnere 1 Enklere hverdag med nettbank Innledning I nettbanken kan du selv utføre en rekke banktjenester når som helst i døgnet. Fordeler med nettbank Full
NETTBANK Slik tar du i bruk nettbanken For nybegynnere 1 Enklere hverdag med nettbank Innledning I nettbanken kan du selv utføre en rekke banktjenester når som helst i døgnet. Fordeler med nettbank Full
Brukerveiledning. For student hjemmeeksamen
 Brukerveiledning For student hjemmeeksamen Oppdatert 26. oktober 2015 1 Innhold Innledning Pålogging Godkjente nettlesere Din oversikt over prøver og eksamener Gjennomføre eksamen Navigere i eksamensoppgaven
Brukerveiledning For student hjemmeeksamen Oppdatert 26. oktober 2015 1 Innhold Innledning Pålogging Godkjente nettlesere Din oversikt over prøver og eksamener Gjennomføre eksamen Navigere i eksamensoppgaven
KOMME I GANG 2. Logge på 2. I redigeringsvinduet 3 OVERSIKT OVER KNAPPENE SOM LIGGER ØVERST I REDIGERINGSVINDUET 5
 Innhold KOMME I GANG 2 Logge på 2 I redigeringsvinduet 3 OVERSIKT OVER KNAPPENE SOM LIGGER ØVERST I REDIGERINGSVINDUET 5 Lukk 6 Ny 6 Flytt opp/ Flytt ned 6 Klipp 7 Kopier 7 Lim inn (krysspubliser, ny,
Innhold KOMME I GANG 2 Logge på 2 I redigeringsvinduet 3 OVERSIKT OVER KNAPPENE SOM LIGGER ØVERST I REDIGERINGSVINDUET 5 Lukk 6 Ny 6 Flytt opp/ Flytt ned 6 Klipp 7 Kopier 7 Lim inn (krysspubliser, ny,
