ESA. Brukerhåndbok Versjon
|
|
|
- Simen Torgersen
- 5 år siden
- Visninger:
Transkript
1 ESA Brukerhåndbok Versjon
2 EVRY AS Besøksadresse: Snarøyveien 30 A, Fornebu Postboks Fornebu Telefon: (sentralbord) evry.com Avfotografering eller annen reproduksjon av dokumentet for videre distribusjon er ikke tillatt uten særskilt avtale med EVRY EVRY. Med enerett. ESA Brukerhåndbok EVRY
3 3 Forord Velkommen til ESA et komplett system for å registrere og holde orden på saker og dokumenter. ESA er utviklet for å gi offentlig forvaltning og større bedrifter et moderne og slagkraftig verktøy for effektiv håndtering av dokumenter og saker. ESA inneholder funksjoner for å registrere inngående, utgående og intern korrespondanse, for dokumentlagring, for å sørge for rask, forsvarlig og korrekt saksbehandling og for administrasjon av saker som skal behandles i utvalg, råd og styrer. Brukergrensesnittet til ESA versjon 8 er basert på Web 2.0 teknologi. Dette gir samme muligheter på Web som du tidligere trengte Windowsprogrammer for å utføre. Du kan ha flere saker og journalposter oppe samtidig, kan dra og slippe, kan hoppe fram og tilbake mellom sakene med mer. Programmet representerer et stort skritt i retning av alt på Web. For en del rapporter, definisjon av søk og oppsett av modulene SRU (Styrer, Råd og Utvalg) må Windowsklienten fortsatt brukes. Kapittel 1, Dette er ESA, gir en innføring i hva systemet inneholder, hvordan du starter opp og en beskrivelse av elementene i skjermbildet for oppgaver. Alle bør lese denne innledningen. Kapittel 2, Slik bruker du ESA, beskriver hvordan forskjellige knapper fungerer, og hvordan du bruker lister og faner, og hvordan du kan tilpasse skjermbilder. Denne håndboken forutsetter at du behersker grunnleggende teknikker som å starte en webleser og hente en webside, bruke knapper, nedtrekkslister og dialogbokser, samt dra-og-slipp. Før du tar ESA i bruk, er programmet installert og tilpasset din organisasjon. Systemet blir bygget opp og administrert av én eller flere systemansvarlige, betegnet her som din ESA administrator. De sørger for å definere organisasjonsenheter, registrere brukere (som deg) med brukernavn og passord, legge opp dokumentmaler og registrere data i hjelperegistre. Enkelte funksjoner krever tilleggmoduler. Det er derfor ikke sikkert at alle funksjoner beskrevet i denne håndboken er tilgjengelig i din organisasjon. Mange av skjermbildene i håndbøkene inneholder navn på saksbehandlere, organisasjonsenheter og lignende. Enhver forbindelse mellom eksempler og virkelige personer, kommuner eller virksomheter er tilfeldig og utilsiktet. Bildene er eksempler; informasjon om versjonsnummer, databasenavn, etc. kan derfor avvike noe fra informasjonen som gjelder i din organisasjon. Denne utgaven av brukerhåndboken ble avsluttet EVRY ESA Brukerhåndbok
4 4 ESA Brukerhåndbok EVRY
5 5 Innholdsfortegnelse 1 Dette er ESA Kort beskrivelse av systemet Offentlig forvaltning Viktige begreper Hierarkisk struktur for en sak Starte opp og logge inn Logge inn Ulike saksbehandler-roller Skjermbildet til ESA Nettleseren Faner (Fanekort) Brukernavn Utskrift Hjelp-knapper Avslutte Automatisk utlogging Navigeringsområdet Oppgave Sak Journalpost Elektronisk forsendelse Utvalg Hjelp Brukeradministrasjon Arbeidsområdet Feilmeldinger Tilgang til saker og dokumenter Egen tilgangsgruppe Tilgang til saker og dokumenter for eksterne portaler Slik bruker du ESA Arbeidsteknikker Generelle teknikker Utforming av knapper og symboler i ESA Lagre arbeidsresultatene! Slette informasjon Legg til informasjon Endre informasjon Samarbeide om saker Bruk av faner Arbeide med lister Resultatlister Oversiktslister Utplukkslister Nedtrekkslister Tilpasninger EVRY ESA Brukerhåndbok
6 Størrelsen på ESA-vinduet Kolonner Vinduer Gjenfinning Generelt om gjenfinning Jokertegn Autofullfør (auto complete) Feltet Søk Søk Finn sak Finn journalpost Fritekstsøk (IntelliSearch) Søk etter kjent saks- eller journalnummer Søk etter saker eller journalposter Spesifiserte søk Søk (Sak) Søk (Journalpost) Forhåndsdefinerte søk Egendefinerte søk Søk i braarkiv Adresseregister Fanekortet Adresser Fanekortet E-adresser Fanekortet Adressegrupper Fanekortet Autorisasjon Fanekortene Tilsyn og Ansvarlig Postliste Arbeide med oppgaver Arbeidsflyt sak Journalpostflyt Hovedvinduet Oppgavevinduet for en journalpost Oppgavevinduet for en sak Utfør oppgave Mine oppgaver Ikke arkiverte dokumenter Mottatt post Under arbeid Milepæler Til godkjenning Til arkivering Saker Andre oppgaver Min enhets oppgaver Ufordelte oppgaver Mine senere oppgaver Oppgaver under saker eller journalposter Endre oppgave Legg til ny oppgave ESA Brukerhåndbok EVRY
7 Status på milepæler Milepæler på saker Lage en ny sak Ny Sak (Detaljer) Ny Sak (Arkivkoder) Ny Sak (Gradering) Arbeide med eksisterende saker Oversikt over en sak Menyen Flere valg (Sak) Saksdetaljer Dokumenter (Sak) Gradering Parter Ny part Slette og endre Søke etter parter Arkivkoder Kommentarer Referanser Tilleggsinformasjon Utvalgsbehandling Produksjon av tekstdokumenter Refereres i utvalg Oppgavefeltet under saker Milepæler Legge inn en milepæl Endre milepæler Aktiviteter for en sak Logg (Sak) Avslutte en sak Arbeide med politiske saker Utvalgsbehandling Legge til en ny utvalgsbehandling Endre en behandling Endre rekkefølgen i listen over behandlinger Lage saksframlegg for en utvalgssak Lage melding om vedtak for en utvalgssak Lage en ny journalpost Registrere en ny journalpost Nytt dokument trinn 1: Angi sak, dokumentmal og type Tilhørende sak Dokumentmal Dokumenter tilhørende sak Nytt dokument trinn 2: Angi informasjon om registreringen Ekstern mottaker (eller avsender) Ansvarlig EVRY ESA Brukerhåndbok
8 Journalpostdetaljer Nytt dokument trinn 3: Gradering og Dokumenter Gradering Dokumenter Avslutte registreringen Arbeide med eksisterende journalposter Hva er en journalpost? Journalposter tilhørende en sak Menyen Flere valg (Journalpostlisten) Informasjon om en journalpost Knappene øverst i bildet Menyen Flere valg (Journalpost) Journalpostdetaljer Avsendere og mottakere Legge inn én og én ny mottaker Legge inn én og én ny avsender Endre eller slette avsendere og mottakere Søke etter avsendere og mottakere Kommentarer Tilleggsinformasjon Refereres i utvalg Logg (Journalpost) Oppgaver under journalpost Dokumenter (Journalpost) Nytt dokument i en eksisterende journalpost Legge inn eller endre verdier knyttet til hvert enkelt dokument Kopiere et dokument som vedlegg til annen journalpost Vis dokumentinformasjon Lage offentlig variant Slette hoveddokument eller vedlegg Lage tekstdokumenter Tekstbehandlere Produsere et nytt dokument Arkivere et dokument Tilknytte et eksisterende dokument Motta elektronisk post Arkivere mottatt elektronisk post Arkivere dokument fra SvarUT Lage strekkodeark eller -etiketter Redigere og/eller endre et dokument Vise et dokument Flere eksterne mottakere, fletting Konvertere dokumentet til PDF Hva er arkivformat/pdf Konvertere på din PC (klienten) Konvertere på server Elektronisk forsendelse Sende journalposten via SvarUt Sende journalposten via Digipost ESA Brukerhåndbok EVRY
9 Sende journalposten som e-post Sende journalposten via BEST Sende journalposter som e-post Feilede forsendelser Hvis forsendelsen med SvarUt eller Digipost feiler Skanning Skanne inn med skanner knyttet til en PC Skrive ut strekkodeark eller etiketter Skanne etter registrering med strekkodeark eller etiketter Innskanning Oppgaver i PixEdit Se på et innskannet dokument Oppsett av PixEdit Sette opp for strekkodeskanning Fjerne blanke sider Sette opp for OCR-gjenkjenning Lage en skanneprofil Muligheter i programmet PixEdit Serverbasert skanning Logge inn Hovedvinduet Konfigurering Velge katalog Arbeide med ansettelsessaker Registrere ny ansettelsessak/stilling Fanekortet Stilling Søkerliste Nedtrekksmenyen Flere valg Registrere en søknad Registrere en søker Registrere praksis og utdannelse Endre praksis eller utdannelse Søkerregisteret Behandling av søknader Oversikt over søkere Endre status Følge opp saksgangen Sende brev til søkere Brev til søkere Dokumentmaler for Ansettelsessak Søking etter søknader Rapporter Utlyste stillinger Ansettelsesprotokoll Søkerlister Arbeide med byggesaker Byggesaker Søke etter byggesak EVRY ESA Brukerhåndbok
10 Ny byggesak Oversiktsbilde Saksdetaljer Byggesak Nytt tiltak Ny eiendom Ny bygning Bygning fra matrikkel Ny adresse Ny dispensasjon Journalposter Tilsyn/Ansvarlige Tilsyn Ansvarlig Vilkår Eksterne registre og systemer Matrikkel, braarkiv, GIS, ByggSøk, kart Liste over naboer Integrasjon med ByggSøk Dispensasjoner Byggesak og KOSTRA-skjema A Opplysninger om kommunen og rapporteringen B Gebyrer C Antall saker D Saksbehandlingstid E Resultat av byggesaksbehandling F Klager G Utøvelse av tilsyn i byggesaker H Pålegg, sanksjoner og andre virkemidler Arbeide med plansaker Registrere en plansak Plandokumenter Arbeide med delingssaker Lage en ny delingssak Integrasjoner Beskrivelse av en eiendom Registrere en opprinnelig eiendom Registrer ny eiendom Vilkår Dispensasjoner Søking etter delingssaker Delingssak og KOSTRA-skjema C Antall saker D Saksbehandlingstid Arbeide med møter Oppgaver i forbindelse med utvalgsmøter Møtekalender Utvalg som vises ESA Brukerhåndbok EVRY
11 Registrere et enkelt møte Registrere et repeterende møte Endre et møte Arbeid før møtet Se på arkivsaken for møtet Lage ny journalpost for møtet Se på arkivsaken eller et saksdokument for en sak i møtet Sette opp sakslister Saker til et møte Informasjon om sakene Tilleggsaker Lage dokument saksliste Arkivere eller kladde en saksliste Lage dokument offentlig saksliste Lage dokument sakspapirer Delegerte vedtak Refererte journalposter og saker Registrer innkalte (før møtet) Gjør tilgjengelig for portal (før møtet) Gjør utilgjengelig for portal (før møtet) Eksporter til politiker (før møtet) Arbeid under møtet Registrere frammøte Lag dokument møteprotokoll Endre dokument møteprotokoll Arkivere og skrive ut møteprotokollen Arbeid etter møtet Endre status eller resultat for saker Frammøte (etter møtet) Produsere saksprotokoller for alle sakene Offentlig protokoll Informere om ferdig sak Lage melding om vedtak for en utvalgssak Konverter til PDF Legg i PDF konverteringskø Gjør tilgjengelig for portal (etter møtet) Gjør utilgjengelig for portal (etter møtet) Eksporter til politiker (etter møtet) Produksjon og arkivering av dokumenter Lage dokumenter Overskrive et dokument Velge en møteprotokoll Arkivsak mangler Saksframlegg Frammøte Arbeide med frammøte Papirløse møter Kopiere informasjon fra ESA Eksporter til politiker Hente eksporterte saker og dokumenter EVRY ESA Brukerhåndbok
12 Hente møtedata Tilrettelegge for overføring til politikerne (lage filene til forsendelsen) Produsere en sammensatt PDF-fil Produser ZIP-fil Produser OneNote-fil Lage OneNote-pakke Lage import-pakke Lage tilleggs-pakke Viktig oppsett i OneNote Filer i forsendelsen Mottakere Fil -integrasjon Sende e-post Sende via Dropbox Sende via FTP-server Kopiere til politikerportal Oppsett av ESA Papirløse møter Farger og oppsett Tjenester Fil E-post Dropbox OneNote 2010/ FTP-server SMS Arkiv-plugin Logge inn Velg rolle Tilgjengelige menyvalg og verktøyknapper Microsoft Office Windows Utforsker Microsoft Outlook LibreOffice Arkivering Arkivere i eksisterende sak Sak Journal Gradering Avs./Mott Tilleggsinfo Arkivere i eksisterende journalpost Arkivere i en ny sak Sak Arkiv Parter Gradering (sak) Tilleggsinfo (sak) Journal Gradering Avs./Mott ESA Brukerhåndbok EVRY
13 Tilleggsinfo Arkivere i dokumentboksen Journal Gradering Avs./Mott Tilleggsinfo Åpne et dokument Saker Journalposter Dokument Søke etter dokumenter Lederklient Logge inn Valg av roller Vise oversikt på lesebrett Vise oversikt på mobiltelefon Lage et svar Førstegangs oppsett Oppsett for ios (ipad og iphone) Oppsett for Android Hjelp Hurtigtaster i ESA Håndtering av problemer Rapportering av systemfeil Feilmelding Normale feilsituasjoner Felt som må fylles ut Feil brukernavn/passord Informasjonsfeilmeldinger Automatisk utlogging Stikkordsliste EVRY ESA Brukerhåndbok
14
15 15 1 Dette er ESA I dette kapitlet får du en kort presentasjon av ESA kjennskap til viktige begreper en innføring i start og pålogging informasjon om sikkerhet og tilgang vite hvordan hjelpesystemet på skjermen kan brukes 1.1 Kort beskrivelse av systemet ESA er et komplett system for å registrere og holde orden på organisasjonens saker og dokumenter. Alle arkivfunksjoner utføres på en server som er felles for alle saksbehandlere i organisasjonen (eller for en avdeling eller enhet i organisasjonen). Intranett Saksbehandler Server Arkiv Tilgang til serveren skjer fra arbeidsstasjoner via organisasjonens intranett. Dette betyr at all informasjon lagres i samme system, noe som gir god oversikt og gjør det enkelt å svare på henvendelser at tyngre operasjoner gjøres på en server uten å kreve ressurser på saksbehandlernes arbeidsstasjon at saksbehandlere kan bruke en vilkårlig arbeidsstasjon for å arbeide med saker og journalposter at saksbehandlere kan sitte hvor som helst, uavhengig av serverens plassering, og likevel ha umiddelbar tilgang til de samme saksdokumentene saksgangsfunksjoner som sørger for at saksbehandlere får hjelp til korrekt og hurtig saksbehandling saksgangsfunksjoner som gir ledere og andre en god oversikt at sikkerheten ivaretas forsvarlig, samtidig som publikum og andre kan gis tilgang til åpen informasjon via egen publisering eller egne servere ESA er tilpasset de mest vanlige tekstbehandlere, og du behøver ikke lære deg nye kontorverktøy for å ta i bruk ESA. Brev, notater og andre tekstdokumenter produseres i tekstbehandleren. Du kan få flettet informasjon lagret i ESA inn i tekstdokumentet. På den måten slipper du å skrive inn slik informasjon som adresse, emne og dokumentopplysninger det håndterer ESA automatisk. Før du tar ESA i bruk, er det gjort ting som du må kjenne til. Programmet er installert på serveren, du er registrert som bruker i en bestemt organisasjonsenhet, og du har fått tildelt et brukernavn (gjerne initialene dine) og et passord. Brukere med ansvar EVRY ESA Brukerhåndbok
16 16 Dette er ESA for å vedlikeholde programmet (ofte kalt administrator eller superbruker) har lagt inn data i hjelperegistre, for eksempel adresseinformasjon og arkivkoder. Disse registrene vedlikeholdes hovedsaklig gjennom ESA Administrator. Siden dette er informasjon tilpasset din organisasjon, må du forsikre deg om at du vet hvilke rutiner som gjelder for registrering og oppdatering av informasjon i ESA. 1.2 Offentlig forvaltning I offentlig forvaltning støtter ESA forvaltningslovens krav til saksbehandling og offentleglovas krav om innsyn, herunder Noark Viktige begreper Her beskrives begreper relatert til håndtering av saker og dokumenter i offentlig forvaltning og større bedrifter som er relevant for ESA. Administrator Bruker (også kalt superbruker) med ansvar for å vedlikeholde ESA og hjelperegistre i din organisasjon. Til dette bruker administratoren hovedsakelig programmet ESA Administrator. Adresseregisteret Hjelperegisteret Adresse brukes til å lagre navn og adresse for personer og organisasjoner du korresponderer mye med. Er adressaten alt registrert, kan du bruke funksjonen autofullfør eller klikke lupeknappen ved et av feltene for navn eller adresse i registreringsbildet for saker eller journalposter og velge adressat. Registeret kan åpnes fra navigasjonsområdet under Brukeradministrasjon. Arkiv Et sted hvor saker, journalposter og dokumenter som lages i organisasjonen samles, dvs. dokumenter som mottas eller produseres i organisasjonen. Arkivdel Del av arkivet som tilhører samme periode og som er ordnet etter samme arkivnøkkel. Arkivnøkkel Arkivkodene utgjør til sammen arkivnøkkelen som organisasjonen bruker for å strukturere sakene i ESA. Aktiviteter Funksjonene for saksgang består av et sett med milepæler som må nås for at saken skal være ferdig behandlet, og ulike aktiviteter må gjennomføres for at milepælene skal nås. Brukes også for journalposter. Avskrivning Avskrivning er arkivterminologi. Det betyr at et inngående brev er besvart med (avskrevet av) et utgående / et mottatt notat er besvart med et nytt notat, eller at det er «tilfredsstillende» håndtert på annet vis, for eksempel at det er tatt til etterretning eller besvart på telefon. braarkiv braarkiv er et produkt fra Geomatikk AS som benyttes for lagring, forvaltning og visning av skannede dokumenter. braarkiv benyttes gjerne for å skanne inn gamle byggesaksarkiver og bruker normalt gårds- og bruksnummer som nøkkel. Brukernavn For å få tilgang til systemet ESA, må du ha blitt tildelt et brukernavn og et passord. ESA Brukerhåndbok EVRY
17 Dette er ESA 17 Disse må du oppgi hver gang du logger deg på systemet. Brukernavnet vil vanligvis være dine initialer (se Initialer), og kan inneholde opp til 64 tegn. Byggesak Byggesak er en saksart i ESA spesielt tilpasset behandlingen av byggesøknader. Det følger med en rekke saks- og dokumentmaler tilpasset byggesaksbehandling. ByggSøk ByggSøk er et offentlig system for elektronisk søknad i plan- og byggesaker. Database Informasjon lagret på elektroniske medier. Informasjonen er strukturert og tilrettelagt for gjenfinning med bruk av søkefunksjoner. Delegert behandling av saker Enklere saker uten prinsipiell betydning kan delegeres fra et politisk utvalg i kommunen til avgjørelse hos administrasjonen. En liste over saker som er avgjort slik blir normalt lagt fram ved neste ordinære møte i det aktuelle utvalget. Delingssak Delingssak er en saksart i ESA spesielt tilpasset behandlingen av delingssaker (oppdeling og sammenslåing av eiendommer, kartforretninger m.m.). Dispensasjon Hvis en byggesak krever dispensasjon fra for eksempel gjeldende reguleringsplan, registreres informasjonen om dette under byggesaker. Se kapittel Dokument Brev, notater, rundskriv, rapporter, protokoller mv. som inngår i en sak. Dokumenter registreres i journalposter og er lagret elektronisk eller på papir. Dokumenthåndtering Registrering, lagring, søking, presentasjon, styring og kontroll av dokumenter. Dokumentlager Elektroniske tekstdokumenter lagres på et dokumentlager. Den systemansvarlige sørger for at hver saksbehandler har tilgang til ett eller flere dokumentlagre. Dokumentmal Typiske dokumentmaler er brev, saksframlegg, notater og rapporter. Det betyr at standard oppsett og faste opplysninger alt er på plass, og du kan konsentrere deg om selve innholdet. Eksterne dokumenter Dokumenter som sendes til eller kommer fra noen som ikke registrerer dokumentene sine i organisasjonens arkiv. Gjelder journalposttype I og U. E-post Du kan sende et dokument som er lagret i ESA som e-post. I en journalpost er Send kopi som e-post et valg i nedtrekkslisten Send journalpost elektronisk. Fane (Fanekort) En fane er et «merke» på vinduer (fanekort) i ESA. Hver fane har tekst som identifiserer vinduet, og en knapp med kryss for å lukke det. EVRY ESA Brukerhåndbok
18 18 Dette er ESA Fleradressering (Fletting) Du kan sende likelydende brev til flere adressater. I et dokument med flere mottakere hvor det er haket av for Dokument for fletting (eller valgt Produser dokument for fletting) vil valget Dokument for fletting vises i nedtrekkslisten til brevet etter arkivering. Den starter tekstbehandleren for å flette dokumentteksten med listen over mottakere. Forfallsdato Frist for behandling av en henvendelse eller journalpost. Forfallsliste Oversikt over inngående dokumenter som skal behandles innenfor bestemte frister. Forsendelse En forsendelse inneholder dokumenter som for eksempel søknads- eller svarbrev, en utredning eller et notat samt vedlegg til disse. Fullført saksbehandling Ved fullført saksbehandling er det én ansvarlig saksbehandler som utreder/samler sammen delutredninger fra alle involverte instanser og lager ett saksframlegg som oversendes til politisk behandling. Dette saksframlegget benyttes av alle hovedutvalg, og følger også saken videre til formannskap/administrasjonsutvalg og kommunestyre normalt uten at administrasjonen gjør ytterligere utredninger eller endringer i saksframlegget. I ESA er fullført saksbehandling standard, og et (nytt) saksframlegg knyttes automatisk til alle behandlinger. GAB Grunneiendom, adresse og bygningsregister. Dette registeret holdt oversikt over alle eiendommer og bygninger i Norge. GAB er erstattet av Matrikkelen. Se Matrikkelen. GeoIntegrasjon/Geolok Geolok var en uavhengig forening med formål å effektivisere arbeidet med plan- og byggesaker i forvaltningen. Et av prosjektene under Geolok var å utvikle standarder for integrasjon av SAK, Matrikkel og GIS. Dette betyr bl.a. at ESA (SAK-system) kunne «samarbeide» med kartsystemer fra alle de store leverandørene i Norge og er sikret at dette virket også i nye versjoner av systemene. Geolok 2 støtter samspillet mellom SAK- og GIS-systemer på web. Arbeidet er videreført av prosjektet GeoIntegrasjon. Prosjektets nettadresse er GIS Geografisk informasjonssystem. Dette er ofte kartsystemer spesielt laget for å holde oversikt over eiendommer, bygninger, veier og andre tekniske installasjoner. Gradering Gradering benyttes for å unnta informasjon om sak/dokument fra offentlighet, ref. ESA Brukerhåndbok EVRY
19 Dette er ESA 19 beskyttelsesinstruksen og sikkerhetsinstruksen, personregisterloven og offentleglova. Egentlig ikke gradering når det er offentleglova da brukes skjerming. Hjelperegister Et hjelperegister er for eksempel et register med navn og adresse for personer, organisasjoner, eller postnummer og poststeder som er lagt inn i systemet. Når du registrerer en journalpost, kan du hente verdier fra disse registrene. Registrene vedlikeholdes i ESA Administrator, og kan tilpasses av den enkelte organisasjon eller kommune. Hjemmel En hjemmel angir lovhjemmel for informasjon som skal unndras offentlighet. Verdiene hentes fra et hjelperegister som kan oppdateres av ESA administrator. En hjemmel er alltid knyttet til gradering. Initialer Alle som registrerer og behandler saker i ESA gjør dette i egenskap av at de har en rolle i saksbehandlingen som for eksempel saksbehandler, møtesekretær eller saksansvarlig. Personene knyttes til saken via deres initialer. For de fleste vil initialer og brukernavn være identiske, men i de tilfeler disse avviker skal det være initialene som knytter sammen sak og saksbehandler. Initialer kan bestå av opp til 8 tegn. (Se også Brukernavn.) Innstilling Forslag til vedtak fra administrasjonen eller et underordnet organ. Journalpost En journalpost kan ses på som en konvolutt som beskriver dokumenter som inngår i samme forsendelse. En journalpost er entydig identifisert ved et saks- og dokumentnummer. Journalposter får også tildelt et kronologisk løpenummer. Saksframlegg og andre utredninger registreres også i egne journalposter. Journalpostart Noen journalposter kan ha fagspesifisert tilleggsinformasjon. Disse registreres som egen art, f.eks. BEH for saksprotokoller. Standard journalpost har arten DOK. Journalpostoversikt Journalpostoversikten viser intern og ekstern korrespondanse i en sak. Fra denne oversikten er det mulig å lage nye journalposter, å endre eksisterende og å lage tekstdokumenter. Journalposttype Innenfor en journalpostart finnes en eller flere journalposttyper som beskriver hvilken funksjon de registrerte dokumentene har. Det kan være I for inngående brev, U for utgående brev, X for interne dokumenter som ikke krever oppfølging og avskrivning, N for interne dokumenter som krever oppfølging og avskriving og S for saksframlegg og andre journalførte dokumenter knyttet til utvalgsbehandling. Kassasjon Arkivmateriale som fjernes fra arkivet og tilintetgjøres. Kommentarer Kommentarer er en kortfattet vurdering av saken eller journalposten. Kommentarene kan ses på som «gule lapper». Hvis kun noen skal se disse, må du angi tilgangskode og gruppe på disse. I Noark regnes disse kommentarene som saksbehandlermerknader. EVRY ESA Brukerhåndbok
20 20 Dette er ESA Melding om vedtak Dette er et brev til partene i saken som inneholder melding om vedtaket som er fattet. Det er også mulig å legge ved Samlet saksframstilling. Matrikkelen Matrikkelen er det offisielle eiendomsregisteret for hele landet, og ligger hos Statens kartverk. ESA har foreløpig ingen direkte kopling til Matrikkelen, men benytter i stedet programvare fra kartleverandørene for å hente eiendomsinformasjon. Denne programvaren henter jevnlig data fra Matrikkelen og «later som» om den er et GABregister. Merknader Generelle kommentarer om en sak/journalpost. Merknader benyttes til informasjon av typen «andre kommentarer», som en kortfattet vurdering av saken, og kan bestå av inntil 255 tegn. I Noark regnes merknader som arkivmerknad. Milepæl En saksgang består av et sett med milepæler som må nås før saken er ferdig behandlet. En eller flere aktiviteter må utføres før milepælen er nådd. Forskjellige saksbehandlere kan ha ansvar for forskjellige milepæler i en saksgang. Møtekalender Møtekalenderen er en oversikt over møtene som er satt opp for utvalgene i organisasjonen. ESA er satt opp til å vise møtekalenderen for de to foregående måneder, inneværende måned og ni måneder framover. Kalenderen kan rulles bakover og framover. Møteprotokoll En møteprotokoll er et dokument som inneholder alle vedtak samt eventuelt beskrivelse av behandlingen av sakene i møtet, frammøte, etc. Møteprotokollen kan delvis forberedes før et møte avholdes, og gjøres ferdig på møtet eller etter at det er avsluttet. Møtesak I ESA brukes en egen saksart MOT, som er laget for å samle journalposter og dokumenter knyttet til et utvalgsmøte, og som ikke hører hjemme i en annen arkivsak. Til en slik møtesak knytter Utvalgssekretær møteinnkalling, saksliste, sakspapirer, rapporter og protokoll. Merk: Selve saksframlegget registreres med journalpostarten DOK og journalposttypen S i arkivsaken som inneholder sakens øvrige journalposter. Saksarten MOT er til møtesaken, som samler journalpostene som er knyttet til selve møtet. Naboliste Oversikt over naboeiendommer med rettighetshavere (f.eks. eiere). Det finnes en funksjon i ESA for å hente denne informasjonen. Se også Geolok. Navigeringsområde Et område i venstre del av skjermbildet som inneholder funksjonene Oppgave, Sak, Journalpost, Elektronisk forsendelse, Utvalg, Hjelp og Brukeradministrasjon. Hver av dem har valgmuligheter som åpner dialogbokser, vinduer eller faner. Oppgave Dine oppgaver kan omfatte både de konkrete arbeidsoppgavene du er tillagt i saken, og de saker og journalposter du har ansvar for, også når konkrete oppgaver er delegert til andre. Se kapittel 4. ESA Brukerhåndbok EVRY
21 Dette er ESA 21 Part i saken Person eller virksomhet som berøres av avgjørelsen i en sak. Plansak Plansak er en saksart i ESA spesielt tilpasset behandlingen av plansaker. Politisk behandling Sakene forberedes av administrasjonen som lager saksframlegg med utredning og innstilling. Hvilke utvalg sakene skal igjennom settes opp på behandlingsfanen i arkivsaken. Når status på en behandling settes til «Klar til behandling», kan saken settes opp på sakslisten til det aktuelle utvalget. Når saken er ferdig behandlet i de aktuelle utvalg og endelig vedtak er fattet, skrives «Melding om vedtak» til partene i saken. Ref.(ereres) i utvalg Sak eller journalpost som anses å være av spesiell interesse for et utvalg og som derfor skal refereres i utvalget. En sak/journalpost kan refereres i flere utvalg. Sak (Arkivsak) En sak består av journalposter (brev, uttalelser, rapporter, etc.) som handler om samme forhold, og som krever en eller annen form for svar eller behandling. Saker blir registrert i et register som heter Sak, og blir automatisk tildelt et unikt (arkiv)saksnummer. Hvis saken behandles i ett eller flere utvalg, vil den der få tildelt et eget (møte)saksnummer for hvert utvalgsmøte saken skal behandles i. Saksart Saksarter velges for å angi fagsaker som har spesifikke felt i ESA, f.eks. BYG for byggesak. Alle andre som ikke har spesifikke felt har saksart STD (standard). Saksframlegg Et saksframlegg inneholder en utredning og en innstilling i forbindelse med politisk behandling. Saksgang og Sakstype Saksgang er en modul som styrer de trinn en sak gjennomløper. Et trinn kan inneholde produksjon av journalpost og dokument. (F.eks. kan ferdigstilling av en journalpost føre til at dokumentene knyttet til posten automatisk overføres arkivet for ekspedering). Hver sakstype har sin egen saksmal, som definerer milepæler som må nås for at saken skal være ferdig behandlet. En saksbehandler gjøres ansvarlig for å utføre nødvendige aktiviteter for at milepælene skal nås, og når dette skjer, registreres det i saksgangen. Deretter kan arbeidet med avhengige aktiviteter starte. Saksbehandler kan på en enkel måte endre saksgangen. Valg av sakstype bestemmer hvilken saksgang en sak skal behandles etter, for eksempel Ettrinns byggesak. Saksliste ESA har funksjoner for å sette opp saksliste til et utvalgsmøte og lage innkalling. «Saksliste» betyr her hvilke saker og i hvilken rekkefølge sakene behandles på et møte. Sakspapirer Sakspapirer er en sammenstilling av all informasjon politikerne trenger om sakene som skal opp i et møte. Sakspapirene inneholder bl.a. utredninger, innstillinger og informasjoner om tidligere behandlinger i andre utvalg av de samme sakene. EVRY ESA Brukerhåndbok
22 22 Dette er ESA Saksprotokoll En saksprotokoll er et utdrag fra møteprotokollen for en enkelt sak (vedtak og behandling). Den inneholder grunnlag for dokumentene Sakspapirer, Melding om vedtak og Samlet saksframstilling. Saksregisteret Registeret Sak viser en oversikt over alle organisasjonens saker som er registrert. Samlet saksframstilling En samlet saksframstilling gir oversikt over alle politiske behandlinger en arkivsak har vært gjennom. Den setter sammen alle saksutredninger og saksprotokoller i arkivsaken og gir således full oversikt over alle papirer i saken. Server Datamaskinen i din organisasjon som programmet ESA kjører på. Server kan også kalles tjener eller tjenermaskin. Skannede dokumenter Mottatte papirdokumenter kan skannes inn og lagres som elektroniske «bilder» knyttet til dokumentregistreringene. Dette gjør at originalene kan arkiveres elektronisk både for inn- og utgående dokumenter samtidig som de er tilgjengelig på skjermen både for saksbehandler og andre samtidig. SRU Modulen Styrer, Råd og Utvalg. Windowsklienten må brukes for oppsett av modulen. Søking (Gjenfinning) ESA har kraftige søkemekanismer for å søke etter saker, journalposter, dokumenter og verdier i hjelperegistre. I flere bilder finner du en Søk-knapp eller forstørrelsesglass-ikon. Klikker du på en av disse kommer du inn i et skjermbilde der du kan oppgi søkekriterier. Du kan for eksempel velge en bestemt organisasjonsenhet, eller et tidsintervall, eller du kan bruke jokertegnet * til å begrense utvalget. Når du så utfører søket, finner ESA bare de registreringene som tilfredsstiller søkekriteriene. I tillegg kan du søke på innholdet i dokumentene (fritekstsøk). Tekstbehandlere ESA kan benyttes sammen med tekstbehandlerne LibreOffice Writer og Microsoft Word. Eksemplene i denne håndboken er vist med Word. Tekstdokumenter Du kan knytte tekstdokumenter (elektroniske dokumenter) til journalpostene. Når du skal lage et nytt tekstdokument, velger du først en dokumentmal. ESA sørger så for å starte tekstbehandleren, hente fram den angitte malen og så overføre opplysninger som alt er registrert i ESA inn i tekstdokumentet. Det betyr at oppsett og faste opplysninger alt er på plass, og du kan konsentrere deg om selve innholdet. Når du er ferdig, arkiverer du tekstdokumentet i ESA. Da vil andre saksbehandlere med tilgang til tekstdokumentet kunne se det på skjermen og eventuelt arbeide videre med det. Tilgang til saker og journalposter tilgangsgrupper ESA har kraftige og sikre mekanismer for å sørge for at bare autoriserte brukere har tilgang til saker, journalposter og dokumenter. Under forutsetning av at saksbehandler er autorisert for den tilgangskoden som er benyttet har: saksansvarlig, samt dennes ledere, tilgang til saken, samt alle journalposter og dokumenter i saken ESA Brukerhåndbok EVRY
23 Dette er ESA 23 interne avsendere og mottagere, samt disses ledere, tilgang til journalposten og alle dokumentene i denne arkivet normalt full tilgang til alt I tillegg kan man gi andre tilgang til saken, journalposten, dokumentet etc. ved å påføre en tilgangsgruppe på disse. I tilgangsgruppene kan man ha fullt medlemskap (lese- og skrivetilgang) eller begrenset medlemskap (kun lesetilgang). Er det påført en tilgangskode er det kun de som er nevnt her som vil se skjermede opplysninger, inkl. lesetilgang til dokumentene. Merk at det kan være midlertidige begrensninger i innsynet grunnet status på journalposten og begrensninger i oppdateringstilgangen grunnet generelle rettigheter for de enkelte. Tilganger via tilgangsgruppen kan begrenses til kun lesetilgang (de som har begrenset medlemskap i gruppen). Tilgangsgrupper vedlikeholdes i ESA Administrator, og kan tilpasses av den enkelte organisasjon eller kommune. I tillegg til de generelle gruppene kan man lage egen gruppe for en sak eller en journalpost. Disse vedlikeholdes under fanen Saksdetaljer og Journalpostdetaljer. Tilleggsinformasjon Tilleggsopplysninger som kan registreres til en sak eller journalpost, f.eks. prosjektnummer eller fødselsnummer. Tilleggsinformasjon kan graderes. Tilsyn Angir hva slags kontroll som skal utføres, for eksempel i en byggesak. Tjener(maskin) Se Server. Utvalgsbehandling Utvalgsbehandling er saker som skal behandles i et politisk organ, eller etter delegert fullmakt fra et politisk organ (styre, råd eller utvalg). Vilkår Angir hva slags vilkår (hvis det er noen) som må oppfylles, for eksempel i en byggesak. Webklient Standardprogram for å arbeide med ESA på din PC, som har webkontakt med serveren via organisasjonens intranett. Windowsklient Programvaren ESA for Windows (tidligere K2000). Brukes for mindre brukte rapporter, oppsett av modulen SRU og definisjon av søk. For alle andre formål anbefales ESA for Web. EVRY ESA Brukerhåndbok
24 24 Dette er ESA 1.4 Hierarkisk struktur for en sak Illustrasjonen viser den hierarkiske strukturen og begrepene for elementer som kan inngå i en sak. En sak kan ha flere journalposter, som kan ha flere dokumenter tilknyttet. Et dokument kan være tilknyttet flere journalposter (i flere saker), og kan ha flere versjoner, og en versjon kan ha flere varianter. Sak 1 Sak JP 1 JP 2 Journalposter D 1 D 2 D 3 D 4 D 5 Dokumenter Ver. 1 Ver. 2 Ver. 3 Versjoner Var. 1 Var. 2 Varianter Produksjonsformat (f.eks. Word) Arkivformat (f.eks. PDF) 1.5 Starte opp og logge inn Når ESA installeres på PC-en din, legges et ikon på skrivebordet ditt. Dobbeltklikk på dette ikonet: ESA Brukerhåndbok EVRY
25 Dette er ESA 25 Alternativt kan du klikke Start-knappen nederst til venstre på skjermen, velge Alle programmer, programgruppen ESA 8.1, og til slutt ESA (denne menyen kan være tilpasset din organisasjon): Et tredje alternativ er dersom du har valgt å legge ESA i «favoritt»-listen din, slik at den kommer opp i nettleseren din som et direkte valg. Hvordan du gjør dette er avhengig av hvilken nettleser du bruker Logge inn Når du starter ESA vises innloggingsbildet: Her oppgir du brukernavn og passord og klikker Logg inn. Av sikkerhetsmessige grunner vises passordet som punkter. Hvis du skriver brukernavn eller passord feil får du en feilmelding og kan prøve på nytt. Hvis passordet er lagret i ESA (du kan endre det, se kapittel 0), må det tastes inn med små bokstaver. Hvis antall dager til bytte av passord er under grensen satt i ESA Administrator, vises en advarsel når du logger på. Systemet kan være satt opp så du går rett inn i ESA (såkalt «single sign-on») når du starter programmet etter å ha logget inn på din PC Ulike saksbehandler-roller Hvis du fordeler din arbeidstid mellom to eller flere klart definerte roller, f.eks. på to ulike avdelinger, eller du arbeider delvis som møtesekretær, dels som saksbehandler, kan du i ESA være definert med flere ulike roller. Roller benyttes eksempelvis hvis du er ansatt i to stillinger som er knyttet opp mot ulike organisasjonsenheter. Når du EVRY ESA Brukerhåndbok
26 26 Dette er ESA har logget inn vises brukernavnet ditt med standardrollen i parentes. Har du flere roller, bytter du rolle ved å klikke på rollenavnet og velge fra listen som vises. Merk: Vær oppmerksom på at du i en gitt rolle ikke nødvendigvis har de nødvendige rettigheter til å utføre alle funksjoner. 1.6 Skjermbildet til ESA Utseendet på startvinduet er bestemt av administrator i din organisasjon, men vanligvis er det satt opp til å åpne med en oversikt over oppgaver du er ansvarlig for Nettleseren Bildet «rundt» skjermbildet til ESA avhenger av hvilken nettleser som brukes i din organisasjon, men det inneholder vanligvis knapper for tilbake- og fram, adressefelt for aktuelt nettsted, oppdater, stopp og søkefelt. Merk: Når du er logget inn i ESA vil nettleserens tilbake- og oppdater-knapper avslutte programmet og ta deg tilbake til innloggingsbildet. De neste radene er menylinjen for nettleseren samt symboler for favoritter, startside, utskrift og så videre. ESA Brukerhåndbok EVRY
27 Dette er ESA 27 Ved å klikke høyre museknapp her aktiveres som regel en «hurtigmeny» (dvs. en meny som kommer opp der markøren står) som er definert av nettleseren Faner (Fanekort) Når ESA starter vises vanligvis dine oppgaver i et vindu (fanekort) under fanen Mine oppgaver. Når du for eksempel velger å vise en sak åpnes et nytt vindu med en fane med saksnummeret. Du går til et ønsket vindu ved å klikke på fanen, og lukker et vindu ved å klikke krysset i den aktuelle fanen. Les mer om faner og fanekort i kapittel Brukernavn Viser fullt navn til den som er logget inn. Under Brukeradministrasjon i navigeringsområdet til venstre i vinduet kan du åpne en liste som viser alle detaljer som er registrert i ESA om denne brukeren. Se kapittel Utskrift Med knappen kan du skrive ut innholdet i den listen som vises i vinduet. Selv om listen er så lang at ikke alt vises på en gang skrives hele listen ut. Du kan lukke forhåndsvisningsbildet ved å klikke krysset oppe i høyre hjørne av bildet. Med knappen kan du skrive listen til en fil Hjelp-knapper Du kan også få opp hjelp når du arbeider i et bilde. I bilder som legger seg oppå et hovedbilde, for eksempel Brukerinformasjon, finner du et spørsmålstegn til venstre for lukkekrysset. Når du klikker på spørsmålstegnet får du informasjon om bildet. I andre bilder klikker du knappen. Du kan også få opp hjelp ved å velge Hjelp-funksjonen i navigeringsområdet. EVRY ESA Brukerhåndbok
28 28 Dette er ESA Avslutte Avslutt arbeidet i ESA ved å klikke Logg ut. Du kommer tilbake til innloggingsbildet, men nettleseren blir ikke avsluttet Automatisk utlogging Du logger ut av ESA ved å klikke Logg ut oppe til høyre i vinduet. Dersom du glemmer å logge ut før du forlater arbeidsplassen er det en viss risiko for at andre kan gjøre endringer i ditt navn i lagret saksinformasjon. For å forhindre dette, vil programmet automatisk logge deg ut etter en tid uten aktivitet i nettleservinduet. Tiden kan velges for din organisasjon. Når du gjenopptar arbeidet må du oppgi brukernavn og passord på nytt. Du vil fortsette der du slapp, uten at noe arbeide er gått tapt. I en del organisasjoner deler flere saksbehandlere den samme gruppen saker, og i slike tilfeller kan det være en god ide å oppfriske detaljer fra saker der andre kan ha tilføyd eller endret opplysninger som du er avhengig av og som du hadde hentet fram før du ble avbrutt. Kommandoen Oppfrisk er beskrevet i kapittel 6.1 og Navigeringsområdet I venstre del av vinduet vises et navigeringsområde (venstremeny) som lister opp tilgjengelige funksjoner i ESA. Under funksjonen Brukeradministrasjon kan ESA settes opp slik at bare høyre kant av området vises. Før musepekeren over området for vise hele. Klikk i et tittelfelt for å vise og skjule underfunksjoner. Alle funksjoner er beskrevet i detalj utover i kapitlet. Du komme direkte til en funksjon ved å klikke på navnet. ESA Brukerhåndbok EVRY
29 Dette er ESA Oppgave Her finner du følgende elementer. Hvilke som åpnes automatisk bestemmes under funksjonen Brukeradministrasjon. Mine oppgaver Min enhets oppgaver Ufordelte oppgaver Mine senere oppgaver Det er vanlig at fanekortet Mine oppgaver vises når du starter ESA Sak Her finner du normalt følgende elementer. Hvilke andre som vises bestemmes under funksjonen Brukeradministrasjon. Ny sak åpner et vindu hvor du kan registrere en ny sak. Søk åpner et søkeskjema der du kan angi verdier som må finnes i de tilsvarende feltene i sakene som skal vises i trefflisten. Velg søk åpner en liste med forhåndsdefinerte søk. Søk i braarkiv åpner søkebilde for å søke etter saker i Geomatikks braarkiv-løsning. Adresseregister åpner en fane med et vindu hvor du kan legge inn eller slette adressater. Dette er nærmere beskrevet i kapittel 3.6 I tillegg kan det være lagt inn ofte brukte søk, for eksempel Egne saker og Egne uavsluttede saker Journalpost Her finner du alltid følgende elementer: Søk åpner et søkeskjema der du kan angi verdier som må finnes i de tilsvarende feltene i sakene som skal vises i trefflisten. Velg søk åpner en liste med forhåndsdefinerte søk. Adresseregister åpner en fane med et vindu hvor du kan legge inn eller slette adressater. Dette er nærmere beskrevet i kapittel 3.6. Postliste åpner et vindu hvor du spesifiserer rapporten du ønsker å produsere. Dette er nærmere beskrevet i kapittel 3.7. Feilede PDF-konverteringer åpner en liste over PDF-konverteringer som feilet. En feilmelding vil angi årsaken til at det feilet. Se også kapittel I tillegg kan det være lagt inn ofte brukte søk, for eksempel Egne ubesvarte, Egne under arbeid, Journalposter til avslutning og Egne journalposter Elektronisk forsendelse Her finner du alltid følgende elementer: Mottatt post åpner en liste med elektronisk post din organisasjon har mottatt. Her vises også skjemaer som ESA ikke klarte å journalføre automatisk (se mer i kapittel 10.5). EVRY ESA Brukerhåndbok
30 30 Dette er ESA I nedtrekkslisten Filtrer post velger du hvilke e-poster du vil se i listen. Ikke arkiverte Viser alle e-poster som ikke er arkivert. Alle mottatt siste måned Viser alle e-poster som er mottatt i løpet av siste måned. Alle mottatte Viser alle e-poster som er mottatt. Alle feilede forsendelser åpner en liste med elektronisk post som er sendt, men som ikke er kommet fram til mottakeren, uavhengig av hvem som har sendt dem. Se kapittel Mine feilede forsendelser åpner en liste med elektronisk post du har sendt, men som ikke er kommet fram til mottakeren. Se kapittel Min enhets feilede forsendelser åpner en liste med elektronisk post sendt fra din enhet, men som ikke er kommet fram til mottakeren. Se kapittel Alle klare forsendelser åpner en liste med elektronisk post som er klar til forsendelse. Se kapittel Knappen Skriv til fil overfører listen til en fil (semikolon-separert) som kan åpnes for eksempel i Excel Utvalg Her finner du følgende elementer: Møtekalender åpner møtekalenderen for utvalgene i din organisasjon. Rekkefølgen på utvalgene og hvilke som vises er gitt av innholdet i listen Mine utvalg. Mine utvalg åpner et vindu hvor du kan endre rekkefølge og flytte ett eller flere av dine utvalg til en liste over andre utvalg. Disse vil ikke vises i møtekalenderen etter at du har klikket OK Hjelp Her finner du alltid følgende elementer: ESA Brukerhåndbok EVRY
31 Dette er ESA 31 Hjelp åpner en liste med hjelpetekster for ESA. Første tekst vises. Klikk på ønsket tittel for å vises teksten. Se også kapittel om Hjelp-knapper. Brukerhåndbok åpner brukerhåndboken for ESA (den du leser i nå). Nytt i ESA åpner en oversikt over nyheter relatert til ESA. Om ESA åpner en et vindu med informasjon om ESA, om EVRY og om viktige lenker og telefonnummer for brukerstøtte. Hvis du er administrator er dette valget tilgjengelig: Oppfrisk hjelperegistre brukes når det er foretatt endringer i et hjelperegister via ESA Administrator. Disse elementene kan tilpasses for den enkelte organisasjon, og finnes bare hvis de er konfigurert i ESA Administrator: Rutinebeskrivelser viser rutiner som gjelder for saksbehandlingen. Lovverk kan for eksempel være URL til Lovdata. Vår håndbok åpner en lokalt tilpasset håndbok som gjelder for din organisasjon. ESA-kurs her kan det legges inn URL til egne online-kurs. ESA-hjelp på nett for eksempel Brukeradministrasjon Her finner du følgende elementer: Brukerinformasjon åpner en liste med informasjon om pålogget bruker av ESA. Hver type informasjon kan har flere innslag, og kan utvides eller trekkes sammen. EVRY ESA Brukerhåndbok
32 32 Dette er ESA Endre passord åpner en dialogboks hvor du kan endre passordet ditt. Skriv inn det nye passordet og gjenta det i det nederste feltet. Klikk Endre passord når du er ferdig Neste gang du logger inn på ESA må du bruke det nye passordet. Merk: ESA skiller ikke på store og små bokstaver når passordet er registrert i bildet over. Når du logger inn i et av Web-programmene må du bruke små bokstaver selv om du brukte store da du registerte passordet. Endre språk åpner en dialogboks hvor du kan velge mellom norsk bokmål og nynorsk. Oppsett bruker åpner et vindu med et antall faner hvor du blant annet kan velge hvordan systemet skal informere deg om oppgaver, hvilke søk som som skal vises under saker og journalposter i navigasjonsområdet og hvilke faner som vises. I hver fane må du klikke Lagre når du er ferdig med å legge inn ønskede verdier. Under fanen Oppsett kan du gjøre valg i nedtrekkslister som blant annet gjelder navigasjonsområdet (venstremeny), dokumentmal og faner. ESA Brukerhåndbok EVRY
33 Dette er ESA 33 Hvis du for eksempel velger Ja for Behold original saksbehandler ved kopi fra sak/journalpost, vil kopien/journalposten/svaret få den originalen få den opprinnelige saksbehandleren selv om du er logget inn som en annen bruker. Under fanen Oppgaver kan du velge om du vil ha melding om ny oppgave, samt purring ved oversittet frist på oppgave, inkl. hvilken form denne skal gis på. Valgene er Ingen eller E-post, og antall dager du vil gjenta purringen. Du kan velge om meldingen skal sorteres med nyeste eller eldste først, eller standard oppsettsom velges av administrator. Hvis du er leder, kan du også velge om du vil ha melding om oversittede oppgavefrister for dine underordnede og i hvilken form du vil ha denne. E-postmeldingen vil inneholde lenke til ESA som går direkte inn på den aktuelle saken/journalposten ved ny oppgave og til oversikt over oppgaver over frist for purringer. EVRY ESA Brukerhåndbok
34 34 Dette er ESA Under fanen Min jobbadresse kan du legge inn din jobbadresse. Denne benyttes ved produksjon av dokumenter (gitt at dokumentmalene refererer til saksbehandlers adresse), samt ved melding om oppgave/purringer (epostadresse). Feltene er de samme som for det vanlige adresseregisteret, men noen felt er sperret for endringer. Under fanene Søk etter saker og Søk etter journalposter kan du velge hvilke typer saker eller journalposter du vil legge til listen under Mine søk. Hak av i listen til venstre hvilke saker du ønsker å ha med i dine søk, og klikk høyrepilen for å flytte dem over til listen til høyre (eller venstrepilen for å flytte dem tilbake ESA Brukerhåndbok EVRY
35 Dette er ESA 35 Klikk Lagre når du har gjort dine valg, eller Lukk for å lukke bildet uten å lagre endringer. Under fanene Faner sak og Faner journalpost kan du velge fra listen Andre faner hvilke som skal flyttes over til Mine faner. I feltene Saksart eller Journalart velger du fra nedtrekkslister hvilke faner som vises i listen Andre faner. Her velger du faner som skal overføres til Mine faner. I listen Mine faner kan du merke en fane og velge Ja eller Nei fra nedtrekkslisten Åpne fane dersom du vil at fanen skal være åpen eller lukket når saken eller journalposten åpnes. Klikk Lagre når du har gjort dine valg, eller Lukk for å lukke bildet uten å lagre endringer. 1.8 Arbeidsområdet I arbeidsområdet i midten av bildet får du presentert informasjon i en rekke ulike formater, som regel med felt for registrering eller endring av informasjon knyttet til en sak, knapper for spesielle operasjoner osv. Innholdet i arbeidsområdet varierer, avhengig av hvilken oppgave du utfører i øyeblikket. Hovedmengden av stoffet i denne håndboka omhandler hvordan du bruker arbeidsområdet. Når informasjonen presentert av ESA er omfattende, f.eks. tabeller som er lengre enn vinduet, vises et rullefelt på høyre side. EVRY ESA Brukerhåndbok
36 36 Dette er ESA Du kan øke eller minske høyden på bildet. Se også kapittel 2.4.2, Kolonner. Du kan minimere deler av for eksempel oppgavelisten ved å klikke trekk-sammenboksen ved ønsket del av listen, f.eks. Saker. Tegnet i listen endres til pluss. 1.9 Feilmeldinger Hvis ESA ikke kan fullføre den operasjonen du ønsket, kan du få melding om dette i et eget vindu. Du må klikke OK-knappen for å lukke det når du har lest meldingen. Se også kapittel 21.3, Normale feilsituasjoner Tilgang til saker og dokumenter Sikkerhet og tilgang til registreringer er svært viktig i ESA. Det er derfor bygget inn funksjoner for å sørge for at kun autoriserte brukere får tilgang til materiale som er unntatt offentlig innsyn i henhold til regler og instrukser. Enkelte saker er av forskjellige grunner unntatt offentlig innsyn. Graderingskoder som refererer til paragrafer i Offentleglova er mest brukt. Eksempler på slike koder er «Fortrolig» og «Strengt fortrolig» i henhold til Beskyttelsesinstruksen, og forskjellige graderinger i henhold til Sikkerhetsloven. Organisasjonen kan også velge andre koder. Se også kapittel 6.4. Alle registreringer må knyttes til en tilgangsgruppe. Saksbehandlerne i organisasjonen er medlem av en eller flere tilgangsgrupper, enten som fulle medlemmer eller som begrensede medlemmer. Den saksbehandleren som registreres for en registrering har alltid full tilgang til saksog journalpostopplysninger og tilknyttede tekstdokumenter. Det samme har saksansvarlig og interne mottakere (når journalposten er ekspedert). Ledere har samme tilgang som sine ansatte. Andre saksbehandlere i organisasjonen har ulik tilgang til journalopplysninger og tekstdokumenter. Ledere kan gis tilgang til alle registreringer innenfor gitt enhet. Systemansvarlig bruker programmet ESA Administrator til å definere saksbehandlere, tilgangsgrupper og medlemskap i tilgangsgrupper. Hvis du for eksempel ikke er medlem av tilgangsgruppen som er valgt for en gradert registrering, og heller ikke intern avsender eller mottaker, vil du ikke har tilgang til den informasjonen som er skjermet. Skjermet informasjon vises som stjerner. Eksempel på felt som kan skjermes er navn og adresse og innhold linje 2. Du vil heller ikke ha tilgang til å se eller endre et tekstdokument knyttet til en slik registrering. Gradering er beskrevet i kapittel 6.4. ESA Brukerhåndbok EVRY
37 Dette er ESA Egen tilgangsgruppe Tilgangsgrupper angir hvem andre enn saksansvarlig på sak, behandlingsansvarlig og interne avsendere/mottakere av journalpost, samt deres ledere, som skal ha full eller begrenset tilgang til en sak, journalpost eller dokument. De med full tilgang kan endre (kan være begrenset av status og generelle rettigheter), de med begrenset tilgang kan se også skjermet informasjon (gitt klarering). Normalt velger du en av fellesgruppene som din administrator har satt opp, men noen ganger er det behov for å legge til eller trekke fra personer som skal ha tilgang. Da kan du lage en egen tilgangsgruppe for den aktuelle saken/journalposten. Når du lager egen tilgangsgruppe for saken får du spørsmål om de journalpostene som har samme tilgangsgruppe som saken også skal omfattes av den egne tilgangsgruppen. Når du lager egen tilgangsgruppe for journalposten og svarer ja på spørsmålet over, får dokumentene som hadde samme tilgangsgruppe, den egne tilgangsgruppen. Når gruppen lages kopieres alle tilganger fra den gruppen saken/journalposten hadde. Når den egne gruppen slettes, får saken/journalposten tilbake den opprinnelige gruppen. For å gi tilgang til nye personer, fjerne tilgangen til eksisterende eller endre tilgangene mellom full og begrenset, velger du Endre egen tilgangsgruppe. Når dette bildet åpnes, inneholder listene på høyre side eksisterende tilganger. I disse listene kan du merke og slette tilganger, og dra og slippe mellom dem. EVRY ESA Brukerhåndbok
38 38 Dette er ESA Den øverste listen angir hvem som skal kunne redigere saken, journalposten eller dokumentet. Den nederste listen angir hvem som bare skal ha lesetilgang. Listen på venstre side er søkeresultater etter søk fra søkefeltene øverst. For å velge tilganger, drar du elementer fra venstre liste og inn i en av listene på høyre side. Se mer i kapittel 6.2 og Tilgang til saker og dokumenter for eksterne portaler ESA tilbyr et tjenestesnitt som portalene kan benytte for å vise info om utvalgsbehandling (utvalg, møter, saker i møter, medlemmer av utvalg, frammøte) offentlig journal (saker, journalposter, dokumenter) For at portalene skal få tak i informasjonen, må den publiseres. Det gjøres via kommandoen Gjør tilgjengelig for portal i møtekalenderen, i saksoversikter, i journalpostoversikter, m.m. For at ikke portalene skal vise informasjon som ikke er ferdig, begrenser ESA publiseringen til journalposter som har en status som tillates i offentlig journal (f.eks. J eller A) dokumenter i disse som er ferdige (status F) dokumenter som finnes i arkivformat når kommandoen utføres dokumenter som ikke er unntatt offentlighet og som det ikke finnes offentlig variant av ESA Brukerhåndbok EVRY
39 39 2 Slik bruker du ESA I dette kapitlet får du en innføring i teknikker for å arbeide effektivt med ESA en innføring i bruk av faner en innføring i bruk av nedtrekkslister og -menyer beskrivelse av hvordan du kan tilpasse utseendet til skjermbilder og lister hvordan du lagrer og tar vare på informasjon og endringer du legger inn Dersom du kjenner din nettleser godt, forstår hvordan forskjellige knapper fungerer, og vet hvordan du bruker lister og faner, og hvordan du kan tilpasse skjermbilder, kan du ta dette kapittelet lett. 2.1 Arbeidsteknikker Hvis du har lite erfaring med nettlesere eller datamaskiner generelt, finner du her informasjon om grunnleggende teknikker som i hovedsak er like for alle webbaserte systemer Generelle teknikker Å klikke et felt, en knapp eller et ikon gjøres ved å bevege musa slik at pekeren står over det du vil klikke, og så klikke og slippe venstre museknapp. Klikking brukes ofte for å velge et felt, et listeinnslag eller liknende, eller for å utføre den operasjonen som teksten på knappen angir. Hurtigtaster er kombinasjoner av tastetrykk du kan bruke for å utføre funksjoner i ESA i stedet for å peke og klikke med musen. Disse kommer i tillegg til hurtigtastene som er standard for Windows-programmer (som Ctrl+S = Lagre, Ctrl+C = Kopier, Ctrl+Z = Angre, osv.). Du finner alle ESA-hurtigtastene i kapittel 20. Høyreklikking gjøres på samme måte som ordinær klikking, men du bruker høyre museknapp i stedet for venstre museknapp. I webbaserte systemer vil høyreklikking som regel aktivere en «hurtigmeny» (dvs. en meny som kommer opp der markøren står) som er definert av nettleseren. Merk: Høyreklikking brukes ikke for funksjoner i ESA unntatt for å koble milepæler (se kapittel ). En lenke er en kommando i form av en tekstlinje som blir understreket når du peker på teksten, f.eks.. Musepekeren endrer seg til en pekefinger og du kan klikke for å utføre funksjonen. I et redigeringsfelt registreres tekstverdier, f.eks.. Du klikker i det hvite feltet, og skriver inn (eller korrigerer) verdien. Hvis du skriver flere tegn enn det som er maksimalt tillatt stopper markøren og du mister de overskytende. Hvis du flytter pekeren til midt i feltet og skriver mister du fortsatt det som skyves ut til høyre. Et redigeringsfelt kan også ha flere linjer for lengre merknader eller kommentarer. Felt hvor ledeteksten er skrevet med fete typer må fylles ut! Hvis du har glemt å fylle ut et obligatorisk felt, blir det indikert med når du klikker Lagre. Da må du korrigere det obligatoriske feltet før du lagrer på nytt. Hvis du fører musepekeren over ikonet får du en feilmelding, f.eks. Feltet må ha verdi. I nedtrekkslister skal du klikke en «nedoverpil». Det finnes flere typer lister: EVRY ESA Brukerhåndbok
40 40 Slik bruker du ESA I et tekstfelt settes valgt alternativ inn i feltet. Merk: Innholdet i alle lister vedlikeholdes i ESA Administrator, og kan tilpasses av den enkelte organisasjon. I velger du et vindu som skal åpnes. I kan du for eksempel ordne listen stigende eller synkende. I kan du for eksempel velge å vise eller avslutte saken. En avhakingsboks er en liten firkant som kan være fylt med en hake, f.eks.. Du setter eller fjerner haken ved å klikke i firkanten. Avhakingsbokser brukes for å velge, eller å velge bort, alternativer. I noen lister der du kan velge flere rader, for eksempel saker til en saksliste, er det en boks for hver rad og én i tittelraden. Når du haker av i den hakes alle i listen av samtidig. Hvis listen er svært lang kan det hende du får en melding med beskjed om å prøve med færre rader om gangen, eller at ingen ting skjer, og at det ikke lar seg gjøre å hake av for hele listen. I slike tilfeller må du bruke kommandoen Hent hele listen i nedtrekksmenyen Flere valg. Alle valgene i Flere valg vil gjelde for alle radene du har haket av for. Valgknapper,, forekommer alltid i grupper. I en gruppe er ett av alternativene valgt, vist ved et punkt midt i sirkelen; de andre alternativene er ikke valgt. Når du velger et alternativ ved å klikke på det, oppheves tidligere valg. En ledetekst er en forklarende tekst ved et felt, en knapp eller lignende, f.eks. Fornavn, Forsendelse eller Skjermet i avsnittene ovenfor. Et ikon er et miniatyrbilde som brukes i stedet for en mer plasskrevende tekst for å identifisere f.eks. innslag i lister. I noen sammenhenger er ikonet kun informativt, som en ledetekst. Det kan også fungere som en knapp, og en operasjon blir utført om du klikker det. Tabulator-tasten (tab, ) kan brukes for å flytte fokus fra felt til felt gjennom et skjema, som alternativ til å klikke feltene med museknappen. For å flytte tilbake til et foregående felt, hold nede Skift-tasten mens du trykker tab. ESA Brukerhåndbok EVRY
41 Slik bruker du ESA Utforming av knapper og symboler i ESA For å ikke bruke unødvendig mye plass på skjermen, bruker ESA noen «standardknapper» med enkle symboler, uten ledetekst. Disse går igjen i en lang rekke skjemaer: Når du har fylt inn en verdi i et redigeringsfelt, f.eks. et kortnavn, kan du klikke oppfrisk-knappen for å få hentet fram et fullstendig sett verdier som automatisk fylles inn i de relevante feltene i skjemaet, f.eks. adressatens navn, telefonnummer osv. Denne lupeknappen åpner et vindu hvor du kan søke etter avsender/mottakere eller parter. Denne lupeknappen ved et søkefelt åpner et nytt vindu som lar deg søke i et hjelperegister etter den verdien som skal fylles inn i feltet, f.eks. adresse eller poststed Hjelperegister vedlikeholdes i ESA Administrator. Verdiene i hjelperegisteret kan tilpasses av den enkelte organisasjon. Ved redigeringsfelt der du skal spesifisere en dato, kan du klikke kalenderknappen for å åpne et nytt vindu som viser en kalender, en måned av gangen. Du kan skifte til foregående måned ved å klikke, til samme måned i foregående år ved å klikke, til etterfølgende måned ved å klikke, og samme måned i etterfølgende år ved å klikke. Når du klikker en dato i kalenderen, lukkes vinduet og den valgte datoen settes inn i redigeringsfeltet. I møtekalenderen flytter dobbelpilene fokus seks måneder fram eller tilbake. En trekk sammen-boks er en firkant med et minustegn i, som indikerer at du kan skjule den listen boksen står ved, slik at bare overskriften vises. Utvid og trekk sammen er to tilstander for samme liste: Et klikk skifter mellom en utvidet og en sammentrukket liste. En utvid-boks er en firkant med et plusstegn i, som indikerer at du kan få utvidet en overskrift, som står som ledetekst, til en liste av elementer ved å klikke utvid-boksen. Dette brukes særlig i saks- og journalpostoversikter. Disse symbolene angir tidsfrister i kalenderen under fanen Mine oppgaver. Fra venstre viser symbolene overskredet, i dag og i framtiden. Noen knapper har ledetekst og en utforming som indikerer hovedmåten knappen fungerer: Knapp med symbol og tekst som ofte åpner et nytt vindu. Avlange knapper med tekst som Lagre, Lukk eller Avbryt markerer forskjellige avslutninger av en operasjon, f.eks. utfylling av et skjema. I løpende tekst i brukerhåndboken vises normalt ikke bilde av knapper, bare teksten på knappen, for eksempel Lagre og OK. EVRY ESA Brukerhåndbok
42 42 Slik bruker du ESA Lagre arbeidsresultatene! Når du henter fram informasjon om en sak eller et dokument, sender ESA en kopi av informasjonen i databasen til din PC og noterer tidspunktet for når kopien ble tatt. Du arbeider på din egen kopi, og endringene du gjør er ikke synlig for andre saksbehandlere i organisasjonen. Først når du er ferdig med å gjøre dine endringer, klikker du Lagre. Da sendes din kopi tilbake til databasen for permanent lagring, og slik at andre saksbehandlere får tilgang til den. Hvis du ikke klikker Lagre, og begynner å arbeide med noe annet eller logger ut, blir ikke resultatene av arbeidet ditt sendt tilbake til databasen. Dersom du under arbeidet har oppdaget noe som gjør at du vil kansellere endringen, kan du bevisst utelate å lagre dem. Dette hører med til sjeldenhetene; du ønsker å lagre. Det er en god arbeidsmetodikk å lagre endringer for hvert arbeidssteg du fullfører, f.eks. etter at du har spesifisert partene i en sak. Blir du etterpå forstyrret i arbeidet slik at du glemmer eller blir hindret i å lagre, er likevel alt arbeide bevart fram til siste lagring. De fleste skjermbilder der du kan endre eller legge til data har en Lagre-knapp. (Når du for eksempel i vinduet Tilleggsinformasjon klikker Ny tilleggsinfo for å legge inn ny informasjon må du klikke en OK-knapp for å komme tilbake til bildet med Lagreknappen.) Når du lagrer, blir verdiene kontrollert mot hverandre, mot hjelperegistre, hvilke rettigheter du har, osv., og du kan få feilmeldinger som sier at du er nødt til å gjøre endringer før data blir akseptert. Hvis det er lenge siden du lagret, kan det hende at du må nøste deg langt tilbake i ditt eget arbeide for å rette opp det som ikke ble godtatt. Hvis du lagrer endringene oftere, får du også raskere tilbakemelding fra systemet om mangler og problemer, og det blir mindre å rette opp før du kan gå videre. Derfor: Lagre endringene dine så snart du er ferdig med en aktivitet! Slette informasjon Vil du fjerne informasjon fra en liste, for eksempel en rad tilleggsinformasjon eller et dokument, klikker du ønsket rad og velger Slett eller Slett dokument fra nedtrekkslisten til venstre på raden. Når du velger Slett her forsvinner raden umiddelbart, men du må klikke Lagre for at dette skal lagres i databasen. Fordi slettingen er endelig du har ingen mulighet for å angre på slettingen senere krever ESA når du vil slette dokumenter at du må bekrefte at du vil utføre slettingen. ESA Brukerhåndbok EVRY
43 Slik bruker du ESA 43 Du får mulighet til å angre: Klikk Ja hvis du er helt sikker på at du vil slette dokumentet Legg til informasjon Vil du legge til informasjon, for eksempel under fanen Dokumenter, klikker du knappen Nytt hoveddokument (eller Nytt vedlegg), som åpner vinduet der du legger inn ønskede verdier. Legg til legger verdiene inn som en rad i listen, og gjør vinduet klart for ny registrering. Hak av for Behold verdier (finnes i enkelte bilder) hvis du ønsker at deler av informasjonen skal gjenbrukes til neste registrering. Raden som nå er lagt til blir ikke borte om du klikker Avbryt. OK legger inn i listen og lukker vinduet. Når alt er lagt inn må du klikke Lagre i EVRY ESA Brukerhåndbok
44 44 Slik bruker du ESA oversiktsbildet for å lagre den nye informasjonen. Du kan klikke Avbryt for å lukke vinduet uten å ta vare på det som nå står i vinduet Endre informasjon Vil du endre informasjon, for eksempel under fanen Tilleggsinformasjon, dobbeltklikker du på ønsket rad for å åpne vinduet der du foretar endringene. Klikk OK for å lukke vinduet og ta vare på endringene. Raden i listen blir da oppdatert. Du må klikke Lagre i oversiktsbildet for å lagre den endrede informasjonen. Klikke Avbryt for å lukke vinduet uten å ta vare på endringene Samarbeide om saker Hvis du arbeider i et miljø der flere saksbehandlere er involvert i en sak, eller dere ofte har behov for å se på hverandres saker for å sikre lik behandling, er det en annen viktig grunn til å lagre endringene dine ofte: Det sikrer at andre saksbehandlere til enhver tid er oppdatert om arbeidet du gjør. Du henter også selv inn informasjon om saker du ikke selv arbeider på, men som har betydning for dine saker, og får da sendt til din PC en kopi av den siste lagrede informasjon om saken. Når dine kolleger er ferdig med sine endringer, og har lagret dem, sitter du stadig med den informasjonen du fikk sendt til din PC på et tidligere tidspunkt. Vil du sikre deg at du sitter med oppdatert informasjon, bør du klikke Oppfrisk i sak- eller journalpostbildet. Da får du med deg de siste endringer dine kolleger eventuelt har gjort. Den kopien du tidligere fikk fra databasen blir da strøket, og en ny, oppdatert kopi hentet inn fra databasen. Advarsel: Hvis du selv hadde gjort endringer i den saken du oppfrisker, blir også disse endringene strøket! ESA registrerer tidspunktet for både når din kopi fra databasen ble hentet, og for siste endring av saken eller journalposten i databasen. Hvis saken har vært av andre/andre steder i systemet vil du få melding om dette ved lagring. ESA vil derfor ikke erstatte den nyere informasjonen i databasen med dine endringer. Dersom du likevel ønsker å lagre dine endringer, må du gjøre dem på nytt, men du må da først hente fram den nyeste informasjonen i databasen ved å klikke Oppfrisk i sak- eller journalpostbildet, slik at du baserer deg på oppdatert informasjon. ESA Brukerhåndbok EVRY
45 Slik bruker du ESA 45 Dette gir ytterligere en grunn til å lagre dine endringer ofte. Det forteller også at det er en god arbeidsmåte å la én saksbehandler gjøre alle registreringer i en sak. Bare i unntakstilfeller bør en la andre enn den som i øyeblikket er ansvarlig endre saker og journalposter, for å unngå problemer med samtidige endringer. 2.2 Bruk av faner Vinduer (fanekort) som ligger oppå hverandre er representert ved faner ved siden av hverandre langs toppen av skjermbildet. Hvilke vinduer som er åpne avhenger av hva du arbeider med i øyeblikket. Når du velger en av fanene vises vinduet hvor du kan se eller angi relevant informasjon. Fargen på fanene til bilder som ligger under det aktive er tonet ned. I eksemplet nedenfor er vinduene Sak 10/9 og Saksdetaljer aktive. I nedtrekkslisten Flere saksdetaljer finner du en liste over andre elementer som inngår i saken. Når du lukker et vindu ved å klikke på krysset på fanen legges navnet tilbake i listen. Bruk pilene til å forskyve fanene sideveis hvis ikke alle de åpne er synlige. 2.3 Arbeide med lister Lister viser for eksempel hvilke oppgaver du har ansvaret for, journalpostene i en sak, hvem som er parter i en sak, eller resultatet av et søk. Du bruker også lister i forbindelse med å sette opp sakslister, frammøte og hvilke utvalg som skal vises i din møtekalender. For alle slike lister er det flere måter å utføre handlinger, som for eksempel når du skal flytte en rad fra en liste til en annen. I listene kan det også være nedtrekkslister hvor du kan velge hva som skal vises Resultatlister Denne listen er et utsnitt av et søk etter saksbehandler FJO. I lange lister kan du klikke Søk på nytt og «spisse» søkeverdiene og søke på nytt. Dette gjelder bare søk der du selv har spesifisert parametrene. EVRY ESA Brukerhåndbok
46 46 Slik bruker du ESA Du kan dobbeltklikke på en rad for å vise saken, velge aksjon fra nedtrekkslisten til venstre på raden eller hake av på en eller flere rader og utføre aksjon på de valgte fra nedtrekkslisten Flere valg Oversiktslister Dette er en liste som for eksempel viser hvor mange journalposter det er i en sak. Du kan dobbeltklikke på en rad for å vise journalposten, velge aksjon fra nedtrekkslisten til venstre på raden eller hake av på en eller flere rader og utføre aksjon på de valgte fra nedtrekkslisten Flere valg Utplukkslister I følgende eksempel, under Vis saker, bestemmer du om listen skal vise alle saker (som ikke er satt på noen saksliste), saker som er meldt klare fra saksbehandler, eller saker som ikke er meldt klare. Du starter med å hake av raden(e) til saken(e) du ønsker å flytte, så bruker du pilknappene mellom feltene til å flytte dem mellom listene og til å endre rekkefølgen på dem. ESA Brukerhåndbok EVRY
47 Slik bruker du ESA 47 Du kan velge flere etter hverandre ved å hake av den første i rekken og Shift + hake av den siste. I eksemplet ovenfor er det saker som skal flyttes, i andre kan det være utvalg eller medlemmer. Flytter valgte rader fra venstre til listen på høyre side. Flytter valgte rader fra høyre til listen på venstre side. Flytter valgte rader i høyre liste oppover. Flytter valgte rader i høyre liste nedover. Du kan også flytte én eller flere saker ved hjelp av funksjonen dra-og-slipp Nedtrekkslister Hva du kan gjøre med en sak varierer med hvor i prosessen saken befinner seg. Tilgjengelige kommandoer ligger i nedtrekkslister markert med en trekant til venstre på en rad. Når du klikker på et alternativ i en nedtrekksliste i et tekstfelt blir ditt valg satt inn i tekstfeltet. 2.4 Tilpasninger Du kan tilpasse de fleste skjermbilder i ESA slik at de passer best mulig til dine behov. Endringen gjelder bare til bildet lukkes. Dette er noe av det du kan endre på: Vindustørrelsen Kolonnebredder i tabeller/lister Flytting av vinduer Sortere lister stigende eller synkende EVRY ESA Brukerhåndbok
48 48 Slik bruker du ESA Vise eller skjule kolonner Gruppere innholdet i lister (Du må ha modulen MinESA) Størrelsen på ESA-vinduet Internet Explorer: Bruk funksjonstasten F11 for å utvide ESA-vinduet til å fylle hele PC-skjermen. F11 igjen tar deg tilbake Kolonner I bilder med lister som er delt i kolonner kan du gjøre en rekke tilpasninger: Bredden kan endres ved å merke og dra skillelinjene sideveis. Kolonner kan flyttes ved å klikke på en, holde og dra til ønsket posisjon. Listen kan sorteres stigende eller synkende for ønsket kolonne. Kolonner kan vises eller skjules ved å sette eller fjerne haker i en liste. Listen kan grupperes etter innslagene i listen. I følgende eksempel er listen gruppert på saksbehandler. Velg Fjern gruppering hvis du vil tilbake til den originale listen. ESA Brukerhåndbok EVRY
49 Slik bruker du ESA 49 HNår du har gruppert kan du minimere deler av listen ved å klikke trekk sammenboksen ved ønsket del av listen. Tegnet i boksen endres til pluss. Klikker du på dette åpnes listen igjen. Forsiden i oppgavelisten er alltid gruppert Vinduer Vinduer som legger seg oppå et hovedbilde, for eksempel dialogboksen Brukerinformasjon, kan flyttes og endres: Når du peker i øverste kant av bildet endres musepekeren til et kryss. Da kan du venstreklikke og flytte bildet dit du vil. Når du peker på høyre eller nedre kant av bildet endres musepekeren til horisontal eller vertikal pil og du kan endre bredden eller høyden på bildet. Når du peker på nederste høyre hjørnet endres musepekeren til en diagonal pil og du kan endre størrelsen på bildet. EVRY ESA Brukerhåndbok
50
51 51 3 Gjenfinning Dette kapitlet beskriver bruk av jokertegn og autofullfør søkefeltet øverst i skjermbildet (ord- og fritekstsøk) søk etter saker og journalposter forhåndsdefinerte søk søk i braarkiv og adresseregister 3.1 Generelt om gjenfinning ESA har mange muligheter for å finne fram til informasjon i systemet. Du kan søke etter saker eller journalposter eller gjøre fritekstsøk i dokumenter; det finnes søk som er forhåndsdefinert, og avanserte søk hvor du må skrive inn søkekriterier som for eksempel navnet på en person eller en tidsperiode. Hvis du er usikker på hvordan et navn staves kan du erstatte deler av navnet med jokertegn Jokertegn Et jokertegn er et tegn som kan brukes i et søkekriterium når du ikke vet den fullstendige søkeverdien. Jokertegnet kan leses som null eller flere vilkårlige tegn. Du kan bruke stjerne (*) som jokertegn. Hvis du søker i navneregisteret og skriver etternavnet som sen får du treff på alle navn av type Hansen, Olsen, Persen. Angir du Han som søkekriterium, får du treff både på Hansen, Hanssen, Hanson og Hansson, men også på Hanevold og Handal, om disse navnene finnes i registeret. an gir treff på alle navn som inneholder an, først, sist eller midt i navnet. Normalt trenger du ikke å angi jokertegn foran og bak siden ESA legger dem på for deg automatisk når søkene utføres. Jokertegn kan hjelpe deg å søke opp informasjon når du ikke kjenner den eksakte verdien, men kan lett gi mange treff som ikke er relevante Autofullfør (auto complete) I en del redigeringsfelt kan du hente verdier fra relevante hjelperegistre, f.eks. Saksbehandler-registeret. Slike felt (Saksbehandler og Org.enhet i dette eksemplet) er markert med farge, og er vanligvis forhåndsutfylt. Du kan slette det som er fylt ut og starte et nytt søk. Søket starter automatisk med en gang du taster inn et jokertegn (*) eller noen bokstaver (antallet kan bestemmes av administrator). EVRY ESA Brukerhåndbok
52 52 Gjenfinning 3.2 Feltet Søk I dette søkefeltet kan du velge fra nedtrekkslisten om du vil finne en sak, en journalpost, eller gjøre et fritekstsøk (Intellisearch) Søk Dette valget vil foreta søket i alle valgene i listen og vise de som ga resultat. (Fritekstsøk er ikke med i eksemplet nedenfor.) Finn sak Du kan hente en sak ved å søke på saksnummer eller søke etter ord fra feltene sakstittel, merknad og navn på parter. Ved søk på saksnummer uten treff, vil det automatisk gjøres et tekstsøk på saksnummeret. For å eksplisitt gjøre tekstsøk på noe som likner på saksnummer må du sette anførselstegn før og etter, slik: 10/ Finn journalpost Du kan hente en journalpost ved å søke på saks- og dokumentnummer, løpenummer, journalpost ID eller dokument ID, eller søke etter ord fra feltene innhold, merknad og navn på eksterne avsendere og mottakere Fritekstsøk (IntelliSearch) Hvis din organisasjon har installert modulen Fritekstsøk (IntelliSearch) kan du søke i all tekst i saksdokumenter i tillegg til standardsøkene nevnt ovenfor. Du kan skrive søkeordet i søkefeltet i ESA og så klikke Fritekstsøk fra nedtrekkslisten, eller la feltet stå blankt og heller skrive ordet i søkefeltet til Intellisearch som nå vises. ESA Brukerhåndbok EVRY
53 Gjenfinning 53 Klikk på lenken til ønsket sak, for eksempel 08/492, for å vise saken i arbeidsområdet Søk etter kjent saks- eller journalnummer Dersom du kjenner nummeret på saken eller journalposten du trenger kan du velge søkstype fra listen, f.eks. Finn sak, skrive nummeret (10/9) i søkefeltet, og deretter klikke lupeknappen. Med dette søket vil fanen til sak 10/9 vises. Velger du å utføre søket fra type Søk vises også fanen til sak 10/9, men i tillegg vises fanene for resultat ordsøk etter sak og journalpost samt IntelliSearch (fritekstsøk). Du kan også hente en journalpost ved å skrive for eksempel 10/12-1 (dokumentnummer), 123/10 (løpenummer) eller (intern ID lik filnavn på et av dokumentene i journalposten). Den relevante kolonnen i dokumentlisten heter Dok.ref. EVRY ESA Brukerhåndbok
54 54 Gjenfinning 3.3 Søk etter saker eller journalposter Velger du Søk under Sak eller Journalpost i navigeringsområdet åpnes et eget vindu med de avanserte søkekriteriene. Hvilke redigeringsfelt som vises er definert av søket. Feltene blir beskrevet lengre ut i kapitlet. Under Velg søk vises en liste med forhåndsdefinerte søk. Hvert av disse henter et utvalg av saker i arkivet, etter ulike kriterier. Begge har underliggende valg som normalt er bestemt for din organisasjon/organisasjonsenhet (av ESA administrator), men som kan tilpasses av den enkelte bruker ved hjelp av Windowsklienten. Ved hjelp av Windowsklienten eller ESA Administrator kan den enkelte bruker velge hvilke søk som skal vises i listen Spesifiserte søk Hvis ingen av de forhåndsdefinerte søkene passer, eller de er så upresise at resultatlisten blir for lang, kan du velge Søk i navigeringsområdet, og spesifisere dine egne søkekrav. Se søkebilder i kapittel og Vilkårlige felt kan være blanke, så lenge minst ett av dem har verdi. Som regel fyller du inn flere av søkefeltene, og da må alle disse verdiene finnes i en sak (for eksempel) om den skal være med i resultatet. Hvis du f.eks. vil søke etter saker uansett hvem som er saksbehandler, må du blanke ut autofullførfeltet Saksbehandler. ESA Brukerhåndbok EVRY
55 Gjenfinning 55 For å velge organisasjonsenhet kan du blanke feltet Org.enhet og for eksempel taste minst ett mellomrom for å få opp en liste med underliggende enheter til enheten. Du kan også skrive inn tre bokstaver. Som for søk i saksbehandler-registeret må du også her velge et av treffene før du klikker OK. Hvis du ikke velger en enhet, blir den gamle søkeverdien stående i feltet. Andre søkefelt har nedtrekkslister der innholdet hentes fra hjelperegistre som angir alle tillatte verdier. Innholdet i registrene er tilpasset din organisasjon, og kan derfor avvike fra eksemplene her. For feltet Status kan listen se ut som dette: I trefflisten må du klikke på det innslaget du ønsker å bruke. Legg merke til at du i enkelte nedtrekkslister kan velge blankt for å angi at det ikke skal tas hensyn til dette feltet Søk (Sak) I arbeidsområdet vises et søkeskjema der du kan angi verdier som må finnes i de tilsvarende feltene i sakene som skal vises i trefflisten. Eksemplet nedenfor er for søk på sak. Feltene i vinduet er: EVRY ESA Brukerhåndbok
56 56 Gjenfinning Legg merke til at autofullførfeltene Saksbehandler og Org.enhet er forhåndsutfylt med dine initialer og din enhet, og at tidsintervallet er satt til én måned. Klikk Nullstill hvis du ønsker å starte med blanke felt. Søkeord Her kan du spesifisere ord som må finnes i enten Sakstittel, Merknad eller Part i saken. Hvis du angir flere ord, er det tilstrekkelig at ett av disse blir funnet. Saksart og Sakstype Her velger du fra en nedtrekksliste. Status og Gradering Her velger du fra en nedtrekksliste. Fra dato og Til dato Disse er automatisk fylt inn og dekker foregående måned. Du kan skrive inn andre datoer, eller klikke kalender-knappen og velge derfra. Obsdato fra og Obsdato til Dette er oppfølgningsdatoer som saksbehandler eller leder selv har lagt inn, for å fortsette behandlingen av saken på en bestemt dato. Saksbehandler Feltet er automatisk fylt inn med dine initialer, men du kan skrive inn en annen saksbehandlers initialer eller søke i saksbehandler-registeret ved hjelp av autofullførfunksjonen. Du kan hake av for om du vil ha med historiske navn i søket. Org. enhet Feltet er automatisk fylt inn med din enhet, og endres dersom du i Saksbehandlerfeltet søker opp en annen saksbehandler i hjelperegisteret. Du kan skrive inn en annen enhet eller søke i hjelperegisteret for organisasjonsenheter ved hjelp av autofullførfunksjonen. Hvis du ikke har slettet verdien i Saksbehandler er det sjelden meningsfylt å velge en annen organisasjonsenhet enn den hvor saksbehandleren hører til, og som blir fylt inn automatisk ved søk i hjelperegisteret. Du kan hake av for om du vil ha med underliggende og/eller historiske org.enheter i søket. Under Sakspart i Etternavn/Firma skriver du etternavnet eller navnet på firmaet du søker. Du kan også spesifisere Fornavn. Under Tilleggsinformasjon kan du velge Infotype fra en nedtrekksliste. I Tilleggsinfo. skriver du inn stikkord som er relevant for det du vil finne. Under Arkivkode kan du velge Type fra en nedtrekksliste. I Verdi skriver du inn en verdi som er relevant for valgt type, eller du kan klikke lupeknappen for å søke etter en verdi. Klikk Nullstill hvis du ønsker å starte med alle felt blanke. Det følgende er resultatet av et søk på saker hvor FJO (Finn Johansen) er saksbehandler og fra-dato ble satt til 18. november ESA Brukerhåndbok EVRY
57 Gjenfinning 57 Med knappen Oppfrisk gjør du søket på nytt. Er listen så lang at det er vanskelig å finne den posten du ønsket, kan du begrense søket ved å spesifisere flere av søkefeltene, eventuelt innsnevre datoområdet, og søke på nytt. Klikk knappen Søk på nytt for å hente opp søkebildet igjen med de verdiene du brukte. Bruk knappen Skriv til fil hvis du trenger å overføre resultatlisten for søket til en fil hvor du kan bearbeide informasjonen i listen. Filen er semikolon-separert, og kan for eksempel åpnes i Excel. Når du klikker på knappen får du spørsmål om du vil åpne eller lagre filen. Velger du Lagre som må du på vanlig måte bestemme hvor den skal lagres. Når du dobbeltklikker på filen vil den åpnes i Excel (eller Calc hvis du bruker LibreOffice). Nedtrekksmenyen Flere valg inneholder kommandoer for hva du ønsker å gjøre med sakene du har valgt i listen. Valgene er: Produser rapport i tekstbehandler Åpner en dialogboks hvor du velger rapportmal fra en nedtrekksliste. Hvilken informasjon i saken(e) du har valgt som blir med i rapporten, styres av malen. Konverter valgte til PDF Konverterer dokumentene i saken(e) du har valgt til arkivformat, normalt PDFformat. Se kapittel Legg valgte i PDF konverteringskø Denne kommandoen legger valgte, ferdigstilte dokumenter i saken(e) du har valgt i en kø for konvertering på serveren. Prosessen på serveren gjør at de sist innlagte dokumentene konverteres først. Se kapittel Gjør valgte tilgjengelig for portal Åpner en dialogboks hvor du velger om du i saken(e) du har valgt skal publisere bare journalposten, journalposten med hoveddokument eller journalposten med alle dokumenter. Se beskrivelse i kapittel Merk: Kun journalposter med status som kan legges ut på offentlig journal når funksjonen benyttes, tas med. Kun dokumenter i disse som er ugradert, er ferdige og som er på arkivformat (PDF) når funksjonen benyttes, tas med. Valget huskes ikke, så du må gjenta hvis det blir flere journalposter i saken(e), eller disse ferdigstilles. EVRY ESA Brukerhåndbok
58 58 Gjenfinning Gjør valgte utilgjengelig for portal Åpner en dialogboks hvor du i saken(e) du har valgt kan velge å fjerne alle journalposter med dokumenter fra portal. Se beskrivelse i kapittel Fordel valgte saker Åpner en dialogboks hvor du angir navn og organisasjonsenhet til den du fordeler til. Hak av hvis endringen skal inkludere journalposter som ikke er avskrevet. Endre status for valgte Bruk denne kommandoen til å endre status for valgt(e) sak(er) i listen. Endre arkivdel for valgte Bruk denne kommandoen til å endre arkivdel for valgt(e) sak(er) i listen. Velg ikke-avsluttede saker Velger sakene i listen som ikke er avsluttet. Hent hele listen Gjør det mulig å hake av for alle postene i svært lange søkeresultatlister. Når du velger en sak fra et søk, vises et søkefelt nederst i bildet hvor du kan bruke pilene til å bla i listen. ESA Brukerhåndbok EVRY
59 Gjenfinning Søk (Journalpost) Feltene i vinduet er: I feltet Søkeord kan du spesifisere ord som må finnes i enten Innhold, Merknad, eller ekstern avsender eller mottaker. Hvis du angir flere ord, er det tilstrekkelig at ett av disse blir funnet. Klikk Nullstill hvis du ønsker å starte med alle felt blanke. Saksbehandler Feltet er automatisk fylt inn med dine initialer, men du kan skrive inn en annen saksbehandlers initialer eller søke i saksbehandler-registeret ved hjelp av autofullførfunksjonen. Du kan hake av for om du vil ha med historiske navn og/eller behandlingsansvarlig i søket. Org. enhet Feltet er automatisk fylt inn med din enhet, og endres dersom du i Saksbehandlerfeltet søker opp en annen saksbehandler i hjelperegisteret. Du kan skrive inn en annen enhet eller søke i hjelperegisteret for organisasjonsenheter ved hjelp av autofullførfunksjonen. Hvis du ikke har slettet verdien i Saksbehandler er det sjelden meningsfylt å velge en annen organisasjonsenhet enn den hvor saksbehandleren hører til, og som blir fylt inn automatisk ved søk i hjelperegisteret. Du kan hake av for om du vil ha med underliggende og/eller historiske org.enheter i søket. Status Her kan du velge journalposter med en spesifisert behandlingsstatus. Gradering Her velger du fra en nedtrekksliste. Journalart Her velger du fra en nedtrekksliste. EVRY ESA Brukerhåndbok
60 60 Gjenfinning Journaltype Her velger du fra en nedtrekksliste. Fra dato og Til dato Disse avgrenser søket til journalposter registrert innenfor en gitt tidsperiode. Feltene blir automatisk satt til å omfatte alle poster én måned bakover i tid fra dagens dato. Dette vil ofte være en passende standardverdi, men du kan endre begge datoene fritt. Standardverdien er å søke på datoen da journalposten ble registrert, men hvis du søker etter poster der det kan ha gått lang tid fra datering til registrering, kan du forandre søkingen fra Registrert til Datert ved å klikke valgknappen. Merk at datert dato normalt bare er satt for mottatt post. Under Ekstern avsender/mottaker i Etternavn/Firma skriver du etternavnet eller navnet på firmaet du søker. Du kan også spesifisere Fornavn. Under Tilleggsinformasjon skriver du inn Info.type og Tilleggsinfo. for å velge ut journalposter etter kriterier tilpasset din organisasjon. ESA administrator kan definere et sett verdinavn som kan brukes for verdier som ikke passer inn i standardfeltene, f.eks. registreringsnummer for bil, personnummer, blodtype eller vilkårlig annen verdi av betydning for saksbehandlingen. En viktig anvendelse av slik informasjon er for søking. Informasjonstypen velges fra nedtrekkslisten, verdien angis i feltet Tilleggsinfo. Hvis en verdi er spesifisert, må verdien finnes eksakt i journalposten (med unntak av forskjeller i store/små bokstaver, og om du har brukt jokertegn) om den skal bli med i resultatet. Under Detaljert skriver du inn Saksnr (År/nr) som begge må være fylt ut om det skal tas i betraktning. Du kan velge journalposter der dokumentet er av en gitt type, f.eks. FAKTURA eller VEDTAK i Dok. kategori og/eller Dok.mal. Alternativene i nedtrekkslistene er alle kategorier definert for din organisasjon. ESA leveres med et sett standardkategorier, men din ESA administrator kan legge til eller fjerne alternativer etter organisasjonens behov. Hvis du haker av Med vedlegg vil du finne også journalposter der vedlegget har angitt dokumentkategori og dokumentmal. Klikk Nullstill hvis du ønsker å starte med alle felt blanke. Eksemplet nedenfor viser resultatet av et søk på journalposter hvor FJO (Finn Johansen) er saksbehandler, og fra-dato ble satt til 1. august Med knappen Oppfrisk gjør du søket på nytt. Er listen så lang at det er vanskelig å finne den posten du ønsket, kan du begrense søket ved å spesifisere flere av søkefeltene, eventuelt innsnevre datoområdet, og søke på nytt. Klikk knappen Søk på nytt for å hente opp søkebildet igjen med de verdiene du brukte. ESA Brukerhåndbok EVRY
61 Gjenfinning 61 Nedtrekksmenyen Flere valg er beskrevet i kapittel Forhåndsdefinerte søk Med valget Velg søk får du presentert samtlige søk som er forhåndsdefinert i din organisasjon ved hjelp av Windowsklienten. Eksemplet nedenfor er fra Sak. Når du klikker på et av valgene vises en liste med de relevante sakene eller journalpostene. Typiske eksempel på et forhåndsdefinert søk kan for eksempel være Nye saker eller Egne journalposter. Dobbeltklikk på ønsket søk, og resultatet vises i arbeidsområdet. Teksten i fanen forteller hvilket søk som ble utført: Sorteringsorden i resultatlisten er spesifisert i definisjonen av søket. Sakene kan for eksempel være sortert på fallende saksnummer (dvs. nyeste øverst), etter tittel eller etter enhet. Du kan endre listen som beskrevet i kapittel 2.4. Noen søk ber om parametere før de utføres, for eksempel søket Byggesaker gitt adresse, hvor du må skrive inn eiendommens adresse og så klikke Søk. Hvis det ikke er tilslag på søket blir dialogboksen stående. EVRY ESA Brukerhåndbok
62 62 Gjenfinning Definisjon og lagring av forhåndsdefinerte søk må gjøres i Windowsklienten. Disse søkene kan angi mer detaljerte kriterier og teste andre felt enn det som kan spesifiseres i webklienten. Alle søk kan likevel utføres fra webklienten. 3.4 Egendefinerte søk Fra listene over forhåndsdefinerte søk etter sak og søk etter journalpost kan du velge opp til ti stykker fra hver som du vil at skal vises under Sak og Journalpost. Disse valgene gjøres fra navigasjonsområdet under Brukeradministrasjon, Oppsett bruker, og fanene Søk etter saker og Søk etter journalposter (se kapittel 0). I dette eksemplet er Egne saker, Egne ubesvarte og Egne under arbeid valgt. 3.5 Søk i braarkiv Med dette valget åpner du et søkebilde mot programmet braarkiv. Her kan du for eksempel skrive inn et gårds- og bruksnummer og få opp en liste over all byggerelatert dokumentasjon knyttet til det aktuelle gårds- og bruksnummeret. ESA Brukerhåndbok EVRY
63 Gjenfinning 63 Du kan begrense omfanget av søket ved å velge en verdi i feltet Dok.kategori, for eksempel VEDTAK Melding om vedtak. 3.6 Adresseregister Hjelperegisteret for adresser brukes til å holde orden på personer, firmaer og organisasjoner du korresponderer med. Adresser kan registreres for hele organisasjonen, for en bestemt avdeling eller for en bestemt seksjon. Du åpner adresseregisteret fra funksjonene Sak og Journalpost i navigeringsområdet. Skriv inn ønskede søkekriterier og klikk Søk for å vise relevante adressater. Merk: Søkekriteriene kan være navn eller deler av navn, og du må skrive etternavnet først når det gjelder en privatadresse. For å registrere en ny adressat velger du fanekortet Adresser og klikker Ny, skriver inn dataene og deretter Lagre. EVRY ESA Brukerhåndbok
64 64 Gjenfinning Klikk Ny for å få opp fanekort med blanke felt. Du må klikke Lagre når du er ferdig med endringer eller har registrert en ny adressat Fanekortet Adresser Kortnavn Skriv inn en kode som er spesiell for adressaten (valgfri). Denne kan brukes til hurtigoppslag i fanekortet Parter i Sak og i fanekortet Eksterne avs/mott. i Journalpost (ved å skrive inn koden og trykke tab over til navnfeltet). Adressetype Velg fra nedtrekkslisten. Typen kan f.eks. være privatadresse eller virksomhetsadresse. Etternavn/Firma/Fornavn Skriv inn navnet til adressaten. Adresse Skriv inn gateadressen/postadresse, eventuelt postboks. Klikk lupeknappen for å søke etter postnummer for en adresse. Adresselinje 2 og 3 Skriv inn utfyllende adresseinformasjon. Postadresse Består av postnummer og poststed. Når du trykker tab etter å ha registrert ESA Brukerhåndbok EVRY
65 Gjenfinning 65 postnummeret, fylles neste felt ut automatisk hvis du har oppgitt et postnummer som finnes i hjelperegisteret for postnummer. Land Velg landkode fra nedtrekkslisten. Type ID Velg relevant ID-type fra nedtrekkslisten. De mest vanlige er organisasjons- og fødselsnummer. ID-nummer Skriv inn relevant ID-nummer for den valgte typen. Besøksadresse Registreres hvis denne skiller seg fra postadressen som er registrert ovenfor. Kontaktperson Skriv eventuelt navnet på en kontaktperson. Telefon Skriv telefonnummer til den primære telefonen til adressaten. Mobilelefon Skriv telefonnummer til den primære mobiltelefonen til adressaten. Telefaks Skriv telefaksnummer til den primære telefaksen til mottakeren. Skilletegnene + - ( ) samt mellomrom kan brukes. E-postadresse Skriv elektronisk postadresse. Måten denne registreres på, avhenger av det postsystemet som skal håndtere selve sendingen. Hvis postsystemet bruker en adressebok, der mottakere er definert med kortnavn (også kjent som alias), kan dette registreres i ESA. Med bruk av modulen Elektronisk post i ESA, brukes syntaksen for internett e- post (for eksempel ole@online.no eller Ole Olsen <ole@online.no>). Forsendelsesmåte Velg fra nedtrekkslisten hvilken forsendelsesmåte som skal være standard for en adressat. Den valgte forsendelsesmåten overføres fra adresseregisteret, til parter/avsendere/mottakere. Org.enhet Autofullførfelt hvor du velger organisasjonsenhet fra en liste. Hak av for Bruk på underenheter hvis adressen skal gjelde for denne enhet og alle underenheter. Gruppe angir hvilken tilgangsgruppe som har tilgang til adresseinformasjonen (se under). Personer som i kraft av sin stilling vil ha tilgang til en registrering i en enhet, vil også ha tilgang til adresseregisteret uavhengig av medlemskap i tilgangsgruppen. Avskjerm Gjelder for brukere som ikke er medlem av tilgangsgruppen som er angitt i feltet Gruppe. Hvis avskjermingen er satt til Alt, har ikke-medlemmer ingen tilgang til adresseinformasjonen for den aktuelle personen. Er avskjermingen satt til Tillegg, vil ikke-medlemmer ikke ha tilgang til de to fanekortene Telefoner og Politiker. EVRY ESA Brukerhåndbok
66 66 Gjenfinning Fanekortet E-adresser Her finner du alternative måter for å kontakte adressaten, f.eks. e-postadresse, flere telefonnummer eller faksnummer. Knappen Ny e-adresse åpner en dialogboks hvor du velger Type e-adresse fra en nedtrekksliste og skriver inn verdien i feltet E- adresse. Klikk OK og eventuelt Ny e-adresse igjen hvis du vil legge in flere alternativer Fanekortet Adressegrupper Dette fanekortet er bare tilgjengelig hvis modulen Styrer, råd og utvalg (SRU) er installert. Her kan det registreres bl.a. skoler, departementer, partitilhørighet og opplysninger som kan være nyttige i forbindelse med møtegodtgjørelser. Flytt ønsket gruppe fra venstre felt over i det høyre og klikk Lagre. For å fjerne en gruppe fra høyre felt velger du Slett fra nedtrekkslisten. SRU-relaterte grupper finnes ikke i venstre felt, og kan ikke fjernes fra høyre felt Fanekortet Autorisasjon Dette fanekortet er bare tilgjengelig hvis modulen Styrer, råd og utvalg (SRU) er installert. Her registreres bl.a. partitilhørighet og opplysninger som kan være nyttige i forbindelse med møtegodtgjørelser. ESA Brukerhåndbok EVRY
67 Gjenfinning 67 Flytt ønsket gruppe(r) fra venstre felt over i det høyre og klikk Lagre. For å fjerne en gruppe fra høyre felt velger du Slett fra nedtrekkslisten Fanekortene Tilsyn og Ansvarlig Dersom det finnes saker der adressaten har vært involvert i tilsyn eller har stått som ansvarlig, vil disse vises her. Tilsyn (og ansvarlig) er beskrevet i kapittel Postliste I dette vinduet spesifiserer du innholdet i rapporten. Du kan velge om den skal vises i tekstbehandleren eller som søkeresultat. Rapporten kan sorteres på løpenummer, journalenhet+journaldato+løpenummer eller org.enhet+ journaldato+løpenummer. Feltene er: Organisasjonsenhet Autofullførfelt hvor du kan skrive inn første bokstav i navnet og velge fra en liste. Hak av for m/underliggende org.enheter for å ta med de underliggende organisasjonsenhetne. Registrert Fyll ut begge feltene for å angi ønsket tidsrom. Offentlighetsvurdert Hakes av hvis tidsrommet over skal være offentlighetsdato i stedet for registreringsdato. Løpenummer Hvis du angir et løpenummerintervall, tas journalposter innen intervallet med, og tidsrommet i Registrert-feltene ignoreres. Angi løpenummeret med skråstrek, f.eks. 21/11. EVRY ESA Brukerhåndbok
68 68 Gjenfinning Løpenummeret for en journalpost er en del av dokumentnummeret. I dette eksempelet er løpenummeret 21/11. Ønsket journalposttype Feltet er valgfritt. Du kan klikke en eller flere journalposttyper som skal være med i rapporten. Ønsket journalenhet Feltet er valgfritt. Du kan klikke en eller flere i listen. Dette feltet vises bare hvis din organisasjon benytter journalenheter. Offentlig postliste Hak av hvis du ønsker at alle graderte opplysninger skal skjermes. Post sendt fra org.enhet Hak av hvis post sendt fra angitt enhet skal tas med selv om behandlingsansvarlig ikke er innen enheten. Post sendt til org.enhet Hak av hvis post sendt til angitt enhet skal tas med selv om behandlingsansvarlig ikke er i enheten. Ved utplukk på dato er det mottatt dato som gjelder for post mottatt til enheten. Denne blir satt når mottaker enten kvitterer i detaljbildet for interne mottakere, påbegynner svar, avskriver eller ser på tekstdokumentet. Merk: Postlisten tar kun med journalposter som har status av typen avsluttet eller på postliste. Hvilke statuskoder dette gjelder settes opp i Administrator. For internt produsert materiale vil det typisk si status E, J og A. ESA Brukerhåndbok EVRY
69 69 4 Arbeide med oppgaver En stor del av arbeidet ditt består trolig av å følge opp saker. Du svarer på brev, utarbeider saksframlegg på grunnlag av framlagt dokumentasjon eller dokumenterer vedtak som blir gjort. Du har behov for å hente fram oversikt over dokumenter ikke bare i den saken du arbeider med, men også i andre relaterte eller lignende saker. Oppgavelisten i ESA er utgangspunktet for alt arbeid med saker og journalposter. Du kan velge om du vil vise dine oppgaver, ufordelte eller senere oppgaver. Hvis du har en lederrolle kan du også vise alle oppgavene i enheten. Arbeid med en sak består av arbeidssteg (aktiviteter) som leder fram til milepæler. Hvis du er ansvarlig for en milepæl i en saksgang, vil du finne dette som en oppgave på din oppgaveliste inntil oppgaven er utført. Arbeidet med journalposter består også av en rekke arbeidssteg. Hver gang du avslutter et arbeidssteg, f.eks. går ut av tekstbehandleren etter å ha redigert et dokument fra ESA, vil programmet spørre om hva som skal gjøres videre, for eksempel: Er nå dette dokumentet ferdigstilt? (Underforstått: Det er andre dokumenter eller vedlegg som gjør at journalposten ennå ikke kan ferdigstilles) Er nå journalposten, og dermed alle dokumenter den omfatter, ferdigstilt og klar til ekspedering/godkjenning? Er ingenting ferdig ennå ingen endring i journal- eller dokumentstatus skal gjøres? Hvilke oppgaver arbeidet med saker og journalposter består av for din organisasjon blir definert i ESA Administrator. I dette kapitlet får du en innføring i arbeidsflyt for sak og journalpost en beskrivelse av oppgavelisten i hovedvinduet en beskrivelse av hvordan du utfører, utsetter, endrer eller lager nye oppgaver 4.1 Arbeidsflyt sak En saksprosess innbefatter milepæler som skal nås underveis. Oppgaver legges ut med frister og ansvarlige gitt av saksgangen etter hvert som oppgavene er klar til utførelse. Når en oppgave settes til utført eller går ut, går saken automatisk videre til neste trinn og det legges ut oppgaver. Når du velger menyvalget Ny journalpost på oppgaven, startes det en journalpostflyt med journalpostoppgaver. Denne flyten bestemmer når milepælen er nådd. Hvis det er angitt dokumentmal for milepælen/oppgaven, vil denne malen være forhåndsvalgt og du kan ikke velge annen mal. Hvis milepælen er politisk vil oppgaven bli satt til utført automatisk i det møtesekretæren sier at saken er ferdigbehandlet. 4.2 Journalpostflyt Hvilke statuser en journalpost skal gjennom, samt hvilke aktivitetsvalg som skal være tilgjengelig for hver status, defineres i ESA Administrator (se også kapittel 8.3). EVRY ESA Brukerhåndbok
70 70 Arbeide med oppgaver Det kan konfigureres standard oppgaveflyt for journalposttyper, dokumentmaler og steg i arbeidsflyt for sak. Et eksempel på arbeidsflyt for et dokument er vist nedenfor. Illustrasjonen viser eksempel på oppgaver i en dokumentflyt for et dokument saksbehandler lager. SB reserverer R SB ferdigstiller F Leder godkjenner og E A ekspederer Leder godkjenner G Arkivet kontrollerer og avslutter registrering Arkiv ekspederer E Leder returnerer R SB ferdigstiller og ekspederer E ESA Brukerhåndbok EVRY
71 Arbeide med oppgaver Hovedvinduet ESA er vanligvis satt opp slik at hovedvinduet ved oppstart viser en liste over oppgaver du har ansvaret for (Mine oppgaver), men ikke har fullført. Listen er delt inn i Mottatt post, Under Arbeid, Milepæler, Til godkjenning, Til arkivering, Saker og Andre oppgaver. Alle listene inneholder de samme kolonnene. Der det ikke finnes noen oppgaver av en type vises ingen liste. Hvis du holder på med å produsere eller endre et dokument vil dokumentet vises i listen under Ikke arkiverte dokumenter. Under Oppgave i navigeringsområdet kan du velge om du også vil vise Ufordelte oppgaver og Mine senere oppgaver. Valget Min enhets oppgaver forekommer bare hvis du er leder. Knappen Oppfrisk frisker opp både oppgavelisten og kalenderen. Knappen Skjul (Vis) skjuler og viser kalenderen. I nedtrekkslisten Oppgavevisning i overkant av vinduet kan du velge om de nyeste eller eldste oppgavene (maks fem av hver) skal vises først. Nederst i listen kan du velge å vise alle oppgavene av hver type. Hvis du f.eks. ikke har oppgaver av type milepæler, vil valget Vis alle milepæler ikke være med i nedtrekkslisten. I Filtrer oppgaver kan du velge å vise kun interne, kun eksterne/politiske, eller alle oppgaver innenfor angitt valg. Nedtrekkslisten til venstre på hver oppgaverad har valg for handlinger du kan utføre, f.eks. å vise saken eller lage et dokument. Hvilke valg som vises avhenger av type oppgave. Herfra kan du velge hvilke handlinger du vil utføre videre. Ikoner på en rad viser om det er knyttet dokumenter til oppgaven. Klikker du på åpnes dokumentet. Klikker du på vises en liste over aktuelle vedlegg (gjelder ikke for ikke-arkiverte dokumenter). EVRY ESA Brukerhåndbok
72 72 Arbeide med oppgaver Du kan også dobbeltklikke på en rad for å vise et oppgavevindu med valg for videre handlinger for saken eller journalposten. I kalenderen til høyre i bildet er datoer hvor du har tidsfrister markert med et ikon. Når du peker på et uten å klikke vises en liste over oppgaven(e) som ligger her. Det kan for eksempel være et brev som må besvares innen en gitt dato. Merk: Oppgaver du har gitt i feltet Ses på etter vises ikke i kalenderen! Se mer i kapittel Oppgavevinduet for en journalpost Når du dobbeltklikker på raden til en journalpost vises dette sammendraget. Valgene i vinduet virker slik: Saksnummeret, f.eks. 10/12, er en lenke som åpner saken i en egen fane. Dokumentnummeret, f.eks. 10/12-4, er en lenke som åpner journalposten i en egen fane. Klikker du på tekstbehandlerikonet til et dokument åpnes dokumentet. Valgene i feltet Oppgave iverksettes med knappen Utfør. I søkefelt nederst til venstre i bildet kan du bruke pilene til å bla i listen du valgte fra. Valgene i feltet er de samme som i nedtrekkslisten for journalposten. Valget Lest, jeg skal ikke håndtere denne oppgaven (eller Oppgaven er manuelt utført, fjern den) bør du bare bruke når du er helt ferdig med en oppgave fordi oppgave fjernes fra oversikten. Hvis oppgaven krever at du f.eks. lager et svar, vil disse valgene være ESA Brukerhåndbok EVRY
73 Arbeide med oppgaver 73 grå. Din organisasjon kan også ha bestemt at de skal være grå for noen typer oppgaver. Se også kapittel Valgene under den nederste delestreken i listen er alltid spesifikke for den enkelte organisasjon, journalpoststatus og journalpostflyt, for eksempel Alle dokumenter er ferdig, Sendes leder for godkjenning og Alle dokumenter er ferdig og ekspedert Oppgavevinduet for en sak Når du dobbeltklikker på raden til en sak vises dette sammendraget. Valgene i vinduet virker slik: Saksnummeret, f.eks. 11/3, er en lenke som åpner saken i et eget vindu. Valgene i feltet Oppgave iverksettes med knappen Utfør. I søkefelt nederst til venstre i bildet kan du bruke pilene til å bla i listen du valgte fra. Valgene i feltet er de samme som i nedtrekkslisten for samme sak: EVRY ESA Brukerhåndbok
74 74 Arbeide med oppgaver Valgene under den nederste delestreken i listen er alltid spesifikke for den enkelte organisasjon og sakstatus, for eksempel Avslutt saken og Send beskjed til arkivet om at saken er ferdigbehandlet. 4.4 Utfør oppgave Du velger oppgave enten fra menyer eller ved å hake av i en lister i et vindu. Aktivitetsvalget du da gjør sørger normalt for å sende saken eller journalposten til neste ledd i prosessen. Dette kan innebære at status endres og at en annen person tar over ansvaret, f.eks. leder som skal godkjenne. Aktivitetsvalgene kan være satt opp med faste ansvarlige, f.eks. saksbehandler på journalposten eller dennes leder. For andre valg kan det være satt opp at du må angi hvem som skal ha oppgaven. Da får du opp dette valget: Når du har bekreftet at du vil utføre aktiviteten får den som skal utføre neste trinn en oppgave i sin oppgaveliste. 4.5 Mine oppgaver Oppgavelisten kan omfatte både de konkrete arbeidsoppgavene du er tillagt i saken, og de saker og journalposter du har ansvar for, også når konkrete oppgaver er delegert til andre. Dette avhenger av oppsettet i din organisasjon. Listen Mine oppgaver kan ha følgende overskrifter (en overskrift vises ikke hvis det ikke er oppgaver) Ikke arkiverte dokumenter Her vises dokumenter du holder på med å produsere eller endre. I menyen på en rad har du følgende valg: Vis sak Åpner saken under egen fane. Vis journalpost Åpner journalposten under egen fane. Arkiver dokument Arkiverer dokumentet tilbake i arkivet ved hjelp av informasjonen som ligger ESA Brukerhåndbok EVRY
75 Arbeide med oppgaver 75 lagret i dokumentegenskapene. Kommandoen må utføres på den PC du ga kommandoen Endre eller Produser fra for at ESA skal finne filen. Velg ønsket aktivitet, og klikk OK. Frigi dokument (forkast evt. endringer) Fjerner informasjonen om at du har reservert dokumentet for endring. Du mister eventuelle endringer du har gjort siden du hentet dokumentet fra arkivet Mottatt post Her legges de journalpostene hvor du står som mottaker eller som du har bedt andre kommentere og som de har kommentert, samt journalposter du er bedt om å kommentere. Hver journalpost kan ha ett eller flere av følgende valg som åpner vinduer hvor du bestemmer videre aktivitet: Vis sak Åpner saken under egen fane. Vis journalpost Åpner journalposten under egen fane. Kommenter Åpner et vindu hvor du kan legge inn en ny kommentar. Vis kommentar Åpner et vindu med liste over kommenterer, hvor du også kan legge inn en ny kommentar. Lag svar Åpner et vindu hvor du kan begynne lage et nytt dokument. Knappen er grå hvis det allerede er laget svar til den aktuelle journalposten. Lag foreløpig svar Som Lag svar, men avskriver med ***. Foreløpig svar benyttes når det kan ta tid å lage svaret, og skal ha informasjon om når avsender kan forvente svar. Knappen er grå hvis det allerede er laget svar til den aktuelle journalposten. Avskriv med kode Åpner et vindu hvor du velger ulike avskrivingsmåter fra en nedtrekksliste. Dato settes automatisk, men kan endres. Fordel / Endre oppgave Her skriver du inn saksbehandler, organisasjonsenhet og tilgangsgruppe du vil fordele oppgaven (og derved journalposten) til. (Se kapittel 4.7.) Jeg tar oppgaven Fordeler oppgaven til deg selv. EVRY ESA Brukerhåndbok
76 76 Arbeide med oppgaver Lest, jeg skal ikke håndtere denne oppgaven For oppgaver du ikke trenger håndtere, men har lest. I tillegg vises aktivitetsvalg ut i fra status, journalpostflyt og oppsett i den enkelte organisasjon. Dette kan for eksempel være valg som: Skanning ferdig. Sendes leder for godkjenning. Saksframlegg er ferdig. Sendes møtesekretær for godkjenning. Alle dokumenter er ferdig og ekspedert. Dette dokumentet er ferdig, men ikke de øvrige Under arbeid Her legges journalposter du holder på å skrive, men som du ikke har ferdigstilt (R - reservert). I tillegg vises aktivitetsvalg ut i fra status, journalpostflyt og oppsett i den enkelte organisasjon. Dette kan for eksempel være valg som: Alle dokumenter er ferdig. Oppgave behandlingsansvarlig legges ut. Mottatt journalpost håndtert, klar for arkivering. Journalposten er ferdig, og skal ha status A Milepæler Her legges oppgaver for milepæler i saksgangen med aktiviteter som er klar til utførelse. Disse menyvalgene er spesielle for milepæler: Vis sak Åpner saken under egen fane. Ny journalpost Lar deg lage et nytt dokument. (Se kapittel 8.) Fordel/Endre oppgave Her skriver du inn saksbehandler, organisasjonsenhet og tilgangsgruppe du vil fordele oppgaven (og derved milepælen) til. (Se kapittel 4.7.) Jeg tar oppgaven Fordeler oppgaven til deg selv. Gjelder mest for ikke-fordelte oppgaver. Oppgave utført Tilsvarer å gå til milepællisten og angi at aktiviteten er utført. (Se kapittel 6.13.) Oppgave går ut Tilsvarer å gå til milepællisten og angi at aktiviteten ikke er aktuell. (Se kapittel 6.13.) Oppgave påbegynt Tilsvarer å gå til milepællisten og angi at aktiviteten er påbegynt. (Se kapittel 6.13.) Så lenge milepælen har status Klar vil beskrivelsen vises i rosa skrift. Husk at en aktivitet/milepæl kan ha frist for å begynne på oppgaven Til godkjenning Her legges journalposter som er klar til godkjenning og som du skal godkjenne. ESA Brukerhåndbok EVRY
77 Arbeide med oppgaver Til arkivering Her legges journalposter som er klar til arkivering og som du skal arkivere. Disse vil ofte finnes under ufordelte siden det sjelden er én person med dette ansvaret Saker Her legges saker som du er saksansvarlig for Andre oppgaver Her legges oppgaver med oppgavetype Annet. Det er oppgaver som noen manuelt har lagt ut når du står på oppgavefanen i sak eller journalpost. Hvis sending av e-post fra ESA feilet etter at den ble lagt i utkurven, kan det bli lagt en oppgave her med informasjon om dette. Se kapittel Hvis politisk prosess ikke er lagt inn i saksgangen, kan oppgaver av typen Utvalgsbehandling ferdig bli lagt her. Se kapittel Min enhets oppgaver Her legges alle saker som er til behandling i den organisasjonsenheten du tilhører. 4.7 Ufordelte oppgaver Oppgaver er knyttet til en person, en organisasjonsenhet eller en tilgangsgruppe. Oppgaver knyttet til en person vil bli plassert under Mine oppgaver. De som er knyttet til en organisasjonsenhet eller en tilgangsgruppe vil bli plassert under Ufordelte oppgaver. Listen med ufordelte oppgaver viser altså oppgaver som: Er fordelt til en enhet som brukeren (i pålogget rolle) er i (egen enhet eller overordnet enhet). Er fordelt til en gruppe brukeren er i. Er du en bruker med rettigheter til å endre ansvarlig, kan du gi ansvaret for oppgaven til en person du registrerer i autofullførfeltet (se kapittel 3.1.2) Fordel til. Din brukerprofil kan sette begrensninger slik at du bare kan fordele oppgaver til saksbehandlere i egen organisasjonsenhet. EVRY ESA Brukerhåndbok
78 78 Arbeide med oppgaver 4.8 Mine senere oppgaver Her vises oppgaver som du ønsker å gjøre senere. Dersom du vil legge behandlingen av en oppgave til side, klikker du på ønsket rad i dine oppgaver og velger Fordel/Endre oppgave i oppgavebildet som vises. (Se også kapittel ) Du kan også velge Fordel/Endre oppgave i nedtrekksmenyen på raden. I feltet Ses på etter setter du inn dato for når du skal begynne å se på denne oppgaven Denne datoen endrer ikke Frist-datoen! Slike oppgaver legges i listen Mine senere oppgaver i navigasjonsområdet. Datoen i feltet Frist angir når oppgaven skal være utført. Et tidsfristsymbol blir plassert på angitt dato i kalenderen på fanen Mine senere oppgaver. Når du klikker Lagre fjernes oppgaven fra din oppgaveliste og legges under Utsatte oppgaver. På angitt dato flyttes oppgaven automatisk tilbake i listen Mine oppgaver. ESA Brukerhåndbok EVRY
79 Arbeide med oppgaver Oppgaver under saker eller journalposter I bildet for en sak eller journalpost viser oppgavefeltet til høyre en oversikt over oppgaver knyttet til saken eller journalposten, uavhengig av hvem som er ansvarlig for oppgaven. I nedtrekkslisten i toppen av feltet kan du bestemme hvilke oppgaver som skal vises, og om du vil lage en ny oppgave. I nedtrekkslisten til venstre på oppgaveradene kan du velge å lage en ny journalpost, eller hva du vil gjøre videre med oppgaven. Se også kapittel 6.12, Oppgavefeltet og 9.10, Oppgaver under journalpost Endre oppgave Dobbeltklikk på ønsket rad i oppgavelisten og velg Fordel/Endre oppgave i oppgavebildet som vises. Når du har gjort dine endringer, f.eks. satt utsatt dato, blir oppgaven flyttet til Mine senere oppgaver når du klikker Lagre. EVRY ESA Brukerhåndbok
80 80 Arbeide med oppgaver Legg til ny oppgave I oppgavefeltet for ønsket sak (eller journalpost) klikker du nedoverpilen og så Ny oppgave. Her velger du oppgavetype For kommentar eller Annen type oppgave. Velger du den siste blir oppgaven lagt under listen Andre oppgaver når du lagrer beskrivelsen. Med valget For kommentar kan du for eksempel skrive Kan du sjekke om disse verdiene er ok? i feltet Beskrivelse, og så gi oppgaven til en ekspert i organisasjonen. Den som får tildelt oppgaven, vil få oppgaven For kommentar på sin oppgaveliste under Mottatt post. Når mottaker har lagt på sin kommentar får du tilbakemeldingen Kommentar gitt i din oppgaveliste, og kommentaren er registrert på saken (journalposten). Når du gir noen en oppgave, gir du dem samtidig innsyn i journalposten som om de var registrert som medavsender Status på milepæler Under Milepæler i oppgavelisten finner du milepæler som ikke er utført. Når du velger Oppgave utført nedtrekkslisten settes milepælen i saken automatisk til Utført. Status på de ulike milepælene ser du under fanen Milepæler for den saken du velger Milepæler på saker I detaljbildet på sak kan du klikke på fanen Milepæler. Da får du opp en oversikt over alle milepælene som er definert for saken. Eksempelvis vil en byggesak ha ulike milepæler avhengig av hvilke type byggesak du ser på. Se også kapittel 6.13, Milepæler. ESA Brukerhåndbok EVRY
81 81 5 Lage en ny sak ESA er utviklet for å gjøre organisasjonens behandling av saker enklere, bedre og mer effektiv. En sak kan være en søknad som behandles, en handlingsplan eller andre spørsmål som organisasjonen håndterer. Dette kapitlet beskriver hvordan du lager en ny sak. Hvilke brukere som har tilgang til å opprette saker er definert av ESA administrator. Når en sak er opprettet kan nye journalpostregistreringer og tekstdokumenter registreres i saken. I mange organisasjoner må nye saker registreres av en arkivar; saksbehandlere har ikke tilgang til å registrere nye saker. Andre steder kan noen, men ikke alle, saksbehandlerne registrere nye saker. Det er også mulig å gi alle saksbehandlere anledning til å registrere saker. ESA administrator definerer tilgang til funksjoner i brukerprofiler, og hver bruker av systemet knyttes til én profil. Dette kapittelet forutsetter at du har tilgang til å opprette nye saker. Du kan registrere en ny sak enten ved å klikke Ny sak under Sak i navigeringsområdet, eller ved å ta utgangspunkt i en sak som ligner på den du skal registrere. Hvis den nye saken ligner mye på en sak som allerede er registrert, kan du ta en kopi av saksdetaljene i den gamle saken. Når du viser saksdetaljene, velger du Lag kopi av saken i menyen Flere valg i saksvinduet. Da lages en kopi av den eksisterende saken, men uten de dokumenter som er knyttet til den. Saksart, sakstype, ansvarlig saksbehandler, tilgangsbegrensninger og lignende detaljer vil være de samme. Også sakstittel vil være kopiert, men både denne og andre detaljer kan endres før du lagrer saken. Avviker den nye saken så mye fra andre saker at de fleste detaljene likevel må endres, klikker du Ny sak i navigeringsområdet, og får opp et skjema for å spesifisere alle detaljer. Skjemaet har fanene Saksdetaljer og Gradering. EVRY ESA Brukerhåndbok
82 82 Lage en ny sak Det er nå du bestemmer hva slags sak den nye saken skal være. Nedtrekkslisten for feltet Saksart angir mulige valg, for eksempel standard sak (STD) eller byggesak (BYG). 5.1 Ny Sak (Detaljer) Under fanen Saksdetaljer finner du områdene Detaljer og Arkivkoder. Feltene under Detaljer er: Saksart og Sakstype I ESA finner du saksarter og sakstyper. Dette er gjort for å kunne skille mellom behandling av ulike typer saker kunne bruke funksjonene for saksgang registrere informasjon spesielt for hver saksart Som regel velger du saksart når du registrerer en ny sak. For hver saksart finnes det en eller flere sakstyper, som bestemmer hvilken saksgang som gjelder for den aktuelle saken. Saksgangen bestemmer hvilke aktiviteter som må utføres for å nå definerte milepæler i saksbehandlingen. Når alle milepæler er nådd, er saken ferdig behandlet. Saksart kan endres på et senere tidspunkt fra STD til en av de andre artene. Hvis du ikke vet hvilken art en sak skal ha, velger du derfor STD i utgangspunktet. Både saksart og sakstype velges fra nedtrekkslister. Saksart-alternativene avhenger av hvilke moduler i ESA din organisasjon har anskaffet. For Sakstype leveres en del ESA Brukerhåndbok EVRY
83 Lage en ny sak 83 standardtyper med systemet, men ESA administrator kan definere nye typer som er spesielt tilpasset din organisasjon. Standard saksarter i ESA er: ANS for ansettelsessaker. Dette er en modul i ESA. BYG for byggesaker. Dette er en modul i ESA. DEL for delingssaker. Dette er en modul i ESA. PLN for plansaker. Dette er en modul i ESA. STD for standardsaker. Sakstittel Dette autofullførfeltet må fylles ut. Her gir du en mest mulig beskrivende tekst for saken du registrerer. Tittel består av 2 felt/linjer det må være registrert noe i felt/linje 1 for at du skal kunne lagre saken. Tittelen brukes i overskrifter, saksoversikter, osv. Hvert felt/linje kan inneholde opp til 127 tegn. Hak av for Skjermet dersom innholdet i linje 2 under tittelfeltet ikke skal vises i den offentlige journalen. Merknad Her kan du om ønskelig fylle inn generelle kommentarer om denne saken. Merknad benyttes til en kortfattet vurdering av saken, og kan bestå av inntil 255 tegn, og den vises på en del rapporter. Hak av for Skjermet dersom innholdet i feltet ikke skal vises i den offentlige journalen. Se mer om skjerming i graderingsvinduet, som er beskrevet i kapittel 6.4. Legg merke til at det også kan legges inn én eller flere kommentarer («gule lapper») til en sak. Dette behandles i kapittel 6.7. Saksansvarlig Du kan skrive inn initialene til saksansvarlige, eller bruke autofullførfunksjonen. Hvis du endrer saksansvarlig, vil Organisasjonsenhet oppdateres med verdiene for den nye saksbehandleren. Organisasjonsenhet Organisasjonsenhet settes i utgangspunktet til saksansvarliges plassering i organisasjonen, men du kan forandre den ved å skrive inn en enhetsforkortelse (som må være gyldig) i redigeringsfeltet, eller bruke autofullførfunksjonen. Tilg.gruppe Den tilgangsgruppe (ofte forkortet til gruppe) som er satt for en sak bestemmer sammen med saksansvarlig hvem som har full tilgang til saken. Feltet er i utgangspunktet fylt ut med primærgruppen til saksbehandleren for saken, men du kan bruke autofullførfunksjonen for å registrere en annen. Er saken gradert, er det kun påførte, samt medlemmer av valgt gruppe som også er klarert for valgte tilgangskode, som har fullt innsyn i saken. Status Tilgang til forskjellige statuskoder styres av ESA administrator, og alternativene avhenger av arkivtype. For Noark 4 og 5 er følgende verdier definert ved leveranse av ESA: EVRY ESA Brukerhåndbok
84 84 Lage en ny sak Reg.dato Dette feltet må fylles ut. Fylles automatisk ut med dagens dato da saken ble registrert, men kan endres. Obs.dato En oppfølgningsdato som saksbehandler eller leder selv har lagt inn, for å fortsette behandlingen av saken på en bestemt dato. 5.2 Ny Sak (Arkivkoder) Her angir du hvor saken skal arkiveres. Feltene under Arkivkoder beskrives utførlig i kapittel 6.6. Når du har valgt arkivkode under knappen Flere arkivkoder endres knappen til Ny arkivkode slik at du kan legge inn flere koder. Disse vises i en liste. Knappen Neste>> tar deg til fanen Gradering. 5.3 Ny Sak (Gradering) Dersom saken skal graderes klikker du på fanen Gradering (eller knappen Neste>>). ESA Brukerhåndbok EVRY
85 Lage en ny sak 85 Kapittel 6.4 beskriver hvordan feltene i dette bildet skal fylles ut. Når når du har lagt inn alle verdiene du ønsker, og klikker Lagre, tildeler ESA et saksnummer. EVRY ESA Brukerhåndbok
86
87 87 6 Arbeide med eksisterende saker Når en sak er opprettet kan nye journalpostregistreringer og tekstdokumenter registreres i saken. I dette kapitlet får du lære hvordan du skaffer deg oversikt over registrerte saker en innføring i ulike arter og typer saker vite hvordan du registrerer og oppdaterer saksdetaljer Hvordan du lager en ny sak er beskrevet i kapittel Oversikt over en sak Når du åpner en sak, for eksempel fra oppgavelisten Mine saker eller via lenke fra journalpost, vises elementer i saken, markert med faner. Når du klikker på en fane åpnes et vindu hvor du kan se eller angi relevant informasjon. Med knappen Ny journalpost kan du registrere en ny journalpost. Dette er beskrevet i kapittel 8. Fanen Journalposter er beskrevet i kapittel 9.2. Lenken Oppfrisk brukes for å få med de siste endringer dine kolleger (eller du selv) eventuelt har gjort. Den kopien du tidligere fikk fra databasen blir da slettet, og en ny, oppdatert kopi hentet inn fra databasen. Advarsel: Hvis du selv har gjort endringer i den saken du oppfrisker, og ikke lagret, blir også disse endringene strøket! Nedtrekkslisten Flere saksdetaljer viser øvrige elementer som inngår i saken. Hvilke elementer som vises i listen avhenger av saksarten. Tall i parentes angir antall forekomster per element. Oppgavefeltet til høyre i bildet er beskrevet i kapittel EVRY ESA Brukerhåndbok
88 88 Arbeide med eksisterende saker Menyen Flere valg (Sak) Valgene er: Lag kopi av saken Lager en kopi av den eksisterende saken, men uten de dokumenter som er knyttet til den. Saksart, sakstype, ansvarlig saksbehandler, tilgangsbegrensninger og lignende detaljer vil være de samme. Også sakstittel vil være kopiert, men både denne og andre detaljer kan endres før du lagrer saken. Lag saksomslag Starter tekstbehandleren og legger inn saksnummer og arkivkoder i et dokument. Konverter alle dokumenter til PDF Konverterer alle dokumenter i alle journalposter til arkivformat. Se beskrivelse i kapittel Legg alle dokumenter i PDF konverteringskø Denne kommandoen legger alle ferdigstilte dokumenter i en kø for konvertering på serveren. Prosessen på serveren gjør at de sist innlagte dokumentene konverteres først. Se kapittel Gjør tilgjengelig for portal Åpner en dialogboks hvor du velger om du skal publisere bare journalposten, journalposten med hoveddokument eller journalposten med dokumenter. Se kapittel Merk: Kun journalposter med status som kan legges ut på offentlig journal når funksjonen benyttes, tas med. Kun dokumenter i disse som er ugradert, er ferdige og som er på arkivformat (normalt PDF) når funksjonen benyttes, tas med. Valget huskes ikke, så du må gjenta når møtet er ferdig (protokollen er ferdig) for å ta med alle møtedokumenter! Gjør utilgjengelig for portal Åpner en dialogboks hvor du kan velge å fjerne dokumentene for denne journalposten fra portal. Se beskrivelse i kapittel Valgene under den nederste delestreken i listen er alltid spesifikke for den enkelte organisasjon og journalpoststatus. Dette er generelt beskrevet i kapittel ESA Brukerhåndbok EVRY
89 Arbeide med eksisterende saker Saksdetaljer Dette vinduet viser detaljer om saksbehandlingen: Her kan du tilføye eller endre opplysninger, som tas vare på når du klikker Lagre. Hvis du haker av for Saken er lånt ut må du fylle ut feltene for utlånsdato, hvilken saksbehandler og/eller hvilken organisasjonsenhet saken er lånt ut til. Dette gjelder bare for fysisk papir-sak. Feltene i dette vinduet ligger også under fanen Saksdetaljer i vinduet Ny sak (se kapittel 5). Med knappene øverst i vinduet kan lage en egen tilgangsgruppe for denne saken. Når du klikker Lag egen tilgangsgruppe får du spørsmål om journalpostene med den samme tilgangsgruppe som saken også skal få sakens nye tilgangsgruppe. Det lages ny gruppe og knappen endres til Endre egen tilgangsgruppe. Endre egen tilgangsgruppe åpner et vindu hvor du endrer hvem som skal være i denne gruppen. I utgangspunktet har gruppen samme medlemmer som den opprinnelige gruppen på saken. Slett egen tilgangsgruppe stiller tilgangsgruppen (feltet Tilg.gruppe) tilbake til det den var. Se mer om egne tilgangsgrupper i kapittel Merk: Hvis du endrer tilgangsgruppe i dette vinduet, vil tilgangsgruppe også endres tilsvarende der de forøvrig forekommer. Dette gjelder under fanene Kommentarer og Tilleggsinformasjon, og bare hvis alle i utgangspunkt var like. EVRY ESA Brukerhåndbok
90 90 Arbeide med eksisterende saker 6.3 Dokumenter (Sak) Dette vinduet viser dokumenter som inngår i saken: Du kan åpne et dokument ved å klikke på tekstbehandlerikonet. Du kan lagre alle aktive versjoner av dokumentene til lokal disk via menyvalget Lagre som filer i menyen Flere valg: 6.4 Gradering I vinduet Gradering angir du graderingsnivået for saken: Hvis en sak er gradert og du ikke har full tilgang til registreringen, vil innholdet av en del felt være skjermet, dvs. innholdet erstattet med stjerner. Hvilke felt som er skjermet, avhenger av hvilke avhakninger du gjør her. I den offentlige journalen kommer disse opplysningene ikke med. Når du klikker knappen Avgrader sak slettes all informasjon i vinduet. Feltene i vinduet Gradering ligger også under fanen Gradering i vinduet Ny sak (se kapittel 5). Feltene er: Velg gradering I nedtrekkslisten kan du velge graderingskode med hjemmel samtidig. Verdiene hentes fra hjelperegistre som kan oppdateres av ESA administrator. Typiske ESA Brukerhåndbok EVRY
91 Arbeide med eksisterende saker 91 alternativer er gradering/hjemmel fra offentleglova, sikkerhetsloven og beskyttelesinstruksen: Når du velger en gradering, fylles de neste fire feltene ut med standardverdier for denne graderingen, men du kan senere endre dem. Det kan være behov for å komplettere hjemmelen. Hjemmel Henviser som regel til en eller flere paragrafer i lov eller forskrift. Hvis du endrer denne, vil det som oftest være ved å tilføye ekstra informasjon eller henvisning. Graderingskode Det er denne som styrer tilgangene! Velges ikke her hvis du har benyttet Velg gradering over. Det første ordet, forkortelsen eller tallet, identifiserer graderingskoden, og definerer hvilken klarering en bruker må ha for å få tilgang til opplysninger i saken. Merk: Hvis du endrer graderingskode i dette vinduet, vil graderingskode også endres tilsvarende der de forøvrig forekommer. Dette gjelder under fanene Kommentarer og Tilleggsinformasjon, og bare hvis alle i utgangspunkt var like. Avgraderingskode Avgraderingskoden styrer hva som skal skje når avgraderingsdato er nådd, og velges fra alternativene i nedtrekkslisten. Standardverdi avhenger av valgt gradering, men kan endres dersom den ikke passer. Administrator kan definere nye avgraderingskoder, men i offentlig saksbehandling benyttes som regel de forhåndsdefinerte kodene: Avgraderingsdato Blir satt inn automatisk der hjemmelen definerer en automatisk avgradering, f.eks. 30 eller 60 år fra dags dato. Under særlige forhold som betinger en annen avgraderingstid, eller hvis tiden begynner å løpe fra annet enn dags dato, kan du EVRY ESA Brukerhåndbok
92 92 Arbeide med eksisterende saker skrive inn den korrekte avgraderingsdatoen direkte i redigeringsfeltet eller klikke kalenderknappen og velge dato i kalenderen. Felt som skal skjermes Du kan velge å skjerme noen felt, men tillate at andre blir vist. I utskrifter og lister vil skjermede felt bli vist som stjerner. Skjerm alle er en snarvei for å sette eller fjerne avhaking for alle felt som kan skjermes. Parter i saken Feltet viser i utgangspunkt Ingen. Dersom du velger Alle, vil alle parter i saken automatisk bli skjermet. Feltet viser Noen hvis noen parter i saken er skjermet; andre ikke. Se kapittel og For graderte saker kan felt/linje 2 i tittel skjermes ved å gå klikke Endre gradering og hake av for Sakstittel, linje 2 under Felt som skal skjermes. Du bør derfor bruke felt/linje 2 til den sensitive delen av beskrivelsen for en gradert sak. Klikk knappen Avgrader sak dersom du vil blanke ut alle feltene mens du jobber med utfyllingen, eller når en sak skal avgraderes. Hvis graderingskoden er XX (utsatt offentlig vurdering) heter knappen Offentlighetsvurder sak og de fleste felt er grå. Klikk på knappen og velg så en gradering for å sette endelig gradering. Når en sak er gradert vises mappesymbolet med en hengelås, og de skjermede feltene i vinduet Saksdetaljer er rosa. Når alt er fylt ut klikker du Lagre. 6.5 Parter Velg fanen Parter når du vil legge til nye eller redigere opplysningene om parter i en sak. Dobbeltklikk på ønsket rad hvis du vil endre eller tilføye opplysninger, eller Ny part for å legge inn en ny. Begge vinduer har de samme feltene. Klikk knappen Søk etter parter for å åpne et eget søkevindu for å søke i adresseregisteret. I nedtrekkslisten Flere valg kan du kopiere valgte parter og lime inn parter, endre rolle, eller velge å skjerme part(er). ESA Brukerhåndbok EVRY
93 Arbeide med eksisterende saker Ny part Feltene i vinduet Ny part er: Søk I dette feltet av typen autofullfør kan du skrive inn tre eller flere tegn og velge et navn fra listen som vises. Alle registrerte detaljer om denne adressaten hentes da fra adresseregisteret og fylles automatisk inn i skjemaet. Dette vil være raskere enn å søke fram navnet i adresseregisteret når du bare skal hente én adressat. Se også kapittel Skjermet Å skjerme en part er bare relevant hvis saken er gradert. (Graderingen gjøres i graderingsvinduet, som er beskrevet i kapittel 6.3). Hak av for de partene du vil skjerme. Disse vil ikke vises i lister og oversikter; navnet er erstattet av stjerner. Når parter er skjermet vil alternativet Parter i saken i graderingsvinduet vise henholdsvis Noen eller Alle. Kortnavn I adresseregisteret kan det være registrert et kortnavn. Hvis du kjenner kortnavnet kan du skrive det inn og klikke tab. Alle registrerte detaljer om denne adressaten hentes da fra registeret og fylles automatisk inn i skjemaet. Dette vil være raskere enn å søke fram navnet i adresseregisteret. Forsendelsesmåte Velg fra nedtrekkslisten hvilken forsendelsesmåte som skal være standard for saksparten. Den valgte forsendelsesmåten overføres til journalposten når du velger denne parten som mottaker. Rolle En part har ofte en formell rolle i saken: Ansvarlig søker, Forslagsstiller, Nabo EVRY ESA Brukerhåndbok
94 94 Arbeide med eksisterende saker Du kan angi hvilken rolle hver enkelt part har fra nedtrekkslisten. ESA leveres med en rekke forhåndsdefinerte roller. Enkelte moduler kan definere roller særskilt tilpasset modulens oppgaver, f.eks. legger byggesakmodulen inn roller som Nabo, Ansvarlig prosjekterende med flere. Din ESA administrator kan legge inn nye roller som passer til din organisasjon. Nedtrekkslisten kan se slik ut: Funksjon I dette feltet kan du fylle inn en vilkårlig beskrivelse av hvilken funksjon denne parten har i saken, gjerne som en videre detaljering av rolle-feltet. Etternavn/Firma Privatpersoner vil ofte være parter i en enkelt eller noen få saker. Navn, adresse og andre detaljer kan fylles direkte inn i skjemaet. Adresse/Postnummer/Poststed/Land Klikk lupeknappen ved adressefeltet for å søke i gateadresseregisteret. Hvis du skriver inn postnummeret og trykker tab fylles poststed automatisk. Klikk lupeknappen ved poststedfeltet for å søke i postnummer-registeret. Hvis poststedet har flere postnummer, vises alle, og du velger ett av dem. Velg land fra nedtrekkslisten. E-postadresse Skriv elektronisk postadresse. Måten denne registreres på, avhenger av det postsystemet som skal håndtere selve sendingen. Hvis postsystemet bruker en adressebok, der mottakere er definert med kortnavn (også kjent som alias), kan dette registreres i ESA. Med bruk av modulen Elektronisk post i ESA, brukes syntaksen for internett e- post (for eksempel ole@online.no eller Ole Olsen <ole@online.no>). Type ID Velg relevant ID-type fra nedtrekkslisten. De mest vanlige er organisasjons- og fødselsnummer. ID-nummer Skriv inn relevant ID-nummer for den valgte typen. Med knappen Søk i offentlige registre kan du undersøke om det finnes informasjon om parten i offentlige registre. Følgende felt benyttes for å søke: Folkeregisteret: Fødselsnummer, fornavn, etternavn, adresse, postnr og poststed. Enhetsregisteret: Organisasjonsnummer, navn, adresse, postnr og poststed. Hvis det er angitt navn ignoreres adressen. Legg til adr. reg. legger en ny part inn i adresseregisteret. ESA Brukerhåndbok EVRY
95 Arbeide med eksisterende saker 95 Hvis du henter fram en eksisterende part ved å søke eller skrive inn kortnavn, bruker du Oppdater adr. reg. for å oppdatere adresseregisteret med endringene du gjør i opplysningene om parten. Legg til legger den nye parten til listen og alle felt i vinduet blankes ut. Klikk OK når du er ferdig med å registrere. Husk at endringene ikke blir lagret før du klikker Lagre Slette og endre Hvis du har tatt med et navn som ikke skulle vært på listen, velger du Slett fra nedtrekkslisten på ønsket rad. Er det feil eller mangler i registreringen, kan du dobbeltklikke på raden. Dette åpner samme skjemaet som for registrering av nye parter, men feltene er forhåndsutfylt med nåværende verdier. Klikk OK og deretter Lagre når du er ferdig med alle endringene Søke etter parter I en stor organisasjon kan adresseregisteret ha hundrevis av innslag, og du kan spesifisere et utvalg med bruk av jokertegn. Klikk Søk etter parter for å åpne søkevinduet. Her velger du om du skal søke i ESA, Folkeregisteret eller Enhetsregisteret. Velger du ESA kan du bestemme om du skal søke på kortnavn, navn og organisasjonsnummer. I nedtrekkslisten Adressegrupper kan du velge en av gruppene som er registrert i din organisasjon. Her er det søkt etter ha i adressegruppe AP Arbeiderpartiet. EVRY ESA Brukerhåndbok
96 96 Arbeide med eksisterende saker Søk i Folkeregisteret må alltid inneholde etternavn, fødselsnummer eller fødselsdato. Haker du av for Fonetisk, får du også treff på ord med lik uttale, f.eks. bendixen selv om du skriver det med ks i stedet for x. Normalt hentes bostedsadressen til personene fra Folkeregisteret. Hvis det er angitt en c/o-adresse, vil denne settes inn som linje 1 og gateadressen som linje 2. Hvis det er angitt en egen postadresse, hentes denne i stedet for bostedsadressen. Denne kan bestå av inntil tre linjer og det er ikke eget felt for postnummer og poststed for denne i Folkeregisteret. ESA sjekker derfor om innholdet i den sist brukte linjen inneholder et firesifret tall etterfulgt av en blank og så tekst. Da settes dette inn i postnummer og poststed. Hvis ikke må dette gjøres manuelt etter at adressen er hentet. I Enhetsregisteret kan søkeord være navn, org. nr., adresse, postnummer eller poststed. Flere kan også kombineres med mellomrom. Hak av for å få med underenheter i søket. ESA Brukerhåndbok EVRY
97 Arbeide med eksisterende saker 97 Du kan velge ett eller flere navn ved å hake av og flytte dem over til Parter-listen, eller.hake av og klikke OK direkte. Alle registrerte parter vises nå i saken. 6.6 Arkivkoder Velg fanen Arkivkoder for å hente og redigere detaljer om hvor saken arkiveres: Feltene i arkivkodevinduet ligger også i området Arkivkoder under fanen Saksdetaljer i vinduet Ny sak (se kapittel 5). Feltene er: Journalenhet Angir hvilken journalførende enhet som har opprettet saken. Dette feltet vises bare hvis din organisasjon benytter journalenheter. Arkivdel Angir plassering av saken innenfor organisasjonens arkiv. Når det periodiseres, vil arkivdelen på saken få status overlappingsperiode og det lages en ny arkivdel for den nye perioden. Registreres det da en ny journalpost i saken, vil ESA automatisk flytte saken med alle journalposter til den nye arkivdelen. Hvis det er haket av på papir vil det i tillegg bli lagt en oppgave av type Annen til arkivarene med beskjed om å flytte den fysiske saken til den nye arkivdelen. Arkiveres på papir Angir om sakens dokumenter skal arkiveres på papir og avleveres arkivdepot som papir. Om dokumentene arkiveres på papir eller ikke er avhengig av arkivdel. Selv om det er haket av for På papir kan hele eller deler av saken ligge som elektronisk kopi. EVRY ESA Brukerhåndbok
98 98 Arbeide med eksisterende saker Kassasjon Angir kode for hva som skal skje når kassasjonsdato er nådd. Velg fra nedtrekkslisten. Bevaringstid Angir bevaringstid. Bevaringstid er antall år saken skal bevares etter at den er avsluttet før kassasjon eller annen aksjon i henhold til kassasjonskoden skal foretas. Når saken avsluttes vil datofeltet til høyre oppdateres automatisk med dato hentet fra siste journaldato pluss antall år bevaringstid. Prosjekttype Velg fra nedtrekkslisten. Innholdet er spesifikt for den enkelte organisasjon, og blir definert i ESA Administrator. Prosjekt Fritekstfelt for eventuell beskrivelse av prosjektet. Dobbeltklikker du på en rad i listen åpnes vinduet Endre arkivkode hvor du kan endre denne arkivkoden. Feltene i vinduet er det samme som for Ny arkivkode. Knappen Ny arkivkode åpner et vindu for nye arkivkoder. Her angir du valg knyttet til arkiveringen. Når du klikker OK legges arkivkoden inn i en liste som viser innholdet fra feltene. Feltene i Ny arkivkode er: Type Feltet benyttes for å angi prinsipp for ordning av arkivmateriale (ordningsprinsipp). Alle saker i samme arkivdel har samme type som første arkivkode (primært ordningsprinsipp). Øvrige er enten videre inndeling innen linje 1 (K-kodesystemet fra Kommuneforlaget som brukes i mange kommuner består av én til tre koder), eller kun informasjon. Eksempel for emnearkiv basert på K-koder: FE Fellesklasse FA Fagklasse TI tilleggskode Tilleggskoden kan også brukes på journalpostene og kan da variere fra journalpost til journalpost. Eksempel på emnearkiv basert på desimalkoder (f.eks. Statens arkivnøkkel): A1 Arkivnøkkel A2 Alternativ kode. Kan også brukes sammen med K-koder (og objektkoder). Eksempel for objektbasert arkiv: GBR Gårds- og bruksnummer PERS Personalarkiv Aktuell verdi for feltet kan hentes fra nedtrekkslisten i feltet. Typene defineres i Administrator. ESA Brukerhåndbok EVRY
99 Arbeide med eksisterende saker 99 Stikkordsøk Skriv inn et stikkord og klikk på ikonet bak feltet. De relevante verdiene for valgt type vises under feltet Verdi. Verdi Fylles ut automatisk med verdien fra arkivkoden du valgte. Feltet benyttes for å angi verdi (ordningsverdi) som er tillatt innenfor valgt type (ordningsprinsipp). Alle saker med samme type og verdi ligger samlet i papirarkivet sortert på saksnummer. Eksempel for emnearkiv basert på K-koder: FE 076 Eksempel for objektbasert arkiv: GBR 21/4410 Beskrivelse Fylles ut automatisk med beskrivelsen fra arkivkoden du valgte. Normalt kan du kun velge emnekoder som er forhåndsregistrert i systemet. Objektkodene (kode som f.eks. angir person, eiendom eller firma), derimot, er ofte ikke forhåndsregistrert og du kan da legge inn nye koder. Hvis oppsettet for valgt type angir at disse skal legges til i arkivkoderegisteret, er det antagelig satt krav til at beskrivelse må angis for den nye koden. Eventuell beskrivelse registrert her blir ignorert hvis koden finnes i registeret. Ellers blir den angitte beskrivelsen registrert på saken (og eventuelt i arkivkoderegisteret). Skjermet Dersom arkivkoden skal skjermes, haker du av her. Det er bare objektkode som kan skjermes. Hvis du klikker Legg til legges den nye parten til listen og alle felt i vinduet blankes ut. Når du har registrert de nødvendige opplysningene klikker du OK for å komme tilbake til bildet for Arkivkoder. Klikk deretter Lagre for å lagre endringene du har gjort. For å slette en rad velger du Slett fra nedtrekkslisten til venstre på ønsket rad. 6.7 Kommentarer Saksbehandler kan legge inn en eller flere kommentarer til en sak. Kommentarer er som «gule lapper». Hvis disse ikke skal være åpne for alle med innsyn i saken, kan du sette på tilgangskode og gruppe på kommentarene. I Noark 4 regnes disse kommentarene som saksbehandlermerknader. Kommentarer ligner Merknader-feltet i Saksdetaljer, men blir ikke tatt med i rapporter og annen presentasjon av saksinformasjon. En sak har bare ett generelt merknad-felt, men kan ha en rekke kommentarer. En kommentar kan være på opptil 2000 tegn. Velg Kommentarer fra nedtrekkslisten Flere saksdetaljer når du vil skrive eller redigere kommentarer til en sak. EVRY ESA Brukerhåndbok
100 100 Arbeide med eksisterende saker Knappen Ny kommentar åpner et vindu hvor du kan legge inn en ny kommentar. Hvis det er lagt inn kommentarer, vises disse med saksbehandlers navn og datoen de ble lagt inn. Dobbeltklikker du på en rad i listen, åpnes et redigeringsvindu for denne kommentaren. Du kan åpne en kommentar skrevet av en annen saksbehandler, men ikke gjøre endringer. 6.8 Referanser Denne fanen benyttes i de tilfellene hvor en sak skal påføres referanser. I nedtrekkslisten til venstre på en rad kan du velge hva du ønsker å gjøre. Knappen Hent posisjon fra kart brukes for å velge en posisjonsreferanse fra et kart. I kartvinduet finner du en knapp (for eksempel GeoIntegrasjon: Lag punkt) for å velge ønsket posisjon. Når du klikker blir det laget en posisjonsreferanse som legges inn i referanselisten. Knappen Ny referanse åpner et vindu hvor du kan legge inn en ny referanse. Type referanse velger du fra en nedtrekksliste, men Verdi er et fritekstfelt. ESA Brukerhåndbok EVRY
101 Arbeide med eksisterende saker 101 Dobbeltklikk på relevant rad hvis du ønsker å endre en referanse. Merk at det kan være satt krav til formatet på verdien som skal skrives inn i feltet Verdi, f.eks. åå/nnn for referanse til annen sak. Hvis det er en eiendoms- eller planreferanse, kan du få vist denne i kartsystemet. Mange av de referansetypene som er tilgjengelig følger GeoIntegrasjon-standarden, og må skrives inn på et bestemt format. Du kan lese mer om GeoIntegrasjon i kapittel 1.3, Viktige begreper. Følgende referansetyper er tilgjengelige: ADMOMRÅDE Viser til et administrativt område eller krets. Nøkkelverdien er type/identitet. Formatet er xx/yyyyyyyyy (type/identitet). Type kan være P(postnr.), G(grunnkrets), V(valgkrets), S(skolekrets) eller K(kirkekrets) Eksempel: P/1920 ADRESSE Viser til Matrikkel-adressen til en eiendom. Nøkkelverdien er adresseid. Merk: Gatenummer og ikke gatenavn! Formatet er nnnnn/nnnn/bbbb/nnn (gatenr/husnr/bokstav/undernr) Eksempel:12345/1234/A/123 BYGNING Nøkkelverdien er Matrikkel bygningsnummer. Formatet er bygningsnummer er på opptil 9 siffer. EIENDOM Gårds og bruksnummer. Nøkkelverdien er eiendomsid. Formatet er nnnnn/nnnn/nnnn/nnn (gårdsnr/bruksnr/festenr/seksjonsnr) Eksempel:12345/1234/1234/123. Merk: Eventuelt avvikende kommunenummer skriver i parentes foran gårdsnummer! JP - DOKNR Journalpost dokumentnummer (saksår/saksnr/doknr) JP - LØPENUMMER Journalpost løpenummer (nummer/år) PERSON Viser til en enkeltperson eller bedrift. Nøkkelverdien er type / personid. Formatet er x/xxxxxxxxxxx (type/personid) Type kan være F (enkeltperson), D (enkeltperson fødselsnummer), L (alle personer løpenummer) eller K (foretaksnummer) Eksempel: F/ PLAN Nøkkelverdien er planident. EVRY ESA Brukerhåndbok
102 102 Arbeide med eksisterende saker Formatet er en tekststreng på opptil 16 tegn(tall og bokstaver). Merk: Eventuelt avvikende kommunenummer skriver i parentes foran gårdsnummer! POSISJON Koordinat (koordinatsystem/øst/nord/høyde). Koordinatsystem er f.eks. EUREFSone32 (UTM sone 32). Du kan kun velge systemer for UTM sone 32 (Sør-Norge), 33 (Nordland og Troms) og 35 (Finnmark). Navnene på disse er registrert i ESA Administrator. Øst og nord er UTM-posisjon i meter. Høyde hvis angitt er meter over havet. SAK Nøkkelverdien er saksnummer. Formatet er nn/nnnnn (år/løpenr) Eksempel: 02/00001 TILTAK Viser til et tiltak i en byggesak. Nøkkelverdien her er saknummer og tiltaksnummer. Formatet er nn/nnnnn/n (år/løpenr/tiltaksnummer) Eksempel: 02/00001/1 URL Legg inn referanse til vilkårlig URL. Eksempel: Hvis URL-en begynner med noe annet enn http, må dette skrives (f.eks. I ESA Administrator finnes det et register for referansetypene. Der er det mulig å stenge av de typene som ikke er aktuelle for organisasjonen. Det er også mulig å endre skilletegnet mellom de forskjellige delene av en nøkkelverdi. Dette er forklart i ESA Administrator Brukerhåndbok. 6.9 Tilleggsinformasjon Tilleggsinformasjon gjør det mulig å registrere informasjon det ikke finnes faste felt for i ESA. Din organisasjon har satt opp mulige informasjonstyper som du velger fra typelisten og så fyller du inn informasjonen i feltet tekst. Listen brukes også for nøkler fagsystemer trenger for å gjenfinne saken/journalposten. Hvilken informasjon som skal registreres her bestemmes av din organisasjon. Velg Tilleggsinformasjon fra nedtrekkslisten Flere saksdetaljer for å vise eventuell registrert tilleggsinformasjon. Du kan endre informasjonen ved å dobbeltklikke på ønsket rad for å åpne et redigeringsvindu, eller klikke Ny tilleggsinfo for å registrere ny informasjon. Merk: For en informasjonstype kan det være definert krav til format og/eller innhold (for eksempel fødselsnr., orgnr., bankkonto). ESA Brukerhåndbok EVRY
103 Arbeide med eksisterende saker 103 Velg type og eventuelle tilgangsbegrensninger fra nedtrekkslister. Hvis informasjonen ikke skal være tilgjengelig for alle med innsyn i saken, angir du graderingskode og tilgangsgruppe. Standardverdiene for disse to er de samme verdiene som for saken. Hvis du velger å sette verdien blank, hentes verdien fra feltet i Saksdetaljer. Merk: Hvis du ikke velger gradering og tilgangsgruppe, men lar disse følge saken, vil de endres til det samme som endringer foretatt i selve saken (fanene Saksdetaljer og Gradering) Utvalgsbehandling Funksjonen benyttes i de tilfellene hvor saken skal behandles i et politisk organ, eventuelt behandles etter delegert fullmakt fra organet. Funksjonen blir behandlet i kapittel 7, Arbeide med politiske saker Produksjon av tekstdokumenter Til et utvalgsmøte vil du ofte presentere et dokument som du kan produsere ved å klikke Nytt saksframlegg. Behandling av saken kan føre til et endelig vedtak. Du kan produsere brev om vedtaket ved å velge Melding om vedtak i nedtrekkslisten på raden. Selve dokumentproduksjonen blir behandlet i kapittel 10, Lage tekstdokumenter Ved delegerte vedtak lages det normalt ikke saksframlegg. Melding om vedtak benyttes også for å lage brev med delegert vedtak og inneholder da ofte hele «behandlingen» Refereres i utvalg Funksjonen benyttes i de tilfellene hvor en sak skal refereres i et utvalg. Når du velger fanen Refereres i utvalg og klikker Ny utvalgsreferanse kan du velge ønsket utvalg fra en nedtrekksliste. Møtesekretæren bestemmer i hvilket møte saken skal refereres, og først da vises datoen for dette møtet. EVRY ESA Brukerhåndbok
104 104 Arbeide med eksisterende saker 6.12 Oppgavefeltet under saker Til høyre i vinduet til en sak ligger oppgavefeltet. Her vises en oversikt over ikke utførte oppgaver knyttet til denne saken. Navnet i tittelfeltet viser hvilke oppgaver som er valgt, for eksempel Alle oppgaver. I nedtrekkslisten øverst i feltet velger du hvilke oppgaver du vil vise i feltet, og om du vil lage en ny oppgave. Vis alle oppgaver Viser både de som angår selve saken og de som angår kun en av journalpostene i saken. Vis oppgaver kun for sak Viser kun de som angår selve saken (saksansvarlig, milepæl, etc.). Vis mine oppgaver og Vis mine oppgaver kun for sak Som over, men kun de der pålogget bruker er ansvarlig. Velger du Ny oppgave vises dette bildet: ESA Brukerhåndbok EVRY
105 Arbeide med eksisterende saker 105 Nye oppgaver er begrenset til oppgavetypene For kommentar og Annen type oppgave. Oppgavetypen For kommentar gjør at du får en oppgave Gitt kommentar tilbake når ansvarlig for oppgaven har lagt til en kommentar i saken. Knappen Fordel til flere åpner et vindu hvor du kan søke etter flere mottakere. Når oppgaven er fordelt til flere, vises disse under feltet Fordelt til. Bruk dra-og-slipp for å flytte over til mottakerlisten. I nedtrekkslisten til venstre på en rad kan du velge hva du vil gjøre videre med denne oppgaven. EVRY ESA Brukerhåndbok
106 106 Arbeide med eksisterende saker Dette er de samme kommandoene du finner beskrevet i forbindelse med oppgavevinduene i kapittel og Milepæler Milepælene i en sak lister opp de trinn en sak skal gjennom før den avsluttes. Knappen Ny milepæl åpner et vindu hvor du kan legge inn verdier for en ny milepæl. Dobbeltklikker du på en rad åpnes samme vindu under navnet Endre milepæl med verdiene for milepælen. Knappen Endre milepæler åpner et vindu hvor du kan legge til og flytte på milepæler. I nedtrekkslisten til venstre på en rad kan du velge å lage en ny journalpost/dokument, tilknytte en journalpost, slette milepælen eller sette den til utført, går ut eller påbegynt Legge inn en milepæl Feltene er: ESA Brukerhåndbok EVRY
107 Arbeide med eksisterende saker 107 Milepældefinisjon Velg en definisjon fra nedtrekkslisten. Flere av feltene under vil fylles ut automatisk ut i fra oppsett. Beskrivelse Feltet må fylles ut. Kort beskrivelse av milepælen fra saksmalen. Oppgavebeskrivelse Kort beskrivelse av aktiviteten som må utføres for å nå milepælen. Hvis milepælen heter «Stillingen utlyst», vil det være naturlig å kalle aktivitetsbeskrivelsen «Utlys stillingen». Det er denne beskrivelsen som vises i oppgavelisten. Ekstern aktivitet Velg Intern, Ekstern eller Politisk fra nedtrekkslisten. Intern: Oppgave administrasjonen er ansvarlig for. Ekstern: Oppgave søker eller annen ekstern er ansvarlig for. Politisk: Oppgave politikerne er ansvarlig for (utvalgsbehandling). Journalpostflyt Velg ønsket journalpostflyt fra nedtrekkslisten. Malnavn Velg fra nedtrekkslisten. I feltet Dokmal legger du inn dokumentmal for dokument som normalt produseres som et ledd i aktivitetene som leder til at milepælen settes utført. Hvis milepælen er Rammetillatelse gitt, vil dokumentmalen gjerne være malen for rammetillatelse. Når det er angitt en dokumentmal, kan du produsere dokumentet fra oppgavelisten via menyvalg. Regelverk Her kan du registrere referanser til regelverk som skal følges for denne aktiviteten. Instruks Her kan du registrere en kort instruks til den som skal utføre arbeidet. Status Er i utgangspunktet satt til Ikke utført. Den settes til Klar når milepælene foran er ferdige (status Utført eller Går ut). Sett den til Påbegynt når du starter på oppgaven slik at andre er klar over det, og du unngår purring på start. Saksbehandleren som får ansvar for aktiviteten, skal oppdatere status når aktiviteten er fullført. Dette kan også gjøres fra oppgavelisten, se kapittel Frist i dager Legg merke til feltet Frist i dager. Hvis du registrerer et antall dager her, vil saksmalen automatisk beregne frist på neste milepæl når forrige milepæl er registrert som oppnådd. Starte før frist Legg merke til feltet Frist i dager. Hvis du registrerer et antall dager her, vil saksmalen automatisk beregne frist for å starte arbeidet med oppgave som leder fram til milepæl på neste milepæl når forrige milepæl er registrert som oppnådd. Du angir at du har begynt på oppgaven ved å endre statusen fra Klar til Påbegynt. Dette kan også gjøres fra oppgavelisten, se kapittel Frist Dato for når milepælen skal være fullført. Det er best å sette frist i antall dager heller enn å angi absolutte datoer for å ta høyde for tidligere forsinkelser i saker der sluttdato ikke er absolutt. EVRY ESA Brukerhåndbok
108 108 Arbeide med eksisterende saker Utført Angir når status er endret. Fordelt til Initialene til saksbehandleren, enheten eller (tilgangs)gruppen som er ansvarlig for eller utførte aktivitetene som leder til milepælen. Feltet må ha verdi. Hvis du klikker Legg til legges den nye parten til listen og alle felt i vinduet blankes ut. Når du har registrert de nødvendige opplysningene, klikket OK og lagret endringene (Lagre-knappen), vil de saksbehandlere som har fått ansvar for aktiviteter få opp disse sakene når de søker etter egne saker. Saksmalen kan bestemme at en aktivitet er avhengig av at en eller flere andre aktiviteter er fullført. Slike saker vil ikke vises i saksoversikten med saker til behandling for ansvarlig saksbehandler før status på de nødvendige aktiviteter er satt til utført eller går ut. Se kapittel Når du velger kommandoen Utført eller Går ut for en milepæl, legges det ut oppgaver av typen milepæl for alle milepæler som kan nås direkte fra den som er ferdig. Når oppgaven kvitteres utført, settes tilhørende milepæler til Utført samtidig. Hvis det er knyttet dokumentmal til en milepæl kan det produseres nytt dokument (og journalpost) rett fra milepælen. Dokumentet vil da knyttes til denne. Se kapittel 8. Hvis det er dokument knyttet til milepælen, kan systemet settes opp slik at milepælen blir satt utført når dokumentet er ferdig. I menyen på ønsket rad kan du velge Tilknytt journalpost for knytte en journalpost til milepælen, eller slette milepælen med Slett milepæl Endre milepæler Knappen Endre milepæler åpner dette vinduet. Venstre side innholder en liste over alle definerte milepæler i systemet eller (avhengig av valg i Vis liste) definerte tilleggslister for sakstypen. Høyre side inneholder milepælene i saken. Du kan flytte elementer sideveis og opp og ned med piltastene eller dra-og-slipp. ESA Brukerhåndbok EVRY
109 Arbeide med eksisterende saker 109 Du kan opprette en ny milepæl, og flytte en merket milepæl opp eller ned i rekkefølgen. Når du legger inn en ny milepæl, vil den bli lagt etter den milepælen du står på. Legg merke til at milepælen du flyttet inn vil få kopling til milepælen før og etter i rekkefølgen, og at koplingen mellom disse milepælene beholdes. Hvis du ikke står på en milepæl legges den nye inn nest sist i rekkefølgen (foran Saken avsluttet). Hvis du haker av for Oppdater aktiviteter vil alle milepæler bli lagt i rekkefølge med hensyn til aktiviteter. Det vil si at milepæl 2 vil være avhengig av at milepæl 1 er utført, milepæl 3 av 2, osv. Hvis flere milepæler kan bli utført i parallell, må du la denne boksen være ikke avhaket Aktiviteter for en sak Knappen Vis aktiviteter åpner vinduet Aktiviteter for sak. Her kan du bruke draog-slipp for å endre plassering av aktivitetene. Ved å høyreklikke på en pil kan du slette (Delete) den eller gjøre den rett (Straighten). For å opprette en forbindelse fra én aktivitet til en annen, høyreklikker du i fraboksen, velger Create Connection (Opprette forbindelse), og dobbeltklikker deretter i til-boksen (som nå vises med grønn ramme). Klikk OK når du er ferdig med eventuelle endringer, eller Avbryt for å lukke vinduet. Modulen Statistikk benytter bl.a. milepælene når ulike statistikker skal lages Logg (Sak) I dette vinduet finner du en oversikt over utførte aktiviteter relatert til den valgte saken. EVRY ESA Brukerhåndbok
110 110 Arbeide med eksisterende saker 6.15 Avslutte en sak Når saken er ferdigbehandlet, dvs. at alle vedtak er fattet, alle dokumenter er skrevet og alle svar er gitt, avsluttes saken ved å gi den status A. Dette kan gjøres på flere måter: Ved å velge en oppgave som enten avslutter eller gir beskjed til arkivet om å avslutte. Ved manuelt å endre status til A eller en status som arkivet tester på for å avslutte saken. Hvilke oppgavevalg og hvilke statuskoder som er valgbare avhenger av oppsett i din organisasjon. Bare avsluttede saker kan avleveres til arkivdepot! Når saken forsøkes avsluttet, vil ESA sjekke om det er ikke-avsluttede journalposter, om alle journalposter er avskrevet, og om alle dokumenter er på arkivformat hvis saken er lagret elektronisk. Hvis ikke-avsluttede journalposter finnes, må disse settes til status A (kan være J hvis papirarkiv). Når saken er avsluttet er det ikke anledning til å legge inn nye journalposter i saken. Saken må i tilfelle åpnes igjen ved å endre status til B Under behandling. Eventuelle milepæler som ikke er utført får status Går ut når saken avsluttes. ESA Brukerhåndbok EVRY
111 111 7 Arbeide med politiske saker Saker av politisk karakter skal behandles i ett eller flere utvalg. Slike saker kalles også utvalgssaker. Som regel ønsker politikerne bare å behandle prinsipielle eller større saker selv og har gitt administrasjonen fullmakt til å fatte vedtak på vegne av seg i de øvrige. Slike vedtak registreres som delegerte vedtak. Politikerne får oftest en oversikt over disse vedtakene på hvert møte. I dette kapitlet får du vite hvordan du spesifiserer eller endrer behandlingen endrer rekkefølgen i en liste over behandlinger lager saksframlegg for en utvalgssak lager melding om vedtak 7.1 Utvalgsbehandling Velger du fanen Utvalgsbehandling i oversiktsbildet på en sak som skal behandles i utvalg, vises en oversikt over de utvalg denne saken har vært i eller skal behandles i. Bildet viser sakens behandlingstype, hjemmel for behandling i eventuelt lukket møte og om det er klageadgang på vedtaket som blir fattet i saken. Listen med gangen i saken er tom hvis ingen behandling er bestemt. Behandlingstype og Hjemmel for lukket møte Her velger du fra nedtrekkslister. Start med å registrere behandlingstype. Dette angir om vedtak skal fattes etter fullmakt (delegert) eller om vedtak skal fattes av politikerne (politisk). Øvrige valg er lite brukt. EVRY ESA Brukerhåndbok
112 112 Arbeide med politiske saker Listen over behandlingstyper defineres av administrator, og kan for eksempel inneholde følgende: PS for politisk sak. Dette velges når saken er av prinsipiell betydning og skal behandles av et politisk utvalg. DS for delegert sak. Dette velges når saken er av mindre prinsipiell betydning, og delegeres til avgjørelse hos rådmannen (i praksis av saksbehandler eller andre). Delegerte vedtak blir normalt referert på neste møte i utvalget som har delegert myndigheten. Angi hvilket utvalg som skal informeres om vedtaket. FO for forespørsel/interpellasjon. Dette brukes for eksempel når medlemmer i et bystyre/kommunestyre retter en forespørsel til ordføreren. RS for referatsak. Dette brukes for eksempel når rådmannen har referert en ny lov med konsekvenser for kommunen i kommunestyret eller hvis du vil behandle møteprotokollen fra forrige møte som egen sak. Klageadgang Hak av her om det er klageadgang på vedtak i saken. Lukket Hak av her hvis standardverdien for de ulike behandlingene skal være i lukket møte. Dette kan endres spesielt for hvert enkelt utvalgsmøte. Hvis behandling i lukket møte skal være standard, må du velge en lovhjemmel. Dobbeltklikker du på en rad i listen åpnes vinduet Endre behandling hvor du kan gjøre endringer for dette utvalget. Feltene i vinduet er det samme som for Ny behandling. Hvis en sak likevel ikke skal gjennom behandling i dette utvalget, kan du fjerne behandlingen ved å velge Slett i nedtrekkslisten på ønsket rad. 7.2 Legge til en ny utvalgsbehandling For en sak av en gitt art og type kan det være definert en saksgang som spesifiserer hvilke utvalg en sak skal gjennom når standard behandlingsprosedyrer følges. Hvis ikke utvalgsbehandlingen er spesifisert, eller standardprosedyrene skal fravikes, kan behandlingen spesifiseres eller endres spesielt. Ved å klikke Ny behandling får du opp et bilde hvor du kan legge inn nye behandlinger eller endre behandlinger. ESA Brukerhåndbok EVRY
113 Arbeide med politiske saker 113 Du velger ønsket Utvalg i nedtrekkslisten som administrator har definert for din organisasjon. Hvis det er ønskelig med behandling av saken på en bestemt dato, kan du klikke lupeknappen for å velge en dato i ønsket møtekalender. Valget er kun rådgivende møtesekretæren kan velge å få opp saken i et annet møte. Tittel Fylles automatisk ut med tittelen på den aktuelle saken, men kan endres. Lukket Hak av hvis behandlingen skal holdes for lukkede dører. Haken er satt automatisk hvis det ble haket av for lukket etter feltet Hjemmel for lukket møte under fanen Utvalgsbehandling. Status Velg fra en nedtrekksliste for å angi status for saken. Settes for en ny utvalgsbehandling til RE Registrert til saksframlegget er klart og møtesekretæren kan ta over saken. Settes til KL når saken er klar for behandling settes normalt automatisk som en del av journalpostflyten ved ferdigstilling av saksframlegget. EVRY ESA Brukerhåndbok
114 114 Arbeide med politiske saker Behandlingstype Feltet angir type utvalgsbehandling, f.eks. om saken skal behandles politisk eller om den skal behandles av administrasjonen etter fullmakt fra et utvalg (delegert behandling). Settes automatisk ut i fra valget over listen, men kan endres. Type sak Feltet kan benyttes for å skille forskjellig typer saker et utvalg behandler. Listen over alternativer defineres av administrator og kan være tom. Den har ingen standardverdier. Merk: Dette har ikke noe å gjøre med sakstyper knyttet til saksart, men brukes bare internt i et utvalg for å skille ulike typer saker som behandles der. Det kan for eksempel være naturlig å registrere REF for referater hvis du ikke har skilt ut disse med beh.type RS og egen nummerserie. Behandlingsresultat Velg fra en nedtrekksliste som er definert i Administrator. Vedtakstype Velg fra en nedtrekksliste som er definert i Administrator. Behandles i forbindelse med oppfølging av vedtak. I feltet til høyre angir du iverksatt-dato. Hjemmel Skriv inn aktuell hjemmel. Saksbehandler Du kan skrive inn initialene til saksansvarlige, eller bruke autofullførfunksjonen. Feltet Org.enhet oppdateres med verdiene for den nye saksbehandleren. Org.enhet Organisasjonsenhet settes i utgangspunktet til saksansvarliges plassering i organisasjonen, men du kan forandre den ved å skrive inn en enhetsforkortelse (som må være gyldig), eller bruke autofullførfunksjonen. Publisert Når møtesekretæren velger Gjør tilgjengelig for portal, hakes det av for publisert. Du kan også gjøre dette manuelt ved å klikke i boksen. Dato Datoen da haken ble satt. Av Viser hvem som haket av. Merknad Skriv inn merknad hvis relevant. Runde Hvis saken skal behandles i flere runder velger du hvilken den skal legges til, eller om du vil legge til en ny runde. Flere runder er mest aktuelt i plansaker som er ute på ekstern høring før ny politisk behandling. Hvis ikke annet er valgt legges den nye behandlingen inn i en liste med tittel Runde Endre en behandling Dobbeltklikk på ønsket rad i listen hvis du vil gjøre endringer. Vinduet Endre behandling har de samme feltene som i Ny Behandling beskrevet over. ESA Brukerhåndbok EVRY
115 Arbeide med politiske saker 115 Klikk OK når du er ferdig. 7.4 Endre rekkefølgen i listen over behandlinger Behandlingene skal være ordnet etter den rekkefølgen saken skal behandles, f.eks. bygningsrådet, formannskapet og så kommunestyret. Når du føyer til en ny behandling, som du kan flytte over fra listen til venstre, blir den alltid lagt sist i listen. Du kan imidlertid klikke Endre rekkefølge og flytte en behandling oppover og nedover i listen som vises. Velg ønsket behandling og dra den til ønsket posisjon. En stiplet linje angir ny posisjon. Du kan også bruke oppover- og nedoverpilene. Hvis du klikker teksten Rekkefølge i tittelfeltet på listen blir visningen av rekkefølgen til rundene og behandlingene snudd om, men rekkefølgen til behandlingene forblir den samme. Hvis flere utvalg skal behandle saken i parallell, for eksempel økonomi, kultur og bygning som gir hver sin innstilling til formannskapet, velger du de aktuelle utvalgene og klikker Sett parallelle. 7.5 Lage saksframlegg for en utvalgssak Saksframlegg produseres i hovedsak på samme måte som utgående brev og notater. Med knappen Nytt saksframlegg eller valg i nedtrekkslisten på raden åpnes veiviseren Ny journalpost hvor dokumentmal og type er satt automatisk. EVRY ESA Brukerhåndbok
116 116 Arbeide med politiske saker Organisasjonen kan ha laget egne saksframleggsmaler for bestemte saksområder. Du kan endre malen til andre maler av type saksframlegg. Saksframlegg lages normalt for saker som skal behandles politisk, men normalt ikke hvis saken skal behandles delegert. Hvordan du lager en ny journalpost eller et nytt saksframlegg er beskrevet i kapittel 8. Bruk Lag kopi av dokument Saksframlegg hvis du må lage et nytt saksframlegg f.eks. fordi utvalget ba om nye opplysninger før de ville ha opp saken på nytt, eller det skal være en ny behandlingsrunde der det trengs et oppdatert saksframlegg. Siden det opprinnelige saksframlegget er et offisielt dokument som må bevares, kan du ikke endre direkte i det opprinnelige. Du kommer inn i veiviseren på samme måte som når du lager et vanlig saksframlegg, men når du velger Lagre og produser dokument får du opp en kopi av det opprinnelige saksframlegget i tekstbehandleren og kan gjøre de nødvendige endringene. ESA er lagt opp ut i fra prinsippet fullført saksbehandling. Det vil si at administrasjonen behandler saken ferdig før politisk behandling og at samme saksframlegg benyttes for alle behandlinger. Saksframlegget du lager vil derfor bli satt på alle behandlinger i listen som har status RE. Hvis du har laget et saksframlegg som ikke er knyttet til behandlingene og vil knytte dette til, velger du Tilknytt saksframlegg fra nedtrekkslisten på ønsket rad. Hak av for ønsket journalpost i listen som vises, og deretter OK. ESA Brukerhåndbok EVRY
117 Arbeide med politiske saker Lage melding om vedtak for en utvalgssak Når saken er ferdig behandlet i de politiske utvalgene, må det lages melding om vedtak til berørte parter. Vedtaket blir da flettet inn fra saksprotokollen. Hvis vedtaket skal fattes etter delegert fullmakt, lager du normalt ikke saksframlegg i saken, men skriver både utredningen og vedtaket direkte inn i dokumentet Melding om vedtak. Melding om vedtak produseres i hovedsak på samme måte som et utgående brev. Velg fra nedtrekkslisten på ønsket utvalg. Menyen har følgende valg i tillegg til Slett: Saksframlegg har undermeny for å vise journalposten, lage dokument saksframlegg, lage kopi av dokument saksframlegg og tilknytte saksframlegg. Melding om vedtak har undermeny for å vise/endre/lage melding om vedtak. Saksprotokoll har undermeny for å vise/endre/lage saksprotokoll. Lag saksprotokoll tilsvarer Produser saksprotokoller for alle sakene beskrevet i kapittel , men lager saksprotokoll kun for denne saken. Samlet saksframstilling har undermeny for å vise/endre/lage samlet saksframstilling. Initierende dokument har undermeny for å tilknytte journalposten som førte til denne utvalgsbehandlingen (hvis det finnes en), og for å vise den. Hvis møtesekretæren lager melding om vedtak etter et møte gjøres det normalt i oversiktsbildet for det aktuelle møtet. Dette er beskrevet i kapittel , Lage melding om vedtak for en utvalgssak. Dokumentmal blir valgt ut fra typen utvalgsbehandling: RDV Melding om delegert vedtak RSR Melding om politisk vedtak Enkelte moduler kan definere andre dokumentmaler spesielle for et saksområde. Organisasjonen kan ha laget egne maler. Du kan endre malnavnet til annen mal av typen Melding om vedtak. EVRY ESA Brukerhåndbok
118
119 119 8 Lage en ny journalpost Når du skal lage en ny journalpost blir du veiledet gjennom tre vinduer. Du avslutter med å lagre den nye journalposten og eventuelt produsere hoveddokumentet til denne. En rekke felt i posten vil være felles med eksisterende journalposter i samme sak; andre felt er gitt av den arbeidsoperasjonen du utfører. Registreringen forgår i tre trinn (vinduer). 1. I det første må du eventuelt velge eller lage ny sak, og så velge dokumentmal og type journalpost hvis du skal produsere hoveddokument, samt hvilke journalposter denne eventuelt er svar på. 2. I det andre legger du inn avsender og mottakere og detaljer om journalposten. Her kan du lagre og eventuelt produsere hoveddokumentet, eller gå videre til tredje trinn hvis journalposten skal graderes eller det skal legges til vedlegg. 3. I tredje trinn kan du velge gradering for journalposten og beskrive eventuelle vedlegg til journalposten, og kan lagre og eventuelt produsere. 8.1 Registrere en ny journalpost Du kan registrere en ny journalpost ved å klikke Ny journalpost under Journalpost i navigeringsområdet. Du kan også starte registreringen av en ny journalpost fra en sak ved for eksempel å klikke knappen Ny journalpost eller fra nedtrekkslisten til venstre på en journalpost. Du kan også starte fra nedtrekkslisten på en milepæl i saken. EVRY ESA Brukerhåndbok
120 120 Lage en ny journalpost Du kan også starte fra oppgavelisten og utvalgsbehandling. Du kan også velge Lag dokument Saksframlegg (eller Melding om vedtak) i nedtrekkslisten. 8.2 Nytt dokument trinn 1: Angi sak, dokumentmal og type Fanen Tilhørende sak er delt inn i områdene Tilhørende sak, Dokumentmal og eventuelt en liste over dokumenter Tilhørende sak Hva som vises i området Tilhørende sak avhenger om du startet veiviseren fra navigasjonsområdet eller fra en eksisterende sak. Her bestemmer du hvilken sak journalposten skal knyttes til. Du kan skrive inn saksnummer eller stikkord i feltet Finn sak, klikke på lupesymbolet og velge fra en liste, eller klikke Lag ny sak. Feltene under Ny sak er beskrevet i kapittel 5.1 og 5.2. ESA Brukerhåndbok EVRY
121 Lage en ny journalpost 121 Hvis du startet fra en eksisterende sak vises nummer og navn på saken, samt knappen Vis/skjul saksdetaljer. Bruk denne hvis du vil se tilhørende saksdetaljer. Feltene som vises her er beskrevet i kapittel Dokumentmal Feltene i området Dokumentmal vil ofte være ferdig utfylt, avhengig av hvilken kommando du benyttet, samt oppsett av systemet. For noen dokumenter er det fast dokumentmal og feltet er grått. For øvrig velger du fra nedtrekkslisten. Dok.mal vil vanligvis være utfylt. Hvis forhåndsutfylt type ikke stemmer, velger du fra nedtrekkslisten. Type (journalposttype) vil vanligvis være utfylt. Hvis forhåndsutfylt type ikke stemmer, velger du fra nedtrekkslisten. Avhengig av oppsett kan valg av dokumentmal også endre type. Legg merke til at journalposttypen sier hvordan dokumentet håndteres i saksbehandlingen ikke om innholdet i dokumentene. De mest brukte typene er: I inngående: Post mottatt fra eksterne. Disse dokumentene er ofte mottatt på papir, men ved mottaket kan de være skannet inn, tilgjengelige som bilder i det elektroniske arkivet. U utgående: Dokumenter produsert i din organisasjon som skal sendes eksternt, som regel tilgjengelig på elektronisk form, men ofte både utsendt og arkivert på papirform. N notat: Internt notat skrevet som del av saksbehandlingen, men som normalt ikke distribueres til eksterne parter i saken. Sendes internt for intern oppfølging Hvis dokumentet du skal lage er svar på et dokument velger du dette fra listen. Har du valgt Lag svar vil journalposten du tok utgangspunkt i være haket av. Art vil være DOK når du oppretter journalposten gjennom webklienten. Andre journalpostarter kan være definert, f.eks. HNV (henvendelse), BEH (saksprotokoll) og IS (registrering av søknad om stilling) Dokumenter tilhørende sak Dersom du startet veiviseren fra en eksisterende sak vises denne listen med dokumenter i tilhørende sak. Hak eventuelt av hvilke(t) dokument dette er svar på. Klikk Neste>> for å gå til trinn 2 i veiviseren. EVRY ESA Brukerhåndbok
122 122 Lage en ny journalpost 8.3 Nytt dokument trinn 2: Angi informasjon om registreringen Under fanen Detaljer og Avs/Mott angir du mottaker(e), hvem som er saksbehandler, og andre journalpostdetaljer. Enkelte felt er normalt fylt ut automatisk. Vinduet er delt inn i områdene Ekstern mottaker (eller avsender), Ansvarlig og Journalpostdetaljer. Med knappene Ny mottaker, Ny avsender, Søk etter avs/mott kan du legge inn avsendere og mottakere for journalposten. Dette er beskrevet i kapittel 9.5. I nedtrekksmenyen Flere valg kan du velge å lime inn kopierte adressater fra utklippstavlen som avsender eller mottaker, og du kan kopiere til parter. I feltet Søk kan du søke etter avsendere eller mottakere Ekstern mottaker (eller avsender) Valg av journalposttype (Dok.mal) under fane 1 (Tilhørende sak) bestemmer om feltet skal gjelde mottaker eller avsender. Feltene brukes for én eller flere eksterne adressater. Er det flere adressater vises nå feltet Adressebeskrivelse, og det er denne adressaten (f.eks. «Alle grunneiere i Åsen») som vises i postlisten, og som settes inn som mottaker i brevet hvis du velger Lagre og prod. dok.. Du kan også legge inn interne via Søk, Ny mottaker eller Søk etter avs/mott. ESA Brukerhåndbok EVRY
123 Lage en ny journalpost 123 Hvis du velger Lagre og produser flettebrev vil det i tillegg til det personlige brevet til de enkelte mottakerne produseres ett dokument for arkivering. Dette har teksten fra feltet Adressebeskrivelse som mottaker. Hvordan du lager flettebrev er beskrevet i kapittel Ansvarlig Feltene i dette området er normalt fylt ut automatisk, men du kan velge selv. Feltene er av type autofullfør Journalpostdetaljer Feltene i dette området er normalt delvis fylt ut automatisk. Innhold Feltet gir en kort beskrivelse av det eller de dokumenter journalposten gjelder; det kan f.eks. være Søknad om byggetillatelse Nyveien 25 eller Svar på byggesøknad. Feltet må fylles ut. Feltet har to linjer. I graderte journalposter kan linje 2 skjermes. Merknad Her kan du om ønskelig fylle inn generelle kommentarer om denne journalposten. Merknad benyttes til en kortfattet vurdering av journalposten, og kan bestå av inntil 255 tegn, og den vises på en del rapporter. Ifølge Noark 4 anses dette feltet å være en arkivmerknad. Feltet kan skjermes. Tilg.gruppe Feltet er i utgangspunktet fylt ut med primærgruppen til saksbehandleren for saken, men du kan bruke autofullførfunksjonen. Status (journalstatus) For en ny journalpost er R mest vanlig for internt produserte (DOK/U); M, S eller J for eksternt produserte (DOK/I). Administrator kan definere nye koder. Se mer i kapittel 9.4. Deres ref. Dette er avsenders referanse for inngående. Journalpostflyt Denne er normalt forhåndsvalgt. Kan endres hvis det er ønske om annen prosess. Du velger fra nedtrekksliste. Valgene i listen angir hvilke statuser journalposten skal gjennom, samt hvilke aktivitetsvalg som skal være tilgjengelig for hver status. Dette er spesifikt for den enkelte organisasjon, og blir definert i ESA Administrator. Registreringsdato, Datert, Mottatt dato, Svarfrist og Udatert er beskrevet i kapittel 9.4. Klikk Neste>> igjen hvis du vil legge inn gradering eller vedlegg i journalposten. EVRY ESA Brukerhåndbok
124 124 Lage en ny journalpost Hvis journalposten ikke skal graderes eller skal ha vedlegg kan du nå lagre og produsere dokumentet. Lagre-knappene er beskrevet i detalj i kapittel Nytt dokument trinn 3: Gradering og Dokumenter Under fanen Gradering og Dokumenter velger du gradering for journalposten, og kan legge til dokumenter Gradering Feltene i dette området er beskrevet i detalj i kapittel 6.4. Nederst i dette området velger du hvilke felt som skal skjermes. Når en journalpost er gradert, blir journalpostsymbolet utstyrt med en hengelås Dokumenter I dette området kan du beskrive og legge dokumenter til journalposten. Knappen Nytt Hoveddokument (som heter Nytt vedlegg dersom det allerede finnes et dokument) åpner feltene hvor du beskriver dokumentet som skal vedlegges. Merk: Knappene Legg til, OK og Avbryt midt i dette området kun gjelder for området Dokumenter, ikke for hele fanen Gradering og Dokumenter! ESA Brukerhåndbok EVRY
125 Lage en ny journalpost 125 Les mer om feltene i kapittel og Dokumenttittel Journalpostens innholdsbeskrivelse blir satt inn som forslag, men kan endres. Status Denne er i utgangspunktet satt til B, og blir satt til F når dokumentet er ferdig (endelig). Malnavn Dette benyttes for egenproduserte dokumenter. Også skanning kan styres via malnavn. PDF og TIF er de mest vanlige. Dok.lager Dette er satt til standard dokumentlager for deg. Hvis du ønsker et annet, kan du velge det fra nedtrekkslisten. Dok.kategori Dette blir i utgangspunktet satt når du velger dokumentmal malen spesifiserer en standard kategori, som kan brukes ved søking. Last opp fil Klikk Bla gjennom og velg ønsket fil. Denne vises i listen nederst i bildet. Lokalisering Dette benyttes for å angi hvor et fysisk dokument er lagret når det er haket av for papirdokument. Variant Normalt lar du du Produksjonsformat stå. Ved tilknytning av fil som du vet er i Arkivformat kan du velge denne fra nedtrekkslisten. Andre verdier er for spesiell bruk. EVRY ESA Brukerhåndbok
126 126 Lage en ny journalpost Tilg.gruppe Samme som i journalpostdetaljer under fanen Detaljer, men kan endres. Lagringsformat Denne settes automatisk ved valg av mal og angir verktøy til bruk for å produsere dokumentet når dette skal gjøres fra ESA. For variant Arkivformat må du velge RAxxx. For andre vil UKJENT Lagringsformat ikke angitt være ok i de aller fleste tilfeller. Dersom et vedlegg skal ha annen gradering enn journalposten må du bruke Velg gradering, Hjemmel, Graderingskode, Avgraderingskode og Avgraderingsdato. Disse er beskrevet i kapittel 6.4. Klikk Legg til for å legge til nok et vedlegg, OK når du er ferdig, eller Avbryt for å avslutte handlingen. Dette må gjøres før du velger Lagre/produser. Igjen: Legg merke til at dette ikke er samme som Avbryt og Lagre nederst i bildet. 8.5 Avslutte registreringen Når du er ferdig med registreringen av journalposten har du flere lagringsvalg. Den venstre Lagre-knappen er en snarvei for tilsvarende valg under den høyre Lagre-knappen beskrevet nedenfor. Dersom det er angitt dokumentmal i første eller tredje fane, heter knappen Lagre og prod. dok. Dersom journalposten har flere mottakere heter knappen Lagre og prod. flettebrev. Lagrekommandoene er deaktivert (grå) hvis det ikke er valgt dokumentmal under fanen Tilhørende sak. Lagre Lagrer journalposten. Eventuelle dokumenter kan da lages senere fra dokumentfanen i journalposten. Lagre og prod. dok. lagrer journalposten og starter dokumentproduksjonen av hoveddokumentet. Dokumentproduksjon er beskrevet i kapittel 10. Lagre og prod. flettebrev lagrer journalposten og starter dokumentproduksjonen av flettebrev. Hvordan du lager flettebrev er beskrevet i kapittel Merk: Flettebrev kan sendes via e-post, men vil ha «f1», «f3», osv. i adressefeltet, men ikke mottakers navn. ESA Brukerhåndbok EVRY
127 Lage en ny journalpost 127 Bruk av flettebrev anbefales ikke ved elektronisk arkiv/distribusjon siden arkivert dokument og dokument ved elektronisk distribusjon da vil ha plassholderen «f1» som mottaker. Lagre og prod. strek-/qr-koder Lagrer journalposten og produserer kodeetiketter eller kodeark for skanning. Hvordan du skriver ut etiketter og strekkodeark er beskrevet i kapittel (Strekkodearkene brukes som skilleark, f.eks. ved innskanning av dokumenter.) Etikettene klistres på de enkelte dokumentene, mens arkene legges foran de enkelte dokumentene for bunkeskanning. Se kapittel 11 for mer om skanning. Når du har lagret journalposten vises en dialogboks hvor du kan velge neste handling. EVRY ESA Brukerhåndbok
128
129 129 9 Arbeide med eksisterende journalposter For hver forsendelse som mottas eller produseres i en sak (også for interne notater) skal det opprettes en journalpost hvor opplysninger om forsendelsen registreres. En forsendelse inneholder dokumenter som for eksempel søknads- eller svarbrev, en utredning eller et notat samt vedlegg til disse. En sak består av én eller flere journalposter med tilhørende dokumenter. I dette kapitlet får du vite hvordan du skaffer deg en oversikt over journalposter en innføring i ulike arter og typer journalposter vite hvordan du legger til eller endrer avsendere og mottakere vite hvordan du arbeider med dokumenter og vedlegg Hvordan du lager en ny journalpost er beskrevet i kapittel Hva er en journalpost? I ESA registreres alle dokumenter i en journal som er en moderne elektronisk utgave av en tradisjonell postjournal en bok der det føres inn et notat om hver postsending som sendes eller mottas. Interne notater skal også føres her. Forsendelsen er som regel et dokument, f.eks. et brev, som iblant har vedlegg. Selve dokumentet ligger ikke som en del av journalen den har bare opplysninger om det. Du kan gjerne tenke på journalinnføringen som «konvolutten», eller mer korrekt: Avskrift av informasjon på konvolutten. I den moderne elektroniske utgaven svarer en journalpost til en enkelt linje, eller innføring, i den gamle postjournalen. Men fordi journalen håndteres elektronisk, er det lett å presentere et vilkårlig utvalg av innslag, f.eks. kun de som er relatert til en gitt sak. Det er også enkelt å finne journalposter etter andre kriterier, på tvers av saker, f.eks. alle utgående brev som er ferdigstilt av en saksbehandler. ESA assisterer saksbehandleren på flere måter: Når et dokument produseres i en sak vil vanligvis en journalpost bli opprettet for dokumentet i samme operasjon; det er ingen risiko for at du glemmer å journalføre dokumentet. Når du i en journalpost finner henvisning til et dokument, kan du som regel klikke på lenken for å hente det fram fra arkivet (forutsatt at du har de nødvendige rettigheter til å lese dokumentet). I en moderne journal lagres relativt mye informasjon, både om dokumentet selv, sender og mottaker, saksbehandler, nøkkelord, status, osv. En del av dette er informasjon som også finnes i dokumentene. En journalpost kan også lages før det finnes noe dokument det kan bli produsert på et senere tidspunkt. Legg likevel merke til at en journalpost alltid hører til en sak. I ESA Web (og via bl.a. modulen Arkiv-plugin) går det an å arkivere uten å angi sak. Saken påføres da senere, og hvis et dokument som sendes eller mottas ikke er knyttet til en eksisterende sak, må det opprettes en ny sak som dokument og journalpost hører inn under. Selv om journalposten inneholder mye informasjon er det likevel viktig å huske på at journalposten er informasjon om et dokument den er ikke dokumentet. All informasjon om innholdet i saken ligger i dokumentene, journalposten brukes for å administrere dokumenthåndteringen, ikke saksinnholdet. EVRY ESA Brukerhåndbok
130 130 Arbeide med eksisterende journalposter 9.2 Journalposter tilhørende en sak Hvis du arbeider med en sak som har journalposter, vises disse i en liste under fanen Journalposter. Til denne saken er det journalposter for utgående (type U), innkommende saksframlegg (type S), mottatt post (type I). I journalpostlisten vises viktige felt fra posten på en minimert form. I nedtrekkslisten til venstre på radene kan du velge noen aktiviteter, for eksempel Vis journalpost, Lag svar, Avskriv med kode eller Lag kopi. Valgene avhenger av type journalpost. Du kan velge én eller flere journalposter ved å hake av til venstre på raden, og så velge ønsket kommando fra nedtrekkslisten Flere valg. ESA Brukerhåndbok EVRY
131 Arbeide med eksisterende journalposter Menyen Flere valg (Journalpostlisten) Se kapittel 1.3 om avskrivning. Valgene er: Velg mine ikke-avskrevne Velger de journalposter i listen som du er mottaker av, og som ikke er avskrevne. Avskriv alle valgte der jeg er mottaker Avskriver de av journalpostene blant dem du har valgt, hvor du står som mottaker, og ikke allerede har avskrevet. Se kapittel 1.3 om avskrivning. Fordel valgte journalposter Åpner en dialogboks hvor du angir navn og organisasjonsenhet til den du fordeler til. Konverter valgte til PDF Konverterer dokumentene i journalpostene du har valgt til arkivformat, normalt PDFformat. Se kapittel Legg valgte i PDF konverteringskø Denne kommandoen legger valgte, ferdigstilte dokumenter i en kø for konvertering på serveren. Prosessen på serveren gjør at de sist innlagte dokumentene konverteres først. Se kapittel Gjør valgte tilgjengelig for portal Åpner en dialogboks hvor du velger om du skal publisere bare journalposten, journalposten med hoveddokument eller journalposten med alle dokumenter. Se beskrivelse i kapittel Merk: Kun journalposter med status som kan legges ut på offentlig journal når funksjonen benyttes, tas med. Kun dokumenter i disse som er ugradert, er ferdige og som er på arkivformat (PDF) når funksjonen benyttes, tas med. Valget huskes ikke, så du må gjenta hvis det blir flere journalposter i saken(e), eller disse ferdigstilles. Gjør valgte utilgjengelig for portal Åpner en dialogboks hvor du kan velge å fjerne journalposten med dokumenter fra portal. Se beskrivelse i kapittel Produser rapport i tekstbehandler Åpner en dialogboks hvor du velger rapportmal fra en nedtrekksliste. Hvilken informasjon fra de valgte journalpostene som blir med i rapporten, styres av malen. Marker valgte for flytting til annen sak Kopierer de valgte journalpostene for å legge dem til en annen sak. Lim inn markerte journalposter til denne saken Legger journalpostene du kopierte inn i saken du står i. Hent hele listen Gjør det mulig å hake av for alle postene i svært lange søkeresultatlister. Renummerer journalpostene Bruk denne kommandoen til å renummerere (etter dato) journalpostene i listen etter at du har flyttet noen til eller fra andre saker. Velg ikke-avskrevne Velger alle journalpostene i listen som ikke er avskrevne. Se kapittel 1.3 om avskrivning. Avskriv alle mottakere i valgte Åpner en dialogboks hvor du angir dato og velger avskrivningsmåte fra en EVRY ESA Brukerhåndbok
132 132 Arbeide med eksisterende journalposter nedtrekksliste. Mottakere som ikke er avskrevet blir da avskrevet med den valgte koden. (Avskrives f.eks. med Saken avsluttet (SA).) Velg ikke-avsluttede journalposter Velger journalpostene i listen som ikke er avsluttet. Sett status på valgte Bruk denne kommandoen til å sette status for valgt(e) journalpost(er) i listen. Når en journalpost åpnes vises faner med elementer som inngår i journalposten, for eksempel dokumenter og journalpostdetaljer. I dokumentlisten kan du klikke på et ikon for å vise dokumentet. 9.3 Informasjon om en journalpost For å se den fullstendige journalposten eller for å behandle den, velger du Vis journalpost i nedtrekkslisten for den aktuelle posten i listen over journalposter i en sak. Du kommer hit med tilsvarende valg i oppgavelisten, fra søkeresultat, eller ved å dobbeltklikke på ønsket journalpost i en oversikt. Du får da opp følgende bilde: Øverst til venstre i vinduet vises viktige opplysninger om journalposten. Detaljopplysninger finner du ved å klikke på de forskjellige fanene. Du kan åpne flere faner ved å velge i nedtrekkslisten Flere journalpostdetaljer. (Når du velger en av dem åpnes et vindu med en fane hvor du kan se eller angi relevant informasjon.) Hvilke kategorier som er relevant for en journalpost avhenger av journalpostart. Når du velger en kategori, får du presentert de opplysningene som i øyeblikket er registrert om journalposten. Oppgavefeltet til høyre i bildet er beskrevet i kapittel ESA Brukerhåndbok EVRY
133 Arbeide med eksisterende journalposter Knappene øverst i bildet Lag svar Tar deg til veiviseren for å lage ny journalpost (se kapittel 8). Hvis dette er et inngående brev, vil svaret bli et utgående. Hvis dette er et notat vil også svaret bli et notat. Avsenderen av brevet/notatet vil bli mottager av det nye brevet/notatet. Den nye journalposten vil bli registrert som svar ved at journalposten som besvares avskrives med hhv. BU eller NN. Knappen er grå hvis journalposttypen er U eller S, eller hvis art er BEH. Den er også grå hvis det allerede er laget svar til den aktuelle journalposten. Lag foreløpig svar Som Lag svar, men avskriver med ***. Foreløpig svar benyttes når det kan ta tid å lage svaret og skal ha informasjon om når avsender kan forvente svar. Knappen er grå hvis journalposttypen er U eller S, eller hvis art er BEH. Den er også grå hvis det allerede er laget svar til den aktuelle journalposten. Flere valg Beskrevet under. Oppfrisk Brukes for å få med de siste endringer dine kolleger (eller du selv) eventuelt har gjort. Den kopien du tidligere fikk fra databasen blir da strøket, og en ny, oppdatert kopi hentet inn fra databasen. Advarsel: Hvis du selv har gjort endringer i den journalposten du oppfrisker, og ikke lagret, blir også disse endringene strøket! Oppfrisk kan derfor også benyttes som «angre» uten å lukke Menyen Flere valg (Journalpost) Valgene er: Avskriv med kode Åpner et vindu hvor du velger ulike avskrivingsmåter fra en nedtrekksliste. Dato settes automatisk, men kan endres. Hvis du er mottaker av en journalpost skal du normalt lage et svar på denne. Hvis det ikke er aktuelt å lage svar, f.eks. hvis den aktuelle journalposten er noe som er til informasjon, kan du velge en avskrivningsmåte som ikke krever et dokument, f.eks. TE (tatt til etterretning). EVRY ESA Brukerhåndbok
134 134 Arbeide med eksisterende journalposter Normalt kan du kun avskrive på vegne av deg selv, men din rolle kan gi deg tilgang til å avskrive på vegne av andre. Da angir du hvem ved å velge i listen. Er henvendelsen besvart muntlig, kan du velge f.eks. TLF - Besvart telefonisk. Avskrivningsdato blir da automatisk satt til dagens dato og journalposten forsvinner fra din restanseliste. Kvitter mottatt Når mottaker haker av kan avsender se at journalposten er mottatt. I journalposten blir feltet Mottatt fylt ut med datoen dette skjer, mens feltet Mottatt av fylles ut med initialene til den som kvitterer. Notater kommer da også med på postlisten for mottagende enhet. Lag kopi Lager en kopi av journalposten. Konverter alle dokumenter til PDF Konvertere alle dokumenter til PDF. Se beskrivelse i kapittel Legg alle dokumenter i PDF konverteringskø Denne kommandoen legger alle ferdigstilte dokumenter i en kø for konvertering på serveren. Prosessen på serveren gjør at de sist innlagte dokumentene konverteres først. Se kapittel Knytt til sak Åpner en dialogboks hvor du kan skrive inn ønsket saksnummer. Kommandoen er deaktivert for journalposter med saksnummer. Gjør tilgjengelig for portal Åpner en dialogboks hvor du velger om du skal publisere bare journalposten, journalposten med hoveddokument eller journalposten med dokumenter. Se beskrivelse i kapittel Gjør utilgjengelig for portal Åpner en dialogboks hvor du kan velge å fjerne journalposten og dokumentene i denne fra portal. Se beskrivelse i kapittel Send kopi som e-post Åpner en dialogboks hvor du kan skrive inn ønsket saksnummer. Kommandoen er deaktivert for journalposter med saksnummer. Valgene under den nederste delestreken i listen er alltid spesifikke for den enkelte organisasjon og journalpoststatus. Dette er generelt beskrevet i kapittel ESA Brukerhåndbok EVRY
135 Arbeide med eksisterende journalposter 135 På tilsvarende måte som for en sak presenteres detaljer av journalposten under fanen Journalpostdetaljer. 9.4 Journalpostdetaljer Hvis journalposten har begrenset tilgang og du ikke har den nødvendige tilgangsrettighet til registreringen, er innholdet i en del felt erstattet med stjerner. Denne fanen viser detaljer om journalposten: Med knappene øverst i vinduet kan du lage en egen tilgangsgruppe for denne journalposten. Når du klikker Lag egen tilgangsgruppe lages gruppen og knappen endres til Endre egen tilgangsgruppe. Endre egen tilgangsgruppe åpner et vindu hvor du endrer hvem som skal være i denne gruppen. I utgangspunktet har gruppen samme medlemmer som den opprinnelige gruppen på journalposten. Slett egen tilgangsgruppe stiller tilgangsgruppen (feltet Tilg.gruppe) tilbake til det den var. Se mer om egne tilgangsgrupper i kapittel Feltene er: Art Se beskrivelse i kapittel 8. Type Se beskrivelse i kapittel 8. Innhold Her gir du en mest mulig beskrivende tekst for journalposten. Tittel består av 2 EVRY ESA Brukerhåndbok
136 136 Arbeide med eksisterende journalposter felt/linjer det må være registrert noe i felt/linje 1 for at du skal kunne lagre journalposten. Tittelen brukes i overskrifter, journalpostsoversikter osv. Hvert felt/linje kan inneholde opp til 127 tegn. For graderte journalposter kan felt/linje 2 i tittel skjermes. Du bør derfor bruke felt/linje 2 til den sensitive delen av beskrivelsen for en gradert journalpost. Les mer om gradering i kapittel 6.3. Merknad Her kan du om ønskelig fylle inn generelle kommentarer om denne journalposten. Merknad benyttes til en kortfattet vurdering av journalposten, og kan bestå av inntil 255 tegn, og den vises på en del rapporter. Ifølge Noark 4 anses dette feltet å være en arkivmerknad. Feltet kan skjermes. Legg merke til at det også kan legges inn én eller flere kommentarer («gule lapper») til en journalpost. Dette behandles nedenfor. Tilgangsgruppe Den tilgangsgruppe (ofte forkortet til gruppe) som er satt for en journalpost bestemmer sammen med påførte interne avsendere og mottakere hvem som har adgang til å lese journalpostens skjermede felt og dokumenter. Feltet er i utgangspunktet fylt ut med primærgruppen til saksbehandleren for journalposten eller saken gruppe, men du kan skrive inn en annen gruppe eller søke i hjelperegisteret for grupper ved hjelp av autofullførfunksjonen. Du kan lage en egen tilgangsgruppe for journalposten. Merk: Hvis du ikke velger gradering og tilgangsgruppe, men lar disse følge saken, vil de endres til det samme som endringer foretatt i selve saken (fanene Saksdetaljer og Gradering). Status Tilgang til forskjellige statuskoder styres av ESA administrator, og alternativene avhenger av arkivtype. Normalt endrer man ikke statusen manuelt, men velger en aktivitet fra oppgavelisten som automatisk endrer statusen for journalposten. Dette kan være aktiviteter som er ferdig og sendes leder for godkjenning. For Noark 4 og 5 er følgende verdier definert: A Avsluttet: Endelig kode for journalposter i elektronisk arkiv. Alle dokumenter bør være ferdig konvertert til PDF og evt. svar være ekspedert. E Ekspedert: Journalposten med dokumenter er ekspedert til mottakerne. F Ferdig fra saksbehandler: Journalposten og alle dokumenter er ferdigstilt og klart for godkjenning/ekspedering. G Godkjent av leder. ESA Brukerhåndbok EVRY
137 Arbeide med eksisterende journalposter 137 J Journalført av arkivet: Brukes for eksternt produserte dokumenter; journalposten er ferdig registrert med evt. innskanning / tilknytning av dokumenter. Kan også benyttes for internt produserte dokumenter; journalposten med dokumenter er ekspedert til mottakerne. M Midlertidig journalført av arkiv. Brukes for eksternt produserte dokumenter; startverdi for journalpoststatusen som beholdes mens dokumentene skannes og journalposten ferdigregistreres. R Reservert/konsept: Brukes for internt produserte dokumenter; startverdi for journalpoststatusen, som beholdes mens dokumentet utformes. S Midlertidig journalført av saksbehandler: Brukes for eksternt produserte dokumenter; startverdi for journalpoststatusen, som beholdes mens dokumentene skannes eller tilknyttes og journalposten ferdigregistreres. Utkast (konsept) til dokumenter: Et utkast registreres i journalposten med status R (reservert). Det er mulig å definere flere koder som «midlertidig», bl.a. setter noen av kodene F og G som utkast for at interne ikke skal se journalposten før den er «ekspedert» (se under for tilgang til utkast). Så lenge journalposten har en status som er klassifisert som midlertidig er den normalt kun synlig for behandlingsansvarlig (avsender), eventuelle medavsendere, deres ledere og arkivet. Det kan settes opp i administrator at interne mottakere og/eller medlem av tilgangsgruppen skal ha tilgang til journalpost med en gitt status (også R) utover de tilgangene som gjelder for «alle». Utkast kommer ikke med på postlisten. Du må endre status til en status som er klassifisert som «på postlisten» for å få dem med der. Når du gjør dette oppdateres registreringsdatoen samtidig til dagens dato. Registreringsdatoen vil også oppdateres hvis status endres fra en utkastkode til en kode klassifisert som «under arbeid». Merk at interne mottakere vil se journalposten så snart den ikke lenger har utkaststatus «under arbeid». I mange installasjoner betyr det at en journalpost lagt til leder for godkjenning (status F) vil være synlig for mottakerne og komme opp som ulest for disse. Alle journalposter med dokumenter må ferdigstilles før en sak kan avsluttes. Vi anbefaler at du ikke endrer status manuelt, men lar journalprosessen ordne dette. Registreringsdato Fylles automatisk inn med dagens dato når journalposten blir registrert, men kan endres. Hvis registreringsdatoen endres, endres svarfristdatoen tilsvarende gitt at opprinnelig svarfrist var standard antall dager etter opprinnelig registreringsdato. Datert Datoen som er påført brevet, eller poststempelet på konvolutten. Udatert Hak av her dersom brevet ikke er datert. Deres ref. Avsenders referanse for inngående. EVRY ESA Brukerhåndbok
138 138 Arbeide med eksisterende journalposter Mottatt dato Dato da brevet ble mottatt av organisasjonen. Adressebeskrivelse Brukes hvis det er flere eksterne adressater, og er den adressaten som vises i postlisten (f.eks. «Alle grunneiere i Åsen».) Flettes inn i brev hvis det ikke lages egne brev til hver enkelt, dvs. ikke lages flettebrev. Ekspedert dato Dato da brevet ble ekspedert (sendt) av saksbehandler. Journalpostflyt Se beskrivelse i kapittel 8.3. Svarfrist Dato for fristen for å svare på brevet. Hvis svarfristdatoen endres, endres svarfrist for alle mottakere som hadde samme opprinnelig svarfristdato. Avskrivingsmåte Forteller hvordan et mottatt dokument er håndtert se kapittel 9.5. Er det flere mottakere viser koden ALL for «alle». Avskrivingsdato Dato alle mottakere har avskrevet. Datofeltet blir ikke fylt ut før eventuelle svar er ekspedert (sendt). Se beskrivelse i kapittel 9.5. Publisert Gjelder bare for ferdig journalpost. Er haket av dersom saksbehandler har gjort journalposten tilgjengelig for portal via menyen under Flere valg. Hak av og klikk Lagre hvis du vil publisere direkte. Dette kan kun gjøres for journalposter som har status så de kan stå på postliste. Merk: Dokumenter blir ikke publisert når du endrer her. Vil du gjøre det manuelt, må du inn i detaljene for hvert enkelt vedlegg. Dato Når publisert. Av Navn på saksbehandler. Tilleggskode Velges fra nedtrekksliste. 9.5 Avsendere og mottakere En journalpost beskriver en forsendelse, og vil derfor ha beskrivelse av både avsendere og mottakere. Som regel har innkommende post eksterne avsendere og interne mottakere. Utgående post har interne avsendere og eksterne mottakere, og kan ha interne mottakere. Interne notater har interne avsendere og mottakere. Det må alltid være minst én avsender og én mottaker (journalposttypene X og S krever kun avsender). Det må være én behandlingsansvarlig. Normalt er det én saksbehandler som både opptrer som hovedavsender og behandlingsansvarlig for alle utgående og interne journalposter, og som mottaker av alle innkommende. ESA Brukerhåndbok EVRY
139 Arbeide med eksisterende journalposter 139 En kopimottaker får en sak til orientering, og forventes normalt ikke, som følge av mottaket, å foreta seg noe som har betydning for videre saksbehandling. For å arbeide med mottakere og avsendere velger du fanen Avsender/Mottaker. Hvis det allerede finnes avsendere og mottakere vises disse i en liste. Du kan velge knappene Ny avsender, Ny mottaker eller Søk etter avs/mott, eller dobbeltklikke på ønsket rad for å foreta endringer. I nedtrekkslisten Flere valg kan du kopiere valgte adressater, lime inn som avsender eller mottaker, skjerme adressater og endre forsendelsesmåte for valgte mottakere. Når det er flere adressater kan du skrive inn en fellesbeskrivelse i feltet Adressebeskrivelse (f.eks. «Alle grunneiere i Åsen») Legge inn én og én ny mottaker Klikk Ny mottaker for å legge inn en ny mottaker. EVRY ESA Brukerhåndbok
140 140 Arbeide med eksisterende journalposter Feltet Søk er av typen autofullfør slik at søket starter automatisk med en gang du taster inn tre tegn. Når du klikker på en resultatrad overføres informasjonen til de relevante feltene. Hak av i feltet Kopimottaker hvis denne mottakeren skal være kopimottaker, Hak av for Skjermet hvis denne (eksterne) mottakeren skal være skjermet. Forsendelelsesmåte angir hvordan mottageren skal få tilsendt forsendelsen. Hvis modulen ESA Forsendelse brukes vil feltet bli fylt ut av denne om det er blankt. Ønsker du en annen måte enn det ESA Forsendelse er satt opp til å bruke som standard, velger du fra nedtrekkslisten. ESA Forsendelse håndterer SvarUt, Digipost, e-post og MSH (BEST/EDU). Andre forsendelsesmåter må håndteres manuelt. Forsendelelsesstatus og Sendt dato fylles ut automatisk når forsendelsen finner sted. I feltet Kortnavn kan du skrive inn kortnavnet (tre bokstaver) og klikke tab. Da fylles øvrige relevante felt ut automatisk. Klikker du lupeknappen ved adressefeltet får du opp et vindu hvor du kan søke etter gate-/veinavn i Postens adresseregister. Når du klikker OK fylles postnummer og -sted automatisk ut. Med lupeknappen ved poststed kan du velge postnummer og -sted i Postens postnummerregister. Når du klikker OK fylles feltene ut automatisk. I feltet Type ID velger du fra en nedtrekksliste, og skriver relevant nummer i feltet ID-nummer. ID til forsendelsen benyttes av SvarUt for å kunne oppdatere forsendelsesstatus etter hvert som forsendelsen nærmer seg «åpnet av mottaker». Med knappen Søk i offentlige registre kan du undersøke om det finnes informasjon om mottakeren i offentlige registre. Følgende felt benyttes for å søke: Folkeregisteret: Fødselsnummer, fornavn, etternavn, adresse, postnr og poststed. Enhetsregisteret: Organisasjonsnummer, navn, adresse, postnr og poststed. Hvis det er angitt navn ignoreres adressen. Klikk Legg til adr. reg. for å legge mottakeren inn i adresseregisteret. Dette krever at du har adgang til å endre adresseregisteret Finnes en med samme navn fra før, får du en advarsel og kan avbryte. Klikk Oppdater adr. reg. for å oppdatere adresseregisteret. Dette krever at du har adgang til å endre adresseregisteret. Dersom adressaten er framhentet via søkefeltet og så endret, blir adresseregisteret oppdatert med endringen. Dersom mottakeren du valgte er saksbehandler endrer bildet seg til dette: ESA Brukerhåndbok EVRY
141 Arbeide med eksisterende journalposter 141 Klikk Kvitter mottatt for å informere om at forsendelsen er mottatt. Klikk Legg til for å sette mottakeren inn i journalposten. Feltene blir blanket ut og du kan legge inn neste mottaker. Klikk OK for å legge til valgt mottaker og lukke vinduet Legge inn én og én ny avsender Klikk Ny avsender for å legge inn en ny avsender. For øvrig er framgangsmåten den samme som for å legge inn en ny mottaker (som beskrevet i kapittel 9.5.1). EVRY ESA Brukerhåndbok
142 142 Arbeide med eksisterende journalposter Endre eller slette avsendere og mottakere I listen over avsendere og mottakere kan du slette en adressat via nedtrekkslisten på raden. Dobbeltklikker du på raden til en adressat vises detaljene i et nytt vindu. Der kan du gjøre endringer, f.eks. endre avsenderen fra å være behandlingsansvarlig til medavsender. Dette gjøres ved å velge en ny som behandlingsansvarlig. For en mottaker kan det være aktuelt at vedkommende for eksempel bare skal motta en kopi, eller at forsendelsesmåten skal endres Søke etter avsendere og mottakere Du kan søke etter avsendere og mottakere ved å klikke Søk etter avs/mott. Her velger du om du vil søke i ESA, Folkeregisteret eller Enhetsregisteret. Se mer i kapittel om søk i Folkeregisteret eller Enhetsregisteret. ESA Brukerhåndbok EVRY
143 Arbeide med eksisterende journalposter 143 Velger du ESA kan du bestemme om du skal søke på Parter, Adressater, Saksbehandlere, Organisasjonsenheter eller Tilgangsgrupper. Skriv eventuelt inn forkortelsen eller deler deler av navn i tekstfeltet og klikk Søk. I venstre felt klikker du, drar og slipper de du ønsker over i avsender- eller mottakerfeltet. I høyre felt kan du velge hvem som eventuelt skal være medavsender eller kopimottaker. Hak av foran navnet og klikk relevant knapp. Hvis du vil fjerne navn fra listene haker du av foran navnet og klikker Fjern. Når du er ferdig klikker du OK for å sette dem inn i journalposten. 9.6 Kommentarer En saksbehandler kan registrere kommentarer på en journalpost, på samme måte som for en sak interne, «gule lapper» som bare kan leses av de som er gitt tilgang til registreringen via medlemskap i tilgangsgruppen. Kommentarene blir ikke tatt med i rapporter eller annen presentasjon av journalposten. Kommentarer til en journalpost er knyttet til de dokumenter som hører til journalposten, ikke til saken generelt. Hvis det er lagt inn kommentarer, vises de med saksbehandlers initialer og dato da de ble lagt inn. Klikker du en av kommentarene i listen, hentes kommentaren fram og du kan endre eller legge til en ny tekst. Hvis du endrer en kommentar skrevet av en annen saksbehandler, blir du registret som forfatter av den endrede kommentaren. EVRY ESA Brukerhåndbok
144 144 Arbeide med eksisterende journalposter En gradert kommentar er bare synlig for medlemmer av påført tilgangsgruppe i tillegg til journalpostens avsendere og mottakere. Merk: Hvis du ikke velger gradering og tilgangsgruppe lik journalpostens, vil de endres til det samme som endringer foretatt i selve journalposten (fanene Journalpostdetaljer og Gradering). Vil du fjerne en kommentar velger du Slett fra nedtrekkslisten på ønsket rad. Klikk Ny kommentar hvis du vil legge til en kommentar i listen. 9.7 Tilleggsinformasjon På samme måte som for saker (kapittel 6, Arbeide med eksisterende saker) kan din organisasjon definere egne felt som kan brukes for søking etter journalposter. Velg fanen Tilleggsinformasjon for å få presentert eller for å redigere tilleggsinformasjon knyttet til journalposten du arbeider med i øyeblikket. Når du dobbeltklikker på en rad vises gjeldende verdier. Du kan endre verdier ved å redigere direkte i tekstfeltet, og velge fra nedtrekkslister. Klikker du Ny tilleggsinfo vises et tilsvarende bilde hvor du legger inn ønsket informasjon. Merk: Hvis du ikke velger gradering og tilgangsgruppe, men lar disse følge journalposten, vil de endres til det samme som endringer foretatt i selve journalposten (fanene Journalpostdetaljer og Gradering). Vil du fjerne en tilleggsinformasjon velger du Slett fra nedtrekkslisten på ønsket rad. ESA Brukerhåndbok EVRY
145 Arbeide med eksisterende journalposter 145 Du må klikke Lagre før du forlater journalposten om du vil at de nye verdiene skal bevares. 9.8 Refereres i utvalg Funksjonen benyttes i de tilfellene hvor en journalpost skal refereres i et utvalg. Dette kan være en klage, et skriv fra et direktorat, eller annet medlemmene av utvalget bør gjøres oppmerksom på, men som ikke skal behandles som egen sak i utvalget. Når du klikker Ny utvalgsreferanse kan du velge ønsket utvalg fra nedtrekkslisten. Møtedato settes når journalposten blir referert. Klikk OK når du har valgt. Du må klikke Lagre før du forlater journalposten om du vil at de nye verdiene skal bevares. Du sletter en rad i listen ved å velge Slett fra nedtrekkslisten på raden. 9.9 Logg (Journalpost) I dette vinduet finner du en oversikt over utførte aktiviteter relatert til den valgte journalposten Oppgaver under journalpost Til høyre i journalpostbildet vises en oversikt over ikke utførte oppgaver knyttet til denne journalposten: EVRY ESA Brukerhåndbok
146 146 Arbeide med eksisterende journalposter I nedtrekkslisten øverst i feltet velger du hvilke oppgaver du vil vise i feltet, og om du vil lage en ny oppgave. Nye oppgaver er begrenset til oppgavetypene For kommentar og Annen type oppgave. Oppgavetypen For kommentar gjør at du får en oppgave Gitt kommentar tilbake når ansvarlig for oppgaven har lagt til en kommentar i journalposten. I datofeltet Frist angir du når oppgaven må være ferdig. I Ses på etter angir du når du tidligst kan se på denne oppgaven. Slike oppgaver legges i listen Mine senere oppgaver i navigasjonsområdet. Knappen Fordel til flere åpner et vindu hvor du kan søke etter flere mottakere. Når oppgaven er fordelt til flere, vises disse under feltet Fordelt til. I nedtrekkslisten til venstre på en rad kan du velge hva du vil gjøre videre med denne oppgaven. ESA Brukerhåndbok EVRY
147 Arbeide med eksisterende journalposter 147 Dette er de samme kommandoene du finner beskrevet i forbindelse med oppgavevinduet i kapittel Dokumenter (Journalpost) Under fanen Dokumenter får du en oversikt over dokumenter som tilhører denne journalposten. Det kan være flere vedlegg til hoveddokumentet, og du kan bruke knappen Nytt vedlegg for å lage flere. Nedtrekksmenyen Flere valg inneholder kommandoer som gjelder alle merkede dokumenter i listen. Valgene er: Hent vedlegg Åpner et bilde der du kan velge en sak og hvilke vedlegg som skal legges på journalposten. Kopier valgte dokumenter Kopierer dokument(er) du har valgt til en utklippstavle. Lim inn dokumenter Limer inn referanse til dokument(er) fra utklippstavlen inn i dokumentlisten. Kopierte dokumenter vises med en rød K i dokumentikonet. Vis opprinnelig journalpost Hvis dokumentet er en referanse limt inn fra en annen journalpost kan du bruke dette valget for å åpne den journalposten. EVRY ESA Brukerhåndbok
148 148 Arbeide med eksisterende journalposter Endre dokumentkategori Åpner en dialogboks hvor du kan velge kategori fra nedtrekksliste. Endre rekkefølge Hvis det er flere vedlegg kan du endre rekkefølgen i listen ved å klikke Endre rekkefølge. Velg ønsket rad og flytt opp eller ned med piler. Ved å dobbeltklikke på rader i listen vises detaljer om et vedlegg ( ) eller et hoveddokument ( ), som du kan endre. Ikonet for hoveddokumentet avhenger av hvilket program som er benyttet for å lage det. Lagre som filer Lagrer alle filene (aktiv dokumentversjon) til angitt disk Nytt dokument i en eksisterende journalpost Hvis journalposten allerede er opprettet kan du åpne den ved å klikke på detaljer i journalpostoversikten på saken. (Du kan også søke opp journalposten uten å gå via sak.) Vanligvis vil journalposten ha et hoveddokument, og du kan lage et vedlegg ved å klikke Nytt vedlegg. Hvis journalposten mangler hoveddokument vil du finne at knappen nå heter Nytt hoveddokument. Hoveddokumenter og vedlegg produseres på samme måte. Dokumentet kan ha vilkårlig dokumenttittel journalpostens innholdslinje 1 blir satt inn som forslag, men du kan gi denne et tillegg, eller endre den til noe annet. I menyen Flere valg bruker du Hent vedlegg for å legge referanser til dokumenter fra andre saker og journalposter som vedlegg i denne journalposten. Kopierte dokumenter vises med en rød K i dokumentikonet. ESA Brukerhåndbok EVRY
149 Arbeide med eksisterende journalposter Legge inn eller endre verdier knyttet til hvert enkelt dokument I vinduet Nytt vedlegg fyller du ut verdier som gjelder for dette dokumentet. Hvis du vil endre verdier for et dokument dobbeltklikker du på raden. Feltene i endre-bildet er akkurat de samme som for nye, men legg merke til at flere felt er bestemt for journalposten som helhet. Tilgangs- og graderingsfelt finnes ikke for hoveddokument fordi disse er de samme som for journalposten. Feltene er: Dokumenttittel Tittelen for et hoveddokument er identisk med journalpostens innholdslinje 1, og kan ikke endres. For et vedlegg er feltet redigerbart, og bør beskrive innholdet i vedlegget. Hvis du produserer dokumentinnholdet i tekstbehandleren, vil dette feltet bli satt som overskrift. Status Denne er i utgangspunktet satt til B, og blir satt til F når dokumentet er ferdig (endelig). Malnavn Dette benyttes for egenproduserte dokumenter. Også skanning har egendefinerte maler, men PDF og TIF er de mest vanlige. Malnavnet identifiserer en dokumentmal som også starter det verktøyet som skal brukes til denne tekstproduksjonen. Et sett standardmaler følger med leveransen av ESA, men din organisasjon kan ha lagt til nye maler og modifisert standardmalene. Du velger mal fra nedtrekkslisten. Malnavn kan ikke endres etter at dokumentet er produsert. Dok.lager Dette er satt til standard dokumentlager for deg. Hvis du har grunn til å velge et annet dokumentlager, kan du velge det fra nedtrekkslisten. Dokumentlager er felles og settes når journalposten lages. EVRY ESA Brukerhåndbok
150 150 Arbeide med eksisterende journalposter Dok.kategori Dette blir i utgangspunktet satt når du velger dokumentmal malen spesifiserer en standard kategori, som kan brukes ved søking. Dersom du vil merke dokumentet med en annen kategori enn standard for malen, kan du gjøre det fra nedtrekkslisten. Dette er aktuelt f.eks. hvis din organisasjon har behov for ved søking å skille mellom dokumenter som er produsert etter samme mal, men som har innhold i ulike kategorier. Feltet brukes også for kategorisering i portaler. Lokalisering Dette er kun aktuelt hvis det er haket av for papirdokument i en elektronisk sak. Informasjonen i feltet Lokalisering vil fortelle hvor det fysiske papirdokumentet er lagret. Som eksempel kan feltet brukes hvis et vedlegg er arkivert et annet sted enn saken forøvrig. Tilg.gruppe Dette blir i utgangspunktet satt, men kan velges fra nedtrekksliste. Tilgangsgrupper er beskrevet i kapittel 5. Velg gradering, Hjemmel, Graderingskode, Avgraderingskode og Avgraderingsdato er beskrevet i kapittel 6.4. Et vedlegg kan ha egen gradering. Denne settes til XX som standard så lenge dokumentet er under arbeid. Hvis verdien er XX når status endres til F (ferdig), endres graderingen til den samme som journalpostens. Verdien kan også endres manuelt. Valgene er som for gradering av sak/journalpost Kopiere et dokument som vedlegg til annen journalpost Du kan kopiere et hoveddokument eller vedlegg, som må ha status ferdig, fra én sak/journalpost til en annen. Velg Kopier som vedlegg til annen journalpost fra nedtrekkslisten til ønsket dokument. ESA Brukerhåndbok EVRY
151 Arbeide med eksisterende journalposter 151 I søkevinduet som vises velger du ønsket journalpost og klikker OK. Merk at dokumentet kun kan være vedlegg der du kopierer det inn Vis dokumentinformasjon Kommandoen Vis dokumentinfo åpner et vindu som viser detaljert informasjon om dokumentene knyttet til beskrivelsene på dokumentfanen Lage offentlig variant Kommandoen Lag offentlig versjon åpner det nyeste produksjonsformatet av et dokument for å lage en sladdet offentlig versjon i PDF-format. EVRY ESA Brukerhåndbok
152 152 Arbeide med eksisterende journalposter Her kan du redigere innholdet og sladde det som ikke skal være med. Du arkiverer på vanlig måte med knappen Arkiver ( ), og når offentlig versjon er arkivert vises en dialogboks som spør om du vil lukke Word. Det dokumentet som var aktiv versjon vil fremdeles være det etter at offentlig versjon er produsert. Etter denne operasjonen vises begge versjoner av dokumentet i listen. ESA Brukerhåndbok EVRY
153 Arbeide med eksisterende journalposter 153 Det genererte dokumentet er en PDF-variant som vist nedenfor Slette hoveddokument eller vedlegg Det er to valg for sletting i nedtrekkslisten på en rad. Slett dokument sletter dokumentet fra journalposten og dokumentarkivet; Slett dokumentbeskrivelse og dokument sletter dokumentbeskrivelsen med dokumenter. EVRY ESA Brukerhåndbok
154 154 Arbeide med eksisterende journalposter Fordi slettingen er endelig du har ingen mulighet for å angre på slettingen senere krever ESA at du bekrefter at du virkelig ønsker å gjøre slettingen. Du bør være helt sikker på at du faktisk ønsker å slette dokumentet før du klikker Ja. Hvis det er flere varianter og versjoner, for eksempel Word og PDF, får du spørsmål om hvilken som skal slettes. ESA Brukerhåndbok EVRY
155 Lage tekstdokumenter Mange av tekstdokumentene i organisasjonen er laget ved hjelp av et tekstbehandlingsprogram. Det betyr at opplysninger om dokumentene registreres og arkiveres i ESA, mens prosessene i tekstproduksjonen gjennomføres i tekstbehandleren. ESA samvirker med de mest brukte tekstbehandlingssystemene for Windows, og sørger for at tekstdokumentet kobles mot riktig journalpost. Dette kapitlet beskriver hvordan du lager, lagrer, skriver ut og redigerer tekstdokumenter knytter andre typer filer til en journalpost sender tekstdokumenter som elektronisk post Koblingen mellom en journalpost og et tekstdokument skjer via en journalpost. ESA sørger automatisk for å overføre opplysninger fra journalpostregistreringen til tekstbehandleren. Hvis du for eksempel skal lage et svarbrev, fylles felt som mottakers navn og adresse, dato og saksnummer ut automatisk. Mens du arbeider med teksten i tekstbehandleren er tekstdokumentet reservert for deg til du bestemmer deg for å arkivere det. Når du har arkivert tekstdokumentet, kan en annen saksbehandler som har tilgang til tekstdokumentet hente det opp på sin PC og lese det Tekstbehandlere ESA samvirker med tekstbehandlere som Microsoft Word, og har derfor plassert spesielle kommandoer for å åpne, lagre, arkivere og skrive ut dokumenter i dem. Ved leveranse er disse kommandoene normalt plassert under fanen ESA. Imidlertid kan din organisasjon ha flyttet dem for eksempel til fanen Hjem Produsere et nytt dokument Et tekstdokument knyttes til en journalpost, og journalposten knyttes i de fleste tilfeller til en sak. De fleste journalposter inneholder ett dokument, hoveddokumentet, men det kan også være vedlegg til dette. I ESA er derfor opprettelse av en journalpost og produksjon av et dokument knyttet tett sammen. For innkommende post på papir kan journalposten opprettes uten noe elektronisk dokument, eller EVRY ESA Brukerhåndbok
156 156 Lage tekstdokumenter dokumentet kan skannes. Utgående post og interne dokumenter blir som regel produsert i en tekstbehandler. Når du klikker Ny journalpost eller velger for eksempel Lag foreløpig svar åpnes det første vinduet i veiviseren for produksjon av et nytt dokument. Veiviseren er beskrevet i detalj i kapittel 8. Tekstdokumentet kan ha ledetekst for å gi hint til utfyllingen (f.eks. Skriv begrunnelse for avslaget her:). Slike tekster må fjernes når du begynner å skrive. Merk: Du må ikke fjerne linjene med tre kolon, tre punktum og lignende linjer som finnes i malen for saksframlegg. Hvis dokumentet er et brev kan det se ut som vist nedenfor (i Microsoft Word 2007). I tillegg til de vanlige Word-knappene er noen nye knapper lagt inn på verktøylinjen under fanen ESA. ESA Brukerhåndbok EVRY
157 Lage tekstdokumenter 157 ESA-valgene er: Arkiver Arkiverer dokumentet tilbake i arkivet ved hjelp av informasjonen som ligger lagret i dokumentegenskapene. Legg merke til at tekstbehandlerens Lagre-kommando bare lagrer dokumentet midlertidig i en temp-katalog (mer om dette i kapittel 10.3). Dokumentet kan hentes opp igjen for videre redigering (se kapittel 10.7). Åpne fra arkivet Kommandoen åpner et dokument som er lagret i arkivet. Hvis du har modulen Arkivplugin får du opp en innloggingsboks hvor du velger ønsket arkiv fra nedtrekkslisten og skriver inn brukernavn og passord. Du kan søke fram dokumenter ved hjelp av saksinformasjon, journalpostinformasjon eller fritekstinformasjon i dette vinduet: EVRY ESA Brukerhåndbok
158 158 Lage tekstdokumenter Arkivere nytt i arkivet Hvis du har startet tekstbehandleren direkte for å skrive dokumentet må du bruke denne kommandoen. Da arkiveres dokumentet i arkivet som en ny registrering. Du må angi hvor dokumentet skal arkiveres og velge om du skal bruke ny eller eksisterende registrering. ESA Brukerhåndbok EVRY
159 Lage tekstdokumenter 159 Fjern ledetekster Gir deg skrivevalg. Hvis dokumentet er saksframlegg, møteprotokoll eller annet dokument med spesielle styretegn eller hjelpelinjer, blir disse ikke med på utskriften Arkivere et dokument Når du arbeider med et dokument er det en arbeidskopi som vanligvis ligger på din PC. Mens du arbeider bruker du tekstbehandlerens vanlige Lagre-funksjon for å mellomlagre dokumentet. Da er det ikke kopiert til dokumentlageret i ESA det er ikke tilgjengelig for andre, og det er ikke sikret i databasen. Når du er ferdig med teksten (kan hende foreløpig) bør du arkivere dokumentet, dvs. flytte det over i dokumentlageret til ESA. Når du arkiverer dokumentet legges det inn i dokumentlageret. Hvis din organisasjon har tatt i bruk modulen Saksgang, må du nå velge hva som skal skje videre med dokumentet. Alternativene kan f.eks. se slik ut: Valget Arkiver og lukk arkiverer og avslutter tekstbehandlingen, men dokumentet er fremdeles uferdig og må hentes opp med Endre dokument og ferdigstilles eller ferdigstilles fra oppgave. Hak av for Lag ny versjon hvis du ønsker å lage en versjon av dokumentet. Når du redigerer et dokument fra ESA i Word, og skal lukke det, kan du få spørsmål om du vil arkivere det. Dette bestemmes av et valg som må gjøres i modulen ESA Konfigurering. Klikk ønsket aktivitet og avslutt med OK. Knappen Avbryt avbryter hele arkiveringen. Hvis aktiviteten er satt opp med krav om at du må angi ansvarlig, er det et lite ikon ved siden av feltet (se Ferdig, sendes til oppgitt person for godkjenning over). Klikk på ikonet for å velge person. Personen blir da fylt inn i det grå feltet foran ikonet Tilknytte et eksisterende dokument I detaljbeskrivelsen av dokumentet kan du velge å tilknytte en eksisterende dokumentfil ved å velge Tilknytt fil (se også kapittel 9.11). EVRY ESA Brukerhåndbok
160 160 Lage tekstdokumenter Dette åpner en dialogboks der du kan søke deg fram til ønsket fil og angi hvilket format den har: Feltene er (avhengig av status på journalposten): Dokument og Bla gjennom Disse bruker du for å skrive inn eller lete opp filen, som kan ligge på din PC eller på en server du har tilgang til. Når du knytter en fil til journalposten blir det tatt en kopi av filen og lagret i dokumentlageret til ESA. Senere endringer i den opprinnelige filen vil ikke påvirke den arkiverte kopien. Variant Her velger du fra nedtrekkslisten. Normalt velger du Produksjonsformat. Lagringsformat Her velger du fra nedtrekkslisten. Listen identifiserer verktøyet som brukes for å åpne filen; innslagene hentes fra verktøy-registeret som vedlikeholdes i Administrator. ESA Brukerhåndbok EVRY
161 Lage tekstdokumenter 161 Velges hvis: a) Dokumentet skal redigeres videre i ESA og er et dokument du kan bruke tekstbehandler på (Variant P Produksjonsformat)). b) Variant A Arkivformat i kombinasjon med format RA XXX hvis dokumentet er i et godkjent arkivformat (PDF/A for å velge RA PDF!) Hvis ingen av verktøyene kan håndtere filen, velger du UKJENT Lagringsformat ikke angitt. Valgknappene under Videre aktivitet brukes til å bestemme hva som videre skal gjøres. (Samme som for arkivering, beskrevet i kapittel 10.3.) Når du klikker Lagre blir filen kopiert inn og journalposten oppdatert Motta elektronisk post Listen Mottatt post viser ikke-arkivert mottatt e-post. Den kan også vise allerede arkivert mottatt e-post. Dette velger du i nedtrekkslisten Filter post. Listen er gruppert på postmottakene satt opp i Administrator. Du vil kun se de postmottakene du er gitt tilgang til å arkivere for. I nedtrekkslisten Flere valg kan du velge å slette merkede mottatte e-poster Arkivere mottatt elektronisk post Dobbeltklikk på ønsket e-post i listen for å vise detaljene i meldingen. EVRY ESA Brukerhåndbok
162 162 Lage tekstdokumenter Knappen Kopier meldingshodet til meldingsteksten kopierer informasjonen fra hodet inn i meldingsteksten slik at hoveddokumentet gir informasjon om tittel, avsender og mottager. Da ser meldingsteksten slik ut: Det er ikke alltid ønskelig å arkivere hele meldingen, og du kan styre hvilke deler du ønsker å arkivere. I dette eksemplet, med en melding som inneholder en kort tekst og et vedlegg, er i utgangspunktet den korte teksten Hoveddokument, det vedlagte dokumentet Vedlegg. Hvis hoveddokumentet er et enkelt følgeskriv, og det reelle saksinnholdet ligger i vedlegget, kan du unnlate å arkivere følgeskrivet, og gjøre vedlegget til hoveddokument: ESA Brukerhåndbok EVRY
163 Lage tekstdokumenter 163 Merk ønsket dokument og velg fra nedtrekkslisten om det skal være hoveddokument eller vedlegg, eller om det ikke skal arkiveres. Det du velger angis i kolonnen Type. Du kan gjerne arkivere både et hoveddokument og ett eller flere vedlegg. Det angitte hoveddokument og alle vedlegg blir satt inn på fanekortet Dokument i journaldetaljkortet. Når du klikker Arkiver åpnes veiviseren for ny journalpost, og relevant informasjon fra e-posten er automatisk overført til den nye journalposten. Hvordan du fyller ut resten av journalposten er beskrevet i kapittel 8. Hvis e-posten er en ByggSøk-søknad som normalt skulle vært registrert automatisk, registrerer du den som DOK/I med PDF-varianten av søknaden som hoveddokument og med XML-varianten som ett av vedleggene. Import av ByggSøk er beskrevet i Kapittel Arkivere dokument fra SvarUT Hvis kommunen har mottattet varsel om at noen har sendt et dokument til kommunen via SvarUT, må dokumentet hentes ut fra SvarUT. En e-post fra Altinn varsler mottakeren om at en SvarUT-melding er tilgjengelig på Det er flere måter å arkivere denne meldingen i ESA. EVRY ESA Brukerhåndbok
164 164 Lage tekstdokumenter Når e-posten er åpen i nettleseren kan du høyreklikke på lenken Åpne elektronisk brev og velge Lagre mål som for å lagre PDF-filen der du ønsker. Dette dokumentet kan du knytte til et eksisterende dokument som beskrevet i kapittel Hvis du klikker på lenken vises et banner nederst i bildet hvor du kan velge å åpne eller lagre PDF-filen, som du kan knytte til et eksisterende dokument Lage strekkodeark eller -etiketter Strekkodeark eller -etiketter benyttes for å registrere innkommet post som skal skannes etterpå. Hvordan du produserer slike er beskrevet i kapittel ESA Brukerhåndbok EVRY
165 Lage tekstdokumenter Redigere og/eller endre et dokument Dokumenter som ikke er ferdige (typisk status B) åpner du for redigering ved å klikke på tekstbehandlerikonet. Mer om å arbeide med dokumenter finner du i kapittel Når du klikker på tekstbehandlerikonet til et dokument som ikke tillater endring åpnes dokumentet direkte, hvis ikke vises denne dialogboksen: Dersom du ikke har rettigheter til å foreta endringer er knappen Endre dokument deaktivert. Hvis du allerede har startet registrering via valget Endre dokument, vil du få dette spørsmålet. Dersom det finnes flere versjoner og/eller varianter av et dokument må du velge hvilket du vil behandle. EVRY ESA Brukerhåndbok
166 166 Lage tekstdokumenter Når du har endrerettighet til dokumentet eller det er flere versjoner av dokumentet og du klikker lenken med tittelen, vises en dialogboks hvor du må velge ønsket variant og versjon. For å endre status, dokumentkategori eller annen informasjon for dokumentet dobbeltklikker du på raden, som åpner vinduet Endre vedlegg. Bildet nedenfor viser eksempel på brev til en enkelt ekstern mottaker hvor ESA automatisk har fylt ut mottakerens navn og adresse, saksnummer, dato/sted, saksbehandler, innhold (overskrift), undertegning, bunntekst osv. ESA Brukerhåndbok EVRY
167 Lage tekstdokumenter 167 Så lenge du redigerer et dokument, er det reservert deg. Ingen andre kan da foreta endringer. Når du er ferdig med å redigere dokumentet, klikker du Arkiver for å arkivere det i ESA. Nå får du mulighet for å velge hva som skal skje med dokumentet (se kapittel 10.3). Når dokumentstatus er satt til F, deaktiveres kommandoen Endre dokument i nedtrekkslisten Vise et dokument Du åpner det ønskede dokument i en journalpost ved å velge Vis dokument i nedtrekkslisten på raden, eller klikke på tekstbehandlerikonet. Dersom det er flere versjoner eller varianter av dokumentet, eller du har endretilgang til dette og klikker lenken med tittelen, vises dialogboksen som er beskrevet i kapittel Dokumentet vises i det verktøyet det ble laget (f.eks. Microsoft Word for dokument i produksjonsformat eller Adobe Reader for dokument i arkivformat) eller direkte i nettleseren, og du kan få spørsmål om du vil åpne eller lagre dokumentet. Dette er avhengig av oppsettet i din nettleser, og tilsvarer å klikke på hvilken som helst dokumentlenke i f.eks. Google. Når du er ferdig og lukker vinduet blir dokumentet liggende i nettleserens midlertidig-lager. EVRY ESA Brukerhåndbok
168 168 Lage tekstdokumenter 10.9 Flere eksterne mottakere, fletting Hvis du skal lage et nytt dokument med flere eksterne mottakere har du to alternativer for å produsere dokumentet: Du kan lage et likelydende brev til hver. Da blir det du skriver inn i feltet Adressebeskrivelse (f.eks. «Alle grunneiere i Åsen») under fanen Avsender/Mottaker lagt inn alle steder i dokumentet hvor mottakerens navn skal flettes inn. Du kan lage et personlig brev til hver mottaker ved å velge Lagre og prod. flettebrev i veiviseren for ny journalpost (se kapittel 8), eller Produser dokument for flettebrev under fanen Dokumenter. Da lages det et dokument som vist under. De feltene som varierer fra en mottaker til den neste er ennå ikke fylt ut, men står som flettekoder («f1», «f3», osv.). Velg Flett adresser inn i flettebrev i nedtrekkslisten for å starte prosessen med å skrive ut flettebrevene. ESA Brukerhåndbok EVRY
169 Lage tekstdokumenter 169 Tekstdokumentet vil vises med noen flettekoder synlige. Når brevet er ferdig og det skal ekspederes blir det produsert like mange eksemplarer av brevet som det er mottakere (pluss ett til arkivet). Hvert eksemplar er tilpasset den enkelte adressat. Legg merke til at når du velger mottakere for et dokument fra adresseregisteret (se kapittel 6.5.3, Søke etter parter) kan du automatisk få satt inn alle parter i saken som mottakere. Merk: PDF-dokument sendt via e-post vil ha «f1» osv. og ikke navn hvis dette velges. Hvis et dokument har flere mottakere og du ikke haker av Flett adresse, vil kun feltet Adressebeskrivelse (se kapittel 8.3) bli utfylt. Du kan bruke dette dersom dokumentet skal ha en upersonlig adresse (f.eks. «Til innbyggerne i Nyveien») og adresseetiketter eller adresserte konvolutter produseres uavhengig av dette dokumentet. Det flettede dokumentet vil inneholde en tilleggskopi med kun adressebeskrivelsen utfylt. Dette kan legges i det fysiske arkivet. Det blir ikke produsert kopier av tekstdokumentet til interne mottakere. Interne mottakere kan søke etter disse under Journalpost i navigeringsområdet Konvertere dokumentet til PDF Du kan konvertere et ferdig dokument (F) til PDF ved å velge Konverter til PDF i nedtrekkslisten for valgt dokument. Kommandoen er deaktivert hvis dokumentet ikke er ferdig. PDF-konvertering er beskrevet mer detaljert nedenfor Hva er arkivformat/pdf Det er Arkivforskriften som angir lovlig format for elektronisk avlevering (ofte kalt arkivformat). For dokumenter som inneholder tekst vil PDF (Portable Document Format) være det mest egnede formatet. Andre godkjente formater inkluderer JPEG for bilder og MP3 for lydfiler. Bare dokumenter i godkjent format kan avleveres til arkivdepot. PDF bevarer dokumentet slik det skrives ut. Linjefall, skriftsnitt, plassering av figurer, sidehode og bunntekst, osv. er absolutt bestemt. PDF brukes som et sluttformat; det er ikke vanlig å redigere videre på en fil i PDF. EVRY ESA Brukerhåndbok
170 170 Lage tekstdokumenter Når du ber ESA konvertere til PDF, vil ESA slå opp i sine registre for formater og velge hvilket format det skal konverteres til. Siden dette oftest er PDF har kommandoene PDF i navnet, f.eks. Konverter til PDF. Det finnes mange varianter av PDF. Den som kan avleveres heter PDF/A. Det er stor overlapp mellom godkjente formater for publisering på nett og elektronisk utveksling, og arkivformat. Derfor bruker ESA arkivformatet for publisering på nett og elektroniske forsendelser. For at man kan lage PDF må den maskinen som konverteringen skal foregå på, ha verktøy som kan vise og skrive ut dokumentet som skal konverteres. Hvis du gir PDF-kommandoen i en journalpost, vil alle dokumenter i journalposten som er ferdige bli konvertert. Hvis du gir kommandoen i en saksbeskrivelse vil samtlige ferdige dokumenter som tilhører saken bli konvertert til PDF. Merk: Dokumentet i arkivformat vil erstatte dokumentet i produksjonsformat som «aktiv variant». Dersom du endrer innholdet i det dokumentet arkivvarianten er laget fra, vil dokumentet med arkivvarianten fjernes og du må konvertere på nytt. Konvertering er en relativt tung operasjon som kan ta noe tid hvis antallet dokumenter er stort. Du kan konvertere hele saker, hele journalposter eller enkeltdokumenter Konvertere på din PC (klienten) Menyvalgene som heter Konverter til PDF kjører konverteringen på din PC. Konverteringen blir gjort umiddelbart, og du må vente til den er ferdig før du kan bruke ESA. Denne funksjonen krever at din PC er satt opp for å kunne utføre kommandoen Konvertere på server Menyvalgene som heter Legg i PDF konverteringskø kjører konverteringen på en server, så du kan fortsette å jobbe i ESA. Denne funksjonen forutsetter at din organisasjon har modulen Serverbasert PDF-konvertering. Serveren konverter for alle brukere, og det kan derfor ta litt tid før alle dokumentene er konvertert. Du får ingen tilbakemelding når konverteringen er ferdig. Denne kommandoen benytter du normalt kun hvis noe har gått galt og du må konvertere på nytt. Når man har modulen Serverbasert PDF-konvertering konverterer serveren dokumentene til PDF (eller annet arkivformat) så snart de er ferdige (når dokumentene har fått status F). Konverteringer som feiler legges i listen Feilede PDF-konverteringer under Journalpost i navigasjonsområdet. I kolonnen Feilmelding angis årsaken til at konverteringen feilet. I nedtrekksmenyen Flere valg kan du velge å produsere en rapport i tekstbehandleren, eller legge (valgte) PDF-er tilbake i konverteringskøen. Fra menyen til venstre på hver rad kan du velge å vise journalposten eller saken hvis du f.eks. må rette noe før det kan konverteres på nytt. ESA Brukerhåndbok EVRY
171 Lage tekstdokumenter 171 Modulen Serverbasert PDF-konvertering konverterer dokumentene fortløpende så snart du sier at de er ferdig. Denne kommandoen er derfor først og fremst for å konvertere dokumenter fra før modulen ble tatt i bruk, eller fordi noen dokumenter må konverteres på nytt Elektronisk forsendelse Journalposter med hoveddokument og eventuelle vedlegg kan sendes til ekstern(e) mottaker(e) på forskjellige måter: som vanlig brevpost via SvarUt (se kapittel ) eller Digipost (se kapittel ) Journalposten ferdigstilles på samme måte enten forsendelsen går via SvarUt eller Digipost. som arkiv-arkiv (MSH/BEST) (se kapittel ) som e-post (se kapittel ) De forskjellige måtene er nærmere beskrevet nedenfor. Interne notater er tilgjengelig for mottaker(e) via ESA og blir ikke sendt. I stedet får mottaker en oppgave med beskjed om å lese Sende journalposten via SvarUt Modulen ESA Forsendelse må være installert og konfigurert for SvarUt for å kunne sende til SvarUt. SvarUt er en felles løsning for kommuner og fylkeskommuner som kan benyttes for å sende post til innbyggere, organisasjoner eller næringsliv, elektronisk eller som ordinær brevpost gjennom en sentral utskriftsløsning. Fyll ut adressefeltene i mottakervinduet som beskrevet i kapittel 9.5. EVRY ESA Brukerhåndbok
172 172 Lage tekstdokumenter Når journalposten (brevet) er klar til forsendelse setter du journalstatusen til EF (elektronisk forsendelse) eller velger oppgaven Godkjenn og legg til elektronisk forsendelse. Merk: Statuskoder og oppgavevalg kan være annerledes i din installasjon. Du skal normalt ikke velge forsendelsesmåte hvis forsendelsen skal gå elektronisk. Forsendelsesmåte blir automatisk satt til S når brevet går via SvarUt. Hvis forsendelsen er et flettebrev som inneholder flettekoder («f1», «f3», osv.), vil det, avhengig av oppsett, lages personlig brev til hver enkelt mottaker eller flettes inn en standard tekst som navn på mottaker. Hvis mottakeren ikke har registrert seg i Altinn blir dokumentene skrevet ut og sendt som brev. Det samme skjer hvis mottaker ikke åpner brevet innen angitt tidsfrist. Etter forsendelse vil det hos mottakerne se ut som følger hvis vedkommende har satt opp varsling via Altinn: ESA Brukerhåndbok EVRY
173 Lage tekstdokumenter 173 Når mottakerne logger seg på Altinn og klikker på lenken vil de se følgende skjermbilder: Statuskodene er avhengig av lokalt oppsett, men skal være blank for forsendelser som skal sendes elektronisk. I bildet Endre mottaker vil avsender se at forsendelsesstatus oppdateres automatisk underveis. EVRY ESA Brukerhåndbok
174 174 Lage tekstdokumenter Når mottaker har åpnet/lest brevet blir forsendelsesstatus satt til Å Åpnet av mottaker. Så snart SvarUt har tatt over ansvaret for forsendelsen utføres det en oppgave som normalt endrer status til E. Dette avhenger av lokalt oppsett. Dersom brevet ikke blir registrert som åpnet i SvarUt i løpet av noen dager sender SvarUt det som brevpost. Tidsrommet er normalt 2 4 dager, avhengig av oppsett for den enkelte kommune Sende journalposten via Digipost Modulen ESA Forsendelse må være installert og konfigurert for Digipost for å kunne sende til Digipost. Saksbehandler ferdigstiller journalposten på samme måte enten forsendelsen går via SvarUt eller Digipost, men med Digipost oppdateres ikke forsendelsesstatus etter at brevet er sendt. Forsendelsesmåte blir automatisk satt til D når brevet går via Digipost. ESA Brukerhåndbok EVRY
175 Lage tekstdokumenter 175 Med Digipost arkiveres brevet i mottakerens postkasse. Hvis forsendelsen er et flettebrev som inneholder flettekoder («f1», «f3», osv.), vil det, avhengig av oppsett, lages personlig brev til hver enkelt mottaker eller flettes inn en standard tekst som navn på mottaker. Hvis mottakeren ikke har en Digipost-postkasse blir dokumentene skrevet ut og sendt som brev Sende journalposten som e-post Se for å sende journalposten uformelt via e-post. Modulen ESA Forsendelse må være installert og konfigurert for e-post for at du skal kunne ekspedere via e-post. Hvis e-post ikke er standard forsendelsesmåte i ESA Forsendelse, må du sette forsendelsesmåte til E-post før du utfører oppgaven for å sende forsendelsen. Du må også ha påført e-postadressen til mottakeren. Hvis en forsendelse via SvarUt eller Digipost ikke kan sendes fordi adresseinformasjonen ikke er fullstendig, men adressaten har en e-postadresse, vil forsendelsen bli foretatt som e-post Sende journalposten via BEST Modulen ESA Forsendelse må være installert og konfigurert for e-post for at du skal kunne ekspedere via MSH (BEST/EDU). Hvis MSH ikke er standard forsendelsesmåte i ESA Forsendelse, må du sette forsendelsesmåte til MSH før du utfører oppgaven for å sende forsendelsen. Normalt vil dette ha skjedd automatisk i det du hentet adressen fra adresseregisteret. Også modulen MSH/BEST må være installert og mottakeren må være en organisasjon med Noark-system som også har denne modulen. Organisasjonsnummer for mottakeren må angis i adresseopplysningene på journalposten, og dette nummeret må være registrert i MSH/BEST/EDU-systemet som godkjent mottaker. Når journalposten ekspederes via MSH/BEST/EDU blir meldingen kryptert og systemet sørger for å sende på nytt ved leveringsproblemer. Når journalposten er registrert hos mottaker, sendes det kvitteringsmelding tilbake til avsender. Forsendelse via MSH/BEST/EDU er derfor langt sikrere enn forsendelse via vanlig EVRY ESA Brukerhåndbok
176 176 Lage tekstdokumenter e-post. Sender du svar på en journalpost registrert via MSH/BEST/EDU, vil svaret automatisk bli journalført hos mottaker i samme sak som journalposten det svares på. Forsendelsesstatus oppdateres tilsvarende som for SvarUt/Digipost Sende journalposter som e-post Se for å ekspedere som e-post. For å sende hele eller deler av journalposten uformelt via e-post velger du Send kopi som e-post fra menyen Flere valg. Det er som regel begrensinger på forsendelse av graderte dokumenter via e-post. Merk: Alle mottakerne må tilhøre tilgangsgruppe med rettighet til å motta graderte dokumenter. Benyttes forsendelse via MSH (se edokument under som benytter en sikker transport, er det normalt færre begrensninger. Når du klikker på en av valgene, kommer du inn i et nytt bilde: ESA Brukerhåndbok EVRY
177 Lage tekstdokumenter 177 I mottakerlisten vises alle eksterne mottakere i journalposten (også de uten registrert e-postadresse). Vil du merke én eller flere av e-postmottakerne som kopimottakere, velger du Kopi i nedtrekksmenyen på raden. Hvis det er mange mottakere og du ikke ønsker at alle skal se hvem de andre er (se deres e-postadresser), velger du Blindkopi. Da blir forsendelsen gjort som BCC til både mottakere og kopimottakere. I menyen kan du også velge Ikke send til denne. Klikker du på en rad kan du gjøre endringer. Du kan legge til ekstra mottakere ved å klikke Ny mottaker for å åpne nye felt for fornavn, etternavn og e-postadresse. Hak av for Til, Kopi eller Blindkopi. Med Søk kan du søke etter mottakers adresse i adresseregisteret. Hvis du haker av Oppdater mottakere i journalposten vil nye adressater bli lagt inn i journalposten. EVRY ESA Brukerhåndbok
178 178 Lage tekstdokumenter Tittel-feltet er hentet fra journalpostens Innhold-felt, men kan endres fritt. Innhold er basert på en forenklet tekst, og kan endres fritt før dokumentet sendes. Teksten som vises i feltet kan endres av din administrator. Listen nederst i vinduet viser de elektroniske dokumentene som finnes for denne journalposten. I menyen på raden velger du om dokumentet skal legges ved eller ikke. Valget vises i kolonnen Legg ved. Hak av Send dokumenter i arkivformat for å sende arkivvarianten (normalt PDF) av de dokumentene du har valgt. Send- og Avbryt-knappene brukes for å utføre sendingen eller for å avbryte operasjonen. Når du klikker på Send-knappen blir e-posten lagt i utkurven for å sendes. Feiler forsendelsen får du en oppgave med informasjon om dette. Merk: Du får ikke noen automatisk melding hvis du har angitt feil mottager eller en ikke-eksisterende mottager. Hvis e-posten ikke kan leveres, vil det normalt bli sendt en e-post til avsender (dvs. postmottak) som må gi deg beskjed Feilede forsendelser Under Elektronisk forsendelse i navigeringsområdet er det valg for å vise lister over forsendelser som har feilet. Alle feilede forsendelser åpner en liste med elektronisk post som er sendt, men som ikke er kommet fram til mottakeren, uavhengig av hvem som har sendt dem. Mine feilede forsendelser åpner en liste med elektronisk post du har sendt, men som ikke er kommet fram til mottakeren. Min enhets feilede forsendelser åpner en liste med elektronisk post sendt av noen i din enhet, men som ikke er kommet fram til mottakeren Hvis forsendelsen med SvarUt eller Digipost feiler Hvis SvarUt eller Digipost ikke vil ta imot forsendelsen, f.eks. fordi den inneholder dokumenter som ikke lar seg pakke inn i en PDF-fil, eller alle adressater har manglende adresseinformasjon, endres journalpoststatusen til en «feilstatus», f.eks. FF forsendelse feilet. Denne avhenger av lokalt oppsett. Samtidig legges det en melding i loggen om hvorfor, og avhengig av oppsett kan det legges ut en oppgave av type «Annen» til saksbehandler med info om dette. Hvis det bare er én eller noen få av mottagerne det feiler for, forblir statusen EF elektronisk forsendelse. Saksbehandler får også nå melding om hvorfor. ESA Brukerhåndbok EVRY
179 Lage tekstdokumenter 179 Hvis du velger å se kolonnen Forsendelsesstatus, kan oversikten over avsendere og mottakere av journalposten se slik ut: I dette tilfellet retter du feilen (f.eks. korrekt fødselsnummer, komplett adresse), blanker ut forsendelsesstatus (som nå står til F Overføring feilet) for mottageren. Da vil ESA Forsendelse forsøke å sende på nytt til disse mottakerne. Hvis forsendelsen har fått status FF må feilen rettes og journalstatusen settes til EF, eller oppgave Send elektronisk forsendelse på nytt må velges. EVRY ESA Brukerhåndbok
180
181 Skanning Skanneren må kunne skanne tosidig, og vil være satt opp av administrator enten som nettverksskanner eller tilknyttet en enkelt PC. Du må skrive ut strekkodeark eller strekkodeetiketter for å knytte dokumentene automatisk til riktig journalpost. ESA benytter programmet PixEdit for å «styre» skanneren og lagre dokumentene. For å utnytte alle mulighetene i PixEdit må du lese brukerhåndboken for det programmet. Dette kapitlet beskriver hvordan du bruker ESA Skanning til å skanne inn papirdokumenter hvordan du knytter innskanningene til registreringer hvordan du viser dem på skjermen hvordan du konfigurerer PixEdit 11.1 Skanne inn med skanner knyttet til en PC ESA kan brukes med flere forskjellige typer skannere, så du må finne ut hvordan du slår på skanneren og plasserer originaldokumentet. Velg den saken du vil knytte det skannede dokumentet til. Det er flere måter å starte skanneprosessen på: Fra Ny journalpost i en sak, eller fra Nytt Hoveddokument eller Nytt vedlegg under fanen Dokumenter i en journalpost. I alle tilfellene skal du normalt velge PDF Skannet dokument som mal for dokumentet. (Alternativet TIF Skannet dokument er mindre vanlig.) Du må velge en status for dokumentet som tillater at det kan skannes (dvs. lagres og produseres). Dette settes opp i Administrator, men kan f.eks. være M - Midlertidig journalført av arkiv. Velger du Nytt vedlegg blir det innskannede dokument et vedlegg. EVRY ESA Brukerhåndbok
182 182 Skanning Fyll ut resten av feltene og klikk OK. Når dokumentet vises i dokumentlisten må du klikke Lagre. Nå velger du Produser dokument fra nedtrekkslisten på dokumentraden, og PixEdit starter. Startbildet til PixEdit ser slik ut: Feltet ScanBar viser katalogen det er skannet til, den grønne startknappen og nederst feltet Etter skanning. ESA Brukerhåndbok EVRY
183 Skanning 183 Knappen Arkivere i ESA legger seg oppe til venstre på skrivebordet, men kan flyttes. Legg merke til at det bare står Arkiver på knappen når PixEdit er startet fra ESA. Har du flere roller kan du klikke på +-tegnet og velge fra en nedtrekksliste. Start skanningen ved å klikke på den grønne knappen i ScanBar-feltet. Skanneren leser nå de arkene du har lagt i arkmateren. Når den er ferdig, vises det første arket i PixEdit. Du har diverse muligheter for å se på og behandle det som er skannet inn, som beskrevet i kapittel Det er mulig å legge en del behandlinger inn i Profil slik at du slipper å dem manuelt. Dette er beskrevet i kapittel til Når du er ferdig med eventuell behandling klikker du Arkiver, som åpner dette vinduet: EVRY ESA Brukerhåndbok
184 184 Skanning Velg ønsket aktivitet og klikk OK. På fanekortet Journalposter i ESA kan du nå se at det aktuelle ikonet er forandret for å vise at det nå finnes et tilknyttet tekstdokument Skrive ut strekkodeark eller etiketter Når en journalpost med vedlegg er registrert velger du Strekkoder fra nedtrekkslisten for ønsket dokument. Dette åpner en dialogboks hvor du velger vanlig skriver eller en etikettskriver Dokid: (10/9-5) Søknad om drift av Åsen sportsstue Merk: Fontsett for strekkode må være installert på skriveren du bruker. Dette er beskrevet under Installasjon av fonter til bruk for strekkodeark /-etiketter i håndboken Installasjon og oppsett. Strekkodearket skal legges foran dokumentet før bunken(e) legges i skanneren. Hvis det er vedlegg, lages det egne strekkodeark for hvert av disse (fra vedleggsbeskrivelsen) Skanne etter registrering med strekkodeark eller etiketter Her registrerer du journalposten først og skanner etterpå. Dokumentene legger seg korrekt inn i ESA automatisk. ESA Brukerhåndbok EVRY
185 Skanning 185 Legg strekkodeark som skilleark foran de aktuelle dokumentene. Du kan legge sammen mange dokumenter adskilt med strekkodearkene. Bruker du etiketter må disse klebes på første side av dokumentbunkene. Du kan legge sammen mange dokumenter i bunken Innskanning Legg inn bunkene som skal skannes i papirmateren og klikk startknappen. Hvis skanneren er knyttet direkte til din PC klikker du grønn knapp i PixEdit. Filene med de skannende dokumentene blir automatisk overført til katalogen til nettverksskanneren Oppgaver i PixEdit Start programmet PixEdit arkivering som igjen starter PixEdit. Du vil få opp en påloggingsboks hvor du taster inn brukernavn og passord. Påloggingsboksen kommer ikke hvis du er logget inn med «single sign-on». Programikonet legger seg i statuslinjen nederst på skjermen, og hvis du høyreklikker på ikonet vises denne menyen: Arkiver alle har samme funksjon som knappen Arkiver alle. Avslutt stopper PixEdit. Normalt vil innskanningen bli arkivert som produksjonsformat, men dette kan overstyres til arkivformat i modulen ESA Konfigurering. Hvis dokumentet allerede finnes i ESA avbrytes arkiveringen, og det eksisterende dokumentet må slettes før det nye kan arkiveres. Fra Fil-menyen, åpne filen med bunken. Første side (som inneholder et strekkodeark hvis du valgte det) vises. Du kan bla her eller velge side i oversikten: EVRY ESA Brukerhåndbok
186 186 Skanning Kontroller kvaliteten på det du har skannet i PixEdit og rett eventuelt opp sider som har blitt skjeve eller lignende. Menyvalg for dette finner du i menyen Bilde. For å arkivere ett dokument: Velg Lagre fra Fil-menyen eller klikk lagreknappen. For å arkivere alle dokumentene klikker du Arkiver alle-knappen. (Legg merke til at det står Arkiver alle på knappen når PixEdit er startet fra PixEdit arkivering.) Hvis et av dokumentene du forsøker å lagre ikke har vært registrert i ESA, eller det mangler korrekt strekkodeark, vil du få opp en feilmelding om at journalposten ikke finnes. Når dokumentene er ferdig arkivert vises denne dialogboksen hvor du må velge hva som skal skje videre med dem. ESA Brukerhåndbok EVRY
187 Skanning 187 Lukk PixEdit når du er ferdig med strekkodeskanningen, da lukkes også PixEdit Arkivering Se på et innskannet dokument I ESA, velg journalposten hvor dokumentet er registrert. Klikk på ønsket dokumentikon, eller velg Vis dokument fra nedtrekkslisten Oppsett av PixEdit PixEdit vil normalt være satt opp av administrator. Valgene vises i vinduet Generelle innstillinger som åpnes herfra: Verdiene under fanen PDF import kan for eksempel være slik: EVRY ESA Brukerhåndbok
188 188 Skanning Sette opp for strekkodeskanning I PixEdit, sørg for at ScanBar er tilgjengelig: Klikk Konfigurer for å gjøre innstillinger for strekkodeark eller etiketter. I dokumentbehandlingsbildet under fanen Separasjon velger du type dokumentseparasjon fra nedtrekkslisten. De vanligst brukte er Strekkode type 39 ( ) eller QR koder ( ). ESA Brukerhåndbok EVRY
189 Skanning 189 Hvis du benytter etiketter med strekkoder i stedet for hele ark, må du også hake av for Ta med strekkodeskillearket i det separerte dokumentet. Hvis ikke fjernes den siden etiketten er klistret på fra resultatet Fjerne blanke sider Under fanen Generelt kan du gjøre andre konfigureringer, for eksempel automatisk fjerning av blanke sider. Da haker du av for Slett sider med mindre enn xx % grafikk (Fjern blanke sider). Prosentverdien setter du selv, til f.eks. 0, Sette opp for OCR-gjenkjenning Klikk Konfigurer og velg fanen Generelt. Hak av for Gjenkjenn tekst ved hjelp av OCR (Optical Character Recognition, eller optisk karaktergjenkjenning). Dette vil gjøre at indeksering i fritekstsøk vil gå raskere Lage en skanneprofil Som beskrevet over, klikk Konfigurer i feltet ScanBar og gjør dine valg under Separasjon. Under fanen Profiler klikker du Legg til og skriver inn ønsket navn på gjeldende profil, f.eks. Skanne med strekkodeark, og klikker OK. EVRY ESA Brukerhåndbok
190 190 Skanning Når du skal gjøre en bunkeskanning med strekkodeark velger du denne profilen. Legg merke til at du må hake av for Bruk samt velge profil før du klikker grønn startknapp Muligheter i programmet PixEdit Etter at du har skannet dokumentet, vises det første arket i programmet PixEdit. I dette vinduet har du en rekke muligheter til å se på bildet som er skannet inn, for å sjekke at kvaliteten er bra, samt til å bearbeide bildet før du arkiverer det i ESA. PixEdit har flere verktøylinjer. Her er noen av de funksjonene du bruker mest. Disse benyttes for å bla mellom sidene. Disse brukes for å zoome hovedvinduet ut eller inn. Disse roterer bildet. Disse brukes til manuell eller automatisk oppretting av skjeve bilder. For å utnytte alle mulighetene i PixEdit bør du lese brukerhåndboken for programmet Serverbasert skanning Modulen Serverbasert skanning er et program (og en tjeneste) som arkiverer dokumenter som er skannet inn og separert med Techsofts DocServer. Modulen må være installert og konfigurert før du kan ta den i bruk. Programmet hjelper til med å arkivere de innskannede dokumentene på en enkel måte. Dette er et alternativ til PixEdit-arkivering. Forprosessen med registrering av journalpost og utskrift av strekkoder/qr-koder er den samme. Det kan settes opp en service som arkiverer dokumentene automatisk. Da brukes ikke dette programmet. ESA Brukerhåndbok EVRY
191 Skanning Logge inn Dobbeltklikk på programikonet og velg arkiv fra nedtrekkslisten. Så logger du inn med brukernavn og passord. Merk: Hvis innloggingen feiler kan arkivene være satt opp feil i ESA Konfigurering Hovedvinduet Dette er hovedvinduet i programmet: EVRY ESA Brukerhåndbok
192 192 Skanning Konfigurering Menyen Konfigurer har følgende valg: Vis verktøylinje i PDF visning Velg denne for å vise verktøylinjene i PDF visning. Vis kataloger Velg denne for å vise katalogstrukturen (normalt ikke valgt). Oppfrisk innholdet automatisk Velg denne for å oppfriske filinnholdet hvert 30. sekund Velge katalog Klikk Fil, velg Åpne katalog og bla fram til ønsket katalog. Trykk eventuelt på F5 for å oppfriske innholdet av katalogene. Velg ønsket dokument og klikk på OK. ESA Brukerhåndbok EVRY
193 Skanning 193 I hovedvinduet ser du nå det valgte dokumentet: Klikk Arkiver, og neste dokument velges automatisk. Hvis du er i ferd med å arkivere et dokument oppå et tidligere arkivert dokument, vises det nye dokumentet til venstre og det eksisterende til høyre. Klikker du Arkiver nå, vil det eksisterende dokument overskrives av det nye. EVRY ESA Brukerhåndbok
194
195 Arbeide med ansettelsessaker Modulen Ansettelsessak gjør det enkelt å holde oversikt over søknader, administrere søknader og å sende riktige brev til riktige søkere. Modulen har følgende funksjoner: Egen saksart ANS for å håndtere ansettelsessaker, både søknader og ansettelsesprosessen. Saksarten har eget fanekort for å registrere stilling. Når en søknad kommer inn (enten fra skjema på Nettet eller som «brev»), registreres søknaden sammen med detaljer om søkeren, inklusive utdannelse og praksis, i en journalpostart som heter IS. Denne informasjonen legges også automatisk inn i et søkerregister. Hvis samme person på et senere tidspunkt søker en annen stilling, ligger relevante opplysninger allerede i søkerregisteret, og kan hentes derfra. Når en sak avsluttes, blir personnummer automatisk fjernet fra søkere som ikke er ansatt i organisasjonen. Systemet har en rekke funksjoner for å lage tekstdokumenter i saken. Dette gjelder for eksempel foreløpig svar på søknad, søkerliste, avslag og ansettelsesbrev. Det er mulig å endre status til hver enkelt søker, for eksempel for å angi at søkeren har trukket søknaden, eller at søkeren er innkalt til intervju. Dessuten kan saksbehandleren rangere søkerne innbyrdes, og skrive ut en (rangert) oversikt over søkere. Det er laget en egen saksgang med definerte milepæler i ansettelsessaker. Denne bruker saksgangsfunksjonene i modulen Saksgang. Slik blir det enkelt å følge opp ansettelsessaken og raskt få overblikk over hvor langt saksbehandlingen er kommet Registrere ny ansettelsessak/stilling Du kan registrere en ny ansettelsessak ved å klikke Ny sak under Sak i navigeringsområdet. Hvordan du lager en ny sak er beskrevet i kapittel 5. For en ansettelsessak velger du saksarten ANS og sakstype STD (eller eventuelt en annen sakstype som er tilpasset for din organisasjon). Ansettelsessaker kan utvalgsbehandles, for eksempel hvis det finnes et eget ansettelsesutvalg eller tilsvarende. Da velger du behandlingstype Delegert under fanen Utvalgsbehandling (beskrevet i kapittel 7.1). Slike ansettelsessaker vises i en rapport som heter Ansettelsesprotokoll. Se kapittel Fanekortet Stilling Fanekortet Stilling inneholder felt som beskriver stillingen som skal besettes. EVRY ESA Brukerhåndbok
196 196 Arbeide med ansettelsessaker Feltene er: Stillingstittel Beskriv stillingen som skal besettes. Stillingshjemmel Skriv inn referanse for hjemmelen til stillingen. Arbeidssted Skriv inn organisasjonsenhet eller eventuelt adresse til arbeidsstedet. Stillingskode Skriv inn stillingskode. Stillingstype Velg Fast, Midlertidig, Vikar eller Oppsigelig fra nedtrekkslisten. Søknadsfrist Velg dato for søknadsfrist. Tidsrom Fyll ut feltene med start- og sluttdato for en midlertidig stilling, eller bare startdato for ny stilling. Lønnsramme Angi lønnsrammen for stillingen. (Benyttes ikke hvis feltet for lønnstrinn fylles ut.) Lønnstrinn Angi lønnstrinn for start og høyeste opprykk. ESA Brukerhåndbok EVRY
197 Arbeide med ansettelsessaker 197 Kontaktperson 1 og 2 Personene må være registrert som brukere i ESA. Når en kontaktperson er valgt, fylles organisasjonsenhet og telefonnummer ut automatisk. Stillingsandel Angi prosentandel, eventuelt med desimaler. Listen nederst i bildet viser søkere til denne stillingen etter hvert som de blir registrert. Når du har fylt ut dette fanekortet og eventuelt andre fanekort for å registrere ansettelsessaken, husk å klikke Lagre Søkerliste Etter hvert som søkere til stillingen blir registrert, legges de til i listen nederst i bildet. Knappen Endre rekkefølge åpner et vindu hvor du kan endre rekkefølgen på søkerne i listen, og med Utskrift kan du skrive ut listen. I nedtrekkslisten på hver rad kan du velge å vise journalposten eller endre søkerens status Nedtrekksmenyen Flere valg Nedtrekksmenyen Legg til øverst til høyre vinduet har valg for å arbeide videre med en ansettelsessak: Velg Ny søker når du vil registrere detaljer om en ny søker. Dette er beskrevet i neste seksjon. De øvrige valgene i menyen er beskrevet i påfølgende seksjoner Registrere en søknad En søknad på en stilling kan ikke registreres i ESA før stillingen er opprettet i den relevante ansettelsessaken. Under fanen Stilling i den relevante ansettelsessaken velger du Ny søker i nedtrekkslisten Legg til. Dette åpner første vinduet i veiviseren for registrering av ny journalpost. EVRY ESA Brukerhåndbok
198 198 Arbeide med ansettelsessaker Relevante detaljer som er registrert for ansettelsessaken er nå kopiert. Journalpostarten IS (Innkommende søknad) og doktype I (Inngående) blir valgt automatisk. Du kan finne ut om en person tidligere har søkt på stillinger i organisasjonen ved å skrive navnet i søkefeltet. Ved treff vil hele navnet vises. Se mer i kapittel Hvordan du fyller ut resten av journalposten er beskrevet i kapittel 8. Du må gjøre en ny registrering for hver søknad. Arbeidserfaring (praksis) og utdannelse registreres i journalposten under fanen Søker Registrere en søker I journalposten til den aktuelle søker, under fanen Søker, registrerer du søkerens personalia og kvalifikasjoner. ESA Brukerhåndbok EVRY
199 Arbeide med ansettelsessaker 199 De fleste feltene her er selvforklarende fritekstfelt, men legg merke til følgende: Utdannelse Her kan du bruke begge feltene. Dokumentert Hak av hvis all utdannelse og praksis er dokumentert med attester/papirer. Personnummer Angi siste 5 siffer i fødselsnummeret. Fortrinnsrett Hak av hvis søkeren har påberopt seg fortrinnsrett. Dette vil komme med på søkerlisten når denne skrives ut. Ikke offentliggjøres Hak av hvis søkeren ikke ønsker at navnet skal offentliggjøres. Alle søkere vil normalt likevel være med på en offentlig søkerliste. Informasjon om at søkeren ikke ønsker at navnet offentliggjøres, kommer med på utskriften. Status Her velger du søkerens status fra nedtrekksliste. Status kan senere endres for den enkelte i søkerlisten. Trukket søknad Uaktuell (saksbehandler vurderer at søkeren har feil eller mangelfull kompetanse) Innkalt til intervju EVRY ESA Brukerhåndbok
200 200 Arbeide med ansettelsessaker Innstilt (rangert) Ansatt Mottatt søknad Rangering Tallet i feltet angir på hvilken plass søkeren er rangert, og bestemmes av status og plassering på listen over søkere. Dette er beskrevet nærmere i kapittel Registrere praksis og utdannelse I journalen til den aktuelle søker, under fanen Søker, klikker du Ny praksis eller Ny Utdannelse. De viktigste feltene for praksis er: Type Alternativene er Praksis eller Annet (verv osv). Dokumentert Velg Ja fra nedtrekkslisten hvis den praksis eller utdannelse som registreres er dokumentert med attester/papirer. Tidsrom Hvis dette er søkerens nåværende stilling, kan det andre feltet stå tomt. Hvis tidsrom ikke kan angis eksakt, benyttes dette fritekstfeltet. Øvrige felt er selvforklarende fritekstfelt. Klikk Legg til for å legge praksisen/utdannelsen inn i listen. Feltene blir blanket ut og du kan legge inn flere. Klikk OK for å legge inn og lukke vinduet. Listene kan skrives ut eller overfører til en fil (semikolon-separert) som kan åpnes for eksempel i Excel. ESA Brukerhåndbok EVRY
201 Arbeide med ansettelsessaker 201 Registrering av utdannelse tilsvarer praksis. De viktigste feltene for utdannelse er: Type Alternativene er Utdannelse eller Kurs. Resultat Alternativene er Fullført, Avbrutt eller Ikke bestått. Tidsrom Hvis søkeren holder på med denne utdannelsen for øyeblikket, kan andre feltet stå tomt. Hvis det ikke kan angis eksakt dato, kan du bruke dette fritekstfeltet for å registrere tidsrommet. Studiepoeng Angi studiepoeng med desimaler. Vekttall Angi vekttallet for studiet Endre praksis eller utdannelse Vil du endre informasjon lagt inn om praksis eller utdannelse for en søker, dobbeltklikker du på ønsket rad for å åpne vinduet der du foretar endringene. Feltene i vinduet er de samme som beskrevet over Søkerregisteret Søkere som registreres i ESA legges automatisk inn i et søkerregister. Når du i den nye journalposten begynner å skrive inn navnet på søkeren i feltet Søk vil hele navnet og adressen vises dersom vedkommende tidligere har søkt en stilling i organisasjonen. Hvis samme person ved et senere tidspunkt søker en annen stilling, kan disse opplysningene hentes fram. Opplysningene som overføres til søkerregisteret og hentes fra fanen Ekstern avs/mott, Søker og Utdannelse/Praksis. Du bør alltid sjekke om vedkommende har søkt tidligere. Det kan spare deg for mye unødvendig tasting. EVRY ESA Brukerhåndbok
202 202 Arbeide med ansettelsessaker 12.6 Behandling av søknader Etter at registrering av søkere er foretatt, vil behandling av søknader bl.a. bestå i å ta ut søkerlister, finne fram til søkernes kvalifikasjoner, rangere søkerne og sende brev til søkerne Oversikt over søkere Listen nederst i bildet under fanen Stilling viser søkere til stillingen. Oversikten inneholder i utgangspunktet en liste over journalpostene til søkere som for øyeblikket er aktuelle for stillingen, altså søkere som ikke har trukket søknaden og som ikke har fått vurdert sin kompetanse til å være feil eller mangelfull. Du kan rangere søkerne ved å klikke Endre rekkefølge og bruke oppover- eller nedoverpilen for å flytte søkeren i listen. Alternativt kan du klikke på og dra en søker til ønsket posisjon. Status og plassering på listen over søkere overføres til feltet Rangering under fanen Søker. Klikk OK og deretter Lagre for å lagre endringene. ESA Brukerhåndbok EVRY
203 Arbeide med ansettelsessaker Endre status I løpet av behandlingen vil det være nødvendig å endre søkernes status. Dette kan gjøres i nedtrekksliste direkte i journalposten under fanen Søker (som beskrevet i kapittel 12.3), eller med kommandoen Endre status i nedtrekkslister i søkerlisten i under fanen Stilling i saken. Hvis du endrer status til Trukket søknad, vil søkeren bli borte fra oversiktslisten. Hvis du feilaktig har satt status til Trukket, lagret endringene og svart Ja på spørsmålet om du vil lagre etter at du har klikket Lukk, må du gå inn i fanen Søker under den relevante journalposten (se kapittel 12.3) for å endre statuskoden i søknaden Følge opp saksgangen Når du registrerer en ansettelsessak, velger du saksart og sakstype, og til sakstype er det knyttet en saksmal med milepæler og aktiviteter. Disse finner du under fanen Milepæler i den aktuelle saken. Den saksansvarlige kan tilpasse saksgangen for den aktuelle ansettelsessaken, og saksbehandlere med ansvar for ulike milepæler endrer status på milepælene til Utført når aktivitetene er utført. Hvordan du lager nye milepæler eller endrer dem er beskrevet i kapittel Sende brev til søkere På flere stadier i ansettelsessaken er det aktuelt å sende brev til søkerne. I nedtrekkslisten Legg til under fanen Stilling velger du hva slags brev du vil lage: Lag foreløpig svar foreløpig svar til alle søkere som ikke allerede har fått et foreløpig svar. Søknadene blir samtidig foreløpig avskrevet (med kode ***) av det foreløpige svaret. Lag ansettelsesbrev lager et tilbudsbrev til alle søkere som ikke har fått endelig svar (er endelig avskrevet) tidligere og som har status Ansatt. Ansettelsesbrev avskriver automatisk søknaden med koden BU. EVRY ESA Brukerhåndbok
204 204 Arbeide med ansettelsessaker Lag avslagsbrev avslagsbrev til alle søkere som ikke har fått endelig svar (er endelig avskrevet) tidligere, og som ikke har status Ansatt. Avslagsbrev avskriver automatisk søknaden med koden BU Brev til søkere Velger du for eksempel Lag foreløpig svar starter veiviseren for journalposter. Feltene Dok.mal, Type og Art vil være utfylt. Merk: Dersom det aktuelle brevet ikke skal sendes til alle søkerne i listen, må du fjerne haken ved dem som ikke skal ha det! Hvordan du fyller ut resten av journalposten er beskrevet i kapittel 8. Legg imidlertid merke til at det i siste fane vil være naturlig å velge Lagre og produser dokument eller flettebrev for foreløpig svar og avslagsbrev. Du kommer direkte til tekstbehandleren med utkast til dokument basert på valgt mal. ESA har automatisk laget en journalpostregistrering. Husk å bruke Arkivere i ESA. Se for øvrig kapittel 10 for mer informasjon om tekstproduksjon Dokumentmaler for Ansettelsessak ESA leveres med en rekke dokumentmaler som kan brukes under behandling av en ansettelsessak. Disse kan tilpasses av organisasjonen, og det kan også lages flere maler. Følgende maler leveres med som standard: ANS Ansettelsesbrev AFS Foreløpig svar på stillingssøknad AVS Avslag på stillingssøknad ROF Offentlig søkerliste RPR Ansettelser foretatt administrativt RUT Utlyste stillinger RUV Utvidet søkerliste ESA Brukerhåndbok EVRY
205 Arbeide med ansettelsessaker Søking etter søknader Du kan søke etter søknader ved å spesifisere journalposter med art IS og type I. Søk etter journalposter er beskrevet i kapittel Rapporter Det finnes egne rapporter beregnet for ansettelsessaker. Under Sak i navigeringsområdet (venstremenyen) finner du: Utlyste stillinger Ansettelsesprotokoll Under Flere valg i saken finner du: Utvidet søkerliste Offentlig søkerliste Utlyste stillinger Her kan du velge tekstbehandler eller forhåndsvisning, og tidsrom før søket: Resultatet av søket kan du skrive ut direkte, eller lagre som en Excel-fil med det navn du ønsker. EVRY ESA Brukerhåndbok
206 206 Arbeide med ansettelsessaker Ansettelsesprotokoll Denne rapporten viser ansettelser foretatt etter delegert fullmakt i valgt periode. Rapporten viser hvilke stillinger det dreier seg om og hvem som er ansatt i saker med behandlingstype Delegert, og som er avsluttet innenfor perioden Søkerlister Under Flere valg i saken kan du velge rapportene Utvidet søkerliste eller Offentlig søkerliste. Utvidet søkerliste er til internt bruk, og tar også med all informasjon om søkerens utdannelse og praksis. Offentlig søkerliste er beregnet for offentliggjøring, for eksempel i pressen. Hvis en søker har bedt om at søknaden ikke skal offentliggjøres, kan navnet redigeres bort før lagring og/eller utskrift. ESA Brukerhåndbok EVRY
207 Arbeide med byggesaker Modulen Byggesak gjør det mulig å registrere byggesaker med informasjon som tiltak, eiendom, bygning og adresse. I tillegg inneholder modulen tilsyn, vilkår, ansvarlige og dispensasjon. Dette kapitlet beskriver hvordan du registrerer en byggesak angir tilsyn, ansvarlig, vilkår, tiltak og dispensasjon for en byggesak gjør oppslag i eksterne registre og systemer registrerer grunnlagsdata for KOSTRA-rapportering 13.1 Byggesaker For byggesaker er det vanligvis definert et sett sakstyper tilpasset forskjellige forutsetninger som ettrinns eller totrinns saksbehandling (separat søknad for rammetillatelse og iverksettingstillatelse). Sakstypene kan tilpasses i den enkelte organisasjon, og det er mulig å definere flere sakstyper. Det er derfor mulig at du finner en litt annen liste med sakstyper hos deg. Til hver sakstype er det knyttet saksmaler med milepæler og aktiviteter Søke etter byggesak I navigeringsområdet velger du først Velg søk som åpner en liste som kan inneholde valg som Byggesaker gitt adresse og Byggesaker gitt gårds- og bruksnummer (eksempel vist nedenfor). Klikk ønsket søk og skriv inn ønskede verdier i feltene som vises Ny byggesak Du kan registrere en byggesak på forskjellige måter: Klikke Ny sak i navigeringsområdet og velge Saksart BYG Byggesak. Sakstype velger du fra nedtrekkslisten. eller Endre en eksisterende standardsak. Velg ønsket sak og fanen Saksdetaljer. Endre Saksart til BYG Byggesak og velg type byggesak. Det er ikke mulig å endre en byggesak tilbake til en STD Standard sak. Hvordan du arbeider med saker generelt er beskrevet i kapittel 6. EVRY ESA Brukerhåndbok
208 208 Arbeide med byggesaker 13.2 Oversiktsbilde Når du åpner en byggesak vises et oversiktsbilde med faner med informasjon som gjelder for denne byggesaken. Fanen Byggesak inneholder lister med aktuelle tiltak, eiendommer, bygninger, adresser og dispensasjoner som angår saken. Øvrige faner er beskrevet lenger ut i dette kapittelet. Nedtrekkslisten Flere saksdetaljer viser øvrige elementer som inngår i saken. Feltet til høyre i bildet viser hvilke oppgaver som er klar til utførelse for byggesaken. Du finner detaljert beskrivelse av feltet i kapittel Saksdetaljer Under denne fanen vises informasjon om byggesaken, blant annet hvem som er saksansvarlig, relevante datoer og status. ESA Brukerhåndbok EVRY
209 Arbeide med byggesaker 209 Feltene Bruksareal (BRA), Bebygd areal (BYA) og Areal brukes for å angi arealet saken omfatter; heltall i det første, desimaltall i det andre. Din organisasjon må selv bestemme hvilken enhet som skal benyttes (normalt m²). Kommunenummer angir standard kommunenummer for eiendommene i byggesaken. Dette benyttes blant annet ved kartoppslag og registrering av eiendom Byggesak Under fanen Byggesak finner du lister med informasjon om byggesaken som angår tiltak, eiendommer, bygninger, adresser og dispensasjoner. EVRY ESA Brukerhåndbok
210 210 Arbeide med byggesaker I nedtrekkslisten Legg til velger du hva slags ny informasjon du ønsker å legge til byggesaken. Generelt for alle valgene er at du skriver direkte i feltene som vises. Klikk Legg til for å legge verdiene inn i listen og gjøre vinduet klart for ny registrering. OK legger inn i listen og lukker vinduet. Når alt er lagt inn må du klikke Lagre i oversiktsbildet for å lagre den nye informasjonen. Hvis du ønsker å endre informasjon, dobbeltklikker du ønsket rad for å få opp et endrebilde Nytt tiltak Feltet Tiltaksart benyttes for å angi type tiltak, f.eks. Nybygg. Dette feltet må fylles ut for å kunne lagre hele tiltaket. Tillatte alternativer velges fra en nedtrekksliste. Tiltaksklasse benyttes til å angi tiltaksklasse. Feltet kan ha verdien 1, 2 eller 3. Bygningstype og Næringsgruppe velges fra nedtrekkslister Ny eiendom Eiendom består av feltene Kommunenummer, Gårdsnr., Bruksnr., Festenr. og Seksjonsnr. Feltene Kommunenummer, Gårdsnr. og Bruksnr. må ha verdi for å lagre en eiendom, og for å kunne slå opp i Byggesaksgebyr, GIS eller Matrikkel. Dersom eiendommen ikke finnes i Matrikkelen, får du melding om dette. ESA må være satt opp med kobling til Matrikkelen for at dette skal gjelde. De registrerte eiendommene blir allikevel lagret. Valgene i nedtrekkslisten på raden er beskrevet i kapittel 13.8, Eksterne registre og systemer Ny bygning ESA Brukerhåndbok EVRY
211 Arbeide med byggesaker 211 Bygning består av feltene Bygningsnummer og Tilbyggsnummer. Feltet Bygningsnummer må være utfylt for å lagre en bygning, eller for å slå opp i GISeller Matrikkel-registre. Dersom bygningen ikke finnes i Matrikkelen, får du melding om dette. ESA må være satt opp med kobling til Matrikkelen for at dette skal gjelde. De registrerte bygningene blir allikevel lagret. Valgene i nedtrekkslisten på raden er beskrevet i kapittel 13.8, Eksterne registre og systemer Bygning fra matrikkel Dette valget henter alle bygninger fra matrikkelen som er registrert på byggesakens eiendommer. Klikk OK for å legge valgt(e) bygning(er) inn i listen Ny adresse Her registrerer du tiltakets Adresse (må fylles ut), Postnr. og Poststed. Du kan søke etter poststed ved å klikke på lupeknappen i feltet. Dersom kun postnummer legges inn, hentes poststed automatisk når du trykker tab Ny dispensasjon For å registrere en ny søknad om dispensasjon velger du Ny dispensasjon og fyller inn felt på vanlig måte. Klikk OK for å avslutte registreringen. Klikk Legg til dersom du skal legge inn flere dispensasjoner. EVRY ESA Brukerhåndbok
212 212 Arbeide med byggesaker Status Feltet benyttes for å angi status for dispensasjon. Tillatte alternativer, f.eks. Ikke behandlet eller Godkjent, velges fra en nedtrekksliste. Dato Feltet settes til den dato dispensasjon ble godkjent, eventuelt trukket eller avslått. Bestemmelse Feltet benyttes for å angi hvilken bestemmelse det søkes dispensasjon fra. Tillatte alternativer, f.eks. Forskrift til Plan- og bygningsloven eller Reguleringsplan, velges fra en nedtrekksliste. Dette hjelperegisteret vedlikeholdes i ESA Administrator. Alternativet Dispensasjoner som skal rapporteres i KOSTRA brukes for å angi resultater som skal rapporteres i KOSTRA-skjema 20, felt E. Se mer om KOSTRA i kapittel Paragraf Feltet benyttes for å angi hvilken paragraf i den valgte bestemmelsen det søkes dispensasjon fra, og det må velges bestemmelse før paragraf kan velges. Dersom det ikke er knyttet noe paragraf til bestemmelsen vil paragraf-vinduet være tomt når du åpner det. Paragrafen kan skrives inn direkte eller hentes fra et hjelperegister som vedlikeholdes i ESA Administrator. For en del bestemmelser er dette feltet ikke aktuelt. Planident Dette er koden for planens ident. Denne koden registreres hvis det søkes dispensasjon fra reguleringsplan. Merknad Feltet benyttes for å angi eventuell merknad i forbindelse med denne dispensasjonen. Saksbehandler Feltet benyttes for å vise hvilken saksbehandler som har arbeidet med denne dispensasjonen. Den vil automatisk settes til innlogget bruker, men kan overstyres. UTM-sone Angi sonenummer, f.eks. 32 for Sør-Norge og 34 og 35 for Nord-Norge. ESA Brukerhåndbok EVRY
213 Arbeide med byggesaker 213 Øst, Nord, Høyde over havet Angi øst-, nord- og eventuelt høydekoordinater innenfor angitt UTM-sone Journalposter Hvis det finnes journalposter til en byggesak vises disse i en liste under fanen Journalposter. Du kan arbeide med journalposter som beskrevet i kapittel 9, Arbeide med eksisterende journalposter Tilsyn/Ansvarlige Velg fanen Tilsyn/Ansvarlige for å vise en liste over tilsyn og ansvarlige i en byggesak. Tallet i parentes viser antall tilsyn og ansvarlige registrert på denne byggesaken Tilsyn Klikk Nytt tilsyn for å legge inn nye tilsyn. For å få registrert et nytt tilsyn, må det finnes relevante foretak som en part for denne saken. EVRY ESA Brukerhåndbok
214 214 Arbeide med byggesaker Foretak Foretak knyttet til tilsynet. Tillatte alternativer velges fra en nedtrekksliste. Må være lagt inn (som parter) for at nytt tilsyn kan registreres. Det anbefales at foretaket er registrert med organisasjonsnummer. Se kapittel 6.5.1, Ny part. Oppstart Oppstartdato for tilsynet. Eksisterende bygg Her haker du av når tilsynet gjelder et eksisterende bygg. Type Type tilsyn, f.eks. dokument- og inspeksjonstilsyn. Tillatte alternativer velges fra en nedtrekksliste. Dette hjelperegisteret vedlikeholdes i ESA Administrator. Status Feltet benyttes for å angi status for tilsynet, f.eks. Ikke avholdt, Under arbeid. Tillatte alternativer velges fra en nedtrekksliste. Frist Feltet viser frist for tilsynet. Aksjon Feltet viser ulike aksjoner for tilsynet. Tillatte alternativer, f.eks. Advarsel eller Forelegg, velges fra en nedtrekksliste. Dette hjelperegisteret vedlikeholdes i ESA Administrator. Ferdig Ferdigdato for tilsynet. Beskrivelse Her kan du beskrive tilsynet med maksimalt 60 tegn. ESA Brukerhåndbok EVRY
215 Arbeide med byggesaker 215 Saksbehandler Feltet angir hvilken saksbehandler som har arbeidet med dette tilsynet. Det vil automatisk settes til innlogget bruker, men kan overstyres. Utførte tilsyn Her haker du av for hvilke tilsyn som er utført, og som skal rapporteres i KOSTRAskjema 20, felt G. Se mer om KOSTRA i kapittel Merknad Her kan du skrive inn merknader med maksimalt 255 tegn. Klikk OK for å legge tilsynet inn i byggesaken og så Lagre for å lagre endringen. Hvis du ønsker å endre informasjon om tilsynet, dobbeltklikker du på ønsket rad for å få opp endrebildet. I nedtrekkslisten på ønsket rad kan velge Tilknytt journalpost for knytte en journalpost til dette tilsynet, eller slette tilsynet med Slett. Når det er knyttet en journalpost til tilsynet, kan du bruke menyen for å gå til denne, samt se på dokumentene Ansvarlig Klikk Ny ansvarlig for å legge inn nye ansvarlige. For å få registrert en ny ansvarlig, må det finnes relevante foretak som en part for denne saken. Foretak Foretak knyttet til ansvarlig. Tillatte alternativer velges fra en nedtrekksliste. Må være lagt inn (som parter) for at nytt tilsyn kan registreres. Det anbefales at foretaket er registrert med organisasjonsnummer. Se kapittel 6.5.1, Ny part. Godkjenning Angi om den ansvarlige har ingen, lokal eller sentral godkjenning. Med knappen Sjekk godkjenning sjekkes det om den ansvarlige er godkjent for det angitte området hos DiBK. Knappen Vis alle vise alle godkjenningene den ansvarlige har hos DiBK. Type Type ansvarlig, f.eks. kontrollerende eller prosjekterende. Tillatte alternativer velges fra en nedtrekksliste. Dette hjelperegisteret vedlikeholdes i ESA Administrator. EVRY ESA Brukerhåndbok
216 216 Arbeide med byggesaker Fagområde Feltet benyttes for å beskrive den ansvarliges fagområde. Tillatte alternativer velges fra en nedtrekksliste. Dette hjelperegisteret vedlikeholdes i ESA Administrator. Tiltakskl. Angir om den ansvarlige er godkjent for tiltaksklasse 1, 2 eller 3. Status Feltet benyttes for å angi status for den ansvarlige, f.eks. Ikke behandlet, Avslått. Tillatte alternativer velges fra en nedtrekksliste. Vedtaksdato Datoen angir når den ansvarlige ble godkjent eller avslått. Godkjent til Datoen angir hvor lenge den ansvarlige har godkjenning. Saksbehandler Feltet angir hvilken saksbehandler som har arbeidet med denne ansvarlige. Den vil automatisk settes til innlogget bruker, men kan overstyres. Klikk OK for å legge den ansvarlige inn i byggesaken og så Lagre for å lagre endringen. Hvis du ønsker å endre informasjon om den ansvarlige, dobbeltklikker du på ønsket rad for å få opp endrebildet. Du kan slette en ansvarlig ved å velge Slett i nedtrekkslisten på ønsket rad. For å se hvilke godkjenninger en ansvarlig har velger du en rad og klikker Vis sentral godkjenning Vilkår Velg fanen Vilkår for å få en oversikt over hvilke vilkår som finnes for den aktuelle byggesaken. Tallet i parentes viser antall vilkår. Det er to måter å registrere nye vilkår: ESA Brukerhåndbok EVRY
217 Arbeide med byggesaker 217 Klikk Nytt vilkår og fyll inn felt på vanlig måte. Bruk Legg til for å legge inn flere vilkår, og OK for å avslutte registreringen. Den andre måten er å klikke Søk, som åpner et vindu med en liste over de vilkårene som er registrert i hjelperegisteret for denne sakstypen. De vilkårene du haker av vil bli overført til registreringsbildet når du klikker OK. Status Feltet benyttes for å angi status for vilkår. Tillatte alternativer, f.eks. Utgår eller Oppfylt, velges fra en nedtrekksliste. Vilkårsbeskrivelse Feltet benyttes for å beskrive vilkåret. Teksten kan skrives inn eller hentes fra et hjelperegister som vedlikeholdes i ESA Administrator. Verdiene i hjelperegisteret kan tilpasses av den enkelte organisasjon. Dato Feltet benyttes for å angi dato for når vilkåret ble godkjent, eventuelt utgår. Merk: Dersom vilkåret har status Ikke oppfylt skal det ikke angis dato i feltet for dato. Frist Feltet benyttes for å angi frist for å oppfylle vilkåret. Saksbehandler Feltet benyttes for å vise hvilken saksbehandler som har arbeidet med dette vilkåret. Når du har lagt inn vilkår og klikket OK vil de registrerte vilkårene vises i listen. Hvis du vil gjøre endringer i et vilkår dobbeltklikker du ønsket rad. EVRY ESA Brukerhåndbok
218 218 Arbeide med byggesaker Du kan slette et vilkår ved å velge Slett i nedtrekkslisten på ønsket rad. Du må klikke Lagre for å gjøre registreringene og endringene permanente Eksterne registre og systemer Matrikkel gjør det mulig for ESA å vise relevante eiendommer og bygninger fra Matrikkelen og kart. Valgene vises i nedtrekkslisten for den eiendommen eller bygning du velger. Vis i kart Åpner et kart i et eget vindu. Kartet åpnes på valgt kommune, med markert eiendom eller bygning. Hent naboliste fra kart Åpner et kart i et eget vindu. Viser naboene til valgt eiendom, både som liste og markert i kartet. Listen kan returneres til ESA. Dette er beskrevet i kapittel Hent kartutsnitt Åpner et kart i et eget vindu. I kartvinduet følger du kartleverandørens anvisninger for å sende utsnittet til ESA. Hvis følgende dialogboks vises etter at du har bedt kartet returnere kartutsnittet, klikker du Start import. Kartutsnittet returneres til ESA og lagres som dokument i en ny journalpost med type X. Åpne gebyr Åpner for gebyrbehandling i et eget vindu. ESA Brukerhåndbok EVRY
219 Arbeide med byggesaker 219 Vis i Matrikkel Åpner matrikkelklient for å vise informasjon om eiendommen. Søk i braarkiv Åpner et søkevindu i programmet braarkiv som et eget vindu Matrikkel, braarkiv, GIS, ByggSøk, kart Når det er lagt inn byggesaksdata vil menyen på en rad i feltet Eiendommer inneholde valg for å vise i kart, hente naboliste, åpne for gebyr, vise i matrikkel og søk i braarkiv. Velger du Vis i kart vises den valgte eiendommen uthevet (rosa i eksemplet) Liste over naboer For en gitt eiendom kan du hente en liste over naboer til eiendommen. Prosessen består av disse stegene: 1. Velg Hent naboliste fra kart i nedtrekkslisten for ønsket eiendom 2. Kvalitetssikre og eventuelt korriger utplukklisten i kartet som vises 3. Velg den funksjon i kartet som overfører nabolisten til ESA 4. Velg i listen som vises hvilken rolle og funksjon den enkelte skal ha De aktuelle eiendommene vises uthevet (grønne i eksemplet) og i en liste. EVRY ESA Brukerhåndbok
220 220 Arbeide med byggesaker Her kan du velge funksjon som sender listen over de merkede eiendommene til ESA. Hvis følgende dialogboks vises etter at du har bedt kartet returnere nabolisten, klikker du Start import. (All informasjon i eksemplet nedenfor er anonymisert.) Alle naboene vises med rollen Hjemmelshaver som er den de har i Matrikkelen. Normalt vil det være Nabo i stedet for Hjemmelshaver som er standard rolle fra Matrikkelen.. Nå kan du velge om naboene skal registreres som Part i sak eller som Mottaker i journalpost, og hake av for de det skal gjelde. Hak av i tittelraden hvis det skal gjelde alle, eller enkeltvis hvis det bare gjelder noen. Når du klikker Endre vises denne dialogboksen hvor du gjør valgene. Slett sletter de du har haket av. ESA Brukerhåndbok EVRY
221 Arbeide med byggesaker 221 Har du valgt å endre Part i sak velger du rolle fra nedtrekkslisten. Funksjon er et fritekstfelt som normalt viser naboens gårds- og bruksnummer. La dette feltet forbli uendret hvis ikke alle valgte naboer skal endres til annen verdi. Har du valgt å endre Mottaker i journalpost haker du av dersom valgte mottaker(e) skal være kopimottaker. Klikk OK i importbildet for å fullføre importen Integrasjon med ByggSøk ESA har integrasjon med ByggSøk. Når en søknad fra ByggSøk-bygning mottas via K2Mail vil den normalt registreres som en journalpost med PDF-versjonen av søknaden som hoveddokument (<nr>_byggesak.pdf). I tillegg til de vedleggene som søker har lagt ved søknaden, vil søknaden som XML-fil også legges ved (<nr>_byggesak.xml). Denne filen benyttes av bl.a. ESA for å hente ut byggesaksinformasjonen. Saken som søknaden skal importeres inn i må enten ha saksart STD eller BYG. Er den STD blir den endret til BYG når de importerte data lagres. Merk: For ByggSøk 1.x vil det også være med et vedlegg med informasjon om de øvrige vedleggene (<nr>_mail.txt). For ByggSøk 2.x ligger denne informasjonen inne i XML-filen. For å importere søknaden, åpner du journalposten med denne og velger fanen Dokumenter. EVRY ESA Brukerhåndbok
222 222 Arbeide med byggesaker Velg vedlegget <nr>_byggesak.xml og kommandoen Hent fra ByggSøk. ESA henter nå informasjon (byggesaksinformasjon, parter, vedleggsinformasjon) fra søknaden, og viser følgende bilde: ESA Brukerhåndbok EVRY
223 Arbeide med byggesaker 223 Når du klikker Lagre oppdateres saken med byggesaksinformasjonen. Hvis du har ByggSøk 1.x oppdateres også dokumentbeskrivelser. EVRY ESA Brukerhåndbok
224 224 Arbeide med byggesaker 13.9 Dispensasjoner I nedtrekkslisten for den dispensasjonen du velger har du følgende valg: Tilknytt journalpost (Journalpost-nummer) Første valg i menyen er i utgangspunkt Tilknytt journalpost, som gir deg mulighet til å tilknytte f.eks. søknaden om dispensasjon. I eksemplet over er journalpost 10/19-1 tilknyttet, og du kan vise journalposten, vise dokumentene i journalposten eller fjerne tilknytningen. Vis i kart Åpner et kart i et eget vindu. Kartet åpnes på den angitte posisjonen. Hent posisjon fra kart Åpner et kart i et eget vindu. Viser planen det er angitt dispensasjon fra. Du kan så angi hvor i planen det skal dispenseres. Punktet kan returneres til ESA og legges da inn i dispensasjonen. Tilsvarende for referanser er beskrevet i kapittel 6.8. Hvis dialogboksen Venter på posisjon vises etter at du har bedt kartet returnere posisjonen, klikker du Start import. Slett Sletter dispensasjonen fra listen Byggesak og KOSTRA-skjema 20 Dette kapitlet beskriver hvordan du bør registrere aktiviteter i byggesaker for å kunne rapportere mest mulig maskinelt til KOSTRA. Beskrivelsen tar utgangspunkt i KOSTRA-skjema 20 for året 2015 (rapporteringen i 2016). Merk at det skjer endringer her fra år til år. Det som er spesielt for delingssak er dokumentert i kapittel 15.6 side 240. ESA Brukerhåndbok EVRY
225 Arbeide med byggesaker A Opplysninger om kommunen og rapporteringen Kommunenummer og -navn tas fra systemprofilen registrert i ESA Administrator. Øvrige opplysninger må registreres manuelt B Gebyrer Disse må registreres manuelt C Antall saker For å kunne rapportere dette må du benytte forskjellig sakstype for hver av de aktuelle typene. ESA leveres med følgende eksempeltyper for byggesaker (saksart BYG) for de sakene som skal rapporteres til KOSTRA: TOTRINN: Søknader med separat rammesøknad og igangsettingssøknad ETTRINN: Søknader om byggetillatelse, 12 ukers frist ENKEL: Søknader om byggetillatelse, 3 ukers frist EGEN: Søknader om byggetillatelse, tiltak forestås av tiltakshaver (PBL 20-2) KOSTRA forutsetter at det ikke søkes om rammetillatelse for tiltak som er i h.h.t. plan eller der tiltakshaver forestår tiltaket selv. Rapporteringen skiller derfor heller ikke på søknader om rammetillatelse med frist 3 uker og med frist 12 uker. Hvis du ønsker å skille på disse, er det mulig. Rapporteringen vil da slå sammen de aktuelle prosessene. Kodene relaterer til felles milepæler og er først og fremst angitt av hensyn til de som vedlikeholder saksmalene. a: Søknad mottatt er alle saker der hhv. milepælen BYGSOKRT (søknad om rammetillatelse) og BYGSOKBT (søknad om byggetillatelse) er gitt status Utført innenfor rapporteringsåret. EVRY ESA Brukerhåndbok
226 226 Arbeide med byggesaker b: Søknad ferdigbehandlet er alle saker der hhv. milepælen BYGRTGIT (rammetillatelse gitt) og BYGBTGIT (byggetillatelse gitt) har status Utført eller Utgår (status avslått er p.t. ikke tatt i bruk i ESA) innenfor rapporteringsåret. c: Bedt om tilleggsdokumentasjon er alle saker der milepælen BTILLDOK (bedt om tilleggsdokumentasjon) har status utført innenfor rapporteringsåret (og denne ligger mellom de to milepælene over). Vi anbefaler at denne (sammen med tilhørende SØKKOMP (søknad komplett)) hentes fra tilleggsmal til saksgangen. ESA leveres med slike tilleggsmaler. Igangsettingstillatelser beregnes ut fra BYGSOKIG (søknad om igangsettingstillatelse) og BYGBYTIL (igangsettingstillatelse gitt). Midlertidige brukstillatelser beregnes ut fra BYGSOKMB (søknad om midlertidig brukstillatelse) og BYGMBGIT (midlertidig brukstillatelse gitt). Ferdigattest beregnes ut fra BYGSOKFA (søknad om ferdigattest) og BYGFAGIT (ferdigattest gitt). Merk: Det er viktig at datoene blir satt korrekt! Er du på etterskudd med å kvittere av milepælene, må datoene korrigeres til riktig dato for at beregningene skal bli korrekt! 5: I rapporteringen skal det også skilles på saker som krever dispensasjon fra lovverket. I tillegg til registrering av kobling til f.eks. plan det søkes dispensasjon fra (for 4), må det derfor registreres dispensasjonssøknad iht. følgende «bestemmelser»: Byggeforskrifter Planforskrifter I rapporteringen skal det også registreres behandlingstid på klager. Dette er beskrevet i seksjon F under D Saksbehandlingstid For behandlinger der det ikke er bedt om tilleggsdokumentasjon eller må innhentes uttalelse / tillatelse fra andre myndigheter, beregnes tiden mellom milepælene for tillatelse gitt og for søknad mottatt. For behandlinger der det er bedt om tilleggsdokumentasjon trekkes det fra tiden fra det er bedt om tilleggsdokumentasjon til det er registrert at søknaden er komplett. ESA Brukerhåndbok EVRY
227 Arbeide med byggesaker 227 For behandlinger der det må avklares med andre myndigheter (f.eks. utkjøringstillatelse), trekkes det fra tiden fra det er bedt som uttalelse/tillatelse til slik foreligger E Resultat av byggesaksbehandling Merk: ESA har ikke egne felt for disse rapporteringene. Så selv om mye av dette også er «i samsvar med plan», skal alle disse «unntakene» registreres som Dispensasjon i ESA med bestemmelsen «Dispensasjoner som skal rapporteres i KOSTRA». Merk at for kolonne b i oversikten skal det velges blant de med «plan» i seg. Dette gjelder fire valg og kun hvis søknaden ble innvilget. For kolonne c og d er det Status (innvilget / avslått) som angir hvilken av kolonnene resultatet skal inn i. Avslag selv om søknaden var i samsvar med plan, følger oppskriften for kolonne d. For punkt 6 skilles det ikke på innvilget/avslått. EVRY ESA Brukerhåndbok
228 228 Arbeide med byggesaker Her skal det listes antall søknader, antall innvilget i samsvar med plan, antall innvilget ved dispensasjon og antall avslått F Klager For å kunne telle opp klagene registreres disse som utvalgsbehandlinger. Om klagene skal behandles administrativt benyttes DS delegert behandling. Om klagene skal behandles politisk benyttes PS politisk behandling. Siden det beregnes også saksbehandlingstid for klagene, benyttes tilleggsmaler for klagesaksbehandlingen der type klage er knyttet mot type milepæl. Hva det er klage på registreres i Type sak. Gjeldende resultatet av klagen registreres i feltet Vedtakstype. Vedtaksdato i kommunen (før evt. oversendelse til fylkesmannen) registreres i Møtedato. Dette er enten dato for utvalgsbehandlingen eller for det delegerte vedtaket. ESA Brukerhåndbok EVRY
229 Arbeide med byggesaker 229 Vedtaksdato hos fylkesmannen registreres i feltet Iverksatt. I seksjon F skal kun «ferdigbehandlede» klager registreres. Klager behandlet av kommunen legges til riktig år ut fra «møtedato», mens klager behandlet hos fylkesmannen legges til riktig år ut fra «iverksatt dato» G Utøvelse av tilsyn i byggesaker KOSTRA vil også ha oversikt over tilsyn i «ikke omsøkt byggevirksomhet». Det er derfor laget en ekstra sakstype for tilsyn som benyttes for disse: TILSYN: Tilsyn i ikke omsøkt byggevirksomhet I tillegg finnes det en sakstype for ulovlighetsoppfølging (ULOV). Dette skal rapporteres i EVRY ESA Brukerhåndbok
230 230 Arbeide med byggesaker Det hakes av for om tilsynet gjelder i eksisterende bygg. Hakes det ikke av gjelder tilsynet nybygg. Tilsynet blir registrert på det rapporteringsåret feltet Oppstart blir registrert i. Hak av for de områder som tilsynet omfatter. ESA Brukerhåndbok EVRY
231 Arbeide med byggesaker H Pålegg, sanksjoner og andre virkemidler Datoen angitt i Oppstart styrer hvilket år det rapporteres for. Resultatet av tilsynet registreres i feltet Aksjon i bildet Nytt tilsyn. Siden det kun er ett felt for dette, vil det være gjeldende status som registreres: EVRY ESA Brukerhåndbok
232
233 Arbeide med plansaker Modulen Plansak støtter behandling av planer, som for eksempel reguleringsplaner og bebyggelsesplaner. Modulen har en del felles trekk med de andre saksartene i modulene for teknisk etat (f.eks. Byggesak og Delingssak, som er beskrevet andre steder i boken). Dette kapitlet beskriver hvordan du registrerer en plansak lager planbestemmelser kopler planen til et kart I navigeringsområdet kan du under Sak og Velg søk bruke Plansaker gitt planident for å søke etter slike saker. Se mer om søk i kapittel 3, Gjenfinning Registrere en plansak For å registrere en plansak velger du Ny sak, og setter Saksart til PLN - Plansak. Når du lagrer den nye plansaken vil fanen Plansak vise et vindu delt inn i Plansak, Plandokumenter og Dispensasjoner. Du kan også endre en standardsak til en plansak, men det er ikke mulig å endre en plansak tilbake til en STD Standard sak. De øvrige fanene er generelt beskrevet i kapittel 6, Arbeide med eksisterende saker. I Plansak fyller du ut feltene som beskriver saken. Knappen Vis i kart åpner et kart i et eget vindu. Kartet viser planen. Knappen Søk i braarkiv åpner programmet braarkiv som et eget vindu for å hente informasjon om denne planen. Knappen Hent naboliste fra kart åpner et kart i et eget vindu og angir planområdet og relevant naboliste. Hvordan listen overføres til ESA avhenger av hvilket kartsystem som benyttes. Dette er beskrevet i kapittel Feltene er: Planident/Kommunenummer Dette er koden for planen. Denne koden må registreres før du får lov til å lagre saken. Den kan ha opptil 16 tegn, og kan inneholde både tall og bokstaver. Planidenten EVRY ESA Brukerhåndbok
234 234 Arbeide med plansaker (sammen med kommunenummeret) er unik identifikasjon for en plan. Er det en ny plan, må du derfor registrere en ny ident. Er det en mindre endring av eksisterende plan, angir du denne planens ident. I en del sammenhenger henter ESA da den som har siste ikrafttredelsesdato. Kommunenummeret blir automatisk fylt ut med nummeret til din kommune, men det kan endres. Opprinnelig planident/kommunenummer Denne kan benyttes for å referere til en tidligere plan denne erstatter. Plannavn Her skriver du inn et navn for planen. Plantype Her velger du fra nedtrekksliste. Dette hjelperegisteret vedlikeholdes i ESA Administrator. Type endring Her velger du fra nedtrekksliste. Dette hjelperegisteret vedlikeholdes i ESA Administrator. Lovereferanse type Her velger du fra nedtrekksliste. Dette hjelperegisteret vedlikeholdes i ESA Administrator. Beskrivelse Her kan du for eksempel gi en nærmere beskrivelse av planen eller referanse til ny plan hvis denne planen utgår. Planstatus Her velger du en av verdiene Igangsatt, Planforslag, Gjeldende plan, Opphevet eller Utgår/erstattes fra nedtrekksliste. Dette hjelperegisteret vedlikeholdes i ESA Administrator. Ikrafttredelse Her angir du når planen trer i kraft. Vedtaksdato Her angir du når vedtak ble fattet. Utgår Her angir du når planen utgår. Forslagstiller Her velger du Privat eller Offentlig fra nedtrekksliste. Dette hjelperegisteret vedlikeholdes i ESA Administrator. Planbestemmelse type Her velger du fra nedtrekksliste. Dette hjelperegisteret vedlikeholdes i ESA Administrator. Totalareal Feltene brukes for å angi arealet planen omfatter; heltall i det første, desimaltall i det andre. Din organisasjon må selv bestemme hvilken enhet som skal benyttes (m², km² eller annet). ESA Brukerhåndbok EVRY
235 Arbeide med plansaker Plandokumenter Det følger med dokumentmaler for å lage plankart (PLK), planbestemmelser (PLB) og planbeskrivelse (PLT). Disse kan om ønskelig tilpasses av din organisasjon på linje med andre maler i ESA. I feltet Plandokumenter under fanen Plansak vil knappene Ny planbeskrivelse og Ny planbestemmelse åpne vinduer hvor du kan registrere en ny journalpost for henholdsvis Planbestemmelser og Planbeskrivelse. Disse får journalpostarten DOK og journalposttype PLN, og blir automatisk knyttet til plansaken. De vil vises i listen under knappene. De vil også vises som journalposter i saken under fanen Journalposter. Nytt plankart (PLK) starter kartet for å vise planen. I kartvinduet følger du kartleverandørens anvisninger for å sende utsnittet til ESA. Hvis følgende dialogboks vises etter at du har bedt karttjenesten sende til ESA, klikker du Start import. Kartutsnittet returneres til ESA og lagres som dokument i en ny journalpost med type X. Dersom saken kommer til annen gangs behandling bruker du Ny planbeskrivelse eller Ny planbestemmelse igjen for å lage oppdaterte dokumenter. De opprinnelige dokumentene må beholdes i opprinnelig versjon for å kunne dokumentere hele saksforløpet. De nye dokumentene blir lagt i nye journalposter. Hvordan du registrerer journalposter er beskrevet i kapittel 8. I nedtrekkslisten til venstre på raden kan du velge å vise journalposten eller konvertere til PDF. Dersom det et finnes byggesaker registrert som har dispensasjoner knyttet til denne planidenten vises disse i feltet Dispensasjoner. Dispensasjoner er beskrevet i kapittel EVRY ESA Brukerhåndbok
236
237 Arbeide med delingssaker Modulen Delingssak støtter behandling av delingssaker. En delingssak oppstår ved at det kommer inn en søknad om at én eller flere eiendommer skal deles, slås sammen eller endres. Slike enkeltsaker blir delvis behandlet etter plan- og bygningsloven og delvis etter delingsloven. Dette kapitlet beskriver hvordan du registrerer en delingssak hvordan du beskriver en eiendom saksgangen i en delingssak 15.1 Lage en ny delingssak For å registrere en delingssak velger du Ny sak, og setter Saksart til DEL - Delingssak. Du kan også endre en standardsak til en delingssak, men det er ikke mulig å endre en delingssak tilbake til en STD Standard sak. For delingssaker kan aktuelle sakstyper være: GRF for grensefastsetting KRT for kartforretning REG for registrering SEK for seksjonering STD for ordinær delingsforretning Sakstypene kan tilpasses i den enkelte organisasjon, og det er mulig å definere flere sakstyper. Til hver sakstype er det knyttet saksmaler med milepæler og aktiviteter. Når du lagrer den nye delingssaken vil fanen Delingssak vise et vindu delt inn i Opprinnelige eiendommer, Nye eiendommer, Vilkår (beskrevet i kapittel 13.7) og Dispensasjoner (beskrevet i kapittel og 13.9). EVRY ESA Brukerhåndbok
238 238 Arbeide med delingssaker Nedtrekkslisten på en rad har alltid følgende valg: Slett Sletter raden. Kopi Registrerer ny opprinnelig eiendom med kopi av data fra denne raden. Får da opp Ny eiendom for opprinnelige eiendommer. Kopi til ny eiendom Samme som Kopi, men eiendommen havner i listen Nye eiendommer Integrasjoner Når det er lagt inn delingsdata vil nedtrekkslisten på raden inneholde valg gitt av de modulene du har tilgang til. Vis i kart Åpner et kart i et eget vindu. Kartet åpnes på valgt kommune, med markert eiendom. Hent naboliste fra kart Overfører relevant naboliste fra kartet (i kartsystemet). Hvordan dette gjøres, avhenger av hvilket kartsystem som benyttes. Hent kartutsnitt Overfører relevant naboliste fra kartet (i kartsystemet). Hvordan dette gjøres, avhenger av hvilket kartsystem som benyttes. Åpne gebyr Åpner en gebyrmodul som et eget vindu. ESA Brukerhåndbok EVRY
239 Arbeide med delingssaker 239 Vis i Matrikkel Åpner det offisielle eiendomsregisteret for hele landet. Søk i braarkiv Åpner programmet braarkiv som et eget vindu for å hente informasjon om denne eiendommen Beskrivelse av en eiendom I en delingssak er det behov for å beskrive den opprinnelige og den nye eiendommen Registrere en opprinnelig eiendom Klikk på knappen Ny eiendom for å vise tekstfeltene som skal beskrive eiendommen som skal deles eller endres. Fyll inn nødvendige felt. Adresse Eiendomsadresse for bygget; to felt. Kommunenummer Feltet blir automatisk fylt ut med nummeret til din kommune, men det kan endres. Gårdsnr./Bruksnr./Festenr./Seksjonsnr. Identifiserer eiendommen. Har du integrasjon med Matrikkelen blir dataene du skriver inn automatisk sjekket og kontrollert for å se at de finnes i Matrikkelen. Ny adresse For å angi eiendommens nye adresse hvis denne endres som følge av delingen. Oppdragsnr. Oppdragets journalnummer. De to første feltene angir år (2 siffer) og nummer (4 siffer), det tredje feltet er fritekst som for eksempel kan brukes til oppdragets protokollnummer og sidenummer. Hjemmelshaver Navnet på hjemmelshaveren. Opprinnelig areal/nytt areal Angir eiendommens areal før og etter deling. Vanligvis benyttes kvadratmeter (m²). EVRY ESA Brukerhåndbok
240 240 Arbeide med delingssaker Hvis du klikker OK registreres informasjonen og vinduet lukkes. Med knappen Legg til registreres informasjonen, men vinduet blir stående for ny registrering. Hak av for Behold verdier der deler av informasjonen kan gjenbrukes til neste registrering Registrer ny eiendom Klikk på knappen Ny eiendom for å åpne tekstfeltene som skal beskrive den/de eiendommen(e) som skal fradeles. Feltene er de samme som for opprinnelig eiendom beskrevet over Vilkår Dette er beskrevet i kapittel Dispensasjoner Dette er beskrevet i kapittel og Søking etter delingssaker Under Velg søk i navigeringsområdet er det vanligvis definert to forhåndsdefinerte søk for delingssaker. Delingssak gitt adresse - søk etter delingssaker som gjelder en bestemt eiendomsadresse. Delingssak gitt gårds- og bruksnummer - søk etter delingssaker som gjelder en bestemt eiendomsid (gårds-, bruks-, feste- og seksjonsnummer). Klikk ønsket søk, og en dialogboks hvor du skal skrive inn søkeparametere vises. Dialogboksen for delingssaker med gitt adresse ser slik ut: Skriv inn søkeparameter(e) og klikk Søk. Du finner mer om søking etter saker i kapittel 3, Gjenfinning Delingssak og KOSTRA-skjema 20 Den generelle delen av KOSTRA-rapporteringen er dokumentert under byggesak i kapittel side 224. ESA Brukerhåndbok EVRY
241 Arbeide med delingssaker C Antall saker For å kunne rapportere dette må du benytte forskjellig sakstype for hver av de aktuelle typene. ESA leveres med følgende eksempeltyper for delingssaker (saksart DEL) for de sakene som skal rapporteres til KOSTRA: SEK: Søknader om seksjonering OPPM: Søknader om (bestilling av) oppmåling REGDISP: Søknader om opprettelse av grunneiendom, 12 ukers frist REGENKEL: Søknader om opprettelse av grunneiendom, 3 ukers frist a: Søknad mottatt er alle saker der hhv. milepælen DELSOKSE (søknad om seksjonering), DELSOKOM (søknad om oppmålingsforretning mottatt) og DELSOKMT (søknad om registrering av ny eiendom mottatt) er gitt status Utført innenfor rapporteringsåret. b: Søknad ferdigbehandlet er alle saker der hhv. milepælen DELSEKOK (seksjonering godkjent), DELOPPMV (varsel om oppmålingsforretning sendt) og DELMTOK (registrering av ny eiendom godkjent) har status Utført eller Utgår (status avslått er p.t. ikke tatt i bruk i ESA) innenfor rapporteringsåret. c: Bedt om tilleggsdokumentasjon er alle saker der milepælen BTILLDOK (bedt om tilleggsdokumentasjon) har status utført innenfor rapporteringsåret (og denne ligger mellom de to milepælene over). Vi anbefaler at denne (sammen med tilhørende SØKKOMP (søknad komplett)) hentes fra tilleggsmal til saksgangen. ESA leveres med slike tilleggsmaler. Merk: Det er viktig at datoene blir satt korrekt! Er du på etterskudd med å kvittere av milepælene, må datoene korrigeres til riktig dato for at beregningene skal bli korrekt! 5: I rapporteringen skal det også skilles på saker som krever dispensasjon fra lovverket (gjelder kun for ny eiendom da dette reguleres av Plan- og bygningsloven). I tillegg til registrering av kobling til f.eks. plan det søkes dispensasjon fra (for 4), må det derfor registreres dispensasjonssøknad iht. følgende «bestemmelser»: Byggeforskrifter Planforskrifter EVRY ESA Brukerhåndbok
242 242 Arbeide med delingssaker I rapporteringen skal det også registreres behandlingstid på klager. Dette er beskrevet i seksjon F under D Saksbehandlingstid For behandlinger der det ikke er bedt om tilleggsdokumentasjon eller må innhentes uttalelse / tillatelse fra andre myndigheter, beregnes tiden mellom milepælene for tillatelse gitt og for søknad mottatt. For behandlinger der det er bedt om tilleggsdokumentasjon trekkes det fra tiden fra det er bedt om tilleggsdokumentasjon til det er registrert at søknaden er komplett. For behandlinger der det må avklares med andre myndigheter (f.eks. utkjøringstillatelse), trekkes det fra tiden fra det er bedt som uttalelse/tillatelse til slik foreligger. ESA Brukerhåndbok EVRY
243 Arbeide med møter Saker av politisk karakter (utvalgssaker) skal behandles politisk. Behandlingsplanen for behandling i ett eller flere utvalg settes opp som en del av administrasjonens saksforberedelse. Når saksbehandlerne har gjort ferdig saksframlegget og det er godkjent og arkivert, settes statuskoden for slike saker til KL for det/de utvalg som skal begynne behandlingen. Saken vil da komme fram for møtesekretæren når denne skal sette opp sakslisten. Du må ha rettigheter som Utvalgssekretær i brukerprofilen din for å kunne utføre utvalgssekretærfunksjoner. Dette kapitlet beskriver blant annet hvordan du setter opp en møtekalender lager møteinnkallelser arbeider med møteprotokoll registrerer frammøte 16.1 Oppgaver i forbindelse med utvalgsmøter Oppgavene i forbindelse med utvalgsmøter er blant annet: Før møtet: sette opp møtekalendere lage og publisere sakslister og sakspapirer registrere innkalte lage møteinnkallelser (melde forfall, innkalle vara) Under møtet: registrere frammøte lage/endre møteprotokoll Etter møtet: ferdigstille møteprotokoll varsle saksbehandlere om vedtak publisere møteprotokoll Diagrammet nedenfor illustrerer rekkefølgen for oppgavene. SB 1 ferdigstiller saker SB 2 ferdigstiller saker Møtesekretær lager saksliste til møtet sender ut innkalling med sakspapirer Sakene behandles i møtet Møtesekretær skriver protokoll Møtesekretær ferdigstiller protokoll varsler saksbehandlere om vedtak publiserer møteprotokoll SB lager melding om vedtak iverksetter vedtak EVRY ESA Brukerhåndbok
244 244 Arbeide med møter 16.2 Møtekalender Du åpner møtekalenderen under Utvalg i navigeringsområdet. Kalenderen åpner med å vise inneværende måned, de to foregående måneder og ni måneder framover. Til venstre vises en liste over alle utvalg, eller Mine (dvs. dine) utvalg hvis du har tilpasset listen. Bildet får fanen Møtekalender. Med venstre- og høyrepilene kan du rulle kalenderen bakover og framover til ønsket måned. Enkelpilene flytter én måned av gangen; dobbelpilene seks og seks. Ved å klikke på navnet (lenken) til et utvalg vises kalenderen for dette utvalget og detaljer for det første møtet etter dagens dato. Her kan du endre eller legge til møter. Møter er angitt med dato. Klikker du en dato i møtekalenderen får du opp sakslisten for det aktuelle møtet. Her kan du endre eller legge til saker før møtet Utvalg som vises Utvalgene i kalenderen er lagt inn av systemadministrator, men i nedtrekkslisten Vis utvalg kan du velge rekkefølge og hvilke utvalg som skal vises. Aktivitetsgrad ordner utvalgene etter antall møter. Mine utvalg viser bare de utvalg du selv har valgt. Dette gjøres under funksjonen Utvalg i navigeringsområdet, som åpner vinduet Mine utvalg. Her kan du på vanlig måte endre rekkefølge, og flytte ett eller flere av dine utvalg over til listen Andre utvalg. Disse vil ikke vises i møtekalenderen etter at du har klikket OK, og har valgt Mine utvalg fra nedtrekkslisten. Alle utvalg viser alle aktuelle utvalg i din organisasjon. Det er fra denne listen du plukker de utvalgene som skal vises under Mine utvalg. ESA Brukerhåndbok EVRY
245 Arbeide med møter Registrere et enkelt møte For å registrere et møte i møtekalenderen klikker du lenken til det aktuelle utvalget, og får opp et bilde som øverst viser kalenderen for utvalget. I feltet nedenfor vises detaljer for det første møtet etter dagens dato (eller siste møte dersom det ikke er satt opp noen fremtidige møter). Når det er laget arkivsak for møtet vil arkivsaksnummeret vises over møtetittelen. Lenken med arkivsaknummeret åpner vinduet med arkivsaken. Når du klikker Nytt møte slettes informasjonen i alle felt unntatt Start, Slutt, Møtested og Tilgang, og du kan skrive inn data for det nye møtet. Knappen Ny journalpost (til høyre under kalenderen) vises bare når det er laget arkivsak for møtet du har valgt. EVRY ESA Brukerhåndbok
246 246 Arbeide med møter Feltene er: Møtedato Her velger du fra kalender eller skriver inn datoen for møtet. Datoformatet med skilletegn kommer automatisk. Frist Her velger du fra kalender eller skriv inn fristen (dato) for når tekstdokumenter med saksframlegg må være ferdigstilt for at sakene skal komme med på møtet. Datoformatet med skilletegn kommer automatisk. Start og Slutt Her skriver du inn klokkeslett (Time:Minutt) for start- og sluttid for møtet. Møtested Her skriver du inn møtested. Fritekst uten fast format. Tilgang Her velger du fra nedtrekksliste Åpent møte, Lukket møte eller Lukkede saker (møtet har noen saker som er lukket for eksternt publikum). Hjemmel Her velger du hjemmel for lukket møte fra nedtrekkslisten. Møtestatus Her velger du kode for status fra nedtrekkslisten. Godtgjørelse Her velger du status for utbetaling av møtegodtgjørelse fra nedtrekkslisten. Merknad Dette er et fritekstfelt. Slik bruker du knappene nederst i bildet: Oppretter en arkivsak for dette møtet. Arkivsaken benyttes for arkivering av sakspapirer, møteprotokoll og andre dokumenter knyttet til møtet. Arkivsaken lages automatisk i det den trengs, men du kan velge å lage den selv tidligere. Faste møter i utvalget legges ikke inn i listen før du lager arkivsaken. Knappen er grå hvis arkivsak er opprettet. Endrer møte-feltet til Detaljer for nytt møte. Sletter informasjonen i feltene Møtedato, Sett frist, Møtestatus, Godtgjørelse og Merknad. Gjør klar for å registrere et nytt møte. Knappen Nullstill vises når du er i ferd med å registrere nytt møte. Sletter et møte. Knappen er grå for møter med arkivsak fordi disse ikke kan slettes, bare settes til Utgår. Endringene du gjør tas ikke vare på før du klikker Lagre. Lukker bildet uten å lagre endringer. Du kan klikke Nullstill for å slette innholdet i alle felt, eller bare endre verdiene i de feltene du ønsker. Når du er ferdig, klikker du Lagre for å registrere møtet. ESA Brukerhåndbok EVRY
247 Arbeide med møter Registrere et repeterende møte Repeterende møter foregår til faste tider og steder og registreres gjerne for lengre periode av gangen, for eksempel et halvt år. Når du klikker Nytt møte for å registrere et nytt møte vises en boks hvor du kan hake av om du vil gjøre dette møtet repeterende. Det åpner dette bildet: Feltene for repeterende møter er: Gjør dette til et repeterende møte Her haker du av hvis møtet skal være repeterende. Feltene Møtedato og Frist erstattes da av feltene relatert til repetisjonsmønsteret. Fra dato og Til dato Her bestemmer du tidsperioden for repeteringen. Feltene må fylles ut, og markeres med rødt når de står uten data. Sett frist Her velger du antall dager før møtet. Mønster Her velger du om møtene skal være ukentlig eller månedlig. Gjenta hver n-te uke (ukentlig) Her velger du 1 for hver uke, 2 for hver annen uke, osv. Hak av for ønsket dag eller dager i uken. EVRY ESA Brukerhåndbok
248 248 Arbeide med møter Den n-te dag hver n-te måned (månedlig) Her velger du f.eks. den første mandag hver måned (1.), eller den andre tirsdag hver andre (2.) måned, osv. I eksemplet nedenfor er møtet satt opp til den andre onsdag i hver måned fra 1. januar 2015 til 30. juni Etter at du har lagret er koplingen mellom de repeterende møtene brutt, slik at du kan gjøre endringer i møtene hver for seg Endre et møte Klikk lenken til det aktuelle utvalget og velg møtet du vil endre. I feltet under kalenderen vises detaljer for det første møtet etter dagens dato, så du må klikke på datoen til det møtet du skal endre. Når du har endret de verdiene du ønsker, klikker du Lagre for å ta vare på endringene. Hvis du forsøker å endre datoen på møtet, får du spørsmål om det virkelig er det du ønsker å gjøre. Hvis det er laget arkivsak for møtet, kan du ikke endre datoen lenger siden den inngår i diverse titler også. Da må du i tilfelle sette status Utgår på møtet og legge inn et nytt. Er det arkivsak for møtet, får du dette spørsmålet når du klikker Lagre: Svarer du Ja, får du lagt til et nytt møte og det gamle forblir uendret. Svarer du Nei, endres møtedatoen tilbake til det den var og du blir stående i bildet. Er det ikke arkivsak for møtet, får du i stedet dette spørsmålet: Svarer du Flytt møte, endres datoen. Svarer du Nytt møte, lages et nytt møte på datoen du anga. Svarer du Avbryt, blir du stående i bildet. Den nye datoen blir stående. ESA Brukerhåndbok EVRY
249 Arbeide med møter Arbeid før møtet Du kommer inn i dette bildet når du klikker på en dato i møtekalenderen. Fanen til dette bildet viser hvilket utvalg og dato som er valgt. Menyene Før, Under og Etter i prosessoversikten inneholder kommandoer for oppgaver som kan gjøres før, under eller etter et møte. Det er vanlig å arbeide med enkelte oppgaver både før og etter et møte, for eksempel å gjøre sakslisten tilgjengelig for portal. Noen kommandoer er avhengig av en annen modul for å vises. Dette gjelder for eksempel Portal-kommandoene som hører til modulen Publikum. Kommandoene har gjerne blå skrift, med understreking når du velger en, for eksempel Sett opp saksliste. Feltet Saksliste er tomt så lenge det ikke er laget en saksliste for dette møtet. Hvis du klikker Sett opp saksliste vises en liste over saker som er klare for behandling i utvalget. Samtidig endres bildet til å vise én liste med saker til behandling, og én tom saksliste. Nedtrekkslistene Rediger valgte og Aksjon er beskrevet i kapittel I feltet Møtedokumenter vises rapporter eller dokumenter som er laget for dette møtet. Valgene i nedtrekkslisten Flere valg er beskrevet i kapittel EVRY ESA Brukerhåndbok
250 250 Arbeide med møter I feltet Møtestatus nederst i hovedbildet velger du status for hele møtet fra nedtrekkslisten, for eksempel Møtet satt opp. Status for hver enkelt sak vises i Status-kolonnen i feltet Saksliste. Knappen Lagre er deaktivert (grå) så lenge det ikke er foretatt noen endringer. De enkelte kommandoene før møtet er beskrevet på følgende sider: Sett opp saksliste på side 251 (Her betyr sett opp å velge hvilke saker som skal tas med i møtet og hvilken rekkefølge de skal ha.) Registrer innkalte på side 259 Lag dokument saksliste på side 255 (Her betyr lag å lage journalpost og produsere dokument (og skrive ut) sakslisten for møtet.) Lag dokument offentlig saksliste på side 256 (Her betyr lag å produsere og skrive ut den offentlige sakslisten for møtet.) Lag dokument sakspapirer på side 256 Lag rapport delegerte vedtak på side 256 Lag rapport refererte journalposter på side 258 Lag rapport refererte saker på side 258 og 259 Gjør tilgjengelig for portal på side 259 og 269 Gjør utilgjengelig for portal på side 260 og 269 Eksporter til politiker på side 261 og Se på arkivsaken for møtet Hvis det finnes arkivsak for dette møtet, vises dette øverst til venstre i vinduet. Denne lages fra møtekalender (definere møte) eller automatisk når første dokument med arkivering lages. Hvis det er laget dokumenter knyttet til selve møtet (saksliste, møteprotokoll etc.), vises dette i vinduet Møtedokumenter nede til høyre i bildet. Hvis du klikker på et dokument vises denne dialogboksen hvor du kan velge å endre eller vise dokumentet. Du må ha rettighet til å gjøre endringer for at Endre-knappen skal være aktiv. ESA Brukerhåndbok EVRY
251 Arbeide med møter Lage ny journalpost for møtet Alle vanlige dokumenter knyttet til møtet lages via valg i prosessoversikten øverst. Hvis du f.eks. vil lage et vanlig brev i selve møtesaken, f.eks. bestilling av lokale for møtet, kan du klikke knappen Ny journalpost. Knappen vises bare når det er laget arkivsak for møtet. Hvordan du registrerer en ny journalpost er beskrevet i kapittel Se på arkivsaken eller et saksdokument for en sak i møtet Hver sak i sakslisten har en nedtrekksliste hvor du kan velge om du vil åpne saksframlegg og saksframstilling. De fire nederste valgene gjelder aktiviteter etter møtet Sette opp sakslister Det vil som regel alltid finnes en liste over saker som er klar for behandling i et møte. Når du skal lage en saksliste for et møte, velger du først ønsket møtedato, deretter Sett opp saksliste fra bildet Saksliste. Da får du opp et vindu som viser de mulige utvalgssakene som er klare til behandling (Klare saker) til venstre, og gjeldende saksliste til høyre. EVRY ESA Brukerhåndbok
252 252 Arbeide med møter Listen til venstre er tom dersom det ikke finnes ferdig utredede saker for utvalget du har valgt, og listen til høyre er tom inntil du begynner å flytte over saker. I hver rad er det en nedtrekksliste hvor du kan velge å vise arkivsaken eller vise dokumenter i saken. Merk: Faste saker i et utvalgsmøte blir ikke satt opp på listen før arkivsaken for møtet er laget. Det anbefales derfor at du klikker Lag arkivsak før du setter opp sakslisten. Knappen er grå hvis arkivsak allerede er laget Saker til et møte I nedtrekkslisten Vis saker bestemmer du om listen skal vise alle saker (som ikke er satt på noen saksliste), saker som er meldt klare fra saksbehandler, eller saker som ikke er meldt klare. Bruk pilknappene eller dra-og-slipp (forklart i kapittel 2.2) til å flytte saker mellom listene og til å endre rekkefølgen på dem. Du kan gå tilbake til «utplukk» (etter å ha flyttet saker over i høyre liste) og så hente opp for eksempel «alle saker». Sakene i høyre liste blir stående, og eventuelle saker du velger å flytte fra den nye utplukklisten legges til nederst i høyre liste. Knappen Endre tilgang gir deg mulighet til å endre publikums tilgang i møtet til én eller flere saker du har valgt. ESA Brukerhåndbok EVRY
253 Arbeide med møter 253 Dette er valgene du kan gjøre med sakslisten: Brukes for å lage arkivsak før du begynner å flytte over saker fra listen over potensielle saker. Når rekkefølgen i sakslisten er klar, og listen klar for utsendelse, klikker du Påfør saksnummer. Listen lagres automatisk og alle saker i listen til høyre påføres første ledige saksnummer i utvalget, samt status SK. Lager og produserer en liste over sakene i en lagret liste. Listen lagres automatisk. Når du klikker på knappen får du spørsmål om du vil arkivere sakslisten. Svarer du Ja settes status til SK, og du får opp «produser»-bildet (se kapittel ); svarer du Nei går du rett til tekstbehandler. Lager og produserer en rapport over sakene i en lagret liste. Se kapittel Listen lagres automatisk. Når du klikker på knappen får du spørsmål om du vil arkivere sakslisten. Svarer du Ja får du opp «produser»-bildet (se kapittel ); svarer du Nei går du rett til tekstbehandler. Valgene du gjør tas ikke vare på før du klikker Lagre (med mindre du velger Påfør saksnummer, Lag dokument saksliste eller Lag dokument sakspapirer). Lukker bildet du står i, og åpner sakslisten med sakene som skal være med i det valgte møtet. (Bildet nedenfor.) Informasjon om sakene I saklisten (både i bildet Møte og i bildet Sett opp saksliste), har du en meny for hver av sakene. EVRY ESA Brukerhåndbok
254 254 Arbeide med møter Menyen har følgende valg: Vis sak viser arkivsaken. Endre utvalgssaksnummer gir deg mulighet til å korrigere saksnummeret hvis du f.eks. har glemt å påføre en ekstra sak i forrige møte og derfor må flytte sakene i dette møtet. Du får opp følgende bilde og kan angi nytt saksnummer (må være et nummer som ikke er i bruk, så skal du skyve saker nedover må du begynne med siste sak). Saksframlegg har en undermeny for å vise saksframlegget. Samlet saksframstilling har en undermeny for å vise / lage samlet saksframstilling. Melding om vedtak har en undermeny for å vise / lage melding om vedtak Saksprotokoll har en undermeny for å vise / lage saksprotokoll. Lag saksprotokoll tilsvarer Produser saksprotokoller for alle sakene beskrevet i kapittel , men lager saksprotokoll kun for denne saken. Informer om ferdig sak tilsvarer Informer om ferdig sak beskrevet i kapittel , men informerer kun om denne saken Tilleggsaker Det hender at det dukker opp saker som må inn på sakslisten etter at den opprinnelige sakslisten er låst og saksnummer er påført. Da kan du lage en tilleggssaksliste. I sakslisten til høyre i bildet for det aktuelle møtet velger du Tilleggsliste fra nedtrekkslisten. Den opprinnelige sakslisten blir skjult og du velger aktuell(e) sak(er) fra listen til venstre. Når funksjonene for å påføre saksnummer og lage saksliste er utført, betraktes tilleggssakene på lik linje med de ordinære sakene, dvs. at valget for å vise saksliste for møtet lister både de opprinnelige sakene og tilleggssakene. Dokumentene med tilleggslisten må derfor lages før bildet Sett opp sakliste lukkes. ESA Brukerhåndbok EVRY
255 Arbeide med møter Lage dokument saksliste Saksliste er et dokument som viser overskriftene (som i skjermbildet) og benyttes gjerne for å få oversikt, samt som informasjonsgrunnlag for kunngjøring. Sakslisten kan benyttes som møteinnkalling og arkiveres i arkivsaken før møtet. Hvis sakslisten allerede er laget, får du spørsmål om du vil overskrive den eller lage ny. Dette er beskrevet i kapittel Arkivere eller kladde en saksliste Hvis du klikker en av knappene Lag dokument saksliste eller Lag dokument sakspapirer før sakslisten er påført saksnummer får du følgende spørsmål: Svarer du Ja lages journalpost og sakslisten kan arkiveres. Svarer du Nei lages bare en kladd for oversiktens skyld, og sakslisten produseres uten kopling til saksarkivet og den kan ikke arkiveres, kun skrives ut. Hvordan du lager tekstdokumenter er beskrevet i kapittel Manglende saksframlegg Dersom ett eller flere saksframlegg mangler eller ikke er ferdig når du prøver å lage et dokument, får du følgende melding: Rad henviser til radene i sakslisten. Hvis du velger Ja, går du videre; velger du Nei avbrytes aktiviteten. EVRY ESA Brukerhåndbok
256 256 Arbeide med møter Lage dokument offentlig saksliste Offentlig saksliste er et dokument tilsvarende saksliste, men der informasjon som er unntatt offentlighet er fjernet. Hvis den offentlige sakslisten allerede er laget, får du spørsmål om du vil overskrive den eller lage ny. Dette er beskrevet i kapittel Lage dokument sakspapirer Sakspapirer er en rapport som inneholder informasjon om sakene (innstilling, utredning, behandlingsplan, tidligere behandlinger, m.m.). Sakspapirene benyttes ofte som møteinnkalling og arkiveres i arkivsaken før møtet. Hvis sakspapirene allerede er laget, får du spørsmål om du vil overskrive den eller lage ny. Dette er beskrevet i kapittel Delegerte vedtak Et utvalg som har delegert behandlingen av en type saker ønsker normalt å ha en oversikt over hvilke vedtak som er fattet i disse sakene. Når du har valgt ønsket utvalg og møtedato, for eksempel Hovedutvalg for Helse og sosial, , klikker du lenken Lag rapport delegerte vedtak og får opp listen over eventuelle delegert vedtak siden forrige møte. ESA Brukerhåndbok EVRY
257 Arbeide med møter 257 I nedtrekkslisten Vis saker kan du velge enten alle delegert vedtak (som ikke er referert i annet møte), de som ble referert i møtet, eller de som ikke er referert ennå. Innholdet i menyen Sakstype er avhengig av oppsett i ESA Administrator. Når du haker av her blir opplysninger unntatt offentlighet stjernet ut tilsvarende offentlig postliste når du velger Rapport. Lager et dokument som inneholder listen over refererte journalposter. Dokumentet arkiveres i møtesaker. Har du allerede laget en rapport, får du spørsmål om du vil overskrive eller lage ny. Produksjon og arkivering av dokumenter er beskrevet i kapittel Listen over delegerte vedtak åpnes som et dokument i tekstbehandleren din som vist nedenfor. Markerer at disse vedtakene er referert i dette møtet slik at de ikke kommer opp i lister for senere møter i utvalget. Sakene blir da knyttet til dette møtet og samme liste kan enkelt hentes opp igjen. EVRY ESA Brukerhåndbok
258 258 Arbeide med møter Refererte journalposter og saker En referert journalpost kan være en klage, et skriv fra et direktorat, eller annet som medlemmene av et utvalg bør gjøres oppmerksom på. En sak som anses å være av spesiell interesse for et utvalg og derfor skal refereres i utvalget. En journalpost eller sak kan refereres i flere utvalg Refererte journalposter Dette er journalposter hvor (under fanen Refereres i utvalg) dette utvalget er valgt fra en nedtrekksliste. I nedtrekkslisten Vis jornalposter kan du velge enten alle refererte journalposter (som ikke er referert i annet møte), de som ble referert i møtet, eller de som ikke er referert ennå. ESA Brukerhåndbok EVRY
259 Arbeide med møter 259 Valgene nederst i bildet er: Når du haker av her blir opplysninger unntatt offentlighet stjernet ut tilsvarende offentlig postliste når du velger Rapport. Lager et dokument som inneholder listen over refererte journalposter. Dokumentet arkiveres i møtesaken. Har du allerede laget en rapport, får du spørsmål om du vil overskrive eller lage ny. Produksjon og arkivering av dokumenter er beskrevet i kapittel Listen over refererte journalposter åpnes som et dokument i tekstbehandleren din som vist nedenfor. Markerer at disse vedtakene er referert i dette møtet slik at de ikke kommer opp i lister for senere møter i utvalget. Sakene blir da knyttet til dette møtet og samme liste kan enkelt hentes opp igjen Refererte saker Dette er saker hvor (under fanen Refereres i utvalg) dette utvalget er valgt fra en nedtrekksliste. Nedtrekkslisten Vis saker og valgmulighetene nederst i bildet er de samme som for Refererte journalposter beskrevet i kapittel Registrer innkalte (før møtet) Merk: Denne kommandoen i menyen Før vises bare dersom du har modulen Styrer, Råd og Utvalg (SRU). Her registrerer du medlemmene som skal være med i møtet. Dette gjøres gjerne før dokumentene, sakslister, sakspapirer og innkallinger lages. Når du har komplette lister vil du automatisk kunne produsere møteinnkalling til medlemmene. Frammøte er beskrevet i detalj i kapittel Gjør tilgjengelig for portal (før møtet) Merk: Denne kommandoen i menyen Før vises bare dersom du har modulen Publikum. Her kan du i forkant (eller etterkant) av møtet velge om sakslisten skal gjøres tilgjengelig ved hjelp av kommandoen Gjør tilgjengelig for portal. Dette gjøres når saksliste/sakspapirer/innkalling er ferdig og sendt til utvalgsmedlemmene. EVRY ESA Brukerhåndbok
260 260 Arbeide med møter Sakene gjøres tilgjengelige uavhengig av om dokumentene også gjøres det. Skal dokumentene legges ut, må de finnes på arkivformat først. Det anbefales derfor å gjøre Konverter til PDF (se kapittel ) før overføringen. Når du velger Gjør tilgjengelig for Portal får du opp følgende bilde: Her må du gjøre følgende valg: Velg hvilke møtedokumenter som skal gjøres tilgjengelig via portalen. Hak av for Ta med vedlegg hvis det skal legges ut dokumenter også for vedleggene til de valgte dokumentene. Klikk OK for å sette de angitte sakene og dokumentene tilgjengelig for portaler. Merk: Kun journalposter med status som kan legges ut på offentlig journal når funksjonen benyttes, tas med. Kun dokumenter i disse som er ugradert, er ferdige og som er på arkivformat (PDF) når funksjonen benyttes, tas med. Valget huskes ikke, så du må gjenta når møtet er ferdig (protokollen er ferdig) for å ta med alle møtedokumenter! Dokumenter med variant O (offentlig versjon) vil være tilgjengelig uavhengig av valgene her så lenge journalpostene er tilgjengelig (gjøres f.eks. via offentlig journal) Gjør utilgjengelig for portal (før møtet) Merk: Denne kommandoen i menyen Før vises bare dersom du har modulen Publikum. Denne kommandoen bruker du hvis du vil fjerne alle saker og dokumenter for møtet fra en portal. Du får anledning til å ombestemme deg ved å svare Nei i denne dialogboksen: ESA Brukerhåndbok EVRY
261 Arbeide med møter 261 Hvis du ønsker å fjerne bare enkelte dokumenter må du først fjerne alle og så overføre på nytt de du ønsker skal være tilgjengelig Eksporter til politiker (før møtet) Merk: Denne kommandoen i menyen Før vises bare dersom du har modulen Politiker. Her kan du i forkant (eller etterkant) av et møte ved hjelp av kommandoen Eksporter til politiker velge om sakslisten med utvalgte dokumenter skal sendes elektronisk til politikerne. Dette gjøres når saksliste/sakspapirer/innkalling er ferdig, og erstatter eller supplerer papirutsendelse til politikerne. Detter er beskrevet videre i kapittel Arbeid under møtet Mens møtet pågår kan møtesekretæren arbeide med møteprotokollen. De enkelte kommandoene under møtet er beskrevet på følgende sider: Registrert frammøte på side 272 Lag dokument møteprotokoll på side 262 Endre dokument møteprotokoll på side Registrere frammøte Registrering av frammøte er beskrevet i kapittel 16.9, Frammøte. EVRY ESA Brukerhåndbok
262 262 Arbeide med møter Lag dokument møteprotokoll Når du klikker kommandoen Lag dokument møteprotokoll vises startbildet som vises hver gang et dokument skal produseres. Dette bildet er beskrevet i kapittel 8. Når du er ferdig med utfyllingen klikker du Produser dokument for å starte tekstbehandleren. Hvis møteprotokollen allerede er laget for møtet, får du spørsmål om du vil overskrive den eller lage ny. Dette er beskrevet i kapittel Endre dokument møteprotokoll Når du klikker kommandoen Endre dokument møteprotokoll i menyen Under starter tekstbehandleren og åpner den relevante protokollen. Hvis det finnes flere protokoller vises en liste hvor du velger ønsket protokoll Jobbe med møteprotokollen Når du har klikket Produser dokument starter tekstbehandleren med et utkast til møteprotokollen. Deler av møteprotokollen kan se slik ut: ESA Brukerhåndbok EVRY
263 Arbeide med møter 263 Områdene hvor du kan skrive er tydelig markert med farger, symboler (&&&) og ledetekst (f.eks. Fyll inn behandlingen under denne linjen). Merk: Det er viktig at linjene med disse symbolene ikke slettes. Det ligger såkalte bokmerker (, vist med piler) i linjene. Disse styrer tekst som kopieres til sakspapirer for etterfølgende utvalg, til saksprotokoll, til offentlig protokoll og til melding om vedtak. Det anbefales å slå på visning av bokmerker i tekstbehandleren! Utkastet inneholder: Møteoverskrifter Innkalte (hvis SRU se kapittel 16.9) Tilstede (hvis SRU se kapittel 16.9) Saksliste Underskrifter (ikke vist) Innstillinger (skal ikke endres her) Behandlinger Vedtak (automatisk fylt ut med innstillingen for å gjøre det lettere å skrive protokollen i de tilfellene der innstillingen blir vedtatt) Bokmerker og ledetekster Ledetekstene bør fjernes når protokollen er ferdig (se Arkivere og skrive ut møteprotokollen nedenfor). Hvis protokollen skal redigeres etter at kodene med &&& er fjernet, må du velge å vise bokmerkene i teksten for lettere å kunne se hvor feltene for behandling og vedtak begynner og slutter. I Microsoft Word 2007 gjør du dette ved å klikke Microsoft Office-knappen deretter Alternativer for Word. Så klikker du Avansert, og haker av for Vis bokmerker under Vis dokumentinnhold. Avslutt med OK. Bokmerket ser ut som en stor I:, og ESA bruker dette merket blant annet for å hente ut informasjon om behandling og vedtak for produksjon av dokumenter som Melding om vedtak. I Microsoft Word 2010 klikker du Alternativer under Fil, velger Avansert, så Vis dokumentinnhold, og haker av for Vis bokmerker. Bokmerkene vises som hakeparenteser ([.]) i teksten. Siden behandling og vedtak kopieres inn i andre dokumenter, bør du ikke sette inn sideskift eller mange blanke linjer etter teksten du har skrevet Arkivere og skrive ut møteprotokollen Hvis du velger utskrift på vanlig måte i tekstebehandleren (kommandoen Skriv ut), blir også ledetekstene med. EVRY ESA Brukerhåndbok
264 264 Arbeide med møter For å unngå ledetekster i utskriftene klikker du knappen Fjern ledetekster under fanen ESA i tekstbehandleren. Dette åpner en vanlig dialogboks for utskrift fra tekstbehandler. ESA fjerner ledetekstene automatisk ved PDF-produksjon av møteprotokoll, saksframlegg og eventuelt andre dokumenter som har slike Arbeid etter møtet Når møtet er avholdt skal behandling og vedtak skrives inn i møteprotokollen. Møteprotokollen skal godkjennes og det skal produseres saksprotokoller for de enkelte sakene. Hvis en sak er ferdigbehandlet, produseres melding om vedtak. De enkelte kommandoene etter møtet er beskrevet på følgende sider: Produser saksprotokoller for alle sakene på side 266 Lag dokument offentlig protokoll på side 267 Informer om ferdig sak på side 267 Konverter til PDF på side 268 Legg i PDF konverteringskø på side 269 Gjør tilgjengelig for portal på side 259 Gjør utilgjengelig for portal på side 260 Eksporter til politiker på side Endre status eller resultat for saker Hak av i sakslisten for de sakene du ønsker å endre, velg deretter Endre status eller Endre resultat fra nedtrekkslisten Rediger valgte. ESA Brukerhåndbok EVRY
265 Arbeide med møter 265 I begge dialogboksene velger du verdi fra en nedtrekksliste. De mest vanlige statuskodene er: BE saken er ferdig behandlet i dette utvalget. Den kommer ikke med i listen over saker neste gang du skal plukke ut saker som skal settes på sakslisten til neste møte. RE saken er registrert (er under utredning) KL klar for behandling i utvalget SK saken er satt på sakskartet for dette møtet. UT saken er ikke ferdigbehandlet, og må tas opp igjen i et senere møte. TB saken sendes tilbake til foregående utvalg for ny behandling. Du får da spørsmål om behandlingen skal settes til under forberedelse slik at det eventuelt kan lages ny utredning, eller om den skal settes klar til behandling i utvalget. Når du endrer status for en sak til Utsatt (UT) eller Sendt tilbake til foregående utvalg (TB) vises denne meldingen: Svar Ja hvis saken ikke trenger ny utredning og derfor kan settes opp på neste møte i dette / det foregående utvalget. Klikk Lagre for å ta vare på endringene. I nedtrekkslisten Resultat kan du for eksempel velge Annet forslag vedtatt, Innstilling vedtatt og Søknad innvilget. I nedtrekksliste Aksjon gjelder disse kommandoene for valgte saker: EVRY ESA Brukerhåndbok
266 266 Arbeide med møter Produser dokument saksprotokoller er samme kommando som Produser saksprotokoller for alle sakene i menyen Etter, men er tenkt brukt på én enkelt, eller enkelte, saker.) Kommandoen Informer om ferdig sak er den samme som i menyen Etter, som er beskrevet i kapittel Frammøte (etter møtet) Merk: Denne kommandoen i menyen Etter vises bare dersom du har modulen Styrer, Råd og Utvalg (SRU). Her registrerer du hvilke medlemmene som virkelig var til stede på møtet. Når du har komplette lister vil du kunne produsere møteprotokollen med automatisk fletting av frammøte. Frammøte er beskrevet i detalj i kapittel Produsere saksprotokoller for alle sakene Fra møteprotokollen kan det lages saksprotokoller for de enkelte sakene og arkivere disse automatisk i de respektive sakene. Du kan også velge å lage saksprotokoll for alle sakene på en gang som i eksemplet nedenfor. Klikk kommandoen Produser saksprotokoller for alle sakene. Kommandoen lager journalposter med art BEH (saksprotokoll) for hver møtesak. Så startes dokumentproduksjon som plukker ut vedtak og behandling fra møteprotokollen for hver enkelt møtesak og arkiverer disse i saksprotokollene. Dette skjer automatisk, og når hele prosessen er ferdig får du følgende melding fra tekstbehandler: ESA Brukerhåndbok EVRY
267 Arbeide med møter 267 Merk: Det er nødvendig å lage saksprotokoller for sakene som er behandlet i møtet for at de nødvendige tekstene om behandling og vedtak skal komme med i sakspapirene til neste utvalg som skal behandle saken, og for at vedtaket skal bli med i Melding om vedtak. Saksprotokollene får utvalgets navn, møtedato og saksnummeret som navn (mottaker) slik at det er lett å skille dem fra hverandre i journalpostoversiktene. Etter hvert som saksprotokollene blir arkivert, får dokumentene status F og journalpostene den statusen som er angitt som status for ferdig journalpost i ESA Administrator. Behov for å endre? Gjør endring for én eller flere saker i møteprotokollen. Bruk så nedtrekkslisten og velg Saksprotokoll / Lag dokument Saksprotokoll for den aktuelle saken. For alle sakene velger du Produser saksprotokoller for alle sakene. Merk: Hvis det er laget andre dokumenter basert på saksprotokollene (Melding om vedtak, Sakspapirer) blir disse ikke oppdatert! Offentlig protokoll Dokumentet Offentlig protokoll tar utgangspunkt i møteprotokollen etter at vedtakene er registrert, men den sørger for å fjerne behandlingsdelen og skjermet informasjon for alle saker som er unntatt offentlighet. Når du klikker kommandoen Lag dokument offentlig protokoll settes dokumentproduksjonen i gang som beskrevet i kapittel Informere om ferdig sak Når en sak er ferdig behandlet i et utvalg skal saksbehandleren informeres om dette slik at vedkommende kan melde om resultatet av behandlingen. Dette gjør du ved å klikke kommandoen Informer om ferdig sak for alle saker i menyen Etter eller fra nedtrekkslisten Aksjon i bildet Saksliste for enkeltsaker. Følgende dialogboks vises: Når du har valgt hvem som skal varsles og klikker Ok, lages en oppgave av typen Annet hos valgte mottaker om at saken er ferdig behandlet. Hvis arkivsaken har en klar eller påbegynt milepæl eller oppgave av typen Politisk, vil i stedet denne settes til Utført og det vil lages oppgave for neste milepæl. Saksbehandler vil kun få oppgaven hvis alle behandlinger for en sak er ferdig Lage melding om vedtak for en utvalgssak Når en sak er ferdig behandlet i de politiske utvalgene, må det lages melding om vedtak til berørte parter. EVRY ESA Brukerhåndbok
268 268 Arbeide med møter Hvis du skal lage meldingen velger du kommandoen Lag dokument Melding om vedtak fra nedtrekkslisten for saken: Du kommer inn i standardbildet for produksjon av dokumenter med malen RSR forhåndsvalgt. Du kan velge en annen mal fra nedtrekkslisten i bildet Konverter til PDF Hvis møtedokumentene skal overføres til portal eller eksporteres til politikerne, bør de først konverteres til PDF (arkivformat, se kapittel 10.10). Kun dokumenter på arkivformat vil være tilgjengelig fra offentlig portal. Se mer om portal i kapittel Menyvalget Konverter til PDF finnes i menyen Etter. Når du velger Konverter til PDF får du opp følgende bilde: Her må du gjøre følgende valg: Velg hvilke møtedokumenter som skal konverteres. Hak av for Velg alle hvis alle møtedokumenter (som er laget og er ferdig) skal konverteres. Klikk på nytt Velg alle for å gjøre om dette (fjerne hake for alle). ESA Brukerhåndbok EVRY
269 Arbeide med møter 269 Hak av for Ta med vedlegg hvis det skal legges ut dokumenter også for vedleggene til de valgte dokumentene. Vedleggene må også konverteres til PDF. Klikk OK for å starte konverteringen. Kun dokumenter der siste versjon bare finnes i produksjonsformat og med dokumentstatus F blir konvertert. Eventuelle ledetekster (som «Fyll inn vedtak under denne linjen») fjernes automatisk fra PDF-versjonen. Det vises informasjon om framdriften mens konverteringen pågår, og når konverteringen er ferdig kan du vise en oversikt over konverteringer som eventuelt feilet (se også kapittel 10.12). Ved serverbasert PDF-konvertering vil det lages PDF fortløpende når dokumenter er ferdig. Det reduserer behovet for å gjøre dette manuelt. Se kapittel Legg i PDF konverteringskø Denne kommandoen legger ferdigstilte dokumenter i en kø for konvertering på serveren. Prosessen på serveren gjør at de sist innlagte dokumentene konverteres først. Se kapittel Gjør tilgjengelig for portal (etter møtet) Merk: Denne kommandoen i menyen Etter vises bare dersom du har modulen Publikum. Her kan du i forkant (eller etterkant) av møtet velge om sakslisten og angitte dokumenter skal gjøres tilgjengelig ved hjelp av kommandoen Overfør til portal. Dette gjøres når saksliste/sakspapirer/innkalling er ferdig og sendt til utvalgsmedlemmene. Funksjonen er beskrevet i kapittel og Gjør utilgjengelig for portal (etter møtet) Merk: Denne kommandoen i menyen Etter vises bare dersom du har modulen Publikum. Kommandoen Fjern fra portal i menyen Etter bruker du hvis du vil fjerne alle saker og dokumenter for dette møtet fra en portal. Du får anledning til å ombestemme deg. For å fjerne bare enkelte dokumenter må du først fjerne alle og så overføre på nytt de som skal være tilgjengelig. Funksjonen er beskrevet i kapittel og Eksporter til politiker (etter møtet) Merk: Denne kommandoen i menyen Etter vises bare dersom du har modulen Politiker. Her kan du i etterkant (eller forkant) av et møte velge om sakslisten med utvalgte dokumenter skal gjøres tilgjengelig for politikerne ved hjelp av kommandoen Eksporter til politiker. Dette gjøres når saksliste/sakspapirer/innkalling er ferdig og erstatter/supplerer utsendelse av disse til politikerne. Funksjonen er beskrevet i kapittel kapittel EVRY ESA Brukerhåndbok
270 270 Arbeide med møter 16.8 Produksjon og arkivering av dokumenter Mange av saksdokumentene i organisasjonen er dokumenter som er laget ved hjelp av et tekstbehandlingsprogram. ESA «samarbeider» med de mest brukte tekstbehandlingssystemene for Windows. Det betyr at opplysninger om dokumentene registreres og arkiveres i ESA, mens prosessene vedrørende tekstproduksjonen gjennomføres i tekstbehandleren. ESA sørger for at tekstdokumentet integreres med riktig sak og journalpost. Etter at sakslisten for et møte er klar, slik det er beskrevet i foregående kapittel, skal det lages saksliste, sakspapirer og andre dokumenter. Kommandoene for dette er tilgjengelig enten som lenker i vinduet for sakslisten for et møte, eller som knapper i vinduet hvor du setter opp en saksliste. Hvis den rapporten eller det dokumentet du skal lage for dette møtet allerede er laget, kan du velge om du vil overskrive eller lage ny. Dette er beskrevet i kapittel Lage dokumenter Når du klikker Lag dokument saksliste eller en annen dokumentkommando vises et standardbilde hvor du beskriver dokumentet som skal produseres. Denne prosedyren er beskrevet i kapittel 8. For noen av valgene testes det på om kommandoen er gjort tidligere eller de trenger tilgang til møteprotokollen. Du kan da få opp et av bildene vist under Overskrive et dokument Normalt skal det kun være ett sakslistedokument, én møteprotokoll, etc. for utvalgsmøtet. Hvis det allerede er laget et slikt dokument og du velger å lage det én gang til, vil ESA vise en liste over de dokumentene av denne typen som allerede er laget. Du kan da velge om du virkelig vil lage et nytt dokument, om du vil forkaste et eksisterende dokument (overskrive det), eller om du vil la være å lage dokumentet (klikke Avbryt). Hvis du vil lage et nytt dokument klikker du Ny journalpost. Da kommer du til standardbildet hvor du beskriver dokumentet som skal produseres (se kapittel 8). ESA Brukerhåndbok EVRY
271 Arbeide med møter 271 Ønsker du å overskrive et dokument merker du først dokumentet og klikker knappen Overskriv. Da kommer du direkte til tekstbehandleren Velge en møteprotokoll Hvis det finnes flere møteprotokoller og du har valgt Endre dokument møteprotokoll, Lag dokument offentlig protokoll eller Produser saksprotokoller for møtet, må du fortelle ESA hvilken av møteprotokollene du vil ta utgangspunkt i. Marker ønsket protokoll og klikk Velg denne. Legg imidlertid merke til at du ikke kan velge ferdige dokumenter når du skal overskrive Arkivsak mangler Følgende dialogboks kan forekomme når du skal lage møtedokumenter (de som skal arkiveres i møtesaken), for eksempel en saksliste. Klikker du OK lages en ny arkivsak; klikker du Avbryt avbrytes aktiviteten. EVRY ESA Brukerhåndbok
272 272 Arbeide med møter Saksframlegg I dokumentmalen Saksframlegg er det satt inn markørlinjer som viser hvor du skal fylle ut saksutredning og innstilling i saken: Forslaget til vedtak skrives mellom linjene som starter med tre kolon (rød tekst). Saksutredningen skrives mellom linjene som innledes med tre punktum (blå tekst). Merk: Du må ikke fjerne linjene med tre kolon (%%% for møteprotokoll), tre punktum og lignende linjer. Disse tegnene skal stå først på linjen, og er koder som forteller ESA at tekstlinjene som står mellom dem er henholdsvis innstillingen og utredningen. ESA plukker automatisk ut denne teksten når møtesekretæren lager sakspapirer. Hvis malen kun har en linje med kolon eller punktum, tar ESA all teksten fram til den andre koden eller til slutten av dokumentet som innstilling/utredning. Hvis du vil ha en utskrift uten disse linjene, kan du klikke Fjern ledetekster. Ved produksjon av PDF fra saksframlegget fjernes de automatisk i PDF-dokumentet Frammøte Modulen Styrer, råd og utvalg (SRU) gir deg muligheter til å administrere utvalgrepresentantenes frammøte. Forfall og innkalling av vararepresentanter gjøres i forbindelse med forarbeidet til et møte, mens faktisk frammøte og godtgjørelser gjøres i forbindelse med arbeidet etter et møte Arbeide med frammøte Merk: Menyvalgene Registrer innkalte i feltet Før og Registrer frammøte i feltet Under vises bare hvis din organisasjon har modulen Styrer, råd og utvalg (SRU). Du ESA Brukerhåndbok EVRY
273 Arbeide med møter 273 benytter det siste valget for å registrere forfall som ikke var meldt da sakspapirene ble sendt ut. Når du i møtebildet for valgt møte klikker valgene Registrer innkalte i feltet Før eller Registrer frammøte i feltet Under, vises bildet for å administrere frammøte til dette utvalgsmøtet. Listene over medlemmer for valgt utvalg er satt opp i Medlemmer i utvalg (i ESA Windows). Bruk piltastene eller dra-og-slipp (som beskrevet i kapittel 2.2) for å flytte og plassere deltakerne slik du ønsker. Med knappen Standard frammøte annullerer du alle endringer du har gjort, og kommer tilbake til den opprinnelige listen. Endringene du gjør tas ikke vare på før du klikker Lagre. Merk: Gjelder også initielt for å angi hvem som skal innkalles. Hvis listen er tom når bildet startes, hentes standard frammøte automatisk fra listen over medlemmer i utvalget. Men du må klikke Lagre for at de innkalte skal legges til møtet og komme med i innkallingen Melde forfall og kalle inn varamedlemmer Hvis et medlem ikke kan møte, velger du kommandoen Innkall vara fra nedtrekkslisten. Hvis vedkommende har et varamedlem, flyttes denne fra listen over ikke innkalte over til innkalte, og navnet på den det er møtt for vises. Det opprinnelige medlem får status Forfall (FO). EVRY ESA Brukerhåndbok
274 274 Arbeide med møter Hvilken av vararepresentantene som da kalles inn, avhenger av hvilke typer vararepresentanter som finnes i utvalget. Vara velges ut i fra følgende prioritering: 1. prioritet: Hvis det er registret personlig vara som ikke har meldt forfall og som ikke allerede er innkalt, innkalles denne. 2. prioritet: Hvis det finnes ikke-innkalte varamedlemmer som ikke har meldt forfall og som representerer samme parti og som er vara for parti, innkalles den øverste på listen av disse. 3. prioritet: Hvis det finnes ikke-innkalte varamedlemmer som ikke har meldt forfall og som representerer samme liste og som er vara for liste, innkalles den øverst på listen av disse. 4. prioritet: Hvis det finnes ikke-innkalte varamedlemmer som ikke har meldt forfall og som er generell vara, innkalles den øverst på listen av disse. Du kan også flytte et varamedlem manuelt fra listen over ikke innkalte til innkalte, enten med piltast eller dra-og-slipp. Da må du fra nedtrekkslisten på raden til varamedlemmet velge hvem vedkommende møter for, og på raden til medlemmet som ikke møter velge type forfall. Hvis det ikke er registrert varamedlem for valgt medlem vises denne dialogboksen: Når listen er ferdig slik du vil ha den klikker du Lagre. Hvis du har gjort endringer og klikker Lukk får du spørsmål om du ønsker du å lagre Godtgjørelse for et møte Når et utvalgsmøte er avholdt, og status for virkelig frammøte er ferdig behandlet, kan du angi tilstanden for hele møtet i nedtrekkslisten Godtgjørelse: Klar til å kjøre rapport betyr at dette møtet blir med neste gang rapporten for møtegodtgjørelse kjøres. De to nederste valgene benyttes etter at rapporten Møtegodtgjørelse er kjørt. Status for godtgjørelse kan også velges i detaljer for et møte, som beskrevet i kapittel ESA Brukerhåndbok EVRY
275 Papirløse møter Denne modulen gjør det enkelt å distribuere dokumenter og referater elektronisk til utvalgsmedlemmene. Dette gjøres i flere trinn: 1. Kopiere informasjon fra ESA til programmet Papirløse møter. Dette er beskrevet i kapittel Klargjøring av informasjonen for videre overføring til politikerne. Dette er beskrevet i kapittel a. Pakking av PDF-dokumentene inn i ett indeksert PDF-dokument. b. Pakking av aktuelle filer i en ZIP-fil. c. Pakking av alle dokumentene inn i et OneNote dokument. 3. Overføre informasjonen til politikerne. Startvinduet til Papirløse møter ser slik ut: Feltet øverst i bildet vil vise en liste over aktuelle dokumenter. Fanene i nederste del av vinduet viser funksjoner relatert til forsendelse av informasjonen til politikerne. Hvilke faner som vises er avhengis av hvordan programmet konfigureres. Under hver fane gjøres oppsett for de forskjellige funksjonene. Programmet kan tilpasses den enkelte bruker med funksjonen Konfigurer, som beskrevet i kapittel EVRY ESA Brukerhåndbok
276 276 Papirløse møter 17.1 Kopiere informasjon fra ESA Dette kan gjøres på to forskjellige måter: Fra ESA gjøres det i to trinn o I ESA med valget Eksporter til politiker i menyen Etter i prosessoversikten for et utvalgsmøte (beskrevet i kapittel ) o I Papirløse møter med valget Åpne møtefil (beskrevet i kapittel ) Fra Papirløse møter gjøres det med valget Hente møtedata (beskrevet i kapittel ) Eksporter til politiker Møtedokumentene kopieres til den angitte katalogen sammen med en indeksfil som gir god oversikt over dokumentene. Brukerne kan klikke på lenker i indeksfilen for å få vist dokumentene. Indeksfilen kan lages enten i HTML-format for visning i en nettleser, eller i MM-format (for visning i gratisprogrammet FreeMind). Det anbefales at du først utfører valget Konverter til PDF (se kapittel ). Da får politikerne dokumentene i PDF i stedet for Word, for eksempel, og alle ledetekster i dokumentene vil være fjernet. Sakene vil vises i indeksfilen uavhengig av om dokumentene legges ut. I menyen Etter i prosessoversikten for et utvalgsmøte velger du Eksporter til politiker og får opp følgende bilde: Her må du gjøre følgende valg: Velg hvilke møtedokumenter som skal kopieres til angitt disk. ESA Brukerhåndbok EVRY
277 Papirløse møter 277 Angi hvilken katalog filene skal legges på. Alle filene legges på denne katalogen. Tips: Bruk klipp og lim fra adressefeltet i Utforsker. Hak av for Ta med vedlegg hvis det skal legges ut dokumenter også for vedleggene til de valgte dokumentene. Velg om indeksfilen skal være i HTML eller MM-format (krever programmet FreeMind for å vises). Indeksfilen gis navnet index.html eller index.mm og legges ut på samme katalog som dokumentene. Hele sakslisten vil vises i indeksfilen, også saker der dokumentene ikke legges ut. Klikk OK for å kopiere de angitte filene til angitt katalog. Merk: Kun saker som har status SK (Satt på sakskart) eller er ferdigbehandlet, tas med. Merk: Kun dokumenter som er ferdige når funksjonen benyttes (og som kan legges ut på offentlig journal) tas med. Dvs. at dokumenter unntatt offentlighet ikke vil kopieres. Hvis politikerne skal ha med møteprotokollen etc., må valget gjentas når møteprotokollen (og saksprotokollene) er ferdig Hente eksporterte saker og dokumenter Å lage sammensatt PDF-fil, pakke og distribuere gjøres via modulen Papirløse møter, som du finner under programmenyen ESA (menyen kan være tilpasset din organisasjon). Når programmet starter kommer du inn i dette skjermbildet: Oppsett av programmet, knappen Konfigurer, er beskrevet i kapittel 0. Velg Åpne møtefil fra menyen Fil. Følgende dialogboks kommer opp: EVRY ESA Brukerhåndbok
278 278 Papirløse møter Velg index.xml-filen og klikk på Åpne. Følgende innhold vises: Fjern haken på de dokumentene du ikke ønsker å ta med i sammensatt PDF-fil / ZIPfil. Hvis du vil ha annen tekst i innholdsfortegnelsen, endrer du beskrivelsen direkte i listen. Som standard er systemet satt på slik at sakstitlene vises i blått og journalposter uten dokumenter vises i sjokoladefarge. Det siste vil spesielt være aktuelt for graderte journalposter. Farger kan velges som beskrevet i kapittel Ved hjelp av fanene i nederste del av vinduet så kan du komponere hva som skal sendes. Før du produserer filer bør du tenke gjennom hva som skal gjøres med de dokumentene som er unntatt offentligheten. Initielt vil man ikke ta med dokumenter unntatt offentligheten. Ved å fjerne avhakingen av Lag offentlige møtepapirer vil også dokumenter unntatt offentligheten tas med i de genererte filene. ESA Brukerhåndbok EVRY
279 Papirløse møter Hente møtedata Når programmet starter kommer du inn i dette skjermbildet: Velg Hente møtedata fra menyen Fil. Følgende dialogboks kommer opp: Her må du gjøre følgende valg: EVRY ESA Brukerhåndbok
280 280 Papirløse møter Velg hvilket utvalg dokumentene skal hentes fra Velg hvilke møtedokumenter som skal hentes. Hak av for hvilket filer som skal være med. Velg hvilken katalog filene skal legges på. Alle filene legges på denne katalogen. Hak av for Ta med vedlegg hvis det skal legges ut dokumenter også for vedleggene til de valgte dokumentene. Klikk OK for å kopiere de angitte filene til angitt katalog. Merk: Kun saker som har status SK (Satt på sakskart) eller er ferdigbehandlet, tas med. Merk: Kun dokumenter som er ferdige når funksjonen benyttes (og som kan legges ut på offentlig journal) tas med. Dvs. at dokumenter unntatt offentlighet ikke vil ESA Brukerhåndbok EVRY
281 Papirløse møter 281 kopieres. Hvis politikerne skal ha med møteprotokollen etc., må valget gjentas når møteprotokollen (og saksprotokollene) er ferdig Tilrettelegge for overføring til politikerne (lage filene til forsendelsen) Velg fanen Produser sammensatt PDF-fil om denne ikke vises. Dette bildet benyttes for å lage en sammensatt PDF-fil med innholdsfortegnelse av de filene som Produsere en sammensatt PDF-fil Velg fanen Produser sammensatt PDF-fil om denne ikke vises. Dette bildet benyttes for å lage en sammensatt PDF-fil med innholdsfortegnelse av de filene som er haket av over. Filnavn: Filnavnet bør angi utvalg og møtedato slik at det er lett å skille filen fra andre tilsvarende. Overskrift: Overskrift på øverste nivå i innholdsfortegnelsen (Bystyret i eksempelet under). Hak av Lag offentlige møtepapirer hvis du vil lage en PDF-fil uten graderte dokumenter, f.eks. for å kunne distribuere den fritt. Standardverdien for denne styres av dialogboksen Konfigurer Papirløse møter som beskrevet i kapittel 0. Hak av Lag PDF/A format for å produsere et PDF dokument for langtidslagring. Hak av for Komprimer PDF-fil for å redusere størrelsen ved overføring. Hak av for Passord og angi et passord hvis filen skal passordbeskyttes. Alle som skal se innholdet i den sammensatte PDF-filen må da angi dette når filen åpnes. Det er ikke mulig å passordbeskytte PDF/A. Klikk Produser PDF-fil for å lage PDF-filen. Hakes det av for Vis PDF-fil, får du sett resultatet i PDF-leseren din: EVRY ESA Brukerhåndbok
282 282 Papirløse møter Som du ser er Adobe Reader vinduet delt i to. Den venstre delen inneholder en indeks over alle sakene og dokumentene som inngår i møtet og den høyre delen inneholder alle sidene. Du kan bla fort i dokumentene ved å klikke i det venstre vinduet eller velge tradisjonell navigering i den høyre delen. Alternativt kan du søke etter ord og setninger i søkefeltet øverst i vinduet. Hvis du ønsker at mottakerne skal kunne legge inn kommentarer i PDF filen, må Adobe Acrobat være tilgjengelig hos den som produserer PDF-filen. Hvis filen ble åpnet i Adobe Reader (avhenger av oppsett på PC-en, versjonsmiks av Adobe-verktøy), må den lukkes og leses inn i Adobe Acrobat. Utfør kommandoen Kommentarer/Aktiver for kommentering og analyse i Adobe Reader eller Avansert/Utvid funksjoner i Adobe Reader i Adobe Acrobat versjon 9. Lagre og lukk. PDF-filen vil nå være aktivert for kommentarer ved bruk av Adobe Reader (det er kun den som lager filen som trenger Adobe Acrobat, politikerne klarer seg med Adobe Reader). Hvis alle brukerne bruker Adobe Reader 10 trenger du ikke å gjøre det som er nevnt overfor Produser ZIP-fil Klikk Neste, evt. fanen Produser ZIP-fil. Dette bildet benyttes for å pakke de valgte filene inn i en ZIP-fil. ESA Brukerhåndbok EVRY
283 Papirløse møter 283 En ZIP-fil er en komprimert sammenstilling av et sett med filer. Du får én fil å distribuere selv om det er mange filer tilknyttet møtet, og denne filen er normalt vesentlig mindre enn summen av de enkelte filene. Angi filnavn for den pakkede filen. Filnavnet bør angi utvalg og møtedato slik at det er lett å skille filen fra andre tilsvarende. Hak av Komprimer ZIP-fil for å redusere størrelsen på filen. Hvor mye mindre filen blir, avhenger av om de enkelte dokumentene allerede er komprimert (bilder i JPEGformat er for eksempel komprimert i utgangspunktet, dette gjelder også skannede dokumenter). For å sikre seg mot uautorisert bruk av møtepapirene, kan du hake av for og angi Passord. Brukerne må da angi det samme passordet for å kunne pakke ut filene. Hak av Lag en selvutpakkende ZIP-fil hvis du ønsker å gjøre det enklere for brukeren å pakke ut filene. ZIP-filen blir da til en EXE-fil som pakker seg ut selv når den kjøres. Når du lager en selvutpakkende fil så kan du angi en beskrivende tekst som vises i det brukeren prøver å pakke ut filen. Hvis du sender en vanlig ZIP-fil så må brukeren ha WinZip, 7-zip eller tilsvarende verktøy installert for å få pakket ut filen. Hak av Ta med graderte dokumenter hvis du ønsker å ta med alle dokumentene. Standardverdien for denne styres av dialogboksen Konfigurer Papirløse møter som beskrevet i kapittel 0. Angi en katalogstruktur hvis du ønsker at filene skal kopieres inn i på eget sted. Du kan for eksempel angi Bystyret/ for å få filene lagt inn i den katalogstrukturen relativt til hvor du pakker ut ZIP-filen. Klikk på Produser ZIP-fil for å lage ZIP-filen. Hvis du lager en selvutpakkende fil vil det lages en kjørbar fil som kan startes på mottakerens PC. Du velger en rotkatalog og alle filene vil legges ut der. Hvis du har angitt en katalogstruktur vil disse bli laget, og filene blir kopiert ut i bunnen av dem. Når du starter EXE-filen vil følgende vindu komme opp: EVRY ESA Brukerhåndbok
284 284 Papirløse møter Velg ønsket katalog og klikk på Pakk ut. Hvis du pakker ut en EXE-fil med katalogstruktur lik Bystyret/ vil filene havne i katalogen c:\users\ojh\documents\bystyret\ Hvis ZIP- eller EXE-filen inneholder passord vil det spørres etter før utpakking Produser OneNote-fil Programmet OneNote har vært inkludert i Microsoft Office-pakken siden Denne fanen vil bare vises hvis OneNote er installert på PC-en. Klikk Neste, evt. fanen Produser OneNote-fil. Dette bildet benyttes for å pakke de valgte filene inn i en OneNote-fil. En OneNote-fil er en notatblokk med faner både horisontalt og vertikalt. Dette gjør at det er lett å bla mellom dataene. Under denne fanen kan man produsere følgende: 1. En pakket fil med filtype.pk som inneholder en OneNote pakke (onepkg-fil) pluss en datafil med møteinformasjon. 2. En pakket fil med filtype.import som inneholder en datafil med møteinformasjon pluss alle møtedokumentene. 3. En pakket fil med filtype.tillegg som inneholder tilleggspapirer. Angi Filnavnet du ønsker å bruke for den genererte pakken. Filtypen blir lagt til automatisk. Hvis møtet inneholder dokumenter unntatt offentligheten så må du velge om de skal tas med ved å fjerne haken i Lag offentlige møtepapirer. Ønsker man å ha begge variantene tilgjengelig så må man lage to sett med pakker (en med hake og en uten). Når man har krysset av Lag offentlige møtepapirer legges uoff til filnavnet. Man velger produksjonsmåte ved å velge riktig tab. ESA Brukerhåndbok EVRY
285 Papirløse møter Lage OneNote-pakke Angi filnavn for notisblokken. Filnavnet bør angi utvalg og møtedato slik at det er lett å skille filen fra andre tilsvarende. Hak av Lag offentlige møtepapirer hvis du ikke ønsker å ta med graderte dokumenter. Standardverdien for denne styres av dialogboksen Konfigurer Papirløse møter som beskrevet i kapittel 0. Ekspander notatblokkene og alle lagrede notisblokker vises: Velg den notisblokken som du ønsker å lagre informasjonen i. Notisblokken må lages i OneNote-brukergrensesnittet på forhånd. Klikk på Produser OneNote-fil for å lage notatblokken. Under denne prosessen vil muligens PDF Reader og Word starte opp. Når genereringen er ferdig vil det komme en bekreftelse på at OneNote-filen er generert. EVRY ESA Brukerhåndbok
286 286 Papirløse møter Lage import-pakke Klikk på Produser OneNote fil for å lage pakkefilen Lage tilleggs-pakke Velg den xml-filen som ble brukt for å importere forrige versjon av møtepapirene. Dette gjøres ved å velge riktig fil i fra listeboksen. Når man har valgt filen kan systemet finne ut hvilke nye papirer som er lagt til siden siste og lager en pakke som bare inneholder de nye filene. Klikk på Produser OneNote fil for å lage pakkefilen. En generert OneNote notatblokk kan se ut som følger: ESA Brukerhåndbok EVRY
287 Papirløse møter 287 Møtepapirer og sakene legges ut som faner øverst, og under hver horisontal fane vil alle dokumentene legges ut som faner til venstre i bildet Viktig oppsett i OneNote For at OneNote skal fungere skikkelig i Papirløse møter må OneNoteskriveren.konfigureres: Under Alternativer velger du Send til OneNote, og setter Skriv ut til OneNote settingen til Til gjeldende side. EVRY ESA Brukerhåndbok
288 288 Papirløse møter Under Avansert fjerner du eventuell avhaking for Sett inn lange utskrifter på flere sider Filer i forsendelsen Klikk på knappen Neste, evt. på fanen Filer i forsendelsen. Du får da se hvilke filer du har tatt med / produsert så langt (fra fanene Produser sammensatt PDF-fil og Produser ZIP-fil): Her kan du ha PDF-, ZIP-, EXE- og OneNote-filer som er produsert, samt filer du har trukket inn fra utforskeren. Merk at enkeltfilene som ble eksportert ikke vil legges til forsendelsen med mindre du drar dem over fra Utforsker. For å legge til filer: 1. Marker filer i Utforsker som skal tas med. ESA Brukerhåndbok EVRY
289 Papirløse møter Velg Kopier i Utforsker. 3. Plasser markøren i listen over, høyreklikk og velg Lim inn filliste. Alternativt kan du velge dra og slipp for å hente inn filer fra Utforsker. Fillisten kan se slik ut i Utforsker: For å fjerne filer: 1. Marker de filene du ønsker å fjerne fra listen. Hold ned CTRL for å merke flere slik som i Utforsker. 2. Høyreklikk og velg Fjern valgte filer Mottakere Klikk på knappen Neste, evt. på fanen Mottakere. Mottakerne kan enten hentes fra SRU-modulen eller fra kommaseparert fil. Det er ikke mulig å taste inn nye mottakere. EVRY ESA Brukerhåndbok
290 290 Papirløse møter Klikk på Hent fra SRU for å hente inn utvalgsmedlemmer fra SRU-modulen. Knappen er kun tilgjengelig hvis det er konfigurert oppkobling til ESA via offentlig web service. Navn og e-postadresse hentes da fra adresseregisteret. Du får da opp en liste over alle utvalgene og kan velge hvilket utvalg du vil hente adressene til: Velg det utvalget du vil hente adresser fra (evt. flere utvalg) og klikk OK. Knappen Importer gir deg mulighet for å velge en kommaseparert fil å hente mottakerne fra: Velg ønsket adresseliste og klikk på Åpne. Resultatet kan se ut som følger: ESA Brukerhåndbok EVRY
291 Papirløse møter 291 Fjern evt. hake fra de mottakerne som du ikke vil ha med. Knappen Eksporter legger ut en kommaseparert fil med de valgte mottakerne som så kan hentes inn igjen en annen gang Fil -integrasjon Denne fanen vises bare hvis du har valgt at forsendelse skal være via Fil (se kapittel 0). Klikk Neste, evt. på fanen Fil -integrasjon. Du får da opp et bilde for å lage e-postmelding til mottakerne. Tast inn emne og innhold i e-posten som skal sendes. Feltet Melding settes inn der hvor oppsettet (se under) har angitt %melding%. Angir du passord, må mottakerne oppgi dette for å få lest forsendelsen. Klikk på Send med Fil for å sende. E-posten som sendes kan se slik ut: EVRY ESA Brukerhåndbok
292 292 Papirløse møter Mottaker klikker da på lenken og får opp følgende bilde: Klikk på Kommunestyret pdf for å se på denne filen. Alternativt kan du klikke med høyre musknapp og velge Lagre mål som. Ved å gå inn i Fil sitt Webgrensesnitt kan avsender se hvem som har lastet ned sidene: ESA Brukerhåndbok EVRY
293 Papirløse møter Sende e-post Denne fanen vises bare hvis du har valgt at forsendelse skal være via vanlig e-post (se kapittel 0). Klikk Neste, evt. på fanen Sende e-post. Tast inn emne og innhold i e-posten som skal sendes. Feltet Melding settes inn der hvor oppsettet (se under) av malen har angitt %melding%. Velg mal (se oppsett) i listen E-postmal. Malen inneholder overskrifter, samt informasjon om hvordan e-postmeldingen totalt ser ut. Hvis dokumentene skal legges inn i e-posten velger du Legg ved filene som vedlegg. Merk: Hvis det er store vedlegg er det ikke sikkert at alle mottakerne kan motta forsendelsen. Med mange mottakere kan også kommunens eget e-postsystem «sprenges». Velg hvilken E-postmal som skal brukes for å sende e-post til politikerne. Klikk Forhåndsvisning for å se hvordan e-posten vil se ut: EVRY ESA Brukerhåndbok
294 294 Papirløse møter En mottatt e-post sendt med oppsettet som vist over, vil se ut som vist under i Outlook: Klikk Send e-post for å sende Sende via Dropbox Denne fanen vises bare hvis du har valgt at forsendelse skal være via Dropbox (se kapittel 0). ESA Brukerhåndbok EVRY
295 Papirløse møter 295 Klikk Neste, evt. på fanen Legg ut på Dropbox. Du får da opp et bilde for å angi hva som skal gjøres. Hak av Send E-post om at filer er lagt ut via Dropbox hvis du ønsker at brukeren skal få informasjon om at filer er lagt ut. Angi emne som skal være overskrift i e-posten og det samme for meldingen. Velg hvilken E-postmal som skal brukes for å sende e-post til politikerne. Klikk Forhåndsvisning for å vise hvordan e-posten vil se ut. Klikk på Legg ut filene for å kopiene filene til Dropbox-katalogen samt å e-post til mottakerne Sende via FTP-server Denne fanen vises bare hvis du har valgt at forsendelse skal være via FTP-server (se kapittel 0). Klikk Neste, evt. på fanen Kopier til FTP-server. Du får da opp et bilde for å angi hva som skal gjøres. Hak av Send E-post om at filer er lagt ut hvis du ønsker at brukeren skal få informasjon om at filer er lagt ut. EVRY ESA Brukerhåndbok
296 296 Papirløse møter Hak av Send tekstmelding om at filer er lagt ut for å sende tekstmelding til politikere med registrert mobiltelefon. Dette krever av man har en SMS avtale. Angi emne som skal være overskrift i e-posten og det samme for meldingen. Velg hvilken E-postmal som skal brukes for å sende e-post til politikerne. Angi en katalogstruktur du ønsker å bruke på FTP-serveren. Klikk Forhåndsvisning for å vise hvordan e-posten vil se ut. Nederst i bildet vises gjeldende FTP-sti for forsendelsen. Klikk Legg ut filene for å kopiere filene til FTP-serveren samt å sende e-post og SMS til mottakerne Kopiere til politikerportal Hak av Send E-post om at filer er lagt ut hvis du ønsker at brukeren skal få informasjon om at filer er lagt ut. Hak av Send tekstmelding om at filer er lagt ut for å sende tekstmelding til politikere med registrert mobiltelefon. Dette krever av man har en SMS avtale. Angi emne som skal være overskrift i e-posten og det samme for meldingen. Velg hvilken E-postmal som skal brukes for å sende e-post til politikerne. Angi en katalogstruktur du ønsker å bruke på portalen. Klikk Forhåndsvisning for å vise hvordan e-posten vil se ut. ESA Brukerhåndbok EVRY
297 Papirløse møter Oppsett av ESA Papirløse møter Start PapirløseMøter.exe og velg Konfigurer fra menyen. Følgende dialogboks kommer opp: Under hver fane kan du kan velge parametre for forsendelsesmåtene Farger og oppsett Loggfil angir en fil som skal brukes for å lagre informasjon om det som er gjort i programmet. Filen er nyttig hvis noe går galt. Lagringskatalog bør være en egen katalog til bruk av ESA Papirløse møter. Hvis den mangler havner alle filene på Mine dokumenter og da blir det vanskelig å skille dem fra alle andre filer. Du bør tenke på at det bør tas sikkerhetskopi av de genererte filene, så det er lurt å plassere filene i en katalog som blir sikkerhetskopiert. De fem fargene er farger du ønsker å benytte i det sammensatte PDF-dokumentet. Du kan velge hvilke type dokumenter du skal produsere, og derved hvilke faner som vises: EVRY ESA Brukerhåndbok
298 298 Papirløse møter Hvis det er haket av for Lag PDF-filer, kan du lage et sammensatt PDFdokument som inneholder alle PDF-dokumentene som er eksportert for et møte. Hvis det er haket av for Lag ZIP-filer, kan du pakke alle PDF-dokumentene som er eksportert for et møte inn i en ZIP-fil. Hvis det er haket av for Lag OneNote-filer, kan du lage en notatblokk som inneholder alle PDF-dokumentene som er eksportert for et møte. Du kan sette egenskaper for generering av PDF- og OneNote-filer: Lag innholdsfortegnelse brukes for å lage en side som inneholder informasjon om hva det genererte dokumentet inneholder. Åpne sakstre i PDF angir om indekstreet i de sammensatte PDF filene skal være åpne for saker ved oppstart. Åpne dokumenttre i PDF angir om indekstreet i de sammensatte PDF filene skal være åpne for dokumenter ved oppstart. Behold konverterte PDF-filer angir at PDF-filene beholdes i samme katalog som kildefilene. Du kan velge forsendelsesmåte: Fil krever abonnement for denne. Fordelen med Fil er at forsendelsen kun overføres dit og ikke til hver enkelt mottager. Fil er spesielt utviklet for å støtte store filer og har funksjoner for nedlasting til PCene til mottagerne. E-post sender vanlig e-post (via SMTP) (som ved forsendelse fra ESA). Siden forsendelsen kan bli svært stor, kan du risikere at ikke alle mottar filene. Dette kan likevel unngås ved at du bare sender melding via e-post og legger ut filene på et område for manuell nedlasting. Dropbox legger filene ut på en egen katalog som vil bli kopiert ut på en tjeneste på nettet. Alle andre brukere som abonnerer på denne tjenesten vil få filene kopiert ut på sine egne maskiner uten at de behøver å gjøre noe. FTP-server legger filene ut på en katalog på en FTP-server. Dette kan være en server driftet av kommunen eller en «skytjeneste». Politikerportal er en server levert av EVRY som tilbyr en oversikt over møter og dokumenter. Hak av Lag PDF/A filer med PixEdit hvis du ønsker å lage PDF filer til PDF/A filer med PixEdit. Hak av Ta med dokumenter unntatt offentligheten hvis det ikke skal lages offentlige papirer. Velg ønsket PDF Zoom fra nedtrekkslisten. Det du velger her vil bli standard visning når PDF dokumentet åpner i Adobe Reader. Hak av for Plasser ini-fil sammen med programmet dersom programmet ligger på din PC, og ikke på en filserver. Alle forsendelsesmåter krever konfigurering, noe som er beskrevet under. ESA Brukerhåndbok EVRY
299 Papirløse møter Tjenester Hvis du ønsker å hente e-postadresser fra SRU-modulen i ESA må du angi adressene til ESA Webservicer. Dette gjøres på denne fanen. Angi URL-adresse til de offentlige webservicene og URL-adresse, brukernavn og passord for de vanlige webservicene. Bruker installasjonen automatisk pålogging (single sign-on) kan du utelate brukernavn og passord Fil Hvis du ønsker å bruke Fil , bør du kjøpe en Corporate brukerlisens. Da har du tilgang til alle tjenestene de tilbyr. Du kan bestille abonnement fra Når du har fått opprettet en bruker, laster du ned programmet Fil Desktop og installerer det på den maskinen hvor du skal kjøre Papirløse møter. Deretter setter du opp Fil -koblingen: EVRY ESA Brukerhåndbok
300 300 Papirløse møter Angi stien til programmet Fil Desktop.exe. Det ligger normalt på C:\Programfiler\Fil Desktop (hvis du har norsk Windows). Angi også følgende verdier: Brukernavn Passord Antall nedlastninger Antall dager tilgjengelig Bekreftelse ved sending Bekreftelse ved nedlasting Fil brukernavn Fil passord Antall nedlastinger som tillates. Denne må settes høy nok til at hver bruker kan hente filene minst en gang. Antall dager en fil skal være tilgjengelig for nedlastning etter at den er sendt. Angir om eieren av kontoen skal få en bekreftelse når filene er lastet opp på Fil sine servere. Det er greit å ha denne på for da kan du få verifisert at filene virkelig er klare for nedlasting. Angir om eieren av kontoen skal få en bekreftelse hver gang en fil blir lastet ned. Hvis du ikke krysser av denne, så kan du likevel se på filnedlastningene på Fil sine sider. ESA Brukerhåndbok EVRY
301 Papirløse møter E-post Hvis du ikke ønsker å bruke Fil sine muligheter, men ønsker å benytte vanlig e- post til enten å sende alle filene direkte til alle eller til å informere om at filene er lagt ut på et område klart for nedlasting, må du angi oppsett for bruk av e-post. Denne forsendelsen benytter SMTP protokollen. Angi følgende verdier: SMTP server Adressen til SMTP-serveren Port Porten til SMPT-serveren E-post E-postadressen du bruker Fullt navn Fullt navn som vises som avsender hos mottakeren Brukernavn Brukernavnet (f.eks. initialer eller e-postadresse) Passord Passordet du bruker Bruk SSL (Secure Socket Layer) er normalt haket av for å kryptere e-posten som sendes. Når e-poster sendes vil innholdet lages ut i fra en mal. Du kan definere flere maler slik at f.eks. hvert utvalg har sine «layout» på e-postene. Klikk på Ny mal for å få lagt inn en ny mal med navnet Ny mal. Velg en mal og klikk på Endre navn for å endre navnet. Maler slettes ved å klikke på Slett mal. For å redigere en mal, velg malen og klikk på Rediger mal. EVRY ESA Brukerhåndbok
302 302 Papirløse møter Følgende dialogboks kommer da opp: Du kan legge inn tekst og sette størrelse og farge på teksten. Knappene til høyre brukes for å legge inn flettekommandoer der hvor markøren står. Disse kommandoene erstattes med riktige tekster i det e-posten sendes. Kommandoene som kan legges inn er: %mottaker% %avsender% %melding% Mottakers navn Avsenderens navn Den meldingen brukeren angir i det e-posten sendes %filer% En liste over filnavnene som vedlegges En ferdig redigert mal kan se slik ut: ESA Brukerhåndbok EVRY
303 Papirløse møter Dropbox Hvis du ønsker at filene automatisk skal replikeres ut på politikernes PC-er så kan Dropbox benyttes. Når du «sender» filene vil de bare kopieres over på en gitt katalog og Dropboxservicen som er installert på PC-en vil sørge for at filene kopieres ut på nettet og derifra vil politikernes PC eller ipad replikere dataene. Angi stien til din Dropbox innkurv. Merk: Vær klar over at denne kopieringsmetoden har sikkerhetshull! EVRY ESA Brukerhåndbok
304 304 Papirløse møter OneNote 2010/2013 Det er mulig å konfigurere noen settinger for OneNote-genereringen. Feltet OneNote katalog viser banen til relevant mappe, men du kan bla gjenneom etter en en annen. Inndelingsnavnet for møtepapirer angir tittelen som skal være i den første horisontale tabulatoren som viser alle dokumentene til møtet. Feltet Tekst på sider unntatt off. viser teksten som står på disse sidene. Hak av Vis originale sakstitler hvis du ønsker at de skal vises over innholdet. OneNote kan ikke ha spesialtegn på tabulatorene og dette er den eneste måten å vise den eksakte overskriften. Hak av Vis filnavn over filinnhold hvis du ønsker å vise navnet på originalfilen over innholdet. Hak av Sett inn dokumentlink dersom et dokument overskrider en maksimal størrelse (i kilobyte), slik at det sendes en link i stedet for dokumentet. Angi ventetid etter tekstinnsetting dersom du ser at det er problemer med innsettingen av tekst. Hvis teksten havner i andre tabulatorer enn overskriften, må ventetiden økes litt (f.eks. til 1000 ms). ESA Brukerhåndbok EVRY
305 Papirløse møter FTP-server Det er mulig å kopiere filer til en FTP-server. Angi følgende verdier: IP-adresse Angi adressen til FTP-serveren. Port Angi porten til FTP-serveren. Brukernavn Angi brukernavnet. Passord Angi passordet. Katalogstruktur Angi første katalognivå på FTP-serveren. EVRY ESA Brukerhåndbok
306 306 Papirløse møter SMS Det er mulig å sende tekstmeldinger til politikerne. Dette gjøres ved hjelp av en betalbar tjeneste på nettet. Angi følgende verdier: Brukernavn API nøkkel Brukernavnet vil normalt være møtesekretærens mobiltelefon. API-nøkkelen du får ved å registrerer deg på nettstedet ESA Brukerhåndbok EVRY
307 Arkiv-plugin Modulen gir mulighet til å arkivere dokumenter direkte fra en rekke kontorstøtteprogrammer: Microsoft Windows Utforsker (menyvalget Send til ) Microsoft Office (Word, Excel, PowerPoint, Publisher) Microsoft Outlook +.org (Writer, Calc, Impress, Draw) Lotus Notes 18.1 Logge inn Hvis du er logget inn i ESA, trenger du ikke å logge inn. Da vet systemet at du er pålogget, og du benytter samme bruker og rolle som før. Hvis systemet er satt opp med såkalt «single sign-on» går du rett inn i ESA når du starter programmet etter å ha logget inn på din PC. Hvis du ikke er logget inn, får du følgende dialogboks: Tast inn brukernavn og passord og klikk OK Velg rolle Hvis du har mer enn én rolle må du velge i en nedtrekksliste hvilken du ønsker å benytte. Hvis du ønsker å bytte bruker klikker du Bytt bruker. EVRY ESA Brukerhåndbok
308 308 Arkiv-plugin 18.2 Tilgjengelige menyvalg og verktøyknapper Microsoft Office I Microsoft Office 2007-produktene er det lagt inn fire knapper under fanen ESA for å åpne og arkivere dokumenter. Funksjonen til knappene er beskrevet i kapittel Merk: I Outlook vil kun knappen Arkiver være tilgjengelig. Forsendelse av dokumenter fra arkivet gjøres direkte fra det ordinære brukergrensesnittet Windows Utforsker I Windows Utforsker markerer du filen(e) du ønsker å arkivere (for eksempel Søknad om salgsbod). Velg ESA8 som er lagt inn i Send til-menyen. ESA Brukerhåndbok EVRY
309 Arkiv-plugin Microsoft Outlook Du kan arkivere innkommende e-post direkte i fra innboksen. Velg én eller flere e- poster og klikk Arkiver under fanen ESA. Følgende dialogboks kommer opp: Merk: Siden en e-post representerer en forsendelse, er det ikke mulig å arkivere inn i en eksisterende journalpost fra Outlook. Merk: Valget Lag PDF-variant krever at du har modulen Automatisk PDFkonvertering. Journaltittelen, avsenders navn og avsenders e-postadresse hentes fra e-posten. Mange e-postsystemer sender meldingsteksten i to formater, enten som ren tekst (som er obligatorisk i henhold til e-poststandarden) eller som HTML (alternativt format). Outlook vil alltid legge ved, samt vise, det alternative formatet som gir mulighet for formatering av teksten. Hvis du haker av for HTML, vil EVRY ESA Brukerhåndbok
310 310 Arkiv-plugin hoveddokumentet lagres som.html (med hypertekst og annen informasjon som kan forekomme i en nettside) i stedet for som.txt (vanlig tekst). Hvis du har valgt flere e-poster i oversikten i Outlook har du to alternativer for arkiveringen: Du kan hake av for Alle og la alle e-postene lages med samme valg (og i samme sak hvis det er valgt en sak). Du kan gå videre til neste valgte e-post med knappen Neste e-post. Hvis denne skal arkiveres med samme valg, er det bare å klikke Arkiver. Feltene Hoveddokument og Vedlegg er beskrevet nærmere i kapittel Klikker du Avslutt før alle er arkivert, avbryter du arkiveringen automatisk. Merk: Hvert av tittelfeltene kan inneholde maksimalt 127 tegn. Hvis teksten er for lang, deles den automatisk over to linjer. Den komplette tittelen legges inn i merknadsfeltet slik at du kan klippe og lime etter behov. Du kan konfigurere systemet slik at alle behandlede e-poster får en forhåndsdefinert farge som vist under. De grønne e-postene er lagret i arkivet. Om valg av farger er beskrevet i brukerhåndboken for ESA Administrator LibreOffice Første gang du starter LibreOffice Writer legges de fire kommandoikonene i menyen ESA på en palett du kan plassere der du ønsker på verktøylinjen (øverst til høyre i eksemplet). ESA Brukerhåndbok EVRY
311 Arkiv-plugin Arkivering Teksten på den blå linjen øverst endrer seg ut i fra hvilket program du står i, men innholdet ellers er likt. Følgende faner angir forskjellige måter å arkivere på. I eksisterende sak Her lagres dokumentet i en ny journalpost i en eksisterende sak. I eksisterende journalpost Her legges dokumentet som et vedlegg til en eksisterende journalpost. I ny sak Her lages en ny sak og ny journalpost til dokumentet. I dokumentboksen Her lages en ny journalpost som ikke er i sak. Den knyttes ofte til en sak på et senere tidspunkt. Hver måte beskrives nærmere i de følgende kapitlene. Nederst i bildet vises en liste over valgte dokumenter: EVRY ESA Brukerhåndbok
312 312 Arkiv-plugin Hvis du har valgt flere dokumenter må du velge hvilket som skal være hoveddokument fra nedtrekkslisten for Hoveddokument. Det tidligere hoveddokumentet blir da automatisk endret til vedlegg. I nedtrekkslisten til høyre velger du hvilket verktøy som skal brukes. Du kan velge fra nedtrekkslister hvilket verktøy som skal brukes for vedleggene. Listene åpnes ved å klikke i kolonnen til høyre for filnavnet. Hvis du ikke vil at et vedleggsdokument skal arkiveres, fjerner du haken foran filnavnet. Merk: På noen PC-er synes ikke nedtrekkslisten fordi skjermbildet er for smalt. Da må du dra i rullefeltet som vises nederst i vedleggsfeltet, eller klikke på den vertikale skillelinjen og dra den mot venstre. Hvis du ønsker å legge dokumentene inn i en eksisterende journalpost legges alle filene inn som vedlegg. Hoveddokumenter gråes da ut og vedleggsfeltet vil inneholde alle filene: Merk: Knappen Neste e-post er kun tilgjengelig ved arkivering fra et e-postsystem Arkivere i eksisterende sak Når du velger fanen I eksisterende sak vil dokumentet bli arkivert i en ny journalpost i en eksisterende sak. Følgende skjermbilde vises: ESA Brukerhåndbok EVRY
313 Arkiv-plugin 313 Bruk oppfriskknappen ( ) for å få hentet fram et fullstendig sett verdier som automatisk fylles inn i de relevante feltene i skjemaet, f.eks. saksbehandlerens navn, telefonnummer osv. Feltet Lokalisering benyttes for å angi hvor et fysisk dokument er lagret når det er haket av for papirdokument. De enkelte fanene i underkant er beskrevet i de følgende kapitler Sak På fanen Sak angir du hvilken sak dokumentet skal arkiveres i. Tast inn saksnummeret i de to feltene (årsdelen i første felt) og klikk Vis. Da fylles bildet med informasjon om den valgte saken. Hvis du ikke kjenner saksnummeret, klikker du Søk og får opp følgende bilde: EVRY ESA Brukerhåndbok
314 314 Arkiv-plugin Tast inn søkeverdier i ett eller flere felt og klikk Søk for å finne saker som passer til søkeverdiene. Hvis du vet initialene til saksansvarlig kan du skrive inn disse. Hvis ikke kan du klikke på for å søke. Hvis du skal søke på datoer fra/til må du først klikke i avhakingsboksen foran datofeltene. Merk dag, måned eller år og bruk opp- eller nedpiltastene får angi ønsket dato. Ønsker du å se en kalender klikker du nedpilen etter datofeltet: Velg måned og år ved å klikke på høyre- eller venstrepilene. Klikk på ønsket dag. Du kan også navigere i kalenderen med piltastene på tastaturet. Hvis du vil starte på nytt med helt nye søkeverdier, klikker du Nullstill for å blanke ut alle feltene. Alle saker som tilfredsstiller søkeverdiene vil vises i listeboksen når du klikker på Søk. Hvis den saken du ønsker å arkivere i finnes i listen, klikker du på den aktuelle saken (i kolonnen Saksnr) og klikker OK for å ta med denne saken tilbake til arkiveringsbildet. Knappen Avbryt avbryter søket. ESA Brukerhåndbok EVRY
315 Arkiv-plugin Journal Få fanen Journal angir du verdier for den nye journalposten som dokumentet skal arkiveres i. Alle felt unntatt Merknad må ha verdi. De obligatoriske feltene vil alle være fylt ut med standardverdier. Verdien i tittelfeltet vil være filnavnet minus filtypen for Utforsker, Microsoft Office og LibreOffice.org. For Outlook vil tittelen være lik emnet på e-posten som skal arkiveres Gradering På fanen Gradering velger du eventuelt gradering for journalposten (og dokumentet). Velger du gradering fra den øverste nedtrekkslisten vil feltene under bli fylt ut med standardverdier for dette valget. Du kan endre alle verdier. Du kan også velge å angi verdiene manuelt. Merk: Hvis du ikke angir noen felt nederst (hvilke felt som skal skjermes), vil det kun være dokumentet som blir skjermet. Gradering er utførlig beskrevet i kapittel 6.3. EVRY ESA Brukerhåndbok
316 316 Arkiv-plugin Avs./Mott. På fanen Avs./Mott. velger du avsendere og mottakere for journalposten. Klikk knappen for å vise listene over avsendere/mottakere i større vinduer. Hvis du arkiverer fra et e-postsystem (for eksempel Outlook) vil e-postadressen til avsender (for mottatt e-post) være fylt inn som ekstern avsender i den øverste listen. Alle mottakere (unntatt deg selv) vil være fylt inn som eksterne mottakere i den øverste listen. Hvis du anga at journalposten var «eksternt produsert» ved å velge for eksempel Inngående på fanen Journal, vil du være lagt inn som intern mottaker i den nederste listen. Hvis du anga «internt produsert» ved å velge de fleste andre typene, vil du være lagt inn som intern avsender i den nederste listen. Du registrerer en ny, endrer eller sletter en ekstern avsender/mottaker ved hjelp av knappene Ny, Endre og Slett til høyre for listen over eksterne. Knappene Ny og Endre vil åpne følgende dialogboks: Velg om den eksterne skal være mottaker, avsender, kopimottaker eller medavsender fra knappene øverst. Merk: Noark 4 tillater kun én avsender. Skal det registreres flere, må de registreres som medavsendere. ESA Brukerhåndbok EVRY
317 Arkiv-plugin 317 Det må alltid være én intern eller ekstern avsender på en journalpost. Om det skal være lov å ha interne og/eller eksterne mottakere av journalposten avhenger av typen og oppsett i ESA Administrator. Hvis adressaten ligger i adresseregisteret, kan du taste inn kortnavnet og så klikke på knappen. Hvis du ikke kjenner kortnavnet, klikker du på knappen for å få opp søkebildet for adresser. Klikk OK for å legge til adressen, Avbryt hvis du ombestemmer deg. Du registrerer en ny, endrer eller sletter en ekstern avsender/mottaker ved hjelp av knappene Ny, Endre og Slett til høyre for listen over interne. Knappene Ny og Endre vil åpne følgende dialogboks: Velg om den interne skal være mottaker, avsender, kopimottaker eller medavsender fra knappene øverst. Merk: Noark 4 tillater kun én avsender. Skal det registreres flere, må de registreres som medavsendere. Det må alltid være én intern eller ekstern avsender på en journalpost. Om det skal være lov å ha interne og/eller eksterne mottakere av journalposten avhenger av typen og oppsett i ESA Administrator. Det skal være én behandlingsansvarlig for journalposten. I utgangspunktet vil det være deg som pålogget bruker. Tast inn initialene på saksbehandleren i feltet Saksbehandler og klikk finne data ut i fra kortnavn, eller for å for å få opp søkebildet for saksbehandler. Hvis det skal registreres umiddelbart at mottakeren har tatt saken til etterretning eller orientering, velger du avskrivningsmåte fra nedtrekkslisten og haker av foran avskrivningsdatofeltet. Eventuelt endrer du datoen til annen dato. Hvis du vil registrere behandlingsfrist for en mottaker, haker du av for behandlingsfrist og velger en passende dato fra kalenderen Tilleggsinfo På fanen Tilleggsinfo registrerer du én eller flere tilleggsinformasjoner for journalposten. EVRY ESA Brukerhåndbok
318 318 Arkiv-plugin Klikk Ny for å registrere tilleggsinformasjon. Velg informasjonstype fra nedtrekkslisten og fyll i tekstfeltet. Klikk OK for å legge den nye informasjonen inn i listen. Du kan legge inn flere tilleggsinformasjoner Arkivere i eksisterende journalpost Når du velger fanen I eksisterende journalpost vil dokumentet bli arkivert i en eksisterende journalpost i en eksisterende sak. Når du arkiverer i en eksisterende journalpost, skal det kun angis hvilken journalpost det skal arkiveres i. E-poster må alltid arkiveres som nye journalposter ESA Brukerhåndbok EVRY
319 Arkiv-plugin 319 Tast inn saks- og dokumentnummeret i de tre feltene og trykk på Tab. Da fylles bildet med informasjon om den valgte journalposten. Hvis du ikke kjenner saks- og dokumentnummeret, klikker du på Søk og får opp følgende bilde: EVRY ESA Brukerhåndbok
320 320 Arkiv-plugin Tast inn søkeverdier i ett eller flere felt og klikk Søk for å finne journalposter som passer til søkeverdiene. Hvis du vet initialene til behandlingsansvarlig saksbehandler kan du skrive inn disse. Hvis ikke kan du klikke på for å søke. Hvis du skal søke på datoer fra/til må du først hake av for dette i avhakingsboksen foran datofeltene. Hvis du vet saksnummeret kan du taste inn det i feltene nederst og klikke på for å få listet alle journalpostene i saken. Hvis du vil starte på nytt med helt nye søkeverdier, klikker du på knappen Nullstill for å blanke ut alle feltene. Alle journalposter som tilfredsstiller søkeverdiene vil vises i listeboksen når du klikker på Søk. Hvis den journalposten du ønsker å arkivere i finnes i listen, klikker du på den aktuelle journalposten (i kolonnen Dokumentnr) og klikker på knappen OK for å ta med denne journalposten tilbake til arkiveringsbildet. Knappen Avbryt avbryter søket Arkivere i en ny sak Når du velger fanen I ny sak vil dokumentet bli arkivert i en ny journalpost i en ny sak. De enkelte faner er beskrevet i de følgende kapitler. ESA Brukerhåndbok EVRY
321 Arkiv-plugin Sak På fanen Sak angir du informasjon om den nye saken. Alle felt unntatt Merknad må ha verdi. De obligatoriske feltene vil alle være fylt ut med standardverdier. Du kan beholde disse eller angi andre verdier. Standard saksansvarlig vil være deg selv. Hvis du vil ha en annen saksansvarlig, kan du skrive inn initialene eller klikke for å søke etter denne Arkiv På fanen Arkiv angir du arkivinformasjon. Det er ikke alle brukere som har tilgang til å registrere slik informasjon. Det avhenger av oppsett. Velg arkivdel og hak av om det skal arkiveres på papir (begge feltene vil ha standardverdier). Klikk Ny for å velge en arkivkode. Hvilken type som kan velges avhenger av valgt arkivdel. Er det et emnearkiv, må primærkoden være en emnekode. Er det et objektarkiv, for eksempel eiendomsarkiv, må primærkoden være en eiendomskode. Velg type fra nedtrekkslisten og tast inn kode i feltet Verdi eller søk den fram ved knappen. EVRY ESA Brukerhåndbok
322 322 Arkiv-plugin Hak av for skjermet hvis saken skal graderes og denne arkivkoden må skjermes for innsyn. Avskjerming er kun aktuelt for objektkoder som kan identifisere personer. Klikk OK for å legge den nye arkivkoden inn i listen. Du kan legge inn flere arkivkoder Parter På fanen Parter angir du arkivinformasjon. Det er ikke alle brukere som har tilgang til å registrere slik informasjon. Det avhenger av oppsett. Klikk Ny for å velge en part. Hak av for skjermet hvis saken skal graderes og denne parten må skjermes for innsyn. Klikk OK for å legge den nye arkivkoden inn i listen. Du kan legge inn flere parter Gradering (sak) På fanen Gradering (sak) velger du eventuelt gradering for saken. ESA Brukerhåndbok EVRY
323 Arkiv-plugin 323 Velger du gradering fra den øverste nedtrekkslisten vil feltene under bli fylt ut med standardverdier for dette valget. Avgraderingsdatoen vil være 50 år fram i tid hvis ingenting er angitt. Du kan endre alle verdier. Du kan også velge å angi verdiene manuelt. Merk: Hvis du ikke angir noen felt nederst (hvilke felt som skal skjermes), vil det kun være den fysiske saken (papirutgaven) som blir skjermet. Gradering for sak er utførlig beskrevet i kapittel Tilleggsinfo (sak) På fanen Tilleggsinfo (sak) registrerer du en eller flere tilleggsinformasjoner for saken. Klikk Ny for å registrere tilleggsinformasjon. Velg informasjonstype fra nedtrekkslisten og fyll i tekstfeltet. Klikk OK for å legge den nye informasjonen inn i listen. Du kan legge inn flere tilleggsinformasjoner. EVRY ESA Brukerhåndbok
324 324 Arkiv-plugin Journal Få fanen Journal angir du verdier for den nye journalposten som dokumentet skal arkiveres i. Alle felt unntatt Merknad må ha verdi. De obligatoriske feltene vil alle være fylt ut med standardverdier. Verdien i tittelfeltet vil være filnavnet minus filtypen for Utforsker, Microsoft Office og LibreOffice.org. For Outlook vil tittelen være lik emnet på e-posten som skal arkiveres Gradering På fanen Gradering velger du eventuelt gradering for journalposten (og dokumentet). Velger du gradering fra den øverste nedtrekkslisten vil feltene under bli fylt ut med standardverdier for dette valget. Avgraderingsdatoen kan være automatisk satt for eksempel 40 (sikkerhetsloven) eller 70 år (personalsaker) fram i tid hvis ingenting er angitt. Du kan endre alle verdier. Du kan også velge å angi verdiene manuelt. Merk: Hvis du ikke angir noen felt nederst (hvilke felt som skal skjermes), vil det kun være dokumentet som blir skjermet. Gradering er utførlig beskrevet i kapittel Avs./Mott. På fanen Avs./Mott. velger du avsendere og mottakere for journalposten. ESA Brukerhåndbok EVRY
325 Arkiv-plugin 325 Denne fanen er beskrevet under Arkivere i eksisterende sak i kapittel Tilleggsinfo På fanen Tilleggsinfo registrerer du én eller flere tilleggsinformasjoner for journalposten. Klikk Ny for å registrere tilleggsinformasjon. Velg informasjonstype fra nedtrekkslisten og fyll i tekstfeltet. Klikk OK for å legge den nye informasjonen inn i listen. Du kan legge inn flere tilleggsinformasjoner Arkivere i dokumentboksen Når du velger fanen I dokumentboksen vil dokumentet bli arkivert i en ny journalpost som ikke knyttes til sak. Dette kan eventuelt gjøres i ettertid. EVRY ESA Brukerhåndbok
326 326 Arkiv-plugin De enkelte faner er beskrevet i de følgende kapitler Journal Få fanen Journal angir du verdier for den nye journalposten som dokumentet skal arkiveres i. Alle felt unntatt Merknad må ha verdi. De obligatoriske feltene vil alle være fylt ut med standardverdier. Verdien i tittelfeltet vil være filnavnet minus filtypen for Utforsker, Microsoft Office og LibreOffice.org. For Outlook vil tittelen være lik emnet på e-posten som skal arkiveres. Merk: Hvilke typer som kan velges avhenger av oppsett. Noen typer forlanger kobling til sak og kan ikke velges. Andre typer gir mulighet for kobling til sak og kan derfor velges både for journalposter i nye og eksisterende saker, og for journalposter i dokumentboksen. Disse vil du normalt koble til sak senere. Noen typer kan ikke kobles til sak, og kan kun velges fra dokumentboksen. ESA Brukerhåndbok EVRY
327 Arkiv-plugin Gradering På fanen Gradering velger du eventuelt gradering for journalposten (og dokumentet). Velger du gradering fra den øverste nedtrekkslisten vil feltene under bli fylt ut med standardverdier for dette valget. Du kan endre alle verdier. Du kan også velge å angi verdiene manuelt. Merk: Hvis du ikke angir noen felt nederst (hvilke felt som skal skjermes), vil det kun være dokumentet som blir skjermet. Gradering er utførlig beskrevet i kapittel Avs./Mott. På fanen Avs./Mott. velger du avsendere og mottakere for journalposten. Denne fanen er beskrevet under Arkivere i eksisterende sak i kapittel Tilleggsinfo På fanen Tilleggsinfo registrerer du en eller flere tilleggsinformasjoner for journalposten. Velg type fra nedtrekkslisten og fyll inn informasjon i tekstfeltet. Begge må være angitt for at informasjonen skal bli lagret. EVRY ESA Brukerhåndbok
328 328 Arkiv-plugin 18.8 Åpne et dokument Fra kontorstøtteprogrammene er det mulig å åpne dokumenter som ligger i arkivet for å se på dem. Dette tilsvarer Vis-kommandoen i standard saksbehandlingsklient. For å se på et arkivert dokument klikker du på Åpne fra arkivet-knappen. Følgende dialogboks kommer opp: Du kan søke fram dokumentene ved å søke på enten saks-, journal- eller dokumentinformasjon. Hak av for Vis bare dokumenter som kan åpnes i det kallende program hvis du vil se bare dokumenter av samme type du står i (f.eks. Word). Hak av for Sjekk ut dokumentet for redigering hvis du ønsker å gjøre endinger i et dokument (som ikke kan være ferdigstilt) Saker Fanen for å søke fram saker inneholder følgende felt: Tast inn søkeverdier i ett eller flere felt og klikk Søk for å finne saker som passer til søkeverdiene. Hvis du vet initialene til saksansvarlig kan du skrive inn disse. Hvis ikke kan du klikke på for å søke. ESA Brukerhåndbok EVRY
329 Arkiv-plugin 329 Hvis du skal søke på datoer fra/til må du først hake av for dette i avhakingsboksen foran datofeltene. Hvis du vil starte på nytt med helt nye søkeverdier, klikker du Nullstill for å blanke ut alle feltene. Alle saker som tilfredsstiller søkeverdiene vil vises i listeboksen når du klikker på Søk. Hvis den saken du ønsker å søke i finnes i listen, klikker du på den aktuelle saken (i kolonnen Saksnr) og klikker OK for å ta med denne saken tilbake til åpnebildet Journalposter Fanen for å søke fram journalposter inneholder følgende felt: Tast inn søkeverdier i ett eller flere felt og klikk Søk for å finne journalposter som passer til søkeverdiene. Hvis du vet initialene til behandlingsansvarlig saksbehandler kan du skrive inn disse. Hvis ikke kan du klikke på for å søke. Hvis du skal søke på datoer fra/til må du først hake av for dette i avhakingsboksen foran datofeltene. Hvis du vet saksnummeret kan du taste inn det i feltene nederst og klikke på knappen Søk for å få listet alle journalpostene i saken. Hvis du ikke kjenner saksnummeret kan du klikke på for å søke. Hvis du vil starte på nytt med helt nye søkeverdier, klikker du på knappen Nullstill for å blanke ut alle feltene. Alle journalposter som tilfredsstiller søkeverdiene vil vises i listeboksen når du klikker på Søk. Hvis den journalposten du ønsker å åpne dokument fra i finnes i listen, klikker du på den aktuelle journalposten (i kolonnen Dokumentnr) og klikker OK for å ta med denne journalposten tilbake til åpningsbildet. Knappen Avbryt avbryter søket. EVRY ESA Brukerhåndbok
330 330 Arkiv-plugin Dokument Under denne fanen kan du taste inn et dokumentnummer og klikke Søk for å få listet alle dokumentene i saken. Hvis du ikke kjenner dokumentnummeret kan du klikke Søk. Hak av for Vis bare dokumenter som kan åpnes i det kallende program hvis du vil se bare dokumenter av samme type du står i (f.eks. Word). Hak av for Sjekk ut dokumentet for redigering hvis du ønsker å gjøre endinger i et dokument (som ikke kan være ferdigstilt) Søke etter dokumenter Når du klikker på Søk vil dokumenter relatert til aktuelle saker, journalposter eller dokumenter hentes og vises i en liste: ESA Brukerhåndbok EVRY
331 Arkiv-plugin 331 Ved å ekspandere sakene vil du se journalpostene og dokumentene. Ikonet til venstre sier hvilken type fil det er. Hvis ikonet mangler betyr det at det ikke finnes noe tekstdokument tilknyttet. Hak av for Vis bare dokumenter som kan åpnes i det kallende program hvis du vil se bare dokumenter av samme type du står i (f.eks. Word). Hak av for Sjekk ut dokumentet for redigering hvis du ønsker å gjøre endinger i et dokument. EVRY ESA Brukerhåndbok
332
333 Lederklient Modulen Lederklient er et program som gir brukeren mulighet til å utføre oppgaver på lesebrett eller mobiltelefoner som støtter HTML5, for eksempel ipad, iphone, eller på Android. Programmet kan også brukes på PC. På lesebrett og PC har hovedbildet to deler ved siden av hverandre; på en mobiltelefon vises delene etter hverandre Logge inn Første gang du skal bruke programmet må det installeres og settes opp som beskrevet i kapittel Klikk på Lederklient-ikonet for å starte applikasjonen. Tast inn brukernavn og passord og klikk på Logg på. Dersom du glemmer å logge ut vil programmet automatisk logge deg ut etter fire timer Valg av roller Hvis du har flere roller velger du ønsket rolle før du fortsetter påloggingen. Standardrollen vil være forhåndsvalgt. Hvis du under arbeidet ønsker å logge på med en annen rolle, klikker du på Logg ut og får så opp en ny pålogging. EVRY ESA Brukerhåndbok
334 334 Lederklient 19.3 Vise oversikt på lesebrett Når brukernavn, passord og rolle er angitt, hentes alle de oversiktene systemet er konfigurert med. Dataene vises i en trekkspilliste til venstre i hovedbildet. Til høyre ser du dokumentene som tilhører saken du har valgt. Nederst til høyre ser du oppgavene som kan utføres. Velg ønsket oppgave og klikk på Utfør oppgave. Knappen Vis kommentarer er bare aktiv for journalposter som innholder kommentarer. Klikk på Oppfrisk for å hente oversiktene på nytt. På ipad 2, Android og PC er det mulig å lage svar eller foreløpig svar. På en ipad 2 og PC kan du også lage fotovedlegg. Hvis den valgte oppgaven trenger mer data, som f.eks. Fordel / Endre oppgave, vises et nytt vindu med relevante parametre. Her kan du taste inn eller velge dataene. Klikk på kalendersymbolet til høyre for å velge en dato. Når du begynner å skrive navnet på en saksbehandler vil alternativene vises i en egen liste. ESA Brukerhåndbok EVRY
335 Lederklient 335 Klikk på ønsket navn. Klikk på OK når du er ferdig, eller Avbryt for å komme tilbake til forrige bilde Vise oversikt på mobiltelefon Når brukernavn, passord og rolle er angitt, hentes alle de oversiktene systemet er konfigurert med. Du ser først en trekkspilliste. Klikk på ønsket oversikt for å vise dataene, og deretter på ønsket rad. Detaljene vises nå i et nytt bilde. Du ser litt informasjon om saken og alle dokumentene som tilhører saken. Nederst i neste bilde ser du oppgavene som kan utføres. Velg ønsket oppgave og klikk på Utfør oppgave. Knappen Tilbake tar deg tilbake til trekkspillisten. EVRY ESA Brukerhåndbok
336 336 Lederklient Oppgaven du velger blir markert med en farge. Hvis oppgaven ikke trenger mer informasjon blir den utført direkte og du kommer tilbake til oversikten etter at en bekreftelse på utførelsen har blitt vist på skjermen. På iphone 5 og Android er det mulig å lage svar eller foreløpig svar. På en iphone 5 kan du også lage fotovedlegg. Hvis den oppgaven du valgte trenger mer data, som f.eks. Fordel / Endre oppgave, vises et nytt vindu med relevante parametre. ESA Brukerhåndbok EVRY
337 Lederklient 337 Fyll ut som beskrevet over for lesebrett, og klikk på OK når du er ferdig, eller Avbryt for å komme tilbake til forrige bilde Lage et svar Velg ønsket oppgave, f.eks. journalpost 10/1319-1, og velg Lag svar. Klikk på Utfør oppgave, og skriv eventuelt inn en tekst i feltet Lag svar. EVRY ESA Brukerhåndbok
338 338 Lederklient Du har også mulighet til å legge ved bilder. På en PC kan du velge bilder hvor som helst. Med en telefon må du velge bilder lagret i telefonen. I tekstfeltet til venstre kan du legge inn beskrivelse relatert til bildet. Klikk OK for å sende svaret. Nå kan du velge hva du nå vil gjøre videre. Hvis du for eksempel haker av ved Vis dokumentet og klikker Utfør oppgave åpnes det valgte dokumentet. ESA Brukerhåndbok EVRY
339 Lederklient Førstegangs oppsett Hensikten med oppsettet er å lage et ikon på din Hjem-side slik at du neste gang bare trenger ett tastetrykk for å komme til påloggingssiden til ESA Lederklient. Alternativt kan du lage et bokmerke til siden Oppsett for ios (ipad og iphone) Fra ipad/iphone går du inn via Safari-ikonet og angir adressen (som gjelder for din kommune) til nettsiden for ESA Lederklient, for eksempel /ESA/ESALeder.htm, og klikker Søk. I neste bilde klikker du på -ikonet (øverst i bildet på ipad; nederst på iphone) for å vise påloggingen til ESA Lederklient. EVRY ESA Brukerhåndbok
340 340 Lederklient Her klikker du på ikonet Legg til på Hjem-skjerm. Hvis du ønsker det kan du skrive inn et annet navn for ikonet før du klikker Legg til. Start-ikonet for ESA Lederklient er nå plassert på Hjem-siden Oppsett for Android Her er oppsettprosedyren vist på en Samsung Galaxy S II. Prosedyren tilsvarende for en Samsung Galaxy Tab. Start nettleser og skriv inn adressen (som gjelder for din kommune) til nettsiden for ESA Lederklient, for eksempel /ESA/ESALeder.htm, og klikk Søk. Klikk på -ikonet og lag bokmerke. ESA Brukerhåndbok EVRY
341 Lederklient 341 I listen over bokmerker klikker du på ESA Lederklient og holder til dette bildet vises. Velg Legg snarvei til Hjem, som plasserer Lederklient-ikonet på Hjem-siden Hjelp Klikk på spørsmålstegnet oppe til høyre for å åpne hjelp-funksdjonen. På en PC kan du bruke innholdsfortegnelsen (Contents) for å bla i dokumentet og søke i overskriftene (Search) ved å skrive inn et ord. Det er ikke plass til innholdsfortegnelse på mobiltelefon eller lesebrett. Knappen Ferdig tar deg tilbake til der du var. EVRY ESA Brukerhåndbok
342
343 Hurtigtaster i ESA Mange av funksjonene i ESA kan utføres med hurtigtaster i stedet for å peke og klikke med musen. Disse kommer i tillegg til hurtigtastene som er standard for Windows-programmer (Ctrl+C = Kopier, Ctrl+X = klipp ut, Ctrl+V=Lim inn, Ctrl+Z = Angre, osv.). De forskjellige nettleserne håndterer hurtigtaster ulikt, og derfor er det ikke sikkert alle hurtigtastene vil fungere i din nettleser, derfor har vi lagt til noen alternativer for noen hurtigtaster. Alt+A (eller Esc) = Avbryt, Lukk, Lukk fane Alt+L = Legg til Alt+O (eller Ctrl+S) = OK, Utfør, Lagre, Oppdater Alt+S = Fokuser i hovedsøkefelt øverst i bildet Ctrl+1 9 = Knappene i bildet du står i, i rekkefølge. For Journalposter under Sak, for eksempel, blir det Ny journalpost, Flere valg, Utskrift, osv. Ctrl+H = Hjelp Ctrl+L = Fokuser på liste Ctrl+M = Nedtrekksmeny for post i liste Ctrl+Q = Søkstype-meny Ctrl+U = Utskrift (Klikk øverst til høyre for å angre) Ctrl+ F7 = Forrige indre fane Ctrl+F8 = Neste indre fane Ctrl+F9 = Nedtrekksmeny Flere saksdetaljer eller Flere journalpostdetaljer Ctrl+Alt+S = Lagre meny (i journalpostveiviser) Ctrl+Alt+F7 = Navigere i venstremeny Ctrl+Alt+F8 = Navigere i venstremeny Ctrl+Shift+F7 = Forrige sak/journalpost/oppgave Ctrl+Shift+F8 = Neste sak/journalpost/oppgave Enter = Søk (når markøren står i søkefelt), eller Åpne markert journalpost/sak/oppgave i liste F2 = Vis/skjul kalender F5 = Oppfrisk (nettlesersiden, ikke innholdet i ESA) F7 = Forrige fane F8 = Neste fane F9 = Vis venstremeny EVRY ESA Brukerhåndbok
344
345 Håndtering av problemer I et stort system som ESA kan det oppstå uventede situasjoner både fordi du som bruker prøver å gjøre ting du ikke har tilgang til, fordi ikke alle nødvendige felt er fylt ut, fordi det oppstår feil i nettverket eller fordi det er feil i systemet. I dette kapittelet får du en innføring i hvordan feil kan rapporteres vite hvordan feil vises +1 3 eksempel på vanlige «feil» 21.1 Rapportering av systemfeil Det kan oppstå feilsituasjoner i ESA der du får en melding som kort beskriver feilen, som regel innledet med ordet Systemfeil. Dersom ditt system er satt opp med e- postklient, klikker du knappen Send e-post. Da lages en e-post som inneholder den detaljerte meldingen fra meldingsvinduet. Merk: Dette må ikke fjernes eller endres! Denne teksten kan være betydelig lengre enn det som er synlig i vinduet. Teksten kan være vanskelig å forstå for en vanlig bruker, men skal feilen rapporteres til EVRY kan den være av stor betydning for teknisk personell. Det er ønskelig at en kopi av informasjonen vedlegges en eventuell feilrapport. Merk: Ikke bruk Alt + PrtSc for å kopiere feilmeldingen til utklippstavlen! Dette vil kun kopiere det bildet som vises på skjermen. Den informasjonen som har teknisk interesse er svært ofte utenfor vinduskanten, og blir ikke med ved denne måten å kopiere på. Skriv i tillegg inn mest mulig detaljert om hvilke valg du gjorde i forkant (menyvalg, bildet du var i, hva du tastet inn, etc.) og send e-posten Feilmelding Dersom du ikke får utført en handling fordi det er et problem i systemet, vil en feilmelding vises. Den kan se slik ut: Slik virker knappene: Detaljer Viser informasjon som teknikerne i brukerstøtte trenger for å finne årsaken til feilen. EVRY ESA Brukerhåndbok
346 346 Håndtering av problemer Send feilmelding Starter en e-postklient slik at feilmeldingen kan sendes til brukerstøtte. Lukk Lukker feilmeldingen Normale feilsituasjoner I det daglige arbeidet oppstår en del spesielle situasjoner der både årsak og håndtering er velkjent. Iblant blir de håndtert som «feil»; iblant blir de opplevd som om det har oppstått en feil av den som opplever situasjonen for første gang, selv om systemet er konstruert for å ha slik oppførsel Felt som må fylles ut Her må feltet Bygningsnummer (fet skrift) fylles ut. Hvis bygningsnummer mangler vises det røde ikonet når du klikker OK Feil brukernavn/passord Hvis du feilskriver brukernavn og/eller passord, får du feilmeldingen: «Pålogging feilet, prøv igjen.» Det er ingen grunn til å formidle denne rapporten videre; feilen håndteres ved at du logger inn på nytt med korrekt brukernavn og passord. ESA Brukerhåndbok EVRY
347 Håndtering av problemer 347 Hvis passordet var lagret, og du for eksempel skrev det inn en gang til på samme linje, får du denne meldingen: Informasjonsfeilmeldinger Hvis ESA ikke kan utføre den operasjonen du ønsket, kan du få melding om dette i en dialogboks. Når du har lest meldingen må du for eksempel svare Ja eller Nei, eller kanskje klikke en OK- eller Avbryt-knapp for å lukke boksen. Se mer om oppfrisking og lagring i kapittel 1.7.6, og Automatisk utlogging Systemadministrator vil normalt sette opp ESA slik at brukervinduet låser seg etter en viss tid hvis det ikke blir brukt. Da må du logge deg inn på nytt, og kan fortsette arbeidet fra der du slapp. EVRY ESA Brukerhåndbok
EDB Sak og Arkiv. Brukerhåndbok Brukerhåndbok. Web-klient Versjon 8.0
 EDB Sak og Arkiv Brukerhåndbok Brukerhåndbok Web-klient Versjon 8.0 EDB ErgoGroup Postboks 640 Skøyen 0214 OSLO Telefon: 06500 (sentralbord) Telefaks: 22 52 85 10 (resepsjon) www.edb.com Avfotografering
EDB Sak og Arkiv Brukerhåndbok Brukerhåndbok Web-klient Versjon 8.0 EDB ErgoGroup Postboks 640 Skøyen 0214 OSLO Telefon: 06500 (sentralbord) Telefaks: 22 52 85 10 (resepsjon) www.edb.com Avfotografering
Kurs for saksbehandlere ESA. Kurs Arkiv Plugin Versjon 8.0
 Kurs for saksbehandlere ESA Kurs Arkiv Plugin Versjon 8.0 EVRY Postboks 494 Skøyen 0213 OSLO Telefon: 06500 (sentralbord) Telefaks: 22 52 85 10 (resepsjon) evry.com Avfotografering eller annen reproduksjon
Kurs for saksbehandlere ESA Kurs Arkiv Plugin Versjon 8.0 EVRY Postboks 494 Skøyen 0213 OSLO Telefon: 06500 (sentralbord) Telefaks: 22 52 85 10 (resepsjon) evry.com Avfotografering eller annen reproduksjon
EDB SAK OG ARKIV WEB EDB SAK OG ARKIV VERSJON 6.1. Brukerhåndbok Web-klient Versjon 7.0. EDB Business Partner Norge AS EN DOKUMENTASJON FRA EDB
 EDB SAK OG ARKIV WEB EN DOKUMENTASJON FRA EDB EDB SAK OG ARKIV VERSJON 6.1 EN DOKUMENTASJON FRA EDB Brukerhåndbok Web-klient Versjon 7.0 EDB Business Partner Norge AS EDB Business Partner Norge AS Postboks
EDB SAK OG ARKIV WEB EN DOKUMENTASJON FRA EDB EDB SAK OG ARKIV VERSJON 6.1 EN DOKUMENTASJON FRA EDB Brukerhåndbok Web-klient Versjon 7.0 EDB Business Partner Norge AS EDB Business Partner Norge AS Postboks
Kurs for saksbehandlere ESA. Kurs strekkodeskanning Versjon 8.0
 Kurs for saksbehandlere ESA Kurs strekkodeskanning Versjon 8.0 EVRY Postboks 494 Skøyen 0213 OSLO Telefon: 06500 (sentralbord) Telefaks: 22 52 85 10 (resepsjon) evry.com Avfotografering eller annen reproduksjon
Kurs for saksbehandlere ESA Kurs strekkodeskanning Versjon 8.0 EVRY Postboks 494 Skøyen 0213 OSLO Telefon: 06500 (sentralbord) Telefaks: 22 52 85 10 (resepsjon) evry.com Avfotografering eller annen reproduksjon
Standard dokumentproduksjon
 Brukerhåndbok for Kontor 2000 Standard dokumentproduksjon Begreper:... 1 Registrere ny sak:... 3 Unnta saken fra offentlighet:... 3 Fane 1 Parter:... 3 Fane 2 arkiv:... 3 Registrere ny journalpost:...
Brukerhåndbok for Kontor 2000 Standard dokumentproduksjon Begreper:... 1 Registrere ny sak:... 3 Unnta saken fra offentlighet:... 3 Fane 1 Parter:... 3 Fane 2 arkiv:... 3 Registrere ny journalpost:...
ESA. Nyheter i Webklient og tjenestesnitt Versjon 8.0.5
 ESA Nyheter i Webklient og tjenestesnitt Versjon 8.0.5 EVRY Postboks 4 1330 FORNEBU Telefon: 06500 (sentralbord) evry.com Avfotografering eller annen reproduksjon av dokumentet for videre distribusjon
ESA Nyheter i Webklient og tjenestesnitt Versjon 8.0.5 EVRY Postboks 4 1330 FORNEBU Telefon: 06500 (sentralbord) evry.com Avfotografering eller annen reproduksjon av dokumentet for videre distribusjon
Kurs for saksbehandlere ESA. Kurs Møtesekretær Versjon 8.0
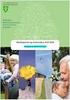 Kurs for saksbehandlere ESA Kurs Møtesekretær Versjon 8.0 EVRY Postboks 494 Skøyen 0213 OSLO Telefon: 06500 (sentralbord) Telefaks: 22 52 85 10 (resepsjon) evry.com Avfotografering eller annen reproduksjon
Kurs for saksbehandlere ESA Kurs Møtesekretær Versjon 8.0 EVRY Postboks 494 Skøyen 0213 OSLO Telefon: 06500 (sentralbord) Telefaks: 22 52 85 10 (resepsjon) evry.com Avfotografering eller annen reproduksjon
ESA. Brukerveiledning for saksbehandlere Versjon 8.0. Brukerveiledning saksbehandlere - ESA versjon 8.0 Dato: Oktober 2012. Side 1
 ESA Brukerveiledning for saksbehandlere Versjon 8.0 Brukerveiledning saksbehandlere - ESA versjon 8.0 Side 1 INNHOLDSFORTEGNELSE 1 Pålogging... 4 2 ESA forside med oppgaveliste... 5 3 Lese mottatt dokument...
ESA Brukerveiledning for saksbehandlere Versjon 8.0 Brukerveiledning saksbehandlere - ESA versjon 8.0 Side 1 INNHOLDSFORTEGNELSE 1 Pålogging... 4 2 ESA forside med oppgaveliste... 5 3 Lese mottatt dokument...
ESA. Nyheter i Windowsklient og Administrator Versjon 8.0.5
 ESA Nyheter i Windowsklient og Administrator Versjon 8.0.5 EVRY Postboks 4 1330 FORNEBU Telefon: 06500 (sentralbord) evry.com Avfotografering eller annen reproduksjon av dokumentet for videre distribusjon
ESA Nyheter i Windowsklient og Administrator Versjon 8.0.5 EVRY Postboks 4 1330 FORNEBU Telefon: 06500 (sentralbord) evry.com Avfotografering eller annen reproduksjon av dokumentet for videre distribusjon
ephorteoutlook er saks- og dokumentbehandlingssystemet integrert i Microsoft Outlook.
 ephorteoutlook er saks- og dokumentbehandlingssystemet integrert i Microsoft Outlook. ephorteoutlook må legges inn som tillegg til Microsoft Outlook, dette gjør vi via - windows tast og programvaresenteret,
ephorteoutlook er saks- og dokumentbehandlingssystemet integrert i Microsoft Outlook. ephorteoutlook må legges inn som tillegg til Microsoft Outlook, dette gjør vi via - windows tast og programvaresenteret,
Hva er Sak. Hva er Journalpost
 ESA 8.1. 11.02.16 1 Innhold Hva er Sak... 3 Hva er Journalpost... 3 Lage en ny sak... 5 Registrere en ny journalpost... 10 Svar på Journalpost ( svar på brev/innkommen post )... 17 Arkiver e-post... 21
ESA 8.1. 11.02.16 1 Innhold Hva er Sak... 3 Hva er Journalpost... 3 Lage en ny sak... 5 Registrere en ny journalpost... 10 Svar på Journalpost ( svar på brev/innkommen post )... 17 Arkiver e-post... 21
Oppdatering 4 ESA Vedlagt følger Oppdatering 4 til ESA server/web versjon
 Postadresse: EVRY Postboks 4 1330 Fornebu Besøksadresse: Snarøyveien 30 A Fornebu Til brukere av ESA Dato: 28.06.2017 Ref.: Ragnar Sturtzel Oppdatering 4 ESA 8.1.2.2 Vedlagt følger Oppdatering 4 til ESA
Postadresse: EVRY Postboks 4 1330 Fornebu Besøksadresse: Snarøyveien 30 A Fornebu Til brukere av ESA Dato: 28.06.2017 Ref.: Ragnar Sturtzel Oppdatering 4 ESA 8.1.2.2 Vedlagt følger Oppdatering 4 til ESA
I databasen ligger det over 100 tabeller. De henger sammen dels via synlige koder, dels via usynlige interne ID-er. De ser man normalt bare når det
 1 2 3 4 I databasen ligger det over 100 tabeller. De henger sammen dels via synlige koder, dels via usynlige interne ID-er. De ser man normalt bare når det dukker opp tall i oversikter eller man får meldingen
1 2 3 4 I databasen ligger det over 100 tabeller. De henger sammen dels via synlige koder, dels via usynlige interne ID-er. De ser man normalt bare når det dukker opp tall i oversikter eller man får meldingen
1. Lage sak. Søk etter aktuell saksbehandler Trykk Sett en prikk i Trykk. Status: Preutfylt med status R.
 1. Lage sak KOKEBOK MILJØENHETEN/BYANTIKVAREN ESA Web september 2009 ny sak (øverst i venstre hjørne) Velg saksart STD Velg sakstype STD Skriv inn en beskrivende tittel: Gateadresse og gnr/bnr skal alltid
1. Lage sak KOKEBOK MILJØENHETEN/BYANTIKVAREN ESA Web september 2009 ny sak (øverst i venstre hjørne) Velg saksart STD Velg sakstype STD Skriv inn en beskrivende tittel: Gateadresse og gnr/bnr skal alltid
ephorte i Outlook Dokumentsenteret v/ Geir Håvard Ellingseter oktober 2014
 ephorte i Outlook Dokumentsenteret v/ Geir Håvard Ellingseter oktober 2014 1 Overføre e-post til fra Outlook til egen sak i ephorte 1. Klikk på vis felt for saker i ephortemenyen i Outlook. 2. Da vises
ephorte i Outlook Dokumentsenteret v/ Geir Håvard Ellingseter oktober 2014 1 Overføre e-post til fra Outlook til egen sak i ephorte 1. Klikk på vis felt for saker i ephortemenyen i Outlook. 2. Da vises
Velkommen til nettkurs i saksbehandling i ephorte web og ephorte Outlook Ring inn på telefon Tast kode #
 1 Nettkurs ephorte Nina Farahi, senior-/fagkonsulent (ephorte) Velkommen til nettkurs i saksbehandling i ephorte web og ephorte Outlook Ring inn på telefon 23 96 10 04 Tast kode 199193712# Agenda Sak/Journalpost/Dokument
1 Nettkurs ephorte Nina Farahi, senior-/fagkonsulent (ephorte) Velkommen til nettkurs i saksbehandling i ephorte web og ephorte Outlook Ring inn på telefon 23 96 10 04 Tast kode 199193712# Agenda Sak/Journalpost/Dokument
Brukerdokumentasjon. Outlook2Ephorte Gecko Informasjonssystemer AS Jarle Trydal
 Outlook2Ephorte 4.3 01.03.2016 Gecko Informasjonssystemer AS Jarle Trydal INNHOLDSFORTEGNELSE INNHOLDSFORTEGNELSE... 2 INNLEDNING... 3 OVERORDNET BESKRIVELSE... 3 Støttede versjoner... 3 Generelle forutsetninger...
Outlook2Ephorte 4.3 01.03.2016 Gecko Informasjonssystemer AS Jarle Trydal INNHOLDSFORTEGNELSE INNHOLDSFORTEGNELSE... 2 INNLEDNING... 3 OVERORDNET BESKRIVELSE... 3 Støttede versjoner... 3 Generelle forutsetninger...
EDB Sak og Arkiv Brukerhåndbok Windows
 EDB Sak og Arkiv Brukerhåndbok Windows Versjon 8.0 EDB ErgoGroup EDB ErgoGroup Postboks 640 Skøyen 0214 OSLO Telefon: 06500 (sentralbord) Telefaks: 22 52 85 10 (resepsjon) www.edb.com Avfotografering eller
EDB Sak og Arkiv Brukerhåndbok Windows Versjon 8.0 EDB ErgoGroup EDB ErgoGroup Postboks 640 Skøyen 0214 OSLO Telefon: 06500 (sentralbord) Telefaks: 22 52 85 10 (resepsjon) www.edb.com Avfotografering eller
BRUKERVEILEDNING - P360 VED NMBU. 2 Nytt saksfremlegg Versjon/dato for revisjon:
 BRUKERVEILEDNING - P360 VED NMBU 2 Nytt saksfremlegg Versjon/dato for revisjon: 17.10.2017 P360-klient: Outlook og web Utarbeidet av: Monica Blomli Dato: 09.11.2015 Ansvarlig: Dokumentsenteret Formålet
BRUKERVEILEDNING - P360 VED NMBU 2 Nytt saksfremlegg Versjon/dato for revisjon: 17.10.2017 P360-klient: Outlook og web Utarbeidet av: Monica Blomli Dato: 09.11.2015 Ansvarlig: Dokumentsenteret Formålet
Øk verdien av din DocuLive-løsning
 DocuLive Øk verdien av din DocuLive-løsning I produktet DocuLive har vi de siste årene jobbet med primærfokus å støtte nye versjoner av server operativsystemer, databaser og MS Office, implementere ny
DocuLive Øk verdien av din DocuLive-løsning I produktet DocuLive har vi de siste årene jobbet med primærfokus å støtte nye versjoner av server operativsystemer, databaser og MS Office, implementere ny
KORTVERSJON MØTEBEHANDLING 18.02.2009
 Møtebehandling består av følgende oppgaver: Før møtet: gå igjennom kølisten for å se hvilke saker som er meldt opp til behandling overfører de sakene som er ferdigstilt til sakskartet tildele sakene et
Møtebehandling består av følgende oppgaver: Før møtet: gå igjennom kølisten for å se hvilke saker som er meldt opp til behandling overfører de sakene som er ferdigstilt til sakskartet tildele sakene et
Elements NYTT OG NYTTIG! NINA FARAHI
 Elements 2019.3 NYTT OG NYTTIG! NINA FARAHI Innhold Elements Saksbehandling Elements Møte Elements Outlook Plugin Elements Administrator Elements ebyggesak Dashbord 3 Leder kan fordele, registrere forfallsdato
Elements 2019.3 NYTT OG NYTTIG! NINA FARAHI Innhold Elements Saksbehandling Elements Møte Elements Outlook Plugin Elements Administrator Elements ebyggesak Dashbord 3 Leder kan fordele, registrere forfallsdato
Møte- og utvalgsbehandling Public 360 UiS
 Møte- og utvalgsbehandling Public 360 UiS UiS 2017 Innhold Generelt om utvalgsmodulen... 1 1.Opprettelse av Utvalg... 1 2. Opprette saksfremlegg melde inn saker til et møte (saksbehandler)... 2 3. Utvalgssekretærens
Møte- og utvalgsbehandling Public 360 UiS UiS 2017 Innhold Generelt om utvalgsmodulen... 1 1.Opprettelse av Utvalg... 1 2. Opprette saksfremlegg melde inn saker til et møte (saksbehandler)... 2 3. Utvalgssekretærens
Vedlegg 3 ephorte brukerveiledning for utvalgssekretær 1
 Vedlegg 3 ephorte brukerveiledning for utvalgssekretær 1 Innhold 1. Oppstart og innlogging... 3 1. Registrere og vedlikeholde medlemmer... 3 2. Oppsett av sakskart... 4 3. Oppsett av faste saker... 4 4.
Vedlegg 3 ephorte brukerveiledning for utvalgssekretær 1 Innhold 1. Oppstart og innlogging... 3 1. Registrere og vedlikeholde medlemmer... 3 2. Oppsett av sakskart... 4 3. Oppsett av faste saker... 4 4.
Sak & Portal 2014 3.4.2014 Tone Fjeller. ESA 8.1 - arkivaren på web
 Sak & Portal 2014 3.4.2014 Tone Fjeller ESA 8.1 - arkivaren på web ESA 8.1 - Nyheter Arkivarfunksjoner o Postmottak o Oppfølging av sendte o Publisering av lister o Hurtigtaster Forbedret veiviser for
Sak & Portal 2014 3.4.2014 Tone Fjeller ESA 8.1 - arkivaren på web ESA 8.1 - Nyheter Arkivarfunksjoner o Postmottak o Oppfølging av sendte o Publisering av lister o Hurtigtaster Forbedret veiviser for
Mottatt post: Der er din innkomne post som du må se på, der kan du være saksbehandler, kopimottaker, mottaker.
 ESA HVORDAN BRUKE FORSIDEN DIN: Mottatt post: Der er din innkomne post som du må se på, der kan du være saksbehandler, kopimottaker, mottaker. Er du saksbehandler Lage svarbrev eller Ta brevet til etterretning
ESA HVORDAN BRUKE FORSIDEN DIN: Mottatt post: Der er din innkomne post som du må se på, der kan du være saksbehandler, kopimottaker, mottaker. Er du saksbehandler Lage svarbrev eller Ta brevet til etterretning
BRUKERVEILEDNING - P360 VED NMBU. 2 UTVALGSBEHANDLING Versjon/dato for revisjon:
 BRUKERVEILEDNING - P360 VED NMBU 2 UTVALGSBEHANDLING Versjon/dato for revisjon: 09.10.2017 P360-klient: Web Utarbeidet av: Monica Blomli Dato: 13.02.2017 Ansvarlig: Dokumentsenteret Formålet til veiledningen:
BRUKERVEILEDNING - P360 VED NMBU 2 UTVALGSBEHANDLING Versjon/dato for revisjon: 09.10.2017 P360-klient: Web Utarbeidet av: Monica Blomli Dato: 13.02.2017 Ansvarlig: Dokumentsenteret Formålet til veiledningen:
Datamann Informasjonssystemer
 1 Datamann Informasjonssystemer Brukerveiledning 2013 Datamann AS 2 3 DATAMANN INFORMASJONSSYSTEMER SYSTEMKRAV PC med Pentium eller høyere. Internettilgang med 1 Mbit/s eller høyere Internett Explorer
1 Datamann Informasjonssystemer Brukerveiledning 2013 Datamann AS 2 3 DATAMANN INFORMASJONSSYSTEMER SYSTEMKRAV PC med Pentium eller høyere. Internettilgang med 1 Mbit/s eller høyere Internett Explorer
ephorteoutlook for leder og saksbehandler
 ephorteoutlook for leder og saksbehandler Kvæfjord, Evenes, Tjeldsund Revisjonshistorie Revisjon nr. Revisjonsdato Endringer Revidert av EVRY 2013-2015 2 INNHOLD 1 INNLEDNING... 5 2 Introduksjon til grensesnittet...
ephorteoutlook for leder og saksbehandler Kvæfjord, Evenes, Tjeldsund Revisjonshistorie Revisjon nr. Revisjonsdato Endringer Revidert av EVRY 2013-2015 2 INNHOLD 1 INNLEDNING... 5 2 Introduksjon til grensesnittet...
VMware Horizon View Client. Brukerveiledning for nedlasting, installasjon og pålogging for fjerntilgang
 VMware Horizon View Client Brukerveiledning for nedlasting, installasjon og pålogging for fjerntilgang Introduksjon Fjerntilgang er blitt oppgradert til en bedre og mer moderne løsning. Programmet er identisk
VMware Horizon View Client Brukerveiledning for nedlasting, installasjon og pålogging for fjerntilgang Introduksjon Fjerntilgang er blitt oppgradert til en bedre og mer moderne løsning. Programmet er identisk
Vedlegg 3 ephorte brukerveiledning for utvalgssekretær 1
 Vedlegg 3 ephorte brukerveiledning for utvalgssekretær 1 Innhold 1. Oppstart og innlogging... 3 1. Registrere og vedlikeholde medlemmer... 3 2. Oppsett av sakskart... 4 3. Oppsett av faste saker... 4 4.
Vedlegg 3 ephorte brukerveiledning for utvalgssekretær 1 Innhold 1. Oppstart og innlogging... 3 1. Registrere og vedlikeholde medlemmer... 3 2. Oppsett av sakskart... 4 3. Oppsett av faste saker... 4 4.
Postadresse Besøksadresse Kontakt Saksbehandler
 Høgskolen i Telemark Sentral arkivfunksjon Brukerveiledning i for saksbehandlere ephorte versjon 2.1.8.09 september 2008 Innhold: Oppstart og pålogging...2 Skjermbildet...2 Venstremenyen...3 Verktøylinjen...4
Høgskolen i Telemark Sentral arkivfunksjon Brukerveiledning i for saksbehandlere ephorte versjon 2.1.8.09 september 2008 Innhold: Oppstart og pålogging...2 Skjermbildet...2 Venstremenyen...3 Verktøylinjen...4
Opplæring i ESA 8 Saksbehandlere
 1 Opplæring i ESA 8 Saksbehandlere Hvilke dokumenter skal journalføres i ESA og leveres arkivet Alt som oppstår som ledd i saksbehandlingen og har verdi som dokumentasjon: Inngående dokumenter som blir
1 Opplæring i ESA 8 Saksbehandlere Hvilke dokumenter skal journalføres i ESA og leveres arkivet Alt som oppstår som ledd i saksbehandlingen og har verdi som dokumentasjon: Inngående dokumenter som blir
Brukerveiledning for Vesuv
 Brukerveiledning for Vesuv Innhold Pålogging... 3 Registrering av ny bruker... 3 Glemt passord... 4 Startsiden... 5 Nytt utbrudd... 6 Nedtrekksmenyer... 6 Obligatoriske felt... 7 Spørsmål vises og fjernes...
Brukerveiledning for Vesuv Innhold Pålogging... 3 Registrering av ny bruker... 3 Glemt passord... 4 Startsiden... 5 Nytt utbrudd... 6 Nedtrekksmenyer... 6 Obligatoriske felt... 7 Spørsmål vises og fjernes...
ESA. Brukerveiledning for saksbehandlere Versjon 8.1
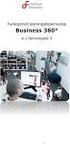 ESA Brukerveiledning for saksbehandlere Versjon 8.1 Brukerveiledning saksbehandlere - ESA versjon 8.1 Side 1 INNHOLDSFORTEGNELSE 1 Innledning 4 2 Pålogging 5 3 Hovedvinduet til ESA 6 4 Gjenfinning og søk
ESA Brukerveiledning for saksbehandlere Versjon 8.1 Brukerveiledning saksbehandlere - ESA versjon 8.1 Side 1 INNHOLDSFORTEGNELSE 1 Innledning 4 2 Pålogging 5 3 Hovedvinduet til ESA 6 4 Gjenfinning og søk
Dokumentmaler inneholderinformasjon som skal gjenbrukes for mange dokumenter: Layout, fast innhold og koder for standard variabelt innhold som tittel
 1 2 3 Dokumentmaler inneholderinformasjon som skal gjenbrukes for mange dokumenter: Layout, fast innhold og koder for standard variabelt innhold som tittel og dato. 4 Koder i dokumentet erstattes av innholdfra
1 2 3 Dokumentmaler inneholderinformasjon som skal gjenbrukes for mange dokumenter: Layout, fast innhold og koder for standard variabelt innhold som tittel og dato. 4 Koder i dokumentet erstattes av innholdfra
Høgskolen i Telemark Sentral arkivfunksjon
 Høgskolen i Telemark Sentral arkivfunksjon Brukerveiledning i for saksbehandlere ephorte versjon 2.1.8.09 februar 2009 Innhold: Oppstart og pålogging... 2 Skjermbildet... 2 Venstremenyen... 3 Verktøylinjen...
Høgskolen i Telemark Sentral arkivfunksjon Brukerveiledning i for saksbehandlere ephorte versjon 2.1.8.09 februar 2009 Innhold: Oppstart og pålogging... 2 Skjermbildet... 2 Venstremenyen... 3 Verktøylinjen...
Kurs for saksbehandlere. EDB Sak og Arkiv. Kurs for saksbehandlere Versjon 8.0. EDB ErgoGroup ASA
 Kurs for saksbehandlere EDB Sak og Arkiv Kurs for saksbehandlere Versjon 8.0 EDB ErgoGroup ASA EDB ErgoGroup Postboks 640 Skøyen 0214 OSLO Telefon: 06500 (sentralbord) Telefaks: 22 52 85 10 (resepsjon)
Kurs for saksbehandlere EDB Sak og Arkiv Kurs for saksbehandlere Versjon 8.0 EDB ErgoGroup ASA EDB ErgoGroup Postboks 640 Skøyen 0214 OSLO Telefon: 06500 (sentralbord) Telefaks: 22 52 85 10 (resepsjon)
Brukerveiledning. Søknadssystemet esg. Elektronisk søknadsblankett for søknad om sentral godkjenning for ansvarsrett. Side 1 av 24
 Brukerveiledning Søknadssystemet esg Elektronisk søknadsblankett for søknad om sentral godkjenning for ansvarsrett Side 1 av 24 Innholdsfortegnelse 1 Om esg... 3 2 Ny bruker... 4 3 Logg inn... 6 3.1 Mine
Brukerveiledning Søknadssystemet esg Elektronisk søknadsblankett for søknad om sentral godkjenning for ansvarsrett Side 1 av 24 Innholdsfortegnelse 1 Om esg... 3 2 Ny bruker... 4 3 Logg inn... 6 3.1 Mine
Kom i gang med E-Site - Med E-Site er det enkelt og trygt å redigere dine websider
 Kom i gang med E-Site - Med E-Site er det enkelt og trygt å redigere dine websider Innhold Side 1 Introduksjon...2 2 Logge inn i administrasjonsområdet...3 2.1 Fyll inn brukernavn og passord...3 2.2 Glemt
Kom i gang med E-Site - Med E-Site er det enkelt og trygt å redigere dine websider Innhold Side 1 Introduksjon...2 2 Logge inn i administrasjonsområdet...3 2.1 Fyll inn brukernavn og passord...3 2.2 Glemt
WEBSAK UTGÅENDE BREV OG EKSPEDERING. Oppdatert av: mhag 1
 WEBSAK UTGÅENDE BREV OG EKSPEDERING Oppdatert 14.9.2016 av: mhag 1 Innholdsfortegnelse Innledning... 3 1. Opprette brev i websak... 3 1.1. Lag ny journalpost.... 3 1.2. Fyll inn tittel og mottaker/e...
WEBSAK UTGÅENDE BREV OG EKSPEDERING Oppdatert 14.9.2016 av: mhag 1 Innholdsfortegnelse Innledning... 3 1. Opprette brev i websak... 3 1.1. Lag ny journalpost.... 3 1.2. Fyll inn tittel og mottaker/e...
Mine restanser. Svare på notat Avskrive restanse
 Mine restanser. Svare på notat Avskrive restanse Formål Når du som saksbehandler mottar et dokument som krever oppfølging, kalles dette en restanse og det settes et oppfølgingsflagg på posten. Du får restanse
Mine restanser. Svare på notat Avskrive restanse Formål Når du som saksbehandler mottar et dokument som krever oppfølging, kalles dette en restanse og det settes et oppfølgingsflagg på posten. Du får restanse
Rutiner dokumenthåndtering for saksbehandlere
 ARKIV - Dokumenthåndtering Versjon: 1.0 ID: 2548 Gyldig fra: 05.09.2012 Forfatter: Hilde Simonsen Kvisle (Fagleder arkiv) Revisjonsfrist: 05.09.2013 Godkjent av: Knut Erik Lippert (Informasjonssjef) Rutiner
ARKIV - Dokumenthåndtering Versjon: 1.0 ID: 2548 Gyldig fra: 05.09.2012 Forfatter: Hilde Simonsen Kvisle (Fagleder arkiv) Revisjonsfrist: 05.09.2013 Godkjent av: Knut Erik Lippert (Informasjonssjef) Rutiner
Gjesdal kommune. Saksframlegg. Hvordan melde opp saker til politisk behandling
 Gjesdal kommune Saksframlegg Hvordan melde opp saker til politisk behandling 17.12.2014 Innhold 1 Hvordan melde opp saker?... 3 1.1 Redigering av lister i Word... 9 1.2 Hvordan legge til vedlegg?... 10
Gjesdal kommune Saksframlegg Hvordan melde opp saker til politisk behandling 17.12.2014 Innhold 1 Hvordan melde opp saker?... 3 1.1 Redigering av lister i Word... 9 1.2 Hvordan legge til vedlegg?... 10
Kurs for saksbehandlere ESA. Kurs for arkiv Versjon 8.0
 Kurs for saksbehandlere ESA Kurs for arkiv Versjon 8.0 EVRY Postboks 494 Skøyen 0213 OSLO Telefon: 06500 (sentralbord) Telefaks: 22 52 85 10 (resepsjon) evry.com Avfotografering eller annen reproduksjon
Kurs for saksbehandlere ESA Kurs for arkiv Versjon 8.0 EVRY Postboks 494 Skøyen 0213 OSLO Telefon: 06500 (sentralbord) Telefaks: 22 52 85 10 (resepsjon) evry.com Avfotografering eller annen reproduksjon
Dokumentstyring og Maler
 Arbeide med : Dokumentstyring og Maler i Fenistra Eiendom Dokument kontroll Versjon 1.0 Release dato 28.10.2003 Sist Endret dato 28.10.2003 Innhold 1. Forutsetninger... 3 2. Hensikt... 3 3. MS Word Maler
Arbeide med : Dokumentstyring og Maler i Fenistra Eiendom Dokument kontroll Versjon 1.0 Release dato 28.10.2003 Sist Endret dato 28.10.2003 Innhold 1. Forutsetninger... 3 2. Hensikt... 3 3. MS Word Maler
Harmonisert KS - ASAK Miljøstein AS
 Harmonisert KS - ASAK Miljøstein AS 1. Formål: Beskrive den praktiske bruken av KS-systemet. 2. Omfang: Alle 3. Ansvar: KS-ansvarlig i AM. 4. Gjennomføring: Oppdateres ved behov. 5. Registreringer: Ingen.
Harmonisert KS - ASAK Miljøstein AS 1. Formål: Beskrive den praktiske bruken av KS-systemet. 2. Omfang: Alle 3. Ansvar: KS-ansvarlig i AM. 4. Gjennomføring: Oppdateres ved behov. 5. Registreringer: Ingen.
Innhold RDP... 2 Oppkobling Kirkedata... 2 Flere brukerpålogginger til Kirkedata... 6
 Innhold RDP... 2 Oppkobling Kirkedata... 2 Flere brukerpålogginger til Kirkedata... 6 Endre passord på Kirkedata... 9 Dropbox på Kirkedata... 12 Apple Mac RDP... 18 Outlook og e-post... 20 Outlook Web
Innhold RDP... 2 Oppkobling Kirkedata... 2 Flere brukerpålogginger til Kirkedata... 6 Endre passord på Kirkedata... 9 Dropbox på Kirkedata... 12 Apple Mac RDP... 18 Outlook og e-post... 20 Outlook Web
Kort veiledning for mottakere
 Kort veiledning for mottakere Side 1 Innholdsfortegnelse Innholdsfortegnelse Kort veiledning for mottakere Daglige Oppgaver Mottak Legge inn merknader på en transport Se om et oppdrag har merknad Se alle
Kort veiledning for mottakere Side 1 Innholdsfortegnelse Innholdsfortegnelse Kort veiledning for mottakere Daglige Oppgaver Mottak Legge inn merknader på en transport Se om et oppdrag har merknad Se alle
Brukermanual. System for oversiktslister. Entreprenører
 Brukermanual System for oversiktslister Entreprenører v2007-02-24 Side 1 av 11 INNHOLDSFORTEGNELSE Innholdsfortegnelse... 2 Innlogging... 3 Registrer underentreprenør... 4 Registrer mannskap... 5 Oversiktslister...
Brukermanual System for oversiktslister Entreprenører v2007-02-24 Side 1 av 11 INNHOLDSFORTEGNELSE Innholdsfortegnelse... 2 Innlogging... 3 Registrer underentreprenør... 4 Registrer mannskap... 5 Oversiktslister...
BRUKERVEILEDNING - P360 VED NMBU
 BRUKERVEILEDNING - P360 VED NMBU 2 Importer epost via Outlook-klienten drag&drop Versjon/dato for revisjon: 04.03.2015 P360-klient: Outlook Utarbeidet av: Monica Blomli Dato: 06.10.2014 Ansvarlig: Arkivet/Dokumentsenteret
BRUKERVEILEDNING - P360 VED NMBU 2 Importer epost via Outlook-klienten drag&drop Versjon/dato for revisjon: 04.03.2015 P360-klient: Outlook Utarbeidet av: Monica Blomli Dato: 06.10.2014 Ansvarlig: Arkivet/Dokumentsenteret
Innhold RDP... 2 Oppkobling Kirkedata... 2 Flere brukerpålogginger til Kirkedata... 6
 Innhold RDP... 2 Oppkobling Kirkedata... 2 Flere brukerpålogginger til Kirkedata... 6 Endre passord på Kirkedata... 9 Dropbox på Kirkedata... 12 Apple Mac RDP... 18 Outlook og e-post... 28 Outlook Web
Innhold RDP... 2 Oppkobling Kirkedata... 2 Flere brukerpålogginger til Kirkedata... 6 Endre passord på Kirkedata... 9 Dropbox på Kirkedata... 12 Apple Mac RDP... 18 Outlook og e-post... 28 Outlook Web
BRUKERVEILEDNING - P360 VED NMBU. 2 Besvar eller avskriv brev/notat Versjon/dato for revisjon: 01.10.2014
 BRUKERVEILEDNING - P360 VED NMBU 2 Besvar eller avskriv brev/notat Versjon/dato for revisjon: 01.10.2014 P360-klient: Outlook og web Utarbeidet av: Monica Narum Dato: 01.10.2014 Ansvarlig: Arkivet/Dokumentsenteret
BRUKERVEILEDNING - P360 VED NMBU 2 Besvar eller avskriv brev/notat Versjon/dato for revisjon: 01.10.2014 P360-klient: Outlook og web Utarbeidet av: Monica Narum Dato: 01.10.2014 Ansvarlig: Arkivet/Dokumentsenteret
BRUKERVEILEDNING - P360 VED NMBU. 2 Nytt brev/dokument ut Versjon/dato for revisjon: 25.09.2014
 BRUKERVEILEDNING - P360 VED NMBU 2 Nytt brev/dokument ut Versjon/dato for revisjon: 25.09.2014 P360-klient: Outlook og web Utarbeidet av: Monica Narum Dato: 25.09.2014 Ansvarlig: Arkivet/Dokumentsenteret
BRUKERVEILEDNING - P360 VED NMBU 2 Nytt brev/dokument ut Versjon/dato for revisjon: 25.09.2014 P360-klient: Outlook og web Utarbeidet av: Monica Narum Dato: 25.09.2014 Ansvarlig: Arkivet/Dokumentsenteret
Vedlegg 3 ephorte brukerveiledning for utvalgssekretær 1
 Vedlegg 3 ephorte brukerveiledning for utvalgssekretær 1 Innhold 1. Oppstart og innlogging... 3 2. Registrere og vedlikeholde medlemmer... 3 3. Oppsett av sakskart... 4 4. Oppsett av faste saker... 4 5.
Vedlegg 3 ephorte brukerveiledning for utvalgssekretær 1 Innhold 1. Oppstart og innlogging... 3 2. Registrere og vedlikeholde medlemmer... 3 3. Oppsett av sakskart... 4 4. Oppsett av faste saker... 4 5.
360 Mine OneNote bøker. Brukerhåndbok
 360 Mine OneNote bøker Brukerhåndbok Denne håndboken er produsert med ComponentOne Doc-To-Help. 2010 Software Innovation ASA. Med enerett. Firmaer, navn og data som er brukt i eksempler er oppdiktede.
360 Mine OneNote bøker Brukerhåndbok Denne håndboken er produsert med ComponentOne Doc-To-Help. 2010 Software Innovation ASA. Med enerett. Firmaer, navn og data som er brukt i eksempler er oppdiktede.
Agio Forvaltning AS - Portal. Enkelt, effektivt og tidsbesparende!
 Agio Forvaltning AS - Portal Enkelt, effektivt og tidsbesparende! Innhold Innlogging... 3 Første gangs innlogging... 4 Åpningsside beboere... 6 Dokumenter... 7 Mitt borettslag/sameie... 10 E-post... 12
Agio Forvaltning AS - Portal Enkelt, effektivt og tidsbesparende! Innhold Innlogging... 3 Første gangs innlogging... 4 Åpningsside beboere... 6 Dokumenter... 7 Mitt borettslag/sameie... 10 E-post... 12
Brukerveiledning Webline Portal for E-post Bedrift/E-post Basis
 Brukerveiledning Webline Portal for E-post Bedrift/E-post Basis Innholdsfortegnelse 1 PÅLOGGING...4 1.1 Ny bruker...6 1.2 Endre bruker...9 1.2.1 Endre produkttype fra E-post basis til E-post bedrift...10
Brukerveiledning Webline Portal for E-post Bedrift/E-post Basis Innholdsfortegnelse 1 PÅLOGGING...4 1.1 Ny bruker...6 1.2 Endre bruker...9 1.2.1 Endre produkttype fra E-post basis til E-post bedrift...10
Hvordan komme i gang med MUSITs applikasjoner
 Hvordan komme i gang med MUSITs applikasjoner Versjon av 21.1.2010 Innledning Før man kan få tilgang til MUSITs samlingsdatabaser, må man få tildelt et brukernavn og passord. Dette får man ved å henvende
Hvordan komme i gang med MUSITs applikasjoner Versjon av 21.1.2010 Innledning Før man kan få tilgang til MUSITs samlingsdatabaser, må man få tildelt et brukernavn og passord. Dette får man ved å henvende
Bruker både K2000 og ESA8. Følg oppsett.
 Ansettelsessaker: Bruker både K2000 og ESA8. Følg oppsett. Start I K2000 Gå inn i K2000 og opprett en ny sak. Se vedlagte kursdokumentasjon for modul for ansettelsessak i K2000. Velg saksart/type: ANS
Ansettelsessaker: Bruker både K2000 og ESA8. Følg oppsett. Start I K2000 Gå inn i K2000 og opprett en ny sak. Se vedlagte kursdokumentasjon for modul for ansettelsessak i K2000. Velg saksart/type: ANS
PUBLIC 360 BRUKERVEILEDNING
 PUBLIC 360 BRUKERVEILEDNING Gro Wisting Haugland, versjon 1 11.12.2013 Innhold INNLEDNING... 3 EKSEMPLER PÅ DOKUMENTTYPER SOM SKAL ARKIVERES I PUBLIC 360... 4 HJELP-FUNKSJONEN I PUBLIC 360... 5 ROLLER...
PUBLIC 360 BRUKERVEILEDNING Gro Wisting Haugland, versjon 1 11.12.2013 Innhold INNLEDNING... 3 EKSEMPLER PÅ DOKUMENTTYPER SOM SKAL ARKIVERES I PUBLIC 360... 4 HJELP-FUNKSJONEN I PUBLIC 360... 5 ROLLER...
Versjon: 1 Dato: evry.com. Kursdokumentasjon. einnsyn
 Versjon: 1 Dato: 01.05.12 evry.com Kursdokumentasjon einnsyn Revisjonshistorie Revisjon nr. Revisjonsdato Endringer Revidert av Side 2/13 Forord Velkommen til kurs. EVRY Arrangement og opplæring har et
Versjon: 1 Dato: 01.05.12 evry.com Kursdokumentasjon einnsyn Revisjonshistorie Revisjon nr. Revisjonsdato Endringer Revidert av Side 2/13 Forord Velkommen til kurs. EVRY Arrangement og opplæring har et
Elsmart Brukerveiledning Nettmelding for Installatører
 Elsmart Brukerveiledning Nettmelding for Installatører Nettmelding Brukerveiledning Generell 0.5.doc Side 1 av (26) Innledning Dette er den generelle brukerveiledningen til Elsmart Nettmelding. Denne veiledningen
Elsmart Brukerveiledning Nettmelding for Installatører Nettmelding Brukerveiledning Generell 0.5.doc Side 1 av (26) Innledning Dette er den generelle brukerveiledningen til Elsmart Nettmelding. Denne veiledningen
TELEPENSJONISTENE.NO HJEMMESIDE PÅ INTERNETT FOR TELEPENSJONISTENES LANDSFORBUND
 TELEPENSJONISTENE.NO HJEMMESIDE PÅ INTERNETT FOR TELEPENSJONISTENES LANDSFORBUND Fremgangsmåte for å lage og vedlikeholde innhold på hjemmesiden for en lokalforening. Utarbeidet av: Kjell Engen Mailadresse:
TELEPENSJONISTENE.NO HJEMMESIDE PÅ INTERNETT FOR TELEPENSJONISTENES LANDSFORBUND Fremgangsmåte for å lage og vedlikeholde innhold på hjemmesiden for en lokalforening. Utarbeidet av: Kjell Engen Mailadresse:
Brukerkurs saksbehandling og ledelse
 Versjon: 2 Dato: 28.10.16 evry.com Kursdokumentasjon Brukerkurs saksbehandling og ledelse Med bruk av Elements Saksbehandler og Elements Leder Kursnavn: Elements Saksbehandling og -Leder Side 2/35 Innhold
Versjon: 2 Dato: 28.10.16 evry.com Kursdokumentasjon Brukerkurs saksbehandling og ledelse Med bruk av Elements Saksbehandler og Elements Leder Kursnavn: Elements Saksbehandling og -Leder Side 2/35 Innhold
1 INNLEDNING... 2. 1.1 Om Altinn... 2. 1.2 Skjemaer som støttes... 2 2 INSTALLASJON OG OPPSTART... 3. 2.1 Nedlasting... 3. 2.2 Registrering...
 INNHOLD Mamut for Altinn INNHOLD 1 INNLEDNING... 2 1.1 Om Altinn... 2 1.2 Skjemaer som støttes... 2 2 INSTALLASJON OG OPPSTART... 3 2.1 Nedlasting... 3 2.2 Registrering... 5 2.3 Opprett en bruker... 7
INNHOLD Mamut for Altinn INNHOLD 1 INNLEDNING... 2 1.1 Om Altinn... 2 1.2 Skjemaer som støttes... 2 2 INSTALLASJON OG OPPSTART... 3 2.1 Nedlasting... 3 2.2 Registrering... 5 2.3 Opprett en bruker... 7
Komme i gang med.» Grunnlaget for suksess
 Komme i gang med» Grunnlaget for suksess 1. Innlogging...3 2. Nyttige hurtigtaster...4 3. Navigering i XS Office...5 4. Lag din egen forside...6 5. Registrere firma...7 6. Registrere firmakontakt...8 7.
Komme i gang med» Grunnlaget for suksess 1. Innlogging...3 2. Nyttige hurtigtaster...4 3. Navigering i XS Office...5 4. Lag din egen forside...6 5. Registrere firma...7 6. Registrere firmakontakt...8 7.
Elektronisk Kvalitetshåndbok på Web
 Hjelp for Elektronisk Kvalitetshåndbok 2.1x - Veiledninger Web Elektronisk Kvalitetshåndbok på Web Med EK Web jobber en rett mot databasen og de originale dokumentene. Det betyr at i det øyeblikk et dokument
Hjelp for Elektronisk Kvalitetshåndbok 2.1x - Veiledninger Web Elektronisk Kvalitetshåndbok på Web Med EK Web jobber en rett mot databasen og de originale dokumentene. Det betyr at i det øyeblikk et dokument
Brukerveiledning for ledere / saksfordelere ved
 Brukerveiledning for ledere / saksfordelere ved Høgskolen i Telemark (HiT) KORTVERSJON 1.7.011 - JPe Innhold Side 1 Kjekt å vite 1.1 Arkiv- og saksbehandlingssystem 1. Arkiveringsplikt 1.3 Interne notat
Brukerveiledning for ledere / saksfordelere ved Høgskolen i Telemark (HiT) KORTVERSJON 1.7.011 - JPe Innhold Side 1 Kjekt å vite 1.1 Arkiv- og saksbehandlingssystem 1. Arkiveringsplikt 1.3 Interne notat
S i d e 1. Brukerveiledning Brevfabrikken
 S i d e 1 Brukerveiledning Brevfabrikken S i d e 2 Innholdsfortegnelse 1 Brevfabrikken innledning 4 2 Komme i gang /Registrer 5 2.01 Registrer 5 2.02 Last ned program 5 3 Min side: 6 3.01 Kontodetaljer
S i d e 1 Brukerveiledning Brevfabrikken S i d e 2 Innholdsfortegnelse 1 Brevfabrikken innledning 4 2 Komme i gang /Registrer 5 2.01 Registrer 5 2.02 Last ned program 5 3 Min side: 6 3.01 Kontodetaljer
Unit4 Web Dokumentarkiv Dokumentarkiv og vedlegg i Unit4 Web
 Unit4 Web Dokumentarkiv Dokumentarkiv og vedlegg i Unit4 Web Økonomisenteret, august 2017 Innhold Om dokumentarkivet... 2 Dokumentarkivets hovedvindu... 3 Dokumenttyper... 4 Dokumentmaler... 5 Opprette
Unit4 Web Dokumentarkiv Dokumentarkiv og vedlegg i Unit4 Web Økonomisenteret, august 2017 Innhold Om dokumentarkivet... 2 Dokumentarkivets hovedvindu... 3 Dokumenttyper... 4 Dokumentmaler... 5 Opprette
Doknr/versjonsnr: 1.0 Opprettet: Endringer: Brukerveiledning for ledere P360
 Dokumenteier: Enhet arkiv Produsent: Christina Berger Doknr/versjonsnr: 1.0 Opprettet: 12.03.2018 Endringer: Brukerveiledning for ledere P360 1 Innholdsfortegnelse Formål... 3 Arbeidsflater og roller i
Dokumenteier: Enhet arkiv Produsent: Christina Berger Doknr/versjonsnr: 1.0 Opprettet: 12.03.2018 Endringer: Brukerveiledning for ledere P360 1 Innholdsfortegnelse Formål... 3 Arbeidsflater og roller i
SiteGen CMS. Innføringsmanual
 SiteGen CMS Innføringsmanual Copyright Barlind Solutions AS 2008 Hva er SiteGen CMS? SiteGen CMS er et såkalt content-management-system; eller med litt andre ord et publiseringssystem. Det kan brukes til
SiteGen CMS Innføringsmanual Copyright Barlind Solutions AS 2008 Hva er SiteGen CMS? SiteGen CMS er et såkalt content-management-system; eller med litt andre ord et publiseringssystem. Det kan brukes til
infotorg Enkel brukermanual
 infotorg Enkel brukermanual Innhold Innledning... 3 Logg inn... 3 Feilmelding... 3 Sperret bruker / Glemt passord... 4 Bytt passord... 5 Innstillinger og oppstartsregister... 5 Søk og Svar... 6 Velg tjeneste/register...
infotorg Enkel brukermanual Innhold Innledning... 3 Logg inn... 3 Feilmelding... 3 Sperret bruker / Glemt passord... 4 Bytt passord... 5 Innstillinger og oppstartsregister... 5 Søk og Svar... 6 Velg tjeneste/register...
En enkel lærerveiledning
 En enkel lærerveiledning ~ 1 ~ Innhold INNLEDNING... 3 Hva?... 3 Hvorfor?... 3 INN- og UTLOGGING... 4 Innlogging... 4 Utlogging... 5 Lærerinnlogging/-utlogging... 5 OUTLOOK / EPOST... 6 Skrive epost...
En enkel lærerveiledning ~ 1 ~ Innhold INNLEDNING... 3 Hva?... 3 Hvorfor?... 3 INN- og UTLOGGING... 4 Innlogging... 4 Utlogging... 5 Lærerinnlogging/-utlogging... 5 OUTLOOK / EPOST... 6 Skrive epost...
ESA8 hvem gjør hva, hvordan RUTINER. for å sikre bedre tjenestetilbud til innbyggerne
 ESA8 hvem gjør hva, hvordan RUTINER for å sikre bedre tjenestetilbud til innbyggerne 9. desember 2013 1 Morgenstemning http://www.youtube.com/watch?v=kkorp05l95c 2 HVEM GJØR HVA? - 1 Dokumentsenteret Saksbehandler»
ESA8 hvem gjør hva, hvordan RUTINER for å sikre bedre tjenestetilbud til innbyggerne 9. desember 2013 1 Morgenstemning http://www.youtube.com/watch?v=kkorp05l95c 2 HVEM GJØR HVA? - 1 Dokumentsenteret Saksbehandler»
KOM I GANG MED WORDPRESS En enkel guide for å hjelpe deg gjennom det grunnleggende i Wordpress
 KOM I GANG MED WORDPRESS En enkel guide for å hjelpe deg gjennom det grunnleggende i Wordpress Sist oppdatert 05.06.2015 Innholdsfortegnelse 1. Hva er Wordpress?... 3 2. Hvordan logger jeg inn i kontrollpanelet?...
KOM I GANG MED WORDPRESS En enkel guide for å hjelpe deg gjennom det grunnleggende i Wordpress Sist oppdatert 05.06.2015 Innholdsfortegnelse 1. Hva er Wordpress?... 3 2. Hvordan logger jeg inn i kontrollpanelet?...
Hvordan hente ut listen over et hagelags medlemmer fra Hageselskapets nye portal
 Hvordan hente ut listen over et hagelags medlemmer fra Hageselskapets nye portal Av Ole Petter Vik, Asker Versjon 2.3 20.03.2012 Beskrivelsene for hvert enkelt skritt er over hvert skjermbilde. Via Hageselskapets
Hvordan hente ut listen over et hagelags medlemmer fra Hageselskapets nye portal Av Ole Petter Vik, Asker Versjon 2.3 20.03.2012 Beskrivelsene for hvert enkelt skritt er over hvert skjermbilde. Via Hageselskapets
* Saksframlegg i ephorte. * Oppfølging av vedtak. * Administrativt vedtak
 * Saksframlegg i ephorte * Oppfølging av vedtak * Administrativt vedtak Opprette et saksframlegg Ta utgangspunkt i aktuell saksmappe i ephorte. Trenger du opprette ny saksmappe ta kontakt med arkivet.
* Saksframlegg i ephorte * Oppfølging av vedtak * Administrativt vedtak Opprette et saksframlegg Ta utgangspunkt i aktuell saksmappe i ephorte. Trenger du opprette ny saksmappe ta kontakt med arkivet.
Brukermanual. System for oversiktslister. Entreprenører
 Brukermanual System for oversiktslister Entreprenører Endringslogg: Versjon Nytt I versjon Endret av Endret dato Godkjent v2007-06-25 versjonnr i bunntekst ank@nois.no 25.06.2007 v2007-06-26 Lagt til endringslogg
Brukermanual System for oversiktslister Entreprenører Endringslogg: Versjon Nytt I versjon Endret av Endret dato Godkjent v2007-06-25 versjonnr i bunntekst ank@nois.no 25.06.2007 v2007-06-26 Lagt til endringslogg
Brukerdokumentasjon Ephorte - UTVALGSMODUL
 Brukerdokumentasjon Ephorte - UTVALGSMODUL Dokumentsenteret v/ Geir Håvard Ellingseter februar 2011 Innledning Utvalgsmodulen benyttes til å sette opp sakskart og produsere møteinnkalling som sendes ut
Brukerdokumentasjon Ephorte - UTVALGSMODUL Dokumentsenteret v/ Geir Håvard Ellingseter februar 2011 Innledning Utvalgsmodulen benyttes til å sette opp sakskart og produsere møteinnkalling som sendes ut
Her kan du lese om forskjellige tilgangsområder, passord, utlogging og tilslutt en gjennomgang av hvordan man håndterer skrivere.
 Tilganger Her kan du lese om forskjellige tilgangsområder, passord, utlogging og tilslutt en gjennomgang av hvordan man håndterer skrivere. Ås kommunes nettverk Ås kommune har tre nettverk Administrasjonsnett
Tilganger Her kan du lese om forskjellige tilgangsområder, passord, utlogging og tilslutt en gjennomgang av hvordan man håndterer skrivere. Ås kommunes nettverk Ås kommune har tre nettverk Administrasjonsnett
Introduksjon til Vega SMB 2012
 Introduksjon til Vega SMB 2012 Side 1 av 15 Introduksjon til Vega SMB Velkommen som bruker av Vega SMB. Klikk på Vega ikonet for å starte Vega SMB første gang. Velg ditt brukernavn og skriv inn passord
Introduksjon til Vega SMB 2012 Side 1 av 15 Introduksjon til Vega SMB Velkommen som bruker av Vega SMB. Klikk på Vega ikonet for å starte Vega SMB første gang. Velg ditt brukernavn og skriv inn passord
Brukermanual. System for oversiktslister. Entreprenører
 Brukermanual System for oversiktslister Entreprenører Endringslogg: Versjon Nytt I versjon Endret av Endret dato Godkjent v2007-06-25 versjonnr i bunntekst ank@nois.no 25.06.2007 v2007-06-26 Lagt til endringslogg
Brukermanual System for oversiktslister Entreprenører Endringslogg: Versjon Nytt I versjon Endret av Endret dato Godkjent v2007-06-25 versjonnr i bunntekst ank@nois.no 25.06.2007 v2007-06-26 Lagt til endringslogg
Administrasjon av FLT-Sunnhordland Web-side
 Administrasjon av FLT-Sunnhordland Web-side 1. For å administrere web-sida, gå til denne linken: http://flt-sunnhordland.no/wp-admin 2. Logg inn med brukernavn: avd107 passord: 3. Etter
Administrasjon av FLT-Sunnhordland Web-side 1. For å administrere web-sida, gå til denne linken: http://flt-sunnhordland.no/wp-admin 2. Logg inn med brukernavn: avd107 passord: 3. Etter
Nytt saksframlegg. Hvordan utarbeide saksframlegg som skal til behandling i et møte, utvalg eller komite?
 Nytt saksframlegg Hvordan utarbeide saksframlegg som skal til behandling i et møte, utvalg eller komite? Disposisjon 1. Mål /målgruppe for seminaret 2. Forutsetninger 3. Registrering av saksframlegg 4.
Nytt saksframlegg Hvordan utarbeide saksframlegg som skal til behandling i et møte, utvalg eller komite? Disposisjon 1. Mål /målgruppe for seminaret 2. Forutsetninger 3. Registrering av saksframlegg 4.
Når konverteringen er ferdig: Klikk på PDF-ikonet, og skriv ut møteinnkallingen (evt send som vedlegg på e-post)
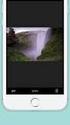 MØTEINNKALLING Flytt sakene fra køliste til sakskart Nummerer sakskart Klargjør innkalling Rediger innkalling Evt rediger saksliste og forside Avslutt Under fanen DOKUMENTER Møteinnkalling Generer nytt
MØTEINNKALLING Flytt sakene fra køliste til sakskart Nummerer sakskart Klargjør innkalling Rediger innkalling Evt rediger saksliste og forside Avslutt Under fanen DOKUMENTER Møteinnkalling Generer nytt
Kom i gang med matrikkelklienten
 Kom i gang med matrikkelklienten Starte matrikkelklienten Mål med oppgaven: La kursdeltager få kjennskap til hvordan en starter matrikkelklienten til kartverket Matrikkelklienten til kartverket Føring
Kom i gang med matrikkelklienten Starte matrikkelklienten Mål med oppgaven: La kursdeltager få kjennskap til hvordan en starter matrikkelklienten til kartverket Matrikkelklienten til kartverket Føring
Oppretting av møte: 1: Logg inn som «Utvalgssekretær».
 Oppretting av møte: 1: Logg inn som «Utvalgssekretær». 2: Gå til «Utvalgsbehandling» og «Alle utvalg» for å opprette et møte. 3: Velg utvalget du vil opprette møte i. 4: Under punktet for «Møter» kan du
Oppretting av møte: 1: Logg inn som «Utvalgssekretær». 2: Gå til «Utvalgsbehandling» og «Alle utvalg» for å opprette et møte. 3: Velg utvalget du vil opprette møte i. 4: Under punktet for «Møter» kan du
Innhold RDP... 2 Oppkobling Kirkedata... 2 Flere brukerpålogginger til Kirkedata... 8
 Innhold RDP... 2 Oppkobling Kirkedata... 2 Flere brukerpålogginger til Kirkedata... 8 Endre passord på Kirkedata... 11 Dropbox på Kirkedata... 14 Apple Mac RDP... 20 Outlook og e-post... 30 Outlook Web
Innhold RDP... 2 Oppkobling Kirkedata... 2 Flere brukerpålogginger til Kirkedata... 8 Endre passord på Kirkedata... 11 Dropbox på Kirkedata... 14 Apple Mac RDP... 20 Outlook og e-post... 30 Outlook Web
Oppgaver del 2 Dokumenthåndtering
 Oppgaver del 2 Dokumenthåndtering Oppgave 1 Synkronisere dokumentbibliotek med lokal PC (IKKE MAC)... 2 Oppgave 2 Opprette nytt dokument direkte fra SharePoint... 4 Oppgave 3 Opprette nytt dokument fra
Oppgaver del 2 Dokumenthåndtering Oppgave 1 Synkronisere dokumentbibliotek med lokal PC (IKKE MAC)... 2 Oppgave 2 Opprette nytt dokument direkte fra SharePoint... 4 Oppgave 3 Opprette nytt dokument fra
BRUKERVEILEDNING - P360 VED NMBU
 BRUKERVEILEDNING - P360 VED NMBU 1 Venstremenyen i web-klienten og menyen i Outlook Versjon/dato for revisjon: 10.09.2017 P360-klient: Web og Outlook Utarbeidet av: Monica Blomli Dato: 24.09.2014 Ansvarlig:
BRUKERVEILEDNING - P360 VED NMBU 1 Venstremenyen i web-klienten og menyen i Outlook Versjon/dato for revisjon: 10.09.2017 P360-klient: Web og Outlook Utarbeidet av: Monica Blomli Dato: 24.09.2014 Ansvarlig:
MinTid web brukerdokumentasjon
 5.4.0 MinTid web brukerdokumentasjon Logica Norge AS 3.1.0 MinTid brukerdokumentasjon i Innhold MinTid 1 Generelt... 1 Hvem skal bruke MinTid og hva kan gjøres?... 1 Standardfunksjoner i MinTid... 1 Logg
5.4.0 MinTid web brukerdokumentasjon Logica Norge AS 3.1.0 MinTid brukerdokumentasjon i Innhold MinTid 1 Generelt... 1 Hvem skal bruke MinTid og hva kan gjøres?... 1 Standardfunksjoner i MinTid... 1 Logg
BASIL - Barnehage-Statistikk- InnrapporteringsLøsning
 UTDANNINGSDIREKTORATET BASIL - Barnehage-Statistikk- InnrapporteringsLøsning Brukerveiledning Conexus AS Innholdsfortegnelse BASIL INNLEDNING ÅRSMELDING... 3 Prosessflyt... 4 Statusnivåer på skjema...
UTDANNINGSDIREKTORATET BASIL - Barnehage-Statistikk- InnrapporteringsLøsning Brukerveiledning Conexus AS Innholdsfortegnelse BASIL INNLEDNING ÅRSMELDING... 3 Prosessflyt... 4 Statusnivåer på skjema...
Ekspedere dokumenter og sende dem til mottakerne
 Page 1 of 5 Ekspedere dokumenter og sende dem til mottakerne Når et dokument du har opprettet er redigert, godkjent og klargjort kan du sende dokumentfilene til mottakerne. Ekspedering modul (ekspedere
Page 1 of 5 Ekspedere dokumenter og sende dem til mottakerne Når et dokument du har opprettet er redigert, godkjent og klargjort kan du sende dokumentfilene til mottakerne. Ekspedering modul (ekspedere
