EDB Sak og Arkiv Brukerhåndbok Windows
|
|
|
- Martha Austad
- 7 år siden
- Visninger:
Transkript
1 EDB Sak og Arkiv Brukerhåndbok Windows Versjon 8.0 EDB ErgoGroup
2 EDB ErgoGroup Postboks 640 Skøyen 0214 OSLO Telefon: (sentralbord) Telefaks: (resepsjon) Avfotografering eller annen reproduksjon av dokumentet for videre distribusjon er ikke tillatt uten særskilt avtale med EDB ErgoGroup EDB ErgoGroup. Med enerett. EDB ErgoGroup
3 i Forord Velkommen til EDB Sak og Arkiv et komplett system for å registrere og holde orden på saker og dokumenter. EDB Sak og Arkiv er utviklet for å gi kommuner, offentlig forvaltning og større bedrifter et moderne og slagkraftig verktøy for effektiv håndtering av dokumenter og saker. EDB Sak og Arkiv inneholder funksjoner for å registrere inn- og utgående korrespondanse, for dokumentlagring, for å sørge for rask, forsvarlig og korrekt saksbehandling og for administrasjon av saker som skal behandles i utvalg, råd og styrer. Denne håndboken er skrevet for deg som bruker EDB Sak og Arkiv Windows til å registrere og arbeide med saker og dokumenter. I Kapittel 1, Slik bruker du EDB Sak og Arkiv, finner du en innføring i hva systemet inneholder og hvordan du bruker det. Alle bør lese denne innledningen. Kapittel 1 beskriver begreper og arbeidsteknikker. EDB Sak og Arkiv bruker moderne og brukervennlige Windows-teknikker i brukergrensesnittet, og du må beherske disse for å utnytte programmet best mulig. De øvrige kapitlene i håndboken beskriver ulike deler av EDB Sak og Arkiv. Det finnes også vedlegg som beskriver forskjellige moduler til EDB Sak og Arkiv. Hvis din organisasjon bruker en av disse, bør du lese det aktuelle vedlegget. Du finner også en ordliste, en oversikt over meldinger fra EDB Sak og Arkiv, en oppsummering av nye funksjoner og et stikkordregister bakerst i boken. Denne boken er oppgaveorientert: Det innebærer at du får en «oppskrift» på hvordan du skal utføre en oppgave, enten det er å registrere en ny sak eller det er utlån av dokumenter. Når du skal finne frem i boken, kan du bruke innholdsfortegnelsen, eller du kan slå opp i stikkordregisteret bakerst. Før du tar EDB Sak og Arkiv i bruk, er programmet installert og tilpasset din organisasjon. Systemet blir bygget opp og holdt ved like av en eller flere systemansvarlige og/eller superbrukere. De sørger for å definere organisasjonsenheter, registrere brukere (som deg) med bruker-id og passord, legge opp dokumentmaler og registrere data i hjelperegistre. Dette brukergrensesnittet til EDB Sak og Arkiv er basert på Windows. Hvis du ikke kjenner Windows fra før, må du sørge for å skaffe deg nødvendige kunnskaper om hvordan du bruker det. Det finner du i hjelpen til Windows, eller kanskje kan du gå på et Windows-kurs. Det finnes også et alternativt brukergrensesnitt basert på web-teknologi. Denne håndboken forutsetter at du behersker grunnleggende teknikker som å bruke menyer og dialogbokser, at du kan klikke, dobbeltklikke og dra. Forøvrig kan du lese mer om nyttige arbeidsteknikker i Kapittel 1. Du kan også få hjelp på skjermen, noe du kan lese mer om i Kapittel 1. Hvis du er systemansvarlig, er boken EDB Sak og Arkiv Administrator Brukerhåndbok skrevet spesielt for deg. Hvis du bruker Web-grensesnittet, finnes det en egen brukerhåndbok for dette. Mange av skjermbildene i håndbøkene inneholder navn på medarbeidere, organisasjonsenheter og lignende. Enhver forbindelse mellom eksempler og virkelige personer, kommuner eller virksomheter er tilfeldig og utilsiktet. Bildene er eksempler, informasjon om versjonsnummer, databasenavn, etc. vil derfor være forskjellig fra informasjonen som gjelder i den aktuelle organisasjon. EDB ErgoGroup
4 ii Innholdsfortegnelse Kapittel 1: Slik bruker du EDB Sak og Arkiv Windows Dette er EDB Sak og Arkiv Windows Viktige begreper Starte programmet og logge inn Passordregler Organisere skjermen effektivt Utnytte skjermen på en god måte Hovedvinduet til EDB Sak og Arkiv Indre vinduer Endre størrelsen og flytte på vinduer Minimere vinduer Vindu-menyen Velge et annet vindu Arbeidsteknikker Velge fra menyer Verktøyknapper Fylle ut tekstfelter Nedtrekkslister Slå opp i hjelperegistre Kort og faner Dra og slipp Høyre musknapp eller F5-tasten Bla mellom skjemaer Tilgang til saker og dokumenter Definere ditt eget oppsett Skriveroppsett Få hjelp på skjermen Menyen Innhold Bla i «bøkene» i hjelpen Bruke stikkordregisteret Søke i hjelpen Om-boksen Kapittel 2: Arbeide med saker Oversikt over saker Registrere og endre saksdetaljer Saksarter og sakstyper Registrere en ny sak Feltene øverst i registreringsbildet Referanser i EDB Sak og Arkiv Midlertidige grupper EDB ErgoGroup
5 iii Avskjerming Endre saksansvarlig Kort med saksdetaljer Oppdatere saksdetaljer Parter Arkiv Kommentarer Utlån/endret Presedens Journalposter Behandlinger Milepæler Tilleggsinfo Møteinformasjon Andre fanekort Avslutte sak Adresseregisteret Registrere en ny adressat Søke i adresseregisteret Søke etter postnummer for gateadresser i byer Knytte flere adressater til en saksregistrering Roller i en sak Kopiere adresseinformasjon Behandlinger Saksgang Tilpasse en saksgang Bildet med aktiviteter Legge til en tilleggsmal En journalpost knyttet til en milepæl Merke en milepæl som nådd Systemdefinerte milepæler og saksmaler Liste over nye oppgaver Bruke oppgavelisten Gi en oppgave til en bruker Vis logg Fakturering av gebyrer Kapittel 3: Arbeide med journalposter Oversikt over journalposter Registrere og endre journalpostdetaljer Journalpostarter og -typer Registrere ny journalpost Feltene øverst i registreringsbildet Konsepter (utkast, midlertidige registreringer) Interne notater med flere mottakere EDB EgroGroup
6 iv Journalposter til hele grupper Notater med både fleradresser og interne mottakere Flere eksterne avsendere / mottakere Midlertidige grupper Oppdatere journalpostdetaljer Hurtigregistrering av en ny journalpost i en sak Kort med journalpostdetaljer Eksterne avsendere/mottakere Interne avsendere/mottakere Avs/Mott Arkiv Om tekstdokument Sak Utlån/avskrivning Kommentarer Sted etc. (dokumentart HNV) Utvalg (dokumentart BEH) Låse en registrering for redigering Lukke bildet journalpost Kapittel 4: Lage tekstdokumenter Dokumentlagre Lage tekstdokumenter Brev til parter i en sak Lage egne flettefiler Dokumentproduksjon fra behandlingsfanen Lage saksfremlegg for en utvalgssak Lage samlet saksfremstilling for en utvalgssak Lage melding om vedtak for en utvalgssak Tekstdokumentmenyen Redigere et tekstdokument Se på, kopiere og skrive ut tekstdokumenter Se på et innskannet dokument Skrive ut tekstdokumenter direkte Ikke arkiverte tekstdokumenter Tilknytte andre typer filer Arkivere tekstdokument Informasjon om tekstdokument Konvertere til PDF Elektronisk forsendelse og mottak av tekstdokumenter Felt for forsendelsesmåte Sende telefaks Motta e-post Arkivering av mottatt e-post Ekspedere en elektronisk postmelding EDB ErgoGroup
7 v Sende en kopi som e-post Status for sending Manuell håndtering av elektronisk post Skrive ut oversikter Lage saksomslag Lage farveetiketter med TabQuik Kapittel 5: Søking i EDB Sak og Arkiv Finne en bestemt journalpost eller sak Søke i hjelperegistre med F2 og F Her kan du bruke F2 og F Gjennomføre søk Søkebilder Generelt søk Gjenta siste søk Søke etter graderte registreringer Gjenbruk av søk Lagre et nytt søk Utføre et lagret (forhåndsdefinert) søk Endre et lagret (forhåndsdefinert) søk Bruke søk til produksjon av rapporter Spesialsøk Spesialsøk etter saker Spesialsøk etter journalposter Ordsøk Avansert søk Regler for utfylling av felter i søkebildene Nøkkelord Parametersøk Søke på flere milepæler Parter i saken og avsender / mottaker Om tekstdokument Koder brukt for søkefelter Tilpasse søkemenyene Kapittel 6: Rapporter og oversikter Ta ut rapporter Bestille en rapport Angi utskriftsmåte Rapporter om journalposter Postliste Forfall Fullstendig journal Restanseliste EDB EgroGroup
8 vi Restanseliste Noark Avsender/mottaker-liste Utlånte journalposter Avgraderingsliste Rapporter om saker Forfall Uavsluttede saker Presedenssaker OBS-liste Utlånte saker Andre rapporter Kapittel 7: Utvalgsbehandling av saker Slik behandles utvalgssaker Funksjoner for styrer, råd og utvalg Møtekalender Sette opp et nytt møte Endre et møte Slette et møte Møteinformasjon i møtesaker (saksart MOT) Forarbeid til møte Plukke ut saker til sakslisten Endre rekkefølgen til sakene på sakslisten Lukket behandling Fremmøte Lage foreløpig saksliste Tildele saksnummer til sakene Endre møtesaksnummer Endre utvalg for én sak Endre utvalg for flere saker Låse saksfremlegg Tilleggssaksliste(r) Lagre rekkefølgen så langt Tekstdokumenter til møtet Møteinnkalling Overskrive et dokument eller ikke Offentlig saksliste Sakspapirer Utkast til møteprotokoll Politiker Portal (før møte) Etterarbeid til møte Endre status og registrere vedtak Fremmøte Møteprotokoll og offentlig protokoll EDB ErgoGroup
9 vii Saksprotokoller Melding om vedtak Samlet saksfremstilling Politiker / Publikum Portal (etter møte) Ajour Rapporter og oversikter Liste over saker i et utvalg i en periode Delegerte vedtak Administrative vedtak Journalposter som refereres Saker som refereres Vedtaksoppfølging Vedlegg A: Moduler for teknisk etat Modul for Byggesak Registrere en ny byggesak Fanekortet Bygg Fanekortet Vilkår/Tilsyn Fanekortet Disp/Areal Følge opp saksgangen Søking etter byggesaker Dokumentmaler for Byggesak Registrere parter i saken Modul for Delingssak Lage en ny delingssak Fanekortet Vilkår Fanekortet Eiendommer Registrere Eiendommer Bildet Hjemmelshavere Søking etter delingssaker Saksgangen i en delingssak Modul for Plansak Registrere en plansak Planbeskrivelse og Planbestemmelser Saksgangen i en plansak GEOLOK-standarden Referanser Integrasjon med GAB Programmet GAB-tjener Automatisk kontroll Søke i GAB Oppslag via meny på høyre musknapp Overføre informasjon fra GAB til EDB Sak og Arkiv EDB Sak og Arkiv tar imot informasjon fra GAB Innsyn EDB EgroGroup
10 viii Overføre informasjon fra EDB Sak og Arkiv til GAB Integrasjon med GIS Vise kartutsnitt Overføre kartutsnitt fra GIS til EDB Sak og Arkiv Liste over naboer Overføre informasjon fra EDB Sak og Arkiv til GIS ByggSøk Vedlegg B: Modul for ansettelsessak Ansettelsessak Registrere ny ansettelse / stilling Fanekortet Stilling Hurtigmenyen fra fanekortet Stilling Registrere en søknad Registrere Søker Registrere Utdannelse/Praksis Søkerregisteret Søking i søkerregisteret Vedlikehold av søkerregisteret Søknad Web Behandling av søknader Oversikt søkere Endre status / innstille Følge opp saksgangen Sende brev til søkere Dokumentmaler for Ansettelsessak Søking etter søknader Rapporter Utlyste stillinger Ansettelsesprotokoll Søkerliste Vedlegg C: Modul for skanning Skanne inn fra en skanner knyttet til en PC Skanne inn med en nettverksskanner Skanne adskilte dokumentbunker Skanne etter registrering v.hj.a. strekkodeark Oppsett av PixEdit for strekkodeskanning Muligheter i programmet PixEdit Se på et innskannet dokument Vedlegg D: Modul for styrer, råd og utvalg Data om politikere Adresseregisteret EDB ErgoGroup
11 ix Fanekortet Politiker Fanekortet Adressegrupper Bildet Medlemmer av utvalg Registrere nye medlemmer Endre rekkefølgen på medlemmene Historikk for utvalgsmedlemmer Registrere forfall og fremmøte Melde forfall og kalle inn varamedlemmer Forfall uten innkalling av vara Andre muligheter for innkalte Andre muligheter for ikke innkalte Faktisk fremmøte i utvalgsmøter Godtgjørelser Registrering av status for godtgjørelser Rapporten Godtgjørelser Godtgjørelser utbetalt Rapporter og statistikker Medlemsoversikt Fremmøtestatistikk Medlemmer i utvalg på angitt tidspunkt Vedlegg E: Modul for integrasjon med Ajour Registrering og behandling Overføring av data Håndtering av saksnummer Vedlegg F: Politiker og Publikum eksterne moduler Politiker Overføre Forarbeid til møte Overføre Etterarbeid til møte Konvertere til PDF-format og overføre til utvalgsbasene Publikum Overføre Forarbeid til møte Overføre Etterarbeid til møte Overføre Postliste Overføre til saksbasen Overføre til postlistebasen Rydde i Notes-baser Vedlegg G: Modul for statistikk Kjøre en statistikk Definere en statistikk Statistikk over behandlingstid Statistikk over antall saker behandlet EDB EgroGroup
12 x Lagre statistikkdefinisjonen Hente frem definisjonen for redigering / sletting Vedlegg H: Innsynsmodulen Oversendelsesbrev Glossar Meldinger fra EDB Sak og Arkiv Stikkord EDB ErgoGroup
13 11 Kapittel 1: Slik bruker du EDB Sak og Arkiv Windows I dette kapittelet får du en kort presentasjon av EDB Sak og Arkiv Windows kjennskap til viktige begreper. en innføring i start og pålogging. en innføring i hvordan utnytte mulighetene til å arbeide med flere oppgaver samtidig. en innføring i teknikker for å arbeide effektivt med EDB Sak og Arkiv. informasjon om sikkerhet og tilgang. vite hvordan hjelpesystemet på skjermen kan brukes. Dette er EDB Sak og Arkiv Windows EDB Sak og Arkiv er et komplett system for å registrere og holde orden på organisasjonens saker og dokumenter. Dette innebærer: at all informasjon lagres i samme system, noe som gir god oversikt og gjør det enkelt å svare på henvendelser. et topp moderne grensesnitt som gjør at du kan arbeide meget effektivt. saksgangsfunksjoner som sørger for at saksbehandlere får hjelp til korrekt og hurtig saksbehandling. saksgangsfunksjoner som gir ledere og andre en god oversikt. at sikkerheten settes i høysetet, samtidig som publikum og andre kan gis tilgang til åpen informasjon. I offentlig forvaltning vil EDB Sak og Arkiv inneholder støtte til Forvaltningsloven krav til saksbehandling og Offentlighetsloven krav om innsyn. EDB Sak og Arkiv kan settes opp på en rekke måter. For forvaltningen er NOARK-4 mest aktuell, men man fritt kan velge å benytte de eldre standardene NOARK-3 (statsforvaltningen) eller KOARK (kommuner og fylkeskommuner). Organisasjoner som skal benytte Webgrensesnittet må benytte NOARK-4. Du arbeider med EDB Sak og Arkiv i arbeidsmiljøet Windows på din PC. Den er knyttet til en servermaskin på nettverket, og her er den registrerte informasjonen lagret i en database. Det betyr at du og andre raskt kan søke frem saker og dokumenter. EDB Sak og Arkiv er tett integrert med det tekstbehandlingsprogrammet som organisasjonen bruker. Brev, notater og andre tekstdokumenter lages i tekstbehandleren. Du kan få «flettet» informasjon som er lagret i EDB Sak og Arkiv inn i tekstdokumentet. På den måten slipper du å skrive inn slik informasjon som adresse, emne og dokumentopplysninger det håndterer EDB Sak og Arkiv automatisk. Før du tar EDB Sak og Arkiv i bruk, er det alt skjedd ting som du må kjenne til. Programmet er blitt installert, du er registrert som bruker i en bestemt avdeling og seksjon, og du har fått EDB ErgoGroup
14 12 Kapittel 1: Slik bruker du EDB Sak og Arkiv Windows tildelt en bruker-id (gjerne initialene dine) og et passord. Brukere med ansvar for å vedlikeholde programmet har lagt inn data i hjelperegistre, som for eksempel adresseinformasjon og arkivkoder. Siden dette er informasjon tilpasset din organisasjon, må du forsikre deg om at du vet hvilke rutiner som gjelder for registrering og oppdatering av informasjon i EDB Sak og Arkiv. Viktige begreper EDB Sak og Arkiv hjelper organisasjonen å behandler saker. En sak består av brev, uttalelser, rapporter etc. som handler om samme forhold, og som krever en eller annen form for svar eller behandling. Saker blir registrert i et register som heter Sak, og blir automatisk tildelt et unikt (arkiv)saksnummer. Hvis saken behandles i ett eller flere utvalg, får den der tildelt et eget (møte)saksnummer for hvert utvalgsmøte saken skal behandles i. Det finnes forskjellige saksarter for å håndtere saker. Saksarten BYG brukes for eksempel for byggesaker. Til en saksart kan det defineres flere sakstyper. Sakstypene knytter sakene til saks- og gebyrmaler. Det finnes en egen modul for saksgang. Hver sakstype har sin egen saksmal, som definerer milepæler som må nås for at saken skal være ferdig behandlet. En saksbehandler gjøres ansvarlig for å utføre nødvendige aktiviteter for at milepælene skal nås, og når dette skjer, registrerer det i saksgangen. Deretter kan arbeidet med avhengige aktiviteter starte. Saksbehandler kan på en enkel måte endre saksgangen. Til en sak er det knyttet en eller flere journalposter som inneholder dokumenter som inngår i samme forsendelse. En journalpost er entydig identifisert ved et saks- og dokumentnummer. Journalposter får også tildelt et kronologisk løpenummer. Saksfremlegg og andre utredninger registreres også i egne journalposter.. I en sak har alle journalposter samme saksnummer og forskjellig dokumentnummer. Registreringer er et felles begrep for saker og journalposter registrert i EDB Sak og Arkiv. Når du registrerer journalposter, velger du journalpostart: DOK for korrespondanse, NOT for notater og saksfremlegg eller HNV for henvendelser. EDB Sak og Arkiv har også artene IS for søknader (bare for ansettelsessaker)og BEH for saksprotokoller. Disse blir satt automatisk av EDB Sak og Arkiv når de skal brukes og er ikke valgbare ellers. I NOARK-4 benyttes DOK også for notater og saksfremlegg. Etter å ha valgt journalpostart, velger du en journalpostttype. Hver journalpostart har sine definerte typer, og disse vil være tilpasset din organisasjon. Journalposttypen sier noe om type forsendelse, for eksempel Inngående, Utgående og Internt notat. Når du registrerer en journalpost, kan du hente verdier fra ulike hjelperegistre, for eksempel et adresseregister med navn og adresse for personer og organisasjoner. I en journalpost registrerer du ett eller flere dokumenter (hoveddokument og vedlegg) som hører til samme forsendelse/utredning. Etter at opplysninger om et dokument er registrert, kan du lage et tekstdokument i det tekstbehandlingsprogrammet du bruker. Ved hjelp av dokumentmaler kan du få overført informasjon fra registreringen inn i dokumentet. Når du har opprettet et tekstbehandlingsdokument, får registreringen en filreferanse. Det er navnet på tekstdokument, mal og hvilket dokumentlager på en harddisk som filen ligger på. EDB ErgoGroup
15 Kapittel 1: Slik bruker du EDB Sak og Arkiv Windows 13 Starte programmet og logge inn Når du har startet PCen og Windows, finner du gjerne programikonet for EDB Sak og Arkiv enten i Start-menyen, eller som et ikon direkte på skrivebordet ditt. Slik starter du EDB Sak og Arkiv: 1. Dobbeltklikk programikonet for EDB Sak og Arkiv (du finner det på på skrivebordet ditt): (Hvis du ikke har programikonet på skrivebordet, må du Klikke Start-knappen, velge Programmer, velge mappen EDB Sak og Arkiv og så klikke EDB Sak og Arkiv). 2. Innloggingsbildet for EDB Sak og Arkiv Windows vises: Her oppgir du bruker-id og passord. Passordet vises som stjerner på skjermen av sikkerhetsmessige grunner. Hvis du ønsker å bytte passord, skriver du det nye passordet i feltet for Nytt passord (se eget avsnitt nedenfor). Det er mulig for samme organisasjon å ha flere arkivbaser. Standardarkivet vil være ferdig utfylt. Du kan velge fra nedtrekkslisten Arkiv hvis du vil logge deg inn på et annet arkiv. Tittellinjen til selve EDB Sak og Arkiv vil inneholde navnet på arkivet valgt ved innlogging. 3. Klikk OK. Hvis du oppgir feil bruker-id eller feil passord, får du en feilmelding på skjermen: Klikk OK for å lukke boksen med feilmeldingen. Innloggingsbildet vises på nytt og du kan gjenta innloggingen. Systemet kan være satt opp med pålogging med samme bruker-id som på nettverket. Da er det tilstrekkelig å velge Arkiv og så trykke OK uten å fylle ut bruker-id og passord. EDB EgroGroup
16 14 Kapittel 1: Slik bruker du EDB Sak og Arkiv Windows Merk: Hvis du starter EDB Sak og Arkiv flere ganger uten å avslutte programmet, er det kun det første som vil kunne produsere, endre og vise tekstdokumenter! Når du starter EDB Sak og Arkiv, får du melding hvis du har reserverte tekstdokumenter. Les om det i Kapittel 4. Passordregler EDB Sak og Arkiv tilfredsstiller offentlige krav til sikkerhet i delte datasystemer. Dette innebærer at systemansvarlig kan sette opp EDB Sak og Arkiv til å kreve at du endrer passord etter bestemte regler. Reglene spesifiserer hvor ofte du må bytte passord, minimumslengde på passordet, og om det er lov å gjenbruke samme passord eller deler av det. Hvis slike passordbegrensninger er innført i din organisasjon, vil du sikkert få beskjed om dette fra den som har satt opp systemet. Hvis du får en melding om passordbytte, må du skrive det inn i feltet Nytt passord og klikke OK. Så får du opp en dialogboks der du må gjenta det nye passordet. Forsøker du å endre passord til noe som ikke aksepteres av de definerte reglene, får du opp følgende melding: Hvis du ikke er helt sikker på hvorfor passordet ikke ble akseptert, kan du klikke Ja i boksen med meldingen. Du kommer da inn i følgende dialogboks som kan gi deg hint om hvorfor systemet ikke ville godkjenne passordet du oppga: Etter at du klikket OK, kommer du tilbake til dialogboksen der du oppga det nye passordet du ville bytte til. Forsøk på nytt, og velg et passord som tilfredsstiller passordreglene. (0 dager betyr det at det ikke er noe bestemt krav.) EDB ErgoGroup
17 Kapittel 1: Slik bruker du EDB Sak og Arkiv Windows 15 Organisere skjermen effektivt Skjermen din kan for eksempel se slik ut mens du arbeider med EDB Sak og Arkiv: Utnytte skjermen på en god måte EDB Sak og Arkiv tilbyr et moderne Windows-grensesnitt med mange muligheter. Det gir anledning til å ha flere vinduer oppe på skjermen samtidig. Du kan for eksempel se på oversikten over egne journalposter og detaljbildet for en journalpost i hvert sitt vindu, og ha andre vinduer minimert og tilgjengelig på et øyeblikk. Du kan derfor raskt bytte mellom ulike arbeidsoppgaver. Kommer det en telefon eller annen henvendelse, kan du åpne et nytt vindu for å finne aktuell informasjon. Etterpå lukker du det igjen, og er klar til å arbeide videre med det som var oppgaven da du ble avbrutt. For å kunne gjøre dette på en effektiv måte, må du vite hvordan du åpner, lukker, flytter, minimerer og ellers holder styr på vinduene på skjermen. Har du for eksempel for mange EDB EgroGroup
18 16 Kapittel 1: Slik bruker du EDB Sak og Arkiv Windows vinduer oppe samtidig, kan skjermen virke kaotisk og forvirrende. Det kan du lett unngå ved å bruke tipsene nedenfor. Hovedvinduet til EDB Sak og Arkiv Når du starter EDB Sak og Arkiv, får du alltid opp hovedvinduet til programmet (se bildet på forrige side). Dette er en «ytre ramme», og alle andre vinduer du åpner blir plassert innenfor den. Du kan manipulere hovedvinduet på samme måte som andre vinduer i Windows: Du kan endre størrelse på det, flytte det, utvide det til å fylle hele skjermen osv. Mer om dette nedenfor. Merk: Du kan sette opp EDB Sak og Arkiv slik at hovedvinduet ser ut slik som da du avsluttet programmet forrige gang. Indre vinduer Et «indre» vindu i EDB Sak og Arkiv kan for eksempel inneholde en oversikt over journalposter eller et bilde for å registrere og oppdatere informasjon. Du kan ha flere slike vinduer samtidig, men for ikke å miste oversikten, bør det neppe være mer enn fem-seks slike vinduer. Du kan også minimere åpne vinduer se nedenfor. Det er flere måter å åpne indre vinduer på: Hvis du utfører et søk, vil de journalposter eller saker som tilfredsstiller søket bli vist i et eget indre vindu i form av en liste. Fra en liste med journalpostoversikt eller saksoversikt kan du åpne et eget vindu for å redigere detaljer knyttet til registreringen ved å dobbeltklikke på aktuelt journalpost eller sak i listen. Du kan også komme til registreringsdetaljene ved å velge fra en meny eller klikke høyre musknapp eller trykke F5 og velge fra menyen som da dukker opp. Når du starter EDB Sak og Arkiv, kan du automatisk få åpnet de vinduene som var åpne sist du arbeidet med programmet (se Definere ditt eget oppsett side 25. Fra nedtrekkslisten Lagring av kontekst ved avslutning velges Oversiktene lagres.) Endre størrelsen og flytte på vinduer Du kan endre størrelsen både på det ytre vinduet til EDB Sak og Arkiv og på indre vinduer som du åpner: Flytt muspekeren slik at den peker på rammen til vinduet, klikk, hold musknappen nede mens du drar i ønsket retning, og slipp opp når vinduet har fått ønsket størrelse. Tar du tak i hjørnet på et vindu kan du endre både bredde og høyde i samme operasjon. Du kan også flytte vinduer på vanlig Windows-måte. Først klikker du på vinduet du vil flytte for å være sikkert på at vinduet er aktivt. Pek på tittelfeltet øverst i vinduet, klikk, hold musknappen nede mens du drar i ønsket retning. Slipp når du har fått vinduet dit du ønsker. Minimere vinduer Hvis du får for mange åpne vinduer på skjermen samtidig, og er i ferd med å miste oversikten, kan du minimere ett eller flere indre vinduer ved å klikke minimeringsknappen ( ) til det aktuelle vinduet. De dukker da opp som ikoner nederst i det ytre vinduet, dvs. små vinduer med kun tittellinje og knappene for gjenoppretting, maksimering og lukking. EDB ErgoGroup
19 Kapittel 1: Slik bruker du EDB Sak og Arkiv Windows 17 Et minimert vindu er ikke lukket. Ved å klikke gjenopprett-knappen ( ) til det minimerte vinduet (eller dobbeltklikke vinduet), får du vinduet tilbake den størrelsen og posisjonen det hadde før du minimerte det. Vindu-menyen Når du har flere vinduer åpne, viser menyen Vindu en oversikt over hvilke vinduer som er åpne: I denne oversikten vises både minimerte og vanlige vinduer. Det står en hake ved det aktive vinduet, som er det vinduet du arbeider med for øyeblikket. Tittellinjen øverst i det aktive vinduet har en annen farge (ofte blå) enn tittellinjene til de andre vinduene (ofte grå). Velge et annet vindu Hvis du vil velge et annet vindu, kan du åpne Vindu-menyen (du kan lese om å åpne vinduer i neste seksjon) og klikke det vinduet du vil gå til. Hvis dette er et minimert vindu, blir det automatisk åpnet. Du kan også bytte vindu ved å klikke i vinduet du vil aktivere, eller dobbeltklikke på et minimert vindu. Endelig kan du trykke CTRL+TAB for å «rullere» mellom åpne vinduer. Arbeidsteknikker Hvis du har arbeidet med Windows-programmer før, er det meste av det du finner i denne seksjonen kjent stoff. Vi tar det likevel med for brukere som ikke har denne bakgrunnen, EDB EgroGroup
20 18 Kapittel 1: Slik bruker du EDB Sak og Arkiv Windows eller som ønsker en samlet fremstilling av hvilke teknikker du må beherske for å utnytte EDB Sak og Arkiv fullt ut. Velge fra menyer Du finner vanlige Windows «nedtrekksmenyer» i EDB Sak og Arkiv. Menylinjen befinner seg rett under tittellinjen til programmet og inneholder 7 menyer: Menyene er gruppert etter funksjon, f.eks. finner du alle rapportene i Rapport-menyen. Menyene kan åpnes på to alternative måter: Du kan klikke menynavnet med musen. Du kan bruke tastaturet og trykke (og holde nede) ALT-tasten samtidig med den bokstaven i menynavnet som er understreket. (Understrekingene er ikke alltid synlig. Trykk ev. ALT-tasten alene for at de skal vises). Menyen trekkes ned for å viser menyvalgene. Du velger meny ved å klikke valget du vil bruke eller ved å bruke tastaturet og trykke på tegnet som er understreket i menyvalget. Noen menyvalg har en svart trekant til høyre : Slike menyer har undermenyer. Undermenyene vises ved å peke eller klikke menyvalget hvor den svarte trekanten befinner seg. Du velger fra undermenyen på samme måte som andre menyer. Verktøyknapper For kommandoer du bruker ofte finnes det egne verktøyknapper i EDB Sak og Arkiv. Knappene har samme funksjoner som menyvalg, men det er raskere å klikke en knapp enn å åpne en meny og velge fra den. Legg merke til at du kan plassere verktøylinjen der du ønsker i skjermbildet. Du kan veksle mellom å vise og skjule verktøylinjen: 1. Klikk Vindu i menylinjen 2. Velg Verktøylinje. Hvis menyvalget vises med en hake, vil verktøylinjen skjules når du nå klikker menyvalget. EDB ErgoGroup
21 Kapittel 1: Slik bruker du EDB Sak og Arkiv Windows 19 Når verktøylinjen vises, kan du høyreklikke den og velge langs hvilken kant av skjermen den skal plasseres. Velger du Flytende, får du verktøylinjen som en flytende palett du kan dra dit du vil ha den og slippe den der. Hvis du peker på en knapp på verktøylinjen og lar muspekeren stå stille en kort stund, får du en forklaring på bruken av knappen: en gul lapp. statuslinjen nederst i hovedvinduet. I hovedvinduet til EDB Sak og Arkiv kan du for eksempel finne disse knappene: Knappen lengst til venstre tar deg til bildet der du kan lage en ny sak. Knappen ved siden av tar deg til bildet der du kan lage en ny journalpostregistrering. Knappen med en skriver lar deg skrive ut informasjon. Disse knappene representerer søk etter saker. Står det kun spørsmålstegn kommer du inn i søkebildet, står det en S kommer du inn i søkebildet med siste søk ferdig utfylt. Står det et tall på knappen, får du utført et av søkene du har satt opp i ditt eget oppsett (menyvalget Register, Alternativer, arkfanen Søk etter saker. Se Kapittel 5, Tilpasse søkemenyene). Disse knappene ark representerer søk etter journalposter. Knappene med utropstegn lar deg gå direkte til en sak eller en journalpost ved at du oppgir sak/løpenummer. Knappene som har med journalposter å gjøre, har blå bakgrunnsfarge, mens knappene som har med saker å gjøre, har gul bakgrunnsfarge. Denne knappen åpner Oppgavelista. Knappen med spørsmålstegnet gir deg hjelp på skjermen. Fylle ut tekstfelter Når du registrerer journalposter og saker i EDB Sak og Arkiv, har du ofte behov for å fylle ut tekstfelter med informasjon: EDB EgroGroup
22 20 Kapittel 1: Slik bruker du EDB Sak og Arkiv Windows Før du kan fylle ut et tekstfelt, må du flytte markøren inn i feltet. Det kan du gjøre på en av to måter: Du kan klikke i feltet. Du kan trykke TAB-tasten til markøren står i feltet. Markøren er en blinkende, loddrett strek som forteller deg hvor tekst som du skriver vil bli plassert. I skjermbildene i EDB Sak og Arkiv er det lagt opp til en bestemt feltrekkefølge. Du kan derfor trykke TAB-tasten for å flytte til neste logiske felt. Har du for eksempel fylt ut feltet Navn og trykker TAB-tasten i eksemplet over, flytter markøren seg automatisk til feltet Adresse. Du skriver inn tekst på vanlig måte i et tekstfelt. Skriver du feil, kan du trykke TILBAKEtasten for å slette tegnet til venstre for markøren. Trykk END-tasten for å gå til slutten av feltet og HOME-tasten for å gå til begynnelsen. Hvis det står tekst i et tekstfelt og du flytter markøren til dette feltet, blir denne teksten merket. Så snart du skriver ett tegn, slettes det som var merket. Vil du beholde teksten som var der, må du trykke en av pil-tastene før du starter skrivingen. Innenfor feltet du står i kan du benytte hurtigtastene: Ctrl+C for å kopiere. Ctrl+X for klippe ut. Ctrl+V for lime inn. Ctrl+Z for angre. Nedtrekkslister Nedtrekkslister er i slekt med nedtrekksmenyer. Mange av listene i skjermbildene til EDB Sak og Arkiv er laget som nedtrekkslister, siden disse tar mindre plass i skjermbildene. En nedtrekksliste består av: Selve listen med flere valgalternativer Listeknappen Dette eksemplet viser nedtrekkslisten med ulike journalposttarter. Selve feltet i skjermbildet viser bare koden til arten (DOK i eksemplet), mens når du åpner nedtrekkslisten, vises både koden og beskrivelsen. Slik velger du i et felt med en nedtrekksliste: Klikk listeknappen til høyre i feltet Klikk linjen med ønsket alternativ EDB ErgoGroup
23 Kapittel 1: Slik bruker du EDB Sak og Arkiv Windows 21 Listen lukker seg automatisk når du velger. Hvis du ikke ser verdien du er ute etter, finner du et rullefelt i høyre kant av listen som du kan bruke til å bla oppover eller nedover i listen. Slå opp i hjelperegistre EDB Sak og Arkiv tilbyr en rekke hjelperegistre hvor det ligger ferdig registrerte data. Når du skal registrere journalposter og saker, kan du velge fra disse ferdig definerte verdiene. Det er organisasjonen som bestemmer hvem som vedlikeholder innholdet i hjelperegistrene. Det kan for eksempel være én person som legger inn verdier med lovhjemler for graderte registreringer, mens flere kan registrere nye adressater. Hvis det er relativt få verdier i et hjelperegister, blir verdiene presentert i en liste eller en nedtrekksliste. Slik slår du opp i et hjelperegister. 1. Plasser markøren i det aktuelle feltet 2. Trykk F2-tasten 3. Du kommer da inn i et eget skjermbilde der du kan spesifisere nærmere hva det er du vil søke etter. I noen tilfeller kan du få ekstra søkemuligheter med å trykke F3: Du kan for eksempel søke etter postnummeret til en bestemt gateadresse i en by. 4. Finner du verdien du vil bruke, klikker du på linjen for å merke den og klikker så OK. 5. Vil du søke på nytt, klikker du Nullstill, oppgir nytt søkekriterium, og gjentar søkingen. Hvis du for eksempel skal søke etter en emnekode for registreringen, setter du markøren i dette feltet og trykker F2. Du kommer inn i bildet med stikkord. Deretter skriver du de tegnene du vil søke etter i tekstfeltet Stikkord. Du kan bruke jokertegnet % for å angi at du vil søke etter alle verdier som starter med de tegnene du oppgir. Hvis du for eksempel skriver skole% og klikker på Søk-knappen, får du opp en liste over alle stikkord til koder som starter med Skole. Du kan lese mer om andre typer søking i EDB Sak og Arkiv i Kapittel 5. Kort og faner I EDB Sak og Arkiv finner du arkfaner i skjermbildene for å gjøre dem mer oversiktlige og lettere å finne frem i. Under hver arkfane finner du et kort, fanekort, med informasjon. Hvis EDB EgroGroup
24 22 Kapittel 1: Slik bruker du EDB Sak og Arkiv Windows du har brukt Word for Windows eller andre Windows-programmer, kan du alt ha stiftet bekjentskap med fanekort. Du finner arkfaner i bilder der du registrerer opplysninger om journalposter og saker. Her finner du en «stabel med kort», og hvert kort har en fane som stikker opp. På arkfanen finner du en kort tekst som forteller hvilken type informasjon som befinner seg på hvert fanekort. En kortbunke kan for eksempel se slik ut: I dette tilfellet er det kortet Parter som er valgt og ligger øverst. Du ser at navnet på dette kortet vises i halvfet skrift. Hvis du vil velge et annet kort, klikker du i fanen eller trykker ALT+n der n er tallet som står på fanen. Klikker du på et kort som i øyeblikket ligger bakerst, legger dette seg fremst, mens kortet som tidligere lå foran, legger seg bak. Det skjer «parvis», slik at de to kortene Parter og Journalposter kan bytte på å ligge foran og bak. Du registrerer informasjon på vanlig måte i disse kortene ved at du fyller ut tekstfelter, velger fra nedtrekkslister osv. Du kan lese mer om dette ovenfor. Hvis det står en hake i fanen til et kort, betyr det at det er registrert informasjon på denne fanen, slik eksemplet ovenfor viser. Dra og slipp Dra og slipp er en standard Windows-teknikk som kan brukes noen steder i EDB Sak og Arkiv. Hvis du for eksempel skal flytte en journalpost fra en sak til en annen, kan du bruke teknikken. Skjermbildet under viser et eksempel. Her ser du en saksoversikt i ett av vinduene, og skjermbildet for en sak i et annet. 1. Merk saken (i Saksoversikt) du vil flytte journalposten til. 2. Klikk kortet med saksdetaljer (må være åpnet på forhånd) slik at det ligger øverst. 3. Klikk fanekortet Journalposter. 4. Klikk journalposten du vil flytte og dra den mot saken du vil flytte den til. Markøren endrer form til et ark. 5. Når du slipper musknappen, vil du få spørsmål om du ønsker å flytte journalposten til den merkede arkivsaken. EDB ErgoGroup
25 Kapittel 1: Slik bruker du EDB Sak og Arkiv Windows 23 Høyre musknapp eller F5-tasten Noen steder kan du klikke høyre musknapp mens du arbeider i EDB Sak og Arkiv, eller trykke F5-tasten. Du får da opp en egen liten meny, en hurtigmeny, med de mest aktuelle kommandoene der du befinner deg. Merk: Når du jobber med en liste med poster, for eksempel en journalpostliste, må du merke posten i listen du vil jobbe med før du klikker høyre musknapp. Hvis du f.eks klikker høyre musknapp i en liste over journalposter eller saker vil du får opp en hurtigmeny som ser slik ut: Du velger fra menyen på vanlig måte ved å klikke et menyvalg. Du legger for eksempel merke til i menyen ovenfor at du kan velge å vise oversikten med 1 linje informasjon i stedet for 3. Har du gjort det, vil kommandoen endre seg til Oversikt med 3 linjer neste gang du klikker høyre musknapp. EDB EgroGroup
26 24 Kapittel 1: Slik bruker du EDB Sak og Arkiv Windows Bla mellom skjemaer Når du åpner bildet for å redigere detaljer om en journalpost eller en sak fra en oversiktsliste, kan du på en enkel måte bla til en annen registrering i listen. Nederst i skjermbildet finner du nemlig egne knapper for å navigere mellom registreringene: Tallet i feltet i midten forteller hvilket nummer det aktuelle dokumentet eller saken har i oversiktslisten. De to knappene til venstre lar deg bla henholdsvis til første (knappen helt til venstre) og forrige registrering, mens knappene til høyre lar deg bla til neste og siste (knappen helt til høyre) registrering i oversikten. Tilgang til saker og dokumenter Sikkerhet og tilgang til registreringer er svært viktig i EDB Sak og Arkiv. Det er derfor bygget inn vanntette funksjoner for å sørge for at kun autoriserte brukere får tilgang til materiale som er unntatt offentlig innsyn i henhold til regler og instrukser. Enkelte saker er av forskjellige grunner unntatt offentlig innsyn. Standarden NOARK har egne sett med graderingskoder. Eksempler på slike koder er Fortrolig og Strengt fortrolig i henhold til Beskyttelsesinstruksen, og forskjellige graderinger i forhold til Sikkerhetsinstruksen. Organisasjonen kan også velge andre koder, f.eks. gradering A for Åpne registreringer og gradering B for registreringer unntatt offentlighet. Alle registreringer må knyttes til en gruppe. Saksbehandlerne i organisasjonen er medlem av en eller flere grupper, enten som fulle medlemmer eller som begrensede medlemmer. Den saksbehandleren som registreres for en registrering har alltid full tilgang til saks- og journalpostopplysninger og tilknyttede tekstdokumenter. Andre saksbehandlere i organisasjonen har ulik tilgang til journalopplysninger og tekstdokumenter. Ledere kan gis tilgang til alle registreringer innenfor gitt avdeling/enhet på linje med saksbehandlere. Tilgang til Fullt medlem Begrenset medlem Informasjon om åpen registrering Tekstdokument åpen registrering Informasjon om graderte registreringer Tekstdokument graderte registreringer Lese og skrive Lese all informasjon Lese og skrive Lese Lese Lese og skrive Lese all informasjon Ikke medlem Tilgang til å lese offentlig informasjonen Tilgang til å lese åpen informasjon Lese og skrive Lese Ingen tilgang Systemansvarlig bruker programmet EDB Sak og Arkiv Administrator til å definere saksbehandlere, grupper og medlemskap i grupper. Hvis du for eksempel ikke er medlem av gruppen som er valgt for en gradert registrering, vil normalt feltene for navn og adresse, for andre linje av journalpostbeskrivelsen og for objektkode vises som stjerner. Du vil heller ikke ha tilgang til å se eller endre et tekstdokument knyttet til en slik registrering. EDB ErgoGroup
27 Kapittel 1: Slik bruker du EDB Sak og Arkiv Windows 25 KOARK/NOARK-3: Hvis det er satt en avskjermingskode for registreringen, som er et tall fra 1 til 4, vil utstjerning følge det som er definert i arkivstandarden. KOARK/NOARK-3/STANDARD: Blank skjermer alle felt som kan skjermes av 1 til 4 i henhold til KOARK. NOARK-4: Avskjermingskodene 0-4 kan benyttes som hurtigvalg for avskjerming, men man kan velge manuelt for feltene ved å trykke F2-tasten. Innsyn i gradert materiale forutsetter også at saksbehandler er klarert for dette. Brukes distribuert arkivorganisasjon, vil en saksbehandler bare kunne endre registreringer i journalenhet(er) hun eller han har tilgang til. I tillegg til avskjermingen her, kan det settes opp begrensninger i innsyn gitt hvilke enheter som er påført en registrering / sak. Det er også begrensninger i innsyn til konsepter (se kapittel 3). Definere ditt eget oppsett Du kan selv til en viss grad bestemme hvordan EDB Sak og Arkiv skal virke for deg ved at du kan velge noen systeminnstillinger. Slik kan du endre disse innstillingene: 1. Klikk Register i menylinjen og velg Alternativer. 2. Klikk fanekortet Innstillinger: Feltene har en nedtrekksliste med alternativer innstillinger. Feltet Testing mot ny post har øke/minke-knapper for å angi antall minutter mellom hver gang det skal sjekkes om du har mottatt ny saker eller journalposter. La feltene være blanke for å benytte standardverdiene for din organisasjon. 3. Klikk OK når du har valgt de verdiene du vil bruke. EDB EgroGroup
28 26 Kapittel 1: Slik bruker du EDB Sak og Arkiv Windows Fanekortene Søk etter saker og Søk etter journalpost er behandlet i Kapittel 5, Tilpasse søkemenyene. Skriveroppsett Du kan velge hvilken skriver du vil benytte når du skal skrive ut fra fra EDB Sak og Arkiv.: 1. Klikk Register og velg Skriveroppsett 2. Utseende på teksten i Dialogboksen som vises vil avhenge av hvordan din organisasjon har installert skrivere, nettverk, lokale PC-er etc.: 3. Velg skriver fra listen og klikk OK Setup-knappen gir deg muligheter for mer avansert skrivertilpassing. Kontakt systemadministrator om du vil foreta slike tilpassinger. Få hjelp på skjermen EDB Sak og Arkiv har et eget Windows hjelp-system der du kan få frem hjelpebilder på skjermen. Følgende alternativer finnes: Når du er inne i et skjermbilde, kan du trykke på F1-tasten for å få opp et hjelpebilde som gjelder det skjermbildet du står i. Du kan åpne hjelpesystemet ved å klikke Hjelp i menylinjen og velge Innhold. Du kan klikke Hjelp-knappen (?-tegnet) i verktøylinjen i hovedvinduet til EDB Sak og Arkiv: Menyen Innhold Bildet nedenfor viser en tradisjonell liste med temaer i hjelpen. Det er bildet som vises når du når du velger Innhold fra Hjelp-menyen eller klikker Hjelp-knappen i verktøylinjen. EDB ErgoGroup
29 Kapittel 1: Slik bruker du EDB Sak og Arkiv Windows 27 Dette Hjelp-bildet inneholder lenker (understreket tekst) til temaer som er relevante for hva du vil ha hjelp til. Ved å klikke en av lenkene til et tema, vil du få opp en underliggende oversikt med nye lenker innenfor temaet du har valgt. Men du kan også se hjelpen med et mer moderne utseende, der temaene vises frem som små «bøker». Du velger denne visningsmåten ved å klikke på knappen Hjelpeemner i Hjelpbildet. Bla i «bøkene» i hjelpen Skjermbildet nedenfor viser hvordan hjelpen tar seg ut når du velger å se temaene som små bøker på skjermen (knappen Hjelpeemner i Hjelp-vinduet). Du kan åpne en av bøkene ved å klikke den aktuelle boken og så klikke Åpne, eller du kan dobbeltklikke boken. Da vil bok-ikonet endres til en åpen bok, og en liste med de temaene boken inneholder vises. Du ser et skjermbilde av en slik åpnet nedenfor. EDB EgroGroup
30 28 Kapittel 1: Slik bruker du EDB Sak og Arkiv Windows Hvis du ikke finner noe tema som virker riktig, kan du lukke boken du har åpnet ved å dobbeltklikke det åpne bok-ikonet og deretter dobbeltklikke en av de andre bøkene for å forsøke å finne det aktuelle temaet der. Du bruker tilsvarende teknikk for å gå til et av temaene du finner inne i boken. Bildet nedenfor viser et eksempel på et hjelpebilde. Her vil du også finne lenker du kan klikke for å gå direkte til andre bilder i hjelpesystemet. Du klikker knappen Hjelpeemner for å gå tilbake til temaoversikten med bøkene igjen. EDB ErgoGroup
31 Kapittel 1: Slik bruker du EDB Sak og Arkiv Windows 29 Bruke stikkordregisteret På den midterste fanen i Hjelp-bildet finner du Stikkordregister som er en liste med registrerte nøkkelord du kan bruke for å finne frem. Skriv inn de første bokstavene i søkeordet du lurer på i søkefeltet 1. Etter hvert som du føyer til nye bokstaver i søkeordet vil du i stikkordfeltet 2 (under søkefeltet) bli ført til nøkkelord som er i overensstemmelse med søkeordet du har skrevet. Det første nøkkelordet som starter med tegnene du har tastet vil være valgt. Ved å dobbeltklikke et emne fra listen kommer du til det aktuelle emnet. Hvis du ikke finner noe stikkord på denne måten, kan du flytte markøren tilbake til det øverste feltet og taste inn noen andre bokstaver for å gjøre et nytt forsøk på å finne frem. Søke i hjelpen Men hvis det stadig er vanskelig å finne frem til akkurat det temaet du trenger, kan du bruke det tredje fanekortet Søk i Hjelp-bildet. Første gang du går inn på dette fanekortet, må du vente litt for å få bygget opp en liste over alle ordene i hjelpesystemet. Du får opp en enkel veiviser, der du starter med å velge et av tre alternativer for hvordan databasen med søkeord skal være. EDB EgroGroup
32 30 Kapittel 1: Slik bruker du EDB Sak og Arkiv Windows Det er som regel greit å bruke det forhåndsvalgte første alternativet. Deretter klikker du på knappen Neste, og venter til systemet har gjort seg ferdig med å bygge opp databasen. Så kan du søke på tilsvarende måte som i Stikkordregister, men det finnes tre felter i dette bildet. I den midterste listen finner du alle ordene som forekommer i hjelpesystemet. Du kan klikke på et av disse ordene for å se hvilke bilder ordet forekommer i. I den midterste listen kan du også merke flere ord: Hold Ctrl-tasten nede mens du klikker på nye ord for å beholde merkingen av ord som du alt har merket. Når du merker på denne måten, vil den nederste listen vise flere alternative bilder du kan gå videre til. Velg hjelpebildet du vil gå til fra den nederste listen ved å dobbeltklikke emnet du vil gå til. Om-boksen Velger du Hjelp/Om, får du se boksen ovenfor. Knappen Produktinfo åpner nettleseren din og henter inn informasjon om EDB Sak og Arkiv og beslektede produkter på hjemmesiden til EDB Business Partner AS. Knappen Brukerstøtte Web lar deg få kontakte EDB Business Partner AS gjennom Internett for å få hjelp til å løse problemer. EDB ErgoGroup
33 31 Kapittel 2: Arbeide med saker EDB Sak og Arkiv er utviklet for å gjøre organisasjonens behandling av saker enklere, bedre og mer effektiv. En sak kan være en søknad som behandles, en handlingsplan eller andre spørsmål som organisasjonen håndterer. Til en sak kan det knyttes journalposter og dokumenter. I dette kapitlet får du lære hvordan du skaffer deg oversikt over registrerte saker en innføring i ulike arter og typer saker vite hvordan du registrerer og oppdaterer saksdetaljer en gjennomgang av kort og faner du finner i skjermbildene for å registrere og oppdatere saksdetaljer en innføring i funksjonen saksgang. Det finnes flere tilleggsmoduler i EDB Sak og Arkiv, beskrevet i vedleggene til denne brukerhåndboken. Dette gjelder f.eks. modulene for Byggesak, Plansak, Delingssak og Geolok programkobling som er beskrevet i Vedlegg A. Hvis du skal registrere en ny sak, er det svært ofte hensiktsmessig å kopiere detaljene fra en sak som allerede er registrert. Da kan du beholde detaljene som ikke endrer seg, og behøver bare endre de tingene som er forskjellige for den nye saken. Du kan også få opprettet en sak når du registrerer en journalpost, og tilsvarende få overført relevante detaljer fra standard fanekort. I de fleste kommuner vil det være naturlig for saksbehandlerne å arbeidet med utgangspunkt i bildet for saker og starte med å registrere en ny sak. Deretter kan nye journalpostregistreringer og tekstdokumenter lages raskt fra fanekortet Journalpost Hvis saken skal behandles i et utvalg, vil saksbehandleren opprette et saksfremlegg. Dette gjøres fra fanekortet Behandlinger og er beskrevet i Kapittel 4, Lage tekstdokumenter. EDB ErgoGroup
34 32 Kapittel 2: Arbeide med saker Oversikt over saker Slik går du frem for å komme til skjermbildet som gir deg oversikt over saker som er registrert: 1. Klikk Register i menylinjen og velg Saksoversikt 2. Velg et søk fra øvre del av undermenyen. Alternativt kan du klikke tilsvarende søkeknapp på verktøylinjen. Denne menyen vil inneholde noen forhåndsdefinerte søk, for eksempel Egne saker. Finnes det saker som tilfredsstiller søket, kommer du inn i skjermbildet med oversikt over saker: EDB ErgoGroup
35 Kapittel 2: Arbeide med saker 33 For hver registrering finnes det tre linjer informasjon. Når du klikker på en registrering i listen, blir de tre linjene som hører til registreringen markert. Du kan bruke det loddrette rullefeltet i høyre kant av vinduet til å bla oppover / nedover i listen. Linje 1- fra venstre mot høyre finner du saksnummer, dato når saken er registrert, avdeling, seksjon og initialer til saksansvarlig, saksart og -type, samt arkivkode. Linje 2 her finner du navnet til den person, organisasjon eller firma som er knyttet til saken, samt sakens gradering, avskjerming og hjemmel for gradering. Helt til høyre finner du også sakens status. Linje 3 her finner du sakstittelen. Hvis saken er gradert og du ikke er autorisert for fullt innsyn, vil ulike felter være erstattet med stjerner avhengig av hvilket nivå avskjerming saken har. Merk: Hvis du bare ønsker å se én linje med informasjon om hver sak, kan du peke på listen, klikke høyre musknapp og velge Oversikt med 1 linje fra menyen. Dermed får du se informasjon om flere saker på skjermen samtidig. Du kommer tilbake til tre linjer per sak ved å klikke høyre musknapp og velge Oversikt med 3 linjer fra menyen. Søker du etter saker med en gitt saksart, vil listen i tillegg inneholde felt fra arten. Andre menyvalg gir deg blant annet mulighet til å redigere detaljene i en sak, lage ny sak eller ny journalpost, skrive ut listen, lagre listen til fil, benytte tekstbehandler for å plukke ut informasjon om sakene ut i fra en forhåndslaget mal på linje med for eksempel Postliste og å skrive ut etiketter for saksomslag (se Kapittel 4). Registrere og endre saksdetaljer I saksoversikten (se forrige seksjon) kan du redigere detaljene til en registrert sak, kopiere detaljene over i en ny registrering eller registrere en ny sak uten å kopiere saksdetaljer. Du kan dobbeltklikke linjen(e) for en registrering i saksoversikten for å komme til skjermbildet for å redigere detaljene i saken. Du kan klikke registreringen, klikke høyre musknapp og velge fra hurtigmenyen (se over). Velg Vis detaljer for å redigere detaljene, og velg Kopi til sak for å opprette en ny registrering og kopiere relevante detaljer. Hvis du velger Kopi til journalpost, får du kopiert relevante opplysninger fra saken over i den nye journalposten. Du kan også velge Ny for å registrere en ny sak uten å kopiere detaljer fra en eksisterende. Du finner flere valg i hurtigmenyen (avbildet ovenfor). Du kan klikke registreringen og deretter klikke Rediger i menylinjen for å få tilgang noen av kommandoene beskrevet i forrige kulepunkt. EDB EgroGroup
36 34 Kapittel 2: Arbeide med saker Saksarter og sakstyper I EDB Sak og Arkiv finner du saksarter og sakstyper (akkurat som du finner journalpostarter og journalposttyper, se neste kapittel). Dette er gjort for å: kunne skille mellom behandling av ulike typer saker. kunne bruke funksjonene for saksgang. registrere informasjon spesielt for hver saksart. Du velger saksart når du registrerer en ny sak. For hver saksart finnes det en eller flere sakstyper, som bestemmer hvilken saksgang som gjelder for den aktuelle saken. Saksgangen bestemmer hvilke aktiviteter som må utføres for å nå definerte milepæler i saksbehandlingen. Når alle milepæler er nådd, er saken ferdig behandlet. Du kan lese mer om saksgangsfunksjoner senere i dette kapitlet. Standard saksarter / sakstyper i EDB Sak og Arkiv er: STD for «vanlige» saker / STD ordinær sak MOT for møtedokumenter til saker som behandles i utvalg. EDB Sak og Arkiv velger selv MOT når du ber om at det lages møtesakopprette_en_møtesak_mot_. Du kan ikke velge MOT på annen måte. Dette er en tilleggsmodul i EDB Sak og Arkiv / STD ordinært møte BYG for byggesaker. Dette er en tilleggsmodul i EDB Sak og Arkiv. / STD standard byggesak / ETTRINN enkle tiltak som behandles etter søknad (PBL 95b) / TOTRINN tiltak som behandles etter søknad (PBL 93) / MELDING tiltak som behandles etter melding PLN for plansaker. Dette er en tilleggsmodul i EDB Sak og Arkiv. / STD ordinær plansak DEL for delingssaker. Dette er en tilleggsmodul i EDB Sak og Arkiv. / STD ordinær delingsforretning / GRF grensefastsetting / KRT kartforretning / REG registrering ANS for ansettelsessaker. Dette er en tilleggsmodul i EDB Sak og Arkiv. / STD ordinær ansettelsessak ANK for ankesaker kun for Trygderetten / STD ankesak uten kjennelsesform / FKJ forenklet kjennelse / VKJ vanlig kjennelse Saksart kan endres på et senere tidspunkt fra STD til en av de andre artene. Hvis du ikke vet hvilken art en sak skal ha, velger du derfor STD i utgangspunktet. EDB ErgoGroup
37 Kapittel 2: Arbeide med saker 35 Registrere en ny sak Når du vil registrere en ny sak, kan du gå frem på den måten som passer deg best i den arbeidssituasjonen du er i. Det finnes to alternativer: Du kan ta utgangspunkt i en eksisterende registrering og kopiere med deg saksdetaljer. Du kan lage en helt tom sak, enten ved å velge Ny fra Rediger-menyen, eller ved å klikke verktøyknappen Ny sak ( ). Slik går du frem for å registrere en ny sak med utgangspunkt i en eksisterende sak: 3. Klikk Register i menylinjen og velg Saksoversikt. 4. Velg et søk fra øvre del av undermenyen (eller klikk ett av søkeikonene i verktøylinen). 5. Sakslisten vises. Klikk registreringen du ønsker som utgangspunkt. 6. Klikk Rediger i menylinjen (eller klikk høyre musknapp) og velg Kopi til sak. 7. Hvis saken du kopierer har en eller flere parter, vises dialogboksen Velg adressater Klikk adressater (hold nede CTRL-tasten for å merke flere) som skal være adressater i den nye saken, og hak av i boksen for Mottaker. Klikk OK. 8. Registreringsbildet for Ny sak vises. Fyll ut feltene i øverste del i registreringsbildet. 9. Klikk fanen til hvert enkelt kort du skal fylle ut (1 Parter vises først). EDB EgroGroup
38 36 Kapittel 2: Arbeide med saker Du kommer direkte til dette bildet, men med tomme kort, om du velger Ny fra Redigermenyen. Du kan trykke TAB for å flytte til neste felt, og SKIFT+TAB for å flytte til forrige felt. Du kan trykke ALT+understreket tegn for å hoppe til et bestemt felt, fane eller åpne en meny. Knappene nederst til venstre i bildet kan du bruke til å rulle mellom saker hvis du har gått inn i bildet fra en saksoversikt. 10. Klikk Lagre for å lagre registreringen i EDB Sak og Arkiv når alle saksdetaljer er fylt ut. Registreringsbildet endrer navn fra Ny sak til Redigere sak. Merk: Obligatoriske felter (felter som må fylles ut) har en gul bakgrunnsfarge og er merket med en liten rød firkant. Du finner en oversikt over felles felter øverst i skjermbildet i neste seksjon. Feltene på de forskjellige fanekortene er beskrevet senere i dette kapitlet. Legg merke til at forskjellige saksarter har forskjellige kort knyttet til seg. Hvis du har glemt å fylle ut et obligatorisk felt merket med en rød prikk, får du en feilmelding når du klikker Lagre. Da må du fylle ut det obligatoriske feltet før du klikker Lagre på nytt. Når detaljene blir lagret, tildeler EDB Sak og Arkiv et saksnummer til saken. Feltene øverst i registreringsbildet Den øverste del av registreringsbildet inneholder felter som gjelder for alle saksarter, uansett hvilke fanekort som er tilknyttet. Tabellen nedenfor beskriver feltene i den rekkefølge du kommer inn i dem når du trykker TAB for å flytte til neste felt. EDB ErgoGroup
39 Kapittel 2: Arbeide med saker 37 Felt Saksart (obligatorisk) Sakstype (obligatorisk) Organisasjonsenhet (obligatorisk) Saksansvarlig (obligatorisk) Gruppe (obligatorisk) Innhold Artene er STD for vanlige saker MOT for utvalgsmøte (håndteres normalt automatisk av EDB Sak og Arkiv) ANS for ansettelsessak BYG for byggesak DEL for delingssak PLN for plansak. Hver saksart har et sett med sakstyper. Organisasjonen kan definere sine egne sakstyper hvis det er ønskelig. Enheten som saksbehandleren er knyttet til. Standardverdien er din egen enhet, men du kan endre den. Hvis du endrer saksbehandler, blir enheten automatisk endret samtidig. Hvis du vil ha en annen enhet enn saksbehandlers standardenhet, må du endre enheten etter at du har valgt saksansvarlig. Du kan søke med F2. Initialene til saksansvarlig. Standardverdien er dine egne initialer, men du kan endre saksansvarlig for saken. Kjenner du initialene til den som skal registreres som ansvarlig, kan du skrive den inn i dette feltet direkte uten først å velge fra listene for avdeling og seksjon. Feltet for enhet oppdateres med verdiene for den saksbehandleren du valgte. Hvis du ønsker en annen enhet, kan du endre nå. Du kan søke med F2. Feltet fylles ut med primærgruppen til saksbehandleren som er valgt, men du kan endre gruppe. Du kan søke med F2 slik at du får opp en oversikt over gruppene saksbehandleren er medlem av. Er saken gradert, vil kun medlemmer av valgt gruppe som også er klarert for valgte tilgangskode, ha fullt innsyn i saken. Du kan trykke F3 for å opprette en midlertidig gruppe der en eller flere saksbehandlere får tilgang til en sak. Hvis du endrer gruppe på en sak med journalposter i, vil du få spørsmål når du lagrer saken om de journalposter som har samme gruppe også skal få den nye gruppen. EDB EgroGroup
40 38 Kapittel 2: Arbeide med saker Gradering Avskjermingskode Bruk av gradering medfører at opplysningene er utilgjengelige for saksbehandlere som ikke er klarert med vedkommende kode eller ikke er medlem av valgt tilgangsgruppe / saksbehandlere for en eller flere journalposter i saken, og at disse opplysningene ikke kommer med på den offentlige journalen. Verdier velges fra nedtrekkslisten. Avskjermingskoden styrer hvilke opplysninger som skal avskjermes. Feltet kan være tomt. Oppgi en tallverdi fra 1 til 4 eller blank I Noark-4: Oppgi tallverdi fra 0 til 4 eller klikk F2-tasten. Avgradering Hjemmel Registreringsdato Datert Status Avgraderingskoden styrer hva som skal skje når avgraderingsdato er nådd.verdier velges fra nedtrekkslisten. Feltet må ha verdi hvis det er valgt tilgangskode. Bruk av tilgangskoder som unntar opplysninger fra offentlig journal må være hjemlet i offentlighetsloven. Velges hjemmel fra nedtrekkslisten, settes automatisk kodene for tilgang, avskjerming og avgradering. Datoen da saken blir registrert. Fylles ut med dagens dato av EDB Sak og Arkiv, men den kan endres. Hvis saken for eksempel oppstår ved at det kommer inn en skriftlig henvendelse, kan datoen til denne registreres her. Angi status for saken. Kan for eksempel være Saksnummer reservert og Under behandling. Tilgang til forskjellige statuskoder styres av administrator. EDB ErgoGroup
41 Kapittel 2: Arbeide med saker 39 Sakstittel (obligatorisk) Her gir du en mest mulig beskrivende tekst for saken du registrerer. Feltet er todelt, og hvert felt kan inneholde opp til 67 tegn. Normalt bør du starte i det første feltet. Husk at siden hvert felt kan inneholde 67 tegn, kan du skrive mer enn det som vises i feltet av gangen. Teksten «ruller» automatisk når den blir for lang for feltet. Du kan trykke END for å gå til slutten av feltet og HOME for å gå til starten av det. Standard Noark-3 / Koark: For graderte saker der det ikke er satt avskjerming eller der avskjerming er satt lik 2, er det andre feltet skjermet fra offentlig tilgang i postlisten og forøvrig for tilgang fra ikke autoriserte saksbehandlere. Noark-4: Tittellinje 2 skjermes ved å hake av for dette alternativet når du bruker F2-tasten i Avskjermingsfeltet (rosa bakgrunnsfarge). Du bør bruke dette feltet til den «sensitive» delen av beskrivelsen for en gradert sak. Referanser i EDB Sak og Arkiv Det er mulig å sette opp systemet slik at bildet for å registrere saker inneholder to felter der det kan legges inn en referanse til et annet objekt, som for eksempel en geografisk referanse. Du kan bruke F2 for å søke i disse feltene. I det første feltet velger du hvilken type referanse det er, og i det andre feltet selve nøkkelverdien. Denne referansen kan ses på som en oppslagsnøkkel. Den kan for eksempel brukes til oppslag i andre systemer, som Geografiske Informasjonssystemer (GIS) og Grunneiendom- /Adresse- og Bygnings-registeret (GAB). Les mer om integrasjon mot disse i Vedlegg A. Hvis feltene ikke vises i registreringsbildet, velg Alternativer fra Register-menyen og klikk deretter på fanen til kortet Innstillinger. Sørg for at verdien Ja er valgt i nedtrekkslisten Vis referanser i saksdetaljbildet. EDB EgroGroup
42 40 Kapittel 2: Arbeide med saker De referansetypene som er tilgjengelig følger Geolok-standarden, og må skrives inn på et bestemt format. Du kan lese mer om Geolok i vedlegg A. Følgende referansetyper er tilgjengelige: SAK Nøkkelverdien er saknummer. Formatet er nn/nnnnn (år/løpenr) Eksempel: 02/00001 JOURNALPOST Nøkkelverdien er journalpostens løpenummer. Formatet er nnnnnn/nn (løpenr/år). Eksempel: /02 TILTAK Viser til et tiltak i en byggesak. Nøkkelverdien her er saknummer og tiltaksnummer. I EDB Sak og Arkiv finnes det kun ett tiltak per byggesak. Formatet er nn/nnnnn/n (år/løpenr/tiltaksnummer) Eksempel: 02/00001/1 PLAN Nøkkelverdien er planident. Formatet er en tekststreng på opptil 16 tegn(tall og bokstaver). ADMOMRÅDE Viser til et administrativt område eller krets. Nøkkelveriden er type/identitet. Formatet er xx/yyyyyyyyy (type/identitet). Type kan være P(postnr.), G(grunnkrets), V(valgkrets), S(skolekrets) eller K(kirkekrets) Eksempel: P/1920 ADRESSE Viser til GAB-adressen til en eiendom. Nøkkelverdien er adresseid. Formatet er nnnnn/nnnn/bbbb/nnn (gatenr/husnr/bokstav/undernr). Eksempel:12345/1234/A/123 BYGNING Nøkkelverdien er GAB bygningsnummer. Formatet er bygningsnummer er på opptil 9 siffer. EIENDOM Gårds og bruksnummer. Nøkkelverdien er eiendomsid. Formatet er nnnnn/nnnn/nnnn/nnn (gårdsnr/bruksnr/festenr/seksjonsnr) Eksempel:12345/1234/1234/123 PERSON Viser til en enkeltperson eller bedrift. Nøkkelveriden er type / personid. Formatet er x/xxxxxxxxxxx (type/personid) Type kan være F(enkeltperson), D(enkeltperson fødselsnummer), L(alle personer løpenummer) eller K(foretaksnummer). Eksempel: F/ I EDB Sak og Arkiv Administrator finnes det et register for referansetypene. Der er det mulig å stenge av de typene som ikke er aktuelle for organisasjonen. Det er også mulig å endre skilletegnet mellom de forskjellige delene av en nøkkelverdi. Dette er forklart i EDB Sak og Arkiv Administrator Brukerhåndbok. EDB ErgoGroup
43 Kapittel 2: Arbeide med saker 41 For referansefeltene finnes det en egen hurtigmeny (høyre musknapp). Her er det mulig å velge menyvalg «Vis detaljer». For referansetypene SAK, DOKUMENT, TILTAK og PLAN viser EDB Sak og Arkiv den saken eller den journalposten som nøkkelverdien referer til når du velger dette menyvalget. De andre menyvalgene, Vis i GIS og Vis i GAB, står beskrevet under Vedlegg A. Midlertidige grupper I noen tilfeller kan det være nødvendig å gi bestemte saksbehandlere tilgang til graderte saker selv om de ikke er medlem av gruppen som knyttes til registreringen. Slik går du frem for å angi en slik tilgang: 1. Registrer saken med den gruppen som primært skal ha tilgang til det, og husk å lagre den. 2. Sett markøren i feltet Gruppe og trykk F3. 3. Merk den eller de saksbehandlere som skal ha full tilgang til saken i listen til venstre, og klikk på den øverste knappen med tegnene >> for å flytte dem over i listen Medlemmer med full tilgang. 4. Klikk Lagre for å lagre endringene. 5. Når du kommer tilbake til bildet for å registrere saken, ser du at det i feltet Gruppe står et tall etterfulgt av en S. Tallet er referansenummeret til saken. En slik gruppe viser at andre enn de vanlige medlemmene i en valgt gruppe har fått tilgang til saken. EDB EgroGroup
44 42 Kapittel 2: Arbeide med saker Merk: Brukeren som ble inkludert i gruppen må logge seg ut av EDB Sak og Arkiv og inn igjen før tilgangen vil fungere. Tilgangen forutsetter at brukeren er klarert for tilgangskoden på saken Avskjerming Hvis en sak er gradert og du ikke har tilgang til registreringen, vil innholdet av en del felter være erstattet med stjerner. Hvilke felter som er «stjernet ut», avhenger av hvilket nivå avskjerming registreringen har. Nivåene angis som tallverdier, såkalte avskjermingskoder, og styrer hvilke felter som skal avskjermes. Avskjermingskodene har følgende betydning: Kode Saker Journalposter Blank (0 i Noark4) Parter, merknad, objektkode og 2.linje i sakstittel skjermes 1 Bare fysiske saker er tilgangsbegrenset 2 Alt i Sakstittel unntatt 1. linje og Objektkode, merknad og Objektreferanse avskjermes 3 Objektkode, Objektreferanse og Parter avskjermes 4 Bare Tilgang, Saksnr. og Dato vises Alle i Eksterne avs/mott, Merknad, Objektkode og 2.linje i Innhold, Objektreferanse avskjermes Bare fysiske dokumenter er tilgangsbegrenset Alt i Innholdsbeskrivelsen unntatt 1. linje og hele Merknad-feltet, samt Objektkode og Objektreferanse avskjermes Alle i Eksterne avs/mott, Deres referanse, Objektkode og Objektreferanse avskjermes Bare numre, Jdato, Tilgang og Hjemmel vises I Noark-4 vises hvilke felter som er skjermet ved at feltene har lilla farge. Det er også mulig å endre tilgangen ved å trykke F2-tasten i avskjermingsfeltet. Parter i saken kan også skjermes i feltet Offentlig/Skjermet som finnes på fanekortet Parter når det kun én er part i saken, eller i dialogboksen Adressedetaljer når det er flere parter i saken. EDB ErgoGroup
45 Kapittel 2: Arbeide med saker 43 Endre saksansvarlig Det finnes en egen funksjon for å endre saksansvarlig for en sak og samtidig oversende journalposter til en ny saksbehandler. 1. Åpne saksdetaljkortet for den aktuelle saken 2. Klikk høyre musknapp (eller trykker F5) i bildet for saksdetaljer og velg Endre saksansvarlig fra hurtigmenyen 3. Skjermbilde Endre saksansvarlig / flytte journalposter vises. Oversikten viser hvilke journalposter som er tilknyttet saken. Du kan bestemme om saksansvarlig skal endres, om en, flere eller alle journalposter skal overføres til en ny saksbehandler, og om det er nødvendig å flytte tilknyttede tekstdokumenter til et annet dokumentlager som den nye saksbehandleren har tilgang til. 4. Foreta de nødvendige endringer. Feltet Journalposter i saken øverst viser hvilke journalposter som er registrert i saken. Hvis ett eller flere av disse skal oversendes ny saksbehandler, bruker du dra og slippteknikken til å flytte dem ned til feltet Journalposter som skal oversendes / ha ny saksbehandler midt i boksen, eller du kan klikke +(pluss)-knappen. For å omgjøre kan du dra journalposten oppover, eller du kan merke det og klikke (minus)-knappen. Så angir du hvilke endringer du vil gjøre: Kryss av for Endre saksansvarlig hvis du vil gjøre det. Deretter velger du ny saksansvarlig ved å velge fra de tre nedtrekkslistene for avdeling, seksjon og saksbehandler. Dette valget endrer også ansvarlig for de milepælene der gammel saksansvarlig var satt opp. EDB EgroGroup
46 44 Kapittel 2: Arbeide med saker Hvis du bare ønsker å endre saksbehandler for journalpostene du har flyttet, haker du av for Endre saksb. for journalpostene. Den saksbehandleren som er angitt i feltene for Ny saksbehandler vil bli ny saksbehandler. Flytte de tilhørende journalposten til et annet dokumentlager ved å hake av for Flytt de valgte journalpostene og angi hvor de skal flyttes ved å velge fra nedtrekkslisten i feltet for Dok.lager. 5. Klikk OK for å få lagret endringene og for å komme tilbake til skjermbildet med saksdetaljer. Klikk Avbryt hvis du ikke vil lagre endringene. Kort med saksdetaljer I nedre del av skjermbildet for saksdetaljer finnes et antall fanekort. Hvert kort inneholder en gruppe detaljer om saken. For å fylle ut eller endre informasjon klikker du på fanen på kortet du vil arbeide med slik at det legges øverst i bunken. Merk: Hvilke fanekort som vises, avhenger av hvilken saksart som er valgt for saken. Oppdatere saksdetaljer Er det nødvendig å oppdatere detaljer til en registrert sak, gjøres det slik: 1. Søk frem saken (Register Saksoversikt fra menylinjen eller -knappene i verktøylinjen) 2. Dobbeltklikk saken i oversikten. Hvis du kjenner saksnummeret, kan du klikke Finn sak-knappen i verktøylinjen skrive inn saksnummeret. 3. Endre aktuelle felter i skjermbildet for å redigere detaljer. 4. Klikk Lagre-knappen når du er ferdig. Saksdetaljene blir da oppdatert i databasen. og EDB ErgoGroup
47 Kapittel 2: Arbeide med saker 45 Parter Kortet for Parter ser slik ut: Dette er det mest avanserte fanekortet og brukes til å oppgi en eller flere parter i saken. Du kan fylle ut feltene for å oppgi adressen, men hvis parten alt er registrert i hjelperegisteret for adresser, kan du hente den derfra. Skriv koden i feltet Kode og trykk TAB-tasten Feltene for navn og adresse fylles da ut automatisk. Du kan også trykke F2-tasten for å søke i adresseregisteret. For adresser i byer kan du trykke F3-tasten for å finne postnummeret til en bestemt gateadresse. Videre kan du knytte flere parter til samme sak. Siste ledd gjelder sortering / søk. Alternativet er Inntastet eller Siste ledd. I eksempelet over kan sortering skje på etternavn dersom Siste ledd er valgt. Offentlig gjelder avskjerming. Alternativene er Offentlig / Skjermet (Noark-4). Hvis det er flere parter i saken vil kortet se slik ut: Beskrivelse parter gjelder Noark-4. For andre vil dette feltet gjelde hovedpart. Kan benyttes for eksempel til adressebeskrivelse. For å se adressedetaljene for en av partene i listen, dobbelklikker du parten i listen og får opp dialogboksen for adressedataljer. EDB EgroGroup
48 46 Kapittel 2: Arbeide med saker Her får du de samme detaljene som i fanekortet Parter med en part. Arkiv Innholdet i dette kortet avhenger av hvilket kodehierarki organisasjonen bruker: K-koder koder utviklet av Kommunenes Sentralforbund Alternative koder - for eksempel Statens arkivnøkkel K-koder Kortet Arkiv ser slik ut når organisasjonen bruker K-koder: Emnekoden består av tre felter for henholdsvis Fellesklasser Fagklasser Tilleggskoder Du kan registrere dem i den rekkefølgen du ønsker. Trykker du F2 i ett av disse feltene, får du opp en liste med stikkord som du kan velge fra. Trykker du F3, får du opp arkivnøkkelen. Administrator kan ha satt opp systemet slik at kodene flytter seg til sitt eget felt når du lagrer, og også at F2/F3 kun viser de kodene som passer i feltet dvs. kun fagklasser i det andre feltet. EDB ErgoGroup
49 Kapittel 2: Arbeide med saker 47 Når du har valgt en kode i listen, vises teksten som er knyttet til koden ved siden av emnekodefeltene. Skriver du koden direkte inn i feltet, settes teksten inn så snart du flytter markøren til neste felt. Benyttes ordinær arkivnøkkel er det kun ett emnekodefelt. F2 / F3 kan benyttes i dette feltet. Alternative koder Fanekortet Arkiv ser slik ut når organisasjonen benytter alternative koder : Emnekoden består av ett felt på inntil 16 tegn. Du kan trykke F2 for å få opp liste med stikkord som hjelper deg å velge riktig kode, eller F3 for å få opp oversikten over arkivnøkkelen direkte. Hvis EDB Sak og Arkiv er satt opp med Noark-3, vil ledeteksten i stedet være Arkivkode. Felles felt for begge Du kan hake av for å angi etter hvilket ordningsprinsipp som skal benyttes når saken skal lagres fysisk i arkivet. Alternativet du velger blir primær arkivnøkkel, de to andre blir sekundære nøkler. Primærnøkkelen er den som den fysiske saken er arkivert på. Den vises på forskjellige utskrifter, som for eksempel postlisten. Alt. Kode - består av ett felt. Her er det ikke knyttet noe hjelperegister til feltet (med mindre alternativet Oslo kommune BOE er valgt i systemprofilen og EDB Sak og Arkiv benytter alternative koder). Hvis din organisasjon bruker det, må du få opplysninger om hvordan det skal fylles ut fra systemansvarlige. Feltet brukes ofte til kryssreferanse mellom saker. Organisasjonen kan selv bestemme hvordan feltet skal brukes. Obj. kode - består av tre felter. Det første feltet er for objektkodetype, det andre for selve objektkoden. Hvis EDB Sak og Arkiv er satt opp med Noark-3, vil ledeteksten være Sek.kode for sekundærkode. Det finnes hjelperegistre for objektkodefeltene i EDB Sak og Arkiv Administrator. Det tredje feltet blir fylt ut automatisk når du velger kode fra hjelperegisteret Slike koder brukes typisk til å angi hvem eller hva registreringen gjelder. Her kan det eksempelvis være objektkoder for GNR/BNR, for personnummer etc. Du kan trykke F2 i det andre feltet for objektkode for å søke i hjelperegisteret for objektkoder. Administrator kan ha satt opp systemet slik at nye koder automatisk legges inn i hjelperegisteret. Da må du selv ha fylt ut det tredje feltet før du lagrer saken. Obj. ref - består av to (K-koder) eller tre felter. Det første feltet er for objektreferansetype, det andre for selve objektreferansen og eventuelt det tredje feltet til beskrivelsen. Det finnes hjelperegistre for objektreferansefeltene i EDB Sak og Arkiv Administrator. Objektreferanse kan f.eks. benyttes til prosjektregister. Det tredje feltet (hvi alternative koder) er for objektbeskrivelsen. EDB EgroGroup
50 48 Kapittel 2: Arbeide med saker Kassasjon - brukes for å angi hva som skal skje når kassasjonsdato er nådd Bev.tid - brukes til å angi antall år saken skal lagres (etter at den er avsluttet) før den skal kasseres. Når saken avsluttes, fylles det automatisk inn en kassasjonsdato mellom feltene Kassasjon og Bev.tid. Journalenhet - - hvis organisasjonen har valgt å registrere saker på journalenhet i henhold til Noark/Koark-standardene, vises nedtrekkslisten Journalenhet og angir hvilke journalenheter som gis tilgang til å registrere i arkiv. Arkivdel - angir hvilke arkivdeler journalenheten som er valgt kan registrere i. Det må være samsvar mellom valgt primærnøkkel og ordningsprinsippet for den valgte arkivdelen. Hvis du endrer arkivkoden til en sak, vil EDB Sak og Arkiv spørre deg om du ønsker å oppdatere dette for alle de tilhørende journalpostene i saken. Du behøver bare klikke Ja i dialogboksen som kommer opp. Kommentarer Kortet for å registrere merknader og kommentarer ser slik ut: Merknad benyttes f.eks. til en kortfattet vurdering av saken og kan bestå av inntil 255 tegn. Denne informasjonen bør være kortfattet, og den vises på en del rapporter. I Noark-4 anses dette feltet å være arkivmerknad. Du kan skrive direkte i merknadsfeltet øverst. Kommentarer er som «gule lapper», og kan bare leses av de som er gitt tilgang via medlemskap i tilgangsgruppen på kommentaren. Dette gjelder også for åpne registreringer. Nederst på fanekortet kan du arbeide med Kommentarer. I Noark-4 regnes disse kommentarene som saksbehandlermerknader. Slik registrerer du en ny kommentar: 1. Klikk høyre musknapp (eller trykk F5-tasten) i kommentarfeltet. 2. Velg Ny kommentar fra hurtigmenyen. 3. Skriv kommentaren i kommentarfeltet (inntil tegn). EDB ErgoGroup
51 Kapittel 2: Arbeide med saker 49 Feltet øverst i bildet viser hvilke kommentarer som er knyttet til registreringen. Velg fra nedtrekkslistene hvis gradering eller gruppe skal være annet enn angitt i saken. 4. Klikk Lagre. 5. Klikk Lukk. Hvis du ønsker å slette en kommentar du selv har registrert, merker du den i listen på fanekortet, klikker høyre musknapp og velger Slett kommentar fra menyen. Vil du gå inn i vinduet for å se hele kommentaren, merker du den, klikker høyre musknapp og velger Kommentardetaljer fra menyen. Utlån/endret Bildet Utlån/endret ser slik ut: I feltene i øverste del av kortet registreres følgende: Saken er lånt ut - hakes av for utlån. Hvis dette feltet er fylt med grå farge, betyr det at en eller flere journalposter i saken er lånt ut. Dato - dato for utlånet (fylles ut automatisk). Retur innen - dato for når saken skal returneres. Avd/Sek/S.ansv. - avdeling, seksjon og initialer til den som har lånt saken. Nederst på fanekortet finner du øvrige felter av interesse for saken. Endret - dato for siste endring. EDB EgroGroup
52 50 Kapittel 2: Arbeide med saker Endret av - initialene til den som har foretatt endringen. Refereres i utvalg - du kan velge utvalg som skal få denne saken referert (uten at det har vært en behandling) fra en nedtrekksliste. Skal flere utvalg ha saken referert, velger du på nytt fra listen. Valgte utvalg blir haket av i listen. Haken fjernes fra et utvalg ved å velge samme utvalg om igjen. OBS-dato - dato da saken skal tas opp igjen. Svarfrist - normalt fra brevet som initierte saken. Off.vurdert dato - dato da det ble satt annen tilgangskode enn XX (kun Noark-4). Avgraderes dato - dato da saken skal avgraderes. Må settes hvis det er påført en tilgangskode (Noark-4). Presedens Kortet Presedens ser slik ut: Følgende felt registreres: Presedenssak - Klikk i feltet for å hake hvis saken skal danne presedens for behandling av tilsvarende saker. Fjerner du haken eller glemmer å sette den, vil alle opplysninger på fanen fjernes når du trykker Lagre. Dato - Feltet fylles ut automatisk når du trykker Lagre. Journalpost som angir presedensen Velg fra nedtrekkslisten hvilken journalpost i saken som inneholder vedtaket som danner presedens. Hjemmel - Feltet er obligatorisk og angir for eksempel lovparagaf eller plan (inntil 255 tegn). Feltet vises i oversikten hvis du søker etter presedenssaker. Beskrivelse - En mer utfyllende beskrivelse (inntil 255 tegn) av presedensen og vises i oversikten hvis du søker etter presedenssaker. Gradering - Velg fra nedtrekkslisten hvis graderingen skal være en annen enn angitt i saken. Hvis feltet er tomt, settes sakens gradering ved lagring. Gruppe - Velg fra nedtrekkslisten hvis gruppen skal være en annen enn angitt i saken. Hvis feltet er tomt, settes sakens gruppe ved lagring. Journalposter Dette kortet gir deg en liste over alle journalposter som er knyttet til aktuell sak, sortert med siste journalpost øverst i listen. Nedenfor vises en liste med tre linjer informasjon per journalpost. EDB ErgoGroup
53 Kapittel 2: Arbeide med saker 51 Dersom tre linjer med informasjon er valgt, får du se følgende informasjon om hver journalpost: 1.linje: Journalpostart og type Registreringsdato Avdeling, seksjon og saksbehandler Saksnummer for saken med dokumentnummer for journalposten Løpenummer for journalposten Arkivkode 2.linje Eksterne avs/mott, (navn for enkeltparter, adressebeskrivelsen ved flerparter) Status og avskrivingskode Gradering, avskjerming og hjemmel 3.linje Innhold (første linje innholdslinjen til journalposten) Hvis du velger visning med en linje i oversikten, vil informasjonen være noe begrenset. Nederst på kortet ser du hvor mange journalposter som er knyttet til saken, og når siste journalpost i saken er registrert. Hvis du vil arbeide med en av journalpostene, merker du det i listen ved å klikke journalposten. Så kan du klikke høyre musknapp og velge fra menyen som vises, eller du kan bruke kommandoer fra de vanlige menyene i EDB Sak og Arkiv. Behandlinger Kortet Behandlinger ser slik ut: EDB EgroGroup
54 52 Kapittel 2: Arbeide med saker Kortet viser hvilke møter (behandlinger) saken skal gjennom. Det er mulig å definere parallell behandling i flere utvalg, og det er mulig å angi om saksbehandlingen er fullført eller tradisjonell. Milepæler Kortet Milepæler ser slik ut: Kortet viser hvilke milepæler og aktiviteter som er definert for den saksart og sakstype som er valgt. Tilleggsinfo Kortet Tilleggsinfo ser slik ut: Tilleggsinfo benyttes for å registrere opplysninger som det ikke finnes felt for i registreringsbildet. Hvilke typer informasjon defineres i EDB Sak og Arkiv Administrator. Merk at det kan være krav til format eller innhold for noen typer. Velg fra nedtrekkslistene til høyre i kortet hvis gradering eller gruppe skal være annet enn det som er angitt i saken. Møteinformasjon Kortet Møteinformasjon ser slik ut: EDB ErgoGroup
55 Kapittel 2: Arbeide med saker 53 Avslutte sak Kortet er bare tilgjengelig når du har valgt saksarten MOT, som lar deg samle informasjon og dokumenter i forbindelse med et utvalgsmøte. Ler mer om dette i Kapittel 7. Feltene Utvalg og Møtedato redigeres fra Bildet Møtekalender og er ikke redigerbare her. Andre fanekort Hvis din organisasjon har tekniske moduler, for eksempel for Byggesak, Plansak og/eller Delingssak, finnes det fanekort i tillegg til de som er beskrevet ovenfor. Les mer om dette i Vedlegg A. Hvis din organisasjon har modul for Ansettelsessak, finnes det et fanekort som heter Stilling. Dette er beskrevet i Vedlegg B. Når saken er ferdigbehandlet, skal den avsluttes. Hvis saken ikke er avsluttet kan den heller ikke avleveres til arkivdepot! Saken avsluttes ved å sette status til A. Ikke arkiverte journalposter får status A, oppgavelisten tømmes, og gjenværende milepæler får status «Går ut». 1. Når saken avsluttes, vil EDB Sak og Arkiv sjekke om saken / journalposter i saken er offentlighetsvurdert. Hvis ikke, kan ikke saken avsluttes. om det finnes konsepter i saken. Finnes slike, får du spørsmål om disse skal ferdigstilles. Svarer du ja, settes status til blank (NB: Ikke til journalført / arkivert!). 2. Deretter sjekker EDB Sak og Arkiv om saken eller journalposter i saken er utlånt. Er saken utlånt, får du ikke lov til å avslutte, men må du kan velge å få nullet utlånet og så avslutte. 3. Så sjekker EDB Sak og Arkiv om det er uavskrevne journalposter (med type I og N) i saken. Finnes slike, får du spørsmål om de skal avskrives med koden SA (Sak avsluttet). 4. Test på ikke-avsluttede journalposter og om alle dokumenter er på avleveringsformat hvis elektronisk lagret sak. Hvis ikke-avsluttede kan disse bli satt til Status A. Når saken er avsluttet vil det normalt ikke være anledning til å legge inn nye journalposter i saken. 5. Tester om alle journalposter er avsluttet og at det finnes avleveringsformat hvis saken er elektronisk status settes eventuelt til A (til systemets ferdigstillesesstatus hvis STANDARD). EDB EgroGroup
56 54 Kapittel 2: Arbeide med saker Adresseregisteret Fanekortet Parter er det mest avanserte i EDB Sak og Arkiv. Det er inngangsportalen til adresseregisteret, som er temaet for denne seksjonen av håndboken. Det tilsvarende fanekortet for journalposter heter Eksterne avs/mott. Du kan lese mer om journalposter i Kapittel 3. Nedenfor kan du lese om følgende temaer omkring bruken av adresseregisteret. Du kan blant annet: Registrere en ny adressat. Søke i adresseregisteret. Velge fra definerte adressegrupper. Knytte flere adressater til en sak. Angi roller for adressater i en sak. Kopiere adresseinformasjon. Registrere en ny adressat Hjelperegisteret for adresser brukes til å holde orden på personer, firmaer og organisasjoner man korresponderer med. Adresser kan registreres for hele organisasjonen, for en bestemt avdeling eller for en bestemt seksjon. Slik registrerer du en ny adresse: 1. Klikk Register i menylinjen 2. Velg Adresseregister 3. Klikk fanekortet Adresse 4. Dialogboksen Adresseregister vises. Klikk knappen Nullstill i den nederste raden med kommandoknapper for å blanke ut feltene 5. Fyll ut alle feltene på de forskjellige fanekortene, velg eventuelt tilgangsbegrensning under Lagreinfo, og klikk Lagre ny for å lagre adressen i hjelperegisteret. EDB ErgoGroup
57 Kapittel 2: Arbeide med saker 55 Fanekortet Adresse Her er en oversikt over feltene på fanekortet Adresse med opplysninger om hvordan du fyller dem ut. Kode kan skrive inn en kode som er spesiell for adressaten (valgfri). Denne kan brukes til hurtigoppslag i fanekortet Parter i Sak og i fanekortet Eksterne avs/mott. i Journalpost (ved å skrive inn koden og trykke TAB-tasten over til navnfeltet). Hvis det ikke er haket av for Duplikate adressekoder i systemprofilen, må koden være entydig. Navn skriv inn navnet til adressaten. Adressetype velg fra nedtrekkslisten. Typen kan f.eks være privatadresse eller virksomhetsadresse. Sortering - velg fra nedtrekkslisten for å angi hvordan adressen skal sorteres. Hvis feltet Navn inneholder et personnavn med fornavn først og etterfulgt av etternavn velger du Siste ledd fra listen. Når du siden søker etter personen med F2 fra en registrering eller etter post til/fra adressaten i søkebildene for sak og dokument, kan du velge om du skriver inn fornavn eller bare etternavn. EDB Sak og Arkiv finner frem uansett. Alternativt kan du registrere etternavnet først etterfulgt av fornavnet. Da skal du velge Inntastet fra listen. Da må du alltid søke etter etternavnet, og etternavn vil stå foran fornavn i brev etc. For firma og organisasjonsadresser velger du alltid Inntastet. Adresse skriv inn gateadressen/postadresse, eventuelt postboks. Adresse linje 2 skriv inn utfyllende adresseinformasjon. Postadresse består av to felter. I 1.felt skrives postnummeret. Når du trykker TAB etter å ha registrert postnummeret, fylles neste felt ut automatisk hvis du har oppgitt et postnummer som finnes i hjelperegisteret for postnummer. Land velg landkode fra nedtrekkslisten. Besøksadresse - Registreres hvis denne skiller seg fra postadressen som er registrert ovenfor. Telefon skriv telefonnummer til den primære telefonen til adressaten. Skilletegnene + - ( ) samt mellomrom kan brukes. Faks skriv telefaksnummer til den primære telefaksen til mottakeren. Skilletegnene + - ( ) samt mellomrom kan brukes. E-post skriv elektronisk postadresse. Måten denne registreres på, avhenger av det postsystemet som skal håndtere selve sendingen. Hvis postsystemet bruker en adressebok, der mottakere er definert med kortnavn (også kjent som alias), kan dette registreres i EDB Sak og Arkiv. Med bruk av modulen e-post i EDB Sak og Arkiv, brukes syntaksen for internett e-post (for eksempel ole@online.no eller ole Olsen ole@online.no). Org.nummer skriv inn organisasjonsnummer hvis adressaten er et firma. Kontaktperson skriv eventuelt navnet på en kontaktperson. Lagreinfo - Fire nedtrekkslister EDB EgroGroup
58 56 Kapittel 2: Arbeide med saker Hvis feltene Avdeling og Seksjon er fylt ut, vil du få frem disse adressene ved å spesifisere avdeling/seksjon når du søker etter adresser. Gruppe angir hvilken tilgangsgruppe som har tilgang til adresseinformasjonen (se under). Personer som i kraft av sin stilling vil ha tilgang til en registrering i en enhet, vil også ha tilgang til adresseregisteret uavhengig av medlemskap i tilgangsgruppen. Feltet Avskjerming gjelder for brukere som ikke er medlem av tilgangsgruppen som er angitt i feltet Gruppe. Hvis avskjermingen er satt til Alt, har ikke-medlemmer ingen tilgang til adresseinformasjonen for den aktuelle personen. Er avskjermingen satt til Tillegg, vil ikke-medlemmer ikke ha tilgang til de to fanekortene Telefoner og Politiker. Fanekortet Telefoner På fanekortet Adresse registreres en persons primære nummer for telefon og telefaks. I disse tider med stadig økende tilgjengelighet er det av og til ønskelig å kunne registrere flere slike nummer for alternative måter der personen kan kontaktes. Dette gjøres på fanekortet Telefoner. Slik registreres et ekstra telefonnummer i fanekortet Telefoner: 1. Klikk Ny-knappen 2. Velg Telefonkode fra nedtrekkslisten 3. Skriv inn telefonnummer i Telefonnr-feltet. Fanekortet kan for eksempel se slik ut etter flere relevante nummer er blitt registrert: 4. Klikk Lagre-knappen når du har lagt inn numrene du ønsker å registrere Du sletter en rad i bildet ved å klikke et av feltene i raden og klikke Fjern. Den lille hånden til venstre for listen peker på den raden som er valgt og som slettes når du klikker på Fjern. Feltene i rammen Hovednr. i høyre del av fanekortet viser de primære numrene til personen. Disse vil også vises på fanekortet Adresse. Hvis du endrer et primærnummer på ett av de to fanekortene Adresse eller Telefoner, blir tilsvarende informasjon automatisk oppdatert på det andre. Fanekortet Politiker Dette fanekortet er bare tilgjengelig hvis tilleggsmodulen Styrer, råd og utvalg er installert. Tilleggsmodulen er beskrevet i Vedlegg D i denne brukerhåndboken. EDB ErgoGroup
59 Kapittel 2: Arbeide med saker 57 Her registreres bl.a. partitilhørighet og opplysninger som kan være nyttige i forbindelse med møtegodtgjørelser. Fanekortet Adressegruppe Fanekortet Adr.grp viser hvilke adressegrupper og medlemmer av adressegrupper som finnes i adresseregisteret. Adressegruppene blir definert i EDB Sak og Arkiv Administrator. Hvis modulen for Styrer, råd og utvalg brukes, vil politiske partier og forskjellige styrer og utvalg samt Politiker være opprettet som adressegrupper. Dette er nærmere beskrevet i Vedlegg D. Listen til venstre på fanekortet viser de adressegruppene som er definert av organisasjonen. Listen til høyre viser hvilke adressegrupper, råd, utvalg og politiske partier adressaten (markert på listen over) er medlem i. Slik knytter du en person til en adressegruppe: 1. Søk etter person(er) som skal knyttes til en adressegruppe slik at personen(e) vises i søkelisten øverst i bildet. 2. Merk (klikk) personen i Søkelisten øverst i bildet. 3. Merk (klikk) aktuell adressegruppe i Adressegruppelisten til venstre. EDB EgroGroup
60 58 Kapittel 2: Arbeide med saker 4. Klikker -knappen. Slik fjerner du en person fra en gruppe: 1. Søk etter person(er) som skal knyttes til en adressegruppe slik at personen(e) vises i søkelisten øverst i bildet 2. Merk (klikk) personen i Søkelisten øverst i bildet. 3. Merk (klikk) gruppen i listen til høyre 4. Klikk -knappen. Fanekortet Søk Fanekortet Søk brukes til å finne registrerte adressater i registeret, og dette er beskrevet i neste seksjon. Fanekortet Utplukk Du kan bruke adresseregisteret til å plukke ut flere adressater, for eksempel for å knytte flere adressater til en saksregistrering. 1. Søk etter person(er) som skal knyttes til en adressegruppe slik at personen(e) vises i søkelisten øverst i bildet. 2. Merk en eller flere (hold nede CTRL-tasten) adressater i Søkeresultatlisten øverst i listen. 3. Klikk Legg til- knappen Du kan søke flere ganger i adresseregisteret og legge til adressater fra de forskjellige søkene. Fanen til kortet vil vise hvor mange adressater som ligger der til enhver tid. Dette kan også brukes til å skrive ut adresseetiketter til et sett med adressater. Overfør adressatene til Utplukkfanen som beskrevet ovenfor og klikk Skriv ut- knappen mens fanekortet Utplukk er aktivt. Hvis bildet for eksempel er kalt opp av parter i saken, kan du klikke OK-knappen og få lagt inn alle de valgte adressatene som parter i saken. EDB ErgoGroup
61 Kapittel 2: Arbeide med saker 59 I Kapittel 4 kan du lese om hvordan du kan sende tekstdokumenter til flere mottakere. Tilsvarende muligheter for møtesekretærer er omtalt i Kapittel 7. Søke i adresseregisteret Flere av feltene i registreringsbildene til sak og journalposter er direkte knyttet opp til adresseregisteret og søk kan foretas direkte i disse feltene. Navnekodefeltet (fanekortet Parter i sak og fanekortet Eksterne avs./mott. i journalpost) kan utnyttes effektivt i en kombinasjon av søk og utfylling. Hvis du kjenner navnekoden skriver du den i feltet for navnekode og trykker TAB-tasten. Da fylles alle adressefeltene ut automatisk. Slik søker du etter navn. 1. Plasser markøren i et av feltene Kode, Navn eller Adresse (hvis Koark og fleradresse kan du også klikke beskrivelsesfeltet). 2. Trykk F2-tasten. 3. Dialogboksen Søk etter adresse vises Hvis du skrev inn noe i feltet (pkt. 1) før du trykket F2-tasten, vil EDB Sak og Arkiv starte et søk med valgte verdier i det adresseregisteret starter. For eksempel, hvis det står P% i feltet Navn og du trykker F2-tasten, vil du bare se adressatene som har navn som starter med P (både de med for- og etternavn på P for adressater registrert med Siste ledd i Sortering). Finner du adressaten du leter etter, overfører du adresseinformasjonen til registreringskortet ved å merke (klikke) linjen med adressaten og klikke OK-knappen. 4. I fanekortet Søk angi du (andre) søkekriterier hvis du ikke har funnet den aktuelle adressaten. EDB EgroGroup
62 60 Kapittel 2: Arbeide med saker 5. Klikk Nullstill-knappen nederst i søkebildet for å blanke ut feltene. 6. Fyll ut ett eller flere felter. Hvis du fyller ut flere felter, finner EDB Sak og Arkiv bare adresser der alle søkekriteriene er oppfylt. %-tegnet kan benyttes som jokertegn. I eksempelet over vil søkeresultatet bli alle adressater med navn (fornavn, etternavn, firmanavn, etc.) som starter med bokstaven P. Hvis du for eksempel skriver %bank%, betyr det at adressater med navn som inneholder bokstavene bank blir funnet. Adressegruppe - nedtrekkslisten øverst på fanekortet inneholder de definerte gruppene som du kan søke i. Avd / Sek - her kan du velge avdeling og seksjon. Inkluder fellesadressater - hakes av om du ønsker få med de adressene som gjelder spesielt for den angitte avdelingen, og for den angitte seksjonen i tillegg til de som er felles for alle. Hvis du vil ha adressene kun for en avdeling / seksjon, fjerner du haken. Dette er mest aktuelt når du skal vedlikeholde disse adressene. Klikk Søk-knappen for å få utført søket. 7. Dialogboksen Søk etter adresse vises med listen over adressater som tilfredsstiller søkekriteriene som ble oppgitt. Klikk ønsket adressat i listen over søkeresultat (nedre del av skjermbildet fylles ut med verdier for denne adressaten) for å overføre adresseinformasjonen fra listen over søkeresultat til registreringsbildet. 8. Klikk OK. Søke etter postnummer for gateadresser i byer Hvis adressaten bor i en by der det er forskjellige postnummer for forskjellige gateadresser, kan EDB Sak og Arkiv finne riktig postnummer for deg. 1. Sett markøren i Adresse-feltet (fanekortet Parter i sak og fanekortet Eksterne Avs./mott. i journalpost) og trykk F3-tasten. 2. Vinduet Søk etter postnummer for adresse vises: EDB ErgoGroup
63 Kapittel 2: Arbeide med saker Velg ønsket by fra nedtrekkslisten i feltet By. 4. Skriv inn gatenavnet eller deler av dette etterfulgt av jokertegnet % 5. Klikk Søk. 6. Oversikt over gatenavn og tilhørende poststed/postnummer vises. Dobbeltklikk ønsket gate for å overføre informasjonen til registreringsbildet. 7. Vil du søke på nytt, kan du klikke Nullstill og gjenta prosedyren. Knytte flere adressater til en saksregistrering Svært ofte vil det være flere parter involvert i en registrert sak, og da brukes fanekortet Parter til å holde oversikt over dem. Med unntak av Noark-4 vil første adressaten (ved fleradresser) være hovedadressaten for saken. I Noark-4 finnes et adressebeskrivelsesfelt hvis fleradresser. Hvis det ikke er registrert flere parter i saken, legger du til flere på følgende måte: 1. Klikk høyre musknapp i et av feltene i fanekortet Parter og velg Ny fra hurtigmenyen EDB EgroGroup
64 62 Kapittel 2: Arbeide med saker Vinduet Adressedetaljer vises: Her kan du legge inn opplysninger om en part eller søke frem en part som allerede ligger i adresseregisteret ved å plassere markøren i feltet Adresse og klikk F2-tasten. Nye kan legges inn ved å klikke Ny-knappen. Hvis de som skal være parter i saken er registrert i adresseregisteret, kan disse legges inn i en operasjon. Klikk OK-knappen når alle partene er lagt inn. Plukke ut adressater fra adresseregisteret Fra adresseregisteret kan du søke frem og bygge opp en liste over parter i en sak. 1. Plasser markøren i feltet Adresse i vinduet Adressedetaljer og klikk F2. Vinduet Søk etter adresse vises. I fanekortet Søk leter du frem en part fra adresseregisteret og klikker Legg til- knappen. Adressaten oppbevares på fanekortet Utplukk. Gjenta søket for partene som skal være med. I fanekortet Utplukk vises hvor mange adressater som finnes på kortet etter hvert EDB ErgoGroup
65 Kapittel 2: Arbeide med saker 63 som du legger til nye adresser. Klikk OK-knappen når alle parter er plukket ut 2. Alle adressatene overføres til listen i vinduet Adressedetaljer (se over). Partene kan eventuelt tildeles roller (se seksjonen Roller i en sak nedenfor). Klikk OK. Partene er nå registrert i saken og vises på fanekortet Parter i skjermbildet for saksdetaljer. Hovedparten (kun adressebeskrivelse hvis Noark-4)vises nå i et begrenset felt på kortet, og de andre partene vises i listen under. Hvis du ønsker flere opplysninger om en av partene, kan du dobbeltkikke linjen til ønsket part (gjelder også hovedparten, hvis ikke Noark-4). Legge til flere parter Finnes flere parter i saken kan du legge til ytterligere parter i saken ved å høyreklikke i listen over parter og velge Ny fra hurtigmenyen: Du kommer til skjermbildet for Adressedetaljer og kan benytte fremgangsmåten beskrevet. ovenfor for å registrere en ny part eller plukke ut en part fra adresseregisteret og legge vedkommende til i listen over parter. Som du ser av hurtigmenyen, kan du redigere (endre) eller slette en adressat (hvis du merket en før du trykket på høyre musknapp. EDB EgroGroup
66 64 Kapittel 2: Arbeide med saker Roller i en sak Et eget hjelperegister i EDB Sak og Arkiv gjør det mulig for en systemansvarlig å definere typiske roller som kan knyttes til parter. Eksempelvis vil det i byggesaker være naturlig å definere roller som Ansvarlig søker, Ansvarlig prosjekterende og Tiltakshaver. Slik tildeler du roller til parter i en sak: 1. Dobbeltklikk en part i fanekortet Parter i skjermbildet for saksdetaljer. 2. Hvis ikke parten allerede er markert i partslisten i skjermbildet for adressedetaljer, må denne markeres. 3. Klikk i rollefeltet og skriv en rollebeskrivelse eller velg rolle fra nedtrekkslisten til rollefeltet. 4. Eventuelt gjenta rolletildeling til andre parter på listen. 5. Klikk OK. Det er også mulig å angi rolle og funksjon på flere parter i samme operasjon. Du merker de partene (CTRL+klikk) som skal ha en gitt rolle og eventuelt funksjon i listen i bildet Adressedetaljer, og velger så rolle fra nedtrekkslisten: Kopiere adresseinformasjon Ofte er en person part i flere saker. Slik kan du kopiere hele adresser fra en registrering til en annen. 1. Klikk en eller flere (CTRL+klikk) part i fanekortet Parter i skjermbildet for saksdetaljer. 2. Høyreklikk og velg Kopier parter EDB ErgoGroup
67 Kapittel 2: Arbeide med saker Gå til saken der du vil ha kopiene, velg fanekortet Parter, høyreklikk (ikke på selve arkfanen) og velg Lim inn parter. Du kan også lime inn partene som fleradressater i en journalpostregistrering (høyreklikk fanekortet Eksterne adr/mott.) og tilsvarende kopiere fleradresser fra en journalpostregistrering og lime dem inn som parter i en sak. Menyvalget for å kopierer parter / adressater finnes også på saks- og journalpostoversiktene. Hvis det er registrert flere parter / flere adressater på den registreringen du vil kopiere fra, får du opp følgende dialogboks hvor du klikker part og deretter haker av for type adressat: Denne dialogen virker på samme måte som å produsere et tekstdokument fra fanen Journalpost i saksdetaljbildet(se Kapittel 4). Behandlinger Kortet Behandlinger ser slik ut: Feltene øverst i fanekortet gjelder hvilke standardverdier som skal gjelde for de ulike behandlingene som legges inn i listen under. EDB EgroGroup
68 66 Kapittel 2: Arbeide med saker Beh.type velg fra rullegardinmenyen hva slags behandling saken skal ha. Dette vil være standardverdi for feltet Type ved opprettelse av nye behandlinger. Kan endres for hver behandling. Klageadgang hakes av hvis det er klageadgang på vedtaket som blir fattet i saken. Lukket møte - angi om standardverdien for de ulike behandlingene skal være i lukket møte. Kan endres for hver behandling. Hjemmel angi hjemmel for at saken kan behandles i lukket møte. Tekstdok - velg fra nedtrekkslisten hva slags tekstdokument som skal gjelde for Tekstdokument-menyen når dette er aktiv fane. Legg merke til rullefeltet nederst i kortet som forteller at det finnes flere felter på kortet enn som kan vises i ett bilde. Du kan peke på en behandling (eller i området for behandlinger) og klikke høyre musknapp for å få opp en meny: Her kan du velge kommandoer for å definere en ny behandling, slette en eksisterende eller endre rekkefølgen på behandlingene. Menyvalgene mellom de to strekene er beskrevet i kapittel 4. Definere en ny behandling Slik definerer du en ny behandling: 1. Velg fanekortet Behandlinger i den aktuelle saken og høyreklikk nede i fanekortet. 2. Velg Ny behandling fra menyen. 3. En ny linje legges til i kortet. 4. Velg Type fra nedtrekkslisten. Standardverdien som ble valgt i øverste del av kortet vises, men kan endres. 5. Politisk / delegert vedtak: Velg hvilket utvalg behandlingen skal foregå i fra nedtrekkslisten Utvalg. Administrativt vedtak: Rull eventuelt sidelengs ut til høyre og endre avdeling og seksjon hvis det skal være et administrativt vedtak i en annen avdeling enn der saksansvarlig er plassert. 6. Velg eventuelt møtedato. EDB ErgoGroup
69 Kapittel 2: Arbeide med saker 67 Du kan la møtedato stå åpen. Da vil saken komme opp på første mulige møte. Du kan trykke F2 for å få opp en oversikt over hvilke møter som er definert for utvalget du har valgt. Angir du møtedato, vil den bare oppfattes som en anbefaling. 7. Dokumentnummer vil vise hvilket internt dokumentnummer saksfremlegget har i arkivsaken og velges fra nedtrekkslisten. Du kan bare velge journalpostregistreringer i saker med journalposttype S. 8. Avkrysningsboksen Fullført brukes til å angi om denne behandlingen gjennomføres med fullført saksbehandling eller ikke. Hvis det hakes av her, betyr det at prinsippet med fullført saksbehandling brukes, og at samme saksfremlegg normalt brukes til alle behandlinger. Dette feltet blir automatisk haket av hvis det tilsvarende feltet i systemprofilen er haket av. Hvis det ikke er haket av, brukes prinsippet om tradisjonell saksbehandling, og da er det normalt en separat saksbehandler og saksfremlegg for hver behandling. 9. Feltet Status settes til RE (registrert) til saksfremlegget er klart og møtesekretæren kan ta over saken (status F hvis Koark). Du kan lese mer om statuskoder nedenfor. Andre felter Enkelte av disse feltene må du bruke rullefeltet nederst for å se. Lukket - det hakes av her hvis behandling i dette utvalget skal holdes for lukkede dører. Feltet settes automatisk hvis det er haket av for lukket møte over listen. Protokollert - når møtet er avholdt, vedtak fattet og protokollen er godkjent, kan møtesekretær krysse av i feltet Protokoll godkjent. Dette skjer automatisk for utvalgssaker når man klikker på knappen Lås protokoll i bildet Etterarbeid til møte. Type sak - brukes til å klassifisere saker hvis det er ønskelig å gi dem en kode på sakslisten for å skille ulike sakstyper fra hverandre. Merk: Dette ikke har noe å gjøre med sakstyper knyttet til saksart, men brukes internt i et utvalg for å skille ulike typer saker som behandles der. Det kan for eksempel være naturlig å registrere REF for referater hvis man ikke har skilt ut disse med beh.type RS og egen nummerserie. Saksnr - feltet blir fylt ut av EDB Sak og Arkiv når saken har fått tildelt et saksnummer i bildet Møteforberedelse, som normalt brukes av møtesekretæren. For administrative og delegerte saker skjer dette når melding om vedtak produseres. Behandlingsresultat - feltet kan brukes til å registrere stikkord om type vedtak og velges fra nedtrekkslisten. Hjemmel; feltet brukes til å angi en hjemmel for vedtaket som er fattet Iverksatt dato, type - Iverksatt dato og type angir dato vedtak ble iverksatt samt type iverksettelse. Ref dato - feltet angir dato da dette (delegerte) vedtaket ble referert i det politiske utvalget. Type (behandlingstyper) Feltet Type styres av hva som er satt opp i EDB Sak og Arkiv Administrator, og kan for eksempel inneholde følgende: EDB EgroGroup
70 68 Kapittel 2: Arbeide med saker PS for politisk sak. Dette velges når saken er av prinsipiell betydning og skal behandles av et politisk utvalg. DS for delegert sak. Dette velges når saken er av mindre prinsipiell betydning, og delegeres til avgjørelse hos rådmannen (i praksis av saksbehandler eller andre). Delegerte vedtak blir normalt referert på neste møte i utvalget som har delegert myndigheten. FO for forespørsel/interpellasjon. Dette brukes for eksempel når medlemmer i et bystyre/kommunestyre retter en forespørsel til ordføreren. RS for referatsak. Dette brukes for eksempel når rådmannen har referert en ny lov med konsekvenser for kommunen i kommunestyret. AD for administrativt vedtak. Dette velges for administrative saker som skal følges opp formelt. Merk at for saker der vedtak fattes etter fullmakt fra et politisk utvalg, skal koden DS brukes. Statuskoder Når du velger status i forhold til utvalgsbehandlingen, kan du velge mellom følgende alternativer fra listen: BE: Behandlet. IIV: Vedtak, ikke iverksatt IV: Vedtak, iverksatt KL: Godkjent saksfremlegg (Koark benytter blank) RE: Registrert (Koark benytter F) SK: På sakskart (saksliste) SU: Utarbeide saksfremlegg. TB: Sendt tilbake til foregående utvalg. TR: Saken er trukket. UT: Utsatt. Organisasjonen kan også definere egne koder. Rekkefølgen av definerte behandlinger Hvis det er definert flere behandlinger for en sak, kan du endre rekkefølgen på kortet Behandling. Høyreklikk (se hurtigmeny over) linjen for den behandlingen du vil flytte, og velg Flytt opp eller Flytt ned for å flytte den merkede linjen i listen. Vil du slette en behandling, velger du den og klikker Slett. Parallell behandling Du kan også angi at en sak skal behandles parallelt av flere utvalg: 1. Høyreklikk en behandling og velg Parallell med fra menyen. 2. Dialogboksen Parallell med vises. 3. Skriv nummeret på behandlingen du vil «kjøre parallelt med» 4. Klikk OK. EDB ErgoGroup
71 Kapittel 2: Arbeide med saker 69 Hver enkelt behandling har et nummer helt til venstre på fanekortet Behandlinger. Hvis to eller flere behandlinger har samme nummer, er disse definert som parallelle. Det betyr at saken kan behandles av de valgte utvalgene uten å måtte vente på behandlinger i de andre parallelle utvalgene. Ny behandlingsrunde Hvis saken skal opp i flere behandlingsrunder, f.eks fordi det er klaget på vedtaket eller fordi det er en plansak som skal behandles i flere runder med høringer i mellom, velges Ny behandlingsrunde fra hurtigmenyen. Da kan man velge å ikke ta med full historikk fra foregående runde når for eksempel sakspapirene lages. Fjerne en behandling fra listen Behandlinger som ikke er ferdigbehandlet kan fjernes fra en sak. Hvis status er RE (Under forberedelse) på den aktuelle behandlingslinjen så er det bare å klikke linjen slik at den blir markert med en pekefinger foran. Deretter velges Slett behandling fra hurtigmenyen. Melde en sak inn for et utvalg Når saksfremlegget er gjort ferdig og er arkivert, må du sette statuskoden til KL(blank hvis Koark 4) fra det / de utvalget som skal begynne behandlingen. Først da vil saken komme frem for møtesekretæren når denne skal sette opp sakslisten. Merk: Når status settes til KL (Klar til behandling), må dokumentnummeret på saksfremlegget være satt på fanekortet Behandlinger, ellers vil ikke funksjonene for å lage sakspapirer etc. finne saksfremlegget. Overføre behandlingen til Ajour Overføring til Ajour er forklart nærmere i kapittel 7. Hvis saken avgjøres ved delegert vedtak, kan du velge Ajour fra hurtigmenyen for å overføre informasjonen. Ajour er en tilleggsmodul i EDB Sak og Arkiv, så det er ikke sikkert at din organisasjon har dette valget. Saksgang Funksjonene for saksgang er laget for å hjelpe organisasjonen til raskere og bedre saksbehandling. Saksgang er en valgfri modul til EDB Sak og Arkiv, og det er ikke sikkert din organisasjon bruker den. I saksgang er det to nøkkelbegreper: Aktivitet - noe som må utføres for å nå en definert milepæl (se neste punkt) i saksgangen. I EDB Sak og Arkiv blir en aktivitet representer som en pil i den grafiske fremstillingen av saksgangen. Milepæl - et sjekkpunkt i saksgangen på om en eller flere definerte aktiviteter er fullført. I EDB Sak og Arkiv kvitterer man for at en milepæl er nådd. Når du registrerer en ny sak, velger du en saksart og en sakstype for saken. Til hver sakstype er det knyttet en saksmal, som består av et sett med milepæler som må nås for at saken skal bli ferdig behandlet. Du utfører en bestemt aktivitet for å nå en milepæl. Når du har avsluttet aktiviteten, kvitterer du for at milepælen er nådd. Hvis saksmalen er laget slik at andre aktiviteter er avhengig av at du har nådd din milepæl, kan disse nå startes. Ulike saksbehandlere kan være ansvarlige for hver sine milepæler. Det er normalt den saksansvarlige som bestemmer hvem som er ansvarlig for hver enkelt aktivitet i en saksgang. Du kan skaffe deg oversikt over hvilke saker som inneholder milepæler du er ansvarlig for EDB EgroGroup
72 70 Kapittel 2: Arbeide med saker ved å utføre forhåndsdefinerte søk. Dette blir din «elektroniske innkurv» i EDB Sak og Arkiv. Hvis det ikke er satt en bestemt saksbehandler som ansvarlig, er det saksansvarlig som har ansvar for en milepæl når arbeidet med aktiviteten for å nå denne kan påbegynnes. Legg merke til at en gruppe eller en organisasjonsenhet kan være ansvarlig for en aktivitet. Da kan enhver saksbehandler som er medlem av gruppen/enheten utføre aktiviteten. Dette skjer ved at saksbehandleren definerer seg selv som ansvarlig for milepælen, og lagrer registreringen. Du kan få opp en grafisk oversikt over aktivitetene i en saksgang og der se både hvilke aktiviteter som er utført, samt hvordan de ulike aktivitetene er avhengige av hverandre. Hvis din brukerprofil tillater det, kan du også endre en saksmal når det er behov for det. Du kan for eksempel legge inn nye aktiviteter og milepæler som er spesielle for den aktuelle saken. Den som er saksansvarlig har ansvar for å tilpasse en saksmal til en bestemt sak og angi hvem som er ansvarlig for å utføre ulike aktiviteter. Er du saksansvarlig, kan du lese seksjonen Tilpasse en saksgang nedenfor. Er din oppgave å utføre aktiviteter og registrere at disse er fullført, kan du hoppe over denne seksjonen og gå videre til seksjonen Merke en milepæl som nådd. Det finnes ferdig definerte saksmaler som følger med EDB Sak og Arkiv. Organisasjonen står også fritt til å endre disse saksmalene og lage nye. Dette gjøres i EDB Sak og Arkiv Administrator av en systemansvarlig. Du finner en beskrivelse av hvordan dette gjøres i håndboken EDB Sak og Arkiv Administrator Brukerhåndbok. Tilpasse en saksgang Hvis du er registrert som ansvarlig for en sak, er det ditt ansvar å angi hvem som skal utføre ulike aktiviteter, og eventuelt sette en fristdato. Dette ligger ofte i malen, og du behøver bare å endre her hvis den aktuelle saksgangen skal avvike fra malen. Da klikker du fanekortet Milepæler i Saksdetaljkortet. Her vises milepælene i nummerrekkefølge. Hvis det er flere milepæler enn det er plass til på kortet, ser du et loddrett rullefelt i høyre kant av kortet. For hver milepæl kan følgende informasjon endres direkte i fanekortet. Status - i utgangspunktet satt til Ikke utført. Saksbehandleren som får ansvar for aktiviteten, skal oppdatere status når aktiviteten er fullført. Dato - når status er endret. Beskrivelse - kort beskrivelse av milepælen fra saksmalen. Saksbehandler - initialene til saksbehandleren som er ansvarlig for eller utførte aktivitetene som leder til milepælen. EDB ErgoGroup
73 Kapittel 2: Arbeide med saker 71 Frist - dato for når milepælen skal være fullført. Det er best å sette frist i antall dager heller enn å angi absolutte datoer for å ta høyde for tidligere forsinkelser i saker der sluttdato ikke er absolutt, men det må registreres i detaljbildet (se nedenfor). Dokmal dokumentmal for dokument som normalt produseres som et ledd i aktivitetene som leder til at milepælen settes utført. Hvis milepælen er Rammetillatelse gitt, vil dokumentmalen gjerne være malen for rammetillatelse. Når det er angitt en dokumentmal, kan man produsere dokumentet fra oppgavelisten via menyvalg. Når du har gjort dette og lagret endringene (Lagre-knappen), vil de saksbehandlere som har fått ansvar for aktiviteter få opp disse sakene når de søker etter egne saker. Hvis det står en liten i ( ) ved beskrivelsen, betyr det at det finnes en instruks for denne. Står det et lite sideikon der, betyr det at det er knyttet et resultatdokument til milepælen. Ved å høyreklikke i fanekortet Milepæler, får du opp hurtigmenyen: Du ser at du kan opprette en ny milepæl og flytte en merket milepæl opp eller ned i rekkefølgen. Har du flyttet en milepæl bør du gå over i bildet Aktiviteter for å korrigere aktivitetene. Når du legger inn en ny milepæl, vil den bli lagt etter den milepælen du står på. EDB Sak og Arkiv vil også sette inn aktiviteter fra denne til den nye og fra den nye til milepælen etter. Men er det parallelle aktiviteter, må du gå inn i bildet Aktiviteter (se nedenfor) for å sette opp korrekte aktiviteter for den nye milepælen. Du kan også dobbeltklikke linjen til en milepæl. Da kommer du inn i en egen dialogboks med detaljer om milepælen. Du finner også samme informasjon i nederste del av bildet med aktiviteter. Legg merke til feltet Frist i dager. Hvis du registrerer et antall dager her, vil saksmalen automatisk beregne frist på neste milepæl når forrige milepæl er registrert som oppnådd. I feltet Aktivitetsbeskrivelse legger du inn den teksten som skal vises på oppgavelisten som oppgave for å nå milepælen. Hvis milepælen heter Stillingen utlyst, vil det være naturlig å kalle aktivitetsbeskrivelsen Utlys stillingen. I feltet Dokmal legger du inn dokumentmal for dokument som normalt produseres som et ledd i aktivitetene som leder til at milepælen settes utført. Hvis milepælen er Rammetillatelse gitt, vil dokumentmalen gjerne være malen for rammetillatelse. Når det er angitt en dokumentmal, kan man produsere dokumentet fra oppgavelisten via menyvalg. EDB EgroGroup
74 72 Kapittel 2: Arbeide med saker Saksmalen kan bestemme at en aktivitet er avhengig av at en eller flere andre aktiviteter er fullført. Slike saker vil ikke vises i saksoversikten med saker til behandling for ansvarlig saksbehandler før status på de nødvendige aktiviteter er satt til fullført. Bildet med aktiviteter Saksmalene lages med de milepæler som normalt skal nås for en sak av en bestemt type. Du kan gå inn i et eget skjermbilde for å se en grafisk gjengivelse av milepæler og aktiviteter. Hver milepæl vises som en liten boks, og avhengige aktiviteter vises som en pil mellom de aktuelle milepælene. Aktivitetene i saksgangen kan vises grafisk ved å velge Aktiviteter fra hurtigmenyen til kortet Milepæler (se over). Vinduet er delt i to: Øvre del viser milepælene med aktivitetspiler, nedre del viser detaljene til milepælen som er aktivert (klikket). Hver milepæl vises som en liten boks. Noen av aktivitetene er parallelle, mens andre er sekvensielle og må utføres i bestemt rekkefølge. Milepælene er nummerert, og nummeret er fargekodet: Grønt nummer angir at aktiviteten er fullført. EDB ErgoGroup
75 Kapittel 2: Arbeide med saker 73 Gult nummer angir at aktiviteten kan påbegynnes. Rødt nummer angir at aktiviteten er avhengig av at andre aktiviteter fullføres, og at den derfor ikke kan påbegynnes. Ved å klikke en milepælboks i øvre del av vinduet, vises detaljene for denne milepælen i nedre del. Du som saksansvarlig kan endre denne informasjonen. Du kan peke på en milepælboks eller en aktivitetspil og klikke høyre musknapp for å få opp følgende hurtigmeny med aktuelle kommandoer: Legge til en ny milepæl i bildet Aktiviteter for sak Ofte vil det være spesielle momenter i en enkeltsak som gjør det nødvendig å legge til flere milepæler og tilhørende aktiviteter. Slik legger du til en ny milepæl i det grafiske bildet med Aktiviteter for sak. 1. Klikk høyre musknapp og velger Ny milepæl fra hurtigmenyen. 2. En ny milepæl vises i aktivitetsvinduet med nummer etter siste eksisterende milepæl Du definerer egenskapene til den nye milepælen ved å klikke milepælen og fylle ut feltene i nedre del av vinduet. Her legger du inn en beskrivelse, en instruks, initialene til ansvarlig saksbehandler og andre relevante detaljer. Når du legger til en milepæl i dette bildet, vil den komme nederst i listen over milepæler. Bruk eventuelt Flytt opp / Flytt ned fra hurtigmenyen for å legge den på riktig plass. EDB EgroGroup
76 74 Kapittel 2: Arbeide med saker Legge til en ny aktivitet Du kan bestemme at den nye milepælen skal være avhengig av en annen slik (for eksempel skal milæpæl 14 være avhengig av milepæl 4 i bildet nedenfor) 1. Klikk på den milepælen (milepæl 4 i eksemplet) som den andre milepælen skal være avhengig av (ikke i et hvitt felt, men for eksempel på den svarte trekanten oppe til venstre). 2. Hold nede venstre musknapp og dra milepælen (milepæl 4) til milepælen (milepæl 14 i eksemplet) som skal være avhengig og slipp den på denne milepælen. Det tegnes da en pil mellom de to, med pilespissen pekende mot den avhengige milepælen: Når du angir avhengigheter på denne måten, kan fargekodingen av milepælene endre seg. I eksempelet over er milepæl 14 lagt inn. Den er avhengig av milepæl 4, og milepæl 5 kan ikke startes før milepæl 14 er nådd. Milepæler og aktivitetspiler kan fjernes med Slett-kommandoer på hurtigmenyen. 3. Når du er ferdig med å tilpasse saksgangen, gå tilbake til vinduet Rediger sak (høyreklikk og velg Lukk fra hurtigmenyen) og klikk deretter Lagre for å lagre endringene. Legge til en tilleggsmal I noen typer saker kan det være behov for å legge til flere milepæler i en samlet operasjon. Denne funksjonen gjør det for eksempel mulig å først registrere en sak med en saksmal med et felles sett med milepæler, og når det er klart for organisasjonen hvordan den aktuelle saken skal behandles, velges en tilleggsmal. Gå til fanekortet Milepæler, merk den milepælen som skal stå over settet med milepæler du vil sette inn, høyreklikk og velg Legg til mal fra hurtigmenyen. Du kommer inn i denne dialogboksen: EDB ErgoGroup
77 Kapittel 2: Arbeide med saker 75 Listen Saksmal vil inneholde de tilleggsmalene som er definert for arten til saken. Når du velger mal og klikker OK, vil EDB Sak og Arkiv sørge for at milepælene som er definert i tilleggsmalen blir flettet inn etter milepælen som er merket på fanekortet. En journalpost knyttet til en milepæl Ofte vil aktivitetene knyttet til en milepæl medføre at det lages et dokument, f.eks. en utredning eller et brev. Slik kan du legge inn referanser til dette i saksgangen: 1. Klikk journalpostfanen i skjermbildet for saksdetaljene til saken og velg aktuell journalpost 2. Høyreklikk journalposten og velg Kopier referanse fra hurtigmenyen som dukker opp 3. Velg aktuell milepæl i milepælfanekortet 4. Høyreklikker og velg Lim inn referanse fra hurtigmenyen 5. Bekreft referansetilknytningen I milepæloversikten vil det vises et sideikon ved siden av beskrivelsen til milepælen, og menyvalget Vis journalpost blir tilgjengelig. Dette valget tar deg over i journalposten med dokumentet. Du kan også bruke tekstdokumentmenyen for å se på tekstdokumentet direkte (journalpostens hoveddokument). Du kan også bruke dra og slipp, men da må du søke frem journalposten ved hjelp av et ordinært journalpostsøk, merke det i listen og så dra det over til fanekortet Milepæler eller i det grafiske bildet med saksgangen. EDB EgroGroup
78 76 Kapittel 2: Arbeide med saker Merke en milepæl som nådd Denne seksjonen er skrevet for deg som er ansvarlig for å utføre en eller flere aktiviteter i en sak. Slik kan du søke etter saker der du er ansvarlig for en eller flere aktiviteter i en saksgang: 1. Klikk Register i menylinjen, velg Saksoversikt og deretter Saker til og under behandling. 2. Når du får opp saksoversikten, vil du på statuslinjen (nederst til venstre) se hvor mange nye saker som inneholder aktiviteter du er ansvarlig for. I saksoversikten vil en ny sak med deg som ansvarlig vises med et rødt ulestflagg helt til første gang du dobbeltklikker på registreringen for å komme til skjermbildet for saksdetaljene (Vinduet Rediger sak). Slik endrer du status på en milepæl: 1. Klikk milepælfanen i skjermbildet for saksdetaljene til saken og velg aktuell milepæl som du er ansvarlig for 2. Velg Utført (milepælen er nådd) fra nedtrekkslisten i statusfeltet til milepælen 3. Når status er satt til Utført går saken videre. Status Går ut kan velges hvis de tilhørende aktivitetene ikke er aktuelle for denne saken. Da kan du fortsette med neste aktiviteter. Du kan også se på saksgangen grafisk, og bruke et eget vindu til å registrere at milepæler er nådd. Du kommer inn i dette vinduet ved å peke på et av feltene på kortet Milepæler, klikke høyre musknapp og velge Aktiviteter fra menyen. Du kan også dobbeltklikke en linje for å komme inn i bildet med detaljer om milepælen. Systemdefinerte milepæler og saksmaler I saksmalene som følger med EDB Sak og Arkiv finnes et sett med systemdefinerte felles milepæler. Nedenfor finner du først en oversikt over disse felles milepælene. HØRING INFOHENT INSTILL MOTEFAST PARTINFO PROTGODK PROTSKR Høringsuttalelser innhentet Nødvendig informasjon innhentet Innstilling klar Møte berammet Berørte parter underrettet Protokoll godkjent Protokoll skrevet EDB ErgoGroup
79 Kapittel 2: Arbeide med saker 77 REFERAT SAKDOKKO SAKSLIST SAKSLUTT SAKSTART SVAR SØKKOMP SØKMOTT VEDTAK Referat skrevet Saksdokumenter kontrollert Saksliste satt opp Saken avsluttet Saken opprettet Svar sendt Søknad komplett Søknad mottatt Vedtak fattet Tilleggsmodulene for byggesak, delingssak, plansak og ansettelsessak legger inn egne milepæler. Felles milepæler kan brukes når du vil legge inn nye milepæler i en saksgang, eller når du vil søke etter saker. Liste over nye oppgaver En sak eller en journalpost kan overføres til deg ved at noen (for eksempel din leder) endrer saksansvarlig for registreringen. På statuslinjen nederst i EDB Sak og Arkiv (til venstre) ser du to felter som forteller deg om det er kommet inn nye saker eller journalposter på denne måten: Antallet nye journalposter og nye saker vil også bli oppdatert hvis en milepæl der du er oppført som ansvarlig blir klar til utføring fordi milepæler som ligger foran i saksgangen er utført, eller hvis du er mottaker av et internt notat. Nye saker og journalposter vises i oversikter som et lite flagg (gjelder bare når det er angitt ny saksansvarlig for saker eller ny saksbehandler for journalpost ): Et rødt ulestflagg forteller om saker og journalposter som du er ansvarlig for og som ligger i din oppgaveliste som uleste. Et blått ulestflagg forteller om saker og journalposter som andre er ansvarlige for og som ligger i deres innkurver som uleste. For å få en oversikt over saker, kan du også klikke Register i menylinjen og velge Saksoversikt og deretter Saker til og under behandling. Tilsvarende søk for nye Journalposter er Register Journalpostoversikt - Behandling. Disse to er standardsøk som følger med EDB Sak og Arkiv, og som normalt er lagt inn i din søkemeny og i verktøylinjen. EDB EgroGroup
80 78 Kapittel 2: Arbeide med saker Finner du ikke disse søkene, kan du lese om hvordan du tilpasser din egen søkemeny i Kapittel 8. Ulestflagget forsvinner når du har vært inne i detaljbildet for saken eller for journalposten. Tellerne på statuslinjen blir også justert når du har sett på fanen for milepælen og lagret. Det finnes en egen oppgaveliste EDB Sak og Arkiv, som gir deg oversikt over nye arbeidsoppgaver som venter på deg. Du kan få opp en liste over alle oppgaver som er tildelt deg, eller som er lagt til din avdeling, seksjon eller tilgangsgruppe. Du åpner menyen Register og velger Oppgaveliste. Du kommer da inn i et bilde som for eksempel kan se slik ut: Du kan se alle oppgaver som er knyttet til en sak eller journalpost, også andres. Dette krever at du har endretilgang til registreringene. Du får opp listen ved å høyreklikke i detaljbildet for sak eller journalpost og velge Vis oppgaver fra hurtigmenyen. Bruke oppgavelisten I oppgavelisten kan det altså vises oppgaver som har oppstått på forskjellige måter. Her er en oversikt over de forskjellige typene oppgaver. Oppgavetype Gitt oppgave Ansvarlig Mottaker Aktivitet Til godkjenning Til arkivering Til kommentar Kommentar gitt Hvordan oppgaven oppstår En oppgave som er gitt av en annen bruker (se neste seksjon). Saksansvarlig hvis det er en sak som ikke er avsluttet. Saksbehandler hvis det er et journalpost som ikke er avsluttet. Internt notat som er mottatt, men ikke besvart eller avskrevet. Brukeren er ansvarlig for en aktivitet i en saksgang, og milepælen er klar til behandling. Oppgave lagt til deg som leder med ønske om at du godkjenner. Oppgave lagt til deg som arkivar med ønske om at du ferdigstiller og arkiverer tilhørende sak / journalpost. Ønske om at du leser gjennom og kommenterer materialet. Når du svarer ved å legge til en ny kommentar på registreringen, vil det dukke opp en oppgave hos den som ga deg denne oppgaven av typen Kommentar gitt. Den du ba kommentere har lagt inn kommentar på registreringen. Du kan dobbeltklikke en linje i oppgavelisten din for å komme inn i detaljbildet der du kan jobbe med den. Når du gjør dette, vil ulestflagget forsvinne fra oppgavelisten. EDB ErgoGroup
81 Kapittel 2: Arbeide med saker 79 Du kan også høyreklikke i oppgavelisten for å få opp hurtigmenyen med undermenyer: Fra hurtigmenyen kan du gjøre følgende: Vis registrering viser saken hvis oppgaven gjelder en sak. Hører oppgaven til en journalpost får du journalposten. Vis detaljer viser detaljer om oppgaven. Du får til det samme ved å dobbeltklikke på oppgaven. Produser dokument kun tilgjengelig for oppgaver av typen aktivitet hvor det på den tilhørende milepæl er påført en dokumentmal. Sett (Ulest / Lest) kan brukes til å sette eller fjerne ulestflagget i listen. Sett (Utført / Utgått) fjerner oppgaven, men loggfører samtidig historikken til sak / journalpost. Slett gjør det mulig å slette oppgaver uten loggføring av utførelse. Skrive ut gjør det mulig å skrive ut oppgavelisten. Lagre som gjør det mulig å lagre oppgavelisten, for eksempel som en liste i Excel ved å velge filtypen Excel. Oppfrisk data for å friske opp listen. Antall poster forteller deg hvor mange linjer som finnes i oppgavelisten. Vis åpner en undermeny med tilgang til bl.a. oppgaver med frister (se bildet foran) for å se en bestemt oppgave. Vis oppgaver for åpner en undermeny (se bildet foran). Her kan du for eksempel velge å vise oppgavene som er definert for avdelingen din, eller egne oppgaver med en definert frist. Gi en oppgave til en bruker Under saksbehandlingen er det mulig å tildele en oppgave til en bestemt bruker, eller til en gruppe med brukere. Slik tildeler du en oppgave: 1. Høyreklikk i et detaljbilde for en sak eller en journalpost. EDB EgroGroup
82 80 Kapittel 2: Arbeide med saker 2. Velg Gi oppgave 3. I dialogboksen som vises kan du spesifisere hva oppgaven går ut på, hvem oppgaven er til og eventuell frist Hvis oppgaven tildeles en avdeling eller en seksjon, vil den være felles for de som er tilknyttet avdelingen og seksjonen. Den som først har anledning til å utføre oppgaven, kan selv dobbeltklikke den i sin oppgaveliste og endre ansvarlig til seg selv. Det samme gjelder ved valg av gruppe til de som er medlem av gruppen. Merk: Du kan angi verdier i enten avdeling/seksjon, i feltet for saksbehandler eller i feltet for gruppe, men ikke i flere felter i samme operasjon. Hvis du velger en saksbehandler eller en gruppe, vil verdier i de andre feltene bli blanket ut. Merk: Oppgaver kan gis frister. Ved oppstart av EDB Sak og Arkiv vil programmet varsle om oppgaver der fristen går ut den aktuelle dagen eller der fristen alt har gått ut. Ved å svare bekreftende vil du få opp oppgavelisten med frister. Vis logg Ved å ta ut en logg kan du se hvilke endringer som er foretatt i en sak eller med en journalpost. Loggens innhold vil imidlertid avhenge av oppsett i EDB Sak og Arkiv Administrator. Slik kan du vise en logg for en sak eller en journalpost. 1. Velg sak i Saksoversikten eller journalpost i Journalpostoversikten. EDB ErgoGroup
83 Kapittel 2: Arbeide med saker Klikk høyre musknapp og velg Vis Logg (kan også foretas fra detaljregistreringskortet for sak eller journalpost). 3. En oversikt over foretatte endringer vises. Saksbehandler viser initialene til saksbehandler Tidspunkt viser tidspunkt for endring Type viser behandlingstype Info info om hva som er endret og av hvem 4. Klikk Lukk Fakturering av gebyrer For mange saker er det vanlig å knytte gebyrer til behandlingen av sakene. Denne funksjonen er mest brukt for byggesaker, men kan benyttes i alle saksartene. Slik får du en oversikt over gebyrer for en sak: 1. Klikk høyre musknapp i øvre del av skjermbildet for saksdetaljer (Redigere sak) og velg Gebyrer fra hurtigmenyen 2. Skjermbildet Oversikt over gebyrer viser hvilke gebyrer som er knyttet til saken : EDB EgroGroup
84 82 Kapittel 2: Arbeide med saker Hvis dette er en ny sak, vil de gebyrlinjene som kommer opp være avhengig av hva som er definert i EDB Sak og Arkiv Administrator for denne saksart og sakstype. Du kan skrive ut en liste over de registrerte gebyrene ved å klikke Skriv ut- knappen Husk at du kan bruke det vannrette rullefeltet til å rulle mot høyre, slik at du ser alle kolonnene. I bildet ovenfor er kolonnene Forfallsdato, Kommune, Oppdragsgiver, Varenr., MVA, Termin, Fakturanummer og Fakturadatoer skjult. For hver gebyrlinje kan du hake av for å angi om gebyret er underlagt MVA eller ikke. Beløpene i gebyrlinjene skal være eksklusiv MVA. I hjelperegisteret for gebyrer kan man også angi om et gebyr skal ha MVA. Der er det også mulig å sette enhetspris for et gebyr. Hvis du taster inn / endrer Antall og Enhetspris, regner EDB Sak og Arkiv ut Beløp automatisk. Men du kan også skrive inn Beløp direkte. Feltet status har disse verdiene: Ikke påløpt - Gebyret tilhører en senere fase i saksbehandlingen. Påløpt - Gebyret er klart for fakturering. Overf. Kommfak - Gebyret faktureres via Kommfak. Faktureres - Gebyret er under fakturering. Fakturert - Gebyret er fakturert. Betalt - Gebyret er betalt. Status Faktureres settes av fakturabildet mens produksjonen av faktura pågår og skal aldri velges manuelt. Status Fakturert settes normalt av fakturabildet (se under). Husk å sette status til Påløpt når gebyret er klart for fakturering. Feltene nederst i bildet regner automatisk ut den totale summen av gebyrene, og det finnes egne felter for beløp uten MVA, for verdien av MVA og for totalsummen inkludert MVA. Dette er normalt styrt av oppsettet for gebyrene. Lage et nytt gebyr Slik lager du et nytt gebyr: EDB ErgoGroup
85 Kapittel 2: Arbeide med saker Klikk høyre musknapp i Skjermbildet Oversikt over gebyrer for sak og velg Nytt gebyr 2. En ny tom linje vises i oversikten 3. Følgende felter finnes: Gebyr - brukes til å angi gebyret. Her bør du velge fra listen slik at alle data blir registrert korrekt. Antall, Enhetspris og Beløp - brukes til å spesifisere beløpet, enten som en sum eller som et antall med enhetspris. I det siste tilfellet regner EDB Sak og Arkiv automatisk ut beløpet. Enhetsprisen vil normalt bli fylt inn ved valg av malen. Status - nedtrekkslisten har verdiene Ikke påløpt, Påløpt, OVF.kommfakt, Faktureres, Fakturert og Betalt. Ett av alternativene må velges. Kundenr skriv inn kundenummer til fakturamottaker. mva - hakes av her hvis det skal beregnes merverdiavgift av gebyret. Andre felter de grå feltene fylles automatisk ved produksjon av faktura. 4. Fyll in verdier i feltene. Lage en faktura for gebyrene Slik lager du en faktura etter at alle relevante gebyrer er registrert: 1. Klikk høyre musknapp i øvre del av skjermbildet for saksdetaljer (Redigere sak) og velger Gebyrer fra hurtigmenyen (se over) 2. Skjermbildet Oversikt over gebyrer viser hvilke gebyrer som er knyttet til saken. Sørg for at alle gebyrer som skal være med på fakturaen har status Påløpt. Klikk høyre musknapp og velg Fakturer fra hurtigmenyen EDB EgroGroup
86 84 Kapittel 2: Arbeide med saker 3. Dialogboksen Fakturering av gebyrer vises. Fakturaen vil inneholde alle de registrerte gebyrene med status Påløpt. Fakturaforfall - EDB Sak og Arkiv gir mulighet til å sette en standardverdi for fakturaforfall med EDB Sak og Arkiv Administrator. Verdien angitt der brukes til å beregne Forfallsdato i dette bildet. Forfallsdato blir dagens dato pluss standardverdi for fakturaforfall. Datoen kan også endres. Fakturadato settes til dagens dato. Parter i saken - hvis mottakeren er registrert som part i saken, kan du klikke den knappen for å hente adressen. Arkiver faktura - hvis du haker av her, vil du kunne arkivere fakturaen som et journalpost i saken. Du vil da få opp en egen dialogboks for å registrere journalpostopplysninger på vanlig måte i EDB Sak og Arkiv når du klikker på knappen Lag Faktura. Klikk Lag faktura. 4. Dialogboksen Velg fakturamal vises (hvis du ikke har haket av for arkivere fakturaen) Velg riktig mal (i utgangspunktet bare én mal for å lage fakturaer). Klikk Flett-knappen. 5. Informasjonen fra EDB Sak og Arkiv flettes med malen, og det ferdige resultatet forhåndsvises i tekstbehandleren din. EDB ErgoGroup
87 Kapittel 2: Arbeide med saker 85 Hvis fakturaen ser riktig ut, kan du skrive den ut på vanlig måte fra tekstbehandleren din (men husk å legge giroblanketter i skriveren). Lukk tekstbehandleren. 6. Du kommer tilbake til bildet Fakturering av gebyrer. Lukk fakturabildet. 7. Meldingen om Fakturaen er OK vises. Hvis fakturaen var riktig og du skrev den ut, vil status på de involverte gebyrer endres fra Påløpt til Fakturert. Hvis du derimot ikke skrev ut fakturaen fordi du så den inneholdt feil, klikker du Nei i boksen ovenfor. Da blir status på de aktuelle gebyrer stående som Påløpt, og når du har gjort de nødvendige rettelser, vil du kunne få skrevet ut riktig faktura neste gang. Merk: EDB Sak og Arkiv er ikke et faktura/regnskapssystem. Selv om du kan skrive ut giroer her, kan det være behov for å følge opp innbetalingen fra det ordinære reskontrosystemet. EDB EgroGroup
88
89 87 Kapittel 3: Arbeide med journalposter For hver forsendelse som mottas eller produseres i en sak skal det opprettes en journalpost hvor opplysninger om forsendelsen registreres. En forsendelse inneholder dokumenter som for eksempel søknads- eller svarbrev, en utredning eller et notat samt vedlegg til disse. En sak består av en eller flere journalposter med tilhørende dokumenter. I dette kapittelet får du vite hvordan du skaffer deg en oversikt over journalposter. en innføring i ulike arter og typer journalposter. vite hvordan du registrerer og oppdaterer opplysninger knyttet til journalposter. en gjennomgang av de forskjellige kort og faner du finner i skjermbildene for å registrere og oppdatere journalpostdetaljer. Den kanskje mest effektive måten å arbeide på, er å ta utgangspunkt i en saksregistrering og deretter produsere tekstdokumenter fra fanekortet Journalposter og saksfremlegg fra fanekortet Behandlinger. Dette er beskrevet i Kapittel 4. Ved kopiering får du bare med data tilsvarende det som finnes på fanekortene for journalpostarten DOK. Oversikt over journalposter Hvis du skal registrere en ny journalpost, er det ofte hensiktsmessig å kopiere opplysningene fra en eksisterende registrering som har mange opplysninger til felles med den journalposten du skal registrere. Da kan du beholde opplysningene som ikke endrer seg, og behøver bare endre det som er forskjellige for den nye journalposten. Vi ser derfor først på hvordan du får oversikt over registrerte journalposter. Oversikt over dokumenter innebærer å skaffe seg en oversikt over journalposter hvor de enkelte dokumenter i saken er registrert. Slik går du frem for å komme til skjermbildet som gir deg oversikt over registrerte journalposter: 1. Klikk Register i menylinjen og velg Journalpostoversikt. Denne menyen har eun undermeny der du kan velge mellom flere forhåndsdefinerte søk. Den nederste del av undermenyen har innslag for å spesifisere et nytt søk, gjenta det sist utførte søket, eller velge i alle predefinerte søk som er definert i din organisasjon. EDB ErgoGroup
90 88 Kapittel 3: Arbeide med journalposter 2. Velg en av alterntativene i undermenyen, for eksempel Egne journalposter. Alternativt kan du klikke på tilsvarende knapp i verktøylinjen. 3. Et skjermbilde med oversikt over registreringer vises. For hver registrering finnes det tre linjer med informasjon. Når du klikker en registrering i listen, blir de tre linjene som hører til registreringen markert. Første linje - fra venstre mot høyre finner du journalart og type, dato når journalposten er registrert, avdeling, seksjon og initialer til saksbehandler, arkivsaksnummeret, løpenummeret og en arkivkode. Hvis det finnes et tekstdokument knyttet til registreringen, vises det som et lite sideikon foran datoen. Er registreringen låst vises en L inne i ikonet. Hvis saksbehandler ikke har sett på detaljbildet for registreringen, vises et lite ulestflagg i venstre kolonne som er rødt for egne journalposter og blått for andre brukeres journalposter Andre linje her finner du navnet til person, organisasjon eller firma som er knyttet til journalposten. For inngående dokumenter er dette avsender, for utgående er det mottaker. I tillegg vises status, avskrivning og gradering (tilgangskode og hjemmel). Tredje linje - finner du innholdsbeskrivelsen EDB ErgoGroup
91 Kapittel 3: Arbeide med journalposter 89 Hvis journalposten har begrenset tilgang og du ikke har den nødvendige tilgangsrettighet til registreringen, er innholdet av en del felter erstattet med stjerner. Hvis du bare ønsker å se én linje med informasjon om hver journalpost, kan du peke på listen, klikke høyre musknapp og velge Oversikt med 1 linje fra hurtigmenyen. Dermed får du se informasjon om flere journalposter på skjermen samtidig: Du kommer tilbake til tre linjer per journalpost ved å klikke høyre musknapp og velge Oversikt med 3 linjer fra hurtigmenyen. Registrere og endre journalpostdetaljer Journalpostoversikten (se forrige seksjon) gir deg også muligheter til å: Få opp bildet med journalpostdetaljene til en registrert journalpost ved å dobbeltklikke linjen(e) i journalpostlisten. Kopiere opplysningene til en ny registrering ved å, klikke høyre musknapp (eller trykke F5) i registreringen (se forrige seksjon) og velge Kopi til journalpost fra hurtigmenyen. EDB EgroGroup
92 90 Kapittel 3: Arbeide med journalposter Dette menyinnslaget har en undemeny der du velger enten Registrering, Foreløpig svar eller Svar. Registrere en ny journalpost uten å kopiere journalpostdetaljer ved å klikke høyre musknapp (eller trykke F5) i registreringen og velge Ny i hurtigmenyen Journalpostarter og -typer Når du registrerer et journalpost i EDB Sak og Arkiv, må du velge en journalpostart. Artene som normalt finnes er: DOK - for eksterne dokumenter (brev etc.) og interne notater (Noark4) NOT - for interne notater (gjelder ikke Noark-4) HNV - for henvendelser BEH - for saksprotokoller. Kan ikke velges fra listen, men settes automatisk underveis i saksgangen. IS - for søknader (bare i modul Ansettelsessak). Kan ikke velges fra listen, men settes automatisk underveis i saksgangen. Systemansvarlig kan bestemme hvilke journalpostarter som skal være tilgjengelige for din organisasjon. Der er derfor ikke sikkert du har tilgang til alle artene i listen. Når du har valgt journalpostart, velger du type innenfor arten. Det finnes et hjelperegister for å definere og oppdatere hvilke typer som skal finnes innenfor hver journalpostart. Organisasjonen må fastlegge hvilke typer som skal brukes for ulike typer journalposter. Eksempelvis kan du ha typer som Utgående og Inngående i journalpostarten DOK, og typer som Inngående telefon og Hjemmebesøk for arten HNV. Hvis du forsøker å endre type etter at registreringen er lagret, får du en advarsel. Registrere ny journalpost Det finnes to alternativer når du skal registrere en ny journalpost: Du kan ta utgangspunkt i en eksisterende registrering og kopiere med deg journalpostopplysningene til den nye journalposten Du kan registrere en helt tom journalpost Registreringen kan foretas fra: Saksoversikten (verktøylinjen, menylinjen eller høyre musknapp) Kortet for saksdetaljer (verktøylinjen, menylinjen eller høyre musknapp) Journalpostoversikten (verktøylinjen, menylinjen eller høyre musknapp) Kortet for journalpostdetaljer (verktøylinjen, menylinjen eller høyre musknapp) Metoden nedenfor beskriver hvordan du registrerer en ny sak ved å kopiere med deg journalpostopplysninger med utgangspunkt i en post i Journalpostoversikten: EDB ErgoGroup
93 Kapittel 3: Arbeide med journalposter Hent et j journalpostoversikt med et søk som beskrevet ovenfor, (for eksempel Egne journalposter: 2. Klikk registreringen du ønsker å ta utgangspunkt i fra Journalpostoversikten. 3. Klikk høyre musknapp, velg Kopi til journalpost og klikk Registrering. 4. Registreringsbildet for Ny journalpost vises. Verdiene i feltene i øverste del av registreringsbildet er overført fra journalposten du tok utgangspunkt i ved kopieringen. Fyll ut feltene i registreringsskjermbildet. Klikk på arkfanen til hvert enkelt kort som har felter du skal fylle ut. Merk: Noen felter er merket med en rød prikk. Dette er obligatoriske felter du må fylle ut. Disse feltene har blå bakgrunnsfarge. Feltene på de forskjellige fanekortene er beskrevet senere i dette kapittelet. Legg merke til at forskjellige journalpostarter har forskjellige fanekort knyttet til seg. 5. Når alle journalpostdetaljer er fylt ut (felter med rød prikk er obligatoriske), klikker du Lagre for å lagre registreringen i EDB Sak og Arkiv. Når journalpostopplysningene blir lagret, tildeles journalposten et løpenummer. Feltene øverst i registreringsbildet Disse feltene er omtrent de samme som i registreringsbildet for saker. Du finner en oversikt over hvordan de fylles ut i seksjonen Feltene øverst i registreringsbildet i Kapittel 2. EDB EgroGroup
94 92 Kapittel 3: Arbeide med journalposter Konsepter (utkast, midlertidige registreringer) Konsepter, dvs. utkast til dokumenter som skal sendes internt eller eksternt, kan registreres i EDB Sak og Arkiv. Et konsept registreres i journalposten med status R (Reservert / konsept) (status K i Koark). Det er mulig å definere flere koder som midlertidig, bl.a. setter noen kodene F og G som slike for at interne ikke skal se journalposten før den er ekspedert (se under for tilgang til konsepter). Så lenge journalposten har en status som er klassifisert som midlertidig er den kun synlig for behandlingsansvarlig (avsender), evt. medavsendere, deres ledere og arkivet. Konsepter kommer ikke med på postlisten. Du må endre status til en status som er klassifisert som på postlisten for å få dem med der. Når du gjør dette oppdateres registreringsdatoen samtidig til dagens dato. Registreringsdatoen vil også oppdateres hvis status endres fra en konseptkode til en kode klassifisert som under arbeid. Merk at interne mottakere vil se journalposten så snart den ikke lenger har konseptstatus. I mange installasjoner betyr det at en journalpost lagt til leder for godkjenning (status F) vil være synlig for mottakerne og komme opp som ulest for disse. Når du lukker journalpostdetaljbildet, får du spørsmål om konseptet skal ferdigstilles, dvs. om status skal settes til verdi angitt i systemprofilen. Hvis modulen saksgang er installert, kan du velge hva som skal skje videre, for eksempel om journalposten skal sendes til godkjenning eller ekspederes. Det er mulig å angi i Administrator at disse spørsmålene ikke skal vises. Hvis det finnes konsepter i en sak som forsøkes avsluttes får du også spørsmål om konseptene skal ferdigstilles. Interne notater med flere mottakere En journalpost kan ha flere interne mottakere. Slik angir du flere mottakere: 1. Åpne ønsket journalpost Klikk i fanekortet Interne avs/mott. for å hente dette til toppen av kortbunken. (I Koark, Noark 3, og Standard høyreklikker du fanekortet Avs/Mott) 2. Dobbeltklikk i mottakerlista, eller høyreklikk og velg Interne mottakere fra hurtigmenyen. EDB ErgoGroup
95 Kapittel 3: Arbeide med journalposter Skjermbildet Interne mottakere vises. Klikk Ny for å legge til en ny adressat. Hvis det allerede finnes mottakere på listen, markeres en tom linje nedenfor den siste mottakeren, og informasjonsfeltene som angår mottakere er tomme. Saksbehandler (Noark-4) vises alltid i oversikten (informasjonen på den linjen kan imidlertid ikke endres i dette bildet). Fyll ut feltet Til og velg Org.enhet, Sakb og j.enh fra respektive nedtrekkslister. Hvis mottakeren er registrert i EDB Sak og Arkiv behøver du ikke skrive navnet i Til-feltet, men kan velge fra Sakb-lista, eventuelt etter å først valgt en Org.enhet. Navn, og standard journalenhet fylles da inn automatisk. J.enh-feltet vises bare dersom organisasjonen beruker journalenheter. Hvis mottakeren kun skal ha en kopi, hakes det av i Kopi-feltet. Hvis det er en medavsender hakes det av både for Kopi og Avsender. Ved feilregistrering kan mottakere slettes fra listen ved å markere mottakeren og klikke Fjern. Finn meg - hvis listen med interne mottakere er lang, kan du klikke denne knappen for raskt å finne den linjen som gjelder for deg selv. Hvis du ikke er ført opp som mottaker, men din seksjon eller avdeling er det, merkes den aktuelle linjen i listen. Kvitter for mottatt - brukes av den som mottar notatet. Vedkommende kan da klikke, eventuelt (også) korrigere saksbehandler hvis vedkommende har ansvar for å viderefordele notater til riktig saksbehandler. I journalposten blir feltet Mottatt fylt ut med datoen dette skjer, mens feltet Mottatt av fylles ut med initialene til den som kvitterer. Notatet kommer da også med på postlisten for mottagende enhet. Besvart med - velg fra nedtrekksliste (SA for Saken avsluttet, TE for Brevet tatt til etterretning, TO for Brevet er tatt til orientering, TLF for Besvart telefonisk). Hvis notatet skal tas til etterretning, kan dette angis her. Hvis det skal lages svar, skjer avskrivningen fra svaret. 4. Klikk OK. 5. En ny mottaker er føyd til i listen over mottakere i fanekortet Interne avs./mott. M mottaker. Rød K - kopimottaker. EDB EgroGroup
96 94 Kapittel 3: Arbeide med journalposter A Avsender. Blå K medavsender. S saksbehandler. Journalposter til hele grupper Slik sender du et journalpost til en hel gruppe: 1. Åpne ønsket journalpost og velg Interne mottakere som beskrevet i forrige seksjon 2. Klikk Ny i skjermbildet Interne mottakere, plasser markøren i det tomme Til-feltet og trykk F2. 3. Dialogboksen Søk etter gruppe vises. Hvis din organsiasjon er stor og det er svært mange grupper, kan du avgrense gruppelista ved å angi gruppenavn, med prosenttegn som jokertegn i Gruppe:-feltet. Klikk Søk. 4. Merk gruppen du vil bruke og klikk OK. Tilbake i dialogboksen Interne mottakere er alle medlemmene av gruppen satt opp som mottakere. Hvis noen av mottakerne skal være kopimottakere, merker du dem i listen og haker av i boksen Kopi. 5. Klikk OK for å returnere til skjermbildet Journalpost EDB ErgoGroup
97 Kapittel 3: Arbeide med journalposter 95 Notater med både fleradresser og interne mottakere Dette avsnittet gjelder ikke Noark-4 (se neste avsnitt). Det er også mulig å sende det samme notatet til flere eksterne mottakere og til forskjellige interne mottakere. Hvis du høyreklikker i et av feltet Kode/navn/type, får du tilgang til en hurtigmeny som ser slik ut: Nedenfor ser du et eksempel på fanekortet for avsender og mottaker for et notat som har både fleradresse og interne mottakere: Fleradressene befinner seg i den øvre listen. Hvis du ønsker å legge til en ny adresse, kan du høyreklikke i listen og velge Ny fra hurtigmenyen. Dermed kommer du inn i bildet Adressedetaljer ( se neste seksjon) der du kan legge til flere mottakere. Når det allerede finnes adressater i den øvre listen, kan du dobbeltklikke på en av dem for å komme til bildet Adressedetaljer (se neste seksjon). Den nedre listen viser oversikten over hvilke interne mottakere som har fått tilsendt notatet. Hvis det ikke finnes interne mottakere fra før, høyreklikker du i feltet Notat fra og velger Interne mottakere fra hurtigmenyen. Finnes det interne mottakere, kan du dobbeltklikke en av dem for å komme inn i det samme bildet. Flere eksterne avsendere / mottakere En Noark-4 journalpost kan ha flere eksterne avsendere / mottakere. Slik angir du flere mottakere: 1. Åpne ønsket journalpost 2. Høyreklikk i fanekortet Eksterne avs/mott. og velg Ny fra hurtigmenyen (Noark-4) (for de andre standardene se seksjonen ovenfor) EDB EgroGroup
98 96 Kapittel 3: Arbeide med journalposter 3. Dialogboksen Adressedetaljer vises. Klikk Ny for å legge til flere eksterne mottakere. Hvis det allerede finnes mottakere på listen, markeres en tom linje nedenfor den siste mottakeren, og informasjonsfeltene som angår mottakere er tomme. Fyll ut feltene. Du kan bruke F2-tasten i Navn-feltet for å finne frem til navn som allerede er i registeret (se Kapittel 2 vedrørende Adresseregisteret). Hvis adressaten kun skal være kopimottaker, hakes det av i Kopi-feltet. Hvis adressaten skal være avsender hakes det av i Avsender-feltet (kun én avsender, andre avsendere må eventuelt være medavsendere). For medavsendere hakes det av både for Kopi og Avsender. Ved feilregistrering kan mottakere slettes fra listen ved å markere mottakeren og klikke Slett. I nedtrekkslisten i feltet Sendt som kan du velge mellom Brev, Bud, E-post, Rekommendert post eller Telefaks. I nedtrekkslisten for Siste ledd velges om sortering i eventuelle lister skal foregå på Siste ledd (hvis for eksempel navnet er skrevet med fornavn etternavn) eller på den inntastede teksten (se fanekortet Parter i Kapittel 2). I nedtrekkslisten for Offentlig (Noark-4) er alternativene Offentlig eller Skjermet (for innsyn). 4. Klikk OK. En ny mottaker er føyd til i listen over mottakere i fanekortet Interne avs./mott. Dette kan for eksempel være nyttig for rundskriv eller for brev til flere berørte parter (inkludert mottakere som skal ha kopi). EDB ErgoGroup
99 Kapittel 3: Arbeide med journalposter 97 Midlertidige grupper I noen tilfeller kan det være nødvendig å gi noen saksbehandlere tilgang til graderte journalposter selv om de ikke er medlem av gruppen som knyttes til registreringen. Slik går du frem for å angi en slik tilgang: 1. Registrer journalpost med den gruppen som primært skal ha tilgang til den, og husk å lagre den. 2. Sett markøren i feltet Gruppe og trykk F3-tasten. Hvis det finnes en midlertidig gruppe på saken, vil du få spørsmål om denne skal gjelde også for journalposten. Hvis ikke vises vinduet Midlertidig gruppe. 3. For å redusere lengden på saksbehandlerlista kan du velge en Org.enhet eller angi en del av etternavnet, med prosent som jokertegn, og klikke List. 4. Merk den eller de saksbehandlere som skal ha full tilgang til journalposten i listen til venstre. Klikk den øverste for å flytte dem over i listen Medlemmer med Full tilgang eller den nederste for å flytte dem over i listen med Begrenset tilgang. 4. Hvis noen av gruppens ordinære medlemmer ikke skal gis tilgang, eller du vil trekke tilbake tilgangen for noen av de nye, velger du de i listene til høyre og klikker. 5. Klikk Lagre for å lagre endringene. NB: Du må lagre endringene eksplisitt! 6. Trykk avslutt Når du kommer tilbake til bildet for å registrere journalposten, ser du at det i feltet Gruppe står et tall etterfulgt av en D. Tallet er referansenummeret til journalposten. En slik gruppe viser at andre enn de vanlige medlemmene i en valgt gruppe har fått tilgang til journalposten. Hvis du sletter en midlertidig gruppe (med Slett), får journalposten tilbake sin opprinnelige tilgangsgruppe. Midlertidige grupper vedlikeholdes/oppdateres ikke av administrasjonen ved organisasjonsendringer, og bør slettes før journalposten avsluttes (også av hensyn til ytelse). EDB EgroGroup
100 98 Kapittel 3: Arbeide med journalposter Oppdatere journalpostdetaljer Slik endrer du detaljene for en registrert journalpost: 1. Klikk Register i menylinjen, klikk Journalpostoversikt og velg hvilken oversikt du ønsker (eller bruk en søkeknappene for journalpost i verktøylinjen). 2. Dobbeltklikk ønsket journalpost i oversikten. 3. Endrer aktuelle felter i skjermbildet for Journalpost - Detaljer. 4. Klikk Lagre slik at Journalpostopplysningene blir oppdatert i databasen. Husk at du kan klikke høyre musknapp (eller trykke F5-tasten) forskjellige steder i bildet for å få frem forskjellige hurtigmenyer med mange nyttige kommandoer. Hurtigregistrering av en ny journalpost i en sak Når det kommer inn et brev som skal registreres i en sak som alt er opprettet, kan du foreta en hurtigregistrering. 1. Hent frem det aktuelle Saksdetalj-kortet. 2. Klikk fanekortet Journalposter 3. Høyreklikk i kortet for å få frem hurtigmenyen, velg Produser fra sak og klikk Hurtigregistrering. EDB ErgoGroup
101 Kapittel 3: Arbeide med journalposter Dialogboksen Velg Adressater vises. Du kan klikke boksene med + og - for å utvide og lukke nivåene i listen). Angi adressattype ved å utvide nivået til den aktuelle gruppen og merke aktuell person. Så haker du av for Mottaker/part, Kopimottaker, Avsender eller Medavsender i nederste delen av bildet. Forbokstaven til valgt mottakertype (M, rød K, A eller blå K) vises i feltet ved siden av navnet. I Koark er det mulig å velge hovedadressat (H) Velger du addressattype på et overordnet nivå, overstyrer dette det som måtte være valgt på lavere nivå. I eksemplet i bildet over var det tilstrekkelig å merke NABO og så hake av Kopimottaker for at alle i gruppen skulle bli kopimottakere. Klikk OK. 5. Dialogboksen Hurtigregistrering vises EDB EgroGroup
102 100 Kapittel 3: Arbeide med journalposter Journalpostarten er satt til DOK, og dine initialer er fylt ut i feltet for Saksbehandler. Fyll ut de øvrige feltene. 6. Klikk Registrer for å registrere den nye journalposten i saken. Merk: Hurtigregistrering kan bare brukes til å registrere innkommende eksterne dokumenter av dokumentart DOK (og for eksempel ikke interne notater). Kort med journalpostdetaljer I nedre del av skjermbildene for å registrere og oppdatere journalpostdetaljer finner du fanekortene. Hvert fanekort inneholder en gruppe opplysninger om journalposten. Du klikker fanen øverst på det kortet du vil legge øverst i bunken for å fylle ut eller endre informasjon. Hvilke fanekort som vises, avhenger av hvilken journalpostart som er valgt for dokumentet. Seksjonene nedenfor gir en oversikt over kortene som forekommer. De første seks kortene (sju i Noark-4) finnes for alle journalpostarter, mens de tre siste bare gjelder for bestemte arter. Eksterne avsendere/mottakere Fanekortet Ekst. avs/mott inneholder informasjon om eksterne avsendere og/eller mottakere som er knyttet til saken. Ved ingen eller én registrering ser fanekortet slik ut: Kopi hakes av om vedkommende er kopimottaker / medavsender. Avsender hakes av om vedkommende er Avsender (eller mottaker). EDB ErgoGroup
103 Kapittel 3: Arbeide med journalposter 101 Fanekortet kan for eksempel se slik ut for en journalpostregistrering der det er definert flere mottakere: Adressatbeskrivelse en felles beskrivelse av adressatene som vises i oversikter og rapporter. Type er Mottaker, Kopimottaker, Avsender eller Medavsender. Forbokstaven til den aktuelle mottakertypen (M, rød K, A eller blå K) vises i feltet. Sendt kan være Brev, E-post, Telefaks, Rekommandert post eller Bud. Navn - tallet i parentes viser antall navn i listen. Adresse, Postnr, Poststed, Telefon, Faks, E-postadresse informasjon hentet fra adresseregisteret (bruk rullefeltet nederst for å se de siste feltene) Interne avsendere/mottakere Fanekortet Interne avs/mott inneholder informasjon om interne avsendere og/eller mottakere som er knyttet til saken: Adressatbeskrivelse en felles beskrivelse av adressatene som vises i oversikter og rapporter.. Type er Mottaker, Kopimottaker, Avsender eller Medavsender. Forbokstaven til den aktuelle mottakertypen (S, M, rød K, A eller blå K) vises i feltet. Til (antallet mottaker /avsendere i parentes) navnet på mottaker / avsender Org.enhet og Sakb. navn (initialer) på organisasjonsenhet og saksbehandler Mottatt dato for mottatt Mottatt av initialer til den som har kvittert for mottatt Besvart lnr hvis besvart, løpenummer til journalpost EDB EgroGroup
104 102 Kapittel 3: Arbeide med journalposter Avs/Mott I Koark vises eksterne og interne avsendere/mottaker på samme fanekortet Avs./Mott. Den øvre listen viser de eksterne, den nedre listen de interne. Informasjonsfeltene er de samme som tilsvarende beskrevet i de to foregående seksjonene. Arkiv Kortet for Arkiv ser slik ut hvis organisasjonen bruker K-koder: Dette kortet er nesten likt kortet Arkiv i vinduet for saker (med unntak av feltet for kassasjon som finnes i sak, men ikke i journalposter). I Noark-4 er det ikke lov å velge en annen arkivdel enn den som er registret i saken. Opplysningene her er å anse som tilleggsopplysninger. Du kan lese om hvordan de forskjellige feltene brukes i Kapittel 2. Følgende felt finnes kun for Arkivfanen på journalpost: Publisert haket av hvis journalposten er publisert. Hvem som publiserte det vises ved siden av haken. Haken settes automatisk når man velger Overfør til portal fra Postliste, Forarbeid til møte eller Etterarbeid til møte. Den fjernes automatisk når man velger Fjern fra portal i de samme bildene. Hvis journalposten manuelt skal gjøres tilgjengelig eller trekkes tilbake fra vising i portaler, kan du hake av eller fjerne hake her og trykke Lagre. EDB ErgoGroup
105 Kapittel 3: Arbeide med journalposter 103 Om tekstdokument Dette kortet inneholder det som har å gjøre med tekstdokumenter knyttet til journalpostregistreringen. Dette er tema for Kapittel 4. Kortet for Om tekstdokument ser slik ut: På dette kortet finner du følgende felter: Svarfrist - Svarfristen for journalposten / henvendelsen. Deres ref - Avsenders referanse ved inngående, mottakers referanse ved utgående post. Eksp - Dato for når journalposten er ekspedert. Ant. vedl - antall vedlegg som finnes til journalposten. Antallet settes automatisk hvis man legger til / sletter vedlegg i vedleggslisten. Udatert - Hakes av dersom journalposten var udatert Dokumentlager - Navnet på dokumentlageret der tekstdokumentene tilknyttet journalposten skal lagres. Velges fra nedtrekkslisten. Nederst på fanekortet kan du angi dokumentene knyttet til journalposten. Dokumentene kan være på papir eller de kan være elektroniske. Du må klikke høyre musknapp for å få opp en meny der du velger Ny dokumentbeskrivelse. Så fyller du inn informasjon om dokumentet i linjen som åpner seg. Du kan også merke en linje med et dokument, klikke på høyre musknapp og velge Slett dokumentbeskrivelse. Du må bruke det vannrette rullefeltet nederst på fanekortet når du vil se den høyre delen av kortet. Kortet inneholder følgende felt: Rekkefølge Du endrer rekkefølgen ved å velge Flytt opp og Flytt ned. Hoveddokumentet må alltid stå først og kan ikke flyttes. Tilknytningskode De vanligste kodene er H for hoveddokument og V for vedlegg. EDB EgroGroup
106 104 Kapittel 3: Arbeide med journalposter Dokumentbeskrivelse Her angir du beskrivelse av dokumentet. Standardverdien vil være første innholdslinje fra journalposten. Malnavn - Navn på malen som dokumentet er basert på. Velges fra nedtrekkslisten. Kategori Dokumentkategori. Dette feltet benyttes bl.a. i GeoIntegrasjon for å gruppere dokumenter, samt for å gjenfinne spesielle dokumenter som søknader og vedtak. Papir Hak av hvis dokumentet ikke finnes elektronisk, men kun på papir. Er saken i elektronisk arkiv, må det da angis hvor dokumentet fysisk befinner seg i feltet Lokasjon ved siden av. Status Status på dokumentet. Dette må ikke forveksles med status på journalposten. Gradering Endres hvis dokumentet skal ha annen gradering enn journalpostens. Du angir samtidig hjemmel, avgraderingsdato og hva som skal skje når denne datoen er nådd. Hjemmel Velges hvis dokumentet skal graderes. For mange koder vil både gradering, avgraderingskode og avgraderingsdato bli satt automatisk når du velger hjemmel. Dette avhenger av oppsett. Avgradering (to felt, kode og dato) Avgraderingskoden styrer hva som skal skje når avgraderingsdato er nådd.verdier velges fra nedtrekkslisten. Feltet må ha verdi hvis det er valgt tilgangskode. Gruppe - Velg fra nedtrekkslisten hvis gruppen skal være en annen enn angitt på journalposten. Hvis feltet er tomt, settes journalpostens gruppe ved lagring. Helt til høyre er det noen informasjonsfelt: Dok.ref Intern referanse (id) til dokumentet. Dok.navn Det navnet dokumentet vil få ved eksport. Dato datoen dokumentet ble laget (tilknyttet journalposten) og hvem som gjorde det. Merk: Menyen Tekstdokument gjelder for den raden man står på. Har man ikke valgt noen rad, gjelder den for hoveddokumentet. De fleste av valgene her finnes også i høyre musmenyen. Sak Kortet for å vise hvilken sak et journalpost er knyttet til ser slik ut: Når journalposten er knyttet til en sak, er informasjonen i de øvrige feltene hentet fra kortet med saksdetaljer og kan ikke endres. EDB ErgoGroup
107 Kapittel 3: Arbeide med journalposter 105 Du kan klikke høyre musknapp og velge Vis saksdetaljer for å gå over i bildet med saksdetaljer. Knytte journalposten til en eksisterende sak Du kan knytte en journalpost til en sak ved å bruke dra-og-slipp-teknikken. Når du gjør det, oppdateres informasjonen direkte på skjermen mens du ser på. Her finnes det flere muligheter, for eksempel: Journalpost til sak: I journalpostoversikten klikker du journalposten du vil knytte til en sak og dra den over til bildet med saksdetaljer for vedkommende sak og slipper den der (enten på fanekortet journalposter eller øverst i bildet med saksdetaljer). Du må bekrefte flyttingen. Sak til journalpost : Du kan dra en sak fra en saksoversikt over i bildet med journalpostdetaljer og slippe den der. Du må bekrefte flyttingen. For en journalpost som enda ikke er knyttet til en sak kan du fylle ut saksnummeret til en eksisterende sak i feltene for saksnummer. Lage ny sak Hvis journalposten ikke allerede er knyttet til en sak, og du ønsker å opprette en ny sak for journalposten, kan du hake av for Opprette ny sak nederst til venstre på kortet. Dette feltet er bare synlig hvis journalposten ikke er knyttet til en sak. Feltene saksnummer forsvinner, og du får opp felt for å fylle ut felter for den nye saken. Sakstittelen foreslås som kopi av journalpostbeskrivelsen: EDB EgroGroup
108 106 Kapittel 3: Arbeide med journalposter Du kan endre verdier før du lagrer. Arkivinformasjon for den nye saken tas fra arkivfanen til journalpostregistreringen. Utlån/avskrivning Utlån betyr at en journalpost fysisk er utlånt. Avskrivning betyr at et inngående brev er besvart av (avskrevet av) et utgående, eller at det er «tilfredsstillende» håndtert på annet vis, for eksempel at det er tatt til etterretning eller besvart per telefon. I systemprofilen i EDB Sak og Arkiv Administrator settes hvilken måte organisasjonen ønsker å avskrive på. Det finnes fire ulike alternativer som er beskrevet nærmere nedenfor. Hvilke felter som vises på kortet avhenger av hvilken avskrivningsmåte som er valgt. Kortet for Utlån/avskrivning ser slik ut: Feltene som er grå kan ikke endres; hvilke felter dette gjelder avhenger av hvilket valg som er gjort for avskriving i systemprofilen i EDB Sak og Arkiv Administrator. Kortet inneholder følgende felter: Journalposten lånt ut - Haket av når journalposten er fysisk utlånt. Hvis hele saken er lånt ut, angis det på tilsvarende fanekort for saken. Feltet er da grått og ikke tilgjengelig. Dato - Dato for utlån (fylles ut automatisk). Retur innen - Dato for når journalposten senest skal returneres. Org./sakb. Organisasjonsenhet og initialer til den som har lånt journalposten. Ref.utv. - Velges fra nedtrekkslisten for hvilke(t) utvalg journalposten er referert. Må gjentas for hvert utvalg, og en hake vises foran valgte utvalg (velg utvalget på nytt om du ønsker å ta vekk utvalget). Off.vurdert - Dato for offentlighets vurdering (Noark-4) Avgraderes - Dato for avgradering (Noark-4) Endret - Dato for siste endring med initialene til den som har foretatt endringen EDB ErgoGroup
109 Kapittel 3: Arbeide med journalposter 107 Journalpostflyt Hvilken prosess denne journalposten skal følge. Feltet benyttes kun hvis man har modulen saksgang. Prosessen velges automatisk ut i fra valgt journalposttype. Det kan også velges automatisk ut i fra valgt dokumentmal for hoveddokumentet. Du kan overstyre disse valgene ved å velge her. Journalpostflyten styrer hvilke valg man vil få i dialogen ved arkivering av dokument og ved lukking av journalpostvinduet. Forrige lnr. - Løpenummeret til forrige journalpost i saken. Avskrivningsmåte - Velges fra nedtrekkslisten. Verdiene er registrert i et hjelperegister med EDB Sak og Arkiv Administrator. Ved Noark-4 vil valgt avskrivningsmåte (gjelder bare TE, TO og tilsvarende koder som ikke angir svar) gjelde alle interne mottakere som ikke allerede har avskrevet denne journalposten. Avskriver/avskrevet av dok.nr - Angir dok.nr til journalposten som avskriver Avskriver lnr. - Angir løpenummer til journalposten som denne journalposten avskriver (besvarer) og fylles ut automatisk når det forrige feltet er utfylt. Avskrevet av lnr - fylt ut hvis denne journalposten er avskrevet av en annen journalpost Dato - fylles ut automatisk når du lagrer journalposten. Midlertidig arkivlagt dato - fylles ut med dato hvis dette er aktuelt. Kan benyttes for å angi at dokumentet er lagt i arkivet selv om den ikke er ferdig skrevet av saksbehandler. I systemprofilen I EDB Sak og Arkiv Administrator foretas valg for avskrivning: Avskrivning med besvart/ikke besvart Har organisasjonen valgt avskrivning med besvart/ikke besvart, vises bare feltene Avskrivningsmåte og Dato. Velg måte fra nedtrekkslisten. Avskrivning med versjon 1.2 Feltene Avskrivningsmåte, Avskriver, Avskrevet og Dato vises. Feltet Avskriver kan fylles ut med løpenummeret til journalposten som avskrives, og da fylles de øvrige feltene ut for det journalposten som avskrives med samme verdi som inntastet og med løpenummer til den journalposten som avskriver. Du kan trykke F2-tasten i feltet Avskriver for å få opp en liste over alle journalposter i samme sak. Det er tillatt å la dette feltet stå åpent, for eksempel når journalposten tas til etterretning. Avskrivning innenfor samme sak Feltene Avskrivningsmåte, Dato og Dokumentnummer er med. Dato settes automatisk, men kan overskrives. Feltet Dokumentnummer kan fylles ut. I så fall fylles feltene Avskrivningsmåte, Dato og Journalpostnummer i journalposten som avskrives med verdier som inntastet og journalpostnummer til journalposten som avskriver. Du kan trykke F2-tasten i feltet Avskriver /avskriver av dok.nr for å få opp en liste over alle journalposter i samme sak. Det er tillatt å la dette feltet stå åpent, for eksempel når journalposten tas til etterretning. Det er også mulig å velge flere journalposter fra listen. Dok.nr. viser da #. Merkes mer enn en journalpost under søking med F2-tasten, medfører det at feltet Dok.nr. settes til # og at alle valgte journalposter oppdateres med valgt avskrivningsmåte, med datoen som er satt og med Dok.nr. lik journalpostnummeret til journalposten som er under oppdatering. Avskrivning Noark Som over, men med følgende begrensinger: EDB EgroGroup
110 108 Kapittel 3: Arbeide med journalposter Hvis journalposttype er U, kan type I og N velges. Hvis journalposttype er I, kan type U velges. Hvis journalposttype er N eller X, kan type N velges. For journalpostarter forskjellig fra DOK, NOT og IS kan alle doknr velges. Kommentarer Kortet Kommentarer virker på samme måte i Journalpost som i Sak, som du kan lese om i kapittel 2: Merknadsfeltet øverst kan f.eks. benyttes til et kortfattet sammendrag. Innholdet vises på en del rapporter. Ønsker du kommentardetaljer (nederste felt) klikker du høyre musknapp i feltet og velger Kommentardetaljer. En egen dialogboks dukker opp hvor du fyller ut et eget detaljfelt. Dette er nærmere beskrevet i kapittel 2. Sted etc. (dokumentart HNV) Kortet Sted etc. finnes bare for journalpostarten HNV: Dette kortet inneholder felter du kan bruke til å angi nærmere detaljer om en henvendelse: Sted - Hvor henvendelsen/møtet har funnet sted. Tid - Tidspunktet på formatet dag, måned, år, time, minutter og sekunder, alle med to siffer. Årstallet skrives med 4 siffer hvis dette er angitt i Windows. Varighet - Hvor lenge møtet/henvendelsen varte. Aktører - Hvem som deltok. EDB ErgoGroup
111 Kapittel 3: Arbeide med journalposter 109 Merknad - Her kan du registrere opp til tegn med en kort beskrivelse av møtet eller henvendelsen. Utvalg (dokumentart BEH) Dette kortet finnes bare for journalpostarten BEH. Journalpostarten BEH brukes for saksprotokoller og finnes derfor kun for politiske saker etter at møtet er avholdt og protokollen ferdigskrevet. Dette kortet inneholder de samme opplysningene som behandlingsfanen i saksdetaljbildet og vedlikeholdes normalt derfra. Dette er beskrevet i kapittel 2. Beh.Type - styres av hva som er satt opp i EDB Sak og Arkiv Administrator, og kan for eksempel inneholde følgende: PS for politisk sak. Dette velges når saken er av prinsipiell betydning og skal behandles av et politisk utvalg. DS for delegert sak. Dette velges når saken er av mindre prinsipiell betydning, og delegeres til avgjørelse hos rådmannen (i praksis av saksbehandler eller andre). Delegerte vedtak blir normalt referert på neste møte i utvalget som har delegert myndigheten. FO for forespørsel/interpellasjon. Dette brukes for eksempel når medlemmer i et bystyre/kommunestyre retter en forespørsel til ordføreren. RS for referatsak. Dette brukes for eksempel når rådmannen har referert en ny lov med konsekvenser for kommunen i kommunestyret. AD for administrativt vedtak. Dette velges for administrative saker som skal følges opp formelt. Merk at for saker der vedtak fattes etter fullmakt fra et politisk utvalg, skal koden DS brukes. Utvalg - for å velge hvilket utvalg som skal behandle saken. Dato - møtedato. Type utvalgssak kan du brukes til å klassifisere saker hvis det er ønskelig å gi dem en kode på sakslisten for å skille ulike sakstyper fra hverandre. Status - velges i forhold til utvalgsbehandlingen, for eksempel BE for Behandlet, IIV for Vedtak som ikke er iverksatt, V for Vedtak som er iverksatt og KL for Klar for behandling i utvalg. Merk: Dette ikke har noe å gjøre med sakstyper knyttet til saksart, men brukes bare internt i et utvalg for å skille ulike typer saker som behandles der. Det kan for eksempel være naturlig å registrere REF for referater. Lukket brukes til å angi om behandlingen av saken i utvalget skal være lukket eller ikke. Du kan velge mellom alternativene Ja, Nei og Ikke avgjort. EDB EgroGroup
112 110 Kapittel 3: Arbeide med journalposter Protokoll godkjent - når møtet er avholdt, vedtak fattet og protokollen er godkjent, kan du krysse av i feltet Protokoll godkjent. Dette skjer automatisk for utvalgssaker når du klikker Lås protokoll i bildet Etterarbeid til møte. Hjemmel - brukes til å angi en hjemmel for vedtaket som er fattet. Resultat - kan brukes til å registrere stikkord om type vedtak. Her kan det for eksempel stå Søknad innvilget, Forslag vedtatt og lignende. For registreringer laget med versjon 2.1 og tidligere er journalpostarten BEH benyttet for møtebokark en kombinasjon av saksfremlegg og saksprotokoll. Kapittel 7 forklarer hvordan dette kortet fylles for saker som skal behandles formelt i et utvalg eller er delegert. Låse en registrering for redigering Registreringer kan låses i EDB Sak og Arkiv, slik at ingen (ikke engang den som er saksansvarlig) skal kunne endre dem. Det er for eksempel naturlig å låse vedtak i saker. Du gjør det ved å velge Låst for oppdatering (L) fra listen Status i bildet for å redigere journalpostdetaljer. Husk å klikke Lagre for å lagre registreringen. I Koark og Noark-4 er det mer aktuelt å sette status til A (Avsluttet). Det låser også dokumentene mot endring. Hvis det er laget oppgaveflyt for journalpost, vil status L ikke være en del av denne. Vi anbefaler derfor at status L ikke benyttes i installasjoner med Noark-4 og med saksgang. Når en registrering er låst er det ikke mulig å endre journalpostdetaljene, med unntak av feltene for gruppe og utlån før registreringen evt. låses opp igjen av en med tilgang til dette. Gruppe-feltet styrer hvem som har tilgang til registreringen. Det er heller ikke mulig å endre et tekstdokument som er knyttet til journalpostregistreringen. Låste journalposter vises i journalpostoversikten med et eget ikon (dokument med en rød L) EDB ErgoGroup
113 Kapittel 3: Arbeide med journalposter 111 Lukke bildet journalpost Avhengig av oppsett av EDB Sak og Arkiv og status på journalposten, kan du få spørsmål om prosessvalg ved lukking av journalpostbildet: Har man modulen saksgang vil valgene avhenge av valgt journalpostflyt (se fanekort Utlån/avskr) og status på journalposten. EDB EgroGroup
114
115 113 Kapittel 4: Lage tekstdokumenter Mange av saksdokumentene i organisasjonen er dokumenter som er laget ved hjelp av et tekstbehandlingsprogram. EDB Sak og Arkiv samarbeider med de mest brukte tekstbehandlingssystemene for Windows. Det betyr at opplysninger om dokumentene registreres og arkiveres i EDB Sak og Arkiv, mens prosessene vedrørende tekstproduksjonen gjennomføres i tekstbehandleren. EDB Sak og Arkiv sørger for at tekstdokumentet integreres med riktig sak og journalpost. I dette kapittelet får du lære hvordan du lager, lagrer, skriver ut og redigerer tekstdokumenter vite hvordan du knytter andre typer filer til en sak lære å sende tekstdokumenter på faks eller som elektronisk post se hvordan du lager saksomslag og farveetiketter Koblingen mellom en sak og et tekstdokument skjer via en journalpost. EDB Sak og Arkiv sørger automatisk for å overføre opplysninger fra journalpostregistreringen til tekstbehandleren. Hvis du for eksempel skal lage et svarbrev, fylles felter som mottakers navn og adresse, dato og saksnummer ut automatisk. Mens du arbeider med teksten i tekstbehandleren er tekstdokumentet reservert for deg inntil du arkiverer det i EDB Sak og Arkiv. (Egen kommando: Fil / arkiver i EDB Sak og Arkiv). Når du har gjort det, kan en annen saksbehandler med tilgang til tekstdokumentet hente det opp på sin PC og lese det. Du kan se i journalpostoversikten om tekstdokumenter er knyttet til en journalpost. Dette vises som et lite dokumentikon: Dokumentlagre Tekstdokumentene som produseres må lagres i et dokumentlager. Alle saksbehandlere har tilgang til ett eller flere dokumentlagre (satt opp av systemansvarlig). Ett av dem er definert som standard dokumentlager for deg og foreslås automatisk opp når du registrerer et tekstdokument. Standard dokumentlager bestemmes av den systemansvarlige. Dokumentlageret POSTKASSE benyttes til å overføre dokumenter mellom saksbehandlere som ikke har tilgang til samme dokumentlagre. Alle saksbehandlere må derfor ha tilgang til dokumentlageret POSTKASSE. Mange benytter også POSTKASSE som standard dokumentlager EDB ErgoGroup
116 114 Kapittel 4: Lage tekstdokumenter Lage tekstdokumenter Et tekstdokument knyttes til en sak via en journalpost i EDB Sak og Arkiv, og må derfor registreres som en journalpost i saken. Utgangspunktet for produksjon av tekstdokumentet kan være en sak eller en journalpost avhengig av hvilke opplysninger tekstdokumentet skal baseres på. Når du arbeider i skjermbildet for saker, finner du listen med journalposter i saken på fanekortet Journalposter. Nedenfor beskrives hvordan du kan lage et tekstdokument i en sak med utgangspunkt i journalposter tilknyttet saken: 1. Hent opp sakesdetaljkortet til saken du vil lage et tekstdokument til og klikk fanekortet Journalposter Høyreklikk i journalpostlisten, åpne en av undermenyene Produser fra sak eller Produser fra journalpost (avhengig av hvilke type opplysninger du baserer tekstdokumentet på): Fra undermenyen Produser fra sak kan du velge mellom Tekstdokument og Hurtigregistrering. Du kan lese om valget Hurtigregistrering i Kapittel 3. Fra undermenyen Produser fra journalpost kan du velge mellom Tekstdokument, Foreløbig svar og Svar. Det er mulig å produsere dokumenter tilsvarende fra bl.a. oppgavelisten, milepælsfanen i sak og behandlinger. Menyvalgene angir noen ganger hva slags dokument som skal produseres. Malkoden i bildet Produser dokument (se under) vil da gjerne være forhåndsvalgt ut i fra type produksjon, og ofte vil feltet være låst (for eksempel alltid malen RHU hvis man skal lage møteprotokoll). EDB ErgoGroup
117 Kapittel 4: Lage tekstdokumenter Dialogboksen Velg adressat vises Angi hvilken mottakertype hver enkelt adressat skal være. (For flere mottakere, se neste seksjon) Du kan klikke boksene med + og - for å utvide og lukke nivåene i listen. Når du skal angi mottakertype, utvider du nivået til den aktuelle gruppen og merker den aktuelle personen. Så haker du av i feltet for Mottaker, Kopimottaker, Avsender eller Medavsender i nederste delen av bildet. Forbokstaven til den aktuelle mottakertypen (M, rød K, A eller blå K) (KOARK har også H for Hovedadressat) vises i feltet ved siden av navnet. Velger du mottakertype på et overordnet nivå, overstyrer dette det som måtte være valgt på lavere nivå. I eksemplet i bildet over ville en M(Mottaker) i feltet parter medføre en M (Mottaker) for de tre adressatene i listen under.. Klikk OK. Dialogboksen Produser tekstdokument vises. Malnavn velg fra nedtrekkslisten. Tilgjengelige maler avhenger av hvordan du kom inn i bildet. Når du produserer tekstdokument medfører valg av mal at du velger journalpostart og journalposttype. Du kan ikke endre disse. Malen bestemmer hvilke felter fra registreringen i EDB Sak og Arkiv som blir overført til dokumentet. Hvis du har kommet inn i dette bildet fra via et menyvalg for å lage et bestemt dokument, for eksempel Lag møteprokoll i bildene for for- og etterarbeid til møte, kan dette feltet enten være låst eller listen kan være begrenset til noen få maler. EDB EgroGroup
118 116 Kapittel 4: Lage tekstdokumenter Deres ref. - kan fylles inn dersom mottakeren har oppgitt en referanse Gradering - velges hvis dokumentet skal graderes (se tidligere i håndboken om gradering). Du angir samtidig hva som skal graderes, avgraderingsdato og hva som skal skje når denne datoen er nådd. Hvis du velger Hjemmel (se under), vil normalt alle graderingsfelt bli fylt ut automatisk. Hjemmel - velges hvis dokumentet skal graderes. Normalt er det angitt både graderingskode og avgraderingsinformasjon til en hjemmel slik at man får satt alle felt under ett ved å velge hjemmelen. Org.enhet og Saksb er ofte din organisasjonsenhet og dine initialer. Hvis du har satt opp at saksbehandler skal beholdes ved kopiering (i bildet Alternativer) er saksansvarlig eller saksbehandler på den registreringen du kopierer fra fylt inn. Innhold - kopieres fra den registreringen du tok utgangspunkt i. Journalpostflyt velges automatisk ut i fra valgt dokumentmal, men kan endres. Journalpostflyt er kun i bruk hvis man har modulen Saksgang og styrer de valgene du får ved bl.a. arkivering av dokumentet (se under). Dokumentlager - EDB Sak og Arkiv foreslår navnet på ditt standard dokumentlager når du har valgt mal. Endre eventuelt dokumentlager ved å velge fra nedtrekkslisten hvis dette dokumentet må ligge et annet sted. Status - hvis du regner med å bruke flere dager på dokumentet, bør du sette status til R (Reservert / konsept) (K hvis KOARK). De øvrige feltene i dialogboksen er beskrevet i Kapittel 2 og 3. Klikk Produser dokument for å starte tekstbehandleren. Du får opp et nytt tekstdokument i tekstbehandleren hvor data fra EDB Sak og Arkiv er overført. Du kan nå skrive teksten (innholdet). 3. Dokument-ID (samme som du finner på fanekortet Om tekstdokument) vises som dokumentnavn i tittellinjen I tilfelle det skulle oppstå problemer med PCen eller nettverket mens du arbeider, bør du lagre dokumentet med jevne mellomrom ved å klikke Fil i menylinjen og velge Lagre. 4. Når du er helt ferdig med teksten i dokumentet, klikk Fil i menylinjen og velger Arkiver i EDB Sak og Arkiv (eller klikk i verktøylinjen). Dette lagringsalternativet finnes kun på tekstbehandlere som er koblet opp mot EDB Sak og Arkiv, og er en «ekstra» kommando som er lagt inn for å overføre det ferdige tekstdokumentet til lagringsområdet du valgte. Filen lagres, lukkes og overføres «til arkivet». Feltene Dokumentnavn og Dokumentref i fanekortet Om tekstdokument er fylt ut av EDB Sak og Arkiv. EDB ErgoGroup
119 Kapittel 4: Lage tekstdokumenter 117 I nyere versjoner av Word, samt i OpenOffice.org er knappen for arkivering lagt inn i menyen EDB Sak og Arkiv (evt. flyttet inn i annen meny): Du arkiverer da ved å trykke på Arkiverknappen i den menyen: 5. Du får denne dialogboksen på skjermen. Dokumentet er ferdigstilt - hakes det av for denne, settes dokumentstatus til F Journalpost er ferdigstilt hakes det av for denne, settes journalststus til status git av systemprofilen. Denne er allerede haket av og grå (kan ikke endres) hvis status er annen enn konsept. Vis journalpost bildet med journalpostdetaljer. Hvis modulen saksgang er installert, vil det i stedet bli vist et bilde med valg av aktiviteter: Valgene i denne listen avhenger av oppsett. 6. Hak ev. av for Dokumentet er ferdigstilt og/eller for Vis journalpost / velg aktuell aktivitet fra listen. 7. Klikk OK. Når dokumentet er arkivert, er det EDB Sak og Arkiv som er det aktive vinduet på skjermen og tekstbehandleren er lukket. I tilfeller hvor du ønsker å lage et tekstdokument når du befinner deg i en journalpostregistrering, åpner du fanekortet Tekstdokument i detaljkortet for journalposter og velger EDB EgroGroup
120 118 Kapittel 4: Lage tekstdokumenter mal og dokumentlager der. Så klikker du Tekstdokument i menylinjen og velger Ny for å komme til tekstbehandleren. Brev til parter i en sak Hvis det finnes flere parter i saken eller flere adressater i journalposten som du tar utgangspunkt i når du produserer tekstdokumentet, får du mulighet til å velge hvilke av disse som skal settes opp som mottakere i det nye dokumentet. Parter i sak er beskrevet i Kapittel 2, fleradressater i Kapittel 3. Slik får du laget likelydende brev til alle adressatene: 6. Merk journalpostregistreringen under fanekortet journalposter i den aktuelle saken. 7. Høyreklikk og velg Tekstdokument fra undermenyen til enten Produser fra sak eller Produser fra journalpost i hurtigmenyen. 8. Dialogboksen Velg adressater vises. Du kan klikke boksene med + og - for å utvide og lukke nivåene i listen. Når du skal angi adressattype, utvider du nivået til den aktuelle gruppen og merker den aktuelle personen. Så haker du av i ett av feltene Mottaker, Kopimottaker, Avsender eller Medavsender i nederste delen av bildet. En bokstav til venstre for navnet angir type adressat valgt (rød M for Mottaker, rød K for Kopimottaker, blå A for Avsender og blå K for Medavsender) (KOARK har også H for Hovedadressat). Velger du adressattype på et overordnet nivå, overstyrer dette det som måtte være valgt på lavere nivå. I eksemplet overstyrer K i feltet Parter M for Anders Jensen. Klikk OK når du har angitt ønsket adressattype for alle parter i saken 5. Du kommer til dialogboksen Produser tekstdokument (se forrige seksjon). Fyll ut dialogboksen, og klikk Produser dokument. Hvis du har valgt flere mottakere, får du opp denne dialogboksen der du velger hvilken type brev du vil lage: Du får samme spørsmål hvis du benytter kommandoen Ny fra Tekstdokument-menyen. EDB ErgoGroup
121 Kapittel 4: Lage tekstdokumenter Velg flettetype og klikk OK for å gå inn i tekstbehandleren. Hvis du velger å lage flettebrev, blir det satt inn flettekoder i stedet for vanlig mottaker i det produserte brevet. Kodene erstattes med adresseinformasjon i steg 9 under. Forøvrig overføres opplysninger fra EDB Sak og Arkiv på samme måte som under vanlig dokumentproduksjon. Hvis du velger å lage ett brev, flettes opplysningene fra adressebeskrivelsen (hovedadressaten hvis KOARK) inn i brevet. 7. Skriv teksten til brevet og velg Arkiver i EDB Sak og Arkiv fra Fil-menyen i tekstbehandleren. 8. Valgte du å lage flettebrev over, må du nå velge Flett adresser fra Tekstdokumentmenyen i EDB Sak og Arkiv. Nå lager EDB Sak og Arkiv i samarbeid med tekstbehandleren likelydene brev, ett til hver av adressatene du har angitt. Du kommer inn i tekstbehandleren, der du kan se på brevene før du skriver dem ut. Du trenger ikke lagre dokumentet med de likelydende brevene du kan lage dem på nytt når som helst basert på registreringen i EDB Sak og Arkiv. 9. Velg Skriv ut fra Fil-menyen i tekstbehandleren for å skrive ut. Lage egne flettefiler Hvis du har valgt flere adressater for en journalpost, kan du også få laget egne flettefiler for å skrive ut adresseetiketter, konvolutter, adresselister og tilsvarende dokumenter. Slik lager du en flettefil: 1. Pass på at journalposten er merket (i en journalpostoversikt eller i listen på fanekortet Journalposter i den aktuelle saken), eller åpne journalposten i et detaljbilde. 2. Velg Lag flettefil fra Tekstdokument-menyen. 3. Dialogboksen Velg mal for fletting vises EDB EgroGroup
122 120 Kapittel 4: Lage tekstdokumenter Velg mal fra listen. Klikk Flett. 4. Du kommer nå inn i tekstbehandleren, og EDB Sak og Arkiv lager et «tekstdokument» basert på malen du valgte. Klikk Fil i menylinjen i tekstbehandleren og velg Skriv ut for å skrive ut. Husk å legge inn ark med etiketter / konvolutter hvis du valgte en av disse. Dokumentproduksjon fra behandlingsfanen Til en sak som skal behandles i ett eller flere utvalg skal saksbehandler lage en eller flere saksfremstillinger. Skal saken behandles etter delegert fullmakt, må saksbehandler lage melding om vedtak. Melding om vedtak i politiske saker kan enten lages av saksbehandler eller av møtesekretær. Møtesekretæren har egne bilder for dette det er beskrevet i Kapittel 7. Saksbehandler kan også velge å ta ut en fullstendig oversikt over det som er gjort med saken lage samlet saksfremstilling. Lage saksfremlegg for en utvalgssak Saksbehandleren er ansvarlig for å utrede saken og komme med forslag til vedtak for saker som skal behandles politisk. Slik lager du et saksfremlegg: 1. Hent opp saksdetaljkortet til saken du vil lage et saksfremlegg til og klikk fanekortet Behandling. 2. Klikk første behandlingen som saksfremlegget skal gjelde for i listen i den nedre del av fanekortet (en hånd vises ), klikk deretter høyre musknapp og velg Lag Saksfremlegg fra hurtigmenyen. 3. Dialogboksen Produser tekstdokument vises. EDB ErgoGroup
123 Kapittel 4: Lage tekstdokumenter 121 Malnavn S velges automatisk. For resten av feltene se seksjonen ovenfor. Klikk Produser dokument. 4. Et nytt dokument basert på malen S åpnes i tekstbehandleren din. Det opprettes et journalpost i saken med journalposttype S, og tekstdokumentet knyttes et til denne registreringen. Som du ser på skjermbildet under, fletter denne malen inn en del informasjon fra EDB Sak og Arkiv. Forslaget til vedtak skrives mellom linjene som starter med tre kolon (rød tekst). Saksutredningen skrives mellom linjene som innledes med tre punktum (blå trekst). EDB EgroGroup
124 122 Kapittel 4: Lage tekstdokumenter Merk: Du må ikke fjerne linjene med tre kolon, tre punktum og lignende linjer. Disse tegnene skal stå først på linjen, og er koder som forteller EDB Sak og Arkiv at tekstlinjene som står mellom dem er henholdsvis innstillingen og utredningen. EDB Sak og Arkiv plukker automatisk ut denne teksten når møtesekretæren lager sakspapirer. Hvis malen kun har en linje med kolon eller punktum, tar EDB Sak og Arkiv all teksten frem til den andre koden eller til slutten av dokumentet som innstilling / utredning. Hvis du vil ha en utskrift uten disse linjene, kan du klikke knappen med et «smilefjes» for å få skrevet ut saksfremlegget. Merk: Saksfremlegget må være gjort ferdig i tekstbehandleren og arkivert i EDB Sak og Arkiv før møtesekretæren lager sakslisten. Når saksfremlegget er gjort ferdig, må status på saken endres fra Under forberedelse til Klar til behandling på fanekortet Behandlinger. Hvis saken er sendt tilbake for ny utredning, kan du ta utgangspunkt i det gamle saksfremlegget ved å velge Lag nytt saksfremlegg basert på eksisterende fra hurtigmenyen. Still markøren på den behandlingen som skal ha nytt saksfremlegg, sørg for at feltet med dokumentnummer viser det gamle og utfør så menyvalget. Den enkleste måten å redigere saksfremlegget på er å benytte menyvalget Endre saksfremlegg. Merk at du ikke kan endre saksfremlegget etter at det er lagt frem for politikerne, da må du lage et nytt (se avsnittet foran). Lage samlet saksfremstilling for en utvalgssak Samlet saksfremstilling er et dokument som inneholder informasjon om både utredning, innstillinger, behandlinger og vedtak som er gjort i saken. Samlet saksfremstilling lages ved kommandoen Lag samlet saksfremstilling som finnes i hurtigmenyen (høyre musknapp). Dermed blir det også laget en journalpostregistrering. (Dette skjer på samme måte som for Lage saksfremlegg for en utvalgssak beskrevet i seksjonen ovenfor, men med annen mal). Mange benytter dette dokumentet som melding om vedtak (se under). Lage melding om vedtak for en utvalgssak Når saken er ferdig behandlet i de politiske utvalgene, må det lages melding om vedtak til berørte parter. Dette kan også gjøres av møtesekretæren fra bildet Etterarbeid til møte. Vedtaket blir da flettet inn fra saksprotokollen. Dette er beskrevet i Kapittel 7. Hvis vedtaket skal fattes etter delegert fullmakt, lager man normalt ikke saksfremlegg i saken, men skriver både utredningen og vedtaket direkte inn i dokumentet Melding om vedtak. EDB ErgoGroup
125 Kapittel 4: Lage tekstdokumenter 123 Melding om vedtak lages ved å velge Lag melding om vedtak fra hurtigmenyen (høyre musknapp). Dermed blir det også laget en journalpostregistrering. (Dette skjer på samme måte som for Lage saksfremlegg for en utvalgssak beskrevet i seksjonen ovenfor, men med annen mal). Samtidig med vedtaksmeldingen settes dagens dato på behandlingen, status settes til behandlet og neste ledig saksnummer påføres (gjelder kun for delegerte vedtak). Hvis du ikke blir ferdig med journalposten i løpet av dagen, bør du endre datoen og statusen slik at vedtaket ikke kommer med på listen over delegerte vedtak før det er ferdig. Husk også å endre datoen i selve tekstdokumentet. Tekstdokumentmenyen Menyen Tekstdokument gjør det bl.a. mulig å produsere, redigere, vise, skrive ut, arkivere og sende tekstdokumenter: De forskjellige kommandoene er beskrevet i de forskjellige seksjonene i dette kapittelet. Når du står i saksdetaljbildet på fanekortet Behandling eller Plan, samt når du står i andre lister over behandlinger (f.eks. i bildet Forarbeid til møte), vet ikke EDB Sak og Arkiv hvilken registrering du tenker på når du benytter tekstdokumentmenyen. Du kan da angi hvilket av dem du vil se på eller arbeide med ved å velge fra en nedtrekksliste. Hvis du for eksempel har en sak under utvalgsbehandling, kan du på fanekortet Behandlinger finne en nedtrekksliste som kan se slik ut: EDB EgroGroup
126 124 Kapittel 4: Lage tekstdokumenter Hvis du for eksempel velger Melding om vedtak her, henter de forskjellige kommandoene i Tekstdokument-menyen automatisk frem melding om vedtak for deg. Redigere et tekstdokument Brukere som har tilgang til tekstdokumentet kan se på og redigere dette. Hvis journalposten er låst (se nedenfor), er det ikke mulig for noen å redigere. Slik går du frem for å redigere et eksisterende tekstdokument: 1. Merk journalposten som inneholder tekstdokumentet du vil se på. (Hvis du vil se på et vedlegg, må du merke vedlegget i vedleggslisten på fanekortet Om tekstdokument). 2. Klikk Tekstdokument i menylinjen og velg Endre. 3. Tekstbehandleren starter og åpner tekstdokumentet og du kan redigere dokumentet. 4. Klikk Fil i menylinjen tiltekstbehandleren og velg Arkiver i EDB Sak og Arkiv når endringen er foretatt. Så lenge du redigerer et dokument, er det reservert deg og ingen andre kan da foreta endringer. Hvis du ikke ønsker å arkivere det endrede tekstdokumentet likevel, må du lukke det i tekstbehandleren og så gi kommandoen Frigi dokument i menyen Tekstdokument. Hvis du vil starte med blanke ark igjen, må du først gi kommandoen Slett fra menyen Tekstdokument før du gir kommandoen Ny fra samme meny. Hvis du ønsker å ta vare på dokumentet slik det er akkurat nå, for eksempel fordi en annen skal endre på dokumentet, må du versjonere. Det gjøres ved å velge Lag ny versjon fra menyen Tekstdokument. Denne kommandoen setter kun en status på dokumentet. Den nye versjonen lages i det noen gjør Endre neste gang. Det kan derfor være lurt å si Lag ny versjon før du oversender dokumentet til for eksempel leder for gjennomgang / godkjenning. Se på, kopiere og skrive ut tekstdokumenter I stedet for å åpne et tekstdokument for redigering, kan du vise det på skjermen (hvis du har tilgang). Da kan du bla og lese, men ikke gjøre endringer og lagre disse tilbake til EDB Sak og Arkiv. Derimot kan du lage en kopi av tekstdokumentet, og så redigere kopien. Slik viser du et tekstdokument på skjermen: EDB ErgoGroup
127 Kapittel 4: Lage tekstdokumenter Merk journalpostregistreringen som inneholder tekstdokumentet du vil se på. 2. Klikk Tekstdokument i menylinjen og velg Vis. 3. Tekstdokumentet åpnes som et skrivebeskyttet dokument. Hvis det finnes flere versjoner / varianter av dokumentet, får du opp en dialogboks hvor du kan velge hvilken versjon du vil se på. Den aktive versjonen er standardvalget. 4. Valgfritt: Hvis du vil lagre en egen kopi av dokumentet, velger du Lagre som fra Filmenyen og gir kopien navn. 5. Klikk i verktøylinjen til tekstbehandleren for å lukke dokumentet, og returnere til EDB Sak og Arkiv. Andre brukere med nødvendig tilgang kan reservere og endre tekstdokumentet samtidig med at du ser på det via Vis. Hvis noen har reservert tekstdokumentet, får du se versjonen slik den så ut da den ble reservert. Se på et innskannet dokument Hvis det er knyttet et skannet dokument til en journalpostregistrering, og organisasjonen har installert modulen for innskanning av papirdokumenter, kan du se disse på skjermen. Tilleggsmodulen EDB Sak og Arkiv Skanning er beskrevet i Vedlegg C. Du viser et skannet dokument på samme måte som et tekstdokument (se forrige seksjon). Du kommer inn i et bilde som ser slik ut: EDB EgroGroup
128 126 Kapittel 4: Lage tekstdokumenter Du kan ikke redigere eller på annen måte endre et tilknyttet skannet tekstdokument. Du får også opp et lite vindu med programmet K2Scan: Når du har lest dokumentet, klikker du Returner til EDB Sak og Arkiv for å lukke dokumentet og returnere til EDB Sak og Arkiv. Skrive ut tekstdokumenter direkte Tekstdokumenter kan skrives ut direkte fra EDB Sak og Arkiv uten at du først må åpne dokumentet. 1. Merk journalpostregistreringen som inneholder tekstdokumentet du vil se på. 2. Klikk Tekstdokument i menylinjen og velg Skriv ut. Utskriften er basert på at programmet som ble brukt til å lage tekstdokumentet, også brukes til utskrift. Ikke arkiverte tekstdokumenter Tekstdokumenter som ikke er arkivert via Fil-Arkiver i EDB Sak og Arkiv i tekstbehandlingsprogrammet ligger lagret på ditt midlertidige dokumentlager. Dette er dine reserverte tekstdokumenter som andre saksbehandlere ikke har tilgang til. Slik får du får en oversikt over dine reserverte dokumenter: 1. Klikk Tekstdokument i menylinjen og velg Ikke arkiverte tekstdokumenter fra menyen 2. En journalpostoversikt som inneholder ikke arkiverte tekstdokumenter vises: EDB ErgoGroup
129 Kapittel 4: Lage tekstdokumenter 127 Informasjon om enkeltdokumenter får du på følgende måte: 1. Klikk ønsket journalpost i listen (for informasjon om vedlegg må du først ta opp journalpostdetaljer og så velge vedlegget fra tekstdokumentfanen). 2. Klikk Tekstdokument i menylinjen og velg Info om tekstdokument. 3. Du får opp et bilde med informasjon om dokumentet. Dette er forklart nærmere på side 130. Hvis grunnen til at du har et reservert tekstdokument er at du glemte å velge Arkiver i EDB Sak og Arkiv da du var ferdig med å redigere det, kan du arkivere tekstdokumentet i ettertid uten å gå inn i tekstbehandleren: 1. Klikk ønsket journalpost i listen over Ikke arkiverte tekstdokumenter 2. Klikk Tekstdokument i menylinjen og velg Arkiver dokument. 3. Klikk OK i meldingsboksen som vises (eventuelt hak av for Dokumentet er ferdigstilt, Journalpost ferdigstilt og Vis Journalpost). Hvis du har saksgang, vil du få en liste over aktiviteter i stedet for en liste og hake av for. Har du fremdeles ikke-arkiverte tekstdokumenter når du starter eller avslutter EDB Sak og Arkiv, vises en melding og du blir tilbudt en oversikt over disse. Klikk Ja hvis du ønsker å gå inn i denne oversikten, Nei for å gå direkte ut av EDB Sak og Arkiv, eller Avbryt (kun når du avslutter) for å lukke dialogboksen og komme tilbake til EDB Sak og Arkiv. EDB EgroGroup
130 128 Kapittel 4: Lage tekstdokumenter Ikke-arkiverte dokumenter kan frigis slik at den sist arkiverte versjonen blir det offisielle tekstdokumentet Slik frigir du et ikke-arkivert dokument: 1. Klikk ønsket journalpost i listen over ikke-arkiverte tekstdokumenter 2. Klikk Tekstdokument i menylinjen og velg Frigi dokument. Hvis du har gjort endringer i tekstdokumentet etter at du reserverte det blir disse endringene ikke lagret i det offisielle tekstdokumentet. Tilknytte andre typer filer I prinsippet kan du til en journalpostregistrering knytte en hvilken som helst fil, for eksempel et regneark eller en tegning,. Filen kan ligge på lokalt på din PC eller i nettverket som du har tilgang til, og den må ikke være produsert ved bruk av dokumentmalene i EDB Sak og Arkiv. Filer som tilknyttes, kopieres over til arkivet. Dermed kan også andre brukere som har nødvendig tilgang til journalpostregistreringen vise eller redigere filen. Slik knytter du en fil til en registrering: 1. Klikk journalposten som du ønsker å knytte filen til. (Hvis dokumentet skal knyttes til et vedlegg, må du velge aktuelt vedlegg på arkfanen Om teksdokument i journalpostdetaljkortet). 2. Klikk Tekstdokument i menylinjen og velg Tilknytt fil. 3. Dialogboksen Tilknytt fil vises: Filnavn Skriv inn filnavnet eller bruk Bla gjennom for å lete deg frem til dokumentet. Verktøy velg verktøy fra nedtrekkslisten (hvis dokumentet er laget med et registrert verktøy og du ønsker å benytte de samme mulighetene som for produksjon av dokumenter via tekstdokumentmenyen). Variant - velg format fra nedtrekkslisten. - Produksjonsformat er et format tilpasset for eksempel tekstbehandleren Word. - Arkivformat velges hvis dokumentet for eksempel er i PDF- eller TIFF-format. Kun dokumenter i arkivformat kan avleveres elektronisk til arkivdepot (for eksempel Riksarkivet). - Offentlig format velges hvis dokumentet er en sladdet versjon av et gradert dokument. - Signert format Lag ny versjon hakes av hvis det allerede finnes en versjon av aktuell variant og begge skal tas vare på. Vil du overskrive må du velge Tekstdokument Slett fra tekstdokumentmenyen før du tilknytter ny fil. EDB ErgoGroup
131 Kapittel 4: Lage tekstdokumenter 129 Velg eventuelt Verktøy fra nedtrekkslisten Hvis tekstdokumentet er i et format som støttes av de verktøyene som brukes for å lage slike dokumenter, kan du velge verktøy fra listen. Da kan du bruke menyen Tekstdokument etterpå, som om dokumentet var laget ved hjelp av kommandoen Ny i denne menyen. Hvis ikke, lar du feltet Verktøy stå tomt og lar Windows finne ut hvilket verktøy som ble brukt ut fra filtypen. Da får du ikke et menyvalg i verktøyet for Arkiver i EDB Sak og Arkiv. 4. Klikk OK. Dersom du klikker Bla gjennom får du opp en dialogboks der du må finne frem til riktig stasjon og mappe, merk filen i listen og klikk OK: Hvis du ikke valgte verktøy, redigeres filen slik fra EDB Sak og Arkiv: 1. Klikke Tekstdokument i menylinjen og velg Endre. 2. Foreta ønskede endringer i dokumentet. 3. Velg Lagre i det aktuelle verktøyet. 4. Avslutt verktøyet med kommandoen Arkiver i EDB Sak og Arkiv. Arkivere tekstdokument Når du redigerer eller produserer et dokument, er det reservert for deg, og ingen andre brukere får tilgang til å redigere før du har valgt Arkiver i EDB Sak og Arkiv fra Filmenyen i tekstbehandlingsprogrammet eller Arkiver dokument fra Tekstdokumentmenyen i EDB Sak og Arkiv. Hvis du bare vil se på dokumentet uten å foreta endringer, velger du Vis fra Tekstdokument-menyen i stedet for Endre. Da reserves ikke dokumentet ikke. Det er mulig å sette opp EDB Sak og Arkiv slik at du kan startet opp andre programmer enn bare tekstbehandlere for å arbeide med filer knyttet til journalpostregistreringer. Hvis dette er gjort i din organisasjon, og du har redigert en fil i et program hvor det ikke finnes noe valg for Arkiver i EDB Sak og Arkiv i Fil-menyen, må du velge Lagre i stedet. Så lukker du filen, går tilbake til EDB Sak og Arkiv og velger Arkiver fra Tekstdokument-menyen. Da får du arkivert endringene i filen i EDB Sak og Arkiv. EDB EgroGroup
132 130 Kapittel 4: Lage tekstdokumenter Informasjon om tekstdokument I en del sammenhenger kan det være nødvendig å få informasjon om tekstdokumentene, hvilke formater og versjoner som finnes, om de er reservert m.m. Det er også mulig å endre informasjonen Slik får du får du informasjon om et dokument: 1. Hvis du ønsker informasjon om et vedlegg, må du først velge vedlegget ved å klikke i linjen for ønsket vedlegg. Hvis ikke får du informasjon om hoveddokumentet. 2. Klikk Tekstdokument i menylinjen og velg Info om tekstdokument. 3. Du får opp et bilde med informasjon om dokumentet Du kan bruke dette bildet til å få nærmere informasjon om ethvert tekstdokument, ikke bare de som er reserverte. Bildet kan også benyttes til å endre: Variant velg format fra nedtrekkslisten - Produksjonsformat er et format tilpasset for eksempel tekstbehandleren Word. - Arkivformat velges hvis dokumentet for eksempel er i PDF- eller TIFF-format. Kun dokumenter i arkivformat kan avleveres elektronisk til arkivdepot (for eksempel Riksarkivet). - Offentlig format velges hvis dokumentet er en sladdet versjon av et gradert dokument. - Signert format Verktøy velg fra nedtrekkslisten hvilket verktøy som skal startes fra Tekstdokument-menyen (endrer ikke filformatet) Gjeldende versjon hake av om dette skal være gjeldende versjon. Den versjonen som er gjeldende vil være forhåndsvalgt ved Tekstdokument Vis i Windowsklienten, og vil være den som automatisk velges i Webklienten. Hvis det er laget en arkivvariant av dokumentet, vil denne automatisk bli satt som gjeldende versjon. Låst hakes av om dokumentet skal være låst EDB ErgoGroup
133 Kapittel 4: Lage tekstdokumenter 131 Kryptert hakes av om dokumentet skal være kryptert Publisert haket av hvis dokumentet er publisert. Hvem som publiserte det vises ved siden av haken. Haken settes automatisk når man velger Overfør til portal fra Postliste, Forarbeid til møte eller Etterarbeid til møte. Den fjernes automatisk når man velger Fjern fra portal i de samme bildene. Mimetype angir hvilket format dokumentet er lagret i. Hvis endringene skal lagres, må knappen Lagre endringer klikkes. Hvis dokumentet manuelt skal gjøres tilgjengelig eller trekkes tilbake fra vising i portaler, kan du hake av eller fjerne hake her og trykke Lagre. Konvertere til PDF Før avlevering til arkivdepot, må dokumentene finnes på arkivformat. Hvilke formater som til en hver tid er godkjent, kan finnes ved oppslag på Lovdata. Siden PDF er blant de godkjente formatene, siden dette formatet kan benyttes både for tekst og bilder og siden de aller fleste har leser for PDF, har EDB Sak og Arkiv innebygget støtte for konvertering til PDF. Når det lages et PDF-dokument, settes samtidig variant for dette til A arkivformat, mens for eksempel Word-dokumenter har variant P produksjonsformat. Dette er nærmere forklart over (Informasjon om tekstdokument). Konvertering til PDF kan bl.a. gjøres på følgende steder i EDB Sak og Arkiv: Saksoversikt: Høyre musmenyen gir mulighet for å konvertere enten den valgte saken (med alle journalposter og tilhørende dokumenter) eller alle sakene (med alle journalposter og tilhørende dokumenter) som er søkt frem. Saksdetaljer: Høyre musmenyen gir mulighet for å konvertere alle journalposter i saken med tilhørende dokumenter. Journalpostoversikt: Høyre musmenyen gir mulighet for å konvertere enten alle dokumenter i den valgte journalposten eller alle dokumenter i alle journalpostene som er søkt frem. Journalpostdetaljer: Høyre musmenyen gir mulighet for å konvertere alle dokumenter tilhørende journalposten. Tekstdokumentmenyen gir mulighet for å konvertere et enkeltdokument til PDF. Ved overføring til portal fra postliste, forarbeid til møte og etterarbeid til møte, kan man samtidig konvertere de dokumentene som skal overføres, til PDF. Konverteringen konverterer ikke på nytt. D.v.s. at hvis det finnes en arkivvariant for siste versjon av et dokument (også om denne for eksempel er TIFF), vil ikke det aktuelle dokumentet bli konvertert. Da må man i tilfelle først fjerne tidligere arkivformat via menyvalget tekstdokument slett. Det betyr også at konvertering fra PDF til PDF/A kun gjøres hvis PDF-filen ikke allerede ligger som variant A. Merk: Hvis det er angitt i alternative verktøy i Administrator at noen filtyper skal gjøres om til arkivformat uten konvertering, vil det ikke lages PDF av disse. Konverteringen til PDF vil samtidig fjerne hjelpetekster av typen skriv vedtaket under i saksfremlegg, møteprotokoller og saksprotokoller. Fjerningen gjøres kun for PDF-varianten. De blir liggende i produksjonsformatet for videre bruk under utvalgsbehandlingen. EDB EgroGroup
134 132 Kapittel 4: Lage tekstdokumenter Elektronisk forsendelse og mottak av tekstdokumenter Elektroniske tekstdokumenter knyttet til en journalpostregistrering kan sendes på telefaks til mottakere med telefaksnummer. Dette forutsetter imidlertid at din organisasjon bruker et telefaksprogram som er integrert med EDB Sak og Arkiv. Men mest vanlig er forsendelse via e-post. EDB Sak og Arkiv støtter både forsendelse og mottak via e-post. Felt for forsendelsesmåte Forsendelsesmåter i EDB Sak og Arkiv angis via nedtrekkslisten i feltet Sendt som på fanekortet Om tekstdokument i Journalpostregistreringskortet: og i dialogboksen Adressedetaljer: Hvis tekstdokumentet er ekspedert som E-post eller telefaks, setter EDB Sak og Arkiv automatisk riktig verdi. Er det ekspedert både som E-post og telefaks, settes verdien E-post i dette feltet. Hvis tekstdokumentet er ekspedert som vanlig brev eller med bud, må verdien Brev/Bud settes manuelt. Sende telefaks Sending av tekstdokumenter på telefaks forutsetter at tekstdokumentet er knyttet til et verktøy (tekstbehandler, regneark etc) som har utskriftsmulighet, og at dette verktøyet er tilgjengelig når telefaksen sendes. Slik går du frem for å sende som telefaks: 1. Start telefaksprogrammet. 2. Gå inn i EDB Sak og Arkiv og merk journalposten hvor tekstdokumentet finnes. 3. Klikk Tekstdokument i menylinjen, velg Telefaks og klikk Ekspeder. EDB ErgoGroup
135 Kapittel 4: Lage tekstdokumenter Dialogboksen Send telefaks vises:. 6. Klikk de(n) som skal motta tekstdokumentet (klikke en gang til om du ønsker å fjerne merkingen av en mottaker) som telefaks i listen Mottaker(e). Teksten i Tittel i viser innholdet i feltet journalpostinnhold (1.linje) til tekstdokumentet som er valgt. Faksforside kan velges fra nedtrekkslisten (kontakt systemansvarlig om du har problemer med denne). 7. Klikk Send. Hvis du valgte en Forside, kommer du nå inn i et bilde i faksprogrammet der du kan fylle ut felter på forsiden. Er du i tvil om hvordan du gjør dette, kontakt systemansvarlig. 8. Fyll ut faksforsiden (hvis dette er valgt) og klikk Send faks. Nå sørger faksprogrammet for om nødvendig å starte verktøyet som ble brukt for å lage tekstdokumentet, sende som faks (skjer i form av en utskrift) og lukke verktøyet hvis det måtte startes. Samtidig blir Sendt som satt til Fax for alle adressatene som er valgt. Det er mulig å sette opp faksprogrammer på forskjellige måter. Hvis det ligger direkte på din PC kan du følge med i oppkobling, overføring og nedkobling når du sender faksen(e). Hvis programmet installeres på en egen tjenermaskin i nettet, ser du ikke dette på din skjerm, men prosessen med å fylle ut en eventuell faksforside og starte verktøyet til tekstdokumentet, lage utskrift og lukke verktøyet er den samme. EDB EgroGroup
136 134 Kapittel 4: Lage tekstdokumenter Motta e-post Handtering av e-post krever modulen MAIL. Du kan få en oversikt over e-post som du har mottatt, men ennå ikke arkivert: 1. Velg menykommando Register / E-post, undermeny Mottatt, undermeny Ikke arkivert: 2. En liste over ikke-arkivert e-postmeldinger vises: For å se også post som allerede er arkivert kan du velge Alle mottatte eller, for en kortere liste, Alle mottatte siste måned. Du kan behandle e-post i listen ved å klikke høyre musknapp. Vis detaljer viser en dialogboks med noen flere detaljer med den meldingen som er valgt i øyeblikket (se bildet Mottatt melding nedenfor). Du kan også vise detaljer om en e-post ved å dobbeltklikke en melding i listen. Skriv ut - skriver ut listen på standardskriveren din. Lagre som lagrer listen. Du får en dialogboks der du kan spesifisere format (tekst, regneark etc.) og navn på filen. Oppfrisk data - oppdaterer listen med e-postmeldinger som er kommet etter at du åpnet listen. Antall poster viser antall e-postmeldinger i listen. EDB ErgoGroup
137 Kapittel 4: Lage tekstdokumenter 135 Vis liste over - gir muligheter for veksle mellom ulike utdrag for mottatt e-post uten å behøve å lukke en liste og åpne en ny: Post til arkivering - liste over ikke-arkivert e-postmeldinger - Post under arkivering - liste over e-postmeldinger som er åpnet (se bildet Mottatt melding nedenfor) og begynt arkivert med Arkiver, men ikke lagret med Lagre i journalpostregistreringsbildet. Dette forhindrer at forskjellige brukere åpner samme e-postmelding og forsøker å arkivere den. - Post til eller under arkivering - de to foregående listene samlet - Arkivert post liste over arkiverte e-postmeldinger - All post liste over alle e-postmeldinger For å se detaljene i en e-postmelding dobbeltklikker du meldingen i listen: Bildet er inndelt i fire felt: 1. felt - inneholder informasjon om meldingen med dato og tidspunkt for når meldingen er sendt, navnet og den elektroniske postadressen til avsender og tittelen på meldingen. 2. felt - inneholder en liste over alle de som meldingen er sendt til. En eventuell hake i kolonnen Kopi angir kopimottaker. 3. felt - inneholder selve teksten i meldingen.. 4. felt - viser en oversikt over hvilke dokumenter som inngår i meldingen. Bildet ovenfor viser et eksempel på en melding der hoveddokumentet (en tekstfil med filtypen.txt) er den korte teksten som befinner seg i det tredje feltet i vinduet. Meldingen er sendt i HTML-format. Ønsker man å arkivere meldingen i dette formatet, velger man HTM-filen som hoveddokument i stedet. Meldingen har et vedlegg, et bilde med filtypen.png. En e-post består av et strukturert hode med informasjon (kan sammenlignes med journalkortet i ESA), samt 0 eller flere dokumenter (vedlegg) der meldingsteksten er ett av disse. Mange ønsker å arkivere meldingsteksten slik den blir seendes ut ved utskrift. EDB EgroGroup
138 136 Kapittel 4: Lage tekstdokumenter Knappen kopierer informasjonen fra hodet inn i meldingsteksten slik at man hoveddokumentet gir informasjon om tittel, avsender og mottager. For e-posten over blir meldingsteksten da seendes slik ut: Det finnes også fire knapper som brukes til å håndtere den meldingen som vises i vinduet: Send for å videresende en e-postmelding. Les om å sende på side 137. Slett sletter meldingen. E-postmeldinger som er arkiverte eller videresendt forsvinner ikke fra listen. Det er derfor opp til deg selv å slette meldinger som du ikke ønsker å ta vare på. Arkiver bruker du når du skal arkivere relevante deler av en mottatt melding. (se Arkivering av mottatt e-post nedenfor). Lukk- knappen bruker du for å lukke vinduet. Arkivering av mottatt e-post 1. Hent listen med ikke arkivert e-post, som vist ovenfor 2. Dobbeltklikk ønsket e-post i listen, eller høyreklikk og velg Vis detaljer 3. Dialogboksen Mottatt melding vises. Klikk Arkiver: 4. Detaljkortet for Ny Journalpost vises. Fyll inn nødvendige data, som for eksempel saksnummer, eventuell gradringskode osv., og klikk Lagre (se kapittel 3) Det er ikke alltid ønskelig å arkivere hele meldingen, og du kan styre hvilke deler du ønsker å arkivere. I dette eksemplet, med en melding som inneholder en kort tekst og et vedlegg, er i utgangspunktet den korte teksten Hoveddokument, det vedlagte dokumentet Vedlegg. Hvis hoveddokumentet er et enkelt følgeskriv, og det reelle saksinnholdet ligger i vedlegget, kan du unnlate å arkivere følgeskrivet, og gjøre gjøre vedlegget til Hoveddokument: EDB ErgoGroup
139 Kapittel 4: Lage tekstdokumenter Klikk linjen (i nederste feltet i dialogboksen Melding mottatt) som representerer den delen av meldingen som ikke skal arkiveres. 2. Velg Ikke arkiver fra hurtigmenyen (høyre musknapp) 3. Teksten til venstre på linjen (Hoveddokument i dette tilfellet) endres til Arkiveres ikke. For å gjøre en av delene av medlingen til hoveddokument: 1. Klikk linjen for den meldingsdelen som skal behandles som hoveddokument. 2. Velg Hoveddokument fra hurtigmenyen (høyre musknapp) 3. Teksten til venstre på linjen endres til Hoveddokument. Det kan bare være ett hoveddokument i en journalpost, derfor endres et allerede definert hoveddokument til Vedlegg. Du kan gjerne arkivere både et hoveddokument og ett eller flere vedlegg. På fanekortet Tekstdokument i journaldetaljkortet blir det angitte hoveddokument og alle vedlegg satt inn. Hvis e-posten er en stillingssøknad som normalt skulle ha vært registrert automatisk, registrerer du den som DOK/I med PDF-varianten av søknaden som hoveddokument og med XML-varianten som vedlegg. Søknaden gjøres automatisk om til ANS/I via menyvalget Importer fra XML-fil. Dette er beskrevet i vedlegg B, Modul for ansettelsessak. Hvis e-posten er en ByggSøk-søknad som normalt skulle vært registrert automatisk, gjør du det på samme måte. Import av ByggSøk er beskrevet i vedlegg A, Moduler for teknisk etat. Ekspedere en elektronisk postmelding Ekspedering av e-post sender en ferdig journalpost med alle dokumenter til alle mottakere som har elektronisk post. Ekspedering regnes som en formell forsendelse, og kan derfor ikke gjøres med journalposter som har status som konsept. I tillegg må saksbehandleren ha tilgang til å oppdatere journalposten, og alle dokumentene må være på elektronisk format. Endringer i mottakerlisten blir automatisk oppdatert ved ekspedering. Merk: Datatilsynet har bestemt at det ikke er anledning å sende graderte personlige opplysninger som en del av en elektronisk postmelding. Slik ekspederes en postmelding: 1. Åpne aktuell journalpost. 2. Klikk Tekstdokument i menylinjen, klikk E-post og velg Ekspeder fra undermenyen: EDB EgroGroup
140 138 Kapittel 4: Lage tekstdokumenter 3. Dialogboksen for Send e-post vises: I de ulike områdene finnes informasjon hentet fra journalposten. Du kan endre eller legge til ny informasjon. Mottaker(e) - I det øverste området finnes e-postadressene til mottakerne som er registrert i journalposten. Klikk Legg til om du ønsker å sett inn en ny mottaker. Da kommer det opp en ny linje hvor du kan skrive navn og e-postadresse bruk TAB-tasten for å flytte fra Navn til E-postadresse eller bruke F2 for å hente fra adresseregisteret : Du kan angi at en mottaker er kopimottaker ved å hake av for kopimottaker. Mottakere fjernes fra listen ved å ved å merke en mottaker og klikke Ikke send til. Feltet Oppdater journalpostregistreringens adresseliste er haket av og kan ikke endres (grå). Dette betyr at endringer du foretar i mottakerlisten blir kopiert tilbake til journalposten (gjelder ikke kopi og fjerning fra listen) Hvis det er mange mottagere og det ikke er ønskelig at disse skal vite om hverandre (for eksempel fordi dette er (foreløbig) svar til søkere til en stilling), kan man hake av for Bruk BCC over listen: Da vil alle mottagere (både ordinære og kopimottagere) motta e-posten som BCC. EDB ErgoGroup
141 Kapittel 4: Lage tekstdokumenter 139 Tittel - Teksten er overført fra inneholdsbeskrivelsen til journalposten og overføres til tema-feltet i e-posten som sendes mottakeren. Teksten kan endres. Meldingstekst - Dette er kortfattet informasjon (saks- og løpenummer, saksbehandler og så videre) fra journalposten. Nederst settes inn teksten «Oversender vedlagte dokument(er)». Teksten kan endres. Vedlagte dokumenter - Viser hvilke tekstdokumenter som er knyttet til registreringen i EDB Sak og Arkiv. Det kan være flere tilknyttede vedlegg. Arkivformat hakes av hvis varianten Arkivformat skal velges (hvis slik finnes for dokumentene). 4. Klikk Send 5. Klikk Lukk Sende en kopi som e-post Det er også mulig å sende en kopi av en journalpostregistrering og tilhørende vedlegg. Dette kan for eksempel være aktuelt hvis en avis eller et firma ber om å få tilsendt opplysninger, eller hvis dokumenter er under arbeid. Slik sender du en kopi: 1. Åpne aktuell journalpost. 2. Klikk Tekstdokument i menylinjen, klikk E-post og velg Send kopi fra undermenyen: EDB EgroGroup
142 140 Kapittel 4: Lage tekstdokumenter 3. Dialogboksen Send e-post (som for Ekspeder i forrige seksjon) vises: Du kan endre eller legge til ny informasjon. 4. Klikk Send 5. Klikk Lukk Områdene er forklart i forrige seksjon med unntak av: Oppdater journalpostregistreringens adresseliste Ved å hake av for denne overføres eventuelle endringer som du foretar i mottakerlisten til adresselisten i journalposten. Ikke send dokument - Hvis ett eller flere av dokumentene i listen Vedlagte dokumenter ikke skal være med i denne e-postmeldingen, merker du disse og klikker denne knappen. Status for sending Slik kan du se resultatet av e-postforsendelsen: 1. Åpne aktuell journalpost. 2. Klikk Tekstdokument i menylinjen, klikk E-post og velg Status fra undermenyen: EDB ErgoGroup
143 Kapittel 4: Lage tekstdokumenter Dialogboksen Status for e-postforsendelser av journalposten vises: Øverste område viser de meldingene som er sendt ut fra den aktuelle journalposten. Den nyeste forsendelsen velges automatisk. Det grå feltet nedenfor meldingslisten viser når meldingen er sendt, hvor mange forsøk som er brukt og eventuelt om det er kommet en feilmelding fra postsystemet. De to nederste områdene tilsvarer det som finnes i bildet for å sende e-postmeldinger (se seksjonene foran). 4. Klikker Lukk når du er ferdig. Manuell håndtering av elektronisk post Hvis dere ikke har modulen MAIL i EDB Sak og Arkiv, men likevel ønsker å arkivere mottatt e-post eller sende dokumenter via e-post, må dette gjøres manuelt. Innkommende e-post kan knyttes til journalpostregistreringer som filer. Du bruker kommandoen Tilknytt fil fra Tekstdokument-menyen for å gjøre slik tilknytning. Elektronisk post brukes gjerne på en av to måter: Noen foretrekker å skrive bare korte meldinger i postsystemet, og vedlegge filer til meldingen. Vedleggene kan være laget i tekstbehandler, regneark eller andre programmer. Andre foretrekker å skrive hele teksten i selve meldingen. De fleste e-postsystemer lar deg eksportere meldinger til filer, og det må du gjøre før du knytter dem til journalpostregistreringer i EDB Sak og Arkiv. Hvis en e-postmelding inneholder vedlegg, kan disse også knyttes direkte til vedlegg til journalposten. Når du skal sende utgående elektroniske postmeldinger, kan du gjøre dette fra den tekstbehandleren du bruker. EDB EgroGroup
144 142 Kapittel 4: Lage tekstdokumenter Skrive ut oversikter I EDB Sak og Arkiv finnes ulike lister som gir oversikter det ofte kan være ønskelig å skrive ut og ta vare på. Hurtigtasten (høyre musknapp) i slike lister kan se slik ut: Tre av disse gir muligheter for ta vare på oversiktene: Utskrift skriver ut listen til skriver slik den vises på skjermen. Lagre som - lagre listen i ulike formater (for eksempel regneark, HTML, tekst etc.) for eventuelt å skrive den ut senere. I dialogboksen Lagre som kan du velge format fra nedtrekkslisten til feltet Filtype. Produser liste i tekstbehandler lager en en oversikt med utdrag fra listene basert på rapportmaler som kan velges fra en liste: EDB ErgoGroup
145 Kapittel 4: Lage tekstdokumenter 143 Ved å velge mal og klikke Flett startes tekstbehandleren med valgt mal og det produseres en oversikt med utplukk fra registreringene for denne malen. Ikke alle maler egner seg like godt til dette hvis din organisasjon skal bruke dette mye, har dere sannsynligvis spesielle maler tilpasset slike rapporter. Lage saksomslag EDB Sak og Arkiv gjør det enkelt å lage saksomslag til sakene. Slik lager du et saksomslag: 1. Åpne aktuelt saksdetaljkort 2. Klikk høyre musknapp øverst i saksdetaljkortet og velg Lag saksomslag 3. Teksbehandleren startes og fletter inn saksnummer, arkivkoder m.m. i en mal tilpasset utskrift på saksomslag. 4. Legg saksomslaget i en egnet skriver og Skriv ut. EDB EgroGroup
146 144 Kapittel 4: Lage tekstdokumenter Lage farveetiketter med TabQuik Hvis dere har anskaffet TabQuik fra Finn Clausen Arkivsystemer og modulen TabQuik til EDB Sak og Arkiv, kan du skrive ut farveetiketter som gir god oversikt over det fysiske arkivet. Du velger Lag TabQuik-etiketter fra høyre mus-menyen øverst i saksdetaljbildet, i en saksoversikt, øverst i dokumentdetaljbildet eller i en dokumentoversikt. Du får da opp bildet nedenfor der du kan velge hvilken type etikett som skal skrives ut: Hvis du valgte menyvalget fra en oversikt, får du mulighet for å angi om du vil lage etiketter bare for valgt rad, eller om du skal lage etiketter for alle registreringene i oversikten. Velg etikettype og antall etiketter og trykk på OK. Du kommer da over i utskriftsdialogen til TabQuik, som er på engelsk. Der kan man blant annet angi hvilken etikett man skal begynne å skrive på (Top Label). Se bildet på neste side. Se ellers dokumentasjonen til TabQuik for nærmere informasjon. EDB ErgoGroup
147 145 Kapittel 5: Søking i EDB Sak og Arkiv Som bruker av EDB Sak og Arkiv er det spesielt i to situasjoner du har behov for å kunne foreta søk: Søke i bunken av saker eller journalposter etter bestemte registreringer. En effektiv saksbehandling krever raske søkemuligheter. Søking etter saker eller journalposter gjøres via knapper på verktøylinjen (eller menylinjen) i EDB Sak og Arkiv. Foreta oppslag i hjelperegistre (adresseregister, hjemmelregister etc.) etter verdier som kan fylles inn i saks- eller journalpostkortene. Denne type søk er tilgjengelig når markøren befinner seg i enkelte felter i registreringskortene. Oppslag gjøres direkte fra tastaturet, F2- og/eller F3-tasten. I dette kapitlet får du: vite hvordan du raskt kan finne én sak / journalpost når du kjenner registreringens entydige identitet (saksnummer, løpenummer etc.). se hvordan du kan søke etter saker / journalposter når søkekriteriene ikke er entydige eller når du ønsker en oversikt over flere saker / journalposter med definerte fellestrekk. hjelpe til å lage dine egne søk som senere kan gjenbrukes. vite hvordan du kan gjøre oppslag i hjelperegistrene. vite hvordan du definerer avanserte søk. Finne en bestemt journalpost eller sak Til en sak og en journalpost er det knyttet ett eller flere numre som identifiserer registreringene: Saksnummer (sak og journalpost) Løpenummer (journalpost) Referansenummer (journalpost, intern ID som bl.a. benyttes for dokumenter) Enkleste måten å finne frem til registrert sak eller journalpost er å lete på disse numrene. EDB Sak og Arkiv har en egen funksjon, Finn, som søker opp registreringer basert på nummer. Det finnes en Finn-funksjon for sak og en Finn-funksjon for journalpost; begge har egne ikoner i verktøylinjen (med utropstegn): Finn sak. Finn journalpost. Du finner også tilsvarende kommandoer i Register-menyen. Slik finner du frem til en sak når du kjenner saksnummer: 1. Klikk Register i menylinjen og velg Finn sak (eller klikk ). EDB ErgoGroup
148 146 Kapittel 5: Søking i EDB Sak og Arkiv 2. Dialogboksen Vis sak vises. Skriv inn saksnummer to siste siffer i årstall i feltet før skråstreken og inntil 5/6 (avhengig av oppsett) for sakens løpenummer i siste feltet. Markøren hopper automatisk til neste felt når det nødvendige antall siffer i feltet er fylt ut. Merk: Årstallet må alltid skrives med to sifre. 3. Klikk OK 4. Detaljkortet for saken vises. Hvis saksnummer ikke finnes (feil inntasting) vises en feilmelding. Slik finner du frem til en journalpost når du kjenner journalpostnummer: 1. Klikk Register i menylinjen og velg Finn journalpost (eller klikk ). 2. Dialogboksen Vis journalpost vises. Fyll ut feltene i ett av fanekortene Løpenummer, Saksnr./Doknr. eller Ref.nummer. Markøren hopper automatisk til neste felt når det nødvendige antall siffer (avhengig av oppsett for nummerdelen) i et felt er fylt ut. Hvis du ikke vil taste alle innledende null, kan du bruke TAB-tasten for å flytte til neste felt Feltene på de ulike fanekortene er: Løpenummer - Saksnr./Doknr. - (6/7 siffer / 2 siffer) (2 / 5/6 3/4 siffer) Ref.nummer: - 3. Klikk OK (6/10 siffer / 2 siffer) 4. Detaljkortet for journalpost vises. Hvis søkenummer ikke finnes (feil inntasting) vises en feilmelding. Søke i hjelperegistre med F2 og F3 EDB Sak og Arkiv inneholder flere hjelperegistre med ferdig registrerte data. Disse dataene kan hentes inn ved registrering av for eksempel saker og journalposter. Dette kan være en raskere og tryggere måte å arbeide på fordi du slipper å skrive inn verdien i feltet og du unngår skrivefeil. F2-tasten benyttes ved søk i hjelperegistrene, og i enkelte tilfeller kan du også søke ved å trykke F3-tasten. Kapittel 2 beskriver hvordan du bruker Adresseregisteret for å finne frem til riktig adressat. EDB ErgoGroup
149 Kapittel 5: Søking i EDB Sak og Arkiv 147 Nedenfor vises et eksempel på søk i Postadresseregisteret i forbindelse med utfylling av Postadresse-feltet i detaljkortet for sak (fanekortet Parter) eller journalpost (fanekortet Eksterne avs / mott): 1. Klikk i første feltet for Postadresse 2. Du kan avgrense søket, og dermed oppnå et raskere søk, om du fyller inn noe informasjon i feltet sammen med %-tegnet. For eksempel vil 7% avgrense søket til postnummer som begynner med sifferet 7, dvs området: % fungerer som et jokertegn, dvs. det erstatter ett eller flere tegn i søkeordet. Plassert bak et søkeord vil det finne alle ord som begynner med søkebegrepet (stad% vil for eksempel finne frem til STADSBYGD og STADLANDET). % plassert foran et søkeord finner alle ord som slutter på søkebegrepet (%stad vil for eksempel finne frem til HVALSTAD og BREKSTAD). % plassert både foran og bak et søkeord finner alle ord hvor søkebegrepet inngår i ordet (%stad% finner for eksempel STADSBYGD, FINSTADJORDET og BREKSTAD). Hvis flere av feltene forhåndutfylt avgrenses søket slik at søkeresultatet må tilfredsstille begge/alle søkekriterier(se bildet ovenfor). Trykk F2-tasten uten å flytte markøren ut av feltet. 3. Dialogboksen Søk etter postnummer vises. Hvis et felt var delvis forhåndsutfylt, vil postadressene som tilfredsstiller søkebegrepet være listet opp. Uten forhåndsutfylte felter (dvs. du ønsker å få listet hele registeret) vil dialogboksen være tom, og du må klikke Søk for å få opp hele registeret. 4. Klikk linjen med ønsket postadresse i øverste boksområdet, og klikk OK for å komme tilbake til detaljkortet. Feltene for Postnr, Poststed og Land er fylt ut på kortet. Hvis du ikke fant det du ønsket, kan du søke på nytt fra samme dialogboks (Søk etter postnummer). 1. Klikk Nullstill 2. Fyll ut ett eller to (eller ingen) av feltene Postnr. og Poststed.og klikk Søk. En ny liste vises i dialogboksen. EDB EgroGroup
150 148 Kapittel 5: Søking i EDB Sak og Arkiv Her kan du bruke F2 og F3 Et søk settes i gang med å trykke F2-tasten når markøren er plassert inne et felt hvor det er mulig å foreta søk mot hjelperegistrene. I enkelte felter kan du også bruke F3-tasten. Nedenfor finner du en oversikt over hvor du kan bruke F2 og F3 til å søke, men om du er usikker kan du like gjerne prøve deg frem ved å trykke F2- eller F3-tasten i feltet. Feltene øverst i detaljkortene til sak og journalpost Bildet viser hvor du kan trykke F2- og/eller F3-tasten i saksdetaljkortet, men du finner tilsvarende felter i journalpostdetaljkortet. F3 i Gruppe-feltet - lage / redigere en midlertidig gruppe for saken eller journalposten. Dette er beskrevet i Kapittel 2 og 3. Eksterne avs/mott (journalpost) og Parter (sak) F3 i Adresse- og Postadresse-feltene - søke etter gateadresser for store byer. Dette er beskrevet i Kapittel 2. EDB ErgoGroup
151 Kapittel 5: Søking i EDB Sak og Arkiv 149 Arkivkoder (K-koder) F2 leter opp kode basert på stikkordsøk F3 leter opp kode basert kode- og/eller tekstsøk Avhengig av oppsett vil søkene eventuelt begrenses til fellesklasse i første emnekodefelt, fagklasse i andre og tilleggskode i tredje. Arkivkoder (alternative koder) Gjennomføre søk EDB Sak og Arkiv kan gi deg en oversikt over saker / journalposter som inneholder noen fellestrekk. Disse oversiktene får du tak i via Register i menylinjen og deretter Saksoversikt eller Journalpostoversikt. Under hvert av disse valgene finner du undermenyer med flere forskjellige søkemuligheter. EDB EgroGroup
152 150 Kapittel 5: Søking i EDB Sak og Arkiv Noen av søkene er faste søk som følger med EDB Sak og Arkiv. Disse befinner seg i øvre del av de respektive undermenyer og kan tilpasses av deg eller systemansvarlig. Valget Søk bruker du for å komme inn i søkebildet, Siste søk henter opp det siste søket du kjørte og Flere søk henter frem navngitte, lagrede søk som ikke ligger fast i din søkemeny. Det er også mulig å skreddersy søk som er tilpasset behovene du eller din organisasjon har. Slike søk kan lagres med navn, og kan legges inn i søkemenyene. Du kan gjøre dette selv, eller det kan være systemansvarlige som lager avanserte søk og legger dem inn i dine søkemenyer. Søkene i øvre del av menyen samt Søk og Siste søk er også tilgjengelig som knapper i verktøylinjen. Hvilke søk som skal finnes på menyer / knaper settes opp i bildet Alternativer (se Tilpasse søkemenyene side 167). Søkebilder Søkebildene for sak og journalpost er like i oppbygging. De består av et øvre område med basisfelter, og et nedre område med en samling fanekort som inneholder mer spesifikke felter. Det øvre området inneholder så og si de samme feltene i begge søkebildene, så forskjellen ligger i det nedre området der fanekortene befinner seg. Kun et par fanekort går igjen i begge søkebildene. Søkebildet for saker Søkebildet for saker ser slik ut: EDB ErgoGroup
153 Kapittel 5: Søking i EDB Sak og Arkiv 151 Feltene øverst i bildet har gul bakgrunnsfarge for saker. Hvilke fanekort og hvor mange avhenger av valgt Saksart (øverst til venstre). Søkebildet for journalposter Søkebildet for journalposter ser slik ut: Feltene øverst i bildet har blå bakgrunnsfarge for journalposter. Hvilke fanekort og hvor mange avhenger av valgt Journalart (øverst til venstre). EDB EgroGroup
154 152 Kapittel 5: Søking i EDB Sak og Arkiv Generelt søk Søkeprosedyren er den samme uansett om søket gjelder sak eller journalpost. Forskjellen er hvilke skjermbilder som vises, hvilke felter som kan fylles ut og hvilke funksjonstaster (F2 eller F3) som gjelder. Generelt kan et søk beskrives slik: 1. Klikk Rediger i menylinjen, klikk Saks- eller Journalpostoversikt og velg Søk (eller tilsvarende verktøyknapper ) 2. Søkebildet Oppgi søkeverdier for saker eller Oppgi søkeverdier for journalpostregistreringer vises. Søkebildet likner på detaljkortene for sak/journalpost og består av en øvre del med felter for basis informasjon og en nedre del med en samling fanekort som inneholder felter for mer spesifikk informasjon (se søkebildene senere i kapitlet). 3. Hvis du skal søke etter en bestemt art, velg Saksart/type eller Jourart/type fra nedtrekkslisten i øverste del av søkebildet. Fanene i nedre del av søkebildet gjenspeiler hvilken art du har valgt. Du får for eksempel bare tilgang til fanekortet Bygg hvis du har valgt saksarten BYG. Om du ikke velger en bestemt art, søker du på tvers av alle arter. 4. Fyll ut ett eller flere felter, enten faste felter i øvre del av søkebildet, eller felter på fanekortene i nedre del av bildet. Det spiller ingen rolle om du skriver store eller små bokstaver, EDB Sak og Arkiv finner registreringene uansett. Du kan generelt trykke F2- og/eller F3-tasten for å hente verdier fra hjelperegistrene til søkebildet på samme måte som når du henter verdier fra hjelperegistrene til registreringsbildet. Dette gjelder feltene for avdeling, seksjon, saksansvarlig, gruppe, arkivkoder, navn og adresse, postnummer / -sted, dokumentlager, sakstype, planstatus, felles milepæl, status for milepæl, eiendomsid, byggeadresse. Hvis du fyller ut flere felter, blir kun saker/journalposter som tilfredsstiller alle søkekriteriene (inneholder nøyaktig verdiene oppgitt i alle feltene som er utfylt) funnet. Feltene kan befinne seg i øvre område og/eller i ett eller flere fanekort i nedre område. Du kan bruke jokertegnet % når du angir søkeverdier. Du bør ikke bruke dette som første tegn, da det kan ta lang tid å få utført et slikt søk. 5. Hvis du skal søke frem saker eller journalposter ut i fra hvilken organisasjonsenhet de tilhører, har du flere muligheter. Gitt at du har en avdeling med kode TEKN med tre seksjoner med kode BYGG, PLAN og ADM, samt at seksjonen ADM tidligere hadde koden TADM. Gitt at det også finnes en avdeling KUL med seksjonen ADM: - Angir du TEKN i inntastingsfeltet ( ) finner du saker registrert direkte på avdeling TEKN. Du finner ikke saker på BYGG, KVEI etc. - Hvis du haker av i feltet foran inntastingsfeltet ( ) finner du saker også på seksjonene innenfor avdelingen (inkl. evt. underseksjoner). D.v.s. at du da finner saker på TEKN.BYGG, TEKN.PLAN og TEKN.ADM. - Angir du ADM i inntastingsfeltet ( ), finner du saker på EDB ErgoGroup
155 Kapittel 5: Søking i EDB Sak og Arkiv 153 TEKN.ADM og KUL.ADM. - Angir du TEKN.ADM ( ) finner du kun saker på seksjonen TEKN.ADM. - Hvis du haker av i feltet bak inntastingsfeltet ( ), finner du saker både på TEKN.ADM og på TEKN.TADM (den tidligere koden for ADM). - Hvis du haker av begge feltene ( ), finner du saker på både TEKN, TEKN.BYGG, TEKN.PLAN, TEKN.ADM og TEKN.TADM (enheter under og alle tidligere navn på disse). Haken til venstre kan også brukes ved søk etter interne avsendere og mottakere på fanekort 2 for journalpost. Bruken er som angitt over. Her har du ikke mulighet til å angi at du vil søke etter historiske enheter. 6. Hvis du forventer tilslag på mange registreringer, velg eventuelt sorteringsmåte fra listen Sortering nederst til høyre i bildet. Standardverdien er at siste registrering vises først. 7. Klikk Start søk for å utføre søket. 8. Du får et nytt vindu som inneholder en liste med registreringer som tilfredsstiller søkeresultatet. Dobbeltklikker du en av registreringen i listen, får du opp detaljkortet for saken/journalposten. Gjenta siste søk EDB Sak og Arkiv tar vare på søkebildet til det siste søket du gjennomførte. Slik får du opp igjen det siste søkebildet: 1. Klikk Rediger i menylinjen, klikk Saks- eller Journalpostoversikt og velg Siste søk (eller tilsvarende verktøyknapper ) 2. Du kommer tilbake til søkebildet fra siste søk med de samme verdiene som sist. Hvis du vil, kan du endre ett eller flere felter og klikke Start søk for å gjennomføre et nytt søk. Søke etter graderte registreringer Hvis en registrering ville vist stjerner i et av feltene du søkte etter, blir den ikke med på listen over resultatet av søket. Bruker du ordsøk (se Ordsøk side 158) er alle registreringer som ville fått stjerner i et av feltene for tittellinje 1 og 2, samt merknad og navn, tatt vekk fra oversikten. EDB EgroGroup
156 154 Kapittel 5: Søking i EDB Sak og Arkiv Gjenbruk av søk Nederst i søkebildene til sak og journalpost vil du finne en knapperad. Fire av knappene brukes for å lage og vedlikeholde søk og rapporter som skal brukes mange ganger: Åpne for å hente frem et søk du har lagret før Lagre for å lagre endringene til søket Lagre som for å lagre søkeargumentene som et nytt søk eller endre navn på søket du hentet frem Slett for å fjerne søket du hentet frem. Lagre et nytt søk De fleste erfarer at det er de samme søkekriteriene som brukes om og om igjen. En effektiv saksbehandling innebærer å kunne ta vare på søket for raskt å kunne ta det frem igjen. Når du har fylt inn feltene i et søkebildet du ønsker å lagre til senere bruk, gjør du følgende: 1. Klikk eller for å søke etter saker eller journalposter. 2. I søkebildet til saker eller journalposter (se avsnittet ovenfor) fyller du inn feltene du ønsker å bruke under søket. 3. Klikk Lagre som i søkebildet til sak eller journalpost. 4. Dialogboksen Lagre søk vises: Fyll inn feltene du vil bruke. Avd/Sak/Saksb angir hvem søket skal være tilgjengelig for. Fyller du ikke noen av disse feltene, betyr det at søket er tilgjengelig for alle brukere. Normalt er brukerprofilen for de fleste brukere satt opp slik at de bare kan lagre søk til eget bruk. Da blir feltene automatisk satt opp med verdiene som angår deg. Beskrivelse er en tekst (bør være kort) som gjør det enkelt å huske hva søket utfører. Teksten brukes som menyvalg hvis du legger søket inn i menyen. Den vises også når du hviler markøren på knappen for søket i verktøylinjen. Hjelpetekst vises for brukeren når søket utføres. Dette kan for eksempel være nyttig for søk med parametre (se nedenfor). Teksten vises på statuslinjen når markøren hviler på knappen til søket. Lagre lagrer søk du har hentet frem med Åpne i søkebildet. 5. Klikk Lagre ny for å lagre søket. EDB ErgoGroup
157 Kapittel 5: Søking i EDB Sak og Arkiv 155 Søket blir lagret som et forhåndsdefinert søk. Du kan også få lagt inn søket på verktøylinjen og i menyen Register, slik at du kan utføre søket bare ved å trykke på en knapp eller å velge fra menyen. Dette er forklart i seksjonen som starter på side Utføre et lagret (forhåndsdefinert) søk Søk som er lagret, men ikke lagt inn på verktøylinje/menylinje utfører du på følgende måte: 1. Klikk eller for å søke etter saker eller journalposter. 2. Klikk Åpne i søkebildet for sak eller journalpost eller velg Register Saks- eller journalpostoversikt - Flere søk fra menylinjen. 3. Listen med Forhåndsdefinerte søk (saker eller journalposter) vises. Klikk ønsket søk og klikk OK. 4. Klikk Start søk i søkebildet. Endre et lagret (forhåndsdefinert) søk Slik foretar du endringer i søk som er lagret: 1. Klikk eller for å søke etter saker eller journalposter. 2. Klikk Åpne i søkebildet for sak eller journalpost. 3. Listen med Forhåndsdefinerte søk (saker eller journalposter) vises EDB EgroGroup
158 156 Kapittel 5: Søking i EDB Sak og Arkiv Klikk søket du vil endre. 4. Klikk OK. 5. Søkebildet for sak eller journalposter med forhåndsdefinerte verdier vises. Foreta ønskede endringer i feltene. 6. Klikk Lagre for å lagre endringen eller Lagre ny for å lagre endringen som et nytt søk. Bruke søk til produksjon av rapporter Du kan produsere rapporter ved å koble et lagret søk til et tekstdokument. Hvis du f.eks. jevnlig ønsker en rapport over alle mottatte brev en periode der ordet Klage inngår, kan du: 1. Lagre et søk (se seksjonen Lagre et nytt søk ovenfor) som spør etter periode (se parametersøk i avsnittet nedenfor) og med DOK og I i det to første feltene øverst i søkebildet, samt ordet Klage på ordsøkfanen (se Ordsøk i avsnittet nedenfor) 2. Ved rapportuttak utføres et forhåndsdefinert søk slik som beskrevet i seksjonen foran. Søkeresultatet blir en journalpostoversikt. EDB ErgoGroup
159 Kapittel 5: Søking i EDB Sak og Arkiv Klikk høyre musknapp (hurtigmeny) i journalpostoversikten og velg Produser liste i tekstbehandler 4. Velger malen RPO (postliste) fra oversikten Resultatet blir en rapport med informasjon om alle klagesakene i perioden. Du får ikke flettet inn bestillingsparametrene slik som ved ordinær postliste. Kun flettefelt 17 som gir samme tekst som overskriften på journalpostlisten, gir noe resultat. Du kan også lage egne maler tilpasset slike utskrifter. Dette er beskrevet i EDB Sak og Arkiv Administrator Brukerhåndbok. Husk at malene består av to filer for Word og WordPro. Spesialsøk Det finnes en del typiske søk i EDB Sak og Arkiv som er vanskelig å få til selv med de avanserte søkemekanismene som finnes. Det er derfor laget noen spesielle søk. Spesialsøk etter saker Fanekortet Milepæler i søkebildet for saker inneholder et felt for spesialsøk. Nedtrekkslisten inneholder tre muligheter for spesialsøk: Mine saker til behandling - søker etter alle saker med brukeren som saksansvarlig og som brukeren ikke har lest, samt alle saker der brukeren har ansvar for neste milepæl enten alene eller sammen med andre (milepæler satt opp med organisasjonsenhet eller gruppe som ansvarlig) og som brukeren ikke har lest. EDB EgroGroup
160 158 Kapittel 5: Søking i EDB Sak og Arkiv Mine saker under behandling søker etter alle saker der brukeren er ansvarlig og som ikke er avsluttet (har status J eller A), og som brukeren har lest. I tillegg kommer alle saker der brukeren er ansvarlig for neste milepæl og har lest saken. Mine saker til/under behandling søker etter alle saker der brukeren er ansvarlig og som ikke er avsluttet (har status J eller A), samt alle saker der brukeren er ansvarlig enten alene eller sammen med andre. Fanekortet Milepæler har for øvrig muligheter for to søkekriterier i noen av feltene. Disse er markert med en *) og beskrevet i avsnittet Søke på flere milepæler side). Spesialsøk etter journalposter Fanekortet Ordsøk/Spesialsøk i søkebildet for journalposter inneholder også et felt for spesialsøk. Nedtrekkslisten inneholder tre muligheter for spesialsøk: Mine nye journalposter til behandling - søker etter alle journalposter med brukeren som saksbehandler og som brukeren ikke har lest, samt alle journalposter som ikke er konsepter med brukeren som intern mottaker og som brukeren ikke har lest. Mine journalposter til behandling søker etter samme som forrige, men som er lest. Journalpostene må i tillegg ha status R/M i NOARK-4 og blank eller konsept (K/U/R) i de andre. Journalpostene du er satt opp som intern mottaker på må i tillegg ikke være besvart (besvartfeltet må være blankt). Mine saker til/under behandling søker etter samme som forrige, men ingen krav til lest / ulest. Ordsøk Begge søkebildene inneholder muligheter for søking etter ord som er registrert i følgende felter: Merknad (fanekortet Kommentar). Sakstittel / Journalpostinnhold. Navn (fanekortene Parter og Eksteren avs/mott (Avs/Mott i KOARK). Følgende syntaks gjelder: Flere ord i søkefeltet skal skilles med &- eller -tegnet EDB ErgoGroup
161 Kapittel 5: Søking i EDB Sak og Arkiv 159 &-tegnet mellom ord betyr at begge ordne som oppgis må finnes i registreringen for å gi tilslag. -tegnet mellom ord betyr at minst ett av ordene som oppgis må finnes i registreringen for å gi tilslag. %-tegnet kan brukes som jokertegn både foran og bak søkeordene. Avansert søk Søkebildet for sak eller journalpost består av felter som er enkle å fylle ut, men i enkelte tilfeller vil ikke et enkelt søkeord tilfredsstille det du er ute etter. Det finnes derfor muligheter til å fylle ut søkefeltene på en mer avansert måte. Du kan bruke spesielle tegn som jokertegn, du kan legge inn operatorer og intervaller, og du kan søke med nøkkelord. Hvis det ikke blir plass til hele søkeuttrykket i søkefeltet, kan du klikke høyre musknapp i feltet og velge Vis redigeringsvindu for å få opp et vindu med større plass. Avansert bruk av søkebildene brukes vanligvis av «superbrukere» for å lage spesielle søk. Du behøver ikke lese om dette avsnittet hvis du ikke skal utvikle slike avanserte søk. Regler for utfylling av felter i søkebildene Følgende regler gjelder for hvordan du kan fylle ut feltene i søkebildet: Søk skiller ikke mellom store og små bokstaver slik at disse kan brukes om hverandre. Du kan benytte jokertegnet % sammen med tekst hvor som helst i søkbildene. Hvis du for eksempel skriver Vold% i feltet Adresse, inneholder søkeresultatet for eksempel både Voldsveien og Voldgata. Du kan skrive inn dato som , , , eller på den måten som er angitt i datooppsettet til Windows. Følgende operatorer kan benyttes: < for mindre enn <= for mindre enn eller lik > for større enn >= for større enn eller lik <> for ulik Tegnet brukes for å angi alternative verdier, som for eksempel Du kan søke etter et intervall med operatoren &, som for eksempel >= & <= Du må skrive tekster i enkle anførselstegn hvis du søker etter tekst som Donald Duck & Co (ellers blir tegnet & tatt for operatoren &, se punktet over). Nøkkelord Det finnes et sett med nøkkelord som har det til felles at de starter med tegnet $. Nøkkelordene byttes ut med verdier når søket utføres. Nøkkelordene er svært nyttige i forbindelse med forhåndsdefinerte (lagrede) søk, for eksempel vil søket Egne saker benyttes $sakb i feltet saksansvarlig. Følgende nøkkelord kan benyttes i feltene i søkebildene: $idag dagens dato. EDB EgroGroup
162 160 Kapittel 5: Søking i EDB Sak og Arkiv $iår årstall med fire siffer / inneværende år (avhengig av hvilket felt $iår brukes i) $avd $sek $admid $sakb $samme $null egen avdeling. egen seksjon. egen enhet. egne initialer. samme verdi som i tilsvarende felt i valgt registrering (merket registrering i en oversikt eller detaljvindu når søket utføres). Merk: Lagrede søk som skal benyttes fra Web kan ikke bruke $samme siden det i Web ikke er noen valgt registrering. for tomt felt. + / - sammen med $idag og $iår. I går tilsvarer $idag 1 Disse er svært nyttige i forhåndsdefinerte søk (for eksempel er $sakb benyttet i feltet Saksansvarlig i søket Mine saker) Parametersøk Det er mulig å lage forhåndsdefinere søk hvor du blir bedt om å fylle inn verdier i kun noen utvalgte felter, såkalt søk med parametre. Dette er hensiktsmessig i forbindelse med søk du ofte foretar og hvor det er de samme feltene, men ikke de samme verdiene, du skal fylle ut hver gang. Ved søk får du opp et bilde hvor du blir bedt om å oppgi verdier kun i de feltene du ønsker å oppgi som søkekriterier. Et eksempel kan være at du ofte søker etter saker med varierende emnekoder og saksbehandler: Om du ønsker kan bildet komme opp med standardverdier (de du oftest søker etter), som du selv kan overskrive. Lage et parametersøk Slik lager du et forhåndsdefinert parametersøk: 1. Klikk eller for å søke etter saker eller journalposter. 2. I søkebildet for sak eller journalpost klikker du høyre musknapp i et felt du ønsker å benytte til søket, og velger Vis parametervindu. 3. Dialogboksen Tast inn søkeparameteroppsett vises. EDB ErgoGroup
163 Kapittel 5: Søking i EDB Sak og Arkiv 161 Skriv inn i feltene. Parametertekst den teksten som vises som ledetekst i dialogboksen når søket skal gjennomføres. Parameterverdi verdien som kommer opp som standardverdi i det aktuelle søkefeltet (parameterfeltet). Under søket blir denne ofte overskrevet. Hjelpetekst teksten som vises i statuslinjen når markøren befinner seg i det aktuelle feltet (parameterfeltet). Sammenligning benyttes hvis det ikke skal søkes etter verdier som er likt parameterverdien, for eksempel verdier som er mindre enn parameterverdien (se Regler for utfylling av felter i søkebildene, side 159). Rekkefølge hvis flere parameterverdier skal oppgis, angir du hvor rekken av parametre denne skal vises i dialogboksen. I stedet for å benytte dialogboksen Tast inn søkeparameter oppsett kan du skrive søkestrengen direkte i det aktuelle feltet i søkebildet. Søkestrengen har følgende format: Parameter ( parametertekst, parameterverdi, hjelpetekst, rekkefølge ) I eksemplet over kunne du ha skrevet følgende direkte i feltet for emnekode (fanekortet Arkiv): En eventuell sammenligningsoperator skrives inn før Parameter. 4. Klikk OK. 5. Parametrene settes inn i det aktuelle feltet i søkebildet. 6. Gjenta prosessen for eventuelle andre felter som skal være en del av søket. 7. Klikk Lagre som i søkebildet. 8. Fyll inn feltene i dialogboksen Lagre søk og klikk Lagre ny (se punkt 4 i avsnittet Lagre et nytt søk, side 154). Utføre parametersøk Søk som er lagret, men ikke lagt inn på verktøylinjen eller menylinjen utfører du på følgende måte: 1. Klikk eller for å søke etter saker eller journalposter. EDB EgroGroup
164 162 Kapittel 5: Søking i EDB Sak og Arkiv 2. Klikk Åpne i søkebildet Oppgi søkeverdier for saker/journalpost eller velg Register Saks- eller journalpostoversikt - Flere søk fra menylinjen. 3. Listen med Forhåndsdefinerte søk (saker eller journalposter) vises Klikk ønsket søk (du kan ikke se av listen hvilke av søkene som er parametersøk) 4. Klikk OK. 5. Du kommer tilbake til søkebildet Oppgi søkeverdier for saker/journalpost. Klikk Start søk. 6. Bildet Tast inn verdi til søkeparametrene vises. Skriv over (eventuelt behold) de forhåndsutfylte standardsverdiene i feltene. 7. Klikk OK. 8. Listen over søk som tilfredsstiller søkekriteriene vises. Hvis ingen saker/journalposter tilfredsstiller søkekriteriet får du melding om at ingen registreringer ble funnet. Endre et parametersøk Du kan endre eksisterende parmetersetting eller tilføye nye parametre i et forhåndsdefinert parametersøk. 1. Gjennomfør punkt 1-5 i beskrivelsen av hvordan du gjennomfører et parametersøk (seksjonen obvenfor) 2. Klikk høyre musknapp (hurtigmeny) i feltet som inneholder parameterverdier og velg Vis redigeringsvindu EDB ErgoGroup
165 Kapittel 5: Søking i EDB Sak og Arkiv Klikk innen tekstområdet og foreta nødvendige endringer. Klikk OK 4. Du kommer tilbake til søkebildet Oppgi søkeverdier for saker/journalpost. Eventuelt gjennomfør tilsvarende i andre parameterfelter. Du kan også velge å legge inn parametre i nye felter (se punkt 2-3 i seksjonen Lage et parametersøk ovenfor) 5. Klikk Lagre i søkebildet Oppgi søkeverdier for saker/journalpost Søke på flere milepæler De aller fleste søkefeltene finnes bare en gang. Unntaket er noen få saksgangsfelt. Disse er lagt inn to ganger for å gi mulighet til å finne frem til saker hvor informasjon i to milepæler skal legges til grunn. Et eksempel er om du ønsker å finne frem til alle byggesaker der midlertidig brukstillatelse ble gitt for to år siden, men der ferdigattest ikke er gitt. Feltene med *) tilhører milepæl 2, mens de øvrige tilhører milepæl 1. Det har ingen betydning om du velger å angi den som kommer først eller den som kommer sist i saksgangen som nr 1, med mindre du trenger å angi f.eks. ansvarlig på den ene milepælen. Da må du ha denne som nr 1 siden dette er felt som ikke kan søkes på for nr 2. Husk at du kan trykke F2-tasten for å sette inn kodene i alle disse feltene. Aktivitetsfeltene litt under midten på fanen benyttes for å søke etter aktiviteter under arbeide, d.v.s. milepæler merket gult i listene. Ulestflagg settes til 1 for å angi at brukeren ikke har sett på saken ennå. Spesialsøkene nederst gjør det enkelt å listet alle saker der man enten er saksansvarlig eller er ansvarlig for en oppgave som er klar til utførelse: Mine nye saker til behandling gir kun saker (med aktiviteter) du ikke har sett ennå. Mine saker under behandling gir kun saker (med aktiviteter) du allerede har begynt på. Mine saker til / under behandling gir alle saker (med aktiviteter) du er ansvarlig for. Listene vil også ta med saker der det er satt på aktiviteter som ens egen avdeling eller en tilgangsgruppe man er medlem av, er ansvarlig (frem til noen andre har «tatt» aktiviteten). EDB EgroGroup
166 164 Kapittel 5: Søking i EDB Sak og Arkiv Parter i saken og avsender / mottaker Når du søker etter registreringer på bakgrunn av parter i saken eller ekstern avsender / mottaker på journalpost, kan du velge om du skal søke kun etter hovedadressater eller etter begge (I NOARK finnes ikke hovedadressat): Registrering søk blant hovedadressatene. Parter søk blant adressatene i listen over parter. Fleradresser søk blant adressatene i listen over fleradresser. Begge søk blant hovedadressater og i listene. Om tekstdokument Når du søker etter registreringer på bakgrunn av informasjon om tekstdokument, kan du velge om du skal søke kun etter dokumenter, vedlegg eller etter begge: Hoveddokument søk blant hoveddokumentene. Vedlegg søk blant vedleggene. Begge søk blant alle dokumenter. Ved valg av Hoveddokument søkes det i kopifelt som ligger i tabellen for journalposten. I EDB Sak og Arkiv versjon 8.0 og senere vil de to siste valgene være identiske da hoveddokumentet er flyttet inn i samme liste som vedlegget. Koder brukt for søkefelter I søkebildene finnes det noen felter hvor du må angi kodeverdier. Her er en oversikt over slike felter. Koder i søkebildet Oppgi søkeverdier for saker Plassering Felt Koder EDB ErgoGroup
167 Kapittel 5: Søking i EDB Sak og Arkiv 165 Plassering Felt Koder Øverst i søkebildet Fanekort: Parter Fanekort: Utlån Fanekort: Presedens Fanekort: Behandling Fanekort: Milepæler Fanekort: Møteinformasjon (Saksart: MOT) Fanekort: Stilling (Saksart: ANS) (Sortering) (1.felt) (Vedtakstype) 1 for Adresse 2 for Bygning 3 for Eiendom 4 for Plan 5 for Tiltak 6 for Sak 7 for Journalpost gitt journalnummer (nr/år) 8 for Adm. område 9 for Person 10 for Journalpost gitt sak og dokumentnummer 0 $null for Nei 1 for Ja P for Siste ledd F for Inntastet S for Saken er utlånt D for Journalpost i saken er utlånt J for Ja J for Ja N for Nei PS for Politisk sak DS for Delegert sak FO for Forespørsel RS for Referatsak AD for Administrativ sak P for Politisk sak D for Delegert sak F for Forespørsel R for Referatsak A for Administrativ sak 0 for Ikke påbegynt 1 for Klar 2 for Påbegynt 3 for Går ut 5 for Utført 0 $null for Nei 1 for Ja Å for Åpent L for Lukket S for Lukkede saker F for Fast V for Vikariat O for Oppsigelig E for Midlertidig EDB EgroGroup
168 166 Kapittel 5: Søking i EDB Sak og Arkiv Plassering Felt Koder Fanekort: Disp/areal (Saksart: BYG) Fanekort: Vilkår/tilsyn (Saksart: BYG, DEL) Fanekort: Plan (Saksart: PLN) 0 for Ikke behandlet 3 for Trukket 4 for Avslått 5 for Innvilget 0 for Ikke oppfylt 3 for Går ut 5 for Oppfylt 1 for Igangsatt 2 for Planforslag 3 for Gjeldende plan 4 for Opphevet 5 for Utgått/Erstattet Se også hjelperegister. 0 for Nei 1 for Ja Koder i søkebildet Oppgi søkeverdier for journalposter Plassering Felt Koder Øverst i søkebildet Fanekort: Eksterne mott/avs Fanekort: Interne avs/mott 0 $null for Nei 1 for Ja 0 for Nei 1 for Ja P for Brev E for Elektronisk post F for Telefax B for bud P for Siste ledd F for Inntastet K for Klar S for Sendt M for Mottatt F for Feilet 0 for Avsender 1 for Mottager 0 for Ordinære avsendere / mottagere 1 for Behandlingsansvarlig Behandlingsansvarlig er samme som er angitt over fanekortene. EDB ErgoGroup
169 Kapittel 5: Søking i EDB Sak og Arkiv 167 Plassering Felt Koder Fanekort: Om tekstdok Sak Fanekort: Utlån Fanekort: Fanekort: Utvalg (Jourart: BEH) (1.felt) (Lukket møte) 0 $null for Ordinære avsendere/mottagere 1 for Kopimottagere og Medavsendere 0 $null for Nei 1 for Ja 0 $null for Nei 1 for Ja S for Saken er utlånt D for Journalpost i saken er utlånt P for Politisk sak D for Delegert sak F for Forespørsel R for Referatsak A for Administrativ sak Å for Åpent L for Lukket S for Lukkede saker X for Ja Fanekort: Søker (Jourart: IS) Fanekort: Utdannelse/ praksis (Jourart: IS) 0 for Nei 1 for Ja 0 for Nei 1 for Ja M for Mottatt T for Trukket U for Uaktuell søker I for Innkalt til intervju R for Rangert A for Ansatt 0 for Nei 1 for Ja U for Utdannelse K for Kurs A for Avbrutt S for Fullført I for Ikke bestått Tilpasse søkemenyene I undermenyene til menyvalgene Register Saksoversikt / Journalpostoversikt finnes standard forhåndsdefinerte søk. De samme søkene finner du som knapper på verktøylinjen (se Gjennomføre søk side 149). Du kan selv legge til eller fjerne noen av disse. EDB EgroGroup
170 168 Kapittel 5: Søking i EDB Sak og Arkiv Slik legger du inn forhåndsdefinert søk i menyen/verktøylinjen. 1. Klikk Register i menylinjen og velg Alternativer: Søk etter saker viser hvilke lagrede søk som finnes for å søke etter saker. Søk etter journalpost viser hvilke lagrede søk som finnes for å søke etter journalposter. Innstillinger viser aktuelle innstillinger i EDB Sak og Arkiv som du selv kan påvirke. Tilgjengelige spørringer viser alle forhåndsdefinerte spørringer. Valgte spørringer viser hvilke spørringer som ligger på menyen /verktøylinjen. Klikk fane for Søk etter saker eller Søk etter journalpost. 2. Klikk ett eller flere av de forhåndsdefinert søkene Tilgjengelige spørringer. 3. legger søket inn i meny/verktøylinje. Søket vises i området Valgte spørringer. 4. Klikk OK. fjerner et søk fra meny/verktøylinje (gjelder søk i listen Valgte spørringer) flytter spørringens plassering på menyen/verktøylinjen en posisjon opp (handlingen foretas blant søkene i området Valgte spørringer). flytter spørringens plassering på menyen/verktøylinjen en posisjon ned (handlingen foretas blant søkene i området Valgte spørringer) EDB ErgoGroup
171 169 Kapittel 6: Rapporter og oversikter EDB Sak og Arkiv kan levere ferdig definerte rapporter med oversikter over journalposter og saker. Når du bestiller en rapport, kan du oppgi en del utvalgskriterier for å få rapporten til å inneholde akkurat det du ønsker. Rapporter kan presenteres: som forhåndsvisning på skjerm. Kan deretter lagres til fil i f.eks. Excel-format. som papirutskrift direkte til skriver. som et tekstbehandlingsdokument. Kan deretter redigeres og lagres som et vanlig tekstdokument. I dette kapitlet kan du se: hvordan rapporter kan bestilles. forskjellige utskriftsmåter. rapporter som angår journalposter. rapporter som angår saker. Det finnes også et sett med oversikter og søk for spesielle formål. Du kan få opp oversikter over alle journalposter eller saker med samme objektkode, over journalposter knyttet til samme sak, og over all formell behandling for en sak. Dette er ferdigdefinerte søk som leveres sammen med EDB Sak og Arkiv på linje med søk som «Egne saker» og en rekke andre. Rapporter som angår modulen Ansettelsessak er beskrevet i Vedlegg B. Modulen Statistikker er beskrevet i Vedlegg G. Merk: Rapporter er beregnet på offisiell oppfølging. Journalposter som er på konseptstadiet (d.v.s. har status R under Noark-4, K under Koark) eller er registrert som utgått / slettet (d.v.s. har status U under Noark-4) tas ikke med i rapportene. Hvilke statuskoder dette omfatter, settes opp i Administrator. EDB ErgoGroup
172 170 Kapittel 6: Rapporter og oversikter Ta ut rapporter Rapport finnes på menylinjen, med undermenyer hvor ulike typer rapporter velges. Rapportene vedrørende Ansettelse er beskrevet i Vedlegg B, mens Statistikker er lagt til Vedlegg G. Oppbyggingen av bestillingsbildene er lik for alle rapportene, men feltene hvor du skal spesifisere rapportinnhold avhenger av rapporttypen du har valgt. Dialogboksen Forfall sak er et eksempel på et bestillingsbilde: Bestillingsbildet er inndelt i tre områder: Utskriftsalternativer lik for alle rapporter Alternativene er Skriver, Tekstbehandler eller Forhåndsvisning. Kun ett av alternativene kan velges. Utvalgskriterier feltene varierer med type rapport. I noen av feltene skriver du inn verdier, i andre bruker du nedtrekksliste, i noen haker du av og i noen kan du bruke F2- og F3-tastene. Dialogboksknapper lik for alle rapporter. Bestille en rapport Slik bestiller du en rapport: 1. Klikk Rapport i menylinjen, klikk Journalpost eller Sak og velg ønsket rapport. 2. Angi utskriftsmåte i øverste del av bestillingsbildet. 3. Fyll ut de rapportspesifikke feltene midt i bestillingsbildet. 4. Klikk Utfør for å få produsert rapporten. 5. Klikk Lukk for å lukke dialogboksen. Angi utskriftsmåte Det er tre alternative presentasjonsmåter for rapporter, og valgalternativene finnes i øverste del av bestillingsbildet. EDB ErgoGroup
173 Kapittel 6: Rapporter og oversikter 171 Det er ikke sikkert alle valgene er tilgjengelig for alle rapporter. Skriver rapporten sendes direkte til din standard Windows-skriver for papirutskrift. Tekstbehandler rapporten åpnes i din tekstbehandler. Du kan da lese og redigere rapporten, lagre den som et vanlig tekstdokument, knytte den til en registrering i EDB Sak og Arkiv og foreta utskrift. Forhåndsvisning - rapporten vises på skjermen. Kan deretter skrives ut og lagres som fil (formatet kan du bestemme selv, for eksempel Excel eller HTML). Rapporter om journalposter Undermenyen Journalpost i Rapport-menyen inneholder disse rapportene for journalposter: EDB EgroGroup
174 172 Kapittel 6: Rapporter og oversikter Merk at konsepter (midlertidige registreringer), samt registreringer markert som utgått ikke tas med i rapportene. For postlisten kreves det i tillegg at registreringen har en status klarert for postlisten. Dette er satt opp i administrator. Postliste Bestillingsbildet for postliste ser slik ut: Felter i det rapportspesifikke området er: Organisasjon - feltene er valgfrie. Hvis det krysses av i første felt, inkluderes alle underenheter i rapporten. Du kan trykke F2-tasten for å søke etter koder. Registrert - begge feltene må fylles ut. Formatet på tidsintervall avgjøres av oppsettet i Windows. Offentlighetsvurdert hakes av hvis kun journalposter som er offentlighetsvurdert i datointervallet (offentlighetsdato i stedet for registreringsdato) skal være med (kun Noark-4). Løpenummer hvis et løpenummerintervall oppgis, tas journalposter innen intervallet tas med, datointervall i Registrert-feltene ignoreres. Ønsket journalposttype - feltet er valgfritt. Journalposttyper som skal være med i rapporten. Du kan klikke en eller flere i listen. Ønsket journalenhet - feltet er valgfritt. Du kan klikke en eller flere i listen. Journalenhet er bare med hvis Reg. av jour.enhet er valgt i systemprofilen. Offentlig postliste - hakes av hvis en ønsker at alle graderte opplysninger skal skjermes. Post sendt fra org.enhet hakes av hvis post sendt fra angitt enhet skal tas med selv om behandlingsansvarlig ikke er innen enheten. EDB ErgoGroup
175 Kapittel 6: Rapporter og oversikter 173 Post sendt til org.enhet hakes av hvis post sendt til angitt enhet skal tas med selv om behandlingsansvarlig ikke er i enheten. Ved utplukk på dato er det mottatt dato som gjelder for post mottatt til enheten. Denne blir satt når mottaker enten kvitterer i detaljbildet for interne mottakere, påbegynner svar, avskriver eller ser på tekstdokumentet. Merk: Postlisten tar kun med journalposter som har status av typen avsluttet eller på postliste. Hvilke statuskoder dette gjelder settes opp i Administrator. For internt produsert materiale vil det typisk si status E, J og A når systemet er satt opp med Noark-4. Hvis postlisten tas ut til forhåndsvisning, har man følgende muligheter: Feltet Vis tittel er normalt haket av. Fjern haken hvis du ikke ønsker å ha med utskriftsdato, sidenummer, tittel, etc. i listen. Tekstfeltet under angir antall registreringer, og du kan navigere i listen med pil-knappene. Skriv ut skriver ut til skriveren som om valget Skriver var valgt under bestillingen. Lagre som gir mulighet til å lagre rapporten som for eksempel HTML-fil eller et Excel regneark. Overfør til Publikum overfører postlisten til modulen Publikum. Dette er beskrevet i vedlegg F. Overfør til XML legger ut postlisten som en XML-fil etter regler angitt i Noark-4. Du får spørsmål om hvor du vil legge XML-filen. Overfør til Portal gjør informasjon og dokumenter tilgjengelig for innsyn fra portaler. Det er forklart nedenfor. Overfør til Portal Dette valget gjør informasjon og dokumenter tilgjengelig for innsyn fra portaler via tjenestesnitt mot EDB Sak og Arkiv server. Når du velger Overfør til Portal får du opp følgende dialog: EDB EgroGroup
176 174 Kapittel 6: Rapporter og oversikter Her må du gjøre følgende valg: Velg hvilke journalposttyper som det skal legges ut tekstdokumenter for. Hvis du ikke velger noe i listen, blir kun journalopplysningene overført til portalen. Hak av for Produser PDF dokumenter hvis det skal lages PDF av dokumenter i produksjonsformat. PDF-dokumentene vil da være de dokumentene som legges ut sammen med journalopplysningene. Merk: Hvis det er angitt i alternative verktøy i Administrator at noen filtyper skal gjøres om til arkivformat uten konvertering, vil det ikke lages PDF av disse. Konverteringen til PDF vil samtidig fjerne hjelpetekster av typen skriv vedtaket under i saksfremlegg, møteprotokoller og saksprotokoller. Fjerningen gjøres kun for PDFvarianten. De blir liggende i produksjonsformatet for videre bruk under utvalgsbehandlingen. Hak av for Ta med vedlegg hvis det skal legges ut dokumenter også for vedleggene til de valgte typene. Trykk OK for å starte eventuell konvertering, samt sette de angitte sakene og dokumentene tilgjengelig for portaler. Hvis det av en eller annen grunn er nødvendig å trekke tilbake utlegg til portalen gjøres det på en av følgende måter: Alle sakene: Velg Fjern postliste fra Portal. Da fjernes utlegget for alle journalpostene med dokumenter i oversikten. Merk at disse også fjernes for eventuelle utlegg for utvalgsmøte. Enkeltdokument/sak: Fane Arkiv på journalposten, fjern hake for Publisert. Kun tekstdokument: Info om tekstdokument, fjern hake for Publisert. Forfall Rapporten viser hvilke journalposter som har forfall (svarfrist) innen en angitt periode. Bestillingsbildet ser slik ut: EDB ErgoGroup
177 Kapittel 6: Rapporter og oversikter 175 Felter i det rapportspesifikke området er som for postlisten, men med følgende unntak: Svarfrist som for Registrert i postlisten. Standard svarfrist valgfritt. Hvis det ikke er registrert en svarfristdato på journalposten, legges til grunn datoen journalposten ble registrert pluss standard svarfrist. Sorter rapporten på - obligatorisk, kun ett av alternativene kan hakes av. Sideskift - obligatorisk, kun valgbar når Sortering på saksbehandler er haket av. Rapporten kan se slik ut: Fullstendig journal Rapporten Fullstendig journal gir en oversikt over alle journalposter knyttet til et bestemt saksnummer. Bestillingsbildet ser slik ut: EDB EgroGroup
178 176 Kapittel 6: Rapporter og oversikter De rapportspesifikke feltene er: Saksnummer obligatorisk felt Kun løpenummer hvis denne hakes av, vil listen bare inneholde journalposter som har fått tildelt et løpenummer. Foreløpige registreringer med status U får for eksempel ikke tildelt et slikt nummer, og det er også mulig å opprette andre dokumenttyper der EDB Sak og Arkiv ikke tildeler løpenummer. Dette er for eksempel vanlig for henvendelser. Når Noark eller Koark brukes, har alle journalposter i en sak løpenummer.. Restanseliste Rapporten gir deg en oversikt over alle journalposter som har løpenummer og som ikke er avskrevet. Bestillingsbildet ser slik ut: De rapportspesifikke feltene for Restanseliste er generelt beskrevet tidligere, i seksjonene for Postliste og Forfall. EDB ErgoGroup
179 Kapittel 6: Rapporter og oversikter 177 Registrert - begge feltene må fylles ut. Tidsintervall på datoformatet ddmmåååå. Punktum settes inn automatisk. Post sendt fra org.enhet - så lenge ikke alle mottakere har avskrevet (til journalpostens avskrivningsdato er satt), vil journalposten komme på restanselisten til avsender. Post sendt til org.enhet - mottatt journalpost vil komme på restanselisten til mottaker frem til svaret er ferdigstilt hvis man svarer med notat / brev. Begge avkrysset - dette gir kombinasjonen av de to over. Ingen avkrysset - restanselisten tas ut for behandlingsansvarlig og journalpostene kommer på listen frem til alle mottakere har avskrevet (til journalpostens avskrivningsdato er satt). Restanseliste Noark-4 Rapporten gir deg en oversikt over alle journalposter som har løpenummer og som har mottakerposter som ikke er avskrevet. Bestillingsbildet ser slik ut: De rapportspesifikke feltene for Restanseliste Noark-4 er beskrevet tidligere, i seksjonene for Postliste og Forfall. EDB EgroGroup
180 178 Kapittel 6: Rapporter og oversikter Registrert - begge feltene må fylles ut. Tidsintervall på datoformatet ddmmåååå. Punktum settes inn automatisk. Uavskrevne dokumenter Restanselisten skal ta med journalposter som ikke er avskrevet. Foreløbig avskrevne dokumenter Restanselisten skal ta med journalposter som er foreløbig avskrevet. Inkluder kopimottakere Restanselisten skal inkludere kopimottakere. Normalt er det kun oppfølging på at ordinære mottakere har svart / avskrevet. Merk: Mottatte journalposter forsvinner fra restanselisten i det mottaker har påbegynt et endelig svar. For å få en komplett liste over alle journalposter der avsender ikke har mottatt svar, må det tas ut en oversikt over journalposter under arbeid. En slik oversikt kan kun tas ut av personer med spesielle rettigheter satt opp i Administrator (alltid tilgang egen enhet, egen avdeling eller alle). Avsender/mottaker-liste Dette er en «postliste» sortert på avsender/ mottaker. Bestillingsbildet ser slik ut: EDB ErgoGroup
181 Kapittel 6: Rapporter og oversikter 179 De rapportspesifikke feltene for Avsender/mottaker-liste er beskrevet tidligere, i seksjonen for Postliste. Registrert - begge feltene må fylles ut. Tidsintervall på datoformatet ddmmåååå. Punktum settes inn automatisk. Utlånte journalposter Du bruker denne rapporten til å få en oversikt over hvilke journalposter som er lånt ut. De rapportspesifikke feltene for Utlånte journalposter er beskrevet tidligere, i seksjonene for Postliste og Forfall. Ingen av feltene er obligatoriske. EDB EgroGroup
182 180 Kapittel 6: Rapporter og oversikter Avgraderingsliste Du bruker denne rapporten til å få en oversikt over hvilke journalposter som er klar for avgradering. De rapportspesifikke feltene for Utlånte journalposter er beskrevet tidligere, i seksjonene for Postliste og Forfall. Avgraderingsdato Hvilket datointervall det skal tas ut liste for. Kun journalposter med avgraderingsdato innenfor angitt intervall tas med. Avgraderingskode Angis hvis det kun skal tas ut liste for materiale med en eller flere bestemte avgraderingskoder. Arkivdel Hvis det skal tas ut en avgraderingsliste for en bestemt arkivdel. Arkivperiode Hvis det skal tas ut en avgraderingsliste for en bestemt arkivperiode. EDB ErgoGroup
183 Kapittel 6: Rapporter og oversikter 181 Rapporter om saker Undermenyen Sak i Rapport-menyen inneholder disse rapportene for saker: Forfall Rapporten viser hvilke saker som har forfall innen en angitt periode (hvor saken må være avgjort og svar sendt partene). De rapportspesifikke feltene for Forfall-sak er beskrevet tidligere, i seksjonen for Forfalljournalpost. Svarfrist - obligatoriske felter Uavsluttede saker Viser en liste over saker som ikke var avsluttet innen en angitt dato. EDB EgroGroup
184 182 Kapittel 6: Rapporter og oversikter De rapportspesifikke feltene for Uavsluttede saker er beskrevet tidligere, i seksjonene for Forfall- journalpost. Ikke avsluttet pr. dato - obligatoriske felt. Gjelder datoen sakene ikke er avsluttet innen Presedenssaker Rapporten gir en oversikt over hvilke saker som danner presedens for saksbehandlingen. De rapportspesifikke feltene for Presedensaker er beskrevet tidligere, i seksjonen for Postliste for journalpost. Presedensdato - obligatoriske felt. Når sakene skal være registrert som presedenssaker EDB ErgoGroup
185 Kapittel 6: Rapporter og oversikter 183 OBS-liste Denne rapporten bruker du til å få ut en lister over OBS-saker (saker som skal tas opp igjen) De rapportspesifikke feltene for OBS-saker er beskrevet tidligere, i seksjonen for Postliste for journalpost. Tidsrom - obligatoriske felter. Datoen sakene skal tas opp igjen. Utlånte saker Denne rapporten bruker du til å få en oversikt over hvilke saker som er lånt ut. De rapportspesifikke feltene for OBS-saker er beskrevet tidligere, i seksjonen for Postliste for journalpost. Ingen av feltene er obligatoriske. EDB EgroGroup
186 184 Kapittel 6: Rapporter og oversikter Andre rapporter Systemprofilen i EDB Sak og Arkiv Administrator kan være satt slik at du også får tilgang til andre rapporter. Dette vil i så fall vises som et menyvalg til Rapport på menylinjen. Nedenfor vises et eksempel på en slik mulighet. EDB ErgoGroup
187 185 Kapittel 7: Utvalgsbehandling av saker Dette kapittelet beskriver funksjoner for utvalgsbehandling, dvs. saker som skal behandles i styrer, råd og utvalg. Kapittelet er først og fremst skrevet for utvalgssekretærer med ansvar for å definere møteplaner, sette opp saksliste og utføre nødvendig etterarbeid etter møter og lignende. I dette kapitlet får du: et innblikk i prosedyren for behandling i utvalg. en enkel oversikt over hvilke funksjoner i EDB Sak og Arkiv som tilfredsstiller kravene til administrasjon av styrer, råd og utvalg. en innføring i bruk av møtekalender. en gjennomgang av for- og etterarbeider i forbindelse med møter innsikt i bruk av rapporter og oversikter beregnet på utvalgssaker få en gjennomgang av modulen for oppfølging av politiske vedtak. Kapittel 2 inneholder en beskrivelse av hvordan behandlingsplaner settes opp og saker meldes inn for behandling i utvalg. Kapittel 4 inneholder en beskrivelse av hvordan en saksbehandler lager en saksfremlegg og andre dokumenter. Vedlegg D beskriver tilleggsmodulen Styrer, råd og utvalg, som kan brukes til å registrere data om deltagelse i utvalg og fremmøte på utvalgsmøter. Vedlegg E beskriver tilleggsmodulen for overføring til Ajour Landbruk. Vedlegg F beskriver tilleggsmodulene Politiker og Publikum som benyttes for å informere politikere og publikum om utvalgssaker via Notes og/eller Web. For å kunne utføre utvalgssekretærfunksjoner må brukerprofilen din inneholde rettigheter som Utvalgssekretær. Slik behandles utvalgssaker Her er et eksempel på hvordan en sak kan behandles med hjelp av EDB Sak og Arkiv: Saken oppstår ved at den meldes eller ved at det kommer inn en søknad. Arkivar eller saksbehandler oppretter en sak. Et foreløpig svar sendes eventuelt ut før behandlingen starter. Saksbehandler setter opp planlagt utvalgsbehandling for saken der minst første utvalg er satt opp. Dette er nærmere beskrevet i Kapittel 2. Til samme sak lager saksbehandler saksfremlegg. Når saksfremlegget er ferdig endres status for saksfremlegget fra konsept til ordinær registrering, for eksempel Ferdig fra saksbehandler. EDB Sak og Arkiv gir en melding EDB ErgoGroup
188 186 Kapittel 7: Utvalgsbehandling av saker hvis saksfremlegget fremdeles har status som konsept. Status for første utvalg på fanekortet Behandlinger settes til Klar til behandling. Utvalgssekretær søker frem alle saker som er klar til behandling på møtet. Utvalgsekretær setter opp saksliste, tildeler saksnummer til sakene som skal behandles og produserer sakspapirer og utkast til møteprotokoll. Møtet avholdes og Utvalgsekretæren skriver behandling og vedtak inn i møteprotokollen. Møteprotokoll godkjennes. Det produseres saksprotokoller for de enkelte sakene på møtet. Disse arkiveres med journalpostart BEH og knyttet opp mot aktuell behandling i listen over utvalg/møter som saken skal gjennom. Hvis saken er ferdigbehandlet, produseres melding om vedtak til partene i saken. Hvis ikke, settes status til Klar til behandling for neste utvalg med samme saksutredning og samme innstilling (dette skjer automatisk ved fullført saksbehandling). I sakspapirene til neste utvalg er behandlingen og vedtak i foregående utvalg med. Hvis man bruker modulen for oppfølging av politiske vedtak, er det mulig å kjøre ut en egen rapport med status for de forskjellige sakene. Denne modulen er beskrevet fra side 212. I EDB Sak og Arkiv brukes en egen saksart MOT, som er laget for å samle journalposter og dokumenter knyttet til et utvalgsmøte, og som ikke hører hjemme i en annen arkivsak. Til en slik møtesak knytter Utvalgssekretær møteinnkalling, saksliste, sakspapirer, og protokoll. Merk: Selve saksfremlegget registreres med journalpostarten DOK eller NOT og journalposttypen S i arkivsaken som inneholder sakens øvrige journalposter. Dette er beskrevet i Kapittel 4. Saksarten MOT er til møtesaken, som samler journalpostene som er knyttet til gjennomføringen av saken i møtet. I bildet Møtekalender kan utvalgssekretæren sette opp og endre møteplan for et utvalg. Bildet Forarbeid til møte brukes til å plukke ut hvilke saker som skal behandles på et møte, tildele saksnummer, lage saksliste, lage sakspapirer og (eventuelt) lage utkast til møteprotokoll. Når møtet er avholdt, brukes bildet Etterarbeid til møte til å gjøre etterarbeidet. Her endres status på sakene, protokollen renskrives, det produseres saksprotokoll og det lages eventuelt melding om vedtak. Protokollen låses etter at den er godkjent. Da kan det ikke gjøres ytterligere endringer i sakene som er behandlet. Funksjoner for styrer, råd og utvalg I EDB Sak og Arkiv finnes det en rekke funksjoner som er velegnet til å administrere styrer, råd og utvalg i henhold til kravene i KOARK- og NOARK4-standardene. I tillegg finnes det en egen tilleggsmodul nettopp for Styrer, råd og utvalg som tilbyr ytterligere funksjonalitet på dette området. Denne modulen er beskrevet i Vedlegg D. De enkelte medlemmene av et utvalg kan legges inn i adresseregisteret. Her finnes fanekortet Politiker som gir mulighet for å registrere f.eks. medlemskap i parti. Når personene meldes inn i et utvalg, blir de automatisk meldt inn i en gruppe med samme navn som utvalget. Alle blir meldt inn i grupper som samsvarer med deres partipolitiske tilhørighet samt i fellesgruppen «Politiker». Kopilister for innkallinger, referater og tilsvarende dokumenter kan lages. For hvert medlem av utvalget kan det påføres hvilken funksjon vedkommende har i utvalget og hvilken rekkefølge som skal benyttes ved lister i f.eks. innkallinger. EDB ErgoGroup
189 Kapittel 7: Utvalgsbehandling av saker 187 Det kan registreres fremmøte, og det er enkelt å kalle inn vararepresentanter ved meldt forfall. Det lages automatisk lister over godtgjørelse på bakgrunn av fremmøtedata. Adresselister kan på en enkel måte brukes som grunnlag for utsendelse av post, ved utskrift av brev, etiketter, konvolutter og lister. Det er funksjoner for å ta ut statistikker om fordelinger på partier og kjønn. Møtekalender Slik får du opp møtekalenderen: 1. Klikk Behandling i menylinjen og velg Møtekalender 2. Dialogboksen Møtekalender vises Feltene i møtekalenderen er: Utvalg - velges fra nedtrekksliste som inneholder eksisterende styrer, råd og utvalg Periode velges fra nedtrekksliste. Alternativene er I år, I fjor, Neste år eller Alle. Feltet har ingen betydning ved registrering av nytt møte. Møtedato skriv inn datoen for møtet. Datoformatet med skilletegn kommer automatisk. Frist - skriv inn fristen (dato) for når tekstdokumenter med saksfremlegg må være ferdigstilt for at sakene skal komme med på møtet. Datoformatet med skilletegn kommer automatisk. Avstengt - hakes av dersom møtet er avstengt for registrering av saker. Ny møtesak lag en arkivsak. Se seksjon nedenfor. EDB EgroGroup
190 188 Kapittel 7: Utvalgsbehandling av saker Vis møtesak gå inn i saksregistreringsbildet for møtesaken. Møtetid skriv inn møtetidspunkt. Fritekst uten fast format. Start og Slutt skriv inn klokkeslett for start- og sluttid for møtet. Datoen foran klokkeslettet settes inn automatisk fra feltet Møtetid. Møtested skriv inn møtested. Fritekst uten fast format. Status velg kode for status fra nedtrekkslisten. Sakskart låst hak av hvis sakskartet er låst. Protokoll låst hak av hvis protokollen er låst. Tilgang velg fra nedtrekksliste. Åpent møte, Lukket møte eller Lukkede saker. Andre feltet angir hjemmel for lukket møte. Godtgj. status møtegodtgjørelse. Velges fra nedtrekksliste. Møte nr: - viser automatisk årstall / møtenummer til valgt møte (i vedkommende utvalg). Kan endres fra fanekortet Møteinformasjon i saksdetaljkortet til møtesaken. Merknad fritekst I nedre del av bildet ser du møteoversikten til utvalget innenfor valgt periode. Ved å klikke en av linjene får du opp informasjon om dette møtet. Knapperaden nederst i bildet benyttes slik: Nullstill fjern dataene som finnes i feltene i midterste del av bildet. Benyttes før du setter i gang med å registrere et nytt møte. Lagre ny lagre et nytt møte i møtekalenderen. Lagre lagre endringer til et møte i møtekalenderen. Slett slett et møte (se nedenfor). Skrive ut skriv ut møteoversikten (nederste del av bildet) Lukk lukk møtekalenderen Møtesak I tillegg til arkivsaker for de sakene som skal behandles i møtet, kan man lage en arkivsak for å arkivere journalposter knyttet til selve møtet (saksliste, sakspapirer, protokoller, invitasjoner, bestillinger m.m.). Dette registreres som saksart MOT. Slik oppretter du saken fra bildet Møtekalender: 1. Velg møte fra listen nederst i Møtekalenderen eller lag et nytt møte. 2. Klikk Ny møtesak 3. Melding om at ny arkivsak er opprettet vises. Klikk OK. EDB ErgoGroup
191 Kapittel 7: Utvalgsbehandling av saker Klikk Vis møtesak for å for å komme inn i saksregistreringsbildet. Sette opp et nytt møte I møtekalenderen (se forrige seksjon) oppretter du et nytt møte på følgende måte: 1. Klikk Nullstill. 2. Fyll inn feltene i møtekalenderen. 3. Klikk Lagre ny. Endre et møte I møtekalenderen (se forrige seksjon) endrer du et møte på følgende måte: 1. Klikk møtet i møteoversikten nederst i møtekalenderen. 2. Endre ønskede felter i møtekalenderen. 3. Klikk Lagre. Slette et møte I møtekalenderen (se forrige seksjon) sletter du et møte på følgende måte: 1. Klikk møtet i møteoversikten nederst i møtekalenderen. 2. Klikk Slett. Hvis det ikke er registrert en møtesak, blir møtet slettet uten at du blir bedt om å bekrefte slettingen. Hvis det er laget en møtesak for møtet (se under), får du en melding om at møtet blir merket som slettet. Møtet blir ikke slettet, men får status MU (møtet utgår). EDB EgroGroup
192 190 Kapittel 7: Utvalgsbehandling av saker Møteinformasjon i møtesaker (saksart MOT) Utdrag fra møtekalenderen finner du igjen på sakskortet til møtesaken. Saksdetaljkortet har et fanekort, Møteinformasjon, som inneholder informasjon om møtet der saken skal behandles. Fanekortet Møteinformasjon ser slik ut: Du kan endre opplysningene på fanekortet unntatt Utvalg og Møtedato (markert grå). Merk: Verdiene for møteår og møtenummer settes og oppdateres automatisk når du lager et nytt møte eller flytter et eksisterende møte i bildet for møtekalender. Du kan også endre disse manuelt på fanekortet avbildet ovenfor, men da vil ikke EDB Sak og Arkiv gjøre noe med andre møter, og du risikerer å få duplikate nummer. Det anbefales at du benytter bildet Møteinformasjon for å endre de andre feltene. EDB ErgoGroup
193 Kapittel 7: Utvalgsbehandling av saker 191 Forarbeid til møte Utvalgssekretæren er ansvarlig for å forberede et utvalgsmøtet. Det innebærer bl.a. å angi hvilke saker som skal behandles på møtet, tildele dem saksnummer og få laget saksliste og sakspapirer som kan sendes til møtedeltakerne. Slik setter du i gang forarbeidene til et møte: 1. Klikk Behandling i menylinjen og velg Forarbeid til møte. 2. Bildet Forarbeid til møte vises: 3. Velg ønsket utvalg fra nedtrekkslisten til Utvalg. 4. Velg møtedato fra nedtrekkslisten til Møtedato. Kun datoer registrert i møtekalenderen, er tilgjengelige møtedatoer. 5. Velg evt. annen sortering. Standard sortering gir de som allerede er satt opp først, deretter ugraderte og så graderte. For de som ikke er satt opp, vil det innenfor gradering sorteres først på evt. utvalgssakstype og deretter på arkivsaksnummer. På et utvalgsmøte blir det gjerne referert delegerte vedtak som er fattet siden siste møte. Denne listen tas ut i eget bilde som er beskrevet på side 213. Plukke ut saker til sakslisten Slik plukker du ut saker som skal behandles i utvalgsmøter: 1. Klikk Behandling i menylinjen og velg Forarbeid til møte. 2. Dialogboksen Forarbeid til møte vises (se seksjonen ovenfor). 3. Velg utvalg og møtedato fra nedtrekkslistene øverst i bildet. 4. Fra nedtrekkslisten Saker velges hvilke saker som skal plukkes ut. EDB EgroGroup
194 192 Kapittel 7: Utvalgsbehandling av saker Alternativene viser saker som ikke er delegert, altså Utvalgssaker, Referatsaker og Forespørsel. Administrative saker er ikke knyttet til utvalg. Klar til behandling på dette møtet - plukker ut saker som er klar til behandling. Dato på behandlingsfanen må være blank, eller satt til dette møtet. Status må være blank eller ha en annen verdi av type klar til behandling, f.eks. SK eller KL. Saksliste for dette møtet - plukker ut alle saker som har status SK (på sakskart) eller Behandlet og som har nøyaktig samme møtedato som er valgt. Alle (klar til behandling) - tilsvarer Klar til behandling på dette møtet, men eventuell dato på behandlingsfanen blir ignorert. Alle - tar med alle saker klar til behandling eller under forberedelse. Listen sorteres først på status (innenfor hver status på stigende dato). Hvis dato ikke er satt, kommer disse nederst i listen. 5. Klikk Liste for å få opp sakslisten basert på saker valgt i punkt Sakslisten vises: Valget Tilleggsliste er forklart på side 196 og skal normalt ikke være avkrysset. Endre rekkefølgen til sakene på sakslisten Du kan endre rekkefølgen på sakene og eventuelt fjerne saker fra sakslisten: 1. Klikk saken som skal flyttes/fjernes (i sakslisten i bildet Forarbeid møte). 2. Endre rekkefølgen ved å klikke en av knappene til høyre i bildet (i rammen Rekkefølge). EDB ErgoGroup
195 Kapittel 7: Utvalgsbehandling av saker 193 Hvis du fjerner en sak fra den foreløpige listen, blir den bare fjernet fra listen for dette møtet, og kommer opp igjen neste gang du setter opp saksliste for utvalget. Du kan midlertidig låse plasseringen til en sak ved å klikke høyre musknapp og velge Lås (opp) plasseringen på sakslisten fra hurtigmenyen. Saker som flyttes opp og ned, hopper over denne plassen. Låsingen oppheves når du lukker bildet Forarbeid til møte. Du lagrer den nye rekkefølgen ved å klikke høyre musknapp og velge Lagre plasseringer. Lukket behandling Hvis en sak skal behandles i lukket møte og saksbehandler ikke har satt dette på forhånd, kan dette gjøres nå: 1. Klikk saken(e) som skal lukkes (i sakslisten i bildet Forarbeid møte). 2. Hak av for Lukket i rammen Sak i møtet. 3. Klikk Endre. Tilsvarende kan du åpne et møte ved å fjerne haken i ruten Lukket og deretter klikke Endre. Fremmøte Hvis modulen Styrer, råd og utvalg (SRU) er installert finnes menyvalget Fremmøte på hurtigmenyen (klikke høyre musknapp i sakslisten). Du benytter dette valget for å registrere meldt forfall og for å få kalt inn vararepresentanter. Dette er nærmere beskrevet i vedlegg D. Lage foreløpig saksliste Ønsker du å lage en foreløpig sakslise, klikker du høyre musknapp på en av sakene i listen og velger Lag saksliste fra hurtigmenyen. EDB EgroGroup
196 194 Kapittel 7: Utvalgsbehandling av saker Du kommer da inn i tekstbehandleren, og kan se på hvordan sakslisten tar seg ut hvis du gjør den ferdig nå. Tekstdokumentet har overskriften Foreløpig saksliste. Se Overskrive et dokument eller ikke side 199 for å ta ut listen på nytt og la den overskrive den foreløpige listen. Tildele saksnummer til sakene Når sakslisten ser riktig ut, kan du få EDB Sak og Arkiv til å tildele saksnummer til sakene for møtet. Du klikker høyre musknapp på en av sakene i listen og velger Påfør saksnummer fra hurtigmenyen. EDB Sak og Arkiv legger da inn tildelt saksnummer på hver enkelt registrering som er satt opp på sakslisten. Saksnummeret som tildeles er et møtesaksnummer, som angir hvilket nummer saken har på i et bestemt utvalg. Det har ingen ting med arkivsaknummeret å gjøre, som tildeles av EDB Sak og Arkiv når du registrerer en ny sak i arkivet. Endre møtesaksnummer Det er mulig å endre møtesaksnummeret etter at funksjonen for å tildele saksnummer er brukt. Det er ofte man oppdager i ettertid at man har glemt å legge inn en ekstra sak som var oppe på forrige møte og derfor har fått to saker med samme saksnummer. 1. Merk saken som skal endre saksnummer (i sakslisten i bildet Forarbeid møte). EDB ErgoGroup
197 Kapittel 7: Utvalgsbehandling av saker Klikk høyre musetast på den merkede saken og velg Korriger saksnummer fra menyen. 3. Endre saksnummer i feltene Saksnummer. 4. Klikk OK-knappen. Funksjonen endrer bare saksnummer for den valgte saken. Hvis du velger et nummer som allerede er tildelt en annen sak, må du etterpå finne et nytt nummer til denne. Merk at tekstdokumentene ikke oppdateres slik at f.eks. sakslisten må kjøres ut på nytt for å gjenspeile endringene. Endre utvalg for én sak Hvis saken ikke skal behandles i dette utvalget, må saken overføres til et annet utvalg. 1. Merk saken som skal overføres (i sakslisten i bildet Forarbeid møte). 2. Klikk høyre musetast på den merkede saken og velg Endre utvalg fra menyen. 3. Du kommer da inn i et bilde som tilsvarer fanekortet Behandlinger for saken med mulighet til å endre hele behandlingsplanen. Klikk nedtrekkslisten i Utvalg-feltet og velg ønsket utvalg. 4. Klikk OK-knappen. Mulighetene på fanekortet Behandlinger er beskrevet i Kapittel 2. Hvis du endrer en eller flere verdier i dette bildet, får du spørsmål om du ønsker å lagre endringene når du klikker OK for å gå ut av bildet. Endre utvalg for flere saker Flytting av flere saker i samme operasjon benyttes ofte hvis det er utvalgssekretæren som avgjør hvilket utvalg eller komité som skal «forberede» og behandle en sak, og saksbehandlerne bare fører på et «fordelingsutvalg» på sakene. 1. Merk sakene (hold nede CTRL-tasten) som skal overføres (i sakslisten i bildet Forarbeid møte). 2. Klikk høyre musetast på den merkede saken og velg Endre utvalg fra menyen. 3. Bildet Endre utvalg for saker vises. EDB EgroGroup
198 196 Kapittel 7: Utvalgsbehandling av saker Velg nytt utvalg fra nedtrekkslisten i feltet Nytt utvalg. 4. Klikk Endre-knappen. Låse saksfremlegg Når sakslisten er klar, kan du klikke høyre musknapp i listen og velge Lås saksfremlegg fra hurtigmenyen. Dette sørger for at ingen kan gå inn og endre saksfremleggene til sakene lenger. Hvis du har laget dokumentet Sakspapirer får du spørsmål om du ønsker å låse dette også. Tilleggssaksliste(r) Det hender at det dukker opp saker som må inn på sakslisten etter at den opprinnelige sakslisten er låst og saksnummer er påført. Da kan det lages tilleggssakslister. Før du lager en tilleggsliste, må du i bildet Forarbeid til møte hake av i feltet for Tilleggsliste: Når du klikker Liste for å finne frem til nye saker som er klargjort til behandling på møtet, vises bare de nye sakene, og ikke de som allerede har fått tildelt saksnummer. Du kan bruke denne funksjonen til å kjøre en tilleggssaksliste flere ganger. Du lager en tilleggssaksliste på samme måte som for en vanlig saksliste ved å velge Lag saksliste i hurtigmenyen EDB ErgoGroup
199 Kapittel 7: Utvalgsbehandling av saker 197 Når funksjonene for å påføre saksnummer og lage saksliste er utført, betraktes tilleggssakene på lik linje med de ordinære sakene, dvs. at valget for å vise saksliste for møtet lister både de opprinnelige sakene og tilleggssakene. Når du går ut av bildet Forarbeid til møte eller trykker på Liste-knappen på nytt er det ikke lenger mulig å hente frem tilleggssakene for seg. Husk derfor å lage både saksliste og sakspapirer for tilleggssakene før du går ut av bildet (etter at Påfør saksnummer er valgt). Lagre rekkefølgen så langt Mens du arbeider med å bygge opp rekkefølgen med saker til sakslisten, kan du få lagret en foreløpig liste. Denne kan så hentes opp på nytt når du vil arbeide videre med og sluttstille sakslisten. Når du har satt opp en liste som du ønsker å ta vare på i bildet Forarbeid til møte, klikker du høyre musknapp og velger Lagre plasseringer fra hurtigmenyen. Tekstdokumenter til møtet Utvalgssekretær må ha muligheter til å produsere de nødvendige tekstdokumentene til et møte. I bildet Forberedelse til møte, kan du klikke høyre musknapp for å få opp en hurtigmeny med tilgang til de mest relevante tekstdokumentene du trenger å lage. EDB EgroGroup
200 198 Kapittel 7: Utvalgsbehandling av saker Hvis du for eksempel vil produsere sakslisten, velger du Lag saksliste fra menyen. Se Kapittel 4 for en nærmere beskrivelse av hvordan du lager tekstdokumenter. Slik kan du på en oversiktlig måte arbeide med tekstdokumenter til et møte: 1. Klikk nedtrekkslisten i feltet Tekstdokument nederst i bildet Forarbeid sak og velg type tekstdokument du vil arbeide med. 2. Klikk Tekstdokument i menylinjen og velg fra menyen. Møteinnkalling Etter at sakene på sakslisten har fått tildelt saksnummer, kan du få laget møteinnkalling med endelig saksliste. Slik lager du en møteinnkalling: 1. Klikk høyre musknapp (hurtigmenyen) i registreringsbildet Forarbeid til møte og velg Lag saksliste. 2. Bekreft at du vil arkivere sakslisten. 3. Hvis adressatlisten vises, klikk OK uten å merke noen i listen. 4. Fyll ut feltene i dialogboksen Produser tekstdokument og klikk Produser dokumentknappen. EDB ErgoGroup
201 Kapittel 7: Utvalgsbehandling av saker Sakslisten produseres og åpnes i tekstbehandleren. Du kan redigere møteinnkallingen i tekstbehandleren hvis det er behov for det. 6. Skriv ut innkallingen. 7. Klikk Fil i menylinjen til tekstbehandlerne og velg Arkiver i EDB Sak og Arkiv. Møteinnkallingen blir automatisk registrert som en journalpost knyttet til møtesaken for møtet, og dokumentet blir lukket. Overskrive et dokument eller ikke I arbeidet med møtedokumenter er det ofte nødvendig å lage disse flere ganger før alt blir helt riktig. Hvis du for eksempel allerede har laget en saksliste til et utvalgsmøte, men har behov for å lage den på nytt, får du opp en dialogboks som denne når du skal lage den oppdaterte sakslisten: EDB EgroGroup
202 200 Kapittel 7: Utvalgsbehandling av saker Overskriv sakslisten du lager overskriver og sletter den du har merket i listen. Ny - tar vare på begge utgavene. Hvis du for eksempel lager en tilleggssaksliste (se side 196), bør du klikke Ny for å ta vare på begge. Offentlig saksliste Hvis sakslisten inneholder graderte saker, kan det i tillegg til en ordinær full saksliste også lages en Offentlig saksliste. Denne inneholder ikke opplysninger som skal avskjermes i henhold til de retningslinjer som gjelder for slike saker. Du produserer en Offentlig saksliste på tilsvarende måte som en saksliste (se Møteinnkalling i avsnittet ovenfor) men velger Lag offentlig saksliste fra hurtigmenyen i stedet for Lag saksliste. Sakspapirer Sakspapirer omfatter sakslisten, innstilling til vedtak, eventuelt tidligere behandlinger, og saksfremlegg for hver enkelt sak. Du produserer Sakspapirer på tilsvarende måte som en saksliste (se Møteinnkalling i avsnittet ovenfor) men velger Lag sakspapirer fra hurtigmenyen i stedet for Lag saksliste. Sakspapirene inneholder blant annet: Møteinnkalling. Innkalte (hvis SRU se vedlegg D). Saksliste. Saksfremlegg. Tidligere behandling av sakene. EDB ErgoGroup
203 Kapittel 7: Utvalgsbehandling av saker 201 Deler av sakspapirene kan se slik ut. Merk: Delegerte vedtak blir ikke kopiert inn her automatisk. Du kan velge å legge ved listen fra side 213 eller du kan kopiere inn / referere den direkte i dokumentet før du arkiverer det. Utkast til møteprotokoll Utkastet til møteprotokoll kan kjøres i forkant av møtet og inneholder: Møteoverskrifter. Innkalte (hvis SRU se vedlegg D). Tilstede (ikke utfylt) (hvis SRU se vedlegg D). Saksliste. Underskrifter (ikke utfylt). Innstillinger. Behandlinger (ikke utfylt). Vedtak (kopiert inn i fra feltet innstilling for å gjøre det lettere å skrive protokollen i de tilfellene der innstillingen blir vedtatt). Du produserer Utkast til møteprotokoll på tilsvarende måte som en saksliste (se Møteinnkalling i avsnittet ovenfor), men velger Lag utkast til møteprotokoll fra hurtigmenyen i stedet for Lag saksliste. EDB EgroGroup
204 202 Kapittel 7: Utvalgsbehandling av saker Deler av møteprotokollen kan se slik ut: Områdene hvor du kan skrive er tydelig markert med farger og symboler. Merk: Det er viktig at linjene med disse symbolene ikke slettes. Det ligger såkalte bokmerker i linjene som styrer tekst som kopieres til sakspapirer for etterfølgende utvalg, til saksprotokoll, til offentlig protokoll og til melding om vedtak. I bildet over er visning av bokmerker (I) slått av. Politiker EDB Sak og Arkiv Politiker er et produkt som gjør det mulig for politikere å få elektronisk tilgang til dokumenter som skal eller er blitt utvalgsbehandlet. I bildet Forarbeid til møte kan du overføre informasjon om sakene fra høyre mus-menyen i sakslisten. Dette er beskrevet i Vedlegg F. Portal (før møte) EDB Sak og Arkiv kan også gjøre informasjon og dokumenter tilgjengelig for innsyn fra portaler. Dette gjøres ved å velge Overfør til Portal fra høyre mus-menyen: Når du velger Overfør til Portal får du opp følgende bilde: EDB ErgoGroup
205 Kapittel 7: Utvalgsbehandling av saker 203 Her må du gjøre følgende valg: Velg hvilke møtedokumenter som skal overføres til portalen. Hak av for Produser PDF dokumenter hvis det skal lages PDF av dokumenter i produksjonsformat. PDF-dokumentene vil da være de dokumentene som legges ut sammen med journalopplysningene. Merk: Hvis det er angitt i alternative verktøy i Administrator at noen filtyper skal gjøres om til arkivformat uten konvertering, vil det ikke lages PDF av disse. Konverteringen til PDF vil samtidig fjerne hjelpetekster av typen skriv vedtaket under i saksfremlegg, møteprotokoller og saksprotokoller. Fjerningen gjøres kun for PDFvarianten. De blir liggende i produksjonsformatet for videre bruk under utvalgsbehandlingen. Hak av for Ta med vedlegg hvis det skal legges ut dokumenter også for vedleggene til de valgte dokumentene. Trykk OK for å starte eventuell konvertering, samt sette de angitte sakene og dokumentene tilgjengelig for portaler. Hvis det av en eller annen grunn er nødvendig å trekke tilbake utlegg til portalen gjøres det på en av følgende måter: Alle sakene: Velg Fjern forarbeid fra Portal. Da fjernes utlegget for alle journalposter og dokumenter lagt ut over. Merk at disse også fjernes for eventuelle utlegg for offentlig journal. Enkeltdokument/sak: Fane Arkiv på journalposten, fjern hake for Publisert. Kun tekstdokument: Info om tekstdokument, fjern hake for Publisert. Etterarbeid til møte Etter at et utvalgsmøte er avholdt, må det lages endelig protokoll. Underveis i møtet kan EDB Sak og Arkiv benyttes til å registrere hvem og hva. Dermed kan protokollen gjøres ferdig umiddelbart etter at møtet hevet. Du kan skrive ut protokollen og møtedeltakerne kan underskrive rett etter at møtet er avsluttet. Slik setter du i gang etterarbeidene til et møte: 1. Klikk Behandling i menylinjen og velg Etterarbeid til møte. 2. Dialogboksen Etterarbeid til møte vises. EDB EgroGroup
206 204 Kapittel 7: Utvalgsbehandling av saker 3. Velg ønsket utvalg fra nedtrekkslisten til Utvalg. 4. Velg møtedato fra nedtrekkslisten til Møtedato. Kun datoer registrert i møtekalenderen, er tilgjengelige møtedatoer. 5. Klikk Liste-knappen. 6. Du får opp de sakene som står på sakslisten til møtet du valgte. Hvis du høyreklikker i listen, får du opp en hurtigmeny med valg som gir tilgang til nødvendige aktiviteter i etterkant av møtet. Disse menyvalgene er bare tilgjengelig for personer med rettigheter som møtesekretær. Endre status og registrere vedtak Vedtak som fattes registreres ved å endre status i saken. Slik endres status i en sak: 1. Klikk Behandling i menylinjen og velg Etterarbeid til møte. 2. Dialogboksen Etterarbeid til møte vises. EDB ErgoGroup
207 Kapittel 7: Utvalgsbehandling av saker Merk saken(e) (SHIFT for sammenhengende merking, CTRL for enkeltsaker som skal ha samme status) i listen og velg status fra nedtrekkslisten Status De mest vanlige statuskodene er: BE - saken er ferdig behandlet i dette utvalget. Den kommer ikke med i listen over saker neste gang du skal plukke ut saker som skal settes på sakslisten til neste møte TB saken sendes tilbake til foregående utvalg for ny behandling. Du får da spørsmål om behandlingen skal settes til under forberedelse slik at det eventuelt kan lages ny utredning, eller om den skal settes klar til behandling i utvalget TR saken er trukket fra behandling IIV - saker som skal følges opp og der vedtak ikke er blitt iverksatt ennå. Slike saker blir med i rapporten Vedtaksoppfølging (se. IV saker der vedtak er satt ut i livet. Saker med denne statusen blir ikke med i rapporten Vedtaksoppfølging. Det er også mulig å gå til bildet med saksdetaljer og fanekortet Behandlinger for å angi at et vedtak er iverksatt. UT saken er ikke ferdigbehandlet, og må tas opp igjen i et senere møte. I Resultat-feltet kan du velge fra nedtrekkslisten eller selv skrive inn hva resultatet av behandlingen ble, som for eksempel Søknad innvilget. 4. Klikk Endre-knappen 5. Bekreft endring ved å klikke Ja i meldingsboksen som vises. Fremmøte Hvis dere har modulen Styrer, råd og utvalg (SRU), er det et ekstra menyvalg Fremmøte i høyre mus-menyen i sakslisten. Du benytter dette valget for å registrere forfall som ikke var meldt da sakspapirene ble sendt ut. Dette er nærmere beskrevet i vedlegg D. Møteprotokoll og offentlig protokoll Hvis du ikke startet arbeidet med møteprotokollen fra bildet Forarbeid til møte (se Utkast til møteprotokoll side 201), kan du velge Lag (utkast til) møteprotokoll i bildet Etterarbeid til møte. Hvis møteprotokollen ble tatt ut, men ikke er ferdigskrevet, velger du Endre møteprotokoll. EDB EgroGroup
208 206 Kapittel 7: Utvalgsbehandling av saker Møteprotokollen kan skrives ferdig og gjøres klar for godkjenning. Ledetekstene bør fjernes når protokollen er ferdig (se Utskrift av møteprotokoll nedenfor). Hvis protokollen skal redigeres etter at kodene med &&& er fjernet, må du velge å vise bokmerkene i teksten for lettere å kunne se hvor feltene for behandling og vedtak begynner og slutter. (I Microsoft Word gjør du dette ved å velge Alternativer fra Verktøy-menyen, klikke på fanen til kortet Vis og krysse av i boksen for Bokmerker. Du ser bokmerkene som haker i teksten.) Siden behandling og vedtak kopieres inn i andre dokumenter, bør du ikke sette inn sideskift eller mange blanke linjer innenfor bokmerkene &&& som angir disse. Dokumentet Offentlig protokoll tar utgangspunkt i møteprotokollen etter at vedtakene er registrert, men den sørger for at behandlingsdelen for alle saker unntatt offentlighet blir fjernet. I dette tilfellet velger du Lag offentlig protokoll fra menyen i stedet. Utskrift av møteprotokoll Hvis du velger utskrift på vanlig måte i tekstebehandleren, blir også ledetekstene med. Slik unngår du ledetekster i utskriftene: EDB ErgoGroup
209 Kapittel 7: Utvalgsbehandling av saker Klikk knappen Skriv Ut Uten Ledetekst i verktøylinjen til tekstbehandleren 2. Du får spørsmål om å fjerne ledetekstene permanent. Klikk eventuelt Ja for å bekrefte fjerning av ledetekster. Svarer du Nei, skrives dokumentet ut direkte. I begge tilfeller blir utskriften uten slike linjer. Protokollen kan arkiveres både med og uten disse linjene. 3. Bekreft utskrift (hvis Ja). Saksprotokoller En saksprotokoll inneholder behandling og vedtak for en enkelt sak i møtet. Saksprotokollene lages så snart møteprotokollen er ferdig, og blir automatisk registrert i de enkelte arkivsakene i EDB Sak og Arkiv. Du kan lage saksprotokoll enkeltvis eller samlet. Slik lager du saksprotokoller: 1. Klikk Behandling i menylinjen og velg Etterarbeid til møte. 2. Dialogboksen Etterarbeid til møte vises. Klikk høyre musknapp(hurtigmeny) og velg Lag Saksprotokoller. Hvis du skal lage saksprotokoll for en enkeltsak, må du merke saken først og velge Lag saksprotokoll for valgte. 3. Hvis du har arkivert flere møteprotokoller til møtet, vises dialogboksen Eksisterende rapport(er) (møteprotokoller). EDB EgroGroup
210 208 Kapittel 7: Utvalgsbehandling av saker Merk hvilken som skal legges til grunn for utarbeidelse av saksprotokoller. Klikk Velg-knappen 4. Etter en stund vises en melding om at saksprotokoller er produsert. Klikk OK. Journalpostregistreringen får journalpostarten BEH. Merk: Det er nødvendig å lage saksprotokoller for sakene som er behandlet i møtet for at de nødvendige tekstene om behandling og vedtak skal komme med i sakspapirene til neste utvalg som skal behandle saken, og for at vedtaket skal bli med i Melding om vedtak. Saksprotokollene får utvalgets navn, møtedato og saksnummeret som navn (mottaker) slik at det er lett å skille de fra hverandre i journalpostoversiktene. Saksprotokollene blir automatisk overskrevet om man velger å lage saksprotokoller på nytt, f.eks. fordi det ble gjort en endring i møteprotokollen. Merk: Hvis man har laget andre dokumenter (Melding om vedtak, Sakspapirer) basert på saksprotokollene blir ikke disse oppdatert! Når møteprotokollen er godkjent og saksprotokollene laget, bør man klikke på knappen Lås protokoller i bildet Ettararbeid til møte for å hindre at disse blir oppdatert uønsket. Du får da mulighet til å låse både møteprotokollen og saksprotokollene. EDB ErgoGroup
211 Kapittel 7: Utvalgsbehandling av saker 209 Skrive ut saksprotokoll Du kan skrive ut en saksprotokollen som tekstdokument ved å åpne saksprotokollen i tekstbehandleren: 1. Søk frem journalpostoversikten med saksprotokoller. jourart BEH. (se Kap. 5). 2. Klikk ønsket saksprotokoll. 3. Klikk Testdokument i menylinjen og velg Skriv ut (Vis for å lese). Melding om vedtak Partene i en sak skal ha melding når saken er behandlet og vedtak er fattet. Melding om vedtak inneholder normalt kopi fra saksprotokollen. Det er også mulig å legge ved eller bruke Samlet saksfremstilling i stedet (se nedenfor). Slik får du får laget en Melding om vedtak: 1. Klikk Behandling i menylinjen og velg Etterarbeid til møte. 2. Dialogboksen Etterarbeid til møte vises. Merk ønsket sak. 3. Klikk høyre musknapp(hurtigmeny) og velg Lag Melding om vedtak (hvis det allerede finnes en melding om vedtak i saken, får du valg om du vil overskrive eller lage ny (se side 199). 4. Dialogboksen Velg adressater vises. Velg adressater og type, og klikk OK. EDB EgroGroup
212 210 Kapittel 7: Utvalgsbehandling av saker 5. Dialogboksen Produser tekstdokument vises Fyll inn nødvendige felter og klikk Produser dokument-knappen 6. Vedtaket lages som et tekstbehandlingsdokument. Klikk Fil i menylinjen og velg Arkiver i EDB Sak og Arkiv (etter at du eventuelt har skrevet ut dokumentet). Samlet saksfremstilling En samlet saksfremstilling gir oversikt over alle behandlinger en arkivsak har vært gjennom. Den lager et dokument tilsvarende Sakspapirer med utplukk fra saksfremlegget og alle saksprotokollene, men kun for en enkelt sak. EDB ErgoGroup
213 Kapittel 7: Utvalgsbehandling av saker 211 Politiker / Publikum Det mulig for politikere og publikum å få tilgang til offentlige dokumenter som skal eller er blitt utvalgsbehandlet. I bildet Etterarbeid til møte kan du overføre informasjon om sakene fra hurtigmenyen (klikke høyre musknapp): Hvis man kun har modulen Publikum, heter menyvalget Overfør til Publikum. Har man modulen Politiker, vil menyvalget Overfør til Politiker også overføre til publikum. Dette er beskrevet i Vedlegg F. Portal (etter møte) EDB Sak og Arkiv kan også gjøre utvalgssakene tilgjengelig for innsyn fra portaler. Dette gjøres ved å velge Overfør til Portal fra høyre mus-menyen: Når du velger Overfør til Portal får du opp følgende bilde: Her må du gjøre følgende valg: Velg hvilke møtedokumenter som skal overføres til portalen. Hak av for Produser PDF dokumenter hvis det skal lages PDF av dokumenter i produksjonsformat. PDF-dokumentene vil da være de dokumentene som legges ut sammen med journalopplysningene. Merk: Hvis det er angitt i alternative verktøy i EDB EgroGroup
214 212 Kapittel 7: Utvalgsbehandling av saker Administrator at noen filtyper skal gjøres om til arkivformat uten konvertering, vil det ikke lages PDF av disse. Konverteringen til PDF vil samtidig fjerne hjelpetekster av typen skriv vedtaket under i saksfremlegg, møteprotokoller og saksprotokoller. Fjerningen gjøres kun for PDFvarianten. De blir liggende i produksjonsformatet for videre bruk under utvalgsbehandlingen. Hak av for Ta med vedlegg hvis det skal legges ut dokumenter også for vedleggene til de valgte dokumentene. Trykk OK for å starte eventuell konvertering, samt gjøre de angitte sakene og dokumentene tilgjengelig for portaler. Hvis det av en eller annen grunn er nødvendig å trekke tilbake utlegg til portalen gjøres det på en av følgende måter: Alle sakene: Velg Fjern etterarbeid fra Portal. Da fjernes utlegget for alle saksprotokoller, møteprotokoller og offentlige protokoller. Merk at disse også fjernes for eventuelle utlegg for offentlig journal. Enkeltdokument/sak: Fane Arkiv på journalposten, fjern hake for Publisert. Kun tekstdokument: Info om tekstdokument, fjern hake for Publisert. Ajour Ajour er et system utviklet av Landbruksdepartementet for håndtering og rapportering av saker som angår landbruket, inklusive plansaker. De som ønsker denne muligheten må installere modulen Ajour. Ved å klikke høyre musknapp i bildet Etterarbeid til møte kan du se om denne modulen er tilgjengelig hos deg. Dette er nærmere beskrevet i Vedlegg E. Rapporter og oversikter EDB Sak og Arkiv gir deg muligheter til å ta ut rapporter og oversikter i forbindelse med utvalgsbehandling av saker. Som beskrevet ovenfor, kan du fra bildet Etterarbeid til møte få laget protokoll fra møter, saksprotokoller, melding om vedtak etc. I tillegg finnes rapporter som gir oversikter over forskjellige typer vedtak. journalposter som skal refereres på utvalgsmøter. saker som skal refereres på utvalgsmøter. Rapportene er tilgjengelige fra menyvalget Behandling i menylinjen: EDB ErgoGroup
215 Kapittel 7: Utvalgsbehandling av saker 213 Liste over saker i et utvalg i en periode Denne rapporten gjør det mulig å ta ut en liste over hvilke saker som er behandlet i et utvalg i en bestemt periode. Slik tar du ut en rapport: 1. Klikk Behandling i menylinjen, velg Rapporter og klikk Politisk vedtak. 2. Dialogboksen Liste over saker i et utvalg i en periode vises. 3. Velg utvalg fra nedtrekkslisten til feltet Utvalg. 4. Skriv inn perioden rapporten skal gjelde for i feltet Søk fra / til dato. 5. Klikk Liste-knappen. 6. Klikk Rapport-knappen. 7. Rapporten åpnes i tekstbehandleren din. Hvis du krysser av for Offentlig rapport, blir eventuelle graderte opplysninger stjernet ut tilsvarende offentlig postliste. Delegerte vedtak Et utvalg som har delegert behandlingen av saker ønsker normalt å ha en oversikt over hvilke vedtak som er fattet i disse sakene. Slik plukker du ut og lager en rapport over delegerte vedtak: EDB EgroGroup
216 214 Kapittel 7: Utvalgsbehandling av saker 1. Klikk Behandling i menylinjen, velg Rapporter og klikk Administrative vedtak. 2. Dialogboksen Delegerte vedtak vises. 3. Velg Utvalg og Møtedato fra nedtrekkslistene. Søk fra dato Søk til dato kan brukes til å angi perioden for søk hvis du ikke vil ha med alle ikke-refererte saker. Velg - om refererte (i dette møtet), ikke-refererte (i noen møter) eller begge skal være med. Sakstype tilsvarer det som står på fanekortet Behandlinger (se Kapittel 2), og kan brukes til å begrense utplukket til delegerte vedtak som omfatter et bestemt emne. Sortering valg for sortering av listen (etter Sakstype og deretter saksnummer, etter Saksnummer eller etter Dato og deretter saksnummer). 4. Fyll inn feltene og klikk Liste-knappen. 5. Delegerte vedtak som tilfredsstiller søkekriteriene vises i oversikten. Offentlig rapport - hvis denne er haket av blir graderte opplysninger stjernet ut tilsvarende offentlig postliste når du velger Rapport. Merk referert - alle sakene i oversikten markeres som referert i dette møtet. Dette bør gjøres hvis man benytter muligheten til manuell justering av dato for vedtak kombinert med et utplukksintervall som går lenger tilbake enn til forrige kjøring. Hvis ikke risikerer man at en sak ikke blir referert fordi datoen ble justert bakover i tid, eller at den ble referert to ganger fordi den ble justert fremover. Overfør til Ajour vedtakene overføres til Ajour Landbruk (se Ajour side 212 og Vedlegg E) Klikk Rapport-knappen. 6. Listen over delegerte vedtak åpnes som et dokument i tekstbehandleren din. EDB ErgoGroup
217 Kapittel 7: Utvalgsbehandling av saker Klikk Fil i menylinjen og velg Arkiver i EDB Sak og Arkiv i tekstbehandleren etter at du har skrevet ut delegasjonslisten (hvis den skal arkiveres). Rapporten kan automatisk bli registrert som en journalpost i arkivsaken for møtet hvis organisasjonen velger å sette opp EDB Sak og Arkiv på den måten. Administrative vedtak Samme funksjon som er beskrevet i forrige avsnitt for Delegerte vedtak finnes også for Administrative vedtak. Du går frem på samme måte for å få ut en slik liste, men velger avdeling og seksjon i stedet for utvalg. Siden det ikke finnes noen møtesak å arkivere på finner du ikke menyvalget Arkiver i EDB Sak og Arkiv i tekstbehandleren og kan heller ikke velge noen møtedato. Journalposter som refereres Rapporten Journalposter som refereres er en liste over journalposter som skal refereres på et utvalgsmøte. Dette er journalposter der feltet Ref. utvalg er fylt ut. Dette feltet befinner seg på fanekortet Utlån/Avskrivning. Slik plukker du ut og lager en rapport over journalposter som skal refereres: 1. Klikk Behandling i menylinjen, velg Rapporter og klikk Journalposter som skal refereres. 2. Dialogboksen Dokumenter som refereres vises. EDB EgroGroup
218 216 Kapittel 7: Utvalgsbehandling av saker Velg Utvalg og Møtedato fra nedtrekkslistene: Søk fra dato Søk til dato kan brukes til å angi perioden for søk hvis ikke alle ikke-referert skal være med i rapporten. Velg - om refererte (i dette møtet), ikke-refererte (i noen møter) eller begge skal være med. 3. Fyll inn feltene og klikk Liste-knappen. 4. Journalposter som tilfredsstiller søkekriteriene vises i oversikten. Offentlig rapport - hvis denne er haket av blir graderte opplysninger stjernet ut tilsvarende offentlig postliste når du velger Rapport. Merk referert - alle sakene i oversikten markeres som referert i dette møtet. Dette bør gjøres siden ref.utvalg påføres i ettertid og datointervallet refererer seg til journalpostens registreringsdato. Hvis ikke risikerer man både uteglemte referanser og dobbeltreferanser fordi man overkompenserer med datointervallet.. Klikk Rapport-knappen 5. Listen over journalposter som skal refereres på utvalgsmøtet åpnes som et dokument i tekstbehandleren din. 6. Klikk Fil i menylinjen og velg Arkiver i EDB Sak og Arkiv i tekstbehandleren etter at du har skrevet ut listen. Rapporten kan automatisk bli registrert som en journalpost i arkivsaken for møtet hvis organisasjonen velger å sette opp EDB Sak og Arkiv på den måten. Saker som refereres Rapporten Saker som refereres er en liste over saker som skal refereres på et utvalgsmøte. Dette er saker der feltet Ref. utvalg på fanekortet Utlån i saksdetaljbildet er fylt ut. Slik plukker du ut og lager en rapport over saker som skal refereres: 1. Klikk Behandling i menylinjen, velg Rapporter og klikk Saker som skal refereres. 2. Dialogboksen Saker som refereres vises. EDB ErgoGroup
219 Kapittel 7: Utvalgsbehandling av saker 217 Velg Utvalg og Møtedato fra nedtrekkslistene Søk fra dato Søk til dato kan brukes til å angi perioden for søk hvis ikke alle ikke-referert skal være med i rapporten. Velg - om refererte, ikke-refererte eller begge skal være med. 3. Fyll inn feltene og klikk Liste-knappen. 4. Saker som tilfredsstiller søkekriteriene vises i oversikten. Offentlig rapport - hvis denne er haket av blir graderte opplysninger bli stjernet ut tilsvarende offentlig postliste. Merk referert - alle sakene i oversikten markeres som referert i dette møtet. Dette bør gjøres hvis man benytter muligheten til manuell justering av dato for vedtak kombinert med et utplukksintervall som går lenger tilbake enn til forrige kjøring. Hvis ikke risikerer man både uteglemte referanser og dobbeltreferanser fordi man overkompenserer med datointervallet. Klikk Rapport-knappen 5. Listen over saker som skal refereres på utvalgsmøtet åpnes som et dokument i tekstbehandleren din. 6. Klikk Fil i menylinjen og velg Arkiver i EDB Sak og Arkiv i tekstbehandleren etter at du har skrevet ut listen (hvis den skal arkiveres).. Rapporten kan automatisk bli registrert som en journalpost i arkivsaken for møtet hvis organisasjonen velger å sette opp EDB Sak og Arkiv på den måten. Vedtaksoppfølging I EDB Sak og Arkiv finnes det en egen modul for å gjøre det enklere å følge opp de politiske vedtak som er fattet. Modulen må kjøpes separat. I modulen kan det tas ut rapporter både over vedtak som er iverksatt og over vedtak som ikke er iverksatt i en periode. Når et utvalgsmøte er avholdt, bruker man bildet Etterarbeid til møte for å registrere eller endre status på hver enkelt sak (se Endre status og registrere vedtak side 204). Dette bildet er beskrevet fra side 204 tidligere i kapitlet. Nedtrekkslisten Status inneholder to statustyper som er lagt inn med tanke på modulen for vedtaksoppfølging: EDB EgroGroup
220 218 Kapittel 7: Utvalgsbehandling av saker IIV - Statusen Vedtak ikke iverksatt (IIV) påføres saker som skal følges opp og angir at vedtak ikke er blitt iverksatt ennå. IV - Statusen Vedtak iverksatt (IV) settes når vedtaket er satt ut i livet. Dette gjøres normalt med et eget menyvalg på behandlingsfanen. Det er også mulig å gå til bildet med saksdetaljer og fanekortet Behandlinger for å angi at et vedtak er iverksatt. Du må bruke det vannrette rullefeltet nederst på fanekortet for å rulle bildet mot høyre, slik at du får tilgang til feltene for iverksettingsdato og type. type benyttes for å klassifisere vedtakene, for eksempel i vedtak som skal iverksettes eller vedtak som angir regler for fremtidige vedtak. Da rapporten Vedtaksoppfølging plukker ut saker ut i fra dette bildet, bør det settes snarest mulig etter møtet for de sakene som skal følges opp. Når du har valgt en type (kategori) fra nedtrekkslisten og velger Iverksatt fra hurtigmenyen, sørger EDB Sak og Arkiv for å sette inn dagens dato i datofeltet. Slik plukker du ut og lager en rapport over saker som det skal refereres status for: 1. Klikk Behandling i menylinjen, velg Rapporter og klikk Vedtaksoppfølging. 2. Dialogboksen Vedtaksoppfølging vises. EDB ErgoGroup
221 Kapittel 7: Utvalgsbehandling av saker 219 Velg Utvalg fra nedtrekkslisten Søk fra dato Søk til dato kan brukes til å angi perioden for vedtakene (møtedato). Status - status på saken, dvs. iverksatt eller ikke iverksatt vedtak. Vedtakstype velges fra nedtrekkslisten (se over). Avdeling / seksjon velges fra nedtrekkslisten. 3. Fyll inn feltene og klikk Liste-knappen. 4. Saker som tilfredsstiller søkekriteriene vises i oversikten. Klikk Rapport-knappen. 5. Du får flettet inn vedtaket fra saksprotokollen til de forskjellige sakene som et dokument i tekstbehandleren din. Rapporten kan automatisk bli registrert som en journalpost i arkivsaken for møtet hvis organisasjonen velger å sette opp EDB Sak og Arkiv på den måten. 6. Klikk Fil i menylinjen og velg Returner til EDB Sak og Arkiv i tekstbehandleren etter at du har skrevet ut listen (hvis den skal arkiveres). EDB EgroGroup
222
223 221 Vedlegg A: Moduler for teknisk etat Dette vedlegget beskriver tilleggsmodulene for teknisk etat i EDB Sak og Arkiv. Tilgang til modulene må kjøpes separat. Det finnes fem integrerte moduler: Byggesak Delingssak Plansak Integrasjon med GIS Integrasjon med GAB Når organisasjonen ønsker å ta i bruk modulene som er omtalt i dette vedlegget, må EDB Sak og Arkiv Administrator brukes til å registrere at modulene kan tas i bruk ved å oppgi tilsendt ID. Dette er beskrevet i EDB Sak og Arkiv Administrator Brukerhåndbok. Gebyrer i forbindelse med saksbehandlingen er beskrevet i Kapittel 2. Modul for Byggesak Byggesak er en modul som støtter saksbehandlingen av byggesaker. Modulen forutsetter at organisasjonen bruker saksgangsfunksjonene, og disse er beskrevet i Kapittel 2. For full utnyttelse av byggesak anbefales også modulene kobling til GIS og kobling til GAB (GEOLOK). Registrere en ny byggesak En byggesak registreres med saksart BYG og en sakstype med tilhørende saksmal spesiell for byggesak og tilpasset Plan og Bygningsloven. Til byggesaken kan det knyttes journalposter, for eksempel søknad om igangsettingstillatelse, foreløpig svar, og så videre. Byggesaker har ikke egne journalpostart du bruker arter som DOK for eksterne dokumenter og HNV for henvendelser. Saksarten BYG inneholder følgende sakstyper: STD benyttes inntil sakstype kan settes. MELDING - for tiltak som behandles etter melding ENKEL - for enkle tiltak som behandles etter søknad (Plan og Bygningsloven 95b). ETTRINN - for tiltak som behandles etter søknad (Plan og Bygningsloven 93). TOTRINN - for større tiltak som behandles etter søknad (Plan og Bygningsloven 93 / 95a nr. 11). Sakstypene kan tilpasses av den enkelte organisasjon, så det kan være at det finnes andre sakstyper hos deg. Til hver sakstype er det knyttet egne saksmaler med milepæler (se side 226) og egne gebyrmaler (se Kapittel 2). EDB ErgoGroup
224 222 Vedlegg A: Moduler for teknisk etat Saksdetaljkortet for byggesak kan se slik ut: Fanekortene Bygg og Vilkår/Tilsyn er spesifikke for saksarten BYG (se seksjonene nedenfor). De øvrige fanekortene er beskrevet i kapittel 2. Fanekortet Bygg Dette fanekortet inneholder de mest sentrale feltene med informasjon om en byggesak. Fanekortet Bygg er delt i flere områder: Tiltak: Tiltak - type tiltak GAB-kode på to tegn, for eksempel 21 / Nybygg. Velg fra nedtrekkslisten. Bygningstype - type bygning GAB-kode på tre tegn, for eksempel 111 / Enebolig. Velg fra nedtrekkslisten. Tiltaksklasse - er en GAB-kode på ett tegn tallet 1 til 3. Næringsgruppe - er også en GAB-kode du kan velge fra en nedtrekksliste. Du kan registrere flere tiltak ved å velge Ny fra høyre mus menyen. EDB ErgoGroup
225 Vedlegg A: Moduler for teknisk etat 223 Har du registrert flere tiltak kan du endre rekkefølgen via valgene Flytt opp og Flytt ned. Skal ikke tiltaket registreres likevel, kan du velge slett. Oppslag er forklart over. Kommunenummer: Kommnr - kommunenummer fylles ut automatisk ut i fra oppsett i systemet. Hvis byggesaken ligger i en annen kommune, kan du endre verdien. Eiendom: Eiendommen identifiseres ved hjelp av av fire felt. Har du integrasjon med GAB, vil verdien som du skriver inn automatisk sjekkes og kontrolleres for å se at den finnes i GAB. Du kan trykke F2-tasten for å søke etter eiendomsopplysninger i GAB. Gårdsnr - gårdsnummer. Bruksnr - bruksnummer. Festenr - festenummer. Seksjonsnr - seksjonsnummer. Du kan registrere flere eiendommer og du kan sortere dem på linje med mulighetene som tiltak gir (se over). Bygningsnummer: Bygningen identifiseres ved hjelp av ett eller to felt. Har du integrasjon med GAB, vil verdien som du skriver inn i det første feltet automatisk sjekkes og kontrolleres for å se at den finnes i GAB. Du kan trykke F2-tasten for å søke etter bygninger i GAB. Bygningsnr - bygningsnummer. Tilbyggsnr - tilbyggsnummer. Du kan registrere flere bygninger og du kan sortere dem på linje med mulighetene som tiltak gir (se over). Adresse: Adressen til eiendommen: Adresse - adresse for bygget, to felter. Har du integrasjon med GAB, kan du trykke F2- tasten for å søke etter eiendomsopplysninger der. Trykker du F3 får du opp Postens gateadresseregister for å søke frem postnummeret. Postnr - postnummeret til eiendommen. Trykk F2 for Postens postnummerregister. Poststed - poststedet til eiendommen. Dette feltet fylles ut automatisk ut i fra angitt postnummer. Trykk F2 for oppslag i Postens postnummerregister. Når du har fylt ut de forskjellige feltene på fanekortet, husk å klikke Lagre for å lagre opplysningene. Også på dette fanekortet (i feltene) vil du få tilgang til en hurtigmeny med de mest relevante kommandoene (du kan velge hvis du klikker på høyre musknapp eller trykker F5). EDB EgroGroup
226 224 Vedlegg A: Moduler for teknisk etat Hvis du åpner undermenyen Oppslag, og har tilgang til GIS og/eller GAB-systemer, ser du hvilke typer informasjon du kan hente fra disse. Du har tilgang til følgende kommandoer: Vis byggesøknaden - hvis søknaden er registrert via import fra Byggsøk, er det lagt inn en referanse til journalposten som inneholder selve søknaden. Menyvalget viser denne søknaden. Vis eiendom i GAB - Innsynsmodulen for GAB søker frem og viser informasjon om eiendommen som er angitt i feltet Eiendomsid på fanekortet Bygg. Vis bygning i GAB - Her får du hentet frem og vist informasjon om eiendommen som er angitt i feltet Bygningsnr. Finn rettighetshavere - Denne underkommandoen lar deg søke i GAB etter rettighetshavere til eiendommen som er angitt i feltet Eiendomsid. Vis eiendom i GIS - Her kan du få GIS-systemet til å vise et kartutsnitt der eiendommen som er angitt i feltet Eiendomsid på fanekortet Bygg er merket. Vis bygning i GIS - Tilsvarende som forrige punkt. Fanekortet Vilkår/Tilsyn Fanekortet Vilkår/Tilsyn ser slik ut: I øvre del av fankortet registreres spesielle vilkår og mangler ved byggesøknaden. Disse lagres som «frittstående milepæler» som ikke er direkte knyttet til saksgangen. Hvis det er laget en egen vilkårsmal for saken, vil de aktuelle vilkårene være tilgjengelig via nedtrekkslisten for vilkårsbeskrivelse. I nedre del av fanekortet registreres tilsyn som foretas på bygget. Slik foretar du en ny registrering: EDB ErgoGroup
227 Vedlegg A: Moduler for teknisk etat Klikk høyre musknapp og velg Ny. 4. To linjer med ni felter vises hvor du kan registrere ny informasjon. Fyll inn nødvendig informasjon i feltene. Start - fylles ut automatisk når du registrerer tilsynet. Ferdig - fylles ut automatisk når du velger en annen status enn Ikke avholdt. Type - benyttes for å angi type tilsyn (inspeksjonstilsyn, dokumenttilsyn, revisjonstilsyn) Status - velg status fra nedtrekksmenyen, nøyaktig som for milepæler i selve saksgangen. Foretak - oppslag mot parter i saken for å angi hvilken av disse som det skal avholdes tilsyn hos. Du kan velge fra nedtrekksliste (vises når du klikker i feltet). Frist - brukes for å angi en frist for når tilsyn må være avholdt, evt. frist for å utbedre mangler funnet under tilsynet. Aksjon - nedtrekksliste som benyttes for å angi evt. aksjoner (eller Ingen hvis det ikke var noe å påpeke). Beskrivelse - det brede feltet på linje to - bruker du til en kort beskrivelse av tilsynet. Saksbehandler - fylles automatisk ut med dine initialer når du registrerer tilsynet. Kan endres. Klikk Lagre på saksdetaljkortet Fanekortet Disp/Areal Fanekortet Disp/Areal ser slik ut: EDB EgroGroup
228 226 Vedlegg A: Moduler for teknisk etat I øvre del av fanekortet registreres evt. dispensasjonssøknader: Status - angir status på søknaden (for eksempel Ikke behandlet). Dato - angir når søknaden ble registrert Bestemmelse - benyttes for å angi hvilken bestemmelse det søkes dispensasjon fra (kan være reguleringsplan, lov eller annet hvilke valg som er mulig settes opp i administrator). Paragraf - benyttes for å angi hvilken paragraf i bestemmelsen det søkes dispensasjon fra. Saksbeh angir hvem som behandler / behandlet søknaden. Beskrivelse - feltet på andre linje benyttes for kortfattet beskrivelse av søknaden. Som for tiltak (se over) er det mulig å legge til flere søknader, stokke om m.m. v.hj.a. høyre musmenyen. I nedre del av fanekortet registreres følgende felt: Bebygd areal - angi totalt bebygd areal i kvadratmeter. Bruksareal - angi nettoarealet i kvadratmeter. Areal - angi et eventuelt tredje arealtall der dette er relevant. Tilsyn av - initialer for den som har tilsynet. Du kan velge fra listen over registrerte saksbehandlere. Stat. konstr. - er et fritekstfelt for å referere til statiske beregninger og konstruksjonstegninger på større bygg. Følge opp saksgangen Byggesak er som nevnt knyttet til saksgangsfunksjonene. Når du registrerer en byggesak, velger du saksart og sakstype, og til den sistnevnte er det knyttet en saksmal med milepæler og aktiviteter. Den saksansvarlige kan tilpasse saksgangen for den aktuelle byggesaken, og saksbehandlere med ansvar for ulike milepæler endrer status på milepælene til Utført når aktivitetene er utført. Det er beskrevet i seksjonen «Saksgang» i Kapittel 2. For byggesak er det lagt inn saksmaler for sakstypene MELDING, ENKEL, ETTRINN og TOTRINN. Saksmalen for byggesak av sakstypen ETTRINN kan for eksempel se slik ut: EDB ErgoGroup
229 Vedlegg A: Moduler for teknisk etat 227 Du kan lese mer om saksgang i Kapittel 2. EDB EgroGroup
230 228 Vedlegg A: Moduler for teknisk etat Søking etter byggesaker Du bruker søkebildet for saker til å søke etter registrerte byggesaker. Du fyller på vanlig måte ut ett eller flere felter helt eller delvis, og klikker Start søk. I søkeresultatet er eiendoms-id og eiendomsadresse for sakene være med i saksoversikten. Det er lagt inn to forhåndsdefinerte søk i byggesak: 5. Klikk for å søke etter saker. 6. Klikk Åpne i søkebildet for sak eller journalpost eller velg Register Saks- eller journalpostoversikt - Flere søk fra menylinjen. 7. Listen med Forhåndsdefinerte søk (saker eller journalposter) vises EDB ErgoGroup
231 Vedlegg A: Moduler for teknisk etat 229 Klikk ønsket søk Byggesaker gitt gårds- og bruksnummer - søk etter byggesaker som gjelder en bestemt Eiendomsid (gårdsnummer og bruksnummer). Byggesaker gitt adresse - søk etter byggesaker som gjelder en bestemt eiendomsadresse. 8. Klikk OK 9. En dialogboks hvor du skal skrive inn søkeparametre vises Skriv inn søkeparameter(e) og klikk OK. Dokumentmaler for Byggesak EDB Sak og Arkiv leveres med en rekke dokumentmaler som kan brukes under behandling av en byggesak. Disse kan tilpasses av organisasjonen, og det kan også lages flere maler. EDB EgroGroup
232 230 Vedlegg A: Moduler for teknisk etat Følgende maler leveres med som standard: BAV - Avslag på byggesøknad BDP - Dispensasjon fra byggeforskrifter BFS - Foreløpig svar på byggesøknad BFT - Ferdigattest BIF - Innkalling til forhåndskonferanse BIT - Igangsettingstillatelse BMT - Midlertidig brukstillatelse BNL - Naboliste BRF - Referat forhåndskonferanse BRT - Rammetillatelse BSM - Svar på bygemelding BTI - Tillatelse til tiltak I disse malene er det mulig å flette inn lister over de som er registrert som ansvarlige parter i byggesaken og datoer for når de enkelte milepæler er utført, som for eksempel at rammetillatelse er gitt. Registrere parter i saken En byggesak kan involvere mange firmaer og personer som alle har forskjellige roller i forhold til saken. Disse registreres på fanekortet Parter. Når du registrerer informasjon om parter i saken, kan du også registrere hvilken rolle hver enkelt part har. I byggesaker er det for eksempel naturlig å bruke følgende roller i henhold til den nye plan og bygningsloven: Tiltakshaver Ansvarlig søker Ansvarlig prosjekterende Ansvarlig utførende Ansvarlig samordnende Ansvarlig kontrollerende Ansvarlig kontrollerende for prosjektering Ansvarlig kontrollerende for utførelse Nabo EDB ErgoGroup
233 Vedlegg A: Moduler for teknisk etat 231 Disse rollene finner brukeren i rullegardinlisten på fanekortet Parter i saken. Det er også knyttet et hjelperegister til feltet, slik at det er mulig å oppdatere listen med roller. Når de forskjellige partene i byggesaken er registrert på fanekortet Parter i saksbildet med sine respektive roller, er det lett å produsere tekstdokumenter med rolleinnehavere som mottakere. Fanekortet Parter er beskrevet i Kapittel 2, og produksjon av tekstdokumenter i Kapittel 4. Modul for Delingssak En delingssak oppstår ved at det kommer inn en søknad om at en eller flere eiendommer skal deles, slås sammen eller endres. Slike enkeltsaker blir delvis behandlet etter plan- og bygningsloven og delvis etter delingsloven. Modulen for delingssak har en del felles trekk med de andre saksartene i modulene for teknisk etat, for eksempel fanekortet Vilkår. Du kan lese om hvordan du kan få laget tekstdokumenter til registrerte parter i saken i Kapittel 4. Lage en ny delingssak En delingssak har saksart DEL i EDB Sak og Arkiv. Når du registrerer en delingssak, får du tilgang til de to fanekortene Eiendommer og Vilkår. EDB EgroGroup
234 232 Vedlegg A: Moduler for teknisk etat For Delingssak er det definert følgende sakstyper: STD - for delingsforretning KRT - for kartforretning GRF - for grensefastsetting REG - for registrering SEK - for seksjonering Sakstypene kan tilpasses i den enkelte organisasjon, og det er mulig å definere flere sakstyper. Det er derfor mulig at du finner en litt annen liste med sakstyper hos deg. Til hver sakstype er det knyttet saksmaler med milepæler og aktiviteter, og egne gebyrmaler. Fanekortet Vilkår Fanekortet for Vilkår ser slik ut: Du registrerer nye vilkår på samme måte som i byggesak, se Fanekortet Vilkår/Tilsyn i byggesak side 224). Fanekortet Eiendommer Fanekortet er delt i to, en øvre del som angir Opprinnelige eiendommer og en nedre del som angir Nye eiendommer, d.v.s. nye gårds- og bruksnummer. Høyreklikker du fanekortet får du opp denne hurtigmenyen: Ny eiendomsregistrering se Registrere en opprinnelig eiendom og Søking etter byggesaker i avsnittet nedenfor Vis eiendomsregistrering brukes for å se en eksisterende registrering (registreringen må merkes). EDB ErgoGroup
235 Vedlegg A: Moduler for teknisk etat 233 Slett eiendomsregistrering brukes for å slette en eksisterende registrering (registreringen må merkes). Har du integrasjon med GIS og GAB, har du i undermenyen Oppslag tilgang til disse kommandoene: Vis eiendom i GAB for å søke i GAB etter informasjon om eiendommen som er angitt i feltet Eiendomsid på fanekortet Eiendom. Finn rettighetshaverne for å søke i GAB etter rettighetshavere til eiendommen som er angitt i feltet Eiendomsid på fanekortet Eiendom. Vis eiendom i GIS for å søke i GIS-systemet etter et kartutsnitt der eiendommen som er angitt i feltet Eiendomsid på fanekortet Eiendom er merket. Registrere Eiendommer Registrering av eiendommer foretas i fanekortet Eiendom. Registrere en opprinnelig eiendom Slik registrerer du en opprinnelig eiendom: 1. Klikk høyre musknapp i området for Opprinnnelig eiendommer og velg Ny eiendomsregistrering. 2. Dialogboksen Opprinnelig eiendom for sak vises. Fyll inn nødvendige felter. a. Kommunenr kommunenummer for eiendommen. Dette feltet blir automatisk utfylt med kommunenummeret som er satt opp for installasjonen. Hvis eiendommen ligger i en annen kommune, kan du endre nummeret. b. Gnr/Bnr/Fnr/Snr - for å angi gårds- og bruksnummer, samt evt. festenummer og seksjonsnummer. Har du integrasjon med GAB, vil verdien som du skriver inn automatisk sjekkes og kontrolleres for å se at den finnes i GAB. Du kan trykke F2- tasten for å søke etter eiendomsopplysninger i GAB. c. Adresse - adresse for eiendommen, to felter. Har du integrasjon med GAB, kan du trykke F2-tasten for å søke etter eiendomsopplysninger der. EDB EgroGroup
236 234 Vedlegg A: Moduler for teknisk etat d. Adresseendring - for å angi eiendommens nye adresse hvis denne endres som følge av delingen. e. Oppr. areal opprinnelig areal for eiendommen (før deling). f. Nytt areal nytt areal for denne eiendommen. Fyll inn det arealet som eiendommen med det opprinnelige gnr/bnr har etter delingssaken er ferdig. g. Målebrevjnr. - målebrevets journalnummer. De to første feltene angir år (2 siffer) og nummer, det tredje feltet er fritekst som for eksempel kan brukes til målebrevets protokollnummer og sidenummer. h. Hjemmelshaver - navn til hjemmelsinnehaver. 3. Klikk Lukk (eller Ny for å registrere flere nye). Knappene Kopier felt og Lim inn felt kan brukes til å kopiere og lime inn verdier mellom bildene for opprinnelige og nye eiendommer (der deler av informasjonen som regel kan gjenbrukes). Knappen Neste målebrevjnr. sørger for å finne neste ledige målebrev journalnummer og fylle ut dette i de to første feltene. Knappen Hjemmelshaver kan brukes til å knytte en eller flere adresser til en delingssak (se Bildet Hjemmelshavere side 235) Registrer Nye eiendommer Registrering av nye eiendommer som resultat av en delingssak gjøres på følgende måte: 1. Klikk høyre musknapp i området for Nye eiendommer og velg Ny eiendomsregistrering. 2. Dialogboksen Ny eiendom for sak vises. Fyll inn nødvendige felter. Kommunenr kommunenummer for eiendommen. Dette feltet blir automatisk utfylt med kommunenummeret som er satt opp for installasjonen. Hvis eiendommen ligger i en annen kommune, kan du endre nummeret. Gnr/Bnr/Fnr/Snr - for å angi gårds- og bruksnummer, samt evt. festenummer og seksjonsnummer. Har du integrasjon med GAB, vil verdien som du skriver inn EDB ErgoGroup
237 Vedlegg A: Moduler for teknisk etat 235 automatisk sjekkes og kontrolleres for å se at den finnes i GAB. Du kan trykke F2- tasten for å søke etter eiendomsopplysninger i GAB. Adresse - adresse for bygget, to felter. Har du integrasjon med GAB, kan du trykke F2-tasten for å søke etter eiendomsopplysninger der. Anvendelse - for å angi eiendommens anvendelse. Målebrevjnr. - målebrevets journalnummer. De to første feltene angir år (2 siffer) og nummer, det tredje feltet er fritekst som for eksempel kan brukes til målebrevets protokollnummer og sidenummer. Areal - for å angi eiendommens areal. 4. Klikk Lukk (eller Ny for å registrere flere nye). Knappene Kopier felt og Lim inn felt kan brukes til å kopiere og lime inn verdier mellom bildene for opprinnelige og nye eiendommer (der deler av informasjonen som regel kan gjenbrukes). Knappen Neste målebrevjnr. sørger for å finne neste ledige målebrev journalnummer og fylle ut dette i de to første feltene. Bildet Hjemmelshavere Det kan knyttes en eller flere adresser til en delingssak. Disse tilhører parter som kan ha rollene som Eier, Fester og Rekvirent. Slik informasjon finnes for eksempel i GAB. For å kunne knytte adressater opp mot riktig eiendom i en delingssak, legges nummeret for eiendomsid inn i feltet Funksjon. Dette gjøres ved å klikke på knappen Hjemmelshavere. Du kommer da inn i skjermbildet med samme navn, og det er avbildet nedenfor. Du bruker bildet Hjemmelshavere til å angi en eller flere slike. Hvis du klikker Ny for å registrere flere hjemmelshavere, fylles Funksjon automatisk ut med den eiendomsid som er valgt for den opprinnelige eiendom du startet fra. Bildet Hjemmelshavere ser slik ut: Dette bildet tilsvarer det du får opp når du registrerer Parter i saken. Hjemmelshaverne du registrerer her er også med i listen på fanekortet Parter. Det er da feltet Funksjon som sier hvilken eiendom de er knyttet til. Dersom integrasjon med GAB er installert, kan du fra fanekortet Eiendommer hente hjemmelshavere fra GAB. EDB EgroGroup
238 236 Vedlegg A: Moduler for teknisk etat Søking etter delingssaker Du bruke søkebildet for saker til å søke etter registrerte delingssaker. Du fyller på vanlig måte ut ett eller flere felter helt eller delvis, og klikker Start søk. I søkeresultatet er eiendomsid og eiendomsadresse for sakene med i saksoversikten. Det er lagt inn to forhåndsdefinerte søk i delingssak: 1. Klikk for å søke etter saker. 2. Klikk Åpne i søkebildet for sak eller journalpost eller velg Register Saks- eller journalpostoversikt - Flere søk fra menylinjen. 3. Listen med Forhåndsdefinerte søk (saker eller journalposter) vises EDB ErgoGroup
239 Vedlegg A: Moduler for teknisk etat 237 Klikk ønsket søk Delingssak gitt adresse - søk etter delingssaker som gjelder en bestemt eiendomsadresse. Delingssak gitt gårds- og bruksnummer - søk etter delingssaker som gjelder en bestemt eiendom. 4. Klikk OK 5. En dialogboks hvor du skal skrive inn søkeparametre vises. Skriv inn søkeparameter(e) og klikk OK. Du kan lese om søking etter saker (se side 228). Saksgangen i en delingssak Modulen delingssak leveres med flere ferdig definerte saksganger for delingssaker. En av disse er avbildet på illustrasjonen nedenfor. Det er selvsagt mulig å tilpasse saksgangen ved å legge til eller fjerne milepæler og aktiviteter. Du kan lese mer om saksgang i Kapittel 2. EDB EgroGroup
240 238 Vedlegg A: Moduler for teknisk etat Modul for Plansak Modulen for plansak støtter behandling av planer som for eksempel reguleringsplaner og bebyggelsesplaner. Modulen for plansak har en del felles trekk med de andre saksartene i modulene for teknisk etat som er beskrevet andre steder i dette vedlegget. Det gjelder for eksempel fanekortet Vilkår. Du kan lese om hvordan du kan få laget tekstdokumenter til registrerte parter i saken i Kapittel 4. Det finnes et eget søk også for plansak: Plansak gitt planident. Du velger dette søket ved å åpne Register-menyen, velge Saksoversikt og deretter Flere søk fra menyen. Når du søker etter plansaker, får du i saksoversikten med planidenten til planen. Registrere en plansak En plansak registreres med saksart PLN. Når denne arten velges, får du også tilgang til fanekortet Plan, slik denne illustrasjonen viser. Du legger merke til at midt i bildet, over fanekortene, finner du feltene for referanser med geografiske informasjonssystemer. Her kan det for eksempel være en geografisk referanse til en annen plan. Du kan lese mer om referanser på side 240. På fanekortet Plan finner du følgende felter: Planident - er koden for planens ident. Denne koden må registreres før du får lov til å lagre saken. Den kan være opptil 16 tegn lang, og kan inneholde både tall og bokstaver. Du kan velge å benytte samme planident for flere plansaker. I en del sammenhenger henter EDB Sak og Arkiv da den som har siste ikrafttredelsesdato. Plannavn - er et navn for planen. Planstatus - du kan velge mellom verdiene Igangsatt, Planforslag, Gjeldende plan, Opphevet og Utgått/erstattes fra rullegardinlisten. Til høyre for listen finner du et fritekstfelt der du kan angi flere opplysninger i forbindelse med statusen. Ikrafttredelse - brukes til å registrere når planen trer i kraft. EDB ErgoGroup
241 Vedlegg A: Moduler for teknisk etat 239 Utgår - når planen utgår. Totalareal - brukes for å angi det arealet planen omfatter. Din organisasjon må selv bestemme seg for hvilken enhet som skal benyttes (m², km² eller annet). Planbestemmelser - denne boksen blir automatisk krysset av hvis det lages et dokument med planbestemmelser (se neste avsnitt). Planbeskrivelse - har også en boks som blir automatisk krysset av hvis det lages et eget dokument med planbeskrivelse. Det er også mulig å registrere merknader på fanekortet Kommentarer. Tekstdok - er en rullegardinmeny der du kan velge mellom Planbestemmelser og Planbeskrivelse. Valget du gjør her bestemmer hvilket tekstdokument som hentes opp når du velger fra menyen Tekstdokument (når fanekortet Plan vises i saken). Planbeskrivelse og Planbestemmelser Det følger med dokumentmaler for å lage planbestemmelser (PLB) og planbeskrivelse (PLT). Disse kan om ønskelig tilpasses av din organisasjon på linje med andre maler i EDB Sak og Arkiv. Fra fanekortet Plan kan du høyreklikke for å få opp denne menyen: Valget Registrer gir deg tilgang til å registrere en ny journalpost for henholdsvis Planbeskrivelse og Planbestemmelser. Disse får journalpostarten DOK og journalposttype PLN, og blir automatisk knyttet til plansaken. Dette kan du se ved at boksene for henholdsvis Planbestemmelser og Planbeskrivelse blir haket av. Produser-valget gir deg mulighet til å produsere tekstdokument for henholdsvis Planbeskrivelse og Planbestemmelser og legge disse i en ny journalpost. Produser ny versjon-valget gir deg mulighet til å produsere et nytt tekstdokument for henholdsvis Planbeskrivelse og Planbestemmelser basert på det tidligere dokumentet. Dette er spesielt aktuelt når man kommer til annen gangs behandling og skal lage oppdaterte dokumenter. De opprinnelige dokumentene må beholdes i opprinnelig versjon for å kunne dokumentere hele saksforløpet. De nye journalpostene blir lagt i nye journalposter. Vis-valget gjør at du kan vise journalpostene etter at du har laget planbeskrivelse / - bestemmelse. Her finner du også valget Plankart i GIS for å se på planen i et GISsystem. Saksgangen i en plansak Også modulen for plansak er basert på saksgangsfunksjonen i EDB Sak og Arkiv, og det følger med en standard saksmal som din organisasjon kan modifisere etter behov. Dette er nærmere beskrevet i Kapittel 2. Du får kun se hele saksgangen samtidig hvis du har en stor skjerm. Bildet med aktivitetene i saksmalen tar seg slik ut: EDB EgroGroup
242 240 Vedlegg A: Moduler for teknisk etat GEOLOK-standarden Geolok er en forening stiftet i 1998 med formål å arbeide for kompetanseheving, standardisering og effektivisering, fortrinnsvis innen plan- og byggesaker. Foreningen representerer ca. 1/3 av Norges befolkning og er et samarbeidsorgan for kommuner, fylkeskommuner, interkommunale selskap, Kommunenes Sentralforbund og Statens Kartverk. Geolok-standarden er en standard for integrasjon av sak og arkivsystemer (SAK), geografiske informasjonssystemer (GIS) og registeret for grunneiendom, adresse og bygning (GAB). Standarden er utviklet i samarbeid med leverandørene. Standarden gjør det mulig for SAK-, GIS- og GAB-systemer å utveksle informasjon på en åpen og leverandøruavhengig måte, noe som gjør arbeidet innen plan- og byggesaksbehandling mer effektivt. Systemer for SAK, GIS og GAB forvalter aspekter av samme informasjon: I et GAB-system er det adresser, eiendommer, bygninger og personer som er den viktigste informasjonen. GIS-systemet håndterer en del av den samme informasjonen som GAB, men har i tillegg geografiske opplysinger. Her får man altså se eiendommer, bygninger etc. grafisk. I SAK-systemet er den viktigste informasjonen saker og dokumenter. Saker i teknisk modul har også informasjon om adresser, bygninger osv. som finnes i GAB og GIS. De inneholder da en nøkkel, f.eks. eiendomsid., som kan benyttes som oppslagsnøkkel mot de andre systemene for å få tak i mer informasjon. Referanser Dersom du har installert en eller begge av modulene Integrasjon med GAB og Integrasjon med GIS, har du ha menyvalg tilpasset disse i referansefeltene midt i saksdetaljbildet. EDB ErgoGroup
243 Vedlegg A: Moduler for teknisk etat 241 Det er også lagt inn en rekke nøkler som er støttet av Geolok-standarden i disse feltene. Les mer om dette i Kapittel 2. Høyreklikk på et av feltene for referanse i bildet med saksdetaljer for å få opp denne hurtigmenyen: Dersom du har installert modulen Integrasjon med GAB, er menyvalgene Vis referanse i GAB og Finn rettighetshavere tilgjengelig (se side 243 for referanse, 243 for rettighetshavere). Det er da mulig å slå opp i GAB Innsynsmodul på nøkkelverdien lagt inn i Referanse-feltene på saken. Denne muligheten er aktuell for følgende referansetyper: ADMOMRÅDE ADRESSE BYGNING EIENDOM PERSON Dersom du har installert modulen Integrasjon med GIS er menyvalget Vis referanse i GIS tilgjengelig fra hurtigmenyen. Det er da mulig å slå opp i et Geografisk Informasjonssystem (GIS) på nøkkelverdien lagt inn i Referanse-feltene på saken. Det er en forutsetning at GIS-systemet følger Geolokstandarden. Hvilke referansetyper som er aktuelle avhenger av hvilket GIS-system som benyttes. Kobling mot GIS er beskrevet på side 247. Integrasjon med GAB Programmet GAB-tjener For at grensesnittet mellom SAK og GAB skal være tilgjengelig, må brukeren installere en GAB-tjener. GAB-tjeneren som distribueres sammen med EDB Sak og Arkiv eies av Geolok-prosjektet, men det finnes også andre leverandører. For at EDB Sak og Arkiv skal kunne hente informasjon fra denne, må GAB-tjeneren startes og være tilgjengelig så lenge EDB Sak og Arkiv trenger GAB-informasjon. Brukergrensesnittet i GAB-tjeneren som beskrives her heter GAB Innsyn. Automatisk kontroll Det skjer en automatisk kontroll av GAB-koder som tastes inn i en del felter i EDB Sak og Arkiv. Bak kulissene spør EDB Sak og Arkiv GAB-tjeneren om inntastet kode finnes. I klartekst kan et slikt spørsmål uttrykkes slik: «Finnes det en eiendomsid 123/12?» Får EDB Sak og Arkiv et positivt svar tilbake, merker brukeren ingen ting. Får EDB Sak og Arkiv et negativt svar, kommer det oppen meldingsboks med tekst: Finner ikke referanse! EDB EgroGroup
244 242 Vedlegg A: Moduler for teknisk etat Dette er kun ment som en opplysning til brukeren. Brukeren får lov til å lagre verdien i feltet selv om den ikke finnes. Kontroll skjer på følgende steder: Referanse - I referansefeltet, dersom man velger en av følgende referansetyper: ADMOMRÅDE, ADRESSE, BYGNING, EIENDOM, PERSON Byggesak (BYG) Byggfanen: Eiendomsid og Bygningsnr. Delingssak (DEL) Eiendomsfanen Detaljvinduer: Eiendomsid. Søke i GAB Slik søker du etter data i GAB-tjeneren: 1. Trykk F2-tasten i feltet Adresse, 1. linje eller feltet Eiendomsid (verdien i feltet kan være tom eller inneholde deler av en nøkkel) som du finner i Byggesak (BYG) arkfanen Bygg Delingssak (DEL) arkfanen Eiendom Detaljvinduet 2. Dialogboksen for GAB Innsyn vises. Eventuell informasjon fra sakskortet finnes i søkefeltene. Klikk Søk i menylinjen og velg Rediger for eventuelt å fylle inn flere søkedetaljer. I tekstfeltene kan %-tegnet brukes 3. Klikk Søk i menylinjen og velg Utfør 4. GAB-tjeneren søker frem ønskede data i GAB Innsyn. Finnes det kun ett tilslag, kommer data opp i bildet vist over. Finnes det flere tilslag, kommer det opp en listeboks med det aktuelle søkeresultatet. 5. Velg eiendom og klikk Vis for å se detaljinformasjon om eiendommen. EDB ErgoGroup
245 Vedlegg A: Moduler for teknisk etat 243 Oppslag via meny på høyre musknapp Det er også mulig å se på informasjon i GAB Innsyn fra Byggesak (BYG) arkfanen Bygg Delingssak (DEL) arkfanen Eiendom Velg Vis Eiendom i GAB eller Vis bygning i GAB fra menyen Oppslag på fanekortet Bygg for byggesaker og fanekortet Eiendom for delingssaker. Da kommer brukeren direkte inn i søkeresultatet. Det finnes tilsvarende menyvalg for referansefeltene midt i saksdetaljbildet. Dette er beskrevet på side 240. Et eksempel: Eiendomsid 95/148 gir ved Vis Eiendom i GAB dette bildet: I GAB Innsyn kan brukeren bla i informasjonen som er tilgjengelig ved å klikke Vis for den aktuelle informasjonen. Finne adressen til rettighetshaveren Det er også mulig å finne adressen til rettighetshaveren(e) til en eiendom spesifisert i feltet Eiendomsid i Byggesak (BYG) arkfanen Bygg Delingssak (DEL) arkfanen Eiendom Saksdetaljkortet - referansefeltet Slik finner du adressen til rettighetshavere: 1. Klikk høyre musknapp i feltet og Eiendomsid, velg Oppslag og klikk Finn rettighetshavere EDB EgroGroup
246 244 Vedlegg A: Moduler for teknisk etat 2. Dialogboksen Adresse fra Geolok vises Resultatet kan inneholde flere linjer, siden en eiendom kan ha flere rettighetshavere. De rettighetshaverne som skal knyttes til saken, må merkes. Merk at Rolle her er GAB sin kode for andelsrolle: AF = Aktuell Fester, AE = Aktuell Eier, H = Hjemmelshaver, F = Fester, etc. I funksjonsfeltet står eiendomsid til den eiendommen personen er rettighetshaver til. Du kan eventuelt endre rollenavn eller funksjonsnavn dersom det er ønskelig ved å merke den/de adressene som er aktuelle, og så endre rolle i listeboksen. For å merke flere sammenhengende rader, klikk den første raden du vil merke, hold SKIFT-tasten nede og klikk den siste raden i området. Hvis du vil merke flere rader som ikke henger sammen, hold CTRL-tasten nede og klikk de radene du vil merke. 3. Merk eventuelt adresser du ønsker å kopiere til fanekortet Parter 4. Klikk Kopier 5. Klikk Lukk. 6. Tilbake på ønsket sak (eller journalpost), lim inn adresseinformasjonen på fanekortet Parter (Eksterne avs/mott. for journalpost) ved å høyreklikke og velge Lim inn parter eller Lim inn adresse(r) fra hurtigmenyen: Overføre informasjon fra GAB til EDB Sak og Arkiv Når brukeren står i GAB Innsyn, er det mulig å overføre informasjon til EDB Sak og Arkiv fra GAB. Metoden er: 1. Klikk Innsyn i menylinjen, velge Send til og klikk Standard SAK. EDB ErgoGroup
247 Vedlegg A: Moduler for teknisk etat 245 GAB-tjeneren overfører nøkkelinformasjon til EDB Sak og Arkiv, og det er mulig for brukeren å gå videre i EDB Sak og Arkiv med denne informasjonen. Denne menyen er tilgjengelig i alle bildene til GAB Innsyn. På denne måten kan brukeren overføre nøkler for eiendommer, adresser, rettighetshavere, personer, bygninger og administrative områder. EDB Sak og Arkiv tar imot informasjon fra GAB Innsyn Når brukeren velger Send til/standard SAK fra menyen Innsyn i GAB Innsyn, viser EDB Sak og Arkiv et bilde som forteller hilken informasjon programmet har mottatt og med forskjellige muligheter til å arbeide videre med informasjonen. Eiendom Er det informasjon om en eiendom kommer følgende opp: Dette bildet gir følgene muligheter: Alle - merk alle radene i listen ved å klikke knappen Alle. Hvis du vil merke flere sammenhengende rader, klikk på den første raden du vil merke, hold SHIFT-tasten nede og klikk på den siste raden i området. Hvis du vil merke flere rader som ikke henger sammen, hold CTRL-tasten nede og klikk på de radene du vil merke. Kopier - ved å merke ønsket linje og klikke knappen Kopier, vil nøkkelen (her eiendomsid) kopieres til utklippstavlen. Ved å gå tilbake på fanekortet Bygg og velge Lim inn feltverdi fra hurtigmenyen (klikke hhøyre musknapp), vil nøkkelen kopieres inn i feltet der markøren står, for eksempel feltet Eiendomsid. EDB EgroGroup
248 246 Vedlegg A: Moduler for teknisk etat Finn rettighetshavere - ved å merke av ønskede linjer og velge Finn rettighetshavere, vil EDB Sak og Arkiv hente adresseinformasjon til rettighetshavere for de aktuelle eiendommene. Se side 243 for informasjon om rettighetshavere og parter i saken. Rettighetshavere Er det informasjon om en rettighetshaver, vil følgende komme opp: Dette bildet benyttes på samme måte som for Eiendom (se ovenfor). Finn adresser - for å hente frem adressene til de valgte rettighetshaverne. Person Er det informasjon om en person, vil følgende komme opp: EDB ErgoGroup
249 Vedlegg A: Moduler for teknisk etat 247 Legg merke til at her vil ikke personen være knyttet til noen eiendom. Bildet brukes som for rettighetshaver (se ovenfor) Adresse Er det informasjon om en adresse, vil følgende bilde komme opp. Dette bildet brukes som for eiendom (se ovenfor): Kopier - ved å merke av ønsket linje og klikk Kopier, vil nøkkelen (her Adresseid) kopieres inn i utklippstavlen. Hvis brukeren går tilbake på saken og velger Lim inn feltverdi fra hurtigmenyen, vil nøkkelen kopieres inn i det feltet der markøren står. Kopier eiendomsadresse - ved å merke ønsket linje og klikker Kopier eiendomsadresse, vil EDB Sak og Arkiv hente informasjon om gatenavn, husnr, bokstav, postnr, poststed (basert på Adresseid). Eksempel: Skogveien 3 B 3500 HØNEFOSS Ved å gå tilbake på saken og velge Lim inn feltverdi fra hurtigmenyen, vil denne informasjonen kopieres inn i det feltet der markøren står. Hvis du står i første linje av adressefeltet på fanekortet Bygg i byggesak eller i detaljbildet for en delingssak, vil gatenavn, husnummer og bokstav limes inn på første linje, og postnummer og poststed limes inn på andre linje. Overføre informasjon fra EDB Sak og Arkiv til GAB Hvis GAB-tjeneren kan lagre referanser til saker knyttet til f.eks. eiendommer, kan du benytte hurtigmenyen (klikke høyre musknapp) i øverste del av saksdetaljbildet og velge menyvalget Overfør referanse til GAB. EDB Sak og Arkiv vil da sende saksnummeret som referanse over til GAB. Integrasjon med GIS EDB EgroGroup
250 248 Vedlegg A: Moduler for teknisk etat Det er tre hovedfunksjoner i integrasjonen mellom EDB Sak og Arkiv og GIS-systemer: Mens du arbeider med en arkivsak i EDB Sak og Arkiv kan du bruke en funksjon for å vise kartutsnittet for den aktuelle eiendommen i et GIS-system. Fra GIS-systemet kan du overføre kartutsnittet til EDB Sak og Arkiv, der det kan knyttes til saken som et (historisk) tekstdokument og vises frem. Det er mulig å få laget en liste med naboer til en valgt eiendom i GIS-systemet, finne rettighetshaverne til disse og overføre listen til EDB Sak og Arkiv. Denne funksjonen forutsetter at du også har integrasjon med GAB. Vise kartutsnitt Kartutsnitt kan vises fra ulike steder i sakskortet: Uansett sak klikk høyre musknapp i feltet Referanse og velg Vis referanse i GIS Byggesak (BYG) klikk høyre musknapp i Fanekortet Bygg, velg Oppslag og klikk Vis eiendom i GIS eller Oppslag/Vis bygning i GIS. Delingssak (DEL) -klikk høyre musknapp i Fanekortet Eiendom, velg Oppslag og klikk Vis eiendom i GIS Plansak (PLN) - klikk høyre musknapp i Fanekortet Plan, velg Vis og klikk Plankart i GIS. Hvis du har tilgang til flere GIS-systemer, vil du få opp en dialogboks for å velge system når du gir en av kommandoene i listen ovenfor. I så fall velger du systemet der du vil vise den aktuelle eiendommen eller bygningen. Du kommer over i GIS-systemet, og får se et kartutsnitt som for eksempel kan se slik ut: EDB ErgoGroup
251 Vedlegg A: Moduler for teknisk etat 249 I GIS-systemet vil du typisk ha muligheten til å zoome inn eller ut for å få se det utsnittet du ønsker. Når det gjelder øvrige muligheter innenfor GIS-systemet, henviser vi til dokumentasjonen for det aktuelle systemet. Overføre kartutsnitt fra GIS til EDB Sak og Arkiv Når du har gitt kartutsnittet den ønskede størrelsen, kan det være ønskelig å overføre det til EDB Sak og Arkiv og arkivere det som et tekstdokument knyttet til saksregistreringen du startet fra da du ba om å få se et kartutsnitt i GIS. Du må da finne frem til den kommandoen som skal brukes i GIS-systemet til å overføre kartutsnittet til EDB Sak og Arkiv. Gi denne kommandoen, og du kommer tilbake til EDB Sak og Arkiv, der du får opp dialogboksen Arkiver journalpost: Du må fylle ut de forskjellige feltene. Saksnummeret - nummeret til den gjeldende saken, den du tok utgangspunkt i da du valgte å se på kartutsnittet i GIS. EDB EgroGroup
252 250 Vedlegg A: Moduler for teknisk etat Doknr. - hvis GIS sender med referanse til journalpost, vil doknr være ferdig utfylt. Du kan også fylle inn dette selv. Hvis doknr har verdi når du klikker Arkiver, vil dokumentet bli knyttet til denne journalposten. Er feltet tomt, vil kartutsnittet bli lagt inn som et dokument i en ny journalpost i saken. Verktøy - hvis du ønsker å benytte et spesielt verktøy ved senere visninger og ikke standardknytningen mellom filtype og verktøy i Windows, velger du verktøy fra den nederste listen. Når feltene har riktig innhold, klikker du på Arkiver. EDB Sak og Arkiv vil da automatisk lage en ny journalpost i saken, og kartutsnittet vil bli lagret som et tekstdokument til denne. Når du senere ønsker å se på saken, henter du frem saken, går til fanekortet Journalposter, merker journalpost for kartutsnittet og velger Vis fra menyen Tekstdokument. Kartutsnittet blir da normalt vist i et visningsprogram. Merk: Når du viser et kartutsnitt på denne måten, går du ikke over i GIS-systemet for å vise det. Kartutsnittet som er overført til EDB Sak og Arkiv og arkivert der er et historisk situasjonsbilde, mens GIS-systemet oppdateres kontinuerlig (for eksempel når eiendommer deles eller slås sammen, når det kommer nye veier eller når det kommer nye planer som gjør at kartet endres). Liste over naboer En annen måte å bruke integrasjonen mellom EDB Sak og Arkiv og et GIS-system på, er å få laget en liste med naboeiendommer til en bestemt eiendom eller plan, og finne hjemmelshavere til disse. Denne funksjonen er avhengig av at du også har modulen for integrasjon med GAB. Når du er inne i GIS-systemet etter å ha brukt en av funksjonene for å vise en eiendom eller en plan fra EDB Sak og Arkiv, vil du typisk finne en kommando for å få vist naboene. Du vil da kunne få opp en grafisk fremstilling som kan se slik ut: Nå vil du også finne en kommando i GIS-systemet for å sende listen over de merkede eiendommene til SAK-systemet (altså til EDB Sak og Arkiv). Så vil EDB Sak og Arkiv hente eiendommens hjemmelshavere, inkludert postadresser, fra GAB. EDB ErgoGroup
253 Vedlegg A: Moduler for teknisk etat 251 Dette kan gjøres på to måter, avhengig av GIS-systemet du bruker. Enter kommer EDB Sak og Arkiv opp med en dialogboks som lister opp alle naboeiendommene. Denne dialogboksen vises på side 245. Her merker du alle linjene ved å klikke på knappen Alle og så på knappen Finn rettighetshavere. Disse vil da vises i vinduet Adresser fra Geolok: Fra noen GIS-systemer vil EDB Sak og Arkiv hente opp vinduet Adresser fra Geolok direkte. Her kan du merke adresser og påføre dem rolle og funksjon. Forøvrig brukes dette vinduet på tilsvarende måte som informasjon fra et GAB-system. Dette er beskrevet i avsnittet som starter på side Integrasjon med GAB. Overføre informasjon fra EDB Sak og Arkiv til GIS Hvis GIS-systemet kan lagre referanser til saker knyttet til f.eks. eiendommer, kan du benytte høyre musknapp i øverste del av saksdetaljbildet og velge menyvalget Overfør referanse til GIS. EDB Sak og Arkiv vil da sende saksnummeret som referanse over til GIS. Dette kan senere benyttes for å hente frem saken i EDB Sak og Arkiv fra GIS. ByggSøk ByggSøk er en tjeneste fra Statens Bygningstekniske Etat ( De har en tjeneste der publikum kan registrere bygge- (ByggSøk Bygning) og plansøknader (ByggSøk Plan). Søker blir rutet gjennom diverse skjermbilder avhengig av type tiltak og søknaden blir kvalitetssikret før den oversendes angitt kommune P.t. skjer overføringen via e-post med søknaden og brukers vedlegg som vedlegg. EDB EgroGroup
254 252 Vedlegg A: Moduler for teknisk etat Søknaden kan registreres automatisk som journalpost av K2Mail hvis administrator har konfigurert systemet for dette. Hvis ikke registreres den som innkommende e-post på vanlig måte. Det er viktig å få med alle vedleggene i denne registreringen. EDB Sak og Arkiv kan hente ut en rekke data fra søknaden automatisk. Dette gjøres ved å velge fanen journalpost i saksdetaljbildet og så velge Importer fra XML-fil fra høyre musmenyen i journalpostlisten. Siden det kan ligge flere søknader i arkivsaken, anbefaler vi å merke den aktuelle søknaden og så benytte valget Valgt registrering. EDB Sak og Arkiv vil finne XML-vedleggene til søknaden og sjekke disse i forhold til ByggSøk. Alle kjente felt blir plukket ut og lagt inn i tilhørende felt i byggesaken (eller plansaken). Det anbefales å kvalitetssikre informasjonen på de enkelte byggesaksfanene før man trykker Lagre for å lagre byggesaken. Bruken av denne kommandoen forutsetter at man har installert en XML-tolk. Dette er beskrevet i installasjonshåndboken (Microsoft XML Parser, gratis tolk fra Microsoft). EDB ErgoGroup
255 253 Vedlegg B: Modul for ansettelsessak Modulen Ansettelsessak er laget for å gjøre det lettere å holde oversikt over alle søknadene, administrere søknadene og å sende riktige brev til riktige søkere. Tilgang til modulen kjøpes separat. Ansettelsessak Modulen ansettelsessak gir organisasjonen følgende: Egen saksart ANS for å håndtere ansettelsessaker, både søknader og ansettelsesprosessen. Saksarten har eget fanekort for å registrere stilling. Når en søknad kommer inn, registreres søknaden sammen med detaljer om søkeren, inklusive utdannelse og praksis, i en journalpostart som heter IS. Denne informasjonen legges også automatisk inn i et søkerregister. Hvis samme person på et senere tidspunkt søker en annen stilling, ligger relevante opplysninger allerede i søkerregisteret, og kan hentes derfra. Når en sak avsluttes, blir personnummer automatisk fjernet fra søkere som ikke er ansatt i organisasjonen. Systemet inneholder en rekke funksjoner for å lage tekstdokumenter i saken. Dette gjelder for eksempel foreløpig svar på søknad, søkerliste, avslag og ansettelsesbrev. Det finnes et eget vindu for å behandle ansettelsessaken. I dette bildet er det mulig å endre status til hver enkelt søker, for eksempel for å angi at søkeren har trukket søknaden, eller at søkeren er innkalt til intervju. Dessuten kan saksbehandleren bruke bildet til å rangere søkerne innbyrdes. Fra bildet er det også mulig å skrive ut en (rangert) oversikt over søkere. Det er laget en egen saksgang med definerte milepæler i ansettelsessaker. Denne bruker saksgangsfunksjonene i modulen Saksgang. Saksgangen gjør det enkelt å følge opp ansettelsessaken og raskt skaffe seg overblikk over hvor langt saksbehandlingen er kommet. Ansettelsessaker kan utvalgsbehandles, for eksempel hvis det finnes et eget ansettelsesutvalg eller tilsvarende. Hvis det på fanekortet Behandling velges behandlingstype Administrativ eller Delegert, vil slike ansettelsessaker dukke opp på en rapport som heter Ansettelsesprotokoll. Se side 267. EDB ErgoGroup
256 254 Vedlegg B: Modul for ansettelsessak Registrere ny ansettelse / stilling Slik registrerer du en ny ansettelsessak: 5. Klikk i verktøylinjen 6. Saksdetaljkortet for Ny sak vises. Velg saksarten ANS og sakstype STD (eller eventuelt en annen sakstype som er tilpasset for din organisasjon) fra respektive rullegardinlister og skriv inn sakstittel. 7. Klikk Lagre. Fanekortet Stilling inneholder felter som beskriver stillingen som skal besettes. Det er beskrevet i neste avsnitt. Fanekortet Stilling Fanekortet Stilling ser slik ut: Stillingstittel - beskrivelse av stillingen som skal besettes. Stillingshjemmel tallverdi for stillingshjemmel EDB ErgoGroup
257 Vedlegg B: Modul for ansettelsessak 255 Arbeidssted - organisasjonsenhet eller eventuelt adresse til arbeidsstedet. Stillingskode - stillingskoden Stillingsandel - oppgis i prosent med inntil tre desimaler. Stillingstype - rullegardinliste med alternativene Fast, Midlertidig, Vikar, Oppsigelig. Søknadsfrist - dato for søknadsfrist. Tidsrom - to felter som kan fylles ut med start- og sluttdato for en midlertidig stilling, eller tiltredelsespunkt for ny stilling. Årslønn oppgis i kroner (benyttes ikke hvis feltet for lønnstrinn fylles ut). Lønnstrinn - to felter for å angi lønnstrinn for start og høyeste opprykk. Kontaktperson 1 og 2 - disse må være registrert som brukere i EDB Sak og Arkiv. Når en kontaktperson er valgt, fylles telefonnummer ut automatisk. Når du har fylt ut dette fanekortet og eventuelt andre fanekort for å registrere ansettelsessaken, husk å klikke Lagre for å få lagret den. Hurtigmenyen fra fanekortet Stilling Hvis du klikker på høyre musknapp i fanekortet Stilling, får du opp denne hurtigmenyen med valg for å arbeide videre med en ansettelsessak: Du velger Ny søknad når du vil registrere detaljer om en ny søker. Dette er beskrevet i neste seksjon. De øvrige valgene i hurtigmenyen er beskrevet i påfølgende seksjoner. Registrere en søknad En søknad kan ikke registreres i EDB Sak og Arkiv før stillingen er opprettet i en ansettelsessak (se avsnittet foran). Slik registreres en ny søknad: 1. Finn frem ansettelsessaken (for eksempel klikk i verktøylinjen, skriv inn saksnummer og klikk OK) 2. Klikk fanekortet Stilling 3. Klikk høyre musknapp (hurtigmeny) og velg Ny søknad EDB EgroGroup
258 256 Vedlegg B: Modul for ansettelsessak 4. En ny journalpostregistrering vises. Relevante detaljer som er registrert for ansettelsessaken er nå automatisk kopiert. Journalpostarten IS for innkommende søknad og journalposttype I for Inngående velges automatisk. Det registreres en journalpost for hver søker. 5. Fyll inn navn, adresse osv. i fanekortet Eksterne avs/mot. (I KOARK må søkeren registreres som hovedadressat). I tillegg til F2-tasten mot adresseregisteret, kan du trykke F6-tasten for å søke blant tidligere søkere. Det kan ikke registreres andre eksterne enn søkeren. Dette er beskrevet på side Klikk Lagre Arbeidserfaring og utdannelse registreres i fanekortene Søker og Utdannelse/Praksis (se seksjonene nedenfor). Registrere Søker I fanekortet Søker registreres søkerens kvalifikasjoner. Hvis søkeren er hentet inn fra søkeregisteret (F6-tasten i fanekortet Eksterne avs./mot) er noe av informasjonen allerede lagt inn og du kan foreta eventuelle tilføyinger / endringer. EDB ErgoGroup
259 Vedlegg B: Modul for ansettelsessak 257 De fleste feltene her skulle være selvforklarende fritekstfelter. Legg merke til følgende: Alt Dokumentert hvis all utdannelse og praksis er dokumentert med attester/papirer, velges Ja fra rullegardinlisten. Fødselsnummer - fødselsdato i første feltet må alltid oppgis med fire siffer i årstallet. Innstilt som - kan ikke redigeres her, men forteller på hvilken plass søkeren er rangert. Dette er beskrevet nærmere på side 261. Står det 99 i feltet, betyr det at søkeren foreløpig ikke er rangert (innstilt). Fortrinnsrett - hakes av hvis søkeren har påberopt seg fortrinnsrett. Dette vil komme med på søkerlisten når denne skrives ut. Ikke offentliggjøres - hakes av hvis søkeren ikke ønsker at navnet skal offentliggjøres. Alle søkere vil normalt likevel være med på en offentlig søkerliste. Informasjon om at søkeren ikke ønsker å ha navnet sitt offentliggjort, kommer med på utskriften. Søkerstatus - brukes til å registrere og oppdatere søkerens status. Det er mulig å velge mellom disse verdiene: Mottatt søknad. Trukket søknad. Uaktuell (innebærer at saksbehandler vurderer at søkeren har feil eller mangelfull kompetanse). Innkalt til intervju. Innstilt (rangert). Ansatt. Registrere Utdannelse/Praksis Fanekortet Utdannelse/Praksis er delt i to, med praksis øverst og utdannelse nederst. Pek i den delen du vil registrere data og klikk på høyre musknapp, så får du opp en hurtigmeny der du kan velge å registrere et nytt element: Slik registrerer du en ny praksis: 1. Klikk høyre musknapp i feltet Stilling/Annet i fanekortet Utdannelse. Velg Ny praksis EDB EgroGroup
260 258 Vedlegg B: Modul for ansettelsessak 2. Dialogboksen Praksis for søker.vises De fleste feltene er selvforklarende fritekst-felter. Dokumentert - hvis den praksis eller utdannelse som registreres er dokumentert med attester/papirer, velges Ja fra rullegardinlisten. Type - alternativene er Praksis eller Annet (verv osv). Tidsrom - hvis dette er søkerens nåværende stilling, kan det andre feltet stå tomt. Hvis tidsrom ikke kan angis eksakt, benyttes fritekstfeltet under tidsromfeltet. Opp / Ned / Flytt - knapper for å stokke om på rekkefølgen. Ny - når skjemaet er fylt ut, klikk denne for å registrere nok en praksisstilling. Slett - knapp for å slette en praksis fra listen. 3. Klikk Lukk Registrering av ny utdannelse er tilsvarende. Registreringsbildet for utdannelse ser slik ut: Type alternativene er Utdannelse eller Kurs. Resultat Fullført, Avbrutt eller Ikke bestått Tidsrom - hvis søkeren holder på med denne utdannelsen for øyeblikket, kan andre feltet stå tomt. Hvis det ikke kan angis eksakt dato, kan man bruke fritekstfeltet under datofeltene for å registrere tidsrommet. EDB ErgoGroup
261 Vedlegg B: Modul for ansettelsessak 259 Søkerregisteret Søkere som registreres i EDB Sak og Arkiv legges automatisk inn i et søkerregister. Hvis samme person ved et senere tidspunkt søker en annen stilling, kan disse opplysningene hentes frem. Opplysningene som overføres til søkeregisteret hentes fra fanekortene: Ekstern avs/mott Søker Utdannelse/Praksis. Du bør alltid sjekke om vedkommende har søkt tidligere. Det vil spare deg for mye unødvendig tasting. Søking i søkerregisteret Slik kan du søke etter og eventuelt hente informasjon fra søkerregisteret: 1. Plasser markøren i et av feltene navnkode, navn eller adresse på fanekortet Eksterne avs/mott (eller i et av feltene fødselsdato eller personnummer på fanekortet Søker). 2. Trykk F6-tasten 3. Dialogboksen Søk etter søker vises: Skriv inn søkekriterie(r) for eksempel navn (kan bruke jokertegnet %) og klikk Søk 4. En liste over søkere som tilfredsstille søkekriteriet kommer opp i øverste del av søkebildet. Merk ønsket søker og klikk OK. 5. Informasjonen som finnes i søkeregisteret hentes til fanekortene Ekstern avs/mott, Søker, Utdannelse/Praksis. Finner du ikke søkeren ved første søk, kan du klikke på knappen Nullstill og forsøke på nytt. Når du lagrer en søknad, blir søkerregisteret oppdatert med de oppdaterte dataene inkl. avdeling og seksjon. Når du søker kan du velge om du vil ha med alle tidligere søkere uavhengig av avdeling / seksjon, eller om du kun vil ha med de som er registrert felles / på EDB EgroGroup
262 260 Vedlegg B: Modul for ansettelsessak angitt avdeling / på angitt seksjon. Hvis du vil ha med alle må du trykke på knappen Blank ut i rammen Endre avd/sek før du trykker på knappen Søk. Merk: Søkerregisteret blir automatisk oppdatert når du registrerer nye søkere, og når du endrer informasjon om en søker. Hvis du har søkt frem en søker fra søkerregisteret, men for eksempel finner ut at dette ikke er samme person som har søkt en annen stilling du arbeider med, er det viktig å nullstille søkerinformasjonen før du registrerer den nye søkeren. Det gjør du ved å gå til fanekortet Søker, høyreklikke og velge Nullstill søker fra hurtigmenyen. Gjør du ikke dette, vil dataene du registrerer for den nye søkeren erstatte dataene som ligger inne for den eksisterende søkeren du søkte frem! Vedlikehold av søkerregisteret Søkeren blir lagret med opplysninger om den avdeling / seksjon vedkommende sist søkte stilling i. For å gjøre en søker tilgjengelig ved søk uavhengig av avdeling / seksjon klikker du vedkommende person i listen du har søkt frem, klikker knappen Blank ut og deretter knappen Endre. Hvis søkeren har vært registrert flere ganger med litt forskjellig navn, kan det være behov for å fjerne forekomster fra søkerregisteret. Dette gjøres ved å merke søkeren i listen og så trykke på knappen Slett fra søkerreg. Sletting av personer som ikke har søkt stillinger på lang tid gjøres fra EDB Sak og Arkiv Administrator. Dette er beskrevet i EDB Sak og Arkiv Administrator Brukerhåndbok. Søknad Web Søknader om stilling registrert via skjema på Web vil normalt bli registrert i ansettelsessaken automatisk av K2Mail. Men det hender at man har gjort en feil ved registreringen av saken i søknadssystemet, for eksempel glemt å registrere hvilken sak søknadene skal inn i. Da kommer søknadene inn som vanlig e-post. Disse søknadene bør registreres som DOK/I med PDF-vedlegget (søknaden) som hoveddokument og med XML-vedlegget (søknaden i XML-format) som vedlegg. Evt. andre vedlegg tas også med som vedlegg. EDB Sak og Arkiv kan hente ut en rekke data som søker, utdannelse og praksis fra søknaden automatisk. Dette gjøres ved å velge fanen journalpost i saksdetaljbildet og så velge Importer fra XML-fil fra høyre mus-menyen i journalpostlisten: EDB ErgoGroup
263 Vedlegg B: Modul for ansettelsessak 261 Vi anbefaler at valget Alle registreringer velges. EDB Sak og Arkiv vil da finne alle XMLvedlegg og sjekke om de inneholder søknad om stilling. Journalposter med journalart IS vil hoppes over slik at samme data ikke registreres to ganger. Før søknadene sjekkes får du spørsmål om å angi tilgangsparametre (gradering) for søknadene. Bruken av denne kommandoen forutsetter at man har installert en XML-tolk. Dette er beskrevet i installasjonshåndboken (Microsoft XML Parser, gratis tolk fra Microsoft). Behandling av søknader Behandling av søknader i EDB Sak og Arkiv vil, etter at registrering av søkere er foretatt, bl.a. bestå i å ta ut søkerlister, finne frem til søkernes kvalifikasjoner, rangere søkere og sende brev til søkerne. Oversikt søkere Slik tar får du en oversikt over søkere: 1. Finn frem ansettelsessaken (for eksempel klikk i verktøylinjen, skriv inn saksnummer og klikk OK). 2. Klikk fanekortet Stilling. 3. Klikk høyre musknapp i et av feltene og velg Søkerbehandling. 4. Dialogboksen Oversikt over aktuelle søkere for ansettelsessak vises. EDB EgroGroup
264 262 Vedlegg B: Modul for ansettelsessak Oversikten inneholder i utgangspunktet en alfabetisk liste over søkere som for øyeblikket er aktuelle for stillingen, altså søkere som ikke har trukket søknaden og som ikke har fått vurdert sin kompetanse til å være feil eller mangelfull. Deretter kan saksbehandler bruke bildet til å sette opp en rangert liste. Ønsker du en liste hvor deltakerne er rangert, må du flytte søkerne manuelt i listen. For å flytte på en søker, klikker du registreringen for aktuell søker, klikker høyre musknapp og velger Opp eller Ned for å flytte søkeren en og en plass i listen. Velger du Flytt til, kan du bestemme direkte på hvilken plass søkeren skal settes. Merk: Sett status til Innstilt for de søkerne som skal rangeres «over streken» (se under for fremgangsmåte). Når søkerne er satt i riktig rekkefølge, klikker du på knappen Utskrift for å få skrevet ut en rangert oversikt over søkerne til stillingen. Dette er en rapport. Forøvrig har du følgende muligheter i bildet Oversikt over søkere: Du kan klikke på høyre musknapp og velge Oversikt med 4 linjer hvis du vil se 4 linjer med informasjon om hver søker i listen. Det vil da stå Oversikt med 3 linjer i hurtigmenyen. Du veksler tilbake til standardvalget med 3 linjer per søker med samme kommando. Du kan dobbeltklikke en av registreringene i listen. Du kommer da inn i bildet med journalpostregistreringen til denne søknaden. Når du klikker Lagre, blir endringene i status og rekkefølge lagret. Endre status / innstille I løpet av behandlingen vil det forekomme at søkernes status endres, dvs. status kan settes til: Mottatt søknad Ansatt Inkalt til intervju Trukket søknad Uaktuell Innstilt EDB ErgoGroup
265 Vedlegg B: Modul for ansettelsessak 263 Status kan endres direkte i søknaden (fanekortet Søker i journalposten, se Registrere Søker side 256), men det mest oversiktlige vil være å foreta statusendring søkerlisten: 1. Finn frem ansettelsessaken (for eksempel klikk i verktøylinjen, skriv inn saksnummer og klikk OK) 2. Klikk fanekortet Stilling 3. Klikk høyre musknapp i et av feltene og velg Søkerbehandling 4. Dialogboksen Oversikt over aktuelle søkere for ansettelsessak vises. Klikk høyre musknapp og velg Status. 5. Dialogboksen Status vises Klikk i rullegardinlisten til feltet Søkerstatus og velg status. 6. Klikk OK Hvis du endrer status til Trukket søknad, vil søkeren bli borte fra oversiktslisten. Hvis du feilaktig har satt status til Trukket, lagret endringene og svart Ja på spørsmålet om du vil lagre etter at du har klikket Lukk, må du gå inn i søknaden (fanekortet Søker i journalposten, se Registrere Søker side 256) for å endre statuskoden. Følge opp saksgangen Ansettelsessak er knyttet til saksgangsfunksjonene. Når du registrerer en ansettelsessak, velger du saksart og sakstype, og til den sistnevnte er det knyttet en saksmal med milepæler og aktiviteter. EDB EgroGroup
266 264 Vedlegg B: Modul for ansettelsessak Saksgangen kan for eksempel slik ut: Den saksansvarlige kan tilpasse saksgangen for den aktuelle ansettelsessaken, og saksbehandlere med ansvar for ulike milepæler endrer status på milepælene til Utført når aktivitetene er utført. Det er beskrevet i seksjonen «Saksgang» i Kapittel 2. Sende brev til søkere På flere tidspunkter i ansettelsessaken er det aktuelt å sende brev til søkerne. Aktuelle brev vil være: Foreløpig svar - foreløpig svar til alle søkere som ikke allerede har fått et foreløpig svar. Søknadene blir samtidig foreløpig avskrevet (med kode ***) av det foreløpige svaret. Avslag - avslagsbrev til alle søkere som ikke har fått endelig svar (er endelig avskrevet) tidligere og som ikke har status Ansatt. Avslagsbrev avskriver automatisk søknaden med koden BU. Ansettelsesbrev - lager et tilbudsbrev til alle søkere som ikke har fått endelig svar (er endelig avskrevet) tidligere og som har status Ansatt. Ansettelsesbrev avskriver automatisk søknaden med koden BU. EDB ErgoGroup
267 Vedlegg B: Modul for ansettelsessak 265 Slik produseres du et brev: 1. Klikker du høyre musknapp i et av feltene i fanekortet Stilling. 2. Velg Brev til søkere eller Produser tekstdokument fra hurtigmenyen. Brev til søkere Velger du Brev til søkere blir prosessen videre: 3. Du får opp bildet for å registrere en ny journalpost til saken. 4. Alle mottakerne fylles automatisk inn på Eksterne avs/mott-fanen. Kompletter med øvrige felter. 5. Velg mal fra Tekstdokumentfanen. 6. Klikk Tekstdokument i menylinjen og velg Ny for å produsere produser brevet. Produser tekstdokument Hvis du velger Produser tekstdokument vil EDB Sak og Arkiv automatisk lage et brev. Prosessen videre blir: 3. Dialogboksen Produser tekstdokument vises. Du må fylle ut feltene og velge mal fra rullegardinlisten AFS foreløpig svar på stillingssøknad ANS ansettelsesbrev AVS avslag på stillingssøknad Klikk knappen Produser dokument 4. Du kommer direkte til tekstbehandleren med utkast til dokument basert på valgt mal. EDB Sak og Arkiv har automatisk laget en journalpostregistrering. Husk Arkivere i EDB Sak og Arkiv. Se for øvrig Kapittel 4 for mer informasjon om tekstproduksjon. Dokumentmaler for Ansettelsessak EDB Sak og Arkiv leveres med en rekke dokumentmaler som kan brukes under behandling av en ansettelsessak. Disse kan tilpasses av organisasjonen, og det kan også lages flere maler. Følgende maler leveres med som standard: EDB EgroGroup
268 266 Vedlegg B: Modul for ansettelsessak ANS - Ansettelsesbrev AFS - Foreløbig svar på stillingssøknad AVS - Avslag på stillingssøknad ROF - Offentlig søkerliste RPR - Ansettelser foretatt administrativt RUT - Utlyste stillinger RUV - Utvidet søkerliste Søking etter søknader Etter at du har registrert søknadene kan du bruke de vanlige journalpostsøkene i EDB Sak og Arkiv til å søke etter disse. Jourart IS Fane kortet Søker. For en del av feltene må du angi koder. Søk er beskrevet i Kapittel 5. Rapporter Det finnes egne rapporter beregnet for ansettelsessaker. Disse er: Utlyste stillinger Ansettelsesprotokoll Søkerliste EDB ErgoGroup
269 Vedlegg B: Modul for ansettelsessak 267 Utlyste stillinger Denne rapporten viser hvilke stillinger som er utlyst i et bestemt tidsrom. Slik tar du en rapporten over utlyste stillinger: 1. Klikk Rapport i menylinjen, velg Ansettelse og klikk Utlyste stillinger 2. Dialogboksen Utlyste stillinger vises. Velg om du ønsker rapporten til skriver, tekstbehandler (for videre bearbeiding) eller forhåndvisning 3. Skriv inn tidsrommet oversikten skal gjelde for. 4. Klikk Utfør Ansettelsesprotokoll Denne rapporten viser ansettelser foretatt administrativt i en gitt periode. Den viser hvilke stillinger det dreier seg om og hvem som er ansatt i saker med behandlingstype Administrativ eller Delegert og som er avsluttet innenfor perioden. Behandlingstype velges på fanekortet Behandling. EDB EgroGroup
270 268 Vedlegg B: Modul for ansettelsessak Søkerliste Denne søkerlisten gir en fullstendig liste over søkere til en stilling. Ved uttak av rapporten må saken være aktiv (merket sak i oversikt, eller sak i saksdetaljbildet). Du kan angi om det skal skrives ut en offentlig eller en utvidet søkerliste. Den siste er til internt bruk, og tar også med informasjon om utdannelse og praksis. Hvis søkeren har påberopt seg fortrinnsrett eller bedt om at søknaden ikke skal offentliggjøres, er det anmerket på rapporten. EDB Sak og Arkiv kan settes opp slik at kun kjønn vises for disse (gjelder via utskrift direkte til skriver og forhåndsvisning). EDB ErgoGroup
271 269 Vedlegg C: Modul for skanning Dette vedlegget beskriver tilleggsmodulen skanning. Tilgang til modulen må kjøpes separat. Nedenfor beskrives hvordan du bruker EDB Sak og Arkiv Skanning til å skanne inn papirdokumenter, knytte disse til registreringer og vise dem på skjermen. Det er mulig å legge opp til ulike rutiner i organisasjonen for hvordan skanningen skal foregå mest mulig effektivt. Her beskrives én mulig måte; det finnes også andre. I EDB Sak og Arkiv kan du skanne inn i bunker med flere dokumenter adskilt egne skilleark. Disse funksjonene er et resultat av et samarbeid mellom EDB Business Partner AS, Xerox, som lager multifunksjonsenheten Xerox Document Centre, og Techsoft, som har laget programmene PixEdit og PixView for å skanne inn og se på dokumenter. Det er også mulig å skrive ut strekkodeark og så benytte disse som skilleark. Da blir dokumentene automatisk knyttet til riktig journalpost ved lagring fra PixEdit. Du finner en mer omfattende dokumentasjon av mulighetene du har i bildene for å skanne og se på dokumenter i håndbøkene om PixEdit og PixView. Skanne inn fra en skanner knyttet til en PC Slik skanner du et dokument når skanneren er direkte (lokalt) tilknyttet din PC: 1. Om nødvendig, slå på skanneren. 2. Legg inn dokumentet du skal skanne. EDB Sak og Arkiv kan brukes med flere forskjellige typer skannere, så du er selv nødt til å skaffe deg rede på hvordan originaldokumentet skal plasseres før skanning. 3. Velg den saken i du vil knytte det skannede dokumentet til, velg fanekortet Journalpost, høyreklikk og velg Produser fra sak og deretter Tekstdokument fra hurtigmenyen. 4. Dialogboksen Produser tekstdokument vises. Velg malen TIF fra rullegardinlisten til feltet Malnavn for å angi at du ønsker å knytte et skannet dokument til registreringen. EDB ErgoGroup
272 270 Vedlegg C: Modul for skanning Fyll ut resten av feltene dialogboksen og klikk Produser dokument. 5. PixEdit starter. Velg Skanne fra Skanne-menyen. 6. Du får opp et bilde for å starte skanning. Dette bildet er laget av produsenten av skanneren og varierer derfor etter hvilken skanner du bruker. 7. Velg oppløsning (engelsk: resolution). 200 punkter/tomme (dpi) holder for vanlig tekst. Jo høyre oppløsning du velger, desto mer lagringsplass krever bildene. 8. Gjør eventuelt andre endringer i oppsettet (det kan være å angi sort/hvit tekst (B&W (Text)), samt eventuelt om arkene må skannes tosidig (duplex)). Sort/hvit tekst anbefales for tekstdokumenter for å spare lagringsplass. 9. Klikk på knappen Scan (eller en tilsvarende knapp) for å starte skanningen. Skanneren leser nå de arkene du har lagt i arkmateren. Når den er ferdig, vises det første arket i PixEdit. Du har diverse muligheter for å se på og behandle det som er skannet inn, og det kan du lese om i seksjonen på side Når du er ferdig med eventuell behandling, klikk Arkiver i EDB Sak og Arkiv: Programmet for innskanning lukkes, og du kommer tilbake til EDB Sak og Arkiv. I bildet for saksregistrering kan du se på fanekortet Journalposter at det er kommet inn et vanlig ark-ikon for å vise at det finnes et tilknyttet tekstdokument. Du kan også starte innskanningen ved å velge malen TIF på tekstdokumentfanen i journalpostdetaljvinduet og så velge Ny fra menyen Tekstdokument. Hvis dokumentet skal legges inn som et vedlegg, må du registrere vedlegget og la det være aktivt når du velger Ny fra menyen Tekstdokument. Skanne inn med en nettverksskanner Det er også mulig å benytte en skanner som står koblet til i nettverket til å skanne dokumenter. Beskrivelsen nedenfor gjelder for en Xerox-skanner. Merk: Det kan lages egne maler for hver enkelt bruker som skal benytte muligheten med en nettverksskanner. Dette er beskrevet i dokumentasjonen for skanneren. Når det er laget en slik mal, blir det opprettet en egen mappe for den aktuelle brukeren. Her blir innskannede bilder mellomlagret før de blir knyttet til journalpostregistreringer i EDB Sak og Arkiv. Slik går du frem for å skanne med nettverksskanner: 1. Legg inn arkene som skal skannes i papirmateren, og klikk på knappen Skann til papir i visningsruten til skanneren. 2. Klikk på malen for din bruker i listen med Maler omtrent midt i visningsruten. Malen har filtypen.xst. 3. Klikk Start for å starte skanningen. Dette starter skanningen av det eller de arkene du har lagt klar. Prosessen går raskt, omtrent som i en kopimaskin. 4. Filen med det skannende dokumentet blir automatisk overført til mappen med filer som er knyttet til malen du valgte. EDB ErgoGroup
273 Vedlegg C: Modul for skanning Lag en ny journalpostregistrering for det innskannede dokumentet. 6. Velg malen TIF på fanekortet Om tekstdokument og deretter kommandoen Tekstdokument/Ny. EDB Sak og Arkiv starter opp PixEdit og viser frem de innskannede dokumentet der. Det innskannede dokumentet vises som et miniatyrbilde i vinduet til PixEdit. Du må dobbeltklikke dette bildet for å åpne det skannede dokumentet før det kan arkiveres. 7. Klikk Arkiver i EDB Sak og Arkiv for å få arkivert det skannende dokumentet. Skanne adskilte dokumentbunker I EDB Sak og Arkiv er det mulig å skanne inn flere dokumenter i samme operasjon. Hvert dokument må da være adskilt fra neste dokument med et eget separeringsark. Du kan lese om hvordan du skriver ut slike i neste avsnitt. Når du skanner inn en bunke med jobber, blir hvert enkelt dokument plassert i et eget skilleark i PixEdit, slik at de kan håndteres separat. Slik skriver du ut separeringsark for en større innskanningsjobb: 1. Gå til mappen der PixEdit er installert (ofte under c:\programfiler\techsoft) 2. I undermappen PixEdit6\ Samples\Images finner du filen Pesep.tif. 3. Dobbeltklikke for å åpne filen i PixEdit 4. Klikk Fil i menylinjen og velg Skriv ut for å få skrevet den ut på din standard skriver. Slik skanner du så dokumentbunkene: 1. Legg inn et separeringsark mellom hvert dokument du vil håndtere separat, enten disse inneholder en eller flere enkeltsider hver seg. 2. Start innskanningen på samme måte som beskrevet i forrige seksjon. 3. Når du har fått skannet inn den totale dokumentbunken og den er overført til mellomlageret, går du inn i PixEdit for å dele opp den totale bunken til enkeltdokument. Åpne filen med bunken. Første side av bunken vises. 4. Klikk Rediger i menylinjen og velg Separér skannjobb fra menyen. 5. Dialogboksen Separér skannjobber vises NB: Separér alle sider må ikke være krysset av! EDB EgroGroup
274 272 Vedlegg C: Modul for skanning Klikk OK for å starte prosessen. 6. PixEdit går gjennom alle sidene i skannjobben, og skiller den opp i egne filer for hvert dokument. Når jobben er ferdig vises dialogboksen Jobbsepareringsrapport I eksemplet ovenfor var det lagt inn to skilleark slik at programmet delte bunken opp i tre dokumenter, som blir plassert på tre nedstikkende skilleark i hovedvinduet. Haker du av for Slett originalfilen blir det enklere å se hvilke innskannede dokumenter som ligger klar for arkivering i EDB Sak og Arkiv. Klikk Lukk-knappen for å lukke fellesfilen. 7. Deretter kan du gå inn i EDB Sak og Arkiv, opprette journalpostregistreringen for dokumentet som du ønsker å knytte det første innskannede dokumentet til, og tilknytte det på den måten som er forklart i seksjonen på side 270 hvis du bruker en nettverksskanner. Når et dokument er blitt knyttet til en registrering i EDB Sak og Arkiv, blir det slettet fra mellomlagringskatalogen. 8. Deretter kan du gå videre for å knytte til de øvrige dokumentene. Du kan også å bruke en skanner knyttet direkte til PCen for å skanne inn adskilte dokumentbunker. Skanne etter registrering v.hj.a. strekkodeark Dette er en variant av bunkeskanning der man registrerer først og skanner etterpå, og der dokumentene legger seg korrekt inn i EDB Sak og Arkiv automatisk. Funksjonen baserer seg på API-tjenestene i Web-versjonen av EDB Sak og Arkiv. 1. For oppsett av PixEdit se Dokumentstatus settes til F for ferdig for alle dokumentene etter hvert som de arkiveres fra PixEdit: EDB ErgoGroup
275 Vedlegg C: Modul for skanning For å ferdigstille journalpostene under ett, kan du velge Sett status på arkiverte data fra høyre mus menyen til ESAPixEditArkivering (se bilde under punkt 2): 3. Du får da opp følgende bilde med oversikt over alle arkiverte journalposter fra du startet ESAPixEditArkivering: 4. For å sette status for et utplukk av journalpostene: Hak av for de journalpostene som skal oppdateres, velg Ønsket status og trykk Sett valgte rader. Trykk så Oppdater. EDB EgroGroup
276 274 Vedlegg C: Modul for skanning For å sette status for alle journalpostene: Velg Ønsket status og trykk Sett alle rader. Trykk så Oppdater. 5. Når du er ferdig: Trykk Lukk. 6. Når du er ferdig med strekkodeskanningen, lukk PixEdit. Da lukkes også ESAPixEditArkivering. Oppsett av PixEdit for strekkodeskanning side 278. Start med å registrere dokumentene: 1. Registrer journalposten med vedlegg. 2. Når journalposten er lagret: Velg Lag strekkodeark fra høyre mus-menyen på journalposten eller på vedlegget (hvis det er et vedlegg). 3. Du får opp en dialogboks for å velge skriver. Hvis du velger en vanlig skriver, skrives det ut A4-ark med strekkoder. Hvis du velger en etikettskriver skrives det ut på etikettene. På strekkodearket skrives ut følgende informasjon fra journalposten: På hoveddokument vises journalpostens dokumenttittel, saksnummer-doknr (eks 08/36-001)og dokid (eks ). På vedlegg vises vedleggets dokumenttittel, hoveddokumentets dokid og vedleggets dokid (eks samt saksnummer-doknr (eks 08/36-001) På etikettene vises mindre informasjon avhengig av etikettstørrelsen. 4. Strekkodeark: Legg strekkodearket som skilleark foran det aktuelle dokumentet. Du kan legge sammen mange dokumenter adskilt med strekkodearkene. 5. Etiketter: Klistre etikettene på første side av dokumentene. Du kan legge sammen mange dokumenter i bunken. Fortsett med å skanne dokumentene: 1. Selve skanningen gjøres som beskrevet for nettverksskanning over. Fortsett med å skanne dokumentene: 7. Start programmet ESAPixEditArkivering som følger EDB Sak og Arkiv om programmet ikke allerede er startet. Programmet starter PixEdit om dette ikke allerede er startet. Hvis du ikke er logget inn i EDB Sak og Arkiv Web, vil du få opp påloggingsboksen: EDB ErgoGroup
277 Vedlegg C: Modul for skanning Tast inn brukernavn og passord og trykk OK. Programmet legger seg i linjen nederst på skjermen: 9. PixEdit viser følgende informasjon når den starter: ScanBar viser katalogen det er skannet til Minibilder (Vis->Kontrollvinduer->Minibilder / F3) viser dokumentene 10. ESA Arkiverknapp legger seg over PixEdit oppe til venstre slik at den er lett tilgjengelig, men kan flyttes: 11. Åpne filen med bunken. Første side (som inneholder et strekkodeark hvis du valgte det) vises. Du kan bla her eller velge side i oversikten: EDB EgroGroup
278 276 Vedlegg C: Modul for skanning 12. Det anbefales at du fjerner blanke sider. Ved dobbeltsidig original vil blanke baksider bli med som egne, blanke sider også i skanningen. Klikk Side i menylinjen og velg Fjern blanke fra menyen. Du får da opp følgende bilde: Velg Alle sider og klikk OK. 13. Hvis du ikke haket av for Separasjon under oppsettet i Etter skanning: Klikk Rediger i menylinjen og velg Separér skannjobb fra menyen. Merk: PixEdit må være satt opp for å kunne tyde strekkoder. Det er forskjellig oppsett i PixEdit for separasjon av dokumenter med strekkodeetiketter på første side og dokumenter skilt med skilleark. Dette er beskrevet i installasjonsveiledningen for EDB Sak og Arkiv. Haker du av for Slett originalfilen i oppsettet for separasjon blir det enklere å se hvilke innskannede dokumenter som ligger klar for arkivering i EDB Sak og Arkiv. 14. De separerte dokumentene blir liggende under egne faner: EDB ErgoGroup
279 Vedlegg C: Modul for skanning Kontroller kvaliteten på det du har skannet i PixEdit og rett evt. opp sider som har blitt skjeve eller lignende. Menyvalg for dette finner du under menyen Side. 16. For å arkivere ett dokument: Velg Lagre fra Fil-menyen eller trykk på lagreknappen: 17. For å arkivere alle dokumentene: Klikk på Arkiver-knappen: 18. Når dokumentene er ferdig arkivert gis denne meldingen: 19. Hvis et av dokumentene du forsøker å lagre ikke har vært registrert i EDB Sak og Arkiv / det mangler korrekt strekkodeark, vil du få opp samme dialog som for arkivering fra Word, Outlook, Utforsker etc. Denne dialogen er beskrevet i håndboken for Web: EDB EgroGroup
280 278 Vedlegg C: Modul for skanning 20. Dokumentstatus settes til F for ferdig for alle dokumentene etter hvert som de arkiveres fra PixEdit: 21. For å ferdigstille journalpostene under ett, kan du velge Sett status på arkiverte data fra høyre mus menyen til ESAPixEditArkivering (se bilde under punkt 2): EDB ErgoGroup
281 Vedlegg C: Modul for skanning Du får da opp følgende bilde med oversikt over alle arkiverte journalposter fra du startet ESAPixEditArkivering: 23. For å sette status for et utplukk av journalpostene: Hak av for de journalpostene som skal oppdateres, velg Ønsket status og trykk Sett valgte rader. Trykk så Oppdater. For å sette status for alle journalpostene: Velg Ønsket status og trykk Sett alle rader. Trykk så Oppdater. 24. Når du er ferdig: Trykk Lukk. 25. Når du er ferdig med strekkodeskanningen, lukk PixEdit. Da lukkes også ESAPixEditArkivering. Oppsett av PixEdit for strekkodeskanning Start PixEdit og sørg for at ScanBar er tilgjengelig: EDB EgroGroup
282 280 Vedlegg C: Modul for skanning ScanBar skal da vises: Velg Konfigurér for å gjøre innstillinger i forhold til strekkodeark eller etiketter. Du får da opp følgende bilde: EDB ErgoGroup
283 Vedlegg C: Modul for skanning 281 Hak av for Behandle dokumenter etter skanning og velg så fanen Separasjon: Hak av for Dokumentseparasjon og velg Automatisk dokumentseparasjon med skilleark. Hvis det skal benyttes etiketter med strekkoder i stedet for hele ark, må det også hakes av for Ta med strekkodeskillearket i det separerte dokumentet. Hvis ikke fjernes den siden etiketten er klistret på fra resultatet. Du kan også gjøre andre konfigureringer her, som automatisk fjerning av blanke sider. Muligheter i programmet PixEdit Etter at du har skannet dokumentet,vises det første arket i programmet PixEdit. I dette vinduet har du en rekke muligheter til å se på bildet som er skannet inn, for å sjekke at kvaliteten er bra, samt til å bearbeide bildet før du arkiverer det i EDB Sak og Arkiv. EDB EgroGroup
284 282 Vedlegg C: Modul for skanning Nedenfor kan du lese om de viktigste funksjonene i PixEdit. På neste side ser du et bilde av hvordan hovedvinduet i programmet kan ta seg ut etter at du har skannet et enkelt papirdokument: PixEdit har flere verktøylinjer. En av dem inneholder verktøyknapper med hjelpemidler for å rette opp bildet. Disse benyttes for å bla mellom sidene. Disse brukes for å zoome hovedvinduet ut eller inn. Disse roterer bildet. Her angir du hvilke andre elementer du vil ha i vinduet til PixEdit. Disse tre knappen brukes til å vise/skjule henholdsvis Oversikt, Lupe og Minibilder. Automatisk oppretting hvis bildet er skjevt (se under) Hvis bildet er skjevt, kan du trykke CTRL+D (eller knappen over eller klikk Rediger i menylinjen, velg Korrigering og klikk Automatisk oppretting) for automatisk oppretting (deskewing). Hvis du har skannet flere ark får du spørsmål om du ønsker å bruke denne funksjonen for å rette opp alle sidene. Hvis du bare vil endre på én side, lønner det seg å vise denne i EDB ErgoGroup
285 Vedlegg C: Modul for skanning 283 hovedvinduet til PixEdit før du velger opprettingskommandoen. Programmet sørger selv for å rette opp bildet så godt som det er mulig. Kontrollvinduet Oversikt (vist oppe til høyre i bildet ovenfor), gir oversikt over hele siden, uansett hvor mye du har zoomet inn. I dette vinduet ser du en rød ramme. Når du drar den rundt i oversiktsvinduet, viser hovedbildet den delen av siden som befinner seg innenfor den røde rammen. Kontrollvinduet Lupe (vist nede til høyre i bildet ovenfor), viser en kraftig forstørrelse av det området der musepekeren befinner seg. Du kan altså bevege musepekeren rundt i hovedbildet for å få se bestemte detaljer i lupevinduet. Dialogboksen K2Scan / Arkivere i EDB Sak og Arkiv forteller deg at programmet for innskanning egentlig styres fra EDB Sak og Arkiv. Når du er ferdig med å sjekke at papirdokumentene er skannet slik du ønsket, klikker du Arkiver i EDB Sak og Arkiv her for å arkivere dokumentet og returnere til EDB Sak og Arkiv. Se på et innskannet dokument Slik kan du se et innskannet tekstdokument som er knyttet til en journalpost: 1. Velg journalposten hvor dokumentet er registrert (journalpostoversikten eller detaljregistreringsbildet til journalposten). 2. Klikk Tekstdokument i menyen og velg Vis. 3. Det innskannede dokumentet vises da i PixView (en forenklet versjon av programmet som bare brukes til å vise dokumentet). Se dokumentasjonen til PixView for beskrivelse av mulighetene i programmet 4. Klikk knappen Returner til EDB Sak og Arkiv i vinduet til K2Scan når du er ferdig med å se på dokumentet Skanne-modulen kan installeres slik at bare én eller noen få brukere med fysisk adgang til skanneren, har programmet for å skanne, mens alle som har behov for å se på innskannede dokumenter får installert PixView, eventuelt et annet program som kan vise slike filer. EDB EgroGroup
286
287 285 Vedlegg D: Modul for styrer, råd og utvalg Dette vedlegget beskriver tilleggsmodulen for styrer, råd og utvalg (SRU). Tilgang til modulen må kjøpes separat. Kapittel 7 beskrev funksjoner knyttet til saksbehandlingen i styrer, råd og utvalg. Her beskrives funksjoner knyttet opp til representantene som deltar i utvalgene, og hvordan hvordan du i tilleggssmodulen SRU kan: registrere informasjon om politikere og partitilhørighet. registrere medlemmer i de forskjellige utvalg som finnes og se hvilken rolle de har i utvalgene. registrere fremmøte i utvalgsmøter ta ut rapporter (for eksempel oversikt over fremmøte i en viss periode). finne informasjon om godtgjørelser for oppmøte i utvalg basert på forskjellige satser for forskjellige roller. ta ut historikk vedrørende roller, verv og utvalg til en politiker. Data om politikere Informasjon om politikere legges inn i det vanlige adresseregisteret i EDB Sak og Arkiv. Med modulen for styrer, råd og utvalg er dette registeret utvidet til å kunne håndtere relevant tilleggsinformasjon om politikere. Adresseregisteret Personer som skal registreres som medlemmer i styrer, råd elle utvalg må først registreres i adresseregisteret. Adresseregisteret er beskrevet i Kapittel 2. Slik åpner du adresseregisteret: 1. Klikk Register i menylinjen og velg Adresseregister 2. Søkebildet til adresseregister vises EDB ErgoGroup
288 286 Vedlegg D: Modul for styrer, råd og utvalg De styrer, råd og utvalg som finnes kan hentes fra rullegardinmenyen til Adressegruppe Klikk Søk. 3. Adresseregisteret med informasjon om personene som tilhører utvalget kan se slik ut: 4. I øverste bildeområdet vises en liste over personer som tilhører utvalget. I nederste området vises fanekort som inneholder informasjon om den personen som er merket i øvre området. Lagreinfo. I denne rammen finnes fire felter med tilhørende rullegardinlister som brukes til å angi de som har tilgang til informasjonen i adresseregisteret. Avd og Sek - hvis disse er fylt ut for adressaten, får du frem vedkommende om du spesifiserer avdeling/seksjon når du søker. Gruppe - angir hvilken tilgangsgruppe som har tilgang til adresseinformasjonen. Avskjerm - gjelder brukere som ikke er medlem i tilgangsgruppen angitt i feltet over. Hvis avskjermingen er satt til Alt, har ikke-medlemmer ingen tilgang til adresse- EDB ErgoGroup
289 Vedlegg D: Modul for styrer, råd og utvalg 287 informasjonen for den aktuelle personen. Er avskjermingen satt til Tillegg, har ikkemedlemmer ikke tilgang til de to fanekortene Telefoner og Politiker. Fanekortene Adresse, Telefoner, Søk og Utplukk gjelder for alle adressater og er beskrevet i Kapittel 2. Politiker og Adressegruppe er spesielt nyttig for medlemmer av styrer, råd og utvalg og beskrives nedenfor. Registrering av adresseinformasjon foretas i forskjellige registreringsbilder: Medlemsskap i politiske partier - fanekortet Politiker (se nedenfor). Medlem SRU - Registreringsbildet Medlemmer av Utvalg (se nedenfor). Medlem i organisasjonsspesifikke grupper - fanekortet Adressegrupper (se nedenfor) Fanekortet Politiker Fanekortet Politiker brukes til å angi partitilhørigheten til en valgt politiker: Partikode rullegardinlisten inneholder kodene for de politiske partiene som er registrert i EDB Sak og Arkiv Administrator. Legg merke til at det er på dette fanekortet at en politikers partitilhørighet defineres. Fødselsdato - er med for å kunne hente ut statistiske data. Kjønn - for å kunne hente ut statistiske data. Lønnsnr. - brukes først og fremst for å identifisere politikeren overfor lønnssystemet. EDB Sak og Arkiv har egne rapporter for møtegodtgjørelse som kan overføres til lønnssystemet. Std. Km - brukes for å angi antall km representanten normalt skal ha kjøregodtgjørelse for når vedkommende har deltatt i et møte. Dette kan overstyres for det enkelte utvalg. Møtegodtgjørelse er beskrevet i siste del av dette vedlegget. Arbeidssted - nyttig informasjon i tilfelle man har behov for å kontakte vedkommende. Merknad - for annen informasjon som kan være av interesse Historikk - EDB Sak og Arkiv inneholder et eget Historikk-register som holder oversikt over hvilke utvalg en person er eller har vært medlem i, og andre relevante verv. Dette er beskrevet på side 294. EDB EgroGroup
290 288 Vedlegg D: Modul for styrer, råd og utvalg Fanekortet Adressegrupper Fanekortet Adressegrupper viser hvilke adressegrupper den valgte personen er medlem i: Adressegrupper - listen til venstre på fanekortet viser de adressegruppene som organisasjonen selv har definert (EDB Sak og Arkiv lager automatisk adressegrupper for politiske partier og utvalg som er definert i systemet, samt gruppen POLITIKER). Adressaten er medlem i gruppene liste over styrer, råd og utvalg som den valgte personen (i området over) er medlem i. Slik melder du en person inn i adressegruppene som organisasjonen selv har definert: 1. Merk personen i øvre området av Adresseregister- bildet. 2. Klikk ønsket adressegruppe i feltet Adressegruppe. 3. Klikk. 4. Gruppen er overført til feltet Adressaten er medlem i gruppen(e). Motsatt prosedyre gjennomføres når en person skal meldes ut av en organisasjonsspesifikk (gjelder ikke parti, utvalg eller POLITIKER) adressegruppe. En politiker får definert sin partitilhørighet på fanekortet Politiker, og deltagelse i utvalg i bildet Medlemmer i utvalg. Det er ikke mulig å bruke fanekortet Adressegrupper til å endre disse opplysningene; du vil ikke få fjernet partitilhørighet eller medlemsskap i et utvalg fra listen til høyre på dette fanekortet. Når det registreres data på fanekortet Politiker, blir personen automatisk meldt inn i gruppen Politiker. Bildet Medlemmer av utvalg Politikere som er registrert i adresseregisteret, kan registreres som medlemmer av styrer, råd og utvalg. I bildet Medlemmer av utvalg kan du se, legge inn, redigere og slette medlemmene. Slik åpnes bildet Medlemmer i utvalg: 1. Klikk Behandling i menylinjen, velg Styrer, råd og utvalg og klikk Medlemmer i utvalg. EDB ErgoGroup
291 Vedlegg D: Modul for styrer, råd og utvalg Dialogboksen Medlemmer av utvalg uten informasjon vises. Klikk rullegardinlisten til feltet Utvalg og velg utvalg. 3. Dialogboksen Medlemmer av utvalg kan se slik ut Øverste området - Liste over utvalgsmedlemmene. Du kan merke en eller flere (CTRL) medlemmer i listen. Hvis man merker flere, kan man sette f.eks. rolle og godtgjørelse for alle de merkede samtidig. Nederste området - viser informasjon om utvalgstilknytningen til medlemmet som er merket. Feltene i bildet Medlemmer i utvalg Utvalg - rullegardinliste der du velger koden for det utvalget der du skal registrere medlemmer. Liste over valgte medlemmer - en liste over politikere som alt er registrert som utvalgsmedlemmer. Knappene til høyre for listen gjør det mulig å endre på rekkefølgen (se side 293). Rolle - en rullegardinliste der du kan velge blant de rollene som er definert for utvalgsmedlemmer. EDB EgroGroup
292 290 Vedlegg D: Modul for styrer, råd og utvalg Medlem i utvalget - boks for å hake av hvis den valgte personen er medlem i utvalget. Periode - to felter der du kan registrere funksjonstiden den valgte representanten har i det aktuelle utvalget. Innkalles til møtene - boks for å hake av hvis personen normalt skal innkalles til utvalgsmøtene. Haken fjernes normalt fra dette feltet for varamedlemmer. Listenr for listesamarbeid - hvis medlemmet er valgt inn på en fellesliste, kan du angi et tall som er større enn null her. Tallet kan velges fritt, men du må bruke samme tallet på alle som er valgt på den aktuelle felleslisten. Utvalgssekretær - boks for å hake av hvis personen er sekretær i utvalget. Valgt for Parti - rullegardinliste for å angi hvilket politisk parti personen er valgt for / representerer. Det er mulig å velge en blank verdi for medlemmer som ikke representerer noe parti. For andre - hvis medlemmet ikke representerer noe parti i dette utvalget, kan man skrive inn hvem vedkommende representerer her (f.eks. Ansatte i Arbeidsmiljøutvalget). Dette feltet vil vise det fulle navnet på et politisk parti hvis et angitt politisk parti ble valgt i forrige felt. Hvis du skriver noe inn i dette feltet selv, vil innholdet av feltet Valgt for Parti bli blanket ut. Varamedlem Type - Hvis vedkommende er varamedlem, angis type (Ikke vara For parti For liste Personlig Generell). Dette feltet benyttes for å finne riktig vara når medlemmer melder forfall. For person - Hvis en representant er ført opp med verdien Personlig i feltet Varamedlem, kan du bruke rullegardinlisten i feltet Person til å angi hvem personen du arbeider med er personlig vararepresentant for. Godtgjørelse Kode - en rullegardinlisten viser verdiene som er registrert i hjelperegisteret Godtgjørelse for møte i utvalg. Km/møte - antall kilometer denne representanten får fast dekning for til hvert møte vedkommende har deltatt i. Merknad - annen relevant informasjon om representanten. Informasjonen i feltene for Periode blir automatisk kopiert over til historikkregisteret. Vi anbefaler at du fjerner personer som ikke lenger er medlemmer av utvalget for å lette din egen oversikt. Alle relevante data blir tatt vare på i historikken. Husk likevel at personene ikke må fjernes før godtgjørelsene er utbetalt. Skrive ut utvalgslister Slik skriver du ut fra bildet Medlemmer i utvalg: 1. Hent frem bildet Medlemmer i utvalg (se ovenfor) 2. Klikk Skriv ut. EDB ErgoGroup
293 Vedlegg D: Modul for styrer, råd og utvalg Dialogboksen Velg mal for fletting vises 4. Velg ønsket mal og klikk Flett Informasjon flettes til din standard tekstbehandler. Du kan skrive ut dokumentet eller bearbeide det på linje med andre tekstbehandlingsdokumenter. Hvis du merker flere medlemmer før du klikker Skriv ut vlir kun disse skrevet ut. Registrere nye medlemmer Medlemmer som skal registreres i styrer, råd og utvalg må på forhånd være registrert i det vanlige adresseregisteret (se Kapittel 2). Slik legges personer inn i styrer, råd og utvalg: 1. Klikk Behandling i menylinjen, velg Styrer, råd og utvalg og klikk Medlemmer i utvalg. 2. Dialogboksen Medlemmer av utvalg uten informasjon vises. Klikk rullegardinlisten til feltet Utvalg og velg utvalget hvor du ønsker å legge til nye medlemmer. 3. Dialogboksen Medlemmer av utvalg med ønsket utvalg vises. EDB EgroGroup
294 292 Vedlegg D: Modul for styrer, råd og utvalg Klikk Nye 4. Dialogboksen Søk etter adresse vises. Klikk fanekortet Søk, og velg eventuelt adressegruppe det nye medlemmet tilhører (for eksempel et politisk parti). 5. Klikk Søk. 6. En liste over personer som tilhører adressegruppen du søkte vises. EDB ErgoGroup
295 Vedlegg D: Modul for styrer, råd og utvalg 293 Merk den eller de som skal bli medlemmer av utvalget og klikk Legg til. 7. Personinformasjonen kopieres til fanekortet Utplukk Skal du melde inn flere personer i utvalget, men fra andre adressegrupper (for eksempel fra andre partier), klikker du fanekortet Søk for å gjenta trinn 5 7. Klikk OK når alle personene som skal med i utvalget er kopiert til fanekortet Utplukk. 8. Dialogboksen Medlemmer i utvalg vises på nytt. Medlemmene vises i listen i den rekkefølge de ble lagt inn (se seksjonen nedenfor for eventuelt å endre rekkefølgen). 9. Klikk hver av de nye medlemmene og registrer den utvalgsspesifikke informasjonen som gjelder for hvert medlem Du kan merke flere (SHIFT+klikk og CTRL+klikk) og endre felt for alle samtidig. Hver felt er beskrevet i seksjonen ovenfor. Endre rekkefølgen på medlemmene Medlemmer i et utvalg blir nummerert i den rekkefølge de legges inn. Denne rekkefølgen kan endres etter de retningslinjer man ønsker.for å flytte et medlem, merk det i listen og klikk på en av pilknappene: - flytt medlem oppover på listen. - flytt medlem nedover på listen. - flytt medlem til en bestemt plass på listen. Etterfølges av dialogboksen Velg rekkefølge EDB EgroGroup
296 294 Vedlegg D: Modul for styrer, råd og utvalg Hvis for eksempel lederen i utvalget skal stå øverst i listen, merker du vedkommendes navn og klikker knappen med tre prikker. La det stå 1 i feltet Nummer (dette er standardverdien) og klikk OK for å uføre flyttingen. Du kan klikke flere ganger på pilknappene for å flytte det valgte medlemmet flere plasser. Ved valg av vara ved forfall, velger EDB Sak og Arkiv den som står øverst av de aktuelle vararepresentane. Historikk for utvalgsmedlemmer EDB Sak og Arkiv sørger for å registrere historikk for medlemmer av utvalg. Historikken oppdateres / suppleres automatisk når man endrer rolle, representasjon eller funksjonstid for et medlem i et utvalg. Se historikk Slik kan du se historikk til utvalgsmedlemmer: 1. Klikk Behandling i menylinjen, velg Styrer, råd og utvalg og klikk Historikk. 2. Dialogboksen Historikk vises. Klikk fanekortet Søk, velg for eksempel partiet medlemmet tilhører og klikk Søk. EDB ErgoGroup
297 Vedlegg D: Modul for styrer, råd og utvalg Listen med medlemmer som tilfredstiller søket kommer opp i historikkoversikten. Klikk ønsket medlem i listen for å se vedkommendes historikk. Fanekortet Historikk (avbildet ovenfor) inneholder én rad med informasjon om hvert utvalg personen har deltatt i, hvilken funksjon vedkommende har hatt og hvilket parti vedkommende har representert. Fanekortet Person - viser informasjon fra adresseregisteret. Fanekortet Søk - i Historikk-bildet virker på samme måte som fanekortet Søk i adresseregisteret. Historikk er også tilgjengelig fra fanekortet Politiker i adresseregisteret. Lage historikk første gang Informasjon på fanekortet Person legges ut første gang det registreres medlemskap i i utvalg fra bildet Medlem av utvalg (se avsnittet ovenfor). Lage / endre historikk Historikk oppdateres / suppleres automatisk når man endrer rolle, representasjon eller funksjonstid for et medlem i et utvalg i bildet Medlemmer i utvalg (se ovenfor). Hvis politikeren ikke har vært meldt inn i noe utvalg ennå, mangler historikken. Møtesekretærer har i det tilfelle anledning til å legge inn historikkinformasjon manuelt. Dette EDB EgroGroup
298 296 Vedlegg D: Modul for styrer, råd og utvalg gjøres fra fanekortet Politiker i adresseregisteret ved å klikke Lag historikk. Endre eller registrere ny historikk kan dessuten gjøres av møtesekretær (med tilstrekkelig tilgang) i historikkbilde (se bildet ovenfor). Slik legges det inn ny historikk: 1. Klikk Behandling i menylinjen, velg Styrer, råd og utvalg og klikk Historikk. 2. Søk frem ønsket medlem 3. Velg fanekortet Historikk og klikk Ny. Fyll ut de forskjellige feltene. I feltene Utvalg, Funksjon og Parti kan du velge verdier fra rullegardinlister (rullegardinlisten vises først når markøren er i feltet), men du kan også skrive inn andre verdier. Dermed er det mulig å registrere andre relevante verv enn de som gjelder vanlig utvalgsarbeid. Historikk endres i samme bilde ved å endre eksisterende felter i oversikten og klikke Lagre. Registrere forfall og fremmøte Modulen for styrer, råd og utvalg gir møtesekretæren muligheter til å administrere utvalgrepresentantenes fremmøte. Forfall og innkalling av vararepresentanter gjøres i forbindelse med Forabeid til møte, mens faktisk fremmøte og godtgjørelser gjøres i forbindelse med Etterarbeid til møte (se Kapittel 7). Slik henter du frem bildet for å administrere fremmøte til et utvalgsmøte: 1. Klikk Behandling i menylinjen og velg Forarbeid til møte (evt. Etterarbeid til møte). 2. Dialogboksen Forarbeid til møte (evt. Etterarbeid til møte) vises. EDB ErgoGroup
299 Vedlegg D: Modul for styrer, råd og utvalg 297 Finn frem til ønsket utvalg og møtedato og klikk deretter Liste. Klikk høyre musknapp i sakslisten og velg Fremmøte. 3. Dialogboksen Fremmøte i utvalgsmøte vises: Merk: Selv om ingen har meldt forfall til møtet, må du gå inn i bildet Fremmøte i utvalgsmøte og så trykke på OK for at EDB Sak og Arkiv skal hente over medlemmene fra medlemsregisteret og knytte dem til møtet. Ellers får du ikke med listene riktig over til f.eks. møteprotokollen, og du får heller ikke regnet ut korrekte godtgjørelser. Melde forfall og kalle inn varamedlemmer Hvis et medlem melder forfall i forkant av et møte, kan møtesekretæren innkalle vararepresentanten i stedet: 1. Hent frem dialogboksen Fremmøte i utvalgsmøte i forbindelse med Forarbeid til møte (se Registrere forfall og fremmøte side 296) 2. Merk medlemmet i listen over innkalte, klikk høyre musknapp og velg Sett forfall og innkall vara EDB EgroGroup
300 298 Vedlegg D: Modul for styrer, råd og utvalg Hvilken av vararepresentantene som da kalles inn, avhenger av hvilke typer vararepresentanter som finnes i utvalget. Vara velges ut i fra følgende prioritering: 1. proritet: Hvis det er registret personlig vara som ikke har meldt forfall og som ikke allerede er innkalt, innkalles denne. 2. prioritet: Hvis det finnes ikke-innkalte varamedlemmer som ikke har meldt forfall og som representerer samme parti og som er vara for parti, innkalles den øverste på listen av disse. 3. prioritet: Hvis det finnes ikke-innkalte varamedlemmer som ikke har meldt forfall og som representerer samme liste og som er vara for liste, innkalles den øverst på listen av disse. 4. prioritet: Hvis det finnes ikke-innkalte varamedlemmer som ikke har meldt forfall og som er generell vara, innkalles den øverst på listen av disse. Hvis det ble funnet et varamedlem i søket over, innkalles denne til møtet og forfallskoden settes til FO for medlemmet som har meldt forfall. Forfall uten innkalling av vara Hvis en eller flere av de innkalte melder forfall og det ikke skal eller er mulig å innkalle vararepresentanter, kan du melde forfall uten å kalle inn vara samtidig: 1. Hent dialogboksen Fremmøte i utvalgsmøte i forbindelse med Forarbeid til møte (se Registrere forfall og fremmøte side 296). 2. Merk medlemmet i listen over innkalte, klikk rullegardinlisten til feltet Forfall og velg forfallstype som er meldt (for eksempel Forfall for en del av møtet). 3. Klikk Sett forfall på innkalte. Den tilsvarende knappen over oversikten for ikke-innkalte benyttes hvis et varamedlem gir beskjed om at vedkommende ikke kan møte. Da vil EDB Sak og Arkiv hoppe over denne ved søk etter mulig vararepresentant ved forfall blant de innkalte. EDB ErgoGroup
301 Vedlegg D: Modul for styrer, råd og utvalg 299 Andre muligheter for innkalte I listen over innkalte (dialogboksen Fremmøte i utvalgsmøte i forbindelse med Forarbeid til møte; se seksjonen ovenfor) kan du klikke høyre musknapp og få diverse muligheter: Sett forfall og innkall vara se Melde forfall og kalle inn varamedlemmer side 297. Innkall eksterne - henter frem adresseregisteret med mulighet til å søke frem personer som ikke er medlem i utvalget. Du kan også velge personer som ikke er politikere så lenge de finnes i adresseregisteret. La den andre møte - betinger at du har merket en person både i listen over innkalte og i listen over ikke innkalte. Disse vil da bytte plass og det vil ikke bli satt forfall. La den andre møte som vara - betinger at du har merket en person både i listen over innkalte og i listen over ikke innkalte. Dette menyvalget virker ellers som Sett forfall og innkall vara, men i stedet for å finne standard varamedlem, vil den personen som er merket i listen over ikke innkalte bli kalt inn som vara. Ikke innkall disse - flytter de merkede medlemmene over til listen over ikke innkalte. Fjern disse - fjerner de merkede fra listene for dette møtet. Standard innkalling omgjør alle forfall, ekstra innkallinger etc. som er gjort i bildet og setter tilbake til standard innkalling slik bildet det er satt opp i Medlemmer i utvalg. Ved siden av listen over innkalte finner du tre knapper (,, )som kan brukes til å endre rekkefølgen: Disse tilsvarer mulighetene i bildet Medlemmer i utvalg (se Endre rekkefølgen på medlemmene side 293), men gjelder kun for dette møtet. Andre muligheter for ikke innkalte I listen over ikke-innkalte (dialogboksen Fremmøte i utvalgsmøte i forbindelse med Forarbeid til møte; se Registrere forfall og fremmøte side 296) kan du klikke høyre musknapp og få diverse muligheter: Innkalles - flytter de merkede ikke innkalte over i listen over innkalte. Innkall alle - flytter alle ikke innkalte over i listen over innkalte. EDB EgroGroup
302 300 Vedlegg D: Modul for styrer, råd og utvalg La denne møte for den andre - betinger at du har merket en person både i listen over innkalte og i listen over ikke-innkalte. Disse vil da bytte plass og det vil ikke bli satt forfall. La denne møte som vara for den andre - betinger at du har merket en person både i listen over innkalte og i listen over ikke innkalte. Dette menyvalget virker ellers som Sett forfall og innkall vara i listen over innkalte, men i stedet for å finne standard varamedlem, vil den personen som er merket i listen over ikke innkalte bli kalt inn som vara. Fjern disse - fjerner de merkede fra listene for dette møtet. Faktisk fremmøte i utvalgsmøter Endelig registrering av fremmøte i utvalgsmøter gjøres i etterkant av møtet: 1. Hent frem dialogboksen Fremmøte i utvalgsmøte i forbindelse med Etterbeid til møte (se Registrere forfall og fremmøte side 296). 2. Merk medlemmet i listen over innkalte, klikk rullegardinlisten til feltet Forfall og velg forfallstype som er meldt (for eksempel Forfall for en del av møtet). Nå registreres spesielt forfall av typen Forfall uten forhåndsvarsel(fu) og Forfall for en del av møtet(fd). 3. Klikk Sett forfall på innkalte Godtgjørelser For politikere som har deltatt i utvalgsmøter kan godtgjørelser for møtedeltagelse og kilometergodtgjørelser beregnes basert på faktisk fremmøte og på de opplysningene som er registrert i bildet Medlemmer i utvalg (se side 288). Deretter kjøres en rapport som leveres lønningskontoret. Registrering av status for godtgjørelser Satser for møtegodtgjørelser registreres i EDB Sak og Arkiv Administrator. Satser som skal benyttes for det enkelte medlem, registreres i bildet Medlem i utvalg. Eventuell fast kjøregodtgjørelse i km pr. møte registreres i arkfanen Politiker i adresseregisteret. Her registreres også lønnsnummer til bruk for lønningssystemet. EDB Sak og Arkiv er ikke et lønnssystem, og faste godtgjørelser, km-satser etc. må registreres i lønnssystemet. EDB ErgoGroup
303 Vedlegg D: Modul for styrer, råd og utvalg 301 Refusjon av utgifter håndteres utenfor EDB Sak og Arkiv på linje med utgiftsrefusjon for ansatte. Når faktisk deltagelse på utvalgsmøter er registrert, kan det gjøres klart for å kjøre en rapport som danner grunnlag for utbetaling av godtgjørelser. Slik registreres status for godtgjørelse: 1. Hent frem dialogboksen Fremmøte i utvalgsmøte i forbindelse med Etterbeid til møte (se Registrere forfall og fremmøte side 296). 2. Klikk rullegardinlisten til feltet Godtgjørelse og velg Klar til å kjøre rapport. Rullegardinlisten nederst i bildet Fremmøte ved utvalgsmøte inneholder følgende verdier: Ikke klar - standardverdien som beholdes inntil møtet er avholdt. Klar til å kjøre rapport - settes når møtet er avholdt og alle forfall er registrert. Rapport kjørt - settes automatisk når rapporten Godtgjørelse er kjørt (se Rapporten Godtgjørelser side 301). Utbetalt - settes automatisk når kommandoen Godtgjørelse utbetalt er kjørt (se Godtgjørelser utbetalt side 303). 3. Klikk OK Rapporten Godtgjørelser Rapporten Godtgjørelser er en rapport som kjøres ut og leveres til lønningskontoret. Den viser en oversikt over politikere som har deltatt i utvalgsmøter, og foretar beregninger av godtgjørelser for møtedeltagelse og kilometergodtgjørelser basert på faktisk fremmøte og på de opplysningene som er registrert på vedkommende (se Bildet Medlemmer av utvalg side 288). Rapporten Godtgjørelser henter frem data fra møter der status er satt til Klar til å kjøre rapport eller Rapport kjørt i bildet Fremmøte i utvalgsmøte (se seksjonen ovenfor). Slik kjører du rapporten: 1. Klikk Behandling i menylinjen, velg Styrer, råd og utvalg og klikk Godtgjørelse utbetalt. EDB EgroGroup
304 302 Vedlegg D: Modul for styrer, råd og utvalg 2. Dialogboksen Godtgjørelse vises Velg hvor rapporten skal skrives ut, eventuelt hvilket utvalg rapporten skal gjelde for (lar du utvalg være blank, får du rapporter for alle utvalg)og skriv inn hvilken periode rapporten skal omfatte. 3. Klikk Utfør. 4. Rapporten kan se slik ut: 5. Ved å velge Forhåndsvisning har du muligheter til lagre rapporten. EDB ErgoGroup
305 Vedlegg D: Modul for styrer, råd og utvalg 303 Godtgjørelser utbetalt Når rapporten Godtgjørelser er kjørt, attestert og levert til lønningskontoret, må status for godtgjørelsene endres til Utbetalt slik at de ikke blir utbetalt to ganger. Slik kjøres kvittering for at godtgjørelse er utbetalt: 1. Klikk Behandling i menylinjen, velg Styrer, råd og utvalg og klikk Godtgjørelse. 2. Dialogboksen Godtgjørelse utbetalt vises Velg eventuelt utvalg fra rullegardinlisten og klikk OK (lar du utvalg være blank, får du rapporter for alle utvalg der det finnes møter med status Rapport kjørt). 3. Meldingsboksen om at godtgjørelsen er kvittert vises Klikk OK. Rapporter og statistikker Modulen for Styrer, råd og utvalg tilbyr et sett med rapporter og statistikker som har med deltagelse i utvalgsmøter å gjøre. Du finner disse under menyvalget Behandling-Styrer, råd og utvalg: EDB EgroGroup
306 304 Vedlegg D: Modul for styrer, råd og utvalg Noen av disse er allerede beskrevet: Medlemmer i utvalg - se Bildet Medlemmer av utvalg side 288. Godtgjørelse - se Rapporten Godtgjørelser side 301. Historikk - Historikk for utvalgsmedlemmer side 294. Medlemsoversikt Rapporten Medlemsoversikt gir ulike statistiske oversikter m.h.t fordeling basert på parti eller kjønn i de ulike utvalg. Slik tar du ut en medlemsstatistikk: 1. Klikk Behandling i menylinjen, velg Styrer, råd og utvalg og klikk Medlemsoversikt. 2. Dialogboksen Medlemsoversikt vises. Velg hvor rapporten skal skrives ut og hva slags rapport du ønsker. Antall personer pr. utvalg pr. parti - en rapport som er sortert først etter utvalg, og som så forteller hvor mange representanter hvert enkelt parti har i de forskjellige utvalgene. Antall personer pr. parti pr. utvalg - en rapport som er sortert på parti først, og som så viser hvor mange medlemmer partiet har i de forskjellige utvalgene. Antall personer pr. kjønn pr. utvalg - en rapport som viser hvor mange personer av forskjellig kjønn det er i de forskjellige utvalgene. EDB ErgoGroup
307 Vedlegg D: Modul for styrer, råd og utvalg Klikk Utfør. En rapport kan se slik ut: Fremmøtestatistikk Fremmøtestatistikk gir en oversikt over fremmøte i ett eller alle utvalg i en angitt periode: 1. Klikk Behandling i menylinjen, velg Styrer, råd og utvalg og klikk Fremmøtestatistikk. 2. Dialogboksen Fremmøtestatistikk vises. Velg hvor rapporten skal skrives ut, hvilket utvalg og hvilken periode rapporten skal vise. 3. Klikk Utfør EDB EgroGroup
308 306 Vedlegg D: Modul for styrer, råd og utvalg En rapport kan se slik ut: Medlemmer i utvalg på angitt tidspunkt Rapporten Medlemmer i utvalg på angitt tidspunkt lar deg hente ut informasjon om hvilke medlemmer et bestemt utvalg hadde på et angitt tidspunkt. Rapporten baserer seg på informasjon som ligger i Historikk-registeret (se Historikk for utvalgsmedlemmer side 294): 1. Klikk Behandling i menylinjen, velg Styrer, råd og utvalg og klikk Medlemmer i utvalg på angitt tidspunkt. 2. Dialogboksen Medlemmer i utvalg på angitt tidspunkt vises. Velg hvor rapporten skal skrives ut og hvilket tidspunkt rapporten skal gjelde for. 3. Klikk Utfør EDB ErgoGroup
309 Vedlegg D: Modul for styrer, råd og utvalg 307 En rapport kan se slik ut: EDB EgroGroup
310
311 309 Vedlegg E: Modul for integrasjon med Ajour Dette vedlegget beskriver tilleggsmodulen for integrasjon mellom saksbehandlersystemene EDB Sak og Arkiv og Ajour for landbrukssaker. Tilgang til modulen må kjøpes separat. Landbruksdepartementet har pålagt kommunene å registrere alle landbrukssaker og reguleringsplaner med relevans for landbruket i Ajour. Ajour har bl.a. funksjoner for avlevering til fylkeslandbrukskontorene og til departementet på rapportering og statistikker. All informasjon som er felles for de to systemene registreres først i EDB Sak og Arkiv, og kommunal saksbehandling gjøres i EDB Sak og Arkiv med funksjonene delegert behandling (se Kapittel 2) eller politisk behandling (se Møter og utvalg i Kapittel 7). Deretter overføres felles data til Ajour. Etter dette foregår all videre saksbehandling for en overført sak i Ajour. Registrering og behandling For saker som skal overføres til Ajour registreres gårds- og bruksnummer i feltet Referanse i registreringsbildet for saken: Referansetypen Eiendom gjør det mulig å registrere opp til fire elementer adskilt med skråstrek: Gårdsnummer, bruksnummer, løpenummer og seksjonsnummer. Det siste er neppe relevant for landbrukssaker, men hvis det er registrert et slikt nummer, blir det overført til Ajour og lagret der. Saken kan så underlegges vanlig håndtering i EDB Sak og Arkiv. EDB ErgoGroup
312 310 Vedlegg E: Modul for integrasjon med Ajour Overføring av data EDB Sak og Arkiv kan overføre data til Ajour fra tre steder: Hurtigmenyen Overfør til Ajour i fanekortet Behandlinger i saken (Detaljregistreringsbildet for Sak): Hurtigmenyen Overfør til Ajour i bildet Etterarbeid til møte (Menyvalg Beahndling Etterarbeid til møte): EDB ErgoGroup
313 Vedlegg E: Modul for integrasjon med Ajour 311 Knappen Overfør til Ajour i bildet Delegerte vedtak (Menyvalg Behandling Rapporter Delegerte vedtak): Slik overfører du data til Àjour: 1. Velg Overfør Ajour fra et av stedene beskrevet ovenfor. 2. Dialogboksen Overføring til Ajour vises. Felles data som kan overføres, plukkes ut og klargjøres til overføringen. Dialogboksen viser også hvilket saksnummer saken har i Ajour hvis saken har vært overført tidligere. Du kan lese mer om håndtering av saksnummer nedenfor på side 312. Saksdata ved første gangs overføring blir saksdatene alltid overført. Hvis du senere overfører samme sak, kan du hake av om saksdataene skal overføres på nytt. EDB EgroGroup
314 312 Vedlegg E: Modul for integrasjon med Ajour Tekstdokumenter du har mulighet for å hake av hvilke tekstdokumenter som skal overføres til Ajour. Alle relevante tekstdokumenter som er laget i saken vil være avkrysset når bildet kommer opp. Hvis du velger en eller flere av tekstdokumentene, blir de overført til et ANSI tekstformat før overføringen skjer. Hvis et tekstdokument ikke finnes er det tilhørende valget grått (ikke valgbart). Merk: Alle tre tekstdokumentene legges i samme felt i Ajour, slik at alle relevante dokumenter bør krysses av samtidig. 3. Klikk Overfør for å starte prosessen. 4. Hvis du har valgt å overføre tekstdokumenter startes tekstbehandleren din opp automatisk for å foreta konverteringen til tekstformatet. Denne prosessen er helautomatisert, og du kan bare vente til konverteringen og overføringen er ferdig, og får da opp dialogboksen: 5. Klikk Ja for å starte Ajour så du kan behandle saken videre der. Merk: Etter at saksbehandlingen er påbegynt i Ajour, skjer all videre behandling i dette systemet. Rettelser og oppdateringer som gjøres i Ajour må eventuelt gjøres på tilsvarende måte manuelt i saken i EDB Sak og Arkiv. Håndtering av saksnummer I utgangspunktet styrer EDB Sak og Arkiv saksnummer, og saken får samme nummer i Ajour etter at den er overført. Hvis det allerede finnes en sak i Ajour som ikke er overført fra EDB Sak og Arkiv, men som har samme saksnummer, bruker EDB Sak og Arkiv neste ledige saksnummer i Ajour. Ajour bruker kommunenummeret som en del av årsdelen av saksnummeret. EDB Sak og Arkiv henter dette nummeret fra systemprofilen, satt opp i EDB Sak og Arkiv Administrator. EDB ErgoGroup
315 313 Vedlegg F: Politiker og Publikum eksterne moduler Dette vedlegget beskriver overføring av data fra EDB Sak og Arkiv til de eksterne modulene Politiker og Publikum. Modulene må kjøpes separat, og består av en del som er intern i EDB Sak og Arkiv, og en ekstern del som er et separat programsystem for presentasjon av informasjon fra av EDB Sak og Arkiv, men som kjører uavhengig. Politiker gir politikere og andre tilgang til sakspapirene hjemmefra. Hvert utvalg har en Lotus Notes-base og bare brukere tildelt rettigheter til basen har tilgang til databasens innhold. Dokumentene kan leses i Lotus Notes eller ved å bruke en vanlig nettleser. Publikum lar publikum bla i ugraderte sakspapirer og i postlister med en nettleser. Informasjonen legges i to Lotus Notes-baser: én for utvalgssaker, én for postlister. Begge modulene benytter seg av en mottaksbase (et mellomlager) som gjør det enkelt å ha tjenester både innenfor og utenfor en brannmur og som sørger for konvertering av data slik at de kan vises uten bruk av tekstbehandler. Bildet nedenfor viser et utsnitt av skjermbildet i Lotus Notes. Hver enkelt database symboliseres med et databaseikon. Bildene viser en engelsk utgave av Notes. EDB ErgoGroup
316 314 Vedlegg F: Politiker og Publikum eksterne moduler For bruk av Lotus Notes bør du bruke den dokumentasjonen som følger med programmet. Politiker EDB Sak og Arkiv Politiker er laget for at politikerne skal kunne lese og søke i sakspapirene elektronisk. Sakspapirene legges ut i en trestruktur med møtedato og så de enkelte sakene. For hvert møte kan man legge ut både samledokumentet Sakspapirer, Saksliste, Offentlig protokoll og Møteprotokoll, og for hver enkelt sak Saksfremlegg, Saksprotokoll, vedlegg til saksfremlegg, samt saksprotokollene for alle tidligere behandling av samme sak. Overføringen til Politiker går i to trinn: 1. Overføring fra EDB Sak og Arkiv til en mottaksbase i Notes. 2. Overføring fra mottaksbasen til de enkelte utvalgsbaser. Overføre Forarbeid til møte Når sakslisten er satt opp og saksnummer tildelt i bildet Forarbeid til møte, overfører møtesekretæren listen og dokumentene til en Notes-base. Slik foretas overføringen: 1. Klikk Behandling i menylinjen og velg Forarbeid møte. 2. Dialogboksen Forarbeid til møte vises. Velg Utvalg, møtedato og klikk Liste Klikk høyre musknapp i sakslisten og velg Overfør til Politiker EDB ErgoGroup
317 Vedlegg F: Politiker og Publikum eksterne moduler Dialogboksen Overfør til EDB Sak og Arkiv Politiker/Publikum vises Velg hvilke dokumenter som skal tas med over til Politiker. Saksfremlegg, vedlegg til saksfremlegg og tidligere saksprotokoller vil legges sammen med den enkelte sak, mens sakspapirene og møteinnkallingen (saksliste og offentlig saksliste) vil legges sammen med selve møtet. Hvis du haker av i boksen for Fjern ledetekster for møtedokumentene, vil EDB Sak og Arkiv fjerne alle linjer som starter med tegnene, &&& og %%%. Disse er lagt inn i en del av dokumentene som hjelpetekster for å sette inn innstilling, vedtak og lignende. Velg et dokumentlager av typen Politiker, og klikk OK. 4. Dialogboksen hvor du blir bedt om å skrive inn passord vises Skriv passord og klikk OK-knappen. Overføringen kan ta litt tid hvis det er mange og/eller store dokumenter som skal overføres. Mens overføringen pågår, oppdateres statuslinjen med informasjon om hvilken sak som overføres. Når overføringen er ferdig, kommer det opp en melding som sier hvilke og hvor mange dokumenter som ble overført. Når du velger å overføre saksfremlegg vil alle saksfremleggene i sakslisten overføres. Dersom du har flere versjoner av møtedokumentene, vil du få en dialogboks underveis hvor du velger den versjonen av møtedokumentet du ønsker å overføre. Det er kun en versjon av møtedokument som kan overføres av gangen. Ønsker du å overføre flere versjoner, må du velge Overfør til EDB Sak og Arkiv Politiker/Publikum igjen. Hvis du overfører de samme journalpostene flere ganger, vil de bli listet flere ganger i mottaksbasen. Hvert dokument som overføres har en dato og et klokkeslett, slik at du enkelt kan fjerne de dokumentene som ikke lenger er aktuelle. EDB EgroGroup
318 316 Vedlegg F: Politiker og Publikum eksterne moduler Overføre Etterarbeid til møte Når møteprotokollen er gjort ferdig og saksprotokollene produsert i bildet Etterarbeid til møte, overfører møtesekretæren på nytt listen og dokumentene til en Notes-base. Dette gjøres på følgende måte: 1. Klikk Behandling i menylinjen og velg Etterarbeid møte. 2. Dialogboksen Etterarbeid til møte vises. Velg Utvalg, møtedato og klikk Liste Klikk høyre musknapp i sakslisten og velg Overfør til Politiker 3. Dialogboksen Overfør til EDB Sak og Arkiv Politiker/Publikum vises Velg hvilke dokumenter som skal tas med over til Politiker. Saksprotokoller legges sammen med den enkelte sak. Møteprotokoll, offentlig protokoll og sakspapirer legges sammen med selve møtet. Det er unødvendig å overføre sakspapirene på nytt hvis de ikke har blitt endret siden forrige overføring. Hvis du haker av i boksen for Fjern ledetekster for møtedokumentene, vil EDB Sak og Arkiv fjerne alle linjer som starter med tegnene, &&& og %%%. Disse er lagt inn i en del av dokumentene som hjelpetekster for å sette inn innstilling, vedtak og lignende. Velg et dokumentlager av typen Politiker, og klikk OK. 4. Dialogboksen hvor du blir bedt om å skrive inn passord vises. EDB ErgoGroup
319 Vedlegg F: Politiker og Publikum eksterne moduler 317 Skriv passord og klikk OK-knappen Overføringen kan ta litt tid hvis det er mange og/eller store dokumenter som skal overføres. Mens overføringen pågår, oppdateres statuslinjen med informasjon om hvilken sak som overføres. Når overføringen er ferdig, kommer det opp en melding som sier hvilke og hvor mange dokumenter som ble overført. Konvertere til PDF-format og overføre til utvalgsbasene Etter at saksdokumenter er overført fra EDB Sak og Arkiv, blir de liggende i en mottaksbase i Lotus Notes. Møtesekretæren har egne funksjoner i denne databasen for å konvertere dokumentene til PDF-format og overføre dem til de forskjellige basene i EDB Sak og Arkiv Politiker. PDF-formatet gjør at dokumentene lar seg vise frem i de fleste nettlesere, og de beholder det utseende de hadde i det programmet der de ble laget. Finpusse data Du har mulighet for å finpusse dataene før du overfører dem til utvalgsbasene. Hvis du dobbeltklikker på en av dokumentene, kommer du inn i et redigeringsbilde: Feltet under sakstittel Tilleggstekst ved publisering er en tekst som vil vises når informasjonen er publisert. Denne teksten vil komme etter dokumentnavnet i listen over dokumenter tilknyttet et møte. Dersom det på et møte er flere versjoner av EDB EgroGroup
320 318 Vedlegg F: Politiker og Publikum eksterne moduler møtedokumentene, for eksempel flere versjoner av saksliste eller sakspapirer, kan denne teksten benyttes til å skille de forskjellige versjonene fra hverandre. Her kan du også se på selve tekstdokumentet som er overført. Dobbeltklikk på ikonet for dokumentet du vil sjekke. Gjør de ønskede endringene og trykke så på Lagre. Knappen Gå ut lukker bildet. Klikker du på knappen Gå ut uten først å klikke Lagre-knappen, lukkes bildet uten at endringene tas vare på. Merk: Før du kan overføre data til en Politiker-base, må denne opprettes og defineres. Dette gjøres under installasjon av produktet, og er blant annet beskrevet i Administratorhåndboken. Start Lotus Notes, logg inn og velg mottaksbasen: Dobbeltklikk på ikonet til mottaksbasen. Velg ønsket visning i listen til venstre. Om du for eksempel velger å vise Saksdokumenter, får du da opp følgende bilde: I mottaksbasen kan de samme dokumentene ha blitt overført flere ganger. De vil da angi dato og klokkeslett for når de ble overført fra EDB Sak og Arkiv. Du kan slette de dokumentene som er overflødige ved å velge de aktuelle radene og så klikke på Slett-knappen (Delete). Når du har merket de dokumentene du ønsker å slette, kan du trykke F9 for å friske opp skjermbildet. Hvis det samme dokumentet blir publisert flere ganger, så vil det bare være den siste versjonen av dokumentet som blir overført til basen for Politiker eller Publikum. Konvertere filer til PDF-format For å gjøre dataene i mottaksbasen klare for publisering, må du bruke funksjonen Konverter til pdf. Du starter med å merke de dokumentene du vil klargjøre. Du kan også få klargjort alle dokumentene i samme prosess. Klikk på knappen Konverter til pdf, og velg en av kommandoene fra undermenyen: EDB ErgoGroup
321 Vedlegg F: Politiker og Publikum eksterne moduler 319 Etter at konverteringen er ferdig, får du opp en dialogboks som viser hvor mange dokumenter som er blitt konvertert: Denne konverteringen blir utført av Adobe Acrobat Writer, som altså må være installert på maskinen der konverteringen skal foregå. Merk: Det finnes noen begrensninger i hvilke plattformer de forskjellige programmene kan brukes på. Dersom du har dokumenter med spesielle formater, som for eksempel JPG, vil de etter denne prosessen være klare til publisering, men de vil ikke konverteres til PDF, siden dette ikke er nødvendig. Mangler du de verktøy som kreves for å konvertere dokumentene til PDF-format, vil du få beskjed om dette under konverteringen. Du kan da velge om du ønsker å legge ut dokument som det er eller om du ønsker å la være. For at dokumenter i TIF-format skal konverteres, må det finnes et verktøy som kan lese og skrive ut tif-dokumenter. Se installasjonsmanualen for nærmere beskrivelse. Publisere dokumentene til utvalgsbasene Når du har fått konvertert saksdokumentene til PDF er siste skritt på veien å overføre dem til de respektive utvalgsbaser. Klikk Publiser. Du kan velge å publisere merkede dokumenter eller alle dokumenter. Sakene blir da lagt over i riktig utvalgsbase. Dokumentene vil bli fjernet fra mottaksbasen etter hvert som de overføres til utvalgsbasene. Merk: Det er en felles mottaksbase for alle dokumenter som er overført fra EDB Sak og Arkiv. Hvis dokumenter er overført fra forskjellige utvalg, vil det finnes et sett dokumenter fra hvert utvalg. Når du trykker på Publiser-knappen blir dokumentene overført til de respektive utvalgsbasene. Merk: Når du bruker funksjonen for å overføre dokumenter, forsvinner de fra mottaksbasen i Lotus Notes etter hvert som de kommer frem til sine baser. Du må derfor sjekke alle dokumenter du ønsker å se nærmere på før du foretar overføringen til utvalgsbasene. Når overføringen er ferdig, er utvalgsbasene oppdatert og klare til bruk. Medlemmene i de forskjellige utvalgene får automatisk overført disse nye dokumentene neste gang de kobler seg opp mot basene for utvalgene de er medlem i, og kan arbeide med saksdokumentene når det passer for dem. EDB EgroGroup
322 320 Vedlegg F: Politiker og Publikum eksterne moduler Publikum Modulen Publikum består av to deler: En publikumsvariant av Politiker der alle ikke graderte opplysninger er lagt ut. Postlister. Begge legges i Lotus Notes-baser som er utformet for å vises i standard nettleser. Overføre Forarbeid til møte Hvis organisasjonen har både Politiker- og Publikum-modulene, blir dataene for Publikum overført samtidig med dataene for Politiker, og du behøver ikke å gjøre noe ekstra med hensyn til Publikum. Har organisasjonen Publikum-modulen alene, er overføringsprosedyren som for Politiker (Se Overføre Forarbeid til møte side 314). Hvis modulen Politiker ikke er installert heter menyvalget Overfør til Publikum: Overføre Etterarbeid til møte Hvis organisasjonen har begge modulene Politiker og Publikum, blir dataene for Publikum overført samtidig med dataene for Politiker, og du behøver ikke å gjøre noe ekstra med hensyn til Publikum. Har organisasjonen Publikum-modulen alene, er overføringsprosedyren som for Politiker (Se Overføre Etterarbeid til møte side 316). Hvis modulen Politiker ikke er installert heter menyvalget Overfør til Publikum: EDB ErgoGroup
323 Vedlegg F: Politiker og Publikum eksterne moduler 321 Overføre Postliste Slik overføres Postlisten (se Kapittel 6) fra EDB Sak og Arkiv: 1. Klikk Rapport i menylinjen, velg Journalpost og klikk Postliste 2. Fyll ut feltene i dialogboksen Postliste, velg Forhåndsvisning og hak av for Offentlig Posliste og klikk Utfør-knappen 3. Bildet for forhåndsvisning av offentlige postlister vises. Forhåndsvisningsbildet har en ekstra knapp når man har modulen Publikum. Klikk knappen Overfør til Publikum. 4. Dialogboksen Overfør til EDB Sak og Arkiv Publikum vises. I listen øverst merker du av de journalposttypene for de tekstdokumentene som skal overføres til Publikum. (Merk: Selve journalpostopplysningene blir overført uansett). Hak av i boksen Fjern ledetekster fra møtedokumenter. Angi dokumentlageret du ønsker å overføre til. EDB EgroGroup
324 322 Vedlegg F: Politiker og Publikum eksterne moduler Klikk OK-knappen for å starte selve overføringen. Overføre til saksbasen Dette gjøres på samme måte som for Politiker, men alle utvalg og saker legges i samme base. Se side 317 for mer informasjon om dette. Har man både Politiker og Publikum, overføres dataene samtidig. Overføre til postlistebasen Etter at postlisten er overført fra EDB Sak og Arkiv, blir de liggende i en mottaksbase i Lotus Notes. Start Lotus Notes, logg inn og velg overføringsbasen: Dobbeltklikk på denne. Velg visningen Postliste i listen til venstre. Du får da opp følgende bilde: Du kan dobbeltklikke på en av radene for å komme inn i et detaljbilde. Der kan du blant annet se på selve tekstdokumentet som er overført. Hvis det finnes duplikater i listen, altså postlister som er blitt overført flere ganger, bør du slette de som ikke skal legges ut. Merk den eller de listene som skal slettes, og trykk på Delete-tasten. Når listen bare inneholder de listene som skal legges ut, må de konverteres til PDF-format. Les om dette på side 318. Trykk til slutt på knappen Publiser postliste(r): EDB ErgoGroup
325 Vedlegg F: Politiker og Publikum eksterne moduler 323 Merk: Det er normalt en felles mottaksbase for alle postlister som er overført fra EDB Sak og Arkiv. Hvis postlister er overført fra forskjellige enheter eller på forskjellige dager, vil alle bli overført når du trykker på denne knappen. Merk: Når du bruker funksjonen for å overføre postlister, forsvinner de fra mottaksbasen i Lotus Notes etter hvert som de kommer frem. Du bør derfor ha sjekket alle dataene før du foretar denne siste overføringen til visningsbasen. Når overføringen er ferdig, er visningsbasen oppdatert og klar til bruk. Publikum kan da bruke en vanlig nettleser for å se på postlistene. Rydde i Notes-baser Du kan også bruke Notes til å rydde opp i basene, slik at det ikke ligger duplikater eller dokumenter som er blitt overført ved en feiltagelse. Klikk i kolonnen til venstre for listen med dokumenter på linjene til de dokumentene du vil fjerne. Hvis du ikke ser denne kolonnen, kan du trykke Skift+Mellomrom for å vise den. Da vil du automatisk også få haket av den linjen der markøren står. Trykk Delete og deretter F9. Da får du spørsmål om du vil slette dokumentene permanent. Svar bekreftende på dette. EDB EgroGroup
326
327 325 Vedlegg G: Modul for statistikk Dette vedlegget beskriver tilleggsmodulen for statistikk. Tilgang til modulen må kjøpes separat. Med statistikkmodulen kan du produsere statistikk knyttet til saksbehandlingstid, antall saker mottatt, behandlet etc. Statistikkene lages på bakgrunn av saksgangsinformasjonen. Statistikkmodulen betinger derfor at Saksgang er installert. Statistikken presenteres grafisk med søyler som viser gjennomsnittlig saksbehandlingstid for saker eller antall saker som tilfredstiller gitte kriterier. Grafene kan konverteres til en tabell som kan lagres til fil, f.eks. som et regneark. Merk: For å kunne ta ut statistikkene må brukeren være medlem av tilgangsgruppen K2STATISTIKK. For å kunne lage nye statistikkoppsett, må brukeren vært fullt medlem av denne gruppen. Slik setter du i gang Statistikkmodulen: 1. Klikk Rapport i menylinjen og velg Statistikker 2. Et bilde som forteller at innlogging pågår vises før vinduet med Statistikkmodulen kommer opp. Vinduet har egen menylinje og egne verktøyknapper. EDB ErgoGroup
328 326 Vedlegg G: Modul for statistikk Kjøre en statistikk Velg Start fra menyen Statistikk: 1. Klikk Statistikk i menylinjen og velg Start 2. Dialogboksen Lagrede statistikkutplukk vises Velg en statistikk fra listen og klikk OK-knappen 3. Du får opp et bilde med bl.a. mulighet til å angi tidsintervall statistikken skal være for: Avdeling / seksjon - hvis du angir avdeling og eventuelt seksjon i avdelingen, vil kun saker med den angitte enheten som ansvarlig enhet, bli plukket ut. Hvis avdeling / seksjon ble angitt som en del av statistikkdefinisjonen for den valgte statistikken, EDB ErgoGroup
329 Vedlegg G: Modul for statistikk 327 vil disse feltene være forhåndsutfylt. Du kan da velge å beholde disse, eller du kan angi andre verdier som skal gjelde for akkurat denne statistikken. Periode - Hvis statistikken er av typen «Antall saker», må første milepæl i statistikkdefinisjonen være innenfor perioden. Hvis statistikken er av typen «Saksbehandlingstid», må «T.o.m. milepæl» i statistikkdefinisjonen være innenfor perioden. Klikk OK 4. Forhåndsvisningen kan se slik: Graf / Tabell - veksler mellom grafisk presentasjon og tabellfremstilling. Skriv ut - skriver ut presentasjonen. Eksporter - lagrer statistikken. Du kan velge mellom lagring av grunnlagsdataene eller de bearbeidete dataene (tabell) slik de er presentert i grafen. Du kan også velge filformat (som for eksempel Excel) for videre bearbeiding. Hurtigmeny - hvis du klikker høyre musknapp i grafen, kan du velge hva slags type graf du ønsker og om du ønsker å kopiere grafen (til utklippstavlen slik at den eventuelt kan kopieres til et dokument). Definere en statistikk Du kan definer egne statistikkoppsett for Behandlingstid Antall saker EDB EgroGroup
330 328 Vedlegg G: Modul for statistikk Statistikk over behandlingstid Slik definerer du et oppsett for statistikk vedrørende behandlingstid: 1. Klikk Statistikk i menylinjen, velg Definer og klikk Statistikk Behandlingstid 2. Dialogboksen Behandlingstid vises Bruk rullegardinlistene for å fylle inn ønskede felter. Statistikken lages ut fra saksgangsinformasjonen på de enkelte sakene. Utplukk bestemmer hvilke saker som skal velges ut når statistikken produseres: F.o.m. milepæl - for å angi en felles milepæl som markerer starten på behandlingstiden det ønskes statistikk over. Kun saker der denne er utført vil bli plukket ut. Feltet må fylles ut. T.o.m. milepæl - for å angi en felles milepæl som markerer slutten på behandlingstiden det ønskes statistikk over. Kun saker der denne er utført vil bli plukket ut. Feltet må fylles ut. Avdeling / seksjon - for å angi at kun saker med oppgitt enhet som ansvarlig enhet, blir plukket ut. Valgene her kan overstyres når statistikken kjøres. Saksart / sakstype - for å angi at kun saker med angitt saksart og sakstype blir plukket ut. Milepælklasse - for å angi at kun milepæler av angitt klasse blir tatt med i utregningen. Typiske milepælklasser vil være Intern og Ekstern. Dette gjør det mulig å finne ut den tiden som har gått med til intern saksbehandling uavhengig av venting på for eksempel tiltakshavers aksjoner. Velger du denne vil alle milepæler med angitt klasse legges sammen. Er det benyttet parallell behandling kan summen derfor overstige reelt medgått tid. EDB ErgoGroup
331 Vedlegg G: Modul for statistikk 329 Behandlingstype - for å begrense utplukket til kun saker som behandles politisk eller delegert. Fordeling: Dette valget bestemmer hvordan sakene skal grupperes i statistikken. Avdeling - grupperes etter avdeling. Sakstype - grupperes etter sakstype. Bygningstype - hvis saksart er BYG, kan det grupperes etter bygningstype. Presentasjon: Dette valget bestemmer hva som skal vises: Saksbehandlingstid oppgitt i mnd. For avdeling, sakstype eller bygningstype. Antall saker fordelt på behandlingstid - søyler for intervallene <= 3 uker, 3-8 uker, 2-3 mnd, 3-6 mnd, 6-12 mnd og > 12 mnd innenfor avdeling, sakstype eller bygningstype. Merk: Alle milepæler i de aktuelle saksgangene må være knyttet til milepælklasser i EDB Sak og Arkiv Administrator for å at det skal ha noen hensikt å ta ut statistikk på klasser. Statistikk over antall saker behandlet 1. Klikk Statistikk i menylinjen, velg Definer og klikk Statistikk Antall saker 2. Dialogboksen Antall saker vises Bruk rullegardinlistene for å fylle inn ønskede felter. Statistikken lages ut fra saksgangsinformasjonen på de enkelte sakene. Utplukk bestemmer hvilke saker som skal plukkes ut når statistikken skal tas ut: EDB EgroGroup
332 330 Vedlegg G: Modul for statistikk Første milepæl angir en milepæl som markerer starten på behandlingstiden det ønskes statistikk over. Kun saker der denne er nådd velges ut. Feltet må fylles ut. Status 1. mp - for angi status for første milepæl. Feltet må fylles ut. Andre milepæl - kun saker der denne ikke er utført blir tatt med. Avdeling / seksjon - for å angi at kun saker med oppgitt enhet som ansvarlig enhet, blir plukket ut. Valgene her kan overstyres når statistikken kjøres. Saksart / sakstype - for å angi at kun saker med angitt saksart og sakstype blir plukket ut. Behandlingstype - for å begrense utplukket til kun saker som behandles politisk eller delegert. Fordeling bestemmer hvordan sakene skal grupperes i statistikken: Avdeling - grupperes etter avdeling. Sakstype - grupperes etter sakstype. Bygningstype - hvis saksart er BYG, kan det grupperes etter bygningstype. Lagre statistikkdefinisjonen For å kunne bruke om igjen definisjonene av Statistikk for behandlingstid og Statistikk for Antall saker bør de lagres: 1. Klikk Lagre-knappen i en av de respektive dialogbokser (se seksjonene ovenfor). 2. Dialogboksen Lagre statistikkutplukk vises. Velg eventuelt Avd/Sek/Sakb fra rullegardinlistene og skriv inn tekst i de andre feltene. Avd/Sek/Sakb - for angi om denne definisjonen kun skal være tilgjengelig for saksbehandlere i en bestemt enhet eller for en bestemt saksbehandler. Beskrivelse - navn på statistikken. Feltet må fylles ut. Hjelpetekst - benyttes for mer utfyllende informasjon om statistikkdefinisjonen. Feltet vises når man blar i listen over lagrede definisjoner for å velge en statistikk. Klikk Lagre-knappen. Hvis statistikkdefinisjonen ble hentet opp ved hjelp av knappen Åpne, kan du trykke på Lagre for å oppdatere denne statistikkdefinisjonen. Trykker du på knappen Lagre ny, får du lagt til en ny statistikkdefinisjon. EDB ErgoGroup
333 Vedlegg G: Modul for statistikk 331 Hente frem definisjonen for redigering / sletting 1. Klikk Åpne-knappen i en av de respektive dialogbokser (se seksjonene ovenfor). 2. Dialogboksen Lagrede statistikkutplukk vises. Velg ønsket definisjon og klikk OK-knappen 3. Dialogboksen for valgt definisjon (se Statistikk over behandlingstid side 328 eller Statistikk over antall saker side 329) vises og du kan foreta nødvendige endringer av parametrene. Klikk en av knappene nederst i dialogboksen. Start kjøre statistikken med endringene du har foretatt. Lagre lagre den definisjonen med de nye parametrene. Slett slette definisjonen. EDB EgroGroup
334 332 Vedlegg H: Innsynsmodulen Innsynsklienten er en modul som gir mulighet for innsyn i et sett med saker, typisk klagesaker. Som en del av klagebehandlingen, lages det oversendelsesbrev til fylkesmannen. I dette brevet legges det ved lister over de dokumentene som oversendes / de mest relevante dokumentene. Selve innsynsklienten der fylkesmannen kan gå direkte inn i saker i EDB Sak og Arkiv, er beskrevet Brukerhåndboken for Web-grensesnittet. Oversendelsesbrev Når modulen Innsynsklient er aktivert i Administrator, har man et ekstra menyvalg på saken for å legge til dokumentliste i brev. Lag oversendelsesbrevet på vanlig måte ved enten Produser fra sak, Tekstdokument fra journalpostlisten i saken eller fra Tekstdokument, Ny når journalposten er valgt. Når du står i dokumentet og skal legge til listen over dokumenter som oversendes / listen over de mest aktuelle dokumentene i saken, går du til saksdetaljbildet og trykker høyre mus for å få opp denne menyen: Velg Lag dokumentliste for oversendelsesbrev Du kommer da inn i dette bildet: EDB ErgoGroup
335 Vedlegg H: Innsynsmodulen 333 Merk de dokumentene du vil ha med på listen, bruk evt. knappen Merk alle for å merke alle journalpostene. Ønsker du å starte på nytt med utplukket, trykker du på Nullstill. Når du har merket de aktuelle journalpostene, trykker du på knappen Legg inn i klippebordet. Gå så over til tekstdokumentet, sett markøren der du ønsker listen og velg Lim inn. Teksten kommer som en liste med tabulator mellom hvert felt og hver journalpost som ett avsnitt (en linje). Om ønskelig kan listen gjøres om til tabell i tekstbehandleren. I Word gjør du det ved å velge Tabell, Konverter, Tekst til tabell... Valgene som kommer opp er OK, men det kan være aktuelt å endre fast kolonnebredde til for eksempel beste tilpasning til innhold. En innlimt liste kan se slik ut: Feltene som skal legges ut kan konfigureres på K2000.ini filen. Kontakt din administrator hvis du ønsker endringer. EDB EgroGroup
Standard dokumentproduksjon
 Brukerhåndbok for Kontor 2000 Standard dokumentproduksjon Begreper:... 1 Registrere ny sak:... 3 Unnta saken fra offentlighet:... 3 Fane 1 Parter:... 3 Fane 2 arkiv:... 3 Registrere ny journalpost:...
Brukerhåndbok for Kontor 2000 Standard dokumentproduksjon Begreper:... 1 Registrere ny sak:... 3 Unnta saken fra offentlighet:... 3 Fane 1 Parter:... 3 Fane 2 arkiv:... 3 Registrere ny journalpost:...
Kurs for saksbehandlere ESA. Kurs strekkodeskanning Versjon 8.0
 Kurs for saksbehandlere ESA Kurs strekkodeskanning Versjon 8.0 EVRY Postboks 494 Skøyen 0213 OSLO Telefon: 06500 (sentralbord) Telefaks: 22 52 85 10 (resepsjon) evry.com Avfotografering eller annen reproduksjon
Kurs for saksbehandlere ESA Kurs strekkodeskanning Versjon 8.0 EVRY Postboks 494 Skøyen 0213 OSLO Telefon: 06500 (sentralbord) Telefaks: 22 52 85 10 (resepsjon) evry.com Avfotografering eller annen reproduksjon
Kurs for saksbehandlere ESA. Kurs Arkiv Plugin Versjon 8.0
 Kurs for saksbehandlere ESA Kurs Arkiv Plugin Versjon 8.0 EVRY Postboks 494 Skøyen 0213 OSLO Telefon: 06500 (sentralbord) Telefaks: 22 52 85 10 (resepsjon) evry.com Avfotografering eller annen reproduksjon
Kurs for saksbehandlere ESA Kurs Arkiv Plugin Versjon 8.0 EVRY Postboks 494 Skøyen 0213 OSLO Telefon: 06500 (sentralbord) Telefaks: 22 52 85 10 (resepsjon) evry.com Avfotografering eller annen reproduksjon
Hva er Sak. Hva er Journalpost
 ESA 8.1. 11.02.16 1 Innhold Hva er Sak... 3 Hva er Journalpost... 3 Lage en ny sak... 5 Registrere en ny journalpost... 10 Svar på Journalpost ( svar på brev/innkommen post )... 17 Arkiver e-post... 21
ESA 8.1. 11.02.16 1 Innhold Hva er Sak... 3 Hva er Journalpost... 3 Lage en ny sak... 5 Registrere en ny journalpost... 10 Svar på Journalpost ( svar på brev/innkommen post )... 17 Arkiver e-post... 21
ESA. Brukerveiledning for saksbehandlere Versjon 8.0. Brukerveiledning saksbehandlere - ESA versjon 8.0 Dato: Oktober 2012. Side 1
 ESA Brukerveiledning for saksbehandlere Versjon 8.0 Brukerveiledning saksbehandlere - ESA versjon 8.0 Side 1 INNHOLDSFORTEGNELSE 1 Pålogging... 4 2 ESA forside med oppgaveliste... 5 3 Lese mottatt dokument...
ESA Brukerveiledning for saksbehandlere Versjon 8.0 Brukerveiledning saksbehandlere - ESA versjon 8.0 Side 1 INNHOLDSFORTEGNELSE 1 Pålogging... 4 2 ESA forside med oppgaveliste... 5 3 Lese mottatt dokument...
1. Lage sak. Søk etter aktuell saksbehandler Trykk Sett en prikk i Trykk. Status: Preutfylt med status R.
 1. Lage sak KOKEBOK MILJØENHETEN/BYANTIKVAREN ESA Web september 2009 ny sak (øverst i venstre hjørne) Velg saksart STD Velg sakstype STD Skriv inn en beskrivende tittel: Gateadresse og gnr/bnr skal alltid
1. Lage sak KOKEBOK MILJØENHETEN/BYANTIKVAREN ESA Web september 2009 ny sak (øverst i venstre hjørne) Velg saksart STD Velg sakstype STD Skriv inn en beskrivende tittel: Gateadresse og gnr/bnr skal alltid
Kurs for saksbehandlere ESA. Kurs Møtesekretær Versjon 8.0
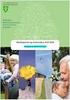 Kurs for saksbehandlere ESA Kurs Møtesekretær Versjon 8.0 EVRY Postboks 494 Skøyen 0213 OSLO Telefon: 06500 (sentralbord) Telefaks: 22 52 85 10 (resepsjon) evry.com Avfotografering eller annen reproduksjon
Kurs for saksbehandlere ESA Kurs Møtesekretær Versjon 8.0 EVRY Postboks 494 Skøyen 0213 OSLO Telefon: 06500 (sentralbord) Telefaks: 22 52 85 10 (resepsjon) evry.com Avfotografering eller annen reproduksjon
EDB Sak og Arkiv. Brukerhåndbok Brukerhåndbok. Web-klient Versjon 8.0
 EDB Sak og Arkiv Brukerhåndbok Brukerhåndbok Web-klient Versjon 8.0 EDB ErgoGroup Postboks 640 Skøyen 0214 OSLO Telefon: 06500 (sentralbord) Telefaks: 22 52 85 10 (resepsjon) www.edb.com Avfotografering
EDB Sak og Arkiv Brukerhåndbok Brukerhåndbok Web-klient Versjon 8.0 EDB ErgoGroup Postboks 640 Skøyen 0214 OSLO Telefon: 06500 (sentralbord) Telefaks: 22 52 85 10 (resepsjon) www.edb.com Avfotografering
Vedlegg 3 ephorte brukerveiledning for utvalgssekretær 1
 Vedlegg 3 ephorte brukerveiledning for utvalgssekretær 1 Innhold 1. Oppstart og innlogging... 3 1. Registrere og vedlikeholde medlemmer... 3 2. Oppsett av sakskart... 4 3. Oppsett av faste saker... 4 4.
Vedlegg 3 ephorte brukerveiledning for utvalgssekretær 1 Innhold 1. Oppstart og innlogging... 3 1. Registrere og vedlikeholde medlemmer... 3 2. Oppsett av sakskart... 4 3. Oppsett av faste saker... 4 4.
BRUKERVEILEDNING - P360 VED NMBU. 2 Nytt saksfremlegg Versjon/dato for revisjon:
 BRUKERVEILEDNING - P360 VED NMBU 2 Nytt saksfremlegg Versjon/dato for revisjon: 17.10.2017 P360-klient: Outlook og web Utarbeidet av: Monica Blomli Dato: 09.11.2015 Ansvarlig: Dokumentsenteret Formålet
BRUKERVEILEDNING - P360 VED NMBU 2 Nytt saksfremlegg Versjon/dato for revisjon: 17.10.2017 P360-klient: Outlook og web Utarbeidet av: Monica Blomli Dato: 09.11.2015 Ansvarlig: Dokumentsenteret Formålet
I databasen ligger det over 100 tabeller. De henger sammen dels via synlige koder, dels via usynlige interne ID-er. De ser man normalt bare når det
 1 2 3 4 I databasen ligger det over 100 tabeller. De henger sammen dels via synlige koder, dels via usynlige interne ID-er. De ser man normalt bare når det dukker opp tall i oversikter eller man får meldingen
1 2 3 4 I databasen ligger det over 100 tabeller. De henger sammen dels via synlige koder, dels via usynlige interne ID-er. De ser man normalt bare når det dukker opp tall i oversikter eller man får meldingen
Vedlegg 3 ephorte brukerveiledning for utvalgssekretær 1
 Vedlegg 3 ephorte brukerveiledning for utvalgssekretær 1 Innhold 1. Oppstart og innlogging... 3 1. Registrere og vedlikeholde medlemmer... 3 2. Oppsett av sakskart... 4 3. Oppsett av faste saker... 4 4.
Vedlegg 3 ephorte brukerveiledning for utvalgssekretær 1 Innhold 1. Oppstart og innlogging... 3 1. Registrere og vedlikeholde medlemmer... 3 2. Oppsett av sakskart... 4 3. Oppsett av faste saker... 4 4.
ESA. Brukerhåndbok Versjon
 ESA Brukerhåndbok Versjon 8.1.2.2 EVRY AS Besøksadresse: Snarøyveien 30 A, Fornebu Postboks 4 1330 Fornebu Telefon: 06500 (sentralbord) evry.com Avfotografering eller annen reproduksjon av dokumentet for
ESA Brukerhåndbok Versjon 8.1.2.2 EVRY AS Besøksadresse: Snarøyveien 30 A, Fornebu Postboks 4 1330 Fornebu Telefon: 06500 (sentralbord) evry.com Avfotografering eller annen reproduksjon av dokumentet for
ephorteoutlook er saks- og dokumentbehandlingssystemet integrert i Microsoft Outlook.
 ephorteoutlook er saks- og dokumentbehandlingssystemet integrert i Microsoft Outlook. ephorteoutlook må legges inn som tillegg til Microsoft Outlook, dette gjør vi via - windows tast og programvaresenteret,
ephorteoutlook er saks- og dokumentbehandlingssystemet integrert i Microsoft Outlook. ephorteoutlook må legges inn som tillegg til Microsoft Outlook, dette gjør vi via - windows tast og programvaresenteret,
NY PÅ NETT. Enkel tekstbehandling
 NY PÅ NETT Enkel tekstbehandling Innholdsfortegnelse Tekstbehandling... 3 Noen tips for tekstbehandling...3 Hvordan starte WordPad?... 4 Wordpad...4 Wordpad...5 Forflytte deg i dokumentet... 7 Skrive og
NY PÅ NETT Enkel tekstbehandling Innholdsfortegnelse Tekstbehandling... 3 Noen tips for tekstbehandling...3 Hvordan starte WordPad?... 4 Wordpad...4 Wordpad...5 Forflytte deg i dokumentet... 7 Skrive og
Mottatt post: Der er din innkomne post som du må se på, der kan du være saksbehandler, kopimottaker, mottaker.
 ESA HVORDAN BRUKE FORSIDEN DIN: Mottatt post: Der er din innkomne post som du må se på, der kan du være saksbehandler, kopimottaker, mottaker. Er du saksbehandler Lage svarbrev eller Ta brevet til etterretning
ESA HVORDAN BRUKE FORSIDEN DIN: Mottatt post: Der er din innkomne post som du må se på, der kan du være saksbehandler, kopimottaker, mottaker. Er du saksbehandler Lage svarbrev eller Ta brevet til etterretning
Nedlasting av SCRIBUS og installasjon av programmet
 Nedlasting av SCRIBUS og installasjon av programmet Laget for BODØ FRIMERKEKLUBB av Sten Isaksen Versjon 06.01.2018 1 Før du laster ned Scribus: Du må vite hvilken versjon av Windows du har, sannsynligvis
Nedlasting av SCRIBUS og installasjon av programmet Laget for BODØ FRIMERKEKLUBB av Sten Isaksen Versjon 06.01.2018 1 Før du laster ned Scribus: Du må vite hvilken versjon av Windows du har, sannsynligvis
Administrere brukere og tildeling av rettigheter
 Oppad skole Administrere brukere og tildeling av rettigheter OPPAD AS - Oterveien 11 N-2201 KONGSVINGER Tlf 92 42 52 00- www.oppad.no Innholdsfortegnelse: Administrasjon av brukere og rettigheter i Oppad....
Oppad skole Administrere brukere og tildeling av rettigheter OPPAD AS - Oterveien 11 N-2201 KONGSVINGER Tlf 92 42 52 00- www.oppad.no Innholdsfortegnelse: Administrasjon av brukere og rettigheter i Oppad....
EDB SAK OG ARKIV WEB EDB SAK OG ARKIV VERSJON 6.1. Brukerhåndbok Web-klient Versjon 7.0. EDB Business Partner Norge AS EN DOKUMENTASJON FRA EDB
 EDB SAK OG ARKIV WEB EN DOKUMENTASJON FRA EDB EDB SAK OG ARKIV VERSJON 6.1 EN DOKUMENTASJON FRA EDB Brukerhåndbok Web-klient Versjon 7.0 EDB Business Partner Norge AS EDB Business Partner Norge AS Postboks
EDB SAK OG ARKIV WEB EN DOKUMENTASJON FRA EDB EDB SAK OG ARKIV VERSJON 6.1 EN DOKUMENTASJON FRA EDB Brukerhåndbok Web-klient Versjon 7.0 EDB Business Partner Norge AS EDB Business Partner Norge AS Postboks
EDB SAK OG ARKIV ADMINISTRATOR
 EDB SAK OG ARKIV ADMINISTRATOR EN DOKUMENTASJON FRA EDB Brukerhåndbok Administrator Versjon 7.0 EDB Business Partner Norge AS EDB Business Partner Norge AS Postboks 494 Skøyen 0213 OSLO Telefon: 22 52
EDB SAK OG ARKIV ADMINISTRATOR EN DOKUMENTASJON FRA EDB Brukerhåndbok Administrator Versjon 7.0 EDB Business Partner Norge AS EDB Business Partner Norge AS Postboks 494 Skøyen 0213 OSLO Telefon: 22 52
BRUKERVEILEDNING - P360 VED NMBU
 BRUKERVEILEDNING - P360 VED NMBU 2 Importer epost via Outlook-klienten drag&drop Versjon/dato for revisjon: 04.03.2015 P360-klient: Outlook Utarbeidet av: Monica Blomli Dato: 06.10.2014 Ansvarlig: Arkivet/Dokumentsenteret
BRUKERVEILEDNING - P360 VED NMBU 2 Importer epost via Outlook-klienten drag&drop Versjon/dato for revisjon: 04.03.2015 P360-klient: Outlook Utarbeidet av: Monica Blomli Dato: 06.10.2014 Ansvarlig: Arkivet/Dokumentsenteret
KORTVERSJON MØTEBEHANDLING 18.02.2009
 Møtebehandling består av følgende oppgaver: Før møtet: gå igjennom kølisten for å se hvilke saker som er meldt opp til behandling overfører de sakene som er ferdigstilt til sakskartet tildele sakene et
Møtebehandling består av følgende oppgaver: Før møtet: gå igjennom kølisten for å se hvilke saker som er meldt opp til behandling overfører de sakene som er ferdigstilt til sakskartet tildele sakene et
BRUKERVEILEDNING - P360 VED NMBU. 2 UTVALGSBEHANDLING Versjon/dato for revisjon:
 BRUKERVEILEDNING - P360 VED NMBU 2 UTVALGSBEHANDLING Versjon/dato for revisjon: 09.10.2017 P360-klient: Web Utarbeidet av: Monica Blomli Dato: 13.02.2017 Ansvarlig: Dokumentsenteret Formålet til veiledningen:
BRUKERVEILEDNING - P360 VED NMBU 2 UTVALGSBEHANDLING Versjon/dato for revisjon: 09.10.2017 P360-klient: Web Utarbeidet av: Monica Blomli Dato: 13.02.2017 Ansvarlig: Dokumentsenteret Formålet til veiledningen:
Hvordan komme i gang med MUSITs applikasjoner
 Hvordan komme i gang med MUSITs applikasjoner Versjon av 21.1.2010 Innledning Før man kan få tilgang til MUSITs samlingsdatabaser, må man få tildelt et brukernavn og passord. Dette får man ved å henvende
Hvordan komme i gang med MUSITs applikasjoner Versjon av 21.1.2010 Innledning Før man kan få tilgang til MUSITs samlingsdatabaser, må man få tildelt et brukernavn og passord. Dette får man ved å henvende
360 Mine OneNote bøker. Brukerhåndbok
 360 Mine OneNote bøker Brukerhåndbok Denne håndboken er produsert med ComponentOne Doc-To-Help. 2010 Software Innovation ASA. Med enerett. Firmaer, navn og data som er brukt i eksempler er oppdiktede.
360 Mine OneNote bøker Brukerhåndbok Denne håndboken er produsert med ComponentOne Doc-To-Help. 2010 Software Innovation ASA. Med enerett. Firmaer, navn og data som er brukt i eksempler er oppdiktede.
Elsmart Brukerveiledning Nettmelding for Installatører
 Elsmart Brukerveiledning Nettmelding for Installatører Nettmelding Brukerveiledning Generell 0.5.doc Side 1 av (26) Innledning Dette er den generelle brukerveiledningen til Elsmart Nettmelding. Denne veiledningen
Elsmart Brukerveiledning Nettmelding for Installatører Nettmelding Brukerveiledning Generell 0.5.doc Side 1 av (26) Innledning Dette er den generelle brukerveiledningen til Elsmart Nettmelding. Denne veiledningen
Opplæring i ESA 8 Saksbehandlere
 1 Opplæring i ESA 8 Saksbehandlere Hvilke dokumenter skal journalføres i ESA og leveres arkivet Alt som oppstår som ledd i saksbehandlingen og har verdi som dokumentasjon: Inngående dokumenter som blir
1 Opplæring i ESA 8 Saksbehandlere Hvilke dokumenter skal journalføres i ESA og leveres arkivet Alt som oppstår som ledd i saksbehandlingen og har verdi som dokumentasjon: Inngående dokumenter som blir
BRUKERVEILEDNING FOR INTERNE SAKKYNDIGE. INNHOLDSFORTEGNELSE
 BRUKERVEILEDNING FOR INTERNE SAKKYNDIGE. INNHOLDSFORTEGNELSE Support... 2 Logge ut av Isak, sikker sone og ditt skrivebord.... 3 Brukerveiledning for interne sakkyndige... 4 Start-sidens utseende... 4
BRUKERVEILEDNING FOR INTERNE SAKKYNDIGE. INNHOLDSFORTEGNELSE Support... 2 Logge ut av Isak, sikker sone og ditt skrivebord.... 3 Brukerveiledning for interne sakkyndige... 4 Start-sidens utseende... 4
ProMed. Brukermanual for installasjon og bruk av mobiltelefon eller SMS og nett for sending av SMS direkte fra. for Windows
 Side 1 av 9 Brukermanual for installasjon og bruk av mobiltelefon eller SMS og nett for sending av SMS direkte fra ProMed for Windows Kundeoppfølging og Administrasjon Versjon 1.7 23.10.2009 Litt om sending
Side 1 av 9 Brukermanual for installasjon og bruk av mobiltelefon eller SMS og nett for sending av SMS direkte fra ProMed for Windows Kundeoppfølging og Administrasjon Versjon 1.7 23.10.2009 Litt om sending
Windows XP. Skrivebord
 Windows XP En datamaskin må ha et operativsystem for å kunne virke. Det er operativsystemet som sørger for at de forskjellige enhetene, som enheter som sentralenhet, skjerm, tastatur, mus og skriver arbeider
Windows XP En datamaskin må ha et operativsystem for å kunne virke. Det er operativsystemet som sørger for at de forskjellige enhetene, som enheter som sentralenhet, skjerm, tastatur, mus og skriver arbeider
Elektronisk hjelp En guide til det innebygde hjelpesystemet
 Elektronisk hjelp En guide til det innebygde hjelpesystemet Oslo, 2008 4. opplag All informasjon i denne dokumentasjonen vil kunne forandres uten varsel og representerer ikke en forpliktelse fra produsenten.
Elektronisk hjelp En guide til det innebygde hjelpesystemet Oslo, 2008 4. opplag All informasjon i denne dokumentasjonen vil kunne forandres uten varsel og representerer ikke en forpliktelse fra produsenten.
Grunnleggende bruk. Versjon 8.0
 Grunnleggende bruk Versjon 8.0 Innhold 1 Generelt... 3 2 Fire typer Program-elementer... 3 2.1 Programvindu (hovedmeny)... 3 2.2 Kartotek/Lister... 3 2.3 Oppdateringsbilder... 3 2.4 Rapporter... 3 3 Programvindu
Grunnleggende bruk Versjon 8.0 Innhold 1 Generelt... 3 2 Fire typer Program-elementer... 3 2.1 Programvindu (hovedmeny)... 3 2.2 Kartotek/Lister... 3 2.3 Oppdateringsbilder... 3 2.4 Rapporter... 3 3 Programvindu
Vedlegg 3 ephorte brukerveiledning for utvalgssekretær 1
 Vedlegg 3 ephorte brukerveiledning for utvalgssekretær 1 Innhold 1. Oppstart og innlogging... 3 2. Registrere og vedlikeholde medlemmer... 3 3. Oppsett av sakskart... 4 4. Oppsett av faste saker... 4 5.
Vedlegg 3 ephorte brukerveiledning for utvalgssekretær 1 Innhold 1. Oppstart og innlogging... 3 2. Registrere og vedlikeholde medlemmer... 3 3. Oppsett av sakskart... 4 4. Oppsett av faste saker... 4 5.
ESA. Nyheter i Windowsklient og Administrator Versjon 8.0.5
 ESA Nyheter i Windowsklient og Administrator Versjon 8.0.5 EVRY Postboks 4 1330 FORNEBU Telefon: 06500 (sentralbord) evry.com Avfotografering eller annen reproduksjon av dokumentet for videre distribusjon
ESA Nyheter i Windowsklient og Administrator Versjon 8.0.5 EVRY Postboks 4 1330 FORNEBU Telefon: 06500 (sentralbord) evry.com Avfotografering eller annen reproduksjon av dokumentet for videre distribusjon
Labark Oppdatert 9.oktober 2015
 Oppdatert 9.oktober 2015 Innholdsfortegnelse 1.0 STANDARD FUNKSJONER I PROFIL 3 1.1. STANDARD VERKTØYKNAPPER / IKONER 3 1.2 BRUK AV FUNKSJONSTASTER I PROFIL 3 2.0 LABARK 4 2.1 GENERELT OM LABARKET 4 3.0
Oppdatert 9.oktober 2015 Innholdsfortegnelse 1.0 STANDARD FUNKSJONER I PROFIL 3 1.1. STANDARD VERKTØYKNAPPER / IKONER 3 1.2 BRUK AV FUNKSJONSTASTER I PROFIL 3 2.0 LABARK 4 2.1 GENERELT OM LABARKET 4 3.0
Møte- og utvalgsbehandling Public 360 UiS
 Møte- og utvalgsbehandling Public 360 UiS UiS 2017 Innhold Generelt om utvalgsmodulen... 1 1.Opprettelse av Utvalg... 1 2. Opprette saksfremlegg melde inn saker til et møte (saksbehandler)... 2 3. Utvalgssekretærens
Møte- og utvalgsbehandling Public 360 UiS UiS 2017 Innhold Generelt om utvalgsmodulen... 1 1.Opprettelse av Utvalg... 1 2. Opprette saksfremlegg melde inn saker til et møte (saksbehandler)... 2 3. Utvalgssekretærens
Postadresse Besøksadresse Kontakt Saksbehandler
 Høgskolen i Telemark Sentral arkivfunksjon Brukerveiledning i for saksbehandlere ephorte versjon 2.1.8.09 september 2008 Innhold: Oppstart og pålogging...2 Skjermbildet...2 Venstremenyen...3 Verktøylinjen...4
Høgskolen i Telemark Sentral arkivfunksjon Brukerveiledning i for saksbehandlere ephorte versjon 2.1.8.09 september 2008 Innhold: Oppstart og pålogging...2 Skjermbildet...2 Venstremenyen...3 Verktøylinjen...4
Bruker både K2000 og ESA8. Følg oppsett.
 Ansettelsessaker: Bruker både K2000 og ESA8. Følg oppsett. Start I K2000 Gå inn i K2000 og opprett en ny sak. Se vedlagte kursdokumentasjon for modul for ansettelsessak i K2000. Velg saksart/type: ANS
Ansettelsessaker: Bruker både K2000 og ESA8. Følg oppsett. Start I K2000 Gå inn i K2000 og opprett en ny sak. Se vedlagte kursdokumentasjon for modul for ansettelsessak i K2000. Velg saksart/type: ANS
S i d e 1. Brukerveiledning Brevfabrikken
 S i d e 1 Brukerveiledning Brevfabrikken S i d e 2 Innholdsfortegnelse 1 Brevfabrikken innledning 4 2 Komme i gang /Registrer 5 2.01 Registrer 5 2.02 Last ned program 5 3 Min side: 6 3.01 Kontodetaljer
S i d e 1 Brukerveiledning Brevfabrikken S i d e 2 Innholdsfortegnelse 1 Brevfabrikken innledning 4 2 Komme i gang /Registrer 5 2.01 Registrer 5 2.02 Last ned program 5 3 Min side: 6 3.01 Kontodetaljer
Brukermanual. System for oversiktslister. Entreprenører
 Brukermanual System for oversiktslister Entreprenører Endringslogg: Versjon Nytt I versjon Endret av Endret dato Godkjent v2007-06-25 versjonnr i bunntekst ank@nois.no 25.06.2007 v2007-06-26 Lagt til endringslogg
Brukermanual System for oversiktslister Entreprenører Endringslogg: Versjon Nytt I versjon Endret av Endret dato Godkjent v2007-06-25 versjonnr i bunntekst ank@nois.no 25.06.2007 v2007-06-26 Lagt til endringslogg
ESA. Nyheter i Webklient og tjenestesnitt Versjon 8.0.5
 ESA Nyheter i Webklient og tjenestesnitt Versjon 8.0.5 EVRY Postboks 4 1330 FORNEBU Telefon: 06500 (sentralbord) evry.com Avfotografering eller annen reproduksjon av dokumentet for videre distribusjon
ESA Nyheter i Webklient og tjenestesnitt Versjon 8.0.5 EVRY Postboks 4 1330 FORNEBU Telefon: 06500 (sentralbord) evry.com Avfotografering eller annen reproduksjon av dokumentet for videre distribusjon
Huldt & Lillevik Lønn endringer
 Innholdsfortegnelse Huldt & Lillevik Lønn endringer... 2 Arbeidsområdet... 2 Endre størrelse på arbeidsområdet... 3 Verktøylinjen... 3 Bruke søkebilder... 3 Endring i skjermbilder... 5 Navigering i skjermbilder...
Innholdsfortegnelse Huldt & Lillevik Lønn endringer... 2 Arbeidsområdet... 2 Endre størrelse på arbeidsområdet... 3 Verktøylinjen... 3 Bruke søkebilder... 3 Endring i skjermbilder... 5 Navigering i skjermbilder...
Brukerveiledning for Lingdys 3.5
 Brukerveiledning for Lingdys 3.5 3.5.120.0 Lingit AS Brukerveiledning for Lingdys 3.5 Innhold Hva er LingDys?...1 Installasjon...2 Installasjon fra CD...2 Oppdatering til ny versjon eller nyinstallasjon
Brukerveiledning for Lingdys 3.5 3.5.120.0 Lingit AS Brukerveiledning for Lingdys 3.5 Innhold Hva er LingDys?...1 Installasjon...2 Installasjon fra CD...2 Oppdatering til ny versjon eller nyinstallasjon
Brukerveiledning for programmet HHR Animalia
 Brukerveiledning for programmet HHR Animalia Versjon 1.0 Rakkestad, 26.03.2014 Innholdsfortegnelse 1. Introduksjon... 3 2. Installasjon og oppgradering... 3 2.1 Nedlasting... 3 2.2 Oppdatering av operativsystem
Brukerveiledning for programmet HHR Animalia Versjon 1.0 Rakkestad, 26.03.2014 Innholdsfortegnelse 1. Introduksjon... 3 2. Installasjon og oppgradering... 3 2.1 Nedlasting... 3 2.2 Oppdatering av operativsystem
SymWriter: R6 Innstillinger, preferanser og verktøylinjer
 SymWriter: R6 Innstillinger, preferanser og verktøylinjer Innhold R6.1 Startinnstillinger og utseende...3 R6.2 Tekst og bilder...................................................4 R6.3 Tale og staving...5
SymWriter: R6 Innstillinger, preferanser og verktøylinjer Innhold R6.1 Startinnstillinger og utseende...3 R6.2 Tekst og bilder...................................................4 R6.3 Tale og staving...5
Gjesdal kommune. Saksframlegg. Hvordan melde opp saker til politisk behandling
 Gjesdal kommune Saksframlegg Hvordan melde opp saker til politisk behandling 17.12.2014 Innhold 1 Hvordan melde opp saker?... 3 1.1 Redigering av lister i Word... 9 1.2 Hvordan legge til vedlegg?... 10
Gjesdal kommune Saksframlegg Hvordan melde opp saker til politisk behandling 17.12.2014 Innhold 1 Hvordan melde opp saker?... 3 1.1 Redigering av lister i Word... 9 1.2 Hvordan legge til vedlegg?... 10
Registrering av utvalgsbehandlinger
 Oppdatert 27.10.16 Slik oppretter du politisk sak i ESA Du er saksbehandler og det forventes at du vet hvordan man gjør dette. Dette er en del av jobben din :-) :-) Det er svært viktig at behandlinger
Oppdatert 27.10.16 Slik oppretter du politisk sak i ESA Du er saksbehandler og det forventes at du vet hvordan man gjør dette. Dette er en del av jobben din :-) :-) Det er svært viktig at behandlinger
Kort veiledning for mottakere
 Kort veiledning for mottakere Side 1 Innholdsfortegnelse Innholdsfortegnelse Kort veiledning for mottakere Daglige Oppgaver Mottak Legge inn merknader på en transport Se om et oppdrag har merknad Se alle
Kort veiledning for mottakere Side 1 Innholdsfortegnelse Innholdsfortegnelse Kort veiledning for mottakere Daglige Oppgaver Mottak Legge inn merknader på en transport Se om et oppdrag har merknad Se alle
Brukermanual. System for oversiktslister. Entreprenører
 Brukermanual System for oversiktslister Entreprenører Endringslogg: Versjon Nytt I versjon Endret av Endret dato Godkjent v2007-06-25 versjonnr i bunntekst ank@nois.no 25.06.2007 v2007-06-26 Lagt til endringslogg
Brukermanual System for oversiktslister Entreprenører Endringslogg: Versjon Nytt I versjon Endret av Endret dato Godkjent v2007-06-25 versjonnr i bunntekst ank@nois.no 25.06.2007 v2007-06-26 Lagt til endringslogg
Administrasjon av FLT-Sunnhordland Web-side
 Administrasjon av FLT-Sunnhordland Web-side 1. For å administrere web-sida, gå til denne linken: http://flt-sunnhordland.no/wp-admin 2. Logg inn med brukernavn: avd107 passord: 3. Etter
Administrasjon av FLT-Sunnhordland Web-side 1. For å administrere web-sida, gå til denne linken: http://flt-sunnhordland.no/wp-admin 2. Logg inn med brukernavn: avd107 passord: 3. Etter
Unipos Butikkdata Admin
 Butikkdata Admin Unipos Butikkdata Admin Komme igang Denne brukermanualen er ment som et supplement til videokursene som ligger på brukersidene på www.unipos.no STANDARD PASSORD ER: ADMIN Innhold 3 Innhold
Butikkdata Admin Unipos Butikkdata Admin Komme igang Denne brukermanualen er ment som et supplement til videokursene som ligger på brukersidene på www.unipos.no STANDARD PASSORD ER: ADMIN Innhold 3 Innhold
KOMME I GANG 2. Logge på 2. I redigeringsvinduet 3 OVERSIKT OVER KNAPPENE SOM LIGGER ØVERST I REDIGERINGSVINDUET 5
 Innhold KOMME I GANG 2 Logge på 2 I redigeringsvinduet 3 OVERSIKT OVER KNAPPENE SOM LIGGER ØVERST I REDIGERINGSVINDUET 5 Lukk 6 Ny 6 Flytt opp/ Flytt ned 6 Klipp 7 Kopier 7 Lim inn (krysspubliser, ny,
Innhold KOMME I GANG 2 Logge på 2 I redigeringsvinduet 3 OVERSIKT OVER KNAPPENE SOM LIGGER ØVERST I REDIGERINGSVINDUET 5 Lukk 6 Ny 6 Flytt opp/ Flytt ned 6 Klipp 7 Kopier 7 Lim inn (krysspubliser, ny,
PJ 501 Brukermanual NITH. Troja.NET brukermanual
 Troja.NET brukermanual 1 av 53v Innholdsfortegnelse INNHOLDSFORTEGNELSE... 2 FIGURLISTE... 5 1.0 INSTALLASJONSGUIDE... 7 1.1 PROGRAMVAREKRAV:... 7 1.1.1 Oppsett av Microsoft SQL Server 2000... 7 1.1.2
Troja.NET brukermanual 1 av 53v Innholdsfortegnelse INNHOLDSFORTEGNELSE... 2 FIGURLISTE... 5 1.0 INSTALLASJONSGUIDE... 7 1.1 PROGRAMVAREKRAV:... 7 1.1.1 Oppsett av Microsoft SQL Server 2000... 7 1.1.2
Sak & Portal 2014 3.4.2014 Tone Fjeller. ESA 8.1 - arkivaren på web
 Sak & Portal 2014 3.4.2014 Tone Fjeller ESA 8.1 - arkivaren på web ESA 8.1 - Nyheter Arkivarfunksjoner o Postmottak o Oppfølging av sendte o Publisering av lister o Hurtigtaster Forbedret veiviser for
Sak & Portal 2014 3.4.2014 Tone Fjeller ESA 8.1 - arkivaren på web ESA 8.1 - Nyheter Arkivarfunksjoner o Postmottak o Oppfølging av sendte o Publisering av lister o Hurtigtaster Forbedret veiviser for
Brukerdokumentasjon Ephorte - UTVALGSMODUL
 Brukerdokumentasjon Ephorte - UTVALGSMODUL Dokumentsenteret v/ Geir Håvard Ellingseter februar 2011 Innledning Utvalgsmodulen benyttes til å sette opp sakskart og produsere møteinnkalling som sendes ut
Brukerdokumentasjon Ephorte - UTVALGSMODUL Dokumentsenteret v/ Geir Håvard Ellingseter februar 2011 Innledning Utvalgsmodulen benyttes til å sette opp sakskart og produsere møteinnkalling som sendes ut
Unit4 Web Dokumentarkiv Dokumentarkiv og vedlegg i Unit4 Web
 Unit4 Web Dokumentarkiv Dokumentarkiv og vedlegg i Unit4 Web Økonomisenteret, august 2017 Innhold Om dokumentarkivet... 2 Dokumentarkivets hovedvindu... 3 Dokumenttyper... 4 Dokumentmaler... 5 Opprette
Unit4 Web Dokumentarkiv Dokumentarkiv og vedlegg i Unit4 Web Økonomisenteret, august 2017 Innhold Om dokumentarkivet... 2 Dokumentarkivets hovedvindu... 3 Dokumenttyper... 4 Dokumentmaler... 5 Opprette
Byggeweb Prosjekt Brukerveiledning Arbeidsområdet
 BIM2Share AS Byggeweb Prosjekt Side 1/12 Byggeweb Prosjekt Brukerveiledning Arbeidsområdet Innhold 1 Arbeidsområdet... 2 1.1 Strukturen i arbeidsområdet... 2 1.2 Opplasting av filer... 2 1.3 E-post-varsling
BIM2Share AS Byggeweb Prosjekt Side 1/12 Byggeweb Prosjekt Brukerveiledning Arbeidsområdet Innhold 1 Arbeidsområdet... 2 1.1 Strukturen i arbeidsområdet... 2 1.2 Opplasting av filer... 2 1.3 E-post-varsling
Verktøy for boligkartlegging
 Verktøy for boligkartlegging Grunnleggende bruk Versjon 2 Respons AS, Stasjonsgt. 37, 1820 SPYDEBERG, Tlf:90 12 45 50, Fax: 69 83 87 10 Bli kjent med Bokart- Grunnleggende bruk Side 2 FIRE TYPER PROGRAM-ELEMENTER
Verktøy for boligkartlegging Grunnleggende bruk Versjon 2 Respons AS, Stasjonsgt. 37, 1820 SPYDEBERG, Tlf:90 12 45 50, Fax: 69 83 87 10 Bli kjent med Bokart- Grunnleggende bruk Side 2 FIRE TYPER PROGRAM-ELEMENTER
WINDOWS 10 SINE HURTIGTASTER. Hvordan utfører du slike hurtig-kommandoer:
 WINDOWS 10 SINE HURTIGTASTER Hvordan utfører du slike hurtig-kommandoer: Trykk og hold nede først angitte tast, og trykk deretter siste tast. Er der 3-tre taster i kommandoen, trykk og hold nede de 2-to
WINDOWS 10 SINE HURTIGTASTER Hvordan utfører du slike hurtig-kommandoer: Trykk og hold nede først angitte tast, og trykk deretter siste tast. Er der 3-tre taster i kommandoen, trykk og hold nede de 2-to
Bytte til PowerPoint 2010
 I denne veiledningen Microsoft PowerPoint 2010 ser helt annerledes ut enn PowerPoint 2003, så vi har laget denne veiledningen for å gjøre det så enkelt som mulig for deg å lære forskjellene. Les videre
I denne veiledningen Microsoft PowerPoint 2010 ser helt annerledes ut enn PowerPoint 2003, så vi har laget denne veiledningen for å gjøre det så enkelt som mulig for deg å lære forskjellene. Les videre
NY PÅ NETT. E-post, med Gmail.
 NY PÅ NETT E-post, med Gmail. 180311 ELEKTRONISK POST : E-POST... 3 Registrering av konto... 3 Bruk av gmail... 7 Innboksen lese e-post... 7 Skrive e-post... 8 Vil du sende samme e-post til flere mottagere?...
NY PÅ NETT E-post, med Gmail. 180311 ELEKTRONISK POST : E-POST... 3 Registrering av konto... 3 Bruk av gmail... 7 Innboksen lese e-post... 7 Skrive e-post... 8 Vil du sende samme e-post til flere mottagere?...
WordPress. Brukerveiledning. Kjære kunde. Innlogging:
 Brukerveiledning WordPress Sist oppdatert: 26.02.2014 Kjære kunde Her er en liten guide for å hjelpe deg gjennom det grunnleggende i Wordpress. Denne veilederen vil ta deg gjennom: Innlogging - s.1 Kontrollpanel
Brukerveiledning WordPress Sist oppdatert: 26.02.2014 Kjære kunde Her er en liten guide for å hjelpe deg gjennom det grunnleggende i Wordpress. Denne veilederen vil ta deg gjennom: Innlogging - s.1 Kontrollpanel
kpmg KPMG Kundeportal Brukerveiledning
 kpmg KPMG Kundeportal Brukerveiledning 1 Velkommen til KPMG Kundeportal 1 1.1 Logg inn i portalen 1 1.2 Glemt passord? 1 1.3 Tilgang til flere portaler 2 2 Navigering i mappestrukturen og opplasting av
kpmg KPMG Kundeportal Brukerveiledning 1 Velkommen til KPMG Kundeportal 1 1.1 Logg inn i portalen 1 1.2 Glemt passord? 1 1.3 Tilgang til flere portaler 2 2 Navigering i mappestrukturen og opplasting av
VMware Horizon View Client. Brukerveiledning for nedlasting, installasjon og pålogging for fjerntilgang
 VMware Horizon View Client Brukerveiledning for nedlasting, installasjon og pålogging for fjerntilgang Introduksjon Fjerntilgang er blitt oppgradert til en bedre og mer moderne løsning. Programmet er identisk
VMware Horizon View Client Brukerveiledning for nedlasting, installasjon og pålogging for fjerntilgang Introduksjon Fjerntilgang er blitt oppgradert til en bedre og mer moderne løsning. Programmet er identisk
KOMME I GANG 3. Logge på 3. I redigeringsvinduet 4 OVERSIKT OVER KNAPPENE SOM LIGGER ØVERST I REDIGERINGSVINDUET 6
 Innhold KOMME I GANG 3 Logge på 3 I redigeringsvinduet 4 OVERSIKT OVER KNAPPENE SOM LIGGER ØVERST I REDIGERINGSVINDUET 6 Lukk 7 Ny 7 Flytt opp/ Flytt ned 7 Klipp 8 Kopier 8 Lim inn (krysspubliser, ny,
Innhold KOMME I GANG 3 Logge på 3 I redigeringsvinduet 4 OVERSIKT OVER KNAPPENE SOM LIGGER ØVERST I REDIGERINGSVINDUET 6 Lukk 7 Ny 7 Flytt opp/ Flytt ned 7 Klipp 8 Kopier 8 Lim inn (krysspubliser, ny,
En brukerveiledning for. StyrerAssistenten HMS
 En brukerveiledning for StyrerAssistenten HMS innholdsliste: (du kan manøvrere deg frem og tilbake i veiledningen ved å trykke på linkene) 3 Endringer i bruk av HMS modulen 19 Lim inn tekst i nyopprettet
En brukerveiledning for StyrerAssistenten HMS innholdsliste: (du kan manøvrere deg frem og tilbake i veiledningen ved å trykke på linkene) 3 Endringer i bruk av HMS modulen 19 Lim inn tekst i nyopprettet
Brukerveiledning for Vesuv
 Brukerveiledning for Vesuv Innhold Pålogging... 3 Registrering av ny bruker... 3 Glemt passord... 4 Startsiden... 5 Nytt utbrudd... 6 Nedtrekksmenyer... 6 Obligatoriske felt... 7 Spørsmål vises og fjernes...
Brukerveiledning for Vesuv Innhold Pålogging... 3 Registrering av ny bruker... 3 Glemt passord... 4 Startsiden... 5 Nytt utbrudd... 6 Nedtrekksmenyer... 6 Obligatoriske felt... 7 Spørsmål vises og fjernes...
BIM2Share AS BIM2Share Kommentering & Signering uten roller Brukerveiledning
 side 1/13 BIM2Share AS BIM2Share Kommentering & Signering uten roller Brukerveiledning BIM2Share Kommentering & Signering V2.1 Innholdsfortegnelse 1 Grunnleggende... 2 1.1 Modulens oppsett... 3 1.2 Tittellinje...
side 1/13 BIM2Share AS BIM2Share Kommentering & Signering uten roller Brukerveiledning BIM2Share Kommentering & Signering V2.1 Innholdsfortegnelse 1 Grunnleggende... 2 1.1 Modulens oppsett... 3 1.2 Tittellinje...
Brukerveiledning for ledere / saksfordelere ved
 Brukerveiledning for ledere / saksfordelere ved Høgskolen i Telemark (HiT) KORTVERSJON 1.7.011 - JPe Innhold Side 1 Kjekt å vite 1.1 Arkiv- og saksbehandlingssystem 1. Arkiveringsplikt 1.3 Interne notat
Brukerveiledning for ledere / saksfordelere ved Høgskolen i Telemark (HiT) KORTVERSJON 1.7.011 - JPe Innhold Side 1 Kjekt å vite 1.1 Arkiv- og saksbehandlingssystem 1. Arkiveringsplikt 1.3 Interne notat
BRUKERVEILEDNING FOR INTERNE SAKKYNDIGE. INNHOLDSFORTEGNELSE
 BRUKERVEILEDNING FOR INTERNE SAKKYNDIGE. INNHOLDSFORTEGNELSE Support... 2 Logge ut av Isak, sikker sone og ditt skrivebord.... 3 Hurtigveiledning!... 4 Brukerveiledning for interne sakkyndige... 5 Start-sidens
BRUKERVEILEDNING FOR INTERNE SAKKYNDIGE. INNHOLDSFORTEGNELSE Support... 2 Logge ut av Isak, sikker sone og ditt skrivebord.... 3 Hurtigveiledning!... 4 Brukerveiledning for interne sakkyndige... 5 Start-sidens
Dokumentstyring og Maler
 Arbeide med : Dokumentstyring og Maler i Fenistra Eiendom Dokument kontroll Versjon 1.0 Release dato 28.10.2003 Sist Endret dato 28.10.2003 Innhold 1. Forutsetninger... 3 2. Hensikt... 3 3. MS Word Maler
Arbeide med : Dokumentstyring og Maler i Fenistra Eiendom Dokument kontroll Versjon 1.0 Release dato 28.10.2003 Sist Endret dato 28.10.2003 Innhold 1. Forutsetninger... 3 2. Hensikt... 3 3. MS Word Maler
Hvordan unnta et dokument (journalpost) fra offentlighet i WebSak
 ID Nfk.F.4.1.4.2.8 Versjon 0.03 Gyldig fra 07.11.2016 Siste versjon 01.03.2017 Forfatter May Moursund Verifisert Godkjent Hvordan unnta et dokument (journalpost) fra offentlighet i WebSak
ID Nfk.F.4.1.4.2.8 Versjon 0.03 Gyldig fra 07.11.2016 Siste versjon 01.03.2017 Forfatter May Moursund Verifisert Godkjent Hvordan unnta et dokument (journalpost) fra offentlighet i WebSak
Innholdsfortegnelse Brukerveiledning eksterne sakkyndige, Norsk Pasientskadeerstatning
 Innholdsfortegnelse Brukerveiledning eksterne sakkyndige, Norsk Pasientskadeerstatning Brukerveiledning eksterne sakkyndige.... 2 Support... 2 Logge ut av Isak, sikker sone og ditt skrivebord.... 3 Mandater
Innholdsfortegnelse Brukerveiledning eksterne sakkyndige, Norsk Pasientskadeerstatning Brukerveiledning eksterne sakkyndige.... 2 Support... 2 Logge ut av Isak, sikker sone og ditt skrivebord.... 3 Mandater
Søke opp to bilder for å sammenligne: skriv inn søkeord/studentnummer, trykk på grønn pil
 Nyttige FS-tips Generelt om bilder Overgang mellom ulike bilder i FS skjer ved å klikke på relevant felt i et bilde eller gå inn via modulvalg i hovedmenyen. Dobbeltklikker man for eksempel i feltet Studieprogram
Nyttige FS-tips Generelt om bilder Overgang mellom ulike bilder i FS skjer ved å klikke på relevant felt i et bilde eller gå inn via modulvalg i hovedmenyen. Dobbeltklikker man for eksempel i feltet Studieprogram
Brukerveiledning Callstream. Telcom Europe
 Brukerveiledning Callstream Telcom Europe Copyright 2006 Innholdsfortegnelse Innledning... 2 Hovedvinduet... 2 1 Verktøylinje... 3 2 Samtale vindu... 4 Ikoner... 4 Kolonner... 4 3 Internnummer søk vindu...
Brukerveiledning Callstream Telcom Europe Copyright 2006 Innholdsfortegnelse Innledning... 2 Hovedvinduet... 2 1 Verktøylinje... 3 2 Samtale vindu... 4 Ikoner... 4 Kolonner... 4 3 Internnummer søk vindu...
Generell brukerveiledning for Elevportalen
 Generell brukerveiledning for Elevportalen Denne elevportalen er best egnet i nettleseren Internett Explorer. Dersom du opplever kompatibilitets-problemer kan det skyldes at du bruker en annen nettleser.
Generell brukerveiledning for Elevportalen Denne elevportalen er best egnet i nettleseren Internett Explorer. Dersom du opplever kompatibilitets-problemer kan det skyldes at du bruker en annen nettleser.
Memoz brukerveiledning
 Memoz brukerveiledning http://memoz.hib.no Pålogging...1 Oversikt...2 Profilside...2 Inne i en memoz...3 Legg til ting...3 Tekstboks...3 Rediger og flytte på en boks...4 Bildeboks...5 Videoboks...7 HTML-boks...7
Memoz brukerveiledning http://memoz.hib.no Pålogging...1 Oversikt...2 Profilside...2 Inne i en memoz...3 Legg til ting...3 Tekstboks...3 Rediger og flytte på en boks...4 Bildeboks...5 Videoboks...7 HTML-boks...7
Presentasjon. Datakortets modul 6 avgrenser ferdigheter i praktisk bruk av presentasjonsverktøy. Stadig flere ser mulighetene som ligger i
 92 Datakortets modul 6 avgrenser ferdigheter i praktisk bruk av presentasjonsverktøy. Stadig flere ser mulighetene som ligger i Presentasjon presentasjonsverktøyet PowerPoint når det gjelder presentasjon
92 Datakortets modul 6 avgrenser ferdigheter i praktisk bruk av presentasjonsverktøy. Stadig flere ser mulighetene som ligger i Presentasjon presentasjonsverktøyet PowerPoint når det gjelder presentasjon
PixEdit Guide MEDFAK (5. utkast)
 PixEdit Guide MEDFAK (5. utkast) Dette er en kjapp guide på hvordan vi har gjort PixEdit-oppsettet på arkivet ved MEDFAK. Denne guiden tar utgangspunkt i en dedikert kontormaskin med lokal skanner. Med
PixEdit Guide MEDFAK (5. utkast) Dette er en kjapp guide på hvordan vi har gjort PixEdit-oppsettet på arkivet ved MEDFAK. Denne guiden tar utgangspunkt i en dedikert kontormaskin med lokal skanner. Med
Office 2013. Kort oversikt over de viktigste nyhetene
 Office 2013 Kort oversikt over de viktigste nyhetene For oversikt over alle nyhetene i et program, klikk? på tittellinjen og velg emnet «Hva er nytt» fra Hjelp-vinduet Generelt Office 2013 har fått et
Office 2013 Kort oversikt over de viktigste nyhetene For oversikt over alle nyhetene i et program, klikk? på tittellinjen og velg emnet «Hva er nytt» fra Hjelp-vinduet Generelt Office 2013 har fått et
Brukerveiledning Webline Portal for E-post Bedrift/E-post Basis
 Brukerveiledning Webline Portal for E-post Bedrift/E-post Basis Innholdsfortegnelse 1 PÅLOGGING...4 1.1 Ny bruker...6 1.2 Endre bruker...9 1.2.1 Endre produkttype fra E-post basis til E-post bedrift...10
Brukerveiledning Webline Portal for E-post Bedrift/E-post Basis Innholdsfortegnelse 1 PÅLOGGING...4 1.1 Ny bruker...6 1.2 Endre bruker...9 1.2.1 Endre produkttype fra E-post basis til E-post bedrift...10
BIM2Share AS BIM2Share Kommentering & Signering med roller Brukerveiledning
 side 1/21 BIM2Share AS BIM2Share Kommentering & Signering med roller Brukerveiledning BIM2Share Kommentering & Signering V2.1 Innholdsfortegnelse 1 Grunnleggende... 2 1.1 Bruken av BIM2Share Kommentering
side 1/21 BIM2Share AS BIM2Share Kommentering & Signering med roller Brukerveiledning BIM2Share Kommentering & Signering V2.1 Innholdsfortegnelse 1 Grunnleggende... 2 1.1 Bruken av BIM2Share Kommentering
WINDOWS 10 OPPDATERING HØSTEN 2018 (VERSJON 18.09) HVA ER NYTT?
 WINDOWS 10 OPPDATERING HØSTEN 2018 (VERSJON 18.09) HVA ER NYTT? For å finne ut hvilken versjon av Windows 10 en har på sin PC kan du finne ut ved å gjør følgende: 1. Klikk på Startknappen og velg Innstillinger.
WINDOWS 10 OPPDATERING HØSTEN 2018 (VERSJON 18.09) HVA ER NYTT? For å finne ut hvilken versjon av Windows 10 en har på sin PC kan du finne ut ved å gjør følgende: 1. Klikk på Startknappen og velg Innstillinger.
GruNot '95. Notatsystem for gruppeterapi. Versjon 1.8. http://www.med.uio.no/us/dn/grunot/grunot.pdf
 GruNot '95 Notatsystem for gruppeterapi Versjon 1.8 http://www.med.uio.no/us/dn/grunot/grunot.pdf Geir Pedersen Klinikk for Psykiatri Ullevål sykehus 19 99 Generelt Systemets funksjoner GruNot'95 er et
GruNot '95 Notatsystem for gruppeterapi Versjon 1.8 http://www.med.uio.no/us/dn/grunot/grunot.pdf Geir Pedersen Klinikk for Psykiatri Ullevål sykehus 19 99 Generelt Systemets funksjoner GruNot'95 er et
Kurs for saksbehandlere. EDB Sak og Arkiv. Kurs for saksbehandlere Versjon 8.0. EDB ErgoGroup ASA
 Kurs for saksbehandlere EDB Sak og Arkiv Kurs for saksbehandlere Versjon 8.0 EDB ErgoGroup ASA EDB ErgoGroup Postboks 640 Skøyen 0214 OSLO Telefon: 06500 (sentralbord) Telefaks: 22 52 85 10 (resepsjon)
Kurs for saksbehandlere EDB Sak og Arkiv Kurs for saksbehandlere Versjon 8.0 EDB ErgoGroup ASA EDB ErgoGroup Postboks 640 Skøyen 0214 OSLO Telefon: 06500 (sentralbord) Telefaks: 22 52 85 10 (resepsjon)
PUBLIC 360 BRUKERVEILEDNING
 PUBLIC 360 BRUKERVEILEDNING Gro Wisting Haugland, versjon 1 11.12.2013 Innhold INNLEDNING... 3 EKSEMPLER PÅ DOKUMENTTYPER SOM SKAL ARKIVERES I PUBLIC 360... 4 HJELP-FUNKSJONEN I PUBLIC 360... 5 ROLLER...
PUBLIC 360 BRUKERVEILEDNING Gro Wisting Haugland, versjon 1 11.12.2013 Innhold INNLEDNING... 3 EKSEMPLER PÅ DOKUMENTTYPER SOM SKAL ARKIVERES I PUBLIC 360... 4 HJELP-FUNKSJONEN I PUBLIC 360... 5 ROLLER...
Oppdatering 4 ESA Vedlagt følger Oppdatering 4 til ESA server/web versjon
 Postadresse: EVRY Postboks 4 1330 Fornebu Besøksadresse: Snarøyveien 30 A Fornebu Til brukere av ESA Dato: 28.06.2017 Ref.: Ragnar Sturtzel Oppdatering 4 ESA 8.1.2.2 Vedlagt følger Oppdatering 4 til ESA
Postadresse: EVRY Postboks 4 1330 Fornebu Besøksadresse: Snarøyveien 30 A Fornebu Til brukere av ESA Dato: 28.06.2017 Ref.: Ragnar Sturtzel Oppdatering 4 ESA 8.1.2.2 Vedlagt følger Oppdatering 4 til ESA
Brukermanual. System for oversiktslister SVV
 Brukermanual System for oversiktslister SVV Endringslogg: Versjon Nytt i versjon Endret av Endret dato Godkjent v2007-06-25 Versjonnr i bunntekst, registrer kontrakt ank@nois.no 25.06.2007 v2007-06-26
Brukermanual System for oversiktslister SVV Endringslogg: Versjon Nytt i versjon Endret av Endret dato Godkjent v2007-06-25 Versjonnr i bunntekst, registrer kontrakt ank@nois.no 25.06.2007 v2007-06-26
WEBSAK UTGÅENDE BREV OG EKSPEDERING. Oppdatert av: mhag 1
 WEBSAK UTGÅENDE BREV OG EKSPEDERING Oppdatert 14.9.2016 av: mhag 1 Innholdsfortegnelse Innledning... 3 1. Opprette brev i websak... 3 1.1. Lag ny journalpost.... 3 1.2. Fyll inn tittel og mottaker/e...
WEBSAK UTGÅENDE BREV OG EKSPEDERING Oppdatert 14.9.2016 av: mhag 1 Innholdsfortegnelse Innledning... 3 1. Opprette brev i websak... 3 1.1. Lag ny journalpost.... 3 1.2. Fyll inn tittel og mottaker/e...
Rutiner dokumenthåndtering for saksbehandlere
 ARKIV - Dokumenthåndtering Versjon: 1.0 ID: 2548 Gyldig fra: 05.09.2012 Forfatter: Hilde Simonsen Kvisle (Fagleder arkiv) Revisjonsfrist: 05.09.2013 Godkjent av: Knut Erik Lippert (Informasjonssjef) Rutiner
ARKIV - Dokumenthåndtering Versjon: 1.0 ID: 2548 Gyldig fra: 05.09.2012 Forfatter: Hilde Simonsen Kvisle (Fagleder arkiv) Revisjonsfrist: 05.09.2013 Godkjent av: Knut Erik Lippert (Informasjonssjef) Rutiner
IST Skole Vurdering - Foresatt
 IST Skole Vurdering - Foresatt Velkommen til en ny skole! IST tar nå steget fra kun å levere programvare til å forenkle og utvikle alle skolens funksjoner. Våre løsninger tar hånd om prosessene fra den
IST Skole Vurdering - Foresatt Velkommen til en ny skole! IST tar nå steget fra kun å levere programvare til å forenkle og utvikle alle skolens funksjoner. Våre løsninger tar hånd om prosessene fra den
Slik tar du i bruk nettbanken
 NETTBANK Slik tar du i bruk nettbanken For nybegynnere 1 Enklere hverdag med nettbank I nettbanken kan du selv utføre en rekke banktjenester når som helst i døgnet. Fordeler med nettbank Full oversikt
NETTBANK Slik tar du i bruk nettbanken For nybegynnere 1 Enklere hverdag med nettbank I nettbanken kan du selv utføre en rekke banktjenester når som helst i døgnet. Fordeler med nettbank Full oversikt
Innholdsfortegnelse Brukerveiledning eksterne sakkyndige, Norsk Pasientskadeerstatning
 Innholdsfortegnelse Brukerveiledning eksterne sakkyndige, Norsk Pasientskadeerstatning Brukerveiledning eksterne sakkyndige.... 2 Support... 2 Logge ut av Isak, sikker sone og ditt skrivebord.... 3 Mandater
Innholdsfortegnelse Brukerveiledning eksterne sakkyndige, Norsk Pasientskadeerstatning Brukerveiledning eksterne sakkyndige.... 2 Support... 2 Logge ut av Isak, sikker sone og ditt skrivebord.... 3 Mandater
ID Tilpasse skjermbilder, endre kolonner og redigere profiler
 ID 19950 Tilpasse skjermbilder, endre kolonner og redigere profiler Endringskontroll Rev./Dato Avsnitt Beskrivelse av endring Referanse 22.10.12 Hele Konvertere til ny mal Bakgrunn/referanser I DIPS kan
ID 19950 Tilpasse skjermbilder, endre kolonner og redigere profiler Endringskontroll Rev./Dato Avsnitt Beskrivelse av endring Referanse 22.10.12 Hele Konvertere til ny mal Bakgrunn/referanser I DIPS kan
Brukerdokumentasjon. Outlook2Ephorte Gecko Informasjonssystemer AS Jarle Trydal
 Outlook2Ephorte 4.3 01.03.2016 Gecko Informasjonssystemer AS Jarle Trydal INNHOLDSFORTEGNELSE INNHOLDSFORTEGNELSE... 2 INNLEDNING... 3 OVERORDNET BESKRIVELSE... 3 Støttede versjoner... 3 Generelle forutsetninger...
Outlook2Ephorte 4.3 01.03.2016 Gecko Informasjonssystemer AS Jarle Trydal INNHOLDSFORTEGNELSE INNHOLDSFORTEGNELSE... 2 INNLEDNING... 3 OVERORDNET BESKRIVELSE... 3 Støttede versjoner... 3 Generelle forutsetninger...
Grunnleggende. Excel
 Grunnleggende Excel Grunnleggende begreper Regneark: Basert på gamle bokføringsbilag, men med mange automatiske funksjoner som gjør utregninger enklere å utføre og oppdatere Rad: horisontal (overskrift
Grunnleggende Excel Grunnleggende begreper Regneark: Basert på gamle bokføringsbilag, men med mange automatiske funksjoner som gjør utregninger enklere å utføre og oppdatere Rad: horisontal (overskrift
SMART Ink 3.0 BRUKERVEILEDNING FOR MAC OS X-OPERATIVSYSTEMET
 SMART Ink 3.0 BRUKERVEILEDNING FOR MAC OS X-OPERATIVSYSTEMET Merknad om varemerker SMART Ink, SMART Meeting Pro, smarttech, SMART-logoen og alle SMART-slagord er varemerker eller registrerte varemerker
SMART Ink 3.0 BRUKERVEILEDNING FOR MAC OS X-OPERATIVSYSTEMET Merknad om varemerker SMART Ink, SMART Meeting Pro, smarttech, SMART-logoen og alle SMART-slagord er varemerker eller registrerte varemerker
