ESA. Brukerveiledning for saksbehandlere Versjon 8.1
|
|
|
- Hermod Berg
- 7 år siden
- Visninger:
Transkript
1 ESA Brukerveiledning for saksbehandlere Versjon 8.1 Brukerveiledning saksbehandlere - ESA versjon 8.1 Side 1
2 INNHOLDSFORTEGNELSE 1 Innledning 4 2 Pålogging 5 3 Hovedvinduet til ESA 6 4 Gjenfinning og søk Regler for utfylling av felt i søkebildene Feltet søk Søk Finn sak Finn journalpost Søk etter kjent saks- eller journalnummer Søk etter saker eller journalposter Søk etter saker Søk etter journalposter Lese mottatt dokument 17 6 Endre frist på en oppgave 19 7 Fordele en journalpost 20 8 Besvare mottatt dokument Avskrive med kode Lag svar/foreløpig svar på mottatt dokument Redigere/endre et dokument Lage nytt dokument i sak Utgående brev Internt notat Arkivere ikke arkiverte dokumenter Utvalgsbehandling av saker Registrere utvalgsbehandling Lage saksframlegg Brukerveiledning saksbehandlere - ESA versjon 8.1 Side 2
3 Sende saksframlegg/dokument til godkjenning Godkjenne saksframlegg/dokument Lage melding om vedtak i delegert sak Lage melding om vedtak i politisk sak Lage nytt eller tilknytte vedlegg Arkivsak Lag ny arkivsak Lage ny arkivsak samtidig med ny journalpost Registrere part i sak Avslutte arkivsaker Avskrive journalposter Ferdigstille/ ekspedere journalposter Ferdigstille arkivsak Gradere sak eller journalpost Sende dokumenter som e-post Ferdigstille en journalpost Send kopi av et dokument Legge til ny oppgave Ny oppgave Kommentere oppgave Lese kommentar som er gitt Se på oppgaver på journalpost eller en sak Dokumentversjoner 81 Brukerveiledning saksbehandlere - ESA versjon 8.1 Side 3
4 1 Innledning I denne kursdokumentasjonen oppskrifter på hvordan ulike saksbehandler oppgaver kan løses. Systemet inneholder en egen hjelpfunksjon som gjør det mulig for deg å få hjelp på skjermen underveis. I hjelpfunksjonen finner du en beskrivelse av alle felt og menyer som kan benyttes i de ulike skjermbildene. Mer om beskrivelse av alle funksjoner som bl.a. skjermbildet i ESA, navigering, arbeidsteknikker, tilpasning av kolonner, utskriftsmuligheter, oppgaveliste, tilgang til saker og dokumenter, søk og gjenfinning, knapper og symboler samt hurtigtaster finner du i Brukerhåndbok eller du kan søke i Hjelpefunksjonen som ligger under menyvalg Hjelp. Tilpasninger av ditt oppsett gjøres i menyvalg Oppsett bruker som ligger under Brukeradministrasjon. Skjermbilder og aktivitetsvalg som er brukt i dette heftet er kun eksempler Kurset gjennomgår følgende tema: Oppgaveliste og oppgaver Gjenfinning og søk etter journalposter og saker Besvare/avskriv mottatt dokument Fordele saker Lage dokumenter og interne notat Utvalgsbehandling Lage politisk og delegert sak Lage arkivsak og registrere parter i sak Gradering Sende dokumenter som e-post Ferdigstille journalpost og arkivsak Før du tar i bruk systemet anbefaler vi at du gjør deg kjent med hvilke rutiner som gjelder for registrering og oppdatering av informasjon i ESA i din organisasjon. Brukerveiledning saksbehandlere - ESA versjon 8.1 Side 4
5 2 Pålogging Hvis du er usikker på hvor oppstartsikonet for ESA ligger på din PC må du ta kontakt med systemansvarlig for ESA i din organisasjon. Når du starter ESA vises innloggingsbildet til ESA 8.1: Aktivitet Fyll inn Brukenavn og trykk TAB-tasten Resultat Brukerid fylles ut og markøren hopper til neste felt Fyll inn Passord Av sikkerhetsmessige grunner vises passordet som punkter. Hvis du skriver brukernavn eller passord feil får du en feilmelding og kan prøve på nytt. Passord må skrives inn med små bokstaver. Du kommer til skjermbildet for ESA NB: Dersom du endrer passordet ditt når du har kommet inn i ESA (Hovedvinduet og linken Endre passord) MÅ du logge deg ut/inn av ESA. (Hvis ikke vil du få feilmelding ved tekstproduksjon). Brukerveiledning saksbehandlere - ESA versjon 8.1 Side 5
6 3 Hovedvinduet til ESA ESA er vanligvis satt opp slik at hovedvinduet ved oppstart viser en liste over oppgaver du har ansvaret for (Mine oppgaver), men ikke har fullført. Listen er delt inn i Mottatt post, Under Arbeid, Milepæler, Til godkjenning, Til arkivering, Saker og Andre oppgaver. Alle listene inneholder de samme kolonnene. Der det ikke finnes noen oppgaver av en type vises ingen liste. Hvis du holder på med å produsere eller endre et dokument vil dokumentet vises i listen under Ikke arkiverte dokumenter. Velg type søk fra nedtrekksliste Søkefelt Utskrift /skriv til fil - det som vises på skjermbildet Bytte rolle Vis/skjul kalender Oppfrisker skjermbildet Oppgave egne og felles Nedtrekkslisten bak symbolet på hver rad viser aktivitets-alternativer du kan utføre. Hvilke valg som vises avhenger av type oppgave. Herfra kan du velge hvilke aktivitet du vil utføre, for eksempel Lag svar Les kommentar - Vis sak - Ny journalpost Kalender med tidsfrister Dobbeltklikk på dato, viser oppgaver for aktuell dato Brukerveiledning saksbehandlere - ESA versjon 8.1 Side 6
7 Velg type søk Søk etter kjent saksnummer på dokumentsymbolet for å lese/endre dokument Velge oppgavevisning Åpner søkebildet sak Åpner søkebildet journalpost Mine oppgaver har disse overskriftene/listene: Ikke arkiverte dokumenter her ligger dokumenter som du ikke har arkivert i fra Word Mine feilede forsendelser: Åpner en liste med elektronisk post du har sendt, men som ikke er kommet fram til mottakeren kommet fram til mottakeren Hjelp og brukeradministrasjon: Mottatt post her ligger inngående journalposter der du er mottaker/kopimottaker og som ikke er besvart/lest. Her kan også dokumenter som er ikke godkjent eller godkjent skal ekspederes ligge. Velg da aktivitet fra nedtrekkslista for å utføre oppgaven. Under arbeid her ligger journalposter/dokumenter du arbeider med og som ikke er ferdigstilt/ekspedert. Hjelp til den oppgaven du jobber med Åpner brukerhåndbok Opplysninger om deg som bruker Tilpasse eget oppsett Milepæler her ligger påbegynte milepæler i aktuell sak (f.eks BYG) Til godkjenning her ligger saksframlegg som er sendt til deg som leder for godkjenning. på for å redigere dokumentet. Andre oppgaver oppgaver der du er medavsender eller skal sende melding om politisk vedtak Brukerveiledning saksbehandlere - ESA versjon 8.1 Side 7
8 4 Gjenfinning og søk 4.1 Regler for utfylling av felt i søkebildene Følgende regler gjelder for hvordan du kan fylle ut feltene i søkebildet: Søk skiller ikke mellom store og små bokstaver slik at disse kan brukes om hverandre. Du kan benytte jokertegnet * sammen med tekst hvor som helst i søkebildene. Hvis du for eksempel skriver Vold*, vil søkeresultatet inneholde for eksempel både Voldsveien og Voldgata. Både * og % kan benyttes som jokertegn. Blank mellom ord benyttes for å angi enten eller. Eksempel: avfall søppel. Søket finner alle saker evt. journalposter hvor enten ordet avfall eller ordet søppel forekommer. & mellom ord benyttes for å angi både og. Eksempel: avfall & miljø. Søket finner alle saker evt. journalposter hvor både ordet avfall og ordet miljø forekommer. Det er pr. dato ikke mulighet for å søke på blankt (tomt) felt. 4.2 Feltet søk Ved hjelp av søkefeltet som ligger helt øverst i ESA skjermbildet, kan du hurtigsøke etter saker og journalposter. Det gjøres oppmerksom på at valget for Fritekstsøk som ligger i nedtrekksmenyen ikke er standard, men krever egen modul for fritekstsøk. Søkene er heller ikke med i de eksempler som vises. Brukerveiledning saksbehandlere - ESA versjon 8.1 Side 8
9 4.2.1 Søk Dette valget vil foreta søket i alle valgene i listen og vise de som ga resultat Finn sak Du kan hente en sak ved å søke på saksnummer eller søke etter ord fra feltene sakstittel, merknad og navn på parter. Ved søk på saksnummer uten treff, vil det automatisk gjøres et tekstsøk på saksnummeret. For å eksplisitt gjøre tekstsøk på noe som likner på saksnummer må du sette anførselstegn før og etter, slik: 10/ Finn journalpost Du kan hente en journalpost ved å søke på saks- og dokumentnummer, løpenummer, journalpost ID eller dokument ID, eller søke etter ord fra feltene innhold, merknad og navn på eksterne avsendere og mottakere Søk etter kjent saks- eller journalnummer Dersom du kjenner nummeret på saken eller journalposten du trenger kan du velge søkstype fra listen, f.eks. Finn sak, skrive nummeret (10/9) i søkefeltet, og deretter klikke lupeknappen. Brukerveiledning saksbehandlere - ESA versjon 8.1 Side 9
10 Med dette søket vil fanen til sak 10/9 vises. Velger du å utføre søket fra type Søk vises også fanen til sak 10/9, men i tillegg vises fanene for resultat ordsøk etter sak og journalpost samt IntelliSearch (fritekstsøk). Du kan også hente en journalpost ved å skrive for eksempel 10/12-1 (dokumentnummer), 123/10 (løpenummer) eller (intern ID lik filnavn på et av dokumentene i journalposten). Den relevante kolonnen i dokumentlisten heter Dok.ref. 4.1 Søk etter saker eller journalposter Velger du Søk under Sak eller Journalpost i navigeringsområdet åpnes et eget vindu med de avanserte søkekriteriene. Under Velg søk vises en liste med forhåndsdefinerte søk. Hvert av disse henter et utvalg av saker i arkivet, etter ulike kriterier. Begge Sak og Journalpost - har underliggende valg som normalt er bestemt og tilpasset for din organisasjon/organisasjonsenhet av ESA administrator. Brukerveiledning saksbehandlere - ESA versjon 8.1 Side 10
11 4.2 Søk etter saker Aktivitet Søk etter saker Velg Sak i venstremeny Velg Søk Resultat Følgende skjermbilde vises: Fyll in søkebegrep og klikk Feltene i vinduet: Saksbehandler og Org.enhet er forhåndsutfylt med dine initialer/din enhet, tidsintervallet er satt til én måned. Nullstill hvis du ønsker å starte med blanke felt. Søkeord Her kan du spesifisere ord som må finnes i enten Sakstittel, Merknad eller Part i saken. Hvis du angir flere ord, er det tilstrekkelig at ett av disse blir funnet. Saksart og Sakstype: Her velger du fra en nedtrekksliste. Status og Gradering: Her velger du fra en nedtrekksliste. Brukerveiledning saksbehandlere - ESA versjon 8.1 Side 11
12 Fra dato og Til dato Disse er automatisk fylt inn og dekker foregående måned. Du kan skrive inn andre datoer, eller klikke kalender knappen og velge derfra. Saksbehandler Feltet er automatisk fylt inn med dine initialer, men du kan skrive inn en annen saksbehandlers initialer eller søke i saksbehandler-registeret ved hjelp av autofullførfunksjonen. Du kan hake av for om du vil ha med historiske navn i søket. Org. enhet Feltet er automatisk fylt inn med din enhet, og endres dersom du i Saksbehandler feltet søker opp en annen saksbehandler i hjelperegisteret. Du kan skrive inn en annen enhet eller søke i hjelperegisteret for organisasjonsenheter ved hjelp av autofullfør funksjonen. Under Sakspart i Etternavn/firma skriver du etternavnet eller navnet på firmaet du søker. Du kan også spesifisere Fornavn. Nullstill hvis du ønsker å starte med alle felt blanke. Resultat av et søk vises slik: Når du velger en sak fra et søk, vises et søkefelt nederst i bildet hvor du kan bruke pilene til å bla i listen Brukerveiledning saksbehandlere - ESA versjon 8.1 Side 12
13 Med knappen Oppfrisk gjør du søket på nytt. knappen Søk på nytt for å hente opp søkebildet igjen med de verdiene du brukte dersom du ønsker å begrense søket Skrive ut søkeresultatet til en fil: Bruk knappen Skriv til fil / Lagre Åpnes for eksempel åpnes i Excel for bearbeiding / For å lagres på et bestemt område 4.3 Søk etter journalposter Aktivitet Søk etter kjent journalpost Velg Journalpost i venstremeny Velg Søk Resultat Følgende skjermbilde vises: Brukerveiledning saksbehandlere - ESA versjon 8.1 Side 13
14 Fyll in søkebegrep og klikk Feltene i vinduet: I feltet Søkeord kan du spesifisere ord som må finnes i enten Innhold, Merknad, eller ekstern avsender eller mottaker. Hvis du angir flere ord, er det tilstrekkelig at ett av disse blir funnet. Nullstill hvis du ønsker å starte med alle felt blanke. Saksbehandler Feltet er automatisk fylt inn med dine initialer, men du kan skrive inn en annen saksbehandlers initialer eller søke i saksbehandler-registeret ved hjelp av autofullførfunksjonen. Du kan hake av for om du vil ha med historiske navn og/eller behandlingsansvarlig i søket. Org. enhet Feltet er automatisk fylt inn med din enhet, og endres dersom du i Saksbehandler-feltet søker opp en annen saksbehandler i hjelperegisteret. Du kan skrive inn en annen enhet eller søke i hjelperegisteret for organisasjonsenheter ved hjelp av autofullførfunksjonen. Hvis du ikke har slettet verdien i Saksbehandler Brukerveiledning saksbehandlere - ESA versjon 8.1 Side 14
15 er det sjelden meningsfylt å velge en annen organisasjonsenhet enn den hvor saksbehandleren hører til, og som blir fylt inn automatisk ved søk i hjelperegisteret. Du kan hake av for om du vil ha med underliggende og/eller historiske org.enheter i søket. Status Her kan du velge journalposter med en spesifisert behandlingsstatus. Gradering Her velger du fra en nedtrekksliste. Journalart Her velger du fra en nedtrekksliste. Journaltype Her velger du fra en nedtrekksliste. Fra dato og Til dato Disse avgrenser søket til journalposter registrert innenfor en gitt tidsperiode. Feltene blir automatisk satt til å omfatte alle poster én måned bakover i tid fra dagens dato. Dette vil ofte være en passende standardverdi, men du kan endre begge datoene fritt. Standardverdien er å søke på datoen da journalposten ble registrert, men hvis du søker etter poster der det kan ha gått lang tid fra datering til registrering, kan du forandre søkingen fra Registrert til Datert ved å klikke valgknappen. Merk at datert dato normalt bare er satt for mottatt post. Under Ekstern avsender/mottaker i Etternavn/Firma skriver du etternavnet eller navnet på firmaet du søker. Du kan også spesifisere Fornavn. Under Detaljert skriver du inn Saksnr (År/nr) som begge må være fylt ut om det skal tas i betraktning. Du kan velge journalposter der dokumentet er av en gitt type, f.eks. FAKTURA eller VEDTAK i Dok. kategori og/eller Dok.mal. Alternativene i nedtrekkslistene er alle kategorier definert for din organisasjon. ESA leveres med et sett standardkategorier, men din ESA administrator kan legge til eller fjerne alternativer etter organisasjonens behov. Hvis du haker av Med vedlegg vil du finne også journalposter der vedlegget har angitt dokumentkategori og dokumentmal. Nullstill hvis du ønsker å starte med alle felt blanke. Resultat av et søk vises slik: Brukerveiledning saksbehandlere - ESA versjon 8.1 Side 15
16 Med knappen Oppfrisk gjør du søket på nytt knappen Søk på nytt for å hente opp søkebildet igjen med de verdiene du brukte dersom du ønsker å begrense søket Skrive ut søkeresultatet til en fil: Bruk knappen Skriv til fil / Lagre Åpnes for eksempel åpnes i Excel for bearbeiding / For å lagres på et bestemt område Brukerveiledning saksbehandlere - ESA versjon 8.1 Side 16
17 5 Lese mottatt dokument Aktivitet Utgangspunkt: Mine oppgaver - Mottatt post Resultat Slik leser du hoveddokument: på dokumentsymbol Dokumentet vises i aktuelt visningsverktøy, feks PDF Creator på for å lukke dokumentet Oppgaveliste vises Slik leser du vedlegg til journalpost: på foran oppgaven Velg Vis journalpost fra lista Liste over aktivitets-alternativer vises Brukerveiledning saksbehandlere - ESA versjon 8.1 Side 17
18 Kikk på dokumentsymbol for aktuelt vedlegg på for å lukke dokumentet Journalpost vises Dersom du er kopimottaker lese dokument og sette oppgaven til utført: på dokumentsymbol Dokumentet vises i aktuelt visningsverktøy, feks PDF Creator på for å lukke dokumentet Oppgaveliste vises Fjerne oppgaven fra oppgavelista: på foran oppgaven Velg Lest, jeg skal ikke. fra lista Bekreft Ja Oppgaven settes til utført NB: Oppgaver der du er saksbehandler på et Inngående (I) eller mottaker på et Notat (I) må avskrives. Valget Lest, jeg skal ikke håndtere denne oppgaven vil ikke være aktivt på denne type oppgaver. Brukerveiledning saksbehandlere - ESA versjon 8.1 Side 18
19 6 Endre frist på en oppgave Slik kan du endre frist eller utsette en oppgave: Aktivitet Resultat Utgangspunkt: Mine oppgaver - Mottatt post Velg aktuell journalpost på foran oppgaven Liste over aktivitets-alternativer vises deretter på valget Fordel / Endre oppgave fra lista Detaljbilde for Oppgave vises Fyll inn dato i feltet Frist Eller skal du utsette Fyll i fato i feltet Utsatt til Ny dato registrert i feltet Frist eller dato satt inn i feltet Utsatt til. Frist er oppdatere på oppgaven/i kalender. Valgte du å utsette, er oppgaven automatisk flyttet til oversikten Mine utsatte oppgaver Brukerveiledning saksbehandlere - ESA versjon 8.1 Side 19
20 7 Fordele en journalpost Slik fordeler du en journalpost (oppgave) til en annen saksbehandler: Aktivitet Resultat Utgangspunkt: Mine oppgaver - Mottatt post Velg aktuell journalpost på foran oppgaven Liste over aktivitets-alternativer vises deretter på valget Fordel / Endre oppgave fra lista Detaljbilde for Oppgave vises Skriv navn på saksbehandler og velg fra nedtrekkslista Oppgaven er fordelt til ny saksbehandler Brukerveiledning saksbehandlere - ESA versjon 8.1 Side 20
21 8 Besvare mottatt dokument 8.1 Avskrive med kode Funksjonen benyttes i de tilfellene hvor man ikke skal lage et svarbrev til mottatt journalpost (dokument), men ferdigbehandle journalposten ved for eksempel å ta det til etterretning eller lignende. Journalpost avskrives ved å påføre kode for avskriving, eksempelvis TE tatt til etterretning. Når journalposten er avskrevet, blir den borte fra mottakernes oppgaveliste. Det gjøres oppmerksom på at dokument hvor du er kopimottaker, eller interne dokument type X ikke skal avskrives/besvares. Når du har lest disse, må de manuelt fjernes som oppgave (egen funksjon fra nedtrekkslista) Slik avskriver du fra oppgavelista: Aktivitet Utgangspunkt: Mine oppgaver - Mottatt post Velg aktuell journalpost Resultat på foran oppgaven deretter på valget Avskriv med kode fra lista Liste over aktivitets-alternativer vises Skjermbilde med overskriften Avskriv med kode vises. Velg aktuell avskrivningskode i feltet Avskrivningsmåte Avskrivningsmåte fylt ut Journalposten er avskrevet. Oppgaven blir da umiddelbart borte fra din oppgaveliste Brukerveiledning saksbehandlere - ESA versjon 8.1 Side 21
22 8.2 Lag svar/foreløpig svar på mottatt dokument Funksjonen Lag svar benyttes i de tilfellene hvor svaret (produksjon av utgående journalpost) gjør at mottatt journalpost er ferdig behandlet. Funksjonen gir automatisk avskriving av mottatt journalpost, og mottatt journalpost blir fjernet fra din oppgaveliste. Funksjonen Lag foreløpig svar benyttes i de tilfellene hvor svaret (produksjon av utgående journalpost) IKKE bidrar til at mottatt journalpost er ferdigbehandlet, men hvor utgående journalpost kun er et foreløpig svar. Funksjonen gir automatisk foreløpig avskriving av mottatt journalpost, men journalposten blir ikke fjernet fra din oppgaveliste. Slik lager du svar evt. foreløpig svar fra oppgavelista: Aktivitet Resultat Utgangspunkt: Mine oppgaver - Mottatt post Velg aktuell journalpost på foran oppgaven Du får frem en liste med aktivitets-alternativer. deretter på valget Lag svar eller Lag foreløpig svar fra lista Bilde 1 vises : Journalpost som besvares er automatisk markert med en hake til venstre. Brukerveiledning saksbehandlere - ESA versjon 8.1 Side 22
23 Velg dokumentmal fra nedtrekkslista Sjekk at feltet Type er korrekt utfylt Sjekk at journalposten du skal besvare har hake i avkryssingsboksen til venstre. Feltet dokumentmal utfylt Type U - utgående Bilde 2 vises: Ekstern mottaker: Her står mottaker av dokumentet Ansvarlig: Her står automatisk saksbehandler Det du skriver i feltet Innhold blir overskrift på dokumentet Øvrige felt er automatisk fylt ut, og skal ikke endres Dersom du skal tilknytte vedlegg: Bilde 3 vises: nederst i skjermbildet Brukerveiledning saksbehandlere - ESA versjon 8.1 Side 23
24 Fyll inn dokumenttittel på vedlegget Felt Last opp fil - Vis Velg Fil fra filkatalogen, velg Åpne Dersom flere vedlegg: Når aktuelle vedlegg er tilknyttet: Produsere dokumentet: nederst i skjermbildet Når du er ferdig med brevet fanekort Du kommer over i tekstbehandleren. Informasjon fra journalen er lagt inn iht. malen du valgte. Oversikt over journalpostaktiviteter vises: Bortsett fra valget Arkiver og lukk og valget Arkiver og fortsett med redigeringen er de resterende kundespesifikke oppsett tilpasset egen organisasjon. Velg aktuell aktivitet Og klikk Velges en aktivitet som ferdigstiller dokument, konverteres dokumentet til PDF format (arkivformat). Dokumentet arkiveres og du returnerer til ESA Journalpostbildet. Avskrivningsmåte vises på Mottaker (fanekort Avsender/Mottaker) på den inngående journalposten. Brukerveiledning saksbehandlere - ESA versjon 8.1 Side 24
25 9 Redigere/endre et dokument Slik henter du opp et dokument for redigering: Aktivitet Utgangspunkt: Mine oppgaver Under arbeid Resultat Journalposter som ikke er ferdigstilt, og som du har anledning til å endre vises med et word-symbol På aktuell journalpost du skal redigere på Følgende skjermbilde vises: Velg Når du er ferdig med dokumentet fanekort Du komme over i tekstbehandleren Oversikt over journalpostaktiviteter vises: Bortsett fra valget Arkiver og lukk og valget Arkiver og fortsett med redigeringen er de resterende kundespesifikke oppsett tilpasset egen organisasjon. Velg aktuell aktivitet Og klikk Velges en aktivitet som ferdigstiller dokument, konverteres dokumentet til PDF format (arkivformat). Endringene du har gjort blir lagret og du returnerer til ESA Journalpostbildet. Brukerveiledning saksbehandlere - ESA versjon 8.1 Side 25
26 10 Lage nytt dokument i sak Du kan lage brev eller notat med utgangspunkt i en sak. Det forutsetter at du vet hvilken sak du skal registrere dokumentet i og har hentet frem fram aktuell sak ved hjelp av de oversikter og funksjoner som systemet har for søk etter saker Utgående brev Slik lager du et dokument med utgangspunkt i en sak: Aktivitet Resultat Utgangspunkt: Oversiktsbildet Sak Sak hvor journalpost skal lagres Bilde 1 vises: øverst i Saksbildet Velg dokumentmal fra nedtrekkslista Sjekk at feltet Type er korrekt utfylt Feltet dokumentmal utfylt U (eksternt) er utfylt Brukerveiledning saksbehandlere - ESA versjon 8.1 Side 26
27 nederst i skjermbildet Bilde 2 vises: Ekstern mottaker: Skriv inn navn/adresse på mottaker Saksbehandler er preutfylt med din ident Det du skriver i feltet Innhold blir overskrift på dokumentet Hente adressat fra adresseregister: Skriv inn deler av navn i feltet Søk Alle adresser med aktuelt søkebegrep vises i lista Minimun 2 tegn, * for oppslag i hele adresseregister Velg aktull adressat Alle felt som har data knyttet til den valgte adressat fylles da automatisk ut i skjermbildet Ekstern mottaker Brukerveiledning saksbehandlere - ESA versjon 8.1 Side 27
28 Legge inn Kopimottaker: Legg inn informasjon om ny mottaker Hake i feltet Kopimottaker. Hente part i saken: Fra Ny journalpost: fanekort sak xx Brukerveiledning saksbehandlere - ESA versjon 8.1 Side 28
29 Velg Fane Parter Marker og velg Kopier valgte parter fra nedtrekkslista Flere valg Ny journalpost Velg Lim inn som avsender fra nedtrekkslista Flere valg Mottaker er lagt inn: Brukerveiledning saksbehandlere - ESA versjon 8.1 Side 29
30 Produsere dokumentet: Når du er ferdig med dokumentet fanekort Du kommer over i tekstbehandleren. Informasjon fra journalen er lagt inn iht. malen du valgte. Bortsett fra valget Arkiver og lukk og valget Arkiver og fortsett med redigeringen er de resterende kundespesifikke oppsett tilpasset egen organisasjon. Velg aktuell aktivitet Velges en aktivitet som ferdigstiller dokument, konverteres dokumentet til PDF format (arkivformat). Dokumentet arkiveres og du returnerer til Journalpostbildet fanekort Dokument vises Og klikk Brukerveiledning saksbehandlere - ESA versjon 8.1 Side 30
31 Brev til flere mottakere: Dersom flere mottakere er registrert og du skal lage flettebrev: Du kommer over i tekstbehandleren. Informasjon fra journalen er lagt inn iht. malen du valgte. Når du er ferdig med dokumentet fanekort Bortsett fra valget Arkiver og lukk og valget Arkiver og fortsett med redigeringen er de resterende kundespesifikke oppsett tilpasset egen organisasjon. Velg aktuell aktivitet Velges en aktivitet som ferdigstiller dokument, konverteres dokumentet til PDF format (arkivformat). Dokumentet arkiveres og du returnerer til Journalpostbildet fanekort Dokument vises Og klikk Brukerveiledning saksbehandlere - ESA versjon 8.1 Side 31
32 Fletting av brev til flere mottakere i aktuell journalpost: Fane Dokumenter Aktivitetsvalg vises på foran dokumentikon Velg Flett adresser inn i flettebrev Skriv ut dokumentet på for å lukke dokumentet Du kommer over i tekstbehandleren og adressene er flettet. ESA journalpost vises Brukerveiledning saksbehandlere - ESA versjon 8.1 Side 32
33 10.2 Internt notat Slik lager du et notat med utgangspunkt i en sak: Aktivitet Resultat Utgangspunkt: Oversiktsbildet Sak Sak hvor journalpost skal lagres Bilde 1 vises: øverst i Saksbildet Velg dokumentmal fra nedtrekkslista Sjekk at feltet Type er korrekt utfylt Slik registrerer du intern mottaker: Feltet dokumentmal utfylt N eller X (internt) er utfylt Skriv inn deler av ident/navn i feltet Søk Velg fra nedtrekkslista Mottaker er oppdatert: Brukerveiledning saksbehandlere - ESA versjon 8.1 Side 33
34 Saksbehandler er preutfylt med din ident Det du skriver i feltet Innhold blir overskrift på dokumentet Øvrige felt er automatisk fylt ut, og skal ikke endres Brukerveiledning saksbehandlere - ESA versjon 8.1 Side 34
35 Dersom flere interne mottakere: Skjermbildet søk avs/mott vises med ditt søkeresultat: Velg Saksbehandler, skriv inn deler av navnet og klikk Søk (tomt felt og Søk dersom oppslag i hele saksbehandlerregister) Hvis det er en Kopimottaker som du vil legge inn, så må du sette hake i feltet og velg Kopimott Valgt adressat oppdateres i oversikten Mottaker. Brukerveiledning saksbehandlere - ESA versjon 8.1 Side 35
36 Produsere dokumentet: Når du er ferdig med dokumentet fanekort Du kommer over i tekstbehandleren. Informasjon fra journalen er lagt inn iht. malen du valgte. Bortsett fra valget Arkiver og lukk og valget Arkiver og fortsett med redigeringen er de resterende kundespesifikke oppsett tilpasset egen organisasjon. Velg aktuell aktivitet Velges en aktivitet som ferdigstiller dokument, konverteres dokumentet til PDF format (arkivformat). Dokumentet arkiveres og du returnerer til Journalpostbildet fanekort Dokument vises Og klikk Brukerveiledning saksbehandlere - ESA versjon 8.1 Side 36
37 11 Arkivere ikke arkiverte dokumenter Riktig lagring skal som tidligere beskrevet skje via fanen ESA (som ligger på toppen i tekstbehandlerens fanelinje). Hvis du har produsert eller endret et dokument fra ESA og dette IKKE har blitt arkivert i systemet fordi noe har gått galt, eller fordi du kanskje har gått ut av tekstbehandleren uten å benytte riktig lagring i word så vil det genereres en oppgave som legger seg øverst i din oppgaveliste, i listen Ikke arkivert dokumenter. Derfra skal du arkivere slike dokumenter inn i ESA. Aktivitet Utgangspunkt: Mine oppgaver Ikke arkiverte dokumenter. Resultat Om du har noen ikke arkiverte dokumenter i systemet, så vil oppgaver i forbindelse med dette være generert i denne oversikten: på nedtrekkssymbolet foran oppgavens sak/dok-nummer. 4 aktivitetsalternativer fremkommer. på Arkiver dokumentet for å få arkivert inn de siste redigeringer som var gjort med det aktuelle dokumentet. Eksempel på aktivitetsvalg vises: Alternativt, dersom dokumentet ikke eksisterer (eller er tilgjengelig) skal du velge Frigi dokument. Da blir også oppgaven borte fra listen Ikke arkiverte Velges Bare arkivering av dokument, arkiveres dokumentet og fjernes fra listen Ikke arkiverte Brukerveiledning saksbehandlere - ESA versjon 8.1 Side 37
38 12 Utvalgsbehandling av saker 12.1 Registrere utvalgsbehandling Slik registrerer du utvalgsbehandling: Aktivitet Utgangspunkt: Sak på fanen Utvalgsbehandling Resultat Oversiktsbildet Sak Fanen legger seg forrest i skjermbildet og dens felter blir synlige og tilgjengelige. Velg Behandlingstype fra nedtrekkslista Politisk: Velg PS - Politisk behandling eller Delegert: Velg DS Delegert behandling på knappen Skjermbildet Ny behandling vises Sakens tittel er automatisk blitt kopiert, skal ikke endres Velg aktuelt Utvalg fra nedtrekkslista Kode for utvalg utfylt. Feltet Møtedato skal vanligvis ikke fylles ut Dersom PS er valgt i forrige bilde: Brukerveiledning saksbehandlere - ESA versjon 8.1 Side 38
39 Behandlingstype PS er preutfylt Status skal være RE - registrert Politisk behandling: Hvis flere utvalg skal behandle saken Fyll ut aktuelle felt Fanen Utvalgsbehandling får igjen fokus. Utvalg(ene) som du har registrert vises: Endringene blir lagret. Skal du endre rekkefølge, hake i aktuell sjekkboks og bruk pilknappene for å flytte Brukerveiledning saksbehandlere - ESA versjon 8.1 Side 39
40 12.2 Lage saksframlegg Når du har registrert hvilke utvalg som skal behandle saken, kan du lage saksframlegget. Slik lager du saksframlegg: Aktivitet Utgangspunkt: Sak fane Utvalgsbehandling Behandlingstype PS og Utvalg er registrert på knappen Resultat Oversiktsbildet Sak fane Utvalgsbehandling vises Du har en linje med utvalgsbehandling PS og aktuelt utvalg Bilde 1 vises: Feltene Dok.mal: S og Type: S er preutfylt. Brukerveiledning saksbehandlere - ESA versjon 8.1 Side 40
41 på nederst i skjermbildet Bilde 2 vises: Saksbehandler er preutfylt Det du skriver i feltet Innhold blir overskrift på saksframlegget Tilknytte vedlegg: nederst i skjermbildet Brukerveiledning saksbehandlere - ESA versjon 8.1 Side 41
42 Dersom dokumentet ligger på filserver: Fyll inn dokumenttittel på vedlegget Felt Last opp fil - Vis Velg Fil fra filkatalogen, velg Åpne Dersom flere vedlegg: Når aktuelle vedlegg er tilknyttet: Dersom dokumentet tilhører en annen journalpost: Flere valg Velg Nedtrekksliste vises Brukerveiledning saksbehandlere - ESA versjon 8.1 Side 42
43 Sakens saksnr vises (alt skriv snr til aktuell sak) knappen + knappen Sett hake i dokument(er) som skal være vedlegg Fane Dokument vises med oppdaterte dokumenter i oversikten: Tilknyttet dokument vises med vedleggssymbol anmerket med pil, vedlegget beholder journalpostens dokumenttittel. Produsere dokumentet: Når du er ferdig med saksframlegget fanekort Du kommer over i tekstbehandleren. Informasjon fra journalen er lagt inn iht. malen du valgte. Liste over aktiviteter vises: Velg aktivitet og klikk Velges en aktivitet som ferdigstiller dokument, konverteres dokumentet til PDF format (arkivformat). Skal dokumentet videresendes for godkjenning, klikk symbol og velg saksbehandler i neste bilde: Brukerveiledning saksbehandlere - ESA versjon 8.1 Side 43
44 Velg og klikk for å lagre Dokumentet arkiveres og du returnerer til Journalpostbildet fanekort Dokument vises. Dersom du valgte aktivitet for å sende til leder for godkjenning oppdateres journalpost med ny oppgave Til godkjenning (vises i listen til høyre): Brukerveiledning saksbehandlere - ESA versjon 8.1 Side 44
45 Sende saksframlegg/dokument til godkjenning Slik sender du et dokument til godkjenning: Utgangspunkt Aktuelt dokument til redigering i Word Liste over aktiviteter vises: Når du er ferdig med saksframlegget fanekort Velg aktivitet og klikk Velges en aktivitet som ferdigstiller dokument, konverteres dokumentet til PDF format (arkivformat). Skal dokumentet videresendes for godkjenning, klikk symbol og velg saksbehandler i neste bilde: Velg og klikk for å lagre Dokumentet arkiveres og du returnerer til Journalpostbildet fanekort Dokument vises. Brukerveiledning saksbehandlere - ESA versjon 8.1 Side 45
46 lnår du valgte aktivitet for å sende til leder for godkjenning oppdateres journalpost med ny oppgave Til godkjenning (vises i listen til høyre): Godkjenne saksframlegg/dokument Slik godkjenner du et dokument: Utgangspunkt Mine oppgaver listen Til godkjenning Lese/Endre dokument: på dokumentsymbol Velg Når du er ferdig med saksframlegget fanekort Du kommer over i tekstbehandleren. Liste over aktiviteter vises, eksempel: Velg aktivitet og klikk Velges en aktivitet som ferdigstiller dokument, konverteres dokumentet til PDF format (arkivformat) Brukerveiledning saksbehandlere - ESA versjon 8.1 Side 46
47 Velges aktivitet for retur til saksbehandler, får du opp en boks hvor du kan skrive inn kommentar til saksbehandler: Dokumentet arkiveres og du returnerer til Journalpostbildet fanekort Dokument vises. Brukerveiledning saksbehandlere - ESA versjon 8.1 Side 47
48 Oppgave er gitt til saksbehandler: Brukerveiledning saksbehandlere - ESA versjon 8.1 Side 48
49 12.3 Lage melding om vedtak i delegert sak Når du har registrert hvilke utvalg saken er delegert fra, kan du lage melding om vedtak. Slik lager du melding om delegert vedtak: Aktivitet Utgangspunkt: Sak fane Utvalgsbehandling Behandlingstype DS og Utvalg er registrert på foran Behandlingslinjen på type DS Velg Melding om vedtak Resultat Oversiktsbildet Sak fane Utvalgsbehandling vises Du har en linje med utvalgsbehandling DS og aktuelt utvalg Bilde 1 vises Velg deretter Lag dokument Melding om vedtak Feltene Dok.mal: RDV (du kan velge andre dokumentmaler) Type: U er preutfylt. Ekstern mottaker: Skriv inn navn/adresse på mottaker Bilde 2 vises: Brukerveiledning saksbehandlere - ESA versjon 8.1 Side 49
50 Saksbehandler er preutfylt med din ident Det du skriver i feltet Innhold blir overskrift på dokumentet Dersom du skal legge til vedlegg, se kap Produsere dokumentet: Når du er ferdig med saksframlegget fanekort Du kommer over i tekstbehandleren. Informasjon fra journalen er lagt inn iht. malen du valgte. Liste over aktiviteter vises: Velg aktivitet og klikk Velges en aktivitet som ferdigstiller dokument, konverteres dokumentet til PDF format (arkivformat). Skal dokumentet videresendes for godkjenning, klikk symbol og velg saksbehandler i neste bilde: Brukerveiledning saksbehandlere - ESA versjon 8.1 Side 50
51 Velg og klikk for å lagre Dokumentet arkiveres og du returnerer til Journalpostbildet fanekort Dokument vises. Dersom du valgte aktivitet for å sende til leder for godkjenning oppdateres journalpost med ny oppgave Til godkjenning (vises i listen til høyre). Brukerveiledning saksbehandlere - ESA versjon 8.1 Side 51
52 12.4 Lage melding om vedtak i politisk sak Slik lager du melding om politisk vedtak etter et politisk møte: Aktivitet Resultat Utgangspunkt: Oversiktsbildet Sak fane Utvalgsbehandling vises Sak fane Utvalgsbehandling Behandlingstype PS og Utvalg er registrert på foran Behandlingslinjen på type PS Velg Melding om vedtak Lag dokument Melding om vedtak Du har en linje med utvalgsbehandling PS og aktuelt utvalg som er oppdatert med saksnr og møtedato Bilde 1 vises: Velg deretter Lag dokument Melding om vedtak Feltene Dok.mal RSR og Type U er preutfylt Bilde 2 vises: Ekstern mottaker: Skriv inn navn/adresse på mottaker Brukerveiledning saksbehandlere - ESA versjon 8.1 Side 52
53 Saksbehandler er preutfylt med din ident Det du skriver i feltet Innhold blir overskrift på dokumentet Dersom du skal legge til vedlegg, se kap Produsere dokumentet: Når du er ferdig med saksframlegget fanekort Du kommer over i tekstbehandleren. Informasjon fra journalen er lagt inn iht. malen du valgte. Liste over aktiviteter vises: Velg aktivitet og klikk Velges en aktivitet som ferdigstiller dokument, konverteres dokumentet til PDF format (arkivformat). Skal dokumentet videresendes for godkjenning, klikk symbol og velg saksbehandler i neste bilde: Brukerveiledning saksbehandlere - ESA versjon 8.1 Side 53
54 Velg og klikk for å lagre Dokumentet arkiveres og du returnerer til Journalpostbildet fanekort Dokument vises. Dersom du valgte aktivitet for å sende til leder for godkjenning oppdateres journalpost med ny oppgave Til godkjenning (vises i listen til høyre). Brukerveiledning saksbehandlere - ESA versjon 8.1 Side 54
55 13 Lage nytt eller tilknytte vedlegg Aktivitet Utgangspunkt: Journalpost fane Dokumenter Resultat Følgende skjermbilde vises: Dersom dokumentet tilhører en annen journalpost: Nedtrekksliste vises: (til høyre) Velg Hent vedlegg I feltet Finn sak vises oversikt over denne sakens journalposter: Dersom du skal hente vedlegg fra en annen sak, skriv inn sakens saksnr. og klikk + knappen for å åpne en journalpost Sett hake i dokument(er) som skal være vedleg Brukerveiledning saksbehandlere - ESA versjon 8.1 Side 55
56 og klikk Fane Dokument vises med oppdaterte dokumenter i oversikten: Dersom dokumentet ligger lagret lokalt eller på et felles filområde: Følgende skjermbilde vises: Legg inn Dokumenttittel Malnavn: tomt felt Dokumentkategori: f.eks. Vedlegg NB: Dokumentbeskrivelse på tilknyttet vedlegg kan redigeres Tilknyttet dokument vises med vedleggssymbol anmerket med pil. Skal du legge til flere, klikk Fane Dokument vises med oppdaterte dokumenter: på på aktuell linje på valget Tilknytt fil fra lista Følgende skjermbilde vises: Brukerveiledning saksbehandlere - ESA versjon 8.1 Side 56
57 knappen Bla gjennom.. Velg aktivitet for å arkivere vedlegg, for eksempel Vedlegg ferdig Du kommer nå inn i filstrukturen og kan tilknytte vedlegg derfra. Velg aktuelt dokument. Følgende skjermbilde vises: Tilknyttet dokument vises med dokumentsymbol. Dersom du skal lage vedlegg basert på en dokumentmal: Følgende skjermbilde vises: Rediger Dokumenttittel Malnavn: Velg aktuell Dokumentkategori: F.eks: Vedlegg Brukerveiledning saksbehandlere - ESA versjon 8.1 Side 57
58 Fane Dokument vises med oppdaterte dokumenter: på foran Dokumenttittel på valget Produser dokument fra lista Du kommer over i tekstbehandleren. Informasjon fra journalen er lagt inn iht. malen du valgte. Når du er ferdig med dokumentet fanekort Oversikt over journalpostaktiviteter vises: Bortsett fra valget Arkiver og lukk og valget Arkiver og fortsett med redigeringen er de resterende kundespesifikke oppsett tilpasset egen organisasjon. Velges en aktivitet som ferdigstiller dokument, konverteres dokumentet til PDF format (arkivformat). Velg aktuell aktivitet Dokumentet arkiveres og du returnerer til Journalpostbildet fanekort Dokument vises Og klikk Brukerveiledning saksbehandlere - ESA versjon 8.1 Side 58
59 14 Arkivsak Alle journalposter må i henhold til NOARK standarden knyttes til en sak. Hvis du skal registrer en journalpost (dokument) og saken ikke er opprettet, må du registrere saken før du kan registrere journalposten (dokumentet). Du kan også lage ny sak samtidig som du lager ny journalpost. Se kapittel 13.1 Om du kan opprette ny arkivsak i din organisasjon er avhengig av kundespesifikt oppsett Lag ny arkivsak Slik registrerer du en ny sak (ikke er krav om utfylling av arkivkode): Aktivitet Resultat Utgangspunkt: Bilde 1 vises: valget Ny sak i venstremenyen Fyll inn Sakstittel Det er to felt for å registrere tittel på saken. Linje 2 kan skjermes hvis du graderer saken. Kontroller at saksansvarlig og tilgangsgruppe er korrekt evt. endre Status: R Saksnummer reservert vil si at saksbehandler har opprettet en ny sak Statuskode vil være avhengig av oppsett av ESA. Brukerveiledning saksbehandlere - ESA versjon 8.1 Side 59
60 Skal saken graderes, klikk knappen For å lage ny journalpost i saken klikk Fane 2 Gradering vises Velg gradering og hake på felt som skal skjermes Saken opprettes og tildeles et unikt saksnummer Ref. kap. Lage saksframlegg Lage utgående brev 14.2 Lage ny arkivsak samtidig med ny journalpost Slik registrerer du en ny sak samtidig med ny journalpost (ikke krav om utfylling av arkivkode): Aktivitet Resultat Utgangspunkt: Bilde 1 vises: valget Ny journalpost i venstremenyen Brukerveiledning saksbehandlere - ESA versjon 8.1 Side 60
61 knappen arkivsak for å opprette ny Fyll inn Sakstittel Det er to felt for å registrere tittel på saken. Linje 2 kan skjermes hvis du graderer saken Kontroller at saksansvarlig og tilgangsgruppe er korrekt evt. endre Skal saken graderes, klikk knappen Status: R Saksnummer reservert vil si at saksbehandler har opprettet en ny sak Statuskode vil være avhengig av oppsett av ESA. Fane 2 Gradering vises Velg gradering og hake på felt som skal skjermes Bilde 2 vises: Ekstern mottaker: Skriv inn navn/adresse på mottaker Saksbehandler er preutfylt med din ident Det du skriver i feltet Innhold blir overskrift på dokumentet Brukerveiledning saksbehandlere - ESA versjon 8.1 Side 61
62 Produsere dokumentet: Når du er ferdig med saksframlegget fanekort Du kommer over i tekstbehandleren. Informasjon fra journalen er lagt inn iht. malen du valgte. Liste over aktiviteter vises: Velg aktivitet og klikk Velges en aktivitet som ferdigstiller dokument, konverteres dokumentet til PDF format (arkivformat). Skal dokumentet videresendes for godkjenning, klikk symbol og velg saksbehandler i neste bilde: Velg og klikk for å lagre Dokumentet arkiveres og du returnerer til Journalpostbildet fanekort Dokument vises. Brukerveiledning saksbehandlere - ESA versjon 8.1 Side 62
63 Dersom du valgte aktivitet for å sende til leder for godkjenning oppdateres journalpost med ny oppgave Til godkjenning (vises i listen til høyre) Registrere part i sak Til en sak kan det registreres en eller flere parter. Slik kan du hente parte/adresse fra adresseregistret: Aktivitet Resultat Utgangspunkt: Oversiktsbildet Sak. Sak på fane Flere saksdetaljer Liste over sakens faner fremkommer. på Parter i nedtrekkslisten under Flere saksdetaljer på valget Fane Parter vises. Skjermbildet Søk i adresseregister vises: Brukerveiledning saksbehandlere - ESA versjon 8.1 Side 63
64 Fyll inn søkebegrep i feltet Søk Søkeresultatet fremkommer i listeform under søkefeltene. Du kan også søke etter adressegrupper i avkryssingsboksen til venstre utenfor de adressatene som du ønsker å ha som parter i saken. Slik registrerer du en ny part: Aktivitet Utgangspunkt: Sak på fane Flere saksdetaljer Detaljbildet for sak. Valgte adresser er lagt inn som parter. Registrerte parter på saken er lagret. Er parten registrert i adresseregisteret med en rolle, vises rollen i en egen kolonne foran navnet. Resultat Oversiktsbildet Sak. Liste over sakens faner fremkommer. Brukerveiledning saksbehandlere - ESA versjon 8.1 Side 64
65 på Parter i listen under på valget Fanen Parter vises Skjermbilde Ny part vises Fyll inn feltene adresse informasjon Hvis saken er gradert og du ønsker å skjerme opplysninger om parten, sett hake i feltet Skjermet Hvis du skal registrere flere parter, og gjenta overnevnte prosedyre Når du har lagt inn aktuelle parter Parten blir skjermet for innsyn. Oppdatert liste over adressater i fanen Parter vises Registrerte parter på saken lagres Brukerveiledning saksbehandlere - ESA versjon 8.1 Side 65
66 14.4 Avslutte arkivsaker Saksbehandler avslutter saker med aktivitetsvalg fra nedtrekksliste på sak (eksempel): Før saken kan avsluttes Mottatte journalposter MÅ være avskrevet Journalposter under arbeid må være ferdigstilt Avskrive journalposter Slik avskriver du dine (ikke avskrevne) mottatte journalposter i aktuell sak: Aktivitet Resultat Utgangspunkt: Fane Journalposter: Sak Fane Journalposter knappen til høyre i oversikten Nedtrekksliste vises: Velg Velg mine ikke-avskrevne fra listen Journalposter som ikke er avskrevet, merkes Brukerveiledning saksbehandlere - ESA versjon 8.1 Side 66
67 Velg deretter Avskriv alle valgte der jeg er mottaker fra listen Følgende skjermbilde vises: Velg for eksempel. avskrivningsmåte TE Journalpostene er oppdatert med avskrivningskode TE Ferdigstille/ ekspedere journalposter Slik ferdigstiller du en journalpost fra oppgavelisten (alternativt kan du ferdigstille fra journalpost-bildet): Aktivitet Resultat Utgangspunkt: Mine oppgaver Under arbeid For å ferdigstille aktuell journalpost: Aktuelle valg for å ferdigstille vises (avhengig av oppsett i din organisasjon): nedtrekkspil på aktuell journalpost Brukerveiledning saksbehandlere - ESA versjon 8.1 Side 67
68 Velg Ferdig og ekspedert Bekreft Ja Journalpost og dokument settes til status ferdig (f.eks E/F) Ferdigstille arkivsak Slik ferdigstiller du en arkivsak fra oppgavelisten (alternativt kan du ferdigstille fra saks-bildet): Aktivitet Resultat Utgangspunkt: Mine oppgaver Saker nedtrekkspil på aktuell sak Aktuelle valg for å ferdigstille vises (avhengig av oppsett i din organisasjon): Velg Saken er ferdig fra saksbehandler og kan avsluttes Brukerveiledning saksbehandlere - ESA versjon 8.1 Side 68
69 Kvittering gis. Ja Saken oppdateres med ny status og oppgave fjernes. Feilmelding gis dersom ikke alle journalposter er ferdigstilt. Brukerveiledning saksbehandlere - ESA versjon 8.1 Side 69
70 15 Gradere sak eller journalpost For å skjerme innsyn i saker eller journalposter, kan du gradere sak eller journalpost. Hvis en sak eller journalpost skal graderes, må hjemmel for gradering registreres. Saker og journalposter som er gradert, er merket med et lite hengelåssymbol på hhv sak og journalpost En sak som er gradert kan inneholde journalposter som ikke er gradert. Slik graderer du en sak eller en journalpost: Aktivitet Utgangspunkt: Sak eller Journalpost Velg fane Gradering Resultat Oversiktsbildet for en sak eller oversiktsbildet for en journalpost. Fane Gradering vises med aktuelle felt: Felt Velg gradering, velg graderingskode fra nedtrekksmeny Disse feltene er like for sak og journalpost (med et lite unntak for objektkode i saksbildet) Liste over organisasjonens graderingskoder vises på nedtrekksmeny Velg gradering: Brukerveiledning saksbehandlere - ESA versjon 8.1 Side 70
71 Velg aktuell graderingskode Velg felt som skal skjermes: Hake på Skjerm alle hvis journalpost skal unntas offentlighet Hjemmel, Graderingskode, Avgraderingskode og Avgraderingsdato fylles ut automatisk. NB: De 2 feltene i forhold til avgradering kan i enkelte tilfeller være tomme Følgende felt skjermes dersom du har valgt Skjerm alle: Skjermede felt merkes med rosa bakgrunn. Brukerveiledning saksbehandlere - ESA versjon 8.1 Side 71
72 16 Sende dokumenter som e-post Er modulen E-post installert i din organisasjon, kan du kan ekspedere en ferdig journalpost med alle dokumenter til alle mottakere av journalposten der det er registrert en e-postadresse. Det er som regel begrensinger på forsendelse av graderte dokumenter via e-post. Du kan også sende kopi av et eller flere dokumenter fra en journalpost; det stilles da ikke krav om at dokumenter, eller journalpost må være ferdigstilt Ferdigstille en journalpost Ekspedering regnes som en formell forsendelse og kan derfor ikke gjøres med journalposter som har status som reservert/konsept. I tillegg må alle dokumentene i journalposten, være på elektronisk format. Ved ekspedering lagres opplysningene, om hvem, som har mottatt journalposten. Alle mottakere må være registrert på journalposten. Legger du til nye for forsendelsen, vil de automatisk bli overført til journalposten også. Slik ekspederer du en ferdig journalpost med alle dokumenter: Aktivitet Resultat Utgangspunkt: Journalpost Oversiktsbildet for aktuell Journalpost vises. Følgende knapper vises: på knappen Send Følgende menyen vises: på valget Ekspeder journalpost e-post Følgende skjermbilde vises: Brukerveiledning saksbehandlere - ESA versjon 8.1 Side 72
73 I bildets øvre del vil det være listet opp alle eksterne mottakere i journalposten som det er registrert e-postadresse til. Skal du sende til flere mottakere:, og skriv inn Fornavn, Etternavn og E-postadresse. Velg også om mottakeren skal være vanlig mottaker, kopimottaker eller blindkopi-mottaker. Trykk så på OK-knappen. Tittel feltet er hentet fra journalpostens Innhold felt og kan endres. Melding er basert på en forenklet tekst, og kan endres før dokumentet sendes. Standard-teksten som kommer fram i meldingen kan endres av din administrator. Brukerveiledning saksbehandlere - ESA versjon 8.1 Side 73
74 Under vises oversikt over de elektroniske dokumenter som tilhører denne journalposten. Haker du av Arkivformat vil arkivformatet benyttes der det finnes. Knappene brukes for å sende e-posten eller for å avbryte. Fyll ut/endre aktuelle felt og trykk deretter på knappen nederst i bildet. Følgende melding gis: Dersom e-post sending feilet, vil det gis en oppgave på aktuelle journalpost (i oversikten Alle oppgaver) Du får en oversikt i listen Mine Feilende forsendelser (venstremeny Elektronisk forsendelse) 16.2 Send kopi av et dokument Du kan også sende kopi av et eller flere dokumenter fra en journalpost, det stilles da ingen krav om at dokumenter eller journalpost må være ferdigstilt. Slik sender du kopi av et dokument: Aktivitet Utgangspunkt: Journalpost Resultat Oversiktsbildet for aktuell Journalpost er hentet frem. Du kan dermed se bl.a. disse knappevalgene i toppen av denne. på knappen Send Følgende meny vises: Brukerveiledning saksbehandlere - ESA versjon 8.1 Side 74
75 på valget Send kopi som e-post Følgende skjermbilde vises: I bildets øvre del vil det være listet opp alle eksterne mottakere i journalposten som det er registrert e-postadresse til. Legge til flere mottakere:, og skriv inn Fornavn, Etternavn og E-postadresse. Velg også om mottakeren skal være vanlig mottaker, kopimottaker eller blindkopi-mottaker. Trykk så på OK knappen. Tittel feltet er hentet fra journalpostens Innhold felt men kan endres fritt. Melding er basert på en forenklet tekst, og kan endres fritt før dokumentet sendes. Standard-teksten som kommer fram i meldingen kan endres av din administrator. Under vises de elektroniske dokumenter som finnes i dokumentlageret for denne journalposten. Haker du av Arkivformat, vil arkivformatet benyttes der det finnes. Fyll ut/endre aktuelle felt og trykk deretter på knappen nederst i bildet. Knappene brukes for å sende e-posten eller for å avbryte. Følgende melding gis: Brukerveiledning saksbehandlere - ESA versjon 8.1 Side 75
76 17 Legge til ny oppgave Du kan be om en kommentar til sak/journalpost ved å registrere dette som en oppgave. Mottaker av oppgaven får denne i sin oppgaveliste under Mottatt post og får skrivetilgang til dokumentet. Alternativt kan du registrere vedkommende som Medavsender på aktuell journalpost. Vedkommende vil da få oppgave i sin oppgaveliste under Andre oppgaver og får skrivetilgang til dokumentet Ny oppgave Slik lager du en oppgave for kommentar på sak/journalpost (for eksempel sender et saksframlegg du har under arbeid til en annen saksbehandler): Aktivitet Resultat Utgangspunkt: Journalpost eller Sak Oversiktsbildet Journalpost eller Sak Alle oppgaver til høyre i skjermbilde Velg nedtrekkspil Dersom Journalpost vises disse alternativene: på valget Ny oppgave Skjermbildet Ny oppgave vises med utfylt oppgavetypetekst For kommentar Brukerveiledning saksbehandlere - ESA versjon 8.1 Side 76
77 Fyll inn tekst i feltet Beskrivelse. Fyll inn evt. fristdato Fyll inn saksbehandler i felt Fordelt til: Teksten du fyller inn her kommer opp i mottakers oppgaveliste Kalenderen til mottaker vises med et symbol på fristdatoen. Liste over alternativer vises Velg aktuell mottaker fra oversiktsliste Feltet fylles nå ut med den valgte mottaker Oppgaven kommer nå på mottakers oppgaveliste, og mottaker kan hente opp dokumentet for redigering. Oversikten Alle oppgaver viser hvem oppgaven er sendt til på aktuell journalpost: Skal du gi samme oppgave til flere brukere kan du benytte knappen Kopier til flere nederst til venstre i det samme bildet for Ny oppgave. Brukerveiledning saksbehandlere - ESA versjon 8.1 Side 77
78 17.2 Kommentere oppgave Hvis noen har bedt deg om å kommentere en journalpost/sak, får du dette som en oppgave i din oppgaveliste under listen Mottatt post. Slik registrerer du din kommentar på mottatt oppgave: Aktivitet Resultat Utgangspunkt: Mine oppgaver Mottatt post Hent opp dokumentet, og Lagre på vanlig måte Det vil automatisk bli laget en ny versjon av dokumentet. For å kommentere: Oversikten mottatt post på nedtrekkspil på aktuell oppgave Trykk på valget Kommenter Skriv inn dine kommentar i felt Ny kommentar Følgende skjermbilde vises: Brukerveiledning saksbehandlere - ESA versjon 8.1 Side 78
79 Du får da frem en oversikt over kommentarer på denne journalposten / saken. Om du vil endre din kommentar, kan du bare klikke på den aktuelle kommentarlinja. Kommentar lagret. Oppgaven vises nå i mottakers (den som sendte deg oppgaven) oppgaveliste Mottatt post med info Kommentar er gitt 17.3 Lese kommentar som er gitt Hvis du har bedt om en kommentar på en sak eller journalpost vil denne vises i listen Mottatt post. Slik leser du kommentarer som er gitt: Aktivitet Utgangspunkt: Mine oppgaver listen Mottatt post Resultat på nedtrekkspil foran oppgaven Er det en journalpost, vises følgende valg: Velg Vis kommentar Du får opp følgende skjermbilde, dobbeltklikk på aktuell linje for å lese kommentaren som er gitt: Brukerveiledning saksbehandlere - ESA versjon 8.1 Side 79
80 For å fjerne oppgaven når kommentaren er lest, Er det en journalpost, vises følgende skjermbilde: klikk Velg Lest, jeg skal ikke håndtere denne oppgaven NB: Alle kommentarer som er gitt, vises under fanekort Kommentarer på Sak eller Journalpost 17.4 Se på oppgaver på journalpost eller en sak Du kan se alle ikke utførte oppgaver knyttet til en journalpost eller sak fra oversiktsbildet for journalpost/sak: Aktivitet Resultat Se oppgaver på Journalpost: Bildets høyre kolonne viser oversikten. Se oppgaver på Sak: Bildets høyre kolonne viser oversikten Her kan du bl.a. få frem hvem en oppgave er sendt til og hvem som har gitt oppgaven. Mye av denne infoen fremkommer ved bare å la markøren hvile over oppgaveteksten. Brukerveiledning saksbehandlere - ESA versjon 8.1 Side 80
81 18 Dokumentversjoner Sendes et dokument til godkjenning og vedkommende har redigeringstilgang til ditt dokument, lages det automatisk en ny versjon ved arkivering av dokumentet. Samme skjer dersom du gir en oppgave til en medavsender som redigerer i dokumentet. Hentes aktuelt dokument opp i ESA eller man i ettertid skal lese dokumentet er ferdigstilt dokument og velger Produksjonsformat, så hentes alltid siste versjon: Ønsker du å se tidligere versjoner av det dokument, gjør du slik: Aktivitet Resultat Utgangspunkt: Aktuell journalpost: Journalpost og fane Dokumenter nedtrekkspil foran aktuelt dokument Aktuelle valg vises: Brukerveiledning saksbehandlere - ESA versjon 8.1 Side 81
82 Velg Vis dokumentinfo For å velge versjon 1: Versjon 2 - klikk i felt Aktiv versjon for å fjerne haken Velg deretter versjon 1 klikk i felt Aktiv versjon for å sette haken Lagre Oversikt over versjoner vises. Nyeste versjon er alltid satt som aktiv. Når du deretter velger vis eller eller endre produksjonsformat vil aktiv versjon vises Brukerveiledning saksbehandlere - ESA versjon 8.1 Side 82
ESA. Brukerveiledning for saksbehandlere Versjon 8.0. Brukerveiledning saksbehandlere - ESA versjon 8.0 Dato: Oktober 2012. Side 1
 ESA Brukerveiledning for saksbehandlere Versjon 8.0 Brukerveiledning saksbehandlere - ESA versjon 8.0 Side 1 INNHOLDSFORTEGNELSE 1 Pålogging... 4 2 ESA forside med oppgaveliste... 5 3 Lese mottatt dokument...
ESA Brukerveiledning for saksbehandlere Versjon 8.0 Brukerveiledning saksbehandlere - ESA versjon 8.0 Side 1 INNHOLDSFORTEGNELSE 1 Pålogging... 4 2 ESA forside med oppgaveliste... 5 3 Lese mottatt dokument...
Opplæring i ESA 8 Saksbehandlere
 1 Opplæring i ESA 8 Saksbehandlere Hvilke dokumenter skal journalføres i ESA og leveres arkivet Alt som oppstår som ledd i saksbehandlingen og har verdi som dokumentasjon: Inngående dokumenter som blir
1 Opplæring i ESA 8 Saksbehandlere Hvilke dokumenter skal journalføres i ESA og leveres arkivet Alt som oppstår som ledd i saksbehandlingen og har verdi som dokumentasjon: Inngående dokumenter som blir
Standard dokumentproduksjon
 Brukerhåndbok for Kontor 2000 Standard dokumentproduksjon Begreper:... 1 Registrere ny sak:... 3 Unnta saken fra offentlighet:... 3 Fane 1 Parter:... 3 Fane 2 arkiv:... 3 Registrere ny journalpost:...
Brukerhåndbok for Kontor 2000 Standard dokumentproduksjon Begreper:... 1 Registrere ny sak:... 3 Unnta saken fra offentlighet:... 3 Fane 1 Parter:... 3 Fane 2 arkiv:... 3 Registrere ny journalpost:...
Hva er Sak. Hva er Journalpost
 ESA 8.1. 11.02.16 1 Innhold Hva er Sak... 3 Hva er Journalpost... 3 Lage en ny sak... 5 Registrere en ny journalpost... 10 Svar på Journalpost ( svar på brev/innkommen post )... 17 Arkiver e-post... 21
ESA 8.1. 11.02.16 1 Innhold Hva er Sak... 3 Hva er Journalpost... 3 Lage en ny sak... 5 Registrere en ny journalpost... 10 Svar på Journalpost ( svar på brev/innkommen post )... 17 Arkiver e-post... 21
1. Lage sak. Søk etter aktuell saksbehandler Trykk Sett en prikk i Trykk. Status: Preutfylt med status R.
 1. Lage sak KOKEBOK MILJØENHETEN/BYANTIKVAREN ESA Web september 2009 ny sak (øverst i venstre hjørne) Velg saksart STD Velg sakstype STD Skriv inn en beskrivende tittel: Gateadresse og gnr/bnr skal alltid
1. Lage sak KOKEBOK MILJØENHETEN/BYANTIKVAREN ESA Web september 2009 ny sak (øverst i venstre hjørne) Velg saksart STD Velg sakstype STD Skriv inn en beskrivende tittel: Gateadresse og gnr/bnr skal alltid
Mottatt post: Der er din innkomne post som du må se på, der kan du være saksbehandler, kopimottaker, mottaker.
 ESA HVORDAN BRUKE FORSIDEN DIN: Mottatt post: Der er din innkomne post som du må se på, der kan du være saksbehandler, kopimottaker, mottaker. Er du saksbehandler Lage svarbrev eller Ta brevet til etterretning
ESA HVORDAN BRUKE FORSIDEN DIN: Mottatt post: Der er din innkomne post som du må se på, der kan du være saksbehandler, kopimottaker, mottaker. Er du saksbehandler Lage svarbrev eller Ta brevet til etterretning
Kurs for saksbehandlere. EDB Sak og Arkiv. Kurs for saksbehandlere Versjon 8.0. EDB ErgoGroup ASA
 Kurs for saksbehandlere EDB Sak og Arkiv Kurs for saksbehandlere Versjon 8.0 EDB ErgoGroup ASA EDB ErgoGroup Postboks 640 Skøyen 0214 OSLO Telefon: 06500 (sentralbord) Telefaks: 22 52 85 10 (resepsjon)
Kurs for saksbehandlere EDB Sak og Arkiv Kurs for saksbehandlere Versjon 8.0 EDB ErgoGroup ASA EDB ErgoGroup Postboks 640 Skøyen 0214 OSLO Telefon: 06500 (sentralbord) Telefaks: 22 52 85 10 (resepsjon)
Kurs for saksbehandlere ESA. Kurs Arkiv Plugin Versjon 8.0
 Kurs for saksbehandlere ESA Kurs Arkiv Plugin Versjon 8.0 EVRY Postboks 494 Skøyen 0213 OSLO Telefon: 06500 (sentralbord) Telefaks: 22 52 85 10 (resepsjon) evry.com Avfotografering eller annen reproduksjon
Kurs for saksbehandlere ESA Kurs Arkiv Plugin Versjon 8.0 EVRY Postboks 494 Skøyen 0213 OSLO Telefon: 06500 (sentralbord) Telefaks: 22 52 85 10 (resepsjon) evry.com Avfotografering eller annen reproduksjon
Kurs for saksbehandlere ESA. Kurs for arkiv Versjon 8.0
 Kurs for saksbehandlere ESA Kurs for arkiv Versjon 8.0 EVRY Postboks 494 Skøyen 0213 OSLO Telefon: 06500 (sentralbord) Telefaks: 22 52 85 10 (resepsjon) evry.com Avfotografering eller annen reproduksjon
Kurs for saksbehandlere ESA Kurs for arkiv Versjon 8.0 EVRY Postboks 494 Skøyen 0213 OSLO Telefon: 06500 (sentralbord) Telefaks: 22 52 85 10 (resepsjon) evry.com Avfotografering eller annen reproduksjon
Postadresse Besøksadresse Kontakt Saksbehandler
 Høgskolen i Telemark Sentral arkivfunksjon Brukerveiledning i for saksbehandlere ephorte versjon 2.1.8.09 september 2008 Innhold: Oppstart og pålogging...2 Skjermbildet...2 Venstremenyen...3 Verktøylinjen...4
Høgskolen i Telemark Sentral arkivfunksjon Brukerveiledning i for saksbehandlere ephorte versjon 2.1.8.09 september 2008 Innhold: Oppstart og pålogging...2 Skjermbildet...2 Venstremenyen...3 Verktøylinjen...4
Opplæring i ESA Saksbehandlere
 1 Opplæring i ESA Saksbehandlere Hvilke dokumenter skal journalføres i ESA og leveres arkivet Alt som oppstår som ledd i saksbehandlingen og har verdi som dokumentasjon: Inngående dokumenter som blir gjenstand
1 Opplæring i ESA Saksbehandlere Hvilke dokumenter skal journalføres i ESA og leveres arkivet Alt som oppstår som ledd i saksbehandlingen og har verdi som dokumentasjon: Inngående dokumenter som blir gjenstand
Høgskolen i Telemark Sentral arkivfunksjon
 Høgskolen i Telemark Sentral arkivfunksjon Brukerveiledning i for saksbehandlere ephorte versjon 2.1.8.09 februar 2009 Innhold: Oppstart og pålogging... 2 Skjermbildet... 2 Venstremenyen... 3 Verktøylinjen...
Høgskolen i Telemark Sentral arkivfunksjon Brukerveiledning i for saksbehandlere ephorte versjon 2.1.8.09 februar 2009 Innhold: Oppstart og pålogging... 2 Skjermbildet... 2 Venstremenyen... 3 Verktøylinjen...
ephorteoutlook er saks- og dokumentbehandlingssystemet integrert i Microsoft Outlook.
 ephorteoutlook er saks- og dokumentbehandlingssystemet integrert i Microsoft Outlook. ephorteoutlook må legges inn som tillegg til Microsoft Outlook, dette gjør vi via - windows tast og programvaresenteret,
ephorteoutlook er saks- og dokumentbehandlingssystemet integrert i Microsoft Outlook. ephorteoutlook må legges inn som tillegg til Microsoft Outlook, dette gjør vi via - windows tast og programvaresenteret,
Opplæring i ESA - Personalsaker
 Opplæring i ESA - Personalsaker Hvilke dokumenter skal journalføres i ESA og leveres arkivet Alt som oppstår som ledd i saksbehandlingen og har verdi som dokumentasjon: Inngående dokumenter som blir gjenstand
Opplæring i ESA - Personalsaker Hvilke dokumenter skal journalføres i ESA og leveres arkivet Alt som oppstår som ledd i saksbehandlingen og har verdi som dokumentasjon: Inngående dokumenter som blir gjenstand
Kurs for saksbehandlere ESA. Kurs strekkodeskanning Versjon 8.0
 Kurs for saksbehandlere ESA Kurs strekkodeskanning Versjon 8.0 EVRY Postboks 494 Skøyen 0213 OSLO Telefon: 06500 (sentralbord) Telefaks: 22 52 85 10 (resepsjon) evry.com Avfotografering eller annen reproduksjon
Kurs for saksbehandlere ESA Kurs strekkodeskanning Versjon 8.0 EVRY Postboks 494 Skøyen 0213 OSLO Telefon: 06500 (sentralbord) Telefaks: 22 52 85 10 (resepsjon) evry.com Avfotografering eller annen reproduksjon
WEBSAK UTGÅENDE BREV OG EKSPEDERING. Oppdatert av: mhag 1
 WEBSAK UTGÅENDE BREV OG EKSPEDERING Oppdatert 14.9.2016 av: mhag 1 Innholdsfortegnelse Innledning... 3 1. Opprette brev i websak... 3 1.1. Lag ny journalpost.... 3 1.2. Fyll inn tittel og mottaker/e...
WEBSAK UTGÅENDE BREV OG EKSPEDERING Oppdatert 14.9.2016 av: mhag 1 Innholdsfortegnelse Innledning... 3 1. Opprette brev i websak... 3 1.1. Lag ny journalpost.... 3 1.2. Fyll inn tittel og mottaker/e...
PUBLIC 360 BRUKERVEILEDNING
 PUBLIC 360 BRUKERVEILEDNING Gro Wisting Haugland, versjon 1 11.12.2013 Innhold INNLEDNING... 3 EKSEMPLER PÅ DOKUMENTTYPER SOM SKAL ARKIVERES I PUBLIC 360... 4 HJELP-FUNKSJONEN I PUBLIC 360... 5 ROLLER...
PUBLIC 360 BRUKERVEILEDNING Gro Wisting Haugland, versjon 1 11.12.2013 Innhold INNLEDNING... 3 EKSEMPLER PÅ DOKUMENTTYPER SOM SKAL ARKIVERES I PUBLIC 360... 4 HJELP-FUNKSJONEN I PUBLIC 360... 5 ROLLER...
Mine restanser. Svare på notat Avskrive restanse
 Mine restanser. Svare på notat Avskrive restanse Formål Når du som saksbehandler mottar et dokument som krever oppfølging, kalles dette en restanse og det settes et oppfølgingsflagg på posten. Du får restanse
Mine restanser. Svare på notat Avskrive restanse Formål Når du som saksbehandler mottar et dokument som krever oppfølging, kalles dette en restanse og det settes et oppfølgingsflagg på posten. Du får restanse
Rutiner dokumenthåndtering for saksbehandlere
 ARKIV - Dokumenthåndtering Versjon: 1.0 ID: 2548 Gyldig fra: 05.09.2012 Forfatter: Hilde Simonsen Kvisle (Fagleder arkiv) Revisjonsfrist: 05.09.2013 Godkjent av: Knut Erik Lippert (Informasjonssjef) Rutiner
ARKIV - Dokumenthåndtering Versjon: 1.0 ID: 2548 Gyldig fra: 05.09.2012 Forfatter: Hilde Simonsen Kvisle (Fagleder arkiv) Revisjonsfrist: 05.09.2013 Godkjent av: Knut Erik Lippert (Informasjonssjef) Rutiner
Kurs for saksbehandlere ESA. Kurs Møtesekretær Versjon 8.0
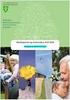 Kurs for saksbehandlere ESA Kurs Møtesekretær Versjon 8.0 EVRY Postboks 494 Skøyen 0213 OSLO Telefon: 06500 (sentralbord) Telefaks: 22 52 85 10 (resepsjon) evry.com Avfotografering eller annen reproduksjon
Kurs for saksbehandlere ESA Kurs Møtesekretær Versjon 8.0 EVRY Postboks 494 Skøyen 0213 OSLO Telefon: 06500 (sentralbord) Telefaks: 22 52 85 10 (resepsjon) evry.com Avfotografering eller annen reproduksjon
Brukerhåndbok Websak Fokus
 Brukerhåndbok Websak Fokus Versjon 1/2017 Innhold Websak Fokus... 4 1 Hjelp... 4 2 Hovedmeny... 5 3 Kurver... 6 4 Lese og besvare innkommet post... 7 4.1 Lese... 7 4.2 Besvare... 8 4.3 Ekspedere utgående
Brukerhåndbok Websak Fokus Versjon 1/2017 Innhold Websak Fokus... 4 1 Hjelp... 4 2 Hovedmeny... 5 3 Kurver... 6 4 Lese og besvare innkommet post... 7 4.1 Lese... 7 4.2 Besvare... 8 4.3 Ekspedere utgående
Sak & Portal 2014 3.4.2014 Tone Fjeller. ESA 8.1 - arkivaren på web
 Sak & Portal 2014 3.4.2014 Tone Fjeller ESA 8.1 - arkivaren på web ESA 8.1 - Nyheter Arkivarfunksjoner o Postmottak o Oppfølging av sendte o Publisering av lister o Hurtigtaster Forbedret veiviser for
Sak & Portal 2014 3.4.2014 Tone Fjeller ESA 8.1 - arkivaren på web ESA 8.1 - Nyheter Arkivarfunksjoner o Postmottak o Oppfølging av sendte o Publisering av lister o Hurtigtaster Forbedret veiviser for
ephorteoutlook for leder og saksbehandler
 ephorteoutlook for leder og saksbehandler Kvæfjord, Evenes, Tjeldsund Revisjonshistorie Revisjon nr. Revisjonsdato Endringer Revidert av EVRY 2013-2015 2 INNHOLD 1 INNLEDNING... 5 2 Introduksjon til grensesnittet...
ephorteoutlook for leder og saksbehandler Kvæfjord, Evenes, Tjeldsund Revisjonshistorie Revisjon nr. Revisjonsdato Endringer Revidert av EVRY 2013-2015 2 INNHOLD 1 INNLEDNING... 5 2 Introduksjon til grensesnittet...
Brukerveiledning Webline Portal for E-post Bedrift/E-post Basis
 Brukerveiledning Webline Portal for E-post Bedrift/E-post Basis Innholdsfortegnelse 1 PÅLOGGING...4 1.1 Ny bruker...6 1.2 Endre bruker...9 1.2.1 Endre produkttype fra E-post basis til E-post bedrift...10
Brukerveiledning Webline Portal for E-post Bedrift/E-post Basis Innholdsfortegnelse 1 PÅLOGGING...4 1.1 Ny bruker...6 1.2 Endre bruker...9 1.2.1 Endre produkttype fra E-post basis til E-post bedrift...10
Brukerveiledning for Vesuv
 Brukerveiledning for Vesuv Innhold Pålogging... 3 Registrering av ny bruker... 3 Glemt passord... 4 Startsiden... 5 Nytt utbrudd... 6 Nedtrekksmenyer... 6 Obligatoriske felt... 7 Spørsmål vises og fjernes...
Brukerveiledning for Vesuv Innhold Pålogging... 3 Registrering av ny bruker... 3 Glemt passord... 4 Startsiden... 5 Nytt utbrudd... 6 Nedtrekksmenyer... 6 Obligatoriske felt... 7 Spørsmål vises og fjernes...
Brukerdokumentasjon. Outlook2Ephorte Gecko Informasjonssystemer AS Jarle Trydal
 Outlook2Ephorte 4.3 01.03.2016 Gecko Informasjonssystemer AS Jarle Trydal INNHOLDSFORTEGNELSE INNHOLDSFORTEGNELSE... 2 INNLEDNING... 3 OVERORDNET BESKRIVELSE... 3 Støttede versjoner... 3 Generelle forutsetninger...
Outlook2Ephorte 4.3 01.03.2016 Gecko Informasjonssystemer AS Jarle Trydal INNHOLDSFORTEGNELSE INNHOLDSFORTEGNELSE... 2 INNLEDNING... 3 OVERORDNET BESKRIVELSE... 3 Støttede versjoner... 3 Generelle forutsetninger...
BRUKERVEILEDNING - P360 VED NMBU. 2 Nytt saksfremlegg Versjon/dato for revisjon:
 BRUKERVEILEDNING - P360 VED NMBU 2 Nytt saksfremlegg Versjon/dato for revisjon: 17.10.2017 P360-klient: Outlook og web Utarbeidet av: Monica Blomli Dato: 09.11.2015 Ansvarlig: Dokumentsenteret Formålet
BRUKERVEILEDNING - P360 VED NMBU 2 Nytt saksfremlegg Versjon/dato for revisjon: 17.10.2017 P360-klient: Outlook og web Utarbeidet av: Monica Blomli Dato: 09.11.2015 Ansvarlig: Dokumentsenteret Formålet
Brukerveiledning SvarUt
 Brukerveiledning SvarUt 1 Som forvaltningsnivå skal vi følge prinsippet om «digitale førstevalg». Dette innebærer at digitale løsninger er hovedregelen for vår kommunikasjon med det offentlige, innbyggere
Brukerveiledning SvarUt 1 Som forvaltningsnivå skal vi følge prinsippet om «digitale førstevalg». Dette innebærer at digitale løsninger er hovedregelen for vår kommunikasjon med det offentlige, innbyggere
I databasen ligger det over 100 tabeller. De henger sammen dels via synlige koder, dels via usynlige interne ID-er. De ser man normalt bare når det
 1 2 3 4 I databasen ligger det over 100 tabeller. De henger sammen dels via synlige koder, dels via usynlige interne ID-er. De ser man normalt bare når det dukker opp tall i oversikter eller man får meldingen
1 2 3 4 I databasen ligger det over 100 tabeller. De henger sammen dels via synlige koder, dels via usynlige interne ID-er. De ser man normalt bare når det dukker opp tall i oversikter eller man får meldingen
Brukerdokumentasjon for Installatør i bruk av. Elektronisk behandling av rettemeldinger
 Brukerdokumentasjon for Installatør i bruk av Elektronisk behandling av rettemeldinger Versjon 1.10 04.09.13 Side 1 av 18 Innholdsfortegnelse INNHOLDSFORTEGNELSE... 2 BRUKERDOKUMENTASJON FOR ELEKTRONISK
Brukerdokumentasjon for Installatør i bruk av Elektronisk behandling av rettemeldinger Versjon 1.10 04.09.13 Side 1 av 18 Innholdsfortegnelse INNHOLDSFORTEGNELSE... 2 BRUKERDOKUMENTASJON FOR ELEKTRONISK
ESA Kurs. Tilgangsgruppe: De nye tilgangsgruppene som dere har fått, ligger ikke som standard hos dere, MÅ endres til barn xxxxxx (Barneevb)
 ESA Kurs Søk ordsøk på saker: Velg Ordsøk Sak Søk på fødselsdato (uten punktum) Søk på navn (fornavn og etternavn) Søk på ord Bruk av % og & Deler av ord bruk % f.eks ragn% (ragnhild) Flere ord bruk &
ESA Kurs Søk ordsøk på saker: Velg Ordsøk Sak Søk på fødselsdato (uten punktum) Søk på navn (fornavn og etternavn) Søk på ord Bruk av % og & Deler av ord bruk % f.eks ragn% (ragnhild) Flere ord bruk &
Brukerveiledning for ledere / saksfordelere ved
 Brukerveiledning for ledere / saksfordelere ved Høgskolen i Telemark (HiT) KORTVERSJON 1.7.011 - JPe Innhold Side 1 Kjekt å vite 1.1 Arkiv- og saksbehandlingssystem 1. Arkiveringsplikt 1.3 Interne notat
Brukerveiledning for ledere / saksfordelere ved Høgskolen i Telemark (HiT) KORTVERSJON 1.7.011 - JPe Innhold Side 1 Kjekt å vite 1.1 Arkiv- og saksbehandlingssystem 1. Arkiveringsplikt 1.3 Interne notat
Bruker både K2000 og ESA8. Følg oppsett.
 Ansettelsessaker: Bruker både K2000 og ESA8. Følg oppsett. Start I K2000 Gå inn i K2000 og opprett en ny sak. Se vedlagte kursdokumentasjon for modul for ansettelsessak i K2000. Velg saksart/type: ANS
Ansettelsessaker: Bruker både K2000 og ESA8. Følg oppsett. Start I K2000 Gå inn i K2000 og opprett en ny sak. Se vedlagte kursdokumentasjon for modul for ansettelsessak i K2000. Velg saksart/type: ANS
Høgskolen i Telemark ephorte - Sak 2006/1. Versjon 4 Dato: 28. september 2008 Utarbeidet av Arkivleder Jorunn Pedersen
 Høgskolen i Telemark ephorte - Sak 2006/1 (INTERNT NOTAT) Versjon 4 Dato: 28. september 2008 Utarbeidet av Arkivleder Jorunn Pedersen Innhold 1 Registrering av interne notat ved HiT 2 Når opprettes interne
Høgskolen i Telemark ephorte - Sak 2006/1 (INTERNT NOTAT) Versjon 4 Dato: 28. september 2008 Utarbeidet av Arkivleder Jorunn Pedersen Innhold 1 Registrering av interne notat ved HiT 2 Når opprettes interne
Gjesdal kommune. Saksframlegg. Hvordan melde opp saker til politisk behandling
 Gjesdal kommune Saksframlegg Hvordan melde opp saker til politisk behandling 17.12.2014 Innhold 1 Hvordan melde opp saker?... 3 1.1 Redigering av lister i Word... 9 1.2 Hvordan legge til vedlegg?... 10
Gjesdal kommune Saksframlegg Hvordan melde opp saker til politisk behandling 17.12.2014 Innhold 1 Hvordan melde opp saker?... 3 1.1 Redigering av lister i Word... 9 1.2 Hvordan legge til vedlegg?... 10
BRUKERVEILEDNING - P360 VED NMBU
 BRUKERVEILEDNING - P360 VED NMBU 2 Importer epost via Outlook-klienten drag&drop Versjon/dato for revisjon: 04.03.2015 P360-klient: Outlook Utarbeidet av: Monica Blomli Dato: 06.10.2014 Ansvarlig: Arkivet/Dokumentsenteret
BRUKERVEILEDNING - P360 VED NMBU 2 Importer epost via Outlook-klienten drag&drop Versjon/dato for revisjon: 04.03.2015 P360-klient: Outlook Utarbeidet av: Monica Blomli Dato: 06.10.2014 Ansvarlig: Arkivet/Dokumentsenteret
Til alle ephortebrukere
 Til alle ephortebrukere Det vises til oppfølgingsbrevet etter arkivtilsyn. Denne brukerveiledningen er ment som støtte til deg som saksbehandler, til å følge opp de deler av dokumentoppfølging som hver
Til alle ephortebrukere Det vises til oppfølgingsbrevet etter arkivtilsyn. Denne brukerveiledningen er ment som støtte til deg som saksbehandler, til å følge opp de deler av dokumentoppfølging som hver
Dokumentmaler inneholderinformasjon som skal gjenbrukes for mange dokumenter: Layout, fast innhold og koder for standard variabelt innhold som tittel
 1 2 3 Dokumentmaler inneholderinformasjon som skal gjenbrukes for mange dokumenter: Layout, fast innhold og koder for standard variabelt innhold som tittel og dato. 4 Koder i dokumentet erstattes av innholdfra
1 2 3 Dokumentmaler inneholderinformasjon som skal gjenbrukes for mange dokumenter: Layout, fast innhold og koder for standard variabelt innhold som tittel og dato. 4 Koder i dokumentet erstattes av innholdfra
Vedlegg 3 ephorte brukerveiledning for utvalgssekretær 1
 Vedlegg 3 ephorte brukerveiledning for utvalgssekretær 1 Innhold 1. Oppstart og innlogging... 3 1. Registrere og vedlikeholde medlemmer... 3 2. Oppsett av sakskart... 4 3. Oppsett av faste saker... 4 4.
Vedlegg 3 ephorte brukerveiledning for utvalgssekretær 1 Innhold 1. Oppstart og innlogging... 3 1. Registrere og vedlikeholde medlemmer... 3 2. Oppsett av sakskart... 4 3. Oppsett av faste saker... 4 4.
IST Skole Vurdering - Foresatt
 IST Skole Vurdering - Foresatt Velkommen til en ny skole! IST tar nå steget fra kun å levere programvare til å forenkle og utvikle alle skolens funksjoner. Våre løsninger tar hånd om prosessene fra den
IST Skole Vurdering - Foresatt Velkommen til en ny skole! IST tar nå steget fra kun å levere programvare til å forenkle og utvikle alle skolens funksjoner. Våre løsninger tar hånd om prosessene fra den
Froland kommune. Brukerveiledning for produksjon og oppfølging av politiske saker i ephorte
 Froland kommune Brukerveiledning for produksjon og oppfølging av politiske saker i ephorte 1 Saksfremlegg i ephorte Denne veiledningen tar for seg saksgangen for en sak som skal behandles politisk. Innhold
Froland kommune Brukerveiledning for produksjon og oppfølging av politiske saker i ephorte 1 Saksfremlegg i ephorte Denne veiledningen tar for seg saksgangen for en sak som skal behandles politisk. Innhold
Vedlegg 3 ephorte brukerveiledning for utvalgssekretær 1
 Vedlegg 3 ephorte brukerveiledning for utvalgssekretær 1 Innhold 1. Oppstart og innlogging... 3 1. Registrere og vedlikeholde medlemmer... 3 2. Oppsett av sakskart... 4 3. Oppsett av faste saker... 4 4.
Vedlegg 3 ephorte brukerveiledning for utvalgssekretær 1 Innhold 1. Oppstart og innlogging... 3 1. Registrere og vedlikeholde medlemmer... 3 2. Oppsett av sakskart... 4 3. Oppsett av faste saker... 4 4.
ephorte i Outlook Dokumentsenteret v/ Geir Håvard Ellingseter oktober 2014
 ephorte i Outlook Dokumentsenteret v/ Geir Håvard Ellingseter oktober 2014 1 Overføre e-post til fra Outlook til egen sak i ephorte 1. Klikk på vis felt for saker i ephortemenyen i Outlook. 2. Da vises
ephorte i Outlook Dokumentsenteret v/ Geir Håvard Ellingseter oktober 2014 1 Overføre e-post til fra Outlook til egen sak i ephorte 1. Klikk på vis felt for saker i ephortemenyen i Outlook. 2. Da vises
P360-veiledning for ny arbeidsavtale - supplement til forenklet rutine
 P360-veiledning for ny arbeidsavtale - supplement til forenklet rutine Denne veiledningen er ment å være et supplement i samsvar med den forenklede rutinen, og beskriver stegene i P360 for arbeidsavtalen
P360-veiledning for ny arbeidsavtale - supplement til forenklet rutine Denne veiledningen er ment å være et supplement i samsvar med den forenklede rutinen, og beskriver stegene i P360 for arbeidsavtalen
Ekspedere dokumenter og sende dem til mottakerne
 Page 1 of 5 Ekspedere dokumenter og sende dem til mottakerne Når et dokument du har opprettet er redigert, godkjent og klargjort kan du sende dokumentfilene til mottakerne. Ekspedering modul (ekspedere
Page 1 of 5 Ekspedere dokumenter og sende dem til mottakerne Når et dokument du har opprettet er redigert, godkjent og klargjort kan du sende dokumentfilene til mottakerne. Ekspedering modul (ekspedere
BIM2Share AS BIM2Share Kommentering & Signering med roller Brukerveiledning
 side 1/21 BIM2Share AS BIM2Share Kommentering & Signering med roller Brukerveiledning BIM2Share Kommentering & Signering V2.1 Innholdsfortegnelse 1 Grunnleggende... 2 1.1 Bruken av BIM2Share Kommentering
side 1/21 BIM2Share AS BIM2Share Kommentering & Signering med roller Brukerveiledning BIM2Share Kommentering & Signering V2.1 Innholdsfortegnelse 1 Grunnleggende... 2 1.1 Bruken av BIM2Share Kommentering
Elsmart Brukerveiledning Nettmelding for Installatører
 Elsmart Brukerveiledning Nettmelding for Installatører Nettmelding Brukerveiledning Generell 0.5.doc Side 1 av (26) Innledning Dette er den generelle brukerveiledningen til Elsmart Nettmelding. Denne veiledningen
Elsmart Brukerveiledning Nettmelding for Installatører Nettmelding Brukerveiledning Generell 0.5.doc Side 1 av (26) Innledning Dette er den generelle brukerveiledningen til Elsmart Nettmelding. Denne veiledningen
Oppretting av møte: 1: Logg inn som «Utvalgssekretær».
 Oppretting av møte: 1: Logg inn som «Utvalgssekretær». 2: Gå til «Utvalgsbehandling» og «Alle utvalg» for å opprette et møte. 3: Velg utvalget du vil opprette møte i. 4: Under punktet for «Møter» kan du
Oppretting av møte: 1: Logg inn som «Utvalgssekretær». 2: Gå til «Utvalgsbehandling» og «Alle utvalg» for å opprette et møte. 3: Velg utvalget du vil opprette møte i. 4: Under punktet for «Møter» kan du
P360-veiledning for ny arbeidsavtale - supplement til rutine for mottak av nye ansatte
 P360-veiledning for ny arbeidsavtale - supplement til rutine for mottak av nye ansatte Dette dokumentet er ment å være et supplement til og i samsvar med den nye rutinen som gjelder for mottak av nye ansatte.
P360-veiledning for ny arbeidsavtale - supplement til rutine for mottak av nye ansatte Dette dokumentet er ment å være et supplement til og i samsvar med den nye rutinen som gjelder for mottak av nye ansatte.
Vedlegg 3 ephorte brukerveiledning for utvalgssekretær 1
 Vedlegg 3 ephorte brukerveiledning for utvalgssekretær 1 Innhold 1. Oppstart og innlogging... 3 2. Registrere og vedlikeholde medlemmer... 3 3. Oppsett av sakskart... 4 4. Oppsett av faste saker... 4 5.
Vedlegg 3 ephorte brukerveiledning for utvalgssekretær 1 Innhold 1. Oppstart og innlogging... 3 2. Registrere og vedlikeholde medlemmer... 3 3. Oppsett av sakskart... 4 4. Oppsett av faste saker... 4 5.
2. Hvordan opprette og sende dokument via SvarUT (ekspedere)
 1. Hva er SvarUT? SvarUT er en løsning for kommuner til formidling av digital post. Som saksbehandler i WebSak kan du gjennom SvarUT sende digital post til innbyggere, næringsliv og offentlige organ. NB!
1. Hva er SvarUT? SvarUT er en løsning for kommuner til formidling av digital post. Som saksbehandler i WebSak kan du gjennom SvarUT sende digital post til innbyggere, næringsliv og offentlige organ. NB!
Brukermanual. System for oversiktslister. Entreprenører
 Brukermanual System for oversiktslister Entreprenører v2007-02-24 Side 1 av 11 INNHOLDSFORTEGNELSE Innholdsfortegnelse... 2 Innlogging... 3 Registrer underentreprenør... 4 Registrer mannskap... 5 Oversiktslister...
Brukermanual System for oversiktslister Entreprenører v2007-02-24 Side 1 av 11 INNHOLDSFORTEGNELSE Innholdsfortegnelse... 2 Innlogging... 3 Registrer underentreprenør... 4 Registrer mannskap... 5 Oversiktslister...
IST Skole Vurdering - Foresatt
 IST Skole Vurdering - Foresatt Velkommen til en ny skole! IST tar nå steget fra kun å levere programvare til å forenkle og utvikle alle skolens funksjoner. Våre løsninger tar hånd om prosessene fra den
IST Skole Vurdering - Foresatt Velkommen til en ny skole! IST tar nå steget fra kun å levere programvare til å forenkle og utvikle alle skolens funksjoner. Våre løsninger tar hånd om prosessene fra den
Doknr/versjonsnr: 1.0 Opprettet: Endringer: Brukerveiledning for ledere P360
 Dokumenteier: Enhet arkiv Produsent: Christina Berger Doknr/versjonsnr: 1.0 Opprettet: 12.03.2018 Endringer: Brukerveiledning for ledere P360 1 Innholdsfortegnelse Formål... 3 Arbeidsflater og roller i
Dokumenteier: Enhet arkiv Produsent: Christina Berger Doknr/versjonsnr: 1.0 Opprettet: 12.03.2018 Endringer: Brukerveiledning for ledere P360 1 Innholdsfortegnelse Formål... 3 Arbeidsflater og roller i
Registrering av utvalgsbehandlinger
 Oppdatert 27.10.16 Slik oppretter du politisk sak i ESA Du er saksbehandler og det forventes at du vet hvordan man gjør dette. Dette er en del av jobben din :-) :-) Det er svært viktig at behandlinger
Oppdatert 27.10.16 Slik oppretter du politisk sak i ESA Du er saksbehandler og det forventes at du vet hvordan man gjør dette. Dette er en del av jobben din :-) :-) Det er svært viktig at behandlinger
P360-veiledning for ny arbeidsavtale - supplement til rutine for mottak av nye ansatte
 P360-veiledning for ny arbeidsavtale - supplement til rutine for mottak av nye ansatte Dette dokumentet er ment å være et supplement og i samsvar med den nye rutinen som gjelder for mottak av nye ansatte.
P360-veiledning for ny arbeidsavtale - supplement til rutine for mottak av nye ansatte Dette dokumentet er ment å være et supplement og i samsvar med den nye rutinen som gjelder for mottak av nye ansatte.
Brukermanual. System for oversiktslister. Entreprenører
 Brukermanual System for oversiktslister Entreprenører Endringslogg: Versjon Nytt I versjon Endret av Endret dato Godkjent v2007-06-25 versjonnr i bunntekst ank@nois.no 25.06.2007 v2007-06-26 Lagt til endringslogg
Brukermanual System for oversiktslister Entreprenører Endringslogg: Versjon Nytt I versjon Endret av Endret dato Godkjent v2007-06-25 versjonnr i bunntekst ank@nois.no 25.06.2007 v2007-06-26 Lagt til endringslogg
Unit4 Web Dokumentarkiv Dokumentarkiv og vedlegg i Unit4 Web
 Unit4 Web Dokumentarkiv Dokumentarkiv og vedlegg i Unit4 Web Økonomisenteret, august 2017 Innhold Om dokumentarkivet... 2 Dokumentarkivets hovedvindu... 3 Dokumenttyper... 4 Dokumentmaler... 5 Opprette
Unit4 Web Dokumentarkiv Dokumentarkiv og vedlegg i Unit4 Web Økonomisenteret, august 2017 Innhold Om dokumentarkivet... 2 Dokumentarkivets hovedvindu... 3 Dokumenttyper... 4 Dokumentmaler... 5 Opprette
Høgskolen i Telemark Sentral arkivfunksjon. ephorte versjon februar 2009
 Høgskolen i Telemark Sentral arkivfunksjon Brukerveiledning i for saksbehandlere ephorte versjon 2.1.8.09 februar 2009 Innhold: Oppstart og pålogging... 2 Produksjonsbasen... 2 Fungering for en annen person...
Høgskolen i Telemark Sentral arkivfunksjon Brukerveiledning i for saksbehandlere ephorte versjon 2.1.8.09 februar 2009 Innhold: Oppstart og pålogging... 2 Produksjonsbasen... 2 Fungering for en annen person...
BRUKERVEILEDNING - P360 VED NMBU. 2 Besvar eller avskriv brev/notat Versjon/dato for revisjon: 01.10.2014
 BRUKERVEILEDNING - P360 VED NMBU 2 Besvar eller avskriv brev/notat Versjon/dato for revisjon: 01.10.2014 P360-klient: Outlook og web Utarbeidet av: Monica Narum Dato: 01.10.2014 Ansvarlig: Arkivet/Dokumentsenteret
BRUKERVEILEDNING - P360 VED NMBU 2 Besvar eller avskriv brev/notat Versjon/dato for revisjon: 01.10.2014 P360-klient: Outlook og web Utarbeidet av: Monica Narum Dato: 01.10.2014 Ansvarlig: Arkivet/Dokumentsenteret
Rutine for tjenestevedtak omsorgstjenester Strand kommune
 Rutine for tjenestevedtak omsorgstjenester Strand kommune For at saksbehandling skal gjennomføres må det før saksbehandlingsprosessen eller i saksbehandlingsprosessen gjennomføres en IPLOS vurdering. Se
Rutine for tjenestevedtak omsorgstjenester Strand kommune For at saksbehandling skal gjennomføres må det før saksbehandlingsprosessen eller i saksbehandlingsprosessen gjennomføres en IPLOS vurdering. Se
Brukermanual. System for oversiktslister. Entreprenører
 Brukermanual System for oversiktslister Entreprenører Endringslogg: Versjon Nytt I versjon Endret av Endret dato Godkjent v2007-06-25 versjonnr i bunntekst ank@nois.no 25.06.2007 v2007-06-26 Lagt til endringslogg
Brukermanual System for oversiktslister Entreprenører Endringslogg: Versjon Nytt I versjon Endret av Endret dato Godkjent v2007-06-25 versjonnr i bunntekst ank@nois.no 25.06.2007 v2007-06-26 Lagt til endringslogg
Brukerveiledning. Søknadssystemet esg. Elektronisk søknadsblankett for søknad om sentral godkjenning for ansvarsrett. Side 1 av 24
 Brukerveiledning Søknadssystemet esg Elektronisk søknadsblankett for søknad om sentral godkjenning for ansvarsrett Side 1 av 24 Innholdsfortegnelse 1 Om esg... 3 2 Ny bruker... 4 3 Logg inn... 6 3.1 Mine
Brukerveiledning Søknadssystemet esg Elektronisk søknadsblankett for søknad om sentral godkjenning for ansvarsrett Side 1 av 24 Innholdsfortegnelse 1 Om esg... 3 2 Ny bruker... 4 3 Logg inn... 6 3.1 Mine
SvarUt fra Websak Fokus
 SvarUt fra Websak Fokus SvarUt er en løsning for kommuner til å formidle digital post fra Websak Fokus til innbyggere, næringsliv, offentlige og private organ. SvarUt er godkjent for forsendelser som har
SvarUt fra Websak Fokus SvarUt er en løsning for kommuner til å formidle digital post fra Websak Fokus til innbyggere, næringsliv, offentlige og private organ. SvarUt er godkjent for forsendelser som har
Møte- og utvalgsbehandling Public 360 UiS
 Møte- og utvalgsbehandling Public 360 UiS UiS 2017 Innhold Generelt om utvalgsmodulen... 1 1.Opprettelse av Utvalg... 1 2. Opprette saksfremlegg melde inn saker til et møte (saksbehandler)... 2 3. Utvalgssekretærens
Møte- og utvalgsbehandling Public 360 UiS UiS 2017 Innhold Generelt om utvalgsmodulen... 1 1.Opprettelse av Utvalg... 1 2. Opprette saksfremlegg melde inn saker til et møte (saksbehandler)... 2 3. Utvalgssekretærens
Oppgaver del 2 Dokumenthåndtering
 Oppgaver del 2 Dokumenthåndtering Oppgave 1 Synkronisere dokumentbibliotek med lokal PC (IKKE MAC)... 2 Oppgave 2 Opprette nytt dokument direkte fra SharePoint... 4 Oppgave 3 Opprette nytt dokument fra
Oppgaver del 2 Dokumenthåndtering Oppgave 1 Synkronisere dokumentbibliotek med lokal PC (IKKE MAC)... 2 Oppgave 2 Opprette nytt dokument direkte fra SharePoint... 4 Oppgave 3 Opprette nytt dokument fra
BRUKERVEILEDNING - P360 VED NMBU. 2 Nytt brev/dokument ut Versjon/dato for revisjon: 25.09.2014
 BRUKERVEILEDNING - P360 VED NMBU 2 Nytt brev/dokument ut Versjon/dato for revisjon: 25.09.2014 P360-klient: Outlook og web Utarbeidet av: Monica Narum Dato: 25.09.2014 Ansvarlig: Arkivet/Dokumentsenteret
BRUKERVEILEDNING - P360 VED NMBU 2 Nytt brev/dokument ut Versjon/dato for revisjon: 25.09.2014 P360-klient: Outlook og web Utarbeidet av: Monica Narum Dato: 25.09.2014 Ansvarlig: Arkivet/Dokumentsenteret
Rutinebeskrivelse. 1. Fremgangsmåte for registrering av søknader Som hovedregel registreres søknader om stillinger av post/arkiv
 Rutinebeskrivelse Registrere søknader Beskrivelsen inneholder: 1. Fremgangsmåte for registrering av søknader 2. Når en person søker på to eller flere stillinger i ett søknadsbrev 3. Registrering av CV/søkerliste
Rutinebeskrivelse Registrere søknader Beskrivelsen inneholder: 1. Fremgangsmåte for registrering av søknader 2. Når en person søker på to eller flere stillinger i ett søknadsbrev 3. Registrering av CV/søkerliste
KORTVERSJON MØTEBEHANDLING 18.02.2009
 Møtebehandling består av følgende oppgaver: Før møtet: gå igjennom kølisten for å se hvilke saker som er meldt opp til behandling overfører de sakene som er ferdigstilt til sakskartet tildele sakene et
Møtebehandling består av følgende oppgaver: Før møtet: gå igjennom kølisten for å se hvilke saker som er meldt opp til behandling overfører de sakene som er ferdigstilt til sakskartet tildele sakene et
Versjon.0 IKT- Inntrøndelag Elektronisk verktøy for utforming og samarbeid omkring Individuell Plan
 Versjon.0 IKT- Inntrøndelag Elektronisk verktøy for utforming og samarbeid omkring Individuell Plan OPPDATERT 04.11.2013 LARS PETTER SVARTE MOB.94 80 40 38 INNHOLD 1 PÅLOGGING... 3 1.1 HVORDAN FÅR JEG
Versjon.0 IKT- Inntrøndelag Elektronisk verktøy for utforming og samarbeid omkring Individuell Plan OPPDATERT 04.11.2013 LARS PETTER SVARTE MOB.94 80 40 38 INNHOLD 1 PÅLOGGING... 3 1.1 HVORDAN FÅR JEG
Introduksjon til Vega SMB 2012
 Introduksjon til Vega SMB 2012 Side 1 av 15 Introduksjon til Vega SMB Velkommen som bruker av Vega SMB. Klikk på Vega ikonet for å starte Vega SMB første gang. Velg ditt brukernavn og skriv inn passord
Introduksjon til Vega SMB 2012 Side 1 av 15 Introduksjon til Vega SMB Velkommen som bruker av Vega SMB. Klikk på Vega ikonet for å starte Vega SMB første gang. Velg ditt brukernavn og skriv inn passord
BRUKERVEILEDNING - P360 VED NMBU
 BRUKERVEILEDNING - P360 VED NMBU 2 Flere som skal skrive i samme dokument rettigheter og versjoner Versjon/dato for revisjon: 01.10.2014 P360-klient: Web Utarbeidet av: Monica Narum Dato: 01.10.2014 Ansvarlig:
BRUKERVEILEDNING - P360 VED NMBU 2 Flere som skal skrive i samme dokument rettigheter og versjoner Versjon/dato for revisjon: 01.10.2014 P360-klient: Web Utarbeidet av: Monica Narum Dato: 01.10.2014 Ansvarlig:
Opprette politisk saksfremlegg,
 Opprette politisk saksfremlegg, legge det til behandling i utvalg og sende det til godkjenning via arbeidsflyt i 360 Se egen veiledning for bruk av malen med disposisjon for innholdet i saksframlegget.
Opprette politisk saksfremlegg, legge det til behandling i utvalg og sende det til godkjenning via arbeidsflyt i 360 Se egen veiledning for bruk av malen med disposisjon for innholdet i saksframlegget.
Velkommen til nettkurs i saksbehandling i ephorte web og ephorte Outlook Ring inn på telefon Tast kode #
 1 Nettkurs ephorte Nina Farahi, senior-/fagkonsulent (ephorte) Velkommen til nettkurs i saksbehandling i ephorte web og ephorte Outlook Ring inn på telefon 23 96 10 04 Tast kode 199193712# Agenda Sak/Journalpost/Dokument
1 Nettkurs ephorte Nina Farahi, senior-/fagkonsulent (ephorte) Velkommen til nettkurs i saksbehandling i ephorte web og ephorte Outlook Ring inn på telefon 23 96 10 04 Tast kode 199193712# Agenda Sak/Journalpost/Dokument
Bruksanvisning. for Roundcube webmail. Utseende: Larry. Versjon
 Bruksanvisning for Roundcube webmail Utseende: Larry Versjon 05 11.09.2017 Start en nettleser 3 Pålogging til epost-systemet 3 Innstilling av utseende og norsk språk 3 Skifte av passord 4 Verktøy-linja
Bruksanvisning for Roundcube webmail Utseende: Larry Versjon 05 11.09.2017 Start en nettleser 3 Pålogging til epost-systemet 3 Innstilling av utseende og norsk språk 3 Skifte av passord 4 Verktøy-linja
KOM I GANG MED SCHENKERS ONLINE BOOKING
 KOM I GANG MED SCHENKERS ONLINE BOOKING Denne manualen er en hjelp til førstegangsbrukere av Schenkers Online Booking Service. Vår online booking service kan brukes til å bestille transport av eksportsendinger
KOM I GANG MED SCHENKERS ONLINE BOOKING Denne manualen er en hjelp til førstegangsbrukere av Schenkers Online Booking Service. Vår online booking service kan brukes til å bestille transport av eksportsendinger
Brukerveiledning. For Naturbase redigeringsapplikasjon. Versjon
 Brukerveiledning For Naturbase redigeringsapplikasjon Versjon 11.06.2018 Innhold 1. Innledning... 2 2. Datasett og tilgangsrettigheter... 2 3. Innlogging... 3 4. Startside - valg av datasett... 3 5. Søke
Brukerveiledning For Naturbase redigeringsapplikasjon Versjon 11.06.2018 Innhold 1. Innledning... 2 2. Datasett og tilgangsrettigheter... 2 3. Innlogging... 3 4. Startside - valg av datasett... 3 5. Søke
Beskrivelse av skjermbilder og funksjoner i PayBack SingelUser.
 Beskrivelse av skjermbilder og funksjoner i PayBack SingelUser. 00. PayBack startes ved innlogging til Zylin's webserver. Brukernavn og passord er satt opp etter informasjonen fra webformularet. Adressen
Beskrivelse av skjermbilder og funksjoner i PayBack SingelUser. 00. PayBack startes ved innlogging til Zylin's webserver. Brukernavn og passord er satt opp etter informasjonen fra webformularet. Adressen
BRUKERVEILEDNING FOR INTERNE SAKKYNDIGE. INNHOLDSFORTEGNELSE
 BRUKERVEILEDNING FOR INTERNE SAKKYNDIGE. INNHOLDSFORTEGNELSE Support... 2 Logge ut av Isak, sikker sone og ditt skrivebord.... 3 Brukerveiledning for interne sakkyndige... 4 Start-sidens utseende... 4
BRUKERVEILEDNING FOR INTERNE SAKKYNDIGE. INNHOLDSFORTEGNELSE Support... 2 Logge ut av Isak, sikker sone og ditt skrivebord.... 3 Brukerveiledning for interne sakkyndige... 4 Start-sidens utseende... 4
FØRSTEHJELP I EPHORTE VED NHH
 FØRSTEHJELP I EPHORTE VED NHH Dette dokumentet er en kortfattet førstehjelp i bruk av ephorte ved NHH. Det er forskjellige muligheter å komme videre på hvis du står fast i bruken av systemet. Det første
FØRSTEHJELP I EPHORTE VED NHH Dette dokumentet er en kortfattet førstehjelp i bruk av ephorte ved NHH. Det er forskjellige muligheter å komme videre på hvis du står fast i bruken av systemet. Det første
Innføring i. Grunnkurs for saksbehandlere SENTRALE BEGREP. Elektronisk arkiv og saksbehandling ved Høgskolen i Telemark. 2009-02-17 Jorunn Pedersen
 Innføring i Grunnkurs for saksbehandlere SENTRALE BEGREP Elektronisk arkiv og saksbehandling ved Høgskolen i Telemark 2009-02-17 Jorunn Pedersen Innhold : Noark- 4... 3 Sak (saksmapper/mapper)... 3 Journalpost...
Innføring i Grunnkurs for saksbehandlere SENTRALE BEGREP Elektronisk arkiv og saksbehandling ved Høgskolen i Telemark 2009-02-17 Jorunn Pedersen Innhold : Noark- 4... 3 Sak (saksmapper/mapper)... 3 Journalpost...
VigoVoksen KARRIEREMODULEN Mai 2017
 VigoVoksen KARRIEREMODULEN Mai 2017 Side 2 av 16 INNHOLD Innhold INNHOLD... 1 Oppstart og logg inn... 3 Hovedmeny, menyer og brukeroppsett.... 3 Karrieremodulen... 3 Programdelene i VigoVoksen... 3 Sammenheng
VigoVoksen KARRIEREMODULEN Mai 2017 Side 2 av 16 INNHOLD Innhold INNHOLD... 1 Oppstart og logg inn... 3 Hovedmeny, menyer og brukeroppsett.... 3 Karrieremodulen... 3 Programdelene i VigoVoksen... 3 Sammenheng
Kontor 2000 for saksbehandlere
 Kontor 2000 for saksbehandlere Søk etter saker Oppfølging av saker Avgjøre behandlingsmåte Politisk behandling Arbeidsnotater Journalføring av eposter Innscanning av inngående brev Opprette ny sak Avslutte
Kontor 2000 for saksbehandlere Søk etter saker Oppfølging av saker Avgjøre behandlingsmåte Politisk behandling Arbeidsnotater Journalføring av eposter Innscanning av inngående brev Opprette ny sak Avslutte
Nasjonalt overvåkingsprogram for rovvilt (www.rovdata.no) Versjon 12.01.2015
 GPS og Rovbase Nasjonalt overvåkingsprogram for rovvilt (www.rovdata.no) Versjon 12.01.2015 Denne instruksen inneholder en beskrivelse av hvordan GPS sporlogger skal overføres til Rovbase 3.0. Sammendrag
GPS og Rovbase Nasjonalt overvåkingsprogram for rovvilt (www.rovdata.no) Versjon 12.01.2015 Denne instruksen inneholder en beskrivelse av hvordan GPS sporlogger skal overføres til Rovbase 3.0. Sammendrag
BRUKERVEILEDNING - P360 VED NMBU
 BRUKERVEILEDNING - P360 VED NMBU 1 Søk og gjenfinning Versjon/dato for revisjon: 24.09.2014 P360-klient: Outlook og web Utarbeidet av: Monica Narum Dato: 24.09.2014 Ansvarlig: Arkivet/Dokumentsenteret
BRUKERVEILEDNING - P360 VED NMBU 1 Søk og gjenfinning Versjon/dato for revisjon: 24.09.2014 P360-klient: Outlook og web Utarbeidet av: Monica Narum Dato: 24.09.2014 Ansvarlig: Arkivet/Dokumentsenteret
Elektronisk Kvalitetshåndbok på Web
 Hjelp for Elektronisk Kvalitetshåndbok 2.1x - Veiledninger Web Elektronisk Kvalitetshåndbok på Web Med EK Web jobber en rett mot databasen og de originale dokumentene. Det betyr at i det øyeblikk et dokument
Hjelp for Elektronisk Kvalitetshåndbok 2.1x - Veiledninger Web Elektronisk Kvalitetshåndbok på Web Med EK Web jobber en rett mot databasen og de originale dokumentene. Det betyr at i det øyeblikk et dokument
IST Skole Fravær - Foresatt
 IST Skole Fravær - Foresatt Velkommen til en ny skole! IST tar nå steget fra kun å levere programvare til å forenkle og utvikle alle skolens funksjoner. Våre løsninger tar hånd om prosessene fra den dagen
IST Skole Fravær - Foresatt Velkommen til en ny skole! IST tar nå steget fra kun å levere programvare til å forenkle og utvikle alle skolens funksjoner. Våre løsninger tar hånd om prosessene fra den dagen
Oppmelding og behandling av saker ved Tilsettingsutvalget for proffesorer, forsker 1 og dosenter
 Side 1 av 22 Oppmelding og behandling av saker ved Tilsettingsutvalget for proffesorer, forsker 1 og dosenter Innholdsfortegnelse 1. Formål...1 2. Elektronisk saksgang...1 3. Overordnet prosessbeskrivelse...2
Side 1 av 22 Oppmelding og behandling av saker ved Tilsettingsutvalget for proffesorer, forsker 1 og dosenter Innholdsfortegnelse 1. Formål...1 2. Elektronisk saksgang...1 3. Overordnet prosessbeskrivelse...2
Hva er SvarUt? Forsendelsene adresseres på vanlig måte. I tillegg påføres fødselsnummer eller organisasjonsnummer for å oppnå digital forsendelse.
 1 Hva er SvarUt? SvarUt er en løsning KS KommIT har etablert for å kunne sende utgående post fra kommunen i et elektronisk format og for å innføre sentralisert løsning for utsending av vanlig brevpost.
1 Hva er SvarUt? SvarUt er en løsning KS KommIT har etablert for å kunne sende utgående post fra kommunen i et elektronisk format og for å innføre sentralisert løsning for utsending av vanlig brevpost.
UiS-IKT Kompetanse 2010. Word 2007. Adresselister og fletting
 UiS-IKT Kompetanse 2010 Adresselister og fletting Forord Om dette heftet Dette heftet inneholder nyttige tips og triks i Microsoft når du vil flette sammen standard dokumenter med en adresseliste. Forklaringene
UiS-IKT Kompetanse 2010 Adresselister og fletting Forord Om dette heftet Dette heftet inneholder nyttige tips og triks i Microsoft når du vil flette sammen standard dokumenter med en adresseliste. Forklaringene
Diskusjon:SportsAdmin Medlemsadministrasjon
 Diskusjon:SportsAdmin Medlemsadministrasjon Medlemsadministrasjonsmodulen er et register over alle personer tilknyttet en organisasjon i idretten. Her kan organisasjonsleddene administrere og endre personer
Diskusjon:SportsAdmin Medlemsadministrasjon Medlemsadministrasjonsmodulen er et register over alle personer tilknyttet en organisasjon i idretten. Her kan organisasjonsleddene administrere og endre personer
Brukermanual. System for oversiktslister SVV
 Brukermanual System for oversiktslister SVV Endringslogg: Versjon Nytt i versjon Endret av Endret dato Godkjent v2007-06-25 Versjonnr i bunntekst, registrer kontrakt ank@nois.no 25.06.2007 v2007-06-26
Brukermanual System for oversiktslister SVV Endringslogg: Versjon Nytt i versjon Endret av Endret dato Godkjent v2007-06-25 Versjonnr i bunntekst, registrer kontrakt ank@nois.no 25.06.2007 v2007-06-26
S i d e 1. Brukerveiledning Brevfabrikken
 S i d e 1 Brukerveiledning Brevfabrikken S i d e 2 Innholdsfortegnelse 1 Brevfabrikken innledning 4 2 Komme i gang /Registrer 5 2.01 Registrer 5 2.02 Last ned program 5 3 Min side: 6 3.01 Kontodetaljer
S i d e 1 Brukerveiledning Brevfabrikken S i d e 2 Innholdsfortegnelse 1 Brevfabrikken innledning 4 2 Komme i gang /Registrer 5 2.01 Registrer 5 2.02 Last ned program 5 3 Min side: 6 3.01 Kontodetaljer
Brukerveiledning. For administrering av nettressursen BRUKERVEILEDNING ADMINISTRATOR
 Brukerveiledning For administrering av nettressursen 1 Som administrator kan du legge til, redigere, fjerne, og gruppere brukere for din barnehage eller skole. Du finner denne funksjonen «innstillinger»
Brukerveiledning For administrering av nettressursen 1 Som administrator kan du legge til, redigere, fjerne, og gruppere brukere for din barnehage eller skole. Du finner denne funksjonen «innstillinger»
Brukerveiledning for «Søknad om spesialistgodkjenning for leger og tannleger».
 Brukerveiledning for «Søknad om spesialistgodkjenning for leger og tannleger». Innhold Generelt... 2 Viktige råd og tips... 2 Opprette ny søknad Søker med norsk personnummer eller D-nummer... 3 Opplysninger
Brukerveiledning for «Søknad om spesialistgodkjenning for leger og tannleger». Innhold Generelt... 2 Viktige råd og tips... 2 Opprette ny søknad Søker med norsk personnummer eller D-nummer... 3 Opplysninger
SuperOffice Sales & Marketing
 KOM I GANG SuperOffice Sales & Marketing Innhold Navigatoren... 1 Søkemuligheter i SuperOffice Sales & Marketing... 2 Generelle knapper... 6 Konfigurere kolonner... 6 Preferanser... 8 Navigatoren Du flytter
KOM I GANG SuperOffice Sales & Marketing Innhold Navigatoren... 1 Søkemuligheter i SuperOffice Sales & Marketing... 2 Generelle knapper... 6 Konfigurere kolonner... 6 Preferanser... 8 Navigatoren Du flytter
Veileder for ledere i Public 360. Innhold. UiS 2017
 Veileder for ledere i Public 360 UiS 2017 Innhold Formålet med veilederen... 2 1. Lederrollen... 2 1.1 Roller i Public 360... 2 1.2 Bytte mellom lederrolle og saksbehandlerrolle... 2 1.3 Stedfortreder...
Veileder for ledere i Public 360 UiS 2017 Innhold Formålet med veilederen... 2 1. Lederrollen... 2 1.1 Roller i Public 360... 2 1.2 Bytte mellom lederrolle og saksbehandlerrolle... 2 1.3 Stedfortreder...
