Kurs for saksbehandlere ESA. Kurs for arkiv Versjon 8.0
|
|
|
- Hildur Slettebakk
- 7 år siden
- Visninger:
Transkript
1 Kurs for saksbehandlere ESA Kurs for arkiv Versjon 8.0
2 EVRY Postboks 494 Skøyen 0213 OSLO Telefon: (sentralbord) Telefaks: (resepsjon) evry.com Avfotografering eller annen reproduksjon av dokumentet for videre distribusjon er ikke tillatt uten særskilt avtale med EVRY EVRY. Med enerett.
3 Innholdsfortegnelse 1 Velkommen til ESA Viktige begrep Starte programmet Pålogging Flere roller Endre passord ESA forside Oppgaveliste Søk Søk etter kjent saks- eller journalnummer Ordsøk sak Ordsøk journalpost Fritekstsøk Hent sak Hent journalpost Søk etter saker eller journalposter Spesifiserte søk Søk etter saker Søk etter journalposter Regler for utfylling av felt i søkebildene Forhåndsdefinerte søk Utskrift Arbeide med sak Om arkivkoder Registrere ny sak Slette arkivkode på sak Lage kopi av sak Endre informasjon om sak Registrere part i sak Endre part i sak Slette part i sak Registrere referanse til sak Konvertere dokumenter til arkivformat Avslutte en sak Gradere/skjerme informasjon Gradere sak eller journalpost Gradere vedlegg Journalføre inngående dokumenter Registrere ny journalpost Registrere vedlegg til journalpost Skrive ut strekkodeark/etiketter Lage kopi av journalpost for å produsere nytt dokument Arbeide med journalpost Endre innholdsbeskrivelse, merknad, status m.m Kurs Arkiv- ESA versjon 8.0 Side 3
4 11.2 Endre informasjon om ekstern avsender/mottaker Slette ikke ferdigstilt hoveddokument eller vedlegg Konvertere ett dokument til arkivformat Arkivere dokumenter / Avslutte en journalpost Kurs Arkiv- ESA versjon 8.0 Side 4
5 1 Velkommen til ESA Med ESA (ESA) har du som saksbehandler fått tilgang til et verktøy som hjelper deg til å kunne drive korrekt og hurtig saksbehandling. ESA inneholder funksjoner for på en enkelt måte å: Følge opp og utføre tildelte oppgaver Opprette saker Lage brev og notater Lage behandlingsplan, saksframlegg og melding om vedtak Besvare mottatte brev og notater Søke etter journalposter og saker Lese og endre tekstdokumenter Sende dokumenter som e-post Definisjoner av organisasjon, brukere og rettigheter til saker og journalposter samt maler for tekstdokumenter ligger definert i systemets administratorprogram. Det er systemansvarlig for ESA i din organisasjon som er ansvarlig for å vedlikeholde dette. ESA er tett integrert med det tekstbehandlingsprogrammet som organisasjonen bruker. I denne kursdokumentasjonen finner du beskrivelse av viktige begrep og tips for navigering i systemet. I tillegg finner du korte oppskrifter på hvordan ulike oppgaver kan løses. Systemet inneholder en egen hjelpfunksjon som gjør det mulig for deg å få hjelp på skjermen under veis. I hjelpfunksjonen finner du en beskrivelse av alle felt og menyer som kan benyttes i de ulike skjermbildene. Før du tar i bruk systemet anbefaler vi at du gjør deg kjent med hvilke rutiner som gjelder for registrering og oppdatering av informasjon i ESA i din organisasjon. Lykke til her har du fått tilgang til et verktøy som kan bidra til å forenkle og effektivisere din arbeidshverdag. Kurs Arkiv- ESA versjon 8.0 Side 5
6 2 Viktige begrep I et NOARK basert sak-/arkivsystem skal alle journalposter knyttes til en sak. Nedenfor finner du en forklaring på saksbegrepet samt andre viktige begrep som benyttes. Enkelte begrep er i systemet knyttet til et symbol. Symbolene for begrepet er vist i venstre kolonne nedenfor. Begrep Arkivdel Arkivkode (Arkiv)Type (Arkiv)Verdi Avskrive Behandlingsansvarlig Behandlinger Dokument Dokumentnummer Dokumentlager Ekstern mottaker Ekstern avsender Gradering Hoveddokument Forklaring En vilkårlig definert del av et arkiv hvor alt materiale er inndelt og ordnet etter samme primærnøkkel. Arkivkoden angir den fysiske plasseringen innenfor arkivdelen. Type arkiv. Eksempel for emnearkiv basert på K-koder: FE fellesklasse FA fagklasse TI tilleggskode Eksempel for objektbasert arkiv: FDA fødselsdato Felt som benyttes for å angi verdi som er tillatt innenfor valgt arkivtype. Eksempel for emnearkiv basert på K-koder: FE 076 (Gaver, stipend) Eksempel på objektbasert arkiv: FDA Registrering av opplysninger om når og hvordan en inngående journalpost har blitt håndtert, herunder også mottatt e-post og notater. Saksbehandler som er ansvarlig for at journalposten blir behandlet. Det er alltid kun en 1 behandlingsansvarlig på en journalpost. Behandlinger presenteres på sak og viser hvilke utvalg, komiteer etc. en sak er eller skal behandles i. Felles betegnelse for hoveddokument og/eller vedlegg. Entydig begrep som bygges opp av saksnummeret og journalpostens nummer i saken (åå/nnnnn-xxx). Navn på hvor tekstdokumentet lagres. Mottaker/avsender av journalpost, hvor mottaker/avsender ikke registrerer i samme NOARK base. Journalposter og saker som inneholder sensitive opplysninger kan graderes for å skjerme innsyn. Graderte saker og journalposter er merket med at symbolet for konvolutt og saksmappe får en liten hengelås nede i sitt høyre hjørne. Ved gradering må man henvise til lovhjemmel samt avmerke hvilke felt som skal skjermes. Felt som skjermes merkes med rosa bakgrunnsfarge for personer som har rettigheter til innsyn, mens andre uten disse rettighetene bare ser utstjernete felt.. Til en journalpost kan det registreres ett Hoveddokument og evt. ett eller flere vedlegg. Kurs Arkiv- ESA versjon 8.0 Side 6
7 Begrep Intern mottaker Intern avsender Journalenhet Journalpost Org.enhet Sak Saksnummer Tilgang til sak, journalpost og dokument. Status Tilgangsgruppe Tilleggsinformasjon Utvalg Utvalgsbehandling Vedlegg Forklaring Mottaker/avsender av journalpost, hvor mottaker/avsender registrerer i samme NOARK base. En arkivorganisatorisk enhet som fører journal. Informasjon som er felles for hoveddokument og vedlegg. Eksempelvis saksbehandler og informasjon om mottaker/avsender. En journalpost inneholder alltid ett hoveddokument og kan i tillegg inneholde vedlegg. Eksempel på journalpost kan være Søknad om byggetillatelse med vedlegg, Søknad på stilling med vedlegg etc. Org.enhet viser hvilken organisasjonsenhet (avdeling/seksjon) saksansvarlige/saksbehandler tilhører. En sak tilsvarer en saksmappe/saksomslag. En sak kan inneholde en eller flere journalposter. På saken registreres opplysninger som er felles for alle journalpostene og dokumentene i saken. Hver sak tildeles et entydig saksnummer. Entydig begrep (åå/nnnnn) som automatisk tildeles en sak når denne opprettes i systemet. Saksansvarlig har automatisk lesetilgang til alle journalposter og dokumenter i saken. Mottaker og kopimottaker har lesetilgang til den journalposten han står som mottaker/kopimottaker av. Hvis journalpost har status R reservert/konsept, har saksansvarlig, saksbehandler, medavsender og leder tilgang. Feltet Status vises på både sak, journalpost og dokument Eksempel på status på sak: B under behandling Eksempel på status på journalpost: E ekspedert Eksempel på status på dokument: F ferdig Alle saker og journalposter knyttes til en tilgangsgruppe. Tilgangsgruppe styrer hvem som skal ha tilgang til å endre og ha fullt innsyn i saken/journalposten utover saksansvarlig/saksbehandler/mottaker. En saksbehandler kan være medlem i en eller flere tilgangsgrupper. Tilleggsinformasjon kan benyttes for å registrere/vise informasjon som er definert spesielt for din organisasjon. Definering av hva som skal være mulig å registrere som tilleggsinfo. gjøres i ESA Administrator. Tilleggsinfo. kan registreres i en egen fane både på sak og på Journalpost. Slik info.kan graderes og skjermes Fellesbetegnelse på kollegiale organer (styrer, råd, komiteer, utvalg og liknende). Oversikt over type utvalgsbehandling (delegert eller politisk), samt hvilke styrer, råd, komiteer, utvalg og liknende en sak skal behandles i. Oversikten ligger ifm. egen fane på saken. I tillegg til et hoveddokument kan en journalpost også inneholde ett eller flere vedlegg. Kurs Arkiv- ESA versjon 8.0 Side 7
8 3 Starte programmet Hvis du er usikker på hvor oppstartsikonet for ESA ligger på din PC må du ta kontakt med systemansvarlig for ESA i din organisasjon. Når du har funnet oppstartsikonet kan du dobbeltklikke på dette. Du kommer da inn til bildet for pålogging til ESA. 3.1 Pålogging For å tilfredsstille offentlige krav til sikkerhet, settes systemet opp slik at du som bruker må logge deg på med brukerident og passord. Ident og passord får du tildelt av systemansvarlig i din organisasjon. Passordet vises som på skjermen av sikkerhetsmessige grunner. Slik logger du deg på systemet: Fyll inn Brukerid og trykk TAB-tasten Fyll inn Passord Feltet passord fylles ut med skriver. for hvert tegn du Du kommer til ESA forside Du kommer til ESA forside: 3.2 Flere roller Hvis du fordeler din arbeidstid mellom to eller flere klart definerte roller, f.eks. på to ulike avdelinger, eller du arbeider delvis som møtesekretær, dels som saksbehandler, kan du i ESA være definert med flere ulike roller. Roller benyttes eksempelvis hvis du er ansatt i to stillinger som er knyttet opp mot ulike organisasjonsenheter. Når du har logget inn vises brukernavnet ditt i skjermbildets øvre høyre hjørne Der vil standardrollen vises i parentes. Har du flere roller, bytter du rolle ved å klikke på rollenavnet og velge fra listen som vises. Kurs Arkiv- ESA versjon 8.0 Side 8
9 Merk: Vær oppmerksom på at du i en gitt rolle ikke nødvendigvis har de nødvendige rettigheter til å utføre alle funksjoner. 3.3 Endre passord Slik kan du endre ditt passord: Skjermbilde etter pålogging linken Endre passord. Dette ligger bak valget Brukeradministrasjon i skjermbildets venstre kolonne. Du får frem skjermbildet Endre passord Fyll inn Nytt passord Feltet Nytt passord og Gjenta passord fylles ut med * for hvert tegn du skriver. Fyll inn Gjenta nytt passord Kurs Arkiv- ESA versjon 8.0 Side 9
10 4 ESA forside Etter pålogging kommer du alltid til ESA Forside. Hvilke valgmuligheter forsiden viser, er til dels avhengig av tilgjengelige moduler og hvordan systemet er satt opp i din organisasjon. Bildet nedenfor viser hvordan forsiden vanligvis vil se ut. Øverst på forsiden finner du en bannerlinje med et sentralt søkefelt litt til venstre for midten. Denne bannerlinjen er tilgjengelig i alle skjermbilder. Til høyre på den samme bannerlinjen finner du navnet til den som er pålogget, samt valget for å logge ut av systemet. I menyen til venstre i bildet (venstre kolonne) finner du de forskjellige valgene for alternative oppgaveoversikter, og valgmenyer for Sak, Journalpost, Utvalg, Hjelp og Brukeradministrasjon. Menyene under hvert punkt blir her ekspandert når du klikker på den lille haken til venstre for ordet. Til høyre på forsiden finner du en Kalender for inneværende måned. Om du vil ha frem en kalender for tidligere eller kommende måneder, så kan du klikke på en av de to blå pilene som befinner seg foran og bak navnet på inneværende måned. Du kan også klikke på de datoene i kalenderen som er markert for å få opp mer info om den aktuelle oppgave. Hvis kalenderens klokke-symbol er gul, så ligger det en eller flere oppgaver med frist på dagens dato. Hvis symbolet er rødt, ligger det en eller flere oppgave på denne datoen, men hvor fristen er overskredet. Ved grønt symbol, så handler det om en oppgave som har frist frem i tid. Ved bare å la markøren hvile på et av disse symbolene, så får du også frem info om datoens oppgaver. I skjermbildets midtparti, bak symbolet og under overskriften Mine oppgaver, ligger en eller flere lister over den påloggede brukerens oppgaver. (Se neste avsnitt) Kurs Arkiv- ESA versjon 8.0 Side 10
11 5 Oppgaveliste Oppgavelisten under overskriften Mine oppgaver viser oppgaver som er knyttet til deg som saksbehandler. Listen kan fremkomme ordnet med følgende gruppe-overskrifter: Ikke arkiverte dokumenter Mottatt post Under arbeid Milepæler Til godkjenning Til arkivering Saker Andre oppgaver Eksempel på oppgaver tilhørende disse gruppene kan være: Mottatt post Her vises journalposter hvor du er saksbehandler/behandlingsansvarlig eller mottaker/kopimottaker. Saker og evt. journalposter du skal kommentere eller har fått en kommentar på finner du også her. Under arbeid Her vises dokumenter du har startet på, men som du ikke er ferdig med. Til arkivering Her vises alle ekspederte dokumenter (statuskode E), som er sendt til arkiv for arkivering. Valget Ufordelte oppgaver (i venstre kolonne) viser oppgaver som ikke er knyttet til en spesiell saksbehandler, men for eksempel til en organisasjonsenhet eller gruppe. Eksempel kan være alle ekspederte dokumenter som er sendt til enhet Arkiv, disse vil vises under gruppe Til arkivering Knappen Oppfrisk (ovenfor kalenderen) frisker opp både oppgavelisten og kalenderen. Lister over oppgaver blir automatisk gruppert og sortert slik at bare de 5 nyeste oppgavene innenfor hver gruppe er synlige. Disse er da sortert med nyeste oppgave øverst. Ønskes motsatt sortering eller å synliggjøre alle oppgavene innenfor en gruppe, så kan dette velges via valget Oppgavevisning. Dette valget ligger rett ovenfor oppgavelistene. Se utklippet ifm dette valget under her: Kurs Arkiv- ESA versjon 8.0 Side 11
12 Standard sortering er i ESA8.0 valgt for hele organisasjonen. De gangene du ønsker motsatt kronologi kan du velge sortering i feltet Sortering på forsiden. Dette valget blir tilbakestilt ved avlogging. Nedtrekkslisten bak symbolet til venstre på hver oppgaverad har valg for handlinger du kan utføre, f.eks. å vise saken eller lage et dokument. Hvilke valg som vises avhenger av type oppgave. Herfra kan du velge hvilke handlinger du vil utføre videre. Ikoner på en rad viser om det er knyttet dokumenter til oppgaven. er du på eller, så åpnes dokumentet, klikker du på vises en liste over aktuelle vedlegg. Du kan også klikke på en rad for å vise et oppgavevindu med valg for videre handlinger. Dette fungerer ikke helt på samme måte for oppgave-gruppen ikke-arkiverte dokumenter. Kurs Arkiv- ESA versjon 8.0 Side 12
13 6 Søk Ved hjelp av søkefeltet som ligger helt øverst i ESA-skjermbildet, kan du søke etter saker og journalposter. Forhåndsinnstillingen for dette søkefeltet er på Ordsøk sak, men ved å klikke nedtrekkspila ved siden av teksten kan man velge andre alternativer. (Valget Fritekstsøk er ikke med i standard søk, ettersom dette er en tilleggsmodul) 6.1 Søk etter kjent saks- eller journalnummer Dersom du kjenner nummeret på saken eller journalposten du trenger kan du velge søkstype fra listen, f.eks. Hent sak, skrive nummeret i søkefeltet, og deretter klikke lupeknappen. Med dette søket vil fanen til sak 10/9 vises.. Velger du å utføre søket fra type Søk vises også fanen til sak 10/9, men i tillegg vises da fanene for resultat Ordsøk etter sak og journalpost. Du kan også søke etter en journalpost ved å skrive for eksempel 10/12-1, (se fig. under), 123/10 eller (intern ID lik filnavn på dokumentene). Den relevante kolonnen i dokumentlisten heter Dok.ref. Kurs Arkiv- ESA versjon 8.0 Side 13
14 6.1.1 Ordsøk sak Du kan ved dette søkevalget få søkt etter ord som befinner seg i feltene for sakstittel, feltene for parter i en sak og feltene for merknader Ordsøk journalpost Du kan ved dette søkevalget få søkt etter ord som måtte befinne seg i feltene innhold, eksterne avsendere og mottakere og merknader Fritekstsøk Hvis din organisasjon har installert modulen Fritekstsøk (IntelliSearch) kan du søke i all tekst i saksdokumenter i tillegg til standardsøkene nevnt ovenfor. Du kan skrive søkeordet i søkefeltet som ligger helt øverst i ESA-skjermbildet, og så klikke Fritekstsøk fra nedtrekkslisten, eller la feltet stå blankt og heller skrive ordet i søkefeltet til Intellisearch som nå vises. på lenken til ønsket sak, for eksempel 08/492, for å vise saken i arbeidsområdet Hent sak Henter og viser fanen for det saksnummeret du skriver inn (f.eks. 10/9 eller 109) Hent journalpost Henter og viser fanen for det journalpostnummeret du skriver inn (f.eks. 10/9-1 eller 109-1). Kurs Arkiv- ESA versjon 8.0 Side 14
15 6.2 Søk etter saker eller journalposter Velger du Søk under Sak eller Journalpost i navigeringsområdet (venstre kolonne i åpningsbildet) åpnes et eget vindu med de avanserte søkekriteriene. Hvilke redigeringsfelt som vises er definert av søket. Feltene blir beskrevet lengre ut i kapitlet. Under Velg søk vises en liste med forhåndsdefinerte søk og tilpasset søk av systemansvarlig i din organisasjon. Flere søk kan tilpasses i ESA sin Windows-klient Spesifiserte søk Hvis ingen av de forhåndsdefinerte søkene passer, eller de er så upresise at resultatlisten blir for lang, kan du velge Søk i søkelisten, og spesifisere dine egne søkekrav. (Se søkebilder nedenfor eller detaljerte bilder i Brukerhåndbokens kapittel Error! Reference source not found. og Error! Reference source not found.) Vilkårlige felt kan være blanke, så lenge minst ett av dem har verdi. Som regel fyller du inn flere av søkefeltene, og da må alle disse verdiene finnes i en sak. F.eks søke etter saker uansett hvem som er saksbehandler, så må autofullførfeltet Saksbehandler være blankt. For å velge organisasjonsenhet må felt Org.enhet være blankt, og det må tastes minst ett mellomrom for å få opp en liste med underliggende enheter til enheten. Alternativt må det Kurs Arkiv- ESA versjon 8.0 Side 15
16 skrives inn tre bokstaver. Som for søk i saksbehandler-registeret må du også her velge et av treffene før du klikker OK. Hvis du ikke velger en enhet, blir den gamle søkeverdien stående i feltet. Andre søkefelt har nedtrekkslister der innholdet hentes fra hjelperegistre som angir alle tillatte verdier. Innholdet i registrene er tilpasset din organisasjon, og kan derfor avvike fra eksemplene her. For feltet Status kan listen se ut som dette: I trefflisten må du klikke på det innslaget du ønsker å bruke. Legg merke til at du i enkelte nedtrekkslister kan velge blankt for å angi at det ikke skal tas hensyn til dette feltet. 6.3 Søk etter saker I arbeidsområdet vises et søkeskjema der du kan angi verdier som må finnes i de tilsvarende feltene i sakene som skal vises i trefflisten. Eksemplet nedenfor er for søk på sak. Legg merke til at Saksbehandler og Org.enhet er preutfylt med dine initialer og din org.enhet, og tidsintervallet er satt til én måned. Nullstill hvis du ønsker å starte med blanke felt. Kurs Arkiv- ESA versjon 8.0 Side 16
17 Søkefeltene: Søkeord Her kan du spesifisere ord som må finnes i enten Sakstittel, Merknad eller Part i saken. Saksart og Sakstype Verdier kan velges fra nedtrekksliste. Status og Gradering Verdier kan velges fra nedtrekksliste. Fra dato og Til dato Disse er automatisk fylt inn og dekker foregående måned. Du kan skrive inn andre datoer, eller klikke kalender-knappen og velge derfra. Obsdato fra og Obsdato til Dette er oppfølgningsdatoer som saksbehandler eller leder selv har lagt inn, for å fortsette behandlingen av saken på en bestemt dato. Saksbehandler Feltet er automatisk fylt inn med dine initialer, men du kan skrive inn en annen saksbehandlers initialer eller søke i saksbehandler-registeret ved hjelp av autofullførfunksjonen. Du kan hake av for om du vil ha med historiske navn i søket. Org. enhet Du kan skrive inn en annen enhet eller søke i hjelperegisteret for organisasjonsenheter ved hjelp av autofullførfunksjonen. Du kan hake av for om du vil ha med underliggende og/eller historiske org.enheter i søket. Sakspart: Skriv etternavnet eller navnet på firmaet du søker. Du kan også spesifisere Fornavn. Tilleggsinformasjon: o Info.type - verdier velges fra nedtrekksliste o Tilleggsinfo - skriv inn relevante stikkord for søket. Arkivkode: o Type verdier velges fra en nedtrekksliste. o Verdi skriv inn verdi som er relevant for valgt type, eller du kan klikke lupeknappen for å søke etter en verdi. Eks: etter søk på saksbehandler FJO (Finn Johansen) og fra/til dato: Kurs Arkiv- ESA versjon 8.0 Side 17
18 Ønsker du å begrense overnevnte søk, klikk knappen Søk på nytt for å hente opp søkebildet igjen med de verdiene du brukte, foreta en endring og trykk deretter på Søk. 6.4 Søk etter journalposter Nullstill hvis du ønsker å starte med alle felt blanke Søkefeltene:. Søkeord Her kan du spesifisere ord som må finnes i enten Innhold, Merknad, eller ekstern avsender eller mottaker. Saksbehandler Feltet er automatisk fylt inn med dine initialer, men du kan skrive inn en annen saksbehandlers initialer eller søke i saksbehandler-registeret ved hjelp av autofullførfunksjonen. Du kan hake av for om du vil ha med historiske navn i søket. Org. enhet Du kan skrive inn en annen enhet eller søke i hjelperegisteret for organisasjonsenheter ved hjelp av autofullførfunksjonen. Du kan hake av for om du vil ha med underliggende og/eller historiske org.enheter i søket Status Her kan du velge journalposter med en spesifisert behandlingsstatus. Fra dato og Til dato Disse er automatisk fylt inn og dekker foregående måned. Du kan skrive inn andre datoer, eller klikke kalender-knappen og velge derfra. Merk at datert dato normalt bare er satt for mottatt post. Kurs Arkiv- ESA versjon 8.0 Side 18
19 Gradering Verdi velges du fra nedtrekksliste. Journaltype Verdi velges fra nedtrekksliste Ekstern avsender/mottaker i Etternavn/Firma Skriv etternavnet eller navnet på firmaet du søker. o o Tilleggsinformasjon Info.type og Tilleggsinfo. Informasjonstypen velges fra nedtrekkslisten, verdien angis i feltet Tilleggsinfo. Hvis en verdi er spesifisert, må verdien finnes eksakt i journalposten Detaljer. Her skriver du inn Saksnr o Dok. kategori Her kan velge journalposter der dokumentet er av en gitt type.hvis du haker av Med vedlegg vil du finne også journalposter der vedlegget har angitt dokumentkategori. Eks: etter søk på saksbehandler FJO (Finn Johansen) og fra/til dato: Ønsker du å begrense overnevnte søk, klikk knappen Søk på nytt for å hente opp søkebildet igjen med de verdiene du brukte, foreta en endring og trykk deretter på Søk. 6.5 Regler for utfylling av felt i søkebildene Følgende regler gjelder for hvordan du kan fylle ut feltene i søkebildet: Søk skiller ikke mellom store og små bokstaver slik at disse kan brukes om hverandre. Du kan benytte jokertegnet * sammen med tekst hvor som helst i søkebildene. Hvis du for eksempel skriver Vold*, vil søkeresultatet inneholde for eksempel både Voldsveien og Voldgata. Både * og % kan benyttes som jokertegn. Blank mellom ord benyttes for å angi enten eller. Eksempel: avfall søppel. Søket finner alle saker evt. journalposter hvor enten ordet avfall eller ordet søppel forekommer. & mellom ord benyttes for å angi både og. Eksempel: avfall & miljø. Søket finner alle saker evt. journalposter hvor både ordet avfall og ordet miljø forekommer. Det er pr. dato ikke mulighet for å søke på blankt (tomt) felt. Kurs Arkiv- ESA versjon 8.0 Side 19
20 6.5.1 Forhåndsdefinerte søk Med valget Velg søk får du presentert samtlige søk som er forhåndsdefinert i din organisasjon. Eksemplet nedenfor er fra Sak. Når du klikker på et av valgene vises en liste med de relevante sakene eller journalpostene. Typiske eksempel på et forhåndsdefinert søk kan for eksempel være Nye saker eller Egne journalposter. på ønsket søk, og resultatet vises slik: Teksten i fanen forteller hvilket søk som ble utført. Sorteringsorden i resultatlisten er spesifisert i definisjonen av søket. Noen søk ber om parametere før de utføres, for eksempel søket Byggesaker gitt adresse, hvor du må skrive inn eiendommens adresse og så klikke Søk. Kurs Arkiv- ESA versjon 8.0 Side 20
21 Fra listene over forhåndsdefinerte søk etter sak og søk etter journalpost kan det velges inntil 10 søk for hhv Sak og Journalpost. I dette eksemplet er Egne saker, Egne ubesvarte og Egne under arbeid valgt. Vi gjør oppmerksom på at definisjon og lagring av forhåndsdefinerte søk må gjøres i Windowsklienten. 7 Utskrift Utskrift av ulike oversikter og søkeresultat fra systemet gjøres ved å klikke på knappen Utskrift ( )ovenfor søkeresultatet.. Utskrift av dokumenter gjøres fra verktøyet det er laget i (for eksempel Word). Kurs Arkiv- ESA versjon 8.0 Side 21
22 8 Arbeide med sak 8.1 Om arkivkoder Før en sak kan arkiveres i det fysiske arkivet, skal den være påført arkivkode. Arkivkode registreres kun på sak. Om du må registrere arkivkode på sak i ESA for å få lagret saken, avhenger av hvordan oppsett av ESA er definert i din organisasjon. Når du skal registrere en arkivkode må du oppgi følgende: Type Felt som benyttes for å angi type arkivmateriale. Aktuelle typer hentes fra rullgardinliste i feltet. Eksempel på type for emnearkiv basert på K-koder: FE fellesklasse FA fagklasse TI tilleggskode Hvis man ikke benytter K-koder blir type: A1 emnekode Eksempel på type for objektbasert arkiv: FDA fødselsdato Verdi Feltet benyttes for å angi verdi som er tillatt innenfor valgt type. Eksempel på verdi for emnearkiv basert på K-koder: FE 076 Eksempel på verdi for objektbasert arkiv: FDA Rekkefølge Rekkefølgen på ordningsprinsippene angir om ordningsprinsippet er primær arkivkode eller sekundær arkivkode. Det ordningsprinsipp som blir definert i 1. linje blir automatisk satt til primær arkivkode. Primærkode angir hvor saken er arkivert i det fysiske arkivet. De øvrige kodene benyttes enten til videre inndeling i det fysiske arkivet innenfor primærkoden eller kun til informasjon/for å kunne søke fram saker som omhandler samme objekt eller emne. Skjerming Skjerming av ordningsverdi støttes kun for objektarkiv. Kurs Arkiv- ESA versjon 8.0 Side 22
23 8.2 Registrere ny sak Alle journalposter må i henhold til NOARK standarden knyttes til en sak. Hvis du skal registrere en journalpost (dokument) og saken ikke er opprettet, må du registrere saken før du kan registrere journalposten (dokumentet). Slik registrerer du en ny sak: Ny sak i venstremenyen Skjermbilde ny sak vises: Velg Saksart og Sakstype Fyll inn Sakstittel Sakstype utfylt Tittel er utfylt Det er to felt for å registrere tittel på saken. Linje 2 kan skjermes hvis saken graderes. Fyll inn Saksansvarlig: Skriv initialene til saksansvarlig, eller du kan bruke autofullførfunksjonen. Saksbehandler er endret og Organisasjonsenhet og Til.gruppe er oppdatert Statuskode er preutfylt avhengig av din rolle i ESA Status: B Under behandling Kurs Arkiv- ESA versjon 8.0 Side 23
24 Slik registrerer du arkivkode Trykk på Følgende bilde vises: Velg Type fra rullgardinliste Feltet Type er preutfylt med type som gjelder for arkivdelen hvor saken opprettes. Valgt type vises. Eksempel på type fremgår av listen under: Fyll inn Verdi Evt. kan du hente verdien fra hjelperegisteret ved å søke i hjelperegisteret. for å søke i hjelperegisteret. Hvis arkivkode skal skjermes, klikk i avkryssingsboksen helt til høyre (Skjermet). Type som velges skal være beskrivelsen av den primære arkivkoden som gjelder for den aktuelle saken. Verdi fylt ut. Eksempel på verdi: Hvis saken er gradert, blir arkivkoden skjermet for innsyn. Skjerming av arkivkode støttes kun for objektarkiv. Oversiktsbildet for sak. Saken er nå opprettet og arkivkode er registrert på saken. Fra saken kan du nå registrere ny journalpost: For å se på arkivkodene som er lagret på saken, kan du klikke på fanen Arkivkoder. Kurs Arkiv- ESA versjon 8.0 Side 24
25 8.3 Slette arkivkode på sak Slik kan du slette en arkivkode du har registrert på en sak: Sak på fanen for Arkivkoder på nedtrekkssymbolet ( ) helt til venstre på raden for den arkivkoden som du vil slette.. Oversiktsbildet Sak. Oversiktsbildet (fanen) for Arkivkoder legger seg forrest i skjermbildet. Valget Slett vises. på valget Slett Arkivkoden forsvinner (uten spørsmål) Arkivkoden er slettet og endringene blir lagret. (om endringene som du har gjort er lovlige og innenfor dine rettigheter i systemet) 8.4 Lage kopi av sak Hvis du skal lage en ny sak hvor saksinformasjonen som f.eks. parter og arkivkoder allerede er registrert på en eksisterende sak, kan du ta kopi av den eksisterende saken. Slik lager du kopi av en eksisterende sak for å lage en ny sak: Sak for eksisterende sak på knappen øverst i oversiktsbildet for sak. Oversiktsbildet Sak. Valgalternativene under vises da. Velg Lag kopi av saken Skjermbildet Ny sak. Saksinformasjon fra den eksisterende saken er kopiert. (NB: Sakens kommentarer og evt. tekst i sakens merknadsfelt kopieres ikke) Ny sak er lagret. Kurs Arkiv- ESA versjon 8.0 Side 25
26 8.5 Endre informasjon om sak Hvis en sak allerede er registrert, kan det i noen tilfelle være aktuelt å endre på informasjon som er registrert om saken. Slik endrer/oppdaterer du informasjon registrert om sak: Sak (eksisterende sak hvor du er saksansvarlig eller har skriverettigheter) på (eller hent frem) den eller de faner hvor du vil endre/skrive inn data. Gjør ønskede endringer. Oversiktsbildet Sak. Den/de aktuelle faner vises med sine skrivbare felt. Endringene blir lagret. 8.6 Registrere part i sak Til en sak kan det registreres en eller flere parter. Adresse på part kan hentes fra adresseregisteret eller skrives direkte inn ved registrering av Ny part. Slik registrerer du inn en ny part: Sak på valget Flere saksdetaljer Oversiktsbildet Sak. Liste over sakens faner vises: på Parter i nedtrekkslisten under Flere saksdetaljer. på valget Dette valget befinner seg øverst innenfor fanen Parter. Fanen Parter åpnes og kommer forrest i saksbildet. Bildet Ny part vises: Kurs Arkiv- ESA versjon 8.0 Side 26
27 Fyll inn feltene for adresse informasjon. Hvis saken er gradert og du ønsker å skjerme opplysninger om parten, sett da hake i feltet Skjermet øverst i registreringsbildet. Parten blir skjermet for innsyn. Hvis du skal registrere flere parter, over. og gjenta prosessen Oppdatert liste over adressater i fanen Parter vises. Registrerte parter på saken blir lagret. Slik henter du ny part fra adresseregisteret: Sak på valget Flere saksdetaljer til høyre for sakens interne fanerad. Oversiktsbildet Sak. Liste over sakens faner vises. på Parter i nedtrekkslisten under Flere saksdetaljer på valget Dette valget befinner seg øverst innenfor fanen Parter. Fanen Parter åpnes og kommer forrest i saksbildet. Skjermbildet Søk i adresseregister vises: Kurs Arkiv- ESA versjon 8.0 Side 27
28 Fyll inn søkebegrep Hent fra adr.reg.. til høyre i skjermbildet Fyll inn søkebegrep og klikk på. Skjermbildet Velg parter fra adresseregisteret Søkeresultatet vises: vises til høyre for de skrivbare søkefeltene. i avkryssingsboksen til venstre utenfor de adressatene som du ønsker å ha som parter i saken. Detaljbildet for sak. Valgte adresser er lagt inn som parter. Registrerte parter på saken er lagret. Er parten registrert i adresseregisterett med en rolle, vises rollen i en egen kolonne foran navnet. 8.7 Endre part i sak Slik kan du endre informasjon registrert om en part: Sak på valget Flere saksdetaljer til høyre for sakens interne fanerad. Oversiktsbildet Sak. Liste over sakens faner vises: på Parter i nedtrekkslisten under Flere saksdetaljer. på navnet/informasjonsraden til den parten som du vil endre informasjonen om. Gjør endringene. Fanen Parter åpnes og kommer forrest i saksbildet. Her vises en radoversikt over sakens innlagte parter. Skjermbilde Endre sakspart vises Endringer registrert. Oppdatert liste over adressater i fanen Parter vises. Kurs Arkiv- ESA versjon 8.0 Adresseendringene er lagret. Side 28
29 8.8 Slette part i sak Slik kan du slette part på sak: Sak på symbolet foran navnet/ informasjonsraden til den parten som du vil slette. Slett Oversiktsbildet Sak. Valgmuligheten Slett vises Spørsmål om du vil slette parten. Endringene er lagret. 8.9 Registrere referanse til sak Du kan registrere referanse til andre saker, journalposter, eiendommer, planer og bygninger. Slik registrerer du en referanse: Sak på valget Flere saksdetaljer Oversiktsbildet Sak. Liste over sakens faner vises: på Referanser i nedtrekkslisten under Flere saksdetaljer. på Fanen Referanser åpnes og kommer forrest i saksbildet. Her ser du en radoversikt over sakens innlagte referanser. Skjermbildet Ny referanse vises Liste over referansetype-alternativer vises: Kurs Arkiv- ESA versjon 8.0 Side 29
30 på pilen for Nedtrekksliste til høyre for feltet Type referanse Velg Type referanse fra rullgardinlisten. Skriv inn aktuell referanse i feltet Verdi Skal du legge inn flere referanser gjentar du prosessen ovenfor. Feltene for referanse og verdi utfylt. De innskrevne referanseverdier legger seg i listen på fanen Referanser Endringene er lagret. For å gå til aktuell referanse kan du klikke på knapp for radmeny ( ) til venstre for den aktuelle raden med referanseinformasjon. Der finner du et valg for til kobling til referanse. (Om det finnes en slik kobling. Ikke alle referansetyper har det) Konvertere dokumenter til arkivformat Har man modulen PDF konvertering eller Serverbasert tekstproduksjon, konverteres automatisk alle ferdigstilte dokumenter (F). I tillegg finnes mulighet underveis, for å konvertere alle dokumenter i saken. Slik kan du konvertere du alle dokumenter i en sak: Oversiktsbildet Sak Velg Konverter alle dokumenter til PDF dokument fra nedtrekksmenyen Flere valg Kvittering gis at x-antall er konvertert. Konverterte dokumenter vises slik i oversikt: Kurs Arkiv- ESA versjon 8.0 Side 30
31 8.11 Avslutte en sak Når saken er ferdigbehandlet, d.v.s. at alle vedtak er fattet, alle dokumenter er avskrevet og konvertert til arkivformat, alle ekspederte dokumenter har fått status arkivert (status A), kan saken avsluttes. Slik avslutter du en sak: Sak Velg Saken er ferdigbehandlet og skal ha status A fra nedtrekksmenyen Flere valg Oversiktsbildet Sak. Alle ikke utførte milepæler settes til Går ut og status på sak endres til A. Alternativt velg fane Saksdetaljer, og sett A. Kurs Arkiv- ESA versjon 8.0 Side 31
32 9 Gradere/skjerme informasjon 9.1 Gradere sak eller journalpost For å skjerme innsyn i saker eller journalposter, kan du gradere sak eller journalpost. Hvis en sak eller journalpost skal graderes, må hjemmel for gradering registreres. Saker og journalposter som er gradert, er merket med symbolene og øverst til venstre i oversiktsbildet for sak/journalpost. Forskjellen på disse symbolene og de tilsvarende for ugraderte saker og journalposter, er at de som symboliserer gradering har et lite hengelåssymbol nede i det høyre hjørnet sitt. En sak som er gradert kan inneholde journalposter som ikke er gradert. Slik graderer du en sak eller journalpost: Sak eller Velg fane Gradering. Journalpost Oversiktsbildet for en sak eller Oversiktsbildet for en journalpost Feltene i fanen Gradering blir synlige. Disse feltene er like for sak og journalpost (med et lite unntak for objektkode i saksbildet) nedtrekksmenyen til høyre for feltet Velg gradering Velg en av graderingskodene. Merk av hvilke felt som skal skjermes. Sett evt. hake i øverste felt Skjerm alle dersom alle valgbare felt skal skjermes. Trykk. Graderingskoder vises Hjemmel, Graderingskode, Avgraderingskode og Avgraderingsdato fylles ut automatisk. (De 2 feltene ifm. avgradering kan i enkelte tifeller være tomme) Følgende felt skjermes: Adressater/parter i sak/jp journalpost/sakstittel linje 2, Merknad og objektkode. Skjermede felt merkes med rosa bakgrunn. 9.2 Gradere vedlegg En journalpost som ikke er gradert kan inneholde vedlegg som er gradert. Slik graderer du et vedlegg: Journalpost på fanen Dokumenter Oversiktsbildet Journalpost. Fane med oversikt over dokumenter og vedlegg vises Kurs Arkiv- ESA versjon 8.0 Side 32
33 Skjermbildet Endre vedlegg vises: på det vedleggets dokumenttittel Tilgangsgruppe blir automatisk satt lik tilgangsgruppe på journalposten. Du kan endre tilgangsgruppe hvis behov. på nedtrekksmenyen for Velg gradering Graderingskoder vises: på aktuell graderingskoden Hjemmel, Graderingskode, Avgraderingskode og Avgraderingsdato fylles ut automatisk. Skjermbildet lukker seg og lovhjemmel og graderingskode vises på vedlegget Endringene blir lagret. Kurs Arkiv- ESA versjon 8.0 Side 33
34 10 Journalføre inngående dokumenter 10.1 Registrere ny journalpost Slik registrerer du en et nytt inngående dokument: Sak hvor journalpost skal lagres Saksbildet. øverst i Oversiktsbildet Sak. Skjermbilde Ny journalpost vises:. Dokumentmal velg PDF Type velg I Feltet dokumentmal utfylt Type I utfylt Skjermbilde Ny journalpost vises: Endre Saksbehandler: på navnet til saksbehandler (Behandlingsansvarlig). Følgende skjermbilde vises: I felt Saksbehandler - skriv inn navn på mottaker vha autofullfør. For å legge inn eventuelt intern kopimottaker: Følgende skjermbilde vises: Kurs Arkiv- ESA versjon 8.0 Side 34
35 I autofullførfeltet Søk skriv inn deler av saksbehandler sitt navn. Velg aktuell mottaker fra lista Hake på Kopimottaker Legge inn avsender Følgende skjermbilde vises: Fyll inn navn og adresse etc Du er tilbake i skjermbildet Ny journalpost Slik henter du avsender fra adresseregister eller parter: Hente fra adr.reg.: Følgende skjermbilde vises. Skriv inn deler av navn i felt Søk: Hente fra parter i sak: Merk part og dra/slipp Skriv inn tekst i felt Innhold Kontroller feltet Status Graderes og skjermes journalposten, er det kun linje en som er offentlig. Skjerma opplysninger må skrives på linje 2. Skal være midlertidig M - før skanning (ikke ferdige og Kurs Arkiv- ESA versjon 8.0 Side 35
36 kommer derfor heller ikke på postlista) Kontroller/endre følgende felt Registreringsdato Datert - Svarfrist Skriv inn evnt. Deres referanse Feltene Tilgangsgruppe og Journalpostflyt er preutfylt Når journalføringen er komplett: Fjern haken Journalpost er lagret Skal journalposten graderes, velg fane Gradering. Se videre i kap.9.1 Når en journalpost med evnt. vedlegg er registrert, må du skrive ut strekkodeark. Se kap Kurs Arkiv- ESA versjon 8.0 Side 36
37 10.2 Registrere vedlegg til journalpost En journalpost kan i tillegg til hoveddokumentet inneholde ett eller flere vedlegg. Slik lager du et vedlegg til en journalpost som allerede er registrert: Oversiktsbildet Journalpost. Fane Dokumenter knappen Nytt vedlegg. Oversiktsbildet Journalpost Skjermbildet Nytt vedlegg vises: Fyll inn eller endre Dokumenttittel som er kopiert fra journalpost Kontroller feltet Status. Status skal være B under behandling. Skjermbilde Journalpost med oversikt over dokumenter vises: Trykk Journalpost er lagret 10.3 Skrive ut strekkodeark/etiketter Strekkodeark eller -etiketter benyttes for å registrere innkommet post som skal skannes etterpå. Slik skriver du ut strekkodeark: Oversiktsbildet Journalpost. Fane Dokumenter Velg Strekkoder fra nedtrekksmenyen for ønsket dokument. Oversiktsbildet Journalpost fane Dokumenter Kurs Arkiv- ESA versjon 8.0 Side 37
38 Dette åpner en dialogboks hvor du velger vanlig skriver eller en etikettskriver. På strekkodeslippen skrives ut følgende informasjon fra journalposten: Dokid og snr/doknr - eks dokid: (11/14-1). I tillegg vises også dokumenttittel på de største etikettene. Legg strekkodeark som skilleark foran de aktuelle dokumentene. Du kan legge sammen mange dokumenter adskilt med strekkodearkene. Bruker du etiketter må disse klebes på første side av dokumentbunkene. Du kan legge sammen mange dokumenter i bunken. Se for øvrig egen kursdokumentasjon for strekkodeskanning Lage kopi av journalpost for å produsere nytt dokument Hvis du skal lage en ny journalpost og ønsker å ta kopi av journalpostinformasjon fra en eksisterende journalpost, kan du benytte Lag kopi fra eksisterende journalpost. Slik lager du kopi av en eksisterende inngående journalpost for å lage en ny journalpost: Journalpost (eksisterende og lagret journalpost) Øverst til høyre i journalpostfanen finner du en knapp som heter Flere valg. Oversiktsbildet Journalpost Nedtrekksliste med valg vises: på denne. Velg... og velg Lag kopi Lag kopi Skjermbildet Ny journalpost vises. Kurs Arkiv- ESA versjon 8.0 Side 38
39 Journalpostinformasjon fra den eksisterende journalposten er kopiert Foreta nødvendig endringer på journalpostinformasjonen som er kopiert. Når journalføringen er komplett: Fjern haken For å registrere vedlegg til journalposten, se kap For å skrive ut strekkodeark, se kap 10.3 Kurs Arkiv- ESA versjon 8.0 Side 39
40 11 Arbeide med journalpost 11.1 Endre innholdsbeskrivelse, merknad, status m.m. Slik kan du endre informasjon som for eksempel type, innhold, merknad, gradering, svarfrist m.m. på en journalpost: Journalpost Foreta nødvendige endringer i aktuelle fanekort Oversiktsbildet Journalpost Skjermbilder /faner i journalpost Skjermbildet Journalpostdetaljer. Endringene er lagret Endre informasjon om ekstern avsender/mottaker Slik kan du endre informasjon om avsender/mottaker: Journalpost på fanen Avsender/mottaker. Endre Avsender: på navnet til den avsender du vil endre. Oversiktsbildet Journalpost. Fanen Avsender/mottaker kommer i front. Følgende skjermbilde vises: Gjør de endringene som du ønsker. Fanekort Avsender/mottaker vises.. Endre Mottaker: på navnet til den mottaker du vil endre. Følgende skjermbilde vises: Kurs Arkiv- ESA versjon 8.0 Side 40
41 Skriv inn navn på mottaker vha autokomplete Fanekort Avsender/mottaker vises.. Endringen er lagret Slette ikke ferdigstilt hoveddokument eller vedlegg Slik sletter du et hoveddokument eller et vedlegg: Oversiktsbildet Journalpost. Fane Dokumenter Velg Slett dokument fra nedtrekksmenyen for ønsket dokument. Oversiktsbildet Journalpost fane Dokumenter Følgende kontrollspørsmål gis: Kurs Arkiv- ESA versjon 8.0 Side 41
42 11.4 Konvertere ett dokument til arkivformat Har man modulen PDF konvertering eller Serverbasert tekstproduksjon, konverteres automatisk alle ferdigstilte dokumenter (F). I tillegg finnes mulighet for å konvertere enkeltstående dokumenter underveis. Slik kan du konvertere et hoveddokument med evnt vedlegg til arkivformat eller alle dokumenter i en sak: Oversiktsbildet Journalpost Velg Konverter alle dokumenter til PDF dokument fra nedtrekksmenyen Flere valg Oversiktsbildet Journalpost fane Dokumenter Kvittering gis at x-antall er konvertert. Konverterte dokumenter vises slik i oversikt: Kurs Arkiv- ESA versjon 8.0 Side 42
43 11.5 Arkivere dokumenter / Avslutte en journalpost Dokumenter som er ekspedert av saksbehandler kan vises på Arkiv sin oppgaveliste under Ekspederte dokumenter kan vises på arkivansvarlig sin oppgaveliste under gruppen Til arkivering : Slik arkiverer du et ekspedert dokument: Oppgaveliste - oversikt over Journalposter Til arkivering på aktuell journalpost Liste over ikke arkivert Følgende skjermbilde vises: Velg aktuell aktivitet: Følgende kontrollspørsmål gis: Statuskode på journalpost endres til A (avsluttet) Alternativt søk opp aktuell journalpost. Velg fanekort Journalpostdetaljer og endre status på journalposten til A Kurs Arkiv- ESA versjon 8.0 Side 43
ESA. Brukerveiledning for saksbehandlere Versjon 8.0. Brukerveiledning saksbehandlere - ESA versjon 8.0 Dato: Oktober 2012. Side 1
 ESA Brukerveiledning for saksbehandlere Versjon 8.0 Brukerveiledning saksbehandlere - ESA versjon 8.0 Side 1 INNHOLDSFORTEGNELSE 1 Pålogging... 4 2 ESA forside med oppgaveliste... 5 3 Lese mottatt dokument...
ESA Brukerveiledning for saksbehandlere Versjon 8.0 Brukerveiledning saksbehandlere - ESA versjon 8.0 Side 1 INNHOLDSFORTEGNELSE 1 Pålogging... 4 2 ESA forside med oppgaveliste... 5 3 Lese mottatt dokument...
Kurs for saksbehandlere ESA. Kurs Arkiv Plugin Versjon 8.0
 Kurs for saksbehandlere ESA Kurs Arkiv Plugin Versjon 8.0 EVRY Postboks 494 Skøyen 0213 OSLO Telefon: 06500 (sentralbord) Telefaks: 22 52 85 10 (resepsjon) evry.com Avfotografering eller annen reproduksjon
Kurs for saksbehandlere ESA Kurs Arkiv Plugin Versjon 8.0 EVRY Postboks 494 Skøyen 0213 OSLO Telefon: 06500 (sentralbord) Telefaks: 22 52 85 10 (resepsjon) evry.com Avfotografering eller annen reproduksjon
Kurs for saksbehandlere ESA. Kurs strekkodeskanning Versjon 8.0
 Kurs for saksbehandlere ESA Kurs strekkodeskanning Versjon 8.0 EVRY Postboks 494 Skøyen 0213 OSLO Telefon: 06500 (sentralbord) Telefaks: 22 52 85 10 (resepsjon) evry.com Avfotografering eller annen reproduksjon
Kurs for saksbehandlere ESA Kurs strekkodeskanning Versjon 8.0 EVRY Postboks 494 Skøyen 0213 OSLO Telefon: 06500 (sentralbord) Telefaks: 22 52 85 10 (resepsjon) evry.com Avfotografering eller annen reproduksjon
Kurs for saksbehandlere. EDB Sak og Arkiv. Kurs for saksbehandlere Versjon 8.0. EDB ErgoGroup ASA
 Kurs for saksbehandlere EDB Sak og Arkiv Kurs for saksbehandlere Versjon 8.0 EDB ErgoGroup ASA EDB ErgoGroup Postboks 640 Skøyen 0214 OSLO Telefon: 06500 (sentralbord) Telefaks: 22 52 85 10 (resepsjon)
Kurs for saksbehandlere EDB Sak og Arkiv Kurs for saksbehandlere Versjon 8.0 EDB ErgoGroup ASA EDB ErgoGroup Postboks 640 Skøyen 0214 OSLO Telefon: 06500 (sentralbord) Telefaks: 22 52 85 10 (resepsjon)
ESA. Brukerveiledning for saksbehandlere Versjon 8.1
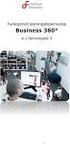 ESA Brukerveiledning for saksbehandlere Versjon 8.1 Brukerveiledning saksbehandlere - ESA versjon 8.1 Side 1 INNHOLDSFORTEGNELSE 1 Innledning 4 2 Pålogging 5 3 Hovedvinduet til ESA 6 4 Gjenfinning og søk
ESA Brukerveiledning for saksbehandlere Versjon 8.1 Brukerveiledning saksbehandlere - ESA versjon 8.1 Side 1 INNHOLDSFORTEGNELSE 1 Innledning 4 2 Pålogging 5 3 Hovedvinduet til ESA 6 4 Gjenfinning og søk
Standard dokumentproduksjon
 Brukerhåndbok for Kontor 2000 Standard dokumentproduksjon Begreper:... 1 Registrere ny sak:... 3 Unnta saken fra offentlighet:... 3 Fane 1 Parter:... 3 Fane 2 arkiv:... 3 Registrere ny journalpost:...
Brukerhåndbok for Kontor 2000 Standard dokumentproduksjon Begreper:... 1 Registrere ny sak:... 3 Unnta saken fra offentlighet:... 3 Fane 1 Parter:... 3 Fane 2 arkiv:... 3 Registrere ny journalpost:...
Opplæring i ESA 8 Saksbehandlere
 1 Opplæring i ESA 8 Saksbehandlere Hvilke dokumenter skal journalføres i ESA og leveres arkivet Alt som oppstår som ledd i saksbehandlingen og har verdi som dokumentasjon: Inngående dokumenter som blir
1 Opplæring i ESA 8 Saksbehandlere Hvilke dokumenter skal journalføres i ESA og leveres arkivet Alt som oppstår som ledd i saksbehandlingen og har verdi som dokumentasjon: Inngående dokumenter som blir
Hva er Sak. Hva er Journalpost
 ESA 8.1. 11.02.16 1 Innhold Hva er Sak... 3 Hva er Journalpost... 3 Lage en ny sak... 5 Registrere en ny journalpost... 10 Svar på Journalpost ( svar på brev/innkommen post )... 17 Arkiver e-post... 21
ESA 8.1. 11.02.16 1 Innhold Hva er Sak... 3 Hva er Journalpost... 3 Lage en ny sak... 5 Registrere en ny journalpost... 10 Svar på Journalpost ( svar på brev/innkommen post )... 17 Arkiver e-post... 21
1. Lage sak. Søk etter aktuell saksbehandler Trykk Sett en prikk i Trykk. Status: Preutfylt med status R.
 1. Lage sak KOKEBOK MILJØENHETEN/BYANTIKVAREN ESA Web september 2009 ny sak (øverst i venstre hjørne) Velg saksart STD Velg sakstype STD Skriv inn en beskrivende tittel: Gateadresse og gnr/bnr skal alltid
1. Lage sak KOKEBOK MILJØENHETEN/BYANTIKVAREN ESA Web september 2009 ny sak (øverst i venstre hjørne) Velg saksart STD Velg sakstype STD Skriv inn en beskrivende tittel: Gateadresse og gnr/bnr skal alltid
Mottatt post: Der er din innkomne post som du må se på, der kan du være saksbehandler, kopimottaker, mottaker.
 ESA HVORDAN BRUKE FORSIDEN DIN: Mottatt post: Der er din innkomne post som du må se på, der kan du være saksbehandler, kopimottaker, mottaker. Er du saksbehandler Lage svarbrev eller Ta brevet til etterretning
ESA HVORDAN BRUKE FORSIDEN DIN: Mottatt post: Der er din innkomne post som du må se på, der kan du være saksbehandler, kopimottaker, mottaker. Er du saksbehandler Lage svarbrev eller Ta brevet til etterretning
I databasen ligger det over 100 tabeller. De henger sammen dels via synlige koder, dels via usynlige interne ID-er. De ser man normalt bare når det
 1 2 3 4 I databasen ligger det over 100 tabeller. De henger sammen dels via synlige koder, dels via usynlige interne ID-er. De ser man normalt bare når det dukker opp tall i oversikter eller man får meldingen
1 2 3 4 I databasen ligger det over 100 tabeller. De henger sammen dels via synlige koder, dels via usynlige interne ID-er. De ser man normalt bare når det dukker opp tall i oversikter eller man får meldingen
Innføring i. Grunnkurs for saksbehandlere SENTRALE BEGREP. Elektronisk arkiv og saksbehandling ved Høgskolen i Telemark. 2009-02-17 Jorunn Pedersen
 Innføring i Grunnkurs for saksbehandlere SENTRALE BEGREP Elektronisk arkiv og saksbehandling ved Høgskolen i Telemark 2009-02-17 Jorunn Pedersen Innhold : Noark- 4... 3 Sak (saksmapper/mapper)... 3 Journalpost...
Innføring i Grunnkurs for saksbehandlere SENTRALE BEGREP Elektronisk arkiv og saksbehandling ved Høgskolen i Telemark 2009-02-17 Jorunn Pedersen Innhold : Noark- 4... 3 Sak (saksmapper/mapper)... 3 Journalpost...
Postadresse Besøksadresse Kontakt Saksbehandler
 Høgskolen i Telemark Sentral arkivfunksjon Brukerveiledning i for saksbehandlere ephorte versjon 2.1.8.09 september 2008 Innhold: Oppstart og pålogging...2 Skjermbildet...2 Venstremenyen...3 Verktøylinjen...4
Høgskolen i Telemark Sentral arkivfunksjon Brukerveiledning i for saksbehandlere ephorte versjon 2.1.8.09 september 2008 Innhold: Oppstart og pålogging...2 Skjermbildet...2 Venstremenyen...3 Verktøylinjen...4
ephorteoutlook er saks- og dokumentbehandlingssystemet integrert i Microsoft Outlook.
 ephorteoutlook er saks- og dokumentbehandlingssystemet integrert i Microsoft Outlook. ephorteoutlook må legges inn som tillegg til Microsoft Outlook, dette gjør vi via - windows tast og programvaresenteret,
ephorteoutlook er saks- og dokumentbehandlingssystemet integrert i Microsoft Outlook. ephorteoutlook må legges inn som tillegg til Microsoft Outlook, dette gjør vi via - windows tast og programvaresenteret,
Høgskolen i Telemark Sentral arkivfunksjon
 Høgskolen i Telemark Sentral arkivfunksjon Brukerveiledning i for saksbehandlere ephorte versjon 2.1.8.09 februar 2009 Innhold: Oppstart og pålogging... 2 Skjermbildet... 2 Venstremenyen... 3 Verktøylinjen...
Høgskolen i Telemark Sentral arkivfunksjon Brukerveiledning i for saksbehandlere ephorte versjon 2.1.8.09 februar 2009 Innhold: Oppstart og pålogging... 2 Skjermbildet... 2 Venstremenyen... 3 Verktøylinjen...
Opplæring i ESA Saksbehandlere
 1 Opplæring i ESA Saksbehandlere Hvilke dokumenter skal journalføres i ESA og leveres arkivet Alt som oppstår som ledd i saksbehandlingen og har verdi som dokumentasjon: Inngående dokumenter som blir gjenstand
1 Opplæring i ESA Saksbehandlere Hvilke dokumenter skal journalføres i ESA og leveres arkivet Alt som oppstår som ledd i saksbehandlingen og har verdi som dokumentasjon: Inngående dokumenter som blir gjenstand
Høgskolen i Telemark ephorte - Sak 2006/1. Versjon 4 Dato: 28. september 2008 Utarbeidet av Arkivleder Jorunn Pedersen
 Høgskolen i Telemark ephorte - Sak 2006/1 (INTERNT NOTAT) Versjon 4 Dato: 28. september 2008 Utarbeidet av Arkivleder Jorunn Pedersen Innhold 1 Registrering av interne notat ved HiT 2 Når opprettes interne
Høgskolen i Telemark ephorte - Sak 2006/1 (INTERNT NOTAT) Versjon 4 Dato: 28. september 2008 Utarbeidet av Arkivleder Jorunn Pedersen Innhold 1 Registrering av interne notat ved HiT 2 Når opprettes interne
ephorteoutlook for leder og saksbehandler
 ephorteoutlook for leder og saksbehandler Kvæfjord, Evenes, Tjeldsund Revisjonshistorie Revisjon nr. Revisjonsdato Endringer Revidert av EVRY 2013-2015 2 INNHOLD 1 INNLEDNING... 5 2 Introduksjon til grensesnittet...
ephorteoutlook for leder og saksbehandler Kvæfjord, Evenes, Tjeldsund Revisjonshistorie Revisjon nr. Revisjonsdato Endringer Revidert av EVRY 2013-2015 2 INNHOLD 1 INNLEDNING... 5 2 Introduksjon til grensesnittet...
Opplæring i ESA - Personalsaker
 Opplæring i ESA - Personalsaker Hvilke dokumenter skal journalføres i ESA og leveres arkivet Alt som oppstår som ledd i saksbehandlingen og har verdi som dokumentasjon: Inngående dokumenter som blir gjenstand
Opplæring i ESA - Personalsaker Hvilke dokumenter skal journalføres i ESA og leveres arkivet Alt som oppstår som ledd i saksbehandlingen og har verdi som dokumentasjon: Inngående dokumenter som blir gjenstand
PUBLIC 360 BRUKERVEILEDNING
 PUBLIC 360 BRUKERVEILEDNING Gro Wisting Haugland, versjon 1 11.12.2013 Innhold INNLEDNING... 3 EKSEMPLER PÅ DOKUMENTTYPER SOM SKAL ARKIVERES I PUBLIC 360... 4 HJELP-FUNKSJONEN I PUBLIC 360... 5 ROLLER...
PUBLIC 360 BRUKERVEILEDNING Gro Wisting Haugland, versjon 1 11.12.2013 Innhold INNLEDNING... 3 EKSEMPLER PÅ DOKUMENTTYPER SOM SKAL ARKIVERES I PUBLIC 360... 4 HJELP-FUNKSJONEN I PUBLIC 360... 5 ROLLER...
Kurs for saksbehandlere ESA. Kurs Møtesekretær Versjon 8.0
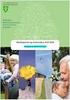 Kurs for saksbehandlere ESA Kurs Møtesekretær Versjon 8.0 EVRY Postboks 494 Skøyen 0213 OSLO Telefon: 06500 (sentralbord) Telefaks: 22 52 85 10 (resepsjon) evry.com Avfotografering eller annen reproduksjon
Kurs for saksbehandlere ESA Kurs Møtesekretær Versjon 8.0 EVRY Postboks 494 Skøyen 0213 OSLO Telefon: 06500 (sentralbord) Telefaks: 22 52 85 10 (resepsjon) evry.com Avfotografering eller annen reproduksjon
Rutiner dokumenthåndtering for saksbehandlere
 ARKIV - Dokumenthåndtering Versjon: 1.0 ID: 2548 Gyldig fra: 05.09.2012 Forfatter: Hilde Simonsen Kvisle (Fagleder arkiv) Revisjonsfrist: 05.09.2013 Godkjent av: Knut Erik Lippert (Informasjonssjef) Rutiner
ARKIV - Dokumenthåndtering Versjon: 1.0 ID: 2548 Gyldig fra: 05.09.2012 Forfatter: Hilde Simonsen Kvisle (Fagleder arkiv) Revisjonsfrist: 05.09.2013 Godkjent av: Knut Erik Lippert (Informasjonssjef) Rutiner
ESA. Nyheter i Windowsklient og Administrator Versjon 8.0.5
 ESA Nyheter i Windowsklient og Administrator Versjon 8.0.5 EVRY Postboks 4 1330 FORNEBU Telefon: 06500 (sentralbord) evry.com Avfotografering eller annen reproduksjon av dokumentet for videre distribusjon
ESA Nyheter i Windowsklient og Administrator Versjon 8.0.5 EVRY Postboks 4 1330 FORNEBU Telefon: 06500 (sentralbord) evry.com Avfotografering eller annen reproduksjon av dokumentet for videre distribusjon
ARBEIDSOPPGAVER for arkivarer ved Sentralarkivet
 ARBEIDSOPPGAVER for arkivarer ved Sentralarkivet Prioritering Veiledning av ledere, saksbehandlere og superbrukere. Veilede saksbehandlere/ledere i bruk av ephorte. Være i dialog med/veilede superbrukerne
ARBEIDSOPPGAVER for arkivarer ved Sentralarkivet Prioritering Veiledning av ledere, saksbehandlere og superbrukere. Veilede saksbehandlere/ledere i bruk av ephorte. Være i dialog med/veilede superbrukerne
Brukerveiledning for ledere / saksfordelere ved
 Brukerveiledning for ledere / saksfordelere ved Høgskolen i Telemark (HiT) KORTVERSJON 1.7.011 - JPe Innhold Side 1 Kjekt å vite 1.1 Arkiv- og saksbehandlingssystem 1. Arkiveringsplikt 1.3 Interne notat
Brukerveiledning for ledere / saksfordelere ved Høgskolen i Telemark (HiT) KORTVERSJON 1.7.011 - JPe Innhold Side 1 Kjekt å vite 1.1 Arkiv- og saksbehandlingssystem 1. Arkiveringsplikt 1.3 Interne notat
ephorte i Outlook Dokumentsenteret v/ Geir Håvard Ellingseter oktober 2014
 ephorte i Outlook Dokumentsenteret v/ Geir Håvard Ellingseter oktober 2014 1 Overføre e-post til fra Outlook til egen sak i ephorte 1. Klikk på vis felt for saker i ephortemenyen i Outlook. 2. Da vises
ephorte i Outlook Dokumentsenteret v/ Geir Håvard Ellingseter oktober 2014 1 Overføre e-post til fra Outlook til egen sak i ephorte 1. Klikk på vis felt for saker i ephortemenyen i Outlook. 2. Da vises
Velkommen til nettkurs i saksbehandling i ephorte web og ephorte Outlook Ring inn på telefon Tast kode #
 1 Nettkurs ephorte Nina Farahi, senior-/fagkonsulent (ephorte) Velkommen til nettkurs i saksbehandling i ephorte web og ephorte Outlook Ring inn på telefon 23 96 10 04 Tast kode 199193712# Agenda Sak/Journalpost/Dokument
1 Nettkurs ephorte Nina Farahi, senior-/fagkonsulent (ephorte) Velkommen til nettkurs i saksbehandling i ephorte web og ephorte Outlook Ring inn på telefon 23 96 10 04 Tast kode 199193712# Agenda Sak/Journalpost/Dokument
ESA. Nyheter i Webklient og tjenestesnitt Versjon 8.0.5
 ESA Nyheter i Webklient og tjenestesnitt Versjon 8.0.5 EVRY Postboks 4 1330 FORNEBU Telefon: 06500 (sentralbord) evry.com Avfotografering eller annen reproduksjon av dokumentet for videre distribusjon
ESA Nyheter i Webklient og tjenestesnitt Versjon 8.0.5 EVRY Postboks 4 1330 FORNEBU Telefon: 06500 (sentralbord) evry.com Avfotografering eller annen reproduksjon av dokumentet for videre distribusjon
ESA. Brukerhåndbok Versjon
 ESA Brukerhåndbok Versjon 8.1.2.2 EVRY AS Besøksadresse: Snarøyveien 30 A, Fornebu Postboks 4 1330 Fornebu Telefon: 06500 (sentralbord) evry.com Avfotografering eller annen reproduksjon av dokumentet for
ESA Brukerhåndbok Versjon 8.1.2.2 EVRY AS Besøksadresse: Snarøyveien 30 A, Fornebu Postboks 4 1330 Fornebu Telefon: 06500 (sentralbord) evry.com Avfotografering eller annen reproduksjon av dokumentet for
ESA8 hvem gjør hva, hvordan RUTINER. for å sikre bedre tjenestetilbud til innbyggerne
 ESA8 hvem gjør hva, hvordan RUTINER for å sikre bedre tjenestetilbud til innbyggerne 9. desember 2013 1 Morgenstemning http://www.youtube.com/watch?v=kkorp05l95c 2 HVEM GJØR HVA? - 1 Dokumentsenteret Saksbehandler»
ESA8 hvem gjør hva, hvordan RUTINER for å sikre bedre tjenestetilbud til innbyggerne 9. desember 2013 1 Morgenstemning http://www.youtube.com/watch?v=kkorp05l95c 2 HVEM GJØR HVA? - 1 Dokumentsenteret Saksbehandler»
Sak & Portal 2014 3.4.2014 Tone Fjeller. ESA 8.1 - arkivaren på web
 Sak & Portal 2014 3.4.2014 Tone Fjeller ESA 8.1 - arkivaren på web ESA 8.1 - Nyheter Arkivarfunksjoner o Postmottak o Oppfølging av sendte o Publisering av lister o Hurtigtaster Forbedret veiviser for
Sak & Portal 2014 3.4.2014 Tone Fjeller ESA 8.1 - arkivaren på web ESA 8.1 - Nyheter Arkivarfunksjoner o Postmottak o Oppfølging av sendte o Publisering av lister o Hurtigtaster Forbedret veiviser for
EDB Sak og Arkiv. Brukerhåndbok Brukerhåndbok. Web-klient Versjon 8.0
 EDB Sak og Arkiv Brukerhåndbok Brukerhåndbok Web-klient Versjon 8.0 EDB ErgoGroup Postboks 640 Skøyen 0214 OSLO Telefon: 06500 (sentralbord) Telefaks: 22 52 85 10 (resepsjon) www.edb.com Avfotografering
EDB Sak og Arkiv Brukerhåndbok Brukerhåndbok Web-klient Versjon 8.0 EDB ErgoGroup Postboks 640 Skøyen 0214 OSLO Telefon: 06500 (sentralbord) Telefaks: 22 52 85 10 (resepsjon) www.edb.com Avfotografering
Dokumentmaler inneholderinformasjon som skal gjenbrukes for mange dokumenter: Layout, fast innhold og koder for standard variabelt innhold som tittel
 1 2 3 Dokumentmaler inneholderinformasjon som skal gjenbrukes for mange dokumenter: Layout, fast innhold og koder for standard variabelt innhold som tittel og dato. 4 Koder i dokumentet erstattes av innholdfra
1 2 3 Dokumentmaler inneholderinformasjon som skal gjenbrukes for mange dokumenter: Layout, fast innhold og koder for standard variabelt innhold som tittel og dato. 4 Koder i dokumentet erstattes av innholdfra
Brukerveiledning. Søknadssystemet esg. Elektronisk søknadsblankett for søknad om sentral godkjenning for ansvarsrett. Side 1 av 24
 Brukerveiledning Søknadssystemet esg Elektronisk søknadsblankett for søknad om sentral godkjenning for ansvarsrett Side 1 av 24 Innholdsfortegnelse 1 Om esg... 3 2 Ny bruker... 4 3 Logg inn... 6 3.1 Mine
Brukerveiledning Søknadssystemet esg Elektronisk søknadsblankett for søknad om sentral godkjenning for ansvarsrett Side 1 av 24 Innholdsfortegnelse 1 Om esg... 3 2 Ny bruker... 4 3 Logg inn... 6 3.1 Mine
Brukerdokumentasjon. Outlook2Ephorte Gecko Informasjonssystemer AS Jarle Trydal
 Outlook2Ephorte 4.3 01.03.2016 Gecko Informasjonssystemer AS Jarle Trydal INNHOLDSFORTEGNELSE INNHOLDSFORTEGNELSE... 2 INNLEDNING... 3 OVERORDNET BESKRIVELSE... 3 Støttede versjoner... 3 Generelle forutsetninger...
Outlook2Ephorte 4.3 01.03.2016 Gecko Informasjonssystemer AS Jarle Trydal INNHOLDSFORTEGNELSE INNHOLDSFORTEGNELSE... 2 INNLEDNING... 3 OVERORDNET BESKRIVELSE... 3 Støttede versjoner... 3 Generelle forutsetninger...
Brukerveiledning Webline Portal for E-post Bedrift/E-post Basis
 Brukerveiledning Webline Portal for E-post Bedrift/E-post Basis Innholdsfortegnelse 1 PÅLOGGING...4 1.1 Ny bruker...6 1.2 Endre bruker...9 1.2.1 Endre produkttype fra E-post basis til E-post bedrift...10
Brukerveiledning Webline Portal for E-post Bedrift/E-post Basis Innholdsfortegnelse 1 PÅLOGGING...4 1.1 Ny bruker...6 1.2 Endre bruker...9 1.2.1 Endre produkttype fra E-post basis til E-post bedrift...10
Brukerveiledning for Vesuv
 Brukerveiledning for Vesuv Innhold Pålogging... 3 Registrering av ny bruker... 3 Glemt passord... 4 Startsiden... 5 Nytt utbrudd... 6 Nedtrekksmenyer... 6 Obligatoriske felt... 7 Spørsmål vises og fjernes...
Brukerveiledning for Vesuv Innhold Pålogging... 3 Registrering av ny bruker... 3 Glemt passord... 4 Startsiden... 5 Nytt utbrudd... 6 Nedtrekksmenyer... 6 Obligatoriske felt... 7 Spørsmål vises og fjernes...
Gjesdal kommune. Saksframlegg. Hvordan melde opp saker til politisk behandling
 Gjesdal kommune Saksframlegg Hvordan melde opp saker til politisk behandling 17.12.2014 Innhold 1 Hvordan melde opp saker?... 3 1.1 Redigering av lister i Word... 9 1.2 Hvordan legge til vedlegg?... 10
Gjesdal kommune Saksframlegg Hvordan melde opp saker til politisk behandling 17.12.2014 Innhold 1 Hvordan melde opp saker?... 3 1.1 Redigering av lister i Word... 9 1.2 Hvordan legge til vedlegg?... 10
infotorg Enkel brukermanual
 infotorg Enkel brukermanual Innhold Innledning... 4 Logg inn... 4 Feilmelding... 4 Sperret bruker / Glemt passord... 5 Bytt passord... 6 Innstillinger og oppstartsregister... 6 Søk og Svar... 7 Velg tjeneste/register...
infotorg Enkel brukermanual Innhold Innledning... 4 Logg inn... 4 Feilmelding... 4 Sperret bruker / Glemt passord... 5 Bytt passord... 6 Innstillinger og oppstartsregister... 6 Søk og Svar... 7 Velg tjeneste/register...
ESA Kurs. Tilgangsgruppe: De nye tilgangsgruppene som dere har fått, ligger ikke som standard hos dere, MÅ endres til barn xxxxxx (Barneevb)
 ESA Kurs Søk ordsøk på saker: Velg Ordsøk Sak Søk på fødselsdato (uten punktum) Søk på navn (fornavn og etternavn) Søk på ord Bruk av % og & Deler av ord bruk % f.eks ragn% (ragnhild) Flere ord bruk &
ESA Kurs Søk ordsøk på saker: Velg Ordsøk Sak Søk på fødselsdato (uten punktum) Søk på navn (fornavn og etternavn) Søk på ord Bruk av % og & Deler av ord bruk % f.eks ragn% (ragnhild) Flere ord bruk &
Mine restanser. Svare på notat Avskrive restanse
 Mine restanser. Svare på notat Avskrive restanse Formål Når du som saksbehandler mottar et dokument som krever oppfølging, kalles dette en restanse og det settes et oppfølgingsflagg på posten. Du får restanse
Mine restanser. Svare på notat Avskrive restanse Formål Når du som saksbehandler mottar et dokument som krever oppfølging, kalles dette en restanse og det settes et oppfølgingsflagg på posten. Du får restanse
IST Skole Vurdering - Foresatt
 IST Skole Vurdering - Foresatt Velkommen til en ny skole! IST tar nå steget fra kun å levere programvare til å forenkle og utvikle alle skolens funksjoner. Våre løsninger tar hånd om prosessene fra den
IST Skole Vurdering - Foresatt Velkommen til en ny skole! IST tar nå steget fra kun å levere programvare til å forenkle og utvikle alle skolens funksjoner. Våre løsninger tar hånd om prosessene fra den
infotorg Enkel brukermanual
 infotorg Enkel brukermanual Innhold Innledning... 3 Logg inn... 3 Feilmelding... 3 Sperret bruker / Glemt passord... 4 Bytt passord... 5 Innstillinger og oppstartsregister... 5 Søk og Svar... 6 Velg tjeneste/register...
infotorg Enkel brukermanual Innhold Innledning... 3 Logg inn... 3 Feilmelding... 3 Sperret bruker / Glemt passord... 4 Bytt passord... 5 Innstillinger og oppstartsregister... 5 Søk og Svar... 6 Velg tjeneste/register...
BRUKERVEILEDNING - P360 VED NMBU. 2 Nytt saksfremlegg Versjon/dato for revisjon:
 BRUKERVEILEDNING - P360 VED NMBU 2 Nytt saksfremlegg Versjon/dato for revisjon: 17.10.2017 P360-klient: Outlook og web Utarbeidet av: Monica Blomli Dato: 09.11.2015 Ansvarlig: Dokumentsenteret Formålet
BRUKERVEILEDNING - P360 VED NMBU 2 Nytt saksfremlegg Versjon/dato for revisjon: 17.10.2017 P360-klient: Outlook og web Utarbeidet av: Monica Blomli Dato: 09.11.2015 Ansvarlig: Dokumentsenteret Formålet
SENTRALISERT POST- / ARKIVTJENESTE.
 KRØDSHERAD KOMMUNE SENTRALISERT POST- / ARKIVTJENESTE. Målsetting for sentralisert postbehandling. o Innføring av godt fungerende og enkle standardiserte rutiner. o Rask og korrekt behandling fra posten
KRØDSHERAD KOMMUNE SENTRALISERT POST- / ARKIVTJENESTE. Målsetting for sentralisert postbehandling. o Innføring av godt fungerende og enkle standardiserte rutiner. o Rask og korrekt behandling fra posten
Brukermanual. Quality PayBack Starter Edition
 Brukermanual Quality PayBack Starter Edition Innhold 1. Kapittel 1 Innledning 1.1. Dette dokumentet 1.2. Quality PayBack 1.3. Kort oversikt over funksjoner i QPB. 2. Registering 2.1. Generelt 2.1.1. Logg
Brukermanual Quality PayBack Starter Edition Innhold 1. Kapittel 1 Innledning 1.1. Dette dokumentet 1.2. Quality PayBack 1.3. Kort oversikt over funksjoner i QPB. 2. Registering 2.1. Generelt 2.1.1. Logg
BIM2Share AS BIM2Share Kommentering & Signering med roller Brukerveiledning
 side 1/21 BIM2Share AS BIM2Share Kommentering & Signering med roller Brukerveiledning BIM2Share Kommentering & Signering V2.1 Innholdsfortegnelse 1 Grunnleggende... 2 1.1 Bruken av BIM2Share Kommentering
side 1/21 BIM2Share AS BIM2Share Kommentering & Signering med roller Brukerveiledning BIM2Share Kommentering & Signering V2.1 Innholdsfortegnelse 1 Grunnleggende... 2 1.1 Bruken av BIM2Share Kommentering
Rutine for tjenestevedtak omsorgstjenester Strand kommune
 Rutine for tjenestevedtak omsorgstjenester Strand kommune For at saksbehandling skal gjennomføres må det før saksbehandlingsprosessen eller i saksbehandlingsprosessen gjennomføres en IPLOS vurdering. Se
Rutine for tjenestevedtak omsorgstjenester Strand kommune For at saksbehandling skal gjennomføres må det før saksbehandlingsprosessen eller i saksbehandlingsprosessen gjennomføres en IPLOS vurdering. Se
Hvordan komme i gang med MUSITs applikasjoner
 Hvordan komme i gang med MUSITs applikasjoner Versjon av 21.1.2010 Innledning Før man kan få tilgang til MUSITs samlingsdatabaser, må man få tildelt et brukernavn og passord. Dette får man ved å henvende
Hvordan komme i gang med MUSITs applikasjoner Versjon av 21.1.2010 Innledning Før man kan få tilgang til MUSITs samlingsdatabaser, må man få tildelt et brukernavn og passord. Dette får man ved å henvende
Brukerdokumentasjon for Installatør i bruk av. Elektronisk behandling av rettemeldinger
 Brukerdokumentasjon for Installatør i bruk av Elektronisk behandling av rettemeldinger Versjon 1.10 04.09.13 Side 1 av 18 Innholdsfortegnelse INNHOLDSFORTEGNELSE... 2 BRUKERDOKUMENTASJON FOR ELEKTRONISK
Brukerdokumentasjon for Installatør i bruk av Elektronisk behandling av rettemeldinger Versjon 1.10 04.09.13 Side 1 av 18 Innholdsfortegnelse INNHOLDSFORTEGNELSE... 2 BRUKERDOKUMENTASJON FOR ELEKTRONISK
Brukerdokumentasjon Ephorte - UTVALGSMODUL
 Brukerdokumentasjon Ephorte - UTVALGSMODUL Dokumentsenteret v/ Geir Håvard Ellingseter februar 2011 Innledning Utvalgsmodulen benyttes til å sette opp sakskart og produsere møteinnkalling som sendes ut
Brukerdokumentasjon Ephorte - UTVALGSMODUL Dokumentsenteret v/ Geir Håvard Ellingseter februar 2011 Innledning Utvalgsmodulen benyttes til å sette opp sakskart og produsere møteinnkalling som sendes ut
Dokumentstyring og Maler
 Arbeide med : Dokumentstyring og Maler i Fenistra Eiendom Dokument kontroll Versjon 1.0 Release dato 28.10.2003 Sist Endret dato 28.10.2003 Innhold 1. Forutsetninger... 3 2. Hensikt... 3 3. MS Word Maler
Arbeide med : Dokumentstyring og Maler i Fenistra Eiendom Dokument kontroll Versjon 1.0 Release dato 28.10.2003 Sist Endret dato 28.10.2003 Innhold 1. Forutsetninger... 3 2. Hensikt... 3 3. MS Word Maler
NY PÅ NETT. E-post, med Gmail.
 NY PÅ NETT E-post, med Gmail. 180311 ELEKTRONISK POST : E-POST... 3 Registrering av konto... 3 Bruk av gmail... 7 Innboksen lese e-post... 7 Skrive e-post... 8 Vil du sende samme e-post til flere mottagere?...
NY PÅ NETT E-post, med Gmail. 180311 ELEKTRONISK POST : E-POST... 3 Registrering av konto... 3 Bruk av gmail... 7 Innboksen lese e-post... 7 Skrive e-post... 8 Vil du sende samme e-post til flere mottagere?...
WEBSAK UTGÅENDE BREV OG EKSPEDERING. Oppdatert av: mhag 1
 WEBSAK UTGÅENDE BREV OG EKSPEDERING Oppdatert 14.9.2016 av: mhag 1 Innholdsfortegnelse Innledning... 3 1. Opprette brev i websak... 3 1.1. Lag ny journalpost.... 3 1.2. Fyll inn tittel og mottaker/e...
WEBSAK UTGÅENDE BREV OG EKSPEDERING Oppdatert 14.9.2016 av: mhag 1 Innholdsfortegnelse Innledning... 3 1. Opprette brev i websak... 3 1.1. Lag ny journalpost.... 3 1.2. Fyll inn tittel og mottaker/e...
BRUKERVEILEDNING - P360 VED NMBU. 2 Besvar eller avskriv brev/notat Versjon/dato for revisjon: 01.10.2014
 BRUKERVEILEDNING - P360 VED NMBU 2 Besvar eller avskriv brev/notat Versjon/dato for revisjon: 01.10.2014 P360-klient: Outlook og web Utarbeidet av: Monica Narum Dato: 01.10.2014 Ansvarlig: Arkivet/Dokumentsenteret
BRUKERVEILEDNING - P360 VED NMBU 2 Besvar eller avskriv brev/notat Versjon/dato for revisjon: 01.10.2014 P360-klient: Outlook og web Utarbeidet av: Monica Narum Dato: 01.10.2014 Ansvarlig: Arkivet/Dokumentsenteret
KORTVERSJON MØTEBEHANDLING 18.02.2009
 Møtebehandling består av følgende oppgaver: Før møtet: gå igjennom kølisten for å se hvilke saker som er meldt opp til behandling overfører de sakene som er ferdigstilt til sakskartet tildele sakene et
Møtebehandling består av følgende oppgaver: Før møtet: gå igjennom kølisten for å se hvilke saker som er meldt opp til behandling overfører de sakene som er ferdigstilt til sakskartet tildele sakene et
Brukermanual. System for oversiktslister. Entreprenører
 Brukermanual System for oversiktslister Entreprenører v2007-02-24 Side 1 av 11 INNHOLDSFORTEGNELSE Innholdsfortegnelse... 2 Innlogging... 3 Registrer underentreprenør... 4 Registrer mannskap... 5 Oversiktslister...
Brukermanual System for oversiktslister Entreprenører v2007-02-24 Side 1 av 11 INNHOLDSFORTEGNELSE Innholdsfortegnelse... 2 Innlogging... 3 Registrer underentreprenør... 4 Registrer mannskap... 5 Oversiktslister...
 palmar.brunvold@ibisikt.no K 2000 esak NOARK-4 Litt om NOARK-4 funksjonalitet i forhold til K 2000 esak Basis K 2000 esak versjon 5.3 Kan kjøres som KOARK, standard, NOARK-3 eller NOARK-4 De fleste felt
palmar.brunvold@ibisikt.no K 2000 esak NOARK-4 Litt om NOARK-4 funksjonalitet i forhold til K 2000 esak Basis K 2000 esak versjon 5.3 Kan kjøres som KOARK, standard, NOARK-3 eller NOARK-4 De fleste felt
BRUKERVEILEDNING - P360 VED NMBU
 BRUKERVEILEDNING - P360 VED NMBU 2 Flere som skal skrive i samme dokument rettigheter og versjoner Versjon/dato for revisjon: 01.10.2014 P360-klient: Web Utarbeidet av: Monica Narum Dato: 01.10.2014 Ansvarlig:
BRUKERVEILEDNING - P360 VED NMBU 2 Flere som skal skrive i samme dokument rettigheter og versjoner Versjon/dato for revisjon: 01.10.2014 P360-klient: Web Utarbeidet av: Monica Narum Dato: 01.10.2014 Ansvarlig:
Høgskolen i Telemark Sentral arkivfunksjon. ephorte versjon februar 2009
 Høgskolen i Telemark Sentral arkivfunksjon Brukerveiledning i for saksbehandlere ephorte versjon 2.1.8.09 februar 2009 Innhold: Oppstart og pålogging... 2 Produksjonsbasen... 2 Fungering for en annen person...
Høgskolen i Telemark Sentral arkivfunksjon Brukerveiledning i for saksbehandlere ephorte versjon 2.1.8.09 februar 2009 Innhold: Oppstart og pålogging... 2 Produksjonsbasen... 2 Fungering for en annen person...
Veileder for ledere i Public 360. Innhold. UiS 2017
 Veileder for ledere i Public 360 UiS 2017 Innhold Formålet med veilederen... 2 1. Lederrollen... 2 1.1 Roller i Public 360... 2 1.2 Bytte mellom lederrolle og saksbehandlerrolle... 2 1.3 Stedfortreder...
Veileder for ledere i Public 360 UiS 2017 Innhold Formålet med veilederen... 2 1. Lederrollen... 2 1.1 Roller i Public 360... 2 1.2 Bytte mellom lederrolle og saksbehandlerrolle... 2 1.3 Stedfortreder...
Datamann Informasjonssystemer
 1 Datamann Informasjonssystemer Brukerveiledning 2013 Datamann AS 2 3 DATAMANN INFORMASJONSSYSTEMER SYSTEMKRAV PC med Pentium eller høyere. Internettilgang med 1 Mbit/s eller høyere Internett Explorer
1 Datamann Informasjonssystemer Brukerveiledning 2013 Datamann AS 2 3 DATAMANN INFORMASJONSSYSTEMER SYSTEMKRAV PC med Pentium eller høyere. Internettilgang med 1 Mbit/s eller høyere Internett Explorer
Kort veiledning for mottakere
 Kort veiledning for mottakere Side 1 Innholdsfortegnelse Innholdsfortegnelse Kort veiledning for mottakere Daglige Oppgaver Mottak Legge inn merknader på en transport Se om et oppdrag har merknad Se alle
Kort veiledning for mottakere Side 1 Innholdsfortegnelse Innholdsfortegnelse Kort veiledning for mottakere Daglige Oppgaver Mottak Legge inn merknader på en transport Se om et oppdrag har merknad Se alle
BRUKERDOKUMENTASJON WEB for Avdelingsleder En beskrivelse av hvordan avdelingsledere benytter. WEB-løsningen i Bluegarden Tidregistrering
 BRUKERDOKUMENTASJON WEB for Avdelingsleder En beskrivelse av hvordan avdelingsledere benytter WEB-løsningen i Bluegarden Tidregistrering August 2011 INNHOLDSFORTEGNELSE: Dokumentgodkjenning og historikk
BRUKERDOKUMENTASJON WEB for Avdelingsleder En beskrivelse av hvordan avdelingsledere benytter WEB-løsningen i Bluegarden Tidregistrering August 2011 INNHOLDSFORTEGNELSE: Dokumentgodkjenning og historikk
KOMME I GANG 3. Logge på 3. I redigeringsvinduet 4 OVERSIKT OVER KNAPPENE SOM LIGGER ØVERST I REDIGERINGSVINDUET 6
 Innhold KOMME I GANG 3 Logge på 3 I redigeringsvinduet 4 OVERSIKT OVER KNAPPENE SOM LIGGER ØVERST I REDIGERINGSVINDUET 6 Lukk 7 Ny 7 Flytt opp/ Flytt ned 7 Klipp 8 Kopier 8 Lim inn (krysspubliser, ny,
Innhold KOMME I GANG 3 Logge på 3 I redigeringsvinduet 4 OVERSIKT OVER KNAPPENE SOM LIGGER ØVERST I REDIGERINGSVINDUET 6 Lukk 7 Ny 7 Flytt opp/ Flytt ned 7 Klipp 8 Kopier 8 Lim inn (krysspubliser, ny,
Vedlegg 3 ephorte brukerveiledning for utvalgssekretær 1
 Vedlegg 3 ephorte brukerveiledning for utvalgssekretær 1 Innhold 1. Oppstart og innlogging... 3 1. Registrere og vedlikeholde medlemmer... 3 2. Oppsett av sakskart... 4 3. Oppsett av faste saker... 4 4.
Vedlegg 3 ephorte brukerveiledning for utvalgssekretær 1 Innhold 1. Oppstart og innlogging... 3 1. Registrere og vedlikeholde medlemmer... 3 2. Oppsett av sakskart... 4 3. Oppsett av faste saker... 4 4.
Rutinebeskrivelse. 1. Fremgangsmåte for registrering av søknader Som hovedregel registreres søknader om stillinger av post/arkiv
 Rutinebeskrivelse Registrere søknader Beskrivelsen inneholder: 1. Fremgangsmåte for registrering av søknader 2. Når en person søker på to eller flere stillinger i ett søknadsbrev 3. Registrering av CV/søkerliste
Rutinebeskrivelse Registrere søknader Beskrivelsen inneholder: 1. Fremgangsmåte for registrering av søknader 2. Når en person søker på to eller flere stillinger i ett søknadsbrev 3. Registrering av CV/søkerliste
Vedlegg 3 ephorte brukerveiledning for utvalgssekretær 1
 Vedlegg 3 ephorte brukerveiledning for utvalgssekretær 1 Innhold 1. Oppstart og innlogging... 3 2. Registrere og vedlikeholde medlemmer... 3 3. Oppsett av sakskart... 4 4. Oppsett av faste saker... 4 5.
Vedlegg 3 ephorte brukerveiledning for utvalgssekretær 1 Innhold 1. Oppstart og innlogging... 3 2. Registrere og vedlikeholde medlemmer... 3 3. Oppsett av sakskart... 4 4. Oppsett av faste saker... 4 5.
Byggeweb Prosjekt Brukerveiledning Arbeidsområdet
 BIM2Share AS Byggeweb Prosjekt Side 1/12 Byggeweb Prosjekt Brukerveiledning Arbeidsområdet Innhold 1 Arbeidsområdet... 2 1.1 Strukturen i arbeidsområdet... 2 1.2 Opplasting av filer... 2 1.3 E-post-varsling
BIM2Share AS Byggeweb Prosjekt Side 1/12 Byggeweb Prosjekt Brukerveiledning Arbeidsområdet Innhold 1 Arbeidsområdet... 2 1.1 Strukturen i arbeidsområdet... 2 1.2 Opplasting av filer... 2 1.3 E-post-varsling
Unit4 Web Dokumentarkiv Dokumentarkiv og vedlegg i Unit4 Web
 Unit4 Web Dokumentarkiv Dokumentarkiv og vedlegg i Unit4 Web Økonomisenteret, august 2017 Innhold Om dokumentarkivet... 2 Dokumentarkivets hovedvindu... 3 Dokumenttyper... 4 Dokumentmaler... 5 Opprette
Unit4 Web Dokumentarkiv Dokumentarkiv og vedlegg i Unit4 Web Økonomisenteret, august 2017 Innhold Om dokumentarkivet... 2 Dokumentarkivets hovedvindu... 3 Dokumenttyper... 4 Dokumentmaler... 5 Opprette
Mottar medusa data fra 3. part system?
 Mottar medusa data fra 3. part system? Eksempel: HMN har integrasjon mot SAP Medusa henter noe informasjon fra SAP, og oppretter utstyret automatisk. Dette håndteres ved at utstyret fra SAP opprettes med
Mottar medusa data fra 3. part system? Eksempel: HMN har integrasjon mot SAP Medusa henter noe informasjon fra SAP, og oppretter utstyret automatisk. Dette håndteres ved at utstyret fra SAP opprettes med
Doknr/versjonsnr: 1.0 Opprettet: Endringer: Brukerveiledning for ledere P360
 Dokumenteier: Enhet arkiv Produsent: Christina Berger Doknr/versjonsnr: 1.0 Opprettet: 12.03.2018 Endringer: Brukerveiledning for ledere P360 1 Innholdsfortegnelse Formål... 3 Arbeidsflater og roller i
Dokumenteier: Enhet arkiv Produsent: Christina Berger Doknr/versjonsnr: 1.0 Opprettet: 12.03.2018 Endringer: Brukerveiledning for ledere P360 1 Innholdsfortegnelse Formål... 3 Arbeidsflater og roller i
KOMME I GANG 2. Logge på 2. I redigeringsvinduet 3 OVERSIKT OVER KNAPPENE SOM LIGGER ØVERST I REDIGERINGSVINDUET 5
 Innhold KOMME I GANG 2 Logge på 2 I redigeringsvinduet 3 OVERSIKT OVER KNAPPENE SOM LIGGER ØVERST I REDIGERINGSVINDUET 5 Lukk 6 Ny 6 Flytt opp/ Flytt ned 6 Klipp 7 Kopier 7 Lim inn (krysspubliser, ny,
Innhold KOMME I GANG 2 Logge på 2 I redigeringsvinduet 3 OVERSIKT OVER KNAPPENE SOM LIGGER ØVERST I REDIGERINGSVINDUET 5 Lukk 6 Ny 6 Flytt opp/ Flytt ned 6 Klipp 7 Kopier 7 Lim inn (krysspubliser, ny,
Harmonisert KS - ASAK Miljøstein AS
 Harmonisert KS - ASAK Miljøstein AS 1. Formål: Beskrive den praktiske bruken av KS-systemet. 2. Omfang: Alle 3. Ansvar: KS-ansvarlig i AM. 4. Gjennomføring: Oppdateres ved behov. 5. Registreringer: Ingen.
Harmonisert KS - ASAK Miljøstein AS 1. Formål: Beskrive den praktiske bruken av KS-systemet. 2. Omfang: Alle 3. Ansvar: KS-ansvarlig i AM. 4. Gjennomføring: Oppdateres ved behov. 5. Registreringer: Ingen.
Til alle ephortebrukere
 Til alle ephortebrukere Det vises til oppfølgingsbrevet etter arkivtilsyn. Denne brukerveiledningen er ment som støtte til deg som saksbehandler, til å følge opp de deler av dokumentoppfølging som hver
Til alle ephortebrukere Det vises til oppfølgingsbrevet etter arkivtilsyn. Denne brukerveiledningen er ment som støtte til deg som saksbehandler, til å følge opp de deler av dokumentoppfølging som hver
Ansvarlig Dokument Innhold UOFF Merknader
 Høgskolen i Telemark RUTINE 3 TILSETTINGSSAK ephorte-sak 2009/305 Versjon: 3 Dato: 13.11.2012 Utarbeidet av: Jorunn Pedersen Innhold: 1. Oppretting av tilsettingssak 2. Dokumenter i tilsettingssaker på
Høgskolen i Telemark RUTINE 3 TILSETTINGSSAK ephorte-sak 2009/305 Versjon: 3 Dato: 13.11.2012 Utarbeidet av: Jorunn Pedersen Innhold: 1. Oppretting av tilsettingssak 2. Dokumenter i tilsettingssaker på
LabOra Gudstjeneste.
 LabOra Gudstjeneste. Hvordan komme i gang? Når programmet er installert, må det legges inn lokale opplysninger. Det viktigste er å registrere opplysninger om prestegjeldet med sokn kirker ( gudstjenestesteder)
LabOra Gudstjeneste. Hvordan komme i gang? Når programmet er installert, må det legges inn lokale opplysninger. Det viktigste er å registrere opplysninger om prestegjeldet med sokn kirker ( gudstjenestesteder)
HARSTAD KOMMUNE HVORDAN SKRIVE INNKALLING TIL DIALOGMØTE 1 I EPHORTE BRUKERMANUAL
 HARSTAD KOMMUNE HVORDAN SKRIVE INNKALLING TIL DIALOGMØTE 1 I EPHORTE BRUKERMANUAL 2 1. Start/innledning: 1. Send inn kopi av IOP (skrives ved 4 ukers sykefravær) til postmottak for innscanning og registrering
HARSTAD KOMMUNE HVORDAN SKRIVE INNKALLING TIL DIALOGMØTE 1 I EPHORTE BRUKERMANUAL 2 1. Start/innledning: 1. Send inn kopi av IOP (skrives ved 4 ukers sykefravær) til postmottak for innscanning og registrering
BRUKERDOKUMENTASJON WEB for Medarbeider En beskrivelse av hvordan medarbeidere benytter. WEB-løsningen i Bluegarden Tidregistrering
 BRUKERDOKUMENTASJON WEB for Medarbeider En beskrivelse av hvordan medarbeidere benytter WEB-løsningen i Bluegarden Tidregistrering August 2011 INNHOLDSFORTEGNELSE: Dokumentgodkjenning og historikk for
BRUKERDOKUMENTASJON WEB for Medarbeider En beskrivelse av hvordan medarbeidere benytter WEB-løsningen i Bluegarden Tidregistrering August 2011 INNHOLDSFORTEGNELSE: Dokumentgodkjenning og historikk for
Vedlegg 3 ephorte brukerveiledning for utvalgssekretær 1
 Vedlegg 3 ephorte brukerveiledning for utvalgssekretær 1 Innhold 1. Oppstart og innlogging... 3 1. Registrere og vedlikeholde medlemmer... 3 2. Oppsett av sakskart... 4 3. Oppsett av faste saker... 4 4.
Vedlegg 3 ephorte brukerveiledning for utvalgssekretær 1 Innhold 1. Oppstart og innlogging... 3 1. Registrere og vedlikeholde medlemmer... 3 2. Oppsett av sakskart... 4 3. Oppsett av faste saker... 4 4.
hypernet Fravær Brukermanual - Foresatt Sist endret: Side 1
 hypernet Fravær Brukermanual - Foresatt Sist endret: 04.10.2012.2012 Side 1 Innhold hypernet Fravær... 3 Innlogging... 4 Ny bruker (søke om tilgang)... 4 Registrert bruker... 6 Registrert bruker (søke
hypernet Fravær Brukermanual - Foresatt Sist endret: 04.10.2012.2012 Side 1 Innhold hypernet Fravær... 3 Innlogging... 4 Ny bruker (søke om tilgang)... 4 Registrert bruker... 6 Registrert bruker (søke
ARKIVREGLEMENT FOR EIGERSUND KOMMUNE.
 ARKIVREGLEMENT FOR EIGERSUND KOMMUNE. Winsak saksnr. 02/5001 - løpenr. 11329/03 Sist revidert: 31. januar 2005 Ansvarlig for ajourhold: Arkivleder. DEFINISJONER: Arkivverdig post: Post som skal tas vare
ARKIVREGLEMENT FOR EIGERSUND KOMMUNE. Winsak saksnr. 02/5001 - løpenr. 11329/03 Sist revidert: 31. januar 2005 Ansvarlig for ajourhold: Arkivleder. DEFINISJONER: Arkivverdig post: Post som skal tas vare
BRUKERVEILEDNING - P360 VED NMBU. 2 Nytt brev/dokument ut Versjon/dato for revisjon: 25.09.2014
 BRUKERVEILEDNING - P360 VED NMBU 2 Nytt brev/dokument ut Versjon/dato for revisjon: 25.09.2014 P360-klient: Outlook og web Utarbeidet av: Monica Narum Dato: 25.09.2014 Ansvarlig: Arkivet/Dokumentsenteret
BRUKERVEILEDNING - P360 VED NMBU 2 Nytt brev/dokument ut Versjon/dato for revisjon: 25.09.2014 P360-klient: Outlook og web Utarbeidet av: Monica Narum Dato: 25.09.2014 Ansvarlig: Arkivet/Dokumentsenteret
Nasjonalt overvåkingsprogram for rovvilt (www.rovdata.no) Versjon 12.01.2015
 GPS og Rovbase Nasjonalt overvåkingsprogram for rovvilt (www.rovdata.no) Versjon 12.01.2015 Denne instruksen inneholder en beskrivelse av hvordan GPS sporlogger skal overføres til Rovbase 3.0. Sammendrag
GPS og Rovbase Nasjonalt overvåkingsprogram for rovvilt (www.rovdata.no) Versjon 12.01.2015 Denne instruksen inneholder en beskrivelse av hvordan GPS sporlogger skal overføres til Rovbase 3.0. Sammendrag
BRUKERVEILEDNING - P360 VED NMBU
 BRUKERVEILEDNING - P360 VED NMBU 2 Importer epost via Outlook-klienten drag&drop Versjon/dato for revisjon: 04.03.2015 P360-klient: Outlook Utarbeidet av: Monica Blomli Dato: 06.10.2014 Ansvarlig: Arkivet/Dokumentsenteret
BRUKERVEILEDNING - P360 VED NMBU 2 Importer epost via Outlook-klienten drag&drop Versjon/dato for revisjon: 04.03.2015 P360-klient: Outlook Utarbeidet av: Monica Blomli Dato: 06.10.2014 Ansvarlig: Arkivet/Dokumentsenteret
Rutiner for dokumentbehandling i ephorte ved NTNU
 Rutiner for dokumentbehandling i ephorte ved NTNU Dato: November 2005 Innhold: 1 ARKIVTJENESTEN VED NTNU... 2 2 HVA ER EPHORTE... 2 3 SAKS-, JOURNALPOST- OG DOKUMENTBEGREPET I EPHORTE... 2 3.1 SAKSPRINSIPPET:
Rutiner for dokumentbehandling i ephorte ved NTNU Dato: November 2005 Innhold: 1 ARKIVTJENESTEN VED NTNU... 2 2 HVA ER EPHORTE... 2 3 SAKS-, JOURNALPOST- OG DOKUMENTBEGREPET I EPHORTE... 2 3.1 SAKSPRINSIPPET:
Versjon.0 IKT- Inntrøndelag Elektronisk verktøy for utforming og samarbeid omkring Individuell Plan
 Versjon.0 IKT- Inntrøndelag Elektronisk verktøy for utforming og samarbeid omkring Individuell Plan OPPDATERT 04.11.2013 LARS PETTER SVARTE MOB.94 80 40 38 INNHOLD 1 PÅLOGGING... 3 1.1 HVORDAN FÅR JEG
Versjon.0 IKT- Inntrøndelag Elektronisk verktøy for utforming og samarbeid omkring Individuell Plan OPPDATERT 04.11.2013 LARS PETTER SVARTE MOB.94 80 40 38 INNHOLD 1 PÅLOGGING... 3 1.1 HVORDAN FÅR JEG
Elektronisk Kvalitetshåndbok på Web
 Hjelp for Elektronisk Kvalitetshåndbok 2.1x - Veiledninger Web Elektronisk Kvalitetshåndbok på Web Med EK Web jobber en rett mot databasen og de originale dokumentene. Det betyr at i det øyeblikk et dokument
Hjelp for Elektronisk Kvalitetshåndbok 2.1x - Veiledninger Web Elektronisk Kvalitetshåndbok på Web Med EK Web jobber en rett mot databasen og de originale dokumentene. Det betyr at i det øyeblikk et dokument
IST Skole Fravær - Foresatt
 IST Skole Fravær - Foresatt Velkommen til en ny skole! IST tar nå steget fra kun å levere programvare til å forenkle og utvikle alle skolens funksjoner. Våre løsninger tar hånd om prosessene fra den dagen
IST Skole Fravær - Foresatt Velkommen til en ny skole! IST tar nå steget fra kun å levere programvare til å forenkle og utvikle alle skolens funksjoner. Våre løsninger tar hånd om prosessene fra den dagen
BRUKERVEILEDNING - P360 VED NMBU
 BRUKERVEILEDNING - P360 VED NMBU 1 Forstå P360 forklaringer og tips Versjon/dato for revisjon: 24.09.2014 P360-klient: Outlook og web Utarbeidet av: Monica Narum Dato: 24.09.2014 Ansvarlig: Arkivet/Dokumentsenteret
BRUKERVEILEDNING - P360 VED NMBU 1 Forstå P360 forklaringer og tips Versjon/dato for revisjon: 24.09.2014 P360-klient: Outlook og web Utarbeidet av: Monica Narum Dato: 24.09.2014 Ansvarlig: Arkivet/Dokumentsenteret
BRUKERVEILEDNING - P360 VED NMBU
 BRUKERVEILEDNING - P360 VED NMBU 1 Søk og gjenfinning Versjon/dato for revisjon: 24.09.2014 P360-klient: Outlook og web Utarbeidet av: Monica Narum Dato: 24.09.2014 Ansvarlig: Arkivet/Dokumentsenteret
BRUKERVEILEDNING - P360 VED NMBU 1 Søk og gjenfinning Versjon/dato for revisjon: 24.09.2014 P360-klient: Outlook og web Utarbeidet av: Monica Narum Dato: 24.09.2014 Ansvarlig: Arkivet/Dokumentsenteret
BRUKERVEILEDNING ELEKTRONISK FAKTURABEHANDLING/FAKTURAFLYT I VISMA ENTERPRISE
 BRUKERVEILEDNING ELEKTRONISK FAKTURABEHANDLING/FAKTURAFLYT I VISMA ENTERPRISE Versjon 1.1 Side 1 av 11 Beskrivelse: Fagområde: Periodisk/Løpende: Formål: Elektronisk fakturabehandling/fakturaflyt i Visma
BRUKERVEILEDNING ELEKTRONISK FAKTURABEHANDLING/FAKTURAFLYT I VISMA ENTERPRISE Versjon 1.1 Side 1 av 11 Beskrivelse: Fagområde: Periodisk/Løpende: Formål: Elektronisk fakturabehandling/fakturaflyt i Visma
Elsmart Brukerveiledning Nettmelding for Installatører
 Elsmart Brukerveiledning Nettmelding for Installatører Nettmelding Brukerveiledning Generell 0.5.doc Side 1 av (26) Innledning Dette er den generelle brukerveiledningen til Elsmart Nettmelding. Denne veiledningen
Elsmart Brukerveiledning Nettmelding for Installatører Nettmelding Brukerveiledning Generell 0.5.doc Side 1 av (26) Innledning Dette er den generelle brukerveiledningen til Elsmart Nettmelding. Denne veiledningen
Registrering av utvalgsbehandlinger
 Oppdatert 27.10.16 Slik oppretter du politisk sak i ESA Du er saksbehandler og det forventes at du vet hvordan man gjør dette. Dette er en del av jobben din :-) :-) Det er svært viktig at behandlinger
Oppdatert 27.10.16 Slik oppretter du politisk sak i ESA Du er saksbehandler og det forventes at du vet hvordan man gjør dette. Dette er en del av jobben din :-) :-) Det er svært viktig at behandlinger
Labark Oppdatert 9.oktober 2015
 Oppdatert 9.oktober 2015 Innholdsfortegnelse 1.0 STANDARD FUNKSJONER I PROFIL 3 1.1. STANDARD VERKTØYKNAPPER / IKONER 3 1.2 BRUK AV FUNKSJONSTASTER I PROFIL 3 2.0 LABARK 4 2.1 GENERELT OM LABARKET 4 3.0
Oppdatert 9.oktober 2015 Innholdsfortegnelse 1.0 STANDARD FUNKSJONER I PROFIL 3 1.1. STANDARD VERKTØYKNAPPER / IKONER 3 1.2 BRUK AV FUNKSJONSTASTER I PROFIL 3 2.0 LABARK 4 2.1 GENERELT OM LABARKET 4 3.0
Tema: Fravær, karakterer, anmerkninger
 Tema: Fravær, karakterer, anmerkninger Fronter 92 Dette heftet er produsert av Fronter as www.fronter.com Heftet kan kun kopieres eller distribueres elektronisk ifølge kontrakt eller avtale med Nytt i
Tema: Fravær, karakterer, anmerkninger Fronter 92 Dette heftet er produsert av Fronter as www.fronter.com Heftet kan kun kopieres eller distribueres elektronisk ifølge kontrakt eller avtale med Nytt i
