KursAdmin. Et web-basert program for registrering og rapportering av kursaktiviteten i Funkis. Basisfunksjoner
|
|
|
- Birger Guttormsen
- 6 år siden
- Visninger:
Transkript
1 KursAdmin Et web-basert program for registrering og rapportering av kursaktiviteten i Funkis Basisfunksjoner
2 Innhold side 1 Innledning. 4 2 Hvordan komme i gang brukernavn og passord. 5 3 Hjem-siden steg! Nødvendige kursdata for godkjenning. 8 4 Symboler du ofte møter i KursAdmin Godkjente studieplaner Kurs-senteret 11 7 Nytt kurs 12 8 Opprette kurs Studieplan Kursnavn Dato, tidspunkt og varighet Kurssted Arrangør, kursansvarlig Lagre 16 9 Opprette kursplan Send til godkjenning Godkjenning Tilskudd Legge til kursdeltakere Databasen «Navn og adresser» Legge deltaker til kurset. 20 2
3 side 12 Registrere frammøte Kursregnskap økonomi Lagets bankkonto Endre kursets status til «Åpnet» Avslutte kurs sjekkrutiner Deltakerrapport Kursdetaljer Tilskudd økonomi 26 3
4 1 Innledning KursAdmin er et program utviklet av Senitel i samarbeid med Voksenopplæringsforbundet, VOFO. Programmet er nettbasert og alltid tilgjengelig på din pc når du har tilgang til internett. Hvilken nettleser må du bruke? Programmet skal virke i alle nettlesere, men vi anbefaler at du bruker Google Chrome eller Firefox. De kan lastes ned gratis fra nettet. Google Chrome krever stor datakapasitet, Firefox krever noe mindre. Her laster du ned Google Chrome Her laster du ned Firefox Hvor finner du KursAdmin? Du vil få tilsendt en link til programmet når du skal logge deg inn. Denne kan du bokmerke på egen pc. Link til programmet finner du på Funkis hjemmeside; og på for Funkis og andre studieforbund. Hvordan kommer du i gang? For å ta i bruk KursAdmin må du få tildelt en rolle med rettigheter; Kursadministrator fra din egen organisasjon sentralt. Deretter kan du logge deg inn og begynne å registrere kursaktivitet. Du får kurs godkjent, legger inn deltakere, fører frammøte, enkelt regnskap og avslutter kurset. Deretter blir tilskudd overført fra Funkis. Alt kan skje på nettet til den tid som passer for deg. Denne veiledningen inneholder basisfunksjoner for å kunne registrere og avslutte (ferdigmelde) kurs i KursAdmin. Du vil også finne veiledning inne i programmet på Hjem-siden og under spørsmålstegn-symbolene Klikk alltid på dem første gang du ser dem og senere når du er usikker! KursAdmin er fortsatt under utvikling og nyere versjoner vil ha forbedret funksjonalitet. Du finner alltid gjeldende versjonsnummer til høyre på bunnlinjen i skjermbildet når du er inne i programmet. Denne veiledningen er skrevet ut fra Organisasjonens kursaktivitet og tilskudd blir presentert oversiktlig og oppdatert til enhver tid. Ulike former for statistikk og rapporter er tilgjengelig. KursAdmin sparer tid, papir og postgang. 4
5 2 Hvordan komme i gang brukernavn og passord Du får tilsendt en e-post med innloggingsopplysninger: Har du ikke fått innloggingsopplysninger, kontakt din organisasjon sentralt eller Funkis; post@funkis.no. Følg linken; «du kan logge inn via..---» og du kommer til dette innloggingsbildet. Sett inn brukernavn (e-post) og passord (tips: kopier passord og lim inn). fører deg til bildet under. Her skriver du inn ditt valg av passord og velger et passende sikkerhetsspørsmål med ditt svar. Sikkerhetsspørsmålet brukes om du senere har glemt passord og ber om nytt. Velg «Lagre» for å komme videre til startsiden under fanen «Hjem». 5
6 Dersom du er kursansvarlig i flere organisasjonsledd får du først anledning til å velge ledd du vil logge inn på. Du kan også søke ved å skrive organisasjonsleddets navn inn i søkefeltet se under.. Velg riktig organisasjonsledd og trykk på enter-tasten. Organisasjonsleddet kommer fram og du klikker på det påny for endelig valg. Vanlig feilmelding i KursAdmin Denne feilmeldingen dukker opp av og til. Det er ikke du som gjør feil. Dette løses alltid ved å klikke på «Nullstill sideinndeling». Det skjer ikke noe galt og du får fram data og kan fortsette i programmet. Denne feilen er vanlig når du oppretter et nytt kurs. Du har sannsynligvis prøvd å skrive bokstaver inn i et felt som kun skal inneholde siffer; et ID-siffer. Velg alltid spørsmålstegn-symbolet bak disse feltene for forklaring. 6
7 3 Hjem-siden - hovedfanen «Hjem» Her kan du finne viktige og nyttige opplysninger som du bør ta med deg før du registrerer og jobber med kurs.. Hovedmeny-linjen viser fanene for de ulike sentrene i KursAdmin. Hjem: siden du ser nå. Studieplan: alle registrerte studieplaner i studieforbundet. Kurs: kurssenteret hvor du oppretter kurs, legger til deltakere, fører frammøte, regnskap og avslutter. Navn og adresser: legge inn opplysninger om nye personer eller redigere. Rapporter: ta ut rapporter om kursaktiviteten og lage egne rapporter. Menylinjen høyre side Her finner du mer informasjon og muligheter du kan kjenne til. Brukernavn: Welcome: ditt brukernavn. Meldinger(0): meldinger knyttet til det du jobber med i KursAdmin. KursØve: navn på ditt organisasjonsledd/ kursarrangør vises først på linjen. Mine detaljer: brukerinformasjon om deg selv; du kan endre passord, se hvilke roller du er tildelt, legge inn et bilde av deg selv med mere når du klikker på «mine detaljer». Feedback: tilbakemeldinger om programmet. Logg ut: klikke her for å avslutte arbeidsøkten din i KursAdmin. 7
8 3.1 7 steg! Fanene i bildet under gir deg nyttige opplysninger. Se på dem og les før du går videre. Under fanen «7 steg!» får du bekrivelse av hva du skal gjøre og i hvilken rekkefølge. 3.2 Nødvendige kursdata Når du skal opprette et kurs må du legge inn følgende kursdata: Studieplan studieplanens ID-nummer Kursnavn Startdato og start-tid (klokkeslett første kursdag) Sluttdato og slutt-tid (klokkeslett siste kursdag) Antall timer totalt (innenfor studieplanens min- og maks timer) Kurssted med postnummer Merk deg at alle disse opplysningene kan endres etter at du har fått godkjent kurset. Opplysninger om deltakere eller økonomi legges inn etter godkjenning, 8
9 4 Symboler du ofte møter i KursAdmin: Veiledning - Klikk på det! Informasjon Søk/finn Kalender Legg til (ny). Slett/velg bort Velg Rediger Velg kommunikasjon/handling Favoritt Primærvalg Søknad opprettet - ikke sendt Søknad sendt Søknad godkjent/gjennomført Må utføres KursØve er et fiktivt navn på et lokalt organisasjonsledd. 9
10 5 Godkjente studieplaner Alle kurs må ha en godkjent studieplan for å bli godkjent og få tilskudd. I Funkis har vi godkjente studieplaner som dekker det meste av studieaktiviteten i dag. Du lager ikke en studieplan til kurset ditt, du velger blant de godkjente studieplanene du finner i KursAdmin. Når du velger «Studieplan» kommer du til en side hvor du kan søke og se på alle studieplanene i Funkis. Du velger ikke studieplan til kurset ditt i dette skjermbildet. Det gjør du når du oppretter kurset - se side 12. NB I KursAdmin er lay-out for studieplanene ennå ikke helt tilfredsstillende. Derfor anbefaler vi foreløpig at du gjør deg kjent med studieplanene ved å laste dem ned fra hjemmesiden vår. Når du har funnet riktig studieplan for kurset ditt, går du rett til «Kurssenteret» i KursAdmin og velger studieplanen der når du oppretter kurset. En studieplan har et unikt ID-nummer. Dette nummeret står på hver studieplan og skal benyttes når du velger studieplan i eget felt når du oppretter kurset. Studieplanens navn kommer da til syne på kurset ditt. Eksempel: Å leve med en kronisk sykdom/funksjonsnedsettelse Planens ID-nummer Planens tittel Du kan laste ned disse fra 10
11 6 Kurs-senteret Fanen «Kurs» fører deg til «Kurssenter». Det er her du arbeider med kursene dine og avslutter kursene slik at tilskudd kan utbetales. Kurssenteret kan deles inn i 7 områder. (du kan se video om kurssenteret når du velger spørsmålstegnet på fanen «Kurssenter»): 1 Du kan søke etter spesielle kurs med kursnummer (Kurs-ID) eller navn. 2 Her vises tilgjengelige kurs (aktive kurs). Når du klikker på kursnavn, kommer kursfakta fram til høyre i bildet. 3 Du kan velge ulike «filter» som bestemmer hvilke type kurs som vises. Status «Aktive kurs» er standard innstilling. Kurs som er avsluttet, innstilt eller utsatt, må du søke fram. Du kan også velge andre, klikk på spørsmålstegnene. 4 Eget menyvalg i kurssenteret gir deg flere valg. «Nytt kurs» -fanen omtaler vi her. 5 Kurs-ID, kursnavn og kursets status står på linje her. 6 Kursdetaljer er samlet i denne ruten. Nede til høyre finner du funksjonsknapper for å sende til godkjenning og å redigere kursdetaljene. 7 Faner for forskjellig arbeid du kan utføre knyttet til kurset. 11
12 7 Nytt kurs I kurssenteret velger du på fanen «Nytt kurs» Dette skjermbildet kommer fram. 1 Felt merket med rød stjerne, må alltid fylles ut. I felt med lupe, lupen. kan du skrive inn ID-nummer. Har du ikke dette, klikker du på 2 Nedre del av skjermbildet benyttes om du synes det er nyttig. 12
13 Denne «veiviseren» gir deg flere nyttige muligheter når du arbeider med kurset. I dette heftet omtales kun «Kursfakta» og «Kursplan». De andre stegene fungerer foreløpig ikke tilfredsstillende 8 Opprette kurs nytt kurs 8.1 Studieplan Først velges studieplan til kurset. I heftet «Oversikt studieplaner i Funkis» finner du studieplanens ID-nummer. Dette skriver du inn i feltet foran lupen. Har du ikke dette nummeret kan du klikke på lupen og søke fram studieplanene før du velger den til kurset. Når du fortsetter videre vil tilhørende studieplans tittel dukke opp. Om du vil sjekke studieplanens innhold og rammer kan du klikke på symbolet etter tittelen. 8.2 Kursnavn Kurset må ha et navn. Dette kan være det samme som tittelen på studieplanen, men det vanligste er å velge et som er kortere og passer bedre som betegnelse på kurset. Det er begrenset antall bokstaver i kursnavnet som vises i venstre felt i «Kurssenteret». Derfor er det nyttig å ha info i starten på navnet som merker kurset tydelig. Da kan du lett skille det fra lignende kurs. Eksempel: H 12 gr 2 nr 3 Aktivitet i vann. = Høst, 2012, gruppe 2, tredje kurs etter studieplan «Lev aktivt med din sykdom i vann» Du kan finne din måte som gir deg god oversikt. Du finner gode, generelle råd for kursnavn og kursinnhold i under spørsmålstegnene bak feltet for kursnavn. 8.3 Dato, tidspunkt og varighet Fyll ut start- og slutt-tidspunkt for kurset og antall timer, husk også klokkeslett. Disse verdiene må legges inn, men kan endres senere ved behov. Husk kun hele timer. Klikk på spørsmålstegnene bak hvert felt. 13
14 Studieplanen har alltid en timeramme. Du må velge antall timer for kurset innenfor denne rammen. Rammene for denne studieplanen sier at kursets timetall kan være minimum 8 timer og maksimum 60 timer. «Timer online» ( skype m.m.) kan være en del av timetallet i enkelte kurs. Klikk på spørsmålstegnet for mer informasjon. 8.4 Kurssted kursrom Du skal alltid angi et kurssted som registrerer i hvilken kommune kurset arrangeres. Hvert kurssted/-rom får et bestemt ID-nummer når det blir opprettet. Senere kan du skrive nummeret i dette feltet og kursrommet blir valgt automatisk. Første gang (eller senere om du ikke husker ID-nummeret) velger på lupen og du får dette skjermbildet. For å opprette nytt kursted/-rom klikker du på «Ny lokasjon» og får skjermbildet under. Her må du fylle ut alle felt med Andre felt kan være nyttige å fylle ut. 14
15 Når du lagrer dette stedet og rommet, dukker «Hakadal Ungdomsskole» opp som mulig kurssted. Velg pilen etter stedet, så pilen etter rommet «Svømmebasseng». Skal du ha et kurs i neverfletting, i sløydsalen på Hakadal ungdomsskole, oppretter du ikke nytt sted men et nytt rom under Hakadal Ungdomsskole som du kaller «Sløydsalen». Du kommer tilbake til skjermbildet for «Nytt kurs», «Kursfakta». Stedet er valgt og «Svømmebassenget» har fått et eget ID-nummer. Du kan notere deg nummeret for Svømmebassenget og skrive dette inn i feltet for «Sted» neste gang du skal ha kurs der. 15
16 8.5 Kursansvarlig, Fagansvarlig, Arrangør, Kurseier Kursansvarlig i denne sammenheng er du som er tildelt rolle i KursAdmin. Du registrerer og rapporterer i programmet og er kontaktpersonen til studieforbundet. Kursansvarlig er automatisk utfylt og skal ikke endres. Fagansvarlig for et kurs er det valgfritt å fylle ut. Dersom du velger å fylle dette ut, bruker du lupen for å søke fram personen. Arrangør er alltid automatisk utfylt og er ditt lag når du logger deg inn. Dette skal ikke endres selv om det står en lupe bak «Arrangør». Kurseier er, i studieforbundet Funkis, alltid samme som Arrangør. 8.6 Lagre Når fakta om kurset er utfylt, velger du på «lagre» - knappen nede til høyre i skjermbildet. Kurset er «opprettet» og har fått et eget kursnummer, en Kurs-ID. Nye knapper/valg dukker opp 9 Opprette kursplan Du kan nå velge knappen «Lagre og avslutt», men for mange kurs er det nyttig å lage en «kursplan». Dette gjelder særlig kurs som har en fast ukentlig møtedag med samme antall timer hver gang. Velg knappen «Fortsett» eller «2 Kursplan» i «veiviseren» over kursdata. 16
17 Dette kurset er på 2 timer hver mandag i november. Du skriver 2 i feltet for mandag. Velg «Lag Kursplan» og kursplanen beregnes med riktige datoer og timetall. Kursplanen kan redigeres. Du kan endre timetall og dato, du kan legge til beskrivelse for hva som skjer på hver samling. Du kan slette frammøtedagen om det blir slik endring eller legge til en dag. Bruk rediger-symbolet. Frammøtedagene i kursplanen vil du finne igjen under fanen for frammøteregistreringen for kurset, se side 24. Husk «Lagre og avslutt». 17
18 10 Send til godkjenning 10.1 Godkjenning Etter lagringen kommer du tilbake til kurssenteret. Her ser du kursfakta for kurset. Disse kan du endre om det blir forandringer når kurset gjennomføres; timer, dato, klokkeslett m.m. Bruk «Rediger»-knappen. Kurset har foreløpig status «Opprettet». Dette finner du til høyre på linjen med kurs IDnummer og kursnavnet. Kurset sendes til godkjenning ved å velge «Send til godkjenning». Når kurset blir godkjent av Funkis, endres status fra «Opprettet» til «Godkjent» Tilskudd Under fanen «Økonomi» kan du se hvilke tilskudd som er godkjent. Dette kurset, med 8 timer, vil kunne få kr 1120 i tilskudd etter satsene som gjelder i Du finner mer informasjon under spørsmålstegnet ved «Kursregnskap» Antall deltakere har ingen betydning for tilskuddet. 18
19 11 Legg til kursdeltakere 11.1 Databasen «Navn og adresser Når du starter med å legge til deltakere på kurset, vil personene sannsynligvis ikke finnes i KursAdmins database for «Navn og Adresser». Vi anbefaler derfor at du tar deg tid til å registrere kursdeltakerne inn i databasen ved å velge hovedfanen «Navn og adresser». Her er det viktig at du alltid skriver navnet i søkefeltet for å sjekke om personen allerede finnes i databasen. Dette skal hindre at personer blir lagt inn «dobbelt». I skjermbildet ser du felt du kan bruke for å søke fram en person. Standard er at du søker med navn og/eller tlf-nummer. Mulig søk er: Jørn Land, , Jørn La 99 eller Land. Poenget er at du kan søke veldig presist når du kan søke på deler av navn eller nummer. Når du ikke finner personen, velger du «Ny registrering». Her legger du inn navn, adresse, fødselsdato og andre opplysninger som kan være nyttig. Felt med må fylles ut. Husk «Lagre»-knappen til slutt. 19
20 11.2 Legge deltaker til kurset Når kursdeltakerne er lagt inn i databasen, kan du «hente» dem til kurset. Under fanen «Deltakere» velger du «Legg til deltaker. Du skriver inn navnet eller en spesiell del av navnet og velger knappen «Søk» Etter søket velger du på «Legg til» pilen. 20
21 Her kan du sjekke at opplysningene stemmer. Du kan velge å gå tilbake og gjøre nytt søk. Du ser også et felt hvor du kan legge inn opplysninger om personen har spesielle behov/ønsker som må tas hensyn til i kurset. Dette kan være viktig for god tilrettelegging av kurset. Disse opplysningen er kun synlig på dette kurset og følger ikke med personen om han blir lagt inn på et annet kurs. Når du velger «Legg til på kurset», kommer du tilbake til kurssenteret og ser at deltakeren er lagt til kurset. 12 Registrere frammøte Du registrerer frammøte elektronisk ved å tildele hver person timer for hver samling(dato). Dette utføres under fanen «Frammøtereg». 21
22 Du laget kursplan til dette kurset, Da er datoene for hvert frammøte lagt inn og finnes i feltet «Dato» Du åpner dette feltet og velger den datoen du skal føre frammøte for. Dersom du ikke har laget kursplan velger du knappen «Ny dag». Mer informasjon om å føre frammøte finner du under det første spørsmålstegnet. Hvordan du lager kursplan finner du under det andre spørsmålstegnet. Du skal alltid sjekke: Antall timer ført i frammøteregistreringen er lik timer registrert på kurset. Startdato for kurset er lik dato for første frammøteregistrering. Sluttdato for kurset er lik dato for siste frammøteregistrering. Du regner ikke med halve timer. En samling på 2 timer og 30 min rundes opp til 3 timer Lister og rapporter som er tilgjengelig i fanen «Frammøtereg» kan være nyttig hjelpemidler, men «lay-out» for disse har fortsatt mangler. 13 Kursregnskap økonomi Kursregnskap kostnader og inntekter føres inn under fanen «Økonomi». Husk «Lagre» når beløp er lagt inn. Du kan se mer detaljer ved å velge spørsmåltegnet etter «Kursregnskap». «Søk om tilskudd» gjelder kurs som er tildelt Tilretteleggingstilskudd, TRT. For de fleste kurs lokalt er dette ikke aktuelt. Du må kontakte din organisasjon sentralt og avklare eventuelt beløp som legges inn her. Velg spørsmålstegnet. 22
23 13.1 Lagets bankkonto Tilskudd fra Funkis overføres til laget/organisasjonsleddets bankkonto. Du må ta kontakt med sentralleddet i din organisasjon eller Funkis slik at riktig kontonummer blir lagt inn i KursAdmin. Dersom konto endres må du gi beskjed pånytt. 14 Endre kursets status til åpnet Når du vet at kurset blir gjennomført (og ikke avlyst eller utsatt), skal du endre status for kurset. Når dette er gjort kommer knappen «Avslutt kurs» fram bak «Rediger»-knappen. Nå har kurset status «Godkjent». Bruk «Rediger» knappen og åpne statusfeltet. Her velger du status «Åpnet» og klikker «Lagre og avslutt». Dersom kursets slutt-dato er passert og du har deltakere på kurset, vil det dukke opp en ny knapp, «Avslutt kurs». 23
24 Den nye knappen finner du bak «Rediger»-knappen. Her er det et spørsmålstegn etter knappen «Avslutt kurs». Velg spørsmålstegnet og les informasjon før du velger knappen. 15 Avslutte kurs Når du avslutter kurset, sendes kurset til Funkis som vurderer utbetaling av kurstilskudd til lagets bankkonto. Du kan ikke endre kursfakta etter at kurset er avsluttet. Du starter med å velge knappen «Avslutt kurs» Nå starter du en avslutningsrutine som består av tre «steg». Du kan avslutte eller gå tilbake i alle stegene dersom du oppdager feil Deltakerrapport 24
25 I dette bildet skal du sjekke at timetall for frammøte blir riktig. Kursets timetall er utgangspunktet for alle deltakerne. Din frammøteregistrering står i første kolonne. Her må du rette timetallet for de deltakerne som ikke har 100% frammøte. Etter rettingen vil bildet bli slik. Velg knappen «Neste» for å komme til steg 2. Du kan se 2 knapper med navnet «Neste». Det er ikke forskjell på dem, men de kan være praktisk med knapper oppe og nede for et kurs med mange deltakere. Du slipper å scrolle Kursdetaljer Her skal du legge inn noen ekstra kursdetaljer, se neste side. 25
26 Legg inn: Tid på døgnet Antall samlinger (datoer) Antall medlemmer som er kursdeltakere (organiserte deltakere) Antall kvinner og antall menn med behov for tilrettelegging Vanligvis regner vi med at antall kvinner og menn med behov for tilrettelegging samsvarer med antall deltakere/medlemmer (organiserte deltakere). Mer om Tilrettelegging og tilretteleggingstilskudd kan du finne i din organisasjons beskrivelse: «Dokumentasjon for bruk av TRT». Ta kontakt med din organisasjon sentralt. Se også Nå velger du «Lagre» og igjen «Neste»-knappen Tilskudd - økonomi Dette er siste sjekk på kostnader og tilskudd. Du kan avbryte og rette opp eventuell feil før du avslutter på nytt. Du gjør ferdig avslutningsrutinen for kurset ved å velge gul knapp «Avslutt kurs». Kurset endrer automatisk status fra «Åpnet» til «Avsluttet». 26
27 Du finner kurset igjen ved å velge status «Avsluttet» for visning i kurssenteret. Du kan ikke lenger redigere kursets detaljer. Tilskudd vil vanligvis bli utbetalt til kursarrangørs konto innen 14 dager etter avsluttet kurs. Fakta for kurset vises slik i «Kurssenteret». 27
28 Vi er takknemlig for mange gode tilbakemeldinger som har bidratt til utvikling av KursAdmin. Vi er også meget takknemlig for den tålmodighet dere viser med bruk av programmet. Mange har tatt det i bruk. Flere medlemsorganisasjoner har KursAdmin med på samlinger for sine studieansvarlige. Takk for at også dere satser tid og ressurser på innføring av KursAdmin. LYKKE TIL! Vennlig hilsen 28
29 Notater: 29
30 30
KursAdmin. Basisfunksjoner
 KursAdmin Basisfunksjoner Innhold side 1 Innledning. 4 2 Hvordan komme i gang brukernavn og passord. 5 3 Start-siden 7 4 Symboler du ofte møter i KursAdmin... 8 5 Godkjente studieplaner.. 9 6 Kurs-senteret
KursAdmin Basisfunksjoner Innhold side 1 Innledning. 4 2 Hvordan komme i gang brukernavn og passord. 5 3 Start-siden 7 4 Symboler du ofte møter i KursAdmin... 8 5 Godkjente studieplaner.. 9 6 Kurs-senteret
KursAdmin. Gjennomgang av basisfunksjoner
 KursAdmin Gjennomgang av basisfunksjoner September 2012 Basisfunksjoner versjon 0.4.9.9 2 Innhold Innledning. side 4 1 Hvordan komme i gang brukernavn og passord side 5 2 «Hjem»-siden startbildet.. side
KursAdmin Gjennomgang av basisfunksjoner September 2012 Basisfunksjoner versjon 0.4.9.9 2 Innhold Innledning. side 4 1 Hvordan komme i gang brukernavn og passord side 5 2 «Hjem»-siden startbildet.. side
KursAdmin. Veiledning 3 for kursarrangører Kursgjennomføring avslutte kurs. Oppgaver. Legge inn deltakere. Legge inn regnskap.
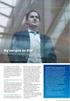 KursAdmin Veiledning 3 for kursarrangører Kursgjennomføring avslutte kurs Oppgaver Legge inn deltakere Legge inn regnskap Lagets bankkonto Avslutte kurs 3 Illustrasjon av fanen «Kurs» i KursAdmin 15.mai
KursAdmin Veiledning 3 for kursarrangører Kursgjennomføring avslutte kurs Oppgaver Legge inn deltakere Legge inn regnskap Lagets bankkonto Avslutte kurs 3 Illustrasjon av fanen «Kurs» i KursAdmin 15.mai
KursAdmin. Godkjenning av kurs. Føring av fremmøte - Avslutning av kurs. ny rutine. Midlertidig veiledning pr 24. april, 2012)
 KursAdmin Midlertidig veiledning pr 24. april, 2012) Godkjenning av kurs ny rutine Føring av fremmøte - Avslutning av kurs Illustrasjon av fanen «Kurssenter» i KursAdmin 1 Innhold Godkjenning av kurs ny
KursAdmin Midlertidig veiledning pr 24. april, 2012) Godkjenning av kurs ny rutine Føring av fremmøte - Avslutning av kurs Illustrasjon av fanen «Kurssenter» i KursAdmin 1 Innhold Godkjenning av kurs ny
KursAdmin. Veiledning 3 for kursarrangører kursgjennomføring. Oppgaver. Lage kursplan. Legge inn deltakere. Registrere frammøte.
 KursAdmin Veiledning 3 for kursarrangører kursgjennomføring Oppgaver Lage kursplan Legge inn deltakere Registrere frammøte 3 Kopiere kurs Kopiere deltakere Illustrasjon av fanen «Kurs» i KursAdmin 20.februar
KursAdmin Veiledning 3 for kursarrangører kursgjennomføring Oppgaver Lage kursplan Legge inn deltakere Registrere frammøte 3 Kopiere kurs Kopiere deltakere Illustrasjon av fanen «Kurs» i KursAdmin 20.februar
KursAdmin. Brukerveiledning Musikkens Studieforbund
 KursAdmin Brukerveiledning Musikkens Studieforbund Innhold KursAdmin... 1 Brukerveiledning... 1 Musikkens Studieforbund... 1 1 Hvordan komme i gang brukernavn og passord... 4 2 «Hjem»-siden - startbildet...
KursAdmin Brukerveiledning Musikkens Studieforbund Innhold KursAdmin... 1 Brukerveiledning... 1 Musikkens Studieforbund... 1 1 Hvordan komme i gang brukernavn og passord... 4 2 «Hjem»-siden - startbildet...
KursAdmin. Gjennomgang av tilleggsfunksjoner
 KursAdmin Gjennomgang av tilleggsfunksjoner September 2012 Tilleggsfunksjoner versjon 0.4.9.9 2 Innhold Innledning. side 4 1 Kopiere kurs.. side 5 2 «Kopiere deltakere... side 7 3 Knytte navn/kursdeltaker
KursAdmin Gjennomgang av tilleggsfunksjoner September 2012 Tilleggsfunksjoner versjon 0.4.9.9 2 Innhold Innledning. side 4 1 Kopiere kurs.. side 5 2 «Kopiere deltakere... side 7 3 Knytte navn/kursdeltaker
KursAdmin. Veiledning 2 for Kursarrangører Studieplaner - opprette kurs. Oppgaver/rettigheter. Søk i studieplaner. Opprette kurs
 KursAdmin Veiledning 2 for Kursarrangører Studieplaner - opprette kurs 2 Oppgaver/rettigheter Søk i studieplaner Opprette kurs Sende til godkjenning Illustrasjon av fanen «Studieplaner» i KursAdmin 1 Innhold
KursAdmin Veiledning 2 for Kursarrangører Studieplaner - opprette kurs 2 Oppgaver/rettigheter Søk i studieplaner Opprette kurs Sende til godkjenning Illustrasjon av fanen «Studieplaner» i KursAdmin 1 Innhold
KursAdmin. Veiledning 1 for Kursarrangører administrative oppgaver. Oppgaver. Vedlikeholde personopplysninger
 KursAdmin Veiledning 1 for Kursarrangører administrative oppgaver Oppgaver Vedlikeholde personopplysninger Vedlikeholde informasjon på eget organisasjonsledd 1 Illustrasjon av fanen «Navn og adresser»
KursAdmin Veiledning 1 for Kursarrangører administrative oppgaver Oppgaver Vedlikeholde personopplysninger Vedlikeholde informasjon på eget organisasjonsledd 1 Illustrasjon av fanen «Navn og adresser»
KursAdmin. Brukerveiledning Musikkens Studieforbund
 KursAdmin Brukerveiledning Musikkens Studieforbund Innhold Innledningside side 3 1 Hvordan komme i gang brukernavn og passord side 4 2 «Hjem»-siden startbildetside side 5 3 Symboler du ofte møter i KursAdmin
KursAdmin Brukerveiledning Musikkens Studieforbund Innhold Innledningside side 3 1 Hvordan komme i gang brukernavn og passord side 4 2 «Hjem»-siden startbildetside side 5 3 Symboler du ofte møter i KursAdmin
Ved pålogging til KursAdmin Om du har roller i KursAdmin for flere kursarrangører må du velge organisasjonsledd når du logger på.
 Veiledning for kursarrangører om søknad/opprettelse av kurs 1. Innlogging a. Logg deg inn i Kursadmin, velg «Kurs» og klikk: 2. Nytt kurs Følgende opplysninger må legges inn a. Velg studieplan b. Gi kurset
Veiledning for kursarrangører om søknad/opprettelse av kurs 1. Innlogging a. Logg deg inn i Kursadmin, velg «Kurs» og klikk: 2. Nytt kurs Følgende opplysninger må legges inn a. Velg studieplan b. Gi kurset
KursAdmin. Veiledning 2 for Kursarrangører Studieplaner - opprette kurs. Søk i studieplaner. Opprette kurs. Oppgaver/rettigheter
 KursAdmin Veiledning 2 for Kursarrangører Studieplaner - opprette kurs Oppgaver/rettigheter Søk i studieplaner Opprette kurs 2 Illustrasjon av fanen «Studieplaner» i KursAdmin 1 Innhold Bruk av KursAdmin.
KursAdmin Veiledning 2 for Kursarrangører Studieplaner - opprette kurs Oppgaver/rettigheter Søk i studieplaner Opprette kurs 2 Illustrasjon av fanen «Studieplaner» i KursAdmin 1 Innhold Bruk av KursAdmin.
Ved pålogging til KursAdmin Om du har roller i KursAdmin for flere kursarrangører må du velge organisasjonsledd når du logger på. Versjon 26.11.
 Versjon 26.11.13 1 Veiledning for kursarrangører om søknad/opprettelse av kurs 1. Innlogging a. Logg deg inn i Kursadmin, velg «Kurs» og klikk: 2. Nytt kurs Følgende opplysninger må legges inn a. Velg
Versjon 26.11.13 1 Veiledning for kursarrangører om søknad/opprettelse av kurs 1. Innlogging a. Logg deg inn i Kursadmin, velg «Kurs» og klikk: 2. Nytt kurs Følgende opplysninger må legges inn a. Velg
Veiledning for kursarrangører om avslutning av kurs vårsemesteret 2013
 Veiledning for kursarrangører om avslutning av kurs vårsemesteret 2013 Våren 2013 tar Musikkens studieforbund i bruk KursAdmin for søking og rapportering av voksenopplæringsaktivitet. Dette første semesteret
Veiledning for kursarrangører om avslutning av kurs vårsemesteret 2013 Våren 2013 tar Musikkens studieforbund i bruk KursAdmin for søking og rapportering av voksenopplæringsaktivitet. Dette første semesteret
Veiledning for kursarrangører om avslutning av kurs høstsemesteret 2013
 Veiledning for kursarrangører om avslutning av kurs høstsemesteret 2013 Våren 2013 tok Musikkens studieforbund i bruk KursAdmin for søking og rapportering av voksenopplæringsaktivitet. Denne veilederen
Veiledning for kursarrangører om avslutning av kurs høstsemesteret 2013 Våren 2013 tok Musikkens studieforbund i bruk KursAdmin for søking og rapportering av voksenopplæringsaktivitet. Denne veilederen
Veiledning for kursarrangører om Søknad ved kopiering av tidligere kurs
 Versjon 26.11.13 1 Veiledning for kursarrangører om Søknad ved kopiering av tidligere kurs 1. Innlogging a. Logg deg inn i Kursadmin, velg «Kurs» og klikk: 2. Klikk Kopier kurs og lage en kopi av et kurs
Versjon 26.11.13 1 Veiledning for kursarrangører om Søknad ved kopiering av tidligere kurs 1. Innlogging a. Logg deg inn i Kursadmin, velg «Kurs» og klikk: 2. Klikk Kopier kurs og lage en kopi av et kurs
Møteplassen. Til nyvalgte studieledere: Utfyllende informasjon og avklaringer i studiearbeidet. Støttet med midler fra Extrastiftelsen
 Møteplassen Til nyvalgte studieledere: Utfyllende informasjon og avklaringer i studiearbeidet Støttet med midler fra Extrastiftelsen Funkis er et Stiftet 17.september 1994 av 16 organisasjoner studieforbund
Møteplassen Til nyvalgte studieledere: Utfyllende informasjon og avklaringer i studiearbeidet Støttet med midler fra Extrastiftelsen Funkis er et Stiftet 17.september 1994 av 16 organisasjoner studieforbund
Denne versjonen av Minetegn blir synkronisert med Minetegn-appen slik at du får se de samme tegnene i nettversjonen og i Minetegn-appen.
 Mine tegn Dette er en HTML-versjon av Minetegn til bruk på PC, Mac og Chrome book. For å kunne spille inn egne tegn må du bruke Chrome, Firefox eller Opera som nettleser. Denne versjonen av Minetegn blir
Mine tegn Dette er en HTML-versjon av Minetegn til bruk på PC, Mac og Chrome book. For å kunne spille inn egne tegn må du bruke Chrome, Firefox eller Opera som nettleser. Denne versjonen av Minetegn blir
Økonomi i studiearbeidet
 Økonomi i studiearbeidet ulike typer tilskudd hvordan finansiere kursene LHL, Landsforeningen for hjerte- og lungesyke Februar 2019, Ragnhild Rørvik For å få økonomisk støtte til et kurs må noen krav være
Økonomi i studiearbeidet ulike typer tilskudd hvordan finansiere kursene LHL, Landsforeningen for hjerte- og lungesyke Februar 2019, Ragnhild Rørvik For å få økonomisk støtte til et kurs må noen krav være
Brukerveiledning. Arbeidsvarsling
 Brukerveiledning Arbeidsvarsling fra SmartLearn versjon 14.1 Dato: 01.03.2018 Side 1 av 23 Innholdsfortegnelse 1 Innledning... 3 2 Arbeidsvarslingsportalen... 3 2.1 Arbeidsvarslingsportalen - informasjon...
Brukerveiledning Arbeidsvarsling fra SmartLearn versjon 14.1 Dato: 01.03.2018 Side 1 av 23 Innholdsfortegnelse 1 Innledning... 3 2 Arbeidsvarslingsportalen... 3 2.1 Arbeidsvarslingsportalen - informasjon...
Økonomi i studiearbeidet. ulike typer tilskudd hvordan finansiere kursene
 Økonomi i studiearbeidet ulike typer tilskudd hvordan finansiere kursene LHL, Landsforeningen for hjerte- og lungesyke September 2019 For å få økonomisk støtte til et kurs må noen krav være oppfylt: Minst
Økonomi i studiearbeidet ulike typer tilskudd hvordan finansiere kursene LHL, Landsforeningen for hjerte- og lungesyke September 2019 For å få økonomisk støtte til et kurs må noen krav være oppfylt: Minst
Hvordan få oversikt over utbetalt tilskudd fra Funkis.
 Hvordan få oversikt over utbetalt tilskudd fra Funkis. Foreløpig får vi ikke lagt inn forhåndsdefinerte rapporter for avsluttede kurs i KursAdmin. Derfor er det en litt mer omstendelig prosess for deg
Hvordan få oversikt over utbetalt tilskudd fra Funkis. Foreløpig får vi ikke lagt inn forhåndsdefinerte rapporter for avsluttede kurs i KursAdmin. Derfor er det en litt mer omstendelig prosess for deg
https://nhh.itslearning.com/
 e-læringssystemet https://nhh.itslearning.com/ Sist oppdatert 08.09.2009 10:07 1 1. Hva er It s Learning? It's Learning er et e-læringssystem hvor du finner elektronisk informasjon om alle våre kurs/studier,
e-læringssystemet https://nhh.itslearning.com/ Sist oppdatert 08.09.2009 10:07 1 1. Hva er It s Learning? It's Learning er et e-læringssystem hvor du finner elektronisk informasjon om alle våre kurs/studier,
Læring, fellesskap og demokrati
 Det skal være mulig for alle som bor i Norge å bli kjent med og lære kulturuttrykk og folkelige tradisjoner i skapende og trygge fellesskap. Læring, fellesskap og demokrati 2 1-2-3 KURS! Så flott at du
Det skal være mulig for alle som bor i Norge å bli kjent med og lære kulturuttrykk og folkelige tradisjoner i skapende og trygge fellesskap. Læring, fellesskap og demokrati 2 1-2-3 KURS! Så flott at du
Brukerveiledning nettsted Stjørdal kajakklubb. Tilgang til siden. Opprette bruker? Tilgang til siden... 1 Opprette bruker?... 1
 Brukerveiledning nettsted Stjørdal kajakklubb Tilgang til siden... 1 Opprette bruker?... 1 Nyheter / artikler... 3 Lage artikkel... 3 Redigerer artikkel... 11 Slette artikkel... 12 Tilgang til siden Opprette
Brukerveiledning nettsted Stjørdal kajakklubb Tilgang til siden... 1 Opprette bruker?... 1 Nyheter / artikler... 3 Lage artikkel... 3 Redigerer artikkel... 11 Slette artikkel... 12 Tilgang til siden Opprette
NY PÅ NETT. E-post, med Gmail.
 NY PÅ NETT E-post, med Gmail. 180311 ELEKTRONISK POST : E-POST... 3 Registrering av konto... 3 Bruk av gmail... 7 Innboksen lese e-post... 7 Skrive e-post... 8 Vil du sende samme e-post til flere mottagere?...
NY PÅ NETT E-post, med Gmail. 180311 ELEKTRONISK POST : E-POST... 3 Registrering av konto... 3 Bruk av gmail... 7 Innboksen lese e-post... 7 Skrive e-post... 8 Vil du sende samme e-post til flere mottagere?...
Brukerveiledning for ferie, fravær og timer Visma Enterprise web for ansatte
 Brukerveiledning for ferie, fravær og timer Visma Enterprise web for ansatte Innhold Påloggingsinformasjon... 1 Personalia... 2 Pårørende... 3 Oversikt av ferie, fravær og timelister... 3 Personalskjema...
Brukerveiledning for ferie, fravær og timer Visma Enterprise web for ansatte Innhold Påloggingsinformasjon... 1 Personalia... 2 Pårørende... 3 Oversikt av ferie, fravær og timelister... 3 Personalskjema...
Datamann Informasjonssystemer
 1 Datamann Informasjonssystemer Brukerveiledning 2013 Datamann AS 2 3 DATAMANN INFORMASJONSSYSTEMER SYSTEMKRAV PC med Pentium eller høyere. Internettilgang med 1 Mbit/s eller høyere Internett Explorer
1 Datamann Informasjonssystemer Brukerveiledning 2013 Datamann AS 2 3 DATAMANN INFORMASJONSSYSTEMER SYSTEMKRAV PC med Pentium eller høyere. Internettilgang med 1 Mbit/s eller høyere Internett Explorer
Innhold. DogWeb-Arra Mentalbeskrivelse Hund(MH)
 Brukerveiledning DogWeb-Arra Mentalbeskrivelse Hund (MH) 20.09.2012 Innhold Forberedelser i klubbsystemet.... 3 Bruke DogWeb-Arra for MH.... 6 DWA hovedmeny... 8 Legg inn påmeldinger manuelt.... 11 Vedlikehold
Brukerveiledning DogWeb-Arra Mentalbeskrivelse Hund (MH) 20.09.2012 Innhold Forberedelser i klubbsystemet.... 3 Bruke DogWeb-Arra for MH.... 6 DWA hovedmeny... 8 Legg inn påmeldinger manuelt.... 11 Vedlikehold
Brukerveiledning for Vesuv
 Brukerveiledning for Vesuv Innhold Pålogging... 3 Registrering av ny bruker... 3 Glemt passord... 4 Startsiden... 5 Nytt utbrudd... 6 Nedtrekksmenyer... 6 Obligatoriske felt... 7 Spørsmål vises og fjernes...
Brukerveiledning for Vesuv Innhold Pålogging... 3 Registrering av ny bruker... 3 Glemt passord... 4 Startsiden... 5 Nytt utbrudd... 6 Nedtrekksmenyer... 6 Obligatoriske felt... 7 Spørsmål vises og fjernes...
SportsAdmin Brukerveiledning. Registrering av kurs, NSF
 SportsAdmin Brukerveiledning Registrering av kurs, NSF Det er laget en maler for opprettelse av nye kurs, til hjelp for arrangører og kurslærere. Innlogging for klubber: Klubber og grupper logger seg inn
SportsAdmin Brukerveiledning Registrering av kurs, NSF Det er laget en maler for opprettelse av nye kurs, til hjelp for arrangører og kurslærere. Innlogging for klubber: Klubber og grupper logger seg inn
Innføring i BrandMaker Markedsplanlegger https://mp.mam.no. Media Asset Management AS http://www.mam.no
 Innføring i BrandMaker Markedsplanlegger https://mp.mam.no Media Asset Management AS http://www.mam.no Innholdsfortegnelse: Innholdsfortegnelse:... 2 Hva er BrandMaker Markedsplanlegger?... 3 Hva trenger
Innføring i BrandMaker Markedsplanlegger https://mp.mam.no Media Asset Management AS http://www.mam.no Innholdsfortegnelse: Innholdsfortegnelse:... 2 Hva er BrandMaker Markedsplanlegger?... 3 Hva trenger
TELEPENSJONISTENE.NO HJEMMESIDE PÅ INTERNETT FOR TELEPENSJONISTENES LANDSFORBUND
 TELEPENSJONISTENE.NO HJEMMESIDE PÅ INTERNETT FOR TELEPENSJONISTENES LANDSFORBUND Fremgangsmåte for å lage og vedlikeholde innhold på hjemmesiden for en lokalforening. Utarbeidet av: Kjell Engen Mailadresse:
TELEPENSJONISTENE.NO HJEMMESIDE PÅ INTERNETT FOR TELEPENSJONISTENES LANDSFORBUND Fremgangsmåte for å lage og vedlikeholde innhold på hjemmesiden for en lokalforening. Utarbeidet av: Kjell Engen Mailadresse:
KursAdmin. Saksbehandlingsrutiner avsluttede kurs i KursAdmin Musikkens Studieforbund. Versjon pr
 KursAdmin Saksbehandlingsrutiner avsluttede kurs i KursAdmin Musikkens Studieforbund Innhold Innledning... 2 Huskeliste saksbehandling avsluttede kurs... 3 1 Sjekke at det er lagt inn kontonummer og SSB-kode
KursAdmin Saksbehandlingsrutiner avsluttede kurs i KursAdmin Musikkens Studieforbund Innhold Innledning... 2 Huskeliste saksbehandling avsluttede kurs... 3 1 Sjekke at det er lagt inn kontonummer og SSB-kode
ASKER FOTBALL KVINNERS NETTSIDE
 ASKER FOTBALL KVINNERS NETTSIDE BRUKERVEILEDNING FOR REDIGERINGSPROGRAM Link til redigeringsprogrammet: http://www.askerfk.no/admin/default.asp Skriv inn ditt brukernavn og passord. Brukernavn og passord
ASKER FOTBALL KVINNERS NETTSIDE BRUKERVEILEDNING FOR REDIGERINGSPROGRAM Link til redigeringsprogrammet: http://www.askerfk.no/admin/default.asp Skriv inn ditt brukernavn og passord. Brukernavn og passord
Egenregistrering av fravær, ferie og timelønn (web)
 Visma Enterprise HRM Egenregistrering av fravær, ferie og timelønn (web) Rutiner for FARTT-kommunene Sist oppdatert 09.04.2015 1 Innholdsfortegnelse Pålogging for de som har FARTT tilgang:... 3 Pålogging
Visma Enterprise HRM Egenregistrering av fravær, ferie og timelønn (web) Rutiner for FARTT-kommunene Sist oppdatert 09.04.2015 1 Innholdsfortegnelse Pålogging for de som har FARTT tilgang:... 3 Pålogging
2. Hvordan administrere filer / legge ved dokumentasjon til kurs?..3. 4. Hvordan melde av en som er påmeldt endre opplysninger?..5
 Kursportalen Veiledning for administratorer: Innhold: 1. Hvordan publisere kurs? 1 2. Hvordan administrere filer / legge ved dokumentasjon til kurs?..3 3. Hvordan endre opplysninger om kurset?.4 4. Hvordan
Kursportalen Veiledning for administratorer: Innhold: 1. Hvordan publisere kurs? 1 2. Hvordan administrere filer / legge ved dokumentasjon til kurs?..3 3. Hvordan endre opplysninger om kurset?.4 4. Hvordan
PBU medlemsregistrering. Brukerveiledning 2015
 PBU medlemsregistrering Brukerveiledning 2015 Innholdsfortegnelse ÅRSRAPPORTERING FOR GRUPPE INNLEDNING 1. INNLOGGING 2 2. OPPRETT ÅRSRAPPORT 3 3. MEDLEMMER 3 4. REDIGERE GRUPPE 4 5. INNSENDING AV RAPPORT
PBU medlemsregistrering Brukerveiledning 2015 Innholdsfortegnelse ÅRSRAPPORTERING FOR GRUPPE INNLEDNING 1. INNLOGGING 2 2. OPPRETT ÅRSRAPPORT 3 3. MEDLEMMER 3 4. REDIGERE GRUPPE 4 5. INNSENDING AV RAPPORT
Brukerveiledning WordPress. Innlogging:
 Brukerveiledning WordPress Her er en liten guide for hjelpe deg gjennom det grunnleggende i Wordpress. Denne veilederen vil ta deg gjennom: Innlogging Lage en side Lage et innlegg Innlogging: For å logge
Brukerveiledning WordPress Her er en liten guide for hjelpe deg gjennom det grunnleggende i Wordpress. Denne veilederen vil ta deg gjennom: Innlogging Lage en side Lage et innlegg Innlogging: For å logge
Vi skal først lage innhold i fanene, inkludert metadata, deretter vil vi starte å lage leksjonene.
 KS Læring Slik kommer du i gang LES DETTE FØRST FOR GENERELL FORSTÅELSE: Innledning: Hvordan fungerer nettkursformatet? I nettkursformatet vil brukerne se en blokk/meny til venstre med kursinnholdet (når
KS Læring Slik kommer du i gang LES DETTE FØRST FOR GENERELL FORSTÅELSE: Innledning: Hvordan fungerer nettkursformatet? I nettkursformatet vil brukerne se en blokk/meny til venstre med kursinnholdet (når
Generell brukerveiledning for Elevportalen
 Generell brukerveiledning for Elevportalen Denne elevportalen er best egnet i nettleseren Internett Explorer. Dersom du opplever kompatibilitets-problemer kan det skyldes at du bruker en annen nettleser.
Generell brukerveiledning for Elevportalen Denne elevportalen er best egnet i nettleseren Internett Explorer. Dersom du opplever kompatibilitets-problemer kan det skyldes at du bruker en annen nettleser.
SportsAdmin Brukerveiledning. Registrering av kurs, NSF
 SportsAdmin Brukerveiledning Registrering av kurs, NSF NSF har laget en brukerveiledning for registrering av kurs, som vi håper vil være til god hjelp. Er det noe som er uforståelig er det fint om vi får
SportsAdmin Brukerveiledning Registrering av kurs, NSF NSF har laget en brukerveiledning for registrering av kurs, som vi håper vil være til god hjelp. Er det noe som er uforståelig er det fint om vi får
Kom i gang med E-Site - Med E-Site er det enkelt og trygt å redigere dine websider
 Kom i gang med E-Site - Med E-Site er det enkelt og trygt å redigere dine websider Innhold Side 1 Introduksjon...2 2 Logge inn i administrasjonsområdet...3 2.1 Fyll inn brukernavn og passord...3 2.2 Glemt
Kom i gang med E-Site - Med E-Site er det enkelt og trygt å redigere dine websider Innhold Side 1 Introduksjon...2 2 Logge inn i administrasjonsområdet...3 2.1 Fyll inn brukernavn og passord...3 2.2 Glemt
Veiledning. Veiledning til innlogging på «Visma Min Side» Sirdal kommune
 Veiledning Veiledning til innlogging på «Visma Min Side» Sirdal kommune Innholdsfortegnelse Slik logger du inn på Visma «Min Side» Sirdal kommune... 2 1. Førstegangspålogging... 2 2. Føre møtegodtgjørelse...
Veiledning Veiledning til innlogging på «Visma Min Side» Sirdal kommune Innholdsfortegnelse Slik logger du inn på Visma «Min Side» Sirdal kommune... 2 1. Førstegangspålogging... 2 2. Føre møtegodtgjørelse...
Brukerveiledning. Kurs- og konferansemodul for NFK. http://www.nfk.no/kurs. Nettbasert administrasjonssystem for kurs, konferanser og seminarer
 Brukerveiledning Brukerveiledning Kurs- og konferansemodul for NFK http://www.nfk.no/kurs Nettbasert administrasjonssystem for kurs, konferanser og seminarer Sist oppdatert. 24.01.2012 Innhold Oversikt
Brukerveiledning Brukerveiledning Kurs- og konferansemodul for NFK http://www.nfk.no/kurs Nettbasert administrasjonssystem for kurs, konferanser og seminarer Sist oppdatert. 24.01.2012 Innhold Oversikt
Bruk av it s learning
 Bruk av it s learning Hva er it s learning? It's learning er en brukervennlig og kraftig nettbasert læringsplattform for undervisning i skolen. It s learning støtter læringsprosesser, nye læringsformer
Bruk av it s learning Hva er it s learning? It's learning er en brukervennlig og kraftig nettbasert læringsplattform for undervisning i skolen. It s learning støtter læringsprosesser, nye læringsformer
Veiledning til kursstøtte
 Det skal være mulig for alle som bor i Norge å bli kjent med og lære kulturuttrykk og folkelige tradisjoner i skapende og trygge fellesskap. Læring, fellesskap og demokrati BOKMÅL Veiledning til kursstøtte
Det skal være mulig for alle som bor i Norge å bli kjent med og lære kulturuttrykk og folkelige tradisjoner i skapende og trygge fellesskap. Læring, fellesskap og demokrati BOKMÅL Veiledning til kursstøtte
PBU medlemsregistrering Brukerveiledning 2012
 PBU medlemsregistrering Brukerveiledning 2012 Innholdsfortegnelse ÅRSRAPPORTERING FOR GRUPPE 3 INNLEDNING 3 1. INNLOGGING 3 2. OPPRETT ÅRSRAPPORT 3 3. MEDLEMMER 3 4. REDIGERE GRUPPE 5 5. INNSENDING AV
PBU medlemsregistrering Brukerveiledning 2012 Innholdsfortegnelse ÅRSRAPPORTERING FOR GRUPPE 3 INNLEDNING 3 1. INNLOGGING 3 2. OPPRETT ÅRSRAPPORT 3 3. MEDLEMMER 3 4. REDIGERE GRUPPE 5 5. INNSENDING AV
Første bestilling av kurs
 DataPower Learning Online Første bestilling av kurs for bedriftskunder Versjon 2.x OKOKOK 1 Bestilling Finn aktuelt kurs For å finne det kurset du er på utkikk etter, kan du enten søke i søkefeltet eller
DataPower Learning Online Første bestilling av kurs for bedriftskunder Versjon 2.x OKOKOK 1 Bestilling Finn aktuelt kurs For å finne det kurset du er på utkikk etter, kan du enten søke i søkefeltet eller
Aktiver SymWriter lisensen din over Internett
 Aktiver SymWriter lisensen din over Internett Denne veiledningen tar deg gjennom stegene for aktivering av SymWriter. Du må oppgi lisensnummeret ditt eller et prøvelisensnummer før du kan kjøre SymWriter.
Aktiver SymWriter lisensen din over Internett Denne veiledningen tar deg gjennom stegene for aktivering av SymWriter. Du må oppgi lisensnummeret ditt eller et prøvelisensnummer før du kan kjøre SymWriter.
BRUKERVEILEDNING. Elektronisk reiseregning for politikere MØTEGODTGJØRELSE / UTLEGG KILOMETERGODTGJØRELSE REISER
 BRUKERVEILEDNING Elektronisk reiseregning for politikere MØTEGODTGJØRELSE / UTLEGG KILOMETERGODTGJØRELSE REISER Generell informasjon Fra 01.11.16 tar Strand kommune i bruk det nettbaserte reiseregningsprogrammet
BRUKERVEILEDNING Elektronisk reiseregning for politikere MØTEGODTGJØRELSE / UTLEGG KILOMETERGODTGJØRELSE REISER Generell informasjon Fra 01.11.16 tar Strand kommune i bruk det nettbaserte reiseregningsprogrammet
Guide til system for flervalgsprøver
 Guide til system for flervalgsprøver Systemet skal i utgangspunktet være selvforklarende, og brukere oppfordres til å klikke seg rundt og bli kjent med systemet på egen hånd. Det er allikevel laget en
Guide til system for flervalgsprøver Systemet skal i utgangspunktet være selvforklarende, og brukere oppfordres til å klikke seg rundt og bli kjent med systemet på egen hånd. Det er allikevel laget en
Trygt Enkelt Innovativt. Backoffice manual
 1 Trygt Enkelt Innovativt Backoffice manual 2 Innhold 1 Logge inn på Backoffice.... 3 2 Rapporter... 4 2.1 Dagsomsetning... 4 2.2 Salg per time... 5 2.3 Omsetning (graf)... 5 2.4 Artikkelrapport... 6 2.5
1 Trygt Enkelt Innovativt Backoffice manual 2 Innhold 1 Logge inn på Backoffice.... 3 2 Rapporter... 4 2.1 Dagsomsetning... 4 2.2 Salg per time... 5 2.3 Omsetning (graf)... 5 2.4 Artikkelrapport... 6 2.5
Brukerveiledning Partnersiden. Utdanning.nos partnersider. Versjon 4.0 Desember 2013
 Brukerveiledning Partnersiden Versjon 4.0 Desember 2013 Utdanning.nos partnersider Partnersiden er en tjeneste for innlegging av utdanningsinformasjon på utdanning.no. Tjenesten er tilgjengelig for alle
Brukerveiledning Partnersiden Versjon 4.0 Desember 2013 Utdanning.nos partnersider Partnersiden er en tjeneste for innlegging av utdanningsinformasjon på utdanning.no. Tjenesten er tilgjengelig for alle
Brukerveiledning Visma Enterprise web for ansatte Innhold
 Brukerveiledning Visma Enterprise web for ansatte Innhold Påloggingsinformasjon... 2 Ledige stillinger... 3 Personalia... 3 Pårørende... 4 Oversikt av ferie, fravær og timelister... 4 Personalskjema...
Brukerveiledning Visma Enterprise web for ansatte Innhold Påloggingsinformasjon... 2 Ledige stillinger... 3 Personalia... 3 Pårørende... 4 Oversikt av ferie, fravær og timelister... 4 Personalskjema...
Næringsregner på PC n versjon 1.1.0
 Laget av Innhold: Introduksjon 2 Næringsregner på PC n 2 Næringstabell 2 Statistikk 2 Hvem passer programmet for? 2 Bruk av programmet 3 Innlogging av forskjellige brukere 3 Hovedprogramet har 3 felt 4
Laget av Innhold: Introduksjon 2 Næringsregner på PC n 2 Næringstabell 2 Statistikk 2 Hvem passer programmet for? 2 Bruk av programmet 3 Innlogging av forskjellige brukere 3 Hovedprogramet har 3 felt 4
Elsmart Brukerveiledning Nettmelding for Installatører
 Elsmart Brukerveiledning Nettmelding for Installatører Nettmelding Brukerveiledning Generell 0.5.doc Side 1 av (26) Innledning Dette er den generelle brukerveiledningen til Elsmart Nettmelding. Denne veiledningen
Elsmart Brukerveiledning Nettmelding for Installatører Nettmelding Brukerveiledning Generell 0.5.doc Side 1 av (26) Innledning Dette er den generelle brukerveiledningen til Elsmart Nettmelding. Denne veiledningen
Ny på nett Internett. Bruk av nettleser.
 Ny på nett Internett. Bruk av nettleser. 180311 Litt film Hva er internett? Verdensomspennende nettverk av datamaskiner Mange forskjellige typer tjenester Informasjon Kommunikasjon Først: litt om sikkerhet
Ny på nett Internett. Bruk av nettleser. 180311 Litt film Hva er internett? Verdensomspennende nettverk av datamaskiner Mange forskjellige typer tjenester Informasjon Kommunikasjon Først: litt om sikkerhet
BRUKERVEILEDNING. Elektronisk reiseregning for politikere MØTEGODTGJØRELSE / UTLEGG KILOMETERGODTGJØRELSE REISER
 BRUKERVEILEDNING Elektronisk reiseregning for politikere MØTEGODTGJØRELSE / UTLEGG KILOMETERGODTGJØRELSE REISER Generell informasjon Fra 01.11.16 tar Strand kommune i bruk det nettbaserte reiseregningsprogrammet
BRUKERVEILEDNING Elektronisk reiseregning for politikere MØTEGODTGJØRELSE / UTLEGG KILOMETERGODTGJØRELSE REISER Generell informasjon Fra 01.11.16 tar Strand kommune i bruk det nettbaserte reiseregningsprogrammet
Brukermanual. For studenter ved NLA Høgskolen
 Brukermanual For studenter ved NLA Høgskolen Hva er itslearning? Itslearning er et elektronisk studiestøttesystem som er hovedmediet for kommunikasjon og informasjon mellom høgskolen og deg som student.
Brukermanual For studenter ved NLA Høgskolen Hva er itslearning? Itslearning er et elektronisk studiestøttesystem som er hovedmediet for kommunikasjon og informasjon mellom høgskolen og deg som student.
Brukerveiledning. Mine kurs og Kurskatalog
 Brukerveiledning Mine kurs og Kurskatalog fra SmartLearn versjon 13 Innholdsfortegnelse 1 INNLEDNING 3 2 MIN SIDE 3 2.1 MINE KURS, FANEN «OVERSIKT» 3 2.2 AKTIVE KURS OG VISNINGSMULIGHETER 4 2.3 AKTIVE
Brukerveiledning Mine kurs og Kurskatalog fra SmartLearn versjon 13 Innholdsfortegnelse 1 INNLEDNING 3 2 MIN SIDE 3 2.1 MINE KURS, FANEN «OVERSIKT» 3 2.2 AKTIVE KURS OG VISNINGSMULIGHETER 4 2.3 AKTIVE
FriBUs medlemsregister
 FriBUs medlemsregister Registrering og innrapportering av medlemmer 1. Pålogging Datamaskinen din må ha siste versjon av Microsoft Silverlight installert for at programmet skal fungere. Programmet kan
FriBUs medlemsregister Registrering og innrapportering av medlemmer 1. Pålogging Datamaskinen din må ha siste versjon av Microsoft Silverlight installert for at programmet skal fungere. Programmet kan
KS Læring. Brukerveiledning for kursadministratorer Terese Ramsland STAVANGER KOMMUNE
 KS Læring 08.08.2018 Brukerveiledning for kursadministratorer Terese Ramsland STAVANGER KOMMUNE Innholdsfortegnelse Søk i dette dokumentet:... 2 Skal kurset være i Sandvigå?... 3 Her starter du, for å
KS Læring 08.08.2018 Brukerveiledning for kursadministratorer Terese Ramsland STAVANGER KOMMUNE Innholdsfortegnelse Søk i dette dokumentet:... 2 Skal kurset være i Sandvigå?... 3 Her starter du, for å
FriBUs medlemsregister
 FriBUs medlemsregister Registrering og innrapportering av medlemmer 1. Pålogging Datamaskinen din må ha siste versjon av Microsoft Silverlight installert for at programmet skal fungere. Programmet kan
FriBUs medlemsregister Registrering og innrapportering av medlemmer 1. Pålogging Datamaskinen din må ha siste versjon av Microsoft Silverlight installert for at programmet skal fungere. Programmet kan
BRUKERVEILEDNING NISSY
 BRUKERVEILEDNING NISSY 1 Startsiden Siden inneholder informasjon om systemet. Valgene Startsiden, Ny rekvisisjon, Hent rekvisisjon og Transportstatus ligger i toppmenyen. Dersom du jobber med en rekvisisjon,
BRUKERVEILEDNING NISSY 1 Startsiden Siden inneholder informasjon om systemet. Valgene Startsiden, Ny rekvisisjon, Hent rekvisisjon og Transportstatus ligger i toppmenyen. Dersom du jobber med en rekvisisjon,
Brukerguide for www.altadykkerklubb.com
 Brukerguide for www.altadykkerklubb.com Utgitt første gang: 27/09-07 Sist oppdatert: 23/03-09 1 Innledning Dette er den nye siden til Alta Dykkerklubb! Den er blitt laget over et system som gjør det mulig
Brukerguide for www.altadykkerklubb.com Utgitt første gang: 27/09-07 Sist oppdatert: 23/03-09 1 Innledning Dette er den nye siden til Alta Dykkerklubb! Den er blitt laget over et system som gjør det mulig
Mine tegn. Først må du opprette en brukerkonto. Så kan nå logge inn som Bruker eller som Gjest.
 Mine tegn Kort informasjon: Minetegn er en app der du kan lage din egen personlige tegnordbok. Du kan spille inn dine egne tegn, hente tegn fra Norsk tegnordbok og linke til video på YouTube. Du kan dele
Mine tegn Kort informasjon: Minetegn er en app der du kan lage din egen personlige tegnordbok. Du kan spille inn dine egne tegn, hente tegn fra Norsk tegnordbok og linke til video på YouTube. Du kan dele
https://nhh.itslearning.com/
 e-læringssystemet https://nhh.itslearning.com/ Sist oppdatert 09.08.2012 13:18 1 1. Hva er It s Learning? It's Learning er et e-læringssystem hvor du finner elektronisk informasjon om alle våre kurs/studier,
e-læringssystemet https://nhh.itslearning.com/ Sist oppdatert 09.08.2012 13:18 1 1. Hva er It s Learning? It's Learning er et e-læringssystem hvor du finner elektronisk informasjon om alle våre kurs/studier,
Learning Online. DataPower. Registrering. for administratorer. Versjon 2.x
 DataPower Learning Online Registrering for administratorer Versjon 2.x OKOK 1 Registrering Registrering Etter bestilling av ett eller flere kurs, registrerer DataPower Learning den nye bedriften i DataPower
DataPower Learning Online Registrering for administratorer Versjon 2.x OKOK 1 Registrering Registrering Etter bestilling av ett eller flere kurs, registrerer DataPower Learning den nye bedriften i DataPower
KOM I GANG MED SCHENKERS ONLINE BOOKING
 KOM I GANG MED SCHENKERS ONLINE BOOKING Denne manualen er en hjelp til førstegangsbrukere av Schenkers Online Booking Service. Vår online booking service kan brukes til å bestille transport av eksportsendinger
KOM I GANG MED SCHENKERS ONLINE BOOKING Denne manualen er en hjelp til førstegangsbrukere av Schenkers Online Booking Service. Vår online booking service kan brukes til å bestille transport av eksportsendinger
Aktiver Taleboka lisensen din over Internett
 Aktiver Taleboka lisensen din over Internett Denne veiledningen tar deg gjennom stegene for å aktivere Taleboka på datamaskinen din. Du må oppgi lisensnummeret ditt eller et prøvelisensnummer før du kan
Aktiver Taleboka lisensen din over Internett Denne veiledningen tar deg gjennom stegene for å aktivere Taleboka på datamaskinen din. Du må oppgi lisensnummeret ditt eller et prøvelisensnummer før du kan
Brukerveiledning for FG-kontroll Utgave 1.7, 15.10.2014
 Brukerveiledning for FG-kontroll Innhold Brukerveiledning for FG-kontroll... 1 Innledning... 3 Startsiden... 3 Innlogging... 4 Glemt passord... 4 Innlogget som kontrollør... 4 Aktører - generelt... 5 Aktører
Brukerveiledning for FG-kontroll Innhold Brukerveiledning for FG-kontroll... 1 Innledning... 3 Startsiden... 3 Innlogging... 4 Glemt passord... 4 Innlogget som kontrollør... 4 Aktører - generelt... 5 Aktører
Veileder / bruksanvisning for verving av nye medlemmer i medlemsregister/rms
 Veileder / bruksanvisning for verving av nye medlemmer i medlemsregister/rms (versjon juni 2017) Utarbeidet av Per Øivind Eriksen juni 2017 Innledning Om RMS Regional Medlemsservice er utviklet for at
Veileder / bruksanvisning for verving av nye medlemmer i medlemsregister/rms (versjon juni 2017) Utarbeidet av Per Øivind Eriksen juni 2017 Innledning Om RMS Regional Medlemsservice er utviklet for at
KOMME I GANG 3. Logge på 3. I redigeringsvinduet 4 OVERSIKT OVER KNAPPENE SOM LIGGER ØVERST I REDIGERINGSVINDUET 6
 Innhold KOMME I GANG 3 Logge på 3 I redigeringsvinduet 4 OVERSIKT OVER KNAPPENE SOM LIGGER ØVERST I REDIGERINGSVINDUET 6 Lukk 7 Ny 7 Flytt opp/ Flytt ned 7 Klipp 8 Kopier 8 Lim inn (krysspubliser, ny,
Innhold KOMME I GANG 3 Logge på 3 I redigeringsvinduet 4 OVERSIKT OVER KNAPPENE SOM LIGGER ØVERST I REDIGERINGSVINDUET 6 Lukk 7 Ny 7 Flytt opp/ Flytt ned 7 Klipp 8 Kopier 8 Lim inn (krysspubliser, ny,
Bruksanvisning for Testadmin
 Bruksanvisning for Testadmin Questionmark Perception Enterprise Manager Oppdatert bruksanvisning kan dere laste ned fra våre Testsentersider på www.norsktest.no/testleder 1 Innholdsfortegnelse Innholdsfortegnelse...2
Bruksanvisning for Testadmin Questionmark Perception Enterprise Manager Oppdatert bruksanvisning kan dere laste ned fra våre Testsentersider på www.norsktest.no/testleder 1 Innholdsfortegnelse Innholdsfortegnelse...2
KOMME I GANG 2. Logge på 2. I redigeringsvinduet 3 OVERSIKT OVER KNAPPENE SOM LIGGER ØVERST I REDIGERINGSVINDUET 5
 Innhold KOMME I GANG 2 Logge på 2 I redigeringsvinduet 3 OVERSIKT OVER KNAPPENE SOM LIGGER ØVERST I REDIGERINGSVINDUET 5 Lukk 6 Ny 6 Flytt opp/ Flytt ned 6 Klipp 7 Kopier 7 Lim inn (krysspubliser, ny,
Innhold KOMME I GANG 2 Logge på 2 I redigeringsvinduet 3 OVERSIKT OVER KNAPPENE SOM LIGGER ØVERST I REDIGERINGSVINDUET 5 Lukk 6 Ny 6 Flytt opp/ Flytt ned 6 Klipp 7 Kopier 7 Lim inn (krysspubliser, ny,
Slik bruker du MIN SIDE for tillitsvalgte i lokallagene.
 Slik bruker du MIN SIDE for tillitsvalgte i lokallagene. Åpne hjemmesiden til Norges Birøkterlag, www.norbi.no. Programmet er tilpasset nettleseren Internet Explorer, hvis du velger en annen nettleser
Slik bruker du MIN SIDE for tillitsvalgte i lokallagene. Åpne hjemmesiden til Norges Birøkterlag, www.norbi.no. Programmet er tilpasset nettleseren Internet Explorer, hvis du velger en annen nettleser
(brukermanualen vil oppdateres ved behov. Sjekk at du har siste versjon)
 Sist oppdatert: 28.11.2013 07:36 Logg inn og start KLF effektivitetskontrollen (brukermanualen vil oppdateres ved behov. Sjekk at du har siste versjon) Du logger deg inn i systemet via www.kjottbransjen.no,
Sist oppdatert: 28.11.2013 07:36 Logg inn og start KLF effektivitetskontrollen (brukermanualen vil oppdateres ved behov. Sjekk at du har siste versjon) Du logger deg inn i systemet via www.kjottbransjen.no,
MANUAL Pr jan 2013. Rapportering av fellesidrettslige tiltak i Sportsadmin. Målgruppe: Ansatte med ansvar for utvikling / utdanning
 MANUAL Pr jan 2013 Rapportering av fellesidrettslige tiltak i Sportsadmin Målgruppe: Ansatte med ansvar for utvikling / utdanning Rapporteringen i Sportsadmin brukes til rapporter på all aktivitet innen
MANUAL Pr jan 2013 Rapportering av fellesidrettslige tiltak i Sportsadmin Målgruppe: Ansatte med ansvar for utvikling / utdanning Rapporteringen i Sportsadmin brukes til rapporter på all aktivitet innen
Brukerveiledning av «Smarthus»
 Brukerveiledning av «Smarthus» - Innstilling av temperatur på panelet - Avlesing av målerverdier på panelet - Innstilling av temperatur og avlesning av målerverdier på PC Innstilling av temperatur på panelet
Brukerveiledning av «Smarthus» - Innstilling av temperatur på panelet - Avlesing av målerverdier på panelet - Innstilling av temperatur og avlesning av målerverdier på PC Innstilling av temperatur på panelet
Hjelp til Personlig profil
 Hjelp til Personlig profil Sist oppdatert: 04.09.14 Personlig profil Persondata Adressedata Kommunikasjon Tidligere arbeidsgivere Bankforbindelse Hovedbankforbindelse Reiseutgifter Familie/kontaktperson
Hjelp til Personlig profil Sist oppdatert: 04.09.14 Personlig profil Persondata Adressedata Kommunikasjon Tidligere arbeidsgivere Bankforbindelse Hovedbankforbindelse Reiseutgifter Familie/kontaktperson
Brukerveiledning. Innlogging, profil og firmaopplysninger, opplasting av bilder og innlegging av portfolio. idaf 15.08.2012
 Brukerveiledning Innlogging, profil og firmaopplysninger, opplasting av bilder og innlegging av portfolio idaf 15.08.2012 Dette dokumentet skal sørge for at alle NIL-medlemmer har en oppdatert profil og
Brukerveiledning Innlogging, profil og firmaopplysninger, opplasting av bilder og innlegging av portfolio idaf 15.08.2012 Dette dokumentet skal sørge for at alle NIL-medlemmer har en oppdatert profil og
UNGS MEDLEMSREGISTRERING/ FRIFONDRAPPORTERING
 Adr: Christian Krohgs g 34, N-0186 OSLO Tlf: +47-23 32 57 50 Faks: +47-22 98 01 69 Bank: 3000.15.09000 Org.no.: 970 545 204 E-post: UNG@misjonsforbundet.no Internett: www.misjonsforbundet.no UNGS MEDLEMSREGISTRERING/
Adr: Christian Krohgs g 34, N-0186 OSLO Tlf: +47-23 32 57 50 Faks: +47-22 98 01 69 Bank: 3000.15.09000 Org.no.: 970 545 204 E-post: UNG@misjonsforbundet.no Internett: www.misjonsforbundet.no UNGS MEDLEMSREGISTRERING/
Brukerveiledning for FG-kontroll Utgave 1.8, 3.12.2014
 Brukerveiledning for FG-kontroll Innhold Brukerveiledning for FG-kontroll... 1 Innledning... 3 Startsiden... 3 Innlogging... 4 Glemt passord... 4 Innlogget som kontrollør... 4 Aktører - generelt... 5 Aktører
Brukerveiledning for FG-kontroll Innhold Brukerveiledning for FG-kontroll... 1 Innledning... 3 Startsiden... 3 Innlogging... 4 Glemt passord... 4 Innlogget som kontrollør... 4 Aktører - generelt... 5 Aktører
FG-kontroll Brukerveiledning for FG-kontroll
 FG-kontroll Brukerveiledning for FG-kontroll Gyldig fra 05.10.17 Brukerveiledning for FG-kontroll Innhold Brukerveiledning for FG-kontroll... 2 Innledning... 3 Startsiden... 3 Innlogging... 4 Glemt passord...
FG-kontroll Brukerveiledning for FG-kontroll Gyldig fra 05.10.17 Brukerveiledning for FG-kontroll Innhold Brukerveiledning for FG-kontroll... 2 Innledning... 3 Startsiden... 3 Innlogging... 4 Glemt passord...
Introduksjon til OCS Web. Elektronisk reiseregning- og timelisteregistreringer. Norsk Offshore Catering AS
 Introduksjon til OCS Web Elektronisk reiseregning- og timelisteregistreringer Norsk Offshore Catering AS OCS web internetadresse: payroll.noc-as.no Logge inn Brukernavn: Passord: Ansatt nummer (det finner
Introduksjon til OCS Web Elektronisk reiseregning- og timelisteregistreringer Norsk Offshore Catering AS OCS web internetadresse: payroll.noc-as.no Logge inn Brukernavn: Passord: Ansatt nummer (det finner
Brukerveiledning. For Naturbase redigeringsapplikasjon. Versjon
 Brukerveiledning For Naturbase redigeringsapplikasjon Versjon 11.06.2018 Innhold 1. Innledning... 2 2. Datasett og tilgangsrettigheter... 2 3. Innlogging... 3 4. Startside - valg av datasett... 3 5. Søke
Brukerveiledning For Naturbase redigeringsapplikasjon Versjon 11.06.2018 Innhold 1. Innledning... 2 2. Datasett og tilgangsrettigheter... 2 3. Innlogging... 3 4. Startside - valg av datasett... 3 5. Søke
ENERGIOVERVÅKINGSPROGRAM
 BRUKERVEILEDNING INTERNETTBASERT ENERGIOVERVÅKINGSPROGRAM Utviklet av INTRODUKSJON For å få tilgang til energiovervåkningssystemet kan en hvilken som helst datamaskin med internettilkobling benyttes. Det
BRUKERVEILEDNING INTERNETTBASERT ENERGIOVERVÅKINGSPROGRAM Utviklet av INTRODUKSJON For å få tilgang til energiovervåkningssystemet kan en hvilken som helst datamaskin med internettilkobling benyttes. Det
Introduksjon til Vega SMB 2012
 Introduksjon til Vega SMB 2012 Side 1 av 15 Introduksjon til Vega SMB Velkommen som bruker av Vega SMB. Klikk på Vega ikonet for å starte Vega SMB første gang. Velg ditt brukernavn og skriv inn passord
Introduksjon til Vega SMB 2012 Side 1 av 15 Introduksjon til Vega SMB Velkommen som bruker av Vega SMB. Klikk på Vega ikonet for å starte Vega SMB første gang. Velg ditt brukernavn og skriv inn passord
Elektronisk førstehjelpsprøve - brukerveileder
 Elektronisk førstehjelpsprøve - brukerveileder Du trenger ikke å være innlogget på Korsveien for å få tilgang til e-læringsportalen. Klikk deg inn på www.rodekors.no. Velg deretter «Ressurser og kurs»
Elektronisk førstehjelpsprøve - brukerveileder Du trenger ikke å være innlogget på Korsveien for å få tilgang til e-læringsportalen. Klikk deg inn på www.rodekors.no. Velg deretter «Ressurser og kurs»
Brukerdokumentasjon Prosjektrom
 Brukerdokumentasjon Prosjektrom eksterne brukere Microsoft SharePoint 2010 Veidekke Side 1 Innhold Komme i gang... 3 Hvordan orientere seg i prosjektrommet?... 4 Laste opp dokumenter til prosjektrommet...
Brukerdokumentasjon Prosjektrom eksterne brukere Microsoft SharePoint 2010 Veidekke Side 1 Innhold Komme i gang... 3 Hvordan orientere seg i prosjektrommet?... 4 Laste opp dokumenter til prosjektrommet...
Kort brukerveiledning- publisering på nett EpiServer CMS6... 1
 Kort brukerveiledning- publisering på nett EpiServer CMS6 Innhold Kort brukerveiledning- publisering på nett EpiServer CMS6... 1 Innlogging... 2 Opplysninger som importeres fra FANE2... 4 Lagre og forhåndsvis
Kort brukerveiledning- publisering på nett EpiServer CMS6 Innhold Kort brukerveiledning- publisering på nett EpiServer CMS6... 1 Innlogging... 2 Opplysninger som importeres fra FANE2... 4 Lagre og forhåndsvis
Hjelpekorpsprøve og elektronisk førstehjelpsprøve - brukerveileder
 Hjelpekorpsprøve og elektronisk førstehjelpsprøve - brukerveileder Du kan få tilgang til e-læringsportalen både via nettsiden til Røde Kors og via Korsveien. Gå inn på www.rodekors.no. Klikk på «Om Røde
Hjelpekorpsprøve og elektronisk førstehjelpsprøve - brukerveileder Du kan få tilgang til e-læringsportalen både via nettsiden til Røde Kors og via Korsveien. Gå inn på www.rodekors.no. Klikk på «Om Røde
PlaNet en veileder for bruk og innstillinger
 BILAG TIL PLANET PlaNet en veileder for bruk og innstillinger PlaNet Artikkel nr 11600 Innhold 01 Logg inn 3 02 Roller 3 03 Fuksjoner 4 04 Hva ser brukeren 5 05 Planlegging 6-7 01 Logg inn Telefon og Nettbrett
BILAG TIL PLANET PlaNet en veileder for bruk og innstillinger PlaNet Artikkel nr 11600 Innhold 01 Logg inn 3 02 Roller 3 03 Fuksjoner 4 04 Hva ser brukeren 5 05 Planlegging 6-7 01 Logg inn Telefon og Nettbrett
Hjelp til tjenesten Personlig profil
 Hjelp til tjenesten Personlig profil Endre, legge til og slette data i personlig profil Endre e-postadresse og legge inn telefonnummer Legge inn ny adresse Legge inn nytt bankkontonummer Legge inn en egen
Hjelp til tjenesten Personlig profil Endre, legge til og slette data i personlig profil Endre e-postadresse og legge inn telefonnummer Legge inn ny adresse Legge inn nytt bankkontonummer Legge inn en egen
Brukerveiledning - skole Visma Enterprise web for ansatte
 Brukerveiledning - skole Visma Enterprise web for ansatte Innhold Påloggingsinformasjon... 1 Ledige stillinger... 2 Personalia... 3 Pårørende... 3 Føring av timelister, fravær og feriedager (ekstra uke)...
Brukerveiledning - skole Visma Enterprise web for ansatte Innhold Påloggingsinformasjon... 1 Ledige stillinger... 2 Personalia... 3 Pårørende... 3 Føring av timelister, fravær og feriedager (ekstra uke)...
Innsending av timelister. Timeliste. Innsending
 Innsending av timelister Timeliste Innsending 2 Hva? Manpower benytter timeregistrering og kundeattestasjon via Internett for sine eksterne medarbeidere og kunder. Det følgende er en kort presentasjon
Innsending av timelister Timeliste Innsending 2 Hva? Manpower benytter timeregistrering og kundeattestasjon via Internett for sine eksterne medarbeidere og kunder. Det følgende er en kort presentasjon
Brukerveiledning Vigilo barnehageopptak Bergen kommune Sist oppdatert:
 Brukerveiledning Vigilo barnehageopptak Bergen kommune Sist oppdatert: 19.06.2019 1 Trenger du hjelp kan du sende e-post til fagsystem.barnehage@bergen.kommune.no Innholdsfortegnelse 1. Pålogging 2. Hjelpesenter
Brukerveiledning Vigilo barnehageopptak Bergen kommune Sist oppdatert: 19.06.2019 1 Trenger du hjelp kan du sende e-post til fagsystem.barnehage@bergen.kommune.no Innholdsfortegnelse 1. Pålogging 2. Hjelpesenter
BRUKERMANUAL DF EXPENCE Brukermanual DIGIFACT AS 1
 Brukermanual DIGIFACT AS 1 Innhold Kom i gang... 3 Bruker du ios (Iphone, Ipad)... 3 Ved Android versjon:... 4 Registrering og pålogging... 5 Opprette utleggsregning... 7 Oversikt innsendte og påbegynte
Brukermanual DIGIFACT AS 1 Innhold Kom i gang... 3 Bruker du ios (Iphone, Ipad)... 3 Ved Android versjon:... 4 Registrering og pålogging... 5 Opprette utleggsregning... 7 Oversikt innsendte og påbegynte
CabinWeb BRUKERDOKUMENTASJON ET SYSTEM UTVIKLET AV DELFI DATA
 CabinWeb BRUKERDOKUMENTASJON ET SYSTEM UTVIKLET AV DELFI DATA Sist oppdatert 18.02.2010 INNHOLD INNHOLD... 1 HVA ER CABINWEB... 2 HVA KAN DU BRUKE CABINWEB TIL?... 3 HVA ER NYTT I CABINWEB VERSJON 2.0...
CabinWeb BRUKERDOKUMENTASJON ET SYSTEM UTVIKLET AV DELFI DATA Sist oppdatert 18.02.2010 INNHOLD INNHOLD... 1 HVA ER CABINWEB... 2 HVA KAN DU BRUKE CABINWEB TIL?... 3 HVA ER NYTT I CABINWEB VERSJON 2.0...
