Komme i gang med den håndholdte TI-Nspire
|
|
|
- Tone Håland
- 8 år siden
- Visninger:
Transkript
1 Komme i gang med den håndholdte TI-Nspire Denne guideboken gjelder for TI-Nspire -programvareversjon 3.0. For å få den nyeste versjonen av dokumentasjonen, gå til education.ti.com/guides.
2 Viktig Informasjon Dersom ikke annet er uttrykkelig nevnt i Lisensen som finnes vedlagt programmet, gir ikke Texas Instruments noen garanti, verken uttrykt eller underforstått, herunder, men ikke begrenset til noen impliserte garantier for salgbarhet og egnethet for et bestemt formål, med hensyn til noen som helst programmer eller bokmaterialer som kun er tilgjengelig på et som det er -grunnlag. Ikke i noen tilfeller kan Texas Instruments bli holdt ansvarlig overfor noen for spesielle, indirekte, tilfeldige eller følgeskader i forbindelse med eller som et resultat av anskaffelsen eller bruken av disse materialene. Texas Instruments eneste og eksklusive ansvar, uten hensyn til aksjonsformen, kan ikke overstige den summen som er blitt fremsatt i lisensen for programmet. I tillegg kan ikke Texas Instruments bli holdt ansvarlig for noen krav av noe slag mot bruken av disse materialene av en annen part Texas Instruments Incorporated ii
3 Innhold Viktig Informasjon... ii Komme i gang med TI-Nspire -grafregneren...1 Om CAS... 1 Taster på TI-Nspire -grafregneren... 2 Klargjøre grafregneren for bruk... 3 Slå på TI-Nspire -grafregneren for første gang... 3 Bruke TI-Nspire -pekeplaten... 5 Bruke startskjermbildet... 6 Forstå Kladdeark... 9 Skjermbildet på TI-Nspire -grafregneren... 9 Bruke Tips Bruke Kladdeark...13 Åpne og lukke Kladdeark Beregne med Kladdeark Sette inn elementer fra katalogen Vise loggen Redigere Kladdeark-uttrykk Plotte en graf med Kladdeark Arbeide med variabler i Kladdeark Lagre innholdet i Kladdeark Slette Kladdeark-innhold Arbeide med dokumenter på TI-Nspire -grafregneren...29 Åpne et dokument Opprette et nytt dokument Lagre et dokument Arbeide med applikasjoner Bruke Applikasjonsmenyen Kontekstmeny Arbeide med problemer og sider Legge til en oppgave i et dokument Vise og flytte sider i et dokument Kopiere, lime inn og slette oppgaver Gi nytt navn til en oppgave Legge til en side i en oppgave Flytte gjennom sidene i et dokument Dokumentstyring Lukke et dokument Forstå verktøyene til TI-Nspire iii
4 Arbeide i et TI-Nspire Navigator -lærerprogramvareklasserom Pålogging til klasse...55 Sette en klasseøkt på pause...56 Svare på spørsmål i hurtig svarinnhenting...56 Konfigurere TI-Nspire -grafregneren Sette i AAA-batterier...59 Skifte AAA-batterier Sette det oppladbare batteriet i TI-Nspire Kontrollere batteristatus...63 Lade opp grafregneren Endre grafregnerinnstillinger...64 Endre foretrukket språk Tilpasse oppsettet av grafregneren...66 Tilpasse generelle innstillinger Tilpasse innstillinger i Grafer og geometri...71 Vise grafregnerens status Bruke trådløst kommunikasjonsutstyr Koble til grafregnere og overføre filer Koble til grafregnere...77 Overføre filer til og fra grafregnere Overføre filer mellom datamaskiner og grafregnere Håndtere feil som skyldes sending av mapper Minne og filbehandling Kontrollere tilgjengelig minne Frigjøre minne...88 Tilbakestille minnet...90 Oppdatere grafregnerens operativsystem Dette bør du vite...93 Finne oppgraderinger av operativsystemet...94 Oppgradere operativsystemet...95 Oppdatere operativsystemet på flere grafregnere...99 Meldinger ved OS-oppgradering iv
5 Hurtig-taster på tastaturet Om TI-84-modus Forstå den doble modusdriften Endre tastatur Kabler for TI-84 Plus-modus Koble en TI-Nspire med TI-84 Plus-tastatur til en TI-84 Plus-kalkulator Lagre skjermbilder i TI-84-modus Oppgradere operativsystemet for TI-84 Plus Tillegg: Generell informasjon Forsiktighetsregler ved utskifting av Batterier Informasjon om service og garanti på TI-produkter Stikkordregister v
6 vi
7 Komme i gang med TI-Nspire grafregneren TI-Nspire -grafregneren og TI-Nspire CAS-grafregneren er andre generasjon grafregnere i produktserien TI-Nspire. Disse grafregnerne har pekeplate-navigering, dynamisk grafisk fremstilling og interaktive datamaskinfunksjoner. Grafregneren og programvaren TI-Nspire deler samme funksjonalitet, slik at du kan overføre klasseoppgaver fra grafregneren til datamaskinen, eller overføre dokumenter til grafregneren når du trenger å være mobil. Start oppgavene på skolen, og fullfør arbeidet hjemme der du har full tilgang til programvarens farger og brukervennlige navigasjon. Bruk programvaren til å laste ned de nyeste oppdateringene av programvaren og operativsystemet så snart de er tilgjengelige, for å sikre at du har de nyeste funksjonene og forbedringene. Denne dokumentasjonen dekker både TI-Nspire grafregner og TI-Nspire CAS grafregner. Selv om de fungerer likt på mange måter, er det likevel et noen få forskjeller. Hvis TI-Nspire CAS-grafregneren har ekstra funksjonalitet, er det spesifisert og CAS-prosedyren er beskrevet. Om CAS Med CAS, eller Computer Algebra System, kan du: Utføre både symbolske og numeriske beregninger. Faktorisere og utvide uttrykk, og løse for fellesnevnere. TI-Nspire CAS-teknologien gjør det mulig å gjenkjenne, forenkle og regne ut matematiske uttrykk, og samtidig bevare symboler, inkludert variabler og konstanter som e og p. Denne muligheten til å legge inn og vise ligninger og uttrykk på skjermen slik de vises i lærebøker, er nyttig for trinnvise beregninger innen aritmetikk, algebra og matematisk analyse (kalkulus). Komme i gang med TI-Nspire -grafregneren 1
8 Taster på TI-Nspire -grafregneren d Fjerner menyer eller dialogbokser fra skjermen. Stopper også en beregning som er i gang.» Åpner Kladdeark for rask beregning og graftegning. Bruk TI-Nspire pekeplaten på samme måte som du bruker pekeplaten på en bærbar PC. Du kan også trykke på de ytre kantene for å flytte til høyre, venstre, opp og ned. c Slår grafregneren på. Når grafregneren er på, viser denne tasten hovedskjermbildet. ~ Åpner dokumentmenyen. e Går til det neste inndatafeltet. doc b Viser applikasjons- eller kontekstmenyen. / Gir tilgang til funksjoner eller tegn som vises over hver tast. Aktiverer også hurtigtaster i kombinasjon med andre taster. g Skriver det neste tegnet som stor bokstav. TI-Nspire Touchpad. Sletter forrige tegn. h Viser lagrede variabler. Merk: Et -symbol på en tast angir tilgang til flere alternativer. For å få tilgang til et alternativ, trykk på ºgjentatte ganger eller bruk piltastene på pekeplaten. Trykk på eller klikk for å velge alternativet. Evaluerer et uttrykk, utfører en instruksjon eller velger et menyelement. 2 Komme i gang med TI-Nspire -grafregneren
9 Klargjøre grafregneren for bruk TI-Nspire -grafregnere leveres med fire alkaliske AAA -batterier og en standard A-hann til mini-b-hann USB-kabel. Grafregneren kan også drives med et TINspire oppladbart batteri eller en godkjent vegglader, som selges separat. Før du kan bruke grafregneren din, må du enten sette i AAA-batterier eller sette i og lade opp et oppladbart TI-Nspire -batteri (hvis du har kjøpt dette). Du kan også koble grafregneren til en ekstern strømkilde hvis du har veggladeren. Merk: For mer informasjon om installering av batterier, se Konfigurere TI-Nspire -grafregneren. Slå på TI-Nspire -grafregneren for første gang 1. Sørg for at batteriene er satt inn eller ladet, eller at grafregneren er koblet til en strømkilde. 2. Trykk på c for å slå på grafregneren. Et fremdriftsfelt vises mens operativsystemet lastes inn. Deretter blir du bedt om å velge innstillinger for språk og skriftstørrelse. For å slå grafregneren av, trykk på /c. Innstillingene og innholdet i minnet beholdes. Merk: For mer informasjon om installering og lading av batterier, se Konfigurere TI-Nspire -grafregneren. Bruke Automatic Power Down For å forlenge batteriets levetid slår funksjonen Automatic Power Down (APD ) grafregneren av etter tre minutter uten aktivitet. Når dette skjer, kan du trykke på c for å slå grafregneren på og gå tilbake til dokumentet eller menyen som var åpen sist. Hvis du vil endre standardinnstillingen, trykk på c53 for å åpne skjermbildet Oppsett av grafregner der du kan endre innstillingen Ventemodus. Merk: For mer informasjon om konfigurasjon av grafregneren, se Konfigurere TI-Nspire -grafregneren. Velge et språk Når operativsystemet er lastet inn, velg det språket du vil bruke. Komme i gang med TI-Nspire -grafregneren 3
10 1. Trykk på for å åpne rullegardinmenyen. 2. Trykk på 6 for å bla gjennom språkene, og trykk på x eller for å velge et språk. 3. Trykk på e for å markere OK-knappen, og trykk på x eller for å lagre språkvalget. Velge en skriftstørrelse Velg deretter en skriftstørrelse for skjermen. 1. Trykk på for å åpne rullegardinmenyen. 2. Trykk på 6 for å markere skriftstørrelsen, og trykk på x eller for å velge den. 4 Komme i gang med TI-Nspire -grafregneren
11 3. Trykk på e for å markere OK-knappen, og trykk på x eller for å lagre skriftstørrelsen og åpne skjermbildet Velkommen! 4. For å fortsette, klikk på x eller trykk på for å velge OK og åpne startskjermbildet. Bruke TI-Nspire -pekeplaten Bruk pekeplaten til å navigere eller utføre en hvilken som helst oppgave som kan utføres med piltastene og Enter-tasten. Du kan bruk pekeplaten til å navigere på to måter: Bruk den som en PC-pekeplate, ved å skyve fingrene over den midtre delen av pekeplaten for å aktivere og flytte musepekeren. Klikk eller tapp med fingeren på den midtre delen av pekeplaten for å velge et menyelement eller fullføre en handling. Trykk på piltastene på ytterkantene av pekeplaten for å flytte musepekeren et lite stykke opp, ned, mot venstre eller mot høyre, og klikk på x eller trykk på for å fullføre en handling. Hvis du holder nede en piltast, fortsetter musepekeren å flytte seg i pilens retning. Komme i gang med TI-Nspire -grafregneren 5
12 Merk: Hvis musepekeren er synlig på en kommando eller en fil og du klikker eller tapper lett med fingeren på x midt på pekeplaten, velger grafregneren den kommandoen eller filen. Hvis kommandoen eller filen er markert, flytt pekeren over det elementet, eller trykk på for å velge det. Når du arbeider i en applikasjon, kan du bruke pekeplaten for å få tilgang til mer informasjon om oppgaver. Hvis du for eksempel lar markøren gli over et objekt i Grafer og geometri, får du informasjon om de variablene som brukes i objektet og om hvilke verktøy som er tilgjengelige. Noen brukere foretrekker å tilpasse innstillingene for pekeplaten, ved å øke eller redusere hastigheten til pekeren eller aktivere klikk ved 'tapping' med fingeren. Hvis du vil endre standardinnstillingene for pekeplaten, se Konfigurere TI-Nspire -grafregneren. Bruke startskjermbildet Startskjermbildet åpnes når du slår grafregneren på for første gang. Startskjermbildet danner utgangspunktet for alle aktivitetene på en grafregner: Åpne Kladdeark for raske beregninger og grafisk fremstilling Opprette nytt dokument Åpne og administrere eksisterende dokumenter Definere innstillinger og visningsstatus Vise tips om hvordan du kan bruke grafregneren Åpne nylig brukte dokumenter Gå tilbake til det aktive dokumentet Merk: For å gå tilbake til startskjermbildet fra en annen posisjon, trykk på c. Velge alternativer på startskjermbildet Som standard er markøren ikke aktivert. For å aktivere markøren, la fingertuppen gli over styreplaten. Bruk styreplaten for å klikke på et applikasjons-ikon eller på et av menyalternativene i Kladdeark eller Dokumenter. Trykk på pilene på pekeplaten (3, 4, 5 eller 6) for å flytte blant alternativene på startskjermbildet. 6 Komme i gang med TI-Nspire -grafregneren
13 Flytt musepekeren over hvert applikasjonsikon for å vise en kort beskrivelse. Trykk på x eller for å velge et markert alternativ, eller trykk på tallet eller bokstaven som er knyttet til alternativet. Justere kontrasten Hvis du vil ha skjermbildet lysere, trykk inn og hold / og slå lett med fingeren på -. Hvis du vil ha skjermbildet mørkere, trykk inn og hold / og slå lett med fingeren på +. Alternativer på startskjermbildet Menyalternativ Hensikt Kladdeark Bruk alternativene i Kladdeark-menyen for å åpne en Kalkulator- eller Graf-applikasjon uten at dette påvirker dokumentet ditt. Når du er i Kladdeark, trykk på» for å skifte mellom Kladdearkapplikasjonene: Kalkulator og Graf. Kalkulator Graf Åpner et dokument i Kladdeark med en aktivert Kalkulator-applikasjon. Fra startskjermbildet, skriv A. Åpner et dokument i Kladdeark med en aktivert Graf-applikasjon. Fra startskjermbildet, skriv B. Dokumenter Hvis du skal velge alternativer for arbeid med dokumenter, trykk på det tilhørende tallet eller bruk pekeplaten til å velge et ikon, og trykk på x eller. Nytt dokument Mine dokumenter Nyeste Aktuelt Åpner et nytt TI-Nspire -dokument med en liste over tilgjengelige applikasjoner. Åpner filleseren der du kan åpne eksisterende TI-Nspire -dokumenter eller sende filer til andre. Lister opp de fem sist lagrede dokumentene. Går til det aktuelt åpne dokumentet. Komme i gang med TI-Nspire -grafregneren 7
14 Menyalternativ Innstillinger Hensikt Kontroller status for grafregneren og endre innstillinger. Applikasjonsikoner For å legge til en ny side i det aktuelle dokumentet, velg et applikasjonsikon. Hvis ingen dokumenter er åpne, åpnes et nytt dokument med den valgte applikasjonen på en ny side. Kalkulator Legger til en side i et dokument, der du kan legge inn og behandle matematiske uttrykk. Grafer Legger til en side for grafisk fremstilling og utforskning av funksjoner. Geometri Legger til en side for å lage og utforske geometriske former. Lister og regneark Legger til en side for arbeid med data i tabeller. Data og statistikk Legger til en side og gir tilgang til verktøy for visualisering av datasett i ulike typer plott, og for manipulering av datasett for å utforske forhold mellom datasettene. Notes Gir funksjoner for tekstredigering. slik at du kan legge til tekst i TI-Nspire -dokumenter som du kan bruke som notater eller dele med andre brukere. 8 Komme i gang med TI-Nspire -grafregneren
15 Menyalternativ Vernier DataQuest Hensikt Legger til en side for innsamling og analyse av data fra sensorer eller sonder. Hvis du vil vite mer om applikasjoner og dokumenter, kan du se under Arbeide med dokumenter på TI-Nspire -grafregnere. Forstå Kladdeark I Kladdeark kan du utføre raske beregninger og grafiske fremstillinger uten at det påvirker det aktuelle TI-Nspire -dokumentet. Hvis du for eksempel trenger en rask måte for å teste en beregning før du legger den inn i et dokument, kan du åpne applikasjonen Kladdeark og utføre beregningen. Deretter kan du enten forkaste beregningen eller legge den inn i et dokument. Les Bruke Kladdeark for mer informasjon om Kladdeark. Skjermbildet på TI-Nspire -grafregneren Ikonene på grafregnerens skjermbilde gir informasjon om status for grafregnerens operasjoner og gjør det enkelt å få tilgang til og endre innstillinger. Dette skjermbildet viser ikonene, som er beskrevet nedenfor. Komme i gang med TI-Nspire -grafregneren 9
16 À Á À Â ÃÄ ÆÇ Å Ikon À 3 4 Á Â Ã Ä Å Æ Ç Funksjon Piler for å bla gjennom sider - Bruk pekeplaten og disse pilene for å bla gjennom sidene i et dokument. Sidefaner - Angir oppgavetallet fulgt av sidetallet. Hvis oppgavene har navn, kan du flytte pekeplatens peker over fanen for å se sidenavnet. Dokumentnavn - Viser navnet på det aktive dokumentet. Klikk her for å få tilgang til Dokumentermenyen. En liten stjerne ved dokumentnavnet angir at det er gjort endringer siden dokumentet ble lagret sist. Trykk-for-å-teste - Indikerer at grafregneren er i Trykkfor-å-teste-modus. Påloggingsstatus - Viser om grafregneren søker etter et tilgangspunkt (blinker), har funnet et tilgangspunkt (lyser), ikke kommuniserer, er tilkoblet og er klar for pålogging (blinkende pil) eller er pålogget og oppladet (lysende pil). Klikk her for å vise Innstillinger og status. g, / eller Ê -status Innstillinger og status - Viser nivået av batteriforsyningen. Klikk her for å endre innstillinger. Lukk dokument - Klikk her for å lukke det aktuelle dokumentet. Hvis informasjonen ikke er lagret, kan du lagre eller forkaste når du blir spurt om det. 10 Komme i gang med TI-Nspire -grafregneren
17 Bruke Tips Tips er kortfattede råd og hjelp som er tilgjengelig i all programvare i grafregneren. Det er flere måter å få tilgang til Tips på: Trykk på / μ. Noen dialogbokser har et ikon med et spørsmålstegn. Klikk på dette ikonet for å åpne Tips for den aktuelle oppgaven. For å bla gjennom Tips, bruk pekeplaten eller piltastene: Trykk på / 3 for å bla ned på siden. Trykk på / 9 for å bla opp på siden. Trykk på / 1 for å gå til slutten av tipsteksten. Trykk på / 7 for å gå til begynnelsen av tipsteksten. Komme i gang med TI-Nspire -grafregneren 11
18 12 Komme i gang med TI-Nspire -grafregneren
19 Bruke Kladdeark Kladdeark er en funksjon i TI-Nspire -grafregneren som lar deg raskt: Behandle matematiske uttrykk. Graftegne funksjoner. Åpne og lukke Kladdeark Fra startskjermbildet, trykk på» for å åpne Kladdeark. Først gang du åpner Kladdeark, åpnes et blankt ark med kalkulatoren aktivert. Trykk på» for å veksle mellom Beregn- og Graf-sidene. Bruke Kladdeark 13
20 Trykk på b for å vise Kladdeark-Beregn eller Kladdeark Grafmenyen. Disse menyene er delsett av TI-Nspire -menyene for applikasjonene Kalkulator og Grafer og geometri. For å få en fullstendig oversikt over disse menyene, kan du lese dokumentasjonen for disse applikasjonene. Trykk på d for å lukke Kladdeark. Beregne med Kladdeark Fra Beregn-siden i Kladdeark legger du inne et matematisk uttrykk på kommandolinjen, og trykker så på for å behandle uttrykket. Uttrykkene vises i standard matematisk skrivemåte når du legger dem inn. Hvert uttrykk som er behandlet og hvert resultat blir del av Kladdearkloggen, som vises over kommandolinjen. Legge inn enkle matematiske uttrykk Merk: For å legge inn et negativt tall, trykk på v og legg deretter inn tallet. Anta at du vil regne ut 1. Velg kommandolinjen i arbeidsområdet. 2. Skriv inn 2 l 8 for å begynne uttrykket. 3. Trykk på for å returnere markøren til basislinjen, og fullfør så uttrykket ved å skrive inn: r 43 p Trykk på for å behandle uttrykket. Uttrykket vises med standard matematisk skrivemåte, og resultatet vises til høyre på siden. 14 Bruke Kladdeark
21 Merk: Du kan fremtvinge en desimaltilnærming i et resultat ved å trykke på / istedenfor på. Hvis du trykker på /, fremtvinges et tilnærmet resultat. Merk: Formatering av resultatene kan også justeres i Innstillinger. Se Arbeide med dokumenter på TI-Nspire Handheld for mer informasjon om Innstillinger. Sette inn elementer fra katalogen Du kan bruke katalogen for å sette inn funksjoner og kommandoer, enheter, symboler og uttrykksmaler på kommandolinjen. 1. Trykk på k for å åpne katalogen. Som standard vises den første fanen, som lister opp alle kommandoer og funksjoner i alfabetisk rekkefølge. Katalog for en ikke-cas grafregner Bruke Kladdeark 15
22 Katalog for en CAS grafregner 2. Hvis funksjonen du setter inn vises på listen, velg denne og trykk på for å legge den inn. 3. Hvis funksjonen ikke vises: a) Trykk på en bokstavtast for å hoppe til oppføringene som begynner med den bokstaven. b) Trykk på eller etter behov for å markere elementet som du setter inn. c) Klikk på en nummerert fane for å liste opp funksjoner etter kategori: matematiske funksjoner, symboler, matematiske maler, bibliotekobjekter og verdi for standard måleenheter (CAS). d) Trykk på for å sette elementet inn på kommandolinjen. Bruke en uttrykkssjablon En sjablon er en hjelp for deg når du skal legge inn matriser, stykkevis definerte funksjoner, ligningssystemer, integraler, deriverte, produkter og andre matematiske uttrykk. Anta at du vil regne ut 1. Trykk på t for å åpne sjablon-paletten 2. Velg for å sette inn Algebraisk sum-sjablonen. 16 Bruke Kladdeark
23 Sjablonen kommer til syne på kommandolinjen med små bokser (ruter) som representerer elementer du kan legge inn. En markør kommer til syne ved siden av et av elementene for å vise at du kan skrive inn en verdi for det elementet. 3. Bruk piltastene for å flytte markøren til posisjonen for hvert element og skriv inn en verdi eller et uttrykk for hvert element. 4. Trykk på for å behandle uttrykket. Legge inn uttrykk ved hjelp av veiviser Du kan bruke en veiviser for å gjøre det enklere å legge inn ulike uttrykk. Veiviseren inneholder merkede bokser som hjelper deg å legge inn argumentene i uttrykket. Anta at du vil tilpasse en y=mx+b lineær regresjonsmodell til følgende to lister: {1,2,3,4,5} {5,8,11,14,17} 1. Trykk på k 1 for å åpne katalogen og vise den alfabetiske listen over funksjoner. 2. Klikk inne i listen, og trykk så på L for å hoppe til de innleggene som begynner med L. 3. Trykk på som nødvendig for å markere LinRegMx. Bruke Kladdeark 17
24 4. Hvis Veivisere på -alternativet ikke er avmerket: Trykk på e e for å markere Veivisere på, trykk på for å endre innstillingen, og trykk så på e e for å markere LinRegMx igjen. LinRegMx non-cas LinRegMx CAS 5. Trykk på. Det åpnes en veiviser som gir deg en merket boks der du kan skrive inn hvert utsagn. 18 Bruke Kladdeark
25 6. Skriv inn {1,2,3,4,5} som X-liste. 7. Trykk på e for å flytte Y-liste-boksen. 8. Skriv inn (5,8,11,14,17) som Y-liste. 9. Hvis du vil lagre regresjonsligningen i en spesifisert variabel, trykk på e, og erstatt så Lagre RegLgn til med navnet på variabelen. 10. Velg OK for å lukke veiviseren og sette uttrykket inn på kommandolinjen. Nå settes uttrykket inn sammen med utsagnene for å kopiere regresjonsligningen og vise variablene stat.resultater, som vil inneholde resultatene. LinRegMx {1,2,3,4,5},{5,8,11,14,17},1: KopiVar stat.reglign,f1: stat.resultater Deretter viser Kladdeark stat.resultater -variablene. Merk: Du kan kopiere variabler fra stat.resultater og lime dem inn på kommandolinjen. Bruke Kladdeark 19
26 Vise loggen Hvert uttrykk som behandles og hvert resultat blir del av Kladdearkloggen, som vises over kommandolinjen. Trykk på eller for å bla gjennom loggen. À Aktuell oppføring / alle oppføringer À Kopiere et loggelement til kommandolinjen Du kan raskt kopiere et uttrykk, deluttrykk eller resutat fra loggen og inn på kommandolinjen. 1. Trykk på or for å bevege deg gjennom loggen og velge det elementet som du vil kopiere. 2. Alternativt kan du velge del av uttrykket eller resultatet ved å bruke Skift i kombinasjon med piltastene. 3. Trykk på for å kopiere utvalget og sette det inn på kommandolinjen. Slette loggen Hvis du sletter loggen (historikken), vil alle variabler og funksjoner som er definert i loggen, beholde de aktuelle verdiene. Hvis du sletter loggen i vanvare, kan du bruke Angre-funksjonen. 20 Bruke Kladdeark
27 Fra menyen Handlinger, velg Slett logg. (Trykk på b 1 5.) Alle uttrykkene og resultatene fjernes fra loggen. Redigere Kladdeark-uttrykk Selv om du ikke kan redigere et Beregn-uttrykk i loggen i Kladdeark, kan du kopiere hele eller deler av et uttrykk fra loggen og lime dette inn på kommandolinjen. Og så kan du redigere kommandolinjen. Sette inn i elementer på kommandolinjen 1. Trykk på e,,, eller for å plassere markøren i uttrykket. Markøren flyttes til den nærmeste gyldige posisjonen i den retningen som du trykker. 2. Skriv inn elementene eller sett dem inn fra katalogen. Velge del av et uttrykk Du kan slette, klippe ut eller kopiere en valgt del av et uttrykk. 1. Trykk på,, eller for å flytte markøren til et startpunkt i uttrykket. 2. Trykk inn og hold inne g og trykk på,, eller for å velge. Trykk på. for å slette valget. For å klippe ut valgte til utklippstavlen, trykk på / X. For å kopiere valget til utklippstavlen, trykk på / C. Plotte en graf med Kladdeark Fra Graf-siden i Kladdeark, klikk på maksimer-knappen på kommandolinjen for å vise kommandolinjen, og skriv inn et uttrykk som du vil plotte grafen til. Kommandolinjen viser det formatet som kreves for å skrive inn en funksjon. Grunninnstilt graftype er Funksjon, så formen f1(x)= vises. 1. Velg Graftype fra menyen, og velg en graftype. Eksempel: For å graftegne et spredningsdiagram, trykk på b 3 4. Klikk på var for å velge variabel til plottet som x og y for sn. For å plotte grafen til en funksjon, trykk på b 3 1. Bruke Kladdeark 21
28 Kommandolinjen endres til å vise uttrykksformatet for den spesifiserte graftypen. Du kan spesifisere flere funksjoner for hver graftype. 2. Skriv inn et uttrykk og eventuelle andre parametre som er nødvendige for graftypen. 3. Trykk på for å plotte grafen til funksjonen, eller trykk på for å legge til en annen funksjon. Om nødvendig kan du trykke på b 4 for å velge et verktøy på Vindu/Zoom -menyen og justere visningsområdet. Når du plotter grafen til uttrykket, forsvinner kommandolinjen for å vise grafen uten forstyrrelser. Hvis du velger eller sporer en funksjon, vises denne funksjonen på kommandolinjen. Du kan endre en funksjon ved å redigere det tilhørende uttrykket eller ved å gripe og endre grafen. Når du plotter grafene til flere funksjoner på aksene, vises benevnelsen som inneholder uttrykket for hver av dem. Du kan definere og graftegne maksimalt 99 funksjoner av hver type. 4. Bruk b -tasten for å utforske og analysere funksjonsgrafen ved å spore den, finne viktige punkter eller ved å tildele en variabel i uttrykket til en skyvelinje. Vise funksjonstabellen For å vise en tabell over verdier for den aktuelle funksjonen, trykk på b Bruke Kladdeark
29 For å skjule funksjonstabellen, klikk på grafen, og trykk så på b 2 5. Endre utseendet på aksene Når du arbeider med grafer, vises de kartesiske aksene som grunninnstilling. Du kan endre visningen av aksene på følgende måte: 1. Trykk på b 4 og velg det zoom-verktøyet som du vil bruke. 2. Velg aksene, og trykk på / b 3 for å aktivere Attributter - verktøyet. a) Trykk på 9 eller : for å flytte til det attributtet du vil endre. Velg for eksempel sluttstil for attributtet. b) Trykk på 7 eller 8 for å velge den stilen du vil bruke. c) Endre eventuelle andre attributter som er nødvendige for arbeidet ditt, og trykk så på d for å forlate attributt-verktøyet. 3. Juster akseskala og avstanden mellom skalamerkene manuelt. a) Klikk og hold et skalamerke, og flytt det på aksen. Avstanden og antallet skalamerker øker (eller reduseres) på begge aksene. b) For å justere skalaen og avstanden mellom skalamerkene på en enkelt akse, trykk og hold inne g, og grip så og dra et skalamerke på den aksen. 4. Endre aksenes sluttverdier ved å dobbeltklikke på dem og skrive inn nye verdier. 5. Justere plasseringen av aksene. For å flytte de eksisterende aksene uten å skalere eller reskalere dem, klikk i og dra et tomt område på skjermen, til aksene er i ønsket posisjon. 6. Endre aksenes skala ved å trykke på b 4 1. Skriv inn de verdiene som du vil bruke over de aktuelle verdiene for x- min, x-maks, y-min og y-maks, og klikk på OK. 7. Trykk på b 2 1 for å skjule eller vise aksene. Hvis aksene vises på siden, kan du skjule dem ved å bruke dette verktøyet. Hvis aksene er skjult på siden, kan du hente dem frem igjen ved å bruke dette verktøyet. Bruke Kladdeark 23
30 Spore en funksjonsgraf Graf-sporing flytter gjennom punktene til en graftegnet funksjon, et parametrisk uttrykk, et polart uttrykk, sekvens eller spredningsplott. Aktivere spore-verktøyet: 1. Trykk på b 5 1 for å flytte markøren langs en funksjonsgraf i spore-modus. 2. (Valgfritt) For å endre hvilket sporingstrinn som skal brukes under sporingen, trykk på b 5 3. Etter at du har skrevet inn et annet sporingstrinn, flytter grafsporingverktøyet markøren langs grafen i trinn på den nye størrelsen, istedenfor å flytte seg med de standardtrinnene som automatisk defineres med en funksjon. 3. Bruk grafsporing for å utforske en funksjonsgraf på følgende måter: Gå til et punkt og la sporingsmarkøren gli over dette punktet. Trykk på 7 eller 8 for å flytte fra punkt til punkt på funksjonsgrafen. Koordinatene til hvert punkt vises under sporingen. Trykk på 9 eller : for å flytte fra en funksjonsgraf til en annen eller til et spredningsdiagram. Punktets koordinater oppdateres for å gjenspeile det nye stedet for sporingen. Sporingsmarkøren er plassert på punktet på den nye grafen eller plottet med den x - verdien som ligger nærmest det siste punktet som ble identifisert på den forrige sporede funksjonen eller grafen. Du kan spore flere funksjoner som beskrevet i Spor alle grafer. Skriv inn et tall og trykk på for å flytte sporingsmarkøren til den verdien på funksjonsgrafen. 24 Bruke Kladdeark
31 Opprett et varig punkt på grafen mens du er i graf sporingsmodus ved å trykke på når sporingspunktet er i det punktet som du vil merke. Spore gjennom og identifiser de punktene hvor funksjonen ikke har noen definert x- eller y-verdi (en diskontinuitet). Strengen udef vises istedenfor en verdi når du flytter over et punkt som ikke er definert for funksjonen. Merk: Når du velger eller sporer en funksjon på arbeidsområdet, vises den funksjonen på redigeringslinjen. Når du sporer utover funksjonsgrafens opprinnelig synlige område, forskyves skjermen for å vise det området som spores. 4. Forlat Grafsporing ved å trykke på d eller ved å velge et annet verktøy. Finne viktige punkter Du kan bruke verktøyene i Analyser graf -menyen for å finne punkter av interesse i et spesifisert område på enhver funksjonsgraf. Velg et verktøy for å finne null, minimum eller maksimum, skjæringspunktet, vendepunktet eller den numeriske deriverte (dy/dx) eller integral på grafen. 1. Velg det viktige punktet som du vil finne i Analyser graf -menyen. Trykk for eksempel på b 6 1 for å finne et nullpunkt. Ikonet for det valgte verktøyet kommer til syne øverst til venstre på arbeidsområdet. Pek på ikonet for å vise et verktøytips om hvordan du kan bruke det valgte verktøyet. 2. Klikk på den grafen hvor du vil søke etter viktige punkter, og klikk på den på nytt for å angi hvor søket etter punktet skal starte. Det andre klikket markerer grensen for søkeområdet, og en stiplet linje kommer til syne. Merk: Hvis du vil finne den deriverte (dy/dx), klikk på grafen på det punktet (numerisk verdi) som skal brukes for å finne den deriverte. 3. Trykk på 3 eller 4 for å flytte den stiplede linjen som markerer søkeområdet, og klikk så på det punktet hvor du vil stoppe søket (øvre grense i søkeområdet). Bruke Kladdeark 25
Komme i gang med den CX-håndholdte TI-Nspire
 Komme i gang med den CX-håndholdte TI-Nspire Denne guideboken gjelder for TI-Nspire -programvareversjon 3.0. For å få den nyeste versjonen av dokumentasjonen, gå til education.ti.com/guides. Viktig Informasjon
Komme i gang med den CX-håndholdte TI-Nspire Denne guideboken gjelder for TI-Nspire -programvareversjon 3.0. For å få den nyeste versjonen av dokumentasjonen, gå til education.ti.com/guides. Viktig Informasjon
Komme i gang med TI-Nspire /TI-Nspire CAS grafregner
 Komme i gang med TI-Nspire /TI-Nspire CAS grafregner Denne guideboken gjelder for TI-Nspire -programvareversjon 3.2. For å få den nyeste versjonen av dokumentasjonen, gå til education.ti.com/guides. Viktig
Komme i gang med TI-Nspire /TI-Nspire CAS grafregner Denne guideboken gjelder for TI-Nspire -programvareversjon 3.2. For å få den nyeste versjonen av dokumentasjonen, gå til education.ti.com/guides. Viktig
Komme i gang med den TI- Nspire / TI-Nspire CAS grafregner
 Komme i gang med den TI- Nspire / TI-Nspire CAS grafregner Denne guideboken gjelder for TI-Nspire -programvareversjon 3.6. For å få den nyeste versjonen av dokumentasjonen, gå til education.ti.com/guides.
Komme i gang med den TI- Nspire / TI-Nspire CAS grafregner Denne guideboken gjelder for TI-Nspire -programvareversjon 3.6. For å få den nyeste versjonen av dokumentasjonen, gå til education.ti.com/guides.
Komme i gang med den TI-Nspire CX/ TI-Nspire CX CAS grafregner
 Komme i gang med den TI-Nspire CX/ TI-Nspire CX CAS grafregner Denne guideboken gjelder for TI-Nspire -programvareversjon 3.6. For å få den nyeste versjonen av dokumentasjonen, gå til education.ti.com/guides.
Komme i gang med den TI-Nspire CX/ TI-Nspire CX CAS grafregner Denne guideboken gjelder for TI-Nspire -programvareversjon 3.6. For å få den nyeste versjonen av dokumentasjonen, gå til education.ti.com/guides.
Komme i gang med den TI-Nspire CX/ TI-Nspire CX CAS grafregner
 Komme i gang med den TI-Nspire CX/ TI-Nspire CX CAS grafregner Denne guideboken gjelder for TI-Nspire -programvareversjon 4.0. For å få den nyeste versjonen av dokumentasjonen, gå til education.ti.com/guides.
Komme i gang med den TI-Nspire CX/ TI-Nspire CX CAS grafregner Denne guideboken gjelder for TI-Nspire -programvareversjon 4.0. For å få den nyeste versjonen av dokumentasjonen, gå til education.ti.com/guides.
Komme i gang med den TI-Nspire CX/ TI-Nspire CX CAS grafregner
 Komme i gang med den TI-Nspire CX/ TI-Nspire CX CAS grafregner Denne guideboken gjelder for TI-Nspire -programvareversjon 4.4. For å få den nyeste versjonen av dokumentasjonen, gå til education.ti.com/guides.
Komme i gang med den TI-Nspire CX/ TI-Nspire CX CAS grafregner Denne guideboken gjelder for TI-Nspire -programvareversjon 4.4. For å få den nyeste versjonen av dokumentasjonen, gå til education.ti.com/guides.
Komme i gang med TI-Nspire - dokkingstasjonen
 Komme i gang med TI-Nspire - dokkingstasjonen Denne guideboken gjelder for TI-Nspire -programvareversjon 4.2. For å få den nyeste versjonen av dokumentasjonen, gå til education.ti.com/guides. Viktig Informasjon
Komme i gang med TI-Nspire - dokkingstasjonen Denne guideboken gjelder for TI-Nspire -programvareversjon 4.2. For å få den nyeste versjonen av dokumentasjonen, gå til education.ti.com/guides. Viktig Informasjon
TI-Nspire CX II Håndholdte Håndbok TI-Nspire CX II-T TI-Nspire CX II-T CAS
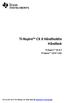 TI-Nspire CX II Håndholdte Håndbok TI-Nspire CX II-T TI-Nspire CX II-T CAS Finn ut mer om TI Technology via online hjelp på education.ti.com/eguide. Viktig informasjon Unntatt som uttrykkelig oppgitt i
TI-Nspire CX II Håndholdte Håndbok TI-Nspire CX II-T TI-Nspire CX II-T CAS Finn ut mer om TI Technology via online hjelp på education.ti.com/eguide. Viktig informasjon Unntatt som uttrykkelig oppgitt i
CAS. Komme i gang med TI-Nspire CAS. Generell del og Kalkulator
 CAS Komme i gang med TI-Nspire CAS Generell del og Kalkulator Forord Med programvaren TI-Nspire CAS kan elevene bruke PC og Mac datamaskiner til å utføre de samme funksjonene som på en grafregner. Denne
CAS Komme i gang med TI-Nspire CAS Generell del og Kalkulator Forord Med programvaren TI-Nspire CAS kan elevene bruke PC og Mac datamaskiner til å utføre de samme funksjonene som på en grafregner. Denne
Hurtigstart. Hva er GeoGebra? Noen fakta
 Hurtigstart Hva er GeoGebra? En dynamisk matematisk programvare som er lett å ta i bruk Er egnet til læring og undervisning på alle utdanningsnivå Binder interaktivt sammen geometri, algebra, tabeller,
Hurtigstart Hva er GeoGebra? En dynamisk matematisk programvare som er lett å ta i bruk Er egnet til læring og undervisning på alle utdanningsnivå Binder interaktivt sammen geometri, algebra, tabeller,
TI-SmartView for TI-30X Pro MultiView -kalkulator (Windows og Macintosh )
 TI-SmartView for TI-30X Pro MultiView -kalkulator (Windows og Macintosh ) Denne guideboken gjelder for TI-SmartView -programvareversjon 1.0. For å få den nyeste versjonen av dokumentasjonen, gå til education.ti.com/guides.
TI-SmartView for TI-30X Pro MultiView -kalkulator (Windows og Macintosh ) Denne guideboken gjelder for TI-SmartView -programvareversjon 1.0. For å få den nyeste versjonen av dokumentasjonen, gå til education.ti.com/guides.
TI-SmartView for TI-30X/TI- 34 MultiView -kalkulatorer (Windows og Macintosh )
 TI-SmartView for TI-30X/TI- 34 MultiView -kalkulatorer (Windows og Macintosh ) Denne guideboken gjelder for TI-SmartView -programvareversjon 1.1. For å få den nyeste versjonen av dokumentasjonen, gå til
TI-SmartView for TI-30X/TI- 34 MultiView -kalkulatorer (Windows og Macintosh ) Denne guideboken gjelder for TI-SmartView -programvareversjon 1.1. For å få den nyeste versjonen av dokumentasjonen, gå til
SMART Ink 3.0 BRUKERVEILEDNING FOR MAC OS X-OPERATIVSYSTEMET
 SMART Ink 3.0 BRUKERVEILEDNING FOR MAC OS X-OPERATIVSYSTEMET Merknad om varemerker SMART Ink, SMART Meeting Pro, smarttech, SMART-logoen og alle SMART-slagord er varemerker eller registrerte varemerker
SMART Ink 3.0 BRUKERVEILEDNING FOR MAC OS X-OPERATIVSYSTEMET Merknad om varemerker SMART Ink, SMART Meeting Pro, smarttech, SMART-logoen og alle SMART-slagord er varemerker eller registrerte varemerker
Microsoft. fra Word 2003
 I denne veiledningen Microsoft Microsoft Word 2010 ser helt annerledes ut enn Word 2003, så vi har laget denne veiledningen for å gjøre det så enkelt som mulig for deg å lære forskjellene. Les videre for
I denne veiledningen Microsoft Microsoft Word 2010 ser helt annerledes ut enn Word 2003, så vi har laget denne veiledningen for å gjøre det så enkelt som mulig for deg å lære forskjellene. Les videre for
Din bruksanvisning TEXAS INSTRUMENTS TI-NSPIRE
 Du kan lese anbefalingene i bruksanvisningen, de tekniske guide eller installasjonen guide for TEXAS INSTRUMENTS TI- NSPIRE. Du vil finne svar på alle dine spørsmål på TEXAS INSTRUMENTS TI-NSPIRE i bruksanvisningen
Du kan lese anbefalingene i bruksanvisningen, de tekniske guide eller installasjonen guide for TEXAS INSTRUMENTS TI- NSPIRE. Du vil finne svar på alle dine spørsmål på TEXAS INSTRUMENTS TI-NSPIRE i bruksanvisningen
Grunnkurs i. Windows Utforsker. Nordre Land kommune IKT-avdelingen
 Grunnkurs i Windows Utforsker Nordre Land kommune IKT-avdelingen - 2 - Fil- og mappehåndtering med Windows Utforsker Innholdsfortegnelse Introduksjon...- 3 - Generelt om filbehandling...- 3 - Filbehandling...-
Grunnkurs i Windows Utforsker Nordre Land kommune IKT-avdelingen - 2 - Fil- og mappehåndtering med Windows Utforsker Innholdsfortegnelse Introduksjon...- 3 - Generelt om filbehandling...- 3 - Filbehandling...-
Dette eksemplet forutsetter at du allerede har gjennomgått Kom i gang med tavler 1.
 Kom i gang 2: En sekvens av tavler for strukturert skriving En sekvens av tavler for strukturert skriving I dette eksemplet vil vi lage et miljø for å bygge setninger ved hjelp av et strukturert sett med
Kom i gang 2: En sekvens av tavler for strukturert skriving En sekvens av tavler for strukturert skriving I dette eksemplet vil vi lage et miljø for å bygge setninger ved hjelp av et strukturert sett med
Bytte til PowerPoint 2010
 I denne veiledningen Microsoft PowerPoint 2010 ser helt annerledes ut enn PowerPoint 2003, så vi har laget denne veiledningen for å gjøre det så enkelt som mulig for deg å lære forskjellene. Les videre
I denne veiledningen Microsoft PowerPoint 2010 ser helt annerledes ut enn PowerPoint 2003, så vi har laget denne veiledningen for å gjøre det så enkelt som mulig for deg å lære forskjellene. Les videre
Windows XP. Skrivebord
 Windows XP En datamaskin må ha et operativsystem for å kunne virke. Det er operativsystemet som sørger for at de forskjellige enhetene, som enheter som sentralenhet, skjerm, tastatur, mus og skriver arbeider
Windows XP En datamaskin må ha et operativsystem for å kunne virke. Det er operativsystemet som sørger for at de forskjellige enhetene, som enheter som sentralenhet, skjerm, tastatur, mus og skriver arbeider
Introduksjonsprogram for Revu: Lagre revisjoner i Verktøykasse
 Introduksjonsprogram for Revu: Lagre revisjoner i Verktøykasse Med Revus Tool Chest kan du raskt og effektivt legge til revisjoner i PDF-filer. Tool Chest lagrer vanlig brukte revisjoner, slik at du lett
Introduksjonsprogram for Revu: Lagre revisjoner i Verktøykasse Med Revus Tool Chest kan du raskt og effektivt legge til revisjoner i PDF-filer. Tool Chest lagrer vanlig brukte revisjoner, slik at du lett
Bytte til OneNote 2010
 I denne veiledningen Microsoft OneNote 2010 ser helt annerledes ut enn OneNote 2007, så vi har laget denne veiledningen for å gjøre det så enkelt som mulig for deg å lære forskjellene. Les videre for å
I denne veiledningen Microsoft OneNote 2010 ser helt annerledes ut enn OneNote 2007, så vi har laget denne veiledningen for å gjøre det så enkelt som mulig for deg å lære forskjellene. Les videre for å
Brukerveiledning for programmet HHR Animalia
 Brukerveiledning for programmet HHR Animalia Versjon 1.0 Rakkestad, 26.03.2014 Innholdsfortegnelse 1. Introduksjon... 3 2. Installasjon og oppgradering... 3 2.1 Nedlasting... 3 2.2 Oppdatering av operativsystem
Brukerveiledning for programmet HHR Animalia Versjon 1.0 Rakkestad, 26.03.2014 Innholdsfortegnelse 1. Introduksjon... 3 2. Installasjon og oppgradering... 3 2.1 Nedlasting... 3 2.2 Oppdatering av operativsystem
Kjenner du alle funksjonene på tastaturet?
 Kjenner du alle funksjonene på tastaturet? Guide: Tastaturet Av Bjørn André Hagen 30. Januar 2008 17:45 Kilde: Tastatur layout Et tastatur har mange knapper man ikke bruker hver dag, vi skal prøve å forklare
Kjenner du alle funksjonene på tastaturet? Guide: Tastaturet Av Bjørn André Hagen 30. Januar 2008 17:45 Kilde: Tastatur layout Et tastatur har mange knapper man ikke bruker hver dag, vi skal prøve å forklare
Bytte til Excel 2010
 I denne veiledningen Microsoft Excel 2010 ser helt annerledes ut enn Excel 2003, så vi har laget denne veiledningen for å gjøre det så enkelt som mulig for deg å lære forskjellene. Les videre for å lære
I denne veiledningen Microsoft Excel 2010 ser helt annerledes ut enn Excel 2003, så vi har laget denne veiledningen for å gjøre det så enkelt som mulig for deg å lære forskjellene. Les videre for å lære
Veileder i bruk av GoodReader
 RISØR KOMMUNE Veileder i bruk av GoodReader Innhold 1. Laste ned dokument fra kommunens hjemmeside til GoodReader... 2 2. Bruke GoodReader... 7 3. Redigere filnavn... 8 4. Opprette kataloger / mapper...
RISØR KOMMUNE Veileder i bruk av GoodReader Innhold 1. Laste ned dokument fra kommunens hjemmeside til GoodReader... 2 2. Bruke GoodReader... 7 3. Redigere filnavn... 8 4. Opprette kataloger / mapper...
NY PÅ NETT. Enkel tekstbehandling
 NY PÅ NETT Enkel tekstbehandling Innholdsfortegnelse Tekstbehandling... 3 Noen tips for tekstbehandling...3 Hvordan starte WordPad?... 4 Wordpad...4 Wordpad...5 Forflytte deg i dokumentet... 7 Skrive og
NY PÅ NETT Enkel tekstbehandling Innholdsfortegnelse Tekstbehandling... 3 Noen tips for tekstbehandling...3 Hvordan starte WordPad?... 4 Wordpad...4 Wordpad...5 Forflytte deg i dokumentet... 7 Skrive og
SymWriter: R6 Innstillinger, preferanser og verktøylinjer
 SymWriter: R6 Innstillinger, preferanser og verktøylinjer Innhold R6.1 Startinnstillinger og utseende...3 R6.2 Tekst og bilder...................................................4 R6.3 Tale og staving...5
SymWriter: R6 Innstillinger, preferanser og verktøylinjer Innhold R6.1 Startinnstillinger og utseende...3 R6.2 Tekst og bilder...................................................4 R6.3 Tale og staving...5
Communicate SymWriter: R1 Lage en tavle
 Communicate SymWriter: R1 Lage en tavle I denne delen beskrives egenskaper som kan brukes for å lage en tavle til å skrive med. Stort sett vil du bare ha bruk for en del av dette når du lager skrivemiljøer.
Communicate SymWriter: R1 Lage en tavle I denne delen beskrives egenskaper som kan brukes for å lage en tavle til å skrive med. Stort sett vil du bare ha bruk for en del av dette når du lager skrivemiljøer.
Copyright 2017 HP Development Company, L.P.
 Brukerhåndbok Copyright 2017 HP Development Company, L.P. Informasjonen i dette dokumentet kan endres uten varsel. De eneste garantiene for HPproduktene og -tjenestene er uttrykkelig angitt i garantierklæringene
Brukerhåndbok Copyright 2017 HP Development Company, L.P. Informasjonen i dette dokumentet kan endres uten varsel. De eneste garantiene for HPproduktene og -tjenestene er uttrykkelig angitt i garantierklæringene
Grafisk løsning av ligninger i GeoGebra
 Grafisk løsning av ligninger i GeoGebra Arbeidskrav 2 Læring med digitale medier 2013 Magne Svendsen, Universitetet i Nordland Innholdsfortegnelse INNLEDNING... 3 GRAFISK LØSNING AV LIGNINGER I GEOGEBRA...
Grafisk løsning av ligninger i GeoGebra Arbeidskrav 2 Læring med digitale medier 2013 Magne Svendsen, Universitetet i Nordland Innholdsfortegnelse INNLEDNING... 3 GRAFISK LØSNING AV LIGNINGER I GEOGEBRA...
SMART Ink 3.1 BRUKERVEILEDNING FOR OS X-OPERATIVSYSTEMPROGRAMVARE
 SMART Ink 3.1 BRUKERVEILEDNING FOR OS X-OPERATIVSYSTEMPROGRAMVARE Merknad om varemerker SMART Ink, SMART Notebook, penn-id, smarttech, SMART-logoen og alle SMART-slagord er varemerker eller registrerte
SMART Ink 3.1 BRUKERVEILEDNING FOR OS X-OPERATIVSYSTEMPROGRAMVARE Merknad om varemerker SMART Ink, SMART Notebook, penn-id, smarttech, SMART-logoen og alle SMART-slagord er varemerker eller registrerte
Radene har løpenummer nedover og kolonner navnes alfabetisk. Dermed får hver celle (rute) et eget "navn", eksempelvis A1, B7, D3 osv.
 Excel grunnkurs Skjermbilde/oppbygging Radene har løpenummer nedover og kolonner navnes alfabetisk. Dermed får hver celle (rute) et eget "navn", eksempelvis A1, B7, D3 osv. I hver celle kan vi skrive Tekst
Excel grunnkurs Skjermbilde/oppbygging Radene har løpenummer nedover og kolonner navnes alfabetisk. Dermed får hver celle (rute) et eget "navn", eksempelvis A1, B7, D3 osv. I hver celle kan vi skrive Tekst
TI -programvare for grafiske enheter og informasjon om lokalisering
 TI -programvare for grafiske enheter og informasjon om lokalisering TI-programvare for grafiske enheter Installasjonsanvisninger for TI-programvare for grafiske enheter Lokaliseringsanvisninger TI-83 Plus
TI -programvare for grafiske enheter og informasjon om lokalisering TI-programvare for grafiske enheter Installasjonsanvisninger for TI-programvare for grafiske enheter Lokaliseringsanvisninger TI-83 Plus
Humanware Companion.
 Humanware Companion. Humanware Companion er et Windows basert program. Dette brukes sammen med Victor Reader Stream eller ClassMate avspilleren for å organisere dine bøker, musikk, Podcast, innspille lydnotater
Humanware Companion. Humanware Companion er et Windows basert program. Dette brukes sammen med Victor Reader Stream eller ClassMate avspilleren for å organisere dine bøker, musikk, Podcast, innspille lydnotater
Styrepute og tastatur
 Styrepute og tastatur Brukerhåndbok Copyright 2006 Hewlett-Packard Development Company, L.P. Microsoft og Windows er registrerte varemerker for Microsoft Corporation i USA. Informasjonen i dette dokumentet
Styrepute og tastatur Brukerhåndbok Copyright 2006 Hewlett-Packard Development Company, L.P. Microsoft og Windows er registrerte varemerker for Microsoft Corporation i USA. Informasjonen i dette dokumentet
For nesten alle tjenestene bruker du hjelpesenteret øverst på høyre side i skjermbildet.
 Generell hjelp Sist oppdatert: 04.11.14 Brukerdokumentasjon Pålogging Første pålogging Glemt passord Utløpt passord Driftsmeldinger Endre passord Hvor lenge kan en pålogget bruker være inaktiv Avlogging
Generell hjelp Sist oppdatert: 04.11.14 Brukerdokumentasjon Pålogging Første pålogging Glemt passord Utløpt passord Driftsmeldinger Endre passord Hvor lenge kan en pålogget bruker være inaktiv Avlogging
CAS. Komme i gang med TI-Nspire CAS. Geometri og Graf
 CAS Komme i gang med TI-Nspire CAS Geometri og Graf Forord Med programvaren TI-Nspire CAS kan elevene bruke PC og Mac datamaskiner til å utføre de samme funksjonene som på en grafregner. Denne Texas Instruments-veiledningen
CAS Komme i gang med TI-Nspire CAS Geometri og Graf Forord Med programvaren TI-Nspire CAS kan elevene bruke PC og Mac datamaskiner til å utføre de samme funksjonene som på en grafregner. Denne Texas Instruments-veiledningen
LIGHTNING ET PROGRAM FOR SKJERMFORSTØRRING BRUKERVEILEDNING. Bojo as Akersbakken 12, N-0172 Oslo Utgave 1206 Bojo as 2006
 LIGHTNING ET PROGRAM FOR SKJERMFORSTØRRING BRUKERVEILEDNING Bojo as Akersbakken 12, N-0172 Oslo Utgave 1206 Bojo as 2006 23 32 75 00 23 32 75 01 post@bojo.no http://www.bojo.no Innhold Innhold...2 1. Om
LIGHTNING ET PROGRAM FOR SKJERMFORSTØRRING BRUKERVEILEDNING Bojo as Akersbakken 12, N-0172 Oslo Utgave 1206 Bojo as 2006 23 32 75 00 23 32 75 01 post@bojo.no http://www.bojo.no Innhold Innhold...2 1. Om
Hurtigstartveiledning
 Hurtigstartveiledning Microsoft Word 2013 har et annet utseende enn tidligere versjoner, så vi laget denne veiledningen for å minimere læringskurven. Verktøylinjen for hurtigtilgang Kommandoene her vises
Hurtigstartveiledning Microsoft Word 2013 har et annet utseende enn tidligere versjoner, så vi laget denne veiledningen for å minimere læringskurven. Verktøylinjen for hurtigtilgang Kommandoene her vises
Hurtigstartveiledning
 Hurtigstartveiledning Microsoft OneNote 2013 ser annerledes ut enn tidligere versjoner, så vi har laget denne veiledningen for å hjelpe deg med å redusere læringskurven. Veksle mellom berøring og mus Hvis
Hurtigstartveiledning Microsoft OneNote 2013 ser annerledes ut enn tidligere versjoner, så vi har laget denne veiledningen for å hjelpe deg med å redusere læringskurven. Veksle mellom berøring og mus Hvis
Din bruksanvisning TEXAS INSTRUMENTS TI-NSPIRE http://no.yourpdfguides.com/dref/2996265
 Du kan lese anbefalingene i bruksanvisningen, de tekniske guide eller installasjonen guide for TEXAS INSTRUMENTS TI- NSPIRE. Du vil finne svar på alle dine spørsmål på i bruksanvisningen (informasjon,
Du kan lese anbefalingene i bruksanvisningen, de tekniske guide eller installasjonen guide for TEXAS INSTRUMENTS TI- NSPIRE. Du vil finne svar på alle dine spørsmål på i bruksanvisningen (informasjon,
GeoGebra. brukt på eksamensoppgaver i 10. kl. Sigbjørn Hals
 GeoGebra brukt på eksamensoppgaver i 10. kl. Sigbjørn Hals Innhold Hva er GeoGebra?... 2 Hvilken nytte har elevene av å bruke GeoGebra?... 2 Hvor finner vi GeoGebra?... 2 Oppbyggingen av programmet...
GeoGebra brukt på eksamensoppgaver i 10. kl. Sigbjørn Hals Innhold Hva er GeoGebra?... 2 Hvilken nytte har elevene av å bruke GeoGebra?... 2 Hvor finner vi GeoGebra?... 2 Oppbyggingen av programmet...
Nokia C110/C111-kort for trådløst LAN Installeringsveiledning
 Nokia C110/C111-kort for trådløst LAN Installeringsveiledning ERKLÆRING OM SAMSVAR Vi, NOKIA MOBILE PHONES Ltd erklærer under vårt eneansvar at produktene DTN-10 og DTN-11 er i samsvar med bestemmelsene
Nokia C110/C111-kort for trådløst LAN Installeringsveiledning ERKLÆRING OM SAMSVAR Vi, NOKIA MOBILE PHONES Ltd erklærer under vårt eneansvar at produktene DTN-10 og DTN-11 er i samsvar med bestemmelsene
VMware Horizon View Client. Brukerveiledning for nedlasting, installasjon og pålogging for fjerntilgang
 VMware Horizon View Client Brukerveiledning for nedlasting, installasjon og pålogging for fjerntilgang Introduksjon Fjerntilgang er blitt oppgradert til en bedre og mer moderne løsning. Programmet er identisk
VMware Horizon View Client Brukerveiledning for nedlasting, installasjon og pålogging for fjerntilgang Introduksjon Fjerntilgang er blitt oppgradert til en bedre og mer moderne løsning. Programmet er identisk
Introduksjonsprogram for Revu: Markeringer
 Introduksjonsprogram for Revu: Markeringer Markeringslisten er en spesialkategori med en horisontal layout, som inneholder avanserte funksjoner for behandling, tilgang, gjennomgang og oppsummering av merknader
Introduksjonsprogram for Revu: Markeringer Markeringslisten er en spesialkategori med en horisontal layout, som inneholder avanserte funksjoner for behandling, tilgang, gjennomgang og oppsummering av merknader
Din bruksanvisning TEXAS INSTRUMENTS TI-83 PLUS
 Du kan lese anbefalingene i bruksanvisningen, de tekniske guide eller installasjonen guide for TEXAS INSTRUMENTS TI-83 PLUS. Du vil finne svar på alle dine spørsmål på i bruksanvisningen (informasjon,
Du kan lese anbefalingene i bruksanvisningen, de tekniske guide eller installasjonen guide for TEXAS INSTRUMENTS TI-83 PLUS. Du vil finne svar på alle dine spørsmål på i bruksanvisningen (informasjon,
KOMME I GANG 2. Logge på 2. I redigeringsvinduet 3 OVERSIKT OVER KNAPPENE SOM LIGGER ØVERST I REDIGERINGSVINDUET 5
 Innhold KOMME I GANG 2 Logge på 2 I redigeringsvinduet 3 OVERSIKT OVER KNAPPENE SOM LIGGER ØVERST I REDIGERINGSVINDUET 5 Lukk 6 Ny 6 Flytt opp/ Flytt ned 6 Klipp 7 Kopier 7 Lim inn (krysspubliser, ny,
Innhold KOMME I GANG 2 Logge på 2 I redigeringsvinduet 3 OVERSIKT OVER KNAPPENE SOM LIGGER ØVERST I REDIGERINGSVINDUET 5 Lukk 6 Ny 6 Flytt opp/ Flytt ned 6 Klipp 7 Kopier 7 Lim inn (krysspubliser, ny,
Hvordan komme i gang med MUSITs applikasjoner
 Hvordan komme i gang med MUSITs applikasjoner Versjon av 21.1.2010 Innledning Før man kan få tilgang til MUSITs samlingsdatabaser, må man få tildelt et brukernavn og passord. Dette får man ved å henvende
Hvordan komme i gang med MUSITs applikasjoner Versjon av 21.1.2010 Innledning Før man kan få tilgang til MUSITs samlingsdatabaser, må man få tildelt et brukernavn og passord. Dette får man ved å henvende
Din bruksanvisning TEXAS INSTRUMENTS TI-NSPIRE http://no.yourpdfguides.com/dref/2996250
 Du kan lese anbefalingene i bruksanvisningen, de tekniske guide eller installasjonen guide for TEXAS INSTRUMENTS TI- NSPIRE. Du vil finne svar på alle dine spørsmål på TEXAS INSTRUMENTS TI-NSPIRE i bruksanvisningen
Du kan lese anbefalingene i bruksanvisningen, de tekniske guide eller installasjonen guide for TEXAS INSTRUMENTS TI- NSPIRE. Du vil finne svar på alle dine spørsmål på TEXAS INSTRUMENTS TI-NSPIRE i bruksanvisningen
Batteriinformasjon... 576 Hvis det oppstår problemer... 579 Informasjon om service og garanti på TI-produkter... 580
 Tillegg C: Informasjon om service og garanti C Batteriinformasjon... 576 Hvis det oppstår problemer... 579 Informasjon om service og garanti på TI-produkter... 580 Dette tillegget inneholder tilleggsinformasjon
Tillegg C: Informasjon om service og garanti C Batteriinformasjon... 576 Hvis det oppstår problemer... 579 Informasjon om service og garanti på TI-produkter... 580 Dette tillegget inneholder tilleggsinformasjon
ThinkPad X Series. Installeringsveiledning
 Delenummer: 92P1932 ThinkPad X Series Installeringsveiledning Sjekkliste for utpakking Takk for at du kjøpte en IBM ThinkPad X Series-maskin. Kontroller innholdet på denne listen mot innholdet i boksen.
Delenummer: 92P1932 ThinkPad X Series Installeringsveiledning Sjekkliste for utpakking Takk for at du kjøpte en IBM ThinkPad X Series-maskin. Kontroller innholdet på denne listen mot innholdet i boksen.
Hurtigstartveiledning
 Hurtigstartveiledning Microsoft PowerPoint 2013 ser annerledes ut enn tidligere versjoner, så vi har laget denne veiledningen for å hjelpe deg med å redusere læringskurven. Finne det du trenger Klikk en
Hurtigstartveiledning Microsoft PowerPoint 2013 ser annerledes ut enn tidligere versjoner, så vi har laget denne veiledningen for å hjelpe deg med å redusere læringskurven. Finne det du trenger Klikk en
WWW.POLARPRODUKSJON.NO
 GUIDE RSHL.NO Av Fredrik Mediå Oppgraderingen av nettstedet RSHL.NO har ført til at det kan oppstå en del spørsmål og forvirringer rundt hvordan forskjellige elementer fungerer. Denne guiden skal fungere
GUIDE RSHL.NO Av Fredrik Mediå Oppgraderingen av nettstedet RSHL.NO har ført til at det kan oppstå en del spørsmål og forvirringer rundt hvordan forskjellige elementer fungerer. Denne guiden skal fungere
KOMME I GANG 3. Logge på 3. I redigeringsvinduet 4 OVERSIKT OVER KNAPPENE SOM LIGGER ØVERST I REDIGERINGSVINDUET 6
 Innhold KOMME I GANG 3 Logge på 3 I redigeringsvinduet 4 OVERSIKT OVER KNAPPENE SOM LIGGER ØVERST I REDIGERINGSVINDUET 6 Lukk 7 Ny 7 Flytt opp/ Flytt ned 7 Klipp 8 Kopier 8 Lim inn (krysspubliser, ny,
Innhold KOMME I GANG 3 Logge på 3 I redigeringsvinduet 4 OVERSIKT OVER KNAPPENE SOM LIGGER ØVERST I REDIGERINGSVINDUET 6 Lukk 7 Ny 7 Flytt opp/ Flytt ned 7 Klipp 8 Kopier 8 Lim inn (krysspubliser, ny,
Pekeutstyr og tastatur Brukerhåndbok
 Pekeutstyr og tastatur Brukerhåndbok Copyright 2008 Hewlett-Packard Development Company, L.P. Windows er et registrert varemerke for Microsoft Corporation i USA. Informasjonen i dette dokumentet kan endres
Pekeutstyr og tastatur Brukerhåndbok Copyright 2008 Hewlett-Packard Development Company, L.P. Windows er et registrert varemerke for Microsoft Corporation i USA. Informasjonen i dette dokumentet kan endres
Trinnvis veiledning for oppdatering til Windows 8.1
 Trinnvis veiledning for oppdatering til Windows 8.1 Installere og oppdatere Windows 8.1 Oppdater BIOS, programmere, drivere og kjør Windows Update Velg installeringstype Installer Windows 8.1 Gå til støttesiden
Trinnvis veiledning for oppdatering til Windows 8.1 Installere og oppdatere Windows 8.1 Oppdater BIOS, programmere, drivere og kjør Windows Update Velg installeringstype Installer Windows 8.1 Gå til støttesiden
VS Communicator 4. Kommei gang
 VS Communicator 4 Kommei gang VELKOMMEN TIL VS COMMUNICATOR 4 VS Communicator 4 gjør det mulig for personer med fysiske eller kommunikative funksjonshemninger å bruke datamaskin eller kommunikasjonsutstyr.
VS Communicator 4 Kommei gang VELKOMMEN TIL VS COMMUNICATOR 4 VS Communicator 4 gjør det mulig for personer med fysiske eller kommunikative funksjonshemninger å bruke datamaskin eller kommunikasjonsutstyr.
Lær å bruke Microsoft Mathematics, Matematikk-tillegget i Word og WordMat. Av Sigbjørn Hals
 Lær å bruke Microsoft Mathematics, Matematikk-tillegget i Word og WordMat Av Sigbjørn Hals 1 Innhold Hva er matematikktillegget for Word?... 2 Nedlasting og installasjon av matematikktillegget for Word...
Lær å bruke Microsoft Mathematics, Matematikk-tillegget i Word og WordMat Av Sigbjørn Hals 1 Innhold Hva er matematikktillegget for Word?... 2 Nedlasting og installasjon av matematikktillegget for Word...
Kom i gang 4: Tavler for å skrive med tekst
 Kom i gang 4: Tavler for å skrive med tekst Tavler for å skrive med tekst I dette mer komplekse eksemplet vil vi lage et miljø med to scener. Miljøet benytter tekst tavler og bilder for å stimulere kreativ
Kom i gang 4: Tavler for å skrive med tekst Tavler for å skrive med tekst I dette mer komplekse eksemplet vil vi lage et miljø med to scener. Miljøet benytter tekst tavler og bilder for å stimulere kreativ
FAQ for Transformer TF201
 FAQ for Transformer TF201 NW7211 Behandle filer... 2 Hvordan får jeg tilgang til data som er lagret på microsd, SD-kort og USB-enhet?... 2 Hvordan flytter jeg den valgte filen til en annen mappe?... 2
FAQ for Transformer TF201 NW7211 Behandle filer... 2 Hvordan får jeg tilgang til data som er lagret på microsd, SD-kort og USB-enhet?... 2 Hvordan flytter jeg den valgte filen til en annen mappe?... 2
Hurtigveiledning for «PLEXTALK Linio Pocket» online spiller
 Hurtigveiledning for «PLEXTALK Linio Pocket» online spiller 1 Innstilling av PLEXTALK Linio Pocket 1. Vend Linio Pocket. Sjekk at for at toppen av spilleren er opp evt fra deg hvis du holder den vannrett.
Hurtigveiledning for «PLEXTALK Linio Pocket» online spiller 1 Innstilling av PLEXTALK Linio Pocket 1. Vend Linio Pocket. Sjekk at for at toppen av spilleren er opp evt fra deg hvis du holder den vannrett.
Bruk av OpenOffice.org 3 Writer
 Bruk av OpenOffice.org 3 Writer OpenOffice.org 3 er et gratis og bra alternativ til Microsoft Office (Word, Excel, Power Point osv.). 1 Oppstart av OpenOffice.org Trykk på Start etterfulgt av Programmer
Bruk av OpenOffice.org 3 Writer OpenOffice.org 3 er et gratis og bra alternativ til Microsoft Office (Word, Excel, Power Point osv.). 1 Oppstart av OpenOffice.org Trykk på Start etterfulgt av Programmer
Introduksjon og installasjon Tegninger i motsetning til geometriske konstruksjoner
 Introduksjon og installasjon Tegninger i motsetning til geometriske konstruksjoner GeoGebra arbeidsark 1 Judith og Marcus Hohenwarter www.geogebra.org Oversatt av Anders Sanne og Jostein Våge Tilpasset
Introduksjon og installasjon Tegninger i motsetning til geometriske konstruksjoner GeoGebra arbeidsark 1 Judith og Marcus Hohenwarter www.geogebra.org Oversatt av Anders Sanne og Jostein Våge Tilpasset
Bytte til Access 2010
 I denne veiledningen Microsoft Access 2010 ser helt annerledes ut enn Access 2003, så vi har laget denne veiledningen for å gjøre det så enkelt som mulig for deg å lære forskjellene. Les videre for å lære
I denne veiledningen Microsoft Access 2010 ser helt annerledes ut enn Access 2003, så vi har laget denne veiledningen for å gjøre det så enkelt som mulig for deg å lære forskjellene. Les videre for å lære
Matematikk 2P. det digitale verktøyet. Kristen Nastad
 Matematikk 2P og det digitale verktøyet Kristen Nastad Forord Heftet er skrevet på grunnlag av versjon 1.4.11643 2008 07 09 av operativsystemet til programmet TI-nspire TM CAS Operating System Software
Matematikk 2P og det digitale verktøyet Kristen Nastad Forord Heftet er skrevet på grunnlag av versjon 1.4.11643 2008 07 09 av operativsystemet til programmet TI-nspire TM CAS Operating System Software
Bytte til Outlook 2010
 I denne veiledningen Microsoft Microsoft Outlook 2010 ser helt annerledes ut enn Outlook 2003, så vi har laget denne veiledningen for å gjøre det så enkelt som mulig for deg å lære forskjellene. Les videre
I denne veiledningen Microsoft Microsoft Outlook 2010 ser helt annerledes ut enn Outlook 2003, så vi har laget denne veiledningen for å gjøre det så enkelt som mulig for deg å lære forskjellene. Les videre
Bruksanvisning for Blekkspruten koblingsboks
 Distributør Utvikler Bruksanvisning for Blekkspruten koblingsboks NorMedia Tlf 66 91 54 40 Postboks 24 Fax 21 55 76 14 1450 Nesoddtangen E-post: kontakt@normedia.no www.normedia.no Innhold Beskrivelse...
Distributør Utvikler Bruksanvisning for Blekkspruten koblingsboks NorMedia Tlf 66 91 54 40 Postboks 24 Fax 21 55 76 14 1450 Nesoddtangen E-post: kontakt@normedia.no www.normedia.no Innhold Beskrivelse...
Brukerveiledning Ipad og Goodreader
 Brukerveiledning Ipad og Goodreader 28.10.13 Innhold: Del 1: - Side 2 5: Koble seg på et nettverk? Del 2: - Side 6 15: Sync(hente sakspapirer) Finne utvalg i serveren som en vil «Sync e». Del 3: - Side
Brukerveiledning Ipad og Goodreader 28.10.13 Innhold: Del 1: - Side 2 5: Koble seg på et nettverk? Del 2: - Side 6 15: Sync(hente sakspapirer) Finne utvalg i serveren som en vil «Sync e». Del 3: - Side
PHOTO STORY 3 BRUKERVEILEDNING TILRETTELAGT AV JAN HALLSTENSEN LGA SKOLENES IT-SENTER
 PHOTO STORY 3 BRUKERVEILEDNING TILRETTELAGT AV JAN HALLSTENSEN LGA SKOLENES IT-SENTER TROMSØ TROMSØ KOMMUNE - 2006 LGA SKOLENES IT-SENTER 2 1. Starte programmet Start Photo Story 3 1. Klikk og velg 2.
PHOTO STORY 3 BRUKERVEILEDNING TILRETTELAGT AV JAN HALLSTENSEN LGA SKOLENES IT-SENTER TROMSØ TROMSØ KOMMUNE - 2006 LGA SKOLENES IT-SENTER 2 1. Starte programmet Start Photo Story 3 1. Klikk og velg 2.
Behandling av dokumenter i Microsoft Word. En rask innføring
 Behandling av dokumenter i Microsoft Word En rask innføring Forord Denne guiden er utformet av Orakeltjenesten ved Dragvoll som en enkel innføring i grunnleggende funksjoner i Word for å hjelpe studenter
Behandling av dokumenter i Microsoft Word En rask innføring Forord Denne guiden er utformet av Orakeltjenesten ved Dragvoll som en enkel innføring i grunnleggende funksjoner i Word for å hjelpe studenter
ONSCREENKEYS 5. Windows XP / Windows Vista / Windows 7 / Windows 8
 ONSCREENKEYS 5 Windows XP / Windows Vista / Windows 7 / Windows 8 [ PRODUKTBESKRIVELSE ] [ Dette smarte skjermtastaturet med virtuelle museklikkfunksjoner og maskinstemme tillater rask tasting og å jobbe
ONSCREENKEYS 5 Windows XP / Windows Vista / Windows 7 / Windows 8 [ PRODUKTBESKRIVELSE ] [ Dette smarte skjermtastaturet med virtuelle museklikkfunksjoner og maskinstemme tillater rask tasting og å jobbe
Veiledning Nettbrett Hvordan lese og arbeide med et dokument
 Veiledning Nettbrett Hvordan lese og arbeide med et dokument Sammendrag Denne veiledning gir en innføring i hvordan man leser og arbeider med et dokument i programmet ebok. ebok er en brukervennlig PDF-leser
Veiledning Nettbrett Hvordan lese og arbeide med et dokument Sammendrag Denne veiledning gir en innføring i hvordan man leser og arbeider med et dokument i programmet ebok. ebok er en brukervennlig PDF-leser
Verdens korteste grunnkurs i Excel (2007-versjonen)
 Verdens korteste grunnkurs i Excel (2007-versjonen) NB! Vær oppmerksom på at Excel kan se annerledes ut hos dere enn det gjør på bildene under. Her er det tatt utgangspunkt i programvaren fra 2007, mens
Verdens korteste grunnkurs i Excel (2007-versjonen) NB! Vær oppmerksom på at Excel kan se annerledes ut hos dere enn det gjør på bildene under. Her er det tatt utgangspunkt i programvaren fra 2007, mens
Huldt & Lillevik Lønn endringer
 Innholdsfortegnelse Huldt & Lillevik Lønn endringer... 2 Arbeidsområdet... 2 Endre størrelse på arbeidsområdet... 3 Verktøylinjen... 3 Bruke søkebilder... 3 Endring i skjermbilder... 5 Navigering i skjermbilder...
Innholdsfortegnelse Huldt & Lillevik Lønn endringer... 2 Arbeidsområdet... 2 Endre størrelse på arbeidsområdet... 3 Verktøylinjen... 3 Bruke søkebilder... 3 Endring i skjermbilder... 5 Navigering i skjermbilder...
Sigbjørn Hals, Cappelen Damm Undervisning. Sinus 1P. Digitale løsninger av oppgaver og eksempler med noen utvalgte matematikkverktøy
 Sinus 1P Digitale løsninger av oppgaver og eksempler med noen utvalgte matematikkverktøy GeoGebra 4.0 og 4.2 wxmaxima Microsoft Mathematics WordMat TI-Nspire CAS 1 Innhold Litt om programmene... 4 GeoGebra
Sinus 1P Digitale løsninger av oppgaver og eksempler med noen utvalgte matematikkverktøy GeoGebra 4.0 og 4.2 wxmaxima Microsoft Mathematics WordMat TI-Nspire CAS 1 Innhold Litt om programmene... 4 GeoGebra
Gjennomføre et møte. MeetAt Datamøte
 Gjennomføre et møte MeetAt Datamøte MeetAt Datamøte er basert på Cisco Systems datamøteløsning WebEx. Vi bruker derfor benevnelsen WebEx om tjenesten der det er naturlig i denne veiledningen, slik at det
Gjennomføre et møte MeetAt Datamøte MeetAt Datamøte er basert på Cisco Systems datamøteløsning WebEx. Vi bruker derfor benevnelsen WebEx om tjenesten der det er naturlig i denne veiledningen, slik at det
Remote Desktop Services
 Brukerveiledning Remote Desktop Services Fra Eltele AS 1 Innholdsfortegnelse Multi-Faktor Autentisering... 3 Pålogging... 3 Web Interface (anbefales)... 4 RemoteApp på Skrivebord... 6 Remote Desktop Klient
Brukerveiledning Remote Desktop Services Fra Eltele AS 1 Innholdsfortegnelse Multi-Faktor Autentisering... 3 Pålogging... 3 Web Interface (anbefales)... 4 RemoteApp på Skrivebord... 6 Remote Desktop Klient
IST Skole Vurdering - Foresatt
 IST Skole Vurdering - Foresatt Velkommen til en ny skole! IST tar nå steget fra kun å levere programvare til å forenkle og utvikle alle skolens funksjoner. Våre løsninger tar hånd om prosessene fra den
IST Skole Vurdering - Foresatt Velkommen til en ny skole! IST tar nå steget fra kun å levere programvare til å forenkle og utvikle alle skolens funksjoner. Våre løsninger tar hånd om prosessene fra den
BRUKERMANUAL FOR PDA HP ipaq 614C
 BRUKERMANUAL FOR PDA HP ipaq 614C for bruk til e-budbok Rev. 3.02 Ved mottakelse av PDA, skal PDA'en være innstilt med SIM-kort og korrekte innstillinger for tilkobling til mobilt nettverk. Internettknapp
BRUKERMANUAL FOR PDA HP ipaq 614C for bruk til e-budbok Rev. 3.02 Ved mottakelse av PDA, skal PDA'en være innstilt med SIM-kort og korrekte innstillinger for tilkobling til mobilt nettverk. Internettknapp
BACKUP HD SERIES BRUKERMANUAL
 BACKUP HD SERIES BRUKERMANUAL TUSEN TAKK for at du har kjøpt ClickFree Backup-enheten. Disse instruksjonene har blitt satt sammen for å hjelpe deg med å bruke produktet, men generelt håper vi at det er
BACKUP HD SERIES BRUKERMANUAL TUSEN TAKK for at du har kjøpt ClickFree Backup-enheten. Disse instruksjonene har blitt satt sammen for å hjelpe deg med å bruke produktet, men generelt håper vi at det er
Introduksjon til Min Sky - http://min-sky.no
 Introduksjon til Min Sky - http://min-sky.no Min Sky 1 Velkommen til Min Sky! Min Sky er en tjeneste for å lagre dine bilder og filer enkelt og trygt i nettskyen. Når disse er lagret kan du se dem på din
Introduksjon til Min Sky - http://min-sky.no Min Sky 1 Velkommen til Min Sky! Min Sky er en tjeneste for å lagre dine bilder og filer enkelt og trygt i nettskyen. Når disse er lagret kan du se dem på din
Vindu og dør. Kapittel 3 - Vindu og dør... 3
 20.10.2009 Kapittel 3... 1 Kapittel Innhold... Side Kapittel 3 -... 3 Vinduer... 3 Gitter posisjonering... 4 Hvordan ser fasaden ut?... 5 Lukkevinduer... 6 Relativ posisjonering... 7 Se på 3D-modell...
20.10.2009 Kapittel 3... 1 Kapittel Innhold... Side Kapittel 3 -... 3 Vinduer... 3 Gitter posisjonering... 4 Hvordan ser fasaden ut?... 5 Lukkevinduer... 6 Relativ posisjonering... 7 Se på 3D-modell...
Digitale eller trykte utgaver av håndboken kan i sin helhet distribueres fritt til alle brukere av EPiServer CMS.
 Copyright Denne håndboken er beskyttet av opphavsrettsloven. Endring av innhold eller delvis kopiering av innhold er ikke tillatt uten tillatelse fra opphavsrettsinnehaveren.. Digitale eller trykte utgaver
Copyright Denne håndboken er beskyttet av opphavsrettsloven. Endring av innhold eller delvis kopiering av innhold er ikke tillatt uten tillatelse fra opphavsrettsinnehaveren.. Digitale eller trykte utgaver
Generell brukerveiledning for Elevportalen
 Generell brukerveiledning for Elevportalen Denne elevportalen er best egnet i nettleseren Internett Explorer. Dersom du opplever kompatibilitets-problemer kan det skyldes at du bruker en annen nettleser.
Generell brukerveiledning for Elevportalen Denne elevportalen er best egnet i nettleseren Internett Explorer. Dersom du opplever kompatibilitets-problemer kan det skyldes at du bruker en annen nettleser.
Office 2013. Kort oversikt over de viktigste nyhetene
 Office 2013 Kort oversikt over de viktigste nyhetene For oversikt over alle nyhetene i et program, klikk? på tittellinjen og velg emnet «Hva er nytt» fra Hjelp-vinduet Generelt Office 2013 har fått et
Office 2013 Kort oversikt over de viktigste nyhetene For oversikt over alle nyhetene i et program, klikk? på tittellinjen og velg emnet «Hva er nytt» fra Hjelp-vinduet Generelt Office 2013 har fått et
FAQ for Eee Pad TF201
 FAQ for Eee Pad TF201 NW6915 Behandle filer... 2 Hvordan får jeg tilgang til data som er lagret på microsd, SD-kort og USB-enhet?... 2 Hvordan flytter jeg den valgte filen til en annen mappe?... 2 Hvordan
FAQ for Eee Pad TF201 NW6915 Behandle filer... 2 Hvordan får jeg tilgang til data som er lagret på microsd, SD-kort og USB-enhet?... 2 Hvordan flytter jeg den valgte filen til en annen mappe?... 2 Hvordan
HURTIGVEILEDNING FOR MODEM OPTIONS FOR NOKIA 7650
 HURTIGVEILEDNING FOR MODEM OPTIONS FOR NOKIA 7650 Copyright 2002 Nokia. Alle rettigheter forbeholdt 9354494 Issue 2 Innhold 1. INNLEDNING...1 2. INSTALLERE MODEM OPTIONS FOR NOKIA 7650...1 3. VELGE TELEFONEN
HURTIGVEILEDNING FOR MODEM OPTIONS FOR NOKIA 7650 Copyright 2002 Nokia. Alle rettigheter forbeholdt 9354494 Issue 2 Innhold 1. INNLEDNING...1 2. INSTALLERE MODEM OPTIONS FOR NOKIA 7650...1 3. VELGE TELEFONEN
FAQ for Eee Pad TF201
 FAQ for Eee Pad TF201 NW6915 Behandle filer... 2 Hvordan får jeg tilgang til data som er lagret på microsd, SD-kort og USB-enhet?... 2 Hvordan flytter jeg den valgte filen til en annen mappe?... 2 Hvordan
FAQ for Eee Pad TF201 NW6915 Behandle filer... 2 Hvordan får jeg tilgang til data som er lagret på microsd, SD-kort og USB-enhet?... 2 Hvordan flytter jeg den valgte filen til en annen mappe?... 2 Hvordan
Hurtigveiledning for «PLEXTALK Pocket» online spiller
 Hurtigveiledning for «PLEXTALK Pocket» online spiller 1 Innstilling av PLEXTALK Pocket 1. Vend PLEXTALK Pocket. Sjekk at for at toppen av spilleren er opp evt fra deg hvis du holder den vannrett. Trykk
Hurtigveiledning for «PLEXTALK Pocket» online spiller 1 Innstilling av PLEXTALK Pocket 1. Vend PLEXTALK Pocket. Sjekk at for at toppen av spilleren er opp evt fra deg hvis du holder den vannrett. Trykk
Kom i gang 1: Lage en enkel tavle for å skrive
 Kom i gang 1: Lage en enkel tavle for å skrive Enkle tavler kan brukes for å skrive korte setninger om et spesielt emne. I dette eksemplet vil vi lage et miljø med en enkel tavle for å skrive setninger
Kom i gang 1: Lage en enkel tavle for å skrive Enkle tavler kan brukes for å skrive korte setninger om et spesielt emne. I dette eksemplet vil vi lage et miljø med en enkel tavle for å skrive setninger
Hurtigveiledning Ditmer edagsorden Oktober 2013
 Hurtigveiledning Ditmer edagsorden Oktober 2013 Hurtigveiledning Innhold For deg som skal i gang med å bruke ditmer edagsorden i ipad eller Internett 1. Slik får du tilgang til ditmer edagsorden... 2 2.
Hurtigveiledning Ditmer edagsorden Oktober 2013 Hurtigveiledning Innhold For deg som skal i gang med å bruke ditmer edagsorden i ipad eller Internett 1. Slik får du tilgang til ditmer edagsorden... 2 2.
Slik lager du et web-område bestående av flere sammenhengende websider i. Frontpage 2003. Laget av Magnus Nohr Høgskolen i Østfold
 Slik lager du et web-område bestående av flere sammenhengende websider i Frontpage 2003 Laget av Magnus Nohr Høgskolen i Østfold Innholdsfortegnelse 1 Opprett Web-område 3 2 Opprett en navigasjonsstruktur
Slik lager du et web-område bestående av flere sammenhengende websider i Frontpage 2003 Laget av Magnus Nohr Høgskolen i Østfold Innholdsfortegnelse 1 Opprett Web-område 3 2 Opprett en navigasjonsstruktur
Humanware. Trekker Breeze versjon 2.0.0.
 Humanware Trekker Breeze versjon 2.0.0. Humanware er stolte av å kunne introdusere versjon 2.0 av Trekker Breeze talende GPS. Denne oppgraderingen er gratis for alle Trekker Breeze brukere. Programmet
Humanware Trekker Breeze versjon 2.0.0. Humanware er stolte av å kunne introdusere versjon 2.0 av Trekker Breeze talende GPS. Denne oppgraderingen er gratis for alle Trekker Breeze brukere. Programmet
Hurtigtaster, Microsoft Excel 97
 Hurtigtaster, Microsoft Excel 97 Skrive inn data ved hjelp av hurtigtaster Fullføre innskrivingen av data i en celle Avbryte innskrivingen av data i en celle Gjenta den siste handlingen Starte en ny linje
Hurtigtaster, Microsoft Excel 97 Skrive inn data ved hjelp av hurtigtaster Fullføre innskrivingen av data i en celle Avbryte innskrivingen av data i en celle Gjenta den siste handlingen Starte en ny linje
Excel. Kursopplegg for SKUP-konferansen 2015. Laget av trond.sundnes@dn.no
 Excel Kursopplegg for SKUP-konferansen 2015 Laget av trond.sundnes@dn.no 1 Konseptet bak Excel er referansepunkter bestående av ett tall og en bokstav. Et regneark består av loddrette kolonner (bokstav)
Excel Kursopplegg for SKUP-konferansen 2015 Laget av trond.sundnes@dn.no 1 Konseptet bak Excel er referansepunkter bestående av ett tall og en bokstav. Et regneark består av loddrette kolonner (bokstav)
Styrepute og tastatur
 Styrepute og tastatur Dokumentdelenummer: 393522-091 Oktober 2005 Denne håndboken beskriver tastaturet og styreputen (TouchPad). Innhold 1 Styrepute (TouchPad) Komponenter på styreputen.........................
Styrepute og tastatur Dokumentdelenummer: 393522-091 Oktober 2005 Denne håndboken beskriver tastaturet og styreputen (TouchPad). Innhold 1 Styrepute (TouchPad) Komponenter på styreputen.........................
KOM I GANG MED WORDPRESS En enkel guide for å hjelpe deg gjennom det grunnleggende i Wordpress
 KOM I GANG MED WORDPRESS En enkel guide for å hjelpe deg gjennom det grunnleggende i Wordpress Sist oppdatert 05.06.2015 Innholdsfortegnelse 1. Hva er Wordpress?... 3 2. Hvordan logger jeg inn i kontrollpanelet?...
KOM I GANG MED WORDPRESS En enkel guide for å hjelpe deg gjennom det grunnleggende i Wordpress Sist oppdatert 05.06.2015 Innholdsfortegnelse 1. Hva er Wordpress?... 3 2. Hvordan logger jeg inn i kontrollpanelet?...
Dette er nytt i GM EPC
 Dette er nytt i GM EPC GMs neste versjon av EPC har utallige nye funksjoner for å gjøre det raskere og enklere å finne den riktige delen. Velg Brukerhåndbok på Hjelp-menyen i EPC for å få nærmere instruksjoner
Dette er nytt i GM EPC GMs neste versjon av EPC har utallige nye funksjoner for å gjøre det raskere og enklere å finne den riktige delen. Velg Brukerhåndbok på Hjelp-menyen i EPC for å få nærmere instruksjoner
Undersøke modellen... 3
 DDS-CAD 9 Undersøke modellen Kapittel 2 1 Innhold Side Kapittel 2 Undersøke modellen... 3 Vis alt... 3 Vis forrige utsnitt/forminsk bildet... 3 Zoom inn markert objekt... 3 Midterste musetast holdes nede...
DDS-CAD 9 Undersøke modellen Kapittel 2 1 Innhold Side Kapittel 2 Undersøke modellen... 3 Vis alt... 3 Vis forrige utsnitt/forminsk bildet... 3 Zoom inn markert objekt... 3 Midterste musetast holdes nede...
