Din bruksanvisning TEXAS INSTRUMENTS TI-NSPIRE
|
|
|
- Cathrine Fosse
- 8 år siden
- Visninger:
Transkript
1 Du kan lese anbefalingene i bruksanvisningen, de tekniske guide eller installasjonen guide for TEXAS INSTRUMENTS TI- NSPIRE. Du vil finne svar på alle dine spørsmål på TEXAS INSTRUMENTS TI-NSPIRE i bruksanvisningen (informasjon, spesifikasjoner, sikkerhet råd, størrelse, tilbehør, etc.). Detaljerte instruksjoner for bruken står i bruksanvisningen. Bruker manual TEXAS INSTRUMENTS TI-NSPIRE Bruksanvisning TEXAS INSTRUMENTS TI-NSPIRE Brukerhåndbok TEXAS INSTRUMENTS TI-NSPIRE Brukerveiledning TEXAS INSTRUMENTS TI-NSPIRE Instruksjon TEXAS INSTRUMENTS TI-NSPIRE Din bruksanvisning TEXAS INSTRUMENTS TI-NSPIRE
2 Manuell abstrakt: Lisens Se fullstendig lisens installert i C:\Programfiler\TI Education\TI-Nspire CAS Texas Instruments Incorporated Macintosh, Windows, Excel, Vernier EasyLink, EasyTemp, Go!Link, Go!Motion, og Go!Temp er varemerker for sine respektive eiere. iii iv Innhold Viktig Informasjon... iii Lisens. iii TI-NspireTM Clickpad to TI-NspireTM Touchpad Keymap Komme i gang med TI-NspireTM -grafregneren Bruke dokumentasjonen Om TI-84-modus Forst den doble modusdriften...
3 3 Endre tastatur... 4 Tastene p TI-NspireTM grafregner... 6 Hurtig-taster p tastaturet Starte grafregneren Sette i batterier Skifte batterier
4 11 Forholdsregler for AAA-batterier 11 Om oppladbare batterier Kaste brukte batterier p en sikker og forskriftsmessig mte Sl kalkulatoren p og av Bruke APDTM (Automatic Power DownTM) til forlenge batteriets levetid. 12 Sl TI-NspireTM-grafregneren p for frste gang Justere kontrasten Velge sprk.
5 13 Velge en skriftstrrelse.. 13 Bruke pekeplaten Utnytte pekeplaten p best mulig mte Bruke Tips. 15 Utforske TI-NspireTM -grafregneren Bruke startmenyen.
6 Alternativer p startmenyen Forst Kladdeark Skjermbildet p TI-NspireTM-grafregneren Vise statusinformasjon Definere innstillinger og visningsstatus pne Innstillinger og status Endre sprket.. 21 Forst generelle innstillinger
7 Forst innstillinger for Grafer og geometri Forst grafregneroppsettet Vise grafregnerstatus v Plogging til klasse Forst TI-NspireTM-verktyene Opprette TI-NspireTM-variabler Bruke katalogen Legge inn spesialtegn eller matematiske sjabloner.
8 . 31 Dele filer med en datamaskin eller en annen kalkulator Koble til kalkulatoren med en USB-kabel Kabler for TI-84 Plus-modus Sikkerhetskopiere filer til en annen kalkulator Koble sammen to TI-NspireTM -kalkulatorer med kalkulator-til-kalkulator USB-kabelen.. 34 Sende et dokument Koble en TI-NspireTM med TI-84 Plus-tastatur til en TI-84 Plus-kalkulator Koble TI-NspireTM-kalkulatoren til en datamaskin Oppdatere kalkulatorens operativsystem 35 Viktig informasjon om nedlasting av operativsystem Finne oppgraderinger av operativsystemet Sikkerhetskopiere filer til en datamaskin..
9 Arbeide med dokumenter p TI-NspireTM -grafregneren Opprette et nytt dokument Lagre et dokument Arbeide med applikasjoner Legge til en applikasjon Bruke flere applikasjoner p en side Gruppere applikasjoner. 42 Bruke Applikasjon-menyen
10 . 43 Kontekstmeny Bruke kontekstmenyen.. 44 Arbeide med problemer og sider Legge til en oppgave i et dokument Kopiere, lime inn og slette oppgaver.. 46 Kopiere og lime inn en oppgave.. 46 Slette en oppgave Gi nytt navn til en oppgave..
11 47 Legge til en side i en oppgave Flytte gjennom sidene i et dokument Vise og flytte sider i et dokument.. 48 pne Sidesortering fra et dokument Flytte sider i en oppgave Kopiere en side til en annen oppgave Kopiere en side til et annet dokument.. 50 Vise flere sider med Sidesortering vi Bla gjennom filene i Mine dokumenter..
12 pne dokumenter Gi nytt navn til mapper eller dokumenter Lukke/minimere mapper Opprette mapper. 52 Regler for navn p filer og mapper.. 53 Duplisere dokumenter og mapper Gjenopprette slettede dokumenter Lukke et dokument..
13 Sende et dokument eller en mappe til en annen grafregner Regler for sende filer eller mapper Sende et dokument Motta et dokument.. 55 Sende en mappe Avbryte en overfring Hndtere meldinger som skyldes sending av mapper Forst Kladdeark Biblioteker
14 Programeditor Overfre filer Kople sammen to grafregnere Bruke tilkoplingskabler USB-kabler..
15 59 Kabler for TI-84 Plus-modus Kople to TI-NspireTM grafregnere med USB enhet-til-enhet-kabelen Kople en TI-NspireTM med TI-84 Plus -tastatur sammen med en TI-84 Plus grafregner bruke I/O enhet-til-enhet-kabelen Kople TI-NspireTM grafregneren til en datamaskin.. 61 Sikkerhetskopiere til en datamaskin Overfre dokumenter og mapper.. 61 Regler for overfre filer og mapper Sende et dokument eller en mappe Motta et dokument eller en mappe. 62 Avbryte en overfring
16 Oppgradere operativsystemet Viktig informasjon om nedlasting av operativsystem Hvor du kan f tak i oppgradering av operativsystemet Overfre operativsystemet. 67 Meldinger ved OS-oppgradering vii Minne og filbehandling Underske tilgjengelig minne Vise grafregnerens statusvindu Frigjre minne.
17 Slette elementer fra minnet Sikkerhetskopiere filer til en annen grafregner Sikkerhetskopiere til en datamaskin. 74 Tilbakestille minnet Bruke Kladdeark pne og lukke Kladdeark Beregne med Kladdeark...
18 Legge inn enkle matematiske uttrykk Sette inn elementer fra katalogen Bruke en uttrykkssjablon Legge inn uttrykk ved hjelp av veiviser.. 81 Vise loggen Kopiere et loggelement til kommandolinjen.. 84 Slette loggen Redigere Kladdeark-uttrykk.. 85 Sette inn i elementer p kommandolinjen...
19 rfre Flytte stttede filer og mapper Arbeide med flere dokumenter Bruke fanevisning Bruke flisevisning Lukke et dokument Arbeide med applikasjoner...
20 Legge til en applikasjon p en side Bruke flere applikasjoner p en side Endre sideoppsett for flere applikasjoner Skifte applikasjoner p en side Gruppere applikasjoner Slette en applikasjon fra en side Kontekstmeny Bruke kontekstmenyen Arbeide med oppgaver og sider.
21 ix Legge til en oppgave i et dokument Kopiere, lime inn og slette oppgaver Gi nytt navn til en oppgave Legge til en side i en oppgave Velg og flytte sider med Sidesortering Slette sider Bruke Hjelpefunksjoner i et dokument Sette inn elementer fra Hjelpefunksjoner-panelet Bruke veivisere Bruke farger i dokumenter..
22 legge til farger fra en liste Legge til farge fra en palett pne LearningCheckTM -filer Typer av LearningCheckTM -elementer som kan konverteres. 139 pne LearningCheckTM -elementer Viktig informasjon om konvertere elementer Skrive ut dokumenter Bruke forhndsvisning..
23 Bruke Hjelp-panelet for mer informasjon Bruke Lenker-panelet Velge et element i Lenker-panelet Ske etter TI-aktiviteter Administrere Mine lenker Sende dokumenter til klassen Bruke ktgrupper. 145 pne ktgruppe-filer...
24 Administrere ktgrupper Opprette en ktgruppe Legge til filer i en ktgruppe Slette filer fra en ktgruppe Gi nytt navn til en ktgruppe Pakke ktgrupper Vise dokumentegenskaper og informasjon om opphavsrett
25 Vise informasjon om opphavsrett Beskytte et dokument (gjre et dokument om til en leseversjon) Legge til informasjon om opphavsrett i et dokument Bruke variabler Koble verdier p sider Opprette variabler Typer variabler Opprette en variabel fra en Grafer og geometri-verdi.
26 Din bruksanvisning TEXAS INSTRUMENTS TI-NSPIRE
27 x Opprette en variabel fra en celleverdi i Lister og regneark Lagre en verdi i en variabel Alternative metoder for lagre en variabel. 154 Kontrollere verdien til en variabel Regler for gi navn til variabler Lse og lse opp variabler Variabler som du ikke kan lse Viktig informasjon om lste variabler. 156 Eksempler p lsing...
28 . 157 Bruke (kople sammen) variabler Kople til delte variabler Bruke en variabel i en beregning Legge inn flere utsagn p kommandolinjen Oppdatere en variabel Bruke siste svar om igjen Midlertidig erstatte en verdi for en variabel. 161 Fjerne en sammenkoplet variabel Kalkulator.
29 163 Komme i gang med applikasjonen Kalkulator 163 Legge inn og behandle matematiske uttrykk. 171 Legge inn enkle matematiske uttrykk Kontrollere formen p et resultat Sette inn elementer fra katalogen Bruke en uttrykkssjablon Opprette matriser Sette inn en rad eller kolonne i en matrise Legge inn uttrykk ved hjelp av veiviser Opprette en stykkevis definert funksjon Opprette et system av ligninger Forskyve behandling...
30 . 179 Arbeide med variabler CAS: Arbeide med mleenheter CAS: Omregning mellom mleenheter CAS: Opprette en brukerdefinert enhet Opprette brukerdefinerte funksjoner og programmer. 182 Definere en enkeltlinjet funksjon Definere en flerlinjet funksjon ved hjelp av sjabloner 182 Definere en flerlinjet funksjon manuelt Definere et program Hente frem igjen en funksjonseller programdefinisjon...
31 Redigere Kalkulator-uttrykk Plassere markren i et uttrykk xi Sette inn i et uttrykk i kommandolinjen Velge del av et uttrykk Slette alle eller deler av uttrykk p kommandolinjen Finansielle beregninger Bruke Finanslseren Finansfunksjoner som er inkludert...
32 Arbeide med Kalkulator-loggen Vise Kalkulator-loggen Kopiere et Kalkulator-loggelement til kommandolinjen Kopiere et loggelement til en annen applikasjon Slette et uttrykk fra loggen Slette Kalkulator-loggen Bruke Grafer og geometri Komme i gang med Grafer og geometri...
33 Verktymenyen Bruke hurtigtaster Bruke kontekstmenyen Bruke arbeidsomrdet Legge til tekst Arbeide med flere objekter..
34 . 211 Forst attributter Endre et attributt Lse mleverdier og punkter. 216 Visninger for Grafer og geometri Opprette et objekt i grafisk visning Endre utseendet p aksene Stille inn variable verdier med en skyvelinje Tilleggstips for bruke en skyvelinje Bruke sporingsverkty
35 Arbeide med funksjoner Spesifisere en funksjon med grunnmengdebegrensninger Plotte en egendefinert sekvens Manuelt manipulerte funksjoner Manipulere en liner funksjon Manipulere en kvadratisk funksjon Manipulere en sinus- eller cosinusfunksjon Finne den deriverte i et punkt (stigningstallet) Bruke plangeometrisk visning Opprette et objekt i plangeometrisk visning Bruke det analytiske vinduet...
36 xii Arbeide med CabriTM II Plus-filer Bruke geometri-sporing Viske ut geometri-sporing Gruppere objekter Feste objekter Arbeide med punkter og linjer Arbeide med punkter
37 Arbeide med linere objekter Opprette en linje 256 Opprette en strle Opprette en parallell linje Opprette en vinkelrett linje Opprette en vektor Flytte en vektor Opprette en tangent.
38 Opprette og arbeide med figurer Mle objekter Mle lengde Finne mleverdien for en vinkel Definere en vinkel med tre punkter Reposisjonere en mlt verdi Overfre mleverdier
39 Bruke Kalkulator-verktyet Transformere objekter Utforske symmetri Utforske speiling 278 Translasjon 278 Rotasjon Utforske dilatasjon.
40 . 280 Andre underskelser Halvere et linjestykke Halvere en bestemt vinkel Opprette et geometrisk sted (lokus) Animere objekter Animere et punkt p et objekt Kontrollpanel for animasjonen..
41 285 Endre animasjonen for et punkt i bevegelse 286 Stanse og gjenoppta animasjonen Tilbakestille animasjon Stoppe animasjon Bruke Lister og regneark Komme i gang med tabeller Verktyet menyen og arbeidsomrdet Delene i et regneark xiii Navigere i et regneark.
42 294 Arbeide med farge Opprette regnearkdata Skrive inn et matematisk uttrykk, en tekst eller en regnearkformel Sette inn et celleomrde i en formel Arbeide med celler Endre fargen p celler Endre tekstfarge...
43 Forst cellereferanser i formler Skrive en cellereferanse inn i en formel Slette innholdet i celler Kopiere celler Fylle i tilgrensende celler Dele en celleverdi som en variabel Kople en celle til en variabel Arbeide med rader og kolonner.
44 Velge en rad eller kolonne Skalere en rad eller kolonne Sette inn en tom rad eller kolonne Slette hele rader eller kolonner Kopiere rader eller kolonner Flytte en kolonne Slett kolonnedata Sortere data..
45 Sortere et celleomrde i en kolonne Generere datakolonner Opprette kolonneverdier som baserer seg p annen kolonne Generere en liste av tilfeldige tall Generere en numerisk sekvens (tallflge) Opprette og dele tabelldata som lister Dele en tabellkolonne som en listevariabel Slik kopler du til en eksisterende listevariabel Sette inn et element i en liste Slette et element fra en liste.
46 310 Plotte graf fra regnearkdata Bruke Hurtiggraf Opprette en frekvens plott Hente frem data fra Grafer og geometri Hente data manuelt Hente data automatisk Bruke tabelldata for statistisk analyse Plotte statistiske data
47 Statistiske beregninger Utfre statistisk beregning xiv Oppbevare statstiske resultater. 318 Stttede statistiske beregninger Multippel liner regresjon (MultReg) Fordelinger Beregne fordelinger Stttede fordelingsfunksjoner..
48 . 323 Konfidensintervaller Stttede konfindensintervaller Multiple reg intervaller (MultRegIntervals) Stat tester Stttede statistiske tester Multiple Reg Tester (MultRegTest) Beskrivelser til statistiske inndata 336 Utveksle data med annen datamaskinprogramvare
49 . 338 Eksempel - kopiere data fra TI DataEditor Eksempel - kopiere celler fra et regneark i Excel. 339 Arbeide med tabeller over funksjonsverdier Skifte til en tabell Gjre endringer fra en tabell Bruke Data og statistikk Verktymenyen Komme i gang med applikasjonen Data og statistikk Navigere i Data og statistikk-applikasjonen Bruke aksene.
50 353 Bruke kontekstmenyen 353 Velge data og vise oppsummeringsinformasjon 353 Arbeide med farge Arbeide med tekst Stille inn variable verdier med en skyvelinje Plotte variabler Manipulere plottede data Arbeide med numeriske plottyper...
51 . 361 Opprette et prikkplott Opprette boksplott. Din bruksanvisning TEXAS INSTRUMENTS TI-NSPIRE
52 Opprette et histogram Opprette et spredningsdiagram. 367 Opprette et x-y-linjeplott. 368 Arbeide med "kategoriske" plottyper Opprette et prikkdiagram Opprette et stolpediagram Opprette et stolpediagram fra en frekvenstabell..
53 373 xv Plotte data ved hjelp av en inndeling i kategorier. 374 Utforske data Flytte punkter eller datastolper Velge flere punkter Velge et omrde med punkter Endre plottypen Reskalere en graf...
54 Translasjon Dilatasjon (utvidelse) Legge til en bevegelig linje Rotere bevegelig linje Endre skjringspunktet Spore en bevegelig linje Vise en regresjonslinje
55 Vise restkvadrater Vise et restplott Fjerne et restplott Bruke verktyene Vindu/Zoom Tegne funksjonsgrafer Tegne funksjonsgrafer med verktyet Plott funksjon...
56 Legge inn funksjoner fra andre applikasjoner Redigere en funksjon Bruke Data og statistikk i andre applikasjoner Bruke Vis normal PDF Bruke Skyggelegging-funksjon Bruke Grafsporing Bruke statistiske verkty..
57 Bruke Notes Komme i gang med applikasjonen Notes Verktymenyen til Notes Fr du begynner Arbeidsomrdet til Notes Bruke Notes-sjabloner Bruke en Notes-sjablon...
58 Bruke Sp&Sv-sjablonen Bruke Bevis-sjablonen Sette inn kommentarer Formatere Notes-tekst Velge tekst Bruke et tekstformat...
59 404 xvi Sette inn geometrisk figur-symboler Legge inn matematiske uttrykk Legge inn et uttrykk Behandle og tilnrme matematiske uttrykk Behandle eller tilnrme et uttrykk Behandle del av et uttrykk Avbryte lange beregninger Vise advarsler og feil Konvertere utvalgte elementer til matematiske uttrykksbokser..
60 . 408 Deaktivere matematiske uttrykksbokser Deaktivere en boks eller gruppe bokser Deaktivere alle boksene Notes-applikasjonen Endre attributter til matematiske uttrykksbokser Angre endringer i matematiske uttrykksbokser 409 Viktig vite. 410 Utforske Notes med eksempler Eksempel nr. 1: Bruke Notes for utforske rtter i en kvadratisk funksjon Eksempel nr. 2: Bruke Notes for utforske utvalgsdata Bruke Sprsml..
61 417 Forst verktylinjen til Sprsml Navigere i Sprsml-applikasjonen Svare p sprsml. 417 Svare p sprsml med ett enkelt svar Svare p flervalgsprsml Biblioteker Hva er et bibliotek?...
62 419 Opprette hurtigtaster til bibliotekobjekter 420 Private og felles bibliotekobjekter Bruke korte og lange navn Bruke bibliotekobjekter Oppdatere bibliotekene Bruke et felles bibliotekobjekt Bruke et privat bibliotekobjekt Lage snarveier til bibliotekobjekter Inkluderte biblioteker.
63 Gjenopprette et inkludert bibliotek Endre bibliotek-mappens plassering (gjelder kun datamaskin) xvii Programmering Oversikt over Programeditor Programeditor-menyen Definere et program eller en funksjon Starte en ny Programeditor Legge inn linjer i en funksjon eller et program...
64 Sette inn kommentarer Kontrollere syntaks Lagre funksjon eller program Vise et program eller en funksjon pne en funksjon eller et program for redigering Importere et program fra et bibliotek Opprette en kopi av en funksjon eller et program Gi nytt navn til et program eller en funksjon Endre tilgangsnivet til biblioteket Finne tekst.
65 Finne og erstatte tekst Lukke aktuell funksjon eller program Kjre programmer og behandle funksjoner Bruke korte og lange navn Bruke felles bibliotekfunksjon eller -program Bruke privat bibliotekfunksjon eller -program Kjre et program eller en funksjon som ikke er i et bibliotek Avbryte et program som kjrer Lese verdier inn i et program...
66 Integrere verdiene i programmet eller funksjonen La brukeren tildele verdiene til variabler. 444 La brukeren lese inn verdiene som argumenter. 444 Foresprre verdiene fra brukeren (gjelder kun programmer) Vise informasjon Vise informasjon i loggen Vise informasjon i en dialogboks Bruke lokale variabler Eksempel p en lokal variabel Hva er rsaken til en feilmelding om udefinert variabel?.
67 Du m initialisere lokale variabler CAS: Utfre symbolske beregninger Forskjeller mellom funksjoner og programmer Kalle opp et program fra et annet Kalle opp et separat program Definere og kalle opp en intern delrutine Merknader til bruk av delrutiner xviii Unng sirkulre definisjonsfeil Kontrollere flyten i en funksjon eller et program Bruke If, Lbl og Goto for kontrollere programflyt If-kommando.
68 451 If...Then...EndIf-strukturer If...Then...Else... EndIf-strukturer 452 If...Then...ElseIf... EndIf-strukturer Lbl og Goto -kommandoer Bruke loop for gjenta en gruppe med kommandoer. 453 For...EndFor-loop While...EndWhile-looper Loop...EndLoop-looper...
69 Gjenta en loop yeblikkelig Lbl og Goto-looper Endre modusinnstillinger Stille inn en modus Lse hndteringsfeil og feil i programmer Teknikker for lsning av feil Feilhndteringskommandoer 458 Datalogging
70 ..459 Kompatible sensorgrensesnitt Analysere eksperimentelle data Starte Datalogging-konsollen Bruke Automatisk start Manuell start av Datalogging-konsollen Komme i gang med Dalalogging-konsollen Bruke Datalogging-konsollen Tilgang til kontekst-menyen Knappene p Datalogging-konsollen.
71 . 465 Menyene i Datalogging-konsollen Kjre et eksperiment og samle data. 470 Variabelnavn i Datalogging Lagre samlede data Hente frem lagrede eksperimentresultater Feilske Datalogging-konsollen Tillegg: Generell informasjon Informasjon om service og garanti p TI-produkter Forsiktighetsregler ved utskifting av Batterier...
72 Forsvarlig kasting av brukte batterier Stikkordregister xix xx TI-NspireTM Clickpad to TI-NspireTM Touchpad Keymap Clickpad Touchpad Clickpad Touchpad c9 c8 /X /C /V /Z /d /Y gd / /k /= /_ /r /^ /. / / / or /* /( / /( /) /k /= / / l c5 /X /C /V /Z /d /Y gd / /k /= /_ t /^ /. /g /h /u ) /k /k /k /k /k /' /l /m /n /o /" /q /s /6 (Trig symbol palette) (Trig symbol palette) (Trig symbol palette) /q /s /6 g /h /u TI-NspireTM Clickpad to TI-NspireTM Touchpad Keymap 1 Clickpad Touchpad Clickpad Touchpad /v gp /v gp /= /O /W /N /K / ~ or /I / S or / /7 /1 /9 /3 / /c /b /# /e / / / ge g+ g/r /; /p or ~ /b ~ /e / / / ge g+ g/ r or /; /p * /O /W /N /K /I /S /7 /1 /9 /3 / 2 TI-NspireTM Clickpad to TI-NspireTM Touchpad Keymap Komme i gang med TI-NspireTM grafregneren Bruke dokumentasjonen Denne dokumentasjonen dekker bde TI- NspireTM -grafregneren og TI-NspireTM CAS -grafregneren. Selv om de fungerer likt p mange mter, er det likevel et par forskjeller. Der hvor TI-NspireTM CAS -grafregneren fungerer annerledes, vil du finne anmerkninger om dette, sammen med en beskrivelse om hvordan CAS skal betjenes. Din bruksanvisning TEXAS INSTRUMENTS TI-NSPIRE
73 Om TI-84-modus TI-NspireTM CAS -grafregneren drives ikke i TI-84-modus. Hvis din grafregner er en CAS-versjon, ber vi deg om se bort fra alle referanser om drift i TI-84-modus. Forst den doble modusdriften TI-NspireTM grafregneren arbeid med to tastaturer: TI-NspireTM-tastaturet TI-84 Plus-tastaturet TI-84 Plus-tastaturet (til venstre) og TINspireTM-tastaturet (p grafregneren) Komme i gang med TI-NspireTM -grafregneren 3 Endre tastatur Forsiktig: Nr du vil skifte tastatur, forsikre deg om at grafregneren er fullstendig sltt av fr du fjerner tastaturet. Hvis du fjerner tastaturet fr displayet er tomt, kan du risikere miste data. 1. Fjern dekselet, og snu grafregneren oppned. Fr lseknappen mot hyre. Tastaturet lsner. 2. Snu grafregneren rundt igjen, og fr tastaturet bort fra displayet. 3. Lft tastaturet bort fra grafregneren. 4. Sett p det andre tastaturet. Pass p at det sitter som det skal i fringene nederst og p sidene av grafregneren. Merk: Tastaturet skal ikke fres inn fra den nederste kanten p grafregneren. Sett det istedenfor inn p fringene like over batteriene. 4 Komme i gang med TI-NspireTM -grafregneren 5. Nr tastaturet sitter som det skal p grafregneren, skyves tastaturet oppover mot displayet. Nr tastaturet er satt riktig i og er ferdig installert, klikker tastaturet p plass p grafregneren. Komme i gang med TI- NspireTM -grafregneren 5 Tastene p TI-NspireTM grafregner Pekeplate Bruk midtfeltet p samme mte som du bruker pekeplaten p en brbar PC. Bruk de ytre kantene som du bruker piltastene hyre, venstre, opp og ned. Fjerner menyer eller dialogbokser fra skjermen. Stopper ogs en beregning som er i gang. d c Slr grafregneren p. Nr grafregneren er p, viser denne knappen startmenyen. pner Kladdeark for utfre raske beregninger. Flytter til det neste innleggingsfeltet. Gir tilgang til funksjoner eller tegn som vises over hver tast. Aktiverer ogs hurtigtaster i kombinasjon med andre taster. ~ pner verktymenyen. e / doc bviser applikasjons- eller kontekstmenyen.. Sletter forrige tegn. TI-Nspire Touchpad hviser lagrede variabler. g Skriver det neste tegnet som stor bokstav. Bruk disse flerfunksjonstasten e enten alene eller i kombinasjon med andre taster, som f.eks. Ktrl. Behandler et uttrykk, utfrer en instruksjon eller velger et menyelement. 6 Komme i gang med TI-NspireTM -grafregneren Hurtig-taster p tastaturet Bruk flgende hurtigtaster for utfre vanlige funksjoner. Hvis du trenger hjelp pne Tips Redigere tekst Klipp ut Kopier Lim inn Angre / or / /X /C /V /Z /d /Y gd / ; /k /_ t gp /^ /. /g /h /( /) Komme i gang med TI-NspireTM -grafregneren 7 Gjr om Skift mellom tilnrmet og eksakt resultat Endre tast for legge inn passende aksent Sett inn tegn, symboler Vis tegn-/symbolpalett Senket strek Vis matematisk sjablonpalett Backslash ( \ ) Hent data manuelt-tegn Tm Caps Lock Lagre Hakeparentes Buet parentes Vis symbolpalett for Trig Likhetstegn Vis symbolpalett for pi (p, ^, q og s videre), Vis palett for likhet/ulikhet (>, <,,,, ) Vis symbolpalett for tegn og bokstaver (?! $ ' " : ; _ \) Kvadratrot log ln svar Dokumentstyring pne dokument Lukk dokument Opprett nytt dokument Sett inn ny side Velg applikasjon Lagre aktuelt dokument Navigasjon Toppen av siden Bunnen av siden Side opp Side ned Opp ett niv i hierarkiet Ned ett niv i hierarkiet Dokumentmeny = /= /q /s /u /v /O /W /N /I /K /S /7 /1 /9 /3 / /6 ~ 8 Komme i gang med TI-NspireTM -grafregneren Kontekstmeny for valg Skift mellom applikasjoner p en delt side Navigere i dokumenter Viser forrige side Viser neste side Viser Sidesorterer Lukker Sidesorterer Utvider valget i pilens retning Flytter fokus bakover innenfor side Veivisere og sjabloner Legg til en kolonne i en matrise etter den aktuelle kolonnen Legg til en rad i en matrise etter den aktuelle kolonnen Integrasjonssjablon Derivertsjablon Matematisk sjablonpalett Brk-sjablon Endre displayet k kontrast Reduser kontrast Sl av Bruke applikasjonsspesifikke hurtigtaster Velg alle i Notes eller Programeditor Kontroller syntaks og lagre (i Programeditor) Sett inn Datalogging-modul Finn (i Programeditor) b /e / / / /6 gvilkrlig pil ge g+ gtor / ; /p /+ //c /A /B /D /F Komme i gang med TI-NspireTM -grafregneren 9 Skjul/Vis kommandolinje (i Grafer og geometri) G til (i Lister og regneark, Programeditor) Finn og erstatt (I Programeditor) Sett inn matematisk uttrykk-boks (i Notes) pne Kladdeark Ny beregning (i Lister og regneark) Legg til funksjonstabell (i Lister og regneark, Grafer og geometri) Grupper/Ls opp gruppe /G /H /M /R /T /4 / /6 Starte grafregneren Sette i batterier Ta av tastaturet fra grafregnerens fremside. Sett de fire alkaliske AAA-batteriene som fulgte med grafregneren inn i batterirommet. Plasser batteriene i samsvar med polaritetsoversikten (+ og -) i batterirommet. 10 Komme i gang med TI-NspireTM -grafregneren Skifte batterier Forsiktig: Nr du tar tastaturet av for skifte batterier, m du forsikre deg om at grafregneren er sltt helt av. Hvis du fjerner tastaturet fr displayet er tomt, kan du risikere miste data. 1. Lagre eventuelle pne dokumenter, og sl av grafregneren. Fjern tastaturet fra grafregneren. Ta batteriene forsiktig ut. Forsiktig: Det kan hende at du trenger et verkty for ta batteriene ut, for de sitter ganske godt fast. Hvis du bruker verkty, vr forsiktig s du ikke skader batteriene eller grafregneren. 4. Sett i nye batterier. Pass p at pluss-siden p hvert batteri vender bort fra displayet Sett tastaturet p igjen. Forholdsregler for AAA-batterier Ta disse forholdsreglene nr du skifter batterier. Oppbevar batterier utilgjengelig for barn. Ikke bland nye og brukte batterier. Ikke bland ulike merker (eller ulike typer av samme merke) av batterier. Du m aldri bruke oppladbareaaa- batterier. Sett batteriene i riktig vei (+ og -). Kast brukte batterier p en forskriftsmessig mte umiddelbart etter bruk. Ikke brenn eller pne batterier. Komme i gang med TI-NspireTM -grafregneren 11 Oppsk lege yeblikkelig dersom noen har svelget en celle eller et batteri. Om oppladbare batterier Du m aldri bruke oppladbare AAA-batterier i grafregneren din. Du m kun bruke alkaliske AAA-batterier. Kaste brukte batterier p en sikker og forskriftsmessig mte Ikke delegg eller punkter batteriene. Ikke brenn batterier. Batteriene kan sprekke eller eksplodere og frigjre farlige kjemiske stoffer. Kast batteriene i samsvar med lokale bestemmelser. Sl kalkulatoren p og av For sl p grafregneren, trykk p c. For sl av grafregneren, trykk p / c. Neste gang du slr grafregneren p, vil den vre nyaktig slik den var da du forlot den. Innstillingene og innholdet i minnet bevares. Bruke APDTM (Automatic Power DownTM) til forlenge batteriets levetid For forlenge batterienes levetid, slr Automatisk utkoplingtm (APDTM) grafregneren av etter noen minutter uten aktivitet. Neste gang du slr grafregneren p, vil den vre nyaktig slik den var da du forlot den. Din bruksanvisning TEXAS INSTRUMENTS TI-NSPIRE
74 Forst strminnstillingene ved hvilemodus og dvalealternativer Du kan endre strminnstillingene i hvilemodus og dvalealternativer, slik at batteriene fr lengre levetid. Merk: Hvis du arbeider i TI-84-modus, kan du ikke modifisere strminnstillingene i hvilemodus eller dvalealternativer. TI-84-modusen flger de samme strminnstillingene som er opprettet innenfor TI-NspireTM opprinnelige modus. Grunninnstillingene gjr at systemet automatisk blir sltt av etter tre minutter. Andre strminnstillinger for hvilemodus som er tilgjengelige, er: 1 minutt 5 minutter 10 minutter 30 minutter 12 Komme i gang med TI-NspireTM -grafregneren Nr du velger dvale, lagrer systemet det aktuelle arbeidet ditt i minnet. Nr du slr grafregneren p igjen, starter systemet opp igjen og pner det lagrede arbeidet. Grunninnstillingene gjr at systemet gr i dvale etter to dager. Du kan ogs endre innstillingene til flgende: 1 dag 3 dager 4 dager 5 dager Aldri For endre strminnstillingene under hvilemodus eller dvale, se avsnittet om Definere innstillinger og visningsstatus. Sl TI-NspireTM-grafregneren p for frste gang Nr du har satt i batteriene, trykker du p c for sl p kalkulatoren. En fremdriftslinje vises mens operativsystemet lastes inn. Justere kontrasten Hvis du vil ha skjermbildet lysere, trykker du inn og holder / mens du trykker lett p -. Hvis du vil ha skjermbildet mrkere, trykker du p / mens du trykker lett p +. Velge sprk Nr operativsystemet er lastet inn, ber kalkulatoren deg velge et sprk Trykk p 6 inntil nsket sprk er uthevet, og trykk p x eller for velge det. e for merke OK-knappen, og trykk p x eller for velge den. Trykk p Kalkulatoren ber deg velge en skriftstrrelse. Velge en skriftstrrelse Komme i gang med TI-NspireTM -grafregneren Trykk p 6 til den skriftstrrelsen som du vil vise er uthevet. Trykk deretter p x eller for velge den. Trykk p e for utheve OK-knappen, og trykk p x eller for velge den. Merk: Les mer om tilbakestille skriftstrrelsen p grafregneren i Definere innstillinger og visningsstatus. Nr du har valgt skriftstrrelse, kommer Velkommen-skjermbildet til syne. Dette skjermbildet viser grunnleggende informasjon om bruk av kalkulatoren. Trykk p 6 p pekeplaten for bla ned gjennom dokumentet. 2. Nr du er ferdig med Velkommen-skjermbildet, trykk p e for markere OK -knappen, og klikk s p x eller trykk p vise startmenyen. for Bruke pekeplaten Bruk pekeplaten for navigere p to mter: 14 Komme i gang med TI-NspireTM -grafregneren Bruk den slik du bruker pekeplaten p en datamaskin; det vil si, flytt fingertuppen med en glidende bevegelse midt p pekeplaten, deretter klikker eller slr du lett midt p platen for utfre. Nr bruksanvisningen forklarer at du skal peke p et element, betyr dette at du skal bruke pekeplaten for flytte musepekeren. Bruk piltastene p pekeplatens kanter for flytte musepekeren opp, ned, til venstre eller til hyre, og klikk s p x -knappen, bank lett, eller trykk p for utfre. Hvis du holder nede en piltast, fortsetter musepekeren flytte seg i pilens retning. Merk: Hvis musepekeren er synlig i en kommando eller en fil og du klikker eller banker lett p klikkefeltet x midt p pekeplaten, velger grafregneren den kommandoen eller filen. Nr du har markert nsket kommando eller fil, flytt pekeren over det elementet, eller trykk p for velge det. I applikasjonene er pekeplaten en hjelp til f mer informasjon om en oppgave. Hvis du for eksempel lar markren gli over et objekt i Grafer og geometri, fr du informasjon om de variablene som brukes i objektet og om hvilke verkty som er tilgjengelige. Utnytte pekeplaten p best mulig mte For velge et element, bank lett med fingeren midt p pekeplaten, eller trykk for klikke. For gripe et element, dobbeltbanker du lett eller holder nede midt p pekeplaten. Noen brukere foretrekker egendefinere pekeplatens innstillinger; for ke eller redusere hastigheten p pekeren, eller for aktivere lett banking. Se mer om hvordan du kan endre hastigheten p pekeren eller deaktivere funksjonen med lett banking eller klikking p pekeplaten i Definere innstilinger og visningsstatus. Du kan bruke pekeplaten til navigere eller utfre bortimot alle oppgaver som du ellers bruker piltastene eller Enter til. Bruke Tips Tips er raske tips som er tilgjengelige gjennom hele programvaren i grafregneren. Det er flere mter f tilgang til Tips p: Trykk p / eller /. Noen dialogbokser i grafregneren inneholder et sprsmlstegn-ikon. Klikk p dette ikonet for pne Tips for den aktuelle oppgaven. Komme i gang med TI- NspireTM -grafregneren 15 For bla gjennom Tips, bruk pekeplaten eller piltastene: Trykk p / 3 for bla ned siden. trykk p / 9 for bla opp siden. Trykk p / 1 for g til slutten av Tips-filen. Trykk p / 7 for g tilbake til begynnelsen av filen. Utforske TI-NspireTM -grafregneren Startmenyen er utgangspunktet for alle aktiviteter p grafregneren. Bruk startmenyen for utfre flgende handlinger: Opprette nytt dokument pne og administrere eksisterende dokumenter pne Kladdeark for rask beregning og graftegning Definere innstillinger og visningsstatus Vise tips om hvordan du kan bruke grafregneren Vise en liste over de siste dokumentene G tilbake til det aktuelle dokumentet Bruke startmenyen Startmenyen kommer til syne nr du slr grafregneren p for frste gang. Merk: For g tilbake til Startmenyen fra en annen posisjon, trykk p c. Bruk pekeplaten for klikke p et applikasjons-ikon eller p et av menyalternativene i Kladdeark eller Dokumenter. 16 Komme i gang med TI-NspireTM -grafregneren Trykk p pilene p pekeplaten (3, 4, 5 eller 6 ) for flytte blant alternativene p Startmenyen. En kort beskrivelse av hvert alternativ kommer til syne nr du glir markren over det. Trykk p x eller for velge et markert alternativ, eller trykk p tallet som er knyttet til alternativet. Du kan ogs banke lett eller klikke midt p pekeplaten. Alternativer p startmenyen Hvis du vil vite mer om applikasjoner og dokumenter, kan du lese kapittelet Arbeide med dokumenter. Menyalterna tiv Kladdeark Hensikt Bruk alternativene i kladdeark-menyen for pne en Kalkulator- eller Graf-applikasjon uten at dette pvirker dokumentet ditt. Kalkulator - pner et dokument i kladdeark med en aktivert Kalkulator-applikasjon. Hurtigtast p tastaturet Mens du befinner deg i Kladdeark, trykk p dette ikonet for skifte mellom Kladdearkapplikasjonene. A Merk: Hvis du befinner deg i startskjermbildet, er det bare skrive A. Graf - pner et dokument i kladdeark med en aktivert Grafapplikasjon. B Merk: Hvis du befinner deg i startskjermbildet, er det bare skrive B. Komme i gang med TI-NspireTM -grafregneren 17 Menyalterna tiv Dokumenter Hensikt Kommandoene inkluderer Nytt dokument, Mine dokumenter, Nyeste, Aktuelt og Innstillinger og status. Merk: Hvis du allerede befinner deg i startskjermbildet, trenger du ikke klikke p c for noen av menyelementene i Dokumenter; det er bare klikke eller trykke p det relevante tallet. Din bruksanvisning TEXAS INSTRUMENTS TI-NSPIRE
75 Hurtigtast p tastaturet Nytt dokument - pner et nytt dokument med et utvalg av applikasjoner. Mine dokumenter pner fil-leseren. Nyeste - Viser en liste over de fem siste dokumentene. Aktuelt - Klikk her for g til det aktuelt pne dokumentet. Innstillinger og status Endre innstingene og kontroller statusen. Applikasjonikoner ~1 ~2 ~3 ~4 ~5 For legge til en ny side i det aktuelle dokumentet, velg nsket applikasjon-ikon. Hvis intet dokument er pent, pnes en ny side med den valgte applikasjonen i et nytt dokument. 18 Komme i gang med TI-NspireTM -grafregneren Menyalterna tiv Kalkulator Hensikt Legger til en ny side i det pne dokumentet med en Kalkulatorapplikasjon Hurtigtast p tastaturet Graf Legger til en ny side i det pne dokumentet med en Graf-applikasjon Geometri Legger en ny side til det pne dokumentet med en Geometri-applikasjon Lister og regneark Legger til en ny side i det pne dokumentet med en Lister og regnearkapplikasjon Data og statistikk Legger til en ny side i det pne dokumentet med en Data og statistikkapplikasjon Notes Legger til en ny side i det pne dokumentet med en Merknaderapplikasjon. Forst Kladdeark Kladdeark lar deg foreta raske beregninger og grafer uten at det pvirker det aktuelle dokumentet. Du kan pne et Kladdearkdokument i Kalkulator-applikasjonen eller i Graf-applikasjonen. Du kan pne Kladdeark-applikasjonen, foreta beregningene og deretter lukke applikasjonen igjen eller lagre innholdet i Kladdeark i det aktuelle dokumentet eller i et nytt dokument. Komme i gang med TI-NspireTM -grafregneren 19 Les Bruke Kladdeark for mer informasjon. Skjermbildet p TI-NspireTM-grafregneren Ikonene p skjermbildet til grafregneren lar deg vise systemets driftsstatus og gir enkel tilgang til endre innstillingene. Dette skjermbildet viser ikonene, som er beskrevet nedenfor. Ikon Funksjon Piler for bla gjennom sider - Bruk pekeplaten og disse pilene for bla gjennom sidene i dokumentet. Sidefaner - Angir oppgavetallet fulgt av sidetallet. Hvis 34 sidene er navngitte, kan du vise navnene ved la pekeplatens peker gli over fanen. Dokumentnavn - Viser navnet p det aktuelle dokumentet. Klikk her for f tilgang til verktymenyen. Trykk for teste - Angir at grafregneren er i Trykk for testemodus. Ploggingsstatus - Viser om grafregneren sker etter et tilgangspunkt (blinkende), har funnet et tilgangspunkt (kontinuerlig), ikke kommuniserer, er tilkoplet og klart for plogging (en blinkende pil) eller er plogget og oppladet (en kontinuerlig pil). Klikk her for vise Innstillinger og status. g, /eller -status 20 Komme i gang med TI-NspireTM -grafregneren Ikon Funksjon Innstillinger og status - Viser aktuell batteriforsyning. Du kan ogs klikke her for endre innstillingene. Lukk dokument - Klikk her for lukke det aktuelle dokumentet. Dersom data ikke er lagret, blir du spurt om du vil lagre eller avvise. Vise statusinformasjon Ikonene verst p grafregnerens skjermbilde gir en rask oversikt over driftsstatus. Ikonene viser: Om grafregneren er i Trykk-for--teste-modus Om Navigator-nettverket er aktivert Om du er i g, eller / -modus Innstillinger og status-ikonet, som ogs viser den aktuelle batteristatusen Definere innstillinger og visningsstatus Innstillinger og status lar deg endre eller vise flgende systeminformasjon: Endre sprk Innstillinger (generelle eller Grafer og geometri) Grafregneroppsett Status Plogging Ikke alle alternativene er tilgjengelige hele tiden. Utilgjengelige alternativer er nedtonet (gr). pne Innstillinger og status Fra startskjermbildet, trykk p 5eller bruk pekeplaten for velge Innstillinger og status. Dialogboksen for Innstillinger og status pnes Endre sprket Gjr flgende for endre sprket: 1. pne dialogboksen for Innstillinger og status. Komme i gang med TI-NspireTM -grafregneren Trykk p 1. Velg nsket sprk fra rullemenyen, og klikk p OK. Gjenstart programvaren for at endringene skal aktiveres. Merk: Hvis du bruker lrerprogramvaren, kan du vise sprkinnstillingene, men du kan ikke endre sprk ved g frem p denne mten. Forst generelle innstillinger Innstillingene kontrollerer hvordan grafregneren viser og tolker informasjon i hvert dokument. Alle tall, inkludert elementer av matriser og lister, vises i forhold til de generelle innstillingene. Endre generelle innstillinger I flgende tabell finner du en liste over de generelle innstillingene og deres mulige verdier. Felt Vis sifre Verdier Flytende Flytende1 - Flytende12 Fast0 - Fast12 Radian Grader Gradian Normal Vitenskapelig Teknisk Reell Rektangulr Polar Auto CAS: Eksakt Tilnrmet Rektangulr Sylindrisk Sfrisk Desimal Heksades Binr Vinkel Eksponensielt format Reell eller kompleks Automatisk eller tilnrmet (Resultatformat) Vektorformat Grunntall 22 Komme i gang med TI-NspireTM -grafregneren Felt Enhetssystem Verdier SI Eng/USA 1. pne dialogboksen for Innstillinger og status og trykk p Trykk p e for g gjennom listen over innstillinger. Trykk p 3 for g tilbake gjennom listen. En tykk strek rundt en boks viser at den er aktiv Nr du kommer til nsket innstilling, trykker du p 6 for utvide valglisten. Trykk p tastene 5 og 6 for utheve nsket alternativ, og trykk p x eller. Trykk p tasten 4 for utheve OK. Trykk p x eller for aktivere de nye innstillingene. Merk: For bruke de nye innstillingene p grafregneren, uthev Bruk grunninnstiling og trykk p x eller. Merk: Automatisk modus viser et svar som ikke er et helt tall som en brk, bortsett fra nr et desimaltall brukes i oppgaven. Eksakt modus viser et svar som ikke er et helt tall som en brk eller p symbolsk form, bortsett fra hvis et desimaltall er brukt i oppgaven. Gjenopprette generelle innstillinger For gjenopprette fabrikkens innstillinger for pne eller nye dokumenter og for Kladdeark, klikk p Gjenopprett, og deretter p OK. Komme i gang med TI-NspireTM -grafregneren 23 Bruke tips om generelle innstillinger Klikk p sprsmlstegnet for f rask hjelp om generelle innstillinger. Forst innstillinger for Grafer og geometri De endringene som du foretar p innstillingene i Grafer og geometri, blir aktivert p applikasjoner i pne oppgaver og i etterflgende nye oppgaver. Nr du egendefinerer en innstilling i en applikasjon, blir denne endringen grunninnstilling for ditt arbeid i applikasjonen. I flgende tabell finner du en liste over innstillinger i Grafer og geometri sammen med hvilke verdier som kan velges samt beskrivelse av hvordan applikasjonen arbeider nr kontrollboksene er aktivert. Felt Vis sifre Verdier Automatisk Flytende Flytende1 - Flytende12 Fast0 - Fast12 Grafisk vinkel Automatisk Radianer Grader Gradianer Geometrisk vinkel Automatisk Radianer Grader Gradianer Kontrollboks Skjul plottmerkene automatisk Virkemte nr markert Plottmerkene vises kun nr du velger eller griper et plott eller lar markren gli over det. Viser en numerisk etikett ved den laveste og hyeste verdien som er synlig p en akse. Din bruksanvisning TEXAS INSTRUMENTS TI-NSPIRE
76 Viser nyttig informasjon mens du manipulerer funksjonsgrafene. Vis aksenes endeverdier Vis verktytips for funksjonsmanipulasjon 24 Komme i gang med TI-NspireTM -grafregneren Felt Finner automatisk viktige punkter Verdier Viser null, minima og maksima for graftegnede funksjoner og objekter under sporing av en funksjonsgraf. Endre innstillinger i Grafer og geometri 1. pne Innstillinger og status -dialogboksen, og trykk p 22. Dialogboksen for Innstillinger for Grafer og geometri pnes. 2. Klikk p rullegardin-pilen for endre Vis sifre, Grafisk vinkel eller Geometrisk vinkel-innstillinger, eller klikk p en kontrollboks for aktivere eller deaktivere alternativer i den nedre halvdelen i dialogboksen. Modifiser innstillingene som passer til ditt behov, og klikk s p OK for lagre. For bruke endringene p alle etterflgende nye dokumenter, klikk p Bruk grunninnstilling. Klikk p OK for akseptere, eller p Avbryt for avvise Gjenopprette innstillingene for Grafer og geometri For gjenopprette fabrikkens innstillinger for pne eller nye dokumenter og for Kladdeark, klikk p Gjenopprett, og deretter p OK. Bruke innstillingstips for Grafer og geometri Klikk p sprsmlstegnet for f rask hjelp om Grafer og geometriinnstillinger. Forst grafregneroppsettet Du kan endre flgende elementer i grafregneroppsettet: Komme i gang med TI-NspireTM -grafregneren 25 Skriftstrrelse (liten, middels, stor) Hvilemodus (1, 3, 5, 10 eller 30 minutter) Dvalemodus (1, 3, 4, 5 dager eller aldri) Pekerhastighet (langsom, normal, rask) Aktivere lett banking for klikke Endre grafregnerens oppsett 1. pne dialogboksen Innstillinger og status, og trykk p 3. Dialogboksen for grafregnerens oppsett pnes Trykk p e inntil nsket kategori er uthevet. Trykk p 6 for vise listen over mulige innstillinger. Trykk p 6 for utheve nsket innstilling. Trykk p x eller for velge den nye innstillingen. Nr du har endret alle innstillingene slik du nsker, trykk p e inntil OK er uthevet, og trykk p x eller for aktivere endringene. Merk: Klikk p Grunninnstillinger for tilbakestille kalkulatoren til fabrikkinnstillingene. Vise grafregnerstatus Skjermbildet for grafregnerstatus viser flgende informasjon: 26 Batteristatus Programvareversjon Tilgjengelig plass Nettverk (hvis foreligger) Om Elevens ploggingsnavn og om du er plogget Komme i gang med TI-NspireTM -grafregneren pne dialogboksen Innstillinger og status og trykk p 4for vise grafregnerens skjermbilde. Dialogboksen for grafregnerens status pnes. Vise grafregnerdetaljer p Om-skjermbildet Om -skjermbildet viser informasjon om grafregnertype, versjon av operativsystem (OS) og produkt-id. For vise Om -skjermbildet, pne dialogboksen for Innstillinger og status, og trykk p Om. Dialogboksen for Om pnes. Plogging til klasse pne dialogboksen for Innstillinger og status, og trykk p 5. Du kan ogs trykke p ~ 7. Boksen for plogging til klasse pnes. Skriv inn brukernavnet og passordet ditt, og trykk p Logg p. Frigjre minne Hvis du ikke har nok minne til lagre dokumenter p grafregneren, m du frigjre noe av minnet for opprette den plassen du trenger. Nr du skal frigjre minne, m du slette dokumenter og/eller mapper som er lagret i minnet. Hvis du vil bevare disse dokumentene og mappene for senere bruk, kan du sikkerhetskopiere dem til en annen grafregner eller til en datamaskin. Hvis du har undvendige dokumenter lagret, kan du slette dem fra minnet for frigjre mer plass. Fr du sletter dokumenter, br du vurdere gjenopprette tilstrekkelig minne ved kopiere filer til en annen grafregner. 1. pne Mine dokumenter Trykk p c 2. Komme i gang med TI-NspireTM -grafregneren Trykk p eller for velge mappen eller dokumentet du vil slette. Trykk p.. Trykk p x eller for bekrefte at du vil slette filen. Merk: Trykk p d hvis du vil avbryte slettingen. Tilbakestille minnet Forsiktig: Fr du tilbakestiller hele minnet, br du vurdere frigjre tilstrekkelig minne ved slette kun utvalgte data. Hvis du tilbakestiller hele minnet, vil de forhndsinnstilte applikasjonene p grafregneren bli bevart, men eventuelle applikasjoner du har lastet ned i TI-84-modus vil bli slettet. Flg denne fremgangsmten hvis du vil tilbakestille hele minnet p grafregneren. 1. Nr du har bekreftet at du vil slette alle filer, pne filleseren Mine dokumenter. Trykk p c Velg Slett alt. Det pnes en dialogboks, som ber deg om bekrefte handlingen. Trykk p Ja for bekrefte. N er minnet i grafregneren slettet. Nr du sletter minnet, vil kontrasten noen ganger bli endret. Hvis skjermbildet er matt eller tomt, juster kontrasten ved trykke p / + eller / -. Forst TI-NspireTM-verktyene Dette avsnittet beskriver verktyene du bruker nr du arbeider med dokumenter, inkludert variabler, katalogen, symboler og matematiske sjabloner. Du finner mer detaljert informasjon om hvert verkty andre steder i dokumentasjonen. 28 Komme i gang med TI-NspireTM -grafregneren Opprette TI-NspireTM-variabler En variabel kan vre enhver del eller attributt av et objekt eller en funksjon som er opprettet i en applikasjon. Eksempler p attributter som kan bli variabler er arealet av et rektangel, radiusen av en sirkel, verdien i en regnearkcelle, innholdet i en rad eller kolonne eller et funksjonsuttrykk. Nr du oppretter en variabel, lagres den i minnet innenfor oppgaven. Du kan finne mer informasjon om variabler i kapitlet Bruke variabler. Bruke katalogen Bruk katalogen for f tilgang til en liste over kommandoer og funksjoner, enheter, symboler og uttrykkssjabloner for TI-NspireTM. Kommandoer og funksjoner er oppfrt i alfabetisk rekkeflge. Kommander og funksjoner som ikke begynner med en bokstav ligger p slutten av listen (&, /, +, -, og s videre). Katalogvinduet bruker seks faner til kategorisere kommandoer, spesialtegn og sjabloner: Inneholder alle kommandoer og funksjoner, i alfabetisk rekkeflge Inneholder alle matematiske funksjoner En symbolpalett for legge til spesialtegn Inneholder matematiske sjabloner for opprette todimensjonaleobjekter, deriblant produkt, sum, kvadratrot og integral Viser felles bibliotekobjekter (LibPub) Komme i gang med TI-NspireTM -grafregneren 29 CAS: Inneholder alle kommandoer og funksjoner, i alfabetisk rekkeflge Inneholder alle matematiske funksjoner Verdiene for standard mleenheter En symbolpalett for legge til spesialtegn Inneholder matematiske sjabloner for opprette todimensjonaleobjekter, deriblant produkt, sum, kvadratrot og integral Viser felles bibliotekobjekter (LibPub) pne katalogen 1. Trykk p k for pne katalogen. 2. Trykk p talltasten for den aktuelle fanen. Trykk for eksempel p 2 for vise en liste over matematiske funksjoner. 3. Trykk p 6 inntil elementet du vil sette inn er uthevet. 30 Komme i gang med TI-NspireTM -grafregneren Et syntakseksempel for det valgte elementet vises nederst p skjermbildet. Merk: Hvis du vil se flere syntakseksempler for det valgte elementet, kan du trykke p e og deretter p for maksimere eller minimere Hjelp. Din bruksanvisning TEXAS INSTRUMENTS TI-NSPIRE
Din bruksanvisning TEXAS INSTRUMENTS TI-NSPIRE http://no.yourpdfguides.com/dref/526386
 Du kan lese anbefalingene i bruksanvisningen, de tekniske guide eller installasjonen guide for TEXAS INSTRUMENTS TI- NSPIRE. Du vil finne svar på alle dine spørsmål på TEXAS INSTRUMENTS TI-NSPIRE i bruksanvisningen
Du kan lese anbefalingene i bruksanvisningen, de tekniske guide eller installasjonen guide for TEXAS INSTRUMENTS TI- NSPIRE. Du vil finne svar på alle dine spørsmål på TEXAS INSTRUMENTS TI-NSPIRE i bruksanvisningen
Din bruksanvisning TEXAS INSTRUMENTS TI-NSPIRE http://no.yourpdfguides.com/dref/2996265
 Du kan lese anbefalingene i bruksanvisningen, de tekniske guide eller installasjonen guide for TEXAS INSTRUMENTS TI- NSPIRE. Du vil finne svar på alle dine spørsmål på i bruksanvisningen (informasjon,
Du kan lese anbefalingene i bruksanvisningen, de tekniske guide eller installasjonen guide for TEXAS INSTRUMENTS TI- NSPIRE. Du vil finne svar på alle dine spørsmål på i bruksanvisningen (informasjon,
Komme i gang med den håndholdte TI-Nspire
 Komme i gang med den håndholdte TI-Nspire Denne guideboken gjelder for TI-Nspire -programvareversjon 3.0. For å få den nyeste versjonen av dokumentasjonen, gå til education.ti.com/guides. Viktig Informasjon
Komme i gang med den håndholdte TI-Nspire Denne guideboken gjelder for TI-Nspire -programvareversjon 3.0. For å få den nyeste versjonen av dokumentasjonen, gå til education.ti.com/guides. Viktig Informasjon
Komme i gang med den CX-håndholdte TI-Nspire
 Komme i gang med den CX-håndholdte TI-Nspire Denne guideboken gjelder for TI-Nspire -programvareversjon 3.0. For å få den nyeste versjonen av dokumentasjonen, gå til education.ti.com/guides. Viktig Informasjon
Komme i gang med den CX-håndholdte TI-Nspire Denne guideboken gjelder for TI-Nspire -programvareversjon 3.0. For å få den nyeste versjonen av dokumentasjonen, gå til education.ti.com/guides. Viktig Informasjon
Opplæringsprogramvare for matematikk og realfag
 Opplæringsprogramvare for matematikk og realfag Viktig Informasjon Dersom ikke annet er uttrykkelig nevnt i Lisensen som finnes vedlagt programmet, gir ikke Texas Instruments noen garanti, verken uttrykt
Opplæringsprogramvare for matematikk og realfag Viktig Informasjon Dersom ikke annet er uttrykkelig nevnt i Lisensen som finnes vedlagt programmet, gir ikke Texas Instruments noen garanti, verken uttrykt
SMART Ink 3.0 BRUKERVEILEDNING FOR MAC OS X-OPERATIVSYSTEMET
 SMART Ink 3.0 BRUKERVEILEDNING FOR MAC OS X-OPERATIVSYSTEMET Merknad om varemerker SMART Ink, SMART Meeting Pro, smarttech, SMART-logoen og alle SMART-slagord er varemerker eller registrerte varemerker
SMART Ink 3.0 BRUKERVEILEDNING FOR MAC OS X-OPERATIVSYSTEMET Merknad om varemerker SMART Ink, SMART Meeting Pro, smarttech, SMART-logoen og alle SMART-slagord er varemerker eller registrerte varemerker
Din bruksanvisning TEXAS INSTRUMENTS TI-NSPIRE
 Du kan lese anbefalingene i bruksanvisningen, de tekniske guide eller installasjonen guide for TEXAS INSTRUMENTS TI- NSPIRE. Du vil finne svar på alle dine spørsmål på TEXAS INSTRUMENTS TI-NSPIRE i bruksanvisningen
Du kan lese anbefalingene i bruksanvisningen, de tekniske guide eller installasjonen guide for TEXAS INSTRUMENTS TI- NSPIRE. Du vil finne svar på alle dine spørsmål på TEXAS INSTRUMENTS TI-NSPIRE i bruksanvisningen
Matematikk 2P. det digitale verktøyet. Kristen Nastad
 Matematikk 2P og det digitale verktøyet Kristen Nastad Forord Heftet er skrevet på grunnlag av versjon 1.4.11643 2008 07 09 av operativsystemet til programmet TI-nspire TM CAS Operating System Software
Matematikk 2P og det digitale verktøyet Kristen Nastad Forord Heftet er skrevet på grunnlag av versjon 1.4.11643 2008 07 09 av operativsystemet til programmet TI-nspire TM CAS Operating System Software
Komme i gang med den TI- Nspire / TI-Nspire CAS grafregner
 Komme i gang med den TI- Nspire / TI-Nspire CAS grafregner Denne guideboken gjelder for TI-Nspire -programvareversjon 3.6. For å få den nyeste versjonen av dokumentasjonen, gå til education.ti.com/guides.
Komme i gang med den TI- Nspire / TI-Nspire CAS grafregner Denne guideboken gjelder for TI-Nspire -programvareversjon 3.6. For å få den nyeste versjonen av dokumentasjonen, gå til education.ti.com/guides.
TI-SmartView for TI-30X/TI- 34 MultiView -kalkulatorer (Windows og Macintosh )
 TI-SmartView for TI-30X/TI- 34 MultiView -kalkulatorer (Windows og Macintosh ) Denne guideboken gjelder for TI-SmartView -programvareversjon 1.1. For å få den nyeste versjonen av dokumentasjonen, gå til
TI-SmartView for TI-30X/TI- 34 MultiView -kalkulatorer (Windows og Macintosh ) Denne guideboken gjelder for TI-SmartView -programvareversjon 1.1. For å få den nyeste versjonen av dokumentasjonen, gå til
TI-SmartView for TI-30X Pro MultiView -kalkulator (Windows og Macintosh )
 TI-SmartView for TI-30X Pro MultiView -kalkulator (Windows og Macintosh ) Denne guideboken gjelder for TI-SmartView -programvareversjon 1.0. For å få den nyeste versjonen av dokumentasjonen, gå til education.ti.com/guides.
TI-SmartView for TI-30X Pro MultiView -kalkulator (Windows og Macintosh ) Denne guideboken gjelder for TI-SmartView -programvareversjon 1.0. For å få den nyeste versjonen av dokumentasjonen, gå til education.ti.com/guides.
Matematikk X. det digitale verktøyet. Kristen Nastad. Aschehoug Undervisning
 Matematikk X og det digitale verktøyet Kristen Nastad Aschehoug Undervisning Forord Heftet er skrevet på grunnlag av versjon 1.6.4295 2008 12 09 av operativsystemet til programmet TI-nspire TM CAS Operating
Matematikk X og det digitale verktøyet Kristen Nastad Aschehoug Undervisning Forord Heftet er skrevet på grunnlag av versjon 1.6.4295 2008 12 09 av operativsystemet til programmet TI-nspire TM CAS Operating
Komme i gang med den TI-Nspire CX/ TI-Nspire CX CAS grafregner
 Komme i gang med den TI-Nspire CX/ TI-Nspire CX CAS grafregner Denne guideboken gjelder for TI-Nspire -programvareversjon 3.6. For å få den nyeste versjonen av dokumentasjonen, gå til education.ti.com/guides.
Komme i gang med den TI-Nspire CX/ TI-Nspire CX CAS grafregner Denne guideboken gjelder for TI-Nspire -programvareversjon 3.6. For å få den nyeste versjonen av dokumentasjonen, gå til education.ti.com/guides.
Komme i gang med TI-Nspire - dokkingstasjonen
 Komme i gang med TI-Nspire - dokkingstasjonen Denne guideboken gjelder for TI-Nspire -programvareversjon 4.2. For å få den nyeste versjonen av dokumentasjonen, gå til education.ti.com/guides. Viktig Informasjon
Komme i gang med TI-Nspire - dokkingstasjonen Denne guideboken gjelder for TI-Nspire -programvareversjon 4.2. For å få den nyeste versjonen av dokumentasjonen, gå til education.ti.com/guides. Viktig Informasjon
Komme i gang med den TI-Nspire CX/ TI-Nspire CX CAS grafregner
 Komme i gang med den TI-Nspire CX/ TI-Nspire CX CAS grafregner Denne guideboken gjelder for TI-Nspire -programvareversjon 4.0. For å få den nyeste versjonen av dokumentasjonen, gå til education.ti.com/guides.
Komme i gang med den TI-Nspire CX/ TI-Nspire CX CAS grafregner Denne guideboken gjelder for TI-Nspire -programvareversjon 4.0. For å få den nyeste versjonen av dokumentasjonen, gå til education.ti.com/guides.
TI-Nspire CX II Håndholdte Håndbok TI-Nspire CX II-T TI-Nspire CX II-T CAS
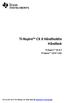 TI-Nspire CX II Håndholdte Håndbok TI-Nspire CX II-T TI-Nspire CX II-T CAS Finn ut mer om TI Technology via online hjelp på education.ti.com/eguide. Viktig informasjon Unntatt som uttrykkelig oppgitt i
TI-Nspire CX II Håndholdte Håndbok TI-Nspire CX II-T TI-Nspire CX II-T CAS Finn ut mer om TI Technology via online hjelp på education.ti.com/eguide. Viktig informasjon Unntatt som uttrykkelig oppgitt i
Brukerveiledning for programmet HHR Animalia
 Brukerveiledning for programmet HHR Animalia Versjon 1.0 Rakkestad, 26.03.2014 Innholdsfortegnelse 1. Introduksjon... 3 2. Installasjon og oppgradering... 3 2.1 Nedlasting... 3 2.2 Oppdatering av operativsystem
Brukerveiledning for programmet HHR Animalia Versjon 1.0 Rakkestad, 26.03.2014 Innholdsfortegnelse 1. Introduksjon... 3 2. Installasjon og oppgradering... 3 2.1 Nedlasting... 3 2.2 Oppdatering av operativsystem
Komme i gang med den TI-Nspire CX/ TI-Nspire CX CAS grafregner
 Komme i gang med den TI-Nspire CX/ TI-Nspire CX CAS grafregner Denne guideboken gjelder for TI-Nspire -programvareversjon 4.4. For å få den nyeste versjonen av dokumentasjonen, gå til education.ti.com/guides.
Komme i gang med den TI-Nspire CX/ TI-Nspire CX CAS grafregner Denne guideboken gjelder for TI-Nspire -programvareversjon 4.4. For å få den nyeste versjonen av dokumentasjonen, gå til education.ti.com/guides.
Din bruksanvisning TEXAS INSTRUMENTS TI-NSPIRE http://no.yourpdfguides.com/dref/4680811
 Du kan lese anbefalingene i bruksanvisningen, de tekniske guide eller installasjonen guide for TEXAS INSTRUMENTS TI- NSPIRE. Du vil finne svar på alle dine spørsmål på i bruksanvisningen (informasjon,
Du kan lese anbefalingene i bruksanvisningen, de tekniske guide eller installasjonen guide for TEXAS INSTRUMENTS TI- NSPIRE. Du vil finne svar på alle dine spørsmål på i bruksanvisningen (informasjon,
CAS. Komme i gang med TI-Nspire CAS. Generell del og Kalkulator
 CAS Komme i gang med TI-Nspire CAS Generell del og Kalkulator Forord Med programvaren TI-Nspire CAS kan elevene bruke PC og Mac datamaskiner til å utføre de samme funksjonene som på en grafregner. Denne
CAS Komme i gang med TI-Nspire CAS Generell del og Kalkulator Forord Med programvaren TI-Nspire CAS kan elevene bruke PC og Mac datamaskiner til å utføre de samme funksjonene som på en grafregner. Denne
Bytte til Excel 2010
 I denne veiledningen Microsoft Excel 2010 ser helt annerledes ut enn Excel 2003, så vi har laget denne veiledningen for å gjøre det så enkelt som mulig for deg å lære forskjellene. Les videre for å lære
I denne veiledningen Microsoft Excel 2010 ser helt annerledes ut enn Excel 2003, så vi har laget denne veiledningen for å gjøre det så enkelt som mulig for deg å lære forskjellene. Les videre for å lære
Batteriinformasjon... 576 Hvis det oppstår problemer... 579 Informasjon om service og garanti på TI-produkter... 580
 Tillegg C: Informasjon om service og garanti C Batteriinformasjon... 576 Hvis det oppstår problemer... 579 Informasjon om service og garanti på TI-produkter... 580 Dette tillegget inneholder tilleggsinformasjon
Tillegg C: Informasjon om service og garanti C Batteriinformasjon... 576 Hvis det oppstår problemer... 579 Informasjon om service og garanti på TI-produkter... 580 Dette tillegget inneholder tilleggsinformasjon
Komme i gang med TI-Nspire /TI-Nspire CAS grafregner
 Komme i gang med TI-Nspire /TI-Nspire CAS grafregner Denne guideboken gjelder for TI-Nspire -programvareversjon 3.2. For å få den nyeste versjonen av dokumentasjonen, gå til education.ti.com/guides. Viktig
Komme i gang med TI-Nspire /TI-Nspire CAS grafregner Denne guideboken gjelder for TI-Nspire -programvareversjon 3.2. For å få den nyeste versjonen av dokumentasjonen, gå til education.ti.com/guides. Viktig
Bytte til OneNote 2010
 I denne veiledningen Microsoft OneNote 2010 ser helt annerledes ut enn OneNote 2007, så vi har laget denne veiledningen for å gjøre det så enkelt som mulig for deg å lære forskjellene. Les videre for å
I denne veiledningen Microsoft OneNote 2010 ser helt annerledes ut enn OneNote 2007, så vi har laget denne veiledningen for å gjøre det så enkelt som mulig for deg å lære forskjellene. Les videre for å
Pekeutstyr og tastatur Brukerhåndbok
 Pekeutstyr og tastatur Brukerhåndbok Copyright 2008 Hewlett-Packard Development Company, L.P. Windows er et registrert varemerke for Microsoft Corporation i USA. Informasjonen i dette dokumentet kan endres
Pekeutstyr og tastatur Brukerhåndbok Copyright 2008 Hewlett-Packard Development Company, L.P. Windows er et registrert varemerke for Microsoft Corporation i USA. Informasjonen i dette dokumentet kan endres
Din bruksanvisning CREATIVE DESKTOP WIRELESS 6000 http://no.yourpdfguides.com/dref/1151409
 Du kan lese anbefalingene i bruksanvisningen, de tekniske guide eller installasjonen guide for CREATIVE DESKTOP WIRELESS 6000. Du vil finne svar på alle dine spørsmål på CREATIVE DESKTOP WIRELESS 6000
Du kan lese anbefalingene i bruksanvisningen, de tekniske guide eller installasjonen guide for CREATIVE DESKTOP WIRELESS 6000. Du vil finne svar på alle dine spørsmål på CREATIVE DESKTOP WIRELESS 6000
Bytte til PowerPoint 2010
 I denne veiledningen Microsoft PowerPoint 2010 ser helt annerledes ut enn PowerPoint 2003, så vi har laget denne veiledningen for å gjøre det så enkelt som mulig for deg å lære forskjellene. Les videre
I denne veiledningen Microsoft PowerPoint 2010 ser helt annerledes ut enn PowerPoint 2003, så vi har laget denne veiledningen for å gjøre det så enkelt som mulig for deg å lære forskjellene. Les videre
TI -programvare for grafiske enheter og informasjon om lokalisering
 TI -programvare for grafiske enheter og informasjon om lokalisering TI-programvare for grafiske enheter Installasjonsanvisninger for TI-programvare for grafiske enheter Lokaliseringsanvisninger TI-83 Plus
TI -programvare for grafiske enheter og informasjon om lokalisering TI-programvare for grafiske enheter Installasjonsanvisninger for TI-programvare for grafiske enheter Lokaliseringsanvisninger TI-83 Plus
Hurtigstart. Hva er GeoGebra? Noen fakta
 Hurtigstart Hva er GeoGebra? En dynamisk matematisk programvare som er lett å ta i bruk Er egnet til læring og undervisning på alle utdanningsnivå Binder interaktivt sammen geometri, algebra, tabeller,
Hurtigstart Hva er GeoGebra? En dynamisk matematisk programvare som er lett å ta i bruk Er egnet til læring og undervisning på alle utdanningsnivå Binder interaktivt sammen geometri, algebra, tabeller,
Styrepute og tastatur
 Styrepute og tastatur Brukerhåndbok Copyright 2006 Hewlett-Packard Development Company, L.P. Microsoft og Windows er registrerte varemerker for Microsoft Corporation i USA. Informasjonen i dette dokumentet
Styrepute og tastatur Brukerhåndbok Copyright 2006 Hewlett-Packard Development Company, L.P. Microsoft og Windows er registrerte varemerker for Microsoft Corporation i USA. Informasjonen i dette dokumentet
Kjenner du alle funksjonene på tastaturet?
 Kjenner du alle funksjonene på tastaturet? Guide: Tastaturet Av Bjørn André Hagen 30. Januar 2008 17:45 Kilde: Tastatur layout Et tastatur har mange knapper man ikke bruker hver dag, vi skal prøve å forklare
Kjenner du alle funksjonene på tastaturet? Guide: Tastaturet Av Bjørn André Hagen 30. Januar 2008 17:45 Kilde: Tastatur layout Et tastatur har mange knapper man ikke bruker hver dag, vi skal prøve å forklare
Styrepute og tastatur
 Styrepute og tastatur Brukerhåndbok Copyright 2007 Hewlett-Packard Development Company, L.P. Windows er et registrert varemerke for Microsoft Corporation i USA. Informasjonen i dette dokumentet kan endres
Styrepute og tastatur Brukerhåndbok Copyright 2007 Hewlett-Packard Development Company, L.P. Windows er et registrert varemerke for Microsoft Corporation i USA. Informasjonen i dette dokumentet kan endres
Grunnkurs i. Windows Utforsker. Nordre Land kommune IKT-avdelingen
 Grunnkurs i Windows Utforsker Nordre Land kommune IKT-avdelingen - 2 - Fil- og mappehåndtering med Windows Utforsker Innholdsfortegnelse Introduksjon...- 3 - Generelt om filbehandling...- 3 - Filbehandling...-
Grunnkurs i Windows Utforsker Nordre Land kommune IKT-avdelingen - 2 - Fil- og mappehåndtering med Windows Utforsker Innholdsfortegnelse Introduksjon...- 3 - Generelt om filbehandling...- 3 - Filbehandling...-
Fjernkontroll for HP Media (kun på enkelte modeller) Brukerhåndbok
 Fjernkontroll for HP Media (kun på enkelte modeller) Brukerhåndbok Copyright 2008 Hewlett-Packard Development Company, L.P. Windows og Windows Vista er varemerker eller registrerte varemerker for Microsoft
Fjernkontroll for HP Media (kun på enkelte modeller) Brukerhåndbok Copyright 2008 Hewlett-Packard Development Company, L.P. Windows og Windows Vista er varemerker eller registrerte varemerker for Microsoft
Humanware Companion.
 Humanware Companion. Humanware Companion er et Windows basert program. Dette brukes sammen med Victor Reader Stream eller ClassMate avspilleren for å organisere dine bøker, musikk, Podcast, innspille lydnotater
Humanware Companion. Humanware Companion er et Windows basert program. Dette brukes sammen med Victor Reader Stream eller ClassMate avspilleren for å organisere dine bøker, musikk, Podcast, innspille lydnotater
Hurtigveiledning for «PLEXTALK Linio Pocket» online spiller
 Hurtigveiledning for «PLEXTALK Linio Pocket» online spiller 1 Innstilling av PLEXTALK Linio Pocket 1. Vend Linio Pocket. Sjekk at for at toppen av spilleren er opp evt fra deg hvis du holder den vannrett.
Hurtigveiledning for «PLEXTALK Linio Pocket» online spiller 1 Innstilling av PLEXTALK Linio Pocket 1. Vend Linio Pocket. Sjekk at for at toppen av spilleren er opp evt fra deg hvis du holder den vannrett.
Behandling av dokumenter i Microsoft Word. En rask innføring
 Behandling av dokumenter i Microsoft Word En rask innføring Forord Denne guiden er utformet av Orakeltjenesten ved Dragvoll som en enkel innføring i grunnleggende funksjoner i Word for å hjelpe studenter
Behandling av dokumenter i Microsoft Word En rask innføring Forord Denne guiden er utformet av Orakeltjenesten ved Dragvoll som en enkel innføring i grunnleggende funksjoner i Word for å hjelpe studenter
Din bruksanvisning TEXAS INSTRUMENTS TI-83 PLUS
 Du kan lese anbefalingene i bruksanvisningen, de tekniske guide eller installasjonen guide for TEXAS INSTRUMENTS TI-83 PLUS. Du vil finne svar på alle dine spørsmål på i bruksanvisningen (informasjon,
Du kan lese anbefalingene i bruksanvisningen, de tekniske guide eller installasjonen guide for TEXAS INSTRUMENTS TI-83 PLUS. Du vil finne svar på alle dine spørsmål på i bruksanvisningen (informasjon,
Pekeutstyr og tastatur Brukerhåndbok
 Pekeutstyr og tastatur Brukerhåndbok Copyright 2008 Hewlett-Packard Development Company, L.P. Windows er et registrert varemerke for Microsoft Corporation i USA. Informasjonen i dette dokumentet kan endres
Pekeutstyr og tastatur Brukerhåndbok Copyright 2008 Hewlett-Packard Development Company, L.P. Windows er et registrert varemerke for Microsoft Corporation i USA. Informasjonen i dette dokumentet kan endres
Microsoft. fra Word 2003
 I denne veiledningen Microsoft Microsoft Word 2010 ser helt annerledes ut enn Word 2003, så vi har laget denne veiledningen for å gjøre det så enkelt som mulig for deg å lære forskjellene. Les videre for
I denne veiledningen Microsoft Microsoft Word 2010 ser helt annerledes ut enn Word 2003, så vi har laget denne veiledningen for å gjøre det så enkelt som mulig for deg å lære forskjellene. Les videre for
Windows XP. Skrivebord
 Windows XP En datamaskin må ha et operativsystem for å kunne virke. Det er operativsystemet som sørger for at de forskjellige enhetene, som enheter som sentralenhet, skjerm, tastatur, mus og skriver arbeider
Windows XP En datamaskin må ha et operativsystem for å kunne virke. Det er operativsystemet som sørger for at de forskjellige enhetene, som enheter som sentralenhet, skjerm, tastatur, mus og skriver arbeider
Din bruksanvisning DYMO LABELMANAGER 420P http://no.yourpdfguides.com/dref/3645396
 Du kan lese anbefalingene i bruksanvisningen, de tekniske guide eller installasjonen guide for DYMO LABELMANAGER 420P. Du vil finne svar på alle dine spørsmål på DYMO LABELMANAGER 420P i bruksanvisningen
Du kan lese anbefalingene i bruksanvisningen, de tekniske guide eller installasjonen guide for DYMO LABELMANAGER 420P. Du vil finne svar på alle dine spørsmål på DYMO LABELMANAGER 420P i bruksanvisningen
Tabellen viser en serie med verdier for den uavhengige variabelen, og viser den tilhørende verdien til den avhengige variabelen.
 Kapittel 13: Tabeller 13 Oversikt over tabeller... 222 Oversikt over fremgangsmåten for å generere en en tabell... 223 Velge tabellparametre... 224 Vise en automatisk tabell... 226 Bygge en manuell tabell
Kapittel 13: Tabeller 13 Oversikt over tabeller... 222 Oversikt over fremgangsmåten for å generere en en tabell... 223 Velge tabellparametre... 224 Vise en automatisk tabell... 226 Bygge en manuell tabell
Brukerveiledning for programmet HHR Animalia
 Brukerveiledning for programmet HHR Animalia Versjon 1.1 Rakkestad, 03.09.2014 Innholdsfortegnelse 1. Introduksjon... 3 2. Installasjon og oppgradering... 3 2.1 Nedlasting... 3 2.2 Oppdatering av operativsystem
Brukerveiledning for programmet HHR Animalia Versjon 1.1 Rakkestad, 03.09.2014 Innholdsfortegnelse 1. Introduksjon... 3 2. Installasjon og oppgradering... 3 2.1 Nedlasting... 3 2.2 Oppdatering av operativsystem
CAS. Komme i gang med TI-Nspire CAS. Geometri og Graf
 CAS Komme i gang med TI-Nspire CAS Geometri og Graf Forord Med programvaren TI-Nspire CAS kan elevene bruke PC og Mac datamaskiner til å utføre de samme funksjonene som på en grafregner. Denne Texas Instruments-veiledningen
CAS Komme i gang med TI-Nspire CAS Geometri og Graf Forord Med programvaren TI-Nspire CAS kan elevene bruke PC og Mac datamaskiner til å utføre de samme funksjonene som på en grafregner. Denne Texas Instruments-veiledningen
Geometri Verktøylinja i GeoGebra Konstruksjon / tegning Konstruksjonsforklaring Normaler, paralleller og vinkler Mangekant, areal og omkrets
 2 Geometri Verktøylinja i GeoGebra Konstruksjon / tegning Konstruksjonsforklaring Normaler, paralleller og vinkler Mangekant, areal og omkrets Eksamensoppgaver 0 Innholdsfortegnelse INTRODUKSJON GEOGEBRA...
2 Geometri Verktøylinja i GeoGebra Konstruksjon / tegning Konstruksjonsforklaring Normaler, paralleller og vinkler Mangekant, areal og omkrets Eksamensoppgaver 0 Innholdsfortegnelse INTRODUKSJON GEOGEBRA...
Hurtigveiledning for «PLEXTALK Pocket» online spiller
 Hurtigveiledning for «PLEXTALK Pocket» online spiller 1 Innstilling av PLEXTALK Pocket 1. Vend PLEXTALK Pocket. Sjekk at for at toppen av spilleren er opp evt fra deg hvis du holder den vannrett. Trykk
Hurtigveiledning for «PLEXTALK Pocket» online spiller 1 Innstilling av PLEXTALK Pocket 1. Vend PLEXTALK Pocket. Sjekk at for at toppen av spilleren er opp evt fra deg hvis du holder den vannrett. Trykk
LINDHOLT DATA Bruksanvisning GT I700 Igangsetting og bruk. Per Lindholt 10/04/2012
 LINDHOLT DATA Bruksanvisning GT I700 Igangsetting og bruk Per Lindholt 10/04/2012 Forklaring på detaljer Indikatorlampene: Den venstre lyser rødt når tilkoplet PC Den midtre blinker gult når trådløst LAN
LINDHOLT DATA Bruksanvisning GT I700 Igangsetting og bruk Per Lindholt 10/04/2012 Forklaring på detaljer Indikatorlampene: Den venstre lyser rødt når tilkoplet PC Den midtre blinker gult når trådløst LAN
Komme i gang med Skoleportalen
 Generell brukerveiledning for Elevportalen Denne elevportalen er best egnet i nettleseren Internett Explorer. Dersom du opplever kompatibilitets-problemer kan det skyldes at du bruker en annen nettleser.
Generell brukerveiledning for Elevportalen Denne elevportalen er best egnet i nettleseren Internett Explorer. Dersom du opplever kompatibilitets-problemer kan det skyldes at du bruker en annen nettleser.
SymWriter: R6 Innstillinger, preferanser og verktøylinjer
 SymWriter: R6 Innstillinger, preferanser og verktøylinjer Innhold R6.1 Startinnstillinger og utseende...3 R6.2 Tekst og bilder...................................................4 R6.3 Tale og staving...5
SymWriter: R6 Innstillinger, preferanser og verktøylinjer Innhold R6.1 Startinnstillinger og utseende...3 R6.2 Tekst og bilder...................................................4 R6.3 Tale og staving...5
BLISSTAVLE for Rolltalk Designer. Veiledning
 BLISSTAVLE for Rolltalk Designer Veiledning Innhold Installasjon av Blisstavla... 3 Blisstavla forside... 3 Teste programmet... 3 Lage en snarvei til programmet fra skrivebordet... 4 Blisstavla med ordforslag...
BLISSTAVLE for Rolltalk Designer Veiledning Innhold Installasjon av Blisstavla... 3 Blisstavla forside... 3 Teste programmet... 3 Lage en snarvei til programmet fra skrivebordet... 4 Blisstavla med ordforslag...
Det digitale verktøyet. Matematikk 2P. Kristen Nastad
 Det digitale verktøyet og Matematikk 2P Kristen Nastad Forord Heftet er skrevet på grunnlag av versjon 1.4.11643 2008 07 09 av operativsystemet til programmet TI-nspire TM CAS Computer Software for Windows
Det digitale verktøyet og Matematikk 2P Kristen Nastad Forord Heftet er skrevet på grunnlag av versjon 1.4.11643 2008 07 09 av operativsystemet til programmet TI-nspire TM CAS Computer Software for Windows
Matematikk 2T. det digitale verktøyet. Kristen Nastad
 Matematikk 2T og det digitale verktøyet Kristen Nastad Forord Heftet er skrevet på grunnlag av versjon 1.4.11643 2008 07 09 av operativsystemet til programmet TI-nspire TM CAS Operating System Software
Matematikk 2T og det digitale verktøyet Kristen Nastad Forord Heftet er skrevet på grunnlag av versjon 1.4.11643 2008 07 09 av operativsystemet til programmet TI-nspire TM CAS Operating System Software
Bytte til Outlook 2010
 I denne veiledningen Microsoft Microsoft Outlook 2010 ser helt annerledes ut enn Outlook 2003, så vi har laget denne veiledningen for å gjøre det så enkelt som mulig for deg å lære forskjellene. Les videre
I denne veiledningen Microsoft Microsoft Outlook 2010 ser helt annerledes ut enn Outlook 2003, så vi har laget denne veiledningen for å gjøre det så enkelt som mulig for deg å lære forskjellene. Les videre
BRUKERMANUAL. Telsys Online Backup
 BRUKERMANUAL Telsys Online Backup TELSYS AS - 06.08.2009 Innhold Generelt... 3 Kom i gang... 4 Installasjon av Telsys Online Backup Proff/Standard... 4 Start opp klienten for første gang!... 10 Logg inn...
BRUKERMANUAL Telsys Online Backup TELSYS AS - 06.08.2009 Innhold Generelt... 3 Kom i gang... 4 Installasjon av Telsys Online Backup Proff/Standard... 4 Start opp klienten for første gang!... 10 Logg inn...
Veileder i bruk av GoodReader
 RISØR KOMMUNE Veileder i bruk av GoodReader Innhold 1. Laste ned dokument fra kommunens hjemmeside til GoodReader... 2 2. Bruke GoodReader... 7 3. Redigere filnavn... 8 4. Opprette kataloger / mapper...
RISØR KOMMUNE Veileder i bruk av GoodReader Innhold 1. Laste ned dokument fra kommunens hjemmeside til GoodReader... 2 2. Bruke GoodReader... 7 3. Redigere filnavn... 8 4. Opprette kataloger / mapper...
Generell brukerveiledning for Elevportalen
 Generell brukerveiledning for Elevportalen Denne elevportalen er best egnet i nettleseren Internett Explorer. Dersom du opplever kompatibilitets-problemer kan det skyldes at du bruker en annen nettleser.
Generell brukerveiledning for Elevportalen Denne elevportalen er best egnet i nettleseren Internett Explorer. Dersom du opplever kompatibilitets-problemer kan det skyldes at du bruker en annen nettleser.
Introduksjon...5. Systemkrav...7. For Windows...9
 Innholdfortegnelse Introduksjon...................................5 Systemkrav...................................7 For Windows...................................9 Installere programvare for bildeutskrift
Innholdfortegnelse Introduksjon...................................5 Systemkrav...................................7 For Windows...................................9 Installere programvare for bildeutskrift
GEOGEBRA (Versjon 5.0.150.12.september 2015)
 1 INNFØRING GEOGEBRA (Versjon 5.0.150.12.september 2015) Østerås 12. september 2015 Odd Heir 2 Innhold Side 3-10 Innføring i GeoGebra 10-12 Utskrift 12-13 Overføring til Word 13-15 Nyttige tips 15-16 Stolpediagram
1 INNFØRING GEOGEBRA (Versjon 5.0.150.12.september 2015) Østerås 12. september 2015 Odd Heir 2 Innhold Side 3-10 Innføring i GeoGebra 10-12 Utskrift 12-13 Overføring til Word 13-15 Nyttige tips 15-16 Stolpediagram
SMART Ink 3.1 BRUKERVEILEDNING FOR OS X-OPERATIVSYSTEMPROGRAMVARE
 SMART Ink 3.1 BRUKERVEILEDNING FOR OS X-OPERATIVSYSTEMPROGRAMVARE Merknad om varemerker SMART Ink, SMART Notebook, penn-id, smarttech, SMART-logoen og alle SMART-slagord er varemerker eller registrerte
SMART Ink 3.1 BRUKERVEILEDNING FOR OS X-OPERATIVSYSTEMPROGRAMVARE Merknad om varemerker SMART Ink, SMART Notebook, penn-id, smarttech, SMART-logoen og alle SMART-slagord er varemerker eller registrerte
Copyright 2017 HP Development Company, L.P.
 Brukerhåndbok Copyright 2017 HP Development Company, L.P. Informasjonen i dette dokumentet kan endres uten varsel. De eneste garantiene for HPproduktene og -tjenestene er uttrykkelig angitt i garantierklæringene
Brukerhåndbok Copyright 2017 HP Development Company, L.P. Informasjonen i dette dokumentet kan endres uten varsel. De eneste garantiene for HPproduktene og -tjenestene er uttrykkelig angitt i garantierklæringene
Din bruksanvisning SHARP AR-M256/M316/5625/5631
 Du kan lese anbefalingene i bruksanvisningen, de tekniske guide eller installasjonen guide for SHARP AR-M256/M316/5625/5631. Du vil finne svar på alle dine spørsmål på SHARP AR-M256/M316/5625/5631 i bruksanvisningen
Du kan lese anbefalingene i bruksanvisningen, de tekniske guide eller installasjonen guide for SHARP AR-M256/M316/5625/5631. Du vil finne svar på alle dine spørsmål på SHARP AR-M256/M316/5625/5631 i bruksanvisningen
ProMed. Brukermanual for installasjon og bruk av mobiltelefon eller SMS og nett for sending av SMS direkte fra. for Windows
 Side 1 av 9 Brukermanual for installasjon og bruk av mobiltelefon eller SMS og nett for sending av SMS direkte fra ProMed for Windows Kundeoppfølging og Administrasjon Versjon 1.7 23.10.2009 Litt om sending
Side 1 av 9 Brukermanual for installasjon og bruk av mobiltelefon eller SMS og nett for sending av SMS direkte fra ProMed for Windows Kundeoppfølging og Administrasjon Versjon 1.7 23.10.2009 Litt om sending
Lær å bruke Microsoft Mathematics, Matematikk-tillegget i Word og WordMat. Av Sigbjørn Hals
 Lær å bruke Microsoft Mathematics, Matematikk-tillegget i Word og WordMat Av Sigbjørn Hals 1 Innhold Hva er matematikktillegget for Word?... 2 Nedlasting og installasjon av matematikktillegget for Word...
Lær å bruke Microsoft Mathematics, Matematikk-tillegget i Word og WordMat Av Sigbjørn Hals 1 Innhold Hva er matematikktillegget for Word?... 2 Nedlasting og installasjon av matematikktillegget for Word...
Øgrim Bakken Pettersen Skrindo Dypbukt Mustaparta Thorstensen Thorstensen. Digitalt verktøy for Sigma R1. TI-Nspire CAS
 Øgrim Bakken Pettersen Skrindo Dypbukt Mustaparta Thorstensen Thorstensen Digitalt verktøy for TI-Nspire CAS Innhold 1 Om TI-Nspire 4 2 Regning 4 2.1 Noen forhåndsdefinerte variabler......................
Øgrim Bakken Pettersen Skrindo Dypbukt Mustaparta Thorstensen Thorstensen Digitalt verktøy for TI-Nspire CAS Innhold 1 Om TI-Nspire 4 2 Regning 4 2.1 Noen forhåndsdefinerte variabler......................
Bruksanvisning for Blekkspruten koblingsboks
 Distributør Utvikler Bruksanvisning for Blekkspruten koblingsboks NorMedia Tlf 66 91 54 40 Postboks 24 Fax 21 55 76 14 1450 Nesoddtangen E-post: kontakt@normedia.no www.normedia.no Innhold Beskrivelse...
Distributør Utvikler Bruksanvisning for Blekkspruten koblingsboks NorMedia Tlf 66 91 54 40 Postboks 24 Fax 21 55 76 14 1450 Nesoddtangen E-post: kontakt@normedia.no www.normedia.no Innhold Beskrivelse...
Nordic Eye Solo PC og MAC
 Nordic Eye Solo PC og MAC VGA & USB Bruksanvisning Versjon 5.3 1 Innholdsregister Produktets innhold... s. 3 Systemkrav... s. 3 Monteringsanvisning... s. 4 Tilkobling til monitor... s. 4 Tilkobling og
Nordic Eye Solo PC og MAC VGA & USB Bruksanvisning Versjon 5.3 1 Innholdsregister Produktets innhold... s. 3 Systemkrav... s. 3 Monteringsanvisning... s. 4 Tilkobling til monitor... s. 4 Tilkobling og
Lær å bruke GeoGebra 4.0
 Lær å bruke GeoGebra 4.0 av Sigbjørn Hals Innhold: Generelt om GeoGebra... 2 Innstillinger... 2 Likninger og ulikheter... 5 Implisitte likninger... 5 Ulikheter... 9 Statistikkberegninger i regnearket...
Lær å bruke GeoGebra 4.0 av Sigbjørn Hals Innhold: Generelt om GeoGebra... 2 Innstillinger... 2 Likninger og ulikheter... 5 Implisitte likninger... 5 Ulikheter... 9 Statistikkberegninger i regnearket...
ZoomText 10.1 Tillegg for Hurtig Referanser
 ZoomText 10.1 Tillegg for Hurtig Referanser Dette tillegget til ZoomText 10 Hurtigreferanse dekker de nye funksjonene og andre endringer som er spesifikke for ZoomText 10.1. For full instruksjoner om installasjon
ZoomText 10.1 Tillegg for Hurtig Referanser Dette tillegget til ZoomText 10 Hurtigreferanse dekker de nye funksjonene og andre endringer som er spesifikke for ZoomText 10.1. For full instruksjoner om installasjon
MP3 Manager Software for Sony Network Walkman
 MP3 Manager Software for Sony Network Walkman Bruksanvisning "WALKMAN" er et registrert varemerke for Sony Corporation som representerer hodetelefonbaserte stereoprodukter. er et varemerke for Sony Corporation.
MP3 Manager Software for Sony Network Walkman Bruksanvisning "WALKMAN" er et registrert varemerke for Sony Corporation som representerer hodetelefonbaserte stereoprodukter. er et varemerke for Sony Corporation.
VMware Horizon View Client. Brukerveiledning for nedlasting, installasjon og pålogging for fjerntilgang
 VMware Horizon View Client Brukerveiledning for nedlasting, installasjon og pålogging for fjerntilgang Introduksjon Fjerntilgang er blitt oppgradert til en bedre og mer moderne løsning. Programmet er identisk
VMware Horizon View Client Brukerveiledning for nedlasting, installasjon og pålogging for fjerntilgang Introduksjon Fjerntilgang er blitt oppgradert til en bedre og mer moderne løsning. Programmet er identisk
16 Programmere TI -86 F1 F2 F3 F4 F5 M1 M2 M3 M4 M5
 16 Programmere Skrive et program på TI-86... 248 Kjøre et program... 256 Arbeide med programmer... 258 Laste ned og kjøre et assemblerspråkprogram... 261 Skrive inn og lagre en streng... 263 TI -86 M1
16 Programmere Skrive et program på TI-86... 248 Kjøre et program... 256 Arbeide med programmer... 258 Laste ned og kjøre et assemblerspråkprogram... 261 Skrive inn og lagre en streng... 263 TI -86 M1
Start med DesignaKnit Skrevet av Camilla Angelsen
 Start med DesignaKnit Skrevet av Camilla Angelsen Start med DesignaKnit er laget for å hjelpe deg i gang med å lage mønster, snitt og å strikke interaktivt. Her finner du en enkel og logisk fremgangsmåte.
Start med DesignaKnit Skrevet av Camilla Angelsen Start med DesignaKnit er laget for å hjelpe deg i gang med å lage mønster, snitt og å strikke interaktivt. Her finner du en enkel og logisk fremgangsmåte.
Disker og stasjoner. Dokumentdelenummer: 419460-091
 Disker og stasjoner Dokumentdelenummer: 419460-091 Januar 2007 Denne håndboken beskriver hvordan du bruker harddisken og eventuelle eksterne stasjoner (tilleggsutstyr). Innhold 1 Behandle disker og stasjoner
Disker og stasjoner Dokumentdelenummer: 419460-091 Januar 2007 Denne håndboken beskriver hvordan du bruker harddisken og eventuelle eksterne stasjoner (tilleggsutstyr). Innhold 1 Behandle disker og stasjoner
KOMME I GANG 3. Logge på 3. I redigeringsvinduet 4 OVERSIKT OVER KNAPPENE SOM LIGGER ØVERST I REDIGERINGSVINDUET 6
 Innhold KOMME I GANG 3 Logge på 3 I redigeringsvinduet 4 OVERSIKT OVER KNAPPENE SOM LIGGER ØVERST I REDIGERINGSVINDUET 6 Lukk 7 Ny 7 Flytt opp/ Flytt ned 7 Klipp 8 Kopier 8 Lim inn (krysspubliser, ny,
Innhold KOMME I GANG 3 Logge på 3 I redigeringsvinduet 4 OVERSIKT OVER KNAPPENE SOM LIGGER ØVERST I REDIGERINGSVINDUET 6 Lukk 7 Ny 7 Flytt opp/ Flytt ned 7 Klipp 8 Kopier 8 Lim inn (krysspubliser, ny,
Det digitale verktøyet. Matematikk R1. Kristen Nastad
 Det digitale verktøyet og Matematikk R1 Kristen Nastad Forord Heftet er skrevet på grunnlag av versjon 1.4.11643 2008 07 09 av operativsystemet til programmet TI-nspire TM CAS Computer Software for Windows
Det digitale verktøyet og Matematikk R1 Kristen Nastad Forord Heftet er skrevet på grunnlag av versjon 1.4.11643 2008 07 09 av operativsystemet til programmet TI-nspire TM CAS Computer Software for Windows
LIGHTNING ET PROGRAM FOR SKJERMFORSTØRRING BRUKERVEILEDNING. Bojo as Akersbakken 12, N-0172 Oslo Utgave 1206 Bojo as 2006
 LIGHTNING ET PROGRAM FOR SKJERMFORSTØRRING BRUKERVEILEDNING Bojo as Akersbakken 12, N-0172 Oslo Utgave 1206 Bojo as 2006 23 32 75 00 23 32 75 01 post@bojo.no http://www.bojo.no Innhold Innhold...2 1. Om
LIGHTNING ET PROGRAM FOR SKJERMFORSTØRRING BRUKERVEILEDNING Bojo as Akersbakken 12, N-0172 Oslo Utgave 1206 Bojo as 2006 23 32 75 00 23 32 75 01 post@bojo.no http://www.bojo.no Innhold Innhold...2 1. Om
Oppdatere, sikkerhetskopiere og gjenopprette programvare
 Oppdatere, sikkerhetskopiere og gjenopprette programvare Brukerhåndbok Copyright 2006 Hewlett-Packard Development Company, L.P. Microsoft og Windows er registrerte varemerker for Microsoft Corporation
Oppdatere, sikkerhetskopiere og gjenopprette programvare Brukerhåndbok Copyright 2006 Hewlett-Packard Development Company, L.P. Microsoft og Windows er registrerte varemerker for Microsoft Corporation
SINUS R1, kapittel 1-4
 Løsning av noen oppgaver i SINUS R1, kapittel 1-4 Digital pakke B TI-Nspire Enkel kalkulator (Sharp EL-506, TI 30XIIB eller Casio fx-82es) Oppgaver og sidetall i læreboka: 1.13 e, side 13 1.31 a, side
Løsning av noen oppgaver i SINUS R1, kapittel 1-4 Digital pakke B TI-Nspire Enkel kalkulator (Sharp EL-506, TI 30XIIB eller Casio fx-82es) Oppgaver og sidetall i læreboka: 1.13 e, side 13 1.31 a, side
Det digitale verktøyet. Matematikk 2T. Kristen Nastad
 Det digitale verktøyet og Matematikk 2T Kristen Nastad Forord Heftet er skrevet på grunnlag av versjon 1.4.11643 2008 07 09 av operativsystemet til programmet TI-nspire TM CAS Computer Software for Windows
Det digitale verktøyet og Matematikk 2T Kristen Nastad Forord Heftet er skrevet på grunnlag av versjon 1.4.11643 2008 07 09 av operativsystemet til programmet TI-nspire TM CAS Computer Software for Windows
Brukerveiledning Custodis Backup Basic Epost: kundeservice@custodis.no
 Brukerveiledning Custodis Backup Basic Epost: kundeservice@custodis.no Custodis AS, orgnr: 999 235 336 MVA post@custodis.no tlf: 21 64 02 63 Kristian IVs gate 1, NO-0164 Oslo Velkommen til installasjonsveilednisngen
Brukerveiledning Custodis Backup Basic Epost: kundeservice@custodis.no Custodis AS, orgnr: 999 235 336 MVA post@custodis.no tlf: 21 64 02 63 Kristian IVs gate 1, NO-0164 Oslo Velkommen til installasjonsveilednisngen
KOMME I GANG 2. Logge på 2. I redigeringsvinduet 3 OVERSIKT OVER KNAPPENE SOM LIGGER ØVERST I REDIGERINGSVINDUET 5
 Innhold KOMME I GANG 2 Logge på 2 I redigeringsvinduet 3 OVERSIKT OVER KNAPPENE SOM LIGGER ØVERST I REDIGERINGSVINDUET 5 Lukk 6 Ny 6 Flytt opp/ Flytt ned 6 Klipp 7 Kopier 7 Lim inn (krysspubliser, ny,
Innhold KOMME I GANG 2 Logge på 2 I redigeringsvinduet 3 OVERSIKT OVER KNAPPENE SOM LIGGER ØVERST I REDIGERINGSVINDUET 5 Lukk 6 Ny 6 Flytt opp/ Flytt ned 6 Klipp 7 Kopier 7 Lim inn (krysspubliser, ny,
Direct Access Keyboard
 Direct Access Keyboard Brukerveiledning Versjon 1.0 Opphavsrett Denne håndboken skal ikke mangfoldiggjøres i noen form eller på noen måte, det være seg elektronisk eller mekanisk, inklusive fotokopiering,
Direct Access Keyboard Brukerveiledning Versjon 1.0 Opphavsrett Denne håndboken skal ikke mangfoldiggjøres i noen form eller på noen måte, det være seg elektronisk eller mekanisk, inklusive fotokopiering,
Kom i gang 4: Tavler for å skrive med tekst
 Kom i gang 4: Tavler for å skrive med tekst Tavler for å skrive med tekst I dette mer komplekse eksemplet vil vi lage et miljø med to scener. Miljøet benytter tekst tavler og bilder for å stimulere kreativ
Kom i gang 4: Tavler for å skrive med tekst Tavler for å skrive med tekst I dette mer komplekse eksemplet vil vi lage et miljø med to scener. Miljøet benytter tekst tavler og bilder for å stimulere kreativ
Brukerveiledning for Vesuv
 Brukerveiledning for Vesuv Innhold Pålogging... 3 Registrering av ny bruker... 3 Glemt passord... 4 Startsiden... 5 Nytt utbrudd... 6 Nedtrekksmenyer... 6 Obligatoriske felt... 7 Spørsmål vises og fjernes...
Brukerveiledning for Vesuv Innhold Pålogging... 3 Registrering av ny bruker... 3 Glemt passord... 4 Startsiden... 5 Nytt utbrudd... 6 Nedtrekksmenyer... 6 Obligatoriske felt... 7 Spørsmål vises og fjernes...
SMART Ink 3.0 BRUKERVEILEDNING FOR WINDOWS -OPERATIVSYSTEMER
 SMART Ink 3.0 BRUKERVEILEDNING FOR WINDOWS -OPERATIVSYSTEMER Merknad om varemerker SMART Ink, SMART Meeting Pro, smarttech, SMART-logoen og alle SMART-slagord er varemerker eller registrerte varemerker
SMART Ink 3.0 BRUKERVEILEDNING FOR WINDOWS -OPERATIVSYSTEMER Merknad om varemerker SMART Ink, SMART Meeting Pro, smarttech, SMART-logoen og alle SMART-slagord er varemerker eller registrerte varemerker
Programinnstillinger. KAPITTEL 5 Innstillinger
 KAPITTEL 5 Innstillinger Innstillingene lar deg kontrollere hvordan ZoomText starter, avslutter og oppfører seg på skrivebordet I Windows under kjøring. Du kan også aktivere automatisk oppdatering, slik
KAPITTEL 5 Innstillinger Innstillingene lar deg kontrollere hvordan ZoomText starter, avslutter og oppfører seg på skrivebordet I Windows under kjøring. Du kan også aktivere automatisk oppdatering, slik
Styrepute og tastatur
 Styrepute og tastatur Brukerhåndbok Copyright 2007 Hewlett-Packard Development Company, L.P. Windows er et registrert varemerke for Microsoft Corporation i USA. Informasjonen i dette dokumentet kan endres
Styrepute og tastatur Brukerhåndbok Copyright 2007 Hewlett-Packard Development Company, L.P. Windows er et registrert varemerke for Microsoft Corporation i USA. Informasjonen i dette dokumentet kan endres
Pekeutstyr og tastatur Brukerveiledning
 Pekeutstyr og tastatur Brukerveiledning Copyright 2009 Hewlett-Packard Development Company, L.P. Windows er et registrert varemerke for Microsoft Corporation i USA. Informasjonen i dette dokumentet kan
Pekeutstyr og tastatur Brukerveiledning Copyright 2009 Hewlett-Packard Development Company, L.P. Windows er et registrert varemerke for Microsoft Corporation i USA. Informasjonen i dette dokumentet kan
ThinkPad X Series. Installeringsveiledning
 Delenummer: 92P1932 ThinkPad X Series Installeringsveiledning Sjekkliste for utpakking Takk for at du kjøpte en IBM ThinkPad X Series-maskin. Kontroller innholdet på denne listen mot innholdet i boksen.
Delenummer: 92P1932 ThinkPad X Series Installeringsveiledning Sjekkliste for utpakking Takk for at du kjøpte en IBM ThinkPad X Series-maskin. Kontroller innholdet på denne listen mot innholdet i boksen.
Bruk av OpenOffice.org 3 Writer
 Bruk av OpenOffice.org 3 Writer OpenOffice.org 3 er et gratis og bra alternativ til Microsoft Office (Word, Excel, Power Point osv.). 1 Oppstart av OpenOffice.org Trykk på Start etterfulgt av Programmer
Bruk av OpenOffice.org 3 Writer OpenOffice.org 3 er et gratis og bra alternativ til Microsoft Office (Word, Excel, Power Point osv.). 1 Oppstart av OpenOffice.org Trykk på Start etterfulgt av Programmer
Hurtigstartveiledning
 Hurtigstartveiledning Microsoft PowerPoint 2013 ser annerledes ut enn tidligere versjoner, så vi har laget denne veiledningen for å hjelpe deg med å redusere læringskurven. Finne det du trenger Klikk en
Hurtigstartveiledning Microsoft PowerPoint 2013 ser annerledes ut enn tidligere versjoner, så vi har laget denne veiledningen for å hjelpe deg med å redusere læringskurven. Finne det du trenger Klikk en
13.03.2013 Manual til Excel. For ungdomstrinnet ELEKTRONISK UNDERVISNINGSFORLAG AS
 13.03.2013 Manual til Excel 2010 For ungdomstrinnet ELEKTRONISK UNDERVISNINGSFORLAG AS Innholdsfortegnelse Huskeliste... 3 Lage en formel... 3 Når du får noe uønsket som f.eks. en dato i en celle... 3
13.03.2013 Manual til Excel 2010 For ungdomstrinnet ELEKTRONISK UNDERVISNINGSFORLAG AS Innholdsfortegnelse Huskeliste... 3 Lage en formel... 3 Når du får noe uønsket som f.eks. en dato i en celle... 3
Sikkerhetskopiering og gjenoppretting
 Sikkerhetskopiering og gjenoppretting Brukerhåndbok Copyright 2007 Hewlett-Packard Development Company, L.P. Windows er et registrert varemerke for Microsoft Corporation i USA. Informasjonen i dette dokumentet
Sikkerhetskopiering og gjenoppretting Brukerhåndbok Copyright 2007 Hewlett-Packard Development Company, L.P. Windows er et registrert varemerke for Microsoft Corporation i USA. Informasjonen i dette dokumentet
Nyheter i Office 2016 NYHETER, FUNKSJONER, FORKLARING
 Nyheter i Office 2016 NYHETER, FUNKSJONER, FORKLARING 1 Word 1.1 Gjør ting raskt med Fortell meg det Du vil legge merke til en tekstboks på båndet i Word 2016 med teksten Fortell meg hva du vil gjøre.
Nyheter i Office 2016 NYHETER, FUNKSJONER, FORKLARING 1 Word 1.1 Gjør ting raskt med Fortell meg det Du vil legge merke til en tekstboks på båndet i Word 2016 med teksten Fortell meg hva du vil gjøre.
TI TestGuard. Hurtigreferanse
 TI TestGuard Hurtigreferanse Før du bruker TI TestGuard TI TestGuard fjerner elementer fullstendig fra studentens kalkulator. Det betyr at den ikke bare deaktiverer dem, men fjerner dem for godt. Be studentene
TI TestGuard Hurtigreferanse Før du bruker TI TestGuard TI TestGuard fjerner elementer fullstendig fra studentens kalkulator. Det betyr at den ikke bare deaktiverer dem, men fjerner dem for godt. Be studentene
Inspiration-Norge. Brukermanual Kidspiration. Se mer på www.inspiration-norge.no 2
 NORSK VERSJON Innhold Innhold... 2 Kapittel 1: Aller først... 3 Installasjon og maskinkrav... 3 Oppgradering og kopiering av gamle filer... 3 Registrering av programmet... 3 Flere manualer...3 Kapittel
NORSK VERSJON Innhold Innhold... 2 Kapittel 1: Aller først... 3 Installasjon og maskinkrav... 3 Oppgradering og kopiering av gamle filer... 3 Registrering av programmet... 3 Flere manualer...3 Kapittel
Dette er nytt i GM EPC
 Dette er nytt i GM EPC GMs neste versjon av EPC har utallige nye funksjoner for å gjøre det raskere og enklere å finne den riktige delen. Velg Brukerhåndbok på Hjelp-menyen i EPC for å få nærmere instruksjoner
Dette er nytt i GM EPC GMs neste versjon av EPC har utallige nye funksjoner for å gjøre det raskere og enklere å finne den riktige delen. Velg Brukerhåndbok på Hjelp-menyen i EPC for å få nærmere instruksjoner
Din bruksanvisning HP SCANJET G3010 PHOTO SCANNER http://no.yourpdfguides.com/dref/921389
 Du kan lese anbefalingene i bruksanvisningen, de tekniske guide eller installasjonen guide for HP SCANJET G3010 PHOTO SCANNER. Du vil finne svar på alle dine spørsmål på HP SCANJET G3010 PHOTO SCANNER
Du kan lese anbefalingene i bruksanvisningen, de tekniske guide eller installasjonen guide for HP SCANJET G3010 PHOTO SCANNER. Du vil finne svar på alle dine spørsmål på HP SCANJET G3010 PHOTO SCANNER
