Komme i gang med den TI-Nspire CX/ TI-Nspire CX CAS grafregner
|
|
|
- Victor Claussen
- 6 år siden
- Visninger:
Transkript
1 Komme i gang med den TI-Nspire CX/ TI-Nspire CX CAS grafregner Denne guideboken gjelder for TI-Nspire -programvareversjon 4.4. For å få den nyeste versjonen av dokumentasjonen, gå til education.ti.com/guides.
2 Viktig Informasjon Dersom ikke annet er uttrykkelig nevnt i Lisensen som finnes vedlagt programmet, gir ikke Texas Instruments noen garanti, verken uttrykt eller underforstått, herunder, men ikke begrenset til noen impliserte garantier for salgbarhet og egnethet for et bestemt formål, med hensyn til noen som helst programmer eller bokmaterialer som kun er tilgjengelig på et som det er -grunnlag. Ikke i noen tilfeller kan Texas Instruments bli holdt ansvarlig overfor noen for spesielle, indirekte, tilfeldige eller følgeskader i forbindelse med eller som et resultat av anskaffelsen eller bruken av disse materialene. Texas Instruments eneste og eksklusive ansvar, uten hensyn til aksjonsformen, kan ikke overstige den summen som er blitt fremsatt i lisensen for programmet. I tillegg kan ikke Texas Instruments bli holdt ansvarlig for noen krav av noe slag mot bruken av disse materialene av en annen part. Vernier DataQuest er varemerker for sine respektive eiere Texas Instruments Incorporated 2
3 Innhold Viktig Informasjon 2 Komme i gang med TI-Nspire -grafregneren 7 Om CAS 7 Taster på TI-Nspire- CX grafregneren 8 Klargjøre TI-Nspire CX grafregneren for bruk 9 Slå TI-Nspire -grafregneren på for første gang 9 Justere lysstyrken på bakgrunnlyset 11 Bruke TI-Nspire -pekeplaten 12 Forstå Kladdeark 12 Bruke startskjermbildet 12 TI-Nspire CX Kalkulatorskjerm 14 Bruke Tips 15 Hurtig-taster på tastaturet 16 Bruke Kladdeark 21 Åpne og lukke Kladdeark 21 Beregne med Kladdeark 22 Sette inn elementer fra katalogen 23 Vise -loggen 27 Redigere Kladdeark-uttrykk 28 Plotte en graf med Kladdeark 29 Arbeide med variabler i Kladdeark 34 Lagre innholdet i Kladdeark 34 Slette Kladdeark-innhold 35 Arbeide med dokumenter på TI-Nspire grafregnere 37 Åpne et dokument 37 Opprette et nytt dokument 38 Lagre dokumenter 38 Arbeide med applikasjoner 40 Bruke Applikasjonsmenyen 47 Kontekstmeny 48 Arbeide med oppgaver og sider 49 Legge til en oppgave i et dokument 49 Vise og flytte sider i et dokument 50 Kopiere, lime inn og slette oppgaver 53 Gi nytt navn til en oppgave 54 Legge til en side i en oppgave 55 3
4 Flytte gjennom sidene i et dokument 55 Dokumentadministrasjon 56 Lukke et dokument 59 Forstå verktøyene til TI-Nspire 60 Arbeide med bilder 65 Arbeide med bilder på en grafregner 65 Arbeide med TI-Nspire Navigator CX Teacher Software i et klasserom 69 Bruke trådløst kommunikasjonsutstyr 69 Koble til TI-Nspire CX Navigator systemet 72 Forstå filoverføringer 74 Konfigurere grafregnere 77 Kontrollere batteristatus 77 Lade opp grafregneren 77 Endre grafregnerens innstillinger 78 Endre foretrukket språk 79 Tilpasse oppsettet av grafregneren 79 Egendefinerte dokumentinnstillinger 81 Tilpasse innstillinger i Grafer og geometri 84 Vise grafregnerstatus 87 Skifte ut TI-Nspire oppladbare batterier 88 Koble til grafregnere og overføre filer 91 Koble til grafregnere 91 Overføre filer til og fra grafregnere 92 Overføre filer mellom datamaskiner og grafregnere 93 Håndtere feil som skyldes sending av mapper 95 Minne og filbehandling 99 Kontrollere tilgjengelig minne 99 Frigjøre minne 99 Tilbakestille minnet 102 Oppdatere grafregnerens operativsystem 105 Dette bør du vite 105 Finne oppgraderinger av operativsystemet 106 Oppgradere operativsystemet 107 Oppdatere operativsystemet på flere grafregnere 110 Meldinger ved OS-oppgradering 110 4
5 Kundestøtte og service fra Texas Instruments 113 Service og garantiinformasjoner 113 Forholdsregler for oppladbare batterier 115 Stikkordregister 117 5
6 6
7 Komme i gang med TI-Nspire -grafregneren Grafregnerne TI-Nspire CX og TI-Nspire CX CAS er de nyeste grafregnerne i serien av TI-Nspire -produkter. I tillegg til bakgrunnsbelyst fargeskjerm og en slankere form, har de håndholdte enhetene navigering med pekeplate, dynamisk graftegning og interaktive datamaskinfunksjoner. Grafregnerne og TI-Nspire -programvaren deler den samme funksjonaliteten, slik at du kan overføre klassetildelinger fra grafregneren til datamaskinen eller overføre dokumenter til grafregneren når du må være mobil. Start oppdragene på skolen, og fullfør arbeidet hjemme der du har full tilgang til programvarens fargevisning og brukervennlige navigasjon. Bruk programvaren til å laste ned de nyeste oppdateringene av programvaren og operativsystemet så snart de er tilgjengelige, for å sikre at du har de nyeste funksjonene og forbedringene. Denne guiden dekker både TI-Nspire CX-grafregneren og TI-Nspire CX CASgrafregneren. Selv om de fungerer likt på mange måter, er det likevel et par forskjeller. Der hvor TI-Nspire CX CAS-grafregneren har tilleggsfunksjoner, er dette markert og CAS-driften beskrevet. Om CAS Med CAS, eller Computer Algebra System, kan du: Utføre både symbolske og numeriske beregninger. Faktorisere og utvide uttrykk samt finne fellesnevnere. TI-Nspire CAS-teknologien gjør det mulig å gjenkjenne, forenkle og beregne matematiske uttrykk samt bevare symboler, inkludert variabler og konstanter som "e" og p. Denne muligheten til å legge inn og vise ligninger og uttrykk på skjermen slik de vises i lærebøker, er nyttig for trinnvise beregninger innen aritmetikk, algebra og matematisk analyse (kalkulus). Komme i gang med TI-Nspire -grafregneren 7
8 Taster på TI-Nspire- CX grafregneren Bruk TI-Nspire -pekeplaten på samme måte som du bruker pekeplaten på en bærbar PC. Du kan også trykke på de ytre kantene for å flytte til høyre, venstre, opp og ned. d Fjerner menyer eller dialogbokser fra skjermen. Stopper også en beregning som er i gang.» Åpner Kladdeark for rask beregning og graftegning. c Slår på den håndholdte enheten. Når grafregneren er på, viser denne tasten hovedskjermbildet. ~ Åpner dokumentmenyen. b Viser applikasjonseller kontekstmenyen. e Flytter til det neste innleggingsfeltet. g Skriver det neste tegnet som stor bokstav. / Gir tilgang til funksjoner eller tegn som vises over hver tast. Aktiverer også hurtigtaster i kombinasjon med andre taster.. Sletter forrige tegn. h Viser lagrede variabler. Behandler et uttrykk, utfører en instruksjon eller velger et menyelement. Merk: Symbolet på en tast angir tilgang til flere alternativer. For å få tilgang til et alternativ, trykk på º gjentatte ganger eller bruk piltastene på pekeplaten. Trykk på eller klikk for å velge alternativet. 8 Taster på TI-Nspire- CX grafregneren
9 Klargjøre TI-Nspire CX grafregneren for bruk TI-Nspire CX grafregneren leveres med et oppladbart Li-ion-batteri. Grafregneren leveres også med følgende tilbehør: Standard mini-a til mini-b USB-kabel for overføring av filer til en annen grafregner Standard A til mini-b USB-kabel for overføring av filer til og fra en datamaskin og for å lade opp batteriet Lade grafregneren Ved bruk av følgende alternativer, lad batteriet i minst fire timer for å sikre optimal ytelse. - Koble grafregneren til en datamaskin med en standard A til mini-b USB-kabel. For å laste ned programvare som inkluderer en driver, gå til education.ti.com/software. - Koble til strømuttak i vegg med en TI-veggadapter (selges separat i Europa og Asia). - I et klasseromsmiljø, plasser en eller flere grafregnere i en TI-Nspire CX Docking Station eller TI-Nspire Docking Station. Merk: TI-Nspire CX grafregneren kan ha en Deep Sleep-funksjon for å maksimere batteriets levetid. Grafregnere med denne funksjonen har en blå tilbakestillingsknapp. For å vekke grafregneren fra Deep Sleep-modusen, trykk på c i minst fire sekunder, eller bruk USB- (datamaskin eller veggadapter) eller dokkingstasjonskontakt. Etter at du har vekket den håndholdte enheten, kan du når som helst skru den på ved å trykke på c. For å maksimere batteriets levetid under lange lagringsperioder, kan du aktivere dvalemodus. For å sette grafregneren i dvalemodus, trykk og hold nede tilbakestill-knappen på baksiden av grafregneren i minst fire sekunder. Merk: For mer informasjon om hvordan du lader batteriene, se Konfigurere TI-Nspire grafregnere. Slå TI-Nspire -grafregneren på for første gang Når du har ladet batteriet, trykk på c for å slå på den håndholdte enheten. En fremdriftslinje vises mens operativsystemet lastes inn. Deretter velger du preferanser for språk og skriftstørrelse når du blir bedt om det. Merk: Trykk på / c for å slå av den håndholdte enheten. Innstillingene og innholdet i minnet bevares. Bruke Automatic Power Down For å forlenge batteriets levetid, slår Automatic Power Down (APD ) -funksjonen grafregneren av etter noen minutter uten aktivitet. Når dette skjer, trykk på c for å slå grafregneren på igjen og gå tilbake til det siste dokumentet eller den siste menyen Taster på TI-Nspire- CX grafregneren 9
10 som var åpen. For å endre standardinnstillingen, trykk på c 5 3 for å få tilgang til skjermengrafregneroppsett hvor du kan endre innstillingenhvilemodus. Merk: For mer informasjon om hvordan du setter opp grafregneren, les Konfigurere TI-Nspire CX-grafregneren. Velge språk Når operativsystemet er lastet inn, velg det språket du vil bruke. 1. Trykk på for å åpne rullegardinlisten. 2. Trykk på 6 for å bla gjennom språkene, og deretter x eller for å velge språket. 3. Trykk på e for å markere knappen OK, og trykk på x eller for å lagre valget. Velge en skriftstørrelse Velg deretter en skriftstørrelse for skjermen. 1. Trykk på for å åpne rullegardinlisten. 10 Taster på TI-Nspire- CX grafregneren
11 2. Trykk på 6 for å merke skriftstørrelsen, og deretter på x eller for å velge den. 3. Trykk på e for å merke OK-knappen, og deretter på x eller. Velkommen-skjermen åpnes. 4. For å fortsette, trykk på x eller for å velge OK. Start-skjermbildet åpnes. Justere lysstyrken på bakgrunnlyset Skjermen på TI-Nspire CX grafregneren er bakgrunnsbelyst, slik at det er lettere å bruke den under alle lysforhold. Som standardinnstilling er lysstyrken satt til middels. Justere lysstyrken: Dimmer:Trykk inn og hold /, og trykk -. Lysere: Trykk på / og trykk +. Taster på TI-Nspire- CX grafregneren 11
12 Bruke TI-Nspire -pekeplaten Bruk pekeplaten til å navigere eller utføre en hvilken som helst oppgave som kan utføres med piltastene og Enter-tasten. Bruk pekeplaten til å navigere på to måter: Bruk den slik du bruker pekeplaten på en datamaskin ved å flytte fingertuppen i en glidende bevegelse midt på pekeplaten for å aktivere og flytte musepekeren. Klikk eller trykk med fingeren på den midtre delen av pekeplaten for å velge et menyelement eller utføre en handling. Trykk på piltastene på pekeplatens ytterkanter for å flytte musepekeren opp, ned, mot venstre eller høyre, og klikk så på e x eller trykk på for å utføre en handling. Hvis du holder nede en piltast, fortsetter musepekeren å flytte seg i pilens retning. Merk: Hvis musepekeren er synlig i en kommando eller en fil, kan du klikke eller banke lett på x midt på pekeplaten for å velge den kommandoen eller filen. Hvis kommandoen eller filen er markert, flytt pekeren over det elementet, eller trykk på for å velge det. Når du arbeider i en applikasjon, kan du bruke pekeplaten for å få tilgang til mer informasjon om oppgaver. Hvis du for eksempel lar markøren gli over et objekt i Grafer og geometri, får du informasjon om de variablene som brukes i objektet og om hvilke verktøy som er tilgjengelige. Noen brukere foretrekker å egendefinere innstillingene for pekeplaten for å gjøre pekeren raskere eller langsommere, eller for å aktivere lett berøring som et klikk. Hvis du vil endre grunninnstillingene for pekeplaten, les Konfigurere TI-Nspire CXgrafregneren. Forstå Kladdeark I Kladdeark kan du utføre raske beregninger og grafiske fremstillinger uten at det påvirker det aktuelle TI-Nspire -dokumentet. Hvis du for eksempel trenger en rask måte for å teste en beregning før du legger den inn i et dokument, kan du åpne applikasjonen Kladdeark og utføre beregningen. Deretter kan du enten forkaste beregningen eller legge den inn i et dokument. For mer informasjon om Kladdeark, se Bruke Kladdeark. Bruke startskjermbildet Start-skjermbildet danner utgangspunktet for alle aktivitetene på en grafregner: Åpne Kladdeark for rask beregning og graftegning Opprette nytt dokument Åpne og administrere eksisterende dokumenter Definere innstillinger og visningsstatus Vise tips om hvordan du kan bruke grafregneren Åpne nylig brukte dokumenter 12 Taster på TI-Nspire- CX grafregneren
13 Gå tilbake til det aktive dokumentet Merk:For å gå tilbake til Start-skjermbildet fra en annen posisjon, trykk på c. Alternativer på startskjermbildet Menyalter-nativ Oversikt over verktøyhandlinger Kladdeark Bruk alternativene i Kladdeark-menyen for å åpne en Kalkulator- eller Graf-applikasjon uten at dette påvirker dokumentet ditt. Mens du befinner deg i Kladdeark, trykk på» for å skifte mellom Kladdearkapplikasjonene: Kalkulator og Graf. Beregn Plott grafen Åpner et dokument i Kladdeark med en aktivert Kalkulatorapplikasjon. Fra startskjermbildet, skriv A. Åpner et dokument i Kladdeark med en aktivert Grafapplikasjon. Fra startskjermbildet, skriv B. Dokumenter Hvis du skal velge alternativer for arbeid med dokumenter, trykk på det tilhørende tallet eller bruk pekeplaten til å velge et ikon, og trykk på x eller. Nytt dokument Mine dokumenter Nyeste Aktuelt Innstillinger Åpner et nytt TI-Nspire -dokument med en liste over tilgjengelige applikasjoner. Åpner filleseren der du kan åpne eksisterende TI-Nspire dokumenter eller sende filer til andre. Lister opp de fem sist lagrede dokumentene. Går til det åpne dokumentet. Kontroller status for grafregneren og endre innstillinger. Applikasjon-ikoner For å legge til en ny side i det aktuelle dokumentet, velg et applikasjonsikon. Hvis ingen dokumenter er åpne, åpnes et nytt dokument med den valgte applikasjonen på en ny side. Kalkulator Legger til en side i et dokument, der du kan legge inn og behandle matematiske uttrykk. Grafer Legger til en side for grafisk fremstilling og utforskning av funksjoner. Taster på TI-Nspire- CX grafregneren 13
14 Menyalter-nativ Geometri Oversikt over verktøyhandlinger Legger til en side for å lage og utforske geometriske former. Lister og regneark Legger til en side for arbeid med data i tabeller. Data og statistikk Notater Vernier DataQuest Legger til en side og gir tilgang til verktøy for visualisering av datasett i ulike typer plott, og for manipulering av datasett for å utforske forhold mellom datasettene. Gir funksjoner for tekstredigering. slik at du kan legge til tekst i TI-Nspire -dokumenter som du kan bruke som notater eller dele med andre brukere. Legger til en side for innsamling og analyse av data fra sensorer eller sonder. Hvis du vil vite mer om applikasjoner og dokumenter, kan du se under Arbeide med dokumenter på TI-Nspire -grafregnere. TI-Nspire CX Kalkulatorskjerm Når du arbeider i et dokument på en grafregner, viser ikonene øverst på grafregnerens skjermbilde informasjon om status for grafregnerens operasjoner. Du kan også endre innstillinger på en enkel måte. Ikonene er beskrevet nedenfor. 14 Taster på TI-Nspire- CX grafregneren
15 Ikon Funksjon Piler for å bla gjennom sider - Bruk pekeplaten og disse pilene til å bla gjennom sidene i dokumentet. Sidefane - Merker oppgavenummeret og sidenummeret for den aktive siden. For eksempel vil etiketten 1.2 identifisere Oppgave 1, Side 2. Hvis oppgavene har navn, kan du holde markøren over en fane for å se sidenavnet. *Dok Dokumentnavn - Viser navnet på det aktive dokumentet. En liten stjerne ved dokumentnavnet angir at det er gjort endringer siden dokumentet ble lagret sist. Klikk på navnet for å åpne menyen Dokumenter. Trykk for å teste - Angir at grafregneren er i Trykk for å teste-modus. Påloggingsstatus - Viser om grafregneren søker etter et tilgangspunkt (blinkende), har funnet et tilgangspunkt (kontinuerlig), ikke kommuniserer, er tilkoblet og klart for pålogging (en blinkende pil) eller er pålogget og oppladet (en kontinuerlig pil). Klikk her for å vise Innstillinger og status. CAPS Viser status for tastene g, / og Ê. RAD Vinkelmodus - Viser en forkortelse for vinkelmodusen (grader, radianer eller gradianer) som brukes. Hold markøren over indikatoren for å se hele navnet. Bruke Tips Innstillinger og status - En indikator viser batteriets ladenivå. Hold markøren over indikatoren for å lese statusen som prosent. Klikk på ikonet for å åpne menyen Innstillinger og status. Lukk dokument - Klikk på ikonet for å lukke det aktuelle dokumentet. Hvis informasjonen ikke er lagret, kan du lagre eller slette når du blir spurt om det. Tips er raske hint som er tilgjengelige i grafregnerens programvare. Det er flere måter å få tilgang til Tips på: Trykk på / µ. Noen dialogbokser har et ikon med et spørsmålstegn. Klikk på dette ikonet for å åpne Tips for den aktuelle oppgaven. For å bla gjennom Tips, bruk pekeplaten eller piltastene: - Trykk på / 3 for å bla ned siden. - Trykk på / 9 for å bla opp siden. - Trykk på / 1 for å gå til slutten av Tips-filen. - Trykk på / 7 for å gå tilbake til begynnelsen av filen. Taster på TI-Nspire- CX grafregneren 15
16 Hurtig-taster på tastaturet Bruk følgende hurtigtaster for å utføre vanlige funksjoner. Hvis du trenger hjelp Åpne Tips / µ Redigere tekst Klipp ut Kopier Lim inn Angre Gjør om / X / C / V / Z / d / Y g d Skift mellom tilnærmet og eksakt resultat / Endre tast for å legge inn passende aksent ; Sette inn tegn og symboler i et dokument Vis tegn-/symbolpalett Senket strek Vis matematisk sjablonpalett Backslash ( \ ) Hent data manuelt-tegn Tøm Caps Lock Lagre / k / _ t g p / ^ /. / g / h 16 Taster på TI-Nspire- CX grafregneren
17 Hakeparentes / ( Buet parentes / ) Vis symbolpalett for Trig µ Likhetstegn = Vis symbolpalett for pi (p, à, q og så videre), Vis palett for likhet/ulikhet (>, <,,,, ) Vis symbolpalett for tegn og bokstaver (?! $ ' " : ; _ \) Kvadratrot log ln svar ¹ / = º / q / s / u / v Dokumentstyring Åpne dokument Lukk dokument Opprett nytt dokument Sett inn ny side Velg applikasjon Lagre aktuelt dokument / O / W / N / I / K / S Navigasjon Toppen av siden / 7 Bunnen av siden / 1 Taster på TI-Nspire- CX grafregneren 17
18 Side opp Side ned / 9 / 3 Opp ett nivå i hierarkiet / Ned ett nivå i hierarkiet / Kontekstmeny for valg Utvider valget i pilens retning b g Vilkårlig pil Navigere i dokumenter Viser forrige side / Viser neste side / Viser Sidesorterer / Lukker Sidesorterer / Skift mellom applikasjoner på en delt side Flytter fokus bakover innenfor side / e g e Veivisere og sjabloner Legg til en kolonne i en matrise etter den aktuelle kolonnen Legg til en rad i en matrise etter den aktuelle Integrasjonssjablon g + Derivert-sjablon g - Matematisk sjablonpalett t eller / ; Brøk-sjablon / p Endre displayet Øk kontrast / + 18 Taster på TI-Nspire- CX grafregneren
19 Reduser kontrast / - Slå av / c Bruke applikasjonsspesifikke hurtigtaster Velg alle i Notes eller Programeditor Kontroller syntaks og lagre (i Programeditor) / A / B Sett inn Datalogging-modul /D Finn (i Programeditor) Skjul/Vis kommandolinje (i Grafer og geometri) Gå til (i Lister og regneark, Programeditor) Finn og erstatt (I Programeditor) Sett inn matematisk uttrykk-boks (i Notes) / F / G / H / M Åpne Kladdeark» Ny beregning (i Lister og regneark) Legg til funksjonstabell (i Lister og regneark, Grafer og geometri) / R / T Grupper/Løs opp gruppe / 4 / / 6 Taster på TI-Nspire- CX grafregneren 19
20 20
21 Bruke Kladdeark Kladdeark er en funksjon i TI-Nspire CAS -grafregneren som lar deg raskt: Behandle matematiske uttrykk. Graftegne funksjoner. Åpne og lukke Kladdeark Fra startskjermbildet, trykk på» for å åpne Kladdeark. Først gang du åpner Kladdeark, åpnes et blankt ark med kalkulatoren aktivert. Trykk på» for å veksle mellom Beregn- og Graf-sidene. Bruke Kladdeark 21
22 Trykk på b for å vise Kladdeark Beregn eller Kladdeark Graf-menyen. Disse menyene er delsett av TI-Nspire -menyene for applikasjonene Kalkulator og Grafer. Les dokumentasjonen for disse applikasjonene for en fullstendig oversikt over menyene. Trykk på d for å lukke Kladdeark. Beregne med Kladdeark Fra beregningssiden i Kladdeark legger du inn et matematisk uttrykk på kommandolinjen. Deretter trykker du på for å behandle uttrykket. Uttrykkene vises i standard matematisk skrivemåte når du legger dem inn. Hvert uttrykk som behandles og hvert resultat blir del av Kladdeark-loggen, som vises over kommandolinjen. Legge inn enkle matematiske uttrykk Merk: For å legge inn et negativt tall, trykk på v og legg deretter inn tallet. Anta at du vil regne ut 1. Velg kommandolinjen i arbeidsområdet. 2. Skriv inn 2 l 8 for å begynne på uttrykket. 3. Trykk på for å returnere markøren til basislinjen, og fullfør så uttrykket ved å skrive inn: r 43 p Trykk på for å behandle uttrykket. Uttrykket vises med standard matematisk skrivemåte, og resultatet vises til høyre på siden. Merk: Du kan fremtvinge en desimaltilnærming i et resultat ved å trykke på / istedenfor på. 22 Bruke Kladdeark
23 Hvis du trykker på / fremtvinges et tilnærmet resultat. Merk: Formatering av resultatene kan også justeres i innstillinger. For mer informasjon om tilpassede innstillinger, les Konfigurere TI-Nspire CX-grafregneren. Sette inn elementer fra katalogen Du kan bruke katalogen for å sette inn funksjoner og kommandoer, symboler og uttrykkssjabloner på kommandolinjen. 1. Trykk på k for å åpne katalogen. Som standard vises den første fanen, som lister opp alle kommandoer og funksjoner i alfabetisk rekkefølge. Katalog for en ikke-cas grafregner Katalog for en CAS grafregner Bruke Kladdeark 23
24 2. Hvis funksjonen du setter inn vises på listen, velg denne og trykk på for å legge den inn. 3. Hvis funksjonen ikke vises: a) Trykk på en bokstavtast for å hoppe til oppføringene som begynner med den bokstaven. b) Trykk på eller etter behov for å markere elementet som du setter inn. c) Klikk på en nummerert fane for å liste opp funksjonene etter kategori: matematiske funksjoner, symboler, matematiske sjabloner, bibliotekobjekter og verdi for standard måleenheter (CAS). d) Trykk på for å sette elementet inn på kommandolinjen. Bruke en uttrykkssjablon En sjablon er en hjelp for deg når du skal legge inn matriser, stykkevis definerte funksjoner, ligningssystemer, integraler, deriverte, produkter og andre matematiske uttrykk. Anta at du vil regne ut 1. Trykk på t for å åpne sjablon-paletten 2. Velg for å sette inn algebraisk sum-sjablonen. Sjablonen kommer til syne på kommandolinjen med små bokser (ruter) som representerer elementer du kan legge inn. En markør kommer til syne ved siden av et av elementene for å vise at du kan skrive inn en verdi for det elementet. 3. Bruk piltastene for å flytte markøren til posisjonen for hvert element og skriv inn en verdi eller et uttrykk for hvert element. 4. Trykk på for å behandle uttrykket. 24 Bruke Kladdeark
25 Legge inn uttrykk ved hjelp av veiviser Du kan bruke en veiviser for å gjøre det enklere å legge inn ulike uttrykk. Veiviseren inneholder merkede bokser som hjelper deg å legge inn argumentene i uttrykket. Anta at du vil tilpasse en y=mx+b lineær regresjonsmodell til følgende to lister: {1,2,3,4,5} {5,8,11,14,17} 1. Trykk på k 1 for å åpne katalogen og vise den alfabetiske listen over funksjoner. 2. Klikk inne i listen, og trykk så på L for å hoppe til de innleggene som begynner med L. 3. Trykk på som nødvendig for å markere LinRegMx. 4. Hvis alternativetveiviser på ikke er markert, trykk på e e for å markere Veiviser på. 5. Trykk på for å endre innstillingen 6. Trykk på e e for å markere LinRegMx igjen. LinRegMx-funksjonen i en ikke- CAS-grafregner Bruke Kladdeark 25
26 LinRegMx-funksjonen i en CASgrafregner 7. Trykk på. Det åpnes en veiviser som gir deg en merket boks der du kan skrive inn hvert utsagn. 8. Skriv inn {1,2,3,4,5} som X-liste. 9. Trykk på e for å flytte Y-liste-boksen. 10. Skriv inn (5,8,11,14,17) som Y-liste. 11. Hvis du vil lagre regresjonsligningen i en spesifikk variabel, trykk på e. Erstatt deretter Lagre RegLgn til med navnet på variabelen (f1 til f99). 12. Klikk på OK for å lukke veiviseren, og sett uttrykket inn på kommandolinjen Nå settes uttrykket inn sammen med utsagnene for å kopiere regresjonsligningen og vise variablene stat.resultater, som vil inneholde resultatene. LinRegMx {1,2,3,4,5},{5,8,11,14,17},1: KopiVar stat.reglign,f1: stat.resultater Deretter viser Kladdeark stat.resultater-variablene. 26 Bruke Kladdeark
27 Merk: Du kan kopiere variabler fra stat.resultater og lime dem inn på kommandolinjen. Vise -loggen Hvert uttrykk som behandles og hvert resultat blir del av Kladdeark-loggen, som vises over kommandolinjen. Trykk på eller for å bla gjennom loggen. À Aktuelt innlegg/totale innlegg Bruke Kladdeark 27
28 Kopiere et loggelement til kommandolinjen Du kan raskt kopiere et uttrykk, deluttrykk eller resutat fra loggen og inn på kommandolinjen. 1. Trykk på or for å bevege deg gjennom loggen og velge det elementet som du vil kopiere. 2. Alternativt kan du velge deler av uttrykket eller resultatet ved å bruke g i kombinasjon med piltastene. 3. Trykk på for å kopiere utvalget og sette det inn på kommandolinjen. Slette loggen Hvis du sletter loggen (historikken), vil alle variabler og funksjoner som er definert i loggen, beholde de aktuelle verdiene. Hvis du sletter loggen i vanvare, kan du bruke Angre-funksjonen. Fra menyenhandlinger, velger du Slett logg. eller Trykk på b 1 5. Alle uttrykkene og resultatene fjernes fra loggen. Redigere Kladdeark-uttrykk Selv om du ikke kan redigere et Beregn -uttrykk i loggen i Kladdeark, kan du kopiere hele eller deler av et uttrykk fra loggen og lime det inn på kommandolinjen. Og så kan du redigere kommandolinjen. Sette inn i elementer på kommandolinjen 1. Trykk på e,,,, eller for å plassere markøren i uttrykket. Markøren flyttes til den nærmeste gyldige posisjonen i den retningen som du trykker. 2. Skriv inn elementene eller sett dem inn fra katalogen. Velge del av et uttrykk Du kan slette, klippe ut eller kopiere en valgt del av et uttrykk. 28 Bruke Kladdeark
29 1. Trykk på,,, eller for å flytte markøren til et startpunkt i uttrykket. 2. Trykk inn og hold inne g og trykk på,,, eller for å velge. - Trykk på for å slette valget.. - For å klippe ut valgte til utklippstavlen, trykk på / X. - For å kopiere valget til utklippstavlen, trykk på / C. - Trykk på / V for å lime inn valget til en ny kommandolinje i Kladdeark. Plotte en graf med Kladdeark 1. Trykk på» for å åpne Kladdeark graf-siden hvis den ikke er åpen. Kommandolinjen vises som standard. Kommandolinjen viser det formatet som kreves for å skrive inn en relasjon. Grunninnstilt graftype er Funksjon, så formen f1 (x)= vises. Hvis ikke kommandolinjen vises, trykk på Ctrl + G eller trykk på b 2 3 for å vise kommandolinjen og angi et uttrykk til grafen. 2. Trykk på b > Grafoppføring/Rediger og velg en graftype. For eksempel: For å tegne en ligning for en sirkel, trykk på b > Grafoppføring/Rediger > Ligning > Sirkel > (x-h)2 + (y-k)2 = r2 eller trykk på b Fyll inn ligningen og trykk på for å tegne sirkelen. For å tegne en funksjon, trykk på b > Grafoppføring/Rediger > Funksjon eller trykk på b 3 1. Kommandolinjen endres til å vise uttrykksformatet for den spesifiserte graftypen. Du kan spesifisere flere relasjoner for hver graftype. 3. Skriv inn et uttrykk og eventuelle andre parametre som er nødvendige for graftypen. 4. Trykk på for å graftegne relasjonen, eller på for å legge til en ny relasjon. Om nødvendig kan du trykke på b 4 for å velge et verktøy på Vindu/Zoommenyen og justere visningsområdet. Når du graftegner relasjonen, forsvinner kommandolinjen for å vise grafen uten forstyrrelser. Hvis du velger eller sporer et plott, vises relasjonen som definerer plottet på kommandolinjen. Du kan endre et plott ved å definere en relasjon eller ved å velge og endre grafen. Bruke Kladdeark 29
30 Ettersom du graftegner flere plott, vises den definerende relasjonen for hvert plott. Du kan definere og graftegne maksimalt 99 relasjoner av hver type. 5. Bruk tasten b for å utforske og analysere relasjonen til: Spor relasjonen. Finn viktige punkter. Tilordne en variabel i uttrykket til en skyvelinje. Vise tabellen For å vise en tabell med verdier som korresponderer med gjeldende plott, trykk på b > Tabell > Tabell med delt skjermbilde (b 7 1). Hvis du vil skjule tabellen, klikker du på graf-siden av den delte skjermen. Deretter trykker du på b > Tabell > Fjern tabell (b 7 2). Du kan også trykke på Ctrl + T. Hvis du vil endre størrelsen på kolonnene, klikk på tabellen og trykk på b > Handlinger > Endre størrelse (b 1 1). Hvis du vil slette en kolonne, redigere et uttrykk eller redigere tabellinnstillingene, klikk på tabellen og trykk på b > Tabell (b 2). Endre utseendet på aksene Når du arbeider med grafer, vises de kartesiske aksene som standardinnstilling. Du kan endre visningen av aksene på følgende måte: 1. Trykk på b 4 og velg det zoom-verktøyet som du vil bruke. 2. Velg aksene, og trykk på / b 2 for å aktivere Attributter-verktøyet. a) Trykk på eller for å flytte til det attributtet du vil endre. Velg for eksempel sluttstil for attributtet. b) Trykk på eller for å velge den stilen du vil bruke. 30 Bruke Kladdeark
31 c) Endre eventuelle andre attributter som er nødvendige for arbeidet ditt, og trykk så på for å gå ut av attributt-verktøyet. 3. Juster akseskala og avstanden mellom skalamerkene manuelt. a) Klikk og hold et skalamerke, og flytt det på aksen. Avstanden og antallet skalamerker øker (eller reduseres) på begge aksene. b) For å justere skalaen og avstanden mellom skalamerkene på en enkelt akse, trykk og hold inne g, og grip så og dra et skalamerke på den aksen. 4. Endre aksenes sluttverdier ved å dobbeltklikke på dem og skrive inn nye verdier. 5. Justere plasseringen av aksene. For å flytte de eksisterende aksene uten å skalere eller reskalere dem, klikk i og dra et tomt område på skjermen, til aksene er i ønsket posisjon. 6. Endre aksenes skala ved å trykke på b > Vindu/Zoom > Vinduinnstillinger (b 4 1). Skriv inn de verdiene som du vil bruke over de aktuelle verdiene for x-min, x-maks, y-min og y-maks, og klikk på OK. 7. Trykk på b > Vis > Skjul akser (b 2 1) for å skjule eller vise aksene. Hvis aksene vises på siden, kan du skjule dem ved å bruke dette verktøyet. Hvis aksene er skjult på siden, kan du hente dem frem igjen ved å bruke dette verktøyet. Spore et plott Graf-sporing flytter gjennom punktene til en graftegnet funksjon, et parametrisk uttrykk, et polart uttrykk, sekvens eller spredningsplott. Aktivere spore-verktøyet: 1. Trykk på b > Spore > Grafsporing (b 5 1) for å flytte over plottene i Sporingsmodus. Bruke Kladdeark 31
32 2. (Valgfritt) For å endre hvilket sporingstrinn som skal brukes under sporingen, trykk på b 5 3. Etter at du har skrevet inn et annet sporingstrinn, flytter grafsporing-verktøyet markøren langs grafen i trinn på den størrelsen. 3. Bruk grafsporing for å utforske et plott på følgende måter: Gå til et punkt og la sporingsmarkøren gli over dette punktet. Trykk på eller for å flytte fra punkt til punkt på funksjonsgrafen. Koordinatene til hvert punkt som spores vises. Trykk på eller for å gå fra ett plott til et annet. Punktets koordinater oppdateres for å gjenspeile det nye stedet for sporingen. Sporingsmarkøren er plassert på punktet på den nye grafen eller plottet med den x-verdien som ligger nærmest det siste punktet som ble identifisert på den forrige sporede funksjonen eller grafen. Skriv inn et tall og trykk på for å flytte sporingsmarkøren til punktet på plottet med uavhengige koordinater nærmest den inntastede verdien. Opprett et varig punkt på grafen ved å trykke på når sporingspunktet er ved det punktet du vil merke. Punktet står igjen etter at du avslutter Grafsporingsmodus. Merk: Strengen udef vises istedenfor en verdi når du flytter over et punkt som ikke er definert for funksjonen (en diskontinuitet). Når du sporer utover funksjonsgrafens opprinnelig synlige område, forskyves skjermen for å vise det området som spores. 4. Trykk på d eller velg et annet verktøy for å avslutte Graf-sporing. 32 Bruke Kladdeark
33 Finne viktige punkter Du kan bruke verktøyene i menyenanalyser graf for å finne viktige punkter i et spesifisert område på en funksjonsgraf. Velg et verktøy for å finne null, minimum eller maksimum, skjæringspunktet, vendepunktet eller den numeriske deriverte (dy/dx) eller integral på grafen. 1. Velg det viktige punktet som du vil finne i Analyser graf-menyen. Trykk for eksempel på b 6 1 for å finne et nullpunkt. ikke-cas CAS Null b 6 1 b 6 1 Minimum b 6 2 b 6 2 Maksimum b 6 3 b 6 3 Skjæringspkt b 6 4 b 6 4 Vendepunkt Ikke aktuelt b 6 5 dy/dx b 6 5 b 6 6 Integral b 6 6 b 6 7 Analyser kjeglesnitt b 6 7 b 6 8 Ikonet for det valgte verktøyet vises øverst til venstre i arbeidsområdet. Pek på ikonet for å vise et verktøytips om hvordan du kan bruke det valgte verktøyet. 2. Klikk på den grafen hvor du vil søke etter viktige punkter, og klikk én gang til for å angi hvor søket etter punktet skal starte. Det andre klikket markerer grensen for søkeområdet, og en stiplet linje kommer til syne. Merk: Hvis du vil finne den deriverte (dy/dx), klikk på grafen på det punktet (numerisk verdi) som skal brukes for å finne den deriverte. 3. Trykk på eller for å flytte den stiplede linjen som markerer søkeområdet, og klikk så på punktet hvor du vil stoppe søket (øvre grense i søkeområdet). Bruke Kladdeark 33
34 4. Trykk på ved det punktet der søket skal starte. Verktøyet skyggelegger området. Dersom det søkeområdet du spesifiserte inkluderer det viktige punktet, vises en etikett (et merke) ved dette punktet. Hvis du endrer en graf med definerte viktige punkter, må du huske å kontrollere om også disse punktene er endret. Hvis du for eksempel redigerer funksjonen på kommandolinjen eller manipulerer et plott, kan det punktet hvor grafen skjærer x-aksen, endre seg. De viktige punktene som er benevnt, blir værende synlige på grafen. Du kan forlate verktøyet ved å trykke på d eller velge et annet verktøy. Arbeide med variabler i Kladdeark Kladdeark-variabler deles mellom Kladdeark Beregn og Kladdeark Graf, men ikke med noe TI-Nspire -dokumenter. Hvis du bruker samme navn for en Kladdeark-variabel og en variabel i et dokument, oppstår ingen konflikt med mindre du forsøker å overføre uttrykk mellom dokumenter og Kladdeark. Lagre innholdet i Kladdeark Du kan lagre Beregn-siden i Kladdeark, Graf-siden i Kladdeark eller begge som et TI-Nspire -dokument. 1. Trykk på ~, og velg deretter Lagre til dokument(~ A). 2. Trykk på. Dialogboksen Lagre til dokument åpnes. 34 Bruke Kladdeark
35 3. Velg den eller de siden(e) som du vil lagre. 4. Hvis et dokument er åpent, velg enten Nytt eller Aktuelt dokument. 5. Klikk på Lagre. Hvis du valgte å lagre til et gjeldende (åpent) dokument, blir Kladdeark-sidene lagt til dokumentet. Hvis du valgte å lagre Kladdeark-sider til et nytt dokument, konverteres sidene til et ulagret dokument. Slik lagrer du dokumentet: - Trykk på ~ > Lagre. Dialogboksen Lagre som åpnes. - Skriv inn et navn på det nye dokumentet. - Velg Lagre for å lagre dokumentet. Slette Kladdeark-innhold Følg disse trinnene for å slette beregnings- og grafarbeider fra Kladdearkapplikasjonen. 1. Trykk på ~ > Slette Kladdeark (~ B). 2. Trykk på for å slette innholdet i Kladdeark. Bruke Kladdeark 35
36 36
37 Arbeide med dokumenter på TI-Nspire grafregnere Alt arbeidet du utfører med en TI-Nspire grafregner, blir lagret i ett eller flere TI-Nspire -dokumenter. Disse dokumentene kan du dele med andre grafregnerbrukere og med de som bruker datamaskinprogramvaren. Hvert dokument består av minst én, og opptil 30, oppgaver. Hver oppgave består av minst én, og opptil 50, sider. Hver side kan deles inn i opptil fire arbeidsområder. Hvert arbeidsområde kan inneholde en hvilken som helst av TI-Nspire applikasjonene (Kalkulator, Graf, Geometri, Lister og regneark, Data og statistikk, Notater og Vernier DataQuest ). Åpne et dokument 1. Fra Start-skjermbildet, velg Mine dokumenter eller trykk på 2. eller Trykk på 2. Filbehandling åpnes. 2. Gå til den filen du vil åpne. Trykk på for å markere dokumentnavnet, trykk deretter på x eller for å åpne dokumentet. Hvis filen er en mappe, trykker du på for å markere mappen og trykk på x eller for å åpne mappen. 3. Trykk på ~ for å åpne dokumentmenyen og å få tilgang til valgene for arbeid med det åpne dokumentet. Arbeide med dokumenter på TI-Nspire grafregnere 37
38 Opprette et nytt dokument 1. Fra Start-skjermbildet, velg Nytt dokument. eller Trykk på 1. Du kan også trykke på / N. Det åpner seg et nytt dokument med en liste over applikasjoner. Merk: Fanen øverst til venstre på skjermen forteller at dette er den første siden i den første oppgaven. 2. Bruk og for å markere applikasjonen du vil legge til siden, og trykk på for å åpne siden. Lagre dokumenter For å lagre dokumentet i Mine dokumenter-mappen: 1. Trykk på ~ for å åpne menyen Dokumenter, og velg Fil > Lagre. Merk: Du kan også trykke på ~ 1 4 eller / S for å lagre et dokument. Dialogboksen Lagre som åpnes. 38 Arbeide med dokumenter på TI-Nspire grafregnere
39 Hvis du lagrer et dokument for første gang, blir du spurt om hvilken mappe du vil lagre dokumentet i, og hva dokumentet skal hete. Standardmappen er Mine dokumenter. 2. Skriv inn et navn på det nye dokumentet. 3. Klikk på Lagre for å lagre dokumentet i mappen Mine dokumenter. Lagre et dokument i en annen mappe Lagre et dokument i en annen mappe: 1. Fra et åpent dokument, trykk på ~ 1 5. Dialogboksen Lagre som åpnes. 2. Trykk på g e for å navigere til listen over eksisterende mapper. Den første mappen på listen velges. 3. Bruk og til å bla gjennom listen med mapper. 4. For å velge en åpen mappe, trykker du på x. 5. Skriv inn et navn på det nye dokumentet. 6. Klikk på Lagre for å lagre dokumentet i den valgte mappen. Lagre et dokument i en ny mappe Lagre dokumentet i en ny mappe: 1. Fra et åpent dokument, trykk på ~ 1 5. Dialogboksen Lagre som åpnes. Arbeide med dokumenter på TI-Nspire grafregnere 39
40 À Ikon for ny mappe Á Skriv inn et nytt mappenavn. 2. Trykk på e til ikonet for Ny mappe markeres, og deretter på for å opprette en ny mappe. Den nye mappen legges til nederst på listen over eksisterende mapper. Som standard er mappenavnet "Mappe1." 3. Skriv inn et nytt mappenavn, og trykk på for å lagre. 4. Trykk på igjen for å åpne mappen. Feltet for filnavn blir aktivert. 5. Skriv inn et navn på det nye dokumentet. 6. Klikk på Lagre for å lagre dokumentet i den nye mappen. Arbeide med applikasjoner Når du arbeider med applikasjoner, inkluderes alternativene: Opprette et nytt dokument og velge en applikasjon Legge til en ny side og applikasjon i et åpent dokument Legge til flere applikasjoner på en side i et dokument Legge til en applikasjon Det er flere måter en kan bruke for å legge en applikasjon til på en side: Når du oppretter et nytt dokument, kan du bruke styreplaten eller tilsvarende tall for å velge en applikasjon fra listen over applikasjoner. For å legge til en ny side og applikasjon i et åpent dokument, trykk på / ~. Velg deretter en applikasjon fra listen. Trykk for eksempel på 2 for å legge til grafapplikasjonen på siden. Applikasjonen åpnes i arbeidsområdet. 40 Arbeide med dokumenter på TI-Nspire grafregnere
41 Du kan også trykke på c og deretter velge en applikasjon fra startskjermen ved å klikke på en av følgende ikoner: Kalkulator Grafer Geometri Arbeide med dokumenter på TI-Nspire grafregnere 41
42 Lister og regneark Data og statistikk Notater Vernier DataQuest Bruke flere applikasjoner på en side Du kan legge til opptil fire applikasjoner på hver side. Når du oppretter et nytt dokument, inneholder det plass til å legge inn én applikasjon. Dersom du må legge til flere enn én applikasjon på en side, kan du endre oppsettet for å få plass til så mange som fire applikasjoner. Du kan velge et standardoppsett, som du finner som et menyelement, eller du kan tilpasse oppsettet til dine behov. Velge et standard sideoppsett 1. Trykk på ~ 5 2 for å vise oppsett-alternativene. 42 Arbeide med dokumenter på TI-Nspire grafregnere
43 2. Trykk på tallet som tilsvarer det oppsettet du vil bruke. Trykk for eksempel på 2 for å opprette et oppsett med to felt, som er delt med en vertikal linje på siden. 3. Trykk på / e for å flytte mellom feltene. Fete linjer rundt feltet angir at feltet er aktivert. 4. Trykk på b, trykk så på tallet for den applikasjonen som du vil legge til i det nye feltet. Eksempel: Trykk på 4 for å legge til applikasjonen Lister og regneark. Arbeide med dokumenter på TI-Nspire grafregnere 43
44 Merk: Hvis du vil endre sideoppsettet for å legge til eller fjerne applikasjoner, kan du gjøre dette når som helst. Når du sletter en applikasjon, må du først velge applikasjonen som skal slettes. Lage et egendefinert sideoppsett Hvis det grunninnstilte oppsettet ikke passer til dine behov, kan du egendefinere plassen for applikasjonene på en side. 1. Trykk på ~ 5 for å vise oppsett-alternativene. 2. Trykk på 1 for å velge alternativet for egendefinert feltinndeling. 44 Arbeide med dokumenter på TI-Nspire grafregnere
45 Standardoppsettet vises med en delelinje mellom applikasjonsfeltene. Bruk pilene ( ) i midten av delelinjen for å justere størrelsen på feltene. 3. Trykk på,, eller for å flytte delelinjen for å justere høyden og bredden på feltene i oppsettet. 4. Trykk på + eller - for å velge et definert oppsett: Hvis du trykker på -, kommer du tilbake til hel side-oppsett. Hvis du trykker på + én gang, skifter oppsettet fra et vertikalt oppsett til et horisontalt oppsett. Trykk på - for å gå tilbake til vertikalt oppsett. Hvis du trykker på + to ganger, legger du til et tredje felt på siden. Hvis du trykker på + flere ganger, kan du velge mellom et vertikalt og et horisontalt sideoppsett med tre felter. Hvis du trykker på + fem ganger, legger du til et fjerde felt på siden. Trykk på - for å bla gjennom de tidligere oppsett-alternativene. 5. Trykk på x eller for å godta målene i oppsettet. 6. Trykk på / e for å flytte mellom feltene. Fete linjer rundt feltet angir at feltet er aktivert. Skifte applikasjoner på en side Hvis du vil endre posisjon for en applikasjon på en side med flere applikasjoner, kan du gjøre dette ved å "skifte" posisjonene for to applikasjoner. 1. Trykk på ~ 5 Sideoppsett 4 Skift applikasjon. Arbeide med dokumenter på TI-Nspire grafregnere 45
46 Den valgte applikasjonen er omgitt av en tykk, blinkende, sort ramme, og Skift appmarkøren é vises på skjermen. Merk: I et oppsett med to sidefelt bytter den valgte applikasjonen automatisk plass med det motsatte feltet. Trykk på x eller for å fullføre omskiftningen. 2. Trykk på,, eller for å plassere markøren over den applikasjonen som du skal skifte om. 3. Trykk på x eller for å fullføre omskiftingen. Merk: Trykk på d for å avbryte omskiftingen. Gruppere applikasjoner For å gruppere opptil fire applikasjonssider på en enkelt side: 1. Velg den første siden i serien. 2. Fra Dokument-menyen, velg Sideoppsett> Grupper. Trykk på ~ 5 7. Den neste siden grupperes med den første siden. Sideoppsettet justeres automatisk for å vise alle sidene i gruppen. Dele opp sidegrupper For å dele opp sidegrupper: 1. Velg sidegruppen. 2. Fra Dokument-menyen, velg Sideoppsett > Del opp gruppe. eller Trykk på ~ 5 8. Materialet får egne sider for hver applikasjon. Slette en applikasjon fra en side 1. Klikk på den applikasjonen som du vil slette. 2. Fra Dokument-menyen, velg Sideoppsett > Slett applikasjon. eller Trykk på ~ 5 5. Nå er den valgte applikasjonen slettet. Hvis du vil angre slettingen, skriv inn Ktrl-Z. 46 Arbeide med dokumenter på TI-Nspire grafregnere
47 Bruke Applikasjonsmenyen Applikasjonsmenyen gjør at du kan velge verktøy som kan brukes når du vil arbeide i en bestemt applikasjon. Hver applikasjon har sin egen meny. Bruke Applikasjonsmenyen 1. Fra en tom side, trykk på b for å vise Applikasjonsmenyen. Menyen viser applikasjoner som du kan legge til på siden. 2. Trykk på tallet for den applikasjonen du vil legge til på siden. Eksempel: Trykk på 4 for å legge til applikasjonen Lister og regneark. 3. Trykk på b for å vise Applikasjonsmenyen med en liste over alternativene for å arbeide med den aktuelle applikasjonen. Eksemplet nedenfor viser Applikasjonsmenyen for Lister og regneark. Arbeide med dokumenter på TI-Nspire grafregnere 47
48 Kontekstmeny Kontekstmenyen viser alternativer som er spesifikke for det valgte objektet eller for den aktuelle posisjonen til markøren. Bruke kontekstmenyen Når du skal åpne en kontekstavhengig meny fra en applikasjon, trykk på / b. I eksemplet nedenfor viser kontekstmenyen alternativene som er tilgjengelige for den valgte cellen i Lister og regneark. 48 Arbeide med dokumenter på TI-Nspire grafregnere
49 Arbeide med oppgaver og sider Med alternativene i Dokumenter-menyen kan du: Lagre et dokument Få tilgang til redigeringsfunksjoner, som f.eks. angre, gjør om, klipp ut, kopier, lim inn og slett Flytte mellom sider og åpne visning av sidesortering for dokumenter med flere sider Modifisere sideoppsett, sette inn sider eller oppgaver, slette sider og endre innstillinger Legge til oppgaver, sider og applikasjoner i åpne dokumenter Ha tilgang til sideoppsett-alternativer Legge til en oppgave i et dokument Legge til problemer i et dokument gjør at du kan bruke navn på variabler om igjen. Et dokument kan inneholde opptil 30 oppgaver. Slik legger du til en ny oppgave: 1. Trykk på ~ 4 1 for å åpne Sett inn-alternativene. En ny oppgave med én side legges til i dokumentet. Fanen øverst til venstre på skjermen viser at dette er den første siden i den andre oppgaven. Arbeide med dokumenter på TI-Nspire grafregnere 49
50 2. Trykk på b for å åpne Applikasjonsmenyen, trykk så på tallet for den applikasjonen som du vil legge til på den nye siden. Vise og flytte sider i et dokument Sidesortering viser alle oppgavene i dokumentet ditt og alle sidene i hver oppgave i miniatyrformat. Bruk Sidesortering for å sortere og slette sider, kopiere en side fra en oppgave og lime den inn i en annen og for å bruke sjabloner på sidene. Vise flere sider med Sidesortering Selv om grafregneren vanligvis viser én dokumentside om gangen, viser Sidesortering alle oppgavene i dokumentet og alle sidene i hver oppgave i miniatyrformat. Du kan bruke Sidesortering for å sortere og slette sider og kopiere en side fra en oppgave og lime den inn i en annen. Åpne Sidesortering fra et dokument Trykk på /. Sidesortering-vinduet viser alle oppgavene og sidene i det aktuelle dokumentet. 50 Arbeide med dokumenter på TI-Nspire grafregnere
51 Flytte sider i en oppgave Bruk Sidesortering (trykk på / ) for å flytte en side innenfor en oppgave med flere sider: 1. Trykk på eller for å velge den siden som du vil flytte. En tykk ramme rundt siden angir at den er valgt. 2. Trykk og hold inne x, eller trykk på / x til gripemarkøren vises. 3. Trykk på,, eller for å flytte siden til ønsket sted. Arbeide med dokumenter på TI-Nspire grafregnere 51
52 4. Trykk på x eller for å fullføre flyttingen. Merk: Du kan trykke på d for å avbryte. Siden flyttes til det nye stedet i oppgaven, og sidetallet justeres tilsvarende. Kopiere en side til en annen oppgave Slik kopierer du en side fra en oppgave til en annen i det samme dokumentet: 1. Trykk / for å åpne Sidesortering. 2. Trykk på,, eller for å velge siden du vil kopiere. En tykk ramme rundt siden angir at den er valgt. 3. Trykk på / C for å kopiere siden. 4. Trykk på,, eller for å velge det stedet i oppgaven hvor du vil lime inn siden. Den kopierte siden plasseres etter den siden som du velger. 5. Trykk på / V for å lime den inn på det nye stedet. Siden kopieres til det nye stedet i oppgaven, og sidetallet justeres tilsvarende. Merk: Hvis siden inneholder variabler med samme navn som i den nye oppgaven, kan det oppstå en konflikt. Gi slike variabler nye navn om nødvendig. Kopiere en side til et annet dokument Slik kopierer du en side fra et dokument til et annet dokument: 1. Trykk på / for å åpne Sidesortering. 52 Arbeide med dokumenter på TI-Nspire grafregnere
53 2. Trykk på,, eller for å velge siden du vil kopiere. En tykk ramme rundt siden angir at den er valgt. 3. Trykk på / C for å kopiere siden. 4. Trykk på c 2 for å åpne Mine dokumenter. 5. Trykk på og for å markere den mappen som inneholder det dokumentet som du vil kopiere siden til. 6. Trykk på for å åpne mappen eller Trykk på b Trykk på tastene og for å markere dokumentet. 8. Trykk på x eller for å åpne dokumentet.o 9. Trykk på / for å vise Sidesortering. 10. Trykk på,, eller for å flytte siden til ønsket sted i dokumentet. 11. Trykk på / V for å lime den inn på det nye stedet. Siden flyttes til det nye stedet i oppgaven, og sidetallet justeres tilsvarende. Kopiere, lime inn og slette oppgaver Du kan kopiere og lime inn en enkel oppgave fra et sted til et annet innenfor det samme dokumentet eller et annet dokument. Du kan også slette en oppgave fra dokumentet. Kopiere og lime inn en oppgave Kopiere og lime inn en oppgave: 1. Åpne Sidesortering. Trykk på /. eller Trykk på ~ 3 3. Arbeide med dokumenter på TI-Nspire grafregnere 53
54 2. Velg oppgaven. Hvis det er flere oppgaver, kan du trykke på b 2 for å minimere Sidesorterer for kun å liste opp oppgavene etter tall og tittel. 3. Trykk på / C. 4. Gå til det stedet hvor du vil at oppgaven skal plasseres. 5. Trykk på / V. Nå er en duplisert oppgave plassert på det nye stedet. Slette en oppgave Slik sletter du en oppgave fra dokumentet: 1. Velg oppgaven fra Sidesortering. 2. Trykk på / X. Nå er oppgaven slettet fra dokumentet. Gi nytt navn til en oppgave Slik gir du nytt navn til en oppgave: 1. Med dokumentet aktivert, åpne Sidesortering. Trykk på /. 2. Velg oppgavenavnet. 3. Trykk på / b. 4. Velg 7 Gi nytt navn og skriv inn navnet. 54 Arbeide med dokumenter på TI-Nspire grafregnere
55 5. Trykk på / S for å lagre endringen. Legge til en side i en oppgave Hver oppgave kan inneholde opptil 50 sider. Legge til en ny oppgave i en oppgave: Trykk på / ~ eller / I for å legge til en tom side og velge en applikasjon eller Trykk på c for å vise startskjermen, pek så på den applikasjonen som du vil legge til på den nye siden, og klikk eller bank lett. En ny side legges til i den aktuelle oppgaven. Merk: Fanen øverst til venstre på skjermen forteller at dette er den andre siden i den andre oppgaven. Flytte gjennom sidene i et dokument Fanene viser opptil tre sider. Når et dokument inneholder mer enn tre sider, kommer pilene til syne til venstre og høyre for fanene. Bruk følgende taster for å navigere gjennom dokumentene. / viser forrige side. / viser neste side. / viser Sidesortering. / viser forrige visning. Arbeide med dokumenter på TI-Nspire grafregnere 55
56 Bruk pekeplaten for å klikke på pilene som vises på begge sider av fanene for å vise andre sider i et dokument som inneholder mer enn tre sider. Dokumentadministrasjon Mine dokumenter er en filbehandler hvor du kan lagre og organisere dokumentene. Eksemplet nedenfor viser Mine dokumenter-skjermbildet med hoveddelene markert. Ved å følge skjermbildet, finner du en beskrivelse til hver merket del. À Á Â Ã Ä Åpnet mappe Aktuelt, ulagret dokument Minimert mappe Systemstatus-indikatorer Filstørrelse Bla gjennom filene i Mine dokumenter Åpne Mine dokumenter: Trykk på c 2. Merk:Hvis du arbeider på en side, trykk på / /. SkjermenMine dokumenter åpnes, og alle mappene og filene på grafregneren vises. 56 Arbeide med dokumenter på TI-Nspire grafregnere
57 For å sortere kolonner etter navn eller størrelse, klikk på tittelen til den kolonnen. Klikk på nytt for å endre sortering fra stigende til synkende. For å bla gjennom Mine dokumenter, klikk eller grip skyvelinjen. For å maksimere en enkelt mappe, pek på mappen og klikk på mappeikonet, eller trykk på /. For å minimere, klikk på nytt eller trykk på /. For å maksimere alle mappene, trykk på b 7. For å minimere, trykk på b 8. Gi nytt navn til mapper eller dokumenter Slik gir du en mappe eller et dokument et nytt navn: 1. Trykk på tastene og for å markere dokumentet eller mappen du vil endre navn på. 2. Trykk på b 2. Dokument- eller mappenavnet markeres. 3. Skriv inn et nytt navn og trykk på for å fullføre endringen. Arbeide med dokumenter på TI-Nspire grafregnere 57
58 Merk:Trykk på d for å avbryte. Opprette mapper Du kan opprette mapper på to ulike måter: Du kan opprette en mappe mens du lagrer et nytt dokument: Med menykommandoene Lagre og Lagre som kan du skrive inn et nytt mappenavn for dokumentet. Du kan opprette en mappe direkte fra Mine dokumenter-vinduet. Trykk på b 1. Skriv inn navnet på den nye mappen, og trykk på x eller for å legge det til. Regler for navngivning av filer og mapper Mappenavnene må være unike, det vil si være gitt bare én gang. Fil- og mappenavn kan være svært lange og kan bestå av nesten alle typer tegn, inkludert mellomrom og skilletegn. Merk: Hvis du har tenkt å overføre disse dokumentene til datamaskinen for bruk i programmet TI-Nspire, bør du bruke navn som er gyldige på datamaskinen. Unngå punktum, \, /, og spesialtegn. Slette dokumenter og mapper 1. Trykk på og for å markere det dokumentet eller den mappen som du vil slette. 2. Trykk på / b 6. eller Trykk på.. En dialogboks åpnes, der du kan bekrefte at du vil slette filen eller mappen. 58 Arbeide med dokumenter på TI-Nspire grafregnere
59 3. Trykk på x eller for å velge Ja. Nå er dokumentet slettet. Duplisere dokumenter og mapper Du kan bruke Kopier / C og Lim inn / V for å duplisere dokumenter og mapper. Hvis du vil kopiere et dokument til en annen mappe, velg ønsket mappe og lim inn. Gjenopprette slettede dokumenter De fleste handlinger som er gjort i Mine dokumenter, kan angres. Trykk på / Z (Angre) for å avbryte den siste handlingen inntil det slettede dokumentet er gjenopprettet. Lukke et dokument 1. For å lukke et dokument, trykk på ~ 1 3. eller Trykk på / W. Hvis du har endret dokumentet, vil du bli spurt om du vil lagre endringene. 2. Klikk på Ja for å lagre dokumentet, eller klikk på Nei for å avbryte endringene. Arbeide med dokumenter på TI-Nspire grafregnere 59
60 Forstå verktøyene til TI-Nspire Dette avsnittet gir en oversikt over verktøyene som brukes når man jobber med TI-Nspire dokumenter på en grafregner, inkludert variable, katalog, symboler og matematiske sjabloner. Opprette TI-Nspire variable En variabel kan være enhver del eller attributt av et objekt eller en funksjon som er opprettet i en applikasjon Eksempler på attributter som kan bli variabler er arealet av et rektangel, radien i en sirkel, verdien som utgjør innholdet i en celle i et regneark, innholdet i en kolonne eller et funksjonsuttrykk. Når du oppretter en variabel, lagres den i minnet innenfor oppgaven. Du kan finne mer informasjon om variabler i kapitlet Bruke variabler. Bruke katalogen Bruk katalogen for å få tilgang til en liste over TI-Nspire -kommandoer og funksjoner, enheter, symboler og uttrykkssjabloner Kommandoer og funksjoner er oppført i alfabetisk rekkefølge. Kommandoer og funksjoner som ikke begynner med en bokstav ligger på slutten av listen (&, /, +, -, og så videre). For å åpne katalogen: 1. Fra et åpent dokument trykker du på k for å åpne katalogen. 2. Trykk på talltasten for den aktuelle fanen. Trykk for eksempel på 2 for å vise en liste over matematiske funksjoner. 3. Trykk på inntil det elementet som du vil sette inn, er markert. Et syntakseksempel for det valgte elementet vises nederst på skjermbildet. Merk: For å se flere syntakseksempler for valgt element trykker du på e, og deretter for å maksimere eller minimere Hjelp. Trykk på g e for å gå tilbake til det valgte elementet. 4. Trykk på for å sette inn elementet. 60 Arbeide med dokumenter på TI-Nspire grafregnere
61 Om katalogvinduet Katalogvinduet bruker seks faner til å kategorisere kommandoer, spesialtegn og sjablon i dokumenter: Inneholder alle kommandoer og funksjoner i alfabetisk rekkefølge Inneholder alle matematiske funksjoner Viser en symbolpalett for å legge til spesialtegn Inneholder matematiske sjabloner for å opprette todimensjonelle objekter, deriblant produkt, sum, kvadratrot og integral Viser felles bibliotek (LibPub)-objekter CAS: Inneholder alle kommandoer og funksjoner i alfabetisk rekkefølge Inneholder alle matematiske funksjoner Gir verdiene for standard måleenheter Viser en symbolpalett for å legge til spesialtegn Arbeide med dokumenter på TI-Nspire grafregnere 61
62 Inneholder matematiske sjabloner for å opprette todimensjonelle objekter, deriblant produkt, sum, kvadratrot og integral Viser felles bibliotek (LibPub)-objekter Bruke veivisere Noen funksjoner har en veiviser som hjelper deg med å legge inn funksjonsargumenter. For å bruke veiviseren, trykk på e til Veiviser på-boksen er uthevet. Trykk på x eller for å velge avmerkingsboksen. Legge inn spesialtegn Symbolpaletten inneholder et delsett av de objektene som finnes i katalogen. Åpne symbolpaletten: 1. I et åpent dokument, trykk på / k. 62 Arbeide med dokumenter på TI-Nspire grafregnere
63 2. Trykk på,, eller for å velge et symbol. 3. Trykk på for å sette inn symbolet. Legge inn matematiske uttrykk Matematiske uttrykkssjabloner hjelper deg med å opprette todimensjonale objekter inkludert for eksempel summering, integral, derivert og kvadratrot. Slik åpner du en palett for matematisk uttrykk: 1. I et åpent dokument, trykk på t. 2. Trykk på,, eller for å velge et uttrykk. 3. Trykk på x eller for å sette inn uttrykket. Sette inn internasjonale språktegn Bruk tasten ; til å sette inn spesialtegn med aksenter eller punkter i applikasjoner, som Notater, som tillater innsetting av tekst. 1. Åpne en applikasjon som Notater, som tillater innsetting av tekst. Arbeide med dokumenter på TI-Nspire grafregnere 63
64 2. Skriv inn ønsket tekst. 3. Plasser markøren etter den bokstaven som du vil ha aksent på. For eksempel "e" for fransk. Trykk på ; på tastaturet. Merk deg at "e" endres til "é". Fortsett å trykke på ; til du finner den aksenterte versjon av "e" som du vil ha. Trykk på _ eller neste bokstav i teksten for å bekrefte tegnet, og fortsette skrivingen. 64 Arbeide med dokumenter på TI-Nspire grafregnere
65 Arbeide med bilder Bilder kan brukes i TI-Nspire -applikasjoner til referanse, vurdering og instruksjon. Du kan legge bilder til følgendeti-nspire -applikasjoner: Grafer og geometri Data og statistikk Notater Spørsmål, inkludert Hurtig svarinnhenting I applikasjonene Grafer og geometri og Data og statistikk, settes bildene i bakgrunnen, bak aksene og andre objekter. Du kan sette inn følgende typer bildefiler:.jpg,.png eller.bmp. Merk: Transparensegenskapen til.png er ikke støttet. Transparente bakgrunner vises som hvite. Arbeide med bilder på en grafregner På en grafregner kan bilder kopieres fra et dokument til et annet, eller du kan endre størrelsen eller flytte bildet i dokumentet. Du kan også slette et bilde fra dokumentet. Du kan ikke legge til eller sette inn bilder i et dokument når du arbeider på en grafregner. Du kan derimot overføre et dokument som inneholder et bilde fra PC-en til grafregneren. Merk: Hvis det ikke er nok minne på grafregneren til å ta imot dokumentet som inneholder et bilde, vises en feilmelding. Kopiere et bilde Utfør følgende trinn for å kopiere et bilde fra et dokument til et annet, eller fra en side til en annen i samme dokument. 1. Åpne dokumentet som inneholder bildet du ønsker å kopiere. 2. Velg bildet. I applikasjonene Spørsmål eller Notater, beveger du markøren over bildet og trykker på x. I applikasjonen Grafer og geometri, trykker du på b122. I applikasjonen Sata og statistikk, trykker du på b36. Det vises en ramme rundt bildet. 3. Trykk på /b, og deretter på Kopier. Du kan også trykke på /C. 4. Åpne dokumentetet der du vil lime inn bildet, eller velg en side i det samme dokumentet. Arbeide med bilder 65
66 Merk: Opprett et nytt dokument. Du vil bli bedt om å lagre og lukke det aktuelle, åpne dokumentet. 5. Trykk på /V. Merk: Hvis du limer et bilde inn i applikasjonen grafer og geometri, trykk på, deretter på /V. Bildet kopieres til siden i dokumentet. Flytte et bilde Bruk følgende trinn for å flytte et bilde på en side. 1. Åpne dokumentet og naviger til siden som inneholder bildet. 2. Velg bildet. I applikasjonene Spørsmål eller Notater, beveger du markøren over bildet, deretter trykker, holder og slipper du x. Bildet vises skravert. I applikasjonen Grafer og geometri, trykker du på b122. I applikasjonen Sata og statistikk, trykker du på b Flytt bildet. Det vises en ramme rundt bildet. I applikasjonene Spørsmål eller Notater, beveger du markøren til det nye stedet og trykker på x. I applikasjonene Grafer og geometri eller Data og statistikk: - Trykk og hold x til markøren endres til en firesidet pil ( ). Bildet svever i bakgrunnen og kantene endres til en stiplet linje. - Beveg fingeren over pekeplaten for å flytte bildet til det nye stedet, og trykk på x eller for å plassere bildet. Endre størrelse på et bilde Bruk følgende trinn for å endre størrelsen på et bilde på en side. 1. Åpne dokumentet som inneholder bildet. 2. Velg bildet. I applikasjonene Spørsmål eller Notater, eller i Hurtig svarinnhenting, beveger du markøren over bildet og trykker, holder og slipper x. Bildet vises skravert. I applikasjonen Grafer og geometri, trykker du på b122. I applikasjonen Data og statistikk, trykker du på b36. Det vises en ramme rundt bildet. 3. Beveg markøren til et av hjørnene. 66 Arbeide med bilder
67 Kursoren endres til en firesidet retningspil ( ). Merk: Hvis du beveger markøren til kanten av bildet, endres markøren til en tosidet retningspil. Du kan dra bildet til venstre eller høyre for å endre størrelsen, men bildet vil bli forvrengt. 4. Trykk på x. Verktøyet er aktivert. 5. Beveg fingeren over pekeplaten i enhver retning for å endre bildestørrelsen. En stiplet linje vises for å indikere den nye størrelsen. 6. For å akseptere den nye størrelsen, trykker du på x eller. Slette et bilde Bruk følgende trinn for å slette et bilde fra en side. 1. Åpne dokumentet som inneholder bildet. 2. Velg bildet. I applikasjonene Spørsmål eller Notater, beveger du markøren over bildet, deretter trykker, holder og slipper du x. Bildet vises skravert. I applikasjonen Grafer og geometri, trykker du på b122. I applikasjonen Data og statistikk, trykker du på b36. Det vises en ramme rundt bildet. 3. Trykk på /b, velg deretter Slett. Bildet fjernes. Merk: I applikasjonene Spørsmål og Notater kan du også trykke på. for å fjerne et valgt bilde. Arbeide med bilder 67
68 68
69 Arbeide med TI-Nspire Navigator CX Teacher Software i et klasserom Hvis du er i et klasserom hvor TI-Nspire Navigator CX Teacher Software brukes, må du logge inn på klassen for å kommunisere med lærerens datamaskin. Læreren kan kommunisere med grafregneren din på følgende måter: Sende filer Samle inn filer Slette filer Sende Hurtigtest og motta svar på Hurtigtest Læreren kan også sette grafregneren din på pause og starte den på nytt. Hvis klassen settes på pause, vil du få en melding om det på grafregneren. I så fall kan du ikke bruke grafregneren før læreren frigjør den fra pausemodus. Bruke trådløst kommunikasjonsutstyr Lærere som bruker TI-Nspire CX Navigator Teacher Software i klasserommet kan koble til trådløse enheter og/eller nettverksadaptere til elevenes TI-Nspire CX grafregnere. Grafregnerne kan deretter kobles trådløst til et tilgangspunkt på lærerens datamaskin. Følgende enheter kan kobles til TI-Nspire CX eller TI-Nspire CX CAS grafregnere: TI-Nspire CX trådløs nettverksadapter - v2 (2.4 GHz eller 5.0 GHz bånd) TI-Nspire trådløs nettverksadapter (2.4 GHz) Trådløs TI-Nspire Navigator -enhet (2.4 GHz) Koble en trådløs adapter til en CX-grafregner Merk: Batteriet i grafregneren gir strøm til den trådløse adapteren. 1. Plasser den trådløse adapteren på toppen av grafregneren, slik at kontakten på adapteren er i flukt med kontakten øverst på grafregneren. Trådløs nettverksadapter (skolens eiendom) Føringer for tilpasning med grafregner Kontakt (Connector) Arbeide med TI-Nspire Navigator CX Teacher Software i et klasserom 69
70 2. Før adapteren i posisjon, pass på at føringene på sidene av adapteren glir inn i sporene langs sidene på grafregneren. Grafregneren sett fra siden Spor for tilpasning av trådløs adapter 3. Trykk adapteren godt på plass, slik at adapteren sitter øverst på grafregneren, som vist i følgende illustrasjon. Merk: TI-Nspire CX-grafregneren kan lades opp med den trådløse adapteren tilkoblet. 70 Arbeide med TI-Nspire Navigator CX Teacher Software i et klasserom
71 Koble en trådløs enhet til en grafregner 1. Skyv låsen bak på enheten til OFF-posisjon. Lås i OFF-posisjon 2. For å koble til grafregneren, la skjermen vende opp og før grafregneren inn på toppen av den trådløse enheten. Pass på at begge sidene på grafregneren settes inn i føringene på begge sider. 3. Trykk godt på plass. Når riktig tilkoblet, ser det ut som om sitter på toppen av enheten. 4. Lås grafregneren på plass ved å føre låsen på baksiden av enheten til PÅ-posisjon. Arbeide med TI-Nspire Navigator CX Teacher Software i et klasserom 71
72 Lås i ON-posisjon Koble til TI-Nspire CX Navigator systemet For tilkobling til TI-Nspire CX Navigator nettverket, må du logge på nettverket fra grafregneren. Lærereren må utføre følgende oppgaver før du kan logge inn: Starte en klasseøkt på datamaskinen. Gi deg navnet på klassens nettverk, brukernavn, og hvis nødvendig, passord. Merk: Bruk denne metoden for pålogging til nettverket hvis grafregnerens operativsystem er versjon 3.2 eller nyere. Logge på i nettverket 1. Fest en trådløse adapter eller trådløs enhet til grafregneren. 2. Påse at TI-Nspire grafregneren er klar for pålogging. (Ikonet blinker.) 3. Fullfør en av følgende handlinger: Gå til Start-skjermbildet og trykk på 5 5. Trykk på ~ 8 fra et åpent dokument. Dialogboksen Logg på klasse åpnes, og det siste nettverket som var tilknyttet den trådløse klienten vises. 72 Arbeide med TI-Nspire Navigator CX Teacher Software i et klasserom
73 Merk: Hvis grafregneren er tilkoblet datamaskinen med USB-kabelen, vises ingen nettverksnavn på skjermen, og du kan fortsette påloggingen. 4. Hvis nettverksnavnet som vises er riktig, klikk på Logg på. Hvis nettverket ikke er riktig, klikk på Nettverk. Grafregneren viser det siste nettverket som den trådløse klienten var tilknyttet, og også andre nettverk innenfor området. 5. Velg nettverket fra listen, og klikk på Koble til. Påloggingsskjermen viser tilkoblingsstatusen, samt nettverksnavnet når tilkoblingen er opprettet. 6. Skriv inn brukernavnet og passordet ditt. 7. Velg Logg på. Vinduet Pålogging vellykket åpnes. Arbeide med TI-Nspire Navigator CX Teacher Software i et klasserom 73
74 8. Klikk på OK. Ikoner for TI-Nspire -grafregnerens påloggingsstatus Ikonene på skjermbildene på grafregnerne TI-Nspire CX, TI-Nspire CX CAS, TI-Nspire og TI-Nspire CAS angir kommunikasjonsstatusen mellom grafregneren og tilgangspunktet, den trådløse adapteren, den trådløse enheten eller TI-Navigator nettverket. Ikonene viser status som følger. Ikon Status Betydning Blinker Lyser Lyser Blinker Grafregneren søker etter et tilgangspunkt. Grafregneren har funnet et tilgangspunkt. Grafregneren kommuniserer ikke med adapteren eller holderen/tilknytningspunktet. Koble grafregneren fra adapteren eller enheten, vent til ikonet blir borte og koble grafregneren til adapteren eller enheten igjen. Grafregneren er koblet til nettverket og er klar til pålogging. Lyser Grafregneren er logget på nettverket. Forstå filoverføringer Under en klasseøkt kan læreren sende filer til elevgrafregnerne og samle inn eller slette filer fra elevgrafregnerne. Merk: Før klassen (økten) begynner, kan lærere konfigurere handlinger for å sende eller samle inn filer. Når du logger inn, blir filene sendt eller samlet inn. Hvis læreren setter opp handlinger for både å sende og samle inn filer, vil du bare se dialogboksen for den siste handlingen som er utført. Åpne sendte filer Når læreren sender en fil til grafregneren din, åpnes dialogboksen Overføringer fullført. 74 Arbeide med TI-Nspire Navigator CX Teacher Software i et klasserom
75 Klikk på Åpne for å åpne filen. Hvis læreren sendte flere filer, åpner dette den siste filen på listen. Merk: Filene blir mottatt alfabetisk etter navn, uansett i hvilken rekkefølge læreren sendte dem. Den siste filen fra listen er den siste alfabetiske filen. Klikk på Gå til for å gå til plasseringen filen ble sendt til på grafregneren. Filnavnet er merket. Du kan åpne filen eller navigere til en annen fil. Hvis læreren har sendt flere filer, markeres den siste alfabetiske filen i listen. Klikk på Avbryt for å lukke dialogboksen uten å åpne filen. Grafregneren din returnerer til tilstanden den var i da meldingen ble sendt. Hente eller slette filer Læreren din kan samle inn eller slette filer fra grafregneren din under en klasseøkt. Lærere kan for eksempel samle inn hjemmearbeid eller slette bestemte filer før en prøve. Når læreren samler inn eller sletter filer, mottar du en melding på grafregneren din. Klikk på Avbryt for å lukke meldingen. Arbeide med TI-Nspire Navigator CX Teacher Software i et klasserom 75
76 76
77 Konfigurere grafregnere Dette kapitlet inneholder informasjon du trenger for å: Vedlikeholde batteriene som brukes i grafregneren. Endre standardinnstillingene. Tilkoble en trådløs modul når grafregneren brukes i klasserommet. Kontrollere batteristatus Slik kontrollerer du statusen for oppladbare batterier og AAA-batterier i en TI-Nspire grafregner: 1. Trykk på c. Start-skjermbildet vises. 2. Trykk på 5 4 (Innstillinger > Status). Dialogboksen Grafregners status åpnes. Batteristatusen vises her. 3. Klikk på OK eller trykk på for å lukke vinduet. Merk: Fra et åpent dokument, trykk ~ 7 4 (~ > Innstillinger & Status > Status). Lade opp grafregneren For å lade det oppladbare TI-Nspire batteriet i en grafregner, koble den til en av følgende strømkilder: En standard USB-kabel som er tilkoblet en datamaskin En TI USB-vegglader (selges separat) En TI-Nspire CX dokkingstasjon hvis i et klasserommiljø Konfigurere grafregnere 77
78 Hvor lang tid som trengs for å lade opp batteriet helt kan variere, men vanligvis tar dette ca. seks timer. Det er ikke nødvendig å ta det oppladbare TI-Nspire batteriet ut av grafregneren for å lade det opp. Du kan bruke grafregneren på normal måte mens den er koblet til en ladekilde. Lade opp et batteri fra en datamaskin Hvis du skal lade en grafregner fra en datamaskin, må en TI-Nspire USB-driver være installert. USB-drivere er standard med all TI-Nspire -programvare, som inkluderer: TI-Nspire CX Teacher Software TI-Nspire CX CAS Teacher Software TI-Nspire CX Student Software TI-Nspire CX CAS Student Software TI-Nspire CX Navigator Teacher Software TI-Nspire CX CAS Navigator Teacher Software For å laste ned programvare som inkluderer en driver, gå til education.ti.com/software. Forstå prioriteten for strømkilder Når TI-Nspire oppladbare batteri er helt oppladet, bruker grafregneren strøm i denne rekkefølgen: Først og fremst fra en tilkoblet ekstern strømkilde, som f.eks.: - En datamaskin som er tilkoblet med en standard USB-kabel - En godkjent vegglader (selges separat) Deretter fra det oppladbare TI-Nspire batteriet Kaste brukte batterier på en sikker og forskriftsmessig måte Ikke ødelegg eller punkter batteriene. Ikke brenn batterier. Batteriene kan sprekke eller eksplodere og frigjøre farlige kjemiske stoffer. Kast batteriene i samsvar med lokale bestemmelser. Endre grafregnerens innstillinger Du kan bruke alternativene på Innstillinger-menyen til å endre eller vise følgende innstillinger: Endre språk Innstillinger (Dokument og Grafer og geometri) - Definer eller gjenopprett innstillinger for åpne dokumenter og Kladdeark - Definer eller gjenopprett standardinnstillinger for grafregneren Grafregneroppsett Status 78 Konfigurere grafregnere
79 Logg på Merk: Ikke alle alternativene er tilgjengelige hele tiden. Utilgjengelige alternativer er deaktiverte. Åpne Innstillinger-menyen Fra Start-skjermbildet, trykk på 5 eller bruk pekeplaten for å velge Innstillinger. Innstillinger-menyen åpnes. Endre foretrukket språk Bruk følgende fremgangsmåte for å endre foretrukket språk: 1. Fra Start-skjermbildet, trykk på 5 eller velg Innstillinger for å åpne menyen. 2. Fra menyen, velg Endre språk eller trykk 1. Dialogboksen Endre språk åpnes. 3. Trykk på for å åpne rullegardinlisten. 4. Trykk på for å markere et språk. Trykk deretter på x eller for å velge språket. 5. Trykk på e for å markere knappen OK, og trykk på x eller for å lagre valget. Tilpasse oppsettet av grafregneren Med alternativene for oppsett av grafregneren kan du tilpasse alternativene i henhold til dine behov. Skriftstørrelse (liten, middels, stor). Konfigurere grafregnere 79
80 Hvilemodus. (1, 3, 5, 10 eller 30 minutter). - Bruk dette alternativet for å forlenge batteriets levetid. - Standard er at systemet automatisk blir slått av etter tre minutter uten aktivitet. Dvalemodus (1, 2, 3, 4, 5 dager eller aldri). - Bruk dette alternativet for å forlenge batteriets levetid. - Når grafregneren går i dvalemodus, lagrer systemet arbeidet ditt i minnet. - Når du slår grafregneren på igjen, starter systemet opp igjen og åpner det lagrede arbeidet. Pekerhastighet (langsom, normal eller rask). Auto dim (30, 60, eller 90 sekunder og to eller fem minutter). Aktivere tapping (lett banking) for å klikke. Endre oppsettalternativene for grafregneren 1. Fra Start-skjermbildet, trykk på 5 3 (Innstillinger > grafregneroppsett). Dialogboksen for grafregnerens oppsett åpnes. 2. Trykk på e til ønsket kategori er uthevet. 3. Trykk på for å vise listen over mulige innstillinger. 4. Trykk på for å utheve ønsket innstilling. 5. Trykk på x eller for å velge den nye innstillingen. 6. Når du har endret alle innstillingene slik du ønsker, trykk på e til OK er uthevet, og trykk deretter på x eller for å aktivere endringene. Merk: Klikk på Gjenopprett for å tilbakestille grafregneren til fabrikkinnstillingene. 80 Konfigurere grafregnere
81 Egendefinerte dokumentinnstillinger Dokumentinnstillingene kontrollerer hvordan grafregneren viser og tolker informasjon i TI-Nspire -dokumenter og i Kladdeark. Alle tall, inkludert elementer i matriser og lister, vises i samsvar med dokumentinnstillingene. Du kan når som helst endre standardinnstillingene, og du kan også angi egne innstillinger for et bestemt dokument. Dokumentinnstillinger og mulige verdier for disse er oppført i tabellen under. Felt Vis sifre Vinkel Eksponensielt format Reell eller kompleks Beregningsmodus Vektorformat Grunntall Enhetssystem (CAS) Verdier Flytende Flytende1 - Flytende12 Fast0 - Fast12 Radianer Grader Gradianer Normal Vitenskapelig Teknisk Reell Rektangulær Polar Automatisk CAS: Eksakt Tilnærmet Merk: Automatisk modus viser et svar som ikke er et helt tall som en brøk, bortsett fra når et desimaltall brukes i oppgaven. Eksakt modus (CAS) viser et svar som ikke er et helt tall som en brøk eller på symbolsk form, bortsett fra hvis et desimaltall er brukt i oppgaven. Rektangulær Sylindrisk Sfærisk Desimal Heksadesimal Binær SI Eng/US Konfigurere grafregnere 81
82 Endre standard dokumentinnstillinger Bruk følgende fremgangsmåte hvis du vil definere de generelle innstillingene for TI-Nspire -dokumenter og Kladdeark. 1. Lagre og lukke alle åpne dokumenter. 2. Fra Start-skjermbildet, trykk på 5 2 (Innstillinger > Dokumentinnstillinger). Dialogboksen for dokumentinnstillinger åpnes. Merk: Hvis et dokument er åpent, har dialogboksen for dokumentinnstillinger også en OK-knapp. Hvis du velger OK, brukes innstillingene bare for det åpne dokumentet. 3. Trykk på e for å gå gjennom listen over innstillinger. Trykk på for å gå tilbake gjennom listen. En tykk strek rundt en boks viser at den er aktiv. 4. Trykk på for å åpne rullegardinlisten og vise verdiene for hver innstilling. 5. Trykk på tastene og for å markere ønsket alternativ, og trykk på x eller for å velge verdien. 6. Velg Angi som standard. Dialogboksen Bruk og lagre som standard åpnes. 82 Konfigurere grafregnere
83 7. Klikk på OK for å lagre innstillingene som standardinnstillinger som skal gjelde for alle TI-Nspire -dokumenter og for Kladdeark. Endre innstillinger i et TI-Nspire -dokument Bruk følgende fremgangsmåte hvis du vil endre de generelle innstillingene for et åpent TI-Nspire -dokument. Du kan bruke innstillingene for kun det gjeldende dokumentet, eller velge å angi innstillingene som standard for det åpne dokumentet og alle fremtidige dokumenter. 1. I et åpent dokument, trykk på c 5 2 (c > Innstillinger > Dokumentinnstillinger). Dialogboksen for dokumentinnstillinger åpnes. 2. Trykk på e for å gå gjennom listen over innstillinger. Trykk på for å gå tilbake gjennom listen. En tykk strek rundt en boks viser at den er aktiv. Konfigurere grafregnere 83
84 3. Når du kommer til ønsket innstilling, trykk på for å åpne rullegardinlisten og vise verdiene for hver innstilling. 4. Trykk på tastene 5 og 6 for å markere ønsket alternativ, og trykk på x eller for å velge verdien. 5. For å bruke innstillingene kun for det åpne dokumentet, klikk på OK eller trykk på x eller. Start-skjermbildet åpnes, og de nye innstillingen blir bare brukt for det åpne dokumentet. Hvis du vil bruke de nye innstillingene for det åpne dokumentet og for dokumenter som opprettes i fremtiden: Velg Angi som standard og trykk på x eller. Klikk på OK for å bruke innstillingene for alle åpne dokumenter og lagre innstillingene som standardinnstillinger for alle nye dokumenter og for Kladdeark. Gjenopprette dokumentinnstillinger Bruk følgende fremgangsmåte hvis du skal gjenopprette de opprinnelige fabrikkinnstillingene for åpne eller nye dokumenter og for Kladdeark. 1. Fra Start-skjermbildet, trykk på 5 2 (Innstillinger > Dokumentinnstillinger). Dialogboksen for dokumentinnstillinger åpnes. 2. Bruk pekeplaten eller trykk på e for å velge Gjenopprett. Trykk deretter på. Dialogboksen Gjenopprett standardinnstillinger åpnes. 3. Klikk på OK for å gjenopprette de opprinnelige fabrikkinnstillingene. 4. Trykk på OK eller d for å gå tilbake til Start-skjermbildet. Tilpasse innstillinger i Grafer og geometri Grafer og geometri-innstillingene kontrollerer hvordan informasjon vises i åpne oppgaver og i etterfølgende nye oppgaver. Når du tilpasser applikasjonsinnstillinger, blir valgene du gjør aktivert som standardinnstillinger for alt arbeid i applikasjonen Grafer og geometri. 84 Konfigurere grafregnere
85 Fullfør følgende trinn for å endre innstillingene i Grafer og geometri og lagre disse innstillingene som standardinnstillinger for alle nye grafer og geometridokumenter og Kladdeark. 1. Åpne et dokument med Grafer- eller Geometri-applikasjonen aktiv. 2. Trykk på b 9 (b > Innstillinger). Dialogboksen Innstillinger for Grafer og geometri åpnes. 3. Trykk på e for å gå gjennom listen over innstillinger. Klikk på for å åpne rullegardinlisten og vise verdiene for hver innstilling. Felt Vis sifre Grafisk vinkel Verdier Automatisk Flytende Flytende1 - Flytende12 Fast0 - Fast12 Automatisk Radianer Grader Gradianer Geometrisk vinkel Automatisk Radianer Grader Gradianer 4. Trykk på for å vise verdiene, og trykk deretter på x eller for å velge en verdi. 5. I den nedre halvdel av dialogboksen, merk av i en avmerkingsboks for å aktivere et alternativ eller fjern avmerkingen for å deaktivere et alternativ. Konfigurere grafregnere 85
86 Kontrollboks Skjul plottmerkene automatisk Vis aksenes endeverdier Vis verktøytips for funksjonsmanipulasjon Finn viktige punkter automatisk Fremtving geometriske trekantvinkler til heltall Automatisk merking av punkter Funksjon når markert Plottmerkene vises kun når du velger eller griper et plott, eller lar markøren gli over det. Viser en numerisk etikett ved den laveste og høyeste verdien som er synlig på en akse. Viser nyttig informasjon mens du manipulerer funksjonsgrafene. Viser nullpunkter, minima og maksima for graftegnede funksjoner og objekter under sporing av en funksjonsgraf. Begrenser vinklene i en trekant til heltallverdier mens du oppretter eller redigerer trekanten. Denne innstillingen kan kun brukes i Geometri-visning med enheten Geometrisk vinkel stilt til Grad eller Gradian. Den kan ikke brukes for analytiske trekanter i Grafisk visning eller analytiske trekanter i det analytiske vinduet i Geometri-visning. Denne innstillingen påvirker ikke eksisterende vinkler. Den kan heller ikke brukes ved konstruksjon av en trekant basert på tidligere innsatte punkter. Som standard er denne innstillingen deaktivert. Gjelder for etiketter (A, B,..., Z, A 1, B 1 og så videre) til punkter, linjer og hjørner på geometriske figurer mens du tegner dem. Merkesekvensen starter ved A for hver side i et dokument. Som standard er denne innstillingen deaktivert. 6. Velg ett av følgende alternativer: Merk: Hvis du oppretter et nytt objekt som bruker eksisterende, umerkede punkter, blir disse punktene ikke bli merket automatisk i det fullførte objektet. For å bruke de egendefinerte innstillingene på ALLE grafene og geometridokumentene, klikk på Angi som standard. Når dialogboksen Bruk og lagre som standard åpnes, klikk på OK. For å bruke innstillingene bare for det åpne dokumentet, klikk på OK. For å gjenopprette standardinnstillinger, klikk på Gjenopprett. Når dialogboksen Gjenopprett standardinnstillinger åpnes, klikk på OK. Klikk på Avbryt for å lukke dialogboksen uten å gjøre endringer. 86 Konfigurere grafregnere
87 Vise grafregnerstatus Skjermen for grafregnerstatus inneholder følgende informasjon om grafregnerens aktuelle status: Batteristatus for de oppladbare batteriene Programvareversjon Lagringskapasitet og tilgjengelig lagringsplass Nettverk (hvis relevant) Elevens påloggingsnavn og om du er pålogget Om Åpne grafregnerens statusskjermbilde 1. Trykk på 5 4 (Innstillinger > Status) i startskjermbildet. Skjermbildet Grafregnerstatus åpnes. 2. Klikk på OK for å lukke grafregnerens statusskjermbilde. Vise grafregnerdetaljer Skjermbildet Om viser mer informasjon om grafregnertype, versjon av operativsystemet (OS) og produkt-id. 1. Trykk på 5 4 (Innstillinger > Status) i startskjermbildet. Skjermbildet Grafregnerstatus åpnes. 2. Klikk på Om for å vise detaljer om grafregneren. Konfigurere grafregnere 87
88 3. Klikk på OK for å lukke dialogboksen Om. 4. Velg OK for å gå tilbake til startskjermbildet. Skifte ut TI-Nspire oppladbare batterier Når du skifter ut batteriet, må du fullføre følgende trinn for å sette det oppladbare batteriet på plass i TI-Nspire grafregneren. Merk: Det er ikke sikkert at din grafregner er nøyaktig lik disse illustrasjonene. Noen modeller bruker et batteri med en kontakt festet med ledninger. Andre modeller bruker et battei med kontakten innebygd i batteriet. 1. Bruk en liten skrutrekker for å løsne dekselet på baksiden av grafregneren. 2. Fjern dekselet. 3. Ta ut det gamle batteriet. 88 Konfigurere grafregnere
89 4. (Kreves kun hvis det gamle batteriet har en hvit kontakt festet med ledninger) Sett kontakten til det nye batteriet inn i pluggen plassert på toppen av batterirommet. Før ledningen inn i "huset" for å feste den. 5. Sett det oppladbare batteriet inn i batterirommet. 6. Sett på plass bakdekselet igjen og fest med en skrutrekker. Konfigurere grafregnere 89
90 90
91 Koble til grafregnere og overføre filer Dette kapitlet beskriver hvordan du kopler en TI-Nspire CX grafregner til en annen, hvordan du kobler grafregnere til en datamaskin, og hvordan du overfører filer mellom dem. TI-Nspire -grafregnerne har en USB-port som gjør det mulig å koble den til en annen TI-Nspire -grafregner eller til en datamaskin. Koble til grafregnere Du kan bruke USB-kabler for å koble til to TI-Nspire grafregnere, eller for å koble en TI-Nspire -grafregner til en datamaskin. Mini-USB-kabel for TI-Nspire grafregner for å koble samme to TI-Nspire grafregnere. TI-Nspire USB-kabel for å koble grafregner til datamaskin. Koble sammen to TI-Nspire -grafregnere med mini-usb-kabel USB-porten er plassert øverst på TI-Nspire CXgrafregneren, på høyre side når du holder grafregneren med skjermen vendt mot deg. 1. Sett den ene enden av mini-usb-kabelen inn i USB-porten. Koble til grafregnere og overføre filer 91
92 2. Sett den andre enden av kabelen inn i USB-porten på mottakerens grafregner. Koble TI-Nspire -grafregneren til en datamaskin 1. Sett mini-usb-enden av kabelen godt inn i porten øverst på kalkulatoren. 2. Sett USB-enden av kabelen godt inn i USB-porten på datamaskinen. Overføre filer til og fra grafregnere Du kan sende dokumenter, operativsystemfiler (OS-filer) og mapper til en annen TI-Nspire -grafregner. Regler for overføring av filer og mapper Du kan overføre dokumenter og operativsystemfiler (OS-filer). Operativsystemer kan ikke utveksles mellom ulike typer grafregnere. Du kan for eksempel ikke overføre et CAS-operativsystem til en grafregner som ikke er CASkompatibel. Hvis du sender et dokument med samme navn som et dokument som allerede eksisterer på mottakerens TI-Nspire -grafregner, vil dokumentet bli gitt et nytt navn. Systemet tilføyer et tall til navnet for å gjøre navnet unikt. Hvis for eksempel Minedata allerede eksisterer på mottakerens TI-Nspire -grafregner, vil den få navnet Minedata(2). Både senderens og mottakerens grafregnere vil vise en melding om det nye navnet. Et filnavn kan bestå av maksimalt 255 tegn, inkludert hele banen. Hvis en overført fil har det samme navnet som en eksisterende fil på mottakerens grafregner og filnavnet består av 255 tegn, vil navnet på filen som overføres bli kuttet, slik at programvaren kan følge prosedyren for å gi nytt navn, slik det er beskrevet i forrige punkt. Alle variabler som er knyttet til dokumentet som overføres, blir overført sammen med dokumentet. Overføringer tidsavbrytes etter 30 sekunder. Forsiktig: Noen eldre TI-Nspire -grafregnere kan ikke motta mapper, kun filer. Hvis du får en feilmelding når du sender til en eldre TI-Nspire -grafregner, kan du se under Vanlige feil og meldinger. Sende et dokument eller en mappe til en annen grafregner 1. Sørg for at de to grafregnerne er koblet sammen. 2. Åpne filleseren Mine dokumenter, og finn frem til filen eller mappen du vil overføre. 3. Trykk på tastene 5 og 6 på tastaturet for å markere dokumentet eller mappen du vil sende. 4. Trykk på ~ 1 6 for å velge Send fra Dokumenter-menyen. 92 Koble til grafregnere og overføre filer
93 5. Filoverføringen begynner. En fremdriftsindikator kommer til syne slik at du kan følge med på overføringen. Hvis du vil avbryte overføringen mens den utføres, kan du trykke på Avbryt-knappen i Sender... -dialogboksen. Etter en vellykket overføring, vil meldingen <Mappe / Filnavn> overført som <Mappe / Filnavn>. vises. Hvis filen fikk nytt navn på mottakerens grafregner, vises det nye filnavnet i meldingen. Motta et dokument eller en mappe Det er ikke nødvendig å gjøre noe på mottakerens TI-Nspire -grafregner. Grafregnerne blir automatisk aktivert når kabelen kobles til portene. Etter en vellykket overføring, vil meldingen <Mappe / Filnavn> mottatt. vises. Hvis det var nødvendig å gi filen et nytt navn, vises det nye navnet i meldingen Forsiktig: Noen eldre TI-Nspire -grafregnere kan ikke motta mapper, kun filer. Hvis du får en feilmelding når du sender til en eldre TI-Nspire -grafregner, kan du se under Vanlige feil og meldinger. Avbryte en overføring 1. Hvis du vil avbryte en overføring før den er ferdig, trykk på Avbryt i dialogboksen på avsenderens grafregner. Brukerne av begge grafregnerne kan også trykke på d. 2. Trykk på d eller for å avbryte meldingen om kommunikasjonsfeil. Overføre filer mellom datamaskiner og grafregnere I arbeidsområdet for dokumenter kan lærere og elever bruke dra og slipp -metoden for rask overføring av filer og mapper fra en datamaskin til en grafregner, eller overføring av filer fra en grafregner til en datamaskin. 1. Koble grafregneren til datamaskinen med en standard A til mini-b USB-kabel. 2. I programmet TI-Nspire, åpne arbeidsområdet for dokumenter. 3. I dokumentverktøykassen, klikk på for å åpne Utforsk innhold. Koble til grafregnere og overføre filer 93
94 Felt for datamaskinen Tilkoblede grafregnere 4. Finn frem til mappen som inneholder filen du vil overføre. Hvis du skal overføre en fil fra en grafregner til datamaskinen, kan du dra og slippe filen på en mappe i datamaskinfeltet. Hvis du skal overføre en fil fra datamaskinen til en grafregner, kan du dra og slippe filen på en mappe i en tilkoblet grafregner. Merk: De som bruker lærerversjonen av programvaren TI-Nspire CX eller TI-Nspire CX Navigator kan også bruke alternativene i innholdsarbeidsområdet til å overføre filer fra en grafregner til en datamaskin. 94 Koble til grafregnere og overføre filer
95 Bruke alternativet Lagre til grafregner I arbeidsområdet for dokumenter kan du også bruke alternativet Lagre til grafregner på Fil-menyen for å overføre en fil til en tilkoblet grafregner når du vil lagre en fil i en bestemt mappe på grafregneren. 1. Sørg for at grafregneren er koblet til datamaskinen. 2. I datamaskinfeltet, naviger til mappen hvor filen er plassert. 3. Velg filen. 4. Velg Fil > Lagre til grafregner. Vinduet Lagre til grafregner åpnes. 5. Dobbeltklikk på grafregnerens navn, og finn frem til mappen der du vil lagre filen. 6. Klikk på Lagre. Filen lagres i den valgte mappen, og vinduet Lagre til grafregner lukkes. Håndtere feil som skyldes sending av mapper Hvis du mottar en feilmelding etter et sendeforsøk, kan det bety at mottakergrafregneren har et operativsystem som ikke støtter overføringen. For å løse dette problemet, bør du oppdatere OS-et på mottakergrafregneren og prøve å sende på nytt. Koble til grafregnere og overføre filer 95
96 Vanlige feil og meldinger Vises på Avsenderens grafregner Melding og betydning Denne mappestrukturen støttes ikke på den mottakende grafregneren. Operativsystemet på den mottakende grafregneren må kanskje oppdateres. Dette kan du gjøre ved å velge Send OS fra Mine dokumenter -menyen. OK Hvis du får en feilmelding mens du sender en mappe til en eldre TI-Nspire -grafregner, kan du prøve å oppdatere operativsystemet på den mottakende grafregneren. Hvis feilen vedvarer, må du kanskje sende filene individuelt. Avsenderens grafregner Overføringen mislyktes. Kontroller kabelen og prøv igjen. OK Denne meldingen vises hvis kabelen ikke er koblet til kommunikasjonsporten på avsenderens grafregner. Trekk ut kabelen og sett den inn igjen på nytt, og prøv å overføre dokumentet på nytt. Velg OK for å avbryte overføringsmeldingen. Merk: Det er ikke sikkert at avsenderens grafregner viser denne meldingen. Den kan i stedet vise meldingen BUSY (OPPTATT) helt til du avbryter overføringen. Avsenderens grafregner "Mottaker har ikke nok lagringsplass for å overføre filen. OK Denne meldingen indikerer at mottakerens grafregner ikke har nok tilgjengelig minne til å motta filen som overføres. Mottakeren må frigjøre plass på grafregneren for å kunne motta den nye filen. Hvis du vil gjøre dette: Slett filer du ikke trenger lenger. Lagre filene på en PC slik at du kan hente dem frem igjen senere, slett dem deretter fra TI-Nspire -grafregneren. 96 Koble til grafregnere og overføre filer
97 Vises på Avsenderens grafregner Avsenderens grafregner Melding og betydning <mappe>/<filnavn> overføres som <mappe>/<filnavn(#). Denne meldingen vises når en vellykket overføring er ferdig, men filen som ble overført måtte få et nytt navn, fordi det allerede eksisterte en fil på mottakerens grafregner med det opprinnelige navnet. Den overførte filen fikk et nytt navn ved at det ble lagt til et tall etter navnet. Nye navn med tall begynner alltid med (2) og kan økes i trinn på ett, etter behov. <mappe>/<filnavn> overføres som <mappe>/<nytt filnavn>. Denne indikerer at det ble opprettet en ny mappe på mottakerens grafregner som skal inneholde det overførte dokumentet. Mottakerens grafregner Mottakerens grafregner Mottakerens grafregner <mappe>/<filnavn(x)> mottatt. Denne meldingen indikerer at mottakerens grafregner inneholder et dokument med samme navn som dokumentet som sendes. <ny mappe>/<nytt filnavn> mottatt. Denne meldingen indikerer at en ny mappe er opprettet der det overførte dokumentet vil bli plassert. Overføringen mislyktes. Kontroller kabelen og prøv igjen. OK Denne meldingen indikerer at kabelen ikke er skikkelig koblet til kommunikasjonsporten på mottakerens grafregner. Trekk ut kabelen og sett den inn igjen, og prøv deretter å overføre på nytt. Velg OK for å avbryte overføringsmeldingen. Koble til grafregnere og overføre filer 97
98 98
99 Minne og filbehandling TI-Nspire CX-grafregner leveres utstyrt med 192 MB minne. Av den totale minnekapasiteten, er 128 MB avsatt for Flash-lagring og 64 MB er RAM. Når operativsystemet lastes, og når dokumenter opprettes og lagres på grafregneren, opptar det minne, og du vil kanskje måtte frigjøre eller gjenopprette minne etter noen måneders bruk. Dersom det ikke er nok ledig minne på grafregneren, kan du bruke en av følgende fremgangsmåter for å gjenopprette lagringsplass på grafregneren: Slette dokumenter og mapper som ikke lenger er i bruk Sikkerhetskopiere filer og mapper til en annen grafregner eller til en datamaskin Tilbakestille minnet (reset). Da sletter du ALLE filer og mapper på grafregneren. Kontrollere tilgjengelig minne Bruk følgende fremgangsmåte for å vise mengden minne (i bytes) som brukes av alle dokumentene og variablene i din grafregner. 1. I startskjermbildet, velg Status i menyen Innstillinger. Trykk på c 5 4. Statusvinduet for grafregneren åpnes. 2. Se feltet Tilgjengelig plass for å finne ut hvor mye minne som er tilgjengelig på grafregneren. 3. Velg OK for å gå tilbake til startskjermbildet. Frigjøre minne Når du skal frigjøre minne, må du slette dokumenter og/eller mapper fra grafregneren. Hvis du vil bevare disse dokumentene og mappene for senere bruk, kan du overføre dem til en annen grafregner eller til en datamaskin ved hjelp av programvaren TI-Nspire. Minne og filbehandling 99
100 Slette filer fra grafregneren 1. Trykk på c 2 for å åpne filleseren Mine dokumenter. 2. Trykk på eller for å velge mappen eller dokumentet du vil slette. 3. Trykk på. eller trykk på / b 6. Det åpnes en dialogboks, som ber deg om å bekrefte slettingen. 4. Trykk på for å bekrefte eller på d for å avbryte. Mappen/dokumentet slettes permanent fra grafregneren. Sikkerhetskopiere filer til en annen grafregner 1. Koble sammen de to grafregnerne med USB-til-USB-kabelen 2. Trykk på c 2 for å åpne Mine dokumenter på avsenderens grafregner. 3. Trykk på tastene 5 og 6 for å markere dokumentet du vil sende. 4. Trykk på b, og velg Send eller trykk på / b Når filoverføringen er fullført, vises en melding på mottakerens grafregner. Overføre filer til en datamaskin Bruk programvaren TI-Nspire til å overføre filer og mapper fra en grafregner til en datamaskin. 1. Koble grafregneren til datamaskinen med en standard A til mini-b USB-kabel. 2. I programmet TI-Nspire, åpne arbeidsområdet for dokumenter. 3. I dokumentverktøykassen, klikk på for å åpne Utforsk innhold. 100 Minne og filbehandling
101 Felt for datamaskinen Felt for de tilkoblede grafregnerne 4. I feltet for datamaskinen, finner du frem til mappen der du vil lagre filene. 5. I feltet for de tilkoblede grafregnerene, dobbeltklikker du på grafregnerens navn for å vise mappene og filene på grafregneren. Minne og filbehandling 101
102 6. Velg filen eller mappen du vil lagre på datamaskinen. Klikk på filen for å velge én fil eller mappe om gangen. Hvis du skal velge alle filene på grafregneren, velg den første filen, hold nede Shift-tasten, og velg den siste filen på listen. Hvis du skal velge vilkårlige/spredte filer, velg den første filen, hold nede Ctrltasten, og velg resten av filene. Merk: Hvis du velger flere filer, lagres de som en øktgruppe (.tilb-fil). 7. Dra filene til mappen i feltet for datamaskinen eller velg Fil > Lagre som. Filene kopieres til mappen på datamaskinen. 8. Kontroller at filene du trenger er tilgjengelige på datamaskinen, og slett filene fra grafregneren. Merk: De som bruker lærerversjonen av programvaren TI-Nspire CX eller TI-Nspire CX Navigator kan også bruke alternativene i innholdsarbeidsområdet til å kopiere filer fra en grafregner til en datamaskin. Tilbakestille minnet Fullfør denne prosedyren bare hvis du vil slette ALLE filer og mapper på grafregneren. ADVARSEL: Denne handlingen vil tømme det som er kopiert/limt inn i utklippstavlen, samt slette alle brukeropprettede filer og mapper fra grafregneren. Denne handlingen kan ikke angres. Før du fortsetter, bør du vurdere å frigjøre tilstrekkelig minne ved å slette kun utvalgte data. 102 Minne og filbehandling
103 1. Når du har bekreftet at du vil slette alle filer, trykk på c2 for å åpnemine dokumenter i filleseren. 2. Trykk på b for å åpne kontekstmenyen. 3. Velg Slett alt. eller Trykk på C. Dialogboksen Slett alt åpnes. 4. Klikk på OK for å bekrefte at du vil tømme minnet i grafregneren. Minne og filbehandling 103
104 104
105 Oppdatere grafregnerens operativsystem For å dra nytte av de nyeste oppdateringene og funksjonene for grafregnere, bør du laste ned de nyeste operativsystemfilene fra websiden Education Technology (education.ti.com). Du kan oppdatere operativsystemet (OS) på TI-Nspire -grafregnere ved å bruke en datamaskin og følgende programvare: TI-Nspire CX Teacher Software TI-Nspire CX Student Software TI-Nspire CX CAS-Teacher Software TI-Nspire CX CAS-Student Software TI-Nspire CX Navigator -Teacher Software TI-Nspire CX CAS Navigator Teacher Software I klasserommet kan du bruke TI-Nspire -dokkingstasjonene til å oppgradere operativsystemet på flere grafregnere samtidig. Du kan også overføre operativsystemet fra en TI-Nspire -grafregner til en annen, eller fra en TI-Nspire CX-grafregner til en annen. Det er imidlertid ikke mulig å overføre operativsystemet fra en type grafregner til en annen type grafregner. Du kan ikke overføre et CAS-operativsystem til en grafregner som ikke er CAS-kompatibel, og du kan ikke overføre operativsystemet fra en TI-Nspire -grafregner til en TI-Nspire CXgrafregner. Dette bør du vite Hvis det ikke er nok plass i mottakerens grafregner for oppgraderingen, vises en melding. Se Minne og filbehandling for mer informasjon om gjenoppretting av minnet. Oppgradering av OS fører ikke til at noen brukerdokumenter blir slettet. Det eneste tilfellet dokumenter kan påvirkes under en OS-installering, er hvis mottakerens grafregner har et defekt OS. I en slik situasjon kan dokumentene bli påvirket av OSgjenopprettingen. Det er alltid lurt å sikkerhetskopiere viktige dokumenter og mapper før du installerer et oppdatert operativsystem. Før du begynner Før du begynner å laste ned et OS, bør du forsikre deg om at batteriene er minst 25 % ladet. Du kan kontrollere statusen for det oppladbare batteriet i TI-Nspire CXgrafregnere ved å trykke på c 5 4 for å åpne dialogboksen Grafregnerstatus. Når grafregneren er i modus for OS-nedlastning, fungerer ikke funksjonen Automatic Power Down (APD ). Hvis du lar grafregneren stå i nedlastingsmodus en stund før du starter selve nedlastingen, kan batteriene gå tomme for strøm. I så fall må du skifte eller lade batteriene før du laster ned operativsystemet. Oppdatere grafregnerens operativsystem 105
106 Finne oppgraderinger av operativsystemet Hvis du vil ha oppdatert informasjon om tilgjengelige OS-oppgraderinger, kan du besøke nettsiden til Texas Instruments på education.ti.com. Du kan laste ned en OS-oppgradering fra nettsiden til Texas Instruments til en PC og bruke en USB-kabel til å installere operativsystemet på din TI-Nspire -grafregner. Du trenger en Internettforbindelse og riktig USB-kabel for å laste ned en oppdatering. Søke etter OS-oppdateringer for grafregneren Når du bruker TI-Nspire -programvare, kan du raskt finne ut om grafregnerens operativsystem er oppdatert når grafregneren er koblet til en datamaskin. 1. Åpne TI-Nspire -programvaren og sørg for at grafregneren er koblet til datamaskinen. 2. I arbeidsområdet for dokumenter, klikk på for å åpne Utforsk innhold. 3. Velg en tilkoblet grafregner i grafregnerfeltet. 4. Velg Hjelp > Se etter OS-oppdatering for grafregner. Hvis operativsystemet er oppdatert, vises dialogboksen Se etter OSoppdatering for grafregner for å angi at operativsystemet på grafregneren er oppdatert. 106 Oppdatere grafregnerens operativsystem
107 Hvis operativsystemet ikke er oppdatert, inneholder dialogboksen en melding om at det finnes en ny versjon av operativsystemet. 5. Klikk på Ok for å lukke dialogboksen. Oppgradere operativsystemet I TI-Nspire -programvaren kan du velge å oppgradere operativsystemet på en tilkoblet grafregner fra følgende arbeidsområder og menyer: I alle versjoner av programvaren kan du velge Hjelp > Se etter OS-oppdatering for grafregner. Velg en tilkoblet grafregner i Utforsk innhold for å aktivere dette alternativet. Hvis operativsystemet i grafregneren ikke er oppdatert, informerer dialogboksen om at det finnes en oppdatert versjon av operativsystemet. Følg anvisningene for å oppdatere operativsystemet. I alle versjoner av TI-Nspire -programvaren kan du bruke alternativene i arbeidsområdet for dokumenter: - Åpne Utforsk innhold, velg navnet på grafregneren, klikk på og velg Installer OS. ELLER - Velg Verktøy > Installer grafregner-os. De som bruker lærerversjonene av TI-Nspire -programvaren kan bruke alternativene i arbeidsområdet for innhold: - I Ressurser-feltet, høyreklikk på navnet på en tilkoblet grafregner, og vleg Installer grafregner-os. ELLER - Velg navnet på grafregneren i forhåndsvisningsfeltet, klikk på i forhåndsvisniingsfeltet, og velg Installer grafregner-os. ELLER - Høyreklikk på grafregnerens navn, og velg Installer grafregner-os. Fullføre OS-oppgraderingen Når du velger å oppdatere operativsystemet på en grafregner, vises dialogboksen Velg OS-fil for grafregner. Oppdatere grafregnerens operativsystem 107
108 Filen som vises for valg er som standard den filtypen som trengs for den valgte grafregneren. 1. Velg OS-filen: Hvis du oppgaderer en TI-Nspire CX-grafregner, velg TI-Nspire.tco Hvis du oppgraderer en TI-Nspire CX CAS-grafregner, velg TI-Nspire.tcc Hvis du oppgaderer en TI-Nspire -grafregner, velg TI-Nspire.tno Hvis du oppgraderer en TI-Nspire CAS-grafregner, velg TI-Nspire.tnc 2. Klikk på Installer OS for å laste ned operativsystemet og oppdatere grafregneren. Bekreftelsesmeldingen Du er i ferd med å oppgradere grafregnerens operativsystem. Alle data som ikke er lagret, vil gå tapt. Vil du fortsette? vises. 3. Klikk på Ja for å fortsette. Dialogboksen for OS-installering angir nedlastingens fremdrift. Du må ikke koble fra grafregneren. 108 Oppdatere grafregnerens operativsystem
109 4. Når nedlastningen er fullført, åpnes en dialogboks med informasjon om at OS-filen er overført til grafregneren. Nå kan du koble fra grafregneren. 5. Klikk på OK. Det oppdaterte operativsystemet installeres på grafregneren. Når oppdateringen er fullført, gjenstartes grafregneren. 6. På grafregneren, følg instruksjonene for å: Velge et foretrukket språk Velge en foretrukket skriftstørrelse 7. Når startskjermbildet åpnes, klikk på OK. Startskjermbildet vises. Overføre operativsystemet fra en annen grafregner Merk: Du kan ikke overføre operativsystemet fra en TI-Nspire -grafregner til en TI-Nspire CX-grafregner, og du kan ikke overføre operativsystemet fra en CASgrafregner til en grafregner som ikke er CAS-kompatibel. Operativsystemene er ikke like og kan ikke byttes om. Slik overfører du operativsystemet fra en grafregner til en annen: 1. Kontroller at eventuelle åpne dokumenter på mottakerens grafregner er lukket. 2. Koble sammen de to grafregnerne med en mini-b til mini-b USB-kabel. 3. På avsenderens grafregner, velg Mine dokumenter på startskjermbildet. 4. Trykk på b, og velg Send OS. På en TI-Nspire -grafregner, trykk på b. Oppdatere grafregnerens operativsystem 109
Komme i gang med den TI-Nspire CX/ TI-Nspire CX CAS grafregner
 Komme i gang med den TI-Nspire CX/ TI-Nspire CX CAS grafregner Denne guideboken gjelder for TI-Nspire -programvareversjon 4.0. For å få den nyeste versjonen av dokumentasjonen, gå til education.ti.com/guides.
Komme i gang med den TI-Nspire CX/ TI-Nspire CX CAS grafregner Denne guideboken gjelder for TI-Nspire -programvareversjon 4.0. For å få den nyeste versjonen av dokumentasjonen, gå til education.ti.com/guides.
Komme i gang med den TI-Nspire CX/ TI-Nspire CX CAS grafregner
 Komme i gang med den TI-Nspire CX/ TI-Nspire CX CAS grafregner Denne guideboken gjelder for TI-Nspire -programvareversjon 3.6. For å få den nyeste versjonen av dokumentasjonen, gå til education.ti.com/guides.
Komme i gang med den TI-Nspire CX/ TI-Nspire CX CAS grafregner Denne guideboken gjelder for TI-Nspire -programvareversjon 3.6. For å få den nyeste versjonen av dokumentasjonen, gå til education.ti.com/guides.
Komme i gang med den TI- Nspire / TI-Nspire CAS grafregner
 Komme i gang med den TI- Nspire / TI-Nspire CAS grafregner Denne guideboken gjelder for TI-Nspire -programvareversjon 3.6. For å få den nyeste versjonen av dokumentasjonen, gå til education.ti.com/guides.
Komme i gang med den TI- Nspire / TI-Nspire CAS grafregner Denne guideboken gjelder for TI-Nspire -programvareversjon 3.6. For å få den nyeste versjonen av dokumentasjonen, gå til education.ti.com/guides.
TI-Nspire CX II Håndholdte Håndbok TI-Nspire CX II-T TI-Nspire CX II-T CAS
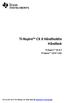 TI-Nspire CX II Håndholdte Håndbok TI-Nspire CX II-T TI-Nspire CX II-T CAS Finn ut mer om TI Technology via online hjelp på education.ti.com/eguide. Viktig informasjon Unntatt som uttrykkelig oppgitt i
TI-Nspire CX II Håndholdte Håndbok TI-Nspire CX II-T TI-Nspire CX II-T CAS Finn ut mer om TI Technology via online hjelp på education.ti.com/eguide. Viktig informasjon Unntatt som uttrykkelig oppgitt i
Komme i gang med TI-Nspire /TI-Nspire CAS grafregner
 Komme i gang med TI-Nspire /TI-Nspire CAS grafregner Denne guideboken gjelder for TI-Nspire -programvareversjon 3.2. For å få den nyeste versjonen av dokumentasjonen, gå til education.ti.com/guides. Viktig
Komme i gang med TI-Nspire /TI-Nspire CAS grafregner Denne guideboken gjelder for TI-Nspire -programvareversjon 3.2. For å få den nyeste versjonen av dokumentasjonen, gå til education.ti.com/guides. Viktig
Komme i gang med den CX-håndholdte TI-Nspire
 Komme i gang med den CX-håndholdte TI-Nspire Denne guideboken gjelder for TI-Nspire -programvareversjon 3.0. For å få den nyeste versjonen av dokumentasjonen, gå til education.ti.com/guides. Viktig Informasjon
Komme i gang med den CX-håndholdte TI-Nspire Denne guideboken gjelder for TI-Nspire -programvareversjon 3.0. For å få den nyeste versjonen av dokumentasjonen, gå til education.ti.com/guides. Viktig Informasjon
Komme i gang med den håndholdte TI-Nspire
 Komme i gang med den håndholdte TI-Nspire Denne guideboken gjelder for TI-Nspire -programvareversjon 3.0. For å få den nyeste versjonen av dokumentasjonen, gå til education.ti.com/guides. Viktig Informasjon
Komme i gang med den håndholdte TI-Nspire Denne guideboken gjelder for TI-Nspire -programvareversjon 3.0. For å få den nyeste versjonen av dokumentasjonen, gå til education.ti.com/guides. Viktig Informasjon
Komme i gang med den TI-Nspire CX/ TI-Nspire CX CAS grafregner
 Komme i gang med den TI-Nspire CX/ TI-Nspire CX CAS grafregner Denne guideboken gjelder for TI-Nspire -programvareversjon 3.2. For å få den nyeste versjonen av dokumentasjonen, gå til education.ti.com/guides.
Komme i gang med den TI-Nspire CX/ TI-Nspire CX CAS grafregner Denne guideboken gjelder for TI-Nspire -programvareversjon 3.2. For å få den nyeste versjonen av dokumentasjonen, gå til education.ti.com/guides.
Din bruksanvisning TEXAS INSTRUMENTS TI-NSPIRE
 Du kan lese anbefalingene i bruksanvisningen, de tekniske guide eller installasjonen guide for TEXAS INSTRUMENTS TI- NSPIRE. Du vil finne svar på alle dine spørsmål på TEXAS INSTRUMENTS TI-NSPIRE i bruksanvisningen
Du kan lese anbefalingene i bruksanvisningen, de tekniske guide eller installasjonen guide for TEXAS INSTRUMENTS TI- NSPIRE. Du vil finne svar på alle dine spørsmål på TEXAS INSTRUMENTS TI-NSPIRE i bruksanvisningen
Komme i gang med TI-Nspire - dokkingstasjonen
 Komme i gang med TI-Nspire - dokkingstasjonen Denne guideboken gjelder for TI-Nspire -programvareversjon 4.2. For å få den nyeste versjonen av dokumentasjonen, gå til education.ti.com/guides. Viktig Informasjon
Komme i gang med TI-Nspire - dokkingstasjonen Denne guideboken gjelder for TI-Nspire -programvareversjon 4.2. For å få den nyeste versjonen av dokumentasjonen, gå til education.ti.com/guides. Viktig Informasjon
CAS. Komme i gang med TI-Nspire CAS. Generell del og Kalkulator
 CAS Komme i gang med TI-Nspire CAS Generell del og Kalkulator Forord Med programvaren TI-Nspire CAS kan elevene bruke PC og Mac datamaskiner til å utføre de samme funksjonene som på en grafregner. Denne
CAS Komme i gang med TI-Nspire CAS Generell del og Kalkulator Forord Med programvaren TI-Nspire CAS kan elevene bruke PC og Mac datamaskiner til å utføre de samme funksjonene som på en grafregner. Denne
TI-SmartView for TI-30X/TI- 34 MultiView -kalkulatorer (Windows og Macintosh )
 TI-SmartView for TI-30X/TI- 34 MultiView -kalkulatorer (Windows og Macintosh ) Denne guideboken gjelder for TI-SmartView -programvareversjon 1.1. For å få den nyeste versjonen av dokumentasjonen, gå til
TI-SmartView for TI-30X/TI- 34 MultiView -kalkulatorer (Windows og Macintosh ) Denne guideboken gjelder for TI-SmartView -programvareversjon 1.1. For å få den nyeste versjonen av dokumentasjonen, gå til
TI-SmartView for TI-30X Pro MultiView -kalkulator (Windows og Macintosh )
 TI-SmartView for TI-30X Pro MultiView -kalkulator (Windows og Macintosh ) Denne guideboken gjelder for TI-SmartView -programvareversjon 1.0. For å få den nyeste versjonen av dokumentasjonen, gå til education.ti.com/guides.
TI-SmartView for TI-30X Pro MultiView -kalkulator (Windows og Macintosh ) Denne guideboken gjelder for TI-SmartView -programvareversjon 1.0. For å få den nyeste versjonen av dokumentasjonen, gå til education.ti.com/guides.
Hurtigstart. Hva er GeoGebra? Noen fakta
 Hurtigstart Hva er GeoGebra? En dynamisk matematisk programvare som er lett å ta i bruk Er egnet til læring og undervisning på alle utdanningsnivå Binder interaktivt sammen geometri, algebra, tabeller,
Hurtigstart Hva er GeoGebra? En dynamisk matematisk programvare som er lett å ta i bruk Er egnet til læring og undervisning på alle utdanningsnivå Binder interaktivt sammen geometri, algebra, tabeller,
SMART Ink 3.0 BRUKERVEILEDNING FOR MAC OS X-OPERATIVSYSTEMET
 SMART Ink 3.0 BRUKERVEILEDNING FOR MAC OS X-OPERATIVSYSTEMET Merknad om varemerker SMART Ink, SMART Meeting Pro, smarttech, SMART-logoen og alle SMART-slagord er varemerker eller registrerte varemerker
SMART Ink 3.0 BRUKERVEILEDNING FOR MAC OS X-OPERATIVSYSTEMET Merknad om varemerker SMART Ink, SMART Meeting Pro, smarttech, SMART-logoen og alle SMART-slagord er varemerker eller registrerte varemerker
Microsoft. fra Word 2003
 I denne veiledningen Microsoft Microsoft Word 2010 ser helt annerledes ut enn Word 2003, så vi har laget denne veiledningen for å gjøre det så enkelt som mulig for deg å lære forskjellene. Les videre for
I denne veiledningen Microsoft Microsoft Word 2010 ser helt annerledes ut enn Word 2003, så vi har laget denne veiledningen for å gjøre det så enkelt som mulig for deg å lære forskjellene. Les videre for
Bytte til Excel 2010
 I denne veiledningen Microsoft Excel 2010 ser helt annerledes ut enn Excel 2003, så vi har laget denne veiledningen for å gjøre det så enkelt som mulig for deg å lære forskjellene. Les videre for å lære
I denne veiledningen Microsoft Excel 2010 ser helt annerledes ut enn Excel 2003, så vi har laget denne veiledningen for å gjøre det så enkelt som mulig for deg å lære forskjellene. Les videre for å lære
Håndbok for Trykk-for-å-teste
 Håndbok for Trykk-for-å-teste Denne guideboken gjelder for TI-Nspire -programvareversjon 4.4. For å få den nyeste versjonen av dokumentasjonen, gå til education.ti.com/guides. Viktig Informasjon Dersom
Håndbok for Trykk-for-å-teste Denne guideboken gjelder for TI-Nspire -programvareversjon 4.4. For å få den nyeste versjonen av dokumentasjonen, gå til education.ti.com/guides. Viktig Informasjon Dersom
Kjenner du alle funksjonene på tastaturet?
 Kjenner du alle funksjonene på tastaturet? Guide: Tastaturet Av Bjørn André Hagen 30. Januar 2008 17:45 Kilde: Tastatur layout Et tastatur har mange knapper man ikke bruker hver dag, vi skal prøve å forklare
Kjenner du alle funksjonene på tastaturet? Guide: Tastaturet Av Bjørn André Hagen 30. Januar 2008 17:45 Kilde: Tastatur layout Et tastatur har mange knapper man ikke bruker hver dag, vi skal prøve å forklare
Din bruksanvisning TEXAS INSTRUMENTS TI-83 PLUS
 Du kan lese anbefalingene i bruksanvisningen, de tekniske guide eller installasjonen guide for TEXAS INSTRUMENTS TI-83 PLUS. Du vil finne svar på alle dine spørsmål på i bruksanvisningen (informasjon,
Du kan lese anbefalingene i bruksanvisningen, de tekniske guide eller installasjonen guide for TEXAS INSTRUMENTS TI-83 PLUS. Du vil finne svar på alle dine spørsmål på i bruksanvisningen (informasjon,
Bytte til PowerPoint 2010
 I denne veiledningen Microsoft PowerPoint 2010 ser helt annerledes ut enn PowerPoint 2003, så vi har laget denne veiledningen for å gjøre det så enkelt som mulig for deg å lære forskjellene. Les videre
I denne veiledningen Microsoft PowerPoint 2010 ser helt annerledes ut enn PowerPoint 2003, så vi har laget denne veiledningen for å gjøre det så enkelt som mulig for deg å lære forskjellene. Les videre
Bytte til OneNote 2010
 I denne veiledningen Microsoft OneNote 2010 ser helt annerledes ut enn OneNote 2007, så vi har laget denne veiledningen for å gjøre det så enkelt som mulig for deg å lære forskjellene. Les videre for å
I denne veiledningen Microsoft OneNote 2010 ser helt annerledes ut enn OneNote 2007, så vi har laget denne veiledningen for å gjøre det så enkelt som mulig for deg å lære forskjellene. Les videre for å
NY PÅ NETT. Enkel tekstbehandling
 NY PÅ NETT Enkel tekstbehandling Innholdsfortegnelse Tekstbehandling... 3 Noen tips for tekstbehandling...3 Hvordan starte WordPad?... 4 Wordpad...4 Wordpad...5 Forflytte deg i dokumentet... 7 Skrive og
NY PÅ NETT Enkel tekstbehandling Innholdsfortegnelse Tekstbehandling... 3 Noen tips for tekstbehandling...3 Hvordan starte WordPad?... 4 Wordpad...4 Wordpad...5 Forflytte deg i dokumentet... 7 Skrive og
Bytte til Access 2010
 I denne veiledningen Microsoft Access 2010 ser helt annerledes ut enn Access 2003, så vi har laget denne veiledningen for å gjøre det så enkelt som mulig for deg å lære forskjellene. Les videre for å lære
I denne veiledningen Microsoft Access 2010 ser helt annerledes ut enn Access 2003, så vi har laget denne veiledningen for å gjøre det så enkelt som mulig for deg å lære forskjellene. Les videre for å lære
Copyright 2017 HP Development Company, L.P.
 Brukerhåndbok Copyright 2017 HP Development Company, L.P. Informasjonen i dette dokumentet kan endres uten varsel. De eneste garantiene for HPproduktene og -tjenestene er uttrykkelig angitt i garantierklæringene
Brukerhåndbok Copyright 2017 HP Development Company, L.P. Informasjonen i dette dokumentet kan endres uten varsel. De eneste garantiene for HPproduktene og -tjenestene er uttrykkelig angitt i garantierklæringene
Windows XP. Skrivebord
 Windows XP En datamaskin må ha et operativsystem for å kunne virke. Det er operativsystemet som sørger for at de forskjellige enhetene, som enheter som sentralenhet, skjerm, tastatur, mus og skriver arbeider
Windows XP En datamaskin må ha et operativsystem for å kunne virke. Det er operativsystemet som sørger for at de forskjellige enhetene, som enheter som sentralenhet, skjerm, tastatur, mus og skriver arbeider
Matematikk X. det digitale verktøyet. Kristen Nastad. Aschehoug Undervisning
 Matematikk X og det digitale verktøyet Kristen Nastad Aschehoug Undervisning Forord Heftet er skrevet på grunnlag av versjon 1.6.4295 2008 12 09 av operativsystemet til programmet TI-nspire TM CAS Operating
Matematikk X og det digitale verktøyet Kristen Nastad Aschehoug Undervisning Forord Heftet er skrevet på grunnlag av versjon 1.6.4295 2008 12 09 av operativsystemet til programmet TI-nspire TM CAS Operating
Hurtigveiledning for «PLEXTALK Linio Pocket» online spiller
 Hurtigveiledning for «PLEXTALK Linio Pocket» online spiller 1 Innstilling av PLEXTALK Linio Pocket 1. Vend Linio Pocket. Sjekk at for at toppen av spilleren er opp evt fra deg hvis du holder den vannrett.
Hurtigveiledning for «PLEXTALK Linio Pocket» online spiller 1 Innstilling av PLEXTALK Linio Pocket 1. Vend Linio Pocket. Sjekk at for at toppen av spilleren er opp evt fra deg hvis du holder den vannrett.
Communicate SymWriter: R1 Lage en tavle
 Communicate SymWriter: R1 Lage en tavle I denne delen beskrives egenskaper som kan brukes for å lage en tavle til å skrive med. Stort sett vil du bare ha bruk for en del av dette når du lager skrivemiljøer.
Communicate SymWriter: R1 Lage en tavle I denne delen beskrives egenskaper som kan brukes for å lage en tavle til å skrive med. Stort sett vil du bare ha bruk for en del av dette når du lager skrivemiljøer.
SMART Ink 3.1 BRUKERVEILEDNING FOR OS X-OPERATIVSYSTEMPROGRAMVARE
 SMART Ink 3.1 BRUKERVEILEDNING FOR OS X-OPERATIVSYSTEMPROGRAMVARE Merknad om varemerker SMART Ink, SMART Notebook, penn-id, smarttech, SMART-logoen og alle SMART-slagord er varemerker eller registrerte
SMART Ink 3.1 BRUKERVEILEDNING FOR OS X-OPERATIVSYSTEMPROGRAMVARE Merknad om varemerker SMART Ink, SMART Notebook, penn-id, smarttech, SMART-logoen og alle SMART-slagord er varemerker eller registrerte
Brukerveiledning for programmet HHR Animalia
 Brukerveiledning for programmet HHR Animalia Versjon 1.0 Rakkestad, 26.03.2014 Innholdsfortegnelse 1. Introduksjon... 3 2. Installasjon og oppgradering... 3 2.1 Nedlasting... 3 2.2 Oppdatering av operativsystem
Brukerveiledning for programmet HHR Animalia Versjon 1.0 Rakkestad, 26.03.2014 Innholdsfortegnelse 1. Introduksjon... 3 2. Installasjon og oppgradering... 3 2.1 Nedlasting... 3 2.2 Oppdatering av operativsystem
Din bruksanvisning TEXAS INSTRUMENTS TI-NSPIRE http://no.yourpdfguides.com/dref/2996265
 Du kan lese anbefalingene i bruksanvisningen, de tekniske guide eller installasjonen guide for TEXAS INSTRUMENTS TI- NSPIRE. Du vil finne svar på alle dine spørsmål på i bruksanvisningen (informasjon,
Du kan lese anbefalingene i bruksanvisningen, de tekniske guide eller installasjonen guide for TEXAS INSTRUMENTS TI- NSPIRE. Du vil finne svar på alle dine spørsmål på i bruksanvisningen (informasjon,
Radene har løpenummer nedover og kolonner navnes alfabetisk. Dermed får hver celle (rute) et eget "navn", eksempelvis A1, B7, D3 osv.
 Excel grunnkurs Skjermbilde/oppbygging Radene har løpenummer nedover og kolonner navnes alfabetisk. Dermed får hver celle (rute) et eget "navn", eksempelvis A1, B7, D3 osv. I hver celle kan vi skrive Tekst
Excel grunnkurs Skjermbilde/oppbygging Radene har løpenummer nedover og kolonner navnes alfabetisk. Dermed får hver celle (rute) et eget "navn", eksempelvis A1, B7, D3 osv. I hver celle kan vi skrive Tekst
SymWriter: R6 Innstillinger, preferanser og verktøylinjer
 SymWriter: R6 Innstillinger, preferanser og verktøylinjer Innhold R6.1 Startinnstillinger og utseende...3 R6.2 Tekst og bilder...................................................4 R6.3 Tale og staving...5
SymWriter: R6 Innstillinger, preferanser og verktøylinjer Innhold R6.1 Startinnstillinger og utseende...3 R6.2 Tekst og bilder...................................................4 R6.3 Tale og staving...5
Introduksjon og installasjon Tegninger i motsetning til geometriske konstruksjoner
 Introduksjon og installasjon Tegninger i motsetning til geometriske konstruksjoner GeoGebra arbeidsark 1 Judith og Marcus Hohenwarter www.geogebra.org Oversatt av Anders Sanne og Jostein Våge Tilpasset
Introduksjon og installasjon Tegninger i motsetning til geometriske konstruksjoner GeoGebra arbeidsark 1 Judith og Marcus Hohenwarter www.geogebra.org Oversatt av Anders Sanne og Jostein Våge Tilpasset
Introduksjonsprogram for Revu: Lagre revisjoner i Verktøykasse
 Introduksjonsprogram for Revu: Lagre revisjoner i Verktøykasse Med Revus Tool Chest kan du raskt og effektivt legge til revisjoner i PDF-filer. Tool Chest lagrer vanlig brukte revisjoner, slik at du lett
Introduksjonsprogram for Revu: Lagre revisjoner i Verktøykasse Med Revus Tool Chest kan du raskt og effektivt legge til revisjoner i PDF-filer. Tool Chest lagrer vanlig brukte revisjoner, slik at du lett
CAS. Komme i gang med TI-Nspire CAS. Geometri og Graf
 CAS Komme i gang med TI-Nspire CAS Geometri og Graf Forord Med programvaren TI-Nspire CAS kan elevene bruke PC og Mac datamaskiner til å utføre de samme funksjonene som på en grafregner. Denne Texas Instruments-veiledningen
CAS Komme i gang med TI-Nspire CAS Geometri og Graf Forord Med programvaren TI-Nspire CAS kan elevene bruke PC og Mac datamaskiner til å utføre de samme funksjonene som på en grafregner. Denne Texas Instruments-veiledningen
Nedlasting av SCRIBUS og installasjon av programmet
 Nedlasting av SCRIBUS og installasjon av programmet Laget for BODØ FRIMERKEKLUBB av Sten Isaksen Versjon 06.01.2018 1 Før du laster ned Scribus: Du må vite hvilken versjon av Windows du har, sannsynligvis
Nedlasting av SCRIBUS og installasjon av programmet Laget for BODØ FRIMERKEKLUBB av Sten Isaksen Versjon 06.01.2018 1 Før du laster ned Scribus: Du må vite hvilken versjon av Windows du har, sannsynligvis
Hurtigstartveiledning
 Hurtigstartveiledning Microsoft Word 2013 har et annet utseende enn tidligere versjoner, så vi laget denne veiledningen for å minimere læringskurven. Verktøylinjen for hurtigtilgang Kommandoene her vises
Hurtigstartveiledning Microsoft Word 2013 har et annet utseende enn tidligere versjoner, så vi laget denne veiledningen for å minimere læringskurven. Verktøylinjen for hurtigtilgang Kommandoene her vises
Hurtigstartveiledning
 Hurtigstartveiledning Microsoft OneNote 2013 ser annerledes ut enn tidligere versjoner, så vi har laget denne veiledningen for å hjelpe deg med å redusere læringskurven. Veksle mellom berøring og mus Hvis
Hurtigstartveiledning Microsoft OneNote 2013 ser annerledes ut enn tidligere versjoner, så vi har laget denne veiledningen for å hjelpe deg med å redusere læringskurven. Veksle mellom berøring og mus Hvis
Grafisk løsning av ligninger i GeoGebra
 Grafisk løsning av ligninger i GeoGebra Arbeidskrav 2 Læring med digitale medier 2013 Magne Svendsen, Universitetet i Nordland Innholdsfortegnelse INNLEDNING... 3 GRAFISK LØSNING AV LIGNINGER I GEOGEBRA...
Grafisk løsning av ligninger i GeoGebra Arbeidskrav 2 Læring med digitale medier 2013 Magne Svendsen, Universitetet i Nordland Innholdsfortegnelse INNLEDNING... 3 GRAFISK LØSNING AV LIGNINGER I GEOGEBRA...
SIDETITTEL HURTIGSTASTERPÅ TASTATURET
 SIDETITTEL HURTIGSTASTERPÅ TASTATURET STANDARD HURTIGTASTER PÅ TASTATURET MARKERING Linje L Ctrl + Alt + B Lås Ctrl + Skift + L Sentrer Ctrl + Alt + E Merknad N Tilpass venstre Ctrl + Alt + L Penn P Midtstill
SIDETITTEL HURTIGSTASTERPÅ TASTATURET STANDARD HURTIGTASTER PÅ TASTATURET MARKERING Linje L Ctrl + Alt + B Lås Ctrl + Skift + L Sentrer Ctrl + Alt + E Merknad N Tilpass venstre Ctrl + Alt + L Penn P Midtstill
Office 2013. Kort oversikt over de viktigste nyhetene
 Office 2013 Kort oversikt over de viktigste nyhetene For oversikt over alle nyhetene i et program, klikk? på tittellinjen og velg emnet «Hva er nytt» fra Hjelp-vinduet Generelt Office 2013 har fått et
Office 2013 Kort oversikt over de viktigste nyhetene For oversikt over alle nyhetene i et program, klikk? på tittellinjen og velg emnet «Hva er nytt» fra Hjelp-vinduet Generelt Office 2013 har fått et
Veiledning Nettbrett Hvordan lese og arbeide med et dokument
 Veiledning Nettbrett Hvordan lese og arbeide med et dokument Sammendrag Denne veiledning gir en innføring i hvordan man leser og arbeider med et dokument i programmet ebok. ebok er en brukervennlig PDF-leser
Veiledning Nettbrett Hvordan lese og arbeide med et dokument Sammendrag Denne veiledning gir en innføring i hvordan man leser og arbeider med et dokument i programmet ebok. ebok er en brukervennlig PDF-leser
Grunnkurs i. Windows Utforsker. Nordre Land kommune IKT-avdelingen
 Grunnkurs i Windows Utforsker Nordre Land kommune IKT-avdelingen - 2 - Fil- og mappehåndtering med Windows Utforsker Innholdsfortegnelse Introduksjon...- 3 - Generelt om filbehandling...- 3 - Filbehandling...-
Grunnkurs i Windows Utforsker Nordre Land kommune IKT-avdelingen - 2 - Fil- og mappehåndtering med Windows Utforsker Innholdsfortegnelse Introduksjon...- 3 - Generelt om filbehandling...- 3 - Filbehandling...-
LIGHTNING ET PROGRAM FOR SKJERMFORSTØRRING BRUKERVEILEDNING. Bojo as Akersbakken 12, N-0172 Oslo Utgave 1206 Bojo as 2006
 LIGHTNING ET PROGRAM FOR SKJERMFORSTØRRING BRUKERVEILEDNING Bojo as Akersbakken 12, N-0172 Oslo Utgave 1206 Bojo as 2006 23 32 75 00 23 32 75 01 post@bojo.no http://www.bojo.no Innhold Innhold...2 1. Om
LIGHTNING ET PROGRAM FOR SKJERMFORSTØRRING BRUKERVEILEDNING Bojo as Akersbakken 12, N-0172 Oslo Utgave 1206 Bojo as 2006 23 32 75 00 23 32 75 01 post@bojo.no http://www.bojo.no Innhold Innhold...2 1. Om
Hurtigveiledning for «PLEXTALK Pocket» online spiller
 Hurtigveiledning for «PLEXTALK Pocket» online spiller 1 Innstilling av PLEXTALK Pocket 1. Vend PLEXTALK Pocket. Sjekk at for at toppen av spilleren er opp evt fra deg hvis du holder den vannrett. Trykk
Hurtigveiledning for «PLEXTALK Pocket» online spiller 1 Innstilling av PLEXTALK Pocket 1. Vend PLEXTALK Pocket. Sjekk at for at toppen av spilleren er opp evt fra deg hvis du holder den vannrett. Trykk
GENERELLE FUNKSJONER
 GENERELLE FUNKSJONER OPPAD AS Ilderveien 10 2211 KONGSVINGER Tlf 924 25 200 - www.oppad.no Innholdsfortegnelse: i Oppad... 3 Generelt... 4 Navigator... 4 Ark... 5 Forhåndsvisning av rapporter... 5 Menyrad...
GENERELLE FUNKSJONER OPPAD AS Ilderveien 10 2211 KONGSVINGER Tlf 924 25 200 - www.oppad.no Innholdsfortegnelse: i Oppad... 3 Generelt... 4 Navigator... 4 Ark... 5 Forhåndsvisning av rapporter... 5 Menyrad...
Bruk av OpenOffice.org 3 Writer
 Bruk av OpenOffice.org 3 Writer OpenOffice.org 3 er et gratis og bra alternativ til Microsoft Office (Word, Excel, Power Point osv.). 1 Oppstart av OpenOffice.org Trykk på Start etterfulgt av Programmer
Bruk av OpenOffice.org 3 Writer OpenOffice.org 3 er et gratis og bra alternativ til Microsoft Office (Word, Excel, Power Point osv.). 1 Oppstart av OpenOffice.org Trykk på Start etterfulgt av Programmer
Humanware. Trekker Breeze versjon 2.0.0.
 Humanware Trekker Breeze versjon 2.0.0. Humanware er stolte av å kunne introdusere versjon 2.0 av Trekker Breeze talende GPS. Denne oppgraderingen er gratis for alle Trekker Breeze brukere. Programmet
Humanware Trekker Breeze versjon 2.0.0. Humanware er stolte av å kunne introdusere versjon 2.0 av Trekker Breeze talende GPS. Denne oppgraderingen er gratis for alle Trekker Breeze brukere. Programmet
WWW.POLARPRODUKSJON.NO
 GUIDE RSHL.NO Av Fredrik Mediå Oppgraderingen av nettstedet RSHL.NO har ført til at det kan oppstå en del spørsmål og forvirringer rundt hvordan forskjellige elementer fungerer. Denne guiden skal fungere
GUIDE RSHL.NO Av Fredrik Mediå Oppgraderingen av nettstedet RSHL.NO har ført til at det kan oppstå en del spørsmål og forvirringer rundt hvordan forskjellige elementer fungerer. Denne guiden skal fungere
Brukerhåndbok. Braillex Live/Live+ Bojo as. Akersbakken 12, 0172 OSLO. Utgave 0514
 Brukerhåndbok Braillex Live/Live+ Bojo as Akersbakken 12, 0172 OSLO Tel 23 32 75 00 Faks 23 32 75 01 www.bojo.no post@bojo.no service@bojo.no support@bojo.no Utgave 0514 Braillex Live / Live+ Bruke Braillex
Brukerhåndbok Braillex Live/Live+ Bojo as Akersbakken 12, 0172 OSLO Tel 23 32 75 00 Faks 23 32 75 01 www.bojo.no post@bojo.no service@bojo.no support@bojo.no Utgave 0514 Braillex Live / Live+ Bruke Braillex
Huldt & Lillevik Lønn endringer
 Innholdsfortegnelse Huldt & Lillevik Lønn endringer... 2 Arbeidsområdet... 2 Endre størrelse på arbeidsområdet... 3 Verktøylinjen... 3 Bruke søkebilder... 3 Endring i skjermbilder... 5 Navigering i skjermbilder...
Innholdsfortegnelse Huldt & Lillevik Lønn endringer... 2 Arbeidsområdet... 2 Endre størrelse på arbeidsområdet... 3 Verktøylinjen... 3 Bruke søkebilder... 3 Endring i skjermbilder... 5 Navigering i skjermbilder...
Styrepute og tastatur
 Styrepute og tastatur Brukerhåndbok Copyright 2006 Hewlett-Packard Development Company, L.P. Microsoft og Windows er registrerte varemerker for Microsoft Corporation i USA. Informasjonen i dette dokumentet
Styrepute og tastatur Brukerhåndbok Copyright 2006 Hewlett-Packard Development Company, L.P. Microsoft og Windows er registrerte varemerker for Microsoft Corporation i USA. Informasjonen i dette dokumentet
Hurtigstartveiledning
 Hurtigstartveiledning Microsoft PowerPoint 2013 ser annerledes ut enn tidligere versjoner, så vi har laget denne veiledningen for å hjelpe deg med å redusere læringskurven. Finne det du trenger Klikk en
Hurtigstartveiledning Microsoft PowerPoint 2013 ser annerledes ut enn tidligere versjoner, så vi har laget denne veiledningen for å hjelpe deg med å redusere læringskurven. Finne det du trenger Klikk en
Dette eksemplet forutsetter at du allerede har gjennomgått Kom i gang med tavler 1.
 Kom i gang 2: En sekvens av tavler for strukturert skriving En sekvens av tavler for strukturert skriving I dette eksemplet vil vi lage et miljø for å bygge setninger ved hjelp av et strukturert sett med
Kom i gang 2: En sekvens av tavler for strukturert skriving En sekvens av tavler for strukturert skriving I dette eksemplet vil vi lage et miljø for å bygge setninger ved hjelp av et strukturert sett med
Pekeutstyr og tastatur Brukerhåndbok
 Pekeutstyr og tastatur Brukerhåndbok Copyright 2008 Hewlett-Packard Development Company, L.P. Windows er et registrert varemerke for Microsoft Corporation i USA. Informasjonen i dette dokumentet kan endres
Pekeutstyr og tastatur Brukerhåndbok Copyright 2008 Hewlett-Packard Development Company, L.P. Windows er et registrert varemerke for Microsoft Corporation i USA. Informasjonen i dette dokumentet kan endres
FAQ for Transformer TF201
 FAQ for Transformer TF201 NW7211 Behandle filer... 2 Hvordan får jeg tilgang til data som er lagret på microsd, SD-kort og USB-enhet?... 2 Hvordan flytter jeg den valgte filen til en annen mappe?... 2
FAQ for Transformer TF201 NW7211 Behandle filer... 2 Hvordan får jeg tilgang til data som er lagret på microsd, SD-kort og USB-enhet?... 2 Hvordan flytter jeg den valgte filen til en annen mappe?... 2
Verdens korteste grunnkurs i Excel (2007-versjonen)
 Verdens korteste grunnkurs i Excel (2007-versjonen) NB! Vær oppmerksom på at Excel kan se annerledes ut hos dere enn det gjør på bildene under. Her er det tatt utgangspunkt i programvaren fra 2007, mens
Verdens korteste grunnkurs i Excel (2007-versjonen) NB! Vær oppmerksom på at Excel kan se annerledes ut hos dere enn det gjør på bildene under. Her er det tatt utgangspunkt i programvaren fra 2007, mens
Kjenner du funksjonene på tastaturet?
 For å komme tilbake til SeniorNorge Østfold, trykk på logoen øverst til venstre Kjenner du funksjonene på tastaturet? Tastatur layout Terje Lloyd Andersen 23.02.19 Et tastatur har mange knapper man ikke
For å komme tilbake til SeniorNorge Østfold, trykk på logoen øverst til venstre Kjenner du funksjonene på tastaturet? Tastatur layout Terje Lloyd Andersen 23.02.19 Et tastatur har mange knapper man ikke
VS Communicator 4. Kommei gang
 VS Communicator 4 Kommei gang VELKOMMEN TIL VS COMMUNICATOR 4 VS Communicator 4 gjør det mulig for personer med fysiske eller kommunikative funksjonshemninger å bruke datamaskin eller kommunikasjonsutstyr.
VS Communicator 4 Kommei gang VELKOMMEN TIL VS COMMUNICATOR 4 VS Communicator 4 gjør det mulig for personer med fysiske eller kommunikative funksjonshemninger å bruke datamaskin eller kommunikasjonsutstyr.
Hurtigtaster, Microsoft Excel 97
 Hurtigtaster, Microsoft Excel 97 Skrive inn data ved hjelp av hurtigtaster Fullføre innskrivingen av data i en celle Avbryte innskrivingen av data i en celle Gjenta den siste handlingen Starte en ny linje
Hurtigtaster, Microsoft Excel 97 Skrive inn data ved hjelp av hurtigtaster Fullføre innskrivingen av data i en celle Avbryte innskrivingen av data i en celle Gjenta den siste handlingen Starte en ny linje
Introduksjonsprogram for Revu: Markeringer
 Introduksjonsprogram for Revu: Markeringer Markeringslisten er en spesialkategori med en horisontal layout, som inneholder avanserte funksjoner for behandling, tilgang, gjennomgang og oppsummering av merknader
Introduksjonsprogram for Revu: Markeringer Markeringslisten er en spesialkategori med en horisontal layout, som inneholder avanserte funksjoner for behandling, tilgang, gjennomgang og oppsummering av merknader
Bruksanvisning. for Roundcube webmail. Utseende: Larry. Versjon
 Bruksanvisning for Roundcube webmail Utseende: Larry Versjon 05 11.09.2017 Start en nettleser 3 Pålogging til epost-systemet 3 Innstilling av utseende og norsk språk 3 Skifte av passord 4 Verktøy-linja
Bruksanvisning for Roundcube webmail Utseende: Larry Versjon 05 11.09.2017 Start en nettleser 3 Pålogging til epost-systemet 3 Innstilling av utseende og norsk språk 3 Skifte av passord 4 Verktøy-linja
Din bruksanvisning TEXAS INSTRUMENTS TI-NSPIRE http://no.yourpdfguides.com/dref/2996250
 Du kan lese anbefalingene i bruksanvisningen, de tekniske guide eller installasjonen guide for TEXAS INSTRUMENTS TI- NSPIRE. Du vil finne svar på alle dine spørsmål på TEXAS INSTRUMENTS TI-NSPIRE i bruksanvisningen
Du kan lese anbefalingene i bruksanvisningen, de tekniske guide eller installasjonen guide for TEXAS INSTRUMENTS TI- NSPIRE. Du vil finne svar på alle dine spørsmål på TEXAS INSTRUMENTS TI-NSPIRE i bruksanvisningen
HURTIGVEILEDNING FOR MODEM OPTIONS FOR NOKIA 7650
 HURTIGVEILEDNING FOR MODEM OPTIONS FOR NOKIA 7650 Copyright 2002 Nokia. Alle rettigheter forbeholdt 9354494 Issue 2 Innhold 1. INNLEDNING...1 2. INSTALLERE MODEM OPTIONS FOR NOKIA 7650...1 3. VELGE TELEFONEN
HURTIGVEILEDNING FOR MODEM OPTIONS FOR NOKIA 7650 Copyright 2002 Nokia. Alle rettigheter forbeholdt 9354494 Issue 2 Innhold 1. INNLEDNING...1 2. INSTALLERE MODEM OPTIONS FOR NOKIA 7650...1 3. VELGE TELEFONEN
Nokia C110/C111-kort for trådløst LAN Installeringsveiledning
 Nokia C110/C111-kort for trådløst LAN Installeringsveiledning ERKLÆRING OM SAMSVAR Vi, NOKIA MOBILE PHONES Ltd erklærer under vårt eneansvar at produktene DTN-10 og DTN-11 er i samsvar med bestemmelsene
Nokia C110/C111-kort for trådløst LAN Installeringsveiledning ERKLÆRING OM SAMSVAR Vi, NOKIA MOBILE PHONES Ltd erklærer under vårt eneansvar at produktene DTN-10 og DTN-11 er i samsvar med bestemmelsene
Brukerveiledning for programmet HHR Animalia
 Brukerveiledning for programmet HHR Animalia Versjon 1.1 Rakkestad, 03.09.2014 Innholdsfortegnelse 1. Introduksjon... 3 2. Installasjon og oppgradering... 3 2.1 Nedlasting... 3 2.2 Oppdatering av operativsystem
Brukerveiledning for programmet HHR Animalia Versjon 1.1 Rakkestad, 03.09.2014 Innholdsfortegnelse 1. Introduksjon... 3 2. Installasjon og oppgradering... 3 2.1 Nedlasting... 3 2.2 Oppdatering av operativsystem
GeoGebra. brukt på eksamensoppgaver i 10. kl. Sigbjørn Hals
 GeoGebra brukt på eksamensoppgaver i 10. kl. Sigbjørn Hals Innhold Hva er GeoGebra?... 2 Hvilken nytte har elevene av å bruke GeoGebra?... 2 Hvor finner vi GeoGebra?... 2 Oppbyggingen av programmet...
GeoGebra brukt på eksamensoppgaver i 10. kl. Sigbjørn Hals Innhold Hva er GeoGebra?... 2 Hvilken nytte har elevene av å bruke GeoGebra?... 2 Hvor finner vi GeoGebra?... 2 Oppbyggingen av programmet...
Lær å bruke Microsoft Mathematics, Matematikk-tillegget i Word og WordMat. Av Sigbjørn Hals
 Lær å bruke Microsoft Mathematics, Matematikk-tillegget i Word og WordMat Av Sigbjørn Hals 1 Innhold Hva er matematikktillegget for Word?... 2 Nedlasting og installasjon av matematikktillegget for Word...
Lær å bruke Microsoft Mathematics, Matematikk-tillegget i Word og WordMat Av Sigbjørn Hals 1 Innhold Hva er matematikktillegget for Word?... 2 Nedlasting og installasjon av matematikktillegget for Word...
Start med DesignaKnit Skrevet av Camilla Angelsen
 Start med DesignaKnit Skrevet av Camilla Angelsen Start med DesignaKnit er laget for å hjelpe deg i gang med å lage mønster, snitt og å strikke interaktivt. Her finner du en enkel og logisk fremgangsmåte.
Start med DesignaKnit Skrevet av Camilla Angelsen Start med DesignaKnit er laget for å hjelpe deg i gang med å lage mønster, snitt og å strikke interaktivt. Her finner du en enkel og logisk fremgangsmåte.
Behandling av dokumenter i Microsoft Word. En rask innføring
 Behandling av dokumenter i Microsoft Word En rask innføring Forord Denne guiden er utformet av Orakeltjenesten ved Dragvoll som en enkel innføring i grunnleggende funksjoner i Word for å hjelpe studenter
Behandling av dokumenter i Microsoft Word En rask innføring Forord Denne guiden er utformet av Orakeltjenesten ved Dragvoll som en enkel innføring i grunnleggende funksjoner i Word for å hjelpe studenter
FAQ for Eee Pad TF201
 FAQ for Eee Pad TF201 NW6915 Behandle filer... 2 Hvordan får jeg tilgang til data som er lagret på microsd, SD-kort og USB-enhet?... 2 Hvordan flytter jeg den valgte filen til en annen mappe?... 2 Hvordan
FAQ for Eee Pad TF201 NW6915 Behandle filer... 2 Hvordan får jeg tilgang til data som er lagret på microsd, SD-kort og USB-enhet?... 2 Hvordan flytter jeg den valgte filen til en annen mappe?... 2 Hvordan
SINUS R1, kapittel 5-8
 Løsning av noen oppgaver i SINUS R1, kapittel 5-8 Digital pakke B TI-Nspire Enkel kalkulator (Sharp EL-506, TI 30XIIB eller Casio fx-82es) Oppgaver og sidetall i læreboka: 5.43 c side 168 5.52 side 173
Løsning av noen oppgaver i SINUS R1, kapittel 5-8 Digital pakke B TI-Nspire Enkel kalkulator (Sharp EL-506, TI 30XIIB eller Casio fx-82es) Oppgaver og sidetall i læreboka: 5.43 c side 168 5.52 side 173
TI -programvare for grafiske enheter og informasjon om lokalisering
 TI -programvare for grafiske enheter og informasjon om lokalisering TI-programvare for grafiske enheter Installasjonsanvisninger for TI-programvare for grafiske enheter Lokaliseringsanvisninger TI-83 Plus
TI -programvare for grafiske enheter og informasjon om lokalisering TI-programvare for grafiske enheter Installasjonsanvisninger for TI-programvare for grafiske enheter Lokaliseringsanvisninger TI-83 Plus
NY PÅ NETT. Bli kjent med pcen din!
 NY PÅ NETT Bli kjent med pcen din! INNHOLD BLI KJENT MED PCEN DIN...3 Slå på PC...3 Slå av PC...3 Mus...4 Høyre museknapp...4 Klikk...4 Dobbeltklikk...4 Innstillinger på mus...5 Tastatur...8 Tegntastene
NY PÅ NETT Bli kjent med pcen din! INNHOLD BLI KJENT MED PCEN DIN...3 Slå på PC...3 Slå av PC...3 Mus...4 Høyre museknapp...4 Klikk...4 Dobbeltklikk...4 Innstillinger på mus...5 Tastatur...8 Tegntastene
Undersøke modellen... 3
 DDS-CAD 9 Undersøke modellen Kapittel 2 1 Innhold Side Kapittel 2 Undersøke modellen... 3 Vis alt... 3 Vis forrige utsnitt/forminsk bildet... 3 Zoom inn markert objekt... 3 Midterste musetast holdes nede...
DDS-CAD 9 Undersøke modellen Kapittel 2 1 Innhold Side Kapittel 2 Undersøke modellen... 3 Vis alt... 3 Vis forrige utsnitt/forminsk bildet... 3 Zoom inn markert objekt... 3 Midterste musetast holdes nede...
Brukerhåndbok. ClearReader+ Bojo as. Akersbakken 12, 0172 OSLO. Utgave 0115
 Brukerhåndbok ClearReader+ Bojo as Akersbakken 12, 0172 OSLO Tel 23 32 75 00 Faks 23 32 75 01 www.bojo.no post@bojo.no service@bojo.no support@bojo.no Utgave 0115 Innhold Innhold... 1 Innledning... 3
Brukerhåndbok ClearReader+ Bojo as Akersbakken 12, 0172 OSLO Tel 23 32 75 00 Faks 23 32 75 01 www.bojo.no post@bojo.no service@bojo.no support@bojo.no Utgave 0115 Innhold Innhold... 1 Innledning... 3
Bruksanvisning. for Roundcube webmail. Utseende: Larry
 Bruksanvisning for Roundcube webmail Utseende: Larry Start en nettleser 3 Pålogging til epost-systemet 3 Innstilling av utseende og norsk språk 3 Skifte av passord 4 Verktøy-linja 5 Mappene 6 Lage en mappe
Bruksanvisning for Roundcube webmail Utseende: Larry Start en nettleser 3 Pålogging til epost-systemet 3 Innstilling av utseende og norsk språk 3 Skifte av passord 4 Verktøy-linja 5 Mappene 6 Lage en mappe
Veileder i bruk av GoodReader
 RISØR KOMMUNE Veileder i bruk av GoodReader Innhold 1. Laste ned dokument fra kommunens hjemmeside til GoodReader... 2 2. Bruke GoodReader... 7 3. Redigere filnavn... 8 4. Opprette kataloger / mapper...
RISØR KOMMUNE Veileder i bruk av GoodReader Innhold 1. Laste ned dokument fra kommunens hjemmeside til GoodReader... 2 2. Bruke GoodReader... 7 3. Redigere filnavn... 8 4. Opprette kataloger / mapper...
Hvordan komme i gang med MUSITs applikasjoner
 Hvordan komme i gang med MUSITs applikasjoner Versjon av 21.1.2010 Innledning Før man kan få tilgang til MUSITs samlingsdatabaser, må man få tildelt et brukernavn og passord. Dette får man ved å henvende
Hvordan komme i gang med MUSITs applikasjoner Versjon av 21.1.2010 Innledning Før man kan få tilgang til MUSITs samlingsdatabaser, må man få tildelt et brukernavn og passord. Dette får man ved å henvende
PHOTO STORY 3 BRUKERVEILEDNING TILRETTELAGT AV JAN HALLSTENSEN LGA SKOLENES IT-SENTER
 PHOTO STORY 3 BRUKERVEILEDNING TILRETTELAGT AV JAN HALLSTENSEN LGA SKOLENES IT-SENTER TROMSØ TROMSØ KOMMUNE - 2006 LGA SKOLENES IT-SENTER 2 1. Starte programmet Start Photo Story 3 1. Klikk og velg 2.
PHOTO STORY 3 BRUKERVEILEDNING TILRETTELAGT AV JAN HALLSTENSEN LGA SKOLENES IT-SENTER TROMSØ TROMSØ KOMMUNE - 2006 LGA SKOLENES IT-SENTER 2 1. Starte programmet Start Photo Story 3 1. Klikk og velg 2.
Bytte til Outlook 2010
 I denne veiledningen Microsoft Microsoft Outlook 2010 ser helt annerledes ut enn Outlook 2003, så vi har laget denne veiledningen for å gjøre det så enkelt som mulig for deg å lære forskjellene. Les videre
I denne veiledningen Microsoft Microsoft Outlook 2010 ser helt annerledes ut enn Outlook 2003, så vi har laget denne veiledningen for å gjøre det så enkelt som mulig for deg å lære forskjellene. Les videre
Hvordan lage et sammensatt buevindu med sprosser?
 Hvordan lage et sammensatt buevindu med sprosser? I flere tilfeller er et vindu som ikke er standard ønskelig. I dette tilfellet skal vinduet under lages. Prinsippene er de samme for andre sammensatte
Hvordan lage et sammensatt buevindu med sprosser? I flere tilfeller er et vindu som ikke er standard ønskelig. I dette tilfellet skal vinduet under lages. Prinsippene er de samme for andre sammensatte
Oversikt over løsningens skjermkomponenter:
 Oversikt over løsningens skjermkomponenter: Tittel og søkefelt: Her ser du applikasjonens navn og versjon, samt søkefeltet som brukes for å søke etter objekter i kartet. Man kan også logge inn for å få
Oversikt over løsningens skjermkomponenter: Tittel og søkefelt: Her ser du applikasjonens navn og versjon, samt søkefeltet som brukes for å søke etter objekter i kartet. Man kan også logge inn for å få
ZoomText 10.1 Tillegg for Hurtig Referanser
 ZoomText 10.1 Tillegg for Hurtig Referanser Dette tillegget til ZoomText 10 Hurtigreferanse dekker de nye funksjonene og andre endringer som er spesifikke for ZoomText 10.1. For full instruksjoner om installasjon
ZoomText 10.1 Tillegg for Hurtig Referanser Dette tillegget til ZoomText 10 Hurtigreferanse dekker de nye funksjonene og andre endringer som er spesifikke for ZoomText 10.1. For full instruksjoner om installasjon
Her skal du lære å programmere micro:biten slik at du kan spille stein, saks, papir med den eller mot den.
 PXT: Stein, saks, papir Skrevet av: Bjørn Hamre Kurs: Microbit Introduksjon Her skal du lære å programmere micro:biten slik at du kan spille stein, saks, papir med den eller mot den. Steg 1: Velge tilfeldig
PXT: Stein, saks, papir Skrevet av: Bjørn Hamre Kurs: Microbit Introduksjon Her skal du lære å programmere micro:biten slik at du kan spille stein, saks, papir med den eller mot den. Steg 1: Velge tilfeldig
SuperOffice Sales & Marketing
 UTVALG SuperOffice Sales & Marketing Innhold Utvalg... 1 Statiske utvalg, dynamiske utvalg og kombinasjonsutvalg... 2 Registrere statiske utvalg... 2 Legge til medlemmer i statiske utvalg... 3 Legge til
UTVALG SuperOffice Sales & Marketing Innhold Utvalg... 1 Statiske utvalg, dynamiske utvalg og kombinasjonsutvalg... 2 Registrere statiske utvalg... 2 Legge til medlemmer i statiske utvalg... 3 Legge til
Humanware Companion.
 Humanware Companion. Humanware Companion er et Windows basert program. Dette brukes sammen med Victor Reader Stream eller ClassMate avspilleren for å organisere dine bøker, musikk, Podcast, innspille lydnotater
Humanware Companion. Humanware Companion er et Windows basert program. Dette brukes sammen med Victor Reader Stream eller ClassMate avspilleren for å organisere dine bøker, musikk, Podcast, innspille lydnotater
Batteriinformasjon... 576 Hvis det oppstår problemer... 579 Informasjon om service og garanti på TI-produkter... 580
 Tillegg C: Informasjon om service og garanti C Batteriinformasjon... 576 Hvis det oppstår problemer... 579 Informasjon om service og garanti på TI-produkter... 580 Dette tillegget inneholder tilleggsinformasjon
Tillegg C: Informasjon om service og garanti C Batteriinformasjon... 576 Hvis det oppstår problemer... 579 Informasjon om service og garanti på TI-produkter... 580 Dette tillegget inneholder tilleggsinformasjon
Kom i gang 1: Lage en enkel tavle for å skrive
 Kom i gang 1: Lage en enkel tavle for å skrive Enkle tavler kan brukes for å skrive korte setninger om et spesielt emne. I dette eksemplet vil vi lage et miljø med en enkel tavle for å skrive setninger
Kom i gang 1: Lage en enkel tavle for å skrive Enkle tavler kan brukes for å skrive korte setninger om et spesielt emne. I dette eksemplet vil vi lage et miljø med en enkel tavle for å skrive setninger
Diktering Kommandoer tilgjengelig i dikterinstilstand
 Diktering Kommandoer tilgjengelig i dikterinstilstand Fargekoder Nye kommandoer Kontrollere Tuva Stemmekommando Start Tuva Stopp Tuva Beskrivelse Vekker Tuva fra dvale og aktiverer mikrofonen. Setter Tuva
Diktering Kommandoer tilgjengelig i dikterinstilstand Fargekoder Nye kommandoer Kontrollere Tuva Stemmekommando Start Tuva Stopp Tuva Beskrivelse Vekker Tuva fra dvale og aktiverer mikrofonen. Setter Tuva
Vindu og dør. Kapittel 3 - Vindu og dør... 3
 20.10.2009 Kapittel 3... 1 Kapittel Innhold... Side Kapittel 3 -... 3 Vinduer... 3 Gitter posisjonering... 4 Hvordan ser fasaden ut?... 5 Lukkevinduer... 6 Relativ posisjonering... 7 Se på 3D-modell...
20.10.2009 Kapittel 3... 1 Kapittel Innhold... Side Kapittel 3 -... 3 Vinduer... 3 Gitter posisjonering... 4 Hvordan ser fasaden ut?... 5 Lukkevinduer... 6 Relativ posisjonering... 7 Se på 3D-modell...
Hurtigstartveiledning
 Hurtigstartveiledning Microsoft Excel 2013 har et annet utseende enn tidligere versjoner, så vi laget denne veiledningen for å minimere læringskurven. Legge til kommandoer på verktøylinjen for hurtigtilgang
Hurtigstartveiledning Microsoft Excel 2013 har et annet utseende enn tidligere versjoner, så vi laget denne veiledningen for å minimere læringskurven. Legge til kommandoer på verktøylinjen for hurtigtilgang
ThinkPad X Series. Installeringsveiledning
 Delenummer: 92P1932 ThinkPad X Series Installeringsveiledning Sjekkliste for utpakking Takk for at du kjøpte en IBM ThinkPad X Series-maskin. Kontroller innholdet på denne listen mot innholdet i boksen.
Delenummer: 92P1932 ThinkPad X Series Installeringsveiledning Sjekkliste for utpakking Takk for at du kjøpte en IBM ThinkPad X Series-maskin. Kontroller innholdet på denne listen mot innholdet i boksen.
KOMME I GANG 2. Logge på 2. I redigeringsvinduet 3 OVERSIKT OVER KNAPPENE SOM LIGGER ØVERST I REDIGERINGSVINDUET 5
 Innhold KOMME I GANG 2 Logge på 2 I redigeringsvinduet 3 OVERSIKT OVER KNAPPENE SOM LIGGER ØVERST I REDIGERINGSVINDUET 5 Lukk 6 Ny 6 Flytt opp/ Flytt ned 6 Klipp 7 Kopier 7 Lim inn (krysspubliser, ny,
Innhold KOMME I GANG 2 Logge på 2 I redigeringsvinduet 3 OVERSIKT OVER KNAPPENE SOM LIGGER ØVERST I REDIGERINGSVINDUET 5 Lukk 6 Ny 6 Flytt opp/ Flytt ned 6 Klipp 7 Kopier 7 Lim inn (krysspubliser, ny,
KOMME I GANG 3. Logge på 3. I redigeringsvinduet 4 OVERSIKT OVER KNAPPENE SOM LIGGER ØVERST I REDIGERINGSVINDUET 6
 Innhold KOMME I GANG 3 Logge på 3 I redigeringsvinduet 4 OVERSIKT OVER KNAPPENE SOM LIGGER ØVERST I REDIGERINGSVINDUET 6 Lukk 7 Ny 7 Flytt opp/ Flytt ned 7 Klipp 8 Kopier 8 Lim inn (krysspubliser, ny,
Innhold KOMME I GANG 3 Logge på 3 I redigeringsvinduet 4 OVERSIKT OVER KNAPPENE SOM LIGGER ØVERST I REDIGERINGSVINDUET 6 Lukk 7 Ny 7 Flytt opp/ Flytt ned 7 Klipp 8 Kopier 8 Lim inn (krysspubliser, ny,
Veiledning Claw 2 CMS Innhold
 Veiledning Claw 2 CMS Innhold Pålogging:...2 Knapper for redigering:...3 Sett inn bilde:...3 Endre filstørrelse på bilder:...5 Bildeegenskaper:...6 Sett inn tabell:...7 Link:...8 Anker:...9 Tekst:... 10
Veiledning Claw 2 CMS Innhold Pålogging:...2 Knapper for redigering:...3 Sett inn bilde:...3 Endre filstørrelse på bilder:...5 Bildeegenskaper:...6 Sett inn tabell:...7 Link:...8 Anker:...9 Tekst:... 10
