Business Online - Generelt
|
|
|
- Inge Johannessen
- 8 år siden
- Visninger:
Transkript
1 Business Online - Generelt Toppmeny I Business Online kan du navigere til programmets mange funksjoner på forskjellig måte. Du finner bl.a. inngangen til funksjonene i toppemenyen. Toppmenyen er delt i 2 linjer/nivåer, hvor du i øverste linje vil finne noen generelle meny valg, som Mine snarveier og Administrasjon. I andre linje vil menypunktet innholde valg til funksjoner og link til annen relevant informasjon om området. Toppmenyen er tilpasset den enkelte brukers adgang i Business Online, det vil si at du kun ser de menypunkter som du har tilgang til i følge avtalen med banken. Toppmenyen kan for eksempel inneholde følgende menypunkter: Velg for eksempel Konti for å se undermenyen til dette menypunktet. 1
2 Business Online - Generelt Mine Snarveier Mine Snarveier til de mest brukte funksjoner i Business Online finner du i toppmenyens øverste linje. Toppmenyen vil ved første gangs pålogging inneholde inntil 6 standard snarveier. Mine snarveier kan tilpasses hver enkelt bruker. Når du har åpnet en funksjon eller side som du ønsker skal tilføyes i Mine snarveier åpner du Mine snarveier og klikker på Legg til. Her har vi lagt til Kontooversikt. Vil du endre plassering eller slette en snarvei skal du i Mine snarveier klikke på Ordne. Du endrer rekkefølgen på snarveien ved å dra den til ønsket plassering. Skal du slette en snarvei klikker du på krysset foran snarveien. Når du har gjort tilpassningene klikker du på Lagre. 2
3 Business Online - Generelt Nedtrekksmeny I nedtrekksmenyer får du listet opp noen kriterier som du kan velge mellom. Velger du den blanke linjen, får du vist alle emner. Funksjonspilen og meny Funksjonsmenyen åpnes ved å klikke på pilen til venstre for en rad i noen av bildene, eksempelvis et kontonummer i Kontooversikten. Du kan her gå direkte til en av de viste funksjonene. Knapper I bunnen av skjermbildet finner du ofte knapper som leder deg videre til en ny side. Ved å klikke på den første knappen i eksemplet, kan du sende lokale filer. 3
4 Business Online - Generelt Utvid skjermbildet Klikk på pilen eller teksten utenfor eksempelvis Andre søkekriterier. I følgende eksempel fra mappeoversikten vises det nå flere felter som du kan bruke til å definere i oversikten. Sortering Du har mulighet til å sortere opplysningene i de oversiktsbilder hvor kolonneoverskriften enten har en pil foran eller bak teksten. Klikk på pilen eller overskriften for å endre sorteringsrekkefølgen. Grupper En gruppe er en samling av for eksempel utvalgte konti. En gruppe av konti kan du bruke for eksempel når du vil at din kontooversikt skal inneholde noen bestemte konti vist i en bestemt rekkefølge. Grupper benyttes i: Kontooversikt Kontonavn Innbetalinger fra utlandet Filbestillinger Bestill fil fra banken Filer fra banken Når du vil opprette en gruppe skal du benytte toppmenyen Konti og Grupper: 4
5 Business Online - Generelt Skriv ut/til regneark På mange sider finner du valgene Utskriftsversjon og Til regneark for utskrift og eksport til regneark. I tillegg vil du på noen sider finne samme valg under Meny som du finner øverst til høyre på sidene. På alle sider kan du dessuten benytte browserens Skriv ut-ikon eller plassere markøren på siden, klikke med høyre musetast og velge menypunktet Skriv ut. OBS: De fleste utskrifter skrives ut som et PDF-dokument. Noen av oversiktsbildene som ikke skrives til pdf. fyller en del i bredden. Derfor anbefaler vi at du endrer papirretningen i sideoppsetningen til liggende/landscape når du skriver ut fra Business Online. Sidehjelp Du kan få mer hjelp til å fylle ut de enkelte felter på siden. Klikk på spørsmålstegnet i øvre høyre hjørne av skjermbildet for å få frem mer hjelp, og velg det emne du vil vite mer om. 5
6 Min første betaling Slik betaler du Du får her en kort beskrivelse av hvordan du oppretter og godkjenner en betaling i Business Online. En betaling kan opprettes på 2 måter. 1. Opprett betalinger uten bruk av mappe 2. Opprett betalinger med bruk av mappe Når du oppretter betalinger i en mappe samles alle betalinger i mappen. Det kan forenkle gjenfinning av betalingene samt eventuell ettergodkjenning av betalingene. Nedenfor kan du trinn for trinn følge forløpet for en betaling som er opprettet på en av ovennevnte måter i Business Online. Opprett betalinger Når du vil opprette en betaling bruker du toppmenyen Betalinger. Her velger du Opprett betaling. 6
7 Min første betaling 1 opprett betaling uten mappe Opprett betaling uten bruk av mappe anbefales for bedrifter som har få betalinger og få brukere på avtalen samt at betalingene ikke skal ettergodkjennes. Når du oppretter betalinger uten bruk av mapper skal du ikke krysse av for Lagre betaling i mappen * felt som skal fylles ut Alle felt som er merket med en stjerne (*) skal fylles ut for at betalingen skal kunne opprettes. Leverandør ID Betalingstype Ved å registrere en Leverandør ID eller hente en mottaker, kan du bruke om igjen betalingsopplysninger som tidligere er lagret under mottakeren i mottakeroversikten. Mottaker kan hentes fram ved at enten et eller flere av følgende felt er fylt ut: Leverandør ID, Mottaker eller Til konto. Trykk Hent mottaker. Hvis du klikker på Hent mottaker uten å fylle ut noen av feltene, vil du få vist mottakeroversikten. I oversikten klikker du på den mottakeren du ønsker å betale til for å overføre mottakeropplysningene til Opprett betaling. Du kan velge mellom Overføring med KID, Overføring med melding, Overføring, Overføring mellom egne konti, Utbetalingsanvisning, Overføring til utlandet, Valutasjekk og Overføring fra konto i utlandet. Hvis du velger en annen betalingstype enn Overføring med KID, som er standard, vil skjermbildet endres til å inneholde de muligheter som finnes for den valgte betalingstype. Deretter registrerer du betalingsopplysningene. Lagre mottaksopplysninger benytter du når du vil lagre betalingsopplysninger som skal brukes om igjen ved fremtidige betalinger. Du kan velge å opprette en kreditor samtidig med at du oppretter en betaling. Det gjør du ved å markere avkrysningsfeltet Lagre betalingstype under mottaker. 7
8 Min første betaling En Leverandør ID kan f.eks. være et forkortet navn for mottakeren, et leverandørnummer eller eventuelt et telefonnummer. Avslutt betaling Når alle opplysninger er registrert trykk Lagre. Du kan godkjenne hver enkelt betaling hver gang trykker Lagre eller du kan vente med å godkjenne betalingene til du er ferdig med å registrere alle betalinger. Betalingene kan også godkjennes senere Fortsett til ikke godkjente betalinger Marker Fortsett til ikke godkjente betalinger. Du kommer til betalingsoversikten som viser de betalinger som mangler godkjenning. Velg de betalinger du ønsker å godkjenne og trykk deretter Godkjenn betalinger. 8
9 Min første betaling Skjermbilde for elektronisk signatur kommer frem hvor du skal registrere ditt passord. Krever betalingene flere godkjenninger skal de gjennom samme godkjenningsprosess. 2 opprett betaling med mappe Opprette betaling med mappe anbefales for bedrifter med mange utbetalinger også kombinert med fil betalinger samt mange brukere på avtalen. Det blir da lettere å finne de betalinger en har registrert samt at det forenkler eventuell ettergodkjenning. 9
10 Min første betaling Når du oppretter betalinger skal du velge at du ønsker å legge enkeltbetalinger i mappe ved å krysse av for Lagre betaling i mappen. Det blir da opprettet en mappe med dagens dato, ditt brukernummer og et fortløpende nummer pr. dag, for eksempel Klikk på knappen Opprett mappe hvis du i stedet ønsker en mappe med en mer forklarende tekst, f.eks. Betalinger og dagens dato. Samledebiteres Samledebiteres betyr at flere betalinger belastes på fra-kontoen i et samlet beløp i stedet for enkeltvis. Betalinger kan debiteres samlet innenfor de enkelte lokale betalingstyper som overføringer og lønn. En mappe som er markert for samledebitering kan godt inneholde flere betalingstyper, inkl.. utenlandske betalinger. Det er ikke mulig å samledebitere betalingstypene Overførsel til utlandet og Valutasjekk. Samledebitering forutsetter generelt samme betalingstype fra-konto betalingsdato Hvis du ønsker å samledebitere dine betalinger, anbefaler vi at du markerer for dette før du begynner å opprette betalingene. Du kan ikke velge samledebitering etter at mappen er lukket. * felt som skal fylles ut Alle felt som er merket med en stjerne (*) skal fylles ut for at betalingen skal kunne opprettes. Leverandør ID Betalingstype Ved å taste inn en Leverandør ID eller hente en mottaker, kan du bruke om igjen betalingsopplysninger som tidligere er lagret under mottakeren i mottakeroversikten. Mottaker kan hentes fram ved at enten et eller flere av følgende felt er fylt ut: Leverandør ID, Mottaker eller Til konto. Trykk Hent mottaker. Hvis du klikker på Hent mottaker uten å fylle ut noen av feltene, vil du få vist mottakeroversikten. I oversikten klikker du på den mottakeren du ønsker å betale til for å overføre mottakeropplysningene til Opprett betaling. Du kan velge mellom Overføring med KID, Overføring med melding, Overføring, Overføring mellom egne konti, Utbetalingsanvisning, Overføring til utlandet, Valutasjekk og Overføring fra konto i utlandet. 10
11 Min første betaling Hvis du velger en annen betalingstype enn Overføring med KID, som er standard, vil skjermbildet endres til å inneholde de muligheter som finnes for den valgte betalingstype. Tast inn betalingsopplysningene. Lagre mottaksopplysninger Mottaker benytter du når du vil lagre betalingsopplysninger som skal brukes om igjen ved fremtidige betalinger. Du kan velge å opprette en kreditor samtidig med at du oppretter en betaling. Det gjør du ved å markere avkrysningsfeltet Lagre betalingstype under mottaker. En Leverandør ID kan f.eks. være et forkortet navn for mottakeren, et leverandørnummer eller eventuelt et telefonnummer. Avslutt betaling Du er nå klar til å avslutte betalingen Klikk på knappen OK. Skal du opprette flere betalinger lar du haken stå ved Opprett flere betalinger til du er ferdig å registrere siste betaling. Du kan også i Opprett betaling kontrollere og godkjenne alle betalinger ved å velge Godkjenn alle betalinger og Lukk mappen. Velger du dette, se avsnitt Lukk mappen og godkjenn betalinger. Du har nå opprettet en betaling i Business Online og samtidig lagret betalingen i en mappe. Du bestemmer selv hvor mange betalinger du vil ha i hver mappe. Kontroller betalinger Innen betalingene utføres, har du mulighet for å kontrollere antallet og summen av betalingene. Når du vil kontrollere dine betalinger, kan du bruke toppmenyen: 11
12 Min første betaling Mappeoversikten inneholder de mapper du har arbeidet med i dag. Du har også mulighet for å søke etter mapper fra tidligere datoer. I linjen for den aktuelle mappe ser du summen for betalingene i kolonnen Kontrollsum. I kolonnen Antall vises hvor mange betalinger som er i mappen. I kolonnen Kunne ikke utføres vises antall betalinger som ikke kunne utføres, både de med feil, de som er slettet og de som mangler dekning. Du kan se detaljerte opplysninger om betalingen ved å klikke på funksjonspilen til venstre for den aktuelle mappe velge menypunktet Vis betalinger i mappen. Lukk mappen og godkjenn betalinger En mappe med status Åpnet av xxxxxx er en kladd og betalingene i mappen utføres ikke. Du kan fortsatt opprette flere betalinger i den samme mappen. I en mappe med status Lukket av xxxxxx utfører vi betalingen på forfallsdagen hvis betalingen er godkjent. Når du vil lukke mappen og godkjenne betalingene, skal du velge Mappeoversikt i snarveien eller i menyen. Klikk på funksjonspilen til venstre for den aktuelle mappe. Velg menypunktet Godkjenn alle betalinger og lukk mappen. Tast inn sikkerhetskode for å forsyne betalingen med en digital signatur. Klikk på knappen OK. Nå er dine betalinger godkjent og mappen lukket. Betalingene er klar til å bli gjennomført på forfallsdagen. Se eventuelt også neste punkt. 12
13 Min første betaling Eventuell andre gangs godkjenning av betalinger Hvis fullmaktsforholdene krever at det er to underskrifter på betalingene, skal en annen bruker logge på Business Online og godkjenne betalingene innen de kan bli gjennomført på forfallsdagen. Når den andre bruker er logget på, kan denne også velge Mappeoversikt i snarveien eller i menyen. Klikk på funksjonspilen til venstre for den aktuelle mappe Velg menypunktet Godkjenn alle betalinger Tast inn sikkerhetskode for å bekrefte betalingene med en digital signatur Klikk på knappen OK. Nå er betalingene godkjent for andre gang. Betalingene er klar til å bli gjennomført på forfallsdagen. Sidehjelp Du kan få ytterligere hjelp til å fylle ut de enkelte felt på siden. Klikk på spørsmålstegnet i øverste høyre hjørne av skjermbildet for å få sidehjelpen frem og velg det emne du vil vite mer om. Relaterte emner: Godkjenn betalinger 13
14 Godkjenn betalinger I kom godt i gang dokumentet Min første betaling ble det vist 2 forskjellige måter å opprette en betaling på. 3. Opprett betalinger uten bruk av mappe 4. Opprett betalinger med bruk av mappe Godkjennelsesprosedyren kan gjøres på forskjellige måter alt etter hvilken av de 2 ovennevnte måter som er brukt. På forsiden i Business Online er det informasjon hvis det mangler betalinger for godkjenning Under overskriften Avventer ferdigbehandling vil det stå følgende avhengig av hvordan betalingen er oppstått. 1. Opprett betalinger uten bruk av mappe a. NB! Det er betalinger som mangler godkjennelse 2. Opprett betalinger med bruk av mappe a. NB! Det er åpne mapper b. NB! Det er betalinger som mangler godkjennelse NB! Det er betalinger som mangler godkjennelse Klikk på linken Det er betalinger som mangler godkjennelse. Du kommer da inn i betalingsoversikten som viser alle betalinger som mangler godkjenning. 14
15 Godkjenn betalinger Merk deretter de betalinger du ønsker å godkjenne og trykk på Godkjenn betalinger Godkjennelsen skjer ved at du påfører betalingen din Elektronisk signatur. Det gjør du ved å skrive ditt passord i inntastningsfeltet og klikke på OK. Godkjennelsen er nå gjennomført. Krever betalingen godkjenning 2 i fellesskap gjentas samme prosedyre for godkjenner nr. 2. Når betalingene er endelig godkjent vil de bli utført på angitt forfallsdag. NB! Det er åpne mapper For at du skal få gjennomført dine betalinger, skal mappen lukkes og betalingene godkjennes av en eller to brukere, avhengig av fullmaktsforholdene. Rekkefølgen for lukking av mappe og godkjenning av betalinger er underordnet. Du kan også lukke og godkjenne i samme handling. Når mappen er lukket, er det ikke lenger mulig å registrere nye betalinger i mappen. Betalinger, som ennå ikke er utført, kan stadig rettes eller slettes (se også avsnittet Samledebitering). Enhver bruker kan lukke en mappe, men for å kunne godkjenne betalinger, kreves at brukeren kan disponere kontoen. Hvis du oppretter betalingene i Business Online, kan du lukke mappen og/eller godkjenne betalingene samtidig med at du oppretter betalingene. Du kan også gjøre det etterpå i betalings- eller mappeoversikten. Hvis du sender betalingsfiler til banken, kan du også velge om du vil lukke mappen og/eller godkjenne betalingene i mappe- eller betalingsoversikten. Vi anbefaler at du i de to sistnevnte tilfeller følger fremgangsmåten som er beskrevet i avsnittet Godkjennelse fra mappeoversikten. 15
16 Godkjenn betalinger Godkjennelse fra mappeoversikten Nedenfor følger en kort beskrivelse av hvordan du lukker mapper og/eller godkjenner betalinger i funksjonene: Opprett betaling, Mappeoversikt og Betalingsoversikt. Når du har sendt betalingsfiler til banken eller opprettet betalinger i Business Online som mangler lukking av mappe og/eller godkjennelse av betalinger, kan dette med fordel skje via mappeoversikten. Når du vil åpne mappeoversikten åpner du den via toppmenyen: Klikk på funksjonspilen til venstre for den valgte mappen og velg menypunktet Godkjenn alle betalinger og lukk mappen. Alternativt kan du velge enten Lukk mappe eller Godkjenn alle betalinger, hvis kun én av disse handlingene ikke er utført. Deretter skal den digitale underskriften påføres betalingen som vist tidligere. Først da er betalingene klar til å bli gjennomført på forfallsdagen. 16
17 Godkjenn betalinger Hvis du ønsker å se ytterligere opplysninger om betalingene i mappen innen du f.eks. godkjenner betalingene, kan du velge Vis betalinger i mappen eller klikke på mappenavnet. Du kommer deretter over i betalingsoversikten, hvor du også har mulighet for å lukke mappen og/eller godkjenne betalingene. Klikk på knappen Godkjenn alle betalinger og lukk mappen for å utføre begge handlinger samtidig. Merk at hvis mappen allerede er lukket, vil de to nederste knappene ikke være synlige og godkjennelse av betalingene kan skje som beskrevet i neste avsnitt. Godkjennelse fra betalingsoversikten Endelig har du mulighet for å godkjenne betalingene fra betalingsoversikten. Når du vil åpne betalingsoversikten åpner du den via toppmenyen. 17
18 Godkjenn betalinger Merk at når du velger betalingsoversikten direkte fra Snarveier eller menyen, får du kun vist betalinger 7 dager frem i tid. Du kan naturligvis selv endre datointervallet i Betalingsdato eller velge å få vist betalinger i en bestemt mappe. Hvis du ikke er oppmerksom på dette, risikerer du at du ikke får godkjent alle betalinger som ligger til godkjennelse. Hvis du vil godkjenne en enkelt betaling, skal du klikke på funksjonspilen til venstre for betalingen og velge menypunktet Godkjenn. Hvis du ønsker å godkjenne flere betalinger samtidig, skal du markere avkrysningsfeltene utenfor de ønskede betalinger og klikke på knappen Godkjenn betalinger Så skal den digitale underskriften påføres betalingen. Husk eventuelt også å lukke mappen. Samledebitering Når det gjelder samledebitering, gjelder spesielle rutiner når du lukker mapper og godkjenner betalinger. Samledebitering betyr at flere betalinger belastes Fra konto i et samlet beløp i stedet for enkeltvis. Uansett om du oppretter betalingene i Business Online eller sender en betalingsfil til banken via Business Online, skjer omdannelsen fra enkeltbetalinger til en samlet betaling først når du lukker mappen. Resultatet kan bli flere betalinger i det samledebitering generelt forutsetter samme betalingstype (gjelder ikke utenlandske betalingstyper) Fra konto betalingsdato Tidligere godkjennelser av betalinger som nå inngår i samledebiteringen, vil ikke lengre være gjeldende. Du kan derfor komme i den situasjon at samledebiteringen skal godkjennes igjen. 18
19 Godkjenn betalinger Betalinger innsendt i filer via Business Online kan ikke samledebiteres. Automatisk lukking av mappe Hvis du vil unngå å lukke mapper når du sender inn filer, kan du under Administrasjon => Filinnstillinger => Filer til banken => Generelle innstillinger markere at mappen skal lukkes automatisk. Merk, at hvis du velger Automatisk lukking av mappe og du samtidig har alene-fullmakt, vil betalinger med betalingsdato samme dag bli gjennomført umiddelbart etter at betalingene er mottatt i banken. Avbryt Digital underskrift Hvis du klikker på knappen Avbryt i dialogboksen Digital underskrift, vises oversiktsbildet Godkjenn betalinger. 19
20 Godkjenn betalinger Sidehjelp Her kan du, i kolonnen Årsak, se hvorfor enkelte betalinger kanskje ikke kunne godkjennes. Klikk på OK for å returnere til dialogboksen Digital underskrift hvis du allikevel vil godkjenne de betalinger som det er mulig å godkjenne. Du kan få ytterligere hjelp til å fylle ut de enkelte felter på siden. Klikk på spørsmålstegnet i øverste høyre hjørne av skjermbildet for å få sidehjelpen frem, og velg det emnet du vil vite mer om. Relaterte emner: Min første betaling 20
21 Lønningslister Ved å benytte lønningslister, kan du overføre lønn til flere medarbeidere samtidig. Du kan også bruke om igjen de registrerte opplysningene ved neste lønnsoverføring. Opprett lønningsliste Når du vil opprette en lønningsliste, skal du benytte toppmenyen: Nå kan du opprette lønningslisten. 21
22 Lønningslister Marker lønningsliste som fortrolig Ved å markere dette feltet, oppnår man at kun brukere som i følge brukerspesifikasjonen har rett til å se og behandle fortrolige opplysninger, kan se lønningslisten. Lønningene skal samledebiteres Tekst på avsenders kontoutskrift Tilføy flere linjer Opprett lønnsutbetalinger ut fra lønningsliste Lønningslisteoversikt Marker dette felt hvis du ønsker at lønningene skal belastes på avsenders konto med et samlet beløp i stedet for enkeltvis. Skriv den teksten som skal stå på kontoutskriften utenfor det samlede beløp. Når du klikker på denne knappen, tilføyer du ytterligere 5 linjer til lønningslisten din. Når lønningslisten er opprettet, kan du markere dette feltet for å opprette lønningene fra listen. Du kan også bare trykke på OK og senere velge Opprett Lønnsutbetalinger via lønningslisteoversikten. Innen lønningene kan overføres, skal de godkjennes og mappen lukkes. I lønningslisteoversikten kan du bruke om igjen en tidligere lønningsliste ved å klikke på funksjonspilen til venstre for den ønskede lønningslisten. Klikk nå på Kopier lønningsliste Nå skal du bare endre de opplysninger som ikke er aktuelle for denne lønnsutbetalingen. Hvis en lønnsmottaker ikke skal ha lønn denne gangen, skal du bare registrere null i beløpsfeltett. Ved neste lønnsoverføring kan du sette inn beløpet på nytt. 22
23 Lønningslister Sidehjelp Du kan få ytterligere hjelp til å fylle ut de enkelte feltene på siden. Klikk på spørsmålstegnet i øverste høyre hjørne av skjermbildet for å få sidehjelpen frem, og velg det emnet du vil vite mer om. Relaterte emner: Min første betaling Godkjenn betalinger 23
24 Kontooversikt Generelt Kontooversikten er inngangsbildet til mange av dine kontoforespørsler i Business Online. Her får du blant annet tilgang til den informasjon du har bruk for, eksempelvis kontoutskrift, saldoforløp og kontoinformasjon. Når du vil se en kontooversikt, kan du bruke toppmenyen Konti og Kontooversikt. Søkekriterier Under søkekriterier kan du velge den gruppen konti du ønsker presentert i oversikten. Som utgangspunkt vises de innenlandske konti i oversikten. Ønsker du å se andre konti, velger du en annen gruppe og klikker på Søk. 24
25 Kontooversikt Saldoopplysninger Ønsker du å se saldoopplysninger, skal du markere avkrysningsfeltet Vis saldoopplysninger. Nå får du mulighet for å angi hvilken valuta totaler og saldi skal vises i. Du kan også velge å få vist den bokførte saldo eller rentesaldoen. Avslutt med å klikke på Søk. Funksjonsmenyen Personlige innstillinger Ved å klikke på funksjonspilen til venstre for en av de viste konti, får du en liste over de funksjonene du kan velge. Med Kontoinnstillinger kan du tilpasse kontooversikten slik at den passer deg best mulig. Hvis du ønsker å få vist andre konti som standard, velger du en annen gruppe av konti. Du kan også opprette dine egne grupper, for eksempel Konti i Salgsregion Syd ved å klikke på Opprett gruppe under gruppeoversikter. 25
26 Kontooversikt Hvis du vil se saldoopplysninger hver gang du får vist kontooversikten (gir lengre svartid), skal du markere Vis saldoopplysninger. Deretter velger du hvordan du vil ha vist dine saldi. Lagre Personlige innstillinger Når du har markert de ønskede valg, klikker du på Lagre. Deretter vises kontooversikten med de opplysninger du selv har valgt. Standardoppsett Ønsker du å gå tilbake til bankens standardoppsetting, klikker du på Gjenopprett standardoppsett. I det neste skjermbildet klikker du på OK for å akseptere standardoppsettet. Sidehjelp Du kan få ytterligere hjelp til å fylle ut de enkelte feltene på siden. Klikk på spørsmålstegnet i øverste høyre hjørne av skjermbildet for å få sidehjelpen frem og velg det emnet du vil vite mer om. 26
27 Kontoutskrift Kontoutskrift Kontoutskrift viser posteringer på en konto med tilhørende posteringsdetaljer, f.eks. meldinger. Kontoutskrift kan åpnes via toppmenyen Betalinger og Kontoutskrift Du kan også velge Kontoutskrift for en spesifikk konto i Kontooversikten. Klikk på funksjonspilen til venstre for valgt konto, og velg så menypunktet Kontoutskrift eller klikk på understreket Tekst for den enkelte kontoen. 27
28 Kontoutskrift Nå får du vist en oversikt over de siste bevegelsene på kontoen. Hvis du ønsker å få vist bevegelser for en annen periode, kan du i Periode velge en annen fast periode, en kontoutskriftsdato/-nummer eller et fritt datointervall. Antall posteringer per side I nedtrekksmenyen Antall posteringer per side velger du hvor mange posteringer du vil ha per skjermside. Søke etter konto I kontonummer feltet kan søke etter den kontoen du skal se kontoopplysninger på. Ved å skrive deler av navnet eller kontonummer vil du begrense konti som blir vist 28
29 Kontoutskrift Kontoinformasjoner Ved å klikke på linken Kontoinformasjoner vil du få vist fanene Informasjon, Gebyroversikt, Rentesatsforløp og saldoforløp. Posteringsdetaljer Hvis du for eksempel vil se ytterligere opplysninger om posteringen, må du velge Vis posteringsdetaljer i funksjonsmenyen Du kan også få vist meldingene i oversikten hvis du markerer avkryssingsfeltet Vis melding for hver postering og trykker på Søk. 29
30 Kontoutskrift Heretter vises meldingene under hver postering. Ikoner I oversikten kan du møte følgende ikoner: Advisering/melding fra avsender Samlepostering Funksjoner Til høyre i skjermbildet er det 3 funksjoner for å skrive ut, til regneark og personlige innstillinger. Ønsker du å få skrevet ut opplysningene, må du klikke på Utskriftsversjon. Utskriften åpnes som et pdf-dokument som kan skrives ut eller lagres. Ønsker du å overføre opplysningene til et regneark, må du klikke på menypunktet Til regneark. Merk Alle tilgjengelige kolonner (inkl. for eksempel "Bankens arkivreferanse") blir overført til regnearkfilen. Ønsker du for eksempel å endre standardperioden i Kontoutskrift, må du klikke på Personlige innstillinger. Mitt oppsett Personlige innstillinger for Kontoutskrift gir deg mulighet til å lage den oversikten som passer best til dine behov. 30
31 Kontoutskrift Siden inneholder nesten samme søkekriterier som Kontoutskrift. Konto Periode Kolonner I rullemenyen Konto velger du den kontoen som skal vises hver gang du velger Kontoutskrift fra snarvei-menyen eller venstremenyen. I rullemenyen Periode velger du den perioden som skal vises hver gang du velger Kontoutskrift. Valgt periode vil da bli vist for alle konti. Her velger du de kolonner, Kontoutskrift skal inneholde. I boksen Valgte kolonner kan du se de kolonnene som vises på siden Kontoutskrift. Med knappene Flytt opp og Flytt ned kan du endre rekkefølgen på kolonnene. Velg en kolonne fra boksen Tilgjengelige kolonner ved å markere teksten og trykke på knappen Tilføy =>. Fjern en kolonne ved å markere den i boksen Valgte kolonner, og trykk på <= Fjern. Trykk på knappen Standard hvis du vil ha vist de kolonnene som er valgt som standard i Business Online. Du kan velge mellom følgende kolonner: Bokført dato Viser posteringens bokføringsdato. Rentedato Viser posteringens rentedato. Tekst Viser posteringsteksten. Antall Viser antallet posteringer i en samlepostering. 31
32 Kontoutskrift (Er det ikke konti knyttet til samlepostering, er det ikke nødvendig å velge denne kolonnen.) Ikon Viser et ikon for om posteringen er knyttet til en melding, et bilde eller samleposteringsdetaljer Beløp Viser posteringens beløp Saldo Viser kontoens saldo etter at posteringen er gjennomført. Saldo dekker over Bokført saldo eller Rentesaldo, avhengig av hva som er valgt under Perioden dekker på siden Kontobevegelser: - Er det valgt Bokført dato, vises Saldo som Bokført saldo. - Er det valgt Rentedato, vises Saldo som Rentesaldo. Status Viser posteringens status. Bankens arkivreference Viser arkivreferansen hos banken som har gjort posteringen. Vis posteringer i Her velger den rekkefølge som posteringene skal vises i. Datoordenen avhenger av hva som er valgt under Perioden dekker i Kontobevegelser: - Er det valgt Bokført dato, sorteres posteringene etter bokført dato. - Er det valgt Rentedato, sorteres posteringene etter rentedatoen. Lagre mitt oppsett Standardoppsett Sidehjelp Når du har markert de valgene du ønsker, klikker du på Lagre. Fra nå av vises oversikten slik du har valgt den. Ønsker du å gå tilbake til bankens standardoppsett, velger du bare Gjenopprett standardoppsett. Merk at knappen bare vises når du har laget ditt eget oppsett. Du kan få ytterligere hjelp til å fylle ut de enkelte feltene på siden. Klikk på spørsmålstegnet i øverste høyre hjørne av skjermbildet for å få sidehjelpen frem, og velg det emnet du vil vite mer om. Beslektede emner: Kontooversikt 32
33 Vis filer til banken Hvis du oppretter betalinger i ditt økonomisystem, og vil sende dem til banken via Business Online, skal det skje via Filer og Filer til banken og Vis filer til banken. Du kan åpne oversikten i Business Online ved å benytte toppmenyen. Lokale filer I nedtrekksmenyen Lokale filer velger du den plasseringen din betalingsfil har på din pc. Hvis den gjeldende plassering ikke fremgår av nedtrekksmenyen, kan du registrere den ved å klikke på knappen Opprett filregistrering Når du har valgt en plassering, klikker du på Søk. Du vil deretter få vist en oversikt over de lokale filer. Filene vises som mapper som får samme navn som de opprinnelige filer. Filene vil ha status Klar til innsending. Send fil Klikk på funksjonspilen til venstre for mappen med den filen du ønsker å sende til banken, og velg menypunktet Send lokalt fil. Hvis du vil sende flere betalingsfiler på samme tid, skal du markere avkrysningsfeltene utenfor de ønskede mappene og klikke på knappen Send lokale filer. Du vil deretter bli bedt om å taste inn din sikkerhetskode. Betalingsfilen blir overført fra din pc til bankens system. 33
34 Vis filer til banken Overføringstiden avhenger bl.a. av filens størrelse og hastigheten på din internettforbindelse. Du vil derfor kunne oppleve at filen får status Under innsending av xxxxxx. Klikk på Søk for å oppdatere skjermbildet, inntil filen er mottatt i banken, f.eks. med status Åpen, av xxxxxx. Mappen skal deretter eventuelt lukkes og betalingene godkjennes. Hvis mappen ikke er lukket og/eller betalingene ikke er godkjent, kan du f.eks. gjøre det via Lukk mappe eller Godkjenn alle betalinger og lukk mappen i funksjonsmenyen. Hvis fullmaktsforholdene krever at det er to underskrifter på betalingene, skal en annen bruker logge på Business Online og godkjenne betalingene innen de kan bli gjennomført på forfallsdagen. 34
35 Vis filer til banken Filregistrering Hvis du overfører betalingsfiler fra ditt eget økonomisystem til banken via Business Online, har du mulighet til å angi hvor disse filene er plassert på din pc eller lokale nettverk. Du har også mulighet for å registrere noen egenskaper på den enkelte filplassering. Når du vil se eller endre en filregistrering, skal du benytte toppmenyen Filer, Innstillinger og Filinnstillinger: Deretter skal du velge Gå til Mine filer til banken Nå får du vist hvor filer til banken plasseres, samt hvilke registreringer som er foretatt på den enkelte plassering. 35
36 Vis filer til banken Opprett filregistrering For at Business Online skal kunne finne betalingsfilene, skal du opprette en filregistrering og angi hvor økonomisystemet plasserer betalingsfilene. Du har mulighet for å opprette et ubegrenset antall filregistreringer. Når du vil opprette en filregistrering, skal du benytte Opprett filregistrering som du finner under Filregistreringsoversikt Filer til banken: Nå får du mulighet til å opprette filregistreringer. Skriv stien i feltet Plassering. Du kan angi plasseringen på en lokal stasjon, f.eks. C:\Banken\FilerTilBanken, eller en nettverksstasjon, f.eks. \\servernavn\plassering. Hvis du ikke oppgir en stasjon, men bare skriver f.eks. TilBanken, vil Business Online opprette en mappe på skrivebordet på din pc med navnet TilBanken. I alle tre tilfeller vil du kunne hente filer fra plasseringene inn i Business Online via Mappeoversikten. Avslutt med å klikke på OK for å opprette den nye filregistreringen. Sidehjelp Du kan få ytterligere hjelp til å fylle ut de enkelte felter på siden. Klikk på spørsmålstegnet i øverste høyre hjørne av skjermbildet for å få sidehjelpen frem, og velg det emne du vil vite mer om. Relaterte emner: Filer fra banken og Filbestillinger Godkjenn betalinger 36
37 Vis filer fra banken og Filbestillinger Vis filer fra banken gir deg en oversikt over de filer som kan hentes fra banken. Dette forutsetter som regel at du tidligere har opprettet en filbestilling. Bestillingen opprettes via Bestill fil fra banken. Filbestillinger viser en oversikt over de filbestillinger som er opprettet innenfor avtalen. Vis filer fra banken Når du vil hente en fil fra banken, skal du benytte funksjonen Vis filer fra banken. Funksjonen finner du i toppmenyen under Filer, Filer fra banken og Vis filer fra banken. Du får nå se en oversikt over filer som ligger klar til nedlasting. Ønsker du å se et utvalg filer, gjør du endringer i søkekriteriene. 37
38 Vis filer fra banken og Filbestillinger Klikk på funksjonspilen til venstre for den filen du ønsker å hente. Velg menypunktet Hent fil. Du blir bedt om å taste inn sikkerhetskoden din. Hvis du vil hente flere filer samtidig, skal du markere avkryssingsfeltene utenfor de ønskede filene og klikke på knappen Hent filer. Filregistrering Filregistrering gjør det mulig å bestemme hvor Business Online skal plassere de filene du henter i banken. Når du vil se eller endre en filregistrering, skal du benytte toppmenyen Filer, Innstillinger og Filinnstillinger Her skal du velger du om det er inn- eller utgående filer som du skal se eller endre plassering på. Du kan her se hvor filer fra bankens plasseres. 38
39 Vis filer fra banken og Filbestillinger Ønsker du en annen plassering enn standardplasseringen c:\banken\filerfrabanken\ for en enkelt filtype, skal du først velge filtype i nedtrekksmenyen. Skriv filplasseringen i feltet Ny plassering. I feltet Filnavn kan du angi ditt eget filnavn til de enkelte filtyper. På denne måte kan du nøyaktig navngi filene til ditt eget økonomisystem. Marker avkryssingsfeltet Unikt filnavn utenfor den ønskede filtype hvis du ønsker at den filen du henter hjem skal hete noe annet enn det filbestillingsnavnet du har angitt under Bestill fil fra banken. Klikk på knappen OK. Når du fremover henter denne filtypen, vil den bli plassert på den nye adressen. Bestill fil fra banken Når du vil bestille en fil fra banken, kan du benytte toppmenyen Filer, Filer fra banken og Bestill fil fra banken: 39
40 Vis filer fra banken og Filbestillinger Du kan og benytte knappen Bestill fil fra banken som du finner i mange funksjoner. Du vil i sistnevnte tilfelle få frem et bestillingsbilde som tar utgangspunkt i den funksjonen du kom fra. Hvis du aktiverte knappen fra for eksempel kontoutskrift, vil du i Bestill fil fra banken få frem en bestilling på filtypen Bankavstemming (KAF). Under Fil skal opprettes kan du for de fleste filtyper velge å opprette en engangsbestilling eller en fast bestilling. Filbestillinger Hvis du ønsker å se en oversikt over hvilke filbestillinger som er foretatt innenfor avtalen, skal du benytte funksjonen Filbestillinger som du får tilgang til via toppmenyen Filer, Filer fra banken og Filbestillinger: 40
41 Vis filer fra banken og Filbestillinger Som standard får du vist alle aktive filbestillinger. Hvis du ikke lenger ønsker å motta filer fra banken, kan du via funksjonsmenyen slette den ønskede bestilling. Sidehjelp Du kan få ytterligere hjelp til å utfylle de enkelte felter på siden. Klikk på spørsmålstegnet i øverste høyre hjørne av skjermbildet for å få sidehjelpen frem. Velg det emne du vil vite mer om. Relaterte emner: Filer til banken 41
42 earkiv Generelt Menyvalg earkiv er bankens elektroniske arkiv i Business Online. Med earkiv får du tilgang til å se flere forskjellig typer dokument, bl.a. Melding om innbetaling og Kontoutskrift. Tilgang til earkiv avhenger av hvilke rettigheter og tilganger du har til konto, kort, valuta, verdipapirer, leasing og/eller om du har rettigheten avtaleinformasjon i Business Online administrasjon. I tillegg kreves det en egen fullmakt for tilgang til Konfidensiell informasjon og Oversikter. Tilgang til disse to dokumentgruppene kan tildeles via selvadministrasjon eller ved henvendelse til banken. Du finner earkiv under Elektroniske arkiv i toppmenyen i Business Online: Hvordan søke Når du åpner earkiv vil avtaleinnehaver bli vist som standard bedrift. I tillegg er alle søkekriterier fylt ut. Ved å trykke søk vil du se alle bedriftens dokumenter som du har tilgang til Hvis du ønsker å se en bestemt dokumentgruppe for en bedrift for eksempel Betalinger, skal du velge bedrift og i dokumentgruppe velge Betalinger. Til slutt trykker du Søk.
43 earkiv Alle dokumenter under dokumentgruppen Betalinger blir vist og kan åpnes som en PDF fil når du klikker på linken til dokumentene. Historiske dokument Historiske dokumenter er dokumenter som ikke har blitt åpnet i løpet av 180 dager. Hvis ditt søk inneholder slike dokumenter skal du hente dem før du kan åpne og skrive dem ut. I kolonnen Hent krysser du av de dokumenter du skal hente og deretter klikker du på Hent historiske dokument(er). Etter et par minutter vil du kunne se de valgte dokumentene. Avkryssingsfeltet for disse dokumentene er nå blitt flyttet til den første kolonnen som betyr at dokumentene nå er tilgjengelig og kan åpnes og skrives ut. Skriv ut Du kan åpne flere dokumenter samtidig ved å krysse av i boksen foran dokumentene og velge Åpne valgte dokument(er). De valgte dokumentene vil åpnes i en PDF fil som du kan skrive ut eller lagre. Alle dokumentene som vises i skjermbildet kan bli valgt samtidig ved å krysse av i boksen i kolonneoverskriften over de viste dokumentene. Du kan velge opp til 35 dokumenter samtidig. OBS: Hvis søket medfører at antall dokumenter blir vist over flere sider kan du merke og skrive ut alle dokumenter per side. Det vil si at for å skrive ut dokumenter på side 2, 3, osv. må du merke dokumentene på nytt på disse sidene.
44 earkiv earkiv-innstillinger Du kan tilpasse standard søkekriterier som passer til ditt behov. Det gjør du i earkivinnstillinger som du finner i venstremenyen. Lagre Mitt oppsett Gjør de tilpassninger som du har behov for. For eksempel om du ønsker å se en annen bedrift enn avtaleinnehaver eller du ønsker å se en spesiell dokumenttype som standard. Når du har gjort dine valg klikk på Lagre mitt oppsett. earkiv vil nå åpne med de valg du har gjort. Standardinnstillinger Hvis du ønsker å gå tilbake til bankens standardinnstillinger velger du Gjenopprett standardinnstillinger.
45 earkiv Sidehjelp Du kan få ytterligere hjelp til å fylle ut de enkelte feltene på siden. Klikk på spørsmålstegnet i øverste høyre hjørne av skjermbildet for å få sidehjelpen frem og velg det emnet du vil vite mer om
46 Til regneark Overfør data til regneark Første gang I utvalgte funksjoner, f.eks. Kontoutskrift, Kontooversikt og Saldoforløp, kan du overføre opplysninger til et regneark Før du bruker funksjonen første gang, bør du kontrollere at det er valgt riktig format under Administrasjon => Generelle Innstillinger => Format til regneark. Her angir du hvilket av de to formatene som skal benyttes når du overfører til regneark. Ved formatet CSV må du også angi hvilket dataskilletegn (separatortegn) som skal skille de enkelte feltene eller kolonnene i filen. Slik overfører du data Hvis du vil overføre opplysningene til bruk i ditt regneark, må du gjøre følgende: Velg Til regneark som du vil finne i mange skjermbilder eller velg Til regneark i Meny i øverste høyre hjørne som du finner i noen skjermbilder. 46
47 Til regneark Hvis du har markert avkryssingsfeltet Spør alltid før filer av denne typen åpnes, får du vist følgende dialogboks: Når du klikker på Åpne, åpner du filen direkte i regnearket. Du lagrer filen på disken ved at klikke på Lagre Lagre filen Hvis du velger Lagre, får du nå vist dialogboksen Lagre som. Her angir du hvor filen skal lagres og hva den eventuelt skal hete. Programmet foreslår f.eks. følgende filnavn: BO csv = BO- brukernr. - ååååmmdd - ttmmssms. filformat 47
48 Til regneark Åpne filen Åpne ditt regnearkprogram, f.eks. Excel. I Excel kan du åpne filen fra banken på to måter: 1. Filen åpnes via Filer => Åpne. I dialogboksen Åpne må du huske å velge Tekstfiler eller Alle filer i Filtype hvis det er en fil i CSV-format. 2. Filen åpnes ved hjelp av Guiden Tekstimport hvor du bl.a. kan velge dataskilletegn (avgrenser). Velg Data => Importer eksterne data => Importer data. Guiden kan med fordel brukes hvis du opplever at kolonnene står i samme celle på grunn av feil dataskilletegn. Her vises en fil i XML-format i Microsoft Excel Merk Når du åpner filen i regnearket, er presentasjonen av data avhengig av formatet og hvilken regnearkversjon du bruker. Kanskje må du selv tilpasse kolonnebredden, sette inn tusenskilletegn eller lignende. 48
49 Selvadministrasjon Opprett bruker Generelt Du kan opprette en bruker ved å klikke på Opprett bruker enten i toppmenyen eller på funksjonstasten Opprett bruker nederst i brukeroversikten. For å opprette en bruker skal du gjennom opptil ni trinn. Du kan navigere valgfritt mellom de ni trinnene ved å trykke på enten det ønskede trinnet eller Tilbake/Neste nederst på siden. For å få aktivert opprettelse eller endring av en bruker skal du alltid trykke på Godkjenn i siste trinnet, normalt nr. 9, og skrive passordet ditt. Grunnopplysninger Trinn 1: Grunnopplysninger På første trinn skal du hente opplysninger om den nye brukeren. Det gjør du ved å skrive inn brukerens fødselsnummer og deretter trykker på Hent navn. Brukeren skal være registrert i bankens systemer før du kan opprette brukeren. Er ikke brukeren registrert i banken skal brukeren identifisere seg overfor banken. Dette gjøres ved å benytte linken i høyre side. Det anbefales at bankid benyttes. Identifiseringen skjer da på noen minutter. Tildeling av moduler Trinn 2: Tildeling av moduler I listen Alle moduler kan du se alle modulene du kan tildele brukeren. For å tildele et modul skal du markere det i listen og trykke på Legg til. Du kan velge flere moduler på en gang, ved enten å holde Ctrl-tasten nede mens du klikker på de ønskede modulene og til til slutt klikke på Tilføj eller ved å klikke på Tilføj alle. 49
50 Selvadministrasjon Opprett bruker Adgang til administrasjon Trinn 3: Tildeling av adgang til administrasjon I Tildeling av adgang til administrasjon skal du velge hvilke administrasjonsrettigheter brukeren skal ha. Brukeradministrasjon Hvis brukeren har fått tilgang til modulen Administrasjon i trinn to, skal du i trinn tre spesifisere hvilke tilganger brukeren skal ha til Administrasjon. Du kan velge mellom: Kan spørre på brukere Kan sperre bruker og bestille ny adgang Brukeradministrasjon Kan opprette brukere Avtaleadministrasjon Kan tildele adgang til Administrasjon Andre tilganger Kan opprette beløpsgrenser på konti Kan spørre på brukere Kan spørre på bruker gir brukeren adgang til å se brukerne i Brukeroversikten samt Avtale om Business Online (Tilslutningsavtale), Modulbeskrivelse og alle Brukerfullmaktene i earkiv. Sperre brukere og bestille ny adgang Hvis brukeren skal kunne sperre, oppheve en sperring eller bestille pinkode til andre brukere, skal du hake av for Kan sperre brukere og bestille pinkode Kan opprette brukere Hvis du gir brukeren adgang til Kan opprette brukere, får brukeren adgang til å opprette brukere endre brukere slette brukere I nedtrekksmenyen skal du velge hvilken fullmakt brukeren skal ha til denne adgangen. 50
51 Selvadministrasjon Opprett bruker Fullmakt Opprette og godkjenne 2 i fellesskap (A) Opprette og godkjenne alene Betydning Brukeren kan opprette, endre og slette brukere, men ikke aktivere dem. En annen bruker skal 2. godkjenne endringene, før de blir aktivert. Brukeren kan 2. godkjenne opprettelser, endringer og sletting som er foretatt av andre brukere. Brukeren kan opprette, endre og slette brukere. Brukeren kan 2. godkjenne opprettelser, endringer og slettinger som er foretatt av andre brukere. Adgangen Kan opprette brukere forutsetter at brukeren også får adgang til Kan spørre på brukere. Vær oppmerksom på at fullmaktene Opprette og godkjenne 2 i fellesskap (B) og (C) ikke brukes i Administrasjon. Avtaleadministrasjon Hvis du gir brukeren adgang til Avtaleadministrasjon, får brukeren adgang til å opprette, endre og slette andre brukeres administrasjonstilganger. Adgangen Avtaleadministrasjon forutsetter at brukeren også får tilgang til de andre administrasjonsrettighetene. I nedtrekksmenyen skal du velge hvilken fullmakt brukeren skal ha til denne tilgangen. Man skal ha samme fullmakt til Kan opprette brukere og Avtaleadministrasjon. Når det gjelder fullmaktstyper se beskrivelse under Kan opprette brukere. Vær oppmerksom på at hvis du tildeler brukeren adgang til Avtaleadministrasjon, krever det at avtaleinnehaver underskriver brukerfullmakten fysisk. Det gjøres ved at brukerfullmakt skrives ut i fra earkiv, signeres og sendes banken, før selve Avtaleadministrasjonsadgangen blir tilgjengelig. Tildeling av adgang til konti Trinn 4: Tildeling av adgang til konti I nedtrekksmenyen Bedrift vises alle bedriftene som er tilknyttet avtalen. Her kan du velge blant de bedrifter, som har akseptert administrasjon, som du skal gi tilgang til. Klikk deretter på Hent konti. Velg konti Du skal markere den eller de konti brukeren skal ha adgang til og trykke på Legg til. 51
52 Selvadministrasjon Opprett bruker Du kan tildele flere konti på en gang ved enten å holde Ctrl-tasten nede mens du klikker på de ønskede kontiene, deretter Legg til, eller ved å trykke på Legge til alle. Du kan legge til maksimum 200 konti av gangen. Ønsker du å velge flere konti, skal du legge til de første 200 konti, og deretter hente og legge til flere konti på samme måte. I den venstre listen er antallet av konti som ble hentet, angitt. I den høyre listen kan du se antallet av valgte konti. Dersom tegnene *, ** eller *** er foran kontoen, er det allerede registrert en fullmakt på kontoen. Les mere om dette under Hjelp. Hvis en bruker skal ha forskjellige tilganger til kontiene, skal tilføyelsen skje i flere omganger. Hvis en bruker skal ha tilgang til å forespørre på noen konti, skal disse legges til. Marker at brukeren skal kunne forespørre på de utvalgte kontiene klikk på 'Tildel adgang' og gå til neste side. Gå en side tilbake og legg til andre konti. Marker at brukeren skal kunne spørre på de utvalgte kontiene. Marker at brukeren kan opprette betalinger på de utvalgte kontiene og tildel fullmakten til de valgte kontiene. Klikk på 'Tildel adgang' og gå til neste side. Kan spørre på de valgte kontiene Hvis en bruker skal kunne se kontooversikter på de valgte kontiene, skal du markere i avkrysningsboksen. Kan opprette betalinger på de valgte konti Hvis en bruker skal kunne opprette betalinger på de valgte konti, skal du markere i avkrysningsboksen. Fullmakt til de valgte konti Hvis en bruker skal kunne gjennomføre betalinger på de valgte konti, skal du i tillegg velge den ønskede fullmaktstype i nedtrekksmenyen. Fullmakt Betydning 2 i fellesskap (A) Brukeren kan opprette, endre, og 1. godkjenne betalinger, men ikke gjennomføre dem. Betalingene skal godkjennes av en annen bruker med A-, B-, C- eller Alene-fullmakt for å kunne gjennomføres. En bruker med 2 i fellesskap (A) fullmakt kan 2. godkjenne betalinger som er opprettet og endret av andre med A-, B- eller C-fullmakt. 2 i fellesskap (B) Brukeren kan opprette, endre og 1. godkjenne betalinger, men ikke gjennomføre dem. Betalingene 52
53 Selvadministrasjon Opprett bruker skal godkjennes av en annen bruker med A-, C- eller Alene-fullmakt for å kunne gjennomføres. En bruker med 2 i fellesskap (B) fullmakt kan 2. godkjenne betalinger som er opprettet og endret av andre med A- eller C-fullmakt. 2 i fellesskap ( C) Brukeren kan opprette, endre og 1. godkjenne betalinger, men ikke gjennomføre dem. Betalingene skal godkjennes av en annen bruker med A-, B- eller Alene-fullmakt for å kunne gjennomføres. En bruker med 2 i fellesskap (C) fullmakt kan 2. godkjenne betalinger som er opprettet og endret av andre brukere med A- eller B-fullmakt Alene En bruker med Alene-fullmakt kan opprette, endre og godkjenne betalinger. En bruker med Alene-fullmakt kan også godkjenne betalinger som er opprettet og endret av andre med A-, B- eller C-fullmakt Tildelte adganger til konti Har en bruker allerede fullmakt til en bestemt konto som er registrert i banken, kan kontoen ses under Tildelte adganger til konti før du tildeler brukeren adganger. Registrerte fullmakter er markert med *, ** eller *** i kolonnen Fullmakt under Tildelte adganger til konti. ** betyr at du ikke kan endre brukerens fullmakt til kontoen her i Business Online. Hvis brukerens fullmakt skal endres skal du ta kontakt med banken. * og *** betyr at du kan endre brukerens fullmakt til kontoen her i Business Online. Gjennomfører du endringer, vil endringene kun omfatte brukerens tilganger til den eller de konti som er registrert i Business Online. Tildel adgang For å registrere tildelingen av konti og adgang til bruker skal du klikke på Tildel adgang. Det er en forutsetning at du allerede har gitt brukeren adgang til å spørre og/eller foreta betalinger fra de valgte kontiene. Når du har klikket på Tildel adgang, listes de relevante konti med angitt fullmakt. Slett adgang Skal tilgangen til en konto slettes, velger du Slett tilganger i funksjonsmenyen ved kontoen. Tildel adganger til valgte 53
54 Selvadministrasjon Opprett bruker produkter og tjenester Trinn 5: Tildel adganger til valgte produkter og tjenester Under Produkter og tjenester velger du de produkter og tjenester som er tilgjengelige for bedriften, i dette tilfellet Fremtidige konti. Velg bedrift Kan spørre på fremtidige konti Du skal markere den eller de bedrifter brukeren skal ha adgang til og trykke på Legg til. Du kan tildele flere bedrifter på en gang ved enten å holde Ctrl-tasten nede mens du klikker på de ønskede kontiene, deretter Legg til, eller ved å trykke på Legge til alle. Tildeling av brukerrettigheter for valgte kunder. Hvis en bruker skal kunne se saldo på fremtidige konti, skal du markere i avkrysningsboksen. Kan opprette betalinger på fremtidige konti Hvis en bruker skal kunne opprette betalinger på fremtidige konti, skal du markere i avkrysningsboksen. Fullmakt til fremtidige konti Hvis en bruker skal kunne gjennomføre betalinger på de fremtidige konti, skal du i tillegg velge den ønskede fullmaktstype i nedtrekksmenyen. Når du har klikket på Tildel adgang, listes de relevante bedrifter med angitt fullmakt. 54
55 Selvadministrasjon Opprett bruker Adgang til betalinger Trinn 6: Tildeling av adgang til betalinger Når du har tildelt en bruker adgang til konti, skal du velge type betalinger brukeren skal kunne håndtere. Her angir du også om brukeren skal ha begrenset adgang til å opprette betalinger og mottakere samt om det skal være beløpsgrenser på brukeren. Mellom egne konti Hvis brukeren skal foreta betalinger mellom egne konti, skal du velge hva slags fullmakt brukeren skal ha i nedtrekksmenyen. Fullmakt Kan opprette betalinger Betydning Brukeren kan endre og opprette, men ikke godkjenne betalinger. Betalingene skal godkjennes av andre brukere. Kan opprette betalinger og godkjenne 2 i fellesskap (A) Kan opprette betalinger og godkjenne alene Brukeren kan endre, opprette og 1. godkjenne betalinger, men ikke gjennomføre dem. En annen bruker skal 2. godkjenne betalingene. Brukeren kan 1. eller 2. godkjenne betalinger som er opprettet av andre brukere. Brukeren kan endre, opprette og godkjenne betalinger. Brukeren kan også godkjenne betalinger som er opprettet av andre brukere. Innenlandske betalinger Hvis brukeren skal kunne foreta betalinger til konti som ikke er registrert på Business Online avtalen, skal du velge den ønskede fullmakten i nedtrekksmenyen. Se beskrivelse av fullmaktstypene ovenfor. 55
56 Selvadministrasjon Opprett bruker Overføring til utlandet Hvis brukeren skal kunne foreta betalinger til utlandet fra konti registrert på avtalen skal du velge den ønskede fullmakten i nedtrekksmenyen. Se beskrivelse av fullmaktstypene ovenfor. Betaling fra konti i utlandet Hvis brukeren skal kunne foreta betalinger fra konti i utlandsk bank skal du velge den ønskede fullmakten i nedtrekksmenyen. Se beskrivelse av fullmaktstypene ovenfor. Konfidensielle betalinger Hvis en bruker skal kunne opprette og spørre på konfidensielle betalinger, skal du markere i avkrysningsboksen. Konfidensielle betalinger kan for eksempel være lønnsbetalinger. Det er en forutsetning at du har gitt brukeren adgang til enten Kontoinformasjon og/eller Betalinger. Begrenset adgang til å opprette betalinger og mottakere Begrenset adgang til å opprette betalinger Hvis en bruker skal ha begrenset adgang til å opprette betalinger og mottakere skal du velge det her. Det er egne fullmakt for å begrense betalinger og mottakere.. I nedtrekksmenyen bak Begrenset adgang til å opprette betalinger via mottakere kan du velge følgende: Velges Kan bare bruke mottakere vil bruker bare kunne opprette betalinger ved å bruke mottakere som allerede er registrert i mottakeroversikten. Begrenset adgang til å opprette mottakere I nedtrekksmenyen bak Opprett mottaker kan du velge hvem som skal kunne opprette mottaker og hvilke fullmakter de skal ha. Du har følgende valg: 56
57 Selvadministrasjon Opprett bruker Beløpsgrense på bruker Skal en begrense størrelsen på betalinger en bruker skal kunne gjennomføre registreres beløpsgrenser her. Beløpsgrenser kan legges inn i inntil 7 intervaller. Alle intervall kan kombineres. Handel av valuta Trinn 7: Tildel adgang til valuta Skal Brukeren kunne handle valuta på vegne av bedriften gir du tilgang til det i dette trinnet. Velg bedriften som det skal handles på. Deretter skal det angis om brukeren Kan forspørre på alle handler og at brukeren Kan handle på vegne av bedriften. Til slutt skal det angis at brukeren Kan handle på angitte konti. Vær oppmerksom hvis det står et! bak handelsfullmakten. Hvis det gjør det må det utfylles og signeres en spesiell fullmakt som du har tilgang til nederst på høyresiden i skjermbildet. 57
58 Selvadministrasjon Opprett bruker Handel av verdipapirer Trinn 8: Tildel adgang til verdipapirer Skal Brukeren kunne handle verdipapirer på vegne av bedriften gir du tilgang til det i dette trinnet. Velg de depot- og handelskonti det skal handles på. Det skal angis at brukeren Kan forespørre på valgte depotkonti samt om brukeren Kan handle på valgte handels- og depotkonti (alenefullmakt). Vær oppmerksom hvis det står et! bak handelsfullmakten. Hvis det gjør det må det utfylles og signeres en spesiell fullmakt som du har tilgang til nederst på høyresiden i skjermbildet Godkjenn Trinn 9: Oversikt Når du har registrert alle opplysningene, får du en oversikt som viser brukerens grunnopplysninger og de tilgangene du har tildelt. For å godkjenne brukeropprettelsen klikk på Godkjenn. 58
59 Selvadministrasjon Opprett bruker Elektronisk signatur Du godkjenner endringene med din elektroniske underskrift ved å skrive passordet ditt. Hvis du har alene fullmakt, aktiveres endringene på brukeren med det samme. Skal endringen 2. godkjennes, legges brukeren automatisk over i Endringer til godkjennelse. Ønsker du ikke å godkjenne brukeren, skal du klikke på Avbryt. Hjelp Du kan få hjelp på hvert enkelt skjermbilde ved å klikke på elearning eller spørsmålstegnet øverst i høyre hjørne. 59
1. Opprett betalinger uten bruk av mappe 2. Opprett betalinger med bruk av mappe
 Slik betaler du Du får her en kort beskrivelse av hvordan du oppretter og godkjenner en betaling i Business Online. En betaling kan opprettes på 2 måter. 1. Opprett betalinger uten bruk av mappe 2. Opprett
Slik betaler du Du får her en kort beskrivelse av hvordan du oppretter og godkjenner en betaling i Business Online. En betaling kan opprettes på 2 måter. 1. Opprett betalinger uten bruk av mappe 2. Opprett
Selvadministrasjon Opprett bruker
 Generelt Du kan opprette en bruker ved å klikke på Opprett bruker enten i toppmenyen eller på funksjonstasten Opprett bruker nederst i brukeroversikten. For å opprette en bruker skal du gjennom opptil
Generelt Du kan opprette en bruker ved å klikke på Opprett bruker enten i toppmenyen eller på funksjonstasten Opprett bruker nederst i brukeroversikten. For å opprette en bruker skal du gjennom opptil
1. Opprett betalinger uten bruk av mappe 2. Opprett betalinger med bruk av mappe
 I kom godt i gang dokumentet Min første betaling ble det vist 2 forskjellige måter å opprette en betaling på. 1. Opprett betalinger uten bruk av mappe 2. Opprett betalinger med bruk av mappe Godkjennelsesprosedyren
I kom godt i gang dokumentet Min første betaling ble det vist 2 forskjellige måter å opprette en betaling på. 1. Opprett betalinger uten bruk av mappe 2. Opprett betalinger med bruk av mappe Godkjennelsesprosedyren
Kontoutskrift Kontoutskrift viser posteringer på en konto med tilhørende posteringsdetaljer, f.eks. meldinger.
 Kontoutskrift Kontoutskrift viser posteringer på en konto med tilhørende posteringsdetaljer, f.eks. meldinger. Kontoutskrift kan åpnes via toppmenyen Betalinger og Kontoutskrift Du kan også velge Kontoutskrift
Kontoutskrift Kontoutskrift viser posteringer på en konto med tilhørende posteringsdetaljer, f.eks. meldinger. Kontoutskrift kan åpnes via toppmenyen Betalinger og Kontoutskrift Du kan også velge Kontoutskrift
Business Online - Generelt
 Toppmeny I Business Online kan du navigere til programmets mange funksjoner på forskjellig måte. Du finner bl.a. inngangen til funksjonene i toppemenyen. Toppmenyen er delt i 2 linjer/nivåer, hvor du i
Toppmeny I Business Online kan du navigere til programmets mange funksjoner på forskjellig måte. Du finner bl.a. inngangen til funksjonene i toppemenyen. Toppmenyen er delt i 2 linjer/nivåer, hvor du i
Vis filer fra banken Filoverføring standard
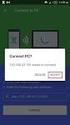 Vis filer fra banken gir deg en oversikt over de filer som kan hentes fra banken. Dette forutsetter som regel at du tidligere har opprettet en filbestilling. Bestillingen opprettes via Bestill fil fra
Vis filer fra banken gir deg en oversikt over de filer som kan hentes fra banken. Dette forutsetter som regel at du tidligere har opprettet en filbestilling. Bestillingen opprettes via Bestill fil fra
Vis filer til banken Filoverføring standard
 Hvis du oppretter betalinger i ditt økonomisystem, og vil sende dem til banken via Business Online, skal det skje via Filer og Filer til banken og Vis filer til banken. Du kan åpne oversikten i Business
Hvis du oppretter betalinger i ditt økonomisystem, og vil sende dem til banken via Business Online, skal det skje via Filer og Filer til banken og Vis filer til banken. Du kan åpne oversikten i Business
Vis filer fra banken Filoverføring forenklet
 Vis filer fra banken gir deg en oversikt over de filer som kan hentes fra banken. Dette forutsetter som regel at du tidligere har opprettet en filbestilling. Bestillingen opprettes via Bestill fil fra
Vis filer fra banken gir deg en oversikt over de filer som kan hentes fra banken. Dette forutsetter som regel at du tidligere har opprettet en filbestilling. Bestillingen opprettes via Bestill fil fra
Firmakort i Business Online
 Generelt Kortmodulen i Business Online gir en oversikt over de kortavtaler og firmakort som er utstedt til ansatte i din bedrift. Oversikten inneholder blant annet opplysninger som kortnummer, kortholders
Generelt Kortmodulen i Business Online gir en oversikt over de kortavtaler og firmakort som er utstedt til ansatte i din bedrift. Oversikten inneholder blant annet opplysninger som kortnummer, kortholders
Forespørsel om endring av utlandsbetaling Innhold
 Innhold Introduksjon... 2 Hvem har adgang til forespørsel på utlandsbetaling... 2 Hvordan oppretter jeg en forespørsel på utlandsbetaling... 3 Startbillede til opprettelse av en forespørsel på utlandsbetaling...
Innhold Introduksjon... 2 Hvem har adgang til forespørsel på utlandsbetaling... 2 Hvordan oppretter jeg en forespørsel på utlandsbetaling... 3 Startbillede til opprettelse av en forespørsel på utlandsbetaling...
Med fullmakt til å «opprette» kan du opprette
 Vær oppmerksom på at skjermbildene som vises i vår guide kan avvike fra de faktiske skjermbildene du vil bruke i Business Online, da vi stadig oppdaterer våre online tjenester. Generelt Med kortmodulen
Vær oppmerksom på at skjermbildene som vises i vår guide kan avvike fra de faktiske skjermbildene du vil bruke i Business Online, da vi stadig oppdaterer våre online tjenester. Generelt Med kortmodulen
K-Link Online Brukerveiledning Versjon 1.0
 K-Link Online Brukerveiledning Versjon 1.0 Sist oppdatert 15/9-2010 1 Innholdsfortegnelse 1 Innledning... 3 2 Navigering, funksjonsknapper og ikoner... 4 3 Pålogging... 5 4 Velkomstside... 6 5 Betalingsoppdrag...
K-Link Online Brukerveiledning Versjon 1.0 Sist oppdatert 15/9-2010 1 Innholdsfortegnelse 1 Innledning... 3 2 Navigering, funksjonsknapper og ikoner... 4 3 Pålogging... 5 4 Velkomstside... 6 5 Betalingsoppdrag...
Brukerveiledning K-Link for Windows 9.00
 K-Link for Windows 9.00 Dersom du har spørsmål, ring Brukerstøtte Bedrift på telefon 6002, valg 3 Fra utlandet:+47 915 06002. Overførsel Utland +47 22 48 64 70 INNHOLD PÅLOGGING TIL K-LINK FOR WINDOWS...
K-Link for Windows 9.00 Dersom du har spørsmål, ring Brukerstøtte Bedrift på telefon 6002, valg 3 Fra utlandet:+47 915 06002. Overførsel Utland +47 22 48 64 70 INNHOLD PÅLOGGING TIL K-LINK FOR WINDOWS...
Hvordan hente ut listen over et hagelags medlemmer fra Hageselskapets nye portal
 Hvordan hente ut listen over et hagelags medlemmer fra Hageselskapets nye portal Av Ole Petter Vik, Asker Versjon 2.3 20.03.2012 Beskrivelsene for hvert enkelt skritt er over hvert skjermbilde. Via Hageselskapets
Hvordan hente ut listen over et hagelags medlemmer fra Hageselskapets nye portal Av Ole Petter Vik, Asker Versjon 2.3 20.03.2012 Beskrivelsene for hvert enkelt skritt er over hvert skjermbilde. Via Hageselskapets
Kvikkguide Nettbank bedrift
 Kvikkguide Nettbank bedrift Versjon 01.2014 1 Hovedfunksjoner i Nettbank bedrift Konto- og saldooversikt. Forfallsregister med oversikt over alle betalinger. Integrasjon med regnskaps- og økonomisystem.
Kvikkguide Nettbank bedrift Versjon 01.2014 1 Hovedfunksjoner i Nettbank bedrift Konto- og saldooversikt. Forfallsregister med oversikt over alle betalinger. Integrasjon med regnskaps- og økonomisystem.
infotorg Enkel brukermanual
 infotorg Enkel brukermanual Innhold Innledning... 3 Logg inn... 3 Feilmelding... 3 Sperret bruker / Glemt passord... 4 Bytt passord... 5 Innstillinger og oppstartsregister... 5 Søk og Svar... 6 Velg tjeneste/register...
infotorg Enkel brukermanual Innhold Innledning... 3 Logg inn... 3 Feilmelding... 3 Sperret bruker / Glemt passord... 4 Bytt passord... 5 Innstillinger og oppstartsregister... 5 Søk og Svar... 6 Velg tjeneste/register...
Generelt om Rapporter
 Generelt om Rapporter Sist oppdatert: 26.03.12 Rapportoversikten Valg av rapport Avslutt rapport Tilbake til rapportoversikten Bestillingsbildet Periode Utvalg Valg av personer Slik får du frem rapporten
Generelt om Rapporter Sist oppdatert: 26.03.12 Rapportoversikten Valg av rapport Avslutt rapport Tilbake til rapportoversikten Bestillingsbildet Periode Utvalg Valg av personer Slik får du frem rapporten
Brukerveiledning for Remittering/Filoverføring Nettbank bedrift
 Brukerveiledning for Remittering/Filoverføring Nettbank bedrift Versjon 10-2012 1 Filoverføring - integrering mot regnskaps- og lønnssystem Nettbank bedrift integreres enkelt med de fleste økonomisystemer,
Brukerveiledning for Remittering/Filoverføring Nettbank bedrift Versjon 10-2012 1 Filoverføring - integrering mot regnskaps- og lønnssystem Nettbank bedrift integreres enkelt med de fleste økonomisystemer,
Kvikk guide Nettbank bedrift
 1 Kvikk guide Nettbank bedrift Hovedfunksjoner i Nettbank bedrift - kontoinformasjon - enkeltutbetalinger inn- og utland - kreditorregister inn- og utland - lønns- og betalingslistefunksjon - transaskjonshistorikk
1 Kvikk guide Nettbank bedrift Hovedfunksjoner i Nettbank bedrift - kontoinformasjon - enkeltutbetalinger inn- og utland - kreditorregister inn- og utland - lønns- og betalingslistefunksjon - transaskjonshistorikk
Kvikk guide Nettbank Bedrift
 1 Kvikk guide Nettbank Bedrift Hovedfunksjoner i Nettbank Bedrift - kontoinformasjon - enkeltutbetalinger inn- og utland - kreditorregister inn- og utland - lønns- og betalingslistefunksjon - transaskjonshistorikk
1 Kvikk guide Nettbank Bedrift Hovedfunksjoner i Nettbank Bedrift - kontoinformasjon - enkeltutbetalinger inn- og utland - kreditorregister inn- og utland - lønns- og betalingslistefunksjon - transaskjonshistorikk
Kvikk guide Nettbank bedrift
 Kvikk guide Nettbank bedrift Versjon 10.2011 1 Hovedfunksjoner i Nettbank bedrift Kontoinformasjon med konto- og saldooversikt Enkeltutbetalinger innland/utland Kontoregulering mellom egne kontoer Lønnslistefunksjon
Kvikk guide Nettbank bedrift Versjon 10.2011 1 Hovedfunksjoner i Nettbank bedrift Kontoinformasjon med konto- og saldooversikt Enkeltutbetalinger innland/utland Kontoregulering mellom egne kontoer Lønnslistefunksjon
Datamann Informasjonssystemer
 1 Datamann Informasjonssystemer Brukerveiledning 2013 Datamann AS 2 3 DATAMANN INFORMASJONSSYSTEMER SYSTEMKRAV PC med Pentium eller høyere. Internettilgang med 1 Mbit/s eller høyere Internett Explorer
1 Datamann Informasjonssystemer Brukerveiledning 2013 Datamann AS 2 3 DATAMANN INFORMASJONSSYSTEMER SYSTEMKRAV PC med Pentium eller høyere. Internettilgang med 1 Mbit/s eller høyere Internett Explorer
Innhold. DogWeb-Arra Mentalbeskrivelse Hund(MH)
 Brukerveiledning DogWeb-Arra Mentalbeskrivelse Hund (MH) 20.09.2012 Innhold Forberedelser i klubbsystemet.... 3 Bruke DogWeb-Arra for MH.... 6 DWA hovedmeny... 8 Legg inn påmeldinger manuelt.... 11 Vedlikehold
Brukerveiledning DogWeb-Arra Mentalbeskrivelse Hund (MH) 20.09.2012 Innhold Forberedelser i klubbsystemet.... 3 Bruke DogWeb-Arra for MH.... 6 DWA hovedmeny... 8 Legg inn påmeldinger manuelt.... 11 Vedlikehold
SPV SLIK LOGGER DU INN OG BETALER REGNINGER I NETTBANKEN
 SLIK LOGGER DU INN OG BETALER REGNINGER I NETTBANKEN 1. Slik logger du inn første gang 2. Se liste over kontoer 3. Se siste bevegelser på kontoen (kontoutskrift) 4. Overføre mellom egne kontoer 5. Betale
SLIK LOGGER DU INN OG BETALER REGNINGER I NETTBANKEN 1. Slik logger du inn første gang 2. Se liste over kontoer 3. Se siste bevegelser på kontoen (kontoutskrift) 4. Overføre mellom egne kontoer 5. Betale
Brukerveiledning for SMS fra Outlook
 Brukerveiledning for SMS fra Outlook Grunnleggende funksjonalitet Med SMS fra Outlook kan du enkelt sende både SMS og MMS fra Outlook. Programmet er integrert med din personlige Outlookkontaktliste og
Brukerveiledning for SMS fra Outlook Grunnleggende funksjonalitet Med SMS fra Outlook kan du enkelt sende både SMS og MMS fra Outlook. Programmet er integrert med din personlige Outlookkontaktliste og
Kom i gang hefte Visma Avendo Fakturering
 Kom i gang hefte Visma Avendo Fakturering Velkommen som bruker av Visma Avendo Fakturering. Dette heftet er til hjelp for deg slik at du skal komme i gang med programmet ditt etter at du har installert
Kom i gang hefte Visma Avendo Fakturering Velkommen som bruker av Visma Avendo Fakturering. Dette heftet er til hjelp for deg slik at du skal komme i gang med programmet ditt etter at du har installert
IST Skole Vurdering - Foresatt
 IST Skole Vurdering - Foresatt Velkommen til en ny skole! IST tar nå steget fra kun å levere programvare til å forenkle og utvikle alle skolens funksjoner. Våre løsninger tar hånd om prosessene fra den
IST Skole Vurdering - Foresatt Velkommen til en ny skole! IST tar nå steget fra kun å levere programvare til å forenkle og utvikle alle skolens funksjoner. Våre løsninger tar hånd om prosessene fra den
Innlogging gjør du som vanlig via Spv.no
 Forbedringer i Nettbank Bedrift november 2012 28. november lanserer vi en rekke forbedringer i Nettbank Bedrift Ny innloggingsside Alle tjenester på én side Innlogging gjør du som vanlig via Spv.no Den
Forbedringer i Nettbank Bedrift november 2012 28. november lanserer vi en rekke forbedringer i Nettbank Bedrift Ny innloggingsside Alle tjenester på én side Innlogging gjør du som vanlig via Spv.no Den
Slik tar du i bruk nettbanken
 NETTBANK Slik tar du i bruk nettbanken Trenger du hjelp? Se sb1telemark.no eller ring 02610 1 Med nettbank får du banken inn i din egen stue Nettbanken gir deg tilgang til de fleste tjenestene vi kan tilby.
NETTBANK Slik tar du i bruk nettbanken Trenger du hjelp? Se sb1telemark.no eller ring 02610 1 Med nettbank får du banken inn i din egen stue Nettbanken gir deg tilgang til de fleste tjenestene vi kan tilby.
S i d e 1. Brukerveiledning Brevfabrikken
 S i d e 1 Brukerveiledning Brevfabrikken S i d e 2 Innholdsfortegnelse 1 Brevfabrikken innledning 4 2 Komme i gang /Registrer 5 2.01 Registrer 5 2.02 Last ned program 5 3 Min side: 6 3.01 Kontodetaljer
S i d e 1 Brukerveiledning Brevfabrikken S i d e 2 Innholdsfortegnelse 1 Brevfabrikken innledning 4 2 Komme i gang /Registrer 5 2.01 Registrer 5 2.02 Last ned program 5 3 Min side: 6 3.01 Kontodetaljer
Slik tar du i bruk nettbanken
 NETTBANK Slik tar du i bruk nettbanken For nybegynnere 1 Enklere hverdag med nettbank I nettbanken kan du selv utføre en rekke banktjenester når som helst i døgnet. Fordeler med nettbank Full oversikt
NETTBANK Slik tar du i bruk nettbanken For nybegynnere 1 Enklere hverdag med nettbank I nettbanken kan du selv utføre en rekke banktjenester når som helst i døgnet. Fordeler med nettbank Full oversikt
BRUKERDOKUMENTASJON WEB for Avdelingsleder En beskrivelse av hvordan avdelingsledere benytter. WEB-løsningen i Bluegarden Tidregistrering
 BRUKERDOKUMENTASJON WEB for Avdelingsleder En beskrivelse av hvordan avdelingsledere benytter WEB-løsningen i Bluegarden Tidregistrering August 2011 INNHOLDSFORTEGNELSE: Dokumentgodkjenning og historikk
BRUKERDOKUMENTASJON WEB for Avdelingsleder En beskrivelse av hvordan avdelingsledere benytter WEB-løsningen i Bluegarden Tidregistrering August 2011 INNHOLDSFORTEGNELSE: Dokumentgodkjenning og historikk
Hurtigguide. Joint Collaboration AS Drammensveien 173-177 0277 Oslo Tlf. 22 50 45 50 Fax. 22 50 35 00 www.joint.no firmapost@joint.
 Hurtigguide Joint Collaboration AS Drammensveien 173-177 0277 Oslo Tlf. 22 50 45 50 Fax. 22 50 35 00 www.joint.no firmapost@joint.no Org. nr. 983443117 NO INNHOLD 1 Hvorfor er det ulik farge og utseende
Hurtigguide Joint Collaboration AS Drammensveien 173-177 0277 Oslo Tlf. 22 50 45 50 Fax. 22 50 35 00 www.joint.no firmapost@joint.no Org. nr. 983443117 NO INNHOLD 1 Hvorfor er det ulik farge og utseende
Brukermanual. Support: Skytterkontoret Tlf: 02419, tast 2 support@dfs.no http://www.dfs.no/support. Velkommen til EPI-Server 7.
 Velkommen til EPI-Server 7.5 (CMS) Levert av Skytterkontoret. EPI-Server 7.5 (CMS 7.5) er et publiseringssystem som gjør det enkelt for deg å oppdatere innholdet på dine Internettsider. I denne brukerdokumentasjonen
Velkommen til EPI-Server 7.5 (CMS) Levert av Skytterkontoret. EPI-Server 7.5 (CMS 7.5) er et publiseringssystem som gjør det enkelt for deg å oppdatere innholdet på dine Internettsider. I denne brukerdokumentasjonen
CabinWeb BRUKERDOKUMENTASJON ET SYSTEM UTVIKLET AV DELFI DATA
 CabinWeb BRUKERDOKUMENTASJON ET SYSTEM UTVIKLET AV DELFI DATA Sist oppdatert 18.02.2010 INNHOLD INNHOLD... 1 HVA ER CABINWEB... 2 HVA KAN DU BRUKE CABINWEB TIL?... 3 HVA ER NYTT I CABINWEB VERSJON 2.0...
CabinWeb BRUKERDOKUMENTASJON ET SYSTEM UTVIKLET AV DELFI DATA Sist oppdatert 18.02.2010 INNHOLD INNHOLD... 1 HVA ER CABINWEB... 2 HVA KAN DU BRUKE CABINWEB TIL?... 3 HVA ER NYTT I CABINWEB VERSJON 2.0...
SPV SLIK LOGGER DU INN OG BETALER REGNINGER I NETTBANKEN
 SLIK LOGGER DU INN OG BETALER REGNINGER I NETTBANKEN 1. Slik logger du inn første gang 2. Se liste over kontoer 3. Se siste bevegelser på kontoen (kontoutskrift) 4. Overføre mellom egne kontoer 5. Betale
SLIK LOGGER DU INN OG BETALER REGNINGER I NETTBANKEN 1. Slik logger du inn første gang 2. Se liste over kontoer 3. Se siste bevegelser på kontoen (kontoutskrift) 4. Overføre mellom egne kontoer 5. Betale
KF Lokal personalhåndbok - brukerveiledning for redaktør
 KF Lokal personalhåndbok - brukerveiledning for redaktør Innhold 1. KF Lokal personalhåndbok og KF Infoserie... 2 2 Din rolle - Redaktør... 4 3 Skriv lokal tekst... 4 4 Lag lenker i lokal tekst... 6 5.
KF Lokal personalhåndbok - brukerveiledning for redaktør Innhold 1. KF Lokal personalhåndbok og KF Infoserie... 2 2 Din rolle - Redaktør... 4 3 Skriv lokal tekst... 4 4 Lag lenker i lokal tekst... 6 5.
Slik tar du i bruk nettbanken
 NETTBANK Slik tar du i bruk nettbanken For nybegynnere 1 Enklere hverdag med nettbank Innledning I nettbanken kan du selv utføre en rekke banktjenester når som helst i døgnet. Fordeler med nettbank Full
NETTBANK Slik tar du i bruk nettbanken For nybegynnere 1 Enklere hverdag med nettbank Innledning I nettbanken kan du selv utføre en rekke banktjenester når som helst i døgnet. Fordeler med nettbank Full
Ofte spurte spørsmål (FAQ)
 Ofte spurte spørsmål (FAQ) Oversikten er inndelt i følgende avsnitt Logg inn Brukere Prosjektadgang Arbeidsområdet Utgivelsesområdet Fordelingsområdet Se på / print av filer E-post Logg inn Hva gjør jeg
Ofte spurte spørsmål (FAQ) Oversikten er inndelt i følgende avsnitt Logg inn Brukere Prosjektadgang Arbeidsområdet Utgivelsesområdet Fordelingsområdet Se på / print av filer E-post Logg inn Hva gjør jeg
BRUKERDOKUMENTASJON WEB for Medarbeider En beskrivelse av hvordan medarbeidere benytter. WEB-løsningen i Bluegarden Tidregistrering
 BRUKERDOKUMENTASJON WEB for Medarbeider En beskrivelse av hvordan medarbeidere benytter WEB-løsningen i Bluegarden Tidregistrering August 2011 INNHOLDSFORTEGNELSE: Dokumentgodkjenning og historikk for
BRUKERDOKUMENTASJON WEB for Medarbeider En beskrivelse av hvordan medarbeidere benytter WEB-løsningen i Bluegarden Tidregistrering August 2011 INNHOLDSFORTEGNELSE: Dokumentgodkjenning og historikk for
KOM I GANG MED SCHENKERS ONLINE BOOKING
 KOM I GANG MED SCHENKERS ONLINE BOOKING Denne manualen er en hjelp til førstegangsbrukere av Schenkers Online Booking Service. Vår online booking service kan brukes til å bestille transport av eksportsendinger
KOM I GANG MED SCHENKERS ONLINE BOOKING Denne manualen er en hjelp til førstegangsbrukere av Schenkers Online Booking Service. Vår online booking service kan brukes til å bestille transport av eksportsendinger
Brukerveiledning NOBB.no
 Brukerveiledning NOBB.no 2014 November 2014 Brukerveiledning NOBB.no Side 1 Innholdsfortegnelse Pålogging... 3 Administrasjon av brukere... 3 Enkeltsøk... 4 Visning av søkeresultat... 4 Avansert søk...
Brukerveiledning NOBB.no 2014 November 2014 Brukerveiledning NOBB.no Side 1 Innholdsfortegnelse Pålogging... 3 Administrasjon av brukere... 3 Enkeltsøk... 4 Visning av søkeresultat... 4 Avansert søk...
infotorg Enkel brukermanual
 infotorg Enkel brukermanual Innhold Innledning... 4 Logg inn... 4 Feilmelding... 4 Sperret bruker / Glemt passord... 5 Bytt passord... 6 Innstillinger og oppstartsregister... 6 Søk og Svar... 7 Velg tjeneste/register...
infotorg Enkel brukermanual Innhold Innledning... 4 Logg inn... 4 Feilmelding... 4 Sperret bruker / Glemt passord... 5 Bytt passord... 6 Innstillinger og oppstartsregister... 6 Søk og Svar... 7 Velg tjeneste/register...
2016 Visma Software AS 1 (21)
 1.0. Rutine for Altinn innsending og Altinn retur... 2 1.1. Om Altinn... 2 1.2. Roller og rettigheter i Altinn... 2 1.3. Opprette datasystem-id og passord i Altinn.... 4 1.4 Sette opp Huldt & Lillevik
1.0. Rutine for Altinn innsending og Altinn retur... 2 1.1. Om Altinn... 2 1.2. Roller og rettigheter i Altinn... 2 1.3. Opprette datasystem-id og passord i Altinn.... 4 1.4 Sette opp Huldt & Lillevik
Brukerdokumentasjon Mitt regnskap
 1 Innledning DnB har utviklet et tilbud til deg som er nettkunde og som ønsker en enkel regnskapsløsning for din personlige økonomi. Første gang du benytter "Mitt regnskap" kommer du til en oversikt som
1 Innledning DnB har utviklet et tilbud til deg som er nettkunde og som ønsker en enkel regnskapsløsning for din personlige økonomi. Første gang du benytter "Mitt regnskap" kommer du til en oversikt som
IST Skole Vurdering - Foresatt
 IST Skole Vurdering - Foresatt Velkommen til en ny skole! IST tar nå steget fra kun å levere programvare til å forenkle og utvikle alle skolens funksjoner. Våre løsninger tar hånd om prosessene fra den
IST Skole Vurdering - Foresatt Velkommen til en ny skole! IST tar nå steget fra kun å levere programvare til å forenkle og utvikle alle skolens funksjoner. Våre løsninger tar hånd om prosessene fra den
N o r T r i m. Hurtighjelp / Hvordan gjør jeg... Heftet er revidert: 12. August 2004
 N o r T r i m Hurtighjelp / Hvordan gjør jeg... Heftet er revidert: 12. August 2004 Innholdsfortegnelse Hva gjør jeg ved mottakelsen av programmet?... 2 Hvordan registrerer jeg kundedata?... 3 Hvordan
N o r T r i m Hurtighjelp / Hvordan gjør jeg... Heftet er revidert: 12. August 2004 Innholdsfortegnelse Hva gjør jeg ved mottakelsen av programmet?... 2 Hvordan registrerer jeg kundedata?... 3 Hvordan
BRUK AV GMAIL SOM KLUBBADRESSE
 Tillitsvalgt (ATV) og vara på KS-området (videregående skole, grunnskolen, kommunale barnehager, PPT mfl). Andre tillitsvalgte som bruker Gmail Oppdatert utgave 01.06.2011 BRUK AV GMAIL SOM KLUBBADRESSE
Tillitsvalgt (ATV) og vara på KS-området (videregående skole, grunnskolen, kommunale barnehager, PPT mfl). Andre tillitsvalgte som bruker Gmail Oppdatert utgave 01.06.2011 BRUK AV GMAIL SOM KLUBBADRESSE
Angi brukernavn i feltet Bruker. En bruker har samme identitet som i Windows. Brukeren vil definere påloggingens adgang til systemet.
 Visma Avendo Lønn Opprette firma Før du tar i bruk Visma Avendo Lønn må du opprette et firma. Du oppretter nytt firma fra menylinjen under Fil Skift firma Nytt firma. Menyvalget fører til følgende skjermbilde:
Visma Avendo Lønn Opprette firma Før du tar i bruk Visma Avendo Lønn må du opprette et firma. Du oppretter nytt firma fra menylinjen under Fil Skift firma Nytt firma. Menyvalget fører til følgende skjermbilde:
Agresso for budsjettansvarlige Intern veiledning
 2015 Agresso for budsjettansvarlige Intern veiledning Dokumentet gir en kort innføring i hvordan få frem regnskapsrapporter og bruk av enkel spørring. Oppdatert 04.03.2015. Jørn Johannessen Seksjon for
2015 Agresso for budsjettansvarlige Intern veiledning Dokumentet gir en kort innføring i hvordan få frem regnskapsrapporter og bruk av enkel spørring. Oppdatert 04.03.2015. Jørn Johannessen Seksjon for
datax Kjørebok Admin Innhold
 datax Kjørebok Admin Innhold datax Kjørebok Admin er en modul for deg som har administrasjonsrettigheter i datax Kjørebok Bedrift. Her redigeres alt som har med brukernavn og passord å gjøre, slik at du
datax Kjørebok Admin Innhold datax Kjørebok Admin er en modul for deg som har administrasjonsrettigheter i datax Kjørebok Bedrift. Her redigeres alt som har med brukernavn og passord å gjøre, slik at du
Tilbakemeldings-arkiv v. 2.0 Brukermanual
 1 Tilbakemeldings-arkiv v. 2.0 Brukermanual Oppdatert 14. februar 2010 Innholdfortegnelse Logg inn side 2 Arkfanen Arkiv side 3 Andre verktøy under arkfanen Arkiv side 4 Tilleggsinformasjon på en tilbakemelding
1 Tilbakemeldings-arkiv v. 2.0 Brukermanual Oppdatert 14. februar 2010 Innholdfortegnelse Logg inn side 2 Arkfanen Arkiv side 3 Andre verktøy under arkfanen Arkiv side 4 Tilleggsinformasjon på en tilbakemelding
Brukerhåndbok. UPS Billing Center
 Brukerhåndbok UPS Billing Center 2015 United Parcel Service of America, Inc. UPS, merkenavnet UPS og den brune fargen er varemerker for United Parcel Service of America, Inc. Med enerett. no_no Innholdsfortegnelse
Brukerhåndbok UPS Billing Center 2015 United Parcel Service of America, Inc. UPS, merkenavnet UPS og den brune fargen er varemerker for United Parcel Service of America, Inc. Med enerett. no_no Innholdsfortegnelse
IST Skole Fravær - Foresatt
 IST Skole Fravær - Foresatt Velkommen til en ny skole! IST tar nå steget fra kun å levere programvare til å forenkle og utvikle alle skolens funksjoner. Våre løsninger tar hånd om prosessene fra den dagen
IST Skole Fravær - Foresatt Velkommen til en ny skole! IST tar nå steget fra kun å levere programvare til å forenkle og utvikle alle skolens funksjoner. Våre løsninger tar hånd om prosessene fra den dagen
Grunnkurs i. Windows Utforsker. Nordre Land kommune IKT-avdelingen
 Grunnkurs i Windows Utforsker Nordre Land kommune IKT-avdelingen - 2 - Fil- og mappehåndtering med Windows Utforsker Innholdsfortegnelse Introduksjon...- 3 - Generelt om filbehandling...- 3 - Filbehandling...-
Grunnkurs i Windows Utforsker Nordre Land kommune IKT-avdelingen - 2 - Fil- og mappehåndtering med Windows Utforsker Innholdsfortegnelse Introduksjon...- 3 - Generelt om filbehandling...- 3 - Filbehandling...-
KOMME I GANG 2. Logge på 2. I redigeringsvinduet 3 OVERSIKT OVER KNAPPENE SOM LIGGER ØVERST I REDIGERINGSVINDUET 5
 Innhold KOMME I GANG 2 Logge på 2 I redigeringsvinduet 3 OVERSIKT OVER KNAPPENE SOM LIGGER ØVERST I REDIGERINGSVINDUET 5 Lukk 6 Ny 6 Flytt opp/ Flytt ned 6 Klipp 7 Kopier 7 Lim inn (krysspubliser, ny,
Innhold KOMME I GANG 2 Logge på 2 I redigeringsvinduet 3 OVERSIKT OVER KNAPPENE SOM LIGGER ØVERST I REDIGERINGSVINDUET 5 Lukk 6 Ny 6 Flytt opp/ Flytt ned 6 Klipp 7 Kopier 7 Lim inn (krysspubliser, ny,
Ny funksjonalitet i nettbank bedrift. Swedbank
 Ny funksjonalitet i nettbank bedrift Swedbank Ny og forbedret funksjonalitet i nettbanken for bedrifter Hva er nytt? Forbedret betalingsfunksjonalitet Forbedret informasjon Forbedret filfunksjonalitet
Ny funksjonalitet i nettbank bedrift Swedbank Ny og forbedret funksjonalitet i nettbanken for bedrifter Hva er nytt? Forbedret betalingsfunksjonalitet Forbedret informasjon Forbedret filfunksjonalitet
Veiledning til rapportering i Altinn, «Partifinansiering 2014», RA-0604
 SSB. Partifinansiering 2014, lag med og uten org.nr., 28.10.2015, s 1 Veiledning til rapportering i Altinn, «Partifinansiering 2014», RA-0604 Innhold Logge seg inn på Altinn...1 Hente skjema i skjemakatalogen...1
SSB. Partifinansiering 2014, lag med og uten org.nr., 28.10.2015, s 1 Veiledning til rapportering i Altinn, «Partifinansiering 2014», RA-0604 Innhold Logge seg inn på Altinn...1 Hente skjema i skjemakatalogen...1
1. Hent NotaPlan Online Backup på www.notaplan.no 2. Trykk på Download i menyen og på Download i linjen med Notaplan Backup
 1 Systemkrav ADSL eller minimum ISDN via router. Ved automatisk backup: Min. Windows XP / 2000 / 2003 (pga. Service) Ved manuellt system: Min. Windows 98 SE NotaPlan Backup bør installeres på den/de maskiner
1 Systemkrav ADSL eller minimum ISDN via router. Ved automatisk backup: Min. Windows XP / 2000 / 2003 (pga. Service) Ved manuellt system: Min. Windows 98 SE NotaPlan Backup bør installeres på den/de maskiner
ProMed. Brukermanual for installasjon og bruk av mobiltelefon eller SMS og nett for sending av SMS direkte fra. for Windows
 Side 1 av 9 Brukermanual for installasjon og bruk av mobiltelefon eller SMS og nett for sending av SMS direkte fra ProMed for Windows Kundeoppfølging og Administrasjon Versjon 1.7 23.10.2009 Litt om sending
Side 1 av 9 Brukermanual for installasjon og bruk av mobiltelefon eller SMS og nett for sending av SMS direkte fra ProMed for Windows Kundeoppfølging og Administrasjon Versjon 1.7 23.10.2009 Litt om sending
Nettbedrift www.sor.no/bedrift
 Nettbedrift www.sor.no/bedrift Hvordan komme i gang Support Kundesenteret i Sparebanken Sør tlf 09200 valg 3 1 Hvordan komme i gang... 1 1. Innlogging... 3 2. Administrasjon... 4 Leverandør innland...
Nettbedrift www.sor.no/bedrift Hvordan komme i gang Support Kundesenteret i Sparebanken Sør tlf 09200 valg 3 1 Hvordan komme i gang... 1 1. Innlogging... 3 2. Administrasjon... 4 Leverandør innland...
KS SvarUt Altinn roller og tilgangsstyring Veiledning
 KS SvarUt Altinn roller og tilgangsstyring Veiledning 24. mars 2014 Side 1/14 Innhold Innledning... 3 Digital e-forvaltning... 3 Kommunale posttjenester... 3 Rettigheter og tilganger... 5 Lag rolle for
KS SvarUt Altinn roller og tilgangsstyring Veiledning 24. mars 2014 Side 1/14 Innhold Innledning... 3 Digital e-forvaltning... 3 Kommunale posttjenester... 3 Rettigheter og tilganger... 5 Lag rolle for
KOMME I GANG 3. Logge på 3. I redigeringsvinduet 4 OVERSIKT OVER KNAPPENE SOM LIGGER ØVERST I REDIGERINGSVINDUET 6
 Innhold KOMME I GANG 3 Logge på 3 I redigeringsvinduet 4 OVERSIKT OVER KNAPPENE SOM LIGGER ØVERST I REDIGERINGSVINDUET 6 Lukk 7 Ny 7 Flytt opp/ Flytt ned 7 Klipp 8 Kopier 8 Lim inn (krysspubliser, ny,
Innhold KOMME I GANG 3 Logge på 3 I redigeringsvinduet 4 OVERSIKT OVER KNAPPENE SOM LIGGER ØVERST I REDIGERINGSVINDUET 6 Lukk 7 Ny 7 Flytt opp/ Flytt ned 7 Klipp 8 Kopier 8 Lim inn (krysspubliser, ny,
Hvordan søke elektronisk? Søknad i Altinn for regionalt miljøtilskudd
 Hvordan søke elektronisk? Søknad i Altinn for regionalt miljøtilskudd 1 På forsiden til Landbruksdirektoratet, www.landbruksdirektoratet.no, finner du lenke til søknadsskjemaet. Du må logge deg inn i Altinn,
Hvordan søke elektronisk? Søknad i Altinn for regionalt miljøtilskudd 1 På forsiden til Landbruksdirektoratet, www.landbruksdirektoratet.no, finner du lenke til søknadsskjemaet. Du må logge deg inn i Altinn,
Versjon 04.2015. Ansatt. Kvikkguide Nettbank bedrift
 Versjon 04.2015 Ansatt Kvikkguide Nettbank bedrift 1 Innlogging Gå til bankens nettside. Klikk på fanen Bedrift, fyll inn fødselsnummer (11 siffer) og klikk på knappen Logg inn. I fanen øverst velger du
Versjon 04.2015 Ansatt Kvikkguide Nettbank bedrift 1 Innlogging Gå til bankens nettside. Klikk på fanen Bedrift, fyll inn fødselsnummer (11 siffer) og klikk på knappen Logg inn. I fanen øverst velger du
https://nhh.itslearning.com/
 e-læringssystemet https://nhh.itslearning.com/ Sist oppdatert 08.09.2009 10:07 1 1. Hva er It s Learning? It's Learning er et e-læringssystem hvor du finner elektronisk informasjon om alle våre kurs/studier,
e-læringssystemet https://nhh.itslearning.com/ Sist oppdatert 08.09.2009 10:07 1 1. Hva er It s Learning? It's Learning er et e-læringssystem hvor du finner elektronisk informasjon om alle våre kurs/studier,
Brukermanual - Joomla. Kopiering av materiale fra denne Bonefish manualen for bruk annet sted er ikke tillatt uten avtale 2010 Bonefish.
 Brukermanual - Joomla Bonefish brukermanual - Joomla Gratulerer med ny nettside fra Bonefish. Du er nå blitt eier og administrator for din egen nettside, noe som gir deg visse forpliktelser ovenfor din
Brukermanual - Joomla Bonefish brukermanual - Joomla Gratulerer med ny nettside fra Bonefish. Du er nå blitt eier og administrator for din egen nettside, noe som gir deg visse forpliktelser ovenfor din
Endelig!! WEB påmelding og betaling i DogWeb-Arra, utstilling!
 DogWeb Arra NKKs system for arrangører! Endelig!! WEB påmelding og betaling i DogWeb-Arra, utstilling! Innhold Hvordan begynne å bruke elektronisk påmelding!... 3 Sjekke priser, klasser i DogWeb-Arra....
DogWeb Arra NKKs system for arrangører! Endelig!! WEB påmelding og betaling i DogWeb-Arra, utstilling! Innhold Hvordan begynne å bruke elektronisk påmelding!... 3 Sjekke priser, klasser i DogWeb-Arra....
Bruksanvisning. for Roundcube webmail. Utseende: Larry. Versjon
 Bruksanvisning for Roundcube webmail Utseende: Larry Versjon 05 11.09.2017 Start en nettleser 3 Pålogging til epost-systemet 3 Innstilling av utseende og norsk språk 3 Skifte av passord 4 Verktøy-linja
Bruksanvisning for Roundcube webmail Utseende: Larry Versjon 05 11.09.2017 Start en nettleser 3 Pålogging til epost-systemet 3 Innstilling av utseende og norsk språk 3 Skifte av passord 4 Verktøy-linja
Kurs i krisestøtteverktøyet DSB-CIM Del 1: Brukere, kontakter, ressurser og distribusjonslister
 Kurs i krisestøtteverktøyet DSB-CIM Del 1: Brukere, kontakter, ressurser og distribusjonslister Fylkesmannen har tatt utgangspunkt i brukerdokumentasjonen til OneVoice og videreutviklet/tilpasset dette.
Kurs i krisestøtteverktøyet DSB-CIM Del 1: Brukere, kontakter, ressurser og distribusjonslister Fylkesmannen har tatt utgangspunkt i brukerdokumentasjonen til OneVoice og videreutviklet/tilpasset dette.
Åsveien 9, 3475 Sætre Telefon: +4731305656 Mobiltelefon: +4790840810 Faks: +4731305852 E-post: rontech@rontech.no www.rontech.no.
 Åsveien 9, 3475 Sætre Telefon: +4731305656 Mobiltelefon: +4790840810 Faks: +4731305852 E-post: rontech@rontech.no www.rontech.no Gekab Merkesystem - Snarvei til mer effektiv merking Systemet er beregnet
Åsveien 9, 3475 Sætre Telefon: +4731305656 Mobiltelefon: +4790840810 Faks: +4731305852 E-post: rontech@rontech.no www.rontech.no Gekab Merkesystem - Snarvei til mer effektiv merking Systemet er beregnet
ELRAPP Versjon 2013.1.0. Presentasjon av endringer og ny funksjonalitet i ELRAPP Entreprenør
 ELRAPP Versjon 2013.1.0 Presentasjon av endringer og ny funksjonalitet i ELRAPP Entreprenør Endring 1 Abonnering på varsling av hendelser på e-post Varsling for en bruker settes opp ved å gå på "Min side"
ELRAPP Versjon 2013.1.0 Presentasjon av endringer og ny funksjonalitet i ELRAPP Entreprenør Endring 1 Abonnering på varsling av hendelser på e-post Varsling for en bruker settes opp ved å gå på "Min side"
Lærerveiledning. Lærerveiledning for Speedadmin
 Lærerveiledning Lærerveiledning for Speedadmin redigert januar 2015 1 Generelt Lærerveiledning Denne brukerveiledningen er en kort gjennomgang av de mest brukte lærerfunksjonene i Speedadmin. utdypende
Lærerveiledning Lærerveiledning for Speedadmin redigert januar 2015 1 Generelt Lærerveiledning Denne brukerveiledningen er en kort gjennomgang av de mest brukte lærerfunksjonene i Speedadmin. utdypende
Kopiere mottakerregister fra K-link For Windows fra versjoner 7.22-9.00.
 Kopiere mottakerregister fra K-link For Windows fra versjoner 7.22-9.00. INNHOLD INSTRUKSJON... 2 KOPIERE BETALINGSMOTTAKERE INNLAND.... 3 KOPIERE BETALINGSMOTTAKERE UTLAND.... 6 KOPIERE BETALINGSMOTTAKERE
Kopiere mottakerregister fra K-link For Windows fra versjoner 7.22-9.00. INNHOLD INSTRUKSJON... 2 KOPIERE BETALINGSMOTTAKERE INNLAND.... 3 KOPIERE BETALINGSMOTTAKERE UTLAND.... 6 KOPIERE BETALINGSMOTTAKERE
1 Gi tilbud - hurtigveileder
 1 Gi tilbud - hurtigveileder Nedenfor finner du en hurtigveileder for hvordan du skal levere elektroniske tilbud i Mercell. Husk at det er fri support for våre kunder i Mercell, så du må gjerne ta kontakt
1 Gi tilbud - hurtigveileder Nedenfor finner du en hurtigveileder for hvordan du skal levere elektroniske tilbud i Mercell. Husk at det er fri support for våre kunder i Mercell, så du må gjerne ta kontakt
kpmg KPMG Kundeportal Brukerveiledning
 kpmg KPMG Kundeportal Brukerveiledning 1 Velkommen til KPMG Kundeportal 1 1.1 Logg inn i portalen 1 1.2 Glemt passord? 1 1.3 Tilgang til flere portaler 2 2 Navigering i mappestrukturen og opplasting av
kpmg KPMG Kundeportal Brukerveiledning 1 Velkommen til KPMG Kundeportal 1 1.1 Logg inn i portalen 1 1.2 Glemt passord? 1 1.3 Tilgang til flere portaler 2 2 Navigering i mappestrukturen og opplasting av
Brukerveiledning for Vesuv
 Brukerveiledning for Vesuv Innhold Pålogging... 3 Registrering av ny bruker... 3 Glemt passord... 4 Startsiden... 5 Nytt utbrudd... 6 Nedtrekksmenyer... 6 Obligatoriske felt... 7 Spørsmål vises og fjernes...
Brukerveiledning for Vesuv Innhold Pålogging... 3 Registrering av ny bruker... 3 Glemt passord... 4 Startsiden... 5 Nytt utbrudd... 6 Nedtrekksmenyer... 6 Obligatoriske felt... 7 Spørsmål vises og fjernes...
Brukermanual for webmail
 Innhold Å logge inn... 2 Sende e-post... 2 Legge til vedlegg... 3 Svar på e-post... 5 Legge til kontakter... 6 Endre passord... 7 Legge til signatur... 8 Legge til fraværsmelding... 9 Skrive ut e-poster...
Innhold Å logge inn... 2 Sende e-post... 2 Legge til vedlegg... 3 Svar på e-post... 5 Legge til kontakter... 6 Endre passord... 7 Legge til signatur... 8 Legge til fraværsmelding... 9 Skrive ut e-poster...
Huldt & Lillevik Lønn endringer
 Innholdsfortegnelse Huldt & Lillevik Lønn endringer... 2 Arbeidsområdet... 2 Endre størrelse på arbeidsområdet... 3 Verktøylinjen... 3 Bruke søkebilder... 3 Endring i skjermbilder... 5 Navigering i skjermbilder...
Innholdsfortegnelse Huldt & Lillevik Lønn endringer... 2 Arbeidsområdet... 2 Endre størrelse på arbeidsområdet... 3 Verktøylinjen... 3 Bruke søkebilder... 3 Endring i skjermbilder... 5 Navigering i skjermbilder...
F A G B O K F O R L A G E T S E - P O R T A L
 KOM ME I GANG MED F A G B O K F O R L A G E T S E - P O R T A L BRUKER VE IL EDNING VER SJO N 1.60 INNHOLD Innledning... 3 Forberedelse til nytt skoleår... 3 Første møte med e-portalen... 4 Administrere
KOM ME I GANG MED F A G B O K F O R L A G E T S E - P O R T A L BRUKER VE IL EDNING VER SJO N 1.60 INNHOLD Innledning... 3 Forberedelse til nytt skoleår... 3 Første møte med e-portalen... 4 Administrere
Distribusjon via e-post - oppstart
 Distribusjon via e-post - oppstart Avsenderopplysninger Mottakeropplysninger Egenskaper Blankettype for e-post Forutsetninger Eksempel Kontroll Elektronisk distribusjon av dokumenter betyr at dokumentene
Distribusjon via e-post - oppstart Avsenderopplysninger Mottakeropplysninger Egenskaper Blankettype for e-post Forutsetninger Eksempel Kontroll Elektronisk distribusjon av dokumenter betyr at dokumentene
Elsmart Brukerveiledning Nettmelding for Installatører
 Elsmart Brukerveiledning Nettmelding for Installatører Nettmelding Brukerveiledning Generell 0.5.doc Side 1 av (26) Innledning Dette er den generelle brukerveiledningen til Elsmart Nettmelding. Denne veiledningen
Elsmart Brukerveiledning Nettmelding for Installatører Nettmelding Brukerveiledning Generell 0.5.doc Side 1 av (26) Innledning Dette er den generelle brukerveiledningen til Elsmart Nettmelding. Denne veiledningen
Versjon.0 IKT- Inntrøndelag Elektronisk verktøy for utforming og samarbeid omkring Individuell Plan
 Versjon.0 IKT- Inntrøndelag Elektronisk verktøy for utforming og samarbeid omkring Individuell Plan OPPDATERT 04.11.2013 LARS PETTER SVARTE MOB.94 80 40 38 INNHOLD 1 PÅLOGGING... 3 1.1 HVORDAN FÅR JEG
Versjon.0 IKT- Inntrøndelag Elektronisk verktøy for utforming og samarbeid omkring Individuell Plan OPPDATERT 04.11.2013 LARS PETTER SVARTE MOB.94 80 40 38 INNHOLD 1 PÅLOGGING... 3 1.1 HVORDAN FÅR JEG
2013 Aditro AS 1 (24)
 1.0. Rutine for Altinn innsending og Altinn retur... 2 1.1. Om Altinn... 2 1.2. Roller og rettigheter i Altinn... 2 1.3. Opprette datasystem-id og passord i Altinn.... 4 1.4 Sette opp Huldt & Lillevik
1.0. Rutine for Altinn innsending og Altinn retur... 2 1.1. Om Altinn... 2 1.2. Roller og rettigheter i Altinn... 2 1.3. Opprette datasystem-id og passord i Altinn.... 4 1.4 Sette opp Huldt & Lillevik
Webfaktura slik bruker du det. for sluttbrukere
 Webfaktura slik bruker du det for sluttbrukere 24.06.2013 Innhold: Beskrivelse av Webfaktura... 3 Generelt... 3 Pålogging... 3 Første gangs pålogging... 3 Mitt firma... 3 Min bruker... 4 Vedlikehold av
Webfaktura slik bruker du det for sluttbrukere 24.06.2013 Innhold: Beskrivelse av Webfaktura... 3 Generelt... 3 Pålogging... 3 Første gangs pålogging... 3 Mitt firma... 3 Min bruker... 4 Vedlikehold av
Unit4 Web Dokumentarkiv Dokumentarkiv og vedlegg i Unit4 Web
 Unit4 Web Dokumentarkiv Dokumentarkiv og vedlegg i Unit4 Web Økonomisenteret, august 2017 Innhold Om dokumentarkivet... 2 Dokumentarkivets hovedvindu... 3 Dokumenttyper... 4 Dokumentmaler... 5 Opprette
Unit4 Web Dokumentarkiv Dokumentarkiv og vedlegg i Unit4 Web Økonomisenteret, august 2017 Innhold Om dokumentarkivet... 2 Dokumentarkivets hovedvindu... 3 Dokumenttyper... 4 Dokumentmaler... 5 Opprette
DOKUMENTASJON E-post oppsett
 DOKUMENTASJON E-post oppsett Oppsett av e-post konto Veiledningen viser innstillinger for Microsoft Outlook 2013, og oppkobling mot server kan gjøres med POP3 (lagre e-post lokalt på maskin) eller IMAP
DOKUMENTASJON E-post oppsett Oppsett av e-post konto Veiledningen viser innstillinger for Microsoft Outlook 2013, og oppkobling mot server kan gjøres med POP3 (lagre e-post lokalt på maskin) eller IMAP
Første bestilling av kurs
 DataPower Learning Online Første bestilling av kurs for bedriftskunder Versjon 2.x OKOKOK 1 Bestilling Finn aktuelt kurs For å finne det kurset du er på utkikk etter, kan du enten søke i søkefeltet eller
DataPower Learning Online Første bestilling av kurs for bedriftskunder Versjon 2.x OKOKOK 1 Bestilling Finn aktuelt kurs For å finne det kurset du er på utkikk etter, kan du enten søke i søkefeltet eller
Komme i gang med Visma Avendo eaccounting
 1 Komme i gang med Visma Avendo eaccounting For å begynne å bruke Visma Avendo eaccounting, må du logge inn på http://vismaonline.no Klikk på linken Til tjenesten under Visma Avendo eaccounting for å åpne
1 Komme i gang med Visma Avendo eaccounting For å begynne å bruke Visma Avendo eaccounting, må du logge inn på http://vismaonline.no Klikk på linken Til tjenesten under Visma Avendo eaccounting for å åpne
SiteGen CMS. Innføringsmanual
 SiteGen CMS Innføringsmanual Copyright Barlind Solutions AS 2008 Hva er SiteGen CMS? SiteGen CMS er et såkalt content-management-system; eller med litt andre ord et publiseringssystem. Det kan brukes til
SiteGen CMS Innføringsmanual Copyright Barlind Solutions AS 2008 Hva er SiteGen CMS? SiteGen CMS er et såkalt content-management-system; eller med litt andre ord et publiseringssystem. Det kan brukes til
Agresso for budsjettansvarlige Intern veiledning v 3.0
 2013 Agresso for budsjettansvarlige Intern veiledning v 3.0 Dokumentet gir en kort innføring i hvordan få frem regnskapsrapporter og bruk av enkel spørring Jørn Johannessen Seksjon for plan og økonomi
2013 Agresso for budsjettansvarlige Intern veiledning v 3.0 Dokumentet gir en kort innføring i hvordan få frem regnskapsrapporter og bruk av enkel spørring Jørn Johannessen Seksjon for plan og økonomi
Administrasjon Nettbutikk: www.dittdomene.com/administrasjon Bruk brukernavn og passord som er sendt på e-post.
 Administrasjon Nettbutikk: www.dittdomene.com/administrasjon Bruk brukernavn og passord som er sendt på e-post. - Konfigurasjon Klikk på Konfigurasjon i menyen helt til venstre, og deretter Min butikk.
Administrasjon Nettbutikk: www.dittdomene.com/administrasjon Bruk brukernavn og passord som er sendt på e-post. - Konfigurasjon Klikk på Konfigurasjon i menyen helt til venstre, og deretter Min butikk.
BRUKERVEILEDNING NISSY
 BRUKERVEILEDNING NISSY 1 Startsiden Siden inneholder informasjon om systemet. Valgene Startsiden, Ny rekvisisjon, Hent rekvisisjon og Transportstatus ligger i toppmenyen. Dersom du jobber med en rekvisisjon,
BRUKERVEILEDNING NISSY 1 Startsiden Siden inneholder informasjon om systemet. Valgene Startsiden, Ny rekvisisjon, Hent rekvisisjon og Transportstatus ligger i toppmenyen. Dersom du jobber med en rekvisisjon,
HR analysen. Ny versjon 2009. Brukermal. Administratorer
 HR analysen Ny versjon 2009 Brukermal Administratorer 1) Som administrator Det første bildet en kommer inn på når en har logget seg inn er: A) Legg merke til den hvite boksen på høyre side der det står
HR analysen Ny versjon 2009 Brukermal Administratorer 1) Som administrator Det første bildet en kommer inn på når en har logget seg inn er: A) Legg merke til den hvite boksen på høyre side der det står
PUBLISERING AV INNHOLD TIL KVAMSSIDA.NO
 PUBLISERING AV INNHOLD TIL KVAMSSIDA.NO Innhold Kapitel 1 - Registrering og innlogging... 2 Kapitel 2 - Lage ny artikkel uten bruk av bilder eller annen grafikk... 3 Kapitel 2a - Ingress... 4 Kapitel 3
PUBLISERING AV INNHOLD TIL KVAMSSIDA.NO Innhold Kapitel 1 - Registrering og innlogging... 2 Kapitel 2 - Lage ny artikkel uten bruk av bilder eller annen grafikk... 3 Kapitel 2a - Ingress... 4 Kapitel 3
Innsending av timelister. Timeliste. Innsending
 Innsending av timelister Timeliste Innsending 2 Hva? Manpower benytter timeregistrering og kundeattestasjon via Internett for sine eksterne medarbeidere og kunder. Det følgende er en kort presentasjon
Innsending av timelister Timeliste Innsending 2 Hva? Manpower benytter timeregistrering og kundeattestasjon via Internett for sine eksterne medarbeidere og kunder. Det følgende er en kort presentasjon
Veiledning i administrering av egne loge-/leirsider i portalen www.oddfellow.no
 Veiledning i administrering av egne loge-/leirsider i portalen www.oddfellow.no Innhold: Skjermbilde 3: Skjermbilde 4-8: Skjermbilde 9-13: Skjermbilde 14-17: Skjermbilde 18-20: Skjermbilde 21-24: Skjermbilde
Veiledning i administrering av egne loge-/leirsider i portalen www.oddfellow.no Innhold: Skjermbilde 3: Skjermbilde 4-8: Skjermbilde 9-13: Skjermbilde 14-17: Skjermbilde 18-20: Skjermbilde 21-24: Skjermbilde
Radene har løpenummer nedover og kolonner navnes alfabetisk. Dermed får hver celle (rute) et eget "navn", eksempelvis A1, B7, D3 osv.
 Excel grunnkurs Skjermbilde/oppbygging Radene har løpenummer nedover og kolonner navnes alfabetisk. Dermed får hver celle (rute) et eget "navn", eksempelvis A1, B7, D3 osv. I hver celle kan vi skrive Tekst
Excel grunnkurs Skjermbilde/oppbygging Radene har løpenummer nedover og kolonner navnes alfabetisk. Dermed får hver celle (rute) et eget "navn", eksempelvis A1, B7, D3 osv. I hver celle kan vi skrive Tekst
1. Bakgrunn 2 2. Engelsk versjon 2 3. Registrerte utbetalinger filtrering på bruker 2 4. Forbedret filfunksjonalitet 2
 Innhold 1. Bakgrunn 2 2. Engelsk versjon 2 3. Registrerte utbetalinger filtrering på bruker 2 4. Forbedret filfunksjonalitet 2 4.1 Splitting/gruppering av filer (OCR, Cremul og FBO) 2 4.2 Valg av oppsett
Innhold 1. Bakgrunn 2 2. Engelsk versjon 2 3. Registrerte utbetalinger filtrering på bruker 2 4. Forbedret filfunksjonalitet 2 4.1 Splitting/gruppering av filer (OCR, Cremul og FBO) 2 4.2 Valg av oppsett
