Dataprogram for oppfølgingstjenesten. Versjon 1, februar 2013
|
|
|
- Camilla Rønning
- 8 år siden
- Visninger:
Transkript
1 Dataprogram for oppfølgingstjenesten Versjon 1, februar
2 Innholdsfortegnelse 1. GENERELT OM OTTO HVORDAN STARTE OTTO OTTO UTENFOR KONTORET HVA SKJER PÅ SKJERMEN? SAKSBEHANDLINGSRUTINER UNGDOM SOM IKKE HAR SØKT OPPLÆRINGSPLASS NESTE SKOLEÅR TILMELDINGSKODE UNGDOMMEN HAR SØKT, MEN IKKE STARTET I OPPLÆRING TILMELDINGSKODE ELEV / LÆRLING HAR AVBRUTT UNGDOMMEN HAR FLYTTET Ungdom som bor i en annen region i Nordland Ungdom som har flyttet til et annet fylke Ungdom med folkeregisteradresse i et annet fylke, men bor i Nordland Ungdom som ikke lenger bor i Norge HVORDAN REGISTRERE SAMME INFORMASJON PÅ MANGE UNGDOMMER? HENTE ELLER OVERFØRE DATA TIL ANDRE PROGRAMMER HVORDAN FINNE FRAM TIL BESTEMTE GRUPPER UNGDOMMER? Søkekriterier Søkt spesialundervisning tidligere Ungdom som er avsluttet i OTTO eller satt passiv MANUELL REGISTRERING AV UNGDOMMER FRAFALLSFOREBYGGENDE ARBEID UNDERSKILLEKORT FOR UNGDOMSBILDET 1S Personalia OT-status Aktiviteter Skolehistorie Karakterer Ønsker OT (inntak) Fritekst Brev Journal Foresatte Andre saksbehandlere UTKJØRING AV RAPPORTER UTKJØRING AV BREV KODER INTERNKODER OT-GRUPPER TILMELDINGSKODER FRA VIGO KODER SOM BRUKES UNDER FANEKORT ØNSKER KODER SOM BRUKES UNDER FANEKORT SKOLEHIST
3 1. Generelt om OTTO Modulen 1S001 Ungdom er den modulen som OT-medarbeiderne kommer til å bruke i det daglige arbeidet med de ungdommene de skal følge opp. I denne modulen finner du de ungdommene som har blitt registrert i OT fra systemet ble tatt i bruk. Her finner du også rapporter, statistikker og mulighet for masseregistrering av ungdomsopplysninger. Det ligger også inne historiske data som er blitt konvertert inn fra det gamle OTIS-system. Dette betyr at det kan ligge svært mange ungdommer her. Derfor er det viktig at du lærer deg å bruke de utvalgsmulighetene som finnes i systemet, slik at du finner fram til akkurat de ungdommene du ønsker å jobbe med. Dette står det mer om lengre ut i denne veiledningen. Husk at dersom du er en OT-medarbeider i en OT-enhet vil du bare ha tilgang til de ungdommene som tilhører din egen OT-enhet, ikke andre OT-enheter i fylket. Du som nå skal sette deg inn i denne modulen trenger ikke å ha inngående EDB-kunnskap, men du må kjenne til den generelle oppbyggingen av programmer og rapporter i OTTO Hvordan starte OTTO OTTO er et program som ligger på en datamaskin i Bodø. For å få kontakt med den maskinen må du ha installert et program som heter Citrix Client. Dette hjelper dattafolkene på skolen med. Du må søke skriftlig om adgang til programmet. Kontakt systemansvarlige for OTTO. Når dette er i orden starter du Internett Explorer og skriver i adressefeltet. Du får da opp dette bildet hvor du skriver inn ditt brukernavn og passord som vist. Venstreklikk på Log In. Du får nå opp dette bildet: 3
4 Venstreklikk på Du får opp dette bildet. Her må du skrive inn brukernavnet ditt for OTTO og passord. Første gangen du ligger deg på må du også skrive otto i feltet Databasenavn. Dette bildet kommer opp. Dette er informasjon omaktiviteter med en frist som enten har utløpt (første setning) eller utløper de neste syv dagene (andre setning). Venstreklikk på OK og du er inne i OTTO. 4
5 1.2. OTTO utenfor kontoret For å komme inn på OTTO når du ikke er på kontoret må du ha en tilkobling via Citrix Access Gateway. Ta kontakt med systemansvarlig for informasjon. Når alt er installert gjør du følgende: Start Internett Explorer og skriv i adressefeltet. Du får opp følgende bilde: Skriv inn brukernavn og passord. Etter dette følger du påloggingsprosedyren vist i kapittel «Hvordan starte OTTO» 1.3. Hva skjer på skjermen? 5
6 1) Menylinje Menylinjen inneholder ulike menyer og undermenyer som gjelder for alle deler av programmet. 2) Knapper for arbeidsområder, utforsker og mapper Knapper for å åpne nye utforskere 3) Verktøylinje Verktøylinjen er den samme uansett hvor du befinner deg i programmet. 4) Utforskeren Opprett nytt objekt Slett dette objektet Oppdater bildet Skriv ut Utforskeren kan du se på som en innholdsfortegnelse til programmet. I stedet for kapitler, finner du mapper og elementer (datasett) under mappene. Utforskeren viser til enhver tid sammenhengen mellom beslektede elementer, på samme måte som en katalogstruktur. 6
7 2. Saksbehandlingsrutiner 2.1. Ungdom som ikke har søkt opplæringsplass neste skoleår Når OT-koordinator får melding fra inntakskontoret om at ungdom er overført, kan saksbehandlingen starte. Koden OSON blir overført fra Vigo til OTTO når inntakskontoret har oversikt over de som ikke har søkt videregående opplæring. På dette tidspunktet jobber vi i dobbelt skoleår. Det aktive OTTO-året vil være det skoleåret man er inne i, mens ungdommene med koden OSON vil ligge inaktive for neste skoleår. Det vil si at man må bruke skillekortet Spesialutvalg i Utvalgsbildet i OTTO for å finne ungdommene som har koden OSON for neste skoleår. Se eksempel: I bildet Åpne 1S001 Ungdom velger du OT-enhet og setter Aktiv lik grå. Dette er viktig siden noen av de som ikke har søkt opplæringsplass neste skoleår er aktive i år og andre er passiver. Hvis du f. eks. bare vil ha fra de som går ut av ungdomsskolen i år, skriver du inneværende årstall. Klikk så på Spesialutvalg og du får opp bildet til høyre. Her velger du neste skoleår og OT-status OSON. Velg OK. 7
8 Før vi begynner å jobbe med de ungdommene vi nå har fått fram må vi velge neste skoleår. Er for eksempel inneværende skoleår , velger vi pil opp (se figuren under) og skoleåret endrer seg til Det er viktig at dette blir gjort og at vi setter tilbake igjen når vi går tilbake og jobber med årets ungdommer. Ungdommer kan være overført til OTTO ved en feil. F. eks ungdommer som har brukt opp retten sin, men som ikke har blitt oppdatert i Vigo. Disse ungdommene skal registreres med koden FEIL i OTTO. Systemansvarlig vil overføre alle ungdommer med statuskode FEIL tilbake til inntak, samtidig som neste skoleår opprettes. Angående andre notater angående status, vises det til avsnittet Internkoder. Notater om samtaler, møter, etc noteres under Aktiviteter på vanlig måte. Her vil f. eks datoen bli og skoleåret bli Rapport. Benytt rapporten 1R016 i Std.Dok i OTTO for å få ut lister over ungdommene for neste skoleår mens man jobber i dobbelt skoleår. Dette er den eneste rapporten hvor du kan få skrevet ut en liste over (ikkesøkere). Her må du passe på å skrive inn neste skoleår og statuskode OSON med store bokstaver 8
9 2.2. Tilmeldingskode Ungdommen har søkt, men ikke startet i opplæring Variabel Feltnavn i OTTO Definisjon TILMELDINGSKODER ungdommen har søkt, men ikke startet i opplæring: OT-status OSNP = Ungdom som har takket nei til tilbud/ikke svart på tilbud om plass og/eller ventelisteplass gjennom inntaket i VIGO, eller som ikke har møtt til skoleplassen ved skolestart. OSUT = Ungdom som ikke har fått plass fordi de ikke lenger er definerte som aktuelle søkere. De kan ha fått melding fra inntakskontoret om at de f.eks er ukvalifisert til det de har søkt, eller de kan ha trukket søknaden før inntaket ble gjort. OSVE = Ungdom som har hatt venteplass til et skoleønske og også stått på venteliste til opplæring i bedrift, men har etter at inntaket er avsluttet trukket søknaden til bedrift. Gyldige koder OSNP OT gruppe 3, har svart nei til plass/venteplass OSUT OT gruppe 5, har aldri hatt plass/ventelisteplass OSVE OT gruppe 2 eller 4, har ikke fått tilbud om plass i skole eller læreplass Utfyllende kommentarer Rutiner Ved overføring fra Vigo til OTTO vil ungdommer som har søkt via Vigo og takket nei til skoleplass og ventelisteplass. opprettes i OTTO som ungdom som har takket nei til plass. Overføring av søkere som takker nei til plass, bør ikke skje før inntakskontorene er ferdige med sitt ajourhold, og etter at privatskoledata er lastet inn. Da slipper man å overføre ungdommer som har fått skoleplass etter skolestart, de som har tatt imot plass på private skoler eller skoler i andre fylker. Anbefalt tidspunkt for overføring av søkere som ikke har startet i opplæring, vil variere litt fra år til år jf Vigo sitt Årshjul (ca 20. september). Se Vigo Drift sin hjemmeside (spør inntakskontoret om brukernavn og passord): Hvor plassert i OTTO Tilmeldingskodene vises i 1S001 ungdom tre steder; både i oversiktsopplysningene i mappekortet Ungdom, i underskillekortet OT-status og i underskillekortet OT (inntak). 9
10 Registrering og rutiner i OTTO Ingen ungdommer skal stå uten saksbehandler. Søk opp ungdom uten saksbehandler i Åpne 1S001 Ungdom med spesialutvalg slik: Registrer saksbehandler (bruk eventuelt masseregistrering). Registrering og rutiner i OTTO Hvis OT blir kontaktet av ungdom som ikke er registrert i OTTO gjeldende skoleår, kan de etter avtale med inntakskontoret/ot-leder registrere ungdommen i OTTO. Legg inn riktig OTgruppe. Dette vil særlig gjelde ungdom ikke er blitt registrert i Vigo eller OTTO pga flytting fra utlandet til Norge, eller ungdom som flytter mellom fylkene. Når OT får melding fra systemansvarlig for OTTO om at ungdom er overført (i midten av september) kan de starte saksbehandling jf fylkets egne rutiner. 10
11 Kontroller Pass på at det blir registrert OT-gruppe ved manuell registrering i OTTO. Ved overføring av ungdom fra Vigo til OTTO med rapporten 6A015, vil OT-gruppe automatisk bli opprettet. Saksbehandler må tildeles Tilmeldingskode elev / lærling har avbrutt Variabel TILMELDINGSKODER TILMELDINGSKODE elev/lærling som har avbrutt Feltnavn i OTTO Definisjon Gyldige koder OT-status OESL = elev/lærling som har avbrutt skole eller lærekontrakt OESL gruppe 8: lærling som har sluttet i lærekontrakt gruppe 9: elev som har sluttet i skole Utfyllende kommentarer Rutiner Ved overføring fra Vigo til OTTO vil ungdommer som har søkt via Vigo og takket nei til skoleplass og ventelisteplass. opprettes i OTTO som ungdom som har takket nei til plass. Ved overføring fra Vigo til OTTO vil ungdom som har avbrutt læreplass eller skole bli opprettet i OTTO som elev/lærling som har avbrutt vgo. Elever/lærlinger som avbryter opplæring i Vg3 får innvilget omvalg jf opplæringslovens 3-1, 4. ledd. 11
12 Hvor plassert i OTTO Tilmeldingskodene vises i 1S001 ungdom tre steder; både i oversiktsopplysningene i mappekortet Ungdom, i underskillekortet OT-status og i underskillekortet OT (inntak). Registrering og rutiner i OTTO Kontroller Når ungdom er overført, kan OT starte saksbehandling jf fylkets egne rutiner. Hvis ungdommen ikke er registrert i OTTO inneværende skoleår, kan OT etter avtale med inntakskontoret/ot-leder registrere ungdommen manuelt. Pass på at det blir registrert OT-gruppe 8 eller 9 ved manuell registrering i OTTO. Ved overføring fra VIGO til OTTO vil OT-gruppe automatisk bli opprettet. Saksbehandler må tildeles. 12
13 2.4. Ungdommen har flyttet Ungdom som bor i en annen region i Nordland Hvis en ungdom bor i et annet område i Nordland enn det som din OT enhet dekker, endrer du saksbehandler og OT-enhet til det som er gyldig for den bosteds - adressen ungdommen har. Med en gang du har lagret er ungdommen tilgjengelig for den nye saksbehandleren. Du vil ikke lenger få fram denne ungdommen. Send en e-post til den nye saksbehandleren. Hvis noe har gått galt må du kontakte systemansvarlig for OTTO Ungdom som har flyttet til et annet fylke Det er to forskjellige varianter av flytting til et annet fylke: 1. Vedkommende bor i et annet fylke, men adressen i folkeregisteret er i Nordland. Ansvaret for OT-tiltak til disse ungdommene ligger i Nordland. Her må du, når du prater med ungdommen på telefon, høre om vedkommende er interessert i et tilbud. Hvis det er interesse må du kontakte OT i det fylket ungdommen bor og høre om de kan være behjelpelig. Ansvaret for denne ungdommen er ditt inntil folkeregisteradressen endres. 2. Folkeregisteradressen er i et annet fylke Ansvaret for OT-tiltak ligger nå i det andre fylket. Send en e-post til Inntakskontoret (inntak@nfk.no )og gi beskjed om at har flyttet til et annet fylke. De gir beskjed videre. Hvis det dreier seg om en person du vet trenger hjelp fort, bør du i tillegg kontakte OT i det andre fylket Ungdom med folkeregisteradresse i et annet fylke, men bor i Nordland Ansvaret for OT-tiltak ligger i det andre fylket. I den nasjonale statistikken blir vedkommende listet opp under det fylket vedkommende har folkeregisteradresse. Vedkommende blir ikke talt med to gander siden all registrering går på personnummer. Med referanse i første kulepunkt under mener jeg vi bør være åpne for å gi tilbud til ungdom som tilhører andre fylker (ikke individuelle) Ungdom som ikke lenger bor i Norge Ungdom som ikke lenger bor i Norge har heller ikke lovfestet rett til opplæring i Norge og har heller ikke rett til tilbud fra oppfølgingstjenesten. Merkes med OTFU (se kodebeskrivelse fra U- dir). 13
14 2.5. Hvordan registrere samme informasjon på mange ungdommer? OTTO gir deg mulighet for å registrere/-endre (masseregistrere) opplysninger på en gruppe ungdommer i én operasjon, slik at du slipper å taste inn opplysninger på én og én ungdom. Husk imidlertid at forut for en slik opperasjon ligger det et UTVALG av ungdommer til grunn, enten valgt via standardutvalg på Åpne 1S001 og / eller valgt ut fra Spesialutvalgsbildet. De utvalgte ungdommene vises da på venstre side i utforskeren. Se kapittel 2.6. Hvordan finne fram til bestemte grupper ungdommer? Setter du nå i gang en masseregistrering, vil denne bli foretatt på samtlige ungdommer du har valgt ut, det vil si alle ungdommer som vises i utforskeren til venstre (uansett hvilken av ungdommene som tilfeldigvis er markert). Masseregistreringsmulighetene finner du på de to skillekortene Masseregistrering og Masseregistrering aktiviteter som du ser når du har åpnet 1S001-bildet. På bildet til høyre har vi valgt skillekortet Masseregistrering som gir mulighet for å registrere eller fjerne internkoder, tildele saksbehandler, kopiere folkeregisteradressen til bostedsadressen der hvor denne mangler og legge til nye OTstatuslinjer. 14
15 Masseregistrering aktiviteter Ved å velge dette skillekortet, får vi tilgang til både å opprette nye aktivitetslinjer og å endre eksisterende aktivitetslinjer, for eksempel endre datoer, føye til fritekst og så videre. Hvordan sette i gang masseregistreringen Når du har definert de opplysningene du vil masseregistrere, starter du masseregistreringen ved å klikke på knappen Start masseregistrering for HELE ungdomsutvalget Hente eller overføre data til andre programmer I Windows er det noe som kalles utklipstavle. Denne gjør at informasjon du har lagt der kan brukes i andre programmer enn det du var i når du overførte. For å overføre må du bruke «kopier»- eller «lim inn»- funksjonene. I de fleste programmer finnes disse som verktøyknapper. I OTTO finnes ikke disse. Her må du merke teksten på vanlig måte slik du gjør i Word og trykke Crtl og C for kopier eller Ctrl og X for klipp ut. Den merkede teksten legges nå på utklippstavla. For å lime inn teksten i det andre programmet bruker du verktøyknappen eller Crtl og V. 15
16 2.7. Hvordan finne fram til bestemte grupper ungdommer? Søkekriterier Det er to tegn som er nyttige når du skal legge inn søkekriterier: % (prosent) tilsvarer ingen eller flere vilkårlige tegn. _ (understreking) tilsvarer ett vilkårlig tegn per understrektegn. Eksempler på bruk av søketegn: Hvis du ønsker å finne alle som er født i 1990 skriver du i feltet for Fnr.: 90 og trykker OK. Hvis du ønsker å finne alle med etternavn som begynner med FR, skriver du FR i feltet for navn. Hvis du vil finne fram til en som heter Per, men du husker ikke resten, skriver du %Per i feltet for navn og trykker OK Søkt spesialundervisning tidligere OT kan ha behov for å finne ut hvor mange av ungdommene i deres enhet som har vært søkt inn med behov for spesielaundervisning forrige år eller tidligere. Dette fordi søknadsfristen er 1. februar, og det vil ta tid å innhente all informasjon i forbindelse med søknaden hvis det skal søkes om spesialundervisning for kommende skoleår. Informasjon om hva de har søkt tidligere ligger i Underskillekort Skolehist. Kurs-ønske 1 (2 eller 3) og Søker type. Følgende koder forekommer under Søker type: O = Kun ord ønsker OS = Kun sær - ønsker SO = Særskilt, alle ønsker overført ordinært OS = Både ord og sær ønsker Koden kommer fra Vigo og man kan ikke registrere dette selv i OTTO. Det finnes en rapport i Std.Dok i OTTO som lister ut ungdom som siste elevkurs et skoleår har søkt om spesialundervisning. Rapporten heter 1R025 Søkt om spesialundervisning siste elevkurs 16
17 Ungdom som er avsluttet i OTTO eller satt passiv Når en ungdom settes passiv i OTTO blir V borte i kolonnen AKTIV. Når en ungdom avsluttes blir det i tillegg satt inn en Tildato for den siste statuskoden. Hvis vi skal hente fram noen av disse ungdommene på et senere tidspunkt, må vi ta utgangspunkt i dette. Som vi så over er begge disse gruppene ungdommer passive i OTTO. Vi må da sette Aktiv? blank. I OT-enheter med flere saksbehandlere kan det være greit å skrive inn hvilke saksbehandler det gjelder. Klikk så på Spesialutvalg og bildet under kommer fram. Her velger du inneværende skoleår. Når du nå klikker på OK får du opp alle som har vært i OTTO dette skoleåret og som er avsluttet eller satt passive. Ønsker du å få fram ungdommer fra tidligere skoleår kan du enten la vær å gjøre noe under spesialutvalg eller skrive inn det skoleåret du mener de var i OTTO. 17
18 2.8. Manuell registrering av ungdommer Når vi mottar en rapport fra et avklaringsmøte eller sluttmelding og OT har ansvaret for den videre oppfølging eller vi arbeider frafallsforebyggende kan vi registrere ungdommen manuelt. Utgangspunktet for brukerveiledningen er følgende bilde: Trykk på knappen Oppdater bildet Bildet Åpne 1S001 Ungdom vises. Skriv inn komplett fødselsnummer og gjør Aktiv grå ved å klikke på dette punktet to ganger (gjør utvalg på aktive og passive). 18
19 Fødselsnummer og Aktiv og trykk OK Hvis ungdommen finnes i OTTO i din region fra før vises den på vanlig måte. Hvis ungdommen finnes i en annen region får du beskjed om det. Da må du kontakte ansvarlige for den regionen eller systemansvarlig. Hvis ungdommen ikke er registrert i OTTO må du gjøre følgende: Trykk på knappen Oppdater bildet en gang til 19
20 Fødselsnummeret du skrev inn for litt siden vises i feltet. Gjør Aktiv grå igjen og trykk OK Følgende kommer opp på skjermen. Svar JA. Ungdommen opprettes i OTTO og vises på vanlig måte. NB! Husk å endre statuskode. Hvis du får opp en tilsvarende dialogboks med teksten Denne eleven finnes ikke i Inntak. Vil du opprette? svarer du nei. Hvis det skulle være behov for å registrere noen av disse, skal Inntakskontoret gjøre dette. Funksjonen Opprett nytt objekt skal ikke benyttes Frafallsforebyggende arbeid Når vi arbeider frafallsforebyggende kan vi registrere de vi jobber med manuelt. Se kapittel Manuell registrering av ungdommer. Aktuelle statuskoder er ELGS og ELVGS. Se kodebeskrivelsen fra U-dir. Vi har nå muligheter til å hente opplysninger fra OTTO om aktuell ungdom og registrere under aktiviteter hva som blir gjort. 20
21 2.10. Underskillekort for ungdomsbildet 1S Personalia Forklaring til noen av feltene i 1S001 og Personalia: Folkeregisteradresse Bostedsadresse Rettstype/kode Offisiell gateadresse, postnummer og kommune slik det ligger i VIGO Inntak. Kun lesetilgang for OT. Gateadresse, postnummer og kommune som OT kan skrive i /endre (disse feltene er felles med VIGO Inntak, men erfaringsmessig er disse feltene ofte blanke i VIGO Inntak). Det er Bostedsadressen som benyttes i utvalg, rapportkjøringer og ved utsending av brev i OTTO. Om ønskelig kan du kopiere folkeregisteradressen over til bostedsadressefeltene ved å klikke på knappen Kopier folkereg.adr. til bostedsadresse. På denne måten slipper du å skrive bostedsadressen inn selv. Oppslag i VIGO Inntak: det er i prinsippet kun Ungdomsrett som kommer inn i OTTO. Etter at søkerinformasjonen er lastet over til elevregisteret i VIGO (seint på høsten) vises retten etter inneværende skoleår. Kun lesetilgang for OT. 21
22 Rettskvoter/forbruk Utvidet rett Morsmål/Grunnskole Inntak merknad OT merknad Tlf/mobil E-post Overført fra inntak Registrert i OT Overført til inntak Antall år oppslag i VIGO Inntak. Etter at søkerinformasjonen er lastet over til elevregisteret i VIGO (seint på høsten) vises retten etter inneværende skoleår. Kun lesetilgang for OT. Angir årsak til eventuell utvidet rett oppslag i VIGO Inntak. Etter at søkerinformasjonen er lastet over til elevregisteret i VIGO (seint på høsten) vises retten etter inneværende skoleår. Kun lesetilgang for OT. Oppslag i VIGO Inntak. Kun lesetilgang for OT. Oppslag i VIGO Inntak. Kun lesetilgang for OT. Her ligger blant annet den vedkommende har oppgitt som grunn for å si nei til opplæringsplassen. Fritekst-felt for registrering av OT-merknad. OTTO sitt eget felt. Dette feltet ligger i den åpne delen av systemet, og skal ikke inneholde sensitive opplysninger. Felles med VIGO Inntak. OT har skrivetilgang. Felles med VIGO Inntak. OT har skrivetilgang. Dato-felt som OTTO automatisk oppdaterer når inntakskontoret overfører en ungdom til OTTO Dato-felt som OTTO automatisk oppdaterer dersom OT registrerer en ny ungdom (manuelt) i OTTO DATO-FELT SOM OTTO AUTOMATISK OPPDATERER NÅR OT- LEDER AVSLUTTER SKOLEÅRET. 22
23 OT-status All registrering av OT-status skjer i dette bildet. Ny OT-status legger du inn som en ny linje. OT-status linjen knyttes til skoleår, og det må settes en startdato. På hver OT-status linje kan du angi om ungdommen får aktiv oppfølging eller ikke i denne perioden ved feltet Aktiv. Hvis du fjerner haken for aktiv, vil dette ha betydning for feltet Aktiv? i hovedbildet. Du kan også angi om eventuelt tilbud er gitt/formidlet via OT ved å krysse av i feltet via OT. Dersom du vil angi om et tilbud er avbrutt eller fullført, kan du benytte de respektive avkrysningsfeltene for dette. Nærmere beskrivelse av eventuelt tilbud kan du legge inn som fritekst på OT-status linja. Klikk på linjen markert med en * for å legge inn data på en ny linje. Startdato og sluttdato på OT-status linjene Når du registrerer en ny OT-statuslinje, blir den nye linjens startdato (dagens dato) automatisk satt som en sluttdato på forrige OT-statuslinje. Vær oppmerksom på at dette først vises når du henter inn ungdommen på nytt fra databasen. Du kan endre datoene manuelt. Legg inn ønsket dato som DDMMYY eller hent den fra kalenderen ved å klikke på ned-pilen. Husk at startdato skal være lik sluttdato på forrige linje. Hvis du vil ha en annen dato enn den OTTO forslår må du endre begge datoene. Ungdommen vil alltid ha én åpen OT-statuslinje, det vil si en OT-status linje uten sluttdato, helt til han/hun tilbakeføres til VIGO Inntak eller det settes en dato manuelt.. Verdiene OTstatus, Aktiv/passiv og Tilbud via OT på en åpen OT-statuslinje vises også i den øverste faste delen av bildet 1S001 Ungdom. Når tilbakeføring av en ungdom til VIGO Inntak skjer blir det automatisk satt en sluttdato på den gjeldende OT-status linjen. Feltet OT-status øverst i 1S001 Ungdom vil da vises som blankt, siden ungdommen nå ikke har noen åpen OT-status. All historikk vedrørende OT-status bevares imidlertid, og kan også benyttes i forbindelse med rapporter og statistikker. 23
24 Aktiviteter I undermappekortet Aktiviteter vises de aktiviteter og kontakter som OT har hatt med/i forhold til ungdommen. Her bygges én og én aktivitetslinje opp, og én linje består av feltene(kolonnene) vist i bildet over. Her vil vi etter hvert få mange aktivitetslinjer på en ungdom. Klikk på linje markert med en * for å legge inn data på en ny linje. En aktivitetslinje inneholder følgende felter: Skoleår Alle aktivitetslinjer knyttes til aktuelt skoleår. Dette feltet er obligatorisk (må fylles ut). Fristdato Aktivitetskode Utført dato Ansvarlig Fritekst Kan benyttes til å angi framtidige aktiviteter med en fristdato (forfallsdato) om ønskelig. Aktivitetslinjer hvor frist er utfylt, men utført dato mangler, blir listet i rapportene 1R007 og Arbeidsliste. Alle aktivitetslinjer må ha en aktivitetskode, for eksempel BREV, MØTE, TLF som sier noe om hva som blir utført i forhold til ungdommen. Dette feltet er obligatorisk. Den datoen aktiviteten ble utført. Den person/instans som er ansvarlig for hendelsen. Når en aktivitet registreres er det som regel behov for å legge inn mer detaljerte opplysninger (fritekst). Aktivitetslinjer kan også masseregistreres på bestemte ungdomsgrupper, dette står det mer om lengre ut i denne veiledningen. I OTTO skilles det mellom manuelt registrerte aktivitetslinjer og automatisk genererte aktivitetslinjer. Ovenfor er det beskrevet hvordan du registrerer aktivitetslinjer manuelt. Men en del endringer av data i OTTO fører til at systemet selv genererer aktivitetslinjer automatisk. Dette gjelder følgende endringer: Endret saksbehandler, endret OT-enhet, overføring fra VIGO Inntak, overføring til VIGO Inntak eller manuelle registrering av ny ungdom. NB! Brev som produseres via Dokumentmodulen i OTTO (Standarddok-modulen) vil vises på en egen logg i underskillekortet Brev, slik at det ikke er nødvendig å opprette egne aktivitetslinjer for dette. 24
25 Skolehistorie Data vedrørende ungdommens skolehistorikk vises ved at OTTO gjør oppslag i historikkdelen i VIGO Inntak, det vil si i bildet 4S001-Elev der elevkurslinjene vises. Se VIGO Inntak dokumentasjon for nærmere forkaring på disse feltene. Det er mange kolonner i vinduet, så husk å bruke rullefunksjonen nederst for å se alle kolonnene. Husk at du kan flytte på kolonner, justere kolonnebredde og skjule kolonner Karakterer Data vedrørende ungdommens karakterer vises ved at OTTO gjør oppslag i alle karakterdokumentene i VIGO Inntak. Fra OTTO er det kun lesetilgang. Alle faglinjene vil vises fortløpende og sortert. Det betyr at først vil dokumentet fra grunnskolen vises, deretter fra grunnkurset. 25
26 Ønsker Data vedrørende ungdommens skoleønsker for neste skoleår vises ved at OTTO gjør oppslag i VIGO Inntak der linjene for hvert ønske vises. Fra OTTO er det kun lesetilgang. Se VIGO Inntak dokumentasjon for nærmere forkaring på disse feltene. Det er mange kolonner i vinduet, så husk å bruke rullefunksjonen nederst for å se alle kolonnene. Husk at du kan flytte på kolonner, justere kolonnebredde og skjule kolonner. Vær oppmerksom på at tabellen som inneholder ønsker bare er gyldig for ett år av gangen. Tabellen tømmes av inntakskontoret når de skal forberede neste års søkere. Da vil ønskene ikke lenger være tilgjengelig for OTTO OT (inntak) Fritekst Mappekortet Fritekst er delt opp i 6 nye mappekort som vist i figuren over. Disse fritekstfeltene er beregnet på fritekst. Når du lagrer teksten som er lagt inn vil systemet opprette dato og klokkeslett og vise dette i feltet Lagret. Neste gang du skal legge inn tekst under aktuelt mappekort, kan du enten fortsette på det du alt har skrevet eller klikke på knappen for Ny tekst. Hvis du oppretter ny tekst vil denne opprettes som ny tekst med ny dato. Du vil da finne begge tekstene ved å klikke på ned-pilen i feltet for lagret. Dersom det er skrevet noe i et eller flere av disse fritekstfeltene, vises det en hake i feltet Fritekst? øverst til høyre i bildet 1S001 Ungdom. 26
27 Brev Her ligger en oversikt over alle brev som er produsert til ungdommen via Standarddok. modulen i OTTO. For at brevet skal komme med her, må det minst være logget på nivå 2. Brukerne bestemmer selv ved hjelp av styring av loggingsnivå om det skal vises noe her. Brevmodulen har 3 ulike loggemuligheter: 1) Kun logging av at det er foretatt en brevkjøring, uten å si hvem som har fått brev 2) Som over, men i tillegg hvem som har fått brevet 3) Som over, men i tillegg lagres malen. Nivå to og tre vil resultere i en linje i brevjournalen. Se mer dokumentasjon om dette under kapittel Feil! Fant ikke referansekilden. Feil! Fant ikke referansekilden Journal Mappekortet Journal er en sammenstilling av fritekst på ungdom, OT-aktiviteter på ungdommen og brev som er sendt til ungdommen, alt sortert på dato. Du vil her altså få en kronologisk oppstilling over ungdommen Foresatte 27
28 Andre saksbehandlere På hver ungdom registreres det en (hoved-)saksbehandler øverst i 1S001. Dersom det er flere medarbeidere som skal jobbe med én og samme ungdom kan det registreres flere (med -) saksbehandlere i underskillekortet Andre saksbehandlere. De medarbeiderne som registreres på dette skillekortet vil også få tilgang til denne ene ungdommen. Det gjelder uansett om disse medarbeiderne tilhører din ot-enhet eller en annen ot-enhet. Det er likevel en forutsetning at vedkommende saksbehandler har en stillingskategori lik Saksbehandler eller Annen leder. 3. Utkjøring av rapporter Rapportene er skreddersydd for ulike behov, og er for en stor del navnelister over ungdommene. Hvilke opplysninger som vises på listene vil variere litt fra rapport til rapport. Dette er beskrevet på hver rapport under. Når du setter i gang en rapportkjøring får du opp et utvalgsbilde der du kan velge hvilke ungdomsgrupper du ønsker å ta med på den aktuelle rapporten/listen. Hvilke ungdomsgrupper som blir tatt med på de ulike listene er dermed avhengig av hva du setter opp som parametere i Utvalgsbildet, men også av hva slags rapport du kjører. Her bør du prøve deg fram selv for å bli godt kjent med mulighetene som finnes! For å kjøre ut rapporter må du velge StdDok og Rapportmaler. Velg den rapporten du skal bruke ved å klikke på den. Du på høyre side en del felt med informasjon om rapporten. En vanlig bruker kan ikke endre på noe av det som står her. Eksempel: 28
29 Trykk på for å starte veiviseren for utkjøring av rapporten. Antall vinduer du får i veiviseren er avhengig av rapporten. Velge i rapportveiviseren Eksempel på et utvalgsvinduvindu i rapportveiviseren. Slå av og på de utvalgskriteriene du vil bruke ved å sette en hake i boksen (klikke i boksene). Settes ingen hake betyr det at alle forekomster blir med. Noen utvalg er slått på automatisk (se feltet Aktiv over). Dette kan overstyres. Noen felt må være fylt ut. Da vil det ikke være noen boks å sette hake i. I noen felt er det bare mulig å sette inn en verdi (f.eks skoleår) I de fleste utvalgsfelt kan du skrive inn flere kriterier i en streng (se eksempel nedenfor). Legg merke til programmets tolking av verdiene i for eksempel feltet Bokomunne nede i vinduet. Du bruker tegnene kolon, komma og utropstegn slik: Kolon foran en verdi betyr mindre enn Kolon mellom to verdier betyr mellom Kolon etter en verdi betyr større enn Komma betyr eller Utropstegn betyr ikke. Eksempel: Når det i feltet står :10,20:25,!23 betyr det: Mindre enn 10 eller mellom 20 og 25, men ikke 23. Husk å bruke store bokstaver. Klikk på knappen og få sorteringsbildet. 29
30 Sorteringsvinduet i rapportveiviseren Eksempel på et sorteringsvindu i rapportveiviseren. I de aller fleste tilfeller kan sorteringen endres. Rapporten kommer opp med et forslag, men dette kan overstyres. Jobben blir da å ordne feltene på venstre side i den rekkefølgen som du ønsker sorteringen. Det er ikke alle rapporter du kan velge ny sortering på. Da er tittelen Sortering kan ikke endres og innholdet i til venstre i vinduet er informasjon om hvilke felt som inngår og i hvilken rekkefølge. Klikk på knappen og få et vindu hvor du legger inn tittel og beskrivelse. En god tittel og en utfyllende beskrivelse er alltid nyttig når du senere skal se på rapporten. 30
31 Tittel og beskrivelse på loggen Programmet fører logg over rapporter med dato for kjøring, hvem som kjørte den (påloggingsnavn) og utvalgskriteria. Det kan lønne seg å lage en god tittel på loggfilen. Hvis tittelen ikke er beskrivende nok, bør du taste inn en utfyllende beskrivelse. Klikk på knappen og få det siste vinduet. Utskriftsparametre i rapportveiviseren Eksempel på det siste vindu i rapportveiviseren. I dette vinduet bestemmer du hvordan du vil se rapporten. Du kan skrive den ut, lagre den på en fil eller bare få den ut på skjermen. Hvis du ber om å få se den på skjermen, forsvinner rapporten når du lukker den eller åpner noe annet. Du kan selv sette navn på fila og angi hvor den skal ligge. Det kan være fornuftig å noterer ned hvor du legger fila, slik at du finner den igjen. Klikk på knappen. Programmet starter nå selve kjøringen av rapporten. Husk å vente til timeglasset med SQL er borte. 31
32 4. Utkjøring av brev Som en innledning i arbeidet med å få kontakt er det laget to standardbrev: Brev 1 og Brev 2. Når brevet er kjørt ut lagres utkjøringen under mappekortet BREV hos de ungdommene som er med i utkjøringen. Se eksemplet under. I OTTO ligger det mange dokumentmaler. De som kan brukes er BREV 1, BREV 2 og BREV MED FRISTER og C5 konvolutter. Når du har valgt mappekortet StdDok og Dokumentmaler får du opp et bilde som under. Det er mange dokumentmaler, men bare de som her er merket med gult kan brukes. Velg den dokumentmalen du skal kjøre ut. Den høyre delen av vinduet viser opplysninger om dokumentet. 32
33 Klikk på knappen og du får opp et bilde som på neste side. Gjør dine utvalg og trykk og få opp et vindu hvor du kan velge sortering. 33
34 Hvis du ønsker at utskriftene skal bli sortert etter spesielle kriterier velger du det ved å flytte felter fra høyre til venstre side. Når du er ferdig trykk bilde. og du får opp følgende I dag skiller ikke programmet mellom mottaking av dokumentet i år og tidligere år. Av den grunn kan det være greit og fjerne haken. Trykk og du får opp følgende bilde. 34
35 Velg loggnivå som vist over. Hvis du har kjørt ut dokumentet tidligere i dag, men utskriften ble feil, kan du velge laveste loggnivå. Denne utkjøringen blir ikke registrert i brevjournalen. Trykk og du får opp følgende bilde. Gi utkjøringen en tittel (eks. Brev 1) og en beskrivelse (Eks. Utsending av Brev 1 og brosjyre). Trykk og du får opp følgende bilde. 35
36 Selv om du skal kjøre ut mer enn 50 dokumenter behøver du ikke å endre på antallet her. Antallet her er bare av teknisk betydning i OTTO. Klikk på knappen. Programmet starter nå selve kjøringen av rapporten. Husk å vente til timeglasset med SQL er borte. 36
37 5. Koder 5.1. Internkoder Internkode Betydning Bruk 1 Neste skoleår A= Søkt videregående opplæring i annet fylke E= Er i et opplæringsløp som fortsetter neste skoleår F= Familien flytter til annet fylke I = Vil ikke søke opplæring K= Søkt forkurs til høyskole O= Søkt videregående opplæring i eget fylke. Statuskoden settes = FEIL L= Levert søknad etter 1. mars. Statuskoden settes = FEIL U= Skal være utvekslingselev S= søkt ikke formell utdanning V= Søkt privat videregående skole 2 Ikke svar B= OT har ikke fått noen respons på henvendelser Tom= alt annet 3 Annet 3= Diverse 4= Hvorfor overført til OT? 5= Hvorfor ikke overført til OT? 6= Undersøkelse Tom= alt annet 4 Går på høyskole eller universitet, men er registrert i VIGO / OTTO med ungdomsrett 5 Den åpne skolen J= Ja Tom= alt annet 6 Fri bruk 7 Fri bruk 8 Fri bruk 9 Fri bruk 10 Fri bruk H= Går på høyskole eller universitet F= Går på forkurs Tom= alt annet 37
38 5.2. OT-Grupper OT-gruppe Forklaring 1 Har ikke søkt opplæring 2 Har ikke fått tilbud om plass i skole 3 Har svart nei til plass / venteplass 4 Har ikke fått tilbud om læreplass 5 Har aldri hatt plass / venteplass 8 Lærling som har sluttet på læreplass 9 Elev som har sluttet i skole 10 Frafallsforebyggende arbeid 12 Flyttet til fylket 13 Andre årsaker 5.3. Tilmeldingskoder fra VIGO OESL ELEV SOM HAR SLUTTA OSNP HAR SVART TIL PLASS (+VENTEPLASS) OSNV HAR SVART NEI TIL KUN VENTEPLASS OSON IKKE-SØKER (SØKER UTAN ØNSKER) OSUT HAR ALDRI HATT PLASS/VENTEPLASS OSVE HAR VENTEPLASS MEN IKKJE PLASS OSXX UTAN PLASS OG IKKJE I GRP
39 5.4. Koder som brukes under fanekort Ønsker Disse kodene viser status på inntaket AFORM FANNET INNTF INNTLI INNTLÆ INNTO INNTOI INNTS INNTSI LANNET MANIO MANIS MANOK MANON MANSN MANUO Blank. Ønsket deltar i ordinært eller særskilt inntak. Formidling er avsluttet Formidlet i annet fylke. Inntatt vha framskriving Søkeren har sagt JA til VKII i skole. Søkeren har sagt JA til tilbud om læreplass. Fått opprettet kontrakt. Inntatt ordinært. Svart ja til tilbud om plass. Inntatt ordinært. Ikke svart på tilbud om plass. Inntatt særskilt. Svart ja til tilbud om plass. Inntatt særskilt. Ikke svart på tilbud om plass. Søkeren har sagt Ja til tilbud om læreplass. Fått opprettet kontrakt i annet fylke. Manuelt inn i ordinært inntak. Manuelt inn i særskilt inntak Brukes på ønsker som har ManON før inntaket. Inntaket endrer ManON til ManOK. Brukes på søkere som har sagt fra seg plassen etter at de har sagt ja Brukes på særskilte søkere som har sagt fra seg plassen etter at de har sagt ja. Manuelt ut av inntak. Inntak er ikke kjørt. MANUOK Manuelt ut av inntak. Inntak er kjørt. MANUS Manuelt ut av særskilt inntak. Inntak ikke kjørt. MANUSK Manuelt ut av særskilt inntak. Inntak er kjørt. NEDL Ønsket ugyldig p.g.a. at kurset er nedlagt. PRØVE Søkeren har sagt JA til fagprøve (kun aktuell i avviksfag). RESER Reservert plass neste år. SFORM Skal formidles. SFORMO Skal formidles. Overført. STOPP Søknaden er stoppet (satt i passiv). STRGJE Strøket. Ikke gjesteelevsavtale. STRILÆ Ønsket om læreplass er strøket fordi søkeren ikke har svart på tilbudet om plass. STRINN Strøket. Inntatt på annet ønske. STRISK Strøket. Inntatt på annet ønske med samme kurskode. STRLPO Strøket. P.g.a. for lav poengsum. STRNLV Søkeren har sagt NEI til tilbud om VKII i skole. STRNLÆ Søkeren har sagt NEI til tilbud om kontrakt. STROIT Strøket. Ikke svart på tilbud om ordinær plass. STROIV Strøket. Ikke svart på tilbud om ordinær venteplass. STRONT Strøket. Svart nei på tilbud om ordinær plass. STRONV Strøket. Svart nei på tilbud om ordinær venteplass. 39
40 STRSAV STRSIT STRSIV STRSNT STRSNV STRTLB STRVNT TASINN TATTIN TILBLÆ TILBO TILBPR TILBS TILBSK TNLPR TRUKK UAKTU UKVAL UKVAL2 UKVALD UKVALP VENTO VENTOI VENTOJ VENTS VENTSI VENTSJ Særskilt ønske er AVVIST. Strøket. Ikke svart på tilbud om særskilt plass. Har ikke svart eller svart for sent på tilbud om elevplass, og har derfor mistet retten til plassen. Strøket. Ikke svart på tilbud om særskilt venteplass. Har ikke svart eller svart for sent på tilbud om ventelisteplass, og har derfor mistet retten til plassen(e). Strøket. Svart nei til tilbud om særskilt plass. Har svart nei til tilbud om læreplass Strøket. Svart nei til tilbud om særskilt venteplass. Har svart nei til tilbud om venteplass Strøket tilbud om plass på grunn av inntak på høyere ønske. Strøket tilbud om venteplass på grunn av inntak på høyere ønske. Ønsket skal tas inn foran alle andre, men ikke på bekostning av andre som allerede er tatt inn. Søker er tatt inn på grunn av statuskode 07 TASINN Formidlet. Tilbud om ordinær plass. Tilbys fagprøve (spesielt aktuell i avviksfag) Tilbud om særskilt plass. Tilbys VKII i skole. Søkeren har sagt NEI til tilbud om fagprøve. Søkeren har trukket sin søknad. Uaktuelt. Tilbud/inntak på høyere ønske. Ukvalifisert. Ukvalifisert, men koden blir ikke nullstilt av noen rapporter. Manuelt registrert. UKVALIFISERT - PGA. IKKE INNSENDT DOKUMENTASJON UKVALIFISERT - VURDERT AV PRIMÆRSKOLEN Tilbud om ordinær ventelisteplass. Ikke svart på tilbud om ordinær ventelisteplass. Svart ja til tilbud om ordinær ventelisteplass. Tilbud om venteplass særskilt. Ikke svart på tilbud om venteplass særskilt. Svart ja til tilbud om venteplass særskilt Koder som brukes under fanekort Skolehist Følgende koder kan forekomme under Søker type: O = Kun ord ønsker OS = Kun sær - ønsker SO = Særskilt, alle ønsker overført ordinært OS = Både ord og sær ønsker 40
5A018 Utvid kvoter for rett
 5A018 Utvid kvoter for rett Rapporten må kjøres for å få oppdatert kvoten for rett. Merk at dersom det elevkurset som utløser omvalget er fra skoleår 20092010 eller senere utvides kun kvote for retten,
5A018 Utvid kvoter for rett Rapporten må kjøres for å få oppdatert kvoten for rett. Merk at dersom det elevkurset som utløser omvalget er fra skoleår 20092010 eller senere utvides kun kvote for retten,
OTTO BRUKERHÅNDBOK. Registrering og kvalitetssikring av data i OTTO. Overføring mellom Vigo og OTTO og rapportering til Utdanningsdirektoratet
 Versjon 8.0 31.08.2015 BRUKERHÅNDBOK Registrering og kvalitetssikring av data i. Overføring mellom Vigo og og rapportering til Utdanningsdirektoratet Innholdsfortegnelse Innledning... 3 VIGOKODE - Ikke
Versjon 8.0 31.08.2015 BRUKERHÅNDBOK Registrering og kvalitetssikring av data i. Overføring mellom Vigo og og rapportering til Utdanningsdirektoratet Innholdsfortegnelse Innledning... 3 VIGOKODE - Ikke
OTTO BRUKERHÅNDBOK. Registrering og kvalitetssikring av data i OTTO. Overføring mellom Vigo og OTTO og rapportering til Utdanningsdirektoratet
 Versjon 7.0 28.10.2014 BRUKERHÅNDBOK Registrering og kvalitetssikring av data i. Overføring mellom Vigo og og rapportering til Utdanningsdirektoratet Innholdsfortegnelse Innledning... 3 VIGOKODE - Ikke
Versjon 7.0 28.10.2014 BRUKERHÅNDBOK Registrering og kvalitetssikring av data i. Overføring mellom Vigo og og rapportering til Utdanningsdirektoratet Innholdsfortegnelse Innledning... 3 VIGOKODE - Ikke
OTTO Samling oktober 2016
 Bruk av internkoder Internkoder benyttes til å samle inn data som det ikke finnes ordinære felter for. Eller til å gruppere ungdommer som ellers ikke har felles data. Forarbeid Fylket må ta stilling til
Bruk av internkoder Internkoder benyttes til å samle inn data som det ikke finnes ordinære felter for. Eller til å gruppere ungdommer som ellers ikke har felles data. Forarbeid Fylket må ta stilling til
6A015 opprette og overføre
 6A015 opprette og overføre Opprette OT-linjer i Vigo IST 07.11.2014 Side 1 av 26 Utvalg: Utvalg Beskrivelse Kommentar Type kjøring Gjør utvalg på type operasjon. Kan både opprette og laste ut i samme kjøring.
6A015 opprette og overføre Opprette OT-linjer i Vigo IST 07.11.2014 Side 1 av 26 Utvalg: Utvalg Beskrivelse Kommentar Type kjøring Gjør utvalg på type operasjon. Kan både opprette og laste ut i samme kjøring.
Brukerveiledning Visma Bizweb i Visma Global
 Brukerveiledning Visma Bizweb i Visma Global Versjon 1.0 (gjelder versjon 7.45 av Visma Global) 17.12.2009 Innholdsfortegnelse Brukerveiledning Visma Bizweb i Visma Global... 3 Hvordan sette opp integrasjonen...
Brukerveiledning Visma Bizweb i Visma Global Versjon 1.0 (gjelder versjon 7.45 av Visma Global) 17.12.2009 Innholdsfortegnelse Brukerveiledning Visma Bizweb i Visma Global... 3 Hvordan sette opp integrasjonen...
Manusnett - brukerveiledning for forfatter
 Manusnett - brukerveiledning for forfatter Innholdsfortegnelse Innholdsfortegnelse...1 Innledning...2 Innlogging...3 Sende inn et nytt manus...5 Behandle vurderte manus...11 Rettelser i Word...15 Endring
Manusnett - brukerveiledning for forfatter Innholdsfortegnelse Innholdsfortegnelse...1 Innledning...2 Innlogging...3 Sende inn et nytt manus...5 Behandle vurderte manus...11 Rettelser i Word...15 Endring
Brukerveiledning VIGO bedrift FylkesAdministrator
 Brukerveiledning VIGO bedrift FylkesAdministrator Vigo bedrift Pålogging Fylkes 3. mai 2015 Side 1 Innhold Hjem... 4 Weblogg... 4 Fylkets rettigheter... 6 Bedrifter... 7 Ansatte... 8 Skjema... 10 Epost/SMS...
Brukerveiledning VIGO bedrift FylkesAdministrator Vigo bedrift Pålogging Fylkes 3. mai 2015 Side 1 Innhold Hjem... 4 Weblogg... 4 Fylkets rettigheter... 6 Bedrifter... 7 Ansatte... 8 Skjema... 10 Epost/SMS...
VISMA OPPVEKST SKOLE LÆRERWEB
 VISMA OPPVEKST SKOLE LÆRERWEB INNHOLD VISMA OPPVEKST SKOLE ------------------------------------------------------------------------------ 1 LÆRERWEB --------------------------------------------------------------------------------------------------
VISMA OPPVEKST SKOLE LÆRERWEB INNHOLD VISMA OPPVEKST SKOLE ------------------------------------------------------------------------------ 1 LÆRERWEB --------------------------------------------------------------------------------------------------
infotorg Enkel brukermanual
 infotorg Enkel brukermanual Innhold Innledning... 3 Logg inn... 3 Feilmelding... 3 Sperret bruker / Glemt passord... 4 Bytt passord... 5 Innstillinger og oppstartsregister... 5 Søk og Svar... 6 Velg tjeneste/register...
infotorg Enkel brukermanual Innhold Innledning... 3 Logg inn... 3 Feilmelding... 3 Sperret bruker / Glemt passord... 4 Bytt passord... 5 Innstillinger og oppstartsregister... 5 Søk og Svar... 6 Velg tjeneste/register...
Manual MicroBuild.no Engineering 24082012
 24082012 Innholdsfortegnelse: 1. Registrering som bruker 2. Opprette prosjekt og åpne prosjekt 3. Legge til brukere i et prosjekt 4. Brukerinnstillinger 5. Designe skjermbilde - Fjerne og legge til strukturer
24082012 Innholdsfortegnelse: 1. Registrering som bruker 2. Opprette prosjekt og åpne prosjekt 3. Legge til brukere i et prosjekt 4. Brukerinnstillinger 5. Designe skjermbilde - Fjerne og legge til strukturer
KOMME I GANG 3. Logge på 3. I redigeringsvinduet 4 OVERSIKT OVER KNAPPENE SOM LIGGER ØVERST I REDIGERINGSVINDUET 6
 Innhold KOMME I GANG 3 Logge på 3 I redigeringsvinduet 4 OVERSIKT OVER KNAPPENE SOM LIGGER ØVERST I REDIGERINGSVINDUET 6 Lukk 7 Ny 7 Flytt opp/ Flytt ned 7 Klipp 8 Kopier 8 Lim inn (krysspubliser, ny,
Innhold KOMME I GANG 3 Logge på 3 I redigeringsvinduet 4 OVERSIKT OVER KNAPPENE SOM LIGGER ØVERST I REDIGERINGSVINDUET 6 Lukk 7 Ny 7 Flytt opp/ Flytt ned 7 Klipp 8 Kopier 8 Lim inn (krysspubliser, ny,
Bruk av it s learning
 Bruk av it s learning Hva er it s learning? It's learning er en brukervennlig og kraftig nettbasert læringsplattform for undervisning i skolen. It s learning støtter læringsprosesser, nye læringsformer
Bruk av it s learning Hva er it s learning? It's learning er en brukervennlig og kraftig nettbasert læringsplattform for undervisning i skolen. It s learning støtter læringsprosesser, nye læringsformer
GruNot '95. Notatsystem for gruppeterapi. Versjon 1.8. http://www.med.uio.no/us/dn/grunot/grunot.pdf
 GruNot '95 Notatsystem for gruppeterapi Versjon 1.8 http://www.med.uio.no/us/dn/grunot/grunot.pdf Geir Pedersen Klinikk for Psykiatri Ullevål sykehus 19 99 Generelt Systemets funksjoner GruNot'95 er et
GruNot '95 Notatsystem for gruppeterapi Versjon 1.8 http://www.med.uio.no/us/dn/grunot/grunot.pdf Geir Pedersen Klinikk for Psykiatri Ullevål sykehus 19 99 Generelt Systemets funksjoner GruNot'95 er et
Kom i gang med matrikkelklienten
 Kom i gang med matrikkelklienten Starte matrikkelklienten Mål med oppgaven: La kursdeltager få kjennskap til hvordan en starter matrikkelklienten til kartverket Matrikkelklienten til kartverket Føring
Kom i gang med matrikkelklienten Starte matrikkelklienten Mål med oppgaven: La kursdeltager få kjennskap til hvordan en starter matrikkelklienten til kartverket Matrikkelklienten til kartverket Føring
RUTEPLANLEGGINGSSYSTEM BRUKERVEILEDNING
 RUTEPLANLEGGINGSSYSTEM BRUKERVEILEDNING Prosjekt 18 Jørgen Mobekk Sørensen Morten Evje Tor Andreas Baakind Anders Gabrielsen Side 1 1 FORORD Dette dokumentet er brukerveiledningen, og skal være en veiledning
RUTEPLANLEGGINGSSYSTEM BRUKERVEILEDNING Prosjekt 18 Jørgen Mobekk Sørensen Morten Evje Tor Andreas Baakind Anders Gabrielsen Side 1 1 FORORD Dette dokumentet er brukerveiledningen, og skal være en veiledning
Logg inn og introduksjon # 1. Endre passord # 2. Medlemsliste # 3. Registrere et nytt medlem/ny medarbeider # 4. Registrering av tidligere medlem # 5
 FOCUSNET Brukerveiledning - Hovedleder SØNDAGSSKOLEN NORGE Oppdatert oktober 2013 Logg inn og introduksjon # 1 Endre passord # 2 Medlemsliste # 3 Registrere et nytt medlem/ny medarbeider # 4 Registrering
FOCUSNET Brukerveiledning - Hovedleder SØNDAGSSKOLEN NORGE Oppdatert oktober 2013 Logg inn og introduksjon # 1 Endre passord # 2 Medlemsliste # 3 Registrere et nytt medlem/ny medarbeider # 4 Registrering
Veiledning for innlevering av Årsrapport
 Veiledning for innlevering av Årsrapport Årsrapporten leveres elektronisk gjennom StyreWeb. Lederen i korpset/ensemblet må levere årsrapporten, men andre brukere kan gå inn og klargjøre informasjonen hvis
Veiledning for innlevering av Årsrapport Årsrapporten leveres elektronisk gjennom StyreWeb. Lederen i korpset/ensemblet må levere årsrapporten, men andre brukere kan gå inn og klargjøre informasjonen hvis
Veiledning for å behandle mastersøknader og registrere masteropptak med dokumentopplasting
 Veiledning for å behandle mastersøknader og registrere masteropptak med dokumentopplasting Søkerlister Rapporter: FS101.001 Søkerliste Opptak: Studietype: Velg MA-MN for master. Skriv inn opptakssemester.
Veiledning for å behandle mastersøknader og registrere masteropptak med dokumentopplasting Søkerlister Rapporter: FS101.001 Søkerliste Opptak: Studietype: Velg MA-MN for master. Skriv inn opptakssemester.
Hvordan bruke Helsegris for produsenter Innhold:
 Hvordan bruke Helsegris for produsenter Innhold: 1. Logge seg inn i Helsegris som produsent 2. Godta vilkårene for å bruke Helsegris 3. Oppdatere kontaktinformasjonen 4. Kommer alltid til meny/forsiden
Hvordan bruke Helsegris for produsenter Innhold: 1. Logge seg inn i Helsegris som produsent 2. Godta vilkårene for å bruke Helsegris 3. Oppdatere kontaktinformasjonen 4. Kommer alltid til meny/forsiden
KOMME I GANG 2. Logge på 2. I redigeringsvinduet 3 OVERSIKT OVER KNAPPENE SOM LIGGER ØVERST I REDIGERINGSVINDUET 5
 Innhold KOMME I GANG 2 Logge på 2 I redigeringsvinduet 3 OVERSIKT OVER KNAPPENE SOM LIGGER ØVERST I REDIGERINGSVINDUET 5 Lukk 6 Ny 6 Flytt opp/ Flytt ned 6 Klipp 7 Kopier 7 Lim inn (krysspubliser, ny,
Innhold KOMME I GANG 2 Logge på 2 I redigeringsvinduet 3 OVERSIKT OVER KNAPPENE SOM LIGGER ØVERST I REDIGERINGSVINDUET 5 Lukk 6 Ny 6 Flytt opp/ Flytt ned 6 Klipp 7 Kopier 7 Lim inn (krysspubliser, ny,
infotorg Enkel brukermanual
 infotorg Enkel brukermanual Innhold Innledning... 4 Logg inn... 4 Feilmelding... 4 Sperret bruker / Glemt passord... 5 Bytt passord... 6 Innstillinger og oppstartsregister... 6 Søk og Svar... 7 Velg tjeneste/register...
infotorg Enkel brukermanual Innhold Innledning... 4 Logg inn... 4 Feilmelding... 4 Sperret bruker / Glemt passord... 5 Bytt passord... 6 Innstillinger og oppstartsregister... 6 Søk og Svar... 7 Velg tjeneste/register...
VIGO Oppfølgingstjeneste
 VIGO Oppfølgingstjeneste Brukerdokumentasjon Versjon 1.5.5-20190829 29.08.2019 page 1 av 26 VIGO OT Det kreves innlogging med ID-porten, dvs MinID eller bankid. Adressen er: ot.vigo.no De rettighetene
VIGO Oppfølgingstjeneste Brukerdokumentasjon Versjon 1.5.5-20190829 29.08.2019 page 1 av 26 VIGO OT Det kreves innlogging med ID-porten, dvs MinID eller bankid. Adressen er: ot.vigo.no De rettighetene
www.mentalhelse.no Vårt nettsted En håndbok for lokale nettredaktører i fylkes- og lokallag
 www.mentalhelse.no Vårt nettsted En håndbok for lokale nettredaktører i fylkes- og lokallag Introduksjon Gratulerer Mental Helse! Våre nettsider har fått en oppfriskning og fremstår i ny drakt. Design
www.mentalhelse.no Vårt nettsted En håndbok for lokale nettredaktører i fylkes- og lokallag Introduksjon Gratulerer Mental Helse! Våre nettsider har fått en oppfriskning og fremstår i ny drakt. Design
GAB INNSYN... 1 INNSTILLINGER... 1 Database... 1 Søk... 4 GENERELT... 5 Søkeutvalg... 5 GAB menyen... 6 VIS MENYEN... 6 Generelt...
 GAB INNSYN... 1 INNSTILLINGER... 1 Database... 1 Søk... 4 GENERELT... 5 Søkeutvalg... 5 GAB menyen... 6 VIS MENYEN... 6 Generelt... 6 Vis eiendom i GAB... 8 Vis bygning... 12 Vis Adresse... 15 SØK MENYEN...
GAB INNSYN... 1 INNSTILLINGER... 1 Database... 1 Søk... 4 GENERELT... 5 Søkeutvalg... 5 GAB menyen... 6 VIS MENYEN... 6 Generelt... 6 Vis eiendom i GAB... 8 Vis bygning... 12 Vis Adresse... 15 SØK MENYEN...
OTTO BRUKERHÅNDBOK. Registrering og kvalitetssikring av data i OTTO. Overføring mellom Vigo og OTTO og rapportering til Utdanningsdirektoratet
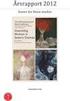 Versjon 5.0 27.08.2013 BRUKERHÅNDBOK Registrering og kvalitetssikring av data i. Overføring mellom Vigo og og rapportering til Utdanningsdirektoratet Innholdsfortegnelse Innledning... 3 VIGOKODE - Ikke
Versjon 5.0 27.08.2013 BRUKERHÅNDBOK Registrering og kvalitetssikring av data i. Overføring mellom Vigo og og rapportering til Utdanningsdirektoratet Innholdsfortegnelse Innledning... 3 VIGOKODE - Ikke
Introduksjon til Telltur
 Introduksjon til Telltur DEL 1. Hvordan opprette en Telltur bruker DEL 2. Finn turmål DEL 3. Registrering av tur DEL 4. Hvordan opprette og endre brukere for andre DEL 5. Hvordan opprette en Kommune side
Introduksjon til Telltur DEL 1. Hvordan opprette en Telltur bruker DEL 2. Finn turmål DEL 3. Registrering av tur DEL 4. Hvordan opprette og endre brukere for andre DEL 5. Hvordan opprette en Kommune side
Sist oppdatert 17.11.2008 1 (8)
 Sist oppdatert 17.11.2008 1 (8) Normtimer Planstatus Dynamisk arbeidstidsplanlegging (Post) 1. Normtimer...1 Generelt...1 Manuelt oppgjør...1 Automatisk oppgjør...3 2. Planstatus...4 Planlagt til drift...
Sist oppdatert 17.11.2008 1 (8) Normtimer Planstatus Dynamisk arbeidstidsplanlegging (Post) 1. Normtimer...1 Generelt...1 Manuelt oppgjør...1 Automatisk oppgjør...3 2. Planstatus...4 Planlagt til drift...
Medlemsoppfølging. NorNet as Postboks 510, 2057 Jessheim : 22 67 04 70 Epost: post@nor-net.no
 Medlemsoppfølging NorNet as Postboks 510, 2057 Jessheim : 22 67 04 70 Epost: post@nor-net.no Internettsider på www.nor-net.no E-Post: post@nor-net.no 1996-2006 NorNet Rev: Mars 2006 Medlemsoppfølging 1
Medlemsoppfølging NorNet as Postboks 510, 2057 Jessheim : 22 67 04 70 Epost: post@nor-net.no Internettsider på www.nor-net.no E-Post: post@nor-net.no 1996-2006 NorNet Rev: Mars 2006 Medlemsoppfølging 1
HJELPEGUIDE TIL WEB-TIME
 HJELPEGUIDE TIL WEB-TIME OPPDRAGSGIVER (web-time godkjennere) 1. Innlogging web-time 2. Oversikt web-time 3. Kontroll av timelister 4. Vanlige spørsmål 1 1. Innlogging web-time For at du som oppdragsgiver
HJELPEGUIDE TIL WEB-TIME OPPDRAGSGIVER (web-time godkjennere) 1. Innlogging web-time 2. Oversikt web-time 3. Kontroll av timelister 4. Vanlige spørsmål 1 1. Innlogging web-time For at du som oppdragsgiver
VITEC. Veiledning nytt år. EmProf årsavslutning LAST EDITED: 2015-12-08
 VITEC Veiledning nytt år EmProf årsavslutning LAST EDITED: 2015-12-08 EmProf årsavslutning start av nytt år Dette er en beskrivelse for hva som må gjøres i forbindelse med opprettelse av nytt år i EmProf
VITEC Veiledning nytt år EmProf årsavslutning LAST EDITED: 2015-12-08 EmProf årsavslutning start av nytt år Dette er en beskrivelse for hva som må gjøres i forbindelse med opprettelse av nytt år i EmProf
TASTAVEDEN SKOLE Bruk av PC i skolen
 Finn læringsgleden, velg Tastaveden! TASTAVEDEN SKOLE Bruk av PC i skolen 2. utkast: 2009 1 Innhold Bruk av PC i skolesammenheng...3 Struktur og orden...3 Mapper...3 Lagre arbeidet i Word...4 Oversiktlig
Finn læringsgleden, velg Tastaveden! TASTAVEDEN SKOLE Bruk av PC i skolen 2. utkast: 2009 1 Innhold Bruk av PC i skolesammenheng...3 Struktur og orden...3 Mapper...3 Lagre arbeidet i Word...4 Oversiktlig
Administrasjon og vedlikehold av. Omsetningsdatabasen i Fenistra Eiendom
 Fenistra as Sandakervn. 138 N-0485 Oslo P.b. 4609 N-0405 Oslo Phone 22 02 08 30 Fax 22 02 08 31 Org.nr 967 82 2760 www.fenistra.no Arbeide med Administrasjon og vedlikehold av Omsetningsdatabasen i Fenistra
Fenistra as Sandakervn. 138 N-0485 Oslo P.b. 4609 N-0405 Oslo Phone 22 02 08 30 Fax 22 02 08 31 Org.nr 967 82 2760 www.fenistra.no Arbeide med Administrasjon og vedlikehold av Omsetningsdatabasen i Fenistra
BRUKERVEILEDNING PROSTEMODUL FOR PROST OG PROSTESEKRETÆR OPPSETT AV PROSTIET
 1 BRUKERVEILEDNING PROSTEMODUL Oppdatert 2. mai 2011 Innledning Denne veiledningen er laget til hjelp for prost/prostesekretær og evt. superbruker i prostiet. Les først veiledningen som er laget for prestene,
1 BRUKERVEILEDNING PROSTEMODUL Oppdatert 2. mai 2011 Innledning Denne veiledningen er laget til hjelp for prost/prostesekretær og evt. superbruker i prostiet. Les først veiledningen som er laget for prestene,
BLUEGARDEN HR-PORTAL Bluegarden HMS- Oppfølging av sykemeldte BRUKERDOKUMENTASJON. Versjon 5.0 Sist oppdatert: 2016-02-15
 BLUEGARDEN HR-PORTAL Bluegarden HMS- Oppfølging av sykemeldte BRUKERDOKUMENTASJON Versjon 5.0 Sist oppdatert: 2016-02-15 INNHOLDSFORTEGNELSE 1 Målgruppe... 3 2 Formål med brukerdokumentasjon... 3 3 Formål
BLUEGARDEN HR-PORTAL Bluegarden HMS- Oppfølging av sykemeldte BRUKERDOKUMENTASJON Versjon 5.0 Sist oppdatert: 2016-02-15 INNHOLDSFORTEGNELSE 1 Målgruppe... 3 2 Formål med brukerdokumentasjon... 3 3 Formål
Administrere brukere og tildeling av rettigheter
 Oppad skole Administrere brukere og tildeling av rettigheter OPPAD AS - Oterveien 11 N-2201 KONGSVINGER Tlf 92 42 52 00- www.oppad.no Innholdsfortegnelse: Administrasjon av brukere og rettigheter i Oppad....
Oppad skole Administrere brukere og tildeling av rettigheter OPPAD AS - Oterveien 11 N-2201 KONGSVINGER Tlf 92 42 52 00- www.oppad.no Innholdsfortegnelse: Administrasjon av brukere og rettigheter i Oppad....
eportal for legekontoret
 for legekontoret www.compugroupmedical.no Side 1 av 19 Hva er... 3 Fordeler... 3 Aktivering av... 3 Innmelding av pasient... 4 Innmelding av pasient via Winmed Allmenn... 4 Timebok... 5 Generere timebok
for legekontoret www.compugroupmedical.no Side 1 av 19 Hva er... 3 Fordeler... 3 Aktivering av... 3 Innmelding av pasient... 4 Innmelding av pasient via Winmed Allmenn... 4 Timebok... 5 Generere timebok
Huldt & Lillevik Lønn endringer
 Innholdsfortegnelse Huldt & Lillevik Lønn endringer... 2 Arbeidsområdet... 2 Endre størrelse på arbeidsområdet... 3 Verktøylinjen... 3 Bruke søkebilder... 3 Endring i skjermbilder... 5 Navigering i skjermbilder...
Innholdsfortegnelse Huldt & Lillevik Lønn endringer... 2 Arbeidsområdet... 2 Endre størrelse på arbeidsområdet... 3 Verktøylinjen... 3 Bruke søkebilder... 3 Endring i skjermbilder... 5 Navigering i skjermbilder...
HR analysen. Ny versjon 2009. Brukermal. Administratorer
 HR analysen Ny versjon 2009 Brukermal Administratorer 1) Som administrator Det første bildet en kommer inn på når en har logget seg inn er: A) Legg merke til den hvite boksen på høyre side der det står
HR analysen Ny versjon 2009 Brukermal Administratorer 1) Som administrator Det første bildet en kommer inn på når en har logget seg inn er: A) Legg merke til den hvite boksen på høyre side der det står
Brukerveiledning for Vesuv
 Brukerveiledning for Vesuv Innhold Pålogging... 3 Registrering av ny bruker... 3 Glemt passord... 4 Startsiden... 5 Nytt utbrudd... 6 Nedtrekksmenyer... 6 Obligatoriske felt... 7 Spørsmål vises og fjernes...
Brukerveiledning for Vesuv Innhold Pålogging... 3 Registrering av ny bruker... 3 Glemt passord... 4 Startsiden... 5 Nytt utbrudd... 6 Nedtrekksmenyer... 6 Obligatoriske felt... 7 Spørsmål vises og fjernes...
Brukermanual for kommuneansvarlig og testleder
 Brukermanual for kommuneansvarlig og testleder Jegerprøveeksamen www.jegerproveeksamen.no Innholdsfortegnelse Kommuneansvarlig... 3 Testleder... 3 Opprette testsenter og testledere... 3 Teknisk godkjenning
Brukermanual for kommuneansvarlig og testleder Jegerprøveeksamen www.jegerproveeksamen.no Innholdsfortegnelse Kommuneansvarlig... 3 Testleder... 3 Opprette testsenter og testledere... 3 Teknisk godkjenning
Hvordan komme i gang med Elektroniske skattekort i InfoEasy
 Hvordan komme i gang med Elektroniske skattekort i InfoEasy 1. Nødvendige settinger i InfoEasy Lønn: Oppgavetreet Lønn - Ajourhold Lønnsfirma ajourhold fanen Statistikk/Kontakter: Nye felter for Altinn
Hvordan komme i gang med Elektroniske skattekort i InfoEasy 1. Nødvendige settinger i InfoEasy Lønn: Oppgavetreet Lønn - Ajourhold Lønnsfirma ajourhold fanen Statistikk/Kontakter: Nye felter for Altinn
Nyttige FS-tips. Generelt om bilder
 Nyttige FS-tips Generelt om bilder Overgang mellom ulike bilder i FS skjer ved å klikke på relevant felt i et bilde eller gå inn via modulvalg i hovedmenyen. Dobbeltklikker man for eksempel i feltet Studieprogram
Nyttige FS-tips Generelt om bilder Overgang mellom ulike bilder i FS skjer ved å klikke på relevant felt i et bilde eller gå inn via modulvalg i hovedmenyen. Dobbeltklikker man for eksempel i feltet Studieprogram
Komme i gang med Skoleportalen
 Generell brukerveiledning for Elevportalen Denne elevportalen er best egnet i nettleseren Internett Explorer. Dersom du opplever kompatibilitets-problemer kan det skyldes at du bruker en annen nettleser.
Generell brukerveiledning for Elevportalen Denne elevportalen er best egnet i nettleseren Internett Explorer. Dersom du opplever kompatibilitets-problemer kan det skyldes at du bruker en annen nettleser.
Ved pålogging til KursAdmin Om du har roller i KursAdmin for flere kursarrangører må du velge organisasjonsledd når du logger på. Versjon 26.11.
 Versjon 26.11.13 1 Veiledning for kursarrangører om søknad/opprettelse av kurs 1. Innlogging a. Logg deg inn i Kursadmin, velg «Kurs» og klikk: 2. Nytt kurs Følgende opplysninger må legges inn a. Velg
Versjon 26.11.13 1 Veiledning for kursarrangører om søknad/opprettelse av kurs 1. Innlogging a. Logg deg inn i Kursadmin, velg «Kurs» og klikk: 2. Nytt kurs Følgende opplysninger må legges inn a. Velg
Bruk av oppgaver og grupper i
 Bruk av oppgaver og grupper i Versjon 02.07.2007 Ansvarlig for dokumentet Multimedisenteret/NTNU Innhold Innhold...1 Komme i gang med oppgaver...2 Legge til en oppgave...2 En oppgaves egenskaper...2 For
Bruk av oppgaver og grupper i Versjon 02.07.2007 Ansvarlig for dokumentet Multimedisenteret/NTNU Innhold Innhold...1 Komme i gang med oppgaver...2 Legge til en oppgave...2 En oppgaves egenskaper...2 For
Veileder for søknad om lisens for fiske i annet lands sone - Altinn
 Veileder for søknad om lisens for fiske i annet lands sone - Altinn Innhold Hvordan finne skjema... 2 Hjelp til pålogging i Altinn... 2 Utfylling av skjema... 3 Hjelpetekster i skjemaet... 3 Data lagres
Veileder for søknad om lisens for fiske i annet lands sone - Altinn Innhold Hvordan finne skjema... 2 Hjelp til pålogging i Altinn... 2 Utfylling av skjema... 3 Hjelpetekster i skjemaet... 3 Data lagres
IST Skole Vurdering - Foresatt
 IST Skole Vurdering - Foresatt Velkommen til en ny skole! IST tar nå steget fra kun å levere programvare til å forenkle og utvikle alle skolens funksjoner. Våre løsninger tar hånd om prosessene fra den
IST Skole Vurdering - Foresatt Velkommen til en ny skole! IST tar nå steget fra kun å levere programvare til å forenkle og utvikle alle skolens funksjoner. Våre løsninger tar hånd om prosessene fra den
Veiledning brukere Visma.net. Expense
 Veiledning brukere Visma.net. Expense Nå er det slutt på å levere inn reiseregninger på papir. Fra nå av tar vi i bruk Visma.net. Expense noe som betyr at reiseregningen blir elektronisk. Reiseregning
Veiledning brukere Visma.net. Expense Nå er det slutt på å levere inn reiseregninger på papir. Fra nå av tar vi i bruk Visma.net. Expense noe som betyr at reiseregningen blir elektronisk. Reiseregning
Huldt & Lillevik Lønn og Personal - System 4. Oppdatering. Personec AS. Veiledningen er oppdatert pr. 14.12.2005.
 Huldt & Lillevik Lønn og Personal - System 4 Oppdatering Personec AS Veiledningen er oppdatert pr. 14.12.2005. Innholdsfortegnelse Oppdatere System 4...2 Forberede oppdateringen... 2 Starte oppdateringen...
Huldt & Lillevik Lønn og Personal - System 4 Oppdatering Personec AS Veiledningen er oppdatert pr. 14.12.2005. Innholdsfortegnelse Oppdatere System 4...2 Forberede oppdateringen... 2 Starte oppdateringen...
Humanware Companion.
 Humanware Companion. Humanware Companion er et Windows basert program. Dette brukes sammen med Victor Reader Stream eller ClassMate avspilleren for å organisere dine bøker, musikk, Podcast, innspille lydnotater
Humanware Companion. Humanware Companion er et Windows basert program. Dette brukes sammen med Victor Reader Stream eller ClassMate avspilleren for å organisere dine bøker, musikk, Podcast, innspille lydnotater
Visma Enterprise. Versjon 18.12.13. Fakturering Brukerveiledning - enkel utgave
 Visma Enterprise Versjon 18.12.13 Fakturering Brukerveiledning - enkel utgave Før du går i gang Dette er en forenklet utgave av brukerveiledningen i Fakturering beregnet for deg som skal skrive utgående
Visma Enterprise Versjon 18.12.13 Fakturering Brukerveiledning - enkel utgave Før du går i gang Dette er en forenklet utgave av brukerveiledningen i Fakturering beregnet for deg som skal skrive utgående
FTP Info til brukerne
 FTP Info til brukerne Ftp-serveren til Statens vegvesen er tenkt benyttet for brukere som trenger å utveksle store filer. Det presiseres at ftp-serveren kun er beregnet for utveksling av filer, ikke for
FTP Info til brukerne Ftp-serveren til Statens vegvesen er tenkt benyttet for brukere som trenger å utveksle store filer. Det presiseres at ftp-serveren kun er beregnet for utveksling av filer, ikke for
Brukerveiledning for kontaktpersoner i kommuner og fylkeskommuner www.styrevervregisteret.no
 Brukerveiledning for kontaktpersoner i kommuner og fylkeskommuner www.styrevervregisteret.no Noen av illustrasjonene i denne brukerveiledningen er hentet fra det tilsvarende systemet i de kommunale selskapene.
Brukerveiledning for kontaktpersoner i kommuner og fylkeskommuner www.styrevervregisteret.no Noen av illustrasjonene i denne brukerveiledningen er hentet fra det tilsvarende systemet i de kommunale selskapene.
Brukerveiledning gjovard.com
 Gjø-Vard orienteringslag Brukerveiledning gjovard.com http://gjovard.com/kartarkiv/ Torbjørn Kravdal 31.05.2016 0 INNHOLD 0 Innhold... 1 1 Samtykke for bruk av bilder/film... 2 2 Brukerveiledning for gjovard.com
Gjø-Vard orienteringslag Brukerveiledning gjovard.com http://gjovard.com/kartarkiv/ Torbjørn Kravdal 31.05.2016 0 INNHOLD 0 Innhold... 1 1 Samtykke for bruk av bilder/film... 2 2 Brukerveiledning for gjovard.com
Kort oversikt over. eksport-/import-programmet for. WinMed
 Kort oversikt over eksport-/import-programmet for WinMed BEGRENSINGER... 2 BRUK AV PROGRAMMET:... 2 EKSPORT... 2 UTVELGING AV PASIENTER TIL EKSPORT... 3 VELGE PASIENTER... 3 Søke på navn og fødelsnummer:...
Kort oversikt over eksport-/import-programmet for WinMed BEGRENSINGER... 2 BRUK AV PROGRAMMET:... 2 EKSPORT... 2 UTVELGING AV PASIENTER TIL EKSPORT... 3 VELGE PASIENTER... 3 Søke på navn og fødelsnummer:...
Teknisk veiledning for internettløsningen av «Tempolex bedre læring».
 Teknisk veiledning for internettløsningen av «Tempolex bedre læring». Nettløsningen består nå av: «Tempolex bedre lesing», «Tempolex betre lesing», «Tempolex better reading», «Tempolex matematikk, bokmål»,
Teknisk veiledning for internettløsningen av «Tempolex bedre læring». Nettløsningen består nå av: «Tempolex bedre lesing», «Tempolex betre lesing», «Tempolex better reading», «Tempolex matematikk, bokmål»,
Landbruksnytt. Næring og utvikling SØKNAD RMP September 2013
 1 Landbruksnytt Næring og utvikling SØKNAD RMP September 2013 [Skriv Søknadsfristen inn et sitat 1. fra oktober dokumentet for Regionalt eller sammendrag Miljøprogram av (RMP) et interessant nærmer poeng.
1 Landbruksnytt Næring og utvikling SØKNAD RMP September 2013 [Skriv Søknadsfristen inn et sitat 1. fra oktober dokumentet for Regionalt eller sammendrag Miljøprogram av (RMP) et interessant nærmer poeng.
WordPress. Brukerveiledning. Kjære kunde. Innlogging:
 Brukerveiledning WordPress Sist oppdatert: 26.02.2014 Kjære kunde Her er en liten guide for å hjelpe deg gjennom det grunnleggende i Wordpress. Denne veilederen vil ta deg gjennom: Innlogging - s.1 Kontrollpanel
Brukerveiledning WordPress Sist oppdatert: 26.02.2014 Kjære kunde Her er en liten guide for å hjelpe deg gjennom det grunnleggende i Wordpress. Denne veilederen vil ta deg gjennom: Innlogging - s.1 Kontrollpanel
Administrasjon av kataloger - Oversikt over innstillinger på kataloger
 Administrasjon av kataloger - Oversikt over innstillinger på kataloger COPYRIGHT Syzweb AS 2010 Alle Rettigheter Reservert Side 1 av 10 Innledning... 3 Hva er en katalog?... 4 Katalogtreet... 4 Opprette
Administrasjon av kataloger - Oversikt over innstillinger på kataloger COPYRIGHT Syzweb AS 2010 Alle Rettigheter Reservert Side 1 av 10 Innledning... 3 Hva er en katalog?... 4 Katalogtreet... 4 Opprette
Side 1. Sniggabo CMS brukermanual rev. 2
 Side 1 Sniggabo CMS brukermanual rev. 2 INNHOLDSFORTEGNELSE Logg inn... 3 Menylinje... 3 Artikkelliste... 4 Ny artikkel... 5 Aktiviteter... 8 Rediger aktivitet... 9 Dokumenter... 9 Nytt dokument... 10
Side 1 Sniggabo CMS brukermanual rev. 2 INNHOLDSFORTEGNELSE Logg inn... 3 Menylinje... 3 Artikkelliste... 4 Ny artikkel... 5 Aktiviteter... 8 Rediger aktivitet... 9 Dokumenter... 9 Nytt dokument... 10
Versjon.0 IKT- Inntrøndelag Elektronisk verktøy for utforming og samarbeid omkring Individuell Plan
 Versjon.0 IKT- Inntrøndelag Elektronisk verktøy for utforming og samarbeid omkring Individuell Plan OPPDATERT 04.11.2013 LARS PETTER SVARTE MOB.94 80 40 38 INNHOLD 1 PÅLOGGING... 3 1.1 HVORDAN FÅR JEG
Versjon.0 IKT- Inntrøndelag Elektronisk verktøy for utforming og samarbeid omkring Individuell Plan OPPDATERT 04.11.2013 LARS PETTER SVARTE MOB.94 80 40 38 INNHOLD 1 PÅLOGGING... 3 1.1 HVORDAN FÅR JEG
Brukerveiledning for programmet HHR Animalia
 Brukerveiledning for programmet HHR Animalia Versjon 1.0 Rakkestad, 26.03.2014 Innholdsfortegnelse 1. Introduksjon... 3 2. Installasjon og oppgradering... 3 2.1 Nedlasting... 3 2.2 Oppdatering av operativsystem
Brukerveiledning for programmet HHR Animalia Versjon 1.0 Rakkestad, 26.03.2014 Innholdsfortegnelse 1. Introduksjon... 3 2. Installasjon og oppgradering... 3 2.1 Nedlasting... 3 2.2 Oppdatering av operativsystem
Oppgaver del 2 Dokumenthåndtering
 Oppgaver del 2 Dokumenthåndtering Oppgave 1 Synkronisere dokumentbibliotek med lokal PC (IKKE MAC)... 2 Oppgave 2 Opprette nytt dokument direkte fra SharePoint... 4 Oppgave 3 Opprette nytt dokument fra
Oppgaver del 2 Dokumenthåndtering Oppgave 1 Synkronisere dokumentbibliotek med lokal PC (IKKE MAC)... 2 Oppgave 2 Opprette nytt dokument direkte fra SharePoint... 4 Oppgave 3 Opprette nytt dokument fra
WinMed Allmenn NPR. www.profdoc.no Lysaker Torg 15 Postboks 163 1325 LYSAKER. Tlf: 815 69 069 Fax: 21 93 63 01 E-post: firmapost@profdoc.
 WinMed Allmenn NPR www.profdoc.no Lysaker Torg 15 Postboks 163 1325 LYSAKER Tlf: 815 69 069 Fax: 21 93 63 01 E-post: firmapost@profdoc.no Bakgrunn...3 Innledning...4 Winmed Admin...5 Oppsett...5 Avdeling...5
WinMed Allmenn NPR www.profdoc.no Lysaker Torg 15 Postboks 163 1325 LYSAKER Tlf: 815 69 069 Fax: 21 93 63 01 E-post: firmapost@profdoc.no Bakgrunn...3 Innledning...4 Winmed Admin...5 Oppsett...5 Avdeling...5
Bruksanvisning SVs medlems- og organisasjonregister Hypersys
 Bruksanvisning SVs medlems- og organisasjonregister Hypersys Her kommer en kort brukerveiledning til det nye medlemsregisteret. Her har vi beskrevet de mest sentrale funksjonene dere har bruk for. Etter
Bruksanvisning SVs medlems- og organisasjonregister Hypersys Her kommer en kort brukerveiledning til det nye medlemsregisteret. Her har vi beskrevet de mest sentrale funksjonene dere har bruk for. Etter
Nytt grensesnitt VIGO Bedrift For bedrifter og opplæringskontor
 Nytt grensesnitt VIGO Bedrift For bedrifter og opplæringskontor www.vigobedrift.no Det kreves innlogging med IDporten, dvs MinID eller bankid. Velg Bedrift og du kommer til Innlogging: 1 Klikk på Logg
Nytt grensesnitt VIGO Bedrift For bedrifter og opplæringskontor www.vigobedrift.no Det kreves innlogging med IDporten, dvs MinID eller bankid. Velg Bedrift og du kommer til Innlogging: 1 Klikk på Logg
Brukerdokumentasjon Prosjektrom
 Brukerdokumentasjon Prosjektrom eksterne brukere Microsoft SharePoint 2010 Veidekke Side 1 Innhold Komme i gang... 3 Hvordan orientere seg i prosjektrommet?... 4 Laste opp dokumenter til prosjektrommet...
Brukerdokumentasjon Prosjektrom eksterne brukere Microsoft SharePoint 2010 Veidekke Side 1 Innhold Komme i gang... 3 Hvordan orientere seg i prosjektrommet?... 4 Laste opp dokumenter til prosjektrommet...
Tema: Fravær, karakterer, anmerkninger
 Tema: Fravær, karakterer, anmerkninger Fronter 92 Dette heftet er produsert av Fronter as www.fronter.com Heftet kan kun kopieres eller distribueres elektronisk ifølge kontrakt eller avtale med Nytt i
Tema: Fravær, karakterer, anmerkninger Fronter 92 Dette heftet er produsert av Fronter as www.fronter.com Heftet kan kun kopieres eller distribueres elektronisk ifølge kontrakt eller avtale med Nytt i
Rutinebeskrivelse. 1. Fremgangsmåte for registrering av søknader Som hovedregel registreres søknader om stillinger av post/arkiv
 Rutinebeskrivelse Registrere søknader Beskrivelsen inneholder: 1. Fremgangsmåte for registrering av søknader 2. Når en person søker på to eller flere stillinger i ett søknadsbrev 3. Registrering av CV/søkerliste
Rutinebeskrivelse Registrere søknader Beskrivelsen inneholder: 1. Fremgangsmåte for registrering av søknader 2. Når en person søker på to eller flere stillinger i ett søknadsbrev 3. Registrering av CV/søkerliste
Brukermanual. System for oversiktslister. Entreprenører
 Brukermanual System for oversiktslister Entreprenører v2007-02-24 Side 1 av 11 INNHOLDSFORTEGNELSE Innholdsfortegnelse... 2 Innlogging... 3 Registrer underentreprenør... 4 Registrer mannskap... 5 Oversiktslister...
Brukermanual System for oversiktslister Entreprenører v2007-02-24 Side 1 av 11 INNHOLDSFORTEGNELSE Innholdsfortegnelse... 2 Innlogging... 3 Registrer underentreprenør... 4 Registrer mannskap... 5 Oversiktslister...
Guide til system for flervalgsprøver
 Guide til system for flervalgsprøver Systemet skal i utgangspunktet være selvforklarende, og brukere oppfordres til å klikke seg rundt og bli kjent med systemet på egen hånd. Det er allikevel laget en
Guide til system for flervalgsprøver Systemet skal i utgangspunktet være selvforklarende, og brukere oppfordres til å klikke seg rundt og bli kjent med systemet på egen hånd. Det er allikevel laget en
Gruppearbeid. Digitalt verktøy på utdanning.no samarbeidsavtaler
 Gruppearbeid Digitalt verktøy på utdanning.no samarbeidsavtaler I dette gruppearbeidet skal vi jobbe med den lukkede delen av det digitale verktøyet: registrering av samarbeidsavtaler innen prosjekt til
Gruppearbeid Digitalt verktøy på utdanning.no samarbeidsavtaler I dette gruppearbeidet skal vi jobbe med den lukkede delen av det digitale verktøyet: registrering av samarbeidsavtaler innen prosjekt til
Brukerveiledning. for sensor
 Brukerveiledning for sensor 1 Innholdsfortegnelse Innledning Endre profil Hjelp Sensur Arbeidsflyt for sensor Invitasjon Informasjon Din vurdering Felles vurdering Startside for vurdering Vurdér en prøve
Brukerveiledning for sensor 1 Innholdsfortegnelse Innledning Endre profil Hjelp Sensur Arbeidsflyt for sensor Invitasjon Informasjon Din vurdering Felles vurdering Startside for vurdering Vurdér en prøve
Uansett hvilken håndbok du benytter vil fremgangsmåten være den samme. I denne veiledningen benytter vi personalhåndboken som eksempel.
 Velkommen som bruker av nettbaserte håndbøker fra Hovedorganisasjonen Virke. Våre nettbaserte håndbøker kan tilpasses din virksomhet. De er redigerbare, samtidig blir de automatisk oppdatert med nye lover
Velkommen som bruker av nettbaserte håndbøker fra Hovedorganisasjonen Virke. Våre nettbaserte håndbøker kan tilpasses din virksomhet. De er redigerbare, samtidig blir de automatisk oppdatert med nye lover
Innsending av timelister. Timeliste. Innsending
 Innsending av timelister Timeliste Innsending 2 Hva? Manpower benytter timeregistrering og kundeattestasjon via Internett for sine eksterne medarbeidere og kunder. Det følgende er en kort presentasjon
Innsending av timelister Timeliste Innsending 2 Hva? Manpower benytter timeregistrering og kundeattestasjon via Internett for sine eksterne medarbeidere og kunder. Det følgende er en kort presentasjon
Brukermanual for nettpublisering. frivilligsentral.no
 Brukermanual for nettpublisering frivilligsentral.no Innholdsfortegnelse Introduksjon 3 1 - Innlogging 4 1.1 - Logge inn 4 1.1 - Logge ut 4 2 - Grensesnitt 5 2.1 - Menyfelt 5 2.2-3 - Opprette, lagre og
Brukermanual for nettpublisering frivilligsentral.no Innholdsfortegnelse Introduksjon 3 1 - Innlogging 4 1.1 - Logge inn 4 1.1 - Logge ut 4 2 - Grensesnitt 5 2.1 - Menyfelt 5 2.2-3 - Opprette, lagre og
Brukerveiledning. Søknadssystemet esg. Elektronisk søknadsblankett for søknad om sentral godkjenning for ansvarsrett. Side 1 av 24
 Brukerveiledning Søknadssystemet esg Elektronisk søknadsblankett for søknad om sentral godkjenning for ansvarsrett Side 1 av 24 Innholdsfortegnelse 1 Om esg... 3 2 Ny bruker... 4 3 Logg inn... 6 3.1 Mine
Brukerveiledning Søknadssystemet esg Elektronisk søknadsblankett for søknad om sentral godkjenning for ansvarsrett Side 1 av 24 Innholdsfortegnelse 1 Om esg... 3 2 Ny bruker... 4 3 Logg inn... 6 3.1 Mine
Brukermanual for lr.no
 Brukermanual for lr.no mars 2009 - revidert november 2011 Innhold 1 Introduksjon... 2 2 Pålogging... 3 3 Medlem... 4 3.1 Legge til kommentarer... 4 4 Ansatt...... 5 4.1 Legge til nyhet... 5 4.2 Legge til
Brukermanual for lr.no mars 2009 - revidert november 2011 Innhold 1 Introduksjon... 2 2 Pålogging... 3 3 Medlem... 4 3.1 Legge til kommentarer... 4 4 Ansatt...... 5 4.1 Legge til nyhet... 5 4.2 Legge til
BRUKERVEILEDNING ELEKTRONISK FAKTURABEHANDLING/FAKTURAFLYT I VISMA ENTERPRISE
 BRUKERVEILEDNING ELEKTRONISK FAKTURABEHANDLING/FAKTURAFLYT I VISMA ENTERPRISE Versjon 1.1 Side 1 av 11 Beskrivelse: Fagområde: Periodisk/Løpende: Formål: Elektronisk fakturabehandling/fakturaflyt i Visma
BRUKERVEILEDNING ELEKTRONISK FAKTURABEHANDLING/FAKTURAFLYT I VISMA ENTERPRISE Versjon 1.1 Side 1 av 11 Beskrivelse: Fagområde: Periodisk/Løpende: Formål: Elektronisk fakturabehandling/fakturaflyt i Visma
BRUKERVEILEDNING SNAPFLOW
 Side 1 av 7 BRUKERVEILEDNING SNAPFLOW SnapFlow er et verktøy som skal sikre deg rask brukerstøtte når du trenger hjelp med datarelaterte problemer eller spørsmål. For at SnapFlow skal virke som ønsket
Side 1 av 7 BRUKERVEILEDNING SNAPFLOW SnapFlow er et verktøy som skal sikre deg rask brukerstøtte når du trenger hjelp med datarelaterte problemer eller spørsmål. For at SnapFlow skal virke som ønsket
Klikk på: Ny bruker søker
 ByggSøk - bygning. I dag er det mulig å levere byggesøknaden elektronisk. ByggSøk er et offentlig system for elektronisk kommunikasjon i plan- og byggesaker. Målet med ByggSøk er effektivisering hos private
ByggSøk - bygning. I dag er det mulig å levere byggesøknaden elektronisk. ByggSøk er et offentlig system for elektronisk kommunikasjon i plan- og byggesaker. Målet med ByggSøk er effektivisering hos private
OBS! Pass på at De har den siste versjonen av det skoleadministrative systemet.
 rundskriv nr. 09/13 Frå: Utdanningsavdelinga Til: Ungdomsskolane i Møre og Romsdal Dato: Ref: 14.06.2013 39247/2013/062 - Innhenting av standpunkt og eksamenskarakterar 2013 Inntak til vidaregåande opplæring
rundskriv nr. 09/13 Frå: Utdanningsavdelinga Til: Ungdomsskolane i Møre og Romsdal Dato: Ref: 14.06.2013 39247/2013/062 - Innhenting av standpunkt og eksamenskarakterar 2013 Inntak til vidaregåande opplæring
https://nhh.itslearning.com/
 e-læringssystemet https://nhh.itslearning.com/ Sist oppdatert 08.09.2009 10:07 1 1. Hva er It s Learning? It's Learning er et e-læringssystem hvor du finner elektronisk informasjon om alle våre kurs/studier,
e-læringssystemet https://nhh.itslearning.com/ Sist oppdatert 08.09.2009 10:07 1 1. Hva er It s Learning? It's Learning er et e-læringssystem hvor du finner elektronisk informasjon om alle våre kurs/studier,
Brukerdokumentasjon for Installatør i bruk av. Elektronisk behandling av rettemeldinger
 Brukerdokumentasjon for Installatør i bruk av Elektronisk behandling av rettemeldinger Versjon 1.10 04.09.13 Side 1 av 18 Innholdsfortegnelse INNHOLDSFORTEGNELSE... 2 BRUKERDOKUMENTASJON FOR ELEKTRONISK
Brukerdokumentasjon for Installatør i bruk av Elektronisk behandling av rettemeldinger Versjon 1.10 04.09.13 Side 1 av 18 Innholdsfortegnelse INNHOLDSFORTEGNELSE... 2 BRUKERDOKUMENTASJON FOR ELEKTRONISK
KSYS brukermanual for skole
 KSYS brukermanual for skole Innhold / deltema: 1. Logge inn i KSYS...s. 2 2. Oppdatere generell informasjon om skolen...s. 3 3. Endre- eller legge til ny bruker.s. 5 4. Endre kulturkontakt...s. 10 5. Endre
KSYS brukermanual for skole Innhold / deltema: 1. Logge inn i KSYS...s. 2 2. Oppdatere generell informasjon om skolen...s. 3 3. Endre- eller legge til ny bruker.s. 5 4. Endre kulturkontakt...s. 10 5. Endre
Brukerveiledning MinSkyss VGS
 Brukerveiledning MinSkyss VGS Nytt fra skoleåret 2015/16 er at alle elever i videregående skole med behov for skoleskyss må søke om dette via nettsiden minskyss.hedmark.org Du vil ikke få svar på søknaden
Brukerveiledning MinSkyss VGS Nytt fra skoleåret 2015/16 er at alle elever i videregående skole med behov for skoleskyss må søke om dette via nettsiden minskyss.hedmark.org Du vil ikke få svar på søknaden
Installasjonsveiledning. Mamut. Oppdatering til versjon 12.1
 Mamut Installasjonsveiledning Oppdatering til versjon 12.1 Detaljert steg-for-steg veiledning i hvordan installere/oppdatere ditt datax-program fra Mamut 2 FØr installasjon serverinstallasjon EttEr installasjon
Mamut Installasjonsveiledning Oppdatering til versjon 12.1 Detaljert steg-for-steg veiledning i hvordan installere/oppdatere ditt datax-program fra Mamut 2 FØr installasjon serverinstallasjon EttEr installasjon
Lærebok. Opplæring i CuraGuard. CuraGuard Opplæringsbok, - utviklet av SeniorSaken -
 Lærebok Opplæring i CuraGuard 1 Med dette heftet gis en innføring i hvordan bruke CuraGuard og andre sosiale medieplattformer med fokus på Facebook. Heftet er utviklet til fri bruk for alle som ønsker
Lærebok Opplæring i CuraGuard 1 Med dette heftet gis en innføring i hvordan bruke CuraGuard og andre sosiale medieplattformer med fokus på Facebook. Heftet er utviklet til fri bruk for alle som ønsker
Brukerveiledning Webline Portal for E-post Bedrift/E-post Basis
 Brukerveiledning Webline Portal for E-post Bedrift/E-post Basis Innholdsfortegnelse 1 PÅLOGGING...4 1.1 Ny bruker...6 1.2 Endre bruker...9 1.2.1 Endre produkttype fra E-post basis til E-post bedrift...10
Brukerveiledning Webline Portal for E-post Bedrift/E-post Basis Innholdsfortegnelse 1 PÅLOGGING...4 1.1 Ny bruker...6 1.2 Endre bruker...9 1.2.1 Endre produkttype fra E-post basis til E-post bedrift...10
Hjelp / Brukerveiledning for MinSkyss (klikk på emne)
 OBS! Veiledningen er litt eldre enn siste versjon av selve systemet. Derfor stemmer ikke alle bilder i MinSkyss med det som står her. Til gjengjeld har vi fått inn infoknapper i bilden når du fylle utsøknaden.
OBS! Veiledningen er litt eldre enn siste versjon av selve systemet. Derfor stemmer ikke alle bilder i MinSkyss med det som står her. Til gjengjeld har vi fått inn infoknapper i bilden når du fylle utsøknaden.
Datamann Informasjonssystemer
 1 Datamann Informasjonssystemer Brukerveiledning 2013 Datamann AS 2 3 DATAMANN INFORMASJONSSYSTEMER SYSTEMKRAV PC med Pentium eller høyere. Internettilgang med 1 Mbit/s eller høyere Internett Explorer
1 Datamann Informasjonssystemer Brukerveiledning 2013 Datamann AS 2 3 DATAMANN INFORMASJONSSYSTEMER SYSTEMKRAV PC med Pentium eller høyere. Internettilgang med 1 Mbit/s eller høyere Internett Explorer
Punkt Meny Sammendrag Beskrivelse Versjon Versjonskommentarer Fylke. for gamle for OT men som likevel rapproteres til Udir.
 Punkt Meny Sammendrag Beskrivelse Versjon Versjonskommentarer Fylke 1A020 eksport til Ungdommer som er Ungdommer som er for gamle for OT, Til vurdering Udir for gamle for OT men som likevel rapproteres
Punkt Meny Sammendrag Beskrivelse Versjon Versjonskommentarer Fylke 1A020 eksport til Ungdommer som er Ungdommer som er for gamle for OT, Til vurdering Udir for gamle for OT men som likevel rapproteres
Brukerveiledning for å legge inn Støtteordning, Rammer, Forenklet tilsagn, Endringer på tilsagn, Årsrapportering
 Brukerveiledning for å legge inn Støtteordning, Rammer, Forenklet tilsagn, Endringer på tilsagn, Årsrapportering For: Kommunale næringsfond og RDA-midler NB: Det kan brukes klipp og lim fra andre dokumenter
Brukerveiledning for å legge inn Støtteordning, Rammer, Forenklet tilsagn, Endringer på tilsagn, Årsrapportering For: Kommunale næringsfond og RDA-midler NB: Det kan brukes klipp og lim fra andre dokumenter
befo@bergen.kommune.no 20. mai 2015 Hvem kan det søkes timer til i grunnleggende norsk og morsmål?... 3
 Innhold Hvem kan det søkes timer til i grunnleggende norsk og morsmål?... 3 Søke om timer til grunnleggende norsk / morsmål / tospråklig fagopplæring.... 3 Vokal - håndtering i Extens... 4 Personale og
Innhold Hvem kan det søkes timer til i grunnleggende norsk og morsmål?... 3 Søke om timer til grunnleggende norsk / morsmål / tospråklig fagopplæring.... 3 Vokal - håndtering i Extens... 4 Personale og
Brukerveiledning for SMS fra Outlook
 Brukerveiledning for SMS fra Outlook Grunnleggende funksjonalitet Med SMS fra Outlook kan du enkelt sende både SMS og MMS fra Outlook. Programmet er integrert med din personlige Outlookkontaktliste og
Brukerveiledning for SMS fra Outlook Grunnleggende funksjonalitet Med SMS fra Outlook kan du enkelt sende både SMS og MMS fra Outlook. Programmet er integrert med din personlige Outlookkontaktliste og
Minfagplan.no. Brukermanual. Veiledning for lærere. Dokumentnummer: BV-001. Revision 1.4. August 25 th 2015. www.minfagplan.no
 Minfagplan.no Brukermanual Veiledning for lærere Dokumentnummer: BV-001 Revision 1.4 August 25 th 2015 Froma Software AS Øvregate 2 2380 Brumunddal t: 977 75 036 e: support@minfagplan.no www.minfagplan.no
Minfagplan.no Brukermanual Veiledning for lærere Dokumentnummer: BV-001 Revision 1.4 August 25 th 2015 Froma Software AS Øvregate 2 2380 Brumunddal t: 977 75 036 e: support@minfagplan.no www.minfagplan.no
Kort veiledning for mottakere
 Kort veiledning for mottakere Side 1 Innholdsfortegnelse Innholdsfortegnelse Kort veiledning for mottakere Daglige Oppgaver Mottak Legge inn merknader på en transport Se om et oppdrag har merknad Se alle
Kort veiledning for mottakere Side 1 Innholdsfortegnelse Innholdsfortegnelse Kort veiledning for mottakere Daglige Oppgaver Mottak Legge inn merknader på en transport Se om et oppdrag har merknad Se alle
Veiviser til vilbli.no for rådgivere
 Veiviser til vilbli.no for rådgivere Hva inneholder vilbli.no? en innholdsfortegnelse til denne veiviseren Hva er vilbli.no? vilbli.no er søkernes hovedkilde til informasjon om videregående opplæring.
Veiviser til vilbli.no for rådgivere Hva inneholder vilbli.no? en innholdsfortegnelse til denne veiviseren Hva er vilbli.no? vilbli.no er søkernes hovedkilde til informasjon om videregående opplæring.
BRUKERVEILEDNING FOR NETTBUTIKKEN FORHÅNDSMELDING OG OPPLASTING AV POSTNUMMERFILER. Post med like formater og Aviser til abonnenter
 BRUKERVEILEDNING FOR NETTBUTIKKEN FORHÅNDSMELDING OG OPPLASTING AV POSTNUMMERFILER Post med like formater og Aviser til abonnenter Innhold 1. Logg inn i nettbutikken... 2 2. Registrering av forhåndsmelding....
BRUKERVEILEDNING FOR NETTBUTIKKEN FORHÅNDSMELDING OG OPPLASTING AV POSTNUMMERFILER Post med like formater og Aviser til abonnenter Innhold 1. Logg inn i nettbutikken... 2 2. Registrering av forhåndsmelding....
