Access Web Datasheet. Følgende illustrasjon viser Ansatt-listen i Access Web Datasheet: En rad tilsvarer et listeelement
|
|
|
- Marit Thoresen
- 5 år siden
- Visninger:
Transkript
1 Access Web Datasheet Access Web Datasheet er et Excel-lignende miljø for visning og redigering av data. Innholdet fra en liste eller et dokumentbibliotek vises i et rutenett med rader og kolonner. Elementer og kolonner i listen vises som rader og kolonner i Access Web Datasheet. Du kan blant annet legge til og redigere rader og kolonner, bruker filtre og sorteringsrekkefølger samt vise beregnede verdier og totaler med mer. Følgende illustrasjon viser Ansatt-listen i Access Web Datasheet: En rad tilsvarer et listeelement En kolonne tilsvarer et listefelt Rullegardinpilen i kolonneoverskriften brukes til å filtrere og sortere data. Totalt-raden brukes til å vise mengdeverdier for hver kolonne.
2 Vise en liste i Access Web Datasheet De fleste listetyper kan vises i Access Web Datasheet. Du kan gjøre dette på to måter: Du kan åpne en liste i en standardvisning og deretter bytte til dataarkvisning ved å klikke Rediger i dataark på Handlinger-menyen. Obs! Hvis en standardvisning ikke støtter dataarkvisning, vises ikke kommandoen Rediger i dataark på Handlinger-menyen. Utforskervisningen for et dokumentbibliotek støtter for eksempel ikke dataarkvisning. Du kan opprette en dataarkvisning. Vær oppmerksom på at du kan angi dataarkvisningen som standardvisning for en liste. En dataarkvisning er uavhengig av alle andre listevisninger. Hvis du legger til eller fjerner en kolonne fra en standardvisning, har det ingen innvirkning på dataarkvisningen. Nedenfor vises noen listetyper som ikke støtter dataarkvisning. Diskusjonstavle Undersøkelse Bildegalleri Webmalgalleri Katalog for webdeler Datakilder Innboks
3 Deler i en liste i Access Web Datasheet Rader Access Web Datasheet inneholder én eller flere rader. I hver rad lagres informasjon om et element i listen. En rad i Ansatte-listen lagrer for eksempel informasjon om en ansatt. Du kan legge til en rad ved å rulle til bunnen av listen og skrive inn dataene i raden med stjernetegn (*). Du kan også redigere eller slette en rad. Endringene sendes til serveren når du forlater raden, og utføres asynkront. Mens du fortsetter å endre forskjellige rader, utføres endringene i bakgrunnen. Hvis endringene fører til en konflikt eller feil, oppdateres visningen med informasjon du trenger for å løse konflikten eller feilen. Du kan endre radhøyden, sortere rader basert på en eller flere kolonner og skjule rader ved å bruke filtre. Kolonner En visning inneholder én eller flere kolonner. I hver kolonne lagres en bestemt type informasjon for alle elementene i visningen. I Navn-kolonnen i Ansatt-listen lagres for eksempel navnene til de ansatte. Du kan legge til en kolonne i en liste i dataarkvisning eller standardvisning. En kolonne må ha et navn og en bestemt datatype. Du kan merke en kolonne som obligatorisk hvis du ikke vil at brukeren skal hoppe over kolonnen når data registreres. Du kan også angi flere kolonneinnstillinger, for eksempel standardverdi og maksimal lengde. Hvis du vil ha mer informasjon om hvordan du legger til en kolonne i en liste, se Hjelp for Microsoft Windows SharePoint Services 3.0s. Du viser Hjelp for Windows SharePoint Services 3.0 ved å klikke Hjelp på verktøylinjen på siden. En eksisterende kolonne kan endres eller slettes. Kolonnens utseende kan tilpasses ved at du viser eller skjuler kolonner, omarrangerer dem, justerer bredden samt filtrerer og sorterer rader basert på kolonneverdier. Du kan også legge til beregnede kolonner i en liste. Handlinger-menyen Handlinger-menyen øverst i visningen viser kommandoer som kan brukes til vanlige oppgaver i dataarkvisning, for eksempel å vise oppgaveruten eller legge til en ny rad. Handlinger-menyen viser forskjellige kommandoer for forskjellige listetyper.
4 Statuslinje Statuslinjen nederst i visningen vises nyttig informasjon, for eksempel: feilmeldinger eller advarsler informasjon som er spesifikk for gjeldende merket område, for eksempel Skrivebeskyttet serverkommunikasjonsstatus Oppgaverute I oppgaveruten får du enkel, kontekstavhengig tilgang til visse handlinger, uten at du trenger å gå ut av dataarkvisningen. Følgende illustrasjon viser oppgaveruten for en eksempelliste: Øverst i ruten ligger verktøylinjen. Der vises knapper for vanlige kommandoer, for eksempel Klipp ut, Kopier, Lim inn, Sorter og Hjelp. Når du klikker delefeltet, skjules eller vises oppgaveruten. Du kan dra feltet for å endre størrelse på ruten. Hold markøren over rullefeltet hvis du vil rulle loddrett i ruten. I ruten vises forskjellige kommandoer.
5 Programvarekrav for arbeid med Access Web Datasheet Datamaskinen må oppfylle et sett med programvarekrav før du kan vise en liste i Access Web Datasheet.
6 Programvarekrav for Access Web Datasheet Følgende krav må oppfylles for å åpne en liste i Access Web Datasheet: Installer 2007 Microsoft Office System på datamaskinen. Installer komponenten Microsoft Office Access Web Datasheet, som følger med Office 2007 (salgsversjon), på datamaskinen. Obs! Denne komponenten installeres som standard når du installerer Office 2007 (salgsversjon). Du må åpne listen med Microsoft Internet Explorer 5.01 med Service Pack 2 (SP2) eller senere. Kontroller at sikkerhetsinnstillingene i leseren støtter Microsoft ActiveXkontroller. Hvis ett eller flere av kravene ovenfor ikke oppfylles, får du melding om at listen vil vises i standardvisning. Innstillingene du angav for dataarkvisning, for eksempel kolonnerekkefølge, sortering og filtrering samt innstillinger for Totaltrad, angis som standardvisning før listen vises. Innstillinger som radhøyde, kolonnebredde og skjulte kolonner, blir imidlertid ignorert. Legg merke til at du kan utføre endringer i dataarkvisningen selv om du ikke oppfyller alle kravene ovenfor. Endringene vil lagres, og virkningen av endringene vises neste gang du bruker en datamaskin som oppfyller alle programvarekravene ovenfor.
7 Vise informasjon om produkt og datamaskin Du kan vise hvilken versjon av komponenten Microsoft Office Access Web Datasheet som er installert på datamaskinen din, produkt-id-nummeret, systeminformasjon og annen beslektet informasjon, ved å åpne dialogboksen Om. Høyreklikk øvre venstre hjørne av listen og klikk Om.
8 Få hjelp i Access Web Datasheet Hvis du vil ha hjelp med Access Web Datasheet, høyreklikker du i en celle i dataarkvisningen og klikker Hjelp. Viktig! Emnene i Hjelp for Access Web Datasheet dekker bare funksjoner som er tilgjengelige i dataarkvisning. Hvis du vil ha generell hjelp med SharePoint-lister, klikker du Hjelp på verktøylinjen på siden. Hvis du vil ha hjelp om SharePoint-siden som inneholder dataarkvisningen, klikker du Hjelp på den sidens verktøylinje. Hvis du vil ha hjelp når en webdel for listevisning vises i dataarkvisning, klikker du Hjelp på webdel-menyen. Emnene i Hjelp dekker webdel-sider, webdel-egenskaper og webdel-tilkoblinger. Merknader Flere dialogbokser og statuslinjemeldinger har koblinger til kontekstavhengig hjelpinformasjon. Du kan også klikke Hjelp ( ) på oppgaverutens verktøylinje. Hvis dataarkvisningen er i fokus, vises hjelp om dataarkvisning hvis du trykker F1. Ellers vises Hjelp for Internet Explorer.
9 Feilsøking i forbindelse med Access Web Datasheet Jeg kan ikke åpne en liste i Access Web Datasheet, eller listen åpnes i standardvisning. Dette kan ha én av følgende årsaker: Datamaskinen oppfyller ikke alle programvarekravene for å kunne vise Access Web Datasheet. Hvis listen eller den gjeldende visingen ikke støtter dataarkvisning, vises ikke kommandoen Rediger i dataark på Handlinger-menyen. En bildegalleri-liste og Explorer-visningen av et dokumentbibliotek vil for eksempel ikke støtte dataarkvisning. En feil oppstod under tilgang til informasjon om listestrukturen eller visningsdefinisjonen. Prøv å oppdatere visningen.
10 Jeg ser ingen data eller bare noen av dataene i visningen. Hvis du ikke ser noen data i visningen, kan det enten skyldes at serveren er opptatt eller ikke blir funnet, eller at en annen feil oppstod. Lukk listen og prøv å vise den senere. Noen rader eller kolonner utelates kanskje fra visningen av én eller flere av følgende årsaker: Du har brukt et filter, eller et filter er angitt som en del av visningsdefinisjonen. Hvis du vil kontrollere om filtre brukes i visningen, ser du om rullegardinpilen i kolonneoverskriften ser normal ut. Hvis en kolonne er filtrert, har rullegardinpilen en annen farge. Fargeforskjellen kan være vanskelig å se på noen skjermer. Hvis du vil kontrollere om det er angitt et filter som en del av visningsdefinisjonen, klikker du Visninger-boksen på verktøylinjen, og deretter klikker du Endre denne visningen. På Rediger visning-siden, ser du i Filter-delen. Kolonnen er skjult, eller kolonnen er ikke tatt med i visningsdefinisjonen. Hvis du vil vise alle skjulte kolonner, høyreklikker du den øvre venstre cellen i visningen og klikker Vis. Hvis du vil kontrollere om en kolonne er med i visningen, klikker du Visninger-boksen på verktøylinjen, og deretter klikker du Endre denne visningen. På Rediger visning-siden, ser du i Kolonner-delen. Hvis det ikke er merket av for Vis, merker du av for dette alternativet for å ta med kolonnen i visningen Listen krever innholdsgodkjenning, og noen av eller alle elementene er enten ventende eller forkastet. Hvis du vil kontrollere godkjenningsstatusen for elementene dine, klikker
11 du Mine forsendelser i rullegardinlisten Vis. Se i kolonnene Godkjenningsstatus og Kommentar. Hvis et element har blitt forkastet, redigerer du elementet. Elementet vil bli angitt som ventende og sendes inn på nytt for godkjenning.
12 Jeg får meldingen "Listen/Visningen finnes ikke". Listen eller dataarkvisningen finnes ikke. Den har kanskje blitt slettet av en annen bruker. Kontroller at listen og visningen finnes, og prøv deretter på nytt.
13 Jeg får melding om at jeg mangler tillatelser Dette kan ha én av følgende årsaker: Du har ikke tillatelse til å utføre endringen. Du har blitt blokkert fra å legge til innhold på området. Du har overskredet lagringsbegrensningen for området. Disse feilene kan du unngå ved å kontakte systemansvarlig.
14 Jeg får melding om at vedlegg ikke kan vises eller legges til. Dette kan skyldes en feil som oppstod på serveren. Prøv å legge til eller vise vedleggene senere.
15 Jeg får meldingen "Kan ikke oppdatere listen". Serveren kan ikke oppdateres på grunn av en serverfeil. Klikk Ja for å prøve på nytt. Hvis feilen oppstår igjen, klikker du Nei og prøver på nytt senere.
16 Jeg får melding om at påkrevde felter mangler fra visningen. Én eller flere kolonner som er merket som påkrevd, er ikke tatt med i visningen. En rad må ha ikke-tomme verdier i påkrevde kolonner før den kan sendes inn til serveren. Fordi visningen mangler én eller flere påkrevde kolonner, kan du ikke gjøre følgende: Legge til nye rader Redigere en rad hvis den har en tom verdi i én av de påkrevde kolonnene. Obs! En kolonne som er merket som påkrevd, kan ikke ha tomme verdier. En kolonne kan imidlertid ha tomme verdier hvis den ikke var merket som påkrevd ved opprettelsen, men senere ble endret til å kreve verdier. Hvis du endrer innstillingen for en kolonne fra Ikke påkrevd til Påkrevd, må du derfor redigere listen i dataarkvisning for å sikre at kolonnen har en ikketom verdi for hver rad. Du kan unngå denne meldingen ved å legge til de påkrevde feltene i visningen, eller kontakte listens redaktør.
17 Visningen er skrivebeskyttet, eller deler av visningen er skrivebeskyttet. Dette kan ha én av flere årsaker. Hvis du vil vite mer, klikker du Skrivebeskyttet-koblingen på statuslinjen.
18 Angi en dataarkvisning som standardvisning Første gang du oppretter en liste, defineres det automatisk en ny standardvisning for den. Du kan vise listen i et dataark ved å klikke Handlinger og deretter Rediger i dataark. Hvis du vil bruke dataarkvisning som standardvisning for en liste, må du imidlertid først opprette en ny dataarkvisning av listen, og deretter gjøre denne visningen til standardvising. Slik oppretter du en ny dataarkvisning av en liste og gjør den til standardvisning: 1. Klikk Innstillinger, og klikk deretter Opprett visning. 2. Klikk Dataarkvisning på Ny visning-siden. 3. Skriv inn et navn på visningen. Det kan være lurt å ta med ordet "dataark" i visningsnavnet, da blir det lettere å huske at det er en dataarkvisning. 4. Merk av for Angi denne som standard visning. 5. Klikk OK nederst på siden. Slik gjør du en eksisterende dataarkvisning til standardvisning: 1. Klikk Innstillinger for liste under Innstillinger. 2. Rull til bunnen av siden, og klikk navnet på visningen du vil bruke som standardvisning, under Visninger. 3. På Rediger visning-siden, under Navn-delen, merker du av for Angi denne som standardvisning. Obs! Hvis visningen allerede er angitt som standardvisning eller som en personlig visning, vises ikke avmerkingsboksen.
19 Vise, skjule eller endre størrelse på oppgaveruten Hvis du vil vise eller skjule oppgaveruten, klikker du Handlinger på verktøylinjen, og deretter klikker du Oppgaverute. Du endrer størrelse på oppgaveruten ved å plassere markøren over delefeltet til venstre for ruten. Når markøren endres til en skaleringsmarkør, klikker og drar du mot venstre eller høyre.
20 Hurtigtaster Du kan bruke hurtigtastene til å få rask tilgang til vanlige kommandoer eller operasjoner. Emnene nedenfor viser hurtigtastene som er tilgjengelige i Access Web Datasheet. Du kan også bruke tilgangstaster til å flytte fokuset til forskjellige deler av visningen uten å bruke musen. Velge deler av visningen Utføre kommandoer Redigere data Formatere en celle som støtter rik HTML-tekst Sortere og filtrere data
21 Velge deler av visningen Hvis du vil Trykker du Flytte det merkede området fra venstre mot høyre, og deretter ned. Hvis flere celler er merket, flyttes fokus til den neste cellen i det merkede området. TAB Flytte det merkede området fra øverst til nederst, og deretter mot høyre. Hvis flere celler er merket, flyttes fokus til den neste cellen i det merkede området. ENTER Flytte det merkede området fra høyre mot venstre. Hvis gjeldende celle ligger ytterst til venstre, merker SKIFT+TAB den siste cellen i foregående rad. SKIFT + TAB Merke cellen over gjeldende celle. Hvis gjeldende celle er den øverste cellen, vil SKIFT+ENTER merke den siste cellen i forrige kolonne. SKIFT+ENTER Veksle mellom listen, oppgaveruten, statuslinjen og kontrollene i leservinduet. CTRL+TAB Veksle mellom listen, oppgaveruten, statuslinjen og kontrollene i leservinduet, i motsatt retning. CTRL+SKIFT+TAB Flytte det merkede området i piltastenes retning. Piltaster Utvide eller redusere det merkede området, i piltastens retning. SKIFT+Piltast
22 Flytte det merkede området til den siste cellen i piltastens retning. Hvis det er tomme celler i den retningen, flyttes det til den siste cellen før den første tomme cellen. CTRL+Piltast Utvide det merkede området til den siste cellen i piltastens retning. Hvis det er tomme celler i den retningen, utvides det til den siste cellen før den første tomme cellen. CTRL+SKIFT+Piltast Merke den første cellen i gjeldende rad. Home Merke den første cellen i den første raden. CTRL+Home Merke den siste cellen i den siste raden. CTRL+End Utvide det merkede området til begynnelsen av gjeldende rad. SKIFT+Home Utvide det merkede området til slutten av gjeldende rad. SKIFT+End Utvide det merkede området til begynnelsen av listen. CTRL+SKIFT+Home Utvide det merkede området til slutten av kolonnen. CTRL+SKIFT+End Utvide det merkede området til hele kolonnen. Hvis teksten i en celle er merket og kolonnen støtter rik HTML-formatering, fjernes formateringen. CTRL+MELLOMROM
23 Utvide det merkede området til hele raden. SKIFT+MELLOMROM Merke hele listen. CTRL+A Rulle til den neste listesiden. PGDN Vise forrige listeside. PGUP Utvide et merket område én side ned. SKIFT+PGDN Utvide et merket område én side opp. SKIFT+PGUP Rulle for å vise gjeldende celle. CTRL+TILBAKE Til toppen av siden
24 Utføre kommandoer Hvis du vil Vise hurtigmenyen for det gjeldende merkede området. Trykker du SKIFT+F10 Utføre den kommandoen på hurtigmenyen som har den understrekede bokstaven. Understreke bokstav på en hurtigmeny Angre ikke utførte endringer i rader. Hvis en hurtigmeny er synlig, lukkes hurtigmenyen uten at kommandoen utføres. ESC Hvis du er i redigeringsmodus, avbrytes redigeringsmodus og endringene dine forkastes. Hvis dataarkvisningen er i fokus og ikke i redigeringsmodus, vises Hjelp for dataarkvisningen. Ellers vises Hjelp for Internet Explorer. F1 Gå inn i redigeringsmodus. F2 Slette gjeldende celle. Delete Vise oppgaveruten. F8 Skjule oppgaveruten. SKIFT+F8
25 Kopiere det merkede området til utklippstavlen. CTRL+C Lime inn innhold til utklippstavlen. CTRL+V Flytte det merkede området til utklippstavlen. CTRL+X Vise dialogboksen Løs konflikter og rett feil. F7 Hvis den merkede cellen inneholder informasjon om tilstedeværelse, vises Tilstedeværelse-menyen. ALT+SKIFT+F10 Lukke leservinduet. ALT+F4 Til toppen av siden
26 Redigere data Hvis du vil Angre endringer utført i gjeldende celle. Trykker du CTRL+Z Sette inn hardt bindestrek. CTRL+SKIFT+- I en hel rad vises listen med mengdefunksjonene som er tilgjengelige for den gjeldende cellen. I kolonner av typen enkelt linje med tekst, vises listen med eksisterende verdier i kolonnen. ALT+Ned Til toppen av siden
27 Formatere en celle som støtter rik HTML-tekst Hvis du vil Flytte fokus til listen med skrifter. Trykker du CTRL+SKIFT+F Flytte fokus til listen med skriftstørrelser. CTRL+SKIFT+P Bruke fet skriftformatering på det merkede området. CTRL+F Understreke det merkede området. CTRL+U Bruke kursiv formatering på det merkede området. CTRL+K Justere det merkede området mot venstre. CTRL+L Midtstille det merkede området. CTRL+E Justere det merkede området mot høyre. CTRL+R Punktmerke det merkede området. CTRL+SKIFT+L Øke innrykket. CTRL+M Minske innrykket. CTRL+SKIFT+M Fjerne rik HTML-tekstformatering i gjeldende celle. CTRL+MELLOMROM
28 Til toppen av siden
29 Sortere og filtrere data Hvis du vil Vise rullegardinlisten for filtrering av den merkede kolonnen. Trykker du ALT+SKIFT+NED Lukke rullegardinlisten for filtrering. ALT+SKIFT+OPP Flytte til foregående element i rullegardinlisten for filtrering, når listen vises. OPP Flytte til neste element i rullegardinlisten for filtrering, når listen vises. NED Flytte til det første elementet i rullegardinlisten for filtrering, når listen vises. HOME Flytte til det siste elementet i rullegardinlisten for filtrering, når listen vises. END Flytte én side opp eller ned i rullegardinlisten for filtrering, når listen vises. PGUP, PGDN Kjøre det merkede elementet i rullegardinlisten for filtrering, når listen vises. ENTER Til toppen av siden
30 Hvordan blir data hentet og oppdatert i Access Web Datasheet? Redigering av data i Access Web Datasheet går mye raskere enn redigering av data i standardvisning. I standardvisning redigerer du ett element om gangen. Du kan ikke redigere det neste elementet hvis ikke forrige element er sendt til serveren og utført. I Access Web Datasheet kan du utføre endringer i en rad, flytte til neste rad og redigere cellene der. Visningen sørger for at endringene dine sendes til serveren og statusen kommuniseres tilbake, uten at arbeidet ditt forstyrres. Asynkrone oppdateringer Når du legger til eller redigerer en rad i Access Web Datasheet, sendes endringen til serveren, raden merkes som Venter, og Venter-ikonet ( ) vises i radoverskriften. Når en rad har endringer som venter, kan den ikke redigeres før endringene er utført. Du kan imidlertid fortsatt redigere andre rader mens det siste settet med endringer sendes til serveren. Når visningen får et svar fra serveren, oppdateres raden i tråd med svaret. Hvis redigeringen førte til en konflikt eller feil, vises Konflikt-ikonet ( ) eller Feilikonet ( ) i radoverskriften. Hvis redigeringen ble utført uten problem, forsvinner Venter-ikonet, og raden blir tilgjengelig for redigering. Endringer av visningsdefinisjonen, for eksempel ny rekkefølge for kolonnene eller skjuling av Totalt-raden, sendes også asynkront til serveren. Du kan imidlertid ikke endre strukturen eller redigere en beregnet kolonne mens endringer venter. Du må vente til alle endringer er utført og løse de konflikter eller feil som måtte oppstå før du kan endre strukturen eller redigere en beregnet kolonne. Hvis du prøver å oppdatere eller gå bort fra visningen mens det er ventende endringer, blir du bedt om å vente til alle endringene er utført. Basert på serversvaret kan du deretter løse eventuelle konflikter eller feil.
31 Asynkron datahenting Når du åpner en liste i Access Web Datasheet, hentes de første 100 radene, og resten hentes asynkront. Statuslinjen viser Henter data mens data hentes fra serveren. Hvis du prøver å filtrere eller sortere data, må du vente til alle de nødvendige dataene er hentet fra serveren før resultatet av filtreringen eller sorteringen vises. Hvis serveren er opptatt, ikke finnes eller en annen feil oppstår som hindrer at de nødvendige radene hentes inn i visningen, vises en feil.
32 Merke en celle, rad, kolonne eller liste Merke én enkelt celle Klikk cellen, eller trykk piltastene for å flytte til cellen. Obs! Hvis cellen inneholder en hyperkobling, navigerer du til den tilsvarende webadressen. Hvis du vil merke en celle som inneholder en hyperkobling, kan du bruke en av tastatursnarveiene.
33 Merke innholdet i en celle Merk cellen, klikk i cellen og merk deretter teksten i cellen.
34 Merke et celleområde Klikk den første cellen i området, og dra deretter til den siste cellen. Alternativt kan du klikke den første cellen i området og holde nede SKIFT mens du klikker den siste cellen i området. Obs! Du kan rulle for å gjøre den siste cellen synlig.
35 Merke en rad eller kolonne Klikk rad- eller kolonneoverskriften.
36 Merke flere rader eller kolonner Klikk den første rad- eller kolonneoverskriften, og dra deretter til den siste raden eller kolonnen. Du kan også merke den første raden eller kolonnen, og trykke ned SKIFT mens du merker den siste raden eller kolonnen.
37 Legge til rader og kolonner Legge til en rad Som standard vil raden med stjerne (*), en tom rad merket med en stjerne (*) i radoverskriften, vises etter den siste raden i en liste. Du kan bruke denne raden til å legge til et nytt element i listen. Klikk Ny på verktøylinjen eller klikk nedpilen ved siden av Ny og klikk Nytt element for å flytte fokus til den tomme raden hvis den tomme raden ikke vises. Obs! Du kan ikke sette inn en tom rad mellom to eksisterende rader. Hvis visningen er skrivebeskyttet, vises ikke stjernetegnraden.
38 Legge til en kolonne 1. Høyreklikk en celle i listen. 2. Klikk Legg til kolonne. 3. På Legg til kolonne-siden angir du kolonnedetaljer og klikker OK. Den nye kolonnen legges til til høyre for de eksisterende kolonnene. Hvis du vil flytte kolonnen til et annet sted, drar du kolonneoverskriften til den nye plasseringen.
39 Legge til en valgkolonne med flere verdier Du kan bruke en valgkolonne med flere verdier til å velge mer enn ett element fra valglisten samtidig. Du kan for eksempel tilordne mer enn én person til hver oppgave i en liste som brukes til å spore oppgaver. Du skriver inn de mulige valgene når du legger til kolonnen i listen.
40 Legge til en valgkolonne med flere verdier 1. Høyreklikk en hvilken som helst kolonneoverskrift eller celle i listen, og klikk deretter Legg til kolonne. 2. Skriv inn et navn på kolonnen under Navn og type, og klikk deretter Valg. 3. Skriv inn valgene som skal vises i kolonnen, under Flere kolonneinnstillinger, og klikk deretter Avmerkingsbokser (tillat flere valg). 4. Aktiver eventuelt andre alternativer du vil bruke, og klikk deretter OK. Hvis du vil bruke en valgkolonne med flere verdier mens dataarket vises, klikker du rullegardinpilen i cellen, og deretter aktiverer eller deaktiverer du avmerkingsboksen ved siden av hver verdi du vil legge til eller fjerne fra cellen.
41 Redigere valglisten i en valgkolonne med flere verdier. Følg denne fremgangsmåten når du skal legge til, redigere eller fjerne elementer fra en valgkolonne med flere verdier: 1. Høyreklikk kolonneoverskriften eller en hvilken som helst celle i kolonnen du vil redigere, og klikk deretter Rediger/Slett kolonne. 2. Rediger valglisten under Flere kolonneinnstillinger. 3. Aktiver eventuelt andre alternativer du vil bruke, og klikk deretter OK.
42 Bruke en valgkolonne med flere verdier Følg denne fremgangsmåten når du skal bruke en valgkolonne med flere verdier: 1. Klikk rullegardinpilen i cellen du vil redigere. 2. Aktiver eller deaktiver avmerkingsboksen ved siden av hvert element du vil legge til i eller fjerne fra cellen. 3. Klikk OK. Valgene du angir, vises atskilt med semikolon (;) i kolonnen.
43 Legge til en oppslagskolonne med flere verdier Du kan bruke en oppslagskolonne med flere verdier til å velge mer enn ett element fra valglisten samtidig. Du kan for eksempel tilordne mer enn én person til hver oppgave i en liste som brukes til å spore oppgaver. Verdiene i oppslagskolonnen hentes fra en eksisterende kolonne i gjeldende liste, eller fra en eksisterende kolonne i en annen liste.
44 Legge til en oppslagskolonne med flere verdier 1. Høyreklikk en hvilken som helst kolonneoverskrift eller celle i listen, og klikk deretter Legg til kolonne. 2. Skriv inn et navn på kolonnen under Navn og type, og klikk deretter Oppslag (informasjon som allerede finnes på dette området). 3. Velg listen som inneholder verdiene du vil bruke i oppslagskolonnen, fra rullegardinlisten Hent informasjon fra under Flere kolonneinnstillinger. 4. Velg kolonnen som inneholder verdiene, fra rullegardinlisten I denne kolonnen. 5. Velg Tillat flere verdier. 6. Aktiver eventuelt andre alternativer du vil bruke, og klikk deretter OK. Hvis du vil bruke en oppslagskolonne med flere verdier mens dataarket vises, klikker du rullegardinpilen i cellen, og deretter aktiverer eller deaktiverer du avmerkingsboksen ved siden av hver verdi du vil legge til i eller fjerne fra cellen.
45 Redigere valglisten i en oppslagskolonne med flere verdier Fordi elementene i en oppslagskolonne med flere verdier hentes fra en annen kolonne i gjeldende liste eller fra en kolonne i en annen liste, må du redigere listen oppslagskolonnen er basert på. Hvis oppslagskolonnen for eksempel er basert på kolonnen Tittel i listen Oppgaver, må du redigere listen Oppgaver for å endre verdiene i oppslagskolonnen.
46 Bruke en oppslagskolonne med flere verdier Følg denne fremgangsmåten når du skal bruke en oppslagskolonne med flere verdier: 1. Klikk rullegardinpilen i cellen du vil redigere. 2. Aktiver eller deaktiver avmerkingsboksen ved siden av hvert element du vil legge til i eller fjerne fra cellen. 3. Klikk OK. Valgene du angir, vises atskilt med semikolon (;) i kolonnen.
47 Endre kolonnebredde 1. Høyreklikk kolonneoverskriften og klikk Kolonnebredde. 2. I Kolonnebredde-dialogboksen skriver du inn et tall mellom 1 og 255. Merknader Hvis du angir 0 som bredde, skjules kolonnen. Du kan også dra kanten til høyre for kolonneoverskriften til kolonnen har ønsket bredde. Hvis du vil justere kolonnen slik at innholdet i hver celle passer på én enkelt linje, plasserer du markøren over høyre kant av kolonneoverskriften. Når justeringsmarkøren vises, dobbeltklikker du kantlinjen.
48 Endre radhøyde 1. Høyreklikk en radoverskrift og klikk Radhøyde. 2. I Radhøyde-dialogboksen skriver du inn et nummer mellom 1 og 409. Merknader Hvis du endrer høyden på en rad, endres høyden for alle radene i listen. Du kan også dra den øvre eller nedre kanten i en radoverskrift til raden har den ønskede høyden. Hvis du vil endre høyden på en rad slik at hele innholdet vises, holder du markøren over den nedre kanten i radoverskriften. Når justeringsmarkøren vises, dobbeltklikker du kantlinjen.
49 Slette rader og kolonner Slette en rad 1. Klikk radoverskriften i raden du vil slette. Obs! Hvis du vil slette flere rader, klikker du den første radoverskriften og drar deretter til den siste raden. Du kan også merke den første raden og holde SKIFT nede mens du merker den siste raden. 2. Høyreklikk det merkede området og klikk Slett rader. Slettede rader plasseres i papirkurven for området, og de kan gjenopprettes i listen om nødvendig. Hvis du vil ha mer informasjon om hvordan du arbeider med papirkurven, åpner du Hjelp for Microsoft Windows SharePoint Services 3.0s ved å klikke Hjelp på verktøylinjen på siden.
50 Slette en kolonne 1. Høyreklikk kolonneoverskriften i kolonnen du vil slette, og klikk deretter Rediger/slett kolonne. 2. På Endre kolonne-siden klikker du Slett. Merknader Slettede kolonner plasseres ikke i papirkurven for området. De slettes permanent. Du kan bare slette én kolonne om gangen. Hvis celler i flere kolonner er merket, vil kolonnen med den aktive cellen behandles som den merkede kolonnen. Hvis en kolonne er skrivebeskyttet, kan den ikke slettes. Du kan heller ikke slette visse kolonner i lister av en bestemt type siden disse kolonnene er påkrevd for at listen skal fungere riktig.
51 Endre en kolonne Du kan endre en kolonnes navn, beskrivelse og datatype, eller endre innstillinger som er beslektet med datatypen. 1. Høyreklikk en celle i kolonnen du vil endre, og klikk deretter Rediger/slett kolonne. 2. På Endre kolonne-siden utfører du endringene, og klikker OK. Merknader Du kan bare endre én kolonne om gangen. Hvis celler i flere kolonner er merket, antas det at kolonnen som inneholder den aktive cellen, er den valgte kolonnen. Hvis en kolonne er skrivebeskyttet, kan den ikke redigeres.
52 Endre rekkefølgen på kolonner I dataarkvisning kan du på en rask og enkel måte endre rekkefølgen for kolonner. 1. Hvis du vil flytte en kolonne, holder du markøren over overskriften til kolonnen du vil flytte helt til du ser flyttepekeren ( ). Hvis du vil flytte en serie med kolonner, klikker du kolonneoverskriften til den første kolonnen, trykker SKIFT og klikker den siste kolonnen i serien mens du holder SKIFT-tasten nede. Du viser flyttepekeren ved å plassere markøren over en av sidene i rektangelet som dekker de merkede kolonnene. 2. Klikk og dra de merkede kolonnene til den nye plasseringen. Når du flytter en kolonne, oppdateres visningsdefinisjonen automatisk. Obs! Rader kan ikke flyttes. Du kan omarrangere rader ved å sortere dem.
53 Vise eller skjule en kolonne Vise en skjult kolonne En tykkere loddrett linje til høyre for kolonneoverskriften indikerer at kolonnen ved siden av er skjult. Du kan vise en skjult kolonne ved å merke de synlige kolonnene på hver side av den skjulte kolonnen, høyreklikke det merkede området og klikke Vis. Du kan vise alle skjulte kolonner i listen ved å høyreklikke øvre venstre hjørne i listen og klikke Vis.
54 Skjule en kolonne Hvis du vil skjule en kolonne, høyreklikker du kolonnen du vil skjule og klikker Skjul.
55 Vise tidligere oppføringer i en kolonne med flere tekstlinjer Du kan konfigurere en kolonne av typen Flere tekstlinjer, slik at tidligere oppføringer beholdes i stedet for å overskrives når du redigerer dataene i kolonnen. Ved hjelp av denne funksjonen kan du beholde tidligere kolonneoppføringer og registrere når det ble foretatt endringer og hvem som foretok endringene.
56 Opprette en ny tilføyingskolonne 1. Høyreklikk en hvilken som helst celle i listen, og klikk Legg til kolonne. 2. Skriv inn et navn på kolonnen i Kolonnenavn-boksen, og klikk deretter Flere tekstlinjer. 3. Klikk Ja under Legg til endringer i eksisterende tekst under Flere kolonneinnstillinger. 4. Foreta eventuelt andre endringer, og klikk deretter OK. Den nye kolonnen legges til til høyre for de eksisterende kolonnene. Hvis du vil flytte kolonnen, drar du kolonneoverskriften til ønsket sted.
57 Endre en eksisterende kolonne slik at nye oppføringer tilføyes 1. Høyreklikk kolonneoverskriften i kolonnen du vil endre, og klikk deretter Rediger/slett kolonne. 2. Klikk Flere tekstlinjer hvis kolonnen ikke allerede har datatypen Flere tekstlinjer. Hvis dette alternativet ikke er tilgjengelig, kan ikke datatypen for kolonnen endres. Du må opprette en ny kolonne ved hjelp av fremgangsmåten i delen Opprette en ny tilføyingskolonne. 3. Klikk Ja under Legg til endringer i eksisterende tekst under Flere kolonneinnstillinger. 4. Foreta eventuelt andre endringer, og klikk deretter OK.
58 Vise tidligere oppføringer i en tilføyingskolonne Det er bare den nyeste oppføringen i en tilføyingskolonne som vises i Access Web Datasheet-cellen. Gjør følgende hvis du vil vise tidligere oppføringer: 1. Høyreklikk cellen du vil vise tidligere oppføringer for, og klikk deretter Vis oppføringer. Alle dataene for elementet vises i Microsoft Windows SharePoint Services 3.0s, også tidligere oppføringer i tilføyingskolonnen.
59 Om datatyper Hvis du ønsker hjelp om datatyper, se Hjelp for Microsoft Windows SharePoint Services 3.0s. Du viser Hjelp for Windows SharePoint Services 3.0 ved å klikke Hjelp på sidens verktøylinje.
60 Angi en standardverdi for en kolonne Du kan angi en standardverdi for kolonner av typen en linje, valg, tall, valuta eller dato og klokkeslett. Standardverdien vises automatisk i kolonnen for alle nye rader. Du kan la cellen beholde standardverdien, eller redigere den når som helst. 1. Høyreklikk en kolonne og klikk Rediger/slett kolonne. 2. Under Standardverdi velger du blant følgende: Tekst Hvis kolonnetypen er En enkelt linje med tekst, angir du en streng som standardverdien. Valg Hvis kolonnetypen er Valg, angir du ett av alternativene i listen med valg du angav ovenfor. Tall Hvis kolonnetypen er Tall, angir du en tallverdi. Valuta Hvis kolonnetypen er Valuta, angir du en valutaverdi. Dagens dato Hvis kolonnetypen er Dato og klokkeslett, og du vil at standardverdien skal være gjeldende dato, velger du dette alternativet. Hvilken som helst dato Hvis kolonnetypen er Dato og klokkeslett og du vil angi en bestemt dato, velger du den siste alternativknappen og skriver inn en dato på formatet DD.MM.ÅÅÅÅ. Ja i Standardverdi-boksen Hvis kolonnetypen er Ja/Nei (avmerkingsboks) og du vil at avmerkingsboksen skal være merket som standard, velger du Ja. Beregnet Hvis du vil bruke en beregnet verdi som standardverdi, skriver du inn en formel. Legg merke til at formelen ikke kan referere andre kolonner i listen.
61 Feilsøking i forbindelse med datatyper Hvis du vil ha hjelp med å feilsøke problemer relatert til datatyper, se Hjelp for Microsoft Windows SharePoint Services 3.0s. Du viser Hjelp for Windows SharePoint Services 3.0 ved å klikke Hjelp på sidens verktøylinje.
62 Legge til, redigere eller slette celleinnhold Utføre endringer i én celle om gangen Du kan legge til, redigere eller slette celleinnhold i redigeringsmodus. 1. Hvis cellen du vil redigere ikke er merket, klikker du cellen. Obs! Hvis cellen inneholder en hyperkobling, navigerer du til den tilsvarende webadressen. 2. Klikk cellen på nytt for å gå inn i redigeringsmodus, deretter endrer du cellen. Obs! Du kan også gå inn i redigeringsmodus ved å trykke F2. 3. Trykk TAB eller ENTER når du er ferdig. Obs! Klikk Angre på verktøylinjen i oppgaveruten for å angre den siste endringen du gjorde i cellen. Trykk ESC hvis du vil forkaste endringene du gjorde i cellen og gå ut av redigeringsmodus.
63 Redigere flere celler samtidig Du kan redigere mange celler, rader eller kolonner under ett ved å gjøre følgende: Kopiere og lime inn data. Dra fyllhåndtaket.
64 Redigere en hyperkobling Denne kommandoen er bare tilgjengelig hvis den merkede cellen har en hyperkobling. 1. Høyreklikk cellen som har en hyperkobling, velg Hyperkobling, og klikk deretter Rediger hyperkobling. 2. I Rediger hyperkobling-dialogboksen skriver du inn en gyldig URLadresse i Webadresse-tekstboksen. En gyldig URL-adresse må begynne med en protokoll, for eksempel eller ftp://, og må ikke overskride 255 tegn. 3. Skriv inn visningsteksten i Beskrivelse-tekstboksen.
65 Skrive inn data i en celle ved å velge fra en verdiliste Du kan velge en verdi fra en liste med kolonner av typen En enkelt linje med tekst. Mens du skriver i en celle, vises en rullegardinliste under eller over gjeldende celle. Listen viser alle de av kolonnens eksisterende verdier som begynner med det du skrev i cellen. Hvis du for eksempel skriver W i rad 5 i kolonnen Stater, ser du en rullegardinliste med alle verdiene du allerede har skrevet inn i kolonnen stater, som begynner på W. Hvis du vil vise en fullstendig liste over verdiene i gjeldende kolonne, høyreklikker du en tom celle i kolonnen og klikker Velg fra liste.
66 Vis alt
67 Få varsel når innhold i en liste endres Motta varsel når ett av følgende endres: rad, dokument eller celle 1. Høyreklikk radoverskriften eller cellen du vil aktivere varsling for, og klikk Varsle meg. 2. På Nytt varsel-siden angir du hvordan og når du vil varsles. Motta varsel hvis listen eller dokumentbiblioteket endres. 1. Høyreklikk øvre venstre hjørne av listen eller biblioteket, og klikk Varsle meg. 2. På Nytt varsel-siden angir du hvordan og når du vil varsles.
68 Angre endringer Du kan angre endringer som ikke er lagret i listen enda. Mens du er i redigeringsmodus, kan du angre endringer som er utført i gjeldende celle. Klikk Angre på verktøylinjen i oppgaveruten, eller trykk CTRL+Z. Merknader For celler som støtter rik HTML-formatering vil enhver formateringskommando betraktes som en redigering. Angre-kommandoen er forskjellig fra det å avbryte redigeringsmodus ved å trykke Esc. Du kan ikke angre endringer i listen etter at du har lagt til eller fjernet et vedlegg fra en post. Du kan ikke angre endringer i en rad etter at raden har blitt lagret.
69 Validere data Hvis du ønsker hjelp om validering av data, se Hjelp for Microsoft Windows SharePoint Services 3.0s. Du viser Hjelp for Windows SharePoint Services 3.0 ved å klikke Hjelp på sidens verktøylinje.
70 Formatere data Du kan formatere innholdet i en kolonne hvis den støtter flere tekstlinjer og rik tekst. Slik aktiverer du støtte for rik tekst for en kolonne: 1. Høyreklikk i kolonnen du vil aktivere for rik tekst, og klikk Rediger/Slett kolonne. 2. Velg Flere tekstlinjer under Navn og type hvis dette alternativet ikke allerede er valgt. 3. Velg Rik tekst (fet, kursiv, tekstjustering) under Flere kolonneinnstillinger. 4. Klikk OK. Når du har angitt disse innstillingene, kan du formatere teksten i én eller flere celler, eller bare deler av teksten i en celle: 1. Merk cellene eller teksten du vil formatere. 2. Hvis oppgaveruten ikke er åpen, klikker du Handlinger og deretter Oppgaverute. 3. Bruk det ønskede formatet. Deretter kan du endre skriftinnstillinger, tekst og bakgrunnsfarge samt innrykk og justering. Du kan også organisere teksten som en nummerert liste eller punktliste. Merknader Du kan fjerne rik tekstformatering ved å merke teksten, og deretter trykke CTRL+Mellomrom. CTRL+Mellomrom fjerner imidlertid ikke justeringsinnstillingene. Skrivebeskyttede celler eller Totalt-raden kan ikke formateres. Formatering brukes ikke på rader som er skjult på grunn av filtrering.
71 Aktiver eller deaktiver tekstbryting for en kolonne Hvis tekstbryting er aktivert for en kolonne, vil celleinnholdet i kolonnen vises på mer enn én linje. Hvis tekstbryting er deaktivert, vil hver celle bare vise det som passer på én enkelt linje. Som standard er tekstbryting aktivert for alle kolonner. Tekstbryting gjelder for følgende datetyper: enkel linje med tekst, flere linjer med tekst, valg, person eller gruppe, hyperkobling eller bilde og beregnet. Høyreklikk kolonneoverskriften du vil endre innstillingen for, og klikk Deaktiver tekstbryting eller Aktiver tekstbryting.
72 Feilsøking i forbindelse med formatering av data Jeg ser ikke formateringsknappene i oppgaveruten. En kolonne må støtte flere linjer med tekst og rik tekst for at du skal kunne formatere teksten den inneholder. Slik aktiverer du støtte for rik tekst i en kolonne: 1. Høyreklikk i kolonnen du vil aktivere for rik tekst, og klikk Rediger/Slett kolonne. 2. Velg Flere tekstlinjer under Navn og type hvis dette alternativet ikke allerede er angitt som kolonnetype. 3. Velg Rik tekst (fet, kursiv, tekstjustering) under Flere kolonneinnstillinger. 4. Klikk OK. Når du har angitt disse innstillingene, kan du formatere teksten i én eller flere celler, eller bare deler av teksten i en celle: 1. Merk cellene eller teksten du vil formatere. 2. Hvis oppgaveruten ikke er åpen, klikker du Handlinger og deretter Oppgaverute. 3. Bruk det ønskede formatet. Deretter kan du endre skriftinnstillinger, tekst og bakgrunnsfarge samt innrykk og justering. Du kan også organisere teksten som en nummerert liste eller punktliste.
73 Formateringen brukes ikke for alle radene i kolonnen. Når du formaterer en hel kolonne, vil Totalt-raden og rader som er skjult på grunn av filtrering, ikke bli formatert.
74 Jeg kopierte tekst til en flere linjer med tekst-kolonne, men formateringen følger ikke med. Dette kan skyldes at formateringen i kildeteksten ikke gjenkjennes fullt ut i listen. Kontroller at kildeteksten bare har formatering som støttes av listen. Du ser hvilke formater som støttes ved å merke en celle i en kolonne som støtter rik tekst-formatering, og se på knappene under verktøylinjen i oppgaveruten.
75 Jeg får melding om at en celle overskrider den maksimale størrelsen. En formatert celle inneholder tekst og opplysninger om formateringen. Hvis dataene og formateringsopplysningene overskrider den maksimale størrelsen for cellen, vises denne meldingen. Prøv å forkorte teksten eller redusere antall formater som brukes på teksten.
76 Filtrere data En liste kan filtreres på to måter: når en visning defineres og når en liste åpnes i dataarkvisning. Når du angir et filter som en del av visningsdefinisjonen, lagres filterkriteriene som en del av visningsdefinisjonen og brukes hver gang du åpner listen i den angitte visningen. I tillegg til lagrede filtre kan du bruke ett eller flere filtre på en liste i dataarkvisning. Disse filtrene lagres ikke. Det kan for eksempel opprettes en Overordnede-visning av Ansatt-listen ved å filtrere på ansatte der Overordnet-kolonnen er satt til Ja. Denne listen kan filtreres videre for å vise overordnede hvor Land/region-kolonnen er satt til USA og Delstat-kolonnen er satt til California. Følgende illustrasjon viser overordnede som arbeider i California. Legg merke til utseendet på rullegardinpilene i kolonneoverskriftene til kolonnene Delstat og Land/region. Når du bytter visninger eller lukker Overordnede-visningen, lagres ikke Land/region- og Delstat-filtrene. Når du neste gang åpner listen i Overordnedevisningen, vises alle de overordnede. Kolonner av typen flere linjer med tekst og hyperkobling eller bilde støtter ikke filtrering. For kolonner av typen vedlegg kan du filtrere etter Ja- og Nei-verdier. For kolonner av typen flere valg, inkluderes celler som inneholder den valgte verdien.
77 Bruke et filter 1. Klikk rullegardinpilen i kolonneoverskriften. Obs! Hvis en kolonne ikke støtter filtrering, er filtreringskommandoene deaktivert for den kolonnen. 2. Gjør ett av følgende i listen: Klikk en oppføring hvis du vil filtrere frem poster som har den tilsvarende oppføringen. For kolonner med flere valg, merkes poster som inneholder den merkede oppføringen. Klikk (tomme) for å filtrere frem poster uten noen verdi. Klikk IkkeTomme for å filtrere frem poster med en verdi. Klikk Egendefinert filter for å angi egendefinerte filtervilkår. I Egendefinert filter-dialogboksen angir du sammenligningsoperatorer og verdier. Hvis du for eksempel vil søke etter navn som begynner med "A" eller "B", velger du begynner med i listen øverst til venstre, og skriver A i listen øverst til høyre. Velg begynner med i listen i midten til venstre og B i listen i midten til høyre. Velg den øverste Eller-operatoren hvis du vil koble de to vilkårene, og klikk deretter OK. Obs! Du kan filtrere og sortere flere kolonner i en visning.
78 Vis alt
79 Fjerne et filter eller en sorteringsrekkefølge Hvis du vil se om en kolonne er filtrert, klikker du rullegardinpilen i kolonneoverskriften. Hvis en kolonne har et filter, velges en annen oppføring enn Vis alle i rullegardinlisten. Slik fjerner du et filter fra en kolonne 1. Klikk rullegardinpilen i kolonneoverskriften. 2. Klikk Vis alle i listen. Slik fjerner du alle filtre og sorteringsrekkefølger Klikk Fjern filter/sortering på oppgaverutens verktøylinje.
80 Sortere rader Data i en dataarkvisning kan sorteres på to måter: når du definerer en visning og når en liste åpnes i dataarkvisning. Når du angir en sorteringsrekkefølge som en del av visningsdefinisjonen, lagres den som en del av definisjonen og brukes hver gang du åpner visingen. I tillegg kan du sortere data etter at du har åpnet visningen. Disse sorteringsrekkefølgene lagres ikke.
81 Sortere etter én kolonne 1. Klikk rullegardinpilen i kolonneoverskriften. 2. Klikk Sorter stigende eller Sorter synkende.
82 Sortere etter flere kolonner Når du sorterer etter flere kolonner, angir sorteringsrekkefølgen hvordan dataene organiseres. Hvis du for eksempel sorterer etter to kolonner, angir du hvilken kolonne som er den ytre og hvilken som er den indre. Angi den ytre kolonnen først, og angi deretter den indre kolonnen i dialogboksen. Hvis du for eksempel skal vise de ansatte i alfabetisk rekkefølge for hver avdeling, sorterer du Avdeling-kolonnen først, og deretter Ansatte-kolonnen. 1. Klikk Sorter på oppgaverutens verktøylinje. 2. I dialogboksen Egendefinert sortering velger du den ytterste sorteringskolonnen under Sorter etter, og deretter klikker du Stigende eller Synkende. 3. Gjenta trinnet ovenfor for to kolonner til, og avslutt med den innerste sorteringskolonnen. 4. Klikk OK. Merknader Du kan også sortere etter flere kolonner ved å bruke rullegardinpilen i kolonneoverskrifter. Den første kolonnen du sorterer etter, blir den innerste kolonnen og den siste kolonnen du sorterer etter, blir den ytterste kolonnen. Du kan bruke ett eller flere filtre på en sortert visning. Kolonnetypene med flere tekstlinjer, flerverdivalg eller flerverdioppslag støtter ikke sortering. Hvis en kolonne ikke støtter sortering, vil sorteringskommandoene være deaktivert for denne kolonnen. Radenes rekkefølge etter sortering avhenger av typen data i kolonnene som brukes til sortering. Standard sorteringsrekkefølger for forskjellige typer data I en stigende sortering brukes følgende rekkefølge i dataarkvisning. I en synkende sortering blir denne sorteringsrekkefølgen reversert, bortsett fra tomme celler som alltid plasseres sist. Type data Sorteringsrekkefølge Sorteres fra det laveste, negative tallet til det høyeste,
83 Tall positive tallet Alfanumerisk Sorteres fra venstre mot høyre, tegn for tegn. Hvis for eksempel en celle inneholder teksten "A100", plasseres den etter en celle med oppføringen "A1", men før en celle med oppføringen "A11". Tekst og tekst som inneholder tall, sorteres i følgende rekkefølge: (mellomrom)! " # $ % & ( ) *,. / : [ \ ] ^ _ ` { } ~ + < = > A B C D E F G H I J K L M N O P Q R S T U V W X Y Z Æ Ø Å Logiske verdier Feilverdier Apostrofer (') og bindestreker (-) ignoreres, med ett unntak: Hvis to tekststrenger er like, bortsett fra en bindestrek, blir teksten med bindestrek sortert til slutt. Nei plasseres før Ja. Alle feilverdier behandles som like av sorteringsgrunner.
84 Feilsøking i forbindelse med sortering og filtrering Jeg kan ikke lagre sorteringsrekkefølgen eller filterkriteriene i visningen. Sortering eller filtrering som gjøres i en liste etter at den er åpnet i dataarkvisning, blir ikke lagret. Når du lukker visningen eller bytter til en annen visning, går innstillingene tapt. Hvis du vil lagre en sorteringsrekkefølge eller et filtervilkår, kan du angi dem som en del av visningsdefinisjonen.
85 Sorterings- og filtreringskommandoene er ikke tilgjengelig. Hvis en kolonne ikke støtter sortering eller filtrering, vises ikke kommandoene når du klikker kolonneoverskriften.
86 Noen av operatorene mangler i dialogboksen Egendefinert filter. Listen med operatorer som vises i dialogboksen Egendefinert filter, varierer med datatypen til den valgte kolonnen. Begynner med og Inneholder er for eksempel ikke tilgjengelig for numeriske kolonner.
87 Jeg kan ikke se kolonnen jeg vil sortere rader eller filtrere data etter. Kontroller at kolonnen ikke er skjult i dataarkvisning. Høyreklikk cellen i øvre venstre hjørne i listen, og klikk Vis. Hvis Vis-kommandoen er deaktivert, undersøker du visningsdefinisjonen for å se om kolonnen er tatt med i visningen.
88 Sorteringsrekkefølgen samsvarer ikke med innstillingene på datamaskinen min. Dette kan skyldes de regionale innstillingene på SharePoint-serveren. Hvis du vil vite mer, kan du se Hjelp for Microsoft Windows SharePoint Services 3.0s. Du viser Hjelp for Windows SharePoint Services 3.0 ved å klikke Hjelp på verktøylinjen på siden.
89 Jeg brukte et filter eller en sortering, men visningen er ikke filtrert eller sortert. Når du legger til eller redigerer data etter å ha brukt et filter eller en sortering, blir ikke dataene automatisk oppdatert i visningen. Prøv å oppdatere visningen, eller bruk filtreringen eller sorteringsrekkefølgen på nytt.
90 Flytte, kopiere og lime inn celleinnhold Deler av en liste kan flyttes eller kopieres til en annen plassering i samme liste eller til et annet dokument. Når et merket område flyttes, fjernes det fra listen og flyttes til utklippstavlen. Når et merket område kopieres, blir det liggende i listen mens en kopi plasseres på utklippstavlen. Når innholdet på utklippstavlen limes inn, overføres det til målet. Flytte eller kopiere deler av en liste Lime inn innhold fra utklippstavlen i en liste
91 Flytte eller kopiere deler av en liste Hvis det merkede området inkluderer celler som ikke kan være tomme eller er skrivebeskyttet, feiler flytteoperasjonen. Kolonner med følgende datatyper kan ikke være tomme, og tømmes derfor ikke etter en flytteoperasjon: Avmerkingsboks og Beregnet. I tabellen nedenfor vises innholdet på utklippstavlen etter en flytte- eller kopieringsoperasjon. Flytt eller kopier... Data eller én eller flere celler (det merkede området inkluderer ikke hele rader eller en kolonne) Én eller flere rader En kolonne (kan bare kopieres, kan ikke flyttes) Totalt-rad Celle med avmerkingsboks Innhold på utklippstavlen Celleinnhold tømmes eller kopieres og plasseres på utklippstavlen. Merkede rader tømmes eller kopieres og plasseres på utklippstavlen. Merket område plasseres på utklippstavlen. Hvis den flyttes, settes uttrykket for cellene i Totalt-raden til Ingen. Totalt-raden påvirkes ikke av en kopieringsoperasjon. Mengdeverdier plasseres på utklippstavlen. Tømmes ikke under en flytteoperasjon. Ja eller Nei plasseres på utklippstavlen. Tømmes ikke under en flytteoperasjon. Beregnet kolonne Beregnede verdier plasseres på utklippstavlen.
92 Lime innhold fra utklippstavlen inn i en liste Når innholdet fra utklippstavlen limes inn, legges om nødvendig nye rader til nederst i dataarkvisningen. Hvis imidlertid visningen ikke har nok kolonner, feiler innlimingsoperasjonen. En innlimingsoperasjon vil også feile i følgende situasjoner: Noen av eller alle målcellene er skrivebeskyttet Når innholdet limes inn i de merkede cellene, oppfyller de ikke valideringsreglene Du prøver å lime inn data med en annen datatype enn målcellene Du prøver å lime inn data i en beregnet kolonne Når du prøver å lime inn data med én datatype i en kolonne med en annen datatype, prøver listen å konvertere kildedataene slik at de passer med målkolonnens datatype. Hvis for eksempel kildedataene er numeriske mens målcellene støtter tekst, konverteres kildedataene til tekst før de plasseres i målcellene. Hvis kildedataene ikke kan konverteres til å samsvare med målcelletypen, feiler innlimingsoperasjonen. I følgende tabell vises resultatet av forskjellige innlimingsoperasjoner: Innhold på utklippstavlen Prøver å lime inn innhold til... En enkeltcelle Et celleområde Et celleområde En enkeltcelle En eller flere rader eller kolonner Én eller flere Første celle i en rad eller kolonne En annen celle enn Resultat av innlimingsoperasjonen Innholdet er kopiert til alle cellene i det merkede området. Målområdet utvides for å gi plass til hele inholdet på utklippstavlen, og den merkede cellen blir øvre venstre celle i målområdet. Målområdet utvides for å gi plass til hele inholdet på utklippstavlen, og den merkede cellen blir øvre venstre celle i målområdet.
93 rader Én eller flere kolonner den første cellen i en rad En annen celle enn den første cellen i en kolonne Et celleområde Et celleområde Celler i Totaltraden Totalt-rad Celler i Totaltraden Innlimingsoperasjonen feiler. Innlimingsoperasjonen lykkes hvis målområdet ikke overskrider den siste raden i visningen og visningen inkluderer de påkrevde kolonnene. Siden de påkrevde kolonnene i de nye radene vil være tomme, legges ikke nye rader til, og det vises en melding som indikerer at noen rader ble droppet. Hvis dimensjonene passer, lykkes innlimingsoperasjonen, ellers feiler den. Uttrykket i kildecellene plasseres i målcellene. Et annet sted enn Mengdeverdier plasseres i målcellene. Totalt-raden
94 Automatisk fylle celler med data Du kan fylle et celleområde med en bestemt verdi, en rekke med verdier eller med verdier som øker lineært. Kopiere innhold av en celle til andre celler i kolonnen Kopiere en serie med verdier til andre celler i kolonnen Lineært økende verdier for en serie med celler i kolonnen
95 Kopiere innhold av en celle til andre celler i kolonnen År-kolonnen i rad 1 inneholder for eksempel verdien 1980, og du vil kopiere den til radene 2, 3, 4 og Merk cellen du vil kopiere innholdet fra. 2. Plasser musepekeren over fyllhåndtaket i nedre høyre hjørne av cellen. 3. Når du ser dramarkøren (+), drar du til alle målcellene er inkludert. Du kan dra over eller mellom de merkede cellene. 4. Når du slipper museknappen, kopieres innholdet i den første cellen til målcellene.
96 Kopiere en serie med verdier til andre celler i kolonnen. Du vil for eksempel fylle cellene i Kvartal-kolonnen med verdiene 1, 2, 3, 4, 1, 2, 3, 4 og så videre. 1. Skriv 1 i den første raden, 2 i den andre raden, 3 i den tredje raden og 4 i den fjerde raden. 2. Merk alle fire cellene. 3. Plasser musepekeren over fyllhåndtaket i nedre høyre hjørne av det merkede området. 4. Når du ser dramarkøren (+), holder du CTRL nede og drar til alle målcellene er inkludert. Du kan dra over eller mellom de merkede cellene.
97 Lineært økende verdier for en serie med celler i kolonnen I visse tekst- og tallkolonner kan du fylle celler med en serie av lineært økende verdier som økes fra kildecellen(e). Du finner informasjon om hvilke kolonnetyper som ikke støtter denne operasjonen, under overskriften Obs nedenfor. Du vil for eksempel fylle cellene i År-kolonnen med verdiene 1910, 1920, 1930 og så videre. 1. Skriv 1910 i den første raden og 1920 i den andre raden. 2. Merk År-cellen i første og andre rad. 3. Plasser musepekeren over fyllhåndtaket i nedre høyre hjørne av det merkede området. 4. Når du ser dramarkøren (+), drar du til alle målcellene er inkludert. Du kan dra over eller mellom de merkede cellene. Obs! Hvis den første serien inneholder én enkelt verdi, genererer du en serie ved å holde CTRL nede mens du drar fyllhåndtaket. Eksempler på lineært økende verdier Følgende tabell viser noen få serier som kan genereres ved å dra fyllhåndtaket. Startverdier Resultatserier 1, 2, 3 4, 5, 6... Ma Ti, On, To... mandag tirsdag, onsdag, torsdag... jan feb, mar, apr... jan, apr jul, okt, jan , , , , , 2002, Kv3 Kv4, Kv1, Kv2...
98 K3 K4, K1, K2... tekst1, teksta tekst2, teksta, tekst3, teksta periode 2. periode, 3. periode... Produkt 1 Produkt 2, Produkt 3... Merknader Du kan automatisk fylle mer enn én kolonne i én operasjon. De merkede cellene i hver kolonne brukes til å fylle målcellene. Kolonner med følgende datatyper støtter ikke fylling med lineært økende verdier: Flere tekstlinjer Valg Oppslag Ja/Nei (avmerkingsboks) Person eller gruppe Hyperkobling eller bilde Beregnet Hvis du prøver å fylle en skrivebeskyttet celle, eller prøver å gi en celle en ugyldig verdi, feiler fylloperasjonen for den cellen.
99 Feilsøking i forbindelse med automatisk utfylling av data i celler Jeg får melding om at cellene i målområdet er skrivebeskyttet. Du drar fyllhåndtaket for å inkludere celler som er skrivebeskyttet.
100 Jeg får melding om at rader ble droppet fordi nye rader inneholdt ugyldige verdier i påkrevde felt. Du drar fyllhåndtaket for å ta med rader uten verdier i én eller flere kolonner der verdier er påkrevd.
101 Jeg får meldingen "Du kan ikke utføre denne operasjonen på en beregnet kolonne". Du kan ikke fylle verdier i en beregnet kolonne ved å dra fyllhåndtaket. En beregnet kolonne får sine verdier via en formelevaluering. Hvis du vil vise eller redigere formelen i en beregnet kolonne, klikker du en celle i kolonnen, og klikker deretter på nytt.
102 Jeg får melding om at celler og rader fylles med ugyldige verdier. Du prøver å fylle celler med verdier som ikke oppfyller cellens eller radens valideringsregler.
103 Jeg får meldingen "Noen data ble avkortet". Du prøver å fylle celler med verdier som overskrider den maksimalt tillatte lengden for verdier i målcellene.
104 Feilsøking i forbindelse med flytting, kopiering og innliming av celleinnhold Jeg kan ikke lime inn data i en kolonne, eller jeg får meldingen "N celler kan ikke limes inn". Gjør ett eller flere av følgende: Kontroller at kolonnen ikke er en beregnet kolonne. Kontroller at datatypen du prøver å lime inn, samsvarer med datatypen i målcellene. Kontroller at valideringsreglene for en celle eller rad, blir overholdt ved innlimingsoperasjonen.
105 Jeg får meldingen "Noen data ble avkortet". Du prøver å lime inn flere tegn enn det som er tillatt, i én eller flere av målcellene. Hvis du for eksempel prøver å lime inn over 255 tegn i en celle av typen En enkelt linje med tekst, fjernes de ekstra tegnene.
106 Jeg får melding om at celler i området er påkrevd og ikke kan fjernes. Du prøver å flytte én eller flere celler fra en kolonne som er merket som påkrevd. En påkrevd kolonne kan ikke blir stående tom. I stedet for å flytte dataene kan du prøve å kopiere dataene til målet, og deretter slette uønskede rader.
107 Jeg får melding om at celler/rader i området er skrivebeskyttet. Du prøver å flytte data fra eller lime inn data i, én eller flere celler eller rader som er skrivebeskyttet. Innholdet i skrivebeskyttede celler og rader kan ikke endres.
108 Jeg får meldingen "Informasjonen kan ikke limes inn fordi hele innlimingsområdet ikke befinner seg i listen." Dette kan ha én av følgende årsaker: Du prøver å lime én eller flere rader inn i en celle som ikke er den første cellen i en rad. Du prøver å lime inn et celleområde i en celle, men visningen har ikke det påkrevde antallet rader og kolonner under og til høyre for målcellen.
109 Jeg får meldingen "Kan ikke lime inn informasjonen fordi det utklippede eller kopierte området er forskjellig fra innlimingsområdet". Du prøver å lime inn et celleområde i et målområde, men dimensjonene samsvarer ikke. Kontroller at like mange rader og kolonner er merket i målområdet og i kildeområdet.
110 Jeg får melding om at noen rader ble droppet. Dette kan ha én av følgende årsaker: Du prøvde å kopiere én eller flere kolonner til en celle som ikke er den første cellen i målkolonnen. Du prøvde å lime inn data i raden med stjerne (*), men dataene legges ikke inn i alle de påkrevde kolonnene i visningen. Alle operasjoner som krever at nye rader legges til men lar påkrevde kolonner stå tomme, vil feile. Innlimingsoperasjonen vil bare lykkes for eksisterende rader, resten av radene blir utelatt.
111 Vise status i sanntid (informasjon om tilstedeværelse) Når en liste eller et dokumentbibliotek er åpnet i dataarkvisning, kan du vise status i sanntid for brukere som er oppført i visse kolonner. Du kan finne ut om brukeren er online, opptatt eller snakker i telefon. Basert på denne informasjonen kan du initiere en samtaleøkt, sende e-post eller planlegge et møte. Du må være logget på Windows Messenger for å vise informasjon om tilstedeværelse. På samme måte vil informasjon om andre brukere bare være tilgjengelig hvis de er logget på Windows Messenger og e-postadressen deres er tilgjengelig på området. Hvis en bruker ikke er logget på, vil brukerens status vises som frakoblet. Følgende illustrasjon viser Brukerinformasjon-listen i dataarkvisning. Denne listen har én kolonne som kan vise informasjon om status i sanntid (tilstedeværelse). Legg merke til Tilstedeværelse-ikonet ( ) til venstre for kolonnenavnet i kolonnen Endret av. Alle kolonner med datatypen Oppslag som får informasjon fra Brukerinformasjon-listen, kan vise informasjon om tilstedeværelse. Brukerinformasjon-listen inneholder informasjon om andre brukere på SharePoint-området, for eksempel visningsnavn og e-postadresse. Avhengig av listetypen kan én eller flere kolonner som standard slå opp i Brukerinformasjon-listen. I tillegg kan du legge til egne oppslagskolonner og aktivere dem for visning av informasjon om tilstedeværelse. Når du åpner visningen, vises ikoner i rader som tilsvarer brukere som er tilkoblet eller opptatt, og et skjermtips beskriver status for hver bruker. Hvis en bruker ikke har noe ikon, betyr det at brukeren er frakoblet eller ikke har logget på Windows Messenger. Du kan vise ikonet for en bruker som er frakoblet, ved å
112 holde markøren over cellen. Legg merke til at du ikke må være i redigeringsmodus, for da vises ingen informasjon om tilstedeværelse. Hvis du vil vise en fullstendig oversikt over ikoner med beskrivelser, se Hjelp for Windows Messenger. Hvis du klikker et Tilstedeværelse-ikon, vises en rullegardinliste med handlinger du kan utføre for å kommunisere med brukeren, for eksempel sende en e- postmelding eller starte en samtaleøkt. Listen med handlinger varierer i tråd med brukerens status. Du kan ikke sortere eller filtrere en liste basert på informasjon om tilstedeværelse. Du kan deaktivere visningen av tilstedeværelseinformasjon for en kolonne som slår opp i Brukerinformasjon-listen. En systemansvarlig kan deaktivere tilstedeværelseinformasjon for et helt område.
113 Vis alt
114 Vise informasjon om tilstedeværelse 1. Kontroller at visningen har minst én kolonne som er konfigurert for å vise informasjon om tilstedeværelse. Hvis en kolonne kan vise slik informasjon, vises Tilstedeværelse-ikonet ) i kolonneoverskriften. 2. Gå ut av redigeringsmodus ved å trykke ESC. 3. Vis Tilstedeværelse-ikonet ved å holde musepekeren over en rad i kolonnen. 4. Klikk ned-pilen i ikonet for å vise en liste med handlinger du kan utføre for å kommunisere med brukeren. Legge til en kolonne som viser informasjon om tilstedeværelse 1. Høyreklikk en eksisterende kolonne, og klikk Legg til kolonne. 2. Skriv inn et kolonnenavn, og velg Person eller gruppe som typen informasjon som skal lagres i kolonnen. 3. Kontroller at Navn (med presentasjon) er valgt i rullegardinlisten Vis felt, og klikk OK.
115 Sende dataendringer til en listebehandler for godkjenning Hvis du legger til eller redigerer data i en liste hvor innholdet må godkjennes, blir ikke endringene tilgjengelig for andre brukere før de godkjennes av en bruker som har Administrere lister-tillatelse. Obs! Hvis du har Administrere lister-tillatelse for listen, blir endringer du utfører i listene, automatisk angitt som Godkjent. Hvis du vil vite mer om arbeid med lister som krever innholdsgodkjenning, se Hjelp for Microsoft Windows SharePoint Services 3.0s. Du viser Hjelp for Windows SharePoint Services 3.0 ved å klikke Hjelp på verktøylinjen på siden. Slik sender du inn endringene for godkjenning hvis du ikke har Administrere lister-tillatelse: 1. Åpne listen i Mine utsendelser-visningen. I denne visningen vises alle elementene du har lagt til i listen, inkludert forkastede elementer. Visningen har kolonnene Godkjenningsstatus og Kommentar i tillegg til alle de andre kolonnene i listen. Kolonnene Godkjenningsstatus, Kommentar, Endret og Endret av er imidlertid skrivebeskyttet. 2. Hvis listen vises i standardvisning, bytter du til dataarkvisning ved å klikke Rediger i dataark. 3. Legge til eller redigere en rad Når du legger til eller redigerer en rad, settes Godkjenningsstatus automatisk til Venter. Dette gjelder også rader som tidligere er angitt som Godkjent. Når en rad redigeres, behandles den som en ny rad som må sendes til godkjenning.
116 Godkjenne eller forkaste ventende elementer Hvis du har Administrere lister-tillatelse for en liste, og listen er satt opp slik at innholdsgodkjenning kreves, kan du gjennomgå dataene som forskjellige brukere legger til i listen, før den offentliggjøres. Når du har gjennomgått dataene, kan du godkjenne eller forkaste elementer. Bare godkjente elementer vil vises for områdets brukere. Hvis du vil vite mer om lister som krever godkjenning, se Hjelp for Microsoft Windows SharePoint Services 3.0s. Du viser Hjelp for Windows SharePoint Services 3.0 ved å klikke Hjelp på verktøylinjen på siden. 1. Hvis du vil gjennomgå data som andre brukere har skrevet inn, åpner du listen i visningen Godkjenn/forkast element. I denne visningen vises kolonnene Godkjenningsstatus og Kommentarer i tillegg til alle kolonnene i listen. 2. Hvis listen vises i standardvisning, klikker du Rediger i dataark for å bytte til dataarkvisning. I denne visningen kan du masseredigere kolonnene Godkjenningsstatus og Kommentarer for å spare tid. 3. Filtrer visningen slik at bare ventende elementer vises. Klikk rullegardinpilen i kolonneoverskriften i Godkjenningsstatus-kolonnen, og klikk Venter. 4. Hvis du vil godkjenne eller forkaste en enkeltrad, gjennomgår du dataene i raden og setter kolonnen Godkjenningsstatus til enten Godkjent eller Forkastet. Skriv inn en kommentar i Kommentarer-kolonnen. Hvis du vil oppdatere inntilliggende rader med samme status eller kommentar, skriver du inn verdien i den første raden og drar fyllhåndtaket for å inkludere de ønskede radene. Alternativt kan du kopiere og lime inn verdier i kolonnene. Obs! Du kan også endre status tilbake til Venter for et godkjent eller forkastet element.
117 Arbeide med dokumentbiblioteker Dataarkvisning tilbyr samme støttenivå for dokumentbibliotek som for lister. Du kan åpne et dokumentbibliotek i dataarkvisning for å vise innholdet i et bibliotek, legge til og slette mapper og dokumenter samt redigere og endre egenskaper i dokumenter. Når et dokumentbibliotek opprettes, inneholder det følgende to visninger: Alle dokumenter og Utforsker. Hvis du vil redigere dokumentbiblioteket i dataarkvisning, klikker du Handlinger og deretter Rediger i dataark. Bildet nedenfor viser et dokumentbibliotek i dataarkvisning. Hver rad i visningen inneholder informasjon om et dokument eller en mappe. Visningens mappeinnstilling er satt til Vis elementer i mapper. Dermed vil dokumenter under mappen Fjorårets rapporter bare vises når du klikker navnet på mappen. Du kan arbeide med et dokumentbibliotek i dataarkvisning på én av to måter. Fra Alle dokumenter-visningen eller en annen standardvisning klikker du Handlinger og deretter Rediger i dataark. Opprett én eller flere dataarkvisninger for biblioteket. Det gjør du på følgende måte: 1. Klikk rullegardinlisten Visning, og klikk deretter Opprett visning. 2. Klikk Dataarkvisning. 3. Skriv inn et navn på visningen i Visningsnavn-boksen. Det kan være lurt å ta med ordet "dataark" i visningsnavnet, slik at du senere kan se hvilken type visning det er. 4. Angi eventuelle andre egenskaper du vil bruke for visningen, og klikk deretter OK. 5. Den nye visningen er tilgjengelig i rullegardinlisten Visning.
118 Hvis mappeinnstillingen for visningen settes til Vis elementer i mapper, vises bare dokumentene og mappene på øverste nivå når biblioteket åpnes. Hvis mappeinnstillingen for visningen settes til Vis alle elementer i denne visningen, vil alle dokumenter, også de som ligger i andre mapper, vises som rader når biblioteket åpnes. Slik endrer du mappeinnstillingen: 1. Klikk Visning, og klikk deretter Endre denne visningen. 2. Bla ned og klikk Mapper for å utvide delen. 3. Velg alternativet du vil bruke, under Mapper eller flatt. Administrere dokumenter og mapper i dataarkvisning Du kan legge til og laste opp dokumenter til biblioteket, på samme måte som du legger til og laster opp dokumenter i Alle dokumenter-visningen eller enhver annen standardvisning. Hvis visningens mappeinnstilling settes til Vis dokumenter i mapper, kan du legge til nye mapper og navigere til andre mapper i biblioteket. Du kan åpne, redigere og sjekke et dokument ut eller inn. Du kan slette dokumenter og mapper i dataarkvisning. Når du sletter en mappe, slettes innholdet i mappen og dens undermapper fra biblioteket. Du kan legge til kolonner eller slette og endre en kolonne som du eller en annen bruker har lagt til i visningen. Du kan også skrive inn og redigere data som er lagret i slike kolonner i rader som inneholder dokumenter. Rader som tilsvarer mapper, kan ikke redigeres. Legg merke til at kolonner som Type og Endret av er skrivebeskyttet. Du kan ikke endre eller slette dem, og heller ikke skrive inn eller redigere innholdet i slike kolonner. Du kan vise eller skjule Totalt-raden. Du kan sortere og filtrere biblioteket basert på andre kolonner, inkludert Type-kolonnen. I dataarkvisning vises ikke et dokumentbiblioteks stjernetegnrad (*). Du kan ikke skrive inn en verdi i Navn-kolonnen, verken ved å dra fyllhåndtaket eller velge en verdi fra cellens rullegardinliste.
119 Legge til, vise eller slette dokumenter som er lagt ved en rad Du kan legge ved ett eller flere dokumenter i en rad i visse listetyper. 1. Åpne en liste i dataarkvisning, eller bytt til dataarkvisning ved å klikke Handlinger og deretter Rediger i dataark. 2. Høyreklikk Vedlegg-kolonnen til en rad og klikk Rediger vedlegg. Obs! Du kan ikke legge til vedlegg i en rad som enda ikke er utført. 3. Klikk Legg til i dialogboksen Vedlegg til listeelement. Velg filen eller filene du vil legge ved raden, og klikk Åpne. Du kan dobbeltklikke et vedlegg i dialogboksen Vedlegg til listeelement for å vise vedlegget før du legger det til. Hvis du vil fjerne et vedlegg, merker du det og klikker Fjern. 4. Når alle vedleggene du vil bruke, vises i dialogboksen Vedlegg til listeelement, klikker du OK for å legge dem ved raden. Det vises et bindersikon i kolonnen Vedlegg som viser at raden inneholder én eller flere filvedlegg.
120 Sjekke et dokument inn eller ut Slik sjekker du inn et dokument som er sjekket ut til deg men ikke er åpent 1. Høyreklikk radoverskriften eller en celle i raden som tilsvarer dokumentet du vil sjekke inn, pek på Dokument, og klikk deretter Sjekk inn dokument. 2. På Sjekk inn-siden kan du enten velge å sjekke inn dokumentet, sjekke inn endringene mens dokumentet er sjekket ut eller angre utsjekkingen. 3. Skriv inn en kommentar for å dokumentere endringene du utførte i dokumentet, og klikk OK.
121 Slik sjekker du ut et dokument Høyreklikk radoverskriften eller en celle i raden som tilsvarer dokumentet du vil sjekke ut, pek på Dokument, og klikk deretter Sjekk ut dokument. Obs! Du kan ikke sjekke ut et dokument som er sjekket ut av en annen bruker.
122 Slette en mappe eller et dokument Hvis du sletter en mappe, slettes alt den inneholder inkludert undermapper. Høyreklikk radoverskriften eller en celle i raden som tilsvarer mappen eller dokumentet du vil slette, og klikk deretter Slett mappe eller Slett dokument. Obs! Du kan bare slette én mappe om gangen.
123 Redigere et dokument Du kan bare redigere dokumenter som opprinnelig ble opprettet i et Microsoft Office-program, for eksempel Microsoft Office Excel 2007 eller Microsoft Office Word Høyreklikk radoverskriften eller en celle i raden som tilsvarer dokumentet du vil redigere, pek på Dokument, og klikk deretter Rediger dokument. Hvis innstillingen Utsjekking obligatorisk for dokumentbiblioteket er satt til Ja, blir du varslet i Microsoft Windows SharePoint Services 3.0s om at du er i ferd med å sjekke ut og redigere dokumentet. Klikk OK når du vil fortsette. Dokumentet åpnes med riktig Office-program. Du kan redigere dokumentet, og lagre det tilbake til biblioteket eller til en annen plassering. Obs! Du kan ikke redigere et dokument som er sjekket ut av en annen bruker. Du kan heller ikke redigere noen av kolonnene i raden som korresponderer med dokumentet, før det er sjekket inn igjen.
124 Angi tillatelser på elementnivå Du kan begrense brukeres tilgang til å vise eller redigere elementer i en liste ved å angi tillatelser på elementnivå. Du kan for eksempel angi tillatelser for listen som bare gir brukerne mulighet til å vise sine egne elementer, eller du kan angi tillatelser som gir brukerne mulighet til å vise alle elementer, men bare redigere sine egne. Når du oppretter en ny liste, angis automatisk tillatelser som gir alle brukere mulighet til å vise og redigere alle elementer uansett hvem som har opprettet dem.
125 Begrense brukeres tillatelse til å lese andre brukeres elementer Bruk følgende fremgangsmåte til å angi tillatelser for lesetilgang 1. Klikk Innstillinger på verktøylinjen, og klikk deretter Innstillinger for liste. 2. Klikk Avanserte innstillinger på Tilpass liste-siden. 3. Klikk ett av følgende alternativer for Lesetilgang under Tillatelser på elementnivå på siden Avanserte innstillinger for Liste: Klikk Alle elementer hvis du vil gi alle brukere tillatelse til å lese alle elementene i listen. Klikk Bare sine egne hvis du bare vil gi brukerne tillatelse til å lese elementer de har opprettet selv. 4. Klikk OK.
126 Begrense brukeres tillatelse til å redigere elementer Bruk følgende fremgangsmåte til å angi tillatelser for redigeringstilgang 1. Klikk Innstillinger på verktøylinjen, og klikk deretter Innstillinger for liste. 2. Klikk Avanserte innstillinger på Tilpass liste-siden. 3. Klikk ett av følgende alternativer for Redigeringstilgang under Tillatelser på elementnivå på siden Avanserte innstillinger for Liste: Klikk Alle elementer hvis du vil gi alle brukere tillatelse til å redigere alle elementene i listen. Klikk Bare sine egne hvis du bare vil gi brukerne tillatelse til å redigere elementer de har opprettet selv. Klikk Ingen hvis du ikke vil gi noen brukere tillatelse til å redigere noe element. 4. Klikk OK.
127 Gjøre et dokument tilgjengelig for diskusjoner Høyreklikk radoverskriften eller en celle i raden som svarer til dokumentet du vil gjøre tilgjengelig for diskusjoner, og klikk Diskuter. Dokumentet åpnes i Internet Explorer. I webleservinduet vises Diskusjonerverktøylinjen.
128 Åpne en mappe eller et dokument Du navigerer til en mappe eller åpner et dokument ved å klikke ikonet i Type-kolonnen for mappen eller filen. Hvis dokumentet ble opprettet i Microsoft Office, åpnes dokumentet i det aktuelle Office-programmet. Alle andre dokumenter åpnes i Internet Explorer.
129 Spore og vise versjonsinformasjon for listeelementer Du kan lagre informasjon om endringer som foretas for enkeltstående elementer i en liste. Deretter kan du vise hvilke endringer som er foretatt for hvert element, når endringene ble foretatt og hvem som utførte dem.
130 Aktivere versjonssporing for elementer i en liste 1. Klikk Innstillinger på verktøylinjen, og klikk deretter Innstillinger for liste. 2. Klikk Innstillinger for versjonskontroll under Generelle innstillinger. 3. Klikk Ja under Versjonshistorikk for element for å opprette en versjon hver gang du redigerer et element. 4. Hvis du vil angi at det bare skal beholdes et visst antall versjoner, merker du av for Behold følgende antall versjoner og oppgir hvor mange versjoner som maksimalt skal beholdes. 5. Klikk OK.
131 Vise versjoner for et element i en liste 1. Høyreklikk radoverskriften eller en hvilken som helst celle i raden som tilsvarer elementet du vil vise versjonsinformasjon for. 2. Pek på Element, og klikk deretter Versjoner. Versjonsinformasjonen vises.
132 Vise dokumentversjoner Hvis innstillingen for dokumentversjoner i et dokumentbibliotek er angitt for å lagre versjoner av dokumenter, kan du vise informasjon om forskjellige versjoner av hvert dokument i biblioteket. Høyreklikk radoverskriften, eller en celle i raden som tilsvarer dokumentet du vil vise versjonene for, velg Dokument, og klikk deretter Dokumentversjoner. Slik endrer du innstillinger for dokumentversjoner for et dokumentbibliotek: 1. Klikk Innstillinger, og klikk deretter Innstillinger for dokumentbibliotek. 2. Klikk Innstillinger for versjonskontroll under Generelle innstillinger. 3. Velg versjonsvalget du vil bruke, under Versjonshistorikk for dokument, og klikk OK.
133 Vis alt
134 Løse endringer i konflikt En konflikt oppstår når to brukere endrer den samme delen av dataene eller strukturen i en liste. Brukeren som først legger inn en endring, lykkes med å utføre sine endringer mens den andre bruken får varsel om en konflikt. Bruker A endrer for eksempel By-kolonnen i tredje rad, fra Dallas til Seattle, og samtidig endrer du cellen fra Dallas til Houston. Bruker As endringer sendes først til serveren, deretter sendes dine endringer. Serveren informerer deg om en konflikt og lar deg løse konflikten. Obs! Det vil også oppstå konflikter når brukere redigerer forskjellige celler i samme rad. Følgende illustrasjon viser listen med Konflikt-ikonet i radoverskriften til den tredje raden. Du kan ikke gjøre noen endringer i en rad som har en konflikt, før konflikten løses. Hvis du klikker konflikt-ikonet, vises Løs konflikter-dialogboksen. Obs! Hvis du prøver å slette en rad som er oppdatert av en annen bruker, oppstår en konflikt, men Konflikt-ikonet vil ikke vises fordi raden allerede har blitt oppdatert. I så fall klikker du Løs på statuslinjen for å åpne Løs konflikterdialogboksen.
135 I detaljrutenettet vises alle kolonnene i gjeldende visning. For raden som er i konflikt, vises din endring i tillegg til den andre brukerens endring. Den endrede kolonnen vises uthevet. Legg merke til at verdiene som vises i detaljrutenettet, ikke kan redigeres. Øverst i dialogboksen vises navnet på brukeren som utførte endringen samt dato og klokkeslett for når endringen ble utført. Når to eller flere brukere gjør en serie med endringer, kan mange konflikter oppstå. En ny konflikt kan oppstå når du prøver å løse en eksisterende konflikt. Hvis det er mer enn én konflikt, kan du bruke Løs konflikter-dialogboksen til å vise detaljer i hver konflikt ved å klikke Forrige- og Neste-knappene øverst til høyre i dialogboksen. Konfliktene sorteres etter radnumre. Det betyr at konflikten i tredje rad vises før konflikten i fjerde rad. Etter hvert som du ruller gjennom konfliktene, får raden som er i konflikt, fokus i dataarket. Du kan også vise detaljene i en bestemt konflikt ved å klikke Konflikt-ikonet i den aktuelle raden. Dialogboksen ruller automatisk til den valgte konflikten. Du kan vise detaljer i andre konflikter ved å klikke Forrige eller Neste. Obs! Hvis det er én eller flere feil i visningen i tillegg til konflikter, vises detaljer om feilene i dialogboksen Løs konflikter slik at du kan løse dem. Ut fra informasjonen i detaljrutenettet kan du enten ignorere de utførte endringene eller prøve endringene på nytt. Hvis endringene ble utført i en annen kolonne i en rad, vil et nytt endringsforsøk føre til at endringene dine flettes med
136 endringene til bruker A. Hvis endringene ble utført i samme celle, vil dine endringer overskrive endringene til bruker A. Når det er flere konflikter, kan du agere på hver enkelt konflikt eller behandle alle konfliktene under ett. Hvis du vil ignorere endringene eller prøve dem på nytt, klikker du Forkast alle endringene mine eller Prøv alle endringene mine på nytt. Du kan lukke dialogboksen uten å gjøre noe, men konflikten må løses før du kan forlate eller oppdatere listen eller endre en beregnet kolonne. Spesielle scenarier i Løs konflikter-dialogboksen Her er spesialtilfellene hvor Løs konflikt-dialogboksen kan presentere informasjon på en annen måte. Du oppdaterer en rad som har blitt slettet av en annen bruker. I dette tilfellet viser ikke dialogboksen navnet på brukeren eller datoen og klokkeslettet for når endringen ble utført. I detaljrutenettet vil raden som tilsvarer den andre brukeren, ganske enkelt vise Slettet rad. Det eneste du kan gjøre er å forkaste dine endringer. Du kan ikke prøve endringene dine på nytt. Bruker A oppdaterer en kolonne som ikke er inkludert i gjeldende visning. I dette tilfellet vil ikke detaljrutenettet inkludere kolonnen som ble endret av bruker A. Hvis du prøver endringene på nytt, overskrives ikke bruker As endringer i kolonnene som ikke vises i visningen din. Bruker A redigerer en kolonne, og redigerer den på nytt slik at cellen får tilbake den opprinnelige verdien. I dette tilfellet vil dialogboksen bare vise den siste endringen. Hvis gjeldende filter skjuler en rad med en konflikt, fjernes filteret midlertidig slik at raden kan vises i dataarket. Etter at dialogboksen har blitt lukket, brukes filteret automatisk på nytt. Hvis bruker A legger til eller sletter et vedlegg ved hjelp av webleseren, og du oppdaterer en rad, får du en konflikt. I dialogboksen fremheves imidlertid kolonnen i raden Annen brukers endringer bare når brukeren legger til det første vedlegget eller fjerner det siste vedlegget. Kolonnen i detaljrutenettet viser Ja når det er ett eller flere vedlegg og Nei når det ikke er noen. Hvis den aktuelle cellen er en hyperkobling, viser detaljrutenettet URLadressen hvis visningsnavnet ikke er tilgjengelig. For et bilde viser rutenettet en bane. Hvis den aktuelle kolonnen inkluderer rik tekstformatering, vises teksten i rutenettet uten formateringen. Hvis imidlertid
137 formateringen ble endret, vises kolonnen fremhevet. Løse strukturelle konflikter Det er også mulig å få strukturelle konflikter når to eller flere brukere redigerer forskjellige deler av en liste. En strukturell konflikt oppstår når det er umulig å løse endringer. Bruker A sletter for eksempel en kolonne mens bruker B prøver å oppdatere den. Eller bruker A endrer kolonnens datatype mens bruker B skriver inn data som ikke er kompatible med den nye datatypen. I slike situasjoner vil bruker B bli bedt om å oppdatere listen. Når listen oppdateres, mottas siste versjon av listen, men endringene til bruker B forkastes. Løsing av en konflikt kan føre til en ny konflikt eller feil Løsing av en konflikt kan resultere i en eller flere nye konflikter eller feil. En tredje bruker, bruker C, gjør for eksempel en serie med endringer som kommer i konflikt, samtidig som du løser konflikter som oppstod på grunn av bruker As endringer. Hvis nye forsøk på å utføre endringene dine fører til en ny konflikt, legges den til i listen over eksisterende konflikter, og dialogboksen oppdateres.
138 Løse feil En eller flere feil kan oppstå mens du arbeider i dataarkvisning. Noen feil kan løses ved ganske enkelt å gjenta handlingen eller oppdatere visningen, mens andre krever litt mer arbeid. Avhengig av typen feil, vil visningen gi den informasjonen du trenger for å løse feilen. Når feil kan oppstå Feil kan oppstå i følgende situasjoner: Når du åpner en dataarkvisning. Visningen lastes kanskje ikke inn eller dataene vises ikke. Når du viser eller redigerer data i visningen. Dataendringer kan for eksempel feile under utføringen hvis serveren ikke blir funnet. Når du viser eller redigerer listestrukturen. Sletting av en kolonne kan for eksempel føre til en feil på grunn av manglende tillatelser. Når du viser eller redigerer visningsdefinisjonen. En omorganisering av kolonner kan for eksempel feile på grunn av et tidsavbrudd for serveren. Typer feil Det finnes to typer feil - de du kan løse ved å utføre endringene på nytt, og de du kan løse ved å forkaste endringene. Feil du kan løse ved å utføre endringene på nytt. Serveren svarer ikke. Dette kan skyldes et tidsavbrudd. Serveren er opptatt eller blir ikke funnet. Serversvaret er ikke lesbart. En annen uventet feil. Feil du kan løse ved å forkaste endringene. Du har ikke tillatelse til å utføre endringen. Du har blitt blokkert fra å legge til innhold på området. Du har overskredet lagringsbegrensningen for området.
139 Disse feilene kan du unngå ved å kontakte systemansvarlig. Løse feil Når en feil oppstår, vises Feil-ikonet ( ) i den tilsvarende raden, og også på statuslinjen. Du vil også se teksten Klikk for å rette feil på statuslinjen. Hvis konflikter og feil har oppstått, ser du teksten Klikk for å løse konflikter. Følgende illustrasjon viser Rett feil-dialogboksen. I detaljrutenettet vises alle kolonnene i gjeldende visning. For den aktuelle raden vises endringene du utførte. Legg merke til at verdiene som vises i detaljrutenettet, ikke kan redigeres. Øverst i dialogboksen vises beskrivelsen av feilen. Hvis det er flere feil, kan du vise detaljer for hver feil ved å klikke knappene Forrige og Neste i øvre høyre hjørne av dialogboksen. Ut fra feilinformasjonen i detaljrutenettet kan du enten ignorere de utførte endringene eller prøve endringene på nytt. Når det er mange feil, kan du enten behandle hver enkelt feil eller behandle alle feilene under ett. Hvis du vil ignorere eller prøve alle feilene på nytt, klikker du Forkast alle endringene mine eller Prøv alle endringene mine på nytt. Legg merke til at alt du gjør for å løse en feil, kan føre til en ny feil. I så fall vil dialogboksen oppdateres med detaljer om den nye feilen.
140 Du kan lukke dialogboksen uten å gjøre noe, men feilen må rettes før du kan forlate eller oppdatere listen, eller endre en beregnet kolonne.
141 Løse endringer som kommer i konflikt, og feil 1. Klikk Løs på statuslinjen for å vise dialogboksen Løs konflikter og rett feil. 2. Gjør ett av følgende: Merknader Hvis du vil løse den viste konflikten eller feilen ved å ignorere endringene du utførte for raden, klikker du Forkast endringene mine. Endringene dine vil gå tapt. Hvis du vil løse alle ventende konflikter og feil ved å tilbakestille alle endringene i listen, klikker du Forkast alle endringene mine. Hvis du vil løse den viste konflikten eller feilen ved å utføre endringene på nytt, klikker du Prøv endringene mine på nytt. Hvis det oppstår en konflikt fordi du og den andre brukeren endrer samme kolonne, vil dine endringer overskrive den andre brukerens endringer. Hvis dere redigerer forskjellige kolonner, vil dine endringer flettes med den andre brukerens endringer. Hvis du vil løse alle ventende konflikter og feil ved å utføre endringene dine på nytt, klikker du Prøv alle endringene mine på nytt. Du kan vise detaljene i den neste konflikten eller feilen ved å klikke Neste i øvre høyre hjørne av dialogboksen. Du kan vise detaljene i den forrige konflikten eller feilen ved å klikke Forrige i øvre høyre hjørne i dialogboksen. Hvis du vil løse konflikter og feil senere, klikker du Lukk på dialogboksens tittellinje. I detaljrutenettet vises alle kolonnene i den gjeldende visningen. Hvis kolonnene ikke er synlige, kan du bruke det vannrette rullefeltet til å rulle eller dra høyre kant av dialogboksen for å øke bredden på detaljrutenettet. Du kan zoome innholdet i en kolonne ved å klikke kolonnen i
142 detaljrutenettet. Dine og den andre brukerens endringer vises da i Feltdetaljer-dialogboksen. Dialogboksen er også nyttig for å vise rik tekstformateringsendringer. I detaljrutenettet vises Slettet rad i stedet for en rad med data hvis enten du eller den andre brukeren sletter en rad. Hvis den andre brukeren sletter raden, vises ikke navnet på brukeren i dialogboksen, og heller ikke dato og klokkeslett for slettingen. Du vil heller ikke kunne prøve endringene dine på nytt.
143 Når oppstår det konflikter? En konflikt oppstår når to brukere endrer den samme delen av dataene eller strukturen i en liste. Brukeren som først legger inn en endring, lykkes med å utføre sine endringer mens den andre bruken får varsel om en konflikt. Typer endringer du kan gjøre i en liste Scenarier som fører til en konflikt Scenarier som ikke fører til noen konflikt Scenarier som fører til en strukturell konflikt Scenarier som ikke fører til noen feilmelding eller konflikt
144 Typer endringer du kan gjøre i en liste Du kan gjøre tre typer endringer i en liste. Følgende tabell viser hver type sammen med noen eksempler: Endringstyper Eksempler Legge til, endre eller slette en rad Lime inn innhold fra utklippstavlen Endre dataene i en liste Legge til data i celler ved å dra fyllhåndtaket Legge til eller slette vedlegg Formatere innholdet i én eller flere celler Legge til eller slette en kolonne Endre strukturen i en liste Endre en kolonnes innstillinger Endre en beregnet kolonne Endre listeinnstillinger Bruke et filter eller en sorteringsrekkefølge Endre en kolonnebredde eller radhøyde Endre visningsdefinisjonen Endre kolonnerekkefølge Vis eller skjul Totalt-raden Til toppen av siden
145 Scenarier som fører til en konflikt I følgende tabell oppsummeres scenariene som vil føre til konflikt: Bruker A Sletter en rad Oppdaterer en rad Bruker B Oppdaterer den samme raden Oppdaterer eller sletter den samme raden Obs! Hvis bruker A oppdaterer en rad eller et dokument i et dokumentbibliotek, og bruker B sletter samme rad eller dokument, oppstår det ikke noen konflikt. Legger til eller sletter et vedlegg Oppdaterer eller sletter den samme raden fra webleseren Sletter et Oppdaterer den samme raden dokument Redigerer, gir nytt navn til eller lagrer Oppdaterer den samme raden et dokument Oppdaterer en rad uten å redigere Oppdaterer den samme raden dokumentet Endrer rik tekstformatering Oppdaterer eller sletter den samme raden Hvis bruker A åpner et dokument i et dokumentbibliotek, og bruker B redigerer dokumentet eller endrer innstillingene, vil bruker B motta en feil som indikerer at dokumentet er låst. Til toppen av siden
146 Scenarier som ikke fører til noen konflikt I følgende tabell oppsummeres scenariene som ikke fører til noen koflikt: Bruker A Bruker B Eksempel Endrer data Bruker A legger til en rad og bruker B Endrer angir en sorteringsrekkefølge for visningsdefinisjon visningen Endrer struktur Bruker A legger til en kolonne og bruker Endrer B angir en sorteringsrekkefølge for visningsdefinisjon visningen Endrer Bruker A angir en sorteringsrekkefølge og Endrer data visningsdefinisjon bruker B legger til en rad Endrer Bruker A angir en sorteringsrekkefølge og Endrer struktur visningsdefinisjon bruker B legger til en kolonne Endrer Endrer visningsdefinisjon visningsdefinisjon Bruker A angir en sorteringsrekkefølge, etterpå angir bruker B en annen sorteringsrekkefølge Obs! Fordi den siste endringen beholdes, vil bruker Bs endring overskrive endringen til bruker A Obs! Hvis bruker A og B åpner et dokument i et dokumentbibliotek i skrivebeskyttet modus, og deretter bestemmer seg for å redigere og lagre dokumentet ved å erstatte den eksisterende versjonen, vil brukeren som lagrer som nummer to, overskrive endringene som ble utført av den andre brukeren. Til toppen av siden
147 Scenarier som fører til en strukturell konflikt I følgende tabell oppsummeres scenariene hvor en feilmelding vil vises. Bruker B vil her bli bedt om å oppdatere listen, og mister da sine endringer. Bruker A Sletter en kolonne Endrer datatypen i en kolonne Legger til, gir nytt navn til eller sletter en kolonne, endrer en kolonnes datatype eller andre egenskaper Gjør endringer på listenivå, gir for eksempel listen nytt navn, endrer beskrivelsen eller sikkerhetsinnstillingene, omarrangerer kolonnene, aktiverer eller deaktiverer vedlegg eller legger til listen på hurtigstartlinjen Redigerer en beregnet kolonne Redigerer en beregnet kolonne Bruker B Oppdaterer data i den samme kolonnen Legger til eller oppdaterer data med ikke samsvarende type Redigerer en beregnet kolonne Redigerer en beregnet kolonne Legger til, gir nytt navn til eller sletter en kolonne, endrer en kolonnes datatype eller andre egenskaper. Obs! Bruker B må være på Legg til kolonne- eller Slett kolonne-siden før bruker A begynner å redigere den beregnede kolonnen Gjør endringer på listenivå, gir for eksempel listen nytt navn, endrer beskrivelsen eller sikkerhetsinnstillingene, omarrangerer kolonnene, aktiverer eller deaktiverer vedlegg eller legger til listen på hurtigstartlinjen
148 Til toppen av siden Obs! Bruker B må være på Listeinnstillinger-siden før bruker A begynner å redigere den beregnede kolonnen.
149 Scenarier som ikke fører til noen feilmelding eller konflikt I følgende tabell oppsummeres scenariene hvor verken en feil eller konflikt vil oppstå: Bruker A Bruker B Sletter en kolonne Sletter samme kolonne Sletter et vedlegg Sletter samme vedlegg Sletter et dokument Sletter samme dokument eller rad Sletter en rad Sletter den samme raden Til toppen av siden
150 Eksportere en dataarkvisning Du kan eksportere en dataarkvisning til Microsoft Office Access 2007 eller Microsoft Office Excel Med Office Access 2007 kan du eksportere visningen til en tabell i en ny database eller eksisterende database. Du kan også velge å eksportere til en statisk tabell, eller du kan eksportere til og opprette en koblet tabell i Access. Med Office Excel 2007 kan du opprette en spørring av dataarkvisningen i et eksisterende regneark, et nytt regneark eller en ny arbeidsbok. Endringer som foretas i data i dataarkvisningen, gjenspeiles i Excelregnearket. Endringer av data i Excel-regnearket gjenspeiles imidlertid ikke i dataarkvisningen.
151 Eksportere til Access Når du eksporterer fra Microsoft Windows SharePoint Services 3.0s til Access, oppretter du en statisk tabell i Access med data fra dataarkvisning. Eventuelle senere endringer i dataarkvisning i SharePoint gjenspeiles ikke i den statiske Access-tabellen, og endringer i tabellen synkroniseres ikke i dataarkvisning.
152 Spore en liste i Access Når du velger Spor denne listen i Access i oppgaveruten, oppretter du en tabell i Access som kobles dynamisk til dataarket i SharePoint. Hvis du endrer dataene i dataarkvisningen, reflekteres endringene automatisk i Access-tabellen. På samme måte reflekteres endringene automatisk i dataarkvisningen hvis du endrer dem i Access-tabellen. Obs! Det finnes kolonner i noen listetyper som kan endres i dataarkvisningen i Windows SharePoint Services 3.0, men som er skrivebeskyttet i koblede Accesstabeller.
153 Bruke liste i spørring mot Excel Når du bruker en spørring i en dataarkvisning med Excel, oppretter du en spørring i Excel som henter data fra dataarkvisning. Endringer av data i dataarkvisningen gjenspeiles i Excel-regnearket, men endringer av data i Excelregnearket gjenspeiles ikke i dataarkvisningen.
154 Bruke liste i spørring mot Excel 1. På dataarkvisningsverktøylinjen klikker du Handlinger og deretter Oppgaverute for å vise oppgaveruten for dataarkvisningen. 2. Klikk Bruk liste i spørring mot Excel. I Windows SharePoint Services eksporteres dataarkvisningen til Microsoft Excel som en webspørringsfil. Hvis Excel allerede er åpent, blir du spurt hvordan du vil vise dataene, og om du vil plassere dataene i et eksisterende regneark, et nytt regneark eller en ny arbeidsbok. Hvis du ikke angir noe, blir dataene åpnet og lagt til i en ny arbeidsbok. Deretter vises de importerte dataene som en Excelliste i regnearket, og regnearket kobles til dataarkvisningen. Oppdatere regneark med endringer gjort i dataarkvisning Når du har gjort endringer i data i dataarkvisningen, kan du oppdatere Excelregnearket ved hjelp av funksjonen for oppdatering av eksterne data i Excel. Hvis du vil ha mer informasjon, se Hjelp for Excel.
155 Eksportere kontakt- eller hendelsesinformasjon Eksportere kontaktinformasjon Når du er i standardvisningen og dataarkvisningen for en kontaktliste, kan du eksportere en hel kontaktliste eller en enkelt kontakt fra en kontaktliste til Microsoft Office Outlook Eksportere en kontaktliste 1. Klikk Handlinger i standardvisningen eller dataarkvisningen for en kontaktliste, og klikk deretter Koble til Outlook. 2. I Office Outlook 2007 blir du bedt om å bekrefte kobling av kontaktlisten til Outlook. Klikk Ja. Når du har eksportert en kontaktliste til Outlook, opprettes en kobling slik at endringer som utføres i kontaktlisten på Windows SharePoint Services, også utføres i kontaktlisten i Outlook. Disse endringene vises neste gang du laster kontaktlisten på nytt i Outlook. Eksportere en enkeltkontakt 1. Gjør ett av følgende: I standardvisning klikker du rullegardinpilen i Etternavn-cellen for kontakten du vil eksportere, og deretter klikker du Eksporter kontakt. I dataarkvisning høyreklikker du kontakten du vil eksportere. Klikk Eksporter kontakt. 2. Du blir deretter bedt om å bekrefte nedlasting av en virtuell visittkortfil (med filtypen VCF). Klikk Åpne. Kontakten eksporteres til standardkontaktlisten i Outlook, Kontakter. Deretter kan du bestemme om kontakten skal lagres i Kontakter eller i en annen kontaktliste.
156 Eksportere hendelsesinformasjon Når du er i standardvisning eller dataarkivisning for en hendelsesliste, kan du eksportere en hel hendelsesliste eller en enkelt hendelse fra en hendelsesliste til Outlook. Hvis du vil vise en kalender som en hendelsesliste, klikker du Alle hendelser i rullegardinlisten Vis. Eksportere en hendelsesliste 1. Klikk Handlinger i standardvisningen eller dataarkvisningen for en hendelsesliste, og klikk deretter Koble til Outlook. 2. I Outlook blir du bedt om å bekrefte kobling av kalenderen fra Windows SharePoint Services til Outlook. Klikk Ja. Når du har eksportert en hendelsesliste til Outlook, opprettes det en kalender for hendelseslisten i Outlook. Det opprettes en kobling, slik at at endringer som utføres i hendelseslisten i Windows SharePoint Services, også utføres i Outlookkalenderen. Disse endringene vises neste gang du laster kalenderen på nytt i Outlook. Eksportere en enkelthendelse 1. Gjør ett av følgende: I dataarkvisning høyreklikker du hvor som helst i raden for hendelsen du vil eksportere, og deretter klikker du Eksporter hendelse. I standardvisning klikker du hendelsen du vil eksportere, og deretter klikker du Eksporter hendelse. 2. Du blir bedt om å bekrefte nedlasting av en Internett-kalenderfil (med filtypen ICS). Klikk Åpne. Hendelsen eksporteres til standardkalenderen i Outlook, Kalender. Deretter kan du bestemme om hendelsen skal lagres i Kalender eller i en annen kalender.
157 Eksportere eller koble en dataarkvisning til Access Eksportere en dataarkvisning til Access 1. Klikk Handlinger på verktøylinjen i dataarkvisning, og klikk deretter Oppgaverute for å vise oppgaveruten for dataarkvisningen. 2. Klikk Eksporter til Access. 3. Velg å eksportere dataarket til en eksisterende eller ny database, og klikk OK. I Microsoft Access blir du bedt om å angi plasseringen for databasen, deretter åpnes en tabell med de eksporterte dataene. Spore en liste i Access Du kan spore en dataarkvisning i Access ved å opprette en koblet tabell i Access som kobler til dataarkvisningen. 1. Hvis oppgaveruten ikke vises fra før, klikker du Handlinger på verktøylinjen i dataarkvisning og klikker deretter Oppgaverute. 2. Klikk Spor denne listen i Access. 3. Velg om du vil eksportere dataarket til en eksisterende eller ny database, og klikk deretter OK. I Access blir du bedt om å angi plasseringen for databasen, og det opprettes en koblet tabell som kobler til dataarkvisningen. Oppdatere dataarkvisningen med endringer i en koblet tabell Når du har oppdatert den koblede tabellen, klikker du Handlinger på verktøylinjen i dataarkvisning, og deretter klikker du Oppdater data for å oppdatere dataarkvisningen. Oppdatere en koblet tabell med endringer i dataarkvisningen Når du har endret dataene i dataarkvisningen, kan du se endringene i den koblede tabellen ved hjelp av kommandoen Oppdater i Access, eller ved å lukke og åpne den
158 koblede tabellen på nytt.
159 Opprette en Access-rapport Når du oppretter en rapport i Microsoft Access med en dataarkvisning, oppretter du en koblet tabell med dataene i dataarkvisningen og genererer en rapport basert på dataene. 1. Klikk Handlinger på dataarkvisningsverktøylinjen, og klikk deretter Oppgaverute for å vise oppgaveruten for dataarkvisningen. 2. Klikk Rapporter med Access. 3. Velg om du vil eksportere dataarket til en eksisterende eller ny database, og klikk OK. I Access blir du bedt om å angi plasseringen for databasen, og det opprettes en koblet tabell som kobler til dataene i Microsoft Windows SharePoint Services 3.0s. Deretter genereres det en enkel rapport som viser alle feltene og postene i den koblede tabellen. Hvis du vil ha mer informasjon om Access-rapporter, søker du etter Opprette en rapport i Hjelp for Access.
160 Opprette et Excel-diagram Når du oppretter et Microsoft Office Excel 2007-diagram med en dataarkvisning, eksporterer og kobler du først dataarkvisningen til Office Excel 2007, og deretter oppretter du et diagram i Excel basert på de eksporterte dataene. 1. På dataarkvisningsverktøylinjen klikker du Handlinger og deretter Oppgaverute for å vise oppgaveruten for dataarkvisningen. 2. Klikk Lag diagram med Excel. Windows SharePoint Services eksporterer dataarkvisningen til Excel som en webspørringsfil. Hvis Excel allerede er åpent, kan du velge å importere dataene i webspørringsfilen til et eksisterende regneark, et nytt regneark eller en ny arbeidsbok. Ellers åpnes og importeres dataarket til en ny Excel-arbeidsbok. Excel viser de importerte dataene som en Excel-liste i et regneark, kobler regnearket til dataarkvisningen og ber deg om å opprette et diagram med diagramveiviseren. Hvis du vil vite mer om Excel-diagram, se "Om diagram" i Hjelp for Excel.
161 Opprette en Excel-pivottabell Når du oppretter en Microsoft Office Excel 2007-pivottabell med en dataarkvisning, eksporterer og kobler du først dataarkvisningen til Office Excel 2007, og deretter oppretter du en pivottabell i Excel basert på de eksporterte dataene. 1. Klikk Handlinger på dataarkvisningsverktøylinjen, og klikk deretter Oppgaverute for å vise oppgaveruten for dataarkvisningen. 2. Klikk Opprett Excel-pivottabellrapport. I Microsoft Windows SharePoint Services 3.0s eksporteres dataarkvisningen til Excel som en webspørringsfil. Hvis Excel allerede er åpent, kan du velge å importere dataene i webspørringsfilen til et eksisterende eller nytt regneark eller en ny arbeidsbok. Hvis Excel ikke allerede er åpent, åpnes programmet automatisk og dataarket importeres til en ny arbeidsbok. De importerte dataene vises som en Excel-liste i regnearket, og regnearket kobles til dataarkvisningen. Listen med pivottabellfelt og verktøylinjen for pivottabell vises i Excel, og du blir bedt om å opprette en pivottabell. Hvis du vil vite mer om pivottabeller i Excel, se Om pivottabellrapporter i Hjelp for Excel.
162 Skrive ut en dataarkvisning med Excel Når du skriver ut en dataarkvisning med Microsoft Office Excel 2007, opprettes det først en spørring i Windows SharePoint Services av listen i Office Excel 2007, og deretter skrives dataene ut fra Excel. 1. På dataarkvisningsverktøylinjen klikker du Handlinger og deretter Oppgaverute for å vise oppgaveruten for dataarkvisningen. 2. Klikk Skriv ut med Excel. I Windows SharePoint Services eksporteres dataarkvisningen til Excel som en webspørringsfil. Hvis Excel allerede er åpnet, kan du velge å importere dataene i webspørringsfilen til et eksisterende eller nytt regneark eller en ny arbeidsbok. Hvis du ikke angir noe, åpnes og importeres dataarket til en ny Excelarbeidsbok. De importerte dataene vises som en Excel-liste i et regneark, regnearket kobles til dataarkvisningen og du blir bedt om å skrive ut Excellisten.
163 Om beregningsoperatorer Med operatorer angir du hva slags beregning du vil utføre på elementene i en formel. Lister støtter tre forskjellige slags beregningsoperatorer: aritmetiske operatorer, sammenligningsoperatorer og tekstoperatorer. Operatortyper Rekkefølgen for en listes utføring av operasjonene i en formel
164 Operatortyper Aritmetiske operatorer Hvis du skal utføre vanlige matematiske operasjoner som summering, subtraksjon eller multiplikasjon, kombinere tall og produsere numeriske resultater, bruker du følgende aritmetiske operatorer. Aritmetisk operator Betyr (eksempel) + (plusstegn) Addisjon (3+3) (minustegn) Subtraksjon (3 1) Negasjon ( 1) * (stjernetegn) Multiplikasjon (3*3) / (skråstrek) Divisjon (3/3) % (prosenttegn) Prosent (20%) ^ (cirkumflekstegn) Eksponentiering (3^2) Sammenligningsoperatorer Du kan sammenligne to verdier med følgende operatorer. Når to verdier sammenlignes ved hjelp av disse operatorene, er resultatet en logisk verdi av Ja eller Nei. Sammenligningsoperator Betyr (eksempel) = (likhetstegn) Er lik (A=B) > (større enn-tegn) Større enn (A>B) < (mindre enn-tegn) Mindre enn (A<B) >= (større enn eller lik-tegn) Større enn eller lik (A>=B) <= (mindre enn eller lik-tegn) Mindre enn eller lik (A<=B) <> (ikke lik-tegn) Ikke lik (A<>B) Tekstsammensettingsoperator Du kan bruke ampersand (&) til å sette sammen én eller flere tekststrenger til én enkelt tekststreng. Tekstoperator Betyr (eksempel) Kobler sammen, eller setter sammen, to verdier for å produsere & (ampersand) en sammenhengende tekstverdi ("Nord"&"vest") Til toppen av siden
165 Rekkefølgen for en listes utføring av operasjonene i en formel I formler beregnes verdier i en bestemt rekkefølge. En listeformel kan begynne med et likhetstegn (=). Etter likhetstegnet følger elementene som skal beregnes (operandene), som skilles med beregningsoperatorer. I lister beregnes formelen fra venstre mot høyre i tråd med en bestemt rekkefølge for hver operator i formelen. Operatorers rangering Hvis du kombinerer flere operatorer i én enkelt formel, utføres operasjonene i rekkefølge som angitt i følgende tabell. Hvis en formel inneholder operatorer med samme prioritet, hvis den for eksempel inneholder både en multiplikasjonsog en divisjonsoperator, evalueres operatorene fra venstre mot høyre. Operator Beskrivelse Negasjon (som i 1) % Prosent ^ Eksponentiering * og / Multiplikasjon og divisjon + og Addisjon og subtraksjon & Setter sammen to tekststrenger = < > <= >= <> Sammenligning Bruk av parenteser Hvis du vil endre evalueringsrekkefølgen, setter du parenteser rundt den delen av formelen som skal beregnes først. Følgende formel produserer for eksempel 11 fordi multiplikasjon beregnes før addisjon i en liste. Formelen multipliserer 2 med 3, og legger deretter 5 til resultatet. =5+2*3 Hvis du derimot endrer syntaksen med parenteser, legges 5 og 2 sammen før resultatet multipliseres med 3 og gir produktet 21.
166 =(5+2)*3 I eksemplet nedenfor vil parentesene rundt den første delen av formelen tvinge listen til å beregne [Kostnad]+25 først, og deretter dele resultatet på summen av verdiene i kolonnene EC1 og EC2. =([Kostnad]+25)/SUMMER([EC1]+[EC2]) Til toppen av siden
167 Om kolonnereferanser i en formel En referanse identifiserer en celle i gjeldende rad i et dataark og forteller en liste hvor verdiene eller dataene du vil bruke i en formel, finnes. [Kostnad] refererer for eksempel til verdien i Kostnad-kolonnen i gjeldende rad. Hvis Kostnadkolonnen har verdien 100 for gjeldende rad, vil [Kostnad]*3 returnere 300. Ved hjelp av referanser kan du bruke data fra forskjellige kolonner i en liste, i én eller flere formler. Kolonner med følgende datatyper kan refereres i en formel: en tekstlinje, tall, valuta, dato og klokkeslett, valg, ja/nei og beregnet. Du kan bruke kolonnens visningsnavn hvis du vil referere den i en formel. Hvis navnet har et mellomrom eller spesialtegn, må du sette hakeparenteser ([]) rundt navnet. I referanser skilles det ikke mellom store og små bokstaver. Enhetspriskolonnen i en formel kan for eksempel refereres som [Enhetspris] eller [enhetspris]. Obs! Du kan ikke referere til en verdi i en annen rad enn gjeldende rad. Heller ikke kan du inkludere kolonnereferanser i en formel som er angitt som standardverdi for en kolonne.
168 Om konstanter i formler En konstant er en verdi som ikke beregnes. Noen eksempler på konstanter er datoen 10/9/2008, tallet 210 og teksten "Kvartalsvise inntekter". Konstanter kan ha følgende datatyper: Streng (Eksempel: =[Etternavn] = "Smith") Strengkonstanter settes i doble anførselstegn og kan ha inntil 255 tegn. Tall (Eksempel: =[Kostnad] >= 29,99) Numeriske konstanter kan ha desimalplasser, og kan være positive eller negative. Dato (Eksempel: =[Dato] <> 7/7/2002) Datokonstanter krever ikke skilletegn. Boolsk (Eksempel: =IF([Kostnad]>[Inntekt], "Tap", "Ikke tap") Ja og Nei er boolske konstanter. Du kan bruke dem i betingede uttrykk. Hvis Kostnad i eksemplet ovenfor er høyere enn Inntekt, returnerer IFfunksjonen Ja, og formelen returnerer strengen "Tap". Hvis Kostnad er lik eller mindre enn Inntekt, returneres Nei fra funksjonen, og formelen returnerer strengen "Ikke tap".
169 Vise totaler og beregnede verdier Du kan utføre forskjellige typer beregninger i en liste i Access Web Datasheet. Du kan vise mengdeverdier, for eksempel summer og gjennomsnitt, for en kolonne i listen. Du kan legge til beregnede kolonner hvor formler brukes til å beregne verdier for hver rad i listen. Du kan også bruke formler til å angi en standardverdi for en kolonne. Illustrasjonen nedenfor viser en lønningsliste for ansatte i Access Web Datasheet. I listen vises oppsummeringsverdiene i Totalt-raden nederst i listen, i tillegg til en beregnet kolonne med tittelen Nettolønn. I Totalt-raden vises antall rader i Person-kolonnen og summen av verdier i Nettolønn-kolonnen. I Nettolønn-kolonnen brukes en formel som vises i skjermtipset, som beregner verdier for hver rad. Om å vise oppsummeringsverdier Om å vise beregnede verdier i en kolonne Om å bruke en formel til å beregne standardverdier for en kolonne
Om programvarekrav for dataarkvisning
 Vis alt Om dataarkvisning Dataarkvisning tilbyr et Excel-likt miljø for visning og redigering av data. Der vises innholdet i en liste eller et dokumentbibliotek i et rutenett med rader og kolonner. Elementer
Vis alt Om dataarkvisning Dataarkvisning tilbyr et Excel-likt miljø for visning og redigering av data. Der vises innholdet i en liste eller et dokumentbibliotek i et rutenett med rader og kolonner. Elementer
Hurtigtaster MS Excel
 Hurtigtaster som brukes i kombinasjon med CTRL-tasten TAST CTRL+SKIFT+( CTRL+SKIFT+) CTRL+SKIFT+& CTRL+SKIFT_ CTRL+SKIFT+~ CTRL+SKIFT+$ CTRL+SKIFT+% CTRL+SKIFT+^ CTRL+SKIFT+# CTRL+SKIFT+@ CTRL+SKIFT+!
Hurtigtaster som brukes i kombinasjon med CTRL-tasten TAST CTRL+SKIFT+( CTRL+SKIFT+) CTRL+SKIFT+& CTRL+SKIFT_ CTRL+SKIFT+~ CTRL+SKIFT+$ CTRL+SKIFT+% CTRL+SKIFT+^ CTRL+SKIFT+# CTRL+SKIFT+@ CTRL+SKIFT+!
Hurtigtaster, Microsoft Excel 97
 Hurtigtaster, Microsoft Excel 97 Skrive inn data ved hjelp av hurtigtaster Fullføre innskrivingen av data i en celle Avbryte innskrivingen av data i en celle Gjenta den siste handlingen Starte en ny linje
Hurtigtaster, Microsoft Excel 97 Skrive inn data ved hjelp av hurtigtaster Fullføre innskrivingen av data i en celle Avbryte innskrivingen av data i en celle Gjenta den siste handlingen Starte en ny linje
Bytte til Excel 2010
 I denne veiledningen Microsoft Excel 2010 ser helt annerledes ut enn Excel 2003, så vi har laget denne veiledningen for å gjøre det så enkelt som mulig for deg å lære forskjellene. Les videre for å lære
I denne veiledningen Microsoft Excel 2010 ser helt annerledes ut enn Excel 2003, så vi har laget denne veiledningen for å gjøre det så enkelt som mulig for deg å lære forskjellene. Les videre for å lære
Bytte til PowerPoint 2010
 I denne veiledningen Microsoft PowerPoint 2010 ser helt annerledes ut enn PowerPoint 2003, så vi har laget denne veiledningen for å gjøre det så enkelt som mulig for deg å lære forskjellene. Les videre
I denne veiledningen Microsoft PowerPoint 2010 ser helt annerledes ut enn PowerPoint 2003, så vi har laget denne veiledningen for å gjøre det så enkelt som mulig for deg å lære forskjellene. Les videre
Hurtigtaster i Microsoft Word
 Hurtigtaster i Microsoft Word 10 nyttige hurtigtaster Lagre dokument Angre Klipp ut Kopier Lim inn Nytt dokument Skriv ut Åpne dokument Avslutt programmet (Word med andre ord) Lukk dokument Ctrl+S Ctrl+Z
Hurtigtaster i Microsoft Word 10 nyttige hurtigtaster Lagre dokument Angre Klipp ut Kopier Lim inn Nytt dokument Skriv ut Åpne dokument Avslutt programmet (Word med andre ord) Lukk dokument Ctrl+S Ctrl+Z
Bytte til Access 2010
 I denne veiledningen Microsoft Access 2010 ser helt annerledes ut enn Access 2003, så vi har laget denne veiledningen for å gjøre det så enkelt som mulig for deg å lære forskjellene. Les videre for å lære
I denne veiledningen Microsoft Access 2010 ser helt annerledes ut enn Access 2003, så vi har laget denne veiledningen for å gjøre det så enkelt som mulig for deg å lære forskjellene. Les videre for å lære
Radene har løpenummer nedover og kolonner navnes alfabetisk. Dermed får hver celle (rute) et eget "navn", eksempelvis A1, B7, D3 osv.
 Excel grunnkurs Skjermbilde/oppbygging Radene har løpenummer nedover og kolonner navnes alfabetisk. Dermed får hver celle (rute) et eget "navn", eksempelvis A1, B7, D3 osv. I hver celle kan vi skrive Tekst
Excel grunnkurs Skjermbilde/oppbygging Radene har løpenummer nedover og kolonner navnes alfabetisk. Dermed får hver celle (rute) et eget "navn", eksempelvis A1, B7, D3 osv. I hver celle kan vi skrive Tekst
Microsoft. fra Word 2003
 I denne veiledningen Microsoft Microsoft Word 2010 ser helt annerledes ut enn Word 2003, så vi har laget denne veiledningen for å gjøre det så enkelt som mulig for deg å lære forskjellene. Les videre for
I denne veiledningen Microsoft Microsoft Word 2010 ser helt annerledes ut enn Word 2003, så vi har laget denne veiledningen for å gjøre det så enkelt som mulig for deg å lære forskjellene. Les videre for
Oversikt over hurtigtaster i Windows XP, Microsoft Office og OpenOffice
 Oversikt over hurtigtaster i Windows XP, Microsoft Office og OpenOffice Generelle hurtigtaster (Norsk og engelsk) Klippe ut Slette CTRL+X DEL Slett det valgte elementet permanent, uten å gå veien om papirkurven
Oversikt over hurtigtaster i Windows XP, Microsoft Office og OpenOffice Generelle hurtigtaster (Norsk og engelsk) Klippe ut Slette CTRL+X DEL Slett det valgte elementet permanent, uten å gå veien om papirkurven
2YHUVLNWRYHUKXUWLJWDVWHUL0LFURVRIW:RUG
 2YHUVLNWRYHUKXUWLJWDVWHUL0LFURVRIW:RUG 7DVWHUIRUDUEHLGPHGGRNXPHQWHU Lage et nytt dokument Åpne et dokument Lukke et dokument Dele et dokument Lagre et dokument Avslutte Word Søke etter tekst, formatering
2YHUVLNWRYHUKXUWLJWDVWHUL0LFURVRIW:RUG 7DVWHUIRUDUEHLGPHGGRNXPHQWHU Lage et nytt dokument Åpne et dokument Lukke et dokument Dele et dokument Lagre et dokument Avslutte Word Søke etter tekst, formatering
Excel. Kursopplegg for SKUP-skolen 2010
 Excel Kursopplegg for SKUP-skolen 2010 1 Excel: Basisfunksjoner Konseptet bak Excel er referansepunkter bestående av ett tall og en bokstav. Et regneark består av loddrette kolonner (bokstav) og vannrette
Excel Kursopplegg for SKUP-skolen 2010 1 Excel: Basisfunksjoner Konseptet bak Excel er referansepunkter bestående av ett tall og en bokstav. Et regneark består av loddrette kolonner (bokstav) og vannrette
NY PÅ NETT. Enkel tekstbehandling
 NY PÅ NETT Enkel tekstbehandling Innholdsfortegnelse Tekstbehandling... 3 Noen tips for tekstbehandling...3 Hvordan starte WordPad?... 4 Wordpad...4 Wordpad...5 Forflytte deg i dokumentet... 7 Skrive og
NY PÅ NETT Enkel tekstbehandling Innholdsfortegnelse Tekstbehandling... 3 Noen tips for tekstbehandling...3 Hvordan starte WordPad?... 4 Wordpad...4 Wordpad...5 Forflytte deg i dokumentet... 7 Skrive og
Excel. Kursopplegg for SKUP-konferansen 2015. Laget av trond.sundnes@dn.no
 Excel Kursopplegg for SKUP-konferansen 2015 Laget av trond.sundnes@dn.no 1 Konseptet bak Excel er referansepunkter bestående av ett tall og en bokstav. Et regneark består av loddrette kolonner (bokstav)
Excel Kursopplegg for SKUP-konferansen 2015 Laget av trond.sundnes@dn.no 1 Konseptet bak Excel er referansepunkter bestående av ett tall og en bokstav. Et regneark består av loddrette kolonner (bokstav)
Slå på eller av webdiskusjoner
 Slå på eller av webdiskusjoner I Microsoft Internet Explorer 4.0 og senere versjoner kan du la funksjonen webdiskusjoner være på, eller du kan slå den av. Du kan slå på webdiskusjoner ved å klikke Diskuter
Slå på eller av webdiskusjoner I Microsoft Internet Explorer 4.0 og senere versjoner kan du la funksjonen webdiskusjoner være på, eller du kan slå den av. Du kan slå på webdiskusjoner ved å klikke Diskuter
Introduksjonsprogram for Revu: Markeringer
 Introduksjonsprogram for Revu: Markeringer Markeringslisten er en spesialkategori med en horisontal layout, som inneholder avanserte funksjoner for behandling, tilgang, gjennomgang og oppsummering av merknader
Introduksjonsprogram for Revu: Markeringer Markeringslisten er en spesialkategori med en horisontal layout, som inneholder avanserte funksjoner for behandling, tilgang, gjennomgang og oppsummering av merknader
Bytte til OneNote 2010
 I denne veiledningen Microsoft OneNote 2010 ser helt annerledes ut enn OneNote 2007, så vi har laget denne veiledningen for å gjøre det så enkelt som mulig for deg å lære forskjellene. Les videre for å
I denne veiledningen Microsoft OneNote 2010 ser helt annerledes ut enn OneNote 2007, så vi har laget denne veiledningen for å gjøre det så enkelt som mulig for deg å lære forskjellene. Les videre for å
Følgende illustrasjon viser hvordan disse tastene er ordnet på et vanlig tastatur. Din tastaturutforming kan være annerledes.
 Bruke tastaturet Enten du skriver et brev eller taster inn numeriske data, er tastaturet det viktigste midlet til å få informasjon inn i datamaskinen. Visste du imidlertid at du også kan bruke tastaturet
Bruke tastaturet Enten du skriver et brev eller taster inn numeriske data, er tastaturet det viktigste midlet til å få informasjon inn i datamaskinen. Visste du imidlertid at du også kan bruke tastaturet
Grunnleggende funksjoner i Microsoft Office
 Grunnleggende funksjoner i Microsoft Office Vise og bruke vinduer Bytte til neste vindu. ALT+TAB Bytte til forrige vindu. ALT+SKIFT+TAB Lukke det aktive vinduet. CTRL+W eller CTRL+F4 Gjenopprette størrelsen
Grunnleggende funksjoner i Microsoft Office Vise og bruke vinduer Bytte til neste vindu. ALT+TAB Bytte til forrige vindu. ALT+SKIFT+TAB Lukke det aktive vinduet. CTRL+W eller CTRL+F4 Gjenopprette størrelsen
Grunnleggende. Excel
 Grunnleggende Excel Grunnleggende begreper Regneark: Basert på gamle bokføringsbilag, men med mange automatiske funksjoner som gjør utregninger enklere å utføre og oppdatere Rad: horisontal (overskrift
Grunnleggende Excel Grunnleggende begreper Regneark: Basert på gamle bokføringsbilag, men med mange automatiske funksjoner som gjør utregninger enklere å utføre og oppdatere Rad: horisontal (overskrift
Hurtigstartveiledning
 Hurtigstartveiledning Microsoft Excel 2013 har et annet utseende enn tidligere versjoner, så vi laget denne veiledningen for å minimere læringskurven. Legge til kommandoer på verktøylinjen for hurtigtilgang
Hurtigstartveiledning Microsoft Excel 2013 har et annet utseende enn tidligere versjoner, så vi laget denne veiledningen for å minimere læringskurven. Legge til kommandoer på verktøylinjen for hurtigtilgang
Diagrammer. Samvirke med et diagram
 Vis alt Diagrammer Diagrammer ser ryddige ut og gjør det enkelt for deg å vise sammenligninger, mønstre og trender i data. Med diagramkomponenten for Microsoft Office kan du arbeide interaktivt med et
Vis alt Diagrammer Diagrammer ser ryddige ut og gjør det enkelt for deg å vise sammenligninger, mønstre og trender i data. Med diagramkomponenten for Microsoft Office kan du arbeide interaktivt med et
Hurtigstartveiledning
 Hurtigstartveiledning Microsoft Word 2013 har et annet utseende enn tidligere versjoner, så vi laget denne veiledningen for å minimere læringskurven. Verktøylinjen for hurtigtilgang Kommandoene her vises
Hurtigstartveiledning Microsoft Word 2013 har et annet utseende enn tidligere versjoner, så vi laget denne veiledningen for å minimere læringskurven. Verktøylinjen for hurtigtilgang Kommandoene her vises
Hurtigstartveiledning
 Hurtigstartveiledning Microsoft PowerPoint 2013 ser annerledes ut enn tidligere versjoner, så vi har laget denne veiledningen for å hjelpe deg med å redusere læringskurven. Finne det du trenger Klikk en
Hurtigstartveiledning Microsoft PowerPoint 2013 ser annerledes ut enn tidligere versjoner, så vi har laget denne veiledningen for å hjelpe deg med å redusere læringskurven. Finne det du trenger Klikk en
Bytte til Outlook 2010
 I denne veiledningen Microsoft Microsoft Outlook 2010 ser helt annerledes ut enn Outlook 2003, så vi har laget denne veiledningen for å gjøre det så enkelt som mulig for deg å lære forskjellene. Les videre
I denne veiledningen Microsoft Microsoft Outlook 2010 ser helt annerledes ut enn Outlook 2003, så vi har laget denne veiledningen for å gjøre det så enkelt som mulig for deg å lære forskjellene. Les videre
Slik lager du et web-område bestående av flere sammenhengende websider i. Frontpage 2003. Laget av Magnus Nohr Høgskolen i Østfold
 Slik lager du et web-område bestående av flere sammenhengende websider i Frontpage 2003 Laget av Magnus Nohr Høgskolen i Østfold Innholdsfortegnelse 1 Opprett Web-område 3 2 Opprett en navigasjonsstruktur
Slik lager du et web-område bestående av flere sammenhengende websider i Frontpage 2003 Laget av Magnus Nohr Høgskolen i Østfold Innholdsfortegnelse 1 Opprett Web-område 3 2 Opprett en navigasjonsstruktur
Kompendium Excel 2007
 Kompendium Excel 2007 Utarbeidet av: Magnus Nohr (2001), oppdatert av Lars Vemund Solerød (2007) Fag: Excel Avdeling: Avdeling for lærerutdanning, 2007 Kompendium til internt bruk fremstilt av Høgskolen
Kompendium Excel 2007 Utarbeidet av: Magnus Nohr (2001), oppdatert av Lars Vemund Solerød (2007) Fag: Excel Avdeling: Avdeling for lærerutdanning, 2007 Kompendium til internt bruk fremstilt av Høgskolen
Picture Library Beta. Behandle bildene
 Vis alt Picture Library Beta Ved å bruke Microsoft Office Picture Manager har du en fleksibel måte å håndtere, redigere og dele bildene på. Du kan vise alle bildene uansett hvor de er lagret. Finn bilder-funksjonen
Vis alt Picture Library Beta Ved å bruke Microsoft Office Picture Manager har du en fleksibel måte å håndtere, redigere og dele bildene på. Du kan vise alle bildene uansett hvor de er lagret. Finn bilder-funksjonen
1/5. Hurtigtaster i Windows (hentet fra Din Side) Åpner startmenyen WIN. Windows hjelp WIN + F1. Starter Utforsker WIN + E. Starter fil og mappe søk
 Hurtigtaster i Windws (hentet fra Din Side) WIN WIN + F1 WIN + E WIN + F WIN + M WIN+SHIFT+M WIN + D WIN + L WIN + U WIN + Q WIN+CTRL+F WIN + R WIN + TAB WIN + BREAK CTRL+WIN+F Meny F1 F2 F5 F7 F10 F11
Hurtigtaster i Windws (hentet fra Din Side) WIN WIN + F1 WIN + E WIN + F WIN + M WIN+SHIFT+M WIN + D WIN + L WIN + U WIN + Q WIN+CTRL+F WIN + R WIN + TAB WIN + BREAK CTRL+WIN+F Meny F1 F2 F5 F7 F10 F11
Kjenner du alle funksjonene på tastaturet?
 Kjenner du alle funksjonene på tastaturet? Guide: Tastaturet Av Bjørn André Hagen 30. Januar 2008 17:45 Kilde: Tastatur layout Et tastatur har mange knapper man ikke bruker hver dag, vi skal prøve å forklare
Kjenner du alle funksjonene på tastaturet? Guide: Tastaturet Av Bjørn André Hagen 30. Januar 2008 17:45 Kilde: Tastatur layout Et tastatur har mange knapper man ikke bruker hver dag, vi skal prøve å forklare
Bruk av OpenOffice.org 3 Writer
 Bruk av OpenOffice.org 3 Writer OpenOffice.org 3 er et gratis og bra alternativ til Microsoft Office (Word, Excel, Power Point osv.). 1 Oppstart av OpenOffice.org Trykk på Start etterfulgt av Programmer
Bruk av OpenOffice.org 3 Writer OpenOffice.org 3 er et gratis og bra alternativ til Microsoft Office (Word, Excel, Power Point osv.). 1 Oppstart av OpenOffice.org Trykk på Start etterfulgt av Programmer
Communicate SymWriter: R1 Lage en tavle
 Communicate SymWriter: R1 Lage en tavle I denne delen beskrives egenskaper som kan brukes for å lage en tavle til å skrive med. Stort sett vil du bare ha bruk for en del av dette når du lager skrivemiljøer.
Communicate SymWriter: R1 Lage en tavle I denne delen beskrives egenskaper som kan brukes for å lage en tavle til å skrive med. Stort sett vil du bare ha bruk for en del av dette når du lager skrivemiljøer.
Legge til poster Lime inn poster Slette poster Sortere poster Filtrere poster Sette inn og slette kolonner Beregnede kolonner Arbeide med den
 Vis alt XML-lister Når en bruker eller utformeren av en regnearkkomponent foretar spørringer til og importerer data fra en datakilde ved hjelp av en datahentingstjeneste eller en fil for tilkoblinger for
Vis alt XML-lister Når en bruker eller utformeren av en regnearkkomponent foretar spørringer til og importerer data fra en datakilde ved hjelp av en datahentingstjeneste eller en fil for tilkoblinger for
Brukermanual til Domenia Norges adminløsning
 Brukermanual til Domenia Norges adminløsning 1. Login For å logge inn på løsningen din skriver du inn domenenavnet ditt og /siteadmin (f.eks www.domenia.no/siteadmin ). Skriv inn brukernavn og passord
Brukermanual til Domenia Norges adminløsning 1. Login For å logge inn på løsningen din skriver du inn domenenavnet ditt og /siteadmin (f.eks www.domenia.no/siteadmin ). Skriv inn brukernavn og passord
GENERELLE FUNKSJONER
 GENERELLE FUNKSJONER OPPAD AS Ilderveien 10 2211 KONGSVINGER Tlf 924 25 200 - www.oppad.no Innholdsfortegnelse: i Oppad... 3 Generelt... 4 Navigator... 4 Ark... 5 Forhåndsvisning av rapporter... 5 Menyrad...
GENERELLE FUNKSJONER OPPAD AS Ilderveien 10 2211 KONGSVINGER Tlf 924 25 200 - www.oppad.no Innholdsfortegnelse: i Oppad... 3 Generelt... 4 Navigator... 4 Ark... 5 Forhåndsvisning av rapporter... 5 Menyrad...
Dette eksemplet forutsetter at du allerede har gjennomgått Kom i gang med tavler 1.
 Kom i gang 2: En sekvens av tavler for strukturert skriving En sekvens av tavler for strukturert skriving I dette eksemplet vil vi lage et miljø for å bygge setninger ved hjelp av et strukturert sett med
Kom i gang 2: En sekvens av tavler for strukturert skriving En sekvens av tavler for strukturert skriving I dette eksemplet vil vi lage et miljø for å bygge setninger ved hjelp av et strukturert sett med
Slik fungerer det Ctrl+C Ctrl+X Ctrl+V Ctrl+A Ctrl+Z
 Tastaturet Det er mange hurtigtaster - også kjent som (tastatur)snarveier - i Windows, og rutinerte PC-brukere klarer seg knapt uten. Men for mange brukere er hurtigtaster et lite mysterium. De står
Tastaturet Det er mange hurtigtaster - også kjent som (tastatur)snarveier - i Windows, og rutinerte PC-brukere klarer seg knapt uten. Men for mange brukere er hurtigtaster et lite mysterium. De står
KOMME I GANG 3. Logge på 3. I redigeringsvinduet 4 OVERSIKT OVER KNAPPENE SOM LIGGER ØVERST I REDIGERINGSVINDUET 6
 Innhold KOMME I GANG 3 Logge på 3 I redigeringsvinduet 4 OVERSIKT OVER KNAPPENE SOM LIGGER ØVERST I REDIGERINGSVINDUET 6 Lukk 7 Ny 7 Flytt opp/ Flytt ned 7 Klipp 8 Kopier 8 Lim inn (krysspubliser, ny,
Innhold KOMME I GANG 3 Logge på 3 I redigeringsvinduet 4 OVERSIKT OVER KNAPPENE SOM LIGGER ØVERST I REDIGERINGSVINDUET 6 Lukk 7 Ny 7 Flytt opp/ Flytt ned 7 Klipp 8 Kopier 8 Lim inn (krysspubliser, ny,
SuperOffice Sales & Marketing
 PROSJEKT SuperOffice Sales & Marketing Innhold Prosjekt... 1 Registrere prosjekter... 1 Legge inn et prosjektbilde... 4 Legge til koblinger fra Prosjekt-bildet... 5 Mer-fanen... 6 Prosjektdeltakere...
PROSJEKT SuperOffice Sales & Marketing Innhold Prosjekt... 1 Registrere prosjekter... 1 Legge inn et prosjektbilde... 4 Legge til koblinger fra Prosjekt-bildet... 5 Mer-fanen... 6 Prosjektdeltakere...
Hurtigstartveiledning
 Hurtigstartveiledning Microsoft Access 2013 ser annerledes ut enn tidligere versjoner, så vi har laget denne veiledningen for å gjøre det enklere for deg å bli kjent med Access. Endre skjermstørrelsen,
Hurtigstartveiledning Microsoft Access 2013 ser annerledes ut enn tidligere versjoner, så vi har laget denne veiledningen for å gjøre det enklere for deg å bli kjent med Access. Endre skjermstørrelsen,
1.1 Excel for Windows, generelt Starte Excel for Windows Skjermbildet i Excel Skrive inn data i regnearket...
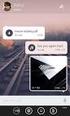 Magnus Nohr Åge T Johansen (oppdatert til Excel 2007) Kjetil Østereng (tilrettelagt for screencast) Høgskolen i Østfold Dette kompendiet inneholder linker til video, markert med dette ikonet:. Klikk på
Magnus Nohr Åge T Johansen (oppdatert til Excel 2007) Kjetil Østereng (tilrettelagt for screencast) Høgskolen i Østfold Dette kompendiet inneholder linker til video, markert med dette ikonet:. Klikk på
Viktige fakta om ZoomText hurtigtaster:
 KAPITTEL 6 Hurtigtaster Hurtigtaster er tastekombinasjoner som utfører ZoomText kommandoer uten at de trenger å aktiveres i brukergrensesnittet. Det finnes hurtigtaster for nesten alle ZoomText funksjoner.
KAPITTEL 6 Hurtigtaster Hurtigtaster er tastekombinasjoner som utfører ZoomText kommandoer uten at de trenger å aktiveres i brukergrensesnittet. Det finnes hurtigtaster for nesten alle ZoomText funksjoner.
Nedlasting av SCRIBUS og installasjon av programmet
 Nedlasting av SCRIBUS og installasjon av programmet Laget for BODØ FRIMERKEKLUBB av Sten Isaksen Versjon 06.01.2018 1 Før du laster ned Scribus: Du må vite hvilken versjon av Windows du har, sannsynligvis
Nedlasting av SCRIBUS og installasjon av programmet Laget for BODØ FRIMERKEKLUBB av Sten Isaksen Versjon 06.01.2018 1 Før du laster ned Scribus: Du må vite hvilken versjon av Windows du har, sannsynligvis
Diktering Kommandoer tilgjengelig i dikterinstilstand
 Diktering Kommandoer tilgjengelig i dikterinstilstand Fargekoder Nye kommandoer Kontrollere Tuva Stemmekommando Start Tuva Stopp Tuva Beskrivelse Vekker Tuva fra dvale og aktiverer mikrofonen. Setter Tuva
Diktering Kommandoer tilgjengelig i dikterinstilstand Fargekoder Nye kommandoer Kontrollere Tuva Stemmekommando Start Tuva Stopp Tuva Beskrivelse Vekker Tuva fra dvale og aktiverer mikrofonen. Setter Tuva
Office 2013. Kort oversikt over de viktigste nyhetene
 Office 2013 Kort oversikt over de viktigste nyhetene For oversikt over alle nyhetene i et program, klikk? på tittellinjen og velg emnet «Hva er nytt» fra Hjelp-vinduet Generelt Office 2013 har fått et
Office 2013 Kort oversikt over de viktigste nyhetene For oversikt over alle nyhetene i et program, klikk? på tittellinjen og velg emnet «Hva er nytt» fra Hjelp-vinduet Generelt Office 2013 har fått et
Brukerdokumentasjon for LabOra portal - forfattere
 Brukerdokumentasjon for LabOra portal - forfattere Skin: Dnnbest-Grey-Skin1024 Skin: Metro7 Custom LabOra web-portal er et web-basert publiseringsprogram for publisering av informasjon på hjemmesider.
Brukerdokumentasjon for LabOra portal - forfattere Skin: Dnnbest-Grey-Skin1024 Skin: Metro7 Custom LabOra web-portal er et web-basert publiseringsprogram for publisering av informasjon på hjemmesider.
OPPRETTE KLASSER. OPPAD AS Ilderveien KONGSVINGER Tlf
 OPPRETTE KLASSER OPPAD AS Ilderveien 10 2211 KONGSVINGER Tlf 924 25 200 - www.oppad.no Innholdsfortegnelse:... 3 Opprette klassenavn første gang... 3 Kopiere klassenavn fra et år til at annet... 5 Endre
OPPRETTE KLASSER OPPAD AS Ilderveien 10 2211 KONGSVINGER Tlf 924 25 200 - www.oppad.no Innholdsfortegnelse:... 3 Opprette klassenavn første gang... 3 Kopiere klassenavn fra et år til at annet... 5 Endre
Fasit teorioppgaver. Kapittel 1: Bli kjent med Word. Oppstart. Maksimering. Hva skjer ved oppstart av Word?
 OK Fasit teorioppgaver Kapittel 1: Bli kjent med Word Oppstart Hva skjer ved oppstart av Word? Det sist brukte dokumentet åpnes automatisk Et nytt tomt dokument åpnes Ingen dokumenter åpnes Maksimering
OK Fasit teorioppgaver Kapittel 1: Bli kjent med Word Oppstart Hva skjer ved oppstart av Word? Det sist brukte dokumentet åpnes automatisk Et nytt tomt dokument åpnes Ingen dokumenter åpnes Maksimering
Delene av en datatilgangsside
 Vis alt Datatilgangssider En datatilgangsside er en spesiell type webside som du kan bruke til å vise eller arbeide med data fra en database. Den kan også omfatte data fra andre kilder, for eksempel Microsoft
Vis alt Datatilgangssider En datatilgangsside er en spesiell type webside som du kan bruke til å vise eller arbeide med data fra en database. Den kan også omfatte data fra andre kilder, for eksempel Microsoft
Hurtigstartveiledning
 Hurtigstartveiledning Microsoft Project 2013 ser annerledes ut enn tidligere versjoner, så vi har laget denne veiledningen for å hjelpe deg med å redusere læringskurven. Verktøylinje for hurtigtilgang
Hurtigstartveiledning Microsoft Project 2013 ser annerledes ut enn tidligere versjoner, så vi har laget denne veiledningen for å hjelpe deg med å redusere læringskurven. Verktøylinje for hurtigtilgang
Hvordan legge ut en melding i Fronter
 OPPDATERT 1. sept 2008 Hvordan legge ut en melding i Fronter Vi skal her lære å legge ut meldinger. De vil være noe kjedelige av utseende fordi vi har lagt vekt på at det skal være rask å bruke, lett å
OPPDATERT 1. sept 2008 Hvordan legge ut en melding i Fronter Vi skal her lære å legge ut meldinger. De vil være noe kjedelige av utseende fordi vi har lagt vekt på at det skal være rask å bruke, lett å
SIDETITTEL HURTIGSTASTERPÅ TASTATURET
 SIDETITTEL HURTIGSTASTERPÅ TASTATURET STANDARD HURTIGTASTER PÅ TASTATURET MARKERING Linje L Ctrl + Alt + B Lås Ctrl + Skift + L Sentrer Ctrl + Alt + E Merknad N Tilpass venstre Ctrl + Alt + L Penn P Midtstill
SIDETITTEL HURTIGSTASTERPÅ TASTATURET STANDARD HURTIGTASTER PÅ TASTATURET MARKERING Linje L Ctrl + Alt + B Lås Ctrl + Skift + L Sentrer Ctrl + Alt + E Merknad N Tilpass venstre Ctrl + Alt + L Penn P Midtstill
Kom i gang 1: Lage en enkel tavle for å skrive
 Kom i gang 1: Lage en enkel tavle for å skrive Enkle tavler kan brukes for å skrive korte setninger om et spesielt emne. I dette eksemplet vil vi lage et miljø med en enkel tavle for å skrive setninger
Kom i gang 1: Lage en enkel tavle for å skrive Enkle tavler kan brukes for å skrive korte setninger om et spesielt emne. I dette eksemplet vil vi lage et miljø med en enkel tavle for å skrive setninger
SuperOffice Sales & Marketing
 KOM I GANG SuperOffice Sales & Marketing Innhold Navigatoren... 1 Søkemuligheter i SuperOffice Sales & Marketing... 2 Generelle knapper... 6 Konfigurere kolonner... 6 Preferanser... 8 Navigatoren Du flytter
KOM I GANG SuperOffice Sales & Marketing Innhold Navigatoren... 1 Søkemuligheter i SuperOffice Sales & Marketing... 2 Generelle knapper... 6 Konfigurere kolonner... 6 Preferanser... 8 Navigatoren Du flytter
Brukerdokumentasjon Prosjektrom
 Brukerdokumentasjon Prosjektrom eksterne brukere Microsoft SharePoint 2010 Veidekke Side 1 Innhold Komme i gang... 3 Hvordan orientere seg i prosjektrommet?... 4 Laste opp dokumenter til prosjektrommet...
Brukerdokumentasjon Prosjektrom eksterne brukere Microsoft SharePoint 2010 Veidekke Side 1 Innhold Komme i gang... 3 Hvordan orientere seg i prosjektrommet?... 4 Laste opp dokumenter til prosjektrommet...
Huldt & Lillevik Lønn endringer
 Innholdsfortegnelse Huldt & Lillevik Lønn endringer... 2 Arbeidsområdet... 2 Endre størrelse på arbeidsområdet... 3 Verktøylinjen... 3 Bruke søkebilder... 3 Endring i skjermbilder... 5 Navigering i skjermbilder...
Innholdsfortegnelse Huldt & Lillevik Lønn endringer... 2 Arbeidsområdet... 2 Endre størrelse på arbeidsområdet... 3 Verktøylinjen... 3 Bruke søkebilder... 3 Endring i skjermbilder... 5 Navigering i skjermbilder...
Utplukk og sortering. Innhold
 Innhold Utplukk og sortering... 2 Definering av utplukk... 2 Velge felter for utplukket... 2 Filtrering og søk på tilgjengelige databasefelter... 3 Endre databasekobling etter at felt er valgt... 7 Valg
Innhold Utplukk og sortering... 2 Definering av utplukk... 2 Velge felter for utplukket... 2 Filtrering og søk på tilgjengelige databasefelter... 3 Endre databasekobling etter at felt er valgt... 7 Valg
Bruke Microsoft Query til å hente eksterne data
 Vis alt Bruke Microsoft Query til å hente eksterne data Dette emnet inneholder informasjon om: Hva er Microsoft Query? Definere datakilder Definere spørringen Arbeide med dataene i Microsoft Excel Hva
Vis alt Bruke Microsoft Query til å hente eksterne data Dette emnet inneholder informasjon om: Hva er Microsoft Query? Definere datakilder Definere spørringen Arbeide med dataene i Microsoft Excel Hva
Skriv teksten «Ukelønn» i celle A1 (kolonne A, rad 1) og 60 i celle B1 (kolonne B, rad 1). Løsning
 Hva er et regneark? Vi bruker regneark til å sortere data, gjøre beregninger og lage diagrammer. I denne manualen finner du veiledning til hvordan du kan bruke regneark. Et regneark består av celler som
Hva er et regneark? Vi bruker regneark til å sortere data, gjøre beregninger og lage diagrammer. I denne manualen finner du veiledning til hvordan du kan bruke regneark. Et regneark består av celler som
Manual for innlegging av standard sideinnhold og nyheter via «backend»
 Manual for innlegging av standard sideinnhold og nyheter via «backend» 23.3.2006 Utarbeidet av: 2 Innlogging og beskrivelse av hovedelement i «backend» For å få tilgang til redigeringsmodul velges følgende
Manual for innlegging av standard sideinnhold og nyheter via «backend» 23.3.2006 Utarbeidet av: 2 Innlogging og beskrivelse av hovedelement i «backend» For å få tilgang til redigeringsmodul velges følgende
KOMME I GANG 2. Logge på 2. I redigeringsvinduet 3 OVERSIKT OVER KNAPPENE SOM LIGGER ØVERST I REDIGERINGSVINDUET 5
 Innhold KOMME I GANG 2 Logge på 2 I redigeringsvinduet 3 OVERSIKT OVER KNAPPENE SOM LIGGER ØVERST I REDIGERINGSVINDUET 5 Lukk 6 Ny 6 Flytt opp/ Flytt ned 6 Klipp 7 Kopier 7 Lim inn (krysspubliser, ny,
Innhold KOMME I GANG 2 Logge på 2 I redigeringsvinduet 3 OVERSIKT OVER KNAPPENE SOM LIGGER ØVERST I REDIGERINGSVINDUET 5 Lukk 6 Ny 6 Flytt opp/ Flytt ned 6 Klipp 7 Kopier 7 Lim inn (krysspubliser, ny,
Verdens korteste grunnkurs i Excel (2007-versjonen)
 Verdens korteste grunnkurs i Excel (2007-versjonen) NB! Vær oppmerksom på at Excel kan se annerledes ut hos dere enn det gjør på bildene under. Her er det tatt utgangspunkt i programvaren fra 2007, mens
Verdens korteste grunnkurs i Excel (2007-versjonen) NB! Vær oppmerksom på at Excel kan se annerledes ut hos dere enn det gjør på bildene under. Her er det tatt utgangspunkt i programvaren fra 2007, mens
Bruke Office 365 på iphone eller ipad
 Bruke Office 365 på iphone eller ipad Hurtigstartveiledning Kontrollere e-post Konfigurere iphone eller ipad til å sende og motta e-post fra Office 365-kontoen din. Sjekk kalenderen uansett hvor du er
Bruke Office 365 på iphone eller ipad Hurtigstartveiledning Kontrollere e-post Konfigurere iphone eller ipad til å sende og motta e-post fra Office 365-kontoen din. Sjekk kalenderen uansett hvor du er
Generelt om Rapporter
 Generelt om Rapporter Sist oppdatert: 26.03.12 Rapportoversikten Valg av rapport Avslutt rapport Tilbake til rapportoversikten Bestillingsbildet Periode Utvalg Valg av personer Slik får du frem rapporten
Generelt om Rapporter Sist oppdatert: 26.03.12 Rapportoversikten Valg av rapport Avslutt rapport Tilbake til rapportoversikten Bestillingsbildet Periode Utvalg Valg av personer Slik får du frem rapporten
Hurtigtaster på tastaturet
 Hurtigtaster på tastaturet Navigering med mus Midtre knapp (hjul) Panorer Midtstill visning Klikk + dra Dobbeltklikk Venstre knapp Høyre knapp Betjen verktøy Klikk på Kontekstmeny Klikk på Panorer Klikk
Hurtigtaster på tastaturet Navigering med mus Midtre knapp (hjul) Panorer Midtstill visning Klikk + dra Dobbeltklikk Venstre knapp Høyre knapp Betjen verktøy Klikk på Kontekstmeny Klikk på Panorer Klikk
Communicate SymWriter: R5. Brett og knapper
 Communicate SymWriter: R5. Brett og knapper Innhold R5.1 Hva er et brett - en oversikt...2 R5.2 Lage et brett....................................................2 R5.3 Endre utseendet på et brett....6
Communicate SymWriter: R5. Brett og knapper Innhold R5.1 Hva er et brett - en oversikt...2 R5.2 Lage et brett....................................................2 R5.3 Endre utseendet på et brett....6
Kjenner du funksjonene på tastaturet?
 For å komme tilbake til SeniorNorge Østfold, trykk på logoen øverst til venstre Kjenner du funksjonene på tastaturet? Tastatur layout Terje Lloyd Andersen 23.02.19 Et tastatur har mange knapper man ikke
For å komme tilbake til SeniorNorge Østfold, trykk på logoen øverst til venstre Kjenner du funksjonene på tastaturet? Tastatur layout Terje Lloyd Andersen 23.02.19 Et tastatur har mange knapper man ikke
Excel Dan S. Lagergren
 Excel 2007 Dan S. Lagergren 1 Temaer for dagen Automatiske lister Formatering av regneark Sortering og filtrering Formelbruk Grafer Utskrift 2 Har du hentet eksempelfila? Gå til: http://www.ntnu.no/lynkurs/09/excel
Excel 2007 Dan S. Lagergren 1 Temaer for dagen Automatiske lister Formatering av regneark Sortering og filtrering Formelbruk Grafer Utskrift 2 Har du hentet eksempelfila? Gå til: http://www.ntnu.no/lynkurs/09/excel
Windows XP. Skrivebord
 Windows XP En datamaskin må ha et operativsystem for å kunne virke. Det er operativsystemet som sørger for at de forskjellige enhetene, som enheter som sentralenhet, skjerm, tastatur, mus og skriver arbeider
Windows XP En datamaskin må ha et operativsystem for å kunne virke. Det er operativsystemet som sørger for at de forskjellige enhetene, som enheter som sentralenhet, skjerm, tastatur, mus og skriver arbeider
Brukerhåndbok. Braillex Live/Live+ Bojo as. Akersbakken 12, 0172 OSLO. Utgave 0514
 Brukerhåndbok Braillex Live/Live+ Bojo as Akersbakken 12, 0172 OSLO Tel 23 32 75 00 Faks 23 32 75 01 www.bojo.no post@bojo.no service@bojo.no support@bojo.no Utgave 0514 Braillex Live / Live+ Bruke Braillex
Brukerhåndbok Braillex Live/Live+ Bojo as Akersbakken 12, 0172 OSLO Tel 23 32 75 00 Faks 23 32 75 01 www.bojo.no post@bojo.no service@bojo.no support@bojo.no Utgave 0514 Braillex Live / Live+ Bruke Braillex
Lag imponerende punktlister En såkalt punktmerket liste får tekstene dine til å se mer over Finn en flott punktliste til Word på CD siktlige ut og hvi
 WORD TEKSTBEHANDLING PÅ HØYGIR Hvorfor kjøre i bare 0 kilomenter i timen når Word har krefter som en Ferrari? Her får du tips og snarveier som får Word til å yte maksimalt. OVERSIKT VANSKELIGHETSGRAD Lett
WORD TEKSTBEHANDLING PÅ HØYGIR Hvorfor kjøre i bare 0 kilomenter i timen når Word har krefter som en Ferrari? Her får du tips og snarveier som får Word til å yte maksimalt. OVERSIKT VANSKELIGHETSGRAD Lett
ID Tilpasse skjermbilder, endre kolonner og redigere profiler
 ID 19950 Tilpasse skjermbilder, endre kolonner og redigere profiler Endringskontroll Rev./Dato Avsnitt Beskrivelse av endring Referanse 22.10.12 Hele Konvertere til ny mal Bakgrunn/referanser I DIPS kan
ID 19950 Tilpasse skjermbilder, endre kolonner og redigere profiler Endringskontroll Rev./Dato Avsnitt Beskrivelse av endring Referanse 22.10.12 Hele Konvertere til ny mal Bakgrunn/referanser I DIPS kan
Digitale eller trykte utgaver av håndboken kan i sin helhet distribueres fritt til alle brukere av EPiServer CMS.
 Copyright Denne håndboken er beskyttet av opphavsrettsloven. Endring av innhold eller delvis kopiering av innhold er ikke tillatt uten tillatelse fra opphavsrettsinnehaveren.. Digitale eller trykte utgaver
Copyright Denne håndboken er beskyttet av opphavsrettsloven. Endring av innhold eller delvis kopiering av innhold er ikke tillatt uten tillatelse fra opphavsrettsinnehaveren.. Digitale eller trykte utgaver
ProMed. Brukermanual for installasjon og bruk av mobiltelefon eller SMS og nett for sending av SMS direkte fra. for Windows
 Side 1 av 9 Brukermanual for installasjon og bruk av mobiltelefon eller SMS og nett for sending av SMS direkte fra ProMed for Windows Kundeoppfølging og Administrasjon Versjon 1.7 23.10.2009 Litt om sending
Side 1 av 9 Brukermanual for installasjon og bruk av mobiltelefon eller SMS og nett for sending av SMS direkte fra ProMed for Windows Kundeoppfølging og Administrasjon Versjon 1.7 23.10.2009 Litt om sending
Innhold. ailæring Lage/endre leksjon. Innledning Lage en leksjon Legge inn tekst, kulepunktliste og bilde... 6
 Lage/endre leksjon 1 Innhold Innledning... 2 Lage en leksjon... 3 Legge inn tekst, kulepunktliste og bilde... 6 Kopiere og lime inn tekst fra andre programmer... 10 Bygge inn en video... 10 Sette inn hyperkobling...
Lage/endre leksjon 1 Innhold Innledning... 2 Lage en leksjon... 3 Legge inn tekst, kulepunktliste og bilde... 6 Kopiere og lime inn tekst fra andre programmer... 10 Bygge inn en video... 10 Sette inn hyperkobling...
BRUKERVEILEDNING AMESTO DOCARC DATO: 26.03.14
 BRUKERVEILEDNING AMESTO DOCARC DATO: 26.03.14 Innhold 1. Generelt... 3 2. DocArc Admin... 5 2.1 Rettigheter... 5 2.2 Definer ny strukturmal... 5 2.2.1 Opprett struktur... 5 2.2.2 Legg til mapper og undermapper...
BRUKERVEILEDNING AMESTO DOCARC DATO: 26.03.14 Innhold 1. Generelt... 3 2. DocArc Admin... 5 2.1 Rettigheter... 5 2.2 Definer ny strukturmal... 5 2.2.1 Opprett struktur... 5 2.2.2 Legg til mapper og undermapper...
Kom i gang 4: Tavler for å skrive med tekst
 Kom i gang 4: Tavler for å skrive med tekst Tavler for å skrive med tekst I dette mer komplekse eksemplet vil vi lage et miljø med to scener. Miljøet benytter tekst tavler og bilder for å stimulere kreativ
Kom i gang 4: Tavler for å skrive med tekst Tavler for å skrive med tekst I dette mer komplekse eksemplet vil vi lage et miljø med to scener. Miljøet benytter tekst tavler og bilder for å stimulere kreativ
Arbeide med pivottabellister i forskjellige lesere
 Vis alt Pivottabellister En pivottabelliste er en interaktiv tabell som du kan bruke til å analysere data dynamisk fra en webleser. Du kan bruke en pivottabelliste til å vise og organisere data fra lister
Vis alt Pivottabellister En pivottabelliste er en interaktiv tabell som du kan bruke til å analysere data dynamisk fra en webleser. Du kan bruke en pivottabelliste til å vise og organisere data fra lister
SymWriter: R6 Innstillinger, preferanser og verktøylinjer
 SymWriter: R6 Innstillinger, preferanser og verktøylinjer Innhold R6.1 Startinnstillinger og utseende...3 R6.2 Tekst og bilder...................................................4 R6.3 Tale og staving...5
SymWriter: R6 Innstillinger, preferanser og verktøylinjer Innhold R6.1 Startinnstillinger og utseende...3 R6.2 Tekst og bilder...................................................4 R6.3 Tale og staving...5
Word 2007 Store dokumenter
 Word 007 Store dokumenter Agenda Word vinduet Word vinduet Office Knappen Ny, åpne og lagre dokumenter Skrive ut dokumenter Egenskaper for dokumentet Endre attributter for dokumentet Word vinduet Office
Word 007 Store dokumenter Agenda Word vinduet Word vinduet Office Knappen Ny, åpne og lagre dokumenter Skrive ut dokumenter Egenskaper for dokumentet Endre attributter for dokumentet Word vinduet Office
Komme i gang. Skrift o Pass på størrelsen Den må være lesbar o Ikke alt for mye farger Bilder o De bør ha noe med presentasjonen å gjøre
 PowerPoint 3 1 2 1. Her vil alle lysbildene våre dukke opp. Hver gang vi legger til et nytt lysbilde, så vil vi få en ny firkant som representerer det lysbildet i denne listen. Dersom vi vil endre rekkefølge
PowerPoint 3 1 2 1. Her vil alle lysbildene våre dukke opp. Hver gang vi legger til et nytt lysbilde, så vil vi få en ny firkant som representerer det lysbildet i denne listen. Dersom vi vil endre rekkefølge
HURTIGTASTER, INNSTILLINGER OG SØKEMULIGHETER. Lasse Røssing-Enger 24. oktober 2016
 HURTIGTASTER, INNSTILLINGER OG SØKEMULIGHETER Lasse Røssing-Enger 24. oktober 2016 Hurtigtaster Funksjonstaster, kombinasjoner og verktøylinjen Hurtigtaster funksjonstastene F1 Hjelp F7 Finn/søk F2 Merk
HURTIGTASTER, INNSTILLINGER OG SØKEMULIGHETER Lasse Røssing-Enger 24. oktober 2016 Hurtigtaster Funksjonstaster, kombinasjoner og verktøylinjen Hurtigtaster funksjonstastene F1 Hjelp F7 Finn/søk F2 Merk
Communicate SymWriter: R4. Bruke handlinger
 Communicate SymWriter: R4. Bruke handlinger Du har allerede sett Rediger cellehandlinger dialogen i bruk. Denne delen gir en oversikt over de handlingene som er tilgjengelige. Innhold R4.1 Grunnleggende
Communicate SymWriter: R4. Bruke handlinger Du har allerede sett Rediger cellehandlinger dialogen i bruk. Denne delen gir en oversikt over de handlingene som er tilgjengelige. Innhold R4.1 Grunnleggende
Nyheter i Office 2016 NYHETER, FUNKSJONER, FORKLARING
 Nyheter i Office 2016 NYHETER, FUNKSJONER, FORKLARING 1 Word 1.1 Gjør ting raskt med Fortell meg det Du vil legge merke til en tekstboks på båndet i Word 2016 med teksten Fortell meg hva du vil gjøre.
Nyheter i Office 2016 NYHETER, FUNKSJONER, FORKLARING 1 Word 1.1 Gjør ting raskt med Fortell meg det Du vil legge merke til en tekstboks på båndet i Word 2016 med teksten Fortell meg hva du vil gjøre.
OpenBook. Program for skanning og lesing. Oversikt tastekommandoer VERSJON ! !
 OpenBook Program for skanning og lesing Oversikt tastekommandoer VERSJON 7.02 Bo Jo Tveter as Akersbakken 12, N-0172 Oslo Utgave 0205 Bo Jo Tveter as 2004! 23 32 75 00! 23 32 75 01 post@bojo.no http://www.bojo.no
OpenBook Program for skanning og lesing Oversikt tastekommandoer VERSJON 7.02 Bo Jo Tveter as Akersbakken 12, N-0172 Oslo Utgave 0205 Bo Jo Tveter as 2004! 23 32 75 00! 23 32 75 01 post@bojo.no http://www.bojo.no
Viktig informasjon ang. lagringsområder
 Viktig informasjon ang. lagringsområder Ved overgang fra Windows XP til Windows 7: Spørsmål ang. hjemmeområdet på nettverket og mappen Mine dokumenter Spesielle hensyn for bærbare maskiner Hvor er det
Viktig informasjon ang. lagringsområder Ved overgang fra Windows XP til Windows 7: Spørsmål ang. hjemmeområdet på nettverket og mappen Mine dokumenter Spesielle hensyn for bærbare maskiner Hvor er det
HEMIT EKSTRANETT HVORDAN GJØR JEG DET? 03 Laste opp dokumenter
 HEMIT EKSTRANETT HVORDAN GJØR JEG DET? 03 Laste opp dokumenter Introduksjon Denne brukerveiledningen er laget for Hemit Ekstranettportal. (https:\\ekstranett.helse-midt.no\) I dette dokumentet tar vi for
HEMIT EKSTRANETT HVORDAN GJØR JEG DET? 03 Laste opp dokumenter Introduksjon Denne brukerveiledningen er laget for Hemit Ekstranettportal. (https:\\ekstranett.helse-midt.no\) I dette dokumentet tar vi for
Hvordan komme i gang med MUSITs applikasjoner
 Hvordan komme i gang med MUSITs applikasjoner Versjon av 21.1.2010 Innledning Før man kan få tilgang til MUSITs samlingsdatabaser, må man få tildelt et brukernavn og passord. Dette får man ved å henvende
Hvordan komme i gang med MUSITs applikasjoner Versjon av 21.1.2010 Innledning Før man kan få tilgang til MUSITs samlingsdatabaser, må man få tildelt et brukernavn og passord. Dette får man ved å henvende
Komme raskt i gang Kardiologi
 Komme raskt i gang Kardiologi WEB1000 5.1 tilbyr webbasert resultater distribuert over nettverk i sykehus. Webserveren distribuerer undersøkelser til standard nettlesere, som for eksempel Microsoft Internet
Komme raskt i gang Kardiologi WEB1000 5.1 tilbyr webbasert resultater distribuert over nettverk i sykehus. Webserveren distribuerer undersøkelser til standard nettlesere, som for eksempel Microsoft Internet
Manual MicroBuild.no Engineering 24082012
 24082012 Innholdsfortegnelse: 1. Registrering som bruker 2. Opprette prosjekt og åpne prosjekt 3. Legge til brukere i et prosjekt 4. Brukerinnstillinger 5. Designe skjermbilde - Fjerne og legge til strukturer
24082012 Innholdsfortegnelse: 1. Registrering som bruker 2. Opprette prosjekt og åpne prosjekt 3. Legge til brukere i et prosjekt 4. Brukerinnstillinger 5. Designe skjermbilde - Fjerne og legge til strukturer
Overblikk over kapittelet
 Overblikk over kapittelet 2 Arbeide med Data og tabeller I dette kapittelet skal vi lære hvordan man Skriver inn og reviderer data. Flytter data innenfor en arbeidsbok. Finner og erstatter data. Kontrollere
Overblikk over kapittelet 2 Arbeide med Data og tabeller I dette kapittelet skal vi lære hvordan man Skriver inn og reviderer data. Flytter data innenfor en arbeidsbok. Finner og erstatter data. Kontrollere
Håndbok for. Alva Satellite leselister. Jaws 3.7
 Håndbok for Alva Satellite leselister og Jaws 3.7 Alva Satellite leselister og Jaws 3.7 Håndbok Copyright Bo Jo Tveter AS 2001 Bo Jo Tveter AS Akersbakken 12, N-0172 Oslo Telefon: 23 32 75 00 E-post: post@bojo.no
Håndbok for Alva Satellite leselister og Jaws 3.7 Alva Satellite leselister og Jaws 3.7 Håndbok Copyright Bo Jo Tveter AS 2001 Bo Jo Tveter AS Akersbakken 12, N-0172 Oslo Telefon: 23 32 75 00 E-post: post@bojo.no
Hvordan å lage og publisere ditt personlige visittkort
 Hvordan å lage og publisere ditt personlige visittkort Av Asle Skauge Dette skal være en bruksanvisning som alle kan følge for å få lagt ut sitt personlige visittkort på internett. Hensikten med et slikt
Hvordan å lage og publisere ditt personlige visittkort Av Asle Skauge Dette skal være en bruksanvisning som alle kan følge for å få lagt ut sitt personlige visittkort på internett. Hensikten med et slikt
Brukerveiledning BASIL Rapportportal
 Brukerveiledning BASIL Rapportportal Innhold Om Rapportportalen... 3 Hovedmeny... 3 Faste rapporter... 3 Rapportinformasjon... 4 Beskrivelse av rapportmeny... 5 Visning... 5 Legg til utvalg... 6 Enheter:...
Brukerveiledning BASIL Rapportportal Innhold Om Rapportportalen... 3 Hovedmeny... 3 Faste rapporter... 3 Rapportinformasjon... 4 Beskrivelse av rapportmeny... 5 Visning... 5 Legg til utvalg... 6 Enheter:...
18.07.2013 Manual til Excel. For mellomtrinnet. Inger Nygjelten Bakke ELEKTRONISK UNDERVISNINGSFORLAG AS
 18.07.2013 Manual til Excel 2010 For mellomtrinnet Inger Nygjelten Bakke ELEKTRONISK UNDERVISNINGSFORLAG AS Innhold Husk... 2 1. Det kan bare være tall i cellene som skal brukes i formelen.... 2 2. En
18.07.2013 Manual til Excel 2010 For mellomtrinnet Inger Nygjelten Bakke ELEKTRONISK UNDERVISNINGSFORLAG AS Innhold Husk... 2 1. Det kan bare være tall i cellene som skal brukes i formelen.... 2 2. En
KF Lokal personalhåndbok - brukerveiledning for redaktør
 KF Lokal personalhåndbok - brukerveiledning for redaktør Innhold 1. KF Lokal personalhåndbok og KF Infoserie... 2 2 Din rolle - Redaktør... 4 3 Skriv lokal tekst... 4 4 Lag lenker i lokal tekst... 6 5.
KF Lokal personalhåndbok - brukerveiledning for redaktør Innhold 1. KF Lokal personalhåndbok og KF Infoserie... 2 2 Din rolle - Redaktør... 4 3 Skriv lokal tekst... 4 4 Lag lenker i lokal tekst... 6 5.
Kommentarer til boka Regneark for barnetrinnet 1
 Kommentarer til boka Regneark for barnetrinnet (Ideen er den samme, men skjermbildene noe forskjellige i ulike versjoner av Excel) Arket Om regneark Endre cellebredden Plasser markøren midt mellom to kolonner.
Kommentarer til boka Regneark for barnetrinnet (Ideen er den samme, men skjermbildene noe forskjellige i ulike versjoner av Excel) Arket Om regneark Endre cellebredden Plasser markøren midt mellom to kolonner.
Kurs i MS Excel 2003 Kurset bygger på fagplan for Datakortet
 Kurs i MS Excel 2003 Kurset bygger på fagplan for Datakortet Kurset i Word, Excel og Powerpoint er utviklet for bruk sammen med nettstedet: www.digitalkompetanse.net/public På nettstedet finner du instruksjonsvideoer
Kurs i MS Excel 2003 Kurset bygger på fagplan for Datakortet Kurset i Word, Excel og Powerpoint er utviklet for bruk sammen med nettstedet: www.digitalkompetanse.net/public På nettstedet finner du instruksjonsvideoer
Innholdsfortegnelse. Side 1 av 33
 Innholdsfortegnelse Viktige begrepsforklaringer... 2 Innlogging... 3 Lage en artikkel... 4 Redigere en artikkel... 7 Fjerne en artikkel... 7 Sette inn et bilde i en artikkel... 8 Bytte bilde i en artikkel...
Innholdsfortegnelse Viktige begrepsforklaringer... 2 Innlogging... 3 Lage en artikkel... 4 Redigere en artikkel... 7 Fjerne en artikkel... 7 Sette inn et bilde i en artikkel... 8 Bytte bilde i en artikkel...
