1.1 Excel for Windows, generelt Starte Excel for Windows Skjermbildet i Excel Skrive inn data i regnearket...
|
|
|
- Lisa Nilssen
- 7 år siden
- Visninger:
Transkript
1 Magnus Nohr Åge T Johansen (oppdatert til Excel 2007) Kjetil Østereng (tilrettelagt for screencast) Høgskolen i Østfold
2 Dette kompendiet inneholder linker til video, markert med dette ikonet:. Klikk på ikonet for å åpne en nettleser og vise videoinstruksjon til det bestemte punktet. Obs! For at dette skal fungere må du være koblet til Internett med datamaskinen du jobber på. Innhold 1 Hva er Excel? Excel for Windows, generelt Starte Excel for Windows Skjermbildet i Excel Skrive inn data i regnearket Tekst Tall Formler Feilmeldinger Format og merking av celler Merk for formatering Merke én celle Merke flere celler Merke alle celler i regnearket Formatering Formatering av utseende Formatering av tall Avansert formatering Autosummer Vis Totaler Sett inn totaler Mer om formler Lage en enkel formel Om formelsyntaks Skrive inn en formel Redigere en formel Kopiere data innenfor en rad eller en kolonne (Kopier formler) Lage en egendefinert fyllserie eller sorteringsrekkefølge Fylle inn data basert på tilstøtende celler automatisk Kopiere data innenfor en rad eller en kolonne Fylle inn en serie tall, datoer eller andre elementer Autofyll
3 4.7 Absolutte og relative referanser i formler Diagrammer Oppgaver Flytte eller rulle i et regneark eller en arbeidsbok ved hjelp av hurtigtaster
4 1 Hva er Excel? Excel er et regnearkprogram som kan brukes til de fleste matematiske og økonomiske utregninger, tallmaterialet kan fremstilles tabellarisk og/eller grafisk i forskjellige typer diagrammer ( for eksempel som søylediagram, kakediagram osv.). Dette kompendiet beskriver bruk av Excel 2007 under Windows XP. 1.1 Excel for Windows, generelt Et regneark består av en mengde ruter som kalles for CELLER. Disse cellene kan fylles med tekst, tall eller formler. Det spesielle med regneark er at cellene veldig enkelt kan kommanderes til å "snakke" med hverandre. Cellene i et regneark er ordnet i RADER (topp til bunn) og KOLONNER. (venstre til høyre) RADENE er horisontale linjer som på venstre side er merket med nummer fra 1 og oppover, totalt rader. KOLONNENE er vertikale bokser som er merket med bokstaver, det er totalt 256 kolonner. En celle identifiseres med en CELLEADRESSE som består av kolonnebokstav(er) og radnummer, f.eks. B10. Cellen øverst i venstre hjørne har adresse A Starte Excel for Windows Når du kommer inn i Windows, får du frem en del forskjellige ikoner. Dobbeltklikk med venstre museknapp på programikonet til Excel hvis det finnes på skrivebordet. Hvis ikke, finner du Excel under programmer i startmenyen i Windows XP: Det nøyaktige oppsettet for valg av Excel vil kunne variere noe. 4
5 1.3 Skjermbildet i Excel Rader nedover Navneboks Tittellinje Kategorilinje Båndet Grupper Formellinje Fanerulleknapper Arkfaner Statuslinje Cellepeker Rullefelt Kolonner(bortover) Regnearket består av rader (over og under hverandre) og kolonner (ved siden av hverandre). Radene er nummerert, kolonnene har bokstavnavn. Der en rad møter en kolonne, oppstår en celle med en bestemt cellereferanse: Celle B3 er tredje rad i B kolonnen. Cellepekeren er en tykk ramme som forteller hvilken celle i regnearket som er aktiv. I figuren på motstående side står cellepekeren på celle F16. Kategorilinjen innholder faner du kan klikke på for å bruke mange av de viktigste funksjonene i Excel. Den viktigste kategorien heter Hjem. Hvis du jobber med Excel vil du trenge de fleste kategoriene. Gruppene inneholde et samling av verktøyknapper innenfor en kategori. I kategorien Hjem vil du for eksempel finne flere grupper som har med utseende (formatet) på cellene. Husk at du kan peke på en verktøyknapp hvis du ikke husker hva den gjør. Lar du markøren stå rolig et sekund eller så, får du se en mer utfyllende forklaring til knappen i eg engen ramme. Formellinjen bruker du til å legge inn data i celler. 5
6 Fanerulleknappene bruker du til å bla mellom regneark. De to midterste blar til forrige og neste ark, de to ytterste blar til første og siste ark i arbeidsboken. Arkfanene nederst forteller hvilket av regnearkene i arbeidsboken som er aktivt. Når du starter Excel, får du opp en arbeidsbok som inne holder tre tomme ark. Du bruker arkfanene til å velge hvilket av dem du vil jobbe med klikk på fanen til riktig ark. Statuslinjen gir deg diverse nyttig informasjon. Den forandrer seg stadig, avhengig av hva du finner på, og det er derfor lurt å holde øye med den. Rullefeltene bruker du til å flytte rundt regnearket. Dra de knappene, klikk på pilene i slutten av rullefeltene. Navneboksen viser alltid navnet på den aktive cellen, enten som en kolonne/rad adresse (B5) eller med et cellenavn. Cellepekeren er et rektangel som viser aktiv celle eller aktive celler. Skriver du inn tekst fra tastaturet, settes det inn i cellen angitt av cellepekeren. Er det flere celler som er valgt, settes teksten inn i der oppmerkingen av cellene begynte. 1.4 Skrive inn data i regnearket I et regneark kan du skrive inn : TEKST. TALL. FORMLER. NB! Innsettingsmarkøren ( ) må være plassert i den cellen der data skal registreres. Du kan enten dobbeltklikke på en celle eller bare klikke og begynne og skrive. I første tilfelle beholder du det som måtte være i cellen fra før. I siste tilfelle nullstilles cellen i det du begynner å skrive. Data skrives inn ved å bruke tastaturet, det du skriver vises i redigeringsfeltet. Dataene blir lagt på plass i aktuell celle ved at du trykker ENTER tasten eller bruker en av piltastene. Du kan skrive opptil 255 tegn i en celle. Dersom du må rette på noe du skriver, kan du gjøre det ved å bruke DELETE tasten eller BACK SPACE tasten. DELETE fjerner tegnet til høyre for markøren, BACK SPACE fjerner tegnet til venstre Tekst Tekst skrives inn på vanlig måte og vil automatisk bli venstrejustert i cellen. NB. Om teksten dekker mer enn en celle, tilhører den allikevel den cellen der teksten begynner. Men hvis denne neste cellen inneholder data, vises bare det som får plass i den opprinnelige cellen. Tekst som det ikke er plass til å vise i en kolonne, kan gjøres synlig ved å utvide kolonnebredden. 6
7 1.4.2 Tall Tall registreres på tilsvarende måte som tekst, men tall blir automatisk høyrejustert i en celle. NEGATIVE TALL skrives inn med minustegn (Bindestrek) som første tegn. NB. Dersom du registrerer tall som består av flere siffer en det er plass til i kolonnen, vil tallet bli vist eksponentielt eller med følgende tegn (######), avhengig av celleformat. Sifrene er likevel lagret i cellen slik at de er registrert, for å få vist tallet kan du utvide kolonnebredden. Dersom du skal registrere tall i flere kolonner, lønner det seg å markere det området der tallene skal skrives inn før du begynner å registrere Formler Formler kombinerer eller utfører beregninger med tall og tekst. I Excel starter formlene med likhetstegn (=) og kan inneholde tall, tekst, operatorer, celle og områdeadresse, områdenavn og andre formler. Aritmetiske operatorer : + : Addisjon. : Subtraksjon. / : Divisjon. * : Multiplikasjon. %: Prosent. ^ : Eksponent. Eksempler på formler : = a1+b6 : Gir summen av innholdet i cellene a1 og b6. = a4/8 : Innholdet i celle a4 dividert med 8. = 10 a4 : 10 minus innholdet i celle a4. = (a1+a4)*b6 : Summen av tallene i a1 og a4 multipl. med tallet i b6. =Summer(c1:c6) : Gir summen av tallene i celleområdet c1:c
8 =10^2*15% : Opphøyer tallet 10 i 2 potens og multipliserer med 15%. NB. Vær oppmerksom på at i eksempel nr. 4, så regnes det inne i parentesen først ut og deretter multipliseres det med det utenfor parentesen. Så eksempel 4 gir et annet resultat en det =a1+a4*b6 ville gitt Feilmeldinger Noen ganger vil det oppstå feil i formelen, da gir Excel deg en feilmelding. En slik feilmelding starter alltid med tegnet (#), nedenfor er de mest vanlige feilmeldingene og hva som menes med dem ramset opp : #DIV/0! : Forsøker å dividere med null (0). #I/T : Refererer til en verdi som ikke er tilgjengelig. #NAVN? : Du bruker et navn som Excel ikke gjenkjenner. #NUM! : Bruker et tall uriktig. #REF! : Refererer til en celle som ikke er gyldig. #VERDI! : Et argument eller en operand er av feil type. 2 Format og merking av celler Du kan velge hvordan informasjonen skal framkomme i de forskjellige cellene ved å benytte formatering. Formatverktøyene finner du i hovedsak under kategorien [Hjem]. 2.1 Merk for formatering Du kan merke en eller flere celler samtidig. Formateringskommandoene vil virke inn på alle merkede celler Merke én celle Du kan bruke en av disse alternativene: Klikk på den cellen du ønsker å merke. Bruk piltastene til å flytte cellepekeren til ønsket adresse. Skriv inn ønsket adresse i navneboksen Merke flere celler Du kan bruke en av disse alternativene for å merke et sammenhengende område: Klikk på en celle i det ene hjørnet på område du ønsker å merke og dra ut et rektangel med musepekeren. Klikk på en celle i hjørnet på område du ønsker å merke. Hold SHIFT tasten inne og klikk i motsatt hjørne. Bruk piltastene til å flytte cellepekeren til ønsket adresse. Hold SHIFT inne mens du bruker piltastene til å utvide området. Skriv inn ønskede adresser i navneboksen. Eksempel: A1:B3 (rektangulært område). 8
9 Skal du merke områder som ikke er sammenhengende, må du holde med CTRL tasten mellom hver merking med musepekeren, eller bruke skilletegn semikolon (;) mellom adresser og adresseområder i navneboksen. Eksempel A1; B2; C3:D4 (to enkeltceller [A1 og B2] pluss et rektangulært område [C3:D4]) Merke alle celler i regnearket Klikk på en celle i regnearket. CTRL + A gjør jobben her raskt og enkelt. 2.2 Formatering Formatering av utseende I gruppen [Hjem / Skrift] har du verktøy for blant annet å endre størrelse, farge og skrifttype. Du kan også forandre cellebakgrunn og kantlinjer her. I gruppen [Hjem / Stiler] kan du velge mellom et sett ferdige alternativer Formatering av tall Gruppen [Hjem / Tall] lar deg blant annet justere antall desimaler som skal vises for et tall i cellen. Merk at Det bakenforliggende tallet ikke forandrer verdi. Det er bare det som vises til brukeren som forandres. Ønsker du derimot for eksempel å forandre antall desimaler i det lagrede tallet, må funksjonene AVRUND() eller AVKORT() benyttes. Her kan du også velge antall desimaler bak komma Avansert formatering Ønsker du tilgang til alle formateringsmuligheter for en celle eller gruppe celler, kan du klikke verktøyknappen [Hjem / Celler / Format]. Da kommer menyen til venstre tilsyne, der du kan forsyne deg. Her har du tilgang til det meste av formatering. 9
10 3 Autosummer 3.1 Vis Totaler Hvis du vil vise totalverdien av et celleområde, bruker du funksjonen for automatisk beregning i Microsoft Excel. Når du merker celler, vises summen av området i statuslinjen, som er det horisontale området i Excel under regnearkvinduet. Når disse cellene er merket, vises totalsummen (59,25) i statuslinjen. Gjennomsnitt og antall celler som er med i beregningen, vises også. Hvis ikke statuslinjen vises den ønskede informasjonen, høyreklikk på statuslinjen for å velge hva som skal vises. 3.2 Sett inn totaler Beregne en totalsum Du kan sette inn en sum for et celleområde automatisk ved hjelp av Autosummer. Når du merker cellen der du vil sette inn summen, og velger [Formler / Funksjonsbibliotek / Autosummer], foreslås det en formel. Hvis du vil godta formelen, trykker du ENTER. 10
11 Hvis du vil endre området den foreslåtte formelen baserer sin beregning på, forandrer du først den foreslåtte merkingen. Deretter trykkes ENTER. Hvis du har en rapport eller en liste med informasjon og vil beregne delsummer og totalsummer, kan du bruke funksjonen Delsum. Du angir elementene du vil beregne delsummer for, verdiene du vil beregne delsummer av, og typen delsum du vil ha (for eksempel en sum eller et gjennomsnitt). 4 Mer om formler 4.1 Lage en enkel formel En formel er en ligning som utfører beregninger i en celle. Du kan lage en formel som utfører matematiske operasjoner, for eksempel addisjon og multiplikasjon. Formelen =$E$2*D5 i celle E5 beregner det totale honoraret ved å multiplisere timehonoraret (celle E2) med antall timer (celle D5). Merk at en formel skiller seg fra en celle 11
12 med vanlig innhold ved at celleinnholdet starter med likhetstegnet (=). Dollartegnene ($) betyr at cellen adresseres absolutt, men dette er uten betydning i dette eksempelet. Hvis innholdet i de angittes cellene forandres, vil formelen beregnes på nytt, slik at det hele tiden er det aktuelle resultatet som vises. 4.2 Om formelsyntaks Strukturen eller rekkefølgen på elementene i en formel bestemmer det endelige resultatet av beregningen. Formler i Microsoft Excel følger en bestemt syntaks eller rekkefølge. De må innledes av et likhetstegn (=), etterfulgt av elementene som skal beregnes (operandene), som er atskilt av beregningsoperatorene. Hver operand kan være en verdi som ikke endres (en konstant verdi), en referanse til en celle eller et celleområde, en etikett, et navn eller en regnearkfunksjon. Operasjoner utføres fra venstre mot høyre etter rekkefølgen for operatorprioritet. Beregningen begynner med likhetstegnet (=). Du kan kontrollere rekkefølgen på beregningsutføringen ved å bruke parenteser for å gruppere operasjoner som skal utføres først. Formelen nedenfor gir for eksempel resultatet 11 fordi multiplikasjon beregnes før addisjon: Formelen multipliserer 2 med 3 og legger deretter til 5 til resultatet. =5+2*3 Hvis du derimot bruker parenteser til å endre syntaksen, legges først 5 og 2 sammen, og deretter multipliseres det resultatet med 3 og du får 21. =(5+2)*3 4.3 Skrive inn en formel 1. Klikk cellen der du vil legge inn formelen. 2. Skriv inn = (et likhetstegn). 3. Legg inn formelen. 4. Trykk ENTER. Du kan også klikke funksjonsknappen dialogboks for å velge funksjon.. I dette tilfellet kommer det opp en Tips! Du kan legge inn den samme formelen i et helt celleområde ved å først merke området, skrive inn formelen og deretter trykke CTRL+ENTER. 12
13 4.4 Redigere en formel 1. Klikk i cellen som inneholder formelen du vil redigere. 2. Gjør endringene i formelen på formellinjen. Hvis du vil redigere en funksjon i formelen, redigerer du argumentene i funksjonen. 3. Trykk ENTER. Hvis formelen er en matriseformel, trykker du CTRL+SKIFT+ENTER. 4.5 Kopiere data innenfor en rad eller en kolonne (Kopier formler) Merk cellene som inneholder dataene du vil kopiere. Dra fyllhåndtaket over cellene du vil fylle, og slipp deretter museknappen. Eksisterende verdier eller formler i cellene du fyller, blir erstattet, og formateringen kopieres. Obs! Du kan raskt fylle den aktive cellen med innholdet i cellen over ved å trykke CTRL+D. Hvis du vil fylle den med innholdet i cellen til venstre, trykker du CTRL+R. Hvis du drar fyllhåndtaket opp eller til venstre for et merket område, og stopper i de merkede cellene uten å gå forbi den første kolonnen eller den øverste raden, vil dataene i det merkede området bli slettet, men formateringen beholdes. Hvis verdier som for eksempel tall eller datoer endres trinnvis i det merkede området, i stedet for å bli kopiert, merker du de opprinnelige verdiene igjen og holder nede CTRL når du drar fyllhåndtaket Lage en egendefinert fyllserie eller sorteringsrekkefølge Du kan lage en egendefinert fyllserie eller sorteringsrekkefølge på grunnlag av eksisterende elementer som er oppført i et regneark, eller du kan skrive inn listen fra begynnelsen av. 1. Hvis du allerede har lagt inn listen med elementene som skal brukes som serie, merker du listen i regnearket. 2. Klikk Microsoft Office knappen, og klikk deretter Alternativer for Excel. 3. Klikk Populær, og klikk deretter Rediger egendefinerte lister under Beste alternativer for å arbeide med Excel. 4. Kontroller at cellereferansen for listen med elementer du merket, vises i boksen Importer liste fra celler, og klikk deretter Importer. 13
14 5. Elementene i listen du merket, legges til i boksen Egendefinerte lister. 6. Velg OK to ganger. 7. I regnearket klikker du en celle, og deretter skriver du inn elementet i den egendefinerte fyllserien du vil bruke til å starte listen. 8. Dra fyllhåndtaket (fyllhåndtak: Den lille, svarte firkanten i nedre, høyre hjørne i utvalget. Når du peker på fyllhåndtaket, endres pekeren til et svart kors.) cellene du vil fylle ut. over Obs! En egendefinert liste kan inneholde tekst, eller en blanding av tekst og tall. Hvis du vil lage en egendefinert liste som bare inneholder tall, for eksempel delenumre, merker du først nok tomme celler til at det blir plass til listen. Klikk verktøyknappen [Hjem / Celler / Format], og velg deretter Formater celler og så kategorien Tall. Bruk tekstformatet på de tomme cellene, og skriv deretter inn listen med tall i cellene du formaterte. 4.6 Fylle inn data basert på tilstøtende celler automatisk Du kan kopiere en celle til andre celler i samme rad eller kolonne ved å dra fyllhåndtaket for cellen. Hvis cellen inneholder et tall, en dato eller en tidsperiode som kan utvides til en serie, kopieres ikke verdiene, men endres i stedet trinnvis. Hvis cellen for eksempel inneholder "januar", kan du raskt fylle ut "februar", "mars" og så videre i de andre cellene i en rad eller kolonne Kopiere data innenfor en rad eller en kolonne 1 Merk cellene som inneholder dataene du vil kopiere. 2 Dra fyllhåndtaket over cellene du vil fylle, og slipp deretter museknappen. Eksisterende verdier eller formler i cellene du fyller, blir erstattet. Obs! Du kan raskt fylle den aktive cellen med innholdet i cellen over ved å trykke CTRL+D. Hvis du vil fylle den med innholdet i cellen til venstre, trykker du CTRL+R. Hvis du drar fyllhåndtaket opp eller til venstre for et merket område, og stopper i de merkede cellene uten å gå forbi den første kolonnen eller den øverste raden, vil dataene i det merkede området bli slettet. Hvis verdier som for eksempel tall eller datoer endres trinnvis i det merkede området, i stedet for å bli kopiert, merker du de opprinnelige verdiene igjen og holder nede CTRL når du drar fyllhåndtaket Fylle inn en serie tall, datoer eller andre elementer - Autofyll 1. Merk den første cellen i området du vil fylle, og legg inn startverdien for serien. Hvis du vil endre serien trinnvis med en angitt mengde, merker du den neste cellen i området og legger inn det neste elementet i serien. Forskjellen mellom de to startelementene angir mengden som elementene i serien skal endres med. 14
15 2 Merk cellen eller cellene som inneholder startverdiene. 3 Dra fyllhåndtaket over området du vil fylle. Hvis du vil fylle med økende verdier, drar du nedover eller mot høyre. Hvis du vil fylle med synkende verdier, drar du oppover eller mot venstre. 4.7 Absolutte og relative referanser i formler Navneboksen viser celleadressen som for eksempel A13 (kolonne A, rad 13). Denne formen på adresser kan også benyttes i formler: = A3 * B3 Anta at denne formelen skal legges inn i celle C3: Dette skal selvfølgelig gi verdien 30 i C3. Hvis vi skal beregne produktet av alle parene i kolonnene A og B fra rad 3 til rad 7, kan vi benytte fyllteknikken; Klikk C3 for å merke formelen. Dra så fyllhåndtaket nedover slik at celle C7 er dekket. Slipp håndtaket. Alle produktene er nå beregnet riktig. Dette går bra fordi Excel justerer automatisk adressene i cellene som skal benyttes i beregningene i takt med cellene som skal inneholde formlene. Se neste figur. For celle C4 blir formelen = A4 * B4 osv. Men, hva vil skje dersom vi skal korrigere disse resultatene med en fast faktor som er lagret i celle E1. (Det er ikke lagret noen andre tallverdier i regnearket enn de tallene du ser i figuren.) 15
16 Formelen i C3 forandres til = A3 * B3 * E1 Benytter vi autofylling for denne formelen, blir alle resultatene bortsett fra for C3, lik 0. Dette må jo være feil. Årsaken er at Excel i slike tilfaller benytter relativ adressering og at formelen for rad 4 blir beregnet som vist nedenfor. Vi ser her at multiplikasjonsfaktoren ikke lenger hentes fra E1, men fra E2 fordi raden for resultatet er økt med en. Vi trenger derfor en metode for å angi at et adressen til en celle ikke skal forandres på denne måten. Dette kalles absolutt adressering. Setter vi $ foran radeller kolonneangivelsen låses cellen til denne spesifikke adressen også ved kopiering av formlene. 16
17 Dette gir altså riktig svar. 5 Diagrammer Excel gjør det enkelt å sette inn grafiske framstillinger av data i regnearket. Det skal nå vises et eksempel på hvordan en stolpediagram over tentamenskarakterene som er vist tidligere, kan lages. Merk først hele tabellen med rad og kolonneoverskrifter. Velg deretter [Sett inn / Diagrammer / Stolpe]. Deretter vil følgende meny framkomme: 17
18 Her velges den første 2D Stolpe knappen. Da vil Excel lage diagrammet og vise det p på skjermen slik: Legg merke til at vi får med både rad og kolonneoverskrifter i diagrammet. Dataseriene er de ulike prøvene. Disse er markert med hver sin farge. Dette er nødvendigvis ikke den mest optimale framstillingen for et karakteroppsett. Men, vi kan endre diagramtype og datasett for diagrammet. Begynn med å høyreklikke et ledig område i diagrammet. Det fører til at denne menyen kommer tilsyne: 18
19 Fra denne menyen velges Merk data En av alternativene i denne dialogboksen er Bytt rad/kolonne. Denne velges, og et nytt diagram blir laget, nå med elevnavnene som dataserier. 19
20 20
21 6 Oppgaver Oppgave 1 Oppgave 2 21
22 7 Flytte eller rulle i et regneark eller en arbeidsbok ved hjelp av hurtigtaster Obs! Hvis du vil forstørre hjelpevinduet slik at det dekker hele skjermbildet, trykker du ALT+MELLOMROM og deretter X. Når du vil tilbakestille vinduet til forrige størrelse og plassering, trykker du ALT+MELLOMROM og deretter R. Hvis du vil skrive ut emnet, trykker du ALT+O og deretter P. Taster som brukes til å flytte eller rulle i et regneark eller en arbeidsbok Trykk Pilstaster CTRL+piltast HOME CTRL+HOME CTRL+END PGDN PGUP ALT+PGDN ALT+PGUP CTRL+PGDN CTRL+PGUP CTRL+F6 eller CTRL+TAB CTRL+SKIFT+F6 eller CTRL+SKIFT+TAB F6 Hvis du vil Flytte en celle opp eller ned, eller til venstre eller høyre Flytte til kanten av det gjeldende dataområdet Flytte til begynnelsen på raden Flytte til begynnelsen på regnearket Flytte til den siste cellen i regnearket. Dette er cellen som utgjør krysningspunktet mellom den brukte kolonnen som ligger lengst til høyre, og den brukte raden som ligger nederst (i nederste høyre hjørne), eller cellen som ligger i diagonalt motsatt retning i forhold til den første cellen i regnearket, som vanligvis er celle A1 Flytte ett skjermbilde oppover Flytte ett skjermbilde nedover Flytte ett skjermbilde mot høyre Flytte ett skjermbilde mot venstre Flytte til det neste ark i arbeidsboken Flytte til det forrige ark i arbeidsboken Flytte til neste arbeidsbok eller vindu Flytte til forrige arbeidsbok eller vindu Flytte til neste rute i en arbeidsbok som er delt 22
23 SKIFT+F6 CTRL+TILBAKE F5 SKIFT+F5 SKIFT+F4 TAB Flytte til forrige rute i en arbeidsbok som er delt Rulle slik at den aktive cellen vises Vise dialogboksen Gå til Vise dialogboksen Søk Gjenta siste Søk (samme som Søk etter neste) Flytte mellom ulåste celler i et beskyttet regneark Taster som brukes til å flytte i et regneark når sluttmodus er aktivert Trykk END END, piltast END, HOME END, ENTER Hvis du vil Aktiver eller deaktiver sluttmodus Flytte én datablokk innenfor en rad eller kolonne Flytte til den siste cellen i regnearket. Dette er cellen som utgjør krysningspunktet mellom den brukte kolonnen som ligger lengst til høyre, og den brukte raden som ligger nederst (i nederste høyre hjørne), eller cellen som ligger i diagonalt motsatt retning i forhold til den første cellen i regnearket, som vanligvis er celle A1 Flytte til den siste cellen til høyre i den gjeldende raden som ikke er tom. Denne tasten er ikke tilgjengelig hvis du har merket av for Alternative navigasjonstaster i kategorien Overgang (på Verktøy menyen, kommandoen Alternativer) 23
24 Taster som brukes til å flytte i et regneark når SCROLL LOCK er aktivert Trykk SCROLL LOCK HOME END PIL OPP eller PIL NED PIL VENSTRE eller PIL HØYRE Hvis du vil Aktivere eller deaktivere SCROLL LOCK Flytte til cellen øverst i venstre hjørne av vinduet Flytte til cellen nederst i høyre hjørne av vinduet Rulle én rad opp eller ned Rulle én kolonne til venstre eller til høyre Tips! Når du bruker rulletaster (for eksempel PGUP og PGDN) med SCROLL LOCK slått av, flyttes det merkede området den avstanden du ruller. Hvis du vil beholde det samme området når du ruller, må du først aktivere SCROLL LOCK. 24
Kompendium Excel 2007
 Kompendium Excel 2007 Utarbeidet av: Magnus Nohr (2001), oppdatert av Lars Vemund Solerød (2007) Fag: Excel Avdeling: Avdeling for lærerutdanning, 2007 Kompendium til internt bruk fremstilt av Høgskolen
Kompendium Excel 2007 Utarbeidet av: Magnus Nohr (2001), oppdatert av Lars Vemund Solerød (2007) Fag: Excel Avdeling: Avdeling for lærerutdanning, 2007 Kompendium til internt bruk fremstilt av Høgskolen
Hurtigtaster, Microsoft Excel 97
 Hurtigtaster, Microsoft Excel 97 Skrive inn data ved hjelp av hurtigtaster Fullføre innskrivingen av data i en celle Avbryte innskrivingen av data i en celle Gjenta den siste handlingen Starte en ny linje
Hurtigtaster, Microsoft Excel 97 Skrive inn data ved hjelp av hurtigtaster Fullføre innskrivingen av data i en celle Avbryte innskrivingen av data i en celle Gjenta den siste handlingen Starte en ny linje
Verdens korteste grunnkurs i Excel (2007-versjonen)
 Verdens korteste grunnkurs i Excel (2007-versjonen) NB! Vær oppmerksom på at Excel kan se annerledes ut hos dere enn det gjør på bildene under. Her er det tatt utgangspunkt i programvaren fra 2007, mens
Verdens korteste grunnkurs i Excel (2007-versjonen) NB! Vær oppmerksom på at Excel kan se annerledes ut hos dere enn det gjør på bildene under. Her er det tatt utgangspunkt i programvaren fra 2007, mens
Grunnleggende. Excel
 Grunnleggende Excel Grunnleggende begreper Regneark: Basert på gamle bokføringsbilag, men med mange automatiske funksjoner som gjør utregninger enklere å utføre og oppdatere Rad: horisontal (overskrift
Grunnleggende Excel Grunnleggende begreper Regneark: Basert på gamle bokføringsbilag, men med mange automatiske funksjoner som gjør utregninger enklere å utføre og oppdatere Rad: horisontal (overskrift
Etter å ha gjennomgått dette «kurset», bør du ha fått et innblikk i hva et regneark er, og
 Ei innføring i Calc 1 Innledning Etter å ha gjennomgått dette «kurset», bør du ha fått et innblikk i hva et regneark er, og noe av hva det kan brukes til. OpenOffice Calc er brukt som mønster her, men
Ei innføring i Calc 1 Innledning Etter å ha gjennomgått dette «kurset», bør du ha fått et innblikk i hva et regneark er, og noe av hva det kan brukes til. OpenOffice Calc er brukt som mønster her, men
Radene har løpenummer nedover og kolonner navnes alfabetisk. Dermed får hver celle (rute) et eget "navn", eksempelvis A1, B7, D3 osv.
 Excel grunnkurs Skjermbilde/oppbygging Radene har løpenummer nedover og kolonner navnes alfabetisk. Dermed får hver celle (rute) et eget "navn", eksempelvis A1, B7, D3 osv. I hver celle kan vi skrive Tekst
Excel grunnkurs Skjermbilde/oppbygging Radene har løpenummer nedover og kolonner navnes alfabetisk. Dermed får hver celle (rute) et eget "navn", eksempelvis A1, B7, D3 osv. I hver celle kan vi skrive Tekst
Skriv teksten «Ukelønn» i celle A1 (kolonne A, rad 1) og 60 i celle B1 (kolonne B, rad 1). Løsning
 Hva er et regneark? Vi bruker regneark til å sortere data, gjøre beregninger og lage diagrammer. I denne manualen finner du veiledning til hvordan du kan bruke regneark. Et regneark består av celler som
Hva er et regneark? Vi bruker regneark til å sortere data, gjøre beregninger og lage diagrammer. I denne manualen finner du veiledning til hvordan du kan bruke regneark. Et regneark består av celler som
FORELESING KVELD 9. IT For medisinsk sekretær Fredrikstad
 FORELESING KVELD 9 IT For medisinsk sekretær Fredrikstad Kai Hagali FØRST OG FREMST Litt repitisjon Relativ referanse? Absolutt referanse? Brukes ved? HVA SKJER HER? GJØR HVA? HVA BLIR INNHOLDET I CELLEN
FORELESING KVELD 9 IT For medisinsk sekretær Fredrikstad Kai Hagali FØRST OG FREMST Litt repitisjon Relativ referanse? Absolutt referanse? Brukes ved? HVA SKJER HER? GJØR HVA? HVA BLIR INNHOLDET I CELLEN
Vet du hva vi kan bruke et regneark på pc-en til?
 Vet du hva vi kan bruke et regneark på pc-en til? 14 Vi starter med blanke regneark! Regneark MÅL I dette kapitlet skal du lære om hva et regneark er budsjett og regnskap hvordan du kan gjøre enkle utregninger
Vet du hva vi kan bruke et regneark på pc-en til? 14 Vi starter med blanke regneark! Regneark MÅL I dette kapitlet skal du lære om hva et regneark er budsjett og regnskap hvordan du kan gjøre enkle utregninger
Innføring i OOcalc Side 1. OOcalc
 Innføring i OOcalc Side 1 OOcalc Hva er et regneark? Et regneark kan sammenlignes med et vanlig ruteark, hvor tall skrives inn og beregninger utføres. På et vanlig ruteark må man selv utføre beregningen.
Innføring i OOcalc Side 1 OOcalc Hva er et regneark? Et regneark kan sammenlignes med et vanlig ruteark, hvor tall skrives inn og beregninger utføres. På et vanlig ruteark må man selv utføre beregningen.
Excel. Excel. Legge inn tall eller tekst i en celle. Merke enkeltceller
 Excel Hva er et regneark? Vi bruker regneark til å sortere data, gjøre beregninger og lage diagrammer. I denne manualen finner du veiledning til hvordan du kan bruke regneark. Et regneark består av celler
Excel Hva er et regneark? Vi bruker regneark til å sortere data, gjøre beregninger og lage diagrammer. I denne manualen finner du veiledning til hvordan du kan bruke regneark. Et regneark består av celler
Hurtigtaster MS Excel
 Hurtigtaster som brukes i kombinasjon med CTRL-tasten TAST CTRL+SKIFT+( CTRL+SKIFT+) CTRL+SKIFT+& CTRL+SKIFT_ CTRL+SKIFT+~ CTRL+SKIFT+$ CTRL+SKIFT+% CTRL+SKIFT+^ CTRL+SKIFT+# CTRL+SKIFT+@ CTRL+SKIFT+!
Hurtigtaster som brukes i kombinasjon med CTRL-tasten TAST CTRL+SKIFT+( CTRL+SKIFT+) CTRL+SKIFT+& CTRL+SKIFT_ CTRL+SKIFT+~ CTRL+SKIFT+$ CTRL+SKIFT+% CTRL+SKIFT+^ CTRL+SKIFT+# CTRL+SKIFT+@ CTRL+SKIFT+!
Grunnleggende kurs i Excel. Langnes skole
 Grunnleggende kurs i Excel Langnes skole Noen viktige begreper Kolonne Celler - Alle cellene har egne navn, f.eks A1 Kolonner Rader Arkfaner rad - start hver oppgave i en ny fane - kan velge så ark du
Grunnleggende kurs i Excel Langnes skole Noen viktige begreper Kolonne Celler - Alle cellene har egne navn, f.eks A1 Kolonner Rader Arkfaner rad - start hver oppgave i en ny fane - kan velge så ark du
Kommentarer til boka Regneark for barnetrinnet 1
 Kommentarer til boka Regneark for barnetrinnet (Ideen er den samme, men skjermbildene noe forskjellige i ulike versjoner av Excel) Arket Om regneark Endre cellebredden Plasser markøren midt mellom to kolonner.
Kommentarer til boka Regneark for barnetrinnet (Ideen er den samme, men skjermbildene noe forskjellige i ulike versjoner av Excel) Arket Om regneark Endre cellebredden Plasser markøren midt mellom to kolonner.
NY PÅ NETT. Enkel tekstbehandling
 NY PÅ NETT Enkel tekstbehandling Innholdsfortegnelse Tekstbehandling... 3 Noen tips for tekstbehandling...3 Hvordan starte WordPad?... 4 Wordpad...4 Wordpad...5 Forflytte deg i dokumentet... 7 Skrive og
NY PÅ NETT Enkel tekstbehandling Innholdsfortegnelse Tekstbehandling... 3 Noen tips for tekstbehandling...3 Hvordan starte WordPad?... 4 Wordpad...4 Wordpad...5 Forflytte deg i dokumentet... 7 Skrive og
Excel. Kursopplegg for SKUP-skolen 2010
 Excel Kursopplegg for SKUP-skolen 2010 1 Excel: Basisfunksjoner Konseptet bak Excel er referansepunkter bestående av ett tall og en bokstav. Et regneark består av loddrette kolonner (bokstav) og vannrette
Excel Kursopplegg for SKUP-skolen 2010 1 Excel: Basisfunksjoner Konseptet bak Excel er referansepunkter bestående av ett tall og en bokstav. Et regneark består av loddrette kolonner (bokstav) og vannrette
Oversikt over hurtigtaster i Windows XP, Microsoft Office og OpenOffice
 Oversikt over hurtigtaster i Windows XP, Microsoft Office og OpenOffice Generelle hurtigtaster (Norsk og engelsk) Klippe ut Slette CTRL+X DEL Slett det valgte elementet permanent, uten å gå veien om papirkurven
Oversikt over hurtigtaster i Windows XP, Microsoft Office og OpenOffice Generelle hurtigtaster (Norsk og engelsk) Klippe ut Slette CTRL+X DEL Slett det valgte elementet permanent, uten å gå veien om papirkurven
Bytte til Excel 2010
 I denne veiledningen Microsoft Excel 2010 ser helt annerledes ut enn Excel 2003, så vi har laget denne veiledningen for å gjøre det så enkelt som mulig for deg å lære forskjellene. Les videre for å lære
I denne veiledningen Microsoft Excel 2010 ser helt annerledes ut enn Excel 2003, så vi har laget denne veiledningen for å gjøre det så enkelt som mulig for deg å lære forskjellene. Les videre for å lære
18.07.2013 Manual til Excel. For mellomtrinnet. Inger Nygjelten Bakke ELEKTRONISK UNDERVISNINGSFORLAG AS
 18.07.2013 Manual til Excel 2010 For mellomtrinnet Inger Nygjelten Bakke ELEKTRONISK UNDERVISNINGSFORLAG AS Innhold Husk... 2 1. Det kan bare være tall i cellene som skal brukes i formelen.... 2 2. En
18.07.2013 Manual til Excel 2010 For mellomtrinnet Inger Nygjelten Bakke ELEKTRONISK UNDERVISNINGSFORLAG AS Innhold Husk... 2 1. Det kan bare være tall i cellene som skal brukes i formelen.... 2 2. En
Bruk av Google Regneark
 Bruk av Google Regneark DIM-konferanse 21. mars Mini-foredrag Kort om Google Disk Google Regneark Mye likt som Excel Engelske kommandoer Ikke makroer, men mulig å scripte gjennom Google Apps Script (Javascript-basert)
Bruk av Google Regneark DIM-konferanse 21. mars Mini-foredrag Kort om Google Disk Google Regneark Mye likt som Excel Engelske kommandoer Ikke makroer, men mulig å scripte gjennom Google Apps Script (Javascript-basert)
13.03.2013 Manual til Excel. For ungdomstrinnet ELEKTRONISK UNDERVISNINGSFORLAG AS
 13.03.2013 Manual til Excel 2010 For ungdomstrinnet ELEKTRONISK UNDERVISNINGSFORLAG AS Innholdsfortegnelse Huskeliste... 3 Lage en formel... 3 Når du får noe uønsket som f.eks. en dato i en celle... 3
13.03.2013 Manual til Excel 2010 For ungdomstrinnet ELEKTRONISK UNDERVISNINGSFORLAG AS Innholdsfortegnelse Huskeliste... 3 Lage en formel... 3 Når du får noe uønsket som f.eks. en dato i en celle... 3
Bruk av regneark som hjelpemiddel
 Forkurs i matematikk sommer 2017 Bruk av regneark som hjelpemiddel Eli Gjølstad Mål Studentene skal jobbe med hjelpemiddelet regneark slik at de blir i stand til å benytte dette der hvor det er et krav
Forkurs i matematikk sommer 2017 Bruk av regneark som hjelpemiddel Eli Gjølstad Mål Studentene skal jobbe med hjelpemiddelet regneark slik at de blir i stand til å benytte dette der hvor det er et krav
Kurs i MS Excel 2003 Kurset bygger på fagplan for Datakortet
 Kurs i MS Excel 2003 Kurset bygger på fagplan for Datakortet Kurset i Word, Excel og Powerpoint er utviklet for bruk sammen med nettstedet: www.digitalkompetanse.net/public På nettstedet finner du instruksjonsvideoer
Kurs i MS Excel 2003 Kurset bygger på fagplan for Datakortet Kurset i Word, Excel og Powerpoint er utviklet for bruk sammen med nettstedet: www.digitalkompetanse.net/public På nettstedet finner du instruksjonsvideoer
Følgende illustrasjon viser hvordan disse tastene er ordnet på et vanlig tastatur. Din tastaturutforming kan være annerledes.
 Bruke tastaturet Enten du skriver et brev eller taster inn numeriske data, er tastaturet det viktigste midlet til å få informasjon inn i datamaskinen. Visste du imidlertid at du også kan bruke tastaturet
Bruke tastaturet Enten du skriver et brev eller taster inn numeriske data, er tastaturet det viktigste midlet til å få informasjon inn i datamaskinen. Visste du imidlertid at du også kan bruke tastaturet
Øgrim Bakken Pettersen Skrindo Dypbukt Mustaparta Thorstensen Thorstensen. Digitalt verktøy for Sigma 2P. Microsoft Excel
 Øgrim Bakken Pettersen Skrindo Dypbukt Mustaparta Thorstensen Thorstensen Digitalt verktøy for Microsoft Excel Innhold 1 Om Excel 4 2 Regning 4 2.1 Tallregning................................... 4 2.2
Øgrim Bakken Pettersen Skrindo Dypbukt Mustaparta Thorstensen Thorstensen Digitalt verktøy for Microsoft Excel Innhold 1 Om Excel 4 2 Regning 4 2.1 Tallregning................................... 4 2.2
Excel. Kursopplegg for SKUP-konferansen 2015. Laget av trond.sundnes@dn.no
 Excel Kursopplegg for SKUP-konferansen 2015 Laget av trond.sundnes@dn.no 1 Konseptet bak Excel er referansepunkter bestående av ett tall og en bokstav. Et regneark består av loddrette kolonner (bokstav)
Excel Kursopplegg for SKUP-konferansen 2015 Laget av trond.sundnes@dn.no 1 Konseptet bak Excel er referansepunkter bestående av ett tall og en bokstav. Et regneark består av loddrette kolonner (bokstav)
Communicate SymWriter: R1 Lage en tavle
 Communicate SymWriter: R1 Lage en tavle I denne delen beskrives egenskaper som kan brukes for å lage en tavle til å skrive med. Stort sett vil du bare ha bruk for en del av dette når du lager skrivemiljøer.
Communicate SymWriter: R1 Lage en tavle I denne delen beskrives egenskaper som kan brukes for å lage en tavle til å skrive med. Stort sett vil du bare ha bruk for en del av dette når du lager skrivemiljøer.
Excel Dan S. Lagergren
 Excel 2007 Dan S. Lagergren 1 Temaer for dagen Automatiske lister Formatering av regneark Sortering og filtrering Formelbruk Grafer Utskrift 2 Har du hentet eksempelfila? Gå til: http://www.ntnu.no/lynkurs/09/excel
Excel 2007 Dan S. Lagergren 1 Temaer for dagen Automatiske lister Formatering av regneark Sortering og filtrering Formelbruk Grafer Utskrift 2 Har du hentet eksempelfila? Gå til: http://www.ntnu.no/lynkurs/09/excel
Bruk SUMMER-funksjonen i formelen i G9. Oppgave 14. H. Aschehoug & Co Side 1
 Repetisjon fra kapittel 2: Summere mange tall, funksjonen SUMMER() Regnearket inneholder en mengde innebygde funksjoner. Vi skal her se på en av de funksjonene vi oftest bruker. Funksjonen SUMMER() legger
Repetisjon fra kapittel 2: Summere mange tall, funksjonen SUMMER() Regnearket inneholder en mengde innebygde funksjoner. Vi skal her se på en av de funksjonene vi oftest bruker. Funksjonen SUMMER() legger
Øgrim Bakken Pettersen Skrindo Dypbukt Mustaparta Thorstensen Thorstensen. Digitalt verktøy for Sigma 2P. Microsoft Excel
 Øgrim Bakken Pettersen Skrindo Dypbukt Mustaparta Thorstensen Thorstensen Digitalt verktøy for Microsoft Excel Innhold 1 Om Excel 4 2 Regning 4 2.1 Tallregning................................... 4 2.2
Øgrim Bakken Pettersen Skrindo Dypbukt Mustaparta Thorstensen Thorstensen Digitalt verktøy for Microsoft Excel Innhold 1 Om Excel 4 2 Regning 4 2.1 Tallregning................................... 4 2.2
Veiledning og oppgaver til OpenOffice Calc. Regneark 1. Grunnskolen i Nittedal
 Veiledning og oppgaver til OpenOffice Calc Regneark 1 Grunnskolen i Nittedal Regneark 1 Når du er ferdig med heftet skal du kunne: Vite hva et regneark er. Oppstart og avslutning av OpenOffice Calc. Flytting
Veiledning og oppgaver til OpenOffice Calc Regneark 1 Grunnskolen i Nittedal Regneark 1 Når du er ferdig med heftet skal du kunne: Vite hva et regneark er. Oppstart og avslutning av OpenOffice Calc. Flytting
FORELESING KVELD 12. IT For medisinsk sekretær Fredrikstad
 FORELESING KVELD 12 IT For medisinsk sekretær Fredrikstad Kai Hagali EXCEL FORMLER Summer Gjennomsnitt Tellenumre Maks Min Hvis Er de som må sitte ABSOLUTT REFERANSE Vil være med i eksamen Dvs. referansen
FORELESING KVELD 12 IT For medisinsk sekretær Fredrikstad Kai Hagali EXCEL FORMLER Summer Gjennomsnitt Tellenumre Maks Min Hvis Er de som må sitte ABSOLUTT REFERANSE Vil være med i eksamen Dvs. referansen
Formellinje. Nytt ark
 1 Bli kjent med regnearket Et regnearkdokument er bygd opp som ei arbeidsbok med flere ark. Du gir arbeidsboka navn når du lagrer filen. Du kan legge til flere ark og du kan gi arkene navn som sier noe
1 Bli kjent med regnearket Et regnearkdokument er bygd opp som ei arbeidsbok med flere ark. Du gir arbeidsboka navn når du lagrer filen. Du kan legge til flere ark og du kan gi arkene navn som sier noe
En beskrivelse av fremgangsmåter for å lage enkle linjediagrammer i Microsoft Office Excel Del 1, Office Excel 2003
 En beskrivelse av fremgangsmåter for å lage enkle linjediagrammer i Microsoft Office Excel Del, Office Excel 003 Stein Modig Andersen Sykehuset Innlandet HF, Habiliteringstjenesten i Hedmark Sammendrag
En beskrivelse av fremgangsmåter for å lage enkle linjediagrammer i Microsoft Office Excel Del, Office Excel 003 Stein Modig Andersen Sykehuset Innlandet HF, Habiliteringstjenesten i Hedmark Sammendrag
PHOTO STORY 3 BRUKERVEILEDNING TILRETTELAGT AV JAN HALLSTENSEN LGA SKOLENES IT-SENTER
 PHOTO STORY 3 BRUKERVEILEDNING TILRETTELAGT AV JAN HALLSTENSEN LGA SKOLENES IT-SENTER TROMSØ TROMSØ KOMMUNE - 2006 LGA SKOLENES IT-SENTER 2 1. Starte programmet Start Photo Story 3 1. Klikk og velg 2.
PHOTO STORY 3 BRUKERVEILEDNING TILRETTELAGT AV JAN HALLSTENSEN LGA SKOLENES IT-SENTER TROMSØ TROMSØ KOMMUNE - 2006 LGA SKOLENES IT-SENTER 2 1. Starte programmet Start Photo Story 3 1. Klikk og velg 2.
Hurtigstartveiledning
 Hurtigstartveiledning Microsoft Excel 2013 har et annet utseende enn tidligere versjoner, så vi laget denne veiledningen for å minimere læringskurven. Legge til kommandoer på verktøylinjen for hurtigtilgang
Hurtigstartveiledning Microsoft Excel 2013 har et annet utseende enn tidligere versjoner, så vi laget denne veiledningen for å minimere læringskurven. Legge til kommandoer på verktøylinjen for hurtigtilgang
Kjenner du alle funksjonene på tastaturet?
 Kjenner du alle funksjonene på tastaturet? Guide: Tastaturet Av Bjørn André Hagen 30. Januar 2008 17:45 Kilde: Tastatur layout Et tastatur har mange knapper man ikke bruker hver dag, vi skal prøve å forklare
Kjenner du alle funksjonene på tastaturet? Guide: Tastaturet Av Bjørn André Hagen 30. Januar 2008 17:45 Kilde: Tastatur layout Et tastatur har mange knapper man ikke bruker hver dag, vi skal prøve å forklare
Forkurs i matematikk sommer Eli Gjølstad
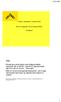 Forkurs i matematikk sommer 2018 Bruk av regneark som hjelpemiddel Eli Gjølstad Mål Studentene skal jobbe med hjelpemiddelet regneark slik at de blir i stand til å benytte dette der hvor det er et krav
Forkurs i matematikk sommer 2018 Bruk av regneark som hjelpemiddel Eli Gjølstad Mål Studentene skal jobbe med hjelpemiddelet regneark slik at de blir i stand til å benytte dette der hvor det er et krav
Nr. Forklaring 1 Skriv BASELINE i kolonne A og TILTAK i kolonne B. "Baseline" vil bli fase A på grafen, mens "Tiltak" blir fase B 2 Legg inn verdiene
 Nr. Forklaring 1 Skriv BASELINE i kolonne A og TILTAK i kolonne B. "Baseline" vil bli fase A på grafen, mens "Tiltak" blir fase B 2 Legg inn verdiene fra basislinjen under BASELINE og legg inn verdiene
Nr. Forklaring 1 Skriv BASELINE i kolonne A og TILTAK i kolonne B. "Baseline" vil bli fase A på grafen, mens "Tiltak" blir fase B 2 Legg inn verdiene fra basislinjen under BASELINE og legg inn verdiene
Regneark med Excel. Geir Maribu, TISIP
 Regneark med Excel Geir Maribu, TISIP Kursleksjonene er forfatters eiendom. Som kursdeltaker kan du fritt bruke leksjonene til eget personlig bruk. Kursdeltakere som ønsker å bruke leksjonene f.eks til
Regneark med Excel Geir Maribu, TISIP Kursleksjonene er forfatters eiendom. Som kursdeltaker kan du fritt bruke leksjonene til eget personlig bruk. Kursdeltakere som ønsker å bruke leksjonene f.eks til
OpenOffice.org Regneark
 OpenOffice.org Regneark Bjarne Jullum Side 1 Tittel: OpenOffice.org Calc Ide Bjarne Jullum Tekst: Bjarne Jullum Illustrasjoner: Bjarne Jullum Layout: Bjarne Jullum Konsulentfirma Bjarne Jullum Postboks
OpenOffice.org Regneark Bjarne Jullum Side 1 Tittel: OpenOffice.org Calc Ide Bjarne Jullum Tekst: Bjarne Jullum Illustrasjoner: Bjarne Jullum Layout: Bjarne Jullum Konsulentfirma Bjarne Jullum Postboks
Lage silhuetter i Excel
 Lage silhuetter i Excel Anne Kari Aschim Lesemester Forlag Innhold Innledning... 1 Lage silhuetter i Excel... 2 Skrive ut silhuetter fra Excel... 6 Fjerne støttelinjer fra Excel... 6 Finne fram utklippsverktøyet
Lage silhuetter i Excel Anne Kari Aschim Lesemester Forlag Innhold Innledning... 1 Lage silhuetter i Excel... 2 Skrive ut silhuetter fra Excel... 6 Fjerne støttelinjer fra Excel... 6 Finne fram utklippsverktøyet
Windows XP. Skrivebord
 Windows XP En datamaskin må ha et operativsystem for å kunne virke. Det er operativsystemet som sørger for at de forskjellige enhetene, som enheter som sentralenhet, skjerm, tastatur, mus og skriver arbeider
Windows XP En datamaskin må ha et operativsystem for å kunne virke. Det er operativsystemet som sørger for at de forskjellige enhetene, som enheter som sentralenhet, skjerm, tastatur, mus og skriver arbeider
Legge til poster Lime inn poster Slette poster Sortere poster Filtrere poster Sette inn og slette kolonner Beregnede kolonner Arbeide med den
 Vis alt XML-lister Når en bruker eller utformeren av en regnearkkomponent foretar spørringer til og importerer data fra en datakilde ved hjelp av en datahentingstjeneste eller en fil for tilkoblinger for
Vis alt XML-lister Når en bruker eller utformeren av en regnearkkomponent foretar spørringer til og importerer data fra en datakilde ved hjelp av en datahentingstjeneste eller en fil for tilkoblinger for
Bruk av OpenOffice.org 3 Writer
 Bruk av OpenOffice.org 3 Writer OpenOffice.org 3 er et gratis og bra alternativ til Microsoft Office (Word, Excel, Power Point osv.). 1 Oppstart av OpenOffice.org Trykk på Start etterfulgt av Programmer
Bruk av OpenOffice.org 3 Writer OpenOffice.org 3 er et gratis og bra alternativ til Microsoft Office (Word, Excel, Power Point osv.). 1 Oppstart av OpenOffice.org Trykk på Start etterfulgt av Programmer
Kjenner du funksjonene på tastaturet?
 For å komme tilbake til SeniorNorge Østfold, trykk på logoen øverst til venstre Kjenner du funksjonene på tastaturet? Tastatur layout Terje Lloyd Andersen 23.02.19 Et tastatur har mange knapper man ikke
For å komme tilbake til SeniorNorge Østfold, trykk på logoen øverst til venstre Kjenner du funksjonene på tastaturet? Tastatur layout Terje Lloyd Andersen 23.02.19 Et tastatur har mange knapper man ikke
Bytte til PowerPoint 2010
 I denne veiledningen Microsoft PowerPoint 2010 ser helt annerledes ut enn PowerPoint 2003, så vi har laget denne veiledningen for å gjøre det så enkelt som mulig for deg å lære forskjellene. Les videre
I denne veiledningen Microsoft PowerPoint 2010 ser helt annerledes ut enn PowerPoint 2003, så vi har laget denne veiledningen for å gjøre det så enkelt som mulig for deg å lære forskjellene. Les videre
Undersøke modellen... 3
 DDS-CAD 9 Undersøke modellen Kapittel 2 1 Innhold Side Kapittel 2 Undersøke modellen... 3 Vis alt... 3 Vis forrige utsnitt/forminsk bildet... 3 Zoom inn markert objekt... 3 Midterste musetast holdes nede...
DDS-CAD 9 Undersøke modellen Kapittel 2 1 Innhold Side Kapittel 2 Undersøke modellen... 3 Vis alt... 3 Vis forrige utsnitt/forminsk bildet... 3 Zoom inn markert objekt... 3 Midterste musetast holdes nede...
Hurtigstartveiledning
 Hurtigstartveiledning Microsoft Word 2013 har et annet utseende enn tidligere versjoner, så vi laget denne veiledningen for å minimere læringskurven. Verktøylinjen for hurtigtilgang Kommandoene her vises
Hurtigstartveiledning Microsoft Word 2013 har et annet utseende enn tidligere versjoner, så vi laget denne veiledningen for å minimere læringskurven. Verktøylinjen for hurtigtilgang Kommandoene her vises
Overblikk over kapittelet
 Overblikk over kapittelet 2 Arbeide med Data og tabeller I dette kapittelet skal vi lære hvordan man Skriver inn og reviderer data. Flytter data innenfor en arbeidsbok. Finner og erstatter data. Kontrollere
Overblikk over kapittelet 2 Arbeide med Data og tabeller I dette kapittelet skal vi lære hvordan man Skriver inn og reviderer data. Flytter data innenfor en arbeidsbok. Finner og erstatter data. Kontrollere
Datakortet a.s 14.11.2006
 Introduksjon Kunnskapsløftet har definert bruk av elektroniske hjelpemidler i de fleste fag i løpet av den 10 årige grunnskolen og i den videregående utdanningen. I tillegg er mer og mer informasjon tilgjengelig
Introduksjon Kunnskapsløftet har definert bruk av elektroniske hjelpemidler i de fleste fag i løpet av den 10 årige grunnskolen og i den videregående utdanningen. I tillegg er mer og mer informasjon tilgjengelig
Brukerveiledning Windows Movie Maker
 Brukerveiledning Windows Movie Maker Dette er en enkel veiledning i hvordan man kan bruke Windows Movie Maker.Det er et program som følger med Windows XP, og som er veldig enkelt å bruke. Det egner seg
Brukerveiledning Windows Movie Maker Dette er en enkel veiledning i hvordan man kan bruke Windows Movie Maker.Det er et program som følger med Windows XP, og som er veldig enkelt å bruke. Det egner seg
Dette eksemplet forutsetter at du allerede har gjennomgått Kom i gang med tavler 1.
 Kom i gang 2: En sekvens av tavler for strukturert skriving En sekvens av tavler for strukturert skriving I dette eksemplet vil vi lage et miljø for å bygge setninger ved hjelp av et strukturert sett med
Kom i gang 2: En sekvens av tavler for strukturert skriving En sekvens av tavler for strukturert skriving I dette eksemplet vil vi lage et miljø for å bygge setninger ved hjelp av et strukturert sett med
Microsoft. fra Word 2003
 I denne veiledningen Microsoft Microsoft Word 2010 ser helt annerledes ut enn Word 2003, så vi har laget denne veiledningen for å gjøre det så enkelt som mulig for deg å lære forskjellene. Les videre for
I denne veiledningen Microsoft Microsoft Word 2010 ser helt annerledes ut enn Word 2003, så vi har laget denne veiledningen for å gjøre det så enkelt som mulig for deg å lære forskjellene. Les videre for
Office 2013. Kort oversikt over de viktigste nyhetene
 Office 2013 Kort oversikt over de viktigste nyhetene For oversikt over alle nyhetene i et program, klikk? på tittellinjen og velg emnet «Hva er nytt» fra Hjelp-vinduet Generelt Office 2013 har fått et
Office 2013 Kort oversikt over de viktigste nyhetene For oversikt over alle nyhetene i et program, klikk? på tittellinjen og velg emnet «Hva er nytt» fra Hjelp-vinduet Generelt Office 2013 har fått et
Hurtigstartveiledning
 Hurtigstartveiledning Microsoft PowerPoint 2013 ser annerledes ut enn tidligere versjoner, så vi har laget denne veiledningen for å hjelpe deg med å redusere læringskurven. Finne det du trenger Klikk en
Hurtigstartveiledning Microsoft PowerPoint 2013 ser annerledes ut enn tidligere versjoner, så vi har laget denne veiledningen for å hjelpe deg med å redusere læringskurven. Finne det du trenger Klikk en
Dette beskriver det du må kunne i Calc når du er ferdig med de ulike trinnene på Framnes. Nivå Tema Beskrivelse Merk! Celle er rutene i regnearket.
 Kompetansemål Calc Dette beskriver det du må kunne i Calc når du er ferdig med de ulike trinnene på Framnes. Generelt 1 Celle Celleadresse Celle er rutene i regnearket. Forteller adressen til cella eller
Kompetansemål Calc Dette beskriver det du må kunne i Calc når du er ferdig med de ulike trinnene på Framnes. Generelt 1 Celle Celleadresse Celle er rutene i regnearket. Forteller adressen til cella eller
La oss begynne med de aller mest elementære hurtigtastene som fungerer i nesten alle programmer og som det er svært hendig å kunne.
 De mest elementære hurtigtastene i Windows 7+: La oss begynne med de aller mest elementære hurtigtastene som fungerer i nesten alle programmer og som det er svært hendig å kunne. [Ctrl] + C (Copy) Gir
De mest elementære hurtigtastene i Windows 7+: La oss begynne med de aller mest elementære hurtigtastene som fungerer i nesten alle programmer og som det er svært hendig å kunne. [Ctrl] + C (Copy) Gir
I denne Knarrhultguiden skal vi se nærmere på hvordan man lager en varslingsfil for sortering av søyer før lamming. Det er laget fire forskjellige
 I denne Knarrhultguiden skal vi se nærmere på hvordan man lager en varslingsfil for sortering av søyer før lamming. Det er laget fire forskjellige sorteringsmuligheter slik at man kan lage en som passer
I denne Knarrhultguiden skal vi se nærmere på hvordan man lager en varslingsfil for sortering av søyer før lamming. Det er laget fire forskjellige sorteringsmuligheter slik at man kan lage en som passer
Matematikk for ungdomstrinnet
 Innhold Hva er regneark?... 4 Bli kjent med regnearket... 5 Rader, kolonner, celler... 5 Organisering av regnearkmodellen... 6 Regning i regneark... 7 Formler... 7 Vise formler, utskrift... 11 Utskrift
Innhold Hva er regneark?... 4 Bli kjent med regnearket... 5 Rader, kolonner, celler... 5 Organisering av regnearkmodellen... 6 Regning i regneark... 7 Formler... 7 Vise formler, utskrift... 11 Utskrift
UiS-IKT Kompetanse 2012. Excel 2010. Tips og triks for å jobbe smart og effektivt
 UiS-IKT Kompetanse 2012 Excel 2010 Tips og triks for å jobbe smart og effektivt Forord Om dette heftet Dette heftet inneholder nyttige tips og triks i Microsoft Excel 2010 til hjelp for effektivt arbeid
UiS-IKT Kompetanse 2012 Excel 2010 Tips og triks for å jobbe smart og effektivt Forord Om dette heftet Dette heftet inneholder nyttige tips og triks i Microsoft Excel 2010 til hjelp for effektivt arbeid
Nedlasting av SCRIBUS og installasjon av programmet
 Nedlasting av SCRIBUS og installasjon av programmet Laget for BODØ FRIMERKEKLUBB av Sten Isaksen Versjon 06.01.2018 1 Før du laster ned Scribus: Du må vite hvilken versjon av Windows du har, sannsynligvis
Nedlasting av SCRIBUS og installasjon av programmet Laget for BODØ FRIMERKEKLUBB av Sten Isaksen Versjon 06.01.2018 1 Før du laster ned Scribus: Du må vite hvilken versjon av Windows du har, sannsynligvis
2.1 Regnerekkefølge. 3.4 Rette linjer med digitale verktøy 2(3 + 1) (6+ 2):4+ 42
 Sinus T uten grafisk kalkulator Dette dokumentet oversetter kapittelet Lommeregnerstoff i Sinus T boka til Cappelen Damm til Excel- og GeoGebrastoff.. Regnerekkefølge ( + ) (6+ ):+ CTRL+J Bytter mellom
Sinus T uten grafisk kalkulator Dette dokumentet oversetter kapittelet Lommeregnerstoff i Sinus T boka til Cappelen Damm til Excel- og GeoGebrastoff.. Regnerekkefølge ( + ) (6+ ):+ CTRL+J Bytter mellom
Slik lager du et web-område bestående av flere sammenhengende websider i. Frontpage 2003. Laget av Magnus Nohr Høgskolen i Østfold
 Slik lager du et web-område bestående av flere sammenhengende websider i Frontpage 2003 Laget av Magnus Nohr Høgskolen i Østfold Innholdsfortegnelse 1 Opprett Web-område 3 2 Opprett en navigasjonsstruktur
Slik lager du et web-område bestående av flere sammenhengende websider i Frontpage 2003 Laget av Magnus Nohr Høgskolen i Østfold Innholdsfortegnelse 1 Opprett Web-område 3 2 Opprett en navigasjonsstruktur
Viktige fakta om ZoomText hurtigtaster:
 KAPITTEL 6 Hurtigtaster Hurtigtaster er tastekombinasjoner som utfører ZoomText kommandoer uten at de trenger å aktiveres i brukergrensesnittet. Det finnes hurtigtaster for nesten alle ZoomText funksjoner.
KAPITTEL 6 Hurtigtaster Hurtigtaster er tastekombinasjoner som utfører ZoomText kommandoer uten at de trenger å aktiveres i brukergrensesnittet. Det finnes hurtigtaster for nesten alle ZoomText funksjoner.
Simulering på regneark
 Anne Berit Fuglestad Simulering på regneark Trille terninger eller kaste mynter er eksempler som går igjen i sannsynlighetsregningen. Ofte kunne vi trenge flere forsøk for å se en klar sammenheng og få
Anne Berit Fuglestad Simulering på regneark Trille terninger eller kaste mynter er eksempler som går igjen i sannsynlighetsregningen. Ofte kunne vi trenge flere forsøk for å se en klar sammenheng og få
NY PÅ NETT. Bli kjent med pcen din!
 NY PÅ NETT Bli kjent med pcen din! INNHOLD BLI KJENT MED PCEN DIN...3 Slå på PC...3 Slå av PC...3 Mus...4 Høyre museknapp...4 Klikk...4 Dobbeltklikk...4 Innstillinger på mus...5 Tastatur...8 Tegntastene
NY PÅ NETT Bli kjent med pcen din! INNHOLD BLI KJENT MED PCEN DIN...3 Slå på PC...3 Slå av PC...3 Mus...4 Høyre museknapp...4 Klikk...4 Dobbeltklikk...4 Innstillinger på mus...5 Tastatur...8 Tegntastene
Generelt om Rapporter
 Generelt om Rapporter Sist oppdatert: 26.03.12 Rapportoversikten Valg av rapport Avslutt rapport Tilbake til rapportoversikten Bestillingsbildet Periode Utvalg Valg av personer Slik får du frem rapporten
Generelt om Rapporter Sist oppdatert: 26.03.12 Rapportoversikten Valg av rapport Avslutt rapport Tilbake til rapportoversikten Bestillingsbildet Periode Utvalg Valg av personer Slik får du frem rapporten
Stolpediagragram og histogram med regneark
 Stolpediagragram og histogram med regneark I underkapittel 4C i læreboka for Matematikk 2P forklarer vi hvordan du går fram når du skal tegne stolpediagram og histogram. Her viser vi hvordan du kan bruke
Stolpediagragram og histogram med regneark I underkapittel 4C i læreboka for Matematikk 2P forklarer vi hvordan du går fram når du skal tegne stolpediagram og histogram. Her viser vi hvordan du kan bruke
Powerpoint tips malbruk
 Denne delen tilhører 2.2 Merkantilt materiell 2.2.2.1 Powerpoint tips malbruk Designmanual > Ruters profil > 2.2 Merkantilt materiell > 2.2.2.1 Powerpoint tips malbruk Finne malen 1. Klikk på Windows ikonet
Denne delen tilhører 2.2 Merkantilt materiell 2.2.2.1 Powerpoint tips malbruk Designmanual > Ruters profil > 2.2 Merkantilt materiell > 2.2.2.1 Powerpoint tips malbruk Finne malen 1. Klikk på Windows ikonet
Matematikk for ungdomstrinnet
 Innhold Bli kjent med regnearket... 2 Rader, kolonner, celler... 2 Organisering av regnearkmodellen... 3 Regning i regneark... 4 Formler... 4 Vise formler, utskrift... 7 Utskrift av regnearket... 7 Kopiere
Innhold Bli kjent med regnearket... 2 Rader, kolonner, celler... 2 Organisering av regnearkmodellen... 3 Regning i regneark... 4 Formler... 4 Vise formler, utskrift... 7 Utskrift av regnearket... 7 Kopiere
En brukerveiledning til. PowerPoint 2007. Et kompendium av Pål Kristian Moe, pkm@hiof.no, laget for studenter og ansatte ved Høgskolen i Østfold.
 En brukerveiledning til PowerPoint 2007 Et kompendium av Pål Kristian Moe, pkm@hiof.no, laget for studenter og ansatte ved Høgskolen i Østfold. 2 En brukerveileding til PowerPoint 2007 INNHOLD 1 Hvor finner
En brukerveiledning til PowerPoint 2007 Et kompendium av Pål Kristian Moe, pkm@hiof.no, laget for studenter og ansatte ved Høgskolen i Østfold. 2 En brukerveileding til PowerPoint 2007 INNHOLD 1 Hvor finner
Huldt & Lillevik Lønn endringer
 Innholdsfortegnelse Huldt & Lillevik Lønn endringer... 2 Arbeidsområdet... 2 Endre størrelse på arbeidsområdet... 3 Verktøylinjen... 3 Bruke søkebilder... 3 Endring i skjermbilder... 5 Navigering i skjermbilder...
Innholdsfortegnelse Huldt & Lillevik Lønn endringer... 2 Arbeidsområdet... 2 Endre størrelse på arbeidsområdet... 3 Verktøylinjen... 3 Bruke søkebilder... 3 Endring i skjermbilder... 5 Navigering i skjermbilder...
ID Tilpasse skjermbilder, endre kolonner og redigere profiler
 ID 19950 Tilpasse skjermbilder, endre kolonner og redigere profiler Endringskontroll Rev./Dato Avsnitt Beskrivelse av endring Referanse 22.10.12 Hele Konvertere til ny mal Bakgrunn/referanser I DIPS kan
ID 19950 Tilpasse skjermbilder, endre kolonner og redigere profiler Endringskontroll Rev./Dato Avsnitt Beskrivelse av endring Referanse 22.10.12 Hele Konvertere til ny mal Bakgrunn/referanser I DIPS kan
KOMME I GANG 3. Logge på 3. I redigeringsvinduet 4 OVERSIKT OVER KNAPPENE SOM LIGGER ØVERST I REDIGERINGSVINDUET 6
 Innhold KOMME I GANG 3 Logge på 3 I redigeringsvinduet 4 OVERSIKT OVER KNAPPENE SOM LIGGER ØVERST I REDIGERINGSVINDUET 6 Lukk 7 Ny 7 Flytt opp/ Flytt ned 7 Klipp 8 Kopier 8 Lim inn (krysspubliser, ny,
Innhold KOMME I GANG 3 Logge på 3 I redigeringsvinduet 4 OVERSIKT OVER KNAPPENE SOM LIGGER ØVERST I REDIGERINGSVINDUET 6 Lukk 7 Ny 7 Flytt opp/ Flytt ned 7 Klipp 8 Kopier 8 Lim inn (krysspubliser, ny,
MS Word. Del 1. AVkurs
 MS Word Del 1 Starte og avslutte Word Starte: Klikk på «Start knappen» og så Word om du ser det eller, skriv word i søke feltet og klikk på det om det dukker opp Avslutte Klikk på x knappen opp til høyre
MS Word Del 1 Starte og avslutte Word Starte: Klikk på «Start knappen» og så Word om du ser det eller, skriv word i søke feltet og klikk på det om det dukker opp Avslutte Klikk på x knappen opp til høyre
Veiledning til regnearksmalen
 Veiledning til regnearksmalen 1. Nedlasting av regnearksmalen: Husk å trykk lagre (ikke åpne ) ved nedlasting av regnearksmalen fra PORTs hjemmesider. Dersom en trykker åpne og lagrer regnearksmalen på
Veiledning til regnearksmalen 1. Nedlasting av regnearksmalen: Husk å trykk lagre (ikke åpne ) ved nedlasting av regnearksmalen fra PORTs hjemmesider. Dersom en trykker åpne og lagrer regnearksmalen på
Vindu og dør. Kapittel 3 - Vindu og dør... 3
 20.10.2009 Kapittel 3... 1 Kapittel Innhold... Side Kapittel 3 -... 3 Vinduer... 3 Gitter posisjonering... 4 Hvordan ser fasaden ut?... 5 Lukkevinduer... 6 Relativ posisjonering... 7 Se på 3D-modell...
20.10.2009 Kapittel 3... 1 Kapittel Innhold... Side Kapittel 3 -... 3 Vinduer... 3 Gitter posisjonering... 4 Hvordan ser fasaden ut?... 5 Lukkevinduer... 6 Relativ posisjonering... 7 Se på 3D-modell...
Overblikk over kapittelet
 Overblikk over kapittelet 1 Opprette en Arbeidsbok I dette kapittelet skal vi lære hvordan man Oppretter arbeidsbøker. Tilpasser arbeidsbøker. Tilpasser regneark. Tilpasser programvinduet til Excel 2010.
Overblikk over kapittelet 1 Opprette en Arbeidsbok I dette kapittelet skal vi lære hvordan man Oppretter arbeidsbøker. Tilpasser arbeidsbøker. Tilpasser regneark. Tilpasser programvinduet til Excel 2010.
Kapittel 2 - Undersøke modellen...3
 18.11.2008 Kapittel 2... 1 DDS-CAD 6.5 Undersøke modellen Kapittel Innhold... Side Kapittel 2 - Undersøke modellen...3 Vis alt... 3 Vis forrige utsnitt/forminsk bildet... 3 Zoom inn markert objekt... 3
18.11.2008 Kapittel 2... 1 DDS-CAD 6.5 Undersøke modellen Kapittel Innhold... Side Kapittel 2 - Undersøke modellen...3 Vis alt... 3 Vis forrige utsnitt/forminsk bildet... 3 Zoom inn markert objekt... 3
Diagrammer. Samvirke med et diagram
 Vis alt Diagrammer Diagrammer ser ryddige ut og gjør det enkelt for deg å vise sammenligninger, mønstre og trender i data. Med diagramkomponenten for Microsoft Office kan du arbeide interaktivt med et
Vis alt Diagrammer Diagrammer ser ryddige ut og gjør det enkelt for deg å vise sammenligninger, mønstre og trender i data. Med diagramkomponenten for Microsoft Office kan du arbeide interaktivt med et
Kapittel 3. - Vindu og dør... 3. Vindu og dør Kapittel 3
 DDS-CAD Arkitekt 10 Vindu og dør Kapittel 3 1 Innhold Side Kapittel 3 - Vindu og dør... 3 Vinduene 1, 2, 3 og 4... 3 Hvordan ser fasaden ut?... 6 Vinduene 5, 6, og 7... 7 Relativ posisjonering... 9 Se
DDS-CAD Arkitekt 10 Vindu og dør Kapittel 3 1 Innhold Side Kapittel 3 - Vindu og dør... 3 Vinduene 1, 2, 3 og 4... 3 Hvordan ser fasaden ut?... 6 Vinduene 5, 6, og 7... 7 Relativ posisjonering... 9 Se
Excel er et regneark-program i Microsofts Office-pakke for beregninger og grafisk presentasjon av data. Typiske anvendelser av Excel er
 Kapittel 4 Regneark: Excel 4.1 Innledning Excel er et regneark-program i Microsofts Office-pakke for beregninger og grafisk presentasjon av data. Typiske anvendelser av Excel er budsjetter, regnskaper,
Kapittel 4 Regneark: Excel 4.1 Innledning Excel er et regneark-program i Microsofts Office-pakke for beregninger og grafisk presentasjon av data. Typiske anvendelser av Excel er budsjetter, regnskaper,
Trykk Caps Lock én gang for å skrive bare store bokstaver. Trykk Caps Lock en gang til for å slå av denne funksjonen.
 Utseende på tastatur på laptopper er avhengig av hvilken type maskin du har, selv om de fleste taster sitter på plass på alle tastaturer. Flere av de nyere PC-er har ikke lenger spesialtaster og færre
Utseende på tastatur på laptopper er avhengig av hvilken type maskin du har, selv om de fleste taster sitter på plass på alle tastaturer. Flere av de nyere PC-er har ikke lenger spesialtaster og færre
Lag imponerende punktlister En såkalt punktmerket liste får tekstene dine til å se mer over Finn en flott punktliste til Word på CD siktlige ut og hvi
 WORD TEKSTBEHANDLING PÅ HØYGIR Hvorfor kjøre i bare 0 kilomenter i timen når Word har krefter som en Ferrari? Her får du tips og snarveier som får Word til å yte maksimalt. OVERSIKT VANSKELIGHETSGRAD Lett
WORD TEKSTBEHANDLING PÅ HØYGIR Hvorfor kjøre i bare 0 kilomenter i timen når Word har krefter som en Ferrari? Her får du tips og snarveier som får Word til å yte maksimalt. OVERSIKT VANSKELIGHETSGRAD Lett
MathType. En innføring
 MathType. En innføring Innhold ÅPNING AV MATHTYPE... 2 HURTIGTASTER... 3 Å LAGE EGNE HURTIGTASTER... 5 TABELL OVER HURTIGTASTER... 6 VERKTØYLINJER... 7 PLASSERE EGNE SYMBOLER PÅ VERKTØYLINJENE... 8 TEKSTFORMATERING
MathType. En innføring Innhold ÅPNING AV MATHTYPE... 2 HURTIGTASTER... 3 Å LAGE EGNE HURTIGTASTER... 5 TABELL OVER HURTIGTASTER... 6 VERKTØYLINJER... 7 PLASSERE EGNE SYMBOLER PÅ VERKTØYLINJENE... 8 TEKSTFORMATERING
Hvordan hente ut listen over et hagelags medlemmer fra Hageselskapets nye portal
 Hvordan hente ut listen over et hagelags medlemmer fra Hageselskapets nye portal Av Ole Petter Vik, Asker Versjon 2.3 20.03.2012 Beskrivelsene for hvert enkelt skritt er over hvert skjermbilde. Via Hageselskapets
Hvordan hente ut listen over et hagelags medlemmer fra Hageselskapets nye portal Av Ole Petter Vik, Asker Versjon 2.3 20.03.2012 Beskrivelsene for hvert enkelt skritt er over hvert skjermbilde. Via Hageselskapets
LIGHTNING ET PROGRAM FOR SKJERMFORSTØRRING BRUKERVEILEDNING. Bojo as Akersbakken 12, N-0172 Oslo Utgave 1206 Bojo as 2006
 LIGHTNING ET PROGRAM FOR SKJERMFORSTØRRING BRUKERVEILEDNING Bojo as Akersbakken 12, N-0172 Oslo Utgave 1206 Bojo as 2006 23 32 75 00 23 32 75 01 post@bojo.no http://www.bojo.no Innhold Innhold...2 1. Om
LIGHTNING ET PROGRAM FOR SKJERMFORSTØRRING BRUKERVEILEDNING Bojo as Akersbakken 12, N-0172 Oslo Utgave 1206 Bojo as 2006 23 32 75 00 23 32 75 01 post@bojo.no http://www.bojo.no Innhold Innhold...2 1. Om
Vindu og dør. Kapittel 3 - Vindu og dør... 3
 19.07.2012 Kapittel 3... 1 DDS-CAD Arkitekt Byggmester - innføring versjon 7 Vindu og dør Kapittel Innhold... Side Kapittel 3 - Vindu og dør... 3 Vinduene 1, 2, 3 og 4... 3 Hvordan ser fasaden ut?... 6
19.07.2012 Kapittel 3... 1 DDS-CAD Arkitekt Byggmester - innføring versjon 7 Vindu og dør Kapittel Innhold... Side Kapittel 3 - Vindu og dør... 3 Vinduene 1, 2, 3 og 4... 3 Hvordan ser fasaden ut?... 6
Innføring i regnearkprogrammet Excel
 Innføring i regnearkprogrammet Excel Innholdet i dette notatet er rettet mot kursopplegget i emnet IT-verktøy ved HiTs Avdeling for teknologisk fag, og det tar for seg grunnleggende bruk av regneark med
Innføring i regnearkprogrammet Excel Innholdet i dette notatet er rettet mot kursopplegget i emnet IT-verktøy ved HiTs Avdeling for teknologisk fag, og det tar for seg grunnleggende bruk av regneark med
AUTOCAD 2008. Artikkelserie. Tabeller
 Odd-Sverre Kolstad AUTOCAD 2008 Artikkelserie Tabeller Gyldendal Norsk Forlag AS 2007 Omslag Marianne Thrap Redaktør: Rune Kjelvik Formgiver: Rune Kjelvik 1. opplag ISBN 978-82-05-37108-8 Alle henvendelser
Odd-Sverre Kolstad AUTOCAD 2008 Artikkelserie Tabeller Gyldendal Norsk Forlag AS 2007 Omslag Marianne Thrap Redaktør: Rune Kjelvik Formgiver: Rune Kjelvik 1. opplag ISBN 978-82-05-37108-8 Alle henvendelser
Hurtigtaster i Microsoft Word
 Hurtigtaster i Microsoft Word 10 nyttige hurtigtaster Lagre dokument Angre Klipp ut Kopier Lim inn Nytt dokument Skriv ut Åpne dokument Avslutt programmet (Word med andre ord) Lukk dokument Ctrl+S Ctrl+Z
Hurtigtaster i Microsoft Word 10 nyttige hurtigtaster Lagre dokument Angre Klipp ut Kopier Lim inn Nytt dokument Skriv ut Åpne dokument Avslutt programmet (Word med andre ord) Lukk dokument Ctrl+S Ctrl+Z
KOMME I GANG 2. Logge på 2. I redigeringsvinduet 3 OVERSIKT OVER KNAPPENE SOM LIGGER ØVERST I REDIGERINGSVINDUET 5
 Innhold KOMME I GANG 2 Logge på 2 I redigeringsvinduet 3 OVERSIKT OVER KNAPPENE SOM LIGGER ØVERST I REDIGERINGSVINDUET 5 Lukk 6 Ny 6 Flytt opp/ Flytt ned 6 Klipp 7 Kopier 7 Lim inn (krysspubliser, ny,
Innhold KOMME I GANG 2 Logge på 2 I redigeringsvinduet 3 OVERSIKT OVER KNAPPENE SOM LIGGER ØVERST I REDIGERINGSVINDUET 5 Lukk 6 Ny 6 Flytt opp/ Flytt ned 6 Klipp 7 Kopier 7 Lim inn (krysspubliser, ny,
Excel-tips. KnowledgeGroup PC-HELP - Excel tips detaljer. http://knowledgegroup.no/utskrift.asp?id=6008&cboprogram=&cbokategori=&cbok...
 Side 1 av 9 Excel-tips Tekst på flere linjer i en regnearkcelle Har du behov for i Excel å kunne splitte opp teksten i en(1) celle på flere linjer i den samme cellen, ja kanskje til og med at oppsplittingen
Side 1 av 9 Excel-tips Tekst på flere linjer i en regnearkcelle Har du behov for i Excel å kunne splitte opp teksten i en(1) celle på flere linjer i den samme cellen, ja kanskje til og med at oppsplittingen
Bytte til OneNote 2010
 I denne veiledningen Microsoft OneNote 2010 ser helt annerledes ut enn OneNote 2007, så vi har laget denne veiledningen for å gjøre det så enkelt som mulig for deg å lære forskjellene. Les videre for å
I denne veiledningen Microsoft OneNote 2010 ser helt annerledes ut enn OneNote 2007, så vi har laget denne veiledningen for å gjøre det så enkelt som mulig for deg å lære forskjellene. Les videre for å
FORELESING KVELD 10. IT For medisinsk sekretær Fredrikstad
 FORELESING KVELD 10 IT For medisinsk sekretær Fredrikstad Kai Hagali FØRST OG FREMST Litt repitisjon Relativ referanse? Absolutt referanse? DIAGRAM Grafisk fremstilling av to eller flere størrelser Merke
FORELESING KVELD 10 IT For medisinsk sekretær Fredrikstad Kai Hagali FØRST OG FREMST Litt repitisjon Relativ referanse? Absolutt referanse? DIAGRAM Grafisk fremstilling av to eller flere størrelser Merke
Øgrim Bakken Pettersen Skrindo Thorstensen Thorstensen. Digitalt verktøy for Sigma 1P. Microsoft Excel
 Øgrim Bakken Pettersen Skrindo Thorstensen Thorstensen Digitalt verktøy for Microsoft Excel Innhold 1 Om Excel 4 1.1 Utvide området kopiere celler....................... 4 1.2 Vise formler i regnearket...........................
Øgrim Bakken Pettersen Skrindo Thorstensen Thorstensen Digitalt verktøy for Microsoft Excel Innhold 1 Om Excel 4 1.1 Utvide området kopiere celler....................... 4 1.2 Vise formler i regnearket...........................
Flytte innhold fra Fronter til Canvas
 Høgskolen i Innlandet Flytte innhold fra Fronter til Canvas Veiledning og informasjon om konvertering av innhold fra Fronter til Canvas. 07.05.2018 Innhold Fronter... 3 Veien videre... 3 Nedlastning av
Høgskolen i Innlandet Flytte innhold fra Fronter til Canvas Veiledning og informasjon om konvertering av innhold fra Fronter til Canvas. 07.05.2018 Innhold Fronter... 3 Veien videre... 3 Nedlastning av
HR analysen. Ny versjon 2009. Brukermal. Administratorer
 HR analysen Ny versjon 2009 Brukermal Administratorer 1) Som administrator Det første bildet en kommer inn på når en har logget seg inn er: A) Legg merke til den hvite boksen på høyre side der det står
HR analysen Ny versjon 2009 Brukermal Administratorer 1) Som administrator Det første bildet en kommer inn på når en har logget seg inn er: A) Legg merke til den hvite boksen på høyre side der det står
Søyle, drager og balkongrekke... 3
 DDS-CAD Arkitekt 10 Søyle, drager og balkongrekke Kapittel 5 1 Innhold Side Kapittel 5 Søyle, drager og balkongrekke... 3 Søyle... 3 Drager... 5 Balkongrekke... 9 Flytt rekkverk/vegg... 11 Gulv i balkong...
DDS-CAD Arkitekt 10 Søyle, drager og balkongrekke Kapittel 5 1 Innhold Side Kapittel 5 Søyle, drager og balkongrekke... 3 Søyle... 3 Drager... 5 Balkongrekke... 9 Flytt rekkverk/vegg... 11 Gulv i balkong...
