BRUKERVEILEDNING - P360 VED NMBU. 1 Forstå P360 forklaringer og tips Versjon/dato for revisjon:
|
|
|
- Peder Løkken
- 8 år siden
- Visninger:
Transkript
1 BRUKERVEILEDNING - P360 VED NMBU 1 Forstå P360 forklaringer og tips Versjon/dato for revisjon: P360-klient: Outlook og web Utarbeidet av: Monica Blomli Dato: Ansvarlig: Arkivet/Dokumentsenteret Formålet til veiledningen: Målgruppe: Innhold: Arbeidsflyt: Andre relevante brukerveiledninger: Utdypende opplysninger: Gi en god forståelse for hvordan P360 fungerer Alle brukere Forklarer hvordan man klikker seg frem til informasjon, hva man skriver i de forskjellige feltene og hvilke funksjoner og valg man har via P360 Ingen Ingen Ved å ta seg tid til å sette seg litt inn i denne, vil også bruken av P360 være mer effektiv og riktig. Brukerveiledningen vil bli supplert etter hvert. Brukerveiledning følger på neste side
2 1 Forstå P360 forklaringer og tips Du som bruker dine roller og tilganger Du har fått avdelingstilknytning i henhold til informasjon hentet fra PAGA, og tilgangskoder via beskjed fra din faglige leder til Arkivleder. Mangler du tilgang til en spesiell type saker ved din enhet som du skal jobbe med, så kan det hende leder ikke har varslet Arkivet om det. I web-klienten når du klikker på navnet ditt øverst til høyre, vil du se om du har flere roller i P360 enn saksbehandlerrollen også om du skal utføre oppgaver på vegne av flere enheter. Da vil du se at «Bytt aktiv rolle» vises og du har muligheten til å veksle mellom rollene. Du som har flere roller, må sjekke din venstremeny for post pålogget med de forskjellige rollene. Du får post tilknyttet din rolle, og kan ikke se post til leder dersom det er registrert på deg som saksbehandler! Be din leder kontakte Arkivleder dersom noe skal endres i forhold til roller, tilgang og enhetstilknytning! E-læring I web-klientens toppmeny finner du Software Innovation sin E-læring. Den er ikke tilpasset NMBUs versjon av P360, men det kan allikevel være mye nyttig å hente her for bruk av P360. Hjelpemeny Helt til høyre i toppmenyen finner du et stort spørsmålstegn. Klikker du på? midt i en prosess/handling, så får du hjelp akkurat der du står. Gjør deg litt kjent med oppslagsverket før du trenger det så vet du hvordan det virker. Dette er SI sin hjelper og ikke tilpasset NMBU.
3 Hurtigtastfunksjon I P360s web-klient vil du få opp hurtigtaster for hele skjermbildet ved å taste ESC-tasten på tastaturet. Her kan man altså beskytte seg mot en del klikking og forebygge muse-arm! Klikking i programmene - enkelt-/dobbeltklikk og bruk av enter-tast Web-klienten er som de fleste andre web-programmer. Man enkeltklikker på blå aktive linker for å åpne en kontekstmeny eller komme videre. I web-klienten bruker man også enter-tasten i stedet for tab-tasten som vi er vant med fra ephorte og andre steder. Spar museklikk og bruk enter! I Outlook-klienten er det annerledes! I utgangspunktet dobbeltklikker vi for å åpne og for å komme videre. Vi høyreklikker for å få opp handlingsmenyer. Dobbeltklikk på teksten for å åpne Høyreklikk på teksten viser meny for å utføre handlinger fra der du står Enkelt-klikk på ikonene som av og til synes helt til høyre viser kontakter og alle nivåer registreringen er tilknyttet. % (prosent) er trunkeringstegnet og kan brukes ved søk eller direktetasting av saksnummer eller stikkord i tittelfeltet under registrering - foran og/eller bak ordet for å sikre treff. Noen ganger fungerer det uten også (det er forskjell om du står i registeringsvindu eller søkevinduene) prøv deg gjerne frem, eller se «Søk i P360 veiledning».
4 Betydning av små tegn i registrerings- og søkebilder I et søkebilde eller registreringsbilde er det symboler til høyre for linjen. Den lille haken har samme funksjon som enter-tasten den søker for deg med de kriteriene du har satt i feltet. Forstørrelsesglasset leder deg til en eget søkebilde. Når du har søkt ferdig der og klikker på/velger det du har lett etter, fylles det til slutt inn i feltet foran forstørrelsesglasset/søkesymbolet. Klikker du i vinduet foran «Gjeldende bruker» så fylles kryptisk data inn i linjen (som betyr «deg selv») og du slipper å skrive inn navnet ditt kjekt! Å skrive i felter I alle registreringsbilder med felter for «Sak», «Prosjekt», «Mottaker» og «Kopi» er det en kopling til allerede registrerte opplysninger i basen. Skriver du inn hele/deler av ord, saksnummer, kontakt mv. direkte i feltet og evt. bruker trunkeringstegnet, så vil basen hente frem «treff» for deg som du kan velge mellom se eksempel her. I eksemplet overfor, kunne vi også latt være å trunkere, bare skrevet «Knut» og tastet enter resultatet er det samme. Prøv deg frem litt noen ganger kreves trunkering, andre ganger ikke. Disse feltene har altså en søkefunksjon integrert. Det innebærer at du slipper å bruke «Søkeikonet» dersom du ikke ønsker å utdype søket ytterligere enn det som er naturlig i linjefeltet. Øvrige felter er enten fritekstfelter eller felter med kontekstmeny hvor du får opp noen valgalternativer du kan velge blandt.
5 Visningsbilder i web Når du står i et prosjekt, en sak eller et dokument, så ser du på alle nivåer en knapp merket blå nå viser den teksten «Vis alt». Denne knappen gir deg muligheter til å endre visningsbildet slik at du kan få opp en enkel oversikt eller en mer utfyllende. Det er helt opp til deg selv hva du velger. Denne oversikten viser deg en enkel saksoversikt med få aktive og åpne faner samtidig (detaljer, dokumenter, kontakter og notater). Klikker du på knappen slik at det står «Vis oversikt» der, får du opp dette bildet som gir deg mange flere valgalternativer til å foreta deg noe. Denne blir anbefalt av kursholder og superbruker.
6 Titler - betydning for søk og gjenfinning Det er av stor betydning at man bruker gode stikkord i alle tittelfelter både prosjekttitler, sakstitler, dokumenttitler og filtitler! Det kan være avgjørende for gjenfinning senere, og skal være beskrivende for prosjektet, saken, dokumentet eller filen. Man skal skjønne utfra tittelen hva det handler om. En sakstittel for eksempel, skal favne alle dokumenter som havner i saken. Eks; «Parkutvikling 2015 NMBU parken kartlegging av innhold og nyetablering av kunstneriske innslag» eller «Budsjett Personal- og organisasjonsavdelingen POA» eller «Sikkerhet ved laboratoriene i NMBUs bygninger på Adamstua og Ås». Disse titlene inneholder ord som er gode å søke på og som gir en håndterbar mengde treff i saker ved søk. Dersom man som saksbehandler mottar en «Søknad om permisjon» og besvarer søknaden, vil P360 automatisk kopiere en del opplysninger over fra det innkomne brevet over til svaret man skal lage deriblant også tittelen. Men svaret ditt bør ikke hete «Søknad om permisjon» for det er jo et SVAR og ikke en søknad! Endre tittelen i ditt svarbrev slik at det harmonerer med innholdet. Det vil også gi en fin oversikt over hva som har skjedd av korrespondanse i saken. Man ser enkelt hva som har kommet inn, gått ut og om det har foregått saksbehandling internt i saken. Forskjellen mellom ansatt bruker og ansatt privatperson Når man som saksbehandler korresponderer direkte med en av våre ansatte eller studenter om dennes ansettelses-/studieforhold, så skal man korrespondere med vedkommende som privatperson. Finnes ikke denne registrert som privatperson i kontaktregisteret, opprettes denne - med privatadresse! De er eksterne kontakter i denne sammenhengen. Dersom man søker opp en intern person og får opp navnet to ganger en gang med enhetstilknytning og en uten noe som helst adresse eller annet på linjen, så betyr det at den uten tilknytning er den eksterne kontakten. Like viktig er det å huske på at man som ansatt ikke skal bruke NMBU-brevark eller NMBUs epostprogram til noe som gjelder ens eget arbeidsforhold (permisjon, oppsigelse, lønnskrav mv.). Som privatperson har man ingenting i P360 å gjøre! Ansatte skal ikke registrere dokumenter som gjelder en selv! Du er privat avsender, det skal skrives på helt nøytralt papir/epost (adresseres evt. til riktig kontaktperson ved NMBU) og sendes NMBUs arkiv for registrering i P360 (epost til riktig saksbehandler ved NMBU). Svaret de ansatte får fra saksbehandler, skal heller ikke sendes via P360 og mottas internt. Det skal skrives ut, signeres originalt og sendes hjem til den ansattes postkasse!
7 Markør og piler til venstre for linjer Flere steder i P360 vil man se at det er en funksjon for å markere linjen for så å utføre funksjoner for det man har merket av. Klikk på hakene som kommer til syne når man beveger markøren der! I dette bildet ser man at man kan markere flere linjer samtidig. Deretter kan man klikke på «Abonner» eller «Meld av» som da blir gjeldende for det man har markert. Man kan også klikke på det lille tegnet litt lengre opp for å markere alle linjene under tegnet. Systemet har allikevel en grense for hvor mange som tillates å ta med i samme grep. Blå tekst aktiv link For å illustrere alle mulighetene som gis i ett og samme bilde, vises her fanen «Filer i saken» I dette bildet vil man ledes til forskjellige steder/bilder ved å klikke på tekst/tall som er merket med fargen blå. Klikker man på blå tekst under «Tittel»-kolonnen, åpner man brevet/filen (worddokumentet). Klikker man på navnet under kolonnen «Sist endret av», så tas man til kontaktkortet til vedkommende. Klikker man derimot på noe under «Dok.nr.»-kolonnen, så kommer man til saksdokumentet altså alt som gjelder korrespondansen inkl. oversikt over filer.
8 Kontekstmenyer tittelfelter og de tre prikkene ved fil Kontekstmenyer, eller nedtrekks-menyer, inneholder valgmuligheter som er naturlige i forhold til ens egne rettigheter samt status på saken eller saksdokumentet. Disse menyene finner man flere steder i P360. Her står vi på saksnivå, og klikker på den blå tittellinjen for å få opp valgmulighetene man har for saken (i den hvite boksen/vinduet). Vi klikker «Rediger egenskaper» dersom vi ønsker å redigere noe i registreringsbildet for saken (metadata). Kontekstmenyen på saksdokument (korrespondanse-nivå), kan se slik ut når det er ekspedert. For å redigere metadata i registreringsbildet for korrespondansen, klikker man på «Rediger egenskaper». Ønsker du å vise/dele korrespondansen til andre interne som ikke er adressater av denne, så betinger det at det er public (ikke skjermet). Velg «Send til» og «Send en hyperkobling med e-post». Da får vedkommende en epost med en lenke som leder direkte til saksdokumentet i web, og det er det vi ønsker! Ønsker du å dele en fil eller flere med andre eksterne (og dette er harmløst og offentlig), så må du velge «Send til» og «Send som vedlegg til e-post» da de ikke har adgang til vår P360-base. Du kan også dele en enkelt fil ved å klikke på de tre små prikkene til høyre for selve filen og velge «Send til» som her.
9 Vi har en kontekstmeny i sammenheng med filer tre små prikker til høyre for fil-tekst. Man må stå i saksdokumentet og for å åpne fanen «Filer» slik bildet viser. Her har vi med selve filene å gjøre, og kontekstmenyen (i boksen) samsvarer med det. Det er HER man kan sjekke inn filer som har åpen hengelås (ikke ble sjekket inn på riktig måte via word). Det står «Sjekk ut» dersom filen er sjekket inn i P360 fra word og alt er i orden. Man kan også velge å redigere filtittel, bestemme dokumenttype (hoveddokument eller vedlegg) og andre ting via «Rediger egenskaper». Man kan også slette sin egen feilregistrerte fil! Men OBS!!! Slett aldri filer som er sjekket ut og har hengelås!!! Da får du ikke ekspedert notatet. Se neste side for råd dersom det oppstår problemer! For å se tidligere versjoner etter flere redigeringer av selve fila (av en selv og andre man har delt den med under produksjon/arbeidsflyt), klikk på «Vis versjonshistorikk». Den øverste linjen er i fet skrift og alltid den gjeldende versjonen som vises når man klikker på tittelfeltet i et saksdokument. Går du inn og redigerer filen, så er det denne du nå lagrer som blir den gjeldende versjonen. Klikk på «Ny fil» dersom du ønsker å opprette nytt hoveddokument eller flere vedlegg.
10 Når filen låser seg og ikke lar seg innsjekke Dessverre skjer det fra tid til annen at filen ikke lar seg sjekke inn/åpne etter at man har vært innom dem. Når feilen oppstår, har ofte brukeren valgt å åpne filen i «Skrivebeskyttet» modus, for så å komme inn i filen, ombestemme seg og valgt å redigere filen i word. Når man så klikker på krysset øverst til høyre for å lagre og sjekke inn til P360, får man ikke opp de sedvanlige vinduene, men kun muligheten til å lagre dokumentet - og da utenfor P360! Dette kan også oppstå dersom man lagrer filen på annen måte enn å klikke øverst til høyre. Står man i filen og skjønner at filen ikke lar seg sjekke inn på vanlig måte (man kjenner ikke igjen de vanlige 3 boksene man pleier å få opp), så må man straks kopiere selve innholdet i brevet (gjerne til fil utenfor P360 for å være trygg på at man har teksten). Deretter lukker man filen, setter denne i innsjekket status, sletter filen, for så å registrere en ny fil på saksdokumentet hvor man kopierer inn teksten fra det man slettet. Beskrivelse følger nedenfor, og denne må følges slavisk for å lykkes! Det har fungert de gangene det er gjort hittil. OBS! Det går ikke an å ekspedere et dokument med utsjekkede slettede filer, så her er det viktig å gjøre det riktig så man unngår mer gruff. Forslag til løsning - framgangsmåte trinn for trinn: I saksdokumentet ser det slik ut når filen er sjekket ut den vises utsjekket med åpen hengelås når en selv har sjekket filen ut, og med lukket hengelås når andre har sjekket den ut. La markøren hvile over hengelåsen for å se hvem som har sjekket den ut. Klikk på de tre små prikkene til høyre for filnavnet. Velg «Angre rediger». Nå er hengelåsen borte, MEN nå er det viktig at man gjør presis som beskrevet videre! Filen er sjekket inn, men den er ikke i orden.
11 Klikk på filnavnet og velg å åpne i «Skrivebeskyttet» modus. o Man skal ikke velge «Rediger» - da er en tilbake der en var i starten med åpen hengelås og utsjekket fil, og må begynne på nytt igjen i prosedyren fra start og «Angre rediger». Når man kommer inn i filen, skal man kun gjøre én ting - kopiere selve brevteksten! Ikke rør den gule linjen over dokumentet som gir anledning til å redigere word-fila! Man får innsjekkingsproblemer igjen dersom en gjør det! Kopier teksten (lagre som eget dokument om du vil utenfor P360), og lukk deretter filen igjen ved å klikke øverst til høyre som vanlig. Man skal ikke ha opp de 3 boksene nå. Nå er filen kopiert og sjekket inn, og ingen hengelås vises! Klikk på de tre små prikkene til høyre for filnavnet Velg «Slett» (teksten har man tatt vare på fremdeles, ikke sant?) Svar JA på evt. spørsmål om å slette filen permanent. Nå er filen borte, og man kan endelig etablere ny fil. Stå i saksdokumentet og på fanen «Filer». Velg «Ny fil» og «Opprett ny fil ved hjelp av mal». Lim inn teksten i wordfila Lagre/sjekk inn på riktig måte (klikk øverst til høyre i wordfila og svar positivt i alle bokser). Når en er ferdig med alt sammen, har fått med seg alle filer korrespondansen skal ha, kan saksdokumentet ekspederes.
12 FEILMELDINGER OG HINDRINGER I P360 TA SKJERMDUMP OG VARSLE ARKIVET Ta skjermdump, meld ifra til Arkivet via epost til arkivet@nmbu.no og beskriv hendelsesforløpet så godt du kan dersom du opplever feil og hindringer i din produksjon. NMBU og Software Innovation trenger dette for å kunne løse problemet!
BRUKERVEILEDNING - P360 VED NMBU
 BRUKERVEILEDNING - P360 VED NMBU 1 Forstå P360 forklaringer og tips Versjon/dato for revisjon: 24.09.2014 P360-klient: Outlook og web Utarbeidet av: Monica Narum Dato: 24.09.2014 Ansvarlig: Arkivet/Dokumentsenteret
BRUKERVEILEDNING - P360 VED NMBU 1 Forstå P360 forklaringer og tips Versjon/dato for revisjon: 24.09.2014 P360-klient: Outlook og web Utarbeidet av: Monica Narum Dato: 24.09.2014 Ansvarlig: Arkivet/Dokumentsenteret
BRUKERVEILEDNING - P360 VED NMBU
 BRUKERVEILEDNING - P360 VED NMBU 2 Importer epost via Outlook-klienten drag&drop Versjon/dato for revisjon: 04.03.2015 P360-klient: Outlook Utarbeidet av: Monica Blomli Dato: 06.10.2014 Ansvarlig: Arkivet/Dokumentsenteret
BRUKERVEILEDNING - P360 VED NMBU 2 Importer epost via Outlook-klienten drag&drop Versjon/dato for revisjon: 04.03.2015 P360-klient: Outlook Utarbeidet av: Monica Blomli Dato: 06.10.2014 Ansvarlig: Arkivet/Dokumentsenteret
BRUKERVEILEDNING - P360 VED NMBU
 BRUKERVEILEDNING - P360 VED NMBU 2 Flere som skal skrive i samme dokument rettigheter og versjoner Versjon/dato for revisjon: 04.03.2015 P360-klient: Web Utarbeidet av: Monica Blomli Dato: 01.10.2014 Ansvarlig:
BRUKERVEILEDNING - P360 VED NMBU 2 Flere som skal skrive i samme dokument rettigheter og versjoner Versjon/dato for revisjon: 04.03.2015 P360-klient: Web Utarbeidet av: Monica Blomli Dato: 01.10.2014 Ansvarlig:
BRUKERVEILEDNING - P360 VED NMBU. 2 Nytt brev/dokument ut Versjon/dato for revisjon: 25.09.2014
 BRUKERVEILEDNING - P360 VED NMBU 2 Nytt brev/dokument ut Versjon/dato for revisjon: 25.09.2014 P360-klient: Outlook og web Utarbeidet av: Monica Narum Dato: 25.09.2014 Ansvarlig: Arkivet/Dokumentsenteret
BRUKERVEILEDNING - P360 VED NMBU 2 Nytt brev/dokument ut Versjon/dato for revisjon: 25.09.2014 P360-klient: Outlook og web Utarbeidet av: Monica Narum Dato: 25.09.2014 Ansvarlig: Arkivet/Dokumentsenteret
Public 360⁰ Brukerveiledninger
 Public 360⁰ Brukerveiledninger 10.12.2015 VID vitenskapelige høgskole Forfatter: Monica Narum Redigert og tilpasset VID: S. Angell, I Skansen og E Folkman 1 Innhold 1. Pålogging via Outlook... 3 2. Epostvarsling/ansvarsvarsling...
Public 360⁰ Brukerveiledninger 10.12.2015 VID vitenskapelige høgskole Forfatter: Monica Narum Redigert og tilpasset VID: S. Angell, I Skansen og E Folkman 1 Innhold 1. Pålogging via Outlook... 3 2. Epostvarsling/ansvarsvarsling...
BRUKERVEILEDNING - P360 VED NMBU. 2 Besvar eller avskriv brev/notat Versjon/dato for revisjon: 01.10.2014
 BRUKERVEILEDNING - P360 VED NMBU 2 Besvar eller avskriv brev/notat Versjon/dato for revisjon: 01.10.2014 P360-klient: Outlook og web Utarbeidet av: Monica Narum Dato: 01.10.2014 Ansvarlig: Arkivet/Dokumentsenteret
BRUKERVEILEDNING - P360 VED NMBU 2 Besvar eller avskriv brev/notat Versjon/dato for revisjon: 01.10.2014 P360-klient: Outlook og web Utarbeidet av: Monica Narum Dato: 01.10.2014 Ansvarlig: Arkivet/Dokumentsenteret
BRUKERVEILEDNING - P360 VED NMBU
 BRUKERVEILEDNING - P360 VED NMBU 1 Søk og gjenfinning Versjon/dato for revisjon: 24.09.2014 P360-klient: Outlook og web Utarbeidet av: Monica Narum Dato: 24.09.2014 Ansvarlig: Arkivet/Dokumentsenteret
BRUKERVEILEDNING - P360 VED NMBU 1 Søk og gjenfinning Versjon/dato for revisjon: 24.09.2014 P360-klient: Outlook og web Utarbeidet av: Monica Narum Dato: 24.09.2014 Ansvarlig: Arkivet/Dokumentsenteret
BRUKERVEILEDNING - P360 VED NMBU
 BRUKERVEILEDNING - P360 VED NMBU 2 Flere som skal skrive i samme dokument rettigheter og versjoner Versjon/dato for revisjon: 01.10.2014 P360-klient: Web Utarbeidet av: Monica Narum Dato: 01.10.2014 Ansvarlig:
BRUKERVEILEDNING - P360 VED NMBU 2 Flere som skal skrive i samme dokument rettigheter og versjoner Versjon/dato for revisjon: 01.10.2014 P360-klient: Web Utarbeidet av: Monica Narum Dato: 01.10.2014 Ansvarlig:
BRUKERVEILEDNING - P360 VED NMBU. 2 Nytt saksfremlegg Versjon/dato for revisjon:
 BRUKERVEILEDNING - P360 VED NMBU 2 Nytt saksfremlegg Versjon/dato for revisjon: 17.10.2017 P360-klient: Outlook og web Utarbeidet av: Monica Blomli Dato: 09.11.2015 Ansvarlig: Dokumentsenteret Formålet
BRUKERVEILEDNING - P360 VED NMBU 2 Nytt saksfremlegg Versjon/dato for revisjon: 17.10.2017 P360-klient: Outlook og web Utarbeidet av: Monica Blomli Dato: 09.11.2015 Ansvarlig: Dokumentsenteret Formålet
BRUKERVEILEDNING - P360 VED NMBU
 BRUKERVEILEDNING - P360 VED NMBU 3 Saksframlegg til US via Outlook (og til andre styrer, utvalg og nemnder ved NMBU) Versjon/dato for revisjon: 02.03.2015 P360-klient: Outlook og noe Web Utarbeidet av:
BRUKERVEILEDNING - P360 VED NMBU 3 Saksframlegg til US via Outlook (og til andre styrer, utvalg og nemnder ved NMBU) Versjon/dato for revisjon: 02.03.2015 P360-klient: Outlook og noe Web Utarbeidet av:
BRUKERVEILEDNING - P360 VED NMBU
 BRUKERVEILEDNING - P360 VED NMBU 2 Arbeidsflyt internt til gjennomgang eller godkjenning Versjon/dato for revisjon: 03.03.2015 P360-klient: Outlook og web Utarbeidet av: Monica Blomli Dato: 01.10.2014
BRUKERVEILEDNING - P360 VED NMBU 2 Arbeidsflyt internt til gjennomgang eller godkjenning Versjon/dato for revisjon: 03.03.2015 P360-klient: Outlook og web Utarbeidet av: Monica Blomli Dato: 01.10.2014
BRUKERVEILEDNING - P360 VED NMBU
 BRUKERVEILEDNING - P360 VED NMBU 2 Arbeidsflyt internt til gjennomgang eller godkjenning Versjon/dato for revisjon: 10.10.2017 P360-klient: Outlook og web Utarbeidet av: Monica Blomli Dato: 01.10.2014
BRUKERVEILEDNING - P360 VED NMBU 2 Arbeidsflyt internt til gjennomgang eller godkjenning Versjon/dato for revisjon: 10.10.2017 P360-klient: Outlook og web Utarbeidet av: Monica Blomli Dato: 01.10.2014
BRUKERVEILEDNING - P360 VED NMBU
 BRUKERVEILEDNING - P360 VED NMBU 3 Saksframlegg til US via Web (og til andre styrer, utvalg og nemnder ved NMBU) Versjon/dato for revisjon: 02.03.2015 P360-klient: Web Utarbeidet av: Monica Blomli Dato:
BRUKERVEILEDNING - P360 VED NMBU 3 Saksframlegg til US via Web (og til andre styrer, utvalg og nemnder ved NMBU) Versjon/dato for revisjon: 02.03.2015 P360-klient: Web Utarbeidet av: Monica Blomli Dato:
BRUKERVEILEDNING - P360 VED NMBU. 3 - Personalmapper Versjon/dato for revisjon: 11.03.2015
 BRUKERVEILEDNING - P360 VED NMBU 3 - Personalmapper Versjon/dato for revisjon: 11.03.2015 P360-klient: Outlook og web Utarbeidet av: Monica Blomli Dato: 13.10.2014 Ansvarlig: Arkivet/Dokumentsenteret Formålet
BRUKERVEILEDNING - P360 VED NMBU 3 - Personalmapper Versjon/dato for revisjon: 11.03.2015 P360-klient: Outlook og web Utarbeidet av: Monica Blomli Dato: 13.10.2014 Ansvarlig: Arkivet/Dokumentsenteret Formålet
BRUKERVEILEDNING - P360 VED NMBU
 BRUKERVEILEDNING - P360 VED NMBU 2 Arbeidsflyt for ledere til godkjenning Versjon/dato for revisjon: 10.10.2017 P360-klient: Outlook og web Utarbeidet av: Monica Blomli Dato: 01.10.2014 Ansvarlig: Dokumentsenteret
BRUKERVEILEDNING - P360 VED NMBU 2 Arbeidsflyt for ledere til godkjenning Versjon/dato for revisjon: 10.10.2017 P360-klient: Outlook og web Utarbeidet av: Monica Blomli Dato: 01.10.2014 Ansvarlig: Dokumentsenteret
P360-veiledning for ny arbeidsavtale - supplement til rutine for mottak av nye ansatte
 P360-veiledning for ny arbeidsavtale - supplement til rutine for mottak av nye ansatte Dette dokumentet er ment å være et supplement til og i samsvar med den nye rutinen som gjelder for mottak av nye ansatte.
P360-veiledning for ny arbeidsavtale - supplement til rutine for mottak av nye ansatte Dette dokumentet er ment å være et supplement til og i samsvar med den nye rutinen som gjelder for mottak av nye ansatte.
BRUKERVEILEDNING - P360 VED NMBU. 3 - Personalmapper Versjon/dato for revisjon: 13.10.2014
 BRUKERVEILEDNING - P360 VED NMBU 3 - Personalmapper Versjon/dato for revisjon: 13.10.2014 P360-klient: Outlook og web Utarbeidet av: Monica Narum Dato: 13.10.2014 Ansvarlig: Arkivet/Dokumentsenteret Formålet
BRUKERVEILEDNING - P360 VED NMBU 3 - Personalmapper Versjon/dato for revisjon: 13.10.2014 P360-klient: Outlook og web Utarbeidet av: Monica Narum Dato: 13.10.2014 Ansvarlig: Arkivet/Dokumentsenteret Formålet
P360-veiledning for ny arbeidsavtale - supplement til forenklet rutine
 P360-veiledning for ny arbeidsavtale - supplement til forenklet rutine Denne veiledningen er ment å være et supplement i samsvar med den forenklede rutinen, og beskriver stegene i P360 for arbeidsavtalen
P360-veiledning for ny arbeidsavtale - supplement til forenklet rutine Denne veiledningen er ment å være et supplement i samsvar med den forenklede rutinen, og beskriver stegene i P360 for arbeidsavtalen
BRUKERVEILEDNING - P360 VED NMBU
 BRUKERVEILEDNING - P360 VED NMBU 1 Venstremenyen i web-klienten og menyen i Outlook Versjon/dato for revisjon: 10.09.2017 P360-klient: Web og Outlook Utarbeidet av: Monica Blomli Dato: 24.09.2014 Ansvarlig:
BRUKERVEILEDNING - P360 VED NMBU 1 Venstremenyen i web-klienten og menyen i Outlook Versjon/dato for revisjon: 10.09.2017 P360-klient: Web og Outlook Utarbeidet av: Monica Blomli Dato: 24.09.2014 Ansvarlig:
BRUKERVEILEDNING - P360 VED NMBU. 2 UTVALGSBEHANDLING Versjon/dato for revisjon:
 BRUKERVEILEDNING - P360 VED NMBU 2 UTVALGSBEHANDLING Versjon/dato for revisjon: 09.10.2017 P360-klient: Web Utarbeidet av: Monica Blomli Dato: 13.02.2017 Ansvarlig: Dokumentsenteret Formålet til veiledningen:
BRUKERVEILEDNING - P360 VED NMBU 2 UTVALGSBEHANDLING Versjon/dato for revisjon: 09.10.2017 P360-klient: Web Utarbeidet av: Monica Blomli Dato: 13.02.2017 Ansvarlig: Dokumentsenteret Formålet til veiledningen:
Opprette politisk saksfremlegg,
 Opprette politisk saksfremlegg, legge det til behandling i utvalg og sende det til godkjenning via arbeidsflyt i 360 Se egen veiledning for bruk av malen med disposisjon for innholdet i saksframlegget.
Opprette politisk saksfremlegg, legge det til behandling i utvalg og sende det til godkjenning via arbeidsflyt i 360 Se egen veiledning for bruk av malen med disposisjon for innholdet i saksframlegget.
P360-veiledning for ny arbeidsavtale - supplement til rutine for mottak av nye ansatte
 P360-veiledning for ny arbeidsavtale - supplement til rutine for mottak av nye ansatte Dette dokumentet er ment å være et supplement og i samsvar med den nye rutinen som gjelder for mottak av nye ansatte.
P360-veiledning for ny arbeidsavtale - supplement til rutine for mottak av nye ansatte Dette dokumentet er ment å være et supplement og i samsvar med den nye rutinen som gjelder for mottak av nye ansatte.
ephorteoutlook er saks- og dokumentbehandlingssystemet integrert i Microsoft Outlook.
 ephorteoutlook er saks- og dokumentbehandlingssystemet integrert i Microsoft Outlook. ephorteoutlook må legges inn som tillegg til Microsoft Outlook, dette gjør vi via - windows tast og programvaresenteret,
ephorteoutlook er saks- og dokumentbehandlingssystemet integrert i Microsoft Outlook. ephorteoutlook må legges inn som tillegg til Microsoft Outlook, dette gjør vi via - windows tast og programvaresenteret,
BRUKERVEILEDNING - P360 VED NMBU
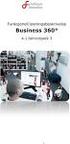 BRUKERVEILEDNING - P360 VED NMBU 3 - Doktorgradsmapper Versjon/dato for revisjon: 18.03.2015 P360-klient: Outlook og web Utarbeidet av: Monica Blomli Dato: 18.03.2015 Ansvarlig: Arkivet/Dokumentsenteret
BRUKERVEILEDNING - P360 VED NMBU 3 - Doktorgradsmapper Versjon/dato for revisjon: 18.03.2015 P360-klient: Outlook og web Utarbeidet av: Monica Blomli Dato: 18.03.2015 Ansvarlig: Arkivet/Dokumentsenteret
KF Lokal personalhåndbok - brukerveiledning for redaktør
 KF Lokal personalhåndbok - brukerveiledning for redaktør Innhold 1. KF Lokal personalhåndbok og KF Infoserie... 2 2 Din rolle - Redaktør... 4 3 Skriv lokal tekst... 4 4 Lag lenker i lokal tekst... 6 5.
KF Lokal personalhåndbok - brukerveiledning for redaktør Innhold 1. KF Lokal personalhåndbok og KF Infoserie... 2 2 Din rolle - Redaktør... 4 3 Skriv lokal tekst... 4 4 Lag lenker i lokal tekst... 6 5.
ephorte i Outlook Dokumentsenteret v/ Geir Håvard Ellingseter oktober 2014
 ephorte i Outlook Dokumentsenteret v/ Geir Håvard Ellingseter oktober 2014 1 Overføre e-post til fra Outlook til egen sak i ephorte 1. Klikk på vis felt for saker i ephortemenyen i Outlook. 2. Da vises
ephorte i Outlook Dokumentsenteret v/ Geir Håvard Ellingseter oktober 2014 1 Overføre e-post til fra Outlook til egen sak i ephorte 1. Klikk på vis felt for saker i ephortemenyen i Outlook. 2. Da vises
PUBLIC 360 BRUKERVEILEDNING
 PUBLIC 360 BRUKERVEILEDNING Gro Wisting Haugland, versjon 1 11.12.2013 Innhold INNLEDNING... 3 EKSEMPLER PÅ DOKUMENTTYPER SOM SKAL ARKIVERES I PUBLIC 360... 4 HJELP-FUNKSJONEN I PUBLIC 360... 5 ROLLER...
PUBLIC 360 BRUKERVEILEDNING Gro Wisting Haugland, versjon 1 11.12.2013 Innhold INNLEDNING... 3 EKSEMPLER PÅ DOKUMENTTYPER SOM SKAL ARKIVERES I PUBLIC 360... 4 HJELP-FUNKSJONEN I PUBLIC 360... 5 ROLLER...
Generell brukerveiledning for Elevportalen
 Generell brukerveiledning for Elevportalen Denne elevportalen er best egnet i nettleseren Internett Explorer. Dersom du opplever kompatibilitets-problemer kan det skyldes at du bruker en annen nettleser.
Generell brukerveiledning for Elevportalen Denne elevportalen er best egnet i nettleseren Internett Explorer. Dersom du opplever kompatibilitets-problemer kan det skyldes at du bruker en annen nettleser.
Standard dokumentproduksjon
 Brukerhåndbok for Kontor 2000 Standard dokumentproduksjon Begreper:... 1 Registrere ny sak:... 3 Unnta saken fra offentlighet:... 3 Fane 1 Parter:... 3 Fane 2 arkiv:... 3 Registrere ny journalpost:...
Brukerhåndbok for Kontor 2000 Standard dokumentproduksjon Begreper:... 1 Registrere ny sak:... 3 Unnta saken fra offentlighet:... 3 Fane 1 Parter:... 3 Fane 2 arkiv:... 3 Registrere ny journalpost:...
Hvordan legge ut en melding i Fronter
 OPPDATERT 1. sept 2008 Hvordan legge ut en melding i Fronter Vi skal her lære å legge ut meldinger. De vil være noe kjedelige av utseende fordi vi har lagt vekt på at det skal være rask å bruke, lett å
OPPDATERT 1. sept 2008 Hvordan legge ut en melding i Fronter Vi skal her lære å legge ut meldinger. De vil være noe kjedelige av utseende fordi vi har lagt vekt på at det skal være rask å bruke, lett å
WordPress. Brukerveiledning. Kjære kunde. Innlogging:
 Brukerveiledning WordPress Sist oppdatert: 26.02.2014 Kjære kunde Her er en liten guide for å hjelpe deg gjennom det grunnleggende i Wordpress. Denne veilederen vil ta deg gjennom: Innlogging - s.1 Kontrollpanel
Brukerveiledning WordPress Sist oppdatert: 26.02.2014 Kjære kunde Her er en liten guide for å hjelpe deg gjennom det grunnleggende i Wordpress. Denne veilederen vil ta deg gjennom: Innlogging - s.1 Kontrollpanel
Introduksjon til Vega SMB 2012
 Introduksjon til Vega SMB 2012 Side 1 av 15 Introduksjon til Vega SMB Velkommen som bruker av Vega SMB. Klikk på Vega ikonet for å starte Vega SMB første gang. Velg ditt brukernavn og skriv inn passord
Introduksjon til Vega SMB 2012 Side 1 av 15 Introduksjon til Vega SMB Velkommen som bruker av Vega SMB. Klikk på Vega ikonet for å starte Vega SMB første gang. Velg ditt brukernavn og skriv inn passord
Nytt saksframlegg. Hvordan utarbeide saksframlegg som skal til behandling i et møte, utvalg eller komite?
 Nytt saksframlegg Hvordan utarbeide saksframlegg som skal til behandling i et møte, utvalg eller komite? Disposisjon 1. Mål /målgruppe for seminaret 2. Forutsetninger 3. Registrering av saksframlegg 4.
Nytt saksframlegg Hvordan utarbeide saksframlegg som skal til behandling i et møte, utvalg eller komite? Disposisjon 1. Mål /målgruppe for seminaret 2. Forutsetninger 3. Registrering av saksframlegg 4.
Oppgaver del 2 Dokumenthåndtering
 Oppgaver del 2 Dokumenthåndtering Oppgave 1 Synkronisere dokumentbibliotek med lokal PC (IKKE MAC)... 2 Oppgave 2 Opprette nytt dokument direkte fra SharePoint... 4 Oppgave 3 Opprette nytt dokument fra
Oppgaver del 2 Dokumenthåndtering Oppgave 1 Synkronisere dokumentbibliotek med lokal PC (IKKE MAC)... 2 Oppgave 2 Opprette nytt dokument direkte fra SharePoint... 4 Oppgave 3 Opprette nytt dokument fra
Elsmart Brukerveiledning Nettmelding for Installatører
 Elsmart Brukerveiledning Nettmelding for Installatører Nettmelding Brukerveiledning Generell 0.5.doc Side 1 av (26) Innledning Dette er den generelle brukerveiledningen til Elsmart Nettmelding. Denne veiledningen
Elsmart Brukerveiledning Nettmelding for Installatører Nettmelding Brukerveiledning Generell 0.5.doc Side 1 av (26) Innledning Dette er den generelle brukerveiledningen til Elsmart Nettmelding. Denne veiledningen
Doknr/versjonsnr: 1.0 Opprettet: Endringer: Brukerveiledning for ledere P360
 Dokumenteier: Enhet arkiv Produsent: Christina Berger Doknr/versjonsnr: 1.0 Opprettet: 12.03.2018 Endringer: Brukerveiledning for ledere P360 1 Innholdsfortegnelse Formål... 3 Arbeidsflater og roller i
Dokumenteier: Enhet arkiv Produsent: Christina Berger Doknr/versjonsnr: 1.0 Opprettet: 12.03.2018 Endringer: Brukerveiledning for ledere P360 1 Innholdsfortegnelse Formål... 3 Arbeidsflater og roller i
KOMME I GANG 2. Logge på 2. I redigeringsvinduet 3 OVERSIKT OVER KNAPPENE SOM LIGGER ØVERST I REDIGERINGSVINDUET 5
 Innhold KOMME I GANG 2 Logge på 2 I redigeringsvinduet 3 OVERSIKT OVER KNAPPENE SOM LIGGER ØVERST I REDIGERINGSVINDUET 5 Lukk 6 Ny 6 Flytt opp/ Flytt ned 6 Klipp 7 Kopier 7 Lim inn (krysspubliser, ny,
Innhold KOMME I GANG 2 Logge på 2 I redigeringsvinduet 3 OVERSIKT OVER KNAPPENE SOM LIGGER ØVERST I REDIGERINGSVINDUET 5 Lukk 6 Ny 6 Flytt opp/ Flytt ned 6 Klipp 7 Kopier 7 Lim inn (krysspubliser, ny,
Vedlegg 3 ephorte brukerveiledning for utvalgssekretær 1
 Vedlegg 3 ephorte brukerveiledning for utvalgssekretær 1 Innhold 1. Oppstart og innlogging... 3 1. Registrere og vedlikeholde medlemmer... 3 2. Oppsett av sakskart... 4 3. Oppsett av faste saker... 4 4.
Vedlegg 3 ephorte brukerveiledning for utvalgssekretær 1 Innhold 1. Oppstart og innlogging... 3 1. Registrere og vedlikeholde medlemmer... 3 2. Oppsett av sakskart... 4 3. Oppsett av faste saker... 4 4.
Brukerveiledning for ledere / saksfordelere ved
 Brukerveiledning for ledere / saksfordelere ved Høgskolen i Telemark (HiT) KORTVERSJON 1.7.011 - JPe Innhold Side 1 Kjekt å vite 1.1 Arkiv- og saksbehandlingssystem 1. Arkiveringsplikt 1.3 Interne notat
Brukerveiledning for ledere / saksfordelere ved Høgskolen i Telemark (HiT) KORTVERSJON 1.7.011 - JPe Innhold Side 1 Kjekt å vite 1.1 Arkiv- og saksbehandlingssystem 1. Arkiveringsplikt 1.3 Interne notat
Brukerdokumentasjon. Outlook2Ephorte Gecko Informasjonssystemer AS Jarle Trydal
 Outlook2Ephorte 4.3 01.03.2016 Gecko Informasjonssystemer AS Jarle Trydal INNHOLDSFORTEGNELSE INNHOLDSFORTEGNELSE... 2 INNLEDNING... 3 OVERORDNET BESKRIVELSE... 3 Støttede versjoner... 3 Generelle forutsetninger...
Outlook2Ephorte 4.3 01.03.2016 Gecko Informasjonssystemer AS Jarle Trydal INNHOLDSFORTEGNELSE INNHOLDSFORTEGNELSE... 2 INNLEDNING... 3 OVERORDNET BESKRIVELSE... 3 Støttede versjoner... 3 Generelle forutsetninger...
Hva er Sak. Hva er Journalpost
 ESA 8.1. 11.02.16 1 Innhold Hva er Sak... 3 Hva er Journalpost... 3 Lage en ny sak... 5 Registrere en ny journalpost... 10 Svar på Journalpost ( svar på brev/innkommen post )... 17 Arkiver e-post... 21
ESA 8.1. 11.02.16 1 Innhold Hva er Sak... 3 Hva er Journalpost... 3 Lage en ny sak... 5 Registrere en ny journalpost... 10 Svar på Journalpost ( svar på brev/innkommen post )... 17 Arkiver e-post... 21
Høgskolen i Telemark Sentral arkivfunksjon
 Høgskolen i Telemark Sentral arkivfunksjon Brukerveiledning i for saksbehandlere ephorte versjon 2.1.8.09 februar 2009 Innhold: Oppstart og pålogging... 2 Skjermbildet... 2 Venstremenyen... 3 Verktøylinjen...
Høgskolen i Telemark Sentral arkivfunksjon Brukerveiledning i for saksbehandlere ephorte versjon 2.1.8.09 februar 2009 Innhold: Oppstart og pålogging... 2 Skjermbildet... 2 Venstremenyen... 3 Verktøylinjen...
KONTROLL INSIDE MSOLUTION
 KONTROLL INSIDE MSOLUTION Forandre renholdsteam eller renholdsdager på oppdrag I denne brukerveiledningen skal vi bruke bytte renholdsdager. Det skjer jo at vi bytter renholdsdager eller team på kunder.
KONTROLL INSIDE MSOLUTION Forandre renholdsteam eller renholdsdager på oppdrag I denne brukerveiledningen skal vi bruke bytte renholdsdager. Det skjer jo at vi bytter renholdsdager eller team på kunder.
KOMME I GANG 3. Logge på 3. I redigeringsvinduet 4 OVERSIKT OVER KNAPPENE SOM LIGGER ØVERST I REDIGERINGSVINDUET 6
 Innhold KOMME I GANG 3 Logge på 3 I redigeringsvinduet 4 OVERSIKT OVER KNAPPENE SOM LIGGER ØVERST I REDIGERINGSVINDUET 6 Lukk 7 Ny 7 Flytt opp/ Flytt ned 7 Klipp 8 Kopier 8 Lim inn (krysspubliser, ny,
Innhold KOMME I GANG 3 Logge på 3 I redigeringsvinduet 4 OVERSIKT OVER KNAPPENE SOM LIGGER ØVERST I REDIGERINGSVINDUET 6 Lukk 7 Ny 7 Flytt opp/ Flytt ned 7 Klipp 8 Kopier 8 Lim inn (krysspubliser, ny,
HR analysen. Ny versjon 2009. Brukermal. Administratorer
 HR analysen Ny versjon 2009 Brukermal Administratorer 1) Som administrator Det første bildet en kommer inn på når en har logget seg inn er: A) Legg merke til den hvite boksen på høyre side der det står
HR analysen Ny versjon 2009 Brukermal Administratorer 1) Som administrator Det første bildet en kommer inn på når en har logget seg inn er: A) Legg merke til den hvite boksen på høyre side der det står
Brukerveiledning WordPress. Innlogging:
 Brukerveiledning WordPress Her er en liten guide for hjelpe deg gjennom det grunnleggende i Wordpress. Denne veilederen vil ta deg gjennom: Innlogging Lage en side Lage et innlegg Innlogging: For å logge
Brukerveiledning WordPress Her er en liten guide for hjelpe deg gjennom det grunnleggende i Wordpress. Denne veilederen vil ta deg gjennom: Innlogging Lage en side Lage et innlegg Innlogging: For å logge
Postadresse Besøksadresse Kontakt Saksbehandler
 Høgskolen i Telemark Sentral arkivfunksjon Brukerveiledning i for saksbehandlere ephorte versjon 2.1.8.09 september 2008 Innhold: Oppstart og pålogging...2 Skjermbildet...2 Venstremenyen...3 Verktøylinjen...4
Høgskolen i Telemark Sentral arkivfunksjon Brukerveiledning i for saksbehandlere ephorte versjon 2.1.8.09 september 2008 Innhold: Oppstart og pålogging...2 Skjermbildet...2 Venstremenyen...3 Verktøylinjen...4
Komme i gang med Skoleportalen
 Generell brukerveiledning for Elevportalen Denne elevportalen er best egnet i nettleseren Internett Explorer. Dersom du opplever kompatibilitets-problemer kan det skyldes at du bruker en annen nettleser.
Generell brukerveiledning for Elevportalen Denne elevportalen er best egnet i nettleseren Internett Explorer. Dersom du opplever kompatibilitets-problemer kan det skyldes at du bruker en annen nettleser.
FØRSTEHJELP I EPHORTE VED NHH
 FØRSTEHJELP I EPHORTE VED NHH Dette dokumentet er en kortfattet førstehjelp i bruk av ephorte ved NHH. Det er forskjellige muligheter å komme videre på hvis du står fast i bruken av systemet. Det første
FØRSTEHJELP I EPHORTE VED NHH Dette dokumentet er en kortfattet førstehjelp i bruk av ephorte ved NHH. Det er forskjellige muligheter å komme videre på hvis du står fast i bruken av systemet. Det første
Elektronisk Kvalitetshåndbok på Web
 Hjelp for Elektronisk Kvalitetshåndbok 2.1x - Veiledninger Web Elektronisk Kvalitetshåndbok på Web Med EK Web jobber en rett mot databasen og de originale dokumentene. Det betyr at i det øyeblikk et dokument
Hjelp for Elektronisk Kvalitetshåndbok 2.1x - Veiledninger Web Elektronisk Kvalitetshåndbok på Web Med EK Web jobber en rett mot databasen og de originale dokumentene. Det betyr at i det øyeblikk et dokument
BRUKERVEILEDNING AMESTO DOCARC DATO: 26.03.14
 BRUKERVEILEDNING AMESTO DOCARC DATO: 26.03.14 Innhold 1. Generelt... 3 2. DocArc Admin... 5 2.1 Rettigheter... 5 2.2 Definer ny strukturmal... 5 2.2.1 Opprett struktur... 5 2.2.2 Legg til mapper og undermapper...
BRUKERVEILEDNING AMESTO DOCARC DATO: 26.03.14 Innhold 1. Generelt... 3 2. DocArc Admin... 5 2.1 Rettigheter... 5 2.2 Definer ny strukturmal... 5 2.2.1 Opprett struktur... 5 2.2.2 Legg til mapper og undermapper...
BRUK AV GMAIL SOM KLUBBADRESSE
 Tillitsvalgt (ATV) og vara på KS-området (videregående skole, grunnskolen, kommunale barnehager, PPT mfl). Andre tillitsvalgte som bruker Gmail Oppdatert utgave 01.06.2011 BRUK AV GMAIL SOM KLUBBADRESSE
Tillitsvalgt (ATV) og vara på KS-området (videregående skole, grunnskolen, kommunale barnehager, PPT mfl). Andre tillitsvalgte som bruker Gmail Oppdatert utgave 01.06.2011 BRUK AV GMAIL SOM KLUBBADRESSE
Hurtigguide. Joint Collaboration AS Drammensveien 173-177 0277 Oslo Tlf. 22 50 45 50 Fax. 22 50 35 00 www.joint.no firmapost@joint.
 Hurtigguide Joint Collaboration AS Drammensveien 173-177 0277 Oslo Tlf. 22 50 45 50 Fax. 22 50 35 00 www.joint.no firmapost@joint.no Org. nr. 983443117 NO INNHOLD 1 Hvorfor er det ulik farge og utseende
Hurtigguide Joint Collaboration AS Drammensveien 173-177 0277 Oslo Tlf. 22 50 45 50 Fax. 22 50 35 00 www.joint.no firmapost@joint.no Org. nr. 983443117 NO INNHOLD 1 Hvorfor er det ulik farge og utseende
Veileder for ledere i Public 360. Innhold. UiS 2017
 Veileder for ledere i Public 360 UiS 2017 Innhold Formålet med veilederen... 2 1. Lederrollen... 2 1.1 Roller i Public 360... 2 1.2 Bytte mellom lederrolle og saksbehandlerrolle... 2 1.3 Stedfortreder...
Veileder for ledere i Public 360 UiS 2017 Innhold Formålet med veilederen... 2 1. Lederrollen... 2 1.1 Roller i Public 360... 2 1.2 Bytte mellom lederrolle og saksbehandlerrolle... 2 1.3 Stedfortreder...
Opplæring i ESA 8 Saksbehandlere
 1 Opplæring i ESA 8 Saksbehandlere Hvilke dokumenter skal journalføres i ESA og leveres arkivet Alt som oppstår som ledd i saksbehandlingen og har verdi som dokumentasjon: Inngående dokumenter som blir
1 Opplæring i ESA 8 Saksbehandlere Hvilke dokumenter skal journalføres i ESA og leveres arkivet Alt som oppstår som ledd i saksbehandlingen og har verdi som dokumentasjon: Inngående dokumenter som blir
Memoz brukerveiledning
 Memoz brukerveiledning http://memoz.hib.no Pålogging...1 Oversikt...2 Profilside...2 Inne i en memoz...3 Legg til ting...3 Tekstboks...3 Rediger og flytte på en boks...4 Bildeboks...5 Videoboks...7 HTML-boks...7
Memoz brukerveiledning http://memoz.hib.no Pålogging...1 Oversikt...2 Profilside...2 Inne i en memoz...3 Legg til ting...3 Tekstboks...3 Rediger og flytte på en boks...4 Bildeboks...5 Videoboks...7 HTML-boks...7
Hjelp til Registrer arbeidstid
 Hjelp til Registrer arbeidstid Sist oppdatert: 17.09.13 Skjermbildet Registrer arbeidstider Fargekoder i Kalender Registrere timer Fravær i kolonnen Kort informasjon Feilmeldinger Lagre og slette mal Slette
Hjelp til Registrer arbeidstid Sist oppdatert: 17.09.13 Skjermbildet Registrer arbeidstider Fargekoder i Kalender Registrere timer Fravær i kolonnen Kort informasjon Feilmeldinger Lagre og slette mal Slette
Brukermanual - Elektronisk Erstatningsjournal
 Kategori: Informasjonsteknologi Gyldig fra: 06.07.2017 Organisatorisk plassering: HVRHF - Helse Bergen HF Prosedyre Dok. eier: Øygunn Kallevik Dok. ansvarlig: Øygun Kallevik Innhold 1. Introduksjon...
Kategori: Informasjonsteknologi Gyldig fra: 06.07.2017 Organisatorisk plassering: HVRHF - Helse Bergen HF Prosedyre Dok. eier: Øygunn Kallevik Dok. ansvarlig: Øygun Kallevik Innhold 1. Introduksjon...
BRUKERVEILEDNING FOR INTERNE SAKKYNDIGE. INNHOLDSFORTEGNELSE
 BRUKERVEILEDNING FOR INTERNE SAKKYNDIGE. INNHOLDSFORTEGNELSE Support... 2 Logge ut av Isak, sikker sone og ditt skrivebord.... 3 Brukerveiledning for interne sakkyndige... 4 Start-sidens utseende... 4
BRUKERVEILEDNING FOR INTERNE SAKKYNDIGE. INNHOLDSFORTEGNELSE Support... 2 Logge ut av Isak, sikker sone og ditt skrivebord.... 3 Brukerveiledning for interne sakkyndige... 4 Start-sidens utseende... 4
Komme i gang med. Outlook Web Access
 Komme i gang med Outlook Web Access Innhold: Sende e-post... 2 Sette inn et vedlegg i e-postmeldingen... 5 Sette inn en avtale i kalender... 8 Sende en møteinnkalling...10 Kontakter...12 Lage en ny kontakt...13
Komme i gang med Outlook Web Access Innhold: Sende e-post... 2 Sette inn et vedlegg i e-postmeldingen... 5 Sette inn en avtale i kalender... 8 Sende en møteinnkalling...10 Kontakter...12 Lage en ny kontakt...13
Mine restanser. Svare på notat Avskrive restanse
 Mine restanser. Svare på notat Avskrive restanse Formål Når du som saksbehandler mottar et dokument som krever oppfølging, kalles dette en restanse og det settes et oppfølgingsflagg på posten. Du får restanse
Mine restanser. Svare på notat Avskrive restanse Formål Når du som saksbehandler mottar et dokument som krever oppfølging, kalles dette en restanse og det settes et oppfølgingsflagg på posten. Du får restanse
Manusnett - brukerveiledning for forfatter
 Manusnett - brukerveiledning for forfatter Innholdsfortegnelse Innholdsfortegnelse...1 Innledning...2 Innlogging...3 Sende inn et nytt manus...5 Behandle vurderte manus...11 Rettelser i Word...15 Endring
Manusnett - brukerveiledning for forfatter Innholdsfortegnelse Innholdsfortegnelse...1 Innledning...2 Innlogging...3 Sende inn et nytt manus...5 Behandle vurderte manus...11 Rettelser i Word...15 Endring
Brukerveiledning Webline Portal for E-post Bedrift/E-post Basis
 Brukerveiledning Webline Portal for E-post Bedrift/E-post Basis Innholdsfortegnelse 1 PÅLOGGING...4 1.1 Ny bruker...6 1.2 Endre bruker...9 1.2.1 Endre produkttype fra E-post basis til E-post bedrift...10
Brukerveiledning Webline Portal for E-post Bedrift/E-post Basis Innholdsfortegnelse 1 PÅLOGGING...4 1.1 Ny bruker...6 1.2 Endre bruker...9 1.2.1 Endre produkttype fra E-post basis til E-post bedrift...10
Brukermanual. Support: Skytterkontoret Tlf: 02419, tast 2 support@dfs.no http://www.dfs.no/support. Velkommen til EPI-Server 7.
 Velkommen til EPI-Server 7.5 (CMS) Levert av Skytterkontoret. EPI-Server 7.5 (CMS 7.5) er et publiseringssystem som gjør det enkelt for deg å oppdatere innholdet på dine Internettsider. I denne brukerdokumentasjonen
Velkommen til EPI-Server 7.5 (CMS) Levert av Skytterkontoret. EPI-Server 7.5 (CMS 7.5) er et publiseringssystem som gjør det enkelt for deg å oppdatere innholdet på dine Internettsider. I denne brukerdokumentasjonen
Nettside24 Brukerveiledning Nettside24 Brukerveiledning
 Nettside24 Brukerveiledning Nettside24 Brukerveiledning 1 av 14 Oversikt over brukerveiledningen. 2. Oversikt. 3. Logge inn på nettsiden. 4. Redigere innholdet på undersidene. 5. Redigere innholdet i blokkene.
Nettside24 Brukerveiledning Nettside24 Brukerveiledning 1 av 14 Oversikt over brukerveiledningen. 2. Oversikt. 3. Logge inn på nettsiden. 4. Redigere innholdet på undersidene. 5. Redigere innholdet i blokkene.
1. Lage sak. Søk etter aktuell saksbehandler Trykk Sett en prikk i Trykk. Status: Preutfylt med status R.
 1. Lage sak KOKEBOK MILJØENHETEN/BYANTIKVAREN ESA Web september 2009 ny sak (øverst i venstre hjørne) Velg saksart STD Velg sakstype STD Skriv inn en beskrivende tittel: Gateadresse og gnr/bnr skal alltid
1. Lage sak KOKEBOK MILJØENHETEN/BYANTIKVAREN ESA Web september 2009 ny sak (øverst i venstre hjørne) Velg saksart STD Velg sakstype STD Skriv inn en beskrivende tittel: Gateadresse og gnr/bnr skal alltid
Versjon.0 IKT- Inntrøndelag Elektronisk verktøy for utforming og samarbeid omkring Individuell Plan
 Versjon.0 IKT- Inntrøndelag Elektronisk verktøy for utforming og samarbeid omkring Individuell Plan OPPDATERT 04.11.2013 LARS PETTER SVARTE MOB.94 80 40 38 INNHOLD 1 PÅLOGGING... 3 1.1 HVORDAN FÅR JEG
Versjon.0 IKT- Inntrøndelag Elektronisk verktøy for utforming og samarbeid omkring Individuell Plan OPPDATERT 04.11.2013 LARS PETTER SVARTE MOB.94 80 40 38 INNHOLD 1 PÅLOGGING... 3 1.1 HVORDAN FÅR JEG
Generelt om Rapporter
 Generelt om Rapporter Sist oppdatert: 26.03.12 Rapportoversikten Valg av rapport Avslutt rapport Tilbake til rapportoversikten Bestillingsbildet Periode Utvalg Valg av personer Slik får du frem rapporten
Generelt om Rapporter Sist oppdatert: 26.03.12 Rapportoversikten Valg av rapport Avslutt rapport Tilbake til rapportoversikten Bestillingsbildet Periode Utvalg Valg av personer Slik får du frem rapporten
Brukerdokumentasjon Prosjektrom
 Brukerdokumentasjon Prosjektrom eksterne brukere Microsoft SharePoint 2010 Veidekke Side 1 Innhold Komme i gang... 3 Hvordan orientere seg i prosjektrommet?... 4 Laste opp dokumenter til prosjektrommet...
Brukerdokumentasjon Prosjektrom eksterne brukere Microsoft SharePoint 2010 Veidekke Side 1 Innhold Komme i gang... 3 Hvordan orientere seg i prosjektrommet?... 4 Laste opp dokumenter til prosjektrommet...
Verdens korteste grunnkurs i Excel (2007-versjonen)
 Verdens korteste grunnkurs i Excel (2007-versjonen) NB! Vær oppmerksom på at Excel kan se annerledes ut hos dere enn det gjør på bildene under. Her er det tatt utgangspunkt i programvaren fra 2007, mens
Verdens korteste grunnkurs i Excel (2007-versjonen) NB! Vær oppmerksom på at Excel kan se annerledes ut hos dere enn det gjør på bildene under. Her er det tatt utgangspunkt i programvaren fra 2007, mens
Veiledning - Avansert kart
 Veiledning - Avansert kart Nedenfor får du tips til hvordan det avansert kartet kan brukes. Dette er webapplikasjon som kan presentere både vektorkart (punkter, linjer og flater) og rasterkart (punktgrafikk).
Veiledning - Avansert kart Nedenfor får du tips til hvordan det avansert kartet kan brukes. Dette er webapplikasjon som kan presentere både vektorkart (punkter, linjer og flater) og rasterkart (punktgrafikk).
BRUKERDOKUMENTASJON WEB for Avdelingsleder En beskrivelse av hvordan avdelingsledere benytter. WEB-løsningen i Bluegarden Tidregistrering
 BRUKERDOKUMENTASJON WEB for Avdelingsleder En beskrivelse av hvordan avdelingsledere benytter WEB-løsningen i Bluegarden Tidregistrering August 2011 INNHOLDSFORTEGNELSE: Dokumentgodkjenning og historikk
BRUKERDOKUMENTASJON WEB for Avdelingsleder En beskrivelse av hvordan avdelingsledere benytter WEB-løsningen i Bluegarden Tidregistrering August 2011 INNHOLDSFORTEGNELSE: Dokumentgodkjenning og historikk
Labark Oppdatert 9.oktober 2015
 Oppdatert 9.oktober 2015 Innholdsfortegnelse 1.0 STANDARD FUNKSJONER I PROFIL 3 1.1. STANDARD VERKTØYKNAPPER / IKONER 3 1.2 BRUK AV FUNKSJONSTASTER I PROFIL 3 2.0 LABARK 4 2.1 GENERELT OM LABARKET 4 3.0
Oppdatert 9.oktober 2015 Innholdsfortegnelse 1.0 STANDARD FUNKSJONER I PROFIL 3 1.1. STANDARD VERKTØYKNAPPER / IKONER 3 1.2 BRUK AV FUNKSJONSTASTER I PROFIL 3 2.0 LABARK 4 2.1 GENERELT OM LABARKET 4 3.0
Brukerveiledning for SMS fra Outlook
 Brukerveiledning for SMS fra Outlook Grunnleggende funksjonalitet Med SMS fra Outlook kan du enkelt sende både SMS og MMS fra Outlook. Programmet er integrert med din personlige Outlookkontaktliste og
Brukerveiledning for SMS fra Outlook Grunnleggende funksjonalitet Med SMS fra Outlook kan du enkelt sende både SMS og MMS fra Outlook. Programmet er integrert med din personlige Outlookkontaktliste og
Sauekontrollen kurs i Hordaland
 Sauekontrollen kurs i Hordaland Innlogging Innlogging via www.animalia.no/husdyrproduksjon/sauekontrollen/ Felles brukernavn og passord i landbruket, administeres via Produsentregisterert. Er du ny medlem
Sauekontrollen kurs i Hordaland Innlogging Innlogging via www.animalia.no/husdyrproduksjon/sauekontrollen/ Felles brukernavn og passord i landbruket, administeres via Produsentregisterert. Er du ny medlem
Hurtigveiledning Ditmer edagsorden Oktober 2013
 Hurtigveiledning Ditmer edagsorden Oktober 2013 Hurtigveiledning Innhold For deg som skal i gang med å bruke ditmer edagsorden i ipad eller Internett 1. Slik får du tilgang til ditmer edagsorden... 2 2.
Hurtigveiledning Ditmer edagsorden Oktober 2013 Hurtigveiledning Innhold For deg som skal i gang med å bruke ditmer edagsorden i ipad eller Internett 1. Slik får du tilgang til ditmer edagsorden... 2 2.
KONVERTERTE HISTORISKE ARKIVDATABASER NLH, UMB, NVH OG FELLESSTYREBASEN
 KONVERTERTE HISTORISKE ARKIVDATABASER NLH, UMB, NVH OG FELLESSTYREBASEN VIKTIG INFORMASJON FOR TILGANG, BRUK OG GJENFINNING Kontaktinformasjon Dokumentsenteret: arkiv@nmbu.no Alle Dokumentsenterets ansatte
KONVERTERTE HISTORISKE ARKIVDATABASER NLH, UMB, NVH OG FELLESSTYREBASEN VIKTIG INFORMASJON FOR TILGANG, BRUK OG GJENFINNING Kontaktinformasjon Dokumentsenteret: arkiv@nmbu.no Alle Dokumentsenterets ansatte
Til alle ephortebrukere
 Til alle ephortebrukere Det vises til oppfølgingsbrevet etter arkivtilsyn. Denne brukerveiledningen er ment som støtte til deg som saksbehandler, til å følge opp de deler av dokumentoppfølging som hver
Til alle ephortebrukere Det vises til oppfølgingsbrevet etter arkivtilsyn. Denne brukerveiledningen er ment som støtte til deg som saksbehandler, til å følge opp de deler av dokumentoppfølging som hver
NY PÅ NETT. Enkel tekstbehandling
 NY PÅ NETT Enkel tekstbehandling Innholdsfortegnelse Tekstbehandling... 3 Noen tips for tekstbehandling...3 Hvordan starte WordPad?... 4 Wordpad...4 Wordpad...5 Forflytte deg i dokumentet... 7 Skrive og
NY PÅ NETT Enkel tekstbehandling Innholdsfortegnelse Tekstbehandling... 3 Noen tips for tekstbehandling...3 Hvordan starte WordPad?... 4 Wordpad...4 Wordpad...5 Forflytte deg i dokumentet... 7 Skrive og
Introduksjon til. For studenter ved NTNU
 Introduksjon til For studenter ved NTNU Oppdatert høsten 2012 Ansvarlig for dokumentet Berit Danielsen Løvås, NTNU Berit.d.lovas@ntnu.no Brukerstøtte og hjelp, itslearning: orakel@ntnu.no Introduksjon
Introduksjon til For studenter ved NTNU Oppdatert høsten 2012 Ansvarlig for dokumentet Berit Danielsen Løvås, NTNU Berit.d.lovas@ntnu.no Brukerstøtte og hjelp, itslearning: orakel@ntnu.no Introduksjon
Høgskolen i Telemark ephorte - Sak 2006/1. Versjon 4 Dato: 28. september 2008 Utarbeidet av Arkivleder Jorunn Pedersen
 Høgskolen i Telemark ephorte - Sak 2006/1 (INTERNT NOTAT) Versjon 4 Dato: 28. september 2008 Utarbeidet av Arkivleder Jorunn Pedersen Innhold 1 Registrering av interne notat ved HiT 2 Når opprettes interne
Høgskolen i Telemark ephorte - Sak 2006/1 (INTERNT NOTAT) Versjon 4 Dato: 28. september 2008 Utarbeidet av Arkivleder Jorunn Pedersen Innhold 1 Registrering av interne notat ved HiT 2 Når opprettes interne
Hjelp til Fraværssøknad og Oversikt fraværssøknader
 Hjelp til Fraværssøknad og Oversikt fraværssøknader Sist oppdatert: 12.09.13 Bruk av Fraværssøknad og Oversikt fraværssøknader Grafisk oversikt Fraværssøknad Kalender Kvoteoversikt Fraværssøknader Opprett
Hjelp til Fraværssøknad og Oversikt fraværssøknader Sist oppdatert: 12.09.13 Bruk av Fraværssøknad og Oversikt fraværssøknader Grafisk oversikt Fraværssøknad Kalender Kvoteoversikt Fraværssøknader Opprett
Innføring i bruk av skolens/barnehagens hjemmesider (for ansatte)
 : Innføring i bruk av skolens/barnehagens hjemmesider (for ansatte) nyweb.no as (2008) Side: 1 av 14 Innhold: Pålogging:... 4 Administrasjonsforsiden:... 5 Legge til Ny artikkel :... 6 Legge til Nytt vedlegg
: Innføring i bruk av skolens/barnehagens hjemmesider (for ansatte) nyweb.no as (2008) Side: 1 av 14 Innhold: Pålogging:... 4 Administrasjonsforsiden:... 5 Legge til Ny artikkel :... 6 Legge til Nytt vedlegg
Dette eksemplet forutsetter at du allerede har gjennomgått Kom i gang med tavler 1.
 Kom i gang 2: En sekvens av tavler for strukturert skriving En sekvens av tavler for strukturert skriving I dette eksemplet vil vi lage et miljø for å bygge setninger ved hjelp av et strukturert sett med
Kom i gang 2: En sekvens av tavler for strukturert skriving En sekvens av tavler for strukturert skriving I dette eksemplet vil vi lage et miljø for å bygge setninger ved hjelp av et strukturert sett med
360 Mine OneNote bøker. Brukerhåndbok
 360 Mine OneNote bøker Brukerhåndbok Denne håndboken er produsert med ComponentOne Doc-To-Help. 2010 Software Innovation ASA. Med enerett. Firmaer, navn og data som er brukt i eksempler er oppdiktede.
360 Mine OneNote bøker Brukerhåndbok Denne håndboken er produsert med ComponentOne Doc-To-Help. 2010 Software Innovation ASA. Med enerett. Firmaer, navn og data som er brukt i eksempler er oppdiktede.
Klikk på publisering + offentlig + nyhet for å lage en artikkel som skal komme som nyhetssak på forsiden av fylkeslagssiden.
 1. Logg deg inn i portalen: Klikk på Min side og oppgi medlemsnummer og passord: Inntil du endrer passord, er det NJFF + ditt postnummeret, som er passord, f.eks. NJFF1378. Velg fylkeslag fra dropdown-menyen
1. Logg deg inn i portalen: Klikk på Min side og oppgi medlemsnummer og passord: Inntil du endrer passord, er det NJFF + ditt postnummeret, som er passord, f.eks. NJFF1378. Velg fylkeslag fra dropdown-menyen
Brukerveiledning for Vesuv
 Brukerveiledning for Vesuv Innhold Pålogging... 3 Registrering av ny bruker... 3 Glemt passord... 4 Startsiden... 5 Nytt utbrudd... 6 Nedtrekksmenyer... 6 Obligatoriske felt... 7 Spørsmål vises og fjernes...
Brukerveiledning for Vesuv Innhold Pålogging... 3 Registrering av ny bruker... 3 Glemt passord... 4 Startsiden... 5 Nytt utbrudd... 6 Nedtrekksmenyer... 6 Obligatoriske felt... 7 Spørsmål vises og fjernes...
Vedlikeholde nettstedet i Joomla 2.5 +
 Vedlikeholde nettstedet i Joomla 2.5 + Innlogging: Klikk deg inn på din nettside. I menyen på ditt nettsted vil det være en link til logg inn eller adm. Klikk på denne og logg inn med det brukernavnet
Vedlikeholde nettstedet i Joomla 2.5 + Innlogging: Klikk deg inn på din nettside. I menyen på ditt nettsted vil det være en link til logg inn eller adm. Klikk på denne og logg inn med det brukernavnet
Lagring i Linux. 1. Hvordan lagre tekst. Når du er ferdig med heftet skal du:
 Lagring i Linux Når du er ferdig med heftet skal du: 1. Kunne lagre dokument på eget område på nettet. 2. Vite forskjell på å lagre i "priv" (privat) og "pub" (public) mappe. 3. Kunne opprette egne mapper.
Lagring i Linux Når du er ferdig med heftet skal du: 1. Kunne lagre dokument på eget område på nettet. 2. Vite forskjell på å lagre i "priv" (privat) og "pub" (public) mappe. 3. Kunne opprette egne mapper.
Innføring i Fronter. Grunnmanual for lærere
 Grunnmanual for lærere Dette er en innføring i den grunnleggende funksjonaliteten i Fronter. Fronter er en læringsplattform og er veldig fleksibel. På grunn av denne fleksibiliteten, og at ikke to lærerne
Grunnmanual for lærere Dette er en innføring i den grunnleggende funksjonaliteten i Fronter. Fronter er en læringsplattform og er veldig fleksibel. På grunn av denne fleksibiliteten, og at ikke to lærerne
Sørum i Kunnskapsskyen
 Sørum i Kunnskapsskyen Alle elever i Sørum kommune har fått tilgang til Office 365. Her kan elevene lagre og dele dokumenter, sende e-post og bruke programmer som Windows Office tilbyr. Med denne skylagringstjenesten
Sørum i Kunnskapsskyen Alle elever i Sørum kommune har fått tilgang til Office 365. Her kan elevene lagre og dele dokumenter, sende e-post og bruke programmer som Windows Office tilbyr. Med denne skylagringstjenesten
HARSTAD KOMMUNE HVORDAN SKRIVE INNKALLING TIL DIALOGMØTE 1 I EPHORTE BRUKERMANUAL
 HARSTAD KOMMUNE HVORDAN SKRIVE INNKALLING TIL DIALOGMØTE 1 I EPHORTE BRUKERMANUAL 2 1. Start/innledning: 1. Send inn kopi av IOP (skrives ved 4 ukers sykefravær) til postmottak for innscanning og registrering
HARSTAD KOMMUNE HVORDAN SKRIVE INNKALLING TIL DIALOGMØTE 1 I EPHORTE BRUKERMANUAL 2 1. Start/innledning: 1. Send inn kopi av IOP (skrives ved 4 ukers sykefravær) til postmottak for innscanning og registrering
BIM2Share AS BIM2Share Kommentering & Signering uten roller Brukerveiledning
 side 1/13 BIM2Share AS BIM2Share Kommentering & Signering uten roller Brukerveiledning BIM2Share Kommentering & Signering V2.1 Innholdsfortegnelse 1 Grunnleggende... 2 1.1 Modulens oppsett... 3 1.2 Tittellinje...
side 1/13 BIM2Share AS BIM2Share Kommentering & Signering uten roller Brukerveiledning BIM2Share Kommentering & Signering V2.1 Innholdsfortegnelse 1 Grunnleggende... 2 1.1 Modulens oppsett... 3 1.2 Tittellinje...
Oppretting av møte: 1: Logg inn som «Utvalgssekretær».
 Oppretting av møte: 1: Logg inn som «Utvalgssekretær». 2: Gå til «Utvalgsbehandling» og «Alle utvalg» for å opprette et møte. 3: Velg utvalget du vil opprette møte i. 4: Under punktet for «Møter» kan du
Oppretting av møte: 1: Logg inn som «Utvalgssekretær». 2: Gå til «Utvalgsbehandling» og «Alle utvalg» for å opprette et møte. 3: Velg utvalget du vil opprette møte i. 4: Under punktet for «Møter» kan du
Gjennomføre et møte. MeetAt Datamøte
 Gjennomføre et møte MeetAt Datamøte MeetAt Datamøte er basert på Cisco Systems datamøteløsning WebEx. Vi bruker derfor benevnelsen WebEx om tjenesten der det er naturlig i denne veiledningen, slik at det
Gjennomføre et møte MeetAt Datamøte MeetAt Datamøte er basert på Cisco Systems datamøteløsning WebEx. Vi bruker derfor benevnelsen WebEx om tjenesten der det er naturlig i denne veiledningen, slik at det
2. Hvordan administrere filer / legge ved dokumentasjon til kurs?..3. 4. Hvordan melde av en som er påmeldt endre opplysninger?..5
 Kursportalen Veiledning for administratorer: Innhold: 1. Hvordan publisere kurs? 1 2. Hvordan administrere filer / legge ved dokumentasjon til kurs?..3 3. Hvordan endre opplysninger om kurset?.4 4. Hvordan
Kursportalen Veiledning for administratorer: Innhold: 1. Hvordan publisere kurs? 1 2. Hvordan administrere filer / legge ved dokumentasjon til kurs?..3 3. Hvordan endre opplysninger om kurset?.4 4. Hvordan
Ved pålogging til KursAdmin Om du har roller i KursAdmin for flere kursarrangører må du velge organisasjonsledd når du logger på. Versjon 26.11.
 Versjon 26.11.13 1 Veiledning for kursarrangører om søknad/opprettelse av kurs 1. Innlogging a. Logg deg inn i Kursadmin, velg «Kurs» og klikk: 2. Nytt kurs Følgende opplysninger må legges inn a. Velg
Versjon 26.11.13 1 Veiledning for kursarrangører om søknad/opprettelse av kurs 1. Innlogging a. Logg deg inn i Kursadmin, velg «Kurs» og klikk: 2. Nytt kurs Følgende opplysninger må legges inn a. Velg
NYHETER I MEDARBEIDEREN
 NYHETER I MEDARBEIDEREN Innhold 1. Kontakt og gruppemodulen... 2 1.1. Redigere kontakter i tabellen... 2 1.2. Duplikatsjekk for nye kontakter... 2 1.3. Max antall medlemmer i en gruppe... 3 2. Kalendermodulen...
NYHETER I MEDARBEIDEREN Innhold 1. Kontakt og gruppemodulen... 2 1.1. Redigere kontakter i tabellen... 2 1.2. Duplikatsjekk for nye kontakter... 2 1.3. Max antall medlemmer i en gruppe... 3 2. Kalendermodulen...
En enkel lærerveiledning
 En enkel lærerveiledning ~ 1 ~ Innhold INNLEDNING... 3 Hva?... 3 Hvorfor?... 3 INN- og UTLOGGING... 4 Innlogging... 4 Utlogging... 5 Lærerinnlogging/-utlogging... 5 OUTLOOK / EPOST... 6 Skrive epost...
En enkel lærerveiledning ~ 1 ~ Innhold INNLEDNING... 3 Hva?... 3 Hvorfor?... 3 INN- og UTLOGGING... 4 Innlogging... 4 Utlogging... 5 Lærerinnlogging/-utlogging... 5 OUTLOOK / EPOST... 6 Skrive epost...
Kort brukerveiledning- publisering på nett EpiServer CMS6... 1
 Kort brukerveiledning- publisering på nett EpiServer CMS6 Innhold Kort brukerveiledning- publisering på nett EpiServer CMS6... 1 Innlogging... 2 Opplysninger som importeres fra FANE2... 4 Lagre og forhåndsvis
Kort brukerveiledning- publisering på nett EpiServer CMS6 Innhold Kort brukerveiledning- publisering på nett EpiServer CMS6... 1 Innlogging... 2 Opplysninger som importeres fra FANE2... 4 Lagre og forhåndsvis
