Public 360⁰ Brukerveiledninger
|
|
|
- Margit Våge
- 8 år siden
- Visninger:
Transkript
1 Public 360⁰ Brukerveiledninger VID vitenskapelige høgskole Forfatter: Monica Narum Redigert og tilpasset VID: S. Angell, I Skansen og E Folkman 1
2 Innhold 1. Pålogging via Outlook Epostvarsling/ansvarsvarsling Forstå P360⁰ forklaringer og tips Nivåforskjeller i P Venstremenyen i web-klienten og menyen i Outlook Dokumenttyper Skjerming og tilgangsgrupper Søk og gjenfinning Kontakter i P Ny sak Nytt brev/dokument ut Nytt internt notat med eller uten oppfølging Nytt prosjekt Importer epost via Outlook-klienten - drag&drop Besvar eller avskriv brev/notat Hente inn fil til saksdokument uten drag&drop-funkson Ekspederingsmodulen Flere som skal skrive i samme dokument rettigheter og versjoner Arbeidsflyt internt til gjennomgang eller godkjenning Når filen låser seg og ikke lar seg innsjekke Kopiering og gjenbruk av filer som vedlegg i nytt saksdokument Lenke mellom saker og saksdokumeter Personalmapper... Error! Bookmark not defined. 24. Studentmapper Doktorgradsmapper
3 1. Pålogging via Outlook Prosess: Logg på Outlook 2013 Logg på Outlook-klienten til P360 via «Show/hide sidebar» / «vis/skjul sidepanel» Gå inn på web-klienten via sidepanelet Logg av i web-klienten når du er ferdig for dagen Åpne Outlook og du kommer inn i din epostkonto ved VID Klikk på ikonet øverst til høyre «Vis/skjul sidepanel 360» / «Show/hide sidebar 360» Første gang du logger på (og etter større oppdateringer) får du opp et påloggingsvindu hvor det du logger deg på via Feide klikk bekreftende. Neste vindu viser hvilken enhet du logger deg på ved, og er det ikke VID, men navnet på en ekstern enhet (f. eks. Høgskolen i Bergen) så STOPP OPP! Her må du klikke på linjen hvor enheten vises og velge VID vitenskapelige høgskole og klikk bekreftende til slutt igjen. Nå får du opp selve påloggingsvinduet du vil møte hver gang du logger deg på P360! Skriv inn ditt brukernavn og passord. Du er nå pålogget P360 via Outlook og har fått opp Outlook-klienten til høyre. Klikk på det lille Software Innovation-ikonet øverst til høyre i det røde feltet, og du kommer til P360 sin web-klient. 3
4 Veksle mellom Outlook- og web-klientene ved å bruke verktøylinjen nede. Unngå å åpne nytt vindu i web for P360 for hver gang da blir det fort bare kaos. Rydd unna etter hvert i så fall. 2. Epostvarsling/ansvarsvarsling Epostvarsling, eller ansvarsvarsling som det heter i P360, innebærer at du får en epost fra P360 systemet til Outlook-adressen din ved VID om at du har mottatt en oppgave eller post i P360. Det oppfordres til å ha epostvarslene slått på da de vil sørge for at du får melding straks du får post eller oppgaver tildelt deg. Varslene er spesielt nyttige dersom du er deltaker i en prosess og andre forventer tilbakemelding fra deg. Du kan fort forsinke prosessen dersom varslingen er slått av eller du ikke sjekker P360 for oppgaver. Klikk på navnet ditt øverst i bildet i webklienten av P360. Velg «Ansvarsvarsler» 4
5 For å slå på alle varslene samtidig, klikker du på det lille tegnet som vises under knappen «Abonner», og deretter på «Abonner». Du får nå varsler i henhold til listen du ser i bildet på din skjerm. Bildet viser aktive og inaktive varsler. For å slå av varslingen og ikke motta melding når du får noe til deg i P360, klikker du på det du ønsker å kutte ut varsling for, og på «Meld av» lengere opp i bildet. 3. Forstå P360⁰ forklaringer og tips Du som bruker dine roller og tilganger I web-klienten når du klikker på navnet ditt øverst til høyre, vil du se om du har flere roller i P360 enn saksbehandlerrollen også om du skal utføre oppgaver på vegne av flere enheter. Da vil du se at «Bytt aktiv rolle» vises og du har muligheten til å veksle mellom rollene. Du som har flere roller, må sjekke din venstremeny for post pålogget med de forskjellige rollene. Du får post tilknyttet din rolle, og kan ikke se post til leder dersom det er registrert på deg som saksbehandler. Be din leder kontakte Arkivleder dersom noe skal endres i forhold til roller, tilgang og enhetstilknytning. E-læring I web-klientens toppmeny finner du Software Innovation sin E-læring. Den er ikke tilpasset VIDs versjon av P360, men det kan allikevel være mye nyttig å hente her for bruk av P360. 5
6 Hjelpemeny Helt til høyre i toppmenyen finner du et stort spørsmålstegn. Klikker du på? midt i en prosess/handling, så får du hjelp akkurat der du står. Gjør deg litt kjent med oppslagsverket før du trenger det så vet du hvordan det virker. Dette er SI sin hjelper og ikke tilpasset VID. Hurtigtastfunksjon I P360s web-klient vil du få opp hurtigtaster for hele skjermbildet ved å taste ESC-tasten på tastaturet. Her kan man altså beskytte seg mot en del klikking og forebygge muse-arm! Klikking i programmene - enkelt-/dobbeltklikk og bruk av enter-tast Web-klienten er som de fleste andre web-programmer. Man enkeltklikker på blå aktive linker for å åpne en kontekstmeny eller komme videre. I web-klienten bruker man også enter-tasten i stedet for tab-tasten som vi er vant med fra ephorte og andre steder. Spar museklikk og bruk enter! I Outlook-klienten er det annerledes! I utgangspunktet dobbeltklikker vi for å åpne og for å komme videre. Vi høyreklikker for å få opp handlingsmenyer. Dobbeltklikk på teksten for å åpne Høyreklikk på teksten viser meny for å utføre handlinger fra der du står Enkelt-klikk på ikonene som av og til synes helt til høyre viser kontakter og alle nivåer registreringen er tilknyttet. % (prosent) er trunkeringstegnet og kan brukes ved søk eller direktetasting av saksnummer eller stikkord i tittelfeltet under registrering - foran og/eller bak ordet for å sikre treff. Noen ganger fungerer det uten også (det er forskjell om du står i registeringsvindu eller søkevinduene) prøv deg gjerne frem, eller se «Søk i P360 veiledning». Betydning av små tegn i registrerings- og søkebilder I et søkebilde eller registreringsbilde er det symboler til høyre for linjen. Den lille haken har samme funksjon som enter-tasten den søker for deg med de kriteriene du har satt i feltet. 6
7 Forstørrelsesglasset leder deg til en eget søkebilde. Når du har søkt ferdig der og klikker på/velger det du har lett etter, fylles det til slutt inn i feltet foran forstørrelsesglasset/søkesymbolet. Klikker du i vinduet foran «Gjeldende bruker» så fylles kryptisk data inn i linjen (som betyr «deg selv») og du slipper å skrive inn navnet ditt kjekt! Å skrive i felter I alle registreringsbilder med felter for «Sak», «Prosjekt», «Mottaker» og «Kopi» er det en kopling til allerede registrerte opplysninger i basen. Skriver du inn hele/deler av ord, saksnummer, kontakt mv. direkte i feltet og evt. bruker trunkeringstegnet, så vil basen hente frem «treff» for deg som du kan velge mellom se eksempel her. I eksemplet overfor, kunne vi også latt være å trunkere, bare skrevet «Knut» og tastet enter resultatet er det samme. Prøv deg frem litt noen ganger kreves trunkering, andre ganger ikke. Disse feltene har altså en søkefunksjon integrert. Det innebærer at du slipper å bruke «Søkeikonet» dersom du ikke ønsker å utdype søket ytterligere enn det som er naturlig i linjefeltet. Øvrige felter er enten fritekstfelter eller felter med kontekstmeny hvor du får opp noen alternativer du kan velge mellom 7
8 Visningsbilder i web Når du står i et prosjekt, en sak eller et dokument, så ser du på alle nivåer en knapp merket blå nå viser den teksten «Vis alt». Denne knappen gir deg muligheter til å endre visningsbildet slik at du kan få opp en enkel oversikt eller en mer utfyllende. Det er helt opp til deg selv hva du velger. Denne oversikten viser deg en enkel saksoversikt med få aktive og åpne faner samtidig (detaljer, dokumenter, kontakter og notater). 8
9 Klikker du på knappen slik at det står «Vis oversikt» der, får du opp dette bildet som gir deg mange flere valgalternativer til å foreta deg noe. Denne blir anbefalt av kursholder og superbruker. 9
10 Titler - betydning for søk og gjenfinning Det er av stor betydning at man bruker gode stikkord i alle tittelfelter både prosjekttitler, sakstitler, dokumenttitler og filtitler! Det kan være avgjørende for gjenfinning senere, og skal være beskrivende for prosjektet, saken, dokumentet eller filen. Man skal skjønne utfra tittelen hva det handler om. En sakstittel for eksempel, skal favne alle dokumenter som havner i saken. Titlene skal inneholde ord som er gode å søke på og som gir en håndterbar mengde treff i saker ved søk. Dersom man som saksbehandler mottar en «Søknad om permisjon» og besvarer søknaden, vil P360 automatisk kopiere en del opplysninger over fra det innkomne brevet over til svaret man skal lage deriblant også tittelen. Men svaret ditt bør ikke hete «Søknad om permisjon» for det er jo et SVAR, og ikke en søknad. Endre tittelen i ditt svarbrev slik at det harmonerer med innholdet. Det vil også gi en fin oversikt over hva som har skjedd av korrespondanse i saken. Man ser enkelt hva som har kommet inn, gått ut og om det har foregått saksbehandling internt i saken. Forskjellen mellom ansatt bruker og ansatt privatperson Når man som saksbehandler korresponderer direkte med en av våre ansatte eller studenter om dennes ansettelses-/studieforhold, så skal man korrespondere med vedkommende som privatperson. Er ikke denne registrert som privatperson i kontaktregisteret, opprettes denne - med privatadresse! De er eksterne kontakter i denne sammenhengen. Dersom man søker opp en intern person og får opp navnet to ganger en gang med enhetstilknytning og en uten noe som helst adresse eller annet på linjen, så betyr det at den uten tilknytning er den eksterne kontakten. Som privatperson skal man ikke saksbehandle i P360. Ansatte skal ikke registrere dokumenter som gjelder en selv. Du er privat avsender, det skal skrives på helt nøytralt papir/epost (adresseres evt. til riktig kontaktperson ved VID) og sendes VIDs arkiv for registrering i P360 (epost til riktig saksbehandler ved VID). Svaret de ansatte får fra saksbehandler, skal heller ikke sendes via P360 og mottas internt. Svar skal i utgangspunktet sendes til den ansattes private e-postadresse, men den ansattes e- postadresse på jobb kan også benyttes. 10
11 Markør og piler til venstre for linjer Flere steder i P360 vil man se at det er en funksjon for å markere linjen for så å utføre funksjoner for det man har merket av. Klikk på hakene som kommer til syne når man beveger markøren der! I dette bildet ser man at man kan markere flere linjer samtidig. Deretter kan man klikke på «Abonner» eller «Meld av» som da blir gjeldende for det man har markert. Man kan også klikke på det lille tegnet litt lengre opp for å markere alle linjene under tegnet. Systemet har allikevel en grense for hvor mange som tillates å ta med i samme grep. Blå tekst aktiv link For å illustrere alle mulighetene som gis i ett og samme bilde, vises her fanen «Filer i saken» I dette bildet vil man ledes til forskjellige steder/bilder ved å klikke på tekst/tall som er merket med fargen blå. Klikker man på blå tekst under «Tittel»-kolonnen, åpner man brevet/filen (Worddokumentet). Klikker man på navnet under kolonnen «Sist endret av», så tas man til kontaktkortet til vedkommende. Klikker man derimot på noe under «Dok.nr.»-kolonnen, så kommer man til saksdokumentet altså alt som gjelder korrespondansen inkl. oversikt over filer. 11
12 Kontekstmenyer tittelfelter og de tre prikkene ved fil Kontekstmenyer, eller nedtrekks-menyer, inneholder valgmuligheter som er naturlige i forhold til ens egne rettigheter samt status på saken eller saksdokumentet. Disse menyene finner man flere steder i P360. Her står vi på saksnivå, og klikker på den blå tittellinjen for å få opp valgmulighetene man har for saken (i den hvite boksen/vinduet). Vi klikker «Rediger egenskaper» dersom vi ønsker å redigere noe i registreringsbildet for saken (metadata). Kontekstmenyen på saksdokument (korrespondanse-nivå), kan se slik ut når det er ekspedert. For å redigere metadata i registreringsbildet for korrespondansen, klikker man på «Rediger egenskaper». Ønsker du å vise/dele korrespondansen til andre interne som ikke er adressater av denne, så betinger det at det er public (ikke skjermet). Velg «Send til» og «Send en hyperkobling med e-post». Da får vedkommende en epost med en lenke som leder direkte til saksdokumentet i web, og det er det vi ønsker. Ønsker du å dele en fil eller flere med andre eksterne (og dette er harmløst og offentlig), så må du velge «Send til» og «Send som vedlegg til e-post» da de ikke har adgang til vår P360-base. Du kan også dele en enkelt fil ved å klikke på de tre små prikkene til høyre for selve filen og velge «Send til» som her. 12
13 Vi har en kontekstmeny i sammenheng med filer tre små prikker til høyre for fil-tekst. Man må stå i saksdokumentet og for å åpne fanen «Filer» slik bildet viser. Her har vi med selve filene å gjøre, og kontekstmenyen (i boksen) samsvarer med det. Det er HER man kan sjekke inn filer som har åpen hengelås (ikke ble sjekket inn på riktig måte via Word). Det står «Sjekk ut» dersom filen er sjekket inn i P360 fra Word og alt er i orden. Man kan også velge å redigere filtittel, bestemme dokumenttype (hoveddokument eller vedlegg) og andre ting via «Rediger egenskaper». Man kan også slette sin egen feilregistrerte fil. Slett aldri filer som er sjekket ut og har hengelås. Da får du ikke ekspedert notatet. Se neste side for råd dersom det oppstår problemer. For å se tidligere versjoner etter flere redigeringer av selve fila (av en selv og andre man har delt den med under produksjon/arbeidsflyt), klikk på «Vis versjonshistorikk». Den øverste linjen er i fet skrift og alltid den gjeldende versjonen som vises når man klikker på tittelfeltet i et saksdokument. Går du inn og redigerer filen, så er det denne du nå lagrer som blir den gjeldende versjonen. Klikk på «Ny fil» dersom du ønsker å opprette nytt hoveddokument eller flere vedlegg. Når filen låser seg og ikke lar seg innsjekke Dessverre skjer det fra tid til annen at filen ikke lar seg sjekke inn/åpne etter at man har vært innom dem. Når feilen oppstår, har ofte brukeren valgt å åpne filen i «Skrivebeskyttet» modus, for så å komme inn i filen, ombestemme seg og valgt å redigere filen i Word. Når man så klikker på krysset øverst til høyre for å lagre og sjekke inn til P360, får man ikke opp de vanlige vinduene, men kun muligheten til å lagre dokumentet - og da utenfor P360. Dette kan også oppstå dersom man lagrer filen på annen måte enn å klikke øverst til høyre. Står man i filen og skjønner at filen ikke lar seg sjekke inn på vanlig måte (man kjenner ikke igjen de vanlige 3 boksene man pleier å få opp), så må man straks kopiere selve innholdet i brevet (gjerne til fil utenfor P360 for å være trygg på at man har teksten). Deretter lukker man filen, setter denne i innsjekket status, sletter filen, for så å registrere en ny fil på saksdokumentet hvor man kopierer inn teksten fra det man slettet. Beskrivelse følger nedenfor, og denne må følges slavisk for å lykkes! Det har fungert de gangene det er gjort hittil. OBS! Det går ikke an å ekspedere et dokument med utsjekkede slettede filer, så her er det viktig å gjøre det riktig så man unngår mer problemer.. Forslag til løsning - framgangsmåte trinn for trinn: 13
14 I saksdokumentet ser det slik ut når filen er sjekket ut den vises utsjekket med åpen hengelås når en selv har sjekket filen ut, og med lukket hengelås når andre har sjekket den ut. La markøren hvile over hengelåsen for å se hvem som har sjekket den ut. Klikk på de tre små prikkene til høyre for filnavnet. Velg «Angre rediger». Nå er hengelåsen borte, MEN nå er det viktig at man gjør presis som beskrevet videre! Filen er sjekket inn, men den er ikke i orden. Klikk på filnavnet og velg å åpne i «Skrivebeskyttet» modus. o Man skal ikke velge «Rediger» - da er en tilbake der en var i starten med åpen hengelås og utsjekket fil, og må begynne på nytt igjen i prosedyren fra start og «Angre rediger». Når man kommer inn i filen, skal man kun gjøre én ting - kopiere selve brevteksten! Ikke rør den gule linjen over dokumentet som gir anledning til å redigere Word-fila! Man får innsjekkingsproblemer igjen dersom en gjør det. Kopier teksten (lagre som eget dokument om du vil utenfor P360), og lukk deretter filen igjen ved å klikke øverst til høyre som vanlig. Man skal ikke ha opp de 3 boksene nå. Nå er filen kopiert og sjekket inn, og ingen hengelås vises. 14
15 Klikk på de tre små prikkene til høyre for filnavnet Velg «Slett» (teksten har man tatt vare på fremdeles, ikke sant?) Svar JA på evt. spørsmål om å slette filen permanent. Nå er filen borte, og man kan endelig etablere ny fil. Stå i saksdokumentet og på fanen «Filer». Velg «Ny fil» og «Opprett ny fil ved hjelp av mal». Lim inn teksten i Wordfila Lagre/sjekk inn på riktig måte (klikk øverst til høyre i Wordfila og svar positivt i alle bokser). Når en er ferdig med alt sammen, har fått med seg alle filer korrespondansen skal ha, kan saksdokumentet ekspederes. FEILMELDINGER OG HINDRINGER I P360 TA SKJERMDUMP OG VARSLE ARKIVET Ta skjermdump, meld ifra til Arkivet via epost til arkiv@vid.no og beskriv hendelsesforløpet så godt du kan dersom du opplever feil og hindringer i din produksjon. VID og Software Innovation trenger dette for å kunne løse problemet! 15
16 4. Nivåforskjeller i P360 I P360 har vi begrepet nivå. Vi har nivåene (fra topp til tå) prosjektnivå, saksnivå, dokumentnivå og filnivå. Det er enklere å se en struktur og orden i basen ved bruk av nivåene. Nedenfor finner du en beskrivelse av de forskjellige nivåene. Prosjektnivå Prosjekt kan være akkurat det vi forbinder med prosjekt. Det kan være et byggeprosjekt med mange forskjellige saker, dokumenter og filer samt kontakter samlet under prosjektet. Prosjekt i P360 kan også være en måte å samle saker med fellesnevnere på for å holde en god oversikt. Det være seg budsjettsaker pr år, MOU-saker, test-saker osv. Dette er prosjekter som etableres fordi man ønsker å raskt kunne få et overblikk over hvor mange saker man har pågående «innunder paraplyen», hvilke saker det gjelder, og for å kunne avgrense aktive saker innenfor en tidsperiode. Det er på flere måter en erstatning for et søk som også kan gjøres jevnlig. Man MÅ ikke bruke prosjekter, men man KAN bruke prosjekter dersom man har et behov for det! Man kan knytte både saker, dokumenter, filer, kontakter og aktiviteter opp mot et prosjekt helt uavhengig av hver enkelt tilknytning ellers i basen. En fil kan knyttes opp mot prosjektet uten at hele dokumentet eller saken behøver å være det. Når man oppretter et prosjekt, er det av betydning at man knytter alt som tilhører prosjektet opp mot dette slik at ikke viktige saker, dokumenter, filer, kontakter mv. faller utenfor og skaper et mangelfullt prosjektbilde. Kopler man en sak opp mot et prosjekt, følger ikke dokumentene i saken automatisk med hvert enkelt dokument må knyttes direkte opp mot prosjektet. Linken til saken vil uansett kunne gi en pekepinn på hva som tilhører prosjektet. Nivået kjennetegnes ved hva som står beskrevet over tittellinjen her «Prosjekt». De øvrige nivåene er tilsvarende med dertil tilhørende nivå-ord over tittellinjen. Saksnivå Saker kan beskrives som en mappe som inneholder alle dokumenter som hører sammen i en bestemt sammenheng. Det kan være et forskningsprosjekt, budsjettsak (pr år pr enhet), studentmappe, høring, patentsak og det kan være helt andre saker som kan være vanskeligere å definere sakstittel på og begrense dokumentinnholdet i. Det kan være aktuelt å justere sakstittelen noe for å tilpasse sakens utvikling i slike sammenhenger. En sak SKAL inneholde dokumenter! Det er ikke greit å opprette en sak for så å lag den ligge tom. Oppretter man en sak for å reservere et saksnummer, så skal man snarest sørge for at dokumenter blir registrert på saken (det er gjerne et dokument som har medført behovet for saksnummer). 16
17 Dokumentnivå I P360 omtales nivået under saksnivå for dokumentnivå. Det består av et slags registreringskort med metadata om en korrespondanse og dets filer. Dokument (eller saksdokument) er altså det samme som et brev med konvolutt en korrespondanse. Der har vi alle opplysninger om hvem det er til/fra, dato, hva det dreier seg om, om innholdet er sensitivt (u.off./skjermet) og selve brevet (fila) med evt. vedlegg. Enkeltdokumenter kan knyttes opp til prosjekter selv om ikke saken i seg selv er det. Filnivå Filer er selve tekstdokumentene som følger med i en korrespondanse. Alle filer må ha en dokumenttilknytning! Alle filer skal også ha et filnavn som identifiserer filens innhold. Dersom filen skannes og importeres til P360, må filen få ny fil-tittel den kan ikke hete «Scan-tome»! 17
18 5. Venstremenyen i web-klienten og menyen i Outlook 18
19 Outlook-klientens sidepanel presentasjon I det røde feltet viser hvilket nivå i P360 du er på (sak, dokument, fil) her vises forsiden. Piltastene bruker du for å bla til/fra sider du nettopp var i. Huset klikker du på dersom du vil tilbake til startsiden. Det lille ikonet helt til høyre (SI) tar deg direkte til web-klienten (brukes ved pålogging til web blant annet) Innboks leder deg til alle dine innkomne brev og notater som krever oppfølging samt oppgaver andre har gitt deg (saksflyt). Under arbeid leder deg til dine pågående produksjoner du ikke er ferdig med (har ekspedert/lukket). Det er utsjekkede filer, «Utkast» - korrespondanse under arbeid, åpen saksflyt laget av deg samt det som er returnert/besvart av arbeidsflyt. Utboks viser det som eventuelt måtte henge igjen etter mislykket ekspedering. Søk og arkiver er en omfattende og innholdsrik knapp. Her får du tilgang til å søke på alle nivåer, forhåndsdefinerte søk, historikk mm. Opprette dokumenter er stedet du kan bruke for å dra en epost over til P360 og registrere den på sak. Dobbeltklikk på Opprette kontakter for å dra en kontakt fra epost over til feltet for å opprette en ny ekstern kontakt i P360. Nærmere presentasjon av de forskjellige funksjonene finner du i øvrige brukerveiledninger hvor det er naturlig i prosessen. Eks. «Søk og arkiver» - brukerveiledningen for hvordan man søker i basen tar for seg denne nærmere. 19
20 6. Dokumenttyper I P360 har vi tilgang til både generelle dokumenter og saksdokumenter, og det er av stor viktighet at vi velger riktig type dokument. Generelle dokumenter er ikke arkivverdige, og vil ikke ansees å ha større betydning for en sak, men kan være til nytte å ha på saken for saksbehandlerne i en prosess. SI definerer det som konseptdokumenter. Man kan ikke gjøre om et generelt dokument til et saksdokument, men man kan selvsagt kopiere innholdet i filer over til andre filer. Saksdokumenter er dokumenter som SKAL ha en sakstilknytning, og som gjelder universitetets aktivitet og virksomhet, dokumenter av prinsipiell karakter, dokumenter som har verdi som dokumentasjon og dokumenter som medfører saksbehandling. Det aller meste som ikke kan kastes hører hjemme i en sak og skal være saksdokumenter. Eksterne dokumenter benyttes i kommunikasjon mellom VID og eksterne kontakter. Brev fra deg på vegne av deg selv, relatert til din ansettelse, til din arbeidsgiver, skrives på blanke ark uten VIDs logo og sendes VID du er å betrakte som ekstern kontakt med din hjemadresse i en slik sammenheng! Det samme gjelder når vi skriver på vegne av VID til en ansatt/student/doktorgradsstudent om noe som berører dennes forhold til VID. Vi har med en ekstern korrespondanse å gjøre i disse tilfellene! VID Brev «Dokument ut, saksdokument» benyttes når du skriver noe til en ekstern mottaker. VID Brev «Dokument inn, saksdokument» benyttes som mal (dokumenttype) når du importerer et brev inn fra en ekstern avsender (kun tilgjengelig via Outlook eller «Importer fil/registrer» for brukere unntatt arkivarer) Interne dokumenter benyttes ved kommunikasjon internt mellom saksbehandlere/brukere. VID Notat «Internt notat/epost med oppfølging, saksdokument» benyttes når man ønsker tilbakemelding. I en overgangsperiode kan det være ekstra hensiktsmessig å benytte denne notatmalen da det er mer synlig i mottakers venstremeny under «Ubesvarte» sammen med inn-brev som også har restanse (må besvares eller avskrives). Svarer man på et notat med oppfølging, genererer P360 automatisk notat med oppfølging tilbake til den man svarer. Kommunikasjonen avsluttes ved å ta notatet til etterretning (evt. med merknader). Se brukerveiledning for besvar/avskriv. VID Notat «Internt notat/epost uten oppfølging, saksdokument» brukes når man ikke ønsker svar. Notatet vil vises i mottakers venstremeny «Til info siste måned». 7. Skjerming og tilgangsgrupper Vi benytter oss av betegnelsen skjerming når vi snakker om å unnta noe fra offentligheten og/eller internt i organisasjonen. Det er grunn til å være obs med tanke på skjerming når man har med følgende type saker å gjøre; o Oppdragsforskning som oppdragsgiver har bedt om skal være unntatt offentlighet o Personalsaker 20
21 o Studentsaker o Doktorgradssaker o Relegasjon/juks/fusk o Innkjøp/anbud o Rekruttering/utlysing Som offentlige ansatte ved VID er vi underlagt taushetsplikt også internt! Ved forespørsel om innsyn i forvaltningsvedtak, vil det bli vurdert om det kan gis innsyn i sin helhet, eller om man skal holde tilbake det som er sensitivt for så å gi ut resten av innholdet i dokumentet. Arkivet jobber på team med saksansvarlig i slike sammenhenger. Det er ingen arv av rettigheter nivåene imellom (fra prosjekt til sak og til dokumenter) når det gjelder unntatt offentlighet eller ei. Skjermer man på ett nivå, arves ikke det i øvrige nivåer! Man må skjerme i hvert registreringsvindu ved sensitivt innhold. Tilgangsgrupper arves fra sak til saksdokument! Unntatt offentlighet Det som skal unntas fra offentlighet skal være hjemlet i lov! For å benytte deg av «Unntatt offentlighet» med det formål å skjerme noe fra offentligheten, må du henvise til lov og paragraf som viser hvilken hjemmel i henhold til lov du har lent deg på for å kunne unnta det fra offentlig innsyn. Gjelder det skjerming av personhensyn, skal alt som inneholder personsensitive opplysninger skjermes. Unntatt offentlighet i P360 Her har vi klikket på linjen for valg av om saken skal være offentlig eller ikke, og valgt unntatt offentlighet 21
22 Da får du opp et nytt felt «Paragraf» hvor du må henvise til hvilken lovhjemmel du har lent deg på for å unnta saken fra offentlighet (eller dokumentet om det er det det gjelder). Klikker du på feltet, vil du få opp en lang liste av valgmuligheter. Mange av disse har veiledende tekst og bidrar til å finne riktig lov og paragraf, men spør arkivet dersom du er usikker og står fast. 22
23 Skjerming av ekstern avsender/mottaker OBS! Er dokumentet unntatt offentlighet, må du huske på å klikke i ruten for «Avskjerm eksterne kontakter» til høyre for «Tilgangskode»-feltet, ellers vil alle se hvem det gjelder! Man må ha valgt tilgangskode «Unntatt offentlighet» før man får opp ruten for avskjerming av kontakt. Gjør det samtidig som du er på linjenivået og skjermer saksdokumentet så er det enklere å huske! Dersom tittelen inneholder sensitiv informasjon og det må den gjerne gjøre bare man har skjermet godt internt og unntatt det fra offentlighet så skal man velge en annen dokumenttittel som vil komme ut på offentlig journal. Dette gjør man ved å klikke i feltet «Valg for offentlig tittel» og velge «Skriv inn offentlig tittel manuelt» Man får da opp et nytt felt for utfylling av offentlig tittel. Det er denne som kommer på offentlig journal. 23
24 Skjerming internt - tilgangsgrupper Vi har mulighet til å skjerme internt også uten at det er unntatt offentlighet. Skjermingsalternativene (tilpasset deg som bruker der du er ansatt) finner du i registreringsbildet innunder «Tilgangsgruppe». De fleste tilgangsgrupper er inndelt slik at hver enhet har sin tilgangsgruppe med faste medlemmer innenfor de forskjellige fagområdene. Eksempler er; «ILP Personalmapper», «SKP tilsetting tekn/adm» og «INA patentsaker». Du kan sjekke hvilke personer som får se det du produserer når du klikker på ikonet som viser medlemmene. Vi benytter tilgangsgrupper for å skjerme blant annet student-, Phd- og personalsakerfor innsyn internt. Det er bare de som er nevnt i tilgangsgruppen og kontakter tilknyttet sak/dokument som får treff ved søk. Finnes ikke tilpasset tilgangsgruppe, meldes behovet til arkivleder. Endring av medlemmer i tilgangsgruppene meldes arkivet straks man kjenner til endringen (nye eller sluttet) Du får ikke treff på søk dersom du ikke er nevnt i tilgangsgruppen, er en av mottakerne eller har fått tildelt rettigheter for dokumentet/saken spesielt. 8. Søk og gjenfinning Hver gang du skal registrere en sak, dokument, kontakt mv - altså før du lagrer noe nytt, bør du foreta et søk for å unngå dobbeltregistrering! Det gjelder uavhengig om du jobber via Outlookklienten eller web-klienten. Mye av de samme søketeknikkene er like begge steder, men de står beskrevet her med utgangspunkt i at du søker via web-klienten. Outlook-klienten 24
25 I Outlook-klienten finner du søkemuligheter både i registreringsbilder og helt fremme under «Søk og arkiver». Dobbeltklikk når du foretar deg noe der. Det er også forhåndsdefinerte områder du kan titte innom når du velger «Søk og arkiver» - i tillegg til søkerubrikken øverst i feltet. Trunkering Ved søk kan trunkeringstegnet «%» hjelpe deg med å finne det som du er usikker på hvordan er skrevet (sammensatte ord, ulike endinger mv) du bruker altså tegnet % inntil et ord/deler av et ord foran og/eller bak. Tilgang og treff på søk Du vil ikke få treff på det som ikke er ment for dine øyne (du er ikke mottaker eller tilhører ikke valgte tilgangsgruppe) da er det som om det ikke finnes i basen. Det er kun kontakter/tilgangsgrupper knyttet opp mot internt skjermede saker/dokumenter som får treff ved søk. Søkemuligheter Søk kan gjøres i registreringsbilder, via globalt søk og via søk i toppmenyen i web-klienten. Felles for de fleste søk, er at man bør tenke gjennom hva som kan ha blitt skrevet i tittelfelt, søke på ord som er så unike som mulig når man bruker navn/stikkord ved søk, i tillegg til at man ofte bør bruke trunkeringstegnet % for å sikre best mulig og presist treff. Har man saksnummer er det unikt, og man vil få raskt treff. Kontakter Alle kontakter vi ser for oss gjentakende kontakt med, skal lagres i basen når de er nye søk først om kontakten finnes fra før! Det gir ypperlige muligheter til å kunne gjenbruke og knytte eksterne kontakter opp mot sak, dokument, prosjekt mv. Navn, adresse, epostadresse, telefonnummer/mobilnummer kan være nyttige data i kontaktkortet. Vi kan opprette ny kontakt når vi registrerer et dokument i P360 eller ved å klikke øverst på toppmenyen innunder «Ny» og så «Kontakt». Vær obs på at kontaktperson må være tilknyttet et firma, så da må firmaet være registrert i P360 fra før! Privatperson tilhører ingen enhet/firma. Se mer om kontakter i brukerveiledningen for kontakter. Arkivet oppretter virksomheter i registeret. SØK I HELE BASEN I PUBLIC 360 PÅ ALLE NIVÅER SAMTIDIG I ETT OG SAMME SØK Stå i web-klienten for Public 360 og rett blikket opp mot høyre del av skjermbildet. Her kan du søke globalt i Public 360! 25
26 Skriv inn et bestemt søkeord (så unikt som mulig, eks. mais, nøkkelmerking, Dovrefjell osv) i feltet «Søk på dette området» og klikk deretter på enter-tasten på tastaturet ditt. Du kan også søke flere ord samtidig, enten ved å skrive de inn etter hverandre med mellomrom eller ved å bruke % som trunkeringstegn foran, mellom og bak ord. Nå får du opp søkeresultatet basert på ordet du skrev inn. Du ser mange faner bortover (dokumentfanen er markert blå), og hvor mange treff du fikk innenfor de forskjellige fanene (kontakt, dokument, sak, aktivitet, prosjekt, fil-innhold og samarbeids-rom). Du ser det er 1 dokument og 1 sak som har ordet «nøkkelhull» i seg, og selve saksdokumentet ligger under. 26
27 BEGRENSET SØK INNEN OMRÅDE FOR SAK, DOKUMENT, KONTAKT MV. «Søk» finner du helt øverst i toppmenyen i webklienten i P360 med en nedtrekkmeny hvor du kan søke innenfor bestemte områder (sak, dokument, prosjekt, kontakt mv.) I søkebildets tittelfelt får du muligheten til å velge «Alle disse ordene», «Noen av disse ordene» eller «Nøyaktig uttrykk» som spisser søket ditt ytterligere. Det samme valget har du ved globalt søk. Resultatet kan bli ulikt utfra hvilke valg du her gjør. Det er flere som foretrekker å søke via fanen «Utvidet søk» da man får opp flere søkemuligheter som gjør at man kan «spisse» søket sitt enda bedre. Klikk «Søk» når du er ferdig med å fylle ut søkefeltene. Alle treffene dine finner du nedenfor søkeruten (tomt her nå da jeg ikke har søkt etter noe). 27
28 Dersom du velger å søke etter et bestemt dokument og du kjenner litt av tittelen, saks- /dokumentnummeret eller noe annet, så får du treff på presis de saksdokumentene som har dette innholdet. Skriver du et ord nøyaktig slik det er skrevet i tittelen på saksdokumentet du søker, trenger du ikke trunkering (%). Er du usikker på om ordet er sammensatt eller endingen av ordet, bruker du trunkering. Ved søk etter dokument, kan du i datofeltet bruke «dd» som er forkortelse for dagens dato. Skriver du «-3dd» i fra-feltet og «dd» i til-feltet, så får du treff på alt som er datert for inntil 3 dager siden. Du kan også klikke på riktig dato i kalenderen som står ved siden av feltet. En hurtigløsning i stedet for å fylle ut sin egen enhet og navn (dersom det er deg selv du søker på!); Klikk i rutene. Systemet genererer noen koder som «er» deg/din enhet la de stå under søket. Klikk «Søk» når alt er utfylt for søk. 28
29 Man kan gjøre hurtigsøk på kontakt ved å velge første fane «Hurtigsøk» og i feltet skrive inn fornavn og evt. deler/hele etternavnet for best treff. Klikk «Søk» når du er ferdig. Resultatet ser du rett under søkefeltet. Havskjold dukker opp fordi hun heter Monica og jobber ved NAturforvaltning. Monica Narum dukker opp både som intern saksbehandler ved Ledelsesstab SAMT som privatperson (uten enhetstilknytning). Alle ansatte og studenter er å betrakte som eksterne i forhold til arbeidsgiver/studiested (korrespondansen er innkommet og utgående brev med ekstern kontakt!). Velger du andre fane «Utvidet søk», så får du flere muligheter til å innskrenke søket ditt for å ikke få så stort søkeresultat. I feltet «Kontakttype» kan du velge å kun søke etter privatperson eller kontaktperson i et firma mm. eller du kan la det stå urørt og søke etter alle på en gang. Det er i ruten «Søkenavn» man skriver inn hele/deler av navnet på kontakten man søker. 29
30 9. Kontakter i P360 Definisjon kontakter i P360 Alle aktører i P360 kalles kontakter. VID-ansatte, studenter, eksterne privatpersoner, bedrifter og deres kontaktpersoner alle er kontakter i P360-basen. Både brukere av P360 ved VID (saksbehandlere) og lagrede eksterne kontakter hentes fra eksisterende kontaktdatabase inn til felter som avsender, ansvarlig, ved søk og via rettigheter på alle nivåer. I P360 finnes følgende definisjoner for kontakter bak følger VIDs definisjon av dem = bedrift, firma, skole, departement osv. = person ansatt i virksomhet = privatperson eller ansatt privatperson ved VID = definert utvalg ved VID med faste personer Virksomheten må være registrert i P360 før man kan registrere kontaktperson da denne skal knyttes opp mot virksomheten en tilhører. Saksbehandler og bruker av P360 ansatt og privatperson Det er viktig å merke seg at en ansatt som bruker P360 samtidig er privatperson i forhold til sin arbeidsgiver! Kommunikasjon mellom arbeidsgiver og arbeidstaker om dennes arbeidsforhold (lønn, permisjon, arbeidsavtale osv.) er ekstern kommunikasjon! Den ansatte (som da er ekstern privatperson) skal ikke forholde seg til P360 vedrørende seg selv! Vi skal IKKE sende noe til en ansatt om dennes stilling/ansettelse via P360 som notat, men som utgående brev (signert og postlagt). Vi kan enkelt skille saksbehandler fra ansatt i registreringsfasen ved å se på enhetstilknytningen. Skriv begynnelsen av navnet direkte i feltet i registreringsbildet og klikk «Enter»-tasten på tastaturet Den første linjen viser privatpersonen Monica (ansatt) den har ingen avdelingstilknytning! Den siste linjen viser saksbehandler (bruker) Monica ved POA (intern kontaktperson). Våre studenter og doktorgradsstudenter er også privatpersoner selv om de er «våre» og på mange måter internt. De er ikke brukere av vår P360 og skal heller ikke være det. Korrespondanse med dem skal være ekstern (Dokument ut/inn). 30
31 Hvem oppretter hvilke kontakter Som bruker av P360 har man kun anledning til å registrere nye eksterne kontakter! Dersom man ikke finner privatpersonen, bedriften eller kontaktpersonen deres i basen ved søk, opprettes ny kontakt. Du som ansatt er allerede eksisterende intern kontaktperson ved bedriften VID. Brukere genereres automatisk av FEIDE til P360. INGEN andre enn arkivleder får lov til å foreta seg noe vedrørende registrering av/rundt våre interne kontakter/vids brukere. Arkivleder følger opp med ytterligere registrering av roller mv. etter import av nye ansatte via FEIDE til P360. Registrering av ny kontakt Når du velger å klikke «Ny kontakt» i et registreringsbilde for brev ut for å registrere ny privatperson, så får du opp et nytt registreringsbilde for kontakt. Ved å klikke på typen «Privatperson», får du opp et nytt registreringsbilde. Dersom du skriver deler av navnet på personen og trunkerer, og deretter klikker på det lille ikonet til høyre for navnet, søker du etter mulige dubletter i databasen vises i det hvite vinduet her. 31
32 Dersom du ikke finner kontakten her, så kan du klikke vekk «Dublett-vinduet» og fortsette registreringen. Dette er typisk for registrering av privatperson. Kontaktperson skal knyttes opp mot virksomhet. Da lønner det seg FØR du velger nytt dokument, å gå på toppmenyen og velge «Ny» og «Kontakt» derfra. Søk opp virksomheten først, slik at du vet virksomheten ligger inne! Søkebildet kan se ut som følger; Trunkering er lurt siden det kan stå «Den norske» eller «Norges» foran. Klikk enter-tasten og du får opp alternativer i forhold til søket. Finner du ikke virksomheten, må du bytte kontakttype fra «Kontaktperson» til «Virksomhet» og registrere denne først. Bruk gjerne nettet til å finne metadata slik at alt blir helt korrekt registrert! Klikk fullfør når du er ferdig. Deretter er det klart for å registrere inn kontaktpersonen med fornavn og etternavn, knytte denne opp mot virksomheten (du evt. nettopp registrerte) og sjekke med ikonet for evt. dubletter. Fortsett med utfylling av øvrig metadata inntil alt er på plass og lagre til slutt. 32
33 10. Ny sak Før du oppretter ny sak/dokument i P360, må du foreta et søk for å se om saken/dokumentet finnes fra før. Finnes ikke saken fra før, må du opprette ny sak. I Outlook oppretter man ny sak når man registrerer et nytt dokument og ikke har en egnet sak å legge dokumentet i. Da får du opp samme registreringsbildet som du ser på neste side følg veiledningen der! I web står du i toppmenyen, klikker «Ny» og velger «Sak». Du får opp et registreringsvindu du skal fylle ut fyll ut de feltene merket med en rød stjerne. 33
34 Ved opprettelse av ny sak, er tilgangskode og tilgangsgruppe forhånds-utfylt som offentlig sak. Her må du skjerme dersom saken i seg selv skal være unntatt offentlighet og/eller skjermes internt. Du får opp flere tilgjengelige valg når du klikker i feltene. Vinduet er det samme i Outlook og web. Tittelfeltet skal være navnet på saksmappen. Vi har laget flere forhåndsdefinerte (ofte brukte) sakstitler som du finner ved å klikke innom frasebiblioteket - det lille ikonet til høyre for tittelfeltet. Bruk ellers gode stikkord i tittelfeltet som favner alle dokumenter som tilhører saken. Sakstittelen kan redigeres/justeres etter hvert som saken tar form. Ansvarlig enhet og person vil være den som skal være saksansvarlig systemet velger automatisk den som oppretter saken som saksansvarlig. Her kan du velge å la det stå som det gjør dersom du ikke kjenner til annen saksansvarlig. Klikk til slutt «Fullfør» og saken er ferdigprodusert. 34
35 11. Nytt brev/dokument ut I web søker man opp saken man skal produsere i, eller man står i saken fra før. «Sak» står det over det store tittelfeltet. OBS! Tekst på blå knapp klikk hvis det står «Vis alt» Klikk på fanen «Dokumenter» Velg «Nytt dokument» «Velg mal» dersom du skal lage et helt nytt brev, eller «Importer fil/registrer» dersom du skal importere en ferdig fil (egen veiledning) Når du velger «Velg mal» får du opp en boks med valgalternativer for dokument. Velg dokumenttype «VID Brev» og i undermenyen «Dokument ut/ saksdokument» og klikk OK nederst i vinduet. (tegningen er kun et eksempel, hos oss vil det stå VID) 35
36 Nå får du opp et registreringsbilde hvor alle metadata skal fylles inn i felter merket med røde stjerner Tilgangskode og tilgangsgruppe er forhånds-utfylt som offentlig dokument. Her må du skjerme dersom dokumentet skal være unntatt offentlighet eller skjermes internt. Du får opp flere tilgjengelige valg når du klikker i feltene. Tittel; For å kopiere sakstittel, klikker du på ikonet lengst bort til høyre for tittelfeltet. Juster tittelen for å tilpasse tittelen til hva dokumentet handler om. Du kan også klikke på ikonet nærmest tittelfeltet for å hente inn tittel fra frasebiblioteket. veiledning dersom du ønsker å vite mer om frasebiblioteket. Eller du kan skrive inn egen tittel som beskriver hva innholdet i dokumentet er Mottaker (og kopimottaker) registreres Følg brukerveiledning for skjerming av dokumenter dersom det er unntatt offentlighet eller skal skjermes internt. Nå kommer du inn i filen din i Word og kan skrive dokumentet! Når du er ferdig med å skrive i tekstdokumentet, lukker du det ved å klikke på krysset helt øverst til høyre. Du får nå opp tre vinduer etterhverandre; Valg for å lagre eller ei det du nettopp har skrevet i tekstdokumentet velg «Lagre». Valg for å sjekke inn tekstdokumentet tilbake til P360 slik at andre får lov til å gjøre endringer i det (som er gitt skriverettigheter til å fila) velg «Ja». Det tredje vinduet klikker du bare «OK» på. Nå er dokumentet fremdeles i status «Reservert» og ikke sendt mottakere de vet ikke at det finnes ennå heller. Du kan når som helst redigere opplysninger knyttet til din egen produksjon (som ikke er ekspedert/journalført) ved å klikke på dokumenttittelen (stor tekst) og velge «Rediger egenskaper». Så følger du samme prosedyre som i starten. Disse opplysningene (dokumentdato, tittel, unntatt offentlighet, referanse mv.) flettes også i ditt tekstdokument dersom du skal jobbe mer med det. 36
37 Dersom du skal legge til en fil/vedlegg, klikker du på «Ny fil» og velger «Importer filer» dersom den eksisterer utenfor P360. «Opprett ny fil ved hjelp av mal» dersom du skal skrive den i Word her. Du har nå muligheten til å sende dokumentet på saksflyt internt enten for å få andre kollegaers uttalelse eller for å be om leders godkjenning. Se rutinen for saksflyt for nærmere info. Når du er helt ferdig og klar til å sende dokumentet, klikker du på tittellinjen/stor tekst og velger «Ekspeder». Du finner også muligheten via venstremenyens «Korrespondanse under arbeid» Marker linjen og klikk «Ekspeder» i feltet over. Glemmer man å ekspedere brevet, så havner det i venstremenyen innunder «Korrespondanse under arbeid». Det er derfor viktig at man jevnlig sjekker dette området da det skal være tomt dersom man er a jour med sin produksjon av brev/notater. Når man har klikket på «Ekspeder», får man opp ekspederingsvinduet som krever handling for å kunne ekspedere ferdig (se egen brukerveiledning for ekspederingsprosessen) 37
38 I Outlook søker man opp saken eller man står i saken fra før. Ved å høyreklikke på det røde saksfeltet får man opp en kontekstmeny. Velg «Nytt dokument» Klikk i riktig felt for valg av mal «Velg mal» dersom du skal lage et helt nytt brev «Importer fil/registrer» dersom du skal importere en ferdig fil (se egen veiledning) Nå får man opp et nytt vindu hvor man skal velge dokumenttype velg «VID Brev» og deretter «Dokument ut, Saksdokument» (hos oss vil det stå VID brev) 38
39 Registreringsbildet du nå får opp, er det samme som i web fyll inn alle felter merket med en liten rød stjerne. Klikk «Fullfør» når du er ferdig, og du ledes til ditt Word-dokument. Når du er ferdig med å skrive i tekstdokumentet, lukker du det ved å klikke på krysset helt øverst til høyre. Du får nå opp tre vinduer etter hverandre; Valg for å lagre eller ei det du nettopp har skrevet i tekstdokumentet velg «Lagre». Valg for å sjekke inn tekstdokumentet tilbake til P360 slik at andre får lov til å gjøre endringer i det (som er gitt skriverettigheter til å fila) velg «Ja». Det tredje vinduet klikker du bare «OK» på. 39
40 Dokumentet ditt med filen (-e) havner da i saken din, MEN dokumentet er fremdeles i status «Reservert» og ikke sendt mottakere de vet ikke at det finnes ennå heller. Du kan høyre-klikke på dokumentregistreringen, men mulighetene vil være annerledes og bedre om du klikker på det lille ikonet for å få opp dine valgmuligheter videre. Nedenfor den røde boksen får du opp valgene for saksflyt og å ekspedere dokumentet. Når du klikker på «Ekspeder», så får du opp et nytt vindu via ekspederingsmodulen. Dette vinduet må du se nærmere på da det er utslagsgivende for ekspederingsmåte og avskriving. Her får du også opp muligheter til å se hvilke opplysninger som er knyttet til registreringen utover det du allerede ser, slik som filer, prosjekter og kontakter. Klikk «Ekspeder» og følg veiledningen for «Ekspederingsmodulen» dersom du er ukjent med den fra før. 40
41 12. Nytt internt notat med eller uten oppfølging Søk opp saken du skal produsere i, eller stå i saken (kanskje den du nettopp etablerte) hvis det er riktig sak. Se veiledning for søk om du er usikker. En liten blå knapp til venstre under saken kan med hell vise «Vis oversikt» (klikk på den til å endres hvis det står «Vis alt»). Da får du opp alle fanene og en større oversikt over saken. (Tegningene er kun et eksempel, hos oss vil det stå VID) Velg «Nytt dokument» «Velg mal» dersom du skal lage et helt nytt brev, eller «Importer fil/registrer» dersom du skal hente inn en påbegynt/ferdig fil (egen veiledning) Når du velger «Velg mal» får du opp en boks med valgalternativer for dokumenttyper. 41
42 Velg dokumenttype «VID Notat» og i undermenyen «Internt notat/e-post.. oppfølging, Saksdokument» og klikk OK nederst i vinduet. Nå får du opp et registreringsbilde hvor alle metadata skal fylles inn i felter merket med røde stjerner Tilgangskode og tilgangsgruppe er forhånds-utfylt som offentlig dokument. Her må du skjerme dersom dokumentet skal være unntatt offentlighet og/eller skjermes internt. Du får opp flere tilgjengelige valg når du klikker i feltene. 42
43 Tittel; For å kopiere sakstittel, klikker du på ikonet lengst bort til høyre for tittelfeltet. Juster tittelen for å tilpasse tittelen til hva dokumentet handler om. Du kan også klikke på ikonet nærmest tittelfeltet for å hente inn tittel fra frasebiblioteket. Se veiledning dersom du ønsker å vite mer om frasebiblioteket. Eller du kan skrive inn egen tittel som beskriver innholdet i dokumentet Mottaker (og kopimottaker) registreres Følg brukerveiledning for skjerming av dokumenter dersom det er unntatt offentlighet eller skal skjermes internt! Nå kommer du inn i filen din i Word og kan skrive dokumentet! Når du er ferdig med å skrive i tekstdokumentet, lukker du det ved å klikke på krysset helt øverst til høyre. Du får nå opp tre vinduer etter hverandre; Valg for å lagre eller ei det du nettopp har skrevet i tekstdokumentet velg «Lagre». Valg for å sjekke inn tekstdokumentet tilbake til P360 slik at andre får lov til å gjøre endringer i det (som er gitt skriverettigheter til å fila) velg «Ja». Det tredje vinduet klikker du bare «OK» på. Nå er dokumentet fremdeles i status «Reservert» og ikke sendt mottakere de vet ikke at det finnes ennå heller! Du kan når som helst redigere opplysninger knyttet til din egen produksjon (som ikke er ekspedert/journalført) ved å klikke på dokumenttittelen (stor tekst) og velge «Rediger egenskaper». Så følger du samme prosedyre som i starten. Disse opplysningene (dokumentdato, tittel, unntatt offentlighet, referanse mv.) flettes også i ditt tekstdokument dersom du skal jobbe mer med det. Dersom du skal legge til en fil/vedlegg, klikker du på «Ny fil» og velger «Importer filer» dersom den eksisterer utenfor P360. «Opprett ny fil ved hjelp av mal» dersom du skal skrive den i Word her. 43
44 Du har nå muligheten til å sende dokumentet på saksflyt internt enten for å få andre kollegaers uttalelse eller for å be om leders godkjenning. Se rutinen for saksflyt for nærmere info. Når du er helt ferdig og klar til å sende dokumentet, klikker du på tittellinjen/stor tekst og velger «Ekspeder». Du finner også muligheten via venstremenyens «Korrespondanse under arbeid» Marker linjen og klikk «Ekspeder» i feltet over. Glemmer man å ekspedere brevet, så havner det i venstremenyen innunder «Korrespondanse under arbeid». Det er derfor viktig at man jevnlig sjekker dette området da det skal være tomt dersom man er a jour med sin produksjon av brev/notater. Når man har klikket på «Ekspeder», får man opp ekspederingsvinduet som krever handling for å kunne ekspedere ferdig (se egen brukerveiledning for ekspederingsprosessen). 44
45 I Outlook søker man opp saken eller man står i saken fra før. Ved å høyreklikke på det røde saksfeltet får man opp en kontekstmeny. Velg «Nytt dokument» Klikk i riktig felt for valg av mal «Velg mal» dersom du skal lage et helt nytt brev «Importer fil/registrer» dersom du skal importere en ferdig fil (se egen veiledning) Nå får man opp et nytt vindu hvor man skal velge dokumenttype velg «VID Notat» og deretter «Internt notat/e-post.oppfølging, Saksdokument» 45
46 Registreringsbildet du nå får opp, er det samme som i web fyll inn alle felter merket med en liten rød stjerne! Klikk «Fullfør» når du er ferdig, og du ledes til ditt Word-dokument. Når du er ferdig med å skrive i tekstdokumentet, lukker du det ved å klikke på krysset helt øverst til høyre. Du får nå opp tre vinduer etterhverandre; Valg for å lagre eller ei det du nettopp har skrevet i tekstdokumentet velg «Lagre». Valg for å sjekke inn tekstdokumentet tilbake til P360 slik at andre får lov til å gjøre endringer i det (som er gitt skriverettigheter til å fila) velg «Ja». Det tredje vinduet klikker du bare «OK» på. Dokumentet ditt med filen (-e) havner da i saken din, MEN dokumentet er fremdeles i status «Reservert» og ikke sendt mottakere de vet ikke at det finnes ennå heller. Du kan høyre-klikke på dokumentregistreringen, men mulighetene vil være annerledes og bedre om du klikker på det lille ikonet for å få opp dine valgmuligheter videre. 46
47 Nedenfor den røde dokumentboksen får du opp valgene for saksflyt og å ekspedere dokumentet. Når du klikker på «Ekspeder», så får du opp et nytt vindu via ekspederingsmodulen. Dette vinduet må du se nærmere på da det er utslagsgivende for ekspederingsmåte og avskriving. Her får du også opp muligheter til å se hvilke opplysninger som er knyttet til registreringen utover det du allerede ser, slik som filer, prosjekter og kontakter. Klikk «Ekspeder» og følg veiledningen for «Ekspederingsmodulen» dersom du er ukjent med den fra før. 47
48 13. Nytt prosjekt Når man skal opprette et prosjekt, må man først ha tenkt gjennom hva hensikten med prosjektet skal være det må ha en funksjon - og legge opp tittelen i prosjektet deretter. Er det for å samle alle saker, kontakter og korrespondanse innunder et byggeprosjekt for eksempel, så skal det framgå av tittelen hva som bygges, prosjektnummer og annen essensiell informasjon. Man kan når som helst i prosessen registrere et prosjekt. Det gjør man når et behov oppstår. Man kan knytte til allerede eksisterende saker og dokumenter, eller man kan starte det hele med å registrere prosjektet for så å knytte til kommende saker man vet blir etablert som en konsekvens av forventet korrespondanse og dokumentasjon. Prosjekt opprettes i web-klienten. Stå i toppmenyen og velg «Ny» og «Prosjekt». Da får man opp et registeringsvindu hvor man må fylle ut feltene som er merket med en rød stjerne. Husk at rettigheter ikke arves fra prosjekt og nedover i saker og dokumenter. Prosjektet kan fint være åpent internt/eksternt (bare selve tittelen og ansvarlig vil synes på off.journal), mens man kan skjerme et og annet dokument for eksempel. Klikk på «Fullfør» nederst i vinduet til slutt. I registreringsbildene for sak og dokument finner man et eget felt for å knytte disse opp mot prosjekt. Skriv inn enten kjent P360-prosjektnummer eller et ord fra tittelfeltet i prosjektet og tast enter. Da får du opp prosjektet ditt eller en meny av flere valg for prosjekt dersom det tilfeldigvis er brukt samme ord i andre prosjekttitler. 48
49 14. Importer epost via Outlook-klienten - drag&drop DET ER VIKTIG Å PÅ FORHÅND DEFINERE DOKUMENTTYPE FØR DU IMPORTERER EPOSTEN Dokumenttypen skal gjenspeile om det er en intern epost mellom enhetene fra saksbehandler til saksbehandler ved VID, eller om det er fra/til en ekstern kontakt. Velg «Dokument inn/ut» for kontakt med eksterne utenfor VID, og «Internt notat» for interne (forhåpentligvis svært sjelden da slik korrespondanse bør skje via P360). OBS!! Dersom eposten er fra en ansatt, student eller Phd-student, og det gjelder deres tilsetnings- /studieforhold (de skriver på vegne av seg selv OM seg selv, og ikke VID), så er dette «Dokument inn»! Dersom de har vær logget på i VIDs epostprogram så får de som avsender, og P360 oppfatter det da som intern korrespondanse med den konsekvens at du får feilmelding når du skal klikke «Utfør» i registreringsbildet. Beskrivelse for hvordan du løser dette enkelt, følger senere i veiledningen. Det samme gjelder dersom du allerede har svart på eposten med epost til vedkommende ansatt, student eller doktorgradsstudent og skal overføre svar-eposten til P360. Da skal du velge «Dokument ut» og redigere ekstern mottaker dersom du har sendt eposten til en VID-adresse. «Dokument inn» eller «ut» skal altså uansett velges ved denne typen korrespondanse! Når du ikke skal besvare eller gjøre noe med korrespondansen med det samme, men bare få lagt den på saken, kan du slippe eposten rett over i slippsonen «Opprette dokumenter» Slik går du fram; Ved å slippe eposten rett over i slippsonen, må du definere hvilken sak den skal registreres i, og du får ikke opp en valgmeny hvor du kan velge å besvare den mv. slik du gjør ved å slippe den rett på saken. 49
50 Hold venstre museknapp nede i eposten du vil ha over til P360, og dra med deg eposten - mens du fremdeles holder museknappen nede - over til høyre side under slippsonen «Opprette dokumenter», og slipp opp museknappen når du ser et kryss-symbol. Hopp over neste side i veiledningen, så fortsetter veiledningen på siden etter (felles for begge droppmåter). Når du skal jobbe videre med korrespondansen med det samme, søker du først fram saken og slipper dokumentet rett på saksmappen. Slik går du fram; Å søke opp saken i Outlook-klienten gjør du enkelt ved å enten Dobbeltklikk på «Søk og arkiver», dobbeltklikk på «Saker» og klikk på det røde feltet hvor det står «Søk etter saker». I dette feltet kan du trunkere og søke på både ord i sakstittel, saksansvarlig person eller saksnummer. Se brukerveiledning for søk dersom du er usikker. Har du nylig vært innom saken og jobbet/tittet? Dobbeltklikk på «Søk og arkiver», dobbeltklikk på «Saker», dobbeltklikk på «Historikk» og dobbeltklikk på den riktige saken derfra. Når du nå har dobbeltklikket på saken så står du på saksnivå. Kjennetegnet er når det røde feltet inneholder sakstittel og saksnummer UTEN dokumentnummer bak, men antallet på saksdokumenter (med mindre skrift) vises i en linje under tittelen. 50
51 Hold markøren nede på eposten du vil dra med deg over på saken og slipp denne på den røde sonen for saken når du ser pluss-tegnet. Herifra er prosessen den samme om du slipper eposten på sak eller på slippsonen. Nå får du opp et registreringsbilde for valg av dokumenttype (se innledningen på brukerveiledningen!). Klikk på den blå teksten for riktig dokumenttype, og deretter «OK» nederst i bildet. OBS!! Dersom eposten er fra en ansatt, student eller doktorgradsstudent og det gjelder deres tilsetnings- /studieforhold (de skriver på vegne av seg selv OM seg selv, og ikke VID), så er dette «Dokument inn»! Gjør da som følger; Velg «Dokument inn»! Nå får du opp registreringsbildet. Klikk på fanen «Kontakter» for å redigere avsender. Marker avsender til venstre for linjen og klikk «Slett». Klikk «Legg til eksisterende kontakt». Hvis denne ikke finnes fra før UTEN enhetstilknytning, må du registrere «Ny kontakt». Det er ikke greit å bruke den interne kontaktpersonen ved VID som avsender! Klikk på fanen «Generelt» så kommer du tilbake til registreringsbildet (fortsetter neste side). 51
52 Se veiledningen for kontakter dersom du er usikker på dette. Se veiledningen for dokumenttyper dersom du fremdeles er usikker på hva du skal velge der får du vite mer om hva som skal brukes når. Nå får du opp et registreringsbilde for saksdokument hvor mye er forhånds-utfylt direkte fra eposten du importerte. Se til at alle felter merket med rød stjerne * fylles ut. I fanen «Kontakter» finner du alle kontakter som eposten har tatt med seg over i registreringsbildet. Her kan du redigere slik at det «stemmer med virkeligheten» hvis noe er feil. Tittelfeltet redigeres ved behov slik at tittelen beskriver korrespondansen og har gode søkeord. Husk for all del å skjerme dersom eposten inneholder sensitiv informasjon! Ikke klikk «Utfør ennå» - se neste side! 52
53 I samme registreringsbilde for saksdokumentet, finner du fanen som viser filer. Klikk på fanen «Filer», og sjekk om det ser greit ut slik de er registrert. Dersom fil-tittelen ikke er beskrivende eller god, må denne redigeres. Det er også ofte aktuelt ved innskannede filer som kan hete «Scan-to-me» eller bare ha kryptisk tall/bokstavtekst. Marker til venstre for filen du ønsker å redigere og klikker på «Sett egenskaper». I vinduet du får opp, skriver du inn filens navn i tittelfeltet. I feltet «Tilknyttet som» kan du velge om det skal være hoveddokument eller vedlegg dersom det er behov for å endre på det. Klikk «Fullfør» nederst i registreringsbildet når du er ferdig med registreringen. Overføre videresendt epost uten å dra med oversendelseseposten Noen ganger mottar man en epost fra noen internt som har mottatt en ekstern epost og videresendt den til deg og du ser den skal inn i P360. Slik går du fram; Åpne vedlegget i eposten du fikk fra noen internt, for snart trenger du å vite brevets dato, hva overskriften er (hva det handler om), hvem det er fra og evt. frist. Er det sensitivt? Søk opp saken den skal registreres i slik at du står på saken. Deretter plasserer du musepekeren på vedlegget i eposten og drar det over til det røde saksfeltet i P360. I registreringsbildet skal du nå fylle ut alle felter merket med en rød stjerne, og det er nå du får bruk for å se vedlegget! Når man importerer en epost, så flettes alle metadata automatisk fra eposten fordi det er linker mellom felter i Outlook over til felter i P360. Når man importerer et vedlegg alene, så er det mangelfull automatisk fletting da felter mangler i epostvedlegg. Avsender søkes opp i håp om at denne finnes i basen fra før. Gjør den ikke det, må den registreres som ny kontakt (enten virksomhet, kontaktperson (ved en allerede eksisterende virksomhet) eller 53
54 privatperson). Følg ellers vanlig prosedyre som beskrevet tidligere i denne brukerveiledningen. Overføre enkeltfiler fra epost over til et saksdokument under arbeid/ikke ekspedert Drag&Drop kan også benyttes dersom man ønsker å bruke en fil fra en epost i en korrespondanse som er under arbeid i reservert status, eller omvendt at man ønsker å sende en epost fra Outlook (utenom P360) og vil ha med en offentlig fil fra P360. Stå i saksdokumentet du ønsker å hente inn en fil TIL, og åpne eposten som har fila du skal dra over. Bruk samme fremgangsmåte som i sted hold nede museknappen mens du drar fila over og slipper den på det røde feltet når du ser krysset i det lille ikonet som følger med pekeren. Filen legger seg under eksisterende filer i dokumentet. Dersom du skriver en epost som ikke har verdi for P360, og du ønsker å legge ved en offentlig fil fra P360 i eposten, så kan du finne filen i P360 via søk eller historikk, holde venstre musepeker nede over filen og dra den over til eposten og slippe opp musepekeren når krysset vises i eposten. Aktiver knappen «Arkiver i 360» slik at den blir mørkere dersom dette er noe som bør være i P
55 15. Besvar eller avskriv brev/notat Når du som saksbehandler har mottatt et notat/innkommet brev som du har fått restanse på (internt notat/epost med oppfølging eller dokument inn som ligger i din venstremeny under «Ubesvarte»), så må du foreta deg noe for å få sluttført prosessen som står på vent overfor deg. Forvaltningslovens 11a sier noe om vår plikt til å besvare henvendelser som gjelder vedtak. Svar/midlertidig svar skal gis avsender uten unødig opphold, og senest innen en måned. «Saksbehandlingstid, foreløpig svar. Forvaltningsorganet skal forberede og avgjøre saken uten ugrunnet opphold. Dersom det må ventes at det vil ta uforholdsmessig lang tid før en henvendelse kan besvares, skal det forvaltningsorganet som mottok henvendelsen, snarest mulig gi et foreløpig svar. I svaret skal det gjøres rede for grunnen til at henvendelsen ikke kan behandles tidligere, og så vidt mulig angis når svar kan ventes. Foreløpig svar kan unnlates dersom det må anses som åpenbart unødvendig. I saker som gjelder enkeltvedtak, skal det gis foreløpig svar etter annet ledd dersom en henvendelse ikke kan besvares i løpet av en måned etter at den er mottatt.» BESVAR Når du velger å besvare et notat, går svarnotatet automatisk til avsender straks du har ferdigstilt det (ekspedert det). Når du velger å besvare et innkommet brev, flettes alle metadata fra det innkomne brevet over til registreringsvinduet du får opp. Du må bare huske på å skrive ut brevet, få de nødvendige signaturene og sende det fysisk. Du kan velge å ekspedere det via epost også, men da må du være trygg på at det ikke er sensitiv informasjon du forsøker å sende elektronisk! Vi benytter ikke av kryptering i P360 da Arkivet og andre mottakere uproblematisk skal kunne åpne filene slik de skal også for ettertiden. Du kan selv velge om du ønsker å sette på flere mottakere eller kopimottakere i registreringsvinduet når du besvarer henvendelsen. AVSKRIVING Å avskrive notatet/brevet vil si at du har lest det og er ferdig med det det skal ikke besvares. Du har muligheten til å velge mellom «Til etterretning», «Til orientering» og «Besvart pr telefon». I tillegg er det et felt i samme bilde hvor du kan skrive utfyllende kommentarer til avskrivingen du velger. Avskriving via web-klienten 55
56 Du finner det som skal besvares/avskrives i din venstremeny under «Ubesvarte». Velger du å avskrive via «Ubesvarte», markerer du linjen som skal avskrives og klikker på «Avskriv» i menyen over. Står du allerede i saksdokumentet, klikker du på tittelfeltet som har nedtrekkmeny og velger «Avskriv med kode». Det oppfordres til å skrive inn noen få ord i det store feltet som dukker opp under avskrivingsmåte. Det gjelder spesielt dersom det er tatt noen grep/beslutninger eller det har vært kontakt med nøkkelpersoner vedrørende mottatte notat/brev slik at det i ettertid er helt klart hva som ble foretatt før avskriving. Det kan være saken/dokumentet ble tatt opp i et møte, diskutert i et utvalg, lagt som grunnlag for en beslutning, regelendring mv. Eller at det er lest, men ikke førte til ytterligere tiltak/prosess. 56
57 Besvar via web-klienten Du finner det som skal besvares i din venstremeny under «Ubesvarte». Velger du å besvare via «Ubesvarte» i venstremenyen, markerer du linjen som skal besvares og klikker på «Besvar» i menyen over. Står du allerede i saksdokumentet, klikker du på tittelfeltet som har nedtrekkmeny og velger «Besvar». Se lengre ut i veiledningen dersom du ønsker å besvare med e-post. Uansett hvilken vei du velger å gå via for å besvare, så får du opp et registeringsvindu hvor du må ta stilling til om notatet/svarbrevet er unntatt offentlighet, om du skal ha flere mottakere/kopimottakere og om tittelfeltet stemmer med svaret alle felter med rød stjerne skal fylles ut. 57
58 Du kan med hell redigere tittelen så det er best tilpasset innholdet i notatet/det utgående brevet, samt gjøre andre nødvendige endringer og det hele flettes over til malen du skal skrive svaret ditt i. VIKTIG! Klikk på feltet «Mal» for å velge malen du ønsker å produsere filen i! Glemmer du denne, får du ikke opp noe Word-dokument og må gå via «Fil»-fanen og etablere ny fil derfra (mer klikking). Nå kommer du inn i filen din i Word og kan skrive dokumentet! Når du er ferdig med å skrive i tekstdokumentet, lukker du det ved å klikke på krysset helt øverst til høyre. Du får nå opp tre vinduer etter hverandre; Valg for å lagre eller ei det du nettopp har skrevet i tekstdokumentet velg «Lagre». Valg for å sjekke inn tekstdokumentet tilbake til P360 slik at andre får lov til å gjøre endringer i det (som er gitt skriverettigheter til å fila) velg «Ja». Det tredje vinduet klikker du bare «OK» på. Nå er dokumentet fremdeles i status «Reservert» og ikke sendt mottakere de vet ikke at det finnes ennå heller! 58
59 Du kan når som helst redigere opplysninger knyttet til din egen produksjon (som ikke er ekspedert/journalført) ved å klikke på dokumenttittelen (stor tekst) og velge «Rediger egenskaper». Så følger du samme prosedyre som i starten. Disse opplysningene (dokumentdato, tittel, unntatt offentlighet, referanse mv.) flettes også i ditt tekstdokument dersom du skal jobbe mer med det. Dersom du skal legge til en fil/vedlegg, klikker du på «Ny fil» og velger «Importer filer» dersom den eksisterer utenfor P360. «Opprett ny fil ved hjelp av mal» dersom du skal skrive den i Word her. Du har nå muligheten til å sende dokumentet på saksflyt internt enten for å få andre kollegaers uttalelse eller for å be om leders godkjenning. Se rutinen for saksflyt for nærmere info. Når du er helt ferdig og klar til å sende dokumentet, klikker du på tittellinjen/stor tekst og velger «Ekspeder». Du finner også muligheten via venstremenyens «Korrespondanse under arbeid» Marker linjen og klikk «Ekspeder» i feltet over. 59
60 Glemmer man å ekspedere brevet, så havner det i venstremenyen innunder «Korrespondanse under arbeid». Det er derfor viktig at man jevnlig sjekker dette området da det skal være tomt dersom man er a jour med sin produksjon av brev/notater. Når man har klikket på «Ekspeder», får man opp ekspederingsvinduet som krever handling for å kunne ekspedere ferdig (se egen brukerveiledning for ekspederingsprosessen). Besvar med epost via web-klienten Gå frem som vist på de foregående sidene, men velg «Besvar med epost» i stedet for «Besvar med et dokument». Eposten er klar for å «plukkes opp» nede på verktøylinjen din den blinker guloransje! Klikk på den! Når du får opp eposten, må du passe på at knappen opp mot høyre «Arkiver i 360» er markert (mørkere enn andre felt) det betyr at den vil bli lagret når du klikker på «Send». Skriv eposten ferdig og klikk «Send». Dersom du får opp et registreringsvindu nå (oftest får du det), skal du fylle ut manglende metadata om epostforsendelsen. Først etter du er ferdig med registreringsbildet vil selve eposten sendes mottaker og hele registreringen er ekspedert og ferdig. 60
61 Avskriv via Outlook-klienten Stå i Outlook. Du finner posten din/det du må avskrive/besvare under «Innboks» til høyre i P360 sin Outlook-klient. Dobbeltklikk på «Innboks», og deretter dobbeltklikk igjen på dine «Innkommende dokumenter» (innkomne brev og notater som krever oppfølging). Da får du et tilsvarende resultat hvis du har noe ubesvart. 61
62 Det er flere måter å få muligheten til å foreta seg noe med korrespondansen! 1. Du kan dobbeltklikke på det du vil åpne da ser menyen slik ut; Omfordele gir deg anledning til å gi en annen ved VID ansvaret for korrespondansen du kanskje ikke var rette mottaker i utgangspunktet. 2. Ved å høyreklikke får du opp denne menyen; Nå har du anledning til å sende henvendelsen til andre for å få deres kommentarer på henvendelsen. Eller du kan velge å åpne korrespondansen i web-klienten (Åpne i 360). 62
63 3. Klikker du på den lille pilen til høyre i feltet, så får du opp en liten meny som gir deg mulighet til å besvare, avskrive eller omfordele posten din. Det som er så flott med denne måten å gjøre det på, er at du også her får snarvei til å åpne saken i sin helhet (dobbeltklikk på Saker)! Det kan være kjekt dersom du ikke har søkt opp saken fra før, men kun klikket rett på et dokument. Mange synes det er enklere å få en god oversikt ved å jobbe via web-klienten, men det er fullt mulig å gjøre det meste du skal via Outlook-klienten også. Valget er ditt! Følg ellers veiledningen ovenfor som gjelder for web-klienten det er samme operasjon videre i Outlook-klienten som i web-klienten. 63
64 16. Hente inn fil til saksdokument uten drag&drop-funkson Velger du «Importer fil/register», får du opp muligheten til å hente inn filer via browser. Klikk på «Browse» og finn fila du skal importere. Husk å klikke på knappen til høyre «Legg til» - den legger seg deretter som en fil rett under browser-linjen. Du kan hente inn flere filer når du står i dette bildet dersom dokumentet har flere filer enn en. Klikk innom browseren igjen for henting og legg til. De øvrige filene vil automatisk bli vedlegg - den første filen hoveddokument. Velg dokumenttype; «Dokument ut» er valgt her. Se brukerveiledning for dokumenttyper derom du er usikker (det har konsekvenser for søk og for om mottaker får dokumentet fra deg). Klikk OK nederst i vinduet når du er ferdig., 64
65 17. Ekspederingsmodulen Det skal være samsvar i tid og handling mellom hva du foretar deg i P360 og i prosessen ellers. Ekspederer du et utgående brev i P360, så skal også brevet være signert og klart til å postlegges samme dag. Det blir helt feil dersom man ekspederer brevet, for så å innhente signaturer. Kanskje blir aldri brevet sendt man har tatt henvendelsen muntlig i stedet! Vent med å ekspedere til alt er i orden og klar til å ekspederes fysisk også. Når man har klikket på «Ekspeder», får man opp ekspederingsvinduet som krever handling for å kunne ekspedere ferdig. Dette gjelder spesielt ved brev ut! Det eneste vi opplever ved notater er nederst bit av dette bildet hvilke dokumenter som skal avskrives mot det vi nå ekspederer. Klikk i rutene for å se filene og for å se hvilke dokumenter som kan avskrives mot svaret. Til høyre for mottaker får man noen gitte valg for ekspederingsmåte; «Utskrift» når man ønsker å skrive ut dokumentet, signere det og sende det ut i papir via Posten «Epost» krever at mottakeren har lagret epostadresse i sitt kontaktkort o Vi sender IKKE sensitiv informasjon via epost, men velger «Utskrift» i stedet! «Ingen utsendelse» innebærer at man velger at mottakeren ikke skal få svar ennå selv om andre mottakere får det. I så fall skal man legge inn en merknad på saksdokumentet med begrunnelse. Det vil være svært sjelden det er behov for denne funksjonen. I nederste felt merker man av de dokumentene som skal avskrives som svar på brevet man nå sender ut. Filene ekspederes som en PDF-fil - ekspederingsmodulen konverterer for deg. Klikker man på «Forhåndsvis» nederst i bildet, får man se hvordan fila ser ut for mottaker. Da bruker systemet noen få minutter (2-3 kanskje) og man får en blå link for å åpne fila. 65
66 Til slutt klikker man av i ruten for «Ekspeder». I web-klientens venstremeny under «Igangsatte ekspederinger» vil man kunne holde kontroll over at ekspederingen har gått slik forventet det kan ta noen få minutter, men skal ikke ta timer! Når ekspederingsmodulen er ferdig med prosessen sin, ferdigstilles dokumentet. Først nå får alle interne mottakere kopien sin og eventuelle epostmottakere eksternt får sin epost. Det er det samme ekspederingsvinduet som viser seg når man velger å ekspedere i Outlook-klienten. 66
67 18. Flere som skal skrive i samme dokument rettigheter og versjoner P360 håndterer dokumentdeling på flere måter under produksjon før dokumentet ekspederes. Du kan ha fått tildelt rettigheter på saksnivå eller dokumentnivå eller man kan få tilsendt saksdokument til gjennomgang eller godkjenning. Da får du lov til å skrive i andres tekstdokument! Rettigheter Rettigheter kan man også gi/få av andre som selv har tilsvarende rettigheter på sak- eller dokumentnivå. Rettigheter arves IKKE fra nivå til nivå! De må settes for hvert enkelt dokument og sak. Stå på saksnivå dersom det gjelder rettigheter til å gjøre noe med selve saken. Det være seg å endre tittel på sak, legge inn nye saksdokumenter, dele rettigheter videre på saksnivå og å sette status på saken alt som har med selve saksmappen å gjøre. Stå på saksnivå og pass på at den blå knappen viser «Vis oversikt» og ikke «Vis alt» - klikk på den i så fall slik at skjermbildet endres. Så klikker du på fanen helt til slutt som heter «Flere faner» og velger «Rettigheter». Det er forresten helt nederst på denne menyen du finner «Logg» over alle bevegelsene i selve saken! 67
68 Nå får du opp en oversikt over hvilke rettigheter som allerede er definert på saken. De som har hengelås, er system-genererte rettigheter og kan ikke endres. Rettigheter som har et ikon til venstre som ligner en person, kan redigeres via «Rediger rettighet» - merk linjen først ved å klikke på haken til venstre for person-ikonet slik at linjen markeres. Du kan legge til nye rettigheter ved å klikke på «Ny rettighet». Du kan velge å gi rettigheten til en tilgangsgruppe da favner du mange på én gang. Skriv inn på linjen din enhet (ILP, POA osv.) så får du opp valgmuligheter for egen enhet. Velger du å gi rettigheter til en person, velger du «Bruker». Skriv inn navnet (eller deler av det med trunkering) på tilgangsgruppen eller på personen i «Velg»- feltet og klikk enter-tasten. Det er samme fremgangsmåten som ved andre registreringsfelt for interne mottaker. 68
69 Velg deretter hva vedkommende skal få lov til å gjøre på nivået (saksnivå eller dokumentnivå) du nå er på. Kanskje har du selv kun lese-rettigheter? Da kan du ikke gi rettigheter som er høyere enn dine egne det blir kun lese-rettigheter du kan gi videre. Å gi rettighet til å sette inn dokumenter i saken kan også være greit, men ikke bestandig. Her har du muligheter til å styre mye. Å gi leserettigheter til alle saksdokumentene på saken (stå på saksnivå!), kan være en idé i flere sammenhenger. Rettighetene gjelder også for dokumenter som er under produksjon og som ikke synes for andre enn saksbehandler selv. Klikk av for om du ønsker å gi leserettigheter for en enkelt bruker eller medlemmene av en tilgangsgruppe. Deretter må du velge om du vil vedkommende skal se kun lukkede dokumenter eller om alle dokumenter skal synes uavhengig av status på korrespondansene. Ved rettigheter til saksdokument, ser bildet litt annerledes sammenlignet med rettigheter på sak. Du ser «Rettigheter» ligger som egen fane, og ikke i siste fane slik det gjør på saksnivå. Dersom du klikker på «Ny rettighet», så gjelder det for dette saksdokumentet og dets filer ikke for saken eller de andre dokumentene i saken. Loggen over bevegelser på dokumentnivå, finner du under «Flere faner» på dette nivået. 69
70 Bildet ser også annerledes ut når du skal fylle ut rettighetene på dokumentnivå. Valgene er flere enn ved ny rettighet på saksnivå. Valget «Sett inn fil» betyr at man får lov til å legge til filer i korrespondansen som vedlegg for eksempel. «Endre fil» betyr at man får lov til å skrive i filene tilhørende saksdokumentet. Husk i så fall å bruke sporendring eller farget tekst i selve tekstfila slik at det er enkelt for eier av fila å se hva slags endringer man har gjort! Dokumentversjoner Man kan også sjekke tidligere versjoner av dokumentet underveis. For hver gang noen er inne og gjør endringer i fila, lagrer systemet automatisk fila som ny og gjeldende versjon. Slik kan man enkelt sjekke hvem som har skrevet/gjort hva, og ha muligheten til å ta det beste fra versjonene for så å sy sammen endringene til den aller siste gjeldende dokumentversjonen. Klikk på fanen «Filer» på dokumentnivå Klikk på de tre små prikkene til høyre for filnavnet Klikk på «Vis versjonshistorikk «Send til» tillater deg å sende filen til andre også eksternt. Vær obs på status på dokumentet før du gjør det! Dette skal være unødvendig internt (med få unntak) da vi kan benytte saksflyt eller tipse om dokumentnummer når det er ferdig registrert. 70
71 Nå får du opp dette bildet som viser at det er to versjoner av dokumentfilen Den øverste med fet tekst merket nr. 2 er den gjeldende. 71
72 19. Arbeidsflyt internt til gjennomgang eller godkjenning Ved VID legges det opp til utstrakt bruk av arbeidsflyt! Arbeidsflyt gir skriveadgang til filer andre har produsert som man mottar, vi har alle kommentarer samlet på ett sted og vi slipper å måtte lete oss frem i epostmylderet. Det er både effektivt og oversiktlig. Dersom man skal sende dokumentet til kollegaer (også utenfor egen enhet) for deres synspunkter/kommentarer, kan man velge å sende det på arbeidsflyt. Dette er en henvendelsesfunksjon hvor man spør og evt. får svar. Den som oppretter flyten, får svar fra de man sender den til. Gjenta ved behov (opprett ny flyt etter å ha fått svar hvis man ønsker ytterligere dialog). Stå i saksdokumentet du ønsker å sende på arbeidsflyt. Klikk på tittelfeltet (stor skrift) under «Saksdokument» og velge «Send til gjennomgang». Velg «Send til godkjenning» dersom du ønsker leders godkjenning. 72
73 Når du sender noe til gjennomgang, skal du velge om du vil sende det til flere mottakere i en bestemt rekkefølge (sekvensiell gjennomgang) du vil sende det til alle samtidig (parallell gjennomgang) Når du sender noe til godkjenning, får du ikke opp type arbeidsflyt, men velger da kun å skrive inn leders/ansvarlig mottaker. Dernest taster du inn navnene til de du ønsker skal uttale seg Skriv inn en melding til mottakerne i notatfeltet (gjemt bak mottakerboksen her nå) slik at de forstår hvorfor de får henvendelsen fra deg. Du har også muligheten til å skjerme arbeidsflyten! Velg tilgangsgruppe slik du gjør når du skjermer saker og dokumenter. Vær klar over at om du velger tilgangsgruppen «Skjermet» så er det KUN den som oppretter arbeidsflyten som ser alle kommentarene. Du som mottar en oppgave (via arbeidsflyt) ser kun din egen kommentar og meldingen fra den du fikk oppgaven fra. Her skjermer systemet skarpt! Klikker du på «Vis alle felter» får du anledning til å sette tidsfrist for uttalelse mv. Klikk «Send» når du er ferdig 73
74 Å finne igjen arbeidsflyt du selv har startet sjekke status mv. Du finner igjen det du har sendt fra deg på flyt i din venstremeny under «Sendte oppgaver». Klikk på blå tekst/linjen det gjelder. Her kan du holde kontrollen med prosessen du har startet. Kanskje må du omdirigere trafikken litt når du har valgt å sende noe til gjennomgang, og velge og delegere fra en person til en annen, eller hoppe over noen ledd. Det gjør du via de tre prikkene ved siden av navnet til den det gjelder. Du kan også velge å avbryte hele arbeidsflyten det er ditt valg som eier av flyten. 74
75 Å svare på noe du har hatt til gjennomgang eller godkjenning Du finner det du får til deg via saksflyt enten under Oppgaver i venstremenyen, i Outlook-klienten under «Innboks» og «Oppgaver» eller via epostvarsling. Den blå linken i eposten leder mottaker rett inn i web og oppgavevinduet som ser slik ut. Her velger du å enten avslå arbeidsflyten eller signalisere at du ikke godkjenner (dersom det er sendt på godkjenning og ikke gjennomgang) ved å klikke «Ignorer», eller å godkjenne/besvare den ved å klikke «OK». Du får i begge tilfeller opp omtrent dette samme bildet. Her kan du slette meldingen som står fra før og skrive inn din egen. Det du sletter er allerede loggført i flyten. Straks du har skrevet inn meldingen din og klikker «OK» nederst i bildet, så går enten svaret direkte til den som ba om din uttalelse, eller så går flyten videre til nestemann på lista (ved sekvensiell gjennomgang). Den som har sendt noe til gjennomgang, kan når som helst via «Sendte oppgaver» i venstremenyen sjekke status og hvem som har kommentert. Dersom alle har svart på arbeidsflyten, finnes resultatet i «Historikk» under «Oppgaver». Når alle har svart, vil arbeidsflyten få status Lukket. Status Lukket vises også underveis i oversikten ved personer som har svart. For å fortsette dialogen må man opprette ny arbeidsflyt. 75
76 I Outlook-klienten Det er akkurat de samme valgene for å starte eller svare på arbeidsflyt i Outlook som i web, men bare litt andre bilder i startfasen. Å sende noe på arbeidsflyt Når du står i dokumentet ditt får du valgene å sende dokumentet til gjennomgang eller til godkjenning eller om du vil ekspedere det. (valgene får du ved å høyreklikke, dobbeltklikke eller å klikke på det lille ikonet til høyre for saksdokumentet) Vinduene du får opp ved å velge arbeidsflyt er de samme som i web. Å motta noe på arbeidsflyt Dobbeltklikk på «Innboks» Dobbeltklikk på «Oppgaver» Dobbeltklikk på den arbeidsflyten du ønsker å svare på 76
77 Her får du de samme valgene for å svare på arbeidsflyten som du får i web enten «OK» eller «Ignorer». Litt lengre ned i feltet ser du fila du kan klikke på, åpne og velge «Rediger» for å skrive inn ditt bidrag i dokumentet. Husk å sjekke inn på riktig måte klikk positivt i alle 3 bokser! Helt nederst i feltet ser du hva den som sendte deg flyten ønsker å si deg som mottaker. Mer om arbeidsflyt Det er ressursbesparende og sporbart når man benytter arbeidsflyt i P360. Dersom leder jobber hjemmefra eller er på reise, kan leder godkjenne dokumenter som haster med å ekspedere. Saksbehandler kan etter (elektronisk) godkjenning via arbeidsflyt selv skrive «sign» på sin leders signaturplass på det fysiske brevet. Loggen viser at det er godkjent! Dette må ikke forvekslet med elektronisk signatur det er noe helt annet. Videre er det gunstig å kunne jobbe effektivt fra P360 når du er i saksbehandlingsprosessen ved å utføre de aller fleste grep via P360 du trenger ikke forholde deg til Outlook eller fellesområdene for å jobbe du gjør alt via P360 som har programmene Outlook og Word integrert. Dokumentdeling likeså. Glem epost når du ønsker å skrive en! Bruk P360 i stedet og gjør alt i en prosess ett sted. 77
78 20. Når filen låser seg og ikke lar seg innsjekke Dessverre skjer det fra tid til annen at filen ikke lar seg sjekke inn/åpne etter at man har vært innom dem. Når feilen oppstår, har ofte brukeren valgt å åpne filen i «Skrivebeskyttet» modus, for så å komme inn i filen, ombestemme seg og valgt å redigere filen i Word. Når man så klikker på krysset øverst til høyre for å lagre og sjekke inn til P360, får man ikke opp de sedvanlige vinduene, men kun muligheten til å lagre dokumentet - og da utenfor P360! Dette kan også oppstå dersom man lagrer filen på annen måte enn å klikke øverst til høyre. Står man i filen og skjønner at filen ikke lar seg sjekke inn på vanlig måte (man kjenner ikke igjen de vanlige 3 boksene man pleier å få opp), så må man straks kopiere selve innholdet i brevet (gjerne til fil utenfor P360 for å være trygg på at man har teksten). Deretter lukker man filen, setter denne i innsjekket status, sletter filen, for så å registrere en ny fil på saksdokumentet hvor man kopierer inn teksten fra det man slettet. Beskrivelse følger nedenfor, og denne må følges slavisk for å lykkes! Det har fungert de gangene det er gjort hittil. OBS! Det går ikke an å ekspedere et dokument med utsjekkede slettede filer, så her er det viktig å gjøre det riktig så man unngår mer problemer. Forslag til løsning - framgangsmåte trinn for trinn: I saksdokumentet ser det slik ut når filen er sjekket ut den vises utsjekket med åpen hengelås når en selv har sjekket filen ut, og med lukket hengelås når andre har sjekket den ut. La markøren hvile over hengelåsen for å se hvem som har sjekket den ut. Klikk på de tre små prikkene til høyre for filnavnet. Velg «Angre rediger». Nå er hengelåsen borte, MEN nå er det viktig at man gjør presis som beskrevet videre! Filen er sjekket inn, men den er ikke i orden. 78
79 Klikk på filnavnet og velg å åpne i «Skrivebeskyttet» modus. o Man skal ikke velge «Rediger» - da er en tilbake der en var i starten med åpen hengelås og utsjekket fil, og må begynne på nytt igjen i prosedyren fra start og «Angre rediger». Når man kommer inn i filen, skal man kun gjøre én ting - kopiere selve brevteksten! Ikke rør den gule linjen over dokumentet som gir anledning til å redigere Word-fila! Man får innsjekkingsproblemer igjen dersom en gjør det! Kopier teksten (lagre som eget dokument om du vil utenfor P360), og lukk deretter filen igjen ved å klikke øverst til høyre som vanlig. Man skal ikke ha opp de 3 boksene nå. Nå er filen kopiert og sjekket inn, og ingen hengelås vises! Klikk på de tre små prikkene til høyre for filnavnet Velg «Slett» (teksten har man tatt vare på fremdeles, ikke sant?) Svar JA på evt. spørsmål om å slette filen permanent. Nå er filen borte, og man kan endelig etablere ny fil. Stå i saksdokumentet og på fanen «Filer». Velg «Ny fil» og «Opprett ny fil ved hjelp av mal». Lim inn teksten i Wordfilen Lagre/sjekk inn på riktig måte (klikk øverst til høyre i Wordfilen og svar positivt i alle bokser). Når en er ferdig med alt sammen, har fått med seg alle filer korrespondansen skal ha, kan saksdokumentet ekspederes. 79
80 FEILMELDINGER OG HINDRINGER I P360 TA SKJERMDUMP OG VARSLE ARKIVET Ta skjermdump, meld ifra til Arkivet via epost til arkiv@vid.no og beskriv hendelsesforløpet så godt du kan dersom du opplever feil og hindringer i din produksjon. VID og Software Innovation trenger dette for å kunne løse problemet! 80
81 21. Kopiering og gjenbruk av filer som vedlegg i nytt saksdokument I OUTLOOK-KLIENTEN Løsningen i Outlook er vidt forskjellig fra funksjonen i web, og kanskje enklere i Outlook? Begge løsningene presenteres her først Outlook. Her skal en fil kopieres fra saksdokument 14/ over til 14/ som det jobbes med. Stå i saksdokumentet du ønsker å kopiere filer fra. Klikk én gang på filen du ønsker å kopiere, høyreklikk og velg «Kopier 1 fil(er)». Gå til saksdokumentet ditt som du jobber med og vil ha filen over til som vedlegg. Stå med markøren på dokumenttittelen og høyreklikk. Velg «Lim inn». Fullført! Nå er filen kopiert fra et saksdokument over til et annet, men du må over i web en for å få lov til å redigere filtittel dersom det er behov for det. Bla om til siste side så ser du hvordan. 81
82 I WEBKLIENTEN Stå i ditt saksdokument som du nå jobber med. Kopier dokumentnummeret på det nye saksdokumentet (det skal snart brukes til å limes inn i et annet felt). Du kan også notere nummeret ned for så å taste det inn etterpå hvis du heller vil det ditt valg Finn notatet/saksdokumentet hvor aktuell fil befinner seg. Stå i saksdokumentet. Stå i fanen «Filer» og klikk til venstre for linjen utenfor aktuell fil slik at den markeres blå. Klikk på «Filhandlinger» og velg «Kopier». Nå får du opp vinduet hvor du skal lime inn dokumentnummeret du kopierte nettopp og som filen skal kopieres over til. Klikk i feltet og lim inn (enten ved å høyreklikke og velge «Paste/lim inn» eller ved å bruke Ctrl+V) klikk entertasten etterpå slik at koplingen er registrert riktig, og deretter «OK»- knappen. Du kan også skrive inn hele nummeret manuelt og klikke entertasten det blir samme resultat. 82
83 Gå tilbake til saksdokumentet du jobber med og stå i fanen «Filer». Du ser nå den kopierte filen. Noen ganger er det behov for å justere litt på tittelen (her er den feil siden det ikke er et forslag mer den må altså redigeres til «Utlysningstekst»). For å endre på filtittelen, gjør du følgende; Klikk på de tre små prikkene til høyre for fil-tittelen, og velg «Rediger egenskaper». Nå får du opp et registreringsbilde som gjelder kun for filen. Rediger filtittelen som står i feltet «Tittel» til det du vil den skal hete nå, og klikk «OK». Ekspeder saksdokumentet når du er klar til å sende det (og har fått signaturer på utskrifter til ekstern mottaker!). Ekspedering skal skje parallelt i P360 og i virkeligheten! 83
84 22. Lenke mellom saker og saksdokumeter Lenke mellom saker Begge saksmappene det skal lenkes mellom må være opprettet! Noter saksnummeret på den ene saken (her noteres 14/00554). Stå på saksnivå i den andre saken (her 14/00117) hvor du skal utføre lenkingen (samme hvilken av sakene du velger å utføre det fra). Klikk på fanen «Flere faner» og deretter på fanen «Saksreferanser». 84
85 Klikk på «Ny saksreferanse» og skriv inn saksnummeret du skal lenke til som du har notert deg, eller søk opp saken ved å skrive et stikkord fra tittelen i feltet «Sak» og klikk entertasten på tastaturet. Skriv gjerne inn noen stikkord i notatfeltet under for hvorfor sakene er koplet opp mot hverandre. Når du har klikket OK, vil lenken vises og du kan klikke på den blå teksten (saksnummer eller sakstittel) for å komme til den andre saken det lenkes til. Slik kan du enkelt veksle mellom sakene. 85
86 Man kan også stå i et saksdokument og lenke dette dokumentet opp mot en sak. Det kan være aktuelt dersom man får et tildelingsbrev som koples opp mot en byggesak, prosjekt eller annet. Altså i anledninger hvor ett dokument har betydning for en annen sak. Stå i saksdokumentet og fanen «Saksreferanser». Utfør lenkingen slik det gjøres på saksnivå (forklart på forrige side). Du har også mulighet til å lenke mellom saksdokumenter! Da klikker du på «Flere faner» (det står «Flere faner» før man klikker på noen av valgene der) og velger «Dokumentreferanser». I feltet «Dokument» må selve dokumentnummeret det lenkes til framkomme (eks.; 14/ ). Du kan trunkere og søke på feltet (dersom du ikke har dokumentnummeret) med ord fra dokumenttittelen, eller bare saksnummeret. Menyen for valg av type referanse er lang i forhold til referanser opp mot en sak. For «vanlig» lenking velges «Kryssreferanse til». Lenken som settes mellom saksdokumenter vil kun vises dokumentene seg i mellom, og ikke opp mot sak på saksnivå. 86
87 23. Personalsaker VID har et emnebasert personalarkiv. Informasjon knyttes til ansatt/privatkontakt, og det opprettes personalsaker i forhold til tema/emne. (se saksfraser/dokumentfraser som kan være til hjelp.) OBS. Vi oppretter personalsaker for svært sensitive saker og skjermer med tilgangsgruppe «px sensitiv» Denne skal det ikke lenkes til. Se slutten av veiledningen. Personalsaker Tilgangskode; U - Ugradert Tilgangsgruppe; Velg den som er tilknyttet den ansattes enhet eks. «personal ISH», «personal Betanien» Tittel; Se sakfrasebiblioteket velg gjerne passende saksfrase i forhold til emne Ansvarlig enhet; Velg den ansattes enhet Ansvarlig person; Velg leder som har personalansvar for den ansatte Arkivarer (og evt. andre) registrerer i tillegg følgende; Arkivdel; Personal Arkivkode; Gjeldende emnekode PS! Personalsaker knyttet til ansatte er ikke saker som personen det gjelder selv skal kunne se via P360. For å se sin personalmappe, må den enkelte ansatte selv be om innsyn via arkivet. 87
88 Dokumenter tilhørende personalsaker Omhandler Dokumenttype Mottaker/ Arbeidsavtale Dokument inn Lønn saksbehandler Endring av lønn Stansing av lønn Internt notat uten oppfølging Internt notat uten oppfølging Lønn Lønn Søknad om foreldrepermisjon Dokument inn Lønn Oppsigelse av egen stilling Dokument inn Enhetsleder Oppsigelse av egen stilling, går av med pensjon Søknad om permisjon for å gå over i en annen stilling Dokument inn Dokument inn Enhetsleder Enhetsleder Søknad om lønnsforhøyelse Dokument inn Enhetsleder Tilbudsbrev om stilling Søknad om opprykk til professor Tilbakebetaling av for mye utbetalt lønn Stillingsbeskrivelse Dokument ut Dokument inn Dokument ut (og evt. svar fra den ansatte som dokument inn) Dokument inn dersom den er signert arbeidstaker og -giver (ofte vedlegg til arbeidsavtale) Enhetsleder/Lønn 88
89 Omhandler Dokumenttype Mottaker/ saksbehandler Utløp av tilsettingsperiode Attest/tjenestebeskrivelse Dokument ut Dokument ut «Dokument inn» registreres ved å velge «Importer fil/registrer». Hent inn mellomlagret fil, eller bruk drag&drop-funksjonen i Outlook-klienten dersom du har fått innkommet epost fra ekstern avsender. Se egen veiledning for drag&drop. VIKTIG! Ved bruk av drag&drop for å importere epost over til P360 kan du selv fritt velge om du ønsker å dra eposten over til slippsonen (da må du søke opp dokumentet etterpå dersom du ønsker å besvare eller avskrive det med det samme), eller om du ønsker å dra den rett over til saken hvor du enkelt finner den igjen og kan besvare/avskrive. Slipp eposten rett på saken når sakstittelen vises på rødt felt og du ser evt. dokumenter nedover i hvit sone under. Da er du på saksnivå. Dersom du ikke får opp registreringsvinduet for metadata, må beskjed gis øyeblikkelig til arkivleder som aktiverer vinduet igjen (det hender det faller ut ved større oppdateringer i P360). Sensitiv informasjon skal skjermes! Her kan du slippe korrespondanse rett over i slippsonen, men du må her oppgi hvilken sak den skal tilhøre. Du får ikke gjort noe med korrespondansen herfra, men må søke den opp før du kan besvare/avskrive. 89
90 Registrere personalsaker Det er samme prosedyre i startfasen når man oppretter dokument - uavhengig av personalsaksmappe! Fra Web; Stå i saken og produser dokumenter herfra Fra Outlook; Stå i saken Høyreklikk på sakstittelen og velg «Nytt dokument» Eller du kan velge å bruke drag&drop for å hente inn en epost (se egen veiledning for dette). 90
91 Personalsaker som skal være unntatt offentligheten Tilgangskode; UO - Unntatt offentlighet Paragraf; Velg den første nr. 13-paragraf Tilgangsgruppe; Velg den som er tilknyttet den ansattes enhet eks. «ISH personalmapper» Tittel; Se frasebiblioteket velg «emne».. Offentlig tittel; Skriv KUN følgende offentlig tittel; «Personalmappe med dokumenter unntatt offentlighet» (kommer på offentlig journal) Ansvarlig enhet; Velg den ansattes enhet Ansvarlig person; Velg leder som har personalansvar for den ansatte. Arkivarer registrerer i tillegg følgende; Arkivdel; Personal Arkivkode; emnekode 91
92 Dokumenter eksempler på personalsaker Omhandler Sykdomsrelatert Oppfølging av sykmeldt arbeidstaker (dialogmøter, oppfølgingsplan mv.) Uførepensjon Varsel om oppsigelse (sensitiv sak) Tilrettelegging på arbeidsplassen hvor bedriftshelsetjenesten er inne i bildet Søknad om lønnslån Legeerklæring med krav om pleiepenger ved barns sykdom Evaluering ved opprykk skjema Årsplansamtale (medarbeidersamtale) Disse dokumentene kan være både notater, innkomne og utgående brev, og derfor ikke mulig å lage en standard oversikt over dokumenttype. 92
93 Registrere nye dokumenter i personalsaker Det er samme prosedyre i startfasen når man oppretter dokument - uavhengig av personalsak! Fra Web; Stå i saken og produser dokumenter herfra Fra Outlook; Stå i saken Høyreklikk på sakstittelen og velg «Nytt dokument» Eller du kan velge å bruke drag&drop for å hente inn en epost (se egen veiledning for dette). PS! Viktig info på neste side dersom du velger drag&drop! 93
94 Ved bruk av drag&drop for å importere epost over til P360 kan du selv fritt velge om du ønsker å dra eposten over til slippsonen (da må du søke opp dokumentet etterpå dersom du ønsker å besvare eller avskrive det med det samme), eller om du ønsker å dra den rett over til saken hvor du enkelt finner den igjen og kan besvare/avskrive. Slipp eposten rett på saken når sakstittelen vises på rødt felt og du ser evt. dokumenter nedover i hvit sone under. Da er du på saksnivå. Dersom du ikke får opp registreringsvinduet for metadata, må beskjed gis øyeblikkelig til arkivleder som aktiverer vinduet igjen (det hender det faller ut ved større oppdateringer i P360). Sensitiv informasjon skal skjermes! Her kan du slippe korrespondanse rett over i slippsonen, men du må her oppgi hvilken sak den skal tilhøre. Du får ikke gjort noe med korrespondansen herfra, men må søke den opp før du kan besvare/avskrive. 94
95 Slik ser registreringsbildet ut for et utgående dokument unntatt offentlighet i en personalsak unntatt offentlighet. OBS VIKTIG!!! Klikk i ruten for «Avskjerm eksterne kontakter» ellers vil det være mulig å røpe offentlig hvem det gjelder! Tittel; Finn dokumenttittelen i frasebiblioteket. Mangler denne, skriver du inn overskrift/tittel som beskriver innholdet i brevet. Valg for offentlig tittel; Skriv inn det som kan vises på offentlig journal uten å røpe navn eller sensitive opplysninger. Avsender/mottaker; Den eksterne virksomhetens/personens navn Ansvarlig person; Saksbehandler ved VID (avsender ved utgående dokument) For dokumenter som har en direkte innvirkning på den ansattes lønn, slik som arbeidsavtaler, stans av lønn, endringsskjema, NAV, påleggstrekk, foreldrepermisjon mm, skal Lønn være saksbehandler/mottaker! Velg enhetens kontaktperson ved Lønn. Spør Arkivet om du er usikker! 95
96 Svært sensitive dokumenter egne saker Når vi har med svært sensitive personalsaker å gjøre, skal disse opprettes som helt egne saker og skjermes med egen PX-kode. Dersom «Hans Hansen» har en aktiv sak med påleggstrekk via Staten og det oppstår en disiplinærsak samtidig, så skal det opprettes to forskjellige saker! Vi etablerer nye saker ved følgende behov; Omhandler Disiplinærsaker AKAN Påleggstrekk Sakene opprettes hver for seg med ulike titler og saksansvarlige. Disse sakene skal også skjermes helt spesielt. Mer om dette senere i brukerveiledningen! Verdt å merke seg Når vi bruker en tilgangskode som tilsier skjerming, så er det kun den som oppretter saken/dokumentet, vedkommendes leder og mottaker internt som får lov til å se at det finnes. Ingen andre får treff ved søk. Benytt fanen «Rettigheter» underveis i registreringen på både saksnivå og dokumentnivå for å se hvem som får lov til å se/gjøre hva. Be om hjelp fra Arkivet om du er usikker! De har taushetsplikt og er der for å hjelpe deg. Arkivarene ser alt i P360 da de har et ansvar for å kvalitetssikre databasen og skal sørge for at ingenting røpes offentlig når det er u.off. 96
97 Registrering av fortrolig personalsak Tilgangskode; UO Unntatt offentlighet Paragraf; Velg den første nr. 13-paragraf Tilgangsgruppe; Ved VID vil det være ulike tilgangsgrupper å velge mellom Tittel; Personalmappe unntatt offentlighet ekstraordinære forhold «Etternavn, Fornavn» - "hva det gjelder (utleggstrekk/ akan/disiplinærsak)" Offentlig tittel; Skriv «Personalsak unntatt offentlighet» Ansvarlig enhet; Velg den ansattes enhet Ansvarlig person; Velg leder som har personalansvar for den ansatte Arkivarer registrerer i tillegg følgende; Arkivdel; Personal Arkivkode;
98 Registrering av dokumenter i en fortrolig personalsak OBS VIKTIG!!! Klikk i ruten for «Avskjerm eksterne kontakter» ellers vil det være mulig å røpe offentlig hvem det gjelder! Tilgangskode; UO Unntatt offentlighet Paragraf; Velg den første nr. 13-paragraf Tilgangsgruppe; Ved VID vil det være flere ulike tilgangsgrupper å velge mellom Tittel; Velg en beskrivende tittel/overskrift uten å røpe for mye, men nok til å beskrive brevet og kunne skille det fra de andre dokumentene i saken Valg for offentlig tittel; Skriv inn det som kan vises på offentlig journal uten å røpe navn eller sensitive opplysninger Avsender/mottaker; Den eksterne virksomhetens/personens navn Ansvarlig person; Saksbehandler ved VID 98
99 24. Studentmapper Alle aktive studenter ligger allerede som privatkontakter i P360, takket være integrasjon mot FS. I VID oppretter vi også studentsaker etter emne. Knytter sak til student ved å søke opp studenten og opprett sak, (se saksfraser/dokumentfraser som kan være til hjelp.) Ny sak - Studentmappe unntatt offentlighet Tilgangskode; Unntatt offentlighet Paragraf; Velg den første nr. 13-paragraf Tilgangsgruppe; «Studentmapper» Tittel; Se frasebiblioteket knappen til høyre for feltet, emnebasert Offentlig tittel; skjerm eventuell følsomme opplysninger Ansvarlig enhet; Velg enhet ved å klikke i feltet og velge riktig enhet 99
100 Ansvarlig person; Velg personen ved enheten som er studentansvarlig (tilfeldig valgt person i eksempelbildet her!) Arkivarene fyller i tillegg ut følgende; Arkivdel; Studentarkiv Arkivkode; emnebasert Registrere nye dokumenter i saken Unngå å opprette nye dokumenter ved å klikke på «Ny» i toppmenyen. Det medfører unødig merarbeid da du må skrive inn/søke opp saksnummer i registreringsbildet. Ser bildet slik ut og det står «Sak» over den store tittellinjen, står du allerede i saken på saksnivå, og alt blir enklere og mer oversiktlig når du produserer. Stå i fanen «Dokumenter» og produser nye korrespondanser/dokumenter herfra Velg utgående brev når du skriver til studenten eller andre eksterne utenfor VID. Brev fra studenten, er innkommet dokument. Velg notat når du er saksbehandler og skal skrive til en annen saksbehandler ved en enhet ved VID om sakens anledning. Notatet mottas når du velger å ekspedere det i P360 E-post er også overflødig internt. OBS! Vi må unnta alt i studentmappen fra offentlighet da åpne dokumenter i saken vil røpe hvem hele saken omhandler! 100
101 Registrering av utgående brev unntatt offentlighet - registreringsbildet Tilgangskode; Dokumenter i en studentmappe skjermes på samme måte som på saksnivå. For å skjerme hvem saken gjelder, klikk i ruten for «Avskjerm eksterne kontakter» Tilgangsgruppe; «Studentmapper» Tittel; Se om du finner dokumenttittelen i frasebiblioteket eller skriv inn overskriften/tittel som beskriver innholdet i brevet Valg for offentlig tittel; Ved behov for å velge en annen tittel enn den som står i tittelfeltet, velg «Skriv inn offentlig tittel manuelt». Her skriver du det som kan synes på offentlig journal uten å røpe sensitive opplysninger. Avsender/mottaker; Den eksterne virksomhetens/personens navn ved utgående/innkomne brev (oftest studenten selv) Ansvarlig ved brev; Navnet på saksbehandler ved VID som skal ha korrespondansen Kopi til; Navnet på interne/eksterne kopimottakere Studentsaker X sensitive Type disiplinærsaker, fusksaker, politianmeldelser, klagenemnda. Disse sakene opprettes som egne saker og skjermes med SX-kode som begrenser tilgang ekstra. Se dokument om tilgangsstyring for VID. 101
102 25. Phd/Doktorgradsaker PHD mapper opprettes i 1 eksemplar på saksnivå, og skjermes slik registreringsbildet og tilhørende tekst på neste side viser. Søk alltid om saken finnes fra før! Se veiledning for søking ved behov. Doktorgradsmappe unntatt offentligheten Tilgangskode; Unntatt offentlighet Paragraf; Velg den første nr. 13-paragraf Tilgangsgruppe; Velg den som samsvarer med enhet «PhD-mapper» Tittel; Se frasebiblioteket knappen til høyre for feltet Offentlig tittel; Klikk på feltet slik at du kan velge «Skriv inn offentlig tittel manuelt» - skriv deretter «Doktorgradsmappe» i feltet. Ansvarlig enhet; Velg enhet ved å klikke i feltet og velge riktig enhet Ansvarlig person; Velg personens enhetsleder. Klikk i feltet og du får opp alle ansatte i enheten du valgte ovenfor. 102
103 Arkivkonsulentene (eller andre) fyller i tillegg ut følgende; Arkivdel; Studentarkiv Arkivkode; emnekode Registrere nye dokumenter i saken Stå i saken og produser dokumenter under saksnivå. Unngå å opprette nye dokumenter ved å klikke på «Ny» i toppmenyen. Det medfører unødig merarbeid da du må skrive inn/søke opp saksnummer i registreringsbildet. Nå står du allerede i saken og alt blir enklere og mer oversiktlig! Velg utgående brev når du skriver til doktorgradsstudenten eller andre eksterne utenfor VID. Brev fra doktorgradsstudenten eller andre eksterne, er et innkommet dokument! Velg notat når du skal skrive til en saksbehandler som jobber ved en enhet ved VID om doktorgradsstudenten. Notatet mottas når du velger å ekspedere det i P360 ikke send signert versjon i papir eller ekspeder via epost. Vi må unnta alt i doktorgradsmappen fra offentlighet da åpne dokumenter i saken vil røpe hvem hele saken omhandler! 103
104 Slik ser registreringsbildet ut ved registrering av utgående brev unntatt offentlighet Tilgangskode; Dokumenter skjermes på samme måte som på saksnivå. Klikk i ruten for «Avskjerm eksterne kontakter» når det er til/fra den som saken omhandler, ellers vil alle se hvem det gjelder! Tilgangsgruppe; Velg den som samsvarer med enhet «PhD-mapper» Tittel; Se om du finner dokumenttittelen i frasebiblioteket eller skriv inn overskriften/tittel som beskriver innholdet i brevet Valg for offentlig tittel; Brukes kun dersom tittelen er sensitiv. Da velger man «Skriv inn offentlig tittel manuelt» og lager en tittel som er dekkende for hva det gjelder og som kan synes på offentlig journal uten å røpe sensitive opplysninger. At noen er sykmeldt i en viss periode er ikke sensitiv informasjon, men dersom vi røper navnet til vedkommende, blir det noe ganske annet. Mottaker; Den eksterne virksomhetens/personens navn ved utgående/innkomne brev (oftest doktorgradsstudenten selv) 104
BRUKERVEILEDNING - P360 VED NMBU
 BRUKERVEILEDNING - P360 VED NMBU 1 Forstå P360 forklaringer og tips Versjon/dato for revisjon: 24.09.2014 P360-klient: Outlook og web Utarbeidet av: Monica Narum Dato: 24.09.2014 Ansvarlig: Arkivet/Dokumentsenteret
BRUKERVEILEDNING - P360 VED NMBU 1 Forstå P360 forklaringer og tips Versjon/dato for revisjon: 24.09.2014 P360-klient: Outlook og web Utarbeidet av: Monica Narum Dato: 24.09.2014 Ansvarlig: Arkivet/Dokumentsenteret
BRUKERVEILEDNING - P360 VED NMBU
 BRUKERVEILEDNING - P360 VED NMBU 1 Søk og gjenfinning Versjon/dato for revisjon: 24.09.2014 P360-klient: Outlook og web Utarbeidet av: Monica Narum Dato: 24.09.2014 Ansvarlig: Arkivet/Dokumentsenteret
BRUKERVEILEDNING - P360 VED NMBU 1 Søk og gjenfinning Versjon/dato for revisjon: 24.09.2014 P360-klient: Outlook og web Utarbeidet av: Monica Narum Dato: 24.09.2014 Ansvarlig: Arkivet/Dokumentsenteret
BRUKERVEILEDNING - P360 VED NMBU. 1 Forstå P360 forklaringer og tips Versjon/dato for revisjon: 10.03.2015
 BRUKERVEILEDNING - P360 VED NMBU 1 Forstå P360 forklaringer og tips Versjon/dato for revisjon: 10.03.2015 P360-klient: Outlook og web Utarbeidet av: Monica Blomli Dato: 24.09.2014 Ansvarlig: Arkivet/Dokumentsenteret
BRUKERVEILEDNING - P360 VED NMBU 1 Forstå P360 forklaringer og tips Versjon/dato for revisjon: 10.03.2015 P360-klient: Outlook og web Utarbeidet av: Monica Blomli Dato: 24.09.2014 Ansvarlig: Arkivet/Dokumentsenteret
BRUKERVEILEDNING - P360 VED NMBU. 2 Nytt brev/dokument ut Versjon/dato for revisjon: 25.09.2014
 BRUKERVEILEDNING - P360 VED NMBU 2 Nytt brev/dokument ut Versjon/dato for revisjon: 25.09.2014 P360-klient: Outlook og web Utarbeidet av: Monica Narum Dato: 25.09.2014 Ansvarlig: Arkivet/Dokumentsenteret
BRUKERVEILEDNING - P360 VED NMBU 2 Nytt brev/dokument ut Versjon/dato for revisjon: 25.09.2014 P360-klient: Outlook og web Utarbeidet av: Monica Narum Dato: 25.09.2014 Ansvarlig: Arkivet/Dokumentsenteret
BRUKERVEILEDNING - P360 VED NMBU. 2 Besvar eller avskriv brev/notat Versjon/dato for revisjon: 01.10.2014
 BRUKERVEILEDNING - P360 VED NMBU 2 Besvar eller avskriv brev/notat Versjon/dato for revisjon: 01.10.2014 P360-klient: Outlook og web Utarbeidet av: Monica Narum Dato: 01.10.2014 Ansvarlig: Arkivet/Dokumentsenteret
BRUKERVEILEDNING - P360 VED NMBU 2 Besvar eller avskriv brev/notat Versjon/dato for revisjon: 01.10.2014 P360-klient: Outlook og web Utarbeidet av: Monica Narum Dato: 01.10.2014 Ansvarlig: Arkivet/Dokumentsenteret
BRUKERVEILEDNING - P360 VED NMBU
 BRUKERVEILEDNING - P360 VED NMBU 2 Importer epost via Outlook-klienten drag&drop Versjon/dato for revisjon: 04.03.2015 P360-klient: Outlook Utarbeidet av: Monica Blomli Dato: 06.10.2014 Ansvarlig: Arkivet/Dokumentsenteret
BRUKERVEILEDNING - P360 VED NMBU 2 Importer epost via Outlook-klienten drag&drop Versjon/dato for revisjon: 04.03.2015 P360-klient: Outlook Utarbeidet av: Monica Blomli Dato: 06.10.2014 Ansvarlig: Arkivet/Dokumentsenteret
BRUKERVEILEDNING - P360 VED NMBU. 2 Nytt saksfremlegg Versjon/dato for revisjon:
 BRUKERVEILEDNING - P360 VED NMBU 2 Nytt saksfremlegg Versjon/dato for revisjon: 17.10.2017 P360-klient: Outlook og web Utarbeidet av: Monica Blomli Dato: 09.11.2015 Ansvarlig: Dokumentsenteret Formålet
BRUKERVEILEDNING - P360 VED NMBU 2 Nytt saksfremlegg Versjon/dato for revisjon: 17.10.2017 P360-klient: Outlook og web Utarbeidet av: Monica Blomli Dato: 09.11.2015 Ansvarlig: Dokumentsenteret Formålet
BRUKERVEILEDNING - P360 VED NMBU. 3 - Personalmapper Versjon/dato for revisjon: 11.03.2015
 BRUKERVEILEDNING - P360 VED NMBU 3 - Personalmapper Versjon/dato for revisjon: 11.03.2015 P360-klient: Outlook og web Utarbeidet av: Monica Blomli Dato: 13.10.2014 Ansvarlig: Arkivet/Dokumentsenteret Formålet
BRUKERVEILEDNING - P360 VED NMBU 3 - Personalmapper Versjon/dato for revisjon: 11.03.2015 P360-klient: Outlook og web Utarbeidet av: Monica Blomli Dato: 13.10.2014 Ansvarlig: Arkivet/Dokumentsenteret Formålet
BRUKERVEILEDNING - P360 VED NMBU
 BRUKERVEILEDNING - P360 VED NMBU 2 Arbeidsflyt internt til gjennomgang eller godkjenning Versjon/dato for revisjon: 03.03.2015 P360-klient: Outlook og web Utarbeidet av: Monica Blomli Dato: 01.10.2014
BRUKERVEILEDNING - P360 VED NMBU 2 Arbeidsflyt internt til gjennomgang eller godkjenning Versjon/dato for revisjon: 03.03.2015 P360-klient: Outlook og web Utarbeidet av: Monica Blomli Dato: 01.10.2014
BRUKERVEILEDNING - P360 VED NMBU. 3 - Personalmapper Versjon/dato for revisjon: 13.10.2014
 BRUKERVEILEDNING - P360 VED NMBU 3 - Personalmapper Versjon/dato for revisjon: 13.10.2014 P360-klient: Outlook og web Utarbeidet av: Monica Narum Dato: 13.10.2014 Ansvarlig: Arkivet/Dokumentsenteret Formålet
BRUKERVEILEDNING - P360 VED NMBU 3 - Personalmapper Versjon/dato for revisjon: 13.10.2014 P360-klient: Outlook og web Utarbeidet av: Monica Narum Dato: 13.10.2014 Ansvarlig: Arkivet/Dokumentsenteret Formålet
PUBLIC 360 BRUKERVEILEDNING
 PUBLIC 360 BRUKERVEILEDNING Gro Wisting Haugland, versjon 1 11.12.2013 Innhold INNLEDNING... 3 EKSEMPLER PÅ DOKUMENTTYPER SOM SKAL ARKIVERES I PUBLIC 360... 4 HJELP-FUNKSJONEN I PUBLIC 360... 5 ROLLER...
PUBLIC 360 BRUKERVEILEDNING Gro Wisting Haugland, versjon 1 11.12.2013 Innhold INNLEDNING... 3 EKSEMPLER PÅ DOKUMENTTYPER SOM SKAL ARKIVERES I PUBLIC 360... 4 HJELP-FUNKSJONEN I PUBLIC 360... 5 ROLLER...
BRUKERVEILEDNING - P360 VED NMBU
 BRUKERVEILEDNING - P360 VED NMBU 2 Flere som skal skrive i samme dokument rettigheter og versjoner Versjon/dato for revisjon: 04.03.2015 P360-klient: Web Utarbeidet av: Monica Blomli Dato: 01.10.2014 Ansvarlig:
BRUKERVEILEDNING - P360 VED NMBU 2 Flere som skal skrive i samme dokument rettigheter og versjoner Versjon/dato for revisjon: 04.03.2015 P360-klient: Web Utarbeidet av: Monica Blomli Dato: 01.10.2014 Ansvarlig:
BRUKERVEILEDNING - P360 VED NMBU
 BRUKERVEILEDNING - P360 VED NMBU 2 Arbeidsflyt internt til gjennomgang eller godkjenning Versjon/dato for revisjon: 10.10.2017 P360-klient: Outlook og web Utarbeidet av: Monica Blomli Dato: 01.10.2014
BRUKERVEILEDNING - P360 VED NMBU 2 Arbeidsflyt internt til gjennomgang eller godkjenning Versjon/dato for revisjon: 10.10.2017 P360-klient: Outlook og web Utarbeidet av: Monica Blomli Dato: 01.10.2014
BRUKERVEILEDNING - P360 VED NMBU
 BRUKERVEILEDNING - P360 VED NMBU 1 Venstremenyen i web-klienten og menyen i Outlook Versjon/dato for revisjon: 10.09.2017 P360-klient: Web og Outlook Utarbeidet av: Monica Blomli Dato: 24.09.2014 Ansvarlig:
BRUKERVEILEDNING - P360 VED NMBU 1 Venstremenyen i web-klienten og menyen i Outlook Versjon/dato for revisjon: 10.09.2017 P360-klient: Web og Outlook Utarbeidet av: Monica Blomli Dato: 24.09.2014 Ansvarlig:
ephorteoutlook er saks- og dokumentbehandlingssystemet integrert i Microsoft Outlook.
 ephorteoutlook er saks- og dokumentbehandlingssystemet integrert i Microsoft Outlook. ephorteoutlook må legges inn som tillegg til Microsoft Outlook, dette gjør vi via - windows tast og programvaresenteret,
ephorteoutlook er saks- og dokumentbehandlingssystemet integrert i Microsoft Outlook. ephorteoutlook må legges inn som tillegg til Microsoft Outlook, dette gjør vi via - windows tast og programvaresenteret,
BRUKERVEILEDNING - P360 VED NMBU
 BRUKERVEILEDNING - P360 VED NMBU 2 Flere som skal skrive i samme dokument rettigheter og versjoner Versjon/dato for revisjon: 01.10.2014 P360-klient: Web Utarbeidet av: Monica Narum Dato: 01.10.2014 Ansvarlig:
BRUKERVEILEDNING - P360 VED NMBU 2 Flere som skal skrive i samme dokument rettigheter og versjoner Versjon/dato for revisjon: 01.10.2014 P360-klient: Web Utarbeidet av: Monica Narum Dato: 01.10.2014 Ansvarlig:
P360-veiledning for ny arbeidsavtale - supplement til forenklet rutine
 P360-veiledning for ny arbeidsavtale - supplement til forenklet rutine Denne veiledningen er ment å være et supplement i samsvar med den forenklede rutinen, og beskriver stegene i P360 for arbeidsavtalen
P360-veiledning for ny arbeidsavtale - supplement til forenklet rutine Denne veiledningen er ment å være et supplement i samsvar med den forenklede rutinen, og beskriver stegene i P360 for arbeidsavtalen
P360-veiledning for ny arbeidsavtale - supplement til rutine for mottak av nye ansatte
 P360-veiledning for ny arbeidsavtale - supplement til rutine for mottak av nye ansatte Dette dokumentet er ment å være et supplement til og i samsvar med den nye rutinen som gjelder for mottak av nye ansatte.
P360-veiledning for ny arbeidsavtale - supplement til rutine for mottak av nye ansatte Dette dokumentet er ment å være et supplement til og i samsvar med den nye rutinen som gjelder for mottak av nye ansatte.
ephorte i Outlook Dokumentsenteret v/ Geir Håvard Ellingseter oktober 2014
 ephorte i Outlook Dokumentsenteret v/ Geir Håvard Ellingseter oktober 2014 1 Overføre e-post til fra Outlook til egen sak i ephorte 1. Klikk på vis felt for saker i ephortemenyen i Outlook. 2. Da vises
ephorte i Outlook Dokumentsenteret v/ Geir Håvard Ellingseter oktober 2014 1 Overføre e-post til fra Outlook til egen sak i ephorte 1. Klikk på vis felt for saker i ephortemenyen i Outlook. 2. Da vises
ephorteoutlook for leder og saksbehandler
 ephorteoutlook for leder og saksbehandler Kvæfjord, Evenes, Tjeldsund Revisjonshistorie Revisjon nr. Revisjonsdato Endringer Revidert av EVRY 2013-2015 2 INNHOLD 1 INNLEDNING... 5 2 Introduksjon til grensesnittet...
ephorteoutlook for leder og saksbehandler Kvæfjord, Evenes, Tjeldsund Revisjonshistorie Revisjon nr. Revisjonsdato Endringer Revidert av EVRY 2013-2015 2 INNHOLD 1 INNLEDNING... 5 2 Introduksjon til grensesnittet...
Mine restanser. Svare på notat Avskrive restanse
 Mine restanser. Svare på notat Avskrive restanse Formål Når du som saksbehandler mottar et dokument som krever oppfølging, kalles dette en restanse og det settes et oppfølgingsflagg på posten. Du får restanse
Mine restanser. Svare på notat Avskrive restanse Formål Når du som saksbehandler mottar et dokument som krever oppfølging, kalles dette en restanse og det settes et oppfølgingsflagg på posten. Du får restanse
BRUKERVEILEDNING - P360 VED NMBU
 BRUKERVEILEDNING - P360 VED NMBU 3 Saksframlegg til US via Web (og til andre styrer, utvalg og nemnder ved NMBU) Versjon/dato for revisjon: 02.03.2015 P360-klient: Web Utarbeidet av: Monica Blomli Dato:
BRUKERVEILEDNING - P360 VED NMBU 3 Saksframlegg til US via Web (og til andre styrer, utvalg og nemnder ved NMBU) Versjon/dato for revisjon: 02.03.2015 P360-klient: Web Utarbeidet av: Monica Blomli Dato:
Opplæring i ESA 8 Saksbehandlere
 1 Opplæring i ESA 8 Saksbehandlere Hvilke dokumenter skal journalføres i ESA og leveres arkivet Alt som oppstår som ledd i saksbehandlingen og har verdi som dokumentasjon: Inngående dokumenter som blir
1 Opplæring i ESA 8 Saksbehandlere Hvilke dokumenter skal journalføres i ESA og leveres arkivet Alt som oppstår som ledd i saksbehandlingen og har verdi som dokumentasjon: Inngående dokumenter som blir
BRUKERVEILEDNING - P360 VED NMBU. 1 Skjerming og tilgangsgrupper Versjon/dato for revisjon: 25.09.2014
 BRUKERVEILEDNING - P360 VED NMBU 1 Skjerming g tilgangsgrupper Versjn/dat fr revisjn: 25.09.2014 P360-klient: Outlk g web Utarbeidet av: Mnica Narum Dat: 25.09.2014 Ansvarlig: Arkivet/Dkumentsenteret Frmålet
BRUKERVEILEDNING - P360 VED NMBU 1 Skjerming g tilgangsgrupper Versjn/dat fr revisjn: 25.09.2014 P360-klient: Outlk g web Utarbeidet av: Mnica Narum Dat: 25.09.2014 Ansvarlig: Arkivet/Dkumentsenteret Frmålet
BRUKERVEILEDNING - P360 VED NMBU
 BRUKERVEILEDNING - P360 VED NMBU 3 Saksframlegg til US via Outlook (og til andre styrer, utvalg og nemnder ved NMBU) Versjon/dato for revisjon: 02.03.2015 P360-klient: Outlook og noe Web Utarbeidet av:
BRUKERVEILEDNING - P360 VED NMBU 3 Saksframlegg til US via Outlook (og til andre styrer, utvalg og nemnder ved NMBU) Versjon/dato for revisjon: 02.03.2015 P360-klient: Outlook og noe Web Utarbeidet av:
P360-veiledning for ny arbeidsavtale - supplement til rutine for mottak av nye ansatte
 P360-veiledning for ny arbeidsavtale - supplement til rutine for mottak av nye ansatte Dette dokumentet er ment å være et supplement og i samsvar med den nye rutinen som gjelder for mottak av nye ansatte.
P360-veiledning for ny arbeidsavtale - supplement til rutine for mottak av nye ansatte Dette dokumentet er ment å være et supplement og i samsvar med den nye rutinen som gjelder for mottak av nye ansatte.
Brukerveiledning for kontaktpersoner i kommuner og fylkeskommuner www.styrevervregisteret.no
 Brukerveiledning for kontaktpersoner i kommuner og fylkeskommuner www.styrevervregisteret.no Noen av illustrasjonene i denne brukerveiledningen er hentet fra det tilsvarende systemet i de kommunale selskapene.
Brukerveiledning for kontaktpersoner i kommuner og fylkeskommuner www.styrevervregisteret.no Noen av illustrasjonene i denne brukerveiledningen er hentet fra det tilsvarende systemet i de kommunale selskapene.
Brukerdokumentasjon. Outlook2Ephorte Gecko Informasjonssystemer AS Jarle Trydal
 Outlook2Ephorte 4.3 01.03.2016 Gecko Informasjonssystemer AS Jarle Trydal INNHOLDSFORTEGNELSE INNHOLDSFORTEGNELSE... 2 INNLEDNING... 3 OVERORDNET BESKRIVELSE... 3 Støttede versjoner... 3 Generelle forutsetninger...
Outlook2Ephorte 4.3 01.03.2016 Gecko Informasjonssystemer AS Jarle Trydal INNHOLDSFORTEGNELSE INNHOLDSFORTEGNELSE... 2 INNLEDNING... 3 OVERORDNET BESKRIVELSE... 3 Støttede versjoner... 3 Generelle forutsetninger...
Introduksjon til. For studenter ved NTNU
 Introduksjon til For studenter ved NTNU Oppdatert høsten 2012 Ansvarlig for dokumentet Berit Danielsen Løvås, NTNU Berit.d.lovas@ntnu.no Brukerstøtte og hjelp, itslearning: orakel@ntnu.no Introduksjon
Introduksjon til For studenter ved NTNU Oppdatert høsten 2012 Ansvarlig for dokumentet Berit Danielsen Løvås, NTNU Berit.d.lovas@ntnu.no Brukerstøtte og hjelp, itslearning: orakel@ntnu.no Introduksjon
Standard dokumentproduksjon
 Brukerhåndbok for Kontor 2000 Standard dokumentproduksjon Begreper:... 1 Registrere ny sak:... 3 Unnta saken fra offentlighet:... 3 Fane 1 Parter:... 3 Fane 2 arkiv:... 3 Registrere ny journalpost:...
Brukerhåndbok for Kontor 2000 Standard dokumentproduksjon Begreper:... 1 Registrere ny sak:... 3 Unnta saken fra offentlighet:... 3 Fane 1 Parter:... 3 Fane 2 arkiv:... 3 Registrere ny journalpost:...
BRUKERVEILEDNING - P360 VED NMBU
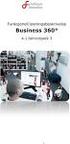 BRUKERVEILEDNING - P360 VED NMBU 3 - Doktorgradsmapper Versjon/dato for revisjon: 18.03.2015 P360-klient: Outlook og web Utarbeidet av: Monica Blomli Dato: 18.03.2015 Ansvarlig: Arkivet/Dokumentsenteret
BRUKERVEILEDNING - P360 VED NMBU 3 - Doktorgradsmapper Versjon/dato for revisjon: 18.03.2015 P360-klient: Outlook og web Utarbeidet av: Monica Blomli Dato: 18.03.2015 Ansvarlig: Arkivet/Dokumentsenteret
Introduksjon til Vega SMB 2012
 Introduksjon til Vega SMB 2012 Side 1 av 15 Introduksjon til Vega SMB Velkommen som bruker av Vega SMB. Klikk på Vega ikonet for å starte Vega SMB første gang. Velg ditt brukernavn og skriv inn passord
Introduksjon til Vega SMB 2012 Side 1 av 15 Introduksjon til Vega SMB Velkommen som bruker av Vega SMB. Klikk på Vega ikonet for å starte Vega SMB første gang. Velg ditt brukernavn og skriv inn passord
Logg inn og introduksjon # 1. Endre passord # 2. Medlemsliste # 3. Registrere et nytt medlem/ny medarbeider # 4. Registrering av tidligere medlem # 5
 FOCUSNET Brukerveiledning - Hovedleder SØNDAGSSKOLEN NORGE Oppdatert oktober 2013 Logg inn og introduksjon # 1 Endre passord # 2 Medlemsliste # 3 Registrere et nytt medlem/ny medarbeider # 4 Registrering
FOCUSNET Brukerveiledning - Hovedleder SØNDAGSSKOLEN NORGE Oppdatert oktober 2013 Logg inn og introduksjon # 1 Endre passord # 2 Medlemsliste # 3 Registrere et nytt medlem/ny medarbeider # 4 Registrering
Ansvarlig Dokument Innhold UOFF Merknader
 Høgskolen i Telemark RUTINE 3 TILSETTINGSSAK ephorte-sak 2009/305 Versjon: 3 Dato: 13.11.2012 Utarbeidet av: Jorunn Pedersen Innhold: 1. Oppretting av tilsettingssak 2. Dokumenter i tilsettingssaker på
Høgskolen i Telemark RUTINE 3 TILSETTINGSSAK ephorte-sak 2009/305 Versjon: 3 Dato: 13.11.2012 Utarbeidet av: Jorunn Pedersen Innhold: 1. Oppretting av tilsettingssak 2. Dokumenter i tilsettingssaker på
Komme i gang med Skoleportalen
 Generell brukerveiledning for Elevportalen Denne elevportalen er best egnet i nettleseren Internett Explorer. Dersom du opplever kompatibilitets-problemer kan det skyldes at du bruker en annen nettleser.
Generell brukerveiledning for Elevportalen Denne elevportalen er best egnet i nettleseren Internett Explorer. Dersom du opplever kompatibilitets-problemer kan det skyldes at du bruker en annen nettleser.
Innføring i. Grunnkurs for saksbehandlere SENTRALE BEGREP. Elektronisk arkiv og saksbehandling ved Høgskolen i Telemark. 2009-02-17 Jorunn Pedersen
 Innføring i Grunnkurs for saksbehandlere SENTRALE BEGREP Elektronisk arkiv og saksbehandling ved Høgskolen i Telemark 2009-02-17 Jorunn Pedersen Innhold : Noark- 4... 3 Sak (saksmapper/mapper)... 3 Journalpost...
Innføring i Grunnkurs for saksbehandlere SENTRALE BEGREP Elektronisk arkiv og saksbehandling ved Høgskolen i Telemark 2009-02-17 Jorunn Pedersen Innhold : Noark- 4... 3 Sak (saksmapper/mapper)... 3 Journalpost...
Høgskolen i Telemark ephorte - Sak 2006/1. Versjon 4 Dato: 28. september 2008 Utarbeidet av Arkivleder Jorunn Pedersen
 Høgskolen i Telemark ephorte - Sak 2006/1 (INTERNT NOTAT) Versjon 4 Dato: 28. september 2008 Utarbeidet av Arkivleder Jorunn Pedersen Innhold 1 Registrering av interne notat ved HiT 2 Når opprettes interne
Høgskolen i Telemark ephorte - Sak 2006/1 (INTERNT NOTAT) Versjon 4 Dato: 28. september 2008 Utarbeidet av Arkivleder Jorunn Pedersen Innhold 1 Registrering av interne notat ved HiT 2 Når opprettes interne
Doknr/versjonsnr: 1.0 Opprettet: Endringer: Brukerveiledning for ledere P360
 Dokumenteier: Enhet arkiv Produsent: Christina Berger Doknr/versjonsnr: 1.0 Opprettet: 12.03.2018 Endringer: Brukerveiledning for ledere P360 1 Innholdsfortegnelse Formål... 3 Arbeidsflater og roller i
Dokumenteier: Enhet arkiv Produsent: Christina Berger Doknr/versjonsnr: 1.0 Opprettet: 12.03.2018 Endringer: Brukerveiledning for ledere P360 1 Innholdsfortegnelse Formål... 3 Arbeidsflater og roller i
Høgskolen i Telemark Sentral arkivfunksjon
 Høgskolen i Telemark Sentral arkivfunksjon Brukerveiledning i for saksbehandlere ephorte versjon 2.1.8.09 februar 2009 Innhold: Oppstart og pålogging... 2 Skjermbildet... 2 Venstremenyen... 3 Verktøylinjen...
Høgskolen i Telemark Sentral arkivfunksjon Brukerveiledning i for saksbehandlere ephorte versjon 2.1.8.09 februar 2009 Innhold: Oppstart og pålogging... 2 Skjermbildet... 2 Venstremenyen... 3 Verktøylinjen...
Manusnett - brukerveiledning for forfatter
 Manusnett - brukerveiledning for forfatter Innholdsfortegnelse Innholdsfortegnelse...1 Innledning...2 Innlogging...3 Sende inn et nytt manus...5 Behandle vurderte manus...11 Rettelser i Word...15 Endring
Manusnett - brukerveiledning for forfatter Innholdsfortegnelse Innholdsfortegnelse...1 Innledning...2 Innlogging...3 Sende inn et nytt manus...5 Behandle vurderte manus...11 Rettelser i Word...15 Endring
Innholdsfortegnelse Brukerveiledning eksterne sakkyndige, Norsk Pasientskadeerstatning
 Innholdsfortegnelse Brukerveiledning eksterne sakkyndige, Norsk Pasientskadeerstatning Brukerveiledning eksterne sakkyndige.... 2 Support... 2 Logge ut av Isak, sikker sone og ditt skrivebord.... 2 Brukerveiledning
Innholdsfortegnelse Brukerveiledning eksterne sakkyndige, Norsk Pasientskadeerstatning Brukerveiledning eksterne sakkyndige.... 2 Support... 2 Logge ut av Isak, sikker sone og ditt skrivebord.... 2 Brukerveiledning
FØRSTEHJELP I EPHORTE VED NHH
 FØRSTEHJELP I EPHORTE VED NHH Dette dokumentet er en kortfattet førstehjelp i bruk av ephorte ved NHH. Det er forskjellige muligheter å komme videre på hvis du står fast i bruken av systemet. Det første
FØRSTEHJELP I EPHORTE VED NHH Dette dokumentet er en kortfattet førstehjelp i bruk av ephorte ved NHH. Det er forskjellige muligheter å komme videre på hvis du står fast i bruken av systemet. Det første
Ved pålogging til KursAdmin Om du har roller i KursAdmin for flere kursarrangører må du velge organisasjonsledd når du logger på. Versjon 26.11.
 Versjon 26.11.13 1 Veiledning for kursarrangører om søknad/opprettelse av kurs 1. Innlogging a. Logg deg inn i Kursadmin, velg «Kurs» og klikk: 2. Nytt kurs Følgende opplysninger må legges inn a. Velg
Versjon 26.11.13 1 Veiledning for kursarrangører om søknad/opprettelse av kurs 1. Innlogging a. Logg deg inn i Kursadmin, velg «Kurs» og klikk: 2. Nytt kurs Følgende opplysninger må legges inn a. Velg
Bruk av it s learning
 Bruk av it s learning Hva er it s learning? It's learning er en brukervennlig og kraftig nettbasert læringsplattform for undervisning i skolen. It s learning støtter læringsprosesser, nye læringsformer
Bruk av it s learning Hva er it s learning? It's learning er en brukervennlig og kraftig nettbasert læringsplattform for undervisning i skolen. It s learning støtter læringsprosesser, nye læringsformer
BRUKERVEILEDNING - P360 VED NMBU
 BRUKERVEILEDNING - P360 VED NMBU 2 Arbeidsflyt for ledere til godkjenning Versjon/dato for revisjon: 10.10.2017 P360-klient: Outlook og web Utarbeidet av: Monica Blomli Dato: 01.10.2014 Ansvarlig: Dokumentsenteret
BRUKERVEILEDNING - P360 VED NMBU 2 Arbeidsflyt for ledere til godkjenning Versjon/dato for revisjon: 10.10.2017 P360-klient: Outlook og web Utarbeidet av: Monica Blomli Dato: 01.10.2014 Ansvarlig: Dokumentsenteret
Veileder for ledere i Public 360. Innhold. UiS 2017
 Veileder for ledere i Public 360 UiS 2017 Innhold Formålet med veilederen... 2 1. Lederrollen... 2 1.1 Roller i Public 360... 2 1.2 Bytte mellom lederrolle og saksbehandlerrolle... 2 1.3 Stedfortreder...
Veileder for ledere i Public 360 UiS 2017 Innhold Formålet med veilederen... 2 1. Lederrollen... 2 1.1 Roller i Public 360... 2 1.2 Bytte mellom lederrolle og saksbehandlerrolle... 2 1.3 Stedfortreder...
Froland kommune. Brukerveiledning for produksjon og oppfølging av politiske saker i ephorte
 Froland kommune Brukerveiledning for produksjon og oppfølging av politiske saker i ephorte 1 Saksfremlegg i ephorte Denne veiledningen tar for seg saksgangen for en sak som skal behandles politisk. Innhold
Froland kommune Brukerveiledning for produksjon og oppfølging av politiske saker i ephorte 1 Saksfremlegg i ephorte Denne veiledningen tar for seg saksgangen for en sak som skal behandles politisk. Innhold
Postadresse Besøksadresse Kontakt Saksbehandler
 Høgskolen i Telemark Sentral arkivfunksjon Brukerveiledning i for saksbehandlere ephorte versjon 2.1.8.09 september 2008 Innhold: Oppstart og pålogging...2 Skjermbildet...2 Venstremenyen...3 Verktøylinjen...4
Høgskolen i Telemark Sentral arkivfunksjon Brukerveiledning i for saksbehandlere ephorte versjon 2.1.8.09 september 2008 Innhold: Oppstart og pålogging...2 Skjermbildet...2 Venstremenyen...3 Verktøylinjen...4
Hva er Sak. Hva er Journalpost
 ESA 8.1. 11.02.16 1 Innhold Hva er Sak... 3 Hva er Journalpost... 3 Lage en ny sak... 5 Registrere en ny journalpost... 10 Svar på Journalpost ( svar på brev/innkommen post )... 17 Arkiver e-post... 21
ESA 8.1. 11.02.16 1 Innhold Hva er Sak... 3 Hva er Journalpost... 3 Lage en ny sak... 5 Registrere en ny journalpost... 10 Svar på Journalpost ( svar på brev/innkommen post )... 17 Arkiver e-post... 21
HR analysen. Ny versjon 2009. Brukermal. Administratorer
 HR analysen Ny versjon 2009 Brukermal Administratorer 1) Som administrator Det første bildet en kommer inn på når en har logget seg inn er: A) Legg merke til den hvite boksen på høyre side der det står
HR analysen Ny versjon 2009 Brukermal Administratorer 1) Som administrator Det første bildet en kommer inn på når en har logget seg inn er: A) Legg merke til den hvite boksen på høyre side der det står
Nytt saksframlegg. Hvordan utarbeide saksframlegg som skal til behandling i et møte, utvalg eller komite?
 Nytt saksframlegg Hvordan utarbeide saksframlegg som skal til behandling i et møte, utvalg eller komite? Disposisjon 1. Mål /målgruppe for seminaret 2. Forutsetninger 3. Registrering av saksframlegg 4.
Nytt saksframlegg Hvordan utarbeide saksframlegg som skal til behandling i et møte, utvalg eller komite? Disposisjon 1. Mål /målgruppe for seminaret 2. Forutsetninger 3. Registrering av saksframlegg 4.
BRUK AV GMAIL SOM KLUBBADRESSE
 Tillitsvalgt (ATV) og vara på KS-området (videregående skole, grunnskolen, kommunale barnehager, PPT mfl). Andre tillitsvalgte som bruker Gmail Oppdatert utgave 01.06.2011 BRUK AV GMAIL SOM KLUBBADRESSE
Tillitsvalgt (ATV) og vara på KS-området (videregående skole, grunnskolen, kommunale barnehager, PPT mfl). Andre tillitsvalgte som bruker Gmail Oppdatert utgave 01.06.2011 BRUK AV GMAIL SOM KLUBBADRESSE
Uansett hvilken håndbok du benytter vil fremgangsmåten være den samme. I denne veiledningen benytter vi personalhåndboken som eksempel.
 Velkommen som bruker av nettbaserte håndbøker fra Hovedorganisasjonen Virke. Våre nettbaserte håndbøker kan tilpasses din virksomhet. De er redigerbare, samtidig blir de automatisk oppdatert med nye lover
Velkommen som bruker av nettbaserte håndbøker fra Hovedorganisasjonen Virke. Våre nettbaserte håndbøker kan tilpasses din virksomhet. De er redigerbare, samtidig blir de automatisk oppdatert med nye lover
Elektronisk Kvalitetshåndbok på Web
 Hjelp for Elektronisk Kvalitetshåndbok 2.1x - Veiledninger Web Elektronisk Kvalitetshåndbok på Web Med EK Web jobber en rett mot databasen og de originale dokumentene. Det betyr at i det øyeblikk et dokument
Hjelp for Elektronisk Kvalitetshåndbok 2.1x - Veiledninger Web Elektronisk Kvalitetshåndbok på Web Med EK Web jobber en rett mot databasen og de originale dokumentene. Det betyr at i det øyeblikk et dokument
En enkel lærerveiledning
 En enkel lærerveiledning ~ 1 ~ Innhold INNLEDNING... 3 Hva?... 3 Hvorfor?... 3 INN- og UTLOGGING... 4 Innlogging... 4 Utlogging... 5 Lærerinnlogging/-utlogging... 5 OUTLOOK / EPOST... 6 Skrive epost...
En enkel lærerveiledning ~ 1 ~ Innhold INNLEDNING... 3 Hva?... 3 Hvorfor?... 3 INN- og UTLOGGING... 4 Innlogging... 4 Utlogging... 5 Lærerinnlogging/-utlogging... 5 OUTLOOK / EPOST... 6 Skrive epost...
infotorg Enkel brukermanual
 infotorg Enkel brukermanual Innhold Innledning... 4 Logg inn... 4 Feilmelding... 4 Sperret bruker / Glemt passord... 5 Bytt passord... 6 Innstillinger og oppstartsregister... 6 Søk og Svar... 7 Velg tjeneste/register...
infotorg Enkel brukermanual Innhold Innledning... 4 Logg inn... 4 Feilmelding... 4 Sperret bruker / Glemt passord... 5 Bytt passord... 6 Innstillinger og oppstartsregister... 6 Søk og Svar... 7 Velg tjeneste/register...
BRUKERVEILEDNING - P360 VED NMBU. 2 UTVALGSBEHANDLING Versjon/dato for revisjon:
 BRUKERVEILEDNING - P360 VED NMBU 2 UTVALGSBEHANDLING Versjon/dato for revisjon: 09.10.2017 P360-klient: Web Utarbeidet av: Monica Blomli Dato: 13.02.2017 Ansvarlig: Dokumentsenteret Formålet til veiledningen:
BRUKERVEILEDNING - P360 VED NMBU 2 UTVALGSBEHANDLING Versjon/dato for revisjon: 09.10.2017 P360-klient: Web Utarbeidet av: Monica Blomli Dato: 13.02.2017 Ansvarlig: Dokumentsenteret Formålet til veiledningen:
Tema: Fravær, karakterer, anmerkninger
 Tema: Fravær, karakterer, anmerkninger Fronter 92 Dette heftet er produsert av Fronter as www.fronter.com Heftet kan kun kopieres eller distribueres elektronisk ifølge kontrakt eller avtale med Nytt i
Tema: Fravær, karakterer, anmerkninger Fronter 92 Dette heftet er produsert av Fronter as www.fronter.com Heftet kan kun kopieres eller distribueres elektronisk ifølge kontrakt eller avtale med Nytt i
Brukerveiledning for å legge inn Støtteordning, Rammer, Forenklet tilsagn, Endringer på tilsagn, Årsrapportering
 Brukerveiledning for å legge inn Støtteordning, Rammer, Forenklet tilsagn, Endringer på tilsagn, Årsrapportering For: Kommunale næringsfond og RDA-midler NB: Det kan brukes klipp og lim fra andre dokumenter
Brukerveiledning for å legge inn Støtteordning, Rammer, Forenklet tilsagn, Endringer på tilsagn, Årsrapportering For: Kommunale næringsfond og RDA-midler NB: Det kan brukes klipp og lim fra andre dokumenter
Veileder i bruk av GoodReader
 RISØR KOMMUNE Veileder i bruk av GoodReader Innhold 1. Laste ned dokument fra kommunens hjemmeside til GoodReader... 2 2. Bruke GoodReader... 7 3. Redigere filnavn... 8 4. Opprette kataloger / mapper...
RISØR KOMMUNE Veileder i bruk av GoodReader Innhold 1. Laste ned dokument fra kommunens hjemmeside til GoodReader... 2 2. Bruke GoodReader... 7 3. Redigere filnavn... 8 4. Opprette kataloger / mapper...
IST Skole Vurdering - Foresatt
 IST Skole Vurdering - Foresatt Velkommen til en ny skole! IST tar nå steget fra kun å levere programvare til å forenkle og utvikle alle skolens funksjoner. Våre løsninger tar hånd om prosessene fra den
IST Skole Vurdering - Foresatt Velkommen til en ny skole! IST tar nå steget fra kun å levere programvare til å forenkle og utvikle alle skolens funksjoner. Våre løsninger tar hånd om prosessene fra den
KF Lokal personalhåndbok - brukerveiledning for redaktør
 KF Lokal personalhåndbok - brukerveiledning for redaktør Innhold 1. KF Lokal personalhåndbok og KF Infoserie... 2 2 Din rolle - Redaktør... 4 3 Skriv lokal tekst... 4 4 Lag lenker i lokal tekst... 6 5.
KF Lokal personalhåndbok - brukerveiledning for redaktør Innhold 1. KF Lokal personalhåndbok og KF Infoserie... 2 2 Din rolle - Redaktør... 4 3 Skriv lokal tekst... 4 4 Lag lenker i lokal tekst... 6 5.
NYHETER I MEDARBEIDEREN
 NYHETER I MEDARBEIDEREN Innhold 1. Kontakt og gruppemodulen... 2 1.1. Redigere kontakter i tabellen... 2 1.2. Duplikatsjekk for nye kontakter... 2 1.3. Max antall medlemmer i en gruppe... 3 2. Kalendermodulen...
NYHETER I MEDARBEIDEREN Innhold 1. Kontakt og gruppemodulen... 2 1.1. Redigere kontakter i tabellen... 2 1.2. Duplikatsjekk for nye kontakter... 2 1.3. Max antall medlemmer i en gruppe... 3 2. Kalendermodulen...
ephorte grunnkurs for saksbehandlere
 ephorte grunnkurs for saksbehandlere Grunnleggende ephorte-kunnskap Dette skal vi gjennomgå: Hvorfor benytte ephorte Bli kjent med skjermbildet Opprette saksmappe Behandle brev og notater (opprette og
ephorte grunnkurs for saksbehandlere Grunnleggende ephorte-kunnskap Dette skal vi gjennomgå: Hvorfor benytte ephorte Bli kjent med skjermbildet Opprette saksmappe Behandle brev og notater (opprette og
infotorg Enkel brukermanual
 infotorg Enkel brukermanual Innhold Innledning... 3 Logg inn... 3 Feilmelding... 3 Sperret bruker / Glemt passord... 4 Bytt passord... 5 Innstillinger og oppstartsregister... 5 Søk og Svar... 6 Velg tjeneste/register...
infotorg Enkel brukermanual Innhold Innledning... 3 Logg inn... 3 Feilmelding... 3 Sperret bruker / Glemt passord... 4 Bytt passord... 5 Innstillinger og oppstartsregister... 5 Søk og Svar... 6 Velg tjeneste/register...
Vedlegg I Rutiner for behandling av innsynskrav
 Vedlegg I Rutiner for behandling av innsynskrav Innhold 1 Publisering på offentlig elektronisk postjournal (OEP)... 2 1.1 Hva skjer før publisering i OEP?... 2 1.2 Hva skjer etter publisering i OEP?...
Vedlegg I Rutiner for behandling av innsynskrav Innhold 1 Publisering på offentlig elektronisk postjournal (OEP)... 2 1.1 Hva skjer før publisering i OEP?... 2 1.2 Hva skjer etter publisering i OEP?...
Brukermanual for kommuneansvarlig og testleder
 Brukermanual for kommuneansvarlig og testleder Jegerprøveeksamen www.jegerproveeksamen.no Innholdsfortegnelse Kommuneansvarlig... 3 Testleder... 3 Opprette testsenter og testledere... 3 Teknisk godkjenning
Brukermanual for kommuneansvarlig og testleder Jegerprøveeksamen www.jegerproveeksamen.no Innholdsfortegnelse Kommuneansvarlig... 3 Testleder... 3 Opprette testsenter og testledere... 3 Teknisk godkjenning
WordPress. Brukerveiledning. Kjære kunde. Innlogging:
 Brukerveiledning WordPress Sist oppdatert: 26.02.2014 Kjære kunde Her er en liten guide for å hjelpe deg gjennom det grunnleggende i Wordpress. Denne veilederen vil ta deg gjennom: Innlogging - s.1 Kontrollpanel
Brukerveiledning WordPress Sist oppdatert: 26.02.2014 Kjære kunde Her er en liten guide for å hjelpe deg gjennom det grunnleggende i Wordpress. Denne veilederen vil ta deg gjennom: Innlogging - s.1 Kontrollpanel
MANDAL KOMMUNE. Rutinebeskrivelser Ephorte versjon 2010.1 Ajourført 01.09.10
 MANDAL KOMMUNE Rutinebeskrivelser Ephorte versjon 2010.1 Ajourført 01.09.10 Arkivveiledning saksbehandlere... 3 Saksbehandlers huskeliste i ephorte... 3 Begreper knyttet til Noark 4 og Eporte... 4 Brukerstøtte...
MANDAL KOMMUNE Rutinebeskrivelser Ephorte versjon 2010.1 Ajourført 01.09.10 Arkivveiledning saksbehandlere... 3 Saksbehandlers huskeliste i ephorte... 3 Begreper knyttet til Noark 4 og Eporte... 4 Brukerstøtte...
KONVERTERTE HISTORISKE ARKIVDATABASER NLH, UMB, NVH OG FELLESSTYREBASEN
 KONVERTERTE HISTORISKE ARKIVDATABASER NLH, UMB, NVH OG FELLESSTYREBASEN VIKTIG INFORMASJON FOR TILGANG, BRUK OG GJENFINNING Kontaktinformasjon Dokumentsenteret: arkiv@nmbu.no Alle Dokumentsenterets ansatte
KONVERTERTE HISTORISKE ARKIVDATABASER NLH, UMB, NVH OG FELLESSTYREBASEN VIKTIG INFORMASJON FOR TILGANG, BRUK OG GJENFINNING Kontaktinformasjon Dokumentsenteret: arkiv@nmbu.no Alle Dokumentsenterets ansatte
GruNot '95. Notatsystem for gruppeterapi. Versjon 1.8. http://www.med.uio.no/us/dn/grunot/grunot.pdf
 GruNot '95 Notatsystem for gruppeterapi Versjon 1.8 http://www.med.uio.no/us/dn/grunot/grunot.pdf Geir Pedersen Klinikk for Psykiatri Ullevål sykehus 19 99 Generelt Systemets funksjoner GruNot'95 er et
GruNot '95 Notatsystem for gruppeterapi Versjon 1.8 http://www.med.uio.no/us/dn/grunot/grunot.pdf Geir Pedersen Klinikk for Psykiatri Ullevål sykehus 19 99 Generelt Systemets funksjoner GruNot'95 er et
Velkommen til nettkurs i saksbehandling i ephorte web og ephorte Outlook Ring inn på telefon Tast kode #
 1 Nettkurs ephorte Nina Farahi, senior-/fagkonsulent (ephorte) Velkommen til nettkurs i saksbehandling i ephorte web og ephorte Outlook Ring inn på telefon 23 96 10 04 Tast kode 199193712# Agenda Sak/Journalpost/Dokument
1 Nettkurs ephorte Nina Farahi, senior-/fagkonsulent (ephorte) Velkommen til nettkurs i saksbehandling i ephorte web og ephorte Outlook Ring inn på telefon 23 96 10 04 Tast kode 199193712# Agenda Sak/Journalpost/Dokument
BRUKERVEILEDNING PROSTEMODUL FOR PROST OG PROSTESEKRETÆR OPPSETT AV PROSTIET
 1 BRUKERVEILEDNING PROSTEMODUL Oppdatert 2. mai 2011 Innledning Denne veiledningen er laget til hjelp for prost/prostesekretær og evt. superbruker i prostiet. Les først veiledningen som er laget for prestene,
1 BRUKERVEILEDNING PROSTEMODUL Oppdatert 2. mai 2011 Innledning Denne veiledningen er laget til hjelp for prost/prostesekretær og evt. superbruker i prostiet. Les først veiledningen som er laget for prestene,
Velkommen. til. en læringsstøttesystem som vil bli brukt i undervisningen
 Velkommen til en læringsstøttesystem som vil bli brukt i undervisningen En enkel veiledning for studenter slik at de kan starte opp med å bruke it's learning. Internettadressen til it's learning er: http://www.its-learning.com
Velkommen til en læringsstøttesystem som vil bli brukt i undervisningen En enkel veiledning for studenter slik at de kan starte opp med å bruke it's learning. Internettadressen til it's learning er: http://www.its-learning.com
www.mentalhelse.no Vårt nettsted En håndbok for lokale nettredaktører i fylkes- og lokallag
 www.mentalhelse.no Vårt nettsted En håndbok for lokale nettredaktører i fylkes- og lokallag Introduksjon Gratulerer Mental Helse! Våre nettsider har fått en oppfriskning og fremstår i ny drakt. Design
www.mentalhelse.no Vårt nettsted En håndbok for lokale nettredaktører i fylkes- og lokallag Introduksjon Gratulerer Mental Helse! Våre nettsider har fått en oppfriskning og fremstår i ny drakt. Design
Overgang til RT4 hjelp for saksbehandlere
 Overgang til RT4 hjelp for saksbehandlere I forbindelse med oppgradering av RT fra versjon 3.8 til 4, vil man kunne oppleve at menyer og funksjonalitet har endret seg noe. Dette dokumentet tar for seg
Overgang til RT4 hjelp for saksbehandlere I forbindelse med oppgradering av RT fra versjon 3.8 til 4, vil man kunne oppleve at menyer og funksjonalitet har endret seg noe. Dette dokumentet tar for seg
RUTEPLANLEGGINGSSYSTEM BRUKERVEILEDNING
 RUTEPLANLEGGINGSSYSTEM BRUKERVEILEDNING Prosjekt 18 Jørgen Mobekk Sørensen Morten Evje Tor Andreas Baakind Anders Gabrielsen Side 1 1 FORORD Dette dokumentet er brukerveiledningen, og skal være en veiledning
RUTEPLANLEGGINGSSYSTEM BRUKERVEILEDNING Prosjekt 18 Jørgen Mobekk Sørensen Morten Evje Tor Andreas Baakind Anders Gabrielsen Side 1 1 FORORD Dette dokumentet er brukerveiledningen, og skal være en veiledning
Brukerveiledning Windows Movie Maker
 Brukerveiledning Windows Movie Maker Dette er en enkel veiledning i hvordan man kan bruke Windows Movie Maker.Det er et program som følger med Windows XP, og som er veldig enkelt å bruke. Det egner seg
Brukerveiledning Windows Movie Maker Dette er en enkel veiledning i hvordan man kan bruke Windows Movie Maker.Det er et program som følger med Windows XP, og som er veldig enkelt å bruke. Det egner seg
Bruksanvisning SVs medlems- og organisasjonregister Hypersys
 Bruksanvisning SVs medlems- og organisasjonregister Hypersys Her kommer en kort brukerveiledning til det nye medlemsregisteret. Her har vi beskrevet de mest sentrale funksjonene dere har bruk for. Etter
Bruksanvisning SVs medlems- og organisasjonregister Hypersys Her kommer en kort brukerveiledning til det nye medlemsregisteret. Her har vi beskrevet de mest sentrale funksjonene dere har bruk for. Etter
NYTT MEDLEMSSYSTEM HYPERSYS Oppstartveiledning for gruppeledere
 NYTT MEDLEMSSYSTEM HYPERSYS Oppstartveiledning for gruppeledere KFUK-KFUM-speiderne har gått over til Hypersys, vårt nye medlemssystem. I begynnelsen av februar vil alle få tilgang til det nye medlemssystemet.
NYTT MEDLEMSSYSTEM HYPERSYS Oppstartveiledning for gruppeledere KFUK-KFUM-speiderne har gått over til Hypersys, vårt nye medlemssystem. I begynnelsen av februar vil alle få tilgang til det nye medlemssystemet.
WEBSAK UTGÅENDE BREV OG EKSPEDERING. Oppdatert av: mhag 1
 WEBSAK UTGÅENDE BREV OG EKSPEDERING Oppdatert 14.9.2016 av: mhag 1 Innholdsfortegnelse Innledning... 3 1. Opprette brev i websak... 3 1.1. Lag ny journalpost.... 3 1.2. Fyll inn tittel og mottaker/e...
WEBSAK UTGÅENDE BREV OG EKSPEDERING Oppdatert 14.9.2016 av: mhag 1 Innholdsfortegnelse Innledning... 3 1. Opprette brev i websak... 3 1.1. Lag ny journalpost.... 3 1.2. Fyll inn tittel og mottaker/e...
Vedlegg 3 ephorte brukerveiledning for utvalgssekretær 1
 Vedlegg 3 ephorte brukerveiledning for utvalgssekretær 1 Innhold 1. Oppstart og innlogging... 3 2. Registrere og vedlikeholde medlemmer... 3 3. Oppsett av sakskart... 4 4. Oppsett av faste saker... 4 5.
Vedlegg 3 ephorte brukerveiledning for utvalgssekretær 1 Innhold 1. Oppstart og innlogging... 3 2. Registrere og vedlikeholde medlemmer... 3 3. Oppsett av sakskart... 4 4. Oppsett av faste saker... 4 5.
Veiledning for innlevering av Årsrapport
 Veiledning for innlevering av Årsrapport Årsrapporten leveres elektronisk gjennom StyreWeb. Lederen i korpset/ensemblet må levere årsrapporten, men andre brukere kan gå inn og klargjøre informasjonen hvis
Veiledning for innlevering av Årsrapport Årsrapporten leveres elektronisk gjennom StyreWeb. Lederen i korpset/ensemblet må levere årsrapporten, men andre brukere kan gå inn og klargjøre informasjonen hvis
Manual MicroBuild.no Engineering 24082012
 24082012 Innholdsfortegnelse: 1. Registrering som bruker 2. Opprette prosjekt og åpne prosjekt 3. Legge til brukere i et prosjekt 4. Brukerinnstillinger 5. Designe skjermbilde - Fjerne og legge til strukturer
24082012 Innholdsfortegnelse: 1. Registrering som bruker 2. Opprette prosjekt og åpne prosjekt 3. Legge til brukere i et prosjekt 4. Brukerinnstillinger 5. Designe skjermbilde - Fjerne og legge til strukturer
Elsmart Brukerveiledning Nettmelding for Installatører
 Elsmart Brukerveiledning Nettmelding for Installatører Nettmelding Brukerveiledning Generell 0.5.doc Side 1 av (26) Innledning Dette er den generelle brukerveiledningen til Elsmart Nettmelding. Denne veiledningen
Elsmart Brukerveiledning Nettmelding for Installatører Nettmelding Brukerveiledning Generell 0.5.doc Side 1 av (26) Innledning Dette er den generelle brukerveiledningen til Elsmart Nettmelding. Denne veiledningen
KOMME I GANG 3. Logge på 3. I redigeringsvinduet 4 OVERSIKT OVER KNAPPENE SOM LIGGER ØVERST I REDIGERINGSVINDUET 6
 Innhold KOMME I GANG 3 Logge på 3 I redigeringsvinduet 4 OVERSIKT OVER KNAPPENE SOM LIGGER ØVERST I REDIGERINGSVINDUET 6 Lukk 7 Ny 7 Flytt opp/ Flytt ned 7 Klipp 8 Kopier 8 Lim inn (krysspubliser, ny,
Innhold KOMME I GANG 3 Logge på 3 I redigeringsvinduet 4 OVERSIKT OVER KNAPPENE SOM LIGGER ØVERST I REDIGERINGSVINDUET 6 Lukk 7 Ny 7 Flytt opp/ Flytt ned 7 Klipp 8 Kopier 8 Lim inn (krysspubliser, ny,
Mottatt post: Der er din innkomne post som du må se på, der kan du være saksbehandler, kopimottaker, mottaker.
 ESA HVORDAN BRUKE FORSIDEN DIN: Mottatt post: Der er din innkomne post som du må se på, der kan du være saksbehandler, kopimottaker, mottaker. Er du saksbehandler Lage svarbrev eller Ta brevet til etterretning
ESA HVORDAN BRUKE FORSIDEN DIN: Mottatt post: Der er din innkomne post som du må se på, der kan du være saksbehandler, kopimottaker, mottaker. Er du saksbehandler Lage svarbrev eller Ta brevet til etterretning
Slik tar du i bruk nettbanken
 NETTBANK Slik tar du i bruk nettbanken For nybegynnere 1 Enklere hverdag med nettbank Innledning I nettbanken kan du selv utføre en rekke banktjenester når som helst i døgnet. Fordeler med nettbank Full
NETTBANK Slik tar du i bruk nettbanken For nybegynnere 1 Enklere hverdag med nettbank Innledning I nettbanken kan du selv utføre en rekke banktjenester når som helst i døgnet. Fordeler med nettbank Full
Generell brukerveiledning for Elevportalen
 Generell brukerveiledning for Elevportalen Denne elevportalen er best egnet i nettleseren Internett Explorer. Dersom du opplever kompatibilitets-problemer kan det skyldes at du bruker en annen nettleser.
Generell brukerveiledning for Elevportalen Denne elevportalen er best egnet i nettleseren Internett Explorer. Dersom du opplever kompatibilitets-problemer kan det skyldes at du bruker en annen nettleser.
KONTROLL INSIDE MSOLUTION
 KONTROLL INSIDE MSOLUTION Forandre renholdsteam eller renholdsdager på oppdrag I denne brukerveiledningen skal vi bruke bytte renholdsdager. Det skjer jo at vi bytter renholdsdager eller team på kunder.
KONTROLL INSIDE MSOLUTION Forandre renholdsteam eller renholdsdager på oppdrag I denne brukerveiledningen skal vi bruke bytte renholdsdager. Det skjer jo at vi bytter renholdsdager eller team på kunder.
Brukermanual. For studenter ved NLA Høgskolen
 Brukermanual For studenter ved NLA Høgskolen Hva er itslearning? Itslearning er et elektronisk studiestøttesystem som er hovedmediet for kommunikasjon og informasjon mellom høgskolen og deg som student.
Brukermanual For studenter ved NLA Høgskolen Hva er itslearning? Itslearning er et elektronisk studiestøttesystem som er hovedmediet for kommunikasjon og informasjon mellom høgskolen og deg som student.
Digitale prosessmaler for tilretteleggingstjenesten: tilretteleggingprosess og prosess med mentor
 Dokumenteier: Seksjon for dokumentasjons- Godkjent av: A. Neergaard og informasjonsforvaltning Doknr/versjonsnr: 1.0 Opprettet dato: 25.03.2015 Endret dato: 25.03.2015 Digitale prosessmaler for tilretteleggingstjenesten:
Dokumenteier: Seksjon for dokumentasjons- Godkjent av: A. Neergaard og informasjonsforvaltning Doknr/versjonsnr: 1.0 Opprettet dato: 25.03.2015 Endret dato: 25.03.2015 Digitale prosessmaler for tilretteleggingstjenesten:
UiS-IKT Kompetanse 2010. Word 2007. Adresselister og fletting
 UiS-IKT Kompetanse 2010 Adresselister og fletting Forord Om dette heftet Dette heftet inneholder nyttige tips og triks i Microsoft når du vil flette sammen standard dokumenter med en adresseliste. Forklaringene
UiS-IKT Kompetanse 2010 Adresselister og fletting Forord Om dette heftet Dette heftet inneholder nyttige tips og triks i Microsoft når du vil flette sammen standard dokumenter med en adresseliste. Forklaringene
PixEdit Guide MEDFAK (5. utkast)
 PixEdit Guide MEDFAK (5. utkast) Dette er en kjapp guide på hvordan vi har gjort PixEdit-oppsettet på arkivet ved MEDFAK. Denne guiden tar utgangspunkt i en dedikert kontormaskin med lokal skanner. Med
PixEdit Guide MEDFAK (5. utkast) Dette er en kjapp guide på hvordan vi har gjort PixEdit-oppsettet på arkivet ved MEDFAK. Denne guiden tar utgangspunkt i en dedikert kontormaskin med lokal skanner. Med
Lærebok. Opplæring i CuraGuard. CuraGuard Opplæringsbok, - utviklet av SeniorSaken -
 Lærebok Opplæring i CuraGuard 1 Med dette heftet gis en innføring i hvordan bruke CuraGuard og andre sosiale medieplattformer med fokus på Facebook. Heftet er utviklet til fri bruk for alle som ønsker
Lærebok Opplæring i CuraGuard 1 Med dette heftet gis en innføring i hvordan bruke CuraGuard og andre sosiale medieplattformer med fokus på Facebook. Heftet er utviklet til fri bruk for alle som ønsker
1. Lage sak. Søk etter aktuell saksbehandler Trykk Sett en prikk i Trykk. Status: Preutfylt med status R.
 1. Lage sak KOKEBOK MILJØENHETEN/BYANTIKVAREN ESA Web september 2009 ny sak (øverst i venstre hjørne) Velg saksart STD Velg sakstype STD Skriv inn en beskrivende tittel: Gateadresse og gnr/bnr skal alltid
1. Lage sak KOKEBOK MILJØENHETEN/BYANTIKVAREN ESA Web september 2009 ny sak (øverst i venstre hjørne) Velg saksart STD Velg sakstype STD Skriv inn en beskrivende tittel: Gateadresse og gnr/bnr skal alltid
BRUKSANVISNING. KSL-egenrevisjon på nett
 BRUKSANVISNING KSL-egenrevisjon på nett KSL-egenrevisjonen steg for steg 1. Gå inn på KSLs nettside - ksl.no 2. Skal du logge deg inn for å utføre KSL egenrevisjonen din eller endre informasjonen du har
BRUKSANVISNING KSL-egenrevisjon på nett KSL-egenrevisjonen steg for steg 1. Gå inn på KSLs nettside - ksl.no 2. Skal du logge deg inn for å utføre KSL egenrevisjonen din eller endre informasjonen du har
Web Tips #2 november 2011
 Web Tips #2 november 2011 Denne gangen tar vi for oss hvordan dere som er satt opp med trener-rollen (trenere, lagledere, koordinator, webredaktører, etc) går til veie for å oppdatere spillere på laget
Web Tips #2 november 2011 Denne gangen tar vi for oss hvordan dere som er satt opp med trener-rollen (trenere, lagledere, koordinator, webredaktører, etc) går til veie for å oppdatere spillere på laget
https://nhh.itslearning.com/
 e-læringssystemet https://nhh.itslearning.com/ Sist oppdatert 08.09.2009 10:07 1 1. Hva er It s Learning? It's Learning er et e-læringssystem hvor du finner elektronisk informasjon om alle våre kurs/studier,
e-læringssystemet https://nhh.itslearning.com/ Sist oppdatert 08.09.2009 10:07 1 1. Hva er It s Learning? It's Learning er et e-læringssystem hvor du finner elektronisk informasjon om alle våre kurs/studier,
Rutiner for dokumentbehandling i ephorte ved NTNU
 Rutiner for dokumentbehandling i ephorte ved NTNU Dato: November 2005 Innhold: 1 ARKIVTJENESTEN VED NTNU... 2 2 HVA ER EPHORTE... 2 3 SAKS-, JOURNALPOST- OG DOKUMENTBEGREPET I EPHORTE... 2 3.1 SAKSPRINSIPPET:
Rutiner for dokumentbehandling i ephorte ved NTNU Dato: November 2005 Innhold: 1 ARKIVTJENESTEN VED NTNU... 2 2 HVA ER EPHORTE... 2 3 SAKS-, JOURNALPOST- OG DOKUMENTBEGREPET I EPHORTE... 2 3.1 SAKSPRINSIPPET:
