Skriver/Skannerreferanse
|
|
|
- Lars-Erik Slettebakk
- 6 år siden
- Visninger:
Transkript
1 Brukerveiledning Skriver/Skannerreferanse Komme i gang Installere programvaren Bruke skriverfunksjonen Bruke TWAIN-skannerfunksjonen Feilsøking Tillegg Les denne håndboken nøye før du tar maskinen i bruk, og oppbevar den lett tilgjengelig for fremtidig referanse. For å sikre trygg og riktig bruk, les Sikkerhetsinformasjon i "Kopireferanse" før du tar maskinen i bruk.
2 Innledning Denne håndboken gir detaljerte instrukser og merknader om drift og bruk av denne maskinen. Av hensyn til din egen sikkerhet og nytte, les denne håndboken nøye før du tar maskinen i bruk. Oppbevar denne håndboken lett tilgjengelig for hurtig referanse. Viktig Innholdet i denne håndboken kan endres uten varsel. Selskapet skal ikke under noen omstendighet holdes ansvarlig for direkte, indirekte, spesielle, tilfeldige skader eller følgeskader som er et resultat av håndtering eller bruk av maskinen. Ikke skriv ut eller kopier noe det er ulovlig å reprodusere. Det er forbudt å kopiere eller skrive ut følgende: Pengesedler, stempelmerker, aksjesertifikater, sjekker, bankremisser, pass og førerkort. Denne listen er ment som en pekepinn og er ikke fullstendig. Vi tar ikke ansvaret for fullstendighet eller nøyaktighet. Hvis du har spørsmål om hvorvidt det er lovlig å kopiere eller skrive ut visse dokumenter, kan du kontakte din juridiske rådgiver. Advarsel: Bruk av andre kontrollenheter eller justering eller utføring av prosedyrer annet enn de som er angitt i denne håndboken, kan føre til farlig stråleeksponering. Det brukes to forskjellige dimensjonsmål i denne manualen. Bruk den metriske versjonen i forbindelse med denne maskinen. Varemerker Microsoft, Windows og Windows NT er registrerte varemerker for Microsoft Corporation i USA og andre land. Andre produktnavn i denne håndboken er bare brukt for referanseformål, og kan være varemerker for sine respektive selskaper. Vi frasier oss enhver rettighet til disse varemerkene. De korrekte navnene for Windows operativsystemer er som følger: Produktnavnet Windows 98 er Microsoft Windows 98 Produktnavnet til Windows Me er Microsoft Windows Millennium Edition (Windows Me) Produktnavnet for Windows 2000 er som følger: Microsoft Windows 2000 Advanced Server Microsoft Windows 2000 Server Microsoft Windows 2000 Professional Produktnavnet for Windows XP er følgende: Microsoft Windows XP Professional Microsoft Windows XP Home Edition Produktnavnene til Windows Server TM 2003 er følgende: Microsoft Windows Server TM 2003 Standard Edition Microsoft Windows Server TM 2003 Enterprise Edition Microsoft Windows Server TM 2003 Web Edition nader: Noen illustrasjoner i denne håndboken kan være litt forskjellig fra maskinen. Enkelte typer ekstrautstyr er kanskje ikke tilgjengelig i alle land. Kontakt din lokale forhandler for flere opplysninger.
3 Håndbøker for denne maskinen Håndbøkene nedenfor inneholder informasjon om hvordan du bruker denne maskinen. Hvis du vil ha informasjon om bestemte funksjoner, se relevante deler av denne håndboken. Håndbøkene som leveres med maskinen, er spesifikke for maskintypen. Du trenger Adobe Acrobat Reader for å kunne vise håndbøkene i PDF-format. Systeminnstillinger Gir en oversikt over maskinen og beskriver Systeminnstillinger (papirmagasiner, hovedoperatørinnstillinger, etc.), og problemløsing. Nettverksveiledning Beskriver hvordan du konfigurerer maskinen og datamaskiner i et nettverksmiljø. Kopireferanse Beskriver bruk, funksjoner og feilsøking for maskinens kopifunksjon. Skriver/Skannerreferanse (denne håndboken) Beskriver systeminnstillinger, funksjoner, problemløsing og operasjoner for maskinens skriver- og skannerfunksjon. Andre håndbøker Håndbøker for denne maskinen Sikkerhetsinformasjon Hurtigreferanse for kopifunksjon Hurtigreferanse for skriver-/skannerfunksjon i
4 INNHOLD Håndbøker for denne maskinen...i Slik leser du denne håndboken Komme i gang Kontrollpanel...3 Lese skjermpanelet og bruke tastene...4 Tilkoble maskinen...5 Krav...5 Koble maskinen til vertsdatamaskinen via en USB-kabel Installere programvaren Autokjør...7 Installere skriverdriver...8 Installere TWAIN-driver...9 Programvare som følger med på CD-ROM...10 DDST-driver...10 DDST TWAIN-driver Bruke skriverfunksjonen Skriverfunksjoner Meny...11 Justere Skriverfunksjoner...12 Skriverfunksjoner Parametere...13 Papirmating...13 Liste/test utskrift...13 Vedlikehold...14 System...16 Vertsgrensesnitt...16 Legge papir i multiarkmateren...17 Stille inn papirformat...18 Angi egendefinert papirformat...19 Stille inn tykt papir eller OHP-transparenter...20 Legge i konvolutter...21 Sette opp skriverdriveren og avbryte en utskriftsjobb...22 Windows 98SE / Me - Få tilgang til skriveregenskapene...22 Windows 2000/XP og Windows Server Tilgang til skriveregenskaper...23 Avbryte en utskriftsjobb...24 ii
5 4. Bruke TWAIN-skannerfunksjonen TWAIN-skanner...27 Forberedelse for bruk av nettverks-twain-skanner...28 TWAIN-skannerskjerm...28 Plassere originaler...29 Plassere originaler...29 Skanne originaler Feilsøking Skriverfunksjonen...33 Feil- & statusmeldinger på skjermpanelet...33 Maskinen skriver ikke ut...36 Andre utskriftsproblemer...38 Skannerfunksjonen...40 Når skanningen ikke utføres som forventet...40 Når en feilmelding vises på klientdatamaskinen Tillegg Skriverfunksjonen...43 Sortere...43 Skannerfunksjonen...44 Forhold mellom oppløsning og filstørrelse...44 Spesifikasjoner...45 Skriver...45 Skanner...45 INDEKS iii
6 iv
7 Slik leser du denne håndboken Symboler Følgende symboler brukes i denne håndboken: R ADVARSEL: Dette symbolet angir at det kan oppstå en farlig situasjon som kan føre til død eller alvorlig skade hvis instruksjonene ikke følges. R FORSIKTIG: Dette symbolet angir at det kan oppstå en farlig situasjon som kan føre til lette eller mindre alvorlige skader eller skader på eiendom hvis instruksjonene ikke følges. * Opplysningene ovenfor er merknader beregnet på din egen sikkerhet. Viktig Dersom disse instruksjonene ikke følges, kan det føre til papirstopp, skade på originaler eller tap av data. Sørg for å lese dette. Før du setter i gang Dette symbolet angir at forkunnskaper eller forberedelser kreves før bruk. Dette symbolet viser til forholdsregler som bør tas før bruk, eller handlinger som bør utføres etter feil som oppstår under bruk. Begrensninger Dette symbolet markerer begrensninger i (an)tall, funksjoner som ikke kan brukes i kombinasjon med hverandre, eller forhold som gjør at en bestemt funksjon ikke kan brukes. Henvisning Dette symbolet viser til en referanse. [ ] Taster og knapper som vises på dataskjermen. [ ] Taster som er innebygd på maskinens skjermpanel. { } Taster på maskinen kontrollpanel. { } Taster på datamaskinens tastatur. 1
8 2
9 1. Komme i gang Kontrollpanel ARL007S 1. {Skanner}-tast Trykk for å aktivere skannerfunksjonen. 2. {Skriver}-tast Trykk for å aktivere skriverfunksjonen. 3. Indikatorer Viser feil og maskinstatus h: Feilindikator. Se Nettverksveiledning og Systeminnstillinger. B: Etterfyll papir-indikator. Se Kopireferanse. D: Etterfyll toner-indikator. Se Kopireferanse. 4. Skjerm Viser driftstatus og meldinger. 5. Valgtaster Korresponderer til elementer på skjermen. Trykk for å velge korresponderende element. 6. Rulletaster Trykk for å velge et element. {U}: bla oppover {T}: bla nedover {V}: bla til høyre {W}: bla til venstre 7. {Brukerverktøy/telleverk}-tast Trykk for å endre standard eller driftsparametere etter behov. 8. {Slett/stopp}-tast Slett: Sletter en angitt numerisk verdi. 9. Hovedstrømindikator og På-indikator Hovedstrømindikatoren lyser når hovedstrømbryteren er slått på. På-indikatoren lyser når driftsbryteren er slått på. 10. Driftsbryter Trykk for å slå på strømmen. På-indikatoren lyser. Trykk en gang til for å slå strømmen av. Denne tasten er deaktivert under utskrift, eller ved innstilling av skriverstandarder. 11. {Online}-tast Trykk for å sette skriveren online eller offline. 12. Data inn-indikator Blinker når skriveren mottar data fra en datamaskin eller skriver ut. Lyser under forberedelse til utskrift. 13. {Avslutt}-tast Trykk for å avbryte en operasjon eller for å gå tilbake til forrige skjerm. 14. {OK}-tast Trykk for å aktivere et valgt element eller angitt numerisk verdi. 15. Talltaster Trykk for å angi numeriske verdier. 3
10 Komme i gang Lese skjermpanelet og bruke tastene 1 Dette avsnittet forklarer hvordan man leser skjermpanelet og bruker valgtastene for åpningsskjermbildet. Kopi-skjermen er innstilt som standardskjerm når maskinen slås på. Du kan endre innstillingene i [Systeminnstillinger]. Se Systeminnstillinger NO ARL006S 1. Valgtaster Korresponderer til funksjonselementene i den nederste linjen på skjermpanelet. Eksempel: Grunnskjerm Når instruksjonen "Trykk på [N.st.job]" vises i denne håndboken, skal du trykke på valgtasten i midten. 2. {Avslutt}-tast Trykk for å avbryte en operasjon eller for å gå tilbake til forrige skjerm. 3. {OK}-tast Trykk for å aktivere et valgt element eller angitt numerisk verdi. 4. Rulletaster Trykk for å flytte markøren i hver retning, trinn for trinn. Når {U}, {T}, {V}, eller {W}-tasten vises i denne håndboken, trykk på rulletasten i samme retning. 4
11 Tilkoble maskinen Tilkoble maskinen Henvisning For mer informasjon om Ethernettilkobling, se "Koble nettverkskabelen til nettverket" i Nettverksveiledning. Krav Før du tar denne maskinen i bruk, sørg for at alle miljømessige og elektriske krav er oppfylt. Koble maskinen til vertsdatamaskinen via USB-porten eller nettverksgrensesnitt-enheten. Sørg for at alle ledninger, koblinger og strømuttak som trengs for å koble maskinen til vertsdatamaskinen er tilgjengelige. Koble maskinen til vertsdatamaskinen via en USB-kabel Du kan koble maskinen til vertsdatamaskinen ved hjelp av en USB-kabel. Følg fremgangsmåten nedenfor for å koble maskinen til vertsdatamaskinen ved hjelp av en USB-kabel. A Koble USB 2.0-kabelen til USBporten på høyre side av maskinens bakdeksel. B Koble den andre enden til USBporten på vertsdatamaskinen. Maskinen og datamaskinen er nå sammenkoblet. Nå må skriverdriveren og TWAIN-driveren installers. For mer informasjon om hvordan man installerer skriverdriver og TWAIN-driver, se s.8 Installere skriverdriver og s.9 Installere TWAIN-driver. Dersom USB 2.0 brukes med Windows 98 SE/Me, er det bare mulig å benytte hastigheter som tilsvarer USB ARL008S 5
12 Komme i gang 1 6
13 2. Installere programvaren Denne håndboken forutsetter at du er fortrolig med generelle prosedyrer og fremgangsmåter i Windows. Hvis ikke, se brukerveiledningene som fulgte med Windows for ytterligere opplysninger. Autokjør Når man setter CD-ROM-en inn i CD- ROM-stasjonen starter installeringsprogrammet automatisk. Installeringsprogrammet hjelper deg til å enkelt installere skriverdrivere og programvare. Når plug and play starter, klikk på [Avbryt] i dialogboksen [Ny maskinvare funnet], [Veiviser for enhetsdriver] eller [Veiviser for ny maskinvare funnet], og sett deretter inn CD- ROM-en. Dialogboksen [Ny maskinvare funnet], [Veiviser for enhetsdriver] eller [Veiviser for ny maskinvare funnet] vises, avhengig av versjon av Windows 98SE / Me / 2000 / XP eller Windows Server Ved visse operativsysteminnstillinger virker kanskje ikke Autokjør. I så fall, kjør "Setup.exe" i DV- ROM-ens rotkatalog. Forå deaktivere Aurokjør, trykk på venstre {SKIFT}-tast når du setter inn CD-ROM-en i stasjonen, og hold den inne til datamaskinen er ferdig med å lese fra CD-ROM-en. Begrensninger Under Windows 2000 / XP eller Windows Server 2003 kreves administratorrettigheter for å installere programvare ved hjelp av Autokjør. Hvis du vil installere programvare ved hjelp av Autokjør, logger du deg på med en konto som har administratorrettigheter. 7
14 Installere programvaren 2 Installere skriverdriver Hvis du vil bruke skriverfunksjonen, må du først installere skriverdriveren fra den vedlagte CD-ROM-en. A Avslutt alle applikasjoner. B Sett CD-ROM-en i CD-ROM-stasjonen. Driverinstallasjonen starter. C Velg grensesnittspråk og klikk deretter på [OK]. Standard grensesnittspråk er engelsk. D Klikk på [DDST-skriverdrivere]. Installeringsprogrammet for DDST-skriverdrivere starter. E Programvarelisensen vises i dialogboksen [Lisensavtale]. Les igjennom innholdet, klikk på [Jeg godtar avtalen.], og klikk deretter på [Neste >]. F Følg instruksjonene på skjermen for å installere DDST-skriverdrivere. Dersom du blir bedt om å starte datamaskinen om igjen etter å ha installert DDST-skriverdrivere, starter du datamaskinen om igjen. Skriverdriveren er installert, plug and play er aktivert, og ikonet på skriveren som er koblet til USB -porten er lagt til i vinduet [Skrivere] eller [Skrivere og fakser]. Hvis du vil ha mer informasjon om å bruke skriverfunksjonen via Ethernet under Windows 98SE / Me, se "Bruke skriverfunksjonen" i Nettverksveiledning. Hvis du vil ha mer informasjon om å bruke skriverfunksjonen via Ethernet under Windows 2000 / XP / Server 2003, kan du se "Bruke skriverfunksjonen" i Network Guide. 8
15 Installere TWAIN-driver Installere TWAIN-driver Hvis du vil bruke skannerfunksjonen, må du først installere TWAIN-driveren på den vedlagte CD-ROM-en. A Avslutt alle applikasjoner. B Sett CD-ROM-en i CD-ROM-stasjonen. Driverinstallasjonen starter. C Velg grensesnittspråk og klikk deretter på [OK]. Standard grensesnittspråk er engelsk. D Klikk på [DDST-TWAIN-driver]. Installeringsprogrammet for DDST-TWAIN-driver starter. E Klikk på [Lukk]. 2 9
16 Installere programvaren Programvare som følger med på CD-ROM Dette avsnittet forklarer programvaren på CD-ROM-ene som følger med skriveralternativet. 2 DDST-driver DDST-driverne finnes på CD-ROM-ene som følger med denne maskinen. Disse driverne gjør at en klientdatamaskin kan kommunisere med maskinen via et skriverspråk. Systemkrav Operativsystem Microsoft Windows 98SE Microsoft Windows Me Windows 2000 Windows XP Windows Server 2003 Harddiskplass 80 MB eller mer DDST TWAIN-driver Denne driveren er nødvendig for å skanne originaler på maskinen. Du må installere denne driveren for å bruke maskinen som en TWAIN-nettverksskanner. Systemkrav Maskinvare PC/AT-kompatibel CPU Pentium 300 MHz eller raskere anbefales Operativsystem Microsoft Windows 98 (SE eller nyere) Microsoft Windows Millennium Edition Microsoft Windows 2000 Professional Microsoft Windows 2000 Server Microsoft Windows XP Home Edition Microsoft Windows XP Professional Minne 128 MB eller mer anbefales Harddiskplass 200 MB eller mer Tilkobling Ethernet/USB 10
17 3. Bruke skriverfunksjonen Skriverfunksjoner Meny Det er fem elementer på Skriverfunksjoner-menyen: Henvisning Hvis du vil ha mer informasjon om kopiegenskaper og systeminnstillinger, se Kopireferanse og Systeminnstillinger. Papirmating Liste/test utskrift Vedlikehold System Vertsinterface Du kan velge følgende funksjoner: Papirmating (se s.13 Papirmating ) Meny Standard Format i multiarkmater Metrisk versjon: A4 / tommeversjon: / 2 Automatisk papirvalg Tosidig På På Liste-/testutskrift (se s.13 Liste/test utskrift ) Meny Driftstest Standard Vedlikehold (se s.14 Vedlikehold ) Meny Meny beskyttet Av Standard System (se s.16 System ) Meny Automatisk fortsettelse Kantutjevning Tonersparing Av På Av Standard Vertsinterface (se s.16 Vertsgrensesnitt ) Meny I/U-tidsavbrudd 15 sekunder Standard 11
18 Bruke skriverfunksjonen Justere Skriverfunksjoner 3 Bruk Skriverfunksjoner til å foreta grunnleggende justeringer når du bruker maskinen som en skriver. Selv om fabrikkinnstillingene passer for de fleste utskriftsjobber, gir Skriverfunksjoner tilgang til en rekke innstillinger som styrer grunnleggende skriveroperasjoner. Skriverfunksjoner-innstillingene beholdes selv når du slår av maskinen. Hvis du vil ha mer informasjon om kopiegenskaper og systeminnstillinger, se Kopireferanse og Systeminnstillinger. A Trykk på tasten {Brukerverktøy/Telleverk}. B Velg [Skriverfunksjoner] med {U} eller {T}-tasten, og trykk deretter på {OK}- tasten. C Velg ønsket element med {U} eller {T}-tasten, trykk på {OK}-tasten, og endre deretter innstillingene. {OK}: trykk for å foreta nye innstillinger og gå tilbake til forrige menyer. {Avslutt}: trykk for å gå tilbake til forrige meny uten å endre noen innstillinger. D Etter at du har endret innstillingene for Skriverfunksjoner trykker du på {Brukerverktøy/Telleverk}-tasten. Endrede innstillinger beholdes selv om maskinen slås av. 12
19 Skriverfunksjoner Parametere Skriverfunksjoner Parametere Papirmating Format i multiarkmater Papirformatet angitt i multiarkmateren. Henvisning Hvis du vil ha mer informasjon om papirformater som kan velges i multiarkmateren, se Systeminnstillinger. Standard: Metrisk versjon: A4 Tommeversjon: / 2 Automatisk papirvalg Angi dette for å aktivere Automatisk papirvalg. Maskinen registrerer automatisk papirformatet fra utskriftsdataene, og velger papirmagasin i henhold til dette. Standard: På Tosidig Du kan stille inn denne for å aktivere tosidig utskrift. Maskinen registrerer tosidig utskrift fra utskriftsdataene, og velger papirmagasin i henhold til dette. Standard: På Liste/test utskrift Driftstest Du kan skrive ut en testside for operasjonen. Skrive ut en testside for operasjonen. A Trykk på tasten {Brukerverktøy/Telleverk}. Hovedmenyen for Brukerverktøy vises. B Velg [Skriverfunksjoner] med {U} eller {T}-tasten, og trykk deretter på {OK}-tasten. Menyen Skriverfunksjoner vises. C Velg [Liste/test utskrift] med {U} eller {T}-tasten, og trykk deretter på {OK}-tasten. D Velg [Driftstest] med {U} eller {T}-tasten, og trykk deretter på {OK}-tasten. 3 Testsiden for operasjonen blir skrevet ut. E Trykk på tasten {Brukerverktøy/Telleverk}. 13
20 Bruke skriverfunksjonen 3 Vedlikehold Meny beskyttet Med denne fremgangsmåten kan du beskytte menyinnstillingene mot utilsiktet endring. Det hindrer endring av menyinnstillinger med normale prosedyrer med mindre du bruker de nødvendige tasteoperasjonene. Nivå 1 Du kan beskytte Vedlikehold, System, og Vertsinterface. Nivå 2 Du kan beskytte Papirmating, Vedlikehold, System og Vertsinterface. Av Standard: Av C Velg [Vedlikehold] med {U} eller {T}-tasten, og trykk deretter på {OK}-tasten. D Trykk på [Meny beskyttet]. E Tast inn en tilgangskode med talltastene og trykk på {OK}-tasten. Stille inn Meny beskyttet A Trykk på tasten {Brukerverktøy/Telleverk}. Hovedmenyen for Brukerverktøy vises. B Velg [Skriverfunksjoner] med {U} eller {T}-tasten, og trykk deretter på {OK}-tasten. F Velg et menybeskyttelsesnivå, og trykk på {OK}-tasten. G Trykk på tasten {Brukerverktøy/Telleverk}. Menyen Skriverfunksjoner vises. 14
21 Skriverfunksjoner Parametere Avbryte Meny beskyttet A Trykk på tasten {Brukerverktøy/Telleverk}. B Velg [Skriverfunksjoner] med {U} eller {T}-tasten, og trykk deretter på {OK}-tasten. F Tast inn en tilgangskode med talltastene og trykk på {OK}-tasten. G Velg [Av] og trykk på {OK}-tasten. 3 C Velg [Vedlikehold] med {U} eller {T}-tasten, og trykk deretter på {OK}-tasten. H Trykk på tasten {Brukerverktøy/Telleverk}. Midlertidig avbryte Meny beskyttet Et skjermbilde for innskriving av tilgangskode vises. D Tast inn en tilgangskode med talltastene og trykk på {OK}-tasten. E Trykk på [Meny beskyttet]. Når du velger de beskyttede elementene i Skriverfunksjoner, vises et skjermbilde for innskriving av tilgangskoder. Når dette skjer, oppgir du de riktige adgangskodene ved hjelp av talltastene, og trykker på {OK}. Meny beskyttet blir da midlertidig avbrutt. Hvis du oppgir en riktig tilgangskode, deaktiveres Meny beskyttet mens Skriverfunksjoner-menyen vises. 15
22 Bruke skriverfunksjonen 3 System Automatisk fortsettelse Du kan velge dette for å aktivere Automatisk fortsettelse. Når den er på, fortsetter utskriften selv om det oppstår en systemfeil. Av 0 minutter 1 minutt 5 minutter 10 minutter 15 minutter Standard: Av Kantutjevning Angi dette for å aktivere Kantutjevning. På Av Standard: På Hvis Tonersparing er satt til På, ignoreres Kantutjevning selv om det er slått på. Tonersparing Angi dette for å aktivere Tonersparing. På Av Standard: Av Vertsgrensesnitt I/U-tidsavbrudd Du kan angi hvor mange sekunder skriveren skal vente før en utskriftsjobb avsluttes. Hvis det vanligvis kommer data fra en annen port midt i en utskriftsjobb, bør du øke verdien for dette tidsavbruddet. 10 sekunder 15 sekunder 20 sekunder 25 sekunder 60 sekunder Standard: 15 sekunder 16
23 Legge papir i multiarkmateren Legge papir i multiarkmateren Følgende forklarer hvordan du legger papir i multiarkmateren. Bruk multiarkmateren for å skrive ut på OHPtransparenter, etiketter, tykt papir og konvolutter som ikke kan legges i papirmagasinener. Henvisning For mer informasjon om ilegging av papir i magasinet, se Systeminnstillinger. Vær oppmerksom på retningen når du legger inn ark med brevhode. Se Kopireferanse. Papir av følgende formater kan legges i multiarkmateren: Vertikalt: 90,0-216,0 mm (3,54-8,50 in.) Horisontalt: 139,0-600,0 mm (5,47-23,62 in.) Sørg for å plassere papiret slik at siden du vil skrive ut på er vendt nedover i multiarkmateren. Når du legger OHP-transparenter eller tykt papir i multiarkmateren må du foreta papirinnstillinger med kontrollpanelet eller skriverdriveren. Antall ark som kan legges i multiarkmateren avhenger av papirtypen. Begrensninger Følgende funksjoner er deaktivert når du skriver ut fra multiarkmateren: Tosidig utskrift Automatisk magasinvalg Automatisk magasinbytte Viktig Når du skriver ut med skriverfunksjonen, blir originalbilder alltid rotert 180 grader (retningen bildene skrives ut i er omvendt av den som gjelder for kopifunksjonen). Sørg for å rotere papirmaterretningen med 180 grader når du skriver ut på papir med spesifikke krav til retning, som konvolutter og brevhoder. Sørg for å stille inn papirformatet med skriverdriveren når du skriver ut data fra datamaskinen. Papirformatet som er innstilt med skriverdriveren har prioritet foran størrelsen som er innstilt på kontrollpanelet. A Åpne multiarkmateren. ARL009S B Juster papirførerne slik at de passer med papirformatet. Viktig Dersom papirførerne ikke står inntil papiret, kan du få skjeve utskrifter eller det kan oppstå papirstopp. 3 17
24 Bruke skriverfunksjonen 3 C Legg i papiret forsiktig i multiarkmateren med forsiden ned. 1. Forlenger 2. Papirførere ABW020S1 Ikke stable papir over grensemerket. Hvis du gjør det, kan du få skjeve utskrifter eller det kan oppstå papirstopp. Sørg for å få luft mellom arkene for å unngå at flere ark mates samtidig. Når du legger i OHP-transparenter, sørg for at for- og baksidene er riktig posisjonert. Velg papirtype når du skriver ut på OHP-transparenter eller tykt papir (over 105g/m 2 ). For mer informasjon, se s.20 Stille inn tykt papir eller OHP-transparenter. Velg papirtype når du skriver ut på konvolutter. For mer informasjon, se s.21 Legge i konvolutter. Innstille papirformat, se s.18 Stille inn papirformat Stille inn papirformat Du kan stille inn papirformat med skriverdriveren. De følgende fremgangsmåtene er ikke nødvendige når du stiller inn papirformatet med skriverdriveren. Papirformatet som er innstilt med skriverdriveren har prioritet foran størrelsen som er innstilt på kontrollpanelet. Hvis du ikke bruker skriverdriveren til å foreta innstillinger, bruker du kontrollpanelet. Henvisning Se i hjelpen til skriverdriveren for å få informasjon om skriverdriverinnstillinger. For mer informasjon om innstilling av egendefinerte formater, se s.19 Angi egendefinert papirformat. A Trykk på tasten {Brukerverktøy/Telleverk}. B Velg [Skriverfunksjoner] med {U} eller {T}-tasten, og trykk deretter på {OK}-tasten. C Velg [Papirmating] med {U} eller {T}-tasten, og trykk deretter på {OK}-tasten. 18
25 Legge papir i multiarkmateren D Velg [Format i multiarkmater] og trykk på {OK}-tasten. E Velg papirformat med {U} eller {T}-tasten, og trykk deretter på {OK}-tasten. Henvisning Se i hjelpen til skriverdriveren for å få informasjon om skriverdriverinnstillinger. A Trykk på tasten {Brukerverktøy/Telleverk}. B Velg [Skriverfunksjoner] med {U} eller {T}-tasten, og trykk deretter på {OK}-tasten. 3 Velg papirtype når du skriver ut på OHP-transparenter eller tykt papir. For mer informasjon, se s.20 Stille inn tykt papir eller OHP-transparenter. F Trykk på tasten {Brukerverktøy/Telleverk}. Angi egendefinert papirformat C Velg [Papirmating] med {U} eller {T}-tasten, og trykk deretter på {OK}-tasten. D Velg [Format i multiarkmater] og trykk på {OK}-tasten. Egendefinerte papirformater kan også angis med skriverdriveren. Følgende fremgangsmåte er ikke nødvendig når du angir egendefinerte papirformater med skriverdriveren. Innstillinger for egendefinerte formater som er foretatt med skriverdriveren har prioritet foran innstillinger som er foretatt med maskinens kontrollpanel. Hvis du ikke bruker skriverdriveren til å foreta innstillinger, bruker du kontrollpanelet. E Velg [Egendefinert format] med {U} eller {T}-tasten, og trykk deretter på {OK}-tasten. 19
26 Bruke skriverfunksjonen F Angi den horisontale papirstørrelsen med talltastene, og trykk deretter på {OK}-tasten. B Velg [Systeminnstillinger] med {U} eller {T}-tasten, og trykk deretter på {OK}-tasten. 3 G Angi den vertikale papirstørrelsen med talltastene, og trykk deretter på {OK}-tasten. C Velg [Papirmagasininnstillinger] med {U} eller {T}-tasten, og trykk deretter på {OK}-tasten. H Trykk på tasten {Brukerverktøy/Telleverk}. Stille inn tykt papir eller OHPtransparenter D Velg [Papirtype:Mu.arkmater] med {U} eller {T}-tasten, og trykk deretter på {OK}-tasten. Papirinnstillinger kan også foretas med skriverdriveren. De følgende fremgangsmåtene er ikke nødvendige når du angir papirformater med skriverdriveren. Formatinnstillinger som er foretatt med skriverdriveren har prioritet foran innstillinger som er foretatt med maskinens kontrollpanel. Hvis du ikke bruker skriverdriveren til å foreta innstillinger, bruker du kontrollpanelet. Henvisning Se i hjelpen til skriverdriveren for å få informasjon om skriverdriverinnstillinger. A Trykk på tasten {Brukerverktøy/Telleverk}. E Velg [OHP (transparent)] eller [Tykt papir] med {U} eller {T}-tasten, og trykk deretter på {OK}-tasten. F Trykk på tasten {Brukerverktøy/Telleverk}. Innstillingene er gyldige til de nullstilles igjen. Etter å ha skrevet ut på OHP-transparenter eller tykt papir, må du sørge for å slette innstillingene for neste bruker. 20
27 Legge papir i multiarkmateren Legge i konvolutter A Trykk på tasten {Brukerverktøy/Telleverk}. B Velg [Systeminnstillinger] med {U} eller {T}-tasten, og trykk deretter på {OK}-tasten. G Velg [Skriverfunksjoner] med {U} eller {T}-tasten, og trykk deretter på {OK}-tasten. H Velg [Papirmating] med {U} eller {T}-tasten, og trykk deretter på {OK}-tasten. 3 C Velg [Papirmagasininnstillinger] med {U} eller {T}-tasten, og trykk deretter på {OK}-tasten. I Velg [Format i multiarkmater] og trykk på {OK}-tasten. D Velg [Papirtype:Mu.arkmater] med {U} eller {T}-tasten, og trykk deretter på {OK}-tasten. J Velg konvoluttformat fra [C6 EnvL], [C5 EnvL], eller [DL EnvL], og trykk deretter på {OK}-tasten. E Velg [Tykt papir] med {U} eller {T}-tasten, og trykk deretter på {OK}-tasten. K Trykk på tasten {Brukerverktøy/Telleverk}. F Trykk to ganger på {Avslutt}-tasten for å gå tibake til hovedmenyen for brukerverktøy. 21
28 Bruke skriverfunksjonen Sette opp skriverdriveren og avbryte en utskriftsjobb 3 Windows 98SE / Me - Få tilgang til skriveregenskapene Endre standardinnstillinger A Klikk på [Start]-knappen, pek på [Innstillinger] og klikk deretter på [Skrivere]. Vinduet [Skrivere] vises. B Klikk på ikonet for maskinen du vil endre standardinnstillinger for. C På [Fil]-menyen klikker du på [Egenskaper]. Dialogboksen for skriveregenskaper vises. D Foreta innstillingene du trenger, og klikk deretter på [OK]. Innstillinger i noen programmer overstyrer innstillinger i skriverdriveren. Velge innstillinger fra et program Hvis du skal velge innstillinger for et bestemt program, bruker du dialogboksen Skriveregenskaper fra det gjeldende programmet. Følgende eksempel beskriver hvordan du foretar innstillinger fra WordPad-programmet som følger med Windows 98SE / ME. Fremgangsmåten for å åpne dialogboksen for skriveregenskaper kan variere fra program til program. Du finner flere opplysninger om dette i brukerveiledningen som leveres med programmet du bruker. Innstillingene du velger ved hjelp av fremgangsmåten nedenfor, gjelder bare for det gjeldende programmet. A I [Fil] menyen, klikk på [Skriv ut-]. Dialogboksen [Skriv ut] vises. B I [Navn]-listen velger du maskinen du ønsker å bruke og klikker deretter på [Egenskaper]. Dialogboksen for skriveregenskaper vises. C Foreta innstillingene du trenger, og klikk deretter på [OK]. D Klikk på [OK] for å starte utskriften. 22
29 Sette opp skriverdriveren og avbryte en utskriftsjobb Windows 2000/XP og Windows Server Tilgang til skriveregenskaper Endre standardinnstillinger - Skriveregenskaper Begrensninger Hvis du skal endre maskininnstillinger, må du ha tillatelsen Administrere skrivere. Administratorer og medlemmer av avanserte brukergrupper har som standard tillatelsen Administrere skrivere. For å sette opp ekstrautstyr, logg på ved hjelp av en konto som har tillatelsen Administrere skrivere. A Klikk på [Start]-knappen, pek på [Innstillinger] og klikk deretter på [Skrivere]. Vinduet [Skrivere] vises. I Windows XP Professional og Windows Server 2003 åpner du [Skrivere og fakser]-vinduet på [Start]-menyen. I Windows XP Home Edition åpner du [Skrivere og fakser]-vinduet ved å klikke på [Kontrollpanel] etter at du har trykket på [Start]-knappen på oppgavelinjen. Deretter klikker du på [Skrivere og annen maskinvare] og på [Skrivere og fakser]. B Klikk på ikonet for maskinen du vil endre standardinnstillinger for. C På [Fil]-menyen klikker du på [Egenskaper]. Dialogboksen for skriveregenskaper vises. D Foreta innstillingene du trenger, og klikk deretter på [OK]. Innstillingene du velger her, blir brukt som standardinnstillinger for alle programmer. Endre standardinnstillinger - Skriveregenskaper Begrensninger Hvis du skal endre maskininnstillinger, må du ha tillatelsen Administrere skrivere. Administratorer og medlemmer av avanserte brukergrupper har som standard tillatelsen Administrere skrivere. For å sette opp ekstrautstyr, logg på ved hjelp av en konto som har tillatelsen Administrere skrivere. A Klikk på [Start]-knappen, pek på [Innstillinger] og klikk deretter på [Skrivere]. Vinduet [Skrivere] vises. I Windows XP Professional og Windows Server 2003 åpner du [Skrivere og fakser]-vinduet på [Start]-menyen. I Windows XP Home Edition åpner du [Skrivere og fakser]-vinduet ved å klikke på [Kontrollpanel] etter at du har trykket på [Start]-knappen på oppgavelinjen. Deretter klikker du på [Skrivere og annen maskinvare] og på [Skrivere og fakser]. B Klikk på ikonet for maskinen du vil endre standardinnstillinger for. 3 23
30 Bruke skriverfunksjonen 3 C Åpne [Fil]-menyen og klikk på [Skriverinnstillinger...]. Dialogboksen [Skriverinnstillinger] vises. D Foreta innstillingene du trenger, og klikk deretter på [OK]. Innstillingene du velger her, blir brukt som standardinnstillinger for alle programmer. Velge innstillinger fra et program Hvis du skal velge innstillinger for et bestemt program, bruker du dialogboksen [Skriv ut] i dette programmet. Følgende eksempel beskriver hvordan du foretar endringer for applikasjonen WordPad, som inngår i Windows 2000/XP og Windows Server Fremgangsmåten for å åpne dialogboksen [Skriv ut] kan variere fra program til program. Du finner flere opplysninger om dette i brukerveiledningen som leveres med programmet du bruker. Innstillingene du velger ved hjelp av fremgangsmåten nedenfor, gjelder bare for det gjeldende programmet. A Klikk på [Skriv ut] på [Fil-...]menyen. Dialogboksen [Skriv ut] vises. B Velg maskinen du ønsker å bruke i [Velg skriver]-listen og klikk deretter på kategorien der du ønsker å endre skriverinnstillinger. I Windows XP og Windows Server 2003 klikker du på [Innstillinger] for å åpne dialogboksen for utskriftsinnstillinger. C Foreta de innstillingene du trenger. D Klikk på [Skriv ut] for å starte utskriften. I Windows XP og Windows Server 2003 klikker du på [OK] og på [Skriv ut] for å starte utskriften. Avbryte en utskriftsjobb A Dobbeltklikk på skriverikonet på oppgavelinjen i Windows. Det blir vist et vindu, med alle utskriftsjobbene som står i kø for å skrives ut. Kontroller aktuell status for jobben du vil avbryte. B navnet på jobben du vil avbryte. C Åpne [Dokument]-menyen, klikk på [Avbryt utskrift]. I Windows 2000 / XP og Windows Server 2003 klikker du på [Avbryt ] på [Dokument]-menyen. I Windows 98 SE / Me / 2000 / XP eller Windows Server 2003 kan du også åpne vinduet som viser utskriftskø ved å dobbeltklikke på maskinikonet i [Skrivere]-vinduet ([Skrivere og fakser] - vinduet i Windows XP og Windows Server 2003). D Trykk på tasten {Skriver}. 24
31 Sette opp skriverdriveren og avbryte en utskriftsjobb E Trykk på [N.st.job]. F Trykk på [Gjeld.]. 3 [Gjeld.]: avbryter utskriftsjobben som behandles i øyeblikket. [Fortsett]: fortsetter utskriftsjobbene. En bekreftelsesmelding vises. G Trykk på [Ja] for å avbryte utskriftsjobben. Trykk på [Nei] for å gå tilbake til forrige skjermbilde. Viktig Hvis skriveren deles av flere datamaskiner, må du være forsiktig så du ikke avbryter utskriftsjobber fra andre brukere. Du kan ikke stanse utskrift av data som allerede er behandlet. Av den grunn kan utskriften fortsette noen sider etter at du har trykket på [N.st.job]. Jobber med mye data kan ta lang tid å stoppe. 25
32 Bruke skriverfunksjonen 3 26
33 TWAIN-skanner 4. Bruke TWAINskannerfunksjonen Klientmaskiner kan bruke denne maskinen som en TWAIN-nettverksskanner. Hvis de bruker direkte USB-tilkoblinger, kan frittstående datamaskiner også bruke denne maskinen som en TWAIN-skanner. Fremgangsmåtene for nettverksskanning er de samme som for skanning via USB-tilkobling. ARL013S 1. Denne maskinen Kobles til datamaskiner via Ethernet (TCP/IP) og/eller USB. 2. Klientdatamaskin Bruker skanneren ved hjelp av en TWAIN-kompatibel applikasjon (som f.eks. Imaging). 3. Frittstående datamaskin Bruker skanneren via direkte USB-tilkobling og en TWAIN-kompatibel applikasjon (som f.eks. Imaging). Prosessflyt A Skannekommandoer sendes til datamaskinen (1.) via TWAIN-driveren fra en TWAIN-kompatibel applikasjon installert på klienten (2.) eller den frittstående datamaskinen (3.). B Maskinen (1.) skanner originalene. C Skannede data redigeres og lagres ved hjelp av den TWAIN-kompatible applikasjonen på klientdatamaskinen (2.) eller den frittstående datamaskinen (3.). 27
34 Bruke TWAIN-skannerfunksjonen Forberedelse for bruk av nettverks-twainskanner Følgende diagram viser forberedelsene som trengs for å bruke denne maskinen som en TWAIN-skanner. Installer TWAIN-driveren på en klientdatamaskin. *1 Se s.9 Installere TWAINdriver. 4 Koble skanneren og klientdatamaskinen med en kabel. USB-tilkobling: Se s.5 Koble maskinen til vertsdatamaskinen via en USBkabel. Ethernet-tilkobling: Se Tilkoble maskinen i Nettverksveiledning. *1 Hvis du vil bruke denne maskinen som en TWAIN-skanner, må du kjøre en TWAINkompatibel applikasjon på en klientdatamaskin. TWAIN-skannerskjerm Når du bruker maskinen som TWAIN-skanner, er det ikke nødvendig å trykke på {Skanner}-tasten på kontrollpanelet. Når TWAIN-driveren blir aktiv, skifter skjermbildet automatisk til følgende skjerm: 28
35 Plassere originaler Plassere originaler Nedenfor forklares fremgangsmåten for plassering av originaler på glassplaten og i ARDF-en og hvordan du stiller inn skanneområde og retningen i overensstemmelse med plasseringen av originalen. For å vise topp/bunn-retningen for den skannede originalen riktig på en klientdatamaskin, må originalens plassering og innstillingene som er foretatt på kontrollpanelet og i skannerdriveren stemme overens. Plassere originaler Plasser originaler i en av de to retningene som vises i tabellen nedenfor. Vanligvis er en original eller, men tabellen nedenfor bruker en kvadratisk original for å gjøre retning enklere å forstå. Selv om formen på originalen er annerledes enn den som vises i tabellen, endres ikke kombinasjonen av originalretning og retningen angitt på kontrollpanalet eller skannerdriveren. 4 Angi originalretningen og plassere originaler En original som skal skannes Glassplaten ARDF Bestem plasseringsmetode. Plasser originalen. (Det er to originalretninger.) Plasser originalen slik at toppkanten berører glassplaten øverst til venstre. Plasser originalen slik at toppkanten berører den bakre delen av glassplaten. Plasser toppkanten av originalen først. Plasser originalen slik at toppkanten berører baksiden av ARDF. Originalen vist på en datamaskin 29
36 Bruke TWAIN-skannerfunksjonen 4 Plassere på glassplaten Originaler som ikke passer i ARDF, som ark med pålimte deler, bøker osv., kan plasseres direkte på glassplaten for skanning. For mer informasjon om originaler som kan plasseres på glassplaten, se Kopireferanse. A Løft glassplatedekselet eller ARDF. Løft glassplatedekselet eller ARDF til en vinkel større enn 30 grader. Åpningen/lukkingen utløser automatisk registrering av originalformatet. B Plasser originalen på glassplaten slik at den siden som skal skannes peker nedover. Juater originalen etter hjørnemerkene bakerst til venstre. Det er to originalretninger. Når du plasser originalen slik at toppkanten berører bakre del av glassplaten. Når du plasserer originalen slik at toppkanten berører glassplaten øverst til venstre Når du bruker maskinen som en TWAIN-skanner for nettverk, er denne retningen standardinnstillingen for TWAINdriveren. Denne retningen passer for de fleste originaler. ABF008S 1. Plasseringsmerke C Senk glassplatedekselet eller ARDF. D Velg originalretning i henhold til retningen til den plasserte originalen. Henvisning s.29 Angi originalretningen og plassere originaler R R ABF007S 1. Plasseringsmerke 30
37 Plassere originaler Plassere i den automatiske dokumentmateren (ADF) Den automatiske dokumentmateren gjør det mulig å legge inn flere originaler på en gang. Originaler som er plassert i dokumentmateren, kan skannes på én side eller på begge sider. Originaler som kan og som ikke kan legges i dokumentmateren (ARDF). For mer informasjon om originaler som kan plasseres i ARDF, se Kopireferanse. Hvis du prøver å mate originaler som ikke passer, inn i ARDF, kan det føre til feilmating og skader på originalene. Slike originaler bør du plassere direkte på glassplaten. Viktig For informasjon om plassering av originaler i ARDF, se Kopireferanse. A Juster originalførerne slik at de passer til originalformatet. B Plasser originalene slik at den siden som skal skannes vender oppover. Hvis du vil skanne begge sider av en original, plasserer du originalen slik at den første siden vender opp. Det er to retninger. Når du plasserer originalen slik at øverste kant berører baksiden av ARDF Når du plasserer toppkantene på originalene først Når du bruker maskinen som en TWAIN-skanner for nettverk, er denne retningen standardinnstillingen for TWAINdriveren. Denne retningen passer for de fleste originaler. ARL012S C Velg originalretning i henhold til retningen av de plasserte originalene. Henvisning s.29 Angi originalretningen og plassere originaler 4 ARL011S 31
38 Bruke TWAIN-skannerfunksjonen 4 Skanne originaler Dette avsnittet forklarer hvordan du skanner originaler ved hjelp av TWAIN-skannerfunksjonen. Denne fremgangsmåten forklarer skanning av originaler ved hjelp av Imaging i Windows A Start Imaging, og velg deretter skannerdriver. B På [Start]-menyen, pek på [Programmer], pek på [Tilbehør], og klikk deretter på [Imaging]. C Klikk på [Velg enhet ] på [Fil]-menyen. Dersom skanneren allerede er valgt, er det ikke nødvendig med skannerinnstillinger. Gå til trinn E. D Velg navnet på maskinen du vil bruke i listen, og klikk deretter på [OK]. E Plasser originalen i skanneren. Henvisning s.29 Plassere originaler F Klikk på [Hent bilde ] i [Fil]-menyen. Dialogboksen for TWAIN-driveren vises. G Velg tilkoblingsmetode. Hvis du bruker nettverk-twain, angi IP-adressen i boksen under [Velg enhet]. Hvis du bruker USB-TWAIN, klikk på avkrysningsboksen [USB]. H Klikk på [OK]. Vinduet for hovedinnstillinger vises. I Klikk på [Forhåndsvisning] eller [Skann] for å forhåndsvise eller skanne bildet. Klikk på [Skann] for å gå tilbake til Imaging. J Lagre den skannede filen i Imaging. K Åpne [Fil]-menyen og klikk på [Lagre]. L Angi filnavnet, velg mappen du vil lagre filen i, og klikk deretter på [Lagre]. Hvis du ønsker mer informasjon om skannefunksjonen, klikker du på [Hjelp] i dialogboksen for hovedinnstillinger. 32
39 5. Feilsøking Skriverfunksjonen Feil- & statusmeldinger på skjermpanelet Denne delen beskriver de viktigste meldingene som vises på skjermpanelet. Hvis en melding som ikke er beskrevet her, vises, følger du instruksjonene. Henvisning Før du slår av hovedstrømbryteren, se Kopireferanse. Statusmeldinger Melding Offline Vennligst vent. Skriver ut... Venter... Klar Nullstiller jobb... Innstillinger endres... Status Maskinen er offline. For å begynne utskriften må du sette maskinen online ved å trykke {Online} på kontrollpanelet. Vent litt. Maskinen skriver ut. Vent litt. Maskinen venter på neste data som skal skrives ut. Vent litt. Maskinen er klar til bruk. Ingen handling kreves. Maskinen nullstiller utskriftsjobben. Vent til Klar vises på skjermpanelet. Maskininnstillingene endres. Vent litt. Varselmeldinger Meldinger/Sekundære meldinger Endre magasin # til følgende innstillinger: xxx yyy Sortering avbrutt. Årsaker Innstillingene for det valgte papirmagasinet er ulike de som er angitt for utskriften. # angir magasinnummeret. xxx angir magasinnummeret. yyy angir papirformatet. Sorteringsfunksjonen for utskrift ble avbrutt. Løsninger Trykk på [N.st.job] for å endre innstillingene for papirmagasinet, eller trykk på [Fremmate] for å skrive ut likevel. Hvis du vil ha mer informasjon om innstillingene for papirmagasinet, se Systeminnstillinger. Slå av hovedstrømbryteren, vent noen sekunder og slå den på igjen. Hvis meldingen vises igjen, ta kontakt med din salgs- eller servicerepresentant. 33
40 Feilsøking Meldinger/Sekundære meldinger Årsaker Løsninger Sortering: maks. ant. sider Det maksimale antallet sider for sortering ble oversteget. Slå av hovedstrømbryteren, vent noen sekunder og slå den på igjen. Reduser antall sider som skal skrives ut, eller øk minnekapasiteten. Hvis du vil installere en ekstra minnemodul i maskinen, ta kontakt med din salgs- eller servicerepresentant. 5 Tosidig kansellert. Tosidig modus er av for magasin # Tosidig utskrift er blitt avbrutt. Det valgte papirmagasinet er ikke konfigurert for tosidig utskrift. # angir magasinnummeret. Kontroller om papiret som brukes er egnet for tosidig utskrift, eller øk minnekapasiteten. Hvis du vil installere en ekstra minnemodul i maskinen, ta kontakt med din salgseller servicerepresentant. Trykk på [N.st.job] for å endre innstillingene for papirmagasinet, eller skriv ut ensidig. Hvis du vil ha mer informasjon om innstillingene for magasinet, se Systeminnstillinger. Ethernet-kort-feil Det har oppstått en feil i Ethernet-grensesnittet. Slå av hovedstrømbryteren, vent noen sekunder og slå den på igjen. Hvis meldingen vises igjen, ta kontakt med din salgs- eller servicerepresentant. Maks. utskriftsformat overskredet. Trykk på Fremme/nullst. jobb. Sidebildene som skal skrives ut er større enn det maksimale utskriftsområdet. Trykk på [N.st.job] for å endre innstillingene for papirmagasinet, eller trykk på [Fremmate] for å skrive ut likevel. Overflyt I/U-buffer Den maksimale størrelsen på I/U-bufferen er overskredet. Øk størrelsen på I/U-bufferen gjennom Verts-int.face-menyen. Legg papir i magasin # Det er ikke papir i det valgte papirmagasinet. # angir magasinnummeret. Legg papir i magasinet. NV-RAM-feil Det har oppstått en feil i skriveren. Slå av hovedstrømbryteren, vent noen sekunder og slå den på igjen. Hvis meldingen vises igjen, ta kontakt med din salgs- eller servicerepresentant. 34
41 Skriverfunksjonen Meldinger/Sekundære meldinger Årsaker Løsninger Mottaksbrett endret. Mottaksbrettet er blitt endret på grunn av begrensninger på papirformatet i det valgte brettet. Velg korrekt mottaksbrett. Feil papirformat/-type Endre innstillingene til: xxx yyy Det ligger ikke papir i magasinet som til er valgt under Automatisk magasinvalg. xxx angir magasinnummeret. yyy angir papirformatet og papirtypen. Trykk på [N.st.job] for å endre innstillingene for papirmagasinet, eller trykk på [Fremmate] for å skrive ut likevel. Hvis du vil ha mer informasjon om innstillingene for papirmagasinet, se Systeminnstillinger. [Skriv ut] uten modus under? Dette er en varselmelding vedrørende et papirmagasin i automatisk magasinvalg. Trykk på [Skriv ut] for å avbryte modusen og skrive ut jobben. Skriverfontfeil Det har oppstått en feil i fontfilen. Slå av hovedstrømbryteren, vent noen sekunder og slå den på igjen. Hvis meldingen vises igjen, ta kontakt med din salgs- eller servicerepresentant. 5 Overskr.feil ved utskrift. Bildekomprimering har ført til bildeforringelse. Øk minnekapasiteten. Hvis du vil installere en ekstra minnemodul i maskinen, ta kontakt med din salgs- eller servicerepresentant. Papirmagasin er i bruk. Det angitte papirmagasinet er i bruk av en annen funksjon, som for eksempel kopifunksjonen. Vent til den andre funksjonen er ferdig med å bruke det angitte papirmagasinet. Tilbakestill papirmagasin korrekt. Det valgte papirmagasinet eksisterer ikke, eller er ikke korrekt innstilt. Still inn papirmagasinet riktig. "D"Toner er nesten tom Etterfyll toner Det er nesten tomt for toner. Skift tonerkassett snart for å opprettholde utskriftskvaliteten. Feil på magasin # Det har oppstått en feil ved et papirmagasin # angir magasinnummeret. Trykk på [N.st.job] for å endre innstillingene for papirmagasinet, eller trykk på [Fremmate] for å velge et annet papirmagasin og skrive ut. Uautorisert brukertilgang Utskriftsjobben ble avbrutt på grunn av brukerbegrensninger. Kontroller status for brukerkodetillatelser. USB har et problem Det har oppstått en feil i USBgrensesnittet. Slå av hovedstrømbryteren, vent noen sekunder og slå den på igjen. Hvis meldingen vises igjen, ta kontakt med din salgseller servicerepresentant. 35
42 Feilsøking Maskinen skriver ikke ut 5 Mulig årsak Er strømmen slått på? Er maskinen online? Er Skriver-tasten fortsatt rød? Er det en varselmelding eller feilmelding i skjermpanelet? Er grensesnittkabelen forsvarlig koblet mellom skriveren og datamaskinen? Bruker du riktig grensesnittkabel? Ble grensesnittkabelen koblet til etter at maskinen ble slått på? Løsninger Kontroller at strømledningen er satt ordentlig i stikkontakten og i maskinen. Slå hovedstrømbryteren på. Hvis ikke, trykker du på {fonline} på kontrollpanelet. I så fall må du lese feilmeldingen på skjermpanelet og gjøre det som er nødvendig. I så fall må du lese feilmeldingen eller varselmeldingen i skjermpanelet og gjøre nødvendige tiltak. Sørg for at grensesnittkabelen sitter forsvarlig. Hvis kabelen har en festeanordning, fester du også denne forsvarlig. Se s.5 Tilkoble maskinen. Hvilken type grensesnittkabel du skal bruke, avhenger av datamaskinen. Sørg for å bruke riktig type. Skift kabelen hvis den er skadet eller slitt. Se s.5 Tilkoble maskinen. Kople til grensesnittkabelen før maskinen slås på. 36
43 Skriverfunksjonen Problem Blinker eller lyser indikatoren Data inn etter at utskriftsjobben er startet? Løsninger Hvis ikke, blir ikke dataene sendt til maskinen. Hvis skriveren er koblet til datamaskinen ved hjelp av grensesnittkabelen Kontroller at innstillingene for maskinporten er riktige. Ved tilkobling til USB-port må USB-porten angis. Windows 98SE / Me A Klikk på [Start]-knappen, pek på [Innstillinger] og klikk deretter på [Skrivere]. B Klikk på ikonet for skriveren. På [Fil]-menyen klikker du på [Egenskaper]. C Klikk på kategorien [Detaljer]. D I [Skriv ut til følgende port:]-listen bekrefter du at korrekt port er valgt. Windows 2000 A Klikk på [Start]-knappen, pek på [Innstillinger] og klikk deretter på [Skrivere]. B Klikk på ikonet for skriveren. På [Fil]-menyen klikker du på [Egenskaper]. C Klikk på kategorien [Porter]. D I [Skriv ut til følgende port(er)]-listen bekrefter du at korrekt port er valgt. Windows XP Professional og Windows Server 2003 A Klikk på [Start]-knappen, og klikk deretter på [Skrivere og faksmaskiner]. B Klikk på ikonet for skriveren. På [Fil]-menyen klikker du på [Egenskaper]. C Klikk på kategorien [Porter]. D I [Skriv ut til følgende port(er)]-listen bekrefter du at korrekt port er valgt. Windows XP Home Edition A Klikk på [Start]-knappen, på [Kontrollpanel], på [Skrivere og annen maskinvare] og deretter på [Skrivere og faksmaskiner]. B Klikk på ikonet for skriveren. På [Fil]-menyen klikker du på [Egenskaper]. C Klikk på kategorien [Porter]. D I [Skriv ut til følgende port(er)]-listen bekrefter du at korrekt port er valgt. Nettverkstilkobling Ta kontakt med nettverksansvarlig. 5 37
44 Feilsøking Andre utskriftsproblemer 5 Problem Skitten utskrift. Sidelayouten er ikke som forventet. Tosidig utskrift er ikke mulig. Når du bruker Windows 98SE /Me eller Windows 2000 / XP, og kombinert utskrift eller hefteutskrift ikke gir forventet resultat. Når du bruker Windows 98SE /Me eller Windows 2000 / XP, og automatisk forminsking/forstørring ikke gir forventet resultat. Det ble gitt en utskriftsinstruksjon fra datamaskinen, men utskriften startet ikke. Utskriftsjobben avbrytes ikke selv om maskinen blir slått offline. Bildene er kornete. Årsaker og løsninger Du skriver ut på tykt papir, men det er ikke innstilt for tykt papir. Velg [Tykt] i [Type:]-listen i kategorien [Papir] i skriverdriveren. Utskriftsområder varierer avhengig av maskinen som brukes. Informasjon som passer på én side på én maskin passer kanskje ikke på én side på en annen maskin. Tosidig utskrift kan ikke foretas med papir som er plassert i multiarkmateren. Hvis du vil bruke tosidig utskrift, må du angi et annet papirmagasin enn multiarkmateren. Tosidig utskrift er ikke mulig når papirtypen som er angitt, er tykt papir, transparenter eller etiketter. Angi en annen papirtype. Tosidig utskrift er ikke mulig med et magasin der [Tosidig] ikke er valgt som papirtype i [Papirmagasininnstillinger] i [Systeminnstillinger]. Velg [Tosidig] som papirtype i [Papirmating]. Se Systeminnstillinger. Sørg for at applikasjonens innstillinger for papirformat og papirretning er i samsvar med skriverdriverens innstillinger. Hvis forskjellig papirformat og papirretning er innstilt, velger du samme format og retning. Brukerkodestyring kan være angitt. Spør administratoren om gyldige brukerkoder. For å skrive ut må brukerkoden angis fra skriverdriveren. Velg [Skriverprioritet] for [Signalkontroll] Se Brukerverktøy (Systeminnstillinger), Systeminnstillinger. Noen programmer reduserer oppløsning på utskrifter. Sjekk programmet. 38
DDST Unit Type A / Type B. Skriver/Skannerreferanse. Brukerveiledning
 DDST Unit Type A / Type B Brukerveiledning Skriver/Skannerreferanse 1 2 3 4 5 6 Komme i gang Installere programvaren Bruke skriverfunksjonen Bruke TWAIN-skannerfunksjonen Feilsøking Tillegg Les denne håndboken
DDST Unit Type A / Type B Brukerveiledning Skriver/Skannerreferanse 1 2 3 4 5 6 Komme i gang Installere programvaren Bruke skriverfunksjonen Bruke TWAIN-skannerfunksjonen Feilsøking Tillegg Les denne håndboken
Brukerhåndbok Skriver-/skannerreferanse
 Brukerhåndbok Skriver-/skannerreferanse For å sikre korrekt bruk må du lese sikkerhetsinformasjon i Kopireferanse før du bruker maskinen. Innledning Denne brukerveiledningen inneholder detaljerte instrukser
Brukerhåndbok Skriver-/skannerreferanse For å sikre korrekt bruk må du lese sikkerhetsinformasjon i Kopireferanse før du bruker maskinen. Innledning Denne brukerveiledningen inneholder detaljerte instrukser
Skriver/Skannerreferanse
 Brukerveiledning Skriver/Skannerreferanse 1 2 3 Bruke skriverfunksjonen Bruke skannerfunksjonen Tillegg Les denne håndboken nøye før du tar maskinen i bruk, og oppbevar den lett tilgjengelig for fremtidig
Brukerveiledning Skriver/Skannerreferanse 1 2 3 Bruke skriverfunksjonen Bruke skannerfunksjonen Tillegg Les denne håndboken nøye før du tar maskinen i bruk, og oppbevar den lett tilgjengelig for fremtidig
Din bruksanvisning SHARP AR-M236/M276
 Du kan lese anbefalingene i bruksanvisningen, de tekniske guide eller installasjonen guide for. Du vil finne svar på alle dine spørsmål på i bruksanvisningen (informasjon, spesifikasjoner, sikkerhet råd,
Du kan lese anbefalingene i bruksanvisningen, de tekniske guide eller installasjonen guide for. Du vil finne svar på alle dine spørsmål på i bruksanvisningen (informasjon, spesifikasjoner, sikkerhet råd,
Din bruksanvisning KONICA MINOLTA DI1610F
 Du kan lese anbefalingene i bruksanvisningen, de tekniske guide eller installasjonen guide for KONICA MINOLTA DI1610F. Du vil finne svar på alle dine spørsmål på KONICA MINOLTA DI1610F i bruksanvisningen
Du kan lese anbefalingene i bruksanvisningen, de tekniske guide eller installasjonen guide for KONICA MINOLTA DI1610F. Du vil finne svar på alle dine spørsmål på KONICA MINOLTA DI1610F i bruksanvisningen
Din bruksanvisning SHARP AR-M256/M316/5625/5631
 Du kan lese anbefalingene i bruksanvisningen, de tekniske guide eller installasjonen guide for SHARP AR-M256/M316/5625/5631. Du vil finne svar på alle dine spørsmål på SHARP AR-M256/M316/5625/5631 i bruksanvisningen
Du kan lese anbefalingene i bruksanvisningen, de tekniske guide eller installasjonen guide for SHARP AR-M256/M316/5625/5631. Du vil finne svar på alle dine spørsmål på SHARP AR-M256/M316/5625/5631 i bruksanvisningen
PostScript 3-tillegg. Windows-konfigurering MacOS-konfigurering Bruke PostScript 3 Printer Utility for Mac
 PostScript 3-tillegg 2 3 4 Windows-konfigurering MacOS-konfigurering Bruke PostScript 3 Printer Utility for Mac Les denne håndboken nøye før du bruker produktet og oppbevar den på et hendig sted for fremtidig
PostScript 3-tillegg 2 3 4 Windows-konfigurering MacOS-konfigurering Bruke PostScript 3 Printer Utility for Mac Les denne håndboken nøye før du bruker produktet og oppbevar den på et hendig sted for fremtidig
Nettverksveiledning. Windows-konfigurering Bruke utskriftsserver Overvåke og konfigurere skriveren Tillegg
 Nettverksveiledning 1 2 3 4 Windows-konfigurering Bruke utskriftsserver Overvåke og konfigurere skriveren Tillegg Les denne håndboken nøye igjennom før du tar maskinen i bruk, og oppbevar den lett tilgjengelig
Nettverksveiledning 1 2 3 4 Windows-konfigurering Bruke utskriftsserver Overvåke og konfigurere skriveren Tillegg Les denne håndboken nøye igjennom før du tar maskinen i bruk, og oppbevar den lett tilgjengelig
For å sikre korrekt bruk må du lese sikkerhetsinformasjon i Kopireferanse før du bruker maskinen. Nettverksveiledning
 For å sikre korrekt bruk må du lese sikkerhetsinformasjon i Kopireferanse før du bruker maskinen. Nettverksveiledning Innledning Denne brukerveiledningen inneholder detaljerte instrukser om bruken av denne
For å sikre korrekt bruk må du lese sikkerhetsinformasjon i Kopireferanse før du bruker maskinen. Nettverksveiledning Innledning Denne brukerveiledningen inneholder detaljerte instrukser om bruken av denne
SOFTWARE INSTALLASJONS GUIDE
 SOFTWARE INSTALLASJONS GUIDE DIGITALT FLERFUNKSJONS-SYSTEM Side INNLEDNING... Innsideomslag OM PROGRAMVAREN... FØR INSTALLASJON... INSTALLASJON AV PROGRAMVAREN... TILKOBLING TIL EN DATAMASKIN... KONFIGURERING
SOFTWARE INSTALLASJONS GUIDE DIGITALT FLERFUNKSJONS-SYSTEM Side INNLEDNING... Innsideomslag OM PROGRAMVAREN... FØR INSTALLASJON... INSTALLASJON AV PROGRAMVAREN... TILKOBLING TIL EN DATAMASKIN... KONFIGURERING
Start her. Justere blekkpatronene uten en datamaskin
 Start her Justere blekkpatronene uten en datamaskin Følg fremgangsmåten i installeringsoversikten for å fullføre maskinvareinstalleringen. Fortsett med trinnene nedenfor for å optimalisere utskriftskvaliteten.
Start her Justere blekkpatronene uten en datamaskin Følg fremgangsmåten i installeringsoversikten for å fullføre maskinvareinstalleringen. Fortsett med trinnene nedenfor for å optimalisere utskriftskvaliteten.
PostScript 3-tillegg. Windows-konfigurering Mac OS-konfigurasjon Bruke PostScript 3 Printer Utility for Mac
 PostScript 3-tillegg 1 2 3 4 Windows-konfigurering Mac OS-konfigurasjon Bruke PostScript 3 Printer Utility for Mac Les denne håndboken nøye før du bruker produktet og oppbevar den på et hendig sted for
PostScript 3-tillegg 1 2 3 4 Windows-konfigurering Mac OS-konfigurasjon Bruke PostScript 3 Printer Utility for Mac Les denne håndboken nøye før du bruker produktet og oppbevar den på et hendig sted for
For brukere av Windows XP
 For brukere av Windows XP Konfigurere maskinen og PCen for samkjøring Før du begynner Kjøp om nødvendig den grensesnittkabelen du har til hensikt å bruke med denne maskinen (parallell eller USB). Enkelte
For brukere av Windows XP Konfigurere maskinen og PCen for samkjøring Før du begynner Kjøp om nødvendig den grensesnittkabelen du har til hensikt å bruke med denne maskinen (parallell eller USB). Enkelte
LASERJET ENTERPRISE 500 COLOR MFP. Hurtigreferanse M575
 LASERJET ENTERPRISE 500 COLOR MFP Hurtigreferanse M575 Skrive ut en lagret jobb Bruk følgende fremgangsmåte for å skrive ut en jobb som er lagret i produktminnet. 1. Bla deg frem til og trykk på knappen
LASERJET ENTERPRISE 500 COLOR MFP Hurtigreferanse M575 Skrive ut en lagret jobb Bruk følgende fremgangsmåte for å skrive ut en jobb som er lagret i produktminnet. 1. Bla deg frem til og trykk på knappen
Installasjonsveiledning for programvare
 Installasjonsveiledning for programvare Denne bruksanvisningen forklarer hvordan programvaren installeres over en USB- eller nettverkstilkobling. Modellene SP 200/200S/203S/203SF/204SF mangler nettverkstilkobling.
Installasjonsveiledning for programvare Denne bruksanvisningen forklarer hvordan programvaren installeres over en USB- eller nettverkstilkobling. Modellene SP 200/200S/203S/203SF/204SF mangler nettverkstilkobling.
Kontrollpanel. Xerox WorkCentre 3655 flerfunksjonsskriver Xerox ConnectKey 2.0-teknologi
 Xerox ConnectKey.0-teknologi Kontrollpanel Tilgjengelige tjenester kan variere avhengig av skriveroppsettet. Se i brukerhåndboken hvis du vil vite mer om tjenester og innstillinger. 3 4 5 Berøringsskjerm
Xerox ConnectKey.0-teknologi Kontrollpanel Tilgjengelige tjenester kan variere avhengig av skriveroppsettet. Se i brukerhåndboken hvis du vil vite mer om tjenester og innstillinger. 3 4 5 Berøringsskjerm
PostScript 3-tillegg. Windows-konfigurering Mac OS-konfigurasjon Bruke PostScript 3 Printer Utility for Mac
 PostScript 3-tillegg 1 2 3 4 Windows-konfigurering Mac OS-konfigurasjon Bruke PostScript 3 Printer Utility for Mac Les denne håndboken nøye før du bruker produktet og oppbevar den på et hendig sted for
PostScript 3-tillegg 1 2 3 4 Windows-konfigurering Mac OS-konfigurasjon Bruke PostScript 3 Printer Utility for Mac Les denne håndboken nøye før du bruker produktet og oppbevar den på et hendig sted for
Installasjonsveiledning for programvare
 Installasjonsveiledning for programvare Denne bruksanvisningen forklarer hvordan programvaren installeres over en USB- eller nettverkstilkobling. Modellene SP 200/200S/203S/203SF/204SF mangler nettverkstilkobling.
Installasjonsveiledning for programvare Denne bruksanvisningen forklarer hvordan programvaren installeres over en USB- eller nettverkstilkobling. Modellene SP 200/200S/203S/203SF/204SF mangler nettverkstilkobling.
Printer/Scanner Unit Type 2000. Skriverreferanse. Brukerveiledning
 Printer/Scanner Unit Type 2000 Brukerveiledning Skriverreferanse 1 2 3 4 5 Klargjøre maskinen Sette opp skriverdriveren Andre utskriftsoperasjoner Funksjoner og innstillinger på maskinen Appendiks Les
Printer/Scanner Unit Type 2000 Brukerveiledning Skriverreferanse 1 2 3 4 5 Klargjøre maskinen Sette opp skriverdriveren Andre utskriftsoperasjoner Funksjoner og innstillinger på maskinen Appendiks Les
Printer/Scanner Unit Type 2500. Skriverreferanse. Brukerveiledning. Klargjøre maskinen Sette opp skriverdriveren Andre utskriftsoperasjoner Appendiks
 Printer/Scanner Unit Type 2500 Brukerveiledning Skriverreferanse 1 2 3 4 Klargjøre maskinen Sette opp skriverdriveren Andre utskriftsoperasjoner Appendiks Les denne håndboken nøye før du bruker denne maskinen,
Printer/Scanner Unit Type 2500 Brukerveiledning Skriverreferanse 1 2 3 4 Klargjøre maskinen Sette opp skriverdriveren Andre utskriftsoperasjoner Appendiks Les denne håndboken nøye før du bruker denne maskinen,
Veiledning for fastvareoppdatering
 Modellnr. SP 320/325-serien Veiledning for fastvareoppdatering Denne veiledningen beskriver hvordan du oppdaterer fastvaren på følgende maskiner: Multifunksjonsskriver: SP 320SN/320SFN/325SNw/325SFNw Skriver:
Modellnr. SP 320/325-serien Veiledning for fastvareoppdatering Denne veiledningen beskriver hvordan du oppdaterer fastvaren på følgende maskiner: Multifunksjonsskriver: SP 320SN/320SFN/325SNw/325SFNw Skriver:
Xerox ColorQube 8700 / 8900 Kontrollpanel
 Kontrollpanel Tilgjengelige tjenester kan variere avhengig av skriveroppsettet. Se i brukerhåndboken hvis du vil vite mer om tjenester og innstillinger. 3 5 Utløserknapp for smeltevoksdør Menyer 7 Jobbkontroller
Kontrollpanel Tilgjengelige tjenester kan variere avhengig av skriveroppsettet. Se i brukerhåndboken hvis du vil vite mer om tjenester og innstillinger. 3 5 Utløserknapp for smeltevoksdør Menyer 7 Jobbkontroller
Xerox WorkCentre 7800-serien Kontrollpanel
 Kontrollpanel Tilgjengelige tjenester kan variere avhengig av skriveroppsettet. Se i brukerhåndboken hvis du vil vite mer om tjenester og innstillinger. ABC DEF Menyer GHI PQRS 7 JKL TUV 8 MNO 6 WXYZ 9
Kontrollpanel Tilgjengelige tjenester kan variere avhengig av skriveroppsettet. Se i brukerhåndboken hvis du vil vite mer om tjenester og innstillinger. ABC DEF Menyer GHI PQRS 7 JKL TUV 8 MNO 6 WXYZ 9
Windows Vista /Windows 7 installasjonsguide
 Laserskrivere Windows Vista / 7 installasjonsguide Du må sette opp maskinvaren og installere driveren før du kan bruke skriveren. Les hurtigstartguiden og denne installasjonsguiden for Windows Vista /
Laserskrivere Windows Vista / 7 installasjonsguide Du må sette opp maskinvaren og installere driveren før du kan bruke skriveren. Les hurtigstartguiden og denne installasjonsguiden for Windows Vista /
LASERJET ENTERPRISE COLOR FLOW MFP. Hurtigreferanse M575
 LASERJET ENTERPRISE COLOR FLOW MFP Hurtigreferanse M575 Skrive ut en lagret jobb Bruk følgende fremgangsmåte for å skrive ut en jobb som er lagret i produktminnet. 1. Bla deg frem til og trykk på knappen
LASERJET ENTERPRISE COLOR FLOW MFP Hurtigreferanse M575 Skrive ut en lagret jobb Bruk følgende fremgangsmåte for å skrive ut en jobb som er lagret i produktminnet. 1. Bla deg frem til og trykk på knappen
Xerox WorkCentre 3655 Flerfunksjonsskriver Kontrollpanel
 Kontrollpanel Tilgjengelige tjenester kan variere avhengig av skriveroppsettet. Se i brukerhåndboken hvis du vil vite mer om tjenester og innstillinger. 3 4 5 Berøringsskjerm Menyer 6 6 Alfanumerisk tastatur
Kontrollpanel Tilgjengelige tjenester kan variere avhengig av skriveroppsettet. Se i brukerhåndboken hvis du vil vite mer om tjenester og innstillinger. 3 4 5 Berøringsskjerm Menyer 6 6 Alfanumerisk tastatur
Skriverreferanse. Brukerveiledning
 Brukerveiledning Skriverreferanse 1 2 3 4 5 Klargjøre maskinen Sette opp skriverdriveren Andre utskriftsoperasjoner Funksjoner og innstillinger på maskinen Appendiks Les denne håndboken nøye før du bruker
Brukerveiledning Skriverreferanse 1 2 3 4 5 Klargjøre maskinen Sette opp skriverdriveren Andre utskriftsoperasjoner Funksjoner og innstillinger på maskinen Appendiks Les denne håndboken nøye før du bruker
Xerox ColorQube 9301 / 9302 / 9303 Kontrollpanel
 Xerox ColorQube 90 / 90 / 90 Kontrollpanel Tilgjengelige tjenester kan variere avhengig av skriveroppsettet. Se i brukerhåndboken hvis du vil vite mer om tjenester og innstillinger.? Menyer GHI PRS 7 *
Xerox ColorQube 90 / 90 / 90 Kontrollpanel Tilgjengelige tjenester kan variere avhengig av skriveroppsettet. Se i brukerhåndboken hvis du vil vite mer om tjenester og innstillinger.? Menyer GHI PRS 7 *
Introduksjon...5. Systemkrav...7. For Windows...9
 Innholdfortegnelse Introduksjon...................................5 Systemkrav...................................7 For Windows...................................9 Installere programvare for bildeutskrift
Innholdfortegnelse Introduksjon...................................5 Systemkrav...................................7 For Windows...................................9 Installere programvare for bildeutskrift
LASERJET PRO 500 COLOR MFP. Hurtigreferanse M570
 LASERJET PRO 500 COLOR MFP Hurtigreferanse M570 Bruke utskrift fra USB-enhet 1. Sett USB-enheten inn i USB-porten foran på produktet. 2. Minnepinne-menyen åpnes. Bruk piltastene til å bla gjennom alternativene.
LASERJET PRO 500 COLOR MFP Hurtigreferanse M570 Bruke utskrift fra USB-enhet 1. Sett USB-enheten inn i USB-porten foran på produktet. 2. Minnepinne-menyen åpnes. Bruk piltastene til å bla gjennom alternativene.
Det brukes to forskjellige dimensjonsmål i denne manualen. Bruk den metriske versjonen i forbindelse med denne maskinen.
 Nettverksveiledning 1 2 3 4 5 6 7 Funksjoner som er tilgjengelige over et nettverk Koble nettverkskabelen til nettverket Sette opp maskinen i et nettverk Windows-konfigurering Bruke skriverfunksjonen Konfiguerer
Nettverksveiledning 1 2 3 4 5 6 7 Funksjoner som er tilgjengelige over et nettverk Koble nettverkskabelen til nettverket Sette opp maskinen i et nettverk Windows-konfigurering Bruke skriverfunksjonen Konfiguerer
Kopiere. Xerox WorkCentre 5845/5855/5865/5875/5890 ELLER. Kontrollpanel. Originalmater. Glassplate
 Xerox WorkCentre 8/8/8/87/890 Kopiere Startvindu for tjenester Jobbstatus Berøringsskjerm Start Slett alle Stopp. Legg originalene med forsiden opp i originalmateren. Juster støtten slik at den bare så
Xerox WorkCentre 8/8/8/87/890 Kopiere Startvindu for tjenester Jobbstatus Berøringsskjerm Start Slett alle Stopp. Legg originalene med forsiden opp i originalmateren. Juster støtten slik at den bare så
Skriverreferanse. Brukerveiledning
 Brukerveiledning Skriverreferanse 1 2 3 4 5 6 Klargjøre maskinen Sette opp skriverdriveren Andre utskriftsoperasjoner Lagre og skrive ut med dokumentserver Funksjoner og innstillinger på maskinen Appendiks
Brukerveiledning Skriverreferanse 1 2 3 4 5 6 Klargjøre maskinen Sette opp skriverdriveren Andre utskriftsoperasjoner Lagre og skrive ut med dokumentserver Funksjoner og innstillinger på maskinen Appendiks
Kontrollpanel. Xerox WorkCentre 6655 flerfunksjons fargeskriver Xerox ConnectKey 2.0-teknologi
 Xerox ConnectKey.0-teknologi Kontrollpanel Tilgjengelige tjenester kan variere avhengig av skriveroppsettet. Se i brukerhåndboken hvis du vil vite mer om tjenester og innstillinger. 3 4 5 Berøringsskjerm
Xerox ConnectKey.0-teknologi Kontrollpanel Tilgjengelige tjenester kan variere avhengig av skriveroppsettet. Se i brukerhåndboken hvis du vil vite mer om tjenester og innstillinger. 3 4 5 Berøringsskjerm
COLOR LASERJET ENTERPRISE CM4540 MFP-SERIEN. Installeringsveiledning for programvare
 COLOR LASERJET ENTERPRISE CM4540 MFP-SERIEN Installeringsveiledning for programvare HP Color LaserJet Enterprise CM4540 MFP Series Installeringsveiledning for programvare Copyright og lisens 2010 Copyright
COLOR LASERJET ENTERPRISE CM4540 MFP-SERIEN Installeringsveiledning for programvare HP Color LaserJet Enterprise CM4540 MFP Series Installeringsveiledning for programvare Copyright og lisens 2010 Copyright
Firmwareoppdatering. Model No. Før oppdatering av firmware. Om firmwarepakken. Ansvarsfraskrivelse. Datamaskinens operativsystem
 Model No. Firmwareoppdatering Denne bruksanvisningen forteller hvordan maskinens kontrollfirmware og PDL-firmware skal oppdateres. Du kan laste ned disse oppdateringene fra vår nettside. Om firmwarepakken
Model No. Firmwareoppdatering Denne bruksanvisningen forteller hvordan maskinens kontrollfirmware og PDL-firmware skal oppdateres. Du kan laste ned disse oppdateringene fra vår nettside. Om firmwarepakken
QL-500 QL-560 QL-570 QL-650TD QL-1050
 QL-500 QL-560 QL-570 QL-650TD QL-1050 Installasjonsveiledning for programvare Programvare Norsk LB9154001 INNLEDNING Funksjoner P-touch Editor Skriverdriver P-touch Address Book (kun Windows ) Gjør det
QL-500 QL-560 QL-570 QL-650TD QL-1050 Installasjonsveiledning for programvare Programvare Norsk LB9154001 INNLEDNING Funksjoner P-touch Editor Skriverdriver P-touch Address Book (kun Windows ) Gjør det
Brukerhåndbok Programområde
 Les denne håndboken nœye fœr du bruker maskinen, og oppbevar den for fremtidig referanse. Brukerhåndbok Programområde INNHOLD Slik leser du denne håndboken... 2 Symboler som brukes i håndbøkene...2 Ansvarsfraskrivelse...
Les denne håndboken nœye fœr du bruker maskinen, og oppbevar den for fremtidig referanse. Brukerhåndbok Programområde INNHOLD Slik leser du denne håndboken... 2 Symboler som brukes i håndbøkene...2 Ansvarsfraskrivelse...
Kopireferanse. Brukerveiledning. Plassere originaler Kopiering Tillegg
 Brukerveiledning Kopireferanse 1 2 3 Plassere originaler Kopiering Tillegg Les denne håndboken nøye før du bruker denne maskinen, og oppbevar den lett tilgjengelig for fremtidig bruk. For sikker og korrekt
Brukerveiledning Kopireferanse 1 2 3 Plassere originaler Kopiering Tillegg Les denne håndboken nøye før du bruker denne maskinen, og oppbevar den lett tilgjengelig for fremtidig bruk. For sikker og korrekt
Wi-Fi Direct veiledning
 Wi-Fi Direct veiledning Enkelt oppsett ved bruk av Wi-Fi Direct Feilsøking Innhold Slik leser du håndbøkene... 2 Symboler som brukes i håndbøkene... 2 Ansvarsfraskrivelse... 2 1. Enkelt oppsett ved bruk
Wi-Fi Direct veiledning Enkelt oppsett ved bruk av Wi-Fi Direct Feilsøking Innhold Slik leser du håndbøkene... 2 Symboler som brukes i håndbøkene... 2 Ansvarsfraskrivelse... 2 1. Enkelt oppsett ved bruk
Brukerhåndbok Veiledning for fastvareoppdatering
 Brukerhåndbok Veiledning for fastvareoppdatering Les sikkerhetsinformasjonen i "Les dette først" før du bruker maskinen for å sikre korrekt og sikker bruk. INNHOLD 1. Veiledning for fastvareoppdatering
Brukerhåndbok Veiledning for fastvareoppdatering Les sikkerhetsinformasjonen i "Les dette først" før du bruker maskinen for å sikre korrekt og sikker bruk. INNHOLD 1. Veiledning for fastvareoppdatering
Det brukes to forskjellige dimensjonsmål i denne manualen. Bruk den metriske versjonen i forbindelse med denne maskinen.
 Nettverksveiledning 1 2 3 4 5 6 7 Funksjoner som er tilgjengelige over et nettverk Koble nettverksledningen til nettverket Sette opp maskinen i et nettverk Windows-konfigurering Bruke skriverfunksjonen
Nettverksveiledning 1 2 3 4 5 6 7 Funksjoner som er tilgjengelige over et nettverk Koble nettverksledningen til nettverket Sette opp maskinen i et nettverk Windows-konfigurering Bruke skriverfunksjonen
Google Cloud Print veiledning
 Google Cloud Print veiledning Informasjon om Google Cloud Print Skrive ut med Google Cloud Print Appendix Innhold Slik leser du håndbøkene... 2 Symboler som brukes i håndbøkene... 2 Ansvarsfraskrivelse...
Google Cloud Print veiledning Informasjon om Google Cloud Print Skrive ut med Google Cloud Print Appendix Innhold Slik leser du håndbøkene... 2 Symboler som brukes i håndbøkene... 2 Ansvarsfraskrivelse...
LASERJET ENTERPRISE MFP. Hurtigreferanse
 LASERJET ENTERPRISE MFP Hurtigreferanse M725dn M725f M725z M725z+ Skrive ut en lagret jobb Bruk følgende fremgangsmåte for å skrive ut en jobb som er lagret i produktminnet. 1. Bla deg frem til og trykk
LASERJET ENTERPRISE MFP Hurtigreferanse M725dn M725f M725z M725z+ Skrive ut en lagret jobb Bruk følgende fremgangsmåte for å skrive ut en jobb som er lagret i produktminnet. 1. Bla deg frem til og trykk
Hurtigreferanse for 5210n/5310n
 Hurtigreferanse for 5210n/5310n 1 2 3 4 FORSIKTIG: Før du installerer og bruker Dell-skriveren, må du lese og følge sikkerhetsinstruksjonene i Brukerveiledning. 5 6 7 8 1 Ekstra utenhet 2 Kontrollpanel
Hurtigreferanse for 5210n/5310n 1 2 3 4 FORSIKTIG: Før du installerer og bruker Dell-skriveren, må du lese og følge sikkerhetsinstruksjonene i Brukerveiledning. 5 6 7 8 1 Ekstra utenhet 2 Kontrollpanel
Print Release Innstillinger
 INNHOLDSFORTEGNELSE OM DENNE VEILEDNINGEN............................................................................. 2 FUNKSJON FOR UTSKRIFTSFRIGIVELSE.................................................................
INNHOLDSFORTEGNELSE OM DENNE VEILEDNINGEN............................................................................. 2 FUNKSJON FOR UTSKRIFTSFRIGIVELSE.................................................................
Printer/Scanner Unit Type 8000. Skriverreferanse. Brukerveiledning
 Printer/Scanner Unit Type 8000 Brukerveiledning Skriverreferanse 1 2 3 4 5 6 Klargjøre maskinen Sette opp skriverdriveren Andre utskriftsoperasjoner Lagre og skrive ut med dokumentserver Funksjoner og
Printer/Scanner Unit Type 8000 Brukerveiledning Skriverreferanse 1 2 3 4 5 6 Klargjøre maskinen Sette opp skriverdriveren Andre utskriftsoperasjoner Lagre og skrive ut med dokumentserver Funksjoner og
Universell utskriftsdriver guide
 Universell utskriftsdriver guide Brother Universal Printer Driver (BR-Script3) Brother Mono Universal Printer Driver (PCL) Brother Universal Printer Driver (Inkjet) Version B NOR 1 Oversikt 1 Brother universal
Universell utskriftsdriver guide Brother Universal Printer Driver (BR-Script3) Brother Mono Universal Printer Driver (PCL) Brother Universal Printer Driver (Inkjet) Version B NOR 1 Oversikt 1 Brother universal
Skriverreferanse. Brukerveiledning
 Brukerveiledning Skriverreferanse 1 2 3 4 5 6 7 8 Komme i gang Klargjøre maskinen Sette opp skriverdriveren Andre utskriftsoperasjoner Skriverinnstillinger Bruke Dokumentserver Funksjoner og innstillinger
Brukerveiledning Skriverreferanse 1 2 3 4 5 6 7 8 Komme i gang Klargjøre maskinen Sette opp skriverdriveren Andre utskriftsoperasjoner Skriverinnstillinger Bruke Dokumentserver Funksjoner og innstillinger
Første gangs bruk kort beskrivelse Avsnitt 1. Tilkobling (4.1) 2. Avinstallere gamle drivere og produkter (4.2) 3. Installere under Windows (4.
 Første gangs bruk kort beskrivelse Avsnitt 1. Tilkobling (4.1) 2. Avinstallere gamle drivere og produkter (4.2) 3. Installere under Windows (4.3)! 4. Kontroll etter installering (5) 1 Introduksjon Denne
Første gangs bruk kort beskrivelse Avsnitt 1. Tilkobling (4.1) 2. Avinstallere gamle drivere og produkter (4.2) 3. Installere under Windows (4.3)! 4. Kontroll etter installering (5) 1 Introduksjon Denne
Brukerveiledning for "RICOH Printer"
 series Brukerveiledning for "RICOH Printer" Oversikt Windows-versjon Mac-versjon Feilsøking INNHOLD Hvordan lese veiledningen... 2 1. Oversikt Introduksjon til RICOH Printer... 4 Operativsystem... 4 2.
series Brukerveiledning for "RICOH Printer" Oversikt Windows-versjon Mac-versjon Feilsøking INNHOLD Hvordan lese veiledningen... 2 1. Oversikt Introduksjon til RICOH Printer... 4 Operativsystem... 4 2.
Printer/Scanner Unit Type Skriverreferanse. Brukerveiledning
 Printer/Scanner Unit Type 3045 Brukerveiledning Skriverreferanse 1 2 3 4 5 6 7 8 Komme i gang Klargjøre maskinen Sette opp skriverdriveren Andre utskriftsoperasjoner Skriverinnstillinger Bruk av dokumentserveren
Printer/Scanner Unit Type 3045 Brukerveiledning Skriverreferanse 1 2 3 4 5 6 7 8 Komme i gang Klargjøre maskinen Sette opp skriverdriveren Andre utskriftsoperasjoner Skriverinnstillinger Bruk av dokumentserveren
Systeminnstillinger. Brukerveiledning
 Brukerveiledning Systeminnstillinger 1 2 3 4 5 6 7 8 Koble til maskinen Systeminnstillinger Kopi-/dokumentserverfunksjoner Skriveregenskaper Skanneregenskaper Registrere adresser og brukere for skannerfunksjoner
Brukerveiledning Systeminnstillinger 1 2 3 4 5 6 7 8 Koble til maskinen Systeminnstillinger Kopi-/dokumentserverfunksjoner Skriveregenskaper Skanneregenskaper Registrere adresser og brukere for skannerfunksjoner
Bruke Web Services til skanning på nettverket (Windows Vista SP2 eller nyere, Windows 7 og Windows 8)
 Bruke Web Services til skanning på nettverket (Windows Vista SP2 eller nyere, Windows 7 og Windows 8) Med Web Services-protokollen kan brukere av Windows Vista (SP2 eller nyere), Windows 7 og Windows 8
Bruke Web Services til skanning på nettverket (Windows Vista SP2 eller nyere, Windows 7 og Windows 8) Med Web Services-protokollen kan brukere av Windows Vista (SP2 eller nyere), Windows 7 og Windows 8
Kopireferanse. Brukerveiledning. Plassere originaler Kopiering Tillegg
 Brukerveiledning Kopireferanse 1 3 Plassere originaler Kopiering Tillegg Les denne håndboken nøye før du bruker denne maskinen, og oppbevar den lett tilgjengelig for fremtidig bruk. For sikker og korrekt
Brukerveiledning Kopireferanse 1 3 Plassere originaler Kopiering Tillegg Les denne håndboken nøye før du bruker denne maskinen, og oppbevar den lett tilgjengelig for fremtidig bruk. For sikker og korrekt
Kopireferanse. Brukerveiledning. Plassere originaler Kopiering Tillegg
 Brukerveiledning Kopireferanse 1 3 Plassere originaler Kopiering Tillegg Les denne håndboken nøye før du bruker denne maskinen, og oppbevar den lett tilgjengelig for fremtidig bruk. For sikker og korrekt
Brukerveiledning Kopireferanse 1 3 Plassere originaler Kopiering Tillegg Les denne håndboken nøye før du bruker denne maskinen, og oppbevar den lett tilgjengelig for fremtidig bruk. For sikker og korrekt
Wi-Fi Direct veiledning
 Wi-Fi Direct veiledning Enkelt oppsett ved bruk av Wi-Fi Direct Feilsøking Appendix Innhold Slik leser du håndbøkene... 2 Symboler som brukes i håndbøkene... 2 Ansvarsfraskrivelse... 2 1. Enkelt oppsett
Wi-Fi Direct veiledning Enkelt oppsett ved bruk av Wi-Fi Direct Feilsøking Appendix Innhold Slik leser du håndbøkene... 2 Symboler som brukes i håndbøkene... 2 Ansvarsfraskrivelse... 2 1. Enkelt oppsett
Kopireferanse. Brukerveiledning. Plassere originaler Kopiering Tillegg
 Brukerveiledning Kopireferanse 1 3 Plassere originaler Kopiering Tillegg Les denne håndboken nøye før du bruker denne maskinen, og oppbevar den lett tilgjengelig for fremtidig bruk. For sikker og korrekt
Brukerveiledning Kopireferanse 1 3 Plassere originaler Kopiering Tillegg Les denne håndboken nøye før du bruker denne maskinen, og oppbevar den lett tilgjengelig for fremtidig bruk. For sikker og korrekt
Samsung Universal Print Driver Brukerhåndbok
 Samsung Universal Print Driver Brukerhåndbok se for deg mulighetene Copyright 2009 Samsung Electronics Co., Ltd. Med enerett. Denne håndboken er utarbeidet utelukkende til informasjonsformål. Informasjonen
Samsung Universal Print Driver Brukerhåndbok se for deg mulighetene Copyright 2009 Samsung Electronics Co., Ltd. Med enerett. Denne håndboken er utarbeidet utelukkende til informasjonsformål. Informasjonen
Komme i gang Kombinerte funksjonsoperasjoner Brukerverktøy (systeminnstillinger) Feilsøking Andre funksjoner Sikkerhet Spesifikasjoner
 Brukerhåndbok Systeminnstillinger 1 2 3 4 5 6 7 Komme i gang Kombinerte funksjonsoperasjoner Brukerverktøy (systeminnstillinger) Feilsøking Andre funksjoner Sikkerhet Spesifikasjoner Les denne håndboken
Brukerhåndbok Systeminnstillinger 1 2 3 4 5 6 7 Komme i gang Kombinerte funksjonsoperasjoner Brukerverktøy (systeminnstillinger) Feilsøking Andre funksjoner Sikkerhet Spesifikasjoner Les denne håndboken
Hurtigreferanse. Lære mer om kontrollpanelet. Lære mer om lampene på kontrollpanelet. Hurtigreferanse
 Hurtigreferanse Lære mer om kontrollpanelet Skriverens kontrollpanel har to knapper og to lamper. Lampene indikerer skriverens status. Knappene brukes til å fortsette eller avbryte den aktuelle utskriftsjobben.
Hurtigreferanse Lære mer om kontrollpanelet Skriverens kontrollpanel har to knapper og to lamper. Lampene indikerer skriverens status. Knappene brukes til å fortsette eller avbryte den aktuelle utskriftsjobben.
> Papirmeny > Universaloppsett > Måleenhet > velg en måleenhet > Stående bredde eller Stående høyde > velg bredde eller høyde >
 A4 LTR LGL LTR A4 LGL Hurtigreferanse Legge i papir og spesialpapir I dette avsnittet finner du informasjon om hvordan du legger utskriftsmateriale i skuffen for 550 ark, skuffen for 000 ark (tilleggsutstyr),
A4 LTR LGL LTR A4 LGL Hurtigreferanse Legge i papir og spesialpapir I dette avsnittet finner du informasjon om hvordan du legger utskriftsmateriale i skuffen for 550 ark, skuffen for 000 ark (tilleggsutstyr),
Oppsettveiledning. Komme i gang Installere DeskTopBinder V2 Lite Tillegg
 Oppsettveiledning 1 2 3 Komme i gang Installere DeskTopBinder V2 Lite Tillegg Forord DeskTopBinder V2 Lite kan integrere og styre forskjellige data som f.eks. filer opprettet av applikasjoner, bildedata
Oppsettveiledning 1 2 3 Komme i gang Installere DeskTopBinder V2 Lite Tillegg Forord DeskTopBinder V2 Lite kan integrere og styre forskjellige data som f.eks. filer opprettet av applikasjoner, bildedata
Din bruksanvisning CREATIVE DESKTOP WIRELESS 6000 http://no.yourpdfguides.com/dref/1151409
 Du kan lese anbefalingene i bruksanvisningen, de tekniske guide eller installasjonen guide for CREATIVE DESKTOP WIRELESS 6000. Du vil finne svar på alle dine spørsmål på CREATIVE DESKTOP WIRELESS 6000
Du kan lese anbefalingene i bruksanvisningen, de tekniske guide eller installasjonen guide for CREATIVE DESKTOP WIRELESS 6000. Du vil finne svar på alle dine spørsmål på CREATIVE DESKTOP WIRELESS 6000
LASERJET PRO CM1410 COLOR MFP-SERIEN. Hurtigreferanse
 LASERJET PRO CM1410 COLOR MFP-SERIEN Hurtigreferanse Skrive ut på spesialpapir, etiketter eller transparenter 1. Klikk på Skriv ut på Fil-menyen i programvaren. 2. Velg produktet, og klikk deretter på
LASERJET PRO CM1410 COLOR MFP-SERIEN Hurtigreferanse Skrive ut på spesialpapir, etiketter eller transparenter 1. Klikk på Skriv ut på Fil-menyen i programvaren. 2. Velg produktet, og klikk deretter på
Løse problemer med utskriftskvaliteten
 Bruk disse tabellene til å finne løsninger på eventuelle utskriftsproblemer. Hvis du ikke klarer å løse problemet, kan du kontakte stedet der du kjøpte skriveren. Du kan ha en skriverdel som krever rengjøring
Bruk disse tabellene til å finne løsninger på eventuelle utskriftsproblemer. Hvis du ikke klarer å løse problemet, kan du kontakte stedet der du kjøpte skriveren. Du kan ha en skriverdel som krever rengjøring
Google Cloud Print-guide
 Google Cloud Print-guide Version 0 NOR Definisjoner av merknader Vi bruker dette symbolet i denne brukermanualen: Merknader gir informasjon om hva du bør gjøre i en bestemt situasjon, eller gir tips om
Google Cloud Print-guide Version 0 NOR Definisjoner av merknader Vi bruker dette symbolet i denne brukermanualen: Merknader gir informasjon om hva du bør gjøre i en bestemt situasjon, eller gir tips om
Brukerhåndbok Veiledning for fastvareoppdatering
 Brukerhåndbok Veiledning for fastvareoppdatering Les sikkerhetsinformasjonen i "Les dette først" før du bruker maskinen for å sikre korrekt og sikker bruk. INNHOLD 1. Veiledning for fastvareoppdatering
Brukerhåndbok Veiledning for fastvareoppdatering Les sikkerhetsinformasjonen i "Les dette først" før du bruker maskinen for å sikre korrekt og sikker bruk. INNHOLD 1. Veiledning for fastvareoppdatering
Løse problemer med skriveren
 Hvis det foreslåtte opprettingstiltaket ikke løser problemet, må du ringe servicerepresentanten. 1 løsing Jobben ble ikke skrevet ut, eller feil tegn ble skrevet ut. Kontroller at Klar vises på kontrollpanelet
Hvis det foreslåtte opprettingstiltaket ikke løser problemet, må du ringe servicerepresentanten. 1 løsing Jobben ble ikke skrevet ut, eller feil tegn ble skrevet ut. Kontroller at Klar vises på kontrollpanelet
Kontrollpanel. Xerox AltaLink C8030/C8035/C8045/C8055/C8070 flerfunksjonell fargeskriver
 Kontrollpanel Tilgjengelige apper kan variere avhengig av skriveroppsettet. Se brukerhåndboken for mer informasjon om apper og funksjoner. 5 9 8 7 6 0 5 6 7 8 9 0 Hjem går tilbake til hovedvinduet til
Kontrollpanel Tilgjengelige apper kan variere avhengig av skriveroppsettet. Se brukerhåndboken for mer informasjon om apper og funksjoner. 5 9 8 7 6 0 5 6 7 8 9 0 Hjem går tilbake til hovedvinduet til
Din bruksanvisning HP deskjet 970c
 Du kan lese anbefalingene i bruksanvisningen, de tekniske guide eller installasjonen guide for. Du vil finne svar på alle dine spørsmål på i bruksanvisningen (informasjon, spesifikasjoner, sikkerhet råd,
Du kan lese anbefalingene i bruksanvisningen, de tekniske guide eller installasjonen guide for. Du vil finne svar på alle dine spørsmål på i bruksanvisningen (informasjon, spesifikasjoner, sikkerhet råd,
Norsk. Sikkerhetsinformasjon. Norsk
 Denne håndboken inneholder følgende: Sikkerhetsinformasjon på side 23. Feilsøking for installering på side 24. Finne mer informasjon på side 28. Sikkerhetsinformasjon Bruk bare den strømforsyningsenheten
Denne håndboken inneholder følgende: Sikkerhetsinformasjon på side 23. Feilsøking for installering på side 24. Finne mer informasjon på side 28. Sikkerhetsinformasjon Bruk bare den strømforsyningsenheten
Nokia C110/C111-kort for trådløst LAN Installeringsveiledning
 Nokia C110/C111-kort for trådløst LAN Installeringsveiledning ERKLÆRING OM SAMSVAR Vi, NOKIA MOBILE PHONES Ltd erklærer under vårt eneansvar at produktene DTN-10 og DTN-11 er i samsvar med bestemmelsene
Nokia C110/C111-kort for trådløst LAN Installeringsveiledning ERKLÆRING OM SAMSVAR Vi, NOKIA MOBILE PHONES Ltd erklærer under vårt eneansvar at produktene DTN-10 og DTN-11 er i samsvar med bestemmelsene
Printer/Scanner Unit Type Skriverreferanse. Brukerveiledning
 Printer/Scanner Unit Type 7500 Brukerveiledning Skriverreferanse 1 2 3 4 5 6 Klargjøre maskinen Sette opp skriverdriveren Andre utskriftsoperasjoner Lagre og skrive ut med dokumentserver Funksjoner og
Printer/Scanner Unit Type 7500 Brukerveiledning Skriverreferanse 1 2 3 4 5 6 Klargjøre maskinen Sette opp skriverdriveren Andre utskriftsoperasjoner Lagre og skrive ut med dokumentserver Funksjoner og
Hurtig Oppsett manualen
 Laser Printer HL-1030/1240/1250/1270N Hurtig Oppsett manualen Les denne bruksanvisningen før du setter opp skriveren. Du må gjøre følgende oppkobling og driver installasjon før du kan benytte skriveren.
Laser Printer HL-1030/1240/1250/1270N Hurtig Oppsett manualen Les denne bruksanvisningen før du setter opp skriveren. Du må gjøre følgende oppkobling og driver installasjon før du kan benytte skriveren.
Oppsettveiledning. 1. Sette opp maskinen. 2. Installere programvaren. Oversikt over kontrollpanelet
 Oppsettveiledning. Sette opp maskinen. Installere programvaren Oversikt over kontrollpanelet . Sette opp maskinen 0 cm (4.0 inches) 33 cm (3 inches) 0 cm (7.9 inches) 0 cm (7.9 inches) 3 89,6 0 50 5 80
Oppsettveiledning. Sette opp maskinen. Installere programvaren Oversikt over kontrollpanelet . Sette opp maskinen 0 cm (4.0 inches) 33 cm (3 inches) 0 cm (7.9 inches) 0 cm (7.9 inches) 3 89,6 0 50 5 80
Pekeutstyr og tastatur Brukerhåndbok
 Pekeutstyr og tastatur Brukerhåndbok Copyright 2008 Hewlett-Packard Development Company, L.P. Windows er et registrert varemerke for Microsoft Corporation i USA. Informasjonen i dette dokumentet kan endres
Pekeutstyr og tastatur Brukerhåndbok Copyright 2008 Hewlett-Packard Development Company, L.P. Windows er et registrert varemerke for Microsoft Corporation i USA. Informasjonen i dette dokumentet kan endres
Veiledning for WiFi-innstillinger
 Veiledning for WiFi-innstillinger Wi-Fi-koblinger til Koble til med en datamaskin via en Wi-Fi-ruter Koble direkte til en datamaskin Koble til med en smartenhet via en Wi-Fi-ruter Koble direkte til en
Veiledning for WiFi-innstillinger Wi-Fi-koblinger til Koble til med en datamaskin via en Wi-Fi-ruter Koble direkte til en datamaskin Koble til med en smartenhet via en Wi-Fi-ruter Koble direkte til en
COLOR LASERJET ENTERPRISE CM4540 MFP-SERIEN. Hurtigreferanse
 COLOR LASERJET ENTERPRISE CM4540 MFP-SERIEN Hurtigreferanse HP Color LaserJet Enterprise CM4540 MFP-Serien Hurtigreferanse Innhold Hurtigreferanse... 1 Forminske eller forstørre en kopi... 2 Sortere
COLOR LASERJET ENTERPRISE CM4540 MFP-SERIEN Hurtigreferanse HP Color LaserJet Enterprise CM4540 MFP-Serien Hurtigreferanse Innhold Hurtigreferanse... 1 Forminske eller forstørre en kopi... 2 Sortere
HURTIGVEILEDNING FOR MODEM OPTIONS FOR NOKIA 7650
 HURTIGVEILEDNING FOR MODEM OPTIONS FOR NOKIA 7650 Copyright 2002 Nokia. Alle rettigheter forbeholdt 9354494 Issue 2 Innhold 1. INNLEDNING...1 2. INSTALLERE MODEM OPTIONS FOR NOKIA 7650...1 3. VELGE TELEFONEN
HURTIGVEILEDNING FOR MODEM OPTIONS FOR NOKIA 7650 Copyright 2002 Nokia. Alle rettigheter forbeholdt 9354494 Issue 2 Innhold 1. INNLEDNING...1 2. INSTALLERE MODEM OPTIONS FOR NOKIA 7650...1 3. VELGE TELEFONEN
Google Cloud Print-guide
 Google Cloud Print-guide Version 0 NOR Definisjoner av merknader Vi bruker følgende ikon i denne brukermanualen: nader gir informasjon om hva du bør gjøre i en bestemt situasjon, eller gir tips om hvordan
Google Cloud Print-guide Version 0 NOR Definisjoner av merknader Vi bruker følgende ikon i denne brukermanualen: nader gir informasjon om hva du bør gjøre i en bestemt situasjon, eller gir tips om hvordan
Kopiere. eller. Xerox WorkCentre 5945/5955 flerfunksjonsmaskin. Startvindu for tjenester. Jobbstatus. Berøringsskjerm. Start.
 Xerox WorkCentre 9/9 flerfunksjonsmaskin Kopiere. Legg originalene med forsiden opp i originalmateren. Juster støtten slik at den bare så vidt berører originalene.. Trykk på på kontrollpanelet for å slette
Xerox WorkCentre 9/9 flerfunksjonsmaskin Kopiere. Legg originalene med forsiden opp i originalmateren. Juster støtten slik at den bare så vidt berører originalene.. Trykk på på kontrollpanelet for å slette
Skriverreferanse. Brukerveiledning
 Brukerveiledning Skriverreferanse 1 2 3 4 5 6 7 Klargjøre maskinen Sette opp skriverdriveren Andre utskriftsoperasjoner Direkte utskrift fra et digitalkamera (PictBridge) Lagre og skrive ut med dokumentserver
Brukerveiledning Skriverreferanse 1 2 3 4 5 6 7 Klargjøre maskinen Sette opp skriverdriveren Andre utskriftsoperasjoner Direkte utskrift fra et digitalkamera (PictBridge) Lagre og skrive ut med dokumentserver
Din bruksanvisning HP POINT OF SALE RP5000 http://no.yourpdfguides.com/dref/892799
 Du kan lese anbefalingene i bruksanvisningen, de tekniske guide eller installasjonen guide for. Du vil finne svar på alle dine spørsmål på i bruksanvisningen (informasjon, spesifikasjoner, sikkerhet råd,
Du kan lese anbefalingene i bruksanvisningen, de tekniske guide eller installasjonen guide for. Du vil finne svar på alle dine spørsmål på i bruksanvisningen (informasjon, spesifikasjoner, sikkerhet råd,
Boot Camp Installering og klargjøring
 Boot Camp Installering og klargjøring Innhold 3 Innledning 4 Dette trenger du 5 Installeringsoversikt 5 Trinn 1: Søk etter oppdateringer 5 Trinn 2: Klargjør Mac-maskinen for Windows 5 Trinn 3: Installer
Boot Camp Installering og klargjøring Innhold 3 Innledning 4 Dette trenger du 5 Installeringsoversikt 5 Trinn 1: Søk etter oppdateringer 5 Trinn 2: Klargjør Mac-maskinen for Windows 5 Trinn 3: Installer
Boot Camp Installering og klargjøring
 Boot Camp Installering og klargjøring Innhold 3 Innledning 3 Dette trenger du 4 Installeringsoversikt 4 Trinn 1: Søk etter oppdateringer 4 Trinn 2: Klargjør Mac-maskinen for Windows 4 Trinn 3: Installer
Boot Camp Installering og klargjøring Innhold 3 Innledning 3 Dette trenger du 4 Installeringsoversikt 4 Trinn 1: Søk etter oppdateringer 4 Trinn 2: Klargjør Mac-maskinen for Windows 4 Trinn 3: Installer
Boot Camp Installering og klargjøring
 Boot Camp Installering og klargjøring Innhold 3 Innledning 4 Installeringsoversikt 4 Trinn 1: Søk etter oppdateringer 4 Trinn 2: Klargjør Mac-maskinen for Windows 4 Trinn 3: Installer Windows på Mac-maskinen
Boot Camp Installering og klargjøring Innhold 3 Innledning 4 Installeringsoversikt 4 Trinn 1: Søk etter oppdateringer 4 Trinn 2: Klargjør Mac-maskinen for Windows 4 Trinn 3: Installer Windows på Mac-maskinen
AirPrint veiledning. Informasjon om AirPrint. Fremgangsmåte for konfigurasjon. Utskrift. Appendix
 AirPrint veiledning Informasjon om AirPrint Fremgangsmåte for konfigurasjon Utskrift Appendix Innhold Slik leser du håndbøkene... 2 Symboler som brukes i håndbøkene... 2 Ansvarsfraskrivelse... 2 1. Informasjon
AirPrint veiledning Informasjon om AirPrint Fremgangsmåte for konfigurasjon Utskrift Appendix Innhold Slik leser du håndbøkene... 2 Symboler som brukes i håndbøkene... 2 Ansvarsfraskrivelse... 2 1. Informasjon
Styrepute og tastatur
 Styrepute og tastatur Brukerhåndbok Copyright 2006 Hewlett-Packard Development Company, L.P. Microsoft og Windows er registrerte varemerker for Microsoft Corporation i USA. Informasjonen i dette dokumentet
Styrepute og tastatur Brukerhåndbok Copyright 2006 Hewlett-Packard Development Company, L.P. Microsoft og Windows er registrerte varemerker for Microsoft Corporation i USA. Informasjonen i dette dokumentet
Printer Driver. Denne veiledningen beskriver installasjonen av skriverdriveren for Windows Vista. Før denne programvaren brukes
 3-876-169-21 (1) Printer Driver Betjeningsveiledning Denne veiledningen beskriver installasjonen av skriverdriveren for Windows Vista. Før denne programvaren brukes Før du bruker skriverdriveren må du
3-876-169-21 (1) Printer Driver Betjeningsveiledning Denne veiledningen beskriver installasjonen av skriverdriveren for Windows Vista. Før denne programvaren brukes Før du bruker skriverdriveren må du
Brukermanual QL-700. Etikettskriver
 Brukermanual Etikettskriver QL-700 Sørg for å lese nøye gjennom denne håndboken før du tar i bruk maskinen. Vi anbefaler at du oppbevarer denne håndboken i nærheten for framtidig referanse. www.brother.com
Brukermanual Etikettskriver QL-700 Sørg for å lese nøye gjennom denne håndboken før du tar i bruk maskinen. Vi anbefaler at du oppbevarer denne håndboken i nærheten for framtidig referanse. www.brother.com
Til brukere av RICOH Smart Device Connector: Konfigurasjon av maskinen
 Til brukere av RICOH Smart Device Connector: Konfigurasjon av maskinen INNHOLD 1. Til alle brukere Innledning...3 Slik leser du denne håndboken...3 Varemerker... 4 Hva er RICOH Smart Device Connector?...
Til brukere av RICOH Smart Device Connector: Konfigurasjon av maskinen INNHOLD 1. Til alle brukere Innledning...3 Slik leser du denne håndboken...3 Varemerker... 4 Hva er RICOH Smart Device Connector?...
Kopireferanse. Brukerhåndbok. Plassere originaler Kopiering Feilsøking Brukerverktøy (funksjoner på kopimaskinen) Merknader Spesifikasjoner
 Brukerhåndbok Kopireferanse 1 2 3 4 5 6 Plassere originaler Kopiering Feilsøking Brukerverktøy (funksjoner på kopimaskinen) Merknader Spesifikasjoner Les denne håndboken nøye før du bruker maskinen. Før
Brukerhåndbok Kopireferanse 1 2 3 4 5 6 Plassere originaler Kopiering Feilsøking Brukerverktøy (funksjoner på kopimaskinen) Merknader Spesifikasjoner Les denne håndboken nøye før du bruker maskinen. Før
Kopireferanse. Brukerveiledning. Plassere originaler Kopiering Tillegg
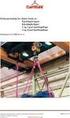 Brukerveiledning Kopireferanse 1 2 3 Plassere originaler Kopiering Tillegg Les denne håndboken nøye før du bruker denne maskinen, og oppbevar den lett tilgjengelig for fremtidig bruk. For sikker og korrekt
Brukerveiledning Kopireferanse 1 2 3 Plassere originaler Kopiering Tillegg Les denne håndboken nøye før du bruker denne maskinen, og oppbevar den lett tilgjengelig for fremtidig bruk. For sikker og korrekt
Oppsett av programvare
 Oppsett av programvare Denne håndboken forklarer hvordan du installerer og konfigurerer programvaren som gjør at maskinen kan brukes som skriver eller skanner for datamaskin. Kontakt forhandleren eller
Oppsett av programvare Denne håndboken forklarer hvordan du installerer og konfigurerer programvaren som gjør at maskinen kan brukes som skriver eller skanner for datamaskin. Kontakt forhandleren eller
LASERJET ENTERPRISE M4555 MFP SERIES. Hurtigreferanse
 LASERJET ENTERPRISE M4555 MFP SERIES Hurtigreferanse Forminske eller forstørre en kopi 1. Velg Kopi-knappen på startskjermbildet. 2. Velg Forminsk/forstørr-knappen. 3. Velg en av de forhåndsdefinerte prosentandelene,
LASERJET ENTERPRISE M4555 MFP SERIES Hurtigreferanse Forminske eller forstørre en kopi 1. Velg Kopi-knappen på startskjermbildet. 2. Velg Forminsk/forstørr-knappen. 3. Velg en av de forhåndsdefinerte prosentandelene,
Google Cloud Print-guide
 Google Cloud Print-guide Versjon 0 NOR Merknadsdefinisjoner Vi bruker følgende merknadsstil gjennom hele denne brukermanualen: Merknadene forteller deg hvordan du reagerer på situasjoner som kan oppstå,
Google Cloud Print-guide Versjon 0 NOR Merknadsdefinisjoner Vi bruker følgende merknadsstil gjennom hele denne brukermanualen: Merknadene forteller deg hvordan du reagerer på situasjoner som kan oppstå,
Oversikt over. CopyCentre/ WorkCentre Pro. Systemet har noen utpregede fordeler som hjelper deg å få jobben gjort. WorkCentre Pro.
 CopyCentre/ WorkCentre Pro Oversikt over Systemet har noen utpregede fordeler som hjelper deg å få jobben gjort CopyCentre WorkCentre Pro C65/C75/C90 65/75/90 Innhold Kopiere Alternativer for avanserte
CopyCentre/ WorkCentre Pro Oversikt over Systemet har noen utpregede fordeler som hjelper deg å få jobben gjort CopyCentre WorkCentre Pro C65/C75/C90 65/75/90 Innhold Kopiere Alternativer for avanserte
Google Cloud Print-guide
 Google Cloud Print-guide Version B NOR Definisjoner av merknader Vi bruker denne merknadsstilen i denne brukermanualen: Merknader gir informasjon om hva du bør gjøre i en bestemt situasjon, eller gir tips
Google Cloud Print-guide Version B NOR Definisjoner av merknader Vi bruker denne merknadsstilen i denne brukermanualen: Merknader gir informasjon om hva du bør gjøre i en bestemt situasjon, eller gir tips
Wi-Fi-innstillinger. Infrastrukturmodus
 Wi-Fi-innstillinger uu Innledning Det er to trådløse LAN-moduser: Intrastrukturmodus for tilkobling gjennom et tilgangspunkt og ad-hocmodus for å etablere en direkte tilkobling med en trådløs LAN-kompatibel
Wi-Fi-innstillinger uu Innledning Det er to trådløse LAN-moduser: Intrastrukturmodus for tilkobling gjennom et tilgangspunkt og ad-hocmodus for å etablere en direkte tilkobling med en trådløs LAN-kompatibel
