Business Communications Manager
|
|
|
- Gunvor Dahlen
- 8 år siden
- Visninger:
Transkript
1
2 Business Communications Manager 3.0- oppdatering til hurtigreferansen for Desktop Messaging Business Communications Manager Om sletting av Desktop Messaging-meldinger Microsoft Outlook og Microsoft Exchange Meldingssletting håndteres på en annen måte i denne versjonen av Desktop Messaging. Når du sletter en melding i Microsoft Outlook eller Microsoft Exchange, blir meldingen flyttet til mappen Slettede elementer. Outlook sletter disse meldingene permanent fra CallPilotpostkassen når du avslutter Outlook. Meldingene blir slettet umiddelbart når du avslutter. I tidligere versjoner av Desktop Messaging ble de slettede meldingene ikke fjernet permanent før du fjernet dem fra mappen Slettede elementer. Lotus Notes Når du sletter en melding i Lotus Notes, blir meldingen flyttet til Papirkurv-mappen. Hvis du vil slette disse meldingene permanent, velger du Handlinger og klikker Tøm papirkurv. Hvis du vil slette en åpen melding, klikker du ikonet Tøm papirkurv på verktøylinjen til den åpne meldingen for å slette hele meldingen. Meldingen blir slettet permanent og flyttes ikke til Papirkurv-mappen. Novell GroupWise Hvis du bruker Novell GroupWise og sletter en CallPilot-melding, blir meldingen slettet umiddelbart. Den blir ikke flyttet til en mappe for slettede elementer. E-postklienter for Internett Som standard vil e-postklienter for Internett (Netscape Messenger, Microsoft Outlook Express, Microsoft Outlook 98 og Eudora Pro) flytte slettede CallPilot-meldinger til en Slettede elementer- eller Papirkurv-mappe hvorfra du kan gjenopprette meldingene eller slette dem permanent. Meldinger som lagres i denne mappen forblir i CallPilot-postkassen på CallPilot-serveren til de blir slettet permanent. Hvis du vil slette meldingene permanent, tømmer du mappen. Ønsker du mer informasjon, kan du se i den elektroniske hjelpen for e-postklienten. Web Messaging Web-meldingsfunksjonen som er beskrevet i denne håndboken er ikke tilgjengelig på Business Communications Manager. Produkt- og dokumentasjonsoppdateringer for Business Communications Manager Den nyeste informasjonen om produkt- og dokumentasjonsoppdateringer for Business Communications Manager finner du på Nortel Networks ITAS' web-område på
3 CallPilot Desktop Messaging Hurtigreferanse Produktversjon 1.07 Standard 1.0 April 2000
4 Velkommen til CallPilot Desktop Messaging CallPilot Desktop Messaging fra Nortel Networks gir deg tilgang til CallPilot-postboksen din fra datamaskinen. Du kan håndtere alle tale-, faks- og e-postmeldingene dine i ett grafisk grensesnitt. Du kan fremdeles når som helst få tilgang til postboksen din fra telefonen. I CallPilot Desktop Messaging kan du sende og motta meldinger som inneholder en kombinasjon av tale, faks og tekst. Her er noen av de mange måtene du kan bruke CallPilot Desktop Messaging på: Lytte til talemeldinger. Vise og skrive ut faksmeldinger. Spille inn og sende talemeldinger. Lage og sende faksmeldinger. Videresende og svare på tale- og faksmeldinger. Legge til leveringsmåter, som for eksempel haster og privat. Legge ved tale-, faks- eller tekstfiler i meldingene. Lage personlige distribusjonslister for Desktop Messaging. Endre CallPilot-passordet. Se i den skjermbaserte hjelpen som følger med CallPilot Desktop Messaging hvis du vil ha mer informasjon enn det du finner i denne håndboken. i
5 Innholdsfortegnelse Velkommen til CallPilot Desktop Messaging... i Logge på...iii Endre CallPilot-passordet...iv Microsoft Exchange Outlook CallPilot Desktop Messaging for Microsoft Exchange/Outlook... 1 Kontrollere meldingene dine... 2 Utforme meldinger... 4 Videresende og svare på meldinger...6 Legge til vedlegg i meldinger... 6 Adressere meldinger... 7 Lage personlige distribusjonslister... 8 Stille inn meldingsfunksjoner... 9 Lotus Notes CallPilot Desktop Messaging for Lotus Notes... 1 Kontrollere meldingene dine... 2 Utforme meldinger... 4 Videresende og svare på meldinger...6 Legge til vedlegg i meldinger... 6 Adressere meldinger... 7 Adressere meldinger (fortsettelse)... 8 Lage gruppelister i CallPilot... 8 Stille inn meldingsfunksjoner... 9 Novell GroupWise CallPilot Desktop Messaging for Novell GroupWise... 1 Kontrollere meldingene dine... 2 Utforme meldinger... 4 Videresende og svare på meldinger...6 Legge til vedlegg i meldinger... 6 Adressere meldinger... 7 Adressere meldinger (fortsettelse)... 8 Lage personlige distribusjonslister... 8 Stille inn meldingsfunksjoner Internett-postklienter CallPilot Desktop Messaging for Internett-postklienter... 1 Bruke CallPilot Player... 1 Kontrollere meldingene dine... 2 Utforme og sende meldinger... 3 Web Messaging CallPilot Web Messaging... 1 Kontrollere meldingene dine... 2 ii
6 Logge på Bruk CallPilot-passordet til å logge deg på Desktop Messaging. Slik logger du på fra Microsoft Exchange, Microsoft Outlook, Lotus Notes eller Novell GroupWise 1 Åpne Microsoft Exchange, Microsoft Outlook, Lotus Notes eller Novell GroupWise. 2 I påloggingsvinduet for CallPilot skriver du inn CallPilot-passordet i passordboksen. 3 Klikk OK. Slik logger du på fra programmet for Internett-post 1 Åpne programmet for Internett-post. Passordvinduet vil ligne det som vises til høyre. 2 Skriv inn CallPilot-passordet i passordboksen. 3 Klikk OK. Slik logger du på CallPilot Web Messaging 1 I Web-leseren går du til adressen for CallPilot Web Messaging. 2 I boksen Mailbox skriver du inn postboksnummeret. Dette er vanligvis linjenummeret til kontortelefonen din. 3 Skriv inn CallPilot-passordet i passordboksen. 4 Klikk Login. Ekstern pålogging Du kan logge på CallPilot-postboksen fra alle datamaskiner der Desktop Messaging er installert og der konfigurasjonen er lik den på kontordatamaskinen. Du kan for eksempel bruke en datamaskin som er konfigurert for gjestetilgang, eller hjemmedatamaskinen din med oppringt forbindelse til serveren. Du vil kanskje måtte snakke først for at talemeldinger skal spilles av, hvis de ikke gjør det umiddelbart. iii
7 Endre CallPilot-passordet Du kan endre CallPilot-passordet fra Desktop Messaging eller fra telefonen. Slik endrer du CallPilot-passordet fra Microsoft Exchange eller Microsoft Outlook 1 Velg Tjenester fra Verktøy-menyen i innboksen. 2 Velg CallPilot Desktop Messaging under kategorien Tjenester, klikk Egenskaper og velg deretter kategorien Generelt. 3 Klikk Endre passord. Slik endrer du CallPilot-passordet fra Lotus Notes 1 Fra Handlinger-menyen i innboksen velger du Konfigurering av CallPilot og deretter kategorien Generelt. 2 Klikk Endre passord. Slik endrer du CallPilot-passord fra Novell GroupWise 1 Fra Verktøy-menyen i innboksen velger du CallPilot Desktop Messaging fulgt av Alternativer for CallPilot Desktop Messaging, og velger så kategorien Generelt. 2 Klikk Endre passord. Slik endrer du CallPilot-passordet fra programmer for Internett-post Du må ha installert CallPilot Player på datamaskinen. 1 Fra Start-menyen i Windows velger du Programmer, Nortel Networks CallPilot Desktop Messaging og deretter CallPilot Player. 2 Velg Alternativer fra Verktøy-menyen og deretter kategorien Konfigurering av IMAP-server. 3 Klikk Endre passord. Slik endrer du CallPilot-passordet fra Web Messaging Du må ha installert CallPilot Player på datamaskinen. 1 Fra Start-menyen i Windows velger du Programmer, Nortel Networks CallPilot Desktop Messaging og deretter CallPilot Player. 2 Velg Alternativer fra Verktøy-menyen og deretter kategorien Konfigurering av IMAP-server. 3 Klikk Endre passord. Slik endrer du passordet 1 Skriv inn det gjeldende passordet i boksen Gammelt passord. 2 I boksen Nytt passord skriver du inn det nye passordet. 3 I boksen Bekreft passord skriver du det nye passordet en gang til. 4 Klikk OK. iv
8 CallPilot Desktop Messaging for Microsoft Exchange/Outlook Når du åpner Microsoft Exchange eller Microsoft Outlook, vises CallPilot-meldingene dine i innboksen under CallPilot-meldingslager. Fra innboksen kan du åpne, flytte, kopiere, slette, videresende og svare på meldinger, samt lage nye meldinger. CallPilot-indikatoren i Windows-systemkurven blir rød når du får en ny melding. CallPilotmeldingslageret inneholder CallPilot-meldinger du har mottatt, sendt og slettet. Når du sletter en melding fra innboksen, blir den flyttet til mappen Slettede elementer. Hvis du vil slette meldinger permanent fra CallPilotpostboksen, må du tømme mappen Slettede elementer. Du kan flytte eller kopiere meldinger til nye mapper. La den nye mappen være innenfor CallPilot-meldingslageret hvis du vil ha tilgang til meldinger fra telefonen. Hvis du vil åpne en melding, dobbeltklikker du meldingslinjen Utropstegnet viser at denne meldingen haster Hvis du vil lage en ny melding, klikker du ikonet Ny CallPilot-melding Nye meldinger vises med fet skrift Binders-ikon viser at denne meldingen har et filvedlegg Dato og tid mottatt Emnet viser avsenders telefonnummer, og om det er en tale-, faks- eller tekstmelding. Talemeldinger viser varighet, faksmeldinger viser ID og antall sider. Leveringsrapport viser at meldingen ble mottatt Lesekvittering viser at meldingen ble åpnet av mottaker Slik arbeider du i frakoblet modus Hvis du vil arbeide i frakoblet modus, trenger du en datamaskin der Desktop Messaging er installert og konfigurasjonen er lik den på kontordatamaskinen. Logg på Microsoft Exchange eller Microsoft Outlook, velg CallPilot Desktop Messaging fra Verktøy-menyen og klikk deretter Last ned alle CallPilotmeldinger. Da kan du arbeide i frakoblet modus, spille av meldinger og spille inn nye meldinger fra datamaskinen. CallPilot lagrer de nye meldingene i utboksen og sender dem neste gang du logger på CallPilot-serveren. CallPilot Desktop Messaging for Microsoft Exchange/Outlook 1
9 Kontrollere meldingene dine Slik spiller du av en talemelding Du åpner en talemelding ved å dobbeltklikke meldingslinjen. Når du åpner en melding som bare har tale, kommer CallPilot Player frem med en gang. I meldinger som inneholder både tale og faks eller tekst, må du klikke taleikonet for å åpne CallPilot Player. Du kan velge å spille av talemeldingene fra telefonen eller datamaskinen ved å klikke telefon- eller datamaskinikonet i CallPilot Player. Du kan endre dette valget når som helst. Hvis du velger telefon, ringer telefonen når du åpner en melding, og meldingen spilles av når du svarer. Hvis du velger datamaskin, blir meldingene spilt av gjennom høyttalerne på datamaskinen eller hodetelefoner. Klikk for å lukke meldingen Åpne neste melding Åpne forrige melding Videresend Posisjon i melding Svar til alle Svar Varighet for melding Slett hele meldingen Status Spill/gjenta Stopp Juster volum Gå til start på melding Bla bakover Gå til slutt av melding Bla forover Juster hastighet Klikk for å spille alle meldinger fra datamaskinen Klikk for å spille alle meldinger fra telefonen Slik endrer du standard lydenhet og telefonnummer Du kan endre standard lydenhet for CallPilot Player ved å klikke telefon- eller datamaskinikonet. I Exchange- eller Outlook-innboksen kan du også velge Alternativer fra Verktøy-menyen, velge Profil, Egenskaper og kategorien Lyd, og der velge Telefon eller Datamaskin. Hvis du vil endre standardtelefonnummeret som CallPilot ringer for å spille av talemeldingene, må du passe på at Telefon er valgt som lydenhet i kategorien Lyd, og deretter endre telefonnummeret. 2 CallPilot Desktop Messaging for Microsoft Exchange/Outlook
10 Kontrollere meldingene dine (fortsettelse) Slik viser du en faksmelding Hvis du vil vise fakser i Desktop Messaging, må Imaging for Windows være installert på PC-en. I tillegg må CallPilot-administratoren aktivere faksmulighet for postboksen din. Du åpner en faksmelding ved å dobbeltklikke meldingslinjen. Når du åpner en melding som bare inneholder faks, kommer faksbildet frem med en gang. I meldinger som inneholder både tale og faks eller tekst, må du klikke faksikonet for å vise faksen. Når du viser faksen, kan du forstørre eller forminske bildet, rotere det, flytte det, lagre det, legge til en talekommentar i den lagrede filen, videresende og svare på faksen og skrive den ut. Klikk for å lukke melding Skriv Slett hele meldingen Merk del av bildet Dra/rull bilde Åpne neste melding Åpne forrige melding Svar, Svar til alle, Videresend Endre sidevisning Gå til neste eller forrige side Roter venstre Roter høyre Zoom inn Zoom ut CallPilot Desktop Messaging for Microsoft Exchange/Outlook 3
11 Utforme meldinger Du kan utforme en melding som inneholder en kombinasjon av tale, faks og tekst. Meldingen du utformer kan være en ny melding, et svar på en mottatt melding eller en innledning til en melding du videresender. Før du sender meldingen, kan du legge til vedlegg og funksjoner. Slik spiller du inn og sender en talemelding Du lager en talemelding ved å åpne en ny CallPilot-melding og spille inn en melding fra datamaskinen eller telefonen. Du kan sende meldingen eller lagre den for sending på et senere tidspunkt. 1 Klikk ikonet for ny CallPilot-melding på verktøylinjen i Microsoft Exchange eller Outlook. 2 I vinduet for den nye meldingen klikker du telefonikonet i verktøylinjen for å åpne CallPilot Player. 3 Klikk den røde innspillingsknappen på CallPilot Player for å starte innspillingen. 4 Hvis du spiller inn fra datamaskinen, leser du inn meldingen i mikrofonen. Trykk Stopp for å avslutte innspillingen. Hvis du spiller inn fra telefonen, svarer du den når den ringer. Vent på tonen før du spiller inn meldingen. Trykk Stopp for å avslutte innspillingen, og legg på. 5 Klikk Til for å åpne CallPilot-adresseboken eller Personlig adressebok, eller skriv den formaterte adressen i Til-feltet. Se side 7 hvis du vil ha informasjon om adresser. 6 Legg om nødvendig til vedlegg og funksjoner. Se side 6 og 9. 7 Klikk ikonet Send melding på verktøylinjen. Send melding Lagre melding Klikk for å gå til CallPilot- eller Personlig adressebok Klikk ikonet Legg ved fil for å legge ved tale-, faks eller tekstfil Meldingsfunksjoner: Haster eller Normal llevering Offentlig eller Privat Be om lese- eller leveringsbekreftelse Klikk for å spille inn alle meldinger fra datamaskinen Klikk for å spille inn alle meldinger fra telefonen Stopp Juster volum Spill inn Juster hastighet Slik lagrer du en nyopprettet talemelding som en fil Du kan spille inn en talemelding og lagre den som en fil til bruk ved en senere anledning. 1 Spill inn en melding i en ny CallPilot-melding, og velg Lagre som... fra Fil-menyen. 2 Skriv inn et navn på filen i Filnavn-boksen, velg en mappe du vil legge filen i, og klikk Lagre. Hvis mottakerne er CallPilot-brukere, lagrer du talefilene som vbk-filer. Hvis noen av mottakerne ikke bruker CallPilot, lagrer du talefilene som wav-filer. 4 CallPilot Desktop Messaging for Microsoft Exchange/Outlook
12 Utforme meldinger (fortsettelse) Slik lager og sender du en faksmelding Hvis du vil sende faks, må CallPilot-postboksen ha faksmulighet. Mottakerne av faksen må også ha mulighet til å vise faksen på datamaskinen. Hvis mottakerne får tilgang til meldingene sine fra telefonen, kan de bare vise faksen ved å skrive den ut. Internet Explorer må være standard Web-leser. 1 Åpne dokumentet du vil fakse. Det kan maksimalt være 21,5 cm bredt (8,5 tommer). 2 Klikk Skriv ut på Fil-menyen. 3 I listen over skrivere velger du Nortel-faks og velger Skriv ut eller OK. 4 Dialogboksen Utforme faks vises. Før du sender faksen, kan du legge til flere dokumenter, inkludert en tittelside, ved å gjenta trinn 1 til 3. Du kan også vise faksen og lagre den som en fil. 5 Velg et Send-alternativ. Hvis du vil sende faksen til en faksmaskin, skriver du inn nummeret eller numrene og klikker Send. Hvis du vil sende faksen til en CallPilot- eller e-postmottaker, velger du Send using... og klikker så Send. Filformat og navn på filen Velg dette for å sende faksen til en faksmaskin Velg dette for å sende faksen til en postboks Lagre faksen som en.tif type fil hvis du vil sende den senere Vis valgt bilde Slett valgt bilde Endre rekkefølge for filene i fakslisten Klikk Send etter å ha valgt passende Sendalternativ 6 Hvis du valgte Send using, kan du legge til en taleinnledning i faksen. I dialogboksen Valgfri talemerknad klikker du Ja, og spiller inn talefilen. Klikk Nei hvis du bare vil sende faksen. 7 Et nytt meldingsvindu blir åpnet med faksfilen som vedlegg. Klikk Til for å åpne CallPilotadresseboken eller Personlig adressebok, eller skriv den formaterte adressen i Til-feltet. Se side 7 hvis du vil ha informasjon om adresser. 8 Legg om nødvendig til vedlegg og funksjoner. Se side 6 og 9. 9 Klikk Send. CallPilot Desktop Messaging for Microsoft Exchange/Outlook 5
13 Utforme meldinger (fortsettelse) Slik lager og sender du en tekstmelding Hvis du vil lage en tekstmelding, åpner du en ny CallPilot-melding og skriver eller limer inn ren tekst i den. Deretter klikker du ikonet Send melding. Hvis du vil lagre tekstmeldingen som en fil, klikker du Lagre som på Fil-menyen og lagrer den som en txt-fil. Videresende og svare på meldinger Du kan videresende en melding og utforme en innledning som sendes sammen med den. Du kan også utforme et svar til avsenderen av en melding, eller til avsenderen og alle mottakerne av en melding. Slik videresender eller svarer du på en melding 1 Mens meldingen er åpen, velger du ikonet Videresend, Svar eller Svar til alle. 2 Følg trinnene for utforming av en melding. Se side 4. 3 Adresser en videresendt melding på samme måte som en ny melding. Svar blir adressert automatisk. Du kan endre emnelinjen før du sender meldingen. Legge til vedlegg i meldinger Før du sender en melding, kan du legge ved en tale-, faks- eller tekstfil. Talefiler kan være i vbk- eller wav-format for CallPilot-mottakere, men må være i wav-format for mottakere som ikke bruker CallPilot. Faksfiler må være i tif-format av type f. Tekstfiler må være i txt-format. Slik legger du ved en fil i en melding 1 I en ny CallPilot-melding klikker du ikonet Legg ved fil. 2 Velg eller skriv inn navnet på filen du vil legge ved i boksen Åpne fil. 3 Klikk Åpne for å legge ved filen og gå tilbake til den nye CallPilot-meldingen. Legg ved fil 6 CallPilot Desktop Messaging for Microsoft Exchange/Outlook
14 Adressere meldinger Slik laster du ned CallPilot-adresseboken CallPilot-adresseboken inneholder navnene og adressene til alle brukerne på den lokale CallPilotserveren. Du kan ikke redigere denne listen. Du må laste ned CallPilot-adresseboken til datamaskinen for å kunne bruke den. 1 Fra Verktøy-menyen i innboksen velger du Tjenester... og deretter CallPilot Desktop Messaging i kategorien Tjenester. 2 Klikk Egenskaper og deretter kategorien Adressebok. 3 Klikk Last ned nå. Hvis du vil oppdatere listen jevnlig, merker du av i boksen Minn meg på og skriver inn hvor mange dager det skal være mellom påminnelsene. 4 Klikk OK for å gå tilbake til innboksen. Slik legger du til CallPilot-adresser i Personlig adressebok Du kan legge til CallPilot-adresser i listen over e-postadresser i Personlig adressebok. Du kan skille mellom e-postadresser og CallPilot-adresser ved å legge til CallPilot etter mottakerens navn. Du kan også legge til navn fra en distribusjonsliste i Personlig adressebok. Du kan legge til en adresse i Personlig adressebok ved å dobbeltklikke et navn i CallPilotadresseboken. I Egenskaper klikker du Legg til i personlig adressebok. Du kan også lage en adresse manuelt og legge den til i Personlig adressebok. 1 Velg Adressebok fra Verktøy-menyen. 2 Klikk Ny oppføring på Fil-menyen. Velg CallPilot-adresse og Legg denne oppføringen i den personlige adresseboken, og klikk deretter OK. 3 I CallPilot Generelt velger du aktuell adressetype fra nedtrekkslisten. 4 Angi så de adresseelementene som trengs. Se i skjermbasert hjelp om korrekte adresseformater. 5 Klikk OK. Slik adresserer du en melding fra CallPilot-adresseboken eller Personlig adressebok 1 Klikk Til... i en ny CallPilot-melding. 2 Velg CallPilot-adressebok eller Personlig adressebok fra listen Vis navn fra. 3 Merk navnet til mottakeren eller distribusjonslisten. 4 Klikk Til ->. Du kan velge én eller flere adresser og klikke Til -> etter hver. 5 Klikk OK for å gå tilbake til den nye CallPilot-meldingen. Slik adresserer du en melding manuelt Du kan skrive en adresse direkte inn i Til-feltet i en ny melding. Sett klammer rundt adressen. Se i skjermbasert hjelp om korrekte adresseformater. CallPilot Desktop Messaging for Microsoft Exchange/Outlook 7
15 Lage personlige distribusjonslister Du kan lage en personlig distribusjonsliste i Desktop Messaging for en gruppe mottakere som du ofte sender meldinger til. Når du har opprettet en liste, vises den i Personlig adressebok. Du velger bare listen når du adresserer en melding. Du kan ikke få tilgang til disse listene fra telefonen. Du oppretter en personlig distribusjonsliste for CallPilot på samme måte som du gjør det for Microsoft Exchange eller Outlook. Slik lager du en personlig distribusjonsliste 1 Velg Adressebok fra Verktøy-menyen i innboksen. 2 Velg Personlig adressebok og klikk Ny oppføring på Fil-menyen. 3 Velg Personlig distribusjonsliste og klikk OK. 4 Under Navn i egenskapene for den nye personlige distribusjonslisten skriver du et listenavn. 5 Klikk Legg til / fjern medlemmer for å vise Rediger personlig distribusjonsliste. 6 Bla til CallPilot-adressebok og merk den. Velg navn du vil legge til distribusjonslisten, og klikk Medlemmer -> etter hvert navn. 7 Trykk OK for å avslutte listen. 8 Klikk OK for å lagre listen. 8 CallPilot Desktop Messaging for Microsoft Exchange/Outlook
16 Stille inn meldingsfunksjoner I en ny CallPilot-melding kan du angi innstillinger for prioritet, følsomhet og kvittering. Slik angir du leveringsprioritet for en melding Velg Haster, eller behold innstillingen som Normal. Slik stiller du inn følsomhet for en melding Velg Privat, eller behold innstillingen som Offentlig. Vær oppmerksom på at meldinger du angir som private, kan videresendes av mottakeren. Mottakere som ikke bruker CallPilot vil kanskje heller ikke bli informert om at meldingen er privat. I meldingen din opplyser du mottakeren om at meldingen er privat. Slik ber du om en lese- eller leveringsbekreftelse Merk av for Lesebekreftelse hvis du ønsker en kvittering for at mottakeren åpnet meldingen. Merk av for Leveringsbekreftelse hvis du ønsker en kvittering for at mottakeren mottok meldingen. CallPilot Desktop Messaging for Microsoft Exchange/Outlook 9
17 CallPilot Desktop Messaging for Lotus Notes Når du åpner Lotus Notes og logger på CallPilot Desktop Messaging, er du i vinduet Arbeidsområde på Kontor. Du åpner CallPilot-innboksen ved å klikke Post-ikonet, Mapper og oversikter og deretter CallPilot Desktop Messaging. Innboksen innholder CallPilot-meldingene du har mottatt, sendt, laget utkast til og slettet. Fra innboksen kan du åpne, flytte, kopiere, slette, videresende og svare på meldinger, samt lage nye meldinger. CallPilot-indikatoren i Windows-systemkurven blir rød når du får en ny melding. Hvis du vil åpne CallPilot Desktop Messaging, klikker du post-ikonet i Arbeidsområde på kontor-vinduet Hvis du vil åpne innboksen, velger du Mapper og oversikter, så CallPilot Desktop Messaging Klikk Ny CallPilotmelding hvis du vil lage en ny melding. Klikk Slett hvis du vil merke en melding for sletting. Hvis du vil slette meldinger permanent fra CallPilotpostboksen, klikker du Tøm papirkurv på Handlinger-menyen Du kan flytte en melding til en ny mappe. Behold meldingene i CallPilot Desktop Messagingmappene Innboks eller Utkast hvis du vil ha tilgang til dem fra telefonen Laste ned alle CallPilot-meldinger Emnet viser avsenders telefonnummer, og om det er en tale-, fakseller tekstmelding. Talemeldinger viser varighet, faksmeldinger viser ID og antall sider. Hvis du vil åpne en melding, dobbeltklikker du meldingslinjen Leveringsrapport viser at meldingen ble mottatt Stjerne-ikonet Utropstegnet viser Detektivikonet viser ny melding at denne viser at denne Lesekvittering meldingen haster meldingen er viser at privat meldingen ble åpnet av mottaker Slik arbeider du i frakoblet modus I den skjermbaserte hjelpen finner du anvisninger om hvordan du konfigurerer Desktop Messaging slik at du kan arbeide i frakoblet modus. Du kan hente meldingene dine før du skal arbeide frakoblet ved å logge på Lotus Notes, åpne innboksen og klikke Last ned alle meldinger fra Handlinger-menyen. Når du vil arbeide i frakoblet modus, må du logge av og starte Lotus Notes i Island-modus. Da kan du spille av meldinger og spille inn nye meldinger fra datamaskinen. Lotus Notes lagrer meldingene du sender i Island-modus og sender dem neste gang du i kobler deg til CallPilot-serveren. Du kan logge deg på CallPilot fra Island-modus. CallPilot Desktop Messaging for Lotus Notes 1
18 Kontrollere meldingene dine Slik spiller du av en talemelding Du åpner en talemelding ved å dobbeltklikke meldingslinjen. Når du åpner en melding som bare har tale, kommer CallPilot Player frem med en gang. I meldinger som inneholder både tale og faks eller tekst, må du klikke taleikonet for å åpne CallPilot Player. Du kan velge å spille av talemeldingene fra datamaskinen eller telefonen ved å klikke telefon- eller datamaskinikonet i CallPilot Player. Du kan endre dette valget når som helst. Hvis du velger telefon, ringer telefonen når du åpner en melding, og meldingen spilles av når du svarer. Hvis du velger datamaskin, blir meldingene spilt av gjennom høyttalerne på datamaskinen eller hodetelefoner. Klikk for å lukke meldingen Flytt melding til papirkurv Svar til alle Svar Posisjon i melding Varighet fr melding Videresend Status Klikk for å spille alle meldinger fra datamaskinen Spill/gjenta Stopp Juster volum Gå til start på melding Bla bakover Gå til slutt på melding Bla forover Klikk for å spille alle meldinger fra telefonen Juster hastighet Slik endrer du standard lydenhet og telefonnummer Du kan endre standard lydenhet for CallPilot Player ved å klikke telefon- eller datamaskinikonet. I Lotus Notes kan du velge Handlinger-menyen, velge Konfigurering av CallPilot, velge kategorien Lyd, og velge Telefon eller Datamaskin. Hvis du vil endre standardtelefonnummeret som CallPilot ringer for å spille av talemeldingene, må du passe på at Telefon er valgt som lydenhet i kategorien Lyd, og deretter endre telefonnummeret. 2 CallPilot Desktop Messaging for Lotus Notes
19 Kontrollere meldingene dine (fortsettelse) Slik viser du en faksmelding Hvis du vil vise fakser i Desktop Messaging, må Imaging for Windows være installert på PC-en. I tillegg må CallPilot-administratoren aktivere faksmulighet for postboksen din. Du åpner en faksmelding ved å dobbeltklikke meldingslinjen. Når du åpner en melding som bare inneholder faks, kommer faksbildet frem med en gang. I meldinger som inneholder både tale og faks eller tekst, må du klikke faksikonet for å vise faksen. Når du viser faksen, kan du forstørre eller forminske bildet, rotere det, flytte det, lagre det, videresende og svare på faksen og skrive den ut. Klikk for å lukke meldingen Skriv ut Flytt melding til Papirkurv Svar til alle Svar Videresend Endre sidevisning Gå til neste eller forrige side Merk del av bilde Dra/rull bilde Roter venstre Roter høyre Zoom inn Zoom ut CallPilot Desktop Messaging for Lotus Notes 3
20 Utforme meldinger Du kan utforme en melding som inneholder en kombinasjon av tale, faks og tekst. Meldingen du utformer kan være en ny melding, et svar på en mottatt melding eller en innledning til en melding du videresender. Før du sender meldingen, kan du legge til vedlegg og funksjoner. Slik spiller du inn og sender en talemelding Du lager en talemelding ved å åpne en ny CallPilot-melding og spille inn en melding fra datamaskinen eller telefonen. Du kan sende meldingen eller lagre den for sending på et senere tidspunkt. 1 Klikk knappen Ny CallPilot-melding i CallPilot Desktop Messaging-innboksen. 2 I vinduet for den nye meldingen klikker du telefonikonet i verktøylinjen for å åpne CallPilot Player. 3 Klikk den røde innspillingsknappen på CallPilot Player for å starte innspillingen. 4 Hvis du spiller inn fra datamaskinen, leser du inn meldingen i mikrofonen. Trykk Stopp for å avslutte innspillingen. Hvis du spiller inn fra telefonen, svarer du den når den ringer. Vent på tonen før du spiller inn meldingen. Trykk Stopp for å avslutte innspillingen, og legg på. 5 Klikk Til for å åpne Personlig adressebok, eller skriv den formaterte adressen i Til-feltet. Se side 7 hvis du vil ha informasjon om adresser. 6 Legg om nødvendig til vedlegg og funksjoner. Se side 6 og 9. 7 Klikk ikonet Send melding på verktøylinjen. Send melding Lagre Klikk for å gå til Personlig adressebok. Du må bruke CallPilotadresser, ikke e-postadresser. Klikk telefonikonet for å åpne CallPilot Player, spill så inn meldingen Klikk ikonet Legg ved fil for å legge ved tale-, faks eller tekstfil Meldingsfunksjoner: Haster eller Normal levering Offentlig eller Privat Be om lese- eller leveringsbekreftelse Klikk for å spille inn alle meldinger fra datamaskinen Klikk for å spille inn alle meldinger fra telefonen Stopp Juster volum Spill inn Juster hastighet Slik lagrer du en nyopprettet talemelding som en fil Du kan spille inn en talemelding og lagre den som en fil til bruk ved en senere anledning. 1 Spill inn en melding i en ny CallPilot-melding, og velg Lagre som... fra Fil-menyen. 2 Skriv inn et navn på filen i Filnavn-boksen, velg en mappe du vil legge filen i, og klikk Lagre. Hvis mottakerne er CallPilot-brukere, lagrer du talefilene som vbk-filer. Hvis noen av mottakerne ikke bruker CallPilot, lagrer du talefilene som wav-filer. 4 CallPilot Desktop Messaging for Lotus Notes
21 Utforme meldinger (fortsettelse) Slik lager og sender du en faksmelding Hvis du vil sende faks, må CallPilot-postboksen ha faksmulighet aktivert. Mottakerne av faksen må også ha mulighet til å vise faksen på datamaskinen. Hvis mottakerne får tilgang til meldingene sine fra telefonen, kan de bare vise faksen ved å skrive den ut. Du kan sende faksen til en faksmaskin. 1 Åpne dokumentet du vil fakse. Det kan maksimalt være 21,5 cm bredt (8,5 tommer). 2 Klikk Skriv ut på Fil-menyen. 3 I listen over skrivere velger du Nortel-faks og velger Skriv ut eller OK. 4 Dialogboksen Utforme faks vises. Før du sender faksen, kan du legge til flere dokumenter, inkludert en tittelside, ved å gjenta trinn 1 til 3. Du kan også vise faksen og lagre den som en fil. 5 Velg et Send-alternativ. Hvis du vil sende faksen til en faksmaskin, skriver du inn nummeret eller numrene og klikker Send. Hvis du vil sende faksen til en CallPilot-postboks, velger du Send using... og klikker Send. Filformat og navn på filen Velg dette for å sende faksen til en faksmasking Velg dette for å sende faksen til en CallPilot-postboks Lagre faksen som en.tif type fil hvis du vil sende den senere Vis valgt bilde Slett valgt bilde Endre rekkefølge for filene i fakslisten Klikk Send etter å ha valgt passende Send-alternativ 6 Hvis du valgte Send using, kommer det frem et nytt meldingsvindu. Klikk Til for å åpne Personlig adressebok, eller skriv den formaterte adressen i Til-feltet. Se side 7 hvis du vil ha informasjon om adresser. 7 Legg om nødvendig til meldingsalternativer. Se side 9. 8 Klikk ikonet Send melding. Slik lager og sender du en tekstmelding Hvis du vil lage en tekstmelding, åpner du en ny CallPilot-melding og skriver eller limer inn ren tekst i den. Deretter klikker du ikonet Send melding. Hvis du vil lagre tekstmeldingen som en fil, klikker du Lagre som på Fil-menyen og lagrer den som en txt-fil. CallPilot Desktop Messaging for Lotus Notes 5
22 Videresende og svare på meldinger Du kan videresende en melding og utforme en innledning som sendes sammen med den. Du kan også utforme et svar til avsenderen av en melding, eller til avsenderen og alle mottakerne av en melding. Slik videresender eller svarer du på en melding 1 Mens meldingen er åpen, velger du ikonet Videresend, Svar eller Svar til alle. 2 Følg trinnene for utforming av en melding. Se side 4. 3 Adresser en videresendt melding på samme måte som en ny melding. Svar blir adressert automatisk. Du kan endre emnelinjen før du sender meldingen. Legge til vedlegg i meldinger Før du sender en melding, kan du legge ved en tale-, faks- eller tekstfil. Talefiler kan være i vbk- eller wav-format for CallPilot-mottakere, men må være i wav-format for mottakere som ikke bruker CallPilot. Faksfiler må være i tif-format av type f. Tekstfiler må være i txt-format. Slik legger du ved en fil i en melding 1 I en ny CallPilot-melding klikker du ikonet Legg ved fil. 2 Velg eller skriv inn navnet på filen du vil legge ved i boksen Åpne fil. 3 Klikk Åpne for å legge ved filen og gå tilbake til den nye CallPilot-meldingen. Legg ved fil 6 CallPilot Desktop Messaging for Lotus Notes
23 Adressere meldinger Slik laster du ned CallPilot-adresser til Personlig adressebok. Du kan laste ned navnene og adressene til alle CallPilot-brukerne på Lotus Notes-serveren til den personlige adresseboken din. Når du har lastet ned denne listen, kan du redigere den eller legge til oppføringer i den. 1 Adressene kan lastes ned automatisk hvis du fra Handlinger-menyen i innboksen velger Konfigurering av CallPilot og deretter kategorien Adressebok. 2 Merk av for Last ned adressebok ved pålogging, og klikk deretter OK. Eller 1 Adressene kan lastes ned manuelt hvis du fra Handlinger-menyen i innboksen velger Konfigurering av CallPilot og deretter kategorien Adressebok. Kontroller at det ikke er merket av i boksen Last ned adressebok ved pålogging. 2 Dobbeltklikk Adressebok-ikonet i vinduet Arbeidsområde på kontor. 3 Klikk Personer (CallPilot) i den venstre ruten i den personlige adresseboken. 4 Klikk Last ned CallPilot-adressebok på menyen Handlinger. Slik legger du til navn i Personlig adressebok Du kan lage en CallPilot-adresse manuelt og legge den til i Personlig adressebok. 1 Dobbeltklikk Adressebok-ikonet i vinduet Arbeidsområde på kontor. 2 Velg Personer (CallPilot) og klikk Tilføy person. 3 Skriv minst et etternavn og et fornavn. 4 Klikk pilen ved siden av CallPilot-adresse for å åpne CallPilot Adressehjelper. Velg aktuell adressetype. 5 Fyll ut den adresseinformasjonen som trengs i adressedialogboksen. Se i skjermbasert hjelp om korrekte adresseformater. 6 Klikk Tilføy Adresse til Personlig Adressebok og velg så OK. 7 I Person (CallPilot) klikker du Lagre-knappen og så Lukk-knappen. CallPilot Desktop Messaging for Lotus Notes 7
24 Adressere meldinger (fortsettelse) Slik adresserer du en melding fra adresseboken 1 I en ny CallPilot-melding klikker du Til og velger enten CallPilot-adresselisten på Lotus Notesserveren, eller velger Personer eller Grupper (CallPilot) i Personlig adressebok. 2 I Navn-listen velger du navnet på mottakeren. Hvis du vil velge en gruppe, merker du av i boksen Vis etter gruppe og velger deretter et gruppenavn. 3 Klikk Til ->. Du kan velge én eller flere adresser og klikke Til -> etter hver. 4 Klikk OK for å gå tilbake til den nye CallPilot-meldingen. Slik adresserer du en melding manuelt Du kan skrive en adresse direkte inn i Til-feltet i en ny melding. Skriv anførselstegn før og etter adressen. Se i skjermbasert hjelp om korrekte adresseformater. Lage gruppelister i CallPilot Du kan lage en distribusjonsliste for en gruppe mottakere som du ofte sender meldinger til. Når du har opprettet en liste, vises den i den personlige adresseboken under Grupper (CallPilot). Du oppretter en CallPilot-gruppe på samme måte som du oppretter en Lotus Notes-gruppe. Forskjellen er at CallPilot-gruppen bare kan inneholde CallPilot-adresser, ikke e-postadresser. Slik lager du en CallPilot-gruppe 1 Dobbeltklikk Adressebok-ikonet i vinduet Arbeidsområde på kontor. 2 Velg Grupper (CallPilot) og klikk Tilføy gruppe. 3 Skriv inn Gruppenavn og Beskrivelse, og klikk pilen ved Medlemmer. 4 I den personlige adresseboken merker du av for hvert navn du vil legge til i gruppen. Trykk OK for å gå ut av listen. 5 Klikk Lagre og deretter Lukk. Du kan redigere eller slette listen i Grupper (CallPilot). 8 CallPilot Desktop Messaging for Lotus Notes
25 Stille inn meldingsfunksjoner I en ny CallPilot-melding kan du angi innstillinger for prioritet, følsomhet og kvittering. Slik angir du leveringsprioritet for en melding Velg Haster, eller behold innstillingen som Normal. Slik stiller du inn følsomhet for en melding Velg Privat, eller behold innstillingen som Offentlig. Vær oppmerksom på at meldinger du angir som private, kan videresendes av mottakeren. Mottakere som ikke bruker CallPilot vil kanskje heller ikke bli informert om at meldingen er privat. I meldingen din opplyser du mottakeren om at meldingen er privat. Slik ber du om en lese- eller leveringsbekreftelse Merk av for Lesebekreftelse hvis du ønsker en kvittering for at mottakeren åpnet meldingen. Merk av for Leveringsbekreftelse hvis du ønsker en kvittering for at mottakeren mottok meldingen. CallPilot Desktop Messaging for Lotus Notes 9
26 CallPilot Desktop Messaging for Novell GroupWise Når du åpner Novell GroupWise, kommer CallPilot-meldingene dine frem i mappen CallPilot Desktop Messaging. Du kan åpne, flytte, kopiere, slette, videresende og svare på meldinger, samt lage nye meldinger. CallPilot-indikatoren i Windows-systemkurven blir rød når du får en ny melding. Hvis du vil åpne en melding, dobbeltklikker du meldingslinjen Hvis du vil lage en ny melding, klikker du ikonet Ny CallPilotmelding MappenCallPilot Desktop Messaging inneholder CallPilotmeldingene Du kan flytte en melding til en ny mappe som du oppretter innenfor CallPilot-mappen. Dato og tid mottatt Emnet viser avsenders telefonnummer, og om det er en tale-, faks- eller tekstmelding. Talemeldinger viser varighet, faksmeldinger viser ID og antall sider. Rødt ikon viser at denne melding haster Nye meldinger vises med fet Leveringsrapport viser at meldingen ble mottatt. En lesekvittering viser at meldingen ble åpnet av mottaker. Slik arbeider du i frakoblet modus Hvis du vil arbeide i frakoblet modus, trenger du en datamaskin der Desktop Messaging er installert og konfigurasjonen er lik den på kontordatamaskinen. Logg på Novell GroupWise, velg CallPilot Desktop Messaging fra Verktøy-menyen og klikk deretter Last ned alle CallPilot-meldinger. Da kan du arbeide i frakoblet modus, spille av meldinger og spille inn nye meldinger fra datamaskinen. CallPilot lagrer de nye meldingene og sender dem neste gang du logger på CallPilot-serveren. CallPilot Desktop Messaging for Novell GroupWise 1
27 Kontrollere meldingene dine Slik spiller du av en talemelding Du åpner en talemelding ved å dobbeltklikke meldingslinjen. Når du åpner en melding som bare har tale, kommer CallPilot Player frem med en gang. I meldinger som inneholder både tale og faks eller tekst, må du klikke taleikonet for å åpne CallPilot Player. Du kan velge å spille av talemeldingene fra telefonen eller datamaskinen ved å klikke telefon- eller datamaskinikonet i CallPilot Player. Du kan endre dette valget når som helst. Hvis du velger telefon, ringer telefonen når du åpner en melding, og meldingen spilles av når du svarer. Hvis du velger datamaskin, blir meldingene spilt av gjennom høyttalerne på datamaskinen eller hodetelefoner. Lukk melding Åpne neste melding Åpne forrige melding Svar Posisjon i melding Varighet for melding Videresend Slett hele meldingen Status Klikk for å spille alle meldinger fra datamaskinen Spill/gjenta Stopp Gå til start på melding Gå til slutt av melding Klikk for å spille alle meldinger fra telefonen Juster volum Bla bakover Bla forover Juster hastighet Slik endrer du standard lydenhet og telefonnummer Du kan endre standard lydenhet for CallPilot Player ved å klikke telefon- eller datamaskinikonet. Fra Verktøy-menyen i innboksen velger du CallPilot Desktop Messaging fulgt av Alternativer for CallPilot Desktop Messaging, velger kategorien Lyd og deretter Telefon eller Datamaskin. Hvis du vil endre standardtelefonnummeret som CallPilot ringer for å spille av talemeldingene, må du passe på at Telefon er valgt som lydenhet i kategorien Lyd, og deretter endre telefonnummeret. 2 CallPilot Desktop Messaging for Novell GroupWise
28 Kontrollere meldingene dine (fortsettelse) Slik viser du en faksmelding Hvis du vil vise fakser i Desktop Messaging, må Imaging for Windows være installert på PC-en. I tillegg må CallPilot-administratoren aktivere faksmulighet for postboksen din. Du åpner en faksmelding ved å dobbeltklikke meldingslinjen. Når du åpner en melding som bare inneholder faks, kommer faksbildet frem med en gang. I meldinger som inneholder både tale og faks eller tekst, må du klikke faksikonet for å vise faksen. Når du viser faksen, kan du forstørre eller forminske bildet, rotere det, flytte det, lagre det, legge til en talekommentar i den lagrede filen, videresende og svare på faksen og skrive den ut. Lukk melding Skriv ut Slett hele meldingen Merk del av bildet Dra/rull bilde Åpne neste melding Åpne forrige melding Svar Videresend Endre sidevisning Gå til neste eller forrige side Roter venstre Roter høyre Zoom inn Zoom ut CallPilot Desktop Messaging for Novell GroupWise 3
29 Utforme meldinger Du kan utforme en melding som inneholder en kombinasjon av tale, faks og tekst. Meldingen du utformer kan være en ny melding, et svar på en mottatt melding eller en innledning til en melding du videresender. Før du sender meldingen, kan du legge til vedlegg og funksjoner. Slik spiller du inn og sender en talemelding Du lager en talemelding ved å åpne en ny CallPilot-melding og spille inn en melding fra datamaskinen eller telefonen. Du kan sende meldingen eller lagre den for sending på et senere tidspunkt. 1 I Novell GroupWise-verktøylinjen velger du ikonet Ny CallPilot-melding. 2 I vinduet for den nye meldingen klikker du telefonikonet i verktøylinjen for å åpne CallPilot Player. 3 Klikk den røde innspillingsknappen på CallPilot Player for å starte innspillingen. 4 Hvis du spiller inn fra datamaskinen, leser du inn meldingen i mikrofonen. Trykk Stopp for å avslutte innspillingen. Hvis du spiller inn fra telefonen, svarer du den når den ringer. Vent på tonen før du spiller inn meldingen. Trykk Stopp for å avslutte innspillingen, og legg på. 5 Klikk Til for å åpne adresseboken, eller skriv den formaterte adressen i Til-feltet. Se side 7 hvis du vil ha informasjon om adresser. 6 Legg om nødvendig til vedlegg og funksjoner. Se side 6 og 9. 7 Klikk ikonet Send melding på verktøylinjen. Send melding Lagre melding Klikk for å gå til adressebok Meldingsfunksjoner: Haster eller Normal llevering Offentlig eller Privat Be om lese- eller leveringsbekreftelse Klikk ikonet Legg ved fil for å legge ved tale-, faks eller tekstfil Klikk tekstikonet for å lage en tekstmelding Klikk telefonikonet for å åpne CallPilot Player, spill så inn meldingen Klikk for å spille inn alle meldinger fra datamaskinen Stopp Juster volum Spill inn Juster hastighet Klikk for å spille inn alle meldinger fra telefonen Slik lagrer du en nyopprettet talemelding som en fil Du kan spille inn en talemelding og lagre den som en fil til bruk ved en senere anledning. 1 Spill inn en melding i en ny CallPilot-melding, og velg Lagre som... fra Fil-menyen.. 2 Skriv inn et navn på filen i Filnavn-boksen, velg en mappe du vil legge filen i, og klikk Lagre. Hvis mottakerne er CallPilot-brukere, lagrer du talefilene som vbk-filer. Hvis noen av mottakerne ikke bruker CallPilot, lagrer du talefilene som wav-filer. 4 CallPilot Desktop Messaging for Novell GroupWise
30 Utforme meldinger (fortsettelse) Slik lager og sender du en faksmelding Hvis du vil sende faks, må CallPilot-postboksen ha faksmulighet. Mottakerne av faksen må også ha mulighet til å vise faksen på datamaskinen. Hvis mottakerne får tilgang til meldingene sine fra telefonen, kan de bare vise faksen ved å skrive den ut. Du kan sende faksen til en faksmaskin. 1 Åpne dokumentet du vil fakse. Det kan maksimalt være 21,5 cm bredt (8,5 tommer). 2 Klikk Skriv ut på Fil-menyen. 3 I listen over skrivere velger du Nortel-faks og velger Skriv ut eller OK. 4 Dialogboksen Utforme faks vises. Før du sender faksen, kan du legge til flere dokumenter, inkludert en tittelside, ved å gjenta trinn 1 til 3. Du kan også vise faksen og lagre den som en fil. 5 Velg et Send-alternativ. Hvis du vil sende faksen til en faksmaskin, skriver du inn nummeret eller numrene og klikker Send. Hvis du vil sende faksen til en CallPilot- eller e-postmottaker, velger du Send using... og klikker Send. Filformat og navn på filen Velg dette for å sende faksen til en faksmasking Velg dette for å sende faksen til en postboks Lagre faksen som en.tif type fil hvis du vil sende den senere Vis valgt bilde Slett valgt bilde Endre rekkefølge for filene i fakslisten Klikk Send etter å ha valgt passende Send-alternativ 6 Hvis du valgte Send using, kommer det frem et nytt meldingsvindu som viser faksen. Klikk Til for å åpne adresseboken, eller skriv den formaterte adressen i Til-feltet. Se side 7 hvis du vil ha informasjon om adresser. 7 Legg om nødvendig til tale- eller tekstvedlegg og meldingsalternativer. Se side 6 og 9. 8 Klikk ikonet Send melding. Slik lager og sender du en tekstmelding Hvis du vil lage en tekstmelding, åpner du en ny CallPilot-melding og skriver eller limer inn ren tekst i den. Deretter klikker du ikonet Send melding. Hvis du vil lagre tekstmeldingen som en fil, klikker du Lagre som på Fil-menyen og lagrer den som en txt-fil. CallPilot Desktop Messaging for Novell GroupWise 5
31 Videresende og svare på meldinger Du kan videresende en melding og utforme en innledning som sendes sammen med den. Du kan også utforme et svar til avsenderen av en melding, eller til avsenderen og alle mottakerne av en melding. Slik videresender eller svarer du på en melding 1 Mens meldingen er åpen, velger du ikonet Videresend eller Svar. 2 Følg trinnene for utforming av en melding. Se side 4. 3 Adresser en videresendt melding på samme måte som en ny melding. Svar blir adressert automatisk. Du kan endre emnelinjen før du sender meldingen. Legge til vedlegg i meldinger Før du sender en melding, kan du legge ved en tale-, faks- eller tekstfil. Talefiler kan være i vbk- eller wav-format for CallPilot-mottakere, men må være i wav-format for mottakere som ikke bruker CallPilot. Faksfiler må være i tif-format av type f. Tekstfiler må være i txt-format. Slik legger du ved en fil i en melding Legg ved fil 1 I en ny CallPilot-melding klikker du ikonet Legg ved fil. 2 Velg eller skriv inn navnet på filen du vil legge ved i boksen Åpne fil. 3 Klikk Åpne for å legge ved filen og gå tilbake til den nye CallPilot-meldingen. 6 CallPilot Desktop Messaging for Novell GroupWise
32 Adressere meldinger Slik legger du til CallPilot-adresser i Personlig adressebok. Du kan legge til CallPilot-adresser i listen over e-postadresser i Personlig adressebok. Du vil gjerne skille mellom e-postadresser og CallPilot-adresser ved å legge til CallPilot etter mottakerens navn. Du kan også legge til navn fra en distribusjonsliste i Personlig adressebok. Du kan legge til en CallPilot-adresse i Personlig adressebok ved å kopiere den. 1 I CallPilot-adressebok merker du et navn og høyreklikker det. 2 Klikk Kopier til I Copy Names Between Address Books merker du navnet på din personlige adressebok og klikker OK. Du kan lage en adresse manuelt og legge den til i Personlig adressebok. 1 Velg Adressebok fra Verktøy-menyen. 2 Merk din personlige adressebok og klikk Legg til. 3 I Ny oppføring velger du Person og klikker OK. 4 I CallPilot Generelt velger du aktuell adressetype fra nedtrekkslisten. Angi så de adresseelementene som trengs. Se i skjermbasert hjelp om korrekte adresseformater. Klikk OK. CallPilot Desktop Messaging for Novell GroupWise 7
33 Adressere meldinger (fortsettelse) Slik adresserer du en melding fra adresseboken 1 Klikk Til... i en ny CallPilot-melding. 2 Velg CallPilot-adressebok eller din personlige adressebok. 3 Merk navnet til mottakeren eller distribusjonslisten. 4 Klikk Legg til ->. Du kan velge én eller flere adresser og klikke Legg til -> etter hver. 5 Klikk OK for å gå tilbake til den nye CallPilot-meldingen. Slik adresserer du en melding manuelt Du kan skrive en adresse direkte inn i Til-feltet i en ny melding. Se i skjermbasert hjelp om korrekte adresseformater. Lage personlige distribusjonslister Du kan lage en personlig distribusjonsliste i Desktop Messaging for en gruppe mottakere som du ofte sender meldinger til. Når du har opprettet en liste, vises den i Personlig adressebok. Du velger bare listen når du adresserer en melding. Du kan ikke få tilgang til disse listene fra telefonen. Du oppretter en personlig distribusjonsliste for CallPilot på samme måte som du gjør det for Novell GroupWise. Slik lager du en personlig distribusjonsliste 1 Velg Adressebok fra Verktøy-menyen. 2 Velg CallPilot-adressebok eller din personlige adressebok. 3 Velg navn og klikk Til -> etter hvert enkelt. 4 Klikk Lagre gruppe. 5 I Save as Group skriver du et navn for listen og klikker OK. Du kan legge til eller slette navn for denne gruppen. Klikk Informasjon, så Rediger gruppe. 8 CallPilot Desktop Messaging for Novell GroupWise
34 Stille inn meldingsfunksjoner I en ny CallPilot-melding kan du angi innstillinger for prioritet, følsomhet og kvittering. Slik angir du leveringsprioritet for en melding Velg Haster, eller behold innstillingen som Normal. Slik stiller du inn følsomhet for en melding Velg Privat, eller behold innstillingen som Offentlig. Vær oppmerksom på at meldinger du angir som private, kan videresendes av mottakeren. Mottakere som ikke bruker CallPilot vil kanskje heller ikke bli informert om at meldingen er privat. I meldingen din opplyser du mottakeren om at meldingen er privat. Slik ber du om en lese- eller leveringsbekreftelse Merk av for Lesebekreftelse hvis du ønsker en kvittering for at mottakeren åpnet meldingen. Merk av for Leveringsbekreftelse hvis du ønsker en kvittering for at mottakeren mottok meldingen. CallPilot Desktop Messaging for Novell GroupWise 9
35 CallPilot Desktop Messaging for Internettpostklienter Du kan bruke følgende Internett-postprogrammer med CallPilot Desktop Messaging: Netscape Messenger, Microsoft Outlook Express, Microsoft Outlook 98 og Eudora Pro. Spør administratoren om hvilke versjoner av disse programmene som er støttet i denne utgaven. Når du åpner Internett-postprogrammet, kan du se CallPilot-meldingene dine i tillegg til e- postmeldingene. Du kan åpne, flytte, kopiere, slette, videresende og svare på CallPilot-meldinger, og utforme nye CallPilot-meldinger, på samme måte som med e-postmeldingene. Hvis du vil åpne en melding, dobbeltklikker du meldingslinjen Emnet viser avsenders telefonnummer, og om det er en tale-, fakseller tekstmelding. Talemeldinger viser varighet, faksmeldinger viser ID og antall sider. Slettede meldinger blir slettet med en gang eller senere, avhengig av konfigurasjon Bruke CallPilot Player Bruk CallPilot Player til å spille av og spille inn talemeldinger. Du åpner CallPilot Player fra Startmenyen ved å velge Programmer, Nortel Networks CallPilot Desktop Messaging og CallPilot Player. Se i skjermbasert hjelp som er tilgjengelig fra CallPilot Player om konfigureringsinformasjon. Klikk for å lukke CallPilot Player Posisjon i melding Varighet for melding Spill/gjenta Stopp Juster volum Gå til start på melding Bla bakover Bla forover Gå til slutt av melding Spill inn Klikk for å spille alle meldinger fra telefonen Klikk for å spille alle meldinger fra datamaskinen Juster hastighet CallPilot Desktop Messaging for Internett-postklienter 1
Business Communications Manager og CallPilot 100/150
 Oppdateringer til brukerhåndboken for Desktop Messaging Business Communications Manager og CallPilot 100/150 Denne håndboken er et tillegg til brukerhåndbøkene for CallPilot 5.0 Desktop Messaging. Tillegget
Oppdateringer til brukerhåndboken for Desktop Messaging Business Communications Manager og CallPilot 100/150 Denne håndboken er et tillegg til brukerhåndbøkene for CallPilot 5.0 Desktop Messaging. Tillegget
OmniTouch 8400 Instant Communications Suite Integrering med Microsoft Outlook
 OmniTouch 8400 Instant Communications Suite Hurtigveiledning R6.1 Alcatel Lucent OmniTouch 8400 Instant Communications-suite kombinert med Microsoft Outlook gir deg tjenester på et høyt nivå. Integreringen
OmniTouch 8400 Instant Communications Suite Hurtigveiledning R6.1 Alcatel Lucent OmniTouch 8400 Instant Communications-suite kombinert med Microsoft Outlook gir deg tjenester på et høyt nivå. Integreringen
OmniTouch 8400 Instant Communications Suite Integrering med IBM Lotus Notes
 OmniTouch 8400 Instant Communications Suite Integrering med IBM Lotus Notes Hurtigveiledning R6.0 Alcatel Lucent OmniTouch 8400 Instant Communications-suite kombinert med IBM Lotus Notes gir deg tjenester
OmniTouch 8400 Instant Communications Suite Integrering med IBM Lotus Notes Hurtigveiledning R6.0 Alcatel Lucent OmniTouch 8400 Instant Communications-suite kombinert med IBM Lotus Notes gir deg tjenester
Bytte til Outlook 2010
 I denne veiledningen Microsoft Microsoft Outlook 2010 ser helt annerledes ut enn Outlook 2003, så vi har laget denne veiledningen for å gjøre det så enkelt som mulig for deg å lære forskjellene. Les videre
I denne veiledningen Microsoft Microsoft Outlook 2010 ser helt annerledes ut enn Outlook 2003, så vi har laget denne veiledningen for å gjøre det så enkelt som mulig for deg å lære forskjellene. Les videre
GroupWise WebAccess grunnleggende grensesnitt
 Hurtigveiledning for GroupWise WebAccess grunnleggende grensesnitt 8 Novell GroupWise WebAccess grunnleggende grensesnitt HURTIGSTART www.novell.com Bruke GroupWise WebAccess grunnleggende grensesnitt
Hurtigveiledning for GroupWise WebAccess grunnleggende grensesnitt 8 Novell GroupWise WebAccess grunnleggende grensesnitt HURTIGSTART www.novell.com Bruke GroupWise WebAccess grunnleggende grensesnitt
Brukerveiledning for Avaya CallPilot Multimedia Messaging
 Brukerveiledning for Avaya CallPilot Multimedia Messaging 5.0 NN44200-106, 01.06 November 2010 2010 Avaya Inc. Med enerett. Anmerkning Det har blitt gjort rimelige anstrengelser for å sikre at informasjonen
Brukerveiledning for Avaya CallPilot Multimedia Messaging 5.0 NN44200-106, 01.06 November 2010 2010 Avaya Inc. Med enerett. Anmerkning Det har blitt gjort rimelige anstrengelser for å sikre at informasjonen
VERSJON 5.1/5.2 HURTIGREFERANSE WINDOWS 16-BIT
 VERSJON 5.1/5.2 HURTIGREFERANSE WINDOWS 16-BIT TM GROUPWISE 5.2 HURTIGREFERANSE GroupWise er programvaren som dekker alle dine behov når det gjelder meldinger, planlegging og kalenderfunksjoner. Nedenfor
VERSJON 5.1/5.2 HURTIGREFERANSE WINDOWS 16-BIT TM GROUPWISE 5.2 HURTIGREFERANSE GroupWise er programvaren som dekker alle dine behov når det gjelder meldinger, planlegging og kalenderfunksjoner. Nedenfor
Komme i gang med. Outlook Web Access
 Komme i gang med Outlook Web Access Innhold: Sende e-post... 2 Sette inn et vedlegg i e-postmeldingen... 5 Sette inn en avtale i kalender... 8 Sende en møteinnkalling...10 Kontakter...12 Lage en ny kontakt...13
Komme i gang med Outlook Web Access Innhold: Sende e-post... 2 Sette inn et vedlegg i e-postmeldingen... 5 Sette inn en avtale i kalender... 8 Sende en møteinnkalling...10 Kontakter...12 Lage en ny kontakt...13
Forstå alternativene for service og kundestøtte
 Forstå alternativene for service og kundestøtte QuickRestore Compaq gir deg muligheten til å gjenopprette systemet når som helst ved hjelp av QuickRestore. QuickRestore har fem forskjellige gjenopprettingsalternativer,
Forstå alternativene for service og kundestøtte QuickRestore Compaq gir deg muligheten til å gjenopprette systemet når som helst ved hjelp av QuickRestore. QuickRestore har fem forskjellige gjenopprettingsalternativer,
Artikkelnr. P0606031 01. CallPilot. Message Networking Brukerhåndbok
 Artikkelnr. P0606031 01 CallPilot Message Networking Brukerhåndbok Brukerhåndbok for CallPilot Message Networking Copyright 2003 Nortel Networks Med enerett. 2003. Informasjonen i dette dokumentet kan
Artikkelnr. P0606031 01 CallPilot Message Networking Brukerhåndbok Brukerhåndbok for CallPilot Message Networking Copyright 2003 Nortel Networks Med enerett. 2003. Informasjonen i dette dokumentet kan
OmniTouch 8400 Instant Communications Suite Touchtone User Interface (TUI)
 OmniTouch 8400 Instant Communications Suite Hurtigreferanse R6.x Hovedmeny Slå tilgangsnummeret. Etter at du er logget på vil touchtone-grensesnittet vise deg hvordan du åpner og håndterer tjenestene i
OmniTouch 8400 Instant Communications Suite Hurtigreferanse R6.x Hovedmeny Slå tilgangsnummeret. Etter at du er logget på vil touchtone-grensesnittet vise deg hvordan du åpner og håndterer tjenestene i
Endringer etter omlegging til ny AD
 Endringer etter omlegging til ny AD Endringer etter omlegging til ny AD... 1 To nye hjemmeområder... 2 Steg 1: Flytte applikasjonsdatafiler...3 Steg 2: Flytte filene fra dokumentmappen på Z: til H:...
Endringer etter omlegging til ny AD Endringer etter omlegging til ny AD... 1 To nye hjemmeområder... 2 Steg 1: Flytte applikasjonsdatafiler...3 Steg 2: Flytte filene fra dokumentmappen på Z: til H:...
Nyheter i Office 2016 NYHETER, FUNKSJONER, FORKLARING
 Nyheter i Office 2016 NYHETER, FUNKSJONER, FORKLARING 1 Word 1.1 Gjør ting raskt med Fortell meg det Du vil legge merke til en tekstboks på båndet i Word 2016 med teksten Fortell meg hva du vil gjøre.
Nyheter i Office 2016 NYHETER, FUNKSJONER, FORKLARING 1 Word 1.1 Gjør ting raskt med Fortell meg det Du vil legge merke til en tekstboks på båndet i Word 2016 med teksten Fortell meg hva du vil gjøre.
Brukermanual for webmail
 Innhold Å logge inn... 2 Sende e-post... 2 Legge til vedlegg... 3 Svar på e-post... 5 Legge til kontakter... 6 Endre passord... 7 Legge til signatur... 8 Legge til fraværsmelding... 9 Skrive ut e-poster...
Innhold Å logge inn... 2 Sende e-post... 2 Legge til vedlegg... 3 Svar på e-post... 5 Legge til kontakter... 6 Endre passord... 7 Legge til signatur... 8 Legge til fraværsmelding... 9 Skrive ut e-poster...
Bredbånd og pc Brukerveiledning. Dette er en utdatert brukerveiledning som kan omhandle utgåtte tjenester og utstyr
 Bredbånd og pc Brukerveiledning Dette er en utdatert brukerveiledning som kan omhandle utgåtte tjenester og utstyr 1 Klar 2 Tips 3 Oppkobling 4 Koble 5 Koble 6 Opprette 7 Sikkerhet for Altibox fra Lyse?
Bredbånd og pc Brukerveiledning Dette er en utdatert brukerveiledning som kan omhandle utgåtte tjenester og utstyr 1 Klar 2 Tips 3 Oppkobling 4 Koble 5 Koble 6 Opprette 7 Sikkerhet for Altibox fra Lyse?
Hurtigveiledning Konftel 300W
 Conference phones for every situation Hurtigveiledning Konftel 300W NORSK Beskrivelse Konftel 300W er en batteridrevet trådløs konferansetelefon for tilkobling til DECT-system, mobiltelefon eller datamaskin.
Conference phones for every situation Hurtigveiledning Konftel 300W NORSK Beskrivelse Konftel 300W er en batteridrevet trådløs konferansetelefon for tilkobling til DECT-system, mobiltelefon eller datamaskin.
Brukerhåndbok for ShoreTel 115 IP-telefon
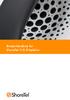 Brukerhåndbok for ShoreTel 115 IP-telefon Dokument- og programvarerettigheter Copyright 1998-2010 av ShoreTel Inc., Sunnyvale, California, USA. Med enerett. Trykt i USA. Innholdet i denne publikasjonen
Brukerhåndbok for ShoreTel 115 IP-telefon Dokument- og programvarerettigheter Copyright 1998-2010 av ShoreTel Inc., Sunnyvale, California, USA. Med enerett. Trykt i USA. Innholdet i denne publikasjonen
E-postguide For Windows Phone 8
 E-postguide For Windows Phone 8 Kom i gang med Outlook på mobilen (for ansatte) Steg 1: Gå til innstillinger for e-post og kontoer Trykk på Start, sveip mot venstre til app-listen og trykk på Innstillinger.
E-postguide For Windows Phone 8 Kom i gang med Outlook på mobilen (for ansatte) Steg 1: Gå til innstillinger for e-post og kontoer Trykk på Start, sveip mot venstre til app-listen og trykk på Innstillinger.
Artikkelnr. P0606043 01. CallPilot. Fax - brukerhåndbok
 Artikkelnr. P0606043 01 CallPilot Fax - brukerhåndbok Brukerhåndbok for CallPilot Fax Copyright 2003 Nortel Networks Med enerett. 2003. Informasjonen i dette dokumentet kan endres uten varsel. Alle utsagn,
Artikkelnr. P0606043 01 CallPilot Fax - brukerhåndbok Brukerhåndbok for CallPilot Fax Copyright 2003 Nortel Networks Med enerett. 2003. Informasjonen i dette dokumentet kan endres uten varsel. Alle utsagn,
Del 1: Overgang fra gammel hjemmeside til ny hjemmeside
 Del 1: Overgang fra gammel hjemmeside til ny hjemmeside Instituttsider og personlige hjemmesider som ligger på HFs egen webserver skal nå fases ut.dette innebærer at alle som fortsatt har hjemmesider der,
Del 1: Overgang fra gammel hjemmeside til ny hjemmeside Instituttsider og personlige hjemmesider som ligger på HFs egen webserver skal nå fases ut.dette innebærer at alle som fortsatt har hjemmesider der,
Brukerguide for mobil utskrift og skanning for Brother iprint&scan (Android )
 Brukerguide for mobil utskrift og skanning for Brother iprint&scan (Android ) Innholdsfortegnelse Før du bruker Brother-maskinen... Definisjoner av merknader... Varemerker... Innledning... Last ned Brother
Brukerguide for mobil utskrift og skanning for Brother iprint&scan (Android ) Innholdsfortegnelse Før du bruker Brother-maskinen... Definisjoner av merknader... Varemerker... Innledning... Last ned Brother
Innhold RDP... 2 Oppkobling Kirkedata... 2 Flere brukerpålogginger til Kirkedata... 8
 Innhold RDP... 2 Oppkobling Kirkedata... 2 Flere brukerpålogginger til Kirkedata... 8 Endre passord på Kirkedata... 11 Dropbox på Kirkedata... 14 Apple Mac RDP... 20 Outlook og e-post... 30 Outlook Web
Innhold RDP... 2 Oppkobling Kirkedata... 2 Flere brukerpålogginger til Kirkedata... 8 Endre passord på Kirkedata... 11 Dropbox på Kirkedata... 14 Apple Mac RDP... 20 Outlook og e-post... 30 Outlook Web
Brukerveiledning for SMS fra Outlook
 Brukerveiledning for SMS fra Outlook Grunnleggende funksjonalitet Med SMS fra Outlook kan du enkelt sende både SMS og MMS fra Outlook. Programmet er integrert med din personlige Outlookkontaktliste og
Brukerveiledning for SMS fra Outlook Grunnleggende funksjonalitet Med SMS fra Outlook kan du enkelt sende både SMS og MMS fra Outlook. Programmet er integrert med din personlige Outlookkontaktliste og
Brukerveiledning Windows Movie Maker
 Brukerveiledning Windows Movie Maker Dette er en enkel veiledning i hvordan man kan bruke Windows Movie Maker.Det er et program som følger med Windows XP, og som er veldig enkelt å bruke. Det egner seg
Brukerveiledning Windows Movie Maker Dette er en enkel veiledning i hvordan man kan bruke Windows Movie Maker.Det er et program som følger med Windows XP, og som er veldig enkelt å bruke. Det egner seg
Humanware Companion.
 Humanware Companion. Humanware Companion er et Windows basert program. Dette brukes sammen med Victor Reader Stream eller ClassMate avspilleren for å organisere dine bøker, musikk, Podcast, innspille lydnotater
Humanware Companion. Humanware Companion er et Windows basert program. Dette brukes sammen med Victor Reader Stream eller ClassMate avspilleren for å organisere dine bøker, musikk, Podcast, innspille lydnotater
Uansett hvilken håndbok du benytter vil fremgangsmåten være den samme. I denne veiledningen benytter vi personalhåndboken som eksempel.
 Velkommen som bruker av nettbaserte håndbøker fra Hovedorganisasjonen Virke. Våre nettbaserte håndbøker kan tilpasses din virksomhet. De er redigerbare, samtidig blir de automatisk oppdatert med nye lover
Velkommen som bruker av nettbaserte håndbøker fra Hovedorganisasjonen Virke. Våre nettbaserte håndbøker kan tilpasses din virksomhet. De er redigerbare, samtidig blir de automatisk oppdatert med nye lover
Brukerveiledning Webline Portal for E-post Bedrift/E-post Basis
 Brukerveiledning Webline Portal for E-post Bedrift/E-post Basis Innholdsfortegnelse 1 PÅLOGGING...4 1.1 Ny bruker...6 1.2 Endre bruker...9 1.2.1 Endre produkttype fra E-post basis til E-post bedrift...10
Brukerveiledning Webline Portal for E-post Bedrift/E-post Basis Innholdsfortegnelse 1 PÅLOGGING...4 1.1 Ny bruker...6 1.2 Endre bruker...9 1.2.1 Endre produkttype fra E-post basis til E-post bedrift...10
SMART Ink 3.0 BRUKERVEILEDNING FOR MAC OS X-OPERATIVSYSTEMET
 SMART Ink 3.0 BRUKERVEILEDNING FOR MAC OS X-OPERATIVSYSTEMET Merknad om varemerker SMART Ink, SMART Meeting Pro, smarttech, SMART-logoen og alle SMART-slagord er varemerker eller registrerte varemerker
SMART Ink 3.0 BRUKERVEILEDNING FOR MAC OS X-OPERATIVSYSTEMET Merknad om varemerker SMART Ink, SMART Meeting Pro, smarttech, SMART-logoen og alle SMART-slagord er varemerker eller registrerte varemerker
Brukerveiledning Tilkobling internett
 JULI 2012 Brukerveiledning Tilkobling internett ALT DU TRENGER Å VITE OM BRUKEN AV INTERNETT 1 1 2 3 4 5 6 KOBLING TIL HJEMMESENTRAL OPPSETT AV TRÅDLØS ROUTER OG BRANNMUR I HJEMMESENTRALEN OPPKOBLING AV
JULI 2012 Brukerveiledning Tilkobling internett ALT DU TRENGER Å VITE OM BRUKEN AV INTERNETT 1 1 2 3 4 5 6 KOBLING TIL HJEMMESENTRAL OPPSETT AV TRÅDLØS ROUTER OG BRANNMUR I HJEMMESENTRALEN OPPKOBLING AV
Installasjon av Windows 7 og Office 2016
 Installasjon av Windows 7 og Office 2016 Du har fått med deg en skole-pc som du nå skal overta. For at den skal virke optimalt som privat PC utenfor SIKT-nettet må den installeres på nytt. Denne bruksanvisningen
Installasjon av Windows 7 og Office 2016 Du har fått med deg en skole-pc som du nå skal overta. For at den skal virke optimalt som privat PC utenfor SIKT-nettet må den installeres på nytt. Denne bruksanvisningen
HR analysen. Ny versjon 2009. Brukermal. Administratorer
 HR analysen Ny versjon 2009 Brukermal Administratorer 1) Som administrator Det første bildet en kommer inn på når en har logget seg inn er: A) Legg merke til den hvite boksen på høyre side der det står
HR analysen Ny versjon 2009 Brukermal Administratorer 1) Som administrator Det første bildet en kommer inn på når en har logget seg inn er: A) Legg merke til den hvite boksen på høyre side der det står
TI-SmartView for TI-30X Pro MultiView -kalkulator (Windows og Macintosh )
 TI-SmartView for TI-30X Pro MultiView -kalkulator (Windows og Macintosh ) Denne guideboken gjelder for TI-SmartView -programvareversjon 1.0. For å få den nyeste versjonen av dokumentasjonen, gå til education.ti.com/guides.
TI-SmartView for TI-30X Pro MultiView -kalkulator (Windows og Macintosh ) Denne guideboken gjelder for TI-SmartView -programvareversjon 1.0. For å få den nyeste versjonen av dokumentasjonen, gå til education.ti.com/guides.
Velkommen som ny bruker av Uni Økonomi!
 Velkommen som ny bruker av Uni Økonomi! Som ny kunde har du fått tilsendt tilsendt epost som vist under, hvor du starter installasjonen av Uni Økonomi - ved å klikke på lenken som står etter "Gå til:"
Velkommen som ny bruker av Uni Økonomi! Som ny kunde har du fått tilsendt tilsendt epost som vist under, hvor du starter installasjonen av Uni Økonomi - ved å klikke på lenken som står etter "Gå til:"
Cisco Unity Express 7.0-talepostsystem Brukerhåndbok for avanserte funksjoner
 Cisco Unity Express 7.0-talepostsystem Brukerhåndbok for avanserte funksjoner Sist oppdatert: 20.01.09 Denne håndboken inneholder informasjon om hvordan du bruker noen av de avanserte talepostfunksjonene
Cisco Unity Express 7.0-talepostsystem Brukerhåndbok for avanserte funksjoner Sist oppdatert: 20.01.09 Denne håndboken inneholder informasjon om hvordan du bruker noen av de avanserte talepostfunksjonene
BACKUP HD SERIES BRUKERMANUAL
 BACKUP HD SERIES BRUKERMANUAL TUSEN TAKK for at du har kjøpt ClickFree Backup-enheten. Disse instruksjonene har blitt satt sammen for å hjelpe deg med å bruke produktet, men generelt håper vi at det er
BACKUP HD SERIES BRUKERMANUAL TUSEN TAKK for at du har kjøpt ClickFree Backup-enheten. Disse instruksjonene har blitt satt sammen for å hjelpe deg med å bruke produktet, men generelt håper vi at det er
Brukerveiledning for e-postløsning Desember 2011
 Brukerveiledning for e-postløsning Desember 2011 Versjon 1.0 Side 1 av 6 Innledning Altibox har valgt å fokusere på en helt ny e-post løsning som vil kunne gi brukere bedre funksjonelle muligheter i tiden
Brukerveiledning for e-postløsning Desember 2011 Versjon 1.0 Side 1 av 6 Innledning Altibox har valgt å fokusere på en helt ny e-post løsning som vil kunne gi brukere bedre funksjonelle muligheter i tiden
WEBaccess. Nettbasert løsning for administrering av kommunens brukere
 WEBaccess Nettbasert løsning for administrering av kommunens brukere FORORD Velkommen til vår opplæring i CareTech WEBaccess. Denne manualen gir deg kunnskap om hvordan nettløsningen WEBaccess fungerer,
WEBaccess Nettbasert løsning for administrering av kommunens brukere FORORD Velkommen til vår opplæring i CareTech WEBaccess. Denne manualen gir deg kunnskap om hvordan nettløsningen WEBaccess fungerer,
Opprydding og Vedlikehold av Windows
 Opprydding og Vedlikehold av Windows Innledning Hvis du synes at PC en går tregt kan det være på sin plass med en diskopprydding. Windows selv og de fleste programmer som arbeider under Windows benytter
Opprydding og Vedlikehold av Windows Innledning Hvis du synes at PC en går tregt kan det være på sin plass med en diskopprydding. Windows selv og de fleste programmer som arbeider under Windows benytter
Velkommen til Pressis.
 1 Velkommen til Pressis. Dette er et veiledende dokument med linker i innledningen. Veiledningene vil ta deg igjennom de forskjellige tilkoblings muligheter du har med oss. Hvis du bare har behov for en
1 Velkommen til Pressis. Dette er et veiledende dokument med linker i innledningen. Veiledningene vil ta deg igjennom de forskjellige tilkoblings muligheter du har med oss. Hvis du bare har behov for en
Brukerveiledning i Outlook 2010
 Brukerveiledning i Outlook 2010 Innholdsfortegnelse Åpne Outlook.... 3 Lese E-post... 3 Sende E-post.... 4 Sende et vedlegg.... 6 Svare på E-post.... 6 Videresende E-post.... 6 Sende E-post til mottakere
Brukerveiledning i Outlook 2010 Innholdsfortegnelse Åpne Outlook.... 3 Lese E-post... 3 Sende E-post.... 4 Sende et vedlegg.... 6 Svare på E-post.... 6 Videresende E-post.... 6 Sende E-post til mottakere
Installasjonsveiledning. Mamut. Oppdatering til versjon 12.1
 Mamut Installasjonsveiledning Oppdatering til versjon 12.1 Detaljert steg-for-steg veiledning i hvordan installere/oppdatere ditt datax-program fra Mamut 2 FØr installasjon serverinstallasjon EttEr installasjon
Mamut Installasjonsveiledning Oppdatering til versjon 12.1 Detaljert steg-for-steg veiledning i hvordan installere/oppdatere ditt datax-program fra Mamut 2 FØr installasjon serverinstallasjon EttEr installasjon
Innhold RDP... 2 Oppkobling Kirkedata... 2 Flere brukerpålogginger til Kirkedata... 6
 Innhold RDP... 2 Oppkobling Kirkedata... 2 Flere brukerpålogginger til Kirkedata... 6 Endre passord på Kirkedata... 9 Dropbox på Kirkedata... 12 Apple Mac RDP... 18 Outlook og e-post... 20 Outlook Web
Innhold RDP... 2 Oppkobling Kirkedata... 2 Flere brukerpålogginger til Kirkedata... 6 Endre passord på Kirkedata... 9 Dropbox på Kirkedata... 12 Apple Mac RDP... 18 Outlook og e-post... 20 Outlook Web
Brukerhåndbok for drift hos Kirkedata AS. Denne håndboken er utarbeidet av
 Brukerhåndbok for drift hos Kirkedata AS Denne håndboken er utarbeidet av Oppdatert: 18. desember 2012 Innhold Innhold Innledning... 3 Oppsett av PC... 3 Windows XP... 3 Windows Vista og Windows 7... 3
Brukerhåndbok for drift hos Kirkedata AS Denne håndboken er utarbeidet av Oppdatert: 18. desember 2012 Innhold Innhold Innledning... 3 Oppsett av PC... 3 Windows XP... 3 Windows Vista og Windows 7... 3
ProMed. Brukermanual for installasjon og bruk av mobiltelefon eller SMS og nett for sending av SMS direkte fra. for Windows
 Side 1 av 9 Brukermanual for installasjon og bruk av mobiltelefon eller SMS og nett for sending av SMS direkte fra ProMed for Windows Kundeoppfølging og Administrasjon Versjon 1.7 23.10.2009 Litt om sending
Side 1 av 9 Brukermanual for installasjon og bruk av mobiltelefon eller SMS og nett for sending av SMS direkte fra ProMed for Windows Kundeoppfølging og Administrasjon Versjon 1.7 23.10.2009 Litt om sending
Bruke Office 365 på iphone eller ipad
 Bruke Office 365 på iphone eller ipad Hurtigstartveiledning Kontrollere e-post Konfigurere iphone eller ipad til å sende og motta e-post fra Office 365-kontoen din. Sjekk kalenderen uansett hvor du er
Bruke Office 365 på iphone eller ipad Hurtigstartveiledning Kontrollere e-post Konfigurere iphone eller ipad til å sende og motta e-post fra Office 365-kontoen din. Sjekk kalenderen uansett hvor du er
Fjernkontroll for HP Media (kun på enkelte modeller) Brukerhåndbok
 Fjernkontroll for HP Media (kun på enkelte modeller) Brukerhåndbok Copyright 2008 Hewlett-Packard Development Company, L.P. Windows og Windows Vista er varemerker eller registrerte varemerker for Microsoft
Fjernkontroll for HP Media (kun på enkelte modeller) Brukerhåndbok Copyright 2008 Hewlett-Packard Development Company, L.P. Windows og Windows Vista er varemerker eller registrerte varemerker for Microsoft
BlackBerry Internet Service. Versjon: 4.5.1. Brukerhåndbok
 BlackBerry Internet Service Versjon: 4.5.1 Brukerhåndbok Publisert: 2014-01-09 SWD-20140109135826144 Innhold 1 Komme i gang... 7 Om ulike typer meldingsabonnementer for BlackBerry Internet Service...7
BlackBerry Internet Service Versjon: 4.5.1 Brukerhåndbok Publisert: 2014-01-09 SWD-20140109135826144 Innhold 1 Komme i gang... 7 Om ulike typer meldingsabonnementer for BlackBerry Internet Service...7
NYHETER I MEDARBEIDEREN
 NYHETER I MEDARBEIDEREN Innhold 1. Kontakt og gruppemodulen... 2 1.1. Redigere kontakter i tabellen... 2 1.2. Duplikatsjekk for nye kontakter... 2 1.3. Max antall medlemmer i en gruppe... 3 2. Kalendermodulen...
NYHETER I MEDARBEIDEREN Innhold 1. Kontakt og gruppemodulen... 2 1.1. Redigere kontakter i tabellen... 2 1.2. Duplikatsjekk for nye kontakter... 2 1.3. Max antall medlemmer i en gruppe... 3 2. Kalendermodulen...
Innhold RDP... 2 Oppkobling Kirkedata... 2 Flere brukerpålogginger til Kirkedata... 6
 Innhold RDP... 2 Oppkobling Kirkedata... 2 Flere brukerpålogginger til Kirkedata... 6 Endre passord på Kirkedata... 9 Dropbox på Kirkedata... 12 Apple Mac RDP... 18 Outlook og e-post... 28 Outlook Web
Innhold RDP... 2 Oppkobling Kirkedata... 2 Flere brukerpålogginger til Kirkedata... 6 Endre passord på Kirkedata... 9 Dropbox på Kirkedata... 12 Apple Mac RDP... 18 Outlook og e-post... 28 Outlook Web
Bruke Office 365 på en Android-telefon
 Bruke Office 365 på en Android-telefon Hurtigstartveiledning Sjekk e-posten Konfigurer Android-telefonen til å sende og motta e-post fra Office 365-kontoen din. Sjekk kalenderen din uansett hvor du er
Bruke Office 365 på en Android-telefon Hurtigstartveiledning Sjekk e-posten Konfigurer Android-telefonen til å sende og motta e-post fra Office 365-kontoen din. Sjekk kalenderen din uansett hvor du er
Mamut Business Software
 Mamut Business Software Justering av avgiftssatser Innhold Endring av redusert avgiftssats 2 Beskrivelse av oppgavene 2 Tidspunkt for installasjon av verktøy 2 Standardfunksjoner 3 Avansert funksjon 3
Mamut Business Software Justering av avgiftssatser Innhold Endring av redusert avgiftssats 2 Beskrivelse av oppgavene 2 Tidspunkt for installasjon av verktøy 2 Standardfunksjoner 3 Avansert funksjon 3
hypernet Kommunikasjon Brukermanual
 hypernet Kommunikasjon Brukermanual Innholdsfortegnelse Brukersignaturer... 3 Meldinger... 6 Meldinger... 6 Maler... 7 Opprette ny melding... 8 Side 1: Grunnleggende informasjon... 8 Side 2: Mottakere...
hypernet Kommunikasjon Brukermanual Innholdsfortegnelse Brukersignaturer... 3 Meldinger... 6 Meldinger... 6 Maler... 7 Opprette ny melding... 8 Side 1: Grunnleggende informasjon... 8 Side 2: Mottakere...
Calisto P240-M. USB-håndsettet. Brukerhåndbok
 TM Calisto P240-M USB-håndsettet Brukerhåndbok Velkommen Du har kjøpt et nytt Plantronics-produkt. Denne veiledningen inneholder instruksjoner om hvordan du konfigurerer og bruker USBhåndsettet Plantronics
TM Calisto P240-M USB-håndsettet Brukerhåndbok Velkommen Du har kjøpt et nytt Plantronics-produkt. Denne veiledningen inneholder instruksjoner om hvordan du konfigurerer og bruker USBhåndsettet Plantronics
VERSJON 5.1/5.2 HURTIGREFERANSE FOR WINDOWS 32-BITS
 VERSJON 5.1/5.2 HURTIGREFERANSE FOR WINDOWS 32-BITS TM GROUPWISE 5.2 HURTIGREFERANSE GroupWise er programvaren som dekker alle dine behov når det gjelder meldinger, planlegging, kalenderfunksjoner og dokumentbehandling.
VERSJON 5.1/5.2 HURTIGREFERANSE FOR WINDOWS 32-BITS TM GROUPWISE 5.2 HURTIGREFERANSE GroupWise er programvaren som dekker alle dine behov når det gjelder meldinger, planlegging, kalenderfunksjoner og dokumentbehandling.
Hvordan å lage og publisere ditt personlige visittkort
 Hvordan å lage og publisere ditt personlige visittkort Av Asle Skauge Dette skal være en bruksanvisning som alle kan følge for å få lagt ut sitt personlige visittkort på internett. Hensikten med et slikt
Hvordan å lage og publisere ditt personlige visittkort Av Asle Skauge Dette skal være en bruksanvisning som alle kan følge for å få lagt ut sitt personlige visittkort på internett. Hensikten med et slikt
Bytte til OneNote 2010
 I denne veiledningen Microsoft OneNote 2010 ser helt annerledes ut enn OneNote 2007, så vi har laget denne veiledningen for å gjøre det så enkelt som mulig for deg å lære forskjellene. Les videre for å
I denne veiledningen Microsoft OneNote 2010 ser helt annerledes ut enn OneNote 2007, så vi har laget denne veiledningen for å gjøre det så enkelt som mulig for deg å lære forskjellene. Les videre for å
Brukerveiledning Tilkobling internett
 JANUAR 2013 Brukerveiledning Tilkobling internett ALT DU TRENGER Å VITE OM BRUKEN AV INTERNETT 1 1 2 3 4 5 6 KOBLING TIL HJEMMESENTRAL OPPSETT AV TRÅDLØS ROUTER OG BRANNMUR I HJEMMESENTRALEN OPPKOBLING
JANUAR 2013 Brukerveiledning Tilkobling internett ALT DU TRENGER Å VITE OM BRUKEN AV INTERNETT 1 1 2 3 4 5 6 KOBLING TIL HJEMMESENTRAL OPPSETT AV TRÅDLØS ROUTER OG BRANNMUR I HJEMMESENTRALEN OPPKOBLING
Veileder i bruk av GoodReader
 RISØR KOMMUNE Veileder i bruk av GoodReader Innhold 1. Laste ned dokument fra kommunens hjemmeside til GoodReader... 2 2. Bruke GoodReader... 7 3. Redigere filnavn... 8 4. Opprette kataloger / mapper...
RISØR KOMMUNE Veileder i bruk av GoodReader Innhold 1. Laste ned dokument fra kommunens hjemmeside til GoodReader... 2 2. Bruke GoodReader... 7 3. Redigere filnavn... 8 4. Opprette kataloger / mapper...
DOKUMENTASJON E-post oppsett
 DOKUMENTASJON E-post oppsett Oppsett av e-post konto Veiledningen viser innstillinger for Microsoft Outlook 2013, og oppkobling mot server kan gjøres med POP3 (lagre e-post lokalt på maskin) eller IMAP
DOKUMENTASJON E-post oppsett Oppsett av e-post konto Veiledningen viser innstillinger for Microsoft Outlook 2013, og oppkobling mot server kan gjøres med POP3 (lagre e-post lokalt på maskin) eller IMAP
BLISSTAVLE for Rolltalk Designer. Veiledning
 BLISSTAVLE for Rolltalk Designer Veiledning Innhold Installasjon av Blisstavla... 3 Blisstavla forside... 3 Teste programmet... 3 Lage en snarvei til programmet fra skrivebordet... 4 Blisstavla med ordforslag...
BLISSTAVLE for Rolltalk Designer Veiledning Innhold Installasjon av Blisstavla... 3 Blisstavla forside... 3 Teste programmet... 3 Lage en snarvei til programmet fra skrivebordet... 4 Blisstavla med ordforslag...
Brukermanual Scriptor 2006 Side 1 av 7. Brukermanual. Scriptor 2006. Copyright AESTON
 Brukermanual Scriptor 2006 Side 1 av 7. Brukermanual Scriptor 2006 Brukermanual Scriptor 2006 Side 2 av 7. Innlogging... 3 Internet Explorer forberedelse... 3 Norton Internet Security Forberedelse... 4
Brukermanual Scriptor 2006 Side 1 av 7. Brukermanual Scriptor 2006 Brukermanual Scriptor 2006 Side 2 av 7. Innlogging... 3 Internet Explorer forberedelse... 3 Norton Internet Security Forberedelse... 4
Microsoft Outlook. 3. oktober 2007
 Microsoft Outlook 3. oktober 2007 Innholdsfortegnesle 1. ÅPNE OUTLOOK...3 2. LESE E-POST...4 3. SENDE E-POST...5 4. SENDE ET VEDLEGG:...8 5. SVARE PÅ E-POST...10 6. VIDERESENDE E-POST...10 7. SENDE E-POST
Microsoft Outlook 3. oktober 2007 Innholdsfortegnesle 1. ÅPNE OUTLOOK...3 2. LESE E-POST...4 3. SENDE E-POST...5 4. SENDE ET VEDLEGG:...8 5. SVARE PÅ E-POST...10 6. VIDERESENDE E-POST...10 7. SENDE E-POST
Denne brukerguiden beskriver hvordan man går frem for å spille simuleringen Hjørne pushback på web.
 Brukerguide Hjørne pushback Denne brukerguiden beskriver hvordan man går frem for å spille simuleringen Hjørne pushback på web. Innhold Spille simuleringen på web... 1 Før du starter... 1 Innlogging...
Brukerguide Hjørne pushback Denne brukerguiden beskriver hvordan man går frem for å spille simuleringen Hjørne pushback på web. Innhold Spille simuleringen på web... 1 Før du starter... 1 Innlogging...
Manual MicroBuild.no Engineering 24082012
 24082012 Innholdsfortegnelse: 1. Registrering som bruker 2. Opprette prosjekt og åpne prosjekt 3. Legge til brukere i et prosjekt 4. Brukerinnstillinger 5. Designe skjermbilde - Fjerne og legge til strukturer
24082012 Innholdsfortegnelse: 1. Registrering som bruker 2. Opprette prosjekt og åpne prosjekt 3. Legge til brukere i et prosjekt 4. Brukerinnstillinger 5. Designe skjermbilde - Fjerne og legge til strukturer
BRUK AV GMAIL SOM KLUBBADRESSE
 Tillitsvalgt (ATV) og vara på KS-området (videregående skole, grunnskolen, kommunale barnehager, PPT mfl). Andre tillitsvalgte som bruker Gmail Oppdatert utgave 01.06.2011 BRUK AV GMAIL SOM KLUBBADRESSE
Tillitsvalgt (ATV) og vara på KS-området (videregående skole, grunnskolen, kommunale barnehager, PPT mfl). Andre tillitsvalgte som bruker Gmail Oppdatert utgave 01.06.2011 BRUK AV GMAIL SOM KLUBBADRESSE
OmniTouch 8440 Messaging Software Hurtigveiledning. Telefonbrukergrensesnitt for Messaging Services
 Hurtigveiledning Introduksjon Talemeldingsjenesten er tilgjengelig: fra telefonbrukergrensesnittet (TUI) Telefonbrukergrensesnittet er tilgjengelig fra en hvilken som helst intern eller ekstern telefon.
Hurtigveiledning Introduksjon Talemeldingsjenesten er tilgjengelig: fra telefonbrukergrensesnittet (TUI) Telefonbrukergrensesnittet er tilgjengelig fra en hvilken som helst intern eller ekstern telefon.
Installere Custom PostScript- eller PCL-skriverdriver for Windows
 Installere Custom PostScript- eller PCL-skriverdriver for Windows Denne Viktig-filen inneholder anvisninger for installering av Custom PostScript- eller PCL-skriverdriveren på Windows-systemer. Med Custom
Installere Custom PostScript- eller PCL-skriverdriver for Windows Denne Viktig-filen inneholder anvisninger for installering av Custom PostScript- eller PCL-skriverdriveren på Windows-systemer. Med Custom
Brukerveiledning Tilkobling Altibox Fiberbredbånd
 Juli 2014 Graving og kabling 4 Plassering av hjemmesentral Brukerveiledning Tilkobling Altibox Fiberbredbånd Alt du trenger å vite om bruken av Altibox Fiberbredbånd 1 Altibox Fiberbredbånd 1 Kobling til
Juli 2014 Graving og kabling 4 Plassering av hjemmesentral Brukerveiledning Tilkobling Altibox Fiberbredbånd Alt du trenger å vite om bruken av Altibox Fiberbredbånd 1 Altibox Fiberbredbånd 1 Kobling til
Grunnleggende oppgaver i Outlook 2010
 Side 1 av 5 Grunnleggende oppgaver i Outlook 2010 Her er noen grunnleggende oppgaver du kan gjøre i Microsoft Outlook 2010. Hvis du ikke finner det du ser etter her, bruker du søkeboksen ovenfor. I denne
Side 1 av 5 Grunnleggende oppgaver i Outlook 2010 Her er noen grunnleggende oppgaver du kan gjøre i Microsoft Outlook 2010. Hvis du ikke finner det du ser etter her, bruker du søkeboksen ovenfor. I denne
PUNKT TIL PUNKT-KOBLING KOBLING. Versjon 10/10. Hvordan kobler jeg controlleren til en pc 1
 PUNKT TIL PUNKT-KOBLING KOBLING Versjon 10/10 Hvordan kobler jeg controlleren til en pc 1 INDEKS 1 INTRODUKSJON...3 1.1 NETTVERK MED EN RUTER...3 1.2 PUNKT TIL PUNKT-KOBLING MELLOM SH-KONTROLLEREN OG EN
PUNKT TIL PUNKT-KOBLING KOBLING Versjon 10/10 Hvordan kobler jeg controlleren til en pc 1 INDEKS 1 INTRODUKSJON...3 1.1 NETTVERK MED EN RUTER...3 1.2 PUNKT TIL PUNKT-KOBLING MELLOM SH-KONTROLLEREN OG EN
Introduksjon til. For studenter ved NTNU
 Introduksjon til For studenter ved NTNU Oppdatert høsten 2012 Ansvarlig for dokumentet Berit Danielsen Løvås, NTNU Berit.d.lovas@ntnu.no Brukerstøtte og hjelp, itslearning: orakel@ntnu.no Introduksjon
Introduksjon til For studenter ved NTNU Oppdatert høsten 2012 Ansvarlig for dokumentet Berit Danielsen Løvås, NTNU Berit.d.lovas@ntnu.no Brukerstøtte og hjelp, itslearning: orakel@ntnu.no Introduksjon
1. Hent NotaPlan Online Backup på www.notaplan.no 2. Trykk på Download i menyen og på Download i linjen med Notaplan Backup
 1 Systemkrav ADSL eller minimum ISDN via router. Ved automatisk backup: Min. Windows XP / 2000 / 2003 (pga. Service) Ved manuellt system: Min. Windows 98 SE NotaPlan Backup bør installeres på den/de maskiner
1 Systemkrav ADSL eller minimum ISDN via router. Ved automatisk backup: Min. Windows XP / 2000 / 2003 (pga. Service) Ved manuellt system: Min. Windows 98 SE NotaPlan Backup bør installeres på den/de maskiner
Windows XP. Skrivebord
 Windows XP En datamaskin må ha et operativsystem for å kunne virke. Det er operativsystemet som sørger for at de forskjellige enhetene, som enheter som sentralenhet, skjerm, tastatur, mus og skriver arbeider
Windows XP En datamaskin må ha et operativsystem for å kunne virke. Det er operativsystemet som sørger for at de forskjellige enhetene, som enheter som sentralenhet, skjerm, tastatur, mus og skriver arbeider
Installere tilpasset PostScript- eller PCL-skriverdriver for Windows
 Installere tilpasset PostScript- eller PCL-skriverdriver for Windows Denne Viktig-filen inneholder anvisninger for installering av den tilpassede PostScript- eller PCLskriverdriveren på Windows-systemer.
Installere tilpasset PostScript- eller PCL-skriverdriver for Windows Denne Viktig-filen inneholder anvisninger for installering av den tilpassede PostScript- eller PCLskriverdriveren på Windows-systemer.
TI-SmartView for TI-30X/TI- 34 MultiView -kalkulatorer (Windows og Macintosh )
 TI-SmartView for TI-30X/TI- 34 MultiView -kalkulatorer (Windows og Macintosh ) Denne guideboken gjelder for TI-SmartView -programvareversjon 1.1. For å få den nyeste versjonen av dokumentasjonen, gå til
TI-SmartView for TI-30X/TI- 34 MultiView -kalkulatorer (Windows og Macintosh ) Denne guideboken gjelder for TI-SmartView -programvareversjon 1.1. For å få den nyeste versjonen av dokumentasjonen, gå til
Bytte til PowerPoint 2010
 I denne veiledningen Microsoft PowerPoint 2010 ser helt annerledes ut enn PowerPoint 2003, så vi har laget denne veiledningen for å gjøre det så enkelt som mulig for deg å lære forskjellene. Les videre
I denne veiledningen Microsoft PowerPoint 2010 ser helt annerledes ut enn PowerPoint 2003, så vi har laget denne veiledningen for å gjøre det så enkelt som mulig for deg å lære forskjellene. Les videre
Et samarbeid mellom SAFO Sør-Øst, FFO-samarbeidet i Sør-Øst og Kreftforeningen BRUKERMANUAL FOR REGISTRERING AV PERSONINFO
 Et samarbeid mellom SAFO Sør-Øst, FFO-samarbeidet i Sør-Øst og Kreftforeningen BRUKERMANUAL FOR REGISTRERING AV PERSONINFO Dette er en brukermanual for nye brukere som skal registrere sine persondata og
Et samarbeid mellom SAFO Sør-Øst, FFO-samarbeidet i Sør-Øst og Kreftforeningen BRUKERMANUAL FOR REGISTRERING AV PERSONINFO Dette er en brukermanual for nye brukere som skal registrere sine persondata og
Hurtigveiledning for «PLEXTALK Linio Pocket» online spiller
 Hurtigveiledning for «PLEXTALK Linio Pocket» online spiller 1 Innstilling av PLEXTALK Linio Pocket 1. Vend Linio Pocket. Sjekk at for at toppen av spilleren er opp evt fra deg hvis du holder den vannrett.
Hurtigveiledning for «PLEXTALK Linio Pocket» online spiller 1 Innstilling av PLEXTALK Linio Pocket 1. Vend Linio Pocket. Sjekk at for at toppen av spilleren er opp evt fra deg hvis du holder den vannrett.
Brukerdokumentasjon Prosjektrom
 Brukerdokumentasjon Prosjektrom eksterne brukere Microsoft SharePoint 2010 Veidekke Side 1 Innhold Komme i gang... 3 Hvordan orientere seg i prosjektrommet?... 4 Laste opp dokumenter til prosjektrommet...
Brukerdokumentasjon Prosjektrom eksterne brukere Microsoft SharePoint 2010 Veidekke Side 1 Innhold Komme i gang... 3 Hvordan orientere seg i prosjektrommet?... 4 Laste opp dokumenter til prosjektrommet...
Før du starter, del 2
 1 Før du starter I Windows må du sørge for at tekst og andre elementer er satt til å vises normalt 100%. Visma Global støtter ikke zooming, da vil noen elementer forsvinne fra programmet og ikke fungere.
1 Før du starter I Windows må du sørge for at tekst og andre elementer er satt til å vises normalt 100%. Visma Global støtter ikke zooming, da vil noen elementer forsvinne fra programmet og ikke fungere.
Innhold RDP... 2 Oppkobling Kirkedata... 2 Flere brukerpålogginger til Kirkedata... 8
 Innhold RDP... 2 Oppkobling Kirkedata... 2 Flere brukerpålogginger til Kirkedata... 8 Endre passord på Kirkedata... 11 Dropbox på Kirkedata... 14 Apple Mac RDP... 20 Outlook og e-post... 30 Outlook Web
Innhold RDP... 2 Oppkobling Kirkedata... 2 Flere brukerpålogginger til Kirkedata... 8 Endre passord på Kirkedata... 11 Dropbox på Kirkedata... 14 Apple Mac RDP... 20 Outlook og e-post... 30 Outlook Web
Komme i gang med Skoleportalen
 Generell brukerveiledning for Elevportalen Denne elevportalen er best egnet i nettleseren Internett Explorer. Dersom du opplever kompatibilitets-problemer kan det skyldes at du bruker en annen nettleser.
Generell brukerveiledning for Elevportalen Denne elevportalen er best egnet i nettleseren Internett Explorer. Dersom du opplever kompatibilitets-problemer kan det skyldes at du bruker en annen nettleser.
Slik administrerer du Ståstedsanalysen
 Slik administrerer du Ståstedsanalysen For å kunne administrere Ståstedsanalysen (opprette brukernavn til personalet og hente ut rapporter) må du være registrert som administrator for den aktuelle skolen
Slik administrerer du Ståstedsanalysen For å kunne administrere Ståstedsanalysen (opprette brukernavn til personalet og hente ut rapporter) må du være registrert som administrator for den aktuelle skolen
Programinnstillinger. KAPITTEL 5 Innstillinger
 KAPITTEL 5 Innstillinger Innstillingene lar deg kontrollere hvordan ZoomText starter, avslutter og oppfører seg på skrivebordet I Windows under kjøring. Du kan også aktivere automatisk oppdatering, slik
KAPITTEL 5 Innstillinger Innstillingene lar deg kontrollere hvordan ZoomText starter, avslutter og oppfører seg på skrivebordet I Windows under kjøring. Du kan også aktivere automatisk oppdatering, slik
Norton Internet Security Online Brukerhåndbok
 Brukerhåndbok Norton Internet Security Online Brukerhåndbok Programvaren som omtales i denne boken er underlagt en lisensavtale, og kan bare brukes i samsvar med vilkårene i avtalen. Dokumentasjon versjon
Brukerhåndbok Norton Internet Security Online Brukerhåndbok Programvaren som omtales i denne boken er underlagt en lisensavtale, og kan bare brukes i samsvar med vilkårene i avtalen. Dokumentasjon versjon
Brukerveiledning WISEflow
 Brukerveiledning WISEflow Pålogging WISEflow, s.2 Nedlasting av Flowlock- browser, s. 4 Innlevering oppgaver/hjemmeeksamen via WISEflow, s. 6 Hvordan slette cookies, s. 9 Pålogging WISEflow Pålogging skjer
Brukerveiledning WISEflow Pålogging WISEflow, s.2 Nedlasting av Flowlock- browser, s. 4 Innlevering oppgaver/hjemmeeksamen via WISEflow, s. 6 Hvordan slette cookies, s. 9 Pålogging WISEflow Pålogging skjer
TERA System Quick Start Guide (Norsk)
 TERA System Quick Start Guide (Norsk) 1. Pakk ut drivere fra Driver Installation Tool.zip filen slik at du får en mappe \Driver Installation Tool\... 2. Hvis du har en 64bit operativt system kjør installasjon
TERA System Quick Start Guide (Norsk) 1. Pakk ut drivere fra Driver Installation Tool.zip filen slik at du får en mappe \Driver Installation Tool\... 2. Hvis du har en 64bit operativt system kjør installasjon
SymWriter: R6 Innstillinger, preferanser og verktøylinjer
 SymWriter: R6 Innstillinger, preferanser og verktøylinjer Innhold R6.1 Startinnstillinger og utseende...3 R6.2 Tekst og bilder...................................................4 R6.3 Tale og staving...5
SymWriter: R6 Innstillinger, preferanser og verktøylinjer Innhold R6.1 Startinnstillinger og utseende...3 R6.2 Tekst og bilder...................................................4 R6.3 Tale og staving...5
Brukerveiledning for programmet HHR Animalia
 Brukerveiledning for programmet HHR Animalia Versjon 1.0 Rakkestad, 26.03.2014 Innholdsfortegnelse 1. Introduksjon... 3 2. Installasjon og oppgradering... 3 2.1 Nedlasting... 3 2.2 Oppdatering av operativsystem
Brukerveiledning for programmet HHR Animalia Versjon 1.0 Rakkestad, 26.03.2014 Innholdsfortegnelse 1. Introduksjon... 3 2. Installasjon og oppgradering... 3 2.1 Nedlasting... 3 2.2 Oppdatering av operativsystem
Bruksanvisning for administrasjon av www.lillehammerfk.no
 Bruksanvisning for administrasjon av www.lillehammerfk.no Målet med lillehammerfk.no er å være en levende nettside for hele klubben. For å få til det, må de enkelte lagene selv legge til innhold på nettsiden.
Bruksanvisning for administrasjon av www.lillehammerfk.no Målet med lillehammerfk.no er å være en levende nettside for hele klubben. For å få til det, må de enkelte lagene selv legge til innhold på nettsiden.
Veiledning for Infoserver Citrix
 Veiledning for Infoserver Citrix www.safetycomputing.com Kopirett 2014 Safety Computing. Alle rettigheter reservert. Safety Computing AS - Organisasjonsnummer: 992 508 191 Innhold 1. Oppkobling til Infoserver
Veiledning for Infoserver Citrix www.safetycomputing.com Kopirett 2014 Safety Computing. Alle rettigheter reservert. Safety Computing AS - Organisasjonsnummer: 992 508 191 Innhold 1. Oppkobling til Infoserver
Brukerveiledning WISEflow
 Brukerveiledning WISEflow Pålogging WISEflow s.2 Installasjon og test av Flowlock- browser s.4 Innlevering av oppgaver/hjemmeeksamen via WISEflow s. 6 Hvordan slette cookies? s. 9 1 Pålogging WISEflow
Brukerveiledning WISEflow Pålogging WISEflow s.2 Installasjon og test av Flowlock- browser s.4 Innlevering av oppgaver/hjemmeeksamen via WISEflow s. 6 Hvordan slette cookies? s. 9 1 Pålogging WISEflow
Kjernejournal. Pilotering - Javafri oppkobling
 Kjernejournal Pilotering - Javafri oppkobling 07-01-2016 Kolofon Publikasjonens tittel: Tilrettelegging mot kjernejournal med Commfides Utgitt: 16.03.16 Publikasjonsnummer: Utgitt av: Direktoratet for
Kjernejournal Pilotering - Javafri oppkobling 07-01-2016 Kolofon Publikasjonens tittel: Tilrettelegging mot kjernejournal med Commfides Utgitt: 16.03.16 Publikasjonsnummer: Utgitt av: Direktoratet for
FTP Info til brukerne
 FTP Info til brukerne Ftp-serveren til Statens vegvesen er tenkt benyttet for brukere som trenger å utveksle store filer. Det presiseres at ftp-serveren kun er beregnet for utveksling av filer, ikke for
FTP Info til brukerne Ftp-serveren til Statens vegvesen er tenkt benyttet for brukere som trenger å utveksle store filer. Det presiseres at ftp-serveren kun er beregnet for utveksling av filer, ikke for
VERSJON 5.1/5.2 HURTIGREFERANSE FOR WEBACCESS JAVA
 VERSJON 5.1/5.2 HURTIGREFERANSE FOR WEBACCESS JAVA TM GROUPWISE 5.2 HURTIGREFERANSE Med GroupWise WebAccess kan du bruke post og kalender sammen med en hvilken som helst HTML 3- kompatibel nettleser. Sende
VERSJON 5.1/5.2 HURTIGREFERANSE FOR WEBACCESS JAVA TM GROUPWISE 5.2 HURTIGREFERANSE Med GroupWise WebAccess kan du bruke post og kalender sammen med en hvilken som helst HTML 3- kompatibel nettleser. Sende
Introduksjon i bruk av Microsoft Outlook 2003 med Exchange for NHH
 Introduksjon i bruk av Microsoft Outlook 2003 med Exchange for NHH Innhold Introduksjon i bruk av Microsoft Outlook 2003 med Exchange for NHH... 1 Innhold... 1 Introduksjon... 2 Grensesnitt... 3 Sende
Introduksjon i bruk av Microsoft Outlook 2003 med Exchange for NHH Innhold Introduksjon i bruk av Microsoft Outlook 2003 med Exchange for NHH... 1 Innhold... 1 Introduksjon... 2 Grensesnitt... 3 Sende
Introduksjon til Min Sky - http://min-sky.no
 Introduksjon til Min Sky - http://min-sky.no Min Sky 1 Velkommen til Min Sky! Min Sky er en tjeneste for å lagre dine bilder og filer enkelt og trygt i nettskyen. Når disse er lagret kan du se dem på din
Introduksjon til Min Sky - http://min-sky.no Min Sky 1 Velkommen til Min Sky! Min Sky er en tjeneste for å lagre dine bilder og filer enkelt og trygt i nettskyen. Når disse er lagret kan du se dem på din
Hurtigstartveiledning
 Hurtigstartveiledning Microsoft Outlook 2013 ser annerledes ut enn tidligere versjoner, så vi har laget denne veiledningen for å gjøre det enklere for deg å bli kjent med Outlook. Gjør det til ditt eget
Hurtigstartveiledning Microsoft Outlook 2013 ser annerledes ut enn tidligere versjoner, så vi har laget denne veiledningen for å gjøre det enklere for deg å bli kjent med Outlook. Gjør det til ditt eget
InterVideo Home Theater Hurtigstartguide Velkommen til InterVideo Home Theater!
 InterVideo Home Theater Hurtigstartguide Velkommen til InterVideo Home Theater! InterVideo Home Theater er den komplette løsningen for digital underholdning slik at du kan glede deg over TV-titting og
InterVideo Home Theater Hurtigstartguide Velkommen til InterVideo Home Theater! InterVideo Home Theater er den komplette løsningen for digital underholdning slik at du kan glede deg over TV-titting og
Inspeksjon Brukermanual
 2014 INNHOLD Inspeksjon Brukermanual Denne applikasjonen lar deg enkelt inspisere utstyr som er plassert i Utstyrsportalen. Onix AS Versjon 1.0.5.0 16.12.2014 0 Side INNHOLD INNHOLDSFORTEGNELSE Side #
2014 INNHOLD Inspeksjon Brukermanual Denne applikasjonen lar deg enkelt inspisere utstyr som er plassert i Utstyrsportalen. Onix AS Versjon 1.0.5.0 16.12.2014 0 Side INNHOLD INNHOLDSFORTEGNELSE Side #
