CCI.Control. Dokumentasjon og oppdragsadministrasjon. Bruksanvisning. Referanse: CCI.Control v4.0
|
|
|
- Teodor Torgersen
- 8 år siden
- Visninger:
Transkript
1 CCI.Control Dokumentasjon og oppdragsadministrasjon Bruksanvisning Referanse: CCI.Control v4.0
2 Copyright 2014 Copyright by Competence Center ISOBUS e.v. Albert-Einstein-Straße 1 D Osnabrück Versjon: v4.01 2
3 1 Innledning Om denne veiledningen Referanse Om CCI.Control Sikkerhet ing av henvisninger i bruksanvisningen Igangsetting Montere terminalen Koble til terminalen Installere programmet Driftsmodus Betjening Generell informasjon Programstart Database Oppdragsdata Importere oppdragsdata Eksportere oppdragsdata Innstillinger Feilsøking Feil på terminalen Feilmeldinger Menystruktur Ordliste ISOBUS i funksjoner Knapper og symboler Indeks
4 Pos: 1 /CC-Isobus/Ei nlei 1 CCI.Control Innledning 1 Innledning 1.1 Om denne veiledningen Denne bruksanvisningen gir en innføring i betjening og konfigurasjon av appen CCI.Control. Denne appen er forhåndsinstallert på ISOBUS-terminalen CCI 100/200 og fungerer kun der. Ved hjelp av denne bruksanvisningen kan man unngå feilbetjening og dermed sikre feilfri drift. Før programmet tas i bruk, og særlig før du skal bearbeide oppdrag, må du lese og forstå denne bruksanvisningen for å forebygge problemer med bruken. 1.2 Referanse Denne bruksanvisningen beskriver CCI.Control i versjon CCI.Control v4.0. For å finne versjonsnummeret på den CCI.Control som er installert på CCI ISOBUS-terminalen din går du fram på følgende måte: 1. Trykk på Hjem-knappen for å komme til hovedmenyen. 2. I hovedmenyen trykker du på knappen "Innstillinger" (F1). 3. Velg fanen Info og diagnose. 4. I fanen Info og diagnose trykker du på knappen "Terminal". 5. På berøringsskjermen trykker du på knappen "Programvare". I det informasjonsfeltet som åpnes nå, vises versjonen for programkomponentene i terminalen. 1.3 Om CCI.Control CCI.Control er en Task Controller-programvare iht. ISOBUS-normen, som blant annet oppfyller kravene til AEF-funksjonene TC-BAS og TC-GEO (se kapittel 8) Bestanddeler CCI.Control brukes til dokumentasjon og oppdragsadministrasjon: Datagrensesnitt For utveksling av data brukes ISO-XML-formatet som er definert for ISOBUS. Data overføres ved hjelp av en USB-pinne eller online. Maskingrensesnitt Prosessdataregistrering og maskinstyring utføres med ISOBUS. Maskinens jobb-computer må da ha et Task Controller-program. 4
5 CCI.Control Innledning Delareal-spesifikk bearbeiding Når en GPS-mottaker er tilkoblet, kan delareal-spesifikk bearbeiding utføres automatisk. Oppdrag som er planlagt på datamaskinen med applikasjonskart, kan dermed bearbeides og dokumenteres med posisjonsinformasjon Frittstående drift I enkleste tilfelle kan CCI.Control kjøre uten oppdragsfil og uten ISOBUS-maskin. Du oppretter stamdata (sjåfør, bedrift, produkt osv.) og oppdrag direkte på terminalen og bruker CCI.Control til ren oppdragsdataregistrering. Tidspunkt og varighet på oppdraget, stamdata som er tilordnet oppdraget, samt kjøresporet, hvis en GPS-antenne er montert, blir registrert Drift med maskin ISOBUS-kompatibel De fleste moderne ISOBUS-maskiner kan gjøre en rekke prosessdata tilgjengelig for CCI.Control. Med prosessdata menes a) Maskinspesifikk informasjon b) Oppdragsspesifikk informasjon (applikasjonsdata + innhøstingsdata) Hvilke prosessdata som gjøres tilgjengelig i tellerne, avhenger av maskinen og fastsettes av maskinprodusenten. Etter at et oppdrag er startet, registreres disse prosessdataene av CCI.Control. Ved å importere et oppdrag fra åkerregisteret eller at sjåføren oppretter stamdata manuelt lagres stamdata (område, kunde, sjåfør, produkt osv.) sammen med prosessdataene (arbeidstid, utmatemengde, tid i arbeidsstilling osv.) Ikke ISOBUS-kompatibel Under drift med en ikke ISOBUS-kompatibel maskin kan ikke CCI.Control registrere noen maskindata. Arbeidstid og kjørt strekning (ved bruk av en GPSmottaker) er likevel tilgjengelig. 5
6 CCI.Control Innledning Drift med åkerregister Dette er anbefalt driftsmodus. CCI.Control aktiverer utveksling av oppdrags- og prosessdata mellom gårdens datamaskin, terminal og maskin. For utveksling av data brukes ISO-XML-formatet som er definert for ISOBUS. Dette kan klargjøres eller bearbeides av åkerregisteret fra aktuelle datavarehus. På datamaskinen oppretter du en oppdragsfil i ISO-XML-formatet, som inneholder både stam- og oppdragsdata. Dataene leses inn av CCI.Control ved hjelp av importfunksjonen. Under Oppdragsdata sammenfattes all oppdragsspesifikk informasjon: Hvem? Hvor? Hva? Når? Hvordan? Når oppdraget planlegges på datamaskinen, kan man fastlegge hvilke prosessdata i maskinen som skal lagres. Det er også mulig å bearbeide et standardsett med prosessdata som er definert av produsenten. Som regel kan alle verdier som er tilgjengelige på maskinen, forespørres og tildeles tids- og posisjonsinformasjon. Videre kan ISOBUS-maskiner reagere på anvisninger fra CCI.Control. ISOBUSmaskinen sender en apparatbeskrivelse (DDD) til CCI.Control. Ved hjelp av denne informasjonen kjenner CCI.Control funksjonaliteten til ISOBUS-maskinen. På grunn av applikasjonskartene som ble opprettet på datamaskinen, kan CCI.Control dermed styre ISOBUS-maskinen, avhengig av posisjonen. CCI.Control gjør det mulig å legge inn nye oppdrag eller kunder mens du arbeider ute på feltet. De nye stamdataene kan importeres og legges til i åkerregisteret. Når et oppdrag er avsluttet, kan det eksporteres til en USB-pinne og overføres til datamaskinen eller overføres online. Oppdragsdataene omfatter nå tellerstatus for de involverte maskinene samt de prosessdataene som ble forespurt under planleggingen av oppdraget. På grunnlag av disse dataene kan dermed senere oppdrag planlegges mer nøyaktig. I tillegg gjør disse dataene det enklere å dokumentere utført arbeid samt å opprette faktura. 6
7 CCI.Control Innledning Eksempler Eks. 1: Under innhøstingen ble det opprettet et innhøstingsregister. Ut fra dette utarbeides en gjødselplan på datamaskinen. Ut fra gjødselanbefaling og posisjonsdataene oppretter åkerregisteret et oppdrag som tar hensyn til maskinens funksjoner. Dette lagres på en USB-pinne og overføres til sjåføren, som da importerer dataene til CCI.Control. Mens sjåføren kjører over området, styrer CCI.Control gjødselsprederen ved hjelp av oppdraget og aktuell posisjonsinformasjon med ISOBUS. De delarealspesifikke gjødselmengdene stilles inn automatisk ved hjelp av applikasjonskartet som er opprettet på datamaskinen. Eks. 2: Et enklere tilfelle er at CCI.Control f.eks. dokumenterer antall baller for en presse. Denne informasjonen samt den dokumenterte posisjonsinformasjonen kan overføres til en regning for kunden. Åkerregister ikke tilgjengelig Åkerregister tilgjengelig Maskin ikke ISOBUSkompatibel Maskin ISOBUSkompatibel Maskin ikke ISOBUSkompatibel Maskin ISOBUSkompatibel Registrere tider Registrere posisjoner Registrere tellere Registrere prosessdata Automatisk styring av maskinen * * * * * * med tilkoblet GPSmottaker Funksjon tilgjengelig - Funksjon ikke tilgjengelig 7
8 Pos: 3 /CC-Isobus/Si Pos: 4 /CC-Isobus/**** Sei tenumbruch CCI.Control Sikkerhet 2 Sikkerhet 2.1 ing av henvisninger i bruksanvisningen Sikkerhetshenvisningene i denne bruksanvisningen er merket spesielt: Advarsel - generelle farer! Arbeidssikkerhetssymbolet angir generelle sikkerhetshenvisninger som ved manglende overholdelse vil medføre fare for menneskers liv og lemmer. Overhold nøye henvisningene om arbeidssikkerhet og vær spesielt forsiktig i slike tilfeller. OBS! OBS-symbolet angir alle sikkerhetshenvisninger som henviser til forskrifter, retningslinjer eller arbeidsprosesser som må overholdes. Manglende overholdelse kan føre til at terminalen blir skadet eller ødelagt samt til funksjonsfeil. -symbolet framhever brukertips og annen spesielt nyttig informasjon. 8
9 Pos: Pos: CCI.Control Igangsetting 3 Igangsetting 3.1 Montere terminalen Informasjon finner du i kapittel 5.1 Montere terminalen i bruksanvisningen ISOBUS-Terminal CCI 100/ Koble til terminalen Koble til ISOBUS/spenningsforsyning Informasjon finner du i kapittel Koble til ISOBUS/spenningsforsyning i bruksanvisningen ISOBUS-Terminal CCI 100/ Koble til en GPS-mottaker For delarealspesifikk bearbeidelse av oppdraget må det benyttes en GPSmottaker. Du finner informasjon i kapittel Koble til en GPS-mottaker i bruksanvisningen CCI.GPS Krav til GPS-data Følgende NMEA-meldingspakker muliggjør feilfri drift med CCI.Control: GGA, VTG, ZDA, GSA GGA, RMC, ZDA, GSA GGA, VTG, RMC, GSA GGA, RMC, GSA RMC, GSA 9
10 CCI.Control Igangsetting Koble til et GSM-modem Som et alternativ til å importere og eksportere oppdragsdata med en USB-pinne, har CCI.Control muligheten til å bruke et mobilnett-grensesnitt for overføring online. For overføring online må appene CCI.Courier eller CCI.farmpilot være aktivert. Dette krever et GSM-modem, som kan bestilles med artikkelnummer <ArtNummer GSM>. For å koble GSM-modemet til terminalen går du fram på følgende måte: 1. Koble GSM-modemet til seriegrensesnitt 2 (RS232-2) på terminalen. Seriegrensesnitt 2 (RS232-2) på terminalen er fra fabrikken stilt inn på følgende måte: baud, 8N1. Tilkobling GSM-modem GSM-modemet kobles til terminalen i seriegrensesnittet RS PIN-tilordningen finner du i følgende oversikt: V / +24V 2. TxD 3. GND 4. RxD 10
11 CCI.Control Igangsetting 3.3 Installere programmet CCI.Control følger med i leveringen av CCI ISOBUS-terminalen, installasjon er verken mulig eller nødvendig. For å kunne bruke programmet som er installert ved fabrikken, må det kjøpes en lisens: Som tillegg ved kjøp av terminalen Programmet er aktivert fra fabrikken og kan tas i bruk omgående. Etteroppgradering Ved lisensiering i etterkant aktiveres programmet av vår servicepartner. Hvis du har en lisensiert versjon av CCI.Control, vises knappen "Control" i hovedmenyen på terminalen. 11
12 Pos: CCI.Control Igangsetting 3.4 Driftsmodus Frittstående drift: For å ta i bruk CCI.Control går du fram på følgende måte: 1. Slå på terminalen. 2. Start CCI.Control. 3. Opprett et nytt oppdrag (se kapittel ). 4. Start oppdraget (se kapittel ). 5. Avslutt oppdraget etter ferdigstillelse (se kapittel ). 6. Skriv eventuelt ut oppdragsrapporten Anbefalt driftsmodus med GPS-mottaker, ISOBUS-maskin og åkerregister For å ta i bruk CCI.Control går du fram på følgende måte: 1. Planlegg oppdragene med et åkerregister. 2. Eksporter oppdragsdataene til en USB-pinne eller online som ISO-XML. 3. Koble en ISOBUS-maskin til traktoren. 4. Koble GPS-mottakeren til traktoren. 5. Slå på terminalen. 6. Koble evt. USB-pinnen til terminalen. 7. Start CCI.Control (se kapittel 4.2). 8. Importer oppdragsdataene (se kapittel 4.5). 9. Velg ønsket oppdrag (se kapittel ). 10. Start oppdraget (se kapittel ). 11. Avslutt oppdraget etter ferdigstillelse (se kapittel ). 12. Skriv eventuelt ut oppdragsrapporten. 13. Eksporter oppdragsdataene til USB-pinnen eller online (se kapittel 4.6). 14. Importer alle dataene til åkerregisteret og analyser dem. 12
13 4 Betjening 4.1 Generell informasjon Inntastingsfelt Lengden på inntastingsfeltene for tekst er begrenset til 32 tegn. Kun e-postadressen kan inneholde 64 tegn. Numeriske inntastingsfelt er begrenset til 10 (f.eks. postnummer) eller 20 tall (f.eks. telefonnummer). Hvis tillatt lengde overskrides under inntastingen, endrer inntastingsdialogen farge og alle videre tastetrykk ignoreres. Slett overskytende tegn og gjenta inntastingen Filtrere For å filtrere en liste med lagrede oppføringer går du fram på følgende måte: 1. På berøringsskjermen trykker du på knappen "Sortere" (F2). Følgende betjeningsmaske vises: 2. Velg det kriteriet du vil filtrere listen etter. På berøringsskjermen trykker du på knappen med angivelsen, eller vri på scrollehjulet til knappen er merket med hvitt, trykk deretter på scrollehjulet eller på knappen "OK" Følgende valgliste vises 13
14 3. Velg ønsket angivelse i listen. Trykk på knappen med denne angivelsen på berøringsskjermen eller vri på scrollehjulet til knappen er merket med hvitt. Valget vises i valgvinduet. 4. Bekreft valget med "OK" eller trykk på scrollehjulet eller trykk på nytt på knappen med ønsket angivelse. Du kommer igjen til betjeningsmasken. For å filtrere listen etter flere angivelser går du på nytt fram som beskrevet over. 14
15 4.1.3 Tilbakestille filteret For å tilbakestille filterinnstillingen går du fram på følgende måte: 1. På berøringsskjermen trykker du på knappen "Tilbakestille filter" (F3). Filteret tilbakestilles omgående, uten flere spørsmål Sortere For å sortere en liste med lagrede oppføringer fra A-Z eller Z-A går du fram på følgende måte: 1. På berøringsskjermen trykker du på knappen "A-Z" hhv. "Z-A" (F1). Knappen viser den sorteringen som utføres ved å trykke på knappen. 15
16 4.2 Programstart CCI.Control starter automatisk når terminalen slås på. I startskjermen har du direkte tilgang til alle funksjoner. For å komme til startskjermen på CCI.Control går du fram på følgende måte: 1. I hovedmenyen for terminalen trykker du på knappen "Control" på berøringsskjermen, eller vri på scrollehjulet til knappen er merket med hvitt, trykk deretter på scrollehjulet. Følgende startskjerm vises: CCI.Control er delt opp i 5 områder: Oppdrag Oppdragsavvikling (kapittel 4.4) Database Legge inn eller endre stamdata. Når du planlegger og styrer oppdragene dine med et åkerregister, importeres stamdataene sammen med oppdragsdataene. Som regel må altså ikke stamdataene ikke legges inn manuelt, og kan tilbakeføres til åkerregisteret under eksport av oppdragsdataene. 16
17 4.2.3 Importere oppdragsdata Gå til betjeningsmasken for dataimport. De importerte dataene inneholder som regel stam- og oppdragsdataene. Import skjer enten fra USB-pinnen eller online. OBS! Under import overskrives alle oppdrags- og stamdata som er lagret på terminalen! Eksportere oppdragsdata Eksport av oppdragsdata kan utføres enten til en tilkoblet USB-pinne eller online. Både stam- og oppdragsdata og registrert prosess- og maskindata eksporteres Innstillinger Slå av eller på auto-logging og meldinger og foreta utvidede innstillinger. 17
18 4.3 Database Stamdata åpnes i menypunktet Database. I databasen er all oppdragsbasert data og informasjon sammenfattet: Kunder Bedrifter Områder Sjåfør Maskiner Produkter Tiltak Bruksteknikker Plantearter Plantesorter Redigering av disse stamdataene som beskrevet i de følgende kapitlene, er ikke mulig når dataene kommer fra en oppdragsfil som er opprettet på en datamaskin. 18
19 4.3.1 Kunder Under menypunktet Kunder finner du en liste med lagrede kunder. En kunde er som regel eier eller forpakter av bedriften der et oppdrag bearbeides. Kunden kan tilordnes et oppdrag, en bedrift og et område. Informasjonen om en kunde omfatter Etternavn Fornavn Gateadresse Postnummer Sted Telefonnummer Mobilnummer Angivelser med fet skrift er obligatoriske felter, de andre angivelsene er frivillige. Du har følgende betjeningsmuligheter: Opprette kunde Vise/redigere kunde Kopiere kunde Slette kunde 19
20 Opprette ny kunde For å opprette en ny kunde går du fram på følgende måte: 1. På berøringsskjermen trykker du på knappen "Opprette ny" (F10). Følgende betjeningsmaske vises: 2. I betjeningsmasken velger du alle parameterne etter hverandre. Trykk på parameteren på berøringsskjermen, eller vri på scrollehjulet til knappen er merket med hvitt, trykk deretter på scrollehjulet. 3. Med tastaturet på berøringsskjermen legger du inn den nye verdien. 4. Bekreft inntastingen med "OK". 20
21 Vise/redigere kunde For å redigere/vise en lagret kunde går du fram på følgende måte: 1. I kundelisten velger du den kunden som informasjonen skal endres/vises for. På berøringsskjermen trykker du på knappen med kundenavnet, eller vri på scrollehjulet til knappen er merket med hvitt, trykk deretter på scrollehjulet. Kontekstmenyen åpnes. 2. På berøringsskjermen trykker du på knappen "Redigere/vise", eller vri på scrollehjulet til knappen er merket med hvitt, trykk deretter på scrollehjulet. Følgende betjeningsmaske vises: 3. I betjeningsmasken velger du den parameteren som verdien skal endres for. Trykk på parameteren på berøringsskjermen, eller vri på scrollehjulet til knappen er merket med hvitt, trykk deretter på scrollehjulet. 4. Med tastaturet på berøringsskjermen legger du inn den nye verdien. 5. Bekreft inntastingen med "OK". 21
22 Kopiere kunde For å kopiere en kunde går du fram på følgende måte: 1. I kundelisten velger du den kunden som skal kopieres. På berøringsskjermen trykker du på knappen med kundenavnet, eller vri på scrollehjulet til knappen er merket med hvitt, trykk deretter på scrollehjulet. Kontekstmenyen åpnes. 2. På berøringsskjermen trykker du på knappen "Kopiere", eller vri på scrollehjulet til knappen er merket med hvitt, trykk deretter på scrollehjulet. Følgende betjeningsmaske vises: Kopien er merket med ""#1" (fortløpende nummerering)" bak kundenavnet. 22
23 Slette kunde For å slette en kunde går du fram på følgende måte: 1. I kundelisten velger du den kunden som skal slettes. På berøringsskjermen trykker du på knappen med kundenavnet, eller vri på scrollehjulet til knappen er merket med hvitt, trykk deretter på scrollehjulet. Kontekstmenyen åpnes. 2. På berøringsskjermen trykker du på knappen "Slette", eller vri på scrollehjulet til knappen er merket med hvitt, trykk deretter på scrollehjulet. En kunde kan kun slettes hvis den ikke er i bruk i et oppdrag, en bedrift eller et område og ikke er importert fra åkerregisteret. 23
24 4.3.2 Bedrifter Under menypunktet Bedrifter finner du en liste med lagrede bedrifter. En bedrift er gårdsplassen hos en kunde. Til en bedrift hører alle områder som er i eierens besittelse. En kunde kan ha flere bedrifter. En bedrift kan tilordnes et oppdrag og et område. Informasjonen om en bedrift består av Navn på bedriften Gateadresse Postnummer Poststed Kunde Angivelser med fet skrift er obligatoriske felter, de andre angivelsene er frivillige. Tilordning mellom bedriften og en kunde utføres med feltet Kunde. Kunden er som regel også eieren av bedriften. Du har følgende betjeningsmuligheter: Opprette bedrift Vise/redigere bedrift 24
25 Kopiere bedrift Slette bedrift Opprette ny bedrift For å opprette en ny bedrift går du fram på følgende måte: 1. På berøringsskjermen trykker du på knappen "Opprette ny" (F10). Følgende betjeningsmaske vises: 2. I betjeningsmasken velger du alle parameterne etter hverandre. Trykk på parameteren på berøringsskjermen, eller vri på scrollehjulet til knappen er merket med hvitt, trykk deretter på scrollehjulet. 3. Med tastaturet på berøringsskjermen legger du inn den nye verdien. 4. Bekreft inntastingen med "OK". 25
26 Vise/redigere bedrift For å redigere/vise en lagret bedrift går du fram på følgende måte: 1. I listen over bedrifter velger du den bedriften som informasjonen skal endres/vises for. På berøringsskjermen trykker du på knappen med navnet på bedriften, eller vri på scrollehjulet til knappen er merket med hvitt, trykk deretter på scrollehjulet. Kontekstmenyen åpnes. 2. På berøringsskjermen trykker du på knappen "Redigere/vise", eller vri på scrollehjulet til knappen er merket med hvitt, trykk deretter på scrollehjulet. Følgende betjeningsmaske vises: 3. I betjeningsmasken velger du den parameteren som verdien skal endres for. Trykk på parameteren på berøringsskjermen, eller vri på scrollehjulet til knappen er merket med hvitt, trykk deretter på scrollehjulet. 4. Med tastaturet på berøringsskjermen legger du inn den nye verdien. 5. Bekreft inntastingen med "OK". 26
27 Kopiere bedrift For å kopiere en bedrift går du fram på følgende måte: 1. I listen over bedrifter velger du den bedriften som skal kopieres. På berøringsskjermen trykker du på knappen med navnet på bedriften, eller vri på scrollehjulet til knappen er merket med hvitt, trykk deretter på scrollehjulet. Kontekstmenyen åpnes. 2. På berøringsskjermen trykker du på knappen "Kopiere", eller vri på scrollehjulet til knappen er merket med hvitt, trykk deretter på scrollehjulet. Følgende betjeningsmaske vises: Kopien er merket med ""#1" (fortløpende nummerering)" bak navnet på bedriften. 27
28 Slette bedrift For å slette en bedrift går du fram på følgende måte: 1. I listen over bedrifter velger du bedriften som skal slettes. På berøringsskjermen trykker du på knappen med navnet på bedriften, eller vri på scrollehjulet til knappen er merket med hvitt, trykk deretter på scrollehjulet. Kontekstmenyen åpnes. 2. På berøringsskjermen trykker du på knappen "Slette", eller vri på scrollehjulet til knappen er merket med hvitt, trykk deretter på scrollehjulet. En bedrift kan kun slettes hvis den ikke er i bruk i et oppdrag eller et område og ikke er importert fra åkerregisteret. 28
29 4.3.3 Områder Under menypunktet Områder finner du en liste med lagrede områder. Et område er et areal som et oppdrag kan tilordnes til. Informasjonen om et område består av Betegnelse på området Areal Kunde Bedrift Planteart Plantesort Angivelser med fet skrift er obligatoriske felter, de andre angivelsene er frivillige. Ved hjelp av kunde utføres tilordningen mellom området og oppdragsgiveren for det arbeidet som skal utføres. Kunden er som regel også eieren av området. Bedriften gjør det også mulig å tilordne arealet til en gårdsplass. I tillegg kan området tilordnes en planteart og en plantesort. 29
30 Du har følgende betjeningsmuligheter: Opprette område Vise/redigere område Kopiere område Slett område Åpne forhåndsvisning av kartvisningen 30
31 Legge til nytt område For å legge til et nytt område går du fram på følgende måte: 1. På berøringsskjermen trykker du på knappen "Opprette ny" (F10). Følgende betjeningsmaske vises: 2. I betjeningsmasken velger du alle parameterne etter hverandre. Trykk på parameteren på berøringsskjermen, eller vri på scrollehjulet til knappen er merket med hvitt, trykk deretter på scrollehjulet. 3. Med tastaturet på berøringsskjermen legger du inn den nye verdien. 4. Bekreft inntastingen med "OK". 31
32 Vise/redigere område For å redigere/vise et lagret område går du fram på følgende måte: 1. I listen over områder velger du det området som informasjonen skal endres/vises for. På berøringsskjermen trykker du på knappen med navnet på området, eller vri på scrollehjulet til knappen er merket med hvitt, trykk deretter på scrollehjulet. Kontekstmenyen åpnes. 2. På berøringsskjermen trykker du på knappen "Redigere/vise", eller vri på scrollehjulet til knappen er merket med hvitt, trykk deretter på scrollehjulet. Følgende betjeningsmaske vises: 3. I betjeningsmasken velger du den parameteren som verdien skal endres for. Trykk på parameteren på berøringsskjermen, eller vri på scrollehjulet til knappen er merket med hvitt, trykk deretter på scrollehjulet. 4. Med tastaturet på berøringsskjermen legger du inn den nye verdien. 5. Bekreft inntastingen med "OK". 32
33 Kopiere område For å kopiere et område går du fram på følgende måte: 1. I listen over områder velger du det området som skal kopieres. På berøringsskjermen trykker du på knappen med navnet på området, eller vri på scrollehjulet til knappen er merket med hvitt, trykk deretter på scrollehjulet. Kontekstmenyen åpnes. 2. På berøringsskjermen trykker du på knappen "Kopiere", eller vri på scrollehjulet til knappen er merket med hvitt, trykk deretter på scrollehjulet. Følgende betjeningsmaske vises: Kopien er merket med ""#1" (fortløpende nummerering)" bak navnet på området. 33
34 Slett område For å slette et område går du fram på følgende måte: 1. I listen over områder velger du det området som skal slettes. På berøringsskjermen trykker du på knappen med navnet på området, eller vri på scrollehjulet til knappen er merket med hvitt, trykk deretter på scrollehjulet. Kontekstmenyen åpnes. 2. På berøringsskjermen trykker du på knappen "Slette", eller vri på scrollehjulet til knappen er merket med hvitt, trykk deretter på scrollehjulet. Et område kan kun slettes hvis det ikke er i bruk i et oppdrag og ikke er importert fra åkerregisteret. 34
35 Åpne forhåndsvisning av kartvisningen For å åpne en forhåndsvisning av kartvisningen går du fram på følgende måte: 1. Gå til betjeningsmasken for området (se ). 2. På berøringsskjermen trykker du på knappen "Kartvisning" (F3). Forhåndsvisningen av kartvisningen åpnes: Du har følgende betjeningsmuligheter: Øke kartvisningen På berøringsskjermen trykker du på knappen "Zoome inn" (F4). Redusere kartvisningen På berøringsskjermen trykker du på knappen "Zoome ut" (F5). 35
36 4.3.4 Sjåfør Under menypunktet Sjåfør finner du en liste med lagrede Sjåfør. En sjåfør utfører det planlagte oppdraget og betjener maskinen. Informasjonen om en sjåfør består av Navn Fornavn Gateadresse Postnummer Poststed Telefonnummer Mobilnummer Angivelser med fet skrift er obligatoriske felter, de andre angivelsene er frivillige. Du har følgende betjeningsmuligheter: Opprette sjåfør Vise/redigere sjåfør Kopiere sjåfør Slette sjåfør 36
37 Opprette ny sjåfør For å opprette en ny sjåfør går du fram på følgende måte: 1. På berøringsskjermen trykker du på knappen "Opprette ny" (F10). Følgende betjeningsmaske vises: 2. I betjeningsmasken velger du alle parameterne etter hverandre. Trykk på parameteren på berøringsskjermen, eller vri på scrollehjulet til knappen er merket med hvitt, trykk deretter på scrollehjulet. 3. Med tastaturet på berøringsskjermen legger du inn den nye verdien. 4. Bekreft inntastingen med "OK". 37
38 Vise/redigere sjåfør For å redigere/vise en lagret sjåfør går du fram på følgende måte: 1. I sjåførlisten velger du den sjåføren som informasjonen skal endres/vises for. På berøringsskjermen trykker du på knappen med navnet på sjåføren, eller vri på scrollehjulet til knappen er merket med hvitt, trykk deretter på scrollehjulet. Kontekstmenyen åpnes. 2. På berøringsskjermen trykker du på knappen "Redigere/vise", eller vri på scrollehjulet til knappen er merket med hvitt, trykk deretter på scrollehjulet. Følgende betjeningsmaske vises: 3. I betjeningsmasken velger du den parameteren som verdien skal endres for. Trykk på parameteren på berøringsskjermen, eller vri på scrollehjulet til knappen er merket med hvitt, trykk deretter på scrollehjulet. 4. Med tastaturet på berøringsskjermen legger du inn den nye verdien. 5. Bekreft inntastingen med "OK". 38
39 Kopiere sjåfør For å kopiere en sjåfør går du fram på følgende måte: 1. I sjåførlisten velger du den sjåføren som skal kopieres. På berøringsskjermen trykker du på knappen med navnet på sjåføren, eller vri på scrollehjulet til knappen er merket, trykk deretter på scrollehjulet. Kontekstmenyen åpnes. 2. På berøringsskjermen trykker du på knappen "Kopiere", eller vri på scrollehjulet til knappen er merket med hvitt, trykk deretter på scrollehjulet. Følgende betjeningsmaske vises: Kopien er merket med ""#1" (fortløpende nummerering)" bak navnet på sjåføren. 39
40 Slette sjåfør For å slette en sjåfør går du fram på følgende måte: 1. I sjåførlisten velger du den sjåføren som skal slettes. På berøringsskjermen trykker du på knappen med navnet på sjåføren, eller vri på scrollehjulet til knappen er merket med hvitt, trykk deretter på scrollehjulet. Kontekstmenyen åpnes. 2. På berøringsskjermen trykker du på knappen "Slette", eller vri på scrollehjulet til knappen er merket med hvitt, trykk deretter på scrollehjulet. En sjåfør kan kun slettes hvis den ikke er i bruk i et oppdrag og ikke er importert fra åkerregisteret. 40
41 4.3.5 Maskin Under menypunktet Maskiner finner du en liste med lagrede maskiner. Listen inneholder de maskinene som er overført fra åkerregisteret i overføringsfilen, samt de ISOBUS-maskinene som er koblet til terminalen siden forrige import. Et oppdrag kan bearbeides med en maskin. Under planleggingen av et oppdrag med et åkerregister kan en maskin tilordnes til oppdraget. Hvis en maskin ikke er tilordnet til oppdraget, utføres en tilordning ved hjelp av oppdragsbeskrivelsen og maskinegenskapene. Informasjonen om en maskin består av Maskinnavn ISOBUS-navn Kun navnet på maskinen kan redigeres. Alle andre angivelser brukes til informasjon og leses automatisk av maskinen hvis den gjør dette tilgjengelig. Du har følgende betjeningsmuligheter: Vise/redigere maskin Slette maskin En maskin kan kun redigeres eller slettes hvis dataene ikke er importert fra åkerregisteret. 41
42 Vise/redigere maskin En maskin kan kun redigeres hvis dataene ikke er importert fra åkerregisteret. For å redigere/vise en lagret maskin går du fram på følgende måte: 1. I listen over maskiner velger du den maskinen som informasjonen skal endres/vises for. På berøringsskjermen trykker du på knappen med navnet på maskinen, eller vri på scrollehjulet til knappen er merket med hvitt, trykk deretter på scrollehjulet. Kontekstmenyen åpnes. 2. På berøringsskjermen trykker du på knappen "Redigere/vise", eller vri på scrollehjulet til knappen er merket med hvitt, trykk deretter på scrollehjulet. Følgende betjeningsmaske vises: 3. I betjeningsmasken velger du den parameteren som verdien skal endres for. Trykk på parameteren på berøringsskjermen, eller vri på scrollehjulet til knappen er merket med hvitt, trykk deretter på scrollehjulet. 4. Med tastaturet på berøringsskjermen legger du inn den nye verdien. 5. Bekreft inntastingen med "OK". 42
43 Slette maskin For å slette en maskin går du fram på følgende måte: 1. I listen over maskiner velger du den maskinen som skal slettes. På berøringsskjermen trykker du på knappen med navnet på maskinen, eller vri på scrollehjulet til knappen er merket med hvitt, trykk deretter på scrollehjulet. Kontekstmenyen åpnes. 2. På berøringsskjermen trykker du på knappen "Slette", eller vri på scrollehjulet til knappen er merket med hvitt, trykk deretter på scrollehjulet. En maskin kan kun slettes hvis den ikke er i bruk i et oppdrag og ikke er importert fra åkerregisteret. 43
44 4.3.6 Produkter Under menypunktet Produkter finner du en liste med lagrede produkter. Et produkt blir kjørt ut eller fjernet i forbindelse med et tiltak på området, f.eks. gjødsel- eller plantevernmidler eller innhøsting. Den eneste informasjonen for et produkt er Produktnavn Angivelser med fet skrift er obligatoriske felter, de andre angivelsene er frivillige. Du har følgende betjeningsmuligheter: Opprette produkt Vise/redigere produkt Kopiere produkt Slette produkt 44
45 Opprette nytt produkt For å legge til et nytt produkt går du fram på følgende måte: 1. På berøringsskjermen trykker du på knappen "Opprette ny" (F10). Følgende betjeningsmaske vises: 2. I betjeningsmasken velger du alle parameterne etter hverandre. Trykk på parameteren på berøringsskjermen, eller vri på scrollehjulet til knappen er merket med hvitt, trykk deretter på scrollehjulet. 3. Med tastaturet på berøringsskjermen legger du inn den nye verdien. 4. Bekreft inntastingen med "OK". 45
46 Vise/redigere produkt For å redigere/vise et lagret produkt går du fram på følgende måte: 1. I listen over produkter velger du det produktet som informasjonen skal endres/vises for. På berøringsskjermen trykker du på knappen med navnet på produktet, eller vri på scrollehjulet til knappen er merket med hvitt, trykk deretter på scrollehjulet. Kontekstmenyen åpnes. 2. På berøringsskjermen trykker du på knappen "Redigere/vise", eller vri på scrollehjulet til knappen er merket med hvitt, trykk deretter på scrollehjulet. Følgende betjeningsmaske vises: 3. I betjeningsmasken velger du den parameteren som verdien skal endres for. Trykk på parameteren på berøringsskjermen, eller vri på scrollehjulet til knappen er merket med hvitt, trykk deretter på scrollehjulet. 4. Med tastaturet på berøringsskjermen legger du inn den nye verdien. 5. Bekreft inntastingen med "OK". 46
47 Kopiere produkt For å kopiere et produkt går du fram på følgende måte: 1. I listen over produkter velger du det produktet som skal kopieres. På berøringsskjermen trykker du på knappen med navnet på produktet, eller vri på scrollehjulet til knappen er merket med hvitt, trykk deretter på scrollehjulet. Kontekstmenyen åpnes. 2. På berøringsskjermen trykker du på knappen "Kopiere", eller vri på scrollehjulet til knappen er merket med hvitt, trykk deretter på scrollehjulet. Følgende betjeningsmaske vises: Kopien er merket med ""#1" (fortløpende nummerering)" bak navnet på produktet. 47
48 Slette produkt For å slette et produkt går du fram på følgende måte: 1. I listen over produkter velger du det produktet som skal slettes. På berøringsskjermen trykker du på knappen med navnet på produktet, eller vri på scrollehjulet til knappen er merket med hvitt, trykk deretter på scrollehjulet. Kontekstmenyen åpnes. 2. På berøringsskjermen trykker du på knappen "Slette", eller vri på scrollehjulet til knappen er merket med hvitt, trykk deretter på scrollehjulet. Et produkt kan kun slettes hvis det ikke er i bruk i et oppdrag og ikke er importert fra åkerregisteret. 48
49 4.3.7 Tiltak Under menypunktet Tiltak finner du en liste med lagrede tiltak. Under planleggingen av et oppdrag med et åkerregister kan et oppdrag tilordnes et tiltak. Til et tiltak kan også en bruksteknikk høre, f.eks. bearbeidelse av jorden: Plog / kultivator osv. Under tiltak forstår man arbeid som utføres på området, f.eks. gjødsling eller såing. Den eneste informasjonen for et tiltak er Navn Du har følgende betjeningsmuligheter: Opprette tiltak Vise/redigere tiltak Kopiere tiltak Slette tiltak 49
50 Opprette nytt tiltak For å opprette et nytt tiltak går du fram på følgende måte: 1. På berøringsskjermen trykker du på knappen "Opprette ny" (F10). Følgende betjeningsmaske vises: 2. I betjeningsmasken velger du alle parameterne etter hverandre. Trykk på parameteren på berøringsskjermen, eller vri på scrollehjulet til knappen er merket med hvitt, trykk deretter på scrollehjulet. 3. Med tastaturet på berøringsskjermen legger du inn den nye verdien. 4. Bekreft inntastingen med "OK". 50
51 Vise/redigere tiltak For å redigere/vise et lagret tiltak går du fram på følgende måte: 1. I listen over tiltak velger du det tiltaket som informasjonen skal endres/vises for. På berøringsskjermen trykker du på knappen med navnet på tiltaket, eller vri på scrollehjulet til knappen er merket med hvitt, trykk deretter på scrollehjulet. Kontekstmenyen åpnes. 2. På berøringsskjermen trykker du på knappen "Redigere/vise", eller vri på scrollehjulet til knappen er merket med hvitt, trykk deretter på scrollehjulet. Følgende betjeningsmaske vises: 3. I betjeningsmasken velger du den parameteren som verdien skal endres for. Trykk på parameteren på berøringsskjermen, eller vri på scrollehjulet til knappen er merket med hvitt, trykk deretter på scrollehjulet. 4. Med tastaturet på berøringsskjermen legger du inn den nye verdien. 5. Bekreft inntastingen med "OK". 51
52 Kopiere tiltak For å kopiere et tiltak går du fram på følgende måte: 1. I listen over tiltak velger du det tiltaket som skal kopieres. På berøringsskjermen trykker du på knappen med navnet på tiltaket, eller vri på scrollehjulet til knappen er merket med hvitt, trykk deretter på scrollehjulet. Kontekstmenyen åpnes. 2. På berøringsskjermen trykker du på knappen "Kopiere", eller vri på scrollehjulet til knappen er merket med hvitt, trykk deretter på scrollehjulet. Følgende betjeningsmaske vises: Kopien er merket med ""#1" (fortløpende nummerering)" bak navnet på tiltaket. 52
53 Slette tiltak For å slette et tiltak går du fram på følgende måte: 1. I listen over tiltak velger du det tiltaket som skal slettes. På berøringsskjermen trykker du på knappen med navnet på tiltaket, eller vri på scrollehjulet til knappen er merket med hvitt, trykk deretter på scrollehjulet. Kontekstmenyen åpnes. 2. På berøringsskjermen trykker du på knappen "Slette", eller vri på scrollehjulet til knappen er merket med hvitt, trykk deretter på scrollehjulet. Et tiltak kan kun slettes hvis det ikke er i bruk i et oppdrag og ikke er importert fra åkerregisteret. 53
54 4.3.8 Bruksteknikker Under menypunktet Bruksteknikker finner du en liste med lagrede bruksteknikker. Bruksteknikken hører til det tiltaket som kan tilordnes et oppdrag under planleggingen av et oppdrag med åkerregisteret. Til tiltaket "Bearbeidelse av jorden" hører f.eks. bruksteknikken "Plog" eller "Kultivator". Den eneste informasjonen for en bruksteknikk er Navn Du har følgende betjeningsmuligheter: Opprette bruksteknikk Vise/redigere bruksteknikk Kopiere bruksteknikk Slette bruksteknikk 54
55 Opprette ny bruksteknikk For å opprette en ny bruksteknikk går du fram på følgende måte: 1. På berøringsskjermen trykker du på knappen "Opprette ny" (F10). Følgende betjeningsmaske vises: 2. I betjeningsmasken velger du alle parameterne etter hverandre. Trykk på parameteren på berøringsskjermen, eller vri på scrollehjulet til knappen er merket med hvitt, trykk deretter på scrollehjulet. Når parameteren er merket, kan du alternativt også trykke på knappen "OK" 3. Med tastaturet på berøringsskjermen legger du inn den nye verdien. 4. Bekreft inntastingen med "OK". 55
56 Vise/redigere bruksteknikk For å redigere/vise en lagret bruksteknikk går du fram på følgende måte: 1. I listen over bruksteknikker velger du den bruksteknikken som informasjonen skal endres/vises for. På berøringsskjermen trykker du på knappen med navnet på bruksteknikken, eller vri på scrollehjulet til knappen er merket med hvitt, trykk deretter på scrollehjulet. Kontekstmenyen åpnes. 2. På berøringsskjermen trykker du på knappen "Redigere/vise", eller vri på scrollehjulet til knappen er merket med hvitt, trykk deretter på scrollehjulet. Følgende betjeningsmaske vises: 3. I betjeningsmasken velger du den parameteren som verdien skal endres for. Trykk på parameteren på berøringsskjermen, eller vri på scrollehjulet til knappen er merket med hvitt, trykk deretter på scrollehjulet. 4. Med tastaturet på berøringsskjermen legger du inn den nye verdien. 5. Bekreft inntastingen med "OK". 56
57 Kopiere bruksteknikk For å kopiere en bruksteknikk går du fram på følgende måte: 1. I listen over bruksteknikker velger du den bruksteknikken som skal kopieres. På berøringsskjermen trykker du på knappen med navnet på bruksteknikken, eller vri på scrollehjulet til knappen er merket med hvitt, trykk deretter på scrollehjulet. Kontekstmenyen åpnes. 2. På berøringsskjermen trykker du på knappen "Kopiere", eller vri på scrollehjulet til knappen er merket med hvitt, trykk deretter på scrollehjulet. Følgende betjeningsmaske vises: Kopien er merket med ""#1" (fortløpende nummerering)" bak navnet på bruksteknikken. 57
58 Slette bruksteknikk For å slette en bruksteknikk går du fram på følgende måte: 1. I listen over bruksteknikker velger du den bruksteknikken som skal slettes. På berøringsskjermen trykker du på knappen med navnet på bruksteknikken, eller vri på scrollehjulet til knappen er merket med hvitt, trykk deretter på scrollehjulet. Kontekstmenyen åpnes. 2. På berøringsskjermen trykker du på knappen "Slette", eller vri på scrollehjulet til knappen er merket med hvitt, trykk deretter på scrollehjulet. En bruksteknikk kan kun slettes hvis den ikke er i bruk i et oppdrag og ikke er importert fra åkerregisteret. 58
59 4.3.9 Plantearter Under menypunktet Plantearter finner du en liste med lagrede plantearter. Med plantearter mener man type eller art plante, f.eks. mais eller bygg. Den eneste informasjonen for en planteart er Navn Angivelser med fet skrift er obligatoriske felter, de andre angivelsene er frivillige. Du har følgende betjeningsmuligheter: Opprette planteart Vise/redigere planteart Kopiere planteart Slette planteart 59
60 Opprette ny planteart For å opprette en ny planteart går du fram på følgende måte: 1. På berøringsskjermen trykker du på knappen "Opprette ny" (F10). Følgende betjeningsmaske vises: 2. I betjeningsmasken velger du alle parameterne etter hverandre. Trykk på parameteren på berøringsskjermen, eller vri på scrollehjulet til knappen er merket med hvitt, trykk deretter på scrollehjulet. 3. Med tastaturet på berøringsskjermen legger du inn den nye verdien. 4. Bekreft inntastingen med "OK". 60
61 Vise/redigere planteart For å redigere/vise en lagret planteart går du fram på følgende måte: 1. I listen over plantearter velger du den plantearten som informasjonen skal endres/vises for. På berøringsskjermen trykker du på knappen med navnet på plantearten, eller vri på scrollehjulet til knappen er merket med hvitt, trykk deretter på scrollehjulet. Kontekstmenyen åpnes. 2. På berøringsskjermen trykker du på knappen "Redigere/vise", eller vri på scrollehjulet til knappen er merket med hvitt, trykk deretter på scrollehjulet. Følgende betjeningsmaske vises: 3. I betjeningsmasken velger du den parameteren som verdien skal endres for. Trykk på parameteren på berøringsskjermen, eller vri på scrollehjulet til knappen er merket med hvitt, trykk deretter på scrollehjulet. 4. Med tastaturet på berøringsskjermen legger du inn den nye verdien. 5. Bekreft inntastingen med "OK". 61
62 Kopiere planteart For å kopiere en planteart går du fram på følgende måte: 1. I listen over plantearter velger du den plantearten som skal kopieres. På berøringsskjermen trykker du på knappen med navnet på plantearten, eller vri på scrollehjulet til knappen er merket med hvitt, trykk deretter på scrollehjulet. Kontekstmenyen åpnes. 2. På berøringsskjermen trykker du på knappen "Kopiere", eller vri på scrollehjulet til knappen er merket med hvitt, trykk deretter på scrollehjulet. Følgende betjeningsmaske vises: Kopien er merket med ""#1" (fortløpende nummerering)" bak navnet på plantearten. 62
63 Slette planteart For å slette en planteart går du fram på følgende måte: 1. I listen over plantearter velger du den plantearten som skal slettes. På berøringsskjermen trykker du på knappen med navnet på plantearten, eller vri på scrollehjulet til knappen er merket med hvitt, trykk deretter på scrollehjulet. Kontekstmenyen åpnes. 2. På berøringsskjermen trykker du på knappen "Slette", eller vri på scrollehjulet til knappen er merket med hvitt, trykk deretter på scrollehjulet. En planteart kan kun slettes hvis den ikke er i bruk i et område og ikke er importert fra åkerregisteret. 63
64 Plantesorter Under menypunktet Plantesorter finner du en liste med lagrede plantesorter. Med plantesorter mener man en spesiell sort eller dyrking av en planteart. Den eneste informasjonen for en plantesort er Navn Under dette menypunktet kan du ikke foreta noen innstillinger. Informasjon om plantesortene kan kun importeres. 64
65 4.4 Oppdragsdata I oppdragsdataene er all oppdragsspesifikk data og informasjon sammenfattet: Oppdragsbetegnelse Kunde Poststed Bedrift Område Planteart Plantesort Sjåfør Tiltak Bruksteknikk Produkt og Oppdragsstatus Oppdragsstatus Et oppdrag går gjennom ulike statuser: Ubearbeidet: Løpende: Avbrutt: Avsluttet: Et nytt oppdrag som ennå ikke er bearbeidet. Oppdrag som er aktivt nå. Kun ett oppdrag kan være aktivt om gangen. For å starte et annet oppdrag må det løpende oppdraget avbrytes eller avsluttes. Et oppdrag som er avbrutt. Dette kan når som helst fortsettes. Et avsluttet oppdrag. Dette kan ikke fortsettes, men blir stående i listen over lagrede oppdrag Et ubestemt antall oppdrag kan være i status Avbrutt. 65
66 4.4.2 Oppdrag Oppdragslisten åpnes i menypunktet Oppdrag. Du har følgende betjeningsmuligheter: Sortere oppdragslisten Opprette oppdrag Vise oppdrag Redigere oppdrag Kopiere oppdrag Slette oppdrag 66
67 Sortere oppdragslisten Oppdragslisten kan ikke bare sorteres fra A-Z eller fra Z-A (se kapittel 4.1.4), men kan også sorteres etter avstand til det området som er tilordnet oppdraget. For å sortere listen med lagrede oppdrag går du fram på følgende måte: 1. På berøringsskjermen trykker du på knappen "Z-A" (F1). Symbolet på knappen endrer seg automatisk til symbolet for sortering etter avstand. 2. På berøringsskjermen trykker du på knappen "Sortere etter avstand" (F1). Listen med lagrede oppdrag sorteres etter avstand til det området som er tilordnet oppdraget fra den aktuelle posisjonen. Det nærmeste området vises først. Knappen viser den sorteringen som utføres ved å trykke på knappen. 67
68 Opprette nytt oppdrag For å opprette et nytt oppdrag går du fram på følgende måte: 1. På berøringsskjermen trykker du på knappen "Opprette ny" (F10). Følgende betjeningsmaske vises: 2. I betjeningsmasken velger du alle parameterne etter hverandre. Trykk på respektive parameter på berøringsskjermen, eller vri på scrollehjulet til knappen er merket med hvitt, trykk deretter på scrollehjulet. 3. Legg inn navnet på oppdraget med tastaturet på berøringsskjermen og velg øvrig informasjon fra respektive lister. 4. Bekreft inntastingen med "OK". Byen tilordnes med kunden og kan ikke velges selv. Planteart og plantesort tilordnes med området og kan ikke velges selv. Oppdragsstatus vises automatisk. Bruksteknikken avhenger av tiltaket og kan kun velges hvis et tiltak allerede er valgt. 68
69 Vise oppdrag For å vise et oppdrag går du fram på følgende måte: 1. På berøringsskjermen trykker du på knappen med oppdraget, eller vri på scrollehjulet til knappen er merket med hvitt, trykk deretter på scrollehjulet. Kontekstmenyen åpnes. 2. På berøringsskjermen trykker du på knappen "Vise", eller vri på scrollehjulet til knappen er merket med hvitt, trykk deretter på scrollehjulet. En detaljvisning for oppdraget åpnes (se kapittel 4.4.3) Redigere oppdrag For å redigere et oppdrag går du fram på følgende måte: 1. På berøringsskjermen trykker du på knappen med oppdraget, eller vri på scrollehjulet til knappen er merket med hvitt, trykk deretter på scrollehjulet. Kontekstmenyen åpnes. 2. På berøringsskjermen trykker du på knappen "Redigere", eller vri på scrollehjulet til knappen er merket med hvitt, trykk deretter på scrollehjulet. Fanen Redigere oppdrag åpnes. 3. I betjeningsmasken velger du den parameteren som verdien skal endres for. Trykk på parameteren på berøringsskjermen, eller vri på scrollehjulet til knappen er merket med hvitt, trykk deretter på scrollehjulet. 4. Med tastaturet på berøringsskjermen legger du inn den nye verdien. 5. Bekreft inntastingen med "OK". 69
70 Kopiere oppdrag For å kopiere et lagret oppdrag går du fram på følgende måte: 1. I listen over oppdrag velger du det oppdraget som skal kopieres. På berøringsskjermen trykker du på knappen med oppdraget, eller vri på scrollehjulet til knappen er merket med hvitt, trykk deretter på scrollehjulet. Kontekstmenyen åpnes. 2. På berøringsskjermen trykker du på knappen "Kopiere", eller vri på scrollehjulet til knappen er merket med hvitt, trykk deretter på scrollehjulet. Du kommer umiddelbart til detaljvisningen for kopien. Følgende betjeningsmaske vises: Kopien er merket med ""#1" (fortløpende nummerering)" bak navnet på oppdraget. Alle statiske oppdragsdata kopieres, ikke bare prosessdata som oppstår under bearbeidingen (tellere, varighet osv.). Oppdrag kan kopieres uavhengig av status. Oppdragskopien har uansett status Ubearbeidet. 70
71 Slette oppdrag For å slette et oppdrag går du fram på følgende måte: 1. I listen over oppdrag velger du det oppdraget som skal slettes. På berøringsskjermen trykker du på knappen med oppdraget, eller vri på scrollehjulet til knappen er merket med hvitt, trykk deretter på scrollehjulet. Kontekstmenyen åpnes. 2. På berøringsskjermen trykker du på knappen "Slette", eller vri på scrollehjulet til knappen er merket med hvitt, trykk deretter på scrollehjulet. Oppdrag kan kun slettes så lenge de er i status Ubearbeidet. 71
72 4.4.3 Detaljvisning Trykk på oppdraget i oppdragslisten. I kontekstmenyen trykker du på knappen "Vise". Du kommer til detaljvisningen for oppdraget. Detaljvisningen for et oppdrag er delt opp i 6 faner: Løpende oppdrag, teller, kart, kommentarer, redigere oppdrag og rapport. Disse er organisert på følgende måte: Løpende oppdrag: Teller: Kart: Kommentarer: Redigere oppdrag: Rapport: Visning av start- og stopptid samt tidligere og aktuell driftstid og oppdragsspesifikke data. Starte, pause og stoppe et oppdrag. Visning av total driftstid og tellerstatuser som er overført fra maskinen. Visning og redigering av kartet for det området som er tilordnet oppdraget og av tilhørende applikasjonskart. Visning og redigering av kommentarer inkludert dato og klokkeslett. Visning og redigering av lagrede data for oppdraget. Visning og redigering av de dataene for oppdraget som er sammenfattet i rapporten. For å veksle mellom fanene går du fram på følgende måte: 1. På berøringsskjermen trykker du på respektive fane, eller velg den ved hjelp av piltastene (F8, F2). 72
73 Løpende oppdrag I denne fanen vises oppdragstider og oppdragsspesifikke data og informasjon. Tidsmåler: Driftstid: Viser klokkeslettet for når oppdraget ble startet og stoppet eller avbrutt. Viser forrige totale driftstid og aktuell driftstid for oppdraget. Du har følgende betjeningsmuligheter: Starte oppdrag: På berøringsskjermen trykker du på knappen "Start" (F5). Bearbeidelse av oppdraget starter Displayet viser aktuell driftstid. Sette løpende oppdrag på pause: På berøringsskjermen trykker du på knappen "Pause" (F5). I valglisten velger du årsaken til pausen. Aktuell driftstid legges til i driftstiden fram til nå. Fortsette oppdrag: På berøringsskjermen trykker du på knappen "Fortsette" (F5). Bearbeidelse av oppdraget starter. Displayet viser driftstiden fram til nå og aktuell driftstid. Avslutte oppdrag: På berøringsskjermen trykker du på knappen "Stopp" 73
74 Et avsluttet oppdrag kan ikke fortsettes. Et avsluttet oppdrag blir værende i listen med lagrede oppdrag og kan ikke slettes. Hvis terminalen slås av uten å sette det løpende oppdraget på pause eller avslutte det, vises en melding neste gang terminalen startes om at oppdraget ble avbrutt. På berøringsskjermen trykker du på knappen "OK" for å fortsette oppdraget. På berøringsskjermen trykker du på knappen "ESC" for å sette oppdraget på pause. Fanen Løpende oppdrag åpnes automatisk. Kun ett oppdrag kan bearbeides om gangen. Hvis et oppdrag allerede kjører, kan det ikke startes et nytt. Hvis et oppdrag er i status Avbrutt, kan et annet oppdrag bearbeides. Du kan gå ut av detaljvisningen under et oppdrag, men ikke starte et annet oppdrag samtidig. 74
75 Teller Denne fanen viser total driftstid og tellerstatuser som er overført fra maskinen. Du har følgende betjeningsmuligheter: Veksle til tellerstatus for en annen maskin På berøringsskjermen trykker du på knappen "Veksle tellerstatus" Tellerstatus for den andre tilkoblede maskinen vises Denne funksjonen er kun tilgjengelig når mer enn én ISOBUS-maskin er tilkoblet. Navnet på maskinen vises i den andre linjen. Hvis du veksler til tellerstatus for en annen maskin, endres navnet. 75
76 Kart I denne fanen vises et kart over området som er tilordnet oppdraget. Du har følgende betjeningsmuligheter: Øke kartvisningen På berøringsskjermen trykker du på knappen "Zoome inn" (F4). Redusere kartvisningen På berøringsskjermen trykker du på knappen "Zoome ut" (F5). Vise applikasjonskart 76
77 Vise applikasjonskart For å se applikasjonskartene går du fram på følgende måte: 1. På berøringsskjermen trykker du på knappen "Vise applikasjonskart" Applikasjonskartene vises i kartvisningen: 77
78 Kommentarer I denne fanen finner du en liste med dine lagrede kommentarer: For å opprette en ny kommentar går du fram på følgende måte: 1. På berøringsskjermen trykker du på knappen "Opprette ny" (F10). 2. Med tastaturet på berøringsskjermen legger du inn den nye kommentaren. 3. Bekreft inntastingen med "OK". Lagrede kommentarer kan ikke slettes. 78
79 Redigere oppdrag I denne fanen finner du følgende betjeningsmaske: Du har følgende betjeningsmuligheter: Redigere oppdrag Hvilke betjeningsmuligheter du har ser du i kapittel Åpne databasen Trykk på knappen "Database" (F3). Hvilke betjeningsmuligheter du har i databasen ser du i kapittel
80 Rapport I denne fanen finner du en oppsummering av dataene for oppdraget. Du har følgende betjeningsmuligheter: Generere rapport På berøringsskjermen trykker du på knappen "Generere rapport" (F10). Rapporten eksporteres som PDF med oppdraget. Konfigurere rapport 80
81 Konfigurere rapport For å konfigurere en rapport går du fram på følgende måte: 1. På berøringsskjermen trykker du på knappen "Konfigurere rapport" (F12). Følgende betjeningsmaske vises: 2. Velg de parameterne som skal vises i oppdragsrapporten. Trykk på parameteren på berøringsskjermen, eller vri på scrollehjulet til knappen er merket med hvitt, trykk deretter på scrollehjulet. 3. Legg inn den boolske verdien. 4. Bekreft inntastingen med "OK". 81
82 4.5 Importere oppdragsdata For å importere oppdragsdata går du fram på følgende måte: 1. Eksporter ønskede oppdragsdata i åkerregisteret i ISO-XML-formatet til mappen \Taskdata på en USB-pinne. Hvis det er flere oppdragsfiler på USBpinnen, kan disse organiseres med undermapper. 2. Koble USB-pinnen til terminalen. 3. På berøringsskjermen trykker du på knappen "Importere oppdragsdata", eller vri på scrollehjulet til knappen er merket med hvitt, trykk deretter på scrollehjulet. Følgende betjeningsmaske vises: 4. Velg den oppdragsfilen som skal importeres. På berøringsskjermen trykker du på knappen med oppdragsfilen, eller bla mellom oppdragsfilene med knappene "Opp" (F10) og "Ned" (F11), eller vri på scrollehjulet til knappen er merket med hvitt, trykk deretter på knappen "OK" OBS! Under import overskrives alle oppdrags- og stamdata som er lagret på terminalen! 82
83 Denne prosessen kan ta noen minutter. Når dataene er importert, startes CCI.Control automatisk på nytt. Hvis oppdragsdataene hovedsakelig skal importeres online, må funksjonen "Slette oppdragsdata etter import" aktiveres (se kapittel ). 83
84 4.6 Eksportere oppdragsdata Oppdragsdata kan eksporteres på to ulike måter: Til en USB-pinne: For overføring online: Krever at en USB-pinne er koblet til terminalen. Krever en app, f.eks. CCI.Courier eller CCI.farmpilot, som gjør det mulig å overføre oppdragsdata online. For å eksportere oppdragsdata går du fram på følgende måte: 1. På berøringsskjermen trykker du på knappen "Eksportere oppdragsdata", eller vri på scrollehjulet til knappen er merket med hvitt, trykk deretter på scrollehjulet. Hvis ingen app som gjør det mulig å overføre oppdragsdata online er aktivert, eksporteres oppdragsdataene i stedet direkte til USB-pinnen. Følgende betjeningsmaske vises: 84
85 2. Velg mellom "USB-pinne" og "Overføring online". På berøringsskjermen trykker du på knappen med ønsket overføringsmåte, eller vri på scrollehjulet til knappen er merket med hvitt, trykk deretter på scrollehjulet.. 3. Bekreft valget med "OK". Oppdragsdataene eksporteres. Oppdragsdataene lagres på USB-pinnen i mappen TASKDATA og undermappen \TASKDATA\TC_yyyymmdd_hhmm\. Navnet på undermappen inneholder dato og klokkeslett for eksporten. Dermed kan flere eksporter lagres på én USB-pinne uten at dataene overskrives. 85
86 4.7 Innstillinger I innstillingene kan du aktivere og deaktivere auto-logging og meldinger og åpne utvidede innstillinger. Du har følgende betjeningsmuligheter: Aktivere/deaktivere auto-logging Aktivere/deaktivere meldinger Åpne utvidede innstillinger På berøringsskjermen trykker du på knappen "Utvidede innstillinger". Masken Utvidede innstillinger åpnes. Mer informasjon om utvidede innstillinger finner du i kapittel
87 4.7.1 Aktivere/deaktivere auto-logging Auto-logging brukes til å dokumentere oppdragsdata automatisk og permanent. Dermed er dokumentasjon sikret også hvis sjåføren selv ikke har opprettet eller startet et oppdrag. Auto-logging dokumenterer alt arbeid som er utført i et oppdrag i løpet av en dag. Disse oppdragsdataene kan beregnes og analyseres på en datamaskin hvis det brukes et åkerregister som er i stand til å tilordne dataene til enkelte oppdrag. For å aktivere/deaktivere auto-logging går du fram på følgende måte: 1. På berøringsskjermen trykker du på knappen "Auto-logging", eller vri på scrollehjulet til knappen er merket med hvitt, trykk deretter på scrollehjulet. 2. Legg inn den boolske verdien. 3. Bekreft inntastingen med "OK". Hvis et oppdrag startes mens auto-logging er aktivert, settes den automatiske dokumentasjonen på pause. Når dette oppdraget stoppes, fortsetter den automatiske dokumentasjonen. Oppdragsdata som er dokumentert med auto-logging, må eksporteres (se kapittel 4.6). Oppdrag som er eldre enn 7 dager, slettes automatisk Aktivere/deaktivere meldinger Hvis terminalen blir slått av under et løpende oppdrag, kan man høre et akustisk signal i tillegg til en advarsel når den slås på igjen. Meldinger kan vises hvis det skal legges inn en årsak til at oppdraget ble satt på pause eller hvis man kommer til eller kjører ut av et område. For å aktivere eller deaktivere disse meldingene og signalene går du fram på følgende måte: 1. På berøringsskjermen trykker du på knappen med ønsket visning, eller vri på scrollehjulet til knappen er merket med hvitt, trykk deretter på scrollehjulet. 2. Legg inn den boolske verdien. 3. Bekreft inntastingen med "OK". 87
88 4.7.3 Utvidede innstillinger For å åpne utvidede innstillinger går du fram på følgende måte: 1. På berøringsskjermen trykker du på knappen "Utvidede innstillinger", eller vri på scrollehjulet til knappen er merket med hvitt, trykk deretter på scrollehjulet. Følgende maske vises: Du har følgende betjeningsmuligheter: Legge inn funksjonsinstans Legge inn tidsforsinkelse Aktivere/deaktivere sletting av oppdragsdata etter import 88
89 Legge inn funksjonsinstans Funksjonsinstansen er adressen til Task Controller, og ved hjelp av denne kan ISOBUS-maskinen velge en Task Controller i tilfelle det finnes flere Task Controller på bus-en. ISOBUS-maskinen velger den Task Controller med den laveste funksjonsinstansen. For å legge inn funksjonsinstans går du fram på følgende måte: 1. På berøringsskjermen trykker du på knappen "Funksjonsinstans", eller vri på scrollehjulet til knappen er merket med hvitt, trykk deretter på scrollehjulet. 2. Legg inn verdien ved hjelp av tallfeltet på berøringsskjermen eller med skyveren. 3. Bekreft inntastingen med "OK". Gyldig verdiområde for funksjonsinstansen er mellom 1 og 32. Forhåndsinnstillingen for funksjonsinstansen er 1. Etter endring av innstillingene må terminalen startes på nytt Legge inn tidsforsinkelse For å legge inn tidsforsinkelse for melding når du forlater området (se kapittel 4.7.2), går du fram på følgende måte: 1. På berøringsskjermen trykker du på knappen "Tidsforsinkelse", eller vri på scrollehjulet til knappen er merket med hvitt, trykk deretter på scrollehjulet. 2. Legg inn verdien ved hjelp av tallfeltet på berøringsskjermen eller med skyveren. 3. Bekreft inntastingen med "OK". 89
90 Pos: 11 /CC-Isobus/Pr obl CCI.Control Betjening Aktivere/deaktivere sletting av oppdragsdata etter import Denne funksjonen er kun relevant når oppdragsdataene overføres online. Oppdragsdata som overføres online, lagres på den interne harddisken. Ved import av oppdragsdata til CCI.Control (se kapittel 4.5) slettes ikke disse dataene. For å unngå at hele minnekapasiteten blir brukt opp etter en kort stund, kan oppdragsdataene slettes automatisk fra den interne harddisken etter import. For å aktivere/deaktivere denne funksjonen går du fram på følgende måte: 1. På berøringsskjermen trykker du på knappen "Slette oppdragsdata etter import", eller vri på scrollehjulet til knappen er merket med hvitt, trykk deretter på scrollehjulet. 2. Legg inn den boolske verdien. 3. Bekreft inntastingen med "OK". 90
91 CCI.Control Feilsøking 5 Feilsøking 5.1 Feil på terminalen Denne oversikten viser deg mulige feil på terminalen og hvordan de kan utbedres: Feil Mulig årsak Utbedring Terminalen kan ikke slås på Terminal ikke riktig tilkoblet Kontroller ISOBUStilkoblingen Tenningen er ikke på Start traktoren Programmet for den tilkoblede maskinen vises ikke Bus-avslutningsmotstand mangler Kontroller motstanden Programmet er lastet inn, men vises ikke Kontroller om du kan starte programmet manuelt i startmenyen på terminalen Tilkoblingsfeil under opplasting av programmet Kontroller den fysiske tilkoblingen Kontakt kundeservice hos maskinprodusenten 91
92 CCI.Control Feilsøking 5.2 Feilmeldinger Denne oversikten viser deg feilmeldinger i CCI.Control, mulig årsak og utbedring: Feil Mulig årsak Utbedring Eksporten ble avbrutt ettersom ingen USB-pinne ble funnet. Forhåndsvisning kan ikke opprettes. Importen ble avbrutt ettersom ingen USB-pinne ble funnet. Ingen aktiv maskin. Control finner ingen aktiv maskin. Vil du likevel starte oppdraget? Kartet benyttes av et annet oppdrag. Ingen kartopplysninger. Oppdragsrapporten kunne ikke genereres. Sletting ikke mulig. Oppføringen kan ikke slettes ettersom den ikke er brukeravhengig. Oppføringen kan ikke slettes ettersom det foreligger referanser i databasen. Control fant ingen tellere. Noen Control-funksjoner kan ikke benyttes. Vil du likevel starte service? Ingen USB-pinne satt inn. ISO-XML-fil skadet eller for stor til å opprette en forhåndsvisning. Ingen USB-pinne satt inn. Ingen maskin med Task Controller-funksjon er tilkoblet. Et oppdrag med applikasjonskart kjører allerede. Det aktuelle oppdraget er ikke tilordnet noe applikasjonskart. Feil under eksport. Dokumentasjon eller stamdata skadet. Elementet som skal slettes, kan ikke slettes. Datasett som er lagt inn fra et åkerregister, kan ikke slettes på en terminal. Datasettet benyttes av et annet datasett. Tilkoblet maskin støtter ikke alle nødvendige tellere. Sett inn en USB-pinne. - Sett inn en USB-pinne. Aktiver eller koble til Task Controller-kompatibel maskin. Avbryt det løpende oppdraget og åpne kartvisningen på nytt. Opprett et applikasjonskart med et åkerregister og tilordne det til oppdraget Tilordne en annen oppføring i datasettet som skal tilordne. Koble til en maskin med komplett funksjonsutvalg. GPS-signalet gikk tapt. Dårlig mottak. Kjør ut på et fritt areal og vent til GPS-mottakeren får mottak igjen. 92
93 CCI.Control Feilsøking Control mottar ingen gyldige GPS-data. Avslutte aktivt oppdrag? Et avsluttet oppdrag kan ikke fortsettes. Ikke nok minne. Import ble avbrutt fordi tilgjengelig minnekapasiteten ikke er tilstrekkelig. Databasefeil Kan ikke åpne database. Databasen er skadet. Kontakt service. Eksport ble avbrutt fordi tilgjengelig minnekapasiteten ikke er tilstrekkelig. Maskin frakoblet. Den maskinen som ble benyttet i det løpende oppdraget, ble logget av. Lite minne. Tilgjengelig minnekapasitet er liten. Stopp det løpende oppdraget og eksporter dataene. For lite minne. Tilgjengelig minnekapasitet er for liten. Det løpende oppdraget ble stoppet. Eksporter dataene. Kjørt ut av området. Kjørt ut av området for det aktuelle oppdraget. Vil du sette oppdraget på pause? Feil konfigurasjon av GPSmottaker. Når dokumentasjonen er avsluttet, kan ikke et oppdrag fortsettes. Oppdragsdata som skal importeres, er for store eller nødvendig minnekapasitet er ikke tilgjengelig. Feil i databasen. Oppdragsdata som skal eksporteres, er for store eller nødvendig minnekapasitet er ikke tilgjengelig. ISOBUS-pluggen på maskinen ble trukket ut. Tilgjengelig intern minnekapasitet er liten. Tilgjengelig intern minnekapasitet er for liten til å fortsette å lagre data. GPS-posisjonen er utenfor det området som hører til oppdraget. Kontroller konfigurasjonen av GPS-mottakeren. Oppdrag:pause. Reduser oppdragsdataene fra åkerregisteret. Importer oppdragsdataene på nytt. OBS: Da går ulagrede (eksporterte) data tapt! Bruk et annet lagringsmedium eller slett unødvendige data på det benyttede lagringsmediet. Koble til pluggen på maskinen igjen. Avslutt det løpende oppdraget og eksporter dataene til et eksternt lagringsmedium. Eksporter dataene til et eksternt lagringsmedium. - 93
94 Pos: 12 /CC-Isobus/**** Seitenumbruch CCI.Control Feilsøking På terminalen kan det vises flere feilmeldinger som er avhengig av maskinen. En detaljert beskrivelse av disse mulige feilmeldingene og hvordan de skal utbedres, finner du i bruksanvisningen for maskinen. Hvis det ikke er mulig å betjene maskinen, må du kontrollere om "Stopp-bryteren" er trykket inn. Maskinen kan først betjenes igjen når denne bryteren er løsnet. 94
95 Pos: 13 /CC-Isobus/Technische Pos: Pos: 16 /CC-Isobus/**** Seitenumbruch Pos: 17 /CC-Isobus/Garanti 1 Pos: 19 /CC-Isobus/Kontaktadr 1 Pos: 20 /CC-Isobus/**** Seitenumbruch CCI.Control Menystruktur 6 Menystruktur 95
96 Pos: 21 /CC-Isobus/Gl 1 CCI.Control Ordliste 7 Ordliste Åkerregister Bruksteknikk Applikasjonskart Oppdragsfil Betjeningsmaske Bedrift Boolsk verdi CCI CCI.Control Datagrensesnitt DDD Innhøstingsregister Sjåfør Område GPS Åkerregister-system, program for bearbeidelse av innhøstingsdata og opprettelse av applikasjonskart. (FarmManagement-InformationsSystem) Den teknikken et tiltak utføres med, f.eks. bearbeidelse av jorden med en plog eller en kultivator. Delarealspesifikt nominelt kart som fastsetter mengden av det produktet som skal påføres for hvert delareal på én åker, f.eks. ved gjødsling. Dette overføres som fil til terminalen, som utfører dette posisjonsrelatert under arbeidet på åkeren. Under planleggingen av applikasjonskart inngår som regel mye annen informasjon i tillegg til innhøstingskart, f.eks. værdata, resultater av sortforsøk samt resultater av stedsanalyse, som f.eks. jordsmonnsprøver, jordsmonnskart eller luftfoto. En fil i ISO-XML-formatet som inneholder stamdata og oppdragsdata. Den kan også inneholde applikasjonskart. Oppdragsfilen opprettes i åkerregisteret, importeres til CCI.Control og eksporteres etter bearbeidelse av oppdraget for analyse av prosessdataene. Summen av de verdiene og betjeningselementene som vises på skjermen, utgjør betjeningsmasken På berøringsskjermen kan de viste elementene velges direkte Også gårdsplass, alle områder som er i kundens besittelse, hører til en bedrift, en kunde kan ha flere bedrifter. En verdi der man kun kan velge mellom sant/feil, på/av, ja/nei osv. Competence Center ISOBUS e.v. ISOBUS bearbeidelse av oppdrag Beskriver datautvekslingens type og metode (f.eks. med USB-pinne). Device Description Data Elektronisk datablad for maskinen. Innhøstingskart viser hvor mye som ble høstet inn på hvilket sted på åkeren. Denne informasjonen utgjør grunnlaget for målrettet forskning i områder med dårlig innhøsting og er et beslutningsgrunnlag for framtidige styringstiltak. Hvis en gårdbruker under analysen av innhøstingskartene ser at innhøstingen regelmessig varierer veldig mye på én åker, kan det være nyttig med en delarealspesifikk styring. Et system for innhøstingsregister består av Innhøstingsregistrering og Bearbeidelse av innhøstingsdata. Utfører det planlagte oppdraget og betjener maskinen Arealet som et oppdrag kan tilordnes til. Global Positioning System. GPS er et system for satellittstøttet posisjonsbestemmelse. 96
97 CCI.Control Ordliste GSM ISO-XML ISOBUS Global System for Mobile Communication Standard for heldigitale mobilnett, som hovedsakelig brukes til telefonsamtaler og korte meldinger som SMS. ISOBUS-spesifikt format for oppdragsfiler, som bygger på XML. ISO11783 Internasjonal standard for dataoverføring mellom landbruksmaskiner og apparater. Kontekstmeny Kunde Driftstid Tiltak Maskin Maskingrensesnitt PDF Planteart Plantesort Produkt Prosessdata Grensesnitt Serielt grensesnitt Stamdata Frittstående drift Delareal Grafisk brukerflate Gjør det mulig å redigere, kopiere, slette eller tilføye data. Eier eller forpakter av bedriften der et oppdrag bearbeides. Den tiden der et oppdrag bearbeides. Agronomisk tiltak Arbeid som utføres på området, f.eks. bearbeidelse av jorden eller gjødsling. Tilhenger- eller påbyggingsenhet. En maskin som et oppdrag kan bearbeides med. Kommunikasjonskanal fra terminal til maskin. Portable Document Format Filformat for dokumenter Type eller art plante, f.eks. mais eller bygg Spesiell sort eller dyrking av en planteart. Et produkt blir kjørt ut eller fjernet i forbindelse med et tiltak på området, f.eks. gjødsel- eller plantevernmidler eller innhøsting. Parameter som en maskin kan gjøre tilgjengelig for CCI.Control under arbeidet (arbeidstilstand, forbruk, osv.). Disse overføres deretter til oppdragsfilen for senere analyse. Del av terminalen som brukes til å kommunisere med andre apparater Terminalen har to serielle grensesnitt, RS232-1 og RS Med disse grensesnittene kan eksterne tilleggsenheter. f.eks. GPS-mottaker, modem eller skriver, kobles til. Stamdata er faste datasett, som ikke endrer seg under arbeidet (f.eks. sjåfør, bedrifter, osv.). Drift av CCI.Control uten oppdragsfil. Med innhøstingskart og andre metoder for stedsanalyse, f.eks. jordsmonns- eller relieffkart, luftfoto eller multispektralopptak, kan man på grunnlag av egne erfaringer definere soner innenfor åkeren, hvis disse varierer vesentlig innenfor en periode på ca. fire til fem år. Hvis disse sonene er tilstrekkelig store og f.eks. for høsthvete har en forskjell i innhøstingspotensialet på ca. 1,5 t/ha, er det nyttig å tilpasse de agronomiske tiltakene i disse sonene til innhøstingspotensialet. Slike soner kalles da delareal. 97
98 === Ende der Liste für T extmar ke Inhalt === CCI.Control Ordliste Delareal-spesifikk bearbeiding Terminal Berøringsskjerm WLAN XML Satellittstøttet bruk av et applikasjonskart. CCI 100 eller CCI 200 ISOBUS-terminal Berøringsømfintlig skjerm, som man kan betjene terminalen med. Wireless Local Area Network Trådløst lokalt nettverk. Extended Markup Language Logisk kodespråk og både etterfølger og et tillegg til HTML. Med XML kan egne språkelementer fastsettes, slik at andre kodespråk som f.eks. HTML eller WML kan defineres med XML. 98
99 CCI.Control ISOBUS i funksjoner 8 ISOBUS i funksjoner Task-Controller basic (totals) Sørger for å dokumentere sumverdier, som er nyttige med tanke på utført arbeid. Apparatet gjør da verdiene tilgjengelig. Datautvekslingen mellom åkerregisteret og Task- Controller skjer ved hjelp av ISO-XML-dataformatet. Slik kan oppdrag enkelt importeres til Task-Controller og / eller den ferdige dokumentasjonen deretter eksporteres videre. Task-Controller geo-based (variables) Har i tillegg muligheten til å innhente stedsrelaterte data - eller planlegge stedsrelaterte oppdrag, f.eks. med applikasjonskart. 99
CCI.Control. Dokumentasjon og oppdragsadministrasjon. Bruksanvisningen. Referanse: CCI.Control v3.0
 CCI.Control Dokumentasjon og oppdragsadministrasjon Bruksanvisningen Referanse: CCI.Control v3.0 Innledning Copyright 2012 Copyright by Competence Center ISOBUS e.v. Zum Gruthügel 8 D-49134 Wallenhorst
CCI.Control Dokumentasjon og oppdragsadministrasjon Bruksanvisningen Referanse: CCI.Control v3.0 Innledning Copyright 2012 Copyright by Competence Center ISOBUS e.v. Zum Gruthügel 8 D-49134 Wallenhorst
CCI.Cam. Visuell maskinovervåkning. Bruksanvisning. Referanse: CCI.Cam v4
 CCI.Cam Visuell maskinovervåkning Bruksanvisning Referanse: CCI.Cam v4 Copyright 2014 Copyright by Competence Center ISOBUS e.v. Albert-Einstein-Straße 1 D-49076 Osnabrück Versjonsnummer: v4.01 2 1 Innledning...
CCI.Cam Visuell maskinovervåkning Bruksanvisning Referanse: CCI.Cam v4 Copyright 2014 Copyright by Competence Center ISOBUS e.v. Albert-Einstein-Straße 1 D-49076 Osnabrück Versjonsnummer: v4.01 2 1 Innledning...
CCI.Courier. Utveksling av oppdragsdata mellom gårdens datamaskin og terminalen. Bruksanvisning. Referanse: CCI.Courier v2.0
 CCI.Courier Utveksling av oppdragsdata mellom gårdens datamaskin og terminalen Bruksanvisning Referanse: CCI.Courier v2.0 Copyright 2014 Copyright by Competence Center ISOBUS e.v. Albert-Einstein-Str.
CCI.Courier Utveksling av oppdragsdata mellom gårdens datamaskin og terminalen Bruksanvisning Referanse: CCI.Courier v2.0 Copyright 2014 Copyright by Competence Center ISOBUS e.v. Albert-Einstein-Str.
CCI.GPS. GPS-innstillinger og traktorgeometri. Bruksanvisningen. Referanse: CCI.GPS v1.0
 CCI.GPS GPS-innstillinger og traktorgeometri Bruksanvisningen Referanse: CCI.GPS v1.0 Copyright 2012 Copyright by Competence Center ISOBUS e.v. Zum Gruthügel 8 D-49134 Wallenhorst Versjonsnummer: v1.01
CCI.GPS GPS-innstillinger og traktorgeometri Bruksanvisningen Referanse: CCI.GPS v1.0 Copyright 2012 Copyright by Competence Center ISOBUS e.v. Zum Gruthügel 8 D-49134 Wallenhorst Versjonsnummer: v1.01
CCI.Command. GPS-sporing og delbredde-kobling. Bruksanvisningen. Referanse: CCI.Command v1.41
 CCI.Command GPS-sporing og delbredde-kobling Bruksanvisningen Referanse: CCI.Command v1.41 Copyright 2012 Copyright by Competence Center ISOBUS e.v. Zum Gruthügel 8 D-49134 Wallenhorst Versjonsnummer:
CCI.Command GPS-sporing og delbredde-kobling Bruksanvisningen Referanse: CCI.Command v1.41 Copyright 2012 Copyright by Competence Center ISOBUS e.v. Zum Gruthügel 8 D-49134 Wallenhorst Versjonsnummer:
Bruksanvisningen (NO)
 Bruksanvisningen (NO) ISOBUS-Terminal CCI 100/200 ISOBUS-maskinstyring CCI.Cam Visuell maskinovervåkning CCI.Control Dokumentasjon og oppdragsadministrasjon CCI.Tecu Traktordata CCI.Command GPS-sporing
Bruksanvisningen (NO) ISOBUS-Terminal CCI 100/200 ISOBUS-maskinstyring CCI.Cam Visuell maskinovervåkning CCI.Control Dokumentasjon og oppdragsadministrasjon CCI.Tecu Traktordata CCI.Command GPS-sporing
Bruksanvisningen. ISOBUS-Terminal CCI 100/200. CCI.Cam. CCI.Control. CCI.Tecu. CCI.Command CCI.GPS. ISOBUS-maskinstyring. Visuell maskinovervåkning
 Bruksanvisningen ISOBUS-Terminal CCI 100/200 ISOBUS-maskinstyring CCI.Cam Visuell maskinovervåkning CCI.Control Dokumentasjon og oppdragsadministrasjon CCI.Tecu Traktordata CCI.Command GPS-sporing og delbredde-kobling
Bruksanvisningen ISOBUS-Terminal CCI 100/200 ISOBUS-maskinstyring CCI.Cam Visuell maskinovervåkning CCI.Control Dokumentasjon og oppdragsadministrasjon CCI.Tecu Traktordata CCI.Command GPS-sporing og delbredde-kobling
Veiledning for aktivering av. Mobil Bredbåndstelefoni
 Veiledning for aktivering av Mobil Bredbåndstelefoni Veiledning for aktivering av Mobil Bredbåndstelefoni For at Telio Mobil Bredbåndstelefoni skal fungere på din mobiltelefon må en klient (@irtelio) lastes
Veiledning for aktivering av Mobil Bredbåndstelefoni Veiledning for aktivering av Mobil Bredbåndstelefoni For at Telio Mobil Bredbåndstelefoni skal fungere på din mobiltelefon må en klient (@irtelio) lastes
Opprette firma. Innhold
 Innhold Opprette firma... 2 Opprette første firma... 2 Sett tilgang til firma... 5 Opprette nytt firma som kopi... 5 Sett tilgang til firma... 6 Opprette nytt firma... 6 Sett tilgang til firma... 7 Eksport
Innhold Opprette firma... 2 Opprette første firma... 2 Sett tilgang til firma... 5 Opprette nytt firma som kopi... 5 Sett tilgang til firma... 6 Opprette nytt firma... 6 Sett tilgang til firma... 7 Eksport
ISOBUS- Terminal CCI 100/200
 ISOBUS- Terminal CCI 100/200 ISOBUS-maskinstyring Bruksanvisningen Referanse: Menü v4 Innledning Copyright 2012 Copyright by Competence Center ISOBUS e.v. Zum Gruthügel 8 D-49134 Wallenhorst Versjonsnummer:
ISOBUS- Terminal CCI 100/200 ISOBUS-maskinstyring Bruksanvisningen Referanse: Menü v4 Innledning Copyright 2012 Copyright by Competence Center ISOBUS e.v. Zum Gruthügel 8 D-49134 Wallenhorst Versjonsnummer:
ProMed. Brukermanual for installasjon og bruk av mobiltelefon eller SMS og nett for sending av SMS direkte fra. for Windows
 Side 1 av 9 Brukermanual for installasjon og bruk av mobiltelefon eller SMS og nett for sending av SMS direkte fra ProMed for Windows Kundeoppfølging og Administrasjon Versjon 1.7 23.10.2009 Litt om sending
Side 1 av 9 Brukermanual for installasjon og bruk av mobiltelefon eller SMS og nett for sending av SMS direkte fra ProMed for Windows Kundeoppfølging og Administrasjon Versjon 1.7 23.10.2009 Litt om sending
Biorun v. 2.0 Bruksanvisning Programvare
 Innhold Biorun v. 2.0 Bruksanvisning Programvare Bruksanvisning programvare...2 Hovedmeny:...2 Innstillinger:...3 Velg testpersoner:...4 Enkel sprinttest:...5 Hurtigtaster:...5 Agilitytest:...6 Repetert
Innhold Biorun v. 2.0 Bruksanvisning Programvare Bruksanvisning programvare...2 Hovedmeny:...2 Innstillinger:...3 Velg testpersoner:...4 Enkel sprinttest:...5 Hurtigtaster:...5 Agilitytest:...6 Repetert
Hjelp til MV-Login Administrasjon MikroVerkstedet A/S
 Hjelp til MV-Login Administrasjon MikroVerkstedet A/S Dokumentversion: 20130920A 1 Innholdsfortegnelse Forord... 3 Kapittel 1. Aktiver MV-Login administratorkonto... 5 Kapittel 2. Bruk MV-Login Administrasjon...
Hjelp til MV-Login Administrasjon MikroVerkstedet A/S Dokumentversion: 20130920A 1 Innholdsfortegnelse Forord... 3 Kapittel 1. Aktiver MV-Login administratorkonto... 5 Kapittel 2. Bruk MV-Login Administrasjon...
Humanware. Trekker Breeze versjon 2.0.0.
 Humanware Trekker Breeze versjon 2.0.0. Humanware er stolte av å kunne introdusere versjon 2.0 av Trekker Breeze talende GPS. Denne oppgraderingen er gratis for alle Trekker Breeze brukere. Programmet
Humanware Trekker Breeze versjon 2.0.0. Humanware er stolte av å kunne introdusere versjon 2.0 av Trekker Breeze talende GPS. Denne oppgraderingen er gratis for alle Trekker Breeze brukere. Programmet
KONVERTERING AV DATA FRA RAPP13.50
 KONVERTERING AV DATA FRA RAPP13.50 (Revisjon 2 07.01.2013) Beskriver her prosedyre for konvertering av data fra gammelt system RAPP13.50 til det nye systemet RF13.50 (www.regionalforvaltning.no). Stikkordsmessig
KONVERTERING AV DATA FRA RAPP13.50 (Revisjon 2 07.01.2013) Beskriver her prosedyre for konvertering av data fra gammelt system RAPP13.50 til det nye systemet RF13.50 (www.regionalforvaltning.no). Stikkordsmessig
hypernet Kommunikasjon Brukermanual
 hypernet Kommunikasjon Brukermanual Innholdsfortegnelse Brukersignaturer... 3 Meldinger... 6 Meldinger... 6 Maler... 7 Opprette ny melding... 8 Side 1: Grunnleggende informasjon... 8 Side 2: Mottakere...
hypernet Kommunikasjon Brukermanual Innholdsfortegnelse Brukersignaturer... 3 Meldinger... 6 Meldinger... 6 Maler... 7 Opprette ny melding... 8 Side 1: Grunnleggende informasjon... 8 Side 2: Mottakere...
OKOK. 2012 DataPower Learning AS Administrasjon 1
 OKOK 2012 DataPower Learning AS Administrasjon 1 Administrasjon DataPower Learning Online inneholder en administrasjonsdel som kan brukes for å administrere brukere og kurs. For at et kurs skal være tilgjengelig
OKOK 2012 DataPower Learning AS Administrasjon 1 Administrasjon DataPower Learning Online inneholder en administrasjonsdel som kan brukes for å administrere brukere og kurs. For at et kurs skal være tilgjengelig
Etiming på nærløp. Dersom du får opp vinduet under er filene fra forrige løp flyttet, og du må oppgi hvor systemfilen ligger.
 Etiming på nærløp. Generelt På nærløp gjør vi det så enkelt som mulig, men etter løpet skal tidene ut fra tidttakerboksen (MTR) og de løperene som har byttet løype, brikke eller ikke husket å melde seg
Etiming på nærløp. Generelt På nærløp gjør vi det så enkelt som mulig, men etter løpet skal tidene ut fra tidttakerboksen (MTR) og de løperene som har byttet løype, brikke eller ikke husket å melde seg
Introduksjonsprogram for Revu: Markeringer
 Introduksjonsprogram for Revu: Markeringer Markeringslisten er en spesialkategori med en horisontal layout, som inneholder avanserte funksjoner for behandling, tilgang, gjennomgang og oppsummering av merknader
Introduksjonsprogram for Revu: Markeringer Markeringslisten er en spesialkategori med en horisontal layout, som inneholder avanserte funksjoner for behandling, tilgang, gjennomgang og oppsummering av merknader
Slik bruker du P-touch Transfer Manager
 Slik bruker du P-touch Transfer Manager Versjon 0 NOR Innledning Viktig merknad Innholdet i dette dokumentet og spesifikasjonene for dette produktet kan endres uten forvarsel. Brother forbeholder seg retten
Slik bruker du P-touch Transfer Manager Versjon 0 NOR Innledning Viktig merknad Innholdet i dette dokumentet og spesifikasjonene for dette produktet kan endres uten forvarsel. Brother forbeholder seg retten
Oppsett «Visma Contacts»
 Oppsett «Visma Contacts» Kort implementeringsguide for Visma Global Mer info: https://itunes.apple.com/us/app/visma-contacts/id1050106314?mt=8 Merk: Du kan laste ned appen og prøve demoversjonen uten at
Oppsett «Visma Contacts» Kort implementeringsguide for Visma Global Mer info: https://itunes.apple.com/us/app/visma-contacts/id1050106314?mt=8 Merk: Du kan laste ned appen og prøve demoversjonen uten at
Installasjons veiledning for QuickNG SuperService integrasjon
 Installasjons veiledning for QuickNG SuperService integrasjon OKTOBER 2012 REV 0.3 Oppsett av SuperService Log på SuperService online: https://login.ifmsystems.com/default.aspx Du må ha en bruker fra SuperService
Installasjons veiledning for QuickNG SuperService integrasjon OKTOBER 2012 REV 0.3 Oppsett av SuperService Log på SuperService online: https://login.ifmsystems.com/default.aspx Du må ha en bruker fra SuperService
TRANPORTØRENS VEILEDNING FOR BRUK AV. tn:massetransport
 TRANPORTØRENS VEILEDNING FOR BRUK AV tn:massetransport SHIPMENTS S3 Manage Område tn:massetransport Funksjon Administratorveiledning for Massetransport Kort beskrivelse Hvordan benytte funksjoner i tn:massetransport
TRANPORTØRENS VEILEDNING FOR BRUK AV tn:massetransport SHIPMENTS S3 Manage Område tn:massetransport Funksjon Administratorveiledning for Massetransport Kort beskrivelse Hvordan benytte funksjoner i tn:massetransport
Import av klientfiler er kun mulig fra Akelius Årsavslutning, Akelius Skatt og Akelius Revisjon.
 Filimport til Akelius Byrå Det er viktig at du følger anvisningene nøye for at overføringen av filer til Akelius Byrå skal bli riktig. Beregn godt med tid da importen kan være tidkrevende. Normal regnes
Filimport til Akelius Byrå Det er viktig at du følger anvisningene nøye for at overføringen av filer til Akelius Byrå skal bli riktig. Beregn godt med tid da importen kan være tidkrevende. Normal regnes
Opus Systemer AS 2013
 2013 2 Opus Dental 7.0 Innholdsfortegnelse Kapittel 1 SMS - funksjonen 3 1.1... 3 Innstillinger for SMS i firmakortet 1.2... 4 Opus SMS Service Manager 1.3... 6 Personaliakortet til pasienten 1.4 7 SMS...
2013 2 Opus Dental 7.0 Innholdsfortegnelse Kapittel 1 SMS - funksjonen 3 1.1... 3 Innstillinger for SMS i firmakortet 1.2... 4 Opus SMS Service Manager 1.3... 6 Personaliakortet til pasienten 1.4 7 SMS...
Brukerhåndbok. Programområde
 Brukerhåndbok Programområde INNHOLD Slik leser du denne håndboken... 2 Symboler som brukes i håndbøkene...2 Ansvarsfraskrivelse... 3 Merknader... 3 Dette kan du gjøre på programområdet... 4 Før du åpner
Brukerhåndbok Programområde INNHOLD Slik leser du denne håndboken... 2 Symboler som brukes i håndbøkene...2 Ansvarsfraskrivelse... 3 Merknader... 3 Dette kan du gjøre på programområdet... 4 Før du åpner
Kort oversikt over. eksport-/import-programmet for. WinMed
 Kort oversikt over eksport-/import-programmet for WinMed BEGRENSINGER... 2 BRUK AV PROGRAMMET:... 2 EKSPORT... 2 UTVELGING AV PASIENTER TIL EKSPORT... 3 VELGE PASIENTER... 3 Søke på navn og fødelsnummer:...
Kort oversikt over eksport-/import-programmet for WinMed BEGRENSINGER... 2 BRUK AV PROGRAMMET:... 2 EKSPORT... 2 UTVELGING AV PASIENTER TIL EKSPORT... 3 VELGE PASIENTER... 3 Søke på navn og fødelsnummer:...
Visma CRM Nyheter og forbedringer Side 1
 Visma CRM Nyheter og forbedringer Side 1 NYHETER OG FORBEDRINGER Visma CRM Nyheter og forbedringer Side 2 Oslo, juni 2011 1. Sirkulasjon All informasjon i dette dokumentet kan endres uten varsel og innebærer
Visma CRM Nyheter og forbedringer Side 1 NYHETER OG FORBEDRINGER Visma CRM Nyheter og forbedringer Side 2 Oslo, juni 2011 1. Sirkulasjon All informasjon i dette dokumentet kan endres uten varsel og innebærer
CabinWeb BRUKERDOKUMENTASJON ET SYSTEM UTVIKLET AV DELFI DATA
 CabinWeb BRUKERDOKUMENTASJON ET SYSTEM UTVIKLET AV DELFI DATA Sist oppdatert 18.02.2010 INNHOLD INNHOLD... 1 HVA ER CABINWEB... 2 HVA KAN DU BRUKE CABINWEB TIL?... 3 HVA ER NYTT I CABINWEB VERSJON 2.0...
CabinWeb BRUKERDOKUMENTASJON ET SYSTEM UTVIKLET AV DELFI DATA Sist oppdatert 18.02.2010 INNHOLD INNHOLD... 1 HVA ER CABINWEB... 2 HVA KAN DU BRUKE CABINWEB TIL?... 3 HVA ER NYTT I CABINWEB VERSJON 2.0...
Åsveien 9, 3475 Sætre Telefon: +4731305656 Mobiltelefon: +4790840810 Faks: +4731305852 E-post: rontech@rontech.no www.rontech.no.
 Åsveien 9, 3475 Sætre Telefon: +4731305656 Mobiltelefon: +4790840810 Faks: +4731305852 E-post: rontech@rontech.no www.rontech.no Gekab Merkesystem - Snarvei til mer effektiv merking Systemet er beregnet
Åsveien 9, 3475 Sætre Telefon: +4731305656 Mobiltelefon: +4790840810 Faks: +4731305852 E-post: rontech@rontech.no www.rontech.no Gekab Merkesystem - Snarvei til mer effektiv merking Systemet er beregnet
Brukermanual for Biomest-programmet Versjon 1.77 mai 2008
 Brukermanual for Biomest-programmet Versjon 1.77 mai 2008 Vaki Aquaculture Systems Ltd. Akralind 4 IS-201 Kopavogur Island Tlf. + 354-595 3000 Faks. + 354-595 3001 e-post: vaki@vaki.is Internett:www.vaki.is
Brukermanual for Biomest-programmet Versjon 1.77 mai 2008 Vaki Aquaculture Systems Ltd. Akralind 4 IS-201 Kopavogur Island Tlf. + 354-595 3000 Faks. + 354-595 3001 e-post: vaki@vaki.is Internett:www.vaki.is
Veiledning for innlevering av Årsrapport
 Veiledning for innlevering av Årsrapport Årsrapporten leveres elektronisk gjennom StyreWeb. Lederen i korpset/ensemblet må levere årsrapporten, men andre brukere kan gå inn og klargjøre informasjonen hvis
Veiledning for innlevering av Årsrapport Årsrapporten leveres elektronisk gjennom StyreWeb. Lederen i korpset/ensemblet må levere årsrapporten, men andre brukere kan gå inn og klargjøre informasjonen hvis
Testlederveiledning for Båtførerprøven
 Testlederveiledning for Båtførerprøven Bruksanvisning for Testadmin Questionmark Perception Enterprise Manager Oppdatert bruksanvisning kan dere laste ned fra våre Testsentersider på www.norsktest.no/bfp/testleder
Testlederveiledning for Båtførerprøven Bruksanvisning for Testadmin Questionmark Perception Enterprise Manager Oppdatert bruksanvisning kan dere laste ned fra våre Testsentersider på www.norsktest.no/bfp/testleder
Dette vil pakke ut filer til mappen \Tillegg\msp2016 under Eldata sin installasjonsmappe på maskinen.
 Overføring fra Eldata til MS Project 2016 Overføring av data fra Eldata til MS Project 2016 omfatter følgende: Konfigurasjon av MS Project 2016 (1. gang): Installasjon av malen for MS Project 2016 Konfigurasjon
Overføring fra Eldata til MS Project 2016 Overføring av data fra Eldata til MS Project 2016 omfatter følgende: Konfigurasjon av MS Project 2016 (1. gang): Installasjon av malen for MS Project 2016 Konfigurasjon
Hurtigveiledning Konftel 300 NORSK
 Hurtigveiledning Konftel 300 NORSK Beskrivelse Konftel 300 er en konferansetelefon for tilkobling til analoge telefonuttak, mobil/dect-telefoner eller datamaskiner. På www.konftel.com/300 finner du en
Hurtigveiledning Konftel 300 NORSK Beskrivelse Konftel 300 er en konferansetelefon for tilkobling til analoge telefonuttak, mobil/dect-telefoner eller datamaskiner. På www.konftel.com/300 finner du en
Hvordan overføre en referanseliste fra et Word- eller PDF-dokument til EndNote
 Hvordan overføre en referanseliste fra et Word- eller PDF-dokument til EndNote Det finnes en metode som gjør det mulig å få importert referanser til EndNote fra en referanseliste i et Word- eller PDF-dokument.
Hvordan overføre en referanseliste fra et Word- eller PDF-dokument til EndNote Det finnes en metode som gjør det mulig å få importert referanser til EndNote fra en referanseliste i et Word- eller PDF-dokument.
Versjon.0 IKT- Inntrøndelag Elektronisk verktøy for utforming og samarbeid omkring Individuell Plan
 Versjon.0 IKT- Inntrøndelag Elektronisk verktøy for utforming og samarbeid omkring Individuell Plan OPPDATERT 04.11.2013 LARS PETTER SVARTE MOB.94 80 40 38 INNHOLD 1 PÅLOGGING... 3 1.1 HVORDAN FÅR JEG
Versjon.0 IKT- Inntrøndelag Elektronisk verktøy for utforming og samarbeid omkring Individuell Plan OPPDATERT 04.11.2013 LARS PETTER SVARTE MOB.94 80 40 38 INNHOLD 1 PÅLOGGING... 3 1.1 HVORDAN FÅR JEG
Universell Utforming-App Bruksanvisning. Innhold. Versjon 1.5,
 Universell Utforming-App Bruksanvisning Innhold 1 Utstyr/ forslag til utstyr... 2 2 Før man begynner... 2 3 Viktig å huske under feltarbeid... 2 4 Start APPen... 2 5 Skjermen og hovedmenyen... 3 5.1 Funksjon
Universell Utforming-App Bruksanvisning Innhold 1 Utstyr/ forslag til utstyr... 2 2 Før man begynner... 2 3 Viktig å huske under feltarbeid... 2 4 Start APPen... 2 5 Skjermen og hovedmenyen... 3 5.1 Funksjon
Brukerveiledning Custodis Backup Basic Epost: kundeservice@custodis.no
 Brukerveiledning Custodis Backup Basic Epost: kundeservice@custodis.no Custodis AS, orgnr: 999 235 336 MVA post@custodis.no tlf: 21 64 02 63 Kristian IVs gate 1, NO-0164 Oslo Velkommen til installasjonsveilednisngen
Brukerveiledning Custodis Backup Basic Epost: kundeservice@custodis.no Custodis AS, orgnr: 999 235 336 MVA post@custodis.no tlf: 21 64 02 63 Kristian IVs gate 1, NO-0164 Oslo Velkommen til installasjonsveilednisngen
Velkomment til å installere BAS21
 Velkomment til å installere BAS21 Du har nå kommet til siden hvor du kan installere programpakken BAS21, en komplett programpakke for bedrifter. Å komme igang med BAS21 er enklest ved å følge disse 4 punktene:
Velkomment til å installere BAS21 Du har nå kommet til siden hvor du kan installere programpakken BAS21, en komplett programpakke for bedrifter. Å komme igang med BAS21 er enklest ved å følge disse 4 punktene:
RUTEPLANLEGGINGSSYSTEM BRUKERVEILEDNING
 RUTEPLANLEGGINGSSYSTEM BRUKERVEILEDNING Prosjekt 18 Jørgen Mobekk Sørensen Morten Evje Tor Andreas Baakind Anders Gabrielsen Side 1 1 FORORD Dette dokumentet er brukerveiledningen, og skal være en veiledning
RUTEPLANLEGGINGSSYSTEM BRUKERVEILEDNING Prosjekt 18 Jørgen Mobekk Sørensen Morten Evje Tor Andreas Baakind Anders Gabrielsen Side 1 1 FORORD Dette dokumentet er brukerveiledningen, og skal være en veiledning
Huldt & Lillevik Ansattportal 2011-03-22. Ansattportal. Versjon 3.3.22
 Ansattportal Versjon 3.3.22 Innhold 1 Oppdatere til 3.3.22... 2 2 Definere lenker... 5 3 Registrere informasjon om pårørende... 6 4 Bestille nytt passord... 6 5 Andre endringer... 7 5.1 Logging og kontroll
Ansattportal Versjon 3.3.22 Innhold 1 Oppdatere til 3.3.22... 2 2 Definere lenker... 5 3 Registrere informasjon om pårørende... 6 4 Bestille nytt passord... 6 5 Andre endringer... 7 5.1 Logging og kontroll
Maritech Lønn versjon 10.00.39 (Endringer etter versjon 10.00.38)
 18.03.2014 Maritech Lønn versjon 10.00.39 (Endringer etter versjon 10.00.38) Innholdsfortegnelse Endringslogg... 2 Utfasing av maritech Lønn... 2 10.00.39... 2 Eksport av lønnsdata til annet system...
18.03.2014 Maritech Lønn versjon 10.00.39 (Endringer etter versjon 10.00.38) Innholdsfortegnelse Endringslogg... 2 Utfasing av maritech Lønn... 2 10.00.39... 2 Eksport av lønnsdata til annet system...
Bruksanvisning for GSI database. for tillitsvalgte i Utdanningsforbundet
 Bruksanvisning for GSI database for tillitsvalgte i Utdanningsforbundet I denne veiledningen vil du få en kort innføring i hvordan du kan analysere GSI tall for alle norske kommuner ved hjelp av få tastetrykk.
Bruksanvisning for GSI database for tillitsvalgte i Utdanningsforbundet I denne veiledningen vil du få en kort innføring i hvordan du kan analysere GSI tall for alle norske kommuner ved hjelp av få tastetrykk.
EndNote referansehåndteringsprogram. HiVe biblioteket
 EndNote referansehåndteringsprogram HiVe biblioteket Mappestruktur Mine dokumenter EndNote Bibliotek.enl Bibliotek.Data Styles APA 6th HiVe.ens 2 Om EndNote EndNote brukes til å holde orden på litteraturreferanser.
EndNote referansehåndteringsprogram HiVe biblioteket Mappestruktur Mine dokumenter EndNote Bibliotek.enl Bibliotek.Data Styles APA 6th HiVe.ens 2 Om EndNote EndNote brukes til å holde orden på litteraturreferanser.
Konvertering og igangsetting. Versjon 1.1
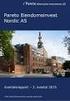 Konvertering og igangsetting Versjon 1.1 Innhold Sjekkliste konvertering og igangsetting... 3 Opplæring i forbindelse med oppstart... 4 Oppgrader Winmed til siste versjon (2.15)... 5 Eksporter pasientinformasjon...
Konvertering og igangsetting Versjon 1.1 Innhold Sjekkliste konvertering og igangsetting... 3 Opplæring i forbindelse med oppstart... 4 Oppgrader Winmed til siste versjon (2.15)... 5 Eksporter pasientinformasjon...
Hurtigveiledning Konftel 250
 Conference phones for every situation Hurtigveiledning Konftel 250 NORSK Beskrivelse Konftel 250 er en konferansetelefon for tilkobling til analoge telefonuttak. På www.konftel.com/250 finner du en bruksanvisning
Conference phones for every situation Hurtigveiledning Konftel 250 NORSK Beskrivelse Konftel 250 er en konferansetelefon for tilkobling til analoge telefonuttak. På www.konftel.com/250 finner du en bruksanvisning
Installasjonsveiledning. DDS-CAD ByggMester
 Installasjonsveiledning DDS-CAD ByggMester Installasjonsveiledning versjon 7 Vær oppmerksom på: USB-dongler ikke skal plugges i maskinen før programmet er installert. Før installasjonen: Dette hefte beskriver
Installasjonsveiledning DDS-CAD ByggMester Installasjonsveiledning versjon 7 Vær oppmerksom på: USB-dongler ikke skal plugges i maskinen før programmet er installert. Før installasjonen: Dette hefte beskriver
Installasjonsveiledning for programvare
 Installasjonsveiledning for programvare Denne bruksanvisningen forklarer hvordan programvaren installeres over en USB- eller nettverkstilkobling. Modellene SP 200/200S/203S/203SF/204SF mangler nettverkstilkobling.
Installasjonsveiledning for programvare Denne bruksanvisningen forklarer hvordan programvaren installeres over en USB- eller nettverkstilkobling. Modellene SP 200/200S/203S/203SF/204SF mangler nettverkstilkobling.
Brukerveiledning for programmet HHR Animalia
 Brukerveiledning for programmet HHR Animalia Versjon 1.0 Rakkestad, 26.03.2014 Innholdsfortegnelse 1. Introduksjon... 3 2. Installasjon og oppgradering... 3 2.1 Nedlasting... 3 2.2 Oppdatering av operativsystem
Brukerveiledning for programmet HHR Animalia Versjon 1.0 Rakkestad, 26.03.2014 Innholdsfortegnelse 1. Introduksjon... 3 2. Installasjon og oppgradering... 3 2.1 Nedlasting... 3 2.2 Oppdatering av operativsystem
BRUKERMANUAL. App for Beha smartovn
 BRUKERMANUAL App for Beha smartovn OVNEN SKAL IKKE VÆRE TILKOBLET STRØM. APPEN GIR BESKJED OM NÅR OVNEN SKAL TILKOBLES. Bruk ovnen som smartovn ved hjelp av app-styring Last ned appen «SmartHeather Beha»
BRUKERMANUAL App for Beha smartovn OVNEN SKAL IKKE VÆRE TILKOBLET STRØM. APPEN GIR BESKJED OM NÅR OVNEN SKAL TILKOBLES. Bruk ovnen som smartovn ved hjelp av app-styring Last ned appen «SmartHeather Beha»
visma net expense - diverse rutiner Innhold
 ID ØK.LØ.4.1.32 Versjon 0.02 Gyldig fra 22.05.2017 Siste versjon 26.06.2018 Forfatter Odd Steinvik Verifisert Godkjent Side 1 av 14 Innhold Import av reiseregninger fra Visma.net Expense...
ID ØK.LØ.4.1.32 Versjon 0.02 Gyldig fra 22.05.2017 Siste versjon 26.06.2018 Forfatter Odd Steinvik Verifisert Godkjent Side 1 av 14 Innhold Import av reiseregninger fra Visma.net Expense...
Huldt & Lillevik Lønn endringer
 Innholdsfortegnelse Huldt & Lillevik Lønn endringer... 2 Arbeidsområdet... 2 Endre størrelse på arbeidsområdet... 3 Verktøylinjen... 3 Bruke søkebilder... 3 Endring i skjermbilder... 5 Navigering i skjermbilder...
Innholdsfortegnelse Huldt & Lillevik Lønn endringer... 2 Arbeidsområdet... 2 Endre størrelse på arbeidsområdet... 3 Verktøylinjen... 3 Bruke søkebilder... 3 Endring i skjermbilder... 5 Navigering i skjermbilder...
SuperOffice Sales & Marketing
 UTVALG SuperOffice Sales & Marketing Innhold Utvalg... 1 Statiske utvalg, dynamiske utvalg og kombinasjonsutvalg... 2 Registrere statiske utvalg... 2 Legge til medlemmer i statiske utvalg... 3 Legge til
UTVALG SuperOffice Sales & Marketing Innhold Utvalg... 1 Statiske utvalg, dynamiske utvalg og kombinasjonsutvalg... 2 Registrere statiske utvalg... 2 Legge til medlemmer i statiske utvalg... 3 Legge til
Brukermanual TS 1000. Versjon 5.05. Oktober 2012
 Brukermanual TS 1000 Versjon 5.05 Oktober 2012 Innhold 1. Daglig bruk av programmet... 3 Logg inn i programmet... 3 Legg inn ny kortbruker... 4 Slette kortbruker... 6 Slette kortbrukergruppe... 7 Endring
Brukermanual TS 1000 Versjon 5.05 Oktober 2012 Innhold 1. Daglig bruk av programmet... 3 Logg inn i programmet... 3 Legg inn ny kortbruker... 4 Slette kortbruker... 6 Slette kortbrukergruppe... 7 Endring
Installasjon av Windows 7 og Office 2016
 Installasjon av Windows 7 og Office 2016 Du har fått med deg en skole-pc som du nå skal overta. For at den skal virke optimalt som privat PC utenfor SIKT-nettet må den installeres på nytt. Denne bruksanvisningen
Installasjon av Windows 7 og Office 2016 Du har fått med deg en skole-pc som du nå skal overta. For at den skal virke optimalt som privat PC utenfor SIKT-nettet må den installeres på nytt. Denne bruksanvisningen
Introduksjon til Vega SMB 2012
 Introduksjon til Vega SMB 2012 Side 1 av 15 Introduksjon til Vega SMB Velkommen som bruker av Vega SMB. Klikk på Vega ikonet for å starte Vega SMB første gang. Velg ditt brukernavn og skriv inn passord
Introduksjon til Vega SMB 2012 Side 1 av 15 Introduksjon til Vega SMB Velkommen som bruker av Vega SMB. Klikk på Vega ikonet for å starte Vega SMB første gang. Velg ditt brukernavn og skriv inn passord
DDS-CAD 7 INSTALLASJON VIA NETTVERK. DATA DESIGN SYSTEM ASA Øksnevad Næringspark, 4353 Klepp st., fax 51788901, tel.: 51788900, e-post: dds@dds.
 12.12.2011 1 INSTALLASJON VIA NETTVERK DATA DESIGN SYSTEM ASA Øksnevad Næringspark, 4353 Klepp st., fax 51788901, tel.: 51788900, e-post: dds@dds.no 2 12.12.2011 12.12.2011 3... 5 Kopiere installasjon
12.12.2011 1 INSTALLASJON VIA NETTVERK DATA DESIGN SYSTEM ASA Øksnevad Næringspark, 4353 Klepp st., fax 51788901, tel.: 51788900, e-post: dds@dds.no 2 12.12.2011 12.12.2011 3... 5 Kopiere installasjon
Næringsregner på PC n versjon 1.1.0
 Laget av Innhold: Introduksjon 2 Næringsregner på PC n 2 Næringstabell 2 Statistikk 2 Hvem passer programmet for? 2 Bruk av programmet 3 Innlogging av forskjellige brukere 3 Hovedprogramet har 3 felt 4
Laget av Innhold: Introduksjon 2 Næringsregner på PC n 2 Næringstabell 2 Statistikk 2 Hvem passer programmet for? 2 Bruk av programmet 3 Innlogging av forskjellige brukere 3 Hovedprogramet har 3 felt 4
BDA Proff på prosjekt!
 Brukerveiledning for Brødrene Dahls Assistent BDA Proff på prosjekt! www.dahl.no Sept 08 BDA brukerdokumentasjon Brukerveiledning for Honeywell Dolphin 7600 Innholdsfortegnelse 1 Skjermbilder Side 1 1.1
Brukerveiledning for Brødrene Dahls Assistent BDA Proff på prosjekt! www.dahl.no Sept 08 BDA brukerdokumentasjon Brukerveiledning for Honeywell Dolphin 7600 Innholdsfortegnelse 1 Skjermbilder Side 1 1.1
Veggdatabase - administrering
 Page 1 of 5 Veggdatabase - administrering Å administrere veggdatabaser - dvs kopiere fra/til eller flette sammen med andre veggdatabaser samt konvertere annen type veggdatabase eller eksportere veggdefinisjoner
Page 1 of 5 Veggdatabase - administrering Å administrere veggdatabaser - dvs kopiere fra/til eller flette sammen med andre veggdatabaser samt konvertere annen type veggdatabase eller eksportere veggdefinisjoner
BRUKSANVISNING EASYSTART REMOTE BETJENING FOR EBERSPÄCHER VARMERE A WORLD OF COMFORT BILVARMEAPPARATER TEKNISK DOKUMENTASJON MONTERINGSANVISNING
 BILVARMEAPPARATER TEKNISK DOKUMENTASJON BRUKSANVISNING EASYSTART REMOTE NO BRUKSANVISNING MONTERINGSANVISNING BETJENING FOR EBERSPÄCHER VARMERE A WORLD OF COMFORT 2 VARMEAPPARATER FOR KJØRETØYER TEKNISK
BILVARMEAPPARATER TEKNISK DOKUMENTASJON BRUKSANVISNING EASYSTART REMOTE NO BRUKSANVISNING MONTERINGSANVISNING BETJENING FOR EBERSPÄCHER VARMERE A WORLD OF COMFORT 2 VARMEAPPARATER FOR KJØRETØYER TEKNISK
Brukerguide for mobil utskrift og skanning for Brother iprint&scan (Android )
 Brukerguide for mobil utskrift og skanning for Brother iprint&scan (Android ) Før du bruker Brother-maskinen Merknadsdefinisjoner Vi bruker følgende symbol og begreper i denne brukerhåndboken: Tips-ikoner
Brukerguide for mobil utskrift og skanning for Brother iprint&scan (Android ) Før du bruker Brother-maskinen Merknadsdefinisjoner Vi bruker følgende symbol og begreper i denne brukerhåndboken: Tips-ikoner
Hurtigguide. Joint Collaboration AS Drammensveien 173-177 0277 Oslo Tlf. 22 50 45 50 Fax. 22 50 35 00 www.joint.no firmapost@joint.
 Hurtigguide Joint Collaboration AS Drammensveien 173-177 0277 Oslo Tlf. 22 50 45 50 Fax. 22 50 35 00 www.joint.no firmapost@joint.no Org. nr. 983443117 NO INNHOLD 1 Hvorfor er det ulik farge og utseende
Hurtigguide Joint Collaboration AS Drammensveien 173-177 0277 Oslo Tlf. 22 50 45 50 Fax. 22 50 35 00 www.joint.no firmapost@joint.no Org. nr. 983443117 NO INNHOLD 1 Hvorfor er det ulik farge og utseende
XENTA STASJONÆR TERMINAL MED
 XENTA STASJONÆR TERMINAL MED Telefon: (+47) 47 800 200 post@microlog.no www.microlog.no INNHOLDSFORTEGNELSE: 1 Terminalen... 3 1.1 Tastaturet... 4 2 Menyfunksjoner... 4 1.2 Kjøp... 4 1.3 Kjøp og kontant...
XENTA STASJONÆR TERMINAL MED Telefon: (+47) 47 800 200 post@microlog.no www.microlog.no INNHOLDSFORTEGNELSE: 1 Terminalen... 3 1.1 Tastaturet... 4 2 Menyfunksjoner... 4 1.2 Kjøp... 4 1.3 Kjøp og kontant...
Bruksanvisning for Testadmin
 Bruksanvisning for Testadmin Questionmark Perception Enterprise Manager Oppdatert bruksanvisning kan dere laste ned fra våre Testsentersider på www.norsktest.no/testleder 1 Innholdsfortegnelse Innholdsfortegnelse...2
Bruksanvisning for Testadmin Questionmark Perception Enterprise Manager Oppdatert bruksanvisning kan dere laste ned fra våre Testsentersider på www.norsktest.no/testleder 1 Innholdsfortegnelse Innholdsfortegnelse...2
Pocket Lager. Knappene på din håndterinal kan avvike noe fra denne brukermanualen.
 Pocket Lager Velkommen til Pocket Lager Pocket Lager importerer varedata fra Butikkdata Admin og overfører dette til en håndterminal. Etter lagertelling, henter Pocket Lager tellingen fra håndterminalen
Pocket Lager Velkommen til Pocket Lager Pocket Lager importerer varedata fra Butikkdata Admin og overfører dette til en håndterminal. Etter lagertelling, henter Pocket Lager tellingen fra håndterminalen
Lokalisering Nokia N76-1
 Nokia N76-1 2007 Nokia. Alle rettigheter forbeholdt. Nokia, Nokia Connecting People, Nseries og N76 er varemerker eller registrerte varemerker for Nokia Corporation. Andre produkt eller firmanavn som nevnes
Nokia N76-1 2007 Nokia. Alle rettigheter forbeholdt. Nokia, Nokia Connecting People, Nseries og N76 er varemerker eller registrerte varemerker for Nokia Corporation. Andre produkt eller firmanavn som nevnes
Mamut Business Software. Introduksjon. Mamut Enterprise Abonnementsfakturering
 Mamut Business Software Introduksjon Mamut Enterprise Abonnementsfakturering Dokumentasjon for utvidelser av Mamut Enterprise System Mamut Enterprise Abonnementsfakturering Versjon: 11.1 i MAMUT ENTERPRISE
Mamut Business Software Introduksjon Mamut Enterprise Abonnementsfakturering Dokumentasjon for utvidelser av Mamut Enterprise System Mamut Enterprise Abonnementsfakturering Versjon: 11.1 i MAMUT ENTERPRISE
Skann til RightFax. Versjon 2,0. Administratorhåndbok
 Skann til RightFax Versjon 2,0 Administratorhåndbok August 2017 www.lexmark.com Innhold 2 Innhold Endringshistorikk... 3 Oversikt... 4 Sjekkliste for distribusjonsklar tilstand...5 Konfigurere programmet...
Skann til RightFax Versjon 2,0 Administratorhåndbok August 2017 www.lexmark.com Innhold 2 Innhold Endringshistorikk... 3 Oversikt... 4 Sjekkliste for distribusjonsklar tilstand...5 Konfigurere programmet...
IST Kommunikasjon Brukermanual
 IST Kommunikasjon Brukermanual Innholdsfortegnelse Brukersignaturer... 3 Meldinger... 6 Meldinger... 6 Maler... 7 Opprette ny melding... 8 Grunnleggende informasjon... 8 Mottakere... 8 Bekreft og Send...
IST Kommunikasjon Brukermanual Innholdsfortegnelse Brukersignaturer... 3 Meldinger... 6 Meldinger... 6 Maler... 7 Opprette ny melding... 8 Grunnleggende informasjon... 8 Mottakere... 8 Bekreft og Send...
Bruk av GPS i overvåkingsarbeidet
 Bruk av GPS i overvåkingsarbeidet Nasjonalt overvåkingsprogram for rovvilt (www.rovdata.no) Versjon 12.01.2015 Denne instruksen inneholder en grov beskrivelse av hvilke innstillinger som skal gjøres på
Bruk av GPS i overvåkingsarbeidet Nasjonalt overvåkingsprogram for rovvilt (www.rovdata.no) Versjon 12.01.2015 Denne instruksen inneholder en grov beskrivelse av hvilke innstillinger som skal gjøres på
Slå BRUKERVEILEDNING AMESTO BUSINESS SEARCH DATO: 26.03.14
 Slå BRUKERVEILEDNING AMESTO BUSINESS SEARCH DATO: 26.03.14 INNHOLD GENERELT... 3 SØKE ETTER FIRMA... 4 Søkekriterier... 4 Søk... 6 SE PÅ SØKERESULTAT... 7 BEHANDLE SØKERESULTAT... 10 Oppdatere en bedrift
Slå BRUKERVEILEDNING AMESTO BUSINESS SEARCH DATO: 26.03.14 INNHOLD GENERELT... 3 SØKE ETTER FIRMA... 4 Søkekriterier... 4 Søk... 6 SE PÅ SØKERESULTAT... 7 BEHANDLE SØKERESULTAT... 10 Oppdatere en bedrift
Huldt & Lillevik Lønn 2015-03-03. Lønn 5.0. Versjon 5.15.2
 Lønn 5.0 Versjon 5.15.2 Innhold Hva er nytt i denne versjonen... 2 1 Integrasjoner... 2 2 Oppdatere til 5.15.2... 2 3 A-ordningen... 3 3.1 Betalingsopplysninger og remittering a-melding... 3 3.2 Utleggstrekk
Lønn 5.0 Versjon 5.15.2 Innhold Hva er nytt i denne versjonen... 2 1 Integrasjoner... 2 2 Oppdatere til 5.15.2... 2 3 A-ordningen... 3 3.1 Betalingsopplysninger og remittering a-melding... 3 3.2 Utleggstrekk
GSM Alarm Controller III
 GSM Alarm Controller III Innhold Sikom AS og Android:... 2 Oversikt:... 2 Kompatibilitet:... 2 Installasjon:... 2 Kostnader:... 2 Muligheter:... 3 Konfigurasjon og bruk:... 4 Innstillinger:... 4 Oversikt
GSM Alarm Controller III Innhold Sikom AS og Android:... 2 Oversikt:... 2 Kompatibilitet:... 2 Installasjon:... 2 Kostnader:... 2 Muligheter:... 3 Konfigurasjon og bruk:... 4 Innstillinger:... 4 Oversikt
Bruksanvisning for Diabetesdagboka
 Bruksanvisning for Diabetesdagboka Introduksjon Diabetesdagboka er et selvhjelpsverktøy for deg som har diabetes, utviklet av Nasjonalt senter for samhandling og telemedisin (NST). Diabetesdagboka gir
Bruksanvisning for Diabetesdagboka Introduksjon Diabetesdagboka er et selvhjelpsverktøy for deg som har diabetes, utviklet av Nasjonalt senter for samhandling og telemedisin (NST). Diabetesdagboka gir
Hurtigveiledning. Innhold: Opprette et prosjekt Administrere og redigere et prosjekt Vise et prosjekt / vurderingsresultater
 Hurtigveiledning Innhold: Opprette et prosjekt Administrere og redigere et prosjekt Vise et prosjekt / vurderingsresultater Dette dokumentet er laget for å hjelpe deg med å administrere evalueringer på
Hurtigveiledning Innhold: Opprette et prosjekt Administrere og redigere et prosjekt Vise et prosjekt / vurderingsresultater Dette dokumentet er laget for å hjelpe deg med å administrere evalueringer på
F-Secure Mobile Security for S60
 F-Secure Mobile Security for S60 1. Installasjon og aktivering Tidligere versjon Installasjon Du trenger ikke å avinstallere den tidligere versjonen av F-Secure Mobile Anti-Virus. Kontroller innstillingene
F-Secure Mobile Security for S60 1. Installasjon og aktivering Tidligere versjon Installasjon Du trenger ikke å avinstallere den tidligere versjonen av F-Secure Mobile Anti-Virus. Kontroller innstillingene
Welch Allyn Connex Spot Monitor Hurtigreferansekort
 Welch Allyn Connex Spot Monitor Hurtigreferansekort Innhold På/av-knapp...2 Avslutte...2 Logge på og velge en profil...2 Batteristatus...2 Bytte profil...2 Starte/stoppe blodtrykk...2 Starte intervaller...2
Welch Allyn Connex Spot Monitor Hurtigreferansekort Innhold På/av-knapp...2 Avslutte...2 Logge på og velge en profil...2 Batteristatus...2 Bytte profil...2 Starte/stoppe blodtrykk...2 Starte intervaller...2
Din bruksanvisning CREATIVE DESKTOP WIRELESS 6000 http://no.yourpdfguides.com/dref/1151409
 Du kan lese anbefalingene i bruksanvisningen, de tekniske guide eller installasjonen guide for CREATIVE DESKTOP WIRELESS 6000. Du vil finne svar på alle dine spørsmål på CREATIVE DESKTOP WIRELESS 6000
Du kan lese anbefalingene i bruksanvisningen, de tekniske guide eller installasjonen guide for CREATIVE DESKTOP WIRELESS 6000. Du vil finne svar på alle dine spørsmål på CREATIVE DESKTOP WIRELESS 6000
Administrasjon Nettbutikk: www.dittdomene.com/administrasjon Bruk brukernavn og passord som er sendt på e-post.
 Administrasjon Nettbutikk: www.dittdomene.com/administrasjon Bruk brukernavn og passord som er sendt på e-post. - Konfigurasjon Klikk på Konfigurasjon i menyen helt til venstre, og deretter Min butikk.
Administrasjon Nettbutikk: www.dittdomene.com/administrasjon Bruk brukernavn og passord som er sendt på e-post. - Konfigurasjon Klikk på Konfigurasjon i menyen helt til venstre, og deretter Min butikk.
Brødrene Dahl Versjon 6.11 for Intermec CK1
 Brødrene Dahl Versjon 6.11 for Intermec CK1 Skan For å skanne en strekkode Space Mellomrom S1 For numerisk tastatur: Lar deg trykke en bokstav. For vanlig tastatur: Bytte mellom små og store bokstaver.
Brødrene Dahl Versjon 6.11 for Intermec CK1 Skan For å skanne en strekkode Space Mellomrom S1 For numerisk tastatur: Lar deg trykke en bokstav. For vanlig tastatur: Bytte mellom små og store bokstaver.
F A G B O K F O R L A G E T S E - P O R T A L
 KOM ME I GANG MED F A G B O K F O R L A G E T S E - P O R T A L BRUKER VE IL EDNING VER SJO N 1.60 INNHOLD Innledning... 3 Forberedelse til nytt skoleår... 3 Første møte med e-portalen... 4 Administrere
KOM ME I GANG MED F A G B O K F O R L A G E T S E - P O R T A L BRUKER VE IL EDNING VER SJO N 1.60 INNHOLD Innledning... 3 Forberedelse til nytt skoleår... 3 Første møte med e-portalen... 4 Administrere
DDS-CAD 7 INSTALLASJON VIA NETTVERK. DATA DESIGN SYSTEM ASA Øksnevad Næringspark, 4353 Klepp st., fax 51788901, tel.: 51788900, e-post: dds@dds.
 25.10.2010 1 INSTALLASJON VIA NETTVERK DATA DESIGN SYSTEM ASA Øksnevad Næringspark, 4353 Klepp st., fax 51788901, tel.: 51788900, e-post: dds@dds.no 2 25.10.2010 Installere via nettverk 25.10.2010 3 Installere
25.10.2010 1 INSTALLASJON VIA NETTVERK DATA DESIGN SYSTEM ASA Øksnevad Næringspark, 4353 Klepp st., fax 51788901, tel.: 51788900, e-post: dds@dds.no 2 25.10.2010 Installere via nettverk 25.10.2010 3 Installere
1 Sikkerhetsinformasjon. 2 Apparatets oppbygning. Persiennestyringssystem. Elektronisk persiennestyring easy Best.-nr. : 0841..
 Best.-nr. : 0841.. Bruksanvisning 1 Sikkerhetsinformasjon Montering og innbygging av elektriske apparater må kun gjennomføres av autoriserte elektrikere. Fare for alvorlige personskader, brann og materielle
Best.-nr. : 0841.. Bruksanvisning 1 Sikkerhetsinformasjon Montering og innbygging av elektriske apparater må kun gjennomføres av autoriserte elektrikere. Fare for alvorlige personskader, brann og materielle
Bytte til Excel 2010
 I denne veiledningen Microsoft Excel 2010 ser helt annerledes ut enn Excel 2003, så vi har laget denne veiledningen for å gjøre det så enkelt som mulig for deg å lære forskjellene. Les videre for å lære
I denne veiledningen Microsoft Excel 2010 ser helt annerledes ut enn Excel 2003, så vi har laget denne veiledningen for å gjøre det så enkelt som mulig for deg å lære forskjellene. Les videre for å lære
Nokia Lifeblog 2.5 Nokia N76-1
 Nokia Lifeblog 2.5 Nokia N76-1 2007 Nokia. Alle rettigheter forbeholdt. Nokia, Nokia Connecting People, Nseries og N76 er varemerker eller registrerte varemerker for Nokia Corporation. Andre produkt- eller
Nokia Lifeblog 2.5 Nokia N76-1 2007 Nokia. Alle rettigheter forbeholdt. Nokia, Nokia Connecting People, Nseries og N76 er varemerker eller registrerte varemerker for Nokia Corporation. Andre produkt- eller
BRUKSANVISNING EASYSTART TIMER MONTERINGSANVISNING BILVARMEAPPARATER TEKNISK DOKUMENTASJON BRUKSANVISNING KORT VEILEDNING
 BILVARMEAPPARATER TEKNISK DOKUMENTASJON BRUKSANVISNING EASYSTART TIMER NO BRUKSANVISNING KORT VEILEDNING MONTERINGSANVISNING BETJENING FOR EBERSPÄCHER VARMERE A WORLD OF COMFORT VARMEAPPARATER FOR KJØRETØYER
BILVARMEAPPARATER TEKNISK DOKUMENTASJON BRUKSANVISNING EASYSTART TIMER NO BRUKSANVISNING KORT VEILEDNING MONTERINGSANVISNING BETJENING FOR EBERSPÄCHER VARMERE A WORLD OF COMFORT VARMEAPPARATER FOR KJØRETØYER
Elsmart Brukerveiledning Nettmelding for Installatører
 Elsmart Brukerveiledning Nettmelding for Installatører Nettmelding Brukerveiledning Generell 0.5.doc Side 1 av (26) Innledning Dette er den generelle brukerveiledningen til Elsmart Nettmelding. Denne veiledningen
Elsmart Brukerveiledning Nettmelding for Installatører Nettmelding Brukerveiledning Generell 0.5.doc Side 1 av (26) Innledning Dette er den generelle brukerveiledningen til Elsmart Nettmelding. Denne veiledningen
Startguide kom godt i gang. Autolog_startguide_NO.indd 1 22-09-2011 13:36:06
 Startguide kom godt i gang Autolog_startguide_NO.indd 1 22-09-2011 13:36:06 Autolog_startguide_NO.indd 2 22-09-2011 13:36:07 Innholdsfortegnelse Pakkens innhold......................... 4 Autolog Hardwaretyper
Startguide kom godt i gang Autolog_startguide_NO.indd 1 22-09-2011 13:36:06 Autolog_startguide_NO.indd 2 22-09-2011 13:36:07 Innholdsfortegnelse Pakkens innhold......................... 4 Autolog Hardwaretyper
Bruk av kildeavskrifter som er merket med grønn kule
 www.slektshistorielaget.no Bruk av kildeavskrifter som er merket med grønn kule Hvorfor er dette nyttig? De aller fleste av avskriftene som er markert med grønn kule er lagret i databaser på lagets hjemmeside
www.slektshistorielaget.no Bruk av kildeavskrifter som er merket med grønn kule Hvorfor er dette nyttig? De aller fleste av avskriftene som er markert med grønn kule er lagret i databaser på lagets hjemmeside
Landåstorget Seniornett klubb
 Landåstorget Seniornett klubb Dokumentasjon for klubbens "sommermøte" onsdag 12 juni. Tema: Foto- / billedbehandling Når man i dag kjøper et fotoapparat får man som regel også med: - minst en CD/DVD plate
Landåstorget Seniornett klubb Dokumentasjon for klubbens "sommermøte" onsdag 12 juni. Tema: Foto- / billedbehandling Når man i dag kjøper et fotoapparat får man som regel også med: - minst en CD/DVD plate
BRUK AV TiSferaDesign I RINGETABLÅER MED ELEKTRONISK NAVNELISTE:
 BRUK AV TiSferaDesign I RINGETABLÅER MED ELEKTRONISK NAVNELISTE: (benyttes til å opprette og redigere navneliste, samt laste denne til tablået via USB kabel) TiSferaDesign Kan lastes ned herfra: http://www.homesystems-legrandgroup.com/bthomesystems/productdetail.action?productid=019
BRUK AV TiSferaDesign I RINGETABLÅER MED ELEKTRONISK NAVNELISTE: (benyttes til å opprette og redigere navneliste, samt laste denne til tablået via USB kabel) TiSferaDesign Kan lastes ned herfra: http://www.homesystems-legrandgroup.com/bthomesystems/productdetail.action?productid=019
Hurtigstartveiledning
 Hurtigstartveiledning Microsoft Excel 2013 har et annet utseende enn tidligere versjoner, så vi laget denne veiledningen for å minimere læringskurven. Legge til kommandoer på verktøylinjen for hurtigtilgang
Hurtigstartveiledning Microsoft Excel 2013 har et annet utseende enn tidligere versjoner, så vi laget denne veiledningen for å minimere læringskurven. Legge til kommandoer på verktøylinjen for hurtigtilgang
Denne versjonen av Minetegn blir synkronisert med Minetegn-appen slik at du får se de samme tegnene i nettversjonen og i Minetegn-appen.
 Mine tegn Dette er en HTML-versjon av Minetegn til bruk på PC, Mac og Chrome book. For å kunne spille inn egne tegn må du bruke Chrome, Firefox eller Opera som nettleser. Denne versjonen av Minetegn blir
Mine tegn Dette er en HTML-versjon av Minetegn til bruk på PC, Mac og Chrome book. For å kunne spille inn egne tegn må du bruke Chrome, Firefox eller Opera som nettleser. Denne versjonen av Minetegn blir
Brukermanual for TrackGrabber
 Brukermanual for TrackGrabber System for automatisk håndtering av GPS-filer anvendt under søk og redningsoppdrag 1 Installasjon Programmet krever at Java 8 er installert på maskinen. Du kan laste ned Java
Brukermanual for TrackGrabber System for automatisk håndtering av GPS-filer anvendt under søk og redningsoppdrag 1 Installasjon Programmet krever at Java 8 er installert på maskinen. Du kan laste ned Java
NORSK Bruksanvisning SCHRÖDER POS400T
 NORSK Bruksanvisning SCHRÖDER POS400T Oversikt av styringspanel og programmering. Display visning: ❶ P = stk teller, E = Slutt, F = error nummer, Parameter (a, b, c, o, 1, 2, E, u) ❷ Lengde anslag ❸ Vinkel
NORSK Bruksanvisning SCHRÖDER POS400T Oversikt av styringspanel og programmering. Display visning: ❶ P = stk teller, E = Slutt, F = error nummer, Parameter (a, b, c, o, 1, 2, E, u) ❷ Lengde anslag ❸ Vinkel
Installasjonsveiledning for programvare
 Installasjonsveiledning for programvare Denne bruksanvisningen forklarer hvordan programvaren installeres over en USB- eller nettverkstilkobling. Modellene SP 200/200S/203S/203SF/204SF mangler nettverkstilkobling.
Installasjonsveiledning for programvare Denne bruksanvisningen forklarer hvordan programvaren installeres over en USB- eller nettverkstilkobling. Modellene SP 200/200S/203S/203SF/204SF mangler nettverkstilkobling.
Utplukk og sortering. Innhold
 Innhold Utplukk og sortering... 2 Definering av utplukk... 2 Velge felter for utplukket... 2 Filtrering og søk på tilgjengelige databasefelter... 3 Endre databasekobling etter at felt er valgt... 7 Valg
Innhold Utplukk og sortering... 2 Definering av utplukk... 2 Velge felter for utplukket... 2 Filtrering og søk på tilgjengelige databasefelter... 3 Endre databasekobling etter at felt er valgt... 7 Valg
