Bruksanvisningen. ISOBUS-Terminal CCI 100/200. CCI.Cam. CCI.Control. CCI.Tecu. CCI.Command CCI.GPS. ISOBUS-maskinstyring. Visuell maskinovervåkning
|
|
|
- Albert Sunde
- 8 år siden
- Visninger:
Transkript
1 Bruksanvisningen ISOBUS-Terminal CCI 100/200 ISOBUS-maskinstyring CCI.Cam Visuell maskinovervåkning CCI.Control Dokumentasjon og oppdragsadministrasjon CCI.Tecu Traktordata CCI.Command GPS-sporing og delbredde-kobling CCI.GPS GPS-innstillinger og traktorgeometri
2 ISOBUS- Terminal CCI 100/200 ISOBUS-maskinstyring Bruksanvisningen Referanse: Menü v4
3 Copyright 2012 Copyright by Competence Center ISOBUS e.v. Zum Gruthügel 8 D Wallenhorst Versjonsnummer: v4.01 2
4 1 Innledning Om ISOBUS-terminalen CCI 100/ Samsvar Sikkerhet ing av henvisninger i bruksanvisningen Tiltenkt bruk Sikkerhetshenvisninger for eier/bruker Sikkerhetshenvisninger om installasjon av elektriske apparater Sikkerhetshenvisninger om stopp-bryteren Oppbygging og funksjon Oversikt Typeskilt Betjeningselementer Grensesnitt Igangsetting Montere terminalen Koble til terminalen Betjening Slå på terminalen Legge inn verdier Stille inn terminalen Brukerinnstillinger Land-innstillinger Systeminnstillinger Info og diagnose Opprette skjermdump Feilsøking Feil på terminalen Diagnose Feilmeldinger Service Tekniske data Mekaniske verdier Elektronikk Grensesnitt CCI Grensesnitt CCI Menystruktur Garanti Kontaktadresser Ordliste Indeks
5 Pos: 1 /CC-Isobus/Ei nlei @ 1 Innledning 1 Innledning Denne bruksanvisningen skal gi en innføring i betjening og konfigurasjon av ISOBUS-terminalen CCI 100/200. Ved hjelp av denne bruksanvisningen kan man unngå feilbetjening på terminalen og dermed sikre feilfri drift. Før terminalen monteres og settes i gang, må du lese og forstå denne bruksanvisningen for å forebygge problemer med bruken. Firmaet <firmanavn> tar ikke ansvar for skader som oppstår pga. manglende overholdelse av denne bruksanvisningen! 1.1 Om ISOBUS-terminalen CCI 100/200 CCI 100/200 er en universal terminal og muliggjør ISOBUS-maskinstyring. Følgende CCI.apper kan betjenes direkte med CCI 100/200: CCI.Cam Visuell maskinovervåkning CCI.Tecu Traktordata Følgende CCI.apper kan betjenes med CCI 100/200 etter en frikobling: CCI.Command GPS-sporing og delbredde-kobling Moduler: Parallel Tracking Hjelp til parallellkjøring Områdestyring Automatisk delbredde-kobling CCI.Control Dokumentasjon og oppdragsadministrasjon FieldNav Agrarnavigasjon farmpilot Disposisjon og flåteadministrasjon CCI.Courier Trådløs datautveksling DiGIS Disposisjon og flåteadministrasjon Vær Aktuell værprognose 4
6 Pos: 3 /CC-Isobus/Si @ 1 Samsvar 2 Samsvar CCI-terminalens ISOBUS-samsvar er DLG-sertifisert: 5
7 Sikkerhet 3 Sikkerhet Denne veiledningen inneholder grunnleggende instrukser som man må ta hensyn til under installasjon, konfigurasjon, drift og vedlikehold. Derfor må du absolutt lese denne veiledningen før konfigurasjon og drift. Ikke bare de generelle sikkerhetshenvisningene i dette kapitlet "Sikkerhet" skal overholdes, men også de spesielle sikkerhetshenvisningene som er ført opp i de andre kapitlene. 3.1 ing av henvisninger i bruksanvisningen Sikkerhetshenvisningene i denne bruksanvisningen er merket spesielt: Advarsel - generelle farer! Arbeidssikkerhetssymbolet angir generelle sikkerhetshenvisninger som ved manglende overholdelse vil medføre fare for menneskers liv og lemmer. Overhold nøye henvisningene om arbeidssikkerhet og vær spesielt forsiktig i slike tilfeller. OBS! OBS-symbolet angir alle sikkerhetshenvisninger som henviser til forskrifter, retningslinjer eller arbeidsprosesser som må overholdes. Manglende overholdelse kan føre til at terminalen blir skadet eller ødelagt samt til funksjonsfeil. -symbolet framhever brukertips og annen spesielt nyttig informasjon. 6
8 Sikkerhet 3.2 Tiltenkt bruk Terminalen skal kun brukes på landbruksmaskiner og ISOBUS-kompatible apparater som er godkjent til slik bruk. All annen installasjon eller bruk av terminalen ligger ikke innenfor produsentens ansvarsområde. Produsenten har ikke ansvar for personskader eller materielle skader som oppstår pga. slik bruk. Brukeren har eneansvar for alle farer forbundet med ikke tiltenkt bruk. Under tiltenkt bruk hører også overholdelse av de drifts- og vedlikeholdsbetingelsene som produsenten har fastsatt. Gjeldende ulykkesforebyggende forskrifter samt andre allment anerkjente sikkerhetstekniske, industrielle, medisinske og veitrafikkmessige bestemmelser skal overholdes. Egne endringer på apparatet gjør at produsentens garantiansvar opphører. 3.3 Sikkerhetshenvisninger for eier/bruker Ikke fjern sikkerhetsmekanismer eller -skilt. Under vedlikeholdsarbeid eller ved bruk av en lader på batteriet til trekk- /arbeidsmaskinen, må strømtilførselen til terminalen kobles fra. Utfør aldri vedlikeholdsarbeid eller reparasjoner mens apparatet er på. Under sveising på traktoren eller på en påkoblet maskin, må først strømtilførselen til terminalen kobles fra. Rengjør terminalen kun med rent vann eller litt vindusrengjøringsmiddel på en fuktig, myk klut. Trykk på knappene med fingertuppen. Unngå å bruke fingerneglene. Hvis noe fortsatt er uklart etter at du har lest bruksanvisningen, må du ta kontakt med forhandleren for mer forklaring før du begynner å bruke terminalen. Les og overhold nøye alle sikkerhetshenvisningene i håndboken og sikkerhetsmerkene på apparatet. Sikkerhetsmerkene skal alltid være i godt lesbar stand. Skift manglende eller ødelagte merker. Sørg for at nye apparatdeler er utstyrt med de nyeste sikkerhetsmerkene. Reservemerker får du fra din autoriserte forhandler. Lær å bruke terminalen forskriftsmessig. Hold terminalen og tilbehørsdelene i god stand. 7
9 Sikkerhet 3.4 Sikkerhetshenvisninger om installasjon av elektriske apparater Dagens landbruksmaskiner er utstyrt med elektroniske komponenter og deler, og deres funksjon kan bli påvirket av elektromagnetisk stråling fra andre apparater. Slike påvirkninger kan føre til at mennesker utsettes for fare hvis følgende sikkerhetshenvisninger ikke overholdes. Ved ettermontering av elektriske og elektroniske apparater og/eller komponenter i en maskin som er koblet til kjøretøyets strømforsyning, skal brukeren på eget ansvar kontrollere om installasjonen fører til forstyrrelser på kjøretøyelektronikken eller andre komponenter. Dette gjelder særlig for elektroniske styringer for: EHR Frontmontert løfteutstyr Kraftuttak Motor og gir Påse først og fremst at ettermonterte elektriske og elektroniske komponenter overholder EMC-direktivet 89/336/EØF i gjeldende utgave og er CE-merket. For ettermontering av mobilt kommunikasjonsutstyr (f.eks. trådløs, telefon) må i tillegg spesielt følgende krav oppfylles: Det skal kun monteres apparater som er godkjent iht. det gjeldende landets lovgivning (f.eks. BZT-godkjenning i Tyskland). Apparatet må monteres fast. Bruk av bærbare eller mobilen apparater i kjøretøyet er kun tillatt med en forbindelse til en fast installert utvendig antenne. Senderen skal monteres fysisk separat fra kjøretøyelektronikken. Ved montering av antenne må man sørge for forskriftsmessig installasjon med god jordforbindelse mellom antennen og kjøretøyets jording. For kabling og installasjon samt maksimalt tillatt strømforbruk skal i tillegg monteringsanvisningen fra maskinprodusenten overholdes. 8
10 Pos: 4 /CC-Isobus/**** Sei tenumbruch @ 1 Sikkerhet 3.5 Sikkerhetshenvisninger om stopp-bryteren Ved aktivering av stopp-bryteren kan en sikker avstand til tilkoblet maskin innledes. Til dette må maskinen absolutt støtte stopp-funksjonen. Stopp-bryteren griper på ingen måte inn i traktorfunksjonene, dvs. verken kraftuttak eller hydraulikk er omfattet av denne funksjonen! Mer informasjon om dette finner du i bruksanvisningen for maskinen. 9
11 Pos: 5 @ 1 Oppbygging og funksjon 4 Oppbygging og funksjon 4.1 Oversikt ö 1 Sett forfra med betjeningselementer 2 Holder 3 USB-tilkobling (under dekslet) 4 Grensesnittlist 5 Typeskilt 6 Veksler for programmerbare knapper 4.2 Typeskilt På typeskiltet finner du all viktig informasjon om terminalen. <Typeskilt> 1 Serienummer 2 Produsentens artikkelnummer hhv. materialnummer 3 Terminaltype (CCI 100 eller 200) 4 Produsentinformasjon 5 Produksjonsdato (uke og år) 6 Maskinvareversjon Typeskiltene er ulike fra produsent til produsent. Derfor er ikke all informasjon inkludert på alle typeskiltene. 10
12 Oppbygging og funksjon 4.3 Betjeningselementer Terminalen har følgende betjeningselementer: 1 "Stopp"-bryter 2 Dagslys-sensor 3 Berøringsskjerm 4 ESC-knapp 5 Scrollehjul 6 Funksjonsknapper 7 Kvitteringsknapp 8 I-knapp 9 Veksleknapp 10 Hjem-knapp 11 PÅ/AV 11
13 Oppbygging og funksjon Stopp-bryter Ved å trykke på stopp-bryteren, som er utformet som en slagknapp, på terminalen sendes en stopp-kommando (ISO-stopp) til ISOBUS. Denne kommandoen kan analyseres av en tilkoblet ISOBUS-maskin for evt. å innlede automatiske tiltak i en faresituasjon. Advarsel fare for personskader pga. en maskin som er i gang! Ikke alle ISOBUS-maskiner støtter stopp-funksjonen. En maskin kan derfor fortsette å gå selv om du har trykket på stopp-bryteren. Dette kan føre til personskader. Se i bruksanvisningen om maskinen støtter denne funksjonen ESC-knapp Ved å trykke på ESC-knappen avbrytes inntastinger og funksjoner. Foretatte endringer aktiveres ikke og den opprinnelige verdien opprettholdes. ESC-knappen kan kun brukes når displayet har en ESC-knapp i betjeningsfeltet og som kan betjenes på berøringsskjermen. Funksjonen til de fysiske knappene og de på berøringsskjermen er identisk Scrollehjul Scrollehjulet brukes til direkte, rask inntasting av nominelle verdier samt til å bla i listeelementer: Vri scrollehjul mot høyre Verdien i en inntastingsdialog for tallverdier økes. I en liste går du til neste element. Vri scrollehjul mot venstre Verdien i en inntastingsdialog for tallverdier reduseres. I en liste går du til forrige element. Trykke på scrollehjulet Den endrede verdien i en inntastingsdialog tas i bruk. Et merket listeelement velges. 12
14 Oppbygging og funksjon Funksjonsknapper På høyre og venstre side av displayet finnes seks funksjonsknapper (F1-F12). Ved å trykke på en funksjonsknapp utføres den funksjonen som vises på displayet direkte ved siden av denne funksjonsknappen Veksler for programmerbare knapper Veksleren for programmerbare knapper er en knapp som er plassert på baksiden. Ved å trykke på veksleren for programmerbare knapper veksles posisjonene til de to listene med programmerbare knapper på venstre og høyre side av skjermen. Dette muliggjør enhåndsbetjening av apparatet. Slik veksling av posisjonene til listene med programmerbare knapper er kun tilgjengelig i området for maskinbetjening Kvitteringsknapp Kvitteringsknappen (ACK) brukes til å bekrefte feilmeldinger i-knapp i-knappen er en fritt programmerbar knapp. Den kan gi direkte tilgang til en app eller en maskinbetjening som er valgt i brukerinnstillingene under "Tilordning av ledig tast" (se kapittel 6.4.4) Veksleknapp Ved å trykke kort flere ganger på veksleknappen kan du veksle sekvensielt mellom maskinbetjeningene og de enkelte appene som er valgt i brukerinnstillingene under "Veksling av apper" (se kapittel 6.4.3), for eksempel fra maskinbetjening til CCI.Tecu. Ved å veksle fra en aktiv maskinfunksjon kan aktive funksjoner bli slått av automatisk på noen maskiner. Mer informasjon om dette finner du i bruksanvisningen for maskinen. 13
15 Oppbygging og funksjon Hjem-knapp Ved å trykke på hjem-knappen går du direkte til hovedmenyen. Apper som er aktive når byttet utføres, forblir aktive i bakgrunnen. Ved å veksle fra en aktiv maskinfunksjon kan aktive funksjoner bli slått av automatisk på noen maskiner. Mer informasjon om dette finner du i bruksanvisningen for maskinen Berøringsskjerm For menyføring og enkel inntasting av verdier og tekster er terminalen utstyrt med en berøringsskjerm av høy kvalitet. Ved å berøre skjermen kan funksjoner åpnes direkte og verdier endres. 14
16 Pos: 6 /CC-Isobus/**** Sei tenumbruch @ 1 Oppbygging og funksjon 4.4 Grensesnitt Grensesnittlisten finner du på baksiden av terminalen. I tillegg finner du USBtilkoblingen for terminalen på baksiden under et deksel. En detaljert beskrivelse av USB-tilkoblingen finner du under "Opprette skjermdump". 1 CAN1-IN 2 CAN1-OUT 3 CAN2-IN (kun CCI 200) 4 Video-IN 5 Signal (ISO 11786) 6 RS RS WLAN (kun CCI 200) 9 LIN 10 ETHERNET (kun CCI 200) 15
17 Pos: 7 @ 1 Igangsetting 5 Igangsetting 5.1 Montere terminalen Apparatholderen for å feste terminalen inne i traktorførerhytten følger med i leveransen. For å montere terminalen i førerhytten går du fram på følgende måte: a. Monter sammen apparatholderen (fig. 1 og 2). b. Monter apparatholderen på rammen og på terminalen (fig. 3 og 4). c. Velg et egnet sted inne i traktorførerhytten (i førerens synsretning) der du vil feste terminalen (fig. 5 og 6). d. Fest terminalen med apparatholderen inne i traktorførerhytten. Påse at skruene er trukket godt til. Fest terminalen slik at den er enkel å lese av og betjene, og ikke hindrer verken sikten til betjeningselementene i traktoren eller sikten ut av traktoren. 16
18 Pos: 8 /CC-Isobus/**** Sei tenumbruch @ 1 Igangsetting 5.2 Koble til terminalen Koble til ISOBUS/spenningsforsyning For å koble til ISOBUS og spenningsforsyning kreves kabel type A som kan bestilles med artikkelnummer <ArtNummer InC>. Kabel type A For å koble terminalen til ISOBUS og spenningsforsyningen går du fram på følgende måte: 1. Koble grensesnittene "CAN1-IN" og "CAN1-OUT" på terminalen til in-cabkontakten i traktoren ved hjelp av kabel type A. 17
19 Pos: 9 @ 1 Betjening 6 Betjening 6.1 Slå på terminalen Før du slår på terminalen første gang, må du kontrollere at koblingene på apparatet sitter riktig og godt fast. Slå på terminalen med "PÅ/AV"-knappen nede til venstre på huset. Hold inne knappen i ca. 2 sekunder. 6.2 Legge inn verdier For å konfigurere og bruke både terminalen og tilkoblede ISOBUS-maskiner må verdier legges inn, endres hhv. velges. Endring av verdier foretas i såkalte inntastingsdialoger. Disse dialogene vises over den betjeningsmasken som er aktiv. Etter endringer lukkes inntastingsdialogen og du er tilbake i betjeningsmasken Knapper i inntastingsdialogene I alle inntastingsdialoger aktiveres den nye nominelle verdien med knappen "OK". Den gamle verdien overskrives. Alternativt kan du trykke på scrollehjulet for å aktivere den nye verdien. I alle inntastingsdialoger avbrytes inntastingen med knappen "ESC". Den gamle verdien opprettholdes. Alternativt kan du trykke på "ESC"-knappen ved siden av scrollehjulet for å avbryte handlingen. 18
20 6.2.2 Legge inn tallverdier Hvis en parameter velges i en betjeningsmaske som er tilordnet en tallverdi, vises inntastingsdialogen for tallverdier. Denne dialogen har tre ulike visningsformer: Talltastatur Scrollehjul Skyver 19
21 Med følgende knapper kan du veksle mellom de ulike visningsformene for inntastingsdialogen for tallverdier: Veksle til innstilling med scrollehjulet. Veksle til innstilling med skyveren. Veksle til innstilling med talltastaturet. For å legge inn en tallverdi går du fram på følgende måte: 1. I betjeningsmasken velger du den parameteren som verdien skal endres for. Trykk da på parameteren i berøringsskjermen eller vri på scrollehjulet til parameteren er merket med hvitt, trykk deretter på scrollehjulet. Når parameteren er merket, kan du alternativt også trykke på knappen "OK". Inntastingsdialogen åpnes. 2. Legg inn den nye verdien. Inntastingsmåten avhenger av inntastingsdialogens visningsform: Talltastatur Scrollehjul Skyver Legg inn verdien med knappene i inntastingsdialogen eller ved å vri på scrollehjulet. Legg inn verdien ved å vri på scrollehjulet. Trekk i skyveren eller trykk på knappene + og - til ønsket verdi er stilt inn. Alternativt kan du legge inn verdien ved å vri på scrollehjulet. 3. Bekreft inntastingen med "OK" eller ved å trykke på scrollehjulet. Terminalen merker seg den visningsformen som ble brukt sist. Nesten gang inntastingsdialogen for tallverdier åpnes, velges denne visningsformen direkte. Hvis du legger inn en verdi som ligger utenfor verdiområdet, blir inntastingsfeltet rødt. I slike tilfeller må du legge inn en annen verdi. 20
22 6.2.3 Legge inn boolske verdier En boolsk verdi er en verdi der man kun kan velge mellom sant/feil, på/av, ja/nei, osv. Hvis en parameter velges i en betjeningsmaske som er tilordnet en slik boolsk verdi, vises tilhørende inntastingsdialog. Visning for feil, av, nei: Visning for sant, på, ja: For å legge inn en boolsk verdi går du fram på følgende måte: 1. I betjeningsmasken velger du den parameteren som verdien skal endres for. Trykk da på parameteren i berøringsskjermen eller vri på scrollehjulet til parameteren er merket med hvitt, trykk deretter på scrollehjulet. Når parameteren er merket, kan du alternativt også trykke på knappen "OK". Inntastingsdialogen åpnes. 2. Legg inn den nye verdien. Trykk da på den firkanten med svart ramme i inntastingsfeltet. Alternativt kan du endre verdien ved å vri på scrollehjulet. 3. Bekreft inntastingen med "OK" eller ved å trykke på scrollehjulet. 21
23 6.2.4 Velge verdier fra en liste For en bestemt parameter finnes det lister med forhåndsdefinerte verdier, f.eks. for valg av språk. Hvis en slik parameter velges i en betjeningsmaske, vises inntastingsdialogen for listevalg. Du kan minimere listene ved å trykke på inntastingsfeltet (mellom ESC og OK). Inntastingsdialogen for listevalg vises da med en minimert liste. For å velge en verdi fra listen går du fram på følgende måte: 1. I betjeningsmasken velger du den parameteren som verdien skal endres for. Trykk da på parameteren i berøringsskjermen eller vri på scrollehjulet til parameteren er merket med hvitt, trykk deretter på scrollehjulet. Når parameteren er merket, kan du alternativt også trykke på knappen "OK". Inntastingsdialogen Listevalg åpnes. 2. Velg den nye verdien. Trekk i rullefeltet eller vri på scrollehjulet til ønsket listeverdi vises. Trykk da på feltet for denne listeverdien på berøringsskjermen, eller trykk på scrollehjulet for å velge verdien. 3. Bekreft inntastingen med "OK" eller trykk på scrollehjulet. 22
24 6.3 Stille inn terminalen Hovedmeny Åpne hovedmenyen: Fra hovedmenyen har du direkte tilgang til fem undermenyer: Startmeny Brukerinnstillinger Land-innstillinger Systeminnstillinger Info og diagnose Fra hver undermeny (og tilhørende menypunkter) kan du ved å trykke på knappen øverst i skjermbildet gå direkte tilbake til hovedmenyen. I følgende avsnitt beskrives undermenyene detaljert. En grafisk framstilling av den komplette menystrukturen finner du i kapittel 9. 23
25 6.3.2 Startmeny I Startmenyen ser du alle tilgjengelige apper. Dette er apper som er frikoblet på terminalen, f.eks. CCI.Tecu og CCI.Cam, og driftsbilder for tilkoblede maskiner. For å åpne et program trykker du på driftsbildet i berøringsskjermen for den maskinen hhv. appen. En detaljert beskrivelse av innstillingene for en tilkoblet ISOBUS-maskin finner du i bruksanvisningen for respektive maskin. 24
26 6.4 Brukerinnstillinger I menyen Brukerinnstillinger kan du tilpasse terminalen til dine personlige krav. Fra alle menypunktene kan du ved å trykke på knappen gå direkte tilbake til menyen Brukerinnstillinger. 25
27 6.4.1 Display-belysning I menypunktet Display-belysning foretar du følgende innstillinger: Belysning dag Belysning natt Belysningsmodus Belysningsgrense Still inn ønsket display-lysstyrke for dagdrift. Verdien angis i prosent og kan endres i trinn på 10 %. Endringene tas i bruk når du bekrefter endringene og avslutter inntastingsdialogen. Still inn ønsket display-lysstyrke for nattdrift. Verdien angis i prosent og kan endres i trinn på 10 %. Endringene tas i bruk når du bekrefter endringene og avslutter inntastingsdialogen. Velg ønsket belysningsmodus. Du kan velge mellom "Dag", "Natt" og "Auto". Endringene tas i bruk når du bekrefter endringene og avslutter valglisten. Still inn på/av-koblingspunkt for displaybelysningen. Referanseverdien er verdien fra dagslys-sensoren. Belysning aktiveres når på-koblingspunktet overskrides og deaktiveres når avkoblingspunktet underskrides. Verdiene angis i prosent og kan endres i trinn på 10 %. Endringene tas i bruk når du bekrefter endringene og avslutter inntastingsdialogen. 26
28 6.4.2 Lyd I menypunktet Lyd foretar du følgende innstillinger: Signalgiver aktiv Volum Slå signalgiveren på eller av. Når signalgiveren er aktiv, får du en akustisk tilbakemelding når du trykker på en knapp i berøringsskjermen eller på en av funksjonsknappene. Still inn volumet for signalgiveren. Verdien angis i prosent og kan stilles inn i et område fra 25 % til 100 %. Endringene tas i bruk når du bekrefter endringene og avslutter inntastingsdialogen Veksling av apper I menypunktet Veksling av apper foretar du følgende innstillinger: App Slå alle frikoblede apper på eller av for veksleknappen. Med veksleknappen kan du veksle direkte mellom apper som er på Tilordning av ledig tast Med knappen "Tilordning av ledig tast" kommer du direkte til en valgliste: Tilordne ledig tast I listen velger du den appen du ønsker å ha direkte tilgang til med i-knappen Knappevalg med scrollehjul Med knappen "Knappevalg med scrollehjul" kommer du til en inntastingsdialog: Aktivere/deaktivere knappevalg med scrollehjul Slå knappevalg med scrollehjul av eller på. 27
29 6.5 Land-innstillinger I menyen Land-innstillinger kan du stille inn land og språk for terminalen. Språk Enheter I valglisten vises alle installerte språk. Velg ønsket språk. Terminalen støtter følgende enhetssystemer: Metrisk Imperial US Når DHCP er aktivert, stilles alle de andre verdiene inn automatisk. Når DHCP er deaktivert, må du selv foreta disse innstillingene. Ta kontakt med nettverksadministratoren. Tallformat Velg ønsket visning for desimaltegn. 28
30 6.6 Systeminnstillinger I menyen Systeminnstillinger kan du tilpasse terminalen til dine personlige krav. Fra alle menypunktene kan du ved å trykke på knappen gå direkte tilbake til menyen Systeminnstillinger. 29
31 6.6.1 Dato og klokkeslett I menypunktet Dato og klokkeslett foretar du følgende innstillinger: Dag Måned Still inn aktuell dag. Still inn aktuell måned. År Still inn aktuelt år med fire tall, f.eks. "2010". Time Minutter Format dato Still inn aktuell time. Klokkeslettet legges inn i 24-timersformat. Still inn aktuelt minutt. Still inn ønsket datoformat: mmddåååå ddmmåååå ååååmmdd Format klokkeslett Still inn om klokkeslettet skal vises i 12- eller 24- timersformat Kalibrering av berøringsskjermen Med knappen "Kalibrering av berøringsskjermen" kommer du direkte til kalibreringsvisningen: Kalibrere berøringsskjermen For å kalibrere berøringsskjermen vises fem kryss på skjermen etter hverandre. Trykk så midt på disse kryssene du kan. For å fullføre kalibreringen og aktivere verdiene trykker du på et vilkårlig sted på skjermen. Hvis du ikke berører skjermen i løpet av 30 sekunder, avbrytes kalibreringen og de gamle verdiene opprettholdes. 30
32 6.6.3 Service OBS! Innstillinger i servicemenyen skal kun utføres av produsenten eller vedkommendes salgs- og servicepartnere. Tilgang til servicemenyen er derfor passordbeskyttet Forbindelsesinnstillinger Er ikke tilgjengelig i denne versjonen CAN-innstillinger I menypunktet CAN-innstillinger foretar du følgende innstillinger: Primær terminal Aktiver eller deaktiver den primære terminalen. Innstillingene for "Primær terminal" har en effekt kun ved drift av to eller flere universelle terminaler på ett bus-system. Object Pool for en maskin vises som standard på den primære terminalen. Kun én primær terminal kan til enhver tid befinne seg på bus-en. Hvis CCI 100/200 registrerer en annen primær terminal på bus-en, får du en feilmelding. Terminalens posisjon CAN 1-avslutning For terminalens posisjon velger du "Innenfor førerhuset" eller "Utenfor førerhuset". Er ikke tilgjengelig i denne versjonen. 31
33 6.7 Info og diagnose I menyen Info og diagnose kan du kontrollere status på terminalens programvareog maskinvarekomponenter og om de fungerer. For installerte apper får du versjonsinformasjon. Grunnleggende informasjon om maskiner som er koblet til ISOBUS, kan hentes opp Terminal-info I menypunktet Terminal-info finner du følgende informasjon: Programvare-info Pakke Kernel Bootloader Anedo Base System Versjonsnummer MENU Versjonsnummer ISOVT Versjonsnummer for de enkelte appene Maskinvare-info Apparattype Maskinvareversjon Serienummer Produsent-ID Implementeringsnivå 32
34 6.7.2 Nettverksdeltaker I menypunktet Nettverksdeltaker finner du følgende informasjon: Alle nettverksdeltakere Ved å trykke på knappen for en nettverksdeltaker kommer du til en visning der informasjon om denne deltakeren er listet opp: Produsent Device Class Function Function Instance Source Address Minne-info I menypunktet Minne-info finner du følgende informasjon: Flash-status Viser kapasiteten for det interne dataminnet og hvor mye som er brukt. Status USB-pinne Viser kapasiteten for den tilkoblede USB-pinnen og hvor mye som er brukt. 33
35 6.8 Opprette skjermdump Ved hjelp av terminalen kan du opprette en skjermdump av den betjeningsflaten som vises på displayet. Denne funksjonen kan brukes for å forklare en servicetekniker en bestemt hendelse i en app som er vanskelig å beskrive med ord. Skjermdumper kan kun opprettes når en USB-pinne er satt inn. For å opprette en skjermdump går du fram på følgende måte: 1. Åpne dekslet. Trykk på det riflede området og trekk samtidig i utsparingen. 2. Sett inn en USB-pinne. 3. Trykk på den fritt programmerbare knappen til du hører et lydsignal. Skjermdumpen lagres automatisk på USB-pinnen. 34
36 Feilsøking 7 Feilsøking 7.1 Feil på terminalen Denne oversikten viser deg mulige feil på terminalen og hvordan de kan utbedres: Feil Mulig årsak Utbedring Terminalen kan ikke slås på Terminal ikke riktig tilkoblet Kontroller ISOBUStilkoblingen Tenningen er ikke på Start traktoren Programmet for den tilkoblede maskinen vises ikke Bus-avslutningsmotstand mangler Kontroller motstanden Programmet er lastet inn, men vises ikke Kontroller om du kan starte programmet manuelt i startmenyen på terminalen Tilkoblingsfeil under opplasting av programmet Kontroller den fysiske tilkoblingen Kontakt kundeservice hos maskinprodusenten 7.2 Diagnose Diagnosefunksjoner Er ikke tilgjengelig i denne versjonen. 35
37 Feilsøking 7.3 Feilmeldinger Denne oversikten viser deg feilmeldinger på terminalen, mulig årsak og utbedring: Feil Mulig årsak Utbedring Programmet finner ingen egnet oppdateringsfil. USB-pinne er ikke satt inn Sett inn en USB-pinne Oppdateringsfil ikke tilgjengelig på USB-pinnen Kopier oppdateringsfilen til USB-pinnen Prosedyren avbrutt som følge av feil. Skjermdump kunne ikke opprettes. Objektene til det tilkoblede apparatet ble avvist. Forbindelsen til et Working Set ble avbrutt. Det ble oppdaget en ekstra VT #0 i nettverket. VT kan ikke registrere seg på nettverket. USB-pinne er ikke satt inn Feil i Object Pool på maskinen Terminalen er valgt som primær terminal. Kontakt servicetekniker Sett inn en USB-pinne. Kontakt maskinprodusenten Kontakt servicetekniker Terminalen må logges inn som sekundær terminal. Under CAN-innstillingene må avmerkingen ved "Primær terminal" fjernes (se kapittel 6.6.5). Programmet finner ingen egnet oppdateringsfil. USB-pinne er ikke satt inn Sett inn en USB-pinne Oppdateringsfil ikke tilgjengelig på USB-pinnen Kopier oppdateringsfilen til USB-pinnen For å aktivere de nye innstillingene starter du terminalen på ny. Terminalens innstillinger er endret. Slå terminalen av og deretter på igjen. På terminalen kan det vises flere feilmeldinger som er avhengig av maskinen. En detaljert beskrivelse av disse mulige feilmeldingene og hvordan de skal utbedres, finner du i bruksanvisningen for maskinen. Hvis det ikke er mulig å betjene maskinen, må du kontrollere om stopp-bryteren er trykket inn. Maskinen kan først betjenes igjen når denne bryteren er løsnet. 36
38 Pos: 12 /CC-Isobus/**** Seitenumbruch @ 1 Feilsøking 7.4 Service Ved bestilling av reservedeler eller ved henvendelser til kundeservice om apparatet må du oppgi terminalens serienummer. For å se serienummeret går du fram på følgende måte: 1. I menyen Info og diagnose trykker du på knappen "Terminal-info". 2. På berøringsskjermen trykker du på knappen "Maskinvare-info". Følgende informasjonsfelt vises: 37
39 Pos: 13 /CC-Isobus/Technische 1 Tekniske data 8 Tekniske data 8.1 Mekaniske verdier Mål (BxHxD) [mm] 250 x 240 x 75 Hustype PC-ABS-plasthus med flere lag Feste 80 mm x 80 mm flensplate med 4 x M5 gjenget fôring Driftstemperatur [ C] -20 til +70 Fuktighetsbestandighet [%] 95, (+25 C...50 C) 8.2 Elektronikk espenning [V] Tillatt område [V] Strømforbruk (ved 13,5 V) Polvendingsbeskyttelse Display 12 og ,1 A 1,5 A tilgjengelig 8,4 TFT Display-oppløsning [px] 640 x
40 Tekniske data 8.3 Grensesnitt CCI 100 CAN1-IN CAN 2.0B, ISO M12x1; 8-polet plugg 1. +U B 2. NØD_STOPP_B 3. +U ON 4. NØD_STOPP_V 5. CAN0L 6. GND: 7. CAN0H: 8. Skjerm: CAN1-OUT CAN 2.0B, ISO M12x1; 8-polet plugg 1. +U B : 2. NØD_STOPP_A 2x RS232 og signal Video LIN Asynk. maks.115 Kbps/ Signal-stikkontakt ISO M12x1, 12-polet kontakt NTSC, SECAM, signal 1Vpp/50 M12x1; 8-polet kontakt LIN-BUS Master M8x1, 4-polet kontakt 3. +U ON 4. NØD_STOPP_V 5. CAN0L 6. GND 7. CAN0H 8. Skjerm 1. +U B SW 2. GND 3. SMFQ_IN 2 4. SAN INO 5. SMFQ_IN 3 6. SMFQ_IN 4 7. SMFQ_IN 1 8. COMO_RxD_IN 9. COMO_TxD_OUT 10. IGN 11. COM1_RxD_IN 12. COM1_TxD_OUT 1. VIDEO_IN 2. RS485_B 3. RS485_A 4. +U B SW 5. RS485_A 6. +U B SW 7. VGND 8. Skjerm V / +24V 2. TxD 3. GND 4. RxD 1. 39
41 Pos: 14 /CC-Isobus/**** Seitenumbruch @ 1 Tekniske data USB USB-host TX+ 3. RX+ 4. TX- 5. RX- 8.4 Grensesnitt CCI 200 CCI 200-terminalen har i tillegg til grensesnittene til CCI 100 også følgende grensesnitt: Ethernet 10/100 Base-T, IEC CAN2-IN CAN 2.0B, ISO M12x1; 8-polet plugg Bluetooth WLAN Bluetooth Spec. V2.0 + DER Compliant Class 2 Output Power, intern antenne 54 Mbps, 2,4 GHz, IEEE b og g, WPA, WPA2, 802.1x og i, fungerer kun ved 0 C 65 C 40
42 Pos: Pos: 16 /CC-Isobus/**** Seitenumbruch @ 1 Menystruktur 9 Menystruktur 41
43 Pos: 17 /CC-Isobus/Garanti 1 Pos: 18 /CC-Isobus/**** Seitenumbruch @ 1 Garanti 10 Garanti <Firmanavn>-apparater framstilles iht. topp moderne produksjonsmetoder og med største nøyaktighet og gjennomgår mange kontroller. Derfor gir <firmanavn> 12 måneder garanti hvis betingelsene nedenfor er oppfylt: Garantien gjelder fra kjøpsdato. Garantien omfatter material- eller produksjonsfeil. For eksterne enheter (hydraulikk, elektronikk) gir vi garanti kun innenfor rammene til respektive produsent. I løpet av garantiperioden utbedres produksjons- og materialfeil gratis, enten ved å bytte ut delen(e) eller ved å utbedre de(n) aktuelle delen(e). Andre mer omfattende rettigheter, som f.eks. rett til konvertering, reduksjon eller erstatning av skader som ikke er oppstått på den leverte gjenstanden, er uttrykkelig utelukket. Garantien utføres av autoriserte verksteder, av en fabrikkrepresentant fra <firmanavn> eller ved fabrikken. Unntatt fra garantien er følgene av naturlig slitasje, smuss, korrosjon og alle feil som oppstår pga. feil håndtering og eksterne påvirkninger. Hvis det utføres egne reparasjoner eller endringer på opprinnelig tilstand, bortfaller garantidekningen. Garantidekningen opphører hvis det ikke brukes originale reservedeler fra <firmanavn>. Følg derfor denne bruksanvisningen. Ved enhver form for tvil skal du kontakte vår fabrikkrepresentant eller direkte til fabrikken. Reklamasjoner skal gjøres kjent for fabrikken senest innen 30 dager etter at skaden har oppstått. Oppgi kjøpsdato og maskinnummer. Reparasjoner som skal utføres på garantien, skal utføres av autorisert verksted først etter avtale med <firmanavn> eller vedkommendes offisielle representant. Garantiperioden forlenges ikke av slike reparasjoner. Transportfeil er ikke fabrikkfeil og dekkes derfor ikke av produsentens garanti. Rett til erstatning av skader som ikke har oppstått på selve <firmanavn>apparatet, er utelukket. Herunder hører også at erstatning for følgeskader pga. sporadiske feil er utelukket. Egne endringer på <firmanavn>-apparater kan føre til følgeskader, og leverandøren gir ingen garanti på slike skader. Ved forsett eller grov uaktsomhet fra eieren eller en ledende ansatt, og i de tilfeller der det ved feil på leveringsgjenstanden iht. produktansvarsloven ytes ansvar for personskader og materielle skader på privat brukte gjenstander, gjelder ikke leverandørens garantiansvar. Den gjelder heller ikke hvis egenskaper, som uttrykkelig ble lovet, mangler, hvis lovnaden hadde som formål å sikre bestilleren mot skader som ikke oppstår på selve leveringsgjenstanden. 42
44 Pos: 19 /CC-Isobus/Kontaktadr 1 Pos: 20 /CC-Isobus/**** Seitenumbruch @ 1 Kontaktadresser 11 Kontaktadresser Amazonen-Werke H. Dreyer GmbH & Co. KG Am Amazonenwerk 9-13 D Hasbergen Tlf.: + 49 (0) Maschinenfabrik Bernard KRONE GmbH Heinrich-Krone-Straße 10 D Spelle Tlf.: +49 (0) Grimme Landmaschinenfabrik GmbH & Co. KG Hunteburger Str. 32 D Damme Tlf.: +49 (0) RAUCH Landmaschinenfabrik GmbH Landstraße 14 D Sinzheim Tlf.: +49 (0) KUHN S.A. BP F Saverne CEDEX Tlf.: +33 (0) Alois Pöttinger Maschinenfabrik Ges.m.b.H Industriegelände 1 A-4710 Grieskirchen +43 (0) LEMKEN GmbH & Co. KG Weseler Straße 5 D Alpen Tlf.: +49 (0) Ludwig Bergmann GmbH Hauptstraße D Goldenstedt +49 (0)
45 Pos: 21 /CC-Isobus/Gl 1 === Ende der Liste für T extmar ke Inhalt === Ordliste 12 Ordliste ACK Betjeningsmaske Boolsk verdi Bus-system CAN CCI DHCP ESC Failed In-cab ISO ISOBUS Kabel (type A) LAN Nettverksdeltaker Object Pool Grensesnitt Signal-stikkontakt Succeeded Terminal Berøringsskjerm Traktor-ECU USB Av Acknowledge (engelsk) = kvittere, bekrefte Summen av de verdiene og betjeningselementene som vises på skjermen, utgjør betjeningsmasken På berøringsskjermen kan de viste elementene velges direkte En verdi der man kun kan velge mellom sant/feil, på/av, ja/nei, osv. Elektronisk system for kommunikasjon mellom styringer. Controller Area Network Competence Center ISOBUS e.v. Dynamic Host Configuration Protocol: Gjør det mulig å tildele nettverkskonfigurasjon til klienter ved hjelp av en server. Av Escape (engelsk) = gå ut av; her: avbryte en funksjon (engelsk) mislykket Begrep fra standarden ISO Beskriver den ni-polede ISOBUS-pluggen i traktorførerhuset. Internasjonal standard Fastlegger grensesnitt og dataformater for traktorer og maskiner. ISO11783 Internasjonal standard for dataoverføring mellom landbruksmaskiner og apparater. Forbinder grensesnittene "CAN1-IN" og "CAN1-OUT" på terminalen med in-cabkontakten i traktoren Local Area Network, lokalt nettverk Et apparat som er koblet til bus-en og som kommuniserer via dette systemet. Datasett som ISOBUS-maskinen overfører til terminalen og som inneholder de enkelte betjeningsmaskene. Del av terminalen som brukes til å kommunisere med andre apparater 7-polet stikkontakt basert på standarden ISO 11786, der signaler for hastighet, kraftuttaksturtall og 3-punkt-posisjon kan måles. (engelsk) vellykket CCI 100 eller CCI 200 ISOBUS-terminal Berøringsømfintlig skjerm, som man kan betjene terminalen med Også TECU. På en ISOBUS-traktor utgjør TECU forbindelsen mellom traktorbus-systemet og ISOBUS og leverer dermed traktorinformasjon som f.eks. kjørehastighet eller kraftuttaksturtall til maskinen. Universal Serial Bus: Serielt bus-system for å koble terminalen til et lagringsmedium. 44
46 13 Indeks A ACK-knapp B Berøringsskjerm Betjening Betjeningselementer Brukerinnstillinger D knappevalg med scrollehjul stille inn displayet stille inn lyden tilordning av ledig tast veksling av apper Diagnose feilsøking E ESC-knapp F Feil på terminalen Feilmeldinger Feilsøking Funksjonsknapp G Garanti Grensesnitt oversikt Grensesnitt CCI Grensesnitt CCI H Hjem-knapp Hovedmeny I Igangsetting koble til terminalen montere terminalen Info minnestatus nettverksdeltaker terminal-info Info og diagnose Innstilling Inntastingsdialog K Koble til terminal koble til ISOBUS/spenningsforsyning Kontaktadresser Kvitteringsknapp L Land-innstillinger stille inn enheter stille inn tallformat velge språk Legge inn verdier M legge inn boolske verdier legge inn tallverdier Menystruktur O Oppbygging Opprette skjermdump Ordliste S Samsvar... 5 Scrollehjul Sikkerhet... 6 Sikkerhetshenvisning stopp-bryter... 9 Sikkerhetshenvisninger bruker... 7 installasjon... 8 merking... 6 Slå på Slå på terminalen Startmeny Stille inn terminalen Stopp-bryter sikkerhetshenvisninger... 9 Systeminnstillinger CAN-innstillinger forbindelsesinnstillinger kalibrere berøringsskjermen service stille inn dato og klokkeslett
47 T Tekniske data Tilordne i-knappen Tiltenkt bruk... 7 Typeskilt V Veksleknapp Veksler for programmerbare knapper Velge verdier fra en liste Vise serienummeret
48 CCI.Cam Visuell maskinovervåkning Bruksanvisningen Referanse: CCI.Cam v3
49 Copyright 2012 Copyright by Competence Center ISOBUS e.v. Zum Gruthügel 8 D Wallenhorst Versjonsnummer: v3.06 2
50 1 Innledning Om denne veiledningen Referanse Om CCI.Cam Sikkerhet ing av henvisninger i bruksanvisningen Igangsetting Montere terminalen Koble til terminalen Koble til et kamera Koble til flere kameraer Installere programmet Betjening Programstart Hovedvisning (ett kamera) Hovedvisning (flere kameraer) Innstillinger Kamera-tilordning Feilsøking Feil på terminalen Feilmeldinger Menystruktur Ordliste Knapper og symboler Indeks
51 Pos: 1 /CC-Isobus/Ei nlei Pos: 3 /CC-Isobus/Si Innledning 1 Innledning 1.1 Om denne veiledningen Denne bruksanvisningen gir en innføring i betjening og konfigurasjon av appen CCI.Cam. Denne appen er forhåndsinstallert på ISOBUS-terminalen CCI 100 / 200 og fungerer kun der. Ved hjelp av denne bruksanvisningen kan man unngå feilbetjening og dermed sikre feilfri drift. Før programmet tas i bruk, må du lese og forstå denne bruksanvisningen for å forebygge problemer med bruken. 1.2 Referanse Denne bruksanvisningen beskriver CCI.Cam versjon CCI.Cam v3. For å finne versjonsnummeret på den CCI.Cam som er installert på terminalen din går du fram på følgende måte: 1. Trykk på Hjem-knappen for å komme til hovedmenyen. 2. I hovedmenyen trykker du på knappen "Info diagnose". 3. I menyen Info og diagnose trykker du på knappen "Terminalinfo". 4. På berøringsskjermen trykker du på knappen "Programinfo". I det informasjonsfeltet som åpnes nå, vises versjonen for programkomponentene i terminalen. 1.3 Om CCI.Cam CCI.Cam brukes til visuell maskinovervåkning ved hjelp av videokamera. Appen gjør det mulig for føreren å holde oversikten over maskinen ved hjelp av opp til 8 kameraer, og er dermed til hjelp i kompliserte arbeidsprosesser. Avanserte funksjoner som syklisk kamerabytte og fleksibel konfigurasjon av kameratilkoblingene gjør det daglige arbeidet enklere. Med hurtigbilde-funksjonen kan du ta bilder og lagre dem på en USB-pinne. 4
52 Pos: 4 /CC-Isobus/**** Sei tenumbruch Sikkerhet 2 Sikkerhet 2.1 ing av henvisninger i bruksanvisningen Sikkerhetshenvisningene i denne bruksanvisningen er merket spesielt: Advarsel - generelle farer! Arbeidssikkerhetssymbolet angir generelle sikkerhetshenvisninger som ved manglende overholdelse vil medføre fare for menneskers liv og lemmer. Overhold nøye henvisningene om arbeidssikkerhet og vær spesielt forsiktig i slike tilfeller. OBS! OBS-symbolet angir alle sikkerhetshenvisninger som henviser til forskrifter, retningslinjer eller arbeidsprosesser som må overholdes. Manglende overholdelse kan føre til at terminalen blir skadet eller ødelagt samt til funksjonsfeil. -symbolet framhever brukertips og annen spesielt nyttig informasjon. 5
53 Pos: Pos: Igangsetting 3 Igangsetting 3.1 Montere terminalen Informasjonen om hvordan terminalen skal monteres, finner du i kapittel 4.1 Montere terminalen i bruksanvisningen ISOBUS-Terminal CCI 100/ Koble til terminalen Koble til ISOBUS/spenningsforsyning Informasjon finner du i kapittel Koble til ISOBUS/spenningsforsyning i bruksanvisningen ISOBUS-Terminal CCI 100/ Koble til et kamera Et kamera kan kobles direkte til terminalen i grensesnittet "Video". Kameratilkobling Kameraet kobles til terminalen i grensesnittet "Video". PIN-tilordningen finner du i følgende oversikt: Videosignal 2. RS485B RS485A V / +24 V 5. Mini Out V / +24 V 7. GND 8. Shield 6
54 Igangsetting 3.4 Koble til flere kameraer Flere kameraer kan kobles til terminalen med multiplexer <Art.nr. Multiplexer>. Hvis mer enn 3 kameraer kobles til terminalen med multiplexer, trenger multiplexer en ekstern strømforsyning. Tilkobling multiplexer Multiplexer kobles til terminalen på samme måte som et kamera, i grensesnittet "Video" (se kapittel 3.3). 3.5 Installere programmet CCI.Cam følger med i leveringen av CCI ISOBUS-terminalen, installasjon er verken mulig eller nødvendig. 7
55 4 Betjening 4.1 Programstart CCI.Cam aktiveres automatisk når terminalen slås på. For å komme til hovedvisningen på CCI.Cam går du fram på følgende måte: 1. I hovedmenyen på terminalen åpner du startmenyen, trykk på deretter på knappen med CCI.Cam-symbolet. CCI.Cam er delt opp i 4 områder: Hovedvisning (ett kamera) Viser kamerabildet fra det eneste tilkoblede kameraet Hovedvisning (flere kameraer) Viser kamerabilde fra ett av de tilkoblede kameraene. Kan veksle mellom bilder fra de ulike kameraene Innstillinger Gå til tilordning. Stille inn tidsintervallet Tilordning Tilordning av kameraer og hurtigknapper. 8
56 4.2 Hovedvisning (ett kamera) Dette er hovedvisningen hvis kun ett kamera er koblet til terminalen. I hovedvisningen vises bildet fra dette kameraet. Du har følgende betjeningsmuligheter: Velge fullbilde-modus Speilvende bildet Ta hurtigbilde Gå til innstillinger: På berøringsskjermen trykker du på knappen "Innstillinger" (F12). Betjeningsmulighetene i menyen Innstillinger har ingen påvirkning når kun ett kamera er koblet til. 9
57 4.2.1 Velge fullbilde-modus For å velge fullbilde-modus går du fram på følgende måte: 1. På berøringsskjermen trykker du på knappen "Fullbilde-modus" (F8), på scrollehjulet eller direkte på visningen av kamerabildene på berøringsskjermen. Visningen går umiddelbart over til fullbilde-modus, kamerabildet vises over hele skjermflaten. I fullbilde-modus er funksjonene "Speilvende bilde" (F9) og "Hurtigbilde" (F11) tilgjengelig kun med respektive funksjonsknapper. For å avslutte fullbilde-modus kan du trykke på et vilkårlig sted på berøringsskjermen, på funksjonsknappen F8 eller på scrollehjulet Speilvende bildet For å speilvende bildet langs den vertikale aksen går du fram på følgende måte: 1. På berøringsskjermen trykker du på knappen "Speilvende bilde" (F9) Ta hurtigbilde For å ta et hurtigbilde går du fram på følgende måte: 1. Koble en USB-pinne til terminalen. 2. På berøringsskjermen trykker du på knappen "Ta hurtigbilde" (F11). Hurtigbildet lagres automatisk på USB-pinnen i mappen "CAMCAP". Filnavnet har mønsteret <img>_<åååå_mm_dd>_<løp.nr.>jpeg. 10
58 4.3 Hovedvisning (flere kameraer) Dette er hovedvisningen hvis flere kameraer er koblet til terminalen. I hovedvisningen vises bildene fra valgt kamera. Du har følgende betjeningsmuligheter: Velge fullbilde-modus (se kapittel 4.2.1) Speilvende bildet (se kapittel 4.2.2) Ta hurtigbilde (se kapittel 4.2.3) Gå til innstillinger (se kapittel 4.4) Slå av/på automatisk kamerabytte Vise kamerabilde Vise flere kameraer 11
59 4.3.1 Slå av/på automatisk kamerabytte Hvis du ikke vil bytte visning av kamerabildene manuelt, kan du slå på automatisk kamerabytte. Visningen veksler da automatisk i regelmessige intervaller mellom de ulike kamerabildene. For å slå av/på automatisk kamerabytte går du fram på følgende måte: 1. På berøringsskjermen trykker du på knappen "Slå på automatisk kamerabytte" (F10) eller, hvis funksjonen er på, på "Slå av automatisk kamerabytte" (F10). Du kan stille inn intervallet som kamerabildene vises i (se kapittel 4.4.1) Vise kamerabilde For å vise bildet fra et bestemt kamera går du fram på følgende måte: 1. På berøringsskjermen trykker du på knappen med ønsket kamera. Visningen endres til bildet fra dette kameraet Vise flere kameraer Knappen med denne funksjonen vises kun når mer enn 5 kameraer er koblet til. For å vise flere kameraer går du fram på følgende måte: 1. På berøringsskjermen trykker du på knappen "Vise flere kameraer" (F6). På knappene (F3 F5) vises de øvrige kameraene. Knappene "Kamera 1" (F1) og "Kamera 2" (F2) vises alltid. Disse knappene er hurtigknappene for de to viktigste kameraene. 12
60 4.4 Innstillinger Med knappen "Innstillinger" (F12) i hovedvisningen kommer du til undermenyen Innstillinger. Du har følgende betjeningsmuligheter: Gå til kamera-tilordning: På berøringsskjermen trykker du på knappen "Kamera-tilordning". Mer informasjon om tilordning av kameraer finner du i kapittel 4.5. Legge inn tidsintervall Tilbakestille innstillingene 13
61 4.4.1 Legge inn tidsintervall For å legge inn tidsintervall for automatisk kamerabytte går du fram på følgende måte: 1. På berøringsskjermen trykker du på knappen "Tidsintervall", eller vri på scrollehjulet eller trykk på knappene "Opp" (F4) og "Ned" (F5) til navnet er merket med hvitt, trykk deretter på scrollehjulet eller på "OK" (F6) på berøringsskjermen. 2. Legg inn verdien for tidsintervallet ved hjelp av tallfeltet i berøringsskjermen eller med skyveren. 3. Bekreft inntastingen med "OK". Gyldig verdiområde for tidsintervallet er mellom 1 og 10 sek Tilbakestille innstillingene For å tilbakestille innstillingene for tidsintervallet går du fram på følgende måte: 1. På berøringsskjermen trykker du på knappen "Reset" (F1). Tidsintervallet settes umiddelbart tilbake til fabrikkinnstillingene, du får ingen advarsel. Fabrikkinnstillingene for tidsintervallet er 2 sek. 14
62 4.5 Kamera-tilordning Med knappen "Tilordning" i undermenyen Innstillinger kommer du til menypunktet Kamera-tilordning. Der vises en liste med 8 hurtigknapper "Kamera 1-8" og de kameraene som ved hjelp av multiplexer-tilkoblingen er tilordnet "Tilkobling 1-8". Denne undermenyen gjør det mulig å tilordne kameraer til hurtigknappene på en fleksibel måte, uavhengig av tilkoblingstilordningen på multiplexer. Dermed er det mulig å tilordne de to viktigste kameraene til hurtigknapp "Kamera 1" og "Kamera 2", som alltid vises, uten at tilkoblingen på multiplexer må endres. Videre følger automatisk kamerabytte i den kamerarekkefølgen som er fastsatt her. Du har følgende betjeningsmuligheter: Tilordne kamera Tilbakestille tilordning 15
63 Pos: 11 /CC-Isobus/Pr obl Betjening Tilordne kamera For å tilordne en hurtigknapp til en multiplexer-tilkobling går du fram på følgende måte: 1. I berøringsskjermen trykker du på en av knappene "Kamera 1-8", eller vri på scrollehjulet til ønsket knapp er merket med hvitt, trykk deretter på scrollehjulet. Når knappen er merket, kan du alternativt også trykke på knappen "OK" (F6). En liste over tilgjengelige tilkoblinger vises. 2. Velg en tilkobling fra listen. Trykk da på knappen med nummeret for tilkoblingen. 3. Bekreft valget med "OK" eller trykk på nytt på knappen med nummeret for tilkoblingen Tilbakestille tilordning For å tilbakestille kameratilordningen går du fram på følgende måte: 1. På berøringsskjermen trykker du på knappen "Reset" (F1). Tilordningene tilbakestilles umiddelbart, du får ingen advarsel. Tilordningen for det kameraet som for øyeblikket viser et bilde, kan ikke tilbakestilles. 16
64 Feilsøking 5 Feilsøking 5.1 Feil på terminalen Denne oversikten viser deg mulige feil på terminalen og hvordan de kan utbedres: Feil Mulig årsak Utbedring Terminalen kan ikke slås på Terminal ikke riktig tilkoblet Kontroller ISOBUStilkoblingen Tenningen er ikke på Start traktoren Programmet for den tilkoblede maskinen vises ikke Bus-avslutningsmotstand mangler Kontroller motstanden Programmet er lastet inn, men vises ikke Kontroller om du kan starte programmet manuelt i startmenyen på terminalen Tilkoblingsfeil under opplasting av programmet Kontroller den fysiske tilkoblingen Kontakt kundeservice hos maskinprodusenten 5.2 Feilmeldinger Denne oversikten viser deg feilmeldinger i CCI.Cam, mulig årsak og utbedring: Feil Mulig årsak Utbedring Video multiplexer kunne ikke initialiseres Den ønskede videokilden kunne ikke åpnes (202) Det ønskede kameraet kunne ikke speilvendes. Feil under opprettelsen av skjermdump. Vennligst sjekk om en USB-pinne er satt inn. Feil på kabeltilkoblingen Tilkobling til kamera tapt/revet av Speilvending støttes ikke av kameraet (oppstår kun ved bruk av multiplexer). Ingen USB-pinne satt inn. Kontroller kabeltilkoblingen, start terminalen på nytt Kontroller kabeltilkoblingen, start terminalen på nytt Bruk kamera som støtter speilvending på maskinvaresiden Sett inn en USB-pinne. 17
65 Feilsøking På terminalen kan det vises flere feilmeldinger som er avhengig av maskinen. En detaljert beskrivelse av disse mulige feilmeldingene og hvordan de skal utbedres, finner du i bruksanvisningen for maskinen. Hvis det ikke er mulig å betjene maskinen, må du kontrollere om "Stopp-bryteren" er trykket inn. Maskinen kan først betjenes igjen når denne bryteren er løsnet. 18
66 Pos: 17 /CC-Isobus/Garanti 1 Pos: 19 /CC-Isobus/Kontaktadr 1 Pos: 20 /CC-Isobus/**** Seitenumbruch Pos: 21 /CC-Isobus/Gl 1 Menystruktur 6 Menystruktur 19
67 === Ende der Liste für T extmar ke Inhalt === Ordliste 7 Ordliste Betjeningsmaske CCI CCI.Cam ISOBUS Multiplexer Hurtigbilde Terminal Berøringsskjerm Fullbilde-modus Syklisk kamerabytte Summen av de verdiene og betjeningselementene som vises på skjermen, utgjør betjeningsmasken På berøringsskjermen kan de viste elementene velges direkte Competence Center ISOBUS e.v. Visuell maskinovervåkning Data-bus for landbruksmessig eller kommunalteknisk bruk, som overholder standarden ISO Enhet for å koble om videosignaler, og ved hjelp av denne kan man koble flere kameraer til én videoinngang Opptak av det bildet som vises CCI 100 eller CCI 200 ISOBUS-terminal Berøringsømfintlig skjerm, som man kan betjene terminalen med Kamerabildet vises over hele skjermflaten Automatisk bytte fra ett kamera til neste 20
68 8 Knapper og symboler CCI.Cam Fullbilde-modus Hurtigbilde Speilvende bildet Automatisk kamerabytte Innstillinger Vise kamerabilde Vise flere kameraer Tidsintervall Tilbakestille Kamera-tilordning Velge fra en liste 21
69 9 Indeks B Betjening... 8 C CCI.Cam... 4 F Feilmeldinger Feilsøking H Hovedvisning (ett kamera)... 9 Hovedvisning (flere kameraer) I Igangsetting... 6 Innledning... 4 Innstillinger tilbakestille Installere programmet... 7 K Kameratilkobling... 6 Kamera-tilordning L Legge inn tidsintervall M Menystruktur O Ordliste... 20, 21 P Programstart... 8 R Referanse... 4 S Sikkerhet... 5 Sikkerhetshenvisninger merking... 5 Slå av automatisk kamerabytte Slå på automatisk kamerabytte Speilvende bildet T Ta hurtigbilde Terminal koble til... 6 koble til et kamera... 6 koble til flere kameraer... 7 koble til ISOBUS/spenningsforsyning... 6 montere... 6 Tilkobling multiplexer... 7 Tilordne kamera Tilordning V tilbakestille Velge fullbilde-modus Vise flere kameraer Vise kamerabilde
70 CCI.Control Dokumentasjon og oppdragsadministrasjon Bruksanvisningen Referanse: CCI.Control v3.0
71 Copyright 2012 Copyright by Competence Center ISOBUS e.v. Zum Gruthügel 8 D Wallenhorst Versjon: v3.01 2
72 1 Innledning Om denne veiledningen Referanse Om CCI.Control Sikkerhet ing av henvisninger i bruksanvisningen Igangsetting Montere terminalen Koble til terminalen Installere programmet Driftsmodus Betjening Generell informasjon Programstart Oppdragsdata Importere oppdragsdata Eksportere oppdragsdata Innstillinger Feilsøking Feil på terminalen Feilmeldinger Menystruktur Ordliste Knapper og symboler Indeks
73 Pos: 1 /CC-Isobus/Ei nlei 1 Innledning 1 Innledning 1.1 Om denne veiledningen Denne bruksanvisningen gir en innføring i betjening og konfigurasjon av appen CCI.Control. Denne appen er forhåndsinstallert på ISOBUS-terminalen CCI 100 / 200 og fungerer kun der. Ved hjelp av denne bruksanvisningen kan man unngå feilbetjening og dermed sikre feilfri drift. Før programmet tas i bruk, og særlig før du skal bearbeide oppdrag, må du lese og forstå denne bruksanvisningen for å forebygge problemer med bruken. 1.2 Referanse Denne bruksanvisningen beskriver CCI.Control i versjon CCI.Control v3.0. For å finne versjonsnummeret på den CCI.Control som er installert på CCI ISOBUS-terminalen din går du fram på følgende måte: 1. Trykk på Hjem-knappen for å komme til hovedmenyen. 2. I hovedmenyen trykker du på knappen "Info diagnose". 3. I menyen Info og diagnose trykker du på knappen "Terminalinfo". 4. På berøringsskjermen trykker du på knappen "Programinfo". I det informasjonsfeltet som åpnes nå, vises versjonen for programkomponentene i terminalen. 1.3 Om CCI.Control Bestanddeler CCI.Control brukes til dokumentasjon og oppdragsadministrasjon: Datagrensesnitt XML-formatet som brukes til utveksling av data, er ISOBUS-kompatibelt. Data overføres via GSMgrensesnittet ved hjelp av en USB-pinne eller online. Maskingrensesnitt Prosessdataregistrering og maskinstyring utføres med ISOBUS. Maskinens jobb-computer må da ha et Task Controller-program. 4
74 Innledning Delareal-spesifikk bearbeiding Når en GPS-mottaker er tilkoblet, kan delareal-spesifikk bearbeiding utføres automatisk. Oppdrag som er planlagt på datamaskinen med applikasjonskart, kan dermed bearbeides og dokumenteres med posisjonsinformasjon Frittstående drift I enkleste tilfelle kan CCI.Control kjøre uten oppdragsfil og uten ISOBUS-maskin. Du oppretter stamdata (sjåfør, bedrift osv.) og oppdrag direkte på terminalen og bruker CCI.Control til ren oppdragsdataregistrering. Tidspunkt og varighet på oppdraget, stamdata som er tilordnet oppdraget, samt kjøresporet, hvis en GPSantenne er montert, blir registrert Drift med maskin ISOBUS-kompatibel De fleste moderne ISOBUS-maskiner kan gjøre en rekke prosessdata tilgjengelig for CCI.Control. Med prosessdata menes a) Maskinspesifikk informasjon b) Oppdragsspesifikk informasjon (applikasjonsdata + innhøstingsdata) Ved drift med en ISOBUS-maskin oppretter du stamdata (sjåfør, bedrift osv.) og oppdrag direkte på terminalen og bruker CCI.Control til oppdrags- og prosessdataregistrering. I drift uten åkerregister blir kun tellerne for tilkoblede ISOBUS-maskiner lest av og skrevet i oppdraget. Dette skjer ved pauser i oppdraget og når det er fullført. Hvilke prosessdata som gjøres tilgjengelig i tellerne, avhenger av maskinen og fastsettes av maskinprodusenten Ikke ISOBUS-kompatibel Ved drift med en ikke ISOBUS-kompatibel maskin oppretter du stamdata (sjåfør, bedrift osv.) og oppdrag direkte på terminalen og bruker CCI.Control til oppdragsdataregistrering. 5
75 Innledning Drift med åkerregister Dette er anbefalt driftsmodus. CCI.Control aktiverer utveksling av oppdrags- og prosessdata mellom gårdens datamaskin, terminal og maskin. XML-formatet som brukes til utveksling av data, er ISOBUS-kompatibelt. Dette kan klargjøres eller bearbeides av agrar-programmer fra aktuelle datavarehus. På datamaskinen oppretter du en oppdragsfil i XML-formatet, som inneholder både stam- og oppdragsdata. Dataene leses inn av CCI.Control ved hjelp av importfunksjonen. Under Oppdragsdata sammenfattes all oppdragsspesifikk informasjon: Hvem? Hvor? Hva? Når? Hvordan? Når oppdraget planlegges på datamaskinen, kan man fastlegge hvilke prosessdata i maskinen som skal lagres. Det er også mulig å bearbeide et standardsett med prosessdata som er definert av produsenten. Som regel kan alle verdier som er tilgjengelige på maskinen, forespørres og tildeles tids- og posisjonsinformasjon. Videre kan ISOBUS-maskiner reagere på anvisninger fra CCI.Control. ISOBUSmaskinen sender en apparatbeskrivelse (DDD) til CCI.Control. Ved hjelp av denne informasjonen kjenner CCI.Control funksjonaliteten til ISOBUS-maskinen. På grunn av applikasjonskartene som ble opprettet på datamaskinen, kan CCI.Control dermed styre ISOBUS-maskinen, avhengig av posisjonen. CCI.Control gjør det mulig å legge inn nye oppdrag eller kunder mens du arbeider ute på feltet. De nye stamdataene importeres og legges automatisk til i agrarprogrammet. Når et oppdrag er avsluttet, kan det eksporteres til en USB-pinne og overføres til datamaskinen eller overføres ved hjelp av GSM-grensesnittet. Oppdragsdataene omfatter nå tellerstatus for de involverte maskinene samt de prosessdataene som ble forespurt under planleggingen av oppdraget. På grunnlag av disse dataene kan dermed senere oppdrag planlegges mer nøyaktig. I tillegg gjør disse dataene det enklere å dokumentere utført arbeid samt å opprette faktura. 6
76 Innledning Eksempler Eks. 1: Under innhøstingen ble det opprettet et innhøstingsregister. Ut fra dette utarbeides en gjødselplan på datamaskinen. Ut fra gjødselanbefaling og posisjonsdataene oppretter åkerregisteret et oppdrag som tar hensyn til maskinens funksjoner. Dette lagres på et lagringsmedium og overføres til sjåføren, som da leser av dataene på CCI.Control. Nå trenger sjåføren bare å kjøre over åkeren. Ved hjelp av oppdraget og den aktuelle posisjonsinformasjonen styrer CCI.Control gjødselsprederen med ISOBUS. De delarealspesifikke gjødselmengdene stilles inn automatisk ved hjelp av applikasjonskartet som er opprettet på datamaskinen. Eks. 2: Et enklere tilfelle ville vært at CCI.Control f.eks. dokumenterer antall baller for en presse. Denne informasjonen samt den dokumenterte posisjonsinformasjonen kan overføres til en regning for kunden. Åkerregister ikke tilgjengelig Maskin ikke ISOBUSkompatibel Maskin ISOBUSkompatibel Maskin ikke ISOBUSkompatibel Åkerregister tilgjengelig Maskin ISOBUSkompatibel Registrere tider Registrere posisjoner Registrere tellere Registrere prosessdata Automatisk styring av maskinen * * * * * * med tilkoblet GPS-mottaker Funksjon tilgjengelig - Funksjon ikke tilgjengelig 7
77 Pos: 3 /CC-Isobus/Si Pos: 4 /CC-Isobus/**** Sei tenumbruch Sikkerhet 2 Sikkerhet 2.1 ing av henvisninger i bruksanvisningen Sikkerhetshenvisningene i denne bruksanvisningen er merket spesielt: Advarsel - generelle farer! Arbeidssikkerhetssymbolet angir generelle sikkerhetshenvisninger som ved manglende overholdelse vil medføre fare for menneskers liv og lemmer. Overhold nøye henvisningene om arbeidssikkerhet og vær spesielt forsiktig i slike tilfeller. OBS! OBS-symbolet angir alle sikkerhetshenvisninger som henviser til forskrifter, retningslinjer eller arbeidsprosesser som må overholdes. Manglende overholdelse kan føre til at terminalen blir skadet eller ødelagt samt til funksjonsfeil. -symbolet framhever brukertips og annen spesielt nyttig informasjon. 8
78 Pos: Pos: Igangsetting 3 Igangsetting 3.1 Montere terminalen Informasjon finner du i kapittel 5.1 Montere terminalen i bruksanvisningen ISOBUS-Terminal CCI 100/ Koble til terminalen Koble til ISOBUS/spenningsforsyning Informasjon finner du i kapittel Koble til ISOBUS/spenningsforsyning i bruksanvisningen ISOBUS-Terminal CCI 100/ Koble til en GPS-mottaker For delarealspesifikk bearbeidelse av oppdraget må det benyttes en GPSmottaker. Du finner informasjon i kapittel Koble til en GPS-mottaker i bruksanvisningen CCI.GPS. 9
79 Igangsetting Koble til et GPS-modem Som et alternativ til å importere og eksportere oppdragsdata med en USB-pinne, har CCI.Control muligheten til å bruke et mobilnett-grensesnitt for online dataoverføring. Dette krever et GSM-modem, som kan bestilles med artikkelnummer <ArtNummer GSM>. For å koble GSM-modemet til terminalen går du fram på følgende måte: 1. Koble GSM-modemet til seriegrensesnittet "RS232-2" på terminalen. Seriegrensesnittet "RS232-2" på terminalen er fra fabrikken stilt inn på følgende måte: baud, 8N1. Tilkobling GSM-modem GPS-modemet kobles til terminalen i seriegrensesnittet RS PIN-tilordningen finner du i følgende oversikt: V / +24V 2. TxD 3. GND 4. RxD 10
80 Igangsetting 3.3 Installere programmet CCI.Control følger med i leveringen av CCI ISOBUS-terminalen, installasjon er verken mulig eller nødvendig. For å kunne bruke programmet som er installert ved fabrikken, må det kjøpes en lisens: Som tillegg ved kjøp av terminalen Programmet er aktivert fra fabrikken og kan tas i bruk omgående. Etteroppgradering Ved lisensiering i etterkant aktiveres programmet av vår servicepartner. Hvis du har en lisensiert versjon av CCI.Control, vises symbolet for CCI.Control i startmenyen på terminalen. 11
81 Pos: Igangsetting 3.4 Driftsmodus Frittstående drift: For å ta i bruk CCI.Control går du fram på følgende måte: 1. Slå på terminalen. 2. Start CCI.Control. 3. Opprett et nytt oppdrag (se kapittel ). 4. Start oppdraget (se kapittel ). 5. Avslutt oppdraget etter ferdigstillelse (se kapittel ). 6. Skriv eventuelt ut oppdragsrapporten Anbefalt driftsmodus med GPS-mottaker, ISOBUS-maskin og åkerregister For å ta i bruk CCI.Control går du fram på følgende måte: 1. Planlegg oppdragene med et åkerregister. 2. Eksporter oppdragsdataene til en USB-pinne som ISO-XML. 3. Koble en ISOBUS-maskin til traktoren. 4. Koble GPS-mottakeren til traktoren. 5. Slå på terminalen. 6. Koble USB-pinnen til terminalen. 7. Start CCI.Control (se kapittel 4.2). 8. Importer oppdragsdataene (se kapittel 4.4). 9. Velg ønsket oppdrag (se kapittel ). 10. Start oppdraget (se kapittel ). 11. Avslutt oppdraget etter ferdigstillelse (se kapittel ). 12. Skriv eventuelt ut oppdragsrapporten. 13. Eksporter oppdragsdataene til USB-pinnen (se kapittel 4.5). 14. Importer alle dataene til åkerregisteret og analyser dem. 12
82 4 Betjening 4.1 Generell informasjon Inntastingsfelt Lengden på inntastingsfeltene for tekst er begrenset til 32 tegn. Kun e-postadressen kan inneholde 64 tegn. Numeriske inntastingsfelt er begrenset til 10 (f.eks. postnummer) eller 20 tall (f.eks. telefonnummer). Hvis tillatt lengde overskrides under inntastingen, endrer inntastingsdialogen farge og alle videre tastetrykk ignoreres. Slett overskytende tegn og gjenta inntastingen Filtrere For å filtrere en liste med lagrede oppføringer går du fram på følgende måte: 1. På berøringsskjermen trykker du på knappen "Sortere" (F2). Følgende betjeningsmaske vises: 2. Velg det kriteriet du vil filtrere listen etter. På berøringsskjermen trykker du på knappen med angivelsen, eller vri på scrollehjulet til knappen er merket med hvitt, trykk deretter på scrollehjulet eller på knappen "OK" (F6). Følgende valgliste vises 13
83 3. Velg ønsket angivelse i listen. Trykk da på knappen med denne angivelsen på berøringsskjermen eller vri på scrollehjulet til knappen er merket med hvitt. Valget vises i valgvinduet. 4. Bekreft valget med "OK" eller trykk på scrollehjulet eller trykk på nytt på knappen med ønsket angivelse. Du kommer igjen til betjeningsmasken. For å filtrere listen etter flere angivelser går du på nytt fram som beskrevet over. Når et kriterium er valgt, vises en liste med disse kriteriene, og man kan foreta en ny filtrering Tilbakestille filteret For å tilbakestille filterinnstillingen går du fram på følgende måte: 1. På berøringsskjermen trykker du på knappen "Tilbakestille filter" (F3). Filteret tilbakestilles omgående, uten flere spørsmål. 14
84 4.1.4 Sortere For å sortere en liste med lagrede oppføringer fra A-Z eller Z-A går du fram på følgende måte: 1. På berøringsskjermen trykker du på knappen "A-Z" hhv. "Z-A" (F1). Knappen viser den sorteringen som utføres ved å trykke på knappen. 15
85 4.2 Programstart CCI.Control starter automatisk når terminalen slås på. I startskjermen har du direkte tilgang til alle funksjoner. For å komme til startskjermen på CCI.Control går du fram på følgende måte: 1. I hovedmenyen på terminalen åpner du startmenyen, på berøringsskjermen trykker du på knappen med CCI.Control-symbolet. CCI.Control er delt opp i 5 områder: Oppdrag Oppdragsavvikling (kapittel 4.3) Database Legge inn eller endre stamdata. Når du planlegger og styrer oppdragene dine med et åkerregister, importeres stamdataene sammen med oppdragsdataene. Som regel trenger man altså ikke å legge inn disse stamdataene manuelt. Du kan likevel endre og utvide disse dataene i CCI.Control og overføre dem tilbake til åkerregisteret under eksport av oppdragsdataene. 16
86 4.2.3 Importere oppdragsdata Gå til betjeningsmasken for dataimport. De importerte dataene inneholder som regel stam- og oppdragsdataene. Import utføres enten fra USB-pinne eller fra det interne minnet eller via ett av de støttede mobilnett-grensesnittene. OBS! Under import slettes alle oppdrags- og stamdataene! Eksportere oppdragsdata Innstillinger Eksport av oppdragsdata kan utføres enten til en tilkoblet USB-pinne eller til det interne minnet eller via ett av de støttede mobilnett-grensesnittene. Både stam- og oppdragsdata og registrert prosess- og maskindata eksporteres. Slå av eller på auto-logging. 17
87 4.2.6 Database Stamdata åpnes i menypunktet Database. I databasen er all oppdragsbasert data og informasjon sammenfattet: Kunder Bedrifter Områder Sjåfører Maskiner Produkter Tiltak Plantearter Plantesorter 18
88 4.2.7 Kunder Under menypunktet Kunder finner du en liste med lagrede kunder. En kunde er som regel eier eller forpakter av bedriften der et oppdrag bearbeides. Kunden kan tilordnes et oppdrag, en bedrift og et område. Informasjonen om en kunde omfatter Etternavn Fornavn Gateadresse Postnummer Sted Telefonnummer Mobilnummer Angivelser med fet skrift er obligatoriske felter, de andre angivelsene er frivillige. Du har følgende betjeningsmuligheter: Opprette kunde Vise/redigere kunde Kopiere kunde Slette kunde 19
89 Opprette ny kunde For å opprette en ny kunde går du fram på følgende måte: 1. På berøringsskjermen trykker du på knappen "Opprette ny" (F10). Følgende betjeningsmaske vises: 2. I betjeningsmasken velger du alle parameterne etter hverandre. Trykk da på parameteren på berøringsskjermen, eller vri på scrollehjulet til parameteren er merket med hvitt, trykk deretter på scrollehjulet. Når parameteren er merket, kan du alternativt også trykke på knappen "OK" (F6). 3. Med tastaturet på berøringsskjermen legger du inn den nye verdien. 4. Bekreft inntastingen med "OK". 20
90 Vise/redigere kunde For å redigere/vise en lagret kunde går du fram på følgende måte: 1. I kundelisten velger du den kunden som informasjonen skal endres/vises for. I berøringsskjermen trykker du på knappen med kundenavnet, eller vri på scrollehjulet til ønsket kunde er merket med hvitt, trykk deretter på scrollehjulet. Når kunden er merket, kan du alternativt også trykke på knappen "OK" (F6). Kontekstmenyen åpnes 2. I berøringsskjermen trykker du på knappen "Redigere/vise", eller vri på scrollehjulet til knappen er merket med hvitt, trykk deretter på scrollehjulet. Følgende betjeningsmaske vises: 3. I betjeningsmasken velger du den parameteren som verdien skal endres for. Trykk da på parameteren på berøringsskjermen, eller vri på scrollehjulet til parameteren er merket med hvitt, trykk deretter på scrollehjulet. Når parameteren er merket, kan du alternativt også trykke på knappen "OK" (F6). 4. Med tastaturet på berøringsskjermen legger du inn den nye verdien. 5. Bekreft inntastingen med "OK". 21
91 Kopiere kunde For å kopiere en kunde går du fram på følgende måte: 1. I kundelisten velger du den kunden som skal kopieres. I berøringsskjermen trykker du på knappen for kunden, eller vri på scrollehjulet til kunden er merket med hvitt, trykk deretter på scrollehjulet. Kontekstmenyen åpnes 2. I berøringsskjermen trykker du på knappen "Kopiere", eller vri på scrollehjulet til knappen "Kopiere" er merket med hvitt, trykk deretter på scrollehjulet. Følgende betjeningsmaske vises: Kopien er merket med "(Kopi)" bak kundenavnet. 22
92 Slette kunde For å slette en kunde går du fram på følgende måte: 1. I kundelisten velger du den kunden som skal slettes. I berøringsskjermen trykker du på knappen for kunden, eller vri på scrollehjulet til kunden er merket med hvitt, trykk deretter på scrollehjulet. Kontekstmenyen åpnes 2. I berøringsskjermen trykker du på knappen "Slette", eller vri på scrollehjulet til knappen "Slette" er merket med hvitt, trykk deretter på scrollehjulet. En kunde kan kun slettes hvis den ikke er i bruk i et oppdrag, en bedrift eller et område. 23
93 4.2.8 Bedrifter Under menypunktet Bedrifter finner du en liste med lagrede bedrifter. En bedrift er gårdsplassen hos en kunde. Til en bedrift hører alle områder som er i eierens besittelse. En kunde kan ha flere bedrifter. En bedrift kan tilordnes et oppdrag og et område. Informasjonen om en bedrift består av Navn på bedriften Gateadresse Postnummer Poststed Kunde Angivelser med fet skrift er obligatoriske felter, de andre angivelsene er frivillige. Tilordning mellom bedriften og en kunde utføres med feltet Kunde. Kunden er som regel også eieren av bedriften. Du har følgende betjeningsmuligheter: Opprette bedrift Vise/redigere bedrift Kopiere bedrift 24
94 Slette bedrift Opprette ny bedrift For å opprette en ny bedrift går du fram på følgende måte: 1. På berøringsskjermen trykker du på knappen "Opprette ny" (F10). Følgende betjeningsmaske vises: 2. I betjeningsmasken velger du alle parameterne etter hverandre. Trykk da på parameteren på berøringsskjermen, eller vri på scrollehjulet til parameteren er merket med hvitt, trykk deretter på scrollehjulet. Når parameteren er merket, kan du alternativt også trykke på knappen "OK" (F6). 3. Med tastaturet på berøringsskjermen legger du inn den nye verdien. 4. Bekreft inntastingen med "OK". 25
95 Vise/redigere bedrift For å redigere/vise en lagret bedrift går du fram på følgende måte: 1. I listen over bedrifter velger du den bedriften som informasjonen skal endres/vises for. I berøringsskjermen trykker du på knappen med navnet på bedriften, eller vri på scrollehjulet til ønsket bedrift er merket med hvitt, trykk deretter på scrollehjulet. Når bedriften er merket, kan du alternativt også trykke på knappen "OK" (F6). Kontekstmenyen åpnes 2. I berøringsskjermen trykker du på knappen "Redigere/vise", eller vri på scrollehjulet til knappen er merket med hvitt, trykk deretter på scrollehjulet. Følgende betjeningsmaske vises: 3. I betjeningsmasken velger du den parameteren som verdien skal endres for. Trykk da på parameteren på berøringsskjermen, eller vri på scrollehjulet til parameteren er merket med hvitt, trykk deretter på scrollehjulet. Når parameteren er merket, kan du alternativt også trykke på knappen "OK" (F6). 4. Med tastaturet på berøringsskjermen legger du inn den nye verdien. 5. Bekreft inntastingen med "OK". 26
96 Kopiere bedrift For å kopiere en bedrift går du fram på følgende måte: 1. I listen over bedrifter velger du den bedriften som skal kopieres. I berøringsskjermen trykker du på knappen for bedriften, eller vri på scrollehjulet til bedriften er merket med hvitt, trykk deretter på scrollehjulet. Kontekstmenyen åpnes 2. I berøringsskjermen trykker du på knappen "Kopiere", eller vri på scrollehjulet til knappen "Kopiere" er merket med hvitt, trykk deretter på scrollehjulet. Følgende betjeningsmaske vises: Kopien er merket med "(Kopi)" bak navnet på bedriften. 27
97 Slette bedrift For å slette en bedrift går du fram på følgende måte: 1. I listen over bedrifter velger du bedriften som skal slettes. I berøringsskjermen trykker du på knappen for bedriften, eller vri på scrollehjulet til bedriften er merket med hvitt, trykk deretter på scrollehjulet. Kontekstmenyen åpnes 2. I berøringsskjermen trykker du på knappen "Slette", eller vri på scrollehjulet til knappen "Slette" er merket med hvitt, trykk deretter på scrollehjulet. En bedrift kan kun slettes hvis den ikke er i bruk i et oppdrag eller et område. 28
98 4.2.9 Områder Under menypunktet Områder finner du en liste med lagrede områder. Et område er et areal som et oppdrag kan tilordnes til. Informasjonen om et område består av Betegnelse på området Areal Kunde Bedrift Planteart Plantesort Angivelser med fet skrift er obligatoriske felter, de andre angivelsene er frivillige. Ved hjelp av kunde utføres tilordningen mellom området og oppdragsgiveren for det arbeidet som skal utføres. Kunden er som regel også eieren av området. Bedriften gjør det også mulig å tilordne arealet til en gårdsplass. I tillegg kan området tilordnes en planteart og en plantesort. 29
99 Du har følgende betjeningsmuligheter: Opprette område Vise/redigere område Kopiere område Slett område Åpne forhåndsvisning av kartvisningen 30
100 Legge til nytt område For å legge til et nytt område går du fram på følgende måte: 1. På berøringsskjermen trykker du på knappen "Opprette ny" (F10). Følgende betjeningsmaske vises: 2. I betjeningsmasken velger du alle parameterne etter hverandre. Trykk da på parameteren på berøringsskjermen, eller vri på scrollehjulet til parameteren er merket med hvitt, trykk deretter på scrollehjulet. Når parameteren er merket, kan du alternativt også trykke på knappen "OK" (F6). 3. Med tastaturet på berøringsskjermen legger du inn den nye verdien. 4. Bekreft inntastingen med "OK". 31
101 Vise/redigere område For å redigere/vise et lagret område går du fram på følgende måte: 1. I listen over områder velger du det området som informasjonen skal endres/vises for. I berøringsskjermen trykker du på knappen med navnet på området, eller vri på scrollehjulet til området er merket med hvitt, trykk deretter på scrollehjulet. Når området er merket, kan du alternativt også trykke på knappen "OK" (F6). Kontekstmenyen åpnes 2. I berøringsskjermen trykker du på knappen "Redigere/vise", eller vri på scrollehjulet til knappen er merket med hvitt, trykk deretter på scrollehjulet. Følgende betjeningsmaske vises: 3. I betjeningsmasken velger du den parameteren som verdien skal endres for. Trykk da på parameteren på berøringsskjermen, eller vri på scrollehjulet til parameteren er merket med hvitt, trykk deretter på scrollehjulet. Når parameteren er merket, kan du alternativt også trykke på knappen "OK" (F6). 4. Med tastaturet på berøringsskjermen legger du inn den nye verdien. 5. Bekreft inntastingen med "OK". 32
102 Kopiere område For å kopiere et område går du fram på følgende måte: 1. I listen over områder velger du det området som skal kopieres. I berøringsskjermen trykker du på knappen for området, eller vri på scrollehjulet til området er merket med hvitt, trykk deretter på scrollehjulet. Kontekstmenyen åpnes 2. I berøringsskjermen trykker du på knappen "Kopiere", eller vri på scrollehjulet til knappen "Kopiere" er merket med hvitt, trykk deretter på scrollehjulet. Følgende betjeningsmaske vises: Kopien er merket med "(Kopi)" bak navnet på området. 33
103 Slett område For å slette et område går du fram på følgende måte: 1. I listen over områder velger du det området som skal slettes. I berøringsskjermen trykker du på knappen for området, eller vri på scrollehjulet til området er merket med hvitt, trykk deretter på scrollehjulet. Kontekstmenyen åpnes 2. På berøringsskjermen trykker du på knappen "Slette" eller vri på scrollehjulet til knappen "Slette er merket med hvitt, trykk deretter på scrollehjulet. Et område kan kun slettes hvis det ikke er i bruk i et oppdrag Åpne forhåndsvisning av kartvisningen For å åpne en forhåndsvisning av kartvisningen går du fram på følgende måte: 1. Gå til betjeningsmasken for området (se ). 2. På berøringsskjermen trykker du på knappen "Kartvisning" (F3). Forhåndsvisningen av kartvisningen åpnes: 34
104 Sjåfører Under menypunktet Sjåfører finner du en liste med lagrede sjåfører. En sjåfør utfører det planlagte oppdraget og betjener maskinen. Informasjonen om en sjåfør består av Navn Fornavn Gateadresse Postnummer Poststed Telefonnummer Mobilnummer Angivelser med fet skrift er obligatoriske felter, de andre angivelsene er frivillige. Du har følgende betjeningsmuligheter: Opprette sjåfør Vise/redigere sjåfør Kopiere sjåfør Slette sjåfør 35
105 Opprette ny sjåfør For å opprette en ny sjåfør går du fram på følgende måte: 1. På berøringsskjermen trykker du på knappen "Opprette ny" (F10). Følgende betjeningsmaske vises: 2. I betjeningsmasken velger du alle parameterne etter hverandre. Trykk da på parameteren på berøringsskjermen, eller vri på scrollehjulet til parameteren er merket med hvitt, trykk deretter på scrollehjulet. Når parameteren er merket, kan du alternativt også trykke på knappen "OK" (F6). 3. Med tastaturet på berøringsskjermen legger du inn den nye verdien. 4. Bekreft inntastingen med "OK". 36
106 Vise/redigere sjåfør For å redigere/vise en lagret sjåfør går du fram på følgende måte: 1. I sjåførlisten velger du den sjåføren som informasjonen skal endres/vises for. I berøringsskjermen trykker du på knappen med navnet på sjåføren, eller vri på scrollehjulet til ønsket sjåfør er merket med hvitt, trykk deretter på scrollehjulet. Når sjåføren er merket, kan du alternativt også trykke på knappen "OK" (F6). Kontekstmenyen åpnes 2. I berøringsskjermen trykker du på knappen "Redigere/vise", eller vri på scrollehjulet til knappen er merket med hvitt, trykk deretter på scrollehjulet. Følgende betjeningsmaske vises: 3. I betjeningsmasken velger du den parameteren som verdien skal endres for. Trykk da på parameteren på berøringsskjermen, eller vri på scrollehjulet til parameteren er merket med hvitt, trykk deretter på scrollehjulet. Når parameteren er merket, kan du alternativt også trykke på knappen "OK" (F6). 4. Med tastaturet på berøringsskjermen legger du inn den nye verdien. 5. Bekreft inntastingen med "OK". 37
107 Kopiere sjåfør For å kopiere en sjåfør går du fram på følgende måte: 1. I sjåførlisten velger du den sjåføren som skal kopieres. I berøringsskjermen trykker du på knappen for sjåføren, eller vri på scrollehjulet til sjåføren er merket med hvitt, trykk deretter på scrollehjulet. Kontekstmenyen åpnes 2. I berøringsskjermen trykker du på knappen "Kopiere", eller vri på scrollehjulet til knappen "Kopiere" er merket med hvitt, trykk deretter på scrollehjulet. Følgende betjeningsmaske vises: Kopien er merket med "(Kopi)" bak navnet på sjåføren. 38
108 Slette sjåfør For å slette en sjåfør går du fram på følgende måte: 1. I sjåførlisten velger du den sjåføren som skal slettes. I berøringsskjermen trykker du på knappen for sjåføren, eller vri på scrollehjulet til sjåføren er merket med hvitt, trykk deretter på scrollehjulet. Kontekstmenyen åpnes 2. I berøringsskjermen trykker du på knappen "Slette", eller vri på scrollehjulet til knappen "Slette" er merket med hvitt, trykk deretter på scrollehjulet. En sjåfør kan kun slettes hvis den ikke er i bruk i et oppdrag. 39
109 Maskin Under menypunktet Maskiner finner du en liste med lagrede maskiner. Listen inneholder de maskinene som er overført fra åkerregisteret i overføringsfilen, samt de ISOBUS-maskinene som er koblet til terminalen siden forrige import. Et oppdrag kan bearbeides med en maskin. Under planleggingen av et oppdrag med et åkerregister kan en maskin tilordnes til oppdraget. Hvis en maskin ikke er tilordnet til oppdraget, utføres en tilordning ved hjelp av oppdragsbeskrivelsen og maskinegenskapene. Hvis det er snakk om flere maskiner for ett oppdrag, vises en valgliste hvor man må velge ønsket maskin. Informasjonen om en maskin består av Maskinnavn WSM-kode Kun navnet på maskinen kan redigeres. Alle andre angivelser brukes til informasjon og leses automatisk av maskinen hvis den gjør dette tilgjengelig. Du har følgende betjeningsmuligheter: Vise/redigere maskin Slette maskin 40
110 Vise/redigere maskin For å redigere/vise en lagret maskin går du fram på følgende måte: 1. I listen over maskiner velger du den maskinen som informasjonen skal endres/vises for. I berøringsskjermen trykker du på knappen med navnet på maskinen, eller vri på scrollehjulet til ønsket maskin er merket med hvitt, trykk deretter på scrollehjulet. Når maskinen er merket, kan du alternativt også trykke på knappen "OK" (F6). Kontekstmenyen åpnes 2. I berøringsskjermen trykker du på knappen "Redigere/vise", eller vri på scrollehjulet til knappen er merket med hvitt, trykk deretter på scrollehjulet. Følgende betjeningsmaske vises: 3. I betjeningsmasken velger du den parameteren som verdien skal endres for. Trykk da på parameteren på berøringsskjermen, eller vri på scrollehjulet til parameteren er merket med hvitt, trykk deretter på scrollehjulet. Når parameteren er merket, kan du alternativt også trykke på knappen "OK" (F6). 4. Med tastaturet på berøringsskjermen legger du inn den nye verdien. 5. Bekreft inntastingen med "OK". 41
111 Slette maskin For å slette en maskin går du fram på følgende måte: 1. I listen over maskiner velger du den maskinen som skal slettes. I berøringsskjermen trykker du på knappen for maskinen, eller vri på scrollehjulet til ønsket maskin er merket med hvitt, trykk deretter på scrollehjulet. Kontekstmenyen åpnes 2. I berøringsskjermen trykker du på knappen "Slette", eller vri på scrollehjulet til knappen "Slette" er merket med hvitt, trykk deretter på scrollehjulet. En maskin kan kun slettes hvis den ikke er i bruk i et oppdrag. 42
112 Produkter Under menypunktet Produkter finner du en liste med lagrede produkter. Et produkt er et middel som brukes på området for å gjennomføre et tiltak, f.eks. gjødsel eller sprøytemidler. Den eneste informasjonen for et produkt er Produktnavn Angivelser med fet skrift er obligatoriske felter, de andre angivelsene er frivillige. Du har følgende betjeningsmuligheter: Opprette produkt Vise/redigere produkt Kopiere produkt Slette produkt 43
113 Opprette nytt produkt For å legge til et nytt produkt går du fram på følgende måte: 1. På berøringsskjermen trykker du på knappen "Opprette ny" (F10). Følgende betjeningsmaske vises: 2. I betjeningsmasken velger du alle parameterne etter hverandre. Trykk da på parameteren på berøringsskjermen, eller vri på scrollehjulet til parameteren er merket med hvitt, trykk deretter på scrollehjulet. Når parameteren er merket, kan du alternativt også trykke på knappen "OK" (F6). 3. Med tastaturet på berøringsskjermen legger du inn den nye verdien. 4. Bekreft inntastingen med "OK". 44
114 Vise/redigere produkt For å redigere/vise et lagret produkt går du fram på følgende måte: 1. I listen over produkter velger du det produktet som informasjonen skal endres/vises for. I berøringsskjermen trykker du på knappen med navnet på produktet, eller vri på scrollehjulet til produktet er merket med hvitt, trykk deretter på scrollehjulet. Når produktet er merket, kan du alternativt også trykke på knappen "OK" (F6). Kontekstmenyen åpnes 2. I berøringsskjermen trykker du på knappen "Redigere/vise", eller vri på scrollehjulet til knappen er merket med hvitt, trykk deretter på scrollehjulet. Følgende betjeningsmaske vises: 3. I betjeningsmasken velger du den parameteren som verdien skal endres for. Trykk da på parameteren på berøringsskjermen, eller vri på scrollehjulet til parameteren er merket med hvitt, trykk deretter på scrollehjulet. Når parameteren er merket, kan du alternativt også trykke på knappen "OK" (F6). 4. Med tastaturet på berøringsskjermen legger du inn den nye verdien. 5. Bekreft inntastingen med "OK". 45
115 Kopiere produkt For å kopiere et produkt går du fram på følgende måte: 1. I listen over produkter velger du det produktet som skal kopieres. I berøringsskjermen trykker du på knappen for produktet, eller vri på scrollehjulet til produktet er merket med hvitt, trykk deretter på scrollehjulet. Kontekstmenyen åpnes 2. I berøringsskjermen trykker du på knappen "Kopiere", eller vri på scrollehjulet til knappen "Kopiere" er merket med hvitt, trykk deretter på scrollehjulet. Følgende betjeningsmaske vises: Kopien er merket med "(Kopi)" bak navnet på produktet. 46
116 Slette produkt For å slette et produkt går du fram på følgende måte: 1. I listen over produkter velger du det produktet som skal slettes. I berøringsskjermen trykker du på knappen for produktet, eller vri på scrollehjulet til produktet er merket med hvitt, trykk deretter på scrollehjulet. Kontekstmenyen åpnes 2. I berøringsskjermen trykker du på knappen "Slette", eller vri på scrollehjulet til knappen "Slette" er merket med hvitt, trykk deretter på scrollehjulet. Et produkt kan kun slettes hvis det ikke er i bruk i et oppdrag. 47
117 Tiltak Under menypunktet Tiltak finner du en liste med lagrede tiltak. Under planleggingen av et oppdrag med et åkerregister kan et oppdrag tilordnes et tiltak. Til et tiltak hører også en anvendt teknologi, f.eks. gjødsling: Flytende gjødsling / organisk gjødsling / osv. Under tiltak forstår man arbeid som utføres på området, f.eks. gjødsling eller såing. Den eneste informasjonen for et tiltak er Navn Du har følgende betjeningsmuligheter: Opprette tiltak Vise/redigere tiltak Kopiere tiltak Slette tiltak 48
118 Opprette nytt tiltak For å opprette et nytt tiltak går du fram på følgende måte: 1. På berøringsskjermen trykker du på knappen "Opprette ny" (F10). Følgende betjeningsmaske vises: 2. I betjeningsmasken velger du alle parameterne etter hverandre. Trykk da på parameteren på berøringsskjermen, eller vri på scrollehjulet til parameteren er merket med hvitt, trykk deretter på scrollehjulet. Når parameteren er merket, kan du alternativt også trykke på knappen "OK" (F6). 3. Med tastaturet på berøringsskjermen legger du inn den nye verdien. 4. Bekreft inntastingen med "OK". 49
119 Vise/redigere tiltak For å redigere/vise et lagret tiltak går du fram på følgende måte: 1. I listen over tiltak velger du det tiltaket som informasjonen skal endres/vises for. I berøringsskjermen trykker du på knappen med navnet på tiltaket, eller vri på scrollehjulet til ønsket tiltak er merket med hvitt, trykk deretter på scrollehjulet. Når tiltaket er merket, kan du alternativt også trykke på knappen "OK" (F6). Kontekstmenyen åpnes 2. I berøringsskjermen trykker du på knappen "Redigere/vise", eller vri på scrollehjulet til knappen er merket med hvitt, trykk deretter på scrollehjulet. Følgende betjeningsmaske vises: 3. I betjeningsmasken velger du den parameteren som verdien skal endres for. Trykk da på parameteren på berøringsskjermen, eller vri på scrollehjulet til parameteren er merket med hvitt, trykk deretter på scrollehjulet. Når parameteren er merket, kan du alternativt også trykke på knappen "OK" (F6). 4. Med tastaturet på berøringsskjermen legger du inn den nye verdien. 5. Bekreft inntastingen med "OK". 50
120 Kopiere tiltak For å kopiere et tiltak går du fram på følgende måte: 1. I listen over tiltak velger du det tiltaket som skal kopieres. I berøringsskjermen trykker du på knappen for tiltaket, eller vri på scrollehjulet til ønsket tiltak er merket med hvitt, trykk deretter på scrollehjulet. Kontekstmenyen åpnes 2. I berøringsskjermen trykker du på knappen "Kopiere", eller vri på scrollehjulet til knappen "Kopiere" er merket med hvitt, trykk deretter på scrollehjulet. Følgende betjeningsmaske vises: Kopien er merket med "(Kopi)" bak navnet på tiltaket. 51
121 Slette tiltak For å slette et tiltak går du fram på følgende måte: 1. I listen over tiltak velger du det tiltaket som skal slettes. I berøringsskjermen trykker du på knappen for tiltaket, eller vri på scrollehjulet til ønsket tiltak er merket med hvitt, trykk deretter på scrollehjulet. Kontekstmenyen åpnes 2. I berøringsskjermen trykker du på knappen "Slette", eller vri på scrollehjulet til knappen "Slette" er merket med hvitt, trykk deretter på scrollehjulet. Et tiltak kan kun slettes hvis det ikke er i bruk i et oppdrag. 52
122 Plantearter Under menypunktet Plantearter finner du en liste med lagrede plantearter. Med plantearter mener man type eller art plante, f.eks. mais eller bygg. Den eneste informasjonen for en planteart er Navn Angivelser med fet skrift er obligatoriske felter, de andre angivelsene er frivillige. Du har følgende betjeningsmuligheter: Opprette planteart Vise/redigere planteart Kopiere planteart Slette planteart 53
123 Opprette ny planteart For å opprette en ny planteart går du fram på følgende måte: 1. På berøringsskjermen trykker du på knappen "Opprette ny" (F10). Følgende betjeningsmaske vises: 2. I betjeningsmasken velger du alle parameterne etter hverandre. Trykk da på parameteren på berøringsskjermen, eller vri på scrollehjulet til parameteren er merket med hvitt, trykk deretter på scrollehjulet. Når parameteren er merket, kan du alternativt også trykke på knappen "OK" (F6). 3. Med tastaturet på berøringsskjermen legger du inn den nye verdien. 4. Bekreft inntastingen med "OK". 54
124 Vise/redigere planteart For å redigere/vise en lagret planteart går du fram på følgende måte: 1. I listen over plantearter velger du den plantearten som informasjonen skal endres/vises for. I berøringsskjermen trykker du på knappen med navnet på plantearten, eller vri på scrollehjulet til ønsket planteart er merket med hvitt, trykk deretter på scrollehjulet. Når plantearten er merket, kan du alternativt også trykke på knappen "OK" (F6). Kontekstmenyen åpnes 2. I berøringsskjermen trykker du på knappen "Redigere/vise", eller vri på scrollehjulet til knappen er merket med hvitt, trykk deretter på scrollehjulet. Følgende betjeningsmaske vises: 3. I betjeningsmasken velger du den parameteren som verdien skal endres for. Trykk da på parameteren på berøringsskjermen, eller vri på scrollehjulet til parameteren er merket med hvitt, trykk deretter på scrollehjulet. Når parameteren er merket, kan du alternativt også trykke på knappen "OK" (F6). 4. Med tastaturet på berøringsskjermen legger du inn den nye verdien. 5. Bekreft inntastingen med "OK". 55
125 Kopiere planteart For å kopiere en planteart går du fram på følgende måte: 1. I listen over plantearter velger du den plantearten som skal kopieres. I berøringsskjermen trykker du på knappen for plantearten, eller vri på scrollehjulet til ønsket planteart er merket med hvitt, trykk deretter på scrollehjulet. Kontekstmenyen åpnes 2. I berøringsskjermen trykker du på knappen "Kopiere", eller vri på scrollehjulet til knappen "Kopiere" er merket med hvitt, trykk deretter på scrollehjulet. Følgende betjeningsmaske vises: Kopien er merket med "(Kopi)" bak navnet på plantearten. 56
126 Slette planteart For å slette en planteart går du fram på følgende måte: 1. I listen over plantearter velger du den plantearten som skal slettes. I berøringsskjermen trykker du på knappen for plantearten, eller vri på scrollehjulet til ønsket planteart er merket med hvitt, trykk deretter på scrollehjulet. Kontekstmenyen åpnes 2. I berøringsskjermen trykker du på knappen "Slette", eller vri på scrollehjulet til knappen "Slette" er merket med hvitt, trykk deretter på scrollehjulet. En planteart kan kun slettes hvis den ikke er i bruk i et oppdrag. 57
127 Plantesorter Under menypunktet Plantesorter finner du en liste med lagrede plantesorter. Med plantesorter mener man en spesiell sort eller dyrking av en planteart. Den eneste informasjonen for en plantesort er Navn Under dette menypunktet kan du ikke foreta noen innstillinger. Informasjon om plantesortene kan kun importeres. 58
128 4.3 Oppdragsdata I oppdragsdataene er all oppdragsspesifikk data og informasjon sammenfattet: Oppdragsbetegnelse Kunde Poststed Bedrift Område Sjåfører Tiltak Anvendt teknologi og Status på oppdraget Med tiltak mener man agronomiske tiltak, f.eks. innhøsting eller gjødsling. Med anvendt teknologi mener man spesielle tiltak, f.eks. flytende gjødsling eller organisk gjødsling Oppdragsstatus Et oppdrag går gjennom ulike statuser: Ubearbeidet: Løpende: Avbrutt: Avsluttet: Et nytt oppdrag som ennå ikke er bearbeidet. Oppdrag som er aktivt nå. Kun ett oppdrag kan være aktivt om gangen. For å starte et annet oppdrag må det løpende oppdraget avbrytes eller avsluttes. Et oppdrag som er avbrutt. Dette kan når som helst fortsettes. Et avsluttet oppdrag. Dette kan ikke fortsettes, men blir stående i listen over lagrede oppdrag Et ubestemt antall oppdrag kan være i status Avbrutt. 59
129 4.3.2 Oppdrag Oppdragslisten åpnes i menypunktet Oppdrag. Du har følgende betjeningsmuligheter: Opprette oppdrag Vise oppdrag Redigere oppdrag Kopiere oppdrag Slette oppdrag 60
130 Opprette nytt oppdrag For å opprette et nytt oppdrag går du fram på følgende måte: 1. På berøringsskjermen trykker du på knappen "Opprette ny" (F10). Følgende betjeningsmaske vises: 2. I betjeningsmasken velger du alle parameterne etter hverandre. Trykk da på respektive parameter på berøringsskjermen, eller vri på scrollehjulet til parameteren er merket med hvitt, trykk deretter på scrollehjulet. Når parameteren er merket, kan du alternativt også trykke på knappen "OK" (F6). 3. Med tastaturet på berøringsskjermen legger du inn navnet på oppdraget, velg øvrig informasjon fra respektive lister. 4. Bekreft inntastingen med "OK". By er alltid byen til kunden og kan ikke velges eller legges inn selv. 61
131 Vise oppdrag For å vise et oppdrag går du fram på følgende måte: 1. I berøringsskjermen trykker du på knappen med oppdraget, eller vri på scrollehjulet til oppdraget er merket med hvitt, trykk deretter på scrollehjulet. Når oppdraget er merket, kan du alternativt også trykke på knappen "OK" (F6). Kontekstmenyen åpnes 2. I berøringsskjermen trykker du på knappen "Vise", eller vri på scrollehjulet til knappen er merket med hvitt, trykk deretter på scrollehjulet. En detaljvisning for oppdraget åpnes (se kapittel 4.3.3) Redigere oppdrag For å redigere et oppdrag går du fram på følgende måte: 1. I berøringsskjermen trykker du på knappen med oppdraget, eller vri på scrollehjulet til oppdraget er merket med hvitt, trykk deretter på scrollehjulet. Når oppdraget er merket, kan du alternativt også trykke på knappen "OK" (F6). Kontekstmenyen åpnes 2. I berøringsskjermen trykker du på knappen "Redigere", eller vri på scrollehjulet til knappen er merket med hvitt, trykk deretter på scrollehjulet. Fanen "Redigere oppdrag" åpnes (se kapittel ) 3. I betjeningsmasken velger du den parameteren som verdien skal endres for. Trykk da på parameteren på berøringsskjermen, eller vri på scrollehjulet til parameteren er merket med hvitt, trykk deretter på scrollehjulet. Når parameteren er merket, kan du alternativt også trykke på knappen "OK" (F6). 4. Med tastaturet på berøringsskjermen legger du inn den nye verdien. 5. Bekreft inntastingen med "OK". 62
132 Kopiere oppdrag For å kopiere et lagret oppdrag går du fram på følgende måte: 1. I listen over oppdrag velger du det oppdraget som skal kopieres. I berøringsskjermen trykker du på knappen for oppdraget, eller vri på scrollehjulet til oppdraget er merket med hvitt, trykk deretter på scrollehjulet. Kontekstmenyen åpnes 2. I berøringsskjermen trykker du på knappen "Kopiere", eller vri på scrollehjulet til knappen "Kopiere" er merket med hvitt, trykk deretter på scrollehjulet. Du kommer umiddelbart til detaljvisningen for kopien. Følgende betjeningsmaske vises: Kopien er merket med "(Kopi)" bak navnet på oppdraget. Alle statiske oppdragsdata kopieres, ikke bare prosessdata som oppstår under bearbeidingen (tellere, varighet osv.). Oppdrag kan kopieres uavhengig av status. Oppdragskopien har uansett status Ubearbeidet. 63
133 Slette oppdrag For å slette et oppdrag går du fram på følgende måte: 1. I listen over oppdrag velger du det oppdraget som skal slettes. I berøringsskjermen trykker du på knappen for oppdraget, eller vri på scrollehjulet til oppdraget er merket med hvitt, trykk deretter på scrollehjulet. Kontekstmenyen åpnes 2. I berøringsskjermen trykker du på knappen "Slette", eller vri på scrollehjulet til knappen "Slette" er merket med hvitt, trykk deretter på scrollehjulet. Oppdrag kan kun slettes så lenge de er i status Ubearbeidet. 64
134 4.3.3 Detaljvisning Trykk på oppdraget i oppdragslisten. I kontekstmenyen trykker du på knappen "Redigere/vise". Du kommer til detaljvisningen for oppdraget. Detaljvisningen for et oppdrag er delt opp i 6 faner: Der er følgende informasjon organisert: Løpende oppdrag: Teller: Kart: Kommentarer: Redigere oppdrag: Rapport: Viser start- og stopptidspunkt samt forrige og aktuell driftstid. Viser total driftstid og tellerstatuser som er overført fra maskinen. Viser kartet for området som er tilordnet oppdraget, samt tilhørende brukerkart. Viser en liste over kommentarer med dato og klokkeslett. Viser lagrede data for oppdraget. Viser en oppsummering av dataene for oppdraget. 65
135 Løpende oppdrag I denne fanen vises oppdragstidene. Tidsmåler: Driftstid: Viser klokkeslettet for når oppdraget ble startet og stoppet eller avbrutt. Viser forrige totale driftstid og aktuell driftstid for oppdraget. Du har følgende betjeningsmuligheter: Starte oppdrag: På berøringsskjermen trykker du på knappen "Start" (F5). Bearbeidelse av oppdraget starter Displayet viser aktuell driftstid. Sette løpende oppdrag på pause: På berøringsskjermen trykker du på knappen "Pause" (F5). I valglisten velger du årsaken til pausen. Aktuell driftstid legges til i driftstiden fram til nå. Fortsette oppdrag: På berøringsskjermen trykker du på knappen "Fortsette" (F5). Bearbeidelse av oppdraget starter Displayet viser driftstiden fram til nå og aktuell driftstid. Avslutte oppdrag: På berøringsskjermen trykker du på knappen "Stopp" (F6). 66
136 Et avsluttet oppdrag kan ikke fortsettes. Et avsluttet oppdrag blir værende i listen med lagrede oppdrag og kan ikke slettes. Hvis traktoren slås av uten å sette det løpende oppdraget på pause eller avslutte det, vises et hurtigvindu neste gang traktoren startes med en melding om at oppdraget ble avbrutt. På berøringsskjermen trykker du på knappen "OK" for å fortsette oppdraget. På berøringsskjermen trykker du på knappen "ESC" for å sette oppdraget på pause. Kun ett oppdrag kan bearbeides om gangen. Hvis et oppdrag allerede kjører, kan det ikke startes et nytt. Hvis et oppdrag er i status Avbrutt, kan et annet oppdrag bearbeides. Du kan gå ut av detaljvisningen under et oppdrag, men ikke starte et annet oppdrag samtidig. 67
137 Teller Denne fanen viser total driftstid og tellerstatuser som er overført fra maskinen. Du har følgende betjeningsmuligheter: Veksle til tellerstatus for en annen maskin På berøringsskjermen trykker du på knappen "Veksle tellerstatus" (F12). Tellerstatus for den andre tilkoblede maskinen vises Denne funksjonen er kun tilgjengelig når mer enn én ISOBUS-maskin er tilkoblet. 68
138 Kart I denne fanen vises et kart over området som er tilordnet oppdraget. Du har følgende betjeningsmuligheter: Øke kartvisningen På berøringsskjermen trykker du på knappen "Zoome inn" (F4). Redusere kartvisningen På berøringsskjermen trykker du på knappen "Zoome ut" (F5). Vise brukerkart 69
139 Vise brukerkart For å se brukerkartene går du fram på følgende måte: 1. På berøringsskjermen trykker du på knappen "Vise brukerkart" (F6). Brukerkartene vises i kartvisningen: 70
140 Kommentarer I denne fanen finner du en liste med dine lagrede kommentarer: For å opprette en ny kommentar går du fram på følgende måte: 1. På berøringsskjermen trykker du på knappen "Opprette ny" (F10). 2. Med tastaturet på berøringsskjermen legger du inn den nye kommentaren. 3. Bekreft inntastingen med "OK". Lagrede kommentarer kan ikke slettes. 71
141 Redigere oppdrag I denne fanen finner du følgende betjeningsmaske: Du har følgende betjeningsmuligheter: Redigere oppdrag Hvilke betjeningsmuligheter du har ser du i kapittel Åpne databasen Trykk på knappen "Database" (F3). Hvilke betjeningsmuligheter du har i databasen ser du i kapittel
142 Rapport I denne fanen finner du en oppsummering av dataene for oppdraget. Du har følgende betjeningsmuligheter: Generere rapport: På berøringsskjermen trykker du på knappen "Generere rapport" (F10). Rapporten eksporteres som PDF med oppdraget. Konfigurere rapport 73
143 Konfigurere rapport For å konfigurere en rapport går du fram på følgende måte: 1. På berøringsskjermen trykker du på knappen "Konfigurere rapport" (F12). Følgende betjeningsmaske vises: 2. Velg de parameterne som skal vises i oppdragsrapporten. Trykk da på parameteren på berøringsskjermen, eller vri på scrollehjulet til parameteren er merket med hvitt, trykk deretter på scrollehjulet. Når parameteren er merket, kan du alternativt også trykke på knappen "OK" (F6). 3. Legg inn den boolske verdien. 4. Bekreft inntastingen med "OK". 74
144 4.4 Importere oppdragsdata For å importere oppdragsdata går du fram på følgende måte: 1. Eksporter ønskede oppdragsdata i åkerregisteret i ISO-XML-formatet til mappen \Taskdata på en USB-pinne. Hvis det er flere oppdragsfiler på USBpinnen, kan disse organiseres med undermapper. 2. Koble USB-pinnen til terminalen. 3. I berøringsskjermen trykker du på knappen "Importere oppdragsdata", eller vri på scrollehjulet til knappen "Importere oppdragsdata" er merket med hvitt, trykk deretter på scrollehjulet. Når knappen er merket, kan du alternativt også trykke på knappen "OK" (F6). Følgende betjeningsmaske vises: 4. Velg den oppdragsfilen som skal importeres. På berøringsskjermen trykker du da på knappen med oppdragsfilen, eller bla mellom oppdragsfilene med knappene "Opp" (F10) og "Ned" (F11), eller vri på scrollehjulet til oppdragsfilen er merket med hvitt, trykk deretter på knappen "OK" (F6). OBS! Under import slettes alle oppdrags- og stamdataene! Denne prosessen kan ta noen minutter. Når dataene er importert, startes CCI.Control på nytt. 75
145 4.5 Eksportere oppdragsdata Oppdragsdata kan eksporteres på to ulike måter: Til en USB-pinne: For online-overføring: Krever at en USB-pinne er koblet til terminalen. Krever en aktivert app som gjør det mulig å overføre oppdragsdata online. For å eksportere oppdragsdata går du fram på følgende måte: 1. I berøringsskjermen trykker du på knappen "Eksportere oppdragsdata", eller vri på scrollehjulet til knappen "Eksportere oppdragsdata" er merket med hvitt, trykk deretter på scrollehjulet. Når knappen er merket, kan du alternativt også trykke på knappen "OK" (F6). Hvis ingen app som gjør det mulig å overføre oppdragsdata online er aktivert, eksporteres oppdragsdataene i stedet direkte til USB-pinnen. Følgende betjeningsmaske vises: 76
146 2. Velg mellom "USB-pinne" og "Online-overføring". I berøringsskjermen trykker du på knappen med ønsket overføringsmåte, eller vri på scrollehjulet til knappen er merket med hvitt, trykk deretter på scrollehjulet. Når knappen er merket, kan du alternativt også trykke på knappen "OK" (F6). 3. Bekreft valget med "OK". Oppdragsdataene eksporteres. Oppdragsdataene lagres på USB-pinnen i mappen \TaskData\TC_xx_xx_xxxx\. Navnet på mappen inneholder dato og klokkeslett for eksporten. Dermed kan flere eksporter lagres på én USB-pinne uten at dataene overskrives. 77
147 4.6 Innstillinger I innstillingene kan du aktivere og deaktivere auto-logging. Auto-logging brukes til å dokumentere oppdragsdata automatisk, permanent. Dermed er dokumentasjon sikret også hvis sjåføren selv ikke har opprettet og startet et oppdrag. Auto-logging dokumenterer alt arbeid som er utført i et oppdrag i løpet av en dag. Disse oppdragsdataene kan beregnes og analyseres på en datamaskin. Hvis et oppdrag startes mens auto-logging er aktivert, settes den automatiske dokumentasjonen på pause. Når dette oppdraget stoppes, fortsetter den automatiske dokumentasjonen. Oppdragsdata som er dokumentert med auto-logging, må eksporteres (se kapittel 4.5). Oppdrag som er eldre enn 7 dager, slettes. 78
148 Pos: 10 /CC-Isobus/**** Seitenumbruch Betjening Aktivere/deaktivere auto-logging For å aktivere/deaktivere auto-logging går du fram på følgende måte: 1. I berøringsskjermen trykker du på knappen "Auto-logging", eller vri på scrollehjulet til knappen "Auto-logging" er merket med hvitt, trykk deretter på scrollehjulet. Når knappen er merket, kan du alternativt også trykke på knappen "OK" (F6). 2. Legg inn den boolske verdien. 3. Bekreft inntastingen med "OK". 79
149 Pos: 11 /CC-Isobus/Pr obl Feilsøking 5 Feilsøking 5.1 Feil på terminalen Denne oversikten viser deg mulige feil på terminalen og hvordan de kan utbedres: Feil Mulig årsak Utbedring Terminalen kan ikke slås på Terminal ikke riktig tilkoblet Kontroller ISOBUStilkoblingen Tenningen er ikke på Start traktoren Programmet for den tilkoblede maskinen vises ikke Bus-avslutningsmotstand mangler Kontroller motstanden Programmet er lastet inn, men vises ikke Kontroller om du kan starte programmet manuelt i startmenyen på terminalen Tilkoblingsfeil under opplasting av programmet Kontroller den fysiske tilkoblingen Kontakt kundeservice hos maskinprodusenten 80
150 Feilsøking 5.2 Feilmeldinger Denne oversikten viser deg feilmeldinger i CCI.Control, mulig årsak og utbedring: Feil Mulig årsak Utbedring Eksporten ble avbrutt ettersom ingen USB-pinne ble funnet. Forhåndsvisning kan ikke opprettes. Importen ble avbrutt ettersom ingen USB-pinne ble funnet. Ingen aktiv maskin. Kartet benyttes av et annet oppdrag. Ingen kartopplysninger. Oppdragsrapporten kunne ikke genereres. Sletting ikke mulig. Oppføringen kan ikke slettes ettersom den ikke er brukeravhengig. Oppføringen kan ikke slettes ettersom det foreligger referanser i databasen. Control fant ingen tellere. Noen Control-funksjoner kan ikke benyttes. Vil du likevel starte service? Ingen USB-pinne satt inn. ISO-XML-fil skadet eller for stor til å opprette en forhåndsvisning. Ingen USB-pinne satt inn. Ingen maskin med Task Controller-funksjon er tilkoblet. Et oppdrag med applikasjonskart kjører allerede. Det aktuelle oppdraget er ikke tilordnet noe applikasjonskart. Dokumentasjon eller stamdata skadet. Elementet som skal slettes, kan ikke slettes. Datasett som er lagt inn fra et åkerregister, kan ikke slettes på en terminal. Datasettet benyttes av et annet datasett. Tilkoblet maskin støtter ikke alle nødvendige tellere. Sett inn en USB-pinne. - Sett inn en USB-pinne. Koble til Task Controllerkompatibel maskin. Avslutt det løpende oppdraget og åpne kartvisningen på nytt. Opprett et applikasjonskart med et åkerregister og tilordne det til oppdraget. - Tilordne en annen oppføring i datasettet som skal tilordne. Koble til en maskin med komplett funksjonsutvalg. GPS-signalet gikk tapt. Dårlig mottak. Kjør ut på et fritt areal og vent til GPS-mottakeren får mottak igjen. 81
151 Pos: 12 /CC-Isobus/**** Seitenumbruch Feilsøking Control mottar ingen gyldige GPS-data. Control cannot detect any active devices. Would you anyway like to start the service? (#84) Feil konfigurasjon av GPSmottaker. Ingen aktiv maskin tilkoblet. Kontroller konfigurasjonen av GPS-mottakeren. Aktiver maskinen eller koble den til. TaskData report could not be generated! (#105) Feil under eksport. - A finished task cannot be resumed (#88) Når dokumentasjonen er avsluttet, kan ikke et oppdrag fortsettes. Oppdrag:pause På terminalen kan det vises flere feilmeldinger som er avhengig av maskinen. En detaljert beskrivelse av disse mulige feilmeldingene og hvordan de skal utbedres, finner du i bruksanvisningen for maskinen. Hvis det ikke er mulig å betjene maskinen, må du kontrollere om "Function-Stoppbryteren" er trykket inn. Maskinen kan først betjenes igjen når denne bryteren er løsnet. 82
152 Pos: 13 /CC-Isobus/Technische Pos: Pos: 16 /CC-Isobus/**** Seitenumbruch Pos: 17 /CC-Isobus/Garanti 1 Pos: 19 /CC-Isobus/Kontaktadr 1 Pos: 20 /CC-Isobus/**** Seitenumbruch Menystruktur 6 Menystruktur 83
153 Pos: 21 /CC-Isobus/Gl 1 Ordliste 7 Ordliste Anvendt teknologi Applikasjonskart Oppdragsfil Betjeningsmaske Bedrift CCI CCI.Control Databus Datagrensesnitt DDD Innhøstingsregister Sjåfør Område Åkerregister GPS Spesielle tiltak, f.eks. flytende gjødsling eller organisk gjødsling. Delarealspesifikt nominelt eller applikasjonskart hvor omfanget av et bestemt tiltak, f.eks. gjødsling, fastsettes for hvert delareal på en åker. Dette overføres til kjøretøycomputeren som utfører dette posisjonsrelatert under arbeidet på åkeren. Under planleggingen av applikasjonskart inngår som regel mye annen informasjon i tillegg til innhøstingskart, f.eks. værdata, resultater av sortforsøk samt resultater av stedsanalyse, som f.eks. jordsmonnsprøver, jordsmonnskart eller luftfoto. En fil i ISO-XML-formatet som inneholder stamdata og oppdragsdata. Den kan også inneholde applikasjonskart. Oppdragsfilen opprettes i åkerregisteret, importeres til CCI.Control og eksporteres etter bearbeidelse av oppdraget for analyse av prosessdataene. Summen av de verdiene og betjeningselementene som vises på skjermen, utgjør betjeningsmasken På berøringsskjermen kan de viste elementene velges direkte Også gårdsplass, alle områder som er i kundens besittelse, hører til en bedrift, en kunde kan ha flere bedrifter. Competence Center ISOBUS e.v. ISOBUS bearbeidelse av oppdrag Kommunikasjonskanal mellom maskin og trekkvogn. Beskriver datautvekslingens type og metode (f.eks. med USB-pinne). Device Description Data Elektronisk datablad for maskinen. Innhøstingskart viser hvor mye som ble høstet inn på hvilket sted på åkeren. Denne informasjonen utgjør grunnlaget for målrettet forskning i områder med dårlig innhøsting og er et beslutningsgrunnlag for framtidige styringstiltak. Hvis en gårdbruker under analysen av innhøstingskartene ser at innhøstingen regelmessig varierer veldig mye på én åker, kan det være nyttig med en delarealspesifikk styring. Et system for innhøstingsregister består av Innhøstingsregistrering og Bearbeidelse av innhøstingsdata Utfører det planlagte oppdraget og betjener maskinen Arealet som et oppdrag kan tilordnes til. Åkerregister-system, program for bearbeidelse av innhøstingsdata og opprettelse av applikasjonskart. (FarmManagement-InformationsSystem) Global Positioning System. GPS er et system for satellittstøttet posisjonsbestemmelse. 84
154 Ordliste GSM ISO-XML ISOBUS Global System for Mobile Communication Standard for heldigitale mobilnett, som hovedsakelig brukes til telefonsamtaler og korte meldinger som SMS. ISOBUS-spesifikt format for oppdragsfiler, som bygger på XML. ISO11783 Internasjonal standard for dataoverføring mellom landbruksmaskiner og apparater. Kunde Driftstid Tiltak Maskin Maskingrensesnitt NMEA 0183 NMEA 2000 PDF Planteart Plantesort Produkt Prosessdata Grensesnitt Serielt grensesnitt Stamdata Frittstående drift Delareal Eier eller forpakter av bedriften der et oppdrag bearbeides. Den tiden der et oppdrag bearbeides. Agronomisk tiltak Arbeid som utføres på området, f.eks. gjødsling eller såing. Tilhenger- eller påbyggingsenhet. En maskin som et oppdrag kan bearbeides med. Kommunikasjonskanal fra terminal til maskin. Seriell protokoll for GPS-mottakeren CAN BUS-protokoll for GPS-mottakeren Portable Document Format Filformat for dokumenter Type eller art plante, f.eks. mais eller bygg Spesiell sort eller dyrking av en planteart. Et middel som brukes på området for å gjennomføre et tiltak, f.eks. gjødsel eller sprøytemidler Parameter som en maskin kan gjøre tilgjengelig for CCI.Control under arbeidet (arbeidstilstand, forbruk, osv.). Disse overføres deretter til oppdragsfilen for senere analyse. Del av terminalen som brukes til å kommunisere med andre apparater Terminalen har to serielle grensesnitt, RS232-1 og RS Med disse grensesnittene kan eksterne tilleggsenheter. f.eks. GPS-mottaker, modem eller skriver, kobles til. Stamdata er faste datasett, som ikke endrer seg under arbeidet (f.eks. sjåfør, bedrifter, osv.). Drift av CCI.Control uten oppdragsfil. Med innhøstingskart og andre metoder for stedsanalyse, f.eks. jordsmonns- eller relieffkart, luftfoto eller multispektralopptak, kan man på grunnlag av egne erfaringer definere soner innenfor åkeren, hvis disse varierer vesentlig innenfor en periode på ca. fire til fem år. Hvis disse sonene er tilstrekkelig store og f.eks. for høsthvete har en forskjell i innhøstingspotensialet på ca. 1,5 t/ha, er det nyttig å tilpasse de agronomiske tiltakene i disse sonene til innhøstingspotensialet. Slike soner kalles da delareal. 85
155 === Ende der Liste für T extmar ke Inhalt === Ordliste Delareal-spesifikk bearbeiding Terminal Berøringsskjerm WLAN XML Satellittstøttet bruk av et applikasjonskart. CCI 100 eller CCI 200 ISOBUS-terminal Berøringsømfintlig skjerm, som man kan betjene terminalen med Wireless Local Area Network Trådløst lokalt nettverk. Extended Markup Language Logisk kodespråk og både etterfølger og et tillegg til HTML. Med XML kan egne språkelementer fastsettes, slik at andre kodespråk som f.eks. HTML eller WML kan defineres med XML. 86
156 8 Knapper og symboler CCI.Control Database Liste over kunder Kunde Liste over bedrifter Bedrift Liste over områder Område Liste over sjåfører Sjåfør Liste over maskiner Maskin Liste over produkter Produkt Liste over tiltak Tiltak Liste over plantearter Planteart Liste over oppdrag Løpende oppdrag Teller Kommentar Redigere oppdrag Kart Starte eller fortsette bearbeidelse av oppdrag Rapport Avslutte bearbeidelse av oppdrag Avbryte bearbeidelse av oppdrag Veksle tellerstatuser Vise brukerkart Konfigurere Åpne databasen Importere oppdragsdata Eksportere oppdragsdata USB-pinne NAND-flash 87
157 Forhåndsvisning kartvisning Generere rapport Zoome inn Zoome ut Slette Redigere/Vise Tilføye Kopiere Gå til høyre Gå til venstre Gå opp Gå ned Velge eller bekrefte valg Adresse Telefonnummer Mobilnummer Filter Tilbakestille filteret Sortere fra A Z Sortere fra Z A 88
158 9 Indeks A Aktivere/deaktivere auto-logging 79 B Bedrift kopiere 27 redigere 26 slette 28 tilføye 25 vise 26 Bestanddeler 4 Betjening 13 C filtrere 13 sortere 15 tilbakestille filteret 14 CCI.Control 4 D starte 16 Delareal-spesifikk bearbeiding 5 Drift med åkerregister 6 Drift med maskin 5 Driftsmodus 12 E frittstående drift 12 med GPS-mottaker, ISOBUS-maskin og åkerregister 12 Eksportere oppdragsdata 76 F Fane kart 69 kommentarer 71 løpende oppdrag 66 rapport 73 teller 68 Feilmeldinger 81 Feilsøking 80 Frittstående drift 5 I Igangsetting 9, 12 installere programmet 11 koble til terminalen 9 montere terminalen 9 Innledning 4 Innstillinger 78 Inntastingsfelt 13 K Kart vise brukerkart 70 Knapper og symboler 87 Koble til terminal koble til et GPS-modem 10 koble til ISOBUS/spenningsforsyning 9 Kommentarer opprette 71 Kunde M kopiere 22 redigere 21 slette 23 tilføye 20 vise 21 Maskin redigere 41 slette 42 vise 41 Menystruktur 83 O Område åpne forhåndsvisning av kartvisningen 34 kopiere 33 redigere 32 slette 34 tilføye 31 vise 32 Oppdrag 60 avslutte 66 detaljvisning 65 fortsette 66 kopiere 63 opprette 61 pause 66 redigere 62, 72 slette 64 starte 66 vise 62 Oppdragsdata 59 importere 75 89
159 Oppdragsstatus 59 Ordliste 84 P Planteart kopiere 56 redigere 55 slette 57 tilføye 54 vise 55 Produkt kopiere 46 redigere 45 slette 47 tilføye 44 vise 45 Programstart 16 R Rapport generere 73 konfigurere 74 Referanse 4 S Sikkerhet 8 Sikkerhetshenvisninger merking 8 Sjåfør kopiere 38 redigere 37 slette 39 tilføye 36 vise 37 Stamdata 18 bedrifter 24 T kunder 19 maskiner 40 områder 29 plantearter 53 plantesorter 58 produkter 43 sjåfører 35 tiltak 48 Tiltak kopiere 51 redigere 50 slette 52 tilføye 49 vise 50 90
160 CCI.Tecu Traktordata Bruksanvisningen Referanse: CCI.Tecu v5
161 Copyright 2012 Copyright by Competence Center ISOBUS e.v. Zum Gruthügel 8 D Wallenhorst Versjonsnummer: v5.01 2
162 1 Innledning Om denne veiledningen Referanse Om CCI.Tecu Aktiv/passiv modus Hektarteller Sikkerhet ing av henvisninger i bruksanvisningen Igangsetting Montere terminalen Koble til terminalen Installere programmet Betjening Programstart Hovedvisning Traktorliste Passiv modus Hektarteller Feilsøking Feil på terminalen Feilmeldinger Menystruktur Ordliste Knapper og symboler Indeks
163 Pos: 1 /CC-Isobus/Ei nlei 1 Innledning 1 Innledning 1.1 Om denne veiledningen Denne bruksanvisningen gir en innføring i betjening og konfigurasjon av appen CCI.Tecu. Denne appen er forhåndsinstallert på ISOBUS-terminalen CCI 100 / 200 og fungerer kun der. Ved hjelp av denne bruksanvisningen kan man unngå feilbetjening og dermed sikre feilfri drift. Før programmet tas i bruk, må du lese og forstå denne bruksanvisningen for å forebygge problemer med bruken. 1.2 Referanse Denne bruksanvisningen beskriver CCI.Tecu i versjon CCI.Tecu v5. For å finne versjonsnummeret på den CCI.Tecu som er installert på CCI ISOBUSterminalen din går du fram på følgende måte: 1. Trykk på Hjem-knappen for å komme til hovedmenyen. 2. I hovedmenyen trykker du på knappen "Info diagnose". 3. I menyen Info og diagnose trykker du på knappen "Terminalinfo". 4. På berøringsskjermen trykker du på knappen "Programinfo". I det informasjonsfeltet som åpnes nå, vises versjonen for programkomponentene i terminalen. 4
164 Innledning 1.3 Om CCI.Tecu I moderne traktorer brukes en lang rekke elektroniske komponenter. I tillegg til sensorer for å registrere driftsdata er dette først og fremst alle elektroniske styringer (ECU-er) som styrer de ulike traktorfunksjonene. De elektroniske komponentene er som regel koblet til hverandre ved hjelp av et såkalt bus-system og utveksler traktorinformasjon som kjørehastighet eller kraftuttaksturtall gjennom dette systemet. For å gjøre informasjon som kjørehastighet, kraftuttaksturtall eller aktuell posisjon for 3-punkt-opphenget (3-punkt) tilgjengelig også for en ISOBUS-maskin, kreves Traktor ECU (TECU). På en ISOBUS-traktor utgjør TECU forbindelsen mellom traktor-bus-systemet og ISOBUS og leverer dermed ovennevnte traktorinformasjon til maskinen. Nye traktorer er allerede fra fabrikken ISOBUS-kompatible og er utstyrt med en TECU. Slike TECU-er betegnes heretter som primær-tecu. De fleste traktorer som er i bruk, er likevel ikke ISOBUS-kompatible, men kan oppgraderes ved hjelp av et oppgraderingskabelsett. Disse kabelsettene inneholder som regel ikke en TECU, dvs. det er mulig å koble til ISOBUS-maskiner og betjeningsterminaler, men man får ikke tilgang til traktorinformasjonen. Den CCI.Tecu som beskrives i denne veiledningen, lukker dette hullet. Det dreier seg om en ettermontering. Med CCI.Tecu leses traktorinformasjonen av ved hjelp av signal-stikkontakten og sendes videre til ISOBUS-maskinen. 5
165 Innledning 1.4 Aktiv/passiv modus Hvis kun CCI.Tecu er tilgjengelig på traktoren, arbeider denne automatisk i aktiv modus. I aktiv modus 1. leser CCI.Tecu signalene fra signal-stikkontakten 2. beregner CCI.Tecu verdier for hastighet, kraftuttaksturtall og 3-punktposisjon, og 3. CCI.Tecu sender beregnede verdier for hastighet, kraftuttaksturtall og 3- punkt-posisjon til alle ISOBUS-maskiner. Hvis traktoren har en primær-tecu som gjør traktorinformasjonen tilgjengelig ved hjelp av ISOBUS, veksler CCI.Tecu automatisk til passiv modus. I passiv modus vises den informasjonen som er tilgjengelig på ISOBUS. Tilkobling til signal-stikkontakten er kun nødvendig hvis ikke all traktorinformasjonen gjøres tilgjengelig av ISOBUS (se kapittel 4.4) 1.5 Hektarteller Som tilleggsfunksjon har CCI.Tecu en hektarteller. Hektartelleren brukes til å registrere arealytelse, arbeidstid og kjørestrekning. Arealytelsen registreres ved å måle arbeidsstrekningen og multiplisere den med den justerbare arbeidsbredden. 6
166 Pos: 4 /CC-Isobus/**** Sei tenumbruch Sikkerhet 2 Sikkerhet 2.1 ing av henvisninger i bruksanvisningen Sikkerhetshenvisningene i denne bruksanvisningen er merket spesielt: Advarsel - generelle farer! Arbeidssikkerhetssymbolet angir generelle sikkerhetshenvisninger som ved manglende overholdelse vil medføre fare for menneskers liv og lemmer. Overhold nøye henvisningene om arbeidssikkerhet og vær spesielt forsiktig i slike tilfeller. OBS! OBS-symbolet angir alle sikkerhetshenvisninger som henviser til forskrifter, retningslinjer eller arbeidsprosesser som må overholdes. Manglende overholdelse kan føre til at terminalen blir skadet eller ødelagt samt til funksjonsfeil. -symbolet framhever brukertips og annen spesielt nyttig informasjon. 7
167 Pos: Pos: Igangsetting 3 Igangsetting 3.1 Montere terminalen Informasjon finner du i kapittel 5.1 Montere terminalen i bruksanvisningen ISOBUS-Terminal CCI 100/ Koble til terminalen Koble til ISOBUS/spenningsforsyning Informasjon finner du i kapittel Koble til ISOBUS/spenningsforsyning i bruksanvisningen ISOBUS-Terminal CCI 100/ Koble til signal-stikkontakten CCI.Tecu analyserer traktorinformasjonen i signal-stikkontakten (hastighet, kraftuttaksturtall osv.) og sender denne informasjonen videre til alle ISOBUSmaskiner. For å koble terminalen til signal-stikkontakten kreves en signalkabel som kan bestilles med artikkelnummer <ArtNummer Sig>. Signalkabel For å koble terminalen til traktorens signal-stikkontakt går du fram på følgende måte: 1. Koble grensesnittet "Signal" på terminalen til signal-stikkontakten ved hjelp av signalkabelen. 8
168 Pos: 8 /CC-Isobus/**** Sei tenumbruch Igangsetting Signal-stikkontakten iht. ISO har følgende sensordata: Hjulsensor: Radarsensor: Sensor for kraftuttak: 3-punkt-sensor: Sender et bestemt antall elektriske signaler proporsjonalt med vridninger på rattet. Slik kan traktorens teoretiske hastighet beregnes. Sender et bestemt antall elektriske impulser proporsjonalt med tilbakelagt strekning. Slik kan den faktiske hastigheten beregnes. Sender et bestemt antall elektriske impulser proporsjonalt med kraftuttaksturtallet. Slik kan kraftuttaksturtallet fastsettes. Leverer en utgangsspenning som er proporsjonal med den faktiske posisjonen til 3-punkt-opphenget. CCI.Tecu i aktuell versjon kun analysere signalene for én av de to hastighetssensorene (se kapittel ). 3.3 Installere programmet CCI.Tecu følger med i leveringen av CCI ISOBUS-terminalen, installasjon er verken mulig eller nødvendig. 9
169 Pos: Betjening 4 Betjening 4.1 Programstart CCI.Tecu aktiveres automatisk når terminalen slås på. I hovedvisningen har du direkte tilgang til alle funksjoner. For å komme til hovedvisningen på CCI.Tecu går du fram på følgende måte: 1. I hovedmenyen på terminalen åpner du startmenyen, på berøringsskjermen trykker du på knappen med CCI.Tecu-symbolet. CCI.Tecu er delt opp i 3 områder: Hovedvisning Hovedvisningen brukes til å vise hastighet, kraftuttaksturtall og 3-punkt-posisjon, og gir direkte tilgang til alle funksjonene i TECU Traktordata Legge inn eller endre traktordata Hektarteller Hektartelleren viser hvor lang tid det har gått siden terminalen ble startet, tilbakelagt strekning og kjørt areal. Siden du selv kan tilbakestille tellerne, kan hektartelleren måle faktisk arbeidstid, kjørt strekning og bearbeidet areal. 10
170 4.2 Hovedvisning I hovedvisningen på CCI.Tecu finner du følgende informasjon: 1. Navn på aktuell traktor 2. Hastighetsindikering 3. Indikering av kraftuttaksturtall 4. Indikering av posisjonen til 3-punkt-opphenget 5. Indikering av valgt hastighetssensor og 6. Indikering av arbeids- eller transportposisjon Hastighetsindikeringen på CCI.Tecu erstatter ikke traktorens speedometer. Ved kjøring på veier der veitrafikkloven gjelder, skal ikke denne brukes til hastighetskontroll. Du har følgende betjeningsmuligheter: Gå til traktordata: På berøringsskjermen trykker du på knappen "Traktordata" (F5). Mer informasjon om traktordata finner du i kapittel 4.3. Gå til hektarteller: På berøringsskjermen trykker du på knappen "Hektarteller" (F6). Mer informasjon om hektartelleren finner du i kapittel 4.4. Velge traktor Velge hastighetssensor Fastsette arbeidsposisjon 11
171 4.2.1 Velge traktor For å velge en traktor går du fram på følgende måte: 1. På berøringsskjermen trykker du på knappen med navnet på den aktuelle traktoren. Når knappen med traktornavnet er merket med hvitt, kan du alternativt også trykke på scrollehjulet. En liste over lagrede traktorer vises. 2. Velg en traktor fra listen. Trykk da på knappen med navnet på traktoren. 3. Bekreft valget med "OK" eller trykk på nytt på knappen med navnet på traktoren Velge hastighetssensor Hastighetsindikeringen analyserer kun én av de to mulige sensorene. Du kan velge mellom følgende sensorer: Hjulsensor Radarsensor For å velge hastighetssensor går du fram på følgende måte: 1. På berøringsskjermen trykker du på knappen "Velge hastighetssensor" (F1). Symbolet til høyre over hastighetsindikeringen viser hvilken sensor som er valgt: Radarsensor er valgt Hjulsensor er valgt 2. Velg ønsket innstilling. Tilpass valget til den signalkabelen som brukes. 12
172 4.2.3 Fastsette arbeidsposisjon For å fastsette aktuell posisjon for 3-punktet som arbeidsposisjon går du fram på følgende måte: 1. Sett 3-punktet i ønsket arbeidsposisjon. 2. På berøringsskjermen trykker du på knappen "Fastsette arbeidsposisjon" (F4). Den nye verdien for arbeidsposisjon tas i bruk uten tilbakemelding Hovedvisningen viser om maskinen er i arbeids- eller transportposisjon. Maskin i arbeidsposisjon. Maskin i transportposisjon. Ved bruk av f.eks. en EHR kan det forekomme at indikering av 3-punktet veksler mellom arbeids- og transportposisjon. For å hindre dette anbefaler vi å trykke på knappen "Fastsette arbeidsposisjon" (F4) noen centimeter før 3-punktet er i arbeidsposisjon. For at hektartelleren skal fungere korrekt, må arbeidsposisjonen fastsettes når arbeidet skal starte. 13
173 4.3 Traktorliste Under menypunktet Traktorliste finner du en liste med lagrede traktorer. Informasjonen om en traktor består av Navnet på traktoren En kommentar og Traktorens innstillinger Du har følgende betjeningsmuligheter: Opprette traktor Redigere traktor Kopiere traktor Slette traktor 14
174 4.3.1 Opprette traktor For å opprette en traktor går du fram på følgende måte: 1. På berøringsskjermen trykker du på knappen "Opprette traktor" (F10). En detaljvisning for en ny traktor åpnes. 2. I detaljvisningen velger du ønskede faner. I berøringsskjermen trykker du på symbolene i fanen eller bla mellom fanene med knappene "Mot venstre" (F8) og "Mot høyre" (F2). 3. Legg inn de nye verdiene og foreta de nye innstillingene. Hvilke betjeningsmuligheter du har i de enkelte fanene, ser du i kapittel Ved levering er det allerede en traktor uten navn med noen forhåndsinnstillinger i listen. Endre innstillingene (se kapittel ) Redigere traktor For å redigere en lagret traktor går du fram på følgende måte: 1. I traktorlisten velger du den traktoren som informasjonen skal endres for. I berøringsskjermen trykker du på knappen med traktornavnet, eller vri på scrollehjulet til ønsket traktor er merket med hvitt, trykk deretter på scrollehjulet. Når traktoren er merket, kan du alternativt også trykke på knappen "OK" (F6). Kontekstmenyen åpnes 2. I berøringsskjermen trykker du på knappen "Redigere", eller vri på scrollehjulet til knappen er merket med hvitt, trykk deretter på scrollehjulet. En detaljvisning for traktoren åpnes. 3. I detaljvisningen velger du den fanen der du vil endre noe. I berøringsskjermen trykker du på symbolet i fanen eller bla mellom fanene med knappene "Mot venstre" (F8) og "Mot høyre" (F2). 4. Legg inn den nye verdien og foreta den nye innstillingen. Hvilke betjeningsmuligheter du har i de enkelte fanene, ser du i kapittel
175 Kopiere traktor For å kopiere en traktor går du fram på følgende måte: 1. I traktorlisten velger du den traktoren som informasjonen skal kopieres for. I berøringsskjermen trykker du på knappen med traktornavnet, eller vri på scrollehjulet til ønsket traktor er merket med hvitt, trykk deretter på scrollehjulet. Når traktoren er merket, kan du alternativt også trykke på knappen "OK" (F6). Kontekstmenyen åpnes 2. I berøringsskjermen trykker du på knappen "Kopiere", eller vri på scrollehjulet til knappen "Kopiere" er merket med hvitt, trykk deretter på scrollehjulet. En detaljvisning for den kopierte traktoren åpnes. Kopien er merket med " Copy" bak traktornavnet Slette traktor For å slette en traktor går du fram på følgende måte: 1. I traktorlisten velger du den traktoren som skal slettes. I berøringsskjermen trykker du på knappen med traktornavnet, eller vri på scrollehjulet til ønsket traktor er merket med hvitt, trykk deretter på scrollehjulet. Når traktoren er merket, kan du alternativt også trykke på knappen "OK" (F6). Kontekstmenyen åpnes 2. I berøringsskjermen trykker du på knappen "Slette", eller vri på scrollehjulet til knappen er merket med hvitt, trykk deretter på scrollehjulet. Et varselvindu åpnes. 3. På berøringsskjermen trykker du på knappen "OK". Valgt traktor (se kapittel 4.2.1) kan ikke slettes. 16
176 4.3.3 Detaljvisning Detaljvisningen for en traktor er delt opp i 6 faner: Oversikt, kommentar, traktorinnstillinger, hastighet, kraftuttak og 3-punkt-oppheng. Fanene Hastighet, Kraftuttak og 3-punkt-oppheng er ikke alltid tilgjengelig: Fanen Hastighet er kun tilgjengelig hvis signal-stikkontakt er valgt i traktorinnstillingene som signalkilde for hjul- eller radarsensoren. Fanen Kraftuttak er kun tilgjengelig hvis signal-stikkontakt er valgt i traktorinnstillingene som signalkilde for kraftuttaksturtallet. Fanen 3-punkt-oppheng er kun tilgjengelig hvis signal-stikkontakt er valgt i traktorinnstillingene som signalkilde for 3-punkt-opphenget. Følgende informasjon er organisert i fanene: Oversikt: Kommentar: Traktorinnstillinger: Hastighet: Kraftuttak: 3-punkt-oppheng: Viser innstillinger for hastighet, kraftuttak-innstilling og 3-punkt. Viser en kommentar på maksimalt 160 tegn. Viser navnet på traktoren og innstillinger for hjulsensor, radarsensor, sensor for kraftuttak og 3- punkt-sensor. Viser hvor mange impulser per 100 meter sensoren sender. Viser hvor mange impulser ved en omdreining på kraftuttaket sensoren sender. Viser spenningsverdier for maksimal og minimum posisjon. 17
177 Oversikt I denne fanen vises innstillinger for hastighet, kraftuttak og 3-punkt-opphenget. 18
178 Kommentar I denne fanen vises et kommentarfelt der du kan legge inn anmerkninger til eller forklaringer om traktoren. En kommentar inneholder maksimalt 160 tegn. Hvis du overskrider tekstfeltbegrensningen, blir tekstfeltet rødt og du kan ikke lagre teksten. Du har følgende betjeningsmuligheter: Opprette kommentar Redigere kommentar Slette kommentar 19
179 Opprette kommentar For å opprette en kommentar går du fram på følgende måte: 1. I berøringsskjermen trykker du på den tomme knappen, eller trykk på scrollehjulet eller på knappen "OK" (F6). 2. Med tastaturet i berøringsskjermen skriver du inn kommentaren. 3. Bekreft inntastingen med "OK" Redigere kommentar For å redigere kommentaren går du fram på følgende måte: 1. I berøringsskjermen trykker du på knappen med kommentaren, eller trykk på scrollehjulet eller på knappen "OK" (F6). 2. Med tastaturet i berøringsskjermen endrer du kommentaren. 3. Bekreft inntastingen med "OK" Slette kommentar For å slette en kommentar går du fram på følgende måte: 1. På berøringsskjermen trykker du på knappen "Slette" (F12). Kommentaren slettes umiddelbart, du får ingen advarsel. 20
180 Traktorinnstillinger I denne fanen vises navnet på traktoren og innstillinger for hjulsensor, radarsensor, sensor for kraftuttak og 3-punkt-sensor. Du har følgende betjeningsmuligheter: Redigere navn Velge signalkilde Du kan velge mellom: Ikke tilgjengelig Signal-stikkontakt (ISO 11786) CAN 1 og GPS (kun på radarsensor). Du kan velge enten hjul- eller radarsensor som signalkilde. Den andre sensoren vises automatisk som Ikke tilgjengelig. Valgene utelukker hverandre gjensidig. 21
181 Redigere navn For å redigere traktornavnet går du fram på følgende måte: 1. Velg navnet på traktoren. På berøringsskjermen trykker du på knappen med navnet på traktoren, eller vri på scrollehjulet eller trykk på knappene "Opp" (F4) og "Ned" (F5) til navnet er merket med hvitt. Når navnet er merket, trykker du på scrollehjulet eller i berøringsskjermen på knappen "OK" (F6). 2. Med tastaturet i berøringsskjermen skriver du inn det nye navnet. 3. Bekreft inntastingen med "OK" Velge signalkilde For å velge signalkilde for hjulsensor, radarsensor sensor for kraftuttak og 3-punktsensor går du fram på følgende måte: 1. Velg den sensoren som signalkilden skal stilles inn for. På berøringsskjermen trykker du på knappen med sensoren, eller vri på scrollehjulet eller trykk på knappene "Opp" (F4) og "Ned" (F5) til sensoren er merket med hvitt. Når sensoren er merket, trykker du på scrollehjulet eller i berøringsskjermen på knappen "OK" (F6). Følgende valgliste vises: 2. Velg ønsket signalkilde i valglisten. Trykk da på knappen med signalkilden på berøringsskjermen, eller vri på scrollehjulet til signalkilden er merket med hvitt. Signalkilden vises da i valgvinduet. 3. Bekreft valget med "OK" eller trykk på nytt på den hvitmerkede signalkilden. 22
182 Hvis du velger signal-stikkontakt (ISO 11786) som signalkilde for hjul- eller radarsensoren, må du kalibrere hastigheten eller legge inn impulser per 100 meter manuelt. Mer informasjon om kalibrering av hastigheten finner du i kapittel Hvis du velger signal-stikkontakt (ISO 11786) som signalkilde for 3-punktsensoren, må du kalibrere 3-punktet. Mer informasjon om kalibrering av 3-punktet finner du i kapittel Hvis du velger signal-stikkontakt (ISO 11786) som signalkilde for sensoren for kraftuttak, må du legge inn antall impulser per omdreining. 23
183 Hastighet I denne fanen vises antall impulser som sendes ut av hastighetssensoren over en strekning på 100 meter. Forhåndsinnstillingen på en ny traktor viser en verdi på 200. Hvis verdien for antall impulser per 100 meter er kjent (f.eks. ut fra sensorens datablad), kan dette legges inn direkte. For å oppnå en så nøyaktig angivelse som mulig, bør verdien fastsettes ved hjelp av en kalibrering. Jo mer nøyaktig verdien er, jo mer nøyaktig er hastighetsindikeringen. Gyldig verdiområde for antall impulser ligger mellom 200 (min.) og (maks.). Du har følgende betjeningsmuligheter: Legge inn verdi Kalibrere 24
184 Legge inn verdi For å legge inn verdien for impulser per 100 meter går du fram på følgende måte: 1. I berøringsskjermen trykker du på knappen "Impulser", eller trykk på scrollehjulet eller på knappen "OK" (F6). 2. Legg inn den nye verdien ved hjelp av tallfeltet i berøringsskjermen eller med skyveren. 3. Bekreft inntastingen med "OK" Kalibrere Kalibrering av hastigheten bør helst ikke utføres på glatte overflater (f.eks. asfalt), men direkte på stedet. For å kalibrere hastigheten går du fram på følgende måte: 1. av en strekning på 100 meter. 2. På berøringsskjermen trykker du på knappen "Kalibrere" (F3). Kalibreringsmenyen åpnes. 3. Kjør til startpunktet og trykk deretter på knappen "Startflagg" (F3) i berøringsskjermen. 4. Kjør 100 meter startpunktet og trykk deretter på knappen "Målflagg" (F9) i berøringsskjermen. 5. Bekreft verdiene med "OK". 25
185 Kraftuttak I denne fanen vises antall impulser som sensoren sender ut ved én omdreining med kraftuttaket. Verdien som skal legges inn, finner du i de tekniske data for traktoren. Gyldig verdiområde for antall impulser ligger mellom 1 (min.) og 40 (maks.). En verdi som i praksis forekommer ofte, er 6 impulser/omdreining. Du har følgende betjeningsmuligheter: Legge inn verdi Legge inn verdi For å legge inn verdien for kraftuttak-innstilling går du fram på følgende måte: 1. I berøringsskjermen trykker du på knappen "Kraftuttak-innstilling", eller trykk på scrollehjulet eller på knappen "OK" (F6). 2. Legg inn den nye verdien ved hjelp av tallfeltet i berøringsskjermen eller med skyveren. 3. Bekreft inntastingen med "OK". 26
186 punkt-oppheng I denne fanen vises spenningsverdier for maksimal og minimum posisjon for 3- punktet. Du har følgende betjeningsmuligheter: Kalibrere 27
187 Kalibrere For å kalibrere spenningsverdiene for 3-punktet går du fram på følgende måte: 1. På berøringsskjermen trykker du på knappen "Kalibrere" (F3). Kalibreringsmenyen åpnes. 2. Løft 3-punktet til maksimal posisjon og trykk på knappen "MAKS" (F3) i berøringsskjermen. 3. Senk 3-punktet til minimum posisjon og trykk på knappen "MIN" (F4) i berøringsskjermen. 4. Bekreft verdiene med "OK". En plausibilitetskontroll utføres. Hvis f.eks. minimumsverdien overskrider maksimumsverdien, får du en feilmelding. 28
188 4.4 Passiv modus Hvis det er en primær-tecu i traktoren, veksler terminalens TECU automatisk til passiv modus. Passiv modus indikeres med en blå ramme rundt hovedvisningen: Når alle signaler er lest og klargjort av ISOBUS, er forbindelse med signalstikkontakten ikke lenger nødvendig. Hvis ikke alle signalene overføres, kan manglende informasjon klargjøres med CCI.TECU. I slike tilfeller kreves fortsatt en forbindelse med signal-stikkontakten og eventuelt en kalibrering (se kapittel , og ). 29
189 4.5 Hektarteller Under menypunktet Hektarteller finner du informasjon om Arbeidsbredde på aktiv maskin Arbeidstid Kjørt strekning og Bearbeidet areal For tid, strekning og areal vises hhv. en totalverdi og en verdi i arbeidsposisjon. Samlet: Viser tid, kjørt strekning og bearbeidet areal siden forrige tilbakestilling av den enkelte telleren. I arbeidsposisjon: Viser tid, kjørt strekning og bearbeidet areal i arbeidsposisjon siden forrige tilbakestilling av den enkelte telleren. Du har følgende betjeningsmuligheter: Tilbakestille tid: På berøringsskjermen trykker du på knappen "Tilbakestille tid" (F4). Tilbakestille strekning: På berøringsskjermen trykker du på knappen "Tilbakestille strekning" (F5). Tilbakestille areal: På berøringsskjermen trykker du på knappen "Tilbakestille areal" (F6). Legge inn arbeidsbredde 30
190 Pos: 11 /CC-Isobus/Pr obl Betjening Legge inn arbeidsbredde For å legge inn arbeidsbredden for den aktive maskinen går du fram på følgende måte: 1. I berøringsskjermen trykker du på knappen "Arbeidsbredde", eller trykk på scrollehjulet. 2. Legg inn den nye verdien ved hjelp av tallfeltet i berøringsskjermen eller med skyveren. 3. Bekreft inntastingen med "OK". Gyldig verdiområde for arbeidsbredden ligger mellom 0,0 meter (min.) og 20,0 meter (maks.). Angitt verdi for arbeidsbredden må være så nøyaktig som mulig for å få en så nøyaktig beregning av bearbeidet areal som mulig. 31
191 Feilsøking 5 Feilsøking 5.1 Feil på terminalen Denne oversikten viser deg mulige feil på terminalen og hvordan de kan utbedres: Feil Mulig årsak Utbedring Terminalen kan ikke slås på Terminal ikke riktig tilkoblet Kontroller ISOBUStilkoblingen Tenningen er ikke på Start traktoren Programmet for den tilkoblede maskinen vises ikke Bus-avslutningsmotstand mangler Kontroller motstanden Programmet er lastet inn, men vises ikke Kontroller om du kan starte programmet manuelt i startmenyen på terminalen Tilkoblingsfeil under opplasting av programmet Kontroller den fysiske tilkoblingen Kontakt kundeservice hos maskinprodusenten 5.2 Feilmeldinger Denne oversikten viser deg feilmeldinger i CCI.Tecu, mulig årsak og utbedring: Feil Mulig årsak Utbedring Traktoren kan ikke slettes! Det er kun en traktor tilgjengelig, eller det blir forsøkt å slette den aktive traktoren. Ugyldig verdi! Den målte posisjonen ligger over maks-verdi. Ugyldig verdi! Den målte posisjonen ligger under min.-verdi. Det er kun én traktor i traktorlisten Valgt traktor er for øyeblikket aktiv i TECUhovedvisning. Ved trepunkt-kalibrering ble ikke maksimumsposisjonen fastsatt. Ved trepunkt-kalibrering ble ikke minimumsposisjonen fastsatt. Hvis du prøver å slette den siste traktoren i listen, er ikke det mulig. Aktiver en annen traktor i TECU-hovedvisningen. Utfør trepunkt-kalibreringen på nytt. Utfør trepunkt-kalibreringen på nytt. 32
192 Pos: 12 /CC-Isobus/**** Seitenumbruch Feilsøking Ugyldig verdi! Kraftuttaket overskrider 3000 omdreininger i minuttet. Antall impulser per omdreining er feil Sensor for kraftuttak er defekt Still inn antall impulser i fanen Kraftuttak Bytt sensor for kraftuttak Ugyldig verdi! Hastighet (radarsensor) overskrider 60 km/t (37 mph). Ugyldig verdi! Hastighet (hjulsensor) overskrider 60 km/t (37 mph). Antall impulser per 100 m er feil Still inn antall impulser i innstillingsmenyen Radarsensor defekt Bytt radarsensor Antall impulser per 100 m er feil Still inn antall impulser i innstillingsmenyen Hjulsensor defekt Bytt hjulsensor Kalibreringsfeil Ugyldig min.-verdi! Ny min.posisjon er høyere enn lagret maks.posisjon. Kontroller at min.posisjon er nådd og at lagret maks.posisjon er gyldig. TECU befinner seg i passiv modus ettersom ytterligere en TECU ble oppdaget. Rekkefølgen i kalibreringen ble ikke overholdt. Det er en annen TECU på BUS. Denne er tilgjengelig i en annen terminal eller i traktoren din. Kontroller at du har utført kalibreringen i riktig rekkefølge. Hvis problemet fortsatt oppstår, må du kontakte forhandleren. Hvis den andre TECU gjør nødvendig informasjon tilgjengelig, er det riktig at CCI- TECU veksler til passiv modus. Hvis du vil gjøre informasjonen tilgjengelig med CCI.Tecu, må du deaktivere den andre TECU. Mer informasjon om dette finner du i respektive bruksanvisning. På terminalen kan det vises flere feilmeldinger som er avhengig av maskinen. En detaljert beskrivelse av mulige feilmeldinger og hvordan de skal utbedres, finner du i bruksanvisningen for maskinen. Hvis det ikke er mulig å betjene maskinen, må du kontrollere om "Stopp-bryteren" er trykket inn. Maskinen kan først betjenes igjen når denne bryteren er løsnet. 33
193 Pos: 13 /CC-Isobus/Technische Pos: Pos: 17 /CC-Isobus/Garanti 1 Pos: 19 /CC-Isobus/Kontaktadr 1 Pos: 20 /CC-Isobus/**** Seitenumbruch Pos: 21 /CC-Isobus/Gl 1 Menystruktur 6 Menystruktur 34
194 Ordliste 7 Ordliste 3-punkt 3-punkt-sensor Betjeningsmaske Bus-system CCI ECU EHR Hastighetssensor GPS ISOBUS Kontekstmeny Maskin Passiv modus Primær-TECU Radarsensor Hjulsensor Sekundær-TECU Signalkabel Signalkilde 3-punkt-oppheng, løfteenhet hekk Brukes til å registrere aktuell posisjon for 3-punktet. Leverer en utgangsspenning til signal-stikkontakten som er proporsjonal med den faktiske posisjonen til 3-punkt-opphenget. Summen av de verdiene og betjeningselementene som vises på skjermen, utgjør betjeningsmasken På berøringsskjermen kan de viste elementene velges direkte Elektronisk system for kommunikasjon mellom styringer. Competence Center ISOBUS e.v. Electronic Control Unit Styring, jobb-computer Elektronische Hubwerksregelung (elektronisk løfteenhetsregulering) (hjul- eller radar-)sensor for å registrere traktorens hastighet. Global Positioning System. GPS er et system for satellittstøttet posisjonsbestemmelse. ISO11783 Internasjonal standard for dataoverføring mellom landbruksmaskiner og apparater. Grafisk brukerflate Gjør det mulig å redigere, kopiere, slette eller tilføye data. Tilhenger- eller påbyggingsenhet. En maskin som et oppdrag kan bearbeides med. Hvis det er en primær-tecu i traktoren, veksler terminalens TECU automatisk til passiv modus. TECU-er som er montert i traktorene fra fabrikken Sender et bestemt antall elektriske impulser proporsjonalt med tilbakelagt strekning. Slik kan den faktiske hastigheten beregnes. Vær oppmerksom på at radarsensorer avhengig av underlaget, f.eks. høyt gress eller vanndammer, kan levere unøyaktige hastighetsverdier. Sender et bestemt antall elektriske signaler proporsjonalt med vridninger på rattet. Slik kan traktorens teoretiske hastighet beregnes. Hjulsensorer kan levere unøyaktige hastighetsverdier hvis det oppstår dødgang. Med sekundær-tecu-en leses traktorinformasjonen av ved hjelp av signalstikkontakten og sendes videre til ISOBUS-maskinen. Kabel for å koble CCI 100/200-terminalen til signal-stikkontakten i trekkvognen. Kilde som terminalen leser av sensorverdier som f.eks. hastighet fra. Signal-stikkontakt Sensortilkobling i traktoren iht. ISO
195 === Ende der Liste für T extmar ke Inhalt === Ordliste TECU Traktor-ECU På en ISOBUS-traktor utgjør TECU forbindelsen mellom traktor-bus-systemet og ISOBUS og leverer dermed traktorinformasjon som f.eks. kjørehastighet eller kraftuttaksturtall til maskinen. Terminal Berøringsskjerm Sensor for kraftuttak CCI 100 eller CCI 200 ISOBUS-terminal Berøringsømfintlig skjerm, som man kan betjene terminalen med Brukes til å registrere turtallet på kraftuttaket. Sender et bestemt antall elektriske impulser proporsjonalt med kraftuttaksturtallet. 36
196 8 Knapper og symboler TECU Liste over traktorer Hektarteller Fastsette arbeidsposisjon Veksle mellom hjul- og radarsensor Kraftuttaksturtall Posisjonen til 3-punktet Maskin i transportposisjon Hjulsensor er valgt Radarsensor er valgt Maskin i arbeidsposisjon Oversikt Kommentar Hastighet 3-punkt-oppheng Sensor for kraftuttak Traktorinnstillinger Kraftuttak Hjulsensor Radarsensor 3-punkt-sensor Impulser (hastighet) Kraftuttak-innstilling Startflagg Kalibrere Fastsette minimumsposisjon for 3-punktet Strekning Arbeidsbredde Målflagg Fastsette maksimumsposisjon for 3- punktet Tid Flate Tilbakestille tid Tilbakestille strekning Tilbakestille areal Redigere Kopiere Slette Tilføye Gå til høyre Gå til venstre 37
197 Gå opp Gå ned Velge eller bekrefte valg Velge fra en liste 38
198 9 Indeks 3 3-punkt-oppheng A kalibrere Aktiv/passiv modus... 6 B Betjening D programstart Detaljvisning F Fastsette arbeidsposisjon Feilsøking H Hastighet kalibrere legge inn verdi Hektarteller Hovedvisning I elementer Igangsetting... 8 installere programmet... 9 koble til terminalen... 8 montere terminalen... 8 Innledning... 4 aktiv/passiv modus... 6 K hektarteller... 6 Koble til terminal koble til ISOBUS/spenningsforsyning... 8 koble til signal-stikkontakt... 8 Kraftuttak-innstilling L Legge inn arbeidsbredde M Menystruktur O Ordliste... 35, 37 P Passiv modus R Referanse... 4 S Sensorer velge hastighetssensor Signal-stikkontakt sensorer... 9 Sikkerhet... 7 Sikkerhetshenvisninger T merking... 7 Traktor kopiere liste opprette redigere slette velge Traktorinnstillinger opprette kommentar oversikt redigere kommentar redigere navn slette kommentar velge signalkilde Traktorliste
199 CCI.Command GPS-sporing og delbredde-kobling Bruksanvisningen Referanse: CCI.Command v1.41
200 Copyright 2012 Copyright by Competence Center ISOBUS e.v. Zum Gruthügel 8 D Wallenhorst Versjonsnummer: v1.01 2
201 1 Innledning Om denne veiledningen Referanse Om CCI.Command CCI.Command/Parallel Tracking CCI.Command/Section Control Drift med maskin Sikkerhet ing av henvisninger i bruksanvisningen Igangsetting Montere terminalen Koble til terminalen Koble til ISOBUS/spenningsforsyning Koble til en GPS-mottaker Koble til ekstern lyslist CCI L Installere programmet Driftsmodus Områdestyring Parallel Tracking Betjening Generell informasjon Programstart Innstillinger Kartvisning Innstillinger Oversikt Områder Geometri Parallel Tracking Områdestyring Kartvisning Opprette områdegrense Slette områdegrense Slå av/på manuell merking av kjørt areal Sette A-punkt / tegne inn referansespor Veksle mellom manuell og automatisk modus for Section Control Innstillinger for hindringer GPS-korrektur Kartinnstillinger Feilsøking Feil på terminalen Feil under drift Knappene er grået ut Feilmeldinger
202 5.5 Diagnose Kontrollere ekstern lyslist Menystruktur Ordliste ISOBUS i funksjoner Knapper og symboler Indeks
203 Pos: 1 /CC-Isobus/Ei nlei 1 Innledning 1 Innledning 1.1 Om denne veiledningen Denne bruksanvisningen gir en innføring i betjening og konfigurasjon av CCI.Command. Denne appen er forhåndsinstallert på ISOBUS-terminalen CCI 100 / 200 og fungerer kun der. Ved hjelp av denne bruksanvisningen kan man unngå feilbetjening og dermed sikre feilfri drift. Før programmet tas i bruk, må du lese og forstå denne bruksanvisningen for å forebygge problemer med bruken. Den må oppbevares slik at den til enhver tid er lett tilgjengelig for de ansatte 1.2 Referanse Denne veiledningen beskriver appen i versjon CCI.Command v1.41 med modulene CCI.Command/Parallel Tracking og CCI.Command/Section Control. For å finne versjonsnummeret på den CCI.Command som er installert på CCI ISOBUS-terminalen din går du fram på følgende måte: 1. Trykk på Hjem-knappen for å komme til hovedmenyen. 2. I hovedmenyen trykker du på knappen "Info diagnose". 3. I menyen Info og diagnose trykker du på knappen "Terminalinfo". 4. På berøringsskjermen trykker du på knappen "Programinfo". I det informasjonsfeltet som åpnes nå, vises versjonen for programkomponentene i terminalen. 5
204 Innledning 1.3 Om CCI.Command CCI.Command består av to moduler som kan kjøpes og brukes uavhengig av hverandre: CCI.Command/Parallel Tracking CCI.Command/Section Control CCI.Command/Parallel Tracking Demme modulen gir bedre orientering f.eks. ved plantevern- og gjødselapplikasjon på områder uten kjørespor. Mer nøyaktig kjøring gjør at man unngår overlappinger og feilsteder. Det dreier seg om en hjelp til parallellkjøring, som ved å ta hensyn til den aktuelle arbeidsbredden og posisjonen viser parallelle spor og foreslår nødvendige styrekorrigeringer ved hjelp av en lyslist. Sporene kan tegnes inn som rette A-Blinjer eller som kurver CCI.Command/Section Control Ved hjelp av GPS slår modulen delbredden for en plantevernsprøyte / en gjødselspreder automatisk av når man kjører over områdegrensene og områder som allerede er bearbeidet, og på igjen når man forlater disse områdene. Eventuelle overlappinger (dobbel behandling) reduseres dermed til et minimum og sjåføren blir avlastet. I tillegg er det mulig å tegne inn hindringer. Før du kommer til en hindring, vises en varselmelding. Sikker drift av den automatiske Section Control er kun mulig med en Section Control-kompatibel ISOBUS-maskin. I kartvisningen er driftsmodusen Section Control først tilgjengelig når alle maskindata er overført. Ved bruk av en gjødselspreder er automatisk Section Control av sikkerhetsmessige grunner først mulig etter at en områdegrense er tegnet inn. Med områdesprøyter kan man arbeide også uten områdegrenser. For sikkerhets skyld lønner det seg å alltid tegne inn en områdegrense 6
205 os: 3 /CC-Isobus/Sicher Innledning Drift med maskin Ikke ISOBUS-kompatibel Ved drift med en maskin som ikke er ISOBUS-kompatibel, har du følgende funksjonsmuligheter: Parallel Tracking etter manuell angivelse av arbeidsbredde Manuell merking av bearbeidet areal ISOBUS-kompatibel og Task Controller-kompatibel Ved drift med en maskin som er ISOBUS- og Task Controller-kompatibel, har du følgende funksjonsmuligheter: Parallel Tracking (arbeidsbredde overføres automatisk) Automatisk merking av bearbeidet areal (maskinens arbeidstilstand overføres ved aktivt oppdrag). En ISOBUS- og Task Controller-kompatibel maskin tilsvarer AEF-funksjonene TC- BAS og TC-GEO (se kapittel 8) ISOBUS-kompatibel og Section Control-kompatibel Ved drift med en maskin som er ISOBUS- og Section Control-kompatibel, har du følgende funksjoner: Parallel Tracking (arbeidsbredde overføres automatisk) Automatisk merking av bearbeidet areal (maskinens arbeidstilstand overføres ved aktivt oppdrag). Automatisk Section Control (geometri overføres fra maskinen). En ISOBUS- og Section Control-kompatibel maskin tisvarer AEF-funksjonen TC- SC (se kapittel 8). 7
206 Pos: 4 /CC-Isobus/**** Sei tenumbruch 12 Sikkerhet 2 Sikkerhet 2.1 ing av henvisninger i bruksanvisningen Sikkerhetshenvisningene i denne bruksanvisningen er merket spesielt: Advarsel - generelle farer! Arbeidssikkerhetssymbolet angir generelle sikkerhetshenvisninger som ved manglende overholdelse vil medføre fare for menneskers liv og lemmer. Overhold nøye henvisningene om arbeidssikkerhet og vær spesielt forsiktig i slike tilfeller. OBS! OBS-symbolet angir alle sikkerhetshenvisninger som henviser til forskrifter, retningslinjer eller arbeidsprosesser som må overholdes. Manglende overholdelse kan føre til at terminalen blir skadet eller ødelagt samt til funksjonsfeil. -symbolet framhever brukertips og annen spesielt nyttig informasjon. Informasjon Informasjons-symbolet angir bakgrunnsinformasjon og praktiske tips. 8
207 Pos: Pos: Igangsetting 3 Igangsetting 3.1 Montere terminalen Informasjon finner du i kapittel 4.1 Montere terminalen i bruksanvisningen ISOBUS-Terminal CCI 100/ Koble til terminalen Koble til ISOBUS/spenningsforsyning Informasjon finner du i kapittel Koble til ISOBUS/spenningsforsyning i bruksanvisningen ISOBUS-Terminal CCI 100/ Koble til en GPS-mottaker For at CCI.Command skal fungere korrekt, må det benyttes en GPS-mottaker. Du finner informasjon i kapittel Koble til en GPS-mottaker i bruksanvisningen CCI.GPS Krav til GPS-data For drift med Command må følgende rammebetingelser overholdes: Baud GGA + RMC + VTG GSA GSV (tillegg) 5 Hz 1 Hz 1 Hz Koble til ekstern lyslist CCI L10 CCI.Command gir deg muligheten til å bruke den eksterne lyslisten CCI L10. For å koble den eksterne lyslisten til terminalen går du fram på følgende måte: 1. Koble den eksterne lyslisten CCI L10 til LIN-grensesnittet på terminalen. 9
208 Igangsetting 3.3 Installere programmet CCI.Command følger med i leveringen av CCI ISOBUS-terminalen, installasjon er verken mulig eller nødvendig. For å kunne bruke programmet som er installert ved fabrikken, må det kjøpes en lisens: Som tillegg ved kjøp av terminalen Programmet er aktivert fra fabrikken og kan tas i bruk omgående. Etteroppgradering Ved lisensiering i etterkant aktiveres programmet av vår servicepartner. Hvis du har en lisensiert versjon av CCI.Command, vises symbolet for CCI.Command i startmenyen på terminalen. 10
209 3.4 Driftsmodus Områdestyring For å ta i bruk CCI.Command går du fram på følgende måte: 1. Slå på terminalen. 2. Start CCI.Command (se kapittel 4.2). 3. Foreta geometriske innstillinger (se kapittel 4.3.3). 4. Foreta innstillinger for Parallel Tracking (se kapittel 4.3.4). 5. Foreta innstillinger for Section Control (se kapittel 4.3.5). 6. Aktiver driftsmodus Section Control og gå til kartvisningen (se kapittel 4.1). 7. Tegn inn områdegrensen (se kapittel 4.4.1). 8. Tegn inn et referansespor (se kapittel 4.4.4). 9. Bearbeid området i driftsmodus Parallel Tracking og Section Control Parallel Tracking For å ta i bruk CCI.Command går du fram på følgende måte: 1. Slå på terminalen. 2. Start CCI.Command (se kapittel 4.2). 3. Foreta innstillinger for Parallel Tracking (se kapittel 4.3.4). 4. Gå til kartvisningen (se kapittel 4.1). 5. Tegn inn et referansespor (se kapittel 4.4.4). 6. Bearbeid området i driftsmodus Parallel Tracking. 11
210 4 Betjening 4.1 Generell informasjon CCI.Command er delt opp i 2 områder: Kartvisningen og innstillinger. Ta hensyn til følgende når du skal veksle mellom de to områdene: Når alle maskindata er overført, aktiveres driftsmodus Section Control automatisk når du åpner kartet. Når du går tilbake til innstillinger, settes Section Control på pause: Åpne kartet Aktivere driftsmodus Section Control Gå til innstillinger Sette driftsmodus Section Control på pause Når ingen maskindata er overført, er det øverste området på knappen grått. Section Control er ikke tilgjengelig, men kartet kan åpnes: Åpne kartet Gå til innstillinger 12
211 4.2 Programstart CCI.Command aktiveres automatisk når terminalen slås på. I startskjermen har du direkte tilgang til alle funksjoner. For å komme til startskjermen på CCI.Command går du fram på følgende måte: 1. I hovedmenyen på terminalen åpner du startmenyen, trykk på knappen med CCI.Command-symbolet, eller trykk flere ganger på Workingset-knappen på terminalen. CCI.Command er delt opp i 2 områder: Innstillinger Velge område, legge inn innstillinger for geometri, Parallel Tracking og Section Control Kartvisning Parallel Tracking, Section Control, hindringer og GPS-korrektur 13
212 4.3 Innstillinger I Innstillinger vises fem faner: Der er følgende informasjon organisert: Oversikt: Områder: Geometri: Parallel Tracking: Section Control: Gir en oversikt over innstillinger for område, geometri, Parallel Tracking og Section Control. Viser område og bearbeidet areal og gjør det mulig å administrere områder. Viser maskinens geometri og gjør det mulig å foreta geometriske innstillinger. Viser innstillingene for Parallel Tracking og gjør det mulig å foreta innstillinger for Parallel Tracking. Viser innstillingene for Section Control og gjør det mulig å foreta innstillinger for Section Control. 14
213 4.3.1 Oversikt I denne fanen vises en oppsummering av den viktigste informasjonen for området, geometrien, Parallel Tracking og Section Control. 15
214 4.3.2 Områder I denne fanen vises navnet på området, områdegrenser, bearbeidet areal og hindringer. Du har følgende betjeningsmuligheter: Velge område Lagre område Slette valgt område Redigere navn Slette behandlet areal 16
215 Velge område Hvis du vil bearbeide et lagret område på nytt, går du fram på følgende måte: 1. På berøringsskjermen trykker du på knappen "Område". Når knappen med områdenavnet er merket med hvitt, kan du alternativt også trykke på scrollehjulet. En liste over lagrede områder vises. 2. Velg et område fra listen. Trykk da på knappen i berøringsskjermen med navnet på området. 3. Bekreft valget med "OK" eller trykk på nytt på knappen med navnet på området. Når CCI.Command har startet, kan bearbeidingen begynne omgående. Det er ikke nødvendig å velge et lagret område Lagre område. Hvis det området du nettopp har bearbeidet, skal være tilgjengelig for senere bearbeiding, må det lagres. Gå da fram på følgende måte: 1. På berøringsskjermen trykker du på knappen "Lagre i database" (F9). 2. Med tastaturet på berøringsskjermen legger du inn navnet på området. 3. Bekreft inntastingen med "OK" Slette område For å slette det valgte området går du fram på følgende måte: 1. På berøringsskjermen trykker du på knappen "Slette" (F12). 2. Bekreft med "OK" Redigere navn For å redigere navnet på et lagret område går du fram på følgende måte: 1. På berøringsskjermen trykker du på knappen "Redigere" (F3). 2. Med tastaturet på berøringsskjermen endrer du navnet på området. 3. Bekreft inntastingen med "OK". 17
216 Slette behandlet areal Hvis du vil bearbeide et område som allerede er bearbeidet, gir denne funksjonen deg muligheten til å slette det blåmerkede i det bearbeidede arealet. For å slette det bearbeidede arealet i valgt område går du fram på følgende måte: 1. På berøringsskjermen trykker du på knappen "Slette bearbeidet areal" (F4). 2. Bekreft sikkerhetsspørsmålet med "OK". Det blåmerkede arealet fjernes. 18
217 Geometriske innstillinger En nøyaktig geometrisk innstilling er en grunnleggende forutsetning for å arbeide nøyaktig med automatisk delbredde-kobling. CCI.Command bruker geometridataene som overføres fra maskinen ved hjelp av ISOBUS. Disse dataene kan ikke konfigureres i CCI.Command. Traktorens geometridata (posisjonen til GPS-antennen) må legges inn en gang i appen CCI.GPS. Informasjon om dette finner du i kapittel 4.4 Geometriske innstillinger i bruksanvisningen CCI.GPS. 1. Koblingspunkt 2. Referansepunkt maskin Det røde området angir maskinens geometridata fra koblingspunktet (1). I det grønne området vises traktorens geometridata. 19
218 4.3.3 Geometri I denne fanen vises posisjonen for GPS-antennen, maskinens tilkoblingstype, avstanden mellom navigasjons- og koblingspunktet, forsinkelsestider og antall delbredder i venstre visningsområde. Du har følgende betjeningsmuligheter: Vise delbredde-geometri Velge koblingspunkt Velge maskintype Legge inn forsinkelsestider De geometriske innstillingene for traktoren må foretas i appen CCI.GPS. Mer informasjon finner du i bruksanvisningen CCI.GPS. 20
219 I visningsområdet finner du følgende geometriske informasjon: Avstander A: Avstanden mellom traktorens referansepunkt og GPS-antennen på tvers av kjøreretningen B: Avstanden mellom traktorens referansepunkt og GPS-antennen i kjøreretningen C: Avstanden mellom traktorens referansepunkt og koblingspunktet i kjøreretningen D: Avstanden mellom koblingspunktet og maskinens referansepunkt i kjøreretningen. Punkter 1: GPS-antenne 2: Referansepunkt traktor 3: Koblingspunkt 4: Referansepunkt maskin Maskinens referansepunkt ligger midt på den første aksen. Hvis maskinen ikke har noen akse, defineres referansepunktet av produsenten. Posisjonen til referansepunktet finner du i bruksanvisningen fra maskinprodusenten. 21
220 Vise delbredde-geometri I delbredde-geometrien vises kun de verdiene som overføres fra maskinen. For å vise delbredde-geometrien går du fram på følgende måte: 1. På berøringsskjermen trykker du på knappen "Vise delbredde-geometri" (F12). Visningen for delbredde-geometri åpnes: I boksen øverst til venstre vises posisjonen til delbreddene sammenlignet med maskinens referansepunkt skjematisk. Slik kan man raskt se om f.eks. alle delbreddeneligger på én linje eller om det er stilt inn ulike avstander i kjøreretningen. I boksen øverst til høyre vises de enhetene som benyttes. 22
221 I den nederste boksen vises verdiene for følgende detaljer i delbredde-geometrien: Symbolene som brukes i den nederste boksen, er forenklede framstillinger av symbolene i boksen øverst til høyre. I boksen øverst til høyre vises også den enheten som passer til den verdien som vises i den nederste boksen. Symbol: boks øverst til høyre Symbol: nederste boks Betydning Nummeret på delbredden (telles fra venstre i kjøreretningen) Arbeidsbredde delbredde Arbeidsdybde delbredde Innkoblingsforsinkelse Utkoblingsforsinkelse Avstanden mellom maskinens referansepunkt og delbredden i kjøreretningen Avstanden mellom maskinens referansepunkt og delbredden på tvers av kjøreretningen 23
222 Tilkoblingstyper for maskiner Det finnes ulike tilkoblingstyper for maskiner, og alle har en egen avstand til koblingspunktet. I CCI.GPS kan passende avstand til traktorens referansepunkt legges inn for hver tilkoblingstype for maskinen. Informasjon om dette finner du i kapittel 4.4 Geometriske innstillinger i bruksanvisningen CCI.GPS. Når disse innstillingene er foretatt, er det tilstrekkelig å velge det aktuelle koblingspunktet i CCI.Command. Ny måling er ikke nødvendig Velge koblingspunkt For å velge aktuell tilkoblingstype for maskinen går du fram på følgende måte: 1. På berøringsskjermen trykker du på knappen "Tilkoblingstype for maskinen", eller vri på scrollehjulet til knappen er merket med hvitt, trykk deretter på scrollehjulet eller på knappen "OK" (F6). Følgende valgliste vises: 2. Velg aktuell tilkoblingstype for maskinen i valglisten. Trykk da på knappen med koblingspunktet på berøringsskjermen, eller vri på scrollehjulet til knappen er merket med hvitt. Koblingspunktet vises da i valgvinduet. 3. Bekreft valget med "OK" eller trykk på nytt på det hvitmerkede koblingspunktet. I geometri-oversikten vises lagret verdi for valgt tilkoblingstype for maskinen (rødt tall). 24
223 Maskintyper Hvis det brukes trukkede maskiner, endres posisjonen til delbreddene ved kjøring i kurver. Hvis innstillingen "Trukket" og "Selvkjørende" brukes, beregnes posisjonen til delbreddene ved kjøring i kurver (høyre bilde). På påmonterte maskiner forblir den stiv (venstre bilde). 25
224 Velge maskintype For å velge maskintype går du fram på følgende måte: 1. På berøringsskjermen trykker du på knappen "Maskintype", eller vri på scrollehjulet til knappen er merket med hvitt, trykk deretter på scrollehjulet eller på knappen "OK" (F6). Følgende valgliste vises: 2. Velg ønsket maskintype i valglisten. Trykk da på knappen med maskintypen på berøringsskjermen eller vri på scrollehjulet til knappen er merket med hvitt. Maskintypen vises da i valgvinduet. 3. Bekreft valget med "OK" eller trykk på nytt på den hvitmerkede maskintypen. 26
225 Forsinkelsestider Forsinkelsestidene beskriver tidsforsinkelsen mellom kommandoen og faktisk aktivering av en delbredde (f.eks. for sprøyte, tiden fra kommandoen: "Slå på delbredde" til midlet faktisk påføres). Det finnes en Inn- og en utkoblingsforsinkelse Legge inn forsinkelsestider Når forsinkelsestidene overføres fra maskinen, blir knappene grå. De vises i delbredde-geometrien (se kapittel ). For å endre forsinkelsestidene må maskinbetjeningen åpnes. Mer informasjon finner du i bruksanvisningen for maskinen. For å legge inn forsinkelsestidene går du fram på følgende måte: 1. På berøringsskjermen trykker du på knappene "Innkoblingsforsinkelse" (knapp 3) og "Utkoblingsforsinkelse" (knapp 4), legg inn tider som skal overholdes før enkelte seksjoner skal kobles inn eller ut. 2. Bekreft inntastingen med "OK". Gyldig verdiområde for forsinkelsestidene er mellom 0,00 og 9,00 sekunder. 27
226 4.3.4 Parallel Tracking I denne fanen foretas nødvendige innstillinger for Parallel Tracking. Du har følgende betjeningsmuligheter: Legge inn arbeidsbredde Legge inn verdi for Overlapping Velge parallellkjøremodus Legge inn verdi for bed Innstillinger lyslist 28
227 Legge inn arbeidsbredde For å legge inn arbeidsbredde går du fram på følgende måte: 1. På berøringsskjermen trykker du på knappen "Arbeidsbredde", eller vri på scrollehjulet til knappen er merket med hvitt, trykk deretter på scrollehjulet eller på knappen "OK" (F6). 2. Legg inn verdien ved hjelp av tallfeltet i berøringsskjermen eller med skyveren. 3. Bekreft inntastingen med "OK". Angitt verdi for arbeidsbredden må være så nøyaktig som mulig for å få en så nøyaktig beregning av bearbeidet areal som mulig. Gyldig verdiområde for arbeidsbredden er mellom 0,0 meter og 99,0 meter. Mens maskinen overfører en arbeidsbredde, er knappen grå. Arbeidsbredden overføres av maskinen og kan kun endres i maskinmasken. Informasjon om framgangsmåten finner du i bruksanvisningen fra maskinprodusenten. 29
228 Overlapping Innstillingene for Overlapping brukes til å jevne ut styrefeil og GPS-unøyaktigheter. Under drift kan 2 tilfeller oppstå: 1. Feilsteder skal unngås. I dette tilfellet skal det legges inn en positiv verdi. Dette fører til at avstanden mellom ledesporene reduseres med den inntastede verdien. Dermed reduseres den faktiske arbeidsbredden, man unngår feilsteder og det kan oppstå overlappinger. 2. Overlappinger skal unngås. I dette tilfellet skal det legges inn en negativ verdi. Dette fører til at avstanden mellom ledesporene økes med den inntastede verdien. Dermed unngår man overlappinger og det kan oppstå feilsteder Legge inn verdi for overlapping For å legge inn verdien for overlapping går du fram på følgende måte: 1. På berøringsskjermen trykker du på knappen "Overlapping", eller vri på scrollehjulet til knappen er merket med hvitt, trykk deretter på scrollehjulet eller på knappen "OK" (F6). 2. Legg inn verdien ved hjelp av tallfeltet i berøringsskjermen eller med skyveren. 3. Bekreft inntastingen med "OK". Gyldig verdiområde for overlapping er mellom -100 og +100 cm. 30
229 Parallellkjøremodus Det er 2 ulike parallellkjøremodus: A-B modus Kurvemodus A-B- modus: Kurvemodus: Sjåføren setter et A-punkt, kjører videre og setter et B-punkt. Systemet trekker automatisk en rett linje mellom de to punktene og oppretter parallelle ledespor i arbeidsbreddens avstand. Sjåføren setter et A-punkt, kjører en ønsket strekning, som også kan inneholde kurver, og setter et B-punkt. Systemet tegner inn den kjørte strekningen og oppretter parallelle spor i arbeidsbreddens avstand. I enden av det inntegnede sporet forlenges linjen med en rett linje. Dette gjør at man kan kjøre sikkert inn i sporene i vendeområdet. 31
230 Velge parallellkjøremodus For å velge parallellkjøremodus går du fram på følgende måte: 1. På berøringsskjermen trykker du på knappen "Parallellkjøremodus", eller vri på scrollehjulet til knappen er merket med hvitt, trykk deretter på scrollehjulet eller på knappen "OK" (F6). En valgliste vises: 2. Velg mellom "A-B-modus" og "Kurvemodus". Trykk da på knappen med ønsket modus på berøringsskjermen, eller vri på scrollehjulet til modusen er merket med hvitt. Modusen vises da i valgvinduet. 3. Bekreft valget med "OK" eller trykk på nytt på den hvitmerkede modusen. 32
231 Bed-modus Med bed-modus kan du hoppe over spor. Dette gjør det mulig f.eks. å vende i én bevegelse hvis arbeidsbredden er smal. Innstilling "1" betyr at hvert ledespor brukes. I innstilling "2" utheves annethvert ledespor i visningen (se skjermdump), de øvrige gråes ut. Visningen i lyslisten refererer da til de uthevede ledesporene Legge inn verdi for bed For å legge inn verdien for bed går du fram på følgende måte: 1. På berøringsskjermen trykker du på knappen "Bed", eller vri på scrollehjulet til knappen er merket med hvitt, trykk deretter på scrollehjulet eller på knappen "OK" (F6). 2. Legg inn verdien ved hjelp av tallfeltet i berøringsskjermen eller med skyveren. 3. Bekreft inntastingen med "OK". Gyldig verdiområde for bed er mellom 1 og 5. 33
CCI.Cam. Visuell maskinovervåkning. Bruksanvisning. Referanse: CCI.Cam v4
 CCI.Cam Visuell maskinovervåkning Bruksanvisning Referanse: CCI.Cam v4 Copyright 2014 Copyright by Competence Center ISOBUS e.v. Albert-Einstein-Straße 1 D-49076 Osnabrück Versjonsnummer: v4.01 2 1 Innledning...
CCI.Cam Visuell maskinovervåkning Bruksanvisning Referanse: CCI.Cam v4 Copyright 2014 Copyright by Competence Center ISOBUS e.v. Albert-Einstein-Straße 1 D-49076 Osnabrück Versjonsnummer: v4.01 2 1 Innledning...
ISOBUS- Terminal CCI 100/200
 ISOBUS- Terminal CCI 100/200 ISOBUS-maskinstyring Bruksanvisningen Referanse: Menü v4 Innledning Copyright 2012 Copyright by Competence Center ISOBUS e.v. Zum Gruthügel 8 D-49134 Wallenhorst Versjonsnummer:
ISOBUS- Terminal CCI 100/200 ISOBUS-maskinstyring Bruksanvisningen Referanse: Menü v4 Innledning Copyright 2012 Copyright by Competence Center ISOBUS e.v. Zum Gruthügel 8 D-49134 Wallenhorst Versjonsnummer:
Bruksanvisningen (NO)
 Bruksanvisningen (NO) ISOBUS-Terminal CCI 100/200 ISOBUS-maskinstyring CCI.Cam Visuell maskinovervåkning CCI.Control Dokumentasjon og oppdragsadministrasjon CCI.Tecu Traktordata CCI.Command GPS-sporing
Bruksanvisningen (NO) ISOBUS-Terminal CCI 100/200 ISOBUS-maskinstyring CCI.Cam Visuell maskinovervåkning CCI.Control Dokumentasjon og oppdragsadministrasjon CCI.Tecu Traktordata CCI.Command GPS-sporing
CCI.GPS. GPS-innstillinger og traktorgeometri. Bruksanvisningen. Referanse: CCI.GPS v1.0
 CCI.GPS GPS-innstillinger og traktorgeometri Bruksanvisningen Referanse: CCI.GPS v1.0 Copyright 2012 Copyright by Competence Center ISOBUS e.v. Zum Gruthügel 8 D-49134 Wallenhorst Versjonsnummer: v1.01
CCI.GPS GPS-innstillinger og traktorgeometri Bruksanvisningen Referanse: CCI.GPS v1.0 Copyright 2012 Copyright by Competence Center ISOBUS e.v. Zum Gruthügel 8 D-49134 Wallenhorst Versjonsnummer: v1.01
CCI.Courier. Utveksling av oppdragsdata mellom gårdens datamaskin og terminalen. Bruksanvisning. Referanse: CCI.Courier v2.0
 CCI.Courier Utveksling av oppdragsdata mellom gårdens datamaskin og terminalen Bruksanvisning Referanse: CCI.Courier v2.0 Copyright 2014 Copyright by Competence Center ISOBUS e.v. Albert-Einstein-Str.
CCI.Courier Utveksling av oppdragsdata mellom gårdens datamaskin og terminalen Bruksanvisning Referanse: CCI.Courier v2.0 Copyright 2014 Copyright by Competence Center ISOBUS e.v. Albert-Einstein-Str.
CCI.Control. Dokumentasjon og oppdragsadministrasjon. Bruksanvisningen. Referanse: CCI.Control v3.0
 CCI.Control Dokumentasjon og oppdragsadministrasjon Bruksanvisningen Referanse: CCI.Control v3.0 Innledning Copyright 2012 Copyright by Competence Center ISOBUS e.v. Zum Gruthügel 8 D-49134 Wallenhorst
CCI.Control Dokumentasjon og oppdragsadministrasjon Bruksanvisningen Referanse: CCI.Control v3.0 Innledning Copyright 2012 Copyright by Competence Center ISOBUS e.v. Zum Gruthügel 8 D-49134 Wallenhorst
CCI.Control. Dokumentasjon og oppdragsadministrasjon. Bruksanvisning. Referanse: CCI.Control v4.0
 CCI.Control Dokumentasjon og oppdragsadministrasjon Bruksanvisning Referanse: CCI.Control v4.0 Copyright 2014 Copyright by Competence Center ISOBUS e.v. Albert-Einstein-Straße 1 D-49076 Osnabrück Versjon:
CCI.Control Dokumentasjon og oppdragsadministrasjon Bruksanvisning Referanse: CCI.Control v4.0 Copyright 2014 Copyright by Competence Center ISOBUS e.v. Albert-Einstein-Straße 1 D-49076 Osnabrück Versjon:
CCI.Command. GPS-sporing og delbredde-kobling. Bruksanvisningen. Referanse: CCI.Command v1.41
 CCI.Command GPS-sporing og delbredde-kobling Bruksanvisningen Referanse: CCI.Command v1.41 Copyright 2012 Copyright by Competence Center ISOBUS e.v. Zum Gruthügel 8 D-49134 Wallenhorst Versjonsnummer:
CCI.Command GPS-sporing og delbredde-kobling Bruksanvisningen Referanse: CCI.Command v1.41 Copyright 2012 Copyright by Competence Center ISOBUS e.v. Zum Gruthügel 8 D-49134 Wallenhorst Versjonsnummer:
BRUKSANVISNING EASYSTART TIMER MONTERINGSANVISNING BILVARMEAPPARATER TEKNISK DOKUMENTASJON BRUKSANVISNING KORT VEILEDNING
 BILVARMEAPPARATER TEKNISK DOKUMENTASJON BRUKSANVISNING EASYSTART TIMER NO BRUKSANVISNING KORT VEILEDNING MONTERINGSANVISNING BETJENING FOR EBERSPÄCHER VARMERE A WORLD OF COMFORT VARMEAPPARATER FOR KJØRETØYER
BILVARMEAPPARATER TEKNISK DOKUMENTASJON BRUKSANVISNING EASYSTART TIMER NO BRUKSANVISNING KORT VEILEDNING MONTERINGSANVISNING BETJENING FOR EBERSPÄCHER VARMERE A WORLD OF COMFORT VARMEAPPARATER FOR KJØRETØYER
BRUKSANVISNING EASYSTART REMOTE BETJENING FOR EBERSPÄCHER VARMERE A WORLD OF COMFORT BILVARMEAPPARATER TEKNISK DOKUMENTASJON MONTERINGSANVISNING
 BILVARMEAPPARATER TEKNISK DOKUMENTASJON BRUKSANVISNING EASYSTART REMOTE NO BRUKSANVISNING MONTERINGSANVISNING BETJENING FOR EBERSPÄCHER VARMERE A WORLD OF COMFORT 2 VARMEAPPARATER FOR KJØRETØYER TEKNISK
BILVARMEAPPARATER TEKNISK DOKUMENTASJON BRUKSANVISNING EASYSTART REMOTE NO BRUKSANVISNING MONTERINGSANVISNING BETJENING FOR EBERSPÄCHER VARMERE A WORLD OF COMFORT 2 VARMEAPPARATER FOR KJØRETØYER TEKNISK
Pakkeinnhold. Ordliste. Powerline Adapter
 Powerline Adapter Legg merke til! Utsett ikke Powerline Adapter for ekstreme temperaturer. Plasser ikke enheten i direkte sollys eller nær varmekilder. Bruk ikke Powerline Adapter i ekstremt fuktige eller
Powerline Adapter Legg merke til! Utsett ikke Powerline Adapter for ekstreme temperaturer. Plasser ikke enheten i direkte sollys eller nær varmekilder. Bruk ikke Powerline Adapter i ekstremt fuktige eller
Ettermonteringssett belysning
 Ettermonteringssett belysning S 00 / S 00 P / S 00 / S 00 E / S 00 E NL Bruksanvisning Monteringsanvisning Oppbevares i bilen! Side Side Ettermonteringssett belysning S 00 / S 00 P / S 00 / S 00 E / S
Ettermonteringssett belysning S 00 / S 00 P / S 00 / S 00 E / S 00 E NL Bruksanvisning Monteringsanvisning Oppbevares i bilen! Side Side Ettermonteringssett belysning S 00 / S 00 P / S 00 / S 00 E / S
Veiledning for aktivering av. Mobil Bredbåndstelefoni
 Veiledning for aktivering av Mobil Bredbåndstelefoni Veiledning for aktivering av Mobil Bredbåndstelefoni For at Telio Mobil Bredbåndstelefoni skal fungere på din mobiltelefon må en klient (@irtelio) lastes
Veiledning for aktivering av Mobil Bredbåndstelefoni Veiledning for aktivering av Mobil Bredbåndstelefoni For at Telio Mobil Bredbåndstelefoni skal fungere på din mobiltelefon må en klient (@irtelio) lastes
ONTOUR DE LUXE DE LUXE EDITION EXCELLENT PRESTIGE PREMIUM LANDHAUS. Vedlegg til bruksanvisning for caravan MyHobby-app
 ONTOUR DE LUXE DE LUXE EDITION EXCELLENT PRESTIGE PREMIUM LANDHAUS Vedlegg til bruksanvisning for caravan 2017 N Informasjon om: - HobbyConnect - MyHobby-app HobbyConnect* HobbyConnect gjør det mulig å
ONTOUR DE LUXE DE LUXE EDITION EXCELLENT PRESTIGE PREMIUM LANDHAUS Vedlegg til bruksanvisning for caravan 2017 N Informasjon om: - HobbyConnect - MyHobby-app HobbyConnect* HobbyConnect gjør det mulig å
1 Sikkerhetsinformasjon. 2 Apparatets oppbygning. FunkBus FunkBus persienneaktor, DIN skinne. Art.nr. FAJ 6 REG. Bruksanvisning
 Art.nr. FAJ 6 REG Bruksanvisning 1 Sikkerhetsinformasjon Montering og innbygging av elektriske apparater må kun gjennomføres av autoriserte elektrikere. Dersom anvisningen ikke følges, kan det føre til
Art.nr. FAJ 6 REG Bruksanvisning 1 Sikkerhetsinformasjon Montering og innbygging av elektriske apparater må kun gjennomføres av autoriserte elektrikere. Dersom anvisningen ikke følges, kan det føre til
Ultraheat S 3004 / S 3004 P / S 5004 / S 5004 E (NL) Monteringsanvisning Side 2
 Ultraheat S 3004 / S 3004 P / S 5004 / S 5004 E (NL) Monteringsanvisning Side 2 Ultraheat elektrisk tilleggsvarmeapparat Innholdsfortegnelse Symboler som brukes... 2 Monteringsanvisning Bruksformål...
Ultraheat S 3004 / S 3004 P / S 5004 / S 5004 E (NL) Monteringsanvisning Side 2 Ultraheat elektrisk tilleggsvarmeapparat Innholdsfortegnelse Symboler som brukes... 2 Monteringsanvisning Bruksformål...
inet Box Monteringsanvisning
 Monteringsanvisning Side 2 Innholdsfortegnelse Symboler som brukes... 2 Monteringsanvisning Sikkerhetanvisninger... 2 Bruksformål... 2 Leveransens omfang... 2 Mål... 3 Tilkoblinger / betjeningselementer...
Monteringsanvisning Side 2 Innholdsfortegnelse Symboler som brukes... 2 Monteringsanvisning Sikkerhetanvisninger... 2 Bruksformål... 2 Leveransens omfang... 2 Mål... 3 Tilkoblinger / betjeningselementer...
Installasjonsveiledning
 Installasjonsveiledning For installatøren Installasjonsveiledning VWZ EH NO Innholdsfortegnelse Innholdsfortegnelse Merknader til dokumentasjonen...3. Oppbevaring av dokumentasjon...3.2 Benyttede symboler...3.3
Installasjonsveiledning For installatøren Installasjonsveiledning VWZ EH NO Innholdsfortegnelse Innholdsfortegnelse Merknader til dokumentasjonen...3. Oppbevaring av dokumentasjon...3.2 Benyttede symboler...3.3
Android Ver. 4.2.2. 164-179 Hurtigveiledning nettbrett / NOR
 Android Ver. 4.2.2 164-179 Hurtigveiledning nettbrett / NOR Hurtigveiledning nettbrett Android ver. 4.2.2 Norsk Takk for at du bestemte deg for et Blaupunkt-produkt. Du har gjort et smart valg. Naturligvis
Android Ver. 4.2.2 164-179 Hurtigveiledning nettbrett / NOR Hurtigveiledning nettbrett Android ver. 4.2.2 Norsk Takk for at du bestemte deg for et Blaupunkt-produkt. Du har gjort et smart valg. Naturligvis
1 Sikkerhetsinformasjon. 2 Apparatets oppbygning. Senterplate for persienne styring med timer standard Art.-nr. :.. 5232 ST..
 Art.-nr. :.. 5232 ST.. Bruksanvisning 1 Sikkerhetsinformasjon Montering og innbygging av elektriske apparater må kun gjennomføres av autoriserte elektrikere. Fare for alvorlige personskader, brann og materielle
Art.-nr. :.. 5232 ST.. Bruksanvisning 1 Sikkerhetsinformasjon Montering og innbygging av elektriske apparater må kun gjennomføres av autoriserte elektrikere. Fare for alvorlige personskader, brann og materielle
E-CLICK BRUKSANVISNING MDS AXIS. Må leses nøye før bruk! Oppbevar med tanke på fremtidig bruk. dokumentere bruks- og monteringsanvisningen
 BRUKSANVISNING AXIS MDS Må leses nøye før bruk! Oppbevar med tanke på fremtidig bruk Denne bruks- og monteringsanvisningen er en del av maskinen. Leverandører av nye og brukte maskiner plikter å dokumentere
BRUKSANVISNING AXIS MDS Må leses nøye før bruk! Oppbevar med tanke på fremtidig bruk Denne bruks- og monteringsanvisningen er en del av maskinen. Leverandører av nye og brukte maskiner plikter å dokumentere
Bruksanvisning Zoomax Snow Håndholdt elektronisk lupe V1.1
 Bruksanvisning Zoomax Snow Håndholdt elektronisk lupe V1.1 1 Innholdsregister Beskrivelse... 3 Innhold i esken... 3 Beskrivelse av enhet:... 4 Komme i gang... 5 Batteri installering... 5 Lading av batteri...
Bruksanvisning Zoomax Snow Håndholdt elektronisk lupe V1.1 1 Innholdsregister Beskrivelse... 3 Innhold i esken... 3 Beskrivelse av enhet:... 4 Komme i gang... 5 Batteri installering... 5 Lading av batteri...
Installasjon- og Brukerveiledning. VERN Komfyrvakt Sensor. El.nr.: 6251630. Enkel trygghet
 Installasjon- og Brukerveiledning VERN Komfyrvakt Sensor El.nr.: 625630 Enkel trygghet BRUKERINFORMASJON MONTERINGSINSTRUKS VERN komfyrvakt sensor er et sikkerhetsprodukt som overvåker platetoppen på komfyren.
Installasjon- og Brukerveiledning VERN Komfyrvakt Sensor El.nr.: 625630 Enkel trygghet BRUKERINFORMASJON MONTERINGSINSTRUKS VERN komfyrvakt sensor er et sikkerhetsprodukt som overvåker platetoppen på komfyren.
Installasjonsveiledning
 Installasjonsveiledning For installatøren Installasjonsveiledning VR 900 Kommunikasjonsenhet NO Utgiver/produsent Vaillant GmbH Berghauser Str. 40 D -42859 Remscheid Telefon 021 91 18 0 Telefax 021 91
Installasjonsveiledning For installatøren Installasjonsveiledning VR 900 Kommunikasjonsenhet NO Utgiver/produsent Vaillant GmbH Berghauser Str. 40 D -42859 Remscheid Telefon 021 91 18 0 Telefax 021 91
Bruksanvisning. Komponenter
 Bruksanvisning STABILA REC-0 Line er en mottaker med enkel betjening for rask registrering av laserlinjer. Mottakeren REC-0 Line kan kun motta pulsmodulerte laserstråler fra STABILA linjelasere. Mottakeren
Bruksanvisning STABILA REC-0 Line er en mottaker med enkel betjening for rask registrering av laserlinjer. Mottakeren REC-0 Line kan kun motta pulsmodulerte laserstråler fra STABILA linjelasere. Mottakeren
Grunnleggende bruk. Trykk Hvis displayet er tomt, trykk på høyre knapp for å aktivere enheten.
 BRUKSANVISNING Grunnleggende bruk Trykk Hvis displayet er tomt, trykk på høyre knapp for å aktivere enheten. Alternativt kan du vri tenningsnøkkelen på/av for å aktivere enheten. OBS Tenningsnøkkelen skal
BRUKSANVISNING Grunnleggende bruk Trykk Hvis displayet er tomt, trykk på høyre knapp for å aktivere enheten. Alternativt kan du vri tenningsnøkkelen på/av for å aktivere enheten. OBS Tenningsnøkkelen skal
Bruksanvisning 2017 Versjon 1.0
 2017 Versjon 1.0 Kjære kunde Takk for at du kjøpte denne enheten! Hver enhet har blitt grundig testet og er levert i optimal tilstand. Emballasje/pakke Kontroller emballasjen for skader som kan ha oppstått
2017 Versjon 1.0 Kjære kunde Takk for at du kjøpte denne enheten! Hver enhet har blitt grundig testet og er levert i optimal tilstand. Emballasje/pakke Kontroller emballasjen for skader som kan ha oppstått
DL 26 NDT. Manual 9000-608-32/31
 DL 26 NDT Manual NO 9000-608-32/31 NO 2 9000-608-32/31 2008/12/10 Innhold Viktig informasjon 1. Generelt...4 1.1 Retningslinjer...4 1.2 Generelle merknader...4 1.3 Deponering av apparatet...4 1.5 Forskriftsmessig
DL 26 NDT Manual NO 9000-608-32/31 NO 2 9000-608-32/31 2008/12/10 Innhold Viktig informasjon 1. Generelt...4 1.1 Retningslinjer...4 1.2 Generelle merknader...4 1.3 Deponering av apparatet...4 1.5 Forskriftsmessig
EasyStart R Bruksanvisning. Fjernkontroll for kupévarmere med tilbakemelding om varmefunksjonen.
 EasyStart R Bruksanvisning. Fjernkontroll for kupévarmere med tilbakemelding om varmefunksjonen. Innhold Innledning Vennligst les først... 3 Sikkerhet... 3 Lovbestemte forskrifter... 3 Påregnet bruk...
EasyStart R Bruksanvisning. Fjernkontroll for kupévarmere med tilbakemelding om varmefunksjonen. Innhold Innledning Vennligst les først... 3 Sikkerhet... 3 Lovbestemte forskrifter... 3 Påregnet bruk...
Betjeningsanvisning ComfortTouch App for Busch-ComfortTouch. Busch-ComfortTouch 9 8136/09-811-500 (CP/U 9.3.1) 8136/09-825-500 (CP/U 9.4.
 2373-1-8368 21.08.2013 Betjeningsanvisning Busch- 9 8136/09-811-500 (CP/U 9.3.1) 8136/09-825-500 (CP/U 9.4.1) Busch- 12.1 8136/12-811-500 (CP/U 12.3.1) 8136/12-825-500 (CP/U 12.4.1) 1 Innledning... 3 1.1
2373-1-8368 21.08.2013 Betjeningsanvisning Busch- 9 8136/09-811-500 (CP/U 9.3.1) 8136/09-825-500 (CP/U 9.4.1) Busch- 12.1 8136/12-811-500 (CP/U 12.3.1) 8136/12-825-500 (CP/U 12.4.1) 1 Innledning... 3 1.1
hager Brukermanual Rom-controller Tebis TX 450
 hager Brukermanual Rom-controller Tebis TX 450 196 197 Innholdsfortegnelse 1 Innledning 1. Innledning....................199 2. Installasjon...................200 2.1 Tilkobling.........................200
hager Brukermanual Rom-controller Tebis TX 450 196 197 Innholdsfortegnelse 1 Innledning 1. Innledning....................199 2. Installasjon...................200 2.1 Tilkobling.........................200
Connectivity- Control-Unit (CCU)
 no Viktige merknader Connectivity- Control-Unit (CCU) 1. Beregnet bruk 1 2. Sikkerhetsinformasjon 1 3. Rettslige krav 2 4. Leveringsomfang 2 5. Funksjonsbeskrivelse 2 6. Enhetsbeskrivelse 2 7. Igangkjøring
no Viktige merknader Connectivity- Control-Unit (CCU) 1. Beregnet bruk 1 2. Sikkerhetsinformasjon 1 3. Rettslige krav 2 4. Leveringsomfang 2 5. Funksjonsbeskrivelse 2 6. Enhetsbeskrivelse 2 7. Igangkjøring
BiPAC 7202 / 7202G. (802.11g) ADSL-sikkerhetsruter. Hurtigstartguide
 BiPAC 7202 / 7202G (802.11g) ADSL-sikkerhetsruter Hurtigstartguide BiPAC (802.11g) ADSL2+-sikkerhetsruter For mer detaljerte instruksjoner angående konfigurering og bruk av (802.11g) ADSL Router, vennligst
BiPAC 7202 / 7202G (802.11g) ADSL-sikkerhetsruter Hurtigstartguide BiPAC (802.11g) ADSL2+-sikkerhetsruter For mer detaljerte instruksjoner angående konfigurering og bruk av (802.11g) ADSL Router, vennligst
Pakkeinnhold. Ordliste. Powerline Adapter
 Powerline Adapter Legg merke til! Utsett ikke Powerline Adapter for ekstreme temperaturer. Plasser ikke enheten i direkte sollys eller nær varmekilder. Bruk ikke Powerline Adapter i ekstremt fuktige eller
Powerline Adapter Legg merke til! Utsett ikke Powerline Adapter for ekstreme temperaturer. Plasser ikke enheten i direkte sollys eller nær varmekilder. Bruk ikke Powerline Adapter i ekstremt fuktige eller
Installasjonsveiledning for programvare
 Installasjonsveiledning for programvare Denne bruksanvisningen forklarer hvordan programvaren installeres over en USB- eller nettverkstilkobling. Modellene SP 200/200S/203S/203SF/204SF mangler nettverkstilkobling.
Installasjonsveiledning for programvare Denne bruksanvisningen forklarer hvordan programvaren installeres over en USB- eller nettverkstilkobling. Modellene SP 200/200S/203S/203SF/204SF mangler nettverkstilkobling.
Installasjonsveiledning for programvare
 Installasjonsveiledning for programvare Denne bruksanvisningen forklarer hvordan programvaren installeres over en USB- eller nettverkstilkobling. Modellene SP 200/200S/203S/203SF/204SF mangler nettverkstilkobling.
Installasjonsveiledning for programvare Denne bruksanvisningen forklarer hvordan programvaren installeres over en USB- eller nettverkstilkobling. Modellene SP 200/200S/203S/203SF/204SF mangler nettverkstilkobling.
PSTN interface. Mod. 1083/67
 PSTN interface Mod. 1083/67 Telefon interface Ref. 1083-1067 gjør det mulig å koble telefoner eller en hussentral til et 2VOICE system. Med denne enheten kan alle 2 Voice systemets typiske operasjoner
PSTN interface Mod. 1083/67 Telefon interface Ref. 1083-1067 gjør det mulig å koble telefoner eller en hussentral til et 2VOICE system. Med denne enheten kan alle 2 Voice systemets typiske operasjoner
VR 70. Installasjonsveiledning. Installasjonsveiledning. For installatøren. Utgiver/produsent Vaillant GmbH
 Installasjonsveiledning For installatøren Installasjonsveiledning VR 70 NO Utgiver/produsent Vaillant GmbH Berghauser Str. 40 D -42859 Remscheid Telefon 021 91 18 0 Telefax 021 91 18 28 10 info@vaillant.de
Installasjonsveiledning For installatøren Installasjonsveiledning VR 70 NO Utgiver/produsent Vaillant GmbH Berghauser Str. 40 D -42859 Remscheid Telefon 021 91 18 0 Telefax 021 91 18 28 10 info@vaillant.de
SP120 SP220 SP320 SP820. 08/19235/0 - Issue 0
 SP120 SP220 SP320 SP820 NO 08/19235/0 - Issue 0 1 100 min. 500 185 SP120 610 300 min. SP220 100 495 min. 587 180 300 min. 100 min. 519 201 SP320 600 300 min. SP820 100 min. 578 675 181 300 min. 2 3 4 5
SP120 SP220 SP320 SP820 NO 08/19235/0 - Issue 0 1 100 min. 500 185 SP120 610 300 min. SP220 100 495 min. 587 180 300 min. 100 min. 519 201 SP320 600 300 min. SP820 100 min. 578 675 181 300 min. 2 3 4 5
Instabus tidsbrytermodul 2-kanal Bruksanvisning
 N Instabus tidsbrytermodul 2-kanal Bruksanvisning 1 Sentral styring av lys og apparater Med Instabus tidsbrytermodul 2-kanal får du en fleksibel styring av flere lamper eller apparater. Bare med en eneste
N Instabus tidsbrytermodul 2-kanal Bruksanvisning 1 Sentral styring av lys og apparater Med Instabus tidsbrytermodul 2-kanal får du en fleksibel styring av flere lamper eller apparater. Bare med en eneste
Funk bussystem Funk persienneaktuator Mini. 1 Sikkerhetsinformasjon. 2 Apparatets oppbygning. Best.-nr. : 0425 00. Bruksanvisning
 Best.-nr. : 0425 00 Bruksanvisning 1 Sikkerhetsinformasjon Montering og innbygging av elektriske apparater må kun gjennomføres av autoriserte elektrikere. Fare for alvorlige personskader, brann og materielle
Best.-nr. : 0425 00 Bruksanvisning 1 Sikkerhetsinformasjon Montering og innbygging av elektriske apparater må kun gjennomføres av autoriserte elektrikere. Fare for alvorlige personskader, brann og materielle
Truma E-Kit. Bruksanvisning Oppbevares i bilen. Side 02
 Truma E-Kit NO Bruksanvisning Oppbevares i bilen Side 02 Truma E-Kit Innholdsfortegnelse Symboler som brukes... 2 Forskriftsmessig bruk... 2 Sikkerhetsanvisninger... 2 Forskriftsmessig bruk Apparatet skal
Truma E-Kit NO Bruksanvisning Oppbevares i bilen Side 02 Truma E-Kit Innholdsfortegnelse Symboler som brukes... 2 Forskriftsmessig bruk... 2 Sikkerhetsanvisninger... 2 Forskriftsmessig bruk Apparatet skal
CTC Trådløs romføler. Funksjon - Drift - Vedlikehold
 CTC Trådløs romføler Funksjon - Drift - Vedlikehold www.ctc.no Jan. 2014 CTC Ferrofil A/S forbeholder seg retten til når som helst å kunne modifisere produktet eller deler av det, uten forutgående eller
CTC Trådløs romføler Funksjon - Drift - Vedlikehold www.ctc.no Jan. 2014 CTC Ferrofil A/S forbeholder seg retten til når som helst å kunne modifisere produktet eller deler av det, uten forutgående eller
S 5004 Peisild-panel. Bruksanvisning Side 2 Monteringsanvisning Side 5. Oppbevares i bilen!
 S 5004 Peisild-panel Bruksanvisning Side 2 Monteringsanvisning Side 5 Oppbevares i bilen! S 5004 Peisild-panel Innholdsfortegnelse Symboler som brukes... 2 Tillegg til bruksanvisningen Sikkerhetsanvisninger...
S 5004 Peisild-panel Bruksanvisning Side 2 Monteringsanvisning Side 5 Oppbevares i bilen! S 5004 Peisild-panel Innholdsfortegnelse Symboler som brukes... 2 Tillegg til bruksanvisningen Sikkerhetsanvisninger...
Betjeningsanvisning Busch-Wächter. 6842-101-500 IR-servicehåndsender. 2373-1-8141 Rev. 01 20.09.2012
 Pos: 2 /#Neustruktur#/Online-Dokumentation (+KNX)/Titelblätter/Waechter/Titelblatt - 6842 - IR-Servicehandsender @ 25\mod_1340349812156_150251.docx @ 219810 @ @ 1 === Ende der Liste für Textmarke Cover
Pos: 2 /#Neustruktur#/Online-Dokumentation (+KNX)/Titelblätter/Waechter/Titelblatt - 6842 - IR-Servicehandsender @ 25\mod_1340349812156_150251.docx @ 219810 @ @ 1 === Ende der Liste für Textmarke Cover
myguard 7202 / 7202G (802.11g) ADSL-sikkerhetsruter Hurtigstartguide
 myguard 7202 / 7202G (802.11g) ADSL-sikkerhetsruter Hurtigstartguide myguard (802.11g) ADSL2+-sikkerhetsruter For mer detaljerte instruksjoner angående konfigurering og bruk av (802.11g) ADSL Router,
myguard 7202 / 7202G (802.11g) ADSL-sikkerhetsruter Hurtigstartguide myguard (802.11g) ADSL2+-sikkerhetsruter For mer detaljerte instruksjoner angående konfigurering og bruk av (802.11g) ADSL Router,
1 Sikkerhetsinformasjon. 2 Forskriftsmessig bruk. 3 Betjening. System DALI-Power-styreenhet innfelt innsats
 Best.-nr.: 5406 00 Bruksanvisning 1 Sikkerhetsinformasjon Montering og tilkobling av elektriske apparater må kun gjennomføres av elektrikere. Fare for alvorlige personskader, brann og materielle skader.
Best.-nr.: 5406 00 Bruksanvisning 1 Sikkerhetsinformasjon Montering og tilkobling av elektriske apparater må kun gjennomføres av elektrikere. Fare for alvorlige personskader, brann og materielle skader.
Denne anvisningen er en del av produktet og skal være hos sluttkunden. Bilde 1: Apparatets oppbygning
 FunkBus senterplate for persienne styring Art.nr...5232 F.. FunkBus senterplate for persienne styring med sensortilkopling Art.nr...5232 FS.. Bruksanvisning 1 Sikkerhetsinformasjon Montering og innbygging
FunkBus senterplate for persienne styring Art.nr...5232 F.. FunkBus senterplate for persienne styring med sensortilkopling Art.nr...5232 FS.. Bruksanvisning 1 Sikkerhetsinformasjon Montering og innbygging
Bruksanvisning. TFT-fargedisplay
 Bruksanvisning TFT-fargedisplay 1286.. Apparatbeskrivelse TFT-fargedisplay tilhører Gira porttelefonssystem og brukes for å utvide svarapparatet. Menu 2 Det høyoppløslige aktive 1,8-tommers TFT-fargedisplayet
Bruksanvisning TFT-fargedisplay 1286.. Apparatbeskrivelse TFT-fargedisplay tilhører Gira porttelefonssystem og brukes for å utvide svarapparatet. Menu 2 Det høyoppløslige aktive 1,8-tommers TFT-fargedisplayet
Videomatic VEO. Bruker- og vedlikeholdsveiledning. Videomatic VEO. Videomatic VEO HMS art. nr.: Best. nr.:
 Videomatic VEO Bruker- og vedlikeholdsveiledning Videomatic VEO Videomatic VEO HMS art. nr.: Best. nr.: 1 Innhold Videomatic VEO... 1 Generelt... 3 Medisinsk klassifisering... 3 Levetid... 3 Installasjon...
Videomatic VEO Bruker- og vedlikeholdsveiledning Videomatic VEO Videomatic VEO HMS art. nr.: Best. nr.: 1 Innhold Videomatic VEO... 1 Generelt... 3 Medisinsk klassifisering... 3 Levetid... 3 Installasjon...
Tilkoblingsveiledning (for COOLPIX)
 Tilkoblingsveiledning (for COOLPIX) Dette dokumentet beskriver hvordan du bruker SnapBridge-appen (versjon 2.0) til å opprette en trådløs nettverkstilkobling mellom et støttet kamera og en smartenhet.
Tilkoblingsveiledning (for COOLPIX) Dette dokumentet beskriver hvordan du bruker SnapBridge-appen (versjon 2.0) til å opprette en trådløs nettverkstilkobling mellom et støttet kamera og en smartenhet.
BX09 BRUKSANVISNING ENERGIKOSTNADSMÅLER TRT-BA-BX09-TC-002-NO
 BX09 NO BRUKSANVISNING ENERGIKOSTNADSMÅLER TRT-BA-BX09-TC-002-NO Innholdsfortegnelse Informasjon angående bruksanvisningen... 1 Du kan laste ned aktuell versjon av bruksanvisningen og EU-samsvarserklæringen
BX09 NO BRUKSANVISNING ENERGIKOSTNADSMÅLER TRT-BA-BX09-TC-002-NO Innholdsfortegnelse Informasjon angående bruksanvisningen... 1 Du kan laste ned aktuell versjon av bruksanvisningen og EU-samsvarserklæringen
Bruks- og installasjonsanvisning. For brukeren/for installatøren. Bruks- og installasjonsanvisning VR 81/2. Fjernstyring for VRC 470
 Bruks- og installasjonsanvisning For brukeren/for installatøren Bruks- og installasjonsanvisning VR 81/2 Fjernstyring for VRC 470 NO Bruksanvisning For brukeren Bruksanvisning VR 81/2 Fjernstyring for
Bruks- og installasjonsanvisning For brukeren/for installatøren Bruks- og installasjonsanvisning VR 81/2 Fjernstyring for VRC 470 NO Bruksanvisning For brukeren Bruksanvisning VR 81/2 Fjernstyring for
1 Sikkerhetsinformasjon. 2 Apparatets oppbygning. Lys styring Spenningsenhet for DIN skinne, Pulsenhet. Bruksanvisning
 Spenningsenhet for DIN skinne Art.nr. 1208 REG Pulsenhet Art.nr. 1208 UI Bruksanvisning 1 Sikkerhetsinformasjon Montering og innbygging av elektriske apparater må kun gjennomføres av autoriserte elektrikere.
Spenningsenhet for DIN skinne Art.nr. 1208 REG Pulsenhet Art.nr. 1208 UI Bruksanvisning 1 Sikkerhetsinformasjon Montering og innbygging av elektriske apparater må kun gjennomføres av autoriserte elektrikere.
Bruksanvisning. Komponenter
 N Bruksanvisning STABILA REC-300 Digital er en mottaker med enkel betjening for rask registrering av roterende laserlinjer. Med mottakeren REC-300 Digital kan laserstråler fra rotasjonslasere mottas selv
N Bruksanvisning STABILA REC-300 Digital er en mottaker med enkel betjening for rask registrering av roterende laserlinjer. Med mottakeren REC-300 Digital kan laserstråler fra rotasjonslasere mottas selv
Truma inet Box. Monteringsanvisning Oppbevares i bilen! Side 2
 Monteringsanvisning Oppbevares i bilen! Side 2 Innholdsfortegnelse Symboler som brukes... 2 Monteringsanvisning Sikkerhetsanvisninger... 2 Bruksformål... 2 Leveransens omfang... 2 Mål... 3 Tilkoblinger
Monteringsanvisning Oppbevares i bilen! Side 2 Innholdsfortegnelse Symboler som brukes... 2 Monteringsanvisning Sikkerhetsanvisninger... 2 Bruksformål... 2 Leveransens omfang... 2 Mål... 3 Tilkoblinger
BIPAC-7402/7402W (Trådløs) ADSL VPN Firewall Router med 3DES Akselerator Hurtigstartguide
 BIPAC-7402/7402W (Trådløs) ADSL VPN Firewall Router med 3DES Akselerator Hurtigstartguide Billion BIPAC-7402/7402W (Trådløs) ADSL VPN Firewall Router med 3DES Akselerator (Merk:) For mer detaljerte instruksjoner
BIPAC-7402/7402W (Trådløs) ADSL VPN Firewall Router med 3DES Akselerator Hurtigstartguide Billion BIPAC-7402/7402W (Trådløs) ADSL VPN Firewall Router med 3DES Akselerator (Merk:) For mer detaljerte instruksjoner
LINDHOLT DATA Bruksanvisning GT I700 Igangsetting og bruk. Per Lindholt 10/04/2012
 LINDHOLT DATA Bruksanvisning GT I700 Igangsetting og bruk Per Lindholt 10/04/2012 Forklaring på detaljer Indikatorlampene: Den venstre lyser rødt når tilkoplet PC Den midtre blinker gult når trådløst LAN
LINDHOLT DATA Bruksanvisning GT I700 Igangsetting og bruk Per Lindholt 10/04/2012 Forklaring på detaljer Indikatorlampene: Den venstre lyser rødt når tilkoplet PC Den midtre blinker gult når trådløst LAN
DIGITALT MINI-OVERVÅKNINGSKAMERA MIKROKAMERA MED MOTORSENSOR BRUKSANVISNINGEN
 DIGITALT MINI-OVERVÅKNINGSKAMERA MIKROKAMERA MED MOTORSENSOR BRUKSANVISNINGEN LES BRUKSANVISNINGEN FØR FØRSTE BRUK. LAGRE DET FOR FREMTIDIG REFERANSE! NÅR DU SPILLER INN ET VIDEOKLIPP ELLER TA ET BILDE,
DIGITALT MINI-OVERVÅKNINGSKAMERA MIKROKAMERA MED MOTORSENSOR BRUKSANVISNINGEN LES BRUKSANVISNINGEN FØR FØRSTE BRUK. LAGRE DET FOR FREMTIDIG REFERANSE! NÅR DU SPILLER INN ET VIDEOKLIPP ELLER TA ET BILDE,
Alde Smart Control App
 Bruks- og installasjonsanvisning for Alde Smart Control Android Alde Smart Control App iphone 2 Hurtigveiledning 3 Bruksanvisning 4 Innledning 4 Appen Alde Smart Control 5 Appen Alde Smart Control - hovedmeny
Bruks- og installasjonsanvisning for Alde Smart Control Android Alde Smart Control App iphone 2 Hurtigveiledning 3 Bruksanvisning 4 Innledning 4 Appen Alde Smart Control 5 Appen Alde Smart Control - hovedmeny
1 Sikkerhetsinformasjon. 2 Apparatets oppbygning. FunkBus FunkBus stikkontaktadapter dimmer universal. Art.-nr. : FZD 1254 WW.
 Art.-nr. : FZD 1254 WW Bruksanvisning 1 Sikkerhetsinformasjon Montering og innbygging av elektriske apparater må kun gjennomføres av autoriserte elektrikere. Fare for alvorlige personskader, brann og materielle
Art.-nr. : FZD 1254 WW Bruksanvisning 1 Sikkerhetsinformasjon Montering og innbygging av elektriske apparater må kun gjennomføres av autoriserte elektrikere. Fare for alvorlige personskader, brann og materielle
1 Sikkerhetsinformasjon. 2 Apparatets oppbygning. Persienne styring KonverterVindsensor. Bruksanvisning
 Konverter Art.nr. 32 U Vindsensor Art.nr. VT 04 Bruksanvisning 1 Sikkerhetsinformasjon Montering og innbygging av elektriske apparater må kun gjennomføres av autoriserte elektrikere. Dersom anvisningen
Konverter Art.nr. 32 U Vindsensor Art.nr. VT 04 Bruksanvisning 1 Sikkerhetsinformasjon Montering og innbygging av elektriske apparater må kun gjennomføres av autoriserte elektrikere. Dersom anvisningen
SP-1101W/SP-2101W Quick Installation Guide
 SP-1101W/SP-2101W Quick Installation Guide 05-2014 / v1.0 1 I. Produktinformasjon I-1. Pakkens innhold Smart-plugg bryter Kort installasjonsanvisning CD med monteringsguide I-2. Frontpanel Strøm-LED Bryter
SP-1101W/SP-2101W Quick Installation Guide 05-2014 / v1.0 1 I. Produktinformasjon I-1. Pakkens innhold Smart-plugg bryter Kort installasjonsanvisning CD med monteringsguide I-2. Frontpanel Strøm-LED Bryter
1 Sikkerhetsinformasjon. 2 Apparatets oppbygning. Persiennestyringssystem. Elektronisk persiennestyring easy Best.-nr. : 0841..
 Best.-nr. : 0841.. Bruksanvisning 1 Sikkerhetsinformasjon Montering og innbygging av elektriske apparater må kun gjennomføres av autoriserte elektrikere. Fare for alvorlige personskader, brann og materielle
Best.-nr. : 0841.. Bruksanvisning 1 Sikkerhetsinformasjon Montering og innbygging av elektriske apparater må kun gjennomføres av autoriserte elektrikere. Fare for alvorlige personskader, brann og materielle
Koble opp husholdningsapparatet til fremtiden. Kom i gang
 Koble opp husholdningsapparatet til fremtiden. Kom i gang I husholdningen din starter fremtiden nå! Flott at du bruker Home Connect * Gratulerer med en fremtidsrettet kaffeautomat! Det vil allerede i dag
Koble opp husholdningsapparatet til fremtiden. Kom i gang I husholdningen din starter fremtiden nå! Flott at du bruker Home Connect * Gratulerer med en fremtidsrettet kaffeautomat! Det vil allerede i dag
Esken inneholder. Tegnforklaring
 VisionNova 5 2009:Layout 1 30-10-09 14:25 Side 44 Esken inneholder Ett kamera m/innebygget batteri En monitor To nettadaptere Ett oppladbart batteri for monitor (3.7V 850mAH Li-ion) Ett stativ/veggfeste
VisionNova 5 2009:Layout 1 30-10-09 14:25 Side 44 Esken inneholder Ett kamera m/innebygget batteri En monitor To nettadaptere Ett oppladbart batteri for monitor (3.7V 850mAH Li-ion) Ett stativ/veggfeste
BS06 BRUKSANVISNING DIGITAL LYDNIVÅMÅLER TRT-BA-BS06-TC-001-NO
 BS06 NO BRUKSANVISNING DIGITAL LYDNIVÅMÅLER TRT-BA-BS06-TC-001-NO Innholdsfortegnelse Informasjon angående bruksanvisningen... 1 Informasjon angående apparatet... 1 Tekniske data... 2 Sikkerhet... 2 Transport
BS06 NO BRUKSANVISNING DIGITAL LYDNIVÅMÅLER TRT-BA-BS06-TC-001-NO Innholdsfortegnelse Informasjon angående bruksanvisningen... 1 Informasjon angående apparatet... 1 Tekniske data... 2 Sikkerhet... 2 Transport
Wilo-Digital timer. 4 148 573 Ed.01/ 2010-04
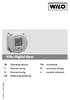 Wilo-Digital timer GB Operating Manual FIN Käyttöohje S Bruksanvisning PL Instrukcja obsługi N Bruksanvisning H Kezelési útmutató DK Betjeningsvejledning 4 148 573 Ed.01/ 2010-04 GB S N DK FIN PL H Operating
Wilo-Digital timer GB Operating Manual FIN Käyttöohje S Bruksanvisning PL Instrukcja obsługi N Bruksanvisning H Kezelési útmutató DK Betjeningsvejledning 4 148 573 Ed.01/ 2010-04 GB S N DK FIN PL H Operating
BE17 BRUKSANVISNING SPENNINGSTESTER TRT-BA-BE17-TC-001-NO
 BE17 NO BRUKSANVISNING SPENNINGSTESTER TRT-BA-BE17-TC-001-NO Innholdsfortegnelse Informasjon angående bruksanvisningen... 1 Sikkerhet... 2 Informasjon angående apparatet... 3 Tekniske data... 3 Transport
BE17 NO BRUKSANVISNING SPENNINGSTESTER TRT-BA-BE17-TC-001-NO Innholdsfortegnelse Informasjon angående bruksanvisningen... 1 Sikkerhet... 2 Informasjon angående apparatet... 3 Tekniske data... 3 Transport
Humanware. Trekker Breeze versjon 2.0.0.
 Humanware Trekker Breeze versjon 2.0.0. Humanware er stolte av å kunne introdusere versjon 2.0 av Trekker Breeze talende GPS. Denne oppgraderingen er gratis for alle Trekker Breeze brukere. Programmet
Humanware Trekker Breeze versjon 2.0.0. Humanware er stolte av å kunne introdusere versjon 2.0 av Trekker Breeze talende GPS. Denne oppgraderingen er gratis for alle Trekker Breeze brukere. Programmet
Funk bussystem Funk håndsender Komfort. 1 Sikkerhetsinformasjon. 2 Apparatets oppbygning. 3 Funksjon. Best.nr. : 0527 00.
 Best.nr. : 0527 00 Bruksanvisning 1 Sikkerhetsinformasjon Montering og innbygging av elektriske apparater må kun gjennomføres av autoriserte elektrikere. Dersom anvisningen ikke følges, kan det føre til
Best.nr. : 0527 00 Bruksanvisning 1 Sikkerhetsinformasjon Montering og innbygging av elektriske apparater må kun gjennomføres av autoriserte elektrikere. Dersom anvisningen ikke følges, kan det føre til
Monterings- og bruksanvisning. Utenpåliggende ringeklokke 1200..
 Monterings- og bruksanvisning Utenpåliggende ringeklokke 1200.. Apparatbeskrivelse Utenpåliggende klokke er en ferdiglaget enhet og tilhører Gira porttelefonssystem. Den brukes for ekstra signalisering
Monterings- og bruksanvisning Utenpåliggende ringeklokke 1200.. Apparatbeskrivelse Utenpåliggende klokke er en ferdiglaget enhet og tilhører Gira porttelefonssystem. Den brukes for ekstra signalisering
1 Sikkerhetsinformasjon. 2 Forskriftsmessig bruk. 3 Betjening. LB-administrasjon. Power-DALI-styringsenhet TW
 Art.-nr.: 1713DSTE Bruksanvisning 1 Sikkerhetsinformasjon Montering og tilkobling av elektriske apparater må kun gjennomføres av elektrikere. Fare for alvorlige personskader, brann og materielle skader.
Art.-nr.: 1713DSTE Bruksanvisning 1 Sikkerhetsinformasjon Montering og tilkobling av elektriske apparater må kun gjennomføres av elektrikere. Fare for alvorlige personskader, brann og materielle skader.
ThinkPad X Series. Installeringsveiledning
 Delenummer: 92P1932 ThinkPad X Series Installeringsveiledning Sjekkliste for utpakking Takk for at du kjøpte en IBM ThinkPad X Series-maskin. Kontroller innholdet på denne listen mot innholdet i boksen.
Delenummer: 92P1932 ThinkPad X Series Installeringsveiledning Sjekkliste for utpakking Takk for at du kjøpte en IBM ThinkPad X Series-maskin. Kontroller innholdet på denne listen mot innholdet i boksen.
ininja Bruksanvisning Vennligst les denne bruksanvisning nøye før du tar produktet i bruk
 Miljøinformasjon Vær oppmerksom på at dette produktet er merket med følgende symbol: Det betyr at dette produktet ikke må avhendes sammen med vanlig husholdningsavfall, da elektrisk og elektronisk avfall
Miljøinformasjon Vær oppmerksom på at dette produktet er merket med følgende symbol: Det betyr at dette produktet ikke må avhendes sammen med vanlig husholdningsavfall, da elektrisk og elektronisk avfall
Tilkoblingsveiledning (for COOLPIX)
 Tilkoblingsveiledning (for COOLPIX) Dette dokumentet beskriver hvordan du bruker SnapBridge-appen (versjon 2.5) til å opprette en trådløs nettverkstilkobling mellom et støttet kamera og en smartenhet.
Tilkoblingsveiledning (for COOLPIX) Dette dokumentet beskriver hvordan du bruker SnapBridge-appen (versjon 2.5) til å opprette en trådløs nettverkstilkobling mellom et støttet kamera og en smartenhet.
BRUKSANVISNING VIFTEOVN VT 2000E
 BRUKSANVISNING VIFTEOVN VT 2000E LES BRUKSANVISNINGEN NØYE FØR APPARATET TAS I BRUK. BESKYTT DEG SELV OG ANDRE VED Å GRUNDIG GÅ I GJENNOM SIKKERHETSREGLENE. VED IKKE Å FØLGE DISSE KAN BÅDE PERSONSKADE
BRUKSANVISNING VIFTEOVN VT 2000E LES BRUKSANVISNINGEN NØYE FØR APPARATET TAS I BRUK. BESKYTT DEG SELV OG ANDRE VED Å GRUNDIG GÅ I GJENNOM SIKKERHETSREGLENE. VED IKKE Å FØLGE DISSE KAN BÅDE PERSONSKADE
BRUKSANVISNING ANEMOMETER TRT-BA-BA16-TC-001-NO
 BA16 NO BRUKSANVISNING ANEMOMETER TRT-BA-BA16-TC-001-NO Innholdsfortegnelse Informasjon angående bruksanvisningen... 1 Informasjon angående apparatet... 1 Tekniske data... 2 Sikkerhet... 3 Transport og
BA16 NO BRUKSANVISNING ANEMOMETER TRT-BA-BA16-TC-001-NO Innholdsfortegnelse Informasjon angående bruksanvisningen... 1 Informasjon angående apparatet... 1 Tekniske data... 2 Sikkerhet... 3 Transport og
BiPAC 7402G g ADSL VPN Firewall Router. Hurtigstartguide
 BiPAC 7402G 802.11g ADSL VPN Firewall Router Hurtigstartguide Billion BiPAC 7402G 802.11g ADSL VPN Firewall Router For mer detaljerte instruksjoner angående konfigurering og bruk av 802.11g ADSL VPN Firewall
BiPAC 7402G 802.11g ADSL VPN Firewall Router Hurtigstartguide Billion BiPAC 7402G 802.11g ADSL VPN Firewall Router For mer detaljerte instruksjoner angående konfigurering og bruk av 802.11g ADSL VPN Firewall
Bruksanvisning Vennligst les denne bruksanvisningen nøye før bruk
 Bruksanvisning Vennligst les denne bruksanvisningen nøye før bruk Patentert produkt Varemerket mi-football og dette produktet og andre med merket A-4 er patentert og tilhører således til Mi-Dockspeakers
Bruksanvisning Vennligst les denne bruksanvisningen nøye før bruk Patentert produkt Varemerket mi-football og dette produktet og andre med merket A-4 er patentert og tilhører således til Mi-Dockspeakers
1 Sikkerhetsinformasjon. 2 Apparatets oppbygning. 3 Funksjon. FunkBus FunkBus styringsenhet 1-10 V, DIN skinne. Art.nr. FST 1240 REG.
 Art.nr. FST 1240 REG Bruksanvisning 1 Sikkerhetsinformasjon Montering og innbygging av elektriske apparater må kun gjennomføres av autoriserte elektrikere. Dersom anvisningen ikke følges, kan det føre
Art.nr. FST 1240 REG Bruksanvisning 1 Sikkerhetsinformasjon Montering og innbygging av elektriske apparater må kun gjennomføres av autoriserte elektrikere. Dersom anvisningen ikke følges, kan det føre
Bilde 1: Apparatets oppbygning
 Persienne-styretast Best.nr. : 2328.. Persienne-styretast med sensoranalyse Best.nr. : 0820.. Bruksanvisning 1 Sikkerhetsinformasjon Montering og innbygging av elektriske apparater må kun gjennomføres
Persienne-styretast Best.nr. : 2328.. Persienne-styretast med sensoranalyse Best.nr. : 0820.. Bruksanvisning 1 Sikkerhetsinformasjon Montering og innbygging av elektriske apparater må kun gjennomføres
Installasjonsveiledning
 v4.2.1 NOR GARO SR2 PCU5.1-PP Installasjonsveiledning GARO SR2 komfyrvakt med strømstyringsenhet PCU5.1-PP Innehold 1. Forberedelser 2. Installasjon 3. Feilsøking 4. Installering av vannlekkasjedetektoren
v4.2.1 NOR GARO SR2 PCU5.1-PP Installasjonsveiledning GARO SR2 komfyrvakt med strømstyringsenhet PCU5.1-PP Innehold 1. Forberedelser 2. Installasjon 3. Feilsøking 4. Installering av vannlekkasjedetektoren
BRUKSANVISNING SKAGEN
 BRUKSANVISNING SKAGEN Takk for at du valgte din digitale portable radio med DAB-teknologi fra mydab. Vi tar gjerne imot dine meninger og synspunkter på vår epost-adresse: mydab@ veibel.no Nyheter og info
BRUKSANVISNING SKAGEN Takk for at du valgte din digitale portable radio med DAB-teknologi fra mydab. Vi tar gjerne imot dine meninger og synspunkter på vår epost-adresse: mydab@ veibel.no Nyheter og info
Amplivox 116 audiometer Forenklet norsk brukerveiledning
 Amplivox 116 audiometer Forenklet norsk brukerveiledning Gratulerer med ditt nye Amplivox audiometer! Denne brukerveiledningen er et supplement til bruksanvisningen (engelsk) som følger med audiometeret,
Amplivox 116 audiometer Forenklet norsk brukerveiledning Gratulerer med ditt nye Amplivox audiometer! Denne brukerveiledningen er et supplement til bruksanvisningen (engelsk) som følger med audiometeret,
Gjelder for produkter med serienummer f.o.m Installasjon- og Brukerveiledning. VERN Komfyrvakt Sensor. El.nr.:
 Gjelder for produkter med serienummer f.o.m 1601-00001 Installasjon- og Brukerveiledning VERN Komfyrvakt Sensor El.nr.: 6251630 Enkel trygghet 1 BRUKERINFORMASJON VERN komfyrvakt sensor er et sikkerhetsprodukt
Gjelder for produkter med serienummer f.o.m 1601-00001 Installasjon- og Brukerveiledning VERN Komfyrvakt Sensor El.nr.: 6251630 Enkel trygghet 1 BRUKERINFORMASJON VERN komfyrvakt sensor er et sikkerhetsprodukt
BRUKSANVISNING EASYSTART SELECT
 Bilvarmeapparater Teknisk dokumentasjon NO BRUKSANVISNING EASYSTART SELECT Betjeningselement for Eberspächer kupévarmere EasyStart Select Bedienungsanleitung EasyStart Select Bruksanvisning Kapittel Kapittelbetegnelse
Bilvarmeapparater Teknisk dokumentasjon NO BRUKSANVISNING EASYSTART SELECT Betjeningselement for Eberspächer kupévarmere EasyStart Select Bedienungsanleitung EasyStart Select Bruksanvisning Kapittel Kapittelbetegnelse
1 Sikkerhetsinformasjon. 2 Apparatets oppbygning. 3 Funksjon. Termostat uten ratt, med 4 binærinnganger. Art.nr...2178 ORTS..
 Termostat uten ratt, med 4 binærinnganger Art.nr...2178 ORTS.. Bruksanvisning 1 Sikkerhetsinformasjon Montering og innbygging av elektriske apparater må kun gjennomføres av autoriserte elektrikere. Dersom
Termostat uten ratt, med 4 binærinnganger Art.nr...2178 ORTS.. Bruksanvisning 1 Sikkerhetsinformasjon Montering og innbygging av elektriske apparater må kun gjennomføres av autoriserte elektrikere. Dersom
BRUKERVEILEDNING MOBILT STELLEBORD
 BRUKERVEILEDNING FOR MOBILT STELLEBORD Medema Norge AS Tlf. 815 32 400 2 Gratulerer med valget av MONA stellebord. MONA stellebord er et praktisk og elegant mobilt stellebord for både barn og voksne. Stellebordets
BRUKERVEILEDNING FOR MOBILT STELLEBORD Medema Norge AS Tlf. 815 32 400 2 Gratulerer med valget av MONA stellebord. MONA stellebord er et praktisk og elegant mobilt stellebord for både barn og voksne. Stellebordets
System 2000. 1 Sikkerhetsinformasjon. 2 Apparatets oppbygning. 3 Funksjon. LED-dimmerinnsats. LED-dimmerinnsats. Best.-nr. : 2390 00.
 Best.-nr. : 2390 00 Bruksanvisning 1 Sikkerhetsinformasjon Montering og innbygging av elektriske apparater må kun gjennomføres av autoriserte elektrikere. Fare for alvorlige personskader, brann og materielle
Best.-nr. : 2390 00 Bruksanvisning 1 Sikkerhetsinformasjon Montering og innbygging av elektriske apparater må kun gjennomføres av autoriserte elektrikere. Fare for alvorlige personskader, brann og materielle
Første gangs bruk kort beskrivelse Avsnitt 1. Tilkobling (4.1) 2. Avinstallere gamle drivere og produkter (4.2) 3. Installere under Windows (4.
 Første gangs bruk kort beskrivelse Avsnitt 1. Tilkobling (4.1) 2. Avinstallere gamle drivere og produkter (4.2) 3. Installere under Windows (4.3)! 4. Kontroll etter installering (5) 1 Introduksjon Denne
Første gangs bruk kort beskrivelse Avsnitt 1. Tilkobling (4.1) 2. Avinstallere gamle drivere og produkter (4.2) 3. Installere under Windows (4.3)! 4. Kontroll etter installering (5) 1 Introduksjon Denne
Garasjeport Kontroller Gen5
 Garasjeport Kontroller Gen5 Aeon Labs Garasjeport kontroller er et smart og trådløst system, du kan kontrollere garasjen ved å åpne, lukke eller slutte å flytte via trådløst signal på gateway-klienten
Garasjeport Kontroller Gen5 Aeon Labs Garasjeport kontroller er et smart og trådløst system, du kan kontrollere garasjen ved å åpne, lukke eller slutte å flytte via trådløst signal på gateway-klienten
Installasjonsveiledning. Røros Siro komfyrvakt med strømstyringsenhet PCU5.1-P. Se installasjonsvideo: RØROS HETTA. v4.2.1 NOR RM Siro PCU5.
 Installasjonsveiledning Røros Siro komfyrvakt med strømstyringsenhet PCU5.1-P Se installasjonsvideo: v4.2.1 NOR RM Siro PCU5.1-P RØROS HETTA Innehold 1. Forberedelser 2. Installasjon 3. Feilsøking 4. Installering
Installasjonsveiledning Røros Siro komfyrvakt med strømstyringsenhet PCU5.1-P Se installasjonsvideo: v4.2.1 NOR RM Siro PCU5.1-P RØROS HETTA Innehold 1. Forberedelser 2. Installasjon 3. Feilsøking 4. Installering
Denne anvisningen er en del av produktet og skal være hos sluttkunden. Bilde 1
 Best.nr. : 0843 02 Bruksanvisning 1 Sikkerhetsinformasjon Montering og innbygging av elektriske apparater må kun gjennomføres av autoriserte elektrikere. Fare for elektrisk støt. Frikobles før gjennomføring
Best.nr. : 0843 02 Bruksanvisning 1 Sikkerhetsinformasjon Montering og innbygging av elektriske apparater må kun gjennomføres av autoriserte elektrikere. Fare for elektrisk støt. Frikobles før gjennomføring
HVA/HVM BRUKERMANUAL UM_NO. Part No.: 1764189_01
 BRUKERMANUAL UM_NO Part No.: 1764189_01 INNHOLD INNHOLD... 2 GENERELT... 3 Innledning...3 Advarsler...3 Sikkerhetstiltak...3 Tiltenkt bruk...3 Fakta og vekt...4 OVERSIKT OVER KOMPONENTER... 5 INSTALLASJON
BRUKERMANUAL UM_NO Part No.: 1764189_01 INNHOLD INNHOLD... 2 GENERELT... 3 Innledning...3 Advarsler...3 Sikkerhetstiltak...3 Tiltenkt bruk...3 Fakta og vekt...4 OVERSIKT OVER KOMPONENTER... 5 INSTALLASJON
HEVESKAP 83P 83PE 84P 84PE 94P 94PE 95P 95PE BRUKSANNVISNING REV00 - LE001-09/2011
 NO HEVESKAP 83P 83PE 84P 84PE 94P 94PE 95P 95PE BRUKSANNVISNING REV00 - LE001-09/2011 1 2 Innholdsliste NORSK Oversettelse av den originale bruksanvisningen 1 - Innledning 1.1 Innledning 4 1.2 Generell
NO HEVESKAP 83P 83PE 84P 84PE 94P 94PE 95P 95PE BRUKSANNVISNING REV00 - LE001-09/2011 1 2 Innholdsliste NORSK Oversettelse av den originale bruksanvisningen 1 - Innledning 1.1 Innledning 4 1.2 Generell
Instrument för målning av komprimeringen i grunnen. CompactoBar ALFA-040-050N/0827
 Instrument för målning av komprimeringen i grunnen CompactoBar ALFA-040-050N/0827 Innhold Innhold...1 1 Innledning...2 2 Slå på...2 3 Innstilling...2 3.1 Start CMV...2 3.2 Displayets lysstyrke...2 4 Start/stopp
Instrument för målning av komprimeringen i grunnen CompactoBar ALFA-040-050N/0827 Innhold Innhold...1 1 Innledning...2 2 Slå på...2 3 Innstilling...2 3.1 Start CMV...2 3.2 Displayets lysstyrke...2 4 Start/stopp
Receiver REC 300 Digital
 Receiver REC 300 Digital Bruksanvisning Bruksanvisning STABILA REC 300 Digital er en mottaker med enkel betjening for rask registrering av roterende laserlinjer. Med mottakeren REC 300 Digital kan laserstråler
Receiver REC 300 Digital Bruksanvisning Bruksanvisning STABILA REC 300 Digital er en mottaker med enkel betjening for rask registrering av roterende laserlinjer. Med mottakeren REC 300 Digital kan laserstråler
BRUKSANVISNING SORTLANDSMASKINEN TYPE PROFF.
 BRUKSANVISNING SORTLANDSMASKINEN TYPE PROFF. Maskinen består av ett hus i støpt, lakkert aluminium, med børsteløs DC motor, elektronikkstyring og snelle for nylon. Den går på både 12V og 24V, og har innkapslet
BRUKSANVISNING SORTLANDSMASKINEN TYPE PROFF. Maskinen består av ett hus i støpt, lakkert aluminium, med børsteløs DC motor, elektronikkstyring og snelle for nylon. Den går på både 12V og 24V, og har innkapslet
Compact. Brukerhåndbok ! 23 32 75 00! 23 32 75 01. Bo Jo Tveter AS. Akersbakken 12 A, 0172 Oslo Norge
 Bo Jo Tveter AS. Akersbakken 12 A, 0172 Oslo Norge! 23 32 75 00! 23 32 75 01 e-post: post@bojo.no http://www.bojo.no versjon 0904 2 Innholdsfortegnelse: 1. GENERELT 4 2. SIKKERHETSINSTRUKSJONER 4 3. INNHOLD
Bo Jo Tveter AS. Akersbakken 12 A, 0172 Oslo Norge! 23 32 75 00! 23 32 75 01 e-post: post@bojo.no http://www.bojo.no versjon 0904 2 Innholdsfortegnelse: 1. GENERELT 4 2. SIKKERHETSINSTRUKSJONER 4 3. INNHOLD
