Din bruksanvisning CANON PIXMA MP640
|
|
|
- Gunnar Helle
- 8 år siden
- Visninger:
Transkript
1 Du kan lese anbefalingene i bruksanvisningen, de tekniske guide eller installasjonen guide for. Du vil finne svar på alle dine spørsmål på i bruksanvisningen (informasjon, spesifikasjoner, sikkerhet råd, størrelse, tilbehør, etc.). Detaljerte instruksjoner for bruken står i bruksanvisningen. Bruker manual Bruksanvisning Brukerhåndbok Brukerveiledning Instruksjon
2 Manuell abstrakt: eller flere ark av samme størrelse og papirtype kan legges i samtidig og mates automatisk ett ark om gangen. Se Legge i papir. Hovedkomponenter (7) Papirutmatingsbrett Åpnes automatisk når en utskrifts- eller kopieringsjobb starter og papirutskrifter mates ut. Side 5 av 1014 sider (8) Mottakerbrettforlengelse Åpne for å støtte utskriftene. Åpne det når du skriver ut eller kopierer. (9) Glassplate Legg i en original for å kopiere eller skanne. (10) Kassett Legg vanlig papir i A4-, B5-, A5- eller Letter-format i maskinen. To eller flere vanlige papirark av samme størrelse kan legges i samtidig og mates automatisk ett ark om kan også koble en USB-flashstasjon til denne porten. Se Sette inn kan forårsake brann, elektrisk støt eller skade på maskinen. Viktig! Ikke berør metalldelene. Ikke bruk en USB-kabel som er lengre enn ca. 10 fot / 3 meter når du skal koble en PictBridge-kompatibel enhet til maskinen, da dette kan ha innvirkning på bruken av andre eksterne enheter. (12) Infrarød port Bruk denne porten for å skrive ut fra en mobiltelefon via infrarød kommunikasjon. Se Skrive ut bilder fra en enhet for trådløs kommunikasjon. (13) Kortspordeksel Åpne for å sette inn et minnekort. Se Sette inn minnekortet. (14) Registreringsknapp for skanneenhet Låser skanneenheten (dekselet) når dokumentdekselet er åpent. Denne knappen trykkes ned når dokumentdekselet er lukket, slik at du kan åpne skanneenheten (dekselet). (Du trenger ikke å røre denne knappen.) Hovedkomponenter Hvis du vil ha mer informasjon om skanneenheten (dekselet), se Skanneenhet (deksel). Side 6 av 1014 sider Sett bakfra (15) Kablet LAN-tilkobling Sett inn LAN-kabelen for å koble maskinen til et lokalnett. Viktig! Ikke berør metalldelene. Merk Fjern hetten på LAN-kontakten før du kobler til LAN-kabelen. (16) USB-port Sett inn USB-kabelen for å koble maskinen til en datamaskin. Viktig! Ikke berør metalldelene. Ikke koble USB-kabelen til eller fra mens maskinen skriver ut fra datamaskinen eller skanner originaler med datamaskinen. (17) Bakdeksel Ta av for å fjerne fastkjørt papir. (18) Kontakt for strømledning Sett inn strømledningen som følger med. Sett fra innsiden (19) Blekklamper Lyser eller blinker rødt for å angi statusen til blekktanken. Hovedkomponenter Se Kontrollere blekkstatus. Side 7 av 1014 sider (20) Låsehendel for skrivehode Låser skrivehodet på plass. Viktig! Ikke trekk opp denne hendelen etter at du har installert skrivehodet. (21) Skrivehodeholder Sett inn skrivehodet. (22) Skanneenhet (deksel) Skanner originaler. Åpne den for å skifte ut blekktanker, sjekke blekklamper eller fjerne fastkjørt papir i maskinen. Når du åpner skanneenheten (dekselet), løfter du den med dokumentdekselet lukket. (23) Innvendig deksel Lukk dette dekselet når du skriver ut på papir. (24) Kortspor Sett inn et minnekort. Se Sette inn minnekortet. (25) Tilgangslampe Lyser eller blinker for å angi minnekortstatusen. Se Sette inn minnekortet. Merk Hvis du vil ha mer informasjon om hvordan du installerer skrivehodet og blekktankene, ser du i den trykte veiledningen: Komme i gang. Betjeningspanel (1) PÅ-knapp Slår strømmen av eller på. Før du slår på strømmen, må du kontrollere at dokumentdekselet er lukket. Viktig! Koble fra strømkontakten Når du skal koble fra strømkontakten etter å ha slått av strømmen, må du kontrollere at strømlampen er slukket. Hvis du kobler strømkontakten fra strømuttaket når strømlampen lyser eller blinker, kan det hende at maskinen ikke blir i stand til å skrive ut ordentlig siden skrivehodet ikke er beskyttet. (2) Knapper som brukes til å bla gjennom menyene på LCDskjermen Se Bruke menyene på LCD-skjermen. (3) OK-knapp Velger en meny eller et innstillingselement. Hovedkomponenter Se Bruke menyene på LCD-skjermen. Løser en feil mens utskrift pågår eller gjenopptar maskinens normale drift etter at du har fjernet fastkjørt papir. Side 8 av 1014 sider (4) [+]- / [-]-knapper Angir hvor mange eksemplarer som skal kopieres eller skrives ut. (5) Stopp-knapp Avbryter en utskrifts-, kopierings- eller skannejobb. (6) Svart-knapp Starter kopiering, skanning osv. i svart/hvitt. (7) Farge-knapp Starter utskrift, kopiering eller skanning i farger. (8) Wi-Fi-lampe Lyser eller blinker blått for å angi status for trådløst LAN. Lyser: Trådløst LAN aktivt (Wireless LAN active) er valgt. Blinker: Skriver ut eller skanner gjennom trådløst LAN. Blinker også når skriveren søker etter tilgangspunkt for trådløst LAN under konfigurering og når den kobler seg til tilgangspunktet. (9) Alarmlampe Lyser eller blinker oransje når det oppstår en feil, som for eksempel når det er tomt for papir eller blekk. (10) Strømlampe Blinker og lyser grønt når strømmen er slått på. Øverst på siden Bruke menyene på LCD-skjermen Videregående veiledning Innhold > Oversikt over maskinen > Bruke menyene på LCD-skjermen Side 9 av 1014 sider Feilsøking Bruke menyene på LCD-skjermen Du kan bruke denne maskinen til å skrive ut bilder som er lagret på et minnekort eller en USBflashstasjon, lage kopier eller skanne originaler uten en datamaskin. Når du skal betjene maskinen, kan,, på Easydu dreie Easy-Scroll Wheel på betjeningspanelet eller trykke på knappene eller Scroll Wheel for å navigere i menyene eller velge alternativer på LCD-skjermen og deretter trykke på OKknappen. Denne delen beskriver den grunnleggende betjeningen med bevegelser i menyen i skjermbildet HJEM samt hvordan du velger innstillinger som er nødvendige for utskrift. Bruke Easy-Scroll Wheel (B) Easy-Scroll Wheel brukes til å velge menyer eller innstillingselementer. Easy-Scroll Wheel kan brukes på to måter. Du kan bruke begge metodene for å betjene maskinen. (D) Bruk en finger til å dreie Easy-Scroll Wheel for å velge elementer. Eller (E) Trykk på knappene,, for å velge elementer. eller,, Når det i denne veiledningen angis at knappene fremgangsmåten, dvs. " Easy-Scroll Wheel (knappene eller kan brukes, beskrives det også i eller )".
3 Velge menyer i skjermbildet HJEM Skjermbildet HJEM vises når strømmen blir slått på eller når du trykker på HJEM -knappen. Hvis du vil skrive ut fotografier fra et minnekort eller en USB-flashstasjon, kopiere eller skanne, velger du menyer i skjermbildet HJEM. 1. Trykk på HJEM -knappen (A). Skjermbildet HJEM vises. Bruke menyene på LCD-skjermen Side 10 av 1014 sider 2. Drei Easy-Scroll Wheel (B) for å velge menyen du vil bruke, og trykk på OKknappen (C). Du kan også bruke knappene eller på Easy-Scroll Wheel (B) for å velge menyen. Skjermbildet for den valgte menyen vises. Følgende menyer er tilgjengelige i skjermbildet HJEM. Kopier (Copy) : Du kan endre skala for kopiering eller slette mørke rammer eller skygge fra innbundne deler når du kopierer en bok. Du kan også kopiere en original i ulike oppsett. Se Kopiere. Du kan skrive ut bilder som er lagret på et minnekort i et digitalt kamera eller en USB-flashstasjon. Se Skrive ut fra et minnekort. Du kan skanne papirbilder og skrive dem ut på en enkel måte. Du kan angi antall eksemplarer for hvert foto. Du kan også skrive ut bilder på klistremerkepapir. Se Skrive ut fotografier fra utskrevne fotografier. Du kan utføre vedlikehold på maskinen, konfigurere trådløst LAN, endre innstillingene til skriveren eller skrive ut malskjema som linjert papir osv. Se Når utskriften blir svak eller fargene ikke er riktige, Rengjøre papirmaterullen, Maskininnstillinger eller Skrive ut malskjemaene, for eksempel linjert papir. Hvis du vil ha mer informasjon om innst. for trådløst LAN, ser du i den trykte veiledningen: Komme i gang. Du kan enkelt skrive ut bilder som er lagret på et minnekort eller en USB-flashstasjon, ved hjelp av Photom er lagret på minnekortet / USBflashstasjonen Forhåndsvis hvert bilde fra minnekortet eller USB-flashstasjonen på LCD-skjermen for å velge og skrive ut ønskede bilder. Denne delen beskriver fremgangsmåten for å skrive bilder kant til kant på fotopapir i størrelsen 4" x 6" / 10 x 15 cm. Du finner mer informasjon om betjeningen i merknadene og beskrivelsen av fremgangsmåten på referansesiden. Du må klargjøre følgende: Et minnekort med lagrede bilder. Se Før du setter inn minnekortet. En USB-flashstasjon med lagrede bilder. Se Sette inn USB-flashstasjonen. Papir for bildeutskrift. Se Medietyper som du kan bruke. 1. Klargjør for utskrift. (1) Slå på strømmen. Se Betjeningspanel. (2) Legg i papir. Se Legge i papir. Her legger vi inn fotopapir i størrelsen 4" x 6" / 10 x 15 cm i bakskuffen. Merk Legg vanlig papir i størrelse A4 eller Letter i kassetten. Legg andre papirstørrelser eller typer i bakskuffen. Skrive ut bilder som er lagret på minnekortet / USB-flashstasjonen (3) Åpne papirutmatingsbrettet forsiktig, og trekk ut forlengelsen for papirutmatingsbrettet. Side 15 av 1014 sider 2. Sett inn et minnekort eller en USB-flashstasjon. (1) Velg Minnekort (Memory card) OK-knappen. Se Velge menyer i skjermbildet HJEM. i skjermbildet HJEM (HOME) og trykk på (2) Velg alternativet Velg og skriv ut (Select and print) (3) Sett inn minnekortet eller USB-flashstasjonen. Minnekort: og trykk på OK-knappen. Sett det inn i kortsporet MED ETIKETTEN TIL VENSTRE. Hvis du vil ha informasjon om minnekortene som er kompatible med maskinen, og hvor du skal sette dem inn, kan du se Sette inn minnekortet. USB-flashstasjon: Sett det inn i direkteutskriftsporten. Se Sette inn USB-flashstasjonen. Skjermbildet for valg av bilde vises. Skrive ut bilder som er lagret på minnekortet / USB-flashstasjonen Side 16 av 1014 sider (A) USBflashstasjon (B) Minnekort Merk Skjermbildet kan også endres til skjermbildet for valg av bilde i Velg og skriv ut (Select and print) i Minnekort (Memory card) ved å sette inn et minnekort eller en USB-flashstasjon mens skjermbildet HJEM eller et av skjermbildene i Kopier (Copy) og Enkelt bildeopptrykk (Easy photo reprint) vises. Du kan også velge andre nyttige utskriftsfunksjoner i tillegg til Velg og skriv ut (Select and print). Se Bruke ulike funksjoner. Du må ikke sette inn minnekortet og USB-flashstasjonen samtidig. Du må heller ikke sette inn to eller flere minnekort samtidig. Når Lese-/skriveattributt (Read/write attribute) er satt til Skrivbart fra USB-PC (Writable from USB PC) eller Skrivbart fra LAN-PC (Writable from LAN PC), kan du ikke skrive ut bildedata fra minnekortet ved hjelp av betjeningspanelet på maskinen. Hvis du vil skrive ut bildedata fra minnekortet, velger du Avanserte innstillinger (Advanced settings) i Enhetsinnstillinger (Device settings) i Innstillinger (Settings) i skjermbildet HJEM og setter Lese-/skriveattributt (Read/write attribute) til Ikke skrivbart fra PC (Not writable from PC). Hvis du vil ha mer in Sidestørrelse (Page size) Velg sidestørrelse for papiret som skal skrives ut: 10x15cm(4"x6"), A4 osv. (2) Medietype (Media type) Velg medietype for papiret som skal skrives ut: Plus Glossy II, Vanlig papir (Plain paper) osv. Merk Hvis du ikke velger riktig sidestørrelse og medietype, kan det hende maskinen henter papiret fra feil papirkilde eller skriver ut med feil utskriftskvalitet. Se Papirkilde til å legge i papir. (3) Utskriftskvalitet (Print quality) Juster utskriftskvaliteten: Høy(kval.-prioritet) (High(quality-priority)) eller Standard. Skrive ut bilder som er lagret på minnekortet / USB-flashstasjonen (4) Kant-kant-utskr. (Borderless print) Velg utskrift med eller uten kanter: Med kanter (Bordered) eller Kant til kant (Borderless). Side 19 av 1014 sider Merk Når du velger Vanlig papir (Plain paper) for Medietype (Media type), kan du ikke velge Kant til kant (Borderless). Hvis forholdet mellom høyde og bredde avviker fra bildedataene når du velger Kant til kant (Borderless), er det (avhengig av størrelsen på mediet som brukes) mulig at deler av bildet ikke vil bli skrevet ut. (5) Papirkilde (Paper source) Papirkilde for valgt sidestørrelse og medietype vises på skjermen. Når vanlig papir i størrelse A4 eller Letter er valgt, vises Kassett (Cassette). Når andre størrelser eller papirtyper er valgt, vises Bakskuff (Rear tray). Kontroller at papir av valgt type er lagt i papirkilden som vises på skjermen. Hvis du vil ha mer informasjon om papirkildeinnstillingen, kan du se i den elektroniske manualen: Videregående veiledning. Merk Innstillingene for sidestørrelse, medietype, utskriftskvalitet, bildekorrigering, kant til kant-utskrift osv.
4 blir beholdt, og de kommer frem neste gang du velger Kortmeny (Memory card menu), selv om maskinen slås av og på. Avhengig av hvilken funksjon som er valgt, kan det hende at enkelte kombinasjoner av elementer ikke kan angis. Bruke Photo Index Sheet til utskrift Miniatyrbilder for fotografier på minnekortet eller USB-flashstasjonen skrives ut på papir i A4- eller Letterstørrelse (dette utskriftsarket kalles Photo Index Sheet). Du kan velge bilder, antall eksemplarer, sidestørrelse osv. på dette arket og skrive dem ut. Velg Photo Index Sheet (Photo index sheet). i skjermbildet HJEM (HOME) og Ind. Sheet-utsk. (Index sheet print) Du finner mer informasjon om betjeningen i den elektroniske manualen: Videregående veiledning. Øverst på siden Bruke ulike funksjoner Videregående veiledning Innhold > Skrive ut fra et minnekort > Bruke ulike funksjoner Side 20 av 1014 sider Feilsøking Bruke ulike funksjoner Du kan skrive ut bilder på flere måter når du velger Minnekort (Memory card) (HOME). Du kan også bruke de andre nyttige utskriftsfunksjonene. i skjermbildet HJEM Hvis du vil ha mer informasjon, kan du se i den elektroniske håndboken: Videregående veiledning. Skrive ut bilder i ulike oppsett Du kan velge ulike oppsett i skjermbildet for menyen Kortmeny (Memory card menu). Du kan også velge DPOF-utskrift (DPOF print). Oppsettutskrift (Layout print) Merkeutskrift (Sticker print) Hentet info (Captured info print) Utskrift av Photo Index (Photo index print) Skriv ut alle bilder (Print all photos) ID-bildestr. for utskr. (ID photo size print) Kalenderutskrift (Calendar print) Endre visningen Du kan endre måten bilder vises på ved å trykke på venstre funksjon-knapp når Endre visning (Change display)vises nederst i skjermbildet. Du kan også velge Lysbildefremvisning (Slide show). Miniatyrbildevisn. (Thumbnail display) Fullskjermsvisning (Fullscreen display) Forstørret visning (Enlarged display) Beskjære bilder / Søke etter fotografier etter angitt dato Du kan angi funksjon ved å trykke på høyre funksjon-knapp mens Rediger (Edit) vises nederst på skjermen. Bruke ulike funksjoner Side 21 av 1014 sider Wide (16:9) Standard (4:3) Beskjæring (Trimming) Søk (Search) Korrigere bilder Du kan korrigere bilder ved å trykke på venstre funksjon-knapp for å velge Automatisk fotofiks (Auto photo fix) når Avansert (Advanced) vises nederst på skjermen. Du kan korrigere bilder automatisk eller manuelt, for eksempel justere lysstyrke, kontrast og fargenyanse, eller legge til effekter på bilder. Autom. fotofiks PÅ (Auto photo fix ON) (standard) Skrive ut bilder med fotograferingsdato eller filnummer Du kan skrive ut bilder med fotograferingsdato eller filnummer ved å trykke på venstre funksjon-knapp for å velge Datoinnstilling (Date setting) eller Filnr.-innstilling (File no. setting) når Avansert (Advanced) vises nederst i skjermbildet. Datoinnstilling (Date setting) Filnr.-innstilling (File no. setting) Bruke ulike funksjoner Side 22 av 1014 sider Øverst på siden Sette inn minnekortet Videregående veiledning Innhold > Skrive ut fra et minnekort > Sette inn minnekortet Side 23 av 1014 sider Feilsøking Sette inn minnekortet Før du setter inn minnekortet Følgende typer minnekort og bildedata er kompatible med maskinen. Viktig! Hvis du har tatt og lagret bilder på en type minnekort som ikke er garantert å virke sammen med det digitale kameraet, kan det hende at bildedataene ikke kan leses på maskinen, eller at de er skadet. Hvis du vil ha mer informasjon om hvilke minnekort som er garantert å virke sammen med det digitale kameraet, slår du opp i brukerveiledningen som fulgte med kameraet. Formater minnekortet med et digitalt kamera som er kompatibelt med DCF (Exif 2.2/2.21) eller TIFF (Exif 2.2/2.21). Hvis minnekortet er formatert på en datamaskin, kan det hende at det ikke er kompatibelt med maskinen. Minnekort som ikke krever en kortadapter SD-minnekort (Secure Digital) SDHCminnekort MultiMediaCard MultiMediaCard Plus CF-kort (Compact Flash) Støtter Type I/II (3,3 V) Microdrive Memory Stick Memory Stick PRO Memory Stick Duo Memory Stick PRO Duo Minnekort som krever en kortadapter Viktig! Pass på at du fester spesialkortadapterne til følgende minnekort før du setter dem inn i kortsporet. Hvis ett av følgende minnekort settes inn uten kortadapter, kan det hende at du ikke kan ta ut minnekortet. I så fall kan du se Feilsøking i den elektroniske manualen: Videregående veiledning. minisd-kort *1 minisdhc-kort *1 microsd-kort *1 microsdhc-kort *1 xd-picture-kort *2 xd- Picture-kort Type M *2 xd-picture-kort Type H *2 Sette inn minnekortet RS-MMC *3 Side 24 av 1014 sider Memory Stick Micro *4 *1 Bruk spesialadapteren for SD Card. *2 Krever kjøp av en separat Compact Flash-kortadapter for xd-picture Card. *3 Bruk spesialkortadapteren. *4 Bruk spesialadapteren i Duo-størrelse eller adapteren i full størrelse. Bildedata som kan skrives ut Denne maskinen godtar bilder som er tatt med et kamera som er i samsvar med DCF (Design rule for Camera File system) (kompatibelt med Exif 2.2/2. 21), TIFF (kompatibelt med Exif 2.2/2.21). Andre bilde- eller filmtyper, for eksempel RAW-bilder, kan ikke skrives ut. Sette inn minnekortet Viktig! Når et minnekort settes inn i kortsporet, lyser Tilgang-lampen. Når Tilgang-lampen blinker, holder maskinen på å lese fra eller skrive til minnekortet. Da må du ikke røre området rundt kortsporet. Merk Når Lese-/skriveattributt (Read/write attribute) er satt til Skrivbart fra USB-PC (Writable from USB PC) eller Skrivbart fra LAN-PC (Writable from LAN PC), kan du ikke skrive ut bildedata fra minnekortet ved hjelp av betjeningspanelet på maskinen. Når du har brukt kortsporet som minnekortstasjon for en datamaskin, tar du ut minnekortet, velger Avanserte innstillinger (Advanced settings) i Enhetsinnstillinger (Device settings) i Innstillinger (Settings) i skjermbildet HJEM, og deretter setter du Lese-/skriveattributt (Read/write attribute) til Ikke skrivbart fra PC (Not writable from PC). Hvis du vil ha mer informasjon, kan du se i den elektroniske håndboken: Videregående veiledning. Når du bruker en datamaskin til å redigere eller forbedre bilder som er lagret på et minnekort, må du skrive dem ut fra datamaskinen. Hvis du bruker betjeningspanelet, kan det hende at bildene ikke skrives ut som de skal. 1. Klargjør minnekortet.
5 Koble til en spesialkortadapter hvis det er nødvendig for å bruke minnekortet. Se Minnekort som krever en kortadapter. 2. Slå på strømmen, og åpne kortspordekselet. Sette inn minnekortet Side 25 av 1014 sider 3. Sett inn bare ett minnekort i kortsporet. Innsettingsstedet for minnekortet varierer i henhold til minnekorttypen. Sett minnekortet rett inn MED SIDEN MED ETIKETTEN VENDT MOT VENSTRE i kortsporet, i innsettingsstedet som vises i illustrasjonen nedenfor. Når minnekortet er satt inn riktig, vil Tilgang-lampen (A) lyse. Pass på at du fester kortadapteren for minnekort med merket kortsporet som vist nedenfor. (stjerne), og deretter setter du det inn i For Memory Stick Duo, Memory Stick PRO Duo, eller Memory Stick Micro (med adapter i Duo-størrelse) : For SD Secure Digital-minnekort, SDHC-minnekort, MultiMediaCard, MultiMediaCard Plus, minisd-kort, minisdhc-kort, microsd-kort, microsdhc-kort, Memory Stick, Memory Stick PRO, Memory Stick Micro (med adapter i full størrelse) eller RS-MMC :, For Compact Flash (CF)-kort, Microdrive, xd-picture-kort, xd-picture-kort, type M eller xd-picture-kort, type H : Sette inn minnekortet Side 26 av 1014 sider Viktig! Minnekortet skal stikke litt ut av kortsporet. Ikke tving det lenger inn i sporet. Da kan maskinen eller minnekortet bli skadet. Pass på at du holder minnekortet i riktig retning før du skyver det inn i kortsporet. Hvis du tvinger minnekortet inn i kortsporet i feil retning, kan minnekortet eller maskinen bli skadet. Ikke sett inn flere enn ett minnekort om gangen. 4. Lukk kortspordekselet. Ta ut minnekortet Viktig! Hvis du har brukt kortsporet som minnekortstasjon for en datamaskin, må du utføre "trygg fjerning" på datamaskinen før du tar minnekortet fysisk ut av maskinen. - Hvis du bruker Windows og har koblet maskinen til PCen med en USB-kabel, høyreklikker du på ikonet for flyttbar disk og klikker på Løs ut (Eject). Hvis Løs ut (Eject) ikke vises på skjermen, kontrollerer du at Tilgang-lampen lyser, og deretter tar du ut minnekortet. Hvis du har brukt kortsporet via nettverket, trenger du ikke utføre "trygg fjerning" på datamaskinen. - På Macintosh drar du (Mount drive) til papirkurven Åpne kortspordekselet. Kontroller at Tilgang -lampen lyser, og ta deretter ut minnekortet. Ta tak i den delen av minnekortet som stikker ut, og dra kortet rett ut av maskinen. Viktig! Ikke ta ut minnekortet mens Tilgang-lampen blinker. Tilgang-lampen blinker mens maskinen leser data fra eller skriver data til minnekortet. Hvis du tar ut minnekortet eller slår av maskinen mens Tilgang-lampen blinker, kan dataene som er lagret på minnekortet, bli skadet. 3. Lukk kortspordekselet. Øverst på siden Sette inn USB-flashstasjonen Videregående veiledning Innhold > Skrive ut fra et minnekort > Sette inn USBflashstasjonen Side 27 av 1014 sider Feilsøking Sette inn USB-flashstasjonen Sette inn USB-flashstasjonen Merk Før du setter inn USB-flashstasjonen Hvis du ikke kan sette inn USB-flashstasjonen i direkteutskriftsporten på maskinen, kan det hende at du må bruke en skjøteledning for USB-flashstasjonen. Den fås kjøpt i elektrobutikker. Enkelte USB-flashstasjoner kan ha problemer med gjenkjennelse, og det er ikke sikkert at disse virker som de skal på skriveren. Det kan hende at du ikke kan bruke USB-flashstasjoner med sikkerhetsfunksjoner. Hvis du ønsker mer informasjon om bildedata som kan skrives ut på denne maskinen, ser du Bildedata som kan skrives ut i "Før du setter inn minnekortet". 1. Sett inn USB-flashstasjonen i direkteutskriftsporten. Kontroller at du holder USB-flashstasjonen riktig vei før du setter den rett inn i direkteutskriftsporten. Fjerne USB-flashstasjonen 1. Kontroller at maskinen ikke leser eller skriver data til/fra USB-flashstasjonen. Se på LCD-skjermen om lese- eller skriveoperasjonen er fullført. Viktig! Ikke ta ut USB-flashstasjonen eller slå av strømmen mens maskinen er i drift. Merk Hvis USB-flashstasjonen har tilgangslampe, ser du i brukerveiledningen for USBflashstasjonen for å finne ut om lese- eller skriveoperasjonen er fullført på USBflashstasjonen. 2. Fjern USB-flashstasjonen. Ta tak i USB-flashstasjonen og trekk den rett ut av maskinen. Sette inn USB-flashstasjonen Side 28 av 1014 sider Øverst på siden Kopiere Videregående veiledning Innhold > Kopiere Side 29 av 1014 sider Feilsøking Kopiere Du kan kopiere med ulike metoder som for eksempel forstørring/forminsking eller to originalsider på ett enkelt papirark. Lage kopier Endre innstillingene Bruke ulike kopieringsfunksjoner Øverst på siden Lage kopier Videregående veiledning Innhold > Kopiere > Lage kopier Side 30 av 1014 sider Feilsøking Lage kopier Denne delen beskriver fremgangsmåten for å kopiere et A4-dokument på vanlig papir. Du finner mer informasjon om betjeningen i merknadene og beskrivelsen av fremgangsmåten på referansesiden. Du må klargjøre følgende: Originaler som skal kopieres. Se Originaler som du kan legge i. Papir for utskriften. Se Medietyper som du kan bruke. 1. Klargjør for kopiering. (1) Slå på strømmen. Se Betjeningspanel. (2) Legg i papir. Se Legge i papir. Kontroller at vanlig A4-papir er lagt i kassetten. Merk Legg vanlig papir i størrelse A4, B5, A5 eller Letter i kassetten. Legg andre papirstørrelser eller -typer i bakskuffen. (3) Åpne papirutmatingsbrettet forsiktig, og trekk ut forlengelsen for papirutmatingsbrettet. (4) Velg Kopier (Copy) Se Velge menyer i skjermbildet HJEM. i skjermbildet HJEM (HOME), og trykk på OK-knappen. Lage kopier Side 31 av 1014 sider (5) Legg en original på glassplaten. Se Legge i originaler. Legg originalen med siden som skal kopieres, VENDT NED, og juster den etter justeringsmerket nedenfor., som vist Lukk deretter dokumentdekselet forsiktig. Merk Hvis du vil ha mer informasjon om hvilke typer originaler som kan kopieres, kan du se Originaler som du kan legge i. Tegn og linjer som er skrevet med penner med lys farge eller tekstmarkører, blir kanskje ikke ordentlig kopiert. 2. Start kopieringen. (1) Kontroller sidestørrelse, medietype, forstørrelse og andre innstillinger. Her bekrefter vi at 100% er valgt for Forstørring (Magnification), A4 for Sidestørrelse (Page size) og Vanlig papir (Plain paper) for Medietype (Media type). Når du skal endre innstillingene, bruker du Easy-Scroll Wheel (knappene elementet som du vil endre, og deretter trykker du på OK-knappen (B).
6 Se Angi innstillinger og Endre innstillingene. eller ) (A) for å velge Merk Når Vanlig papir (Plain paper) er valgt for Medietype (Media type) og A4, B5, A5 eller LTR(8,5"x11") (8. 5"x11" (LTR)) for Sidestørrelse (Page size), vil Kassett (Cassette) vises for Papirkilde (Paper source). Når andre størrelser eller papirtyper er valgt, vises Bakskuff (Rear tray). Kontroller at papir av valgt type er lagt i riktig papirkilde. Du kan se på forhåndsvisning av utskriftsresultatet hvis du trykker på høyre funksjonknapp (C) for å velge Forhåndsvisning (Preview). Du finner mer informasjon i den elektroniske manualen: Videregående veiledning. Du kan velge forskjellige kopieringsfunksjoner, som Tosidig kopi (Two-sided copy), Kant til kant-kopi (Borderless copy), 2 på 1-kopi (2-on-1 copy) og Slett ramme (Frame erase) hvis Lage kopier du trykker på venstre Funksjon (Function)-knapp (D) for å velge Spesialkopi (Special copy). Se Bruke ulike kopieringsfunksjoner. Side 32 av 1014 sider (2) Trykk på knappene [ +] eller [-] (E) for å angi antall eksemplarer. (3) Trykk på Farge (Color)-knappen (F) for fargekopiering eller Svart (Black) knappen (G) for svart-hvitt-kopiering. Kopieringen starter. Fjern originalen fra glassplaten når kopieringen er fullført. Viktig! Ikke åpne dokumentdekselet eller fjerne originalen som er lagt i, før kopieringen er fullført. Merk Hvis du vil avbryte kopieringen, trykker du på Stopp-knappen. Gjenta fremgangsmåten fra (5) i trinn 1 for å kopiere en annen original. Du kan avslutte menyen Kopier (Copy) og vise skjermbildet HJEM hvis du trykker på HJEMknappen. Endre innstillingene Du kan bruke Easy-Scroll Wheel (knappene eller ) til å endre utskriftsinnstillingene, for eksempel sidestørrelse, medietype eller utskriftskvalitet. Du finner informasjon om betjening av innstillingene i Angi innstillinger. (1) Forstørring (Magnification) Velg metode for forminsking eller forstørring. Du kan angi skala for kopiering ved å velge tall eller sidestørrelse: A4 til A5, A4 til B5 osv. Hvis du ikke vil forstørre/forminske sidestørrelsen, velger du 100%. Hvis du vil ha mer informasjon, kan du se i den elektroniske håndboken: Videregående veiledning. (2) Intensitet (Intensity) Angi intensitet når du vil lage en kopi som er mørkere eller lysere enn originalen. Du kan også angi at intensiteten skal justeres automatisk etter originalen. Hvis du vil ha mer informasjon, kan du se i den elektroniske håndboken: Videregående veiledning. Lage kopier (3) Sidestørrelse (Page size) Velg sidestørrelse for papiret som skal skrives ut: A4, LTR(8,5"x11") (8. 5"x11" (LTR)) osv. Side 33 av 1014 sider (4) Medietype (Media type) Velg medietype for papiret som skal skrives ut: Vanlig papir (Plain paper), Plus Glossy II eller lignende. Merk Hvis du ikke velger riktig sidestørrelse og medietype, kan det hende maskinen henter papiret fra feil papirkilde eller skriver ut med feil utskriftskvalitet. Se Papirkilde til å legge i papir. (5) Utskriftskvalitet (Print quality) Juster utskriftskvaliteten etter kvaliteten på originalen som skal kopieres: Høy(kval. -prioritet), Standard osv. Hvilke innstillinger for utskriftskvalitet som er tilgjengelig, avhenger av papiret som er valgt for Medietype (Media type). (6) Papirkilde (Paper source) Papirkilde for valgt sidestørrelse og medietype vises på skjermen. Når vanlig papir i størrelse A4, B5, A5 eller Letter er valgt, vises Kassett (Cassette). Når andre størrelser eller papirtyper er valgt, vises Bakskuff (Rear tray). Kontroller at papir av valgt type er lagt i papirkilden som vises på skjermen. Hvis du vil ha mer informasjon om papirkildeinnstillingen, kan du se i den elektroniske manualen: Videregående veiledning. Merk Hvis Tosidig kopi (Two-sided copy) er valgt, velger du A4 eller LTR(8,5"x11") (8.5"x11" (LTR)) som Sidestørrelse (Page size) og Vanlig papir (Plain paper) som Medietype (Media type). Hvis 2 på 1-kopi (2-on-1 copy) eller 4 på 1-kopi (4-on-1 copy) er valgt, velger du A4 eller LTR(8,5"x11") (8,5"x11" (LTR)) for Sidestørrelse (Page size). Hvis Kant til kant-kopi (Borderless copy) er valgt, velger du LTR(8,5"x11") (8.5"x11" (LTR)), A4, 10x15cm(4"x6") (4"x6" (10x15cm)) eller 13x18cm(5"x7") (5"x7" (13x18cm)) som Sidestørrelse (Page size) og en hvilken som helst type papir med unntak av Vanlig papir (Plain paper) som Medietype (Media type). Hvis Kant til kant-kopi (Borderless copy) er valgt, kan det hende at kantene beskjæres noe fordi det kopierte bildet er forstørret slik at det fyller hele siden. Innstillingene for sidestørrelse, medietype, utskriftskvalitet, automatisk intensitet osv. beholdes, og de vises neste gang Kopier (Copy)-menyen blir valgt, selv om maskinen har vært slått av. Avhengig av hvilken funksjon som er valgt, kan det hende at enkelte kombinasjoner av elementer ikke kan angis. Hvis du velger Rask(hast.-prioritet) og medietypen Vanlig papir, og kvaliteten ikke er så god som forventet, velger du Standard eller Høy(kval.-prioritet) og prøver å kopiere på nytt. Øverst på siden Bruke ulike kopieringsfunksjoner Videregående veiledning Innhold > Kopiere > Bruke ulike kopieringsfunksjoner Side 34 av 1014 sider Feilsøking Bruke ulike kopieringsfunksjoner Du kan lage en forskjellige typer kopier hvis du trykker på venstre funksjon-knapp for å velge Spesialkopi (Special copy) nederst på skjermbildet Kopier (Copy). Hvis du vil ha mer informasjon, kan du se i den elektroniske håndboken: Videregående veiledning. Tosidig kopi (Two-sided copy) Kant til kant-kopi (Borderless copy) 2 på 1-kopi (2-on-1 copy) 4 på 1-kopi (4-on-1 copy) Gjenta bilde (Image repeat) Slett ramme (Frame erase) Beskjæring (Trimming) Maskering (Masking) Øverst på siden Skrive ut fotografier fra utskrevne fotografier Videregående veiledning Innhold > Skrive ut fotografier fra utskrevne fotografier Side 35 av 1014 sider Feilsøking Skrive ut fotografier fra utskrevne fotografier Du kan skrive ut utskrevne fotografier på nytt i forskjellige utforminger. Skrive ut fra utskrevne fotografier Bruke ulike funksjoner Skrive ut bilder i ulike oppsett Korrigere bilder Øverst på siden Skrive ut fra utskrevne fotografier Videregående veiledning Innhold > Skrive ut fotografier fra utskrevne fotografier > Skrive ut fra utskrevne fotografier Side 36 av 1014 sider Feilsøking Skrive ut fra utskrevne fotografier Skrive ut fra utskrevne fotografier.
7 Denne delen beskriver fremgangsmåten for å skanne utskrevne bilder og skrive dem ut på fotopapir i størrelsen 4" x 6" / 10 x 15 cm. Merk Du kan ikke lagre skannede bilder med denne funksjonen. Hvis du vil lagre skannede data på datamaskin, minnekort eller USB-flashstasjon, går du til den elektroniske manualen: Videregående veiledning. Du må klargjøre følgende: Utskrevne bilder. Papir for bildeutskrift. Se Medietyper som du kan bruke. 1. Klargjøre for utskrift av utskrevne bilder. (1) Slå på strømmen. Se Betjeningspanel. (2) Legg i papir. Se Legge papir i bakskuffen. Her legger vi inn fotopapir i størrelsen 4" x 6" / 10 x 15 cm i bakskuffen. (3) Åpne papirutmatingsbrettet forsiktig, og trekk ut forlengelsen for papirutmatingsbrettet. (4) Velg Enkelt bildeopptrykk (Easy photo reprint) og trykk på OK-knappen. i skjermbildet HJEM (HOME), (5) Når skjermbildet for plassering av bilde vises, trykker du på OK-knappen igjen. Skrive ut fra utskrevne fotografier Side 37 av 1014 sider 2. Skann bilder ved å legge dem på glassplaten. (1) Åpne dokumentdekselet. (2) Legg bildene med siden som du skal skanne, VENDT NED på glassplaten. Se Legge i originaler. (A) Legge fire bilder på glassplaten (B) Legge to bilder på glassplaten Merk Plasser fotografi(ene) minst 0,4 tommer / 10 mm fra og parallelt med kantene på glassplaten. Når du legger i to eller flere bilder samtidig, plasserer du dem minst 0,4 tommer / 10 mm fra hverandre. Hvis du plasserer bildene nærmere, kan det hende at de skannes som ett enkelt bilde. Funksjonen Oppretting kompenserer automatisk for bilder som er plassert skjevt med en vinkel på opptil omtrent 10 grader. Skjeve bilder med en langside på 7,1 tommer / 180 mm eller mer kan ikke korrigeres. Hvis vises på forhåndsvisningsskjermen, kontrollerer du følgende og justerer bildene før du skanner dem på nytt. - Ligger bildene for skjevt? - Ligger bildene for nær kanten på glassplaten? Bilder som er mindre enn omtrent 1 kvadrattomme / 25 kvadratmillimeter, kan ikke skannes riktig. Bildetypene som er oppført nedenfor, kan kanskje ikke skannes riktig. - Fotografier som ikke er rektangulære, eller som har en uregelmessig form (for eksempel bilder som er klippet ut) - Fotografier som er helt hvite - Fotografier som har hvite kanter Det kan hende at kantene på bilder med kanter ikke skannes riktig. Hvis det er nødvendig, beskjærer du bildene. Du finner mer informasjon i den elektroniske manualen: Videregående veiledning. (3) Lukk dokumentdekselet forsiktig, og trykk på OK-knappen. Maskinen begynner å skanne. Viktig! Bildene skannes på nytt før utskriften begynner. Ikke åpne dokumentdekselet eller fjern bildene som er lagt i, før utskriften er fullført. 3. Velg et menyalternativ for å skrive ut skannede fotografier. (1) Velg alternativet Velg og skriv ut (Select and print) knappen. og trykk på OK- Merk Du kan også velge andre nyttige utskriftsfunksjoner i tillegg til Velg og skriv ut (Select and print). Skrive ut fra utskrevne fotografier Se Bruke ulike funksjoner. Side 38 av 1014 sider (2) Bruk Easy-Scroll Wheel (knappene skrives ut. eller ) for å vise et bilde som skal (3) Trykk på knappen [ +] eller [-] for å angi antall eksemplarer. Merk Hvis vises ved siden av bildet på skjermen, kan det hende at bildet ikke er skannet riktig. Trykk på Tilbake (Back)-knappen, og trykk på venstre funksjon-knapp for å velge Skann på nytt (Rescan). Bekreft meldingen, og gjenta fremgangsmåten fra trinn 2 for å skanne bildet på nytt. Andre alternativer Hvis du vil endre visningen av bilder, ser du Endre visningen. (Du kan også velge Fullskjermsvisning (Full-screen display) og Forstørret visning (Enlarged display) i stedet for Normal skjermvisning (Normal screen display).) Hvis du vil beskjære bilder (Beskjæring (Trimming)), ser du i Beskjære bilder / Søke etter fotografier etter angitt dato. (4) Gjenta fremgangsmåten i (2) og (3) for å angi antall eksemplarer av hvert bilde. (5) Trykk på OK-knappen. 4. Start utskrift. (1) Kontroller sidestørrelse, medietype, utskriftskvalitet og andre innstillinger. Her kontrollerer vi at 10x15cm(4"x6") er valgt for Sidestørrelse (Page size) og typen fotopapir som er lagt i, for Medietype (Media type). Merk Du kan endre innstillinger ved å velge et element og trykke på OK-knappen. Se Endre innstillingene. Innstillingene for sidestørrelse, medietype, utskriftskvalitet osv. blir bevart, og de vises neste gang menyen Enkelt bildeopptrykk (Easy photo reprint) blir valgt, selv om maskinen har vært slått av. (2) Bekreft totalt antall ark som skal brukes for å skrive ut de valgte bildene. Merk Du kan korrigere bilder automatisk eller manuelt ved å trykke på den venstre funksjonknappen for å velge Avansert (Advanced). Se Bruke ulike funksjoner. (3) Trykk på Farge (Color)-knappen for å skrive ut i farger eller knappen Svart (Black) for å skrive ut i svart-hvitt. Skrive ut fra utskrevne fotografier Maskinen starter utskriften. Side 39 av 1014 sider Fjern fotografiene fra glassplaten når utskriften er fullført. Merk Trykk på Stopp-knappen for å avbryte utskrifter. Du kan avslutte menyen Enkelt bildeopptrykk (Easy photo reprint) og vise skjermbildet HJEM hvis du trykker på HJEM-knappen når utskriften er fullført. Bekreft meldingen, og velg Ja (Yes) for å slette de skannede bildedataene. Øverst på siden Bruke ulike funksjoner Videregående veiledning Innhold > Skrive ut fotografier fra utskrevne fotografier > Bruke ulike funksjoner Side 40 av 1014 sider Feilsøking Bruke ulike funksjoner Denne delen beskriver noen nyttige funksjoner på menyen Enkelt bildeopptrykk (Easy photo reprint). Hvis du vil ha mer informasjon, kan du se i den elektroniske håndboken: Videregående veiledning. Skrive ut bilder i ulike oppsett Du kan velge en utforming og skrive ut fotografier også på andre måter enn med Velg og skriv ut (Select and print). Merkeutskrift (Sticker print) Skriv ut alle bilder (Print all photos) Korrigere bilder Du kan korrigere bilder ved å trykke på venstre funksjon-knapp mens Avansert (Advanced) vises nederst på skjermen. Du kan korrigere bilder automatisk eller manuelt, for eksempel justere lysstyrke, kontrast og fargenyanse, eller bruke falmegjenoppretting. Lysstyrke (Brightness) Kontrast (Contrast) Øverst på siden Skanning Videregående veiledning Innhold > Skanning Side 41 av 1014 sider Feilsøking Skanning Du kan videresende skannede data til datamaskinen og redigere eller behandle dem med den medfølgende programvaren.
8 Du kan også lagre skannede data på et minnekort eller en USBflashstasjon som er satt inn i maskinen. Videresende skannede data til datamaskinen Klargjøre for skanning med betjeningspanelet Videresende skannede data til datamaskinen Bruke ulike skannefunksjoner Øverst på siden Videresende skannede data til datamaskinen Videregående veiledning Innhold > Skanning > Videresende skannede data til datamaskinen Side 42 av 1014 sider Feilsøking Videresende skannede data til datamaskinen Du kan videresende skannet data til datamaskinen med USB-kabelen eller gjennom et nettverk. Denne delen beskriver prosedyren for automatisk gjenkjenning av originaler med Automatisk skanning (Auto scan) og for videresending av til datamaskinen via USB-kabel i tråd med innstillingene som er angitt gjennom MP Navigator EX. Hvis du vil vite mer om hvordan du lagrer skannede data på et minnekort eller en USB-flashstasjon og hvordan du skanner originaler fra datamaskinen, kan du se i den elektroniske manualen: Videregående veiledning. Viktig! Vær oppmerksom på at Canon ikke er ansvarlig for skade på eller tap av data, uansett årsak, heller ikke innenfor garantiperioden for maskinen. Merk Du kan bare velge Automatisk skanning (Auto scan) når du videresender skannet data til datamaskinen med USB-kabelen. Maskinen kan registrere følgende originaltyper med Automatisk skanning (Auto scan): fotografier, postkort, visittkort, blader, aviser, tekstdokumenter og DVD-er / CD-er. Hvis du vil skanne andre originaler, må du bruke datamaskinen for å angi originaltype og utføre skanningen. Hvis du vil ha mer informasjon, kan du se i den elektroniske håndboken: Videregående veiledning. Klargjøre for skanning med betjeningspanelet Før du skanner originaler, må du kontrollere følgende: Er nødvendig programvare (MP Driver og MP Navigator EX) installert? Installer MP Drivers og MP Navigator EX fra installerings-cd-rom-en (Setup CD-ROM) hvis de ikke er installert eller de er avinstallert. Du installerer MP Drivers og MP Navigator EX ved å velge MP Drivers og MP Navigator EX i Tilpasset installasjon (Custom Install). Er originaltypen og behandlingsmetoden angitt med MP Navigator EX? Når du videresender skannede data til datamaskinen ved hjelp av betjeningspanelet, kan du angi innstillingene, for eksempel originaltype og behandlingsmetode, i Preferanser (Preferences) i MP Navigator EX. Hvis du vil ha mer informasjon om innstillingene, kan du se i den elektroniske manualen: Videregående veiledning. Oppfyller dokumentet som skal skannes, kravene til et originaldokument som skal legges på glassplaten? Du finner mer informasjon i Originaler som du kan legge i. Hvis maskinen er koblet til via USB eller kablet nettverk Kontroller at USB- eller nettverkskabelen mellom maskinen og datamaskinen er ordentlig koblet til. Viktig! Ikke koble USB-kabelen eller LAN-kabelen til eller fra mens maskinen skanner originaler med datamaskinen. Hvis maskinen er tilkoblet via et nettverk Hvis du bruker en datamaskin som er koblet til via et nettverk, må du kontrollere følgende: Er skriveren valgt i innstillingsskjermen i Canon IJ Network Scan Utility (Windows) eller Canon IJ Network Scanner Selector (Macintosh)? Hvis du vil ha mer informasjon om fremgangsmåten for innstilling, kan du se i den elektroniske manualen Videregående veiledning. Kjører Canon IJ Network Scan Utility / Canon IJ Network Scanner Selector? Hvis du vil ha mer informasjon, leser du instruksjonene for skanning i nettverk i den elektroniske Videresende skannede data til datamaskinen manualen: Videregående veiledning. Side 43 av 1014 sider Hvis du bruker Mac OS X v I Mac OS X må du angi MP Navigator EX som oppstartsprogram i Image Capture under Programmer (Applications). (1) Velg Programmer (Applications) på menyen Gå (Go), og dobbeltklikk på Image Capture-ikonet. (2) Klikk på Alternativer (Options) nede til venstre i skannervinduet, velg MP Navigator EX 3 i Program som skal starte når skannerknappen trykkes på (Application to launch when scanner button is pressed), og klikk deretter på OK. Når du skal avslutte Image Capture, velger du Avslutt Image Capture (Quit Image Capture) i Image Capturemenyen. Merk Hvis Alternativer (Options) ikke vises, velger du Innstillinger (Preferences) på Image Capturemenyen, klikker på Skanner (Scanner) og deretter på Bruk TWAIN-programvare når dette er mulig (Use TWAIN software whenever possible) for å oppheve valget. Avslutt så Image Capture, og start programmet på nytt. Videresende skannede data til datamaskinen 1. Velg skanneoperasjonen. (1) Slå på strømmen. Se Betjeningspanel. (2) Velg Skann (Scan) i skjermbildet HJEM (HOME), og trykk på OK-knappen. eller (3) Bruk Easy-Scroll Wheel (knappene OK-knappen. Skjermbildet for valg av datamaskin vises. for å velge PC, og trykk på (4) Velg datamaskinen du vil videresende skannede data til, og trykk på OKknappen. Her velger vi USB. Skjermbildet for valg av originaltype vises. Merk Fra listen velger du navnet på datamaskinen som skal motta skannede data som nettverkstilkobling. Ved tilkobling bare gjennom USB, vises bare USB på LCD-skjermen. (5) Velg originaltype, og trykk på OK-knappen. Her velger vi Automatisk skanning (Auto scan). Merk Hvis datamaskinen som er tilkoblet gjennom et nettverk, blir valgt i (4), vises ikke Automatisk skanning (Auto scan) på LCD-skjermen. Videresende skannede data til datamaskinen Originaltyper som ikke går under Automatisk skanning (Auto scan), er Dokument (Document) og Bilde (Photo). Hvis du velger noe annet enn Automatisk skanning (Auto scan), kan du lagre alle skannede data i en PDF-fil, legge den ved i en e-post eller åpne den i et program. Hvis du vil ha mer informasjon, kan du se i den elektroniske håndboken: Videregående veiledning. Side 44 av 1014 sider 2. Legg en original på glassplaten. Pass på at du legger i originalen på riktig måte for den originaltypen du har valgt. Se Legge i originaler. Merk Tegn og linjer som er skrevet med penner med lys farge eller tekstmarkører, blir kanskje ikke ordentlig skannet. 3. Trykk på Farge (Color)- eller Svart (Black) -knappen for å starte skanningen. MP Navigator EX startes, originalen skannes i henhold til innstillingene som er angitt med MP Navigator EX, og deretter videresendes de skannede dataene til datamaskinen. Skanner... (Scanning...) vises mens originalen skannes. Hvis du vil skanne en annen original, legger du den på glassplaten, og deretter trykker du på eller Svart (Black)-knappen på nytt.
9 Fjern originalen fra glassplaten når skanningen er fullført. Farge (Color) - Viktig! Ikke slå av strømmen mens maskinen er i drift. Ikke åpne dokumentdekselet eller fjern originalen som er lagt i, før skanningen er fullført. Merk Trykk på HJEM (HOME)-knappen for å gå ut av menyen Skann (Scan) og vise skjermbildet HJEM. Det kan hende at originalens plassering eller størrelse ikke skannes på riktig måte, avhengig av originaltypen. Hvis skanningen ikke utføres riktig, kan du se i den elektroniske manualen: Videregående veiledning for å endre innstillingene i Dokumenttype (Document type) og Dokumentstørrelse (Document size) i MP Navigator EX slik at de samsvarer med originalen, og skanne dokumentet på nytt. Når skjermbildet for programvalg vises: Skjermbildet for programvalg kan bli vist etter at trinn 3 er utført. Hvis skjermbildet for programvalg vises, velger du MP Navigator EX Ver3.0 og klikker på OK. Hvis du vil starte MP Navigator EX automatisk uten å vise skjermbildet for programvalg, følger du fremgangsmåten nedenfor. - Windows Vistabrukere kan se "For Windows-brukere" i delen Feilsøking i den elektroniske manualen: Videregående veiledning. - Hvis du bruker Windows XP, velger du MP Navigator EX Ver3. 0 som program som skal brukes i skjermbildet for programvalg. Velg Bruk alltid dette programmet til denne handlingen (Always use this program for this action), og klikk deretter på OK. Øverst på siden Bruke ulike skannefunksjoner Videregående veiledning Innhold > Skanning > Bruke ulike skannefunksjoner Side 45 av 1014 sider Feilsøking Bruke ulike skannefunksjoner Du kan videresende dataene som er skannet med maskinen, til en datamaskin, og du kan lagre dem på en USB-flashstasjon eller et minnekort som er satt inn i maskinen. Hvis du vil ha mer informasjon, kan du se i den elektroniske håndboken: Videregående veiledning. Velge en enhet for lagring av de skannede dataene Skannede data kan lagres på en USB-flashstasjon eller et minnekort som er satt inn i maskinen. Du kan spesifisere dokumenttypen (Dokument (Document) eller Bilde (Photo)) og dataformat (PDF eller JPEG) for dataene som skal skannes. USBflashstasjon (USB flash drive) Minnekort (Memory card) Velge ulike behandlingsmetoder Hvis du vil videresende de skannede dataene til datamaskinen, kan du velge behandlingsmetoden for skannede data hvis et annet alternativ enn Automatisk skanning (Auto scan) er valgt for originaltype. Lagre på PC (Save to PC) Lagre som PDF-fil (Save as PDF file) Legg ved i e-post (Attach to ) Åpne i program (Open with application) Merk Alternativer for skanning kan angis med MP Navigator EX. Hvis du vil ha mer informasjon, kan du se i den elektroniske håndboken: Videregående veiledning. Bruke ulike skannefunksjoner Side 46 av 1014 sider Øverst på siden Skrive ut fra datamaskinen Videregående veiledning Innhold > Skrive ut fra datamaskinen Side 47 av 1014 sider Feilsøking Skrive ut fra datamaskinen Denne delen beskriver hvordan du skriver ut dokumenter eller bilder med en datamaskin. Du kan skrive ut bilder som er tatt med et digitalt kamera, på en enkel måte ved hjelp av Easy-PhotoPrint EX, som følger med maskinen. Skrive ut bilder (Easy-PhotoPrint EX) Bruke ulike funksjoner i Easy-PhotoPrint EX Skrive ut dokumenter (Windows) Skrive ut dokumenter (Macintosh) For Mac OS X v.10.5.x For Mac OS X v.10.4.x eller Mac OS X v Øverst på siden Skrive ut bilder (Easy-PhotoPrint EX) Videregående veiledning Innhold > Skrive ut fra datamaskinen > Skrive ut bilder (Easy-PhotoPrint EX) Side 48 av 1014 sider Feilsøking Skrive ut bilder (Easy-PhotoPrint EX) Skriv ut bildedata som er lagret på datamaskinen, ved hjelp av Easy-PhotoPrint EX, som følger med maskinen. Denne delen beskriver fremgangsmåten for å skrive bilder kant til kant på fotopapir i størrelsen 4" x 6" / 10 x 15 cm. Hvis du vil ha mer informasjon om Easy-PhotoPrint EX, kan du se i den elektroniske manualen: Videregående veiledning. Merk Skjermbildene som brukes i denne delen, gjelder for utskrift i Windows. Betjeningen er den samme for utskrift i Macintosh. Installer Easy-PhotoPrint EX fra installerings-cd-romen (Setup CD- ROM) hvis det ikke er installert eller er blitt avinstallert. Når du skal installere Easy-PhotoPrint EX, velger du Easy-PhotoPrint EX i Tilpasset installasjon (Custom Install). 1. Klargjør for utskrift. (1) Kontroller at maskinen er slått på. Se Betjeningspanel. (2) Legg i papir. Se Legge i papir. Her legger vi inn fotopapir i størrelsen 4" x 6" / 10 x 15 cm i bakskuffen. Merk Legg vanlig papir i A4- eller Letter-format i kassetten og andre papirstørrelser og -typer i bakskuffen, for eksempel fotopapir. (3) Åpne papirutmatingsbrettet forsiktig, og trekk ut forlengelsen for papirutmatingsbrettet. 2. Start Easy-PhotoPrint EX, og velg Fotoutskrift (Photo Print). (1) Start Easy-PhotoPrint EX. Skrive ut bilder (Easy-PhotoPrint EX) Side 49 av 1014 sider Dobbeltklikk på (Easy-PhotoPrint EX) på skrivebordet. Klikk her: Easy-PhotoPrint EX Velg menyen Gå (Go), Programmer (Applications), Canon Utilities og Easy-PhotoPrint EX, og dobbeltklikk deretter på Easy- PhotoPrint EX. Merk Når du skal starte Easy-PhotoPrint EX fra Solution Menu, dobbeltklikker du på (Solution Menu) på skrivebordet og klikker på (Skriv ut bilder, album osv. (Print photos or albums, etc.)). Se Solution Menu. Når du skal starte Easy-PhotoPrint EX fra Start-menyen, velger du Alle programmer (All Programs) (eller Programmer (Programs)), Canon Utilities, Easy-PhotoPrint EX og deretter Easy-PhotoPrint EX. Når du skal starte Easy-PhotoPrint EX fra Solution Menu, klikker du på Dock og klikker på Se Solution Menu. (Solution Menu) i (Skriv ut bilder eller album osv. (Print photos or albums, etc.)). (2) Klikk på Fotoutskrift (Photo Print). Merk Du kan velge Album, Kalender (Calendar), Klistremerker (Stickers) osv. i tillegg til Fotoutskrift (Photo Print). Se Bruke ulike funksjoner i Easy-PhotoPrint EX. 3. Velg et bilde som du vil skrive ut. (1) Velg mappen der bildene er lagret. (2) Klikk på bildet du vil skrive ut. Antall kopier vises som "1", og bildet som du har valgt, vises i visningsområdet for valgte bilder (A). Du kan velge to eller flere bilder samtidig. Merk Hvis du vil skrive ut to eller flere kopier, klikker du på (Pil opp) for å endre antall kopier. Hvis du vil oppheve valget av et bilde, klikker du på det i visningsområdet for valgte bilder og klikker på (Pil (Slett importert bilde (Delete Imported Image)).
Din bruksanvisning CANON PIXMA MP990 http://no.yourpdfguides.com/dref/2381518
 Du kan lese anbefalingene i bruksanvisningen, de tekniske guide eller installasjonen guide for. Du vil finne svar på alle dine spørsmål på i bruksanvisningen (informasjon, spesifikasjoner, sikkerhet råd,
Du kan lese anbefalingene i bruksanvisningen, de tekniske guide eller installasjonen guide for. Du vil finne svar på alle dine spørsmål på i bruksanvisningen (informasjon, spesifikasjoner, sikkerhet råd,
Din bruksanvisning CANON PIXMA MP560
 Du kan lese anbefalingene i bruksanvisningen, de tekniske guide eller installasjonen guide for. Du vil finne svar på alle dine spørsmål på i bruksanvisningen (informasjon, spesifikasjoner, sikkerhet råd,
Du kan lese anbefalingene i bruksanvisningen, de tekniske guide eller installasjonen guide for. Du vil finne svar på alle dine spørsmål på i bruksanvisningen (informasjon, spesifikasjoner, sikkerhet råd,
Din bruksanvisning CANON PIXMA MP620
 Du kan lese anbefalingene i bruksanvisningen, de tekniske guide eller installasjonen guide for. Du vil finne svar på alle dine spørsmål på i bruksanvisningen (informasjon, spesifikasjoner, sikkerhet råd,
Du kan lese anbefalingene i bruksanvisningen, de tekniske guide eller installasjonen guide for. Du vil finne svar på alle dine spørsmål på i bruksanvisningen (informasjon, spesifikasjoner, sikkerhet råd,
Din bruksanvisning CANON PIXMA MP980
 Du kan lese anbefalingene i bruksanvisningen, de tekniske guide eller installasjonen guide for. Du vil finne svar på alle dine spørsmål på i bruksanvisningen (informasjon, spesifikasjoner, sikkerhet råd,
Du kan lese anbefalingene i bruksanvisningen, de tekniske guide eller installasjonen guide for. Du vil finne svar på alle dine spørsmål på i bruksanvisningen (informasjon, spesifikasjoner, sikkerhet råd,
Din bruksanvisning CANON PIXMA MP630
 Du kan lese anbefalingene i bruksanvisningen, de tekniske guide eller installasjonen guide for. Du vil finne svar på alle dine spørsmål på i bruksanvisningen (informasjon, spesifikasjoner, sikkerhet råd,
Du kan lese anbefalingene i bruksanvisningen, de tekniske guide eller installasjonen guide for. Du vil finne svar på alle dine spørsmål på i bruksanvisningen (informasjon, spesifikasjoner, sikkerhet råd,
Introduksjon...5. Systemkrav...7. For Windows...9
 Innholdfortegnelse Introduksjon...................................5 Systemkrav...................................7 For Windows...................................9 Installere programvare for bildeutskrift
Innholdfortegnelse Introduksjon...................................5 Systemkrav...................................7 For Windows...................................9 Installere programvare for bildeutskrift
Brukerveiledning for "RICOH Printer"
 series Brukerveiledning for "RICOH Printer" Oversikt Windows-versjon Mac-versjon Feilsøking INNHOLD Hvordan lese veiledningen... 2 1. Oversikt Introduksjon til RICOH Printer... 4 Operativsystem... 4 2.
series Brukerveiledning for "RICOH Printer" Oversikt Windows-versjon Mac-versjon Feilsøking INNHOLD Hvordan lese veiledningen... 2 1. Oversikt Introduksjon til RICOH Printer... 4 Operativsystem... 4 2.
Din bruksanvisning CANON PIXMA MG6150
 Du kan lese anbefalingene i bruksanvisningen, de tekniske guide eller installasjonen guide for. Du vil finne svar på alle dine spørsmål på i bruksanvisningen (informasjon, spesifikasjoner, sikkerhet råd,
Du kan lese anbefalingene i bruksanvisningen, de tekniske guide eller installasjonen guide for. Du vil finne svar på alle dine spørsmål på i bruksanvisningen (informasjon, spesifikasjoner, sikkerhet råd,
Din bruksanvisning CANON PIXMA MG5250
 Du kan lese anbefalingene i bruksanvisningen, de tekniske guide eller installasjonen guide for. Du vil finne svar på alle dine spørsmål på i bruksanvisningen (informasjon, spesifikasjoner, sikkerhet råd,
Du kan lese anbefalingene i bruksanvisningen, de tekniske guide eller installasjonen guide for. Du vil finne svar på alle dine spørsmål på i bruksanvisningen (informasjon, spesifikasjoner, sikkerhet råd,
Start her. Justere blekkpatronene uten en datamaskin
 Start her Justere blekkpatronene uten en datamaskin Følg fremgangsmåten i installeringsoversikten for å fullføre maskinvareinstalleringen. Fortsett med trinnene nedenfor for å optimalisere utskriftskvaliteten.
Start her Justere blekkpatronene uten en datamaskin Følg fremgangsmåten i installeringsoversikten for å fullføre maskinvareinstalleringen. Fortsett med trinnene nedenfor for å optimalisere utskriftskvaliteten.
Din bruksanvisning CANON PIXMA MG5150
 Du kan lese anbefalingene i bruksanvisningen, de tekniske guide eller installasjonen guide for. Du vil finne svar på alle dine spørsmål på i bruksanvisningen (informasjon, spesifikasjoner, sikkerhet råd,
Du kan lese anbefalingene i bruksanvisningen, de tekniske guide eller installasjonen guide for. Du vil finne svar på alle dine spørsmål på i bruksanvisningen (informasjon, spesifikasjoner, sikkerhet råd,
Grunnleggende veiledning. Videregående veiledning. Feilsøking. Slik bruker du denne håndboken Skrive ut håndboken
 Canon ip4700 series Elektronisk manual Side 1 av 447 sider Slik bruker du denne håndboken Skrive ut håndboken MC-4061-V1.00 Grunnleggende veiledning Gir en oversikt over dette produktet. Videregående veiledning
Canon ip4700 series Elektronisk manual Side 1 av 447 sider Slik bruker du denne håndboken Skrive ut håndboken MC-4061-V1.00 Grunnleggende veiledning Gir en oversikt over dette produktet. Videregående veiledning
Din bruksanvisning CANON PIXMA MG8150
 Du kan lese anbefalingene i bruksanvisningen, de tekniske guide eller installasjonen guide for. Du vil finne svar på alle dine spørsmål på i bruksanvisningen (informasjon, spesifikasjoner, sikkerhet råd,
Du kan lese anbefalingene i bruksanvisningen, de tekniske guide eller installasjonen guide for. Du vil finne svar på alle dine spørsmål på i bruksanvisningen (informasjon, spesifikasjoner, sikkerhet råd,
Digitalt kamera Programvarehåndbok
 Digitalt kamera fra EPSON / Digitalt kamera Programvarehåndbok Norsk Med enerett. Ingen deler av denne publikasjonen kan kopieres, lagres i et innhentingssystem, eller i noen form eller på noen måte overføres
Digitalt kamera fra EPSON / Digitalt kamera Programvarehåndbok Norsk Med enerett. Ingen deler av denne publikasjonen kan kopieres, lagres i et innhentingssystem, eller i noen form eller på noen måte overføres
Din bruksanvisning CANON PIXMA MP260
 Du kan lese anbefalingene i bruksanvisningen, de tekniske guide eller installasjonen guide for. Du vil finne svar på alle dine spørsmål på i bruksanvisningen (informasjon, spesifikasjoner, sikkerhet råd,
Du kan lese anbefalingene i bruksanvisningen, de tekniske guide eller installasjonen guide for. Du vil finne svar på alle dine spørsmål på i bruksanvisningen (informasjon, spesifikasjoner, sikkerhet råd,
Din bruksanvisning CANON PIXMA MP270
 Du kan lese anbefalingene i bruksanvisningen, de tekniske guide eller installasjonen guide for. Du vil finne svar på alle dine spørsmål på i bruksanvisningen (informasjon, spesifikasjoner, sikkerhet råd,
Du kan lese anbefalingene i bruksanvisningen, de tekniske guide eller installasjonen guide for. Du vil finne svar på alle dine spørsmål på i bruksanvisningen (informasjon, spesifikasjoner, sikkerhet råd,
Din bruksanvisning EPSON STYLUS PHOTO RX640 http://no.yourpdfguides.com/dref/558931
 Du kan lese anbefalingene i bruksanvisningen, de tekniske guide eller installasjonen guide for. Du vil finne svar på alle dine spørsmål på i bruksanvisningen (informasjon, spesifikasjoner, sikkerhet råd,
Du kan lese anbefalingene i bruksanvisningen, de tekniske guide eller installasjonen guide for. Du vil finne svar på alle dine spørsmål på i bruksanvisningen (informasjon, spesifikasjoner, sikkerhet råd,
Pressemelding. Tre nye rimelige modeller i Canons PIXMAserie med multifunksjonsprodukter gjør smart utskrift og høy kvalitet tilgjengelig for alle
 Pressemelding Tre nye rimelige modeller i Canons PIXMAserie med multifunksjonsprodukter gjør smart utskrift og høy kvalitet tilgjengelig for alle PIXMA MP250 PIXMA MP490 Oslo, 19. august 2009: Canon lanserer
Pressemelding Tre nye rimelige modeller i Canons PIXMAserie med multifunksjonsprodukter gjør smart utskrift og høy kvalitet tilgjengelig for alle PIXMA MP250 PIXMA MP490 Oslo, 19. august 2009: Canon lanserer
MP3 Manager Software for Sony Network Walkman
 MP3 Manager Software for Sony Network Walkman Bruksanvisning "WALKMAN" er et registrert varemerke for Sony Corporation som representerer hodetelefonbaserte stereoprodukter. er et varemerke for Sony Corporation.
MP3 Manager Software for Sony Network Walkman Bruksanvisning "WALKMAN" er et registrert varemerke for Sony Corporation som representerer hodetelefonbaserte stereoprodukter. er et varemerke for Sony Corporation.
Din bruksanvisning DYMO LABELMANAGER 420P http://no.yourpdfguides.com/dref/3645396
 Du kan lese anbefalingene i bruksanvisningen, de tekniske guide eller installasjonen guide for DYMO LABELMANAGER 420P. Du vil finne svar på alle dine spørsmål på DYMO LABELMANAGER 420P i bruksanvisningen
Du kan lese anbefalingene i bruksanvisningen, de tekniske guide eller installasjonen guide for DYMO LABELMANAGER 420P. Du vil finne svar på alle dine spørsmål på DYMO LABELMANAGER 420P i bruksanvisningen
350 Series. Brukerhåndbok
 350 Series Brukerhåndbok Juli 2006 www.lexmark.com Lexmark og Lexmark med rutermerket er varemerker for Lexmark International, Inc., som er registrert i USA og/eller i andre land. Alle andre varemerker
350 Series Brukerhåndbok Juli 2006 www.lexmark.com Lexmark og Lexmark med rutermerket er varemerker for Lexmark International, Inc., som er registrert i USA og/eller i andre land. Alle andre varemerker
Din bruksanvisning HP SCANJET G4010 PHOTO SCANNER http://no.yourpdfguides.com/dref/921437
 Du kan lese anbefalingene i bruksanvisningen, de tekniske guide eller installasjonen guide for HP SCANJET G4010 PHOTO SCANNER. Du vil finne svar på alle dine spørsmål på i bruksanvisningen (informasjon,
Du kan lese anbefalingene i bruksanvisningen, de tekniske guide eller installasjonen guide for HP SCANJET G4010 PHOTO SCANNER. Du vil finne svar på alle dine spørsmål på i bruksanvisningen (informasjon,
Veiledning for daglig bruk
 Veiledning for daglig bruk Introduksjon... 2 Deler...2 Kontrollpanel...3 Håndtere papir... 5 Velge papir...5 Legge i papir...5 Håndtere en CD/DVD... 7 Legge i en CD/DVD...7 Løse ut CD/DVD-skuffen...8 Justere
Veiledning for daglig bruk Introduksjon... 2 Deler...2 Kontrollpanel...3 Håndtere papir... 5 Velge papir...5 Legge i papir...5 Håndtere en CD/DVD... 7 Legge i en CD/DVD...7 Løse ut CD/DVD-skuffen...8 Justere
Din bruksanvisning HP SCANJET G3010 PHOTO SCANNER http://no.yourpdfguides.com/dref/921389
 Du kan lese anbefalingene i bruksanvisningen, de tekniske guide eller installasjonen guide for HP SCANJET G3010 PHOTO SCANNER. Du vil finne svar på alle dine spørsmål på HP SCANJET G3010 PHOTO SCANNER
Du kan lese anbefalingene i bruksanvisningen, de tekniske guide eller installasjonen guide for HP SCANJET G3010 PHOTO SCANNER. Du vil finne svar på alle dine spørsmål på HP SCANJET G3010 PHOTO SCANNER
Brukermanual for Optic Book 3800 V 4.0.1
 2012 Brukermanual for Optic Book 3800 V 4.0.1 23.03.2012 Konfidensielt Innholdsliste Innledning... 3 Installasjon av skanneren.... 4 Koble skanneren til PC-en.... 5 Installasjon av software på Windows
2012 Brukermanual for Optic Book 3800 V 4.0.1 23.03.2012 Konfidensielt Innholdsliste Innledning... 3 Installasjon av skanneren.... 4 Koble skanneren til PC-en.... 5 Installasjon av software på Windows
COLOR LASERJET ENTERPRISE CM4540 MFP-SERIEN. Installeringsveiledning for programvare
 COLOR LASERJET ENTERPRISE CM4540 MFP-SERIEN Installeringsveiledning for programvare HP Color LaserJet Enterprise CM4540 MFP Series Installeringsveiledning for programvare Copyright og lisens 2010 Copyright
COLOR LASERJET ENTERPRISE CM4540 MFP-SERIEN Installeringsveiledning for programvare HP Color LaserJet Enterprise CM4540 MFP Series Installeringsveiledning for programvare Copyright og lisens 2010 Copyright
Brukerhåndbok for bruk uten datamaskin
 Brukerhåndbok for bruk uten datamaskin Innføring Viktige sikkerhetsinstruksjoner... 3 Merknad om opphavsrett... 4 Veiledning til deler samt funksjoner på kontrollpanelet Deler...5 Funksjoner på kontrollpanel...
Brukerhåndbok for bruk uten datamaskin Innføring Viktige sikkerhetsinstruksjoner... 3 Merknad om opphavsrett... 4 Veiledning til deler samt funksjoner på kontrollpanelet Deler...5 Funksjoner på kontrollpanel...
Brukerguide for mobil utskrift og skanning for Brother iprint&scan (Android )
 Brukerguide for mobil utskrift og skanning for Brother iprint&scan (Android ) Innholdsfortegnelse Før du bruker Brother-maskinen... Definisjoner av merknader... Varemerker... Innledning... Last ned Brother
Brukerguide for mobil utskrift og skanning for Brother iprint&scan (Android ) Innholdsfortegnelse Før du bruker Brother-maskinen... Definisjoner av merknader... Varemerker... Innledning... Last ned Brother
8: Video- og lydutgang 9: LED-lampe 10: På/av-bryter for LCDskjerm. 11: Utløser for CF-kort 12: Søker 13: LCD-skjerm
 Produktopplysninger : Utløserknapp : Videoopptaksknapp 3: Oppknapp (zoom inn) ( ) 4: Nedknapp (zoom ut) ( ) 5: MENY/OK-knapp På/av-knapp 6: USB-port 7: Kortspor 8: Video- og lydutgang 9: LED-lampe 0: På/av-bryter
Produktopplysninger : Utløserknapp : Videoopptaksknapp 3: Oppknapp (zoom inn) ( ) 4: Nedknapp (zoom ut) ( ) 5: MENY/OK-knapp På/av-knapp 6: USB-port 7: Kortspor 8: Video- og lydutgang 9: LED-lampe 0: På/av-bryter
Veiledning for programvareinstallering NPD4758-00 NO
 Veiledning for programvareinstallering NPD4758-00 NO Programvareinstallering Merknad om USB-tilkobling: Ikke koble til USB-kabelen før du blir bedt om å gjøre det. Klikk på Cancel (Avbryt) dersom denne
Veiledning for programvareinstallering NPD4758-00 NO Programvareinstallering Merknad om USB-tilkobling: Ikke koble til USB-kabelen før du blir bedt om å gjøre det. Klikk på Cancel (Avbryt) dersom denne
Hurtigreferanse for HP Photo Printing
 Hente bilder til fotogalleriet Bruk en av disse metodene til å legge til bilder i fotogalleriet. Fotogalleriet er den venstre ruten i HP Photo Printing-programvaren, og er utgangspunktet for å lage utskrifter
Hente bilder til fotogalleriet Bruk en av disse metodene til å legge til bilder i fotogalleriet. Fotogalleriet er den venstre ruten i HP Photo Printing-programvaren, og er utgangspunktet for å lage utskrifter
Takk for at du har valgt mobilt bredbånd fra Get. Med denne tjenesten har du alltid nettet med deg, og det med Norges beste dekning.
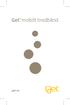 Velkommen! Takk for at du har valgt mobilt bredbånd fra Get. Med denne tjenesten har du alltid nettet med deg, og det med Norges beste dekning. Denne brukerveiledningen beskriver hvordan du enkelt kan
Velkommen! Takk for at du har valgt mobilt bredbånd fra Get. Med denne tjenesten har du alltid nettet med deg, og det med Norges beste dekning. Denne brukerveiledningen beskriver hvordan du enkelt kan
Brukerhåndbok AE6000. Trådløs mini-usb-adapter AC580 to bånd
 Brukerhåndbok AE6000 Trådløs mini-usb-adapter AC580 to bånd a Innhold Produktoversikt Funksjoner 1 Installering Installering 2 Konfigurere det trådløse nettverket Wi-Fi Protected Setup 3 Konfigureringsverktøy
Brukerhåndbok AE6000 Trådløs mini-usb-adapter AC580 to bånd a Innhold Produktoversikt Funksjoner 1 Installering Installering 2 Konfigurere det trådløse nettverket Wi-Fi Protected Setup 3 Konfigureringsverktøy
Brukermanual for Optic Book 4800 V 4.0.2
 2012 Brukermanual for Optic Book 4800 V 4.0.2 08.01.2012 Konfidensielt Innholdsliste Innledning... 3 Installasjon av skanneren.... 4 Koble skanneren til PC-en.... 5 Installasjon av software på Windows
2012 Brukermanual for Optic Book 4800 V 4.0.2 08.01.2012 Konfidensielt Innholdsliste Innledning... 3 Installasjon av skanneren.... 4 Koble skanneren til PC-en.... 5 Installasjon av software på Windows
Innhold. Smartfix Skanner Engelsk Manual Programvare -2-
 Innhold NO 1. Innhold... 2 2. Funksjoner... 3 3. Installere batteriet... 5 4. Lading av batteriet... 6 5. Bruk. 7 6. Overføre bilder til PC... 17 7. Spesifikasjoner... 20 8. Indikatorer... 21 9. Systemkrav.....
Innhold NO 1. Innhold... 2 2. Funksjoner... 3 3. Installere batteriet... 5 4. Lading av batteriet... 6 5. Bruk. 7 6. Overføre bilder til PC... 17 7. Spesifikasjoner... 20 8. Indikatorer... 21 9. Systemkrav.....
Brukerveiledning for Digifob Pro
 Brukerveiledning for Digifob Pro Instek AS Adresse: Mårveien 6 2211 Kongsvinger Telefon: 62816833 Epost: instek@instek.no Overblikk over DigifobPro Denne guiden vil ta for seg generel bruk av digifob.
Brukerveiledning for Digifob Pro Instek AS Adresse: Mårveien 6 2211 Kongsvinger Telefon: 62816833 Epost: instek@instek.no Overblikk over DigifobPro Denne guiden vil ta for seg generel bruk av digifob.
Canon forsterker PIXMA-serien med nye fotoskrivere i mellom- og toppsjiktet
 Pressemelding Canon forsterker PIXMA-serien med nye fotoskrivere i mellom- og toppsjiktet Høyoppløselige versjoner av disse og andre bilder kan lastes ned fra www.canon.no/press_centre Oslo, 26. august,
Pressemelding Canon forsterker PIXMA-serien med nye fotoskrivere i mellom- og toppsjiktet Høyoppløselige versjoner av disse og andre bilder kan lastes ned fra www.canon.no/press_centre Oslo, 26. august,
Grunnleggende brukerveiledning
 Alt i ett-produkt Grunnleggende brukerveiledning Sikkerhetsforskrifter..............................3 Viktige sikkerhetsforskrifter........................... 3 Advarsler, forsiktighetsregler og merknader.............
Alt i ett-produkt Grunnleggende brukerveiledning Sikkerhetsforskrifter..............................3 Viktige sikkerhetsforskrifter........................... 3 Advarsler, forsiktighetsregler og merknader.............
Din bruksanvisning CANON PIXMA MP280
 Du kan lese anbefalingene i bruksanvisningen, de tekniske guide eller installasjonen guide for. Du vil finne svar på alle dine spørsmål på i bruksanvisningen (informasjon, spesifikasjoner, sikkerhet råd,
Du kan lese anbefalingene i bruksanvisningen, de tekniske guide eller installasjonen guide for. Du vil finne svar på alle dine spørsmål på i bruksanvisningen (informasjon, spesifikasjoner, sikkerhet råd,
Din bruksanvisning SHARP AR-M256/M316/5625/5631
 Du kan lese anbefalingene i bruksanvisningen, de tekniske guide eller installasjonen guide for SHARP AR-M256/M316/5625/5631. Du vil finne svar på alle dine spørsmål på SHARP AR-M256/M316/5625/5631 i bruksanvisningen
Du kan lese anbefalingene i bruksanvisningen, de tekniske guide eller installasjonen guide for SHARP AR-M256/M316/5625/5631. Du vil finne svar på alle dine spørsmål på SHARP AR-M256/M316/5625/5631 i bruksanvisningen
Pressemelding. Oslo, 19. august 2009:
 Pressemelding Canon PIXMA MP640 og PIXMA MP990 multifunksjonsprodukter med Canons intelligente utskriftsteknologi for det beste innen ytelse og brukervennlighet PIXMA MP990 PIXMA MP640 Oslo, 19. august
Pressemelding Canon PIXMA MP640 og PIXMA MP990 multifunksjonsprodukter med Canons intelligente utskriftsteknologi for det beste innen ytelse og brukervennlighet PIXMA MP990 PIXMA MP640 Oslo, 19. august
Din bruksanvisning CANON PIXMA MP495
 Du kan lese anbefalingene i bruksanvisningen, de tekniske guide eller installasjonen guide for. Du vil finne svar på alle dine spørsmål på i bruksanvisningen (informasjon, spesifikasjoner, sikkerhet råd,
Du kan lese anbefalingene i bruksanvisningen, de tekniske guide eller installasjonen guide for. Du vil finne svar på alle dine spørsmål på i bruksanvisningen (informasjon, spesifikasjoner, sikkerhet råd,
LASERJET PRO 500 COLOR MFP. Hurtigreferanse M570
 LASERJET PRO 500 COLOR MFP Hurtigreferanse M570 Bruke utskrift fra USB-enhet 1. Sett USB-enheten inn i USB-porten foran på produktet. 2. Minnepinne-menyen åpnes. Bruk piltastene til å bla gjennom alternativene.
LASERJET PRO 500 COLOR MFP Hurtigreferanse M570 Bruke utskrift fra USB-enhet 1. Sett USB-enheten inn i USB-porten foran på produktet. 2. Minnepinne-menyen åpnes. Bruk piltastene til å bla gjennom alternativene.
Din bruksanvisning CANON CANOSCAN 9000F http://no.yourpdfguides.com/dref/3355935
 Du kan lese anbefalingene i bruksanvisningen, de tekniske guide eller installasjonen guide for. Du vil finne svar på alle dine spørsmål på i bruksanvisningen (informasjon, spesifikasjoner, sikkerhet råd,
Du kan lese anbefalingene i bruksanvisningen, de tekniske guide eller installasjonen guide for. Du vil finne svar på alle dine spørsmål på i bruksanvisningen (informasjon, spesifikasjoner, sikkerhet råd,
LINDHOLT DATA Bruksanvisning GT I700 Igangsetting og bruk. Per Lindholt 10/04/2012
 LINDHOLT DATA Bruksanvisning GT I700 Igangsetting og bruk Per Lindholt 10/04/2012 Forklaring på detaljer Indikatorlampene: Den venstre lyser rødt når tilkoplet PC Den midtre blinker gult når trådløst LAN
LINDHOLT DATA Bruksanvisning GT I700 Igangsetting og bruk Per Lindholt 10/04/2012 Forklaring på detaljer Indikatorlampene: Den venstre lyser rødt når tilkoplet PC Den midtre blinker gult når trådløst LAN
HP Scanjet 3800-fotoskanner Brukerhåndbok
 HP Scanjet 3800-fotoskanner Brukerhåndbok HP Scanjet 3800 Brukerhåndbok Opphavsrett og lisens 2005 Copyright Hewlett-Packard Development Company, L.P. Reproduksjon, tilpassing og oversetting uten skriftlig
HP Scanjet 3800-fotoskanner Brukerhåndbok HP Scanjet 3800 Brukerhåndbok Opphavsrett og lisens 2005 Copyright Hewlett-Packard Development Company, L.P. Reproduksjon, tilpassing og oversetting uten skriftlig
Web Connect-guide. Version 0 NOR
 Web Connect-guide Version 0 NOR Gjeldende modeller Denne brukermanualen gjelder for følgende modeller: DCP-J152W/J172W/J552DW/J752DW, MFC-J470DW/J475DW/J650DW/J870DW Merknadsdefinisjoner Vi bruker følgende
Web Connect-guide Version 0 NOR Gjeldende modeller Denne brukermanualen gjelder for følgende modeller: DCP-J152W/J172W/J552DW/J752DW, MFC-J470DW/J475DW/J650DW/J870DW Merknadsdefinisjoner Vi bruker følgende
Brukerhåndbok. Programområde
 Brukerhåndbok Programområde INNHOLD Slik leser du denne håndboken... 2 Symboler som brukes i håndbøkene...2 Ansvarsfraskrivelse... 3 Merknader... 3 Dette kan du gjøre på programområdet... 4 Før du åpner
Brukerhåndbok Programområde INNHOLD Slik leser du denne håndboken... 2 Symboler som brukes i håndbøkene...2 Ansvarsfraskrivelse... 3 Merknader... 3 Dette kan du gjøre på programområdet... 4 Før du åpner
Videregående veiledning. Grunnleggende veiledning. Feilsøking. Slik bruker du denne håndboken. Skrive ut denne håndboken
 ip4600 series Elektronisk manual Стр. 1 из 401 стр. Slik bruker du denne håndboken Skrive ut denne håndboken MC-2993-V1.00 Grunnleggende veiledning Gir en oversikt over dette produktet. Videregående veiledning
ip4600 series Elektronisk manual Стр. 1 из 401 стр. Slik bruker du denne håndboken Skrive ut denne håndboken MC-2993-V1.00 Grunnleggende veiledning Gir en oversikt over dette produktet. Videregående veiledning
Din bruksanvisning CANON PIXMA IP4700
 Du kan lese anbefalingene i bruksanvisningen, de tekniske guide eller installasjonen guide for. Du vil finne svar på alle dine spørsmål på i bruksanvisningen (informasjon, spesifikasjoner, sikkerhet råd,
Du kan lese anbefalingene i bruksanvisningen, de tekniske guide eller installasjonen guide for. Du vil finne svar på alle dine spørsmål på i bruksanvisningen (informasjon, spesifikasjoner, sikkerhet råd,
Norsk versjon. Installasjon av hardware. Installasjon Windows XP og Vista. LW312 Sweex trådløs LAN PCI kort 300 Mbps
 Norsk versjon LW312 Sweex trådløs LAN PCI kort 300 Mbps Ikke utsett trådløs LAN PCI kort 300Mbps for ekstreme temperaturer. Ikke plasser innretningen i direkte sollys eller nær varmeelementer. Ikke bruk
Norsk versjon LW312 Sweex trådløs LAN PCI kort 300 Mbps Ikke utsett trådløs LAN PCI kort 300Mbps for ekstreme temperaturer. Ikke plasser innretningen i direkte sollys eller nær varmeelementer. Ikke bruk
PDF Expert for politikere
 PDF Expert for politikere Brukerveiledning Innhold Oversikt:... 2 Hvordan fungerer Synk?... 2 Sette opp Synk... 3 Navigere og søke... 4 Markere og notere... 4 Andre tips.... 5 Notatverktøy... 6 Legge til
PDF Expert for politikere Brukerveiledning Innhold Oversikt:... 2 Hvordan fungerer Synk?... 2 Sette opp Synk... 3 Navigere og søke... 4 Markere og notere... 4 Andre tips.... 5 Notatverktøy... 6 Legge til
St.Olavs Hospital LAB senteret
 BRUKERVEILEDNING UTSKRIFT OG KOPIERING CANON St.Olavs Hospital LAB senteret IR2270 IR3100cn IR6800cn INNHOLD Side Vanlig utskrift fra Word med norsk driver 4 Vanlig utskrift fra PowerPoint med norsk driver
BRUKERVEILEDNING UTSKRIFT OG KOPIERING CANON St.Olavs Hospital LAB senteret IR2270 IR3100cn IR6800cn INNHOLD Side Vanlig utskrift fra Word med norsk driver 4 Vanlig utskrift fra PowerPoint med norsk driver
Brukerguide for mobil utskrift og skanning for Brother iprint&scan
 Brukerguide for mobil utskrift og skanning for Brother iprint&scan Version F NOR Definisjoner av merknader Vi bruker det følgende ikonet i denne brukermanualen: Merknader forteller hvordan du bør reagere
Brukerguide for mobil utskrift og skanning for Brother iprint&scan Version F NOR Definisjoner av merknader Vi bruker det følgende ikonet i denne brukermanualen: Merknader forteller hvordan du bør reagere
Norsk. Sikkerhetsinformasjon. Norsk. FORSIKTIG: Ikke installer dette produktet eller koble til kabler, for eksempel strømledningen, i tordenvær.
 Denne håndboken inneholder følgende: Sikkerhetsinformasjon på side 23. Feilsøking for installering på side 23. Finne mer informasjon på side 28. Sikkerhetsinformasjon Bruk bare den strømforsyningsenheten
Denne håndboken inneholder følgende: Sikkerhetsinformasjon på side 23. Feilsøking for installering på side 23. Finne mer informasjon på side 28. Sikkerhetsinformasjon Bruk bare den strømforsyningsenheten
Tilkobling. Windows-instruksjoner for en lokalt tilkoblet skriver. Før du installerer skriverprogramvare i Windows
 Tilkoling Side 1 av 5 Tilkoling Windows-instruksjoner for en lokalt tilkolet skriver Før du installerer skriverprogramvare i Windows En lokalt tilkolet skriver er en skriver som er kolet til en datamaskin
Tilkoling Side 1 av 5 Tilkoling Windows-instruksjoner for en lokalt tilkolet skriver Før du installerer skriverprogramvare i Windows En lokalt tilkolet skriver er en skriver som er kolet til en datamaskin
AVANSERT BRUKERMANUAL
 AVANSERT BRUKERMANUAL DCP-J515W DCP-J715W Version 0 NOR Brukermanualer og informasjon om hvor du finnerdem Hvilken håndbok? Hva inneholder den? Hvor finner jeg den? Sikkerhet og juridisk informasjon Hurtigstartguide
AVANSERT BRUKERMANUAL DCP-J515W DCP-J715W Version 0 NOR Brukermanualer og informasjon om hvor du finnerdem Hvilken håndbok? Hva inneholder den? Hvor finner jeg den? Sikkerhet og juridisk informasjon Hurtigstartguide
Brukerveiledning Windows Movie Maker
 Brukerveiledning Windows Movie Maker Dette er en enkel veiledning i hvordan man kan bruke Windows Movie Maker.Det er et program som følger med Windows XP, og som er veldig enkelt å bruke. Det egner seg
Brukerveiledning Windows Movie Maker Dette er en enkel veiledning i hvordan man kan bruke Windows Movie Maker.Det er et program som følger med Windows XP, og som er veldig enkelt å bruke. Det egner seg
Oversikt over. CopyCentre/ WorkCentre Pro. Systemet har noen utpregede fordeler som hjelper deg å få jobben gjort. WorkCentre Pro.
 CopyCentre/ WorkCentre Pro Oversikt over Systemet har noen utpregede fordeler som hjelper deg å få jobben gjort CopyCentre WorkCentre Pro C65/C75/C90 65/75/90 Innhold Kopiere Alternativer for avanserte
CopyCentre/ WorkCentre Pro Oversikt over Systemet har noen utpregede fordeler som hjelper deg å få jobben gjort CopyCentre WorkCentre Pro C65/C75/C90 65/75/90 Innhold Kopiere Alternativer for avanserte
SMART Ink 3.0 BRUKERVEILEDNING FOR MAC OS X-OPERATIVSYSTEMET
 SMART Ink 3.0 BRUKERVEILEDNING FOR MAC OS X-OPERATIVSYSTEMET Merknad om varemerker SMART Ink, SMART Meeting Pro, smarttech, SMART-logoen og alle SMART-slagord er varemerker eller registrerte varemerker
SMART Ink 3.0 BRUKERVEILEDNING FOR MAC OS X-OPERATIVSYSTEMET Merknad om varemerker SMART Ink, SMART Meeting Pro, smarttech, SMART-logoen og alle SMART-slagord er varemerker eller registrerte varemerker
Steg 1: Installasjon. Steg 2: Installasjon av programvare. ved nettverkstilkoblingen på baksiden av kameraet. Kameraet vil rotere og tilte automatisk.
 Innhold Steg 1: Installasjon... 3 Steg 2: Installasjon av programvare... 3 Steg 3. Oppsett av wifi, email varsling og alarm... 5 Steg 4: Installasjon og oppsett av mobil app... 8 Steg 5: Installasjon og
Innhold Steg 1: Installasjon... 3 Steg 2: Installasjon av programvare... 3 Steg 3. Oppsett av wifi, email varsling og alarm... 5 Steg 4: Installasjon og oppsett av mobil app... 8 Steg 5: Installasjon og
Forstå alternativene for service og kundestøtte
 Forstå alternativene for service og kundestøtte QuickRestore Compaq gir deg muligheten til å gjenopprette systemet når som helst ved hjelp av QuickRestore. QuickRestore har fem forskjellige gjenopprettingsalternativer,
Forstå alternativene for service og kundestøtte QuickRestore Compaq gir deg muligheten til å gjenopprette systemet når som helst ved hjelp av QuickRestore. QuickRestore har fem forskjellige gjenopprettingsalternativer,
hurtigstartveiledningen NPD4499-00 NO
 NPD4499-00 NO Kapittel 1 Innledning Takk for at du kjøpte denne maskinen. Denne Quick Guide () inneholder en introduksjon til, og illustrasjoner for, grunnleggende og ofte brukte maskinfunksjoner. Du finner
NPD4499-00 NO Kapittel 1 Innledning Takk for at du kjøpte denne maskinen. Denne Quick Guide () inneholder en introduksjon til, og illustrasjoner for, grunnleggende og ofte brukte maskinfunksjoner. Du finner
Google Cloud Print-guide
 Google Cloud Print-guide Version 0 NOR Definisjoner av merknader Vi bruker disse merknadene i brukermanualen: Merknader gir informasjon om hva du bør gjøre i en bestemt situasjon, eller de gir tips om
Google Cloud Print-guide Version 0 NOR Definisjoner av merknader Vi bruker disse merknadene i brukermanualen: Merknader gir informasjon om hva du bør gjøre i en bestemt situasjon, eller de gir tips om
BACKUP HD SERIES BRUKERMANUAL
 BACKUP HD SERIES BRUKERMANUAL TUSEN TAKK for at du har kjøpt ClickFree Backup-enheten. Disse instruksjonene har blitt satt sammen for å hjelpe deg med å bruke produktet, men generelt håper vi at det er
BACKUP HD SERIES BRUKERMANUAL TUSEN TAKK for at du har kjøpt ClickFree Backup-enheten. Disse instruksjonene har blitt satt sammen for å hjelpe deg med å bruke produktet, men generelt håper vi at det er
Brukermanual QL-700. Etikettskriver
 Brukermanual Etikettskriver QL-700 Sørg for å lese nøye gjennom denne håndboken før du tar i bruk maskinen. Vi anbefaler at du oppbevarer denne håndboken i nærheten for framtidig referanse. www.brother.com
Brukermanual Etikettskriver QL-700 Sørg for å lese nøye gjennom denne håndboken før du tar i bruk maskinen. Vi anbefaler at du oppbevarer denne håndboken i nærheten for framtidig referanse. www.brother.com
Oppdatere firmware for de trådløse fjernkontrollene WR-1/WR-R10
 Oppdatere firmware for de trådløse fjernkontrollene WR-1/WR-R10 Takk for at du valgte et Nikon-produkt. Denne veiledningen beskriver hvordan du oppdaterer firmware for de trådløse fjernkontrollene WR-1
Oppdatere firmware for de trådløse fjernkontrollene WR-1/WR-R10 Takk for at du valgte et Nikon-produkt. Denne veiledningen beskriver hvordan du oppdaterer firmware for de trådløse fjernkontrollene WR-1
Hurtig Oppsett manualen
 Laser Printer HL-1030/1240/1250/1270N Hurtig Oppsett manualen Les denne bruksanvisningen før du setter opp skriveren. Du må gjøre følgende oppkobling og driver installasjon før du kan benytte skriveren.
Laser Printer HL-1030/1240/1250/1270N Hurtig Oppsett manualen Les denne bruksanvisningen før du setter opp skriveren. Du må gjøre følgende oppkobling og driver installasjon før du kan benytte skriveren.
Brukerguide for mobil utskrift og skanning for Brother iprint&scan (ios)
 Brukerguide for mobil utskrift og skanning for Brother iprint&scan (ios) Innholdsfortegnelse Før du bruker Brother-maskinen... Definisjoner av merknader... Varemerker... Innledning... Last ned Brother
Brukerguide for mobil utskrift og skanning for Brother iprint&scan (ios) Innholdsfortegnelse Før du bruker Brother-maskinen... Definisjoner av merknader... Varemerker... Innledning... Last ned Brother
Hvor finner jeg informasjon
 Hvor finner jeg informasjon Montering Denne veiledningen hjelper deg med hvordan du monterer og begynner å bruke skriveren. Den inneholder opplysninger om hvordan du monterer skriveren og installerer skriverprogramvaren.
Hvor finner jeg informasjon Montering Denne veiledningen hjelper deg med hvordan du monterer og begynner å bruke skriveren. Den inneholder opplysninger om hvordan du monterer skriveren og installerer skriverprogramvaren.
Eksterne minnekort. Dokumentdelenummer: Denne håndboken beskriver hvordan du bruker eksterne minnekort. Januar 2007
 Eksterne minnekort Dokumentdelenummer: 430222-091 Januar 2007 Denne håndboken beskriver hvordan du bruker eksterne minnekort. Innhold 1 Digitalminnekort (kun på enkelte modeller) Sette inn et digitalminnekort.....................
Eksterne minnekort Dokumentdelenummer: 430222-091 Januar 2007 Denne håndboken beskriver hvordan du bruker eksterne minnekort. Innhold 1 Digitalminnekort (kun på enkelte modeller) Sette inn et digitalminnekort.....................
Oppgradere Digital SLR kameraets fastvare
 Oppgradere Digital SLR kameraets fastvare Takk for at du valgte et Nikon-produkt. Denne veiledningen beskriver hvordan du utfører oppgraderingen. Hvis du ikke er sikker på at du kan utføre oppgraderingen,
Oppgradere Digital SLR kameraets fastvare Takk for at du valgte et Nikon-produkt. Denne veiledningen beskriver hvordan du utfører oppgraderingen. Hvis du ikke er sikker på at du kan utføre oppgraderingen,
Bruke skannerfunksjonene
 Canon CanoScan 9000F Elektronisk manual Side 1 av 343 sider MC-4674-V1.00 Slik bruker du denne håndboken Skrive ut håndboken Skaffe den nyeste ScanGearversjonen (skannerdriver) Bruke skannerfunksjonene
Canon CanoScan 9000F Elektronisk manual Side 1 av 343 sider MC-4674-V1.00 Slik bruker du denne håndboken Skrive ut håndboken Skaffe den nyeste ScanGearversjonen (skannerdriver) Bruke skannerfunksjonene
Lexmark 350 Series. Brukerhåndbok Lexmark International, Inc. Med enerett.
 Lexmark 350 Series Brukerhåndbok 2006 Lexmark International, Inc. Med enerett. www.lexmark.com Innhold Bruke skriveren...5 Legge i papir...5 Bruke papirtyper som støttes...5 Arbeide med fotografier ved
Lexmark 350 Series Brukerhåndbok 2006 Lexmark International, Inc. Med enerett. www.lexmark.com Innhold Bruke skriveren...5 Legge i papir...5 Bruke papirtyper som støttes...5 Arbeide med fotografier ved
Bildebehandling med Innhold
 Bildebehandling med Innhold Formål med bildebehandling... 2 Alternative bildebehandlingsprogrammer... 2 Installasjon av Picasa... 2 Daglig bruk... 2 Lysbordet... 3 Redigering i Picasa... 4 Redigering av
Bildebehandling med Innhold Formål med bildebehandling... 2 Alternative bildebehandlingsprogrammer... 2 Installasjon av Picasa... 2 Daglig bruk... 2 Lysbordet... 3 Redigering i Picasa... 4 Redigering av
TERA System Quick Start Guide (Norsk)
 TERA System Quick Start Guide (Norsk) 1. Pakk ut drivere fra Driver Installation Tool.zip filen slik at du får en mappe \Driver Installation Tool\... 2. Hvis du har en 64bit operativt system kjør installasjon
TERA System Quick Start Guide (Norsk) 1. Pakk ut drivere fra Driver Installation Tool.zip filen slik at du får en mappe \Driver Installation Tool\... 2. Hvis du har en 64bit operativt system kjør installasjon
MASKINSTATUS - viser informasjon om maskinen. Du kommer til Funksjoner* ved å trykke på kategoriene eller Alle tjenester,
 BERØRINGSSKJERM - her vises alle tilgjengelige funksjoner og generell informasjon om maskinen. SLETT ALT - tilbakestiller alle funksjonene til standardinnstillingene. STOPP - avbryter gjeldende jobb. START
BERØRINGSSKJERM - her vises alle tilgjengelige funksjoner og generell informasjon om maskinen. SLETT ALT - tilbakestiller alle funksjonene til standardinnstillingene. STOPP - avbryter gjeldende jobb. START
Brother Image Viewer-veiledning for Android
 Brother Image Viewer-veiledning for Android Version 0 NOR Definisjoner av merknader Vi bruker det følgende ikonet i denne brukermanualen: MERK Merknader forteller hvordan du bør reagere på en situasjon
Brother Image Viewer-veiledning for Android Version 0 NOR Definisjoner av merknader Vi bruker det følgende ikonet i denne brukermanualen: MERK Merknader forteller hvordan du bør reagere på en situasjon
Oppgradere Digital SLR kameraets fastvare
 Oppgradere Digital SLR kameraets fastvare Takk for at du valgte et Nikon-produkt. Denne veiledningen beskriver hvordan du utfører oppgraderingen. Hvis du ikke er sikker på at du kan utføre oppgraderingen,
Oppgradere Digital SLR kameraets fastvare Takk for at du valgte et Nikon-produkt. Denne veiledningen beskriver hvordan du utfører oppgraderingen. Hvis du ikke er sikker på at du kan utføre oppgraderingen,
LASERJET PRO CM1410 COLOR MFP-SERIEN. Hurtigreferanse
 LASERJET PRO CM1410 COLOR MFP-SERIEN Hurtigreferanse Skrive ut på spesialpapir, etiketter eller transparenter 1. Klikk på Skriv ut på Fil-menyen i programvaren. 2. Velg produktet, og klikk deretter på
LASERJET PRO CM1410 COLOR MFP-SERIEN Hurtigreferanse Skrive ut på spesialpapir, etiketter eller transparenter 1. Klikk på Skriv ut på Fil-menyen i programvaren. 2. Velg produktet, og klikk deretter på
Skriverminne. Minnebehandling 1. Skrive ut. Bruke farger. Papirhåndtering. Vedlikehold. Problemløsing. Administrasjon.
 Skriverminne Minnebehandling 1 Skriveren leveres med minst 32 MB minne. Du kan finne ut hvor mye minne som er installert i skriveren ved å velge Skriv ut oppsett fra verktøymenyen. Total mengde installert
Skriverminne Minnebehandling 1 Skriveren leveres med minst 32 MB minne. Du kan finne ut hvor mye minne som er installert i skriveren ved å velge Skriv ut oppsett fra verktøymenyen. Total mengde installert
Pressemelding. PIXMA ip4500 og PIXMA ip3500 har følgende funksjoner:
 Europas mestselgende blekkskriver blir enda bedre Høyoppløselige versjoner av disse og andre bilder kan lastes ned fra www.canon-erc.com/no Oslo, 20. august 2007: Canon oppdaterer i dag serien PIXMA- fotoskrivere,
Europas mestselgende blekkskriver blir enda bedre Høyoppløselige versjoner av disse og andre bilder kan lastes ned fra www.canon-erc.com/no Oslo, 20. august 2007: Canon oppdaterer i dag serien PIXMA- fotoskrivere,
Din bruksanvisning LEXMARK Z1520 http://no.yourpdfguides.com/dref/1267358
 Du kan lese anbefalingene i bruksanvisningen, de tekniske guide eller installasjonen guide for. Du vil finne svar på alle dine spørsmål på i bruksanvisningen (informasjon, spesifikasjoner, sikkerhet råd,
Du kan lese anbefalingene i bruksanvisningen, de tekniske guide eller installasjonen guide for. Du vil finne svar på alle dine spørsmål på i bruksanvisningen (informasjon, spesifikasjoner, sikkerhet råd,
uniflow Brukerveiledning uniflow brukerveiledning
 uniflow brukerveiledning 1 Innhold 1 Førstegangs pålogging/utskrift... 3 1.1 Aktivering av kort... 3 2 Print... 4 2.1 Hvordan å foreta en utskrift... 4 3 Kopi... 5 3.1 Endre fra tosidig til ensidig kopiering...
uniflow brukerveiledning 1 Innhold 1 Førstegangs pålogging/utskrift... 3 1.1 Aktivering av kort... 3 2 Print... 4 2.1 Hvordan å foreta en utskrift... 4 3 Kopi... 5 3.1 Endre fra tosidig til ensidig kopiering...
AVANSERT BRUKERMANUAL
 AVANSERT BRUKERMANUAL DCP-J125 DCP-J315W Version 0 NOR Brukermanualer og informasjon om hvor du finnerdem Hvilken håndbok? Hva inneholder den? Hvor finner jeg den? Sikkerhet og juridisk informasjon Hurtigstartguide
AVANSERT BRUKERMANUAL DCP-J125 DCP-J315W Version 0 NOR Brukermanualer og informasjon om hvor du finnerdem Hvilken håndbok? Hva inneholder den? Hvor finner jeg den? Sikkerhet og juridisk informasjon Hurtigstartguide
LASERJET ENTERPRISE COLOR FLOW MFP. Hurtigreferanse M575
 LASERJET ENTERPRISE COLOR FLOW MFP Hurtigreferanse M575 Skrive ut en lagret jobb Bruk følgende fremgangsmåte for å skrive ut en jobb som er lagret i produktminnet. 1. Bla deg frem til og trykk på knappen
LASERJET ENTERPRISE COLOR FLOW MFP Hurtigreferanse M575 Skrive ut en lagret jobb Bruk følgende fremgangsmåte for å skrive ut en jobb som er lagret i produktminnet. 1. Bla deg frem til og trykk på knappen
Din bruksanvisning HP PAVILION DV9331EU http://no.yourpdfguides.com/dref/4158997
 Du kan lese anbefalingene i bruksanvisningen, de tekniske guide eller installasjonen guide for HP PAVILION DV9331EU. Du vil finne svar på alle dine spørsmål på HP PAVILION DV9331EU i bruksanvisningen (informasjon,
Du kan lese anbefalingene i bruksanvisningen, de tekniske guide eller installasjonen guide for HP PAVILION DV9331EU. Du vil finne svar på alle dine spørsmål på HP PAVILION DV9331EU i bruksanvisningen (informasjon,
2009 Thomas Haugland Rudfoss. PowerPoint 2007 En rask introduksjon
 PowerPoint 007 En rask introduksjon Agenda PowerPoint vinduet PowerPoint vinduet Office Knappen Ny, åpne og lagre presentasjoner Skrive ut lysbilder, støtteark og notatark Egenskaper for presentasjonen
PowerPoint 007 En rask introduksjon Agenda PowerPoint vinduet PowerPoint vinduet Office Knappen Ny, åpne og lagre presentasjoner Skrive ut lysbilder, støtteark og notatark Egenskaper for presentasjonen
ClearView + Zero Button Feature Pack. Brukerhåndbok
 ClearView + Zero Button Feature Pack Brukerhåndbok OPN: CV-FP-ZB, Version 1 2008 Optelec, the Netherlands All rights reserved E-post: post@bojo.no Internet: www.bojo.no 1 Innholdsfortegnelse 1. Innledning...
ClearView + Zero Button Feature Pack Brukerhåndbok OPN: CV-FP-ZB, Version 1 2008 Optelec, the Netherlands All rights reserved E-post: post@bojo.no Internet: www.bojo.no 1 Innholdsfortegnelse 1. Innledning...
Din bruksanvisning KONICA MINOLTA DI1610F
 Du kan lese anbefalingene i bruksanvisningen, de tekniske guide eller installasjonen guide for KONICA MINOLTA DI1610F. Du vil finne svar på alle dine spørsmål på KONICA MINOLTA DI1610F i bruksanvisningen
Du kan lese anbefalingene i bruksanvisningen, de tekniske guide eller installasjonen guide for KONICA MINOLTA DI1610F. Du vil finne svar på alle dine spørsmål på KONICA MINOLTA DI1610F i bruksanvisningen
Ny PIXMA MP190, enkelt multifunksjonsprodukt som leverer høy kvalitet og prisgunstige løsninger
 Pressemelding Ny PIXMA MP190, enkelt multifunksjonsprodukt som leverer høy kvalitet og prisgunstige løsninger Høyoppløselige versjoner av disse og andre bilder kan lastes ned fra www.canon.no/press_centre
Pressemelding Ny PIXMA MP190, enkelt multifunksjonsprodukt som leverer høy kvalitet og prisgunstige løsninger Høyoppløselige versjoner av disse og andre bilder kan lastes ned fra www.canon.no/press_centre
PixEdit Guide MEDFAK (5. utkast)
 PixEdit Guide MEDFAK (5. utkast) Dette er en kjapp guide på hvordan vi har gjort PixEdit-oppsettet på arkivet ved MEDFAK. Denne guiden tar utgangspunkt i en dedikert kontormaskin med lokal skanner. Med
PixEdit Guide MEDFAK (5. utkast) Dette er en kjapp guide på hvordan vi har gjort PixEdit-oppsettet på arkivet ved MEDFAK. Denne guiden tar utgangspunkt i en dedikert kontormaskin med lokal skanner. Med
Pressemelding. Canon lanserer nytt, avansert PIXMA multifunksjonsprodukt
 Canon lanserer nytt, avansert PIXMA multifunksjonsprodukt Høyoppløselige versjoner av disse og andre bilder kan lastes ned fra www.canon-erc.com/no Oslo, 20. august 2007: Canon styrker sin serie multifunksjonsprodukter
Canon lanserer nytt, avansert PIXMA multifunksjonsprodukt Høyoppløselige versjoner av disse og andre bilder kan lastes ned fra www.canon-erc.com/no Oslo, 20. august 2007: Canon styrker sin serie multifunksjonsprodukter
Norsk versjon. Innledning. Installasjon av hardware. Installasjon Windows XP. LW057V2 Sweex trådløst LAN PCI kort 54 Mbps
 LW057V2 Sweex trådløst LAN PCI kort 54 Mbps Innledning Ikke utsett trådløs LAN PCI kort 54 Mbps for ekstreme temperaturer. Ikke plasser innretningen i direkte sollys eller nær varmeelementer. Ikke bruk
LW057V2 Sweex trådløst LAN PCI kort 54 Mbps Innledning Ikke utsett trådløs LAN PCI kort 54 Mbps for ekstreme temperaturer. Ikke plasser innretningen i direkte sollys eller nær varmeelementer. Ikke bruk
Fiery Driver Configurator
 2015 Electronics For Imaging, Inc. Informasjonen i denne utgivelsen er dekket av Juridiske merknader for dette produktet. 16. november 2015 Innholdsfortegnelse 3 Innholdsfortegnelse Fiery Driver Configurator...5
2015 Electronics For Imaging, Inc. Informasjonen i denne utgivelsen er dekket av Juridiske merknader for dette produktet. 16. november 2015 Innholdsfortegnelse 3 Innholdsfortegnelse Fiery Driver Configurator...5
Brukerguide for mobil utskrift og skanning for Brother iprint&scan (ios)
 Brukerguide for mobil utskrift og skanning for Brother iprint&scan (ios) Før du bruker Brother-maskinen Merknadsdefinisjoner Vi bruker følgende symbol og begreper i denne brukerhåndboken: Tips-ikoner gir
Brukerguide for mobil utskrift og skanning for Brother iprint&scan (ios) Før du bruker Brother-maskinen Merknadsdefinisjoner Vi bruker følgende symbol og begreper i denne brukerhåndboken: Tips-ikoner gir
Brukerhåndbok for S600 Series
 Brukerhåndbok for S600 Series November 2010 www.lexmark.com Maskintype(r): 4446 Modell(er): W01, WE1 Innhold Sikkerhetsinformasjon...6 Om skriveren...7 Takk for at du valgte denne skriveren...7 Redusere
Brukerhåndbok for S600 Series November 2010 www.lexmark.com Maskintype(r): 4446 Modell(er): W01, WE1 Innhold Sikkerhetsinformasjon...6 Om skriveren...7 Takk for at du valgte denne skriveren...7 Redusere
Eksterne minnekort. Dokumentdelenummer: Denne håndboken beskriver hvordan du bruker eksterne minnekort. Oktober 2005
 + Eksterne minnekort Dokumentdelenummer: 393506-091 Oktober 2005 Denne håndboken beskriver hvordan du bruker eksterne minnekort. Innhold 1 Digitalminnekort Sette inn et digitalminnekort........................
+ Eksterne minnekort Dokumentdelenummer: 393506-091 Oktober 2005 Denne håndboken beskriver hvordan du bruker eksterne minnekort. Innhold 1 Digitalminnekort Sette inn et digitalminnekort........................
Digital fotoramme. Prod.nr. 4719851874468
 Digital fotoramme Prod.nr. 4719851874468 Kjære kunde Takk for at du kjøpte dette produktet. Det er investert mye tid og ressurser i utviklingen av produktet, og vi håper du vil få glede av det i mange
Digital fotoramme Prod.nr. 4719851874468 Kjære kunde Takk for at du kjøpte dette produktet. Det er investert mye tid og ressurser i utviklingen av produktet, og vi håper du vil få glede av det i mange
Google Cloud Print-guide
 Google Cloud Print-guide Version A NOR Definisjoner av merknader Vi bruker denne merknadsstilen i denne brukermanualen: Merknader gir informasjon om hva du bør gjøre i en bestemt situasjon, eller gir tips
Google Cloud Print-guide Version A NOR Definisjoner av merknader Vi bruker denne merknadsstilen i denne brukermanualen: Merknader gir informasjon om hva du bør gjøre i en bestemt situasjon, eller gir tips
