Grunnleggende brukerveiledning
|
|
|
- Mathias Mathisen
- 8 år siden
- Visninger:
Transkript
1 Alt i ett-produkt Grunnleggende brukerveiledning Sikkerhetsforskrifter Viktige sikkerhetsforskrifter Advarsler, forsiktighetsregler og merknader Bruke kontrollpanelet Funksjoner på kontrollpanelet Grunnleggende om kopiering Oversikt over den grunnleggende fremgangsmåten Legge inn papir Legge et bilde eller dokument på glassplaten Endre kopioppsettet Endre kopiinnstillinger Nyttig informasjon ved kopiering Kopiere på CD/DVD Legge inn en CD/DVD Kopiere en CD/DVD Justere utskriftsposisjonen Åpne CD/DVD-skuffen Skrive ut direkte fra et minnekort grunnleggende om utskrift Sette inn minnekort Grunnleggende om utskrift på 10 x 15 cm papir Skrive ut med et indeksark Endre visningen av bilder i displayet, og velge bilder Skrive ut direkte fra et minnekort utskriftsalternativer Skrive ut ett enkelt bilde Skrive ut flere bilder på ett ark Skrive ut forstørrede bilder Skrive ut fotoklistremerker Skrive ut på CD/DVD Skrive ut et CD-cover Skrive ut på EPSON Iron-On Cool Peel Transfer Paper Skrive ut ved hjelp av et kombinert utskriftsark Skrive ut med DPOF-funksjoner Skrive ut med bilderammer Endre utskriftsinnstillinger Skrive ut fra film Plassere film på glassplaten Grunnleggende om utskrift på 10 x 15 cm papir Skrive ut ett enkelt bilde Skrive ut forstørrede bilder Velge filmtype Endre utskriftsinnstillinger Oppbevare filmholderen Skanne til et minnekort Skanne et dokument og lagre det på et minnekort Skanne en film og lagre den på et minnekort Skrive ut direkte fra et digitalt kamera Skrive ut direkte fra et digitalt kamera Skrive ut direkte fra en ekstern enhet Skrive ut direkte fra en ekstern enhet Skifte ut blekkpatroner Velge blekkpatroner Kontrollere blekknivået Forsiktighetsregler ved utskifting av blekkpatron Skifte ut blekkpatroner Vedlikehold og transport Kontrollere skriverhodedysene Rengjøre skriverhodet Justere skriverhodet stille til fabrikkinnstillinger Transportere dette produktet Endre språket som vises i displayet Feilsøking Feilmeldinger Fjerne papir som sitter fast Det kopierte bildet har feil størrelse Utskriften er uklar eller flekket Det vises en melding som ber deg formatere minnekortet Meldingene i displayet vises ikke på språket du har valgt Kundestøtte Kontakte kundestøtte Web-område for kundestøtte Produktspesifikasjoner Sammendrag av panelinnstillinger Stikkordregister Norsk 1
2 Deler Alt i ett-produkt Grunnleggende brukerveiledning Ingen deler av denne publikasjonen kan reproduseres, lagres i et innhentingssystem eller overføres i noen form eller på noen måte, det være seg elektronisk, mekanisk, ved fotokopiering, innspilling eller annet, uten skriftlig forhåndstillatelse fra Seiko Epson Corporation. Informasjonen i denne publikasjonen er bare beregnet på bruk med dette produktet. Epson er ikke ansvarlig for noen form for bruk av denne informasjonen angående andre skrivere. Verken Seiko Epson Corporation eller deres partnere skal stilles til ansvar overfor kjøperen av dette produktet eller overfor tredjepart for skader, tap, kostnader eller utgifter som kjøper eller tredjepart pådrar seg på grunn av ulykke, feilbruk eller misbruk av dette produktet eller uautoriserte endringer, reparasjoner eller ombygginger av dette produktet, eller (unntatt i USA) fordi Seiko Epson Corporations instruksjoner om drift og vedlikehold ikke er overholdt. Seiko Epson Corporation skal ikke stilles til ansvar for skader eller problemer som oppstår på grunn av bruk av tilleggsutstyr eller forbruksvarer som ikke er angitt som enten ekte Epson-produkter eller Epson-godkjente produkter av Seiko Epson Corporation. Seiko Epson Corporation skal ikke stilles til ansvar for skader grunnet elektromagnetiske forstyrrelser som oppstår på grunn av bruk av andre grensesnittkabler enn de som er angitt som Epson-godkjente produkter av Seiko Epson Corporation. EPSON er et registrert varemerke, og EPSON Stylus er et varemerke for Seiko Epson Corporation. PRINT Image Matching og PRINT Image Matching-logoen er varemerker for Seiko Epson Corporation. Copyright 2001 Seiko Epson Corporation. Med enerett. USB DIRECT-PRINT og USB DIRECT-PRINT-logoen er varemerker for Seiko Epson Corporation. Copyright 2002 Seiko Epson Corporation. Med enerett. Bluetooth-ordmerket og -logoene eies av Bluetooth SIG, Inc., og all bruk av slike merker av Seiko Epson Corporation er under lisens. Microsoft og Windows er registrerte varemerker for Microsoft Corporation. DPOF er et varemerke for CANON INC., Eastman Kodak Company, Fuji Photo Film Co., Ltd. og Matsushita Electric Industrial Co., Ltd. SD er et varemerke. Memory Stick, Memory Stick Duo, Memory Stick PRO og Memory Stick PRO Duo er varemerker for Sony Corporation. xd-picture Card er et varemerke for Fuji Photo Film Co., Ltd. Generell merknad: Andre produktnavn som brukes i denne publikasjonen, brukes bare i identifikasjonsøyemed, og kan være varemerker for sine respektive eiere. Epson fraskriver seg alle rettigheter til slike merker. Copyright 2005 Seiko Epson Corporation. Med enerett. kantlinjal kantlinjal papirstøtte bakre skuff materdeksel frontdeksel / fremre skuff matte for reflekterende dokumenter glassplate transportklemme USB-kontakt for ekstern enhet CD/DVD-skinne patrondeksel (venstre) utskuff kontrollpanel minnekortspor skannerenhet skriverhode patrondeksel (høyre) 2
3 Sikkerhetsforskrifter Viktige sikkerhetsforskrifter Les alle retningslinjene i dette avsnittet når du skal installere og bruke dette produktet. Plassere dette produktet Unngå steder som er utsatt for raske svingninger i temperatur og luftfuktighet. Hold også dette produktet borte fra direkte sollys, sterkt lys og varmekilder. Unngå steder som er utsatt for støv, støt og vibrasjoner. La det være igjen nok plass rundt dette produktet for tilstrekkelig ventilasjon. Plasser dette produktet i nærheten av en stikkontakt hvor det er lett å sette i og trekke ut støpselet. Plasser dette produktet på en flat, stabil overflate som går utenfor produktets grunnflate i alle retninger. Hvis du plasserer dette produktet ved en vegg, må du la det være minst 10 cm mellom produktet og veggen. Dette produktet vil ikke fungere skikkelig hvis det står slik at det heller. Når du lagrer eller transporterer dette produktet, må det ikke stå på skrå, på siden eller opp-ned. I så fall kan det lekke blekk fra patronen. Velge en strømkilde Bruk bare den strømkildetypen som er angitt på etiketten på baksiden av dette produktet. Bruk bare strømkabelen som følger med dette produktet. Å bruke en annen kabel kan føre til brann eller elektrisk støt. Strømkabelen for dette produktet skal bare brukes med dette produktet. Hvis det brukes med annet utstyr, kan dette føre til brann eller elektrisk støt. Kontroller at strømledningen er i henhold til lokale sikkerhetsstandarder. Ikke bruk skadde eller frynsete strømledninger. Hvis du bruker skjøteledning med dette produktet, må du passe på at det samlede strømforbruket til enhetene som er koblet til skjøteledningen, ikke overgår det ledningen er dimensjonert for. Kontroller også at det totale strømforbruket til alle enhetene som er koblet til samme stikkontakt, ikke overgår det kontakten er dimensjonert for. Bruke dette produktet Ikke stikk hånden inn i dette produktet. Unngå å stenge for eller dekke over åpningene i dette produktet. Ikke åpne blekkpatrondekselet når dette produktet utfører en oppgave, for eksempel skriver ut. Det kan føre til utskriftsfeil. Ikke prøv å reparere dette produktet selv. Ikke før gjenstander inn i åpningene i dette produktet. Pass på at det ikke kommer væske på dette produktet. Trekk ut kontakten til dette produktet, og la kvalifisert personale ta seg av reparasjonene i følgende tilfeller: Strømkabelen eller kontakten er skadet, det har kommet væske inn i dette produktet, produktet har falt i gulvet eller kabinettet er skadet på annen måte, produktet fungerer ikke normalt eller viser en betydelig endring i ytelse. Håndtere blekkpatroner Ikke rist blekkpatronene, det kan føre til lekkasje. Oppbevar blekkpatronen utilgjengelig for barn. Ikke la barn håndtere patronen eller drikke blekk. Vær forsiktig med hvordan du håndterer brukte blekkpatroner. Det kan fremdeles finnes litt blekk rundt åpningen. Hvis du får blekk på huden, må du vaske området grundig med såpe og vann. Hvis du får blekk i øynene, må du omgående skylle dem med store mengder vann. Hvis du fremdeles føler ubehag eller har problemer med synet etter en grundig skylling, må du oppsøke lege umiddelbart. Ikke fjern eller riv i stykker etiketten på patronen. Da vil blekk lekke ut. Advarsler, forsiktighetsregler og merknader w Advarsler må følges nøye for å unngå fysiske skader. c Forsiktighetsregler må følges for å unngå skader på utstyret. Merknader inneholder viktig informasjon og nyttige tips om hvordan du bruker produktet. Norsk Sikkerhetsforskrifter 3
4 Bruke kontrollpanelet Funksjoner på kontrollpanelet Knapper Ikon Knapp Funksjon On (På) Slå produktet på og av. Når dette produktet slås på, lyser På-lampen. Dette angir at oppstarten av produktet er fullført. Montering Går inn i oppsettsmodus. Kreative prosjekter Minnekort Film Kopier Kopierer i oppsett for kopiering av bilde, eller skriver ut bilder ved hjelp av et kombinert utskriftsark. Går inn i modus for utskrift fra minnekort. Går inn i modus for utskrift fra film. Går inn i kopieringsmodus. Skann Går inn i skannemodus. Skjermvisning Valgfritt tilleggsutstyr Copies (Eksemplarer) Svart-hvitt Endrer visningen av bildene på minnekortet. Viser detaljerte innstillinger for hver modus. Avbryter operasjonen på LCD-panelet og går tilbake til forrige meny. Angir antall kopier eller utskrifter. Kopierer eller skriver ut i gråtoner. Farge Kopierer, skriver ut eller skanner i farger. Stopp 4-veis rulling Stopper kopieringen, utskrivingen eller skanningen. Arket som ble kopiert eller skrevet ut, kommer ut. Velger menyelementene. Angir innstillingene du har valgt. LCD-panel På LCD-panelet vises en forhåndsvisning av de valgte bildene, elementene eller innstillingene som kan endres med knappene. Hvis produktet er påslått, men du ikke utfører noen operasjoner på 13 minutter, blir LCD-panelet svart. (Strømsparingsmodus) Trykk én av de andre knappene enn P På-knappen for å tilbakestille displayet til visningen du hadde før displayet slo seg av. 4 Bruke kontrollpanelet
5 Grunnleggende om kopiering Legge inn papir Legg alltid inn papir før du skriver ut. Oversikt over den grunnleggende fremgangsmåten 1. Trykk Kopier-knappen. Utskriftsresultatet varierer alt etter hvilken papirtype du bruker. Du får best kvalitet ved å bruke riktig papir. La det være igjen nok plass foran dette produktet til at papiret kan komme helt ut. Kontroller at CD/DVD-skuffen ikke er satt inn i dette produktet, og at CD/DVD-skinnen er lukket. Legge vanlig papir i A4-format i den fremre skuffen 2. Legg inn riktig papir. & Se Legge inn papir i neste avsnitt 3. Legg på originaldokumentet. & Se Legge et bilde eller dokument på glassplaten på side 7 Bare vanlig papir i A4-format kan legges i den fremre skuffen. Du må bruke den bakre skuffen når du skal legge i annet papir enn vanlig papir i A4-format. 1. Åpne frontdekselet ved å trykke på forsenkningen, slik som vist. Norsk 4. Endre kopioppsettet hvis det er nødvendig. & Se Endre kopioppsettet på side 8 5. Du kan endre kopiinnstillingene hvis det er nødvendig. & Se Endre kopiinnstillinger på side 9 6. Trykk x Farge-knappen for å kopiere i farger eller x Svart/hvitt-knappen for å kopiere i gråtoner. 2. Luft en bunke med vanlig papir, og slå den deretter mot en flat overflate slik at kantene ligger jevnt. 3. Legg papiret med utskriftssiden ned, og inntil den høyre kantlinjalen. Skyv deretter papiret inn i den fremre skuffen, slik at kanten på papiret er på nivå med merket på den fremre skuffen. Hvis du må stoppe kopieringen, trykker du y Stopp-knappen. Ikke dra papiret ut av dette produktet. Hvis kantene på dokumentet ikke kopieres riktig, legger du dokumentet litt fra kanten på glassplaten. c Forsiktig! Ikke åpne skanneren under skanning eller kopiering. Det kan skade dette produktet. Grunnleggende om kopiering 5
6 c Forsiktig! Ikke skyv papiret for langt inn. Hvis du gjør det, mates ikke papiret på riktig måte. 2. Trekk ut papirstøtten, og skyv ut forlengeren. Papiret er skjøvet forbi merket for A4-papir. Noen ark er skjøvet forbi merket for A4-papir. 3. Åpne frontdekselet ved å trykke på forsenkningen, slik som vist. 4. Skyv den venstre kantlinjalen inntil den venstre kanten på papiret. 4. Åpne utdataskuffen, og trekk ut forlengeren. 5. Åpne utskuffen, og trekk ut forlengeren. Det er plass til 150 ark i materen. Du kan ikke bruke vanlig papir når Uten kant er valgt i kopioppsettet. Legge papir i den bakre skuffen 5. Luft en bunke med vanlig papir, og slå den deretter mot en flat overflate slik at kantene ligger jevnt. 6. Legg papiret med den utskrivbare siden opp slik at det ligger mot den høyre kantlinjalen, og skyv det inn i arkmateren. 1. Åpne materdekselet. Papir skal alltid legges inn i arkmateren med kortsiden først. 6 Grunnleggende om kopiering
7 7. Skyv den venstre kantlinjalen inntil den venstre kanten på papiret. Papirtype Papirtypeinnstillinger Lastekapasitet Iron-On Cool Peel Transfer Paper None (Ingen) (for utskrift fra minnekort) Ett ark om gangen * Riktig papirtype velges automatisk når du velger Custom Print (Tilpasset utskrift) og Iron (Påstrykning) i minnekortmodus. Du kan ikke bruke vanlig papir når Borderless (Uten kant) er valgt i kopioppsettet. 8. Lukk materdekselet. Legge et bilde eller dokument på glassplaten 1. Åpne dokumentdekselet. Legg originaldokumentet på glassplaten med trykket ned. Kontroller at dokumentet ligger riktig. Lastekapasiteten varierer avhengig av følgende papirtyper. Norsk Papirtype Papirtypeinnstillinger Lastekapasitet Vanlig papir EPSON Bright White Ink Jet Paper (A4) Plain (Front) (Vanlig (Fremre)) Plain (Back) (Vanlig (Bakre)) Bright White (Front) (Klart hvitt (Fremre)) Bright White (Back) (Klart hvitt (Bakre)) Opptil 150 ark Opptil 120 ark Opptil 100 ark Opptil 80 ark c Forsiktig! Ikke åpne dokumentdekselet lenger enn det skal med vilje. Ved kopiering av bilder eller kopiering på CD/DVD legger du dokumentet 5 mm fra kanten på glassplaten. 5 mm (maks.) Epson Photo Paper Photo Paper (Fotopapir) Opptil 20 ark EPSON Photo Quality Ink Jet Paper PQIJ/Matte (PQIJ ved kopiering og Matte ved utskrift) Opptil 100 ark 5 mm (maks.) EPSON Matte Paper- Heavyweight EPSON Premium Glossy Photo Paper Matte (Matt) Prem.Glossy Opptil 20 ark 2. Kontroller at matten for reflekterende dokumenter er festet til dokumentdekselet. 3. Lukk dokumentdekselet forsiktig slik at dokumentet ikke beveger seg. EPSON Premium Semigloss Photo Paper EPSON Photo Stickers SemiGloss (Halvglanset) Photo Stickers (Fotoklistremerker) (for kopiering og utskrift fra minnekort) Ett ark om gangen Du får optimale kopier hvis du lukker dokumentdekselet for å hindre forstyrrelser fra eksternt lys. Grunnleggende om kopiering 7
8 Endre kopioppsettet 1. Velg Copy Layout (Kopioppsett) Velg kopioppsett. Kopioppsett Funksjon Nyttig informasjon Copy w/borders (Kopier med kantlinjer) (Standardinnstilling) Kopierer med marger på 3 mm. Borderless (Uten kant) Kopierer uten marger. Se Kopiere med oppsett uten kant på side 11 CD Copy (CD-kopiering) Kopierer et bilde til en CD- eller DVD-etikett. Se Kopiere på CD/DVD på side 13 Andre kopioppsett 1. Trykk Alternativerknappen. 2. Trykk -knappen. 3. Velg kopioppsett. Kopioppsett Funksjon Nyttig informasjon Repeat Copy-Auto (Gjenta kopiering - automatisk) Repeat Copy-4 (Gjenta kopiering 4) Repeat Copy-9 (Gjenta kopiering 16) Repeat Copy-16 (Gjenta kopiering 16) 2-up Copy (Kopier to dokumenter på én side) 4-up Copy (Kopier fire dokumenter på én side) Kopierer et bilde i faktisk størrelse så mange ganger som det er plass på en A4-side. Kopierer et bilde flere ganger på en A4-side. Kopierer flere dokumenter på én A4-side. Se Kopiere med kopioppsett for to dokumenter på én side på side 11 Photo Stickers (Fotoklistremerker) Kopierer et bilde 16 ganger på et Photo Stickers-ark. Hvis du vil vite mer om justering av Photo Stickers-plasseringen Justere utskriftsposisjonen på Photo Stickers-ark på side 22. Oppsettet du valgte sist i Flere oppsett legges til i Kopioppsett. Dette erstattes av oppsettet du velger neste gang i Flere oppsett. 8 Grunnleggende om kopiering
9 . Kopiere bildeoppsett 1. Velg Reprint/Restore Photos (Skriv ut bilder på nytt / gjenopprett bilder). 2. Trykk -knappen. Kopioppsett Funksjon Nyttig informasjon Copy Photo (Kopier bilde) Kopierer flere bilder som er satt sammen, som separate kopier. De kopierte bildene forminskes eller forstørres automatisk, slik at de passer til papirstørrelsen. Se Kopiere i oppsett for kopiering av bilde på side 12 Endre kopiinnstillinger Velg menyelement. 2. Velg innstillingselement. 3. Angi antall kopier. Norsk Menyelement Innstillingselement Beskrivelse Copies (Eksemplarer) Zoom Kopioppsett 1-99 Angir hvor mange kopier som skal lages. Trykk -knappen for å vise Zoom-menyen. Hvis du vil vite mer, se Endre zoom-innstillingen i neste avsnitt. Kopierer i det valgte oppsettet. Se Endre kopioppsettet på side 8. Paper Type (Papirtype) Paper Size (Papirstørrelse) Quality (Kvalitet) Plain (Front) (Vanlig (Fremre)), Plain (Back) (Vanlig (Bakre)), Prem.Glossy, GlossyPhoto, SemiGloss, Matte (Matt), PQIJ, Photo Paper (Fotopapir), Bright White (Front) (Klart hvitt (Fremre), Bright White (Back) (Klart hvitt (Bakre), Sticker (Klistremerke), CD/DVD A4, A5, A6, cm (4 6 in) (4x6 tommer) Draft (Kladd), Text (Tekst), Photo (Foto), Best Photo (Beste bilde) Angir papirtypen det skal skrives ut på. Se side 7 for detaljerte innstillinger. Angir papirstørrelsen det skal kopieres til. Angir kvaliteten på kopien som skal tas. Hvilke menyelementer og innstillinger som er tilgjengelige, varierer i henhold til kopioppsettet som er valgt. Grunnleggende om kopiering 9
10 .. Endre zoom-innstillingene 1. Velg Zoom. 2. Trykk -knappen Velg innstillingselement. 2. Angi prosentdelen som bildet skal forminskes/forstørres med. Innstillingselement Actual (Faktisk) Beskrivelse Kopierer i faktisk størrelse. Auto Fit Page (Automatisk tilpassing til side) Kopierer i forminsket eller forstørret størrelse som passer papirstørrelsen som er lagt i cm (4 6 in) (4x6 tommer) -> A4 A4 -> cm (4 6 in) (4x6 tommer) Kopierer i forminsket eller forstørret størrelse ved å velge riktig størrelse (størrelse på originaldokument -> størrelse på kopiresultat). A4 -> A5 A5 -> A4 25 % % Angir prosentdelen som bildet forminskes/forstørres med. Endre detaljerte innstillinger Trykk Alternativer-knappen. 2. Velg menyelement. 3. Velg innstillingselement. 4. Trykk -knappen. Menyelement Innstillingselement Beskrivelse Copy Density (Kopitetthet) Justerer tettheten på kopierte dokumenter. Reset Copies (still kopier) stiller antall kopier til 1. Auto Document (Automatisk dokument) ON (PÅ) OFF (AV) Lager tydelige dokumenter ved kopiering av tekstdokumenter. Denne funksjonen er bare tilgjengelig ved kopiering på vanlig papir med kantlinjer. Gjør ingen justeringer. 10 Grunnleggende om kopiering
11 Nyttig informasjon ved kopiering 1. Legg den første siden av originaldokumentet på glassplaten. Merknad for kopiering Når du lager en kopi ved hjelp av en funksjon på kontrollpanelet, vises kanskje et kryss-skravert mønster på utskriften. Du kan fjerne det kryss-skraverte mønsteret ved å endre forminsk/forstørr-forholdet eller flytte på originaldokumentet. Det kopierte bildet har kanskje ikke nøyaktig samme størrelse som originaldokumentet. Avhengig av papirtypen som brukes, kan utskriftskvaliteten bli dårligere i områdene øverst og nederst på utskriften, eller blekket kan bli gnidd utover i disse områdene. Hvis dette produktet går tomt for papir under kopiering, må du legge i mer papir så snart som mulig. Hvis produktet står uten papir i en lengre periode, blir kanskje ikke fargene i originaldokumentet gjengitt riktig i den først kopien som lages etter at papir er fylt på. 2. Velg 2-up Copy (To dokumenter på én side) som kopioppsett. 3. Endre kopiinnstillingene hvis det er nødvendig. 4. Trykk x Farge-knappen eller x Svart/hvitt-knappen. Den første siden av originaldokumentet kopieres. 5. Legg følgende side av originalen på glassplaten når Change pages to 2 page(s) (Endre sider til 2 side(r))vises i displayet. Norsk Hvis LCD-panelet angir at det er lite blekk igjen under kopiering, kan du enten fortsette å lage kopier til det er tomt for blekk, eller slutte å lage kopier og bytte ut blekkpatronen. Legge et dokument på glassplaten Hold glassplaten ren. Kontroller at dokumentet ligger flatt på glassplaten. Hvis ikke blir bildet uklart. Ikke la bilder bli liggende på glassplaten i lang tid. De kan klistre seg til glassplaten. Ikke legg tunge gjenstander på dette produktet. 6. Trykk x Farge-knappen eller x Svart/hvitt-knappen på nytt. Neste side av originaldokumentet kopieres, og kopieringen er fullført. Kopiere med oppsett uten kant Siden dette oppsettet forstørrer bildet litt større enn papirstørrelsen, vil den delen av bildet som går utenfor kanten av papiret, ikke bli kopiert. Kopiere med kopioppsett for to dokumenter på én side Hvis du må stoppe kopieringen, trykker du y Stopp-knappen. Hvis du vil lage kopier med oppsettet for fire dokumenter på én side, velger du 4-up Copy (Fire dokumenter på én side) i trinn 2, og deretter gjentar du trinn 5 og 6 to ganger for å fullføre kopieringen. Grunnleggende om kopiering 11
12 Kopiere i oppsett for kopiering av bilde Legg bildene vannrett som vist i illustrasjonen nedenfor. Du kan kopiere bilder som er større enn mm og mindre enn mm. Legg hvert av bildene minst 10 mm fra det tilstøtende bildet. Du kan kopiere to bilder i størrelsen cm (4 6 tommer) samtidig. Du kan bruke bilder i ulike størrelser samtidig. Du kan bruke gjenopprettingsfunksjonen. Når Gjenoppretting er satt til On (På) i Utskriftsinnstillinger, blir falmede bilder eller bilder der fargene er endret av sollys, kopiert med nesten opprinnelig farge. 12 Grunnleggende om kopiering
13 Kopiere på CD/DVD 4. Sett inn CD/DVD-skuffen i CD/DVD-skinnen. Bruk bare CD-/DVD-plater der det står at de kan brukes til utskrift, for eksempel Printable on the label surface (utskrivbar på etikettoverflaten) eller Printable with ink jet printers (utskrivbar med blekkskrivere). Det er lett for at utskriften kan gnis utover med en gang etter utskrift. Pass på at CD/DVD-platen tørker i minst 24 timer før du bruker den eller tar på den utskrevne overflaten. Du må ikke la en utskrevet CD/DVD tørke i direkte sollys. Fuktighet på den utskrivbare overflaten kan føre til at blekket gnis utover. Juster pilmerket på CD/DVD-skuffen etter pilmerket på CD/DVD-skinnen. Hvis det blir skrevet ut på CD/DVD-skuffen eller den indre, gjennomsiktige delen på CD/DVD-platen ved et uhell, må du tørke bort blekket umiddelbart. Å skrive ut på nytt på den samme CD-/DVD-platen, bedrer ikke nødvendigvis utskriftskvaliteten. Kopiere en CD/DVD 1. Trykk Kopier-knappen. Norsk Legge inn en CD/DVD 1. Åpne frontdekselet ved å trykke på forsenkningen, slik som vist. 2. Legg inn CD/DVD-platen. & Se Legge inn en CD/DVD på side Legg originaldokumentet på glassplaten. & Se Legge et bilde eller dokument på glassplaten på side 7 2. Trykk på 5 på CD/DVD-skinnen. CD/DVD-skinnen skyves ut. Det størst mulige, firkantede området midt på dokumentet blir skannet. Under utskrift forstørres eller forminskes det firkantede området til CD/DVD-størrelse og beskjæres til en sirkelrund form. 4. Velg Copy Layout (Kopioppsett) og CD Copy (CD-kopiering). 3. Legg CD-/DVD-platen i CD/DVD-skuffen med etikettsiden vendt opp Velg Copy Layout (Kopioppsett). 2. Velg CD Copy (CD-kopiering). 5. Velg Quality (Kvalitet) og ønsket kvalitet. Kopiere på CD/DVD 13
14 6. Trykk x Farge-knappen for å kopiere i farger eller x Svart/hvitt-knappen for å kopiere i gråtoner. 2. Velg CD/DVD Position Up/Down (CD/DVD-plassering opp/ned) for å flytte bildet opp eller ned. Velg CD/DVD Position Left/Right (CD/DVD-plassering venstre/høyre) for å flytte bildet til venstre eller høyre. Hvis du må stoppe kopieringen, trykker du y Stopp-knappen. Vi anbefaler at du skriver ut en prøve på oppsettet på en test-cd/dvd, før du skriver ut på en virkelig CD/DVD. 3. Velg hvor mye bildet skal flyttes. Reduser mengden for å flytte bildet ned eller til venstre, og øk mengden for å flytte bildet opp eller til høyre. Om nødvendig kan du justere utskriftsposisjonen. Se Justere utskriftsposisjonen på side 14 for detaljer. Hvis det vises en feilmelding i displayet, følger du instruksjonene for å rette opp feilen. Det utskrivbare området på en CD/DVD vises nedenfor. 12-cm CD/DVD Du kan velge fra 5,0 mm til 5,0 mm. Dette produktet husker innstillingene for utskriftsjustering også etter at den er blitt slått av, så du trenger ikke justere posisjonen hver gang du bruker CD/DVD-funksjonen. Åpne CD/DVD-skuffen Justere utskriftsposisjonen 1. Pass på at kopieringen er fullført. 2. Åpne CD/DVD-skuffen ved å dra den rett ut av CD/DVD-skinnen. 1. Trykk Oppsett-knappen. 3. Trykk på 5 på CD/DVD-skinnen. CD/DVD-skinnen skyves inn igjen. 14 Kopiere på CD/DVD
15 Skrive ut direkte fra et minnekort grunnleggende om utskrift 3. Lukk dekselet for minnekortsporet. c Forsiktig! Ikke prøv å presse minnekortet inn i sporet. Minnekort kan ikke settes helt inn i kortsporene. Vi anbefaler at du kobler fra USB-kabelen når du skriver ut direkte fra et minnekort. Hvis ikke, kan utskriftsjobben ta lenger tid. Sette inn minnekort 1. Åpne dekselet for minnekortsporet. Feil innsetting av et minnekort kan skade dette produktet, minnekortet eller begge. Dekselet for minnekortsporet skal være lukket når minnekortet er satt i. Dette beskytter minnekortet og sporet mot støv og statisk elektrisitet. Hvis dekselet ikke er lukket, kan data på minnekortet gå tapt, eller dette produktet kan bli skadet. Avhengig av minnekortet som er satt inn i dette produktet, kan den statiske ladingen på minnekortet forårsake at dette produktet ikke fungerer som det skal. 2. Kontroller at minnekortlampen ved siden av minnekortsporet er av, og sett deretter inn et minnekort så lagt det er mulig i riktig spor. a b c Hvis minnekortet er satt inn på feil måte, lyser ikke minnekortlampen. Ta ut minnekort 1. Kontroller at alle utskriftsjobber er fullført, og at minnekortlampen ikke blinker. 2. Åpne dekselet for minnekortsporet. 3. Ta ut minnekortet ved å trekke det ut rett fra sporet. Norsk c Forsiktig! Du må ikke fjerne minnekortet eller slå av produktet under utskriving eller mens minnekortlampen blinker. Data på minnekortet kan gå tapt. Hvis du bruker dette produktet sammen med en datamaskin som har Windows 2000 eller XP installert, må du ikke slå av dette produktet eller koble fra USB-kabelen når et minnekort er satt inn i produktet. Da kan data på minnekortet bli ødelagt. Se i brukerhåndboken hvis du vil vite mer. Spor a b c Kort SmartMedia/xD-Picture Card Memory Stick/MagicGate Memory Stick/ Memory Stick Duo*/Memory Stick PRO/ Memory Stick PRO/ MagicGate Memory Stick Duo*/SD Card/ minisd Card*/MultiMediaCard CompactFlash/Microdrive 4. Lukk dekselet for minnekortsporet. *Adapter kreves. Du kan bare sette inn ett minnekort om gangen. Skrive ut direkte fra et minnekort grunnleggende om utskrift 15
16 Grunnleggende om utskrift på 10 x 15 cm papir Du kan skrive ut bilder på cm (4 6 tommer) Premium Glossy Photo Paper uten å endre noen av innstillingene. Skrive ut med et indeksark Indeksarket inneholder miniatyrer av bilder som er lagret på minnekortet. Du kan enkelt skrive ut bilder ved å fylle ut sirklene under bildene du vil skrive ut. 1. Sett inn et minnekort. 2. Trykk Minnekort-knappen. 3. Velg Basic Print (Enkel utskrift). 4. Velg bildene du vil skrive ut, og angi antall eksemplarer. & Se Endre visningen av bilder i displayet, og velge bilder på side Legg cm (4 6 tommer) Premium Glossy Photo Paper i den bakre skuffen. & Se Legge papir i den bakre skuffen på side 6 6. Trykk x Farge-knappen for å starte utskrift. Hvis du må stoppe utskriften, trykker du y Stopp-knappen. 16 Skrive ut direkte fra et minnekort grunnleggende om utskrift
17 Skrive ut et indeksark 1. Sett inn et minnekort. 2. Trykk Minnekort-knappen. 3. Velg Index Sheet (Indeksark). Skrive ut bilder ved å fylle ut indeksarket 1. På indeksarket bruker du en mørk penn til å fylle ut sirkelen på venstre side av papirtypen og -størrelsen, og til å velge utskrift med eller uten kantlinjer. Deretter fyller du ut sirklene under de bildene du vil skrive ut, og hvor mange eksemplarer du vil ha av hvert bilde. Se eksemplene nedenfor. Godkjent: 4. Velg Print Index Sheet (Skriv ut indeksark). Ikke godkjent: Tilbak 5. Velg hvilke bilder som skal skrives ut på indeksarket. Fyll ut indeksarket på riktig måte. Du kan ikke endre innstillingene med kontrollpanelet. Hvis du fyller ut flere enn én sirkel, vil produktet skrive ut det høyeste antallet som er valgt. Når du fyller ut sirkelen på venstre side av alle bildene, blir alle bildene skrevet ut samtidig. Norsk 2. Legg inn den papirtypen og -størrelsen du valgte på indeksarket. Tilba 3. Velg Scan Index Sheet (Skann indeksark). Utvalg All Photos (Alle bilder) Beskrivelse Skriver ut alle bilder som er lagret på et minnekort. Latest 30 (Siste 30) Latest 60 (Siste 60) Latest 90 (Siste 90) Skriver ut 30 bilder fra det siste, ut fra filnavn. Skriver ut 60 bilder fra det siste, ut fra filnavn. Skriver ut 90 bilder fra det siste, ut fra filnavn. 6. Legg vanlig papir i A4-format i den fremre skuffen. & Se Legge vanlig papir i A4-format i den fremre skuffen på side 5 7. Trykk x Farge-knappen for å starte utskrift. 4. Legg indeksarket med utskriftssiden ned og den øverste delen av arket mot venstre kant av glassplaten. & Se Legge et bilde eller dokument på glassplaten på side 7 5. Trykk -knappen for å starte utskriften. Hvis du må stoppe utskriften, trykker du y Stopp-knappen. Hvis du må stoppe utskriften, trykker du y Stopp-knappen. Skrive ut direkte fra et minnekort grunnleggende om utskrift 17
18 Endre visningen av bilder i displayet, og velge bilder Du kan endre visningen av bilder ved å trykke Skjermvisning-knappen når du velger bilder. Skjermvisning One photo (Ett bilde) 1 Viser ett bilde som er lagret på minnekortet Velg ønsket bilde. 2. Angi antallet utskrifter. 3. Trykk -knappen. Du kan angi opptil 99 for antall utskrifter. Nine photos (Ni bilder) Viser ni bilder som er lagret på minnekortet, samtidig Velg ønsket bilde Angi antallet utskrifter. 3. Trykk -knappen. Du kan angi opptil 99 for antall utskrifter. Slide Show (Lysbildevisning) Viser ett bilde på minnekortet om gangen og går videre til neste bilde automatisk. Du kan ikke angi antall utskrifter når lysbildevisning er valgt. 18 Skrive ut direkte fra et minnekort grunnleggende om utskrift
19 Detaljerte innstillinger for valg av bilder Du kan angi antall utskrifter i detalj ved å trykke Alternativer-knappen når du velger bilder. 1. Trykk Alternativerknappen Velg alternativet Velg bilder. 3. Trykk -knappen. Select All (Velg alle) Angir én utskrift for alle bildene på minnekortet. Select Range (Velg utvalg) Trykk knappen Copies (Eksemplarer) for å endre antall utskrifter for hvert bilde. Angir bildeutvalget på minnekortet og antall utskrifter for hvert bilde. Norsk 1. Velg det første bildet. 2. Trykk -knappen. 3. Velg det siste bildet. 4. Trykk -knappen. 5. Trykk -knappen. Trykk knappen Copies (Eksemplarer) for å endre antall utskrifter for hvert bilde. Deselect All (Velg bort alle) Angir null som antall utskrifter for alle bildene. DPOF Skriver ut bilder med DPOF-funksjonen. Hvis du vil vite mer, se Skrive ut med DPOF-funksjoner på side 26 Skrive ut direkte fra et minnekort grunnleggende om utskrift 19
20 Skrive ut direkte fra et minnekort utskriftsalternativer Skrive ut ett enkelt bilde 1. Sett inn et minnekort. Skrive ut flere bilder på ett ark Du kan skrive ut flere bilder på minnekortet på ett ark. Du kan bruke oppsettene 2-up (to på ett ark), 4-up (fire på ett ark), 8-up (åtte på ett ark), 20-up (20 på ett ark) og 80-up (80 på ett ark). 1. Sett inn et minnekort. 2. Trykk Minnekort-knappen. 3. Velg Custom Print (Tilpasset utskrift). 2. Trykk Minnekort-knappen. 3. Velg Custom Print (Tilpasset utskrift). 4. Velg Photo (Multi) (Bilde (flere bilder)). 4. Velg Photo (Single) (Bilde (enkeltbilde)). 5. Endre utskriftsinnstillingen. & Se Endre utskriftsinnstillinger på side Velg bildet du vil skrive ut, og angi antall eksemplarer. & Se Endre visningen av bilder i displayet, og velge bilder på side Legg inn riktig papir. & Se Legge inn papir på side 5 8. Trykk x Farge-knappen eller x Svart/hvitt-knappen for å starte utskriften. Hvis du må stoppe utskriften, trykker du y Stopp-knappen. 5. Endre utskriftsinnstillingen. & Se Endre utskriftsinnstillinger på side Velg bildet du vil skrive ut, og angi antall eksemplarer. & Se Endre visningen av bilder i displayet, og velge bilder på side Legg inn riktig papir. & Se Legge inn papir på side 5 8. Trykk x Farge-knappen eller x Svart/hvitt-knappen for å starte utskriften. Hvis du må stoppe utskriften, trykker du y Stopp-knappen. 20 Skrive ut direkte fra et minnekort utskriftsalternativer
21 Skrive ut forstørrede bilder Du kan beskjære og forstørre bildene dine. 1. Sett inn et minnekort. 2. Trykk Minnekort-knappen. 3. Velg Custom Print (Tilpasset utskrift). 9. Legg inn riktig papir. & Se Legge inn papir på side Trykk x Farge-knappen eller x Svart/hvitt-knappen for å starte utskriften. Hvis du må stoppe utskriften, trykker du y Stopp-knappen. Skrive ut fotoklistremerker 4. Velg Crop (Beskjær). Du kan skrive ut opptil 16 klistremerker på ett Photo Stickers-ark. 1. Sett inn et minnekort. 2. Trykk Minnekort-knappen. 3. Velg Custom Print (Tilpasset utskrift). 5. Endre utskriftsinnstillingen hvis det er nødvendig. & Se Endre utskriftsinnstillinger på side Velg ønsket bilde. 4. Velg Photo Stickers (Fotoklistremerker). Norsk 7. Angi området du vil beskjære ved å flytte rammen og endre rammestørrelsen. 8. Bekreft forhåndsvisningsbildet, og angi antall eksemplarer. Trykk -knappen når du justerer zoomeområdet på nytt. 1. Flytt rammen. Endre størrelsen på rammen. 2. Trykk -knappen. Angi antall eksemplarer. 5. Velg bildet du vil skrive ut, og angi antall eksemplarer. & Se Endre visningen av bilder i displayet, og velge bilder på side 18 Når bare ett bilde er valgt, skrives det ut 16 eksemplarer av det samme bildet med oppsettet for 16 elementer på ett ark. Når to eller flere bilder er valgt, blir kopier av hvert bilde som er valgt i dette trinnet, skrevet ut i oppsettet for 16 elementer på ett ark. 6. Legg Photo Stickers-ark i den bakre skuffen. & Se Legge papir i den bakre skuffen på side 6 7. Trykk x Farge- eller x Svart/hvitt-knappen for å starte utskrift. Hvis du må stoppe utskriften, trykker du y Stopp-knappen. Skrive ut direkte fra et minnekort utskriftsalternativer 21
22 Justere utskriftsposisjonen på Photo Stickers-ark 1. Trykk Oppsett-knappen. 2. Velg Photo Stickers Position Up/Down (Fotoklistremerke-plassering opp/ned) for å flytte bildet opp eller ned. Velg Photo Stickers Position Left/Right (Fotoklistremerke-plassering venstre/høyre) for å flytte bildet til venstre eller høyre. 3. Velg hvor mye bildet skal flyttes. Reduser mengden for å flytte bildet ned eller til venstre, og øk mengden for å flytte bildet opp eller til høyre. Du kan velge fra -2,5mm til 2,5mm. Dette produktet husker innstillingene for utskriftsjustering også etter at den er blitt slått av, så du trenger ikke justere posisjonen hver gang du bruker Fotoklistremerker-funksjonen. Skrive ut på CD/DVD Denne delen inneholder informasjon om hvordan du bruker displayet til å skrive ut direkte på en CD/DVD uten å bruke datamaskinen. Se i brukerhåndboken på skrivebordet hvis du skriver ut fra en datamaskin koblet til skriveren. Bruk bare CD-/DVD-plater der det står at de kan brukes til utskrift, for eksempel Printable on the label surface (utskrivbar på etikettoverflaten) eller Printable with ink jet printers (utskrivbar med blekkskrivere). Det er lett for at utskriften kan gnis utover med en gang etter utskrift. Pass på at CD/DVD-platen tørker i minst 24 timer før du bruker den eller tar på den utskrevne overflaten. Du må ikke la en utskrevet CD/DVD tørke i direkte sollys. Fuktighet på den utskrivbare overflaten kan føre til at blekket gnis utover. Hvis det skrives ut på CD/DVD-skuffen eller den indre, gjennomsiktige delen på CD/DVD-platen ved et uhell, må du tørke bort blekket umiddelbart. Å skrive ut på nytt på den samme CD-/DVD-platen, bedrer ikke nødvendigvis utskriftskvaliteten. 1. Sett inn et minnekort. 2. Legg inn en CD-plate eller DVD-plate. & Se Legge inn en CD/DVD på side Trykk Minnekort-knappen. 4. Velg Custom Print (Tilpasset utskrift). 5. Velg CD/DVD. 6. Endre utskriftsinnstillingen. & Se Endre utskriftsinnstillinger på side Skrive ut direkte fra et minnekort utskriftsalternativer
23 7. Velg bildet du vil skrive ut, og angi antall eksemplarer. & Se Endre visningen av bilder i displayet, og velge bilder på side 18 Du kan ikke angi flere bilder enn det det er plass til på en CD/DVD-plate. Du kan for eksempel ikke velge fem bilder i oppsettet for fire elementer på ett ark. 8. Trykk x Farge- eller x Svart/hvitt-knappen for å starte utskrift. Skrive ut et CD-cover Du kan skrive ut et CD-cover på A4-papir. 1. Sett inn et minnekort. 2. Trykk Minnekort-knappen. 3. Velg Custom Print (Tilpasset utskrift). Hvis du må stoppe utskriften, trykker du y Stopp-knappen. Vi anbefaler at du skriver ut en prøve på oppsettet på en test-cd/dvd, før du skriver ut på en virkelig CD/DVD. 4. Velg CD Jacket (CD-cover). Om nødvendig kan du justere utskriftsposisjonen. Se Justere utskriftsposisjonen på side 14 for detaljer. Hvis det vises en feilmelding i displayet, følger du instruksjonene for å rette opp feilen. Norsk Det utskrivbare området på en CD/DVD vises nedenfor. 12-cm CD/DVD 5. Endre utskriftsinnstillingen. & Se Endre utskriftsinnstillinger på side Velg bildet du vil skrive ut, og angi antall eksemplarer. & Se Endre visningen av bilder i displayet, og velge bilder på side Legg inn riktig papir. & Se Legge inn papir på side 5 8. Trykk x Farge- eller x Svart/hvitt-knappen for å starte utskrift. Hvis du må stoppe utskriften, trykker du y Stopp-knappen. Skrive ut direkte fra et minnekort utskriftsalternativer 23
24 Skrive ut på EPSON Iron-On Cool Peel Transfer Paper Du kan skrive ut et bilde på EPSON Iron-On Cool Peel Transfer Paper og feste det på stoff ved hjelp av et strykejern. Skrive ut ved hjelp av et kombinert utskriftsark Du kan legge til håndskrevne bokstaver eller tegninger i favorittbildene dine ved hjelp av et kombinert utskriftsark. 1. Sett inn et minnekort. 2. Trykk Minnekort-knappen. 3. Velg Custom Print (Tilpasset utskrift). ABC ABC ABC ABC ABC 4. Velg Iron (Påstrykning). 5. Endre oppsettet. & Se Endre utskriftsinnstillinger på side Velg bildet du vil skrive ut, og angi antall eksemplarer. & Se Endre visningen av bilder i displayet, og velge bilder på side Legg EPSON Iron-On Cool Peel Transfer Paper i den bakre skuffen. & Se Legge papir i den bakre skuffen på side 6 8. Trykk x Farge- eller x Svart/hvitt-knappen for å starte utskrift. Hvis du må stoppe utskriften, trykker du y Stopp-knappen. 24 Skrive ut direkte fra et minnekort utskriftsalternativer
25 Skrive ut et kombinert utskriftsark 1. Sett inn et minnekort. 2. Trykk Kreative prosjekter-knappen. 3. Velg Combo Print (Kombinert utskrift). Oppsett Beskrivelse Skriver ut et bilde på den øverste halvdelen og en tegning på den nederste halvdelen. Skriver ut en tegning på den øverste halvdelen og et bilde på den nederste halvdelen. Skriver ut en tegning på bildet. 4. Velg Select Photo and Print Template (Velg bilde og skriv ut mal). Skriver ut en tegning med en tynn kantlinje på et bilde. Skriver ut en tegning med en tykk kantlinje på et bilde. Tilbak 5. Velg bildet du vil skrive ut. & Se Endre visningen av bilder i displayet, og velge bilder på side Legg vanlig papir i A4-format i den fremre skuffen. & Se Legge vanlig papir i A4-format i den fremre skuffen på side 5 7. Trykk x Farge-knappen for å starte utskrift. Hvis du må stoppe utskriften, trykker du y Stopp-knappen. Utskrift med håndtegnede tegninger i det kombinerte utskriftsarket 1. På det kombinerte utskriftsarket bruker du en mørk penn til å fylle ut sirkelen for å velge papirtype og -størrelse, oppsett og antall utskrifter. Se eksemplene nedenfor: Godkjent: Ikke godkjent: 2. I håndskriftsområdet på det kombinerte utskriftsarket bruker du en mørk penn til å skrive bokstaver eller lage tegninger du vil legge til på bildet. ABC ABC ABC ABC ABC Når du velger oppsett nummer tre i trinn en, kan det være vanskelig å se bokstavene eller tegningen hvis du bruker en farge som er lik fargen på bildet. 3. Legg inn papiret du har valgt på det kombinerte utskriftsarket. 4. Legg det kombinerte utskriftsarket med utskriftssiden ned og den øverste delen av arket mot venstre kant av glassplaten. & Se Legge et bilde eller dokument på glassplaten på side 7 5. Velg Scan Template and Print Greeting Card (Skann mal og skriv ut kort) for å starte utskriften. Norsk 1. Velg papirtype og -størrelse. 2. Velg oppsett. Se tabellen for mer informasjon. 3. Velg antall utskrifter. Hvis du må stoppe utskriften, trykker du y Stopp-knappen. Skrive ut direkte fra et minnekort utskriftsalternativer 25
26 Skrive ut med DPOF-funksjoner DPOF (Digital Print Order Format - format for digital utskriftsrekkefølge) er et standard utskriftsformat. Dette produktet er i henhold til DPOF versjon Med DPOF kan du velge bilder og antallet kopier for bilder som er lagret på et digitalt kamera, før du skriver ut. Hvis du vil opprette DPOF-data, må du bruke et digitalt kamera som støtter DPOF. Hvis du vil ha mer informasjon om DPOF, se i dokumentasjonen for det digitale kameraet. 1. Sett inn et minnekort som inneholder DPOF-dataene. 2. Trykk Minnekort-knappen. 3. Velg Basic Print (Enkel utskrift) eller Custom Print (Tilpasset utskrift). Skrive ut med bilderammer Du kan legge til fargerike og kreative rammer på favorittbildene dine ved å redigere rammer ved hjelp av programvaren PIF DESIGNER og lagre dem med programvaren EPSON PRINT Image Framer Tool. Velg mellom en rekke ferdiglagede rammer på CD-ROMen for programvaren, og lagre rammene på et minnekort på forhånd. Hvis du vil ha mer informasjon, se dokumentasjonen for hvert program. Skrive ut en liste over alle rammedata Du kan skrive ut miniatyrene og filnavnene for PRINT Image Framer-dataene for å sjekke dem før du skriver ut bilder med rammer. 1. Sett inn et minnekort med PRINT Image Framer-dataene. 2. Trykk Minnekort-knappen. 3. Velg Custom Print (Tilpasset utskrift). 4. Når du velger Custom Print (Tilpasset utskrift), må du endre utskriftsinnstillingen. & Se Endre utskriftsinnstillinger på side Trykk Alternativer-knappen når skjermbildet Velg bilder vises. 4. Velg P.I.F. Index (P.I.F.-indeks). 6. Velg DPOF. 5. Legg vanlig papir i A4-format i den fremre skuffen. & Se Legge vanlig papir i A4-format i den fremre skuffen på side 5 7. Legg inn riktig papir. & Se Legge inn papir på side 5 8. Trykk x Farge- eller x Svart/hvitt-knappen (bare for tilpasset utskrift) for å starte utskrift. 6. Trykk x Farge-knappen. Hvis du må stoppe utskriften, trykker du y Stopp-knappen. Hvis du må stoppe utskriften, trykker du y Stopp-knappen. 26 Skrive ut direkte fra et minnekort utskriftsalternativer
27 Skrive ut bilder med PRINT Image Framer 1. Sett inn et minnekort med bildedataene og PRINT Image Framer-dataene. Kontroller at PRINT Image Framer-dataene lagres riktig på minnekortet, ved å bruke EPSON PRINT Image Framer Tool. Ellers vil ikke P.I.F.-filnavnet vises på LCD-panelet. 2. Trykk Minnekort-knappen. 3. Velg Custom Print (Tilpasset utskrift). 4. Velg Photo (Single) (Foto (enkeltbilde)) eller Photo (Multi) (Bilde (flere bilder)). Norsk 5. Velg P.I.F.-filnavnet du vil legge til som Oppsett-innstilling i Utskriftsinnstillinger-menyen. & Se Endre utskriftsinnstillinger på side 28 Når du velger et P.I.F.-filnavn som oppsett, justeres papirstørrelsen automatisk slik at den passer til rammestørrelsen. 6. Velg bildet du vil skrive ut, og angi antall eksemplarer. & Se Endre visningen av bilder i displayet, og velge bilder på side Bekreft oppsettet og antallet utskrifter på LCD-panelet. 8. Legg inn riktig papir. & Se Legge inn papir på side 5 9. Trykk x Farge- eller x Svart/hvitt-knappen for å starte utskrift. Hvis du må stoppe utskriften, trykker du y Stopp-knappen. Skrive ut direkte fra et minnekort utskriftsalternativer 27
28 Endre utskriftsinnstillinger 1. Velg menyelement Velg innstillingselement. 3. Trykk -knappen. Menyelement Innstillingselement Beskrivelse Paper Type (Papirtype) Paper Size (Papirstørrelse) Plain (Front) (Vanlig (Fremre)), Plain (Back) (Vanlig (Bakre)), Prem.Glossy, GlossyPhoto, SemiGloss, Photo Paper (Fotopapir), Matte (Matt), Bright White (Front) (Klart hvitt (Fremre)), Bright White (Back) (Klart hvitt (Bakre)), CD/DVD A4, A6, cm (4 6 in) (4x6 tommer), CD Skriver ut på papirtypen du velger. Se side 7 for detaljerte innstillinger. Angir papirstørrelsen for utskrift. Layout (Oppsett) Borderless* (Uten kant) Skriver ut uten marger. with Border (Med kantlinjer) Skriver ut med marg på 3 mm øverst, nederst og på begge sider. Upper1/2 (Øvre halvdel) Skriver ut på øvre halvdel av papiret. 2-up (2 elementer på én side) 8-up (8 elementer på én side) 4-up (4 elementer på én side) 20-up (20 elementer på én side) Skriver ut flere bilder på ett ark. Med oppsett for 20 elementer og 80 elementer på én side vises numrene og datoen bildene ble tatt på. Størrelsen på hvert bilde justeres automatisk i henhold til antallet bilder som skal skrives ut, og papirstørrelsen. Du kan ikke skrive ut i svart/hvitt i oppsett for 80 elementer på én side. Når Beskjær er valgt, skrives det ut kopier av det samme bildet med valgt oppsett på ett ark. Én kopi av bildet skrives ut når noe annet enn Beskjær er valgt. 80-up (80 elementer på én side) P.I.F. file name (P.I.F.-filnavn) Skriver ut bilder med PRINT Image Framer Tool-ramme. 1-up (ett element på én side) Skriver ut ett bilde på CD-/DVD-platen, midtstilt på hullet midt på platen. Du kan bare velge dette alternativet når CD/DVD er valgt i skjermbildet Standardutskrift for minnekort. 4-up (4 elementer på én side) Skriver ut fire bilder på CD/DVD-platen, med ett bilde i hver sin del. Du kan bare velge dette alternativet når CD/DVD er valgt i skjermbildet Standardutskrift for minnekort. 12-up (12 elementer på én side) Jewel Case Upper 1/2 (Smykkeskrin, øverste halvdel) Skriver ut 12 bilder på CD-/DVD-platen, plassert i en sirkel rundt ytterkanten på platen. Du kan bare velge dette alternativet når CD/DVD er valgt i skjermbildet Standardutskrift for minnekort. Skriver ut et bilde på den ene siden av CD-etuiet. Du kan bare velge dette alternativet når CD-cover er valgt i skjermbildet Standardutskrift for minnekort. Jewel Case Index (Smykkeskrin, oversikt) Skriver ut flere bilder på CD-etuiet. Du kan bare velge dette alternativet når CD-cover er valgt i skjermbildet Standardutskrift for minnekort. 28 Skrive ut direkte fra et minnekort utskriftsalternativer
29 Menyelement Innstillingselement Beskrivelse Density (only for CD/DVD) (Tetthet) (Bare for CD/DVD)) Normal Mørkere Darkest (Mørkest) Gjør ingen justeringer. Gjør utskrifter litt mørkere. Gjør utskrifter svært mørke. Detaljerte utskriftsinnstillinger 1. Trykk Alternativerknappen Velg elementet for utskriftsalternativet. 3. Velg innstillingselement. 4. Trykk -knappen. Element for utskriftsalternativer Innstillingselement Beskrivelse Date Format (Datoformat) Skriver ut datoen bildene ble tatt på. None (Ingen)* yyyy.mm.dd (åååå.mm.dd) mmm.dd.yyyy (mmm.dd.åååå) dd.mmm.yyyy (dd.mmm.åååå) Skriver ut uten dato. f.eks f.eks. Mai f. eks. 15.Mai.2005 Datoen skrives ikke ut ved utskrift av bilder som allerede er skannet og lagret på minnekortet ved hjelp av dette produktet. Norsk Time Format (Tidsformat) Skriver ut klokkeslettet bildene ble tatt på. None (Ingen)* 12-hour system (12-timerssystem) 24-hour system (24-timerssystem) Skriver ut uten klokkeslett. f.eks. 10:00:00 f.eks. 22:00 Klokkeslettet skrives ikke ut ved utskrift av bilder som allerede er skannet og lagret på minnekortet ved hjelp av dette produktet. Quality (Kvalitet) Normal (Normal), Photo (Foto)*, Best Photo (Beste bilde) Angir utskriftskvaliteten. Filter Off (Av)* Skriver ikke ut i sepia-tone, men i farger eller gråtoner. Hvis du velger Av, angis P.I.M. automatisk som Automatisk korrigering. Auto Correct (Automatisk korrigering) Sepia P.I.M.* PhotoEnhance Exif None (Ingen) Skriver ut i sepia-tone. Hvis du velger Sepia, angis PhotoEnhance automatisk som Automatisk korrigering. Skriver ut med funksjonen PRINT Image Matching. Hvis bildedataene ikke inkluderer P.I.M.-data, kan du prøve å skrive ut med PhotoEnhance. Skriver ut forbedrede bilder automatisk. Det tar lenger tid, men gir bedre kvalitet. Skriver ut ved hjelp av Exif Print-funksjonen. Det gir deg utskrifter av høy kvalitet. Skriver ut uten automatisk korrigering. Brightness (Lysstyrke) Darkest (Mørkest) Gjør utskrifter svært mørke. Darker (Mørkere) Standard* Brighter (Lysere) Brightest (Lysest) Gjør utskrifter litt mørkere. Gjør ingen justeringer. Gjør utskrifter litt lysere. Gjør utskrifter svært lyse. Contrast (Kontrast) Highest (Høyest) Gjør kontrasten i utskrifter svært høy. Higher (Høyere) Default (Standard)* Gjør kontrasten i utskrifter litt større. Gjør ingen justeringer. Skrive ut direkte fra et minnekort utskriftsalternativer 29
Hvor finner jeg informasjon
 Hvor finner jeg informasjon Montering Denne veiledningen hjelper deg med hvordan du monterer og begynner å bruke skriveren. Den inneholder opplysninger om hvordan du monterer skriveren og installerer skriverprogramvaren.
Hvor finner jeg informasjon Montering Denne veiledningen hjelper deg med hvordan du monterer og begynner å bruke skriveren. Den inneholder opplysninger om hvordan du monterer skriveren og installerer skriverprogramvaren.
Din bruksanvisning EPSON STYLUS PHOTO RX640 http://no.yourpdfguides.com/dref/558931
 Du kan lese anbefalingene i bruksanvisningen, de tekniske guide eller installasjonen guide for. Du vil finne svar på alle dine spørsmål på i bruksanvisningen (informasjon, spesifikasjoner, sikkerhet råd,
Du kan lese anbefalingene i bruksanvisningen, de tekniske guide eller installasjonen guide for. Du vil finne svar på alle dine spørsmål på i bruksanvisningen (informasjon, spesifikasjoner, sikkerhet råd,
Brukerhåndbok for bruk uten datamaskin
 Brukerhåndbok for bruk uten datamaskin Innføring Viktige sikkerhetsinstruksjoner... 3 Merknad om opphavsrett... 4 Veiledning til deler samt funksjoner på kontrollpanelet Deler...5 Funksjoner på kontrollpanel...
Brukerhåndbok for bruk uten datamaskin Innføring Viktige sikkerhetsinstruksjoner... 3 Merknad om opphavsrett... 4 Veiledning til deler samt funksjoner på kontrollpanelet Deler...5 Funksjoner på kontrollpanel...
Veiledning for daglig bruk
 Veiledning for daglig bruk Introduksjon... 2 Deler...2 Kontrollpanel...3 Håndtere papir... 5 Velge papir...5 Legge i papir...5 Håndtere en CD/DVD... 7 Legge i en CD/DVD...7 Løse ut CD/DVD-skuffen...8 Justere
Veiledning for daglig bruk Introduksjon... 2 Deler...2 Kontrollpanel...3 Håndtere papir... 5 Velge papir...5 Legge i papir...5 Håndtere en CD/DVD... 7 Legge i en CD/DVD...7 Løse ut CD/DVD-skuffen...8 Justere
Veiledning for daglig bruk
 Veiledning for daglig bruk Meldinger... 2 Introduksjon... 4 Skriverdeler og kontrollpanel... 5 Legge i papir... 7 Åpne bilder som skal skrives ut... 9 Sette inn et minnekort... 9 Koble til en ekstern enhet...
Veiledning for daglig bruk Meldinger... 2 Introduksjon... 4 Skriverdeler og kontrollpanel... 5 Legge i papir... 7 Åpne bilder som skal skrives ut... 9 Sette inn et minnekort... 9 Koble til en ekstern enhet...
Deler. arkmater papirstøtte arkmaterdeksel. kantskinne. dokumentdeksel. utskuff. matte for reflekterende dokumenter. transportlåshendel.
 Deler kantskinne arkmater papirstøtte arkmaterdeksel dokumentdeksel utskuff matte for reflekterende dokumenter glassplate kontrollpanel (se Funksjoner i kontrollpanelet på side 9) minnekortspor skannerenhet
Deler kantskinne arkmater papirstøtte arkmaterdeksel dokumentdeksel utskuff matte for reflekterende dokumenter glassplate kontrollpanel (se Funksjoner i kontrollpanelet på side 9) minnekortspor skannerenhet
Ordet Bluetooth og logoene eies av Bluetooth SIG, Inc., og all bruk av disse merkene av Seiko Epson Corporation skjer i henhold til lisens.
 Alt-i-ett-produkt Med enerett. Ingen deler av denne publikasjonen kan reproduseres, lagres i et gjenfinningssystem eller overføres i noen form eller på noen måte, det være seg elektronisk, mekanisk, ved
Alt-i-ett-produkt Med enerett. Ingen deler av denne publikasjonen kan reproduseres, lagres i et gjenfinningssystem eller overføres i noen form eller på noen måte, det være seg elektronisk, mekanisk, ved
Grunnleggende driftshåndbok for bruk uten datamaskin
 Grunnleggende driftshåndbok for bruk uten datamaskin Sikkerhetsinstruksjoner Viktige sikkerhetsinstruksjoner...3 Funksjoner på kontrollpanel Kontrollpanel...4 Håndtere papir Velge papir...7 Legge i papir...8
Grunnleggende driftshåndbok for bruk uten datamaskin Sikkerhetsinstruksjoner Viktige sikkerhetsinstruksjoner...3 Funksjoner på kontrollpanel Kontrollpanel...4 Håndtere papir Velge papir...7 Legge i papir...8
Brukerhåndbok for bruk uten datamaskin
 Brukerhåndbok for bruk uten datamaskin Innføring Viktige sikkerhetsinstruksjoner... 1 Merknad om opphavsrett... 2 Informasjon om kontrollpanel... 2 Veiledning til deler samt funksjoner på kontrollpanelet
Brukerhåndbok for bruk uten datamaskin Innføring Viktige sikkerhetsinstruksjoner... 1 Merknad om opphavsrett... 2 Informasjon om kontrollpanel... 2 Veiledning til deler samt funksjoner på kontrollpanelet
Veiledning for daglig bruk
 Veiledning for daglig bruk Introduksjon... 2 EPSON STYLUS DX-deler... 2 Kontrollpanel... 3 Legge i papir... 5 Velge papir... 5 Legge papiret i EPSON STYLUS DX... 5 Kopiere et fotografi eller et dokument...
Veiledning for daglig bruk Introduksjon... 2 EPSON STYLUS DX-deler... 2 Kontrollpanel... 3 Legge i papir... 5 Velge papir... 5 Legge papiret i EPSON STYLUS DX... 5 Kopiere et fotografi eller et dokument...
Brukerhåndbok for bruk uten datamaskin
 Brukerhåndbok for bruk uten datamaskin Merknader... 2 Innføring... 4 Legge i papir... 5 Få tilgang til bilder for utskrift... 7 Sette inn et minnekort... 7 Koble til en ekstern stasjon... 8 Utskrift fra
Brukerhåndbok for bruk uten datamaskin Merknader... 2 Innføring... 4 Legge i papir... 5 Få tilgang til bilder for utskrift... 7 Sette inn et minnekort... 7 Koble til en ekstern stasjon... 8 Utskrift fra
Digitalt kamera Programvarehåndbok
 Digitalt kamera fra EPSON / Digitalt kamera Programvarehåndbok Norsk Med enerett. Ingen deler av denne publikasjonen kan kopieres, lagres i et innhentingssystem, eller i noen form eller på noen måte overføres
Digitalt kamera fra EPSON / Digitalt kamera Programvarehåndbok Norsk Med enerett. Ingen deler av denne publikasjonen kan kopieres, lagres i et innhentingssystem, eller i noen form eller på noen måte overføres
350 Series. Brukerhåndbok
 350 Series Brukerhåndbok Juli 2006 www.lexmark.com Lexmark og Lexmark med rutermerket er varemerker for Lexmark International, Inc., som er registrert i USA og/eller i andre land. Alle andre varemerker
350 Series Brukerhåndbok Juli 2006 www.lexmark.com Lexmark og Lexmark med rutermerket er varemerker for Lexmark International, Inc., som er registrert i USA og/eller i andre land. Alle andre varemerker
Veiledning for daglig bruk
 Alt-i-ett-produkt Med enerett. Ingen deler av denne publikasjonen kan reproduseres, lagres i et gjenfinningssystem eller overføres i noen form eller på noen måte, det være seg elektronisk, mekanisk, ved
Alt-i-ett-produkt Med enerett. Ingen deler av denne publikasjonen kan reproduseres, lagres i et gjenfinningssystem eller overføres i noen form eller på noen måte, det være seg elektronisk, mekanisk, ved
> Papirmeny > Universaloppsett > Måleenhet > velg en måleenhet > Stående bredde eller Stående høyde > velg bredde eller høyde >
 A4 LTR LGL LTR A4 LGL Hurtigreferanse Legge i papir og spesialpapir I dette avsnittet finner du informasjon om hvordan du legger utskriftsmateriale i skuffen for 550 ark, skuffen for 000 ark (tilleggsutstyr),
A4 LTR LGL LTR A4 LGL Hurtigreferanse Legge i papir og spesialpapir I dette avsnittet finner du informasjon om hvordan du legger utskriftsmateriale i skuffen for 550 ark, skuffen for 000 ark (tilleggsutstyr),
Veiledning for maskinvareinstallasjon
 Pakke ut Fjern all beskyttende emballasje. Illustrasjonene i denne håndboken er for en lignende modell. Selv om de kan kan avvike fra modellen din, er virkemåten den samme. Fjern all beskyttende emballasje.
Pakke ut Fjern all beskyttende emballasje. Illustrasjonene i denne håndboken er for en lignende modell. Selv om de kan kan avvike fra modellen din, er virkemåten den samme. Fjern all beskyttende emballasje.
Start her. Justere blekkpatronene uten en datamaskin
 Start her Justere blekkpatronene uten en datamaskin Følg fremgangsmåten i installeringsoversikten for å fullføre maskinvareinstalleringen. Fortsett med trinnene nedenfor for å optimalisere utskriftskvaliteten.
Start her Justere blekkpatronene uten en datamaskin Følg fremgangsmåten i installeringsoversikten for å fullføre maskinvareinstalleringen. Fortsett med trinnene nedenfor for å optimalisere utskriftskvaliteten.
ClearView + Zero Button Feature Pack. Brukerhåndbok
 ClearView + Zero Button Feature Pack Brukerhåndbok OPN: CV-FP-ZB, Version 1 2008 Optelec, the Netherlands All rights reserved E-post: post@bojo.no Internet: www.bojo.no 1 Innholdsfortegnelse 1. Innledning...
ClearView + Zero Button Feature Pack Brukerhåndbok OPN: CV-FP-ZB, Version 1 2008 Optelec, the Netherlands All rights reserved E-post: post@bojo.no Internet: www.bojo.no 1 Innholdsfortegnelse 1. Innledning...
Veiledning om utskriftskvalitet
 Side 1 av 18 Veiledning om utskriftskvalitet Tegn har hakkete eller ujevne kanter a Skriv ut en liste med skriftprøver for å sjekke om skriftene du bruker, støttes av skriveren. 1 Gå til følgende på skriverens
Side 1 av 18 Veiledning om utskriftskvalitet Tegn har hakkete eller ujevne kanter a Skriv ut en liste med skriftprøver for å sjekke om skriftene du bruker, støttes av skriveren. 1 Gå til følgende på skriverens
Bli kjent med PictureMate
 Bli kjent med PictureMate Kontrollpanel LCD-panel Strømlampe On-knappen (På) Knappen Photo/Options (Foto/alternativer) Knappen Mode (Modus) Knappen Copies (Eksemplarer) Knappen Cancel (Avbryt) Knappen
Bli kjent med PictureMate Kontrollpanel LCD-panel Strømlampe On-knappen (På) Knappen Photo/Options (Foto/alternativer) Knappen Mode (Modus) Knappen Copies (Eksemplarer) Knappen Cancel (Avbryt) Knappen
Pekeutstyr og tastatur Brukerhåndbok
 Pekeutstyr og tastatur Brukerhåndbok Copyright 2008 Hewlett-Packard Development Company, L.P. Windows er et registrert varemerke for Microsoft Corporation i USA. Informasjonen i dette dokumentet kan endres
Pekeutstyr og tastatur Brukerhåndbok Copyright 2008 Hewlett-Packard Development Company, L.P. Windows er et registrert varemerke for Microsoft Corporation i USA. Informasjonen i dette dokumentet kan endres
Din bruksanvisning EPSON STYLUS PHOTO R300
 Du kan lese anbefalingene i bruksanvisningen, de tekniske guide eller installasjonen guide for. Du vil finne svar på alle dine spørsmål på i bruksanvisningen (informasjon, spesifikasjoner, sikkerhet råd,
Du kan lese anbefalingene i bruksanvisningen, de tekniske guide eller installasjonen guide for. Du vil finne svar på alle dine spørsmål på i bruksanvisningen (informasjon, spesifikasjoner, sikkerhet råd,
Din bruksanvisning EPSON STYLUS DX5000
 Du kan lese anbefalingene i bruksanvisningen, de tekniske guide eller installasjonen guide for. Du vil finne svar på alle dine spørsmål på i bruksanvisningen (informasjon, spesifikasjoner, sikkerhet råd,
Du kan lese anbefalingene i bruksanvisningen, de tekniske guide eller installasjonen guide for. Du vil finne svar på alle dine spørsmål på i bruksanvisningen (informasjon, spesifikasjoner, sikkerhet råd,
Introduksjon...5. Systemkrav...7. For Windows...9
 Innholdfortegnelse Introduksjon...................................5 Systemkrav...................................7 For Windows...................................9 Installere programvare for bildeutskrift
Innholdfortegnelse Introduksjon...................................5 Systemkrav...................................7 For Windows...................................9 Installere programvare for bildeutskrift
Z600 Series Color Jetprinter
 Z600 Series Color Jetprinter Brukerhåndbok for Mac OS X Feilsøking for installering En sjekkliste for å finne løsninger på vanlige installeringsproblemer. Skriveroversikt Lære om skriverdelene og skriverprogramvaren.
Z600 Series Color Jetprinter Brukerhåndbok for Mac OS X Feilsøking for installering En sjekkliste for å finne løsninger på vanlige installeringsproblemer. Skriveroversikt Lære om skriverdelene og skriverprogramvaren.
Brukerveiledning for "RICOH Printer"
 series Brukerveiledning for "RICOH Printer" Oversikt Windows-versjon Mac-versjon Feilsøking INNHOLD Hvordan lese veiledningen... 2 1. Oversikt Introduksjon til RICOH Printer... 4 Operativsystem... 4 2.
series Brukerveiledning for "RICOH Printer" Oversikt Windows-versjon Mac-versjon Feilsøking INNHOLD Hvordan lese veiledningen... 2 1. Oversikt Introduksjon til RICOH Printer... 4 Operativsystem... 4 2.
Skriverminne. Minnebehandling 1. Skrive ut. Bruke farger. Papirhåndtering. Vedlikehold. Problemløsing. Administrasjon.
 Skriverminne Minnebehandling 1 Skriveren leveres med minst 32 MB minne. Du kan finne ut hvor mye minne som er installert i skriveren ved å velge Skriv ut oppsett fra verktøymenyen. Total mengde installert
Skriverminne Minnebehandling 1 Skriveren leveres med minst 32 MB minne. Du kan finne ut hvor mye minne som er installert i skriveren ved å velge Skriv ut oppsett fra verktøymenyen. Total mengde installert
Brukerhåndbok for bruk uten datamaskin
 Brukerhåndbok for bruk uten datamaskin Innføring Viktige sikkerhetsinstruksjoner... 1 Merknad om opphavsrett... 2 Veiledning til deler samt funksjoner på kontrollpanelet Deler... 3 Informasjon om kontrollpanel...
Brukerhåndbok for bruk uten datamaskin Innføring Viktige sikkerhetsinstruksjoner... 1 Merknad om opphavsrett... 2 Veiledning til deler samt funksjoner på kontrollpanelet Deler... 3 Informasjon om kontrollpanel...
Brukerguide for mobil utskrift og skanning for Brother iprint&scan (Android )
 Brukerguide for mobil utskrift og skanning for Brother iprint&scan (Android ) Innholdsfortegnelse Før du bruker Brother-maskinen... Definisjoner av merknader... Varemerker... Innledning... Last ned Brother
Brukerguide for mobil utskrift og skanning for Brother iprint&scan (Android ) Innholdsfortegnelse Før du bruker Brother-maskinen... Definisjoner av merknader... Varemerker... Innledning... Last ned Brother
Din bruksanvisning CANON PIXMA MP640 http://no.yourpdfguides.com/dref/2381407
 Du kan lese anbefalingene i bruksanvisningen, de tekniske guide eller installasjonen guide for. Du vil finne svar på alle dine spørsmål på i bruksanvisningen (informasjon, spesifikasjoner, sikkerhet råd,
Du kan lese anbefalingene i bruksanvisningen, de tekniske guide eller installasjonen guide for. Du vil finne svar på alle dine spørsmål på i bruksanvisningen (informasjon, spesifikasjoner, sikkerhet råd,
Veiledning for daglig bruk
 Veiledning for daglig bruk Meldinger... 2 Introduksjon... 4 Skriverens deler og funksjonene i kontrollpanelet... 5 Skriverdeler... 5 Kontrollpanel... 6 Legge i papir... 7 Velge papirtype... 7 Legge papir
Veiledning for daglig bruk Meldinger... 2 Introduksjon... 4 Skriverens deler og funksjonene i kontrollpanelet... 5 Skriverdeler... 5 Kontrollpanel... 6 Legge i papir... 7 Velge papirtype... 7 Legge papir
Din bruksanvisning DYMO LABELMANAGER 420P http://no.yourpdfguides.com/dref/3645396
 Du kan lese anbefalingene i bruksanvisningen, de tekniske guide eller installasjonen guide for DYMO LABELMANAGER 420P. Du vil finne svar på alle dine spørsmål på DYMO LABELMANAGER 420P i bruksanvisningen
Du kan lese anbefalingene i bruksanvisningen, de tekniske guide eller installasjonen guide for DYMO LABELMANAGER 420P. Du vil finne svar på alle dine spørsmål på DYMO LABELMANAGER 420P i bruksanvisningen
Lexmark 350 Series. Brukerhåndbok Lexmark International, Inc. Med enerett.
 Lexmark 350 Series Brukerhåndbok 2006 Lexmark International, Inc. Med enerett. www.lexmark.com Innhold Bruke skriveren...5 Legge i papir...5 Bruke papirtyper som støttes...5 Arbeide med fotografier ved
Lexmark 350 Series Brukerhåndbok 2006 Lexmark International, Inc. Med enerett. www.lexmark.com Innhold Bruke skriveren...5 Legge i papir...5 Bruke papirtyper som støttes...5 Arbeide med fotografier ved
Hurtigreferanse for 5210n/5310n
 Hurtigreferanse for 5210n/5310n 1 2 3 4 FORSIKTIG: Før du installerer og bruker Dell-skriveren, må du lese og følge sikkerhetsinstruksjonene i Brukerveiledning. 5 6 7 8 1 Ekstra utenhet 2 Kontrollpanel
Hurtigreferanse for 5210n/5310n 1 2 3 4 FORSIKTIG: Før du installerer og bruker Dell-skriveren, må du lese og følge sikkerhetsinstruksjonene i Brukerveiledning. 5 6 7 8 1 Ekstra utenhet 2 Kontrollpanel
Din bruksanvisning EPSON STYLUS PHOTO RX585
 Du kan lese anbefalingene i bruksanvisningen, de tekniske guide eller installasjonen guide for. Du vil finne svar på alle dine spørsmål på i bruksanvisningen (informasjon, spesifikasjoner, sikkerhet råd,
Du kan lese anbefalingene i bruksanvisningen, de tekniske guide eller installasjonen guide for. Du vil finne svar på alle dine spørsmål på i bruksanvisningen (informasjon, spesifikasjoner, sikkerhet råd,
Din bruksanvisning CANON PIXMA MP990 http://no.yourpdfguides.com/dref/2381518
 Du kan lese anbefalingene i bruksanvisningen, de tekniske guide eller installasjonen guide for. Du vil finne svar på alle dine spørsmål på i bruksanvisningen (informasjon, spesifikasjoner, sikkerhet råd,
Du kan lese anbefalingene i bruksanvisningen, de tekniske guide eller installasjonen guide for. Du vil finne svar på alle dine spørsmål på i bruksanvisningen (informasjon, spesifikasjoner, sikkerhet råd,
LASERJET PROFESSIONAL M1130/M1210 MFP SERIES. Hurtigreferanse
 LASERJET PROFESSIONAL M1130/M1210 MFP SERIES Hurtigreferanse Skrive ut på spesialpapir, etiketter eller transparenter med Windows 1. På Fil-menyen i programmet klikker du på Skriv ut. 2. Velg produktet,
LASERJET PROFESSIONAL M1130/M1210 MFP SERIES Hurtigreferanse Skrive ut på spesialpapir, etiketter eller transparenter med Windows 1. På Fil-menyen i programmet klikker du på Skriv ut. 2. Velg produktet,
LASERJET PRO 400 MFP. Hurtigreferanse M425
 LASERJET PRO 400 MFP Hurtigreferanse M425 Optimere kopikvaliteten Følgende innstillinger for kopikvalitet er tilgjengelige: Autom. valg: Bruk denne innstillingen hvis det ikke er så viktig at kopien har
LASERJET PRO 400 MFP Hurtigreferanse M425 Optimere kopikvaliteten Følgende innstillinger for kopikvalitet er tilgjengelige: Autom. valg: Bruk denne innstillingen hvis det ikke er så viktig at kopien har
LASERJET PRO 500 COLOR MFP. Hurtigreferanse M570
 LASERJET PRO 500 COLOR MFP Hurtigreferanse M570 Bruke utskrift fra USB-enhet 1. Sett USB-enheten inn i USB-porten foran på produktet. 2. Minnepinne-menyen åpnes. Bruk piltastene til å bla gjennom alternativene.
LASERJET PRO 500 COLOR MFP Hurtigreferanse M570 Bruke utskrift fra USB-enhet 1. Sett USB-enheten inn i USB-porten foran på produktet. 2. Minnepinne-menyen åpnes. Bruk piltastene til å bla gjennom alternativene.
Alt-i-ett-maskinen Lexmark 5400 Series. Brukerhåndbok
 Alt-i-ett-maskinen Lexmark 5400 Series Brukerhåndbok Januar 2007 www.lexmark.com Innhold Utskrift...5 Komme i gang...5 Utskrift og beslektede oppgaver...8 Håndtere utskriftsjobber...14 Lære om utskriftsalternativer
Alt-i-ett-maskinen Lexmark 5400 Series Brukerhåndbok Januar 2007 www.lexmark.com Innhold Utskrift...5 Komme i gang...5 Utskrift og beslektede oppgaver...8 Håndtere utskriftsjobber...14 Lære om utskriftsalternativer
Brukermanual QL-700. Etikettskriver
 Brukermanual Etikettskriver QL-700 Sørg for å lese nøye gjennom denne håndboken før du tar i bruk maskinen. Vi anbefaler at du oppbevarer denne håndboken i nærheten for framtidig referanse. www.brother.com
Brukermanual Etikettskriver QL-700 Sørg for å lese nøye gjennom denne håndboken før du tar i bruk maskinen. Vi anbefaler at du oppbevarer denne håndboken i nærheten for framtidig referanse. www.brother.com
Din bruksanvisning HP LASERJET 9065MFP http://no.yourpdfguides.com/dref/912783
 Du kan lese anbefalingene i bruksanvisningen, de tekniske guide eller installasjonen guide for. Du vil finne svar på alle dine spørsmål på i bruksanvisningen (informasjon, spesifikasjoner, sikkerhet råd,
Du kan lese anbefalingene i bruksanvisningen, de tekniske guide eller installasjonen guide for. Du vil finne svar på alle dine spørsmål på i bruksanvisningen (informasjon, spesifikasjoner, sikkerhet råd,
Endre skriverinnstillinger 1
 Endre skriverinnstillinger 1 Du kan endre skriverinnstillingene ved å bruke programvaren du skriver ut fra, Lexmarkskriverdriveren, kontrollpanelet på skriveren eller det programvarebaserte kontrollpanelet
Endre skriverinnstillinger 1 Du kan endre skriverinnstillingene ved å bruke programvaren du skriver ut fra, Lexmarkskriverdriveren, kontrollpanelet på skriveren eller det programvarebaserte kontrollpanelet
Din bruksanvisning EPSON B-500DN http://no.yourpdfguides.com/dref/558970
 Du kan lese anbefalingene i bruksanvisningen, de tekniske guide eller installasjonen guide for EPSON B-500DN. Du vil finne svar på alle dine spørsmål på EPSON B-500DN i bruksanvisningen (informasjon, spesifikasjoner,
Du kan lese anbefalingene i bruksanvisningen, de tekniske guide eller installasjonen guide for EPSON B-500DN. Du vil finne svar på alle dine spørsmål på EPSON B-500DN i bruksanvisningen (informasjon, spesifikasjoner,
Veiledning om utskriftskvalitet
 Side 1 av 16 Veiledning om utskriftskvalitet Blanke eller hvite sider a Ta ut og sett deretter inn igjen bildeenheten eller bildebehandlingssettet. Skriver skriveren fortsatt ut blanke eller hvite sider?
Side 1 av 16 Veiledning om utskriftskvalitet Blanke eller hvite sider a Ta ut og sett deretter inn igjen bildeenheten eller bildebehandlingssettet. Skriver skriveren fortsatt ut blanke eller hvite sider?
1 HP Deskjet 3840 series-skriver
 1 HP Deskjet 3840 series-skriver Hvis du vil finne svar på et spørsmål, velger du et av emnene nedenfor: Merknader Spesialfunksjoner Komme i gang Koble til skriveren Skrive ut fotografier Skrive ut andre
1 HP Deskjet 3840 series-skriver Hvis du vil finne svar på et spørsmål, velger du et av emnene nedenfor: Merknader Spesialfunksjoner Komme i gang Koble til skriveren Skrive ut fotografier Skrive ut andre
Brukerhåndbok for bruk uten datamaskin
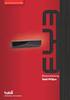 Brukerhåndbok for bruk uten datamaskin Innføring Viktige sikkerhetsinstruksjoner...3 Merknad om opphavsrett...4 Lagre på et minnekort Skanne et fotografi eller et dokument... 34 Veiledning til deler samt
Brukerhåndbok for bruk uten datamaskin Innføring Viktige sikkerhetsinstruksjoner...3 Merknad om opphavsrett...4 Lagre på et minnekort Skanne et fotografi eller et dokument... 34 Veiledning til deler samt
Disker og stasjoner. Dokumentdelenummer: 419460-091
 Disker og stasjoner Dokumentdelenummer: 419460-091 Januar 2007 Denne håndboken beskriver hvordan du bruker harddisken og eventuelle eksterne stasjoner (tilleggsutstyr). Innhold 1 Behandle disker og stasjoner
Disker og stasjoner Dokumentdelenummer: 419460-091 Januar 2007 Denne håndboken beskriver hvordan du bruker harddisken og eventuelle eksterne stasjoner (tilleggsutstyr). Innhold 1 Behandle disker og stasjoner
BRUKERHÅNDBOK TWINKLE BRIGHT
 BRUKERHÅNDBOK TWINKLE BRIGHT Bo Jo Tveter AS. Akersbakken 12 A, 0172 Oslo Norge! 23 32 75 00! 23 32 75 01 e-post: post@bojo.no http://www.bojo.no versjon 1101 2 INNHOLDSFORTEGNELSE! VIKTIG INFORMASJON
BRUKERHÅNDBOK TWINKLE BRIGHT Bo Jo Tveter AS. Akersbakken 12 A, 0172 Oslo Norge! 23 32 75 00! 23 32 75 01 e-post: post@bojo.no http://www.bojo.no versjon 1101 2 INNHOLDSFORTEGNELSE! VIKTIG INFORMASJON
Brukerhåndbok. Programområde
 Brukerhåndbok Programområde INNHOLD Slik leser du denne håndboken... 2 Symboler som brukes i håndbøkene...2 Ansvarsfraskrivelse... 3 Merknader... 3 Dette kan du gjøre på programområdet... 4 Før du åpner
Brukerhåndbok Programområde INNHOLD Slik leser du denne håndboken... 2 Symboler som brukes i håndbøkene...2 Ansvarsfraskrivelse... 3 Merknader... 3 Dette kan du gjøre på programområdet... 4 Før du åpner
Brukerhåndbok for Nokia bilderamme SU-4. 9310659 1. utgave
 Brukerhåndbok for Nokia bilderamme SU-4 9310659 1. utgave ERKLÆRING OM SAMSVAR Vi, NOKIA CORPORATION, erklærer under vårt eneansvar at produktet SU-4 er i samsvar med bestemmelsene i følgende rådsdirektiv
Brukerhåndbok for Nokia bilderamme SU-4 9310659 1. utgave ERKLÆRING OM SAMSVAR Vi, NOKIA CORPORATION, erklærer under vårt eneansvar at produktet SU-4 er i samsvar med bestemmelsene i følgende rådsdirektiv
Løse problemer med utskriftskvaliteten
 Bruk disse tabellene til å finne løsninger på eventuelle utskriftsproblemer. Hvis du ikke klarer å løse problemet, kan du kontakte stedet der du kjøpte skriveren. Du kan ha en skriverdel som krever rengjøring
Bruk disse tabellene til å finne løsninger på eventuelle utskriftsproblemer. Hvis du ikke klarer å løse problemet, kan du kontakte stedet der du kjøpte skriveren. Du kan ha en skriverdel som krever rengjøring
Pekeutstyr og tastatur Brukerhåndbok
 Pekeutstyr og tastatur Brukerhåndbok Copyright 2008 Hewlett-Packard Development Company, L.P. Windows er et registrert varemerke for Microsoft Corporation i USA. Informasjonen i dette dokumentet kan endres
Pekeutstyr og tastatur Brukerhåndbok Copyright 2008 Hewlett-Packard Development Company, L.P. Windows er et registrert varemerke for Microsoft Corporation i USA. Informasjonen i dette dokumentet kan endres
Grunnleggende driftshåndbok for bruk uten datamaskin
 Grunnleggende driftshåndbok for bruk uten datamaskin Sikkerhetsinstruksjoner Viktige sikkerhetsinstruksjoner...3 Funksjoner på kontrollpanel Kontrollpanel...4 Håndtere papir Velge papir...6 Legge i papir...7
Grunnleggende driftshåndbok for bruk uten datamaskin Sikkerhetsinstruksjoner Viktige sikkerhetsinstruksjoner...3 Funksjoner på kontrollpanel Kontrollpanel...4 Håndtere papir Velge papir...6 Legge i papir...7
Hurtigreferanse for HP Photo Printing
 Hente bilder til fotogalleriet Bruk en av disse metodene til å legge til bilder i fotogalleriet. Fotogalleriet er den venstre ruten i HP Photo Printing-programvaren, og er utgangspunktet for å lage utskrifter
Hente bilder til fotogalleriet Bruk en av disse metodene til å legge til bilder i fotogalleriet. Fotogalleriet er den venstre ruten i HP Photo Printing-programvaren, og er utgangspunktet for å lage utskrifter
Din bruksanvisning CREATIVE DESKTOP WIRELESS 6000 http://no.yourpdfguides.com/dref/1151409
 Du kan lese anbefalingene i bruksanvisningen, de tekniske guide eller installasjonen guide for CREATIVE DESKTOP WIRELESS 6000. Du vil finne svar på alle dine spørsmål på CREATIVE DESKTOP WIRELESS 6000
Du kan lese anbefalingene i bruksanvisningen, de tekniske guide eller installasjonen guide for CREATIVE DESKTOP WIRELESS 6000. Du vil finne svar på alle dine spørsmål på CREATIVE DESKTOP WIRELESS 6000
Alt-i-ett-maskinen 6300 Series
 Alt-i-ett-maskinen 6300 Series Brukerhåndbok May 2005 www.lexmark.com Lexmark og Lexmark med rutermerket er varemerker for Lexmark International, Inc., som er registrert i USA og/eller i andre land. (c)
Alt-i-ett-maskinen 6300 Series Brukerhåndbok May 2005 www.lexmark.com Lexmark og Lexmark med rutermerket er varemerker for Lexmark International, Inc., som er registrert i USA og/eller i andre land. (c)
 PRO NORSK MANUAL Innholdsfortegnelse Velkommen 4 Innholdet i pakken 5 Hvordan bruke Nox pro fester 6 Kamera forklaring 8 Bruke kameraet for vannsport 8 Oppsett av kameraet 9 Ladning av batteriet 10 Dato
PRO NORSK MANUAL Innholdsfortegnelse Velkommen 4 Innholdet i pakken 5 Hvordan bruke Nox pro fester 6 Kamera forklaring 8 Bruke kameraet for vannsport 8 Oppsett av kameraet 9 Ladning av batteriet 10 Dato
Løse problemer med skriveren 1
 Løse problemer med skriveren 1 Noen ganger er det svært enkelt å løse skriverproblemer. Hvis skriveren ikke fungerer, kan du først kontrollere at skriverkabelen er godt festet i skriveren og datamaskinen.
Løse problemer med skriveren 1 Noen ganger er det svært enkelt å løse skriverproblemer. Hvis skriveren ikke fungerer, kan du først kontrollere at skriverkabelen er godt festet i skriveren og datamaskinen.
MASKINSTATUS - viser informasjon om maskinen. Du kommer til Funksjoner* ved å trykke på kategoriene eller Alle tjenester,
 BERØRINGSSKJERM - her vises alle tilgjengelige funksjoner og generell informasjon om maskinen. SLETT ALT - tilbakestiller alle funksjonene til standardinnstillingene. STOPP - avbryter gjeldende jobb. START
BERØRINGSSKJERM - her vises alle tilgjengelige funksjoner og generell informasjon om maskinen. SLETT ALT - tilbakestiller alle funksjonene til standardinnstillingene. STOPP - avbryter gjeldende jobb. START
Disker og stasjoner. Dokumentdelenummer: 396846-091. Denne håndboken beskriver hvordan du bruker harddisken og den optiske stasjonen.
 Disker og stasjoner Dokumentdelenummer: 396846-091 Mars 2006 Denne håndboken beskriver hvordan du bruker harddisken og den optiske stasjonen. Innhold 1 Behandle disker og stasjoner 2 IDE-lampe 3 Harddisk
Disker og stasjoner Dokumentdelenummer: 396846-091 Mars 2006 Denne håndboken beskriver hvordan du bruker harddisken og den optiske stasjonen. Innhold 1 Behandle disker og stasjoner 2 IDE-lampe 3 Harddisk
Ta ut tonerkassetten og kontroller at emballasjen er fjernet. Sett inn tonerkassetten igjen.
 Side 1 av 12 Utskriftskvalitet Mange problemer med utskriftskvaliteten kan løses ved at du bytter rekvisita eller vedlikeholdskomponenter som nærmer seg slutten på den tiltenkte levetiden. Se om det vises
Side 1 av 12 Utskriftskvalitet Mange problemer med utskriftskvaliteten kan løses ved at du bytter rekvisita eller vedlikeholdskomponenter som nærmer seg slutten på den tiltenkte levetiden. Se om det vises
St.Olavs Hospital LAB senteret
 BRUKERVEILEDNING UTSKRIFT OG KOPIERING CANON St.Olavs Hospital LAB senteret IR2270 IR3100cn IR6800cn INNHOLD Side Vanlig utskrift fra Word med norsk driver 4 Vanlig utskrift fra PowerPoint med norsk driver
BRUKERVEILEDNING UTSKRIFT OG KOPIERING CANON St.Olavs Hospital LAB senteret IR2270 IR3100cn IR6800cn INNHOLD Side Vanlig utskrift fra Word med norsk driver 4 Vanlig utskrift fra PowerPoint med norsk driver
Disker og stasjoner. Dokumentdelenummer: 393498-091. Denne håndboken beskriver hvordan du bruker harddisken og den optiske stasjonen.
 Disker og stasjoner Dokumentdelenummer: 393498-091 Oktober 2005 Denne håndboken beskriver hvordan du bruker harddisken og den optiske stasjonen. Innhold 1 Behandle disker og stasjoner 2 IDE-lampe 3 Harddisk
Disker og stasjoner Dokumentdelenummer: 393498-091 Oktober 2005 Denne håndboken beskriver hvordan du bruker harddisken og den optiske stasjonen. Innhold 1 Behandle disker og stasjoner 2 IDE-lampe 3 Harddisk
Printer Driver. Denne veiledningen beskriver konfigurasjonen av skriverdrivere for Windows Vista. Før denne programvaren brukes
 3-877-668-21 (1) Printer Driver Innstillingsveiledning Denne veiledningen beskriver konfigurasjonen av skriverdrivere for Windows Vista. Før denne programvaren brukes Før du bruker skriverdriveren må du
3-877-668-21 (1) Printer Driver Innstillingsveiledning Denne veiledningen beskriver konfigurasjonen av skriverdrivere for Windows Vista. Før denne programvaren brukes Før du bruker skriverdriveren må du
Brukerhåndbok NPD4919-00 NO
 NPD4919-00 NO Opphavsrett og varemerker Opphavsrett og varemerker Opphavsrett og varemerker Ingen deler av denne publikasjonen kan reproduseres, lagres i et gjenfinningssystem eller overføres i noen form
NPD4919-00 NO Opphavsrett og varemerker Opphavsrett og varemerker Opphavsrett og varemerker Ingen deler av denne publikasjonen kan reproduseres, lagres i et gjenfinningssystem eller overføres i noen form
LASERJET ENTERPRISE 500 COLOR MFP. Hurtigreferanse M575
 LASERJET ENTERPRISE 500 COLOR MFP Hurtigreferanse M575 Skrive ut en lagret jobb Bruk følgende fremgangsmåte for å skrive ut en jobb som er lagret i produktminnet. 1. Bla deg frem til og trykk på knappen
LASERJET ENTERPRISE 500 COLOR MFP Hurtigreferanse M575 Skrive ut en lagret jobb Bruk følgende fremgangsmåte for å skrive ut en jobb som er lagret i produktminnet. 1. Bla deg frem til og trykk på knappen
Fylle standardskuffen for 250 ark
 Hurtigreferanse Legge i papir og spesialmedia Dette avsnittet forklarer hvordan du skal fylle skuffene for 250- og 550-ark, samt den manuelle materen. Den inneholder også informasjon om angivelse av papirstørrelse
Hurtigreferanse Legge i papir og spesialmedia Dette avsnittet forklarer hvordan du skal fylle skuffene for 250- og 550-ark, samt den manuelle materen. Den inneholder også informasjon om angivelse av papirstørrelse
Innholdsfortegnelse for Hurtighjelp
 Innholdsfortegnelse for Hurtighjelp Slik skriver du ut Skrive ut på papir og annet materiale Spesielle funksjoner Produktvedlikehold Problemløsing Produktspesifikasjoner Hurtighjelp hp deskjet 995c series
Innholdsfortegnelse for Hurtighjelp Slik skriver du ut Skrive ut på papir og annet materiale Spesielle funksjoner Produktvedlikehold Problemløsing Produktspesifikasjoner Hurtighjelp hp deskjet 995c series
BRUKERVEILEDNING FOR UTSKRIFT
 BRUKERVEILEDNING FOR UTSKRIFT Generell Brukerveiledning for Canon Multifunksjonmaskiner. Brukerveiledningen er ment som et hjelpemiddel i tillegg til bruksanvisninger som følger maskinen i papirutgave
BRUKERVEILEDNING FOR UTSKRIFT Generell Brukerveiledning for Canon Multifunksjonmaskiner. Brukerveiledningen er ment som et hjelpemiddel i tillegg til bruksanvisninger som følger maskinen i papirutgave
Alt-i-ett-maskinen 5400 Series
 Alt-i-ett-maskinen 5400 Series Løse installeringsproblemer Januar 2007 www.lexmark.com Lexmark og Lexmark med rutermerket er varemerker for Lexmark International, Inc., som er registrert i USA og/eller
Alt-i-ett-maskinen 5400 Series Løse installeringsproblemer Januar 2007 www.lexmark.com Lexmark og Lexmark med rutermerket er varemerker for Lexmark International, Inc., som er registrert i USA og/eller
R4C443Setup Guide Rev. C. Proof Sign-off: K.Gazan CRE Tsukada N.Nomoto R.Thomson. 3/15/01 Pass 0. Norsk MSEUL0475
 Proof Sign-off: K.Gazan CRE Tsukada A5 size Setup-Nor.fm R Norsk MSEUL0475 L A5 size Setup-Nor.fm Proof Sign-off: K.Gazan CRE Tsukada Sjekke innholdet i esken papirbrett CD-ROM med skriverens programvare
Proof Sign-off: K.Gazan CRE Tsukada A5 size Setup-Nor.fm R Norsk MSEUL0475 L A5 size Setup-Nor.fm Proof Sign-off: K.Gazan CRE Tsukada Sjekke innholdet i esken papirbrett CD-ROM med skriverens programvare
FORSIKTIG FARE FOR PERSONSKADE:
 Side 1 av 19 Utskriftsveiledning Legge i 250 arks eller 550 arks skuffen FORSIKTIG FARE FOR PERSONSKADE: Fyll papir i hver papirskuff separat for å redusere risikoen for at utstyret kan velte. La de andre
Side 1 av 19 Utskriftsveiledning Legge i 250 arks eller 550 arks skuffen FORSIKTIG FARE FOR PERSONSKADE: Fyll papir i hver papirskuff separat for å redusere risikoen for at utstyret kan velte. La de andre
AVANSERT BRUKERMANUAL
 AVANSERT BRUKERMANUAL DCP-J515W DCP-J715W Version 0 NOR Brukermanualer og informasjon om hvor du finnerdem Hvilken håndbok? Hva inneholder den? Hvor finner jeg den? Sikkerhet og juridisk informasjon Hurtigstartguide
AVANSERT BRUKERMANUAL DCP-J515W DCP-J715W Version 0 NOR Brukermanualer og informasjon om hvor du finnerdem Hvilken håndbok? Hva inneholder den? Hvor finner jeg den? Sikkerhet og juridisk informasjon Hurtigstartguide
AVANSERT BRUKERMANUAL
 AVANSERT BRUKERMANUAL DCP-J125 DCP-J315W Version 0 NOR Brukermanualer og informasjon om hvor du finnerdem Hvilken håndbok? Hva inneholder den? Hvor finner jeg den? Sikkerhet og juridisk informasjon Hurtigstartguide
AVANSERT BRUKERMANUAL DCP-J125 DCP-J315W Version 0 NOR Brukermanualer og informasjon om hvor du finnerdem Hvilken håndbok? Hva inneholder den? Hvor finner jeg den? Sikkerhet og juridisk informasjon Hurtigstartguide
Din bruksanvisning HP PAVILION DV9331EU http://no.yourpdfguides.com/dref/4158997
 Du kan lese anbefalingene i bruksanvisningen, de tekniske guide eller installasjonen guide for HP PAVILION DV9331EU. Du vil finne svar på alle dine spørsmål på HP PAVILION DV9331EU i bruksanvisningen (informasjon,
Du kan lese anbefalingene i bruksanvisningen, de tekniske guide eller installasjonen guide for HP PAVILION DV9331EU. Du vil finne svar på alle dine spørsmål på HP PAVILION DV9331EU i bruksanvisningen (informasjon,
Color Ink Jet Printer. Daglig bruk NO
 Color Ink Jet Printer Daglig bruk NO10210-00 Hvor finner jeg informasjon Installeringsveiledning Denne veiledningen hjelper deg med hvordan du monterer og begynner å bruke skriveren. Den inneholder opplysninger
Color Ink Jet Printer Daglig bruk NO10210-00 Hvor finner jeg informasjon Installeringsveiledning Denne veiledningen hjelper deg med hvordan du monterer og begynner å bruke skriveren. Den inneholder opplysninger
Din bruksanvisning HP SCANJET G3010 PHOTO SCANNER http://no.yourpdfguides.com/dref/921389
 Du kan lese anbefalingene i bruksanvisningen, de tekniske guide eller installasjonen guide for HP SCANJET G3010 PHOTO SCANNER. Du vil finne svar på alle dine spørsmål på HP SCANJET G3010 PHOTO SCANNER
Du kan lese anbefalingene i bruksanvisningen, de tekniske guide eller installasjonen guide for HP SCANJET G3010 PHOTO SCANNER. Du vil finne svar på alle dine spørsmål på HP SCANJET G3010 PHOTO SCANNER
Styrepute og tastatur
 Styrepute og tastatur Brukerhåndbok Copyright 2006 Hewlett-Packard Development Company, L.P. Microsoft og Windows er registrerte varemerker for Microsoft Corporation i USA. Informasjonen i dette dokumentet
Styrepute og tastatur Brukerhåndbok Copyright 2006 Hewlett-Packard Development Company, L.P. Microsoft og Windows er registrerte varemerker for Microsoft Corporation i USA. Informasjonen i dette dokumentet
Skrive ut fra Photoshop Elements
 Skrive ut fra Photoshop Elements Alle skrivere kan tilpasse farger automatisk, men generelt gjelder det at man får best kontroll og best resultat ved å la Photoshop Elements ta seg av fargestyring. I Photoshop
Skrive ut fra Photoshop Elements Alle skrivere kan tilpasse farger automatisk, men generelt gjelder det at man får best kontroll og best resultat ved å la Photoshop Elements ta seg av fargestyring. I Photoshop
Din bruksanvisning HP SCANJET G4010 PHOTO SCANNER http://no.yourpdfguides.com/dref/921437
 Du kan lese anbefalingene i bruksanvisningen, de tekniske guide eller installasjonen guide for HP SCANJET G4010 PHOTO SCANNER. Du vil finne svar på alle dine spørsmål på i bruksanvisningen (informasjon,
Du kan lese anbefalingene i bruksanvisningen, de tekniske guide eller installasjonen guide for HP SCANJET G4010 PHOTO SCANNER. Du vil finne svar på alle dine spørsmål på i bruksanvisningen (informasjon,
Din bruksanvisning EPSON STYLUS PRO
 Du kan lese anbefalingene i bruksanvisningen, de tekniske guide eller installasjonen guide for. Du vil finne svar på alle dine spørsmål på i bruksanvisningen (informasjon, spesifikasjoner, sikkerhet råd,
Du kan lese anbefalingene i bruksanvisningen, de tekniske guide eller installasjonen guide for. Du vil finne svar på alle dine spørsmål på i bruksanvisningen (informasjon, spesifikasjoner, sikkerhet råd,
Turny bladvender Brukerveiledning
 Turny bladvender Brukerveiledning Generelt om Turny elektronisk bladvender...2 Tilkobling av Turny...2 Installasjon...3 Montering av bok/tidsskrift...4 Bruk av Turny...4 Aktiviser vippefunksjonen...5 Mulige
Turny bladvender Brukerveiledning Generelt om Turny elektronisk bladvender...2 Tilkobling av Turny...2 Installasjon...3 Montering av bok/tidsskrift...4 Bruk av Turny...4 Aktiviser vippefunksjonen...5 Mulige
Xerox WorkCentre 7800-serien Kontrollpanel
 Kontrollpanel Tilgjengelige tjenester kan variere avhengig av skriveroppsettet. Se i brukerhåndboken hvis du vil vite mer om tjenester og innstillinger. ABC DEF Menyer GHI PQRS 7 JKL TUV 8 MNO 6 WXYZ 9
Kontrollpanel Tilgjengelige tjenester kan variere avhengig av skriveroppsettet. Se i brukerhåndboken hvis du vil vite mer om tjenester og innstillinger. ABC DEF Menyer GHI PQRS 7 JKL TUV 8 MNO 6 WXYZ 9
Utskrift. Legge i skuffer. Utskrift. 1 Dra skuffen helt ut. 2 Klem og skyv førerne til riktig posisjon for den papirstørrelsen du skal bruke.
 Side 1 av 10 Utskrift Dette avsnittet forklarer deg hvordan du skal fylle skuffene for 250 og 550 ark, samt multifunksjonsmateren. Den inneholder også informasjon om papirretning, angivelse av papirstørrelse
Side 1 av 10 Utskrift Dette avsnittet forklarer deg hvordan du skal fylle skuffene for 250 og 550 ark, samt multifunksjonsmateren. Den inneholder også informasjon om papirretning, angivelse av papirstørrelse
cspolaroid@camarketing.com.
 Polaroid ZIP Fotoprint uten blekk Brukermanual {Generelt produktbilde} Hei! Velkommen til Polaroid familien. Denne brukermanualen gir deg en kjapp gjennomgang av din nye Mini Skriver. For ytterligere informasjon
Polaroid ZIP Fotoprint uten blekk Brukermanual {Generelt produktbilde} Hei! Velkommen til Polaroid familien. Denne brukermanualen gir deg en kjapp gjennomgang av din nye Mini Skriver. For ytterligere informasjon
Din bruksanvisning HP PAVILION T500 http://no.yourpdfguides.com/dref/849536
 Du kan lese anbefalingene i bruksanvisningen, de tekniske guide eller installasjonen guide for HP PAVILION T500. Du vil finne svar på alle dine spørsmål på HP PAVILION T500 i bruksanvisningen (informasjon,
Du kan lese anbefalingene i bruksanvisningen, de tekniske guide eller installasjonen guide for HP PAVILION T500. Du vil finne svar på alle dine spørsmål på HP PAVILION T500 i bruksanvisningen (informasjon,
Veiledning for maskinvareinstallasjon
 Pakke ut Trinn 1 Fjern all beskyttende emballasje. Illustrasjonene i denne håndboken er for en lignende modell. Selv om de kan kan avvike fra modellen din, er virkemåten den samme. Trinn 2 Fjern all beskyttende
Pakke ut Trinn 1 Fjern all beskyttende emballasje. Illustrasjonene i denne håndboken er for en lignende modell. Selv om de kan kan avvike fra modellen din, er virkemåten den samme. Trinn 2 Fjern all beskyttende
uniflow Brukerveiledning uniflow brukerveiledning
 uniflow brukerveiledning 1 Innhold 1 Førstegangs pålogging/utskrift... 3 1.1 Aktivering av kort... 3 2 Print... 4 2.1 Hvordan å foreta en utskrift... 4 3 Kopi... 5 3.1 Endre fra tosidig til ensidig kopiering...
uniflow brukerveiledning 1 Innhold 1 Førstegangs pålogging/utskrift... 3 1.1 Aktivering av kort... 3 2 Print... 4 2.1 Hvordan å foreta en utskrift... 4 3 Kopi... 5 3.1 Endre fra tosidig til ensidig kopiering...
MONTERINGSANVISNING TERMLIFT
 MONTERINGSANVISNING TERMLIFT MONTERINGSANVISNING Før du setter i gang. For montering, bruk og vedlikehold av denne motoren pakken på en sikker måte, er det flere forutsetninger som må tas. For sikkerheten
MONTERINGSANVISNING TERMLIFT MONTERINGSANVISNING Før du setter i gang. For montering, bruk og vedlikehold av denne motoren pakken på en sikker måte, er det flere forutsetninger som må tas. For sikkerheten
SMART Ink 3.0 BRUKERVEILEDNING FOR MAC OS X-OPERATIVSYSTEMET
 SMART Ink 3.0 BRUKERVEILEDNING FOR MAC OS X-OPERATIVSYSTEMET Merknad om varemerker SMART Ink, SMART Meeting Pro, smarttech, SMART-logoen og alle SMART-slagord er varemerker eller registrerte varemerker
SMART Ink 3.0 BRUKERVEILEDNING FOR MAC OS X-OPERATIVSYSTEMET Merknad om varemerker SMART Ink, SMART Meeting Pro, smarttech, SMART-logoen og alle SMART-slagord er varemerker eller registrerte varemerker
LINDHOLT DATA Bruksanvisning GT I700 Igangsetting og bruk. Per Lindholt 10/04/2012
 LINDHOLT DATA Bruksanvisning GT I700 Igangsetting og bruk Per Lindholt 10/04/2012 Forklaring på detaljer Indikatorlampene: Den venstre lyser rødt når tilkoplet PC Den midtre blinker gult når trådløst LAN
LINDHOLT DATA Bruksanvisning GT I700 Igangsetting og bruk Per Lindholt 10/04/2012 Forklaring på detaljer Indikatorlampene: Den venstre lyser rødt når tilkoplet PC Den midtre blinker gult når trådløst LAN
Z700 Series Color Jetprinter P700 Series Photo Jetprinter
 Z700 Series Color Jetprinter P700 Series Photo Jetprinter Brukerhåndbok for Windows Feilsøking for installering En kontrolliste for å finne løsninger på vanlige installeringsproblemer. Skriveroversikt
Z700 Series Color Jetprinter P700 Series Photo Jetprinter Brukerhåndbok for Windows Feilsøking for installering En kontrolliste for å finne løsninger på vanlige installeringsproblemer. Skriveroversikt
Alt-i-ett-maskinen Lexmark X5400 Series
 Alt-i-ett-maskinen Lexmark X5400 Series Brukerhåndbok (Mac) 2006 www.lexmark.com Innhold Sikkerhetsinformasjon...5 Utskrift...6 Komme i gang...6 Utskrift og beslektede oppgaver...10 Håndtere utskriftsjobber...17
Alt-i-ett-maskinen Lexmark X5400 Series Brukerhåndbok (Mac) 2006 www.lexmark.com Innhold Sikkerhetsinformasjon...5 Utskrift...6 Komme i gang...6 Utskrift og beslektede oppgaver...10 Håndtere utskriftsjobber...17
Brukerguide for mobil utskrift og skanning for Brother iprint&scan (Windows Phone )
 Brukerguide for mobil utskrift og skanning for Brother iprint&scan (Windows Phone ) Før du bruker Brother-maskinen Merknadsdefinisjoner Vi bruker følgende symbol og begreper i denne brukerhåndboken: Tips-ikoner
Brukerguide for mobil utskrift og skanning for Brother iprint&scan (Windows Phone ) Før du bruker Brother-maskinen Merknadsdefinisjoner Vi bruker følgende symbol og begreper i denne brukerhåndboken: Tips-ikoner
Pressemelding. Tre nye rimelige modeller i Canons PIXMAserie med multifunksjonsprodukter gjør smart utskrift og høy kvalitet tilgjengelig for alle
 Pressemelding Tre nye rimelige modeller i Canons PIXMAserie med multifunksjonsprodukter gjør smart utskrift og høy kvalitet tilgjengelig for alle PIXMA MP250 PIXMA MP490 Oslo, 19. august 2009: Canon lanserer
Pressemelding Tre nye rimelige modeller i Canons PIXMAserie med multifunksjonsprodukter gjør smart utskrift og høy kvalitet tilgjengelig for alle PIXMA MP250 PIXMA MP490 Oslo, 19. august 2009: Canon lanserer
Styrepute og tastatur
 Styrepute og tastatur Brukerhåndbok Copyright 2007 Hewlett-Packard Development Company, L.P. Windows er et registrert varemerke for Microsoft Corporation i USA. Informasjonen i dette dokumentet kan endres
Styrepute og tastatur Brukerhåndbok Copyright 2007 Hewlett-Packard Development Company, L.P. Windows er et registrert varemerke for Microsoft Corporation i USA. Informasjonen i dette dokumentet kan endres
Oversikt over. CopyCentre/ WorkCentre Pro. Systemet har noen utpregede fordeler som hjelper deg å få jobben gjort. WorkCentre Pro.
 CopyCentre/ WorkCentre Pro Oversikt over Systemet har noen utpregede fordeler som hjelper deg å få jobben gjort CopyCentre WorkCentre Pro C65/C75/C90 65/75/90 Innhold Kopiere Alternativer for avanserte
CopyCentre/ WorkCentre Pro Oversikt over Systemet har noen utpregede fordeler som hjelper deg å få jobben gjort CopyCentre WorkCentre Pro C65/C75/C90 65/75/90 Innhold Kopiere Alternativer for avanserte
LASERJET ENTERPRISE COLOR FLOW MFP. Hurtigreferanse M575
 LASERJET ENTERPRISE COLOR FLOW MFP Hurtigreferanse M575 Skrive ut en lagret jobb Bruk følgende fremgangsmåte for å skrive ut en jobb som er lagret i produktminnet. 1. Bla deg frem til og trykk på knappen
LASERJET ENTERPRISE COLOR FLOW MFP Hurtigreferanse M575 Skrive ut en lagret jobb Bruk følgende fremgangsmåte for å skrive ut en jobb som er lagret i produktminnet. 1. Bla deg frem til og trykk på knappen
hurtigstartveiledningen NPD4499-00 NO
 NPD4499-00 NO Kapittel 1 Innledning Takk for at du kjøpte denne maskinen. Denne Quick Guide () inneholder en introduksjon til, og illustrasjoner for, grunnleggende og ofte brukte maskinfunksjoner. Du finner
NPD4499-00 NO Kapittel 1 Innledning Takk for at du kjøpte denne maskinen. Denne Quick Guide () inneholder en introduksjon til, og illustrasjoner for, grunnleggende og ofte brukte maskinfunksjoner. Du finner
