Din bruksanvisning EPSON STYLUS PHOTO RX640
|
|
|
- Hanne Kristoffersen
- 8 år siden
- Visninger:
Transkript
1 Du kan lese anbefalingene i bruksanvisningen, de tekniske guide eller installasjonen guide for. Du vil finne svar på alle dine spørsmål på i bruksanvisningen (informasjon, spesifikasjoner, sikkerhet råd, størrelse, tilbehør, etc.). Detaljerte instruksjoner for bruken står i bruksanvisningen. Bruker manual Bruksanvisning Brukerhåndbok Brukerveiledning Instruksjon
2 Manuell abstrakt: Håndtere papir.. 5 Velge papir...5 Legge i papir Håndtere en CD/DVD Legge i en CD/DVD....7 Løse ut CD/DVD-skuffen.. 8 Justere utskriftsposisjonen 8 Skanne til et minnekort...37 Skanne et fotografi Skanne lysbilder eller film Kopiering.. 9 Plassere originalen på glassplaten...9 Kopiere originalen..9 Skrive ut et bilde på nytt Skrive ut med mororammer Kopiere på en CD/DVD.13 Kopiere med spesielle layout-alternativer...
3 ..14 Velge spesielle utskriftsinnstillinger Lage utskrifter fra mobiltelefonen. 40 Skrive ut bilder. 40 Spesifikasjoner for infrarød Vedlikeholde og transportere Skifte ut blekkpatroner.. Justere skriverhodet.. Lage utskrifter fra minnekortet Problemer og løsninger Kundestøtte Merknader...50 Viktige sikkerhetsinstruksjoner Merknad om opphavsrett Indeks. 53 Oversikt over panelinnstillinger...57 Lage utskrifter fra ditt digitale kamera.. 31 Koble til og skrive ut Norsk Løse problemer.
4 ...46 Introduksjon Når du har konfigurert EPSON STYLUSTM PHOTO RX slik det er beskrevet på arket Start her, går du videre her for å gjøre følgende: Legge i papir Legge i en CD/DVD Lage en rask kopi av et dokument eller et fotografi Skrive ut fotografier som er lagret på et minnekort Skrive ut fotografier fra et digitalt kamera Skrive ut fotografier fra lysbilder og negativer Skanne til et minnekort Skrive ut fotografier fra en mobiltelefon Utføre rutinevedlikehold Løse enkle problemer dokumentdeksel (transparentenhet) dokumentmatte skuffehendel frontdeksel deksel for minnekortspor frontskuff kantskinne Deler papirstøtte arkmater arkmaterdeksel I denne boken finner du informasjon om hvordan du gjør disse tingene uten engang å slå på datamaskinen! Selvsagt kan EPSON STYLUS PHOTO RX gjøre mye mer når du kobler den til en Windows - eller Macintosh -datamaskin. Du kan for eksempel forbedre fargen og kvaliteten på utskrifter og skannede bilder, eller skanne deler av et fotografi. Hvis du vil vite mer om hvordan du bruker EPSON STYLUS PHOTO RX med datamaskinen, kan du se den skjermbaserte Brukerhåndbok. Et ikon for brukerhåndboken ble automatisk plassert på skrivebordet ditt da du installerte programvaren. Transparentenhets vindu glassplate minnekortspor transportlås infrarød port patrondeksel skannerenhet Vennligst følg disse retningslinjene når du leser instruksjonene: EXT. I/F USB-port w Advarsel: Advarsler må følges nøye for å unngå personskade. c Forsiktig: Forsiktighetsregler må overholdes for å unngå skade på utstyret. Obs! Merknader inneholder viktig informasjon om EPSON STYLUS PHOTO RX. CD/DVD-skuff filmholder Tips: Tips inneholder råd for bedre kopiering, skanning og utskrift. 2 Introduksjon Kontrollpanel Knapper Knapper 1 P On (På) Funksjon Trykk for å slå EPSON STYLUS PHOTO RX på og av. Trykk for å kopiere et fotografi eller et dokument. Trykk for å skrive ut fra et minnekort. Trykk for å skrive ut fra lysbilder, negativer eller filmremser. Trykk hvis du vil skrive ut fotografier ved hjelp av et kombinert utskriftsark, skrive på CDer/DVDer, lage kopier eller gjenopprette falmede fotografier eller skrive ut med fargerike rammer. Trykk for å skanne til et minnekort eller til datamaskinen. Trykk for å endre visningen for fotografier på LCD-skjermen når du velger fotografier. Trykk for å kjøre vedlikeholdsprogrammer eller justere diverse innstillinger. Trykk for å vise detaljerte innstillinger for hver modus. LCD-skjerm Skjermen viser en forhåndsvisning av de valgte bildene, eller viser innstillinger du kan endre med knappene. 2 r Copy (Kopi) s Memory Card (Minnekort) t Slide/Negative (Lysbilde/Negativ) v Specialty Print (Spesialutskrift) Spare strøm Hvis EPSON STYLUS PHOTO RX er inaktiv i mer enn tre minutter og Screen Saver Settings (Innstillinger for skjermsparer) er satt til Memory Card Data (Minnekortdata), begynner lysbildefremvisningen. Etter 13 minutter uten aktivitet, blir skjermen svart for å spare energi, og LED-lampene for modusknappene slås av og på i en rotering som går med klokken. Trykk på en hvilken som helst knapp (bortsett fra P On (På)) for å sette skjermen tilbake til det forrige skjermbildet. 6 u Scan (Skann) w Display (Visning) q Setup (Oppsett) x Print Settings (Utskriftsinnstillinger) Trykk knappen q Setup (Oppsett). Bruk knappen u eller d for å velge Innstillinger for skjermsparer og trykk deretter knappen r. 10 y Back (Tilbake) Trykk hvis du vil avslutte den gjeldende operasjonen på LCD-skjermen og gå tilbake til den forrige menyen. Trykk for å velge elementer fra menyen. Trykk for å aktivere innstillingene du har valgt. Trykk for å starte kopiering, utskrift eller skanning. Trykk for å stanse kopiering, utskrift, skanning eller for å tilbakestille innstillingene du har gjort veis rulling OK x Start 14 y Stop/Clear Settings (Stopp / Fjern innstillinger) Introduksjon 3 Norsk Konfigurere skjermspareren 3. Velg Memory Card Data (Minnekortdata) eller None (Ingen). 4. Trykk OK. 4 Introduksjon Håndtere papir Epson tilbyr et omfattende utvalg av spesialpapir som gir fremragende resultater når det brukes sammen med Epson-skrivere og -blekk. Typen papir du velger, påvirker utskriftenes utseende, så du må forsikre deg om at du velger riktig type papir for jobben. Pass på å legge ubrukt papir tilbake i originalemballasjen så snart du er ferdig med å skrive ut. Oppbevar utskriftene i fotoalbum, plastpose som kan forsegles, eller beskyttende plastomslag. Hold dem unna høye temperaturer, fuktighet og direkte sollys. Velge papir Før du skriver ut, må du velge riktig innstilling for Paper Type (Papirtype) på LCDskjermen. Denne viktige innstillingen forteller EPSON STYLUS PHOTO RX hvilken type papir du bruker, slik at den kan justere bruken av blekk. Velg blant disse papirene og innstillingene: Paper Type (Papirtype) Størrelse Papirtypeinnstilling Maks. antall ark Legge i papir 1. Åpne papirstøtten og trekk den ut. Vanlig papir Epsons klare, hvite papir Epson Matte Paper Heavyweight Epson Photo Quality Ink Jet Paper Epson Photo Quality Self Adhesive Sheets Epson Premium Glossy Photo Paper A4c A4 Vanlig papir Vanlig papir A4 Matte (Matt) A4 PQIJ 100 Åpne frontdekselet og trekk ut frontskuffen.
5 A4 PQIJ cm cm A4 16:9 bredt format ( mm) cm A4 Prem.Glossy 20 Obs! SemiGloss 20 Kontroller at frontskuffen er i papirposisjon (lavere posisjon). Hvis ikke, beveger du skuffehendelen opp og flytter på frontskuffen. Epson Premium Semigloss Photo Paper Epson Photo Paper Epson Photo Stickers *2 Epson Ultra Glossy Photo Paper cm A4 A6 Photo Paper 20 Photo Stickers Ultra Glossy 1 A cm cm 20 *1 Dette papiret er kun tilgjengelig i modusen Copy (Kopi). *2 Denne papirtypen er bare tilgjengelig når du lager utskrifter fra minnekort, digitale kameraer eller mobiltelefoner. Håndtere papir 5 Norsk frontskuff 3. Skyv kantskinnen til venstre. 5. Skyv kantskinnen lett mot venstre side av papiret. 4. Legg i papiret mot den høyre siden av arkmateren med utskriftssiden opp. Den skrivbare siden er vanligvis hvitere eller blankere. Plasser papirbunken bak hakene og kontroller at den passer inn under pilmerket c på innsiden av den venstre kantskinnen. Papir skal alltid legges inn med kortsiden først, selv når du skriver ut liggende. Den skrivbare siden er ofte hvitere eller blankere enn den andre siden. Obs! Hvis du bruker spesialpapir fra Epson, må du følge anvisningene som fulgte med papiret. Pass på at du ikke legger i mer enn anbefalt antall ark. Sjekk innstillingen Paper Type (Papirtype) før du skriver ut for å kontrollere at den svarer til papirtypen du har lagt i (& side 5). Nå er du klar til å kopiere eller skrive ut. Se følgende deler: "Kopiering" på side 9 "Lage utskrifter fra minnekortet" på side 17 "Lage utskrifter fra ditt digitale kamera" på side 31 "Lage utskrifter fra lysbilder eller negativer" på side 32 "Lage utskrifter fra mobiltelefonen" på side cm 6 Håndtere papir Håndtere en CD/DVD EPSON STYLUS PHOTO RX har en spesiell skuff som kan brukes til å skrive ut direkte på en skrivbar og blekkskriverkompatibel CD/DVD. Du kan bruke vanlige 12 cm CDer/DVDer. 3. Plasser CDen/DVDen i CD/DVD-skuffen med etikettoverflaten opp. (Pass på at overflaten er ren. ) c Forsiktig: Du kan ikke skrive ut på termiske eller vanlige CDer/DVDer og 8 cm mini-cder. Med EPSON Print CD-programvaren som leveres sammen med EPSON STYLUS PHOTO RX er det enkelt å skrive ut på vanlige 12 cm CDer/DVDer og 8 cm mini-cder (se instruksjonene i den skjermbaserte brukerhåndboken). Obs! Bruk CD/DVD-skuffen som leveres med EPSON STYLUS PHOTO RX. Skuffen kan ikke brukes sammen med andre produkter. 4. Legge i en CD/DVD Pass på at dataene, musikken eller videoen er brent på skrivbare blekkskriverkompatible CDer/DVDer før du skriver ut. Hvis ikke kan skitt eller riper i overflaten forårsake feil når du brenner data. Hvis du har planer om å skrive ut et stort antall CDer/DVDer, er det en god idé å skrive ut en liten prøve og deretter vente en dag for å sjekke at kvaliteten er tilfredsstillende. 1. Slå på EPSON STYLUS PHOTO RX og åpne frontdekselet. Sett skuffen inn i EPSON STYLUS PHOTO RX til pilmerket på CD/DVD-skuffen er rettet inn etter pilmerket på frontskuffen. Sett inn CD/DVD-skuffen langs kantskinnen. 2. Flytt skuffehendelen ned til frontskuffen løftes til CD/DVD-posisjon. Nå er du klar til å kopiere eller skrive ut på en CD/DVD. Hvis du vil kopiere på en CD/DVD, kan du se "Kopiere på en CD/DVD&quo endrer du Zoom-innstillingen eller flytter på originalen. Kopiere flere fotografier Du kan plassere flere dokumenter om gangen på glassplaten hvis du vil lage flere utskrifter. En separat utskrift lages av hvert foto (& side 10). Plasser hvert fotografi vannrett slik det vises i illustrasjonen nedenfor. Du kan kopiere fotografier fra mm til mm. Plasser fotografiene med minst 10 mm avstand til neste foen u eller d til å velge menyelementet, og trykk deretter på knappen r. Bruk knappen u eller d til å velge innstillingselementet. Trykk deretter OK for å bruke de nye innstillingene. Velg Off (Av). Velg Off (Av). 8. Trykk x startknappen. Fotografiet skrives ut. Hvis du må stanse utskriften, trykker du knappen y Stop/Clear Settings (Stopp / Fjern innstillinger). Obs! Hvis du velger oppsettet Borderless (Uten kant), blir bildet litt forstørret og beskåret for å fylle papirarket. Beskjære et fotografi Innstilling Crop to Subject (Beskjær til motiv) Beskrivelse Velg On (På) hvis du har et fotografi med et motiv du ønsker å utheve. Deretter kan du skjære bort resten av fotografiet og skrive ut kun hovedmotivet (se neste del). Velg On (På) hvis du vil gjenopprette fargene i falmete bilder. & "Gjenopprette farge i fotografier" på side 12 Du kan beskjære og forstørre fotografier når du kopierer. Før du starter, plasserer du fotografiet på glassplaten (& side 9) og legger i papiret du vil skrive ut på (& side 5). 1. Trykk knappen for modusen Specialty Print (Spesialutskrift) og velg Reprint/Restore Photos (Skriv ut / Lagre fotografier på nytt). Deretter trykker du OK. Kontroller at Crop to Subject (Beskjær til motiv) er satt til On (På). Color Restoration (Fargegjenoppretting) Trykk OK og merk deretter av for innstillingen for Paper Size (Papirstørrelse) øverst i skjermbildet og trykk OK én gang til. Fotografiet forhåndsvises. Kontrollere Paper Size (Papirstørrelse) Bruk knappen l eller r for å velge fotografiet, og bruk knappen u eller d for å velge antall kopier. Trykk OK. EPSON STYLUS PHOTO RX viser fotografiene på skjermen. Kopiering 11 Norsk 4. Bruk knappene l eller r for å velge fotografiet du vil beskjære, og trykk deretter OK. Du ser det første beskjæringsskjermbildet. Gjenopprette farge i fotografier Hvis du har fotografier som har falmet over tid, kan du gi dem nytt liv med fargegjenoppretting. Hvis du vil gjenopprette farge i falmete fotografier, følger du instruksjonene på de foregående sidene for å plassere fotografiene på glassplaten (& side 9), og justerer innstillingene. 1. Trykk knappen for modusen Specialty Print (Spesialutskrift) og velg Reprint/Restore Photos (Skriv ut / Lagre fotografier på nytt). Deretter trykker du OK. Kontroller at Color Restoration (Fargegjenoppretting) er satt til On (På). 5. Bruk knappene u, d, l og r til å flytte rammen til midten av området du vil beskjære.
6 (Hvis rammen slutter å flytte seg når den når en kant, kan du komme tilbake til dette trinnet etter at du har endret størrelse på rammen. ) Trykk OK når du er ferdig. Du ser det andre beskjæringsskjermbildet Fortsett fra trinn 5 fra "Skrive ut et bilde på nytt" på side 10 for å skrive ut bildene på nytt. 6. Bruk knappen u eller d for å øke eller redusere størrelsen på rammen. Obs! Hvis du vil justere rammens plassering på nytt, trykker du knappen y Back (Tilbake) for å gå tilbake til det forrige skjermbildet. Obs! Du kan gjenopprette farge i falmede bilder på opptil cm. Du kan også gjenopprette farge i fotografier som er større enn cm når du skanner dem inn på datamaskinen. Se den skjermbaserte brukerhåndboken hvis du vil vite mer. 7. Når du har fullført innrammingen av fotografiet, trykker du OK. (Hvis ytterligere justeringer er nødvendige, trykker du knappen y Back (Tilbake) for å gå tilbake til de forrige skjermbildene.) Bruk knappen u eller d når du skal velge antall kopier (1 til 99). Skrive ut med mororammer 8. Du kan legge til fargerike rammer på favorittfotografiene med PRINT Image Framer. 1. Velg mellom mange ulike rammer på CD-ROMen som ble levert med EPSON STYLUS PHOTO RX, og lagre dem på et minnekort ved hjelp av EPSON PRINT Image Framer Tool. Hvis du vil vite mer, kan du se programvarehjelpen. Tips: Du kan også bruke PIF DESIGNER-programvaren til å redigere eksisterende rammer eller skape dine egne rammer. Hvis du vil vite mer, kan du se programvarehjelpen. 9. Kontrollere utskriftsinnstillingene. Hvis det er nødvendig, trykker du knappen x Print Settings (Utskriftsinnstillinger) og endrer disse innstillingene. (& side 15 for utskriftsinnstillinger.) Deretter trykker du OK for å bruke de nye innstillingene. 2. Legg i riktig papir for rammestørrelsen (& side 5). 10. Trykk x startknappen for å starte utskriften. Hvis du må avbryte utskriften, trykker du knappen y Stop/Clear Settings (Stopp / Fjern innstillinger). 12 Kopiering 3. Plasser originalen på glassplaten. 4. Bruk knappene u, d, l og r til å velge disse innstillingene. Velg Color (Farge) for fargeutskrifter, eller B&W (Svart-hvitt) for utskrifter i svart-hvitt. Velg Text (Tekst) eller Photo (Foto). Velg CD Copy (CD-kopi) (& side 14 for layoutalternativer). Øverst Nederst Øverst Nederst Sett inn et minnekort som inneholder P.I.F. -rammer (& side 17). Fortsett fra trinn 4 "Skrive ut med mororammer" på side 22 for å skrive ut de innrammede fotografiene. Kontroller utskriftsinnstillingene under menyelementene. Hvis det er nødvendig, trykker du knappen x Print Settings (Utskriftsinnstillinger) og endrer disse innstillingene. (& side 15 for utskriftsinnstillinger.) Deretter trykker du OK for å bruke de nye innstillingene. Kopiere på en CD/DVD Du kan kopiere et fargerikt design direkte på en CD/DVD uten å bruke datamaskinen. Du kan enten skanne en design og kopiere den til CDen/DVDen, eller bruke ett av fotografiene dine Plasser CDen/DVDen i CD/DVD-skuffen og sett den inn i EPSON STYLUS PHOTO RX (& side 7). Plasser originalen du vil kopiere, på glassplaten (& side 9). Bildet blir automatisk beskåret, og størrelsen endres slik at det passer på CD/DVD-etiketten. Trykk på knappen for modusen Copy (Kopi) Tips: Hvis du ønsker å sjekke utskriften før, velger du Plain Paper (Vanlig papir) som innstilling for Paper Type (Papirtype), og legger i vanlig papir. Kontrollere utskriftsinnstillingene Trykk på x startknappen. CDen/DVDen skrives ut. Hvis du må stanse utskriften, trykker du knappen y Stop/Clear Settings (Stopp / Fjern innstillinger). Når utskriften er fullført, trekker du skuffen ut av EPSON STYLUS PHOTO RX (& side 8) og lar CDen/DVDen tørke helt før du håndterer den. Når du er ferdig med å skrive ut CDer/DVDer, hever du skuffehendelen for å sette frontskuffen tilbake til utgangsposisjonen (& side 8) Tips: Hvis det kommer blekkflekker på Cden/DVDen, kan det hende at du må justere blekktettheten. CDer/DVDer fra andre produsenter absorberer blekk på forskjellige måter, så det kan hende at det er nødvendig å justere innstillingen for hvert merke. Når du har gjort de grunneleggende utskriftsinnstillingene, trykker du knappen x Print Settings (Utskriftsinnstillinger). Endre Copy Density (Kopitetthet) hvis det nødvendig, og trykk OK. Kopiering 13 Norsk Kopiere med spesielle layoutalternativer Enten du kopierer et avisutklipp eller et fotografi, kan du ved hjelp av EPSON STYLUS PHOTO RX skrive ut kopiene dine med mange ulike typer layout. Innstilling for kopilayout 2-up Copy (2 per ark) Kopierer to originaler på ett ark. Resultat Velge en kopieringslayout 1. Trykk på knappen for modusen Copy (Kopi). 4-up Copy (4 per ark) Kopierer fire originaler på ett ark. Repeat Copy (Gjentatt kopi) Skriver ut et fotografi i faktisk størrelse så mange ganger som det er plass til på ett ark. Repeat Copy (Gjentatt kopi 4, 9 eller 16) Skriver ut et fotografi flere ganger på ett ark. Velg 4, 9 eller 16 fotografier per ark. * Kantfri kopiering er bare tilgjengelig når du bruker Epsons fotopapir i de angitte størrelsene. Hvis utskriftskvaliteten nederst på utskriften er redusert, kan du prøve å bruke en layout med kanter. 2. Bruk knappene u eller d for å velge Layout og trykk knappen r. 3. Bruk knappen u eller d for å velge én av disse layout-alternativene, og trykk OK. 1. Velg kopieringslayout. 2. Trykk knappen OK. Kopiere to eller fire originaler på ett ark 1. Plasser den første originalen på glassplaten (& side 9). Innstilling for kopilayout With Borders (Med rammer) Kopierer originaler med en standard 3 mm marg. Resultat Borderless* (Uten kant) Kopierer fotografiene helt ut til kantene på papiret. CD Copy (CD-kopi) Kopierer fotografiet til en CD-etikett ved hjelp av Auto Fit-funksjonen. 2. Velg 2-up Copy (2 per ark) som kopieringslayout. Hvis du vil kopiere fire originaler på ett ark, velger du 4-up Copy (4 per ark). Trykk OK. & "Velge en kopieringslayout" på side 14 Obs! Hvis du velger 4-up (4 per ark) som layoutinnstilling, uten å velge fire originaler, vil et tomt område vises for eventuelle manglende originaler. 14 Kopiering 3. Trykk knappen x Print Settings (Utskriftsinnstillinger) og endre innstillingene om nødvendig (& side 15).
7 Trykk deretter OK for å bruke de nye innstillingene. Trykk på x startknappen. Den første originalen skannes og EPSON STYLUS PHOTO RX begynner å kopiere. Når EPSON STYLUS PHOTO RX har fullført skanningen av den første originalen, plasserer du den neste originalen på glassplaten. 2. Bruk knappen u eller d til å velge menyelementet. Deretter trykker du knappen r Bruk knappen u eller d for å velge innstillingselementet, og trykk deretter OK for å bruke de nye innstillingene. Modusen Copy (Kopi) Zoom Hvis du ønsker utskrift uten kant, velger du Auto Fit Page (Tilpass til siden). Hvis ikke, velger du Actual (Faktisk) for å skrive ut fotografiet i original størrelse eller endrer størrelsen på bildet slik at det passer forskjellige vanlige papirstørrelser. Du kan også endre størrelsen på originalen med et bestemt tall (25 til 400 %). Velg innstillingen for papirtypen du la i (& side 5). Velg papirstørrelsen du la i. 6. Trykk x startknappen én gang til. Den neste originalen skannes, og kopien skrives ut. Paper Type (Papirtype) Paper Size (Papirstørrelse) Quality (Kvalitet) Copy Density (Kopitetthet) Borderless Expansion (Utvidelse av bildeområdet) Velg kvaliteten for kopien som skal lages. Juster tettheten for kopierte dokumenter. Juster margene som er beskåret når du velger Borderless (Uten kant). Standard: Ingen marger skrives ut. Mid: Graden av utvidelse er lav. (Det kan hende margene skrives ut.) Hvis du vil kopiere fire originaler på ett ark, gjentar du trinn 5 og 6 to ganger. Velge spesielle utskriftsinnstillinger Du kan velge mellom ulike størrelser og typer Epson-papir slik at du oppnår det resultatet du ønsker. 1. Når du har trykket på knappen for modusen Copy (Kopi) eller knappen for modusen Specialty Print (Spesialutskrift) og angitt kopieringsinnstillinger, trykker du knappen x Print Settings (Utskriftsinnstillinger). Min: Graden av utvidelse er lavere enn Mid. (Det kan hende margene skrives ut.) Kopiering 15 Norsk Modusen Specialty Print (Spesialutskrift) Paper Type (Papirtype) Paper Size (Papirstørrelse) Layout Velg innstillingen for papirtypen du la i (& side 5). Velg papirstørrelsen du la i. Velg Borderless (Uten kant) hvis du vil skrive ut fotografiet uten hvite kanter. Velg kvaliteten for kopien som skal lages. Juster margene som er beskåret når du velger Borderless (Uten kant). Standard: Ingen marger skrives ut. Mid: Graden av utvidelse er lav. (Det kan hende margene skrives ut.) Min: Graden av utvidelses er lavere enn Mid. (Det kan hende margene skrives ut.) Quality (Kvalitet) Borderless Expansion (Utvidelse av bildeområdet) Filter Velg B&W (Svart-hvitt) hvis du vil skrive ut bildet i svart-hvitt. 16 Kopiering Lage utskrifter fra minnekortet Du kan skrive ut fotografier fra digitalkameraet ved å sette inn minnekortet i EPSON STYLUS PHOTO RX. Hvis du har et PictBridge- eller USB DIRECT-PRINTutstyrt kamera, kan du koble det til EPSON STYLUS PHOTO RX med en USB-kabel (& side 31). Når du har satt inn minnekortet, kan du velge fotografier ved å vise dem på LCD-skjermen eller ved å skrive ut og skanne et oversiktsark. Obs! Hvis kameraet støtter DPOF (Digital Print Order Format), kan du forhåndsvelge fotografiene du vil skrive ut, mens kortet fremdeles er i kameraet (& side 21). Memory Stick Duo* Memory Stick PRO Duo* MagicGate Memory Stick Duo* Spor Type kort Memory Stick Memory Stick PRO MagicGate Memory Stick Sette inn et minnekort Kompatible kort og innsettingsposisjoner Du kan bruke følgende typer minnekort med EPSON STYLUS PHOTO RX: Spor Type kort minisd-kort* *Adapter påkrevd SD Memory Card MultiMediaCard Smart Media Compact Flash xd-picture Card xd-picture Card Type M c Forsiktig: Pass på å kontrollere i hvilken retning kortet skal settes inn, og hvis kortet trenger en adapter, må du sørge for å koble til adapteren før du setter inn kortet. Ellers vil du kanskje ikke kunne ta ut kortet fra EPSON STYLUS PHOTO RX. Kontroller at fotografiene på kortet oppfyller følgende krav: Medieformat Kompatibel med DCF (Design Rule for Camera File System) versjon 1.0 eller 2.0 JPEG eller TIFF, DOS FAT (FAT 12 eller 16, én partisjon) tatt med et digitalkamera som er kompatibelt med DCF versjon 1.0 eller 2. 0 Støtte for Exif versjon 2.21 Bildestørrelse Antall filer 80 x 80 piksler til 9200 x 9200 piksler Inntil 999 Filformat Lage utskrifter fra minnekortet 17 Norsk Microdrive Sette inn et minnekort Når du skriver ut direkte fra et minnekort, er det best om EPSON STYLUS PHOTO RX ikke er tilkoblet datamaskinen eller at datamaskinen er avslått. Ellers vil det ta lengre tid å skrive ut Slå av datamaskinen eller koble fra EPSON STYLUS PHOTO RX. Åpne dekselet for minnekortsporet. c Forsiktig: Du må ikke ta ut kortet eller slå av EPSON STYLUS PHOTO RX mens lampen for minnekortet blinker. Det kan føre til at dataene på kortet går tapt. Hvis datamaskinen bruker Windows 2000 eller XP, må du aldri slå av EPSON STYLUS PHOTO RX eller koble fra USB-kabelen når et minnekort er isatt. Ellers kan dataene på kortet gå tapt. Se den skjermbaserte brukerhåndboken hvis du vil vite mer. Sjekke fotografiene på minnekortet Når du har satt inn et minnekort, kan du vise alle fotografiene på minnekortet. 1. Trykk knappen for modusen Memory Card (Minnekort). 3. Kontroller at lampen for minnekortet (ved siden av kortsporene) ikke lyser og at alle sporene er tomme. Sett deretter inn kortet (& side 17). Lampen for minnekortet blinker, og lyser så grønt. 2. Bruk l- eller r-knappen til å velge Play Slide Show (Spill lysbildefremvisning). Lampe for minnekort 4. Lukk dekselet for minnekortsporet. 3. Trykk OK for å starte lysbildefremvisningen. EPSON STYLUS PHOTO RX viser ett fotografi som er lagret på minnekortet, om gangen, og går så automatisk videre til neste fotografi. Hvis du vil stoppe lysbildefremvisningen, trykker du OK. c Forsiktig: Ikke sett inn mer enn ett kort om gangen. Ikke bruk makt når du setter kortet inn i sporet. Kortet vil ikke gå helt inn. Hvis du bruker makt, kan EPSON STYLUS PHOTO RX, minnekortet eller begge deler bli ødelagt. Hold dekselet for minnekortsporet lukket når et kort er satt inn. Dette beskytter kortet og sporet mot støv og statisk elektrisitet. Hvis dekselet ikke er lukket, kan data på minnekortet gå tapt eller EPSON STYLUS PHOTO RX bli ødelagt. Statisk elektrisitet på enkelte kort kan føre til at EPSON STYLUS PHOTO RX ikke fungerer som den skal.
8 Hvis kortet ikke er riktig formatert, vil du se en melding på LCD-skjermen. Trykk på knappen som er angitt på skjermen, for å formatere kortet. Alle dataene som er lagret på kortet, vil bli slettet. Skrive ut fotografiene Ta ut et minnekort Kontroller at alle utskriftsjobber er fullført. Åpne dekselet for minnekortsporet. Kontroller at lampen for minnekortet ikke blinker. Ta ut minnekortet ved å trekke det rett ut av sporet. Lukk dekselet for minnekortsporet. Du kan angi utskriftsinnstillingene slik at de passer til papiret, og dermed få det resultatet du ønsker. 1. Legg i Epson Photo Paper. 18 Lage utskrifter fra minnekortet Sett inn et minnekort (& side 17). Trykk knappen for modusen Memory Card (Minnekort). 5. Følg instruksjonene nederst på skjermbildet for å velge fotografiene du vil skrive ut, samt antall eksemplarer. Bruk u-, d-, l- og r-knappene til å velge et fotografi. Bruk u- eller d-knappen til å angi antall eksemplarer Bruk l- eller r-knappen til å velge et av alternativene for valg av fotografier, og trykk deretter OK. 1. Velg ditt alternativ. Trykk knappen x Print Settings (Utskriftsinnstillinger). Bruk knappen u eller d til å velge menyelementet. Deretter trykker du knappen r. 2. Trykk OK. 8. Innstilling View and Print Photos (Vis og skriv ut fotografier) Print All Photos (Skriv ut alle fotografier) Print by Date (Skriv ut etter dato) Print Range of Photos (Skriv ut rekke av fotografier) Print Cropped Photos (Skriv ut beskårne fotografier) Print Index Sheet (Skriv ut oversiktsark) Beskrivelse Skriver ut bare de fotografiene du velger. Bruk knappen u eller d til å velge innstillingselementet. Trykk deretter OK for å bruke de nye innstillingene. Skriver ut alle fotografiene på kortet. Skriver ut fotografier etter datoen de ble tatt. Innstilling Paper Type (Papirtype) Paper Size (Papirstørrelse) Layout Beskrivelse Velg innstillingen for papirtypen du la i (& side 5). Velg papirstørrelsen du la i. Skriver ut en serie med fotografier, for eksempel 3 til og med 8. Date (Dato) Skriver ut miniatyrbilder av fotografiene på kortet, og gir deg mulighet til å velge hvilke du vil skrive ut. (& side 22) Avhengig av valget ditt, vil du se et skjermbilde som dette: Time (Klokkeslett) Skriver ut datoen fotografiet ble tatt på, i et av følgende formater: yyyy.mm.dd (åååå.mm.dd) ( ), mmm.dd.yyyy (mmm.dd. åååå) (Okt ), dd.mmm.yyyy (dd.mmm.åååå) (01.okt.2005) eller None (Ingen) (ingen dato). Skriver ut klokkeslettet fotografiet ble tatt på, i et av følgende formater: 12-hour system (12-timers system) (8:35),24-hour system (24-timers system) (20:35) eller None (Ingen) (uten klokkeslett). Velg kvaliteten for utskriften som skal lages. Quality (Kvalitet) Lage utskrifter fra minnekortet 19 Norsk Skriver ut bare den delen av fotografiet du beskjærer. (& side 24) Hvis du vil skrive ut uten hvite kanter, velger du Borderless (Uten kant). Ellers velger du Border (Ramme) eller et annet layoutvalg som beskrevet på side 20. Innstilling Filter Beskrivelse Velg B&W (Svart-hvitt) hvis du vil skrive ut bildet i svart-hvitt. Velg Sepia hvis du vil skrive ut bildet i sepia. P.I.M. bruker kameraets PRINT Image Matching- eller Exif Print-innstillinger. PhotoEnhance: justerer lysstyrken, kontrasten og metningen i fotografiene. 9. Trykk x startknappen for å skrive ut fotografiene. Hvis du må avbryte utskriften, trykker du knappen y Stop/Clear Settings (Stopp / Fjern innstillinger). Auto Correct (Autokorrigering) Velge layout Disse fotolayoutene er tilgjengelige når du angir utskriftsinnstillingene (& side 18). Velg Layout, trykk r-knappen og bruk u- eller d-knappen til velge en av følgende layouter. 1. Velg Layout. Brightness (Lysstyrke) Contrast (Kontrast) Sharpness (Skarphet) Saturation (Metning) Juster denne innstillingen hvis utskriftene er for lyse eller mørke. Juster denne innstillingen for å øke kontrasten. Juster denne innstillingen for å gjøre utskriftene skarpere eller mykere. Velg mellom Highest (Høyeste), Higher (Høyere), Standard, Lower (Lavere) eller Lowest (Lavest). Sett denne til On (På) for å skrive ut informasjon om kameraets eksponeringstid (lukkerhastighet), F-stopp (åpning) og ISO-hastighet. Sett denne til On (På) for å fjerne digital støy og forbedre kvaliteten på bilder med lav oppløsning. Obs! Denne funksjonen fungerer ikke hvis Auto Correct (Autokorrigering) er satt til None (Ingen). 2. Velg layoutalternativer. Innstilling Borderless (Uten kant) Border (Ramme) Upper Half (Øvre halvdel) 2-up (2 per ark) 4-up (4 per ark) 8-up (8 per ark) 20-up (20 per ark) Index (Oversiktsark) Beskrivelse Skriver ut fotografiene helt ut til kantene på papiret. Skriver ut fotografiene med en hvit marg rundt kantene. Skriver ut fotografiene på den øvre halvdelen på papiret. Skriver ut to fotografier per ark. Print Info (Utskriftsinfo) Small image (Lite bilde) Fit to Frame (Tilpass til ramme) Hvis fotografiet er for langt eller bredt til at det passer i layouten du har valgt, blir deler av det automatisk beskåret (når denne innstillingen er satt til On (På)). Velg Off (Av) for å slå av automatisk beskjæring og la det være et hvitt område langs kantene av fotografiet. Øker utskriftshastigheten når den er satt til On (På). Velg Off (Av) for å forbedre utskriftskvaliteten (utskriftshastigheten blir derimot redusert). Juster margene som beskåres når du velger Borderless (Uten kant). Standard: Ingen marger skrives ut. Mid: Graden av utvidelse er lav. (Det kan hende margene skrives ut.) Min: Graden av utvidelses er lavere enn Mid. (Det kan hende margene skrives ut.) Skriver ut fire fotografier per ark. Skriver ut åtte fotografier per ark. Skriver ut 20 fotografier per ark. Skriver ut 80 fotografier på A4-papir. Obs! Når Index (Oversiktsark) er valgt, er funksjonene Auto Correct (Autokorrigering) og Filter ikke tilgjengelige. Skriver ut 16 fotografier på ett klistremerkeark. Hvis du velger bare ett fotografi, blir 16 eksemplarer av samme fotografi skrevet ut. Hvis du velger to eller flere, blir ett eksemplar av hvert skrevet ut i en 16 per ark-layout. Bidirectional (Toveis) Borderless Expansion (Utvidelse av bildeområdet) 16-up (16 per ark) Obs! For de fleste layouter med flere fotografier blir ett eksemplar av hvert fotografi skrevet ut. Hvis du har valgt Print Cropped Photos (Skriv ut beskårne fotografier), blir bare flere eksemplarer av det beskårne fotografier skrevet ut.
9 PIF Relation Hvis det er angitt en P.I.F.-ramme for hvert fotografi, velger du On (På) for å skrive ut fotografiene i henhold til de tilhørende P.I.F.-layoutene. 20 Lage utskrifter fra minnekortet Justere utskriftsposisjonen på et Photo Stickers-ark Hvis bildet du skrev ut, ikke er plassert midt på Photo Stickers-arket, kan du justere utskriftsposisjonen. Om nødvendig kan du skrive ut en prøve på et vanlig, blankt papirark Trykk knappen q Setup (Oppsett). Bruk u- eller d-knappen til å velge Stickers Position Up-Down (Opp-ned-posisjon for klistremerker) eller Stickers Position Left-Right (Venstre-høyre-posisjon for klistremerker), og trykk deretter r-knappen. Bruk u-, d-, l- eller r-knappen til å justere utskriftsposisjonen for klistremerkene. Trykk OK når du er ferdig med innstillingene. Utskriftsposisjo n-alternativer Stickers Position Up-Down (Opp-ned-posisjon for klistremerker) Stickers Position Left-Right (Venstre-høyreposisjon for klistremerker) Beskrivelse 4. Velg View and Print Photos (Vis og skriv ut fotografier), Print All Photos (Skriv ut alle fotografier) eller Print Range of Photos (Skriv ut rekke av fotografier), og trykk så OK. Du ser dette skjermbildet: Velg Yes (Ja) og trykk OK. Fortsett om nødvendig med trinnene på side 18 for å angi utskriftsinnstillinger. Trykk x startknappen for å skrive ut fotografiene. Hvis du må avbryte utskriften, trykker du knappen y Stop/Clear Settings (Stopp / Fjern innstillinger) Velg for å finjustere posisjonen på Photo Stickers-arket Du kan justere den med 0,1 mm fra -2,5 til +2,5 mm opp og ned. Velg for å finjustere posisjonen på Photo Stickers-arket Du kan justere den med 0,1 mm fra -2,5 til +2,5 mm til venstre og høyre. Skrive ut med mororammer Bruke DPOF til å velge fotografiene Hvis kameraet støtter DPOF (Digital Print Order Format), kan du bruke det til å forhåndsvelge fotografier og antallet eksemplarer du vil skrive ut mens kortet fremdeles er i kameraet. Se i kameraets brukerhåndbok hvis du vil vite mer Legg i fotopapir (& side 5). Sett inn et minnekort (& side 17) som inneholder DPOF-data. Trykk knappen for modusen Memory Card (Minnekort). Du kan legge til fargerike rammer på favorittfotografiene med PRINT Image Framer. 1. Velg mellom mange ulike rammer på CD-ROMen som ble levert med EPSON STYLUS PHOTO RX og lagre dem på et minnekort ved hjelp av EPSON PRINT Image Framer Tool. Hvis du vil vite mer, kan du se programvarehjelpen. Tips: Du kan også bruke PIF DESIGNER-programvaren til å redigere eksisterende rammer eller skape dine egne rammer. Hvis du vil vite mer, kan du se programvarehjelpen Legg i riktig papir for rammestørrelsen (& side 5). Sett inn et minnekort som inneholder fotografier og P.I.F.-rammer. Obs! Pass på å lagre P.I.F.-rammene på minnekortet ved hjelp av EPSON PRINT Image Framer Tool. Ellers vil ikke P. I.F.-filnavnet vises på LCD-skjermen. Lage utskrifter fra minnekortet 21 Norsk 4. Trykk modusknappen Specialty Print (Spesialutskrift). 11. Trykk x startknappen for å starte utskriften. Obs! Hvis du anga en ramme for hvert fotografi, setter du PIF Relation (PIF-forhold) til On (På) under Print Settings (Utskriftsinnstillinger) i modusen Memory Card (Minnekort) før du skriver ut. Gjenopprette standardinnstillinger 5. Velg P.I.F. Print (P.I.F. -utskrift) og trykk OK. 1. Velg P.I.F. Print (P.I.F.-utskrift). 2. Trykk OK. Hvis du vil tilbakestille utskrifts- og kopieringsinnstillingene til opprinnelige fabrikkinnstillinger, følger du disse trinnene: Trykk knappen q Setup (Oppsett). Bruk u- eller d-knappen til å velge Restore to Factory Settings (Gjenopprett fabrikkinnstillinger). Trykk r-knappen, og trykk så OK for å gjenopprette innstillingene. 6. Trykk r-knappen for å velge innstillingen Document Type (Dokumenttype) øverst på skjermbildet. Hvis du vil skrive ut et fotografi fra minnekortet med en P.I. F.-ramme, velger du Memory Card (Minnekort). Hvis du vil skrive ut et fotografi med en P.I.F.-ramme, velger du Photo (Foto), og trykker så OK. Velg Document Type 3. Skrive ut fra et oversiktsark Oversikt over utskriften fra et oversiktsark Et oversiktsark gir deg en miniatyrbildeutskrift av fotografiene på minnekortet, og gir deg mulighet til å velge hvilke du vil skrive ut. Du kan bruke oversiktsarket til å skrive ut uten kanter på papir med formatene cm, cm og A4. Bruk vanlig papir til å skrive ut oversiktsarket. Når du er klar til å skrive ut fotografiene, må du legge i et av fotopapirene fra Epson. Skrive ut oversiktsarket 7. Trykk OK på nytt, og bruk så l- eller r- knappen til å velge P.I.F.-rammen du vil skrive ut. Trykk deretter OK. Bruk l- eller r-knappen til å velge fotografiene du vil skrive ut, og trykk så OK. Hvis du velger en P.I. F.-ramme som kan inneholde flere fotografier, bruker du l- eller r-knappen til å velge fotografiet, og deretter u-knappen til å angi fotografiet. En lyseblå ramme vises rundt det valgte fotografiet Trykk OK for å bekrefte layouten, og angi deretter antallet eksemplarer ved hjelp av u- eller d-knappen. 10. Kontrollere utskriftsinnstillingene. Hvis det er nødvendig, trykker du knappen x Print Settings (Utskriftsinnstillinger) og endrer innstillingene som beskrevet i trinn 8 fra "Skrive ut fotografiene" på side 18. Trykk deretter OK for å bruke den nye innstillingen. Obs! EPSON STYLUS PHOTO RX velger papirstørrelsen automatisk avhengig av hvilken ramme du velger. Dessuten er det ikke mulig å justere Borderless Expansion (Utvidelse av bildeområdet) med P.I.F.-ramme uten kanter. 22 Lage utskrifter fra minnekortet Velge fotografier fra oversiktsarket 3. Trykk knappen for modusen Memory Card (Minnekort). 4. Velg Print Index Sheet (Skriv ut oversiktsark), og trykk så OK. Skanne oversiktsarket 5. Velg Print Index Sheet Range (Område for utskrift av oversiktsark). 6. Skrive ut de valgte fotografiene Trykk r-knappen og bruk så u- eller d-knappen til å velge hvilken rekke av fotografier du vil skrive ut på oversiktsarket. Trykk deretter OK. Område All Photos (Alle fotografier) Beskrivelse Skriver ut alle fotografiene som er lagret på et minnekort Skriver ut 30 fotografier fra det siste og i rekkefølge etter filnavn. Skriver ut 60 fotografier fra det siste og i rekkefølge etter filnavn. Skriver ut 90 fotografier fra det siste og i rekkefølge etter filnavn. Skrive ut et oversiktsark 1. Legg i flere ark med vanlig papir. (Hvis det er mer enn 30 foto på minnekortet, vil du trenge mer enn ett ark for å skrive ut oversikten.
10 ) Sett inn et minnekort (& side 17). 7. Latest 30 (Siste 30) Latest 60 (Siste 60) Latest 90 (Siste 90) 2. Trykk x startknappen for å skrive ut oversiktsarket. Obs! Hvis du må avbryte utskriften, trykker du knappen y Stop/Clear Settings (Stopp / Fjern innstillinger). Hvis du har mange fotografier på kortet, kan det ta litt tid før de behandles og utskriften begynner. Lage utskrifter fra minnekortet 23 Norsk Velge fotografier på oversiktsarket På oversiktsarket bruker du en mørk penn eller blyant og fyller ut ovalene for å gjøre valgene. 2. Legg oversiktsarket med forsiden ned på glassplaten, slik at den øverste kanten av arket er rettet inn etter venstre kant på glassplaten. Topp Bunn OK: Ikke bra: 1. I seksjon 1 velger du størrelsen og papirtypen du vil skrive ut på, som oppført nedenfor. Fyll ut ovalen til venstre for ditt valg. Hvis du vil skrive ut på følgende papir Epson Matte Paper Heavyweight Epson Premium Glossy Photo Paper Epson Ultra Glossy Photo Paper Epson Premium Semigloss Photo Paper Velg et av disse alternativene Matte (Matt) - A Lukk dokumentdekselet. På LCD-skjermen må du passe på at Scan Index Sheet (Skann oversiktsark) er valgt. Trykk deretter x startknappen. Arket skannes og fotografiene skrives ut. Prem./Ultra Glossy cm Prem. /Ultra Glossy cm Prem./Ultra Glossy - A4 SemiGloss cm SemiGloss - A Velg om du vil skrive ut fotografiene med eller uten kanter. Fyll ut ovalen for Date (Dato) for å inkludere et datostempel. I seksjon 2 velger du All (Alle) for å skrive ut ett eksemplar av hvert fotografi, eller så fyller du ut tallet under hvert fotografi for å velge 1, 2 eller 3 eksemplarer. Hvis du må avbryte utskriften, trykker du knappen y Stop/Clear Settings (Stopp / Fjern innstillinger). Obs! Hvis du har flere enn ett oversiktsark, må du vente til EPSON STYLUS PHOTO RX er ferdig med å skrive ut. Gjenta så trinnene ovenfor for å skanne og skrive ut hvert av tilleggsarkene. Skanne oversiktsarket og skrive ut de valgte fotografiene 1. Legg i papirtypen du valgte. Legg i nok ark for antall bilder du vil skrive ut. Beskjære et fotografi Hvis du har et fotografi med et motiv du ønsker å utheve, kan du skjære bort resten av bildet. Deretter kan du skrive ut bare selve hovedmotivet Legg i den typen papir du vil skrive ut på (& side 5). Sett inn et minnekort (& side 17). 24 Lage utskrifter fra minnekortet 3. Trykk knappen for modusen Memory Card (Minnekort). Minnekortets første fotografi vises på skjermen. 4. Bruk l- eller r-knappen til å velge Print Cropped Photos (Skriv ut beskårne fotografier), og trykk så OK Trykk knappen x Print Settings (Utskriftsinnstillinger). Bruk knappen u eller d til å velge menyelementet. Deretter trykker du knappen r Bruk knappene l eller r for å velge fotografiet du vil beskjære, og trykk deretter OK. Juster beskjæringsområdet og begynn å skrive ut slik det er beskrevet på side Bruk knappen u eller d til å velge innstillingselementet. Trykk deretter OK for å bruke de nye innstillingene. Skrive ut på en CD/DVD Du kan bruke EPSON STYLUS PHOTO RX til å skrive ut fotografier fra minnekortet direkte på en CD/DVD uten å bruke datamaskinen. Du kan ytterligere forbedre CD/DVD-samlingen din ved å lage dine egne innlegg til CD/DVD-omslagene i plast (& side 26) Plasser CDen/DVDen i CD/DVD-skuffen og sett den inn i EPSON STYLUS PHOTO RX (& side 7). Sett inn et minnekort (& side 17). Trykk på knappen for modusen Specialty Print (Spesialutskrift). Paper Size (Papirstørrelse) Layout Innstilling Media Type (Medietype) Paper Type (Papirtype) Beskrivelse Velg CD Label (CD-etikett) for å skrive ut fotografier på en CD/DVD-etikett. Velg CD/DVD for å skrive ut fotografier direkte på en CD/DVD. Hvis du ønsker å sjekke utskriften på forhånd, velger du Plain Paper (Vanlig papir). Velg CD/DVD. Velg layoutalternativet som beskrevet i neste del Bruk l- eller r-knappen til å velge CD/DVD Print (Utskrift for CD/DVD), og trykk så OK. Når du er ferdig med utskriftsinnstillingene, trykker du OK, og deretter bruker du l- eller r-knappen til å velge et fotografi. Bruk u eller d til å angi antall eksemplarer. Obs! Hvis du velger 4-up (4 per ark) som layoutinnstilling, uten å velge fire fotografier, vil et tomt område vises for eventuelle manglende fotografier. Lage utskrifter fra minnekortet 25 Norsk 9. Trykk x startknappen. CDen/DVDen skrives ut. Hvis du må avbryte utskriften, trykker du knappen y Stop/Clear Settings (Stopp / Fjern innstillinger). Lage et innlegg til CD/DVD-omslaget i plast Du kan bruke et fotografi fra minnekortet i kameraet til å skrive ut et innlegg til CD/DVD-omslaget i plast som passer til den trykte CDen/DVDen Legg i A4-papir (& side 5). Sett inn et minnekort (& side 17). Trykk på knappen for modusen Specialty Print (Spesialutskrift). 10. Hvis du vil skrive ut på en annen CD/DVD, velger du Yes (Ja) på LCD-skjermen etter at utskriften er ferdig. 11. Når utskriften er fullført, trekker du skuffen ut av EPSON STYLUS PHOTO RX (& side 8) og lar CDen/DVDen tørke helt før du håndterer den. 12. Når du er ferdig med å skrive ut CDer/DVDer, hever du skuffehendelen for å sette frontskuffen tilbake til utgangsposisjonen (& side 8). 4. Bruk l- eller r- knappen til å velge CD/DVD Print (Utskrift for CD/DVD), og trykk så OK. Velg layout Disse fotolayoutene er tilgjengelige når du skriver ut fotografier på en CD/DVD (& side 25). Trykk knappen x Print Settings (Utskriftsinnstillinger) og velg Layout. Trykk r-knappen og bruk u- eller d-knappen til å velge en av følgende innstillinger. Trykk OK for å bruke den nye innstillingen. Minnekortets første fotografi vises på skjermen. 5. Innstilling 1-up (1 per ark) Beskrivelse Skriver ut ett fotografi på CDen/DVDen, med sentrum i hullet midt på platen. Skriver ut fire fotografier på CDen/DVDen, med ett bilde i hver firedel. Skriver ut åtte fotografier på CDen/DVDen, ordnet i en sirkel rundt ytterkanten på platen. Skriver ut 12 fotografier på CDen/DVDen, ordnet i en sirkel rundt ytterkanten på platen. Trykk knappen x Print x startknappen for å starte 3. Legg i vanlig A4-papir (& side 5). Sett inn et minnekort (& side 17).
11 knappen l eller r til å velge fotografiet du vil bruke. 11. Trykk x startknappen for å starte ut ovalen til venstre for ditt valg. Tekst/tegninger laget for hånd Beskrivelser Meldingen eller tegningen skrives ut uten kant. Meldingen eller tegningen skrives ut med en tynn kant. Ellipse Skriver ut et fotografi med en elliptisk ramme. Meldingen eller tegningen skrives ut med en tynn kant og en skygge. Meldingen eller tegningen skrives ut med en tykk kant. Meldingen eller tegningen skrives ut med en tykk kant og en skygge. Meldingen eller tegningen skrives ut med en gylden kant og en skygge. Ellipse-shading (Ellipse-skygge legging) Skriver ut et fotografi med en skyggelagt elliptisk ramme. 8. Velg Layout og trykk en mørk Lukk i Epson-fotopapiret du valgte i formatet cm. Legg i nok ark for antall bilder du vil skrive foran på EPSON STYLUS deretter OK Trykk knappen q Setup 7. Trykk OK. Trykk OK på nytt for å kan lagre flere sikkerhetskopieringsøkter på en CD-R/RW Trykk knappen q Setup (Oppsett). Bruk knappen u eller d til å velge Clear All Files (Fjern alle filer) Trykk r-knappen og deretter OK. Trykk OK på nytt for å starte filfjerningen. Alle fotografiene på minnekortet slettes. 5. Når du har fjernet alle filene, trykker du OK. 30 Lage utskrifter fra minnekortet Lage utskrifter fra ditt digitale kamera Med PictBridge og USB DIRECT-PRINT kan du skrive ut fotografiene dine ved å koble det digitale kameraet direkte til EPSON STYLUS PHOTO RX Legg i den typen papir du vil skrive ut på (& side 5). Kontroller at kameraet er slått på. Bruk kameraet til å velge fotografiene du vil skrive ut, juster eventuelle nødvendige innstillinger og skriv ut fotografiene. Se i kameraets brukerhåndbok hvis du vil vite mer. Obs! Hvis kameraet ditt ikke er kompatibelt med PictBridge eller USB DIRECT-PRINT, vil du se en melding som forteller at den tilkoblede enheten ikke kan brukes. Epson kan ikke garantere kompatibiliteten for noe kamera. Noen av innstillingene i digitalkameraet vil kanskje ikke vises i utskriften. Koble til og skrive ut Kontroller at kameraet ditt er kompatibelt med PictBridge eller USB DIRECT-PRINT og at fotografiene dine overholder følgende krav. Filformat Oppløsning JPEG piksler til piksler 1. Fjern eventuelle minnekort fra EPSON STYLUS PHOTO RX. (Hvis du ikke fjerner minnekortet, vil fotografiene bli lest fra dette i stedet for fra kortet i kameraet.) Trykk på knappen q Setup (Oppsett). Bruk knappen u eller d for å velge PictBridge Setup (PictBridge-oppsett). Deretter trykker du knappen r Bruk LCD-skjermen til å velge utskriftsinnstillingene (& side 19). Koble USB-kabelen som ble levert med kameraet, til EXT. I/F USB-porten på forsiden av EPSON STYLUS PHOTO RX. EXT. I/F USB-porten Lage utskrifter fra ditt digitale kamera 31 Norsk Når du er ferdig med å velge utskriftsinnstillingene dine, trykker du OK. Lage utskrifter fra lysbilder eller negativer Du kan bruke filmholderen som ble levert med EPSON STYLUS PHOTO RX til å skanne 35-mm lysbilder og remser med negativ eller positiv film. Deretter kan du skrive dem ut direkte fra de skannede bildene. For å få profesjonelle resultater som ser ut og føles som tradisjonelle fotografier, kan du prøve en av fotopapirtypene fra Epson som er oppført på side Plasser filmen eller lysbildene i holderen slik det blir beskrevet på de neste sidene. Plassere 35 mm-lysbilder i holderen 1. Før de to tungene på holderen inn i de to små hullene på den fremre kanten av glassplaten. Kontroller at fordypningene for 35 mm-lysbildene er midt på glassplaten (ikke på den fremre kanten) for å sikte dem inn etter transparentenhetsvinduet når du lukker dekselet. fordypninger for lysbilder er midt på glassplaten c Forsiktig: Pass på at du håndterer film og negativremser ved kun å berøre kantene eller at du bruker hansker. Hvis du tar på filmoverflaten med hendene, kan du etterlate fingeravtrykk eller andre merker på filmen. Fjerne dokumentmatten og filmholderen 1. Åpne dokumentdekselet og fjern dokumentmatten. transparentenhetsvindu juster lysbildemerket på holderen med lysbildemerket på glassplaten 2. Plasser lysbildene i filmholderen slik det er vist. Øverste del 2. Hvis du har lagret filmholderen på baksiden av dokumentmatten, vender du dokumentmatten og tar ut holderen. Bunn Obs! Fotografiene skal være speilvendt når de sees ovenfra. (Den blankeste siden vender ned, den matteste siden vender opp.) Pass på at du ikke trykker for hardt ned på glassplaten. 32 Lage utskrifter fra lysbilder eller negativer 3. Lukk dokumentdekselet helt. Kontroller at filmremsen er midt på glassplaten (ikke på den fremre kanten) for å sikte den inn etter transparentenhetsvinduet når du lukker dekselet. transparentenhetsvindu filmremsen er midt på glassplaten Fortsett med trinnene i "Skrive ut fotografiene" på side 33 for å skanne og skrive ut bildene. juster filmmerket på holderen med filmmerket på glassplaten Plassere 35-mm-filmremser i holderen 1. Åpne filmremsedekselet. 5. c Forsiktig: Pass på at du ikke trykker for hardt ned på glassplaten. Lukk dokumentdekselet. 2. Skyv en stripe med negativ eller positiv film inn i holderen, under tungene. Øve Skrive ut fotografiene Obs! Fotografiene skal være speilvendt når de sees ovenfra. (Den blankeste siden vender ned, den matteste siden vender opp.) Når du har plassert lysbilder, negativer eller filmremser på glassplaten, kan du vise og velge fotografiene du vil skrive ut fra LCD-skjermen. Du kan velge mellom ulike størrelser og typer Epson-papir. Lukk Trykk OK. EPSON STYLUS PHOTO RX begynner å fotografiene på et minnekort (& side u-, d-, l- og r-knappene til å velge et fotografi. Bruk u- eller d-knappen til å angi antall eksemplarer. 9. Trykk knappen x Print Settings (Utskriftsinnstillinger). 34 Lage utskrifter fra lysbilder eller negativer 10. Bruk knappen u eller d til å velge menyelementet. Deretter trykker du knappen r. Gjenopprette farge i lysbilder og negativer Hvis du har lysbilder eller negativer som har falmet over tid, kan du gi dem nytt liv med Color Restoration (Fargegjenoppretting).
Veiledning for daglig bruk
 Veiledning for daglig bruk Introduksjon... 2 Deler...2 Kontrollpanel...3 Håndtere papir... 5 Velge papir...5 Legge i papir...5 Håndtere en CD/DVD... 7 Legge i en CD/DVD...7 Løse ut CD/DVD-skuffen...8 Justere
Veiledning for daglig bruk Introduksjon... 2 Deler...2 Kontrollpanel...3 Håndtere papir... 5 Velge papir...5 Legge i papir...5 Håndtere en CD/DVD... 7 Legge i en CD/DVD...7 Løse ut CD/DVD-skuffen...8 Justere
Grunnleggende brukerveiledning
 Alt i ett-produkt Grunnleggende brukerveiledning Sikkerhetsforskrifter..............................3 Viktige sikkerhetsforskrifter........................... 3 Advarsler, forsiktighetsregler og merknader.............
Alt i ett-produkt Grunnleggende brukerveiledning Sikkerhetsforskrifter..............................3 Viktige sikkerhetsforskrifter........................... 3 Advarsler, forsiktighetsregler og merknader.............
Brukerhåndbok for bruk uten datamaskin
 Brukerhåndbok for bruk uten datamaskin Innføring Viktige sikkerhetsinstruksjoner... 3 Merknad om opphavsrett... 4 Veiledning til deler samt funksjoner på kontrollpanelet Deler...5 Funksjoner på kontrollpanel...
Brukerhåndbok for bruk uten datamaskin Innføring Viktige sikkerhetsinstruksjoner... 3 Merknad om opphavsrett... 4 Veiledning til deler samt funksjoner på kontrollpanelet Deler...5 Funksjoner på kontrollpanel...
Grunnleggende driftshåndbok for bruk uten datamaskin
 Grunnleggende driftshåndbok for bruk uten datamaskin Sikkerhetsinstruksjoner Viktige sikkerhetsinstruksjoner...3 Funksjoner på kontrollpanel Kontrollpanel...4 Håndtere papir Velge papir...7 Legge i papir...8
Grunnleggende driftshåndbok for bruk uten datamaskin Sikkerhetsinstruksjoner Viktige sikkerhetsinstruksjoner...3 Funksjoner på kontrollpanel Kontrollpanel...4 Håndtere papir Velge papir...7 Legge i papir...8
Brukerhåndbok for bruk uten datamaskin
 Brukerhåndbok for bruk uten datamaskin Innføring Viktige sikkerhetsinstruksjoner... 1 Merknad om opphavsrett... 2 Informasjon om kontrollpanel... 2 Veiledning til deler samt funksjoner på kontrollpanelet
Brukerhåndbok for bruk uten datamaskin Innføring Viktige sikkerhetsinstruksjoner... 1 Merknad om opphavsrett... 2 Informasjon om kontrollpanel... 2 Veiledning til deler samt funksjoner på kontrollpanelet
Brukerhåndbok for bruk uten datamaskin
 Brukerhåndbok for bruk uten datamaskin Merknader... 2 Innføring... 4 Legge i papir... 5 Få tilgang til bilder for utskrift... 7 Sette inn et minnekort... 7 Koble til en ekstern stasjon... 8 Utskrift fra
Brukerhåndbok for bruk uten datamaskin Merknader... 2 Innføring... 4 Legge i papir... 5 Få tilgang til bilder for utskrift... 7 Sette inn et minnekort... 7 Koble til en ekstern stasjon... 8 Utskrift fra
Veiledning for daglig bruk
 Veiledning for daglig bruk Introduksjon... 2 EPSON STYLUS DX-deler... 2 Kontrollpanel... 3 Legge i papir... 5 Velge papir... 5 Legge papiret i EPSON STYLUS DX... 5 Kopiere et fotografi eller et dokument...
Veiledning for daglig bruk Introduksjon... 2 EPSON STYLUS DX-deler... 2 Kontrollpanel... 3 Legge i papir... 5 Velge papir... 5 Legge papiret i EPSON STYLUS DX... 5 Kopiere et fotografi eller et dokument...
Deler. arkmater papirstøtte arkmaterdeksel. kantskinne. dokumentdeksel. utskuff. matte for reflekterende dokumenter. transportlåshendel.
 Deler kantskinne arkmater papirstøtte arkmaterdeksel dokumentdeksel utskuff matte for reflekterende dokumenter glassplate kontrollpanel (se Funksjoner i kontrollpanelet på side 9) minnekortspor skannerenhet
Deler kantskinne arkmater papirstøtte arkmaterdeksel dokumentdeksel utskuff matte for reflekterende dokumenter glassplate kontrollpanel (se Funksjoner i kontrollpanelet på side 9) minnekortspor skannerenhet
Veiledning for daglig bruk
 Veiledning for daglig bruk Meldinger... 2 Introduksjon... 4 Skriverdeler og kontrollpanel... 5 Legge i papir... 7 Åpne bilder som skal skrives ut... 9 Sette inn et minnekort... 9 Koble til en ekstern enhet...
Veiledning for daglig bruk Meldinger... 2 Introduksjon... 4 Skriverdeler og kontrollpanel... 5 Legge i papir... 7 Åpne bilder som skal skrives ut... 9 Sette inn et minnekort... 9 Koble til en ekstern enhet...
Hvor finner jeg informasjon
 Hvor finner jeg informasjon Montering Denne veiledningen hjelper deg med hvordan du monterer og begynner å bruke skriveren. Den inneholder opplysninger om hvordan du monterer skriveren og installerer skriverprogramvaren.
Hvor finner jeg informasjon Montering Denne veiledningen hjelper deg med hvordan du monterer og begynner å bruke skriveren. Den inneholder opplysninger om hvordan du monterer skriveren og installerer skriverprogramvaren.
Brukerveiledning for "RICOH Printer"
 series Brukerveiledning for "RICOH Printer" Oversikt Windows-versjon Mac-versjon Feilsøking INNHOLD Hvordan lese veiledningen... 2 1. Oversikt Introduksjon til RICOH Printer... 4 Operativsystem... 4 2.
series Brukerveiledning for "RICOH Printer" Oversikt Windows-versjon Mac-versjon Feilsøking INNHOLD Hvordan lese veiledningen... 2 1. Oversikt Introduksjon til RICOH Printer... 4 Operativsystem... 4 2.
Ordet Bluetooth og logoene eies av Bluetooth SIG, Inc., og all bruk av disse merkene av Seiko Epson Corporation skjer i henhold til lisens.
 Alt-i-ett-produkt Med enerett. Ingen deler av denne publikasjonen kan reproduseres, lagres i et gjenfinningssystem eller overføres i noen form eller på noen måte, det være seg elektronisk, mekanisk, ved
Alt-i-ett-produkt Med enerett. Ingen deler av denne publikasjonen kan reproduseres, lagres i et gjenfinningssystem eller overføres i noen form eller på noen måte, det være seg elektronisk, mekanisk, ved
Brukerhåndbok for bruk uten datamaskin
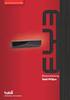 Brukerhåndbok for bruk uten datamaskin Innføring Viktige sikkerhetsinstruksjoner...3 Merknad om opphavsrett...4 Lagre på et minnekort Skanne et fotografi eller et dokument... 34 Veiledning til deler samt
Brukerhåndbok for bruk uten datamaskin Innføring Viktige sikkerhetsinstruksjoner...3 Merknad om opphavsrett...4 Lagre på et minnekort Skanne et fotografi eller et dokument... 34 Veiledning til deler samt
350 Series. Brukerhåndbok
 350 Series Brukerhåndbok Juli 2006 www.lexmark.com Lexmark og Lexmark med rutermerket er varemerker for Lexmark International, Inc., som er registrert i USA og/eller i andre land. Alle andre varemerker
350 Series Brukerhåndbok Juli 2006 www.lexmark.com Lexmark og Lexmark med rutermerket er varemerker for Lexmark International, Inc., som er registrert i USA og/eller i andre land. Alle andre varemerker
Introduksjon...5. Systemkrav...7. For Windows...9
 Innholdfortegnelse Introduksjon...................................5 Systemkrav...................................7 For Windows...................................9 Installere programvare for bildeutskrift
Innholdfortegnelse Introduksjon...................................5 Systemkrav...................................7 For Windows...................................9 Installere programvare for bildeutskrift
Digital fotoramme. Prod.nr. 4719851874468
 Digital fotoramme Prod.nr. 4719851874468 Kjære kunde Takk for at du kjøpte dette produktet. Det er investert mye tid og ressurser i utviklingen av produktet, og vi håper du vil få glede av det i mange
Digital fotoramme Prod.nr. 4719851874468 Kjære kunde Takk for at du kjøpte dette produktet. Det er investert mye tid og ressurser i utviklingen av produktet, og vi håper du vil få glede av det i mange
Start her. Justere blekkpatronene uten en datamaskin
 Start her Justere blekkpatronene uten en datamaskin Følg fremgangsmåten i installeringsoversikten for å fullføre maskinvareinstalleringen. Fortsett med trinnene nedenfor for å optimalisere utskriftskvaliteten.
Start her Justere blekkpatronene uten en datamaskin Følg fremgangsmåten i installeringsoversikten for å fullføre maskinvareinstalleringen. Fortsett med trinnene nedenfor for å optimalisere utskriftskvaliteten.
Veiledning for daglig bruk
 Alt-i-ett-produkt Med enerett. Ingen deler av denne publikasjonen kan reproduseres, lagres i et gjenfinningssystem eller overføres i noen form eller på noen måte, det være seg elektronisk, mekanisk, ved
Alt-i-ett-produkt Med enerett. Ingen deler av denne publikasjonen kan reproduseres, lagres i et gjenfinningssystem eller overføres i noen form eller på noen måte, det være seg elektronisk, mekanisk, ved
Din bruksanvisning CANON PIXMA MP640 http://no.yourpdfguides.com/dref/2381407
 Du kan lese anbefalingene i bruksanvisningen, de tekniske guide eller installasjonen guide for. Du vil finne svar på alle dine spørsmål på i bruksanvisningen (informasjon, spesifikasjoner, sikkerhet råd,
Du kan lese anbefalingene i bruksanvisningen, de tekniske guide eller installasjonen guide for. Du vil finne svar på alle dine spørsmål på i bruksanvisningen (informasjon, spesifikasjoner, sikkerhet råd,
Din bruksanvisning CANON PIXMA MP990 http://no.yourpdfguides.com/dref/2381518
 Du kan lese anbefalingene i bruksanvisningen, de tekniske guide eller installasjonen guide for. Du vil finne svar på alle dine spørsmål på i bruksanvisningen (informasjon, spesifikasjoner, sikkerhet råd,
Du kan lese anbefalingene i bruksanvisningen, de tekniske guide eller installasjonen guide for. Du vil finne svar på alle dine spørsmål på i bruksanvisningen (informasjon, spesifikasjoner, sikkerhet råd,
ClearView + Zero Button Feature Pack. Brukerhåndbok
 ClearView + Zero Button Feature Pack Brukerhåndbok OPN: CV-FP-ZB, Version 1 2008 Optelec, the Netherlands All rights reserved E-post: post@bojo.no Internet: www.bojo.no 1 Innholdsfortegnelse 1. Innledning...
ClearView + Zero Button Feature Pack Brukerhåndbok OPN: CV-FP-ZB, Version 1 2008 Optelec, the Netherlands All rights reserved E-post: post@bojo.no Internet: www.bojo.no 1 Innholdsfortegnelse 1. Innledning...
Din bruksanvisning EPSON STYLUS DX5000
 Du kan lese anbefalingene i bruksanvisningen, de tekniske guide eller installasjonen guide for. Du vil finne svar på alle dine spørsmål på i bruksanvisningen (informasjon, spesifikasjoner, sikkerhet råd,
Du kan lese anbefalingene i bruksanvisningen, de tekniske guide eller installasjonen guide for. Du vil finne svar på alle dine spørsmål på i bruksanvisningen (informasjon, spesifikasjoner, sikkerhet råd,
Din bruksanvisning DYMO LABELMANAGER 420P http://no.yourpdfguides.com/dref/3645396
 Du kan lese anbefalingene i bruksanvisningen, de tekniske guide eller installasjonen guide for DYMO LABELMANAGER 420P. Du vil finne svar på alle dine spørsmål på DYMO LABELMANAGER 420P i bruksanvisningen
Du kan lese anbefalingene i bruksanvisningen, de tekniske guide eller installasjonen guide for DYMO LABELMANAGER 420P. Du vil finne svar på alle dine spørsmål på DYMO LABELMANAGER 420P i bruksanvisningen
Din bruksanvisning HP PAVILION DV9331EU http://no.yourpdfguides.com/dref/4158997
 Du kan lese anbefalingene i bruksanvisningen, de tekniske guide eller installasjonen guide for HP PAVILION DV9331EU. Du vil finne svar på alle dine spørsmål på HP PAVILION DV9331EU i bruksanvisningen (informasjon,
Du kan lese anbefalingene i bruksanvisningen, de tekniske guide eller installasjonen guide for HP PAVILION DV9331EU. Du vil finne svar på alle dine spørsmål på HP PAVILION DV9331EU i bruksanvisningen (informasjon,
Lexmark 350 Series. Brukerhåndbok Lexmark International, Inc. Med enerett.
 Lexmark 350 Series Brukerhåndbok 2006 Lexmark International, Inc. Med enerett. www.lexmark.com Innhold Bruke skriveren...5 Legge i papir...5 Bruke papirtyper som støttes...5 Arbeide med fotografier ved
Lexmark 350 Series Brukerhåndbok 2006 Lexmark International, Inc. Med enerett. www.lexmark.com Innhold Bruke skriveren...5 Legge i papir...5 Bruke papirtyper som støttes...5 Arbeide med fotografier ved
Din bruksanvisning HP SCANJET G4010 PHOTO SCANNER http://no.yourpdfguides.com/dref/921437
 Du kan lese anbefalingene i bruksanvisningen, de tekniske guide eller installasjonen guide for HP SCANJET G4010 PHOTO SCANNER. Du vil finne svar på alle dine spørsmål på i bruksanvisningen (informasjon,
Du kan lese anbefalingene i bruksanvisningen, de tekniske guide eller installasjonen guide for HP SCANJET G4010 PHOTO SCANNER. Du vil finne svar på alle dine spørsmål på i bruksanvisningen (informasjon,
Din bruksanvisning EPSON STYLUS PHOTO RX585
 Du kan lese anbefalingene i bruksanvisningen, de tekniske guide eller installasjonen guide for. Du vil finne svar på alle dine spørsmål på i bruksanvisningen (informasjon, spesifikasjoner, sikkerhet råd,
Du kan lese anbefalingene i bruksanvisningen, de tekniske guide eller installasjonen guide for. Du vil finne svar på alle dine spørsmål på i bruksanvisningen (informasjon, spesifikasjoner, sikkerhet råd,
8: Video- og lydutgang 9: LED-lampe 10: På/av-bryter for LCDskjerm. 11: Utløser for CF-kort 12: Søker 13: LCD-skjerm
 Produktopplysninger : Utløserknapp : Videoopptaksknapp 3: Oppknapp (zoom inn) ( ) 4: Nedknapp (zoom ut) ( ) 5: MENY/OK-knapp På/av-knapp 6: USB-port 7: Kortspor 8: Video- og lydutgang 9: LED-lampe 0: På/av-bryter
Produktopplysninger : Utløserknapp : Videoopptaksknapp 3: Oppknapp (zoom inn) ( ) 4: Nedknapp (zoom ut) ( ) 5: MENY/OK-knapp På/av-knapp 6: USB-port 7: Kortspor 8: Video- og lydutgang 9: LED-lampe 0: På/av-bryter
Veiledning for daglig bruk
 Veiledning for daglig bruk Introduksjon...2 Deler... 2 Kontrollpanel... 3 Legge i papir...4 Velge papir... 4 Legge papir i EPSON STYLUS PHOTO RX... 4 Kopiere... 6 Plassere originalen på glassplaten...
Veiledning for daglig bruk Introduksjon...2 Deler... 2 Kontrollpanel... 3 Legge i papir...4 Velge papir... 4 Legge papir i EPSON STYLUS PHOTO RX... 4 Kopiere... 6 Plassere originalen på glassplaten...
Brukerhåndbok for bruk uten datamaskin
 Brukerhåndbok for bruk uten datamaskin Innføring Viktige sikkerhetsinstruksjoner... 1 Merknad om opphavsrett... 2 Veiledning til deler samt funksjoner på kontrollpanelet Deler... 3 Informasjon om kontrollpanel...
Brukerhåndbok for bruk uten datamaskin Innføring Viktige sikkerhetsinstruksjoner... 1 Merknad om opphavsrett... 2 Veiledning til deler samt funksjoner på kontrollpanelet Deler... 3 Informasjon om kontrollpanel...
LINDHOLT DATA Bruksanvisning GT I700 Igangsetting og bruk. Per Lindholt 10/04/2012
 LINDHOLT DATA Bruksanvisning GT I700 Igangsetting og bruk Per Lindholt 10/04/2012 Forklaring på detaljer Indikatorlampene: Den venstre lyser rødt når tilkoplet PC Den midtre blinker gult når trådløst LAN
LINDHOLT DATA Bruksanvisning GT I700 Igangsetting og bruk Per Lindholt 10/04/2012 Forklaring på detaljer Indikatorlampene: Den venstre lyser rødt når tilkoplet PC Den midtre blinker gult når trådløst LAN
Fylle standardskuffen for 250 ark
 Hurtigreferanse Legge i papir og spesialmedia Dette avsnittet forklarer hvordan du skal fylle skuffene for 250- og 550-ark, samt den manuelle materen. Den inneholder også informasjon om angivelse av papirstørrelse
Hurtigreferanse Legge i papir og spesialmedia Dette avsnittet forklarer hvordan du skal fylle skuffene for 250- og 550-ark, samt den manuelle materen. Den inneholder også informasjon om angivelse av papirstørrelse
Din bruksanvisning HP LASERJET 9065MFP http://no.yourpdfguides.com/dref/912783
 Du kan lese anbefalingene i bruksanvisningen, de tekniske guide eller installasjonen guide for. Du vil finne svar på alle dine spørsmål på i bruksanvisningen (informasjon, spesifikasjoner, sikkerhet råd,
Du kan lese anbefalingene i bruksanvisningen, de tekniske guide eller installasjonen guide for. Du vil finne svar på alle dine spørsmål på i bruksanvisningen (informasjon, spesifikasjoner, sikkerhet råd,
Skriverminne. Minnebehandling 1. Skrive ut. Bruke farger. Papirhåndtering. Vedlikehold. Problemløsing. Administrasjon.
 Skriverminne Minnebehandling 1 Skriveren leveres med minst 32 MB minne. Du kan finne ut hvor mye minne som er installert i skriveren ved å velge Skriv ut oppsett fra verktøymenyen. Total mengde installert
Skriverminne Minnebehandling 1 Skriveren leveres med minst 32 MB minne. Du kan finne ut hvor mye minne som er installert i skriveren ved å velge Skriv ut oppsett fra verktøymenyen. Total mengde installert
> Papirmeny > Universaloppsett > Måleenhet > velg en måleenhet > Stående bredde eller Stående høyde > velg bredde eller høyde >
 A4 LTR LGL LTR A4 LGL Hurtigreferanse Legge i papir og spesialpapir I dette avsnittet finner du informasjon om hvordan du legger utskriftsmateriale i skuffen for 550 ark, skuffen for 000 ark (tilleggsutstyr),
A4 LTR LGL LTR A4 LGL Hurtigreferanse Legge i papir og spesialpapir I dette avsnittet finner du informasjon om hvordan du legger utskriftsmateriale i skuffen for 550 ark, skuffen for 000 ark (tilleggsutstyr),
Hurtigreferanse for HP Photo Printing
 Hente bilder til fotogalleriet Bruk en av disse metodene til å legge til bilder i fotogalleriet. Fotogalleriet er den venstre ruten i HP Photo Printing-programvaren, og er utgangspunktet for å lage utskrifter
Hente bilder til fotogalleriet Bruk en av disse metodene til å legge til bilder i fotogalleriet. Fotogalleriet er den venstre ruten i HP Photo Printing-programvaren, og er utgangspunktet for å lage utskrifter
Grunnleggende driftshåndbok for bruk uten datamaskin
 Grunnleggende driftshåndbok for bruk uten datamaskin Sikkerhetsinstruksjoner Viktige sikkerhetsinstruksjoner...3 Funksjoner på kontrollpanel Kontrollpanel...4 Håndtere papir Velge papir...6 Legge i papir...7
Grunnleggende driftshåndbok for bruk uten datamaskin Sikkerhetsinstruksjoner Viktige sikkerhetsinstruksjoner...3 Funksjoner på kontrollpanel Kontrollpanel...4 Håndtere papir Velge papir...6 Legge i papir...7
Fujifilm digitalkamera
 Fujifilm digitalkamera Denne guiden viser deg hvordan du kan bruke kameraet ditt til å ta bilder, installere nødvendig programvare og kople det til pc-en din for å laste opp bilder. Dersom du ønsker mer
Fujifilm digitalkamera Denne guiden viser deg hvordan du kan bruke kameraet ditt til å ta bilder, installere nødvendig programvare og kople det til pc-en din for å laste opp bilder. Dersom du ønsker mer
BRUKERMANUAL Digispiller
 BRUKERMANUAL Digispiller INNHOLDSFORTEGNELSE 3. Ved første gangs bruk 4. Hvitt kort med et? Husk alltid dette 5. Skru PÅ/AV Bytte digikort 6. Lade digispiller 7. Funksjonsknapper 8. - 9. Hovedmeny 10.
BRUKERMANUAL Digispiller INNHOLDSFORTEGNELSE 3. Ved første gangs bruk 4. Hvitt kort med et? Husk alltid dette 5. Skru PÅ/AV Bytte digikort 6. Lade digispiller 7. Funksjonsknapper 8. - 9. Hovedmeny 10.
Veiledning for maskinvareinstallasjon
 Pakke ut Fjern all beskyttende emballasje. Illustrasjonene i denne håndboken er for en lignende modell. Selv om de kan kan avvike fra modellen din, er virkemåten den samme. Fjern all beskyttende emballasje.
Pakke ut Fjern all beskyttende emballasje. Illustrasjonene i denne håndboken er for en lignende modell. Selv om de kan kan avvike fra modellen din, er virkemåten den samme. Fjern all beskyttende emballasje.
Veiledning om utskriftskvalitet
 Side 1 av 18 Veiledning om utskriftskvalitet Tegn har hakkete eller ujevne kanter a Skriv ut en liste med skriftprøver for å sjekke om skriftene du bruker, støttes av skriveren. 1 Gå til følgende på skriverens
Side 1 av 18 Veiledning om utskriftskvalitet Tegn har hakkete eller ujevne kanter a Skriv ut en liste med skriftprøver for å sjekke om skriftene du bruker, støttes av skriveren. 1 Gå til følgende på skriverens
Innhold. Smartfix Skanner Engelsk Manual Programvare -2-
 Innhold NO 1. Innhold... 2 2. Funksjoner... 3 3. Installere batteriet... 5 4. Lading av batteriet... 6 5. Bruk. 7 6. Overføre bilder til PC... 17 7. Spesifikasjoner... 20 8. Indikatorer... 21 9. Systemkrav.....
Innhold NO 1. Innhold... 2 2. Funksjoner... 3 3. Installere batteriet... 5 4. Lading av batteriet... 6 5. Bruk. 7 6. Overføre bilder til PC... 17 7. Spesifikasjoner... 20 8. Indikatorer... 21 9. Systemkrav.....
Veiledning for daglig bruk
 Veiledning for daglig bruk Meldinger... 2 Introduksjon... 4 Skriverens deler og funksjonene i kontrollpanelet... 5 Skriverdeler... 5 Kontrollpanel... 6 Legge i papir... 7 Velge papirtype... 7 Legge papir
Veiledning for daglig bruk Meldinger... 2 Introduksjon... 4 Skriverens deler og funksjonene i kontrollpanelet... 5 Skriverdeler... 5 Kontrollpanel... 6 Legge i papir... 7 Velge papirtype... 7 Legge papir
Brukerhåndbok. Programområde
 Brukerhåndbok Programområde INNHOLD Slik leser du denne håndboken... 2 Symboler som brukes i håndbøkene...2 Ansvarsfraskrivelse... 3 Merknader... 3 Dette kan du gjøre på programområdet... 4 Før du åpner
Brukerhåndbok Programområde INNHOLD Slik leser du denne håndboken... 2 Symboler som brukes i håndbøkene...2 Ansvarsfraskrivelse... 3 Merknader... 3 Dette kan du gjøre på programområdet... 4 Før du åpner
AVANSERT BRUKERMANUAL
 AVANSERT BRUKERMANUAL DCP-J515W DCP-J715W Version 0 NOR Brukermanualer og informasjon om hvor du finnerdem Hvilken håndbok? Hva inneholder den? Hvor finner jeg den? Sikkerhet og juridisk informasjon Hurtigstartguide
AVANSERT BRUKERMANUAL DCP-J515W DCP-J715W Version 0 NOR Brukermanualer og informasjon om hvor du finnerdem Hvilken håndbok? Hva inneholder den? Hvor finner jeg den? Sikkerhet og juridisk informasjon Hurtigstartguide
SKANNER FOR FOTOALBUM BRUKSANVISNING
 SKANNER FOR FOTOALBUM BRUKSANVISNING Innhold 1. Forberedelse...2 Standard tilbehør...2 Delnavn...3 Installere batteripakken...6 Lad opp batteriet...7 Forbereder albumskannerne...9 2. Skanner Fotoalbum
SKANNER FOR FOTOALBUM BRUKSANVISNING Innhold 1. Forberedelse...2 Standard tilbehør...2 Delnavn...3 Installere batteripakken...6 Lad opp batteriet...7 Forbereder albumskannerne...9 2. Skanner Fotoalbum
Pressemelding. Tre nye rimelige modeller i Canons PIXMAserie med multifunksjonsprodukter gjør smart utskrift og høy kvalitet tilgjengelig for alle
 Pressemelding Tre nye rimelige modeller i Canons PIXMAserie med multifunksjonsprodukter gjør smart utskrift og høy kvalitet tilgjengelig for alle PIXMA MP250 PIXMA MP490 Oslo, 19. august 2009: Canon lanserer
Pressemelding Tre nye rimelige modeller i Canons PIXMAserie med multifunksjonsprodukter gjør smart utskrift og høy kvalitet tilgjengelig for alle PIXMA MP250 PIXMA MP490 Oslo, 19. august 2009: Canon lanserer
Brukerguide for mobil utskrift og skanning for Brother iprint&scan (Android )
 Brukerguide for mobil utskrift og skanning for Brother iprint&scan (Android ) Innholdsfortegnelse Før du bruker Brother-maskinen... Definisjoner av merknader... Varemerker... Innledning... Last ned Brother
Brukerguide for mobil utskrift og skanning for Brother iprint&scan (Android ) Innholdsfortegnelse Før du bruker Brother-maskinen... Definisjoner av merknader... Varemerker... Innledning... Last ned Brother
Skrive ut fra Photoshop Elements
 Skrive ut fra Photoshop Elements Alle skrivere kan tilpasse farger automatisk, men generelt gjelder det at man får best kontroll og best resultat ved å la Photoshop Elements ta seg av fargestyring. I Photoshop
Skrive ut fra Photoshop Elements Alle skrivere kan tilpasse farger automatisk, men generelt gjelder det at man får best kontroll og best resultat ved å la Photoshop Elements ta seg av fargestyring. I Photoshop
Norsk versjon. Innledning. Installasjon av hardware. Installasjon Windows XP. LW057V2 Sweex trådløst LAN PCI kort 54 Mbps
 LW057V2 Sweex trådløst LAN PCI kort 54 Mbps Innledning Ikke utsett trådløs LAN PCI kort 54 Mbps for ekstreme temperaturer. Ikke plasser innretningen i direkte sollys eller nær varmeelementer. Ikke bruk
LW057V2 Sweex trådløst LAN PCI kort 54 Mbps Innledning Ikke utsett trådløs LAN PCI kort 54 Mbps for ekstreme temperaturer. Ikke plasser innretningen i direkte sollys eller nær varmeelementer. Ikke bruk
PUNKT TIL PUNKT-KOBLING KOBLING. Versjon 10/10. Hvordan kobler jeg controlleren til en pc 1
 PUNKT TIL PUNKT-KOBLING KOBLING Versjon 10/10 Hvordan kobler jeg controlleren til en pc 1 INDEKS 1 INTRODUKSJON...3 1.1 NETTVERK MED EN RUTER...3 1.2 PUNKT TIL PUNKT-KOBLING MELLOM SH-KONTROLLEREN OG EN
PUNKT TIL PUNKT-KOBLING KOBLING Versjon 10/10 Hvordan kobler jeg controlleren til en pc 1 INDEKS 1 INTRODUKSJON...3 1.1 NETTVERK MED EN RUTER...3 1.2 PUNKT TIL PUNKT-KOBLING MELLOM SH-KONTROLLEREN OG EN
Brukermanual QL-700. Etikettskriver
 Brukermanual Etikettskriver QL-700 Sørg for å lese nøye gjennom denne håndboken før du tar i bruk maskinen. Vi anbefaler at du oppbevarer denne håndboken i nærheten for framtidig referanse. www.brother.com
Brukermanual Etikettskriver QL-700 Sørg for å lese nøye gjennom denne håndboken før du tar i bruk maskinen. Vi anbefaler at du oppbevarer denne håndboken i nærheten for framtidig referanse. www.brother.com
Din bruksanvisning HP SCANJET G3010 PHOTO SCANNER http://no.yourpdfguides.com/dref/921389
 Du kan lese anbefalingene i bruksanvisningen, de tekniske guide eller installasjonen guide for HP SCANJET G3010 PHOTO SCANNER. Du vil finne svar på alle dine spørsmål på HP SCANJET G3010 PHOTO SCANNER
Du kan lese anbefalingene i bruksanvisningen, de tekniske guide eller installasjonen guide for HP SCANJET G3010 PHOTO SCANNER. Du vil finne svar på alle dine spørsmål på HP SCANJET G3010 PHOTO SCANNER
Veileder i bruk av GoodReader
 RISØR KOMMUNE Veileder i bruk av GoodReader Innhold 1. Laste ned dokument fra kommunens hjemmeside til GoodReader... 2 2. Bruke GoodReader... 7 3. Redigere filnavn... 8 4. Opprette kataloger / mapper...
RISØR KOMMUNE Veileder i bruk av GoodReader Innhold 1. Laste ned dokument fra kommunens hjemmeside til GoodReader... 2 2. Bruke GoodReader... 7 3. Redigere filnavn... 8 4. Opprette kataloger / mapper...
1 HP Deskjet 3840 series-skriver
 1 HP Deskjet 3840 series-skriver Hvis du vil finne svar på et spørsmål, velger du et av emnene nedenfor: Merknader Spesialfunksjoner Komme i gang Koble til skriveren Skrive ut fotografier Skrive ut andre
1 HP Deskjet 3840 series-skriver Hvis du vil finne svar på et spørsmål, velger du et av emnene nedenfor: Merknader Spesialfunksjoner Komme i gang Koble til skriveren Skrive ut fotografier Skrive ut andre
SMART Ink 3.0 BRUKERVEILEDNING FOR MAC OS X-OPERATIVSYSTEMET
 SMART Ink 3.0 BRUKERVEILEDNING FOR MAC OS X-OPERATIVSYSTEMET Merknad om varemerker SMART Ink, SMART Meeting Pro, smarttech, SMART-logoen og alle SMART-slagord er varemerker eller registrerte varemerker
SMART Ink 3.0 BRUKERVEILEDNING FOR MAC OS X-OPERATIVSYSTEMET Merknad om varemerker SMART Ink, SMART Meeting Pro, smarttech, SMART-logoen og alle SMART-slagord er varemerker eller registrerte varemerker
Endre skriverinnstillinger 1
 Endre skriverinnstillinger 1 Du kan endre skriverinnstillingene ved å bruke programvaren du skriver ut fra, Lexmarkskriverdriveren, kontrollpanelet på skriveren eller det programvarebaserte kontrollpanelet
Endre skriverinnstillinger 1 Du kan endre skriverinnstillingene ved å bruke programvaren du skriver ut fra, Lexmarkskriverdriveren, kontrollpanelet på skriveren eller det programvarebaserte kontrollpanelet
AVANSERT BRUKERMANUAL
 AVANSERT BRUKERMANUAL DCP-J125 DCP-J315W Version 0 NOR Brukermanualer og informasjon om hvor du finnerdem Hvilken håndbok? Hva inneholder den? Hvor finner jeg den? Sikkerhet og juridisk informasjon Hurtigstartguide
AVANSERT BRUKERMANUAL DCP-J125 DCP-J315W Version 0 NOR Brukermanualer og informasjon om hvor du finnerdem Hvilken håndbok? Hva inneholder den? Hvor finner jeg den? Sikkerhet og juridisk informasjon Hurtigstartguide
Din bruksanvisning PIONEER AVIC-S1 http://no.yourpdfguides.com/dref/5595877
 Du kan lese anbefalingene i bruksanvisningen, de tekniske guide eller installasjonen guide for PIONEER AVIC-S1. Du vil finne svar på alle dine spørsmål på PIONEER AVIC-S1 i bruksanvisningen (informasjon,
Du kan lese anbefalingene i bruksanvisningen, de tekniske guide eller installasjonen guide for PIONEER AVIC-S1. Du vil finne svar på alle dine spørsmål på PIONEER AVIC-S1 i bruksanvisningen (informasjon,
BACKUP HD SERIES BRUKERMANUAL
 BACKUP HD SERIES BRUKERMANUAL TUSEN TAKK for at du har kjøpt ClickFree Backup-enheten. Disse instruksjonene har blitt satt sammen for å hjelpe deg med å bruke produktet, men generelt håper vi at det er
BACKUP HD SERIES BRUKERMANUAL TUSEN TAKK for at du har kjøpt ClickFree Backup-enheten. Disse instruksjonene har blitt satt sammen for å hjelpe deg med å bruke produktet, men generelt håper vi at det er
Disker og stasjoner. Dokumentdelenummer: 419460-091
 Disker og stasjoner Dokumentdelenummer: 419460-091 Januar 2007 Denne håndboken beskriver hvordan du bruker harddisken og eventuelle eksterne stasjoner (tilleggsutstyr). Innhold 1 Behandle disker og stasjoner
Disker og stasjoner Dokumentdelenummer: 419460-091 Januar 2007 Denne håndboken beskriver hvordan du bruker harddisken og eventuelle eksterne stasjoner (tilleggsutstyr). Innhold 1 Behandle disker og stasjoner
Bildebehandling med Innhold
 Bildebehandling med Innhold Formål med bildebehandling... 2 Alternative bildebehandlingsprogrammer... 2 Installasjon av Picasa... 2 Daglig bruk... 2 Lysbordet... 3 Redigering i Picasa... 4 Redigering av
Bildebehandling med Innhold Formål med bildebehandling... 2 Alternative bildebehandlingsprogrammer... 2 Installasjon av Picasa... 2 Daglig bruk... 2 Lysbordet... 3 Redigering i Picasa... 4 Redigering av
1 HP Deskjet 6500 seriesskrivere
 1 HP Deskjet 6500 seriesskrivere Hvis du ønsker svar på et spørsmål, klikker du på det aktuelle emnet nedenfor: HP Deskjet 6540-50 series Merknader Spesialfunksjoner Komme i gang Koble til skriveren Skrive
1 HP Deskjet 6500 seriesskrivere Hvis du ønsker svar på et spørsmål, klikker du på det aktuelle emnet nedenfor: HP Deskjet 6540-50 series Merknader Spesialfunksjoner Komme i gang Koble til skriveren Skrive
2009 Thomas Haugland Rudfoss. PowerPoint 2007 En rask introduksjon
 PowerPoint 007 En rask introduksjon Agenda PowerPoint vinduet PowerPoint vinduet Office Knappen Ny, åpne og lagre presentasjoner Skrive ut lysbilder, støtteark og notatark Egenskaper for presentasjonen
PowerPoint 007 En rask introduksjon Agenda PowerPoint vinduet PowerPoint vinduet Office Knappen Ny, åpne og lagre presentasjoner Skrive ut lysbilder, støtteark og notatark Egenskaper for presentasjonen
Din bruksanvisning EPSON B-500DN http://no.yourpdfguides.com/dref/558970
 Du kan lese anbefalingene i bruksanvisningen, de tekniske guide eller installasjonen guide for EPSON B-500DN. Du vil finne svar på alle dine spørsmål på EPSON B-500DN i bruksanvisningen (informasjon, spesifikasjoner,
Du kan lese anbefalingene i bruksanvisningen, de tekniske guide eller installasjonen guide for EPSON B-500DN. Du vil finne svar på alle dine spørsmål på EPSON B-500DN i bruksanvisningen (informasjon, spesifikasjoner,
BRUKERVEILEDNING FOR UTSKRIFT
 BRUKERVEILEDNING FOR UTSKRIFT Generell Brukerveiledning for Canon Multifunksjonmaskiner. Brukerveiledningen er ment som et hjelpemiddel i tillegg til bruksanvisninger som følger maskinen i papirutgave
BRUKERVEILEDNING FOR UTSKRIFT Generell Brukerveiledning for Canon Multifunksjonmaskiner. Brukerveiledningen er ment som et hjelpemiddel i tillegg til bruksanvisninger som følger maskinen i papirutgave
uniflow Brukerveiledning uniflow brukerveiledning
 uniflow brukerveiledning 1 Innhold 1 Førstegangs pålogging/utskrift... 3 1.1 Aktivering av kort... 3 2 Print... 4 2.1 Hvordan å foreta en utskrift... 4 3 Kopi... 5 3.1 Endre fra tosidig til ensidig kopiering...
uniflow brukerveiledning 1 Innhold 1 Førstegangs pålogging/utskrift... 3 1.1 Aktivering av kort... 3 2 Print... 4 2.1 Hvordan å foreta en utskrift... 4 3 Kopi... 5 3.1 Endre fra tosidig til ensidig kopiering...
LASERJET PRO 500 COLOR MFP. Hurtigreferanse M570
 LASERJET PRO 500 COLOR MFP Hurtigreferanse M570 Bruke utskrift fra USB-enhet 1. Sett USB-enheten inn i USB-porten foran på produktet. 2. Minnepinne-menyen åpnes. Bruk piltastene til å bla gjennom alternativene.
LASERJET PRO 500 COLOR MFP Hurtigreferanse M570 Bruke utskrift fra USB-enhet 1. Sett USB-enheten inn i USB-porten foran på produktet. 2. Minnepinne-menyen åpnes. Bruk piltastene til å bla gjennom alternativene.
Brukerhåndbok NPD4919-00 NO
 NPD4919-00 NO Opphavsrett og varemerker Opphavsrett og varemerker Opphavsrett og varemerker Ingen deler av denne publikasjonen kan reproduseres, lagres i et gjenfinningssystem eller overføres i noen form
NPD4919-00 NO Opphavsrett og varemerker Opphavsrett og varemerker Opphavsrett og varemerker Ingen deler av denne publikasjonen kan reproduseres, lagres i et gjenfinningssystem eller overføres i noen form
Din bruksanvisning CREATIVE DESKTOP WIRELESS 6000 http://no.yourpdfguides.com/dref/1151409
 Du kan lese anbefalingene i bruksanvisningen, de tekniske guide eller installasjonen guide for CREATIVE DESKTOP WIRELESS 6000. Du vil finne svar på alle dine spørsmål på CREATIVE DESKTOP WIRELESS 6000
Du kan lese anbefalingene i bruksanvisningen, de tekniske guide eller installasjonen guide for CREATIVE DESKTOP WIRELESS 6000. Du vil finne svar på alle dine spørsmål på CREATIVE DESKTOP WIRELESS 6000
Google Cloud Print-guide
 Google Cloud Print-guide Version 0 NOR Definisjoner av merknader Vi bruker disse merknadene i brukermanualen: Merknader gir informasjon om hva du bør gjøre i en bestemt situasjon, eller de gir tips om
Google Cloud Print-guide Version 0 NOR Definisjoner av merknader Vi bruker disse merknadene i brukermanualen: Merknader gir informasjon om hva du bør gjøre i en bestemt situasjon, eller de gir tips om
Brukerhåndbok. Traveller+ Bojo as. Akersbakken 12, 0172 OSLO. Utgave 0805
 Brukerhåndbok Traveller+ Bojo as Akersbakken 12, 0172 OSLO Tel 23 32 75 00 Faks 23 32 75 01 www.bojo.no post@bojo.no service@bojo.no support@bojo.no Utgave 0805 2 Traveller+ 3 4 5 Innholdsfortegnelse 1GENERELT...7
Brukerhåndbok Traveller+ Bojo as Akersbakken 12, 0172 OSLO Tel 23 32 75 00 Faks 23 32 75 01 www.bojo.no post@bojo.no service@bojo.no support@bojo.no Utgave 0805 2 Traveller+ 3 4 5 Innholdsfortegnelse 1GENERELT...7
Din bruksanvisning HP PHOTOSMART 7850 http://no.yourpdfguides.com/dref/4169323
 Du kan lese anbefalingene i bruksanvisningen, de tekniske guide eller installasjonen guide for HP PHOTOSMART 7850. Du vil finne svar på alle dine spørsmål på HP PHOTOSMART 7850 i bruksanvisningen (informasjon,
Du kan lese anbefalingene i bruksanvisningen, de tekniske guide eller installasjonen guide for HP PHOTOSMART 7850. Du vil finne svar på alle dine spørsmål på HP PHOTOSMART 7850 i bruksanvisningen (informasjon,
PixEdit Guide MEDFAK (5. utkast)
 PixEdit Guide MEDFAK (5. utkast) Dette er en kjapp guide på hvordan vi har gjort PixEdit-oppsettet på arkivet ved MEDFAK. Denne guiden tar utgangspunkt i en dedikert kontormaskin med lokal skanner. Med
PixEdit Guide MEDFAK (5. utkast) Dette er en kjapp guide på hvordan vi har gjort PixEdit-oppsettet på arkivet ved MEDFAK. Denne guiden tar utgangspunkt i en dedikert kontormaskin med lokal skanner. Med
Brukerhåndbok for Nokia bilderamme SU-4. 9310659 1. utgave
 Brukerhåndbok for Nokia bilderamme SU-4 9310659 1. utgave ERKLÆRING OM SAMSVAR Vi, NOKIA CORPORATION, erklærer under vårt eneansvar at produktet SU-4 er i samsvar med bestemmelsene i følgende rådsdirektiv
Brukerhåndbok for Nokia bilderamme SU-4 9310659 1. utgave ERKLÆRING OM SAMSVAR Vi, NOKIA CORPORATION, erklærer under vårt eneansvar at produktet SU-4 er i samsvar med bestemmelsene i følgende rådsdirektiv
PDA CAM BRUKSANVISNING
 PDA CAM BRUKSANVISNING Norsk Bruksanvisning Innhold Forberedelser... 2 Innholdet i pakken... 2 Systemkrav... 2 Bli kjent med PDA Cam... 3 Delene på PDA Cam... 3 Installasjon... 4 Installere maskinvare/programvare...
PDA CAM BRUKSANVISNING Norsk Bruksanvisning Innhold Forberedelser... 2 Innholdet i pakken... 2 Systemkrav... 2 Bli kjent med PDA Cam... 3 Delene på PDA Cam... 3 Installasjon... 4 Installere maskinvare/programvare...
LASERJET ENTERPRISE 500 COLOR MFP. Hurtigreferanse M575
 LASERJET ENTERPRISE 500 COLOR MFP Hurtigreferanse M575 Skrive ut en lagret jobb Bruk følgende fremgangsmåte for å skrive ut en jobb som er lagret i produktminnet. 1. Bla deg frem til og trykk på knappen
LASERJET ENTERPRISE 500 COLOR MFP Hurtigreferanse M575 Skrive ut en lagret jobb Bruk følgende fremgangsmåte for å skrive ut en jobb som er lagret i produktminnet. 1. Bla deg frem til og trykk på knappen
LASERJET PRO CM1410 COLOR MFP-SERIEN. Hurtigreferanse
 LASERJET PRO CM1410 COLOR MFP-SERIEN Hurtigreferanse Skrive ut på spesialpapir, etiketter eller transparenter 1. Klikk på Skriv ut på Fil-menyen i programvaren. 2. Velg produktet, og klikk deretter på
LASERJET PRO CM1410 COLOR MFP-SERIEN Hurtigreferanse Skrive ut på spesialpapir, etiketter eller transparenter 1. Klikk på Skriv ut på Fil-menyen i programvaren. 2. Velg produktet, og klikk deretter på
Din bruksanvisning LEXMARK P350 http://no.yourpdfguides.com/dref/1267018
 Du kan lese anbefalingene i bruksanvisningen, de tekniske guide eller installasjonen guide for LEXMARK P350. Du vil finne svar på alle dine spørsmål på LEXMARK P350 i bruksanvisningen (informasjon, spesifikasjoner,
Du kan lese anbefalingene i bruksanvisningen, de tekniske guide eller installasjonen guide for LEXMARK P350. Du vil finne svar på alle dine spørsmål på LEXMARK P350 i bruksanvisningen (informasjon, spesifikasjoner,
Brukerhåndbok AE6000. Trådløs mini-usb-adapter AC580 to bånd
 Brukerhåndbok AE6000 Trådløs mini-usb-adapter AC580 to bånd a Innhold Produktoversikt Funksjoner 1 Installering Installering 2 Konfigurere det trådløse nettverket Wi-Fi Protected Setup 3 Konfigureringsverktøy
Brukerhåndbok AE6000 Trådløs mini-usb-adapter AC580 to bånd a Innhold Produktoversikt Funksjoner 1 Installering Installering 2 Konfigurere det trådløse nettverket Wi-Fi Protected Setup 3 Konfigureringsverktøy
 PRO NORSK MANUAL Innholdsfortegnelse Velkommen 4 Innholdet i pakken 5 Hvordan bruke Nox pro fester 6 Kamera forklaring 8 Bruke kameraet for vannsport 8 Oppsett av kameraet 9 Ladning av batteriet 10 Dato
PRO NORSK MANUAL Innholdsfortegnelse Velkommen 4 Innholdet i pakken 5 Hvordan bruke Nox pro fester 6 Kamera forklaring 8 Bruke kameraet for vannsport 8 Oppsett av kameraet 9 Ladning av batteriet 10 Dato
Pass på at du har alle delene nedenfor. PhotoPC 650 -kamera. reim. fire AA alkaliske batterier
 EPSON R Kom i gang Pakk ut Pass på at du har alle delene nedenfor. programvare (mediatype og mengde varierer fra sted til sted). -kamera reim Mac adapterkabel videokabel Norsk CompactFlash -kort (8 MB)
EPSON R Kom i gang Pakk ut Pass på at du har alle delene nedenfor. programvare (mediatype og mengde varierer fra sted til sted). -kamera reim Mac adapterkabel videokabel Norsk CompactFlash -kort (8 MB)
R4C443Setup Guide Rev. C. Proof Sign-off: K.Gazan CRE Tsukada N.Nomoto R.Thomson. 3/15/01 Pass 0. Norsk MSEUL0475
 Proof Sign-off: K.Gazan CRE Tsukada A5 size Setup-Nor.fm R Norsk MSEUL0475 L A5 size Setup-Nor.fm Proof Sign-off: K.Gazan CRE Tsukada Sjekke innholdet i esken papirbrett CD-ROM med skriverens programvare
Proof Sign-off: K.Gazan CRE Tsukada A5 size Setup-Nor.fm R Norsk MSEUL0475 L A5 size Setup-Nor.fm Proof Sign-off: K.Gazan CRE Tsukada Sjekke innholdet i esken papirbrett CD-ROM med skriverens programvare
Installasjonsveiledning. LCD-fargeskjerm
 sveiledning LCD-fargeskjerm SIKKERHETSSYMBOLER I denne veiledningen brukes sikkerhetssymbolene nedenfor. De angir kritisk informasjon. Les dem grundig. ADVARSEL Dersom informasjonen i en ADVARSEL ikke
sveiledning LCD-fargeskjerm SIKKERHETSSYMBOLER I denne veiledningen brukes sikkerhetssymbolene nedenfor. De angir kritisk informasjon. Les dem grundig. ADVARSEL Dersom informasjonen i en ADVARSEL ikke
Humanware Companion.
 Humanware Companion. Humanware Companion er et Windows basert program. Dette brukes sammen med Victor Reader Stream eller ClassMate avspilleren for å organisere dine bøker, musikk, Podcast, innspille lydnotater
Humanware Companion. Humanware Companion er et Windows basert program. Dette brukes sammen med Victor Reader Stream eller ClassMate avspilleren for å organisere dine bøker, musikk, Podcast, innspille lydnotater
Pakkeinnhold. Ordliste. Powerline Adapter
 Powerline Adapter Legg merke til! Utsett ikke Powerline Adapter for ekstreme temperaturer. Plasser ikke enheten i direkte sollys eller nær varmekilder. Bruk ikke Powerline Adapter i ekstremt fuktige eller
Powerline Adapter Legg merke til! Utsett ikke Powerline Adapter for ekstreme temperaturer. Plasser ikke enheten i direkte sollys eller nær varmekilder. Bruk ikke Powerline Adapter i ekstremt fuktige eller
Din bruksanvisning EPSON STYLUS PHOTO R360
 Du kan lese anbefalingene i bruksanvisningen, de tekniske guide eller installasjonen guide for. Du vil finne svar på alle dine spørsmål på i bruksanvisningen (informasjon, spesifikasjoner, sikkerhet råd,
Du kan lese anbefalingene i bruksanvisningen, de tekniske guide eller installasjonen guide for. Du vil finne svar på alle dine spørsmål på i bruksanvisningen (informasjon, spesifikasjoner, sikkerhet råd,
Merk: Ikke skyv papir inn i skuffen. Kontroller at papirbunken ikke er høyere enn kapasitetsmerket. For mye papir kan føre til papirstopp.
 Hurtigreferanse Legge papir i flerbruksmateren 1 Åpne flerbruksmateren. Legge i papir Legge i skuffer FORSIKTIG VELTEFARE: Fyll papir i hver papirskuff separat for å redusere risikoen for at utstyret kan
Hurtigreferanse Legge papir i flerbruksmateren 1 Åpne flerbruksmateren. Legge i papir Legge i skuffer FORSIKTIG VELTEFARE: Fyll papir i hver papirskuff separat for å redusere risikoen for at utstyret kan
LASERJET PROFESSIONAL M1130/M1210 MFP SERIES. Hurtigreferanse
 LASERJET PROFESSIONAL M1130/M1210 MFP SERIES Hurtigreferanse Skrive ut på spesialpapir, etiketter eller transparenter med Windows 1. På Fil-menyen i programmet klikker du på Skriv ut. 2. Velg produktet,
LASERJET PROFESSIONAL M1130/M1210 MFP SERIES Hurtigreferanse Skrive ut på spesialpapir, etiketter eller transparenter med Windows 1. På Fil-menyen i programmet klikker du på Skriv ut. 2. Velg produktet,
Installasjon. N300 for utvidet trådløs rekkevidde Modell WN3100RP
 Installasjon N300 for utvidet trådløs rekkevidde Modell WN3100RP Komme i gang NETGEAR WiFi-områdeutvideren øker rekkevidden til et WiFi-nettverk ved å utvide det eksisterende WiFi-signalet og forbedre
Installasjon N300 for utvidet trådløs rekkevidde Modell WN3100RP Komme i gang NETGEAR WiFi-områdeutvideren øker rekkevidden til et WiFi-nettverk ved å utvide det eksisterende WiFi-signalet og forbedre
Løse problemer med utskriftskvaliteten
 Bruk disse tabellene til å finne løsninger på eventuelle utskriftsproblemer. Hvis du ikke klarer å løse problemet, kan du kontakte stedet der du kjøpte skriveren. Du kan ha en skriverdel som krever rengjøring
Bruk disse tabellene til å finne løsninger på eventuelle utskriftsproblemer. Hvis du ikke klarer å løse problemet, kan du kontakte stedet der du kjøpte skriveren. Du kan ha en skriverdel som krever rengjøring
HP Scanjet 3800-fotoskanner Brukerhåndbok
 HP Scanjet 3800-fotoskanner Brukerhåndbok HP Scanjet 3800 Brukerhåndbok Opphavsrett og lisens 2005 Copyright Hewlett-Packard Development Company, L.P. Reproduksjon, tilpassing og oversetting uten skriftlig
HP Scanjet 3800-fotoskanner Brukerhåndbok HP Scanjet 3800 Brukerhåndbok Opphavsrett og lisens 2005 Copyright Hewlett-Packard Development Company, L.P. Reproduksjon, tilpassing og oversetting uten skriftlig
Pekeutstyr og tastatur Brukerhåndbok
 Pekeutstyr og tastatur Brukerhåndbok Copyright 2008 Hewlett-Packard Development Company, L.P. Windows er et registrert varemerke for Microsoft Corporation i USA. Informasjonen i dette dokumentet kan endres
Pekeutstyr og tastatur Brukerhåndbok Copyright 2008 Hewlett-Packard Development Company, L.P. Windows er et registrert varemerke for Microsoft Corporation i USA. Informasjonen i dette dokumentet kan endres
Xerox ColorQube 8700 / 8900 Kontrollpanel
 Kontrollpanel Tilgjengelige tjenester kan variere avhengig av skriveroppsettet. Se i brukerhåndboken hvis du vil vite mer om tjenester og innstillinger. 3 5 Utløserknapp for smeltevoksdør Menyer 7 Jobbkontroller
Kontrollpanel Tilgjengelige tjenester kan variere avhengig av skriveroppsettet. Se i brukerhåndboken hvis du vil vite mer om tjenester og innstillinger. 3 5 Utløserknapp for smeltevoksdør Menyer 7 Jobbkontroller
Digitalt kamera Programvarehåndbok
 Digitalt kamera fra EPSON / Digitalt kamera Programvarehåndbok Norsk Med enerett. Ingen deler av denne publikasjonen kan kopieres, lagres i et innhentingssystem, eller i noen form eller på noen måte overføres
Digitalt kamera fra EPSON / Digitalt kamera Programvarehåndbok Norsk Med enerett. Ingen deler av denne publikasjonen kan kopieres, lagres i et innhentingssystem, eller i noen form eller på noen måte overføres
MASKINSTATUS - viser informasjon om maskinen. Du kommer til Funksjoner* ved å trykke på kategoriene eller Alle tjenester,
 BERØRINGSSKJERM - her vises alle tilgjengelige funksjoner og generell informasjon om maskinen. SLETT ALT - tilbakestiller alle funksjonene til standardinnstillingene. STOPP - avbryter gjeldende jobb. START
BERØRINGSSKJERM - her vises alle tilgjengelige funksjoner og generell informasjon om maskinen. SLETT ALT - tilbakestiller alle funksjonene til standardinnstillingene. STOPP - avbryter gjeldende jobb. START
MP3 Manager Software for Sony Network Walkman
 MP3 Manager Software for Sony Network Walkman Bruksanvisning "WALKMAN" er et registrert varemerke for Sony Corporation som representerer hodetelefonbaserte stereoprodukter. er et varemerke for Sony Corporation.
MP3 Manager Software for Sony Network Walkman Bruksanvisning "WALKMAN" er et registrert varemerke for Sony Corporation som representerer hodetelefonbaserte stereoprodukter. er et varemerke for Sony Corporation.
Norsk versjon. Installasjon av hardware. Installasjon Windows XP og Vista. LW312 Sweex trådløs LAN PCI kort 300 Mbps
 Norsk versjon LW312 Sweex trådløs LAN PCI kort 300 Mbps Ikke utsett trådløs LAN PCI kort 300Mbps for ekstreme temperaturer. Ikke plasser innretningen i direkte sollys eller nær varmeelementer. Ikke bruk
Norsk versjon LW312 Sweex trådløs LAN PCI kort 300 Mbps Ikke utsett trådløs LAN PCI kort 300Mbps for ekstreme temperaturer. Ikke plasser innretningen i direkte sollys eller nær varmeelementer. Ikke bruk
Din bruksanvisning SHARP AR-M256/M316/5625/5631
 Du kan lese anbefalingene i bruksanvisningen, de tekniske guide eller installasjonen guide for SHARP AR-M256/M316/5625/5631. Du vil finne svar på alle dine spørsmål på SHARP AR-M256/M316/5625/5631 i bruksanvisningen
Du kan lese anbefalingene i bruksanvisningen, de tekniske guide eller installasjonen guide for SHARP AR-M256/M316/5625/5631. Du vil finne svar på alle dine spørsmål på SHARP AR-M256/M316/5625/5631 i bruksanvisningen
Sentry. Brukerhåndbok. Bo Jo Tveter AS. Akersbakken 12 A, 0172 Oslo Norge ! 23 32 75 00! 23 32 75 01
 Sentry Brukerhåndbok Bo Jo Tveter AS. Akersbakken 12 A, 0172 Oslo Norge! 23 32 75 00! 23 32 75 01 e-post: post@bojo.no http://www.bojo.no versjon 0503 INNHOLDSFORTEGNELSE INNHOLDSFORTEGNELSE 2 1 Generelt
Sentry Brukerhåndbok Bo Jo Tveter AS. Akersbakken 12 A, 0172 Oslo Norge! 23 32 75 00! 23 32 75 01 e-post: post@bojo.no http://www.bojo.no versjon 0503 INNHOLDSFORTEGNELSE INNHOLDSFORTEGNELSE 2 1 Generelt
