Veiledning for daglig bruk
|
|
|
- Guttorm Austad
- 7 år siden
- Visninger:
Transkript
1 Veiledning for daglig bruk Introduksjon...2 Deler... 2 Kontrollpanel... 3 Legge i papir...4 Velge papir... 4 Legge papir i EPSON STYLUS PHOTO RX... 4 Kopiere... 6 Plassere originalen på glassplaten... 6 Kopiere tekst og grafikk... 7 Kopiere et fotografi... 8 Velge fotokvalitet... 9 Skrive ut fra et digitalkamera...10 Kompatible kort og retninger for innsetting Sette inn et minnekort Skrive ut bilder Koble til kameraet Norsk Lage utskrifter av lysbilder eller negativer...16 Ta av dokumentmatten og filmholderen Plassere 35 mm-lysbilder i holderen Plassere 35 mm-filmremser i holderen Skrive ut bilder Vedlikeholde og transportere EPSON STYLUS PHOTO RX...19 Skifte ut blekkpatroner Kontrollere og rengjøre skriverhodet Justere skriverhodet Transportere EPSON STYLUS PHOTO RX Løse problemer...24 LCD-meldinger Problemer og løsninger Kundestøtte Meldinger...27 Viktige sikkerhetsinstruksjoner Merknad om opphavsrett Stikkordregister...30
2 Introduksjon Når du har konfigurert EPSON STYLUS PHOTO RX slik det er beskrivet på arket Start her, går du videre her for å gjøre følgende: Deler arkmater papirstøtte-utvidelse Legge i papir Lage en rask kopi av et dokument eller fotografi papirstøtte arkmaterdeksel Skrive ut fotografier som er lagret på et minnekort Skrive ut fotografier fra lysbilder og negativer Skrive ut fotografier fra et digitalkamera Utføre rutinevedlikehold Løse enkle problemer I denne boken finner du informasjon om hvordan du gjør disse tingene uten engang å slå på datamaskinen! EPSON STYLUS PHOTO RX kan selvsagt gjøre mye mer når du kobler den til en datamaskin med Windows eller Macintosh som å forbedre fargen og kvaliteten på utskrifter og skannede bilder eller gjenopprette fargen i falmede bilder. kantskinne dokumentdeksel (transparentenhet) utskuff forlengelse av utskuff dokumentmatte glassplate kontrollpanel Hvis du vil vite mer om hvordan du bruker EPSON STYLUS PHOTO RX-skriveren sammen med datamaskinen, kan du se den skjermbaserte Brukerhåndbok. Et ikon for brukerhåndboken ble automatisk plassert på skrivebordet ditt da du installerte programvaren. USB-kontakt for ekstern enhet minnekortspor minnekortlampe transparentenhetvindu deksel for minnekortspor Vennligst følg disse retningslinjene når du leser instruksjonene: vekselstrøminntak skannerenhet patrondeksel w Advarsel: Advarsler må følges nøye for å unngå personskade. c Forsiktig: Forsiktighetsregler må overholdes for å unngå skade på utstyret. Merknader inneholder detaljert informasjon om EPSON STYLUS PHOTO RX. Tips: Tips inneholder råd for bedre kopiering, skanning og utskrift. papirtykkelseshendel 2 Introduksjon
3 Kontrollpanel 1 2 LCD-skjerm Knapper Knapper 1 On (På) P 2 Minnekort j f / e m i 3 Kopi 100% o Funksjon Trykk her for å slå EPSON STYLUS PHOTO RX på og av. Trykk her for å skrive ut fotografier fra et minnekort. Utskriftsalternativene for minnekort er: Print Select (Skriv ut merket): Velg dette alternativet for å velge fotografiene du vil skrive ut. Print All/PictBridge (Skriv ut alle / PictBridge): Velg dette alternativet for å skrive ut alle fotografier på et minnekort eller skrive ut fotografier ved hjelp av DPOF-informasjonen som er lagret på minnekortet. DPOF-modus er bare tilgjengelig når fotoene på minnekortet inneholder DPOF-informasjon. Hvis du vil skrive ut alle fotoene på minnekortet, deaktiverer du DPOF-modus på kameraet. Print Index Sheet (Skriv ut oversiktsark): Velg dette alternativet for å skrive ut miniatyrbilder av fotografiene på minnekortet. Print from Index Sheet (Skriv ut fra oversiktsark): Velg dette alternativet for å skrive ut fotoene du velger på oversiktsarket. Dette velges automatisk etter utskrift av oversiktsark for et minnekort. Trykk for å velge kopimodus. Alternativene for kopimodus er: 100%: Velg dette alternativet for å skrive ut fotoet i full størrelse. Fit to Page (Tilpass til side): Velg dette alternativet for å redusere eller forstørre det kopierte bildet slik at det passer til den valgte papirstørrelsen. 4 Knapper Film/Photo (Film/Foto) 5 q Setup/Utilities (Oppsett/Verktøy) 6 lr Photo/Options (Foto/ Alternativer) 7 ud Copies (Eksemplarer) LCD-skjerm Trykk for å skrive ut fra fotografier, negativ film eller lysbilder. Du kan skrive dem ut som de er eller med fargegjenoppretting. Trykk for å kjøre vedlikeholdsprogrammer eller justere forskjellige innstillinger. Trykk her for å velge hvilket fotografi du vil skrive ut, velge farge- eller svart-hvitt-kopiering eller for å velge oppsett- og verktøyfunksjoner. Trykk her for å velge antall eksemplarer, for å velge tall når du bruker programmet for hodejustering eller for å velge funksjoner for Auto Photo Fine. 8 Papirtype Trykk på denne knappen for å velge den typen papir som er lagt i arkmateren. Du kan velge Plain Paper (Vanlig papir), Photo Paper (Fotopapir) eller Matte Paper (Matt papir). Matte Paper h g l Photo Paper Vanlig papir 9 Papirstørrelse Trykk her for å velge størrelsen på papiret som er lagt i arkmateren. Du kan velge A4, eller x Start Trykk Start for å starte kopiering, utskrift eller skanning. 11 y Stop/Clear (Stopp/Fjern) Funksjon Trykk for å stoppe skanning, utskrift, kopiering eller for å tilbakestille innstillingene du har gjort. Skjermen viser en forhåndsvisning av valgte fotografier eller viser innstillinger som du kan endre med knappene. Norsk Introduksjon 3
4 Legge i papir Epson tilbyr et omfattende utvalg av spesialpapir som gir ypperlige resultater når de brukes med skrivere og blekk fra Epson. Hvilken type papir du velger, har mye å si for hvordan utskriften ser ut, så du må passe på å velge riktig papirtype for hver jobb. Velge papir Før utskrift må du velge korrekt insntilling for papirtype i kontrollpanelet. Denne viktige innstillingen angir for EPSON STYLUS PHOTO RX hvilken type papir du bruker, slik at den kan justere hvordan blekket skal brukes. Legge papir i EPSON STYLUS PHOTO RX Følg anvisningene nedenfor for å legge papir av typene A4, cm og cm i EPSON STYLUS PHOTO RX. (& Se i brukerhåndboken om hvordan du legger i andre typer papir.) 1. Åpne papirstøtten og utskuffen, og trekk ut forlengelsene. Velg blant følgende Epson-papirtyper og innstillinger. Papirtype Størrelse Innstilling for Paper Type (Papirtype) Kapasitet EPSON Bright White Ink Jet Paper A4 Vanlig papir Brett ut arkmaterdekselet. EPSON Premium Glossy Photo Paper A cm Photo Paper 20 Arkmaterdeksel EPSON Semigloss Photo Paper A cm Photo Paper 20 EPSON Matte Paper Heavyweight A4 Matte Paper Skyv kantskinnen til venstre. Pass på å legge ubrukt papir tilbake i originalemballasjen så snart du er ferdig med å skrive ut. Oppbevar utskriftene i fotoalbum, plastpose som kan forsegles eller beskyttende plastomslag. Hold dem unna høye temperaturer, fuktighet og direkte sollys. 4 Legge i papir
5 4. Legg i papiret slik at det ligger inntil høyre side av arkmateren og med utskriftssiden opp. 6. Sett arkmaterdekselet tilbake. Plasser papirbunken bak hakene og kontroller at den passer inn under pilmerket c på innsiden av den venstre kantskinnen. Papir skal alltid legges inn med kortsiden først, selv når du skriver ut liggende. Den skrivbare siden er ofte hvitere og lysere enn den andre siden. Kontroller også at papirtykkelseshendelen er satt ned til posisjon m cm og cm Et ikon som viser hvilken innstilling som er valgt, vises på LCD-skjermen en kort stund når du flytter hendelen til posisjonen m eller ^. Norsk 5. Før kantskinnen inn mot venstre kant av papiret, men ikke for nærme. Hvis du bruker spesialpapir fra Epson, må du følge anvisningene som fulgte med papiret. Pass på at du ikke legger i mer enn anbefalt antall ark. Kontroller innstillingen for Paper Type (Papirtype) i kontrollpanelet og se at den svarer til papirtypen du har lagt i (& side 4). Legge i papir 5
6 Kopiere Du kan bruke EPSON STYLUS PHOTO RX til å kopiere dokumenter og fotografier uten en datamaskin. Hvis du har fotografier som har blitt falmet over tid, kan du til og med få mer liv i dem med fargegjenoppretting. Se i disse delene: Plassere originalen på glassplaten 1. Åpne dokumentdekselet og legg originaldokumentet på glassplaten med fremsiden ned, øverst i venstre hjørne. Plassere originalen på glassplaten på side 6 Kopiere tekst og grafikk på side 7 Kopiere et fotografi på side 8 Velge fotokvalitet på side 9 Merknader for kopiering Det kopierte fotografiet kan ha en litt annen størrelse enn originalen. Avhengig av hvilken type papir som blir brukt, kan utskriftskvaliteten bli dårligere øverst og nederst på utskriften, eller det kan bli dannet flekker i disse områdene. Hvis EPSON STYLUS PHOTO RX går tom for papir mens den lager kopier, må du passe på å få lagt i mer papir så snart som mulig. Nøyaktigheten i fargegjengivelsen kan bli dårligere hvis du lar EPSON STYLUS PHOTO RX stå uten papir i en lengre periode. Plasser originalen i dette hjørnet Hvis du har behov for å kopiere eller skanne en bok eller et stort dokument, kan du åpne dokumentdekselet og skyve hengslene forsiktig opp. Hvis du ser ikonet for lite blekk H mens du kopierer, kan du enten fortsette å ta kopier til det er tomt for blekk, eller du kan stoppe kopieringen og skifte patronen. Hold glassplaten ren. Kontroller at dokumentet eller fotoet ligger helt flatt mot glassplaten. Hvis ikke, vil bildet bli ute av fokus. Hvis det vises et moarémønster (kryssrastrering) på kopien, må du flytte posisjonen til originaldokumentet. Hvis du må trykke dokumentet flatt mens du kopierer eller skanner det, må du ikke trykke for hardt. Pass på at du ikke flytter på det. c Forsiktig: Ikke bruk makt på dokumentdekselet og ikke vri det diagonalt. Ellers kan du komme til å skade dekselet. Hvis kantene på kopien blir beskåret, må du flytte originalen litt bort fra hjørnet. 2. Lukk dekselet forsiktig, slik at originalen ikke flyttes. Når du er ferdig med kopieringen, skyver du dokumentdekselet tilbake i sporene. 6 Kopiere
7 Kopiere tekst og grafikk 8. Bruk knappen u eller d til å angi antall eksemplarer i LCD-panelet. Du kan kopiere svart-hvitt-materiale som bøker og avisutklipp eller materiale med fargerik grafikk som artikler fra blader eller utklippsbøker. Tips: Vanlig kopipapir fungerer bra for daglig kopiering. Hvis du vil ha skarpere tekst og mer livaktige farger, kan du prøve en av spesialpapirtypene fra Epson som er oppført på side Kontroller at EPSON STYLUS PHOTO RX er slått på. 2. Legg i flere ark i størrelsen A4, vanlig papir. & side Plasser originalen på glassplaten. & side Trykk knappen Copy Mode (Kopimodus) til 100%-lampen begynner å lyse. 5. Velg Plain Paper (Vanlig papir). 9. Bruk knappen l eller r til å velge farge- eller svart-hvitt-kopi. 10. Trykk Start-knappen x. Dokumentet blir kopiert. Norsk 6. Velg A4. c Forsiktig: For å unngå å skade EPSON STYLUS PHOTO RX må du aldri åpne skannerenheten mens du skanner eller kopierer. Hvis du må stanse kopieringen, trykker du ganske enkelt knappen Stop/Clear Settings (Stopp / Fjern innstillinger) y. Tips: Hvis du har behov for å lage kopi i foto- eller kladdekvalitet, trykker du knappen Setup/Utilities (Oppsett/Verktøy) og velger kopikvalitet som vist nedenfor. Juster innstillingen og trykk Start-knappen x for å bruke innstillingen. & side 9 7. Hvis du må, velger du Fit to Page (Tilpass til side) for automatisk å endre størrelsen på kopien til størrelsen på papiret du la i. Velg 100% for å kopiere dokumentet i opprinnelig størrelse. Kopiere 7
8 Kopiere et fotografi 6. Trykk Start-knappen x. Fotoet blir skannet, og en forhåndsvisning vises på LCD-skjermen. For å skrive ut fotografier med lang levetid og profesjonell utførelse, må du velge et Epson-papir som er laget spesielt for fotografier (& side 4). 1. Kontroller at EPSON STYLUS PHOTO RX er slått på. 2. Legg i flere ark med cm eller cm fotopapir. 3. Plasser originalen på glassplaten. & side 6. Hvis du vil skanne mer enn ett fotografi om gangen (& side 9). 4. Trykk knappen Film/Photo Mode (Film/Foto-modus). 7. Bruk knappen u eller d til å angi antall eksemplarer. 8. I kontrollpanelet angir du papirtypen og papirstørrelsen du har lagt i. 9. Trykk Start-knappen x på nytt. Hvis du må stanse kopieringen, trykker du ganske enkelt knappen Stop/Clear Settings (Stopp / Fjern innstillinger) y. Gjenopprette farge i falmede dokumenter Hvis du har dokumenter som fotografier, negativer, filmer eller lysbilder som har blitt falmet over tid, kan du få mer liv i dem med fargegjenoppretting. 1. Legg i et eller flere ark med passende papir, & side Bruk knappen l eller r til å velge kopiering av foto. 2. Plasser dokumentet på glassplaten og kontroller at det er rettet inn riktig. For fotografier, & side 6. For negativer, positiver, film eller lysbilder, & side Trykk knappen Film/Photo Mode (Film/Foto-modus). 4. Bruk knappen l eller r til å vise hvilke typer dokumenter du kan gjenopprette. Når fargegjenoppretting er valgt, som vist nedenfor, blir fotoet kopiert med fargegjenoppretting, (& side 8). Innstilling Beskrivelse Kopier et fotografi med fargegjenoppretting. Kopier et fargenegativ med fargegjenoppretting. Kopier positiv fargefilm med fargegjenoppretting. Du kan også bruke denne funksjonen til å gjenopprette farger på falmede lysbilder, filmer eller negativer. For mer informasjon om håndtering og gjenoppretting av slike dokumenter, (& side 16). Kopier et lysbilde med fargegjenoppretting. Kopier et svart-hvitt-negativ med fargegjenoppretting. 8 Kopiere
9 Hvis du vil kopiere et foto uten fargegjenoppretting, velger du dokumenttypen uten fargegjenopprettingsikonet. For eksempel viser skjermen nedenfor kopiering av foto uten fargegjenoppretting. Velge fotokvalitet Hvis du ønsker å kopiere raskt og ikke trenger høy kvalitet, kan du skrive ut en kopi i Draft-kvalitet (Kladd). Hvis du ønsker å skrive ut fotografier med høy kvalitet, kan du skrive ut kopi i Photo-kvalitet (Foto). 1. Legg i vanlig papir og velg Plain Paper (Vanlig papir) og A4 i kontrollpanelet. Trykk Start-knappen x for å velge dokumenttype. Dokumentet blir skannet, og en forhåndsvisning av fotoet vises på LCD-skjermen. 2. Trykk knappen Setup/Utilities (Oppsett/Verktøy) for å gå inn i oppsettmodusen. Bruk knappen l eller r til å velge kopikvalitet. Når fargegjenoppretting er på, vises ikonet øverst til venstre i LCD-panelet. 3. Trykk Start-knappen x for å bekrefte valget. 4. Bruk knappen u eller d til å velge Normal, Draft (Kladd) eller Photo (Foto). Norsk 5. Bruk knappen l eller r til å vise fotoene. Bruk knappen u eller d til å angi antall eksemplarer. 6. I kontrollpanelet angir du papirtypen og papirstørrelsen du har lagt i. 7. Trykk Start-knappen x på nytt. Fotoet blir kopiert. Kopiere flere fotografier Plasser fotografiene vertikalt som vist i illustrasjonen nedenfor. Innstilling Beskrivelse Dette blir automatisk valgt når du slår på skriveren. Velg dette hvis du vil lage en rask kopi og kvalitet ikke er viktig. Velg dette hvis du vil skrive ut fotografier med høy kvalitet. 5. Trykk Start-knappen x på nytt for å bekrefte valget. Trykk knappen Setup/Utilities (Oppsett/Verktøy) eller Copy Mode (Kopieringsmodus) for å gå tilbake til forrige modus. Du kan kopiere fotografier fra mm til mm. Plasser fotografiene med minst 10 mm avstand til neste fotografi. Du kan kopiere to fotografier i størrelse cm om gangen. Du kan kopiere fotografier i forskjellige størrelser samtidig. Kopiere 9
10 Skrive ut fra et digitalkamera Du kan skrive ut fotografier fra et digitalkamera ved å sette minnekortet inn i EPSON STYLUS PHOTO RX. Hvis du har et kamera med PictBridge- eller USB Direct Print-funksjon, kan du koble det til EPSON STYLUS PHOTO RX med en USB-kabel, & side 15. Når du har satt inn minnekortet, kan du velge fotografier ved å vise dem på LCD-skjermen eller ved å skrive ut og skanne et oversiktsark. Hvis kameraet støtter DPOF (Digital Print Order Format), kan du forhåndsmerke bildene du vil skrive ut mens kortet fortsatt er i kameraet, & side 12. Se i disse delene: Kompatible kort og retninger for innsetting på side 10 Sette inn et minnekort på side 11 Skrive ut bilder på side 11 Skrive ut fra et oversiktsark på side 13 Koble til kameraet på side 15 Hvis du vil vite mer om hvordan du kopierer minnekortfiler mellom EPSON STYLUS PHOTO RX og en datamaskin eller en annen enhet, kan du se brukerhåndboken. Spor Korttype Memory Stick Memory Stick PRO MagicGate Memory Stick MagicGate Memory Stick Duo* Memory Stick Duo* Memory Stick PRO Duo* SD Card MultiMedia Card minisd Card* * Adapter påkrevd Compact Flash Microdrive Kompatible kort og retninger for innsetting Du kan bruke følgende typer minnekort med EPSON STYLUS PHOTO RX. Spor Korttype Kontroller at fotografiene på kortet overholder følgende krav. Medieformat DCF (Design rule for Camera File system ) versjon 1.0- eller 2.0-kompatibelt. Filformat JPEG, DOS FAT (FAT 12 eller 16, én partisjon) tatt med et digitalkamera som er kompatibelt med DCF versjon 1.0 eller 2.0. Støtter Exif versjon Bildestørrelse piksler til piksler. Smart Media Antall filer Opptil 999. xd-picture Card xd-picture Card Type M 10 Skrive ut fra et digitalkamera
11 Sette inn et minnekort Skrive ut bilder Når du skriver ut direkte fra et minnekort, er det best om EPSON STYLUS PHOTO RX ikke er koblet til datamaskinen eller at datamaskinen er slått av. Hvis ikke, kan utskriften ta mer tid. 1. Kontroller at EPSON STYLUS PHOTO RX er slått på. 2. Åpne utskuffen og åpne deretter minnekortdekselet. Etter at du har satt i et minnekort kan du: Åpne dekselet Vise og velge fotografiene du vil skrive ut. Skrive ut alle fotoene på kortet eller skrive ut fotoene med DPOF-informasjon. 3. Kontroller at minnekortlampen (ved siden av kortsporene) er av og at alle sporene er tomme. Sett deretter inn kortet, & side 10. Minnekortlampen blinker og lyser så kontinuerlig. Skrive ut et oversiktsark over fotoene på kortet. Skrive ut fotoene du velger fra oversiktsarket. Innstilling Print Select (Skriv ut merket) Beskrivelse Skriver ut bare fotoene du velger. Norsk Minnekor tlampe Print All/PictBridge* (Skriv ut alle / PictBridge) Skriver ut alle fotoene på kortet eller skriver ut fotoene med DPOF-informasjon. 4. Lukk dekselet for minnekort. c Forsiktig: Ikke bruk makt for å få minnekortet inn i sporet. Kortene går ikke helt inn. Hvis du bruker makt, kan du skade EPSON STYLUS PHOTO RX, minnekortet eller begge. Hold minnekortdekselet lukket når det er satt inn et kort. Dette beskytter kortet og sporet mot støv og statisk elektrisitet. Ellers kan dataene på kortet gå tapt eller EPSON STYLUS PHOTO RX kan bli skadet. Utlading av statisk elektrisitet på noen minnekort kan føre til at EPSON STYLUS PHOTO RX slutter å virke. Ta ut et minnekort 1. Pass på at alle utskriftsjobber er fullført og at minnekortlampen ikke blinker. 2. Åpne utskuffen og åpne deretter minnekortdekselet. 3. Ta ut minnekortet ved å dra det rett ut fra sporet. 4. Lukk dekselet for minnekortsporet. Print Index Sheet (Skriv ut oversiktsark) Print from Index Sheet (Skriv ut fra oversiktsark) Skriver ut et oversiktsark over fotoene på kortet. Skriver ut fotoene du velger fra oversiktsarket. * Hvis det er DPOF-informasjon på minnekortet, kan du ikke skrive ut alle fotoene på kortet, selv om Print All/PictBridge (Skriv ut alle / PictBridge) er valgt. Hvis du vil skrive ut alle fotoene på minnekortet, må du annullere DPOF-informasjonen fra digitalkameraet. c Forsiktig: Vent til minnekortlampen slutter å blinke før du tar ut kortet eller slår av EPSON STYLUS PHOTO RX. Ellers kan du miste dataene på kortet. Hvis datamaskinen bruker Windows 2000 eller XP, må du aldri slå av EPSON STYLUS PHOTO RX eller koble fra USB-kabelen når et minnekort settes inn. Ellers kan du miste dataene på kortet. Se den elektroniske Brukerhåndboken for instruksjoner. Skrive ut fra et digitalkamera 11
12 Skrive ut de valgte fotografiene. Følg anvisningene nedenfor for å velge fotoene du vil skrive ut fra minnekortet. 1. Sett inn minnekortet (& side 11). 3. Trykk knappen Memory Card Mode (Minnekort-modus) til lampen Print All/PictBridge (Skriv ut alle / PictBridge) begynner å lyse. 2. Velg hvilken papirtype du vil bruke (& side 4). Legg i nok ark for antall bilder du vil skrive ut. 3. Trykk knappen Memory Card Mode (Minnekort-modus) til lampen Print Select (Skriv ut merket) begynner å lyse. Hvis kameraet støtter DPOF, kan du bruke det til å velge fotoene du vil skrive ut og antall eksemplarer. & side 12. Avhengig av dataene på kortet, kan du se et skjermbilde som dette: Hvis minnekortet inneholder DPOF-informasjon, vises dette skjermbildet. 4. Bruk knappen l eller r til å velge et foto. Bruk knappen d eller u til å angi antall eksemplarer. 5. I kontrollpanelet angir du papirtypen og papirstørrelsen du har lagt i. 6. Trykk Start-knappen x for å starte utskriften. Hvis du må stanse utskriften, trykker du knappen Stop/Clear Settings (Stopp / Fjern innstillinger) y. 7. Når utskriften er fullført, fjerner du minnekortet ved å trekke det rett ut av sporet. Hvis minnekortet ikke inneholder DPOF-informasjon, kan du velge hvor mange eksemplarer av fotoene på kortet du vil skrive ut. 4. I kontrollpanelet angir du papirtypen og papirstørrelsen du har lagt i. 5. Trykk Start-knappen x for å starte utskriften. Hvis du må stanse utskriften, trykker du knappen Stop/Clear Settings (Stopp / Fjern innstillinger) y. 6. Når utskriften er fullført, fjerner du minnekortet ved å trekke det rett ut av sporet. Skrive ut alle fotografier eller DPOF-fotografier Følg trinnene nedenfor hvis du vil skrive ut én kopi av hvert bilde på kortet, eller hvis du vil skrive ut kun de fotografiene som ble forhåndsvalgt med kameraets DPOF-funksjon. 1. Sett inn minnekortet (& side 11). 2. Velg hvilken papirtype du vil bruke (& side 4). Legg i nok ark for antall bilder du vil skrive ut. 12 Skrive ut fra et digitalkamera
13 Skrive ut fra et oversiktsark Oversikt over utskriften fra et oversiktsark Du kan skrive ut et oversiktsark for å se små miniatyrbilder av alle fotografiene på kortet. Deretter merker du de fotografiene på oversiktsarket som du vil skrive ut, skanner arket og lar EPSON STYLUS PHOTO RX skrive ut de valgte fotografiene automatisk.. Skrive ut et oversiktsark 1. Legg i flere ark i størrelsen A4, vanlig papir. (Hvis det er mer enn 36 foto på minnekortet, vil du trenge mer enn ett ark for å skrive ut oversikten.) 2. Trykk knappen Memory Card Mode (Minnekort-modus) til lampen Print Index Sheet (Skriv ut oversiktsark) begynner å lyse. Skrive ut et oversiktsark 3. Trykk Start-knappen x for å starte utskriften. Velge fotografier på oversiktsarket Hvis du må stanse utskriften, trykker du knappen Stop/Clear Settings (Stopp / Fjern innstillinger) y. Hvis det er svært mange foto på kortet, kan det ta litt tid å behandle dem før utskriften kan begynne. Velge fotografier på oversiktsarket Når du har skrevet ut oversiktsarket, bruker du en mørk penn eller blyant til å merke fotografiene du vil skrive ut. Norsk Fyll ut én av sirklene nedenfor hvert bilde for å angi hvor mange kopier du vil ha (1, 2 eller 3). Hvis du vil ha én kopi av alle fotografiene på oversiktsarket, fyller du ut sirkelen All (Alle) øverst på siden. Skanne oversiktsarket. OK: Ikke bra: Kontroller at bare én sirkel er fylt ut for hvert valgte fotografi, og merk arket nøye. Når arket er skannet, vil du ikke kunne forandre valgene du har gjort. Skrive ut de valgte fotografiene Skrive ut fra et digitalkamera 13
14 Skanne oversiktsarket og skrive ut 1. Plasser oversiktsarket med forsiden ned på glassplaten, øverst i venstre hjørne, slik at øverste del av arket ligger mot venstre kant av glassplaten. Til toppen av siden Velg autokorrigering Med autokorrigering kan du gjøre justeringer på fotoene ved hjelp av P.I.M.- eller Exif-data på kameraet eller ved å bruke PhotoEnhance-innstillingen. Bunn Innstilling OFF (AV) P.I.M.* PhotoEnhance Beskrivelse Skriver ut uten automatisk korrigering. Skriver ut ved hjelp av PRINT Image Matching-funksjonen. Hvis fotodataene ikke inkluderer P.I.M., kan du prøve å skrive ut med PhotoEnhance. Skriver ut forbedrede bilder automatisk. Det tar lengre tid, men gir bedre kvalitet. 2. Lukk dokumentdekselet. 3. Velg hvilken papirtype du vil bruke (& side 4). Legg i nok ark for antall bilder du vil skrive ut. 4. Kontroller at lampen Print From Index Sheet (Skriv ut fra oversiktsark) lyser. Exif* Skriver ut ved hjelp av Exif Print-funksjonen. Den gir deg utskrifter med høy kvalitet. * Disse alternativene blir automatisk valgt når bildene inneholder P.I.M.- eller Exif-data. 1. Trykk knappen Setup/Utilities (Oppsett/Verktøy). 5. I kontrollpanelet angir du papirtypen og papirstørrelsen du har lagt i. 6. Trykk Start-knappen x for å starte utskriften. 2. Bruk knappen l eller r til å velge autokorrigering, som vist nedenfor. Hvis du må stanse utskriften, trykker du knappen Stop/Clear Settings (Stopp / Fjern innstillinger) y. Hvis du har mer enn ett oversiktsark, må du vente på at EPSON STYLUS PHOTO RX blir ferdig med utskriften. Gjenta så trinnene ovenfor for å skanne og skrive ut hvert av tilleggsarkene. 7. Når utskriften er fullført, fjerner du minnekortet ved å trekke det rett ut av sporet. 3. Trykk Start-knappen x for å bekrefte valget. 14 Skrive ut fra et digitalkamera
15 4. Bruk knappen u eller d til å velge modus. 1. Pass på at EPSON STYLUS PHOTO RX ikke skriver ut fra en datamaskin. 2. Legg i den typen papir du vil skrive ut på, & side 4 3. I kontrollpanelet angir du papirtypen og papirstørrelsen du har lagt i. 5. Trykk Start-knappen x på nytt for å bekrefte valget. 4. Koble USB-kabelen som ble levert sammen med kameraet, til USB-kontakten på den eksterne enheten på EPSON STYLUS PHOTO RX. USB-kontakt for ekstern enhet 6. Trykk knappen Setup/Utilities (Oppsett/Verktøy) for å gå til forrige modus. Norsk 5. Kontroller at kameraet er slått på. LED-lampen Print All/PictBridge (Skriv ut alt / PictBridge) lyser opp, og et av disse ikonene vises på LCD-skjermen: Koble til kameraet PictBridge USB DIRECT PRINT 6. Bruk kameraet til å velge hvilke fotografier du vil skrive ut, justere eventuelle nødvendige innstillinger og skrive ut bildene. Se håndboken for kameraet hvis du vil ha flere detaljer. Hvis kameraet ikke er kompatibelt med PictBridge eller USB Direct Print, vises ikonet nedenfor på LCD-skjermen. Epson kan ikke garantere kompatibiliteten med noen kameraer. Med PictBridge og USB Direct Print kan du skrive ut bildene dine ved å koble digitalkameraet direkte til EPSON STYLUS PHOTO RX. Kontroller at fotografiene overholder følgende krav. Filformat Bildestørrelse JPEG piksler til piksler Enkelte av innstillingene i ditt digitale kamera, reflekteres kanskje ikke i utskriften. Avhengig av EPSON STYLUS PHOTO RX og innstillingene i det digitale kameraet, kan det hende at enkelte kombinasjoner av papirtype, -størrelse og -oppsett ikke støttes. Skrive ut fra et digitalkamera 15
16 Lage utskrifter av lysbilder eller negativer Du kan bruke filmholderen som ble levert med EPSON STYLUS PHOTO RX til å skanne 35-mm-lysbilder og remser med negativ eller positiv film. Deretter kan du skrive dem ut direkte fra de skannede bildene. For å få profesjonelle resultater som ser ut og føles som tradisjonelle fotografier, kan du prøve en av fotopapirtypene fra Epson som er oppført på side 4. Ta av dokumentmatten og filmholderen 1. Åpne dokumentdekselet og fjern dokumentmatten. Se i disse delene: Ta av dokumentmatten og filmholderen på side 16 Plassere 35 mm-lysbilder i holderen på side 17 Plassere 35 mm-filmremser i holderen på side 17 Skrive ut bilder på side 18 c Forsiktig: Pass på at du håndterer film og negativremser ved å ta på kantene eller at du bruker hansker. Hvis du tar på filmoverflaten med hendene, kan du etterlate fingeravtrykk eller andre merker på filmen. 2. Hvis du har lagret filmholderen i dokumentmatten, tar du den av som vist. 3. Plasser filmen i holderen slik det er beskrevet på de neste sidene. 16 Lage utskrifter av lysbilder eller negativer
17 Plassere 35 mm-lysbilder i holderen 1. Før de to tungene på holderen inn i de to små hullene langs baksiden av glassplaten. Kontroller at fordypningene for 35 mm-lysbildene er i det øvre venstre hjørnet av glassplaten (ikke langs baksiden) for å sikte dem inn etter transparentenhetvinduet når du lukker dekselet. Plassere 35 mm-filmremser i holderen 1. Åpne filmremsedekselet. transparentenhetvindu Fordypningene for lysbildene er i øvre venstre hjørne av glassplaten 2. Skyv en stripe med negativ eller positiv film inn i holderen, under tungene. Bunn TOPP 2. Plasser lysbildene i filmholderen som vist på tegningen, og kontroller at det ikke er noen avstand mellom lysbildene og glassplaten. Bunn Fotoene skal ligge riktig vei når de sees ovenfra. (Den blankeste siden vender opp, den matteste siden vender ned.) 3. Lukk filmremsedekselet. Norsk TOPP 4. Før de to tungene på holderen inn i de to små hullene på venstre side av glassplaten. Kontroller at filmremsen er midt på glassplaten (ikke langs baksiden) for å sikte dem inn etter transparentenhetvinduet når du lukker dekselet. transparentenhetvindu Filmremsen er midt på glassplaten Fotoene skal ligge riktig vei når de sees ovenfra. (Den blankeste siden vender opp, den matteste siden vender ned.) c Forsiktig: Pass på at du ikke trykker for hardt ned på glassplaten. Pass på at du ikke trykker for hardt ned på glassplaten. Pass på at det ikke er noe avstand mellom holderen og glassplaten. Ellers kan fotoene bli uklare. 3. Lukk dokumentdekselet helt. Fortsett med trinnene på side 18 for å skanne og skrive ut fotoene. Lage utskrifter av lysbilder eller negativer 17
18 5. Lukk dokumentdekselet. Skrive ut bilder Når du har plassert lysbilder, negativer eller filmremser på skanneren som beskrevet ovenfor, kan du skanne og skrive ut bilder raskt. 1. Legg i et eller flere ark med passende papir, & side Trykk knappen Film/foto-modus. 3. Bruk l/r-knappene til å vise hvilke typer dokumenter du kan kopiere. Fortsett med trinnene i neste del for å for å skanne og skrive ut fotoene. Innstilling Beskrivelse Kopier et fargenegativ (brukes i de fleste tilfeller). Kopier en positiv fargefilm. Kopier et lysbilde. Kopier et svart-hvitt-negativ. Tips: Hvis dokumentene er falmet, kan du gi dem nytt liv med fargegjenoppretting, & side 8. Trykk Start-knappen x for å velge dokumenttype. Dokumentet blir skannet, og en forhåndsvisning av fotoet vises i LCD-skjermen. 4. Bruk l/r-knappene til å vise fotoene. Bruk u/d-knappene til å angi antall eksemplarer. 5. I kontrollpanelet angir du papirtypen og papirstørrelsen du har lagt i. 6. Trykk Start-knappen x på nytt. Dokumentet blir kopiert. 18 Lage utskrifter av lysbilder eller negativer
19 Vedlikeholde og transportere EPSON STYLUS PHOTO RX Følg anvisningene i dette kapittelet hvis du vil gjøre følgende: Skifte ut blekkpatroner på side 19 Kontrollere og rengjøre skriverhodet på side 21 Justere skriverhodet på side 22 Transportere EPSON STYLUS PHOTO RX på side 23 Kontrollere hvor mye blekk som er tilgjengelig Slik kontrollerer du blekktilførselen: 1. Trykk knappen Setup/Utilities (Oppsett/Verktøy). 2. Bruk knappen l eller r til å velge blekk-ikonet, som vist nedenfor. Skifte ut blekkpatroner Når det er lite blekk igjen i en patron, vises dette ikonet øverst til venstre i LCD-panelet. Lite blekk 3. Trykk Start-knappen x. Du får se en grafisk illustrasjon som viser hvor mye blekk som er igjen i hver patron: Norsk Når du skriver ut eller kopierer, vises det en stripe som viser hvilken patron det er lite igjen i ved siden av ikonet for lite blekk. Når en blekkpatron er tom, vises dette bildet på LCD-skjermen: 4. Når du er ferdig med å kontrollere blekknivåene, trykker du Start-knappen x. Når det begynner å bli lite blekk igjen, må du kontrollere at du har erstatningspatroner tilgjengelig. Du kan ikke skrive ut hvis en patron er tom. Kjøpe blekkpatroner Bruk disse Epson-blekkpatronene innen seks måneder etter at de er installert og før utløpsdatoen. Farge Svart Cyan Artikkelnummer T0551 T0552 Når en patron er mer enn seks måneder gammel, kan utskriftskvaliteten bli redusert. Prøv om nødvendig å rengjøre skriverhodet, & side 21. Hvis utskriftene fortsatt ikke ser ut som de burde, kan det være behov for å skifte ut patronen. Magenta Gul T0553 T0554 c Forsiktig: Bruk ekte Epson-blekkpatroner og ikke etterfyll dem hvis du vil oppnå gode resultater. Andre produkter som ikke er produsert av Epson, kan føre til skader. Disse skadene vil ikke dekkes av Epsons garantier, og kan under visse omstendigheter føre til feil på EPSON STYLUS PHOTO RX. Vedlikeholde og transportere EPSON STYLUS PHOTO RX 19
20 Forholdsregler for blekkpatroner w Advarsel: Hvis du får blekk på hendene, må du vaske dem grundig med såpe og vann. Hvis du får blekk i øynene, må du øyeblikkelig skylle med vann. Hvis du fortsatt føler ubehag eller har synsforstyrrelser, må du øyeblikkelig oppsøke lege. 2. Løft opp skannerenheten for å få tilgang til skriverområdet. c Forsiktig: For å unngå å skade skriveren, må du aldri flytte skriverhodet for hånd. Når en blekkpatron er tom, kan du ikke fortsette å kopiere eller skrive ut, selv om de andre patronene fremdeles inneholder blekk. La den tomme blekkpatronen stå i EPSON STYLUS PHOTO RX til du har fått fatt i en ny blekkpatron. Ellers kan blekket som fortsatt finnes i skriverhodedysene, tørke ut. En IC-brikke på hver blekkpatron overvåker nøyaktig mengde blekk som er brukt fra patronen. Selv om en patron fjernes og deretter settes inn igjen, kan alt blekket i den brukes. Litt blekk forbrukes imidlertid hver gang patronen settes inn, fordi EPSON STYLUS PHOTO RX-skriveren automatisk sjekker påliteligheten til patronen. 3. Åpne patrondekselet. c Forsiktig: Prøv aldri å åpne patrondekselet mens skriverhodet er i bevegelse. Vent til blekkpatronene har flyttet seg til posisjonen for utskifting. Fjerne og installere blekkpatroner Kontroller at du har en ny blekkpatron før du starter. Når du har startet utskifting av en blekkpatron, må du fullføre alle trinnene i én økt. 1. Gjør ett av følgende: Hvis en blekkpatron er tom: Se på ikonet på LCD-skjermen for å finne ut hvilken patron som er tom, og trykk deretter Start-knappen x. 4. Ta ut patronen du har behov for å skifte ut. Klem på tungen bak på blekkpatronen og løft den rett ut. Kast den på en forsvarlig måte. Ikke ta den brukte patronen fra hverandre, og prøv heller ikke å etterfylle den med blekk. Hvis det er lite blekk igjen i en blekkpatron: Kontroller blekknivået. & side 19. Trykk så knappen Setup/Utilities (Oppsett/Verktøy). Bruk knappen l eller r til å velge blekk-ikonet, som vist nedenfor, og trykk deretter Start-knappen x. I bekreftelsesskjermbildet trykker dustart-knappen x på nytt. 5. Pakk ut den nye patronen. 20 Vedlikeholde og transportere EPSON STYLUS PHOTO RX
21 6. Sett inn den nye patronen i holderen og trykk den ned til den kommer på plass med et klikk. 9. Når EPSON STYLUS PHOTO RX er ferdig med å fylle blekk, trykker du knappen Setup/Utilities (Oppsett/Verktøy) for å gå tilbake til forrige modus. c Forsiktig: Slå aldri av EPSON STYLUS PHOTO RX under blekkfylling. Det kan føre til at blekk går tapt. Kontrollere og rengjøre skriverhodet Hvis du må skifte ut andre blekkpatroner, gjentar du trinn 4 til 6 før du fortsetter med neste trinn. 7. Lukk blekkpatrondekselet og trykk på det til det kommer på plass med et klikk. c Forsiktig: Hvis det er vanskelig å lukke dekselet, må du kontrollere at alle patronene sitter ordentlig på plass. Trykk ned på hver enkelt patron til du hører at den kommer på plass med et klikk. Ikke bruk makt for å lukke dekselet. Hvis utskriftene er uventet lyse eller mørke, det mangler farger eller hvis du ser lyse eller mørke striper på sidene, kan det være behov for å rengjøre skriverhodet. Dette renser dysene i skriverhodet, som kan bli stoppet til hvis du ikke bruker skriveren på lang tid. Tips: Det er en god idé å slå på EPSON STYLUS PHOTO RX minst én gang i måneden for å holde på god utskriftskvalitet. Kontrollere skriverhodet Du kan skrive ut et dysetestmønster for å se om noen av dysene i skriverhodet er stoppet til eller for å kontrollere resultatet etter rengjøring av skriverhodet. Norsk 1. Trykk knappen Setup/Utilities (Oppsett/Verktøy). 2. Bruk knappen l eller r til å velge dysekontroll-ikonet, som vist nedenfor, og trykk deretter Start-knappen x. 8. Lukk skannerenheten og trykk deretter Start-knappen x. 3. Legg vanlig papir i A4-størrelse i arkmateren, og trykk deretter Start-knappen x en gang til for å skrive ut dysekontrollen. 4. Studer dysekontrollmønsteret du skrev ut. Hver av strekene skal være heltrukne, uten brudd eller opphold, som vist. EPSON STYLUS PHOTO RX begynner å fylle blekk, og lampen On (På) begynner å blinke. Dette tar omtrent et minutt. Når den er ferdig, slutter lampen On (På) å blinke. Hvis du skifter blekkpatroner mens du skriver ut, må du trykke Start-knappen x når blekkfyllingen er ferdig for å fortsette utskriften. Hvis utskriften ser bra ut, trykker du knappen Setup/Utilities (Oppsett/Verktøy) for å gå tilbake til forrige modus. Vedlikeholde og transportere EPSON STYLUS PHOTO RX 21
22 Hvis du ser brudd eller opphold som nedenfor, rengjør du skriverhodet slik det beskrives i neste del. Justere skriverhodet Hvis utskriftene er kornete eller hvis loddrette streker ser ujevne ut, kan det være du må justere skriverhodet. 1. Kontroller at EPSON STYLUS PHOTO RX er slått på, men ikke skriver ut. Rengjøre skriverhodet Følg disse anvisningene for å rengjøre skriverhodet slik at det kan levere blekk på riktig måte. Rengjøring av skriverhodet bruker blekk, så rengjør bare hvis kvaliteten går ned. Hvis en melding på LCD-skjermen angir at en patron er tom eller har lite blekk igjen, kan du ikke rengjøre skriverhodet. Du må først skifte den angitte blekkpatronen. 1. Kontroller at EPSON STYLUS PHOTO RX er slått på, men ikke skriver ut. 2. Trykk knappen Setup/Utilities (Oppsett/Verktøy). 3. Bruk knappen l eller r til å velge hoderengjøring-ikonet, som vist nedenfor, og trykk deretter Start-knappen x. 2. Legg i flere ark med vanlig papir. 3. Trykk knappen Setup/Utilities (Oppsett/Verktøy). 4. Bruk knappen l eller r til å velge justering av skriverhode-ikonet, som vist nedenfor, og trykk deretter Start-knappen x. 5. Følgende testark blir skrevet ut: Ikke trykk knappen Stop/Clear Settings (Stopp / Fjern innstillinger) y for å avbryte utskriften når du skriver ut et justeringsmønster. 4. Trykk Start-knappen x en gang til for å starte rengjøring av skriverhodet. Rengjøringen tar omtrent 30 sekunder, mens behandlingsikonet vises på LCD-skjermen. c Forsiktig: For å unngå å skade EPSON STYLUS PHOTO RX, må du aldri slå den av mens hoderengjøringen pågår. 5. Når hoderengjøringen er ferdig, skriver du ut et dysetestmønster for å kontrollere resultatet, & side 21. Hvis du ikke ser noen forbedring etter å ha rengjort tre eller fire ganger, kan du se på løsningene som begynner på side 25. Du kan også slå av EPSON STYLUS PHOTO RX og vente over natten for å la eventuelt tørket blekk mykne. Prøv så å rengjøre skriverhodet på nytt. 6. Se på mønster # 1 og finn delen med jevnest utskrift, uten merkbar utflyting eller streker. 22 Vedlikeholde og transportere EPSON STYLUS PHOTO RX
23 7. Trykk knappen u eller d til nummeret som svarer til området vises på LCD-skjermen. 3. Ta ut strømledningen fra strømuttaket og koble deretter USB-kabelen fra datamaskinen. 8. Trykk Start-knappen x. 9. Gjenta trinn 5 til 7 for hvert av de tre andre justeringsmønstrene. 10. Trykk knappen Setup/Utilities(Oppsett/Verktøy) for å gå til forrige modus. w Advarsel: Pass på ikke å sette fast fingrene når du lukker skannerenheten. 4. Lukk papirstøtten, arkmaterdekselet og utskuffen. Transportere EPSON STYLUS PHOTO RX Hvis du har behov for å flytte EPSON STYLUS PHOTO RX over en lengre avstand, må du gjøre den klar for transport i den opprinnelige emballasjen eller i en lignende boks. Norsk 1. Fjern alt papir fra arkmateren og kontroller at EPSON STYLUS PHOTO RX er slått av. 2. Åpne skannerenheten og kontroller at skriverhodet er i utgangsposisjon til høyre. Fest blekkpatronholderen til produktet med tape som vist, og lukk deretter skannerenheten. 5. Pakk EPSON STYLUS PHOTO RX inn i originalemballasjen, og bruk beskyttelsesmaterialet som den ble levert med. Når du transporterer EPSON STYLUS PHOTO RX, må du passe på å holde den rett. Etter at du har flyttet den, fjerner du teipen som sikrer skriverhodet. Hvis du legger merke til at utskriftskvaliteten er redusert, kjører du en rengjøring (& side 21) eller justerer skriverhodet (& side 22). Vedlikeholde og transportere EPSON STYLUS PHOTO RX 23
24 Løse problemer Hvis du har et problem med EPSON STYLUS PHOTO RX, må du kontrollere meldingene på LCD-skjermen, kjøre en dysekontroll (& side 21) eller se Problemer og løsninger på side 25. Se i disse delene: LCD-meldinger på side 24 nedenfor Problemer og løsninger på side 25 Kundestøtte på side 26 LCD-meldinger Du kan stille diagnose og løse de fleste problemer ved å sjekke meldingene i LCD-panelet. Hvis du ikke klarer å løse problemene ved å sjekke meldingene, kan du bruke tabellen nedenfor og prøve de anbefalte løsningene. Løsningene er for problemer som oppstår når du bruker dette produktet frittstående. I den elektroniske brukerhåndboken finner du detaljerte løsninger for problemer som er relatert til utskrift, skanning, utskriftskvalitet og datamaskiner. Ikon Årsak Løsning Tomt for blekk. Blekkpatronen er ikke installert eller ikke riktig installert. Det er ikke lagt papir i arkmateren. Papir sitter fast. Skift ut tomme blekkpatroner. Installer blekkpatronen korrekt. Legg papir i arkmateren. Trykk deretter Start x for å fortsette eller Stop/Clear Settings (Stopp / Fjern innstillinger) y for å avbryte. & side 4 Fjern fastkjørt papir, og trykk så Start x. & side 25 Oversiktsarket svarer ikke til fotoene på minnekortet. En feil oppstod under forhåndsskanni ng av foto. En feil oppstod under forhåndsskanni ng av film. Ikke nok blekk til å utføre hoderengjøring. Det er oppstått et problem med EPSON STYLUS PHOTO RX. En del på EPSON STYLUS PHOTO RX må skiftes ut. Blekkoppsamle rputen er nesten mettet. Minnekortet inneholder ingen gyldige fotografier. Minnekortfeil. Ta ut minnekortet og sett inn kortet som ble brukt til å skrive ut oversiktsarket eller plasser riktig oversiktsark på glassplaten. Trykk deretter Start x for å fortsette eller Stop/Clear Settings (Stopp / Fjern innstillinger) y for å avbryte. Kontroller at fotoet er riktig plassert og prøv på nytt. & side 6 Kontroller at filmen er riktig plassert og prøv på nytt. & side 17 Skift til nye blekkpatroner. Slå EPSON STYLUS PHOTO RX av og på igjen. Hvis feilen ikke forsvinner, må du kontakte nærmeste autoriserte servicesenter, eller kontakte Epson for en henvisning. & side 26 Kontakt nærmeste autoriserte servicesenter, eller kontakt Epson for en henvisning. & side 26 Kontakt nærmeste autoriserte servicesenter, eller kontakt Epson for en henvisning. & side 26 Ta ut minnekortet og se & side 10 Ta ut minnekortet og se & side 10 Oversiktsarket ble ikke gjenkjent fordi det ikke var riktig plassert. Oversiktsarket er ikke merket riktig. Plasser oversiktsarket riktig på glassplaten, slik at øvre kant ligger inntil venstre kant av glasset. Trykk deretter Start x for å fortsette eller Stop/Clear Settings (Stopp / Fjern innstillinger) y for å avbryte. Ta ut oversiktsarket, merk det riktig og prøv på nytt. & side 13 Kameraet som er koblet til, gjenkjennes ikke. Papirtykkelsesh endelen er satt i feil posisjon. Minnekort er ikke satt inn. Kontroller tilkoblingen og prøv på nytt.& side 15 Sett papirtykkelseshendelen til riktig posisjon og prøv på nytt. Sett inn et gyldig minnekort og prøv på nytt. & side Løse problemer
25 Problemer og løsninger Prøv løsningene nedenfor hvis du har problemer med å bruke EPSON STYLUS PHOTO RX. Problemer med kopiering Kontroller at originalen er plassert i øverste venstre hjørne av glassplaten. Hvis kantene på kopien blir beskåret, må du flytte originalen litt bort fra hjørnet. Kontroller at papiret blir lagt i med kortsiden først, helt til høyre med venstre kantskinne mot venstre side. Ikke legg i i papir over pilmerket c på innsiden av venstre kantskinne. Problemer med papirmating Ta vekk papiret fra arkmateren. Bla gjennom bunken for å skille arkene fra hverandre. Legg så i papiret på nytt mot høyre kant og skyv venstre kantskinne inntil papiret (men ikke for tett). Kontroller at papiret ikke er foran arkmaterdekselet. Legg i papiret ett ark om gangen. Ta vekk ark fra utskuffen slik at det ikke samler seg for mange ark der. Kontroller at innstillingene for papirstørrelse og papirtype på kontrollpanelet svarer til papirtypen du har lagt i (& side 4). For best mulig utskriftskvalitet bør du bruke Epson-papir (& side 4) og ekte Epson-blekkpatroner (& side 19). Sett hendelen for papirtykkelse til posisjonen merket med m for de fleste papirtyper. Hvis du skriver ut på konvolutter, setter du hendelen i ^-posisjon. Hvis du ser lyse eller mørke striper på utskriftene eller de er for bleke, kan det være behov for å rengjøre skriverhodet. Kjør en dysetest som beskrevet på side 21 for å se om skriverhodet trenger rengjøring. Rengjør skriverhodet som beskrevet på side 21. Hvis du ser ujevne, loddrette streker, kan det være du må justere skriverhodet. & side 22 for instruksjoner. Norsk Ikke legg i for mange ark om gangen. & side 4 for informasjon om antallet ark du kan legge i. Når papir sitter fast, må du følge disse trinnene for å fjerne tilstoppingen: 1. Trykk knappen Start x for å skyve ut det fastkjørte papiret. Hvis det fastkjørte papiret ikke blir skjøvet ut, går du til neste trinn. 2. Hvis papiret sitter fast nær arkmateren eller utskuffen, kan du trekke det forsiktig ut og trykke knappen Start x. Hvis papiret sitter fast inne i EPSON STYLUS PHOTO RX, trykker du knappen On (På) P for å slå den av. Åpne skannerenheten og ta ut eventuelt papir som ligger inne i den, inkludert avrevne biter. Ikke trekk den bakover, dette kan skade arkmateren. Lukk skannerenheten og slå EPSON STYLUS PHOTO RX på igjen. Problemer med utskriftskvaliteten Hvis du har problemer med kopi- eller utskriftskvalitet, kan du prøve disse løsningene: Kontroller at dokumentet er plassert flatt på glassplaten og at EPSON STYLUS PHOTO RX ikke står skrått eller på en ujevn overflate. Legg i papiret med utskriftssiden opp (vanligvis den hviteste, lyseste eller glansede siden). Kontroller at papiret ikke er fuktig eller krøllet. Blekkpatronene kan være gamle eller ha lite blekk igjen. & side 22 for anvisninger om å skifte ut en blekkpatron. Hvis det vises en prikket linje i fotoet, må du gjøre glassplaten ren med en myk, tørr, lofri klut (papirlommetørkler er ikke anbefalt) eller om nødvendig bruke en liten mengde glassrengjøringsmiddel på en myk klut. Glassrengjøringsmiddelet må ikke sprayes direkte på glassplaten. Hvis du legger merke til flekker på papiret, må du lage flere eksemplarer uten å legge noe dokument på glassplaten. Kontroller at filmen er satt riktig inn i filmholderen, og at filmholderen er ordentlig plassert på skannerens glassplate (& side 17). Utskrift fra film eller lysbilder i miljøer med lav temperatur kan føre til misfarging i skannet eller utskrevet bilde hvis EPSON STYLUS PHOTO RX ikke er helt varmet opp. Hvis dette skjer, må du la EPSON STYLUS PHOTO RX stå i omtrent 10 minutter uten å slå den av eller skifte skannemodus, og så prøve på nytt. Løse problemer 25
26 Problem med skriverhodet Hvis blekkpatrondekselet ikke lar seg lukke, eller hvis skriverhodet ikke går til startposisjon, må du åpne dekselet og trykke blekkpatronene ned til de kommer på plass med et klikk. Web-område for kundestøtte Gå til og velg EPSONs web-område for kundestøtte i ditt område for å hente de nyeste driverne, dokumenter med svar på vanlige spørsmål, håndbøker og annet nedlastbart materiale. På EPSONs web-område for kundestøtte får du hjelp med problemer som ikke kan løses ved hjelp av feilsøkingsinformasjonen i skriverdokumentasjonen. Kundestøtte Kontakte kundestøtte Hvis Epson-produktet ikke fungerer ordentlig, og du ikke kan løse problemet ved hjelp av feilsøkingsinformasjonen i produktdokumentasjonen, må du kontakte kundestøtte for å få hjelp. Se i dokumentet Pan-European Warranty Document som fulgte med produktet, for å finne informasjon om hvordan du kontakter EPSONs kundestøtte. Kundestøtte kan hjelpe deg mye raskere hvis du oppgir følgende informasjon: Serienummeret for produktet (Etiketten med serienummeret er vanligvis plassert bak på produktet.) Produktmodell Programvareversjon for produktet (Klikk About (Om), Version Info (Versjonsinformasjon) eller lignende i produktprogrammet.) Merke og modell på datamaskinen du bruker Navn og versjonsnummer på operativsystemet på datamaskinen Navn og versjoner på programmene du vanligvis bruker med produktet 26 Løse problemer
27 Meldinger Viktige sikkerhetsinstruksjoner Ikke forsøk å reparere EPSON STYLUS PHOTO RX selv, med mindre det er spesifikt forklart i denne veiledningen. Før du begynner å bruke EPSON STYLUS PHOTO RX, må du lese og følge disse sikkerhetsanvisningene: Bruk bare strømledningen som leveres med EPSON STYLUS PHOTO RX. Bruk av en annen ledning kan føre til brann eller støt. Ikke bruk ledningen med annet utstyr. Kontroller at strømledningen oppfyller alle lokale sikkerhetskrav. Bruk den typen strømforsyning som er angitt på merkelappen. Plasser EPSON STYLUS PHOTO RX nær en stikkontakt hvor det er lett å trekke ut støpselet. Ikke la strømledningen bli skadet eller frynset. Under følgende forhold må du koble fra EPSON STYLUS PHOTO RX og få utført service hos kvalifisert personell: Hvis strømkabelen eller kontakten er skadet, hvis det har kommet væske inn i produktet, hvis produktet har falt i gulvet eller dekselet er skadet på annen måte, hvis produktet ikke fungerer normalt eller viser en betydelig endring i ytelse. Du kan bare justere de kontrollene som er dekket av brukerhåndboken. Ved oppbevaring eller transport av EPSON STYLUS PHOTO RX må den ikke stå på skrå eller på siden, eller snus opp ned. Ellers kan det lekke ut blekk fra patronene. Norsk Hvis du bruker en skjøteledning med EPSON STYLUS PHOTO RX, må du kontrollere at den totale mengden merkestrøm (ampere) for enhetene som er koblet til skjøteledningen, ikke overskrider tillatt merkestrøm for ledningen. Kontroller også at den totale angitte mengden strøm (ampere) for alle enhetene som er koblet til strømuttaket, ikke overskrider tillatt strømmengde for strømuttaket. Unngå steder som er utsatt for raske skifter i temperatur eller fuktighet, støt eller vibrasjoner eller støv. La det være nok plass rundt EPSON STYLUS PHOTO RX til at ventilasjonen blir god. Ikke plasser EPSON STYLUS PHOTO RX nær radiator, varmluftsuttak eller i direkte sollys. Plasser EPSON STYLUS PHOTO RX på en flat, stabil overflate som er større enn sokkelen i alle retninger. Den vil ikke fungere som den skal hvis den står skrått. Kontroller at baksiden av EPSON STYLUS PHOTO RX er minst 10 cm borte fra veggen. Ikke søl væske på EPSON STYLUS PHOTO RX. Du må aldri åpne dokumentdekselet forbi det punktet der det stopper naturlig, og du må ikke plassere tunge gjenstander oppå EPSON STYLUS PHOTO RX. Unngå å stenge for eller dekke over eller føre gjenstander inn i åpningene i -kabinettet. Meldinger 27
Veiledning for daglig bruk
 Veiledning for daglig bruk Introduksjon... 2 EPSON STYLUS DX-deler... 2 Kontrollpanel... 3 Legge i papir... 5 Velge papir... 5 Legge papiret i EPSON STYLUS DX... 5 Kopiere et fotografi eller et dokument...
Veiledning for daglig bruk Introduksjon... 2 EPSON STYLUS DX-deler... 2 Kontrollpanel... 3 Legge i papir... 5 Velge papir... 5 Legge papiret i EPSON STYLUS DX... 5 Kopiere et fotografi eller et dokument...
Brukerhåndbok for bruk uten datamaskin
 Brukerhåndbok for bruk uten datamaskin Innføring Viktige sikkerhetsinstruksjoner... 1 Merknad om opphavsrett... 2 Informasjon om kontrollpanel... 2 Veiledning til deler samt funksjoner på kontrollpanelet
Brukerhåndbok for bruk uten datamaskin Innføring Viktige sikkerhetsinstruksjoner... 1 Merknad om opphavsrett... 2 Informasjon om kontrollpanel... 2 Veiledning til deler samt funksjoner på kontrollpanelet
Brukerhåndbok for bruk uten datamaskin
 Brukerhåndbok for bruk uten datamaskin Innføring Viktige sikkerhetsinstruksjoner... 3 Merknad om opphavsrett... 4 Veiledning til deler samt funksjoner på kontrollpanelet Deler...5 Funksjoner på kontrollpanel...
Brukerhåndbok for bruk uten datamaskin Innføring Viktige sikkerhetsinstruksjoner... 3 Merknad om opphavsrett... 4 Veiledning til deler samt funksjoner på kontrollpanelet Deler...5 Funksjoner på kontrollpanel...
Din bruksanvisning EPSON STYLUS DX5000
 Du kan lese anbefalingene i bruksanvisningen, de tekniske guide eller installasjonen guide for. Du vil finne svar på alle dine spørsmål på i bruksanvisningen (informasjon, spesifikasjoner, sikkerhet råd,
Du kan lese anbefalingene i bruksanvisningen, de tekniske guide eller installasjonen guide for. Du vil finne svar på alle dine spørsmål på i bruksanvisningen (informasjon, spesifikasjoner, sikkerhet råd,
Veiledning for daglig bruk
 Veiledning for daglig bruk Meldinger... 2 Introduksjon... 4 Skriverens deler og funksjonene i kontrollpanelet... 5 Skriverdeler... 5 Kontrollpanel... 6 Legge i papir... 7 Velge papirtype... 7 Legge papir
Veiledning for daglig bruk Meldinger... 2 Introduksjon... 4 Skriverens deler og funksjonene i kontrollpanelet... 5 Skriverdeler... 5 Kontrollpanel... 6 Legge i papir... 7 Velge papirtype... 7 Legge papir
Deler. arkmater papirstøtte arkmaterdeksel. kantskinne. dokumentdeksel. utskuff. matte for reflekterende dokumenter. transportlåshendel.
 Deler kantskinne arkmater papirstøtte arkmaterdeksel dokumentdeksel utskuff matte for reflekterende dokumenter glassplate kontrollpanel (se Funksjoner i kontrollpanelet på side 9) minnekortspor skannerenhet
Deler kantskinne arkmater papirstøtte arkmaterdeksel dokumentdeksel utskuff matte for reflekterende dokumenter glassplate kontrollpanel (se Funksjoner i kontrollpanelet på side 9) minnekortspor skannerenhet
Din bruksanvisning EPSON STYLUS PHOTO RX640 http://no.yourpdfguides.com/dref/558931
 Du kan lese anbefalingene i bruksanvisningen, de tekniske guide eller installasjonen guide for. Du vil finne svar på alle dine spørsmål på i bruksanvisningen (informasjon, spesifikasjoner, sikkerhet råd,
Du kan lese anbefalingene i bruksanvisningen, de tekniske guide eller installasjonen guide for. Du vil finne svar på alle dine spørsmål på i bruksanvisningen (informasjon, spesifikasjoner, sikkerhet råd,
Veiledning for daglig bruk
 Veiledning for daglig bruk Introduksjon... 2 Deler...2 Kontrollpanel...3 Håndtere papir... 5 Velge papir...5 Legge i papir...5 Håndtere en CD/DVD... 7 Legge i en CD/DVD...7 Løse ut CD/DVD-skuffen...8 Justere
Veiledning for daglig bruk Introduksjon... 2 Deler...2 Kontrollpanel...3 Håndtere papir... 5 Velge papir...5 Legge i papir...5 Håndtere en CD/DVD... 7 Legge i en CD/DVD...7 Løse ut CD/DVD-skuffen...8 Justere
Start her. Justere blekkpatronene uten en datamaskin
 Start her Justere blekkpatronene uten en datamaskin Følg fremgangsmåten i installeringsoversikten for å fullføre maskinvareinstalleringen. Fortsett med trinnene nedenfor for å optimalisere utskriftskvaliteten.
Start her Justere blekkpatronene uten en datamaskin Følg fremgangsmåten i installeringsoversikten for å fullføre maskinvareinstalleringen. Fortsett med trinnene nedenfor for å optimalisere utskriftskvaliteten.
Grunnleggende driftshåndbok for bruk uten datamaskin
 Grunnleggende driftshåndbok for bruk uten datamaskin Sikkerhetsinstruksjoner Viktige sikkerhetsinstruksjoner...3 Funksjoner på kontrollpanel Kontrollpanel...4 Håndtere papir Velge papir...7 Legge i papir...8
Grunnleggende driftshåndbok for bruk uten datamaskin Sikkerhetsinstruksjoner Viktige sikkerhetsinstruksjoner...3 Funksjoner på kontrollpanel Kontrollpanel...4 Håndtere papir Velge papir...7 Legge i papir...8
Din bruksanvisning EPSON STYLUS PHOTO R245
 Du kan lese anbefalingene i bruksanvisningen, de tekniske guide eller installasjonen guide for. Du vil finne svar på alle dine spørsmål på i bruksanvisningen (informasjon, spesifikasjoner, sikkerhet råd,
Du kan lese anbefalingene i bruksanvisningen, de tekniske guide eller installasjonen guide for. Du vil finne svar på alle dine spørsmål på i bruksanvisningen (informasjon, spesifikasjoner, sikkerhet råd,
> Papirmeny > Universaloppsett > Måleenhet > velg en måleenhet > Stående bredde eller Stående høyde > velg bredde eller høyde >
 A4 LTR LGL LTR A4 LGL Hurtigreferanse Legge i papir og spesialpapir I dette avsnittet finner du informasjon om hvordan du legger utskriftsmateriale i skuffen for 550 ark, skuffen for 000 ark (tilleggsutstyr),
A4 LTR LGL LTR A4 LGL Hurtigreferanse Legge i papir og spesialpapir I dette avsnittet finner du informasjon om hvordan du legger utskriftsmateriale i skuffen for 550 ark, skuffen for 000 ark (tilleggsutstyr),
Ordet Bluetooth og logoene eies av Bluetooth SIG, Inc., og all bruk av disse merkene av Seiko Epson Corporation skjer i henhold til lisens.
 Alt-i-ett-produkt Med enerett. Ingen deler av denne publikasjonen kan reproduseres, lagres i et gjenfinningssystem eller overføres i noen form eller på noen måte, det være seg elektronisk, mekanisk, ved
Alt-i-ett-produkt Med enerett. Ingen deler av denne publikasjonen kan reproduseres, lagres i et gjenfinningssystem eller overføres i noen form eller på noen måte, det være seg elektronisk, mekanisk, ved
Grunnleggende brukerveiledning
 Alt i ett-produkt Grunnleggende brukerveiledning Sikkerhetsforskrifter..............................3 Viktige sikkerhetsforskrifter........................... 3 Advarsler, forsiktighetsregler og merknader.............
Alt i ett-produkt Grunnleggende brukerveiledning Sikkerhetsforskrifter..............................3 Viktige sikkerhetsforskrifter........................... 3 Advarsler, forsiktighetsregler og merknader.............
Løse problemer med utskriftskvaliteten
 Bruk disse tabellene til å finne løsninger på eventuelle utskriftsproblemer. Hvis du ikke klarer å løse problemet, kan du kontakte stedet der du kjøpte skriveren. Du kan ha en skriverdel som krever rengjøring
Bruk disse tabellene til å finne løsninger på eventuelle utskriftsproblemer. Hvis du ikke klarer å løse problemet, kan du kontakte stedet der du kjøpte skriveren. Du kan ha en skriverdel som krever rengjøring
Hvor finner jeg informasjon
 Hvor finner jeg informasjon Montering Denne veiledningen hjelper deg med hvordan du monterer og begynner å bruke skriveren. Den inneholder opplysninger om hvordan du monterer skriveren og installerer skriverprogramvaren.
Hvor finner jeg informasjon Montering Denne veiledningen hjelper deg med hvordan du monterer og begynner å bruke skriveren. Den inneholder opplysninger om hvordan du monterer skriveren og installerer skriverprogramvaren.
Ta ut tonerkassetten og kontroller at emballasjen er fjernet. Sett inn tonerkassetten igjen.
 Side 1 av 12 Utskriftskvalitet Mange problemer med utskriftskvaliteten kan løses ved at du bytter rekvisita eller vedlikeholdskomponenter som nærmer seg slutten på den tiltenkte levetiden. Se om det vises
Side 1 av 12 Utskriftskvalitet Mange problemer med utskriftskvaliteten kan løses ved at du bytter rekvisita eller vedlikeholdskomponenter som nærmer seg slutten på den tiltenkte levetiden. Se om det vises
Introduksjon...5. Systemkrav...7. For Windows...9
 Innholdfortegnelse Introduksjon...................................5 Systemkrav...................................7 For Windows...................................9 Installere programvare for bildeutskrift
Innholdfortegnelse Introduksjon...................................5 Systemkrav...................................7 For Windows...................................9 Installere programvare for bildeutskrift
Veiledning for maskinvareinstallasjon
 Pakke ut Trinn 1 Fjern all beskyttende emballasje. Illustrasjonene i denne håndboken er for en lignende modell. Selv om de kan kan avvike fra modellen din, er virkemåten den samme. Trinn 2 Fjern all beskyttende
Pakke ut Trinn 1 Fjern all beskyttende emballasje. Illustrasjonene i denne håndboken er for en lignende modell. Selv om de kan kan avvike fra modellen din, er virkemåten den samme. Trinn 2 Fjern all beskyttende
Veiledning for daglig bruk
 Alt-i-ett-produkt Med enerett. Ingen deler av denne publikasjonen kan reproduseres, lagres i et gjenfinningssystem eller overføres i noen form eller på noen måte, det være seg elektronisk, mekanisk, ved
Alt-i-ett-produkt Med enerett. Ingen deler av denne publikasjonen kan reproduseres, lagres i et gjenfinningssystem eller overføres i noen form eller på noen måte, det være seg elektronisk, mekanisk, ved
Fylle standardskuffen for 250 ark
 Hurtigreferanse Legge i papir og spesialmedia Dette avsnittet forklarer hvordan du skal fylle skuffene for 250- og 550-ark, samt den manuelle materen. Den inneholder også informasjon om angivelse av papirstørrelse
Hurtigreferanse Legge i papir og spesialmedia Dette avsnittet forklarer hvordan du skal fylle skuffene for 250- og 550-ark, samt den manuelle materen. Den inneholder også informasjon om angivelse av papirstørrelse
Grunnleggende driftshåndbok for bruk uten datamaskin
 Grunnleggende driftshåndbok for bruk uten datamaskin Sikkerhetsinstruksjoner Viktige sikkerhetsinstruksjoner...3 Funksjoner på kontrollpanel Kontrollpanel...4 Håndtere papir Velge papir...6 Legge i papir...7
Grunnleggende driftshåndbok for bruk uten datamaskin Sikkerhetsinstruksjoner Viktige sikkerhetsinstruksjoner...3 Funksjoner på kontrollpanel Kontrollpanel...4 Håndtere papir Velge papir...6 Legge i papir...7
Brukerhåndbok for bruk uten datamaskin
 Brukerhåndbok for bruk uten datamaskin Innføring Viktige sikkerhetsinstruksjoner... 1 Merknad om opphavsrett... 2 Veiledning til deler samt funksjoner på kontrollpanelet Deler... 3 Informasjon om kontrollpanel...
Brukerhåndbok for bruk uten datamaskin Innføring Viktige sikkerhetsinstruksjoner... 1 Merknad om opphavsrett... 2 Veiledning til deler samt funksjoner på kontrollpanelet Deler... 3 Informasjon om kontrollpanel...
Brukerhåndbok for bruk uten datamaskin
 Brukerhåndbok for bruk uten datamaskin Merknader... 2 Innføring... 4 Legge i papir... 5 Få tilgang til bilder for utskrift... 7 Sette inn et minnekort... 7 Koble til en ekstern stasjon... 8 Utskrift fra
Brukerhåndbok for bruk uten datamaskin Merknader... 2 Innføring... 4 Legge i papir... 5 Få tilgang til bilder for utskrift... 7 Sette inn et minnekort... 7 Koble til en ekstern stasjon... 8 Utskrift fra
Dokkingstasjon for digitalt kamera Norsk
 HP Photosmart 6220 Dokkingstasjon for digitalt kamera Norsk Eliminering av utstyr i privathusholdningen i Den europeiske unions medlemsland Dette symbolet på produktet eller emballasjen betyr at produktet
HP Photosmart 6220 Dokkingstasjon for digitalt kamera Norsk Eliminering av utstyr i privathusholdningen i Den europeiske unions medlemsland Dette symbolet på produktet eller emballasjen betyr at produktet
1 HP Deskjet 3840 series-skriver
 1 HP Deskjet 3840 series-skriver Hvis du vil finne svar på et spørsmål, velger du et av emnene nedenfor: Merknader Spesialfunksjoner Komme i gang Koble til skriveren Skrive ut fotografier Skrive ut andre
1 HP Deskjet 3840 series-skriver Hvis du vil finne svar på et spørsmål, velger du et av emnene nedenfor: Merknader Spesialfunksjoner Komme i gang Koble til skriveren Skrive ut fotografier Skrive ut andre
Liberty Hanging Heater
 Liberty Hanging Heater Art. Nr. 305040 Brukermanual Pakk opp terrassevarmeren og sjekk at alle delene er der, og at ingenting ligger igjen i esken. Pass også på at all emballasje er fjernet. Bruk den detaljerte
Liberty Hanging Heater Art. Nr. 305040 Brukermanual Pakk opp terrassevarmeren og sjekk at alle delene er der, og at ingenting ligger igjen i esken. Pass også på at all emballasje er fjernet. Bruk den detaljerte
R4C443Setup Guide Rev. C. Proof Sign-off: K.Gazan CRE Tsukada N.Nomoto R.Thomson. 3/15/01 Pass 0. Norsk MSEUL0475
 Proof Sign-off: K.Gazan CRE Tsukada A5 size Setup-Nor.fm R Norsk MSEUL0475 L A5 size Setup-Nor.fm Proof Sign-off: K.Gazan CRE Tsukada Sjekke innholdet i esken papirbrett CD-ROM med skriverens programvare
Proof Sign-off: K.Gazan CRE Tsukada A5 size Setup-Nor.fm R Norsk MSEUL0475 L A5 size Setup-Nor.fm Proof Sign-off: K.Gazan CRE Tsukada Sjekke innholdet i esken papirbrett CD-ROM med skriverens programvare
Brukerveiledning for "RICOH Printer"
 series Brukerveiledning for "RICOH Printer" Oversikt Windows-versjon Mac-versjon Feilsøking INNHOLD Hvordan lese veiledningen... 2 1. Oversikt Introduksjon til RICOH Printer... 4 Operativsystem... 4 2.
series Brukerveiledning for "RICOH Printer" Oversikt Windows-versjon Mac-versjon Feilsøking INNHOLD Hvordan lese veiledningen... 2 1. Oversikt Introduksjon til RICOH Printer... 4 Operativsystem... 4 2.
Merk: Ikke skyv papir inn i skuffen. Kontroller at papirbunken ikke er høyere enn kapasitetsmerket. For mye papir kan føre til papirstopp.
 Hurtigreferanse Legge papir i flerbruksmateren 1 Åpne flerbruksmateren. Legge i papir Legge i skuffer FORSIKTIG VELTEFARE: Fyll papir i hver papirskuff separat for å redusere risikoen for at utstyret kan
Hurtigreferanse Legge papir i flerbruksmateren 1 Åpne flerbruksmateren. Legge i papir Legge i skuffer FORSIKTIG VELTEFARE: Fyll papir i hver papirskuff separat for å redusere risikoen for at utstyret kan
Skrive ut fra Photoshop Elements
 Skrive ut fra Photoshop Elements Alle skrivere kan tilpasse farger automatisk, men generelt gjelder det at man får best kontroll og best resultat ved å la Photoshop Elements ta seg av fargestyring. I Photoshop
Skrive ut fra Photoshop Elements Alle skrivere kan tilpasse farger automatisk, men generelt gjelder det at man får best kontroll og best resultat ved å la Photoshop Elements ta seg av fargestyring. I Photoshop
LASERJET PRO 400 MFP. Hurtigreferanse M425
 LASERJET PRO 400 MFP Hurtigreferanse M425 Optimere kopikvaliteten Følgende innstillinger for kopikvalitet er tilgjengelige: Autom. valg: Bruk denne innstillingen hvis det ikke er så viktig at kopien har
LASERJET PRO 400 MFP Hurtigreferanse M425 Optimere kopikvaliteten Følgende innstillinger for kopikvalitet er tilgjengelige: Autom. valg: Bruk denne innstillingen hvis det ikke er så viktig at kopien har
LASERJET PRO 500 COLOR MFP. Hurtigreferanse M570
 LASERJET PRO 500 COLOR MFP Hurtigreferanse M570 Bruke utskrift fra USB-enhet 1. Sett USB-enheten inn i USB-porten foran på produktet. 2. Minnepinne-menyen åpnes. Bruk piltastene til å bla gjennom alternativene.
LASERJET PRO 500 COLOR MFP Hurtigreferanse M570 Bruke utskrift fra USB-enhet 1. Sett USB-enheten inn i USB-porten foran på produktet. 2. Minnepinne-menyen åpnes. Bruk piltastene til å bla gjennom alternativene.
FORSIKTIG FARE FOR PERSONSKADE:
 Side 1 av 19 Utskriftsveiledning Legge i 250 arks eller 550 arks skuffen FORSIKTIG FARE FOR PERSONSKADE: Fyll papir i hver papirskuff separat for å redusere risikoen for at utstyret kan velte. La de andre
Side 1 av 19 Utskriftsveiledning Legge i 250 arks eller 550 arks skuffen FORSIKTIG FARE FOR PERSONSKADE: Fyll papir i hver papirskuff separat for å redusere risikoen for at utstyret kan velte. La de andre
Veiledning for daglig bruk
 Veiledning for daglig bruk Meldinger... 2 Introduksjon... 4 Skriverdeler og kontrollpanel... 5 Legge i papir... 7 Åpne bilder som skal skrives ut... 9 Sette inn et minnekort... 9 Koble til en ekstern enhet...
Veiledning for daglig bruk Meldinger... 2 Introduksjon... 4 Skriverdeler og kontrollpanel... 5 Legge i papir... 7 Åpne bilder som skal skrives ut... 9 Sette inn et minnekort... 9 Koble til en ekstern enhet...
Skifte rekvisita. Skifte rekvisitadeler 1. Skrive ut. Bruke farger. Papirhåndtering. Vedlikeholdssett. Problemløsing. Administrasjon.
 Skifte rekvisita Skifte rekvisitadeler 1 Hvis du vil vite hvordan du skal skifte en enkelt rekvisitakomponent, kan du klikke på overskriftene nedenfor: Tonerkassetter Fotofremkallingskassett Oljeflaske
Skifte rekvisita Skifte rekvisitadeler 1 Hvis du vil vite hvordan du skal skifte en enkelt rekvisitakomponent, kan du klikke på overskriftene nedenfor: Tonerkassetter Fotofremkallingskassett Oljeflaske
Harddisk (med monteringsbrakett) Bruksanvisning
 Harddisk (med monteringsbrakett) Bruksanvisning CECH-ZHD1 7020228 Kompatibel maskinvare PlayStation 3-system (CECH-400x-serien) Forholdsregler Les denne brukerhåndboken og brukerhåndboken til PlayStation
Harddisk (med monteringsbrakett) Bruksanvisning CECH-ZHD1 7020228 Kompatibel maskinvare PlayStation 3-system (CECH-400x-serien) Forholdsregler Les denne brukerhåndboken og brukerhåndboken til PlayStation
Hurtigreferanse. Lære mer om kontrollpanelet. Lære mer om lampene på kontrollpanelet. Hurtigreferanse
 Hurtigreferanse Lære mer om kontrollpanelet Skriverens kontrollpanel har to knapper og to lamper. Lampene indikerer skriverens status. Knappene brukes til å fortsette eller avbryte den aktuelle utskriftsjobben.
Hurtigreferanse Lære mer om kontrollpanelet Skriverens kontrollpanel har to knapper og to lamper. Lampene indikerer skriverens status. Knappene brukes til å fortsette eller avbryte den aktuelle utskriftsjobben.
Din bruksanvisning HP SCANJET G4010 PHOTO SCANNER http://no.yourpdfguides.com/dref/921437
 Du kan lese anbefalingene i bruksanvisningen, de tekniske guide eller installasjonen guide for HP SCANJET G4010 PHOTO SCANNER. Du vil finne svar på alle dine spørsmål på i bruksanvisningen (informasjon,
Du kan lese anbefalingene i bruksanvisningen, de tekniske guide eller installasjonen guide for HP SCANJET G4010 PHOTO SCANNER. Du vil finne svar på alle dine spørsmål på i bruksanvisningen (informasjon,
HP Scanjet G3010. Brukerhåndbok
 HP Scanjet G3010 Brukerhåndbok Innhold 1 Slik bruker du skanneren...2 Her finner du mer informasjon...2 Tilgjengelighet...2 Slik bruker du HP Photosmart-programvaren...3 Oversikt over frontpanel og ekstrautstyr...4
HP Scanjet G3010 Brukerhåndbok Innhold 1 Slik bruker du skanneren...2 Her finner du mer informasjon...2 Tilgjengelighet...2 Slik bruker du HP Photosmart-programvaren...3 Oversikt over frontpanel og ekstrautstyr...4
Skrivere i serien HP DeskJet 720C. Sju enkle trinn for å installere skriveren
 Skrivere i serien HP DeskJet 720C Sju enkle trinn for å installere skriveren Gratulerer med kjøpet av en skriver i serien HP DeskJet 720C! Her ser du hva du finner i esken. Hvis det mangler noe, må du
Skrivere i serien HP DeskJet 720C Sju enkle trinn for å installere skriveren Gratulerer med kjøpet av en skriver i serien HP DeskJet 720C! Her ser du hva du finner i esken. Hvis det mangler noe, må du
Utskrift. Legge i skuffer. Utskrift. 1 Dra skuffen helt ut. 2 Klem og skyv førerne til riktig posisjon for den papirstørrelsen du skal bruke.
 Side 1 av 10 Utskrift Dette avsnittet forklarer deg hvordan du skal fylle skuffene for 250 og 550 ark, samt multifunksjonsmateren. Den inneholder også informasjon om papirretning, angivelse av papirstørrelse
Side 1 av 10 Utskrift Dette avsnittet forklarer deg hvordan du skal fylle skuffene for 250 og 550 ark, samt multifunksjonsmateren. Den inneholder også informasjon om papirretning, angivelse av papirstørrelse
Z45 Color Jetprinter. Elektronisk brukerhåndbok for Mac OS X 10.0.3 til 10.1. www.lexmark.com. Skriveroversikt. Generell utskrift.
 Z45 Color Jetprinter Elektronisk brukerhåndbok for Mac OS X 10.0.3 til 10.1 håndboken 2 Navigere Klikk på kategoriene i vinduet til venstre for å navigere gjennom sidene. Klikk på den blå teksten for å
Z45 Color Jetprinter Elektronisk brukerhåndbok for Mac OS X 10.0.3 til 10.1 håndboken 2 Navigere Klikk på kategoriene i vinduet til venstre for å navigere gjennom sidene. Klikk på den blå teksten for å
Brukerhåndbok RUBY. Bojo as. Akersbakken 12, 0172 OSLO. Utgave 0311
 Brukerhåndbok RUBY Bojo as Akersbakken 12, 0172 OSLO Tel 23 32 75 00 Faks 23 32 75 01 www.bojo.no post@bojo.no service@bojo.no support@bojo.no Utgave 0311 2 Innholdsfortegnelse RUBY... 1 Innholdsfortegnelse...
Brukerhåndbok RUBY Bojo as Akersbakken 12, 0172 OSLO Tel 23 32 75 00 Faks 23 32 75 01 www.bojo.no post@bojo.no service@bojo.no support@bojo.no Utgave 0311 2 Innholdsfortegnelse RUBY... 1 Innholdsfortegnelse...
Alt-i-ett-maskinen Lexmark 5400 Series. Brukerhåndbok
 Alt-i-ett-maskinen Lexmark 5400 Series Brukerhåndbok Januar 2007 www.lexmark.com Innhold Utskrift...5 Komme i gang...5 Utskrift og beslektede oppgaver...8 Håndtere utskriftsjobber...14 Lære om utskriftsalternativer
Alt-i-ett-maskinen Lexmark 5400 Series Brukerhåndbok Januar 2007 www.lexmark.com Innhold Utskrift...5 Komme i gang...5 Utskrift og beslektede oppgaver...8 Håndtere utskriftsjobber...14 Lære om utskriftsalternativer
Din bruksanvisning EPSON STYLUS PHOTO RX585
 Du kan lese anbefalingene i bruksanvisningen, de tekniske guide eller installasjonen guide for. Du vil finne svar på alle dine spørsmål på i bruksanvisningen (informasjon, spesifikasjoner, sikkerhet råd,
Du kan lese anbefalingene i bruksanvisningen, de tekniske guide eller installasjonen guide for. Du vil finne svar på alle dine spørsmål på i bruksanvisningen (informasjon, spesifikasjoner, sikkerhet råd,
Sensotec Reporter BASIC
 Sensotec Reporter Basic bruker manual Oktober 2008 side 1 av 6 Sensotec Reporter BASIC Manual for: ENKEL bruker funksjoner lesemaskin for trykt tekst Bruker manual version 3.0 Oktober 2008 Sensotec Reporter
Sensotec Reporter Basic bruker manual Oktober 2008 side 1 av 6 Sensotec Reporter BASIC Manual for: ENKEL bruker funksjoner lesemaskin for trykt tekst Bruker manual version 3.0 Oktober 2008 Sensotec Reporter
Identifisere stedene der papiret sitter fast
 Hvis du er nøye med å velge utskriftsmateriale og legge det riktig inn, kan du unngå de fleste tilfeller av papirstopp. (Se forslagene i Tips for å unngå papirstopp.) Hvis du får papirstopp, må du følge
Hvis du er nøye med å velge utskriftsmateriale og legge det riktig inn, kan du unngå de fleste tilfeller av papirstopp. (Se forslagene i Tips for å unngå papirstopp.) Hvis du får papirstopp, må du følge
Identifisere stedene der papiret sitter fast
 Hvis du er nøye med valg av utskriftsmateriale og legger det riktig inn, bør du kunne unngå de fleste tilfeller av papirstopp. (Se forslagene i Tips for å unngå papirstopp.) Hvis du får papirstopp, må
Hvis du er nøye med valg av utskriftsmateriale og legger det riktig inn, bør du kunne unngå de fleste tilfeller av papirstopp. (Se forslagene i Tips for å unngå papirstopp.) Hvis du får papirstopp, må
LASERJET PRO CM1410 COLOR MFP-SERIEN. Hurtigreferanse
 LASERJET PRO CM1410 COLOR MFP-SERIEN Hurtigreferanse Skrive ut på spesialpapir, etiketter eller transparenter 1. Klikk på Skriv ut på Fil-menyen i programvaren. 2. Velg produktet, og klikk deretter på
LASERJET PRO CM1410 COLOR MFP-SERIEN Hurtigreferanse Skrive ut på spesialpapir, etiketter eller transparenter 1. Klikk på Skriv ut på Fil-menyen i programvaren. 2. Velg produktet, og klikk deretter på
Monteringsbrakett for harddisk Bruksanvisning
 Monteringsbrakett for harddisk Bruksanvisning CECH-ZCD1 7020229 Kompatibel maskinvare PlayStation 3-system (CECH-400x-serien) Forholdsregler Les denne brukerhåndboken og brukerhåndboken til PlayStation
Monteringsbrakett for harddisk Bruksanvisning CECH-ZCD1 7020229 Kompatibel maskinvare PlayStation 3-system (CECH-400x-serien) Forholdsregler Les denne brukerhåndboken og brukerhåndboken til PlayStation
10. Pulversil 11. Kaffeskje 12. Deksel til kaffeutløp. 14. Kurvholder 15. Koppbrett 16. Dryppskål 18. Knapp for 2 kopper. 19.
 Oversikt over deler 1. Sokkel 2. Hoveddel 3. Vannbeholder 4. Lokk 5. Lokklås 6. Vannfordelingsplate 7. Silikonpakning 8. Kurv for 1 filterpute 9. Kurv for 2 filterputer/ Pulverkurv 10. Pulversil 11. Kaffeskje
Oversikt over deler 1. Sokkel 2. Hoveddel 3. Vannbeholder 4. Lokk 5. Lokklås 6. Vannfordelingsplate 7. Silikonpakning 8. Kurv for 1 filterpute 9. Kurv for 2 filterputer/ Pulverkurv 10. Pulversil 11. Kaffeskje
Norsk. Sikkerhetsinformasjon. Norsk
 Denne håndboken inneholder følgende: Sikkerhetsinformasjon på side 23. Feilsøking for installering på side 24. Finne mer informasjon på side 28. Sikkerhetsinformasjon Bruk bare den strømforsyningsenheten
Denne håndboken inneholder følgende: Sikkerhetsinformasjon på side 23. Feilsøking for installering på side 24. Finne mer informasjon på side 28. Sikkerhetsinformasjon Bruk bare den strømforsyningsenheten
Z55 Color Jetprinter. Elektronisk brukerhåndbok for Mac OS 8.6 til 9.2. www.lexmark.com. Skriveroversikt. Generell utskrift.
 Z55 Color Jetprinter Elektronisk brukerhåndbok for Mac OS 8.6 til 9.2 håndboken 2 Navigere Klikk på kategoriene i vinduet til venstre for å navigere gjennom sidene. Klikk på den blå teksten for å gå til
Z55 Color Jetprinter Elektronisk brukerhåndbok for Mac OS 8.6 til 9.2 håndboken 2 Navigere Klikk på kategoriene i vinduet til venstre for å navigere gjennom sidene. Klikk på den blå teksten for å gå til
Disker og stasjoner. Dokumentdelenummer: Denne håndboken beskriver hvordan du bruker harddisken og eventuelle eksterne stasjoner.
 Disker og stasjoner Dokumentdelenummer: 405759-091 Mai 2006 Denne håndboken beskriver hvordan du bruker harddisken og eventuelle eksterne stasjoner. Innhold 1 Behandle disker og stasjoner 2 Disklampe 3
Disker og stasjoner Dokumentdelenummer: 405759-091 Mai 2006 Denne håndboken beskriver hvordan du bruker harddisken og eventuelle eksterne stasjoner. Innhold 1 Behandle disker og stasjoner 2 Disklampe 3
Identifisere områder med papirstopp
 Hvis du er nøye med å velge utskriftsmaterialer og legge dem riktig inn, bør du kunne unngå de fleste tilfeller av papirstopp. Hvis det oppstår papirstopp, følger du fremgangsmåten som er forklart i dette
Hvis du er nøye med å velge utskriftsmaterialer og legge dem riktig inn, bør du kunne unngå de fleste tilfeller av papirstopp. Hvis det oppstår papirstopp, følger du fremgangsmåten som er forklart i dette
Veiledning om utskriftskvalitet
 Side 1 av 13 Veiledning om utskriftskvalitet Mange problemer med utskriftskvaliteten kan løses ved at du bytter rekvisita eller vedlikeholdskomponenter som nærmer seg slutten på den tiltenkte levetiden.
Side 1 av 13 Veiledning om utskriftskvalitet Mange problemer med utskriftskvaliteten kan løses ved at du bytter rekvisita eller vedlikeholdskomponenter som nærmer seg slutten på den tiltenkte levetiden.
LaserJet Funksjonsoversikt *C * *C * Håndbokens delenr. C Copyright 1998 Hewlett-Packard Co.
 HP LaserJet 1100 Funksjonsoversikt Copyright 1998 Hewlett-Packard Co. Trykt i Tyskland Håndbokens delenr. C4224-90909 Trykt på resirkulert papir *C4224-90909* *C4224-90909* C4224-90909 2 1 3 4 5 6 7 8
HP LaserJet 1100 Funksjonsoversikt Copyright 1998 Hewlett-Packard Co. Trykt i Tyskland Håndbokens delenr. C4224-90909 Trykt på resirkulert papir *C4224-90909* *C4224-90909* C4224-90909 2 1 3 4 5 6 7 8
Din bruksanvisning LEXMARK Z35 http://no.yourpdfguides.com/dref/1267286
 Du kan lese anbefalingene i bruksanvisningen, de tekniske guide eller installasjonen guide for. Du vil finne svar på alle dine spørsmål på i bruksanvisningen (informasjon, spesifikasjoner, sikkerhet råd,
Du kan lese anbefalingene i bruksanvisningen, de tekniske guide eller installasjonen guide for. Du vil finne svar på alle dine spørsmål på i bruksanvisningen (informasjon, spesifikasjoner, sikkerhet råd,
Versjon 1.0 Februar 2013. Xerox J75 fargepresse Hurtigreferanse
 Versjon 1.0 Februar 2013 2012 Xerox Corporation. Forbeholdt alle rettigheter. Xerox og Xerox og figurativt merke er varemerker for Xerox Corporation i USA og/eller andre land. BR4008 Innhold 1 Produktoversikt...1-1
Versjon 1.0 Februar 2013 2012 Xerox Corporation. Forbeholdt alle rettigheter. Xerox og Xerox og figurativt merke er varemerker for Xerox Corporation i USA og/eller andre land. BR4008 Innhold 1 Produktoversikt...1-1
Brukerhåndbok for bruk uten datamaskin
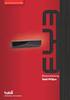 Brukerhåndbok for bruk uten datamaskin Innføring Viktige sikkerhetsinstruksjoner...3 Merknad om opphavsrett...4 Lagre på et minnekort Skanne et fotografi eller et dokument... 34 Veiledning til deler samt
Brukerhåndbok for bruk uten datamaskin Innføring Viktige sikkerhetsinstruksjoner...3 Merknad om opphavsrett...4 Lagre på et minnekort Skanne et fotografi eller et dokument... 34 Veiledning til deler samt
Disker og stasjoner. Brukerhåndbok
 Disker og stasjoner Brukerhåndbok Copyright 2006 Hewlett-Packard Development Company, L.P. Informasjonen i dette dokumentet kan endres uten varsel. De eneste garantiene for HP-produktene og -tjenestene
Disker og stasjoner Brukerhåndbok Copyright 2006 Hewlett-Packard Development Company, L.P. Informasjonen i dette dokumentet kan endres uten varsel. De eneste garantiene for HP-produktene og -tjenestene
BRUKSANVISNING. En sunnere og mer smakfull hverdag
 BRUKSANVISNING En sunnere og mer smakfull hverdag VIKTIG SIKKERHETSINFORMASJON KUN TIL BRUK I PRIVATE HUSHOLDNINGER Når man bruker elektriske maskiner, bør man alltid ta enkelte forholdsregler, inkludert
BRUKSANVISNING En sunnere og mer smakfull hverdag VIKTIG SIKKERHETSINFORMASJON KUN TIL BRUK I PRIVATE HUSHOLDNINGER Når man bruker elektriske maskiner, bør man alltid ta enkelte forholdsregler, inkludert
Lexmark 350 Series. Brukerhåndbok Lexmark International, Inc. Med enerett.
 Lexmark 350 Series Brukerhåndbok 2006 Lexmark International, Inc. Med enerett. www.lexmark.com Innhold Bruke skriveren...5 Legge i papir...5 Bruke papirtyper som støttes...5 Arbeide med fotografier ved
Lexmark 350 Series Brukerhåndbok 2006 Lexmark International, Inc. Med enerett. www.lexmark.com Innhold Bruke skriveren...5 Legge i papir...5 Bruke papirtyper som støttes...5 Arbeide med fotografier ved
Installasjonshåndbok. Norsk. Sikkerhetsinstruksjoner... 1. Sette sammen skriveren... 2. Konfigurere skriveren... 3. Legge i papirrull...
 Installasjonshåndbok Norsk Sikkerhetsinstruksjoner...................... 1 Sette sammen skriveren..................... 2 Konfigurere skriveren....................... 3 Legge i papirrull............................
Installasjonshåndbok Norsk Sikkerhetsinstruksjoner...................... 1 Sette sammen skriveren..................... 2 Konfigurere skriveren....................... 3 Legge i papirrull............................
Veiledning for maskinvareinstallasjon
 Pakke ut Fjern all beskyttende emballasje. Illustrasjonene i denne håndboken er for en lignende modell. Selv om de kan kan avvike fra modellen din, er virkemåten den samme. Fjern all beskyttende emballasje.
Pakke ut Fjern all beskyttende emballasje. Illustrasjonene i denne håndboken er for en lignende modell. Selv om de kan kan avvike fra modellen din, er virkemåten den samme. Fjern all beskyttende emballasje.
Alt-i-ett-maskinen Lexmark X5400 Series
 Alt-i-ett-maskinen Lexmark X5400 Series Brukerhåndbok (Mac) 2006 www.lexmark.com Innhold Sikkerhetsinformasjon...5 Utskrift...6 Komme i gang...6 Utskrift og beslektede oppgaver...10 Håndtere utskriftsjobber...17
Alt-i-ett-maskinen Lexmark X5400 Series Brukerhåndbok (Mac) 2006 www.lexmark.com Innhold Sikkerhetsinformasjon...5 Utskrift...6 Komme i gang...6 Utskrift og beslektede oppgaver...10 Håndtere utskriftsjobber...17
Hurtigreferanse. Oversikt over skriveren. Hurtigreferanse
 Hurtigreferanse Oversikt over skriveren 7 6 5 4 1 1 150 arks utskuff 2 250 arks skuff 3 250 arks mater eller 550 arks mater (tilleggsutstyr) 4 Manuell arkmater 5 Frontdeksel 6 Kontrollpanel 7 Papirstøtte
Hurtigreferanse Oversikt over skriveren 7 6 5 4 1 1 150 arks utskuff 2 250 arks skuff 3 250 arks mater eller 550 arks mater (tilleggsutstyr) 4 Manuell arkmater 5 Frontdeksel 6 Kontrollpanel 7 Papirstøtte
Pressemelding. Tre nye rimelige modeller i Canons PIXMAserie med multifunksjonsprodukter gjør smart utskrift og høy kvalitet tilgjengelig for alle
 Pressemelding Tre nye rimelige modeller i Canons PIXMAserie med multifunksjonsprodukter gjør smart utskrift og høy kvalitet tilgjengelig for alle PIXMA MP250 PIXMA MP490 Oslo, 19. august 2009: Canon lanserer
Pressemelding Tre nye rimelige modeller i Canons PIXMAserie med multifunksjonsprodukter gjør smart utskrift og høy kvalitet tilgjengelig for alle PIXMA MP250 PIXMA MP490 Oslo, 19. august 2009: Canon lanserer
Compact. Brukerhåndbok ! 23 32 75 00! 23 32 75 01. Bo Jo Tveter AS. Akersbakken 12 A, 0172 Oslo Norge
 Bo Jo Tveter AS. Akersbakken 12 A, 0172 Oslo Norge! 23 32 75 00! 23 32 75 01 e-post: post@bojo.no http://www.bojo.no versjon 0904 2 Innholdsfortegnelse: 1. GENERELT 4 2. SIKKERHETSINSTRUKSJONER 4 3. INNHOLD
Bo Jo Tveter AS. Akersbakken 12 A, 0172 Oslo Norge! 23 32 75 00! 23 32 75 01 e-post: post@bojo.no http://www.bojo.no versjon 0904 2 Innholdsfortegnelse: 1. GENERELT 4 2. SIKKERHETSINSTRUKSJONER 4 3. INNHOLD
Pakkeinnhold. Ordliste. Powerline Adapter
 Powerline Adapter Legg merke til! Utsett ikke Powerline Adapter for ekstreme temperaturer. Plasser ikke enheten i direkte sollys eller nær varmekilder. Bruk ikke Powerline Adapter i ekstremt fuktige eller
Powerline Adapter Legg merke til! Utsett ikke Powerline Adapter for ekstreme temperaturer. Plasser ikke enheten i direkte sollys eller nær varmekilder. Bruk ikke Powerline Adapter i ekstremt fuktige eller
EPSON og EPSON ESC/P er registrerte varemerker for SEIKO EPSON CORPORATION.
 9-pinners matriseskriver Med enerett. Ingen deler av denne publikasjonen kan gjenskapes, lagres i et gjenfinningssystem eller overføres i noen form eller på noen måte, elektronisk, mekanisk, ved kopiering,
9-pinners matriseskriver Med enerett. Ingen deler av denne publikasjonen kan gjenskapes, lagres i et gjenfinningssystem eller overføres i noen form eller på noen måte, elektronisk, mekanisk, ved kopiering,
Alt-i-ett-maskinen 6300 Series
 Alt-i-ett-maskinen 6300 Series Brukerhåndbok May 2005 www.lexmark.com Lexmark og Lexmark med rutermerket er varemerker for Lexmark International, Inc., som er registrert i USA og/eller i andre land. (c)
Alt-i-ett-maskinen 6300 Series Brukerhåndbok May 2005 www.lexmark.com Lexmark og Lexmark med rutermerket er varemerker for Lexmark International, Inc., som er registrert i USA og/eller i andre land. (c)
LASERJET PROFESSIONAL M1130/M1210 MFP SERIES. Hurtigreferanse
 LASERJET PROFESSIONAL M1130/M1210 MFP SERIES Hurtigreferanse Skrive ut på spesialpapir, etiketter eller transparenter med Windows 1. På Fil-menyen i programmet klikker du på Skriv ut. 2. Velg produktet,
LASERJET PROFESSIONAL M1130/M1210 MFP SERIES Hurtigreferanse Skrive ut på spesialpapir, etiketter eller transparenter med Windows 1. På Fil-menyen i programmet klikker du på Skriv ut. 2. Velg produktet,
Hurtigreferanse for 5210n/5310n
 Hurtigreferanse for 5210n/5310n 1 2 3 4 FORSIKTIG: Før du installerer og bruker Dell-skriveren, må du lese og følge sikkerhetsinstruksjonene i Brukerveiledning. 5 6 7 8 1 Ekstra utenhet 2 Kontrollpanel
Hurtigreferanse for 5210n/5310n 1 2 3 4 FORSIKTIG: Før du installerer og bruker Dell-skriveren, må du lese og følge sikkerhetsinstruksjonene i Brukerveiledning. 5 6 7 8 1 Ekstra utenhet 2 Kontrollpanel
1 HP Deskjet 6500 seriesskrivere
 1 HP Deskjet 6500 seriesskrivere Hvis du ønsker svar på et spørsmål, klikker du på det aktuelle emnet nedenfor: HP Deskjet 6540-50 series Merknader Spesialfunksjoner Komme i gang Koble til skriveren Skrive
1 HP Deskjet 6500 seriesskrivere Hvis du ønsker svar på et spørsmål, klikker du på det aktuelle emnet nedenfor: HP Deskjet 6540-50 series Merknader Spesialfunksjoner Komme i gang Koble til skriveren Skrive
Espresso- (cb 176) Generelle sikkerhets instruksjoner. Sikkerhets instruksjoner for Espresso maskinen
 Espresso- (cb 176) Generelle sikkerhets instruksjoner Vennligst les denne bruksanvisningen nøye før du bruker Maskinen er laget kun for privat bruk, ikke offentlig, som for eksempel i en butikk. Bruk den
Espresso- (cb 176) Generelle sikkerhets instruksjoner Vennligst les denne bruksanvisningen nøye før du bruker Maskinen er laget kun for privat bruk, ikke offentlig, som for eksempel i en butikk. Bruk den
Z600 Series Color Jetprinter
 Z600 Series Color Jetprinter Brukerhåndbok for Mac OS X Feilsøking for installering En sjekkliste for å finne løsninger på vanlige installeringsproblemer. Skriveroversikt Lære om skriverdelene og skriverprogramvaren.
Z600 Series Color Jetprinter Brukerhåndbok for Mac OS X Feilsøking for installering En sjekkliste for å finne løsninger på vanlige installeringsproblemer. Skriveroversikt Lære om skriverdelene og skriverprogramvaren.
Din bruksanvisning EPSON STYLUS PHOTO R360
 Du kan lese anbefalingene i bruksanvisningen, de tekniske guide eller installasjonen guide for. Du vil finne svar på alle dine spørsmål på i bruksanvisningen (informasjon, spesifikasjoner, sikkerhet råd,
Du kan lese anbefalingene i bruksanvisningen, de tekniske guide eller installasjonen guide for. Du vil finne svar på alle dine spørsmål på i bruksanvisningen (informasjon, spesifikasjoner, sikkerhet råd,
Meaco Vifte Instruksjonsmanual
 Meaco Vifte 1056 Instruksjonsmanual Utgave for juli 2018 Vennligst les denne instruksjonsmanualen før du bruker viften. Ta vare på den for fremtidig referanse. Takk for at du valgte Meaco. Vi setter stor
Meaco Vifte 1056 Instruksjonsmanual Utgave for juli 2018 Vennligst les denne instruksjonsmanualen før du bruker viften. Ta vare på den for fremtidig referanse. Takk for at du valgte Meaco. Vi setter stor
LASERJET ENTERPRISE 500 COLOR MFP. Hurtigreferanse M575
 LASERJET ENTERPRISE 500 COLOR MFP Hurtigreferanse M575 Skrive ut en lagret jobb Bruk følgende fremgangsmåte for å skrive ut en jobb som er lagret i produktminnet. 1. Bla deg frem til og trykk på knappen
LASERJET ENTERPRISE 500 COLOR MFP Hurtigreferanse M575 Skrive ut en lagret jobb Bruk følgende fremgangsmåte for å skrive ut en jobb som er lagret i produktminnet. 1. Bla deg frem til og trykk på knappen
Pocket Printer BRUKSANVISNING
 Pocket Printer BRUKSANVISNING Takk for ditt kjøp av en Polaroid Mint Pocket Printer. Denne bruksanvisningen har til hensikt å gi deg veiledning for å sikre at betjeningen av dette produktet er sikkert
Pocket Printer BRUKSANVISNING Takk for ditt kjøp av en Polaroid Mint Pocket Printer. Denne bruksanvisningen har til hensikt å gi deg veiledning for å sikre at betjeningen av dette produktet er sikkert
Disk Station. Installasjonsveiledning DS409+, DS409. Dokument-ID: Synology_QIG_4bay2_20090616
 Disk Station DS409+, DS409 Installasjonsveiledning Dokument-ID: Synology_QIG_4bay2_20090616 SIKKERHETSINSTRUKSJONER Vennligst les sikkerhetsinstruksjonene nøye før bruk, og oppbevar denne veiledningen
Disk Station DS409+, DS409 Installasjonsveiledning Dokument-ID: Synology_QIG_4bay2_20090616 SIKKERHETSINSTRUKSJONER Vennligst les sikkerhetsinstruksjonene nøye før bruk, og oppbevar denne veiledningen
Eksterne minnekort. Brukerhåndbok
 Eksterne minnekort Brukerhåndbok Copyright 2006 Hewlett-Packard Development Company, L.P. SD-logoen er et varemerke for sin eier. Informasjonen i dette dokumentet kan endres uten varsel. De eneste garantiene
Eksterne minnekort Brukerhåndbok Copyright 2006 Hewlett-Packard Development Company, L.P. SD-logoen er et varemerke for sin eier. Informasjonen i dette dokumentet kan endres uten varsel. De eneste garantiene
ABCDE ABCDE ABCDE. Veiledning om utskriftskvalitet. Isolere problemer med utskriftskvaliteten. Uregelmessigheter på utskriften
 Side 1 av 7 Veiledning om utskriftskvalitet Mange problemer med utskriftskvaliteten kan løses ved at du bytter rekvisita eller vedlikeholdskomponenter som nærmer seg slutten på den tiltenkte levetiden.
Side 1 av 7 Veiledning om utskriftskvalitet Mange problemer med utskriftskvaliteten kan løses ved at du bytter rekvisita eller vedlikeholdskomponenter som nærmer seg slutten på den tiltenkte levetiden.
HP Scanjet 3800-fotoskanner Brukerhåndbok
 HP Scanjet 3800-fotoskanner Brukerhåndbok HP Scanjet 3800 Brukerhåndbok Opphavsrett og lisens 2005 Copyright Hewlett-Packard Development Company, L.P. Reproduksjon, tilpassing og oversetting uten skriftlig
HP Scanjet 3800-fotoskanner Brukerhåndbok HP Scanjet 3800 Brukerhåndbok Opphavsrett og lisens 2005 Copyright Hewlett-Packard Development Company, L.P. Reproduksjon, tilpassing og oversetting uten skriftlig
ThinkPad X Series. Installeringsveiledning
 Delenummer: 92P1932 ThinkPad X Series Installeringsveiledning Sjekkliste for utpakking Takk for at du kjøpte en IBM ThinkPad X Series-maskin. Kontroller innholdet på denne listen mot innholdet i boksen.
Delenummer: 92P1932 ThinkPad X Series Installeringsveiledning Sjekkliste for utpakking Takk for at du kjøpte en IBM ThinkPad X Series-maskin. Kontroller innholdet på denne listen mot innholdet i boksen.
Disker og stasjoner. Brukerhåndbok
 Disker og stasjoner Brukerhåndbok Copyright 2007 Hewlett-Packard Development Company, L.P. Informasjonen i dette dokumentet kan endres uten varsel. De eneste garantiene for HP-produktene og -tjenestene
Disker og stasjoner Brukerhåndbok Copyright 2007 Hewlett-Packard Development Company, L.P. Informasjonen i dette dokumentet kan endres uten varsel. De eneste garantiene for HP-produktene og -tjenestene
Brukerhåndbok NPD5089-02 NO
 NPD5089-02 NO Opphavsrett Opphavsrett Ingen deler av denne publikasjonen kan reproduseres, lagres i et gjenfinningssystem eller overføres i noen form eller på noen måte, det være seg elektronisk, mekanisk,
NPD5089-02 NO Opphavsrett Opphavsrett Ingen deler av denne publikasjonen kan reproduseres, lagres i et gjenfinningssystem eller overføres i noen form eller på noen måte, det være seg elektronisk, mekanisk,
Din bruksanvisning LEXMARK Z1520 http://no.yourpdfguides.com/dref/1267358
 Du kan lese anbefalingene i bruksanvisningen, de tekniske guide eller installasjonen guide for. Du vil finne svar på alle dine spørsmål på i bruksanvisningen (informasjon, spesifikasjoner, sikkerhet råd,
Du kan lese anbefalingene i bruksanvisningen, de tekniske guide eller installasjonen guide for. Du vil finne svar på alle dine spørsmål på i bruksanvisningen (informasjon, spesifikasjoner, sikkerhet råd,
350 Series. Brukerhåndbok
 350 Series Brukerhåndbok Juli 2006 www.lexmark.com Lexmark og Lexmark med rutermerket er varemerker for Lexmark International, Inc., som er registrert i USA og/eller i andre land. Alle andre varemerker
350 Series Brukerhåndbok Juli 2006 www.lexmark.com Lexmark og Lexmark med rutermerket er varemerker for Lexmark International, Inc., som er registrert i USA og/eller i andre land. Alle andre varemerker
Brukerhåndbok NPD4676-02 NO
 NPD4676-02 NO Opphavsrett og varemerker Opphavsrett og varemerker Opphavsrett og varemerker Ingen deler av denne publikasjonen kan reproduseres, lagres i et gjenfinningssystem eller overføres i noen form
NPD4676-02 NO Opphavsrett og varemerker Opphavsrett og varemerker Opphavsrett og varemerker Ingen deler av denne publikasjonen kan reproduseres, lagres i et gjenfinningssystem eller overføres i noen form
Brukerhåndbok. ClearReader+ Bojo as. Akersbakken 12, 0172 OSLO. Utgave 0111
 Brukerhåndbok ClearReader+ Bojo as Akersbakken 12, 0172 OSLO Tel 23 32 75 00 Faks 23 32 75 01 www.bojo.no post@bojo.no service@bojo.no support@bojo.no Utgave 0111 ClearReader+ dokumentleser 1. Introduksjon.
Brukerhåndbok ClearReader+ Bojo as Akersbakken 12, 0172 OSLO Tel 23 32 75 00 Faks 23 32 75 01 www.bojo.no post@bojo.no service@bojo.no support@bojo.no Utgave 0111 ClearReader+ dokumentleser 1. Introduksjon.
Eksterne minnekort Brukerhåndbok
 Eksterne minnekort Brukerhåndbok Copyright 2009 Hewlett-Packard Development Company, L.P. SD Logo er et varemerke for sin innehaver. Informasjonen i dette dokumentet kan endres uten varsel. De eneste garantiene
Eksterne minnekort Brukerhåndbok Copyright 2009 Hewlett-Packard Development Company, L.P. SD Logo er et varemerke for sin innehaver. Informasjonen i dette dokumentet kan endres uten varsel. De eneste garantiene
TRUST FLAT SCAN USB 19200
 TRUST FLAT SCA USB 19200 Brukerveiledning for hurtiginstallering Versjon 1.0 1 1. Innledning Denne veiledningen er beregnet på brukere av Trust Flat Scan USB 19200. Du trenger ingen bestemte forhåndskunnskaper
TRUST FLAT SCA USB 19200 Brukerveiledning for hurtiginstallering Versjon 1.0 1 1. Innledning Denne veiledningen er beregnet på brukere av Trust Flat Scan USB 19200. Du trenger ingen bestemte forhåndskunnskaper
Bruke Web Services til skanning på nettverket (Windows Vista SP2 eller nyere, Windows 7 og Windows 8)
 Bruke Web Services til skanning på nettverket (Windows Vista SP2 eller nyere, Windows 7 og Windows 8) Med Web Services-protokollen kan brukere av Windows Vista (SP2 eller nyere), Windows 7 og Windows 8
Bruke Web Services til skanning på nettverket (Windows Vista SP2 eller nyere, Windows 7 og Windows 8) Med Web Services-protokollen kan brukere av Windows Vista (SP2 eller nyere), Windows 7 og Windows 8
Din bruksanvisning LEXMARK P350 http://no.yourpdfguides.com/dref/1267018
 Du kan lese anbefalingene i bruksanvisningen, de tekniske guide eller installasjonen guide for LEXMARK P350. Du vil finne svar på alle dine spørsmål på LEXMARK P350 i bruksanvisningen (informasjon, spesifikasjoner,
Du kan lese anbefalingene i bruksanvisningen, de tekniske guide eller installasjonen guide for LEXMARK P350. Du vil finne svar på alle dine spørsmål på LEXMARK P350 i bruksanvisningen (informasjon, spesifikasjoner,
Disker og stasjoner Brukerhåndbok
 Disker og stasjoner Brukerhåndbok Copyright 2008 Hewlett-Packard Development Company, L.P. Windows er et registrert varemerke for Microsoft Corporation i USA. Informasjonen i dette dokumentet kan endres
Disker og stasjoner Brukerhåndbok Copyright 2008 Hewlett-Packard Development Company, L.P. Windows er et registrert varemerke for Microsoft Corporation i USA. Informasjonen i dette dokumentet kan endres
Kaffe-Espresso-Bar. (cb 174) Generelle sikkerhets instruksjoner
 Kaffe-Espresso-Bar (cb 174) Generelle sikkerhets instruksjoner Les instruksjonene nøye før du tar i bruk maskinen, og spar på denne. Maskinen er laget kun for privat bruk, ikke offentlig, som for eksempel
Kaffe-Espresso-Bar (cb 174) Generelle sikkerhets instruksjoner Les instruksjonene nøye før du tar i bruk maskinen, og spar på denne. Maskinen er laget kun for privat bruk, ikke offentlig, som for eksempel
ERserver. Tilføye stasjoner for utskiftbare medier til systemenhet 830, 840, 870 eller 890 eller utvidelsesenhet 5074, 5079, 5094 eller 5095.
 ERserver iseries Tilføye stasjoner for utskiftbare medier til systemenhet 830, 840, 870 eller 890 eller utvidelsesenhet 5074, 5079, 5094 eller 5095 Versjon 5 ERserver iseries Tilføye stasjoner for utskiftbare
ERserver iseries Tilføye stasjoner for utskiftbare medier til systemenhet 830, 840, 870 eller 890 eller utvidelsesenhet 5074, 5079, 5094 eller 5095 Versjon 5 ERserver iseries Tilføye stasjoner for utskiftbare
