Brukerhåndbok for bruk uten datamaskin
|
|
|
- Vegar Jonathan Antonsen
- 8 år siden
- Visninger:
Transkript
1 Brukerhåndbok for bruk uten datamaskin Innføring Viktige sikkerhetsinstruksjoner... 1 Merknad om opphavsrett... 2 Informasjon om kontrollpanel... 2 Veiledning til deler samt funksjoner på kontrollpanelet Deler... 3 Funksjoner på kontrollpanel... 4 Norsk Håndtere papir Velge papir... 6 Legge i papir... 6 Kopiering Plassere originaler på glassplaten... 8 Kopiere dokumenter... 8 Kopiere fotografier Skrive ut fra minnekort Håndtere minnekort Skrive ut fotografier Velge og skrive ut fotografier ved hjelp av oversiktsark Skrive ut fra digitalkamera Krav til digitalkamera Koble til og skrive ut Vedlikehold Skifte ut blekkpatroner Kontrollere og rengjøre skriverhodet Justere skriverhodet Rengjøre dette produktet Transportere dette produktet Løse problemer Feilmeldinger Problemer og løsninger Kontakte kundestøtte Oversikt over ikoner på panelet... 30
2 Her finner du informasjon Håndbøker i papirformat Start her Sørg for å lese dette arket først. Dette arket beskriver hvordan du setter opp produktet og installerer programvaren. Det inneholder dessuten instruksjoner om hvordan du legger i papir og plasserer originaler. (Denne håndboken) Brukerhåndbok - for bruk uten datamaskin - Elektroniske håndbøker Denne håndboken inneholder informasjon om hvordan du bruker produktet uten å koble det til datamaskinen, for eksempel instruksjoner om kopiering og utskrift fra et minnekort. Hvis du har problemer med å bruke produktet, kan du lese kapitlet Løse problemer i denne håndboken. Brukerhåndbok Denne håndboken inneholder instruksjoner om utskrift og skanning fra datamaskinen samt informasjon om programvaren. Denne håndboken finnes på CD-ROMen med programvaren, og blir automatisk installert når du installerer programvaren. Dobbeltklikk ikonet på skrivebordet hvis du vil lese i denne håndboken. Elektronisk hjelp Elektronisk hjelp er innebygd i hvert enkelt program som finnes på CD-ROMen med programvare. Den gir detaljert informasjon om programmet.
3 Innføring Viktige sikkerhetsinstruksjoner Før du bruker dette produktet, må du lese og følge disse sikkerhetsinstruksjonene: Bruk bare den strømledningen som leveres med produktet. Bruk av annen ledning kan føre til brann eller støt. Ikke bruk ledningen sammen med annet utstyr. Kontroller at strømledningen oppfyller alle lokale sikkerhetskrav. Bruk bare den typen strømkilde som er angitt på etiketten. Plasser produktet nær et strømuttak der strømledningen lett kan kobles fra. Ikke la strømledningen bli skadet eller frynset. Hvis du bruker en skjøteledning sammen med produktet, må du kontrollere at den totale mengden merkestrøm (ampere) for enhetene som er koblet til skjøteledningen, ikke overskrider tillatt merkestrøm for ledningen. Kontroller også at den totale angitte mengden strøm (ampere) for alle enhetene som er koblet til strømuttaket, ikke overskrider tillatt strømmengde for strømuttaket. Unngå steder som er utsatt for raske endringer i temperatur eller fuktighet, støt eller vibrasjoner eller støv. La det være nok plass rundt produktet til at ventilasjonen blir tilstrekkelig. Unngå å blokkere eller dekke til åpninger i kabinettet eller å føre inn gjenstander via sporene. Produktet må ikke plasseres i nærheten av radiator, varmluftsuttak eller i direkte sollys. Plasser produktet på en flat, stabil overflate som er større enn sokkelen i alle retninger. Den vil ikke fungere slik den skal hvis den er skråstilt. Kontroller at baksiden av produktet er minst 10 cm fra veggen. Skannerenheten må ikke åpnes når du kopierer, skriver ut eller skanner. Ikke søl væske på produktet. Ikke bruk aerosol-produkter som inneholder brennbare gasser, inne i eller rundt produktet. Dette kan føre til brann. Bortsett fra det som er spesifikt forklart i dokumentasjonen, må du ikke utføre service på produktet på egen hånd. Under følgende forhold må du koble fra produktet og få utført service hos kvalifisert personell: Hvis strømledningen eller kontakten er skadet, hvis det er kommet inn væske i produktet, hvis produktet har falt i gulvet eller kabinettet er skadet, hvis produktet ikke fungerer normalt eller viser en betydelig endring i ytelse. Du kan bare justere de kontrollene som er dekket av brukerhåndboken. Når produktet skal lagres eller transporteres, må du ikke skråstille det, stå på det eller snu det opp-ned, for dette kan føre til at det lekker blekk fra patronene. Vær forsiktig så du ikke setter fast fingrene når du lukker skannerenheten. Sikkerhetsinstruksjoner for blekkpatroner Oppbevar blekkpatroner utilgjengelige for barn. Blekket må ikke drikkes. Vær forsiktig ved håndtering av brukte blekkpatroner. Det kan være litt blekk igjen rundt blekkforsyningsporten. Hvis du får blekk på huden, må du vaske det av med såpe og vann. Hvis du får blekk i øynene, må du øyeblikkelig skylle med vann. Hvis du fortsatt føler ubehag eller har synsforstyrrelser, må du øyeblikkelig oppsøke lege. Ikke stikk hånden inn i produktet eller berør patronene under utskrift. Installer en ny blekkpatron straks du har fjernet en oppbrukt patron. Hvis du lar være å installere nye patroner, kan skriverhodet tørke slik at produktet ikke kan skrive ut. Hvis du tar ut en blekkpatron for å bruke den senere, må du beskytte blekkforsyningsområdet mot støv og skitt, og oppbevare den i samme miljø som produktet. Vær oppmerksom på at det er en ventil i blekkforsyningsporten, slik at det ikke er nødvendig med deksler eller plugger. Pass likevel på at blekket ikke setter flekker på gjenstander som patronen kommer i kontakt med. Ikke rør blekkpatronen, blekkforsyningsporten eller området rundt. Norsk Innføring 1
4 Advarsler, forsiktighetsregler og merknader Følg disse retningslinjene når du leser instruksjonene: w Advarsel: Advarsler må følges nøye for å unngå personskade. c Forsiktig: Forsiktighetsregler må overholdes for å unngå skade på utstyret. Obs! Merknader inneholder viktig informasjon om produktet. Tips: Tips gir råd om hvordan du bruker produktet. Merknad om opphavsrett Ingen deler av denne publikasjonen kan reproduseres, lagres i et gjenfinningssystem eller overføres i noen form eller på noen måte, det være seg elektronisk, mekanisk, ved fotokopiering, innspilling eller annet, uten skriftlig forhåndstillatelse fra Seiko Epson Corporation. Informasjonen i denne publikasjonen er bare beregnet på bruk med dette produktet. Epson er ikke ansvarlig for noen form for bruk av denne informasjonen angående andre skrivere. Verken Seiko Epson Corporation eller deres partnere skal stilles til ansvar overfor kjøperen av dette produktet eller overfor tredjepart for skader, tap, kostnader eller utgifter som kjøper eller tredjepart pådrar seg på grunn av ulykke, feilbruk eller misbruk av dette produktet eller uautoriserte endringer, reparasjoner eller ombygginger av dette produktet, eller (unntatt i USA) fordi Seiko Epson Corporations instruksjoner om drift og vedlikehold ikke er overholdt. USB DIRECT-PRINT og USB DIRECT-PRINT-logoen er varemerker for Seiko Epson Corporation. Copyright 2002 Seiko Epson Corporation. Med enerett. DPOF er et varemerke for CANON INC., Eastman Kodak Company, Fuji Photo Film Co., Ltd. og Matsushita Electric Industrial Co., Ltd. SDHC er et varemerke. Memory Stick, Memory Stick Duo, Memory Stick PRO og Memory Stick PRO Duo er varemerker for Sony Corporation. xd-picture Card er et varemerke for Fuji Photo Film Co., Ltd. Generell merknad: Andre produktnavn som brukes i denne publikasjonen, brukes bare i identifikasjonsøyemed, og kan være varemerker for sine respektive eiere. Epson fraskriver seg alle rettigheter til slike merker. Copyright 2006 Seiko Epson Corporation. Med enerett. Informasjon om kontrollpanel Enkelte skjermbilder på kontrollpanelet og LCD-skjermen varierer, avhengig av området der du kjøpte produktet. Kontrollpanel Ikon på panel Tekst på panel Seiko Epson Corporation kan ikke holdes ansvarlig for skader eller problemer som oppstår ved bruk av noe tilleggsutstyr eller noen forbruksprodukter andre enn dem som Seiko Epson Corporation har angitt som originale Epson-produkter eller Epson-godkjente produkter. Seiko Epson Corporation skal ikke stilles til ansvar for skader grunnet elektromagnetiske forstyrrelser som oppstår på grunn av bruk av andre grensesnittkabler enn dem som er angitt som Epson-godkjente produkter av Seiko Epson Corporation. EPSON er et registrert varemerke og EPSON STYLUS og Exceed Your Vision er varemerker for Seiko Epson Corporation. LCD-visning Ikonvisning Det er bare ikoner som vises. Tekstvisning Det vises en tekstmelding eller tekst med ikoner. 2 Innføring
5 Veiledning til deler samt funksjoner på kontrollpanelet Deler Dokumentdeksel LCD-skj erm Arkmater Papirstøtteforlengelse Papirstøtte Norsk Kontroll panel Deksel til minnekortspor USB-port for eksternt grensesnitt Materbeskyttelse Kantskinne Utskuff Utskuff-forl engelse Glassplate Skannerenhet Patrondeksel Lampe for minnekort Minnekortspor Hendel for papirtykkelse USB-port Strøminntak Veiledning til deler samt funksjoner på kontrollpanelet 3
6 Funksjoner på kontrollpanel Knapper Ikon på panel Tekst på panel Knapp r Copy (Kopi) Funksjon Trykk for å velge kopieringsmodus. 100% Velg dette alternativet for å skrive ut fotografiet i faktisk størrelse. o [Fit to Page] (Tilpass til side) Velg dette alternativet for å forminske eller forstørre det kopierte fotografiet etter valgt papirstørrelse. 4-veis rulling l r Trykk for å velge fotografiet du vil skrive ut, for å velge utskrift i farger eller svart-hvitt, eller for å velge funksjonene for oppsett og verktøy. F [Setup/Utilities] (Oppsett/Verktøy) Paper Type (Papirtype) P On (På) u d Trykk for å velge antall eksemplarer, eller for å velge tallene når du bruker verktøyet Justering av skriverhode. Trykk for å kjøre vedlikeholdsprogrammer eller justere diverse innstillinger. Trykk for å velge papirtypen som er lagt i arkmateren. g [Photo Paper] (Fotopapir) Premium Glossy Photo Paper (eksklusivt, glanset fotopapir), Premium Semigloss Photo Paper (eksklusivt, halvglanset fotopapir), Glossy Photo Paper (glanset fotopapir), Ultra Glossy Photo Paper (ultraglanset fotopapir) h [Matte Paper] (matt papir) l [Vanlig papir] Trykk for å slå produktet på og av. Matte Paper - Heavyweight (matt, tykt papir) Vanlig papir, Bright White Ink Jet Paper (ekstra hvitt blekkpapir), Premium Ink Jet Plain Paper (eksklusivt blekkpapir, vanlig) C Memory Card (Minnekort) Photo (Foto) Paper Size (Papirstørrelse) y Stop/Clear (Stopp/Fjern) x Start Trykk for å velge et utskriftsalternativ for minnekort. j [Select Photo] (Velg fotografi) Velg dette alternativet for å velge fotografiene du vil skrive ut. e / f [Print All/PictBridge] (Skriv ut alle / PictBridge) m [Print Index Sheet] (Skriv ut oversiktsark) i [Print from Index Sheet] (Skriv ut fra oversiktsark) Velg dette alternativet for å skrive ut alle fotografiene på minnekortet, for å skrive ut fotografier ved hjelp av DPOF-informasjonen som er lagret på minnekortet, eller for å skrive ut fotografier direkte fra et digitalkamera. Velg dette alternativet for å skrive ut et oversiktsark med fotografiene på minnekortet. Velg dette alternativet for å skrive ut fotografiene du valgte på oversiktsarket. Trykk for å kopiere fra fotografier. Du kan kopiere dem som de er, eller med fargegjenoppretting. Trykk for å velge størrelsen på papiret som er lagt i arkmateren. Du kan velge 10 15, eller A4. Trykk for å stanse utskrift eller kopiering, eller for å tilbakestille innstillingene du har foretatt. Arket som holder på skrives ut, blir matet ut, og antall eksemplarer tilbakestilles. Trykk for å starte utskrift eller kopiering, eller for å bekrefte innstillingene du har foretatt. 4 Veiledning til deler samt funksjoner på kontrollpanelet
7 LCD-skjerm Skjermen viser en forhåndsvisning av de valgte fotografiene, eller den viser innstillinger som du kan endre med knappene. Ikonvisning Tekstvisning Endre LCD-visning for brukere av kun tekstvisning Det er to typer innstillinger for LCD-visning. Følg trinnene nedenfor for å endre visningsinnstillingen. 1. Trykk knappen Setup/Utilities (Oppsett/Verktøy) for å starte installeringsmodusen. Bruk knappen l eller r for å velge Display (Visning). Lavstrømsmodus Hvis produktet er inaktivt i 13 minutter, blir LCD-skjermen svart og alle lampene, bortsett fra lampen On (På), slukkes for å spare strøm. Trykk én av knappene (bortsett fra P On (På)) for å vise forrige skjermbilde på skjermen. 2. Trykk knappen x Start. 3. Bruk knappen u eller d for å velge alternativene. Innstillinger Beskrivelse Norsk Endre LCD-kontrast Følg trinnene nedenfor hvis du vil endre LCD-kontrast. 1. Trykk knappen F [Setup/Utilities] (Oppsett/Verktøy) for å starte installeringsmodusen. Bruk knappen l eller r for å velge Photo Viewer Adjustment (Justering av fotofremviser). Bilder: (Ikonvisning) Kun ikoner vises på LCD-skjermen. Engelsk: (Tekstvisning) Ikoner og tekst vises på LCD-skjermen. 2. Trykk knappen x Start. 3. Bruk knappen u eller d for å velge LCD-kontrasten. Du kan velge fra -2 til Trykk knappen x Start for å bekrefte valget. 5. Trykk knappen Setup/Utilities (Oppsett/Verktøy) for å gå tilbake til forrige modus. Mørkere Lysere 4. Trykk knappen x Start på nytt for å bekrefte valget. 5. Trykk knappen F [Setup/Utilities] (Oppsett/Verktøy) for å gå tilbake til forrige modus. Veiledning til deler samt funksjoner på kontrollpanelet 5
8 Håndtere papir Epson tilbyr et omfattende utvalg av spesialpapir som gir fremragende resultater når det brukes sammen med skrivere og blekk fra Epson. Typen papir du velger, påvirker utskriftenes utseende, så du må forsikre deg om at du velger riktig type papir for jobben. Velge papir Vanlig papir går helt greit å bruke hvis du bare skal ta en kopi eller skrive ut en kladd av et bilde. Du oppnår imidlertid best resultat hvis du bruker ett av Epsons blekkpapir som er spesialutviklet for produktet. Du må velge riktig innstilling for Paper Type (Papirtype) på kontrollpanelet før du skriver ut. Denne innstillingen er viktig fordi den bestemmer hvordan blekket påføres papiret. Velg mellom disse papirtypene og innstillingene: Papirtype Størrelse Papirtypeinnstilling Kapasitet Vanlig papir* A4 Vanlig papir 12 mm Bright White A4 Vanlig papir 80 ark Ink Jet Paper (ekstra hvitt blekkpapir) Premium Ink Jet Plain Paper (eksklusivt blekkpapir, vanlig) A4 Vanlig papir 100 ark Premium Glossy Photo Paper (eksklusivt, glanset fotopapir) Premium Semigloss Photo Paper (eksklusivt, halvglanset fotopapir) Glossy Photo Paper (glanset fotopapir) Ultra Glossy Photo Paper (ultraglanset fotopapir) Matte Paper - Heavyweight (matt, tykt papir) cm (4 6 tommer), cm (5 7 tommer), A cm (4 6 tommer), A cm (4 6 tommer), cm (5 7 tommer), A cm (4 6 tommer), cm (5 7 tommer), A4 A4 Photo Paper (Fotopapir) Photo Paper (Fotopapir) Photo Paper (Fotopapir) Photo Paper (Fotopapir) Matte Paper (Matt papir) 20 ark 20 ark 20 ark 20 ark 20 ark Legge i papir 1. Åpne papirstøtten, og trekk den ut. 2. Åpne utskuffen, og trekk ut forlengelsen. 3. Skyv materbeskyttelsen fremover. *Du kan bruke papir med en vekt på 64 til 90 g/m 2. Obs! Tilgjengeligheten til spesielle utskriftsmedier varierer fra sted til sted. 6 Håndtere papir
9 4. Plasser papiret som vist i illustrasjonene nedenfor cm og cm Den skrivbare siden er ofte hvitere eller blankere enn den andre siden. Norsk Plasser papiret bak klaffene. A4 Kontroller dessuten at hendelen for papirtykkelse er satt ned til posisjonen m. Kontroller at det får plass under pilmerket på innsiden av venstre kantskinne. 5. Skyv materbeskyttelsen tilbake. LCD-skjermen angir at hendelen er blitt flyttet og at posisjonen m eller ^ er blitt endret. Obs! Pass på at du ikke legger i flere ark enn det antallet som anbefales. Kontroller innstillingen Paper Type (Papirtype) før du skriver ut for å være sikker på at den samsvarer med papirtypen du har lagt i (& Velge papir på side 6). Håndtere papir 7
10 Kopiering Du kan kopiere dokumenter og fotografier uten datamaskin. Vær oppmerksom på følgende når du kopierer: Det kopierte bildet har kanskje ikke akkurat samme størrelse som originalen. Avhengig av papirtypen som brukes, kan utskriftskvaliteten være redusert i de øvre og nedre områdene på utskriften, eller disse områdene kan være flekkete. Hvis ikonet for lite blekk vises mens du kopierer, kan du enten fortsette å kopiere til alt blekket er brukt opp, eller du kan stoppe og skifte ut patronen. Hold glassplaten ren. Pass på at dokumentet eller fotografiet ligger flatt på glassplaten. Hvis ikke vil kopien være ute av fokus. Ikke trekk ut papir som skrives ut. Det kommer ut automatisk. 2. Lukk dekselet forsiktig så du ikke forskyver originalen. c Forsiktig: Du må aldri åpne dokumentdekselet forbi det punktet der det stopper naturlig, og du må ikke plassere tunge gjenstander oppå produktet. Hvis du skal kopiere et stort eller tykt dokument, kan du fjerne dokumentdekselet. Du bare åpner det og trekker det rett opp. Plassere originaler på glassplaten 1. Åpne dokumentdekselet, og plasser originalen med forsiden ned øverst til venstre på glassplaten. Hvis du må trykke dokumentet flatt mens du kopierer det, må du ikke trykke for hardt og vær forsiktig så du ikke forskyver det. Når du er ferdig, setter du på plass dokumentdekselet ved å føre inn klaffene i sporene igjen. Kopiere dokumenter Tips: Vanlig kopipapir fungerer bra for daglig kopiering. Hvis du vil ha skarpere tekst og mer livaktige farger, kan du prøve én av spesialpapirtypene fra Epson (& Velge papir på side 6). 8 Kopiering
11 1. Legg i vanlig A4-papir (& side 6). 2. Plasser originalen på glassplaten (& Plassere originaler på glassplaten på side 8). 3. Foreta innstillingene nedenfor på kontrollpanelet. Ikon på panel Tekst på panel Trykk knappen x Start. Dokumentet skrives ut. Hvis du må stanse utskriften, trykker du knappen y Stop/Clear (Stopp/Fjern). Obs! Hvis kantene på utskriften er skåret bort, flytter du originalen litt bort fra hjørnet. Velge kopikvalitet Hvis du vil lage en kopi raskt og den ikke trenger å være av høy kvalitet, kan du skrive ut en kladd. Og hvis du vil skrive ut fotografier av høy kvalitet, kan du skrive ut et fotografi. 1. Trykk knappen F [Setup/Utilities] (Oppsett/Verktøy) for å starte installeringsmodusen. Bruk knappen l eller r for å velge Copy Quality (Kopikvalitet). Norsk Trykk knappen r Copy (Kopi). Bruk knappen u eller d når du skal velge antall kopier (1 til 99). Ikonvisning Tekstvisning 2. Trykk knappen x Start. 3. Bruk knappen u eller d for å velge Normal, Draft (Kladd) eller Photo (Foto). Bruk knappen l eller r for å velge fargeutskrift eller utskrift i svart-hvitt. Skjerm Fargeutskrift Utskrift i svart-hvitt Innstilling Ikonvisning Tekstvisning Beskrivelse Normal: Ikon Dette alternativet velges automatisk når du slår på produktet. Tekst Denne modusen er best egnet for å kopiere tekst. Kladd: Velg l [vanlig papir]. Velg dette alternativet hvis du vil lage en rask kopi og kvaliteten ikke spiller noen rolle. Velg A4. Foto: Tips: Hvis du automatisk vil endre størrelsen på utskriften til størrelsen på papiret du la i, trykker du knappen r Copy (Kopi) helt til ikonet nedenfor vises på LCD-skjermen. Velg dette alternativet hvis du vil skrive ut fotografier av høy kvalitet. Ikonvisning Tekstvisning 4. Trykk knappen x Start på nytt for å bekrefte valget. Trykk knappen F [Setup/Utilities] (Oppsett/Verktøy) for å gå tilbake til forrige modus. Kopiering 9
12 Kopiere fotografier Ikon på panel Tekst på panel 1. Legg i fotopapir (& side 6). 2. Plasser originalen på glassplaten (& Plassere originaler på glassplaten på side 8). Du kan plassere flere enn to fotografier på glassplaten samtidig (& Kopiere flere fotografier på side 11). 3. Foreta innstillingene nedenfor på kontrollpanelet. Bruk knappen l eller r for å vise fotografiene. Bruk knappen u eller d til å angi antall eksemplarer. Velg papirtypen du la i. Ikon på panel Tekst på panel Hvis du velger papirtypen Photo (Foto) eller Matte (Matt), kopieres fotografiet uten kanter. Velg papirstørrelsen du la i. Trykk knappen x Start på nytt. Fotografiet skrives ut. Hvis du må stanse utskriften, trykker du knappen y Stop/Clear (Stopp/Fjern). Obs! Hvis kantene på utskriften er skåret bort, flytter du originalen litt bort fra hjørnet. Trykk knappen Photo (Foto). Bruk knappen l eller r for å aktivere eller deaktivere modusen for fargegjenoppretting (& Gjenopprette farge i fotografier på side 11). Trykk knappen x Start. Fotografiet skannes, og det vises en forhåndsvisning på LCD-skjermen. Ett av skjermbildene nedenfor vises under skanningen. Ikonvisning Tekstvisning 10 Kopiering
13 Gjenopprette farge i fotografier Hvis du har fotografier som har falmet over tid, kan du gi dem nytt liv med fargegjenoppretting når du skriver dem ut på nytt. Kopiere flere fotografier Plasser hvert enkelt fotografi loddrett, som vist på illustrasjonen nedenfor. 1. Legg i fotopapir (& side 6). 2. Plasser originalen på glassplaten, og kontroller at den er riktig justert (& Plassere originaler på glassplaten på side 8). Du kan plassere flere enn to fotografier på glassplaten samtidig (& Kopiere flere fotografier på side 11). 3. Trykk knappen Photo (Foto). 4. Bruk knappen l eller r for å aktivere eller deaktivere modusen for fargegjenoppretting. Skjerm Ikon På Color Restoration (Fargegjenoppretting) Av Du kan kopiere to fotografier i størrelsen cm om gangen. Hvis kanten på fotografiet mangler på utskriften, kan du prøve å kopiere ett fotografi om gangen. Plasser fotografiet 5 mm fra kanten på glassplaten. Når du plasserer to fotografier, må du dessuten legge fotografiene med en avstand på minst 5 mm mellom dem. Norsk Tekst Du kan kopiere flere fotografier med ulike størrelse samtidig, så lenge de er større enn mm og alle får plass innenfor et område på mm. 5. Trykk knappen x Start. Fotografiet skannes, og det vises en forhåndsvisning på LCD-skjermen. Obs! Når fargegjenoppretting er aktivert, vises ikonet nedenfor øverst på LCD-skjermen. 6. Bruk knappen l eller r for å vise fotografiene. Bruk knappen u eller d når du skal angi antall kopier (1 til 99). 7. Velg papirtypen du la i. 8. Velg papirstørrelsen du la i. 9. Trykk knappen x Start på nytt. Fotografiet skrives ut. Hvis du må stanse utskriften, trykker du knappen y Stop/Clear (Stopp/Fjern). Kopiering 11
14 Skrive ut fra minnekort Du kan skrive ut fotografier direkte fra digitalkameraets minnekort. Det er bare å sette det inn i minnekortsporet, og så kan du skrive ut. 4. Kontroller at lampen for minnekortet er slukket og at det ikke finnes noen minnekort i sporene. Deretter setter du inn minnekortet. Håndtere minnekort Kompatible kort Kontroller at minnekortet oppfyller kravene nedenfor. Lampe for minnekort Korttype Medieformat CompactFlash, Microdrive, SD Memory Card, SDHC Memory Card, MultiMediaCard, minisd card, minisdhc card, microsd card, microsdhc card, Memory Stick, Memory Stick PRO, Magic Gate Memory Stick, Magic Gate Memory Stick Duo, Memory Stick Duo, Memory Stick PRO Duo, xd-picture Card, xd-picture Card Type M xd-picture Card Type H Kompatibel med DCF (Design Rule for Camera File System) versjon 1.0 eller 2.0 Kompatibel med standardversjon av alle korttyper. Filformat JPEG med standard Exif versjon 2.21 Bildestørrelse piksler til piksler Antall filer Inntil 999 Sette inn et minnekort 1. Slå av datamaskinen eller koble den fra produktet. CompactFlash Microdrive 2. Kontroller at produktet er slått på. 3. Åpne dekselet til minnekortsporet. xd-picture Card xd-picture Card Type M xd-picture Card Type H 12 Skrive ut fra minnekort
15 c Forsiktig: Husk å kontrollere hvilken vei kortet skal settes inn. Hvis kortet trenger en adapter, må du feste adapteren før du setter inn kortet. Ellers kan det hende du ikke kan ta ut kortet fra produktet. 5. Kontroller at lampen for minnekortet blinker og deretter fortsetter å lyse. 6. Lukk dekselet til minnekortsporet. SD Memory Card SDHC Memory Card MultiMediaCard c Forsiktig: Ikke sett inn flere enn ett minnekort om gangen. Norsk minisd card* minisdhc card* (*Krever adapter) microsd card* microsdhc card* Ikke bruk makt når du setter inn minnekortet i sporet. Minnekortene går ikke helt inn. Hvis du bruker makt, kan produktet, minnekortet eller begge deler bli ødelagt. Hold dekselet til minnekortsporet lukket når et minnekort er satt inn. Dette beskytter minnekortet og sporet mot støv og statisk elektrisitet. Hvis dekselet ikke er lukket, kan data på minnekortet gå tapt eller produktet kan bli ødelagt. Statisk elektrisitet på minnekort kan føre til at det oppstår feil. Obs! Du kan bare skrive ut i farger fra et minnekort, og ikke i svart-hvitt. Hvis et digitalkamera er koblet til produktet, må du koble det fra før du setter inn minnekortet. Memory Stick Memory Stick PRO MagicGate Memory Stick Ta ut minnekortet 1. Kontroller at alle utskriftsjobber er fullført. 2. Åpne dekselet til minnekortsporet. 3. Kontroller at lampen for minnekortet ikke blinker. 4. Ta ut minnekortet ved å trekke det rett ut av sporet. 5. Lukk dekselet til minnekortsporet. c Forsiktig: Du må ikke ta ut minnekortet eller slå av produktet mens lampen for minnekortet blinker. Det kan føre til at du mister data på minnekortet. Hvis datamaskinen bruker Windows 2000 eller XP, må du aldri slå av produktet eller koble fra USB-kabelen når det er satt inn et minnekort. Ellers kan data på minnekortet gå tapt. Se i den elektroniske User s Guide (Brukerhåndbok) hvis du vil vite mer. Memory Stick Duo* Memory Stick PRO Duo* MagicGate Memory Stick Duo* (*Krever adapter) Skrive ut fra minnekort 13
16 Skrive ut fotografier Obs! Hvis kameraet støtter DPOF, kan du bruke det til å velge fotografiene du vil skrive ut, samt antall eksemplarer (& Skrive ut alle fotografiene eller DPOF-fotografiene på side 14). Avhengig av dataene på kortet, vil du se et skjermbilde tilsvarende dette: Du kan gjøre følgende når du har satt inn minnekortet: Innstilling Ikon på panel j f/e m i Tekst på panel Select Photo (Velg fotografi) Print All/ PictBridge (Skriv ut alle / PictBridge) Print (Skriv ut) Oversiktsark Print from Index Sheet (Skriv ut fra oversiktsark) Skrive ut valgte fotografier Beskrivelse Skriver ut bare de fotografiene du velger. Skriver ut alle fotografiene på kortet, eller fotografiene skrives ut med DPOF-informasjon. Skriver ut et oversiktsark med fotografiene på kortet. Skriver ut fotografiene du valgte på oversiktsarket. Følg trinnene nedenfor for å velge hvilke fotografier du vil skrive ut fra minnekortet. 1. Legg i papirtypen du vil bruke (& side 6). Legg i tilstrekkelig med ark for antallet fotografier du vil skrive ut. 2. Sett inn et minnekort (& side 12). 3. Trykk knappen C Memory Card (Minnekort) inntil lampen j [Select Photo] (Velg fotografi) tennes. 4. Bruk knappen l eller r til å velge et fotografi. Bruk knappen u eller d til å angi antall eksemplarer. 5. Velg papirtypen du la i. Hvis du velger l [vanlig papir], skrives fotografiene ut med hvite kanter. Hvis du velger g [Photo Paper] (fotopapir) eller h [Matte Paper] (matt papir), skrives fotografiene ut uten kanter helt ut til kanten på papiret. 6. Velg papirstørrelsen du la i. 7. Trykk knappen x Start. Fotografiene skrives ut. Hvis du må avbryte utskriften, trykker du knappen y Stop/Clear (Stopp/Fjern). Skrive ut alle fotografiene eller DPOF-fotografiene Følg trinnene nedenfor for å skrive ut ett eksemplar av hvert enkelt fotografi på kortet, eller hvis du vil skrive ut bare de fotografiene som ble forhåndsvalgt med DPOF-funksjonen til kameraet. 1. Legg i papirtypen du vil bruke (& side 6). Legg i tilstrekkelig med ark for antallet fotografier du vil skrive ut. 2. Sett inn et minnekort (& side 12). 3. Trykk knappen C Memory Card (Minnekort) inntil lampen f/e [Print All/PictBridge] (Skriv ut alle / PictBridge) tennes. Ikon på panel Tekst på panel Ikon på panel Tekst på panel 14 Skrive ut fra minnekort
17 Ett av skjermbildene nedenfor vises hvis minnekortet inneholder DPOF-informasjon. Du kan ikke skrive ut alle fotografiene på kortet, selv om f/e [Print All/PictBridge] (Skriv ut alle / PictBridge) er valgt. Hvis du vil skrive ut alle fotografiene på minnekortet, sletter du DPOF-informasjonen i digitalkameraet. Ikonvisning Tekstvisning 4. Velg papirtypen du la i. Norsk Hvis du velger l [vanlig papir], skrives fotografiene ut med hvite kanter. Hvis du velger g [Photo Paper] (fotopapir) eller h [Matte Paper] (matt papir), skrives fotografiene ut uten kanter helt ut til kanten på papiret. 5. Velg papirstørrelsen du la i. 6. Trykk knappen x Start. Fotografiene skrives ut. Hvis du må avbryte utskriften, trykker du knappen y Stop/Clear (Stopp/Fjern). Skrive ut datoen på fotografiene Følg trinnene nedenfor for å skrive ut datoen da fotografiene ble tatt. 1. Trykk knappen F [Setup/Utilities] (Oppsett/Verktøy). 2. Bruk knappen l eller r for å velge Date Stamp (Datostempel). 3. Trykk knappen x Start. 4. Bruk knappen u eller d for å velge formatet du vil bruke. Alternativene for datoformat er No Date (Ingen dato), yyyy.mm.dd (åååå.mm.dd) ( ), mmm.dd.yyyy (mmm.dd.åååå) (Jun ) eller dd.mmm.yyyy (dd.mmm.åååå) (16.jun.2006). 5. Trykk knappen x Start for å bekrefte valget. 6. Trykk knappen F [Setup/Utilities] (Oppsett/Verktøy) for å gå tilbake til forrige modus. Skrive ut fra minnekort 15
18 Velge og skrive ut fotografier ved hjelp av oversiktsark Du kan bruke et oversiktsark når du skal velge hvilke fotografier du skal skrive ut. Først skriver du ut et oversiktsark med miniatyrbilder av alle fotografiene på minnekortet. Deretter merker du hvilke fotografier på oversiktsarket som du vil skrive ut, skanner arket, og så blir de valgte fotografiene skrevet ut automatisk. Skrive ut et oversiktsark 1. Skrive ut et oversiktsark 1. Legg i flere ark med vanlig papir i A4-størrelse (& side 6). Det skrives ut opptil 30 bilder på hver side, så hvis det er flere enn 30 fotografier på minnekortet, trenger du nok ark for at alle oversiktsarkene skal bli skrevet ut. 2. Sett inn et minnekort (& side 12). 3. Trykk knappen C Memory Card (Minnekort) inntil lampen m [Print Index Sheet] (Skriv ut oversiktsark) tennes. Ikon på panel Tekst på panel Ett av skjermbildene nedenfor vises. Velge fotografier på oversiktsarket Ikonvisning Tekstvisning 4. Kontroller at l [vanlig papir] og A4 er valgt. 5. Trykk knappen x Start. Oversiktsarket skrives ut. Skanne oversiktsarket Hvis du må avbryte utskriften, trykker du knappen y Stop/Clear (Stopp/Fjern). Obs! Kontroller at trekantmerket øverst til venstre på oversiktsarket skrives ut ordentlig. Hvis oversiktsarket ikke blir ordentlig skrevet ut, kan ikke produktet skanne det. Dette kan ta noen minutter hvis det er mange fotografier på minnekortet. Hvis det skal skrives ut flere oversiktsark, skrives sidene ut i rekkefølgen fra det siste arket til det første, slik at de nyeste bildene skrives ut først. Skrive ut de valgte fotografiene 16 Skrive ut fra minnekort
19 2. Velge fotografier på oversiktsarket Fyll ut sirklene på oversiktsarket med en mørk penn eller blyant for å velge fotografiene. Ett av skjermbildene nedenfor vises. Ikonvisning Tekstvisning Bra: IKKE bra: Velg All (Alle) for å skrive ut ett eksemplar av hvert fotografi, eller fyll ut tallet under hvert fotografi for å velge 1, 2 eller 3 eksemplarer. 3. Skanne oversiktsarket og skrive ut de valgte fotografiene 1. Legg oversiktsarket med forsiden ned øverst til venstre på glassplaten, slik at den øverste kanten av arket er justert etter venstre kant på glassplaten. 5. Velg papirtypen du la i. Hvis du velger l [vanlig papir], skrives fotografiene ut med hvite kanter. Hvis du velger g [Photo Paper] (fotopapir) eller h [Matte Paper] (matt papir), skrives fotografiene ut uten kanter helt ut til kanten på papiret. 6. Velg papirstørrelsen du la i. 7. Trykk knappen x Start. Fotografiene skrives ut. Hvis du vil stanse utskriften, trykker du knappen y Stop/Clear (Stopp/Fjern). Obs! Hvis du har flere oversiktsark, må du vente til hver enkelt utskrift er fullført. Gjenta så trinnene ovenfor for å skanne og skrive ut hvert av tilleggsarkene. Norsk Øverst Nederst 2. Lukk dokumentdekselet. 3. Legg i papirtypen du vil bruke (& side 6). Legg i tilstrekkelig med ark for antallet fotografier du vil skrive ut. 4. Kontroller at lampen i [Print from Index Sheet] (Skriv ut fra oversiktsark) lyser. Ikon på panel Tekst på panel Skrive ut fra minnekort 17
20 Skrive ut fra digitalkamera Du kan skrive ut fotografiene ved å koble digitalkameraet direkte til dette produktet. Krav til digitalkamera Kontroller at kameraet og fotografiene oppfyller kravene nedenfor. 6. Kontroller at kameraet er slått på. Lampen f/e [Print All/PictBridge] (Skriv ut alle / PictBridge) tennes, og ett av skjermbildene nedenfor vises. Skjerm PictBridge USB DIRECT-PRINT Ikon Kompatibilitet for direkteutskrift Filformat Bildestørrelse PictBridge eller USB DIRECT-PRINT JPEG piksler til piksler Tekst Koble til og skrive ut 1. Kontroller at produktet ikke skriver ut fra en datamaskin. 2. Legg i papirtypen du vil bruke (& side 6). Legg i tilstrekkelig med ark for antallet fotografier du vil skrive ut. 3. Velg papirtypen du la i. Hvis du velger l [vanlig papir], skrives fotografiene ut med hvite kanter. Hvis du velger g [Photo Paper] (fotopapir) eller h [Matte Paper] (matt papir), skrives fotografiene ut uten kanter helt ut til kanten på papiret. 7. Bruk kameraet til å velge fotografiene du vil skrive ut, juster eventuelle nødvendige innstillinger, og skriv ut fotografiene. Se i kameraets brukerhåndbok hvis du vil vite mer. Obs! Hvis kameraet ikke er kompatibelt med PictBridge eller USB DIRECT-PRINT, vises ett av skjermbildene nedenfor. Epson kan ikke garantere kompatibiliteten for kameraer. Ikonvisning Tekstvisning 4. Velg papirstørrelsen du la i. 5. Koble USB-kabelen som ble levert med kameraet, til USB-porten for eksternt grensesnitt på produktet. Avhengig av innstillingene i produktet og digitalkameraet, kan det hende at enkelte kombinasjoner med papirtype, papirstørrelse og oppsett ikke støttes. Enkelte av innstillingene i digitalkameraet vil kanskje ikke vises på utskriften. 18 Skrive ut fra digitalkamera
Brukerhåndbok for bruk uten datamaskin
 Brukerhåndbok for bruk uten datamaskin Innføring Viktige sikkerhetsinstruksjoner... 3 Merknad om opphavsrett... 4 Veiledning til deler samt funksjoner på kontrollpanelet Deler...5 Funksjoner på kontrollpanel...
Brukerhåndbok for bruk uten datamaskin Innføring Viktige sikkerhetsinstruksjoner... 3 Merknad om opphavsrett... 4 Veiledning til deler samt funksjoner på kontrollpanelet Deler...5 Funksjoner på kontrollpanel...
Veiledning for daglig bruk
 Veiledning for daglig bruk Introduksjon... 2 EPSON STYLUS DX-deler... 2 Kontrollpanel... 3 Legge i papir... 5 Velge papir... 5 Legge papiret i EPSON STYLUS DX... 5 Kopiere et fotografi eller et dokument...
Veiledning for daglig bruk Introduksjon... 2 EPSON STYLUS DX-deler... 2 Kontrollpanel... 3 Legge i papir... 5 Velge papir... 5 Legge papiret i EPSON STYLUS DX... 5 Kopiere et fotografi eller et dokument...
Din bruksanvisning EPSON STYLUS DX5000
 Du kan lese anbefalingene i bruksanvisningen, de tekniske guide eller installasjonen guide for. Du vil finne svar på alle dine spørsmål på i bruksanvisningen (informasjon, spesifikasjoner, sikkerhet råd,
Du kan lese anbefalingene i bruksanvisningen, de tekniske guide eller installasjonen guide for. Du vil finne svar på alle dine spørsmål på i bruksanvisningen (informasjon, spesifikasjoner, sikkerhet råd,
Veiledning for daglig bruk
 Veiledning for daglig bruk Meldinger... 2 Introduksjon... 4 Skriverens deler og funksjonene i kontrollpanelet... 5 Skriverdeler... 5 Kontrollpanel... 6 Legge i papir... 7 Velge papirtype... 7 Legge papir
Veiledning for daglig bruk Meldinger... 2 Introduksjon... 4 Skriverens deler og funksjonene i kontrollpanelet... 5 Skriverdeler... 5 Kontrollpanel... 6 Legge i papir... 7 Velge papirtype... 7 Legge papir
Grunnleggende driftshåndbok for bruk uten datamaskin
 Grunnleggende driftshåndbok for bruk uten datamaskin Sikkerhetsinstruksjoner Viktige sikkerhetsinstruksjoner...3 Funksjoner på kontrollpanel Kontrollpanel...4 Håndtere papir Velge papir...7 Legge i papir...8
Grunnleggende driftshåndbok for bruk uten datamaskin Sikkerhetsinstruksjoner Viktige sikkerhetsinstruksjoner...3 Funksjoner på kontrollpanel Kontrollpanel...4 Håndtere papir Velge papir...7 Legge i papir...8
Deler. arkmater papirstøtte arkmaterdeksel. kantskinne. dokumentdeksel. utskuff. matte for reflekterende dokumenter. transportlåshendel.
 Deler kantskinne arkmater papirstøtte arkmaterdeksel dokumentdeksel utskuff matte for reflekterende dokumenter glassplate kontrollpanel (se Funksjoner i kontrollpanelet på side 9) minnekortspor skannerenhet
Deler kantskinne arkmater papirstøtte arkmaterdeksel dokumentdeksel utskuff matte for reflekterende dokumenter glassplate kontrollpanel (se Funksjoner i kontrollpanelet på side 9) minnekortspor skannerenhet
Hvor finner jeg informasjon
 Hvor finner jeg informasjon Montering Denne veiledningen hjelper deg med hvordan du monterer og begynner å bruke skriveren. Den inneholder opplysninger om hvordan du monterer skriveren og installerer skriverprogramvaren.
Hvor finner jeg informasjon Montering Denne veiledningen hjelper deg med hvordan du monterer og begynner å bruke skriveren. Den inneholder opplysninger om hvordan du monterer skriveren og installerer skriverprogramvaren.
Start her. Justere blekkpatronene uten en datamaskin
 Start her Justere blekkpatronene uten en datamaskin Følg fremgangsmåten i installeringsoversikten for å fullføre maskinvareinstalleringen. Fortsett med trinnene nedenfor for å optimalisere utskriftskvaliteten.
Start her Justere blekkpatronene uten en datamaskin Følg fremgangsmåten i installeringsoversikten for å fullføre maskinvareinstalleringen. Fortsett med trinnene nedenfor for å optimalisere utskriftskvaliteten.
Din bruksanvisning EPSON STYLUS PHOTO RX640 http://no.yourpdfguides.com/dref/558931
 Du kan lese anbefalingene i bruksanvisningen, de tekniske guide eller installasjonen guide for. Du vil finne svar på alle dine spørsmål på i bruksanvisningen (informasjon, spesifikasjoner, sikkerhet råd,
Du kan lese anbefalingene i bruksanvisningen, de tekniske guide eller installasjonen guide for. Du vil finne svar på alle dine spørsmål på i bruksanvisningen (informasjon, spesifikasjoner, sikkerhet råd,
Brukerhåndbok for bruk uten datamaskin
 Brukerhåndbok for bruk uten datamaskin Innføring Viktige sikkerhetsinstruksjoner... 1 Merknad om opphavsrett... 2 Veiledning til deler samt funksjoner på kontrollpanelet Deler... 3 Informasjon om kontrollpanel...
Brukerhåndbok for bruk uten datamaskin Innføring Viktige sikkerhetsinstruksjoner... 1 Merknad om opphavsrett... 2 Veiledning til deler samt funksjoner på kontrollpanelet Deler... 3 Informasjon om kontrollpanel...
Veiledning for daglig bruk
 Veiledning for daglig bruk Introduksjon... 2 Deler...2 Kontrollpanel...3 Håndtere papir... 5 Velge papir...5 Legge i papir...5 Håndtere en CD/DVD... 7 Legge i en CD/DVD...7 Løse ut CD/DVD-skuffen...8 Justere
Veiledning for daglig bruk Introduksjon... 2 Deler...2 Kontrollpanel...3 Håndtere papir... 5 Velge papir...5 Legge i papir...5 Håndtere en CD/DVD... 7 Legge i en CD/DVD...7 Løse ut CD/DVD-skuffen...8 Justere
R4C443Setup Guide Rev. C. Proof Sign-off: K.Gazan CRE Tsukada N.Nomoto R.Thomson. 3/15/01 Pass 0. Norsk MSEUL0475
 Proof Sign-off: K.Gazan CRE Tsukada A5 size Setup-Nor.fm R Norsk MSEUL0475 L A5 size Setup-Nor.fm Proof Sign-off: K.Gazan CRE Tsukada Sjekke innholdet i esken papirbrett CD-ROM med skriverens programvare
Proof Sign-off: K.Gazan CRE Tsukada A5 size Setup-Nor.fm R Norsk MSEUL0475 L A5 size Setup-Nor.fm Proof Sign-off: K.Gazan CRE Tsukada Sjekke innholdet i esken papirbrett CD-ROM med skriverens programvare
Grunnleggende brukerveiledning
 Alt i ett-produkt Grunnleggende brukerveiledning Sikkerhetsforskrifter..............................3 Viktige sikkerhetsforskrifter........................... 3 Advarsler, forsiktighetsregler og merknader.............
Alt i ett-produkt Grunnleggende brukerveiledning Sikkerhetsforskrifter..............................3 Viktige sikkerhetsforskrifter........................... 3 Advarsler, forsiktighetsregler og merknader.............
Løse problemer med utskriftskvaliteten
 Bruk disse tabellene til å finne løsninger på eventuelle utskriftsproblemer. Hvis du ikke klarer å løse problemet, kan du kontakte stedet der du kjøpte skriveren. Du kan ha en skriverdel som krever rengjøring
Bruk disse tabellene til å finne løsninger på eventuelle utskriftsproblemer. Hvis du ikke klarer å løse problemet, kan du kontakte stedet der du kjøpte skriveren. Du kan ha en skriverdel som krever rengjøring
Brukerhåndbok for bruk uten datamaskin
 Brukerhåndbok for bruk uten datamaskin Merknader... 2 Innføring... 4 Legge i papir... 5 Få tilgang til bilder for utskrift... 7 Sette inn et minnekort... 7 Koble til en ekstern stasjon... 8 Utskrift fra
Brukerhåndbok for bruk uten datamaskin Merknader... 2 Innføring... 4 Legge i papir... 5 Få tilgang til bilder for utskrift... 7 Sette inn et minnekort... 7 Koble til en ekstern stasjon... 8 Utskrift fra
Digitalt kamera Programvarehåndbok
 Digitalt kamera fra EPSON / Digitalt kamera Programvarehåndbok Norsk Med enerett. Ingen deler av denne publikasjonen kan kopieres, lagres i et innhentingssystem, eller i noen form eller på noen måte overføres
Digitalt kamera fra EPSON / Digitalt kamera Programvarehåndbok Norsk Med enerett. Ingen deler av denne publikasjonen kan kopieres, lagres i et innhentingssystem, eller i noen form eller på noen måte overføres
Ordet Bluetooth og logoene eies av Bluetooth SIG, Inc., og all bruk av disse merkene av Seiko Epson Corporation skjer i henhold til lisens.
 Alt-i-ett-produkt Med enerett. Ingen deler av denne publikasjonen kan reproduseres, lagres i et gjenfinningssystem eller overføres i noen form eller på noen måte, det være seg elektronisk, mekanisk, ved
Alt-i-ett-produkt Med enerett. Ingen deler av denne publikasjonen kan reproduseres, lagres i et gjenfinningssystem eller overføres i noen form eller på noen måte, det være seg elektronisk, mekanisk, ved
Veiledning for daglig bruk
 Veiledning for daglig bruk Introduksjon...2 Deler... 2 Kontrollpanel... 3 Legge i papir...4 Velge papir... 4 Legge papir i EPSON STYLUS PHOTO RX... 4 Kopiere... 6 Plassere originalen på glassplaten...
Veiledning for daglig bruk Introduksjon...2 Deler... 2 Kontrollpanel... 3 Legge i papir...4 Velge papir... 4 Legge papir i EPSON STYLUS PHOTO RX... 4 Kopiere... 6 Plassere originalen på glassplaten...
Veiledning for maskinvareinstallasjon
 Pakke ut Trinn 1 Fjern all beskyttende emballasje. Illustrasjonene i denne håndboken er for en lignende modell. Selv om de kan kan avvike fra modellen din, er virkemåten den samme. Trinn 2 Fjern all beskyttende
Pakke ut Trinn 1 Fjern all beskyttende emballasje. Illustrasjonene i denne håndboken er for en lignende modell. Selv om de kan kan avvike fra modellen din, er virkemåten den samme. Trinn 2 Fjern all beskyttende
Dokkingstasjon for digitalt kamera Norsk
 HP Photosmart 6220 Dokkingstasjon for digitalt kamera Norsk Eliminering av utstyr i privathusholdningen i Den europeiske unions medlemsland Dette symbolet på produktet eller emballasjen betyr at produktet
HP Photosmart 6220 Dokkingstasjon for digitalt kamera Norsk Eliminering av utstyr i privathusholdningen i Den europeiske unions medlemsland Dette symbolet på produktet eller emballasjen betyr at produktet
Versjon 1.0 Februar 2013. Xerox J75 fargepresse Hurtigreferanse
 Versjon 1.0 Februar 2013 2012 Xerox Corporation. Forbeholdt alle rettigheter. Xerox og Xerox og figurativt merke er varemerker for Xerox Corporation i USA og/eller andre land. BR4008 Innhold 1 Produktoversikt...1-1
Versjon 1.0 Februar 2013 2012 Xerox Corporation. Forbeholdt alle rettigheter. Xerox og Xerox og figurativt merke er varemerker for Xerox Corporation i USA og/eller andre land. BR4008 Innhold 1 Produktoversikt...1-1
Din bruksanvisning EPSON STYLUS PHOTO R245
 Du kan lese anbefalingene i bruksanvisningen, de tekniske guide eller installasjonen guide for. Du vil finne svar på alle dine spørsmål på i bruksanvisningen (informasjon, spesifikasjoner, sikkerhet råd,
Du kan lese anbefalingene i bruksanvisningen, de tekniske guide eller installasjonen guide for. Du vil finne svar på alle dine spørsmål på i bruksanvisningen (informasjon, spesifikasjoner, sikkerhet råd,
Grunnleggende driftshåndbok for bruk uten datamaskin
 Grunnleggende driftshåndbok for bruk uten datamaskin Sikkerhetsinstruksjoner Viktige sikkerhetsinstruksjoner...3 Funksjoner på kontrollpanel Kontrollpanel...4 Håndtere papir Velge papir...6 Legge i papir...7
Grunnleggende driftshåndbok for bruk uten datamaskin Sikkerhetsinstruksjoner Viktige sikkerhetsinstruksjoner...3 Funksjoner på kontrollpanel Kontrollpanel...4 Håndtere papir Velge papir...6 Legge i papir...7
ThinkPad X Series. Installeringsveiledning
 Delenummer: 92P1932 ThinkPad X Series Installeringsveiledning Sjekkliste for utpakking Takk for at du kjøpte en IBM ThinkPad X Series-maskin. Kontroller innholdet på denne listen mot innholdet i boksen.
Delenummer: 92P1932 ThinkPad X Series Installeringsveiledning Sjekkliste for utpakking Takk for at du kjøpte en IBM ThinkPad X Series-maskin. Kontroller innholdet på denne listen mot innholdet i boksen.
Din bruksanvisning LEXMARK Z35 http://no.yourpdfguides.com/dref/1267286
 Du kan lese anbefalingene i bruksanvisningen, de tekniske guide eller installasjonen guide for. Du vil finne svar på alle dine spørsmål på i bruksanvisningen (informasjon, spesifikasjoner, sikkerhet råd,
Du kan lese anbefalingene i bruksanvisningen, de tekniske guide eller installasjonen guide for. Du vil finne svar på alle dine spørsmål på i bruksanvisningen (informasjon, spesifikasjoner, sikkerhet råd,
Ta ut tonerkassetten og kontroller at emballasjen er fjernet. Sett inn tonerkassetten igjen.
 Side 1 av 12 Utskriftskvalitet Mange problemer med utskriftskvaliteten kan løses ved at du bytter rekvisita eller vedlikeholdskomponenter som nærmer seg slutten på den tiltenkte levetiden. Se om det vises
Side 1 av 12 Utskriftskvalitet Mange problemer med utskriftskvaliteten kan løses ved at du bytter rekvisita eller vedlikeholdskomponenter som nærmer seg slutten på den tiltenkte levetiden. Se om det vises
Skrivere i serien HP DeskJet 720C. Sju enkle trinn for å installere skriveren
 Skrivere i serien HP DeskJet 720C Sju enkle trinn for å installere skriveren Gratulerer med kjøpet av en skriver i serien HP DeskJet 720C! Her ser du hva du finner i esken. Hvis det mangler noe, må du
Skrivere i serien HP DeskJet 720C Sju enkle trinn for å installere skriveren Gratulerer med kjøpet av en skriver i serien HP DeskJet 720C! Her ser du hva du finner i esken. Hvis det mangler noe, må du
Introduksjon...5. Systemkrav...7. For Windows...9
 Innholdfortegnelse Introduksjon...................................5 Systemkrav...................................7 For Windows...................................9 Installere programvare for bildeutskrift
Innholdfortegnelse Introduksjon...................................5 Systemkrav...................................7 For Windows...................................9 Installere programvare for bildeutskrift
Skifte rekvisita. Skifte rekvisitadeler 1. Skrive ut. Bruke farger. Papirhåndtering. Vedlikeholdssett. Problemløsing. Administrasjon.
 Skifte rekvisita Skifte rekvisitadeler 1 Hvis du vil vite hvordan du skal skifte en enkelt rekvisitakomponent, kan du klikke på overskriftene nedenfor: Tonerkassetter Fotofremkallingskassett Oljeflaske
Skifte rekvisita Skifte rekvisitadeler 1 Hvis du vil vite hvordan du skal skifte en enkelt rekvisitakomponent, kan du klikke på overskriftene nedenfor: Tonerkassetter Fotofremkallingskassett Oljeflaske
Disker og stasjoner. Dokumentdelenummer: Denne håndboken beskriver hvordan du bruker harddisken og eventuelle eksterne stasjoner.
 Disker og stasjoner Dokumentdelenummer: 405759-091 Mai 2006 Denne håndboken beskriver hvordan du bruker harddisken og eventuelle eksterne stasjoner. Innhold 1 Behandle disker og stasjoner 2 Disklampe 3
Disker og stasjoner Dokumentdelenummer: 405759-091 Mai 2006 Denne håndboken beskriver hvordan du bruker harddisken og eventuelle eksterne stasjoner. Innhold 1 Behandle disker og stasjoner 2 Disklampe 3
Liberty Hanging Heater
 Liberty Hanging Heater Art. Nr. 305040 Brukermanual Pakk opp terrassevarmeren og sjekk at alle delene er der, og at ingenting ligger igjen i esken. Pass også på at all emballasje er fjernet. Bruk den detaljerte
Liberty Hanging Heater Art. Nr. 305040 Brukermanual Pakk opp terrassevarmeren og sjekk at alle delene er der, og at ingenting ligger igjen i esken. Pass også på at all emballasje er fjernet. Bruk den detaljerte
Fylle standardskuffen for 250 ark
 Hurtigreferanse Legge i papir og spesialmedia Dette avsnittet forklarer hvordan du skal fylle skuffene for 250- og 550-ark, samt den manuelle materen. Den inneholder også informasjon om angivelse av papirstørrelse
Hurtigreferanse Legge i papir og spesialmedia Dette avsnittet forklarer hvordan du skal fylle skuffene for 250- og 550-ark, samt den manuelle materen. Den inneholder også informasjon om angivelse av papirstørrelse
Hurtigreferanse. Lære mer om kontrollpanelet. Lære mer om lampene på kontrollpanelet. Hurtigreferanse
 Hurtigreferanse Lære mer om kontrollpanelet Skriverens kontrollpanel har to knapper og to lamper. Lampene indikerer skriverens status. Knappene brukes til å fortsette eller avbryte den aktuelle utskriftsjobben.
Hurtigreferanse Lære mer om kontrollpanelet Skriverens kontrollpanel har to knapper og to lamper. Lampene indikerer skriverens status. Knappene brukes til å fortsette eller avbryte den aktuelle utskriftsjobben.
Veiledning for daglig bruk
 Alt-i-ett-produkt Med enerett. Ingen deler av denne publikasjonen kan reproduseres, lagres i et gjenfinningssystem eller overføres i noen form eller på noen måte, det være seg elektronisk, mekanisk, ved
Alt-i-ett-produkt Med enerett. Ingen deler av denne publikasjonen kan reproduseres, lagres i et gjenfinningssystem eller overføres i noen form eller på noen måte, det være seg elektronisk, mekanisk, ved
Installasjonshåndbok. Norsk. Sikkerhetsinstruksjoner... 1. Sette sammen skriveren... 2. Konfigurere skriveren... 3. Legge i papirrull...
 Installasjonshåndbok Norsk Sikkerhetsinstruksjoner...................... 1 Sette sammen skriveren..................... 2 Konfigurere skriveren....................... 3 Legge i papirrull............................
Installasjonshåndbok Norsk Sikkerhetsinstruksjoner...................... 1 Sette sammen skriveren..................... 2 Konfigurere skriveren....................... 3 Legge i papirrull............................
350 Series. Brukerhåndbok
 350 Series Brukerhåndbok Juli 2006 www.lexmark.com Lexmark og Lexmark med rutermerket er varemerker for Lexmark International, Inc., som er registrert i USA og/eller i andre land. Alle andre varemerker
350 Series Brukerhåndbok Juli 2006 www.lexmark.com Lexmark og Lexmark med rutermerket er varemerker for Lexmark International, Inc., som er registrert i USA og/eller i andre land. Alle andre varemerker
LASERJET PRO 400 MFP. Hurtigreferanse M425
 LASERJET PRO 400 MFP Hurtigreferanse M425 Optimere kopikvaliteten Følgende innstillinger for kopikvalitet er tilgjengelige: Autom. valg: Bruk denne innstillingen hvis det ikke er så viktig at kopien har
LASERJET PRO 400 MFP Hurtigreferanse M425 Optimere kopikvaliteten Følgende innstillinger for kopikvalitet er tilgjengelige: Autom. valg: Bruk denne innstillingen hvis det ikke er så viktig at kopien har
Lexmark 350 Series. Brukerhåndbok Lexmark International, Inc. Med enerett.
 Lexmark 350 Series Brukerhåndbok 2006 Lexmark International, Inc. Med enerett. www.lexmark.com Innhold Bruke skriveren...5 Legge i papir...5 Bruke papirtyper som støttes...5 Arbeide med fotografier ved
Lexmark 350 Series Brukerhåndbok 2006 Lexmark International, Inc. Med enerett. www.lexmark.com Innhold Bruke skriveren...5 Legge i papir...5 Bruke papirtyper som støttes...5 Arbeide med fotografier ved
Z45 Color Jetprinter. Elektronisk brukerhåndbok for Mac OS X 10.0.3 til 10.1. www.lexmark.com. Skriveroversikt. Generell utskrift.
 Z45 Color Jetprinter Elektronisk brukerhåndbok for Mac OS X 10.0.3 til 10.1 håndboken 2 Navigere Klikk på kategoriene i vinduet til venstre for å navigere gjennom sidene. Klikk på den blå teksten for å
Z45 Color Jetprinter Elektronisk brukerhåndbok for Mac OS X 10.0.3 til 10.1 håndboken 2 Navigere Klikk på kategoriene i vinduet til venstre for å navigere gjennom sidene. Klikk på den blå teksten for å
Monteringsbrakett for harddisk Bruksanvisning
 Monteringsbrakett for harddisk Bruksanvisning CECH-ZCD1 7020229 Kompatibel maskinvare PlayStation 3-system (CECH-400x-serien) Forholdsregler Les denne brukerhåndboken og brukerhåndboken til PlayStation
Monteringsbrakett for harddisk Bruksanvisning CECH-ZCD1 7020229 Kompatibel maskinvare PlayStation 3-system (CECH-400x-serien) Forholdsregler Les denne brukerhåndboken og brukerhåndboken til PlayStation
ThinkPad X Series. Delenummer: 67P4585. h Datamaskin. h Batteri
 Delenummer: 67P4585 ThinkPad X Series Installeringsveiledning Sjekkliste for utpakking Takk for at du kjøpte en IBM ThinkPad X Series-maskin. Kontroller innholdet på denne listen mot innholdet i boksen.
Delenummer: 67P4585 ThinkPad X Series Installeringsveiledning Sjekkliste for utpakking Takk for at du kjøpte en IBM ThinkPad X Series-maskin. Kontroller innholdet på denne listen mot innholdet i boksen.
Veiledning for daglig bruk
 Veiledning for daglig bruk Meldinger... 2 Introduksjon... 4 Skriverdeler og kontrollpanel... 5 Legge i papir... 7 Åpne bilder som skal skrives ut... 9 Sette inn et minnekort... 9 Koble til en ekstern enhet...
Veiledning for daglig bruk Meldinger... 2 Introduksjon... 4 Skriverdeler og kontrollpanel... 5 Legge i papir... 7 Åpne bilder som skal skrives ut... 9 Sette inn et minnekort... 9 Koble til en ekstern enhet...
LASERJET PRO 500 COLOR MFP. Hurtigreferanse M570
 LASERJET PRO 500 COLOR MFP Hurtigreferanse M570 Bruke utskrift fra USB-enhet 1. Sett USB-enheten inn i USB-porten foran på produktet. 2. Minnepinne-menyen åpnes. Bruk piltastene til å bla gjennom alternativene.
LASERJET PRO 500 COLOR MFP Hurtigreferanse M570 Bruke utskrift fra USB-enhet 1. Sett USB-enheten inn i USB-porten foran på produktet. 2. Minnepinne-menyen åpnes. Bruk piltastene til å bla gjennom alternativene.
Z55 Color Jetprinter. Elektronisk brukerhåndbok for Mac OS 8.6 til 9.2. www.lexmark.com. Skriveroversikt. Generell utskrift.
 Z55 Color Jetprinter Elektronisk brukerhåndbok for Mac OS 8.6 til 9.2 håndboken 2 Navigere Klikk på kategoriene i vinduet til venstre for å navigere gjennom sidene. Klikk på den blå teksten for å gå til
Z55 Color Jetprinter Elektronisk brukerhåndbok for Mac OS 8.6 til 9.2 håndboken 2 Navigere Klikk på kategoriene i vinduet til venstre for å navigere gjennom sidene. Klikk på den blå teksten for å gå til
> Papirmeny > Universaloppsett > Måleenhet > velg en måleenhet > Stående bredde eller Stående høyde > velg bredde eller høyde >
 A4 LTR LGL LTR A4 LGL Hurtigreferanse Legge i papir og spesialpapir I dette avsnittet finner du informasjon om hvordan du legger utskriftsmateriale i skuffen for 550 ark, skuffen for 000 ark (tilleggsutstyr),
A4 LTR LGL LTR A4 LGL Hurtigreferanse Legge i papir og spesialpapir I dette avsnittet finner du informasjon om hvordan du legger utskriftsmateriale i skuffen for 550 ark, skuffen for 000 ark (tilleggsutstyr),
ThinkPad G40 Series Installeringsveiledning
 Delenummer: 92P1530 ThinkPad G40 Series Installeringsveiledning Sjekkliste for utpakking Takk for at du kjøpte en IBM ThinkPad G40 Series-maskin. Kontroller innholdet på denne listen mot innholdet i boksen.
Delenummer: 92P1530 ThinkPad G40 Series Installeringsveiledning Sjekkliste for utpakking Takk for at du kjøpte en IBM ThinkPad G40 Series-maskin. Kontroller innholdet på denne listen mot innholdet i boksen.
Din bruksanvisning EPSON STYLUS PHOTO R300
 Du kan lese anbefalingene i bruksanvisningen, de tekniske guide eller installasjonen guide for. Du vil finne svar på alle dine spørsmål på i bruksanvisningen (informasjon, spesifikasjoner, sikkerhet råd,
Du kan lese anbefalingene i bruksanvisningen, de tekniske guide eller installasjonen guide for. Du vil finne svar på alle dine spørsmål på i bruksanvisningen (informasjon, spesifikasjoner, sikkerhet råd,
LASERJET PRO CM1410 COLOR MFP-SERIEN. Hurtigreferanse
 LASERJET PRO CM1410 COLOR MFP-SERIEN Hurtigreferanse Skrive ut på spesialpapir, etiketter eller transparenter 1. Klikk på Skriv ut på Fil-menyen i programvaren. 2. Velg produktet, og klikk deretter på
LASERJET PRO CM1410 COLOR MFP-SERIEN Hurtigreferanse Skrive ut på spesialpapir, etiketter eller transparenter 1. Klikk på Skriv ut på Fil-menyen i programvaren. 2. Velg produktet, og klikk deretter på
Brukerhåndbok for bruk uten datamaskin
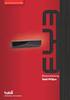 Brukerhåndbok for bruk uten datamaskin Innføring Viktige sikkerhetsinstruksjoner...3 Merknad om opphavsrett...4 Lagre på et minnekort Skanne et fotografi eller et dokument... 34 Veiledning til deler samt
Brukerhåndbok for bruk uten datamaskin Innføring Viktige sikkerhetsinstruksjoner...3 Merknad om opphavsrett...4 Lagre på et minnekort Skanne et fotografi eller et dokument... 34 Veiledning til deler samt
Harddisk (med monteringsbrakett) Bruksanvisning
 Harddisk (med monteringsbrakett) Bruksanvisning CECH-ZHD1 7020228 Kompatibel maskinvare PlayStation 3-system (CECH-400x-serien) Forholdsregler Les denne brukerhåndboken og brukerhåndboken til PlayStation
Harddisk (med monteringsbrakett) Bruksanvisning CECH-ZHD1 7020228 Kompatibel maskinvare PlayStation 3-system (CECH-400x-serien) Forholdsregler Les denne brukerhåndboken og brukerhåndboken til PlayStation
Disker og stasjoner. Dokumentdelenummer: 419460-091
 Disker og stasjoner Dokumentdelenummer: 419460-091 Januar 2007 Denne håndboken beskriver hvordan du bruker harddisken og eventuelle eksterne stasjoner (tilleggsutstyr). Innhold 1 Behandle disker og stasjoner
Disker og stasjoner Dokumentdelenummer: 419460-091 Januar 2007 Denne håndboken beskriver hvordan du bruker harddisken og eventuelle eksterne stasjoner (tilleggsutstyr). Innhold 1 Behandle disker og stasjoner
Hurtigveiledning NOKIA OBSERVATION CAMERA
 Hurtigveiledning NOKIA OBSERVATION CAMERA BEGYNNE Å BRUKE KAMERAET TA ET BILDE BRUKE BEVEGELSESVARSLING BRUKE TIDSINNSTILLING FOR BILDE KONTROLLERE TEMPERATUREN 1. utgave NO 9311295 For din sikkerhet Les
Hurtigveiledning NOKIA OBSERVATION CAMERA BEGYNNE Å BRUKE KAMERAET TA ET BILDE BRUKE BEVEGELSESVARSLING BRUKE TIDSINNSTILLING FOR BILDE KONTROLLERE TEMPERATUREN 1. utgave NO 9311295 For din sikkerhet Les
Brukerveiledning for "RICOH Printer"
 series Brukerveiledning for "RICOH Printer" Oversikt Windows-versjon Mac-versjon Feilsøking INNHOLD Hvordan lese veiledningen... 2 1. Oversikt Introduksjon til RICOH Printer... 4 Operativsystem... 4 2.
series Brukerveiledning for "RICOH Printer" Oversikt Windows-versjon Mac-versjon Feilsøking INNHOLD Hvordan lese veiledningen... 2 1. Oversikt Introduksjon til RICOH Printer... 4 Operativsystem... 4 2.
LASERJET PRO 200 COLOR MFP. Hurtigreferanse M276
 LASERJET PRO 200 COLOR MFP Hurtigreferanse M276 Optimere kopikvaliteten Følgende innstillinger for kopikvalitet er tilgjengelige: Autom. valg: Bruk denne innstillingen hvis det ikke er så viktig at kopien
LASERJET PRO 200 COLOR MFP Hurtigreferanse M276 Optimere kopikvaliteten Følgende innstillinger for kopikvalitet er tilgjengelige: Autom. valg: Bruk denne innstillingen hvis det ikke er så viktig at kopien
Norsk. Sikkerhetsinformasjon. Norsk
 Denne håndboken inneholder følgende: Sikkerhetsinformasjon på side 23. Feilsøking for installering på side 24. Finne mer informasjon på side 28. Sikkerhetsinformasjon Bruk bare den strømforsyningsenheten
Denne håndboken inneholder følgende: Sikkerhetsinformasjon på side 23. Feilsøking for installering på side 24. Finne mer informasjon på side 28. Sikkerhetsinformasjon Bruk bare den strømforsyningsenheten
Første gangs bruk kort beskrivelse Avsnitt 1. Tilkobling (4.1) 2. Avinstallere gamle drivere og produkter (4.2) 3. Installere under Windows (4.
 Første gangs bruk kort beskrivelse Avsnitt 1. Tilkobling (4.1) 2. Avinstallere gamle drivere og produkter (4.2) 3. Installere under Windows (4.3)! 4. Kontroll etter installering (5) 1 Introduksjon Denne
Første gangs bruk kort beskrivelse Avsnitt 1. Tilkobling (4.1) 2. Avinstallere gamle drivere og produkter (4.2) 3. Installere under Windows (4.3)! 4. Kontroll etter installering (5) 1 Introduksjon Denne
Z600 Series Color Jetprinter
 Z600 Series Color Jetprinter Brukerhåndbok for Mac OS X Feilsøking for installering En sjekkliste for å finne løsninger på vanlige installeringsproblemer. Skriveroversikt Lære om skriverdelene og skriverprogramvaren.
Z600 Series Color Jetprinter Brukerhåndbok for Mac OS X Feilsøking for installering En sjekkliste for å finne løsninger på vanlige installeringsproblemer. Skriveroversikt Lære om skriverdelene og skriverprogramvaren.
Identifisere områder med papirstopp
 Hvis du er nøye med å velge utskriftsmaterialer og legge dem riktig inn, bør du kunne unngå de fleste tilfeller av papirstopp. Hvis det oppstår papirstopp, følger du fremgangsmåten som er forklart i dette
Hvis du er nøye med å velge utskriftsmaterialer og legge dem riktig inn, bør du kunne unngå de fleste tilfeller av papirstopp. Hvis det oppstår papirstopp, følger du fremgangsmåten som er forklart i dette
Din bruksanvisning LEXMARK P350 http://no.yourpdfguides.com/dref/1267018
 Du kan lese anbefalingene i bruksanvisningen, de tekniske guide eller installasjonen guide for LEXMARK P350. Du vil finne svar på alle dine spørsmål på LEXMARK P350 i bruksanvisningen (informasjon, spesifikasjoner,
Du kan lese anbefalingene i bruksanvisningen, de tekniske guide eller installasjonen guide for LEXMARK P350. Du vil finne svar på alle dine spørsmål på LEXMARK P350 i bruksanvisningen (informasjon, spesifikasjoner,
Alt-i-ett-maskinen Lexmark 5400 Series. Brukerhåndbok
 Alt-i-ett-maskinen Lexmark 5400 Series Brukerhåndbok Januar 2007 www.lexmark.com Innhold Utskrift...5 Komme i gang...5 Utskrift og beslektede oppgaver...8 Håndtere utskriftsjobber...14 Lære om utskriftsalternativer
Alt-i-ett-maskinen Lexmark 5400 Series Brukerhåndbok Januar 2007 www.lexmark.com Innhold Utskrift...5 Komme i gang...5 Utskrift og beslektede oppgaver...8 Håndtere utskriftsjobber...14 Lære om utskriftsalternativer
MP3 Manager Software for Sony Network Walkman
 MP3 Manager Software for Sony Network Walkman Bruksanvisning "WALKMAN" er et registrert varemerke for Sony Corporation som representerer hodetelefonbaserte stereoprodukter. er et varemerke for Sony Corporation.
MP3 Manager Software for Sony Network Walkman Bruksanvisning "WALKMAN" er et registrert varemerke for Sony Corporation som representerer hodetelefonbaserte stereoprodukter. er et varemerke for Sony Corporation.
Med enerett. I henhold til opphavsrettslovene må ingen deler av denne brukerveiledningen kopieres uten skriftlig samtykke fra Garmin.
 Med enerett. I henhold til opphavsrettslovene må ingen deler av denne brukerveiledningen kopieres uten skriftlig samtykke fra Garmin. Garmin forbeholder seg retten til å endre eller forbedre produktene
Med enerett. I henhold til opphavsrettslovene må ingen deler av denne brukerveiledningen kopieres uten skriftlig samtykke fra Garmin. Garmin forbeholder seg retten til å endre eller forbedre produktene
Skrive ut fra Photoshop Elements
 Skrive ut fra Photoshop Elements Alle skrivere kan tilpasse farger automatisk, men generelt gjelder det at man får best kontroll og best resultat ved å la Photoshop Elements ta seg av fargestyring. I Photoshop
Skrive ut fra Photoshop Elements Alle skrivere kan tilpasse farger automatisk, men generelt gjelder det at man får best kontroll og best resultat ved å la Photoshop Elements ta seg av fargestyring. I Photoshop
1 HP Deskjet 3840 series-skriver
 1 HP Deskjet 3840 series-skriver Hvis du vil finne svar på et spørsmål, velger du et av emnene nedenfor: Merknader Spesialfunksjoner Komme i gang Koble til skriveren Skrive ut fotografier Skrive ut andre
1 HP Deskjet 3840 series-skriver Hvis du vil finne svar på et spørsmål, velger du et av emnene nedenfor: Merknader Spesialfunksjoner Komme i gang Koble til skriveren Skrive ut fotografier Skrive ut andre
Pekeutstyr og tastatur Brukerveiledning
 Pekeutstyr og tastatur Brukerveiledning Copyright 2009 Hewlett-Packard Development Company, L.P. Windows er et registrert varemerke for Microsoft Corporation i USA. Informasjonen i dette dokumentet kan
Pekeutstyr og tastatur Brukerveiledning Copyright 2009 Hewlett-Packard Development Company, L.P. Windows er et registrert varemerke for Microsoft Corporation i USA. Informasjonen i dette dokumentet kan
Eksterne minnekort Brukerhåndbok
 Eksterne minnekort Brukerhåndbok Copyright 2009 Hewlett-Packard Development Company, L.P. SD Logo er et varemerke for sin innehaver. Informasjonen i dette dokumentet kan endres uten varsel. De eneste garantiene
Eksterne minnekort Brukerhåndbok Copyright 2009 Hewlett-Packard Development Company, L.P. SD Logo er et varemerke for sin innehaver. Informasjonen i dette dokumentet kan endres uten varsel. De eneste garantiene
SMART Ink 3.0 BRUKERVEILEDNING FOR MAC OS X-OPERATIVSYSTEMET
 SMART Ink 3.0 BRUKERVEILEDNING FOR MAC OS X-OPERATIVSYSTEMET Merknad om varemerker SMART Ink, SMART Meeting Pro, smarttech, SMART-logoen og alle SMART-slagord er varemerker eller registrerte varemerker
SMART Ink 3.0 BRUKERVEILEDNING FOR MAC OS X-OPERATIVSYSTEMET Merknad om varemerker SMART Ink, SMART Meeting Pro, smarttech, SMART-logoen og alle SMART-slagord er varemerker eller registrerte varemerker
Veiledning for maskinvareinstallasjon
 Pakke ut Fjern all beskyttende emballasje. Illustrasjonene i denne håndboken er for en lignende modell. Selv om de kan kan avvike fra modellen din, er virkemåten den samme. Fjern all beskyttende emballasje.
Pakke ut Fjern all beskyttende emballasje. Illustrasjonene i denne håndboken er for en lignende modell. Selv om de kan kan avvike fra modellen din, er virkemåten den samme. Fjern all beskyttende emballasje.
Holderfestet Nokia HH-20 og CR-116/117
 Holderfestet Nokia HH-20 og CR-116/117 B D C 1 E A 3.0. utgave A C D 2 F G B E 3 4 5 6 7 10 9 8 11 2009-2010 Nokia. Alle rettigheter forbeholdt. Innledning Med holderfestet Nokia HH-20 kan du feste en
Holderfestet Nokia HH-20 og CR-116/117 B D C 1 E A 3.0. utgave A C D 2 F G B E 3 4 5 6 7 10 9 8 11 2009-2010 Nokia. Alle rettigheter forbeholdt. Innledning Med holderfestet Nokia HH-20 kan du feste en
LASERJET PROFESSIONAL M1130/M1210 MFP SERIES. Hurtigreferanse
 LASERJET PROFESSIONAL M1130/M1210 MFP SERIES Hurtigreferanse Skrive ut på spesialpapir, etiketter eller transparenter med Windows 1. På Fil-menyen i programmet klikker du på Skriv ut. 2. Velg produktet,
LASERJET PROFESSIONAL M1130/M1210 MFP SERIES Hurtigreferanse Skrive ut på spesialpapir, etiketter eller transparenter med Windows 1. På Fil-menyen i programmet klikker du på Skriv ut. 2. Velg produktet,
Disker og stasjoner. Dokumentdelenummer: 396846-091. Denne håndboken beskriver hvordan du bruker harddisken og den optiske stasjonen.
 Disker og stasjoner Dokumentdelenummer: 396846-091 Mars 2006 Denne håndboken beskriver hvordan du bruker harddisken og den optiske stasjonen. Innhold 1 Behandle disker og stasjoner 2 IDE-lampe 3 Harddisk
Disker og stasjoner Dokumentdelenummer: 396846-091 Mars 2006 Denne håndboken beskriver hvordan du bruker harddisken og den optiske stasjonen. Innhold 1 Behandle disker og stasjoner 2 IDE-lampe 3 Harddisk
HP Color LaserJet CM2320 MFP Series Veiledning om papir og utskriftsmateriale
 HP Color LaserJet CM2320 MFP Series Veiledning om papir og utskriftsmateriale Copyright og lisens 2008 Copyright Hewlett-Packard Development Company, L.P. Reproduksjon, tilpasning eller oversettelse uten
HP Color LaserJet CM2320 MFP Series Veiledning om papir og utskriftsmateriale Copyright og lisens 2008 Copyright Hewlett-Packard Development Company, L.P. Reproduksjon, tilpasning eller oversettelse uten
ZT210/ZT220/ZT230 Hurtigreferanse
 ZT210/ZT220/ZT230 Hurtigreferanse Bruk denne veiledningen ved daglig bruk av printer. Du finner flere opplysninger i Brukerveiledning. Printerkomponenter Figure 1 viser komponentene inne i medierommet
ZT210/ZT220/ZT230 Hurtigreferanse Bruk denne veiledningen ved daglig bruk av printer. Du finner flere opplysninger i Brukerveiledning. Printerkomponenter Figure 1 viser komponentene inne i medierommet
Eksterne minnekort. Dokumentdelenummer: Denne håndboken beskriver hvordan du bruker eksterne minnekort. Januar 2007
 Eksterne minnekort Dokumentdelenummer: 430222-091 Januar 2007 Denne håndboken beskriver hvordan du bruker eksterne minnekort. Innhold 1 Digitalminnekort (kun på enkelte modeller) Sette inn et digitalminnekort.....................
Eksterne minnekort Dokumentdelenummer: 430222-091 Januar 2007 Denne håndboken beskriver hvordan du bruker eksterne minnekort. Innhold 1 Digitalminnekort (kun på enkelte modeller) Sette inn et digitalminnekort.....................
Skriver i HP LaserJet P2030-serien. Veiledning for papir og utskriftsmateriale
 Skriver i HP LaserJet P2030-serien Veiledning for papir og utskriftsmateriale Skriver i HP LaserJet P2030-serien Veiledning for papir og utskriftsmateriale Copyright og lisens 2008 Copyright Hewlett-Packard
Skriver i HP LaserJet P2030-serien Veiledning for papir og utskriftsmateriale Skriver i HP LaserJet P2030-serien Veiledning for papir og utskriftsmateriale Copyright og lisens 2008 Copyright Hewlett-Packard
Brukerhåndbok NPD4898-00 NO
 NPD4898-00 NO Opphavsrett og varemerker Opphavsrett og varemerker Opphavsrett og varemerker Ingen deler av denne publikasjonen kan reproduseres, lagres i et gjenfinningssystem eller overføres i noen form
NPD4898-00 NO Opphavsrett og varemerker Opphavsrett og varemerker Opphavsrett og varemerker Ingen deler av denne publikasjonen kan reproduseres, lagres i et gjenfinningssystem eller overføres i noen form
Eksterne minnekort Brukerhåndbok
 Eksterne minnekort Brukerhåndbok Copyright 2009 Hewlett-Packard Development Company, L.P. Java er et varemerke for Sun Microsystems, Inc. i USA. SD-logoen er et varemerke for sin eier. Merknad om produktet
Eksterne minnekort Brukerhåndbok Copyright 2009 Hewlett-Packard Development Company, L.P. Java er et varemerke for Sun Microsystems, Inc. i USA. SD-logoen er et varemerke for sin eier. Merknad om produktet
Z700 Series Color Jetprinter P700 Series Photo Jetprinter
 Z700 Series Color Jetprinter P700 Series Photo Jetprinter Brukerhåndbok for Windows Feilsøking for installering En kontrolliste for å finne løsninger på vanlige installeringsproblemer. Skriveroversikt
Z700 Series Color Jetprinter P700 Series Photo Jetprinter Brukerhåndbok for Windows Feilsøking for installering En kontrolliste for å finne løsninger på vanlige installeringsproblemer. Skriveroversikt
Flytte skriveren. Flytte skriveren 1. Fjerne kabler. Skrive ut. Bruke farger. Papirhåndtering. 1 Slå skriveren av. Vedlikehold.
 Flytte skriveren Flytte skriveren 1 Hvis du skal flytte skrivere, bør du først ta ut rekvisitaene og fjerne det tilkoblede tilleggsutstyret for å forhindre at skriveren blir skadet. Bruk følgende fremgangsmåte
Flytte skriveren Flytte skriveren 1 Hvis du skal flytte skrivere, bør du først ta ut rekvisitaene og fjerne det tilkoblede tilleggsutstyret for å forhindre at skriveren blir skadet. Bruk følgende fremgangsmåte
Veiledning om utskriftskvalitet
 Side 1 av 13 Veiledning om utskriftskvalitet Mange problemer med utskriftskvaliteten kan løses ved at du bytter rekvisita eller vedlikeholdskomponenter som nærmer seg slutten på den tiltenkte levetiden.
Side 1 av 13 Veiledning om utskriftskvalitet Mange problemer med utskriftskvaliteten kan løses ved at du bytter rekvisita eller vedlikeholdskomponenter som nærmer seg slutten på den tiltenkte levetiden.
Hurtigreferanse for 5210n/5310n
 Hurtigreferanse for 5210n/5310n 1 2 3 4 FORSIKTIG: Før du installerer og bruker Dell-skriveren, må du lese og følge sikkerhetsinstruksjonene i Brukerveiledning. 5 6 7 8 1 Ekstra utenhet 2 Kontrollpanel
Hurtigreferanse for 5210n/5310n 1 2 3 4 FORSIKTIG: Før du installerer og bruker Dell-skriveren, må du lese og følge sikkerhetsinstruksjonene i Brukerveiledning. 5 6 7 8 1 Ekstra utenhet 2 Kontrollpanel
Start her. Fjern all teipen, og løft skjermen. Finn komponentene
 HP Photosmart 2600/2700 series all-in-one User Guide Start her 1 Brukere med USB-kabel: USB-kabelen må ikke tilkobles før det gis beskjed om det i denne veiledningen, ellers kan det hende at programvaren
HP Photosmart 2600/2700 series all-in-one User Guide Start her 1 Brukere med USB-kabel: USB-kabelen må ikke tilkobles før det gis beskjed om det i denne veiledningen, ellers kan det hende at programvaren
Eksterne minnekort. Brukerhåndbok
 Eksterne minnekort Brukerhåndbok Copyright 2007 Hewlett-Packard Development Company, L.P. SD-logoen er et varemerke for sin eier. Informasjonen i dette dokumentet kan endres uten varsel. De eneste garantiene
Eksterne minnekort Brukerhåndbok Copyright 2007 Hewlett-Packard Development Company, L.P. SD-logoen er et varemerke for sin eier. Informasjonen i dette dokumentet kan endres uten varsel. De eneste garantiene
Bruksanvisning Zoomax Snow Håndholdt elektronisk lupe V1.1
 Bruksanvisning Zoomax Snow Håndholdt elektronisk lupe V1.1 1 Innholdsregister Beskrivelse... 3 Innhold i esken... 3 Beskrivelse av enhet:... 4 Komme i gang... 5 Batteri installering... 5 Lading av batteri...
Bruksanvisning Zoomax Snow Håndholdt elektronisk lupe V1.1 1 Innholdsregister Beskrivelse... 3 Innhold i esken... 3 Beskrivelse av enhet:... 4 Komme i gang... 5 Batteri installering... 5 Lading av batteri...
Montere HP TouchSmart på vegg. Brukerhåndbok
 Montere HP TouchSmart på vegg Brukerhåndbok De eneste garantiene for Hewlett-Packardprodukter og -tjenester er angitt i de uttrykte erklæringene som følger med slike produkter og tjenester. Ingenting i
Montere HP TouchSmart på vegg Brukerhåndbok De eneste garantiene for Hewlett-Packardprodukter og -tjenester er angitt i de uttrykte erklæringene som følger med slike produkter og tjenester. Ingenting i
Din bruksanvisning EPSON STYLUS PRO
 Du kan lese anbefalingene i bruksanvisningen, de tekniske guide eller installasjonen guide for. Du vil finne svar på alle dine spørsmål på i bruksanvisningen (informasjon, spesifikasjoner, sikkerhet råd,
Du kan lese anbefalingene i bruksanvisningen, de tekniske guide eller installasjonen guide for. Du vil finne svar på alle dine spørsmål på i bruksanvisningen (informasjon, spesifikasjoner, sikkerhet råd,
Disker og stasjoner Brukerhåndbok
 Disker og stasjoner Brukerhåndbok Copyright 2007 Hewlett-Packard Development Company, L.P. Windows er et registrert varemerke for Microsoft Corporation i USA. Informasjonen i dette dokumentet kan endres
Disker og stasjoner Brukerhåndbok Copyright 2007 Hewlett-Packard Development Company, L.P. Windows er et registrert varemerke for Microsoft Corporation i USA. Informasjonen i dette dokumentet kan endres
Aurora R6. Væskekjølemodul. Forskriftsmessig modell: D23M Forskriftmessig type: D23M001
 Aurora R6 Væskekjølemodul Forskriftsmessig modell: D23M Forskriftmessig type: D23M001 Merknader, forholdsregler og advarsler MERK En merknad inneholder viktig informasjon som hjelper deg med å bruke ditt
Aurora R6 Væskekjølemodul Forskriftsmessig modell: D23M Forskriftmessig type: D23M001 Merknader, forholdsregler og advarsler MERK En merknad inneholder viktig informasjon som hjelper deg med å bruke ditt
10. Pulversil 11. Kaffeskje 12. Deksel til kaffeutløp. 14. Kurvholder 15. Koppbrett 16. Dryppskål 18. Knapp for 2 kopper. 19.
 Oversikt over deler 1. Sokkel 2. Hoveddel 3. Vannbeholder 4. Lokk 5. Lokklås 6. Vannfordelingsplate 7. Silikonpakning 8. Kurv for 1 filterpute 9. Kurv for 2 filterputer/ Pulverkurv 10. Pulversil 11. Kaffeskje
Oversikt over deler 1. Sokkel 2. Hoveddel 3. Vannbeholder 4. Lokk 5. Lokklås 6. Vannfordelingsplate 7. Silikonpakning 8. Kurv for 1 filterpute 9. Kurv for 2 filterputer/ Pulverkurv 10. Pulversil 11. Kaffeskje
Innhold. Smartfix Skanner Engelsk Manual Programvare -2-
 Innhold NO 1. Innhold... 2 2. Funksjoner... 3 3. Installere batteriet... 5 4. Lading av batteriet... 6 5. Bruk. 7 6. Overføre bilder til PC... 17 7. Spesifikasjoner... 20 8. Indikatorer... 21 9. Systemkrav.....
Innhold NO 1. Innhold... 2 2. Funksjoner... 3 3. Installere batteriet... 5 4. Lading av batteriet... 6 5. Bruk. 7 6. Overføre bilder til PC... 17 7. Spesifikasjoner... 20 8. Indikatorer... 21 9. Systemkrav.....
ABCDE ABCDE ABCDE. Veiledning om utskriftskvalitet. Isolere problemer med utskriftskvaliteten. Uregelmessigheter på utskriften
 Side 1 av 7 Veiledning om utskriftskvalitet Mange problemer med utskriftskvaliteten kan løses ved at du bytter rekvisita eller vedlikeholdskomponenter som nærmer seg slutten på den tiltenkte levetiden.
Side 1 av 7 Veiledning om utskriftskvalitet Mange problemer med utskriftskvaliteten kan løses ved at du bytter rekvisita eller vedlikeholdskomponenter som nærmer seg slutten på den tiltenkte levetiden.
Brukerhåndbok NPD5372-00 NO
 NPD5372-00 NO Opphavsrett og varemerker Opphavsrett og varemerker Opphavsrett og varemerker Ingen deler av denne publikasjonen kan reproduseres, lagres i et gjenfinningssystem eller overføres i noen form
NPD5372-00 NO Opphavsrett og varemerker Opphavsrett og varemerker Opphavsrett og varemerker Ingen deler av denne publikasjonen kan reproduseres, lagres i et gjenfinningssystem eller overføres i noen form
Disker og stasjoner Brukerhåndbok
 Disker og stasjoner Brukerhåndbok Copyright 2008 Hewlett-Packard Development Company, L.P. Windows er et registrert varemerke for Microsoft Corporation i USA. Informasjonen i dette dokumentet kan endres
Disker og stasjoner Brukerhåndbok Copyright 2008 Hewlett-Packard Development Company, L.P. Windows er et registrert varemerke for Microsoft Corporation i USA. Informasjonen i dette dokumentet kan endres
Brukerhåndbok NPD4676-02 NO
 NPD4676-02 NO Opphavsrett og varemerker Opphavsrett og varemerker Opphavsrett og varemerker Ingen deler av denne publikasjonen kan reproduseres, lagres i et gjenfinningssystem eller overføres i noen form
NPD4676-02 NO Opphavsrett og varemerker Opphavsrett og varemerker Opphavsrett og varemerker Ingen deler av denne publikasjonen kan reproduseres, lagres i et gjenfinningssystem eller overføres i noen form
EPSON og EPSON ESC/P er registrerte varemerker for SEIKO EPSON CORPORATION.
 9-pinners matriseskriver Med enerett. Ingen deler av denne publikasjonen kan gjenskapes, lagres i et gjenfinningssystem eller overføres i noen form eller på noen måte, elektronisk, mekanisk, ved kopiering,
9-pinners matriseskriver Med enerett. Ingen deler av denne publikasjonen kan gjenskapes, lagres i et gjenfinningssystem eller overføres i noen form eller på noen måte, elektronisk, mekanisk, ved kopiering,
Eksterne minnekort. Brukerhåndbok
 Eksterne minnekort Brukerhåndbok Copyright 2006 Hewlett-Packard Development Company, L.P. SD-logoen er et varemerke for sin eier. Informasjonen i dette dokumentet kan endres uten varsel. De eneste garantiene
Eksterne minnekort Brukerhåndbok Copyright 2006 Hewlett-Packard Development Company, L.P. SD-logoen er et varemerke for sin eier. Informasjonen i dette dokumentet kan endres uten varsel. De eneste garantiene
LaserJet Funksjonsoversikt *C * *C * Håndbokens delenr. C Copyright 1998 Hewlett-Packard Co.
 HP LaserJet 1100 Funksjonsoversikt Copyright 1998 Hewlett-Packard Co. Trykt i Tyskland Håndbokens delenr. C4224-90909 Trykt på resirkulert papir *C4224-90909* *C4224-90909* C4224-90909 2 1 3 4 5 6 7 8
HP LaserJet 1100 Funksjonsoversikt Copyright 1998 Hewlett-Packard Co. Trykt i Tyskland Håndbokens delenr. C4224-90909 Trykt på resirkulert papir *C4224-90909* *C4224-90909* C4224-90909 2 1 3 4 5 6 7 8
Eksterne minnekort Brukerhåndbok
 Eksterne minnekort Brukerhåndbok Copyright 2009 Hewlett-Packard Development Company, L.P. Java er et varemerke for Sun Microsystems, Inc. i USA. SD-logoen er et varemerke for sin eier. Merknad om produktet
Eksterne minnekort Brukerhåndbok Copyright 2009 Hewlett-Packard Development Company, L.P. Java er et varemerke for Sun Microsystems, Inc. i USA. SD-logoen er et varemerke for sin eier. Merknad om produktet
BRUKERMANUAL. SafePoint D42. Rev1 - NO LOOMIS NORGE AS. 1 av 13
 BRUKERMANUAL SafePoint D42 Rev1 - NO20171106 1 av 13 1 av 13 INNHOLDSFORTEGNELSE SafePoint D42 INDEKS 1 - Sikkerhetsforskrifter 1-3 2 - Beskrivelse 4-5 3 - Brukere / Deponering 6-7 4 - Håndtering ved seddelkrøll
BRUKERMANUAL SafePoint D42 Rev1 - NO20171106 1 av 13 1 av 13 INNHOLDSFORTEGNELSE SafePoint D42 INDEKS 1 - Sikkerhetsforskrifter 1-3 2 - Beskrivelse 4-5 3 - Brukere / Deponering 6-7 4 - Håndtering ved seddelkrøll
Eksterne minnekort Brukerhåndbok
 Eksterne minnekort Brukerhåndbok Copyright 2010 Hewlett-Packard Development Company, L.P. Java er et varemerke for Sun Microsystems, Inc. i USA. SD-logoen er et varemerke for sin eier. Merknad om produktet
Eksterne minnekort Brukerhåndbok Copyright 2010 Hewlett-Packard Development Company, L.P. Java er et varemerke for Sun Microsystems, Inc. i USA. SD-logoen er et varemerke for sin eier. Merknad om produktet
