Brukerhåndbok for bruk uten datamaskin
|
|
|
- Ola Hjelle
- 8 år siden
- Visninger:
Transkript
1 Brukerhåndbok for bruk uten datamaskin Merknader... 2 Innføring... 4 Legge i papir... 5 Få tilgang til bilder for utskrift... 7 Sette inn et minnekort... 7 Koble til en ekstern stasjon... 8 Utskrift fra digitalkamera/ mobiltelefon/pda... 9 Skrive ut fotografier Innføring i fotoutskrift Skrive ut flere fotografier (View and Print) Skrive ut alle fotoene (Print All Photos) Skrive ut fotografier ved søk på dato (Print by Date) Skrive ut miniatyrer av fotoene Skrive ut fotografier under en lysbildevisning Skrive ut et foto med en ramme angitt av kameraet Skrive ut med DPOF-innstillinger Endre visningen for fotoene på LCD-skjermen Andre kreative utskriftsalternativer.. 14 Lage en original CD/DVD Spille av film og skrive ut et bilde Skrive ut på etiketter Alternativer for fotoutskrift Angi innstillinger for Paper (Papir) og Layout Forbedre utskriftskvaliteten Fjerne røde øyne Retusjere fotografiene Beskjære og endre størrelse på fotografiene Legge til datoen Skrive ut fotografier i svart-hvitt eller Sepia Fit Frame (Tilpass til ramme) Angi skriverinnstillingene Gjenopprette standardinnstillinger Konfigurere skjermspareren Endre språket som vises på LCD-skjermen Skifte ut blekkpatroner Vedlikehold og transport Forbedre utskriftskvaliteten Rengjøre skriveren Transportere skriveren Feilsøking Feilmeldinger Problemer med utskriftskvaliteten Diverse utskriftsproblemer Papiret mates ikke riktig Skriveren skriver ikke ut Problemer med filmutskrift Avbryte utskrift Kontakte kundestøtte Norsk (Nynorsk) Oversikt over panelinnstillinger... 34
2 Merknader Sikkerhetsinstruksjoner Les alle retningslinjene nedenfor før du bruker skriveren. Pass også på at du følger alle advarsler og instruksjoner som er angitt på skriveren. Installere skriveren Ikke blokker eller dekk til luftehullene og åpningene på skriveren. Bruk bare den typen strømforsyning som er angitt på etiketten på skriveren. Bruk bare den strømledningen som leveres med denne skriveren. Hvis du bruker en annen kabel, kan det føre til brann eller elektrisk støt. Kontroller at strømledningen oppfyller lokale sikkerhetskrav. Ikke bruk en skadet eller frynset strømledning. Hvis du bruker en skjøteledning med skriveren, må du kontrollere at den totale mengden merkestrøm (ampere) for enhetene som er koblet til skjøteledningen, ikke overskrider tillatt merkestrøm for ledningen. Kontroller også at den totale merkestrømmen (ampere) for alle enhetene som er koblet til strømuttaket, ikke overskrider tillatt merkestrøm for strømuttaket. Ikke forsøk å utføre service på skriveren selv. Under følgende forhold må du koble fra skriveren og få utført service hos kvalifisert personell: Strømkabelen eller kontakten er skadet, det har kommet væske inn i skriveren, skriveren har falt i gulvet eller kabinettet er skadet på annen måte, skriveren fungerer ikke normalt eller viser en betydelig endring i ytelse. Velge hvor skriveren skal stå Plasser skriveren på en flat, stabil overflate, som er større enn bunnen på skriveren i alle retninger. Hvis du setter skriveren inntil en vegg, må det være mer enn 10 cm klaring mellom veggen og baksiden av skriveren. Skriveren vil ikke virke ordentlig hvis den står på skrå. Ved oppbevaring eller transport av skriveren må den ikke stå på skrå, på siden eller snus opp ned. Ellers kan det lekke ut blekk fra patronene. Unngå steder som er utsatt for hurtige endringer i temperatur og fuktighet. Hold også skriveren unna direkte sollys, sterkt lys og varmekilder. La det være nok plass rundt skriveren til at ventilasjonen blir god. Plasser skriveren nær et strømuttak der pluggen lett kan kobles fra. Bruke skriveren Pass på så du ikke søler væske på skriveren. Bruke minnekort Du må ikke ta ut minnekortet eller slå av skriveren mens datamaskinen og minnekortet kommuniserer (når lampen for minnekortet blinker). Metoden for bruk av minnekort varierer med korttypen. Se dokumentasjonen som fulgte med minnekortet, hvis du vil ha mer informasjon. Bruk bare minnekort som er kompatible med skriveren. Se Kompatible kort på side 7. Bruke LCD-panelet LCD-panelet kan inneholde noen få, små lyse eller mørke punkter. Dette er normalt, og betyr ikke at det er skadet på noe vis. Bruk bare en tørr, myk klut til å rengjøre LCD-panelet. Bruk ikke flytende eller kjemiske rengjøringsmidler. Hvis LCD-panelet i skriverens kontrollpanel er skadet, må du kontakte forhandleren. Hvis du får væske fra flytende krystaller på huden, må du vaske grundig med såpe og vann. Hvis du får væske fra flytende krystaller i øynene, må du øyeblikkelig skylle med vann. Hvis du fremdeles har ubehag eller synsforstyrrelser etter grundig skylling, må du oppsøke lege umiddelbart. Bruke tilleggsenheten Bluetooth Photo Print Adapter Du finner sikkerhetsinstruksjoner i dokumentasjonen for Bluetooth Photo Print Adapter. Håndtere blekkpatroner Oppbevar blekkpatroner utilgjengelig for barn. Ikke la barn drikke fra patronene eller håndtere dem på annen måte. Ikke rist blekkpatronene. Det kan føre til lekkasje. 2 Merknader
3 Vær forsiktig ved håndtering av brukte blekkpatroner, ettersom det kan være litt blekk igjen rundt blekkforsyningsporten. Hvis du får blekk på huden, må du vaske grundig med såpe og vann. Hvis du får blekk i øynene, må du øyeblikkelig skylle med vann. Hvis du fremdeles har ubehag eller synsforstyrrelser etter grundig skylling, må du oppsøke lege umiddelbart. Ikke fjern eller riv etiketten på patronen, for dette kan føre til lekkasje. Sett inn blekkpatronen umiddelbart etter at du har tatt den ut av emballasjen. Hvis du lar en patron ligge utpakket lenge før du bruker den, kan det være at normal utskrift ikke er mulig. Ikke berør den grønne IC-brikken på siden av patronen. Det kan hindre normal bruk og utskrift. Advarsel, forsiktighetsregler og merknader Følg disse retningslinjene når du leser instruksjonene: PRINT Image Matching og PRINT Image Matching-logoen er varemerker for Seiko Epson Corporation. Copyright 2001 Seiko Epson Corporation. All rights reserved. USB DIRECT-PRINT - og USB DIRECT PRINT-logoen er varemerker for Seiko Epson Corporation. Copyright 2002 Seiko Epson Corporation. All rights reserved. Bluetooth er et varemerke for Bluetooth SIG, Inc., U.S.A. og er under lisens til Seiko Epson Corporation. Deler av fotodataene som er lagret på CD-ROMen med skriverprogramvare er lisensiert fra Design Exchange Co., Ltd. Copyright 2000 Design Exchange Co., Ltd. Med enerett. DPOF er et varemerke for CANON INC., Eastman Kodak Company, Fuji Photo Film Co., Ltd. og Matsushita Electric Industrial Co., Ltd. Zip er et registrert varemerke for Iomega Corporation. SDHC er et varemerke. Memory Stick, Memory Stick Duo, Memory Stick PRO, Memory Stick PRO Duo, MagicGate Memory Stick og MagicGate Memory Stick Duo er varemerker for Sony Corporation. xd-picture Card er et varemerke for Fuji Photo Film Co.,Ltd. Generell merknad: Andre produktnavn som brukes i denne publikasjonen, brukes bare i identifikasjonsøyemed, og kan være varemerker for sine respektive eiere. Epson fraskriver seg alle rettigheter til slike merker. Copyright 2006 Seiko Epson Corporation. All rights reserved. Norsk (Nynorsk) w Advarsel: Advarsler må følges nøye for å unngå personskade. c Forsiktig: Forsiktighetsregler må overholdes for å unngå skade på skriveren. Merknader inneholder viktig informasjon om skriver. Opphavsrett og varemerker Ingen deler av denne publikasjonen kan reproduseres, lagres i et gjenfinningssystem eller overføres i noen form eller på noen måte, det være seg elektronisk, mekanisk, ved fotokopiering, innspilling eller annet, uten skriftlig forhåndstillatelse fra Seiko Epson Corporation. Informasjonen i denne håndboken er utarbeidet til bruk bare med denne Epson-skriveren. Epson er ikke ansvarlig for noen form for bruk av denne informasjonen angående andre skrivere. Verken Seiko Epson Corporation eller deres partnere skal stilles til ansvar overfor kjøperen av dette produktet eller overfor tredjepart for skader, tap, kostnader eller utgifter som kjøper eller tredjepart pådrar seg på grunn av ulykke, feilbruk eller misbruk av dette produktet eller uautoriserte endringer, reparasjoner eller ombygginger av dette produktet, eller (unntatt i USA) fordi Seiko Epson Corporations instruksjoner om drift og vedlikehold ikke er overholdt. Seiko Epson Corporation kan ikke holdes ansvarlig for skader eller problemer som oppstår ved bruk av noe tilleggsutstyr eller noen forbruksprodukter andre enn dem som Seiko Epson Corporation har angitt som originale Epson-produkter eller Epson-godkjente produkter. Seiko Epson Corporation skal ikke stilles til ansvar for skader grunnet elektromagnetiske forstyrrelser som oppstår på grunn av bruk av andre grensesnittkabler enn dem som er angitt som Epson-godkjente produkter av Seiko Epson Corporation. EPSON er et registrert varemerke og EPSON STYLUS og Exceed Your Vision er varemerker for Seiko Epson Corporation. Merknader 3
4 Innføring Her finner du informasjon 3-veis direkte adgang Papirhåndbøker Start her Les dette arket først. Dette arket gir deg informasjon om hvordan du setter opp skriveren og installerer programvaren. Dette omfatter også instruksjoner om hvordan du legger i papir. Minnekort Infrarød-port, Bluetooth-mulighet (denne boken) Brukerhåndbok for bruk uten datamaskin Denne boken inneholder informasjon om hvordan du kan bruke skriveren uten å koble til datamaskinen, for eksempel instruksjoner om hvordan du skriver ut fra et minnekort og skriver ut på CD/DVD. Ekstern enhet, digitalkamera Mobiltelefon, PDA Elektroniske håndbøker Brukerhåndbok Denne håndboken gir informasjon om utskrift fra datamaskinen og informasjon om programvaren. Denne håndboken finnes på programvare-cd-romen og ble installert automatisk når du installerte programvaren. Hvis du vil lese denne håndboken, dobbeltklikker du ikonet på skrivebordet. Elektronisk hjelp Elektronisk hjelp er innebygd i hvert enkelt program som finnes på CD-ROMen med programvare. Den gir detaljert informasjon om programmet. Skriver ut i forskjellige layouter Fotografier CD/DVD-etikett utskrift Hvis du vil vite mer om hvordan du skriver ut med tilleggsutstyret Bluetooth Adapter, kan du se i den elektroniske brukerhåndboken.. Grunnleggende fremgangsmåte for utskrift 1. Legg i papir Legg i papiret med utskriftssiden opp, flytt kantskinnen inntil papirbunken. Se Legge papir i arkmateren på side 5 for å få mer informasjon. 2. Sett inn et minnekort Se Sette inn et minnekort på side Velg foto Velg fotoene ved hjelp av kontrollpanelet. Skrive ut alle fotoene (Print All Photos) på side 11. Skrive ut flere fotografier (View and Print) på side Skriv ut Trykk x startknappen. 4 Innføring
5 Legge i papir Legge papir i arkmateren Følg trinnene nedenfor for å legge i papir: 1. Åpne papirstøtten, og trekk så ut forlengelsen. 2. Åpne frontdekselet, og trekk så ut frontskuffen. 5. Legg i papiret mot den høyre siden av arkmateren, med utskriftssiden opp. Plasser papirbunken bak hakene og kontroller at den passer inn under merket c på innsiden av den venstre kantskinnen. Papir skal alltid legges inn med kortsiden først, selv når du skriver ut liggende. A4 Norsk (Nynorsk) cm, cm, 16:9 bredformat ( mm), og A6 Kontroller at frontskuffen er i papirposisjon (lavere posisjon). Hvis ikke, beveger du skuffehendelen opp og flytter på frontskuffen. 6. Skyv venstre kantskinne mot venstre papirkant (men ikke for tett). 3. Skyv kantskinnen til venstre. 4. Luft papirbunken, og slå den deretter lett mot et flatt underlag for å jevne ut kantene. Legge i papir 5
6 Kapasiteten for de enkelte papirtypene er som følger. Media Type (Medietype) Størrelse Kapasitet Vanlig papir* A4 12 mm Epson Premium Glossy Photo Paper (Epson eksklusivt, glanset fotopapir) cm cm A4 16:9 bredt format ( mm) Opptil 20 ark Som med alle fotografier må du holde utskriftene unna høye temperaturer, høy fuktighet og direkte sollys. For riktig lagring anbefaler Epson at du oppbevarer utskriftene i fotoalbum eller fotolagringsbokser av plast i syrefrie arkivomslag som kan skaffes i de fleste fotoforretninger. Pass på å følge eventuelle anvisninger for utstilling og lagring som følger med papirpakken. Epson Glossy Photo Paper (Epson glanset fotopapir) Epson Matte Paper - Heavyweight (Epson matt, tykt papir) Epson Ultra Glossy Photo Paper (Epson ultraglanset fotopapir) Epson Photo Stickers 16 (Epson fotoetiketter) cm cm A4 A cm cm A4 A6 Ett ark om gangen *Du kan bruke papir med en vekt på 64 til 90 g/m 2. Tilgjengeligheten til spesielle utskriftsmedier varierer fra sted til sted. La det være nok plass foran skriveren til at papiret kan komme helt ut. Papir skal alltid legges inn i arkmateren med kortsiden først, selv når du skriver ut liggende bilder. Kontroller at papirbunken passer inn under c pilmerket på innsiden av venstre kantskinne. Lagre utskriftene Hvis fotografiene fra skriveren din blir tatt godt vare på, vil de vare i mange år. De spesielle Epson-blekktypene som er konstruert for skriveren din, er satt sammen for å oppnå forbedret lysekthet når de brukes sammen med Epson-papir og utskriftene blir utstilt eller lagret riktig. Som med tradisjonelle fotografier, vil riktig behandlig føre til mindre fargeendringer og lengre utstillingsliv: For utstilling, anbefaler Epson at utskriftene blir rammet inn under glass eller beskyttende plast som beskytter dem mot atmosfærebåren forurensning som fuktighet, tobakksrøyk og høye ozonnivåer. 6 Legge i papir
7 Få tilgang til bilder for utskrift Sette inn et minnekort Forsiktighetsregler: Spesifikasjoner for data Foto Sett inn et minnekort slik at toppen av kortet vender opp, som vist på illustrasjonen. Hvis minnekortet blir satt inn på annen måte enn dette, kan det skade skriveren, minnekortet eller begge deler. Sett inn bare en type minnekort om gangen. Løs ut minnekortet som er satt inn før du setter en annen type minnekort. Lukk alltid dekselet til minnekortsporet når minnekortet er i bruk for å beskytte minnekortet mot statisk elektrisitet. Hvis du tar på et minnekort når det er satt inn i skriveren, kan det føre til at det oppstår feil i skriveren. Før du setter inn kort av type Memory Stick Duo, Memory Stick PRO Duo, MagicGate Memory Stick Duo, minisd card, microsd card, minisdhc card eller microsdhc card, må du sette på adapteren som følger med. Filformat JPEG eller TIFF med Exif versjon 2.21 Bildestørrelse Antall filer Opptil 999 Film piksler til piksler Filformat Video-kodek Detalj * AVI Motion-JPEG 30 fps: (VGA) 60 fps: (QVGA) MOV Motion-JPEG 30 fps: (WVGA) MPG MPEG1 30 fps: (VGA) Norsk (Nynorsk) Kompatible kort Kontroller at minnekortet overholder følgende krav. * Disse verdiene er maksimum rammestørrelse og maksimum rammehastighet som støttes av skriveren. Avhengig av filmdataene kan det være at skriveren ikke klarer å spille dem av selv om dataene overholder disse kravene. Korttype CompactFlash, Microdrive, SD Memory Card, minisd card, microsd card, SDHC Memory Card, minisdhc card, microsdhc card, Filstørrelse Opptil 2 GB per 1 fil Antall filer Opptil 100 MultiMediaCard, Memory Stick, Memory Stick PRO, MagicGate Memory Stick, MagicGate Memory Stick Duo, Memory Stick Duo, Memory Stick PRO Duo, xd-picture Card, xd-picture Card Type M, xd-picture Card Type H Medieformat DCF (Design rule for Camera File system) versjon 1.0- eller 2.0-kompatibelt Alle korttyper som er kompatible med standardversjon. Få tilgang til bilder for utskrift 7
8 Sette inn et minnekort 1. Trykk P On-knappen for å slå på skriveren. 2. Åpne dekselet til minnekortsporet. 3. Sett inn minnekortet så langt det går inn i passende spor som vist nedenfor. Når kortet er på plass, begynner lampen for minnekortet å lyse. CompactFlash/ Microdrive Memory Stick/ Memory Stick PRO/ Memory Stick Duo*/ Memory Stick PRO Duo*/ MagicGate Memory Stick/ MagicGate Memory Stick Duo*/ SD Memory Card/ minisd card*/ microsd card*/ SDHC Memory Card/ minisdhc card*/ microsdhc card*/ MultiMediaCard xd-picture Card/ xd-picture Card Type M/ xd-picture Card Type H *Krever adapter. Koble til en ekstern stasjon Du kan koble eksterne enheter til skriveren, for eksempel en Zip-stasjon, stasjon for innspillbare CD-R/RWer, MO-stasjon (Magneto-Optical) eller USB-flashdisk med USB-kabel. Du kan deretter lagre fotoene som er på minnekortet i kameraet, på en ekstern enhet som du kan koble direkte til skriveren. Dermed kan du slette fotografiene på minnekortet og bruke det på nytt uten at originalfotografienegår tapt. Hvis du vil vite mer om hvordan du skriver ut med Bluetooth Photo Print Adapter, kan du se i den elektroniske brukerhåndboken.. Ikke alle enheter som kan kobles til med USB-kabel, støttes. Kontakt kundestøtte i ditt område for å få mer informasjon. Epson kan ikke garantere kompatibiliteten for kameraer eller stasjoner. Hvis du er usikker på om du kan bruke kameraet eller stasjonen, kan du prøve å koble enheten til. Hvis enheten din ikke er kompatibel, kommer det frem melding om at den tilkoblede enheten ikke kan brukes. Koble til 1. Ta ut eventuelle minnekort fra skriveren. Hvis du lar minnekortet være i skrivern, vil fotografiene bli lest fra kortet i stedet for fra kameraet eller lagringsenheten. 2. Koble en USB-kabel fra lagringsenheten til USB-porten EXT. I/F foran på skriveren. minnekortlampe c Forsiktig: Husk å kontrollere hvilken vei kortet skal settes inn. Hvis kortet trenger en adapter, må du feste adapteren før du setter inn kortet. Ellers kan det hende du ikke greier å ta ut kortet fra skriveren. 4. Lukk dekselet til minnekortsporet. Etter et øyeblikk leser skriveren kortet og teller antall bilder. Når den er ferdig, er bildene tilgjengelige for utskrift (se side 11). Ta ut et minnekort Kontroller at minnekortlampen ikke blinker, og trekk deretter kortet rett ut av sporet. 3. Slå på skriveren og lagringsenheten. c Forsiktig: Du må ikke ta ut et kort mens lampen for minnekortet blinker. Ellers kan bildene på minnekortet gå tapt. 8 Få tilgang til bilder for utskrift
9 Lagre fotoene til en ekstern enhet 1. Kontroller at skriveren er slått på og at minnekortet du vil ta sikkerhetskopi av, er satt inn i skriveren. 2. Koble om nødvendig lagringsenheten til et strømuttak. 3. Koble en USB-kabel fra lagringsstasjonen til USB-porten EXT. I/F foran på skriveren (se side 8). 4. Trykk F [Setup]-knappen (Oppsett) på skriveren. 5. Trykk knappen l eller r for å velge Backup to Memory Card (Sikkerhetskopi til minnekort), og trykk deretter OK. 6. Bruk knappen u eller d til å velge Memory Card Backup (Sikkerhetskopiering av minnekort). Deretter trykker du knappen OK. 7. Trykk knappen OK. Når du ser meldingen Start backup? (Starte sikkerhetskopiering?), trykker du OK på nytt for å starte sikkerhetskopieringen. Det kan være du må følge ytterligere instruksjoner på skriverskjermen. Alle fotografiene på kortet kopieres til lagringsenheten. Dette kan ta flere minutter, avhengig av hvor mange fotografier det er. Ikke utfør sikkerhetskopiering mens du skriver ut fra datamaskinen til skriveren. Ikke koble til lagringsenheten mens datamaskinen kommuniserer med minnekortet i skriveren. Formatet for skriving til CD-R er Multisession (Mode 1) og filsystemet er ISO På grunn av ISO 9660-filsystemet kan innholdet i et minnekort som har 8 eller flere mappenivåer, ikke sikkerhetskopieres til CD-R. Tegnene som kan brukes i mappe- og filnavn på CD-R, er store bokstaver og understrek (_). Andre tegn blir endret til understrek ved sikkerhetskopiering til CD-R. Skrive ut fotografier fra en lagringsenhet Det kan være du ikke kan skrive ut fotografier på lagringsenheten som ble lagret ved hjelp av andre produkter enn denne skriveren. 1. Pass på at skriveren er slått på. 2. Koble om nødvendig lagringsenheten til et strømuttak. 3. Koble en USB-kabel fra lagringsenheten til USB-porten EXT. I/F foran på skriveren (se side 8). 4. Når du ser dette skjermbildet, bruker du knappen u eller d til å velge hvilken mappe du vil skrive ut fra. Trykk deretter OK. 5. Følg trinnene nedenfor for å velge hvilke fotografier du vil skrive ut fra minnekortet i kameraet (se side 11). Utskrift fra digitalkamera/ mobiltelefon/pda Bruke PictBridge eller USB DIRECT-PRINT Med PictBridge og USB DIRECT-PRINT kan du skrive ut fotografiene dine ved å koble det digitale kameraet direkte til skriveren. 1. Kontroller at skriveren ikke skriver ut fra en datamaskin. 2. Kontroller at det ikke står noe minnekort i. 3. Slå på skriveren og legg i den typen papir du vil bruke. (se side 5) 4. Trykk knappen F [Setup] (Oppsett). 5. Trykk knappen l eller r for å merke PictBridge Settings (PictBridge-innstillinger), og trykk deretter OK. 6. Bruk LCD-skjermen til å velge utskriftsinnstillinger. (se side 19) 7. Når du er ferdig med å velge utskriftsinnstillinger, velger du OK. 8. Slå på digitalkameraet, og koble deretter skriveren til digitalkameraet med en USB-kabel. Norsk (Nynorsk) Ta ut eventuelle minnekort fra skriveren. Skriveren gjenkjenner ikke eksterne enheter når et minnekort settes inn. Få tilgang til bilder for utskrift 9
10 9. Bruk digitalkameraet til å velge fotoet du vil skrive ut. Kontroller at du har valgt de riktige innstillingene på digitalkameraet, fordi innstillingene på digitalkameraet generelt overstyrer valg som er gjort på skriveren. 10. Skrive ut fra digitalkamera Ikke ta sikkerhetskopi før digitalkameraet blir koblet til skriveren eller mens det er tilkoblet. Enkelte av innstillingene i digitalkameraet vil kanskje ikke vises på utskriften på grunn av skriverspesifikasjonene. Avhengig av typen digitalkamera kan det være at bilder med DPOF-informasjon ikke er tilgjengelige for CD/DVD-utskrift. Bruke infrarød-porten Hvis enheten har en infrarød-port og kan sende fotodata via infrarød, kan du sende JPEG-fotodata fra enheten til skriveren og skrive ut. Kontroller at det mulig å sende fotodata fra enheten via infrarød. 1. Kontroller at skriveren ikke skriver ut fra en datamaskin. 2. Legg i papirtypen du vil bruke. (se side 5) 3. Trykk knappen F [Setup] (Oppsett). 4. Trykk knappen l eller r for å merke PictBridge Settings (PictBridge-innstillinger), og trykk deretter OK. 5. Bruk LCD-skjermen til å velge utskriftsinnstillinger. (se side 19) 6. Når du er ferdig med å velge utskriftsinnstillinger, velger du OK. 7. Sikt enhetens infrarøde port mot den infrarøde porten på skriveren, og send fotodataene. Se i enhetens brukerhåndbok hvis du vil vite mer. Skriveren begynner å skrive ut etter at den har mottatt dataene ordentlig. Den infrarøde porten kan motta data fra opptil 20 cm avstand. Du kan sende opptil 10 deler med bildedata (maksimal total bildestørrelse er 3 MB), inkludert dokumenter som blir skrevet ut. Det kan hende det ikke er mulig å overføre data hvis direkte sollys eller lys fra lysstoffrør skinner på én av de infrarøde portene. Infrarød-spesifikasjonen for skriveren er som følger. Versjon Kompatibel med IrDA Standard-spesifikasjonene. (Ver.1.3 Lavstrøm) Maksimal datahastighet Minimum tilkoblingsavstand, øvre grense 4 M bit/s 0,2 meter 10 Få tilgang til bilder for utskrift
11 Skrive ut fotografier Innføring i fotoutskrift I s [Memory Card]-modus (Minnekort) kan du skrive ut fotografier i forskjellige layouter. I det første skjermbildet velger du hvilke foto som skal skrives ut. Du kan velge hvordan fotoene skal velges og skrives ut i neste tabell ved å trykke r-knappen. Se Alternativer for fotoutskrift på side 19 for mer informasjon om valgfrie innstillinger. View and Print: (Vis og skriv ut) Velg flere fotoer, med ett eller flere eksemplarer for hvert (side 11). Print All Photos: (Skriv ut alle fotoer) Skriv ut alle fotoene på minnekortet (side 11). 3. Trykk knappen l eller r for å velge fotoet du vil skrive ut. Du kan skifte visning av fotoene ved å trykke knappen G [Display/Crop] (Vis/Beskjær) (se side 13). Når du trykker knappen G [Display/Crop] (Vis/Beskjær) en gang, ser du en gul ramme. Du kan bruke dette til å skjære bort resten av fotografiet og skrive ut kun hovedmotivet. Se Beskjære og endre størrelse på fotografiene på side Trykk knappen Copies + eller - (Kopier) for å velge antall eksemplarer for fotoet (opptil 99). 5. Gjenta trinn 3 og 4 for de neste fotoene. 6. Angi disse papirinnstillingene. Se Angi innstillinger for Paper (Papir) og Layout på side 19. Norsk (Nynorsk) Print by Date: (Skriv ut etter dato) Søk på fotoer etter datoen de ble tatt, og velg fotoene du vil ha (side 12). Print Proof Sheet: (Skriv ut prøveark) Skriv ut miniatyrvisning av alle fotoene som er lagret på minnekortet (side 12). Slide Show: (Lysbildefremvisning) Vis alle fotoene på minnekortet i rekkefølge som en lysbildefremvisning, og velg fotoet du vil skrive ut (side 12). Play Movie and Print Photos: (Spill film og skriv ut fotoer) Vis en film på minnekortet og velg scenen du vil skrive ut fra filmen (side 17). Skrive ut flere fotografier (View and Print) Eksempelet som følger, viser hvordan du skriver ut et enkelt foto uten kant. 1. Trykk modusknappen s [Memory Card] (Minnekort). 2. Trykk knappen l eller r for å merke View and Print (Vis og skriv ut) på det første skjermbildet, og trykk deretter OK. Du kan bekrefte utskriftsinnstillingene ved å trykke OK-knappen. 7. Trykk x Start-knappen for å skrive ut. Skrive ut alle fotoene (Print All Photos) 1. Trykk modusknappen s [Memory Card] (Minnekort). 2. Trykk knappen l eller r for å merke Print All Photos (Skriv ut alle fotografier) på det første skjermbildet, og trykk deretter OK. 3. Trykk knappen Copies + eller - (Kopier) for å velge antall eksemplarer. 4. Angi om nødvendig papirinnstillinger. Se Angi innstillinger for Paper (Papir) og Layout på side 19. Du kan bekrefte utskriftsinnstillingene ved å trykke OK-knappen. 5. Trykk x Start-knappen for å skrive ut. Skrive ut fotografier 11
12 Skrive ut fotografier ved søk på dato (Print by Date) Hvis du vet datoen fotoene ble tatt, kan du finne dem og skrive dem ut enkelt ved hjelp av denne menyen. 1. Trykk modusknappen s [Memory Card] (Minnekort). 2. Trykk knappen l eller r for å merke Print by Date (Skriv ut etter dato) på det første skjermbildet, og trykk deretter OK. 2. Trykk knappen l eller r for å merke Print Proof Sheet (Skriv ut prøveark) på det første skjermbildet, og trykk deretter OK. 3. Angi om nødvendig papirinnstillinger. Se Angi innstillinger for Paper (Papir) og Layout på side 19. Layouten som skrives ut i denne utskriftsmodusen, fastsettes av papirstørrelsen som følger cm cm A4 3. Bruk knappen u eller d til å merke datoen du vil ha, og trykk deretter r for å merke datoen. Trykk l hvis du vil fjerne avmerkingen. 20-up (20 per ark) 30-up (30 per ark) 80-up (80 per ark) 4. Trykk x Start-knappen for å skrive ut. Skrive ut fotografier under en lysbildevisning 4. Trykk knappen OK. 5. Trykk knappen Copies + eller - (Kopier) for å velge antall eksemplarer. 6. Angi om nødvendig papirinnstillinger. Se Angi innstillinger for Paper (Papir) og Layout på side 19. Du kan bekrefte utskriftsinnstillingene ved å trykke OK-knappen. 7. Trykk x Start-knappen for å skrive ut. Du kan velge fotoet du vil skrive ut ved å vise alle fotografiene på minnekortet i sekvens som en lysbildevisning. 1. Trykk modusknappen s [Memory Card] (Minnekort). 2. Trykk knappen l eller r for å merke Slide Show (Lysbildevisning) på det første skjermbildet, og trykk deretter OK. Skrive ut miniatyrer av fotoene Når du skriver ut miniatyrer, er funksjonene Enhance (Forbedre) og Filter (Filtrer) ikke tilgjengelige. Følg anvisningene nedenfor for å skrive ut miniatyrer med fotonummer og datoen da fotoet ble tatt. 1. Trykk modusknappen s [Memory Card] (Minnekort). Skriveren viser fotografier på minnekortet i rekkefølge. Du kan ta pause eller starte lysbildevisningen på nytt ved å trykke knappen u eller d. 3. Når du ser fotoet du vil skrive ut, trykker du knappen OK. 4. Trykk knappen Copies + eller - (Kopier) for å velge antall eksemplarer for fotoet (opptil 99). 12 Skrive ut fotografier
13 5. Hvis du vil skrive ut flere fotografier, trykker du knappen l eller r for å velge fotoet du vil ha og trykker Copies + (Kopier) - for å velge antall eksemplarer. Du kan skifte visning av fotoene ved å trykke knappen G [Display/Crop] (Vis/Beskjær) (se side 13). Når du trykker knappen G [Display/Crop] (Vis/Beskjær) en gang, ser du en gul ramme. Du kan bruke dette til å skjære bort resten av fotografiet og skrive ut kun hovedmotivet. Se Beskjære og endre størrelse på fotografiene på side Angi disse papirinnstillingene. Du finner mer informasjon i Angi innstillinger for Paper (Papir) og Layout på side 19. Du kan bekrefte utskriftsinnstillingene ved å trykke OK-knappen. 7. Trykk x Start-knappen for å skrive ut. Skrive ut med DPOF-innstillinger Hvis kameraet støtter DPOF (Digital Print Order Format), kan du bruke det til å forhåndsvelge hvilke fotografier og hvor mange eksemplarer du vil skrive ut. Se i håndboken til digitalkameraet om hvordan du velger fotografier for utskrift med DPOF, og sett så minnekortet i skriveren. Skriveren leser automatisk fotoene du har forhåndsvalgt. 1. Sett inn et minnekort som inneholder DPOF-data. 2. Når denne meldingen kommer frem, trykker du OK. Norsk (Nynorsk) Skrive ut et foto med en ramme angitt av kameraet Hvis du vil skrive ut et foto med en ramme du har angitt tidligere med et EPSON-kamera, følger du trinnene nedenfor. 1. Sett inn minnekortet som inneholder fotografiene og P.I.F.-rammene. 2. Når denne meldingen kommer frem, trykker du OK. 3. Trykk l- eller r-knappen for å velge fotografiene du vil skrive ut, og trykk så OK. 4. Trykk knappen Copies + eller - (Kopier) for å velge antall eksemplarer for fotoet (opptil 99). 5. Angi innstillinger for Paper Type (Papirtype) og Paper Size (Papirstørrelse). Du finner mer informasjon i Angi innstillinger for Paper (Papir) og Layout på side 19. Du kan kontrollere utskriftsbildet ved å trykke OK-knappen. 6. Trykk x Start-knappen for å skrive ut. 3. Angi innstillinger for Paper Type (Papirtype), Paper Size (Papirstørrelse) og Layout. Du finner mer informasjon i Angi innstillinger for Paper (Papir) og Layout på side 19. Innstillingen Layout er ikke tilgjengelig når DPOF-innstillinger blir brukt til å skrive ut oversiktsark. 4. Trykk x Start-knappen for å starte utskriften. Endre visningen for fotoene på LCD-skjermen Når du velger ut foto fra minnekortet, kan du vise 16 foto på LCD-skjermen ved å trykke tre ganger på knappen G [Display/Crop] (Vis/Beskjær). Hvis du vil gå tilbake til vise ett foto, trykker du G [Display/Crop] (Vis/Beskjær) på nytt. Skrive ut fotografier 13
14 Andre kreative utskriftsalternativer Lage en original CD/DVD Skrive ut på en CD/DVD-etikett Enne delen gir informasjon om hvordan du kan bruke LCD-skjermen til å skrive ut direkte på en CD/DVD, uten å bruke en datamaskin. Her får du trinnvise anvisninger om hvordan du legger en CD/DVD i skriveren, hvordan du velger utskriftslayout og hvordan du justerer utskriftsinnstillingene. Bruk programvaren EPSON Print CD hvis du skal skrive ut fra en datamaskin som er koblet til skriveren. Husk på følgende ved utskrift på CD/DVD: Forberede utskrift på CD/DVD 1. Åpne frontdekselet. 2. Flytt skuffehendelen ned til frontskuffen løftes til CD/DVD-posisjon. Bruk bare CD/DVD-medier som er merket som egnet for utskrift, for eksempel Printable on the label surface (Utskrift mulig på etikettoverflate) eller Printable with ink jet printers (Utskrift mulig med blekkskrivere). Umiddelbart etter utskrift kan det lett dannes flekker på den utskrivbare flaten. Pass på å la CD/DVDer tørke helt før du bruker dem eller tar på utskriftsoverflaten. Ikke la nyutskrevne CD/DVDer tørke i direkte sollys. Funktighet på utskriftsoverflaten kan føre til flekking. Hvis det ved et uhell blir skrevet ut på CDDVD-skuffen eller den interne transparentsamleren, må du tørke av blekket umiddelbart. Gjentatt utskrift på samme CD/DVD gir ikke nødvendigvis bedre utskriftskvalitet. Du kan angi det utskrivbare området for en CD/DVD ved hjelp av EPSON Print CD. Angi utskrivbart område slik at det passer til utskriftsområdet på CD/DVDen du skriver ut på. Når du angir innstillinger, er det viktig å huske på at feil innstillinger kan føre til flekker på CD/DVD-skuff, CD, eller DVD. c Forsiktig Ikke ta på frontskuffen mens du bruker skuffhendelen. Ikke flytt på skuffhendelen mens skriveren er i gang. Før du beveger på skuffhendelen, må du kontrollere at det ikke er papir eller andre gjenstander på frontskuffen og at frontskuffen ikke er trukket ut. 3. Plasser CD/DVDen i CD/DVD-skuffen med etikettoverflaten opp. Utskrivbart område for en CD/DVD er illustrert som følger. 12-cm CD/DVD: Hvis du skriver ut på følgende områder av platen, kan det komme blekkflekker på platen eller CD/DVD-skuffen. Legg i bare en plate om gangen. Indre område rundt hullet Området langs ytterkanten 18 til 42 mm 117 til 120 mm 14 Andre kreative utskriftsalternativer
15 4. Sett inn CD/DVD-skuffen forsiktig langs bunnen av frontskuffen til merkene på CD/DVD-skuffen og frontskuffen møter hverandre. Kontroller at kantene på CD/DVD-skuffen passer i fordypningene i frontskuffen. Hvis du ønsker å sjekke utskriften først, velger du Plain Paper (Vanlig papir) som innstilling for Paper Type (Papirtype), og legger i vanlig papir. 4. Trykk knappen l eller r for å velge fotoene du vil skrive ut. Du kan skifte visning av fotoene ved å trykke knappen G [Display/Crop] (Vis/Beskjær) (se side 13). Når du trykker knappen G [Display/Crop] (Vis/Beskjær) en gang, ser du en gul ramme. Du kan bruke dette til å skjære bort resten av fotografiet og skrive ut kun hovedmotivet. Se Beskjære og endre størrelse på fotografiene på side Trykk knappen Copies + (Kopier +) for å angi antall eksemplarer av hvert foto hvis du valgte 4-up (4 per ark), 8-up (8 per ark) eller 12-up (12 per ark) som Layout-alternativ. Hvis du vil velge mer enn ett foto, gjentar du trinn 4 og 5 for å velge andre foto og antall ganger de skal skrives ut. Norsk (Nynorsk) c Forsiktig Ikke sett inn CD/DVD-skuffen mens skriveren er i gang. Det kan føre til skade på skriveren eller at overflaten på CD/DVD-en blir skitten eller oppskrapt. Gjøre enkle innstillinger og skrive ut 1. Trykk knappen CD/DVD [Print CD/DVD] (Skriv ut på CD/DVD). 2. Når du ser dette skjermbildet, trykker du OK. Når du velger bilder for 4-up (4 per ark), 8-up (8 per ark) eller 12-up (12 per ark) Layouter, kan du velge et antall foto som er mindre enn totalen. Ubrukte områder i layouten vil da være tomme. Du kan bekrefte utskriftsinnstillingene ved å trykke OK-knappen. 6. Juster utskriftsområdet (indre og ytre diameter) om nødvendig. Se neste del hvis du vil vite mer. 7. Trykk x Start-knappen for å skrive ut. Vi anbefaler at du skriver ut en test av layouten på en test-cd/dvd før du skriver ut på en ordentlig CD/DVD. La Cder og DVDer tørke i 24 timer. Om nødvendig kan du justere utskriftsposisjonen. Se Hvis utskriften er feiljustert på side 16 for å få mer informasjon. 3. Trykk x [Print Settings]-knappen (Utskriftsinnstillinger) for å åpne menyen. Velg Layout-innstilling og trykk OK. Du kan velge følgende layout-alternativer når du skal skrive ut på CD/DVD. 1-up (1 per ark) 4-up (4 per ark) Ett fotografi vil bli skrevet ut på CDen/DVDen, med sentrum i hullet midt på platen. Fire fotografier vil bli skrevet ut på CDen/DVDen, med ett bilde i hver firedel. Hvis en feilmelding vises på LCD-skjermen, må du følge anvisningene på LCD-skjermen for å avklare feilen. Justere utskriftsområdet Følg anvisningene nedenfor for å justere diameteren for utskriftsområdet på en CD/DVD. 1. Trykk knappen x [Print Settings] (Utskriftsinnstillinger). 2. Trykk knappen u eller d for å merke CD Inner-Outer (CD indre-ytre), og trykk deretter r. 8-up (8 per ark) 12-up (12 per ark) 8 fotografier vil bli skrevet ut på CDen/DVDen, ordnet i en sirkel rundt ytterkanten på platen. 12 fotografier vil bli skrevet ut på CDen/DVDen, ordnet i en sirkel rundt ytterkanten på platen. Andre kreative utskriftsalternativer 15
16 3. Velg passende innstilling. Du kan justere indre diameter mellom 18 og 46 mm og ytre diameter mellom 114 og 120 mm, i trinn på 1 mm. Skrive ut på CD-omslag Du kan skrive ut CD-omslag på A4-papir i øvre halvdel-format eller som oversiktsark. Du kan skrive ut opptil 24 fotografier på ett ark. 1. Legg i A4-papir. 4. Trykk OK-knappen for å angi endringene du har gjort. Hvis utskriften er feiljustert Følg anvisningene nedenfor for å justere utskriftsposisjonen hvis det er nødvendig. 1. Trykk knappen F [Setup] (Oppsett) for å åpne menyen Setup (Oppsett). 2. Trykk knappen l eller r for å merke Adjust CD Print Alignment (Juster utskrift for CD), og trykk OK. 3. Trykk knappen u eller d for å merke CD/DVD, og trykk deretter r. 4. Angi hvor mye bildet skal flyttes. Du kan justere den fra 0 mm til 2,0 mm. 2. Trykk knappen CD/DVD [Print CD/DVD] (Skriv ut på CD/DVD). 3. Når du ser dette skjermbildet, trykker du OK. 4. Trykk knappen x [Print Settings] (Utskriftsinnstillinger). 5. Velg CD Jacket (CD-omsalg) som innstilling for Media Type (Medietype). 6. Velg en innstilling for Paper Type (Papirtype) som passer med papiret du har lagt i. 7. Velg A4 som innstilling for Paper Size (Papirstørrelse). 8. VelgCD Case Upper (CD-omslag øvre) eller CD Case Index (CD-oversiktsark) som Layout-innstilling og trykk OK. 9. Bruk l- eller r-knappen til å velge fotografiene du vil skrive ut for utskriftslayouten. Du kan skifte visning av fotoene ved å trykke knappen G [Display/Crop] (Vis/Beskjær) (se side 13). 5. Trykk OK-knappen for å angi endringene du har gjort. Skriveren husker innstillingene for utskriftsjustering selv etter at den er slått av. Det er derfor ikke nødvendig å justere utskriftsposisjonen på nytt hver gang du bruker CD/DVD-funksjonen. Når du trykker knappen G [Display/Crop] (Vis/Beskjær) en gang, ser du en gul ramme. Du kan bruke dette til å skjære bort resten av fotografiet og skrive ut kun hovedmotivet. Se Beskjære og endre størrelse på fotografiene på side Trykk knappen Copies + eller - (Kopier) for å velge antall eksemplarer for hvert foto. Når du velger CD Case Index (CD-oversiktsark) som innstilling for Layout, kan du velge maksimalt 24 foto. Ubrukte områder i layouten er tomme. Hvis du vil velge mer enn ett foto, gjentar du trinn 9 og 10 for å velge andre foto og antall ganger de skal skrives ut. 11. Trykk x Start-knappen for å skrive ut. 16 Andre kreative utskriftsalternativer
17 Spille av film og skrive ut et bilde Du kan spille av en film du har tatt opp med digitalkamera og velge en scene du vil skrive ut. Når du velger Print N frames (Skriv ut N bilder) som utskriftsmetode: Når du ser den første scenen i intervallet du vil skrive ut, trykker du knappen OK. Når du ser den siste scenen i intervallet, trykker du knappen OK på nytt. Siden antall piksler for en film er lavere enn for et foto, kan det være du ikke får den utskriftskvaliteten du hadde ventet. Antall piksler er avhengig av digitalkamera-modell og innstillinger. 1. Trykk knappen s [Memory Card] (Minnekort). 2. Trykk knappen l eller r for å merke Play Movie and Print Photos (Spill film og skriv fotografier) på det første skjermbildet, og trykk deretter OK. Bruk denne knappen når du ser filmen. Bruk knappen l eller r til å spole bakover eller forover i filmen. Trykk u- eller d-knappen for å ta pause eller fortsette i filmen. Trykk knappen G [Display/Crop] (Beskjær/Vis) for å vise kapittellisten i filmen. 7. Trykk knappen Copies + eller - (Kopier) for å velge antall eksemplarer for fotoet (opptil 99). 8. Angi disse papirinnstillingene. Du finner mer informasjon i Angi innstillinger for Paper (Papir) og Layout på side 19. Norsk (Nynorsk) 3. Trykk r-knappen for å velge innstillingen Print Method (Utskriftsmetode) øverst på skjermbildet. Bruk knappen u eller d til å velge Print 1 frame (Skriv ut 1 bilde) eller Print N frames (Skriv ut N bilder). Trykk deretter OK-knappen. Pass på at innstillingen Movie Enhance (Filmforbedring) er satt til On (På). Du kan bekrefte utskriftsinnstillingene ved å trykke OK-knappen. 9. Trykk x Start-knappen for å skrive ut. Avhengig av filmdataene og tidspunktet når du stopper filmen kan det være du ikke får utskriften du hadde forventet. Skrive ut på etiketter Print 1 frame (Skriv ut 1 bilde) Print N frames (Skriv ut N bilder) Skriver ut scene som du velger som ett bilde. Deler opp den delen av filmen som du velger, i 12 bilder og skriver ut 12 miniatyrbilder på ett ark. Du kan skrive ut etiketter på fotoetiketter. 1. Legg i Epson Photo Stickers-papir (fotoetiketter) 2. Trykk knappen s [Memory Card] (Minnekort). 3. Trykk knappen l eller r for å merke View and Print (Vis og skriv ut) på det første skjermbildet, og trykk deretter OK. 4. Trykk knappen OK. 5. Trykk l- eller r-knappen for å velge filmen du vil spille, og trykk så OK. Skriveren viser filmen på minnekortet. Avhengig av filmdataene og overføringshastigheten til minnekortet eller lagringsenheten kan det være at skriveren ikke spiller av filmen i jevn hastighet. 6. Gjør ett av følgende: When selecting Print 1 frame as the print method: Når du ser scenen du vil skrive ut, trykker du knappen OK. 4. Trykk knappen x [Print Settings] (Utskriftsinnstillinger). 5. Velg PhotoSticker16 (Fotoetikett 16) som innstilling for Paper Type (Papirtype). 6. Trykk knappen OK. Andre kreative utskriftsalternativer 17
18 7. Trykk knappen l eller r for å velge fotoene du vil skrive ut. Du kan skifte visning av fotoene ved å trykke knappen G [Display/Crop] (Vis/Beskjær) (se side 13). Når du trykker knappen G [Display/Crop] (Vis/Beskjær) en gang, ser du en gul ramme. Du kan bruke dette til å skjære bort resten av fotografiet og skrive ut kun hovedmotivet. Se Beskjære og endre størrelse på fotografiene på side Trykk knappen Copies + eller - (Kopier) for å velge antall eksemplarer for hvert foto. 5. Trykk OK-knappen for å angi endringene du har gjort. Skriveren husker innstillingene for utskriftsjustering selv etter at den er slått av. Det er derfor ikke nødvendig å justere utskriftsposisjonen på nytt hver gang. Hvis du velger bare ett fotografi, blir 16 eksemplarer av samme fotografi skrevet ut på ett ark. Hvis du velger to eller flere, bilr antall eksemplarer du angir for hver skrevet ut i en layout med 16 plasser, og ubrukte deler av layouten blir blanke. Hvis du vil velge mer enn ett foto, gjentar du trinn 7 og 8 for å velge andre foto og antall eksemplarer for hvert. Du kan bekrefte utskriftsinnstillingene ved å trykke OK-knappen. 9. Trykk x Start-knappen for å skrive ut. Hvis utskriften er feiljustert Nå r du skriver ut på fotoetiketter med layout på 16 bilder, kan du justere utskriftsposisjonen. 1. Trykk knappen F [Setup] (Oppsett) for å åpne menyen Setup (Oppsett). 2. Trykk knappen l eller r for å merke Adjust CD Print Alignment (Juster utskrift for CD), og trykk OK. 3. Trykk knappen u eller d for å merke Sticker (Etikett), og trykk deretter r. 4. Angi hvor mye bildet skal flyttes. Du kan justere den fra 0 mm til 2,5 mm. 18 Andre kreative utskriftsalternativer
19 Alternativer for fotoutskrift Når du har valgt fotoene du vil skrive ut, trykker du knappen x [Print Settings] (Utskriftsinnstillinger) for å se menyene for valgfrie innstillinger hvor du kan angi innstillinger for papir, layout, farge eller andre valgfrie innstillinger. Liste over papirtyper For dette papiret Vanlig papir Velg denne innstillingen for papirtype Vanlig papir Angi innstillinger for Paper (Papir) og Layout Når du har valgt fotoene du vil skrive ut, angir du Paper Size (Papirstørrelse), Paper Type (Papirtype) og Layout for de valgte fotoene og papiret du har lagt i. 1. Trykk knappen x [Print Settings] (Utskriftsinnstillinger). De valgfrie menyene vises. 2. Trykk knappen d eller u for å velge Paper Type (Papirtype) og trykk knappen r. Epson Ultra Glossy Photo Paper (Epson ultraglanset fotopapir) Epson Premium Glossy Photo Paper (Epson eksklusivt, glanset fotopapir) Epson Glossy Photo Paper (Epson glanset fotopapir) Epson Matte Paper - Heavyweight (Epson matt, tykt papir) Epson Photo Stickers 16 (Epson fotoetiketter) Ultra Glossy Prem.Glossy Photo Paper Matte (Matt) Photo Stickers16 (Fotoetiketter) 4. Trykk knappen d eller u for å velge Paper Size (Papirstørrelse), og trykk r. Norsk (Nynorsk) 3. Trykk knappen d eller u for å velge innstillingen fra den følgende tabellen som samsvarer med papirtypen du har lagt i, og trykk deretter OK. 5. Trykk knappen d eller u for å velge en papirstørrelse fra listen nedenfor, og trykk deretter knappen OK. Liste over papirstørrelser cm cm 16:9 bredformat A4 A6 Alternativer for fotoutskrift 19
20 6. Bruk knappen d eller u for å velge Layout, og trykk knappen r. Index (Oversiktsark) Skriver ut miniatyrer med numre og datoen da fotoene ble tatt. Disse oversiktsarklayoutene er bare tilgjengelige når Print Proof Sheet (Skriv ut prøveark) er valgt i modusen s [Memory Card] (Minnekort). 7. Velg ett av de følgende layout-alternativene, og trykk deretter knappen OK. Du har nå fullført innstillingene for papir og layout. Layout-liste 1-up (1 per ark) 8-up (8 per ark) 4-up (4 per ark) 12-up (12 per ark) Skriver ut fotografiene på CD-etiketten. Disse layoutene er kun tilgjengelige når du skriver ut i modusen CD/DVD [Print CD/DVD] (Skriv ut på CD/DVD). Borderless (Uten kant) Border (Ramme) Upper Half (Øvre halvdel) Foto ID 2-up (2 per ark) 8-up (8 per ark) 16-up (16 per ark) CD Case Upper (CD-omslag øvre) 4-up (4 per ark) 12-up (12 per ark) 20-up (20 per ark) CD Case Index (CD-ov ersiktsark) Skriver ut uten marg. Skriver ut med en 3 mm marg på alle sider. Skriver ut på den øvre halvdelen av papiret uten marg. Prints photos at two sizes ( mm and mm) on cm (4 6 in.) size photo paper. Dette er nyttig for foto til identitetskort. Skriver ut flere fotografier på ett ark. Størrelsen på hvert fotografi justeres automatisk i henhold til antallet fotografier som skal skrives ut og størrelsen på papiret. Layouten 12-up (12 per ark) er bare tilgjengelig når du velger Play Movie and Print Photos (Spill av film og skriv ut foto) i modusen s [Memory Card] (Minnekort). Layouten 16-up (16 per ark) er kun tilgjengelig når du skriver på fotoetiketter. Hvis du velger layouten 20-up (20 per ark), skrives numrene og datoene ut. Skriver ut ett fotografi for CD Case Upper (CD-omslag øvre) eller flere fotografier for oversiktsarket i CD-omslagsstørrelse med en perforert linje. Disse layoutene er kun tilgjengelige når du skriver ut i modusen CD/DVD [Print CD/DVD] (Skriv ut på CD/DVD). Under kantfri utskrift må du være oppmerksom på følgende: Fordi denne innstillingen forstørrer bildet til en størrelse som er noe større enn papirstørrelsen, vil den delen av bildet som overskrider papirstørrelsen, ikke bli skrevet ut. Utskriftskvaliteten bli dårligere øverst og nederst på utskriften, eller det kan dannes flekker i disse områdene når du skriver ut. Forbedre utskriftskvaliteten Du kan justere kvaliteten på utskriftene. Det tar mer tid å skrive ut med høy kvalitet. 1. Trykk knappen x [Print Settings] (Utskriftsinnstillinger). 2. Trykk knappen u eller d for å merke Quality (Kvalitet), og trykk deretter knappen r. 3. Trykk knappen u eller d for å velge Standard eller Best, og trykk deretter knappen OK. Fjerne røde øyne Når du tar bilder av mennesker, ser det noen ganger ut som om de har røde øyne på fotografiet. Du kan bruke Red Eye Reduction (Rødøyereduksjon) for å bidra til å eliminere dette problemet. Avhengig av typen foto kan det være at andre deler av bildet enn øynene blir korrigert. 1. Trykk knappen x [Print Settings] (Utskriftsinnstillinger). 2. Trykk knappen u eller d for å velge Red-Eye Reduction (Rødøyereduksjon), og trykk deretter knappen r. 3. Trykk knappen u eller d for å velge On (På), og trykk deretter knappen OK. 20 Alternativer for fotoutskrift
21 Retusjere fotografiene Med denne skriveren kan du korrigere fargen og forbedre bildekvaliteten på bildene uten å bruke en datamaskin. To grunnleggende typer justeringer er tilgjengelige: Automatiske justeringer Hvis kameraet ditt støtter PRINT Image Matching eller Exif Print, kan du bruke skriverens P.I.M.- eller Exif Print-innstilling til å justere fotografiene automatisk for å få best mulig resultat. Hvis kameraet ditt ikke støtter PRINT Image Matching eller Exif Print, kan du bruke PhotoEnhance til å utføre justeringer i forhold til den typen miljø bildene ble tatt i. Manuelle justeringer Hvis fotoene er for lyse eller for mørke, kan du justere lysstyrken eller kontrollere metningen og skarpheten. Hvis du vil, kan du gjøre manuelle justeringer mens P.I.M. eller PhotoEnhance er slått på for å finjustere de automatiske innstillingene. Disse innstillingene påvirker kun bildene du skriver ut. De endrer ikke de originale bildefilene. Manuell justering av fotografiene 1. Trykk knappen x [Print Settings] (Utskriftsinnstillinger). 2. Trykk knappen d eller u for å merke Brightness (Lysstyrke), Contrast (Kontrast), Sharpness (Skarphet) eller Saturation (Metning), og trykk deretter knappen r. 3. Hvis det er nødvendig, justerer du innstillingene og trykker deretter knappen OK. Beskjære og endre størrelse på fotografiene Du kan skrive ut kun deler av et fotografi ved å skjære bort områdene du ikke ønsker. Du kan kun beskjære ett foto om gangen. 1. Velg fotoet du vil beskjære, ved hjelp av alternativet View and Print (Vis og skriv ut). Se Skrive ut flere fotografier (View and Print) på side Trykk knappeng [Display/Crop] (Vis/Beskjær) for å beskjære et foto. Du ser en gul ramme rundt beskjæringsområdet. Norsk (Nynorsk) Disse innstillingene lagres når du slår av skriveren eller velger et annet sett med fotografier, så du må huske å deaktivere dem når du er ferdig. Automatisk justering av fotografiene Når du bruker skriverens automatiske bildejusteringer, vil disse bli brukt på alle fotografiene. 1. Trykk knappen x [Print Settings] (Utskriftsinnstillinger). 2. Trykk knappen d eller u for å merke Enhance (Forbedre), og trykk deretter knappen r. 3. Velg ett av disse alternativene, og trykk deretter knappen OK. Innstillingselement PhotoEnhance P.I.M. Ingen Funksjon Justerer lysstyrken, kontrasten og metningen i fotografiene. Bruker innstillingene PRINT Image Matching og Exif Print i kameraet (dette alternativet velges automatisk når bildene inneholder dataene). Velg dette alternativet hvis du ikke vil bruke P.I.M. eller PhotoEnhance. Hvis du vil utføre manuelle justeringer i tillegg til de automatiske, følger du trinnene i neste del. 3. Bruk den følgende knappen til å angi området du vil beskjære. Trykk knappen Copies + eller - (Kopier) for å endre rammestørrelsen. Trykk knappen r, l, u eller d for å flytte rammen. Trykk knappen x [Print Settings] (Utskriftsinnstillinger) for å rotere rammen. 4. Trykk OK for å bekrefte bildet som er beskåret. Denne innstillingen gjelder til du skriver ut eller trykker knappen y Stop/Clear (Stopp/Fjern). 5. Når du har kontrollert bildet som er beskåret, trykker du knappen OK. 6. Hvis du ikke trenger å endre andre innstillinger, trykker du x Start-knappen for å skrive ut. Alternativer for fotoutskrift 21
Brukerhåndbok for bruk uten datamaskin
 Brukerhåndbok for bruk uten datamaskin Innføring Viktige sikkerhetsinstruksjoner... 3 Merknad om opphavsrett... 4 Veiledning til deler samt funksjoner på kontrollpanelet Deler...5 Funksjoner på kontrollpanel...
Brukerhåndbok for bruk uten datamaskin Innføring Viktige sikkerhetsinstruksjoner... 3 Merknad om opphavsrett... 4 Veiledning til deler samt funksjoner på kontrollpanelet Deler...5 Funksjoner på kontrollpanel...
Veiledning for daglig bruk
 Veiledning for daglig bruk Meldinger... 2 Introduksjon... 4 Skriverdeler og kontrollpanel... 5 Legge i papir... 7 Åpne bilder som skal skrives ut... 9 Sette inn et minnekort... 9 Koble til en ekstern enhet...
Veiledning for daglig bruk Meldinger... 2 Introduksjon... 4 Skriverdeler og kontrollpanel... 5 Legge i papir... 7 Åpne bilder som skal skrives ut... 9 Sette inn et minnekort... 9 Koble til en ekstern enhet...
Brukerhåndbok for bruk uten datamaskin
 Brukerhåndbok for bruk uten datamaskin Innføring Viktige sikkerhetsinstruksjoner... 1 Merknad om opphavsrett... 2 Informasjon om kontrollpanel... 2 Veiledning til deler samt funksjoner på kontrollpanelet
Brukerhåndbok for bruk uten datamaskin Innføring Viktige sikkerhetsinstruksjoner... 1 Merknad om opphavsrett... 2 Informasjon om kontrollpanel... 2 Veiledning til deler samt funksjoner på kontrollpanelet
Grunnleggende driftshåndbok for bruk uten datamaskin
 Grunnleggende driftshåndbok for bruk uten datamaskin Sikkerhetsinstruksjoner Viktige sikkerhetsinstruksjoner...3 Funksjoner på kontrollpanel Kontrollpanel...4 Håndtere papir Velge papir...7 Legge i papir...8
Grunnleggende driftshåndbok for bruk uten datamaskin Sikkerhetsinstruksjoner Viktige sikkerhetsinstruksjoner...3 Funksjoner på kontrollpanel Kontrollpanel...4 Håndtere papir Velge papir...7 Legge i papir...8
Din bruksanvisning EPSON STYLUS PHOTO R360
 Du kan lese anbefalingene i bruksanvisningen, de tekniske guide eller installasjonen guide for. Du vil finne svar på alle dine spørsmål på i bruksanvisningen (informasjon, spesifikasjoner, sikkerhet råd,
Du kan lese anbefalingene i bruksanvisningen, de tekniske guide eller installasjonen guide for. Du vil finne svar på alle dine spørsmål på i bruksanvisningen (informasjon, spesifikasjoner, sikkerhet råd,
Veiledning for daglig bruk
 Veiledning for daglig bruk Introduksjon... 2 EPSON STYLUS DX-deler... 2 Kontrollpanel... 3 Legge i papir... 5 Velge papir... 5 Legge papiret i EPSON STYLUS DX... 5 Kopiere et fotografi eller et dokument...
Veiledning for daglig bruk Introduksjon... 2 EPSON STYLUS DX-deler... 2 Kontrollpanel... 3 Legge i papir... 5 Velge papir... 5 Legge papiret i EPSON STYLUS DX... 5 Kopiere et fotografi eller et dokument...
Veiledning for daglig bruk
 Veiledning for daglig bruk Introduksjon... 2 Deler...2 Kontrollpanel...3 Håndtere papir... 5 Velge papir...5 Legge i papir...5 Håndtere en CD/DVD... 7 Legge i en CD/DVD...7 Løse ut CD/DVD-skuffen...8 Justere
Veiledning for daglig bruk Introduksjon... 2 Deler...2 Kontrollpanel...3 Håndtere papir... 5 Velge papir...5 Legge i papir...5 Håndtere en CD/DVD... 7 Legge i en CD/DVD...7 Løse ut CD/DVD-skuffen...8 Justere
Hvor finner jeg informasjon
 Hvor finner jeg informasjon Montering Denne veiledningen hjelper deg med hvordan du monterer og begynner å bruke skriveren. Den inneholder opplysninger om hvordan du monterer skriveren og installerer skriverprogramvaren.
Hvor finner jeg informasjon Montering Denne veiledningen hjelper deg med hvordan du monterer og begynner å bruke skriveren. Den inneholder opplysninger om hvordan du monterer skriveren og installerer skriverprogramvaren.
Din bruksanvisning EPSON STYLUS PHOTO RX640 http://no.yourpdfguides.com/dref/558931
 Du kan lese anbefalingene i bruksanvisningen, de tekniske guide eller installasjonen guide for. Du vil finne svar på alle dine spørsmål på i bruksanvisningen (informasjon, spesifikasjoner, sikkerhet råd,
Du kan lese anbefalingene i bruksanvisningen, de tekniske guide eller installasjonen guide for. Du vil finne svar på alle dine spørsmål på i bruksanvisningen (informasjon, spesifikasjoner, sikkerhet råd,
Veiledning for daglig bruk
 Veiledning for daglig bruk Meldinger... 2 Introduksjon... 4 Skriverens deler og funksjonene i kontrollpanelet... 5 Skriverdeler... 5 Kontrollpanel... 6 Legge i papir... 7 Velge papirtype... 7 Legge papir
Veiledning for daglig bruk Meldinger... 2 Introduksjon... 4 Skriverens deler og funksjonene i kontrollpanelet... 5 Skriverdeler... 5 Kontrollpanel... 6 Legge i papir... 7 Velge papirtype... 7 Legge papir
Deler. arkmater papirstøtte arkmaterdeksel. kantskinne. dokumentdeksel. utskuff. matte for reflekterende dokumenter. transportlåshendel.
 Deler kantskinne arkmater papirstøtte arkmaterdeksel dokumentdeksel utskuff matte for reflekterende dokumenter glassplate kontrollpanel (se Funksjoner i kontrollpanelet på side 9) minnekortspor skannerenhet
Deler kantskinne arkmater papirstøtte arkmaterdeksel dokumentdeksel utskuff matte for reflekterende dokumenter glassplate kontrollpanel (se Funksjoner i kontrollpanelet på side 9) minnekortspor skannerenhet
Grunnleggende brukerveiledning
 Alt i ett-produkt Grunnleggende brukerveiledning Sikkerhetsforskrifter..............................3 Viktige sikkerhetsforskrifter........................... 3 Advarsler, forsiktighetsregler og merknader.............
Alt i ett-produkt Grunnleggende brukerveiledning Sikkerhetsforskrifter..............................3 Viktige sikkerhetsforskrifter........................... 3 Advarsler, forsiktighetsregler og merknader.............
Din bruksanvisning EPSON STYLUS DX5000
 Du kan lese anbefalingene i bruksanvisningen, de tekniske guide eller installasjonen guide for. Du vil finne svar på alle dine spørsmål på i bruksanvisningen (informasjon, spesifikasjoner, sikkerhet råd,
Du kan lese anbefalingene i bruksanvisningen, de tekniske guide eller installasjonen guide for. Du vil finne svar på alle dine spørsmål på i bruksanvisningen (informasjon, spesifikasjoner, sikkerhet råd,
Digitalt kamera Programvarehåndbok
 Digitalt kamera fra EPSON / Digitalt kamera Programvarehåndbok Norsk Med enerett. Ingen deler av denne publikasjonen kan kopieres, lagres i et innhentingssystem, eller i noen form eller på noen måte overføres
Digitalt kamera fra EPSON / Digitalt kamera Programvarehåndbok Norsk Med enerett. Ingen deler av denne publikasjonen kan kopieres, lagres i et innhentingssystem, eller i noen form eller på noen måte overføres
Lexmark 350 Series. Brukerhåndbok Lexmark International, Inc. Med enerett.
 Lexmark 350 Series Brukerhåndbok 2006 Lexmark International, Inc. Med enerett. www.lexmark.com Innhold Bruke skriveren...5 Legge i papir...5 Bruke papirtyper som støttes...5 Arbeide med fotografier ved
Lexmark 350 Series Brukerhåndbok 2006 Lexmark International, Inc. Med enerett. www.lexmark.com Innhold Bruke skriveren...5 Legge i papir...5 Bruke papirtyper som støttes...5 Arbeide med fotografier ved
Introduksjon...5. Systemkrav...7. For Windows...9
 Innholdfortegnelse Introduksjon...................................5 Systemkrav...................................7 For Windows...................................9 Installere programvare for bildeutskrift
Innholdfortegnelse Introduksjon...................................5 Systemkrav...................................7 For Windows...................................9 Installere programvare for bildeutskrift
Brukerhåndbok for bruk uten datamaskin
 Brukerhåndbok for bruk uten datamaskin Innføring Viktige sikkerhetsinstruksjoner... 1 Merknad om opphavsrett... 2 Veiledning til deler samt funksjoner på kontrollpanelet Deler... 3 Informasjon om kontrollpanel...
Brukerhåndbok for bruk uten datamaskin Innføring Viktige sikkerhetsinstruksjoner... 1 Merknad om opphavsrett... 2 Veiledning til deler samt funksjoner på kontrollpanelet Deler... 3 Informasjon om kontrollpanel...
Start her. Justere blekkpatronene uten en datamaskin
 Start her Justere blekkpatronene uten en datamaskin Følg fremgangsmåten i installeringsoversikten for å fullføre maskinvareinstalleringen. Fortsett med trinnene nedenfor for å optimalisere utskriftskvaliteten.
Start her Justere blekkpatronene uten en datamaskin Følg fremgangsmåten i installeringsoversikten for å fullføre maskinvareinstalleringen. Fortsett med trinnene nedenfor for å optimalisere utskriftskvaliteten.
Ordet Bluetooth og logoene eies av Bluetooth SIG, Inc., og all bruk av disse merkene av Seiko Epson Corporation skjer i henhold til lisens.
 Alt-i-ett-produkt Med enerett. Ingen deler av denne publikasjonen kan reproduseres, lagres i et gjenfinningssystem eller overføres i noen form eller på noen måte, det være seg elektronisk, mekanisk, ved
Alt-i-ett-produkt Med enerett. Ingen deler av denne publikasjonen kan reproduseres, lagres i et gjenfinningssystem eller overføres i noen form eller på noen måte, det være seg elektronisk, mekanisk, ved
350 Series. Brukerhåndbok
 350 Series Brukerhåndbok Juli 2006 www.lexmark.com Lexmark og Lexmark med rutermerket er varemerker for Lexmark International, Inc., som er registrert i USA og/eller i andre land. Alle andre varemerker
350 Series Brukerhåndbok Juli 2006 www.lexmark.com Lexmark og Lexmark med rutermerket er varemerker for Lexmark International, Inc., som er registrert i USA og/eller i andre land. Alle andre varemerker
Brukerhåndbok for bruk uten datamaskin
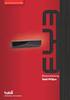 Brukerhåndbok for bruk uten datamaskin Innføring Viktige sikkerhetsinstruksjoner...3 Merknad om opphavsrett...4 Lagre på et minnekort Skanne et fotografi eller et dokument... 34 Veiledning til deler samt
Brukerhåndbok for bruk uten datamaskin Innføring Viktige sikkerhetsinstruksjoner...3 Merknad om opphavsrett...4 Lagre på et minnekort Skanne et fotografi eller et dokument... 34 Veiledning til deler samt
R4C443Setup Guide Rev. C. Proof Sign-off: K.Gazan CRE Tsukada N.Nomoto R.Thomson. 3/15/01 Pass 0. Norsk MSEUL0475
 Proof Sign-off: K.Gazan CRE Tsukada A5 size Setup-Nor.fm R Norsk MSEUL0475 L A5 size Setup-Nor.fm Proof Sign-off: K.Gazan CRE Tsukada Sjekke innholdet i esken papirbrett CD-ROM med skriverens programvare
Proof Sign-off: K.Gazan CRE Tsukada A5 size Setup-Nor.fm R Norsk MSEUL0475 L A5 size Setup-Nor.fm Proof Sign-off: K.Gazan CRE Tsukada Sjekke innholdet i esken papirbrett CD-ROM med skriverens programvare
Din bruksanvisning EPSON STYLUS PHOTO R300
 Du kan lese anbefalingene i bruksanvisningen, de tekniske guide eller installasjonen guide for. Du vil finne svar på alle dine spørsmål på i bruksanvisningen (informasjon, spesifikasjoner, sikkerhet råd,
Du kan lese anbefalingene i bruksanvisningen, de tekniske guide eller installasjonen guide for. Du vil finne svar på alle dine spørsmål på i bruksanvisningen (informasjon, spesifikasjoner, sikkerhet råd,
Grunnleggende driftshåndbok for bruk uten datamaskin
 Grunnleggende driftshåndbok for bruk uten datamaskin Sikkerhetsinstruksjoner Viktige sikkerhetsinstruksjoner...3 Funksjoner på kontrollpanel Kontrollpanel...4 Håndtere papir Velge papir...6 Legge i papir...7
Grunnleggende driftshåndbok for bruk uten datamaskin Sikkerhetsinstruksjoner Viktige sikkerhetsinstruksjoner...3 Funksjoner på kontrollpanel Kontrollpanel...4 Håndtere papir Velge papir...6 Legge i papir...7
Løse problemer med utskriftskvaliteten
 Bruk disse tabellene til å finne løsninger på eventuelle utskriftsproblemer. Hvis du ikke klarer å løse problemet, kan du kontakte stedet der du kjøpte skriveren. Du kan ha en skriverdel som krever rengjøring
Bruk disse tabellene til å finne løsninger på eventuelle utskriftsproblemer. Hvis du ikke klarer å løse problemet, kan du kontakte stedet der du kjøpte skriveren. Du kan ha en skriverdel som krever rengjøring
Veiledning for maskinvareinstallasjon
 Pakke ut Trinn 1 Fjern all beskyttende emballasje. Illustrasjonene i denne håndboken er for en lignende modell. Selv om de kan kan avvike fra modellen din, er virkemåten den samme. Trinn 2 Fjern all beskyttende
Pakke ut Trinn 1 Fjern all beskyttende emballasje. Illustrasjonene i denne håndboken er for en lignende modell. Selv om de kan kan avvike fra modellen din, er virkemåten den samme. Trinn 2 Fjern all beskyttende
Din bruksanvisning EPSON STYLUS PHOTO R245
 Du kan lese anbefalingene i bruksanvisningen, de tekniske guide eller installasjonen guide for. Du vil finne svar på alle dine spørsmål på i bruksanvisningen (informasjon, spesifikasjoner, sikkerhet råd,
Du kan lese anbefalingene i bruksanvisningen, de tekniske guide eller installasjonen guide for. Du vil finne svar på alle dine spørsmål på i bruksanvisningen (informasjon, spesifikasjoner, sikkerhet råd,
Din bruksanvisning LEXMARK P350 http://no.yourpdfguides.com/dref/1267018
 Du kan lese anbefalingene i bruksanvisningen, de tekniske guide eller installasjonen guide for LEXMARK P350. Du vil finne svar på alle dine spørsmål på LEXMARK P350 i bruksanvisningen (informasjon, spesifikasjoner,
Du kan lese anbefalingene i bruksanvisningen, de tekniske guide eller installasjonen guide for LEXMARK P350. Du vil finne svar på alle dine spørsmål på LEXMARK P350 i bruksanvisningen (informasjon, spesifikasjoner,
Bli kjent med PictureMate
 Bli kjent med PictureMate Kontrollpanel LCD-panel Strømlampe On-knappen (På) Knappen Photo/Options (Foto/alternativer) Knappen Mode (Modus) Knappen Copies (Eksemplarer) Knappen Cancel (Avbryt) Knappen
Bli kjent med PictureMate Kontrollpanel LCD-panel Strømlampe On-knappen (På) Knappen Photo/Options (Foto/alternativer) Knappen Mode (Modus) Knappen Copies (Eksemplarer) Knappen Cancel (Avbryt) Knappen
Dokkingstasjon for digitalt kamera Norsk
 HP Photosmart 6220 Dokkingstasjon for digitalt kamera Norsk Eliminering av utstyr i privathusholdningen i Den europeiske unions medlemsland Dette symbolet på produktet eller emballasjen betyr at produktet
HP Photosmart 6220 Dokkingstasjon for digitalt kamera Norsk Eliminering av utstyr i privathusholdningen i Den europeiske unions medlemsland Dette symbolet på produktet eller emballasjen betyr at produktet
1 HP Deskjet 3840 series-skriver
 1 HP Deskjet 3840 series-skriver Hvis du vil finne svar på et spørsmål, velger du et av emnene nedenfor: Merknader Spesialfunksjoner Komme i gang Koble til skriveren Skrive ut fotografier Skrive ut andre
1 HP Deskjet 3840 series-skriver Hvis du vil finne svar på et spørsmål, velger du et av emnene nedenfor: Merknader Spesialfunksjoner Komme i gang Koble til skriveren Skrive ut fotografier Skrive ut andre
> Papirmeny > Universaloppsett > Måleenhet > velg en måleenhet > Stående bredde eller Stående høyde > velg bredde eller høyde >
 A4 LTR LGL LTR A4 LGL Hurtigreferanse Legge i papir og spesialpapir I dette avsnittet finner du informasjon om hvordan du legger utskriftsmateriale i skuffen for 550 ark, skuffen for 000 ark (tilleggsutstyr),
A4 LTR LGL LTR A4 LGL Hurtigreferanse Legge i papir og spesialpapir I dette avsnittet finner du informasjon om hvordan du legger utskriftsmateriale i skuffen for 550 ark, skuffen for 000 ark (tilleggsutstyr),
Din bruksanvisning EPSON STYLUS PHOTO RX585
 Du kan lese anbefalingene i bruksanvisningen, de tekniske guide eller installasjonen guide for. Du vil finne svar på alle dine spørsmål på i bruksanvisningen (informasjon, spesifikasjoner, sikkerhet råd,
Du kan lese anbefalingene i bruksanvisningen, de tekniske guide eller installasjonen guide for. Du vil finne svar på alle dine spørsmål på i bruksanvisningen (informasjon, spesifikasjoner, sikkerhet råd,
Brukerveiledning for "RICOH Printer"
 series Brukerveiledning for "RICOH Printer" Oversikt Windows-versjon Mac-versjon Feilsøking INNHOLD Hvordan lese veiledningen... 2 1. Oversikt Introduksjon til RICOH Printer... 4 Operativsystem... 4 2.
series Brukerveiledning for "RICOH Printer" Oversikt Windows-versjon Mac-versjon Feilsøking INNHOLD Hvordan lese veiledningen... 2 1. Oversikt Introduksjon til RICOH Printer... 4 Operativsystem... 4 2.
Installasjonshåndbok. Norsk. Sikkerhetsinstruksjoner... 1. Sette sammen skriveren... 2. Konfigurere skriveren... 3. Legge i papirrull...
 Installasjonshåndbok Norsk Sikkerhetsinstruksjoner...................... 1 Sette sammen skriveren..................... 2 Konfigurere skriveren....................... 3 Legge i papirrull............................
Installasjonshåndbok Norsk Sikkerhetsinstruksjoner...................... 1 Sette sammen skriveren..................... 2 Konfigurere skriveren....................... 3 Legge i papirrull............................
Brukerhåndbok for Nokia bilderamme SU-4. 9310659 1. utgave
 Brukerhåndbok for Nokia bilderamme SU-4 9310659 1. utgave ERKLÆRING OM SAMSVAR Vi, NOKIA CORPORATION, erklærer under vårt eneansvar at produktet SU-4 er i samsvar med bestemmelsene i følgende rådsdirektiv
Brukerhåndbok for Nokia bilderamme SU-4 9310659 1. utgave ERKLÆRING OM SAMSVAR Vi, NOKIA CORPORATION, erklærer under vårt eneansvar at produktet SU-4 er i samsvar med bestemmelsene i følgende rådsdirektiv
Disker og stasjoner. Dokumentdelenummer: Denne håndboken beskriver hvordan du bruker harddisken og eventuelle eksterne stasjoner.
 Disker og stasjoner Dokumentdelenummer: 405759-091 Mai 2006 Denne håndboken beskriver hvordan du bruker harddisken og eventuelle eksterne stasjoner. Innhold 1 Behandle disker og stasjoner 2 Disklampe 3
Disker og stasjoner Dokumentdelenummer: 405759-091 Mai 2006 Denne håndboken beskriver hvordan du bruker harddisken og eventuelle eksterne stasjoner. Innhold 1 Behandle disker og stasjoner 2 Disklampe 3
Monteringsbrakett for harddisk Bruksanvisning
 Monteringsbrakett for harddisk Bruksanvisning CECH-ZCD1 7020229 Kompatibel maskinvare PlayStation 3-system (CECH-400x-serien) Forholdsregler Les denne brukerhåndboken og brukerhåndboken til PlayStation
Monteringsbrakett for harddisk Bruksanvisning CECH-ZCD1 7020229 Kompatibel maskinvare PlayStation 3-system (CECH-400x-serien) Forholdsregler Les denne brukerhåndboken og brukerhåndboken til PlayStation
Brukerguide for mobil utskrift og skanning for Brother iprint&scan (Android )
 Brukerguide for mobil utskrift og skanning for Brother iprint&scan (Android ) Før du bruker Brother-maskinen Merknadsdefinisjoner Vi bruker følgende symbol og begreper i denne brukerhåndboken: Tips-ikoner
Brukerguide for mobil utskrift og skanning for Brother iprint&scan (Android ) Før du bruker Brother-maskinen Merknadsdefinisjoner Vi bruker følgende symbol og begreper i denne brukerhåndboken: Tips-ikoner
Pakkeinnhold. Ordliste. Powerline Adapter
 Powerline Adapter Legg merke til! Utsett ikke Powerline Adapter for ekstreme temperaturer. Plasser ikke enheten i direkte sollys eller nær varmekilder. Bruk ikke Powerline Adapter i ekstremt fuktige eller
Powerline Adapter Legg merke til! Utsett ikke Powerline Adapter for ekstreme temperaturer. Plasser ikke enheten i direkte sollys eller nær varmekilder. Bruk ikke Powerline Adapter i ekstremt fuktige eller
Din bruksanvisning LEXMARK Z35 http://no.yourpdfguides.com/dref/1267286
 Du kan lese anbefalingene i bruksanvisningen, de tekniske guide eller installasjonen guide for. Du vil finne svar på alle dine spørsmål på i bruksanvisningen (informasjon, spesifikasjoner, sikkerhet råd,
Du kan lese anbefalingene i bruksanvisningen, de tekniske guide eller installasjonen guide for. Du vil finne svar på alle dine spørsmål på i bruksanvisningen (informasjon, spesifikasjoner, sikkerhet råd,
Harddisk (med monteringsbrakett) Bruksanvisning
 Harddisk (med monteringsbrakett) Bruksanvisning CECH-ZHD1 7020228 Kompatibel maskinvare PlayStation 3-system (CECH-400x-serien) Forholdsregler Les denne brukerhåndboken og brukerhåndboken til PlayStation
Harddisk (med monteringsbrakett) Bruksanvisning CECH-ZHD1 7020228 Kompatibel maskinvare PlayStation 3-system (CECH-400x-serien) Forholdsregler Les denne brukerhåndboken og brukerhåndboken til PlayStation
Din bruksanvisning EPSON STYLUS PRO
 Du kan lese anbefalingene i bruksanvisningen, de tekniske guide eller installasjonen guide for. Du vil finne svar på alle dine spørsmål på i bruksanvisningen (informasjon, spesifikasjoner, sikkerhet råd,
Du kan lese anbefalingene i bruksanvisningen, de tekniske guide eller installasjonen guide for. Du vil finne svar på alle dine spørsmål på i bruksanvisningen (informasjon, spesifikasjoner, sikkerhet råd,
350 Series. Komme i gang
 350 Series Komme i gang Mai 2006 www.lexmark.com Lexmark og Lexmark med rutermerket er varemerker for Lexmark International, Inc., som er registrert i USA og/eller i andre land. Alle andre varemerker tilhører
350 Series Komme i gang Mai 2006 www.lexmark.com Lexmark og Lexmark med rutermerket er varemerker for Lexmark International, Inc., som er registrert i USA og/eller i andre land. Alle andre varemerker tilhører
Ta ut tonerkassetten og kontroller at emballasjen er fjernet. Sett inn tonerkassetten igjen.
 Side 1 av 12 Utskriftskvalitet Mange problemer med utskriftskvaliteten kan løses ved at du bytter rekvisita eller vedlikeholdskomponenter som nærmer seg slutten på den tiltenkte levetiden. Se om det vises
Side 1 av 12 Utskriftskvalitet Mange problemer med utskriftskvaliteten kan løses ved at du bytter rekvisita eller vedlikeholdskomponenter som nærmer seg slutten på den tiltenkte levetiden. Se om det vises
Med enerett. I henhold til opphavsrettslovene må ingen deler av denne brukerveiledningen kopieres uten skriftlig samtykke fra Garmin.
 Med enerett. I henhold til opphavsrettslovene må ingen deler av denne brukerveiledningen kopieres uten skriftlig samtykke fra Garmin. Garmin forbeholder seg retten til å endre eller forbedre produktene
Med enerett. I henhold til opphavsrettslovene må ingen deler av denne brukerveiledningen kopieres uten skriftlig samtykke fra Garmin. Garmin forbeholder seg retten til å endre eller forbedre produktene
Fylle standardskuffen for 250 ark
 Hurtigreferanse Legge i papir og spesialmedia Dette avsnittet forklarer hvordan du skal fylle skuffene for 250- og 550-ark, samt den manuelle materen. Den inneholder også informasjon om angivelse av papirstørrelse
Hurtigreferanse Legge i papir og spesialmedia Dette avsnittet forklarer hvordan du skal fylle skuffene for 250- og 550-ark, samt den manuelle materen. Den inneholder også informasjon om angivelse av papirstørrelse
Feste Moto Mod. Fjern 360-kameraet ved å løfte det opp fra bunnen. Obs! Ikke fjern 360-kameraet ved å holde i linsen. Dette kan skade enheten.
 360 CAMERA Feste Moto Mod Rett inn kameralinsen på baksiden av telefonen med 360-kameraet, og rett deretter inn sidene og bunnen av telefonen med Moto Mod-en til de knepper sammen. Merk: Pass på at koblingene
360 CAMERA Feste Moto Mod Rett inn kameralinsen på baksiden av telefonen med 360-kameraet, og rett deretter inn sidene og bunnen av telefonen med Moto Mod-en til de knepper sammen. Merk: Pass på at koblingene
Z55 Color Jetprinter. Elektronisk brukerhåndbok for Mac OS 8.6 til 9.2. www.lexmark.com. Skriveroversikt. Generell utskrift.
 Z55 Color Jetprinter Elektronisk brukerhåndbok for Mac OS 8.6 til 9.2 håndboken 2 Navigere Klikk på kategoriene i vinduet til venstre for å navigere gjennom sidene. Klikk på den blå teksten for å gå til
Z55 Color Jetprinter Elektronisk brukerhåndbok for Mac OS 8.6 til 9.2 håndboken 2 Navigere Klikk på kategoriene i vinduet til venstre for å navigere gjennom sidene. Klikk på den blå teksten for å gå til
Z600 Series Color Jetprinter
 Z600 Series Color Jetprinter Brukerhåndbok for Mac OS X Feilsøking for installering En sjekkliste for å finne løsninger på vanlige installeringsproblemer. Skriveroversikt Lære om skriverdelene og skriverprogramvaren.
Z600 Series Color Jetprinter Brukerhåndbok for Mac OS X Feilsøking for installering En sjekkliste for å finne løsninger på vanlige installeringsproblemer. Skriveroversikt Lære om skriverdelene og skriverprogramvaren.
LASERJET PRO 400 MFP. Hurtigreferanse M425
 LASERJET PRO 400 MFP Hurtigreferanse M425 Optimere kopikvaliteten Følgende innstillinger for kopikvalitet er tilgjengelige: Autom. valg: Bruk denne innstillingen hvis det ikke er så viktig at kopien har
LASERJET PRO 400 MFP Hurtigreferanse M425 Optimere kopikvaliteten Følgende innstillinger for kopikvalitet er tilgjengelige: Autom. valg: Bruk denne innstillingen hvis det ikke er så viktig at kopien har
EPSON og EPSON ESC/P er registrerte varemerker for SEIKO EPSON CORPORATION.
 9-pinners matriseskriver Med enerett. Ingen deler av denne publikasjonen kan gjenskapes, lagres i et gjenfinningssystem eller overføres i noen form eller på noen måte, elektronisk, mekanisk, ved kopiering,
9-pinners matriseskriver Med enerett. Ingen deler av denne publikasjonen kan gjenskapes, lagres i et gjenfinningssystem eller overføres i noen form eller på noen måte, elektronisk, mekanisk, ved kopiering,
TRUST FLAT SCAN USB 19200
 TRUST FLAT SCA USB 19200 Brukerveiledning for hurtiginstallering Versjon 1.0 1 1. Innledning Denne veiledningen er beregnet på brukere av Trust Flat Scan USB 19200. Du trenger ingen bestemte forhåndskunnskaper
TRUST FLAT SCA USB 19200 Brukerveiledning for hurtiginstallering Versjon 1.0 1 1. Innledning Denne veiledningen er beregnet på brukere av Trust Flat Scan USB 19200. Du trenger ingen bestemte forhåndskunnskaper
ThinkPad X Series. Installeringsveiledning
 Delenummer: 92P1932 ThinkPad X Series Installeringsveiledning Sjekkliste for utpakking Takk for at du kjøpte en IBM ThinkPad X Series-maskin. Kontroller innholdet på denne listen mot innholdet i boksen.
Delenummer: 92P1932 ThinkPad X Series Installeringsveiledning Sjekkliste for utpakking Takk for at du kjøpte en IBM ThinkPad X Series-maskin. Kontroller innholdet på denne listen mot innholdet i boksen.
Din bruksanvisning CREATIVE DESKTOP WIRELESS 6000 http://no.yourpdfguides.com/dref/1151409
 Du kan lese anbefalingene i bruksanvisningen, de tekniske guide eller installasjonen guide for CREATIVE DESKTOP WIRELESS 6000. Du vil finne svar på alle dine spørsmål på CREATIVE DESKTOP WIRELESS 6000
Du kan lese anbefalingene i bruksanvisningen, de tekniske guide eller installasjonen guide for CREATIVE DESKTOP WIRELESS 6000. Du vil finne svar på alle dine spørsmål på CREATIVE DESKTOP WIRELESS 6000
Disker og stasjoner. Dokumentdelenummer: 419460-091
 Disker og stasjoner Dokumentdelenummer: 419460-091 Januar 2007 Denne håndboken beskriver hvordan du bruker harddisken og eventuelle eksterne stasjoner (tilleggsutstyr). Innhold 1 Behandle disker og stasjoner
Disker og stasjoner Dokumentdelenummer: 419460-091 Januar 2007 Denne håndboken beskriver hvordan du bruker harddisken og eventuelle eksterne stasjoner (tilleggsutstyr). Innhold 1 Behandle disker og stasjoner
LASERJET PRO CM1410 COLOR MFP-SERIEN. Hurtigreferanse
 LASERJET PRO CM1410 COLOR MFP-SERIEN Hurtigreferanse Skrive ut på spesialpapir, etiketter eller transparenter 1. Klikk på Skriv ut på Fil-menyen i programvaren. 2. Velg produktet, og klikk deretter på
LASERJET PRO CM1410 COLOR MFP-SERIEN Hurtigreferanse Skrive ut på spesialpapir, etiketter eller transparenter 1. Klikk på Skriv ut på Fil-menyen i programvaren. 2. Velg produktet, og klikk deretter på
Eksterne minnekort Brukerhåndbok
 Eksterne minnekort Brukerhåndbok Copyright 2009 Hewlett-Packard Development Company, L.P. SD Logo er et varemerke for sin innehaver. Informasjonen i dette dokumentet kan endres uten varsel. De eneste garantiene
Eksterne minnekort Brukerhåndbok Copyright 2009 Hewlett-Packard Development Company, L.P. SD Logo er et varemerke for sin innehaver. Informasjonen i dette dokumentet kan endres uten varsel. De eneste garantiene
Sikkerhetskopiering og gjenoppretting
 Sikkerhetskopiering og gjenoppretting Brukerhåndbok Copyright 2007 Hewlett-Packard Development Company, L.P. Windows er et registrert varemerke for Microsoft Corporation i USA. Informasjonen i dette dokumentet
Sikkerhetskopiering og gjenoppretting Brukerhåndbok Copyright 2007 Hewlett-Packard Development Company, L.P. Windows er et registrert varemerke for Microsoft Corporation i USA. Informasjonen i dette dokumentet
Brukerguide for mobil utskrift og skanning for Brother iprint&scan (Android )
 Brukerguide for mobil utskrift og skanning for Brother iprint&scan (Android ) Innholdsfortegnelse Før du bruker Brother-maskinen... Definisjoner av merknader... Varemerker... Innledning... Last ned Brother
Brukerguide for mobil utskrift og skanning for Brother iprint&scan (Android ) Innholdsfortegnelse Før du bruker Brother-maskinen... Definisjoner av merknader... Varemerker... Innledning... Last ned Brother
Z700 Series Color Jetprinter P700 Series Photo Jetprinter
 Z700 Series Color Jetprinter P700 Series Photo Jetprinter Brukerhåndbok for Windows Feilsøking for installering En kontrolliste for å finne løsninger på vanlige installeringsproblemer. Skriveroversikt
Z700 Series Color Jetprinter P700 Series Photo Jetprinter Brukerhåndbok for Windows Feilsøking for installering En kontrolliste for å finne løsninger på vanlige installeringsproblemer. Skriveroversikt
Z45 Color Jetprinter. Elektronisk brukerhåndbok for Mac OS X 10.0.3 til 10.1. www.lexmark.com. Skriveroversikt. Generell utskrift.
 Z45 Color Jetprinter Elektronisk brukerhåndbok for Mac OS X 10.0.3 til 10.1 håndboken 2 Navigere Klikk på kategoriene i vinduet til venstre for å navigere gjennom sidene. Klikk på den blå teksten for å
Z45 Color Jetprinter Elektronisk brukerhåndbok for Mac OS X 10.0.3 til 10.1 håndboken 2 Navigere Klikk på kategoriene i vinduet til venstre for å navigere gjennom sidene. Klikk på den blå teksten for å
Utskrift. Legge i skuffer. Utskrift. 1 Dra skuffen helt ut. 2 Klem og skyv førerne til riktig posisjon for den papirstørrelsen du skal bruke.
 Side 1 av 10 Utskrift Dette avsnittet forklarer deg hvordan du skal fylle skuffene for 250 og 550 ark, samt multifunksjonsmateren. Den inneholder også informasjon om papirretning, angivelse av papirstørrelse
Side 1 av 10 Utskrift Dette avsnittet forklarer deg hvordan du skal fylle skuffene for 250 og 550 ark, samt multifunksjonsmateren. Den inneholder også informasjon om papirretning, angivelse av papirstørrelse
Meaco Vifte Instruksjonsmanual
 Meaco Vifte 1056 Instruksjonsmanual Utgave for juli 2018 Vennligst les denne instruksjonsmanualen før du bruker viften. Ta vare på den for fremtidig referanse. Takk for at du valgte Meaco. Vi setter stor
Meaco Vifte 1056 Instruksjonsmanual Utgave for juli 2018 Vennligst les denne instruksjonsmanualen før du bruker viften. Ta vare på den for fremtidig referanse. Takk for at du valgte Meaco. Vi setter stor
LASERJET PRO 500 COLOR MFP. Hurtigreferanse M570
 LASERJET PRO 500 COLOR MFP Hurtigreferanse M570 Bruke utskrift fra USB-enhet 1. Sett USB-enheten inn i USB-porten foran på produktet. 2. Minnepinne-menyen åpnes. Bruk piltastene til å bla gjennom alternativene.
LASERJET PRO 500 COLOR MFP Hurtigreferanse M570 Bruke utskrift fra USB-enhet 1. Sett USB-enheten inn i USB-porten foran på produktet. 2. Minnepinne-menyen åpnes. Bruk piltastene til å bla gjennom alternativene.
Disker og stasjoner Brukerhåndbok
 Disker og stasjoner Brukerhåndbok Copyright 2008 Hewlett-Packard Development Company, L.P. Windows er et registrert varemerke for Microsoft Corporation i USA. Informasjonen i dette dokumentet kan endres
Disker og stasjoner Brukerhåndbok Copyright 2008 Hewlett-Packard Development Company, L.P. Windows er et registrert varemerke for Microsoft Corporation i USA. Informasjonen i dette dokumentet kan endres
Pekeutstyr og tastatur Brukerveiledning
 Pekeutstyr og tastatur Brukerveiledning Copyright 2009 Hewlett-Packard Development Company, L.P. Windows er et registrert varemerke for Microsoft Corporation i USA. Informasjonen i dette dokumentet kan
Pekeutstyr og tastatur Brukerveiledning Copyright 2009 Hewlett-Packard Development Company, L.P. Windows er et registrert varemerke for Microsoft Corporation i USA. Informasjonen i dette dokumentet kan
Din bruksanvisning NOKIA SU-4
 Du kan lese anbefalingene i bruksanvisningen, de tekniske guide eller installasjonen guide for NOKIA SU-4. Du vil finne svar på alle dine spørsmål på NOKIA SU-4 i bruksanvisningen (informasjon, spesifikasjoner,
Du kan lese anbefalingene i bruksanvisningen, de tekniske guide eller installasjonen guide for NOKIA SU-4. Du vil finne svar på alle dine spørsmål på NOKIA SU-4 i bruksanvisningen (informasjon, spesifikasjoner,
Designet for optimalisert fotoproduksjon
 Epson OrderController-programvare Designet for optimalisert fotoproduksjon Liten vinkelrotasjon Lysstyrke, kontrast, jevnere hud og mange andre nyttige funksjoner Fjerning av røde øyne Avansert beskjæringsfunksjon
Epson OrderController-programvare Designet for optimalisert fotoproduksjon Liten vinkelrotasjon Lysstyrke, kontrast, jevnere hud og mange andre nyttige funksjoner Fjerning av røde øyne Avansert beskjæringsfunksjon
Brother Image Viewer-veiledning for Android
 Brother Image Viewer-veiledning for Android Version 0 NOR Definisjoner av merknader Vi bruker det følgende ikonet i denne brukermanualen: MERK Merknader forteller hvordan du bør reagere på en situasjon
Brother Image Viewer-veiledning for Android Version 0 NOR Definisjoner av merknader Vi bruker det følgende ikonet i denne brukermanualen: MERK Merknader forteller hvordan du bør reagere på en situasjon
Din bruksanvisning NOKIA RX-4
 Du kan lese anbefalingene i bruksanvisningen, de tekniske guide eller installasjonen guide for NOKIA RX-4. Du vil finne svar på alle dine spørsmål på NOKIA RX-4 i bruksanvisningen (informasjon, spesifikasjoner,
Du kan lese anbefalingene i bruksanvisningen, de tekniske guide eller installasjonen guide for NOKIA RX-4. Du vil finne svar på alle dine spørsmål på NOKIA RX-4 i bruksanvisningen (informasjon, spesifikasjoner,
Veiledning for daglig bruk
 Alt-i-ett-produkt Med enerett. Ingen deler av denne publikasjonen kan reproduseres, lagres i et gjenfinningssystem eller overføres i noen form eller på noen måte, det være seg elektronisk, mekanisk, ved
Alt-i-ett-produkt Med enerett. Ingen deler av denne publikasjonen kan reproduseres, lagres i et gjenfinningssystem eller overføres i noen form eller på noen måte, det være seg elektronisk, mekanisk, ved
MP3 Manager Software for Sony Network Walkman
 MP3 Manager Software for Sony Network Walkman Bruksanvisning "WALKMAN" er et registrert varemerke for Sony Corporation som representerer hodetelefonbaserte stereoprodukter. er et varemerke for Sony Corporation.
MP3 Manager Software for Sony Network Walkman Bruksanvisning "WALKMAN" er et registrert varemerke for Sony Corporation som representerer hodetelefonbaserte stereoprodukter. er et varemerke for Sony Corporation.
Bruke QuickRestore-CDen
 Bruke QuickRestore-CDen Compaq gir deg muligheten til å gjenopprette Notebook, legge til drivere eller lage sikkerhetskopier av filene på en separat partisjon på harddisken. Disse valgene er tilgjengelige
Bruke QuickRestore-CDen Compaq gir deg muligheten til å gjenopprette Notebook, legge til drivere eller lage sikkerhetskopier av filene på en separat partisjon på harddisken. Disse valgene er tilgjengelige
Skrivere i serien HP DeskJet 720C. Sju enkle trinn for å installere skriveren
 Skrivere i serien HP DeskJet 720C Sju enkle trinn for å installere skriveren Gratulerer med kjøpet av en skriver i serien HP DeskJet 720C! Her ser du hva du finner i esken. Hvis det mangler noe, må du
Skrivere i serien HP DeskJet 720C Sju enkle trinn for å installere skriveren Gratulerer med kjøpet av en skriver i serien HP DeskJet 720C! Her ser du hva du finner i esken. Hvis det mangler noe, må du
Alt-i-ett-maskinen 6300 Series
 Alt-i-ett-maskinen 6300 Series Brukerhåndbok May 2005 www.lexmark.com Lexmark og Lexmark med rutermerket er varemerker for Lexmark International, Inc., som er registrert i USA og/eller i andre land. (c)
Alt-i-ett-maskinen 6300 Series Brukerhåndbok May 2005 www.lexmark.com Lexmark og Lexmark med rutermerket er varemerker for Lexmark International, Inc., som er registrert i USA og/eller i andre land. (c)
Xerox WorkCentre 7800-serien Kontrollpanel
 Kontrollpanel Tilgjengelige tjenester kan variere avhengig av skriveroppsettet. Se i brukerhåndboken hvis du vil vite mer om tjenester og innstillinger. ABC DEF Menyer GHI PQRS 7 JKL TUV 8 MNO 6 WXYZ 9
Kontrollpanel Tilgjengelige tjenester kan variere avhengig av skriveroppsettet. Se i brukerhåndboken hvis du vil vite mer om tjenester og innstillinger. ABC DEF Menyer GHI PQRS 7 JKL TUV 8 MNO 6 WXYZ 9
Eksterne minnekort Brukerhåndbok
 Eksterne minnekort Brukerhåndbok Copyright 2009 Hewlett-Packard Development Company, L.P. Java er et varemerke for Sun Microsystems, Inc. i USA. SD-logoen er et varemerke for sin eier. Merknad om produktet
Eksterne minnekort Brukerhåndbok Copyright 2009 Hewlett-Packard Development Company, L.P. Java er et varemerke for Sun Microsystems, Inc. i USA. SD-logoen er et varemerke for sin eier. Merknad om produktet
Eksterne minnekort Brukerhåndbok
 Eksterne minnekort Brukerhåndbok Copyright 2009 Hewlett-Packard Development Company, L.P. SD-logoen er et varemerke for sin innehaver. Informasjonen i dette dokumentet kan endres uten varsel. De eneste
Eksterne minnekort Brukerhåndbok Copyright 2009 Hewlett-Packard Development Company, L.P. SD-logoen er et varemerke for sin innehaver. Informasjonen i dette dokumentet kan endres uten varsel. De eneste
LASERJET ENTERPRISE 500 COLOR MFP. Hurtigreferanse M575
 LASERJET ENTERPRISE 500 COLOR MFP Hurtigreferanse M575 Skrive ut en lagret jobb Bruk følgende fremgangsmåte for å skrive ut en jobb som er lagret i produktminnet. 1. Bla deg frem til og trykk på knappen
LASERJET ENTERPRISE 500 COLOR MFP Hurtigreferanse M575 Skrive ut en lagret jobb Bruk følgende fremgangsmåte for å skrive ut en jobb som er lagret i produktminnet. 1. Bla deg frem til og trykk på knappen
Hurtigreferanse. Lære mer om kontrollpanelet. Lære mer om lampene på kontrollpanelet. Hurtigreferanse
 Hurtigreferanse Lære mer om kontrollpanelet Skriverens kontrollpanel har to knapper og to lamper. Lampene indikerer skriverens status. Knappene brukes til å fortsette eller avbryte den aktuelle utskriftsjobben.
Hurtigreferanse Lære mer om kontrollpanelet Skriverens kontrollpanel har to knapper og to lamper. Lampene indikerer skriverens status. Knappene brukes til å fortsette eller avbryte den aktuelle utskriftsjobben.
Din bruksanvisning LEXMARK Z1520 http://no.yourpdfguides.com/dref/1267358
 Du kan lese anbefalingene i bruksanvisningen, de tekniske guide eller installasjonen guide for. Du vil finne svar på alle dine spørsmål på i bruksanvisningen (informasjon, spesifikasjoner, sikkerhet råd,
Du kan lese anbefalingene i bruksanvisningen, de tekniske guide eller installasjonen guide for. Du vil finne svar på alle dine spørsmål på i bruksanvisningen (informasjon, spesifikasjoner, sikkerhet råd,
Eksterne minnekort Brukerhåndbok
 Eksterne minnekort Brukerhåndbok Copyright 2009 Hewlett-Packard Development Company, L.P. SD-logoen er et varemerke for sin eier. Informasjonen i dette dokumentet kan endres uten varsel. De eneste garantiene
Eksterne minnekort Brukerhåndbok Copyright 2009 Hewlett-Packard Development Company, L.P. SD-logoen er et varemerke for sin eier. Informasjonen i dette dokumentet kan endres uten varsel. De eneste garantiene
Hurtigstartsveiledning. Norsk VTE-1016
 Hurtigstartsveiledning Norsk VTE-1016 7025691 1 Kom i gang! Koble kontrolleren til PlayStation TV-systemet Du kan bruke den trådløse DUALSHOCK 3- eller DUALSHOCK 4-kontrolleren med PS TV-systemet bare
Hurtigstartsveiledning Norsk VTE-1016 7025691 1 Kom i gang! Koble kontrolleren til PlayStation TV-systemet Du kan bruke den trådløse DUALSHOCK 3- eller DUALSHOCK 4-kontrolleren med PS TV-systemet bare
Veiledning om utskriftskvalitet
 Side 1 av 18 Veiledning om utskriftskvalitet Tegn har hakkete eller ujevne kanter a Skriv ut en liste med skriftprøver for å sjekke om skriftene du bruker, støttes av skriveren. 1 Gå til følgende på skriverens
Side 1 av 18 Veiledning om utskriftskvalitet Tegn har hakkete eller ujevne kanter a Skriv ut en liste med skriftprøver for å sjekke om skriftene du bruker, støttes av skriveren. 1 Gå til følgende på skriverens
Google Cloud Print-guide
 Google Cloud Print-guide Version B NOR Definisjoner av merknader Vi bruker denne merknadsstilen i denne brukermanualen: Merknader gir informasjon om hva du bør gjøre i en bestemt situasjon, eller gir tips
Google Cloud Print-guide Version B NOR Definisjoner av merknader Vi bruker denne merknadsstilen i denne brukermanualen: Merknader gir informasjon om hva du bør gjøre i en bestemt situasjon, eller gir tips
Disker og stasjoner. Dokumentdelenummer: 396846-091. Denne håndboken beskriver hvordan du bruker harddisken og den optiske stasjonen.
 Disker og stasjoner Dokumentdelenummer: 396846-091 Mars 2006 Denne håndboken beskriver hvordan du bruker harddisken og den optiske stasjonen. Innhold 1 Behandle disker og stasjoner 2 IDE-lampe 3 Harddisk
Disker og stasjoner Dokumentdelenummer: 396846-091 Mars 2006 Denne håndboken beskriver hvordan du bruker harddisken og den optiske stasjonen. Innhold 1 Behandle disker og stasjoner 2 IDE-lampe 3 Harddisk
SMART Ink 3.0 BRUKERVEILEDNING FOR MAC OS X-OPERATIVSYSTEMET
 SMART Ink 3.0 BRUKERVEILEDNING FOR MAC OS X-OPERATIVSYSTEMET Merknad om varemerker SMART Ink, SMART Meeting Pro, smarttech, SMART-logoen og alle SMART-slagord er varemerker eller registrerte varemerker
SMART Ink 3.0 BRUKERVEILEDNING FOR MAC OS X-OPERATIVSYSTEMET Merknad om varemerker SMART Ink, SMART Meeting Pro, smarttech, SMART-logoen og alle SMART-slagord er varemerker eller registrerte varemerker
Samsung Universal Print Driver Brukerhåndbok
 Samsung Universal Print Driver Brukerhåndbok se for deg mulighetene Copyright 2009 Samsung Electronics Co., Ltd. Med enerett. Denne håndboken er utarbeidet utelukkende til informasjonsformål. Informasjonen
Samsung Universal Print Driver Brukerhåndbok se for deg mulighetene Copyright 2009 Samsung Electronics Co., Ltd. Med enerett. Denne håndboken er utarbeidet utelukkende til informasjonsformål. Informasjonen
Disk Station. Installasjonsveiledning DS409+, DS409. Dokument-ID: Synology_QIG_4bay2_20090616
 Disk Station DS409+, DS409 Installasjonsveiledning Dokument-ID: Synology_QIG_4bay2_20090616 SIKKERHETSINSTRUKSJONER Vennligst les sikkerhetsinstruksjonene nøye før bruk, og oppbevar denne veiledningen
Disk Station DS409+, DS409 Installasjonsveiledning Dokument-ID: Synology_QIG_4bay2_20090616 SIKKERHETSINSTRUKSJONER Vennligst les sikkerhetsinstruksjonene nøye før bruk, og oppbevar denne veiledningen
JahtiJakt videobriller
 JahtiJakt videobriller Innhold Kapitel 1 - Pakken inneholder:... 1 Kapitel 2 - Funksjoner:... 3 Kapitel 3 - Instruksjoner... 3 3.2 - Starte enheten... 4 3.3 - Slå av enheten... 5 3.4 - Automatisk lukking...
JahtiJakt videobriller Innhold Kapitel 1 - Pakken inneholder:... 1 Kapitel 2 - Funksjoner:... 3 Kapitel 3 - Instruksjoner... 3 3.2 - Starte enheten... 4 3.3 - Slå av enheten... 5 3.4 - Automatisk lukking...
Skriverminne. Minnebehandling 1. Skrive ut. Bruke farger. Papirhåndtering. Vedlikehold. Problemløsing. Administrasjon.
 Skriverminne Minnebehandling 1 Skriveren leveres med minst 32 MB minne. Du kan finne ut hvor mye minne som er installert i skriveren ved å velge Skriv ut oppsett fra verktøymenyen. Total mengde installert
Skriverminne Minnebehandling 1 Skriveren leveres med minst 32 MB minne. Du kan finne ut hvor mye minne som er installert i skriveren ved å velge Skriv ut oppsett fra verktøymenyen. Total mengde installert
NorthIce videobriller
 NorthIce videobriller EGENSKAPER Verdens første videobriller med HD kvalitet som gir opptak med meget naturlige farger Fleksibelt design som passer til alle ansikter og for alle aldre 5 MegaPixel CMOS
NorthIce videobriller EGENSKAPER Verdens første videobriller med HD kvalitet som gir opptak med meget naturlige farger Fleksibelt design som passer til alle ansikter og for alle aldre 5 MegaPixel CMOS
Veiledning for maskinvareinstallasjon
 Pakke ut Fjern all beskyttende emballasje. Illustrasjonene i denne håndboken er for en lignende modell. Selv om de kan kan avvike fra modellen din, er virkemåten den samme. Fjern all beskyttende emballasje.
Pakke ut Fjern all beskyttende emballasje. Illustrasjonene i denne håndboken er for en lignende modell. Selv om de kan kan avvike fra modellen din, er virkemåten den samme. Fjern all beskyttende emballasje.
Sikkerhetskopiering og gjenoppretting
 Sikkerhetskopiering og gjenoppretting Brukerhåndbok Copyright 2007 Hewlett-Packard Development Company, L.P. Windows er et registrert varemerke for Microsoft Corporation i USA. Informasjonen i dette dokumentet
Sikkerhetskopiering og gjenoppretting Brukerhåndbok Copyright 2007 Hewlett-Packard Development Company, L.P. Windows er et registrert varemerke for Microsoft Corporation i USA. Informasjonen i dette dokumentet
FORSIKTIG FARE FOR PERSONSKADE:
 Side 1 av 19 Utskriftsveiledning Legge i 250 arks eller 550 arks skuffen FORSIKTIG FARE FOR PERSONSKADE: Fyll papir i hver papirskuff separat for å redusere risikoen for at utstyret kan velte. La de andre
Side 1 av 19 Utskriftsveiledning Legge i 250 arks eller 550 arks skuffen FORSIKTIG FARE FOR PERSONSKADE: Fyll papir i hver papirskuff separat for å redusere risikoen for at utstyret kan velte. La de andre
Xerox ColorQube 8700 / 8900 Kontrollpanel
 Kontrollpanel Tilgjengelige tjenester kan variere avhengig av skriveroppsettet. Se i brukerhåndboken hvis du vil vite mer om tjenester og innstillinger. 3 5 Utløserknapp for smeltevoksdør Menyer 7 Jobbkontroller
Kontrollpanel Tilgjengelige tjenester kan variere avhengig av skriveroppsettet. Se i brukerhåndboken hvis du vil vite mer om tjenester og innstillinger. 3 5 Utløserknapp for smeltevoksdør Menyer 7 Jobbkontroller
Hurtigreferanse for 5210n/5310n
 Hurtigreferanse for 5210n/5310n 1 2 3 4 FORSIKTIG: Før du installerer og bruker Dell-skriveren, må du lese og følge sikkerhetsinstruksjonene i Brukerveiledning. 5 6 7 8 1 Ekstra utenhet 2 Kontrollpanel
Hurtigreferanse for 5210n/5310n 1 2 3 4 FORSIKTIG: Før du installerer og bruker Dell-skriveren, må du lese og følge sikkerhetsinstruksjonene i Brukerveiledning. 5 6 7 8 1 Ekstra utenhet 2 Kontrollpanel
Eksterne minnekort Brukerhåndbok
 Eksterne minnekort Brukerhåndbok Copyright 2009 Hewlett-Packard Development Company, L.P. SD-logoen er et varemerke for sin eier. Informasjonen i dette dokumentet kan endres uten varsel. De eneste garantiene
Eksterne minnekort Brukerhåndbok Copyright 2009 Hewlett-Packard Development Company, L.P. SD-logoen er et varemerke for sin eier. Informasjonen i dette dokumentet kan endres uten varsel. De eneste garantiene
Pekeutstyr og tastatur Brukerhåndbok
 Pekeutstyr og tastatur Brukerhåndbok Copyright 2008 Hewlett-Packard Development Company, L.P. Windows er et registrert varemerke for Microsoft Corporation i USA. Informasjonen i dette dokumentet kan endres
Pekeutstyr og tastatur Brukerhåndbok Copyright 2008 Hewlett-Packard Development Company, L.P. Windows er et registrert varemerke for Microsoft Corporation i USA. Informasjonen i dette dokumentet kan endres
