Grunnleggende driftshåndbok for bruk uten datamaskin
|
|
|
- Peder Erlandsen
- 8 år siden
- Visninger:
Transkript
1 Grunnleggende driftshåndbok for bruk uten datamaskin Sikkerhetsinstruksjoner Viktige sikkerhetsinstruksjoner...3 Funksjoner på kontrollpanel Kontrollpanel...4 Håndtere papir Velge papir...7 Legge i papir...8 Håndtere en CD/DVD Legge i en CD/DVD...11 Ta ut en CD/DVD...12 Kopiere Plassere originaler på glassplaten...13 Kopiere fotografier...13 Kopiere dokumenter...15 Skrive ut fra minnekort Håndtere et minnekort...17 Skrive ut fotografier...19 Velge og skrive ut fotografier ved hjelp av oversiktsark...21 Skrive ut på CD/DVD...23 Skrive ut CD/DVDomslag...24 Spille av filmopptak og skrive ut stillbilder...25 Skrive ut fotografier med beskjeder eller tegninger...26 Skifte ut blekkpatroner Forholdsregler Fjerne og installere blekkpatroner Vedlikehold Kontrollere statusen til blekkpatronene Kontrollere og rengjøre skriverhodet Justere skriverhodet Løse problemer Feilmeldinger Problemer og løsninger Oversikt over panelinnstillinger Modusen Kopi Modusen Minnekort Modusen Spesialutskrift Modusen Oppsett Norsk Skrive ut fra en ekstern enhet Fra en lagringsenhet...29 Bruke PictBridge eller USB DIRECTPRINT...29 Lagre dataene Skanne et fotografi eller dokument...30 Bruke en ekstern lagringsenhet...30
2 Her finner du informasjon Papirhåndbøker Start her Les dette arket først. Dette arket beskriver hvordan du setter opp skriveren og installerer programvaren. (denne boken) Grunnleggende driftshåndbok for bruk uten datamaskin Denne boken inneholder informasjon om hvordan du kan bruke skriveren uten å koble den til datamaskinen, for eksempel instruksjoner om hvordan du kopierer, skriver ut fra et minnekort og skriver ut på en CD/DVD. Hvis du har problemer med å bruke skriveren, kan du lese kapitlet Løse problemer i denne håndboken. Elektroniske håndbøker Brukerhåndbok Denne håndboken gir informasjon om utskrift og skanning fra datamaskinen og informasjon om programvaren. Denne håndboken finnes på CDROMen med programvaren, og ble installert automatisk da du installerte programvaren. Hvis du vil lese denne håndboken, dobbeltklikker du ikonet på skrivebordet. Elektronisk hjelp Elektronisk hjelp er innebygd i hvert enkelt program som finnes på CDROMen med programvare. Den gir detaljert informasjon om programmet. Advarsler, forholdsregler og merknader Følg disse retningslinjene når du leser instruksjonene: w Advarsel: Advarsler må følges nøye for å unngå personskade. c Forsiktig: Forholdsregler må overholdes for å unngå skade på utstyret. Merknader inneholder viktig informasjon om skriveren. Tips: Tips gir råd om hvordan du bruker skriveren. Merknad om opphavsrett Ingen deler av denne publikasjonen kan reproduseres, lagres i et gjenfinningssystem eller overføres i noen form eller på noen måte, det være seg elektronisk, mekanisk, ved fotokopiering, innspilling eller annet, uten skriftlig forhåndstillatelse fra Seiko Epson Corporation. Informasjonen i denne publikasjonen er bare beregnet på bruk med dette produktet. Epson er ikke ansvarlig for noen form for bruk av denne informasjonen angående andre skrivere. Verken Seiko Epson Corporation eller deres partnere skal stilles til ansvar overfor kjøperen av dette produktet eller overfor tredjepart for skader, tap, kostnader eller utgifter som kjøper eller tredjepart pådrar seg på grunn av ulykke, feilbruk eller misbruk av dette produktet eller uautoriserte endringer, reparasjoner eller ombygginger av dette produktet, eller (unntatt i USA) fordi Seiko Epson Corporations instruksjoner om drift og vedlikehold ikke er overholdt. Seiko Epson Corporation kan ikke holdes ansvarlig for skader eller problemer som oppstår ved bruk av noe tilleggsutstyr eller noen forbruksprodukter andre enn dem som Seiko Epson Corporation har angitt som originale Epsonprodukter eller Epsongodkjente produkter. Seiko Epson Corporation skal ikke stilles til ansvar for skader grunnet elektromagnetiske forstyrrelser som oppstår på grunn av bruk av andre grensesnittkabler enn dem som er angitt som Epsongodkjente produkter av Seiko Epson Corporation. EPSON er et registrert varemerke og EPSON STYLUS og Exceed Your Vision er varemerker for Seiko Epson Corporation. PRINT Image Matching og PRINT Image Matchinglogoen er varemerker for Seiko Epson Corporation. Copyright 2001 Seiko Epson Corporation. Med enerett. USB DIRECTPRINT og USB DIRECTPRINTlogoen er varemerker for Seiko Epson Corporation. Copyright 2002 Seiko Epson Corporation. Med enerett. DPOF er et varemerke for CANON INC., Eastman Kodak Company, Fuji Photo Film Co., Ltd. og Matsushita Electric Industrial Co., Ltd. SDHC er et varemerke. Memory Stick, Memory Stick Duo, Memory Stick PRO, Memory Stick PRO Duo, Memory Stick Micro, MagicGate Memory Stick, og MagicGate Memory Stick Duo er varemerker for Sony Corporation. xdpicture Card er et varemerke for Fuji Photo Film Co., Ltd. Zip er et registrert varemerke for Iomega Corporation. BLUETOOTH ordmerket eies av Bluetooth SIG, Inc. og er lisensiert til Seiko Epson Corporation. Generell merknad: Andre produktnavn som brukes i denne publikasjonen, brukes bare i identifikasjonsøyemed, og kan være varemerker for sine respektive eiere. Epson fraskriver seg alle rettigheter til slike merker.
3 Sikkerhetsinstruksjoner Viktige sikkerhetsinstruksjoner Før du bruker denne skriveren, må du lese og følge disse sikkerhetsinstruksjonene: Bruk bare den strømledningen som leveres med skriveren. Bruk av annen ledning kan føre til brann eller støt. Ikke bruk ledningen sammen med annet utstyr. Kontroller at strømledningen oppfyller alle lokale sikkerhetskrav. Bruk bare den typen strømkilde som er angitt på etiketten. Plasser skriveren nær et strømuttak der strømledningen lett kan kobles fra. Ikke la strømledningen bli skadet eller frynset. Kontroller at den totale mengden merkestrøm (ampere) for enhetene som er koblet til en skjøteledning eller et strømuttak, ikke overskrider tillatt mengde merkestrøm. Unngå steder som er utsatt for raske endringer i temperatur eller fuktighet, støt eller vibrasjoner, støv eller direkte sollys. Unngå å blokkere eller dekke til åpninger i kabinettet, eller å føre inn gjenstander via sporene. Plasser skriveren på en flat, stabil overflate som er større enn sokkelen i alle retninger. Den vil ikke fungere slik den skal hvis den er skråstilt. Kontroller dessuten at baksiden av skriveren er minst 10 cm fra veggen slik at ventilasjonen blir god. Skannerenheten må ikke åpnes når du kopierer, skriver ut eller skanner. Ikke søl væske på skriveren. Ikke bruk aerosolprodukter som inneholder brennbare gasser inne i eller rundt skriveren. Dette kan føre til brann. Bortsett fra det som er spesifikt forklart i dokumentasjonen, må du ikke prøve å reparere skriveren selv. Under følgende forhold må du koble fra skriveren og få utført service hos kvalifisert personell: Hvis strømledningen eller kontakten er skadet, hvis det er kommet inn væske i skriveren, hvis skriveren har falt i gulvet eller kabinettet er skadet, hvis skriveren ikke fungerer normalt eller viser en betydelig endring i ytelse. Når skriveren skal lagres eller transporteres, må du ikke skråstille den, stå på den eller snu den opp ned, for dette kan føre til at det lekker blekk fra patronen. Vær forsiktig så du ikke setter fast fingrene når du lukker skannerenheten. Trykk ikke for hardt på glassplaten når du plasserer originalene. Sikkerhetsinstruksjoner for blekkpatroner Oppbevar blekkpatroner utilgjengelig for barn. Blekket må ikke drikkes. Hvis du får blekk på huden, må du vaske det av med såpe og vann. Hvis du får blekk i øynene, må du øyeblikkelig skylle med vann. Hvis du fortsatt føler ubehag eller har synsforstyrrelser, må du øyeblikkelig oppsøke lege. Du må ikke riste blekkpatronene etter at pakken er åpnet, for det kan lekke blekk. Hvis du tar ut en blekkpatron for å bruke den senere, må du beskytte blekkforsyningsområdet mot støv og skitt, og oppbevare patronen i samme miljø som skriveren. Ikke rør blekkforsyningsporten eller området rundt. Norsk Sikkerhetsinstruksjoner 3
4 Funksjoner på kontrollpanel Kontrollpanel a b c d e f g hi j k Utformingen av kontrollpanelet varierer fra sted til sted. Knapper Knapp Funksjon Knapp Funksjon a P On Slår skriveren på og av. f x Menu * Viser detaljerte innstillinger for hver modus. b Mode * Skifter mellom modiene r Copy, s Memory Card og v Specialty Print. g ud lr 4veis rulling Velger fotografier og menyelementer. (Lampene viser hvilken modus som er valgt.) OK Aktiverer innstillingene du har valgt. h y Back Avbryter gjeldende handling, og går tilbake til forrige meny. c L Flytter CD/DVDstyreskinnen. i Copies (+ og ) Angir antall eksemplarer, eller endrer beskjæringsområdet. d F * Kjører vedlikeholdsprogrammer eller justerer ulike innstillinger. e G Endrer visningen av fotografier på LCDskjermen, eller beskjærer fotografiene. j x Start Starter kopiering og utskrift. k y Stop/Clear Stanser kopiering og utskrift, eller tilbakestiller innstillingene du har foretatt. * Se Oversikt over panelinnstillinger på side 44 hvis du vil vite mer om elementene i hver enkelt modus. 4 Funksjoner på kontrollpanel
5 LCDskjerm LCDskjermen kan inneholde noen få, små lyse eller mørke punkter, og på grunn av funksjonene kan lysstyrken være ujevn. Dette er normalt, og betyr ikke at den på noe vis er skadet. Bruke LCDskjermen Følg instruksjonene nedenfor for å velge og endre innstillingsmenyene og fotografiene på LCDskjermen. a b a c,d c d b,d,e a Bruk Copies og + eller til å velge antall eksemplarer for hvert valgt fotografi. c b Trykk l eller r for å velge innstillingselementet. a e c d Trykk u eller d for å velge menyelementet. Det uthevede elementet flyttes opp eller ned. Trykk r for å åpne listen over innstillingselementer. Trykk u eller d for å velge innstillingselementet, og trykk deretter OK. Norsk e Trykk l eller r for å endre valgt fotografi på LCDskjermen. Strømsparingsfunksjon Hvis ingen knapper blir trykket innen 3 minutter, blir skriveren inaktiv eller en lysbildevisning begynner hvis Screen Saver Settings (Innstillinger for skjermsparer) er satt til Memory Card Data (Minnekortdata). Etter 13 minutter uten aktivitet blir skjermen svart for å spare energi, og lampene for Mode tennes og slukkes i en bevegelse som går med klokken. Trykk én av knappene (bortsett fra P On) for å vise forrige skjermbilde på skjermen. Funksjoner på kontrollpanel 5
6 Justere vinkelen på LCDskjermen Du kan endre vinkelen på LCDskjermen. 6 Funksjoner på kontrollpanel
7 Håndtere papir Velge papir Du må velge riktig innstilling for papirtype før du skriver ut. Denne innstillingen er viktig fordi den bestemmer hvordan blekket påføres papiret. Tilgjengeligheten til spesialpapir varierer fra sted til sted. Du finner artikkelnummeret for følgende Epsonspesialpapir på Epsons webområde for kundestøtte. Velg mellom disse papirtypene og innstillingene: Papirtype Papirtypeinnstill ing Kapasitet* Vanlig papir** Epson Bright White Ink Jet Paper (Epson ekstra hvitt blekkpapir) Plain Paper (Vanlig papir) 15 mm 100 ark Epson Matte Paper Heavyweight (Epson matt, tykt papir) Matte (Matt) 20 ark Epson Photo Quality Ink Jet Paper (Epson blekkpapir med fotokvalitet) 100 ark Epson Premium Glossy Photo Paper (Epson eksklusivt, glanset fotopapir) Epson Premium Semigloss Photo Paper (Epson eksklusivt, halvglanset fotopapir) Prem.Glossy (Premium glanset) 20 ark Norsk Epson Ultra Glossy Photo Paper (Epson ultraglanset fotopapir) Ultra Glossy (Ultraglanset) 20 ark Epson Glossy Photo Paper (Epson glanset fotopapir) Photo Paper (Fotopapir) 20 ark Epson Photo Stickers 4*** (Epson fotoetiketter 4) PhotoSticker16 (Fotoetiketter 16) 1 ark Epson Photo Stickers 16*** (Epson fotoetiketter 16) 1 ark *Kapasiteten for den bakre arkmateren og den fremre papirkassetten er den samme, bortsett fra for Photo Stickers (Fotoetiketter). **Du kan bruke papir med en vekt på 64 til 90 g/m². ***Du kan ikke legge Photo Stickers (Fotoetiketter) i den fremre papirkassetten. Håndtere papir 7
8 Legge i papir I den bakre arkmateren 1. Åpne papirstøtten, og trekk den ut. 5. Skyv kantskinnen mot høyre. Kontroller at papiret får plass under cpilmerket på innsiden av venstre kantskinne. Sett arkmaterplaten tilbake på plass. 2. Beveg arkmaterplaten mot deg, og skyv deretter på kantskinnen cm og cm Følg de samme trinnene for å legge i A4papir. 3. Legg i papiret med kortsiden først, selv for liggende utskrifter, og med utskriftssiden opp. Utskriftssiden er ofte hvitere eller blankere enn den andre siden. A4 6. Åpne og trekk ut utskriftsskuffen. 4. Skyv papiret mot høyre. c Forsiktig: Kontroller at CD/DVDstyreskinnen ikke er løst ut før du begynner å skrive ut. Kontroller at innstillingen for Paper Feed (Arkmating) er satt til Rear (Bak) før du begynner å skrive ut. 8 Håndtere papir
9 I den fremre papirkassetten Ikke legg Photo Stickers (Fotoetiketter) i den fremre papirkassetten. Ikke legg papir i den fremre papirkassetten som allerede er blitt skrevet ut på den ene siden eller som er blitt matet gjennom skriveren. 1. Trekk ut den fremre papirkassetten. Rett inn kantene på papiret før du legger det i. 5. Plasser kantene på papiret tett inntil papirførerne. Papiret vil ikke bli matet slik det skal hvis det er lagt i for mye papir eller det ikke er lagt i på riktig måte. 2. Løft av dekselet. 6. Sett på plass dekselet. 3. Trykk inn knappen, og skyv papirførerne slik at de tilpasses papirstørrelsen du legger i. 7. Sett inn kassetten igjen i skriveren, og hold den liggende når du setter den inn. Norsk 4. Legg i papir med den skrivbare siden ned. Kontroller at papiret ligger under cpilmerket på innsiden av papirføreren. Ikke legg i papir over cpilmerket på innsiden av papirføreren. Følg de samme trinnene for å legge i papir på cm og cm. Håndtere papir 9
10 8. Åpne og trekk ut utskriftsskuffen. c Forsiktig: Kontroller at CD/DVDstyreskinnen ikke er løst ut før du begynner å skrive ut. Kontroller at innstillingen for Paper Feed (Arkmating) er satt til Front (Foran) før du begynner å skrive ut. Ikke trekk ut den fremre papirkassetten mens skriveren er i gang. 10 Håndtere papir
11 Håndtere en CD/DVD c Forsiktig: Oppbevar CD/DVDskuffen på et flatt sted. En skjev eller skadet CD/DVDskuff kan forhindre skriveren fra å fungere normalt. 3. Plasser CDen/DVDen i skuffen. Etikettoverflaten skal vende opp. Pass på at dataene, musikken eller videoen er brent på skrivbare blekkskriverkompatible CDer/DVDer før du skriver ut. Fuktighet på utskriftsoverflaten kan forårsake flekker. Umiddelbart etter utskrift kan det lett dannes flekker på utskriftsoverflaten. Pass på å la CDer/DVDer tørke helt før du bruker dem eller tar på utskriftsoverflaten. Ikke la nyutskrevne CDer/DVDer tørke i direkte sollys. Hvis det ved et uhell blir skrevet ut på CD/DVDskuffen eller den interne transparentsamleren, må du tørke av blekket umiddelbart. Vil du skrive ut på 8 cm minicder, bruker du programvaren EPSON Print CD som følger med på CDROM. Se i den elektroniske brukerhåndboken. Legge i en CD/DVD 1. Lukk forlengelsen på utskriftsskuffen. 4. Sett inn skuffen i CD/DVDstyreskinnen. c Forsiktig: Ikke sett inn skuffen mens skriveren er i gang, for det kan skade skriveren. Norsk c Forsiktig: Kontroller at det ikke ligger papir i utskriftsskuffen. 2. Trykk L for å bevege CD/DVDstyreskinnen. c Forsiktig Ikke trykk L mens skriveren er i gang. Ikke berør CD/DVDstyreskinnen mens skriveren er i gang. Håndtere en CD/DVD 11
12 Ta ut en CD/DVD c Forsiktig: Sørg for å ta ut CD/DVDskuffen etter at utskriften er fullført. Hvis du slår skriveren på eller av mens skuffen står i CD/DVDstyreskinnen, kan dette skade skriveren. 1. Kontroller at utskriften er fullført. 2. Ta ut CD/DVDskuffen ved å trekke den rett ut av CD/DVDstyreskinnen. 3. Trykk L for å skifte CD/DVDstyreskinnen. 12 Håndtere en CD/DVD
13 Kopiere Det kopierte bildet kan ha en litt annen størrelse enn originalen. Avhengig av hvilken type papir som blir brukt, kan utskriftskvaliteten bli dårligere øverst og nederst på utskriften, eller det kan bli dannet flekker i disse områdene. Plassere originaler på glassplaten 1. Åpne dokumentdekselet, og plasser originalen med forsiden ned på glassplaten. Tips: Hvis du vil kopiere et tykt eller stort dokument, kan du fjerne dokumentdekselet. Åpne det, og trekk det rett opp. Fotografier eller dokumenter: Kopiere fotografier Norsk CD/DVD: Du kan kopiere fotografier fra mm til mm. Du kan dessuten kopiere to fotografier samtidig. 1. Trykk v Specialty Print. 2. Velg Reprint/Restore Photos (Skriv ut / Lagre fotografier på nytt), og trykk deretter OK. 2. Lukk dekselet forsiktig. 3. Trykk OK. Kopiere 13
14 Har fotografiene falmet litt med tiden, velger du On (På) for å gi dem nytt liv. Beskjære og forstørre et fotografi Setter du Color Restoration (Fargegjenoppretting) til On (På) for et vanlig fargebilde, kan det hende at fotografiet ikke skrives ut slik det skal. 4. Trykk OK på nytt. Fotografiet forhåndsvises. 5. Angi antall eksemplarer. 6. Trykk x Menu, og endre innstillingene (& Utskriftsinnstillinger for Skriv ut/lagre fotografier på nytt på side 50). Trykk deretter OK. 7. Trykk x Start. Du kan skjære bort resten av fotografiet og skrive ut kun hovedmotivet når du kopierer et fotografi. 1. Trykk v Specialty Print. 2. Se Kopiere fotografier på side 13, og følg trinn 2 til Trykk G. Du ser beskjæringsskjermbildet. Hvis kantene på utskriften er skåret bort, flytter du originalen litt bort fra hjørnet. Kopiere flere fotografier Plasser hvert enkelt fotografi vannrett. 5 mm 4. Bruk knappen nedenfor til å angi området du vil beskjære. Copies +, Endre rammestørrelsen. 5 mm 5 mm Du kan kopiere to fotografier med størrelsen cm samtidig. Hvis kanten på fotografiet mangler på utskriften, kan du prøve å kopiere ett fotografi om gangen. Plasser fotografiet 5 mm fra kanten på glassplaten. Når du plasserer to fotografier, må du dessuten legge fotografiene med en avstand på minst 5 mm mellom dem. Du kan kopiere flere fotografier med ulik størrelse samtidig, så lenge de er større enn mm. u, d, l, r Flytt rammen. x Menu Roter rammen. x Menu er bare tilgjengelig i modusen Memory Card (Minnekort). 5. Trykk OK for å bekrefte bildet som er beskåret. Hvis du vil justere rammens plassering på nytt, trykker du y Back for å gå tilbake til forrige skjermbilde. 6. Når du er ferdig med å kontrollere bildet som er beskåret, trykker du OK. Ikonet vises på bildet som er beskåret. 7. Angi antall eksemplarer. 14 Kopiere
15 8. Trykk x Menu, og endre innstillingene (& Utskriftsinnstillinger for Skriv ut/lagre fotografier på nytt på side 50). Trykk deretter OK. 9. Trykk x Start. Kopiere dokumenter Tips: Ved hjelp av Auto Duplexer (Automatisk dupleksenhet) kan du kopiere og skrive ut på begge sider av arket. Se i den elektroniske brukerhåndboken hvis du vil vite mer om oppsettet. 1. Trykk r Copy. 2. Velg kopieringsinnstillingene. 3. Trykk x Menu for å endre innstillingene (& Utskriftsinnstillinger for modusen Kopi på side 45). Trykk deretter OK. Tips: Når CD/DVD Copy (CD/DVDkopi) er valgt som Layout, bør du skrive ut en prøve på papir først. Velg Plain Paper (Vanlig papir) som innstilling for Paper Type (Papirtype), og legg i vanlig papir. 4. Trykk x Start. Hvis du velger 2up Copy (Kopier 2 per ark), Book/2up (Bok / 2 per ark) eller Double Side 2up (Dobbeltsidig 2 per ark) som innstilling for Layout, skanner du én original om gangen. Hvis kantene på utskriften er skåret bort, flytter du originalen litt bort fra hjørnet. Kopiere bøker Når du velger Book/2up (Bok / 2 per ark) eller Book/Double Side (Bok/dobbeltsidig) som innstilling for Layout, legger du originalen på glassplaten som vist på tegningen nedenfor. Åpne boken på den første siden du vil kopiere, og legg den deretter på glassplaten. Norsk Velg Color (Farge) for fargeutskrifter, eller B&W (Svarthvitt) for utskrifter i svarthvitt. Velg typen dokument. Velg et layoutalternativ (& Modusen Kopi på side 44). Når du kopierer på begge sider av arket ved hjelp av tilleggsutstyret Auto Duplexer (Automatisk dupleksenhet), velger du Double Side 1up (Dobbeltsidig 1 per ark), Book/Double Side (Bok/dobbeltsidig) eller Double Side 2up (Dobbeltsidig 2 per ark) som layout. Angi antall eksemplarer. Kopiere 15
16 Når du har skannet den første siden, snur du boken rundt, og legger den på glassplaten igjen. 16 Kopiere
17 Skrive ut fra minnekort Håndtere et minnekort Sette inn et minnekort Hvis et digitalkamera er koblet til skriveren, må du koble det fra før du setter inn minnekortet. 1. Åpne dekselet til minnekortsporet. CompactFlash Microdrive 2. Kontroller at det ikke er minnekort i sporene. Sett deretter inn minnekortet. c Forsiktig: Ikke sett inn mer enn ett minnekort om gangen. Ikke bruk makt for å få minnekortet inn i sporet. Minnekortene kan ikke skyves helt inn. Husk å kontrollere hvilken vei kortet skal settes inn. Hvis kortet trenger en adapter, må du feste adapteren før du setter inn kortet. Ellers kan det hende du ikke greier å ta ut kortet fra skriveren. xdpicture Card xdpicture Card Type M xdpicture Card Type H Norsk Skrive ut fra minnekort 17
18 SD Memory Card SDHC Memory Card MultiMediaCard Memory Stick Memory Stick PRO MagicGate Memory Stick minisd card* minisdhc card* microsd card* microsdhc card* (* Krever adapter) Memory Stick Micro* Memory Stick Duo* Memory Stick PRO Duo* MagicGate Memory Stick Duo* (* Krever adapter) 3. Kontroller at minnekortlampen blinker og deretter lyser jevnt. Lampe for minnekort 18 Skrive ut fra minnekort
19 Ta ut minnekortet 1. Kontroller at minnekortlampen ikke blinker. 2. Ta ut minnekortet ved å dra det rett ut. Skrive ut fotografier 1. Trykk s Memory Card. 2. Velg én av innstillingene i tabellen nedenfor for å vise / skrive ut fotografiene, og trykk deretter OK. Følg instruksjonene nedenfor for å velge fotografiene og angi antall eksemplarer. Innstilling Print Index Sheet (Skriv ut oversiktsark) Print Proof Sheet (Skriv ut ark med prøvebilder) Slide Show (Lysbildevisning) Instruksjoner Se Velge og skrive ut fotografier ved hjelp av oversiktsark på side 21. Gå til trinn 3. Skriveren viser fotografier på minnekortet i rekkefølge. Når du ser fotografiet du vil skrive ut, trykker du OK, og angir deretter antall eksemplarer. Vil du skrive ut flere fotografier, velger du fotografiet du vil skrive ut. Deretter angir du antall eksemplarer. Innstilling Instruksjoner Scan to Memory Card (Skann til minnekort) Lagrer fotografiene på et minnekort (& Skanne et fotografi eller dokument på side 30). View and Print Photos (Vis og skriv ut fotografier) Velg et fotografi, og angi antall eksemplarer. 3. Trykk x Menu, og endre innstillingene (& Utskriftsinnstillinger for modusen Minnekort på side 47). Trykk deretter OK. Norsk Print All Photos (Skriv ut alle fotografier) Print by Date (Skriv ut etter dato) Angi antall eksemplarer for alle fotografiene. Hvis du vil angi antall eksemplarer for hvert enkelt fotografi for seg, trykker du OK, og deretter angir du antall eksemplarer. Velg datoen, trykk r for å merke av, og deretter trykker du OK. Hvis du vil angi antall eksemplarer for alle fotografiene, angir du rett og slett antall eksemplarer. Hvis du vil angi antall eksemplarer for hvert enkelt fotografi for seg, trykker du OK, og deretter angir du antall eksemplarer. Når du velger Print Proof Sheet (Skriv ut ark med prøvebilder), kan du bare endre innstillingene for Paper Type (Papirtype), Paper Size (Papirstørrelse) og Paper Feed (Arkmating). 4. Trykk x Start. Tips: Når du skriver ut et ark med fotoetiketter og det utskrevne bildet ikke er plassert midt på arket med fotoetiketter, kan du justere utskriftsposisjonen ved å følge fremgangsmåten nedenfor. 1. Trykk F. 2. Velg CD/Sticker Position (CD/etikettposisjon), og trykk deretter OK. 3. Velg Stickers (Etiketter). 4. Velg hvor langt (i millimeter) du vil flytte utskriftsposisjonen. 5. Trykk OK. Prøv deretter å skrive ut på nytt. Skrive ut fra minnekort 19
20 Denne skriveren beholder innstillingene selv etter at den har vært avslått. Beskjære og forstørre et fotografi 1. Velg et fotografi. Timeglassikonet vises nederst på skjermen, og justeringsnivået for PhotoEnhance (Fotoforbedring) vises. 1. Trykk s Memory Card. 2. Velg fotografiet du vil beskjære, med alternativet View and Print Photos (Vis og skriv ut fotografier) (& Skrive ut fotografier på side 19). 3. Trykk G. 4. Se Beskjære og forstørre et fotografi på side 14, og følg trinn 4 til Trykk x Menu, og endre innstillingene (& Utskriftsinnstillinger for modusen Minnekort på side 47). Trykk deretter OK. 6. Trykk x Start. Forhåndsvise det justerte bildet før utskrift Skriveren korrigerer fargene og forbedrer kvaliteten på bildene automatisk ved hjelp av funksjonen PhotoEnhance (Fotoforbedring). Med funksjonen PhotoEnhance Preview (Forhåndsvis fotoforbedring) kan du forhåndsvise de justerte bildene på LCDskjermen. Denne funksjonen er bare tilgjengelig når d PhotoEnhance Preview (Forhåndsvis fotoforbedring) vises. Kontroller at PhotoEnhance (Fotoforbedring) er satt til On (På). Funksjonen PhotoEnhance (Fotoforbedring) berører bare utskriftene. Den endrer ikke originalbildene. PhotoEnhance Preview (Forhåndsvis fotoforbedring) (oransje tegn) PhotoEnhance Preview (Forhåndsvis fotoforbedring) (hvite tegn) Justeringsnivået for PhotoEnhance (Fotoforbedring) er høyt. Justeringsnivået for PhotoEnhance (Fotoforbedring) er ikke så høyt. Du kan utføre andre handlinger mens timeglassikonet vises. Noen ganger vises ikke timeglassikonet. 2. Trykk d for å forhåndsvise det justerte bildet. Trykk d på nytt for å vise bildet uten funksjonen PhotoEnhance (Fotoforbedring). Hvis du bytter visning etter at bildet er blitt justert, og deretter går tilbake til bildet, vises det uten funksjonen PhotoEnhance (Fotoforbedring). Du kan dessuten justere bildene ved hjelp av funksjonene Enhance (Forbedre), Scene Detection (Motivregistrering), Filter, Brightness (Lysstyrke), Contrast (Kontrast), Sharpness (Skarphet) og Saturation (Metning), og deretter forhåndsvise de justerte bildene. Disse funksjonene berører bare utskriftene. De endrer ikke originalbildene. 20 Skrive ut fra minnekort
21 Skrive ut med mororammer Du kan legge til fargerike rammer på fotografiene. 1. Velg P.I.F.rammer på CDROMen med programvaren som fulgte med skriveren, og bruk verktøyet EPSON PRINT Image Framer Tool til å lagre dem på et minnekort. Hvis du vil vite mer, kan du se programvarehjelpen. Avhengig av stedet, kan det hende at EPSON PRINT Image Framer Tool og P.I.F.rammene ikke er inkludert på CDROMen med programvaren. 2. Legg i riktig papir for rammestørrelsen (& side 8). 3. Sett inn minnekortet som inneholder fotografiene og P.I.F.rammene (& side 17). 4. Vil du skrive ut fotografiene ved hjelp av P.I.F.rammene som allerede er tildelt, trykker du OK. Hvis du vil velge P.I.F.rammene på minnekortet, trykker du y Back. Deretter velger du fotografiet med alternativet View and Print Photos (Vis og skriv ut fotografier), og velger P.I.F.ramme som innstilling for Layout (& Skrive ut fotografier på side 19). 5. Velg fotografiet og P.I.F.rammen, og trykk deretter OK. Skrive ut med DPOFinnstillinger Hvis kameraet støtter DPOF, kan du bruke det til å forhåndsvelge fotografier og antall eksemplarer som skal skrives ut mens minnekortet fortsatt sitter i kameraet. Se i kameraets brukerhåndbok hvis du vil vite mer. 1. Sett inn minnekortet som inneholder DPOFdataene (& side 17). 2. Trykk OK. 3. Trykk x Menu, og endre innstillingene (& Utskriftsinnstillinger for modusen Minnekort på side 47). Trykk deretter OK. 4. Trykk x Start. Velge og skrive ut fotografier ved hjelp av oversiktsark Du kan bruke et oversiktsark til å velge fotografiene du vil skrive ut. Skrive ut et oversiktsark Norsk Trykk OK på nytt for å se hvordan fotografiet ser ut i rammen. P.I.F.rammer er allerede blitt tildelt for hvert fotografi, så du kan ikke endre rammen. 6. Angi antall eksemplarer. 7. Trykk x Menu, og endre innstillingene (& Utskriftsinnstillinger for modusen Minnekort på side 47). Trykk deretter OK. 8. Trykk x Start. Velge fotografier fra oversiktsarket Skrive ut fra minnekort 21
22 Skanne oversiktsarket Område All Photos (Alle fotografiene) Latest 30 (Siste 30) Latest 60 (Siste 60) Latest 90 (Siste 90) Beskrivelse Skriver ut alle fotografiene som er lagret på et minnekort. Skriver ut 30, 60 eller 90 fotografier fra det siste og i rekkefølge etter filnavn. 6. Trykk x Start. Skrive ut de valgte fotografiene Kontroller at trekantmerket øverst i venstre hjørne på oversiktsarket skrives ordentlig ut. Hvis oversiktsarket ikke skrives ordentlig ut, kan ikke skriveren skanne det. 2. Velge fotografier fra oversiktsarket På oversiktsarket bruker du en mørk penn eller blyant til å fylle ut ovalene for å velge hvilke fotografier du skal skrive ut. 1. Skrive ut et oversiktsark 1. Legg i flere ark med vanlig A4papir i den fremre papirkassetten (& side 9). 2. Trykk s Memory Card. 3. Velg Print Index Sheet (Skriv ut oversiktsark), og trykk deretter OK. Slik: IKKE slik: 1. I del 1 velger du papirstørrelsen (& side 7). 2. Velg om du vil skrive ut fotografiene med eller uten kanter. 3. Fyll ut ovalen for for å inkludere et datostempel. 4. I del 2 velger du All (Alle) for å skrive ut ett eksemplar av hvert fotografi, eller du kan fylle ut tallet under hvert fotografi for å velge 1, 2 eller 3 eksemplarer. 4. Velg Print Index Sheet (Skriv ut oversiktsark). 5. Velg rekken av fotografier. Trykk deretter OK. 22 Skrive ut fra minnekort
23 3. Skanne oversiktsarket og skrive ut de valgte fotografiene 1. Legg oversiktsarket med forsiden ned på glassplaten, slik at den øverste kanten av arket er rettet inn etter venstre kant på glassplaten. Skrive ut på CD/DVD Velge innstillinger og utskrift 1. Trykk v Specialty Print. 2. Velg Print on CD/DVD (Skriv ut på CD/DVD), og trykk deretter OK. 2. Lukk dokumentdekselet. 3. Legg i fotopapirstørrelsen du merket av på oversiktsarket, i den bakre arkmateren (& side 8). Sørg for å bruke Ultra Glossy Photo Paper (Ultraglanset fotopapir), Premium Glossy Photo Paper (Eksklusivt, glanset fotopapir) eller Premium Semigloss Photo Paper (Eksklusivt, halvglanset fotopapir). 4. Kontroller på LCDskjermen at det er merket av for Print Photos from Index Sheet (Skriv ut fotografier fra oversiktsark), og trykk deretter OK. 5. Trykk x Start. Hvis du har flere oversiktsark, må du vente til hver enkelt utskrift er fullført. Gjenta deretter trinnene ovenfor for å skanne og skrive ut hvert nytt ark. 3. Velg layouten, og trykk deretter OK (& Utskriftsinnstillinger for utskrift på CD/DVD på side 54). Når du velger fotografier for layoutinnstillingen CD/DVD 4up (CD/DVD, 4 per ark) eller CD/DVD Variety (CD/DVD, mange), trenger du ikke velge maksimalt antall fotografier. Ubrukte områder i layouten vil da være tomme. 4. Trykk OK. 5. Velg et fotografi, og angi antall eksemplarer. 6. Trykk x Menu, og endre innstillingene (& Utskriftsinnstillinger for utskrift på CD/DVD på side 54). Trykk deretter OK. Tips: Hvis du vil skrive ut en prøve på papir først, velger du Plain Paper (Vanlig papir) som Paper Type (Papirtype). 7. Trykk x Start. Norsk Skrive ut fra minnekort 23
24 Justere utskriftsområdet Justere diameteren 1. Trykk v Specialty Print. 2. Velg Print on CD/DVD (Skriv ut på CD/DVD), og trykk deretter OK. 3. Velg layouten, og trykk deretter OK. 4. Trykk OK. 5. Trykk x Menu. 6. Velg CD InnerOuter (CD indreytre), og trykk deretter r. 7. Angi indre diameter og ytre diameter i trinn på 1 mm, og trykk deretter OK. Inner (Indre) Outer (Ytre) Hvis du skriver ut på følgende områder av platen, kan det komme blekkflekker på platen eller CD/DVDskuffen. Området rundt midten Området langs ytterkanten 18 til 46 mm 114 til 120 mm 18 til 42 mm 117 til 120 mm 8. Trykk OK, og prøv deretter å skrive ut igjen. Justere utskriftsposisjonen 1. Trykk F. 2. Velg CD/Sticker Position (CD/etikettposisjon), og trykk deretter OK. 3. Velg CD/DVD, og trykk deretter r. 4. Velg hvor langt (i millimeter) du vil flytte utskriftsposisjonen. Justere 1. Opp 3. Ned 2. Høyre 4. Venstre Beskrivelse 5. Trykk OK, og prøv deretter å skrive ut igjen. Denne skriveren beholder innstillingene selv etter at den har vært avslått. Skrive ut CD/DVDomslag 1. Legg i A4papir. 2. Trykk v Specialty Print. Flytt utskriftsposisjonen for CDen/DVDen opp eller ned. Du kan justere den i trinn på 0,1 mm fra 0,0 til 2,0 mm. Flytt utskriftsposisjonen for CDen/DVDen til venstre eller høyre. Du kan justere den i trinn på 0,1 mm fra 0,0 til 2,0 mm. 3. Velg Print on CD/DVD (Skriv ut på CD/DVD), og trykk deretter OK. 24 Skrive ut fra minnekort
25 4. Velg CD Jacket Jewel Upper (CDomslag med cover øverst) eller CD Jacket Jewel Index (CDomslag med oversiktsark for cover) (& Utskriftsinnstillinger for utskrift på CD/DVD på side 54), og trykk deretter OK. 5. Velg et fotografi, og angi antall eksemplarer. 6. Trykk x Menu, og endre innstillingene (& Utskriftsinnstillinger for utskrift på CD/DVD på side 54). Trykk deretter OK. 7. Trykk x Start. Spille av filmopptak og skrive ut stillbilder Du kan spille av filmopptak som er tatt med digitalkamera, og velge et stillbilde du kan skrive ut. Ettersom antall piksler for filmopptak er lavere enn for fotografier, kan det hende utskriftskvaliteten ikke blir som forventet. Antall piksler avhenger av typen digitalkamera og hvilken innstilling som er valgt. 1. Trykk v Specialty Print. 2. Velg Play Movie and Print Photos (Spill av filmopptak og skriv ut fotografier), og trykk deretter OK. 4. Velg hvilket filmopptak du vil spille av, og trykk deretter OK. Skriveren spiller av filmopptaket på minnekortet. Avhengig av filmdataene og overføringshastigheten til minnekortet eller lagringsenheten, kan det hende at skriveren ikke spiller av filmopptaket helt jevnt. 5. Gjør ett av følgende: Print 1 Frame (Skriv ut 1 ramme): Når du ser stillbildet du vil skrive ut, trykker du OK. Print N Frames (Skriv ut N rammer): Når du ser det første stillbildet i serien du vil skrive ut, trykker du OK. Når du ser det siste stillbildet i serien, trykker du OK på nytt. Bruk knappene nedenfor når du viser filmopptaket. l eller r til å spole filmopptaket tilbake eller raskt fremover. u eller d til å pause eller starte filmopptaket på nytt. G til å vise opptakets avsnittsoversikt. 6. Angi antall eksemplarer. 7. Trykk x Menu, og endre innstillingene (& Utskriftsinnstillinger for modusen Minnekort på side 47). Trykk deretter OK. Når du velger Print 1 Frame (Skriv ut 1 ramme) som Print Method (Utskriftsmåte), må du kontrollere at innstillingen for Movie Enhance (Filmforbedring) er satt til On (På). 8. Trykk x Start. Norsk 3. Velg Print 1 Frame (Skriv ut 1 ramme) eller Print N Frames (Skriv ut N rammer) som Print Method (Utskriftsmåte). Trykk deretter OK. Avhengig av filmdataene og nøyaktig når du stanset filmopptaket, kan det hende at utskriften ikke blir som forventet. Print 1 Frame (Skriv ut 1 ramme) Print N Frames (Skriv ut N rammer) Skriver ut ett valgt motiv som ett stillbilde. Deler inn lengden på et valgt filmopptak i 12 rammer, og skriver ut 12 miniatyrbilder på ett ark. Skrive ut fra minnekort 25
26 Skrive ut fotografier med beskjeder eller tegninger Ved hjelp av malen kan du enkelt legge til personlige, håndskrevne beskjeder eller tegninger på fotografiene du liker best. Velge et fotografi på minnekortet Skanne malen Skrive ut en mal Skrive ut fotografiet med beskjeden eller tegningen Skrive en beskjed eller lage en tegning på malen 26 Skrive ut fra minnekort
27 1. Velge et fotografi og skrive ut en mal 1. Legg i vanlig A4papir i den fremre papirkassetten (& side 9). 2. Trykk v Specialty Print. 2. Skrive en beskjed eller lage en tegning på malen På malen bruker du en mørk penn eller blyant til å fylle ut ovalene for å velge hvilke fotografier du skal skrive ut. OK: Ikke slik: 3. Velg Print Photo Greeting Card (Skriv ut gratulasjonskort med fotografi), og trykk deretter OK. 1. I del 1 velger du tekststilen. 2. I del 2 velger du typen. Type Beskrivelse Skriver ut beskjeden eller tegningen uten kanter. 4. Velg Select Photo and Print Template (Velg fotografi og skriv ut mal), og trykk deretter OK. 5. Velg fotografiet du vil skrive ut, og trykk deretter OK. 6. Trykk OK. Skriver ut beskjeden eller tegningen med en smal kant. Skriver ut beskjeden eller tegningen med en smal kant og skygge. Skriver ut beskjeden eller tegningen med en tykk kant. Norsk 7. Endre utskriftsinnstillingene (& Utskriftsinnstillinger for Skriv ut gratulasjonskort med fotografi på side 52). 8. Trykk x Menu, og endre innstillingene (& side 52). Trykk deretter OK. 9. Trykk OK. 10. Trykk x Start. Kontroller at trekantmerket nederst til venstre på malen skrives ordentlig ut. Hvis malen ikke skrives ordentlig ut, kan ikke skriveren skanne den. Skriver ut beskjeden eller tegningen med en tykk kant og skygge. Skriver ut beskjeden eller tegningen med en gyllen kant og skygge. Skriver ut beskjeden eller tegningen med en snakkeboble, som er hvit inni. 3. I del 3 velger du antall eksemplarer. Skrive ut fra minnekort 27
28 4. I del 4 skriver du beskjeden eller lager tegningen du vil legge til på fotografiet, med en mørk penn. Håndskriftområdet varierer, avhengig av hvilken layout du velger. 3. Skanne malen og skrive ut fotografiet 1. Plasser malen med forsiden ned øverst til venstre på glassplaten, slik at trekantmerket nederst til venstre på malen er rettet inn etter venstre kant på glassplaten. 2. Lukk dokumentdekselet. 3. Legg i valgt Epsonfotopapir på cm i den bakre arkmateren (& side 8). 4. Kontroller på LCDskjermen at det er merket av for Print Greeting Cards from Template (Skriv ut gratulasjonskort fra mal), og trykk deretter OK. 5. Trykk x Start. 28 Skrive ut fra minnekort
29 Skrive ut fra en ekstern enhet Du kan skrive ut fotografiene direkte fra en ekstern enhet, for eksempel digitalkamera, mobiltelefon eller USBlagringsenhet, med en USBkabel. Tips: Se i den elektroniske Brukerhåndbok hvis du vil vite mer om hvordan du skriver ut med tilleggsutstyret BLUETOOTH Photo Print Adapter (BLUETOOTHadapter for fotoutskrift). Fra en lagringsenhet Det er ikke støtte for alle USBenheter. Kontakt kundestøtte i ditt område for å få mer informasjon. Det kan være du ikke kan skrive ut fotografier på lagringsenheten som ble lagret ved hjelp av andre produkter enn denne skriveren. 1. Koble enheten til skriveren (& Bruke en ekstern lagringsenhet på side 30). 2. Ta ut eventuelle minnekort fra skriveren. 3. Når dette skjermbildet vises, velger du hvilken mappe du vil skrive ut fra, og deretter trykker du OK. Kompatibilitet Filformat PictBridge eller USB DIRECTPRINT JPEG Bildestørrelse piksler til piksler 1. Kontroller at skriveren ikke skriver ut fra en datamaskin. 2. Ta ut eventuelle minnekort fra skriveren. 3. Trykk F. 4. Velg PictBridge Setup (PictBridgeoppsett), og trykk deretter OK. 5. Velg utskriftsinnstillingene (& Utskriftsinnstillinger for modusen Minnekort på side 47). Trykk deretter OK. 6. Koble USBkabelen fra kameraet til USBporten foran på skriveren. Norsk USBport 4. Følg de samme trinnene som for å skrive ut fra minnekortet (& Skrive ut fotografier på side 19). Bruke PictBridge eller USB DIRECTPRINT Med PictBridge og USB DIRECTPRINT kan du skrive ut fotografiene dine ved å koble det digitale kameraet direkte til skriveren. Kontroller at kameraet og fotografiene overholder følgende krav. 7. Kontroller at kameraet er slått på, og bruk det til å velge fotografier, justere eventuelle nødvendige innstillinger og skrive ut fotografiene. Se i kameraets brukerhåndbok hvis du vil vite mer. Avhengig av innstillingene i skriveren og digitalkameraet, kan det hende at enkelte kombinasjoner med papirtype, papirstørrelse og oppsett ikke støttes. Enkelte av innstillingene i digitalkameraet vil kanskje ikke vises på utskriften. Skrive ut fra en ekstern enhet 29
30 Lagre dataene Du kan lagre skannede fotografier eller dokumenter direkte på minnekortet i JPEGeller PDFformat. Du kan dessuten lagre fotografier fra minnekortet direkte på en ekstern lagringsenhet ved hjelp av en USBkabel. Skanne et fotografi eller dokument 1. Trykk s Memory Card. 2. Velg Scan to Memory Card (Skann til minnekort), og trykk deretter OK. 3. Velg innstillingene nedenfor. Innstilling Format Scan Area (Skanneområde) Beskrivelse Velg JPEG eller PDF. Hvis kantene på bildet er lyse i fargen, velger du Max Area (Maksområde). Hvis ikke, velger du Auto Cropping (Automatisk beskjæring). Når skanningen er fullført, vises et bekreftelsesskjermbilde. Noter ned navnet på bildet, og hvor det er plassert på kortet. c Forsiktig: Du må aldri åpne skannerenheten mens du skanner. Dette kan skade skriveren. Du må ikke ta ut kortet eller slå av skriveren mens lampen for minnekortet blinker. Det kan føre til at du mister data. Hvis kantene på fotografiet er skåret bort, flytter du originalen litt bort fra hjørnet. Bruke en ekstern lagringsenhet Du kan kopiere bilder fra minnekortet til en ekstern lagringsenhet, for eksempel en Zipstasjon, stasjon for innspillbare CDR/RWer (med USBforbindelse), MOstasjon eller en USBflashstasjon. Det er ikke støtte for alle USBenheter. Kontakt kundestøtte i ditt område for å få mer informasjon. 1. Hvis skriveren er koblet til datamaskinen, må du trekke ut USBkabelen eller slå av datamaskinen. Original Quality (Kvalitet) Velg den typen original du plasserte på glassplaten. Velg kvaliteten for de skannede dokumentene. 4. Trykk OK. Dokumentet skannes og lagres i EPSCANmappen på minnekortet. 30 Lagre dataene
31 2. Koble en USBkabel fra lagringsenheten til USBporten foran på skriveren. (Hvis du bruker en ministasjon, setter du den inn direkte.) Sett deretter inn mediet i lagringsenheten. 3. Trykk F. 4. Velg Backup Memory Card (Sikkerhetskopiering av minnekort), og trykk deretter OK. 5. Velg Backup Memory Card (Sikkerhetskopiering av minnekort), og trykk deretter OK. 6. Følg instruksjonene på LCDskjermen. Når du sikkerhetskopierer fotografier til en CDR/RW, oppretter skriveren en mappe for hver sikkerhetskopieringsøkt. Du kan lagre flere sikkerhetskopieringsøkter på en CDR/RW. Norsk Lagre dataene 31
32 Skifte ut blekkpatroner Forholdsregler w Advarsel: Hvis du får blekk på hendene, må du vaske dem grundig med såpe og vann. Hvis du får blekk i øynene, må du øyeblikkelig skylle med vann. Hvis du fortsatt føler ubehag eller har synsforstyrrelser, må du øyeblikkelig oppsøke lege. Du må aldri bevege skriverhodet med hånden. Når en blekkpatron er oppbrukt, kan du ikke fortsette å skrive ut, selv om de andre patronene fremdeles inneholder blekk. La den oppbrukte blekkpatronen være installert til du har anskaffet en ny blekkpatron. Ellers kan blekket som fortsatt finnes i skriverhodedysene, tørke ut. Litt blekk forbrukes hver gang patronene settes inn, fordi skriveren automatisk sjekker påliteligheten til patronene. For størst mulig blekkeffektivitet må du bare ta ut blekkpatronen når du er klar til å skifte den ut. Det kan hende at blekkpatroner med lav blekkstatus ikke kan brukes når de settes inn igjen. Epson anbefaler bruk av ekte Epsonblekkpatroner. Bruk av uekte blekk kan føre til skader som ikke dekkes av Epsons garantier, og som under visse omstendigheter kan føre til feil på skriveren. Epson kan ikke garantere for kvaliteten eller påliteligheten til uekte blekk. Informasjon om statusen til blekkpatronene vises kanskje ikke når det brukes uekte blekk. Fjerne og installere blekkpatroner Kontroller at du har en ny blekkpatron før du starter. Når du har startet utskifting av en blekkpatron, må du fullføre alle trinnene i én økt. Vent med å åpne pakken med blekkpatronen til du er klar til å sette den inn i skriveren. Patronen er vakuumpakket for at den skal holde seg mest mulig pålitelig. Kontroller at CD/DVDstyreskinnen ikke er løst ut. (& side 11). 1. Gjør ett av følgende: Hvis en blekkpatron er oppbrukt: Se på meldingen på LCDskjermen for å finne ut hvilken patron som skal skiftes ut, og trykk deretter OK. Hvis en blekkpatron ikke er oppbrukt: Trykk F. Velg Maintenance (Vedlikehold), og trykk OK. Velg Change Ink Cartridge (Skift blekkpatron), og trykk OK. 2. Løft opp skannerenheten. w Advarsel: Du må ikke berøre den hvite, flate kabelen inne i skriveren. c Forsiktig: Skannerenheten må ikke løftes opp mens dokumentdekselet er åpent. 32 Skifte ut blekkpatroner
33 3. Åpne patrondekselet. 6. Fjern den gule teipen. c Forsiktig: Prøv aldri å åpne patrondekselet mens skriverhodet er i bevegelse. Vent til skriverhodet er stanset ved posisjonen for utskifting. 4. Klem på klaffen, og løft den rett opp. c Forsiktig: Du må fjerne den gule teipen fra patronen før du installerer den. Ellers kan utskriftskvaliteten bli dårligere, eller du vil kanskje ikke kunne skrive ut. Du må ikke fjerne seglet. c Forsiktig: Blekkpatronen skal ikke fylles opp på nytt. Andre produkter som ikke er produsert av Epson, kan forårsake skade. Disse skadene dekkes ikke av Epsons garantier og kan under visse omstendigheter føre til feil på skriveren. Hvis det er vanskelig å ta ut patronen, løfter du den med større kraft inntil den kommer ut. 5. Ta den nye blekkpatronen ut av pakken. Pass alltid på å sette inn en blekkpatron i skriveren umiddelbart etter at du har fjernet de gamle patronene. Hvis blekkpatronen ikke settes inn øyeblikkelig, kan skriverhodet tørke ut, slik at det ikke vil være i stand til å skrive ut. 7. Sett inn den nye blekkpatronen i patronholderen, og trykk den ned til den kommer på plass med et klikk. Norsk c Forsiktig: Vær forsiktig så du ikke knekker krokene på siden av blekkpatronen når du tar den ut av pakken. Ikke berør den grønne brikken på siden av patronen. Dette kan skade blekkpatronen. 8. Lukk blekkpatrondekselet, og trykk på det til det klikker på plass. c Forsiktig: Hvis det er vanskelig å lukke dekselet, må du kontrollere at alle patronene sitter ordentlig på plass. Trykk ned hver enkelt patron til du hører at den klikker på plass. Ikke bruk makt for å lukke dekselet. Skifte ut blekkpatroner 33
34 9. Lukk skannerenheten. 10. Trykk OK. Blekkforsyningssystemet begynner påfyllingen. c Forsiktig: Slå aldri av skriveren under blekkfylling, for det vil føre til at blekk går tapt. Ikke trykk L før blekkfyllingen er fullført. Hvis det likevel vises en melding på LCDskjermen om at en patron bør skiftes ut, kan det hende at blekkpatronene ikke er riktig installert. Trykk OK på nytt, og trykk blekkpatronen ned til den kommer på plass med et klikk. 34 Skifte ut blekkpatroner
35 Vedlikehold Kontrollere statusen til blekkpatronene Du kan kontrollere hvilken patron det er lite blekk igjen i. 1. Trykk F. 2. Velg Ink Levels (Blekknivå), og trykk deretter OK. En illustrasjon viser statusen til blekkpatronene: Y (Yellow (Gul)), B (Black (Svart)), LC (Light Cyan (Lys cyan)), LM (Light Magenta (Lys magenta)), M (Magenta (Magenta)), C (Cyan (Cyan)) Når det begynner å bli lite blekk igjen, vises. 3. Trykk y Back for å gå tilbake til forrige skjermbilde. Epson kan ikke garantere for kvaliteten eller påliteligheten til uekte blekk. Hvis det installeres uekte blekkpatroner, kan det hende at statusen til blekkpatronene ikke vises. Kontrollere og rengjøre skriverhodet Hvis utskriftene er uventet lyse, hvis det mangler farger, eller hvis du ser lyse eller mørke striper på sidene, kan det være behov for å rengjøre skriverhodet. Tips: Vi anbefaler at du jevnlig skriver ut noen få sider for å opprettholde god utskriftskvalitet. Kontrollere skriverhodet Du kan skrive ut et dysekontrollmønster for å se om noen av dysene i skriverhodet er tette, eller for å kontrollere resultatet etter rengjøring av skriverhodet. 1. Legg i vanlig A4papir i den bakre arkmateren (& side 8). 2. Trykk F. (Hvis du er ferdig med å rengjøre skriverhodet, kan du starte dysekontrollen ved å trykke x Start.) 3. Velg Maintenance (Vedlikehold), og trykk deretter OK. 4. Velg Nozzle Check (Dysekontroll), og trykk deretter OK. 5. Trykk x Start. 6. Studer dysekontrollmønsteret du skrev ut. Hvis utskriften likner den nedenfor, trenger du ikke å rengjøre skriverhodet ennå. Trykk OK for å gå tilbake til hovedmenyen. Norsk Hvis utskriften har noen blanke felt, som vist nedenfor, rengjør du skriverhodet slik det er beskrevet i neste del. Vedlikehold 35
36 Rengjøre skriverhodet Følg disse trinnene for å rengjøre skriverhodet slik at det kan overføre blekk på riktig måte. Før du rengjør skriverhodet, bør du utføre en dysekontroll for å se om skriverhodet trenger rengjøring (& Kontrollere skriverhodet på side 35). Kontroller at CD/DVDstyreskinnen ikke er løst ut (& side 11). Det forbrukes blekk under rengjøring av skriverhodet, så du bør bare rengjøre hvis kvaliteten reduseres. Det kan hende du ikke kan rengjøre skriverhodet når det er lite blekk igjen. Når blekkpatronen er oppbrukt, kan du ikke rengjøre skriverhodet. Skift først ut den aktuelle blekkpatronen (& Fjerne og installere blekkpatroner på side 32). 1. Trykk F. (Hvis du nettopp har kontrollert skriverhodet, kan du begynne rengjøringen ved å trykke x Start, og deretter går du til trinn 5.) 2. Velg Maintenance (Vedlikehold), og trykk deretter OK. 3. Velg Head Cleaning (Hoderengjøring), og trykk deretter OK. 4. Trykk x Start. Skriveren begynner å rengjøre skriverhodet. Følg meldingen på LCDskjermen. c Forsiktig: Du må aldri slå av skriveren mens hoderengjøring pågår. Dette kan skade skriveren. 5. Når rengjøringen er fullført, vises en melding på LCDskjermen. Trykk x Start for å skrive ut et dysekontrollmønster for å kontrollere resultatet (& Kontrollere skriverhodet på side 35). Hvis det fremdeles finnes blanke felt eller kontrollmønstrene er svake, utfører du rengjøringen på nytt, og kontrollerer deretter dysene på nytt. Hvis du ikke ser noen forbedring etter å ha rengjort omtrent fire ganger, slår du av skriveren og venter i minst seks timer. Dermed kan eventuelt tørket blekk mykne. Prøv deretter å rengjøre skriverhodet på nytt. Hvis kvaliteten fremdeles ikke er bedre, kan det hende at én av blekkpatronene er gammel eller skadet og bør skiftes ut (& Fjerne og installere blekkpatroner på side 32). Justere skriverhodet Hvis utskriftene inneholder feiljusterte loddrette streker eller vannrette linjer, kan det hende du kan løse dette problemet ved å justere skriverhodet. 1. Legg i vanlig A4papir i den bakre arkmateren (& side 8). 2. Trykk F. 3. Velg Maintenance (Vedlikehold), og trykk deretter OK. 4. Velg Head Alignment (Hodejustering), og trykk deretter OK. 5. Trykk x Start. Fire rader med justeringsmønstre skrives ut. 6. Se på det første mønsteret, og finn partiet med jevnest utskrift, uten avgrensede streker eller linjer. 7. Velg nummeret for dette partiet, og trykk deretter OK. 8. Angi numrene for de andre partiene på samme måte. 9. Når du er ferdig, trykker du OK, og dermed vises det en melding om at justeringen er fullført. 36 Vedlikehold
Brukerhåndbok for bruk uten datamaskin
 Brukerhåndbok for bruk uten datamaskin Innføring Viktige sikkerhetsinstruksjoner... 1 Merknad om opphavsrett... 2 Informasjon om kontrollpanel... 2 Veiledning til deler samt funksjoner på kontrollpanelet
Brukerhåndbok for bruk uten datamaskin Innføring Viktige sikkerhetsinstruksjoner... 1 Merknad om opphavsrett... 2 Informasjon om kontrollpanel... 2 Veiledning til deler samt funksjoner på kontrollpanelet
Brukerhåndbok for bruk uten datamaskin
 Brukerhåndbok for bruk uten datamaskin Innføring Viktige sikkerhetsinstruksjoner... 3 Merknad om opphavsrett... 4 Veiledning til deler samt funksjoner på kontrollpanelet Deler...5 Funksjoner på kontrollpanel...
Brukerhåndbok for bruk uten datamaskin Innføring Viktige sikkerhetsinstruksjoner... 3 Merknad om opphavsrett... 4 Veiledning til deler samt funksjoner på kontrollpanelet Deler...5 Funksjoner på kontrollpanel...
Veiledning for daglig bruk
 Veiledning for daglig bruk Introduksjon... 2 Deler...2 Kontrollpanel...3 Håndtere papir... 5 Velge papir...5 Legge i papir...5 Håndtere en CD/DVD... 7 Legge i en CD/DVD...7 Løse ut CD/DVD-skuffen...8 Justere
Veiledning for daglig bruk Introduksjon... 2 Deler...2 Kontrollpanel...3 Håndtere papir... 5 Velge papir...5 Legge i papir...5 Håndtere en CD/DVD... 7 Legge i en CD/DVD...7 Løse ut CD/DVD-skuffen...8 Justere
Brukerhåndbok for bruk uten datamaskin
 Brukerhåndbok for bruk uten datamaskin Merknader... 2 Innføring... 4 Legge i papir... 5 Få tilgang til bilder for utskrift... 7 Sette inn et minnekort... 7 Koble til en ekstern stasjon... 8 Utskrift fra
Brukerhåndbok for bruk uten datamaskin Merknader... 2 Innføring... 4 Legge i papir... 5 Få tilgang til bilder for utskrift... 7 Sette inn et minnekort... 7 Koble til en ekstern stasjon... 8 Utskrift fra
Veiledning for daglig bruk
 Veiledning for daglig bruk Introduksjon... 2 EPSON STYLUS DX-deler... 2 Kontrollpanel... 3 Legge i papir... 5 Velge papir... 5 Legge papiret i EPSON STYLUS DX... 5 Kopiere et fotografi eller et dokument...
Veiledning for daglig bruk Introduksjon... 2 EPSON STYLUS DX-deler... 2 Kontrollpanel... 3 Legge i papir... 5 Velge papir... 5 Legge papiret i EPSON STYLUS DX... 5 Kopiere et fotografi eller et dokument...
Din bruksanvisning EPSON STYLUS PHOTO RX640 http://no.yourpdfguides.com/dref/558931
 Du kan lese anbefalingene i bruksanvisningen, de tekniske guide eller installasjonen guide for. Du vil finne svar på alle dine spørsmål på i bruksanvisningen (informasjon, spesifikasjoner, sikkerhet råd,
Du kan lese anbefalingene i bruksanvisningen, de tekniske guide eller installasjonen guide for. Du vil finne svar på alle dine spørsmål på i bruksanvisningen (informasjon, spesifikasjoner, sikkerhet råd,
Deler. arkmater papirstøtte arkmaterdeksel. kantskinne. dokumentdeksel. utskuff. matte for reflekterende dokumenter. transportlåshendel.
 Deler kantskinne arkmater papirstøtte arkmaterdeksel dokumentdeksel utskuff matte for reflekterende dokumenter glassplate kontrollpanel (se Funksjoner i kontrollpanelet på side 9) minnekortspor skannerenhet
Deler kantskinne arkmater papirstøtte arkmaterdeksel dokumentdeksel utskuff matte for reflekterende dokumenter glassplate kontrollpanel (se Funksjoner i kontrollpanelet på side 9) minnekortspor skannerenhet
Grunnleggende brukerveiledning
 Alt i ett-produkt Grunnleggende brukerveiledning Sikkerhetsforskrifter..............................3 Viktige sikkerhetsforskrifter........................... 3 Advarsler, forsiktighetsregler og merknader.............
Alt i ett-produkt Grunnleggende brukerveiledning Sikkerhetsforskrifter..............................3 Viktige sikkerhetsforskrifter........................... 3 Advarsler, forsiktighetsregler og merknader.............
Grunnleggende driftshåndbok for bruk uten datamaskin
 Grunnleggende driftshåndbok for bruk uten datamaskin Sikkerhetsinstruksjoner Viktige sikkerhetsinstruksjoner...3 Funksjoner på kontrollpanel Kontrollpanel...4 Håndtere papir Velge papir...6 Legge i papir...7
Grunnleggende driftshåndbok for bruk uten datamaskin Sikkerhetsinstruksjoner Viktige sikkerhetsinstruksjoner...3 Funksjoner på kontrollpanel Kontrollpanel...4 Håndtere papir Velge papir...6 Legge i papir...7
Veiledning for daglig bruk
 Veiledning for daglig bruk Meldinger... 2 Introduksjon... 4 Skriverdeler og kontrollpanel... 5 Legge i papir... 7 Åpne bilder som skal skrives ut... 9 Sette inn et minnekort... 9 Koble til en ekstern enhet...
Veiledning for daglig bruk Meldinger... 2 Introduksjon... 4 Skriverdeler og kontrollpanel... 5 Legge i papir... 7 Åpne bilder som skal skrives ut... 9 Sette inn et minnekort... 9 Koble til en ekstern enhet...
Din bruksanvisning EPSON STYLUS DX5000
 Du kan lese anbefalingene i bruksanvisningen, de tekniske guide eller installasjonen guide for. Du vil finne svar på alle dine spørsmål på i bruksanvisningen (informasjon, spesifikasjoner, sikkerhet råd,
Du kan lese anbefalingene i bruksanvisningen, de tekniske guide eller installasjonen guide for. Du vil finne svar på alle dine spørsmål på i bruksanvisningen (informasjon, spesifikasjoner, sikkerhet råd,
Hvor finner jeg informasjon
 Hvor finner jeg informasjon Montering Denne veiledningen hjelper deg med hvordan du monterer og begynner å bruke skriveren. Den inneholder opplysninger om hvordan du monterer skriveren og installerer skriverprogramvaren.
Hvor finner jeg informasjon Montering Denne veiledningen hjelper deg med hvordan du monterer og begynner å bruke skriveren. Den inneholder opplysninger om hvordan du monterer skriveren og installerer skriverprogramvaren.
Veiledning for daglig bruk
 Veiledning for daglig bruk Meldinger... 2 Introduksjon... 4 Skriverens deler og funksjonene i kontrollpanelet... 5 Skriverdeler... 5 Kontrollpanel... 6 Legge i papir... 7 Velge papirtype... 7 Legge papir
Veiledning for daglig bruk Meldinger... 2 Introduksjon... 4 Skriverens deler og funksjonene i kontrollpanelet... 5 Skriverdeler... 5 Kontrollpanel... 6 Legge i papir... 7 Velge papirtype... 7 Legge papir
Start her. Justere blekkpatronene uten en datamaskin
 Start her Justere blekkpatronene uten en datamaskin Følg fremgangsmåten i installeringsoversikten for å fullføre maskinvareinstalleringen. Fortsett med trinnene nedenfor for å optimalisere utskriftskvaliteten.
Start her Justere blekkpatronene uten en datamaskin Følg fremgangsmåten i installeringsoversikten for å fullføre maskinvareinstalleringen. Fortsett med trinnene nedenfor for å optimalisere utskriftskvaliteten.
Brukerhåndbok for bruk uten datamaskin
 Brukerhåndbok for bruk uten datamaskin Innføring Viktige sikkerhetsinstruksjoner... 1 Merknad om opphavsrett... 2 Veiledning til deler samt funksjoner på kontrollpanelet Deler... 3 Informasjon om kontrollpanel...
Brukerhåndbok for bruk uten datamaskin Innføring Viktige sikkerhetsinstruksjoner... 1 Merknad om opphavsrett... 2 Veiledning til deler samt funksjoner på kontrollpanelet Deler... 3 Informasjon om kontrollpanel...
Digitalt kamera Programvarehåndbok
 Digitalt kamera fra EPSON / Digitalt kamera Programvarehåndbok Norsk Med enerett. Ingen deler av denne publikasjonen kan kopieres, lagres i et innhentingssystem, eller i noen form eller på noen måte overføres
Digitalt kamera fra EPSON / Digitalt kamera Programvarehåndbok Norsk Med enerett. Ingen deler av denne publikasjonen kan kopieres, lagres i et innhentingssystem, eller i noen form eller på noen måte overføres
Din bruksanvisning EPSON STYLUS PHOTO R360
 Du kan lese anbefalingene i bruksanvisningen, de tekniske guide eller installasjonen guide for. Du vil finne svar på alle dine spørsmål på i bruksanvisningen (informasjon, spesifikasjoner, sikkerhet råd,
Du kan lese anbefalingene i bruksanvisningen, de tekniske guide eller installasjonen guide for. Du vil finne svar på alle dine spørsmål på i bruksanvisningen (informasjon, spesifikasjoner, sikkerhet råd,
Ordet Bluetooth og logoene eies av Bluetooth SIG, Inc., og all bruk av disse merkene av Seiko Epson Corporation skjer i henhold til lisens.
 Alt-i-ett-produkt Med enerett. Ingen deler av denne publikasjonen kan reproduseres, lagres i et gjenfinningssystem eller overføres i noen form eller på noen måte, det være seg elektronisk, mekanisk, ved
Alt-i-ett-produkt Med enerett. Ingen deler av denne publikasjonen kan reproduseres, lagres i et gjenfinningssystem eller overføres i noen form eller på noen måte, det være seg elektronisk, mekanisk, ved
Brukerhåndbok for bruk uten datamaskin
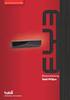 Brukerhåndbok for bruk uten datamaskin Innføring Viktige sikkerhetsinstruksjoner...3 Merknad om opphavsrett...4 Lagre på et minnekort Skanne et fotografi eller et dokument... 34 Veiledning til deler samt
Brukerhåndbok for bruk uten datamaskin Innføring Viktige sikkerhetsinstruksjoner...3 Merknad om opphavsrett...4 Lagre på et minnekort Skanne et fotografi eller et dokument... 34 Veiledning til deler samt
R4C443Setup Guide Rev. C. Proof Sign-off: K.Gazan CRE Tsukada N.Nomoto R.Thomson. 3/15/01 Pass 0. Norsk MSEUL0475
 Proof Sign-off: K.Gazan CRE Tsukada A5 size Setup-Nor.fm R Norsk MSEUL0475 L A5 size Setup-Nor.fm Proof Sign-off: K.Gazan CRE Tsukada Sjekke innholdet i esken papirbrett CD-ROM med skriverens programvare
Proof Sign-off: K.Gazan CRE Tsukada A5 size Setup-Nor.fm R Norsk MSEUL0475 L A5 size Setup-Nor.fm Proof Sign-off: K.Gazan CRE Tsukada Sjekke innholdet i esken papirbrett CD-ROM med skriverens programvare
350 Series. Brukerhåndbok
 350 Series Brukerhåndbok Juli 2006 www.lexmark.com Lexmark og Lexmark med rutermerket er varemerker for Lexmark International, Inc., som er registrert i USA og/eller i andre land. Alle andre varemerker
350 Series Brukerhåndbok Juli 2006 www.lexmark.com Lexmark og Lexmark med rutermerket er varemerker for Lexmark International, Inc., som er registrert i USA og/eller i andre land. Alle andre varemerker
Din bruksanvisning EPSON STYLUS PHOTO RX585
 Du kan lese anbefalingene i bruksanvisningen, de tekniske guide eller installasjonen guide for. Du vil finne svar på alle dine spørsmål på i bruksanvisningen (informasjon, spesifikasjoner, sikkerhet råd,
Du kan lese anbefalingene i bruksanvisningen, de tekniske guide eller installasjonen guide for. Du vil finne svar på alle dine spørsmål på i bruksanvisningen (informasjon, spesifikasjoner, sikkerhet råd,
Lexmark 350 Series. Brukerhåndbok Lexmark International, Inc. Med enerett.
 Lexmark 350 Series Brukerhåndbok 2006 Lexmark International, Inc. Med enerett. www.lexmark.com Innhold Bruke skriveren...5 Legge i papir...5 Bruke papirtyper som støttes...5 Arbeide med fotografier ved
Lexmark 350 Series Brukerhåndbok 2006 Lexmark International, Inc. Med enerett. www.lexmark.com Innhold Bruke skriveren...5 Legge i papir...5 Bruke papirtyper som støttes...5 Arbeide med fotografier ved
Løse problemer med utskriftskvaliteten
 Bruk disse tabellene til å finne løsninger på eventuelle utskriftsproblemer. Hvis du ikke klarer å løse problemet, kan du kontakte stedet der du kjøpte skriveren. Du kan ha en skriverdel som krever rengjøring
Bruk disse tabellene til å finne løsninger på eventuelle utskriftsproblemer. Hvis du ikke klarer å løse problemet, kan du kontakte stedet der du kjøpte skriveren. Du kan ha en skriverdel som krever rengjøring
Veiledning for maskinvareinstallasjon
 Pakke ut Trinn 1 Fjern all beskyttende emballasje. Illustrasjonene i denne håndboken er for en lignende modell. Selv om de kan kan avvike fra modellen din, er virkemåten den samme. Trinn 2 Fjern all beskyttende
Pakke ut Trinn 1 Fjern all beskyttende emballasje. Illustrasjonene i denne håndboken er for en lignende modell. Selv om de kan kan avvike fra modellen din, er virkemåten den samme. Trinn 2 Fjern all beskyttende
Veiledning for daglig bruk
 Alt-i-ett-produkt Med enerett. Ingen deler av denne publikasjonen kan reproduseres, lagres i et gjenfinningssystem eller overføres i noen form eller på noen måte, det være seg elektronisk, mekanisk, ved
Alt-i-ett-produkt Med enerett. Ingen deler av denne publikasjonen kan reproduseres, lagres i et gjenfinningssystem eller overføres i noen form eller på noen måte, det være seg elektronisk, mekanisk, ved
Skifte rekvisita. Skifte rekvisitadeler 1. Skrive ut. Bruke farger. Papirhåndtering. Vedlikeholdssett. Problemløsing. Administrasjon.
 Skifte rekvisita Skifte rekvisitadeler 1 Hvis du vil vite hvordan du skal skifte en enkelt rekvisitakomponent, kan du klikke på overskriftene nedenfor: Tonerkassetter Fotofremkallingskassett Oljeflaske
Skifte rekvisita Skifte rekvisitadeler 1 Hvis du vil vite hvordan du skal skifte en enkelt rekvisitakomponent, kan du klikke på overskriftene nedenfor: Tonerkassetter Fotofremkallingskassett Oljeflaske
Disker og stasjoner. Dokumentdelenummer: Denne håndboken beskriver hvordan du bruker harddisken og eventuelle eksterne stasjoner.
 Disker og stasjoner Dokumentdelenummer: 405759-091 Mai 2006 Denne håndboken beskriver hvordan du bruker harddisken og eventuelle eksterne stasjoner. Innhold 1 Behandle disker og stasjoner 2 Disklampe 3
Disker og stasjoner Dokumentdelenummer: 405759-091 Mai 2006 Denne håndboken beskriver hvordan du bruker harddisken og eventuelle eksterne stasjoner. Innhold 1 Behandle disker og stasjoner 2 Disklampe 3
Introduksjon...5. Systemkrav...7. For Windows...9
 Innholdfortegnelse Introduksjon...................................5 Systemkrav...................................7 For Windows...................................9 Installere programvare for bildeutskrift
Innholdfortegnelse Introduksjon...................................5 Systemkrav...................................7 For Windows...................................9 Installere programvare for bildeutskrift
LASERJET PRO CM1410 COLOR MFP-SERIEN. Hurtigreferanse
 LASERJET PRO CM1410 COLOR MFP-SERIEN Hurtigreferanse Skrive ut på spesialpapir, etiketter eller transparenter 1. Klikk på Skriv ut på Fil-menyen i programvaren. 2. Velg produktet, og klikk deretter på
LASERJET PRO CM1410 COLOR MFP-SERIEN Hurtigreferanse Skrive ut på spesialpapir, etiketter eller transparenter 1. Klikk på Skriv ut på Fil-menyen i programvaren. 2. Velg produktet, og klikk deretter på
Brukerhåndbok NPD4898-00 NO
 NPD4898-00 NO Opphavsrett og varemerker Opphavsrett og varemerker Opphavsrett og varemerker Ingen deler av denne publikasjonen kan reproduseres, lagres i et gjenfinningssystem eller overføres i noen form
NPD4898-00 NO Opphavsrett og varemerker Opphavsrett og varemerker Opphavsrett og varemerker Ingen deler av denne publikasjonen kan reproduseres, lagres i et gjenfinningssystem eller overføres i noen form
Brukerguide for mobil utskrift og skanning for Brother iprint&scan (Android )
 Brukerguide for mobil utskrift og skanning for Brother iprint&scan (Android ) Før du bruker Brother-maskinen Merknadsdefinisjoner Vi bruker følgende symbol og begreper i denne brukerhåndboken: Tips-ikoner
Brukerguide for mobil utskrift og skanning for Brother iprint&scan (Android ) Før du bruker Brother-maskinen Merknadsdefinisjoner Vi bruker følgende symbol og begreper i denne brukerhåndboken: Tips-ikoner
Installasjonshåndbok. Norsk. Sikkerhetsinstruksjoner... 1. Sette sammen skriveren... 2. Konfigurere skriveren... 3. Legge i papirrull...
 Installasjonshåndbok Norsk Sikkerhetsinstruksjoner...................... 1 Sette sammen skriveren..................... 2 Konfigurere skriveren....................... 3 Legge i papirrull............................
Installasjonshåndbok Norsk Sikkerhetsinstruksjoner...................... 1 Sette sammen skriveren..................... 2 Konfigurere skriveren....................... 3 Legge i papirrull............................
> Papirmeny > Universaloppsett > Måleenhet > velg en måleenhet > Stående bredde eller Stående høyde > velg bredde eller høyde >
 A4 LTR LGL LTR A4 LGL Hurtigreferanse Legge i papir og spesialpapir I dette avsnittet finner du informasjon om hvordan du legger utskriftsmateriale i skuffen for 550 ark, skuffen for 000 ark (tilleggsutstyr),
A4 LTR LGL LTR A4 LGL Hurtigreferanse Legge i papir og spesialpapir I dette avsnittet finner du informasjon om hvordan du legger utskriftsmateriale i skuffen for 550 ark, skuffen for 000 ark (tilleggsutstyr),
Brukerhåndbok NPD4676-02 NO
 NPD4676-02 NO Opphavsrett og varemerker Opphavsrett og varemerker Opphavsrett og varemerker Ingen deler av denne publikasjonen kan reproduseres, lagres i et gjenfinningssystem eller overføres i noen form
NPD4676-02 NO Opphavsrett og varemerker Opphavsrett og varemerker Opphavsrett og varemerker Ingen deler av denne publikasjonen kan reproduseres, lagres i et gjenfinningssystem eller overføres i noen form
Ta ut tonerkassetten og kontroller at emballasjen er fjernet. Sett inn tonerkassetten igjen.
 Side 1 av 12 Utskriftskvalitet Mange problemer med utskriftskvaliteten kan løses ved at du bytter rekvisita eller vedlikeholdskomponenter som nærmer seg slutten på den tiltenkte levetiden. Se om det vises
Side 1 av 12 Utskriftskvalitet Mange problemer med utskriftskvaliteten kan løses ved at du bytter rekvisita eller vedlikeholdskomponenter som nærmer seg slutten på den tiltenkte levetiden. Se om det vises
ABCDE ABCDE ABCDE. Veiledning om utskriftskvalitet. Isolere problemer med utskriftskvaliteten. Uregelmessigheter på utskriften
 Side 1 av 7 Veiledning om utskriftskvalitet Mange problemer med utskriftskvaliteten kan løses ved at du bytter rekvisita eller vedlikeholdskomponenter som nærmer seg slutten på den tiltenkte levetiden.
Side 1 av 7 Veiledning om utskriftskvalitet Mange problemer med utskriftskvaliteten kan løses ved at du bytter rekvisita eller vedlikeholdskomponenter som nærmer seg slutten på den tiltenkte levetiden.
Bli kjent med PictureMate
 Bli kjent med PictureMate Kontrollpanel LCD-panel Strømlampe On-knappen (På) Knappen Photo/Options (Foto/alternativer) Knappen Mode (Modus) Knappen Copies (Eksemplarer) Knappen Cancel (Avbryt) Knappen
Bli kjent med PictureMate Kontrollpanel LCD-panel Strømlampe On-knappen (På) Knappen Photo/Options (Foto/alternativer) Knappen Mode (Modus) Knappen Copies (Eksemplarer) Knappen Cancel (Avbryt) Knappen
Brukerhåndbok NPD4739-01 NO
 NPD4739-01 NO Opphavsrett og varemerker Opphavsrett og varemerker Opphavsrett og varemerker Ingen deler av denne publikasjonen kan reproduseres, lagres i et gjenfinningssystem eller overføres i noen form
NPD4739-01 NO Opphavsrett og varemerker Opphavsrett og varemerker Opphavsrett og varemerker Ingen deler av denne publikasjonen kan reproduseres, lagres i et gjenfinningssystem eller overføres i noen form
Din bruksanvisning LEXMARK Z35 http://no.yourpdfguides.com/dref/1267286
 Du kan lese anbefalingene i bruksanvisningen, de tekniske guide eller installasjonen guide for. Du vil finne svar på alle dine spørsmål på i bruksanvisningen (informasjon, spesifikasjoner, sikkerhet råd,
Du kan lese anbefalingene i bruksanvisningen, de tekniske guide eller installasjonen guide for. Du vil finne svar på alle dine spørsmål på i bruksanvisningen (informasjon, spesifikasjoner, sikkerhet råd,
Hurtigreferanse for 5210n/5310n
 Hurtigreferanse for 5210n/5310n 1 2 3 4 FORSIKTIG: Før du installerer og bruker Dell-skriveren, må du lese og følge sikkerhetsinstruksjonene i Brukerveiledning. 5 6 7 8 1 Ekstra utenhet 2 Kontrollpanel
Hurtigreferanse for 5210n/5310n 1 2 3 4 FORSIKTIG: Før du installerer og bruker Dell-skriveren, må du lese og følge sikkerhetsinstruksjonene i Brukerveiledning. 5 6 7 8 1 Ekstra utenhet 2 Kontrollpanel
Veiledning for daglig bruk
 Veiledning for daglig bruk Introduksjon...2 Deler... 2 Kontrollpanel... 3 Legge i papir...4 Velge papir... 4 Legge papir i EPSON STYLUS PHOTO RX... 4 Kopiere... 6 Plassere originalen på glassplaten...
Veiledning for daglig bruk Introduksjon...2 Deler... 2 Kontrollpanel... 3 Legge i papir...4 Velge papir... 4 Legge papir i EPSON STYLUS PHOTO RX... 4 Kopiere... 6 Plassere originalen på glassplaten...
LASERJET PRO 500 COLOR MFP. Hurtigreferanse M570
 LASERJET PRO 500 COLOR MFP Hurtigreferanse M570 Bruke utskrift fra USB-enhet 1. Sett USB-enheten inn i USB-porten foran på produktet. 2. Minnepinne-menyen åpnes. Bruk piltastene til å bla gjennom alternativene.
LASERJET PRO 500 COLOR MFP Hurtigreferanse M570 Bruke utskrift fra USB-enhet 1. Sett USB-enheten inn i USB-porten foran på produktet. 2. Minnepinne-menyen åpnes. Bruk piltastene til å bla gjennom alternativene.
Flytte skriveren. Flytte skriveren 1. Fjerne kabler. Skrive ut. Bruke farger. Papirhåndtering. 1 Slå skriveren av. Vedlikehold.
 Flytte skriveren Flytte skriveren 1 Hvis du skal flytte skrivere, bør du først ta ut rekvisitaene og fjerne det tilkoblede tilleggsutstyret for å forhindre at skriveren blir skadet. Bruk følgende fremgangsmåte
Flytte skriveren Flytte skriveren 1 Hvis du skal flytte skrivere, bør du først ta ut rekvisitaene og fjerne det tilkoblede tilleggsutstyret for å forhindre at skriveren blir skadet. Bruk følgende fremgangsmåte
Din bruksanvisning LEXMARK P350 http://no.yourpdfguides.com/dref/1267018
 Du kan lese anbefalingene i bruksanvisningen, de tekniske guide eller installasjonen guide for LEXMARK P350. Du vil finne svar på alle dine spørsmål på LEXMARK P350 i bruksanvisningen (informasjon, spesifikasjoner,
Du kan lese anbefalingene i bruksanvisningen, de tekniske guide eller installasjonen guide for LEXMARK P350. Du vil finne svar på alle dine spørsmål på LEXMARK P350 i bruksanvisningen (informasjon, spesifikasjoner,
LASERJET PRO 400 MFP. Hurtigreferanse M425
 LASERJET PRO 400 MFP Hurtigreferanse M425 Optimere kopikvaliteten Følgende innstillinger for kopikvalitet er tilgjengelige: Autom. valg: Bruk denne innstillingen hvis det ikke er så viktig at kopien har
LASERJET PRO 400 MFP Hurtigreferanse M425 Optimere kopikvaliteten Følgende innstillinger for kopikvalitet er tilgjengelige: Autom. valg: Bruk denne innstillingen hvis det ikke er så viktig at kopien har
Versjon 1.0 Februar 2013. Xerox J75 fargepresse Hurtigreferanse
 Versjon 1.0 Februar 2013 2012 Xerox Corporation. Forbeholdt alle rettigheter. Xerox og Xerox og figurativt merke er varemerker for Xerox Corporation i USA og/eller andre land. BR4008 Innhold 1 Produktoversikt...1-1
Versjon 1.0 Februar 2013 2012 Xerox Corporation. Forbeholdt alle rettigheter. Xerox og Xerox og figurativt merke er varemerker for Xerox Corporation i USA og/eller andre land. BR4008 Innhold 1 Produktoversikt...1-1
Grunnleggende driftshåndbok for bruk uten datamaskin
 Grunnleggende driftshåndbok for bruk uten datamaskin Introduksjon Viktige sikkerhetsinstruksjoner...3 Personlig informasjon lagret i minnet...4 Funksjoner på kontrollpanelet Kontrollpanel...5 Håndtere
Grunnleggende driftshåndbok for bruk uten datamaskin Introduksjon Viktige sikkerhetsinstruksjoner...3 Personlig informasjon lagret i minnet...4 Funksjoner på kontrollpanelet Kontrollpanel...5 Håndtere
Dokkingstasjon for digitalt kamera Norsk
 HP Photosmart 6220 Dokkingstasjon for digitalt kamera Norsk Eliminering av utstyr i privathusholdningen i Den europeiske unions medlemsland Dette symbolet på produktet eller emballasjen betyr at produktet
HP Photosmart 6220 Dokkingstasjon for digitalt kamera Norsk Eliminering av utstyr i privathusholdningen i Den europeiske unions medlemsland Dette symbolet på produktet eller emballasjen betyr at produktet
ThinkPad X Series. Installeringsveiledning
 Delenummer: 92P1932 ThinkPad X Series Installeringsveiledning Sjekkliste for utpakking Takk for at du kjøpte en IBM ThinkPad X Series-maskin. Kontroller innholdet på denne listen mot innholdet i boksen.
Delenummer: 92P1932 ThinkPad X Series Installeringsveiledning Sjekkliste for utpakking Takk for at du kjøpte en IBM ThinkPad X Series-maskin. Kontroller innholdet på denne listen mot innholdet i boksen.
Bruke QuickRestore-CDen
 Bruke QuickRestore-CDen Compaq gir deg muligheten til å gjenopprette Notebook, legge til drivere eller lage sikkerhetskopier av filene på en separat partisjon på harddisken. Disse valgene er tilgjengelige
Bruke QuickRestore-CDen Compaq gir deg muligheten til å gjenopprette Notebook, legge til drivere eller lage sikkerhetskopier av filene på en separat partisjon på harddisken. Disse valgene er tilgjengelige
Disker og stasjoner Brukerhåndbok
 Disker og stasjoner Brukerhåndbok Copyright 2007 Hewlett-Packard Development Company, L.P. Windows er et registrert varemerke for Microsoft Corporation i USA. Informasjonen i dette dokumentet kan endres
Disker og stasjoner Brukerhåndbok Copyright 2007 Hewlett-Packard Development Company, L.P. Windows er et registrert varemerke for Microsoft Corporation i USA. Informasjonen i dette dokumentet kan endres
Disker og stasjoner. Brukerhåndbok
 Disker og stasjoner Brukerhåndbok Copyright 2006 Hewlett-Packard Development Company, L.P. Informasjonen i dette dokumentet kan endres uten varsel. De eneste garantiene for HP-produktene og -tjenestene
Disker og stasjoner Brukerhåndbok Copyright 2006 Hewlett-Packard Development Company, L.P. Informasjonen i dette dokumentet kan endres uten varsel. De eneste garantiene for HP-produktene og -tjenestene
SMART Ink 3.0 BRUKERVEILEDNING FOR MAC OS X-OPERATIVSYSTEMET
 SMART Ink 3.0 BRUKERVEILEDNING FOR MAC OS X-OPERATIVSYSTEMET Merknad om varemerker SMART Ink, SMART Meeting Pro, smarttech, SMART-logoen og alle SMART-slagord er varemerker eller registrerte varemerker
SMART Ink 3.0 BRUKERVEILEDNING FOR MAC OS X-OPERATIVSYSTEMET Merknad om varemerker SMART Ink, SMART Meeting Pro, smarttech, SMART-logoen og alle SMART-slagord er varemerker eller registrerte varemerker
Hurtigreferanse for HP Photo Printing
 Hente bilder til fotogalleriet Bruk en av disse metodene til å legge til bilder i fotogalleriet. Fotogalleriet er den venstre ruten i HP Photo Printing-programvaren, og er utgangspunktet for å lage utskrifter
Hente bilder til fotogalleriet Bruk en av disse metodene til å legge til bilder i fotogalleriet. Fotogalleriet er den venstre ruten i HP Photo Printing-programvaren, og er utgangspunktet for å lage utskrifter
Din bruksanvisning EPSON STYLUS PHOTO R245
 Du kan lese anbefalingene i bruksanvisningen, de tekniske guide eller installasjonen guide for. Du vil finne svar på alle dine spørsmål på i bruksanvisningen (informasjon, spesifikasjoner, sikkerhet råd,
Du kan lese anbefalingene i bruksanvisningen, de tekniske guide eller installasjonen guide for. Du vil finne svar på alle dine spørsmål på i bruksanvisningen (informasjon, spesifikasjoner, sikkerhet råd,
Brukerveiledning for "RICOH Printer"
 series Brukerveiledning for "RICOH Printer" Oversikt Windows-versjon Mac-versjon Feilsøking INNHOLD Hvordan lese veiledningen... 2 1. Oversikt Introduksjon til RICOH Printer... 4 Operativsystem... 4 2.
series Brukerveiledning for "RICOH Printer" Oversikt Windows-versjon Mac-versjon Feilsøking INNHOLD Hvordan lese veiledningen... 2 1. Oversikt Introduksjon til RICOH Printer... 4 Operativsystem... 4 2.
1 HP Deskjet 3840 series-skriver
 1 HP Deskjet 3840 series-skriver Hvis du vil finne svar på et spørsmål, velger du et av emnene nedenfor: Merknader Spesialfunksjoner Komme i gang Koble til skriveren Skrive ut fotografier Skrive ut andre
1 HP Deskjet 3840 series-skriver Hvis du vil finne svar på et spørsmål, velger du et av emnene nedenfor: Merknader Spesialfunksjoner Komme i gang Koble til skriveren Skrive ut fotografier Skrive ut andre
Din bruksanvisning EPSON STYLUS PHOTO R300
 Du kan lese anbefalingene i bruksanvisningen, de tekniske guide eller installasjonen guide for. Du vil finne svar på alle dine spørsmål på i bruksanvisningen (informasjon, spesifikasjoner, sikkerhet råd,
Du kan lese anbefalingene i bruksanvisningen, de tekniske guide eller installasjonen guide for. Du vil finne svar på alle dine spørsmål på i bruksanvisningen (informasjon, spesifikasjoner, sikkerhet råd,
LASERJET ENTERPRISE 500 COLOR MFP. Hurtigreferanse M575
 LASERJET ENTERPRISE 500 COLOR MFP Hurtigreferanse M575 Skrive ut en lagret jobb Bruk følgende fremgangsmåte for å skrive ut en jobb som er lagret i produktminnet. 1. Bla deg frem til og trykk på knappen
LASERJET ENTERPRISE 500 COLOR MFP Hurtigreferanse M575 Skrive ut en lagret jobb Bruk følgende fremgangsmåte for å skrive ut en jobb som er lagret i produktminnet. 1. Bla deg frem til og trykk på knappen
Disker og stasjoner. Brukerhåndbok
 Disker og stasjoner Brukerhåndbok Copyright 2007 Hewlett-Packard Development Company, L.P. Informasjonen i dette dokumentet kan endres uten varsel. De eneste garantiene for HP-produktene og -tjenestene
Disker og stasjoner Brukerhåndbok Copyright 2007 Hewlett-Packard Development Company, L.P. Informasjonen i dette dokumentet kan endres uten varsel. De eneste garantiene for HP-produktene og -tjenestene
Brukerhåndbok NPD5372-00 NO
 NPD5372-00 NO Opphavsrett og varemerker Opphavsrett og varemerker Opphavsrett og varemerker Ingen deler av denne publikasjonen kan reproduseres, lagres i et gjenfinningssystem eller overføres i noen form
NPD5372-00 NO Opphavsrett og varemerker Opphavsrett og varemerker Opphavsrett og varemerker Ingen deler av denne publikasjonen kan reproduseres, lagres i et gjenfinningssystem eller overføres i noen form
Disker og stasjoner. Dokumentdelenummer: 396846-091. Denne håndboken beskriver hvordan du bruker harddisken og den optiske stasjonen.
 Disker og stasjoner Dokumentdelenummer: 396846-091 Mars 2006 Denne håndboken beskriver hvordan du bruker harddisken og den optiske stasjonen. Innhold 1 Behandle disker og stasjoner 2 IDE-lampe 3 Harddisk
Disker og stasjoner Dokumentdelenummer: 396846-091 Mars 2006 Denne håndboken beskriver hvordan du bruker harddisken og den optiske stasjonen. Innhold 1 Behandle disker og stasjoner 2 IDE-lampe 3 Harddisk
Disker og stasjoner Brukerhåndbok
 Disker og stasjoner Brukerhåndbok Copyright 2007 Hewlett-Packard Development Company, L.P. Windows er et registrert varemerke for Microsoft Corporation i USA. Informasjonen i dette dokumentet kan endres
Disker og stasjoner Brukerhåndbok Copyright 2007 Hewlett-Packard Development Company, L.P. Windows er et registrert varemerke for Microsoft Corporation i USA. Informasjonen i dette dokumentet kan endres
Brukerhåndbok NPD4919-00 NO
 NPD4919-00 NO Opphavsrett og varemerker Opphavsrett og varemerker Opphavsrett og varemerker Ingen deler av denne publikasjonen kan reproduseres, lagres i et gjenfinningssystem eller overføres i noen form
NPD4919-00 NO Opphavsrett og varemerker Opphavsrett og varemerker Opphavsrett og varemerker Ingen deler av denne publikasjonen kan reproduseres, lagres i et gjenfinningssystem eller overføres i noen form
Fylle standardskuffen for 250 ark
 Hurtigreferanse Legge i papir og spesialmedia Dette avsnittet forklarer hvordan du skal fylle skuffene for 250- og 550-ark, samt den manuelle materen. Den inneholder også informasjon om angivelse av papirstørrelse
Hurtigreferanse Legge i papir og spesialmedia Dette avsnittet forklarer hvordan du skal fylle skuffene for 250- og 550-ark, samt den manuelle materen. Den inneholder også informasjon om angivelse av papirstørrelse
Disker og stasjoner. Dokumentdelenummer: 419460-091
 Disker og stasjoner Dokumentdelenummer: 419460-091 Januar 2007 Denne håndboken beskriver hvordan du bruker harddisken og eventuelle eksterne stasjoner (tilleggsutstyr). Innhold 1 Behandle disker og stasjoner
Disker og stasjoner Dokumentdelenummer: 419460-091 Januar 2007 Denne håndboken beskriver hvordan du bruker harddisken og eventuelle eksterne stasjoner (tilleggsutstyr). Innhold 1 Behandle disker og stasjoner
Z45 Color Jetprinter. Elektronisk brukerhåndbok for Mac OS X 10.0.3 til 10.1. www.lexmark.com. Skriveroversikt. Generell utskrift.
 Z45 Color Jetprinter Elektronisk brukerhåndbok for Mac OS X 10.0.3 til 10.1 håndboken 2 Navigere Klikk på kategoriene i vinduet til venstre for å navigere gjennom sidene. Klikk på den blå teksten for å
Z45 Color Jetprinter Elektronisk brukerhåndbok for Mac OS X 10.0.3 til 10.1 håndboken 2 Navigere Klikk på kategoriene i vinduet til venstre for å navigere gjennom sidene. Klikk på den blå teksten for å
Brukerhåndbok NPD5068-00 NO
 NPD5068-00 NO Opphavsrett og varemerker Opphavsrett og varemerker Opphavsrett og varemerker Ingen deler av denne publikasjonen kan reproduseres, lagres i et gjenfinningssystem eller overføres i noen form
NPD5068-00 NO Opphavsrett og varemerker Opphavsrett og varemerker Opphavsrett og varemerker Ingen deler av denne publikasjonen kan reproduseres, lagres i et gjenfinningssystem eller overføres i noen form
350 Series. Komme i gang
 350 Series Komme i gang Mai 2006 www.lexmark.com Lexmark og Lexmark med rutermerket er varemerker for Lexmark International, Inc., som er registrert i USA og/eller i andre land. Alle andre varemerker tilhører
350 Series Komme i gang Mai 2006 www.lexmark.com Lexmark og Lexmark med rutermerket er varemerker for Lexmark International, Inc., som er registrert i USA og/eller i andre land. Alle andre varemerker tilhører
Disker og stasjoner Brukerhåndbok
 Disker og stasjoner Brukerhåndbok Copyright 2007 Hewlett-Packard Development Company, L.P. Informasjonen i dette dokumentet kan endres uten varsel. De eneste garantiene for HP-produktene og -tjenestene
Disker og stasjoner Brukerhåndbok Copyright 2007 Hewlett-Packard Development Company, L.P. Informasjonen i dette dokumentet kan endres uten varsel. De eneste garantiene for HP-produktene og -tjenestene
Brother Image Viewer-veiledning for Android
 Brother Image Viewer-veiledning for Android Version 0 NOR Definisjoner av merknader Vi bruker det følgende ikonet i denne brukermanualen: MERK Merknader forteller hvordan du bør reagere på en situasjon
Brother Image Viewer-veiledning for Android Version 0 NOR Definisjoner av merknader Vi bruker det følgende ikonet i denne brukermanualen: MERK Merknader forteller hvordan du bør reagere på en situasjon
Skrivere i serien HP DeskJet 720C. Sju enkle trinn for å installere skriveren
 Skrivere i serien HP DeskJet 720C Sju enkle trinn for å installere skriveren Gratulerer med kjøpet av en skriver i serien HP DeskJet 720C! Her ser du hva du finner i esken. Hvis det mangler noe, må du
Skrivere i serien HP DeskJet 720C Sju enkle trinn for å installere skriveren Gratulerer med kjøpet av en skriver i serien HP DeskJet 720C! Her ser du hva du finner i esken. Hvis det mangler noe, må du
BRUKERVEILEDNING FOR UTSKRIFT
 BRUKERVEILEDNING FOR UTSKRIFT Generell Brukerveiledning for Canon Multifunksjonmaskiner. Brukerveiledningen er ment som et hjelpemiddel i tillegg til bruksanvisninger som følger maskinen i papirutgave
BRUKERVEILEDNING FOR UTSKRIFT Generell Brukerveiledning for Canon Multifunksjonmaskiner. Brukerveiledningen er ment som et hjelpemiddel i tillegg til bruksanvisninger som følger maskinen i papirutgave
Din bruksanvisning CANON PIXMA MP990 http://no.yourpdfguides.com/dref/2381518
 Du kan lese anbefalingene i bruksanvisningen, de tekniske guide eller installasjonen guide for. Du vil finne svar på alle dine spørsmål på i bruksanvisningen (informasjon, spesifikasjoner, sikkerhet råd,
Du kan lese anbefalingene i bruksanvisningen, de tekniske guide eller installasjonen guide for. Du vil finne svar på alle dine spørsmål på i bruksanvisningen (informasjon, spesifikasjoner, sikkerhet råd,
LASERJET ENTERPRISE COLOR FLOW MFP. Hurtigreferanse M575
 LASERJET ENTERPRISE COLOR FLOW MFP Hurtigreferanse M575 Skrive ut en lagret jobb Bruk følgende fremgangsmåte for å skrive ut en jobb som er lagret i produktminnet. 1. Bla deg frem til og trykk på knappen
LASERJET ENTERPRISE COLOR FLOW MFP Hurtigreferanse M575 Skrive ut en lagret jobb Bruk følgende fremgangsmåte for å skrive ut en jobb som er lagret i produktminnet. 1. Bla deg frem til og trykk på knappen
Z700 Series Color Jetprinter P700 Series Photo Jetprinter
 Z700 Series Color Jetprinter P700 Series Photo Jetprinter Brukerhåndbok for Windows Feilsøking for installering En kontrolliste for å finne løsninger på vanlige installeringsproblemer. Skriveroversikt
Z700 Series Color Jetprinter P700 Series Photo Jetprinter Brukerhåndbok for Windows Feilsøking for installering En kontrolliste for å finne løsninger på vanlige installeringsproblemer. Skriveroversikt
Z600 Series Color Jetprinter
 Z600 Series Color Jetprinter Brukerhåndbok for Mac OS X Feilsøking for installering En sjekkliste for å finne løsninger på vanlige installeringsproblemer. Skriveroversikt Lære om skriverdelene og skriverprogramvaren.
Z600 Series Color Jetprinter Brukerhåndbok for Mac OS X Feilsøking for installering En sjekkliste for å finne løsninger på vanlige installeringsproblemer. Skriveroversikt Lære om skriverdelene og skriverprogramvaren.
Z55 Color Jetprinter. Elektronisk brukerhåndbok for Mac OS 8.6 til 9.2. www.lexmark.com. Skriveroversikt. Generell utskrift.
 Z55 Color Jetprinter Elektronisk brukerhåndbok for Mac OS 8.6 til 9.2 håndboken 2 Navigere Klikk på kategoriene i vinduet til venstre for å navigere gjennom sidene. Klikk på den blå teksten for å gå til
Z55 Color Jetprinter Elektronisk brukerhåndbok for Mac OS 8.6 til 9.2 håndboken 2 Navigere Klikk på kategoriene i vinduet til venstre for å navigere gjennom sidene. Klikk på den blå teksten for å gå til
350 Series. Løse installeringsproblemer
 350 Series Løse installeringsproblemer Mai 2006 www.lexmark.com Lexmark og Lexmark med rutermerket er varemerker for Lexmark International, Inc., som er registrert i USA og/eller i andre land. Alle andre
350 Series Løse installeringsproblemer Mai 2006 www.lexmark.com Lexmark og Lexmark med rutermerket er varemerker for Lexmark International, Inc., som er registrert i USA og/eller i andre land. Alle andre
Alt-i-ett-maskinen Lexmark 5400 Series. Brukerhåndbok
 Alt-i-ett-maskinen Lexmark 5400 Series Brukerhåndbok Januar 2007 www.lexmark.com Innhold Utskrift...5 Komme i gang...5 Utskrift og beslektede oppgaver...8 Håndtere utskriftsjobber...14 Lære om utskriftsalternativer
Alt-i-ett-maskinen Lexmark 5400 Series Brukerhåndbok Januar 2007 www.lexmark.com Innhold Utskrift...5 Komme i gang...5 Utskrift og beslektede oppgaver...8 Håndtere utskriftsjobber...14 Lære om utskriftsalternativer
HP Photosmart Premium C309 series. Hjelp for Windows
 HP Photosmart Premium C309 series Hjelp for Windows HP Photosmart Premium C309 series Innhold 1 HP Photosmart Premium C309 series Hjelp...3 2 Bli kjent med HP Photosmart Skriverdeler...5 Kontrollpanelfunksjoner...8
HP Photosmart Premium C309 series Hjelp for Windows HP Photosmart Premium C309 series Innhold 1 HP Photosmart Premium C309 series Hjelp...3 2 Bli kjent med HP Photosmart Skriverdeler...5 Kontrollpanelfunksjoner...8
Eksterne minnekort Brukerhåndbok
 Eksterne minnekort Brukerhåndbok Copyright 2009 Hewlett-Packard Development Company, L.P. SD Logo er et varemerke for sin innehaver. Informasjonen i dette dokumentet kan endres uten varsel. De eneste garantiene
Eksterne minnekort Brukerhåndbok Copyright 2009 Hewlett-Packard Development Company, L.P. SD Logo er et varemerke for sin innehaver. Informasjonen i dette dokumentet kan endres uten varsel. De eneste garantiene
Disker og stasjoner. Brukerhåndbok
 Disker og stasjoner Brukerhåndbok Copyright 2007 Hewlett-Packard Development Company, L.P. Informasjonen i dette dokumentet kan endres uten varsel. De eneste garantiene for HP-produktene og -tjenestene
Disker og stasjoner Brukerhåndbok Copyright 2007 Hewlett-Packard Development Company, L.P. Informasjonen i dette dokumentet kan endres uten varsel. De eneste garantiene for HP-produktene og -tjenestene
Alt-i-ett-maskinen 6300 Series
 Alt-i-ett-maskinen 6300 Series Brukerhåndbok May 2005 www.lexmark.com Lexmark og Lexmark med rutermerket er varemerker for Lexmark International, Inc., som er registrert i USA og/eller i andre land. (c)
Alt-i-ett-maskinen 6300 Series Brukerhåndbok May 2005 www.lexmark.com Lexmark og Lexmark med rutermerket er varemerker for Lexmark International, Inc., som er registrert i USA og/eller i andre land. (c)
Eksterne minnekort Brukerhåndbok
 Eksterne minnekort Brukerhåndbok Copyright 2009 Hewlett-Packard Development Company, L.P. Java er et varemerke for Sun Microsystems, Inc. i USA. SD-logoen er et varemerke for sin eier. Merknad om produktet
Eksterne minnekort Brukerhåndbok Copyright 2009 Hewlett-Packard Development Company, L.P. Java er et varemerke for Sun Microsystems, Inc. i USA. SD-logoen er et varemerke for sin eier. Merknad om produktet
NEX-3/NEX-5/NEX-5C A-DRJ-100-22(1) 2010 Sony Corporation
 NEX-3/NEX-5/NEX-5C 3D-funksjonene i denne fastvareoppdateringen er beskrevet i dette heftet. Se "Brukerhåndbok for α" på den medfølgende CD-ROM-en, og "Bruksanvisning". 2010 Sony Corporation A-DRJ-100-22(1)
NEX-3/NEX-5/NEX-5C 3D-funksjonene i denne fastvareoppdateringen er beskrevet i dette heftet. Se "Brukerhåndbok for α" på den medfølgende CD-ROM-en, og "Bruksanvisning". 2010 Sony Corporation A-DRJ-100-22(1)
Veiledning om utskriftskvalitet
 Side 1 av 13 Veiledning om utskriftskvalitet Mange problemer med utskriftskvaliteten kan løses ved at du bytter rekvisita eller vedlikeholdskomponenter som nærmer seg slutten på den tiltenkte levetiden.
Side 1 av 13 Veiledning om utskriftskvalitet Mange problemer med utskriftskvaliteten kan løses ved at du bytter rekvisita eller vedlikeholdskomponenter som nærmer seg slutten på den tiltenkte levetiden.
Veiledning om utskriftskvalitet
 Side 1 av 18 Veiledning om utskriftskvalitet Tegn har hakkete eller ujevne kanter a Skriv ut en liste med skriftprøver for å sjekke om skriftene du bruker, støttes av skriveren. 1 Gå til følgende på skriverens
Side 1 av 18 Veiledning om utskriftskvalitet Tegn har hakkete eller ujevne kanter a Skriv ut en liste med skriftprøver for å sjekke om skriftene du bruker, støttes av skriveren. 1 Gå til følgende på skriverens
Veiledning for maskinvareinstallasjon
 Pakke ut Fjern all beskyttende emballasje. Illustrasjonene i denne håndboken er for en lignende modell. Selv om de kan kan avvike fra modellen din, er virkemåten den samme. Fjern all beskyttende emballasje.
Pakke ut Fjern all beskyttende emballasje. Illustrasjonene i denne håndboken er for en lignende modell. Selv om de kan kan avvike fra modellen din, er virkemåten den samme. Fjern all beskyttende emballasje.
Disker og stasjoner Brukerhåndbok
 Disker og stasjoner Brukerhåndbok Copyright 2007 Hewlett-Packard Development Company, L.P. Windows er et registrert varemerke for Microsoft Corporation i USA. Informasjonen i dette dokumentet kan endres
Disker og stasjoner Brukerhåndbok Copyright 2007 Hewlett-Packard Development Company, L.P. Windows er et registrert varemerke for Microsoft Corporation i USA. Informasjonen i dette dokumentet kan endres
Disker og stasjoner Brukerhåndbok
 Disker og stasjoner Brukerhåndbok Copyright 2008 Hewlett-Packard Development Company, L.P. Windows er et registrert varemerke for Microsoft Corporation i USA. Informasjonen i dette dokumentet kan endres
Disker og stasjoner Brukerhåndbok Copyright 2008 Hewlett-Packard Development Company, L.P. Windows er et registrert varemerke for Microsoft Corporation i USA. Informasjonen i dette dokumentet kan endres
Hurtigreferanse. Lære mer om kontrollpanelet. Lære mer om lampene på kontrollpanelet. Hurtigreferanse
 Hurtigreferanse Lære mer om kontrollpanelet Skriverens kontrollpanel har to knapper og to lamper. Lampene indikerer skriverens status. Knappene brukes til å fortsette eller avbryte den aktuelle utskriftsjobben.
Hurtigreferanse Lære mer om kontrollpanelet Skriverens kontrollpanel har to knapper og to lamper. Lampene indikerer skriverens status. Knappene brukes til å fortsette eller avbryte den aktuelle utskriftsjobben.
Utskriftskvalitet. Isolere problemer med utskriftskvaliteten. Blanke sider. Utskriftskvalitet
 Side 1 av 7 Utskriftskvalitet Mange problemer med utskriftskvaliteten kan løses ved at du bytter rekvisita eller vedlikeholdskomponenter som nærmer seg slutten på den tiltenkte levetiden. Se om kontrollpanelet
Side 1 av 7 Utskriftskvalitet Mange problemer med utskriftskvaliteten kan løses ved at du bytter rekvisita eller vedlikeholdskomponenter som nærmer seg slutten på den tiltenkte levetiden. Se om kontrollpanelet
AVANSERT BRUKERMANUAL
 AVANSERT BRUKERMANUAL DCP-J125 DCP-J315W Version 0 NOR Brukermanualer og informasjon om hvor du finnerdem Hvilken håndbok? Hva inneholder den? Hvor finner jeg den? Sikkerhet og juridisk informasjon Hurtigstartguide
AVANSERT BRUKERMANUAL DCP-J125 DCP-J315W Version 0 NOR Brukermanualer og informasjon om hvor du finnerdem Hvilken håndbok? Hva inneholder den? Hvor finner jeg den? Sikkerhet og juridisk informasjon Hurtigstartguide
Identifisere områder med papirstopp
 Hvis du er nøye med å velge utskriftsmaterialer og legge dem riktig inn, bør du kunne unngå de fleste tilfeller av papirstopp. Hvis det oppstår papirstopp, følger du fremgangsmåten som er forklart i dette
Hvis du er nøye med å velge utskriftsmaterialer og legge dem riktig inn, bør du kunne unngå de fleste tilfeller av papirstopp. Hvis det oppstår papirstopp, følger du fremgangsmåten som er forklart i dette
ThinkPad X Series. Delenummer: 67P4585. h Datamaskin. h Batteri
 Delenummer: 67P4585 ThinkPad X Series Installeringsveiledning Sjekkliste for utpakking Takk for at du kjøpte en IBM ThinkPad X Series-maskin. Kontroller innholdet på denne listen mot innholdet i boksen.
Delenummer: 67P4585 ThinkPad X Series Installeringsveiledning Sjekkliste for utpakking Takk for at du kjøpte en IBM ThinkPad X Series-maskin. Kontroller innholdet på denne listen mot innholdet i boksen.
LASERJET PRO 200 COLOR MFP. Hurtigreferanse M276
 LASERJET PRO 200 COLOR MFP Hurtigreferanse M276 Optimere kopikvaliteten Følgende innstillinger for kopikvalitet er tilgjengelige: Autom. valg: Bruk denne innstillingen hvis det ikke er så viktig at kopien
LASERJET PRO 200 COLOR MFP Hurtigreferanse M276 Optimere kopikvaliteten Følgende innstillinger for kopikvalitet er tilgjengelige: Autom. valg: Bruk denne innstillingen hvis det ikke er så viktig at kopien
Disker og stasjoner. Brukerhåndbok
 Disker og stasjoner Brukerhåndbok Copyright 2006 Hewlett-Packard Development Company, L.P. Informasjonen i dette dokumentet kan endres uten varsel. De eneste garantiene for HP-produktene og -tjenestene
Disker og stasjoner Brukerhåndbok Copyright 2006 Hewlett-Packard Development Company, L.P. Informasjonen i dette dokumentet kan endres uten varsel. De eneste garantiene for HP-produktene og -tjenestene
Disker og stasjoner. Brukerhåndbok
 Disker og stasjoner Brukerhåndbok Copyright 2007 Hewlett-Packard Development Company, L.P. Informasjonen i dette dokumentet kan endres uten varsel. De eneste garantiene for HP-produktene og -tjenestene
Disker og stasjoner Brukerhåndbok Copyright 2007 Hewlett-Packard Development Company, L.P. Informasjonen i dette dokumentet kan endres uten varsel. De eneste garantiene for HP-produktene og -tjenestene
