Grunnleggende driftshåndbok for bruk uten datamaskin
|
|
|
- Berit Arnesen
- 7 år siden
- Visninger:
Transkript
1 Grunnleggende driftshåndbok for bruk uten datamaskin Introduksjon Viktige sikkerhetsinstruksjoner...3 Personlig informasjon lagret i minnet...4 Funksjoner på kontrollpanelet Kontrollpanel...5 Håndtere papir og originaler Håndtere papir...8 Håndtere originaler...9 Fakse et bilde eller dokument Koble til en telefon eller telefonsvarer...11 Stille inn faksfunksjonene...11 Sende en faks...14 Motta fakser...16 Velge innstillingene Send/Motta...17 Vedlikehold Kontrollere statusen på blekkpatronene Kontrollere og rengjøre skriverhodet Justere skriverhodet Løse problemer Feilmeldinger Problemer og løsninger Oversikt over panelinnstillingene Faksmod Moduset Copy Moduset Memory Card Moduset Fotoutskrift Moduset Setup Norsk Kopiere Kopiere foto...19 Kopiere dokumenter...20 Skrive ut fra minnekort Håndtere et minnekort...21 Skrive ut foto...22 Velge og skrive ut foto ved hjelp av et indeksark...23 Skrive ut fra digitalkamera Bruke PictBridge eller USB DIRECT-PRINT...26 Skifte blekkpatroner Forsiktighetsregler...27 Ta ut og montere blekkpatroner...27
2 Her finner du informasjon Papirhåndbøker Start her Les dette arket først. Dette arket gir deg opplysninger om hvordan du setter opp skriveren og installerer programvaren. (denne boken) Grunnleggende driftshåndbok for bruk uten datamaskin Denne håndboken inneholder opplysninger om hvordan du bruker skriveren uten å koble til datamaskinen, for eksempel instruksjoner om hvordan du fakser, kopierer og skriver ut fra et minnekort. Hvis du har problemer med å bruke skriveren, kan du lese kapittelet Løse problemer i denne håndboken. Elektroniske håndbøker Brukerhåndbok Denne håndboken gir informasjon om utskrift og skanning fra datamaskinen, og informasjon om programvaren. Denne håndboken finnes på CD-platen med programvaren, og installeres automatisk når du installerer programvaren. Hvis du vil lese håndboken, dobbeltklikker du ikonet på skrivebordet. Elektronisk hjelp Den elektroniske hjelpen er innebygd i hvert enkelt program som finnes på CD-platen. Den gir detaljert informasjon om programmet. Advarsler, forsiktighetsregler og merknader Følg disse retningslinjene når du leser instruksjonene: w Advarsel: Advarsler må følges nøye for å unngå personskade. c Forsiktig: Forsiktighetsregler må overholdes for å unngå skade på utstyret. Merknader inneholder viktig informasjon om skriveren. Tips: Tips gir råd om hvordan du bruker skriveren. Merknad om opphavsrett Ingen deler av denne publikasjonen kan reproduseres, lagres i et gjenfinningssystem eller overføres i noen form eller på noen måte, det være seg elektronisk, mekanisk, ved fotokopiering, innspilling eller annet, uten skriftlig forhåndstillatelse fra Seiko Epson Corporation. Informasjonen i denne publikasjonen er bare beregnet for bruk med dette produktet. Epson er ikke ansvarlig for noen form for bruk av denne informasjonen brukt på andre skrivere. Verken Seiko Epson Corporation eller deres partnere skal stilles til ansvar overfor kjøperen av dette produktet eller overfor tredjepart for skader, tap, kostnader eller utgifter som kjøper eller tredjepart pådrar seg på grunn av ulykke, feilbruk eller misbruk av dette produktet eller uautoriserte endringer, reparasjoner eller ombygginger av dette produktet, eller (unntatt i USA) fordi Seiko Epson Corporations instruksjoner om drift og vedlikehold ikke er overholdt. Seiko Epson Corporation kan ikke holdes ansvarlig for skader eller problemer som oppstår ved bruk av noe tilleggsutstyr eller noen forbruksprodukter annet enn det som Seiko Epson Corporation har angitt som originale Epson-produkter eller Epson-godkjente produkter. Seiko Epson Corporation skal ikke stilles til ansvar for skader grunnet elektromagnetiske forstyrrelser som oppstår på grunn av bruk av andre grensesnittkabler enn det som er angitt som Epson-godkjente produkter av Seiko Epson Corporation. EPSON er et registrert varemerke og EPSON STYLUS og Exceed Your Vision er varemerker for Seiko Epson Corporation. USB DIRECT-PRINT og USB DIRECT-PRINT-logoen er varemerker for Seiko Epson Corporation. Copyright 2002 Seiko Epson Corporation. Med enerett. DPOF er et varemerke for CANON INC., Eastman Kodak Company, Fuji Photo Film Co., Ltd. og Matsushita Electric Industrial Co., Ltd. SDHC er et varemerke. Memory Stick, Memory Stick Duo, Memory Stick PRO, Memory Stick PRO Duo, MagicGate Memory Stick, MagicGate Memory Stick Duo og Memory Stick Micro er varemerker for Sony Corporation. xd-picture Card er et varemerke for Fuji Photo Film Co., Ltd. Generell merknad: Andre produktnavn som brukes i denne publikasjonen, brukes bare i identifikasjonsøyemed, og kan være varemerker for sine respektive eiere. Epson fraskriver seg alle rettigheter til slike merker.
3 Introduksjon Viktige sikkerhetsinstruksjoner Før du bruker denne skriveren, må du lese og følge disse sikkerhetsinstruksjonene: Bruk bare den nettledningen som leveres med skriveren. Bruk av annen ledning kan føre til brann eller støt. Ikke bruk ledningen til annet utstyr. Kontroller at nettledningen oppfyller alle lokale sikkerhetskrav. Bruk bare den typen kraftforsyning som er angitt på etiketten. Plasser skriveren nær en stikkontakt der nettledningen lett kan kobles fra. Ikke la nettledningen bli skadet eller frynset. Kontroller at summen av merkestrøm for enhetene som er koblet til skjøteledningen eller stikkontakten, ikke overskrider den tillatte merkestrømmen. Unngå steder som er utsatt for raske endringer i temperatur eller fuktighet, støt eller vibrasjoner, støv eller direkte sollys. Unngå å blokkere eller dekke til åpninger i kabinettet eller å føre inn gjenstander via sporene. Plasser skriveren på en flat, stabil overflate som er større enn sokkelen i alle retninger. Den vil ikke fungere korrekt hvis den er skråstilt. Kontroller også at baksiden av skriveren er minst 10 cm fra veggen, slik at ventilasjonen blir tilstrekkelig. Skannerenheten må ikke åpnes når du kopierer, skriver ut eller skanner. Du må ikke berøre den hvite, flate kabelen inne i skriveren. Ikke søl væske på skriveren. Ikke bruk aerosol-produkter som inneholder brennbare gasser inne i eller rundt skriveren. Dette kan føre til brann. Bortsett fra det som er spesifikt forklart i dokumentasjonen, må du ikke prøve å reparere skriveren selv. Under følgende forhold må du koble fra skriveren og få utført service av kvalifisert fagpersonell: hvis nettledningen eller støpselet er skadet, det er kommet inn væske i skriveren, skriveren har falt i gulvet eller kabinettet er skadet, skriveren ikke fungerer normalt eller viser en vesentlig endring i ytelsen. Når skriveren skal lagres eller transporteres, må du ikke skråstille den, sette den på høykant eller snu den opp-ned, for det kan føre til at det lekker blekk fra patronen. Vær forsiktig så du ikke får fingrene i klemme når du lukker skannerenheten. Ikke trykk for hardt på glassplaten når du legger på originalene. Ikke legg noe annet enn originaler i den automatiske dokumentmateren. Sikkerhetsinstruksjoner for blekkpatroner Oppbevar blekkpatroner utilgjengelige for barn. Blekket må ikke drikkes. Hvis du får blekk på huden, må du vaske det av med såpe og vann. Hvis du får blekk i øynene, må du øyeblikkelig skylle med vann. Hvis du fortsatt føler ubehag eller har synsforstyrrelser, må du øyeblikkelig oppsøke lege. Hvis du tar ut en blekkpatron for å bruke den senere, må du beskytte blekkforsyningsområdet mot støv og skitt, og oppbevare den i samme miljø som skriveren. Ikke rør blekkforsyningsporten eller området rundt den. Norsk Introduksjon 3
4 Sikkerhetsinstruksjoner for telefonutstyr Ved bruk av telefonutstyr må du alltid overholde de grunnleggende forholdsreglene for sikkerhet for å redusere risikoen for brann, elektrisk støt og personskade, inkludert følgende forholdsregler: Ikke bruk produktet i nærheten av vann. Unngå å bruke en telefon i tordenvær. Det kan være en liten risiko for elektrisk støt fra lynnedslag. Ikke bruk en telefon for å si ifra om en gasslekkasje mens du befinner deg i nærheten av lekkasjen. Oppbevar denne brukerhåndboken lett tilgjengelig for fremtidig bruk. For europeiske brukere: Vi, Seiko Epson Corporation, erklærer herved at dette utstyret, modell C361A er i samsvar med de vesentlige kravene og andre relevante bestemmelser i Direktivet 1999/5/EC. Bare for bruk i; UK, Irland, Tyskland, Frankrike, Spania, Portugal, Italia, Østerrike, Sveits, Belgia, Holland, Luxembourg, Danmark, Finland, Norge, Sverige, Polen, Ungarn, Tsjekkia, Slovakia, Latvia, Litauen, Estland, Slovenia, Hellas, Romania og Bulgaria. For brukere i New Zealand: Generell advarsel Tildeling av en telebevilgning for terminalutstyrsenheter indikerer bare at Telecom har godkjent at enheten overensstemmer med minimumskravene for tilkobling til nettverket deres. Det betyr ikke at Telecom godkjenner selve produktet, og det er heller på ingen måte noen form for garanti. Fremfor alt er det ingen forsikring om at noen enhet vil fungere korrekt i alle henseender sammen med en annen telegodkjent utstyrsenhet av et annet merke eller modell. Det indikerer heller ikke at et produkt er kompatibelt med alle nettverkstjenestene fra Telecom. Personlig informasjon lagret i minnet Med denne skriveren kan du lagre navn og telefonnumre i minnet, også når strømmen blir slått av. Vi anbefaler at du bruker følgende prosedyre for å slette minnet dersom du gir skriveren til noen andre eller du skal kassere den. Slette minnet 1. Trykk på F Setup. 2. Velg Tilb.st. standardinnst., og trykk på OK. 3. Velg Init. alle innst., og trykk på OK. 4. Velg OK, og trykk deretter på OK. Alle data som var lagret i minnet blir nå slettet. 4 Introduksjon
5 Funksjoner på kontrollpanelet Kontrollpanel h j a b c d e f g i k l m n Utformingen av kontrollpanelet varierer fra sted til sted. Knapper Knapper Funksjon a P On Slår skriveren på og av. (Lampen lyser når skriveren er på, og blinker når skriveren er aktiv, slås på eller slås av.) b Mode* Skifter mellom modusene r Copy, s Memory Card, K Fax, og J Photo. (Lysene viser hvilken modus som er valgt). c F Setup* Kjører vedlikeholdsprogram mer eller justerer diverse innstillinger. d x Menu * Viser detaljerte innstillinger for hver modus. e u d l r 4-veis rulling Velger foto-og menyelementer. OK Aktiverer innstillingene du har valgt. f y Back Avslutter gjeldende operasjon og går tilbake til forrige meny. g Display/Crop Endrer visningen av foto på LCD-skjermen, eller beskjærer fotoene. I faksmodus inkluderer denne knappens funksjoner direktevalglisten, skrive ut faks på nytt og skrive ut andre rapporter. h i Knapper Numerisk tastatur *# Eksemplarer (+ og -) Funksjon I tillegg til faksnumre, kan du også bruke disse til å angi eller legge inn direktevalgnumre, angi dato/tid, antallet kopier som skal skrives ut osv. Angir antall eksemplarer, eller endrer beskjæringsområdet. Norsk Funksjoner på kontrollpanelet 5
6 Knapper Funksjon j Slår på eller av Autosvar. Du kan bruke denne knappen som en mellomromstast når du legger inn eller redigerer tall eller tegn. k Viser direktevalglisten i faksmodus. Du kan bruke denne knappen som tilbaketast når du legger inn eller redigerer tall eller tegn. l Viser det siste telefonnummeret du har slått. Du kan bruke denne knappen som en pausetast (for å legge inn "-") når du legger inn eller redigerer tall eller tegn. Når du legger inn tegn, kan du også legge inn en "-". m x Start Starter faksing, kopiering og utskrift. n y Stop/Clear Avbryter faksing, kopiering og utskrift, eller tilbakestiller innstillingene du har gjort. Bruke LCD-skjermen Følg instruksjonene nedenfor for å velge og endre innstillingsmenyene og fotoene på LCD-skjermen. b,c a,c,d e e a b c b e d * Se Oversikt over panelinnstillingene på side 37 hvis du vil vite mer om elementene i hvert enkelt modus. LCD-skjerm LCD-skjermen kan ha enkelte små lyse eller mørke punkter, og på grunn av dens egenskaper kan den ha en ujevn lysstyrke. Dette er normalt, og betyr ikke at den er skadet på noe vis. a b c d e Trykk på l eller r for å velge innstillingselementet. Trykk på u eller d for å velge menyelementet. Den merkede delen flyttes opp eller ned. Trykk r for å åpne listen over innstillingselementer. Trykk på u eller d for å velge innstillingselementet, og trykk deretter på OK. Trykk på l eller r for å endre det viste fotoet på LCD-skjermen. Bruk Eks. (+, -) eller en talltast til å angi antall eksemplarer for valgt foto. 6 Funksjoner på kontrollpanelet
7 Justere lysstyrken på LCD-skjermen Du kan justere lysstyrken på LCD-skjermen. 1. Trykk på F Setup for å starte oppsettmoduset. 2. Trykk på l eller r for å velge Vedlikehold, og trykk deretter på OK. 3. Trykk på u eller d for å velge LCD Brightness, og trykk deretter på OK. Skjermbildet nedenfor vises. 4. Trykk u eller d for å justere skjermens lysstyrke, og trykk deretter på OK. Justere vinkelen på LCD-skjermen Du kan endre vinkelen på LCD-skjermen. Informasjon om kraftforsyning Slå av strømmen For å hindre at du tilfeldig slår av strømmen, vil en melding som spør om du ønsker å slå av skriveren vises når du trykker på P On. Trykk på OK for å slå av skriveren. Når strømmen er slått av, vil de følgende dataene som er lagret i skriverens midlertidige minne slettes. Faksmottaksdata Data lagret i Forsinket sending Data som sendes eller repeteres på nytt Når skriveren er slått av over lengre perioder kan det hende klokken tilbakestilles og dermed forårsaker uregelmessigheter. Kontroller klokken når du slår på strømmen. Automatisk oppstart etter strømbrudd Hvis det oppstår strømbrudd mens skriveren er i moduset faks eller utskrift, vil den automatisk starte opp igjen når strømmen kommer tilbake. Skriveren går gjennom følgende prosedyrer når den starter opp igjen. 1. Det vil høres en pipelyd i ca. to sekunder. 2. Alle LED-lysene slås på og deretter av, ett etter ett. 3. LCD-skjermen slås på. Den begynner de innledende prosedyrene og starter deretter opp igjen. w Advarsel: Hvis strømmen går mens skanneren er åpen, må du ikke stikke hånden inn i skriveren etter at den har starter opp på nytt, før skriverhodet og andre deler har sluttet å bevege seg. Du kan skade fingrene hvis du stikker hånden inn i skriveren mens den er i drift. Gjenoppstartingen avbrytes hvis du trykker på noen av knappene på kontrollpanelet før LCD-skjermen er slått på. Avhengig av forholdene før strømbruddet oppstod, vil skriveren muligens ikke starte opp igjen. Hvis dette skjer, kan du starte skriveren med å trykke på P On. I dette tilfellet vil det høres et pip, selv om innstillingene er endret slik at skriveren ikke skal pipe. Hvis et strømbrudd oppstår under mottak av faks og dataen ikke er skrevet ut, vil rapporten Strøm av bli skrevet ut. Strømsparefunksjon Etter 13 minutter uten aktivitet blir skjermen svart, for å spare energi. Trykk på én av knappene (bortsett fra P On) for å vise forrige skjermbilde på skjermen. Norsk Funksjoner på kontrollpanelet 7
8 Håndtere papir og originaler Håndtere papir Velge papir Du må velge riktig innstilling for papirtypen før du skriver ut. Denne innstillingen er viktig, fordi den bestemmer hvordan blekket påføres papiret. Tilgjengeligheten til spesielle utskriftsmedier varierer fra sted til sted. Du finner artikkelnummeret for følgende spesialpapir fra Epson på Epsons web-område for kundestøtte. Velg mellom disse papirtypene og innstillingene: Papirtype Papirtypeinnstilling Kapasitet Plain paper * (Vanlig papir*) Vanlig p. 12 mm Epson Bright White Paper 80 ark (Epson ekstra hvitt papir) Epson Premium Ink Jet Plain Paper (Epson eksklusivt blekkpapir, vanlig) 80 ark Epson Matte Paper Heavyweight (Epson matt, tykt papir) Epson Photo Quality Ink Jet Paper (Epson blekkpapir med fotokvalitet) Epson Premium Glossy Photo Paper (Epson eksklusivt, glanset fotopapir) Epson Premium Semigloss Photo Paper (Epson eksklusivt, halvglanset fotopapir) Epson Ultra Glossy Photo Paper (Epson ultraglanset fotopapir) Epson Glossy Photo Paper (Epson glanset fotopapir) Matt Prem. gl. Ultra gl. Fotopapir 20 ark 80 ark 20 ark 20 ark 20 ark Legge i papir 1. Åpne papirstøtten, og trekk den ut. 2. Skyv ut utskuffen og forlengelsen. 3. Skyv materbeskyttelsen fremover og skyv kantskinnen. * Du kan bruke papir med en vekt på 64 til 90 g/m². 8 Håndtere papir og originaler
9 4. Legg i papiret med kortsiden først, også for liggende utskrifter, og med utskriftssiden opp. Følg de samme trinnene for å legge i A4 paper (A4-papir). Utskriftssiden er ofte hvitere eller blankere enn den andre siden. A4 5. Plasser papiret bak flikene. 6. Skyv kantskinnen mot høyre. Kontroller at papiret får plass under pilmerket på innsiden av venstre kantskinne Håndtere originaler Når du fakser eller kopierer, kan du velge glassplaten eller den automatiske dokumentmateren. Legge originaler på glassplaten 1. Åpne dokumentdekselet, og legg originalen med forsiden ned på glassplaten. Norsk 7. Skyv materbeskyttelsen tilbake. Du kan legge flere enn ett foto på glassplaten når du kopierer foto. Se Kopiere flere foto på side Lukk dekselet forsiktig. Legge originaler i den automatiske dokumentmateren cm (4 6 tommer) og cm (5 7 tommer). Brukbare originaler Du kan bruke følgende originaler i den automatiske dokumentmateren. Størrelse Type A4/ Letter/ Legal Vanlig papir Håndtere papir og originaler 9
10 Vekt Kapasitet 60g/m² til 95g/m² 30 ark eller 3 mm (A4, Letter)/10 ark (Legal) 1. Bank kanten av originalene lett mot en flat overflate for å jevne kantene. c Forsiktig: De følgende dokumenttypene kan forårsake papirstopp, og bør derfor ikke brukes. For disse papirtypene kan du bruke glassplaten. Dokumenter som holdes sammen med binders, stifter osv. Dokumenter som har teip eller papir pålimt. Foto, OHP-er eller termisk papir. Papir med belagt overflate. Papir som har rifter, er skrukkete eller har hull. Når du bruker kopifunksjonen med den automatiske dokumentmateren er utskriftsinnstillingene faste for zoom - 100%, papirtype - Plain Paper (Vanlig papir), og papirstørrelse - A4 (A4). Utskriften beskjæres hvis du kopierer en original som er større enn A4 (A4). Legge på originalene I modusene Fax og Copy vises ADF-ikonet til venstre på LCD-skjermen,som vist nedenfor, når det er et dokument i den automatiske dokumentmateren. 2. Skyv kantskinnen i den automatiske dokumentmateren. 3. Legg i originalene den automatiske dokumentmateren med utskriftssiden opp og kortsiden først. 4. Skyv kantskinnen frem til den er jevnt med originalene. Når det finnes et dokument i den automatiske dokumentmateren og på glassplaten, prioriteres dokumentet i den automatiske dokumentmateren. 10 Håndtere papir og originaler
11 Fakse et bilde eller dokument Med denne skriveren kan du sende fakser ved å legge inn faksnumre eller ved å velge oppføringer fra en liste med direktevalg. Du kan tilpasse informasjonen i fakshodet og velge forskjellige innstillinger for rapportutskrift og send/motta. Du kan også sette opp skriveren til å motta fakser automatisk, eller til å be om bekreftelse før en faks blir mottatt. Koble til en telefon eller telefonsvarer Følg disse trinnene for koble skriveren til en telefonlinje og koble til en telefon/telefonsvarer til den samme linjen for å ta imot taleanrop. 1. Koble til telefonkabelen som går fra veggkontakten til porten LINE. 2. Koble den ene enden av en annen telefonkabel til telefonen eller telefonsvareren. Kontrollere den valgte regionen Før du bruker skriveren, må du velge regionen den brukes i. 1. Trykk på F Setup. 2. Velg Vedlikehold, og trykk deretter på OK. 3. Velg Land/region, og trykk deretter på OK. 4. Hvis regionen må endres, bruker du u eller d for å velge regionen din. 5. Trykk på OK. Det vises et informasjonsskjermbilde. 6. Velg Ja, og trykk deretter på OK for å endre regionen. Norsk 3. Koble den andre enden av kabelen til porten EXT. på baksiden av skriveren. Du kan også velge å motta fakser manuelt (& Motta fakser på side 16). Stille inn faksfunksjonene Før du sender eller mottar fakser, kan det være at du ønsker å opprette et fakshode, velge faksinnstillingene og sette opp en liste med direktevalg for faksnumre som brukes ofte. Hvis du vil avbryte endring av regionen, velger du Nei, og trykker deretter på OK. Når du endrer regionen, tilbakestilles faksinnstillingene til standardverdiene. 7. Trykk på y Back for å gå tilbake til det første skjermbildet. Bruke knappene på kontrollpanelet i faksmodus Når du skal legge inn telefonnumre og tegn i faksmodus, kan du i tillegg til de numeriske knappene bruke de følgende knappene. Fakse et bilde eller dokument 11
12 Legge inn telefonnummer l, r Flytter markøren til venstre eller høyre. 4. Velg Fakshode, og trykk deretter på OK. Du vil nå se inndataskjermbildet for hodeopplysningene. Setter inn et mellomrom, eller flytter markøren ett tegn til høyre. Legge inn tegn Display/Crop Sletter et tegn, eller flytter markøren én plass til venstre. Setter inn et opphold (-), og flytter markøren ett tegn til høyre. Endrer de innlagte tegnene til store bokstaver, små bokstaver eller tall. l, r Flytter markøren til venstre eller høyre. Setter inn et mellomrom, eller flytter markøren ett tegn til høyre. 5. Bruk det numeriske tastaturet og knappene på kontrollpanelet for å legge inn hodeopplysningene (& Bruke knappene på kontrollpanelet i faksmodus på side 11). Du kan legge inn opptil 40 sifre. 6. Trykk på OK. Du går da tilbake til Toppt. og tid. Stille inn dato og tid Etter å ha lagt inn hodeinformasjonen, kan du stille inn eller endre innstillingene for dato og tid. 1. Velg Dato/tid fra menyen Toppt. og tid, og trykk deretter på OK. Du vil da se skjermbildet Dato/tid Sletter et tegn, eller flytter markøren én plass til venstre. Opprette hodeinformasjon Før du sender eller mottar fakser, kan du opprette et fakshode ved å legge til opplysninger som for eksempel telefonnummer eller navn. Legge inn hodeopplysninger 1. Trykk på F Setup. 2. Velg Faksinnst., og trykk deretter på OK. 3. Velg Toppt. og tid, og trykk deretter på OK. 2. Bruk u eller d for å velge datovisningstypen, og trykk deretter på r. 3. Bruk det numeriske tastaturet for å endre datoen. Sett S.--/v.tid til På for å velge sommertid. 4. Bruk u eller d for å velge 12- eller 24-timers visning, og trykk deretter på r. 5. Bruk det numeriske tastaturet for å endre tiden. 6. Hvis du har valgt 12-timers visning bruker du u eller d for å velge A.M. eller P.M. 12 Fakse et bilde eller dokument
13 7. Trykk på OK. Du går da tilbake til Toppt. og tid. Sett S.--/v.tid til On for å velge sommertid. Sette opp telefonnummeret ditt 1. Velg Ditt telefonnr. fra menyen Toppt. og tid, og trykk deretter på OK. Da vil du se inndataskjermbildet for telefonnummeret. 4. Velg Legg til oppf., og trykk deretter på OK. Da vil du se de tilgjengelige direktevalgnumrene. 2. Bruk det numeriske tastaturet og knappene på kontrollpanelet for å legge inn telefonnummeret ditt (& Bruke knappene på kontrollpanelet i faksmodus på side 11). Du kan legge inn opptil 20 sifre. Under innlegging av telefonnummeret ditt fungerer ikke knappen "*", og knappen "#" fungerer som knappen "+" (internasjonale telefonsamtaler). 3. Trykk på OK. Du går da tilbake til Toppt. og tid. Sette opp direktevalglisten Du kan opprette en liste over direktevalg med opp til 60 faksnumre, slik at du raskt kan velge dem for faksing. Du kan også legge til navn for å identifisere mottakerne, og skrive ut direktevalglisten. Opprette en ny direktevalgliste 1. Trykk på F Setup. 2. Velg Faksinnst., og trykk deretter på OK. 5. Velg eller skriv inn det direktevalgnummeret du ønsker å registrere. Du kan legge inn opptil 60 oppføringer. 6. Trykk på OK. 7. Bruk det numeriske tastaturet og knappene på kontrollpanelet for å legge inn telefonnummeret ditt (& Bruke knappene på kontrollpanelet i faksmodus på side 11). Du kan legge inn opptil 64 sifre. 8. Trykk på OK. 9. Bruk det numeriske tastaturet og knappene på kontrollpanelet til å legge inn et navn for å identifisere direktevalgoppføringen (& Bruke knappene på kontrollpanelet i faksmodus på side 11). Du kan legge inn opptil 30 sifre. 10. Trykk på OK. Da kommer du tilbake til Opps. av dir.valg. 11. Gjenta trinn 4 til 10 dersom du ønsker å legge til flere direktevalgoppføringer. Redigere en direktevalgoppføring 1. Velg Red. oppf. fra menyen Red. oppf., og trykk deretter på OK. Da vil du se de registrerte direktevalgnumrene. Norsk 3. Velg Opps. av dir.valg, og trykk deretter på OK. Fakse et bilde eller dokument 13
14 2. Velg eller skriv inn det direktevalgnummeret du ønsker å redigere, og trykk deretter på OK. 3. Bruk det numeriske tastaturet og knappene på kontrollpanelet til å redigere telefonnummeret (& Bruke knappene på kontrollpanelet i faksmodus på side 11). 4. Trykk på OK. 5. Bruk det numeriske tastaturet og knappene på kontrollpanelet for å redigere navnet på direktevalgoppføringen (& Bruke knappene på kontrollpanelet i faksmodus på side 11). 6. Trykk på OK. Da kommer du tilbake til Opps. av dir.valg. Slette en direktevalgoppføring 1. Velg Slett oppf. fra menyen Opps. av dir.valg, og trykk deretter på OK. Du vil da se de registrerte direktevalgnumrene. Sende en faks Før du sender en faks, må du plassere originalen på glassplaten eller i den automatiske dokumentmateren (& Kopiere på side 19). Send faksen ved å legge inn et faksnummer, repeterere det forrige faksnummeret eller velge en oppføring fra direktevalglisten. Legge inn eller repetere et faksnummer 1. Trykk på K Fax for å gå til Faksmodus. 2. Bruk tastene på det numeriske tastaturet til å legge inn faksnummeret. Du kan legge inn opptil 64 tegn. 2. Velg eller skriv inn det direktevalgnummeret som du ønsker å slette, og trykk deretter på OK. 3. Det vises en bekreftelsesmelding. Trykk på OK for å slette oppføringen, eller trykk på y Back for å avbryte. Da kommer du tilbake til Opps. av dir.valg. Hvis du ønsker å repetere det siste faksnummeret som ble brukt, trykker du på i stedet for å legge inn et faksnummer. Det siste faksnummeret vises på LCD-skjermen. 3. Trykk på d. 4. Velg Farge eller S/H. Trykk på x Menu hvis du ønsker å endre oppløsningen eller kontrasten. Du kan stille inn eller endre disse innstillingene. Du kan også stille inn klokkeslettet når du ønsker å sende faksen (& Sendingstidtaker på side 15). 5. Trykk på OK. Du vil da se skjermbildet for sendeopplysninger. 6. Trykk på x Start. 14 Fakse et bilde eller dokument
15 Hvis mottakerens faksmaskin bare skriver ut i svart-hvitt, vil faksdataene automatisk sendes i svart-hvitt, uansett om du velger Farge eller S/H. Trykk på y Stop/Clear hvis du må avbryte sending av en faks. 7. Etter at originalen er skannet, vil du se dette skjermbildet. 2. Trykk på. 3. Velg eller skriv inn direktevalgnummeret som du ønsker å sende, og trykk deretter på OK. 4. Gjenta trinn 3 til 7 i det forrige avsnittet for å fakse. Trykk på OK hvis du må fakse én side til. Åpne deretter dokumentdekslet, ta ut originalen, legg i den neste originalen og lukk dokumentdekslet. Trykk deretter på OK for å fakse den neste siden. Gjenta disse trinnene for å fakse flere sider. Trykk på y Back hvis du ikke skal fakse flere sider. Skriveren ringer opp faksnummeret og fakser dokumentet. Hvis faksnummeret er opptatt, eller det oppstår andre problemer med forbindelsen, vil det vises et informasjonsskjermbilde for repetisjon av nummeret, og skriveren vil repetere det etter et minutt. Vent til nummeret ringes opp på nytt, eller trykk på under nedtellingen for umiddelbart å ringe opp nummeret på nytt. Skannede dokumenter vil bli sendt etter 20 sekunder. Sendingstidtaker Du kan angi når du ønsker å sende faksen. 1. Utfør trinn 1 til 4 i avsnittet Legge inn eller repetere et faksnummer (& Legge inn eller repetere et faksnummer på side 14). 2. Trykk på x Menu, og velg deretter Forsin. sending. 3. Trykk på r, og trykk deretter på d. 4. Velg Tid, og trykk deretter på OK. 5. Trykk på OK én gang til. Sendingstidtakeren vises på LCD-skjermen. Norsk Ringe opp et direktevalgt faksnummer 1. Trykk på K Fax for å gå til Faksmodus. 6. Trykk på x Start. Etter at faksen er skannet, sendes den på det tidspunktet du har angitt. Fakse et bilde eller dokument 15
16 Sende fakser fra den tilkoblede telefonen Hvis du har koblet en telefon til skriveren, kan du sende fakser etter at tilkoblingen er opprettet. 1. Legg originaldokumentet eller bildet på glassplaten (& Kopiere på side 19). 2. Slå et nummer fra telefonen som er koblet til skriveren. Du vil se dette skjermbildet. 3. Velg Send, og trykk deretter på OK. 4. Følg trinn 4 til 7 i avsnittet Sende en faks (& Legge inn eller repetere et faksnummer på side 14). 5. Legg på telefonrøret. Trykk på y Stop/Clear hvis du må avbryte sending av en faks. Motta fakser Skriveren mottar og skiver ut fakser automatisk i moduset Auto Answer. Velge papirstørrelsen Før du mottar en faks, må du sørge for å legge i vanlig papir og sette innstillingen Papirstr. til samme størrelsen som på papiret du har lagt inn. Påse også at innstillingen Automatisk reduksjon er satt til å motta fakser i den størrelsen du ønsker (& Velge innstillingene Send/Motta på side 17). Kontroller at innstillingen du har valgt for Papirstr. stemmer overens med størrelsen på papiret du har lagt i. Hvis fakssidene som kommer inn, er større enn papiret du har lag i, reduseres faksstørrelsen til å passe eller skrives ut på flere sider, avhengig av innstillingen du valgte for Autm.reduksjon (& Velge innstillingene Send/Motta på side 17). Skifte mottaksmodus Når en telefon med telefonsvarer er tilkoblet, kan du stille inn telefonens og skriverens svartid. Det opprettes en forbindelse etter at den andre parten (faks eller oppringer) svarer. Hvis det er en faks, kan du stille den til å starte mottaket automatisk. 1. Trykk på F Setup. 2. Velg Faksinnst., og trykk deretter på OK. 3. Velg Kommunikasjon, og trykk deretter på OK. 4. Velg Ring til svar, og trykk deretter på r. 5. Still inn antall ganger det skal ringe før svar, og trykk deretter på OK. 6. Sørg for å stille antall ganger det skal ringe før telefonsvareren kobles inn til en verdi som er lavere enn verdien på innstillingen Ring til svar. Se veiledningen for telefonen om oppsettsmetoden. 7. Trykk på, og aktiver moduset Autosvar. Du kan for eksempel bruke den følgende fremgangsmåten hvis Ring til svar er satt til fem, og telefonsvareren er satt til fire. Når telefonen besvares før fjerde ringesignal, eller når telefonsvareren kobles inn på det fjerde ringesignalet Hvis motparten er en faks, vil den automatisk bli koblet til skriveren, og faksen blir mottatt. Hvis motparten er en oppringer, kan telefonen brukes som vanlig, eller det kan legges igjen en melding på telefonsvareren. Når det fortsetter å ringe til det femte ringesignalet, og den tilkoblede telefonen ikke har en telefonsvarer, eller telefonsvareren er slått av Skriveren kobles til telefonlinjen. Hvis den andre parten er en faks, blir faksen mottatt og utskrift av den begynner. Skriveren kobles til telefonlinjen. Hvis den andre parten er en oppringer, går skriveren fremdeles i faksmodus. 16 Fakse et bilde eller dokument
17 Når den begynner å motta en faks automatisk, vil linjen skifte fra telefonen til skriveren, og telefonen blir frakoblet. Når en faks mottas, legger du på håndsettet og venter til handlingen er fullført. Når moduset Auto Answer er satt til Off, kan du motta faks manuelt ved å ta av røret. (& Motta fakser manuelt på side 17) Innstillingen Ring til svar kan være utilgjengelig, avhengig av stedet. Motta fakser manuelt Hvis telefonen er koblet til skriveren og moduset Autosvar er satt til Av, kan du motta faksdata etter at forbindelsen er opprettet. 1. Legg vanlig papir i arkmateren. (& Legge i papir på side 8) 2. Løft av røret på telefonen som er koblet til skriveren når telefonen ringer. Du vil se dette skjermbildet. Velge innstillingene Send/Motta Denne skriveren er satt opp til å sende og motta fakser med bruk av følgende standardinnstillinger. Innstillinger og alternativer Papirstr. Autm.reduksjon Beskrivelse A4, Letter, Legal Standardverdien varierer etter stedet. Angir papirstørrelsen på det papiret som er lagt i skriveren for utskrift av mottatte fakser. På (standard), Av Angir hvorvidt størrelsen på store, mottatte fakser skal reduseres for å tilpasses den valgte papirstørrelsen, eller skrives ut i originalstørrelse på flere ark. 3. Velg Motta, og trykk deretter på OK. 4. Trykk på x Start hvis du ønsker å motta faksen. 5. Legg på telefonrøret igjen når du ser det forrige skjermbildet. Siste overf Av, Ved feil (standard), V. send Angir om det skal skrives ut en rapport over utgående fakser. Velg Av for å slå av rapportutskrift. Velg Ved feil for å skrive ut rapporter bare når en feil oppstår, eller velg V. send for å skrive ut rapporter for hver faks du sender. Norsk DRD Alt (standard), Enkelt, Dobbel, Tredbl, Dbl/tredbl, På, Av Dette alternativet varierer etter stedet. Angir typen svaresignalmønster du ønsker å bruke for å motta fakser. Du må ha stilt inn telefonsystemet til bruke andre ringemønstre for å kunne velge et annet alternativ enn Alt. Fakse et bilde eller dokument 17
18 Innstillinger og alternativer ECM: På/Av Beskrivelse På (standard), Av Angir om du skal bruke moduset Feilkorrigering til å automatisk spørre om faksdata som er mottatt med feil, skal sendes på nytt. V.34: På/Av På (standard), Av Angir hastigheten for mottak og sending av fakser. På er 33,6 kbps og Av 14,4 kbps. Ring til svar 1, 2, 3, 4, 5, 6, 7, 8, 9 Standardverdien varierer etter stedet. Avhengig av stedet, vises kanskje ikke denne innstillingen. Angir hvor mange ganger det skal ringe før skriveren mottar en faks automatisk. Det. av summetone Oppløsning På (standard), Av Når denne er satt til På, vil skriveren automatisk ringe opp når den gjenkjenner en summetone. Den vil kanskje ikke kunne gjenkjenne en summetone når en PBX (Private Branch Exchange) eller en TA (Terminal Adaptor) er tilkoblet. I så fall velger du Av. Standard (standard), Fin, Foto Stiller inn oppløsningen for lesing av dokumenter og utskrifter. Kontrast ±0 (standard), +4 til -4 Stiller inn kontrasten for lesing av dokumenter og utskrifter. 18 Fakse et bilde eller dokument
19 Kopiere Det kopierte bildet kan ha en litt annen størrelse enn originalen. Avhengig av hvilken type papir som blir brukt, kan utskriftskvaliteten bli dårligere øverst og nederst på utskriften, eller det kan bli dannet flekker i disse områdene. Kopiere foto 3. Trykk på OK. Bildet forhåndsvises. 4. Velg antall eksemplarer. 5. Trykk på x Menu, og endre innstillingene (& Utskriftsinnstillinger for moduset Fotoutskrift på side 41). Trykk deretter på OK. 6. Trykk på x Start. Hvis kantene på utskriften er skåret bort, flytter du originalen litt bort fra hjørnet. Kopiere flere foto Plasser hvert enkelt foto vannrett. Du kan kopiere foto fra mm til mm. Du kan dessuten kopiere to bilder samtidig. 1. Trykk på J Photo. 5mm 5mm 5mm Norsk 2. Trykk på OK. Hvis du har foto som har falmet med tiden, velger du På for å gi dem nytt liv. Du kan kopiere to bilder i størrelsen cm samtidig (4 6 tommer). Hvis kanten på bildet mangler på utskriften, kan du prøve å kopiere ett bilde om gangen. Legg fotoet 5 mm fra kanten på glassplaten. Når du plasserer to foto, må du også legge bildene med en avstand på minst 5 mm fra hverandre. Du kan kopiere flere bilder med ulik størrelse samtidig, så lenge de er større enn mm og alle får plass innenfor et område på mm. Hvis du setter Innst. for fargegj.oppr. til På for et vanlig foto i farger, kan det hende at fotoet ikke skrives ut riktig. Kopiere 19
20 Beskjære og forstørre et foto Du kan skjære bort resten av fotoet og skrive ut bare hovedmotivet når du kopierer et foto. 1. Trykk på J Photo. 2. Se Kopiere foto på side 19, og følg trinnene 2 til Trykk på x Menu, og endre innstillingene (& Utskriftsinnstillinger for moduset Fotoutskrift på side 41). Trykk deretter på OK for å bruke de nye innstillingene. 9. Trykk på x Start. Kopiere dokumenter 1. Trykk på r Copy. 3. Trykk på Display/Crop. Du ser beskjæringsskjermbildet. 2. Velg en kopieringsinnstilling. 4. Bruk den følgende knappen til å angi området du vil beskjære. Eks. +, - Endre størrelsen på rammen. u, d, l, r Flytt rammen. 5. Trykk på OK for å bekrefte bildet som er beskåret. Hvis du vil justere plasseringen av rammen på nytt, trykker du på knappen y Back for å gå tilbake til det forrige skjermbildet. 6. Når du er ferdig med å kontrollere det beskårne bildet, trykker du på OK. Ikonet vises på bildet som er beskåret. 7. Velg antall eksemplarer. Velg Farge for fargeutskrifter, eller S/H for utskrifter i svart-hvitt. Velg et layout-alternativ. Angi antall eksemplarer. 3. Trykk på x Menu for å endre innstillingene (& Utskriftsinnstillinger for moduset Copy på side 39). Trykk deretter på OK. 4. Trykk på x Start. Hvis kantene på utskriften er skåret bort, flytter du originalen litt bort fra hjørnet. 20 Kopiere
21 Skrive ut fra minnekort Håndtere et minnekort Sette inn et minnekort Hvis det er koblet et digitalkamera til skriveren, må du koble det fra før du setter inn minnekortet. 1. Kontroller at det ikke står minnekort i noen av sporene. Sett deretter inn minnekortet. c Forsiktig: Ikke sett inn mer enn ett minnekort om gangen. Ikke bruk makt for å få minnekortet inn i sporet. Minnekortene går ikke helt inn. Husk å kontrollere hvilken vei kortet skal settes inn. Hvis kortet trenger en adapter, må du sette på adapteren før du setter inn kortet. Ellers kan det hende du ikke greier å ta ut kortet fra skriveren. xd-picture Card xd-picture Card Type M xd-picture Card Type H SD Memory Card SDHC Memory Card MultiMediaCard Norsk Compact Flash Microdrive minisd card* minisdhc card* microsd card* microsdhc card* (* Krever adapter) Skrive ut fra minnekort 21
22 Ta ut minnekortet 1. Kontroller at minnekortlampen ikke blinker. 2. Ta ut minnekortet ved å trekke det rett ut. Skrive ut foto 1. Trykk på C Memory Card. Memory Stick Memory Stick PRO MagicGate Memory Stick 2. Velg én av innstillingene i tabellen nedenfor for å vise / skrive ut fotoene, og trykk deretter på OK. Følg instruksjonene nedenfor for å velge fotoene og angi antall eksemplarer. Memory Stick Duo* Memory Stick PRO Duo* MagicGate Memory Stick Duo* (* Krever adapter) 2. Kontroller at minnekortlampen blinker, og deretter lyser fast. Lampe for minnekort Memory Stick Micro* Innstilling Vis og skriv bilder Skriv alle bild. Skriv e. dato Skriv indeksark Instruksjoner Velg et foto og angi antall eksemplarer. Trykk på OK. Angi antall eksemplarer. Du kan vise alle fotoene ved hjelp av l eller r. Velg datoen, merk av for alternativet, og trykk deretter på OK. Trykk på OK på nytt, og velg et foto. Angi antall eksemplarer. Se Velge og skrive ut foto ved hjelp av et indeksark på side Skrive ut fra minnekort
23 Innstilling Lysb.fr.v. Instruksjoner Skriveren viser fotoene på minnekortet i rekkefølge. Når du ser det fotoet du vil skrive ut, trykker du på OK, og angir antall eksemplarer. Hvis du vil skrive ut flere foto, velger du det du vil skrive ut. Deretter angir du antall eksemplarer. 3. Trykk på x Menu, og endre innstillingene (& Utskriftsinnstillinger for moduset Memory Card på side 40). Trykk deretter på OK. 4. Trykk på x Start. Skriveren lagrer innstillingene, selv om du slår den av. Beskjære og forstørre et foto Skrive ut med DPOF-innstillinger Hvis kameraet ditt støtter DPOF, kan du bruke det til på forhånd å velge foto og antall eksemplarer som skal skrives ut mens minnekortet fortsatt sitter i kameraet. Se i kameraets brukerhåndbok hvis du vil vite mer. 1. Sett inn et minnekort som inneholder DPOF-dataene (& side 21). 2. Trykk på OK. 3. Trykk på x Menu, og endre innstillingene (& Utskriftsinnstillinger for moduset Memory Card på side 40). Trykk deretter på OK. 4. Trykk på x Start. Velge og skrive ut foto ved hjelp av et indeksark Du kan bruke et indeksark til å velge fotoene du vil skrive ut. Skrive indeksark 1. Trykk på C Memory Card. 2. Velg fotoet du vil beskjære, ved hjelp av alternativet Vis og skriv bilder (& Skrive ut foto på side 22). 3. Trykk på Display/Crop. 4. Se Beskjære og forstørre et foto på side 20, og følg trinnene 4 til Trykk på x Menu, og endre innstillingene (& Utskriftsinnstillinger for moduset Memory Card på side 40). Trykk deretter på OK. 6. Trykk på x Start. Velge foto fra indeksarket Norsk Skrive ut fra minnekort 23
24 Skanne indeksarket 5. Velg området med foto. Trykk deretter på OK. Område Beskrivelse Velg Alle bild. Skriver ut alle foto som er lagret på et minnekort. Siste 30 Siste 60 Siste 90 Skriver ut 30/60/90 foto fra det siste, og i rekkefølge etter filnavn. 6. Trykk på x Start. Skrive ut de valgte fotoene Kontroller at trekantmerket øverst i venstre hjørne på indeksarket skrives ordentlig ut. Hvis ikke indeksarket skrives ordentlig ut, kan ikke skriveren skanne det. 2. Velge foto fra indeksarket Bruk en mørk penn eller blyant og fyll ut ovalene på indeksarket for å gjøre valgene. 1. Skrive indeksark 1. Legg i flere ark med A4-size plain paper (vanlig A4-papir) (& side 8). 2. Trykk på C Memory Card. 3. Velg Skriv indeksark, og trykk deretter på OK. Slik: IKKE slik: 1. I avsnitt 1 velger du paper size (papirstørrelsen) (& side 8). Fyll ut ovalen til venstre for valget ditt. 2. Velg om du vil skrive ut fotoene med eller uten kanter. 3. Fyll ut ovalen for å inkludere et valgfritt datamerke. 4. I avsnitt 2 velger du Alt for å skrive ut ett eksemplar av hvert foto, eller fyll ut tallet under hvert foto for å velge 1, 2 eller 3 eksemplarer. 4. Velg Skriv indeksark. 24 Skrive ut fra minnekort
25 3. Skanne indeksarket og skrive ut de valgte fotoene 1. Legg indeksarket med forsiden ned på glassplaten, slik at toppen av arket er justert etter venstre kant på glassplaten. 2. Lukk dokumentdekselet. 3. Legg i den størrelsen photo paper (fotopapir) du markerte på indeksarket (& side 8). 4. Kontroller at det er merket av for Skriv bilder fra indeksark på LCD-skjermen, og trykk deretter på x Start. Hvis du har flere indeksark, må du vente til hver enkelt utskrift er fullført. Gjenta så trinnene ovenfor for å skanne og skrive ut hvert av tilleggsarkene. Norsk Skrive ut fra minnekort 25
26 Skrive ut fra digitalkamera Bruke PictBridge eller USB DIRECT-PRINT Med PictBridge og USB DIRECT-PRINT kan du skrive ut fotoene ved å koble digitalkameraet direkte til skriveren. Kontroller at kameraet og fotoene overholder følgende krav. 6. Koble USB-kabelen fra kameraet til USB-porten foran på skriveren. Kompatibilitet for direkteutskrift Filformat Bildestørrelse PictBridge eller USB DIRECT-PRINT JPEG piksler til piksler USB-port 1. Kontroller at skriveren ikke skriver ut fra en datamaskin. 2. Ta ut eventuelle minnekort fra skriveren. 3. Trykk på F Setup. 4. Velg PictBridge-opps., og trykk deretter på OK. 5. Velg utskriftsinnstillingene (& Utskriftsinnstillinger for moduset Memory Card på side 40). Trykk deretter på OK. 7. Kontroller at kameraet er slått på, og bruk det til å velge fotoene, justere eventuelle nødvendige innstillinger og skrive ut fotoene. Se i kameraets brukerhåndbok hvis du vil vite mer. Avhengig av innstillingene i skriveren og digitalkameraet, kan det hende at enkelte kombinasjoner av papirtype, papirstørrelse og oppsett ikke støttes. Enkelte av innstillingene i digitalkameraet vil kanskje ikke vises på utskriften. 26 Skrive ut fra digitalkamera
27 Skifte blekkpatroner Forsiktighetsregler w Advarsel: Hvis du får blekk på hendene, må du vaske dem grundig med såpe og vann. Hvis du får blekk i øynene, må du øyeblikkelig skylle med vann. Hvis du fortsatt føler ubehag eller har synsforstyrrelser, må du øyeblikkelig oppsøke lege. Du må aldri bevege skriverhodet med hånden. Når en blekkpatron er oppbrukt, kan du ikke fortsette å skrive ut, selv om de andre patronene fremdeles inneholder blekk. La den oppbrukte blekkpatronen være montert til du har anskaffet en ny blekkpatron. Ellers kan blekket som fortsatt finnes i skriverhodedysene, tørke ut. Litt blekk forbrukes hver gang patronene settes inn, fordi skriveren sjekker påliteligheten til patronene automatisk. For størst mulig blekkytelse må du ta ut blekkpatronen bare når du er klar til å skifte den. Blekkpatroner med lav blekkstatus kan ikke brukes når de settes inn igjen. Epson anbefaler bruk av ekte Epson-blekkpatroner. Bruk av uekte blekk kan føre til skader som ikke dekkes av Epsons garantier, og som under visse omstendigheter kan føre til feil på skriveren. Epson kan ikke garantere for kvaliteten eller påliteligheten til uekte blekk. Informasjon om statusen på blekkpatronene vises ikke når det brukes uekte blekk. Ta ut og montere blekkpatroner Kontroller at du har en ny blekkpatron før du begynner. Når du har begynt med skifting av en blekkpatron, må du fullføre alle trinnene i én økt. Ikke åpne pakken med blekkpatronen før du er klar til å sette den inn i skriveren. Patronen er vakuumpakket for å sikre at den varer. 1. Gjør ett av følgende: Hvis en blekkpatron er oppbrukt: Se på meldingen på LCD-skjermen for å finne ut hvilken patron som skal skiftes, og trykk deretter på OK. Hvis en blekkpatron ikke er oppbrukt: Trykk på F Setup Velg Vedlikehold, og trykk på OK. Velg Skift blekkpatron, og trykk på OK. 2. Løft opp skannerenheten. c Forsiktig: Skannerenheten må ikke løftes opp mens dokumentdekselet er åpent. Norsk Skifte blekkpatroner 27
28 3. Åpne patrondekselet. c Forsiktig: Vær forsiktig så du ikke knekker krokene på siden av blekkpatronen når du tar den ut av pakken. Ikke berør den grønne brikken på siden av patronen. Dette kan skade blekkpatronen. 6. Ta av den gule teipen. c Forsiktig: Du må aldri prøve å åpne patrondekselet mens skriverhodet er i bevegelse. Vent til skriverhodet er stanset i stillingen for utskifting. 4. Klem på fliken og løft den rett opp. c Forsiktig: Du må ta av den gule teipen fra patronen før du monterer den. Ellers kan utskriftskvaliteten bli dårligere, eller du vil kanskje ikke kunne skrive ut. Du må ikke ta av forseglingen. c Forsiktig: Blekkpatronen må ikke fylles opp på nytt. Andre produkter, som ikke er produsert av Epson, kan forårsake skade. Disse skadene dekkes ikke av Epsons garantier, og kan under visse omstendigheter føre til feil på skriveren. Pass alltid på å sette inn en blekkpatron i skriveren umiddelbart etter at du har tatt ut de gamle patronene. Hvis blekkpatronen ikke settes inn øyeblikkelig, kan skriverhodet tørke ut, slik at det ikke vil være i stand til å skrive ut. 7. Sett inn den nye blekkpatronen i patronholderen, og trykk på den ned til den kommer på plass med et klikk. Hvis det er vanskelig å ta ut patronen, løfter du den med litt større kraft til den kommer ut. 5. Rist den nye blekkpatronen fire eller fem ganger før du åpner esken. Deretter tar du den ut av esken. 8. Lukk blekkpatrondekselet, og trykk på det til det klikker på plass. 28 Skifte blekkpatroner
29 c Forsiktig: Hvis det er vanskelig å lukke dekselet, må du kontrollere at alle patronene sitter ordentlig på plass. Trykk ned på hver enkelt patron til du hører at den klikker på plass. Ikke bruk makt for å lukke dekselet. 9. Lukk skannerenheten. 10. Trykk på OK. Blekksystemet begynner fremføringen. Norsk c Forsiktig: Ikke slå av skriveren under blekkfremføring, for det vil føre til at noe blekk går tapt. Hvis det vises en melding på LCD-skjermen om at en patron bør skiftes, kan det hende at blekkpatronene ikke er riktig montert. Trykk på OK på nytt, og trykk ned blekkpatronen til den kommer på plass med et klikk. Skifte blekkpatroner 29
30 Vedlikehold Kontrollere statusen på blekkpatronene Du kan kontrollere hvilken patron som har lavt nivå. 1. Trykk på F Setup. 2. Velg Blekknivå, og trykk deretter på OK. En graf viser statusen på blekkpatronene: C (Cyan) M (Magenta) Y (Yellow (Gul)) B (Black (Svart)) 1. Legg i A4-size plain paper (vanlig A4-papir) (& side 8). 2. Trykk på F Setup. (Hvis du er ferdig med å rengjøre skriverhodet, kan du starte dysekontrollen ved å trykke på x Start.) 3. Velg Vedlikehold, og trykk deretter på OK. 4. Velg Dysekontroll, og trykk deretter på OK. 5. Trykk på x Start. 6. Studer dysekontrollmønsteret du skrev ut. Hvis utskriften likner den nedenfor, trenger du ikke å rengjøre skriverhodet ennå. Trykk på OK for å gå tilbake til hovedmenyen. vises når det begynner å bli lite blekk igjen. 3. Trykk på y Back for å gå tilbake til forrige skjermbilde. Epson kan ikke garantere for kvaliteten eller påliteligheten til uekte blekk. Hvis det monteres uekte blekkpatroner, kan det hende at statusen på blekkpatronene ikke vises. Kontrollere og rengjøre skriverhodet Hvis utskriftene er uventet lyse, hvis det mangler farger eller hvis du ser lyse eller mørke striper på sidene, kan det være behov for å rengjøre skriverhodet. Tips: Vi anbefaler at du jevnlig skriver ut noen få sider for å opprettholde utskriftskvaliteten. Kontrollere skriverhodet Du kan skrive ut et dysekontrollmønster for å se om noen av dysene i skriverhodet er tette, eller for å kontrollere resultatet etter rengjøring av skriverhodet. Hvis utskriften har blanke felt som den nedenfor, rengjør du skriverhodet slik det er beskrevet i neste avsnitt. Rengjøre skriverhodet Følg disse trinnene for å rengjøre skriverhodet slik at det kan overføre blekk på riktig måte. Før du rengjør skriverhodet, bør du utføre en dysekontroll for å se om det trenger en rengjøring (& Kontrollere skriverhodet på side 30). Det forbrukes blekk under rengjøring av skriverhodet, så du bør bare rengjøre det hvis kvaliteten reduseres. Når det er lite blekk igjen, kan det hende at du ikke kan rengjøre skriverhodet. Når blekkpatronen er oppbrukt, kan du ikke rengjøre skriverhodet. Du må først skifte den aktuelle blekkpatronen (& Ta ut og montere blekkpatroner på side 27). 30 Vedlikehold
31 1. Trykk på F Setup. 2. Velg Vedlikehold, og trykk deretter på OK. 3. Velg Hoderengj., og trykk deretter på OK. 4. Trykk på x Start. Skriveren begynner å rengjøre skriverhodet. Følg meldingen på LCD-skjermen. 7. Velg tallet for dette partiet, og trykk deretter på OK. c Forsiktig: Du må aldri slå av skriveren mens hoderengjøringen pågår. Du kan skade den. 5. Det vises en melding på LCD-skjermen når rengjøringen er fullført. Trykk på x Start hvis du vil skrive ut et dysekontrollmønster for å kontrollere resultatet (& Kontrollere skriverhodet på side 30). Hvis det fremdeles finnes blanke felt, eller kontrollmønstrene er svake, utfører du rengjøringen på nytt, og kontrollerer deretter dysene på nytt. Hvis du ikke ser noen forbedring etter å ha rengjort hodet omtrent fire ganger, slår du av skriveren og venter i minst seks timer. Dermed kan eventuelt tørket blekk mykne. Prøv deretter å rengjøre skriverhodet på nytt. Hvis kvaliteten fremdeles ikke er bedre, kan det hende at én av blekkpatronene er gammel eller skadet og bør skiftes ut (& Ta ut og montere blekkpatroner på side 27). Justere skriverhodet Hvis utskriftene inneholder feiljusterte loddrette streker eller vannrette striper, kan det hende du kan løse dette problemet ved å justere skriverhodet. 1. Legg i A4-size plain paper (vanlig A4-papir) (& side 8). 2. Trykk på F Setup. 3. Velg Vedlikehold, og trykk deretter på OK. 4. Velg Hodejustering, og trykk deretter på OK. 5. Trykk på x Start. Fire rader med justeringsmønstre skrives ut. 6. Se på det første mønsteret, og finn partiet med jevnest utskrift, uten avgrensede streker eller linjer. 8. Angi tallene for de andre mønstrene på samme måte. 9. Når du er ferdig, trykker du på OK, så vises det en melding om at justeringen er fullført. Norsk Vedlikehold 31
Brukerhåndbok for bruk uten datamaskin
 Brukerhåndbok for bruk uten datamaskin Innføring Viktige sikkerhetsinstruksjoner... 3 Merknad om opphavsrett... 4 Veiledning til deler samt funksjoner på kontrollpanelet Deler...5 Funksjoner på kontrollpanel...
Brukerhåndbok for bruk uten datamaskin Innføring Viktige sikkerhetsinstruksjoner... 3 Merknad om opphavsrett... 4 Veiledning til deler samt funksjoner på kontrollpanelet Deler...5 Funksjoner på kontrollpanel...
Brukerhåndbok for bruk uten datamaskin
 Brukerhåndbok for bruk uten datamaskin Innføring Viktige sikkerhetsinstruksjoner... 1 Merknad om opphavsrett... 2 Informasjon om kontrollpanel... 2 Veiledning til deler samt funksjoner på kontrollpanelet
Brukerhåndbok for bruk uten datamaskin Innføring Viktige sikkerhetsinstruksjoner... 1 Merknad om opphavsrett... 2 Informasjon om kontrollpanel... 2 Veiledning til deler samt funksjoner på kontrollpanelet
Informasjon om kraftforsyning... 3 Koble til en telefon eller telefonsvarer... 3 Stille inn faksfunksjonene... 4
 Fakshåndbok Stille inn faksen Informasjon om kraftforsyning... 3 Koble til en telefon eller telefonsvarer... 3 Stille inn faksfunksjonene... 4 Fakse foto eller dokumenter Håndtere originaler... 9 Håndtere
Fakshåndbok Stille inn faksen Informasjon om kraftforsyning... 3 Koble til en telefon eller telefonsvarer... 3 Stille inn faksfunksjonene... 4 Fakse foto eller dokumenter Håndtere originaler... 9 Håndtere
Informasjon om strømforsyning... 3 Koble til en telefon eller telefonsvarer... 3 Stille inn faksfunksjonene... 4
 Fakshåndbok Stille inn faksen Informasjon om strømforsyning... 3 Koble til en telefon eller telefonsvarer... 3 Stille inn faksfunksjonene... 4 Fakse foto eller dokumenter Håndtere originaler... 10 Håndtere
Fakshåndbok Stille inn faksen Informasjon om strømforsyning... 3 Koble til en telefon eller telefonsvarer... 3 Stille inn faksfunksjonene... 4 Fakse foto eller dokumenter Håndtere originaler... 10 Håndtere
Din bruksanvisning EPSON STYLUS DX5000
 Du kan lese anbefalingene i bruksanvisningen, de tekniske guide eller installasjonen guide for. Du vil finne svar på alle dine spørsmål på i bruksanvisningen (informasjon, spesifikasjoner, sikkerhet råd,
Du kan lese anbefalingene i bruksanvisningen, de tekniske guide eller installasjonen guide for. Du vil finne svar på alle dine spørsmål på i bruksanvisningen (informasjon, spesifikasjoner, sikkerhet råd,
Brukerhåndbok for bruk uten datamaskin
 Brukerhåndbok for bruk uten datamaskin Innføring Viktige sikkerhetsinstruksjoner... 1 Merknad om opphavsrett... 2 Veiledning til deler samt funksjoner på kontrollpanelet Deler... 3 Informasjon om kontrollpanel...
Brukerhåndbok for bruk uten datamaskin Innføring Viktige sikkerhetsinstruksjoner... 1 Merknad om opphavsrett... 2 Veiledning til deler samt funksjoner på kontrollpanelet Deler... 3 Informasjon om kontrollpanel...
Feilmeldinger... 16 Problemer og løsninger... 16
 Fakshåndbok Stille inn faksen Introduksjon av FAX Utility (kun Windows)... 3 Informasjon om strømforsyning... 3 Koble til en telefon eller telefonsvarer... 3 Kontrollere fakstilkoblingen... 4 Stille inn
Fakshåndbok Stille inn faksen Introduksjon av FAX Utility (kun Windows)... 3 Informasjon om strømforsyning... 3 Koble til en telefon eller telefonsvarer... 3 Kontrollere fakstilkoblingen... 4 Stille inn
Grunnleggende driftshåndbok for bruk uten datamaskin
 Grunnleggende driftshåndbok for bruk uten datamaskin Sikkerhetsinstruksjoner Viktige sikkerhetsinstruksjoner...3 Funksjoner på kontrollpanel Kontrollpanel...4 Håndtere papir Velge papir...7 Legge i papir...8
Grunnleggende driftshåndbok for bruk uten datamaskin Sikkerhetsinstruksjoner Viktige sikkerhetsinstruksjoner...3 Funksjoner på kontrollpanel Kontrollpanel...4 Håndtere papir Velge papir...7 Legge i papir...8
Veiledning for daglig bruk
 Veiledning for daglig bruk Introduksjon... 2 EPSON STYLUS DX-deler... 2 Kontrollpanel... 3 Legge i papir... 5 Velge papir... 5 Legge papiret i EPSON STYLUS DX... 5 Kopiere et fotografi eller et dokument...
Veiledning for daglig bruk Introduksjon... 2 EPSON STYLUS DX-deler... 2 Kontrollpanel... 3 Legge i papir... 5 Velge papir... 5 Legge papiret i EPSON STYLUS DX... 5 Kopiere et fotografi eller et dokument...
Din bruksanvisning EPSON STYLUS OFFICE BX600FW
 Du kan lese anbefalingene i bruksanvisningen, de tekniske guide eller installasjonen guide for EPSON STYLUS OFFICE BX600FW. Du vil finne svar på alle dine spørsmål på i bruksanvisningen (informasjon, spesifikasjoner,
Du kan lese anbefalingene i bruksanvisningen, de tekniske guide eller installasjonen guide for EPSON STYLUS OFFICE BX600FW. Du vil finne svar på alle dine spørsmål på i bruksanvisningen (informasjon, spesifikasjoner,
Grunnleggende driftshåndbok for bruk uten datamaskin
 Grunnleggende driftshåndbok for bruk uten datamaskin Sikkerhetsinstruksjoner Viktige sikkerhetsinstruksjoner...3 Funksjoner på kontrollpanel Kontrollpanel...4 Håndtere papir Velge papir...6 Legge i papir...7
Grunnleggende driftshåndbok for bruk uten datamaskin Sikkerhetsinstruksjoner Viktige sikkerhetsinstruksjoner...3 Funksjoner på kontrollpanel Kontrollpanel...4 Håndtere papir Velge papir...6 Legge i papir...7
Veiledning for maskinvareinstallasjon
 Pakke ut Trinn 1 Fjern all beskyttende emballasje. Illustrasjonene i denne håndboken er for en lignende modell. Selv om de kan kan avvike fra modellen din, er virkemåten den samme. Trinn 2 Fjern all beskyttende
Pakke ut Trinn 1 Fjern all beskyttende emballasje. Illustrasjonene i denne håndboken er for en lignende modell. Selv om de kan kan avvike fra modellen din, er virkemåten den samme. Trinn 2 Fjern all beskyttende
LASERJET PRO 500 COLOR MFP. Hurtigreferanse M570
 LASERJET PRO 500 COLOR MFP Hurtigreferanse M570 Bruke utskrift fra USB-enhet 1. Sett USB-enheten inn i USB-porten foran på produktet. 2. Minnepinne-menyen åpnes. Bruk piltastene til å bla gjennom alternativene.
LASERJET PRO 500 COLOR MFP Hurtigreferanse M570 Bruke utskrift fra USB-enhet 1. Sett USB-enheten inn i USB-porten foran på produktet. 2. Minnepinne-menyen åpnes. Bruk piltastene til å bla gjennom alternativene.
Deler. arkmater papirstøtte arkmaterdeksel. kantskinne. dokumentdeksel. utskuff. matte for reflekterende dokumenter. transportlåshendel.
 Deler kantskinne arkmater papirstøtte arkmaterdeksel dokumentdeksel utskuff matte for reflekterende dokumenter glassplate kontrollpanel (se Funksjoner i kontrollpanelet på side 9) minnekortspor skannerenhet
Deler kantskinne arkmater papirstøtte arkmaterdeksel dokumentdeksel utskuff matte for reflekterende dokumenter glassplate kontrollpanel (se Funksjoner i kontrollpanelet på side 9) minnekortspor skannerenhet
Feilmeldinger Problemer og løsninger... 17
 Fakshåndbok Stille inn faksen Ta i bruk FAX Utility (kun Windows)... 3 Informasjon om strømforsyning... 3 Koble til en telefon eller telefonsvarer... 3 Kontrollere faksforbindelsen... 5 Stille inn faksfunksjonene...
Fakshåndbok Stille inn faksen Ta i bruk FAX Utility (kun Windows)... 3 Informasjon om strømforsyning... 3 Koble til en telefon eller telefonsvarer... 3 Kontrollere faksforbindelsen... 5 Stille inn faksfunksjonene...
Veiledning for daglig bruk
 Veiledning for daglig bruk Meldinger... 2 Introduksjon... 4 Skriverens deler og funksjonene i kontrollpanelet... 5 Skriverdeler... 5 Kontrollpanel... 6 Legge i papir... 7 Velge papirtype... 7 Legge papir
Veiledning for daglig bruk Meldinger... 2 Introduksjon... 4 Skriverens deler og funksjonene i kontrollpanelet... 5 Skriverdeler... 5 Kontrollpanel... 6 Legge i papir... 7 Velge papirtype... 7 Legge papir
Hvor finner jeg informasjon
 Hvor finner jeg informasjon Montering Denne veiledningen hjelper deg med hvordan du monterer og begynner å bruke skriveren. Den inneholder opplysninger om hvordan du monterer skriveren og installerer skriverprogramvaren.
Hvor finner jeg informasjon Montering Denne veiledningen hjelper deg med hvordan du monterer og begynner å bruke skriveren. Den inneholder opplysninger om hvordan du monterer skriveren og installerer skriverprogramvaren.
Veiledning for daglig bruk
 Veiledning for daglig bruk Introduksjon... 2 Deler...2 Kontrollpanel...3 Håndtere papir... 5 Velge papir...5 Legge i papir...5 Håndtere en CD/DVD... 7 Legge i en CD/DVD...7 Løse ut CD/DVD-skuffen...8 Justere
Veiledning for daglig bruk Introduksjon... 2 Deler...2 Kontrollpanel...3 Håndtere papir... 5 Velge papir...5 Legge i papir...5 Håndtere en CD/DVD... 7 Legge i en CD/DVD...7 Løse ut CD/DVD-skuffen...8 Justere
Start her. Justere blekkpatronene uten en datamaskin
 Start her Justere blekkpatronene uten en datamaskin Følg fremgangsmåten i installeringsoversikten for å fullføre maskinvareinstalleringen. Fortsett med trinnene nedenfor for å optimalisere utskriftskvaliteten.
Start her Justere blekkpatronene uten en datamaskin Følg fremgangsmåten i installeringsoversikten for å fullføre maskinvareinstalleringen. Fortsett med trinnene nedenfor for å optimalisere utskriftskvaliteten.
Veiledning for maskinvareinstallasjon
 Pakke ut Fjern all beskyttende emballasje. Illustrasjonene i denne håndboken er for en lignende modell. Selv om de kan kan avvike fra modellen din, er virkemåten den samme. Fjern all beskyttende emballasje.
Pakke ut Fjern all beskyttende emballasje. Illustrasjonene i denne håndboken er for en lignende modell. Selv om de kan kan avvike fra modellen din, er virkemåten den samme. Fjern all beskyttende emballasje.
LASERJET PRO CM1410 COLOR MFP-SERIEN. Hurtigreferanse
 LASERJET PRO CM1410 COLOR MFP-SERIEN Hurtigreferanse Skrive ut på spesialpapir, etiketter eller transparenter 1. Klikk på Skriv ut på Fil-menyen i programvaren. 2. Velg produktet, og klikk deretter på
LASERJET PRO CM1410 COLOR MFP-SERIEN Hurtigreferanse Skrive ut på spesialpapir, etiketter eller transparenter 1. Klikk på Skriv ut på Fil-menyen i programvaren. 2. Velg produktet, og klikk deretter på
Kontrollpanel. Xerox WorkCentre 3655 flerfunksjonsskriver Xerox ConnectKey 2.0-teknologi
 Xerox ConnectKey.0-teknologi Kontrollpanel Tilgjengelige tjenester kan variere avhengig av skriveroppsettet. Se i brukerhåndboken hvis du vil vite mer om tjenester og innstillinger. 3 4 5 Berøringsskjerm
Xerox ConnectKey.0-teknologi Kontrollpanel Tilgjengelige tjenester kan variere avhengig av skriveroppsettet. Se i brukerhåndboken hvis du vil vite mer om tjenester og innstillinger. 3 4 5 Berøringsskjerm
Grunnleggende brukerveiledning
 Alt i ett-produkt Grunnleggende brukerveiledning Sikkerhetsforskrifter..............................3 Viktige sikkerhetsforskrifter........................... 3 Advarsler, forsiktighetsregler og merknader.............
Alt i ett-produkt Grunnleggende brukerveiledning Sikkerhetsforskrifter..............................3 Viktige sikkerhetsforskrifter........................... 3 Advarsler, forsiktighetsregler og merknader.............
LASERJET ENTERPRISE 500 COLOR MFP. Hurtigreferanse M575
 LASERJET ENTERPRISE 500 COLOR MFP Hurtigreferanse M575 Skrive ut en lagret jobb Bruk følgende fremgangsmåte for å skrive ut en jobb som er lagret i produktminnet. 1. Bla deg frem til og trykk på knappen
LASERJET ENTERPRISE 500 COLOR MFP Hurtigreferanse M575 Skrive ut en lagret jobb Bruk følgende fremgangsmåte for å skrive ut en jobb som er lagret i produktminnet. 1. Bla deg frem til og trykk på knappen
LASERJET PROFESSIONAL M1130/M1210 MFP SERIES. Hurtigreferanse
 LASERJET PROFESSIONAL M1130/M1210 MFP SERIES Hurtigreferanse Skrive ut på spesialpapir, etiketter eller transparenter med Windows 1. På Fil-menyen i programmet klikker du på Skriv ut. 2. Velg produktet,
LASERJET PROFESSIONAL M1130/M1210 MFP SERIES Hurtigreferanse Skrive ut på spesialpapir, etiketter eller transparenter med Windows 1. På Fil-menyen i programmet klikker du på Skriv ut. 2. Velg produktet,
Din bruksanvisning EPSON STYLUS PHOTO RX640 http://no.yourpdfguides.com/dref/558931
 Du kan lese anbefalingene i bruksanvisningen, de tekniske guide eller installasjonen guide for. Du vil finne svar på alle dine spørsmål på i bruksanvisningen (informasjon, spesifikasjoner, sikkerhet råd,
Du kan lese anbefalingene i bruksanvisningen, de tekniske guide eller installasjonen guide for. Du vil finne svar på alle dine spørsmål på i bruksanvisningen (informasjon, spesifikasjoner, sikkerhet råd,
> Papirmeny > Universaloppsett > Måleenhet > velg en måleenhet > Stående bredde eller Stående høyde > velg bredde eller høyde >
 A4 LTR LGL LTR A4 LGL Hurtigreferanse Legge i papir og spesialpapir I dette avsnittet finner du informasjon om hvordan du legger utskriftsmateriale i skuffen for 550 ark, skuffen for 000 ark (tilleggsutstyr),
A4 LTR LGL LTR A4 LGL Hurtigreferanse Legge i papir og spesialpapir I dette avsnittet finner du informasjon om hvordan du legger utskriftsmateriale i skuffen for 550 ark, skuffen for 000 ark (tilleggsutstyr),
Løse problemer med utskriftskvaliteten
 Bruk disse tabellene til å finne løsninger på eventuelle utskriftsproblemer. Hvis du ikke klarer å løse problemet, kan du kontakte stedet der du kjøpte skriveren. Du kan ha en skriverdel som krever rengjøring
Bruk disse tabellene til å finne løsninger på eventuelle utskriftsproblemer. Hvis du ikke klarer å løse problemet, kan du kontakte stedet der du kjøpte skriveren. Du kan ha en skriverdel som krever rengjøring
Informasjon. CDen Programvare og dokumentasjon. Hjelpeemne. Lexmarks hjemmeside. Installeringsanvisninger. Andre språk. Informasjon Side 1 av 1
 Informasjon Side 1 av 1 Informasjon Det er flere publikasjoner tilgjengelig for å hjelpe deg med å forstå multifunksjonsmaskinen og funksjonene. Denne siden hjelper deg å finne publikasjoner og annen informasjon
Informasjon Side 1 av 1 Informasjon Det er flere publikasjoner tilgjengelig for å hjelpe deg med å forstå multifunksjonsmaskinen og funksjonene. Denne siden hjelper deg å finne publikasjoner og annen informasjon
Brukerhåndbok for bruk uten datamaskin
 Brukerhåndbok for bruk uten datamaskin Merknader... 2 Innføring... 4 Legge i papir... 5 Få tilgang til bilder for utskrift... 7 Sette inn et minnekort... 7 Koble til en ekstern stasjon... 8 Utskrift fra
Brukerhåndbok for bruk uten datamaskin Merknader... 2 Innføring... 4 Legge i papir... 5 Få tilgang til bilder for utskrift... 7 Sette inn et minnekort... 7 Koble til en ekstern stasjon... 8 Utskrift fra
Digitalt kamera Programvarehåndbok
 Digitalt kamera fra EPSON / Digitalt kamera Programvarehåndbok Norsk Med enerett. Ingen deler av denne publikasjonen kan kopieres, lagres i et innhentingssystem, eller i noen form eller på noen måte overføres
Digitalt kamera fra EPSON / Digitalt kamera Programvarehåndbok Norsk Med enerett. Ingen deler av denne publikasjonen kan kopieres, lagres i et innhentingssystem, eller i noen form eller på noen måte overføres
Xerox ColorQube 8700 / 8900 Kontrollpanel
 Kontrollpanel Tilgjengelige tjenester kan variere avhengig av skriveroppsettet. Se i brukerhåndboken hvis du vil vite mer om tjenester og innstillinger. 3 5 Utløserknapp for smeltevoksdør Menyer 7 Jobbkontroller
Kontrollpanel Tilgjengelige tjenester kan variere avhengig av skriveroppsettet. Se i brukerhåndboken hvis du vil vite mer om tjenester og innstillinger. 3 5 Utløserknapp for smeltevoksdør Menyer 7 Jobbkontroller
Før du kan bruke maskinen, må du sette opp maskinvaren. Les og følg instruksene i denne Hurtigoppsettguiden for korrekt oppsetting.
 FAX-2820 FAX-2920 Før du kan bruke maskinen, må du sette opp maskinvaren. Les og følg instruksene i denne Hurtigoppsettguiden for korrekt oppsetting. Hurtigoppsettguide Sette opp maskinen Oppsettingen
FAX-2820 FAX-2920 Før du kan bruke maskinen, må du sette opp maskinvaren. Les og følg instruksene i denne Hurtigoppsettguiden for korrekt oppsetting. Hurtigoppsettguide Sette opp maskinen Oppsettingen
Kontrollpanel. Xerox WorkCentre 6655 flerfunksjons fargeskriver Xerox ConnectKey 2.0-teknologi
 Xerox ConnectKey.0-teknologi Kontrollpanel Tilgjengelige tjenester kan variere avhengig av skriveroppsettet. Se i brukerhåndboken hvis du vil vite mer om tjenester og innstillinger. 3 4 5 Berøringsskjerm
Xerox ConnectKey.0-teknologi Kontrollpanel Tilgjengelige tjenester kan variere avhengig av skriveroppsettet. Se i brukerhåndboken hvis du vil vite mer om tjenester og innstillinger. 3 4 5 Berøringsskjerm
Din bruksanvisning EPSON ACULASER CX11N
 Du kan lese anbefalingene i bruksanvisningen, de tekniske guide eller installasjonen guide for EPSON ACULASER CX11N. Du vil finne svar på alle dine spørsmål på EPSON ACULASER CX11N i bruksanvisningen (informasjon,
Du kan lese anbefalingene i bruksanvisningen, de tekniske guide eller installasjonen guide for EPSON ACULASER CX11N. Du vil finne svar på alle dine spørsmål på EPSON ACULASER CX11N i bruksanvisningen (informasjon,
LASERJET PRO 400 MFP. Hurtigreferanse M425
 LASERJET PRO 400 MFP Hurtigreferanse M425 Optimere kopikvaliteten Følgende innstillinger for kopikvalitet er tilgjengelige: Autom. valg: Bruk denne innstillingen hvis det ikke er så viktig at kopien har
LASERJET PRO 400 MFP Hurtigreferanse M425 Optimere kopikvaliteten Følgende innstillinger for kopikvalitet er tilgjengelige: Autom. valg: Bruk denne innstillingen hvis det ikke er så viktig at kopien har
Xerox WorkCentre 3655 Flerfunksjonsskriver Kontrollpanel
 Kontrollpanel Tilgjengelige tjenester kan variere avhengig av skriveroppsettet. Se i brukerhåndboken hvis du vil vite mer om tjenester og innstillinger. 3 4 5 Berøringsskjerm Menyer 6 6 Alfanumerisk tastatur
Kontrollpanel Tilgjengelige tjenester kan variere avhengig av skriveroppsettet. Se i brukerhåndboken hvis du vil vite mer om tjenester og innstillinger. 3 4 5 Berøringsskjerm Menyer 6 6 Alfanumerisk tastatur
LASERJET ENTERPRISE COLOR FLOW MFP. Hurtigreferanse M575
 LASERJET ENTERPRISE COLOR FLOW MFP Hurtigreferanse M575 Skrive ut en lagret jobb Bruk følgende fremgangsmåte for å skrive ut en jobb som er lagret i produktminnet. 1. Bla deg frem til og trykk på knappen
LASERJET ENTERPRISE COLOR FLOW MFP Hurtigreferanse M575 Skrive ut en lagret jobb Bruk følgende fremgangsmåte for å skrive ut en jobb som er lagret i produktminnet. 1. Bla deg frem til og trykk på knappen
Skrivere i serien HP DeskJet 720C. Sju enkle trinn for å installere skriveren
 Skrivere i serien HP DeskJet 720C Sju enkle trinn for å installere skriveren Gratulerer med kjøpet av en skriver i serien HP DeskJet 720C! Her ser du hva du finner i esken. Hvis det mangler noe, må du
Skrivere i serien HP DeskJet 720C Sju enkle trinn for å installere skriveren Gratulerer med kjøpet av en skriver i serien HP DeskJet 720C! Her ser du hva du finner i esken. Hvis det mangler noe, må du
Veiledning for daglig bruk
 Alt-i-ett-produkt Med enerett. Ingen deler av denne publikasjonen kan reproduseres, lagres i et gjenfinningssystem eller overføres i noen form eller på noen måte, det være seg elektronisk, mekanisk, ved
Alt-i-ett-produkt Med enerett. Ingen deler av denne publikasjonen kan reproduseres, lagres i et gjenfinningssystem eller overføres i noen form eller på noen måte, det være seg elektronisk, mekanisk, ved
Informasjon. CDen Programvare og dokumentasjon. Hjelpeemne. Lexmarks hjemmeside. Installeringsanvisninger. Andre språk. Informasjon Side 1 av 1
 Informasjon Informasjon Det er flere publikasjoner tilgjengelig for å hjelpe deg med å forstå multifunksjonsmaskinen og funksjonene. Denne siden hjelper deg å finne publikasjoner og annen informasjon om
Informasjon Informasjon Det er flere publikasjoner tilgjengelig for å hjelpe deg med å forstå multifunksjonsmaskinen og funksjonene. Denne siden hjelper deg å finne publikasjoner og annen informasjon om
Xerox WorkCentre 7800-serien Kontrollpanel
 Kontrollpanel Tilgjengelige tjenester kan variere avhengig av skriveroppsettet. Se i brukerhåndboken hvis du vil vite mer om tjenester og innstillinger. ABC DEF Menyer GHI PQRS 7 JKL TUV 8 MNO 6 WXYZ 9
Kontrollpanel Tilgjengelige tjenester kan variere avhengig av skriveroppsettet. Se i brukerhåndboken hvis du vil vite mer om tjenester og innstillinger. ABC DEF Menyer GHI PQRS 7 JKL TUV 8 MNO 6 WXYZ 9
Lexmark 350 Series. Brukerhåndbok Lexmark International, Inc. Med enerett.
 Lexmark 350 Series Brukerhåndbok 2006 Lexmark International, Inc. Med enerett. www.lexmark.com Innhold Bruke skriveren...5 Legge i papir...5 Bruke papirtyper som støttes...5 Arbeide med fotografier ved
Lexmark 350 Series Brukerhåndbok 2006 Lexmark International, Inc. Med enerett. www.lexmark.com Innhold Bruke skriveren...5 Legge i papir...5 Bruke papirtyper som støttes...5 Arbeide med fotografier ved
Første gangs bruk kort beskrivelse Avsnitt 1. Tilkobling (4.1) 2. Avinstallere gamle drivere og produkter (4.2) 3. Installere under Windows (4.
 Første gangs bruk kort beskrivelse Avsnitt 1. Tilkobling (4.1) 2. Avinstallere gamle drivere og produkter (4.2) 3. Installere under Windows (4.3)! 4. Kontroll etter installering (5) 1 Introduksjon Denne
Første gangs bruk kort beskrivelse Avsnitt 1. Tilkobling (4.1) 2. Avinstallere gamle drivere og produkter (4.2) 3. Installere under Windows (4.3)! 4. Kontroll etter installering (5) 1 Introduksjon Denne
Start her. Fjern all teipen, og løft skjermen. Finn komponentene
 HP Photosmart 2600/2700 series all-in-one User Guide Start her 1 Brukere med USB-kabel: USB-kabelen må ikke tilkobles før det gis beskjed om det i denne veiledningen, ellers kan det hende at programvaren
HP Photosmart 2600/2700 series all-in-one User Guide Start her 1 Brukere med USB-kabel: USB-kabelen må ikke tilkobles før det gis beskjed om det i denne veiledningen, ellers kan det hende at programvaren
Xerox ColorQube 9301 / 9302 / 9303 Kontrollpanel
 Xerox ColorQube 90 / 90 / 90 Kontrollpanel Tilgjengelige tjenester kan variere avhengig av skriveroppsettet. Se i brukerhåndboken hvis du vil vite mer om tjenester og innstillinger.? Menyer GHI PRS 7 *
Xerox ColorQube 90 / 90 / 90 Kontrollpanel Tilgjengelige tjenester kan variere avhengig av skriveroppsettet. Se i brukerhåndboken hvis du vil vite mer om tjenester og innstillinger.? Menyer GHI PRS 7 *
LASERJET PRO M1530 MFP-SERIEN. Hurtigreferanse
 LASERJET PRO M1530 MFP-SERIEN Hurtigreferanse Skrive ut på spesialpapir, etiketter eller transparenter 1. Klikk på Skriv ut på Fil-menyen i programvaren. 2. Velg produktet, og klikk deretter på Egenskaper
LASERJET PRO M1530 MFP-SERIEN Hurtigreferanse Skrive ut på spesialpapir, etiketter eller transparenter 1. Klikk på Skriv ut på Fil-menyen i programvaren. 2. Velg produktet, og klikk deretter på Egenskaper
Din bruksanvisning EPSON STYLUS PHOTO R360
 Du kan lese anbefalingene i bruksanvisningen, de tekniske guide eller installasjonen guide for. Du vil finne svar på alle dine spørsmål på i bruksanvisningen (informasjon, spesifikasjoner, sikkerhet råd,
Du kan lese anbefalingene i bruksanvisningen, de tekniske guide eller installasjonen guide for. Du vil finne svar på alle dine spørsmål på i bruksanvisningen (informasjon, spesifikasjoner, sikkerhet råd,
350 Series. Brukerhåndbok
 350 Series Brukerhåndbok Juli 2006 www.lexmark.com Lexmark og Lexmark med rutermerket er varemerker for Lexmark International, Inc., som er registrert i USA og/eller i andre land. Alle andre varemerker
350 Series Brukerhåndbok Juli 2006 www.lexmark.com Lexmark og Lexmark med rutermerket er varemerker for Lexmark International, Inc., som er registrert i USA og/eller i andre land. Alle andre varemerker
Din bruksanvisning EPSON STYLUS PHOTO RX585
 Du kan lese anbefalingene i bruksanvisningen, de tekniske guide eller installasjonen guide for. Du vil finne svar på alle dine spørsmål på i bruksanvisningen (informasjon, spesifikasjoner, sikkerhet råd,
Du kan lese anbefalingene i bruksanvisningen, de tekniske guide eller installasjonen guide for. Du vil finne svar på alle dine spørsmål på i bruksanvisningen (informasjon, spesifikasjoner, sikkerhet råd,
Bruke Web Services til skanning på nettverket (Windows Vista SP2 eller nyere, Windows 7 og Windows 8)
 Bruke Web Services til skanning på nettverket (Windows Vista SP2 eller nyere, Windows 7 og Windows 8) Med Web Services-protokollen kan brukere av Windows Vista (SP2 eller nyere), Windows 7 og Windows 8
Bruke Web Services til skanning på nettverket (Windows Vista SP2 eller nyere, Windows 7 og Windows 8) Med Web Services-protokollen kan brukere av Windows Vista (SP2 eller nyere), Windows 7 og Windows 8
Veiledning for daglig bruk
 Veiledning for daglig bruk Meldinger... 2 Introduksjon... 4 Skriverdeler og kontrollpanel... 5 Legge i papir... 7 Åpne bilder som skal skrives ut... 9 Sette inn et minnekort... 9 Koble til en ekstern enhet...
Veiledning for daglig bruk Meldinger... 2 Introduksjon... 4 Skriverdeler og kontrollpanel... 5 Legge i papir... 7 Åpne bilder som skal skrives ut... 9 Sette inn et minnekort... 9 Koble til en ekstern enhet...
Din bruksanvisning EPSON STYLUS PHOTO R245
 Du kan lese anbefalingene i bruksanvisningen, de tekniske guide eller installasjonen guide for. Du vil finne svar på alle dine spørsmål på i bruksanvisningen (informasjon, spesifikasjoner, sikkerhet råd,
Du kan lese anbefalingene i bruksanvisningen, de tekniske guide eller installasjonen guide for. Du vil finne svar på alle dine spørsmål på i bruksanvisningen (informasjon, spesifikasjoner, sikkerhet råd,
R4C443Setup Guide Rev. C. Proof Sign-off: K.Gazan CRE Tsukada N.Nomoto R.Thomson. 3/15/01 Pass 0. Norsk MSEUL0475
 Proof Sign-off: K.Gazan CRE Tsukada A5 size Setup-Nor.fm R Norsk MSEUL0475 L A5 size Setup-Nor.fm Proof Sign-off: K.Gazan CRE Tsukada Sjekke innholdet i esken papirbrett CD-ROM med skriverens programvare
Proof Sign-off: K.Gazan CRE Tsukada A5 size Setup-Nor.fm R Norsk MSEUL0475 L A5 size Setup-Nor.fm Proof Sign-off: K.Gazan CRE Tsukada Sjekke innholdet i esken papirbrett CD-ROM med skriverens programvare
Pakkeinnhold. Ordliste. Powerline Adapter
 Powerline Adapter Legg merke til! Utsett ikke Powerline Adapter for ekstreme temperaturer. Plasser ikke enheten i direkte sollys eller nær varmekilder. Bruk ikke Powerline Adapter i ekstremt fuktige eller
Powerline Adapter Legg merke til! Utsett ikke Powerline Adapter for ekstreme temperaturer. Plasser ikke enheten i direkte sollys eller nær varmekilder. Bruk ikke Powerline Adapter i ekstremt fuktige eller
Alt-i-ett-maskinen Lexmark 5400 Series. Brukerhåndbok
 Alt-i-ett-maskinen Lexmark 5400 Series Brukerhåndbok Januar 2007 www.lexmark.com Innhold Utskrift...5 Komme i gang...5 Utskrift og beslektede oppgaver...8 Håndtere utskriftsjobber...14 Lære om utskriftsalternativer
Alt-i-ett-maskinen Lexmark 5400 Series Brukerhåndbok Januar 2007 www.lexmark.com Innhold Utskrift...5 Komme i gang...5 Utskrift og beslektede oppgaver...8 Håndtere utskriftsjobber...14 Lære om utskriftsalternativer
LASERJET ENTERPRISE MFP. Hurtigreferanse
 LASERJET ENTERPRISE MFP Hurtigreferanse M725dn M725f M725z M725z+ Skrive ut en lagret jobb Bruk følgende fremgangsmåte for å skrive ut en jobb som er lagret i produktminnet. 1. Bla deg frem til og trykk
LASERJET ENTERPRISE MFP Hurtigreferanse M725dn M725f M725z M725z+ Skrive ut en lagret jobb Bruk følgende fremgangsmåte for å skrive ut en jobb som er lagret i produktminnet. 1. Bla deg frem til og trykk
Brukerhåndbok for bruk uten datamaskin
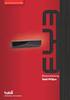 Brukerhåndbok for bruk uten datamaskin Innføring Viktige sikkerhetsinstruksjoner...3 Merknad om opphavsrett...4 Lagre på et minnekort Skanne et fotografi eller et dokument... 34 Veiledning til deler samt
Brukerhåndbok for bruk uten datamaskin Innføring Viktige sikkerhetsinstruksjoner...3 Merknad om opphavsrett...4 Lagre på et minnekort Skanne et fotografi eller et dokument... 34 Veiledning til deler samt
Din bruksanvisning NOKIA RX-4
 Du kan lese anbefalingene i bruksanvisningen, de tekniske guide eller installasjonen guide for NOKIA RX-4. Du vil finne svar på alle dine spørsmål på NOKIA RX-4 i bruksanvisningen (informasjon, spesifikasjoner,
Du kan lese anbefalingene i bruksanvisningen, de tekniske guide eller installasjonen guide for NOKIA RX-4. Du vil finne svar på alle dine spørsmål på NOKIA RX-4 i bruksanvisningen (informasjon, spesifikasjoner,
PhotoPHONE 100 Foto ID Forsterker Telefon
 PhotoPHONE 100 Foto ID Forsterker Telefon Norsk!1 INNHOLD INNHOLD INTRODUKSJON... 3 Pakke ut Telefonen.. 4 BESKRIVELSE... 5 Generell Beskrivelse... 5 INSTALLASJON... 7 Sette Opp... 7 Vegg Montering...
PhotoPHONE 100 Foto ID Forsterker Telefon Norsk!1 INNHOLD INNHOLD INTRODUKSJON... 3 Pakke ut Telefonen.. 4 BESKRIVELSE... 5 Generell Beskrivelse... 5 INSTALLASJON... 7 Sette Opp... 7 Vegg Montering...
Dokkingstasjon for digitalt kamera Norsk
 HP Photosmart 6220 Dokkingstasjon for digitalt kamera Norsk Eliminering av utstyr i privathusholdningen i Den europeiske unions medlemsland Dette symbolet på produktet eller emballasjen betyr at produktet
HP Photosmart 6220 Dokkingstasjon for digitalt kamera Norsk Eliminering av utstyr i privathusholdningen i Den europeiske unions medlemsland Dette symbolet på produktet eller emballasjen betyr at produktet
Kopiere. Xerox WorkCentre 5845/5855/5865/5875/5890 ELLER. Kontrollpanel. Originalmater. Glassplate
 Xerox WorkCentre 8/8/8/87/890 Kopiere Startvindu for tjenester Jobbstatus Berøringsskjerm Start Slett alle Stopp. Legg originalene med forsiden opp i originalmateren. Juster støtten slik at den bare så
Xerox WorkCentre 8/8/8/87/890 Kopiere Startvindu for tjenester Jobbstatus Berøringsskjerm Start Slett alle Stopp. Legg originalene med forsiden opp i originalmateren. Juster støtten slik at den bare så
Ordet Bluetooth og logoene eies av Bluetooth SIG, Inc., og all bruk av disse merkene av Seiko Epson Corporation skjer i henhold til lisens.
 Alt-i-ett-produkt Med enerett. Ingen deler av denne publikasjonen kan reproduseres, lagres i et gjenfinningssystem eller overføres i noen form eller på noen måte, det være seg elektronisk, mekanisk, ved
Alt-i-ett-produkt Med enerett. Ingen deler av denne publikasjonen kan reproduseres, lagres i et gjenfinningssystem eller overføres i noen form eller på noen måte, det være seg elektronisk, mekanisk, ved
Eye-Pal Solo. Brukerveiledning. ProVista AS Tromøyveien Arendal Tlf Faks
 Eye-Pal Solo Brukerveiledning ProVista AS Tromøyveien 24 4841 Arendal Tlf 37058686 Faks 37058687 mail@provista.no www.provista.no Produsent: Abisee, Inc. 20 Main Street, Suite G2 Acton. Massatchussetts
Eye-Pal Solo Brukerveiledning ProVista AS Tromøyveien 24 4841 Arendal Tlf 37058686 Faks 37058687 mail@provista.no www.provista.no Produsent: Abisee, Inc. 20 Main Street, Suite G2 Acton. Massatchussetts
Brukerhåndbok Programområde
 Les denne håndboken nœye fœr du bruker maskinen, og oppbevar den for fremtidig referanse. Brukerhåndbok Programområde INNHOLD Slik leser du denne håndboken... 2 Symboler som brukes i håndbøkene...2 Ansvarsfraskrivelse...
Les denne håndboken nœye fœr du bruker maskinen, og oppbevar den for fremtidig referanse. Brukerhåndbok Programområde INNHOLD Slik leser du denne håndboken... 2 Symboler som brukes i håndbøkene...2 Ansvarsfraskrivelse...
Lexmark X5400 Series. Fax guide (Faks) 2007 www.lexmark.com
 Lexmark X5400 Series Fax guide (Faks) 2007 www.lexmark.com Innhold Innledning...5 Finne informasjon om skriveren...5 Lære mer om skriverdelene...7 Lære mer om skriverdelene...7 Faksoppsett...9 Klargjøre
Lexmark X5400 Series Fax guide (Faks) 2007 www.lexmark.com Innhold Innledning...5 Finne informasjon om skriveren...5 Lære mer om skriverdelene...7 Lære mer om skriverdelene...7 Faksoppsett...9 Klargjøre
BRUKERVEILEDNING FOR UTSKRIFT
 BRUKERVEILEDNING FOR UTSKRIFT Generell Brukerveiledning for Canon Multifunksjonmaskiner. Brukerveiledningen er ment som et hjelpemiddel i tillegg til bruksanvisninger som følger maskinen i papirutgave
BRUKERVEILEDNING FOR UTSKRIFT Generell Brukerveiledning for Canon Multifunksjonmaskiner. Brukerveiledningen er ment som et hjelpemiddel i tillegg til bruksanvisninger som følger maskinen i papirutgave
ThinkPad X Series. Delenummer: 67P4585. h Datamaskin. h Batteri
 Delenummer: 67P4585 ThinkPad X Series Installeringsveiledning Sjekkliste for utpakking Takk for at du kjøpte en IBM ThinkPad X Series-maskin. Kontroller innholdet på denne listen mot innholdet i boksen.
Delenummer: 67P4585 ThinkPad X Series Installeringsveiledning Sjekkliste for utpakking Takk for at du kjøpte en IBM ThinkPad X Series-maskin. Kontroller innholdet på denne listen mot innholdet i boksen.
MYJACK AUX-INNGANG TRÅDLØS OMFORMER BRUKERHÅNDBOK
 Alle varemerker tilhører deres respektive eiere. Med mindre noe annet er oppgitt, betyr ikke bruken av varemerker at varemerkeeieren er assosiert med KitSound eller går god for produktene som omtales her.
Alle varemerker tilhører deres respektive eiere. Med mindre noe annet er oppgitt, betyr ikke bruken av varemerker at varemerkeeieren er assosiert med KitSound eller går god for produktene som omtales her.
Modem og lokalnett. Brukerhåndbok
 Modem og lokalnett Brukerhåndbok Copyright 2006 Hewlett-Packard Development Company, L.P. Informasjonen i dette dokumentet kan endres uten varsel. De eneste garantiene for HP-produktene og -tjenestene
Modem og lokalnett Brukerhåndbok Copyright 2006 Hewlett-Packard Development Company, L.P. Informasjonen i dette dokumentet kan endres uten varsel. De eneste garantiene for HP-produktene og -tjenestene
LASERJET PRO 200 COLOR MFP. Hurtigreferanse M276
 LASERJET PRO 200 COLOR MFP Hurtigreferanse M276 Optimere kopikvaliteten Følgende innstillinger for kopikvalitet er tilgjengelige: Autom. valg: Bruk denne innstillingen hvis det ikke er så viktig at kopien
LASERJET PRO 200 COLOR MFP Hurtigreferanse M276 Optimere kopikvaliteten Følgende innstillinger for kopikvalitet er tilgjengelige: Autom. valg: Bruk denne innstillingen hvis det ikke er så viktig at kopien
Hurtigreferanse. Lære mer om kontrollpanelet. Lære mer om lampene på kontrollpanelet. Hurtigreferanse
 Hurtigreferanse Lære mer om kontrollpanelet Skriverens kontrollpanel har to knapper og to lamper. Lampene indikerer skriverens status. Knappene brukes til å fortsette eller avbryte den aktuelle utskriftsjobben.
Hurtigreferanse Lære mer om kontrollpanelet Skriverens kontrollpanel har to knapper og to lamper. Lampene indikerer skriverens status. Knappene brukes til å fortsette eller avbryte den aktuelle utskriftsjobben.
Innholdsfortegnelse. Produktdeler Vist forfra... 3 Vist bakfra... 3 Inne i produktet... 4 Skannerdeler... 4 Kontrollpanelet... 5
 Innholdsfortegnelse Produktdeler Vist forfra.................................................................. 3 Vist bakfra................................................................. 3 Inne i produktet.............................................................
Innholdsfortegnelse Produktdeler Vist forfra.................................................................. 3 Vist bakfra................................................................. 3 Inne i produktet.............................................................
Pekeutstyr og tastatur Brukerveiledning
 Pekeutstyr og tastatur Brukerveiledning Copyright 2009 Hewlett-Packard Development Company, L.P. Windows er et registrert varemerke for Microsoft Corporation i USA. Informasjonen i dette dokumentet kan
Pekeutstyr og tastatur Brukerveiledning Copyright 2009 Hewlett-Packard Development Company, L.P. Windows er et registrert varemerke for Microsoft Corporation i USA. Informasjonen i dette dokumentet kan
Velkommen. Veiledning for hurtigstart. Koble. Instaler. Nyt
 Velkommen Veiledning for hurtigstart 1 2 3 Koble Instaler Nyt Hva er i esken CD140 Basestasjon ELLER CD140/CD145 Håndsett CD145 Basestasjon Strømforsyningsenheten for basestasjon Linjekabel CD140 2 x AAA
Velkommen Veiledning for hurtigstart 1 2 3 Koble Instaler Nyt Hva er i esken CD140 Basestasjon ELLER CD140/CD145 Håndsett CD145 Basestasjon Strømforsyningsenheten for basestasjon Linjekabel CD140 2 x AAA
Hurtigstart-guide SE888
 Hurtigstart-guide SE888 Eskens innhold Håndsett * Basestasjon Lader * Strømadapter * Telefonledning ** Hurtigstartveiledning CD-rom Garanti Merk * I pakker med flere håndsett er det ekstra håndsett, ladere
Hurtigstart-guide SE888 Eskens innhold Håndsett * Basestasjon Lader * Strømadapter * Telefonledning ** Hurtigstartveiledning CD-rom Garanti Merk * I pakker med flere håndsett er det ekstra håndsett, ladere
Din bruksanvisning LEXMARK Z35 http://no.yourpdfguides.com/dref/1267286
 Du kan lese anbefalingene i bruksanvisningen, de tekniske guide eller installasjonen guide for. Du vil finne svar på alle dine spørsmål på i bruksanvisningen (informasjon, spesifikasjoner, sikkerhet råd,
Du kan lese anbefalingene i bruksanvisningen, de tekniske guide eller installasjonen guide for. Du vil finne svar på alle dine spørsmål på i bruksanvisningen (informasjon, spesifikasjoner, sikkerhet råd,
Brukerguide for mobil utskrift og skanning for Brother iprint&scan (Android )
 Brukerguide for mobil utskrift og skanning for Brother iprint&scan (Android ) Før du bruker Brother-maskinen Merknadsdefinisjoner Vi bruker følgende symbol og begreper i denne brukerhåndboken: Tips-ikoner
Brukerguide for mobil utskrift og skanning for Brother iprint&scan (Android ) Før du bruker Brother-maskinen Merknadsdefinisjoner Vi bruker følgende symbol og begreper i denne brukerhåndboken: Tips-ikoner
Kontrollpanel. Xerox AltaLink C8030/C8035/C8045/C8055/C8070 flerfunksjonell fargeskriver
 Kontrollpanel Tilgjengelige apper kan variere avhengig av skriveroppsettet. Se brukerhåndboken for mer informasjon om apper og funksjoner. 5 9 8 7 6 0 5 6 7 8 9 0 Hjem går tilbake til hovedvinduet til
Kontrollpanel Tilgjengelige apper kan variere avhengig av skriveroppsettet. Se brukerhåndboken for mer informasjon om apper og funksjoner. 5 9 8 7 6 0 5 6 7 8 9 0 Hjem går tilbake til hovedvinduet til
Skifte rekvisita. Skifte rekvisitadeler 1. Skrive ut. Bruke farger. Papirhåndtering. Vedlikeholdssett. Problemløsing. Administrasjon.
 Skifte rekvisita Skifte rekvisitadeler 1 Hvis du vil vite hvordan du skal skifte en enkelt rekvisitakomponent, kan du klikke på overskriftene nedenfor: Tonerkassetter Fotofremkallingskassett Oljeflaske
Skifte rekvisita Skifte rekvisitadeler 1 Hvis du vil vite hvordan du skal skifte en enkelt rekvisitakomponent, kan du klikke på overskriftene nedenfor: Tonerkassetter Fotofremkallingskassett Oljeflaske
Veiledning for daglig bruk
 Veiledning for daglig bruk Introduksjon...2 Deler... 2 Kontrollpanel... 3 Legge i papir...4 Velge papir... 4 Legge papir i EPSON STYLUS PHOTO RX... 4 Kopiere... 6 Plassere originalen på glassplaten...
Veiledning for daglig bruk Introduksjon...2 Deler... 2 Kontrollpanel... 3 Legge i papir...4 Velge papir... 4 Legge papir i EPSON STYLUS PHOTO RX... 4 Kopiere... 6 Plassere originalen på glassplaten...
Utskrift. Legge i skuffer. Utskrift. 1 Dra skuffen helt ut. 2 Klem og skyv førerne til riktig posisjon for den papirstørrelsen du skal bruke.
 Side 1 av 10 Utskrift Dette avsnittet forklarer deg hvordan du skal fylle skuffene for 250 og 550 ark, samt multifunksjonsmateren. Den inneholder også informasjon om papirretning, angivelse av papirstørrelse
Side 1 av 10 Utskrift Dette avsnittet forklarer deg hvordan du skal fylle skuffene for 250 og 550 ark, samt multifunksjonsmateren. Den inneholder også informasjon om papirretning, angivelse av papirstørrelse
Bruke QuickRestore-CDen
 Bruke QuickRestore-CDen Compaq gir deg muligheten til å gjenopprette Notebook, legge til drivere eller lage sikkerhetskopier av filene på en separat partisjon på harddisken. Disse valgene er tilgjengelige
Bruke QuickRestore-CDen Compaq gir deg muligheten til å gjenopprette Notebook, legge til drivere eller lage sikkerhetskopier av filene på en separat partisjon på harddisken. Disse valgene er tilgjengelige
Hurtigreferanse for 5210n/5310n
 Hurtigreferanse for 5210n/5310n 1 2 3 4 FORSIKTIG: Før du installerer og bruker Dell-skriveren, må du lese og følge sikkerhetsinstruksjonene i Brukerveiledning. 5 6 7 8 1 Ekstra utenhet 2 Kontrollpanel
Hurtigreferanse for 5210n/5310n 1 2 3 4 FORSIKTIG: Før du installerer og bruker Dell-skriveren, må du lese og følge sikkerhetsinstruksjonene i Brukerveiledning. 5 6 7 8 1 Ekstra utenhet 2 Kontrollpanel
Hurtigstart-guide CD180
 Hurtigstart-guide CD180 Viktige sikkerhetsinstruksjoner Bruk kun strømforsyningen som er angitt i de tekniske spesifikasjonene. Produktet må ikke komme i kontakt med væsker. Eksplosjonsfare hvis batteriet
Hurtigstart-guide CD180 Viktige sikkerhetsinstruksjoner Bruk kun strømforsyningen som er angitt i de tekniske spesifikasjonene. Produktet må ikke komme i kontakt med væsker. Eksplosjonsfare hvis batteriet
Bærbar harddisk USB 2.0 Brukerveiledning
 Bærbar harddisk USB 2.0 Brukerveiledning Norsk Innhold Innledning 3 Koble til bærbar harddisk 3 Lagre og overføre data 4 Koble fra bærbar harddisk 5 Teknisk støtte 6 Vilkår for begrenset garanti 7 Rettigheter
Bærbar harddisk USB 2.0 Brukerveiledning Norsk Innhold Innledning 3 Koble til bærbar harddisk 3 Lagre og overføre data 4 Koble fra bærbar harddisk 5 Teknisk støtte 6 Vilkår for begrenset garanti 7 Rettigheter
For brukere av Windows XP
 For brukere av Windows XP Konfigurere maskinen og PCen for samkjøring Før du begynner Kjøp om nødvendig den grensesnittkabelen du har til hensikt å bruke med denne maskinen (parallell eller USB). Enkelte
For brukere av Windows XP Konfigurere maskinen og PCen for samkjøring Før du begynner Kjøp om nødvendig den grensesnittkabelen du har til hensikt å bruke med denne maskinen (parallell eller USB). Enkelte
Brukerhåndbok NPD4898-00 NO
 NPD4898-00 NO Opphavsrett og varemerker Opphavsrett og varemerker Opphavsrett og varemerker Ingen deler av denne publikasjonen kan reproduseres, lagres i et gjenfinningssystem eller overføres i noen form
NPD4898-00 NO Opphavsrett og varemerker Opphavsrett og varemerker Opphavsrett og varemerker Ingen deler av denne publikasjonen kan reproduseres, lagres i et gjenfinningssystem eller overføres i noen form
Copyright 2017 HP Development Company, L.P.
 Brukerhåndbok Copyright 2017 HP Development Company, L.P. Denne informasjonen kan endres uten varsel. De eneste garantiene for HP-produktene og - tjenestene er uttrykkelig angitt i garantierklæringene
Brukerhåndbok Copyright 2017 HP Development Company, L.P. Denne informasjonen kan endres uten varsel. De eneste garantiene for HP-produktene og - tjenestene er uttrykkelig angitt i garantierklæringene
Din bruksanvisning HP PAVILION W5000
 Du kan lese anbefalingene i bruksanvisningen, de tekniske guide eller installasjonen guide for HP PAVILION W5000. Du vil finne svar på alle dine spørsmål på HP PAVILION W5000 i bruksanvisningen (informasjon,
Du kan lese anbefalingene i bruksanvisningen, de tekniske guide eller installasjonen guide for HP PAVILION W5000. Du vil finne svar på alle dine spørsmål på HP PAVILION W5000 i bruksanvisningen (informasjon,
Eksterne minnekort Brukerhåndbok
 Eksterne minnekort Brukerhåndbok Copyright 2009 Hewlett-Packard Development Company, L.P. Java er et varemerke for Sun Microsystems, Inc. i USA. SD-logoen er et varemerke for sin eier. Merknad om produktet
Eksterne minnekort Brukerhåndbok Copyright 2009 Hewlett-Packard Development Company, L.P. Java er et varemerke for Sun Microsystems, Inc. i USA. SD-logoen er et varemerke for sin eier. Merknad om produktet
Nokia Radio Headset HS-2R Brukerhåndbok utgave
 Nokia Radio Headset HS-2R Brukerhåndbok 9355494 2. utgave ERKLÆRING OM SAMSVAR Vi, NOKIA CORPORATION, erklærer under vårt eneansvar at produktet HS-2R er i samsvar med bestemmelsene i følgende rådsdirektiv
Nokia Radio Headset HS-2R Brukerhåndbok 9355494 2. utgave ERKLÆRING OM SAMSVAR Vi, NOKIA CORPORATION, erklærer under vårt eneansvar at produktet HS-2R er i samsvar med bestemmelsene i følgende rådsdirektiv
Eksterne minnekort Brukerhåndbok
 Eksterne minnekort Brukerhåndbok Copyright 2009 Hewlett-Packard Development Company, L.P. SD-logoen er et varemerke for sin eier. Informasjonen i dette dokumentet kan endres uten varsel. De eneste garantiene
Eksterne minnekort Brukerhåndbok Copyright 2009 Hewlett-Packard Development Company, L.P. SD-logoen er et varemerke for sin eier. Informasjonen i dette dokumentet kan endres uten varsel. De eneste garantiene
Pakkeinnhold. Ordliste. Powerline Adapter
 Powerline Adapter Legg merke til! Utsett ikke Powerline Adapter for ekstreme temperaturer. Plasser ikke enheten i direkte sollys eller nær varmekilder. Bruk ikke Powerline Adapter i ekstremt fuktige eller
Powerline Adapter Legg merke til! Utsett ikke Powerline Adapter for ekstreme temperaturer. Plasser ikke enheten i direkte sollys eller nær varmekilder. Bruk ikke Powerline Adapter i ekstremt fuktige eller
350 Series. Komme i gang
 350 Series Komme i gang Mai 2006 www.lexmark.com Lexmark og Lexmark med rutermerket er varemerker for Lexmark International, Inc., som er registrert i USA og/eller i andre land. Alle andre varemerker tilhører
350 Series Komme i gang Mai 2006 www.lexmark.com Lexmark og Lexmark med rutermerket er varemerker for Lexmark International, Inc., som er registrert i USA og/eller i andre land. Alle andre varemerker tilhører
Brukerhåndbok RUBY. Bojo as. Akersbakken 12, 0172 OSLO. Utgave 0311
 Brukerhåndbok RUBY Bojo as Akersbakken 12, 0172 OSLO Tel 23 32 75 00 Faks 23 32 75 01 www.bojo.no post@bojo.no service@bojo.no support@bojo.no Utgave 0311 2 Innholdsfortegnelse RUBY... 1 Innholdsfortegnelse...
Brukerhåndbok RUBY Bojo as Akersbakken 12, 0172 OSLO Tel 23 32 75 00 Faks 23 32 75 01 www.bojo.no post@bojo.no service@bojo.no support@bojo.no Utgave 0311 2 Innholdsfortegnelse RUBY... 1 Innholdsfortegnelse...
hurtigstartveiledningen NPD4499-00 NO
 NPD4499-00 NO Kapittel 1 Innledning Takk for at du kjøpte denne maskinen. Denne Quick Guide () inneholder en introduksjon til, og illustrasjoner for, grunnleggende og ofte brukte maskinfunksjoner. Du finner
NPD4499-00 NO Kapittel 1 Innledning Takk for at du kjøpte denne maskinen. Denne Quick Guide () inneholder en introduksjon til, og illustrasjoner for, grunnleggende og ofte brukte maskinfunksjoner. Du finner
Bruksanvisning for Blekkspruten koblingsboks
 Distributør Utvikler Bruksanvisning for Blekkspruten koblingsboks NorMedia Tlf 66 91 54 40 Postboks 24 Fax 21 55 76 14 1450 Nesoddtangen E-post: kontakt@normedia.no www.normedia.no Innhold Beskrivelse...
Distributør Utvikler Bruksanvisning for Blekkspruten koblingsboks NorMedia Tlf 66 91 54 40 Postboks 24 Fax 21 55 76 14 1450 Nesoddtangen E-post: kontakt@normedia.no www.normedia.no Innhold Beskrivelse...
Bruksanvisning Zoomax Snow Håndholdt elektronisk lupe V1.1
 Bruksanvisning Zoomax Snow Håndholdt elektronisk lupe V1.1 1 Innholdsregister Beskrivelse... 3 Innhold i esken... 3 Beskrivelse av enhet:... 4 Komme i gang... 5 Batteri installering... 5 Lading av batteri...
Bruksanvisning Zoomax Snow Håndholdt elektronisk lupe V1.1 1 Innholdsregister Beskrivelse... 3 Innhold i esken... 3 Beskrivelse av enhet:... 4 Komme i gang... 5 Batteri installering... 5 Lading av batteri...
Eksterne minnekort Brukerhåndbok
 Eksterne minnekort Brukerhåndbok Copyright 2009 Hewlett-Packard Development Company, L.P. SD Logo er et varemerke for sin innehaver. Informasjonen i dette dokumentet kan endres uten varsel. De eneste garantiene
Eksterne minnekort Brukerhåndbok Copyright 2009 Hewlett-Packard Development Company, L.P. SD Logo er et varemerke for sin innehaver. Informasjonen i dette dokumentet kan endres uten varsel. De eneste garantiene
