versjon X2 for Windows Veiledning
|
|
|
- Anna Finstad
- 6 år siden
- Visninger:
Transkript
1 versjon X2 for Windows Veiledning Universitetsbiblioteket for miljø- og biovitenskap, Ingeborg Hvaale, 1. april 2009
2 Innhold 1. Introduksjon Hva er EndNote Brukermanual og veiledninger Ordforklaringer Nyheter i EndNote X Komme i gang Installering Biblioteket (library) Eksempel på et bibliotek Opprette et bibliotek Åpne eksisterende bibliotek Sikkerhetskopiering / flytting av biblioteket Kopiere referanser fra et bibliotek til en annet Åpne og konvertere gamle bibliotek Referanser i biblioteket Eksempel på en referanse Registrere referanser manuelt Feltene i en referanse Vis alle referansene i biblioteket Endre referanser Slette referanser Merke referanser Sortering av referanser Gruppér referanser Søk etter referanser i ditt bibliotek Finn dubletter fjern like referanser Innstillinger endre standard oppsett Importere referanser fra eksterne litteraturdatabaser BIBSYS Google Scholar ISI Web of Science NORART (Norske og nordiske tidsskriftartikler) OCLC Agricola, ArticleFirst, EconLit, Medline, WorldCat m.fl OvidSP-baser - AGRIS, Biological Abstr., CAB, Helsebaser m.fl PubMed SciFinder (Chemical Abstracts) Importere referanser fra elektroniske tidsskrifter Importering av referanser veiledninger for litteraturbaser
3 9. Søke i eksterne litteraturdatabaser via EndNote Term Lists Ordlister for tidsskrifter, forfattere og emneord Tidsskrifter fullt navn og standard forkortet Lage nye lister Lage en selvstendig litteraturliste Microsoft Word og EndNote - Cite While You Write EndNote s verktøylinje i Word Sett inn siteringer i tekst Uformatert og formatert sitering Endre siteringer i tekst Slette siteringer og referanser i litteraturlisten Velge stil i Word endre litteraturlistens layout Oppdatere referanser i litteraturlisten Hvordan slå sammen flere dokumenter til ett? Før du videresender eller konverterer dokumentet EndNote og andre tekstbehandlere Stiler (Output Styles) Hva er en stil? Hvordan velge riktig stil? Nedlasting av nye stiler EndNote-stiler for masteroppgaver Redigere eksisterende stiler Dokumentmaler Figurer Figurer kan knyttes til referanser Figurer som egne referanser Figurer i Word Oppgaver
4 1. Introduksjon 1.1. Hva er EndNote EndNote hjelper deg å holde orden på dine litteraturreferanser i et personlig bibliotek (library). Det er mulig å importere referanser fra ulike litteraturdatabaser som f.eks. ISI Web of Science, noe som er både raskere og ofte bedre enn manuell inntasting. Dessuten er det et nyttig hjelpemiddel ved skriving av artikler, masteroppgaver etc. EndNote er knyttet opp mot Word, noe som gjør at du kan sette inn siteringer på ønsket sted i en tekst, og automatisk opprette en litteraturliste bakerst i dokumentet. Innebygget i programmet finnes en rekke bibliografiske stiler for å definere utseende på litteraturlister. Det er enkelt å velge en annen stil, og så oppdatere dokumentet med den nye stilen Brukermanual og veiledninger Brukermanual (User's Guide) og andre veiledninger (Getting Started Guide) er gratis tilgjengelig via: Ordforklaringer Reference: Referanse - opplysninger om en artikkel, bok, internettside e.l. Library: Bibliotek - en fil med referanser. Import files: Konverteringsfiler dvs. ulike filer som benyttes ved import av referanser fra forskjellige litteraturdatabaser (som f.eks. ISI, PubMed etc.). Output Styles: Stiler/bibliografiske maler som definere utseende på siteringer og litteraturlister. Term Lists: Ordlister for forfattere, tidsskrift og emneord. 2. Nyheter i EndNote X2 Finn fulltekstartikler automatisk (References > Find Full text). Velg en eller flere referanser, en gruppe eller hele biblioteket og la EndNote skanne etter tilgjengelige fulltekstartikler. Når en fulltekstartikkel blir funnet, vil EndNote laste den ned og lenke den til tilhørende referanse. Du må ha tilgang til UMB-nettet for å få lastet ned artikler som krever lisens. Tilgang til mer informasjon via gruppefunksjonen: Opprett smarte grupper som automatisk lagrer referanser i undergrupper basert på egne søkekriterier. Søk i dine favoritt online-databaser. Overføre referansegrupper til og fra EndNote Web og EndNote X2. Søkefunksjonen er integrert i hovedvinduet. Hurtigsøking (Quick Search) er plassert i verktøylinjen mens 4
5 forhåndsvisningsfeltet inkluderer et nytt fanekort (Search) for søking i ditt bibliotek eller online-databaser. Automatisk dato stempling for når en referanse ble lagret og oppdatert. Visning av statistikkdata for referanser og grupper (Tools > Library Summary). Komprimer ditt bibliotek i en enkelt fil og send som e-post (File > Compressed Library) 3. Komme i gang 1. Installer programmet. 2. Opprett et bibliotek (anbefales å opprette kun ett library): File > New. 3. Registrér referanser enklest å importere fra ulike databaser, men de kan også registreres manuelt: Hurtigknapp eller velg References > New Reference. 4. Når referansene er på plass i biblioteket, kan de settes inn i et Worddokument. 4. Installering Alle ansatte og studenter ved UMB får tilgang til EndNote via UMBs site-lisens. Avtalen dekker også installasjon av programmet på hjemme-pc. EndNote er installert på de fleste åpne datasaler. De som har tilgang til UMB-nettet kan selv laste ned og installere nyeste programvare via UMBs intranett. Fremgangsmåte for å installere EndNote på egen PC: 1. Microsoft Word bør være installert før du installerer EndNote. 2. Avinstaller eventuell gammel versjon før du installerer versjon X2. - Ta vare på egenproduserte filer som f.eks. bibliotek (inkl. tilhørende.data mapper), stiler o.l. 3. Last ned og installer EndNote via UMBs intranett (se lenke via bibliotekets webside). 4. Programmet bør oppgraderes etter installasjon. - Fra Windows-startmeny velges: Programmer > EndNote > Update EndNote. 5
6 5. Biblioteket (library) 5.1. Eksempel på et bibliotek Stil Søk i ditt bibliotek Felt Grupper Alle referansene i biblioteket grupperes i All References, i tillegg kan de grupperes i egenvalgte grupper (Custom Groups) eller Smart Groups. Visning av felt Du kan selv bestemme hvilke felt som skal vises og i hvilken rekkefølge med menyvalget Edit > Preferences > Display Fields. I bibliotek-vinduet er det mulig å se 8 felt fra referansene. Forhåndsvisning av referanser i en litteraturliste Nedre del av skjermbildet viser hvordan den markerte referansen presenteres i en litteraturliste. Stil velges i rullegardinmenyen (øverst til venstre). Her benyttes UMBs Harvard stil. Denne funksjonene slås av/på ved å klikke på Show Tab Pane / Hide Tab Pane (nederst til høyre). Forhåndsvisningsfeltet (Preview) inkluderer nå et nytt fanekort (Search) for søking i ditt bibliotek eller online-databaser. Søk i ditt bibliotek Med Quick Search (øverst til høyre) kan du raskt søke i ditt bibliotek Opprette et bibliotek Du må opprette et bibliotek for å kunne lagre referanser i EndNote. I EndNote kalles et bibliotek et library. Fremgangsmåte for å opprett et bibliotek: 1. Velg File > New Velg område/mappe hvor filen skal lagres 3. - Filen får endelsen.enl 6
7 Et nytt bibliotek får automatisk en tilhørende.data-mappe som har samme navn og plassering som biblioteket. Filer (fulltekst, bilder etc.) som lenkes til en referanse kopieres automatisk til.data-mappen. Det vil alltid være fornuftig å lagre bibliotek-filen på ditt hjemmeområde på filserveren, og eventuelt ha lokale backup-filer. Ta backup av både bibliotek-filen (.enl) og tilhørende.data-mappe. Du kan ha flere bibliotek, men det anbefales å opprette kun ett bibliotek. Da dette vil gjøre det enklere når du siden skal benytte referansene i et dokument Åpne eksisterende bibliotek Fremgangsmåte for å åpne et lagret bibliotek: 1. Velg File > Open. 2. Snarveier til de sist brukte bibliotek vises, velg eventuelt Open Library for å finne et annet Sikkerhetskopiering / flytting av biblioteket Et bibliotek er en fil som kan filbehandles på omtrent samme måte som f.eks. Wordfiler, men hvis du skal flytte/kopiere et bibliotek (.enl-filen) må du også flytte/kopiere tilhørende.data-mappe. Det er også mulig å samle alle filer som utgjør et bibliotek til én enkelt fil. Dette er svært nyttig når man vil ta en sikkerhetskopi, vil sende biblioteket som vedlegg til en e-post eller rett og slett vil flytte det fra et lagringssted til et annet. Fremgangsmåte: - Velg Compressed library (.enlx) fra File-menyen. - Angi deretter filnavn og plassering for det komprimerte biblioteket. Den nye filen får endelsen.enlx og åpnes som om den var en vanlig EndNote-fil. Når programmet åpner denne typen filer vil det lage en bibliotek-fil som får endelsen.enl og en.data-mappe som inneholder alle filer tilhørende biblioteket Kopiere referanser fra et bibliotek til en annet Begge bibliotekene bør være åpnet. Fra Window kan du velge bibliotek som er åpnet. Merk referansene som ønskes kopiert over i et annet bibliotek, og velg References > Copy References to <bibliotek som referansene skal kopieres til>. Referansene som overføres får et nytt Record-nummer i det biblioteket som det kopieres til Åpne og konvertere gamle bibliotek EndNote X2 kan automatisk åpne et bibliotek som er opprettet i versjon 8, 9, X, X1 og X2 (File > Open > Open Library). Bibliotek som er opprettet/åpnet i EndNote X2, bør ikke åpnes med eldre versjoner enn EndNote X. Detaljert fremgangsmåte for å konvertere mellom ulike versjoner/referansehåndteringsprogram finnes på s. 123 i brukermanualen: 7
8 6. Referanser i biblioteket 6.1. Eksempel på en referanse Når du står i et bibliotek, dobbeltklikker du på ønsket referanse eller markerer referansen og trykker Enter for å åpne referansen. Piltaster for å bla til forrige / neste referanse Piltastene for å bla til forrige/neste referanse (øverst til venstre), vises kun når du står i referanse-vinduet. Benytt Hide/Show Empty Fields for å skjule/vise tomme felt (øverst til høyre) Registrere referanser manuelt Manuell inntasting av referanser bør alltid være siste utvei. Det er tidsbesparende og mye enklere å importere dataene fra en litteraturdatabase men ikke alt finnes elektronisk tilgjengelig. 1. Hurtigknapp eller velg References > New Reference. 2. Du får frem et referanse-vindu med felter for Author, Year, Title osv. 3. Velg riktig referansetype. Referansetypen er angitt i en smal ramme øverst f.eks. Journal Article eller Book Section. Ulike referansetyper gir ulike felt å fylle ut. 4. Fyll ut nødvendige opplysninger. Referansen lagres automatisk når registreringsvinduet lukkes. Åpne det igjen ved å dobbeltklikke på referansen. 8
9 Generelle tips ved registrering Gå fra felt til felt med TAB-tasten Velg ord fra Terms List der det er mulig dvs. ordlister som aktiviseres i det man begynner å registrere ord i author, journal eller keyword-feltet. Legg inn ansvarlig for et prosjekt i keyword eller label-feltet. Label-feltet kan endres til et ordliste-felt, se avsnittet om Term Lists. IKKE legg inn avsluttende punktum eller linjeskift i de ulike feltene. Eksempler på hvordan ulike referanser skal registreres via bibliotekets websider: Feltene i en referanse Felt Beskrivelse Reference Type Record Number Title Author Ulike Reference Type gir ulike felt å fylle ut. - Velg Journal Article for registrering av en vanlig artikkel fra et tidsskrift. Systemet vil automatisk gi hver referanse et unikt id-nummer. Skriv inn tittel uten avsluttende punktum og uten linjeskift (EndNote ordner tegnsettingen). Benytt kolon (:) mellom hoved- og undertittel. Skriv etternavn, fornavn eller fornavn etternavn Eksempel på hvordan forfatternavn bør skrives: P.R. Smith bør skrives Smith, P. R. Paul Roy Smith bør skrives Smith, Paul Roy Paul R. Smith bør skrives Smith, Paul R. Carles de Gaulle bør skrives de Gaulle, Carles Alfred Smith Jr. bør skrives Smith, Alfred, Jr. Institusjon eller organisasjon som forfatter, skriv komma etter navnet: U.S. Department of Agriculture, Dette fordi all tekst foran komma tolkes som et etternavn. Hvis forfatteren er ukjent, skal forfatterfeltet være tomt. Bruk et linjeskift mellom hver forfatter når det er flere. Hele fornavnet, uten punktum og forkortinger gir flest muligheter når du skal lage litteraturlister. 9
10 Felt Journal og Alternate Journal Call Number Label Keywords URL File Attachments Beskrivelse Skriv inn fullt tidsskriftnavn i Journal-feltet Journals Term List (ordlisten) oppdateres automatisk når du skriver inn et nytt tidsskriftnavn, se avsnittet om Term Lists. Skriv inn tidsskriftets standard forkortelse i Journals Term List. Alternativt kan forkortelsen registreres i Alternate Journal-feltet, men hvis det allerede finnes en forkortelse i Journals Term List oppdateres ikke listen. Vær konsekvent med måten du skriver inn tidsskriftnavn. Det vil spare mye arbeid, og EndNote sørger for å velge riktig variant av tidsskriftnavnet når litteraturliste skal genereres (i forhold til de krav som stilen krever). Skriv hvor dokumentet er lokalisert for eksempel et kontor eller bibliotek (Universitetsbiblioteket (UBMB)). Bruk dette feltet til ønskelig informasjon. Egne emneord kan registreres i label (eller keyword-feltet). Label-feltet kan endres til ordliste-felt, se avsnittet om Term Lists. Egne emneord kan registreres i keyword (eller label-feltet). Bruk et linjeskift mellom hvert emneord når det er flere. Lenke til webadresse. Webadressen skrives/kopieres inn i feltet. Lenke til fil. Benyttes hvis du f.eks. skal lenke til en pdf-fil som du har lagret. Stå i feltet, høyre-klikk, og velg File Attachments : Attach File... Det lages en kopi av pdf-filen som automatisk lagres i bibliotekets.data mappe. Fil-vedegget i referansen peker til filen i.data mappen ikke til den opprinnelige filen. Du skal aldri selv lagre en fil i.data mappen, EndNote skal automatisk plassere filen der. Hvert bibliotek har en tilhørende.data-mappe som har samme navn og plassering som biblioteket. Se nyheter (s. 4) for funksjon som finner fulltekstartikler automatisk Vis alle referansene i biblioteket For at alle referansene i biblioteket skal vises, velg All References i Groups-delen av skjermbildet eller velg References > Show All References i toppmenyen. 10
11 6.5. Endre referanser Referansen åpnes ved å dobbeltklikke på den. Foreta ønskelig endring. Deretter lagres opplysningene automatisk når du lukker registreringsvinduet Slette referanser Merk de(n) referansen(e) som skal slettes. Trykk Delete-tasten eller velg References > Move References to Trash. Pass på at du ikke sletter referanser som benyttes i et Word-dokument. De slettede referansene blir liggende i Trash-gruppen. Når biblioteket lukkes, vil du få et kontrollspørsmål angående tømming av Trash Merke referanser Enkeltreferanser: Klikk en gang på referansen. Flere referanser etter hverandre: Klikk på den første referansen, hold Shifttasten nede og klikk på den siste referansen. Flere referanser som står spredt: Merk den første referansen, hold Ctrl-tasten nede mens du klikker på de øvrige. Merk alle/ingen referanser: Edit > Select All / Unselect All 6.8. Sortering av referanser Klikk på kolonnenes feltnavn (Author, Title etc.) for å sortere referanser. Sorteringsspråk kan endres til norsk (æ, ø, å) i menyen: Tools > Sort Library. Her kan du også definere sorteringsrekkefølge Gruppér referanser Custom Groups Alle referansene i biblioteket grupperes i All References, i tillegg kan de grupperes i egenvalgte grupper - Custom Groups. Selv om du legger referanser i en eller flere grupper, vil de alltid bli liggende i biblioteket (All References). I venstre del av skjermbildet listes gruppene. Når du velger en gruppe vises de referansene som er lagt i gruppen. Vis / skjul grupper Velg Groups > Hide Groups /Show Groups. Opprett gruppe Velg Groups > Create Group. Legg referanse i gruppe Merk og dra aktuell referanse inn i gruppen eller høyreklikk og velg Add References To... Slett referanse fra gruppe Velg gruppen, merk referansen og trykk Delete-tasten. Referansen slettes ikke fra biblioteket, bare fra den aktuelle gruppen. Den eneste måten å slette en referanse fra biblioteket, er å slette den fra All references. 11
12 6.9.2 Smart Groups Du kan opprette smart groups som automatisk lagrer referanser fra ditt bibliotek ut fra egne søkekriterier. Velg Groups > Create Smart Group, definer et søk som lagres med Create-knappen. Gruppen lagres som en Smart Group. Gruppe-navn endres ved å markere gruppen, høyreklikk og velg Rename Group Søk etter referanser i ditt bibliotek I EndNote kan du søke etter referanser i eget bibliotek. Enkelt søk Med søkefeltet Quick Search kan du raskt søke i alle felt i ditt bibliotek. Avansert søk Forhåndsvisningsfeltet (nedre del av skjermbildet) inkluderer nå et nytt fanekort (Search) for søking i ditt bibliotek eller i en online-database. Du kan også få tilgang til søkeskjermen ved å velge Tools > Search Library. Søkeresultatet lagres i en egen Search Results gruppe. felt kriterier søkeord logiske operatorer Søkeord Et søk inkluderer søkeord, felt, kriterier for hvordan søkeordet skal oppfattes og valg av logiske operatorer (And/Or/Not). Hvis du ikke har haket av for Match Words søkes det automatisk høyre og venstre trunkert. Søk på horse, gir treff på referanser som også inneholder horses. Søkestrategier kan lagres Dersom et søk gjentas regelmessig, kan søket lagres slik at man slipper å taste det inn 12
13 fra gang til gang. Under Options-knappen kan du velge Save Search for å lagre et søk. Et lagret søk hentes frem med Load Search (Options-knappen > Load Search). Nå kan også Smart Groups benyttes for å lagre et søk, se Finn dubletter fjern like referanser I EndNote kan du automatisk sjekke om det finnes dubletter dvs. identiske referanser i ditt bibliotek. Fremgangsmåte for å finne dubletter: 1. Når bibliotek-vinduet er åpnet, velges References > Show All References. 2. Velg References > Find Duplicates, og EndNote viser eventuelle dubletter i en egen Duplicate References gruppe. 3. Det er referansen med høyest id som vises i dublett-gruppen. Dette betyr at det er den nyeste referansen som slettes hvis den markeres og du trykker Deletetasten. Sjekk at du ikke sletter referanser som allerede siteres (er i bruk) i et dokument. Kriterier for å finne identiske referanser kan endres i Edit > Preferences > Duplicates. En manuell fremgangsmåte for å finne identiske referanser er å sortere referansene etter tittel (klikk på Title-kolonnen). Du vil da raskt kunne bla deg nedover i listen for å finne like referanser. 7. Innstillinger endre standard oppsett EndNote har en rekke standard innstillinger som du selv kan endre etter behov. Velg Edit > Preferences i toppmenyen. Nedenfor beskrives noen av de nyttigste funksjonene. Libraries (Edit > Preferences > Libraries): Her kan du velge at EndNote alltid åpner et bestemt bibliotek når programmet starter. Display Fields (Edit > Preferences > Display Fields): Her velges de referanse-felt som skal være synlige i bibliotek-vinduet. Maksimum 8 felt kan vises. Duplicates (Edit > Preferences > Duplicates): Her spesifiseres hvor grundig referanser skal sammenlignes når dubletter skal identifiseres. Duplicates alternativet svarer til Find Duplicates kommandoen i References-menyen. Reference Types (Edit > Preferences > Reference Types): Når du setter inn en ny referanse i ditt bibliotek, vil referansen automatisk få den referansetypen som er valgt som Default Reference Type. I Default Reference Typelisten velges den referansetypen som benyttes oftest f.eks. Journal Article. Referansetypen kan du selvfølgelig endre når du registrerer en referanse, men om du ønsker en annen standard referansetype, velges denne i Default Reference Type-listen. 13
14 8. Importere referanser fra eksterne litteraturdatabaser Du kan søke i litteraturdatabaser som BIBSYS, ISI, CAB etc. for deretter å importere de interessante referansene til ditt bibliotek i EndNote. Hvilke databaser som er tilgjengelig for deg er avhengig av hvilke UMB har i abonnement. Det finnes to metoder for å importere referanser til et EndNote-bibliotek enten vha direkte eksport-funksjoner fra eksterne databaser eller ved å importere referanser via en txt-fil. Direkte eksport-funksjon Den moderne metoden er at litteraturdatabasen har en eksport-funksjon som gjør det mulig å overføre søkeresultatet direkte til et EndNote-bibliotek. De fleste elektroniske tidsskrifter og litteraturdatabaser som BIBSYS, ISI, CAB m.fl. har denne muligheten. Fremgangsmåte: 1. Søk utføres i en litteraturdatabase (BIBSYS, ISI, CAB m.fl.). 2. Benytt eksport-funksjonen for å eksportere ønskelige referanser. 3. Velg Åpne/Open ved et eventuelt spørsmål om nedlasting av fil. 4. Angi hvilket EndNote-bibliotek referansene skal importeres til. Import av referanser via txt-fil Den gammeldagse metoden er at du må lagre referansene i et bestemt format, og som en txt-fil. Deretter importeres referansene inn i EndNote ved hjelp av riktig importfilter. EndNote har en rekke filtre (konverteringsfiler) som gjør det mulig å importere referanser i ulike formater fra forskjellige litteraturdatabaser. Fremgangsmåte: 1. Søk utføres i en litteraturdatabase (PubMed, SciFinder m.fl.). 2. Referansene fra søket lagres i et bestemt format og som en txt-fil (*.txt). 3. Hurtigknapp eller velg File > Import... for å få frem import-vinduet. Her velges txt-fil som skal importeres og riktig filter (Import Option). Velg tekstfil som skal importeres. Oppgi importfilter (konverteringsfil) Hvis ditt filter ikke er tilgjengelig under Import Option, velges Other Filters. Du kan lete opp filtre etter databasenavn og leverandør. EndNote lager stadig nye filtre og disse kan lastes ned fra EndNote s egne websider: 14
15 8.1. BIBSYS BIBSYS Ask direkte eksportfunksjon eller import av referanser via txt-fil a) Gjør et søk og hak av aktuelle referanser i trefflisten. b) Benytt Send-funksjonen nederst på siden: velg Send til EndNote og OK. c) Velg Åpne/Open ved spørsmål om nedlasting av fil. d) Angi hvilket EndNote-bibliotek referansene skal importeres til. (Hvis du allerede har åpnet et bibliotek, importeres referansene automatisk til dette.) Hvis referansene ikke importeres automatisk, lagres filen for deretter å importeres (File > Import...) med importfilteret Reference Manager (RIS) i EndNote. Se også fremgangsmåte i nettbasert søkekurs: BIBSYS Ask søk via EndNote Man kan flytte et helt søk om gangen ved hjelp av EndNote s søketjeneste. Se avsnittet: Søke i eksterne litteraturdatabaser via EndNote (Tools > Online Search). OBS: Kontroller alltid at opplysningene havner i riktig felt i EndNote gjelder både direkte eksport, import via txt-fil og søk via EndNote. Du må bl.a. gjøre noen små rettelser i Number of Pages/Pages. I disse feltene skal kun tallet for antall sider registreres - fjern annen tilleggsinfo som s., bl., ill. e.l Google Scholar Se EndNote's FAQ-side: 15
16 8.3. ISI Web of Science ISI direkte eksport-funksjon a) Gjør et søk og hak av aktuelle referanser i trefflisten. b) Benytt Save to EndNote, RefMan...-knappen nederst på siden (hak av for abstract). c) Angi hvilket EndNote-bibliotek referansene skal importeres til (se Bibsys d). (Hvis du allerede har åpnet et bibliotek, importeres referansene automatisk til dette.) Hvis funksjonen ovenfor ikke fungerer tilfredsstillende, kan du lagre referansene som en txt-fil ved å velge Save to Plain Text og Save (i ISIs Output Records meny). I EndNote importeres filen (File > Import...) med importfilteret ISI-CE. Se også fremgangsmåte i nettbasert søkekurs: ISI litteratursøk via EndNote Man kan flytte et helt søk om gangen ved hjelp av EndNote s søketjeneste. Se avsnittet: Søke i eksterne litteraturdatabaser via EndNote (Tools > Online Search) NORART (Norske og nordiske tidsskriftartikler) I NORART kan man lagre referanser som en txt-fil, og deretter importere den i EndNote: a) Gjør et søk og hak av aktuelle referanser i trefflisten. b) Velg RIS Import Format nederst på siden, og trykk deretter på Eksporter-knappen. c) Velg Lagre som/save as i nettleseren når den formaterte siden dukker opp. Det er viktig at filen lagres som en txt-fil angi filnavn og plassering. d) I EndNote importeres filen (File > Import...) med importfilteret Reference Manager (RIS). OBS: De importerte referansene inneholder ofte feil pga. inkonsistenser i NORART, samt måten NORART lager eksportfilen. Det er derfor viktig å sjekke referansene etter import. Du må antagelig gjøre noen små rettelser i volum, issue, pages. 16
17 8.5. OCLC Agricola, ArticleFirst, EconLit, Medline, WorldCat m.fl. a) Gjør et søk og hak av aktuelle referanser i trefflisten. b) Klikk på Export-knappen. c) Velg Åpne/Open ved spørsmål om nedlasting av fil. d) Angi hvilket EndNote-bibliotek referansene skal importeres til (se Bibsys d). (Hvis du allerede har åpnet et bibliotek, importeres referansene automatisk til dette.) e) Velg riktig importfilter <Databasenavn> (OCLC) f.eks. WorldCat (OCLC). Hvis funksjonen ovenfor ikke fungerer tilfredsstillende, kan du lagre referansene som en txt-fil. I EndNote importeres filen (File > Import...) med riktig importfilter. Benytt importfilteret med samme navn som basen og riktig leverandør f.eks. WorldCat (OCLC). Se også fremgangsmåte i nettbasert søkekurs: 17
18 8.6. OvidSP-baser - AGRIS, Biological Abstr., CAB, Helsebaser m.fl. OvidSP er et felles søkegrensesnitt for å søke i litteraturdatabaser. Siden det benyttes ulike filtre for å importere referanser til EndNote, bør det søkes i én base om gangen. Hvis det allikevel søkes i flere baser samtidig, er det viktig at man kun eksporterer referanser fra én base om gangen. Det finnes flere alternativer for å overføre referanser fra OvidSP-baser til EndNote. Nedenfor vises direkte eksportfunksjon og import av referanser via txt-fil OvidSP direkte eksport-funksjon Dette er den enkleste måten å hente referanser på. Du søker i basens grensesnitt, men slipper å forholde deg til mellomlagring med filplassering og formater (noen unntak). Fremgangsmåte: a) Gjør et søk og hak av aktuelle referanser i trefflisten. b) Gå til Results Manager og velg: - Results: Selected Results - Fields: Complete Reference - Result Format: Direct Export - Actions: Save-knappen c) I neste vindu angis hvilket EndNote-bibliotek referansene skal importeres til (se Bibsys d). (Hvis du allerede har åpnet et bibliotek, importeres referansene automatisk til dette.) Det hender imidlertid at du må velge importfilter fra filterlisten i EndNote. Benytt importfilteret med samme navn som basen og riktig leverandør - se listen nedenfor. Referanser hentet fra: Bruk importfilter: Referansene i EndNote: AGRIS AGRIS (OvidSP) * AMED AMED (OvidSP) * OK Biological Abstracts Biological Abs (OvidSP) * OK British Nursing Index BNI (OvidSP) * CAB Abstracts CAB Abstracts (OvidSP) * OK EMBASE EMBASE (OvidSP) * OK OVID MEDLINE MEDLINE (OvidSP) * OK PsycINFO PsycINFO (OvidSP) * OK Nytt filter ( )* - ufullstendige data. Direkte eksport kun mulig med oppdatert filter ( )*. * Last ned oppdatert/nytt filter fra 18
19 8.6.2 OvidSP import av referanser via txt-fil Det kan forekomme situasjoner hvor det ikke er mulig å overføre referanser direkte til EndNote (f.eks. hvis du utfører et søke på en annen maskin enn den du har EndNote programmet på). Fremgangsmåte: a) Gjør et søk og hak av aktuelle referanser i trefflisten. b) Gå til Results Manager og velg: - Results: Selected Results - Fields: Complete Reference - Result Format: Reprint/Medlars - Actions: Save-knappen c) I det neste skjermbildet velger du Windows, Macintosh etc. etter hvilket operativsystem som finnes på den maskinen som skal lese referansene senere. Trykk så på Continue-knappen. d) Velg Lagre/Save ved spørsmål om nedlasting av fil, og lagre filen som en txt-fil på egnet sted. e) I EndNote importeres filen (File > Import...) med riktig importfilter. Benytt importfilteret med samme navn som basen og riktig leverandør f.eks. PsycINFO (OvidSP) - se listen over importfilter ovenfor i OBS: Kontroller alltid at opplysningene havner i riktig felt i EndNote gjelder både direkte eksport og import via txt-fil PubMed PubMed import av referanser via txt-fil a) Gjør et søk og hak av aktuelle referanser i trefflisten. b) Velg MEDLINE i Display-feltet, og deretter File i rullegardin-menyen til høyre. c) Velg Lagre/Save ved spørsmål om nedlasting av fil, og lagre txt-filen på egnet sted. d) I EndNote importeres filen (File > Import...) med importfilteret PubMed (NLM) PubMed litteratursøk via EndNote Man kan flytte et helt søk om gangen ved hjelp av EndNote s søketjeneste. Se avsnittet: Søke i eksterne litteraturdatabaser via EndNote (Tools > Online Search) SciFinder (Chemical Abstracts) a) Gjør et søk og hak av aktuelle referanser i trefflisten. b) Velg File > Save as i toppmenyen og lagre filen i Tagged format (*.txt). c) I EndNote importeres filen (File > Import...) med importfilteret SciFinder (CAS). 19
20 8.9. Importere referanser fra elektroniske tidsskrifter Mange elektroniske tidsskrifter har en mulighet for eksportering av referanser. Eksport-funksjonen kan f.eks. hete Export Citation eller Download Citation. Noen steder går eksporten direkte, andre steder må referansene mellomlagres i txt-fil. Dersom det er spørsmål om importfilter er det oftest Reference Manager (RIS) som brukes. Bibliotekets nettbaserte søkekurs inneholder eksport-oppskrift for SwetsWise, ScienceDirect, Springer og Blackwell: Importering av referanser veiledninger for litteraturbaser Biblioteket har utarbeidet et nettbasert søkekurs hvor du vil finne veiledninger for hvordan du skal eksportere referanser fra en rekke litteraturdatabaser. Kurset finner du på: 9. Søke i eksterne litteraturdatabaser via EndNote Dersom det ikke er viktig å opprettholde avanserte søkefunksjoner, er det mulig å bruke søkegrensesnittet i EndNote for å søke i eksterne databaser. Denne metoden gir ikke de samme søkemuligheter som i originalgrensesnittet og anbefales derfor kun når du er ute etter helt bestemte artikler/arbeider. Metodene for å søke i eksterne databaser er omtrent de samme som å søke i eget EndNote-bibliotek, men de valg som er tilgjengelig i søkeskjermen vil variere for den enkelte database. Tegn for trunkering og wildcard samt hvordan du skriver inn en forfatter, må tilpasses den databasen som det søkes i. Fremgangsmåte: 1. Hurtigknapp eller velg Tools > Online Search (det finnes nå også en egen gruppe for Online Search). 2. Velg database og du får tilgang til en søkeskjerm som er tilpasset den valgte database. 3. Utfør et søk. 4. Referansene i trefflisten lagres automatisk i ditt bibliotek, slett uønskede referanser i Online Search gruppens treffliste. Disse vil da også automatisk slettes i ditt bibliotek. OBS: Sjekk at referansene blir registrert riktig i ditt bibliotek. Noen av de importerte referansene må ofte redigeres. Aktuelle baser for UMB (som fungerer bra): BIBSYS (Library Catalogs) PubMed (NLM) Web of Science (ISI) 20
21 10. Term Lists Ordlister for tidsskrifter, forfattere og emneord Term Lists er EndNote s betegnelse på ordlister som er knyttet til spesifikke felt. Det er opprettet or dlister for Author, Journal og Keywords feltet. Listene oppdateres automatisk når du importerer referanser eller manuelt registrerer nye referanser. Ordene i listene benyttes som forslag til termer ved manuell registrering. Endring eller sletting av en term i en Term List, endrer/sletter ikke termen i dine referanser. Benytt Change Text-kommandoen (i Edit-menyen) for å finne gamle termer som skal erstattes med nye i dine referanser Tidsskrifter fullt navn og standard forkortet EndNote leveres med 12 lister som inneholder tidsskrifttitler med forkortelser. Disse er svært nyttige dersom man veksler mellom stiler som har full tittel og forkortet tittel. Slik importeres en tidsskriftliste: 1) Velg Tools > Define Term Lists 2) Velg fanekortet Lists og listen Journals. 3) Klikk på Import List knappen. 4) De ulike listene er lagret i EndNotes Terms Lists mappe. Velg den listen som du ønsker å importere for eksempel Chemical.txt. Hele tidsskriftlisten pakker seg ut både med fullt navn og standard forkortelse. 5) Velg fanekortet Terms for å se de importerte tidsskriftene. Tidsskrifter som ikke finnes i listen registreres manuelt Vær konsekvent med måten du skriver inn tidsskrif tnavnet i Journal-feltet når du registrerer referanser. Når du importerer fra litteraturdatabaser er dette ikke konsekvent. Du må derfor ofte redigere referansene. Lage en liste over alternative skrivemåter Velg Tools > Open Term List > Journal Term List og legg inn tidsskriftenes fulle navn og ulike forkortede navn i listen (f.eks. Abbreviation 1 = forkortelsene som brukes i Science, Abbreviation 2 = forkortelsene som brukes i tidsskriftet Molecular Ecology, Abbreviation 3 = forkortelsene som er foreslått i Biological Abstracts). Skriv punktum etter hvert forkortet ord, f.eks.: Full Journal Abrev. 1. Abrev. 2. Scandinavian Journal of Clinical and Laboratory Investigation Scand. J. Clin. Lab. Invest. SJCLI 21
22 10.2. Lage nye lister Det er mulig å opprette nye lister i tillegg til de som allerede eksisterer. Du kan f.eks. endre La bel-feltet fra ordinært felt til ordliste-felt: 1. Velg Tools > Define Term Lists. 2. Velg deretter Create List for å gi listen et navn - for eksempel Label. 3. Den nye listen/navnet må lenkes til feltet. Dette gjøres ved å velge Link Lists. Finn feltet (Label) som skal lenkes til riktig listenavn (Label). 4. Til slutt må listen oppdateres ved velge Update List slik at de ordene som allerede er registrert i feltet kommer med i listen. 11. Lage en selvstendig litteraturliste Vanligvis benyttes Cite While You Write funksjonen for å generere en litteraturliste (se neste kapittel), men det er også mulig å lage en selvstendig litteraturliste direkte i EndNo te ved å benytte Export-funksjonen (File > Export). 1. Start med å åpne det biblioteket som inneholder referanser som du ønsker å ha med i en litteraturliste. 2. Velg den stilen som du ønsker å benytte i litteraturlisten. Du kan finne andre stiler enn de som er tilgjengelige i rullegardinmenyen, ved å velge Select Another Style. 1 2 Tips for å finne ønsket stil: - bla med piltaster (merk en stil) - tast første bokstav i stilnavnet - sortering: klikk på kolonnenavn Velg Style Info/Prewiew for å se eksempler på hvordan litteraturlisten presenteres med den markerte stilen. 3. Merk de referansene som skal med i litteraturlisten. Flere referanser merkes ved å holde Ctrl-tasten nede. 4. Hurtigknapp eller velg File > Export Filen kan lagres som txt-fil, word-fil (rtf), web-fil (html) eller xml-fil. 22
23 12. Microsoft Word og EndNote - Cite While You Write Det er en kobling mellom EndNote og Microsoft Word, som gjør at du kan sette inn siteringer på ønsket sted i en tekst, og automatisk opprette en litteraturliste bakerst i dokumentet. Denne funksjonen kalles Cite While You Write (CWYW). I programmet finnes det en rekke stiler (Output Styles) for å definere utseende på siteringer og litteraturlister. Det er enkelt å velge en annen stil, og så oppdatere dokumentet med den nye stilen EndNote s verktøylinje i Word Koblingen mellom Word og EndNote ser litt ulik ut avhengig av om man bruker Word 2003 eller Word Selve funksjonene er imidlertid de samme. Word 2003 Når EndNote installeres vil Word 2003 få noen nye valg under Verktøy-menyen. Det er også mulig å få disse frem i form av en EndNote-verktøy linje. Hvis verktøylinjen ikke er synlig, aktiveres den med Vis > Verktøylinjer > EndNote X2. EndNote s Verktøylinje i Word 2003 Søk og sett inn sitering NB! Fjerner kobling mellom Word og EndNote Oppdater litteraturliste NB! Fjerner formatering / uformatert dokument Sett inn sitering fra merket referanse Rediger / slett sitering Word 2007 Når EndNote installeres vil Word 2007 få menyvalget EndNote X2 lengst til høyre på menylinjen. Funksjonene er delt i tre kategorier: - Citations for å sette inn og holde orden på siteringer. - Bibliography for å formatere/oppdatere litteraturlisten. - Tools for å hente ut referanser fra Word, hjelp og oppsett av EndNote. EndNote s Verktøylinje i Word 2007 Format Bibliography Klikk på Insert Citation for å få frem funksjonene Find Citation og Insert Selected Citation(s) 23
24 De ulike knappene: Go to EndNote Åpner EndNote Find Citation(s) Finn, og sett inn sitering Søker opp en referanse og setter den inn i teksten uten å forlate Word. Referansen hentes fra EndNote- biblioteket som må være åpent. Instant Formatting er standard dvs. at siteringene er ferdig formaterte og at det fortløpende produseres en litteraturliste i slutten av dokumentet. Word 2007: I Word 2007 finner du dette valget under teksten Insert Citation, eller ved å klikke på forstørrelsesglass-ikonet. Insert Selected Citation(s) Merk, og sett inn sitering Benyttes for å sette inn siteringen etter at du har merket referansen i EndNote-biblioteket. Word 2007: I Word 2007 finner du dette valget under teksten Insert Citation. Format Bibliography Oppdatere litteraturliste / velge stil / endre layout Benyttes for å velge en annen stil eller for å oppdatere litteraturlisten hvis du har gjort endringer i EndNote-biblioteket. Her kan du også gjøre endringer i litteraturlistens layout (marger, overskrift, etc.). Word 2007: I Word 2007 benyttes Style-feltet for å velge en annen stil, men litteraturlisten oppdateres med det samme ikonet som i Word Litteraturlistens layout kan endres under Bibliography funksjonen (pil til høyre for Bibliography). Her er det også mulig å skifte stil og oppdatere litteraturlisten. Edit Citation(s) Redigere/slette formaterte siteringer Benyttes for å utelate forfatter og år eller legge til tekst i forkant eller etterkant av siteringen. Bruk også denne funksjonen hvis du ønsker å slette siteringen og referansen i litteraturlisten. Insert Note Sett inn note Legg til egne noter. Dette gir kun mening hvis man benytter en stil som nummererer siteringer/notes og litteraturlisten. Forutsettes også at man ønsker noter inn i litteraturlisten. Word 2007: I Word 2007 finner du dette valget under teksten Insert Citation. Edit Library Reference(s) Endre referanser i EndNote Endrer referansen direkte i ditt bibliotek. Referansen lagres i EndNote. I Word benyttes Format Bibliography for å oppdatere litteraturlisten. 24
25 Unformat Citation(s) Uformaterte siteringer Unformat Citation(s) setter formaterte siteringer tilbake til uformaterte siteringer, fjerner litteraturlisten og deaktiverer Instant Formatting. Instant Formatting kan aktiveres/skrus på igjen under Format Bibliography. Word 2007: I Word 2007 finner du Convert to Unformatted Citations under Convert Citations and Bibliography. Instant Formatting er tilgjengelig under Bibliography funksjonen (pil til høyre for Bibliography). Remove Field Codes Fjern kobling mellom Word og EndNote Denne fun ksjonen fjerner EndNote-feltkodene som sørger for en kobling mellom Word og EndNote-biblioteket. Når du er ferdig med dokumentet, bør du fjerne feltkodene før du sender dokumentet videre eller før du konverterer til pdf. Bruk denne funksjonen for å lagre en kopi av ditt dokument med siteringer og litteraturliste som ren Word-tekst. Det er viktig at du også tar vare på en kopi med feltkodene (original-dokumentet) slik at du kan endre dokumentet i etterkant. Word 2007: I Word 2007 finner du dette valget (Convert to Plain Text) under Convert Citations and Bibliography. Export Traveling Library eksporte referanser til nytt bibliotek Oppretter et nytt bibliotek som kun inneholder de referansene som er brukt i ditt dokument. Word 2007: I Word 2007 finner du dette valget under Export to EndNote. Find Figure(s) - Finn, og sett inn figur Søker etter referanser som inneholder figurer i ditt bibliotek. Figur-siteringen nummereres og figuren blir plassert rett etter der den er sitert eller det produseres fortløpende en figurliste i slutten av dokumentet. Plassering av figurer defineres i stilen. Word 2007: I Word 2007 finner du dette valget under teksten Insert Citation. Generate Figure List Det produseres alltid en figur-liste når du setter inn figur-siteringer. Hvis du flytter eller sletter figur-siteringer i dokumentet, må figurlisten oppdateres med Generate Figure List. Word 2007: I Word 2007 benyttes for å oppdatere figurlisten. CWYW Preferences Benyttes for å endre egenskaper i CWYW. 25
26 12.2. Sett inn siteringer i tekst Åpne EndNote-biblioteket og aktivér EndNote s verktøylinje i Word. Det er 2 ulike metoder som kan benyttes for å sette inn siteringer i løpende tekst Find Citation(s) eller Insert Selected Citation(s). Word 2003 Word 2007 Find Citation(s) setter inn siteringer i løpende tekst uten å forlate Word: 1. Plasser markøren der du vil sette siteringen. inn 2. Velg Find Citation(s) og søk opp referansen i Find-feltet. Forfatternavn, keywords, tittel, utgivelsesår og ID kan brukes som søkeord. 3. Merk ønsket referanse (velg flere ved å holde Ctrl-tasten nede) og klikk på Insertknappen. Siteringen settes inn i teksten, og samtidig legges referansen inn i en litteraturliste i slutten av dokumentet. Word 2003 Word 2007 Insert Selected Citation(s) setter inn siteringer som er valgt i ditt bibliotek: 1. Merk ønsket referanse i ditt bibliotek. 2. Gå tilbake til dokumentet og plasser markøren der du vil sette inn siteringen. 3. Velg Insert Selected Citation(s) fra verktøylinjen. Siteringen settes inn i teksten, og samtidig legges referansen inn i en litteraturliste i slutten av dokumentet. Hver gang du setter inn en ny sitering i dokumentet og Instant Formatting er aktiv - blir siteringene ferdig formatert og litteraturlisten oppdateres automatisk. 26
27 12.3. Uformatert og formatert sitering Uformatert sitering: EndNote vil sette inn en foreløpig sitering i dokumentet f.eks. {Johnson, 1999 #7} Tallet #7 er et unikt nummer som denne referansen har fått i ditt bibliotek. Hvis du endrer nummeret, vil EndNote ikke gjenkjenne referansen, og siteringen vil sannsynligvis ikke blir formatert og referansen vil ikke komme med i litteraturlisten. Instant Formatting: Hvis siteringene er uformaterte, er ofte den automatiske formateringen deaktivert. I Word 2003 skrus den på ved å velge Format Bibliography > Instant Formatting (Turn On). Instant Formatting er skrudd på når Turn Off- knappen er synlig. Word 2007: I Word 2007 er Instant Formatting tilgjengelig under Bibliography funksjonen (pil til høyre for Bibliography) i EndNote s verktøylinje Formatert sitering: Hvis Instant Formatting er aktiv blir siteringene ferdig formaterte og det produseres automatisk en litteraturliste mens du legger inn nye siteringer i teksten. Eks. på formatert sitering: (Johnson 1999) Utseende på siteringene og litteraturlisten vil være avhengig av hvilken stil som er valgt Endre siteringer i tekst 1. Merk den siteringen som du ønsker å endre. 2. Hvis siteringene er formatert, kan du benytte Edit Citation(s) for å redigere en sitering. Du kan for eksempel utelate forfatter og år - eller legge til tekst i forkant eller etterkant av siteringen. Benytt prefix- eller suffix-feltet hvis du ønsker å sette inn siterte sider - f.eks. suffix-feltet: s. 34. Pages-feltet kan kun benyttes - er kun synlig - hvis Cited Pages er brukt i stilen. 3. Klikk på OK-knappen for å lagre endringene. Endringen påvirker ikke andre forekomster av siteringen, og endringer vises ikke i litteraturlisten. 27
28 12.5. Slette siteringer og referanser i litteraturlisten Ikke benytt Delete / Backspace på tastaturet (ofte slettes ikke alle EndNote-kodene). 1. Merk den siteringen som du ønsker å slette. 2. Hvis siteringene er formatert, kan du benytte Edit Citation(s) for å slette en sitering og tilhørende referanse i litteraturlisten. 3. Klikk først på Remove-knappen (kun én gang), deretter på OKknappen for å lagre endringene. Slettingen påvirker ikke andre forekomster av siteringen. Hvis det er flere forekomster av siteringen beholdes referansen i litteraturlisten Velge stil i Word endre litteraturlistens layout Du kan når som helst endre utseende på siteringene og litteraturlisten. Dette gjøres enkelt ved at man velger en annen stil. Fremgangsmåte i Word 2003: 1. Velg Format Bibliography for å velge/skifte stil. 2. Velg stil i feltet With Output Style eller klik k på Browse for å finne flere stiler. 3. Klikk på OK-knappen. Alle siteringene formateres og litteraturlisten produseres i slutten av dokumentet. 4. Litteraturlistens layout (marger, innrykk m.m.) kan endres under Format Bibliography (eget fanekort for Layout). Fremgangsmåte i Word 2007: 1. Benytt Style-feltet for å velge en annen stil: 2. Alle siteringene formateres og litteraturlisten produseres i slutten av dokumentet. 3. Litteraturlistens layout (marger, innrykk m.m.) kan endres under (eget fanekort for Layout). Her er det også mulig å skifte stil og oppdatere litteraturlisten. (eget fanekort for Format Bibliography). Hvis du ikke er fornøyd med resultatet - gjenta fremgangsmåten ovenfor, og velg en annen stil. Skal man publisere i et tidsskrift er det viktig å velge den stilen som dette tidsskriftet bruker. Stilen vil ofte hete det samme som tidsskriftet. 28
29 12.7. Oppdatere referanser i litteraturlisten Utseende på litteraturlisten vil være avhengig av hvilken stil som er valgt (se forrige avsnitt), og dessuten hvordan referansene er registrert i EndNote-biblioteket. Fremgangsmåte i Word 2003: 1. Feil du finner i litteraturlisten rettes opp i EndNote-biblioteket. 2. Referansene i litteraturlisten oppdateres ved å velge Format Bibliography fra EndNote s verktøylinje i Word. 3. Klikk på OK-knappen. Alle siteringene formateres og litteraturlisten produseres i slutten av dokumentet. Fremgangsmåte i Word 2007: 1. Feil du finner i litteraturlisten rettes opp i EndNote-biblioteket. 2. Referansene i litteraturlisten oppdateres ved å velge fra EndNote s verktøylinje i Word. Hvis du har benyttet fremgangsmåten ovenfor, men fortsatt ikke klarer å oppdatere litteraturlisten, har du muligens slettet/endret forfatter, år eller referansenummer i biblioteket. Siteringen og referansen i litteraturlisten oppdateres ved å slette siteringen (Edit Citation) og deretter sette den inn på nytt eller ved å benytte fremgangsmåten nedenfor. Fremgangsmåte for å oppdatere siteringer og litteraturlisten når funksjonen ovenfor ikke fungerer: 1. Åpne det biblioteket som inneholder referanser som er brukt i dokumentet. 2. Lagre en sikkerhetskopi av dokumentet (kopien benyttes som kilde-dokument for å velge riktig referanse under formatering). 3. Sett alle referansene i dokumentet tilbake til uformatert. Velg Unformat Citations (Word 2003) / Convert to Unformatted Citations (Word 2007). Denne funksjonen deaktiverer Instant Formatting. 4. Formatér dokumentet ved å velge Format Bibliography (Word 2003). I Word 2007 finner du Format Bibliography under I Format Bibliography velges ønskelig stil og Instant Formatting aktiveres. Se fremgangsmåten på neste side. 29
30 a. Velg ønskelig stil (Output Style). b. Skru på Instant Formatting (Turn On-knappen). 5. Hvis forfatter, år og nummer i en uformatert sitering ikke samsvarer med opplysningene i biblioteket, vil formateringen stoppe og Select Matching Reference-vinduet gir deg mulighet til å sette inn referansen på nytt fra det biblioteket som er åpnet. a. Formateringen stopper. Ingen referanser som samsvarer med den uformaterte siteringen eksisterer i biblioteket. b. Hvis du har endret forfatternavn i biblioteket så sett inn riktig forfatternavn i søket, og søk opp referansen. Riktig referanse merkes og settes inn med Insert-knappen. 30
31 12.8. Hvordan slå sammen flere dokumenter til ett? Uansett hvilken fremgangsmåte som benyttes for å slå sammen flere dokumenter til ett, er det viktig å fjerne formateringen av referansene i Word-dokumentene før de slås sammen. Velg deretter å formatere de på nytt etter at dokumentene er sammenstilt. Fremgangsmåte: 1. Åpne alle bibliotek som inneholder referanser som er brukt i dokumentene Lagre sikkerhetskopier av dokumentene (kopiene benyttes som kilde-dokumenter for å velge riktig referanse under formatering). Sett alle referansene i de ulike dokumentene tilbake til uformatert. Velg Unformat Citations (Word 2003) / Convert to Unformatted Citations (Word 2007). Denne funksjonen deaktiverer Instant Formatting. 4. Dokumentene slås sammen enten ved å kopiere fra et dokument til et annet slik at de ender opp i samme dokument, eller ved å bruke hoveddokument-/deldokument-funksjonen i Word. 5. Formatér dokumentet som er sammenstilt: Velg Format Bibliography (Word 2003). I Word 2007 finner du Format Bibliography under I Format Bibliography velges ønskelig stil og Instant Formatting aktiveres. Se fremgangsmåten nedenfor. a. Velg ønskelig stil (Output Style). b. Skru på Instant Formatting (Turn On-knappen). 31
32 Alternativ metode for å slå sammen flere dokumenter til ett: 1. Åpne alle bibliotek som inneholder referanser som er brukt i dokumentene. 2. Slå sammen dokumentene. 3. Benytt Format Bibliography (Word 2003) / (Word 2007) for å oppdatere litteraturlisten(e). 4. Hele dokumentet blir skannet og man får en samlet litteraturliste som står sist i dokumentet. 5. Eventuelle litteraturlister tidligere i dokumentet blir stående. Disse kan slettes Før du videresender eller konverterer dokumentet Før du videresender dokumentet til et forlag eller før du konverterer til pdf, bør du lage en kopi som ikke inneholder EndNote's feltkoder. Fremgangsmåte: 1. Lagre en sikkerhetskopi av original-dokumentet før du starter. 2. Word 2003: Velg Word 2007: - Remove Field Code for å lage en kopi uten EndNote-koder. Velg Convert to Pla in Text som er tilgjengelig under Convert Citations and Bibliography. - Det nye dokumentet har ingen kobling mellom Word og EndNote, men er et rent Word-dokument. - Dette dokumentet benyttes for videresending til forlag eller konvering til pdf. - I det nye dokumentet kan du også foreta manuelle endringer i f.eks. litteraturlisten før det videresendes/konverteres. 3. Det er viktig at du også tar vare på en kopi med feltkodene (originaldokumentet) slik at du kan endre dokumentet i etterkant. 13. EndNote og andre tekstbehandlere EndNote har begrenset støtte for andre tekstbehandlere enn Microsoft Word. Det som tilbys er å kunne sette inn siteringer og formatere referanser i en RTF-fil. Man har dermed en viss støtte for alle tekstbehandlere som kan lagre RTF-filer. UiB har laget en detaljert veiledning: Alternativt kan du benytte metoden som er beskrevet i kapittelet Lage en selvstendig litteraturliste. 32
33 14. Stiler (Output Styles) Hva er en stil? Stiler (Output Styles) benyttes for å definere utseende på siteringer og litteraturlister. I EndNote finnes det over 3300 ulike stiler. Det finnes flere forskjellige teknikker for å knytte sitater til den kilden de er hentet fra. De to vanligste er nummermetoden og navne-år-metoden (gjerne omtalt som Harvardsystemet). Vær oppmerksom på at mange fagtidsskrifter kan ha utviklet egne regler for utforming av siteringer (henvisninger) og bruk av referanser. Disse må i så fall følges, og man finner en rekke stiler i EndNote som da kan benyttes Hvordan velge riktig stil? Hvis du i EndNote ønsker å bla gjennom eksempler på hvordan litteraturlistene presenteres i de ulike stilene, velges Select Another Style i rullegardinmenyen. Ved å markere en bestemt stil i listen, vises en litteraturliste. Du kan fort bla deg videre nedover i listen ved å benytte piltastene. Det er en forutsetning at du har valgt Style Info/Preview for å vise eksempler på litteraturlister ved bruk av de ulike stilene. 1 2 Tips for å finne ønsket stil: - bla med piltaster (merk en stil) - tast første bokstav i stilnavnet - sortering: klikk på kolonnenavn Velg Style Info/Prewiew for å se eksempler på hvordan litteraturlisten presenteres med den markerte stilen Nedlasting av nye stiler Listen over stiler oppdateres stadig. Før man eventuelt går i gang med å redigere en eksisterende eller lage en ny stil, bør man derfor sjekke produsentens webside Ønsker man å bruke disse, lastes de ned til EndNote s Styles-mappe som inneholder alle stilene som følger med programmet (C:\Program Files\EndNoteX2\Styles). Følg ellers veiledningen som gis for nedlasting. 33
EndNote referansehåndteringsprogram. HiVe biblioteket
 EndNote referansehåndteringsprogram HiVe biblioteket Mappestruktur Mine dokumenter EndNote Bibliotek.enl Bibliotek.Data Styles APA 6th HiVe.ens 2 Om EndNote EndNote brukes til å holde orden på litteraturreferanser.
EndNote referansehåndteringsprogram HiVe biblioteket Mappestruktur Mine dokumenter EndNote Bibliotek.enl Bibliotek.Data Styles APA 6th HiVe.ens 2 Om EndNote EndNote brukes til å holde orden på litteraturreferanser.
ENDNOTE INTRODUKSJON. Liv Gaustad, NTNU Universitetsbiblioteket, Medisinsk bibliotek, september 2012
 ENDNOTE X6 INTRODUKSJON Liv Gaustad, NTNU Universitetsbiblioteket, Medisinsk bibliotek, september 2012 INNHOLD Om EndNote... 4 Tilgang og installasjon... 4 Tips og veiledninger... 4 Opprette et nytt bibliotek...
ENDNOTE X6 INTRODUKSJON Liv Gaustad, NTNU Universitetsbiblioteket, Medisinsk bibliotek, september 2012 INNHOLD Om EndNote... 4 Tilgang og installasjon... 4 Tips og veiledninger... 4 Opprette et nytt bibliotek...
ENDNOTE INTRODUKSJON. Liv Gaustad, NTNU Universitetsbiblioteket, Medisinsk bibliotek, nov. 2011
 ENDNOTE X5 INTRODUKSJON Liv Gaustad, NTNU Universitetsbiblioteket, Medisinsk bibliotek, nov. 2011 INNHOLD Om EndNote... 4 Tilgang og installasjon... 4 Tips og veiledninger... 4 Opprette et nytt bibliotek...
ENDNOTE X5 INTRODUKSJON Liv Gaustad, NTNU Universitetsbiblioteket, Medisinsk bibliotek, nov. 2011 INNHOLD Om EndNote... 4 Tilgang og installasjon... 4 Tips og veiledninger... 4 Opprette et nytt bibliotek...
Windowsversjon. Internet Explorer. Universitetsbiblioteket i Stavanger 2014
 Eksportere referanser fra databaser Windowsversjon Internet Explorer Universitetsbiblioteket i Stavanger 2014 1 Innhold ORIA... 3 Cochrane library... 4 DOAJ (Open access)... 5 EBSCO Academic Search Premier,
Eksportere referanser fra databaser Windowsversjon Internet Explorer Universitetsbiblioteket i Stavanger 2014 1 Innhold ORIA... 3 Cochrane library... 4 DOAJ (Open access)... 5 EBSCO Academic Search Premier,
versjon X5 for Windows Veiledning
 versjon X5 for Windows Veiledning Universitetsbiblioteket for miljø- og biovitenskap, Ingeborg Hvaale, 10. februar 2012 Innhold 1. Introduksjon... 5 1.1. Hva er EndNote... 5 1.2. Brukermanual og veiledninger...
versjon X5 for Windows Veiledning Universitetsbiblioteket for miljø- og biovitenskap, Ingeborg Hvaale, 10. februar 2012 Innhold 1. Introduksjon... 5 1.1. Hva er EndNote... 5 1.2. Brukermanual og veiledninger...
versjon X1 for Windows Veiledning
 versjon X1 for Windows Veiledning Universitetsbiblioteket for miljø- og biovitenskap, Ingeborg Hvaale, 25. juni 2008 Innhold 1. Introduksjon... 4 1.1. Hva er EndNote... 4 1.2. Brukermanual og veiledninger...
versjon X1 for Windows Veiledning Universitetsbiblioteket for miljø- og biovitenskap, Ingeborg Hvaale, 25. juni 2008 Innhold 1. Introduksjon... 4 1.1. Hva er EndNote... 4 1.2. Brukermanual og veiledninger...
ENDNOTE INTRODUKSJON. Liv Gaustad, NTNU Universitetsbiblioteket, Medisinsk bibliotek, mars 2013
 ENDNOTE X6 INTRODUKSJON Liv Gaustad, NTNU Universitetsbiblioteket, Medisinsk bibliotek, mars 2013 INNHOLD Om EndNote... 4 Tilgang og installasjon... 4 Tips og veiledninger... 4 Opprette et nytt bibliotek...
ENDNOTE X6 INTRODUKSJON Liv Gaustad, NTNU Universitetsbiblioteket, Medisinsk bibliotek, mars 2013 INNHOLD Om EndNote... 4 Tilgang og installasjon... 4 Tips og veiledninger... 4 Opprette et nytt bibliotek...
ENDNOTE INTRODUKSJON. Liv Gaustad, NTNU Universitetsbiblioteket, Medisinsk bibliotek, august 2013
 ENDNOTE X7 INTRODUKSJON Liv Gaustad, NTNU Universitetsbiblioteket, Medisinsk bibliotek, august 2013 INNHOLD Om EndNote... 4 Tilgang og installasjon... 4 Tips og veiledninger... 4 Opprette et nytt bibliotek...
ENDNOTE X7 INTRODUKSJON Liv Gaustad, NTNU Universitetsbiblioteket, Medisinsk bibliotek, august 2013 INNHOLD Om EndNote... 4 Tilgang og installasjon... 4 Tips og veiledninger... 4 Opprette et nytt bibliotek...
versjon X6 for Windows Veiledning
 versjon X6 for Windows Veiledning Ingeborg Hvaale, Universitetsbiblioteket for miljø- og biovitenskap, 18. mars 2013 Innhold 1. Introduksjon... 5 1.1. Hva er EndNote... 5 1.2. Veiledninger... 5 1.3. Ordforklaringer...
versjon X6 for Windows Veiledning Ingeborg Hvaale, Universitetsbiblioteket for miljø- og biovitenskap, 18. mars 2013 Innhold 1. Introduksjon... 5 1.1. Hva er EndNote... 5 1.2. Veiledninger... 5 1.3. Ordforklaringer...
ENDNOTE INTRODUKSJON. NTNU Universitetsbiblioteket, Bibliotek for medisin og helse, januar 2017
 ENDNOTE X8 INTRODUKSJON NTNU Universitetsbiblioteket, Bibliotek for medisin og helse, januar 2017 INNHOLD Om EndNote... 4 Tilgang og installasjon... 4 Tips og veiledninger... 4 Opprette et nytt bibliotek...
ENDNOTE X8 INTRODUKSJON NTNU Universitetsbiblioteket, Bibliotek for medisin og helse, januar 2017 INNHOLD Om EndNote... 4 Tilgang og installasjon... 4 Tips og veiledninger... 4 Opprette et nytt bibliotek...
Eksport av referanser fra en bibliografisk database til EndNote
 Eksport av referanser fra en bibliografisk database til EndNote Denne veiledningen beskriver hvordan du overfører referanser fra databasene PubMed, Ovidbasene (Medline, Embase, Psychinfo, Amed), BIBSYS
Eksport av referanser fra en bibliografisk database til EndNote Denne veiledningen beskriver hvordan du overfører referanser fra databasene PubMed, Ovidbasene (Medline, Embase, Psychinfo, Amed), BIBSYS
Rediger referansene i EndNote. Compendex
 Eksportere referanser fra databaser Eksportere referanser fra databaser... 1 Bibsys Ask... 1 Biological abstracts... 2 Compendex... 2 DOAJ (Open access)... 3 EBSCO Academic Search Elite, Cinahl, Eric,
Eksportere referanser fra databaser Eksportere referanser fra databaser... 1 Bibsys Ask... 1 Biological abstracts... 2 Compendex... 2 DOAJ (Open access)... 3 EBSCO Academic Search Elite, Cinahl, Eric,
Vanlige spørsmål om EndNote (april 2013)
 Vanlige spørsmål om EndNote (april 2013) Her er svar på en del vanlig spørsmål og problemer som kan dukke opp når du arbeider med EndNote. Innhold Import av referanser... 1 Hvis EndNote låser seg:... 2
Vanlige spørsmål om EndNote (april 2013) Her er svar på en del vanlig spørsmål og problemer som kan dukke opp når du arbeider med EndNote. Innhold Import av referanser... 1 Hvis EndNote låser seg:... 2
Eksportere referanser fra databaser. Windowsversjon
 Eksportere referanser fra databaser Windowsversjon Universitetsbiblioteket i Stavanger 2016 1 Innhold Cochrane Library... 4 EBSCO Academic Search Premier, Cinahl, Eric, SocIndex m.fl.... 4 Embase... 4
Eksportere referanser fra databaser Windowsversjon Universitetsbiblioteket i Stavanger 2016 1 Innhold Cochrane Library... 4 EBSCO Academic Search Premier, Cinahl, Eric, SocIndex m.fl.... 4 Embase... 4
EndNote Svar på de vanligste spørsmål og problemer
 EndNote Svar på de vanligste spørsmål og problemer Biblioteket - Norges idrettshøgskole 2017 Oppdatert 16.10.2017 Hvem får EndNote på NIH?... 3 Operativsystem... 3 Biblioteket i EndNote... 3 Lagring av
EndNote Svar på de vanligste spørsmål og problemer Biblioteket - Norges idrettshøgskole 2017 Oppdatert 16.10.2017 Hvem får EndNote på NIH?... 3 Operativsystem... 3 Biblioteket i EndNote... 3 Lagring av
versjon X for Windows Veiledning
 versjon X for Windows Veiledning Universitetsbiblioteket for miljø- og biovitenskap, Ingeborg Hvaale, 10. april 2007 Innhold Hva er EndNote... 4 Brukermanual og veiledninger... 4 Nyheter i EndNote X...
versjon X for Windows Veiledning Universitetsbiblioteket for miljø- og biovitenskap, Ingeborg Hvaale, 10. april 2007 Innhold Hva er EndNote... 4 Brukermanual og veiledninger... 4 Nyheter i EndNote X...
Eksport av referanser fra en bibliografisk database til EndNote
 Eksport av referanser fra en bibliografisk database til EndNote Denne veiledningen beskriver hvordan du overfører referanser fra databasene PubMed, Ovidbasene (Medline, Embase, Psychinfo, Amed), BIBSYS
Eksport av referanser fra en bibliografisk database til EndNote Denne veiledningen beskriver hvordan du overfører referanser fra databasene PubMed, Ovidbasene (Medline, Embase, Psychinfo, Amed), BIBSYS
Innholdsfortegnelse. EndNote X7
 EndNote X7 Program for å holde orden på litteraturreferanser og lage litteraturlister. Med EndNote kan du søke og innhente referansedata, organisere referanser og bilder. I tillegg kan du raskt og enkelt
EndNote X7 Program for å holde orden på litteraturreferanser og lage litteraturlister. Med EndNote kan du søke og innhente referansedata, organisere referanser og bilder. I tillegg kan du raskt og enkelt
Eksportere referanser fra databaser. Windowsversjon
 Eksportere referanser fra databaser Windowsversjon Universitetsbiblioteket i Stavanger 2016 1 Innhold Cochrane Library... 4 EBSCO Academic Search Premier, Cinahl, Eric, SocIndex m.fl.... 4 Embase... 4
Eksportere referanser fra databaser Windowsversjon Universitetsbiblioteket i Stavanger 2016 1 Innhold Cochrane Library... 4 EBSCO Academic Search Premier, Cinahl, Eric, SocIndex m.fl.... 4 Embase... 4
Vanlige spørsmål om EndNote (september 2015)
 Vanlige spørsmål om EndNote (september 2015) Her er svar på en del vanlig spørsmål og problemer som kan dukke opp når du arbeider med EndNote. Innhold Import av referanser... 1 Hvis EndNote låser seg...
Vanlige spørsmål om EndNote (september 2015) Her er svar på en del vanlig spørsmål og problemer som kan dukke opp når du arbeider med EndNote. Innhold Import av referanser... 1 Hvis EndNote låser seg...
Vanlige spørsmål om EndNote
 Vanlige spørsmål om EndNote (Oppdatert juni 2018) Her er svar på en del vanlig spørsmål og problemer som kan dukke opp når du arbeider med EndNote. Innhold Hvis EndNote låser seg... 2 Biblioteket er ødelagt...
Vanlige spørsmål om EndNote (Oppdatert juni 2018) Her er svar på en del vanlig spørsmål og problemer som kan dukke opp når du arbeider med EndNote. Innhold Hvis EndNote låser seg... 2 Biblioteket er ødelagt...
versjon X for Windows Veiledning EndNote - et program for å holde orden på referansene!
 Versjon 1.0 versjon X for Windows Veiledning EndNote - et program for å holde orden på referansene! En veiledning i hvordan komme i gang med EndNote og kort om hvordan EndNote kan brukes. Høgskolen i Lillehammer,
Versjon 1.0 versjon X for Windows Veiledning EndNote - et program for å holde orden på referansene! En veiledning i hvordan komme i gang med EndNote og kort om hvordan EndNote kan brukes. Høgskolen i Lillehammer,
Vanlige spørsmål om EndNote
 Vanlige spørsmål om EndNote (Oppdatert november 2018) Her er svar på en del vanlige spørsmål og problemer som kan dukke opp når du arbeider med EndNote. Innhold Hvis EndNote låser seg... 2 Biblioteket
Vanlige spørsmål om EndNote (Oppdatert november 2018) Her er svar på en del vanlige spørsmål og problemer som kan dukke opp når du arbeider med EndNote. Innhold Hvis EndNote låser seg... 2 Biblioteket
Vedlegg A: Nedlasting fra PubMed
 Vedlegg A: Nedlasting fra PubMed Merk referansene i trefflisten som skal lagres. Hvis ingen merkes, blir alle referansene lagret. Fra Send to, velg File. Velg MEDLINE fra format menyen, klikk Create File.
Vedlegg A: Nedlasting fra PubMed Merk referansene i trefflisten som skal lagres. Hvis ingen merkes, blir alle referansene lagret. Fra Send to, velg File. Velg MEDLINE fra format menyen, klikk Create File.
Vanlige spørsmål om EndNote
 Vanlige spørsmål om EndNote (Oppdatert mars 2018) Her er svar på en del vanlig spørsmål og problemer som kan dukke opp når du arbeider med EndNote. Innhold Hvis EndNote låser seg... 2 Biblioteket er ødelagt...
Vanlige spørsmål om EndNote (Oppdatert mars 2018) Her er svar på en del vanlig spørsmål og problemer som kan dukke opp når du arbeider med EndNote. Innhold Hvis EndNote låser seg... 2 Biblioteket er ødelagt...
Vanlige spørsmål om EndNote (mars 2015)
 Vanlige spørsmål om EndNote (mars 2015) Her er svar på en del vanlig spørsmål og problemer som kan dukke opp når du arbeider med EndNote. Innhold Import av referanser... 1 Hvis EndNote låser seg... 2 Hvordan
Vanlige spørsmål om EndNote (mars 2015) Her er svar på en del vanlig spørsmål og problemer som kan dukke opp når du arbeider med EndNote. Innhold Import av referanser... 1 Hvis EndNote låser seg... 2 Hvordan
EndNote Svar på de vanligste spørsmål og problemer
 EndNote Svar på de vanligste spørsmål og problemer Biblioteket - Norges idrettshøgskole 2015 Hvem får EndNote på NIH?... 3 Operativsystem... 3 Programmet på både bærbar / laptop og stasjonær pc... 3 Biblioteket
EndNote Svar på de vanligste spørsmål og problemer Biblioteket - Norges idrettshøgskole 2015 Hvem får EndNote på NIH?... 3 Operativsystem... 3 Programmet på både bærbar / laptop og stasjonær pc... 3 Biblioteket
Biblioteket. EndNote referansehåndteringsprogram
 Biblioteket EndNote referansehåndteringsprogram Om EndNote EndNote brukes til å holde orden på litteraturreferanser. De organiseres i et bibliotek. Enkle funksjoner for å hente inn referanser til Word,
Biblioteket EndNote referansehåndteringsprogram Om EndNote EndNote brukes til å holde orden på litteraturreferanser. De organiseres i et bibliotek. Enkle funksjoner for å hente inn referanser til Word,
Kom i gang med EndNote online (for Windows)
 Kom i gang med EndNote online (for Windows) Biblioteket, Høgskulen på Vestlandet September 2017 Innhold Sett opp EndNote online... 1 Opprettelse av EndNote online konto... 1 Last ned Cite While You Write
Kom i gang med EndNote online (for Windows) Biblioteket, Høgskulen på Vestlandet September 2017 Innhold Sett opp EndNote online... 1 Opprettelse av EndNote online konto... 1 Last ned Cite While You Write
Eksportere referanser fra databaser. Windowsversjon
 Eksportere referanser fra databaser Windowsversjon Universitetsbiblioteket i Stavanger 2018 Innhold Cochrane Library... 4 EBSCO Academic Search Premier, Cinahl, Eric, SocIndex m.fl.... 4 Embase... 5 Emerald...
Eksportere referanser fra databaser Windowsversjon Universitetsbiblioteket i Stavanger 2018 Innhold Cochrane Library... 4 EBSCO Academic Search Premier, Cinahl, Eric, SocIndex m.fl.... 4 Embase... 5 Emerald...
desktop Grunnleggende bruk av EndNote Viktig info 3 punkt s. 2 Skrive inn referanser manuelt s. 4 Overføre referanser fra databaser/søkemotorer s.
 Grunnleggende bruk av EndNote desktop Viktig info 3 punkt s. 2 Skrive inn referanser manuelt s. 4 Overføre referanser fra databaser/søkemotorer s. 5 Dublettkontroll s. 9 Samspill mellom EndNote X9 og Word
Grunnleggende bruk av EndNote desktop Viktig info 3 punkt s. 2 Skrive inn referanser manuelt s. 4 Overføre referanser fra databaser/søkemotorer s. 5 Dublettkontroll s. 9 Samspill mellom EndNote X9 og Word
Kom i gang med Zotero: En enkel veiledning
 Kom i gang med Zotero: En enkel veiledning Zotero er et gratis referanseverktøy for Windows og Mac. Du samler kildene fra nettsider og databaser og kan bruke de samme referansene i Word når du skriver.
Kom i gang med Zotero: En enkel veiledning Zotero er et gratis referanseverktøy for Windows og Mac. Du samler kildene fra nettsider og databaser og kan bruke de samme referansene i Word når du skriver.
EndNote Veiledning til versjon X6
 Høgskolen i Lillehammer, Biblioteket 2012 EndNote Veiledning til versjon X6 Et program for å holde orden på referansene! - hvordan komme i gang med EndNote og kort om hvordan EndNote kan brukes. Bibliotekets
Høgskolen i Lillehammer, Biblioteket 2012 EndNote Veiledning til versjon X6 Et program for å holde orden på referansene! - hvordan komme i gang med EndNote og kort om hvordan EndNote kan brukes. Bibliotekets
versjon 7 og 8 for Windows Veiledning
 versjon 7 og 8 for Windows Veiledning Universitetsbiblioteket for miljø- og biovitenskap, Ingeborg Hvaale, februar 2005 Innhold Hva er EndNote... 4 Brukermanual... 4 Hvilket referansehåndteringsverktøy
versjon 7 og 8 for Windows Veiledning Universitetsbiblioteket for miljø- og biovitenskap, Ingeborg Hvaale, februar 2005 Innhold Hva er EndNote... 4 Brukermanual... 4 Hvilket referansehåndteringsverktøy
Introduksjon til EndNote
 Introduksjon til EndNote Herregud hvorfor har ingen vist meg dette programmet før? (kvinne, 48 år, nettopp ferdig med phd-avhandlingen og en kort innføring i EndNote) Hva er EndNote? EndNote er et dataprogram
Introduksjon til EndNote Herregud hvorfor har ingen vist meg dette programmet før? (kvinne, 48 år, nettopp ferdig med phd-avhandlingen og en kort innføring i EndNote) Hva er EndNote? EndNote er et dataprogram
desktop Grunnleggende bruk av EndNote Viktig info 3 punkt s. 2 Skrive inn referanser manuelt s. 4 Overføre referanser fra databaser/søkemotorer s.
 Grunnleggende bruk av EndNote desktop Viktig info 3 punkt s. 2 Skrive inn referanser manuelt s. 4 Overføre referanser fra databaser/søkemotorer s. 5 Dublettkontroll s. 9 Samspill mellom EndNote X9 og Word
Grunnleggende bruk av EndNote desktop Viktig info 3 punkt s. 2 Skrive inn referanser manuelt s. 4 Overføre referanser fra databaser/søkemotorer s. 5 Dublettkontroll s. 9 Samspill mellom EndNote X9 og Word
EndNote. Overføre referanser fra databaser/søkemotorer s. 5. Samspill mellom EndNote og Word 2016 s. 7
 Grunnleggende bruk av EndNote desktop Viktig startinfo 3 punkt s. 2 Skrive inn referanser manuelt s. 4 Overføre referanser fra databaser/søkemotorer s. 5 Dublettkontroll s. 6 Samspill mellom EndNote og
Grunnleggende bruk av EndNote desktop Viktig startinfo 3 punkt s. 2 Skrive inn referanser manuelt s. 4 Overføre referanser fra databaser/søkemotorer s. 5 Dublettkontroll s. 6 Samspill mellom EndNote og
EndNote referansehåndteringsprogram
 EndNote referansehåndteringsprogram Biblioteket Om EndNote EndNote brukes til å holde orden på litteraturreferanser. De organiseres i et bibliotek. Enkle funksjoner for å hente inn referanser til Word,
EndNote referansehåndteringsprogram Biblioteket Om EndNote EndNote brukes til å holde orden på litteraturreferanser. De organiseres i et bibliotek. Enkle funksjoner for å hente inn referanser til Word,
Vanlige spørsmål om EndNote (april 2016)
 Vanlige spørsmål om EndNote (april 2016) Her er svar på en del vanlig spørsmål og problemer som kan dukke opp når du arbeider med EndNote. Innhold Hvis EndNote låser seg... 2 Import av referanser... 2
Vanlige spørsmål om EndNote (april 2016) Her er svar på en del vanlig spørsmål og problemer som kan dukke opp når du arbeider med EndNote. Innhold Hvis EndNote låser seg... 2 Import av referanser... 2
Importere referanser fra databaser
 Importere referanser fra databaser Databaser EndNote Sist oppdatert 19. november 2014 1 Innhold 1. Importere referanser... 3 1.1. Apple/IOS... 3 2. Importere referanser fra Oria... 4 3. Importere referanser
Importere referanser fra databaser Databaser EndNote Sist oppdatert 19. november 2014 1 Innhold 1. Importere referanser... 3 1.1. Apple/IOS... 3 2. Importere referanser fra Oria... 4 3. Importere referanser
Desktop. Grunnleggende bruk av EndNote. Viktig startinfo 3 punkt s. 1. Skrive inn referanser manuelt s. 3
 Grunnleggende bruk av EndNote Desktop Viktig startinfo 3 punkt s. 1 Skrive inn referanser manuelt s. 3 Overføre referanser fra databaser/søkemotorer s. 4 Dublettkontroll s. 5 Samspill mellom EndNote og
Grunnleggende bruk av EndNote Desktop Viktig startinfo 3 punkt s. 1 Skrive inn referanser manuelt s. 3 Overføre referanser fra databaser/søkemotorer s. 4 Dublettkontroll s. 5 Samspill mellom EndNote og
Desktop. Grunnleggende bruk av EndNote. Viktig startinfo 3 punkt s. 1. Skrive inn referanser manuelt s. 3
 Grunnleggende bruk av EndNote Desktop Viktig startinfo 3 punkt s. 1 Skrive inn referanser manuelt s. 3 Overføre referanser fra databaser/søkemotorer s. 4 Dublettkontroll s. 5 Samspill mellom EndNote og
Grunnleggende bruk av EndNote Desktop Viktig startinfo 3 punkt s. 1 Skrive inn referanser manuelt s. 3 Overføre referanser fra databaser/søkemotorer s. 4 Dublettkontroll s. 5 Samspill mellom EndNote og
EndNote referansehåndterings program
 EndNote referansehåndterings program For Windows 13.02.2014 HØGSKOLEN I BUSKERUD OG VESTFOLD PROFESJONSHØGSKOLEN 1 Om EndNote EndNote brukes til å holde orden på litteraturreferanser. De organiseres i
EndNote referansehåndterings program For Windows 13.02.2014 HØGSKOLEN I BUSKERUD OG VESTFOLD PROFESJONSHØGSKOLEN 1 Om EndNote EndNote brukes til å holde orden på litteraturreferanser. De organiseres i
Vanlige spørsmål om EndNote
 Vanlige spørsmål om EndNote (oppdatert juni 2016) Her er svar på en del vanlig spørsmål og problemer som kan dukke opp når du arbeider med EndNote. Innhold Hvis EndNote låser seg... 2 Import av referanser...
Vanlige spørsmål om EndNote (oppdatert juni 2016) Her er svar på en del vanlig spørsmål og problemer som kan dukke opp når du arbeider med EndNote. Innhold Hvis EndNote låser seg... 2 Import av referanser...
Kom i gang med EndNote Desktop (for Mac)
 Kom i gang med EndNote Desktop (for Mac) Biblioteket, Høgskulen på Vestlandet September 2017 Innhold Lag et nytt EndNote-bibliotek... 1 Layout... 1 Legg nye referanser til biblioteket... 3 Eksporter referanser
Kom i gang med EndNote Desktop (for Mac) Biblioteket, Høgskulen på Vestlandet September 2017 Innhold Lag et nytt EndNote-bibliotek... 1 Layout... 1 Legg nye referanser til biblioteket... 3 Eksporter referanser
Kom i gang med EndNote Desktop (for Windows)
 Kom i gang med EndNote Desktop (for Windows) Biblioteket, Høgskulen på Vestlandet September 2017 Innhold Lag et nytt EndNote bibliotek... 1 Layout av EndNote Desktop... 1 Legg til referanser i EndNote
Kom i gang med EndNote Desktop (for Windows) Biblioteket, Høgskulen på Vestlandet September 2017 Innhold Lag et nytt EndNote bibliotek... 1 Layout av EndNote Desktop... 1 Legg til referanser i EndNote
EndNote Online. Kom i gang (Windows)
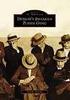 EndNote Online Kom i gang (Windows) Høgskulen i Volda. Biblioteket, 2016 Innhaldsliste Registrere seg og lage konto på EndNote Online... 3 Laste ned og installere Cite While You Write EndNote Plug-In for
EndNote Online Kom i gang (Windows) Høgskulen i Volda. Biblioteket, 2016 Innhaldsliste Registrere seg og lage konto på EndNote Online... 3 Laste ned og installere Cite While You Write EndNote Plug-In for
EndNote. introduksjon. Liv Gaustad, Universitetsbiblioteket i Trondheim, Medisinsk bibliotek, okt. 2009
 EndNote X2 introduksjon Liv Gaustad, Universitetsbiblioteket i Trondheim, Medisinsk bibliotek, okt. 2009 Innhold Opprette en ny database (bibliotek)... 4 Lage en sikkerhetskopi av databasen... 4 Standard
EndNote X2 introduksjon Liv Gaustad, Universitetsbiblioteket i Trondheim, Medisinsk bibliotek, okt. 2009 Innhold Opprette en ny database (bibliotek)... 4 Lage en sikkerhetskopi av databasen... 4 Standard
EndNote online. Alle studenter og ansatte ved UIS har tilgang til å bruke EndNote online.
 EndNote online EndNote online er den nettbaserte utgaven av EndNote. Den utgaven de fleste tradisjonelt har brukt er EndNote desktop, som lagres lokalt på den PC-en man jobber på. Siden EndNote online
EndNote online EndNote online er den nettbaserte utgaven av EndNote. Den utgaven de fleste tradisjonelt har brukt er EndNote desktop, som lagres lokalt på den PC-en man jobber på. Siden EndNote online
Import av referanser til EndNote X4
 Import av referanser til EndNote X4 2 Import av referanser til EndNote Business Source Complete (BSC)... 4 Søk og importer fra Business Source Complete på Internett... 4 Søk og importer direkte fra EndNote...
Import av referanser til EndNote X4 2 Import av referanser til EndNote Business Source Complete (BSC)... 4 Søk og importer fra Business Source Complete på Internett... 4 Søk og importer direkte fra EndNote...
Innføringskurs i bruk av EndNote
 12.03.2014/es Innføringskurs i bruk av EndNote Følger nettkurset http://webfronter.com/uia/endnote/ Innholdsfortegnelse Om EndNote... 3 1. Last ned programvare... 3 Studenter... 3 Ansatte... 3 Starte EndNote
12.03.2014/es Innføringskurs i bruk av EndNote Følger nettkurset http://webfronter.com/uia/endnote/ Innholdsfortegnelse Om EndNote... 3 1. Last ned programvare... 3 Studenter... 3 Ansatte... 3 Starte EndNote
Lynkurs høsten 2014. Medisinsk bibliotek v/åse Marit Hammersbøen aehm@ahus.no 679 68563. Sist oppdatert 26. november 2014. side 1
 Lynkurs høsten 2014 Medisinsk bibliotek v/åse Marit Hammersbøen aehm@ahus.no 679 68563 Sist oppdatert 26. november 2014 side 1 Innholdsfortegnelse HVA ER ENDNOTE?... 4 TILGANG TIL ENDNOTE PÅ AHUS... 4
Lynkurs høsten 2014 Medisinsk bibliotek v/åse Marit Hammersbøen aehm@ahus.no 679 68563 Sist oppdatert 26. november 2014 side 1 Innholdsfortegnelse HVA ER ENDNOTE?... 4 TILGANG TIL ENDNOTE PÅ AHUS... 4
Import av referanser fra PsycInfo (OvidSP)
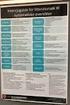 Import av referanser fra PsycInfo (OvidSP)! Husk å alltid ha en oppdatert backup av biblioteksfila og tilhørende datamappe før du gjør større endringer eller importer til EndNote! 2 Direkte import: 3 1
Import av referanser fra PsycInfo (OvidSP)! Husk å alltid ha en oppdatert backup av biblioteksfila og tilhørende datamappe før du gjør større endringer eller importer til EndNote! 2 Direkte import: 3 1
Systemkrav. EndNote Web. Opprette profil
 Systemkrav Operativsystem: OS X eller Windows. Alle nyere versjoner støttet. Tekstbehandler: Microsoft Word. 2016-versjon er IKKE støttet! EndNote Web Et referansehåndteringsverktøy er et program som rett
Systemkrav Operativsystem: OS X eller Windows. Alle nyere versjoner støttet. Tekstbehandler: Microsoft Word. 2016-versjon er IKKE støttet! EndNote Web Et referansehåndteringsverktøy er et program som rett
EndNote X7. Kursmanual. Utviklet av Marita Heintz Helsedirektoratets bibliotek
 EndNote X7 Kursmanual Utviklet av Marita Heintz Helsedirektoratets bibliotek med utgangspunkt i heftet «EndNote X6: en veiledning fra Medisinsk bibliotek, Oslo universitetssykehus» September 2014 Om dette
EndNote X7 Kursmanual Utviklet av Marita Heintz Helsedirektoratets bibliotek med utgangspunkt i heftet «EndNote X6: en veiledning fra Medisinsk bibliotek, Oslo universitetssykehus» September 2014 Om dette
EndNote Referansehåndteringsprogram. For Windows. Høgskolen i Sørøst-Norge
 EndNote Referansehåndteringsprogram For Windows Om EndNote EndNote brukes til å holde orden på litteraturreferanser. De samles i et bibliotek. Mulighet til å lagre PDF-er sammen med referansen Enkle funksjoner
EndNote Referansehåndteringsprogram For Windows Om EndNote EndNote brukes til å holde orden på litteraturreferanser. De samles i et bibliotek. Mulighet til å lagre PDF-er sammen med referansen Enkle funksjoner
Kom i gang med EndNote
 Kom i gang med EndNote EndNote er eit program som vert brukt til å halde orden på litteraturreferansar og til å lage litteraturlister. Referansane kan skrivast inn manuelt eller importerast frå ulike databasar.
Kom i gang med EndNote EndNote er eit program som vert brukt til å halde orden på litteraturreferansar og til å lage litteraturlister. Referansane kan skrivast inn manuelt eller importerast frå ulike databasar.
for Windows Veiledning
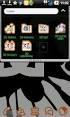 for Windows Veiledning Universitetsbiblioteket for miljø- og biovitenskap, Ingeborg Hvaale, 10. april 2007 Innhold Hva er Reference Manager (RefMan)... 4 Brukermanual og veiledninger... 4 Installering...
for Windows Veiledning Universitetsbiblioteket for miljø- og biovitenskap, Ingeborg Hvaale, 10. april 2007 Innhold Hva er Reference Manager (RefMan)... 4 Brukermanual og veiledninger... 4 Installering...
EndNote Veiledning til versjon X5
 Høgskolen i Lillehammer, Biblioteket 2012 EndNote Veiledning til versjon X5 Et program for å holde orden på referansene! - hvordan komme i gang med EndNote og kort om hvordan EndNote kan brukes. Bibliotekets
Høgskolen i Lillehammer, Biblioteket 2012 EndNote Veiledning til versjon X5 Et program for å holde orden på referansene! - hvordan komme i gang med EndNote og kort om hvordan EndNote kan brukes. Bibliotekets
Søkeveiledning for CINAHL (EBSCO)
 Søkeveiledning for CINAHL (EBSCO) Databasens innhold: Tidsskriftartikler innen sykepleie og andre helsefag Fullstendig dekning av engelskspråklige sykepleietidsskrifter Også referanser til en del bøker,
Søkeveiledning for CINAHL (EBSCO) Databasens innhold: Tidsskriftartikler innen sykepleie og andre helsefag Fullstendig dekning av engelskspråklige sykepleietidsskrifter Også referanser til en del bøker,
Reference Manager 12 Oktober 2010
 Reference Manager 12 Oktober 2010 2 HVA ER REFERENCE MANAGER?... 5 Et personlig artikkelarkiv... 5 Publiseringsverktøy... 5 Generell informasjon... 6 Hvordan skaffe programmet... 6 Support... 6 Nytt i
Reference Manager 12 Oktober 2010 2 HVA ER REFERENCE MANAGER?... 5 Et personlig artikkelarkiv... 5 Publiseringsverktøy... 5 Generell informasjon... 6 Hvordan skaffe programmet... 6 Support... 6 Nytt i
EndNote online. Den er nettbasert, og man trenger derfor ikke installere et eget program for å bruke den.
 EndNote online EndNote online er en enklere versjon av EndNote desktop. Den er nettbasert, og man trenger derfor ikke installere et eget program for å bruke den. Alle studenter og ansatte ved UIS kan bruke
EndNote online EndNote online er en enklere versjon av EndNote desktop. Den er nettbasert, og man trenger derfor ikke installere et eget program for å bruke den. Alle studenter og ansatte ved UIS kan bruke
Import av referanser fra ISI Web of Knowledge
 Import av referanser fra ISI Web of Knowledge! Husk å alltid ha en oppdatert backup av biblioteksfila og tilhørende datamappe før du gjør større endringer eller importer til EndNote! Direkte import av
Import av referanser fra ISI Web of Knowledge! Husk å alltid ha en oppdatert backup av biblioteksfila og tilhørende datamappe før du gjør større endringer eller importer til EndNote! Direkte import av
KURSMATERIALE. Kurs i EndNote. (versjon X7) Vårsemesteret Kirsten Fuglestved hovedbibliotekar.
 Norsk senter for menneskerettigheter Det juridiske fakultet KURSMATERIALE Kurs i EndNote (versjon X7) Vårsemesteret 2014 Kirsten Fuglestved hovedbibliotekar kirsten.fuglestved@nchr.uio.no Postadresse:
Norsk senter for menneskerettigheter Det juridiske fakultet KURSMATERIALE Kurs i EndNote (versjon X7) Vårsemesteret 2014 Kirsten Fuglestved hovedbibliotekar kirsten.fuglestved@nchr.uio.no Postadresse:
Håndbok til EndNote versjon X 2
 Biblioteket Håndbok til EndNote versjon X 2 Forord Dette er en håndbok til EndNote versjon X2. Den er tenkt å skulle fungere både for nybegynnere og for erfarne EndNote-brukere. Beskrivelsene er i forhold
Biblioteket Håndbok til EndNote versjon X 2 Forord Dette er en håndbok til EndNote versjon X2. Den er tenkt å skulle fungere både for nybegynnere og for erfarne EndNote-brukere. Beskrivelsene er i forhold
Import av referanser til EndNote
 Import av referanser til EndNote Import av referanser til EndNote Business Source Complete (BSC)... 3 Søk og importer fra Business Source Complete på Internett... 3 Søk og importer direkte fra EndNote...
Import av referanser til EndNote Import av referanser til EndNote Business Source Complete (BSC)... 3 Søk og importer fra Business Source Complete på Internett... 3 Søk og importer direkte fra EndNote...
Hvordan overføre en referanseliste fra et Word- eller PDF-dokument til EndNote
 Hvordan overføre en referanseliste fra et Word- eller PDF-dokument til EndNote Det finnes en metode som gjør det mulig å få importert referanser til EndNote fra en referanseliste i et Word- eller PDF-dokument.
Hvordan overføre en referanseliste fra et Word- eller PDF-dokument til EndNote Det finnes en metode som gjør det mulig å få importert referanser til EndNote fra en referanseliste i et Word- eller PDF-dokument.
Importere referanser fra databaser
 Importere referanser fra databaser Databaser EndNote Sist oppdatert 19. november 2014 1 Innhold 1. Importere referanser... 3 1.1. Apple/IOS... 3 2. Importere referanser fra Oria... 4 3. Importere referanser
Importere referanser fra databaser Databaser EndNote Sist oppdatert 19. november 2014 1 Innhold 1. Importere referanser... 3 1.1. Apple/IOS... 3 2. Importere referanser fra Oria... 4 3. Importere referanser
KURSMATERIALE. Kurs i EndNote. (versjon X7) Vårsemesteret Kirsten Fuglestved hovedbibliotekar.
 Norsk senter for menneskerettigheter Det juridiske fakultet KURSMATERIALE Kurs i EndNote (versjon X7) Vårsemesteret 2014 Kirsten Fuglestved hovedbibliotekar kirsten.fuglestved@nchr.uio.no Postadresse:
Norsk senter for menneskerettigheter Det juridiske fakultet KURSMATERIALE Kurs i EndNote (versjon X7) Vårsemesteret 2014 Kirsten Fuglestved hovedbibliotekar kirsten.fuglestved@nchr.uio.no Postadresse:
Import av referanser fra Web of Science
 ! Import av referanser fra Web of Science Husk å alltid ha en oppdatert backup av biblioteksfila og tilhørende datamappe før du gjør større endringer eller importer til EndNote! Direkte import av en enkeltreferanse:
! Import av referanser fra Web of Science Husk å alltid ha en oppdatert backup av biblioteksfila og tilhørende datamappe før du gjør større endringer eller importer til EndNote! Direkte import av en enkeltreferanse:
KURS VED BIBLIOTEKET DRAGVOLL ENDNOTE VERSJON X8 / WORD 2016 / WINDOWS 10 (sist oppdatert HCF)
 KURS VED BIBLIOTEKET DRAGVOLL ENDNOTE VERSJON X8 / WORD 2016 / WINDOWS 10 (sist oppdatert 19.12.2017 HCF) Innhold: OM ENDNOTE-KURSET PÅ DRAGVOLL... 2 Nyttige tips, lenker og veiledninger... 2 LAGE ET BIBLIOTEK
KURS VED BIBLIOTEKET DRAGVOLL ENDNOTE VERSJON X8 / WORD 2016 / WINDOWS 10 (sist oppdatert 19.12.2017 HCF) Innhold: OM ENDNOTE-KURSET PÅ DRAGVOLL... 2 Nyttige tips, lenker og veiledninger... 2 LAGE ET BIBLIOTEK
Veiledning til EndNote X9. MAC-versjon
 Veiledning til EndNote X9 MAC-versjon Universitetsbiblioteket i Stavanger 2018 Innhold EndNote... 4 Installere og starte EndNote... 4 Sikkerhetskopiering av biblioteket... 5 Biblioteket... 6 Modus... 6
Veiledning til EndNote X9 MAC-versjon Universitetsbiblioteket i Stavanger 2018 Innhold EndNote... 4 Installere og starte EndNote... 4 Sikkerhetskopiering av biblioteket... 5 Biblioteket... 6 Modus... 6
versjon 9, 8 og 7 for Windows Veiledning
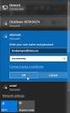 versjon 9, 8 og 7 for Windows Veiledning Universitetsbiblioteket for miljø- og biovitenskap, Ingeborg Hvaale, oktober 2006 Innhold Hva er EndNote... 4 Brukermanual... 4 Hvilket referansehåndteringsverktøy
versjon 9, 8 og 7 for Windows Veiledning Universitetsbiblioteket for miljø- og biovitenskap, Ingeborg Hvaale, oktober 2006 Innhold Hva er EndNote... 4 Brukermanual... 4 Hvilket referansehåndteringsverktøy
Introduksjon til EndNote (PC)
 Introduksjon til EndNote (PC) Universitetsbiblioteket UiT Norges arktiske universitet Oppdatert 21.02.2017 endnote.com EndNote som referansehåndteringsverktøy EndNote er et program hvor du kan lagre og
Introduksjon til EndNote (PC) Universitetsbiblioteket UiT Norges arktiske universitet Oppdatert 21.02.2017 endnote.com EndNote som referansehåndteringsverktøy EndNote er et program hvor du kan lagre og
Import av referanser fra Web of Science
 ! Import av referanser fra Web of Science Husk å alltid ha en oppdatert backup av biblioteksfila og tilhørende datamappe før du gjør større endringer eller importer til EndNote! Direkte import av en enkeltreferanse:
! Import av referanser fra Web of Science Husk å alltid ha en oppdatert backup av biblioteksfila og tilhørende datamappe før du gjør større endringer eller importer til EndNote! Direkte import av en enkeltreferanse:
Veiledning til EndNote X7. Windowsversjon
 Veiledning til EndNote X7 Windowsversjon Universitetsbiblioteket i Stavanger 2015 Innhold EndNote... 3 Finne og starte EndNote... 3 Ordforklaringer... 4 Biblioteket... 5 Modus... 5 Stil... 6 Felt... 6
Veiledning til EndNote X7 Windowsversjon Universitetsbiblioteket i Stavanger 2015 Innhold EndNote... 3 Finne og starte EndNote... 3 Ordforklaringer... 4 Biblioteket... 5 Modus... 5 Stil... 6 Felt... 6
Grunnkurs.
 EndNote Grunnkurs Velkommen www.alfasoft.no EndNote er et svært populært verktøy for referansehåndtering. Med dette verktøyet håndterer du enkelt tusenvis av referanser og formaterer litteraturlister med
EndNote Grunnkurs Velkommen www.alfasoft.no EndNote er et svært populært verktøy for referansehåndtering. Med dette verktøyet håndterer du enkelt tusenvis av referanser og formaterer litteraturlister med
Veiledning til EndNote X7. MAC-versjon
 Veiledning til EndNote X7 MAC-versjon Universitetsbiblioteket i Stavanger 2015 Innhold EndNote...4 Installere og starte EndNote...4 Ordforklaringer...4 Biblioteket...5 Modus...6 Stil...6 Felt...6 Rating...6
Veiledning til EndNote X7 MAC-versjon Universitetsbiblioteket i Stavanger 2015 Innhold EndNote...4 Installere og starte EndNote...4 Ordforklaringer...4 Biblioteket...5 Modus...6 Stil...6 Felt...6 Rating...6
EndNote X7. Veiledning laget i versjon X7.4. Medisinsk bibliotek v/åse Marit Hammersbøen aehm@ahus.no tlf. 679 68563. Sist oppdatert 2.
 EndNote X7 Veiledning laget i versjon X7.4 Medisinsk bibliotek v/åse Marit Hammersbøen aehm@ahus.no tlf. 679 68563 Sist oppdatert 2. mars 2016 side 1 Innholdsfortegnelse Hva er EndNote?... 4 Tilgang til
EndNote X7 Veiledning laget i versjon X7.4 Medisinsk bibliotek v/åse Marit Hammersbøen aehm@ahus.no tlf. 679 68563 Sist oppdatert 2. mars 2016 side 1 Innholdsfortegnelse Hva er EndNote?... 4 Tilgang til
Veiledning til EndNote X8. MAC-versjon
 Veiledning til EndNote X8 MAC-versjon Universitetsbiblioteket i Stavanger 2018 Innhold EndNote... 4 Installere og starte EndNote... 4 Sikkerhetskopiering av biblioteket... 5 Biblioteket... 6 Modus... 6
Veiledning til EndNote X8 MAC-versjon Universitetsbiblioteket i Stavanger 2018 Innhold EndNote... 4 Installere og starte EndNote... 4 Sikkerhetskopiering av biblioteket... 5 Biblioteket... 6 Modus... 6
Innhold. Bruksanvisning for Zotero (oppdatert 11/11/2017)
 Bruksanvisning for Zotero (oppdatert 11/11/2017) Zotero er et program som brukes til å samle, spare og organisere referanser bøker, bokkapittel, artikler, websider, etc. Du kan lage samlinger med referanser
Bruksanvisning for Zotero (oppdatert 11/11/2017) Zotero er et program som brukes til å samle, spare og organisere referanser bøker, bokkapittel, artikler, websider, etc. Du kan lage samlinger med referanser
Kurs i EndNote Versjon X9/ Word 2016 / Windows 10
 Kurs i EndNote Versjon X9/ Word 2016 / Windows 10 Sist oppdatert 29.08.2019 HCF Innhold: OM ENDNOTE-KURSET PÅ DRAGVOLL... 2 Nyttige tips, lenker og veiledninger... 2 LAGE ET BIBLIOTEK OG LEGGE INN REFERANSER...
Kurs i EndNote Versjon X9/ Word 2016 / Windows 10 Sist oppdatert 29.08.2019 HCF Innhold: OM ENDNOTE-KURSET PÅ DRAGVOLL... 2 Nyttige tips, lenker og veiledninger... 2 LAGE ET BIBLIOTEK OG LEGGE INN REFERANSER...
Veiledning til EndNote X6. Windowsversjon
 Veiledning til EndNote X6 Windowsversjon Universitetsbiblioteket i Stavanger 2012 Innhold EndNote... 3 Finne og starte EndNoteX6... 3 Ordforklaringer... 4 Biblioteket... 5 Modus... 5 Stil... 6 Felt...
Veiledning til EndNote X6 Windowsversjon Universitetsbiblioteket i Stavanger 2012 Innhold EndNote... 3 Finne og starte EndNoteX6... 3 Ordforklaringer... 4 Biblioteket... 5 Modus... 5 Stil... 6 Felt...
Veiledning til EndNote X8. Windowsversjon
 Veiledning til EndNote X8 Windowsversjon Universitetsbiblioteket i Stavanger 2017 Innhold EndNote... 3 Finne og starte EndNote... 3 Biblioteket... 4 Modus... 4 Stil... 5 Felt... 5 Rating... 5 Forhåndsvisning...
Veiledning til EndNote X8 Windowsversjon Universitetsbiblioteket i Stavanger 2017 Innhold EndNote... 3 Finne og starte EndNote... 3 Biblioteket... 4 Modus... 4 Stil... 5 Felt... 5 Rating... 5 Forhåndsvisning...
Introduksjon til EndNote (Mac-brukere)
 Introduksjon til EndNote (Mac-brukere) Universitetsbiblioteket UiT Norges arktiske universitet Oppdatert 21.02.2017 endnote.com EndNote som referansehåndteringsverktøy EndNote er et program hvor du kan
Introduksjon til EndNote (Mac-brukere) Universitetsbiblioteket UiT Norges arktiske universitet Oppdatert 21.02.2017 endnote.com EndNote som referansehåndteringsverktøy EndNote er et program hvor du kan
Faglig informasjonssøking for protokollstudenter (IIC/IID)
 Faglig informasjonssøking for protokollstudenter (IIC/IID) Medisinsk bibliotek, 0 Hva kan biblioteket hjelpe dere med i forbindelse med protokoll og hovedoppgave? Ulike kurs (se vår kursoversikt): http://www.ntnu.no/ub/fagside/medisin/medbiblkurs
Faglig informasjonssøking for protokollstudenter (IIC/IID) Medisinsk bibliotek, 0 Hva kan biblioteket hjelpe dere med i forbindelse med protokoll og hovedoppgave? Ulike kurs (se vår kursoversikt): http://www.ntnu.no/ub/fagside/medisin/medbiblkurs
Veiledning til EndNote X9. Windowsversjon
 Veiledning til EndNote X9 Windowsversjon Universitetsbiblioteket i Stavanger 2018 Innhold EndNote... 3 Finne og starte EndNote... 3 Biblioteket... 4 Modus... 4 Stil... 4 Felt... 4 Rating... 4 Forhåndsvisning...
Veiledning til EndNote X9 Windowsversjon Universitetsbiblioteket i Stavanger 2018 Innhold EndNote... 3 Finne og starte EndNote... 3 Biblioteket... 4 Modus... 4 Stil... 4 Felt... 4 Rating... 4 Forhåndsvisning...
Den er nettbasert, og man trenger derfor ikke installere et eget program for å bruke den.
 EndNote online EndNote online er en enklere versjon av EndNote X7 desktop. Den er nettbasert, og man trenger derfor ikke installere et eget program for å bruke den. Alle studenter og ansatte ved UIS kan
EndNote online EndNote online er en enklere versjon av EndNote X7 desktop. Den er nettbasert, og man trenger derfor ikke installere et eget program for å bruke den. Alle studenter og ansatte ved UIS kan
Referanseteknikk med APA 6th og EndNote Web
 Referanseteknikk med APA 6th og EndNote Web Ragnhild Halsen Biblioteket, HVO August 2012 Kva er referanseteknikk? Referere = å oppgi kva for kjelder du har brukt. Ein referanse skal gi eintydig informasjon
Referanseteknikk med APA 6th og EndNote Web Ragnhild Halsen Biblioteket, HVO August 2012 Kva er referanseteknikk? Referere = å oppgi kva for kjelder du har brukt. Ein referanse skal gi eintydig informasjon
Veiledning til EndNote X8. MAC-versjon
 Veiledning til EndNote X8 MAC-versjon Universitetsbiblioteket i Stavanger 2017 Innhold EndNote... 4 Installere og starte EndNote... 4 Bruk Firefox som nettleser!... 5 Biblioteket... 5 Modus... 6 Stil...
Veiledning til EndNote X8 MAC-versjon Universitetsbiblioteket i Stavanger 2017 Innhold EndNote... 4 Installere og starte EndNote... 4 Bruk Firefox som nettleser!... 5 Biblioteket... 5 Modus... 6 Stil...
Brukerveiledning mal for masteroppgaver ved Høgskolen i Hedmark
 Brukerveiledning mal for masteroppgaver ved Høgskolen i Hedmark 1. Kontakt spørsmål og svar Dette er en generell veiledning for oppgaveskriving for de som bruker Microsoft Word. Veiledningen er særlig
Brukerveiledning mal for masteroppgaver ved Høgskolen i Hedmark 1. Kontakt spørsmål og svar Dette er en generell veiledning for oppgaveskriving for de som bruker Microsoft Word. Veiledningen er særlig
Kom i gang med EndNote Online For Windows/Mac
 Kom i gang med EndNote Online For Windows/Mac 13.02.2017 0 Innhold Kom i gang... 2 Hva er EndNote Online?... 2 Opprett EndNote Online-konto... 2 Installer Cite While You Write-plugin til Word... 2 Installer
Kom i gang med EndNote Online For Windows/Mac 13.02.2017 0 Innhold Kom i gang... 2 Hva er EndNote Online?... 2 Opprett EndNote Online-konto... 2 Installer Cite While You Write-plugin til Word... 2 Installer
Innføringskurs i bruk av EndNote
 09.01.2016/UBA/es Innføringskurs i bruk av EndNote Innholdsfortegnelse Om EndNote... 3 1. Installasjon av programvaren på din maskin... 3 Ansatte... 4 Starte EndNote programmet... 4 Synkroniser mot EndNote
09.01.2016/UBA/es Innføringskurs i bruk av EndNote Innholdsfortegnelse Om EndNote... 3 1. Installasjon av programvaren på din maskin... 3 Ansatte... 4 Starte EndNote programmet... 4 Synkroniser mot EndNote
Reference Manager 12. Veiledning
 Reference Manager 12 Veiledning April 2012 Innholdsfortegnelse: Reference Manager... 4 Om denne veiledningen... 4 Hva er Reference Manager... 4 Bygge en database... 4 Opprette en base / Åpne en base...
Reference Manager 12 Veiledning April 2012 Innholdsfortegnelse: Reference Manager... 4 Om denne veiledningen... 4 Hva er Reference Manager... 4 Bygge en database... 4 Opprette en base / Åpne en base...
Bruksanvisning for Zotero (18/12/2014)
 Bruksanvisning for Zotero (18/12/2014) Zotero er et referansehåndteringsprogram som brukes til å samle, spare og organisere referanser bøker, bokkapittel, artikler, websider, etc. Du kan lage samlinger
Bruksanvisning for Zotero (18/12/2014) Zotero er et referansehåndteringsprogram som brukes til å samle, spare og organisere referanser bøker, bokkapittel, artikler, websider, etc. Du kan lage samlinger
ENDNOTE X7. Et introduksjonskurs
 ENDNOTE X7 Et introduksjonskurs EndNote X7 introduksjon NTNU UB, Febr. 2014 2 Innhold Tilgang og installasjon (progdist)... 4 Opprette et bibliotek i EndNote... 5 Innstillinger (Edit > Preferences)...
ENDNOTE X7 Et introduksjonskurs EndNote X7 introduksjon NTNU UB, Febr. 2014 2 Innhold Tilgang og installasjon (progdist)... 4 Opprette et bibliotek i EndNote... 5 Innstillinger (Edit > Preferences)...
Zotero hurtigstartguide
 Zotero hurtigstartguide Zotero er et referansehåndteringsverktøy som brukes sammen med Word, og lar deg lage riktige kildehenvisninger og litteraturlister ved ett klikk. VIKTIG Se alltid over informasjonen
Zotero hurtigstartguide Zotero er et referansehåndteringsverktøy som brukes sammen med Word, og lar deg lage riktige kildehenvisninger og litteraturlister ved ett klikk. VIKTIG Se alltid over informasjonen
Veiledning til EndNote X7. Windowsversjon
 Veiledning til EndNote X7 Windowsversjon Universitetsbiblioteket i Stavanger 2014 Innhold EndNote... 3 Finne og starte EndNote... 3 Ordforklaringer... 4 Biblioteket... 5 Modus... 5 Stil... 6 Felt... 6
Veiledning til EndNote X7 Windowsversjon Universitetsbiblioteket i Stavanger 2014 Innhold EndNote... 3 Finne og starte EndNote... 3 Ordforklaringer... 4 Biblioteket... 5 Modus... 5 Stil... 6 Felt... 6
Hvordan skaffe artikler?
 Hvordan finner jeg fulltekst? Hvordan finne og organisere mine e-tidsskrifter? Besøk på ISM 30/3-09 Jan Ove Rein & Karen Buset Medisinsk bibliotek Kontakt oss på medbib@ub.ntnu.no Hvordan skaffe artikler?
Hvordan finner jeg fulltekst? Hvordan finne og organisere mine e-tidsskrifter? Besøk på ISM 30/3-09 Jan Ove Rein & Karen Buset Medisinsk bibliotek Kontakt oss på medbib@ub.ntnu.no Hvordan skaffe artikler?
