Diverse nyttig om Adobe Acrobat
|
|
|
- Patrick Carlson
- 7 år siden
- Visninger:
Transkript
1 Diverse nyttig om Adobe Acrobat Skoleavtale gjennom Kunnskapsdepartementet - som NTNU er med på : Fram til og med utgave 8: Acrobat Standard. Utgave 9: Acrobat Pro(fessional). I tillegg finnes gratisprogrammet Acrobat Reader. Med det kan en lese og skrive ut PDF-filene, lagre innholdet til en tekstfil og kopiere utsnitt av en PDF-side til PC-ens utklippstavle. Adobe Acrobat er et meget nyttig verktøy - både for den som skal lage PDF-filer og den som skal bruke slike filer i ulike sammenhenger. Dette er en liste over muligheter programmet gir. Programmet finnes i en engelsk og en norsk utgave - vi referer til kommandonavn i den engelske utgaven. Denne veiledningen viser muligheter både for brukere av Acrobat 8 Standard og Acrobat 9 Pro Pro. Med Acrobat kan en: Organisere og finne PDF-filer på egen PC og nettverkstasjoner PC-en er koplet til Lese og skrive ut PDF-filer. Lage - fra mange kilder Arbeide med - endre, legge til, ta utdrag,.. Eksportere til andre dataformat - wordfil, bildefil, etc. Kommentere et dokument. Mottaker av kommentarer fra flere kan samordne kommentarene
2 Ta vare på i PDF-filer dokumenter, nettsider og resultater fra program for senere bruk (høste). Merk at en PDF-fil kan være et nyttig mellomsteg mellom en kilde og et resultat (dokument) - eks. når del av en nettside skal benyttes som illustrasjon i et dokument og en vil ha større oppløsning i bildet enn hva klipp og lim gir (vha. Ctrl C, Ctrl V). En PDF-fil kan lagres til en bildefil. Acrobat og Officeprogram. Når Acrobat installeres, legges det inn kommandoer og knapper i Office program for å lage PDF-filer: Word: Lag PDF-fil av dokument. Internet Explorer: Lag PDF-fil av nettside, legg nettside til eksisterende PDF-fil. En kan markere en del av en nettside og lage PDF-fil av den delen. Merk at alle lenker i nettsiden blir aktive lenker i PDF-filen. Merk også Adobe PDF Explorer Bar: Viser (i et eget delvindu i IE) liste over PDF-filer i mapper på egen PC og i tilkoplete nettverksstasjoner. Delvinduet har knappene Convert (lag ny PDF-fil av valgt nettside) og Add (legg valgt nettside til valgt PDF-fil i lista). Excel: Lag PDF-fil av et ark, et markert utvalg eller hele Worksheet PowerPoint: Lag PDF-fil av en presentasjon. Notatene til lysbildene kan legges ved og kan da vises på skjermen ved å plassere markøren på et lite ikon for Pop-Up Note på sidene. Merk at størrelse på PDF-filen vil kunne være betraktelig mindre enn størrelsen på Power- Point-filen når det er mye bilder. PDF-filen kan vises i fullskjermvisning med Acrobat. Outlook: Lag en PDF-fil av utvalgte meldinger eller alle meldingene i en meldingsmappe, eller legg dem til en eksisterende PDF-fil. Det er altså mulig å arkivere e-postmeldinger i en PDF-fil. Merk at alle vedlegg (filer) legges ved PDF-filen som filer (attachments). Acrobat 9 Pro lager en PDF-fil (Portfolie fil) med en liste over meldingene og hvor meldingene er tilgjengelig hver for seg. Hver melding behandles som en egen PDF-fil når vi skal lese meldingen. Vi kan hente ut og lagre en melding i egen PDF-fil. Vi kan skrive ut valgte meldinger. Vi kan søke etter meldinger ut fra avsender og mottakeradresser, vi kan omstokke lista over meldinger på samme måte som i Outlook. Vi kan søke i meldingene etter ord og får liste med hvilke meldinger og hvor i meldingene vi får treff. Merk at ved å lage PDF-fil av e-postmeldinger, kan vi søke i innholdet i mange meldinger - og også samtidig i både e-postmeldinger og PDF-filer med annet innhold ved at vi i Acrobat kan søke i alle PDF-filer i en mappe samtidig. Merk også at PDF-filen med meldingene laget med Acrobat 9 Pro også kan leses i Acrobat 8 Standard og Acrobat Reader. Det er også mulig med Arcobat 8 standard å lage en samlefil med e-postmeldinger - filen har dog færre egenskaper enn filen laget med Acrobat 9 Pro. Organizer. Organizer (velg File/Organizer) er et verktøy for organisering og gjenfinning av PDF-filer. Vi får et nytt vindu delt i 3 deler. I venstre del finner vi gruppene "History" (de PDF-filene vi har åpnet i dag, i går, de siste 7 dager, osv), "Min datamaskin" (som i Windows, men bare PDFfilene vises i mappene), Favorite Places (mapper vi ofte bruker) og "Collections" (en samling av lenker til PDF-filer lagret rundt om). I midtre del finner vi filene i mappen eller samlingen vi
3 Organizer har valgt (med diverse opplysninger om filene, filene kan sorteres ut fra ulike kriterier), og i høyre del små bilder av hver side i det PDF-dokumentet vi velger i midtdelen. Litt av hvert om Acrobat Endel en kan gjøre med Adobe Acrobat 8, med litt tillegg hvilke muligheter Acrobat 9 Pro gir: Søke. Vi kan søke etter ord og uttrykk i PDF-filen som er åpnet i Acrobat (Edit/Find eller CTRL F), eller i flere PDF-filer lagret i egen PC, i tilkoplete nettverksstasjoner eller i undermapper i disse (Edit/Search eller Shift Ctrl F). En får en liste med filnavnene en får tilslag for, og for hver av disse en lenke til linja hvor ordene er. Merk at en kan justere søket ved å velge Use Advanced Search Options nederst i søkevinduet. Fullskjermvisning. Sidene i en PDF-fil vises i full skjerm ved å velge Windows/Full Screen Mode (hurtigtast CTRL L). Instillinger rundt dette gjøres ved å velge Edit/Preferences/Full Screen. Lage PDF-fil. Vi kan lage en PDF-fil fra et program, av en fil, fra en scanner, av nettsider, av det som er i utklippstavlen og from blank page. Med skriver Adobe PDF kan vi lage en PDF-fil fra alle program vi kan skrive ut fra. Acrobat kan lese endel filformater og oversette filinnholdet til PDF - filtyper.pdf,.bmp,.gif,.jpg, jpg2000,.png,.tiff,.ps,.txt og alle Office filtyper. Vi kan dra slike filer over i Acrobatvinduet eller på Acrobatikonet og starte konvertering. Lage en PDF-fil av flere filer (Files/Combine). Vi kan samle alt i en fil eller i det som heter Package i v. 8 og Portfolio i v. 9. De to siste er en samling - vi har tilgang til hver fil for seg. I en Package blir alle filene oversatt til PDF-fil. Filene vi da kan velge og samle, kan være av alle filtyper Acrobat kan oversette til PDF. En Portfolie i v. 9 er en samling av
4 alle typer filer - filene blir ikke oversatt til PDF, og derved er det ingen begrensning på type fil. Vi samler filene i en Portfolie ved å dra og slippe filer over i Portfolie-vinduet. Filene kan vises som småbilder eller i en filliste. Ved å høyreklikke på en fil kan vi velge Save File from Portfolio og Open File in Native Application (Bilder i JPG format vises direkte i programmet). Vi kan skrive en kort beskrivende tekst til hver fil - både i småbildeog fillistevisning. En Portfoliefil kan leses i Acrobat Reader v. 9 og filene er tilgjengelig der. Filene er også tilgjengelig i Acrobat v. 8. Hvis det bare er bildefiler vi skal samle, kan vi i v. 9 velge filene og dra dem over i Acrobatvinduet vi får ved å velge File/Combine/Merge Files into a Single PDF og få en fil med 1 bilde pr. side i PDF-filen. I v. 8 må dette gjøres med File/Combine. Dette er en enkel måte å lage en lysbildeframvisning på. Etteat PDF-filen er lagret, kan vi endre rekkefølgen på bildene vha. småbildene av sidene. Når Acrobat er installert, inneholder Windows utforsker en snarvei for å lage en PDF-fil av flere filer. Velg flere filer. Filene kan være av alle typer som Acrobat kan oversette til PDF. Disse slåes sammen ved i utforskeren å velge Fil/Combine supported files in Acrobat. Da får en samme vindu som med File/Combine i Acrobat, og en kan velge mellom alt i en fil eller en samling. Hvis en velger filer som ikke er PDF-filer men som Acrobat kan oversette til PDF, får en også valget Fil/Convert to Adobe PDF - og får en PDF-fil pr. fil. Merk at disse valgene får en også ved å høyreklikke på valgte filer! Lage PDF-fil fra scanner. Med Create/PDF from Scanner kan vi lage PDF-fil av alt vi har på papir. I en PDF-fil hvor sider er scannet skjevt (eks. boksider), kan sidene rettes opp med Document/Optimize Scanned PDF. Med Document/OCR Text Recocnition kan en utføre tekstgjenkjenning (OCR) Dpå teksten som er scannet - enten for å benytte teksten i et tekstprogram eller for å kunne gjøre søking på de ordene tekstgjenkjenningen finner. Skjeve sidene rettes opp samtidig. En kan lagre teksten til flere type tekstformat, som Word-format eller ren tekst. Når en skal utføre tekstgjenkjenning, anbefaler Adobe scanning med instilling sort-hvitt (black and white) og oppløsning mellom 300 og 600 dpi. Når scanneren er tilknyttet PC-en hvor vi har Acrobat og starter scanningen, vil scanning, oppretting og tekstgjenkjenning utføres automatisk når vi har haket av for Make Searchable (Run OCR) i vinduet vi får med Document/Scan to PDF/Configure Presets (i Acrobat 8 Standard: Document/Scan to PDF/). Når vi har norsk tekst - bokmål- eller nynorsk, må vi fortelle Acrobat det ved å klikke på Options ved siden av Make Searchable (Run OCR) og velge Norwegian eller Nynorsk for Primary OCR Language. Når en benytter Document/OCR Text Recocnition, sier vi at vi har norsk tekst i vinduet Recognize Text - under knappen Edit. Hvis scanningen f.eks er gjort på en kopimaskin, må oppretting og tekstgjenkjenning utføres etterpå i Acrobat. Merk at vi i Acrobat 9 Pro - med Document/OCR Text Recocnition/Recognize Text in Multiple Files Using OCR - kan utføre tekstgjenkjenning for flere utvalgte filer eller alle filer i en mappe på en gang. Merk også at vi i samme vindu som vi bestemmer Primary OCR Language også har PDF Output Style med valg Searchable Image og Formatted Text & Graphics (Acrobat 8 Standard) ev. ClearScan (Acrobat 9 Pro). Det siste valget er nok best hvis vi skal bruke teksten i et tekstprogram etterpå
5 Med Document/Optimize Scanned PDF kan en lage mindre filer enn det scanningen direkte gir. En kan velge grad av kvalitet. Dette kan f.eks. være nyttig når en har scannet dokumenter i god oppløsning til bilder og skal lage en samle-pdf-fil av disse som så skal publiseres på nettside. I Acrobat Pro kan en også redusere filstørrelsen med Advanved/PDF Optimizer Lage PDF-fil av nettside. Create PDF/From Web Page. Vi lager en PDF-fil av en nettside - med layout, tekst, bilder og aktive lenker. Når vi klikker med høyre mustast på en lenke i PDF-filen, kan vi velge mellom: Open Weblink in Browser, Append to Document og Open Weblink as New Document. Vi kan høste fra Internett for senere bruk, også PDFfiler på nettet. En PDF-fil kan f.eks. vedlegges og være en referanse i litteraturreferanseprogrammet Endnote. Bildeoppløsning i PDF-fil. Acrobat lager PDF-filen med programmet Acrobat Destiller som installeres sammen med Acrobat. Dette programmet har 4 hovedinstillinger (Smallest File Size, Standard, High Quality Print og Press Quality) med diverse underinstillinger. En instilling er nedskalering (downsampling) av bilder. Ved installasjon settes hovedinstilling Standard, og da blir alle bilder med tetthet større enn 225 pixler pr. tomme (DPI) nedskalert til 150 DPI. Vær oppmerksom på dette når et dokument med bilder i god oppløsning skal oversettes til PDF-fil og leveres til trykkeri. Rett instilling da er High Quality Print eller Press Quality. Ved bruk av skriver Adobe PDF for å lage PDF-fil, bestemmes dette under egenskaper for skriveren. Småbilder av sidene - endre sidevis. En PDF-fil er sideorientert - vi kan flytte, erstatte, sette inn og slette hele sider, etc (kommando Document/...). Til venstre i Acrobatvinduet er knappen Pages - ved å klikke på den får vi et lite bilde av hver side i et delvindu til venstre. Med disse kan vi flytte oss til en side, slette sider, endre rekkefølgen av sidene ved å dra en side til ny plass, etc. Vi kan også kopiere sider fra en PDF-fil til en annen ved dra og slippe småbilder av sider mellom delvinduene med småbilder. Vi kan også legge innholdet i en fil inn i en PDF-fil ved å slippe filen på PDF-filens delvindu med småbilder av sidene. Dette gjelder filer av type som Acrobat oversetter til PDF - som Word- og bildefiler. Endre tekst. Bare på en linje av gangen. Tools/Advanced Editing/TuchUp Text Tool. Det er ikke linjeskift. Klippe ut deler av en side. a) Ta ut deler av teksten - Tools/Select & Zoom/Select tool. Marker området som skal klippes ut. Høyreklikk på dette område. Tekst legges i utklippstavlen, et bilde kan legges i utklippstavlen eller lagres på fil. En tabell kan overføres til Excel. Merk at et bilde lagres med lav oppløsning. b) Lag et bilde av et markert område: Tools/Select&Zoom/Snapshot. Ved å høyreklikke på valgt område, kan vi få skrevet det ut. Beskjære en side i en PDF-fil. Tools/Advanced Editing/Crop Tool. Dobbelklikk på arealet en har avgrenset. Den nye siden inneholder det arealet en avgrenser. Acrobat som skrivemaskin. Tools/Typewriter. Vi kan skrive tekst hvor som helst på en side i en PDF-fil - som om vi hadde satt arket i en skrivemaskin. Dette kan f.eks. benyttes til å fylle ut et skjema som vi så kan skrive ut og ev. undertegne. Ved å velge Tools/Typewriter/Show Typewriter Toolbar, kan vi bl. annet velge farge, fonttype og skriftstørrelse. Merk: I Acrobat 9 Pro er kommandoen Tools/Typewriter/Enable Typewritertool i Adobe Reader. Ved utførelsen av denne kommandoen kan vi lage og lagre en utgave av PDF-filen
6 som vi i Arcobat Reader så kan skrive på med skrivemaskinverktøyet og etterpå skrive ut og/eller lagre. Dette kan f.eks være et skjema vi scanner til PDF-fil og som andre kan fylle ut med Arcrobat Reader. Også i Acrobat Reader kan vi velge farge, fonttype og skriftstørrelse. Fra PDF-fil til bilde. Vi kan lagre en PDF-fil (File/Save as) til flere bildeformater. Hver side i PDF-filen blir da en egen fil med bilde av siden. Vi får det samme med File/Export/Image. I et bildebehandlingsprogram som Adobe Photoshop Elements kan ev. et slikt bilde beskjæres og tilpasset eget bruk. Vi kan ta ut alle bildene med Advanced/Document Processing/Export All Images. Vi kan sette instillinger for hvordan de eksporterte bildene skal bli. Merk at oppløsningen ikke blir større en oppløsningen bildet hadde da PDF-filen ble laget. Merk at en PDF-fil kan leses av bildeprogrammet Adobe Photoshop Elements. Da får valget om å lagre utvalgte sider som bilder eller bare selve bildene i PDF-filen. Vi kan sette oppløsningen en side lagres med. Bildene har samme oppløsning som da PDF-filen ble laget. Vedlegge filer med en PDF-fil. Vi kan vedlegge filer sammen med PDF-filen og distribuere dem sammen med PDF-filen. Disse filene lagres i PDF-filen. Det er 2 muligheter: Document/Attach a File og Tools/Comments & Markup/Attach a File as a Comment. I siste tilfellet setter vi filen på et sted i en side i PDF-filen. Sette inn hyperlenker. Vi kan sette inn lenker til andre sider i PDF-filen, til nettsider, til en annen PDF-fil, etc. Vi tegner et rektangel som blir lenkens aktive område. Vis samme dokument i 2 vinduer. Med Windows/ Split får vi samme dokument i hvert sitt delvindu og vi kan vandre i dokumentet i hver del uavhengig av hverandre. Eksempel på søking i flere filer etter samme ord
7 Legge inn kommentarer i et dokument. En mottaker av et dokument kan legge inn kommentarer på mange måter (Comments/.. og Tools/Comments & Markups). Dette er for Adobe et viktig bruksområde for Acrobat - lag en PDF-fil av et dokument og send det ut for lesing og kommentering. Vi kan merke tekst ved å understreke, overstreke, bruke merkepenn og tegne. Vi kan sette inn tekst ved å sette inn gule lapper (Notes), en tekstboks, eller skrive tekst rett på arket. Vi kan merke en tekst og få diverse muligheter med den, bl. annet erstatt denne teksten med... Alle kommentarer i et PDF-dokument vises i et delvindu ved å velge arkfanen Comments. De kan sorteres på ulik måte, skrives ut alene eller sammen med teksten i PDF-dokumentet, etc. Låsing med passord mot uønsket aktivitet i en PDF-fil. En kan med passord låse mot f.eks. endring av og kopiering fra dokumentet i PDF-filen. Velg Advanced/Security/Encrypt with password. Dette kan gjøres for mange filer på en gang i Arcobat Pro med Advanced/Document Processing/Batch Processing. Status for en PDF-fil mhp. dette vises med File/Properties/Security. Acrobat 9 Pro: Flytte på et bilde eller et tekstområde i PDF-filen. Tools/Advanced Editing/TuchUp Object Tool. Ved å høyreklikke på området, kan en gjøre flere oppgaver med valgt område. En kan med dette verktøyet også overføre et bilde direkte til et bildeprogram for å endre på det og så lagre det tilbake i PDF-filen. Høyreklikk på valgt bilde og velg Edit. En kan bytte ut et bilde i en PDF-fil med et annet fra en fil - høyreklikk og velg Place Image. Acrobat 9 Pro: Advanced/PDF Optimizer. Vi kan lage en ny utgave av en PDF-fil ut fra flere kriterier - som å lage en utgave for eldre PDF-versjon eller å redusere filstørrelsen. En PDF-fil som er laget for å sendes til trykkeri med stor oppløsning for bildene, kan f.eks tilrettelegges for visning på web med lav bildeoppløsning uten at en trenger lage den nye PDF-filen i programmet dokumentet opprinnelig ble laget i. Av filer med documenter og bilder scannet i høy oppløsning kan en lage mindre filer passende for distribusjon f.eks. pr. e-post. Acrobat 9 Pro: Sammenligne innholdet i 2 filer. Når vi har 2 PDF-filer med 2 utgaver av en tekst, kan disse sammenlignes med Documents/Compare Documents. Ulike forskjeller vises med ulik fargekode. Acrobat 9 Pro: Legger inn lag PDF-fil knapper i AutoCad, MS Visio og MS Project Acrobat 9 Pro: Mulitmedia - lyd og video. Tools/Multimedia. I en PDF-fil kan en legge inn en rekke typer multimediafiler, og også weblenke til en videofil eller streaming video. All multimedia som er utviklet i Flash eller tilhører H.264 standarden for videokomprimering, kan direkte avspilles av v. 9 av Acrobat og Acrobat Reader. Acrobat 9 og Arcrobat Reader 9 har innebygget Adobe Flash programvare. Acrobat 9 Pro: Batch processing. Advanced/Document Processing/Batch Processing. Vi kan utføre samme oppgave på flere utvalgte filer eller alle filer i en filmappe samtidig. Vi kan velge mellom en rekke oppgaver. En kan også lage egne oppgaver ut fra et utvalg av kommandoer. Ferdig til bruk er f.eks.: For alle valgte PDF-filer - skriv dem ut, skriv ut 1. side i alle filene, lagre til Office RTF-fil. Acrobat 9 Pro: Skjema. Vi kan lage skjema som interaktivt kan utfylles. Skjemaet kan hentes fra en fil (eks. PDF-, Word- eller Excel-fil), fra et papir som er scannet eller lages vha. en innebygget skjemaeditor. En kan bestemme at skjemaet skal kunne utfylles og lagres vha. Acrobat Reader
8 Vannmerke/tekst på alle sider. Vi kan legge et bilde eller en tekst på alle sider i en PDF-fil - som et vannmerke. Velg Document/Watermark/Add. Teksten og bildene kan skaleres, roteres og gjennomskinnelighet kan settes. Instillinger for et bestemt bilde eller tekst kan lagres knyttet til et navn og gjenbrukes og endres. Når alle instillinger er gjort, settes vanmerket inn på alle sider. En kan gjøre dette i flere filer på en gang. Sidene i en PDF-fil kan slik merkes på en eller annen måte uten at merket settes inn i den orginale tekstfilen. Bildefilene kan være av type JPG, BMP og PDF. Minityrbilde i filliste av side nr. 1. I visningen av filliste i Windows utforsker kan vi sette Vis/Miniatyrbilder. Merk at vi får et minityrbilde av 1. side i en PDF-fil i tillegg til bilde av bildefiler. Slik kan vi få hjelp til å se hva en PDF-fil inneholder. For mer om Acrobat og avtalen for NTNU, se: Adresse til dette dokumentet: Knut L. Vik, IT-avdelingen, NTNU (NTNU IT) 9. desember
Litt av hvert om Adobe Acrobat.
 Norges teknisknaturvitenskapelige universitet NTNU Litt av hvert om Adobe Acrobat. IT-seksjonen Av Knut L. Vik, IT-seksjonen (ITEA/Orakel), NTNU. Acrobat er et sett program for å lage, lese og arbeide
Norges teknisknaturvitenskapelige universitet NTNU Litt av hvert om Adobe Acrobat. IT-seksjonen Av Knut L. Vik, IT-seksjonen (ITEA/Orakel), NTNU. Acrobat er et sett program for å lage, lese og arbeide
Adobe Photoshop Elements (PSE) - Organizer. View and Organize Photos
 Adobe Photoshop Elements (PSE) - Organizer. View and Organize Photos Tidslinje Edit Version set Stack Vis bildene i en stack Organize Bin Tagg. Kategori Eldre bilder Tilgjengelige mapper Mappe bildene
Adobe Photoshop Elements (PSE) - Organizer. View and Organize Photos Tidslinje Edit Version set Stack Vis bildene i en stack Organize Bin Tagg. Kategori Eldre bilder Tilgjengelige mapper Mappe bildene
Enkle funksjonsbeskrivelser for PDF Pro Office
 Enkle funksjonsbeskrivelser for PDF Pro Office Åpning av filer: Velg mappeikonet på verktøylinjen øverst, du vil da få opp browseren. Velg dokumentet du ønsker og velg knappen åpne. Dokumentet som du har
Enkle funksjonsbeskrivelser for PDF Pro Office Åpning av filer: Velg mappeikonet på verktøylinjen øverst, du vil da få opp browseren. Velg dokumentet du ønsker og velg knappen åpne. Dokumentet som du har
Hva er TegnBehandler?
 Hva er TegnBehandler? TegnBehandler er et program som er utviklet for tegnspråkanalyse, men det kan også brukes til annen type arbeid hvor man vil analysere video og knytte kommentarer til videoen (MarteMeo,
Hva er TegnBehandler? TegnBehandler er et program som er utviklet for tegnspråkanalyse, men det kan også brukes til annen type arbeid hvor man vil analysere video og knytte kommentarer til videoen (MarteMeo,
La oss begynne med de aller mest elementære hurtigtastene som fungerer i nesten alle programmer og som det er svært hendig å kunne.
 De mest elementære hurtigtastene i Windows 7+: La oss begynne med de aller mest elementære hurtigtastene som fungerer i nesten alle programmer og som det er svært hendig å kunne. [Ctrl] + C (Copy) Gir
De mest elementære hurtigtastene i Windows 7+: La oss begynne med de aller mest elementære hurtigtastene som fungerer i nesten alle programmer og som det er svært hendig å kunne. [Ctrl] + C (Copy) Gir
Digitale domstoler agenda
 Digitale domstoler agenda Velkommen Sven-Jørgen Lindsetmo Aktørportalen Kristin Jøingsli fra DA Bruk av digitale utdrag Lars Kirksæther Produksjon av digitale utdrag Morten Værnes - Espen Willas Krokstad
Digitale domstoler agenda Velkommen Sven-Jørgen Lindsetmo Aktørportalen Kristin Jøingsli fra DA Bruk av digitale utdrag Lars Kirksæther Produksjon av digitale utdrag Morten Værnes - Espen Willas Krokstad
Geometra. Brukermanual. Telefon: 64831920
 Geometra Brukermanual Telefon: 64831920 Innhold GENERELT...3 Hva er Geometra?...3 Om PDF tegninger...3 KOM I GANG!...5 Start programvaren og logg inn...5 Grunnleggende funksjoner:...6 Lag et prosjekt,
Geometra Brukermanual Telefon: 64831920 Innhold GENERELT...3 Hva er Geometra?...3 Om PDF tegninger...3 KOM I GANG!...5 Start programvaren og logg inn...5 Grunnleggende funksjoner:...6 Lag et prosjekt,
SkanRead hjelp. SkanRead 2.0. MikroVerkstedet as
 SkanRead hjelp SkanRead 2.0 MikroVerkstedet as SkanRead hjelp: SkanRead 2.0 MikroVerkstedet as Ophavsret 2011 MikroVerkstedet as Indholdsfortegnelse Forord... v 1. Slik gjør du!... 1 2. SkanRead i CD-ORD
SkanRead hjelp SkanRead 2.0 MikroVerkstedet as SkanRead hjelp: SkanRead 2.0 MikroVerkstedet as Ophavsret 2011 MikroVerkstedet as Indholdsfortegnelse Forord... v 1. Slik gjør du!... 1 2. SkanRead i CD-ORD
NY PÅ NETT. Enkel tekstbehandling
 NY PÅ NETT Enkel tekstbehandling Innholdsfortegnelse Tekstbehandling... 3 Noen tips for tekstbehandling...3 Hvordan starte WordPad?... 4 Wordpad...4 Wordpad...5 Forflytte deg i dokumentet... 7 Skrive og
NY PÅ NETT Enkel tekstbehandling Innholdsfortegnelse Tekstbehandling... 3 Noen tips for tekstbehandling...3 Hvordan starte WordPad?... 4 Wordpad...4 Wordpad...5 Forflytte deg i dokumentet... 7 Skrive og
InDesign. SoFI - School of Fashion Industry
 InDesign SoFI - School of Fashion Industry Indesign Indesign er et program for å sette i sammen tekst og bilder og brukes til å lage magasin, brosjyrer og bøker for både trykk og internett - du kan se
InDesign SoFI - School of Fashion Industry Indesign Indesign er et program for å sette i sammen tekst og bilder og brukes til å lage magasin, brosjyrer og bøker for både trykk og internett - du kan se
Filbehandling. Begreper
 Filbehandling Her kan du lese om filbehandling, mappestruktur og betydningen av hvor vi lagrer filer (dokumenter). Tilslutt en gjennomgang av filbehandlingsprogrammet Windows Utforsker. Begreper Filer:
Filbehandling Her kan du lese om filbehandling, mappestruktur og betydningen av hvor vi lagrer filer (dokumenter). Tilslutt en gjennomgang av filbehandlingsprogrammet Windows Utforsker. Begreper Filer:
Litt av hvert om MindManager 7.
 MindManager button Beskrivelse Relationship Lenke til mappe Flytende emne Bilde - ikke tekst Lenke til fil. Lenke til webside Vedlegg Notat Av Knut L. Vik, IT-avdelingen (NTNU IT), NTNU NTNU har sitelisens
MindManager button Beskrivelse Relationship Lenke til mappe Flytende emne Bilde - ikke tekst Lenke til fil. Lenke til webside Vedlegg Notat Av Knut L. Vik, IT-avdelingen (NTNU IT), NTNU NTNU har sitelisens
Brukermanual. Support: Skytterkontoret Tlf: 02419, tast 2 support@dfs.no http://www.dfs.no/support. Velkommen til EPI-Server 7.
 Velkommen til EPI-Server 7.5 (CMS) Levert av Skytterkontoret. EPI-Server 7.5 (CMS 7.5) er et publiseringssystem som gjør det enkelt for deg å oppdatere innholdet på dine Internettsider. I denne brukerdokumentasjonen
Velkommen til EPI-Server 7.5 (CMS) Levert av Skytterkontoret. EPI-Server 7.5 (CMS 7.5) er et publiseringssystem som gjør det enkelt for deg å oppdatere innholdet på dine Internettsider. I denne brukerdokumentasjonen
Migranorsk språkperm
 Migranorsk språkperm Innhold Migranorsk språkperm 1 1. Hvordan åpner du en språkperm knyttet til et kurs? 2 2. Hvordan lager du en mappe i mine filer? 3 2.1. Hvor finner du mine filer/mapper 3 2.2. Hvordan
Migranorsk språkperm Innhold Migranorsk språkperm 1 1. Hvordan åpner du en språkperm knyttet til et kurs? 2 2. Hvordan lager du en mappe i mine filer? 3 2.1. Hvor finner du mine filer/mapper 3 2.2. Hvordan
Publiseringsveiledning for www.tromsfylke.no
 Publiseringsveiledning for www.tromsfylke.no Sist oppdatert 09.07.2013 av Khalil Dahbi Innholdsliste 1. Side:... 3 a. Lage en ny side:... 3 b. Endre innstilling til en side:... 3 c. Slette en side:...
Publiseringsveiledning for www.tromsfylke.no Sist oppdatert 09.07.2013 av Khalil Dahbi Innholdsliste 1. Side:... 3 a. Lage en ny side:... 3 b. Endre innstilling til en side:... 3 c. Slette en side:...
Acrobat Standard/Professional 9. Lage PDF dokumenter Generell bruk av Acrobat
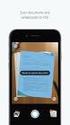 Acrobat Standard/Professional 9 Lage PDF dokumenter Generell bruk av Acrobat Hva er pdf? Portable Document Format Opprettet av Adobe i 1993 Åpen standard publisert 2008 (ISO 3200-1:2008) Ses på som elektronisk
Acrobat Standard/Professional 9 Lage PDF dokumenter Generell bruk av Acrobat Hva er pdf? Portable Document Format Opprettet av Adobe i 1993 Åpen standard publisert 2008 (ISO 3200-1:2008) Ses på som elektronisk
Forklarende tekst under hvert bilde
 Rette / kommentere besvarelse Når en student har levert (lastet opp) en besvarelse kan lærer laste den ned, sette inn merknader i besvarelsen og laste den opp i Fronter igjen. Dokumentet med merknadene
Rette / kommentere besvarelse Når en student har levert (lastet opp) en besvarelse kan lærer laste den ned, sette inn merknader i besvarelsen og laste den opp i Fronter igjen. Dokumentet med merknadene
Brukerdokumentasjon for LabOra portal - forfattere
 Brukerdokumentasjon for LabOra portal - forfattere Skin: Dnnbest-Grey-Skin1024 Skin: Metro7 Custom LabOra web-portal er et web-basert publiseringsprogram for publisering av informasjon på hjemmesider.
Brukerdokumentasjon for LabOra portal - forfattere Skin: Dnnbest-Grey-Skin1024 Skin: Metro7 Custom LabOra web-portal er et web-basert publiseringsprogram for publisering av informasjon på hjemmesider.
Ta smarte skjermbilder
 Ta smarte skjermbilder Hvis du vil vise en kamerat noe på pc-skjermen, er programmet Jing uten sammenligning det beste verktøyet. Her viser journalist Steffen Slumstrup Nielsen hvordan du bruker det. Journalist
Ta smarte skjermbilder Hvis du vil vise en kamerat noe på pc-skjermen, er programmet Jing uten sammenligning det beste verktøyet. Her viser journalist Steffen Slumstrup Nielsen hvordan du bruker det. Journalist
Hvordan legge til kommentarer i PDF dokumenter
 Hvordan legge til kommentarer i PDF dokumenter Ønsker du å legge til en personlig kommentar i ett PDF dokument? Her har du en beskrivelse på hvordan dette gjøres. Denne veiledningen, samt videobeskrivelser
Hvordan legge til kommentarer i PDF dokumenter Ønsker du å legge til en personlig kommentar i ett PDF dokument? Her har du en beskrivelse på hvordan dette gjøres. Denne veiledningen, samt videobeskrivelser
Publisere på nvfnorden.org
 Kommunikasjonsgruppen i NVF Publisere på nvfnorden.org En guide til de viktigste funksjonene i publiseringsverktøyet LiSA Live, 2. utg. Johanne Solheim 22.02.2013 Innhold Introduksjon... 1 Logg deg på...
Kommunikasjonsgruppen i NVF Publisere på nvfnorden.org En guide til de viktigste funksjonene i publiseringsverktøyet LiSA Live, 2. utg. Johanne Solheim 22.02.2013 Innhold Introduksjon... 1 Logg deg på...
Brukerveiledning for SMS fra Outlook
 Brukerveiledning for SMS fra Outlook Grunnleggende funksjonalitet Med SMS fra Outlook kan du enkelt sende både SMS og MMS fra Outlook. Programmet er integrert med din personlige Outlookkontaktliste og
Brukerveiledning for SMS fra Outlook Grunnleggende funksjonalitet Med SMS fra Outlook kan du enkelt sende både SMS og MMS fra Outlook. Programmet er integrert med din personlige Outlookkontaktliste og
Brukermanual for Optic Book 3800 V 4.0.1
 2012 Brukermanual for Optic Book 3800 V 4.0.1 23.03.2012 Konfidensielt Innholdsliste Innledning... 3 Installasjon av skanneren.... 4 Koble skanneren til PC-en.... 5 Installasjon av software på Windows
2012 Brukermanual for Optic Book 3800 V 4.0.1 23.03.2012 Konfidensielt Innholdsliste Innledning... 3 Installasjon av skanneren.... 4 Koble skanneren til PC-en.... 5 Installasjon av software på Windows
Bruksanvisning for innlegging av nyheter på Tana kommunes nettsted
 Bruksanvisning for innlegging av nyheter på Tana kommunes nettsted 1 Åpne Internett explorer. Gå til http://www.tana.kommune.no/admin/ Det enkleste er å lage en snarvei til skrivebordet. Når du har kommet
Bruksanvisning for innlegging av nyheter på Tana kommunes nettsted 1 Åpne Internett explorer. Gå til http://www.tana.kommune.no/admin/ Det enkleste er å lage en snarvei til skrivebordet. Når du har kommet
Innhold. Bruker manual BlueprintEasy PDF tagger. versjon: P a g e
 Innhold INNHOLD... 1 INTRODUKSJON... 2 INSTALLASJON... 2 LAGE PRODUKT LISTER / BILDER... 2 VELG FIL LOKASJON (DIRECTORY)... 2 LAGE BILDER / IKONER / SYMBOLER... 2 EXCEL ARK / PRODUKT LISTE... 3 WEB LINK
Innhold INNHOLD... 1 INTRODUKSJON... 2 INSTALLASJON... 2 LAGE PRODUKT LISTER / BILDER... 2 VELG FIL LOKASJON (DIRECTORY)... 2 LAGE BILDER / IKONER / SYMBOLER... 2 EXCEL ARK / PRODUKT LISTE... 3 WEB LINK
ff Brukermanual ebladadmin Pro
 ebladadmin ebladadmin er en nettbasert publiseringsløsning for publisering av eblad (digitale magasiner, publikasjoner, DM, årsrapporter, tilbudsaviser, kataloger, produktpermer, bruksanvisninger, mm)
ebladadmin ebladadmin er en nettbasert publiseringsløsning for publisering av eblad (digitale magasiner, publikasjoner, DM, årsrapporter, tilbudsaviser, kataloger, produktpermer, bruksanvisninger, mm)
EndNote referansehåndteringsprogram. HiVe biblioteket
 EndNote referansehåndteringsprogram HiVe biblioteket Mappestruktur Mine dokumenter EndNote Bibliotek.enl Bibliotek.Data Styles APA 6th HiVe.ens 2 Om EndNote EndNote brukes til å holde orden på litteraturreferanser.
EndNote referansehåndteringsprogram HiVe biblioteket Mappestruktur Mine dokumenter EndNote Bibliotek.enl Bibliotek.Data Styles APA 6th HiVe.ens 2 Om EndNote EndNote brukes til å holde orden på litteraturreferanser.
ØKONOMIAVDELINGEN. Brukerdokumentasjon. Generell funksjonalitet og eksempler Juni 2017
 Brukerdokumentasjon Generell funksjonalitet og eksempler Juni 2017 Generell funksjonalitet Tableau Server Inngang til Tableau Tableau server: https://prudens.uhad.no Vanlig UiB-brukernavn@uib Vanlig UiB-passord
Brukerdokumentasjon Generell funksjonalitet og eksempler Juni 2017 Generell funksjonalitet Tableau Server Inngang til Tableau Tableau server: https://prudens.uhad.no Vanlig UiB-brukernavn@uib Vanlig UiB-passord
Innhold. Bruker manual BlueprintEasy PDF tagger. versjon: P a g e
 Innhold INNHOLD... 1 INTRODUKSJON... 2 INSTALLASJON... 2 LAGE PRODUKT LISTER / BILDER... 2 VELG FIL LOKASJON (DIRECTORY)... 2 LAGE BILDER / IKONER / SYMBOLER... 2 EXCEL ARK / PRODUKT LISTE... 3 WEB LINK
Innhold INNHOLD... 1 INTRODUKSJON... 2 INSTALLASJON... 2 LAGE PRODUKT LISTER / BILDER... 2 VELG FIL LOKASJON (DIRECTORY)... 2 LAGE BILDER / IKONER / SYMBOLER... 2 EXCEL ARK / PRODUKT LISTE... 3 WEB LINK
Windows XP. Skrivebord
 Windows XP En datamaskin må ha et operativsystem for å kunne virke. Det er operativsystemet som sørger for at de forskjellige enhetene, som enheter som sentralenhet, skjerm, tastatur, mus og skriver arbeider
Windows XP En datamaskin må ha et operativsystem for å kunne virke. Det er operativsystemet som sørger for at de forskjellige enhetene, som enheter som sentralenhet, skjerm, tastatur, mus og skriver arbeider
Kjenner du alle funksjonene på tastaturet?
 Kjenner du alle funksjonene på tastaturet? Guide: Tastaturet Av Bjørn André Hagen 30. Januar 2008 17:45 Kilde: Tastatur layout Et tastatur har mange knapper man ikke bruker hver dag, vi skal prøve å forklare
Kjenner du alle funksjonene på tastaturet? Guide: Tastaturet Av Bjørn André Hagen 30. Januar 2008 17:45 Kilde: Tastatur layout Et tastatur har mange knapper man ikke bruker hver dag, vi skal prøve å forklare
Innhold. Bruker manual BlueprintEasy PDF tagger. versjon: P a g e
 Innhold INNHOLD... 1 INTRODUKSJON... 2 INSTALLASJON... 2 LAGE PRODUKT LISTER / BILDER... 2 VELG FIL LOKASJON (DIRECTORY)... 2 LAGE BILDER / IKONER / SYMBOLER... 2 EXCEL ARK / PRODUKT LISTE... 3 WEB LINK
Innhold INNHOLD... 1 INTRODUKSJON... 2 INSTALLASJON... 2 LAGE PRODUKT LISTER / BILDER... 2 VELG FIL LOKASJON (DIRECTORY)... 2 LAGE BILDER / IKONER / SYMBOLER... 2 EXCEL ARK / PRODUKT LISTE... 3 WEB LINK
SPSS Høgskolen i Innlandet
 SPSS Høgskolen i Innlandet Innhold Mac, tilkobling til SPSS... 2 Tilkobling:... 2 Steg 1.... 2 Steg 2.... 3 Steg 3.... 4 Steg 4... 4 Mac, åpne og lagre filer fra egen datamaskin... 5 Lagre eller åpne filer
SPSS Høgskolen i Innlandet Innhold Mac, tilkobling til SPSS... 2 Tilkobling:... 2 Steg 1.... 2 Steg 2.... 3 Steg 3.... 4 Steg 4... 4 Mac, åpne og lagre filer fra egen datamaskin... 5 Lagre eller åpne filer
Ny på nett. Operativsystemer
 Ny på nett Operativsystemer Hva skal vi lære? Hva er et operativsystem? Ulike typer operativsystemer XP Vista Windows 7 Skrivebordet Min datamaskin Start-knappen Papirkurv/søppelkurv Internett explorer
Ny på nett Operativsystemer Hva skal vi lære? Hva er et operativsystem? Ulike typer operativsystemer XP Vista Windows 7 Skrivebordet Min datamaskin Start-knappen Papirkurv/søppelkurv Internett explorer
Memoz brukerveiledning
 Memoz brukerveiledning http://memoz.hib.no Pålogging...1 Oversikt...2 Profilside...2 Inne i en memoz...3 Legg til ting...3 Tekstboks...3 Rediger og flytte på en boks...4 Bildeboks...5 Videoboks...7 HTML-boks...7
Memoz brukerveiledning http://memoz.hib.no Pålogging...1 Oversikt...2 Profilside...2 Inne i en memoz...3 Legg til ting...3 Tekstboks...3 Rediger og flytte på en boks...4 Bildeboks...5 Videoboks...7 HTML-boks...7
Dobbelklikk på program-ikonet!
 En hjemmeside kan lages i hvilket som helst enkelt tekstbehandlingsprogram (som f.eks. Notepad i Windows eller EnkelTekst på en Mac). Forutsetningen for å kunne gjøre dette er at man behersker html. Html
En hjemmeside kan lages i hvilket som helst enkelt tekstbehandlingsprogram (som f.eks. Notepad i Windows eller EnkelTekst på en Mac). Forutsetningen for å kunne gjøre dette er at man behersker html. Html
IKT-PLAN FOR VAULEN SKOLE
 IKT-PLAN FOR VAULEN SKOLE FAGPLAN MED KONKRETE LÆRINGSMÅL FOR ELEVENE 1. klasse Kriterier Jeg kan Generell datakunnskap 1. Kunne navnet på pc-ens deler. Jeg kan peke på tastaturet, skjermen, datamaskinen
IKT-PLAN FOR VAULEN SKOLE FAGPLAN MED KONKRETE LÆRINGSMÅL FOR ELEVENE 1. klasse Kriterier Jeg kan Generell datakunnskap 1. Kunne navnet på pc-ens deler. Jeg kan peke på tastaturet, skjermen, datamaskinen
Her er en enkel bruksanvisning på administrasjonspanelet til hjemmesiden din på QTSystems.
 Her er en enkel bruksanvisning på administrasjonspanelet til hjemmesiden din på QTSystems. Redigert 10.februar 2010. For at det skal bli lettere å lese denne manualen kan du justere størrelsen på dette
Her er en enkel bruksanvisning på administrasjonspanelet til hjemmesiden din på QTSystems. Redigert 10.februar 2010. For at det skal bli lettere å lese denne manualen kan du justere størrelsen på dette
Kom godt i gang. SkanRead 3.1
 Kom godt i gang SkanRead 3.1 Kom godt i gang med SkanRead Kom godt i gang med SkanRead 3 Innhold Kom godt i gang med SkanRead 3 Om SkanRead 6 Slik gjør du! 7 Når du vil skanne inn en tekst 7 Gjør bilde/pdf
Kom godt i gang SkanRead 3.1 Kom godt i gang med SkanRead Kom godt i gang med SkanRead 3 Innhold Kom godt i gang med SkanRead 3 Om SkanRead 6 Slik gjør du! 7 Når du vil skanne inn en tekst 7 Gjør bilde/pdf
Filbehandling og grunnleggende tekstbehandling
 Filbehandling og grunnleggende tekstbehandling Første samling Irene Beyer Log Høsten 2012 IKT for tospråklig bachelor Grunnleggende ferdigheter i LK06 «Å kunne bruke digitale verktøy i norsk er nødvendig
Filbehandling og grunnleggende tekstbehandling Første samling Irene Beyer Log Høsten 2012 IKT for tospråklig bachelor Grunnleggende ferdigheter i LK06 «Å kunne bruke digitale verktøy i norsk er nødvendig
Veiledning for Krets- og gruppesider.
 Veiledning for Krets- og gruppesider. For å hjelpe grupper og kretser som ønsker å komme på nett, men ennå ikke er det, tilbyr nå forbundet grupper og kretser egne nettsider. Nettsiden til gruppe og krets
Veiledning for Krets- og gruppesider. For å hjelpe grupper og kretser som ønsker å komme på nett, men ennå ikke er det, tilbyr nå forbundet grupper og kretser egne nettsider. Nettsiden til gruppe og krets
Brukerveiledning mal for masteroppgaver ved Høgskolen i Hedmark
 Brukerveiledning mal for masteroppgaver ved Høgskolen i Hedmark 1. Kontakt spørsmål og svar Dette er en generell veiledning for oppgaveskriving for de som bruker Microsoft Word. Veiledningen er særlig
Brukerveiledning mal for masteroppgaver ved Høgskolen i Hedmark 1. Kontakt spørsmål og svar Dette er en generell veiledning for oppgaveskriving for de som bruker Microsoft Word. Veiledningen er særlig
Hurtigreferanse for HP Photo Printing
 Hente bilder til fotogalleriet Bruk en av disse metodene til å legge til bilder i fotogalleriet. Fotogalleriet er den venstre ruten i HP Photo Printing-programvaren, og er utgangspunktet for å lage utskrifter
Hente bilder til fotogalleriet Bruk en av disse metodene til å legge til bilder i fotogalleriet. Fotogalleriet er den venstre ruten i HP Photo Printing-programvaren, og er utgangspunktet for å lage utskrifter
Løypelegging ved bruk av
 Løypelegging ved bruk av 1 Innholdsfortegnelse 1 Bruk av OCAD 9...3 2 Kart...3 3 Oppstart...3 4 Plasering av detaljer...5 5 Løyper...7 6 Postbeskrivelse...9 7 Innstillinger...11 7.1 For løyper... 11 7.2
Løypelegging ved bruk av 1 Innholdsfortegnelse 1 Bruk av OCAD 9...3 2 Kart...3 3 Oppstart...3 4 Plasering av detaljer...5 5 Løyper...7 6 Postbeskrivelse...9 7 Innstillinger...11 7.1 For løyper... 11 7.2
Grunnkurs i. Windows Utforsker. Nordre Land kommune IKT-avdelingen
 Grunnkurs i Windows Utforsker Nordre Land kommune IKT-avdelingen - 2 - Fil- og mappehåndtering med Windows Utforsker Innholdsfortegnelse Introduksjon...- 3 - Generelt om filbehandling...- 3 - Filbehandling...-
Grunnkurs i Windows Utforsker Nordre Land kommune IKT-avdelingen - 2 - Fil- og mappehåndtering med Windows Utforsker Innholdsfortegnelse Introduksjon...- 3 - Generelt om filbehandling...- 3 - Filbehandling...-
2009 Thomas Haugland Rudfoss. PowerPoint 2007 En rask introduksjon
 PowerPoint 007 En rask introduksjon Agenda PowerPoint vinduet PowerPoint vinduet Office Knappen Ny, åpne og lagre presentasjoner Skrive ut lysbilder, støtteark og notatark Egenskaper for presentasjonen
PowerPoint 007 En rask introduksjon Agenda PowerPoint vinduet PowerPoint vinduet Office Knappen Ny, åpne og lagre presentasjoner Skrive ut lysbilder, støtteark og notatark Egenskaper for presentasjonen
VEILEDNING FOR INSTALLASJON AV SIGNALOPPSETT I AUTOCAD
 VEILEDNING FOR INSTALLASJON AV SIGNALOPPSETT I AUTOCAD 02E Oppdatert hyperlenke i dokumentet 24.10.2018 LOFJON HENMAG ZACTHO 01E Oppdatert, bedre tilpasset eksterne leverandører 04.05.2018 LOFJON HENMAG
VEILEDNING FOR INSTALLASJON AV SIGNALOPPSETT I AUTOCAD 02E Oppdatert hyperlenke i dokumentet 24.10.2018 LOFJON HENMAG ZACTHO 01E Oppdatert, bedre tilpasset eksterne leverandører 04.05.2018 LOFJON HENMAG
Sharpdesk Solution Sharpdesk Document Management Solution
 Sharpdesk Solution Sharpdesk Document Management Solution Effektiv forretningsinformasjon Administrer arbeidsflyten Slik registrerer, organiserer og deler du forretningsinformasjonen din Sharpdesk er en
Sharpdesk Solution Sharpdesk Document Management Solution Effektiv forretningsinformasjon Administrer arbeidsflyten Slik registrerer, organiserer og deler du forretningsinformasjonen din Sharpdesk er en
Elsmart Brukerveiledning Nettmelding for Installatører
 Elsmart Brukerveiledning Nettmelding for Installatører Nettmelding Brukerveiledning Generell 0.5.doc Side 1 av (26) Innledning Dette er den generelle brukerveiledningen til Elsmart Nettmelding. Denne veiledningen
Elsmart Brukerveiledning Nettmelding for Installatører Nettmelding Brukerveiledning Generell 0.5.doc Side 1 av (26) Innledning Dette er den generelle brukerveiledningen til Elsmart Nettmelding. Denne veiledningen
Versjon.0 IKT- Inntrøndelag Elektronisk verktøy for utforming og samarbeid omkring Individuell Plan
 Versjon.0 IKT- Inntrøndelag Elektronisk verktøy for utforming og samarbeid omkring Individuell Plan OPPDATERT 04.11.2013 LARS PETTER SVARTE MOB.94 80 40 38 INNHOLD 1 PÅLOGGING... 3 1.1 HVORDAN FÅR JEG
Versjon.0 IKT- Inntrøndelag Elektronisk verktøy for utforming og samarbeid omkring Individuell Plan OPPDATERT 04.11.2013 LARS PETTER SVARTE MOB.94 80 40 38 INNHOLD 1 PÅLOGGING... 3 1.1 HVORDAN FÅR JEG
WordPress. Brukerveiledning. Kjære kunde. Innlogging:
 Brukerveiledning WordPress Sist oppdatert: 26.02.2014 Kjære kunde Her er en liten guide for å hjelpe deg gjennom det grunnleggende i Wordpress. Denne veilederen vil ta deg gjennom: Innlogging - s.1 Kontrollpanel
Brukerveiledning WordPress Sist oppdatert: 26.02.2014 Kjære kunde Her er en liten guide for å hjelpe deg gjennom det grunnleggende i Wordpress. Denne veilederen vil ta deg gjennom: Innlogging - s.1 Kontrollpanel
Oppgaver del 2 Dokumenthåndtering
 Oppgaver del 2 Dokumenthåndtering Oppgave 1 Synkronisere dokumentbibliotek med lokal PC (IKKE MAC)... 2 Oppgave 2 Opprette nytt dokument direkte fra SharePoint... 4 Oppgave 3 Opprette nytt dokument fra
Oppgaver del 2 Dokumenthåndtering Oppgave 1 Synkronisere dokumentbibliotek med lokal PC (IKKE MAC)... 2 Oppgave 2 Opprette nytt dokument direkte fra SharePoint... 4 Oppgave 3 Opprette nytt dokument fra
NY PÅ NETT. Operativsystemer
 NY PÅ NETT Operativsystemer INNHOLD Operativsystem... 3 Ulike typer operativsystem... 3 Skjermbilder av skrivebordet på pc med Xp, Vista og W7... 4 Windows XP - skrivebord... 4 Windows Vista skrivebord...
NY PÅ NETT Operativsystemer INNHOLD Operativsystem... 3 Ulike typer operativsystem... 3 Skjermbilder av skrivebordet på pc med Xp, Vista og W7... 4 Windows XP - skrivebord... 4 Windows Vista skrivebord...
Bruksanvisning. for Roundcube webmail. Utseende: Larry
 Bruksanvisning for Roundcube webmail Utseende: Larry Start en nettleser 3 Pålogging til epost-systemet 3 Innstilling av utseende og norsk språk 3 Skifte av passord 4 Verktøy-linja 5 Mappene 6 Lage en mappe
Bruksanvisning for Roundcube webmail Utseende: Larry Start en nettleser 3 Pålogging til epost-systemet 3 Innstilling av utseende og norsk språk 3 Skifte av passord 4 Verktøy-linja 5 Mappene 6 Lage en mappe
Oppgavesett for NVivo 10
 Oppgavesett for NVivo 10 Oppgave 1: Nytt prosjekt Det første du ser når du åpner NVivo er en liste over de siste prosjektene du har jobbet med i programmet. I dag lager vi et nytt prosjekt. Klikk på New
Oppgavesett for NVivo 10 Oppgave 1: Nytt prosjekt Det første du ser når du åpner NVivo er en liste over de siste prosjektene du har jobbet med i programmet. I dag lager vi et nytt prosjekt. Klikk på New
1. MSI fra Group Policy
 Avdeling for informatikk og e-læring, Høgskolen i Sør-Trøndelag MSI fra Group Policy Jostein Lund 25.08.2012 Lærestoffet er utviklet for faget LO470D Programvaredistribusjon og fjerndrifting 1. MSI fra
Avdeling for informatikk og e-læring, Høgskolen i Sør-Trøndelag MSI fra Group Policy Jostein Lund 25.08.2012 Lærestoffet er utviklet for faget LO470D Programvaredistribusjon og fjerndrifting 1. MSI fra
oversendelse av e-poster til oss
 Kvale Digital Prosess: Epostkorrespondanse som bevis og oversendelse av e-poster til oss 1 GENERELT OM EPOST-KORRESPONDANSE SOM BEVIS I RETTEN Under en rettssak vil epost-korrespondanse bli lagt frem av
Kvale Digital Prosess: Epostkorrespondanse som bevis og oversendelse av e-poster til oss 1 GENERELT OM EPOST-KORRESPONDANSE SOM BEVIS I RETTEN Under en rettssak vil epost-korrespondanse bli lagt frem av
Oppgave nøkkelskilt August 2016
 Oppgave nøkkelskilt August 2016 Innføring i 3D modellering og utskrift på 3D printer. Programmet som Charlottenlund videregående skole bruker til 3D modellering er Solid Edge ST8. Du må før du skal bruke
Oppgave nøkkelskilt August 2016 Innføring i 3D modellering og utskrift på 3D printer. Programmet som Charlottenlund videregående skole bruker til 3D modellering er Solid Edge ST8. Du må før du skal bruke
Datakunnskap: - utskrift: finne rett skriver skrive ut. Tekstbehandling: - endre tekstutseende: skrifttype og skriftfarge - stavekontroll.
 Ikt- plan for Kirkeskolen 1.trinn Datakunnskap: - starte opp pc - logge seg på skolens nettverk med brukernavn og eget passord - skrivebordet, bli kjent med symbolene på dataskjermen - finne rett program
Ikt- plan for Kirkeskolen 1.trinn Datakunnskap: - starte opp pc - logge seg på skolens nettverk med brukernavn og eget passord - skrivebordet, bli kjent med symbolene på dataskjermen - finne rett program
Brukermanual for Optic Book 4800 V 4.0.2
 2012 Brukermanual for Optic Book 4800 V 4.0.2 08.01.2012 Konfidensielt Innholdsliste Innledning... 3 Installasjon av skanneren.... 4 Koble skanneren til PC-en.... 5 Installasjon av software på Windows
2012 Brukermanual for Optic Book 4800 V 4.0.2 08.01.2012 Konfidensielt Innholdsliste Innledning... 3 Installasjon av skanneren.... 4 Koble skanneren til PC-en.... 5 Installasjon av software på Windows
Installasjon InfoMediaPlayer:
 Installasjon InfoMediaPlayer: InfoMediaPlayer lastes ned fra: https://dl.dropboxusercontent.com/u/81046462/5.5.42.exe Dette er en executable RAR fil, så kjør filen og sett C:\InfoMedia som bane for utpakking.
Installasjon InfoMediaPlayer: InfoMediaPlayer lastes ned fra: https://dl.dropboxusercontent.com/u/81046462/5.5.42.exe Dette er en executable RAR fil, så kjør filen og sett C:\InfoMedia som bane for utpakking.
Bruksanvisning for Zotero (oppdatert 30/06/2017)
 Bruksanvisning for Zotero (oppdatert 30/06/2017) Zotero er et referansehåndteringsprogram som brukes til å samle, spare og organisere referanser bøker, bokkapittel, artikler, websider, etc. Du kan lage
Bruksanvisning for Zotero (oppdatert 30/06/2017) Zotero er et referansehåndteringsprogram som brukes til å samle, spare og organisere referanser bøker, bokkapittel, artikler, websider, etc. Du kan lage
Brukerhåndbok ipad. for politikere i Melhus kommune
 Brukerhåndbok ipad for politikere i Melhus kommune Innhold SUPPORT... 3 GRUNNKURS I BRUK AV IPAD... 4 KOMME I GANG... 4 Slå på ipad... 4 Velg kode... 4 WIFI (internett)... 5 Opprette apple-id... 5 E-post...
Brukerhåndbok ipad for politikere i Melhus kommune Innhold SUPPORT... 3 GRUNNKURS I BRUK AV IPAD... 4 KOMME I GANG... 4 Slå på ipad... 4 Velg kode... 4 WIFI (internett)... 5 Opprette apple-id... 5 E-post...
Oppgavesett for NVivo 9
 Oppgavesett for NVivo 9 Oppgave 1: Nytt prosjekt Det første du ser når du åpner NVivo er en liste over de siste prosjektene du har jobbet med i programmet. I dag lager vi et nytt prosjekt. Klikk på New
Oppgavesett for NVivo 9 Oppgave 1: Nytt prosjekt Det første du ser når du åpner NVivo er en liste over de siste prosjektene du har jobbet med i programmet. I dag lager vi et nytt prosjekt. Klikk på New
Presentasjon. Datakortets modul 6 avgrenser ferdigheter i praktisk bruk av presentasjonsverktøy. Stadig flere ser mulighetene som ligger i
 92 Datakortets modul 6 avgrenser ferdigheter i praktisk bruk av presentasjonsverktøy. Stadig flere ser mulighetene som ligger i Presentasjon presentasjonsverktøyet PowerPoint når det gjelder presentasjon
92 Datakortets modul 6 avgrenser ferdigheter i praktisk bruk av presentasjonsverktøy. Stadig flere ser mulighetene som ligger i Presentasjon presentasjonsverktøyet PowerPoint når det gjelder presentasjon
Bytte til PowerPoint 2010
 I denne veiledningen Microsoft PowerPoint 2010 ser helt annerledes ut enn PowerPoint 2003, så vi har laget denne veiledningen for å gjøre det så enkelt som mulig for deg å lære forskjellene. Les videre
I denne veiledningen Microsoft PowerPoint 2010 ser helt annerledes ut enn PowerPoint 2003, så vi har laget denne veiledningen for å gjøre det så enkelt som mulig for deg å lære forskjellene. Les videre
Videoredigering med VideoPad
 Videoredigering med VideoPad I kapittel 13 i læreboka beskriver vi enkel videoredigering. I denne oppskriften skal vi se på hvordan vi kan redigere videofiler i VideoPad. Vi kommer til å bruke videofilen
Videoredigering med VideoPad I kapittel 13 i læreboka beskriver vi enkel videoredigering. I denne oppskriften skal vi se på hvordan vi kan redigere videofiler i VideoPad. Vi kommer til å bruke videofilen
Milestone Systems XProtect Smart Client 7.0b BRUKERMANUAL
 BRUKERMANUAL BRUKERMANUAL Denne brukermanualen vil vise deg hvordan du navigerer i Smart klient programvaren samt gi deg en oversikt over alle funksjonene. Installere Hvis du ikke allerede har Smart klienten
BRUKERMANUAL BRUKERMANUAL Denne brukermanualen vil vise deg hvordan du navigerer i Smart klient programvaren samt gi deg en oversikt over alle funksjonene. Installere Hvis du ikke allerede har Smart klienten
Oppgavesett for NVivo 10
 Oppgavesett for NVivo 10 Oppgave 1: Nytt prosjekt Det første du ser når du åpner NVivo er en liste over de siste prosjektene du har jobbet med i programmet. I dag lager vi et nytt prosjekt. Klikk på New
Oppgavesett for NVivo 10 Oppgave 1: Nytt prosjekt Det første du ser når du åpner NVivo er en liste over de siste prosjektene du har jobbet med i programmet. I dag lager vi et nytt prosjekt. Klikk på New
Hvordan komme i gang med MUSITs applikasjoner
 Hvordan komme i gang med MUSITs applikasjoner Versjon av 21.1.2010 Innledning Før man kan få tilgang til MUSITs samlingsdatabaser, må man få tildelt et brukernavn og passord. Dette får man ved å henvende
Hvordan komme i gang med MUSITs applikasjoner Versjon av 21.1.2010 Innledning Før man kan få tilgang til MUSITs samlingsdatabaser, må man få tildelt et brukernavn og passord. Dette får man ved å henvende
Brukermanual til Domenia Norges adminløsning
 Brukermanual til Domenia Norges adminløsning 1. Login For å logge inn på løsningen din skriver du inn domenenavnet ditt og /siteadmin (f.eks www.domenia.no/siteadmin ). Skriv inn brukernavn og passord
Brukermanual til Domenia Norges adminløsning 1. Login For å logge inn på løsningen din skriver du inn domenenavnet ditt og /siteadmin (f.eks www.domenia.no/siteadmin ). Skriv inn brukernavn og passord
Trykk Caps Lock én gang for å skrive bare store bokstaver. Trykk Caps Lock en gang til for å slå av denne funksjonen.
 Utseende på tastatur på laptopper er avhengig av hvilken type maskin du har, selv om de fleste taster sitter på plass på alle tastaturer. Flere av de nyere PC-er har ikke lenger spesialtaster og færre
Utseende på tastatur på laptopper er avhengig av hvilken type maskin du har, selv om de fleste taster sitter på plass på alle tastaturer. Flere av de nyere PC-er har ikke lenger spesialtaster og færre
Bruksanvisning. for Roundcube webmail. Utseende: Larry. Versjon
 Bruksanvisning for Roundcube webmail Utseende: Larry Versjon 05 11.09.2017 Start en nettleser 3 Pålogging til epost-systemet 3 Innstilling av utseende og norsk språk 3 Skifte av passord 4 Verktøy-linja
Bruksanvisning for Roundcube webmail Utseende: Larry Versjon 05 11.09.2017 Start en nettleser 3 Pålogging til epost-systemet 3 Innstilling av utseende og norsk språk 3 Skifte av passord 4 Verktøy-linja
Digitale domstoler. Enkel og praktisk innføring i å lage og bruke digital dokumentsamling
 Digitale domstoler Enkel og praktisk innføring i å lage og bruke digital dokumentsamling Mål etter endt kurs. - Aktørportalen Hvilke frister og forkynninger gjelder i aktørportalen Hvilke sakstyper man
Digitale domstoler Enkel og praktisk innføring i å lage og bruke digital dokumentsamling Mål etter endt kurs. - Aktørportalen Hvilke frister og forkynninger gjelder i aktørportalen Hvilke sakstyper man
Introduksjon til Office 2007
 Introduksjon til Office 2007 Av Kjetil Berglund 2009 Bidragsytere: Kjetil Hammershaug og Håkon Mælum for Læringsteamet i Oppland Fylkeskommune 1 Innhold Introduksjon til Office 2007... 1 Brukergrensesnitt...
Introduksjon til Office 2007 Av Kjetil Berglund 2009 Bidragsytere: Kjetil Hammershaug og Håkon Mælum for Læringsteamet i Oppland Fylkeskommune 1 Innhold Introduksjon til Office 2007... 1 Brukergrensesnitt...
Bruk av OpenOffice.org 3 Writer
 Bruk av OpenOffice.org 3 Writer OpenOffice.org 3 er et gratis og bra alternativ til Microsoft Office (Word, Excel, Power Point osv.). 1 Oppstart av OpenOffice.org Trykk på Start etterfulgt av Programmer
Bruk av OpenOffice.org 3 Writer OpenOffice.org 3 er et gratis og bra alternativ til Microsoft Office (Word, Excel, Power Point osv.). 1 Oppstart av OpenOffice.org Trykk på Start etterfulgt av Programmer
EndNote online. Den er nettbasert, og man trenger derfor ikke installere et eget program for å bruke den.
 EndNote online EndNote online er en enklere versjon av EndNote desktop. Den er nettbasert, og man trenger derfor ikke installere et eget program for å bruke den. Alle studenter og ansatte ved UIS kan bruke
EndNote online EndNote online er en enklere versjon av EndNote desktop. Den er nettbasert, og man trenger derfor ikke installere et eget program for å bruke den. Alle studenter og ansatte ved UIS kan bruke
SIDETITTEL HURTIGSTASTERPÅ TASTATURET
 SIDETITTEL HURTIGSTASTERPÅ TASTATURET STANDARD HURTIGTASTER PÅ TASTATURET MARKERING Linje L Ctrl + Alt + B Lås Ctrl + Skift + L Sentrer Ctrl + Alt + E Merknad N Tilpass venstre Ctrl + Alt + L Penn P Midtstill
SIDETITTEL HURTIGSTASTERPÅ TASTATURET STANDARD HURTIGTASTER PÅ TASTATURET MARKERING Linje L Ctrl + Alt + B Lås Ctrl + Skift + L Sentrer Ctrl + Alt + E Merknad N Tilpass venstre Ctrl + Alt + L Penn P Midtstill
WINDOWS 10 SINE HURTIGTASTER. Hvordan utfører du slike hurtig-kommandoer:
 WINDOWS 10 SINE HURTIGTASTER Hvordan utfører du slike hurtig-kommandoer: Trykk og hold nede først angitte tast, og trykk deretter siste tast. Er der 3-tre taster i kommandoen, trykk og hold nede de 2-to
WINDOWS 10 SINE HURTIGTASTER Hvordan utfører du slike hurtig-kommandoer: Trykk og hold nede først angitte tast, og trykk deretter siste tast. Er der 3-tre taster i kommandoen, trykk og hold nede de 2-to
Bildebehandling i GIMP
 Bildebehandling i GIMP 9.1 Opprette et dokument & 9.2 Bildestørrelse For å opprette et nytt dokument velger du File > New (Fil > Ny...) Da vil følgende vindu dukke opp: Her er bildets oppløsning satt til
Bildebehandling i GIMP 9.1 Opprette et dokument & 9.2 Bildestørrelse For å opprette et nytt dokument velger du File > New (Fil > Ny...) Da vil følgende vindu dukke opp: Her er bildets oppløsning satt til
Velkommen til Brother's Keeper 6 for Windows!
 Velkommen til Brother's Keeper 6 for Windows! Det kan være at du har mottatt en Installasjons-CD eller CD/minnepinne/hentet fra internett med programmet. Dette dokumentet følger med Installasjons-CD fra
Velkommen til Brother's Keeper 6 for Windows! Det kan være at du har mottatt en Installasjons-CD eller CD/minnepinne/hentet fra internett med programmet. Dette dokumentet følger med Installasjons-CD fra
Layout og publisering
 Layout og publisering Målet for denne kursomgangen er at du skal: - Bli kjent med menyene i ArcMap - Gjøre enkle forandringer i et eksisterende prosjekt - Lage et kart basert på prosjektet, som kan skrives
Layout og publisering Målet for denne kursomgangen er at du skal: - Bli kjent med menyene i ArcMap - Gjøre enkle forandringer i et eksisterende prosjekt - Lage et kart basert på prosjektet, som kan skrives
Veiledning Claw 2 CMS Innhold
 Veiledning Claw 2 CMS Innhold Pålogging:...2 Knapper for redigering:...3 Sett inn bilde:...3 Endre filstørrelse på bilder:...5 Bildeegenskaper:...6 Sett inn tabell:...7 Link:...8 Anker:...9 Tekst:... 10
Veiledning Claw 2 CMS Innhold Pålogging:...2 Knapper for redigering:...3 Sett inn bilde:...3 Endre filstørrelse på bilder:...5 Bildeegenskaper:...6 Sett inn tabell:...7 Link:...8 Anker:...9 Tekst:... 10
JEG KAN.. 1.trinn. IT-plan for elever ved Rørvik skole
 1.trinn Jeg kan peke på: Tastaturet Skjermen Datamaskinen Musa Jeg kan slå på og av datamaskinen på riktig måte. Jeg kan trykke på start og logge på og av. Jeg kan starte et program ved hjelp av startmenyen.
1.trinn Jeg kan peke på: Tastaturet Skjermen Datamaskinen Musa Jeg kan slå på og av datamaskinen på riktig måte. Jeg kan trykke på start og logge på og av. Jeg kan starte et program ved hjelp av startmenyen.
Kom godt i gang med CD-ORD 8. mikrov.no
 Kom godt i gang med CD-ORD 8 mikrov.no Denne manualen gir de viktigste informasjonene om CD-ORD 8 Du finner en utdypende manual om programmet i CD-ORDs verktøylinje. Hjelp i verktøylinjen Innhold Oversikt
Kom godt i gang med CD-ORD 8 mikrov.no Denne manualen gir de viktigste informasjonene om CD-ORD 8 Du finner en utdypende manual om programmet i CD-ORDs verktøylinje. Hjelp i verktøylinjen Innhold Oversikt
Enkel bilderedigering med Microsoft Office Picture Manager
 Enkel bilderedigering med Microsoft Office Picture Manager Bilder tatt med digitalt kamera har en svært høy oppløsning for å gi god bildekvalitet. Bruker du dette bildet som det er, vil det ta veldig stor
Enkel bilderedigering med Microsoft Office Picture Manager Bilder tatt med digitalt kamera har en svært høy oppløsning for å gi god bildekvalitet. Bruker du dette bildet som det er, vil det ta veldig stor
HEMIT EKSTRANETT HVORDAN GJØR JEG DET? 03 Laste opp dokumenter
 HEMIT EKSTRANETT HVORDAN GJØR JEG DET? 03 Laste opp dokumenter Introduksjon Denne brukerveiledningen er laget for Hemit Ekstranettportal. (https:\\ekstranett.helse-midt.no\) I dette dokumentet tar vi for
HEMIT EKSTRANETT HVORDAN GJØR JEG DET? 03 Laste opp dokumenter Introduksjon Denne brukerveiledningen er laget for Hemit Ekstranettportal. (https:\\ekstranett.helse-midt.no\) I dette dokumentet tar vi for
Datamann Informasjonssystemer
 1 Datamann Informasjonssystemer Brukerveiledning 2013 Datamann AS 2 3 DATAMANN INFORMASJONSSYSTEMER SYSTEMKRAV PC med Pentium eller høyere. Internettilgang med 1 Mbit/s eller høyere Internett Explorer
1 Datamann Informasjonssystemer Brukerveiledning 2013 Datamann AS 2 3 DATAMANN INFORMASJONSSYSTEMER SYSTEMKRAV PC med Pentium eller høyere. Internettilgang med 1 Mbit/s eller høyere Internett Explorer
Brukerveiledning http://www.hovikif.no/ Bruk av siden. Når du går inn på siden får du opp følgende bilde:
 Brukerveiledning http://www.hovikif.no/ Bruk av siden Når du går inn på siden får du opp følgende bilde: Øverst i høyre hjørne kan du endre størrelsen på teksten og søke etter lagrede artikler. De enkelte
Brukerveiledning http://www.hovikif.no/ Bruk av siden Når du går inn på siden får du opp følgende bilde: Øverst i høyre hjørne kan du endre størrelsen på teksten og søke etter lagrede artikler. De enkelte
Brukermanual for lr.no
 Brukermanual for lr.no mars 2009 - revidert november 2011 Innhold 1 Introduksjon... 2 2 Pålogging... 3 3 Medlem... 4 3.1 Legge til kommentarer... 4 4 Ansatt...... 5 4.1 Legge til nyhet... 5 4.2 Legge til
Brukermanual for lr.no mars 2009 - revidert november 2011 Innhold 1 Introduksjon... 2 2 Pålogging... 3 3 Medlem... 4 3.1 Legge til kommentarer... 4 4 Ansatt...... 5 4.1 Legge til nyhet... 5 4.2 Legge til
Manual for innlegging av standard sideinnhold og nyheter via «backend»
 Manual for innlegging av standard sideinnhold og nyheter via «backend» 23.3.2006 Utarbeidet av: 2 Innlogging og beskrivelse av hovedelement i «backend» For å få tilgang til redigeringsmodul velges følgende
Manual for innlegging av standard sideinnhold og nyheter via «backend» 23.3.2006 Utarbeidet av: 2 Innlogging og beskrivelse av hovedelement i «backend» For å få tilgang til redigeringsmodul velges følgende
Opprydding i mapper og filer
 Opprydding i mapper og filer Office 2013/2016 1. Filer og mapper Ei fil inneheld informasjon, for eksempel tekst, bilde eller musikk. På datamaskina kan du vise filene som ikon, og kjenne att ei filtype
Opprydding i mapper og filer Office 2013/2016 1. Filer og mapper Ei fil inneheld informasjon, for eksempel tekst, bilde eller musikk. På datamaskina kan du vise filene som ikon, og kjenne att ei filtype
Introduksjon i bruk av Microsoft Outlook 2003 med Exchange for NHH
 Introduksjon i bruk av Microsoft Outlook 2003 med Exchange for NHH Innhold Introduksjon i bruk av Microsoft Outlook 2003 med Exchange for NHH... 1 Innhold... 1 Introduksjon... 2 Grensesnitt... 3 Sende
Introduksjon i bruk av Microsoft Outlook 2003 med Exchange for NHH Innhold Introduksjon i bruk av Microsoft Outlook 2003 med Exchange for NHH... 1 Innhold... 1 Introduksjon... 2 Grensesnitt... 3 Sende
Datakurs, dag 11. Mer om Windows utforsker Gjennomgang av oppgaver fra dag 10 Epost Internett
 Datakurs, dag 11 Mer om Windows utforsker Gjennomgang av oppgaver fra dag 10 Epost Internett Husk hurtigtastene! Windows utforsker åpnes i Startmenyens høyre del eller ved å klikke utforskersymbolet i
Datakurs, dag 11 Mer om Windows utforsker Gjennomgang av oppgaver fra dag 10 Epost Internett Husk hurtigtastene! Windows utforsker åpnes i Startmenyens høyre del eller ved å klikke utforskersymbolet i
Dette vil pakke ut filer til mappen \Tillegg\msp2016 under Eldata sin installasjonsmappe på maskinen.
 Overføring fra Eldata til MS Project 2016 Overføring av data fra Eldata til MS Project 2016 omfatter følgende: Konfigurasjon av MS Project 2016 (1. gang): Installasjon av malen for MS Project 2016 Konfigurasjon
Overføring fra Eldata til MS Project 2016 Overføring av data fra Eldata til MS Project 2016 omfatter følgende: Konfigurasjon av MS Project 2016 (1. gang): Installasjon av malen for MS Project 2016 Konfigurasjon
Manual MicroBuild.no Engineering 24082012
 24082012 Innholdsfortegnelse: 1. Registrering som bruker 2. Opprette prosjekt og åpne prosjekt 3. Legge til brukere i et prosjekt 4. Brukerinnstillinger 5. Designe skjermbilde - Fjerne og legge til strukturer
24082012 Innholdsfortegnelse: 1. Registrering som bruker 2. Opprette prosjekt og åpne prosjekt 3. Legge til brukere i et prosjekt 4. Brukerinnstillinger 5. Designe skjermbilde - Fjerne og legge til strukturer
Kom i gang med Zotero: En enkel veiledning
 Kom i gang med Zotero: En enkel veiledning Zotero er et gratis referanseverktøy for Windows og Mac. Du samler kildene fra nettsider og databaser og kan bruke de samme referansene i Word når du skriver.
Kom i gang med Zotero: En enkel veiledning Zotero er et gratis referanseverktøy for Windows og Mac. Du samler kildene fra nettsider og databaser og kan bruke de samme referansene i Word når du skriver.
Kjenner du funksjonene på tastaturet?
 For å komme tilbake til SeniorNorge Østfold, trykk på logoen øverst til venstre Kjenner du funksjonene på tastaturet? Tastatur layout Terje Lloyd Andersen 23.02.19 Et tastatur har mange knapper man ikke
For å komme tilbake til SeniorNorge Østfold, trykk på logoen øverst til venstre Kjenner du funksjonene på tastaturet? Tastatur layout Terje Lloyd Andersen 23.02.19 Et tastatur har mange knapper man ikke
Norskavdelingen ALFA A1 A2 B1 B2
 Voksenopplæringen i Skien Norskavdelingen IKT plan; læringsmål og progresjon ALFA A1 A2 B1 B2 - slå på/av PC - lære innlogging; brukernavn - lære å forstå skrivebordet - bruk av hodetelefoner - øve bruk
Voksenopplæringen i Skien Norskavdelingen IKT plan; læringsmål og progresjon ALFA A1 A2 B1 B2 - slå på/av PC - lære innlogging; brukernavn - lære å forstå skrivebordet - bruk av hodetelefoner - øve bruk
