Litt av hvert om Adobe Acrobat.
|
|
|
- Stina Gulbrandsen
- 8 år siden
- Visninger:
Transkript
1 Norges teknisknaturvitenskapelige universitet NTNU Litt av hvert om Adobe Acrobat. IT-seksjonen Av Knut L. Vik, IT-seksjonen (ITEA/Orakel), NTNU. Acrobat er et sett program for å lage, lese og arbeide med PDF filer. Gjeldende utgave er 7.0. Acrobat er er meget nyttig og allsidig program - bl. annet et verktøy for undervisningen, både for forelesere som skal lage presentasjoner og forelesningsnotater og studenter som skal lage og levere prosjektoppgaver. PDF står for Portable Document Format. Det er et filformat - et lagringsformat. Gjeldende utgave er 1.6. PDF er et filformat for formidling av dokumenter med e-post og over Internett for lesing, kommentering og utskrift. Acrobat inneholder en rekke verktøy for å legge inn kommentarer i en PDF-fil. Dokumenter som leveres til trykkeri leveres nå mye som PDF-filer. PDF kan også være et mellomsteg ved overføring av tekst eller bilder til et dokument - fra et program, fra tekst på papir, fra Internett, etc. En PDF-utgave av et dokument er fotografisk likt utseende av
2 dokumentet i programmet PDF-filen er laget fra. Alt er samlet i en fil. En kan vise PDF-filer som lysbilder. En PDF fil kan leses med: Lese PDF filer Acrobat Reader. Dette er et gratisprogram. Det kan hentes over Internett eller fra NTNUs programvaretjener. Kan bare lese og skrive ut en PDF fil. En kan også klippe ut deler at et PDF-dokument. Versjon 7 finnes for Windows, Mac, Linux og Solaris. En kan med Acrobat Reader v.7 legge inn kommentarer i et PDF-dokument hvis PDF-filen er tilrettelagt for det (med utgaven Acrobat Proffessional). I v. 7 kan en også lagre en kopi av filen vi leser (File/Save a Copy) og en tekstfil med teksten (File/Save as Text). Acrobat. Dette er et program for å lage og arbeide med PDF-filer. NTNU har kjøpt lisens for utgaven Acrobat Standard for ansatte. Kan også endre tekst på en linje, sette inn hyperlenker, lage bokmerker, eksportere bilder, etc, etc. Programmet finnes for Windows og Mac. I en nettleser - som Internet Explorer og Netscape når Acrobat eller Acrobat Reader er installert. Det dukker opp en egen knapperad for bruk mot PDF filen. Bruk av Reader og Acrobat som egne program gir noen flere kommandoer og muligheter ved lesing. Endel egenskaper og kommandoer: PDF er sideorientert - vi leser side for side på skjermen. Det er knapper og kommandoer for å ta fram neste og forrige side, samt siste og første side. Knapper er: Merk at en HTML fil (et vanlig webdokument ) derimot er kontinuerlig og uten sidetall. Vi kan tilpasse dokumentet til programvinduet på 3 måter: Vise en sides virkelige størrelse, vise hele siden i vinduet og tilpasse til vinduets bredde. Knapper er:. Disse 3 valgene har vi også med hurtigtastene CTRL 0, CTRL 1 og CTRL 2 Vi kan forstørre og forminske teksten - forstørre opp til 6400% og slik se på detaljer i figurer og bilder. Velg knappene:. eller. Vi kan velge forstørr, forminsk og Dynamic zoom. Når vi velger den siste, forstørrer og forminsker vi ved å bevege muspekeren. Vi kan også forstørre steg for steg med CTRL +, og forminske med CTRL -. PDF bokmerker er en innholdsliste med klikkbare hyperlenker. En slik liste kan være laget for dokumentet. Velg View/Navigation Tabs/Bookmarks eller skillearket Bookmarks i venstre kant av Acrobat-vinduet. Lista er da i et eget delvindu til venstre. Lista kan være i flere nivå - f.eks. ut fra hoved- og underoverskrifter i dokumentet
3 Pages er små bilder av hver side. Slike bilder kan vi slå på og av. Velg View/Navigation Tabs/Pages eller skillearket Pages i venstre kant av Acrobat-vinduet. Bildene vises i et delvindu til venstre i Acrobatvinduet, og vi velger side vi vil lese ved å klikke på tilhørende bilde. Vi kan søke etter ord i PDF fila - velg: Edit/Find eller. Search (Edit/Search) er en omfattende søkefunksjon i et eget delvindu. Vi kan da søke i dokumentet vi har åpnet og i alle PDF-filene i gitte filmapper. Knapp: For å klippe ut deler av teksten - velg: Tools/Basic/Select eller knappen. Når denne velges, finner programmet automatisk ut om det er tekst, tabell eller bilde vi avmerker, og vi får opp et ikon med diverse valg vi kan gjøre.ved å høyreklikke på området vi har valgt, får vi de samme eller flere muligheter. Tekst kan kopieres til utklippstavlen. Et bilde kan overføres til utklippstavlen og i Acrobat også lagres på fil (høyreklikk på bildet). En tabell kan kopieres og lagres som en tabell, og overføres til Excel. Det er også en knapp Snapshot (Tools/Basic/Snapshot) som lager et bilde av et område vi avmerker (også tekst) og legger det automatisk på utklippstavlen. Ved å høyreklikke på området, kan vi skrive det ut som er i utklippstavlen. Hvis vi klikker med venstre mustast på et vindu på skjermen når Snapshot er valgt, får vi overført det som vises i vinduet til utskriftstavlen. Merk at vi må benytte disse knappene for å klippe fra en PDF fil. Vi kan overføre hele PDFfilen til utklippstavlen med Edit/Copy File to Clipboard. Vi kan med både Reader og Acrobat vise slide show med PDF filer - for foredrag, forelesninger, etc: 1) Velg Edit/Preferences (CTRL K). Velg Full Screen. Klikk av for Left click to go forward one page; right click to go back one page og Escape Key Exits. Måten neste slide kommer fram på, settes med Default Transition. 2) Velg View/Full Screen (CTRL L). Neste side kommer opp ved å klikke på siden som vises med venstre mustast ev. med høyre piltast. Vi kommer tilbake til kommandolinja i Acrobat med Escape knappen. Informasjon om PDF filen får vi ved å velge File/Document Info. Vi kan få vite fra hvilket program PDF filen er laget, hvilke fonter som er brukt, etc. Vi kan selvsagt skrive ut PDF filen. Merk i utskriftsvinduet: Page Scaling: Fit/Reduce to Printer Margins, Multiple pages pr. sheet. Vi ser innholdet i utklippstavlen med Windows/Clipboard Viewer
4 Lage PDF fil For å lage en PDF-fil må vi ha installert programmet Acrobat - hvis ikke det å lage PDF-fil er med i programmet vi bruker. Vi kan lage PDF-fil fra et program, fra en fil, fra scanner, fra Web og fra utklippstavlen. 1) Fra et program: a) Utskrift - Acrobat Distiller og skriver Adobe PDF: Vi kan lage en PDF fil av alt vi kan skrive ut - fra alle program som har utskriftmulighet. To prinsipielle måter: Skriv til skriver Acrobat PDF. Bruk programmet Acrobat Distiller Programmet Acrobat Distiller oversetter en PostScript fil til en PDF fil. Vi må da ta to steg: 1. Skrive til en fil istedenfor å sende utskriften til en skriver (velg Skriv til fil i vinduet Skriv ut ). Vi må benytte en PostScript skriverdriver. Adobe anbefaler sin driver som er tilpassset til det å lage en PDF fil. Da velger vi skriver Acrobat PDF før dette punktet utføres. 2. Vi starter Acrobat Distiller, leser inn PostScript filen og får PDF filen. Merk at ved å starte Distiller og velge File/Preferences/Ask for PDF file Destination, får vi spørsmål om hvor PDF filen skal lagres hver gang Distiller benyttes. Distiller startes direkte fra Acrobat med Advanced/Acrobat Distiller. Det er alltid Distiller som lager PDF-filen. Vi tar begge disse stegene på en gang ved å bruke skriver Acrobat PDF: Ved installasjon av Acrobat på en Windowsmaskin lages skriveren Acrobat PDF - vi finner Acrobat PDF som et av skrivernavnene når vi velger Fil/Skriv ut. Denne skriveren bruker Adobes egen PostScript skriverdriver. Ved å velge denne skriveren ved utskrift fra et program, får vi laget en PDF fil direkte. Merk at under Egenskaper for denne skriveren er Adobe PDF Conversion Settings. Her finner en de samme innstillingene som en finner i programmet Distiller. Instillingene må settes under Egenskaper når skriveren Acrobat PDF benyttes. Distiller lager en PDF fil ut fra hvordan PostScript filen er. For å få overført farger som er brukt i et dokument (tekst og bilder) til PDF filen, må PostScript filen være laget med en skriverdriver som er for farger (for en fargeskriver). Adobes skriverdriver overfører farger. Regn med å få en øket PDF-fil når en farge-skriverdriver benyttes selv om dokumentet ikke innholder farger. Men merk at en under valget egenskaper for skriver Acrobat PDF kan velge svart-hvitt eller farge i arkfanen Papir/Kvalitet. Farge er standard valg, og ved å velge svart-hvitt blir PDF-filen en god del mindre. Dette valget er fornuftig når en ikke har fargebilder i teksten. Komprimering av bilder: Når vi starter Distiller, får vi et vindu med valget Default Settings. Dette er en rullegardinmeny. Vi har valgene Smallest File Size, Standard, High Quality Print og Press Quality. Bak disse valgene er en rekke instillinger, bl. annet hvilken oppløsning bilder lagres med i PDF-filen i forhold til oppløsningen i det orginale dokumentet. Merk at et bilde kan bli nedskalert og lagret med dårligere oppløsning enn det er scannet med! En kan sende et
5 dokument til trykkeri med dårligere oppløsning for bildene enn en har tenkt hvis en velger feil Setting! Når vi installerer Acrobat, får vi automatisk settings Standard. Da nedskaleres både farge- og gråtonebilder til 150 dpi hvis bildeoppløsningen i orginaldokumentet er 225 dpi eller høyere. Ved Smallest File Size nedskaleres fargebilder til 100 dpi og gråtonebilder til 150 dpi. Disse oppløsningene er passende for visning på skjerm, men ikke nødvendigvis for utskrift på en laserskriver. Da må vi velge High Quality Print eller Press Quality - oppløsningen blir da nedskalert til 300 dpi når orginalen er 450 dpi eller høyere. Ved disse to Quality valgene er også fargeinstillingene rett for utskrift og for trykkeriet. Verdiene knyttet til hvert valg vises og endres i Distiller ved å velge Settings/Edit/Images. Under Egenskaper og Adobe PDF settings for skriver Adobe PDF får vi de samme valgene som i Distiller - Default Settings og Edit. Etter at nye valg er gjort, må alt lagres under et nytt navn som vi så kan velge i rullegardinmenyen Default settings. Vi kan ikke endre instillingene til de 4 settings vi får ved installeringen av Acrobat. Font embedding. Vi kan i PDF filen av et dokument vedlegge informasjon om fonter som er brukt. På denne måten kan vi få gjenskapt et dokument fullt og helt selv om mottaker ikke har alle fonter som er brukt. Dette kan være meget nødvendig når et dokuement skal leveres til trykkeri. I Distiller, velg: Settings/Edit/Fonts (For skriver Adobe PDF: Egenskaper/Adobe PDF Settings/Edit/Fonts). Der har vi valgene: Embed All Fonts, Subset embedded fonts when percent of characters used is less than... % og en mulighet for å vedlegge beskrivelsen av bestemte fonter. Subset betyr at vi bare tar med fontbeskrivelsen for de tegnene vi bruker. Standard valg er Subset fonts below 100%. Hvis vi velger f. eks. 20%, vil hele fonten legges ved når antall brukte tegn av fonten overskrider 20%. Merk valget When embedding fails - med enten Ignore, Warn and continue eller Cancel job. Innstillingen High Quality Print har som standard Warn and continue og Press Quality har Cancel job. I siste tilfellet er vi helt sikker på at PDF-filen vi leverer til trykkeriet inneholder alle fontene vi har brukt Fillagringsformatet for Acrobat v. 7 (PDF v. 1.6) er endret fra v. 6 (PDF v. 1.5). Acrobat v. 5 brukte formatet 1.4. Det fører til av vi i Acrobat Distiller finner valget Compatibility - med verdier og valgmuligheter fra Acrobat 3 til Acrobat 7. Velg i Distiller Settings/Edit/General for å endre dette for en Default Setting. Det kan være lurt å ikke bruke det nyeste formatet for en fil som mange skal motta. De kan ha ulike utgaver av Acrobat Reader. Setting Standard bruker PDF-utgave 1.4 (instilling Acrobat 5.0) nettopp av denne grunn. b) Lagre til PDF Endel program har innebygget lagre til PDF under valget Fil/Lagre som (File/Save As). Eksempler er FrameMaker, Page Maker, Quark Express, Open Office (ved utskrift). Forutsetningen for å kunne benytte dette, er at Acrobat Distiller er installert. Nå er noen program kommet med Distiller innebygget - eksempler er Framemaker 7, MicroStation og CorelDraw. I FrameMaker kan vi bl. annet automatisk få etablert klikkbare hyperlenker i PDF filen fra innholdsfortegnelsen, mellom kryssreferanser, til fotnoter, til webadresser, etc. Vi kan automatisk
6 få PDF bokmerker ved å benytte avsnittsbeskrivelsene (stilene) til overskriftene. Det er Distiller som lager PDF filen, og PDF filen lagres i samme katalog som FrameMaker filen. Innstillingene gjort i programmet Distiller benyttes. PDF-filen lages med den skriverdriveren som er knyttet til skriveren som er valgt under Print/Print Setup i FrameMaker. Velg skriver Adobe PDF før PDFfilen lagres. c) Microsoft Office program I Word er det ikke Lagre til PDF. Men når Acrobat installeres på en Windows maskin, blir også Acrobat PDFMaker installert. I Word, Excel, PowerPoint får vi en egen kommando Adobe PDF, og det er også en egen knapp med Acrobat symbolet på. Et av valgene under kommandoen Adobe PDF er Change Conversion Settings hvor vi kan gjøre en rekke valg - bl. annet få laget PDF bokmerker vha. stilene i dokumentet. Vi finner også der de samme instillingene som direkte i programmet Distiller. PDF-filen lages med Adobe sin skriverdriver. Når Acrobat 7 er installert, får også Internet Explorer og Outlook en PDF-knapp med flere valg. I Internet Explorer er mulighetene å lage en ny PDF-fil av en webside eller å addere websiden til en eksisterende PDF-fil. En kan også markere en del av en webside og lage en PDF-fil av denne delen. Alle lenker i websiden blir aktive lenker i PDF-filen. En kan velge "Adobe PDF Explorer Bar" og få et eget delvindu som bare viser PDF-filer i mappene under "Min datamaskin". Vinduet har også knappene for å lage en PDF-fil av websiden vi ser på. I Outlook er mulighetene å lage en PDF-fil av utvalgte meldinger eller av alle meldingene i en meldingsmappe, og å legge utvalgte meldinger til en eksisterende PDF-fil. Det er altså mulig å arkivere e-postmeldinger i PDF-filer. Det genereres automatisk bokmerker som sorter e-posten med sender, dato, emne og mappe. 2) Fra en eller flere filer Under kommando File/Create PDF er valgene From File og From Multiple Files. Disse valgene finner vi også under knappen. Tastatursnarvei for From File er CTRL N. Filtyper som vi kan lage PDF filer av, er:.pdf,.bmp,.gif,.jpg, jpg2000,.png,.tiff,.ps,.txt og alle Office filtyper. Med "From Multiple Files" kan vi av flere filer lage en samlet PDF-fil av en blanding av de nevnte filtypene. Vi kan samle bare bildefiler til en PDF-fil og vise disse som lysbilder vha. View/Full Screen. Vi får når PDF-filen inneholder bare bilder en ny knapp i knapperaden, Picture tasks, med flere muligheter - f.eks. Export to Slideshow og Print Pictures. Vi kan knytte lydfiler til et bilde i et slideshow. Med Print Pictures kan en skrive ut flere bilder sammensatt på ulik måte på ett eller flere ark. I Windowsutgaven kan vi få laget en PDF-fil direkte ved å velge et filnavn i Windows Explorer og dra og slippe det på Acrobat 7 ikonet. Dette må være en av de nevnte filtypene som Acrobat kan lage PDF-fil av. Vi kan også (i Windows XP) høyreklikke på et filnavn og velge "Convert to Adobe PDF" eller "Combine in Acrobat PDF" 3) Fra Internettside (Web Capture). Under knappen Create PDF er From Web Page (Shift Ctrl O, kommando File/Create PDF/ From Web Page). Vi kan lage PDF-filer av Internettsider (HTML-dokumenter) - med tekst, bilder
7 og lenker! Vi kan si at dette skal gjøres på en gang for flere lenkenivåer under den websiden vi starter med. Vi kan ta vare på nyttige webdokumenter for f.eks. forskning og oppgaveskriving på denne måten eller bruke dette som et mellomsteg for å lage bilder av Internettsider i dokumenter. Merk at websider som vi overfører til et dokument i Acrobat på denne måten, har aktive lenker ut i Internett også fra PDF-dokumentet når vi leser det i Acrobat. Når vi i Acrobat høyreklikker (i Windows) på en lenke i et PDF-dokument, kan vi velge om websiden vi henter skal vises i en nettleser, legges til PDF-dokumentet bakerst eller bli et nytt PDF-dokument. Det samme valget får vi på Mac ved å holde CTRL tasten nede når vi klikker på lenken. Vi velger at en webside vi henter automatisk skal vises i Acrobat eller i en nettleser under Edit/Preferences/Web Capture Vi samler websider fra ulike nettadresser i en PDF-fil med Advanced/Web Capture/Append Web Page, eller ved i Acrobat å høyreklikke på en aktiv weblenke i teksten og velge Append to Document. På denne måten kan vi i et PDF dokument samle flere webdokumenter vi er interessert i - med både tekst og bilder. For hvert dokument blir det laget et bokmerke. Vi kan hente fra nettet og samle i samme PDF dokument både websider og PDF dokumenter. Når en ber Acrobat å hente websider i flere lenkenivåer, må en være forsiktig så en unngår å få med websider fra en masse uinteressante lenker, f.eks. reklamelenker. En kan begrense med Only get pages under the same path og Stay on the same server. 4) Fra papir eller bilde ved scanning. Vi kan direkte fra Acrobat starte en scanner (knapp Create PDF, kommando File/Create PDF/ From Scanner), og få den scannede siden direkte inn i Acrobat. En kan scanne inn flere ark eller boksider etter hverandre til samme fil. Når en er ferdig med å scanne alle sidene, lages og lagres PDF filen. Med Document/Recognize Text Using OCR utføres tegngjenkjenning (OCR) av et PDFdokument som er scannet direkte til et PDF-dokument eller til et bilde som så er oversatt til PDFdokument av Acrobat. Vi kan velge "Formatted text & Graphics" og "Searcable image". Med første valg kan vi bl.annet lagre teksten til en Office.doc eller.rtf fil og slik arbeide videre med den, med det andre valget får vi et bilde av tekstsidene som vi kan søke i og klippe fra. Vi kan velge språkene Norwegian og Nynorsk. Vi kan få fram OCR Suspects og bekrefte ordene eller rette dem. Merk at hvis et ark eller bokside har ligget skjevt på scanneren, rettes den skannede siden opp når dette gjøres! Ved scanning direkte til PDF-dokument utføres automatisk "Searcable Image". 5) Fra utklippstavlen Bilder som er lagt i utklippstavlen f.eks. ved skjermdump av et vindu på dataskjermen (i Windows vha tasten PrntScrn eller Alt PrntScrn) eller ved utklipp fra andre program, kan overføres til PDF-fil vha kommando File/Create PDF/From Clipboard Image ev. From Clipboard Image under knappen Create PDF
8 Acrobat Standard - arbeide med PDF-filer. Adobe Acrobat er et meget omfattende og nyttig program. Vi kan redigere en PDF-fil, ta ut tekst og bilder for gjenbruk, legge inn bokmerker og hyperlenker, kommentere en tekst, legge inn passord mot endring, vedlegge filer, etc. Det er to utgaver, Acrobat Standard og Acrobat Professional. NTNU har kjøpt inn et antall nettverkslisenser av Acrobat Standard for ansatte. Acrobat er et kreativt verktøy for å lage dokumenter for undervisningen ved NTNU. Help i Acrobat inneholder både How to og Complete Help. Innstillinger for Acrobat settes med Edit/Preferences. Vi nevner for Acrobat Standard: 1) Organisering og gjennfinning av PDF-filer Nyhet i versjon 7 av Acrobat er Organizer - et verktøy for organisering og gjenfinning av PDF-filene. Vi får et nytt vindu delt i 3 deler. I venstre del finner vi gruppene "History" (de PDFfilene vi har åpnet i dag, i går, de siste 7 dager, osv), "Min datamaskin" (som i Windows, men bare PDF-filene vises i mappene), Favorite Places (mapper vi ofte bruker) og "Collections" (en samling av lenker til PDF-filer lagret rundt om). I midtre del finner vi filene i mappen eller samlingen vi har valgt (med diverse opplysninger om filene, filene kan sorteres ut fra ulike kriterier), og i høyre del små bilder av hver side i det PDF-dokumentet vi velger i midtdelen. Vi kan velge flere PDF-filer på en gang og skrive dem ut eller lage en samlet PDF-fil (starter From Multiple files ). Lenke til en fil legges i en Collection f.eks. ved å høyreklikke på en PDF-fil i lista i midtre del og velge Add to a Collection. Ved å høyreklikke på en fil i fillista i en Collection og velge Show in Explorer, åpnes mappen hvor filen er i Windows Explorer. 2) Redigering av en PDF-fil Vi kan redigere på sidenivå og gjøre enkle endringer i teksten. Vi kan endre teksten på en linje med Tools/Advanced Editing/TuchUp Text Tool - knapp i Advanced Editing Toolbar. Under kommando Documents er det en rekke kommandoer for gjøre endringer på sidenivå - slette, erstatte, sette inn, plukke ut og rotere. Ved å velge fanen Pages til venstre i Acrobatvinduet, får vi et delvindu med et lite bilde av hver dokumentside. Disse bildene kan vi bruke for å gjøre de samme endringene - ved å høyreklikke på et bilde eller velge Options øverst i vinduet. Vi endrer rekkefølge på sidene enkelt ved å ta tak i bildet av en side og dra den til ny plass foran eller etter en annen side. Vi kan importere sidene (alle) fra andre PDF-filer og sette dem foran eller bak en side vi velger - og fra filer som en direkte kan lage PDF-fl av (som Word- og bildefiler). De blir der og da konvertert til PDF og satt inn. Med Document/Add Headers&Footers kan vi i en PDF-fil sette inn sidetall, en topp- eller bunntekst, dato, etc. Vi kan f.eks. få en felles sidenummering og merking i en PDF-fil som er sammensatt av flere filer
9 Vi kan beskjære en side i et PDF-dokument og få en ny side av området vi velger ut. Velg Tools/Advanced Editing/Crop Tool, ev. knapp i Advanced Editing Toolbar, og marker området. Dobbelklikk på området. Vi kan beskjære ut fra mål eller vha. Remove White Margins. Vi velger det samme med Document/Crop Pages ev Shift Ctrl T. 2) Eksportering av tekst og bilder. Vi kan plukke ut tekst og bilder fra en PDF-fil - ikke minst for gjenbruk i andre dokumenter. En PDF-fil kan også være et mellomsteg for tekst eller bilder som skal brukes i et dokument. Vi kan f.eks. lage et bilde av noe som ikke er et bilde, som en nettside eller deler av en slik side. Vi kan (også i Acrobat Reader) klippe ut tekst og bilder fra en PDF-fil og lime dette inn i andre program. Se kapitlet Lese PDF-filer. Vi kan overføre hele PDF-filen til utklippstavlen med Edit/Copy File to Clipboard. Med File/Save As/ kan teksten i en PDF-fil lagres i en fil i Microsoft.DOC- og.rtf-format. Vi kan med File/Save As lagre hver side i en PDF-fil som et bilde i JPG, TIFF eller PNG format. Med Settings kan vi bl. annet bestemme oppløsning i bildet. Vi kan med Advanced/Export All Images eksportere alle bildene i en PDF-fil til filer i JPG, TIFF eller PNG format. Vi får en fil pr. bilde. Med Settings kan vi bl. annet bestemme oppløsning i bildet. 3) Bokmerker PDF bokmerker er en innholdsliste vi kan klikke på.. En slik liste kan lages automatisk i bl. annet Word og Framemaker vha overskriftstiler. Vi får fram bokmerkene ved å velge View/ Navigation Tabs/Bookmarks eller skillearket Bookmarks i venstre kant av Acrobat-vinduet. Lista er da i et eget delvindu til venstre. Lista kan være i flere nivå - f.eks. ut fra hoved- og underoverskrifter i dokumentet Vi kan manuelt sette opp bokmerkeforbindelser. Velg skillearket Bookmarks. Øverst i vinduet vi da får er knappen New Bookmark. Vi får det samme med CTRL B. Vi skriver inn bokmerketeksten og får et bokmerke med lenke til den siden av dokumentet vi ser på skjermen. Øverst i vinduet er også Options med diverse valg vi kan gjøre. Hvis vi velger (markerer) en tekst i dokumentet (velg knapp ) og så høyreklikker på den markerte teksten, finner vi kommandoen "New Bookmark". Ved å velge denne, får vi et bokmerke som peker til siden teksten er og med lenketekst lik teksten vi markerte. Vi kan endre rekkefølgen på bokmerkene ved å skyve et og ett bokmerke opp eller ned i lista. Vi kan også skyve et bokmerke horisontalt for å lage ulike nivå. Hvis det er laget bokmerker for et dokument, er det nyttig at den som henter dokumentet får opp bokmerkevinduet og bokmerkene automatisk. Det skjer når valget File/Document Properties/ Inital View/Bookmark Panel and Page er valgt og lagret for dokumentet
10 Bokmerker kan skilles med farger, og med fet og kursiv tekst. Velg et bokmerke og Options/ Properties, CLRL I, eller høyreklikk på et bokmerke og velg Properties. Under Properties er også Actions - vi kan la et bokmerke utføre diverse oppgaver, bl. annet peke på en webadresse. 4) Hyperlenker Vi kan sette inn hyperlenker - til andre sider i PDF filen, til Internettadresser (webadresser), til en annen PDF-fil. etc. Velg: Tools/Advanced Editing/Link Tool eller knapp Editing Toolbar. Vi tegner et rektangel som blir lenkens aktive område. i Advanced 5) Kommentere et dokument Acrobat inneholder en rekke verktøy for å legge inn og behandle kommentarer i dokumenter som sendes rundt for lesing. Dette er et satsningsområde for Adobe når det gjelder Acrobat. Under kommandoen Comments er det verktøy for å merke tekst og for å sette inn tekst et sted i dokumentet. Vi kan også sette inn en fil et sted i dokumentet (Comments/Commenting Tools/ Attach a File as Comments). Denne filen lagres og distribueres sammen med PDF-filen. Vi finner disse verktøyene også under Tools/Comments og Tools/Drawing Markups og bak knappen. Under Tools/Drawing Markups er det verktøy for å tegne piler og andre figurer for å framheve et budskap. Vi kan merke tekst ved å understreke, overstreke, bruke merkepenn og tegne. Vi kan sette inn tekst ved å sette inn gule lapper (Notes), en tekstboks, eller skrive tekst rett på arket. Vi kan merke en tekst og få diverse muligheter med den, bl. annet erstatt denne teksten med... Det vises i PDF-dokumentets tekst hvor og med hvilke verktøy kommentarer er lagt inn. Kommentarene kan også leses med Acrobat Reader. Alle kommentarer i et PDF-dokument vises i et delvindu ved å velge arkfanen Comments. De kan sorteres på ulik måte, skrives ut alene eller sammen med teksten i PDF-dokumentet, etc. Kommentarene kan eksporteres til Word og til en fil (.fdf) som så kan leses inn i en PDF-fil (med Comments/Import Comments), f.eks. av den som har sendt ut dokumentet for kommentering. 6) Vedlegge filer med PDF-filen Vi kan vedlegge filer sammen med PDF-filen. Disse blir lagret i PDF-filen og distribuert sammen med den. Vi har to muligheter. Vi har som nevnt i pkt. 5 Attach file as comments - da setter vi inn filen på et sted i en side i PDF-filen. Vi kan også vedlegge en fil til selve PDF-filen - ikke knytte den til et sted i dokumentet. Dette gjøres med kommandoen Document/Attach a File, ev. med knappen. Vi ser hvilke filer som er vedlagt ved å velge fane Attachments
11 7) Sikkerhet Acrobat inneholder mekanismer for å sikre dokumentet på ulik måte - et PDF-dokument skal kunne distribueres uten at det kan bli lest av uvedkommende eller bli endret. Vi har kommandoene Document /Security (knapp ) og Document/Digital Signatures (knapp ). Vi kan med passord bestemme hva som er tillatt å gjøre med et dokument - vi kan f.eks begrense mulighet for utskrift, for å endre på teksten og for å ta ut deler av teksten via utklippstavlen. Det som ikke er begrenset med passord, kan alle gjøre med PDF-filen. Sikkerhetsinnstillingene for et dokument vises når vi velger Document/Security/Show Security Settings for this Du cument 8) Informasjon om PDF-filen Informasjon om PDF filen får vi ved å velge File/Document Properties. Vi kan få vite fra hvilket program PDF filen er laget, hvilke fonter som er brukt, etc. Vi kan også her bestemme endel egenskaper for PDF filen - i tillegg til under Edit/Preferences. Stikkord og andre beskrivelser om dokumentet (metadata) legges inn i File/Document Properties/ Description, 9) Acrobat som skrivemaskin I v er det kommet et nytt verktøy - Tools/Typewriter tool. Med dette kan vi skrive tekst hvor som helst på et PDF-dokument - vi bruker Acrobat som en god gammeldags skrivemaskin på PDF-arket. Hensikten med dette er f. eks å kunne fylle ut skjema som vi får som PDF-filer og som ikke er laget for interaktiv innskriving av tekst. Disse skjemaene skrives ut og sendes dit de skal. Teksten vises med Courier font - som er en skrivemaskinfont. Vi kan forstørre og forminske teksten og øke og minske linjeavstanden. 10) Diverse Tools/Measuring. Kan måle avstander, omkrets og arealer på PDF-arket - f.eks på en tegning. (i v , før bare i Acrobat Professional). Målingene kan eksporteres til en.csv fil så så kan leses inn i et regneark som Excel for beregninger. Documents/Add Watermarks & Background: Add Watermark - legg et bilde oppå det som står på siden. Add Background - legg et bilde bak teksten. På alle eller utvalgte sider i dokumentet. Window/Spreadsheet Split deler en PDF-fil av et regneark opp i 4 delvindu. Innholdet i disse vinduene kan vi forskyve i forhold til hverandre. Vi har et verktøy for å lese deler av store regneark. Window/Split - del vinduet og se to deler av samme dokument uavhengig av hverandre. File/History. Oversikt over filer vi har åpnet idag, i går, siste uke, osv
12 Vi kan lagre til XML format. File/Reduce file size - "Acrobat Version Compatibility": Nyere PDF versjoner gir mindre filer. Advanced/Links/Create from URLs in Document - lag lenker som virker av alle URL-ene (webadresser) i hele dokumentet eller på noen av sidene i dokumentet. Vi kan i v. 7 vise 3D grafikk, f.eks laget med Microstation. Slik grafikk kan også vises med Acrobat Reader v. 7. View/Read Out Loud - få Acrobat til å lese teksten høyt for deg (amerikansk oppleser) Bare i Acrobat Professional Litt om hva Acrobat Professional inneholder i tillegg til Standard utgaven: Merk at noe av det som var i Acrobat v. 5 nå bare finnes i Professional utgaven. Advanced/PDF-optimizer. Kan sette nye parametre i Distiller og lage ny PDF-fil uten å gå via programmet som lagde PDF-fila. Tools/Zoom/Loupe. Lupe - kan førstørre bare en del av en side. TuchUp Object Tool. Kan bl. annet flytte på bilder. Kan starte et billedbehandlingsprogram og endre på bildet og så lagre det tilbake på plass i PDF-filen. Dette var også i v. 5. Movie Tool. Var også i v. 5. Flere visningsmåter i v. 6 og v. 7. Sound Tool. Batch Processing. Var også i v. 5 Catalog. Indekser filer for søking. Var også i v. 5 Formatet PDF/X "Lag PDF knapp" i AutoCad, MS Visio, MS project. (Windows) Støtte for dokumentlag i tekniske tegninger. Diverse for forhåndskontoll for trykkeprosessen (preflight). Forbedret for utskrift, visning og navigering for dokumenter i store formater. Kan lage skjemaer (forms). Dette var også mulig i v. 5. Versjon 7 inneholder et nytt verktøy for å lage skjemaer - "Adobe LifeCycle Designer". Kan lage dokumenter som en kan legge inn kommenterer i med gratisprogrammet Acrobat Reader. Utgave pr
Adobe Photoshop Elements (PSE) - Organizer. View and Organize Photos
 Adobe Photoshop Elements (PSE) - Organizer. View and Organize Photos Tidslinje Edit Version set Stack Vis bildene i en stack Organize Bin Tagg. Kategori Eldre bilder Tilgjengelige mapper Mappe bildene
Adobe Photoshop Elements (PSE) - Organizer. View and Organize Photos Tidslinje Edit Version set Stack Vis bildene i en stack Organize Bin Tagg. Kategori Eldre bilder Tilgjengelige mapper Mappe bildene
Enkle funksjonsbeskrivelser for PDF Pro Office
 Enkle funksjonsbeskrivelser for PDF Pro Office Åpning av filer: Velg mappeikonet på verktøylinjen øverst, du vil da få opp browseren. Velg dokumentet du ønsker og velg knappen åpne. Dokumentet som du har
Enkle funksjonsbeskrivelser for PDF Pro Office Åpning av filer: Velg mappeikonet på verktøylinjen øverst, du vil da få opp browseren. Velg dokumentet du ønsker og velg knappen åpne. Dokumentet som du har
2009 Thomas Haugland Rudfoss. PowerPoint 2007 En rask introduksjon
 PowerPoint 007 En rask introduksjon Agenda PowerPoint vinduet PowerPoint vinduet Office Knappen Ny, åpne og lagre presentasjoner Skrive ut lysbilder, støtteark og notatark Egenskaper for presentasjonen
PowerPoint 007 En rask introduksjon Agenda PowerPoint vinduet PowerPoint vinduet Office Knappen Ny, åpne og lagre presentasjoner Skrive ut lysbilder, støtteark og notatark Egenskaper for presentasjonen
EndNote referansehåndteringsprogram. HiVe biblioteket
 EndNote referansehåndteringsprogram HiVe biblioteket Mappestruktur Mine dokumenter EndNote Bibliotek.enl Bibliotek.Data Styles APA 6th HiVe.ens 2 Om EndNote EndNote brukes til å holde orden på litteraturreferanser.
EndNote referansehåndteringsprogram HiVe biblioteket Mappestruktur Mine dokumenter EndNote Bibliotek.enl Bibliotek.Data Styles APA 6th HiVe.ens 2 Om EndNote EndNote brukes til å holde orden på litteraturreferanser.
Litt av hvert om MindManager 7.
 MindManager button Beskrivelse Relationship Lenke til mappe Flytende emne Bilde - ikke tekst Lenke til fil. Lenke til webside Vedlegg Notat Av Knut L. Vik, IT-avdelingen (NTNU IT), NTNU NTNU har sitelisens
MindManager button Beskrivelse Relationship Lenke til mappe Flytende emne Bilde - ikke tekst Lenke til fil. Lenke til webside Vedlegg Notat Av Knut L. Vik, IT-avdelingen (NTNU IT), NTNU NTNU har sitelisens
Innhold. Bruker manual BlueprintEasy PDF tagger. versjon: P a g e
 Innhold INNHOLD... 1 INTRODUKSJON... 2 INSTALLASJON... 2 LAGE PRODUKT LISTER / BILDER... 2 VELG FIL LOKASJON (DIRECTORY)... 2 LAGE BILDER / IKONER / SYMBOLER... 2 EXCEL ARK / PRODUKT LISTE... 3 WEB LINK
Innhold INNHOLD... 1 INTRODUKSJON... 2 INSTALLASJON... 2 LAGE PRODUKT LISTER / BILDER... 2 VELG FIL LOKASJON (DIRECTORY)... 2 LAGE BILDER / IKONER / SYMBOLER... 2 EXCEL ARK / PRODUKT LISTE... 3 WEB LINK
Acrobat Standard/Professional 9. Lage PDF dokumenter Generell bruk av Acrobat
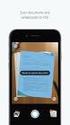 Acrobat Standard/Professional 9 Lage PDF dokumenter Generell bruk av Acrobat Hva er pdf? Portable Document Format Opprettet av Adobe i 1993 Åpen standard publisert 2008 (ISO 3200-1:2008) Ses på som elektronisk
Acrobat Standard/Professional 9 Lage PDF dokumenter Generell bruk av Acrobat Hva er pdf? Portable Document Format Opprettet av Adobe i 1993 Åpen standard publisert 2008 (ISO 3200-1:2008) Ses på som elektronisk
Manual MicroBuild.no Engineering 24082012
 24082012 Innholdsfortegnelse: 1. Registrering som bruker 2. Opprette prosjekt og åpne prosjekt 3. Legge til brukere i et prosjekt 4. Brukerinnstillinger 5. Designe skjermbilde - Fjerne og legge til strukturer
24082012 Innholdsfortegnelse: 1. Registrering som bruker 2. Opprette prosjekt og åpne prosjekt 3. Legge til brukere i et prosjekt 4. Brukerinnstillinger 5. Designe skjermbilde - Fjerne og legge til strukturer
Innhold. Bruker manual BlueprintEasy PDF tagger. versjon: P a g e
 Innhold INNHOLD... 1 INTRODUKSJON... 2 INSTALLASJON... 2 LAGE PRODUKT LISTER / BILDER... 2 VELG FIL LOKASJON (DIRECTORY)... 2 LAGE BILDER / IKONER / SYMBOLER... 2 EXCEL ARK / PRODUKT LISTE... 3 WEB LINK
Innhold INNHOLD... 1 INTRODUKSJON... 2 INSTALLASJON... 2 LAGE PRODUKT LISTER / BILDER... 2 VELG FIL LOKASJON (DIRECTORY)... 2 LAGE BILDER / IKONER / SYMBOLER... 2 EXCEL ARK / PRODUKT LISTE... 3 WEB LINK
Innhold. Bruker manual BlueprintEasy PDF tagger. versjon: P a g e
 Innhold INNHOLD... 1 INTRODUKSJON... 2 INSTALLASJON... 2 LAGE PRODUKT LISTER / BILDER... 2 VELG FIL LOKASJON (DIRECTORY)... 2 LAGE BILDER / IKONER / SYMBOLER... 2 EXCEL ARK / PRODUKT LISTE... 3 WEB LINK
Innhold INNHOLD... 1 INTRODUKSJON... 2 INSTALLASJON... 2 LAGE PRODUKT LISTER / BILDER... 2 VELG FIL LOKASJON (DIRECTORY)... 2 LAGE BILDER / IKONER / SYMBOLER... 2 EXCEL ARK / PRODUKT LISTE... 3 WEB LINK
Oppgavesett videregående kurs i NVivo 9
 Oppgavesett videregående kurs i NVivo 9 Oppgave 1 Alt i en mappe Når man skal kode på lyd og video er det lurt å ha disse filene i samme mappa som NVivo-prosjektfila. Opprett en mappe på skrivebordet.
Oppgavesett videregående kurs i NVivo 9 Oppgave 1 Alt i en mappe Når man skal kode på lyd og video er det lurt å ha disse filene i samme mappa som NVivo-prosjektfila. Opprett en mappe på skrivebordet.
Geometra. Brukermanual. Telefon: 64831920
 Geometra Brukermanual Telefon: 64831920 Innhold GENERELT...3 Hva er Geometra?...3 Om PDF tegninger...3 KOM I GANG!...5 Start programvaren og logg inn...5 Grunnleggende funksjoner:...6 Lag et prosjekt,
Geometra Brukermanual Telefon: 64831920 Innhold GENERELT...3 Hva er Geometra?...3 Om PDF tegninger...3 KOM I GANG!...5 Start programvaren og logg inn...5 Grunnleggende funksjoner:...6 Lag et prosjekt,
versjon 1.1 Brukermanual
 Side 1 05.11.2004 versjon 1.1 Brukermanual Side 2 05.11.2004 Beskrivelse av IKT-verktøy for strukturering og organisering av referanser til store mengder informasjon. GrandView er et program for strukturering
Side 1 05.11.2004 versjon 1.1 Brukermanual Side 2 05.11.2004 Beskrivelse av IKT-verktøy for strukturering og organisering av referanser til store mengder informasjon. GrandView er et program for strukturering
Kursdokumentasjon for Dreamweaver
 Kursdokumentasjon for Dreamweaver Skrevet av 2/13 1 Komme i gang med Dreamweaver... 3 2 Bruk av Dreamweaver... 4 2.1 Verktøylinja...5 2.2 Properties... 5 3 Sidens egenskaper... 6 4 Tekst... 7 4.1 Endre
Kursdokumentasjon for Dreamweaver Skrevet av 2/13 1 Komme i gang med Dreamweaver... 3 2 Bruk av Dreamweaver... 4 2.1 Verktøylinja...5 2.2 Properties... 5 3 Sidens egenskaper... 6 4 Tekst... 7 4.1 Endre
www.kristiansund.no/supportweb
 Målsetting Dette kursheftet viser de grunnleggende nyhetene i Microsoft Office 2007. Det kan brukes som et grunnkurs, men er ment for deg som allerede har brukt Office fra før. Følgende blir gjennomgått:
Målsetting Dette kursheftet viser de grunnleggende nyhetene i Microsoft Office 2007. Det kan brukes som et grunnkurs, men er ment for deg som allerede har brukt Office fra før. Følgende blir gjennomgått:
Bruk av OpenOffice.org 3 Writer
 Bruk av OpenOffice.org 3 Writer OpenOffice.org 3 er et gratis og bra alternativ til Microsoft Office (Word, Excel, Power Point osv.). 1 Oppstart av OpenOffice.org Trykk på Start etterfulgt av Programmer
Bruk av OpenOffice.org 3 Writer OpenOffice.org 3 er et gratis og bra alternativ til Microsoft Office (Word, Excel, Power Point osv.). 1 Oppstart av OpenOffice.org Trykk på Start etterfulgt av Programmer
JEG KAN.. 1.trinn. IT-plan for elever ved Rørvik skole
 1.trinn Jeg kan peke på: Tastaturet Skjermen Datamaskinen Musa Jeg kan slå på og av datamaskinen på riktig måte. Jeg kan trykke på start og logge på og av. Jeg kan starte et program ved hjelp av startmenyen.
1.trinn Jeg kan peke på: Tastaturet Skjermen Datamaskinen Musa Jeg kan slå på og av datamaskinen på riktig måte. Jeg kan trykke på start og logge på og av. Jeg kan starte et program ved hjelp av startmenyen.
Diverse nyttig om Adobe Acrobat
 Diverse nyttig om Adobe Acrobat Skoleavtale gjennom Kunnskapsdepartementet - som NTNU er med på : Fram til og med utgave 8: Acrobat Standard. Utgave 9: Acrobat Pro(fessional). I tillegg finnes gratisprogrammet
Diverse nyttig om Adobe Acrobat Skoleavtale gjennom Kunnskapsdepartementet - som NTNU er med på : Fram til og med utgave 8: Acrobat Standard. Utgave 9: Acrobat Pro(fessional). I tillegg finnes gratisprogrammet
Veileder i bruk av GoodReader
 RISØR KOMMUNE Veileder i bruk av GoodReader Innhold 1. Laste ned dokument fra kommunens hjemmeside til GoodReader... 2 2. Bruke GoodReader... 7 3. Redigere filnavn... 8 4. Opprette kataloger / mapper...
RISØR KOMMUNE Veileder i bruk av GoodReader Innhold 1. Laste ned dokument fra kommunens hjemmeside til GoodReader... 2 2. Bruke GoodReader... 7 3. Redigere filnavn... 8 4. Opprette kataloger / mapper...
Behandling av dokumenter i Microsoft Word. En rask innføring
 Behandling av dokumenter i Microsoft Word En rask innføring Forord Denne guiden er utformet av Orakeltjenesten ved Dragvoll som en enkel innføring i grunnleggende funksjoner i Word for å hjelpe studenter
Behandling av dokumenter i Microsoft Word En rask innføring Forord Denne guiden er utformet av Orakeltjenesten ved Dragvoll som en enkel innføring i grunnleggende funksjoner i Word for å hjelpe studenter
Hvordan velge lov eller forskrift
 Hvordan velge lov eller forskrift Bokmerker Klikk på tekstene i dette vinduet for å gå tilbake til hovedmeny, forord eller innholdsfortegnelse. Valg av lov eller forskrift Du kan velge alle lovene og forskriftene
Hvordan velge lov eller forskrift Bokmerker Klikk på tekstene i dette vinduet for å gå tilbake til hovedmeny, forord eller innholdsfortegnelse. Valg av lov eller forskrift Du kan velge alle lovene og forskriftene
8 - Rapporter i M-STAS
 8 - Rapporter i M-STAS Innledning Denne brukerveiledningen tar sikte på å gi deg en generell innføring i hvordan du henter ut rapporter fra M-STAS. Selv om rapportene er forskjellige med hensyn til innhold
8 - Rapporter i M-STAS Innledning Denne brukerveiledningen tar sikte på å gi deg en generell innføring i hvordan du henter ut rapporter fra M-STAS. Selv om rapportene er forskjellige med hensyn til innhold
Brukerveiledning Windows Movie Maker
 Brukerveiledning Windows Movie Maker Dette er en enkel veiledning i hvordan man kan bruke Windows Movie Maker.Det er et program som følger med Windows XP, og som er veldig enkelt å bruke. Det egner seg
Brukerveiledning Windows Movie Maker Dette er en enkel veiledning i hvordan man kan bruke Windows Movie Maker.Det er et program som følger med Windows XP, og som er veldig enkelt å bruke. Det egner seg
Komme i gang med Skoleportalen
 Generell brukerveiledning for Elevportalen Denne elevportalen er best egnet i nettleseren Internett Explorer. Dersom du opplever kompatibilitets-problemer kan det skyldes at du bruker en annen nettleser.
Generell brukerveiledning for Elevportalen Denne elevportalen er best egnet i nettleseren Internett Explorer. Dersom du opplever kompatibilitets-problemer kan det skyldes at du bruker en annen nettleser.
Datakunnskap: - utskrift: finne rett skriver skrive ut. Tekstbehandling: - endre tekstutseende: skrifttype og skriftfarge - stavekontroll.
 Ikt- plan for Kirkeskolen 1.trinn Datakunnskap: - starte opp pc - logge seg på skolens nettverk med brukernavn og eget passord - skrivebordet, bli kjent med symbolene på dataskjermen - finne rett program
Ikt- plan for Kirkeskolen 1.trinn Datakunnskap: - starte opp pc - logge seg på skolens nettverk med brukernavn og eget passord - skrivebordet, bli kjent med symbolene på dataskjermen - finne rett program
Endringer etter omlegging til ny AD
 Endringer etter omlegging til ny AD Endringer etter omlegging til ny AD... 1 To nye hjemmeområder... 2 Steg 1: Flytte applikasjonsdatafiler...3 Steg 2: Flytte filene fra dokumentmappen på Z: til H:...
Endringer etter omlegging til ny AD Endringer etter omlegging til ny AD... 1 To nye hjemmeområder... 2 Steg 1: Flytte applikasjonsdatafiler...3 Steg 2: Flytte filene fra dokumentmappen på Z: til H:...
Kjenner du alle funksjonene på tastaturet?
 Kjenner du alle funksjonene på tastaturet? Guide: Tastaturet Av Bjørn André Hagen 30. Januar 2008 17:45 Kilde: Tastatur layout Et tastatur har mange knapper man ikke bruker hver dag, vi skal prøve å forklare
Kjenner du alle funksjonene på tastaturet? Guide: Tastaturet Av Bjørn André Hagen 30. Januar 2008 17:45 Kilde: Tastatur layout Et tastatur har mange knapper man ikke bruker hver dag, vi skal prøve å forklare
Brukerdokumentasjon for LabOra portal - forfattere
 Brukerdokumentasjon for LabOra portal - forfattere Skin: Dnnbest-Grey-Skin1024 Skin: Metro7 Custom LabOra web-portal er et web-basert publiseringsprogram for publisering av informasjon på hjemmesider.
Brukerdokumentasjon for LabOra portal - forfattere Skin: Dnnbest-Grey-Skin1024 Skin: Metro7 Custom LabOra web-portal er et web-basert publiseringsprogram for publisering av informasjon på hjemmesider.
NY PÅ NETT. Enkel tekstbehandling
 NY PÅ NETT Enkel tekstbehandling Innholdsfortegnelse Tekstbehandling... 3 Noen tips for tekstbehandling...3 Hvordan starte WordPad?... 4 Wordpad...4 Wordpad...5 Forflytte deg i dokumentet... 7 Skrive og
NY PÅ NETT Enkel tekstbehandling Innholdsfortegnelse Tekstbehandling... 3 Noen tips for tekstbehandling...3 Hvordan starte WordPad?... 4 Wordpad...4 Wordpad...5 Forflytte deg i dokumentet... 7 Skrive og
Brukerveiledning http://www.hovikif.no/ Bruk av siden. Når du går inn på siden får du opp følgende bilde:
 Brukerveiledning http://www.hovikif.no/ Bruk av siden Når du går inn på siden får du opp følgende bilde: Øverst i høyre hjørne kan du endre størrelsen på teksten og søke etter lagrede artikler. De enkelte
Brukerveiledning http://www.hovikif.no/ Bruk av siden Når du går inn på siden får du opp følgende bilde: Øverst i høyre hjørne kan du endre størrelsen på teksten og søke etter lagrede artikler. De enkelte
Løypelegging ved bruk av
 Løypelegging ved bruk av 1 Innholdsfortegnelse 1 Bruk av OCAD 9...3 2 Kart...3 3 Oppstart...3 4 Plasering av detaljer...5 5 Løyper...7 6 Postbeskrivelse...9 7 Innstillinger...11 7.1 For løyper... 11 7.2
Løypelegging ved bruk av 1 Innholdsfortegnelse 1 Bruk av OCAD 9...3 2 Kart...3 3 Oppstart...3 4 Plasering av detaljer...5 5 Løyper...7 6 Postbeskrivelse...9 7 Innstillinger...11 7.1 For løyper... 11 7.2
Brukermanual. Support: Skytterkontoret Tlf: 02419, tast 2 support@dfs.no http://www.dfs.no/support. Velkommen til EPI-Server 7.
 Velkommen til EPI-Server 7.5 (CMS) Levert av Skytterkontoret. EPI-Server 7.5 (CMS 7.5) er et publiseringssystem som gjør det enkelt for deg å oppdatere innholdet på dine Internettsider. I denne brukerdokumentasjonen
Velkommen til EPI-Server 7.5 (CMS) Levert av Skytterkontoret. EPI-Server 7.5 (CMS 7.5) er et publiseringssystem som gjør det enkelt for deg å oppdatere innholdet på dine Internettsider. I denne brukerdokumentasjonen
BRUKERVEILEDNING INTRANETT, CMA ASSET MANAGEMENT AS. Dataingeniørutdanningen, Høgskolen i Oslo GRUPPE 15. Kenneth Ådalen. Vegard Gulbrandsen
 BRUKERVEILEDNING INTRANETT, CMA ASSET MANAGEMENT AS GRUPPE 15 Kenneth Ådalen Vegard Gulbrandsen Kien Trung Nguyen Dataingeniørutdanningen, Høgskolen i Oslo Våren 2009 2 S i d e FORORD I dette dokumentet
BRUKERVEILEDNING INTRANETT, CMA ASSET MANAGEMENT AS GRUPPE 15 Kenneth Ådalen Vegard Gulbrandsen Kien Trung Nguyen Dataingeniørutdanningen, Høgskolen i Oslo Våren 2009 2 S i d e FORORD I dette dokumentet
Velkommen til Tech Pubs online CD
 Velkommen til Tech Pubs online CD Bruk av denne CD Se håndbøker Tilbakemelding fra deg Bestill håndbøker Bruk av denne CD Se filer: Filene på denne CD-platen er i Adobes PDF-format (Portable Document Format).
Velkommen til Tech Pubs online CD Bruk av denne CD Se håndbøker Tilbakemelding fra deg Bestill håndbøker Bruk av denne CD Se filer: Filene på denne CD-platen er i Adobes PDF-format (Portable Document Format).
Milestone Systems XProtect Smart Client 7.0b BRUKERMANUAL
 BRUKERMANUAL BRUKERMANUAL Denne brukermanualen vil vise deg hvordan du navigerer i Smart klient programvaren samt gi deg en oversikt over alle funksjonene. Installere Hvis du ikke allerede har Smart klienten
BRUKERMANUAL BRUKERMANUAL Denne brukermanualen vil vise deg hvordan du navigerer i Smart klient programvaren samt gi deg en oversikt over alle funksjonene. Installere Hvis du ikke allerede har Smart klienten
ØKONOMIAVDELINGEN. Brukerdokumentasjon. Generell funksjonalitet og eksempler Juni 2017
 Brukerdokumentasjon Generell funksjonalitet og eksempler Juni 2017 Generell funksjonalitet Tableau Server Inngang til Tableau Tableau server: https://prudens.uhad.no Vanlig UiB-brukernavn@uib Vanlig UiB-passord
Brukerdokumentasjon Generell funksjonalitet og eksempler Juni 2017 Generell funksjonalitet Tableau Server Inngang til Tableau Tableau server: https://prudens.uhad.no Vanlig UiB-brukernavn@uib Vanlig UiB-passord
Presentasjon. Datakortets modul 6 avgrenser ferdigheter i praktisk bruk av presentasjonsverktøy. Stadig flere ser mulighetene som ligger i
 92 Datakortets modul 6 avgrenser ferdigheter i praktisk bruk av presentasjonsverktøy. Stadig flere ser mulighetene som ligger i Presentasjon presentasjonsverktøyet PowerPoint når det gjelder presentasjon
92 Datakortets modul 6 avgrenser ferdigheter i praktisk bruk av presentasjonsverktøy. Stadig flere ser mulighetene som ligger i Presentasjon presentasjonsverktøyet PowerPoint når det gjelder presentasjon
KF Lokal personalhåndbok - brukerveiledning for redaktør
 KF Lokal personalhåndbok - brukerveiledning for redaktør Innhold 1. KF Lokal personalhåndbok og KF Infoserie... 2 2 Din rolle - Redaktør... 4 3 Skriv lokal tekst... 4 4 Lag lenker i lokal tekst... 6 5.
KF Lokal personalhåndbok - brukerveiledning for redaktør Innhold 1. KF Lokal personalhåndbok og KF Infoserie... 2 2 Din rolle - Redaktør... 4 3 Skriv lokal tekst... 4 4 Lag lenker i lokal tekst... 6 5.
Brukerdokumentasjon. for mappevurdering i. Vortex
 Brukerdokumentasjon for mappevurdering i Vortex 1 1 Om mappevurdering i Vortex... 3 2 Kurssiden med mappetyper... 3 2.1 Personlige arbeidsmapper... 5 2.2 Gruppemapper... 5 2.3 Innlevering... 5 3 Administrasjon
Brukerdokumentasjon for mappevurdering i Vortex 1 1 Om mappevurdering i Vortex... 3 2 Kurssiden med mappetyper... 3 2.1 Personlige arbeidsmapper... 5 2.2 Gruppemapper... 5 2.3 Innlevering... 5 3 Administrasjon
POLITISKE SAKSDOKUMENTER:
 POLITISKE SAKSDOKUMENTER: FRA PAPIR TIL PC Installasjons- og brukerveiledning Sunndal kommune Side 1 of 20 Side 2 of 20 Innholdsfortegnelse 1 Laste ned PDF-XChange Viewer...5 2 Installere PDF-XChange Viewer...6
POLITISKE SAKSDOKUMENTER: FRA PAPIR TIL PC Installasjons- og brukerveiledning Sunndal kommune Side 1 of 20 Side 2 of 20 Innholdsfortegnelse 1 Laste ned PDF-XChange Viewer...5 2 Installere PDF-XChange Viewer...6
1. GRUNNLEGGENDE BEGREPER I NY COLUMBIWEB
 Grunnmodul 1. GRUNNLEGGENDE BEGREPER I NY COLUMBIWEB Det er 6 grunnleggende begreper i ny ColumbiWeb: Mal, Side, Artikkel, Fil, Meny og Emne. Malen inneholder html-kode og styrer altså utseendet på en
Grunnmodul 1. GRUNNLEGGENDE BEGREPER I NY COLUMBIWEB Det er 6 grunnleggende begreper i ny ColumbiWeb: Mal, Side, Artikkel, Fil, Meny og Emne. Malen inneholder html-kode og styrer altså utseendet på en
Aktiviteter registrert i Activities & Events kan presenteres grafisk i Activities Graphical modulen.
 Grafisk Aktivitetsplanlegger Aktiviteter registrert i Activities & Events kan presenteres grafisk i Activities Graphical modulen. Den grafiske aktivitetsplanleggeren åpnes ved å velge Activities & Events
Grafisk Aktivitetsplanlegger Aktiviteter registrert i Activities & Events kan presenteres grafisk i Activities Graphical modulen. Den grafiske aktivitetsplanleggeren åpnes ved å velge Activities & Events
Installasjonsveiledning av Faktura Z
 Installasjonsveiledning av Faktura Z Innholdsfortegnelse INSTALLASJONSVEILEDNING AV FAKTURA Z 1 Innholdsfortegnelse 1 Oppstart av CD 1 Installasjon av Faktura Z 2 Installasjon av database 5 Programinfo
Installasjonsveiledning av Faktura Z Innholdsfortegnelse INSTALLASJONSVEILEDNING AV FAKTURA Z 1 Innholdsfortegnelse 1 Oppstart av CD 1 Installasjon av Faktura Z 2 Installasjon av database 5 Programinfo
La oss begynne med de aller mest elementære hurtigtastene som fungerer i nesten alle programmer og som det er svært hendig å kunne.
 De mest elementære hurtigtastene i Windows 7+: La oss begynne med de aller mest elementære hurtigtastene som fungerer i nesten alle programmer og som det er svært hendig å kunne. [Ctrl] + C (Copy) Gir
De mest elementære hurtigtastene i Windows 7+: La oss begynne med de aller mest elementære hurtigtastene som fungerer i nesten alle programmer og som det er svært hendig å kunne. [Ctrl] + C (Copy) Gir
Hva er TegnBehandler?
 Hva er TegnBehandler? TegnBehandler er et program som er utviklet for tegnspråkanalyse, men det kan også brukes til annen type arbeid hvor man vil analysere video og knytte kommentarer til videoen (MarteMeo,
Hva er TegnBehandler? TegnBehandler er et program som er utviklet for tegnspråkanalyse, men det kan også brukes til annen type arbeid hvor man vil analysere video og knytte kommentarer til videoen (MarteMeo,
IKT-PLAN FOR VAULEN SKOLE
 IKT-PLAN FOR VAULEN SKOLE FAGPLAN MED KONKRETE LÆRINGSMÅL FOR ELEVENE 1. klasse Kriterier Jeg kan Generell datakunnskap 1. Kunne navnet på pc-ens deler. Jeg kan peke på tastaturet, skjermen, datamaskinen
IKT-PLAN FOR VAULEN SKOLE FAGPLAN MED KONKRETE LÆRINGSMÅL FOR ELEVENE 1. klasse Kriterier Jeg kan Generell datakunnskap 1. Kunne navnet på pc-ens deler. Jeg kan peke på tastaturet, skjermen, datamaskinen
Før du starter, del 2
 1 Før du starter I Windows må du sørge for at tekst og andre elementer er satt til å vises normalt 100%. Visma Global støtter ikke zooming, da vil noen elementer forsvinne fra programmet og ikke fungere.
1 Før du starter I Windows må du sørge for at tekst og andre elementer er satt til å vises normalt 100%. Visma Global støtter ikke zooming, da vil noen elementer forsvinne fra programmet og ikke fungere.
Publiseringsveiledning for www.tromsfylke.no
 Publiseringsveiledning for www.tromsfylke.no Sist oppdatert 09.07.2013 av Khalil Dahbi Innholdsliste 1. Side:... 3 a. Lage en ny side:... 3 b. Endre innstilling til en side:... 3 c. Slette en side:...
Publiseringsveiledning for www.tromsfylke.no Sist oppdatert 09.07.2013 av Khalil Dahbi Innholdsliste 1. Side:... 3 a. Lage en ny side:... 3 b. Endre innstilling til en side:... 3 c. Slette en side:...
VEILEDNING FOR INSTALLASJON AV SIGNALOPPSETT I AUTOCAD
 VEILEDNING FOR INSTALLASJON AV SIGNALOPPSETT I AUTOCAD 02E Oppdatert hyperlenke i dokumentet 24.10.2018 LOFJON HENMAG ZACTHO 01E Oppdatert, bedre tilpasset eksterne leverandører 04.05.2018 LOFJON HENMAG
VEILEDNING FOR INSTALLASJON AV SIGNALOPPSETT I AUTOCAD 02E Oppdatert hyperlenke i dokumentet 24.10.2018 LOFJON HENMAG ZACTHO 01E Oppdatert, bedre tilpasset eksterne leverandører 04.05.2018 LOFJON HENMAG
Trykk Caps Lock én gang for å skrive bare store bokstaver. Trykk Caps Lock en gang til for å slå av denne funksjonen.
 Utseende på tastatur på laptopper er avhengig av hvilken type maskin du har, selv om de fleste taster sitter på plass på alle tastaturer. Flere av de nyere PC-er har ikke lenger spesialtaster og færre
Utseende på tastatur på laptopper er avhengig av hvilken type maskin du har, selv om de fleste taster sitter på plass på alle tastaturer. Flere av de nyere PC-er har ikke lenger spesialtaster og færre
Bytte til PowerPoint 2010
 I denne veiledningen Microsoft PowerPoint 2010 ser helt annerledes ut enn PowerPoint 2003, så vi har laget denne veiledningen for å gjøre det så enkelt som mulig for deg å lære forskjellene. Les videre
I denne veiledningen Microsoft PowerPoint 2010 ser helt annerledes ut enn PowerPoint 2003, så vi har laget denne veiledningen for å gjøre det så enkelt som mulig for deg å lære forskjellene. Les videre
Inspiration-Norge. Brukermanual Kidspiration. Se mer på www.inspiration-norge.no 2
 NORSK VERSJON Innhold Innhold... 2 Kapittel 1: Aller først... 3 Installasjon og maskinkrav... 3 Oppgradering og kopiering av gamle filer... 3 Registrering av programmet... 3 Flere manualer...3 Kapittel
NORSK VERSJON Innhold Innhold... 2 Kapittel 1: Aller først... 3 Installasjon og maskinkrav... 3 Oppgradering og kopiering av gamle filer... 3 Registrering av programmet... 3 Flere manualer...3 Kapittel
Sist oppdatert 25.06.2008 av GIS-ansvarlig Hans-Victor Wexelsen hvw@meldal.kommune.no
 Sist oppdatert 25.06.2008 av GIS-ansvarlig Hans-Victor Wexelsen hvw@meldal.kommune.no 1. Oppbygningen av kartverktøyet...3 2. Karttyper...3 3. Verktøylinjen...4 4. Søk i kartet...5 4.1 Søk på adresse...5
Sist oppdatert 25.06.2008 av GIS-ansvarlig Hans-Victor Wexelsen hvw@meldal.kommune.no 1. Oppbygningen av kartverktøyet...3 2. Karttyper...3 3. Verktøylinjen...4 4. Søk i kartet...5 4.1 Søk på adresse...5
Nyheter i Office 2016 NYHETER, FUNKSJONER, FORKLARING
 Nyheter i Office 2016 NYHETER, FUNKSJONER, FORKLARING 1 Word 1.1 Gjør ting raskt med Fortell meg det Du vil legge merke til en tekstboks på båndet i Word 2016 med teksten Fortell meg hva du vil gjøre.
Nyheter i Office 2016 NYHETER, FUNKSJONER, FORKLARING 1 Word 1.1 Gjør ting raskt med Fortell meg det Du vil legge merke til en tekstboks på båndet i Word 2016 med teksten Fortell meg hva du vil gjøre.
6105 Windows Server og datanett
 6105 Windows Server og datanett Denne øvingen forutsetter at du har gjort disse øvingene tidligere: Labøving 7b Skriveradministrasjon Laboving 9a Installere og konfigurere webtjeneren IIS I denne øvingen
6105 Windows Server og datanett Denne øvingen forutsetter at du har gjort disse øvingene tidligere: Labøving 7b Skriveradministrasjon Laboving 9a Installere og konfigurere webtjeneren IIS I denne øvingen
SkanRead hjelp. SkanRead 2.0. MikroVerkstedet as
 SkanRead hjelp SkanRead 2.0 MikroVerkstedet as SkanRead hjelp: SkanRead 2.0 MikroVerkstedet as Ophavsret 2011 MikroVerkstedet as Indholdsfortegnelse Forord... v 1. Slik gjør du!... 1 2. SkanRead i CD-ORD
SkanRead hjelp SkanRead 2.0 MikroVerkstedet as SkanRead hjelp: SkanRead 2.0 MikroVerkstedet as Ophavsret 2011 MikroVerkstedet as Indholdsfortegnelse Forord... v 1. Slik gjør du!... 1 2. SkanRead i CD-ORD
Innhold 1 Universelt utformete og tilgjengelige PDF dokumenter... 2 1.1 Hvorfor PDF?... 2 1.2 Gjør det lettere for deg selv... 2 2 Eksporter fra Word
 Innhold 1 Universelt utformete og tilgjengelige PDF dokumenter... 2 1.1 Hvorfor PDF?... 2 1.2 Gjør det lettere for deg selv... 2 2 Eksporter fra Word til PDF... 2 3 Gjør tilgjengelighetsverktøyene synlige
Innhold 1 Universelt utformete og tilgjengelige PDF dokumenter... 2 1.1 Hvorfor PDF?... 2 1.2 Gjør det lettere for deg selv... 2 2 Eksporter fra Word til PDF... 2 3 Gjør tilgjengelighetsverktøyene synlige
Hvordan redigere blogg sider i Joomla 3.x
 Hvordan redigere blogg sider i Joomla 3.x Side 1/8 For å endre en side/artikkel i Joomla logger du inn. Velkomstskjermen er denne. Klikk på artikler. Eller velg artikler fra toppmenyen: Innhold >> Artikler
Hvordan redigere blogg sider i Joomla 3.x Side 1/8 For å endre en side/artikkel i Joomla logger du inn. Velkomstskjermen er denne. Klikk på artikler. Eller velg artikler fra toppmenyen: Innhold >> Artikler
ShareCat Bruker Manual
 ShareCat Bruker manual ============================================================= SKARV Development Project Pålogging til ShareCat Steg 2 Steg 3 Steg 4 1. Skriv inn http://www.sharecat.com/sdp i adresse
ShareCat Bruker manual ============================================================= SKARV Development Project Pålogging til ShareCat Steg 2 Steg 3 Steg 4 1. Skriv inn http://www.sharecat.com/sdp i adresse
Brukermanual for nettpublisering. frivilligsentral.no
 Brukermanual for nettpublisering frivilligsentral.no Innholdsfortegnelse Introduksjon 3 1 - Innlogging 4 1.1 - Logge inn 4 1.1 - Logge ut 4 2 - Grensesnitt 5 2.1 - Menyfelt 5 2.2-3 - Opprette, lagre og
Brukermanual for nettpublisering frivilligsentral.no Innholdsfortegnelse Introduksjon 3 1 - Innlogging 4 1.1 - Logge inn 4 1.1 - Logge ut 4 2 - Grensesnitt 5 2.1 - Menyfelt 5 2.2-3 - Opprette, lagre og
Dere klarer kanskje ikke å komme gjennom hele heftet, men gjør så godt dere kan.
 I denne timen skal dere få en innføring i skriveprogrammet vi har på skolen, Writer. De aller fleste av dere er vel mest vant til Word, og Writer ser litt annerledes ut, men har stort sett de samme funksjonene
I denne timen skal dere få en innføring i skriveprogrammet vi har på skolen, Writer. De aller fleste av dere er vel mest vant til Word, og Writer ser litt annerledes ut, men har stort sett de samme funksjonene
Visma Oppvekst Skole. Temahefte. VO Timeplan
 Visma Oppvekst Skole Temahefte VO Timeplan INNHOLD: Visma Oppvekst Skole... 1 Temahefte... 1 VO Timeplan... 1 INNHOLD:... 2 Import i VO Timeplan... 3 Å manøvrere i VO Timeplan... 5 Arbeidsvinduer... 6
Visma Oppvekst Skole Temahefte VO Timeplan INNHOLD: Visma Oppvekst Skole... 1 Temahefte... 1 VO Timeplan... 1 INNHOLD:... 2 Import i VO Timeplan... 3 Å manøvrere i VO Timeplan... 5 Arbeidsvinduer... 6
Introduksjon til. For studenter ved NTNU
 Introduksjon til For studenter ved NTNU Oppdatert høsten 2012 Ansvarlig for dokumentet Berit Danielsen Løvås, NTNU Berit.d.lovas@ntnu.no Brukerstøtte og hjelp, itslearning: orakel@ntnu.no Introduksjon
Introduksjon til For studenter ved NTNU Oppdatert høsten 2012 Ansvarlig for dokumentet Berit Danielsen Løvås, NTNU Berit.d.lovas@ntnu.no Brukerstøtte og hjelp, itslearning: orakel@ntnu.no Introduksjon
Import av referanser til EndNote
 Import av referanser til EndNote Import av referanser til EndNote Business Source Complete (BSC)... 3 Søk og importer fra Business Source Complete på Internett... 3 Søk og importer direkte fra EndNote...
Import av referanser til EndNote Import av referanser til EndNote Business Source Complete (BSC)... 3 Søk og importer fra Business Source Complete på Internett... 3 Søk og importer direkte fra EndNote...
Du har sikkert allerede startet noen programmer ved å trykke på kontrollknappen. VINDUER = WINDOWS
 Operativsystemet Kort historie Utviklingen av datamaskiner og dataprogrammer går fort. Den som har sitt første møte med dataverdenen i dette kurset, vil kanskje allikevel ha hørt om DOS (Disk Operating
Operativsystemet Kort historie Utviklingen av datamaskiner og dataprogrammer går fort. Den som har sitt første møte med dataverdenen i dette kurset, vil kanskje allikevel ha hørt om DOS (Disk Operating
ff Brukermanual ebladadmin Pro
 ebladadmin ebladadmin er en nettbasert publiseringsløsning for publisering av eblad (digitale magasiner, publikasjoner, DM, årsrapporter, tilbudsaviser, kataloger, produktpermer, bruksanvisninger, mm)
ebladadmin ebladadmin er en nettbasert publiseringsløsning for publisering av eblad (digitale magasiner, publikasjoner, DM, årsrapporter, tilbudsaviser, kataloger, produktpermer, bruksanvisninger, mm)
Først nå starter du programmet Final Cut Express på egen Mac.
 Redigering arbeidsflyt Final Cut fra tape til Final Cut Det første du gjør er å koble kamera til mac`en via en Firewire kabel. På baksiden av kameraet ved siden av batteriet finner du en 4pins inngang
Redigering arbeidsflyt Final Cut fra tape til Final Cut Det første du gjør er å koble kamera til mac`en via en Firewire kabel. På baksiden av kameraet ved siden av batteriet finner du en 4pins inngang
>> Fronter@NIH på 1 2 3 Studenter
 >> Fronter@NIH på 1 2 3 Studenter Ved Norges idrettshøgskole, NIH bruker vi læringsplattformen Fronter i forbindelse med undervisningen. Denne korte veiledningen tar for seg de viktigste funksjonene for
>> Fronter@NIH på 1 2 3 Studenter Ved Norges idrettshøgskole, NIH bruker vi læringsplattformen Fronter i forbindelse med undervisningen. Denne korte veiledningen tar for seg de viktigste funksjonene for
Rev.: 3 Brukerveiledning Teknisk Regelverk og Adobe Acrobat Reader Side: 1 av 10
 Brukerveiledning Teknisk Regelverk og Adobe Acrobat Reader Side: 1 av 10 - ELEKTRONISK VERSJON... 2 1 ADOBE ACROBAT READER... 3 2 - ELEKTRONISK FORMAT... 5 2.1 Bokmerker og linker i innholdsfortegnelse...
Brukerveiledning Teknisk Regelverk og Adobe Acrobat Reader Side: 1 av 10 - ELEKTRONISK VERSJON... 2 1 ADOBE ACROBAT READER... 3 2 - ELEKTRONISK FORMAT... 5 2.1 Bokmerker og linker i innholdsfortegnelse...
13/02/2008. Veiledning RoofCon Viewer
 Veiledning RoofCon Viewer Innhold Veiledning RoofCon Viewer... 1 Innhold... 2 Installasjon... 3 Marker objekt... 3 Zoom... 3 Mål avstand... 3 Verktøyfelt og Tegnealternativ... 4 Lager... 5 3D... 6 Forhåndsgranske...
Veiledning RoofCon Viewer Innhold Veiledning RoofCon Viewer... 1 Innhold... 2 Installasjon... 3 Marker objekt... 3 Zoom... 3 Mål avstand... 3 Verktøyfelt og Tegnealternativ... 4 Lager... 5 3D... 6 Forhåndsgranske...
Bruksanvisning for innlegging av nyheter på Tana kommunes nettsted
 Bruksanvisning for innlegging av nyheter på Tana kommunes nettsted 1 Åpne Internett explorer. Gå til http://www.tana.kommune.no/admin/ Det enkleste er å lage en snarvei til skrivebordet. Når du har kommet
Bruksanvisning for innlegging av nyheter på Tana kommunes nettsted 1 Åpne Internett explorer. Gå til http://www.tana.kommune.no/admin/ Det enkleste er å lage en snarvei til skrivebordet. Når du har kommet
Bytte til Outlook 2010
 I denne veiledningen Microsoft Microsoft Outlook 2010 ser helt annerledes ut enn Outlook 2003, så vi har laget denne veiledningen for å gjøre det så enkelt som mulig for deg å lære forskjellene. Les videre
I denne veiledningen Microsoft Microsoft Outlook 2010 ser helt annerledes ut enn Outlook 2003, så vi har laget denne veiledningen for å gjøre det så enkelt som mulig for deg å lære forskjellene. Les videre
Kom i gang med Stata for Windows på UiO - hurtigstart for begynnere
 Kom i gang med Stata for Windows på UiO - hurtigstart for begynnere Hensikten med denne introduksjonen er å lære hvordan man kommer raskt i gang med grunnleggende funksjoner i Stata. Teksten er tilpasset
Kom i gang med Stata for Windows på UiO - hurtigstart for begynnere Hensikten med denne introduksjonen er å lære hvordan man kommer raskt i gang med grunnleggende funksjoner i Stata. Teksten er tilpasset
1. MSI fra Group Policy
 Avdeling for informatikk og e-læring, Høgskolen i Sør-Trøndelag MSI fra Group Policy Jostein Lund 25.08.2012 Lærestoffet er utviklet for faget LO470D Programvaredistribusjon og fjerndrifting 1. MSI fra
Avdeling for informatikk og e-læring, Høgskolen i Sør-Trøndelag MSI fra Group Policy Jostein Lund 25.08.2012 Lærestoffet er utviklet for faget LO470D Programvaredistribusjon og fjerndrifting 1. MSI fra
Vedlikeholde nettstedet i Joomla 2.5 +
 Vedlikeholde nettstedet i Joomla 2.5 + Innlogging: Klikk deg inn på din nettside. I menyen på ditt nettsted vil det være en link til logg inn eller adm. Klikk på denne og logg inn med det brukernavnet
Vedlikeholde nettstedet i Joomla 2.5 + Innlogging: Klikk deg inn på din nettside. I menyen på ditt nettsted vil det være en link til logg inn eller adm. Klikk på denne og logg inn med det brukernavnet
Office 2013. Kort oversikt over de viktigste nyhetene
 Office 2013 Kort oversikt over de viktigste nyhetene For oversikt over alle nyhetene i et program, klikk? på tittellinjen og velg emnet «Hva er nytt» fra Hjelp-vinduet Generelt Office 2013 har fått et
Office 2013 Kort oversikt over de viktigste nyhetene For oversikt over alle nyhetene i et program, klikk? på tittellinjen og velg emnet «Hva er nytt» fra Hjelp-vinduet Generelt Office 2013 har fått et
Velkommen til Pressis.
 1 Velkommen til Pressis. Dette er et veiledende dokument med linker i innledningen. Veiledningene vil ta deg igjennom de forskjellige tilkoblings muligheter du har med oss. Hvis du bare har behov for en
1 Velkommen til Pressis. Dette er et veiledende dokument med linker i innledningen. Veiledningene vil ta deg igjennom de forskjellige tilkoblings muligheter du har med oss. Hvis du bare har behov for en
PDF Expert for politikere
 PDF Expert for politikere Brukerveiledning Innhold Oversikt:... 2 Hvordan fungerer Synk?... 2 Sette opp Synk... 3 Navigere og søke... 4 Markere og notere... 4 Andre tips.... 5 Notatverktøy... 6 Legge til
PDF Expert for politikere Brukerveiledning Innhold Oversikt:... 2 Hvordan fungerer Synk?... 2 Sette opp Synk... 3 Navigere og søke... 4 Markere og notere... 4 Andre tips.... 5 Notatverktøy... 6 Legge til
SIDETITTEL HURTIGSTASTERPÅ TASTATURET
 SIDETITTEL HURTIGSTASTERPÅ TASTATURET STANDARD HURTIGTASTER PÅ TASTATURET MARKERING Linje L Ctrl + Alt + B Lås Ctrl + Skift + L Sentrer Ctrl + Alt + E Merknad N Tilpass venstre Ctrl + Alt + L Penn P Midtstill
SIDETITTEL HURTIGSTASTERPÅ TASTATURET STANDARD HURTIGTASTER PÅ TASTATURET MARKERING Linje L Ctrl + Alt + B Lås Ctrl + Skift + L Sentrer Ctrl + Alt + E Merknad N Tilpass venstre Ctrl + Alt + L Penn P Midtstill
Forklarende tekst under hvert bilde
 Rette / kommentere besvarelse Når en student har levert (lastet opp) en besvarelse kan lærer laste den ned, sette inn merknader i besvarelsen og laste den opp i Fronter igjen. Dokumentet med merknadene
Rette / kommentere besvarelse Når en student har levert (lastet opp) en besvarelse kan lærer laste den ned, sette inn merknader i besvarelsen og laste den opp i Fronter igjen. Dokumentet med merknadene
To-skjermløsning ved bruk av tynnklient
 To-skjermløsning ved bruk av tynnklient Det finnes mange metoder for å få to-skjermløsning. Det finnes mange forskjellige tynnklienter som igjen har ulike tilkoblingsmuligheter. Under følger den mest vanlige
To-skjermløsning ved bruk av tynnklient Det finnes mange metoder for å få to-skjermløsning. Det finnes mange forskjellige tynnklienter som igjen har ulike tilkoblingsmuligheter. Under følger den mest vanlige
Manusnett - brukerveiledning for forfatter
 Manusnett - brukerveiledning for forfatter Innholdsfortegnelse Innholdsfortegnelse...1 Innledning...2 Innlogging...3 Sende inn et nytt manus...5 Behandle vurderte manus...11 Rettelser i Word...15 Endring
Manusnett - brukerveiledning for forfatter Innholdsfortegnelse Innholdsfortegnelse...1 Innledning...2 Innlogging...3 Sende inn et nytt manus...5 Behandle vurderte manus...11 Rettelser i Word...15 Endring
Huskeliste De viktigste tastatursnarveiene for alle med Mac Innhold:
 Huskeliste De viktigste tastatursnarveiene for alle med Mac Innhold: 1. Generelle tastatursnarveier del 1 2. Generelle tastatursnarveier del 2 3. Tastatursnarveier i Apple Mail 4. Tastatursnarveier i Safari
Huskeliste De viktigste tastatursnarveiene for alle med Mac Innhold: 1. Generelle tastatursnarveier del 1 2. Generelle tastatursnarveier del 2 3. Tastatursnarveier i Apple Mail 4. Tastatursnarveier i Safari
Del 1: Overgang fra gammel hjemmeside til ny hjemmeside
 Del 1: Overgang fra gammel hjemmeside til ny hjemmeside Instituttsider og personlige hjemmesider som ligger på HFs egen webserver skal nå fases ut.dette innebærer at alle som fortsatt har hjemmesider der,
Del 1: Overgang fra gammel hjemmeside til ny hjemmeside Instituttsider og personlige hjemmesider som ligger på HFs egen webserver skal nå fases ut.dette innebærer at alle som fortsatt har hjemmesider der,
Bruk av it s learning
 Bruk av it s learning Hva er it s learning? It's learning er en brukervennlig og kraftig nettbasert læringsplattform for undervisning i skolen. It s learning støtter læringsprosesser, nye læringsformer
Bruk av it s learning Hva er it s learning? It's learning er en brukervennlig og kraftig nettbasert læringsplattform for undervisning i skolen. It s learning støtter læringsprosesser, nye læringsformer
Omnijoin i matematikkundervisning av. Peer Andersen
 Omnijoin i matematikkundervisning av Peer Andersen Høgskolen i Telemark, 2015 Innhold 1 Forelesning i omnijoin... 3 1.1 Starte en forelesning... 3 1.2 Gjennomføring av forelesningen... 8 1.3 Bruk av andre
Omnijoin i matematikkundervisning av Peer Andersen Høgskolen i Telemark, 2015 Innhold 1 Forelesning i omnijoin... 3 1.1 Starte en forelesning... 3 1.2 Gjennomføring av forelesningen... 8 1.3 Bruk av andre
Bildebehandling med Innhold
 Bildebehandling med Innhold Formål med bildebehandling... 2 Alternative bildebehandlingsprogrammer... 2 Installasjon av Picasa... 2 Daglig bruk... 2 Lysbordet... 3 Redigering i Picasa... 4 Redigering av
Bildebehandling med Innhold Formål med bildebehandling... 2 Alternative bildebehandlingsprogrammer... 2 Installasjon av Picasa... 2 Daglig bruk... 2 Lysbordet... 3 Redigering i Picasa... 4 Redigering av
Veiledning om RSS, Netvibes, Sesam og Diigo
 Veiledning om RSS, Netvibes, Sesam og Diigo Sonja M. Mork og Øystein Sørborg Oversikt over ressurser vi skal bruke i arbeid med informasjonssøk og kildevurdering http://netvibes.com Kan bl.a. samle RSS
Veiledning om RSS, Netvibes, Sesam og Diigo Sonja M. Mork og Øystein Sørborg Oversikt over ressurser vi skal bruke i arbeid med informasjonssøk og kildevurdering http://netvibes.com Kan bl.a. samle RSS
TASTAVEDEN SKOLE Bruk av PC i skolen
 Finn læringsgleden, velg Tastaveden! TASTAVEDEN SKOLE Bruk av PC i skolen 2. utkast: 2009 1 Innhold Bruk av PC i skolesammenheng...3 Struktur og orden...3 Mapper...3 Lagre arbeidet i Word...4 Oversiktlig
Finn læringsgleden, velg Tastaveden! TASTAVEDEN SKOLE Bruk av PC i skolen 2. utkast: 2009 1 Innhold Bruk av PC i skolesammenheng...3 Struktur og orden...3 Mapper...3 Lagre arbeidet i Word...4 Oversiktlig
InDesign. SoFI - School of Fashion Industry
 InDesign SoFI - School of Fashion Industry Indesign Indesign er et program for å sette i sammen tekst og bilder og brukes til å lage magasin, brosjyrer og bøker for både trykk og internett - du kan se
InDesign SoFI - School of Fashion Industry Indesign Indesign er et program for å sette i sammen tekst og bilder og brukes til å lage magasin, brosjyrer og bøker for både trykk og internett - du kan se
Eksport og innsending
 Eksport og innsending Dette er en beskrivelse av hvordan du kan pakke inn og sende filer i et prosjekt i Eclipse. Prosjektet ditt ser for eksempel slik ut i Package Explorer: Her viser Package Explorer
Eksport og innsending Dette er en beskrivelse av hvordan du kan pakke inn og sende filer i et prosjekt i Eclipse. Prosjektet ditt ser for eksempel slik ut i Package Explorer: Her viser Package Explorer
EKSAMEN. Emne: Innføring i informasjons- og kommunikasjonsteknologi
 EKSAMEN Emnekode: LA101IKT Emne: Innføring i informasjons- og kommunikasjonsteknologi Dato: 26.11.2010 Eksamenstid: kl. 09:00 til kl. 15:00 Hjelpemidler: Ingen trykte, kun hjelpefunksjoner på datamaskinen
EKSAMEN Emnekode: LA101IKT Emne: Innføring i informasjons- og kommunikasjonsteknologi Dato: 26.11.2010 Eksamenstid: kl. 09:00 til kl. 15:00 Hjelpemidler: Ingen trykte, kun hjelpefunksjoner på datamaskinen
Den er nettbasert, og man trenger derfor ikke installere et eget program for å bruke den.
 EndNote online EndNote online er en enklere versjon av EndNote X7 desktop. Den er nettbasert, og man trenger derfor ikke installere et eget program for å bruke den. Alle studenter og ansatte ved UIS kan
EndNote online EndNote online er en enklere versjon av EndNote X7 desktop. Den er nettbasert, og man trenger derfor ikke installere et eget program for å bruke den. Alle studenter og ansatte ved UIS kan
Microsoft. fra Word 2003
 I denne veiledningen Microsoft Microsoft Word 2010 ser helt annerledes ut enn Word 2003, så vi har laget denne veiledningen for å gjøre det så enkelt som mulig for deg å lære forskjellene. Les videre for
I denne veiledningen Microsoft Microsoft Word 2010 ser helt annerledes ut enn Word 2003, så vi har laget denne veiledningen for å gjøre det så enkelt som mulig for deg å lære forskjellene. Les videre for
Brukermanual for EIK IFs webside
 Brukermanual for EIK IFs webside Denne brukermanualen er en skjematisk gjennomgang av basisfunksjonene for hver enkelt årgang/lag. Arild Neste. Tel: 977 42 162, ar-neste@online.no EIK, 9. november 2009
Brukermanual for EIK IFs webside Denne brukermanualen er en skjematisk gjennomgang av basisfunksjonene for hver enkelt årgang/lag. Arild Neste. Tel: 977 42 162, ar-neste@online.no EIK, 9. november 2009
HEMIT EKSTRANETT HVORDAN GJØR JEG DET? 03 Laste opp dokumenter
 HEMIT EKSTRANETT HVORDAN GJØR JEG DET? 03 Laste opp dokumenter Introduksjon Denne brukerveiledningen er laget for Hemit Ekstranettportal. (https:\\ekstranett.helse-midt.no\) I dette dokumentet tar vi for
HEMIT EKSTRANETT HVORDAN GJØR JEG DET? 03 Laste opp dokumenter Introduksjon Denne brukerveiledningen er laget for Hemit Ekstranettportal. (https:\\ekstranett.helse-midt.no\) I dette dokumentet tar vi for
Digitale domstoler agenda
 Digitale domstoler agenda Velkommen Sven-Jørgen Lindsetmo Aktørportalen Kristin Jøingsli fra DA Bruk av digitale utdrag Lars Kirksæther Produksjon av digitale utdrag Morten Værnes - Espen Willas Krokstad
Digitale domstoler agenda Velkommen Sven-Jørgen Lindsetmo Aktørportalen Kristin Jøingsli fra DA Bruk av digitale utdrag Lars Kirksæther Produksjon av digitale utdrag Morten Værnes - Espen Willas Krokstad
Kjernejournal. Pilotering - Javafri oppkobling
 Kjernejournal Pilotering - Javafri oppkobling 07-01-2016 Kolofon Publikasjonens tittel: Tilrettelegging mot kjernejournal med Commfides Utgitt: 16.03.16 Publikasjonsnummer: Utgitt av: Direktoratet for
Kjernejournal Pilotering - Javafri oppkobling 07-01-2016 Kolofon Publikasjonens tittel: Tilrettelegging mot kjernejournal med Commfides Utgitt: 16.03.16 Publikasjonsnummer: Utgitt av: Direktoratet for
Profesjonelle trykksaker med OpenOffice 2.0
 Profesjonelle trykksaker med OpenOffice 2.0 I informasjonssamfunnet er det en hard kamp om å nå målgruppene. Det er som regel ikke nok med enkle A4 ark stiftet sammen. Fine trykksaker er ofte nødvendig,
Profesjonelle trykksaker med OpenOffice 2.0 I informasjonssamfunnet er det en hard kamp om å nå målgruppene. Det er som regel ikke nok med enkle A4 ark stiftet sammen. Fine trykksaker er ofte nødvendig,
