Brukerdokumentasjon Statikk
|
|
|
- Kari Evensen
- 8 år siden
- Visninger:
Transkript
1 G-PROG RAMME Statikk (Ver. 6.0 Oktober 2008) Brukerdokumentasjon Statikk
2 G-PROG Ramme Statikk Programsystemet G-PROG Ramme er utarbeidet og eiet av: Norconsult Informasjonssystemer AS VESTFJORDGATEN SANDVIKA Sentralbord Telefaks E-post g-prog@nois.no Internett Support Copyright Merk! Innholdet i dette dokumentet vil bli endret etter behov uten forutgående varsel.
3 G-PROG Ramme Statikk Side i Innholdsfortegnelse 1. Introduksjon 1 Generelt... 1 Oppbygningen av brukerveiledningen... 1 Programoppfølging Installasjon 3 Installasjon av lisensfiler... 3 Deinstallering Revisjoner 4 Versjon Ny funksjonalitet... 4 Versjon Versjon Versjon Versjon Versjon Ny funksjonalitet... 4 Versjon Ny funksjonalitet... 4 Versjon Ny funksjonalitet... 5 Versjon Ny funksjonalitet... 5 Versjon Ny funksjonalitet... 5 Versjon bits versjon... 5 Versjon Ny funksjonalitet... 5 Versjon Ny funksjonalitet... 6 Feilretting Muligheter 7 Statisk analyse... 7 Modelloppbygning... 7 Utføre statisk analyse... 8 Behandle resultater... 8 Ståldimensjonering... 8 Tredimensjonering... 9 Betongdimensjonering... 9 Spesielle konstruksjoner... 9 Gerberbjelker... 9 Åser... 9 Predefinerte rammer og fagverk... 9 NOIS as Oktober 2008 Ver. 6.0 Innholdsfortegnelse
4 Side ii G-PROG Ramme Statikk Begrensninger Hvordan bruke programmet 11 Starte programmet Om programmet Filbehandling Bygge opp en modell Utføre analyse Se på resultater Skrive ut data Programbeskrivelse 19 Hovedvindu Meny i hovedvinduet Fil Vis Inndata i Geometrimodus Inndata i Dimensjoneringsmodus Lister Beregning Valg Vinduer Hjelp Lasttilfeller Laster Kombinasjoner Diagram i resultatmodus Tabeller i resultatmodus Verktøytaster Felles Geometrimodus Lastmodus Resultatmodus Grafisk arbeidsområde Databaser Materialer Stålprofiler Treprofiler Betongprofiler Teori 87 Beregningsmetode Definisjoner Eksempel 89 Generelt Ordforklaringer Indeks 111 Innholdsfortegnelse Oktober 2008 Ver. 6.0 NOIS as
5 G-PROG Ramme Statikk side1 1. Introduksjon Generelt Modulen G-PROG Ramme kan brukes til statisk analyse av plane rammer og fagverk. Modulen er inndelt i følgende programmer: Statikk Ståldimensjonering Tredimensjonering Betongdimensjonering Makroer Statikkprogrammet utgjør selve grunnprogrammet i modulen og er obligatorisk. Den tar for seg den statiske analysen av ramme- eller fagverkskonstruksjonen. Analysen kan enten utføres etter 1.ordens- eller 2. ordens teori. Programmene stål-, tre- og betogdimensjonering tar for seg dimensjonering for hhv. stål-,tre- og betongkonstruksjoner etter gjeldende Norsk Standard. Makroene består av predefinerte konstruksjoner hvor geometrien og lastene blir gitt inn med på parametrisert form. Modulen bruker systemet G-PROG Lisensiering for tilgangskontroll til de ulike programmene nevnt over. Denne dokumentasjonen gjelder hovedsakelig for statikkprogrammet mens brukerveiledning for dimensjoneringsprogrammene er gitt ut separat. Oppbygningen av brukerveiledningen Generelt Brukerveiledningen finnes som pdf-fil,som du kan lese på din datmaskin eller skrive ut i papirform. Brukerveiledningen beskriver programmet og gir informasjon om bruk av programmet. Det forutsettes at du har kjennskap til bruk av Windows generelt, og det er derfor ikke beskrevet hvordan du bruker Windows. NOIS as Oktober 2008 Ver. 6.0 Introduksjon
6 side 2 G-PROG Ramme Statikk Programoppfølging Support NOIS har fast betjent supporttelefon hvor du får svar på spørsmål om våre programmer. Support: Sentralbord: Telefaks E-post g-prog.support@nois.no Internett Introduksjon Oktober 2008 Ver. 6.0 NOIS as
7 G-PROG Ramme Statikk side3 2. Installasjon Installasjon av lisensfiler Deinstallering Det er laget en egen brukerveiledning for installasjon av alle programmer i G- PROG-familien. Får å få alle rettigheter til G-PROG RAMME må nødvendige lisensfiler installeres før eller etter selve installasjonen av programmet. Installasjon av lisensfiler er beskrevet spesielt i dokumentasjonen G-PROG Lisensiering. 1. Start programmet Legg til/fjern programmer fra Kontrollpanelet 2. Velg Legg til / Fjerne programmer 3. Klikk på G-PROG RAMME i listen over programmer 4. Velg OK NOIS as Oktober 2008 Ver. 6.0 Installasjon
8 side 4 G-PROG Ramme Statikk 3. Revisjoner Versjon 6.0 Versjon 5.3 Versjon 5.2 Versjon 5.0 Versjon 4.4 Versjon 4.36 Versjon 4.30 Ny funksjonalitet Strekkstag, dvs staver som blir inaktive hvis de utsettes for trykkrefter. Ny funksjonalitet Diverse mindre justeringer i Ståldimensjonering og statikk. Nå kan bl.a punktlaster legges helt inntil noden. Ny funksjonalitet Ramme Betongdimensjonering inkludert Revisjoner Oktober 2008 Ver. 6.0 NOIS as
9 G-PROG Ramme Statikk side5 Versjon 4.20 Ny funksjonalitet Ny forbedret utskriftfunksjon og utskriftslayout Lage egne utskriftsmaler Versjon 4.10 Ny funksjonalitet Dynamisk oppdatering av vinduer. Forenkling og forbedring av dialoger. Nytt vindu for hver visningsretning Versjon 4.06 Ny funksjonalitet Angre funksjon Nye zoomfunksjoner, panorering og realtime zoom Resultatdiagrammer i flere farger, med samtidig visning Maksverdier også for deformasjon Div. forbedringer i Utskriftsvalg Div. feilretting ifb. med beregning av egenvekt og E-modul for egendefinerte tverrsnitt Nye standard Limtredimensjoner, samt korrigering av egenvekt til 470 kg/m 3 iht. spesifikasjon fra Norske Limtreprodusenters Forening. Egenvekt for trevirke ellers er uforandret 700 kg/m 3 Versjon bits versjon Programmet har fått et nytt brukergrensesnitt Programmet har fått en rekke nye og endrete funksjoner Brukerveiledningen er endret i henhold til dette Versjon 3.34 Ny funksjonalitet Programmet er klargjort for G-PROG Tredimensjonering NOIS as Oktober 2008 Ver. 6.0 Revisjoner
10 side 6 G-PROG Ramme Statikk Versjon 3.32 Ny funksjonalitet Feilretting Klargjort programmet for G-PROG Ståldimensjonering Rettet feilen som ga feil fortegn på last når last i y-retning (type Y) ble konvertert til langs med elementet (type A) for elementer orientert parallelt med y-aksen. Rettet feilen i tverrsnittsdatabasen som medførte at E-modul for treverk ble 1000 ganger for liten. Revisjoner Oktober 2008 Ver. 6.0 NOIS as
11 G-PROG Ramme Statikk side7 4. Muligheter Statisk analyse Hensikten med programmet er å utføre statisk analyse av plane fagverk og rammer. Modellen av konstruksjonen som skal analyseres bygges opp av objektene knutepunkter og elementer i et rettvinklet kartesisk koordinatsystem i planet z = 0 som vist i figuren under. Analysen som programmet utfører er basert på elementmetoden og kan ta hensyn til geometrisk stivhet. Dvs. analyse etter 2. ordens teori. For mer informasjon om teori se eget kapittel på side 87. Modelloppbygning Knutepunkter Knutepunkter har translasjonsfrihetsgrad i x- og y-retning samt rotasjonsfrihetsgrad om z-aksen, identifiseres med et fritt valgbart unikt nummer og plasseres i planet z = 0 med en x- og y-koordinat. NOIS as Oktober 2008 Ver. 6.0 Muligheter
12 side 8 G-PROG Ramme Statikk Alle tre frihetsgrader i alle knutepunkter må tilføres stivhet enten fra ett eller flere elementer eller fra fjærer. Dette innebærer at knutepunkter ikke kan plasseres fritt men må være tilsluttet konstruksjonen. Elementer Elementer er betegnelsen for staver i modellen. Elementene bygger opp selve konstruksjonen og beskrives som geometrisk rette linjer mellom to knutepunkter. Tilhørende material- og tverrsnittsegenskaper er konstant over hvert element men ulike elementer kan ha ulike egenskaper. Material- og tverrsnittsegenskaper Alle elementer i modellen må tilordnes et tverrsnitt samt materiale som brukes av programmet til å beregne elementets stivhet. Programmet inneholder en database over de fleste standardiserte stål- og treprofiler og det er også mulig å generere egne profiler. Dette gjelder også for materialer. Ledd Elementer kan tilordnes ledd i endene som gir momentfri forbindelse til andre elementer. Dette brukes for å simulere en leddet forbindelse f.eks. i et fagverk. Opplegg Knutepunkter kan tilordnes ytre randbetingelser (oppleggsbetingelser), som beskriver hvordan knutepunktet er fastholdt i forhold til omgivelsene. Mulige oppleggsbetingelser er ledd, rullelager og kombinasjoner av disse. Laster Ståldimensjonering Ytre laster, eventuell temperaturforskjell eller foreskreven forskyvning gis i basis lasttilfeller. Disse brukes sammen med en lastfaktor til å bygge opp lastkombinasjoner som skal analyseres. Utføre statisk analyse Programmets hovedhensikt er å utføre en statisk analyse av plane bygningskonstruksjoner. Analyse kan utføres i programmet når modellen av konstruksjonen er bygd opp. Programmet kan ta hensyn til geometrisk stivhet. Behandle resultater Programmet inneholder en egen programdel for presentasjon av resultater. Det er mulig å se på resultater både grafisk og alfanumerisk samt å sende disse til skriver. Programmet gir mulighet for å velge ut hvilke resultater som eventuelt skal skrives ut slik at en kan tilpasse detaljeringen etter behov. Dimensjonering av stålkonstruksjoner utføres av programmet G-PROG Ramme Ståldimensjonering som er en del av G-PROG Ramme. For hjelp om denne se egen brukerveiledning. Muligheter Oktober 2008 Ver. 6.0 NOIS as
13 G-PROG Ramme Statikk side9 Tredimensjonering Betongdimensjonering Spesielle konstruksjoner Dimensjonering av trekonstruksjoner utføres av programmet G-PROG Ramme Tredimensjonering som er en del av G-PROG Ramme. For hjelp om denne se egen brukerveiledning. Dimensjonering av betongkonstruksjoner utføres av programmet G-PROG Ramme Betongdimensjonering som er en del av G-PROG Ramme. For hjelp om denne se egen brukerveiledning. Gerberbjelker Programmet har funksjonalitet som gjør det enkelt å innføre momentfrie ledd inne på elementer for å simulere gerberbjelker. Åser Programmet har funksjonalitet som tar hensyn til tverrsnittsøkning ved overlappede bjelker eller åser. Dette er særlig aktuelt ved simulering av sammenføyninger av trebjelker. Overlapping av bjelker - åser Predefinerte rammer og fagverk Det finnes en rekke predefinerte rammer og fagverk, hvor du enkelt kan generere både modell og laster ved å gi inn noen data på parametrisert form. Disse er tilgjenglige i programmet G-PROG Ramme Maler, som vil er beskrevet i egen brukerveiledning. NOIS as Oktober 2008 Ver. 6.0 Muligheter
14 side 10 G-PROG Ramme Statikk Begrensninger Det finnes ingen begrensninger i programmet når det gjelder antall knutepunkter eller elementer. I denne versjonen ligger det heller ikke noen begrensninger på største arbeidsområde eller geometrisk nøyaktighet. Muligheter Oktober 2008 Ver. 6.0 NOIS as
15 G-PROG Ramme Statikk side11 5. Hvordan bruke programmet Starte programmet Start av programmet 1. Dobbeltklikk på startikonet i programgruppen G-prog 2. Programmet åpnes uten innhold 3. Gi inn data for en ny modell eller åpne en eksisterende modell ved å velge Fil/Åpne eller ved å velge en av de fire siste du har brukt nederst på Fil-menyen. Om programmet Skjermbildet består av en arbeidsflate, et menyområde, et informasjonsfelt og en generell verktøylinje. I tillegg finnes en modusavhengig verktøylinje. De to siste er flyttbare, men ligger i utgangspunktet langs resp. kanter. På arbeidsflaten kan du åpne et eller flere grafiske arbeidsvinduer. De kan være tilknyttet samme eller forskjellige filer (kjøringer). Hvert arbeidsvindu kan operere i opp til fire forskjellige modus. 1. Geometri. Her gir du inn knutepunkter, elementer, ledd, opplegg, tverrsnittsverdier og materialdata. 2. Laster. Her gir du inn lasttilfeller og kombinasjoner. 3. Resultater. Dette modus er valgbart først når statikken er beregnet. Her kan du se på alle resultater, og også velge utskrift av disse. 4. Dimensjonering. Dette modus krever at du har valgt en dimensjoneringsstandard før beregning, og at du har beregnet statikken. Her kan du gå igjennom kapasitetsberegning og kontroll av utnyttelse. Filbehandling Filformatet som brukes i datafilene er binært og derfor kan filene i praksis kun aksesseres via programmet. Dette sikrer at filene vanskeligere kan ødelegges av brukerne og det gir samtidig rask filaksess. NOIS as Oktober 2008 Ver. 6.0 Hvordan bruke programmet
16 side 12 G-PROG Ramme Statikk Hver modell har en tilhørende datafil som inneholder alle inndata og alle bergningsresultater.. Standard filtype for datafilene er FRA. Åpne en datafil Det er mulig å arbeide med flere filer samtidlig. Akkurat som i andre programmer av denne type er det allikevel en god regel å lagre den fil du jobber med før du åpner en ny datafil. (Se senere avsnitt om informasjon om lagring av data.) 5. Velg Åpne på Fil-menyen i Hovedvinduet 6. Velg filen du vil bruke i Dialogboksen Åpne modell. Åpen en av de fire sist brukte filer Lagre data 1. Velg filen du vil bruke nederst på Fil-menyen i Hovedvinduet Endrede data blir ikke lagret automatisk men må lagres eksplititt. Det er en god skikk å lagre data med jevne mellomrom når du jobber slik at endringer ikke går tapt. 1. Velg Lagre på Fil-menyen i Hovedvinduet Lagre data på en ny fil 1. Velg Lagre som på Fil-menyen i Hovedvinduet. 2. Gi filnavnet på den nye filen i dialogboksen Lagre som. Sende data Bygge opp en modell Data kan sendes på elektronisk post direkte fra programmet. 1. Velg Send fra Fil-menyen i Hovedvinduet 2. Datamaskinens elektroniske postsystem aktiveres og datafilen til den aktuelle modellen er satt inn som et vedlegg. Modellen av rammen som skal analyseres består av knutepunkter og elementer med tilhørende egenskaper samt beskrivelse av laster. Detaljert beskrivelse om dette er gitt i dette kapittelet. Modellering av knutepunktene, elementene og egenskaper kan utføres enten grafisk eller alfanumerisk, evt. i kombinasjon, etter eget ønske. Vanligvis vil det være raskest å utføre dette grafisk og deretter eventuelt justere modellen alfanumerisk etter behov. Under er det vist en normal framgangsmåte for modellering av et enkelt stålfagverk som skal analyseres. Fagverkets karakteristiske data Hvordan bruke programmet Oktober 2008 Ver. 6.0 NOIS as
17 G-PROG Ramme Statikk side13 Skisse av fagverk Fagverket består av over og undergurt med mellomliggende diagonaler. Lengde: Høyde til venstre: Høyde til høyre Avstand mellom knutepunkter: Dimensjoner Undergurt: HEB 400 Overgurt: HEB 400 Skråstaver: HEB 300 Opplagring: Fritt opplagt 16.0 m 3.0 m 5.0 m 4.0 m horisontalt Laster: Egenlast, nyttelast og punktlaster. Nyttelasten består av 25 kn/m på over- og undergruten, mens punktlastene består av tre punktlaster på 50 kn i avstandene 5, 7 og 9 meter fra opplegg. Klargjøring Siden fagverket er 16 meter lang og 5 meter høyt vil det være fornuftig å sette opp programmet til å jobbe med en flate på ca. 20 x 10 meter. Oppsettet for oppløsning, dvs minste lengdeenhet som kan settes ut grafisk settes til 50 cm og gridavstand settes til 1 meter. 1. Legg inn relevante data om prosjektet i dialogboksen Tittel ved å velg Tittel på Inndata-menyen 2. Velg Tegneflate på Valg-menyen for å aktivisere dialogboksen Tegneflate 3. Gi inn område i x-retning til 20 m og område i y-retning til 10 m samt oppløsning til 0.5 m i begge retninger 4. Sett opp avstanden mellom punktene til 1.0 under rutenett. 5. Velg OK Modellering av knutepunkter og elementer For å kunne gjøre dette på mest effektive måte er det nødvendig å forstå hva begrepet Tomme Noder innebærer. I denne versjonen av G-PROG Ramme er det mulig å definere knutepunkter som ligger mellom start- og sluttknutepunktet til et element. Når du endrer plasseringen eller lengden for dette elementet følger knutepunktene med. Disse knutepunktene kan så utgjøre endepunkter for nye elementer. Et slikt knutepunkt kalles for en Tom Node. Mens elementene normalt er avstivet mot vipping og knekking ut av planet i hver ende, gjelder dette ikke for tomme noder. 1. Sjekk at vinduet er i geometrimodus. Se side 73. NOIS as Oktober 2008 Ver. 6.0 Hvordan bruke programmet
18 side 14 G-PROG Ramme Statikk 2. Velg f.eks. origo i venstre kant av fagverket og x-aksen langs undergurtens tyngdepunktsakse 3. Velg verktøyet for å sette ut elementer i ikonpaletten for å plassere ut knutepunkter og elementer 4. Plasser først ut hele undergurten fra (0.0, 0.0) til (16.0, 0.0) og deretter hele overgurten fra (0.0, 3.0) til (16.0, 5.0) ved å trykke ned mustasten i første ende, holde den nede mens du drar muspekeren til ende to og så slippe opp mustasten igjen. 5. Velg deretter verktøyet for tomme noder, og plasser disse i X- koordinaten 2.0, 6.0, 10.0 og 14.0 i undergurten, samt 4.0, 8,0 og 12.0 i overgurten. 6. Plasser deretter ut skråstaver og strekkstag ved igjen å velge verktøyet for elementer, og trekke stavene mellom resp. noder. 7. Hvis du ikke klarer å hekte dem på korrekt node, men får ekstra knutepunkter eller elementer, sletter du dem enkelt ved å velge Ledd verktøyet for å slette et objekt, og klikke på aktuelt objekt. Merk at knutepunkter ikke kan slettes hvis de inngår i noen elementer. Du må derfor slette overflødige elementer først, og deretter knutepunkter. 8. Kontrollere og endre eventuelt koordinatene i vinduet Geometri på Inndata-menyen. De tomme nodene er markert med blått, og for å kunne endre disse må du klikke på tasten Tomme Noder i dette vinduet. Hvis du endrer X-koordinaten endres Y-koordinaten automatisk 9. Den automatiske nummereringen av knutepunktene og elementene kan eventuelt endres i dialogboksen etter behov. Velg verktøyet for å plassere ut ledd, og generer ledd i begge ender på alle skråstaver ved å peke nær endene av disse elementene. Opplagring Velg verktøyet for fri opplagring, og pek på det ene knutepunktet du skal opplagre. Deretter velger du verktøyet for rullelager til det andre opplegget. Hvordan bruke programmet Oktober 2008 Ver. 6.0 NOIS as
19 G-PROG Ramme Statikk side15 Skjermbilde av modell. Tverrsnitt og materialegenskaper Det er mulig å inndele stavene i Tverrsnittsgrupper. Alle staver i en tverrsnittsgruppe har samme tverrsnitt, og når du endrer tverrsnittet for en stav gjelder denne endringen for alle staver i denne gruppen. 1. Før du går videre kan det være fonuftig å lagre data. Velg Lagre på Fil-menyen 2. Velg Tverrsnittsliste på Inndata-menyen for å aktivisere dialogboksen Tverrsnitt 3. For hvert valg i listen til venstre aktiviseres en rekke valg i neste liste. På denne måten kan du finne frem til HEB Gjør tilsvarende for HEB Velg Ok 6. Velg verktøyet for å gruppere staver, velg stavgruppe 1 og klikk på undergurten og overgurten. Velg deretter Ny slik at du får frem stavgruppe 2 og klikk på alle diagonalene. Laster 7. Velg så verktøyet for tverrsnitt og pek på et tilhørende element i hver gruppe. Alle stavene i denne gruppen blir nå markert. (Dialogboksene forsvinner automatisk når neste verktøy velges.) 8. Tilordne riktig materiale under Materiale til alle stavene. 1. Velg Inndata Laster under modus. 2. Definer lasttilfellene egenlast, nyttelast og punktlaster i dialogboksen Lasttilfeller ved å velge Lasttilfeller på menylinjen. 3. Velg lasttilfellet egenlast du skal gi inn laster for. NOIS as Oktober 2008 Ver. 6.0 Hvordan bruke programmet
20 side 16 G-PROG Ramme Statikk 4. Benytt verktøyet egenlast og lag en ramme rundt alle stavene. 5. Velg neste lasttilfelle. 6. Plasser ut laster med verktøyet for den lasttypen du ønsker, gi inn relevante lastdata i vinduet Laster Alternativt kan lastdataene gis i dialogboksen Laster ved å velge Laster på menylinjen. 7. Definer aktuelle lastkombinasjoner i dialogboksen Lastkombinasjoner ved å velge Lastkombinasjoner på menylinjen. 8. Lagre data. Utføre analyse Når data er gitt fullstendig som vist i kapittelet "Bygge opp en modell" er de klare for å kunne analyseres. 1. Velg Beregning i menyen og gi inn relevante data i dialogboksen Beregning 2. Velg Beregne for å starte den statiske beregningen av modellen og sjekk status. Beregningen tar noe tid avhengig av datamaskinens kapasitet og modellens størrelse. Hvis beregningen ikke ble fullført vil et vindu bli aktivsert og gi informasjon om evt. feil 3. Hvis beregningen ble fullført vil modusvalget Resultater bli aktivisert slik at resultatene kan verifiseres, evt. skrives ut. Se på resultater Når beregningen er fullført vil modusvalget Resultater bli aktivisert slik at resultatene kan verifiseres. Hvis filen inneholder gyldige resultater kan du velge modus Resultater også når du er i et annet modus. Hvis modellen endres etter at beregning er utført vil resultatene bli fjernet automatisk og modus Resultater forsvinne da resultatene ikke lenger er relevante. Se på resultater for hele modellen 1. Velg modellutsnitt der du vil ha resultater med zoom-funksjonene på Vis-menyen 2. Velg lastkombinasjon i listboksen Lastkombinasjoner øverst i vinduet, eller under Diagram på menyen. Her kan du også velge å vise flere kombinasjoner samtidlig, og om de skal vises med en eller flere kurver. 3. Velg om du skal se på resultater for 1.- eller/og 2. Orden på Valgmenyen 4. Se på resultater i diagramform fra Diagram-menyen eller på tabellform fra Tabell-menyen. Valgene under Diagram finnes også i tilhørende verktøylinje. Merk at resultater i tabellform blir vist i egne vinduer og du kan velge å ha flere av disse åpne om gangen etter behov. Hvordan bruke programmet Oktober 2008 Ver. 6.0 NOIS as
21 G-PROG Ramme Statikk side17 Se på enkeltresultater Resultater på diagramform blir vist direkte på modellen og kan skaleres ved å taste + / - eller fra Diagram-menyen 1. Velg hvilke elementer du vil se på resultater for fra dialogboksen Elementvalg som du når ved å velge Elementer på Diagrammenyen Alternativt kan du dobbeltklikke på elementene for å velge dem. 2. Se på resultater for elementene i vinduene som blir aktivisert. Merk at du kan se på resultater for så mange elementer du vil samtidig uten å lukke vinduene. Skrive ut data Utskrift av data og /eller resultater kan utføres fra Fil-menyen som er tilgjenglig uansett modus. Valg av skriver Velg hvilken skriver du vil bruke før du aktiviserer utskriften. 1. Velg Skriverinstillinger fra Fil-menyen 2. Velg skriver i dialogboksen Skriverinstillinger Utskriftsvalg for utskrift av resultater Skrive ut data 1. Programmet skriver kun ut de inndata og resultater du har valgt utskrift for. Alle valg gjøres under Utskriftsvalg på Fil-emenyen. Alle valg du gjør blir lagret. 1. Velg Skriv ut fra Fil-menyen 2. Utskrift kommer på standard skriver NOIS as Oktober 2008 Ver. 6.0 Hvordan bruke programmet
22
23 G-PROG Ramme Statikk side19 6. Programbeskrivelse Hovedvindu Hovedvindu med meny informasjonsfelt verktøylinje Modusavhengig verktøylinje Grafisk arbeidsområde Hovedvindu Hovedvinduet består av: meny informasjonsfelt verktøylinje modusavhengig verktøylinje Arbeidsområde med grafiske vinduer Verktøylinjene kan plasseres valgfritt i vinduet, men ligger i utgangspunktet ovenfor og til venstre for det grafiske arbeidsområdet. Det er mulig å ha mange grafiske vinduer åpne samtidlig, for samme eller forskjellige modeller. I hovedvinduet velger du modus for det grafiske vindu som er aktivt. Følgende modus er tilgjenglige: Inndata geometri NOIS as Oktober 2008 Ver. 6.0 Programbeskrivelse
24 side 20 G-PROG Ramme Statikk Inndata laster Resultater Dimensjonering Meny i hovedvinduet Filbehandling Åpne Lagre Utskrift Fil Dette menyvalget er likt i alle modi. Ny Initierer en ny datamodell. Maler Her kan du velge mellom en rekke forhåndsdefinerte konstruksjoner, de fleste med forhåndsdefinerte laster. Disse blir alltid laget som en ny datamodell. Da dette er en tilleggsmodul er ikke dette valget tilgjenglig for alle brukere. Programbeskrivelse Oktober 2008 Ver. 6.0 NOIS as
25 G-PROG Ramme Statikk side21 Åpne Viser dialogboksen Åpne modell som åpner en eksisterende modellfil. Åpne en modell fra fil Dialogboksen Åpne modell Dialogboksen brukes for åpning av eksisterende modellfiler. Standard filtype er FRA, men også eldre filer av typen RAM kan leses inn. Filene med denne filtypen vises i listboksen for filnavn. Velg den filen du vil åpne enten ved å taste inn filnavnet i tekstfeltet Filnavn, eller ved å velge den i listboksen for Filer i gjeldende katalog. Hvis du vil endre gjeldende katalog velger du ny katalog i listboksen Katalog (Look in:). Se side 11 for informasjon om filbehandling. Åpne autolagrede... Hvis du har valgt Autolagre under Valg kan du her åpne de autolagrede filene. Programmet søker på det område hvor autolagringen skjer. Lukk Her kan du lukke den datamodellen du arbeider med. Hvis du ikke har lagret siste endringer spør programmet om du vil gjøre dette. Lagre Lagrer data for aktuell modell. Hvis det ikke er tilordnet en fil til modellen vises isteden dialogboksen Lagre som som lagrer data til en ny fil. Hurtigtast: Ctrl+S Se side 11 for informasjon om filbehandling. NOIS as Oktober 2008 Ver. 6.0 Programbeskrivelse
26 side 22 G-PROG Ramme Statikk Lagre som Viser dialogboksen Lagre som som lagrer data til en ny fil. Dialogboksen Lagre som Dialogboksen brukes for å lagre data til en ny fil. Se side 11 for informasjon om filbehandling. Utskriftsvalg Viser dialogboksen for utskriftsvalg, hvor du velger hva som skal inngå i utskriften. Dialogboksen brukes for å velge hva som skal inngå i utskriften. Valget er delt inn i åtte grupper. Generelt Her bestemmer du: Programbeskrivelse Oktober 2008 Ver. 6.0 NOIS as
27 G-PROG Ramme Statikk side23 1. Nullstille tidligere utskriftsvalg. 2. Generell layout. 3. Hvilke hovedkapitler som skal inngå eller velge fra liste. 4. Du kan også benytte forhåndsdefinerte utskriftsvalg, og omdefinere disse. Geometri Dialogboksen Utskriftsvalg, Geometri Her bestemmer du: 1. Hvilke inndata og figurer som skal med for nodene 2. Hvilke inndata og figurer som skal med for elementene. 3. Hvilke inndata som skal med for tverrsnittene. NOIS as Oktober 2008 Ver. 6.0 Programbeskrivelse
28 side 24 G-PROG Ramme Statikk Betonginndata Dialogboksen Utskriftsvalg, Betonginndata Her bestemmer du: 1. Hvilke armeringsdata.som skal vises. 2. Hvilke kostnader som skal vises 3. Parametrer for elemente som skal vises Laster Dialogboksen Utskriftsvalg, laster Her bestemmer du: 1. Hva som skal skrives og tegnes ut for hvert lasttilfelle. Programbeskrivelse Oktober 2008 Ver. 6.0 NOIS as
29 G-PROG Ramme Statikk side25 Resultater/Element 2. Om kombinasjoner skal skrives ut. Dialogboksen Utskriftsvalg, Resultater/Element Her bestemmer du: 1. Hvilke elementer du skal skrive resultater for. 2. Hvilke kombinasjoner du skal skrive resultater for. 3. Hvilke resultater som skal skrives ut. De valg du gjør gjelder for de kombinasjoner og elementer som er markert når du trykker "Endre". Resultater/Noder Dialogboksen Utskriftsvalg, Resultater/Noder NOIS as Oktober 2008 Ver. 6.0 Programbeskrivelse
30 side 26 G-PROG Ramme Statikk Resultater/Hele rammen Her bestemmer du: 1. Hvilke kombinasjoner du skal skrive resultater for. 2. Hvilke resultater som skal skrives ut. De valg du gjør gjelder for alle noder og for de kombinasjoner som er markert når du trykker "Endre". Dialogboksen Utskriftsvalg, Resultater/Hele rammen Her bestemmer du: 1. Hvilke resultater du vil ha ekstremverdier for (dvs. programmet kontrollerer alle kombinasjoner). 2. Hvilke diagrammer som skal tegnes ut. De diagrammer du velger tegnes for de kombinasjoner som er markert når du trykker "Endre". Programbeskrivelse Oktober 2008 Ver. 6.0 NOIS as
31 G-PROG Ramme Statikk side27 Dimensjonering Dialogboksen Utskriftsvalg, Dimensjonering Her bestemmer du: 1. Hvilke elementer du vil ha dimensjoneringsresultater fra. 2. Hvilke kombinasjoner du vil ha dimensjoneringsresultater fra. 3. Hvilke dimensjoneringsresultater du vil ha. De resultater du velger skrives ut for de kombinasjoner og de elementer som er markert når du trykker "Endre". Resultater/Velg Liste Dialogboksen Utskriftsvalg, Resultater/Velg Liste I alle skjermbildene ovenfor kan du klikke på Velg Liste. Da får du vist hvilke data du har valgt (og de du ikke har valgt hvis du huker av for dette), i form av en NOIS as Oktober 2008 Ver. 6.0 Programbeskrivelse
32 side 28 G-PROG Ramme Statikk trekontroll. Her kan du legge til og fjerne data fra utskriften på en annen måte, hvis du er mer fortrolig med denne. Skriv ut Viser standard Windows dialogboks Skriv ut. Se side side 17 for informasjon om utskrift av data. Forhåndsvisning Her kan du se nøyaktig hvordan utskriften vil se ut. Eksportere utskrift til HTML format Her går utskriften til en fil på HTML-format. Skriverinnstillinger Viser standard Windows dialogboks Skriverinstillinger som gir mulighet for valg av skriver, samt instillinger for denne. Se side side 17 for informasjon om utskrift av data. Lisenslån Hvis du benytter en nettlisens har du mulighet for å låne denne, slik at du kan fortsette å jobbe uten å være tilknyttet nettverket. Se videre i dokumentasjonen for Lisenser. Fil-liste De siste brukte modellfilene til programmet vises i listen med den nyeste øverst. Avslutt Avslutter programmet. Dersom endrede data ikke er lagret spør programmet om du ønsker å gjøre det før programmet avsluttes. Alle åpne vinduer lukkes. Visuell programkontroll Vis Programbeskrivelse Oktober 2008 Ver. 6.0 NOIS as
33 G-PROG Ramme Statikk side29 Denne menykolonnen inneholder noen flere valg når programmet er i geomtrimodus eller lastmodus. Disse valgene brukes for å kopiere det grafiske bildet. Vis ramme Viser modellen i Arbeidsområdet slik at hele rammen er synlig. Forrige visning Viser modellen i Arbeidsområdet slik som ved forrige visning. Zoom inn Funksjon for visning av et utsnitt av modellen i Arbeidsområdet. Når valgt, forandrer musepekeren utseende og du kan velge utsnittet ved å peke med musen i et hjørne samt dra musen med museknappen nedtrykt til diagonalt hjørne. Verktøylinje Her velger du om verktøylinjen skal være synlig eller ikke. Statuslinje Her velger du om statuslinjen (informasjonsfeltet) skal være synlig eller ikke. Meldingslinje Her velger du om meldingslinjen skal være synlig eller ikke. Geometri-verktøy Her velger du om verktøylinjen for geometridata skal være synlig eller ikke. Denne er kun valgbar i geometrimodus. Lastverktøy Her velger du om verktøylinjen for lastdata skal være synlig eller ikke. Denne er kun valgbar i lastmodus. Diagramverktøy Her velger du om verktøylinjen for diagrammer skal være synlig eller ikke. Denne er kun valgbar i resultatmodus. Inndata geometri Med dette valget skifter du til geometrimodus. Inndata laster Med dette valget skifter du til lastmodus. Resultat Med dette valget skifter du til resultatmodus. Dimensjonering Med dette valget skifter du til dimensjoneringsmodus. Inndata i Geometrimodus NOIS as Oktober 2008 Ver. 6.0 Programbeskrivelse
34 side 30 G-PROG Ramme Statikk Redigering av inndata Redigere inndata Tittel Viser dialogboksen Tittel som brukes til redigering av informasjonstekster. Tittel Dialogboksen Tittel Dialogboks for oppsett av tekster for identifikasjon av modellen. Tekstene brukes i tittelfeltet til programmet og vises på utskrifter.. Det er kun mulig og gi inn firmanavn en gang. Skal firmanavnet endres må dette gjøres manuelt i filen skasoft.ini. Statistikk Velg Statistikk for å få prosjektstatistikk. Programbeskrivelse Oktober 2008 Ver. 6.0 NOIS as
35 G-PROG Ramme Statikk side31 Standard Viser dialogboksen Standarder som brukes til valg av nasjonale standarder. Menyvalget er bare valgbart dersom en av dimensjoneringsprogrammene er installert. Dialogboksen Standarder Dialogboksen brukes til å velge aktuell standard eller om beregningen av modellen skal være standarduavhengig. For å kunne velge Standard må en av dimensjoneringsprogrammene være installert. Dersom du velger Standarduavhengig vil dimensjoneringsprogrammene ikke være aksesserbare. Hvis du har installert dimensjoneringsprogrammet for betong kan du også velge om du skal regne etter siste eller forrige versjon av NS3473. Konvertere Standard Denne er kun valgbar hvis du har flere standarder enn Norsk Standard tilgjengelig. Tverrsnitt Viser dialogboksen Tverrsnitt som brukes til editering av tverrsnittsdata. Hvis ingen staver har fått tilordnet noen tverrsnitt enda, så havner du i dialogboksen for tverrsnittsdatabasen, hvor du velger hvilke tverrsnitt som er aktuelle for denne rammen. Ellers havner du i dialogboksen for Tverrsnitt, hvor du velger hvilke staver som skal ha hvilket tverrsnitt. NOIS as Oktober 2008 Ver. 6.0 Programbeskrivelse
36 side 32 G-PROG Ramme Statikk Tverrsnittsdatabasen Dialogboksen Tverrsnittsdatabasen Dialogboks for editering av tverrsnittsdata. Legge inn nytt tverrsnitt Endre tverrsnittsegenskaper Slette tverrsnitt Nytt tverrsnitt 1. Velg aktuell tverrsnittstype i listboksene. Hva som vises er avhengig av hva som er installert samt hva som velges. Figuren nederst til venstre viser valgt tverrsnittsform 2. Gi eventuelt tverrsnittet et navn og gi inn relevante data i tekstfeltene som vises Endre tverrsnitt 1. Velg tverrsnittet du vil endre i listen nederst til høyre. 2. Endre tverrsnittsdataene i tekstfeltene som vises 3. Velg Endre Slette tverrsnitt 1. Velg tverrsnittet du vil slette i listen nederst til høyre. 2. Velg Fjern Programbeskrivelse Oktober 2008 Ver. 6.0 NOIS as
37 G-PROG Ramme Statikk side33 Tverrsnittsliste Dialogboksen Tverrsnittsliste Dialogboks for editering av tverrsnittslisten. Her kan du også gruppere element med samme tverrsnitt og velge om tverrsnittet skal roteres. Endre tverrsnitt Gruppering Endre tverrsnitt 1 Velg den eller de staver du ønsker å gi et annet tverrsnitt. 2 Velg tverrsnitt i Tverrsnittsliste 3 Velg Endre For hullprofiler kan du velge om profilene er varmvalset eller kallvalset, og om de er typegodkjent, slik at de kan benytte gunstigere knekkurver. For egendefinerte profilerkan du også velge om de er oppsveist eller valset. Bøyningsakser Valg av bøyning om sterk eller svak akse. Bøyning om sterk akse er standard og må ikke defineres eksplisitt Gruppere element med samme egenskaper 1. Velg de elementene du vil gi samme egenskaper i listen Element Tips. Bruk mus i kombinasjon med Shift eller Ctrl for å velge elementene. 2. Skriv inn gruppenumret for disse i ruten for Gruppe 3. Velg Endre Bøyningsakser Definisjon av bøyningsakser 4. Velg de elementene du vil endre akseegenskaper til i listen Element NOIS as Oktober 2008 Ver. 6.0 Programbeskrivelse
38 side 34 G-PROG Ramme Statikk Tips. Bruk mus i kombinasjon med Shift eller Ctrl for å velge elementene. 5. Velg aktuell akseretning y-y eller z-z i rammen Retning 6. Velg Endre Materialdata Dialogboksen Materiale Geometri 1. Dialogboks for editering av materialdata. 2. Marker den eller de stavene som skal ha samme materiale. 3. Velg Materiale for å velge aktuelt materiale for tverrsnittet eller velg aktuelt standardmateriale i materiallisten. 4. Velg Endre for tilordne det valgte materialet til disse stavene. Viser dialogboksen Geometri som brukes til editering av knutepunkts- og elementdata. Dialogboksen Geometri Programbeskrivelse Oktober 2008 Ver. 6.0 NOIS as
39 G-PROG Ramme Statikk side35 Legge inn nye knutepunkter eller elementer Endre data for knutepunkter eller elementer Fjerne knutepunkter eller elementer Dialogboks for editering av knutepunkts- og elementdata. Nye data Endre data Fjerne data 1. Gi inn relevante data enten for knutepunktsdata eller for elementdata 2. Velg Legg til 1. Velg det knutepunktet eller elementet du vil endre 2. Endre data i aktuelt tekstfelt 3. Velg Endre 1. Velg det knutepunktet eller elementet du vil slette 2. Velg Fjern I dette vinduet finnes en rekke ytterligere valg som gir adgang til flere data: 1. Rammebilde. Gir en forhåndsvisning av rammen slik som data er gitt inn for øyeblikket. 2. Tomme noder. En tom node er en node som ligger mellom startog sluttnoden på et element, og som kun kan flyttes langs dette element. Dialogboksen Tomme noder En tom node kan plasseres enten i relativt eller absolutt avstand fra stavens endenode, eller i absolutte koordinater. I det siste tilfellet endrer den ene koordinaten den andre. Ledd Viser dialogboksen Ledd som brukes til editering av data for ledd på elementer. NOIS as Oktober 2008 Ver. 6.0 Programbeskrivelse
40 side 36 G-PROG Ramme Statikk Dialogboksen Ledd Endre betingelser om ledd Dialogboks for editering av ledd på elementer. Endre betingelser om ledd 1. Velg elementet du vil endre betingelser om ledd for i listen 2. Endre betingelser om ledd i avkrysningsboksene for ledd i hhv. ende 1 eller ende Velg Endre Dette kan også gjøres grafisk. Se side 73 Elementtype Viser dialogboksen Elementtype som brukes for å definere åser og gerberbjelker. Dialogboksen Elementtype Dialogboks for redigering av spesielle egenskaper til elementene. Bjelketype Gerberbjelke - Definisjon av ledd inne på elementet Programbeskrivelse Oktober 2008 Ver. 6.0 NOIS as
41 G-PROG Ramme Statikk side37 Ås - Endring av stivhet for overlappende tverrsnitt Gerberbjelke Ås Definisjon som Gerberbjelke 1. Velg de elementene du vil endre egenskapen gerberbjelke for i listen Element Tips. Bruk mus i kombinasjon med Shift eller Ctrl for å velge elementene. 2. Gi avstanden fra ende 1 til leddet i tekstfeltet Venstre og/eller avstanden fra leddet til ende 2 i tekstfeltet Høyre i meter. (Tekstfeltene vises først når type er valgt.) Merk. Hvis avstanden er lik null blir det ikke definert noe ledd. 3. Du kan også definere andre tverrsnitt for ytterdelene enn de som gjelder for resten av staven, ved å åpne listen under avstanden. 4. Velg Endre 5. Hvis noen staver er definert som gerberbjelker, og du ønsker å endre dette, kan du fjerne ledd og tverrsnitt ved å klikke på tasten Normal. Definisjon av Ås 1. Velg de elementene du vil endre egenskapen gerberbjelke for i listen Element Tips. Bruk mus i kombinasjon med Shift eller Ctrl for å velge elementene. 2. Velg om det skal tas hensyn til overlappende tverrsnitt i elementendene ved å krysse av evt. avkrysse i avkrysningsboksen Ås under Type 3. Gi inn aktuell overlapping i ende 1 i tekstfeltet Venstre og/eller ende 2 i tekstfeltet Høyre (Tekstfeltene vises først når type er valgt.) 4. Gi inn evt. reduksjon av de overlappende tverrsnittsdelene dersom disse ikke har full effekt i % under tekstfeltet Reduksjon over opplegg. Forhåndsgranske tegning Her kan du se hva som vil ble tatt med når du velger å eksportere tegningen til AutoCad. AutoCad Here velger du import fra AutoCad og export til AutoCad. NOIS as Oktober 2008 Ver. 6.0 Programbeskrivelse
42 side 38 G-PROG Ramme Statikk Treattributt Dialogboksen Treattributt Viser dialogboksen Treattributt som brukes til oppsett av materialfaktor og E- modul for tredimensjonering. Denne er kun valgbar hvis du har valgt en nasjonal standard og har installert tredimensjonering. Her velger du materialfaktor og fuktighetsklasse for de forskjellige trestavene. I tillegg kan du velge å redusere E-modulen ved 2. ordens beregning. Da NS3470 angir at deformasjonsfaktorn kcr for en kombinasjon skal beregnes som en middelverdi av deformasjonsfaktorn for inngående lasttilfeller, må du gi den inn manuelt. Det gjøres i dette skjermbildet. Stålattributt Dialogboksen Stålattributt Viser dialogboksen Stålattributt som brukes til oppsett av materialfaktor og E- modul for ståldimensjonering. Denne er kun valgbar hvis du har valgt en nasjonal standard og har installert ståldimensjonering. Her velger du materialfaktor for de forskjellige stålstavene. I tillegg kan du velge å redusere E-modulen ved 2. ordens beregning. Programbeskrivelse Oktober 2008 Ver. 6.0 NOIS as
43 G-PROG Ramme Statikk side39 Betonginndata Viser dialogboksen Inndata element av betong som brukes for å angi inndata for betong Dialogboksen Inndata element av betong Viser dialogboksen Betonginndata. Denne er kun valgbar hvis du har valgt en nasjonal standard og har installert betongdimensjonering. Under Betonginndata bestemmer vi om programmet selv skal legge inn armering, "Automatisk dimensjonering" eller gjøre dette selv. Om "Automatisk dimensjonering" er valgt begrenses valget av armering til materialdata og krav til armeringsplassering som styrer fordelingen av armeringen. Disse data legger du inn under Material-Betong. Ved beregning utføres en forenklet rammeanalyse uten hensyn på oppsprekking eller armering. Dette medfører at den automatiske beregnede armeringen bare skal betraktes som ett første forslag. Det anbefales først å kjøre en automatisk armerings generering som er basert på lineære forhold og heller etter dette redigere armeringen dersom den ikke holder for den ikke lineære analysen.det anbefales først å kjøre en automatisk armerings generering og heller etter dette redigere armeringen om nødvendig. NOIS as Oktober 2008 Ver. 6.0 Programbeskrivelse
44 side 40 G-PROG Ramme Statikk Materialdata - Betong og Armering Disse valgene gjelder for de element som er markert i dialogboksen for Inndata - Element av betong. Du velger exponeringsklasse og levetid for å påvirke rissberegningen og standard overdekninger. Betongkvaliteter fra C25 til C85 ligger inne med tilhørende betongfastheter. Ved hjelp av "M" kan du også se materialegenskapene og selv definere de karakteristiske betongfasthetene, de dimensjonerende fasthetene beregnes automatisk. Armeringsdetaljer. Programbeskrivelse Oktober 2008 Ver. 6.0 NOIS as
45 G-PROG Ramme Statikk side41 Armeringsdetaljer for armeringsforslag I denne boksen styres overdekkning til armeringen, minimumskrav til overdekning beregnet i henhold til standarden blir også vist her. NB! G-PROG Ramme tillater ikke overdekning mindre en de oppgitte standard verdiene. Her skal data om bøylearmering også legges inn..her settes krav til diameter og minimum senteravstand. Selv om standarden ikke tillater bjelker uten minimum bøylearmering, gir Ramme lov til dette. Beregningsinnstillinger Her velger du hvordan beregningen skal gjøres. Du kan velge mellom fagverksmetoden eller forenklet metode for skjærkraftskontroll, du kanvelge om trykkarmering skal taes med og om det alltid skal legges inn minst minimumsarmering, og du kan velge hvor nøyaktig iterasjonen for likevekt i betongen skal være. Armering Hvis du ikke har foretatt noen automatisk dimensjonering er det ikke noen data i denne dialogboksen. Det er vanligvis enkles først å gjennomføre en automatisk dimensjonering, og deretter å tilpasse armeringen. Husk å fjerne valget av automatisk armering når du begynner å legge inn data i denne dialogboksen! NOIS as Oktober 2008 Ver. 6.0 Programbeskrivelse
46 side 42 G-PROG Ramme Statikk Inndata Hovedarmering Dialogboksen inneholder 2 fliker, Hovedarmering og Bøylearmering. Vi kan her redigere og legge inn nye armeringsjern for hovedarmering og bøylearmering. Over er dialogboks for Hovedarmeringen vist. Dialogboksen viser armering i over- og underkant i tabellform og grafisk. Valgfri seksjon kan vises gjennom å dra (trinnløst) seksjonspilen med muspekeren alternativt kan en angi numerisk verdi på snittet. Gjennom å peke på en armeringsstang i seksjonen markeres motsvarende stang i tabellen. Flere stenger kan markeres samtidig gjennom innramming (marker første hjørne med venstre musknapp, hold den nede og dra, slepp). I tabellen kan alle data endres og legges til. Med hjelp av noen knapper til høyre for tabellen forenkles redigeringen. Lengdearmeringens geometriske plassering bestemmes ved hjelp av koordinatene x, y, z og en input Lengde som viser utstrekning. Start lengdearmering bestemmes av x, y og z angir armeringens plassering i tverrsnittet. Diameter og materiale på henholdsvis lengde- og bøylearmering må også legges inn her Vinduet for Material-Armering kan aktiviseres gjennom å klikke på tasten for hver linje i tabellen. Det ligger inne 3 typer armerings kvaliteter G250, K400 og B500. Det er også mulig og definer eget materiale på armering. Med knappen "Kopiere materiale" kopieres aktuelt materiale in på alle rader i tabellen. Med knappen "Kopiere " kan aktuelle stangdata kopieres og settes inn i valgfri posisjon. Med knappen "Sett inn" settes en kopi av den markerte stangen mellom denne og foregående stang i tabellen. For at dette skal fungere bra bør en legge stengene inn i lag og mot urviseren. Med knappen "Ta bort" kan markert stang tas ut av tabellen. Med knappen "Dele" kan markerte stenger deles i to deler. Stedet hvor jernene skal deles angis i tekstruten for x-koordinat. Med knappen "Måltilpasse" forlenges en stang til full lengde. Med knappen "Standard armering..." åpnes et vindu som forenkler plasseringen av lengde armering. Plasseringene er tilpasset de aktuelle seksjonstypene. Dialogboksen for Bøylearmering er vist under. Programbeskrivelse Oktober 2008 Ver. 6.0 NOIS as
47 G-PROG Ramme Statikk side43 Inndata Bøylearmering Denne dialogboksen viser bøylearmering på tabellform og grafisk. Valgfri seksjon kan vises gjennom å dra (trinnløst) seksjonspilen med muspekeren alternativt kan en angi numerisk verdi på snittet. Gjennom å peke på en armeringsstang i seksjonen markeres motsvarende stang i tabellen. Vinduet for Material-Armering kan aktiviseres gjennom å klikke på tasten for hver linje i tabellen. Det ligger inne 3 typer armerings kvaliteter G250, K400 og B500. Det er også mulig og definer eget materiale på armering. Med knappen "Kopiere grupper" kan aktuelle gruppedata kopieres og settes inn i valgfri posisjon. Når kopieringsmodus er aktivert står en fritt til å kopiere så mange ganger man vill. Kopierings modus avsluttes ved og trykke på knappen som nå er markert med "Avslutte kopiering" Med knappen "Sett inn grupper" settes en kopi av den markerte gruppen mellom denne og foregående gruppe i tabellen. Med knappen "Ta bort grupper" kan markert gruppe tas ut av tabellen. Med knappen "Symmetri" settes en gruppe symmetrisk om elementets mitt punkt. Grafisk innlegging av armering Ved å dobbelklikke på vinduet øverst til høyre får vi startet den grafiske modulen for innlegging av armering. Se figur under. NOIS as Oktober 2008 Ver. 6.0 Programbeskrivelse
48 side 44 G-PROG Ramme Statikk Dialogen inneholder et bilde av den aktuelle seksjonen og dens armering.stenger. Tverrsnittet er plassert i ett koordinatsystem. Hjelpe linjer Det kan settes opp vertikale og horisontale hjelpelinjer. Disse er til hjelp for plassering av armering, Det kan snappes til disse linjene. Se også snappavstand under Guides. Seksjon Hjelpelinjer Lage en ny hjelpelinjer. Gå til den vertikale linjalen for å lage en vertikal hjelpelinje og den horisontale linjalen om enn vil lage en horisontal hjelpelinje. Når muspekeren er over linjalen trykk på den venstre mustasten, hold den inne og dra hjelpelinjen til ønsket posisjon. Programbeskrivelse Oktober 2008 Ver. 6.0 NOIS as
49 G-PROG Ramme Statikk side45 Flytte en hjelpelinje. Dette gjøres enkelt bare ved å dra den til ny posisjon. Posisjonen til hjelpelinjene kan spesifiseres eksakt, høyreklikk på hjelpelinjen og gi posisjon. Slette en hjelpelinje. Flytt hjelpelinjen ut av tegne området, eller høyreklikk og velg Ta bort alle hjelpelinjer. Sette snapp avstand. Høyreklikk i tegne området, velg Sett snapp avstand. Velge armeringjern. Armeringsjern kan velges ved og klikke på det, markere ett område rundt flere, eller Trykk Ctrl mens du markerer jern for jern. Velge operasjon. Klikk en gang på jernet slik at den blir rød. Høyreklikk og velg fra menyen under. Kopier. Velg jernet som du vil kopiere, som beskrevet over, og velg så kopier. Det nye jernet vil bli plassert nær originalen og det nye jernet vil være markert. Tilføye. Velg en eller to jern og klikk på tilføye. Posisjonen til det nye jernet er avhengig av antall jern som er valgt. Vis det bare er valgt ett jern vil det nye jernet bli satt inn mellom dette og det neste jernet i listen. I det andre tilfelle hvor to jern er valgt, blir det nye jernet plassert eksakt mellom de valgte jernene. Det nye jernet vil bli markert. Flytte. Marker de jern som skal flyttes og klikk flytte. Plasser mustpekeren over de markerte jernene og trykk venstre musttast. Hold nede den venstre mustknappen og dra jernene til ønskelig posisjon.. Om en samtidig holder nede shift tasten, tvinges jernene til å kun bevege seg horisontalt elle vertikalt. Hvis jernene har blitt flyttet ut av tverrsnittet, blir disse markert med ett kryss, ikke lovlig plassering. Etter å ha sluppet musknappen vil jern markert med kryss bli slettet. Ta bort. Velg jern som du vil slette og klikk på dette. Angre/Gjør om. Plasser mustpekeren inne i tverrsnittet ( ikke på markert jern) og trykk høyre musknapp. Du får denne menyen. Antall Angre/Gjør om er satt til 10.. Innstillinger. Under innstillinger kan du bestemme om jernenes navn og koordinater skal vises. Guides Under Guides kan du sette snapp avstand og fjerne alle hjelpelinjer. Betongattributt NOIS as Oktober 2008 Ver. 6.0 Programbeskrivelse
50 side 46 G-PROG Ramme Statikk Dersom en lastkombinasjon defineres som langtid, kopieres denne automatisk til tabellen. Før vi kan gi inn noe her må altså lastkombinasjonen defineres. Dialogboksen for Betongatributt inneholder 2 fliker, Lastavhengige parametrer og Atributt. De Lastavhengige parametrene består av kryp og svinn. Programmet beregner ikke kryp og svinn selv, dette må brukeren selv beregne. Svinn er delt inn i jevnt og ujevnt. Det er kun jevnt svinn som er omhandlet i Norsk Standard. Ved hjelp av ujevnt svinn kan man sette en gradient på svinnet over tverrsnittet. Svinn gis inn med positiv verdi i promille. Eksempelvis for en bjelke belastet ved 28 døgn, effektiv tverrsnittstykkelse på 150 mm og en relativ fuktighet på 40%, vil kryptall og svinntøyning være på hhv. 3.0 og Se NS 3473 Tabell A.2,A.3 og figuren under. Lastavhengige Parametrer Kopiere betongdata mellom element. Kopiere betongdata mellom element Over vises dialogboksen Kopiere betongdata mellom element. Ved hjelp av denne dialogboksen kan man enkelt kopiere data mellom elementer. Trykker vi Kopiere slik dialogboksen er nå, vil alle data fra element 1 bli kopiert inn i element 2 og 3 Initialkrumning Viser dialogboksen Initialkrumning som brukes for å gi alle staver en initialkrumning, noe som er nødvendig ved beregning etter 2. ordens teori for å gi staver med rent trykk 2. ordens momenter. Programbeskrivelse Oktober 2008 Ver. 6.0 NOIS as
Beregning av konstruksjon med G-PROG Ramme
 Side 1 av 11 Beregning av konstruksjon med G-PROG Ramme Introduksjon G-Prog Ramme er et beregningsprogram for plane (2-dimensjonale) ramme-strukturer. Beregningene har følgende fremgangsmåte: 1) Man angir
Side 1 av 11 Beregning av konstruksjon med G-PROG Ramme Introduksjon G-Prog Ramme er et beregningsprogram for plane (2-dimensjonale) ramme-strukturer. Beregningene har følgende fremgangsmåte: 1) Man angir
19.03.14 1. HBF Drammen 2014 Tips og triks 1. Innhold... Side. Tips og triks 1... 3
 19.03.14 1 HBF Drammen 2014 Tips og triks 1 Innhold... Side Tips og triks 1... 3 Meny Fil i hovedknapperad... 3 Sikkerhetslagring... 3 Presentasjonsegenskap... 4 Detaljoppsett... 4 Lagoppsett... 5 Pennoppsett...
19.03.14 1 HBF Drammen 2014 Tips og triks 1 Innhold... Side Tips og triks 1... 3 Meny Fil i hovedknapperad... 3 Sikkerhetslagring... 3 Presentasjonsegenskap... 4 Detaljoppsett... 4 Lagoppsett... 5 Pennoppsett...
Beregning av konstruksjon med G-PROG Ramme
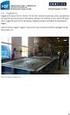 Side 1 av 11 Beregning av konstruksjon med G-PROG Ramme Introduksjon G-Prog Ramme er et beregningsprogram for plane (2-dimensjonale) ramme-strukturer. Beregningene har følgende fremgangsmåte: 1) Man angir
Side 1 av 11 Beregning av konstruksjon med G-PROG Ramme Introduksjon G-Prog Ramme er et beregningsprogram for plane (2-dimensjonale) ramme-strukturer. Beregningene har følgende fremgangsmåte: 1) Man angir
ISY Design. Brukerdokumentasjon. Generelt. Versjon 3.0
 ISY Design Brukerdokumentasjon Generelt Versjon 3.0 ISY Design Versjon 3.0 Programsystemet ISY Design er utarbeidet og eiet av: Norconsult Informasjonssystemer AS Vestfjordgaten 4 1338 SANDVIKA Sentralbord:
ISY Design Brukerdokumentasjon Generelt Versjon 3.0 ISY Design Versjon 3.0 Programsystemet ISY Design er utarbeidet og eiet av: Norconsult Informasjonssystemer AS Vestfjordgaten 4 1338 SANDVIKA Sentralbord:
13/02/2008. Veiledning RoofCon Viewer
 Veiledning RoofCon Viewer Innhold Veiledning RoofCon Viewer... 1 Innhold... 2 Installasjon... 3 Marker objekt... 3 Zoom... 3 Mål avstand... 3 Verktøyfelt og Tegnealternativ... 4 Lager... 5 3D... 6 Forhåndsgranske...
Veiledning RoofCon Viewer Innhold Veiledning RoofCon Viewer... 1 Innhold... 2 Installasjon... 3 Marker objekt... 3 Zoom... 3 Mål avstand... 3 Verktøyfelt og Tegnealternativ... 4 Lager... 5 3D... 6 Forhåndsgranske...
Nedlasting av SCRIBUS og installasjon av programmet
 Nedlasting av SCRIBUS og installasjon av programmet Laget for BODØ FRIMERKEKLUBB av Sten Isaksen Versjon 06.01.2018 1 Før du laster ned Scribus: Du må vite hvilken versjon av Windows du har, sannsynligvis
Nedlasting av SCRIBUS og installasjon av programmet Laget for BODØ FRIMERKEKLUBB av Sten Isaksen Versjon 06.01.2018 1 Før du laster ned Scribus: Du må vite hvilken versjon av Windows du har, sannsynligvis
ISY Design. Brukerdokumentasjon. Generelt. Versjon 4.4
 ISY Design Brukerdokumentasjon Generelt Versjon 4.4 ISY Design Versjon 4.4 Programsystemet ISY Design er utarbeidet og eiet av: Norconsult Informasjonssystemer AS Vestfjordgaten 4 1338 SANDVIKA Sentralbord:
ISY Design Brukerdokumentasjon Generelt Versjon 4.4 ISY Design Versjon 4.4 Programsystemet ISY Design er utarbeidet og eiet av: Norconsult Informasjonssystemer AS Vestfjordgaten 4 1338 SANDVIKA Sentralbord:
22.10.2009 Kapittel 3... 1. Kapittel Innhold... Side
 22.10.2009 Kapittel 3... 1 DDS-CAD Konstruksjon FP 6.5 Bjelkelag I-bjelker Kapittel Innhold... Side Kapittel 3 - Bjelkelagstegning... 3 Start for første gang et nytt prosjekt... 3 Prosjektinformasjon...
22.10.2009 Kapittel 3... 1 DDS-CAD Konstruksjon FP 6.5 Bjelkelag I-bjelker Kapittel Innhold... Side Kapittel 3 - Bjelkelagstegning... 3 Start for første gang et nytt prosjekt... 3 Prosjektinformasjon...
Vindu og dør. Kapittel 3 - Vindu og dør... 3
 20.10.2009 Kapittel 3... 1 Kapittel Innhold... Side Kapittel 3 -... 3 Vinduer... 3 Gitter posisjonering... 4 Hvordan ser fasaden ut?... 5 Lukkevinduer... 6 Relativ posisjonering... 7 Se på 3D-modell...
20.10.2009 Kapittel 3... 1 Kapittel Innhold... Side Kapittel 3 -... 3 Vinduer... 3 Gitter posisjonering... 4 Hvordan ser fasaden ut?... 5 Lukkevinduer... 6 Relativ posisjonering... 7 Se på 3D-modell...
Communicate SymWriter: R1 Lage en tavle
 Communicate SymWriter: R1 Lage en tavle I denne delen beskrives egenskaper som kan brukes for å lage en tavle til å skrive med. Stort sett vil du bare ha bruk for en del av dette når du lager skrivemiljøer.
Communicate SymWriter: R1 Lage en tavle I denne delen beskrives egenskaper som kan brukes for å lage en tavle til å skrive med. Stort sett vil du bare ha bruk for en del av dette når du lager skrivemiljøer.
Kort norsk manual Hvordan komme i gang:
 Kort norsk manual Hvordan komme i gang: Det første du må gjøre er å laste inn et skip i programmet. Det gjør du ved å velge Open under File -menyen. Fra underkatalogen Ships Database velger du et skip,
Kort norsk manual Hvordan komme i gang: Det første du må gjøre er å laste inn et skip i programmet. Det gjør du ved å velge Open under File -menyen. Fra underkatalogen Ships Database velger du et skip,
Følgende «tommelfinger-regler» bør (må) følges:
 Notat Denne «oppskriften» er basert på erfaringer om hva som går bra når en benytter Word til å lage navigasjonsdiagrammer. Det finnes sikkert andre måter som også gir et brukbart resultat. Det er bare
Notat Denne «oppskriften» er basert på erfaringer om hva som går bra når en benytter Word til å lage navigasjonsdiagrammer. Det finnes sikkert andre måter som også gir et brukbart resultat. Det er bare
Deltegning + fritt definert tak... 3
 DDS-CAD Arkitekt 10 Deltegning + fritt definert tak Kapittel 16 1 Innhold Side Kapittel 16 Deltegning + fritt definert tak... 3 Oppstart deltegning... 3 Vegg... 4 Gulv... 6 Tak... 7 Automatiske taksymbol...
DDS-CAD Arkitekt 10 Deltegning + fritt definert tak Kapittel 16 1 Innhold Side Kapittel 16 Deltegning + fritt definert tak... 3 Oppstart deltegning... 3 Vegg... 4 Gulv... 6 Tak... 7 Automatiske taksymbol...
4. Dynamisk skjemaer (GUI)
 4. Dynamisk skjemaer (GUI) I drofus kan flere skjermbilder selv defineres av prosjektet. Disse skjermbildene kan redigeres av en med administratortilgang til prosjektet. For tiden kan følgende skjemaer
4. Dynamisk skjemaer (GUI) I drofus kan flere skjermbilder selv defineres av prosjektet. Disse skjermbildene kan redigeres av en med administratortilgang til prosjektet. For tiden kan følgende skjemaer
ISY Akkord. Brukerdokumentasjon. Versjon 1.4
 ISY Akkord Brukerdokumentasjon Versjon 1.4 Side 2 ISY Akkord Installere programmet Installasjon av ISY Akkord Generelt ISY Akkord lastes ned og installeres direkte fra følgene lenke: www.isy.no ISY Akkord
ISY Akkord Brukerdokumentasjon Versjon 1.4 Side 2 ISY Akkord Installere programmet Installasjon av ISY Akkord Generelt ISY Akkord lastes ned og installeres direkte fra følgene lenke: www.isy.no ISY Akkord
Brukerveiledning for Vesuv
 Brukerveiledning for Vesuv Innhold Pålogging... 3 Registrering av ny bruker... 3 Glemt passord... 4 Startsiden... 5 Nytt utbrudd... 6 Nedtrekksmenyer... 6 Obligatoriske felt... 7 Spørsmål vises og fjernes...
Brukerveiledning for Vesuv Innhold Pålogging... 3 Registrering av ny bruker... 3 Glemt passord... 4 Startsiden... 5 Nytt utbrudd... 6 Nedtrekksmenyer... 6 Obligatoriske felt... 7 Spørsmål vises og fjernes...
Hva er TegnBehandler?
 Hva er TegnBehandler? TegnBehandler er et program som er utviklet for tegnspråkanalyse, men det kan også brukes til annen type arbeid hvor man vil analysere video og knytte kommentarer til videoen (MarteMeo,
Hva er TegnBehandler? TegnBehandler er et program som er utviklet for tegnspråkanalyse, men det kan også brukes til annen type arbeid hvor man vil analysere video og knytte kommentarer til videoen (MarteMeo,
KOMME I GANG 3. Logge på 3. I redigeringsvinduet 4 OVERSIKT OVER KNAPPENE SOM LIGGER ØVERST I REDIGERINGSVINDUET 6
 Innhold KOMME I GANG 3 Logge på 3 I redigeringsvinduet 4 OVERSIKT OVER KNAPPENE SOM LIGGER ØVERST I REDIGERINGSVINDUET 6 Lukk 7 Ny 7 Flytt opp/ Flytt ned 7 Klipp 8 Kopier 8 Lim inn (krysspubliser, ny,
Innhold KOMME I GANG 3 Logge på 3 I redigeringsvinduet 4 OVERSIKT OVER KNAPPENE SOM LIGGER ØVERST I REDIGERINGSVINDUET 6 Lukk 7 Ny 7 Flytt opp/ Flytt ned 7 Klipp 8 Kopier 8 Lim inn (krysspubliser, ny,
Vindu og dør. Kapittel 3 - Vindu og dør... 3
 19.07.2012 Kapittel 3... 1 DDS-CAD Arkitekt Byggmester - innføring versjon 7 Vindu og dør Kapittel Innhold... Side Kapittel 3 - Vindu og dør... 3 Vinduene 1, 2, 3 og 4... 3 Hvordan ser fasaden ut?... 6
19.07.2012 Kapittel 3... 1 DDS-CAD Arkitekt Byggmester - innføring versjon 7 Vindu og dør Kapittel Innhold... Side Kapittel 3 - Vindu og dør... 3 Vinduene 1, 2, 3 og 4... 3 Hvordan ser fasaden ut?... 6
Windows XP. Skrivebord
 Windows XP En datamaskin må ha et operativsystem for å kunne virke. Det er operativsystemet som sørger for at de forskjellige enhetene, som enheter som sentralenhet, skjerm, tastatur, mus og skriver arbeider
Windows XP En datamaskin må ha et operativsystem for å kunne virke. Det er operativsystemet som sørger for at de forskjellige enhetene, som enheter som sentralenhet, skjerm, tastatur, mus og skriver arbeider
8 - Rapporter i M-STAS
 8 - Rapporter i M-STAS Innledning Denne brukerveiledningen tar sikte på å gi deg en generell innføring i hvordan du henter ut rapporter fra M-STAS. Selv om rapportene er forskjellige med hensyn til innhold
8 - Rapporter i M-STAS Innledning Denne brukerveiledningen tar sikte på å gi deg en generell innføring i hvordan du henter ut rapporter fra M-STAS. Selv om rapportene er forskjellige med hensyn til innhold
KOMME I GANG 2. Logge på 2. I redigeringsvinduet 3 OVERSIKT OVER KNAPPENE SOM LIGGER ØVERST I REDIGERINGSVINDUET 5
 Innhold KOMME I GANG 2 Logge på 2 I redigeringsvinduet 3 OVERSIKT OVER KNAPPENE SOM LIGGER ØVERST I REDIGERINGSVINDUET 5 Lukk 6 Ny 6 Flytt opp/ Flytt ned 6 Klipp 7 Kopier 7 Lim inn (krysspubliser, ny,
Innhold KOMME I GANG 2 Logge på 2 I redigeringsvinduet 3 OVERSIKT OVER KNAPPENE SOM LIGGER ØVERST I REDIGERINGSVINDUET 5 Lukk 6 Ny 6 Flytt opp/ Flytt ned 6 Klipp 7 Kopier 7 Lim inn (krysspubliser, ny,
Brukerveiledning for SMS fra Outlook
 Brukerveiledning for SMS fra Outlook Grunnleggende funksjonalitet Med SMS fra Outlook kan du enkelt sende både SMS og MMS fra Outlook. Programmet er integrert med din personlige Outlookkontaktliste og
Brukerveiledning for SMS fra Outlook Grunnleggende funksjonalitet Med SMS fra Outlook kan du enkelt sende både SMS og MMS fra Outlook. Programmet er integrert med din personlige Outlookkontaktliste og
Presentasjon. Datakortets modul 6 avgrenser ferdigheter i praktisk bruk av presentasjonsverktøy. Stadig flere ser mulighetene som ligger i
 92 Datakortets modul 6 avgrenser ferdigheter i praktisk bruk av presentasjonsverktøy. Stadig flere ser mulighetene som ligger i Presentasjon presentasjonsverktøyet PowerPoint når det gjelder presentasjon
92 Datakortets modul 6 avgrenser ferdigheter i praktisk bruk av presentasjonsverktøy. Stadig flere ser mulighetene som ligger i Presentasjon presentasjonsverktøyet PowerPoint når det gjelder presentasjon
Enkle funksjonsbeskrivelser for PDF Pro Office
 Enkle funksjonsbeskrivelser for PDF Pro Office Åpning av filer: Velg mappeikonet på verktøylinjen øverst, du vil da få opp browseren. Velg dokumentet du ønsker og velg knappen åpne. Dokumentet som du har
Enkle funksjonsbeskrivelser for PDF Pro Office Åpning av filer: Velg mappeikonet på verktøylinjen øverst, du vil da få opp browseren. Velg dokumentet du ønsker og velg knappen åpne. Dokumentet som du har
VEILEDNING FOR INSTALLASJON AV SIGNALOPPSETT I AUTOCAD
 VEILEDNING FOR INSTALLASJON AV SIGNALOPPSETT I AUTOCAD 02E Oppdatert hyperlenke i dokumentet 24.10.2018 LOFJON HENMAG ZACTHO 01E Oppdatert, bedre tilpasset eksterne leverandører 04.05.2018 LOFJON HENMAG
VEILEDNING FOR INSTALLASJON AV SIGNALOPPSETT I AUTOCAD 02E Oppdatert hyperlenke i dokumentet 24.10.2018 LOFJON HENMAG ZACTHO 01E Oppdatert, bedre tilpasset eksterne leverandører 04.05.2018 LOFJON HENMAG
www.ir.hiof.no/~eb/viz.htm Side 1 av 12
 VIZhtm Side 1 av 12 Innhold Side MÅL 1 OPPGAVE / RESULTAT 1 BESKRIVELSE ØVING 6A 2 BESKRIVELSE ØVING 6B 9 BESKRIVELSE ØVING 6C 12 MÅL Når du har utført denne øvingen, skal du kunne: Benytte et kamera som
VIZhtm Side 1 av 12 Innhold Side MÅL 1 OPPGAVE / RESULTAT 1 BESKRIVELSE ØVING 6A 2 BESKRIVELSE ØVING 6B 9 BESKRIVELSE ØVING 6C 12 MÅL Når du har utført denne øvingen, skal du kunne: Benytte et kamera som
SMART Ink 3.0 BRUKERVEILEDNING FOR MAC OS X-OPERATIVSYSTEMET
 SMART Ink 3.0 BRUKERVEILEDNING FOR MAC OS X-OPERATIVSYSTEMET Merknad om varemerker SMART Ink, SMART Meeting Pro, smarttech, SMART-logoen og alle SMART-slagord er varemerker eller registrerte varemerker
SMART Ink 3.0 BRUKERVEILEDNING FOR MAC OS X-OPERATIVSYSTEMET Merknad om varemerker SMART Ink, SMART Meeting Pro, smarttech, SMART-logoen og alle SMART-slagord er varemerker eller registrerte varemerker
Illustrasjoner. Illustrasjoner ILLUSTRASJONER... 1
 ILLUSTRASJONER... 1 ILLUSTRASJONER... 1 Knapperaden, illustrasjoner... 2 KNAPPERADEN: FARGE, SKRAVUR, LINJE OG SYMBOL... 11 SLETTE ET EGENDEFINERT OBJEKT... 11 FLYTTE EN EGENDEFINERT TEKST... 11 ROTERE
ILLUSTRASJONER... 1 ILLUSTRASJONER... 1 Knapperaden, illustrasjoner... 2 KNAPPERADEN: FARGE, SKRAVUR, LINJE OG SYMBOL... 11 SLETTE ET EGENDEFINERT OBJEKT... 11 FLYTTE EN EGENDEFINERT TEKST... 11 ROTERE
Innhold. Bruker manual BlueprintEasy PDF tagger. versjon: P a g e
 Innhold INNHOLD... 1 INTRODUKSJON... 2 INSTALLASJON... 2 LAGE PRODUKT LISTER / BILDER... 2 VELG FIL LOKASJON (DIRECTORY)... 2 LAGE BILDER / IKONER / SYMBOLER... 2 EXCEL ARK / PRODUKT LISTE... 3 WEB LINK
Innhold INNHOLD... 1 INTRODUKSJON... 2 INSTALLASJON... 2 LAGE PRODUKT LISTER / BILDER... 2 VELG FIL LOKASJON (DIRECTORY)... 2 LAGE BILDER / IKONER / SYMBOLER... 2 EXCEL ARK / PRODUKT LISTE... 3 WEB LINK
ActiveBuilder Brukermanual
 ActiveBuilder Brukermanual Forfatter: TalkActive I/S Dato: Juni 2004 Versjon: R. 1.01 Språk: Norsk Copyright 2004 - Talk Active - all rights reserved. Innhold: 1. INNLEDNING...2 2. HURTIGSTART...3 3. OPPBYGGINGEN
ActiveBuilder Brukermanual Forfatter: TalkActive I/S Dato: Juni 2004 Versjon: R. 1.01 Språk: Norsk Copyright 2004 - Talk Active - all rights reserved. Innhold: 1. INNLEDNING...2 2. HURTIGSTART...3 3. OPPBYGGINGEN
SymWriter: R6 Innstillinger, preferanser og verktøylinjer
 SymWriter: R6 Innstillinger, preferanser og verktøylinjer Innhold R6.1 Startinnstillinger og utseende...3 R6.2 Tekst og bilder...................................................4 R6.3 Tale og staving...5
SymWriter: R6 Innstillinger, preferanser og verktøylinjer Innhold R6.1 Startinnstillinger og utseende...3 R6.2 Tekst og bilder...................................................4 R6.3 Tale og staving...5
Office 2013. Kort oversikt over de viktigste nyhetene
 Office 2013 Kort oversikt over de viktigste nyhetene For oversikt over alle nyhetene i et program, klikk? på tittellinjen og velg emnet «Hva er nytt» fra Hjelp-vinduet Generelt Office 2013 har fått et
Office 2013 Kort oversikt over de viktigste nyhetene For oversikt over alle nyhetene i et program, klikk? på tittellinjen og velg emnet «Hva er nytt» fra Hjelp-vinduet Generelt Office 2013 har fått et
Layout og publisering
 Layout og publisering Målet for denne kursomgangen er at du skal: - Bli kjent med menyene i ArcMap - Gjøre enkle forandringer i et eksisterende prosjekt - Lage et kart basert på prosjektet, som kan skrives
Layout og publisering Målet for denne kursomgangen er at du skal: - Bli kjent med menyene i ArcMap - Gjøre enkle forandringer i et eksisterende prosjekt - Lage et kart basert på prosjektet, som kan skrives
Hurtigstartveiledning
 Hurtigstartveiledning Microsoft PowerPoint 2013 ser annerledes ut enn tidligere versjoner, så vi har laget denne veiledningen for å hjelpe deg med å redusere læringskurven. Finne det du trenger Klikk en
Hurtigstartveiledning Microsoft PowerPoint 2013 ser annerledes ut enn tidligere versjoner, så vi har laget denne veiledningen for å hjelpe deg med å redusere læringskurven. Finne det du trenger Klikk en
Innhold. Bruker manual BlueprintEasy PDF tagger. versjon: P a g e
 Innhold INNHOLD... 1 INTRODUKSJON... 2 INSTALLASJON... 2 LAGE PRODUKT LISTER / BILDER... 2 VELG FIL LOKASJON (DIRECTORY)... 2 LAGE BILDER / IKONER / SYMBOLER... 2 EXCEL ARK / PRODUKT LISTE... 3 WEB LINK
Innhold INNHOLD... 1 INTRODUKSJON... 2 INSTALLASJON... 2 LAGE PRODUKT LISTER / BILDER... 2 VELG FIL LOKASJON (DIRECTORY)... 2 LAGE BILDER / IKONER / SYMBOLER... 2 EXCEL ARK / PRODUKT LISTE... 3 WEB LINK
Brukerveiledning for karttjenesten til Halden kommune
 Brukerveiledning for karttjenesten til Halden kommune Innholdsfortegnelse INNLEDNING... 3 BRUKERGRENSESNITT... 3 Kartvindu... 3 Oppgavelinje... 4 Funksjonsfaner... 5 Søk... 5 Adressesøk... 5 Eiendomssøk...
Brukerveiledning for karttjenesten til Halden kommune Innholdsfortegnelse INNLEDNING... 3 BRUKERGRENSESNITT... 3 Kartvindu... 3 Oppgavelinje... 4 Funksjonsfaner... 5 Søk... 5 Adressesøk... 5 Eiendomssøk...
BIM2Share Extended Workspace Brukerveiledning
 side 1/47 BIM2Share Extended Workspace Brukerveiledning BIM2Share Extended Workspace Innholdsfortegnelse 1 Logg inn... 2 2 Aktivere prosjekt... 2 2.1 Angi prosjektets plassering... 3 3 Mapper og filer...
side 1/47 BIM2Share Extended Workspace Brukerveiledning BIM2Share Extended Workspace Innholdsfortegnelse 1 Logg inn... 2 2 Aktivere prosjekt... 2 2.1 Angi prosjektets plassering... 3 3 Mapper og filer...
Kart i regionalt miljøtilskudd
 Kart i regionalt miljøtilskudd 24.07.2017 Brukerveiledning INTRODUKSJON Når du søker regionalt miljøtilskudd elektronisk tegner du tiltakene dine i et elektronisk kart. Du slipper derfor papirvedlegg.
Kart i regionalt miljøtilskudd 24.07.2017 Brukerveiledning INTRODUKSJON Når du søker regionalt miljøtilskudd elektronisk tegner du tiltakene dine i et elektronisk kart. Du slipper derfor papirvedlegg.
SIDETITTEL HURTIGSTASTERPÅ TASTATURET
 SIDETITTEL HURTIGSTASTERPÅ TASTATURET STANDARD HURTIGTASTER PÅ TASTATURET MARKERING Linje L Ctrl + Alt + B Lås Ctrl + Skift + L Sentrer Ctrl + Alt + E Merknad N Tilpass venstre Ctrl + Alt + L Penn P Midtstill
SIDETITTEL HURTIGSTASTERPÅ TASTATURET STANDARD HURTIGTASTER PÅ TASTATURET MARKERING Linje L Ctrl + Alt + B Lås Ctrl + Skift + L Sentrer Ctrl + Alt + E Merknad N Tilpass venstre Ctrl + Alt + L Penn P Midtstill
PC-AXIS-2006. Brukerveiledning for tabelluttak og bearbeiding av data
 PC-AXIS-2006 Brukerveiledning for tabelluttak og bearbeiding av data 04.01.2007 Innledning Nyheter i PC-Axis 2006 Nyhet i PC-Axis 2006 - En funksjon for innspilling av aktiviteter gjordt i PC-Axis som
PC-AXIS-2006 Brukerveiledning for tabelluttak og bearbeiding av data 04.01.2007 Innledning Nyheter i PC-Axis 2006 Nyhet i PC-Axis 2006 - En funksjon for innspilling av aktiviteter gjordt i PC-Axis som
Rapportmodulen i Extensor 05
 Rapportmodulen i Extensor 05 [Oppdatert 13.6.2012 av Daniel Gjestvang] Extensor 05 inneholder egen rapporteringsmodul som muliggjør at virksomheten kan lage sine egne rapporter ut fra alle registrerte
Rapportmodulen i Extensor 05 [Oppdatert 13.6.2012 av Daniel Gjestvang] Extensor 05 inneholder egen rapporteringsmodul som muliggjør at virksomheten kan lage sine egne rapporter ut fra alle registrerte
Brukerveiledning Kart i RMP
 Brukerveiledning Kart i RMP Du kommer inn i kartet fra skjemaet i Altinn eller estil. Her finner du: Veiledning Kartlagsliste Nedtrekksmenyer Verktøylinje Denne veiledningen omfatter: 1) Hvordan registrere
Brukerveiledning Kart i RMP Du kommer inn i kartet fra skjemaet i Altinn eller estil. Her finner du: Veiledning Kartlagsliste Nedtrekksmenyer Verktøylinje Denne veiledningen omfatter: 1) Hvordan registrere
Tak. Kapittel 4 - Tak... 3
 30.01.2012 Kapittel 4... 1 DDS-CAD Arkitekt innføring i versjon 7 Kapittel Innhold... Side Kapittel 4 -... 3 Loftsetasje... 3 Underlagstegning... 3... 4 Yttervegg... 6 Vindu i gavl... 9 Gulv i loftsetasjen...
30.01.2012 Kapittel 4... 1 DDS-CAD Arkitekt innføring i versjon 7 Kapittel Innhold... Side Kapittel 4 -... 3 Loftsetasje... 3 Underlagstegning... 3... 4 Yttervegg... 6 Vindu i gavl... 9 Gulv i loftsetasjen...
Geometri med GeoGebra
 Geometri med GeoGebra GeoGebra er et dynamisk geometriprogram. Det vil si at vi kan gjøre en del endringer på figurene vi tegner uten å måtte tegne dem på nytt. Dette gir oss mange muligheter til å utforske
Geometri med GeoGebra GeoGebra er et dynamisk geometriprogram. Det vil si at vi kan gjøre en del endringer på figurene vi tegner uten å måtte tegne dem på nytt. Dette gir oss mange muligheter til å utforske
Huldt & Lillevik Lønn endringer
 Innholdsfortegnelse Huldt & Lillevik Lønn endringer... 2 Arbeidsområdet... 2 Endre størrelse på arbeidsområdet... 3 Verktøylinjen... 3 Bruke søkebilder... 3 Endring i skjermbilder... 5 Navigering i skjermbilder...
Innholdsfortegnelse Huldt & Lillevik Lønn endringer... 2 Arbeidsområdet... 2 Endre størrelse på arbeidsområdet... 3 Verktøylinjen... 3 Bruke søkebilder... 3 Endring i skjermbilder... 5 Navigering i skjermbilder...
Introduksjon og installasjon Tegninger i motsetning til geometriske konstruksjoner
 Introduksjon og installasjon Tegninger i motsetning til geometriske konstruksjoner GeoGebra arbeidsark 1 Judith og Marcus Hohenwarter www.geogebra.org Oversatt av Anders Sanne og Jostein Våge Tilpasset
Introduksjon og installasjon Tegninger i motsetning til geometriske konstruksjoner GeoGebra arbeidsark 1 Judith og Marcus Hohenwarter www.geogebra.org Oversatt av Anders Sanne og Jostein Våge Tilpasset
Kapittel 3. - Vindu og dør... 3. Vindu og dør Kapittel 3
 DDS-CAD Arkitekt 10 Vindu og dør Kapittel 3 1 Innhold Side Kapittel 3 - Vindu og dør... 3 Vinduene 1, 2, 3 og 4... 3 Hvordan ser fasaden ut?... 6 Vinduene 5, 6, og 7... 7 Relativ posisjonering... 9 Se
DDS-CAD Arkitekt 10 Vindu og dør Kapittel 3 1 Innhold Side Kapittel 3 - Vindu og dør... 3 Vinduene 1, 2, 3 og 4... 3 Hvordan ser fasaden ut?... 6 Vinduene 5, 6, og 7... 7 Relativ posisjonering... 9 Se
Geometri Verktøylinja i GeoGebra Konstruksjon / tegning Konstruksjonsforklaring Normaler, paralleller og vinkler Mangekant, areal og omkrets
 2 Geometri Verktøylinja i GeoGebra Konstruksjon / tegning Konstruksjonsforklaring Normaler, paralleller og vinkler Mangekant, areal og omkrets Eksamensoppgaver 0 Innholdsfortegnelse INTRODUKSJON GEOGEBRA...
2 Geometri Verktøylinja i GeoGebra Konstruksjon / tegning Konstruksjonsforklaring Normaler, paralleller og vinkler Mangekant, areal og omkrets Eksamensoppgaver 0 Innholdsfortegnelse INTRODUKSJON GEOGEBRA...
HamboHus 5.4 Rev. 1, 8. september 2005 A. Cordray
 HamboHus Technical Note Nr 10: Terreng HamboHus 5.4 Rev. 1, 8. september 2005 A. Cordray I HamboHus 5.4 er implementasjonen av terreng utvidet og forbedret. Det er lettere å lage terrengpunkter, og mye
HamboHus Technical Note Nr 10: Terreng HamboHus 5.4 Rev. 1, 8. september 2005 A. Cordray I HamboHus 5.4 er implementasjonen av terreng utvidet og forbedret. Det er lettere å lage terrengpunkter, og mye
Nytt i GK96 ved oppdatering til versjon. 2.0
 Nytt i GK96 ved oppdatering til versjon. 2.0 En del nye funksjoner er lagt inn i denne oppdateringen av GK96 samt rettet kjente feil som er rapportert sesongen 2003-2004. Følgende moduler har fått ny funksjonalitet.
Nytt i GK96 ved oppdatering til versjon. 2.0 En del nye funksjoner er lagt inn i denne oppdateringen av GK96 samt rettet kjente feil som er rapportert sesongen 2003-2004. Følgende moduler har fått ny funksjonalitet.
Ajourhold av DMK i FYSAK F2.6 Kokebok Norsk institutt for skog og landskap, Steinkjer
 Ajourhold av DMK i FYSAK F2.6 Kokebok Norsk institutt for skog og landskap, Steinkjer Innhold Forberedelser... 2 Innstillinger... 2 Åpning av DMK-base og ortofoto... 3 Redigering... 5 Rediger markslagsgrenser...
Ajourhold av DMK i FYSAK F2.6 Kokebok Norsk institutt for skog og landskap, Steinkjer Innhold Forberedelser... 2 Innstillinger... 2 Åpning av DMK-base og ortofoto... 3 Redigering... 5 Rediger markslagsgrenser...
G-PROG STÅL Utvidet stålbjelke. (Ver. 6.22 Mai 2009) Brukerveiledning. Utvidet stålbjelke
 G-PROG STÅL Utvidet stålbjelke (Ver. 6.22 Mai 2009) Brukerveiledning Utvidet stålbjelke side ii G-PROG STÅL Utvidet stålbjelke Programsystemet G-PROG Stål er utarbeidet og eid av : Norconsult Informasjonssystemer
G-PROG STÅL Utvidet stålbjelke (Ver. 6.22 Mai 2009) Brukerveiledning Utvidet stålbjelke side ii G-PROG STÅL Utvidet stålbjelke Programsystemet G-PROG Stål er utarbeidet og eid av : Norconsult Informasjonssystemer
Byggeweb Prosjekt Brukerveiledning Arbeidsområdet
 BIM2Share AS Byggeweb Prosjekt Side 1/12 Byggeweb Prosjekt Brukerveiledning Arbeidsområdet Innhold 1 Arbeidsområdet... 2 1.1 Strukturen i arbeidsområdet... 2 1.2 Opplasting av filer... 2 1.3 E-post-varsling
BIM2Share AS Byggeweb Prosjekt Side 1/12 Byggeweb Prosjekt Brukerveiledning Arbeidsområdet Innhold 1 Arbeidsområdet... 2 1.1 Strukturen i arbeidsområdet... 2 1.2 Opplasting av filer... 2 1.3 E-post-varsling
Utvikling av PDF-skjema med OOo
 Utvikling av PDF-skjema med OOo med OpenOffice.org 2.0 Brukerveiledning laget av www.kursing.no i samarbeid med Møre og Romsdal fylke. Illustrasjon 1: PDF-skjema laget med OpenOffice.org Writer OpenOffice.org
Utvikling av PDF-skjema med OOo med OpenOffice.org 2.0 Brukerveiledning laget av www.kursing.no i samarbeid med Møre og Romsdal fylke. Illustrasjon 1: PDF-skjema laget med OpenOffice.org Writer OpenOffice.org
Unit4 Web Dokumentarkiv Dokumentarkiv og vedlegg i Unit4 Web
 Unit4 Web Dokumentarkiv Dokumentarkiv og vedlegg i Unit4 Web Økonomisenteret, august 2017 Innhold Om dokumentarkivet... 2 Dokumentarkivets hovedvindu... 3 Dokumenttyper... 4 Dokumentmaler... 5 Opprette
Unit4 Web Dokumentarkiv Dokumentarkiv og vedlegg i Unit4 Web Økonomisenteret, august 2017 Innhold Om dokumentarkivet... 2 Dokumentarkivets hovedvindu... 3 Dokumenttyper... 4 Dokumentmaler... 5 Opprette
Kurs. Kapittel 2. Bokmål
 Kurs 8 Kapittel 2 Bokmål D.8.2.1 1 av 4 Introduksjon til dynamisk geometri med GeoGebra Med et dynamisk geometriprogram kan du tegne og konstruere figurer som du kan trekke og dra i. I noen slike programmer
Kurs 8 Kapittel 2 Bokmål D.8.2.1 1 av 4 Introduksjon til dynamisk geometri med GeoGebra Med et dynamisk geometriprogram kan du tegne og konstruere figurer som du kan trekke og dra i. I noen slike programmer
Grunnleggende. Excel
 Grunnleggende Excel Grunnleggende begreper Regneark: Basert på gamle bokføringsbilag, men med mange automatiske funksjoner som gjør utregninger enklere å utføre og oppdatere Rad: horisontal (overskrift
Grunnleggende Excel Grunnleggende begreper Regneark: Basert på gamle bokføringsbilag, men med mange automatiske funksjoner som gjør utregninger enklere å utføre og oppdatere Rad: horisontal (overskrift
BIM2Share AS BIM2Share Kommentering & Signering uten roller Brukerveiledning
 side 1/13 BIM2Share AS BIM2Share Kommentering & Signering uten roller Brukerveiledning BIM2Share Kommentering & Signering V2.1 Innholdsfortegnelse 1 Grunnleggende... 2 1.1 Modulens oppsett... 3 1.2 Tittellinje...
side 1/13 BIM2Share AS BIM2Share Kommentering & Signering uten roller Brukerveiledning BIM2Share Kommentering & Signering V2.1 Innholdsfortegnelse 1 Grunnleggende... 2 1.1 Modulens oppsett... 3 1.2 Tittellinje...
Primus Brukerveiledning for masseimport av bilder. Primus 5.6.5
 Primus Brukerveiledning for masseimport av bilder Primus 5.6.5 Primus Brukerveiledning for masseimport av bilder 2 Innholdsfortegnelse Innholdsfortegnelse... 2 Brukerveiledning for masseimport av bilder
Primus Brukerveiledning for masseimport av bilder Primus 5.6.5 Primus Brukerveiledning for masseimport av bilder 2 Innholdsfortegnelse Innholdsfortegnelse... 2 Brukerveiledning for masseimport av bilder
Dokumentstyring og Maler
 Arbeide med : Dokumentstyring og Maler i Fenistra Eiendom Dokument kontroll Versjon 1.0 Release dato 28.10.2003 Sist Endret dato 28.10.2003 Innhold 1. Forutsetninger... 3 2. Hensikt... 3 3. MS Word Maler
Arbeide med : Dokumentstyring og Maler i Fenistra Eiendom Dokument kontroll Versjon 1.0 Release dato 28.10.2003 Sist Endret dato 28.10.2003 Innhold 1. Forutsetninger... 3 2. Hensikt... 3 3. MS Word Maler
Administrering av SafariSøk
 Administrering av SafariSøk Administrering av SafariSøk Revisjonshistorie Revisjon $Revision: 1.6 $ $Date: 2003/08/05 12:44:02 $ Innholdsfortegnelse 1. Om programmet... 1 Generelt... 1 2. Fremgangsmåter...
Administrering av SafariSøk Administrering av SafariSøk Revisjonshistorie Revisjon $Revision: 1.6 $ $Date: 2003/08/05 12:44:02 $ Innholdsfortegnelse 1. Om programmet... 1 Generelt... 1 2. Fremgangsmåter...
Hurtigguide. Joint Collaboration AS Drammensveien 173-177 0277 Oslo Tlf. 22 50 45 50 Fax. 22 50 35 00 www.joint.no firmapost@joint.
 Hurtigguide Joint Collaboration AS Drammensveien 173-177 0277 Oslo Tlf. 22 50 45 50 Fax. 22 50 35 00 www.joint.no firmapost@joint.no Org. nr. 983443117 NO INNHOLD 1 Hvorfor er det ulik farge og utseende
Hurtigguide Joint Collaboration AS Drammensveien 173-177 0277 Oslo Tlf. 22 50 45 50 Fax. 22 50 35 00 www.joint.no firmapost@joint.no Org. nr. 983443117 NO INNHOLD 1 Hvorfor er det ulik farge og utseende
Innhold. Bruker manual BlueprintEasy PDF tagger. versjon: P a g e
 Innhold INNHOLD... 1 INTRODUKSJON... 2 INSTALLASJON... 2 LAGE PRODUKT LISTER / BILDER... 2 VELG FIL LOKASJON (DIRECTORY)... 2 LAGE BILDER / IKONER / SYMBOLER... 2 EXCEL ARK / PRODUKT LISTE... 3 WEB LINK
Innhold INNHOLD... 1 INTRODUKSJON... 2 INSTALLASJON... 2 LAGE PRODUKT LISTER / BILDER... 2 VELG FIL LOKASJON (DIRECTORY)... 2 LAGE BILDER / IKONER / SYMBOLER... 2 EXCEL ARK / PRODUKT LISTE... 3 WEB LINK
Hva er nytt i GeoGebra 3.0? Sigbjørn Hals
 Hva er nytt i GeoGebra 3.0? Sigbjørn Hals 1 Dersom du vil ha en fullstendig oversikt over det som er nytt i versjon 3.0, kan du gå til denne nettsida: http://www.geogebra.org/static/geogebra_release_notes_prerelease.txt
Hva er nytt i GeoGebra 3.0? Sigbjørn Hals 1 Dersom du vil ha en fullstendig oversikt over det som er nytt i versjon 3.0, kan du gå til denne nettsida: http://www.geogebra.org/static/geogebra_release_notes_prerelease.txt
Installasjonsveiledning. DDS-CAD ByggMester
 Installasjonsveiledning DDS-CAD ByggMester Installasjonsveiledning versjon 7 Vær oppmerksom på: USB-dongler ikke skal plugges i maskinen før programmet er installert. Før installasjonen: Dette hefte beskriver
Installasjonsveiledning DDS-CAD ByggMester Installasjonsveiledning versjon 7 Vær oppmerksom på: USB-dongler ikke skal plugges i maskinen før programmet er installert. Før installasjonen: Dette hefte beskriver
Microsoft. fra Word 2003
 I denne veiledningen Microsoft Microsoft Word 2010 ser helt annerledes ut enn Word 2003, så vi har laget denne veiledningen for å gjøre det så enkelt som mulig for deg å lære forskjellene. Les videre for
I denne veiledningen Microsoft Microsoft Word 2010 ser helt annerledes ut enn Word 2003, så vi har laget denne veiledningen for å gjøre det så enkelt som mulig for deg å lære forskjellene. Les videre for
En kort innføring i Lotte-Typehushold
 En kort innføring i Lotte-Typehushold Det forutsettes at du har kjennskap til ordinær Lotte dvs. Lotte-Trygd og Lotte-Skatt. Dvs. du må vite hva en skatteregel er og en skatterutine er og hvor du kan finne
En kort innføring i Lotte-Typehushold Det forutsettes at du har kjennskap til ordinær Lotte dvs. Lotte-Trygd og Lotte-Skatt. Dvs. du må vite hva en skatteregel er og en skatterutine er og hvor du kan finne
PHOTO STORY 3 BRUKERVEILEDNING TILRETTELAGT AV JAN HALLSTENSEN LGA SKOLENES IT-SENTER
 PHOTO STORY 3 BRUKERVEILEDNING TILRETTELAGT AV JAN HALLSTENSEN LGA SKOLENES IT-SENTER TROMSØ TROMSØ KOMMUNE - 2006 LGA SKOLENES IT-SENTER 2 1. Starte programmet Start Photo Story 3 1. Klikk og velg 2.
PHOTO STORY 3 BRUKERVEILEDNING TILRETTELAGT AV JAN HALLSTENSEN LGA SKOLENES IT-SENTER TROMSØ TROMSØ KOMMUNE - 2006 LGA SKOLENES IT-SENTER 2 1. Starte programmet Start Photo Story 3 1. Klikk og velg 2.
BRUKERVEILEDNING AMESTO DOCARC DATO: 26.03.14
 BRUKERVEILEDNING AMESTO DOCARC DATO: 26.03.14 Innhold 1. Generelt... 3 2. DocArc Admin... 5 2.1 Rettigheter... 5 2.2 Definer ny strukturmal... 5 2.2.1 Opprett struktur... 5 2.2.2 Legg til mapper og undermapper...
BRUKERVEILEDNING AMESTO DOCARC DATO: 26.03.14 Innhold 1. Generelt... 3 2. DocArc Admin... 5 2.1 Rettigheter... 5 2.2 Definer ny strukturmal... 5 2.2.1 Opprett struktur... 5 2.2.2 Legg til mapper og undermapper...
DEL MED TILLIT Novapoint Brukermøte 2017
 DEL MED TILLIT Novapoint Brukermøte 2017 Mini kurshefte for: F2 Modellering av bruer og konstruksjoner Innhold Introduksjon... 3 STEG 1 - Modellere bruoverbygningen i Novapoint Bru... 4 STEG 2 Sette inn
DEL MED TILLIT Novapoint Brukermøte 2017 Mini kurshefte for: F2 Modellering av bruer og konstruksjoner Innhold Introduksjon... 3 STEG 1 - Modellere bruoverbygningen i Novapoint Bru... 4 STEG 2 Sette inn
LIGHTNING ET PROGRAM FOR SKJERMFORSTØRRING BRUKERVEILEDNING. Bojo as Akersbakken 12, N-0172 Oslo Utgave 1206 Bojo as 2006
 LIGHTNING ET PROGRAM FOR SKJERMFORSTØRRING BRUKERVEILEDNING Bojo as Akersbakken 12, N-0172 Oslo Utgave 1206 Bojo as 2006 23 32 75 00 23 32 75 01 post@bojo.no http://www.bojo.no Innhold Innhold...2 1. Om
LIGHTNING ET PROGRAM FOR SKJERMFORSTØRRING BRUKERVEILEDNING Bojo as Akersbakken 12, N-0172 Oslo Utgave 1206 Bojo as 2006 23 32 75 00 23 32 75 01 post@bojo.no http://www.bojo.no Innhold Innhold...2 1. Om
Grafisk løsning av ligninger i GeoGebra
 Grafisk løsning av ligninger i GeoGebra Arbeidskrav 2 Læring med digitale medier 2013 Magne Svendsen, Universitetet i Nordland Innholdsfortegnelse INNLEDNING... 3 GRAFISK LØSNING AV LIGNINGER I GEOGEBRA...
Grafisk løsning av ligninger i GeoGebra Arbeidskrav 2 Læring med digitale medier 2013 Magne Svendsen, Universitetet i Nordland Innholdsfortegnelse INNLEDNING... 3 GRAFISK LØSNING AV LIGNINGER I GEOGEBRA...
Verdens korteste grunnkurs i Excel (2007-versjonen)
 Verdens korteste grunnkurs i Excel (2007-versjonen) NB! Vær oppmerksom på at Excel kan se annerledes ut hos dere enn det gjør på bildene under. Her er det tatt utgangspunkt i programvaren fra 2007, mens
Verdens korteste grunnkurs i Excel (2007-versjonen) NB! Vær oppmerksom på at Excel kan se annerledes ut hos dere enn det gjør på bildene under. Her er det tatt utgangspunkt i programvaren fra 2007, mens
Brukermanual for Biomest-programmet Versjon 1.77 mai 2008
 Brukermanual for Biomest-programmet Versjon 1.77 mai 2008 Vaki Aquaculture Systems Ltd. Akralind 4 IS-201 Kopavogur Island Tlf. + 354-595 3000 Faks. + 354-595 3001 e-post: vaki@vaki.is Internett:www.vaki.is
Brukermanual for Biomest-programmet Versjon 1.77 mai 2008 Vaki Aquaculture Systems Ltd. Akralind 4 IS-201 Kopavogur Island Tlf. + 354-595 3000 Faks. + 354-595 3001 e-post: vaki@vaki.is Internett:www.vaki.is
BIM2Share Extended Workspace Brukerveiledning
 side 1/51 BIM2Share Extended Workspace Brukerveiledning BIM2Share Extended Workspace Innholdsfortegnelse 1 Logg inn... 2 2 Aktivere prosjekt... 3 2.1 Angi prosjektets plassering... 4 3 Mapper og filer...
side 1/51 BIM2Share Extended Workspace Brukerveiledning BIM2Share Extended Workspace Innholdsfortegnelse 1 Logg inn... 2 2 Aktivere prosjekt... 3 2.1 Angi prosjektets plassering... 4 3 Mapper og filer...
Opprydding og Vedlikehold av Windows
 Opprydding og Vedlikehold av Windows Innledning Hvis du synes at PC en går tregt kan det være på sin plass med en diskopprydding. Windows selv og de fleste programmer som arbeider under Windows benytter
Opprydding og Vedlikehold av Windows Innledning Hvis du synes at PC en går tregt kan det være på sin plass med en diskopprydding. Windows selv og de fleste programmer som arbeider under Windows benytter
Brukerdokumentasjon Ståldimensjonering
 G-PROG RAMME Ståldimensjonering (Ver. 6.0 Oktober 2008) Brukerdokumentasjon Ståldimensjonering G-PROG Ramme Ståldimensjonering Programsystemet G-PROG Ramme Ståldimensjonering er utarbeidet og eiet av:
G-PROG RAMME Ståldimensjonering (Ver. 6.0 Oktober 2008) Brukerdokumentasjon Ståldimensjonering G-PROG Ramme Ståldimensjonering Programsystemet G-PROG Ramme Ståldimensjonering er utarbeidet og eiet av:
Geometri med GeoGebra
 Geometri med GeoGebra Del 1 Bli kjent med GeoGebra GeoGebra er et dynamisk geometriprogram. Det vil si at vi kan gjøre en del endringer på figurene vi tegner, uten å måtte tegne dem på nytt, figuren endres
Geometri med GeoGebra Del 1 Bli kjent med GeoGebra GeoGebra er et dynamisk geometriprogram. Det vil si at vi kan gjøre en del endringer på figurene vi tegner, uten å måtte tegne dem på nytt, figuren endres
2009 Thomas Haugland Rudfoss. PowerPoint 2007 En rask introduksjon
 PowerPoint 007 En rask introduksjon Agenda PowerPoint vinduet PowerPoint vinduet Office Knappen Ny, åpne og lagre presentasjoner Skrive ut lysbilder, støtteark og notatark Egenskaper for presentasjonen
PowerPoint 007 En rask introduksjon Agenda PowerPoint vinduet PowerPoint vinduet Office Knappen Ny, åpne og lagre presentasjoner Skrive ut lysbilder, støtteark og notatark Egenskaper for presentasjonen
HR analysen. Ny versjon 2009. Brukermal. Administratorer
 HR analysen Ny versjon 2009 Brukermal Administratorer 1) Som administrator Det første bildet en kommer inn på når en har logget seg inn er: A) Legg merke til den hvite boksen på høyre side der det står
HR analysen Ny versjon 2009 Brukermal Administratorer 1) Som administrator Det første bildet en kommer inn på når en har logget seg inn er: A) Legg merke til den hvite boksen på høyre side der det står
Hvordan lage et sammensatt buevindu med sprosser?
 Hvordan lage et sammensatt buevindu med sprosser? I flere tilfeller er et vindu som ikke er standard ønskelig. I dette tilfellet skal vinduet under lages. Prinsippene er de samme for andre sammensatte
Hvordan lage et sammensatt buevindu med sprosser? I flere tilfeller er et vindu som ikke er standard ønskelig. I dette tilfellet skal vinduet under lages. Prinsippene er de samme for andre sammensatte
Veiledning - Avansert kart
 Veiledning - Avansert kart Nedenfor får du tips til hvordan det avansert kartet kan brukes. Dette er webapplikasjon som kan presentere både vektorkart (punkter, linjer og flater) og rasterkart (punktgrafikk).
Veiledning - Avansert kart Nedenfor får du tips til hvordan det avansert kartet kan brukes. Dette er webapplikasjon som kan presentere både vektorkart (punkter, linjer og flater) og rasterkart (punktgrafikk).
Start med å åpne programmet ved å trykke på ikonet GIMP 2 på skjermen eller under startmenyen.
 1 Tegne i GIMP Det er flere måter å tegne på i Gimp. Man kan bruke frihåndstegning, og man kan bruke utvalgsverktøy. Man kan også hente opp bilder som kan manipuleres med ulike verktøy. Åpne Gimp Start
1 Tegne i GIMP Det er flere måter å tegne på i Gimp. Man kan bruke frihåndstegning, og man kan bruke utvalgsverktøy. Man kan også hente opp bilder som kan manipuleres med ulike verktøy. Åpne Gimp Start
Tak. Kapittel 4 - Tak...3
 27.10.2009 Kapittel 4... 1 Kapittel Innhold... Side Kapittel 4 -...3 Loftsetasje... 3 Underlagstegning... 3... 4 Hvordan ser taket ut?... 6 Yttervegg... 8 Gulv i loftsetasjen... 11 Slett underlagstegning...
27.10.2009 Kapittel 4... 1 Kapittel Innhold... Side Kapittel 4 -...3 Loftsetasje... 3 Underlagstegning... 3... 4 Hvordan ser taket ut?... 6 Yttervegg... 8 Gulv i loftsetasjen... 11 Slett underlagstegning...
Spørreundersøkelser. [Oppdatert av Daniel Gjestvang]
![Spørreundersøkelser. [Oppdatert av Daniel Gjestvang] Spørreundersøkelser. [Oppdatert av Daniel Gjestvang]](/thumbs/92/108803786.jpg) Spørreundersøkelser [Oppdatert 26.04.2018 av Daniel Gjestvang] Formålet med spørreundersøkelsesmodulen er å gi BHT-ene et godt verktøy for å opprette egne spørreundersøkelser med en tilhørende sluttrapport.
Spørreundersøkelser [Oppdatert 26.04.2018 av Daniel Gjestvang] Formålet med spørreundersøkelsesmodulen er å gi BHT-ene et godt verktøy for å opprette egne spørreundersøkelser med en tilhørende sluttrapport.
Brukerveiledning WordPress. Innlogging:
 Brukerveiledning WordPress Her er en liten guide for hjelpe deg gjennom det grunnleggende i Wordpress. Denne veilederen vil ta deg gjennom: Innlogging Lage en side Lage et innlegg Innlogging: For å logge
Brukerveiledning WordPress Her er en liten guide for hjelpe deg gjennom det grunnleggende i Wordpress. Denne veilederen vil ta deg gjennom: Innlogging Lage en side Lage et innlegg Innlogging: For å logge
Hurtigstartveiledning
 Hurtigstartveiledning Microsoft Word 2013 har et annet utseende enn tidligere versjoner, så vi laget denne veiledningen for å minimere læringskurven. Verktøylinjen for hurtigtilgang Kommandoene her vises
Hurtigstartveiledning Microsoft Word 2013 har et annet utseende enn tidligere versjoner, så vi laget denne veiledningen for å minimere læringskurven. Verktøylinjen for hurtigtilgang Kommandoene her vises
Introduksjon til Office 2007
 Introduksjon til Office 2007 Av Kjetil Berglund 2009 Bidragsytere: Kjetil Hammershaug og Håkon Mælum for Læringsteamet i Oppland Fylkeskommune 1 Innhold Introduksjon til Office 2007... 1 Brukergrensesnitt...
Introduksjon til Office 2007 Av Kjetil Berglund 2009 Bidragsytere: Kjetil Hammershaug og Håkon Mælum for Læringsteamet i Oppland Fylkeskommune 1 Innhold Introduksjon til Office 2007... 1 Brukergrensesnitt...
Kom i gang med emedia
 Kom i gang med emedia Rev. 1 IG Solutions, www.ig-solutions.com 1 Innholdsfortegnelse: Fremside 1 Innholdsfortegnelse 2 Hvordan lage plastkort 3 Legg til bakgrunnsbilde 4 Legg til foto 4 Legg til tekst
Kom i gang med emedia Rev. 1 IG Solutions, www.ig-solutions.com 1 Innholdsfortegnelse: Fremside 1 Innholdsfortegnelse 2 Hvordan lage plastkort 3 Legg til bakgrunnsbilde 4 Legg til foto 4 Legg til tekst
Lingspeak 3 3.0.487.0. Lingit AS
 Lingspeak 3 3.0.487.0 Lingit AS Lingspeak 3 Innhold Hva er Lingspeak 3?...1 Installasjon...2 Starte Lingspeak...3 Avslutte Lingspeak...3 Lese opp tekst...4 Hovedvinduet...5 Lagre til lydfil...5 Opplesingsvinduet...6
Lingspeak 3 3.0.487.0 Lingit AS Lingspeak 3 Innhold Hva er Lingspeak 3?...1 Installasjon...2 Starte Lingspeak...3 Avslutte Lingspeak...3 Lese opp tekst...4 Hovedvinduet...5 Lagre til lydfil...5 Opplesingsvinduet...6
ISY G-prog Linker 9.4 - Endringsliste
 ISY G-prog Linker 9.4 - Endringsliste Ny Excel Eksport Nytt valg som står default på. Eksporterer da direkte inn i excel fremfor å gå via.txt fil. Brukeren må ha Windows Excel installert på sin maskin.
ISY G-prog Linker 9.4 - Endringsliste Ny Excel Eksport Nytt valg som står default på. Eksporterer da direkte inn i excel fremfor å gå via.txt fil. Brukeren må ha Windows Excel installert på sin maskin.
Installasjonsveiledning. DDS-CAD Arkitekt & Konstruksjon 7
 Installasjonsveiledning DDS-CAD Arkitekt & Konstruksjon 7 - Installasjonsveiledning versjon 7 Vær oppmerksom på: USB-dongler ikke skal plugges i maskinen før programmet er installert. Før installasjonen:
Installasjonsveiledning DDS-CAD Arkitekt & Konstruksjon 7 - Installasjonsveiledning versjon 7 Vær oppmerksom på: USB-dongler ikke skal plugges i maskinen før programmet er installert. Før installasjonen:
Inf109 Programmering for realister Uke 5. I denne leksjonen skal vi se på hvordan vi kan lage våre egne vinduer og hvordan vi bruker disse.
 Inf109 Programmering for realister Uke 5 I denne leksjonen skal vi se på hvordan vi kan lage våre egne vinduer og hvordan vi bruker disse. Før du starter må du kopiere filen graphics.py fra http://www.ii.uib.no/~matthew/inf1092014
Inf109 Programmering for realister Uke 5 I denne leksjonen skal vi se på hvordan vi kan lage våre egne vinduer og hvordan vi bruker disse. Før du starter må du kopiere filen graphics.py fra http://www.ii.uib.no/~matthew/inf1092014
H. Aschehoug & Co www.lokus.no Side 1
 1 Bli kjent med GeoGebra GeoGebra er et dynamisk geometriprogram. Det vil si at vi kan gjøre en del endringer på figurene vi tegner, uten å måtte tegne dem på nytt, figuren endres dynamisk. Dette gir oss
1 Bli kjent med GeoGebra GeoGebra er et dynamisk geometriprogram. Det vil si at vi kan gjøre en del endringer på figurene vi tegner, uten å måtte tegne dem på nytt, figuren endres dynamisk. Dette gir oss
Bruk av OpenOffice.org 3 Writer
 Bruk av OpenOffice.org 3 Writer OpenOffice.org 3 er et gratis og bra alternativ til Microsoft Office (Word, Excel, Power Point osv.). 1 Oppstart av OpenOffice.org Trykk på Start etterfulgt av Programmer
Bruk av OpenOffice.org 3 Writer OpenOffice.org 3 er et gratis og bra alternativ til Microsoft Office (Word, Excel, Power Point osv.). 1 Oppstart av OpenOffice.org Trykk på Start etterfulgt av Programmer
Hurtigveiledning Exacqvision
 Hurtigveiledning Exacqvision Live Søk Eksport Navn Hurtigveiledning ExacqVision Dato Sept. 11 Versjon 1.0 Innhold Generelt om ExacqVision... 3 Live... 4 PTZ kontroll og Digital PTZ i sanntidsbilde... 5
Hurtigveiledning Exacqvision Live Søk Eksport Navn Hurtigveiledning ExacqVision Dato Sept. 11 Versjon 1.0 Innhold Generelt om ExacqVision... 3 Live... 4 PTZ kontroll og Digital PTZ i sanntidsbilde... 5
Oversikt over løsningens skjermkomponenter:
 Oversikt over løsningens skjermkomponenter: Tittel og søkefelt: Her ser du applikasjonens navn og versjon, samt søkefeltet som brukes for å søke etter objekter i kartet. Man kan også logge inn for å få
Oversikt over løsningens skjermkomponenter: Tittel og søkefelt: Her ser du applikasjonens navn og versjon, samt søkefeltet som brukes for å søke etter objekter i kartet. Man kan også logge inn for å få
Vegg/gulv. Kapittel 2 - Vegg/gulv... 3
 20.10.2009 Kapittel 2... 1 Kapittel Innhold... Side Kapittel 2 -... 3 Yttervegg... 3 Gulv... 8 Innervegg... 11 Hvordan ser veggene ut?... 17 Referansepunkt i vegg på venstre/høyre side... 23 Start fra
20.10.2009 Kapittel 2... 1 Kapittel Innhold... Side Kapittel 2 -... 3 Yttervegg... 3 Gulv... 8 Innervegg... 11 Hvordan ser veggene ut?... 17 Referansepunkt i vegg på venstre/høyre side... 23 Start fra
Menylinje og de vanligste funksjonene. Her gjør du de tilpasningene du trenger.
 GeoGebra GeoGebra 1 GeoGebra er et dynamisk geometriprogram. Ved hjelp av dette programmet kan du framstille forskjellige geometriske figurer, forskjellige likninger (likningssett) og ulike funksjonsuttrykk,
GeoGebra GeoGebra 1 GeoGebra er et dynamisk geometriprogram. Ved hjelp av dette programmet kan du framstille forskjellige geometriske figurer, forskjellige likninger (likningssett) og ulike funksjonsuttrykk,
