Цаасны 4 талаас авах болон үдэх зайг тохируулах Цаасны хэмжээ, форматыг тохируулах
|
|
|
- Mads Thorbjørnsen
- 7 år siden
- Visninger:
Transkript
1 MS Word программ Үндсэн ойлголтууд MS Word 2000 программын тухай товчхон MS Word 2000 программыг ажиллуулах MS Word программын цонхны тайлбар MS Word 2000 программыг хаах Баримттай ажиллах Шинээр баримт үүсгэх, хадгалах Баримтыг нээх, хаах Баримтыг нэгтгэх Баримтыг засварлах Мэдээллийг зөөх, хуулах Хийсэн үйлдлийг буцаах, давтах Сонгон идэвхжүүлэх Мэдээллийг устгах Баримтаас текст хайх, үгийг солих Баримтыг форматлах Форматлах буюу хэлбэржүүлэх Үг үсгийн фонт, хэлбэр хэмжээг өөрчлөх Мөр хоорондын зайг тохируулах Текстийг багана болгох Толгой үсэг оруулах Дугаарлах ба зүйлчлэх Хүснэгттэй ажиллах Хүснэгттэй ажиллах командууд Хүснэгт хийх Хүснэгтэд мэдээлэл оруулах Мөрийн өндрийн хэмжээг өөрчлөх Баганын хэмжээг өөрчлөх Зурагтай ажиллах Picture бүлгийн командын хэрэглүүрүүд Drawing бүлгийн командын хэрэглүүрүүд Word Art - Гоёмсог үг бичих Баримтыг хэвлэх, цаасыг тохируулах Цаасны 4 талаас авах болон үдэх зайг тохируулах Цаасны хэмжээ, форматыг тохируулах
2 Баримтын хуудсыг автоматаар дугаарлах Хэвлэх төхөөрөмжийг сонгох Баримтын хуудсуудыг сонгож хэвлэх Хэвлэх хувийг тохируулах Хэвлэх мэдээллийг сонгох Жижигрүүлэн хэвлэх MS Word 2000 программ хангамжийн тухай товчхон MS Office программын бүрэлдэхүүнд багтдаг янз бүрийн зорилгоор хэрэглэгддэг хэд хэдэн программ хангамж байдгийн нэг нь бидний үзэж танилцах гэж буй MS Word программ хангамж юм. MS Word программ хангамж нь текстэн мэдээлэл боловсруулахад зориулагдсан программ юм. Энэ программаар текст, зураг, хүснэгтэн мэдээлэл багтаасан төрөл бүрийн зорилулалтын бичиг баримт хийж болно. Word программ дээр хийсэн бичиг баримтууд.doc гэсэн өргөтгөлтэй файл болдог. - MS Word программын дүрс зураг буюу Icon MS Word 2000 программыг ажиллуулах MS Word программыг хэд хэдэн янзаар ачаалж болно. Үүнд: 1. Start цэснээс Programs -> Microsoft -> Microsoft Word гэж сонгоно. 2. MS Office программын цомгийн (Office Shortcut Bar) W үзэг бүхий дүрс зурган дээр дарна. 3. Хэрэв Desktop буюу дэлгэцэн дээр MS Word программын дүрс зургийг гаргаж өгсөн байвал дүрс зураг дээр хос товшилт хийнэ.
3 4. MS Word программын.doc өргөтгэлтэй файлыг нээх замаар программыг ажиллуулна. Жишээлбэл: Windows explorer программ дээр харагдаж буй файлын жагсаалтаас.doc өргөтгөлтэй файлыг сонгон идэвхжүүлээд хос товшилт хийхэд MS Word программ ажиллаж тухайн файлыг нээнэ. MS Word программын цонхны тайлбар Гарчгийн зурвас Цэсийн зурвас Хэрэгслийн зурвас Хэмжээсийн зурвас Ажлын талбар Баримт дэлгэцэнд харагдах горимууд Гарчгийн зурвас Гарчгийн зурвасын эхэнд байрлах удирдах товчлуур нь программыг хаах, цонхыг жижигрүүлэн дэлгэцний доод хэсэгт буулгах, цонхыг жижигрүүлсэн байдлаар харах зэрэг командуудыг агуулсан байна. Гарчгийн зурвас дээр хос товшилт хийх замаар цонхыг дэлгэц дүүргэсэн байдлаар, цонхыг жижигрүүлсэн байдлаар харагдах хэлбэрт түргэн шилжиж болно.
4 Гарчгийн зурвасын зүүн буланд байрлах цонхыг дэлгэц дүүргэх сонгосон үед баримттай ажиллаж буй цонх нь дэлгэцийг дүүргэж хараглдах ба буланд байгаа дэлгэц дүүргэх товч нь цонхыг жижигрүүлэх товчоор солигдоно. товчийг дарсан үед цонх нь жижгэрч, ажиллаж буй файл нь тусдаа гарчгийн зурвастай болно. Энэ гарчгийн зурвасын тусламжтайгаар цонхыг зөөх ба хэмжээг нь өөрчилж болно. Гарчгийн зурвасыг хулганаар чирэн дурын байрлалд цонхыг шилжүүлэх ба дөрвөн талаас нь хумих, татаж сунгах үйлдлийг хийж болно. Цэсийн зурвас Цэсийн зурваст баримттай ажиллахад шаардагдах командуудыг бүлэглэн агуулсан байна. MS Word программ нь File, Edit, View, Insert, Format, Tools, Table, Window, Help гэсэн үндсэн 9 цэстэй. Үндсэн цэс нь тус бүрдээ янз бүрийн үүрэг зориулалт бүхий командуудыг багтаасан байх ба эдгээр цэсүүд нь бас дэд командуудыг агуулж болдог. Цэснээс командыг сонгохоос гадна гараас өгч биелүүлж болдог. Гараас яаж өгөхийг командын ард бичиж өгсөн байх буюу ctrl товчлуурыг доогуур нь зурсан үсгийн хамт дарна. Жишээлбэл: Шинээр файл нээх команд нь File цэсэнд дараах байдлаар харагдана. Үүнийг гараас өгөхдөө ctrl товчийг N үсгийн хамт дарна гэсэн үг юм. Ардаа тэмдэг бүхий цэс нь цааш задрах дэд командууд бийг илтгэнэ. Хэрэгслийн зурвас Зурган хэлбэрээр харагдаж буй командуудыг хэрэгсэл гэнэ. Эдгээр нь хэрэгслийн зурваст байрладаг. Өөрт шаардлагатай байгаа хэрэгслийг гарган байрлуулж болох ба шаардлагагүйг нь дэлгэц дээрээс авч болно. Хэрэгслүүд нь хэрэглэгдэх зорилгынхоо дагуу бүлэгт хамаарагддаг. Тухайн бүлгийн хэрэгслүүдийг гаргаж ирэхийн тулд View цэснээс Toolbars-аас бүлгийг сонгоод өмнө нь тэмдэглэгээ хийнэ. Гарч ирсэн бүлэг хэрэгслийн зүүн урд хэсэгт курсорыг аваачихад дөрвөн тийш заасан сумны хэлбэртэй болох ба энэ үед хулганыг чирэх замаар бүлэг хэрэгслийг цонхны дурын хэсэгт зөөн байрлуулж болно. Хэрэглэгч өөрөө сонгож хэрэгсэл нэмэх бол Tools цэсний Customize командыг сонгоход жижиг цонх нээгдэнэ. Энэ цонхны Toolbars хэсэгт бүлгийг сонгоход зурваст бүлэг хэрэгсэл гарч ирнэ.commands хэсэгт аль цэсний ямар командыг хэрэгсэл болгон гаргах вэ гэдгийг сонгож гаргана. Options хэсэгт хэрэгсэлтэй холбоотой тохиргоонууд байна. Хэмжээсийн зурвас Энэ зурвас нь View цэсний Ruler командыг идэвхжүүлсэн үед гарч ирнэ. Ажлын талбарт хэмжээс тавина. Ажлын талбар Ажлын талбарт курсор анивчиж байх ба энд мэдээллийг оруулж баримттай
5 ажиллана. Баримт нь дэлгэцэнд багтаж харагдахгүй байвал гүйлгэх зурвасын тусламжтайгаар дээш доош, баруун зүүн тийш гүйлгэн харна. Ажлын талбарыг томруулж бүтэн дэлгэцэнд харах бол View цэсний Full Screen командыг сонгоно. Буцааж хуучин хэлбэрт нь оруулахдаа бүтэн дэлгэцийн горимд шилжих үед нээдгсэн жижиг цонх бүхий Close Full Screen товчыг дарна. Баримт дэлгэцэнд харагдах горимууд Баримтыг ямар байдалтай харагдахыг энэ горимуудаар сонгож тохируулна. Хуудсыг ердийн горимоор харах - Текст ердийн үргэлжилсэн байдлаар харагдана. View цэснээс Print Layout Normal-ийг сонгож энэ горимд шилжиж болно. Хуудасласан горимоор харах - Хэвлэхэд зориулсан байдлаар буюу хуудасласан байдлаар харагдана. View цэснээс Print Layout -ийг сонгож энэ горимд шилжиж болно. Вэбийн горимоор харах - Вэб рүү шилжүүлэхэд харагдах байдал. View цэснээс Web Layout -ийг сонгож энэ горимд шилжиж болно. Бүтцийн горимоор харах - Оруулсан мэдээллийг зүйлчилсэн байдлаар харуулна. View цэснээс Outline Layout -ийг сонгож энэ горимд шилжиж болно. MS Word Программыг хаах MS Word программыг хэд хэдэн янзаар хааж болно.үүнд: 1. File цэснээс Exit командыг сонгоно. 2. Alt товчийг дарж байгаад F4 товчийг дарна. (Alt +F4) 3. Дэлгэцийн зүүн дээд буланд байрлах Word программын дүрс зураг бүхий удирдах товчийг дээр дараад, Close командыг сонгоно. 4. Дэлгэцийн баруун дээд буланд байрлах хаах товчийг дарна. Шинээр баримт үүсгэх, хадгалах Шинээр баримт үүсгэхдээ:
6 - хэрэгсэл дээр дарах - File цэсний New командыг сонгоод, General хэсгийн Blank Page-ийг сонгох - Сtrl+N товчийг дарах аргуудын алиныг ч хэрэглэж болно. Хамгийн хялбар арга нь хэрэгслийг ашиглах арга юм. Энэ шинэ баримт нь Normal.dot стандарт загвар дээр үндэслэгдэнэ. File цэснээс New командыг сонгоход шинээр үүсэх баримтын загварыг асууна. 1. File цэсний New команд сонгоно. 2. New гэсэн шинэ цонх нээгдэнэ. Энэ цонхноос өөрийн хэрэглэх загварыг сонгоно. Баримтын загвар нь.dot өргөтгөлтэй байх бөгөөд эдгээр загваруудаас гадна Word 97 хувилбараас эхлэн Wizard тусгай загваруудыг ашиглах боломжтой болсон. Wizard тусгай загваруудын нэр нь Wizard гэсэн үгээр төгсөж,.wiz өргөтгөлтэй байх бөгөөд тэмдэг нь од болон үзэгний дүрсүүдийг агуулсан байдаг. Wizard ба ердийн загварууд нь General, Letter & Faxes, Memos, Other Documents гэсэн хэд хэдэн бүлгүүдэд байдаг. Зарим загварууд нь Contemporary (орчин үеийн), Professional (мэргэжлийн), Elegant (тансаг) гэх мэт хэд хэдэн варианттай байдаг. Түүнчлэн Хэрэглэгчийн хүссэн загварыг бүрдүүлэх боломжтой. Шинээр баримт үүсгээд мэдээлэл оруулсны дараа файл болгон хадгалах хэрэгтэй. Үүний тулд: 1. хэрэгсэл дээр дарна. Эсвэл File цэсний Save командыг сонгоно. 2. Save as... гэсэн цонх жижиг нээгдэнэ. 3. Save in хэсэгт хаана файлаа хадгалах замыг зааж өгнө. 4. File name хэсэгт файлдаа нэр бичиж өгнө. 5. Save as type хэсэгт файлынхаа хадгалах төрлийг сонгоно. Save as цонхонд файл санах явцад хэрэглэггддэг зарим хэрэгслүүд: Up One Level - Идэвхтэй каталогийг нэг түвшин дээшлүүлэх Search the Web - Вэбээс хайлт хийх Delete - Сонгосон файл эсвэл хавтсыг устгах Create New Folder - Шинээр хавтас нээх Views - Сонгосон файлын тайлбар харагдах байдлыг тодорхойлно. Баримтыг хаах, нээх Баримтыг хэд хэдэн аргаар хааж болно. 1. File цэснээс Close командыг сонгоно. 2. Дэлгэцний зүүн дээд буланд буй удирдах товчны Close командыг сонгоно. 3. Цэсний зурвасын баруун буланд байрлах товчийг дарна. Хэрэв олон файл нээсэн бол бүх файлыг зэрэг хаахын тулд Shift товчийг дарж байгаад File цэснээс Close all командыг сонгоно. Хэрэв баримтанд өөрчлөлт хийгээд хадгалаагүй байвал хадгалах эсэхийг лавласан мэдээлэл бүхий цонх гарч ирнэ. Хадгалах бол Yes, Хадгалахгүй бол
7 No, асуултыг орхих бол Cancel товчийг дарна. Баримт шинээр үүсгээд хадгалаагүй байсан бол хадгалах товчийг дарж, файл хадгалах хэсэгт заасны дагуу ажиллана. Баримтыг нээхдээ мөн хэд хэдэн аргыг хэрэглэж болно. 1. File цэснээс Open командыг ажиллуулах буюу хэрэгслийг дарж нээнэ. - Look in хэсэгт нээх гэж буй файлынхаа байгаа хавтсаа зааж өгнө. - Нээх файлаа идэвхжүүлээд Open товчийг дарна. Open товч нь дараах байдлаар нээгдэх боломжууд олгоно. Үүнд: Open Read-only зөвхөн уншигдахаар нээх, Open as Copy хуулбарыг нээх, Open in Browser браузер дээр нээх. 2. File цэсийг идэвхжүүлэхэд хамгийн доод хэсэгт хамгийн сүүлд нээсэн файлуудын нэр байж байдаг. Эндээс сонгон нээж болно. 3. Windows үйлдлийн системд хамгийн сүүлд нээсэн файлыг шууд нээх боломж байдаг. Энэ нь боломжийг ашиглан баримтаа нээж болно. Үүний тулд: 1. Дэлгэцний зүүн доод буланд буй Start товчийг дарна. 2. Documents хавтсыг сонгоно. 3. Файлынхаа нэрэн дээр дарна. Баримтыг нэгтгэх Хэд хэдэн баримтуудыг нэгтгэн нэг том баримт болгох, эсвэл нэг баримтын дурын хэсэгт өөр баримтын агуулгыг оруулах шаардлага олонтаа гардаг. Энэ тохиолдолд идэвхтэй баримтын курсорын байрлаж буй газар өөр баримтыг дуудаж түүний агуулгыг оруулах замаар баримтуудыг нэгтгэнэ. Баримтанд баримтыг оруулж нэгтгэхдээ: 1. Баримт нэгтгэн оруулах газраа курсороо байрлуулна. 2. Insert/File команд сонгоно. 3. Нээгдэх Insert File харилцах цонхноос нэгтгэх баримтаа сонгоно. 4. Insert товчлуур дээр дарна. Insert File харилцах цонхы бүтэц нь Open, Save As харилцах цонхнуудтай ижил боловч Insert товчлуураараа ялгаатай. Мэдээллийг зөөх, хуулах Баримттай ажиллах явцад дурын графикан ба текстэн мэдээллийг зөөх болон давтан хуулах шаардлага гардаг. Баримтан дотор зөөх үйлдлийг гүйцэтгэхдээ: 1. Зөөх мэдээллээ сонгон идэвхжүүлнэ. 2. Edit цэсний Сut команд сонгоно. Сонгосон мэдээлэл баримтнаас алга болж завсрын редакторт хадгалагдана. 3. Зөөх газраа курсороо байрлуулна. 4. Edit цэсний Paste командаар завсрын редакторт байгаа мэдээллийг баримтанд оруулна. Эсвэл мэдээллийг Drag-and-Drop ашиглан зөөж болно.
8 1. Зөөх мэдээллээ сонгон идэвхжүүлнэ. Хулганы заагуураа сонгосон мэдээллийнхээ дурын газар байрлуулаад чирэх даралтаар шаардлагатай газраа байрлуулна. Энэ үед хулганы заагуурын хэлбэр болж өөрчлөгдөнө. Боломжит үйлдлүүдийг буцаах, давтах Үйлдлийг буцаах Word программтай ажиллах явцад баримтыг засварлах, форматлах, үгийн алдааг шалгах, хүснэгт боловсруулах, зураг болон график зэрэг объект оруулах, зүүлт хийх г.м. хийсэн үйлдлүүдээс боломжит үйлдлүүдийг огт хийгээгүй мэтээр буцааж болдог. Үүнийг Edit цэсний Undo команд болон хэрэгслийн тусламжтай гүйцэтгэнэ. Undo команд нь тухайн үед хийгдсэн сүүлчийн өөрчлөлтөөс хамаарч өөр өөр нэртэй байна. Жишээлбэл, Undo Copy, Undo Bold, Undo Typing гэх мэт. Тухайн үйлдлийг буцаах боломжгүй тохиолдолд Undo команд нь Can't Undo хэлбэртэй буюу саарал өнгийн идэвхгүй байдалтай байна. Edit/Undo командаар хийсэн үйлдлүүдээс боломжит үйлдлүүдийг зөвхөн нэг нэг үйлдлээр буцааж болдог бол Undo командын хэрэглүүрийн нээгч товчлуураар үүсэх буцааж болох боломжит үйлдлүүдийн жагсаалтын тусламжтайгаар хэд хэдэн үйлдлүүдийг нэгэн зэрэг буцаах боломжтой. Үйлдлүүдийн жагсаалтыг дээш болон доош гүйлгэх, гүйгч товчлууруудаар гүйлгэн харна. Үйлдлийг давтах Хэрэглэгчийн хийсэн үйлдлүүдээс боломжит нэг буюу хэд хэдэн үйлдлийг огт хийгээгүй мэтээр буцааж болдгийн адилаар боломжит үйлдлийг давтаж болдог. Үүнийг Edit цэсний Redo команд буюу хэрэгслээр гүйцэтгэнэ. Undo командын адил Redo команд нь өөр өөр нэртэй байна. Жишээлбэл, Repeat Copy, Repeat Bold, Repeat Typing г.м. Сонгон идэвхжүүлэх Баримтын хэсэг газрыг арилгах, форматыг өөрчлөх, хуулах, зөөхийн тулд эхлээд уг хэсэг газраа сонгон идэвхжүүлэх шаардлагатай. Үүнийг хулганы тусламжтайгаар хурдан бөгөөд хялбархан гүйцэтгэж болно. Сонгосон текст нь хар дэвсгэртэй, цагаан өнгөтэй болж харагдана. Үг сонгох бол уг үгэн дээрээ хулганы заагуурыг байрлуулаад хос даралт хийнэ. Мөр сонгох бол идэвхжүүлэх мөрийн эхэнд хулганы заагуурыг байрлуулахад текст рүү чиглэсэн сум хэлбэртэй болох ба нэг даралт хийж сонгоно. Хэд хэдэн мөрийг идэвхжүүлэн сонгох тохиолдолд идэвхжүүлэх эхний мөрөөс эцсийн мөр хүртэл хулганыг чирэх замаар сонгоно. Текстээс хэсэгчлэх сонгох бол курсороо идэвхжүүлэх гаж буй хэсгийнхээ эхэнд аваачаад сонгож буй хэсгийнхээ төгсгөл хүртэл хулганаа чирж харлуулна.
9 Хэрэв баримтын бүх мэдээллийг сонгох бол Edit цэсний Select All командыг сонгоно. Гараас ctrl+a товчийг дарна. Эдгээр сонголтыг гараас Shift+ дээд, доод, баруун, зүүн сумуудыг дарах маягаар тохируулан сонгон идэвхжүүлж болно. Shift+Page Up товчийг дарж баримтын төгсгөлөөс дээш, Shift+Page Down товчлууруудаар баримтын эхлэлээс доош сонгоно. Мэдээллийг устгах 1. Арилгах мэдээллээ сонгон идэвхжүүлнэ. 2. Edit цэсний Clear команд сонгох буюу гарын Delete товчлуур дээр дарна. Курсорын өмнөх тэмдэгтийг устгахдаа BackSpace, арын тэмдэгтийг устгахдаа Delete товчлуураар тус тус арилгана. Баримтаас текст хайх Баримтаас үсэг, үг өгүүлбэр зэргийг хурдан хайж болно. Хайлтыг баримтын хүрээнд хийх ба шаардлагатай гэж үзвэл хайлтын хүрээг сонгон идэвхжүүлэх замаар тодорхойлж болно. 1. Хайлт хийхдээ Edit цэсний Find командыг сонгоно. 2. Нээгдэх Find and Replace цонхны Find what талбарт хайх зүйлээ бичнэ. More товчийг дарж хайх гэж байгаа Search хэсэгт тодотгож өгч болно. Тодотгох шаардлагагүй бол Less товчийг дарж цонхыг хураангуй байдалд нь эргэн оруулна. Search талбарт хайлт хийх чиглэлийг тодорхойлно. Үүнд: All-бүхэлднь, Up-курсорын байрлалаас дээш, Down-курсорын байрлалаас доош хэсэгт хайна. Find whole word only товчлуур сонгогдсон үед Find what талбар дахь хайх үгийг ямар ч нөхцөл, дагаваргүй тэр чигээр нь баримтаас хайна. Жишээлбэл: сур гэсэн үгийг л зөвхөн хайна. Эсрэг тохиолдолд уг үгийг хайх боловч энэ нь заавал
10 тусдаа үг байх албагүй, үгийн хэсэг байж болно. Жишээлбэл сургууль, сурвалжлагч, сур, сургалт г.м. Find Next товчлуур дээр даран дараагийн үгийг үргэлжлүүлэн хайна. Хайлтыг курсор байрлаж байгаа газраас эхлэн баримтын төгсгөл хүртэл хийгээд баримтын эхнээс хайлтыг үргэлжлүүлнэ. Хайлтын хүрээг сонгон идэвхжүүлэх замаар тодорхойлсон үед хайлтыг хийсний дараа хайлтыг үргэлжлүүлэх эсэхийг лавласан цонх гарч ирнэ. Ene цонхны Replace хэсэгт текст, үгийг солих үйлдлийг хийнэ. Find what талбарт хайх текстээ бичээд Replace with талбарт өөрчлөх текстийг бичээд Find Next товчлуур дээр дарна. Хэрэв тийм үг бүрийг засах шаардлагатай бол Replace All товчлуур дээр дарна. Нэг үгийг л засах бол Replace товчийг дарна. More товчийг дарж, хайх үйлдэлтэй нэгэн адилаар тодотгож хайх тохируулгыг хийнэ. Форматлах буюу хэлбэржүүлэх Баримтанд бичигдэж буй текстыг янз бүрийн байдлаар дүрслэх боломжтой. Баримтын үсэг, тоо, цэг, таслал, анхаарал, асуултын *, &, г.м. тэмдэгтүүдийг дэлгэц болон цаасан дээр хэвлэхдээ ямар байдлаар гаргахыг тодорхойлохыг хэлбэржүүлэх буюу форматлах гэнэ. Өөрөөр хэлбэл, нэг баримт ба баримтын тодорхой хэсгийг дэлгэц болон цаасан дээр хүссэн загвар, хэлбэрт оруулах боломжтой юм. Текстийн тэмдэгтийг форматласнаар: Шрифтийн хэлбэр өөрчлөх; Шрифтийн хэмжээг өөрчлөх; o Tекстийг тодотгох буюу налуу байдлаар бичих; o Текстийн доогуур төрөл бүрийн зураасаар зурах; o Тэмдэгтүүдийн хоорондын зайг өөрчлөн тохируулах; o Текстийг өнгөтөөр бичих; o Текстийг хүрээтэй ба сүүдэртэй бичих; o Текстийг хөдөлгөөнд оруулах; o Текстийг нуух; o Текстийг үндсэн мөрнөөс дээш, доош байрлуулах; o Текстийг сунгах ба шахах; o Текстэн дээгүүр дарж зурах; o Текстийг том, жижгээр бичсэнийг солих гэх мэт үйлдлүүдийг хийж болно. Форматлах ажлыг ямар нэгэн зүйл бичиж эхлэхийнхээ өмнө юмуу эсвэл дараа нь текстээ сонгон идэвхжүүлж хийж болно. Үг, үсгийн фонт, хэлбэр, хэмжээг өөрчлөх
11 Үсгийн фонтыг сонгож, хэлбэр хэмжээг тохируулахын тулд Format цэсний Font... командыг сонгох буюу Formatting бүлгийн хэрэгслүүдийг ашиглан тохируулна. Formatting бүлгийн хэрэгслүүдийг тус бүрд нь тайлбарлая. - Энэ хэсэгт текстийн бичигдэх стилийг тохируулна. Өөрөөр мөн Format цэсний Style командыг сонгон тохируулж болно. - Энд текст бичих үсгийнхээ фонт /шрифт/-ийг сонгоно. - Энд үсгийн хэмжээг тохируулна. - Үсгийн хэлбэрийг энд тохируулна. Тод бичих хэрэгсэл гараас ctrl +В товч дарна. Налуу бичих бол гараас ctrl+i, доогуураа зураастай бичих бол хэрэгслийг дарах буюу гараас ctrl+u товчийг дарна. - Текстийг урагш нь буюу зүүн талд зэрэгцүүлэх команд - Текстийг голлуулах команд - Текстийг арагш нь буюу баруун талд зэрэгцүүлэх команд - Текстийг арагш нь 2 талаас нь зэрэгцүүлэх команд Fotmat цэсний Font командыг сонгоход дараах цонх гарч ирнэ. Энэ ньүсгийн шрифт, төрөл, хэмжээг сонгох өөр нэгэн арга юм.
12 Энэ цонхонд зурган хэрэгслүүдээс нарийн тохируулгуудыг хийж өгөх боломжтой. Font хэсэгт үсгийн шрифтийг сонгоход Preview хэсэгт тухайн фонтны хэлбэрийг харж сонгох боломж олгоно. Мөн фонтын өнгө, доогуур зурах зураасны төрөл, текстэд эффект өгөх, зэрэг боломжуудтай. Characet Spacing хэсэгт тэмдэгтийг сунгах, эсвэл шахах зайг тохируулна. Энэ тохиргоогоо шинэ файл нээх бүрт биелэгдэж байхаар тохируулах шаардлагатай бол Default товчийг дарна. Мөр хоорондын зайг тохируулах Баримтанд бичиж буй текстийн мөр хоорондыг зайг тохируулж болно. Үүний тулд Format цэснээс Paragraph командыг сонгоно. Independs and Spacing талбарын Line Spacing хэсэгт мөр хоорондын хэмжээг тохируулна. Үүнд: Single - Нэг мөрийн буюу бичсэн үсгийн өндрийн хэмжээтэй тэнцүү. 1.5 Lines мөрийн өндөртэй тэнцүү.
13 Жишээ нь: 10pt хэмжээтэй шрифтээр бичсэн текстийн мөр хоорондын зайг 1.5 Lines гэж сонговол мөр хоорондын зай нь ойролцоогоор 15pt байна. Double - 2 мөрийн өндөр буюу Single хэмжээг хоёр дахин авсантай тэнцүү. Exactly - Мөр хоорондын зай At талбарт өгсөн хэмжээгээр өөрчлөх боловч Word энэ хэмжээг тухайн мөрийн шрифтийн дээд хэмжээнд зохицуулан өөрчилж чадна. At Least - Мөр хоорондын зай At талбарт өгсөн хэмжээгээр бүх мөрийн хоорондын зайг ижил зайнд байрлуулна. Word энэ хэмжээг тухайн мөрийн шрифтийн дээд хэмжээнд зохицуулан өөрчилж чадахгүй. Multiply - Сонгосон хувиар мөр хоорондын зайг ихэсгэх буюу багасгана. Жишээ нь: 1.2 үед 20%-иар ихэсгэж, 0.8 үед 20%-иар багасгана. 2 үед Double хэмжээтэй тэнцүү байна. Текстийг багана болгох Баримтыг бүхэлд нь болон сонгосон хэсгийг сонины багана хэлбэрт оруулж, форматлах боломжтой. Текстийг багана хэлбэрт оруулан форматлах гэдэг нь нэг багана дахь текстийн төгсгөл нь дараагийн баганы эхнээс үргэлжлэн бичигдэх замаар текстийг цаасан дээр хоёр буюу түүнээс дээш багананд хуваан байрлуулах явдал юм. Харагдах байдал: Багана хэлбэрт оруулахдаа Format цэсний Columns командыг сонгоод баганын тоог өгнө. Мөн хэрэгслийн тусламжтай багана болгох үйлдлийг гүйцэтгэнэ. хэрэгсэл дээр хулганы заагуурыг байрлуулаа дарвал уг командын хэрэглүүрийн дор баганы тоо сонгох зориулалт бүхий талбар нээгдэх ба хулганыг чирэх замаар баганы тоог уг талбарт тодорхойлно. Сонголт хийх явцад харгалзах баганы тоо нь нэмэлт талбарын доод мөрөнд гарна. Баримтын төгсгөлд буй текстийг сонгон идэвхжүүлээд багана болгоход түүний дараа оруулсан бүх мэдээлэл багана хэлбэрээр бичигдэх асуудал гарч болно Энэ асуудлаас зайлсхийхийн тулд сонгосон текстийнхээ төгсгөлд курсороо байрлуулаад гарын Enter товчлуур дээр дарна. Word программаар текстийг багана болгохдоо Page Layout View горимд ажиллавал илүү зохимжтой. Учир нь Normal View горимд текст End of Section гэсэн мөрүүдээр зааглагдсан үргэлжилсэн урт нэг багана байдлаар дүрслэгддэг. Текстийг багана болгосон үед баганы хуваагч нь удирдах шугам дээр байрлана. Толгой үсэг хэрэглэх Толгой үсэг нь баримтын тодорхой утгат хэсэг буюу зүйлийн эхний үг эхэлж буй үсгийг хэдэн мөр эзэлж байхаар томсгож, өргөлт хийж өгөх үүрэгтэй. Энэ нь сонин, хэвлэлд их хэрэглэгддэг. Харагдах байдал:
14 Толгой үсэг оруулахын тулд Format цэсний Drop Cap командыг сонгоход дараах цонх нээгдэнэ. Position хэсэгт толгой үсэгний байрлал доголтой эсвэл багана маягаар байрлах эсэхийг тохируулна. Font хэсэгт толгой үсэгний фонтыг сонгоно. Lines drop хэсэгт Толгой үсэг нь хэдэн мөрийг эзэлж байрлахыг тохируулна. Distance from text хэсэгт толгой үсэг нь текстээс ямар зайд байрлахыг тохируулна. Дугаарлах ба зүйлчлэх Баримтанд текст оруулж байх явцдаа автоматаар дугаарлах болон зүйлчлэх боломжтой. Жишээлбэл: 1. Нэгдүгээр анги Монгол хэл Тоо Сэтгэлгээ хөгжүүлэх бодлого Сонгоны тоо 2. Хоёрдугаар анги 3. Гуравдугаар анги Дугаарыг автоматаар оруулахын тулд хэрэгслийг, зүйлчлэхэд хэрэгслийг тус тус ашиглана. Format цэснээс Bullets and Numbering командыг сонгон дугаарлах формат болон, зүйлчлэх тусгай тэмдэгтийг сонгох боломжтой. Picture... товчин дээр дарж зүйлчлэх тэмдэгтийн оронд зураг оруулж болох ба Customize хэрэглэгч өөрөө дугаарлах болон зүйлчлэх хэлбэрийг сонгоно.
15 Хүснэгттэй ажиллах командууд Хүснэгттэй ажиллах командууд Table цэсэнд байрлана. Standard бүлэг командад хүснэгт оруулах хэрэгсэл орох ба Tables and borders гэсэн бүлэг хэрэгслүүдийг гаргаж ирснээр хүснэгттэй ажиллах нэмэлт бүлэг командууд гарч ирнэ. Tables and borders гэсэн бүлэг хэрэгслүүдийг тайлбарлая. Draw Table - Хүснэгтэд гараар нүд, багана нэмж зурж болно. Erase - Баллуур буюу зураасыг устгана. Line Style - Шугамын хэлбэрийг сонгоно. Line Weight - Шугамын өргөнийг сонгоно. Border Color - Хүрээний өнгийг сонгоно. Outside border Энэ бүлэг командууд нь хүснэгтийн зураасуудтай ажиллана. Хүснэгтийн гаднах болон доторх зураасууд, ташуу зураас зэргийг тодруулан зурна. Идэвхжсэн командыг дахин дарахад команд идэвхгүй болно. Shading color - Нүдний дүүргэх өнгийг сонгоно. Insert table - Хүснэгт оруулах Align Top Left Энэ бүлэг командууд нь тухайн нүдэнд орох мэдээлэл хаана байрлахыг тухайлбал зүүн тийш, баруун тийш зэрэгцэх, дээд буланд шахах, доод буланд шахах зэргийг тохируулна. Merge Cells - Нүдийг нэгтгэх команд. Энэ нь хүснэгтийн нэгтгэх нүднүүдийг сонгон идэвхжүүлсний дараа ажиллана. Split Cells - Нүдийг хуваах команд. Нүдийг сонгон идэвхжүүлснээр ажиллана. Distribute Rows Evenly - Мөрийн хэмжээг жигд болгоно. Distribute Columns Evenly - Баганын хэмжээг жигд болгоно. Table auto format - Хүснэгтийн загварыг автоматаар сонгоно. Text direction - Текстийг тухайн нүдэнд босоо, хэвтээ байдлаар бичихийг сонгож тохируулна. Sort Ascending - Мэдээллийг үсгийн дарааллаар эрэмбэлнэ.
16 Sort Descending - Мэдээллийг үсгийн урвуу дарааллаар эрэмбэлнэ Auto sum - Автоматаар тоонуудын нийлбэр дүнг гаргана. Хүснэгт шинээр үүсгэх 1. Хүснэгт оруулах газраа курсороо байрлуулаад хэрэгсэл дээр дарна. 2. Нээгдэх талбараас хулгыныг чирэх даралтаар нүднүүдийг будах замаар хүснэгтийн мөр, баганын тоог тодорхойлно. Өөр нэг арга нь хүснэгт оруулах газарт курсороо байрлуулаад 1. Table цэсний Insert Table командыг сонгоно. 2. Нээгдэх Insert Table цонхны Table size бүлэгт Number of columns талбарт оруулах хүснэгтийн баганы тоо, Number of rows талбарт мөрийн тоог тус тус оруулна. 3. Хүснэгтийн баганы өргөний хэмжээг AutoFit behavior хэсэгт тодорхойлно. Үүнд: Fixed column width-тодорхойлсон хэмжээгээр Autofit to contents-мэдээллийн хэмжээнд тохируулах AutoFit to window-цонхны хэмжээнд тохируулах 4. Хүснэгтийг бэлэн загвараар үүсгэх тохиолдолд AutoFormat товчлуур дээр дарна. 5. OK товчлуур дээр дарна. Мэдээлэл оруулах Мэдээлэл оруулах гэж буй нүдэндээ курсороо байрлуулаад мэдээллээ оруулна. Хүснэгтийн нүдэнд тьекст шивж оруулахаас гадна зураг оруулж болно. Нүднүүдийн хооронд шилжихдээ хулганыг ашиглах нь тохиромжтой боловч гарын товчлууруудыг ашиглах нь илүү хялбар байна. Tab буюу баруун сум- Дараагийн мөрөнд шилжинэ. Shift+Tab буюу зүүн сум- Өмнөх мөрөнд шилжинэ. Дээш ба доош сумаар - Дээд ба доод мөрөнд шилжинэ. Alt+Home буюу Alt+7 - Мөрийн эхний нүдэнд шилжинэ. Alt+End буюу Alt+1 - Мөрийн сүүлчийн нүдэнд шилжинэ. Alt+Page Up буюу Alt+9 - Баганы эхний нүдэнд шилжинэ. Alt+Page Down буюу Alt+3 - Баганы сүүлчийн нүдэнд шилжинэ.
17 Мөрийн өндрийн хэмжээг өөрчлөх Мөрийн өндрийн хэмжээ нь оруулсан текстийн эзэлхүүн ба мөр хоорондын зайн хэмжээгээр тодорхойлогдоно. Гэвч зарим үед мөрийн өндрийн стандарт хэмжээг өөрчлөх шаардлага гардаг. Хэд хэдэн аргаар өөрчлөх боломжтой. Эхний арга нь: 1. Өндрийн хэмжээг нь өөрчлөх мөрөө сонгон идэвхжүүлнэ. 2. Table/Table Properties команд сонгоно. 3. Нээгдэх Table Properties харилцах цонхны Row хэсгийн Size бүлэгт мөрийн өндрийг тохируулна. 4. Тухайн бүлэгт Row:1 г.м. идэвхтэй мөрийн дугаар байрлах бөгөөд Specify Height товчлуурыг сонгоно. 5. Харгалзах Specify Height талбарт мөрийн өндрийн хэмжээг тодорхойлно. 6. Row Height is талбарт өндрийн хэмжээний нэмэлт тохируулгыг хийнэ. Үүнд: At Least-мөрийн өндрийн шаардлагатай хамгийн бага хэмжээг сонгосон үед нүдэнд буй агуулга тодорхойлогдсон хэмжээнээс хэтэрвэл мөрийн өндөр автоматаар өөрчлөгдөнө. Өөрөөр хэлбэл, баганын хэмжээ нь өөрчлөгдөхгүй, мөр нэмэгдэх замаар мөрийн өндрийн хэмжээ өөрчлөгддөг. Exactly-мөрийн өндрийн шаардлагатай хамгийн бага хэмжээг сонгосон үед нүдэнд буй агуулга тодорхойлогдсон хэмжээнээс хэтэрсэн тохиолдолд мөрийн өндрийн хэмжээ өөрчлөгдөхгүй, баганын өргөний хэмжээ өөрчлөгддөг. 7. Options бүлгийн Allow row to break across pages товчлуураар хуудасны төгсгөлд мөрийг таслах эсэхийг тохируулна. 8. Repeat as header row at the top of each page товчлуураар хүснэгтийн гарчгийн мөрийг хуудас бүрт автоматаар гаргах боломжтой. 9. Previous Row товчлуураар өмнөх мөрөнд, Next Row товчлуураар дараах мөрөнд шилжинэ. 10. OK товчлуур дээр дарна. Курсор хүснэгтийн дурын газарт байрлаж байгаа үед Table Properties харилцах цонхонд хийгдэх аливаа өөрчлөлт нь бүх мөрийн хувьд хийгдэнэ. Ямар нэгэн мөрийг сонгосон үед тухайн мөрийн хувьд хийгдэх боловч Previous Row ба Next Row товчлууруудаар тухайн мөрнөөс бусад мөрөнд шилжин шаардлагатай өөрчлөлтүүдийг хийх боломжтой. Хоёр дахь арга нь мөрийн өндрийн хэмжээг хулганы тусламжтайгаар хялбархан өөрчилж болно. Өөрчлөх мөрийн доод шугам дээр хулганы заагуурыг байрлуулбал, хулганы заагуур нь хоёр талдаа сум бүхий хэвтээ зураас хэлбэртэй болно. Чирэх даралтаар дээш ба доош шилжүүлэх замаар хэмжээг өөрчилнө. Гурав дахь арга нь мөрийн өндрийг удирдах шугамын тусламжтайгаар өөрчилж болно. Удирдах шугам байхгүй байвал View цэсний Ruler командыг сонгож дэлгэцэн дээр гаргана. Мөрийн хоорондхи хуваагч шугамууд нь удирдах шугаман дээр харгалзан тэмдэглэгдсэн байдаг. Удирдах шугам дээрх Adjust Table Row тэмдгийг хулганы тусламжтайгаар өөрчлөх замаар мөрийн хэмжээг өөрчилнө. Гараас Alt товчлуур дээр дараастайгаар Adjust Table Row тэмдгийг
18 чирэх даралтаар өөрчилбөл мөрийн хэмжээг удирдах шугаман дээр нэгжээр илэрхийлнэ. Дөрөв дахь арга нь хэд хэдэн мөрийн өндрийн хэмжээг ижил хэмжээтэй болгон өөрчилж болно. 1. Ижил хэмжээтэй болгох мөрүүдийг сонгон идэвхжүүлнэ. 2. Distribute Rows Evenly командын хэрэглүүр дээр дарна. 3. Distribute Rows Evenly командын хэрэглүүр Текстийг багана болгох Баримтыг бүхэлд нь болон сонгосон хэсгийг сонины багана хэлбэрт оруулж, форматлах боломжтой. Текстийг багана хэлбэрт оруулан форматлах гэдэг нь нэг багана дахь текстийн төгсгөл нь дараагийн баганы эхнээс үргэлжлэн бичигдэх замаар текстийг цаасан дээр хоёр буюу түүнээс дээш багананд хуваан байрлуулах явдал юм. Харагдах байдал: Багана хэлбэрт оруулахдаа Format цэсний Columns командыг сонгоод баганын тоог өгнө. Мөн хэрэгслийн тусламжтай багана болгох үйлдлийг гүйцэтгэнэ. хэрэгсэл дээр хулганы заагуурыг байрлуулаа дарвал уг командын хэрэглүүрийн дор баганы тоо сонгох зориулалт бүхий талбар нээгдэх ба хулганыг чирэх замаар баганы тоог уг талбарт тодорхойлно. Сонголт хийх явцад харгалзах баганы тоо нь нэмэлт талбарын доод мөрөнд гарна. Баримтын төгсгөлд буй текстийг сонгон идэвхжүүлээд багана болгоход түүний дараа оруулсан бүх мэдээлэл багана хэлбэрээр бичигдэх асуудал гарч болно Энэ асуудлаас зайлсхийхийн тулд сонгосон текстийнхээ төгсгөлд курсороо байрлуулаад гарын Enter товчлуур дээр дарна. Word программаар текстийг багана болгохдоо Page Layout View горимд ажиллавал илүү зохимжтой. Учир нь Normal View горимд текст End of Section гэсэн мөрүүдээр зааглагдсан үргэлжилсэн урт нэг багана байдлаар дүрслэгддэг. Текстийг багана болгосон үед баганы хуваагч нь удирдах шугам дээр байрлана. Баримтанд зураг оруулах Зураг оруулахдаа Insert цэсний Picture командыг сонгоход гарч ирэх дараах цонхноос хаанаас зураг оруулах гэж буйгаа сонгоно.
19 Clip art-аас зураг оруулахдаа: 1. Зураг оруулах газраа курсороо байрлуулна. 2. командыг сонгоно. 3. Нээгдэх Insert ClipАrt харилцах цонхны Pictures хэсгээс (Зураг 7.1.) шаардлагатай зургийн бүлгийг сонгоно. 4. Тухайн бүлэгт агуулагдаж буй зургууд цонхонд гарах бөгөөд уг цонхны дээш доош гүйлгэх товчлуурын тусламжтай зургийг гүйлгэн харж, шаардлагатай зургийг сонгоод доорх аргаар оруулна. Сканердаж бэлтгэсэн файлынг оруулахдаа 1. Зураг оруулах газраа курсороо байрлуулна. 2. командыг сонгоод зургийн файлынхаа байгаа замыг зааж өгнө. Drawing бүлгийн командын хэрэглүүрүүд Дэлгэцэн дээр Drawing бүлгийн командын хэрэгслүүлийг гаргахдаа Standard бүлгийн хэрэгсэл дээр дарах буюу View цэсний Toolbars-Drawing команд сонгоно.
20 1. Draw-Draw цэсийг нээх, 2. Select Objects-объектуудыг сонгох, 3. Free Rotate-зургийг эргүүлэх, 4. AutoShapes-бэлэн дүрс бүхий цэсийг нээх, 5. Line-шулуун зурах, 6. Arrow-сум бүхий шулуун зурах, 7. Rectangle-тэгш өнцөгт зурах, 8. Oval-тойрог болон эллипс зурах, 9. Text Box-текст бичих талбар үүсгэх, 10. Insert WordArt-WordArt программыг нээх, 11. Fill Color-зургийг будах өнгийн талбарыг нээх, 12. Line Color-шугамны өнгийг тохируулах өнгийн талбарыг нээх, 13. Font Color-текстийн өнгийг тохируулах өнгийн талбарыг нээх, 14. Line Style-шугамны хэлбэрийг тодорхойлох 15. Dash Style-тасархай шугамны хэлбэрийг тодорхойлох 16. Arrow Style-сумтай шугамны хэлбэрийг тодорхойлох 17. Shadow-сүүдэрлүүлэх талбарыг нээх, D-гурван хэмжээст оруулах талбарыг нээх. Draw командын хэрэглүүр 1. Group-сонгон идэвхжүүлсэн хэд хэдэн зургийн объектийг бүлэглэж, нэг объект болгох, 2. Ungroup-нэг зургийг хэд хэдэн хэсгүүдэд задлах, 3. Regroup-задлагдсан зургуудыг задалсан дэс дарааллаар ээлж дараалан бүлэглэх, 4. Order-зураг, текстийн давхцах байрлалыг тодорхойлох доорх дэд командуудыг агуулна. Үүнд: Bring to Front-давхарлагдсан зургуудаас сонгосон зургийг нүүрэн талд байрлуулах, Send to Back-давхарлагдсан зургуудаас сонгосон зургийг хамгийн ар талд байрлуулах, Bring Forward-давхарлагдсан хэд хэдэн зургаас сонгосон зургийг нүүрэн талаасаа хоёр дахь байрлалд байрлуулах, Send Backward-давхарлагдсан хэд хэдэн зургаас сонгосон зургийг ар талаасаа хоёр дахь байрлалд байрлуулах, Bring in Front of Text-сонгосон зургийг текстийн өмнө нүүрэн талд байрлуулах, Send Behind Text-сонгосон зургийг текстийн ар талд байрлуулах. Grid-зургийг зөөх үеийн шилжилтийн алхмын хэмжээг тохируулах, Nudge-зургийг шилжүүлэх доорх командуудыг агуулна. Үүнд: o Up-дээшлүүлэх, o Down-доошлуулах, o Left-зүүн тийш шилжүүлэх, o Right-баруун тийш шилжүүлэх.
21 7. Align or Distribute-зургийн байрлалыг тодорхойлох, 8. Rotate or Flip-зургийг эргүүлэх, толин ойлт хийх доорх дэд командуудыг агуулна. Үүнд: Free Rotate-дурын өнцгөөр эргүүлэх, Rotate Left-зүүн тийш 90 хэмээр эргүүлэх, Rotate Right-баруун тийш 90 хэмээр эргүүлэх, Flip Horizontal-хэвтээ чиглэлд толин ойлт хийх, Flip Vertical-босоо чиглэлд толин ойлт хийх. 9. Text Wrapping-текст дахь зургийн байрлалыг тодорхойлох доорх командуудыг агуулна. Үүнд: Square-зургийг текстээр хүрээлэх эсвэл дарж байрлуулах зэргийг сонгоно. Цаасны 4 талаас авах болон үдэх зайг тохируулах Баримтаа цаасан дээр буулгахдаа хуудсынхаа хэмжээг зөв тохируулсан байх шаардлагатай. Цаасны зай авах хэмжээг тохируулахдаа File цэсний Page setup командыг сонгоод нээгдэж буй цонхны Margins хэсгийг тохируулна. Энэ цонхны эхний Margins хэсэгт цаасны дээд доод, баруун зүүн талаас авах зайг тохируулна. Үүнд: Top - Хуудасны дээд талд үлдээх зайн хэмжээг бичнэ. Bottom - Хуудасны доод талд үлдээх зайг тохируулна. Left - Хуудасны зүүн талд үлдээх зайг тохируулна.
22 Right - Хуудасны баруун талд үлдээх зайг тохируулна. Gutter - Хуудсыг үдэх зайг доод талд үлдээх зайг тохируулна. Header - Бартимтын толгойг хуудасны дээд хэсгээс ямар зайд оруулахыг тохируулна. Footer - Бартимтын хөлийг хуудасны дээд хэсгээс ямар зайд оруулахыг тохируулна. Mirror margins Үүний өмнө тэмдэглэгээ хийвэл 2 хуудасны хэмжээ толинд туссан маягаар дараах байдалтай тохируулагдах ба Preview хэсэгт харагдана. Энэ нь баримтыг 2 хуудсыг босоогоор зэрэгцүүлж үдэхэд зориулагдсан тохируулга юм. 2 pages per sheet Үүний өмнө тэмдэглэгээ хийвэл 2 хуудас 1 цаасанд багтахаар тохируулагдах ба Preview хэсэгт харагдана. Default товчин дээр дарвал энэ тохируулсан хэмжээ нь шинээр үүсгэсэн файл бүр дээр биелэгдэнэ. Preview - Энэ хэсэгт тохируулсан хэмжээ нь ямаршуу харагдахыг дүрсэлж харуулна. Apply to - Энд тохируулсан хэмжээ Whole document - бүх баримтыг хувьд, This point forward - хэсэг газрын хувьд гэдгийг тохируулна. Gutter position - Хуудасны үдэх зайг Left - зүүнээс, Top - дээрээс авахыг тохируулна. Цаасны хэмжээ, форматыг тохируулах Цаасны хэмжээг тохируулахдаа File цэсний Page setup командыг сонгоод нээгдэж буй цонхны Paper Size хэсэгт дараах тохируулгыг хийнэ.
23 Paper size хэсэгт хэвлэх цаасныхаа форматыг өгнө. Энд форматыг жагсаалтаас сонгож болохоос гадна гараас хэмжээг оруулж өгч болно. Энэ сонголтыг хийхэд үүний доод талд Weight хэсэгт өргөний хэмжээ Height хэсэгт өндрийн хэмжээ тус тус гарна. Portrait - Цаасыг босоо байдалтай тохируулна. Landscape - Цаасыг хэвтээ байдалтай тохируулна. Default товчин дээр дарвал энэ тохируулсан хэмжээ нь шинээр үүсгэсэн файл бүр дээр биелэгдэнэ. Preview - Энэ хэсэгт тохируулсан хэмжээ нь ямаршуу харагдахыг дүрсэлж харуулна. Apply to - Энд тохируулсан хэмжээ Whole document - бүх баримтыг хувьд, This point forward - хэсэг газрын хувьд гэдгийг тохируулна. Хуудас дугаарлах Баримтын хуудсуудыг янз бүрийн байрлалаар дугаарлаж болно. Дугаар нь хуудасны дээд буюу доод талд байрлаж болно. Хуудсыг автоматаар дугаарлахын тулд Insert цэсний Page Numbers командыг сонгоно.
24 Энэ цонхны Position талбарт дугаар хуудасны байрлалыг сонгоно. Bottom of Page (Footer)- хуудасны доод талд байрлана. Top of Page (Header)- хуудасны дээд талд байрлана. Alignment талбарын жагсаалтаас хуудасны дугаарын мөрөн дэх байрлалыг сонгоно. Хуудасны зүүн, баруун хязгаарын хувьд дугаар хэрхэн байрлахыг зааж өгнө. Left-Дугаар зүүн хязгаар дээр байрлана. Right-Дугаар баруун хязгаар дээр байрлана. Center-Дугаар зүүн баруун хязгаарын голд буюу мөрийн дунд бичигдэнэ. Inside-Хуудасны 2 талд хэвлэх тохиолдолд File/ Page Setup командаар нээгдэх Page Setup харилцах цонхны Margins хэсгийн Mirror Margins товчлуурыг сонгох бөгөөд Inside байрлалыг сонгосон тохиолдолд хуудасны дугаар хуудасны дотор хязгаарт үдээсний талд бичигдэнэ. Outside-Хуудасны дугаар хуудасны гадна хязгаарт бичигдэнэ. Хуудасны дугаарыг эхний хуудсан дээр хэвлэх шаардлагагүй тохиолдолд Show Number on First Page товчлуурыг идэвхгүй болгоно. Хуудасны дугаарын хуудсан дээрх байрлалыг Preview талбараас харж болно. Шаардлагатай гэж үзвэл Page Numbers харилцах цонхны Format товчыг дарахад нээгдэх Page Numbers Format харилцах цонхонд дугаарлалттай холбоотой шаардлагатай сонголтуудыг хийгээд OK товчийг дарна. Хэвлэх төхөөрөмж (принтер) сонгох Баримтыг хэвлэхийн тулд File цэсний Print командыг сонгоход дараах цонх нээгдэнэ.
25 Name - Компьютерийн нэр ба замыг заана. Status - Принтерийн төлөв байдал /Idle - принтер сул буюу хэвлэхэд бэлэн байна./ Type - Принтерийн төрөл /Canon Laser Shot LBP-1210 принтер байна./ Where - Принтер хаана холбогдсоныг заана. /USB портоор холбогдсон байна/ Comment - Анхааруулга /Хэрэв ямар нэгэн саатал гарвал анхааруулга гарна./ Хэвлэх хуудсыг сонгох File цэсний Print командыг сонгон нээгдэж буй цонхны Page range хэсэгт байгаа бүлэг командуудаар хэвлэх хуудсуудаа сонгоно.
26 All - баримтыг бүхэлд нь хэвлэнэ. Current Page - дэлгэцэн дээр харагдаж байгаа буюу идэвхтэй хуудас Selection - сонгосон хэсэг; Баримтаас тодорхой хэсгийг сонгон идэвхижүүлсэн үед уг талбар идэвхжинэ. Pages - гараас өгсөн хуудсыг хэвлэнэ. Баримтаас хуудсуудыг сонгож хэвлэх бол 4, 8, 15 таслал тавьж бичиж өгнө. Баримтын тодорхой хэсэг буюу бүлгээс тодорхой хуудсуудыг сонгон өгч болно. Энэ тохиолдолд хуудсыг p, бүлгийг s үсгүүдээр зааж өгдөг. Жишээлбэл, 2-р бүлгийн 8-14-р хуудсуудыг сонгохдоо p8s2-p14s2 гэж оруулна. Баримтаас сонгосон бүлгийг хэвлэж болно. Мөн s үсгээр бүлгийг тэмдэглэнэ. Жишээлбэл, 3-р бүлгийг s3 гэж оруулна. Хэд хэдэн бүлгийг хэвлэх тохиолдолд бүлгүүдийн дугаарыг таслалаар зааглан бичиж өгнө. Жишээлбэл, 3 ба 6-р бүлгийг s3, s6 гэж оруулна. Хэрэв цаасыг ар өвөргүй хэвлэх шаардлагатай бол File цэснээс Print командыг сонгосны дараа нээгдсэн цонхны Print хэсэгт тохируулгууд хийнэ. All pages in range - Бүх хуудсыг дарааллаар нь хэвлэнэ. Odd pages - Сондгой хуудсуудыг хэвлэнэ. Even pages - Тэгш хуудсуудыг хэвлэнэ.
27 Хэвлэх хувийг тохируулах File цэсний Print командыг сонгон нээгдэж буй цонхны Copies хэсэгт байгаа бүлэг командуудаар хэвлэх хуудсуудаа сонгоно. Number of copies - Энд хэдэн хувь хэвлэх тоогоо өгнө. Collate - Олон хуудас баримтыг олон хувь хэвлэхэд тохируулдаг. Үүнийг өмнө нь тэмдэглэгээ хийвэл нэг хувийг бүтнээр нь хэвлэж дуусаад дараагийн хувийг хэвлэнэ. Тэмдэглэгээ хийхгүйгээр хэвлэвэл эхний хуудсыг өгсөн хувиар хэвлээд, дараа нь 2-р хуудсыг өгсөн хувиар хэвлэх гэх мэтээр хэвлэх юм. Хэвлэх мэдээллийг сонгох Баримт төдийгүй тухайн баримтын талаарх мэдээлэл, хэрэглэгчийн хийсэн анхааруулга, санамж, автотекстийн элемент зэрэг олон материалыг хэвлэх боломжтой.үүний тулд File цэсний Print командыг сонгоод Print What хэсэгт хэвлэх гэж буй зүйлийнхээ төрлийг сонгоно.
28 Үүнд: Document - Баримтаа хэвлэх Document properties - Баримтын талаарх мэдээлэл Comments - Баримтад оруулсан санамж, тэмдэглэл Styles - Баримтад оруулсан текстэд ямар фонт, хэмжээ, хэлбэржүүлэлт сонгосныг хэвлэнэ. Auto text entries - Автоматаар оруулсан текстийг хэвлэнэ. Key assignments - Ямар товчны хуваарилалтаар баримтыг бичсэнийг хэвлэнэ. Жижигрүүлж хэвлэх File цэсний Print командыг сонгосны дараа Zoom хэсэгт дараах тохируулгуудыг хийнэ. Pages per sheet - 1 цаасан дээр хэдэн хуудсыг багтааж хэвлэхийг тохируулна.
29 Scale to paper size - Баримтыг өөр хэмжээтэй цаасан дээр тохируулж хэвлэх Эцэст нь OK товчийг дарснаар дээрх командууд биелэн хэвлэгдэх болно.
Энэхүү МонголСат ХХК Олон Сувгийн Телевизийн тохируулах хэрэглэгчийн гарын авлага нь тавган антеныг зөв суурилуулж, антены хиймэл дагуулын чиглэлийг
 Энэхүү МонголСат ХХК Олон Сувгийн Телевизийн тохируулах хэрэглэгчийн гарын авлага нь тавган антеныг зөв суурилуулж, антены хиймэл дагуулын чиглэлийг зөв тохируулахад туслах болно. Антены бүрдэл хэсэг 1-Тогоо
Энэхүү МонголСат ХХК Олон Сувгийн Телевизийн тохируулах хэрэглэгчийн гарын авлага нь тавган антеныг зөв суурилуулж, антены хиймэл дагуулын чиглэлийг зөв тохируулахад туслах болно. Антены бүрдэл хэсэг 1-Тогоо
Вэбээр үйлчилгээ авах
 Вэбээр үйлчилгээ авах ХАРИЛЦАГЧДАД ЗОРИУЛСАН ГАРЫН АВЛАГА 1 Та интернэт ашиглан Төрийн банкны www.statebank.mn вэб хуудасны Гялс банк холбоосоор дамжуулан дараах үйлчилгээг авах НУУЦ АСУУЛТ, ХАРИУЛТ БҮРТГҮҮЛЭХ
Вэбээр үйлчилгээ авах ХАРИЛЦАГЧДАД ЗОРИУЛСАН ГАРЫН АВЛАГА 1 Та интернэт ашиглан Төрийн банкны www.statebank.mn вэб хуудасны Гялс банк холбоосоор дамжуулан дараах үйлчилгээг авах НУУЦ АСУУЛТ, ХАРИУЛТ БҮРТГҮҮЛЭХ
ХОЁРДУГААР АЖИЛ Дулаан цацралын хуулиудыг судлах
 ХОЁРДУГААР АЖИЛ Дулаан цацралын хуулиудыг судлах Ажлын зорилго: Энэ ажлаар дулаан цацралтай танилцах, биеэс цацрах дулааныг судлах, дулаан цацрал нь зайн урвуу квадратын хуулиар буурахыг судлана. Шаардагдах
ХОЁРДУГААР АЖИЛ Дулаан цацралын хуулиудыг судлах Ажлын зорилго: Энэ ажлаар дулаан цацралтай танилцах, биеэс цацрах дулааныг судлах, дулаан цацрал нь зайн урвуу квадратын хуулиар буурахыг судлана. Шаардагдах
АГУУЛГА МЭДЭЭ, МЭДЭЭЛЭЛ 1 ЖИЖИГЛЭН ХУДАЛДАА 2 ЛОГИСТИК
 Supply Chain No: 04 (32) 2016.12.29 АГУУЛГА МЭДЭЭ, МЭДЭЭЛЭЛ 1 ЖИЖИГЛЭН ХУДАЛДАА 2 ЛОГИСТИК 3 ЗУРААСАН КОД 4 ГИШҮҮДИЙН БУЛАН 5 КАРЕК-ЫН ОРНУУДЫН БҮС НУТГИЙН ТРАНЗИТ ХУДАЛДААГ ХӨНГӨВЧЛӨХ СЭДЭВТ СЕМИНАРТ
Supply Chain No: 04 (32) 2016.12.29 АГУУЛГА МЭДЭЭ, МЭДЭЭЛЭЛ 1 ЖИЖИГЛЭН ХУДАЛДАА 2 ЛОГИСТИК 3 ЗУРААСАН КОД 4 ГИШҮҮДИЙН БУЛАН 5 КАРЕК-ЫН ОРНУУДЫН БҮС НУТГИЙН ТРАНЗИТ ХУДАЛДААГ ХӨНГӨВЧЛӨХ СЭДЭВТ СЕМИНАРТ
ЗҮРХ СУДАСНЫ ҮНДЭСНИЙ КОНФЕРЕНЦИ Зүрх судасны өвчний хяналт ба менежментийг сайжруулахад
 ЗҮРХ СУДАСНЫ ҮНДЭСНИЙ КОНФЕРЕНЦИ 2011 Зүрх судасны өвчний хяналт ба менежментийг сайжруулахад 1 ST өргөлттэй инфарктийн менежмент Клиникийн II Нэгдсэн Эмнэлэг 2 Зүрхний булчинд удаан хугацааны турш тэжээлийн
ЗҮРХ СУДАСНЫ ҮНДЭСНИЙ КОНФЕРЕНЦИ 2011 Зүрх судасны өвчний хяналт ба менежментийг сайжруулахад 1 ST өргөлттэй инфарктийн менежмент Клиникийн II Нэгдсэн Эмнэлэг 2 Зүрхний булчинд удаан хугацааны турш тэжээлийн
МОНГОЛ УЛС САНХҮҮГИЙН ЗОХИЦУУЛАХ ХОРООНЫ ТОГТООЛ
 МОНГОЛ УЛС САНХҮҮГИЙН ЗОХИЦУУЛАХ ХОРООНЫ ТОГТООЛ 2013 оны 05 сарын 22 өдөр Дугаар 198 Улаанбаатар хот Даатгагчийн үйл ажиллагаанд тавигдах шаардлага, дагаж мөрдөх үзүүлэлтийг тодорхойлох журам батлах тухай
МОНГОЛ УЛС САНХҮҮГИЙН ЗОХИЦУУЛАХ ХОРООНЫ ТОГТООЛ 2013 оны 05 сарын 22 өдөр Дугаар 198 Улаанбаатар хот Даатгагчийн үйл ажиллагаанд тавигдах шаардлага, дагаж мөрдөх үзүүлэлтийг тодорхойлох журам батлах тухай
REMOVE CONTENTS FROM BOX. VERIFY ALL PARTS ARE PRESENT READ INSTRUCTIONS CAREFULLY BEFORE STARTING INSTALLATION
 2011-2014 FORD EXPLORER PARTS LIST Qty Part Description Qty Part Description 1 Bull Bar 2 12mm x 35mm Bolt Plates 1 Passenger/Right Mounting Bracket 2 12mm Nut Plate 1 Driver/Left Mounting Bracket 2 12mm
2011-2014 FORD EXPLORER PARTS LIST Qty Part Description Qty Part Description 1 Bull Bar 2 12mm x 35mm Bolt Plates 1 Passenger/Right Mounting Bracket 2 12mm Nut Plate 1 Driver/Left Mounting Bracket 2 12mm
Kjenner du alle funksjonene på tastaturet?
 Kjenner du alle funksjonene på tastaturet? Guide: Tastaturet Av Bjørn André Hagen 30. Januar 2008 17:45 Kilde: Tastatur layout Et tastatur har mange knapper man ikke bruker hver dag, vi skal prøve å forklare
Kjenner du alle funksjonene på tastaturet? Guide: Tastaturet Av Bjørn André Hagen 30. Januar 2008 17:45 Kilde: Tastatur layout Et tastatur har mange knapper man ikke bruker hver dag, vi skal prøve å forklare
User Guide
 User Guide Micro USB port Back up new data Restore previously backed up data More settings Enable or disable a SIM card Select 4G/3G SIM Select default SIM for data services Configure SIM
User Guide Micro USB port Back up new data Restore previously backed up data More settings Enable or disable a SIM card Select 4G/3G SIM Select default SIM for data services Configure SIM
Монгол орны биологийн олон янз байдалд мониторинг хийх нь: Зэрлэг Амьтдын Зурган Индекс (WPI)
 Монгол орны биологийн олон янз байдалд мониторинг хийх нь: Зэрлэг Амьтдын Зурган Индекс (WPI) Сюсэн Таунсэнд, Г.Батбаяр, М.Мөнхжаргал WPI/ZSL Монгол орны биологийн олон янз байдалд мониторинг хийх нь:
Монгол орны биологийн олон янз байдалд мониторинг хийх нь: Зэрлэг Амьтдын Зурган Индекс (WPI) Сюсэн Таунсэнд, Г.Батбаяр, М.Мөнхжаргал WPI/ZSL Монгол орны биологийн олон янз байдалд мониторинг хийх нь:
САЙНШАНД САЛХИН ПАРК ТӨСӨЛ ТЕХНИКИЙН БУС ХУРААНГУЙ
 САЙНШАНД САЛХИН ПАРК ТӨСӨЛ ТЕХНИКИЙН БУС ХУРААНГУЙ Дорноговь 2017 оны 2-р сарын 14 Мотт МакДоналд Виктори байшин Трафалгар Плаза Брингтон BN1 4FY Их Британи Утас: +44 (0)1273 365000 Факс: +44 (0)1273 365100
САЙНШАНД САЛХИН ПАРК ТӨСӨЛ ТЕХНИКИЙН БУС ХУРААНГУЙ Дорноговь 2017 оны 2-р сарын 14 Мотт МакДоналд Виктори байшин Трафалгар Плаза Брингтон BN1 4FY Их Британи Утас: +44 (0)1273 365000 Факс: +44 (0)1273 365100
Velkommen. Kjenn din Notes-klient
 Velkommen Kjenn din Notes-klient Starring Hogne Bø Pettersen Starring Ansatt ved Brunvoll AS i Molde Starring Som ICT Teaching Consultant Starring Jobbet i Brunvoll siden mai 2011 Starring Jobbet med Notes/Domino
Velkommen Kjenn din Notes-klient Starring Hogne Bø Pettersen Starring Ansatt ved Brunvoll AS i Molde Starring Som ICT Teaching Consultant Starring Jobbet i Brunvoll siden mai 2011 Starring Jobbet med Notes/Domino
Start Here USB *CC * *CC * USB USB
 1 USB Start Here USB 11 USB WARNING: To ensure that the software is installed correctly, do not connect the USB cable until step 11. 11 USB 2 a. b. Lower both the paper tray and the print cartridge door.
1 USB Start Here USB 11 USB WARNING: To ensure that the software is installed correctly, do not connect the USB cable until step 11. 11 USB 2 a. b. Lower both the paper tray and the print cartridge door.
Embroidery Software Version 1. BERNINA Art Design Quick Start Guide
 Embroidery Software Version 1 BERNINA Art Design Quick Start Guide 1 1 Installasjon av Art Design 1. Installering av Art Design krever at du har administrator-tillatelse. 2. Gå ut av alle programmer før
Embroidery Software Version 1 BERNINA Art Design Quick Start Guide 1 1 Installasjon av Art Design 1. Installering av Art Design krever at du har administrator-tillatelse. 2. Gå ut av alle programmer før
Kjenner du funksjonene på tastaturet?
 For å komme tilbake til SeniorNorge Østfold, trykk på logoen øverst til venstre Kjenner du funksjonene på tastaturet? Tastatur layout Terje Lloyd Andersen 23.02.19 Et tastatur har mange knapper man ikke
For å komme tilbake til SeniorNorge Østfold, trykk på logoen øverst til venstre Kjenner du funksjonene på tastaturet? Tastatur layout Terje Lloyd Andersen 23.02.19 Et tastatur har mange knapper man ikke
Тэнцвэртэй тогтвортой өсөлт
 Тэнцвэртэй тогтвортой өсөлт 2012-2016 онд НҮБ-ын Хөгжлийн хөтөлбөр, Монгол Улсын Засгийн газар хамтран хэрэгжүүлэх хөтөлбөрийн үйл ажиллагааны төлөвлөгөө Улаанбаатар 2014 оны 2 дугаар сар Өмнөтгөл Хөгжлийн
Тэнцвэртэй тогтвортой өсөлт 2012-2016 онд НҮБ-ын Хөгжлийн хөтөлбөр, Монгол Улсын Засгийн газар хамтран хэрэгжүүлэх хөтөлбөрийн үйл ажиллагааны төлөвлөгөө Улаанбаатар 2014 оны 2 дугаар сар Өмнөтгөл Хөгжлийн
Oppgave 1 (Opprett en database og en tabell)
 Oppgave 1 (Opprett en database og en tabell) 1) I «Object Explorer» (i «SQL Server Management Studio»), høyreklikk over Databases : 1 2 2) Skriv så databasenavnet og klikk OK: 3) Plasser så kursoren på
Oppgave 1 (Opprett en database og en tabell) 1) I «Object Explorer» (i «SQL Server Management Studio»), høyreklikk over Databases : 1 2 2) Skriv så databasenavnet og klikk OK: 3) Plasser så kursoren på
Bruk av Powerpoint til å montere en frimerkesamling
 Før vi starter med å montere må vi ha en mal Vi åpner powerpoint. Får opp et blankt ark. Hva du får fram på din skjerm, kan avvike fra bildene her, det kommer an på hvilken versjon du har (det som er brukt
Før vi starter med å montere må vi ha en mal Vi åpner powerpoint. Får opp et blankt ark. Hva du får fram på din skjerm, kan avvike fra bildene her, det kommer an på hvilken versjon du har (det som er brukt
Rom-Linker Software User s Manual
 Rom-Linker Software User s Manual Tel.: +886-2-2274-1347 Fax. +886-2-2273-3014 Http://www.hmt.com.tw e-mail: hmtsales@hmt.com.tw Contents Catalogue Page (1) Rom-Linker Starting Screen... 01 (2) Rom-Linker
Rom-Linker Software User s Manual Tel.: +886-2-2274-1347 Fax. +886-2-2273-3014 Http://www.hmt.com.tw e-mail: hmtsales@hmt.com.tw Contents Catalogue Page (1) Rom-Linker Starting Screen... 01 (2) Rom-Linker
REDD+ МОНГОЛ ОРОНД он Empowered. Resilient nations.
 REDD+ МОНГОЛ ОРОНД 2013 он Empowered lives. Resilient nations. 2011 оны үзүүлэлтийг өмнөх оны үзүүлэлттэй харьцуулахад ойгоор бүрхэгдсэн талбай 2,82 хувиар буурч, ойгоор бүрхэгдээгүй талбай 8,78 хувиар
REDD+ МОНГОЛ ОРОНД 2013 он Empowered lives. Resilient nations. 2011 оны үзүүлэлтийг өмнөх оны үзүүлэлттэй харьцуулахад ойгоор бүрхэгдсэн талбай 2,82 хувиар буурч, ойгоор бүрхэгдээгүй талбай 8,78 хувиар
УЛААНБААТАР ЧУУЛГЫН ЭХНИЙ ХАГАС ЖИЛИЙН ҮЙЛ АЖИЛЛАГААНЫ ТАЙЛАН. А. Бодлогын зорилт
 УЛААНБААТАР ЧУУЛГЫН ЭХНИЙ ХАГАС ЖИЛИЙН ҮЙЛ АЖИЛЛАГААНЫ ТАЙЛАН 2015 оны 07 дугаар сарын 10 Нийслэлийн Улаанбаатар чуулга нь 2015 оны эхний хагас жилд Монгол улсын Засгийн газрын тогтоол болон НИТХ-ын тэргүүлэгчдийн
УЛААНБААТАР ЧУУЛГЫН ЭХНИЙ ХАГАС ЖИЛИЙН ҮЙЛ АЖИЛЛАГААНЫ ТАЙЛАН 2015 оны 07 дугаар сарын 10 Нийслэлийн Улаанбаатар чуулга нь 2015 оны эхний хагас жилд Монгол улсын Засгийн газрын тогтоол болон НИТХ-ын тэргүүлэгчдийн
Jara NetBusiness. Ny release 11. mai 2015
 Jara NetBusiness Ny release 11. mai 2015 Introduksjon Denne presentasjonen går gjennom endringer i Jara NetBusiness, 11. mai 2015 Det forutsettes at brukerne allerede er kjent med eksisterende funksjonalitet
Jara NetBusiness Ny release 11. mai 2015 Introduksjon Denne presentasjonen går gjennom endringer i Jara NetBusiness, 11. mai 2015 Det forutsettes at brukerne allerede er kjent med eksisterende funksjonalitet
САЙНШАНД САЛХИН ПАРК ТӨСӨЛ СОНИРХОГЧ ТАЛУУДЫН ОРОЛЦООГ ХАНГАХ ТӨЛӨВЛӨГӨӨ
 САЙНШАНД САЛХИН ПАРК ТӨСӨЛ СОНИРХОГЧ ТАЛУУДЫН ОРОЛЦООГ ХАНГАХ ТӨЛӨВЛӨГӨӨ Улаанбаатар хот 2017 Ерөнхий мэдээлэл: Төслийн нэр: Customer Байршил: Баримт: Ангилал: Бэлтгэсэн: Сайншанд салхин парк Сайншанд
САЙНШАНД САЛХИН ПАРК ТӨСӨЛ СОНИРХОГЧ ТАЛУУДЫН ОРОЛЦООГ ХАНГАХ ТӨЛӨВЛӨГӨӨ Улаанбаатар хот 2017 Ерөнхий мэдээлэл: Төслийн нэр: Customer Байршил: Баримт: Ангилал: Бэлтгэсэн: Сайншанд салхин парк Сайншанд
IPS jobbstøtte ved langvarig smerte: en randomisert kontrollert studie
 IPS jobbstøtte ved langvarig smerte: en randomisert kontrollert studie Individual Placement and Support (IPS), eller IPS jobbstøtte på norsk, er en evidensbasert modell for å hjelpe mennesker til å skaffe
IPS jobbstøtte ved langvarig smerte: en randomisert kontrollert studie Individual Placement and Support (IPS), eller IPS jobbstøtte på norsk, er en evidensbasert modell for å hjelpe mennesker til å skaffe
НИЙСЛЭЛИЙН ЗАСАГ ДАРГЫН ХЭРЭГЖҮҮЛЭГЧ АГЕНТЛАГ СТАТИСТИКИЙН ГАЗАР УЛААНБААТАР МОНГОЛ УЛСЫН НИЙСЛЭЛИЙН ЭДИЙН ЗАСАГ, НИЙГМИЙН БАЙДАЛ
 НИЙСЛЭЛИЙН ЗАСАГ ДАРГЫН ХЭРЭГЖҮҮЛЭГЧ АГЕНТЛАГ СТАТИСТИКИЙН ГАЗАР УЛААНБААТАР МОНГОЛ УЛСЫН НИЙСЛЭЛИЙН ЭДИЙН ЗАСАГ, НИЙГМИЙН БАЙДАЛ 2016 Танилцуулгыг хянасан: Д.Лхамсүрэн Т.Алтансүх Н.Байгалмаа Танилцуулгыг
НИЙСЛЭЛИЙН ЗАСАГ ДАРГЫН ХЭРЭГЖҮҮЛЭГЧ АГЕНТЛАГ СТАТИСТИКИЙН ГАЗАР УЛААНБААТАР МОНГОЛ УЛСЫН НИЙСЛЭЛИЙН ЭДИЙН ЗАСАГ, НИЙГМИЙН БАЙДАЛ 2016 Танилцуулгыг хянасан: Д.Лхамсүрэн Т.Алтансүх Н.Байгалмаа Танилцуулгыг
MОНГОЛ ОРНЫ REDD+-ИЙН ҮР АШИГ, ЭРСДЛИЙГ ҮНЭЛЭХ АЖЛЫН СУУРЬ ТАЙЛАН
 MОНГОЛ ОРНЫ REDD+-ИЙН ҮР АШИГ, ЭРСДЛИЙГ ҮНЭЛЭХ АЖЛЫН СУУРЬ ТАЙЛАН Сөрөг нөлөөллөөс сэргийлэх зарчим болон Сөрөг нөлөөллөөс сэргийлэх мэдээллийн систем Огноо: 2017 оны 8 сар 1 Эшлэл Д.Энхжаргал, Ш.Хикс,
MОНГОЛ ОРНЫ REDD+-ИЙН ҮР АШИГ, ЭРСДЛИЙГ ҮНЭЛЭХ АЖЛЫН СУУРЬ ТАЙЛАН Сөрөг нөлөөллөөс сэргийлэх зарчим болон Сөрөг нөлөөллөөс сэргийлэх мэдээллийн систем Огноо: 2017 оны 8 сар 1 Эшлэл Д.Энхжаргал, Ш.Хикс,
МОНГОЛ УЛСЫН ГАДААД СЕКТОРЫН ТОЙМ
 МОНГОЛ УЛСЫН ГАДААД СЕКТОРЫН ТОЙМ 2 1 6 О Н Ы IV У Л И Р Л Ы Н Г Ү Й Ц Э Т Г Э Л Төлбөрийн тэнцэл 216 оны д (1-12 сар) урсгал данс 6.7 сая ам.долларын алдагдалтай, хөрөнгө ба санхүүгийн данс 245 сая ам.долларын
МОНГОЛ УЛСЫН ГАДААД СЕКТОРЫН ТОЙМ 2 1 6 О Н Ы IV У Л И Р Л Ы Н Г Ү Й Ц Э Т Г Э Л Төлбөрийн тэнцэл 216 оны д (1-12 сар) урсгал данс 6.7 сая ам.долларын алдагдалтай, хөрөнгө ба санхүүгийн данс 245 сая ам.долларын
Барилгад эрчим хүчний үнэлгээ хийх
 Барилгад эрчим хүчний үнэлгээ хийх ХБНГУ-ын туршилгаас 08.11.2012 Seite 1 Барилгын эрчим хүний аудит Эрчим хүчний үр ашгийг дээшлүүлэх хэрэгсэл Эрчим хүчний менежер буюу аудитор Эрчим хүчийг хэмнэх боломж,
Барилгад эрчим хүчний үнэлгээ хийх ХБНГУ-ын туршилгаас 08.11.2012 Seite 1 Барилгын эрчим хүний аудит Эрчим хүчний үр ашгийг дээшлүүлэх хэрэгсэл Эрчим хүчний менежер буюу аудитор Эрчим хүчийг хэмнэх боломж,
 Улаанбаатар хотын Цэвэр агаарын санаачлага төслийн 2-р үе Байгаль орчин, ногоон хөгжлийн яам/есбхб Евроконсалт Мотт МакДоналд Ногоон Хөгжлийн Хөтөч ТББ Монголиан Барристерс & Солиситорс ХХК 2013 оны 03
Улаанбаатар хотын Цэвэр агаарын санаачлага төслийн 2-р үе Байгаль орчин, ногоон хөгжлийн яам/есбхб Евроконсалт Мотт МакДоналд Ногоон Хөгжлийн Хөтөч ТББ Монголиан Барристерс & Солиситорс ХХК 2013 оны 03
Fremstilling av store dokumenter i Word
 Fremstilling av store dokumenter i Word - et eksempel på hvordan det kan gjøres Av Vanja Blix Pettersen IT-seksjonen ved Det humanistiske fakultet, Universitetet i Oslo Innhold Begrepsavklaringer / funksjonalitet
Fremstilling av store dokumenter i Word - et eksempel på hvordan det kan gjøres Av Vanja Blix Pettersen IT-seksjonen ved Det humanistiske fakultet, Universitetet i Oslo Innhold Begrepsavklaringer / funksjonalitet
Мэргэшүүлэх болон тасралтгүй сургалт зохион байгуулах, сургалт эрхлэх байгууллагыг сонгох, зөвшөөрөл олгох, сунгах, хүчингүй болгох журам
 ТӨСӨЛ Мэргэшүүлэх болон тасралтгүй сургалт зохион байгуулах, сургалт эрхлэх байгууллагыг сонгох, зөвшөөрөл олгох, сунгах, хүчингүй болгох журам Нэг. Нийтлэг үндэслэл 1.1 Энэхүү журмаар төгсөлтийн дараахь
ТӨСӨЛ Мэргэшүүлэх болон тасралтгүй сургалт зохион байгуулах, сургалт эрхлэх байгууллагыг сонгох, зөвшөөрөл олгох, сунгах, хүчингүй болгох журам Нэг. Нийтлэг үндэслэл 1.1 Энэхүү журмаар төгсөлтийн дараахь
Нөхөн сэргээлтийн туршилтын чиглэл: Олон наст өвслөг ургамлын ургалтын байдалд үнэлэлт өгөх, нутгийн ургамлын үрийг тариалах туршилт
 Эрдэнэс Таван толгой ХК ийн Байгаль орчны менежмент Нөхөн сэргээлтийн туршилтын чиглэл: Олон наст өвслөг ургамлын ургалтын байдалд үнэлэлт өгөх, нутгийн ургамлын үрийг тариалах туршилт 2014 оны намар Таван
Эрдэнэс Таван толгой ХК ийн Байгаль орчны менежмент Нөхөн сэргээлтийн туршилтын чиглэл: Олон наст өвслөг ургамлын ургалтын байдалд үнэлэлт өгөх, нутгийн ургамлын үрийг тариалах туршилт 2014 оны намар Таван
InDesign. SoFI - School of Fashion Industry
 InDesign SoFI - School of Fashion Industry Indesign Indesign er et program for å sette i sammen tekst og bilder og brukes til å lage magasin, brosjyrer og bøker for både trykk og internett - du kan se
InDesign SoFI - School of Fashion Industry Indesign Indesign er et program for å sette i sammen tekst og bilder og brukes til å lage magasin, brosjyrer og bøker for både trykk og internett - du kan se
Оффшор бүс дэх үйл ажиллагааг зогсоосон тухайгаа 2018 оны 2 дугаар сарын 4-ний дотор АТГ-т мэдүүлэх зохицуулалттай
 ОНЦЛОХ МЭДЭЭЛЭЛ Оффшор бүс дэх үйл ажиллагааг зогсоосон тухайгаа 2018 оны 2 дугаар сарын 4-ний дотор АТГ-т мэдүүлэх зохицуулалттай Авлигатай тэмцэх газраас нийтийн албан тушаалтан нь офшор бүс дэх банкны
ОНЦЛОХ МЭДЭЭЛЭЛ Оффшор бүс дэх үйл ажиллагааг зогсоосон тухайгаа 2018 оны 2 дугаар сарын 4-ний дотор АТГ-т мэдүүлэх зохицуулалттай Авлигатай тэмцэх газраас нийтийн албан тушаалтан нь офшор бүс дэх банкны
логистикийн гүйцэтгэх үүрэг, өнөөгийн байдал, цаашид авах арга хэмжээ А.Мөнхболд Ph.D дэд профессор Монголын Логистикийн Холбооны Тэргүүн
 Худалдаа, тээврийг хөнгөвчлөхөд логистикийн гүйцэтгэх үүрэг, өнөөгийн байдал, цаашид авах арга хэмжээ А.Мөнхболд Ph.D дэд профессор Монголын Логистикийн Холбооны Тэргүүн Худалдаа, тээврийг хөнгөвчлөх асуудал
Худалдаа, тээврийг хөнгөвчлөхөд логистикийн гүйцэтгэх үүрэг, өнөөгийн байдал, цаашид авах арга хэмжээ А.Мөнхболд Ph.D дэд профессор Монголын Логистикийн Холбооны Тэргүүн Худалдаа, тээврийг хөнгөвчлөх асуудал
ÃÎËÎÌÒ ÁÀÍÊ ЖИЛИЙН ТАЙЛАН 2008
 ÃÎËÎÌÒ ÁÀÍÊ ЖИЛИЙН ТАЙЛАН 2008 Aгуулга Төлөөлөн Удирдах Зөвлөлийн даргын мэндчилгээ Гүйцэтгэх Захирлын мэндчилгээ Эдийн засгийн тойм Байгууллагын хөгжил Хэтийн Зорилго, Эрхэм Зорилго Бүтэц зохион байгуулалт
ÃÎËÎÌÒ ÁÀÍÊ ЖИЛИЙН ТАЙЛАН 2008 Aгуулга Төлөөлөн Удирдах Зөвлөлийн даргын мэндчилгээ Гүйцэтгэх Захирлын мэндчилгээ Эдийн засгийн тойм Байгууллагын хөгжил Хэтийн Зорилго, Эрхэм Зорилго Бүтэц зохион байгуулалт
GLOBALCOMSERVER HP 9100C DIGITAL SENDER GATEWAY ADMINISTRATOR S GUIDE 1998 AVM INFORMATIQUE (UPDATED: AUGUST 22, 2006)
 PAGE 1 / 13 GLOBALCOMSERVER HP 9100C DIGITAL SENDER GATEWAY ADMINISTRATOR S GUIDE 1998 AVM INFORMATIQUE (UPDATED: AUGUST 22, 2006) PAGE 2 / 13 LICENSE LICENSE Information in this document is subject to
PAGE 1 / 13 GLOBALCOMSERVER HP 9100C DIGITAL SENDER GATEWAY ADMINISTRATOR S GUIDE 1998 AVM INFORMATIQUE (UPDATED: AUGUST 22, 2006) PAGE 2 / 13 LICENSE LICENSE Information in this document is subject to
Montering med Word. Hallvard Slettebø. Stavanger Filatelist-Klub
 Montering med Word Hallvard Slettebø Hvorfor montere med data? Fint resultat Lettvint når du har lært det Lettvint å gjøre endringer Det er like mye arbeid som før med å bestemme layout, måle objekter
Montering med Word Hallvard Slettebø Hvorfor montere med data? Fint resultat Lettvint når du har lært det Lettvint å gjøre endringer Det er like mye arbeid som før med å bestemme layout, måle objekter
AUTOCAD 2008. Artikkelserie. Tabeller
 Odd-Sverre Kolstad AUTOCAD 2008 Artikkelserie Tabeller Gyldendal Norsk Forlag AS 2007 Omslag Marianne Thrap Redaktør: Rune Kjelvik Formgiver: Rune Kjelvik 1. opplag ISBN 978-82-05-37108-8 Alle henvendelser
Odd-Sverre Kolstad AUTOCAD 2008 Artikkelserie Tabeller Gyldendal Norsk Forlag AS 2007 Omslag Marianne Thrap Redaktør: Rune Kjelvik Formgiver: Rune Kjelvik 1. opplag ISBN 978-82-05-37108-8 Alle henvendelser
CSS-formatering: stilark med kommentarer
 CSS-formatering: stilark med kommentarer /* Demonstrasjon av stilarkregler. Jeg har satt inn forslag til farger og fonter, men du setter inn dine egne valg selvfølgelig. */ /* Stilregler for html-taggen
CSS-formatering: stilark med kommentarer /* Demonstrasjon av stilarkregler. Jeg har satt inn forslag til farger og fonter, men du setter inn dine egne valg selvfølgelig. */ /* Stilregler for html-taggen
Lag flere kopier ved å holde ned Alt og speilvende i Kontroll-panelet.
 Julehjerter Hent et bilde fra Adobe Stock og bruk Color Teme Tool til å lage en fargegruppe i Swatches-panelet Velg Ellipse Tool. Hold ned Shift og trekk ut en sirkel og slå to slag med høyrepilen, slik
Julehjerter Hent et bilde fra Adobe Stock og bruk Color Teme Tool til å lage en fargegruppe i Swatches-panelet Velg Ellipse Tool. Hold ned Shift og trekk ut en sirkel og slå to slag med høyrepilen, slik
Wordpress Kort fortalt
 Wordpress Kort fortalt: Frontend: Slik brukeren ser det. Backend: kjøkkeninngangen for de som skal redigere siden. Siden bygges opp av: Posts og Pages Post: Det som er mest likt blogg. Må legges i en Category
Wordpress Kort fortalt: Frontend: Slik brukeren ser det. Backend: kjøkkeninngangen for de som skal redigere siden. Siden bygges opp av: Posts og Pages Post: Det som er mest likt blogg. Må legges i en Category
МОНГОЛ УЛСЫН АВЛИГАТАЙ ТЭМЦЭХ ГАЗАР
 МОНГОЛ УЛСЫН АВЛИГАТАЙ ТЭМЦЭХ ГАЗАР ХЯНАЛТ ШАЛГАЛТ, ДҮН ШИНЖИЛГЭЭНИЙ ХЭЛТЭС 2017 ОН утас: 70112499 70112468 70112469 ЭРХ ЗҮЙН ЗОХИЦУУЛАЛТ: Хувийн ашиг сонирхлын урьдчилсан мэдүүлэг ХАСУМ НАНБХАСЗАСЗУСТ
МОНГОЛ УЛСЫН АВЛИГАТАЙ ТЭМЦЭХ ГАЗАР ХЯНАЛТ ШАЛГАЛТ, ДҮН ШИНЖИЛГЭЭНИЙ ХЭЛТЭС 2017 ОН утас: 70112499 70112468 70112469 ЭРХ ЗҮЙН ЗОХИЦУУЛАЛТ: Хувийн ашиг сонирхлын урьдчилсан мэдүүлэг ХАСУМ НАНБХАСЗАСЗУСТ
of color printers at university); helps in learning GIS.
 Making a Home Page Why a Web Page? Easier to submit labs electronically (lack of color printers at university); Easier to grade many labs; Provides additional computer experience that helps in learning
Making a Home Page Why a Web Page? Easier to submit labs electronically (lack of color printers at university); Easier to grade many labs; Provides additional computer experience that helps in learning
Innhold. Bruker manual BlueprintEasy PDF tagger. versjon: P a g e
 Innhold INNHOLD... 1 INTRODUKSJON... 2 INSTALLASJON... 2 LAGE PRODUKT LISTER / BILDER... 2 VELG FIL LOKASJON (DIRECTORY)... 2 LAGE BILDER / IKONER / SYMBOLER... 2 EXCEL ARK / PRODUKT LISTE... 3 WEB LINK
Innhold INNHOLD... 1 INTRODUKSJON... 2 INSTALLASJON... 2 LAGE PRODUKT LISTER / BILDER... 2 VELG FIL LOKASJON (DIRECTORY)... 2 LAGE BILDER / IKONER / SYMBOLER... 2 EXCEL ARK / PRODUKT LISTE... 3 WEB LINK
SmartPass Mini User Manual BBNORGE.NO
 SmartPass Mini User Manual BBNORGE.NO Intro Welcome to the usermanual for your SmartPass Mini system. The first time you start the SmartPass you have to request a License. This is to regiser your license
SmartPass Mini User Manual BBNORGE.NO Intro Welcome to the usermanual for your SmartPass Mini system. The first time you start the SmartPass you have to request a License. This is to regiser your license
Innhold. Bruker manual BlueprintEasy PDF tagger. versjon: P a g e
 Innhold INNHOLD... 1 INTRODUKSJON... 2 INSTALLASJON... 2 LAGE PRODUKT LISTER / BILDER... 2 VELG FIL LOKASJON (DIRECTORY)... 2 LAGE BILDER / IKONER / SYMBOLER... 2 EXCEL ARK / PRODUKT LISTE... 3 WEB LINK
Innhold INNHOLD... 1 INTRODUKSJON... 2 INSTALLASJON... 2 LAGE PRODUKT LISTER / BILDER... 2 VELG FIL LOKASJON (DIRECTORY)... 2 LAGE BILDER / IKONER / SYMBOLER... 2 EXCEL ARK / PRODUKT LISTE... 3 WEB LINK
Quantitative Spectroscopy Chapter 3 Software
 Quantitative Spectroscopy Chapter 3 Software Copyright 2006 Mettler-Toledo AutoChem, Inc. 1 Chapter 3 Outline P-matrix P-matrix with automatic frequency select PLS: Choosing a region PLS: Selecting the
Quantitative Spectroscopy Chapter 3 Software Copyright 2006 Mettler-Toledo AutoChem, Inc. 1 Chapter 3 Outline P-matrix P-matrix with automatic frequency select PLS: Choosing a region PLS: Selecting the
Ny versjon av Tazett porteføljestyringssystem.
 Ny versjon av Tazett porteføljestyringssystem. Internett-oppgradering til versjon 3.8 Versjon 3.8 av Tazett kan nå lastes ned fra internett. Se vedlegg Oppdatering versjon 3.8.pdf for oppgraderingsbeskrivelse.
Ny versjon av Tazett porteføljestyringssystem. Internett-oppgradering til versjon 3.8 Versjon 3.8 av Tazett kan nå lastes ned fra internett. Se vedlegg Oppdatering versjon 3.8.pdf for oppgraderingsbeskrivelse.
Innhold. Bruker manual BlueprintEasy PDF tagger. versjon: P a g e
 Innhold INNHOLD... 1 INTRODUKSJON... 2 INSTALLASJON... 2 LAGE PRODUKT LISTER / BILDER... 2 VELG FIL LOKASJON (DIRECTORY)... 2 LAGE BILDER / IKONER / SYMBOLER... 2 EXCEL ARK / PRODUKT LISTE... 3 WEB LINK
Innhold INNHOLD... 1 INTRODUKSJON... 2 INSTALLASJON... 2 LAGE PRODUKT LISTER / BILDER... 2 VELG FIL LOKASJON (DIRECTORY)... 2 LAGE BILDER / IKONER / SYMBOLER... 2 EXCEL ARK / PRODUKT LISTE... 3 WEB LINK
Slope-Intercept Formula
 LESSON 7 Slope Intercept Formula LESSON 7 Slope-Intercept Formula Here are two new words that describe lines slope and intercept. The slope is given by m (a mountain has slope and starts with m), and intercept
LESSON 7 Slope Intercept Formula LESSON 7 Slope-Intercept Formula Here are two new words that describe lines slope and intercept. The slope is given by m (a mountain has slope and starts with m), and intercept
LED BUTIKKDISPLAY 2013 REV 2/1/13 R1
 LED BUTIKKDISPLAY 2013 REV 2/1/13 R1 Mini Maglite LED 2-Cell AA SIDE KICK Varenr: 31950010 BESKRIVELSE : 12x 2AA Mini Maglite LED Plasseringsforslag: Desktop. 2AA LED. 77 lumens. Fire modus (Høy, lav,
LED BUTIKKDISPLAY 2013 REV 2/1/13 R1 Mini Maglite LED 2-Cell AA SIDE KICK Varenr: 31950010 BESKRIVELSE : 12x 2AA Mini Maglite LED Plasseringsforslag: Desktop. 2AA LED. 77 lumens. Fire modus (Høy, lav,
E-Learning Design. Speaker Duy Hai Nguyen, HUE Online Lecture
 E-Learning Design Speaker Duy Hai Nguyen, HUE Online Lecture Design Educational Design Navigation Design Educational Design Some Important Considerations: 1. Authentic learning environment: For effective
E-Learning Design Speaker Duy Hai Nguyen, HUE Online Lecture Design Educational Design Navigation Design Educational Design Some Important Considerations: 1. Authentic learning environment: For effective
Омскийн Зам Харилцааны Улсын Их Сургууль
 Омскийн Зам Харилцааны Улсын Их Сургууль Омск 2017 ОЗХУИС-ийн захирал, техникийн ухааны доктор С.М. Овчаренко ОЗХУИС-ийн ерөнхийлөгч, Техникийн ухааны, доктор, профессор И.И. Галиев Омскийн зам харилцааны
Омскийн Зам Харилцааны Улсын Их Сургууль Омск 2017 ОЗХУИС-ийн захирал, техникийн ухааны доктор С.М. Овчаренко ОЗХУИС-ийн ерөнхийлөгч, Техникийн ухааны, доктор, профессор И.И. Галиев Омскийн зам харилцааны
EMPIC MEDICAL. Etterutdanningskurs flyleger 21. april Lars (Lasse) Holm Prosjektleder Telefon: E-post:
 EMPIC MEDICAL Etterutdanningskurs flyleger 21. april 2017 Lars (Lasse) Holm Prosjektleder Telefon: +47 976 90 799 E-post: Lrh@caa.no it-vakt@caa.no Luftfartstilsynet T: +47 75 58 50 00 F: +47 75 58 50
EMPIC MEDICAL Etterutdanningskurs flyleger 21. april 2017 Lars (Lasse) Holm Prosjektleder Telefon: +47 976 90 799 E-post: Lrh@caa.no it-vakt@caa.no Luftfartstilsynet T: +47 75 58 50 00 F: +47 75 58 50
Hvordan føre reiseregninger i Unit4 Business World Forfatter:
 Hvordan føre reiseregninger i Unit4 Business World Forfatter: dag.syversen@unit4.com Denne e-guiden beskriver hvordan du registrerer en reiseregning med ulike typer utlegg. 1. Introduksjon 2. Åpne vinduet
Hvordan føre reiseregninger i Unit4 Business World Forfatter: dag.syversen@unit4.com Denne e-guiden beskriver hvordan du registrerer en reiseregning med ulike typer utlegg. 1. Introduksjon 2. Åpne vinduet
Microsoft Outlook. 1.Gå på Tools-> E-mail Accounts.
 Microsoft Outlook Er ett av de mest brukte e-postprogrammene som eksisterer. Det følger med Office-pakken til Windows og er et lisensiert produkt. Finnes både som engelsk og norsk versjon, kommer helt
Microsoft Outlook Er ett av de mest brukte e-postprogrammene som eksisterer. Det følger med Office-pakken til Windows og er et lisensiert produkt. Finnes både som engelsk og norsk versjon, kommer helt
Bildebehandling i GIMP
 Bildebehandling i GIMP 9.1 Opprette et dokument & 9.2 Bildestørrelse For å opprette et nytt dokument velger du File > New (Fil > Ny...) Da vil følgende vindu dukke opp: Her er bildets oppløsning satt til
Bildebehandling i GIMP 9.1 Opprette et dokument & 9.2 Bildestørrelse For å opprette et nytt dokument velger du File > New (Fil > Ny...) Da vil følgende vindu dukke opp: Her er bildets oppløsning satt til
Bruksanvisning Seika 80. leselist
 Bruksanvisning Seika 80 leselist Mars2013 1 Innholdsliste: Eskens innhold.... 3 Leselistens funksjoner.... 3 Strømtilførsel.... 3 Renhold.... 3 Tekniske data.... 3 Bilde med tilkoblings- og tasteforklaring....
Bruksanvisning Seika 80 leselist Mars2013 1 Innholdsliste: Eskens innhold.... 3 Leselistens funksjoner.... 3 Strømtilførsel.... 3 Renhold.... 3 Tekniske data.... 3 Bilde med tilkoblings- og tasteforklaring....
Windows Server 2008 Hyper-V, Windows Server 2008 Server Core Installation Notes
 Windows Server 2008 Hyper-V, Hyper-V Server 2008, and Windows Server 2008 Server Core Installation Notes Installing Dell UPS Management Software on a Hypervisor-Based Server Environment w w w. d e l l.
Windows Server 2008 Hyper-V, Hyper-V Server 2008, and Windows Server 2008 Server Core Installation Notes Installing Dell UPS Management Software on a Hypervisor-Based Server Environment w w w. d e l l.
BEGYNNERKURS I SPSS. Anne Schad Bergsaker 12. februar 2019
 BEGYNNERKURS I SPSS Anne Schad Bergsaker 12. februar 2019 FØR VI BEGYNNER... LÆRINGSMÅL 1. Kjenne til og kunne navigere mellom de ulike delene/ vinduene i SPSS, og vite forskjellen på dem 2. Kunne skrive
BEGYNNERKURS I SPSS Anne Schad Bergsaker 12. februar 2019 FØR VI BEGYNNER... LÆRINGSMÅL 1. Kjenne til og kunne navigere mellom de ulike delene/ vinduene i SPSS, og vite forskjellen på dem 2. Kunne skrive
Compello Fakturagodkjenning Versjon 10.5 As a Service. Tilgang til Compello Desktop - Regnskapsføring og Dokument import
 Compello Fakturagodkjenning Versjon 10.5 As a Service Tilgang til Compello Desktop - Regnskapsføring og Dokument import Dokumentopplysninger 2018 Compello AS. Med enerett. Microsoft, MS-DOS og Windows
Compello Fakturagodkjenning Versjon 10.5 As a Service Tilgang til Compello Desktop - Regnskapsføring og Dokument import Dokumentopplysninger 2018 Compello AS. Med enerett. Microsoft, MS-DOS og Windows
Selection Tool (V, Esc) Direct Selection Tool (A) Rectangle Frame Tool (F) Rectangle Tool (M) Scissors Tool (C) Gradient Swatch Tool (G)
 Verktøykassen i InDesign CS3 Sort pil (markeringsverktøy), (V, Esc) Hvit pil (segmentmarkør) (A) Pennverktøy (P) Tekstverktøy (T) Blyantverktøy (N) Strekverktøy (Å) Rektangelrammeverktøy (F) Rektangelverktøy
Verktøykassen i InDesign CS3 Sort pil (markeringsverktøy), (V, Esc) Hvit pil (segmentmarkør) (A) Pennverktøy (P) Tekstverktøy (T) Blyantverktøy (N) Strekverktøy (Å) Rektangelrammeverktøy (F) Rektangelverktøy
Brukerveiledning hvordan trekke og sette opp spilletider i Tournament Planner
 Brukerveiledning hvordan trekke og sette opp spilletider i Tournament Planner Trekning 1. Velg Draw i toppmenyen og Add Draw. 2. Du får da opp Draw Wizard. I rullegardinen kan du velge en rekke alternative
Brukerveiledning hvordan trekke og sette opp spilletider i Tournament Planner Trekning 1. Velg Draw i toppmenyen og Add Draw. 2. Du får da opp Draw Wizard. I rullegardinen kan du velge en rekke alternative
А. ХӨРӨНГӨ ОРУУЛАЛТ Худалдан авах ажиллагаанд мөрдөх хугацаа Тухайн жилд худалдан авах Гэрээ
 ДАРХАНЫ ДУЛААНЫ ЦАХИЛГААН СТАНЦ ХК-ИЙН 2015 ОНД БАРАА, АЖИЛ, ҮЙЛЧИЛГЭЭ ХУДАЛДАН АВАХ ТӨЛӨВЛӨГӨӨ Тодруулга өгөх албан тушаалтны нэр: Ц.Энхбаатар Холбоо барих утасны дугаар: 9908 0085 А. ХӨРӨНГӨ ОРУУЛАЛТ
ДАРХАНЫ ДУЛААНЫ ЦАХИЛГААН СТАНЦ ХК-ИЙН 2015 ОНД БАРАА, АЖИЛ, ҮЙЛЧИЛГЭЭ ХУДАЛДАН АВАХ ТӨЛӨВЛӨГӨӨ Тодруулга өгөх албан тушаалтны нэр: Ц.Энхбаатар Холбоо барих утасны дугаар: 9908 0085 А. ХӨРӨНГӨ ОРУУЛАЛТ
Generalisering med vektor tiles
 Generalisering med vektor tiles Bjørn Sandvik MasterMaps Nordisk kartografikurs 2018 Tønsberg 25. - 27. september 2018 MasterMaps.com norviz.com Scale and generalization Selection: choosing which objects
Generalisering med vektor tiles Bjørn Sandvik MasterMaps Nordisk kartografikurs 2018 Tønsberg 25. - 27. september 2018 MasterMaps.com norviz.com Scale and generalization Selection: choosing which objects
BEGYNNERKURS I SPSS. Anne Schad Bergsaker 26. april 2018
 BEGYNNERKURS I SPSS Anne Schad Bergsaker 26. april 2018 FØR VI BEGYNNER... LÆRINGSMÅL 1. Kjenne til og kunne navigere mellom de ulike delene/ vinduene i SPSS, og vite forskjellen på dem 2. Kunne skrive
BEGYNNERKURS I SPSS Anne Schad Bergsaker 26. april 2018 FØR VI BEGYNNER... LÆRINGSMÅL 1. Kjenne til og kunne navigere mellom de ulike delene/ vinduene i SPSS, og vite forskjellen på dem 2. Kunne skrive
Acrobat Standard/Professional 9. Lage PDF dokumenter Generell bruk av Acrobat
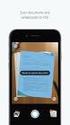 Acrobat Standard/Professional 9 Lage PDF dokumenter Generell bruk av Acrobat Hva er pdf? Portable Document Format Opprettet av Adobe i 1993 Åpen standard publisert 2008 (ISO 3200-1:2008) Ses på som elektronisk
Acrobat Standard/Professional 9 Lage PDF dokumenter Generell bruk av Acrobat Hva er pdf? Portable Document Format Opprettet av Adobe i 1993 Åpen standard publisert 2008 (ISO 3200-1:2008) Ses på som elektronisk
Information search for the research protocol in IIC/IID
 Information search for the research protocol in IIC/IID 1 Medical Library, 2013 Library services for students working with the research protocol and thesis (hovedoppgaven) Open library courses: http://www.ntnu.no/ub/fagside/medisin/medbiblkurs
Information search for the research protocol in IIC/IID 1 Medical Library, 2013 Library services for students working with the research protocol and thesis (hovedoppgaven) Open library courses: http://www.ntnu.no/ub/fagside/medisin/medbiblkurs
Mal hvordan trekke og sette opp spilletider i Tournament Planner
 Mal hvordan trekke og sette opp spilletider i Tournament Planner Trekning 1. Velg Draw i toppmenyen og Add Draw. 2. Du får da opp Draw Wizard. I rullegardinen kan du velge en rekke alternative type tablåer.
Mal hvordan trekke og sette opp spilletider i Tournament Planner Trekning 1. Velg Draw i toppmenyen og Add Draw. 2. Du får da opp Draw Wizard. I rullegardinen kan du velge en rekke alternative type tablåer.
Høgskolen i Telemark EKSAMEN Webpublisering (inkludert denne) Hjelpemiddel: Ingen
 Høgskolen i Telemark Fakultet for allmennvitenskapelige fag EKSAMEN 6101 Webpublisering 05.12.2013 Tid: Målform: Sidetal: 3 timer Bokmål 7 (inkludert denne) Hjelpemiddel: Ingen Merknader: Alle oppgavene
Høgskolen i Telemark Fakultet for allmennvitenskapelige fag EKSAMEN 6101 Webpublisering 05.12.2013 Tid: Målform: Sidetal: 3 timer Bokmål 7 (inkludert denne) Hjelpemiddel: Ingen Merknader: Alle oppgavene
User Guide. (For 6180 Industrial Computers)
 User Guide (For 6180 Industrial Computers) This document describes the Keypad Configuration Utility and how it is used to create keypad configurations for the 6180 Industrial computers. For information
User Guide (For 6180 Industrial Computers) This document describes the Keypad Configuration Utility and how it is used to create keypad configurations for the 6180 Industrial computers. For information
Compello Fakturagodkjenning Versjon 10 Software as a service. Tilgang til ny modulen Regnskapsføring
 Compello Fakturagodkjenning Versjon 10 Software as a service Tilgang til ny modulen Regnskapsføring Dokumentopplysninger 2018 Compello AS. Med enerett. Microsoft, MS-DOS og Windows er registrerte varemerker
Compello Fakturagodkjenning Versjon 10 Software as a service Tilgang til ny modulen Regnskapsføring Dokumentopplysninger 2018 Compello AS. Med enerett. Microsoft, MS-DOS og Windows er registrerte varemerker
Oppgave: StumpWork. Du kan åpne et eksisterende design og legge til StumpWork eller stingsette et eget StumpWork design.
 Oppgave: StumpWork Åpne / Convertere bildet: Velg "BERNINA Large Oval Hoop #44C" I hoop-menu. Bytt til "Artwork Canvas". Velg "Load Artwork". Naviger til filen "StumpWork Flower. ai" som du har lagret
Oppgave: StumpWork Åpne / Convertere bildet: Velg "BERNINA Large Oval Hoop #44C" I hoop-menu. Bytt til "Artwork Canvas". Velg "Load Artwork". Naviger til filen "StumpWork Flower. ai" som du har lagret
Oppgavesett for NVivo 10
 Oppgavesett for NVivo 10 Oppgave 1: Nytt prosjekt Det første du ser når du åpner NVivo er en liste over de siste prosjektene du har jobbet med i programmet. I dag lager vi et nytt prosjekt. Klikk på New
Oppgavesett for NVivo 10 Oppgave 1: Nytt prosjekt Det første du ser når du åpner NVivo er en liste over de siste prosjektene du har jobbet med i programmet. I dag lager vi et nytt prosjekt. Klikk på New
Bjørnar Hovemoen Helge Jansen
 Bjørnar Hovemoen bjornarh@microsoft.com 90536763 Helge Jansen V-hejans@microsoft.com 97016760 Agenda Live@Edu og Skoleportal Office 2010 Academic Tool Kit Programmering for alle Andre skoleverktøy Sang
Bjørnar Hovemoen bjornarh@microsoft.com 90536763 Helge Jansen V-hejans@microsoft.com 97016760 Agenda Live@Edu og Skoleportal Office 2010 Academic Tool Kit Programmering for alle Andre skoleverktøy Sang
Namma Kalvi Govt. Model Question Paper for Volume - I.
 Namma Kalvi www.nammakalvi.org 11 th STD. Govt. Model Question Paper - 2018-19 for Volume - I with Answer Key and Sura s Model Question Paper for Volume - I with Answer Key COMPUTER APPLICATIONS Time :
Namma Kalvi www.nammakalvi.org 11 th STD. Govt. Model Question Paper - 2018-19 for Volume - I with Answer Key and Sura s Model Question Paper for Volume - I with Answer Key COMPUTER APPLICATIONS Time :
TUSEN TAKK! BUTIKKEN MIN! ...alt jeg ber om er.. Maren Finn dette og mer i. ... finn meg på nett! Grafiske lisenser.
 TUSEN TAKK! Det at du velger å bruke mitt materiell for å spare tid og ha det kjekt sammen med elevene betyr mye for meg! Min lidenskap er å hjelpe flotte lærere i en travel hverdag, og å motivere elevene
TUSEN TAKK! Det at du velger å bruke mitt materiell for å spare tid og ha det kjekt sammen med elevene betyr mye for meg! Min lidenskap er å hjelpe flotte lærere i en travel hverdag, og å motivere elevene
Opprette dokumentbibliotek med unike rettigheter
 Opprette dokumentbibliotek med unike rettigheter Dersom du ønsker det, kan du opprette egne grupper, med spesielle rettigheter. Eller grupper som har tilgang på bare spesielle mapper eller filer. Dette
Opprette dokumentbibliotek med unike rettigheter Dersom du ønsker det, kan du opprette egne grupper, med spesielle rettigheter. Eller grupper som har tilgang på bare spesielle mapper eller filer. Dette
Verktøykassen i InDesign CS4
 Verktøykassen i InDesign CS5 Sort pil (markeringsverktøy) (V, Esc) Hvit pil (segmentmarkør) (A) Sideverktøy (Skift+P) Sort pil (markeringsverktøy), (V, Esc) 2009 Tom Helge Berglie, tom@berglie.no Avstandsverktøy
Verktøykassen i InDesign CS5 Sort pil (markeringsverktøy) (V, Esc) Hvit pil (segmentmarkør) (A) Sideverktøy (Skift+P) Sort pil (markeringsverktøy), (V, Esc) 2009 Tom Helge Berglie, tom@berglie.no Avstandsverktøy
1. Opprette Workspace: Velg File, New Workspace. Angi Workspace name og location (hvor filene skal lagres). Trykk OK
 Hvordan kjøre analyse av Aker H3 semi submersible, med offbody points Dette er en guide til hvordan gjøre en Wadam analyse i HydroD. Vi har tatt utgangspunkt i en modell av en Aker H3 semisub, og du vil
Hvordan kjøre analyse av Aker H3 semi submersible, med offbody points Dette er en guide til hvordan gjøre en Wadam analyse i HydroD. Vi har tatt utgangspunkt i en modell av en Aker H3 semisub, og du vil
Overganger i GIMP. En krånd eller hunke («kråke-hund») Forberedelser
 Overganger i GIMP En krånd eller hunke («kråke-hund») Når vi kombinerer bilder, får vi ofte et resultat som ser unaturlig ut. Det skyldes blant annet at bildene har forskjellige fargetoner og lyssetting.
Overganger i GIMP En krånd eller hunke («kråke-hund») Når vi kombinerer bilder, får vi ofte et resultat som ser unaturlig ut. Det skyldes blant annet at bildene har forskjellige fargetoner og lyssetting.
SAS FANS NYTT & NYTTIG FRA VERKTØYKASSA TIL SAS 4. MARS 2014, MIKKEL SØRHEIM
 SAS FANS NYTT & NYTTIG FRA VERKTØYKASSA TIL SAS 4. MARS 2014, MIKKEL SØRHEIM 2 TEMA 1 MULTIPROSESSERING MED DATASTEGET Multiprosessering har lenge vært et tema i SAS Stadig ny funksjonalitet er med på
SAS FANS NYTT & NYTTIG FRA VERKTØYKASSA TIL SAS 4. MARS 2014, MIKKEL SØRHEIM 2 TEMA 1 MULTIPROSESSERING MED DATASTEGET Multiprosessering har lenge vært et tema i SAS Stadig ny funksjonalitet er med på
Veiledning i GIMP GIF-Animasjon
 Veiledning i GIMP GIF-Animasjon Av Elisabeth Lindberg Kompetansemål etter 10. klasse: Visuell kommunikasjon: Bruke ulike funksjoner i bildebehandlingsprogram Trinn 1: Åpne GIMP For å få verktøykassen (Toolbox),
Veiledning i GIMP GIF-Animasjon Av Elisabeth Lindberg Kompetansemål etter 10. klasse: Visuell kommunikasjon: Bruke ulike funksjoner i bildebehandlingsprogram Trinn 1: Åpne GIMP For å få verktøykassen (Toolbox),
Hvordan velge lov eller forskrift
 Hvordan velge lov eller forskrift Bokmerker Klikk på tekstene i dette vinduet for å gå tilbake til hovedmeny, forord eller innholdsfortegnelse. Valg av lov eller forskrift Du kan velge alle lovene og forskriftene
Hvordan velge lov eller forskrift Bokmerker Klikk på tekstene i dette vinduet for å gå tilbake til hovedmeny, forord eller innholdsfortegnelse. Valg av lov eller forskrift Du kan velge alle lovene og forskriftene
Paul Hinsch. MICADO AS Utviklet MapBasic applikasjoner i 10 år. Registreringsknapper og Objektdialog
 Brukerdefinerte registreringsknapper og objektdialog Paul Hinsch MICADO AS Utviklet MapBasic applikasjoner i 10 år Paul Hinsch MICADO AS 2011 Brukere klarer ikke alltid selv å styre hvilket kartlag data
Brukerdefinerte registreringsknapper og objektdialog Paul Hinsch MICADO AS Utviklet MapBasic applikasjoner i 10 år Paul Hinsch MICADO AS 2011 Brukere klarer ikke alltid selv å styre hvilket kartlag data
TUSEN TAKK! BUTIKKEN MIN! ...alt jeg ber om er.. Maren Finn dette og mer i. ... finn meg på nett! Grafiske lisenser.
 TUSEN TAKK! Det at du velger å bruke mitt materiell for å spare tid og ha det kjekt sammen med elevene betyr mye for meg! Min lidenskap er å hjelpe flotte lærere i en travel hverdag, og å motivere elevene
TUSEN TAKK! Det at du velger å bruke mitt materiell for å spare tid og ha det kjekt sammen med elevene betyr mye for meg! Min lidenskap er å hjelpe flotte lærere i en travel hverdag, og å motivere elevene
SHORE POWER CONVERTER LIST 2018
 2018 POWER AT YOUR CONTROL Shore cord capacities These tables provide a approximate indication of the amount of kva capacity of different amperage shore cords at common worldwide voltages. Use these tables
2018 POWER AT YOUR CONTROL Shore cord capacities These tables provide a approximate indication of the amount of kva capacity of different amperage shore cords at common worldwide voltages. Use these tables
VEIEN TIL ROM: HVORDAN JEG BLE KATOLIKK (NORWEGIAN EDITION)
 VEIEN TIL ROM: HVORDAN JEG BLE KATOLIKK (NORWEGIAN EDITION) (first published 1999) Synopsis: Download A Veien Til Rom: Hvordan Jeg Ble Katolikk (Norwegian Edition) PDF ebook by Kjell Arild Pollestad Veien
VEIEN TIL ROM: HVORDAN JEG BLE KATOLIKK (NORWEGIAN EDITION) (first published 1999) Synopsis: Download A Veien Til Rom: Hvordan Jeg Ble Katolikk (Norwegian Edition) PDF ebook by Kjell Arild Pollestad Veien
BEGYNNERKURS I SPSS. Anne Schad Bergsaker 17. november 2017
 BEGYNNERKURS I SPSS Anne Schad Bergsaker 17. november 2017 FØR VI BEGYNNER... LÆRINGSMÅL 1. Kjenne til og kunne navigere mellom de ulike delene/ vinduene i SPSS, og vite forskjellen på dem 2. Kunne skrive
BEGYNNERKURS I SPSS Anne Schad Bergsaker 17. november 2017 FØR VI BEGYNNER... LÆRINGSMÅL 1. Kjenne til og kunne navigere mellom de ulike delene/ vinduene i SPSS, og vite forskjellen på dem 2. Kunne skrive
Start MATLAB. Start NUnet Applications Statistical and Computational packages MATLAB Release 13 MATLAB 6.5
 Start MATLAB Start NUnet Applications Statistical and Computational packages MATLAB Release 13 MATLAB 6.5 Prompt >> will appear in the command window Today: MATLAB overview In-class HW: Chapter 1, Problems
Start MATLAB Start NUnet Applications Statistical and Computational packages MATLAB Release 13 MATLAB 6.5 Prompt >> will appear in the command window Today: MATLAB overview In-class HW: Chapter 1, Problems
TUSEN TAKK! BUTIKKEN MIN! ...alt jeg ber om er.. Maren Finn dette og mer i. ... finn meg på nett! Grafiske lisenser.
 TUSEN TAKK! Det at du velger å bruke mitt materiell for å spare tid og ha det kjekt sammen med elevene betyr mye for meg! Min lidenskap er å hjelpe flotte lærere i en travel hverdag, og å motivere elevene
TUSEN TAKK! Det at du velger å bruke mitt materiell for å spare tid og ha det kjekt sammen med elevene betyr mye for meg! Min lidenskap er å hjelpe flotte lærere i en travel hverdag, og å motivere elevene
Diet Tracking Software Guide. Simon Lovell. Lunchbox Diet Online - Getting Started Guide
 Diet Tracking Software Guide Simon Lovell 1 WELCOME 2 SIGNING IN TO YOUR ACCOUNT 3 PROFILE INFORMATION 3.1 Please Update Your Profile Wizard 3.2 Setup and Preferences 3.3 Manage Body Statistics 3.4 Manage
Diet Tracking Software Guide Simon Lovell 1 WELCOME 2 SIGNING IN TO YOUR ACCOUNT 3 PROFILE INFORMATION 3.1 Please Update Your Profile Wizard 3.2 Setup and Preferences 3.3 Manage Body Statistics 3.4 Manage
Kontaktinformasjon i Outlook
 Kontaktinformasjon i Outlook På e-post benyttes fonten Arial. I Outlook kan man skrive inn kontaktinformasjon en gang for alle og velge at denne skal inkluderes i alle nye e-post meldinger. Det er mulig
Kontaktinformasjon i Outlook På e-post benyttes fonten Arial. I Outlook kan man skrive inn kontaktinformasjon en gang for alle og velge at denne skal inkluderes i alle nye e-post meldinger. Det er mulig
Norsk Needlework. Celebrating 200 years of Norwegian Constitution. Norsk Skjold Votter Grunnlovsjubileet 2014
 Norsk Needlework M8 Cynthia Wasner Celebrating 200 years of Norwegian Constitution Norsk Skjold Votter Grunnlovsjubileet 2014 Shield of Norway Mittens Size: Women s Medium- Man s Medium Sport weight wool
Norsk Needlework M8 Cynthia Wasner Celebrating 200 years of Norwegian Constitution Norsk Skjold Votter Grunnlovsjubileet 2014 Shield of Norway Mittens Size: Women s Medium- Man s Medium Sport weight wool
TUSEN TAKK! BUTIKKEN MIN! ...alt jeg ber om er.. Maren Finn dette og mer i. ... finn meg på nett! Grafiske lisenser.
 TUSEN TAKK! Det at du velger å bruke mitt materiell for å spare tid og ha det kjekt sammen med elevene betyr mye for meg! Min lidenskap er å hjelpe flotte lærere i en travel hverdag, og å motivere elevene
TUSEN TAKK! Det at du velger å bruke mitt materiell for å spare tid og ha det kjekt sammen med elevene betyr mye for meg! Min lidenskap er å hjelpe flotte lærere i en travel hverdag, og å motivere elevene
Kom i gang med EndNote online (for Windows)
 Kom i gang med EndNote online (for Windows) Biblioteket, Høgskulen på Vestlandet September 2017 Innhold Sett opp EndNote online... 1 Opprettelse av EndNote online konto... 1 Last ned Cite While You Write
Kom i gang med EndNote online (for Windows) Biblioteket, Høgskulen på Vestlandet September 2017 Innhold Sett opp EndNote online... 1 Opprettelse av EndNote online konto... 1 Last ned Cite While You Write
6105 Windows Server og datanett
 6105 Windows Server og datanett Labøving: Deling av mapper, filer og skrivere i arbeidsgruppe Oppgavebeskrivelse Her forklares kort hva øvingen går ut på for de som ønsker å finne løsningen selv. Hvis
6105 Windows Server og datanett Labøving: Deling av mapper, filer og skrivere i arbeidsgruppe Oppgavebeskrivelse Her forklares kort hva øvingen går ut på for de som ønsker å finne løsningen selv. Hvis
Trådløsnett med Windows XP. Wireless network with Windows XP
 Trådløsnett med Windows XP Wireless network with Windows XP Mai 2013 Hvordan koble til trådløsnettet eduroam med Windows XP Service Pack 3? How to connect to the wireless network eduroam with Windows XP
Trådløsnett med Windows XP Wireless network with Windows XP Mai 2013 Hvordan koble til trådløsnettet eduroam med Windows XP Service Pack 3? How to connect to the wireless network eduroam with Windows XP
Adobe Photoshop Elements (PSE) - Organizer. View and Organize Photos
 Adobe Photoshop Elements (PSE) - Organizer. View and Organize Photos Tidslinje Edit Version set Stack Vis bildene i en stack Organize Bin Tagg. Kategori Eldre bilder Tilgjengelige mapper Mappe bildene
Adobe Photoshop Elements (PSE) - Organizer. View and Organize Photos Tidslinje Edit Version set Stack Vis bildene i en stack Organize Bin Tagg. Kategori Eldre bilder Tilgjengelige mapper Mappe bildene
