ESET Cybersecurity. Installasjonshåndbok og brukerveiledning. Klikk her for å laste ned den nyeste versjonen av dette dokumentet
|
|
|
- Alexander Hoff
- 8 år siden
- Visninger:
Transkript
1 ESET Cybersecurity Installasjonshåndbok og brukerveiledning Klikk her for å laste ned den nyeste versjonen av dette dokumentet
2 ESET Cybersecurity Copyright 2011 ESET, spol. s.r.o. ESET Cybersecurity var utviklet av ESET, spol. s r.o. For mer informasjon, besøk Med enerett. Ingen del av denne dokumentasjonen kan reproduseres, lagres i et gjenhentingssystem eller overføres i noen form eller på noen måte, verken elektronisk, mekanisk, fotokopiert, innspilt, skannet eller på annen måte uten skriftlig tillatelse fra opphavspersonen. ESET, spol. s r.o. forbeholder seg retten til å endre hva som helst av programvaren som beskrives, uten forhåndsvarsel. Brukerstøtte: REV
3 Innhold 1. ESET Cybersecurity Systemkrav Installasjon Vanlig installasjon...5 Egendefinert...5 installasjon Produktaktivering...6 Datamaskinskanning...6 ved behov 3. Veiledning...7 for nybegynnere 3.1 Brukergrensesnitt Kontrollere...7 driften av systemet Hva må gjøres hvis programmet ikke fungerer riktig Arbeid...9 med ESET Cybersecurity 4.1 Virus- og spywarebeskyttelse Filsystembeskyttelse...9 i sanntid Oppsett...9 av beskyttelse i sanntid Skanning...9 ved (skanning utløst av handling) Avanserte...9 skannealternativer Utelatelser...9 fra skanning Når skal du endre konfigurasjonen av beskyttelse i sanntid Kontrollere...10 beskyttelse i sanntid Hva du skal gjøre hvis beskyttelse i sanntid ikke fungerer Datamaskinskanning...10 ved behov Type...10 skanning Smart...10 skanning Egendefinert...10 skanning Skann...11 mål Skanneprofiler Oppsett...11 av parametere for ThreatSense-motor Objekter Alternativer Rensing Filendelser Grenser Annet En...13 infiltrering er oppdaget 4.2 Oppdatere...13 programmet Oppgradere...14 til en ny versjon Oppsett...14 for oppdatering Slik...14 lager du oppdateringsoppgaver 4.3 Planlegger Hvorfor...15 oppgaver planlegges Lage...15 nye oppgaver 4.4 Karantene Legge...16 filer i karantene Gjenopprette...16 fra karantene Sende...16 inn fil fra karantene 4.5 Loggfiler Loggvedlikehold Loggfiltrering Brukergrensesnitt Varsler...17 og meldinger Avansert...17 oppsett for varsler og meldinger Rettigheter Hurtigmeny ThreatSense.Net Mistenkelige...18 filer 5. Erfaren...20 bruker 5.1 Importer...20 og eksporter innstillinger Importer...20 innstillinger Eksporter...20 innstillinger 5.2 Oppsett av...20 proxy-server 5.3 Blokkering...20 av flyttbare medier 6. Ordliste Typer infiltreringer Virus Ormer Trojanske...21 hester Adware Spyware Potensielt...22 usikre programmer Potensielt...22 uønskede programmer
4 1. ESET Cybersecurity Etter hvert som populariteten for Unix-baserte operativsystemer øker, lager utviklere av skadelig programvare flere trusler mot brukere av Mac. ESET Cybersecurity gir kraftig og effektiv beskyttelse om disse kommende truslene. ESET Cybersecurity gir også mulighet til å avlede Windows-trusler, slik at Mac-brukere beskyttes når de samhandler med Windows-brukere og omvendt. Selv om skadelig Windows-programvare ikke utgjør en direkte trussel mot Mac, vil deaktivering av skadelig programvare som har infisert en Mac-maskin, hindre spredning til Windows-baserte datamaskiner over et lokalt nettverk eller Internett. 1.1 Systemkrav For at ESET Cybersecurity skal kunne yte optimalt, bør systemet ditt møte følgende krav til maskinvare og programvare: ESET Cybersecurity: Systemkrav Prosessorarkitektur 32-bit, 64-bit Intel Operativsystem Mac OS X 10.5 og senere Minne 512 MB Ledig diskplass 100 MB 4
5 2. Installasjon Før du begynner installasjonsprosessen må du lukke alle åpne programmer på datamaskinen. ESET Cybersecurity inneholder komponenter som kan komme i konflikt med andre virusbeskyttelsesprogrammer som allerede kan være installert på datamaskinen. ESET anbefaler at du fjerner andre virusbeskyttelsesprogrammer for å unngå potensielle problemer. Du kan installere ESET Cybersecurity fra en installasjons-cd eller fra en fil på ESETs nettside. Gjør ett av følgende for å starte installasjonsveiviseren: Hvis du installerer fra installasjons-cd, setter du CD-en inn i CD-ROM-stasjonen. Dobbeltklikk på installasjonsikonet for ESET Cybersecurity for å starte installasjonsprogrammet. Hvis du installerer fra en nedlastet fil, starter du installasjonsprogrammet ved å dobbeltklikke på filen du lastet ned. Det neste trinnet i installasjonen er å konfigurere oppdagelse av potensielt uønskede programmer. Potensielt uønskede programmer er ikke nødvendigvis skadelige, men kan ofte ha negativ innvirkning på atferden til operativsystemet. Disse programmene er ofte pakket sammen med andre programmer og kan være vanskelige å se i installasjonsprosessen. Selv om disse programmene vanligvis viser en varsling i løpet av installasjonsprosessen, kan de lett bli installert uten at du godkjenner det. Velg alternativet Aktiver gjenkjenning av potensielt uønskede programmer for å la ESET Cybersecurity gjenkjenne denne trusseltypen (anbefales). Hvis du ikke ønsker å aktivere denne funksjonen, velger du Deaktiver gjenkjenning av potensielt uønskede programmer. Klikk Installer for å installere ESET Cybersecurity på standarddisken Macintosh HD. Hvis du vil velge en annen disk, klikker du Endre installasjonssted Egendefinert installasjon Modus for egendefinert installasjon er laget for erfarne brukere som ønsker å modifisere avanserte innstillinger i installasjonsprosessen. Hvis du bruker en proxy-server, kan du definere parameterne for denne nå ved å velge Jeg bruker en proxy-server. Legg inn IP-adresse eller URL til proxy-serveren i feltet Adresse. I feltet Port kan du angi porten der proxy-serveren godtar tilkoblinger (standard er 3128). Hvis proxy-serveren krever godkjenning, må du oppgi gyldig brukernavn og passord for å få tilgang til proxy-serveren. Hvis du er sikker på at det ikke brukes noen proxy-server, velger du Jeg bruker ikke en proxy-server.hvis du ikke er sikker, kan du brukes de gjeldende systeminnstillingene ved å velge Bruk systeminnstillinger (anbefales). Start installasjonsprogrammet, og la installasjonsveiviseren ta deg gjennom det grunnleggende oppsettet. Når du har godtatt lisensavtalen for sluttbrukere, kan du velge blant følgende installasjonstyper: Vanlig installasjon 5 Egendefinert installasjon Vanlig installasjon Modus for vanlig installasjon inneholder konfigurasjonsalternativer som egner seg for de fleste brukere. Disse innstillingene gir maksimal sikkerhet sammen med utmerket systemytelse. Vanlig installasjon er standardalternativet og anbefales hvis du ikke har spesielle krav til spesifikke innstillinger. Varslingssystemet ThreatSense.Net hjelper deg med å sikre at ESET alltid er informert om nye infiltreringer slik at det raskt kan beskytte kundene. Systemet tillater innsending av nye trusler til ESETs trussellaboratorium der de blir analysert, behandlet og lagt til i virussignaturdatabasen. Alternativet Aktiver varslingssystemet ThreatSense.Net er valgt som standard. Klikk Oppsett... hvis du endre detaljerte innstillinger for innsending av mistenkelige filer. (Se ThreatSense.Net 18 for mer informasjon.) I neste trinn kan du definere brukere med tilgangsrettigheter som vil kunne redigere programkonfigurasjonen. Velg brukerne i listen over brukere på venstre side og Legg til i listen over Privilegerte brukere. Velg alternativet Vis alle brukere for å vise alle systembrukerne. Varslingssystemet ThreatSense.Net hjelper deg med å sikre at ESET alltid er informert om nye infiltreringer slik at det raskt kan beskytte kundene. Systemet tillater innsending av nye trusler til ESETs trussellaboratorium der de blir analysert, behandlet og lagt til i virussignaturdatabasen. Alternativet Aktiver varslingssystemet ThreatSense.Net er valgt som standard. Klikk Oppsett... hvis du endre detaljerte innstillinger for innsending av mistenkelige filer. Se ThreatSense.Net 18 for mer informasjon. Det neste trinnet i installasjonen er å konfigurere oppdagelse av potensielt uønskede programmer. Potensielt uønskede programmer er ikke nødvendigvis skadelige, men kan ofte ha negativ innvirkning på atferden til operativsystemet. Disse programmene er ofte pakket sammen med andre programmer og kan være vanskelige å se i installasjonsprosessen. Selv om disse programmene vanligvis viser en varsling i løpet av installasjonsprosessen, kan de lett bli installert uten at du godkjenner det. Velg alternativet Aktiver gjenkjenning av potensielt uønskede programmer for å la ESET Cybersecurity gjenkjenne denne trusseltypen (anbefales). 5
6 Klikk Installer for å installere ESET Cybersecurity på standarddisken Macintosh HD. Hvis du vil velge en annen disk, klikker du Endre installasjonssted Produktaktivering Du kan aktivere ditt eksemplar av ESET Cybersecurity direkte fra programmet. Klikk ESET Cybersecurity-ikonet på menylinjen (øverst på skjermen) og klikk deretter Produktaktivering Hvis du kjøpte en pakket utgave av produktet i handelen, inneholder det allerede en aktiveringsnøkkel sammen med trinnvise anvisninger for aktivering. Aktiveringsnøkkelen finnes vanligvis inne i eller på baksiden av produktpakken. Aktiveringsnøkkelen må skrives inn som anvist for at aktiveringen skal fungere. 2. Hvis du mottok et brukernavn og et passord, velger du alternativet Aktiver med brukernavn og passord og skriv inn lisensdataene i de aktuelle feltene. Dette alternativet tilsvarer Oppsett av brukernavn og passord... i oppdateringsvinduet i programmet. 3. Hvis du vil evaluere ESET Cybersecurity før du kjøper det, velger du Aktiver prøvelisens. Fyll ut navn og e-postadresse for å aktivere ESET Cybersecurity i en begrenset tid. Du vil motta prøvelisensen på e-post. Prøvelisenser kan bare aktiveres én gang per kunde. Hvis du ikke har en lisens, men ønsker å kjøpe en, klikker du Kjøp lisens. Dette vil ta deg til nettsiden til din lokale ESETdistributør. 2.4 Datamaskinskanning ved behov Når du har installert ESET Cybersecurity, bør du skanne datamaskinen for skadelig kode. Klikk Datamaskinskanning i hovedvinduet for programmet, og klikk deretter Smart skanning. Hvis du vil ha mer informasjon om datamaskinskanning ved behov, kan du se avsnittet Datamaskinskanning ved behov 10. 6
7 3. Veiledning for nybegynnere Avansert modus: Dette kapittelet gir en innledende oversikt over ESET Cybersecurity og de grunnleggende innstillingene for det. 3.1 Brukergrensesnitt Hovedvinduet i ESET Cybersecurity er delt inn i to hoveddeler. Det primære vinduet til høyre viser informasjon som korresponderer til alternativet som er valgt i hovedmenyen til venstre. Her er en beskrivelse av alternativer i hovedmenyen: Beskyttelsesstatus - Gir informasjon om beskyttelsesstatusen til ESET Cybersecurity. Hvis Avansert modus er aktivert, vises undermenyen Statistikk. Datamaskinskanning - Dette alternativet lar deg konfigurere og starte funksjonen Datamaskinskanning ved behov. Oppdatering - Viser informasjon om oppdateringer av virussignaturdatabasen. Oppsett - Velg dette alternativet for å justere sikkerhetsnivået til datamaskinen. Hvis Avansert modus er aktivert, vises undermenyen Virusbeskyttelse. Verktøy - Gir tilgang til Loggfil, Karantene og Planlegger. Dette alternativet vises bare i Avansert modus. Hjelp - Gir informasjon om programmet, tilgang til hjelpefiler, kunnskapsbase på Internett og ESETs nettside Kontrollere driften av systemet Klikk øverste alternativ i hovedmenyen for å vise beskyttelsesstatus. Et statussammedrag om driften av ESET Cybersecurity vises i det primære vinduet samt som undermeny med Statistikk. Velg dette for å vise mer detaljert informasjon og statistikk om datamaskinskanninger som har blitt utført på systemet. Statistikk-vinduet er bare tilgjengelig i Avansert modus. I brukergrensesnittet for ESET Cybersecurity kan brukerne veksle mellom Standardmodus og Avansert modus. Standardmodus gir tilgang til funksjoner som er nødvendige for vanlig bruk. Den viser ingen avanserte alternativer. Klikk pluss-ikonet (+) ved siden av Aktiver avansert modus/aktiver standardmodus nederst i venstre hjørne av hovedprogramvinduet for å veksle mellom modiene. Standardmodus gir deg tilgang til funksjoner som er nødvendige for vanlig bruk. Den viser ingen avanserte alternativer. Hvis du bytter til Avansert modus, legges Verktøy til i hovedmenyen. Verktøy-alternativet lar deg åpne undermenyene for Loggfil, Karantene og Planlegger. MERKNAD: Alle de resterende anvisningene i denne veiledningen finner sted i Avansert modus Hva må gjøres hvis programmet ikke fungerer riktig Hvis de aktiverte modulene fungerer riktig, vises de med et grønt kontrollikon. Hvis ikke, vises et rødt utropstegn eller et oransje varselikon, og mer informasjon om modulen vises i øvre del av vinduet. Forslag til løsning for å reparere modulen vises også. Klikk Oppsett i hovedmenyen for å endre status på individuelle moduler, og klikk på den ønskede modulen. Hvis du ikke kan løse et problem med løsningene som foreslås, kan du klikke Hjelp for å åpne hjelpefilene eller søke i kunnskapsbasen. Standardmodus: 7
8 Hvis du trenger hjelp, kan du ta kontakt med ESETs brukerstøtte på ESETs nettside. ESETs brukerstøtte vil raskt gi svar på spørsmålene dine og hjelpe med å finne en løsning. 8
9 4. Arbeid med ESET Cybersecurity ThreatSense for kjørte, opprettede og endrede filer separat ved å merke av for Avansert heuristikk i hver av de respektive ThreatSense-parameteravsnittene. 4.1 Virus- og spywarebeskyttelse Du kan definere størrelsen på optimaliseringshurtigbufferen for å få minimalt systemavtrykk når du bruker beskyttelse i sanntid. Denne atferden er aktiv når du bruker alternativet Aktiver ren filhurtigbuffer. Hvis dette aktiveres, skannes alle filene hver gang de åpnes. Filene skannes ikke igjen etter at de har blitt hurtigbufret (hvis de ikke har blitt endret), opptil den definerte størrelsen på hurtigbufferen. Filene skannes på nytt umiddelbart etter at virussignaturdatabasen er oppdatert. Virusbeskyttelse verner mot ondsinnede systemangrep ved å endre filer som utgjør en potensiell trussel. Hvis det oppdages en trussel med skadelig kode, kan virusmodulen eliminere den ved å først blokkere den og deretter rense den, slette den eller legge den i karantene Filsystembeskyttelse i sanntid Filsystembeskyttelse i sanntid kontrollerer alle virusrelaterte hendelser i systemet. Alle filer blir skannet for ondsinnet kode det øyeblikket de blir åpnet, opprettet eller kjørt på datamaskinen. Filsystembeskyttelse i sanntid blir startet ved systemstart Oppsett av beskyttelse i sanntid Filsystembeskyttelsen i sanntid kontrollerer alle typer media og utløser en skanning basert på forskjellige hendelser. Oppdagelsesmetoder som er basert på ThreatSense-teknologi (beskrives i avsnittet Oppsett av parametere for ThreatSensemotor 11 ), kan føre til at filsystembeskyttelse i sanntid er forskjellig for nyopprettede filer og eksisterende filer. For nyopprettede filer er det mulig å bruke et dypere kontrollnivå. Som standard startes beskyttelse i sanntid samtidig med systemet for å sikre kontinuerlig skanning. I spesielle tilfeller (f. eks. hvis det er konflikt med en annen sanntidsskanner) kan beskyttelse i sanntid avsluttes ved å klikke ESET Cybersecurityikonet på menylinjen (øverst på skjermen) og deretter velge alternativet Deaktiver filsystembeskyttelse i sanntid. Beskyttelse i sanntid kan også avsluttes i hovedvinduet for programmet (Oppsett > Virusbeskyttelse > Deaktiver). Hvis du vil endre avanserte innstillinger av beskyttelse i sanntid, går du til Oppsett > Angi programinnstillinger... > Beskyttelse > Beskyttelse i sanntid og klikk Oppsett...knappen ved siden av Avanserte alternativer (beskrives i avsnittet Avanserte skannealternativer 9 ) Skanning ved (skanning utløst av handling) Som standard skannes alle filer ved åpning av filen, filopprettelse eller filutførelse. Vi anbefaler at du beholder standardinnstillingene, fordi disse gir maksimalt nivå av beskyttelse i sanntid for datamaskinen Avanserte skannealternativer I dette vinduet kan du definere objekttypene som skal skannes av ThreatSense-motoren og aktivere/deaktivere Avansert heuristikk samt endre innstillinger for arkiver og hurtigbuffer for filer. Vi anbefaler ikke å endre standardverdiene i avsnittet Standard arkivinnstillinger med mindre du må løse et spesifikt problem, da høyere verdier for arkivdybde kan redusere systemytelsen. Du kan slå av og på avansert heuristikkskanning for Klikk Aktiver ren filhurtigbuffer for å aktivere/deaktivere denne funksjonen. Angi mengden filer som skal hurtigbufres, ved å skrive inn ønsket verdi i inndatafeltet ved siden av Størrelse på hurtigbuffer. Flere skanningsparametere kan angis i vinduet Oppsett av ThreatSense-motor. Du kan definere hva slags objekter som skal skannes, med hvilke alternativer og nivåer for rensing, samt definere filtyper og grenser på filstørrelsen for filsystembeskyttelse i sanntid. Klikk på Oppsett...-knappen ved siden av ThreatSense-motor i vinduet Avansert oppsett for å åpne vinduet for oppsett av ThreatSense-motoren. Hvis du vil ha mer informasjon om parameterne for ThreatSensemotoren, kan du se Oppsett av parametere for ThreatSensemotor Utelatelser fra skanning I denne delen kan du utelate bestemte filer og mapper fra skanning. Bane - bane til utelatte filer og mapper Trussel - hvis navnet på en trussel står ved siden av en utelatt fil, betyr det at filen ikke er utelatt fullstendig, bare for den bestemte trusselen. Hvis filen på et senere tidspunkt blir infisert med annen skadelig programvare, vil dette derfor bli gjenkjent av antivirusmodulen. Legg til... - utelukker objekter fra gjenkjenning. Skriv inn banen til et objekt (du kan også bruke jokertegnene * og?) eller velge mappen eller filen i trestrukturen. Rediger... - lar deg redigere valgte oppføringer Slett - fjerner valgte oppføringer Standard - avbryter alle utelatelser Når skal du endre konfigurasjonen av beskyttelse i sanntid Beskyttelse i sanntid er den viktigste komponenten i å holde et sikkert system ved like. Vær forsiktig når du endrer parametere for beskyttelse i sanntid. Vi anbefaler at du endrer disse parameterne bare i spesielle tilfeller. For eksempel i en situasjon der det er konflikt med et bestemt program eller sanntidsskanningen i et annet virusbeskyttelsesprogram. Når ESET Cybersecurity installeres, er alle innstillingene optimalisert for å gi brukerne det høyeste nivået av systemsikkerhet. Standardinnstillingene kan tilbakestilles ved å klikke Standard-knappen nederst til venstre i vinduet Beskyttelse i sanntid (Oppsett > Angi programinnstillinger... > Beskyttelse > Beskyttelse i sanntid). 9
10 Kontrollere beskyttelse i sanntid Du kan bruke testfilen eicar.com for å kontrollere at beskyttelse i sanntid fungerer og finner virus. Denne testfilen er en spesiell, helt ufarlig fil som alle virusbeskyttelsesprogram kan finne. Filen ble opprettet av EICAR (European Institute for Computer Antivirus Research) for å teste funksjonaliteten til virusbeskyttelsesprogrammer. Dette kan skje hvis skanning i sanntid var deaktivert på infeksjonstidspunktet, eller hvis virussignaturdatabasen ikke var oppdatert. Vi anbefaler at du kjører en datamaskinskanning ved behov minst én gang i måneden. Skanning kan konfigureres som en planlagt oppgave i Verktøy > Planlegger Hva du skal gjøre hvis beskyttelse i sanntid ikke fungerer I dette kapittelet beskriver vi problemsituasjoner som kan oppstå ved bruk av beskyttelse i sanntid, og hvordan du kan løse problemene. Beskyttelsen i sa nntid er dea ktivert Hvis beskyttelsen i sanntid utilsiktet ble deaktivert av en bruker, må den aktiveres på nytt. Du aktiverer beskyttelse i sanntid på nytt ved å gå til Oppsett > Virusbeskyttelse og klikker koblingen Filsystembeskyttelse i sanntid (til høyre) i hovedvinduet for programmet. Eller du kan aktivere filsystembeskyttelse i sanntid i vinduet Avansert oppsett, under Beskyttelse > Beskyttelse i sanntid ved å velge alternativet Aktiver filsystembeskyttelse i sanntid Type skanning Det finnes to typer datamaskinskanning ved behov. Smart skanning skanner systemet raskt uten behov for ytterligere konfigurasjon av skanneparameterne. Egendefinert skanning lar deg velge en av de forhåndsdefinerte skanneprofilene, samt spesifikke skannemål Smart skanning Smart skanning lar deg raskt starte datamaskinskanning og rense infiserte filer uten at du trenger å foreta deg noe. Den viktigste fordelen er enkel bruk uten detaljert skannekonfigurasjon. Smart skanning kontrollerer alle filer i alle mapper, og renser eller sletter automatisk infiltreringer som blir funnet. Rensenivået blir automatisk stilt inn til standardverdien. For mer detaljert informasjon om typer rensing, se avsnittet Rensing Egendefinert skanning Beskyttelsen i sa nntid oppda g er ikke og renser ikke infiltra sjoner Forsikre deg om at ingen andre virusprogrammer er installert på datamaskinen. Hvis to beskyttelsesskjold i sanntid er aktivert samtidig, kan det skape en konflikt. Vi anbefaler at du avinstallerer andre virusbeskyttelsesprogrammer som kan finnes på systemet. Egendefinert skanning er optimalt hvis du vil spesifisere skanneparametere som mål som skal skannes og skannemetoder. Fordelen med å kjøre egendefinert skanning er muligheten til å konfigurere parameterne detaljert. Ulike konfigurasjoner kan lagres som brukerdefinerte skanneprofiler, som kan være nyttig hvis skanningen gjentas med de samme parameterne. Beskyttelsen i sa nntid sta rter ikke Hvis ikke beskyttelse i sanntid initieres når systemet starter, kan det være en konflikt med andre programmer. Hvis dette er tilfelle, kan du kontakte ESETs kundestøttespesialister. Du kan velge skannemål ved å velge Datamaskinskanning > Egendefinert skanning og deretter spesifisere Skann mål i trestrukturen. Mål for skanning kan også defineres mer presist ved å skrive inn banen til mappen eller filen(e) du ønsker å ta med. Hvis du bare er interessert i å skanne systemet uten å ekstra rensingstiltak, velger du alternativet Skann uten å rense. Videre kan du velge blant tre rensenivåer ved å klikke Oppsett... > Rensing Datamaskinskanning ved behov Hvis du mistenker at datamaskinen er infisert (den oppfører seg unormalt), kjører du Datamaskinskanning > Smart skanning for å undersøke om datamaskinen er infiltrert. Datamaskinskanninger bør kjøres jevnlig som del av rutinetiltak for sikkerhet for å oppnå maksimal beskyttelse, ikke bare når det er mistanke om infeksjon. Jevnlig skanning kan oppdage infiltrasjoner som ikke ble oppdaget av skanningen i sanntid på tidspunktet da de ble lagret på disken. 10 Brukere som har erfaring i å bruke virusbeskyttelsesprogrammer, anbefales å utføre datamaskinskanning med egendefinert skanning.
11 Skann mål Oppsett av parametere for ThreatSense-motor Trestrukturen for Skann mål lar deg velge filer og mapper som skal skannes for virus. Mapper kan også velges i henhold til innstillingene i en profil. ThreatSense er ESETs eiendomsbeskyttede teknologi som består av en kombinasjon av komplekse trusseldetekteringsmetoder. Denne teknologien er proaktiv, noe som betyr at den gir beskyttelse også de første timene en ny trussel spres. Den benytter en kombinasjon av flere metoder (kodeanalyse, kodeemulering, generiske signaturer, virussignaturer) som jobber sammen slik at systemsikkerheten får en betydelig forbedring. Skannemotoren er i stand til å kontrollere flere datastrømmer samtidig, noe som øker effektiviteten og gjenkjenningsmengden. ThreatSenseteknologien hindrer også rootkit på en vellykket måte. Et skannemål kan defineres mer presist ved å skrive inn banen til mappen eller filen(e) du ønsker å ta med i skanningen. Velg mål fra trestrukturen som viser alle tilgjengelige mapper på datamaskinen Skanneprofiler Du kan lagre dine foretrukne skanneinnstillinger for skanning på senere tidspunkt. Vi anbefaler at du oppretter en forskjellig profil (med forskjellige mål for skanning, skannemetoder og andre parametere) for hver skanning som brukes jevnlig. Når du skal opprette en ny profil, går du til Oppsett > Angi programinnstillinger... > Beskyttelse > Datamaskinskanning og klikker Rediger... ved siden av listen over gjeldende profiler. Hvis du vil ha hjelp til å opprette en skanneprofil som er tilpasset ditt behov, kan du se en beskrivelse av hver av parameterne i skanneoppsettet i avsnittet Oppsett av parametere for ThreatSense-motor 11. Med oppsettalternativene for ThreatSense-teknologien kan du angi flere skanneparametere: Filtyper og filendelser som skal skannes Kombinasjonen av ulike gjenkjenningsmetoder Rensingsnivåer osv. Klikk Oppsett > Virusbeskyttelse > Avansert oppsett for virusog spywarebeskyttelse for å åpne oppsettvinduet, og klikk deretter Oppsett...-knappen i jokertegnene Systembeskyttelse, Beskyttelse i sanntid og Datamaskinskanning, som alle bruker ThreatSense-teknologi (se nedenfor). Det kan være nødvendig med ulike konfigurasjoner for ulike sikkerhetsscenarier. Med dette i tankene kan ThreatSense konfigureres individuelt for følgende beskyttelsesmoduler: Systembeskyttelse > Automatisk filkontroll ved oppstart Beskyttelse i sanntid > Filsystembeskyttelse i sanntid Datamaskinskanning > Datamaskinskanning ved behov ThreatSense-parameterne er spesifikt optimalisert for hver modul, og hvis de endres, kan dette påvirke systemdriften betydelig. Hvis du for eksempel endrer innstillingene til alltid å skanne kjøretidspakker eller aktiverer avansert heuristikk i modulen for filsystembeskyttelse i sanntid, kan systemet bli tregere. Derfor anbefaler vi at du lar standardparameterene for ThreatSense forbli uendret for alle modulene bortsett fra Datamaskinskanning Objekter Eksempel: Sett at du vil opprette din egen skanneprofil og konfigurasjonen av Smart skanning egner seg delvis, men du vil ikke skanne kjøretidspakker eller potensielt usikre programmer, og du vil bruke grundig rensing. Skriv inn profilnavnet i vinduet Liste over skannerprofiler ved behov, klikk Legg til og bekreft ved å klikke OK. Juster deretter parameterne i forhold til dine behov ved å stille inn ThreatSense-motor og Skann mål. I delen Objekter kan du definere hvilke datamaskinfiler som skal skannes for infiltreringer. Filer - gir skanning av alle vanlige filtyper (programmer, bilder, lyd, videofiler, databasefiler osv.). Symbolske koblinger - (kun skanning ved behov) skanner spesielle filtyper som inneholder en tekststreng som tolkes og følges av operativsystemet som en bane til en annen fil eller en katalog. E-postfiler - (ikke tilgjengelig i beskyttelse i sanntid) skanner spesielle filer som inneholder e-postmeldinger. Postbokser - (ikke tilgjengelig i beskyttelse i sanntid) skanner brukerens postbokser på systemet. Feil bruk av dette alternativet kan føre til konflikter med e-postklienten. Hvis du vil lære mer om fordeler og ulemper med dette alternativet, se følgende kunnskapsbaseartikkel. Arkiver - (ikke tilgjengelig i beskyttelse i sanntid) gir skanning av komprimerte filer i arkiver (RAR, ZIP, ARJ, TAR osv.). 11
12 Selvutpakkende arkiv - (ikke tilgjengelig i beskyttelse i sanntid) skanner filer som befinner seg i selvutpakkende arkivfiler. Kjøretidspakker - i motsetning til standard arkivtyper, pakkes kjøretidspakker ut i minnet i tillegg til standard statiske pakkeprogrammer (UPX, yoda, ASPack, FGS osv.) Alternativer I delen Alternativer kan du velge metodene som brukes under skanning av systemet for infiltreringer. Følgende alternativer er tilgjengelige: Virussignaturdatabase - signaturer kan oppdage og identifisere infiltrasjoner ved navn ved hjelp av virussignaturdatabasen. Heuristikk - Heuristikk bruker en algoritme som analyserer (skadelig) aktivitet fra programmer. Den viktigste fordelen ved heuristisk gjenkjenning er muligheten til å gjenkjenne ny skadelig programvare som ikke eksisterte tidligere, eller som ikke var på listen over kjente virus (virussignaturdatabase). Avansert heuristikk - Avansert heuristikk består av en unik heuristisk algoritme som er utviklet av ESET, som er optimalisert for å gjenkjenne ormer og trojanske hester, og er skrevet i programmeringsspråk på høyt nivå. Gjenkjenningskapasiteten til programmet er betydelig høyere som et resultat av avansert heuristikk. Adware/spyware/riskware - Denne kategorien inneholder programvare som samler sensitiv informasjon om brukerne, uten at de gir sitt samtykke. Denne kategorien inneholder også programvare som viser reklamemateriell. Potensielt uønskede programmer - Disse programmene er ikke nødvendigvis ment å skulle skade, men de kan påvirke ytelsen til datamaskinen din på en negativ måte. Slike programmer krever vanligvis godkjennelse ved installasjon. Hvis de er til stede på datamaskinen, oppfører systemet seg annerledes (sammenlignet med måten den oppførte seg på før programmene ble installert). De viktigste endringene er uønskede popup-vinduer, aktiver og kjøring av skjulte prosesser, økt bruk av systemressurser, endringer i søkeresultater og programmer som kommuniserer med eksterne servere. Potensielt utrygge programmer - Disse programmene viser til kommersielle, legitime programmer som kan misbrukes av angripere dersom de ble installert uten brukerens viten. Klassifiseringen omfatter programmer som verktøy for ekstern tilgang, som er årsaken til at dette alternativet er deaktivert som standard Rensing Innstillingene for rensing avgjør hvordan skanneren renser infiserte filer. Det er tre nivåer på rensing: Ingen rensing - Infiserte filer blir ikke renset automatisk. Programmet viser et varselsvindu og lar deg velge en handling. Standard rensing - Programmet vil prøve å rense eller slette en infisert fil automatisk. Hvis det ikke er mulig å velge korrekt handling automatisk, vil programmet tilby flere oppfølgingshandlinger. Valget av oppfølgingshandlinger vises også hvis en forhåndsdefinert handling ikke kunne fullføres. 12 Grundig rensing - Programmet vil rense eller slette alle infiserte filer (inkludert arkiver). De eneste unntakene er systemfiler. Hvis det ikke er mulig å rense dem, får du velge handling i et varselsvindu. Adva rsel: I standard rensingsmodus slettes bare hele arkivfilen hvis alle filene i arkivet er infisert. Hvis arkivet også inneholder legitime filer, blir det ikke slettet. Hvis en infisert arkivfil blir oppdaget i grundig rensingsmodus, blir hele arkivet slettet, selv om den inneholder rene filer Filendelser En filendelse er delen av filnavnet som er skilt ut med et punktum. Filendelsen definerer type fil og innholdet i den. Denne delen av parameteroppsett for ThreatSense lar deg definere hvilke filtyper som skal utelates fra skanning. Som standardinnstilling blir alle filer skannet uavhengig av filendelse. Alle filendelser kan legges til i listen over filer som skal utelates ved skanning. Med bruk av Legg til og Fjern kan du aktivere eller begrense skanning av ønskede endelser. Det kan være nødvendig å utelate filer fra skanning hvis programmet ikke fungerer ordentlig dersom visse filtyper skannes. Det kan for eksempel være nødvendig å utelate filendelsene LOG, CFG og TM P Grenser I delen Grenser kan du angi maksimalstørrelse på objekter og arkivdybdenivåer som skal skannes: Maksimal størrelse: Definerer maksimalstørrelsen på objektene som skal skannes. Antivirusmodulen skanner bare objekter som er mindre enn størrelsen som er oppgitt. Det anbefales ikke å endre standardverdien; det er som regel ikke nødvendig. Dette alternativet bør bare endres av erfarne brukere som har en bestemt grunn til å utelukke større objekter fra skanningen. Maksimal skannetid: Definerer maksimaltiden som settes av til skanning av et objekt. Hvis det er oppgitt en brukerdefinert verdi her, stopper antivirusmodulen skanningen av objektet etter at tiden er forløpt, uansett om skanningen er fullført eller ikke. Maksimalt dybdenivå: Angir hvor dypt ned i arkivet skanningen maksimalt skal gå. Det anbefales ikke at standardverdien på 10 endres. Dette er under normale omstendigheter ikke nødvendig. Hvis skanningen avsluttes for tidlig på grunn av antallet arkivnivåer, vil ikke arkivet bli kontrollert. Maksimal filstørrelse: Velg dette alternativet for å angi den maksimale filstørrelsen (utpakket størrelse) for filer i arkiv som skal skannes. Hvis skanningen avsluttes for tidlig på grunn av denne grensen, vil ikke arkivet bli kontrollert.
13 Annet Når smart optimalisering er aktivert, brukes de mest optimale innstillingene for å sikre det mest effektive skannenivået, samtidig med å opprettholde de høyeste skanningshastighetene. De ulike beskyttelsesmodulene skanner på en intelligent måte, og gjør bruk av ulike skannemetoder mens de benyttes for spesifikke filtyper. Smart optimalisering er ikke fast definert i produktet. Utviklingsgruppen hos ESET implementerer stadig nye endringer som deretter blir integrert i ditt ESET Cybersecurity gjennom de jevnlige oppdateringene. Hvis smart optimalisering deaktiveres, benyttes bare de brukerdefinerte innstillingene i ThreatSense-kjernen for den bestemte modulen når skanningen utføres. Skann alternative dataflyter (kun skanning ved behov) Alternative dataflyter (ressurs-/datagrener) som brukes av filsystemet, er fil- og mappetilknytninger som er usynlige for vanlige skanneteknikker. Mange infiltrasjoner prøver å unngå å bli oppdaget ved å skjule seg som alternativ dataflyt En infiltrering er oppdaget Infiltreringer kan nå systemet fra ulike inngangspunkter: nettsider, delte mapper, e-post eller flyttbare datamaskinenheter (USB, eksterne disker, CD-er, DVD-er, disketter osv.). Slette filer i arkiver - I standard rensemodus blir hele arkivet slettet hvis det bare inneholder infiserte filer og ingen rene filer. Med andre ord blir ikke arkivene slettet hvis de også inneholder sikre, rene filer. Du må imidlertid utvise forsiktighet når du utfører Grundig rensing, for med grundig rensing blir arkivet slettet hvis det inneholder minst én infisert fil, uavhengig av status på de andre filene i arkivet. 4.2 Oppdatere programmet Hvis datamaskinen viser tegn på å være infisert av skadelig programvare, det vil si at den er tregere, fryser ofte osv., anbefaler vi følgende trinn: 1. Åpne ESET Cybersecurity og klikk Datamaskinskanning. 2. Klikk Smart skanning (for mer informasjon, se avsnittet Smart skanning 10 ). 3. Etter at skanningen er fullført, kan du gjennomgå loggen for antall skannede, infiserte og rensede filer. Hvis du bare vil skanne en bestemt del av harddisken, velger du Egendefinert skanning og velger målene som skal skannes for virus. Som et generelt eksempel på hvordan infiltrasjoner blir håndtert i ESET Cybersecurity, la oss si at en infiltrasjon blir oppdaget av filsystemovervåkning i sanntid, som bruker standard rensenivå. Den vil prøve å rense eller slette filen. Hvis det ikke er en forhåndsdefinert handling som skal utføres av beskyttelsesmodulen i sanntid, blir du bedt om å velge et alternativ i et varselsvindu. Vanligvis er alternativene Rens, Slett og Ingen handling tilgjengelig. Det anbefales ikke å velge Ingen handling, for da blir de(n) infiserte filen(e) liggende urørt. Unntaket er når du er sikker på at filen er sikker og har blitt oppdaget ved en feil. Rense og slette - Bruk rensing hvis en fil har blitt angrepet av et virus som har festet skadelig kode til den. Hvis dette er tilfellet, vil den først prøve å rense den infiserte filen for å gjenopprette den til original tilstand. Hvis filen består utelukkende av skadelig kode, blir den slettet. Det er viktig å oppdatere ESET Cybersecurity med jevne mellomrom for å opprettholde maksimalt sikkerhetsnivå. Oppdateringsmodulen sørger for at programmet alltid er oppdatert ved å laste ned den nyeste virussignaturdatabasen. Du kan klikke Oppdater i hovedmenyen for å finne gjeldende oppdateringsstatus, blant annet dato og klokkeslett for siste vellykkede oppdatering og om en oppdatering er nødvendig. Klikk Oppdater virussignaturdatabase for å starte oppdateringsprosessen manuelt. Under normale omstendigheter, når oppdateringer blir lastet ned riktig, vises meldingen Virussignaturdatabasen er oppdatert i vinduet Oppdater. Hvis ikke virussignaturdatabasen kan oppdateres, anbefaler vi at du kontrollerer oppdateringsinnstillingene 14. Den mest vanlige årsaken til denne feilen er feil angitt godkjenningsdata (brukernavn og passord) eller feilkonfigurerte tilkoblingsinnstillinger 20. Oppdateringsvinduet inneholder også versjonsinformasjon om virussignaturdatabasen. Denne numeriske indikatoren er en aktiv kobling til ESETs nettside som viser alle signaturer som er lagt til i en gitt oppdatering. MERKNAD: Du får brukernavn og passord av ESET etter at du har kjøpt ESET Cybersecurity. 13
14 4.2.1 Oppgradere til en ny versjon For å få maksimal beskyttelse, er det viktig at du bruker nyeste versjon av ESET Cybersecurity. Klikk Oppdater i hovedmenyen til venstre for å søke etter en ny versjon. Hvis en ny versjon er tilgjengelig, vises meldingen En ny versjon a v produktet er tilg jeng elig nederst i vinduet. Klikk Lær mer... for å vise et nytt vindu med versjonsnummeret til den nye versjonen, samt endringsloggen. Klikk Last ned for å laste ned den nyeste versjonen. Klikk Lukk for å lukke vinduet og laste ned oppgraderingen senere. Listen over tilgjengelige oppdateringsservere er tilgjengelig via rullegardinmenyen Oppdateringsserver. Hvis du vil legge til en ny oppdateringsserver, klikker du Rediger... Skriv deretter inn adressen til den nye serveren i feltet Oppdateringsserver og klikk Legg til. Godkjenning for oppdateringsservere er basert på brukernavnet og passordet som ble generert og sendt til deg etter at du kjøpte produktet. Hvis du vil aktivere bruk av testmodus (laste ned testutgivelser), klikker du Oppsett... ved siden av Avanserte alternativer og velger Aktiver testmodus. Hvis du vil deaktivere systemstatusfeltvarslinger etter hver vellykkede oppdatering, velger du Ikke vis melding om gjennomført oppdatering. Hvis du vil slette alle midlertidig lagrede oppdateringsdata, klikker du Tøm-knappen ved siden av Slett oppdateringshurtigbuffer. Bruk dette alternativet hvis du har vanskeligheter med oppdateringen Slik lager du oppdateringsoppgaver Oppdateringer kan aktiveres manuelt ved å klikke Oppdatering av virussignaturdatabase i hovedvinduet som vises etter å ha klikket Oppdater i hovedmenyen. Hvis du klikket Last ned, blir filen lastet ned til nedlastingsmappen din (eller standardmappen som er valgt i nettleseren). Når hele filen er lastet ned, åpner du filen og følger installasjonsanvisningene. Brukernavn og passord overføres automatisk til den nye installasjonen. Det anbefales å søke etter oppgraderinger med jevne mellomrom, spesielt når du installerer ESET Cybersecurity fra CD/DVD Oppsett for oppdatering Oppsett for oppdatering spesifiserer oppdateringskildens informasjon, for eksempel oppdateringsservere og godkjenningsdata for disse serverne. Som standard er rullegardinmenyen Oppdateringsserver satt til Velg automatisk for å sikre at oppdateringsfilene lastes ned automatisk fra ESET-serveren med minst nettverkstrafikk. 14 Oppdateringer kan også kjøres som planlagte oppgaver. Klikk Verktøy > Planlegger for å konfigurere en planlagt oppgave. Som standard er følgende oppgaver aktivert i ESET Cybersecurity : Vanlig automatisk oppdatering Automatisk oppdatering etter brukerpålogging Hver av oppdateringsoppgavene kan endres etter dine behov. I tillegg til standardiserte oppdateringsoppgaver, kan du opprette nye oppdateringsoppgaver med en brukerdefinert konfigurasjon. Hvis du vil vite mer om hvordan du oppretter og konfigurerer oppdateringsoppgaver, kan du se Planlegger 15.
15 4.3 Planlegger Planlegger er tilgjengelig hvis Avansert modus er aktivert i ESET Cybersecurity. Du finner planleggeren i hovedmenyen for ESET Cybersecurity, under Verktøy. Planlegger inneholder en liste over alle planlagte oppgaver og konfigurasjonsegenskaper som forhåndsdefinert dato, klokkeslett og skanneprofil som benyttes. Som standard vises følgende planlagte oppgaver i Planlegger: Vanlig automatisk oppdatering Automatisk oppdatering etter brukerpålogging Automatisk filkontroll ved oppstart etter at brukeren har logget seg på Automatisk filkontroll ved oppstart etter en vellykket oppdatering av virussignaturdatabasen Loggvedlikehold (etter at Vis systemoppgaver er aktivert i oppsettet av planleggeren) Når du skal redigere konfigurasjonen av en eksisterende planlagt oppgave (både standard og brukerdefinert), høyreklikker du oppgaven og klikker Rediger... eller velger oppgaven du vil endre og klikker Rediger Hvorfor oppgaver planlegges Planlegger administrerer og starter planlagte oppgaver med forhåndsdefinerte konfigurasjoner og egenskaper. Konfigurasjonen og egenskapene inneholder informasjon som dato og tidspunkt, i tillegg til angitte profiler som skal brukes ved utførelsen av oppgaven Lage nye oppgaver Når du skal lage en ny oppgave i Planlegger, klikker du Legg til oppgave... eller høyreklikker og velger Legg til... i hurtigmenyen. Fem typer planlagte oppgaver er tilgjengelig: Kjør program Oppdater Loggvedlikehold Datamaskinskanning ved behov Filkontroll ved systemstart Fordi Oppdatering er en av de mest brukte planlagte oppgavene, vil vi forklare hvordan du legger til en ny oppdateringsoppgave. Velg Oppdater i rullegardinmenyen Planlagt oppgave. Skriv inn navnet på oppgaven i Oppgavenavn-feltet. Velg hvor ofte oppgaven skal kjøres i rullegardinmenyen Kjør oppgave. Følgende alternativer er tilgjengelige: Brukerdefinert, Én gang, Gjentatte ganger, Daglig, Ukentlig og Utløst av handling. Du vil bli spurt om ulike oppdateringsparametere etter hvilken hyppighet du har valgt. Deretter definerer du hva som skal skje hvis oppgaven ikke kan utføres eller fullføres til planlagt tid. Følgende tre alternativer er tilgjengelig: Vent til neste planlagte tidspunkt Kjør oppgaven så snart som mulig Kjør oppgaven umiddelbart hvis tiden siden forrige utførelse overskrider angitt intervall (intervallet kan angis med alternativet Minimum oppgaveintervall). I neste trinn vises et sammendragsvindu med informasjon om den gjeldende planlagte oppgaven. Klikk Fullfør. Den nye, planlagte oppgaven blir lagt til listen over gjeldende planlagte oppgaver. Systemet inneholder som standard viktige planlagte oppgaver for å sikre riktig produktfunksjonalitet. Disse må ikke endres, og er som standard skjult. Hvis du vil endre dette alternativet og gjøre oppgavene synlige, går du til Oppsett > Angi systeminnstillinger... > Verktøy > Planlegger og velger Vis systemoppgaver. 15
16 4.4 Karantene Hovedoppgaven til karantenen er å lagre infiserte filer på en trygg måte. Filer bør legges i karantene hvis de ikke kan renses, hvis det ikke er trygt eller anbefalt å slette dem eller hvis de blir feilaktig gjenkjent av ESET Cybersecurity. Du kan velge å legge en hvilken som helst fil i karantene. Dette anbefales hvis en fil oppfører seg mistenkelig, men ikke oppdages av virusskanneren. Filer som er lagt i karantene, kan sendes til ESETs trussellaboratorium for analyse Sende inn fil fra karantene Hvis du har lagt en mistenkelig fil som ikke ble gjenkjent av programmet, i karantene, eller hvis en fil ved en feil ble evaluert som infisert (for eksempel ved heuristisk analyse av koden) og deretter lagt i karantene, ber vi deg om å sende filen til ESETs trussellaboratorium. Når du skal sende inn en fil som ligger i karantene, høyreklikker du den og velger Send inn for analyse fra hurtigmenyen. 4.5 Loggfiler Loggfiler inneholder informasjon om viktige programhendelser som har funnet sted, og gir en oversikt over trusler som er oppdaget. Loggføring er et viktig verktøy ved systemanalyse, trusseloppdagelse og feilsøking. Loggføring utføres aktivt i bakgrunnen uten at brukeren trenger å foreta seg noe. Informasjonen registreres basert på gjeldende innstillinger for loggdetaljnivå. Det er mulig å vise tekstmeldinger og logger direkte i ESET Cybersecurity-miljøet, samt arkivere logger. Loggfiler er tilgjengelige fra hovedvinduet i ESET Cybersecurity ved å klikke Verktøy > Loggfiler. Velg ønsket loggtype på rullegardinmenyen Logg øverst i vinduet. Følgende loggtyper er tilgjengelige: Filer som er lagret i karantenemappen, kan vises i en tabell som viser dato og tidspunkt for karantenen, banen til den opprinnelige plasseringen av den infiserte filen, størrelse i byte, årsak (f.eks. lagt til av bruker ), og antall trusler (f.eks. hvis det er et arkiv som inneholder flere infiltrasjoner). Karantenemappen med filer i karantene ( /Libra ry/applica tion Support/Eset/ca che/esets/qua ra ntine) vil ligge på systemet også etter at ESET Cybersecurity er avinstallert. Filer i karantene lagres i et trygt, kryptert format og kan gjenopprettes igjen etter at ESET Cybersecurity er installert. 1. Trusler som er oppdaget - Bruk dette alternativet for å vise all informasjon om hendelser i forbindelse med oppdagelse av infiltreringer. 2. Hendelser - Dette alternativet er laget for systemadministratorer og brukere for å løse problemer. Alle viktige handlinger som utføres av ESET Cybersecurity, registreres i hendelsesloggene. 3. Datamaskinskanning - Resultater fra alle fullførte skanninger vises i dette vinduet. Dobbeltklikk en oppføring for å vise detaljer om den respektive datamaskinskanningen ved behov Legge filer i karantene Informasjonen som vises i hvert av avsnittene, kan kopieres direkte til utklippstavlen ved å velge oppføringen og klikke Kopier-knappen. ESET Cybersecurity legger automatisk slettede filer i karantene (hvis du ikke har deaktivert dette alternativet i varselvinduet). Hvis du ønsker det, kan du legge en hvilken som helst mistenkelig fil i karantene manuelt ved å klikke Legg i karantene... Du kan også bruke hurtigmenyen til dette: høyreklikk i Legg i karantene-vinduet, velg filen du vil legge i karantene og klikk Åpne Loggvedlikehold Loggkonfigurasjonen for ESET Cybersecurity er tilgjengelig fra hovedvinduet. Klikk Oppsett > Angi programinnstillinger... > Verktøy > Loggfiler. Du kan angi følgende alternativer for loggfiler: Gjenopprette fra karantene Filer som er lagt i karantene, kan også bli gjenopprettet til sin opprinnelige plassering. Bruk knappen Gjenopprett til dette formålet; Gjenopprett er også tilgjengelig fra hurtigmenyen ved å høyreklikke den aktuelle filen i Karantene-vinduet og deretter klikke Gjenopprett. Hurtigmenyen har også alternativet Gjenopprett til..., som lar brukeren gjenopprette en fil til en annen plassering enn der filen ble slettet fra. 16 Slett gamle loggarkiver automatisk - Loggoppføringer som er eldre enn det angitte antallet dager, blir automatisk slettet. Optimaliser loggfiler automatisk - loggfilene defragmenteres automatisk hvis den angitte prosentverdien av ubrukte oppføringer overskrides. Klikk Rediger...-knappen for å konfigurere Standardfilter for loggarkiver og velg / velg bort loggtypene du ønsker.
17 4.5.2 Loggfiltrering Logger lagrer informasjon om viktige systemhendelser. Loggfiltreringsfunksjonen gjør at du kan vise oppføringer om en bestemt hendelsestype. Nedenfor finner du en oversikt over de hyppigst brukte loggtypene: Kritiske advarsler - kritiske systemfeil (f.eks. virusbeskyttelse kunne ikke starte) Feil - feilmeldinger som " Feil under nedla sting a v fil" og kritiske feil Advarsler - advarselsmeldinger Informative oppføringer - informative meldinger som vellykkede oppdateringer, varsler osv. Diagnostiske oppføringer - informasjon som kreves for finjustering av programmet, samt alle oppføringer som beskrives over. 4.6 Brukergrensesnitt Alternativene for konfigurasjon av brukergrensesnittet i ESET Cybersecurity lar deg justere arbeidsmiljøet til dine behov. Disse konfigurasjonsalternativene er tilgjengelig fra Oppsett > Angi programinnstillinger... > Bruker > Grensesnitt. I denne delen kan brukerne benytte alternativet Avansert modus til å veksle til Avansert modus. Avansert modus viser mer detaljerte innstillinger og flere kontroller for ESET Cybersecurity. Velg Vis velkomstbilde ved oppstart for å aktivere funksjonen for velkomstbilde ved oppstart. I delen Bruk standardmeny kan du velge alternativene I standardmodus/i avansert modus for å aktivere bruk av standardmeny i hovedvinduet i de respektive visningsmodiene. Velg Vis verktøytips for å aktivere verktøytips. Alternativet Vis skjulte filer lar deg se og velge skjulte filer i oppsettet for Skann mål for en Datamaskinskanning. Hvis du velger Vis varsler på skrivebordet, aktiveres varselvinduer som ikke krever at brukeren foretar seg noe, på skrivebordet (som standard øverst i høyre hjørne på skjermen). Du kan definere hvor lenge en melding skal vises ved å justere verdien for Lukk meldingsbokseer automatisk etter X sekunder Avansert oppsett for varsler og meldinger Vis kun meldinger som krever at brukeren foretar seg noe Med dette alternativet kan du slå av og på visning av meldinger som krever at brukeren foretar seg noe. Vis kun meldinger som krever at brukeren foretar seg noe, under kjøring av programmer i fullskjermmodus Dette alternativet er nyttig ved presentasjoner, spilling av spill eller ved andre aktiviteter som bruker hele skjermen Rettigheter ESET Cybersecurity-innstillingene kan være svært viktige for sikkerhetsreglene i organisasjonen din. Uautoriserte endringer kan sette systemets stabilitet og beskyttelse i fare. Derfor kan du velge hvilke brukere som har rettigheter til å redigere programkonfigurasjonen. Du angir brukerne med tilgangsrettigheter i Oppsett > Angi systeminnstillinger... > Bruker > Rettigheter. I Varsler og meldinger kan du konfigurere hvordan trusselvarsler og systemmeldinger håndteres i ESET Cybersecurity. For å kunne gi systemet maksimal sikkerhet, er det helt avgjørende at programmet er riktig konfigurert. Uautoriserte endringer kan føre til tap av viktige data. Du velger brukere med tilgangsrettigheter ganske enkelt i listen Brukere på venstre side og klikker Legg til. Hvis du vil fjerne en bruker, velger du navnet i listen Brukere med tilgangsrettigheter på høyre side og klikker Fjern. Hvis du deaktiverer Vis varsler, deaktiveres alle varselvinduer, noe som bare egner seg i spesifikke situasjoner. For de fleste brukere, anbefaler vi å beholde standardalternativet (aktivert). MERKNAD: Hvis listen over brukere med tilgangsrettigheter er tom, vil alle brukerne av systemet har tillatelse til å redigere programinnstillinger Varsler og meldinger 17
18 4.6.3 Hurtigmeny Mistenkelige filer Integrering av hurtigmeny kan aktiveres i Oppsett > Angi programinnstillinger... > Bruker > Hurtigmeny ved å merke av i avmerkingsboksen Integrer i hurtigmeny. Med alternativet Mistenkelige filer kan du konfigurere hvordan trusler skal sendes til ESETs trussellaboratorium for analyse. Hvis du finner en mistenkelig fil, kan du sende den til vårt trussellaboratorium for analyse. Hvis det viser seg å være et skadelig program, blir gjenkjenningen av dette lagt til i neste oppdatering av virussignaturdatabasen. Send inn mistenkelige filer - Du kan velge å sende disse filene under oppdatering, som betyr at de blir sendt til ESETs trussellaboratorium under en vanlig oppdatering av virussignaturdatabasen. Eller du kan velge å sende dem så snart som mulig - denne innstillingen egner seg hvis du har en permanent tilkobling til Internett. 4.7 ThreatSense.Net Varslingssystemet ThreatSense.Net holder ESET kontinuerlig og umiddelbart informert om nye infiltrasjoner. Varslingssystemet ThreatSense.Net har toveis trafikk har ett mål å forbedre beskyttelsen som vi kan tilby deg. Den beste måten å sikre at vi ser nye trusler så snart de vises, er å "koble oss" til så mange av våre kunder som mulig og bruke dem som trusselspeidere. Du har to alternativer: 1. Du kan bestemme deg for å ikke aktivere varslingssystemet ThreatSense.Net. Du vil ikke miste funksjonalitet i programvaren, og du vil fortsatt motta den beste beskyttelsen vi tilbyr. 2. Du kan konfigurere varslingssystemet ThreatSense.Net til å sende inn anonym informasjon om nye trusler og hvor den nye trusselkoden ligger. Denne filen kan sendes til ESET for detaljert analyse. ESET undersøker disse truslene for å kunne oppdatere databasen med trusler og forbedre programmets evne til å oppdage trusler. Varslingssystemet ThreatSense.Net vil samle inn informasjon om datamaskinen din som er relatert til nyoppdagede trusler. Denne informasjon kan inkludere et eksempel eller kopi av filen som trusselen ble oppdaget i, banen til den filen, filnavnet, dato og tidspunkt, prosessen som trusselen viste seg i på datamaskinen og informasjon om datamaskinens operativsystem. Selv om det er en mulighet for at dette noen ganger kan overføre noe informasjon om deg eller datamaskinen (brukernavn i mappebaner osv.) til ESETs trussellaboratorium, blir ikke denne informasjonen brukt til andre formål enn å hjelpe oss med å reagere på nye trusler så raskt som mulig. Oppsett av ThreatSense.Net er tilgjengelig fra vinduet for avansert oppsett i Verktøy > ThreatSense.Net. Velg alternativet Aktiver varslingssystemet ThreatSense.Net for å aktivere, og klikk deretter på Oppsett... ved siden av overskriften Avanserte alternativer. 18 Hvis du ikke vil sende inn filer, velger du Ikke send inn. Selv om du velger å ikke sende inn filer til analyse, har ikke dette innvirkning på innsending av statistisk informasjon, som konfigureres i et eget område. Varslingssystemet ThreatSense.Net samler inn anonym informasjon om datamaskinen din som er relatert til nyoppdagede trusler. Denne informasjon kan omfatte navnet på infiltreringen, dato og klokkeslett da trusselen ble oppdaget, versjonen av ESETs sikkerhetsprodukt, informasjon om operativsystemet og plasseringsinnstillingen. Statistikken leveres normalt til ESETs servere én eller to ganger daglig. Nedenfor er et eksempel på en innsendt statistikkpakke: # utc_time= :21:28 # country="slovakia" # language="english" # osver=9.5.0 # engine=5417 # components= # moduleid=0x4e4f4d41 # filesize=28368 # filename=users/userone/documents/incoming/rdgfr1463 [1].zip Anonym innsending av statistisk informasjon - Du kan definere når den statistiske informasjonen skal sendes inn. Hvis du velger å sende Så snart som mulig, blir statistisk informasjon sendt inn umiddelbart etter at den er opprettet. Denne innstillingen passer hvis du har en permanent Internett-tilkobling. Hvis du velger Under oppdatering, sendes all statistisk informasjon under oppdateringen som finner sted etter innsamlingen. Hvis du ikke vil sende anonym statistisk informasjon, kan du velge alternativet Ikke send inn. Utelatelsesfilter - Dette alternativet lar deg utelate enkelte filer og mapper fra innsending. Det kan for eksempel være nyttig å utelate filer som kan inneholde konfidensiell informasjon, for eksempel dokumenter og regneark. De vanligste filtypene er utelatt som standard (.doc etc.). Du kan legge til filtyper i listen over utelatte filer.
19 E-postadresse for kontakt (valgfritt) - E-postadressen din kan sendes sammen med mistenkelige filer og kan brukes til å ta kontakt med deg hvis det er nødvendig med mer informasjon til analysen. Vær oppmerksom på at du ikke vil få svar fra ESET hvis det ikke er behov for flere opplysninger. 19
20 5. Erfaren bruker 5.1 Importer og eksporter innstillinger Hvis kommunikasjon med proxy-serveren krever godkjenning, velger du avmerkingsboksen Proxy-serveren krever godkjenning og skriver inn gyldig Brukernavn og Passord i de respektive feltene. Import og eksport av konfigurasjoner for ESET Cybersecurity er tilgjengelig i Avansert-modus under Oppsett. Både import og eksport bruker arkivfiler for å lagre konfigurasjonen. Import og eksport er nyttig hvis du må sikkerhetskopiere den gjeldende konfigurasjonen av ESET Cybersecurity for å bruke den senere. Eksportinnstillingene er også praktisk for brukere som vil bruke sin foretrukne konfigurasjon av ESET Cybersecurity på flere systemer; de kan enkelt importere konfigurasjonsfilen for å overføre innstillingene de ønsker. 5.3 Blokkering av flyttbare medier Flyttbare medier (f.eks. CD eller USB-pinne) kan inneholde ondsinnet kode og sette datamaskinen i fare. Du kan blokkere flyttbare medier ved å velge alternativet Aktiver blokkering av flyttbare medier. Du kan tillate tilgang til visse typer media ved å fjerne merket for mediene du ønsker Importer innstillinger Det er ganske enkelt å importere en konfigurasjon. I hovedmenyen klikker du Oppsett > Importer og eksporter innstillinger... og velger deretter alternativet Importer innstillinger. Skriv inn navnet på konfigurasjonsfilen eller klikk på Bla gjennom... for å lete etter konfigurasjonsfilen du vil importere Eksporter innstillinger Trinnene for å eksportere en konfigurasjon er ganske like. I hovedmenyen klikker du Oppsett > Importer og eksporter innstillinger... Velg alternativet Eksporter innstillinger og skriv inn navnet på konfigurasjonsfilen. Bruk nettleseren til å velge en plassering på datamaskinen der du vil lagre konfigurasjonsfilen. 5.2 Oppsett av proxy-server Innstillingene for proxy-server kan konfigureres under Diverse > Proxy-server. Når du angir proxy-server på dette nivået, definerer du globale proxy-serverinnstillinger for alle funksjonene i ESET Cybersecurity. Parameterne her benyttes av alle modulene som krever tilkobling til Internett. Når du skal angi innstillinger for proxy-server på dette nivået, velger du avmerkingsboksen Bruk proxy-server og skriver inn adressen til proxy-serveren i Proxy-server-feltet sammen med portnummeret til proxy-serveren. 20
FOR MAC Hurtigstartveiledning. Klikk her for å laste ned den nyeste versjonen av dette dokumentet
 FOR MAC Hurtigstartveiledning Klikk her for å laste ned den nyeste versjonen av dette dokumentet ESET Cyber Security Pro gir avansert beskyttelse mot skadelig kode for datamaskinen din. Basert på ThreatSense-skannemotoren
FOR MAC Hurtigstartveiledning Klikk her for å laste ned den nyeste versjonen av dette dokumentet ESET Cyber Security Pro gir avansert beskyttelse mot skadelig kode for datamaskinen din. Basert på ThreatSense-skannemotoren
ESET NOD32 ANTIVIRUS 8
 ESET NOD32 ANTIVIRUS 8 Microsoft Windows 8.1 / 8 / 7 / Vista / XP / Home Server 2003 / Home Server 2011 Hurtigstartveiledning Klikk her for å laste ned den nyeste versjonen av dette dokumentet ESET NOD32
ESET NOD32 ANTIVIRUS 8 Microsoft Windows 8.1 / 8 / 7 / Vista / XP / Home Server 2003 / Home Server 2011 Hurtigstartveiledning Klikk her for å laste ned den nyeste versjonen av dette dokumentet ESET NOD32
ESET NOD32 ANTIVIRUS 6
 ESET NOD32 ANTIVIRUS 6 Microsoft Windows 8 / 7 / Vista / XP / Home Server Hurtigstartveiledning Klikk her for å laste ned den nyeste versjonen av dette dokumentet ESET NOD32 Antivirus gir datamaskinen
ESET NOD32 ANTIVIRUS 6 Microsoft Windows 8 / 7 / Vista / XP / Home Server Hurtigstartveiledning Klikk her for å laste ned den nyeste versjonen av dette dokumentet ESET NOD32 Antivirus gir datamaskinen
ESET NOD32 ANTIVIRUS 9
 ESET NOD32 ANTIVIRUS 9 Microsoft Windows 10 / 8.1 / 8 / 7 / Vista / XP Hurtigstartveiledning Klikk her for å laste ned den nyeste versjonen av dette dokumentet ESET NOD32 Antivirus gir datamaskinen siste
ESET NOD32 ANTIVIRUS 9 Microsoft Windows 10 / 8.1 / 8 / 7 / Vista / XP Hurtigstartveiledning Klikk her for å laste ned den nyeste versjonen av dette dokumentet ESET NOD32 Antivirus gir datamaskinen siste
Microsoft Windows 7 / Vista / XP / 2000 / Home Server. Hurtigstartveiledning
 Microsoft Windows 7 / Vista / XP / 2000 / Home Server Hurtigstartveiledning ESET Smart Security gir datamaskinen siste nytt innen beskyttelse mot skadelig kode. Basert på skannemotoren ThreatSense som
Microsoft Windows 7 / Vista / XP / 2000 / Home Server Hurtigstartveiledning ESET Smart Security gir datamaskinen siste nytt innen beskyttelse mot skadelig kode. Basert på skannemotoren ThreatSense som
ESET SMART SECURITY 6
 ESET SMART SECURITY 6 Microsoft Windows 8 / 7 / Vista / XP / Home Server Hurtigstartveiledning Klikk her for å laste ned den nyeste versjonen av dette dokumentet ESET Smart Security gir datamaskinen siste
ESET SMART SECURITY 6 Microsoft Windows 8 / 7 / Vista / XP / Home Server Hurtigstartveiledning Klikk her for å laste ned den nyeste versjonen av dette dokumentet ESET Smart Security gir datamaskinen siste
ESET SMART SECURITY 9
 ESET SMART SECURITY 9 Microsoft Windows 10 / 8.1 / 8 / 7 / Vista / XP Hurtigstartveiledning Klikk her for å laste ned den nyeste versjonen av dette dokumentet ESET Smart Security er en alt-i-ett Internett-sikkerhetsprogramvare.
ESET SMART SECURITY 9 Microsoft Windows 10 / 8.1 / 8 / 7 / Vista / XP Hurtigstartveiledning Klikk her for å laste ned den nyeste versjonen av dette dokumentet ESET Smart Security er en alt-i-ett Internett-sikkerhetsprogramvare.
FOR macos. Hurtigstartveiledning. Klikk her for å laste ned den nyeste versjonen av dette dokumentet
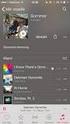 FOR macos Hurtigstartveiledning Klikk her for å laste ned den nyeste versjonen av dette dokumentet ESET Cyber Security gir avansert beskyttelse mot skadelig kode for datamaskinen din. Basert på ThreatSense-skannemotoren
FOR macos Hurtigstartveiledning Klikk her for å laste ned den nyeste versjonen av dette dokumentet ESET Cyber Security gir avansert beskyttelse mot skadelig kode for datamaskinen din. Basert på ThreatSense-skannemotoren
ESET NOD32 ANTIVIRUS 10
 ESET NOD32 ANTIVIRUS 10 Microsoft Windows 10 / 8.1 / 8 / 7 / Vista Hurtigstartveiledning Klikk her for å laste ned den nyeste versjonen av dette dokumentet ESET NOD32 Antivirus gir datamaskinen siste nytt
ESET NOD32 ANTIVIRUS 10 Microsoft Windows 10 / 8.1 / 8 / 7 / Vista Hurtigstartveiledning Klikk her for å laste ned den nyeste versjonen av dette dokumentet ESET NOD32 Antivirus gir datamaskinen siste nytt
NOD32 Antivirus 3.0. Brukerveiledning. Integrerte komponenter: ESET NOD32 Antivirus ESET NOD32 Antispyware. vi beskytter din digitale verden
 NOD32 Antivirus 3.0 Integrerte komponenter: ESET NOD32 Antivirus ESET NOD32 Antispyware Brukerveiledning vi beskytter din digitale verden innhold 1. ESET NOD32 Antivirus 3.0...4 1.1 Hva er nytt... 4 1.2
NOD32 Antivirus 3.0 Integrerte komponenter: ESET NOD32 Antivirus ESET NOD32 Antispyware Brukerveiledning vi beskytter din digitale verden innhold 1. ESET NOD32 Antivirus 3.0...4 1.1 Hva er nytt... 4 1.2
F-Secure Mobile Security for S60
 F-Secure Mobile Security for S60 1. Installasjon og aktivering Tidligere versjon Installasjon Du trenger ikke å avinstallere den tidligere versjonen av F-Secure Mobile Anti-Virus. Kontroller innstillingene
F-Secure Mobile Security for S60 1. Installasjon og aktivering Tidligere versjon Installasjon Du trenger ikke å avinstallere den tidligere versjonen av F-Secure Mobile Anti-Virus. Kontroller innstillingene
F-Secure Anti-Virus for Mac 2015
 F-Secure Anti-Virus for Mac 2015 2 Innhold F-Secure Anti-Virus for Mac 2015 Innhold Kapitel 1: Komme i gang...3 1.1 Administrer abonnement...4 1.2 Hvordan kan jeg være sikker på at datamaskinen er beskyttet...4
F-Secure Anti-Virus for Mac 2015 2 Innhold F-Secure Anti-Virus for Mac 2015 Innhold Kapitel 1: Komme i gang...3 1.1 Administrer abonnement...4 1.2 Hvordan kan jeg være sikker på at datamaskinen er beskyttet...4
ESET. Hurtigstartveiledning INTERNET SECURITY 10. Microsoft Windows 10 / 8.1 / 8 / 7 / Vista
 ESET INTERNET SECURITY 10 Microsoft Windows 10 / 8.1 / 8 / 7 / Vista Hurtigstartveiledning Klikk her for å laste ned den nyeste versjonen av dette dokumentet ESET Internet Security er en alt-i-ett Internett-sikkerhetsprogramvare.
ESET INTERNET SECURITY 10 Microsoft Windows 10 / 8.1 / 8 / 7 / Vista Hurtigstartveiledning Klikk her for å laste ned den nyeste versjonen av dette dokumentet ESET Internet Security er en alt-i-ett Internett-sikkerhetsprogramvare.
Kapitel 1: Komme i gang...3
 F-Secure Anti-Virus for Mac 2014 Innhold 2 Innhold Kapitel 1: Komme i gang...3 1.1 Hva må gjøres etter installering...4 1.1.1 Administrer abonnement...4 1.1.2 Åpne produktet...4 1.2 Hvordan kan jeg være
F-Secure Anti-Virus for Mac 2014 Innhold 2 Innhold Kapitel 1: Komme i gang...3 1.1 Hva må gjøres etter installering...4 1.1.1 Administrer abonnement...4 1.1.2 Åpne produktet...4 1.2 Hvordan kan jeg være
F-Secure Mobile Security for Windows Mobile
 F-Secure Mobile Security for Windows Mobile 1. Installasjon og aktivering Tidligere versjon Installasjon Aktivering Starte produktet Hvis du har en tidligere versjon av F-Secure Mobile Security installert,
F-Secure Mobile Security for Windows Mobile 1. Installasjon og aktivering Tidligere versjon Installasjon Aktivering Starte produktet Hvis du har en tidligere versjon av F-Secure Mobile Security installert,
Brukerveiledning. (beregnet på produktversjon 4.2 og høyere) Microsoft Windows 7 / Vista / XP / NT4 / 2000 / 2003 / 2008
 Brukerveiledning (beregnet på produktversjon 4.2 og høyere) Microsoft Windows 7 / Vista / XP / NT4 / 2000 / 2003 / 2008 Innhold 1. ESET NOD32 Antivirus 4...4 1.1 Hva er nytt?... 4 1.2 Systemkrav... 4 ESET
Brukerveiledning (beregnet på produktversjon 4.2 og høyere) Microsoft Windows 7 / Vista / XP / NT4 / 2000 / 2003 / 2008 Innhold 1. ESET NOD32 Antivirus 4...4 1.1 Hva er nytt?... 4 1.2 Systemkrav... 4 ESET
Fullstendig ytelsesbehandling
 Fullstendig ytelsesbehandling Fungerer også med Windows XP og Windows Vista 2013 Oppgrader og ta ansvar for datamaskinens ytelse med et kraftig og raskt program. Nedlasting og installasjon av Powersuite
Fullstendig ytelsesbehandling Fungerer også med Windows XP og Windows Vista 2013 Oppgrader og ta ansvar for datamaskinens ytelse med et kraftig og raskt program. Nedlasting og installasjon av Powersuite
HURTIGSTARTVEILEDNING
 HURTIGSTARTVEILEDNING Microsoft Windows 10 / 8.1 / 8 / 7 / Vista / Home Server 2011 Klikk her for å laste den nyeste versjonen av dette dokumentet ESET Internet Security er en alt-i-ett Internett-sikkerhetsprogramvare.
HURTIGSTARTVEILEDNING Microsoft Windows 10 / 8.1 / 8 / 7 / Vista / Home Server 2011 Klikk her for å laste den nyeste versjonen av dette dokumentet ESET Internet Security er en alt-i-ett Internett-sikkerhetsprogramvare.
ESET SMART SECURITY 7
 ESET SMART SECURITY 7 Microsoft Windows 8.1 / 8 / 7 / Vista / XP / Home Server 2003 / Home Server 2011 Hurtigstartveiledning Klikk her for å laste ned den nyeste versjonen av dette dokumentet ESET Smart
ESET SMART SECURITY 7 Microsoft Windows 8.1 / 8 / 7 / Vista / XP / Home Server 2003 / Home Server 2011 Hurtigstartveiledning Klikk her for å laste ned den nyeste versjonen av dette dokumentet ESET Smart
Brukerveiledning. Integrerte komponenter: ESET NOD32 Antivirus ESET NOD32 Antispyware ESET personlig brannmur ESET Antispam
 Integrerte komponenter: ESET NOD32 Antivirus ESET NOD32 Antispyware ESET personlig brannmur ESET Antispam Ny generasjon av NOD32-teknologi Brukerveiledning vi beskytter din digitale verden Innhold 1. ESET
Integrerte komponenter: ESET NOD32 Antivirus ESET NOD32 Antispyware ESET personlig brannmur ESET Antispam Ny generasjon av NOD32-teknologi Brukerveiledning vi beskytter din digitale verden Innhold 1. ESET
Microsoft Windows 7 / Vista / XP / 2000 / Home Server / NT4 (SP6) Hurtigstartveiledning
 Microsoft Windows 7 / Vista / XP / 2000 / Home Server / NT4 (SP6) Hurtigstartveiledning ESET ESET NOD32 Antivirus gir datamaskinen siste nytt innen beskyttelse mot skadelig kode. Basert på skannemotoren
Microsoft Windows 7 / Vista / XP / 2000 / Home Server / NT4 (SP6) Hurtigstartveiledning ESET ESET NOD32 Antivirus gir datamaskinen siste nytt innen beskyttelse mot skadelig kode. Basert på skannemotoren
Antivirus Pro 2010. Hurtigveiledning
 Hurtigveiledning Antivirus Pro 2010 Viktig! Les avsnittet om produktaktivering i denne bruksanvisningen nøye. Den inneholder viktig informasjon for å holde datamaskinen din beskyttet. Bruk av dette produktet
Hurtigveiledning Antivirus Pro 2010 Viktig! Les avsnittet om produktaktivering i denne bruksanvisningen nøye. Den inneholder viktig informasjon for å holde datamaskinen din beskyttet. Bruk av dette produktet
HURTIGSTARTVEILEDNING
 HURTIGSTARTVEILEDNING Microsoft Windows 10 / 8.1 / 8 / 7 / Vista / Home Server 2011 Klikk her for å laste ned den nyeste versjonen av dette dokumentet ESET Smart Security Premium er en alt-i-ett Internett-sikkerhetsprogramvare.
HURTIGSTARTVEILEDNING Microsoft Windows 10 / 8.1 / 8 / 7 / Vista / Home Server 2011 Klikk her for å laste ned den nyeste versjonen av dette dokumentet ESET Smart Security Premium er en alt-i-ett Internett-sikkerhetsprogramvare.
ESET SMART SECURITY 10
 ESET SMART SECURITY 10 Microsoft Windows 10 / 8.1 / 8 / 7 / Vista Hurtigstartveiledning Klikk her for å laste ned den nyeste versjonen av dette dokumentet ESET Smart Security er en alt-i-ett Internett-sikkerhetsprogramvare.
ESET SMART SECURITY 10 Microsoft Windows 10 / 8.1 / 8 / 7 / Vista Hurtigstartveiledning Klikk her for å laste ned den nyeste versjonen av dette dokumentet ESET Smart Security er en alt-i-ett Internett-sikkerhetsprogramvare.
ESET SMART SECURITY 8
 ESET SMART SECURITY 8 Microsoft Windows 8.1 / 8 / 7 / Vista / XP / Home Server 2003 / Home Server 2011 Hurtigstartveiledning Klikk her for å laste ned den nyeste versjonen av dette dokumentet ESET Smart
ESET SMART SECURITY 8 Microsoft Windows 8.1 / 8 / 7 / Vista / XP / Home Server 2003 / Home Server 2011 Hurtigstartveiledning Klikk her for å laste ned den nyeste versjonen av dette dokumentet ESET Smart
ESET SMART SECURITY PREMIUM 10. Microsoft Windows 10 / 8.1 / 8 / 7 / Vista
 ESET SMART SECURITY PREMIUM 10 Microsoft Windows 10 / 8.1 / 8 / 7 / Vista ESET Smart Security Premium er en alt-i-ett Internett-sikkerhetsprogramvare. Den holder trygg når du er pålogget og offline og
ESET SMART SECURITY PREMIUM 10 Microsoft Windows 10 / 8.1 / 8 / 7 / Vista ESET Smart Security Premium er en alt-i-ett Internett-sikkerhetsprogramvare. Den holder trygg når du er pålogget og offline og
ESET SMART SECURITY 6
 ESET SMART SECURITY 6 Brukerhåndbok (beregnet for produktversjon 6,0 og høyere) Microsoft Windows 8 / 7 / Vista / XP / Home Server Klikk her for å laste ned den nyeste versjonen av dette dokumentet ESET
ESET SMART SECURITY 6 Brukerhåndbok (beregnet for produktversjon 6,0 og høyere) Microsoft Windows 8 / 7 / Vista / XP / Home Server Klikk her for å laste ned den nyeste versjonen av dette dokumentet ESET
Hurtigstartveiledning
 Hurtigstartveiledning ESET Cybersecurity gir datamaskinen siste nytt innen beskyttelse mot skadelig kode. Basert på skannemotoren ThreatSense som først ble introdusert i det prisbelønte virussystemet NOD32,
Hurtigstartveiledning ESET Cybersecurity gir datamaskinen siste nytt innen beskyttelse mot skadelig kode. Basert på skannemotoren ThreatSense som først ble introdusert i det prisbelønte virussystemet NOD32,
Komme i gang med QuarkXPress 10.0.1
 Komme i gang med QuarkXPress 10.0.1 INNHOLD Innhold Relaterte dokumenter...3 Krav til systemet...4 Krav til systemet: Mac OS X...4 Krav til systemet: Windows...4 Installere: Mac OS...5 Legge til filer
Komme i gang med QuarkXPress 10.0.1 INNHOLD Innhold Relaterte dokumenter...3 Krav til systemet...4 Krav til systemet: Mac OS X...4 Krav til systemet: Windows...4 Installere: Mac OS...5 Legge til filer
Brukerveiledning. (beregnet på produktversjon 4.2 og høyere) Microsoft Windows 7 / Vista / XP / 2000 / 2003 / 2008
 Brukerveiledning (beregnet på produktversjon 4.2 og høyere) Microsoft Windows 7 / Vista / XP / 2000 / 2003 / 2008 Innhold 1. ESET Smart Security 4...4 1.1 Hva er nytt... 4 1.2 Systemkrav... 5 2. Installasjon...6
Brukerveiledning (beregnet på produktversjon 4.2 og høyere) Microsoft Windows 7 / Vista / XP / 2000 / 2003 / 2008 Innhold 1. ESET Smart Security 4...4 1.1 Hva er nytt... 4 1.2 Systemkrav... 5 2. Installasjon...6
Installasjonsveiledning Visma Avendo, versjon 5.2
 Installasjonsveiledning Visma Avendo, versjon 5.2 April 2011 Innhold Innledning... 1 Administrator... 1 Sikkerhetskopi... 1 Testfirmaet... 1 Før du starter installasjonen/oppgraderingen... 2 Nedlasting...
Installasjonsveiledning Visma Avendo, versjon 5.2 April 2011 Innhold Innledning... 1 Administrator... 1 Sikkerhetskopi... 1 Testfirmaet... 1 Før du starter installasjonen/oppgraderingen... 2 Nedlasting...
Internet Security 2010
 Hurtigveiledning Internet Security 2010 Viktig! Les avsnittet om produktaktivering i denne bruksanvisningen nøye. Den inneholder viktig informasjon for å holde datamaskinen din beskyttet. Bruk av dette
Hurtigveiledning Internet Security 2010 Viktig! Les avsnittet om produktaktivering i denne bruksanvisningen nøye. Den inneholder viktig informasjon for å holde datamaskinen din beskyttet. Bruk av dette
ESET NOD32 Antivirus 4 Business Edition for Linux Desktop
 ESET NOD32 Antivirus 4 Business Edition for Linux Desktop Installasjonshåndbok og brukerveiledning Klikk her for å laste ned den nyeste versjonen av dette dokumentet ESET NOD32 Antivirus 4 Copyright 2013
ESET NOD32 Antivirus 4 Business Edition for Linux Desktop Installasjonshåndbok og brukerveiledning Klikk her for å laste ned den nyeste versjonen av dette dokumentet ESET NOD32 Antivirus 4 Copyright 2013
HURTIGSTARTVEILEDNING
 HURTIGSTARTVEILEDNING Microsoft Windows 10 / 8.1 / 8 / 7 / Vista / Home Server 2011 Klikk her for å laste ned den nyeste versjonen av dette dokumentet ESET NOD32 Antivirus gir datamaskinen siste nytt innen
HURTIGSTARTVEILEDNING Microsoft Windows 10 / 8.1 / 8 / 7 / Vista / Home Server 2011 Klikk her for å laste ned den nyeste versjonen av dette dokumentet ESET NOD32 Antivirus gir datamaskinen siste nytt innen
Introduksjon...5. Systemkrav...7. For Windows...9
 Innholdfortegnelse Introduksjon...................................5 Systemkrav...................................7 For Windows...................................9 Installere programvare for bildeutskrift
Innholdfortegnelse Introduksjon...................................5 Systemkrav...................................7 For Windows...................................9 Installere programvare for bildeutskrift
Installasjonsveiledning Visma Avendo Lønn, versjon 7.60 Oktober 2011
 Installasjonsveiledning Visma Avendo Lønn, versjon 7.60 Oktober 2011 Innhold 1. Innledning... 1 2. Nedlasting... 2 3. Installasjon / oppgradering... 5 3.1 Installasjon av nødvendige tilleggskomponenter...
Installasjonsveiledning Visma Avendo Lønn, versjon 7.60 Oktober 2011 Innhold 1. Innledning... 1 2. Nedlasting... 2 3. Installasjon / oppgradering... 5 3.1 Installasjon av nødvendige tilleggskomponenter...
MERK: DU MÅ IKKE PRØVE Å INSTALLERE PROGRAM- VAREN FØR DU HAR LEST DETTE DOKUMENTET.
 INSITE INSTALLASJONSBLAD Side 2: Installere INSITE Side 8: Fjerne INSITE MERK: DU MÅ IKKE PRØVE Å INSTALLERE PROGRAM- VAREN FØR DU HAR LEST DETTE DOKUMENTET. FEIL INSTALLASJON ELLER BRUK KAN FØRE TIL FEILAKTIGE
INSITE INSTALLASJONSBLAD Side 2: Installere INSITE Side 8: Fjerne INSITE MERK: DU MÅ IKKE PRØVE Å INSTALLERE PROGRAM- VAREN FØR DU HAR LEST DETTE DOKUMENTET. FEIL INSTALLASJON ELLER BRUK KAN FØRE TIL FEILAKTIGE
Nokia C110/C111-kort for trådløst LAN Installeringsveiledning
 Nokia C110/C111-kort for trådløst LAN Installeringsveiledning ERKLÆRING OM SAMSVAR Vi, NOKIA MOBILE PHONES Ltd erklærer under vårt eneansvar at produktene DTN-10 og DTN-11 er i samsvar med bestemmelsene
Nokia C110/C111-kort for trådløst LAN Installeringsveiledning ERKLÆRING OM SAMSVAR Vi, NOKIA MOBILE PHONES Ltd erklærer under vårt eneansvar at produktene DTN-10 og DTN-11 er i samsvar med bestemmelsene
Start her. Justere blekkpatronene uten en datamaskin
 Start her Justere blekkpatronene uten en datamaskin Følg fremgangsmåten i installeringsoversikten for å fullføre maskinvareinstalleringen. Fortsett med trinnene nedenfor for å optimalisere utskriftskvaliteten.
Start her Justere blekkpatronene uten en datamaskin Følg fremgangsmåten i installeringsoversikten for å fullføre maskinvareinstalleringen. Fortsett med trinnene nedenfor for å optimalisere utskriftskvaliteten.
Programvareoppdateringer
 Programvareoppdateringer Brukerhåndbok Copyright 2007 Hewlett-Packard Development Company, L.P. Windows er et registrert varemerke for Microsoft Corporation i USA. Informasjonen i dette dokumentet kan
Programvareoppdateringer Brukerhåndbok Copyright 2007 Hewlett-Packard Development Company, L.P. Windows er et registrert varemerke for Microsoft Corporation i USA. Informasjonen i dette dokumentet kan
Installere og bruke Document Distributor 1
 1 består av server- og klientpakker med programvare. Serverpakken må installeres på en datamaskin som kjører Windows NT, Windows 2000 eller Windows XP. Klientpakken kan installeres på en hvilken som helst
1 består av server- og klientpakker med programvare. Serverpakken må installeres på en datamaskin som kjører Windows NT, Windows 2000 eller Windows XP. Klientpakken kan installeres på en hvilken som helst
Huldt & Lillevik Lønn 5.0. Oppdatere til ny versjon
 Huldt & Lillevik Lønn 5.0 Oppdatere til ny versjon Oppdatere Lønn 5.0 Denne veiledningen omhandler oppdatering av Huldt & Lillevik Lønn 5.0 versjon 5.10.2 eller nyere. Forberede oppdateringen Forutsetninger
Huldt & Lillevik Lønn 5.0 Oppdatere til ny versjon Oppdatere Lønn 5.0 Denne veiledningen omhandler oppdatering av Huldt & Lillevik Lønn 5.0 versjon 5.10.2 eller nyere. Forberede oppdateringen Forutsetninger
Versjon 1.0 09/10. Xerox ColorQube 9301/9302/9303 Internett-tjenester
 Versjon 1.0 09/10 Xerox 2010 Xerox Corporation. Forbeholdt alle rettigheter. Upubliserte rettigheter er forbeholdt i henhold til lover om opphavsrett i USA. Innholdet i dette dokumentet kan ikke gjengis
Versjon 1.0 09/10 Xerox 2010 Xerox Corporation. Forbeholdt alle rettigheter. Upubliserte rettigheter er forbeholdt i henhold til lover om opphavsrett i USA. Innholdet i dette dokumentet kan ikke gjengis
Programvareoppdateringer Brukerhåndbok
 Programvareoppdateringer Brukerhåndbok Copyright 2009 Hewlett-Packard Development Company, L.P. Windows er et registrert varemerke for Microsoft Corporation i USA. Informasjonen i dette dokumentet kan
Programvareoppdateringer Brukerhåndbok Copyright 2009 Hewlett-Packard Development Company, L.P. Windows er et registrert varemerke for Microsoft Corporation i USA. Informasjonen i dette dokumentet kan
ONSCREENKEYS 5. Windows XP / Windows Vista / Windows 7 / Windows 8
 ONSCREENKEYS 5 Windows XP / Windows Vista / Windows 7 / Windows 8 [ PRODUKTBESKRIVELSE ] [ Dette smarte skjermtastaturet med virtuelle museklikkfunksjoner og maskinstemme tillater rask tasting og å jobbe
ONSCREENKEYS 5 Windows XP / Windows Vista / Windows 7 / Windows 8 [ PRODUKTBESKRIVELSE ] [ Dette smarte skjermtastaturet med virtuelle museklikkfunksjoner og maskinstemme tillater rask tasting og å jobbe
Installere JBuilder Foundation i Windows XP
 Installere JBuilder Foundation i Windows XP Installasjon av JBuilder Foundation på Windows (dekker her spesifikt fremgangen ved bruk av Microsoft Windows XP Professional, men det vil mest trolig ikke være
Installere JBuilder Foundation i Windows XP Installasjon av JBuilder Foundation på Windows (dekker her spesifikt fremgangen ved bruk av Microsoft Windows XP Professional, men det vil mest trolig ikke være
Samsung Universal Print Driver Brukerhåndbok
 Samsung Universal Print Driver Brukerhåndbok se for deg mulighetene Copyright 2009 Samsung Electronics Co., Ltd. Med enerett. Denne håndboken er utarbeidet utelukkende til informasjonsformål. Informasjonen
Samsung Universal Print Driver Brukerhåndbok se for deg mulighetene Copyright 2009 Samsung Electronics Co., Ltd. Med enerett. Denne håndboken er utarbeidet utelukkende til informasjonsformål. Informasjonen
Trinnvis veiledning for oppdatering til Windows 8.1
 Trinnvis veiledning for oppdatering til Windows 8.1 Installere og oppdatere Windows 8.1 Oppdater BIOS, programmere, drivere og kjør Windows Update Velg installeringstype Installer Windows 8.1 Gå til støttesiden
Trinnvis veiledning for oppdatering til Windows 8.1 Installere og oppdatere Windows 8.1 Oppdater BIOS, programmere, drivere og kjør Windows Update Velg installeringstype Installer Windows 8.1 Gå til støttesiden
Brukerhåndbok. Programområde
 Brukerhåndbok Programområde INNHOLD Slik leser du denne håndboken... 2 Symboler som brukes i håndbøkene...2 Ansvarsfraskrivelse... 3 Merknader... 3 Dette kan du gjøre på programområdet... 4 Før du åpner
Brukerhåndbok Programområde INNHOLD Slik leser du denne håndboken... 2 Symboler som brukes i håndbøkene...2 Ansvarsfraskrivelse... 3 Merknader... 3 Dette kan du gjøre på programområdet... 4 Før du åpner
Installasjonsveiledning for programvare
 Installasjonsveiledning for programvare Denne bruksanvisningen forklarer hvordan programvaren installeres over en USB- eller nettverkstilkobling. Modellene SP 200/200S/203S/203SF/204SF mangler nettverkstilkobling.
Installasjonsveiledning for programvare Denne bruksanvisningen forklarer hvordan programvaren installeres over en USB- eller nettverkstilkobling. Modellene SP 200/200S/203S/203SF/204SF mangler nettverkstilkobling.
Installasjonsveiledning
 Installasjonsveiledning Visma Avendo Time, versjon 2.4 April 2011 Innledning Vi anbefaler deg å sluttføre, dvs. godkjenne og eksportere/overføre, påbegynte faktura- og regnskapsgrunnlag før du installerer
Installasjonsveiledning Visma Avendo Time, versjon 2.4 April 2011 Innledning Vi anbefaler deg å sluttføre, dvs. godkjenne og eksportere/overføre, påbegynte faktura- og regnskapsgrunnlag før du installerer
Installasjonsveiledning
 Installasjonsveiledning Visma Avendo, versjon 5.2 April 2011 Innhold Innledning... 1 Administrator... 1 Sikkerhetskopi... 1 Testfirmaet... 1 Før du starter installasjonen/oppgraderingen... 2 Nedlasting...
Installasjonsveiledning Visma Avendo, versjon 5.2 April 2011 Innhold Innledning... 1 Administrator... 1 Sikkerhetskopi... 1 Testfirmaet... 1 Før du starter installasjonen/oppgraderingen... 2 Nedlasting...
Hurtiginnføring. PC, Mac, ios og Android
 Hurtiginnføring PC, Mac, ios og Android Installasjon for PC Se Viktig-filen på installasjonsdisken eller nettstedet til Trend Micro for detaljert informasjon om systemkrav. Hvis du støter på problemer
Hurtiginnføring PC, Mac, ios og Android Installasjon for PC Se Viktig-filen på installasjonsdisken eller nettstedet til Trend Micro for detaljert informasjon om systemkrav. Hvis du støter på problemer
Hurtiginnføring PC, Mac og Android
 Hurtiginnføring PC, Mac og Android Installasjon for PC Se Viktig-filen på installasjonsplaten eller nettsiden til Trend Micro for detaljerte systemkrav. Du kan også laste ned installasjonsprogrammet på
Hurtiginnføring PC, Mac og Android Installasjon for PC Se Viktig-filen på installasjonsplaten eller nettsiden til Trend Micro for detaljerte systemkrav. Du kan også laste ned installasjonsprogrammet på
Brukermanual Brother Meter Read Tool
 Brukermanual Brother Meter Read Tool NOR Versjon 0 Copyright Copyright 2017 Brother Industries, Ltd. All rights reserved. Informasjon i dette dokumentet kan endres uten forvarsel. Den omtalte programvaren
Brukermanual Brother Meter Read Tool NOR Versjon 0 Copyright Copyright 2017 Brother Industries, Ltd. All rights reserved. Informasjon i dette dokumentet kan endres uten forvarsel. Den omtalte programvaren
Sikkerhetskopiering og gjenoppretting
 Sikkerhetskopiering og gjenoppretting Brukerhåndbok Copyright 2007 Hewlett-Packard Development Company, L.P. Windows er et registrert varemerke for Microsoft Corporation i USA. Informasjonen i dette dokumentet
Sikkerhetskopiering og gjenoppretting Brukerhåndbok Copyright 2007 Hewlett-Packard Development Company, L.P. Windows er et registrert varemerke for Microsoft Corporation i USA. Informasjonen i dette dokumentet
HURTIGVEILEDNING FOR MODEM OPTIONS FOR NOKIA 7650
 HURTIGVEILEDNING FOR MODEM OPTIONS FOR NOKIA 7650 Copyright 2002 Nokia. Alle rettigheter forbeholdt 9354494 Issue 2 Innhold 1. INNLEDNING...1 2. INSTALLERE MODEM OPTIONS FOR NOKIA 7650...1 3. VELGE TELEFONEN
HURTIGVEILEDNING FOR MODEM OPTIONS FOR NOKIA 7650 Copyright 2002 Nokia. Alle rettigheter forbeholdt 9354494 Issue 2 Innhold 1. INNLEDNING...1 2. INSTALLERE MODEM OPTIONS FOR NOKIA 7650...1 3. VELGE TELEFONEN
Sikkerhetskopiering og gjenoppretting Brukerhåndbok
 Sikkerhetskopiering og gjenoppretting Brukerhåndbok Copyright 2007-2009 Hewlett-Packard Development Company, L.P. Windows er et registrert varemerke for Microsoft Corporation i USA. Informasjonen i dette
Sikkerhetskopiering og gjenoppretting Brukerhåndbok Copyright 2007-2009 Hewlett-Packard Development Company, L.P. Windows er et registrert varemerke for Microsoft Corporation i USA. Informasjonen i dette
Programvareoppdateringer Brukerhåndbok
 Programvareoppdateringer Brukerhåndbok Copyright 2008 Hewlett-Packard Development Company, L.P. Windows er et registrert varemerke for Microsoft Corporation i USA. Informasjonen i dette dokumentet kan
Programvareoppdateringer Brukerhåndbok Copyright 2008 Hewlett-Packard Development Company, L.P. Windows er et registrert varemerke for Microsoft Corporation i USA. Informasjonen i dette dokumentet kan
Bytte til OneNote 2010
 I denne veiledningen Microsoft OneNote 2010 ser helt annerledes ut enn OneNote 2007, så vi har laget denne veiledningen for å gjøre det så enkelt som mulig for deg å lære forskjellene. Les videre for å
I denne veiledningen Microsoft OneNote 2010 ser helt annerledes ut enn OneNote 2007, så vi har laget denne veiledningen for å gjøre det så enkelt som mulig for deg å lære forskjellene. Les videre for å
INSTALLASJONSVEILEDNING
 INSTALLASJONSVEILEDNING Oppdatering av ditt Mamut-system DETALJERT STEG-FOR-STEG VEILEDNING I HVORDAN OPPDATERE DIN VERSJON AV MAMUT BUSINESS SOFTWARE FRA VERSJON 9.0 ELLER NYERE Mamut Kunnskapsserie,
INSTALLASJONSVEILEDNING Oppdatering av ditt Mamut-system DETALJERT STEG-FOR-STEG VEILEDNING I HVORDAN OPPDATERE DIN VERSJON AV MAMUT BUSINESS SOFTWARE FRA VERSJON 9.0 ELLER NYERE Mamut Kunnskapsserie,
JANUAR 2016 FIBERBREDBÅND BRUKERVEILEDNING
 JANUAR 2016 FIBERBREDBÅND BRUKERVEILEDNING 1 1 1 KOBLE TIL HJEMMESENTRAL S 3 2 OPPSETT AV TRÅDLØS RUTER OG BRANNMUR I HJEMMESENTRALEN S 4 3 OPPKOBLING AV PC TIL INTERNETT MED WINDOWS 8 S 8 4 OPPKOBLING
JANUAR 2016 FIBERBREDBÅND BRUKERVEILEDNING 1 1 1 KOBLE TIL HJEMMESENTRAL S 3 2 OPPSETT AV TRÅDLØS RUTER OG BRANNMUR I HJEMMESENTRALEN S 4 3 OPPKOBLING AV PC TIL INTERNETT MED WINDOWS 8 S 8 4 OPPKOBLING
Mamut Business Software
 Mamut Business Software Justering av avgiftssatser Innhold Endring av redusert avgiftssats 2 Beskrivelse av oppgavene 2 Tidspunkt for installasjon av verktøy 2 Standardfunksjoner 3 Avansert funksjon 3
Mamut Business Software Justering av avgiftssatser Innhold Endring av redusert avgiftssats 2 Beskrivelse av oppgavene 2 Tidspunkt for installasjon av verktøy 2 Standardfunksjoner 3 Avansert funksjon 3
Sikkerhetskopiering og gjenoppretting Brukerhåndbok
 Sikkerhetskopiering og gjenoppretting Brukerhåndbok Copyright 2009 Hewlett-Packard Development Company, L.P. Windows er et registrert varemerke for Microsoft Corporation i USA. Informasjonen i dette dokumentet
Sikkerhetskopiering og gjenoppretting Brukerhåndbok Copyright 2009 Hewlett-Packard Development Company, L.P. Windows er et registrert varemerke for Microsoft Corporation i USA. Informasjonen i dette dokumentet
Bytte til PowerPoint 2010
 I denne veiledningen Microsoft PowerPoint 2010 ser helt annerledes ut enn PowerPoint 2003, så vi har laget denne veiledningen for å gjøre det så enkelt som mulig for deg å lære forskjellene. Les videre
I denne veiledningen Microsoft PowerPoint 2010 ser helt annerledes ut enn PowerPoint 2003, så vi har laget denne veiledningen for å gjøre det så enkelt som mulig for deg å lære forskjellene. Les videre
1. Hent NotaPlan Online Backup på www.notaplan.no 2. Trykk på Download i menyen og på Download i linjen med Notaplan Backup
 1 Systemkrav ADSL eller minimum ISDN via router. Ved automatisk backup: Min. Windows XP / 2000 / 2003 (pga. Service) Ved manuellt system: Min. Windows 98 SE NotaPlan Backup bør installeres på den/de maskiner
1 Systemkrav ADSL eller minimum ISDN via router. Ved automatisk backup: Min. Windows XP / 2000 / 2003 (pga. Service) Ved manuellt system: Min. Windows 98 SE NotaPlan Backup bør installeres på den/de maskiner
Sikkerhetskopiering og gjenoppretting
 Sikkerhetskopiering og gjenoppretting Brukerhåndbok Copyright 2007 Hewlett-Packard Development Company, L.P. Windows er et registrert varemerke for Microsoft Corporation i USA. Informasjonen i dette dokumentet
Sikkerhetskopiering og gjenoppretting Brukerhåndbok Copyright 2007 Hewlett-Packard Development Company, L.P. Windows er et registrert varemerke for Microsoft Corporation i USA. Informasjonen i dette dokumentet
Brukerveiledning Custodis Backup Basic Epost: kundeservice@custodis.no
 Brukerveiledning Custodis Backup Basic Epost: kundeservice@custodis.no Custodis AS, orgnr: 999 235 336 MVA post@custodis.no tlf: 21 64 02 63 Kristian IVs gate 1, NO-0164 Oslo Velkommen til installasjonsveilednisngen
Brukerveiledning Custodis Backup Basic Epost: kundeservice@custodis.no Custodis AS, orgnr: 999 235 336 MVA post@custodis.no tlf: 21 64 02 63 Kristian IVs gate 1, NO-0164 Oslo Velkommen til installasjonsveilednisngen
Norton Internet Security Online Brukerhåndbok
 Brukerhåndbok Norton Internet Security Online Brukerhåndbok Programvaren som omtales i denne boken er underlagt en lisensavtale, og kan bare brukes i samsvar med vilkårene i avtalen. Dokumentasjon versjon
Brukerhåndbok Norton Internet Security Online Brukerhåndbok Programvaren som omtales i denne boken er underlagt en lisensavtale, og kan bare brukes i samsvar med vilkårene i avtalen. Dokumentasjon versjon
Programvareoppdateringer
 Programvareoppdateringer Brukerhåndbok Copyright 2007 Hewlett-Packard Development Company, L.P. Windows er et registrert varemerke for Microsoft Corporation i USA. Informasjonen i dette dokumentet kan
Programvareoppdateringer Brukerhåndbok Copyright 2007 Hewlett-Packard Development Company, L.P. Windows er et registrert varemerke for Microsoft Corporation i USA. Informasjonen i dette dokumentet kan
KOMME I GANG 3. Logge på 3. I redigeringsvinduet 4 OVERSIKT OVER KNAPPENE SOM LIGGER ØVERST I REDIGERINGSVINDUET 6
 Innhold KOMME I GANG 3 Logge på 3 I redigeringsvinduet 4 OVERSIKT OVER KNAPPENE SOM LIGGER ØVERST I REDIGERINGSVINDUET 6 Lukk 7 Ny 7 Flytt opp/ Flytt ned 7 Klipp 8 Kopier 8 Lim inn (krysspubliser, ny,
Innhold KOMME I GANG 3 Logge på 3 I redigeringsvinduet 4 OVERSIKT OVER KNAPPENE SOM LIGGER ØVERST I REDIGERINGSVINDUET 6 Lukk 7 Ny 7 Flytt opp/ Flytt ned 7 Klipp 8 Kopier 8 Lim inn (krysspubliser, ny,
Installasjonsveiledning. Mamut. Oppdatering til versjon 12.1
 Mamut Installasjonsveiledning Oppdatering til versjon 12.1 Detaljert steg-for-steg veiledning i hvordan installere/oppdatere ditt datax-program fra Mamut 2 FØr installasjon serverinstallasjon EttEr installasjon
Mamut Installasjonsveiledning Oppdatering til versjon 12.1 Detaljert steg-for-steg veiledning i hvordan installere/oppdatere ditt datax-program fra Mamut 2 FØr installasjon serverinstallasjon EttEr installasjon
Mamut Business Software
 Mamut Business Software Enkel installasjonsveiledning Innhold Før installasjon 3 Om programmet 3 Om installasjon 4 Under installasjon 5 Betingelser for installasjon 5 Slik installerer du: Enbruker 6 Etter
Mamut Business Software Enkel installasjonsveiledning Innhold Før installasjon 3 Om programmet 3 Om installasjon 4 Under installasjon 5 Betingelser for installasjon 5 Slik installerer du: Enbruker 6 Etter
Xerox ColorQube 8700 / 8900 Kontrollpanel
 Kontrollpanel Tilgjengelige tjenester kan variere avhengig av skriveroppsettet. Se i brukerhåndboken hvis du vil vite mer om tjenester og innstillinger. 3 5 Utløserknapp for smeltevoksdør Menyer 7 Jobbkontroller
Kontrollpanel Tilgjengelige tjenester kan variere avhengig av skriveroppsettet. Se i brukerhåndboken hvis du vil vite mer om tjenester og innstillinger. 3 5 Utløserknapp for smeltevoksdør Menyer 7 Jobbkontroller
Virus på Mac? JA! Det finnes. Denne guiden forteller deg hva som er problemet med virus på Mac hva du kan gjøre for å unngå å bli infisert selv
 Virus på Mac? JA! Det finnes. Denne guiden forteller deg hva som er problemet med virus på Mac hva du kan gjøre for å unngå å bli infisert selv «Å tro at det ikke finnes virus på Mac er dessverre litt
Virus på Mac? JA! Det finnes. Denne guiden forteller deg hva som er problemet med virus på Mac hva du kan gjøre for å unngå å bli infisert selv «Å tro at det ikke finnes virus på Mac er dessverre litt
Virus på Mac? JA! Det finnes. Denne guiden forteller deg hva som er problemet med virus på Mac hva du kan gjøre for å unngå å bli infisert selv
 Virus på Mac? JA! Det finnes. Denne guiden forteller deg hva som er problemet med virus på Mac hva du kan gjøre for å unngå å bli infisert selv «Å tro at det ikke finnes virus på Mac er dessverre litt
Virus på Mac? JA! Det finnes. Denne guiden forteller deg hva som er problemet med virus på Mac hva du kan gjøre for å unngå å bli infisert selv «Å tro at det ikke finnes virus på Mac er dessverre litt
Installasjonsveiledning for programvare
 Installasjonsveiledning for programvare Denne bruksanvisningen forklarer hvordan programvaren installeres over en USB- eller nettverkstilkobling. Modellene SP 200/200S/203S/203SF/204SF mangler nettverkstilkobling.
Installasjonsveiledning for programvare Denne bruksanvisningen forklarer hvordan programvaren installeres over en USB- eller nettverkstilkobling. Modellene SP 200/200S/203S/203SF/204SF mangler nettverkstilkobling.
Programvareoppdateringer Brukerhåndbok
 Programvareoppdateringer Brukerhåndbok Copyright 2008 Hewlett-Packard Development Company, L.P. Windows er et registrert varemerke for Microsoft Corporation i USA. Informasjonen i dette dokumentet kan
Programvareoppdateringer Brukerhåndbok Copyright 2008 Hewlett-Packard Development Company, L.P. Windows er et registrert varemerke for Microsoft Corporation i USA. Informasjonen i dette dokumentet kan
ESET MOBILE SECURITY FOR ANDROID
 ESET MOBILE SECURITY FOR ANDROID Installasjonshåndbok og brukerhåndbok Klikk her for å laste ned den nyeste versjonen av dette dokumentet Innhold 1. Installere...3 ESET Mobile Security 1.1 Installasjon...3
ESET MOBILE SECURITY FOR ANDROID Installasjonshåndbok og brukerhåndbok Klikk her for å laste ned den nyeste versjonen av dette dokumentet Innhold 1. Installere...3 ESET Mobile Security 1.1 Installasjon...3
Installere JBuilder Foundation i Mandrake Linux 10.0
 Installere JBuilder Foundation i Mandrake Linux 10.0 Installasjon av JBuilder Foundation på Linux (dekker her spesifikt fremgangen ved bruk av Mandrake Linux 10.0, men distribusjon vil gjøre liten eller
Installere JBuilder Foundation i Mandrake Linux 10.0 Installasjon av JBuilder Foundation på Linux (dekker her spesifikt fremgangen ved bruk av Mandrake Linux 10.0, men distribusjon vil gjøre liten eller
Installasjonsveiledning
 Installasjonsveiledning Visma Avendo, versjon 5.2 April 2011 Innhold Innledning... 1 Administrator... 1 Sikkerhetskopi... 1 Testfirmaet... 1 Før du starter installasjonen/oppgraderingen... 2 Installasjon/oppgradering...
Installasjonsveiledning Visma Avendo, versjon 5.2 April 2011 Innhold Innledning... 1 Administrator... 1 Sikkerhetskopi... 1 Testfirmaet... 1 Før du starter installasjonen/oppgraderingen... 2 Installasjon/oppgradering...
Aktiver SymWriter lisensen din over Internett
 Aktiver SymWriter lisensen din over Internett Denne veiledningen tar deg gjennom stegene for aktivering av SymWriter. Du må oppgi lisensnummeret ditt eller et prøvelisensnummer før du kan kjøre SymWriter.
Aktiver SymWriter lisensen din over Internett Denne veiledningen tar deg gjennom stegene for aktivering av SymWriter. Du må oppgi lisensnummeret ditt eller et prøvelisensnummer før du kan kjøre SymWriter.
Installasjonsveiledning for Ordnett Pluss
 Installasjonsveiledning for Ordnett Pluss Systemkrav Alle systemer Windows Linux Nedlasting/distribusjon Installasjon Windows Programtillegg Chrome Silent install/msiexec Datafiler Ubuntu Terminal/Kilent
Installasjonsveiledning for Ordnett Pluss Systemkrav Alle systemer Windows Linux Nedlasting/distribusjon Installasjon Windows Programtillegg Chrome Silent install/msiexec Datafiler Ubuntu Terminal/Kilent
BRUKERMANUAL. Telsys Online Backup
 BRUKERMANUAL Telsys Online Backup TELSYS AS - 06.08.2009 Innhold Generelt... 3 Kom i gang... 4 Installasjon av Telsys Online Backup Proff/Standard... 4 Start opp klienten for første gang!... 10 Logg inn...
BRUKERMANUAL Telsys Online Backup TELSYS AS - 06.08.2009 Innhold Generelt... 3 Kom i gang... 4 Installasjon av Telsys Online Backup Proff/Standard... 4 Start opp klienten for første gang!... 10 Logg inn...
Brukerveiledning for SMS fra Outlook
 Brukerveiledning for SMS fra Outlook Grunnleggende funksjonalitet Med SMS fra Outlook kan du enkelt sende både SMS og MMS fra Outlook. Programmet er integrert med din personlige Outlookkontaktliste og
Brukerveiledning for SMS fra Outlook Grunnleggende funksjonalitet Med SMS fra Outlook kan du enkelt sende både SMS og MMS fra Outlook. Programmet er integrert med din personlige Outlookkontaktliste og
VMware Horizon View Client. Brukerveiledning for nedlasting, installasjon og pålogging for fjerntilgang
 VMware Horizon View Client Brukerveiledning for nedlasting, installasjon og pålogging for fjerntilgang Introduksjon Fjerntilgang er blitt oppgradert til en bedre og mer moderne løsning. Programmet er identisk
VMware Horizon View Client Brukerveiledning for nedlasting, installasjon og pålogging for fjerntilgang Introduksjon Fjerntilgang er blitt oppgradert til en bedre og mer moderne løsning. Programmet er identisk
KOM I GANG MED WORDPRESS En enkel guide for å hjelpe deg gjennom det grunnleggende i Wordpress
 KOM I GANG MED WORDPRESS En enkel guide for å hjelpe deg gjennom det grunnleggende i Wordpress Sist oppdatert 05.06.2015 Innholdsfortegnelse 1. Hva er Wordpress?... 3 2. Hvordan logger jeg inn i kontrollpanelet?...
KOM I GANG MED WORDPRESS En enkel guide for å hjelpe deg gjennom det grunnleggende i Wordpress Sist oppdatert 05.06.2015 Innholdsfortegnelse 1. Hva er Wordpress?... 3 2. Hvordan logger jeg inn i kontrollpanelet?...
Maestro Klientadministrasjon
 Maestro Klientadministrasjon 17.11.2011 12:41 Side 1 av 32 Innhold Installasjon av Maestro Klientadministrasjon Kravspesifikasjon Systemoversikt og installasjon i korte trekk Installasjon punktvis 1 Nedlasting
Maestro Klientadministrasjon 17.11.2011 12:41 Side 1 av 32 Innhold Installasjon av Maestro Klientadministrasjon Kravspesifikasjon Systemoversikt og installasjon i korte trekk Installasjon punktvis 1 Nedlasting
Xerox ColorQube 9301 / 9302 / 9303 Kontrollpanel
 Xerox ColorQube 90 / 90 / 90 Kontrollpanel Tilgjengelige tjenester kan variere avhengig av skriveroppsettet. Se i brukerhåndboken hvis du vil vite mer om tjenester og innstillinger.? Menyer GHI PRS 7 *
Xerox ColorQube 90 / 90 / 90 Kontrollpanel Tilgjengelige tjenester kan variere avhengig av skriveroppsettet. Se i brukerhåndboken hvis du vil vite mer om tjenester og innstillinger.? Menyer GHI PRS 7 *
Norton 360 Online Brukerhåndbok
 Brukerhåndbok Norton 360 Online Brukerhåndbok Dokumentasjon versjon 1.0 Copyright 2007 Symantec Corporation. Med enerett. Den lisensierte programvaren og dokumentasjonen er kategorisert som kommersiell
Brukerhåndbok Norton 360 Online Brukerhåndbok Dokumentasjon versjon 1.0 Copyright 2007 Symantec Corporation. Med enerett. Den lisensierte programvaren og dokumentasjonen er kategorisert som kommersiell
KOMME I GANG 2. Logge på 2. I redigeringsvinduet 3 OVERSIKT OVER KNAPPENE SOM LIGGER ØVERST I REDIGERINGSVINDUET 5
 Innhold KOMME I GANG 2 Logge på 2 I redigeringsvinduet 3 OVERSIKT OVER KNAPPENE SOM LIGGER ØVERST I REDIGERINGSVINDUET 5 Lukk 6 Ny 6 Flytt opp/ Flytt ned 6 Klipp 7 Kopier 7 Lim inn (krysspubliser, ny,
Innhold KOMME I GANG 2 Logge på 2 I redigeringsvinduet 3 OVERSIKT OVER KNAPPENE SOM LIGGER ØVERST I REDIGERINGSVINDUET 5 Lukk 6 Ny 6 Flytt opp/ Flytt ned 6 Klipp 7 Kopier 7 Lim inn (krysspubliser, ny,
Divar - Archive Player. Driftshåndbok
 Divar - Archive Player NO Driftshåndbok Arkiveringsspilleren Divar Driftshåndbok NO 1 Norsk Divar Digital Versatile Recorder Divar Archive Player Operation manual Contents Getting started................................................
Divar - Archive Player NO Driftshåndbok Arkiveringsspilleren Divar Driftshåndbok NO 1 Norsk Divar Digital Versatile Recorder Divar Archive Player Operation manual Contents Getting started................................................
Forstå alternativene for service og kundestøtte
 Forstå alternativene for service og kundestøtte QuickRestore Compaq gir deg muligheten til å gjenopprette systemet når som helst ved hjelp av QuickRestore. QuickRestore har fem forskjellige gjenopprettingsalternativer,
Forstå alternativene for service og kundestøtte QuickRestore Compaq gir deg muligheten til å gjenopprette systemet når som helst ved hjelp av QuickRestore. QuickRestore har fem forskjellige gjenopprettingsalternativer,
Brukerveiledning Tilkobling internett
 JULI 2012 Brukerveiledning Tilkobling internett ALT DU TRENGER Å VITE OM BRUKEN AV INTERNETT 1 1 2 3 4 5 6 KOBLING TIL HJEMMESENTRAL OPPSETT AV TRÅDLØS ROUTER OG BRANNMUR I HJEMMESENTRALEN OPPKOBLING AV
JULI 2012 Brukerveiledning Tilkobling internett ALT DU TRENGER Å VITE OM BRUKEN AV INTERNETT 1 1 2 3 4 5 6 KOBLING TIL HJEMMESENTRAL OPPSETT AV TRÅDLØS ROUTER OG BRANNMUR I HJEMMESENTRALEN OPPKOBLING AV
Brukerveiledning for Vesuv
 Brukerveiledning for Vesuv Innhold Pålogging... 3 Registrering av ny bruker... 3 Glemt passord... 4 Startsiden... 5 Nytt utbrudd... 6 Nedtrekksmenyer... 6 Obligatoriske felt... 7 Spørsmål vises og fjernes...
Brukerveiledning for Vesuv Innhold Pålogging... 3 Registrering av ny bruker... 3 Glemt passord... 4 Startsiden... 5 Nytt utbrudd... 6 Nedtrekksmenyer... 6 Obligatoriske felt... 7 Spørsmål vises og fjernes...
Xerox WorkCentre 3655 Flerfunksjonsskriver Kontrollpanel
 Kontrollpanel Tilgjengelige tjenester kan variere avhengig av skriveroppsettet. Se i brukerhåndboken hvis du vil vite mer om tjenester og innstillinger. 3 4 5 Berøringsskjerm Menyer 6 6 Alfanumerisk tastatur
Kontrollpanel Tilgjengelige tjenester kan variere avhengig av skriveroppsettet. Se i brukerhåndboken hvis du vil vite mer om tjenester og innstillinger. 3 4 5 Berøringsskjerm Menyer 6 6 Alfanumerisk tastatur
DDS-CAD. Oppsett av student-/demolisens
 S DDS-CAD Oppsett av student-/demolisens Bruk av DDS-CAD er lisens beskyttet. Dette er fysiske USB nøkkel som inneholder kryptert lisensinformasjon. Programvaren er dermed beskyttet for å sikre legitim
S DDS-CAD Oppsett av student-/demolisens Bruk av DDS-CAD er lisens beskyttet. Dette er fysiske USB nøkkel som inneholder kryptert lisensinformasjon. Programvaren er dermed beskyttet for å sikre legitim
Se baksiden for hurtiginstallering. Brukerhåndbok. Vi beskytter flere mennesker mot elektroniske trusler enn noen andre i verden.
 Brukerhåndbok Se baksiden for hurtiginstallering. Vi beskytter flere mennesker mot elektroniske trusler enn noen andre i verden. Miljøvalget det riktige valget. Symantec har fjernet omslaget på denne veiledningen,
Brukerhåndbok Se baksiden for hurtiginstallering. Vi beskytter flere mennesker mot elektroniske trusler enn noen andre i verden. Miljøvalget det riktige valget. Symantec har fjernet omslaget på denne veiledningen,
FRC-Feeder-E. Et sikkert og raskt verktøy for overføring av data til File Record Converter Versjon 1.11
 FRC-Feeder-E Et sikkert og raskt verktøy for overføring av data til File Record Converter Versjon 1.11 Installasjon FRC-feeder skal installeres på den computeren hvor dataene ligger. Les mer om dette under
FRC-Feeder-E Et sikkert og raskt verktøy for overføring av data til File Record Converter Versjon 1.11 Installasjon FRC-feeder skal installeres på den computeren hvor dataene ligger. Les mer om dette under
Din bruksanvisning F-SECURE MOBILE SECURITY 6 FOR ANDROID http://no.yourpdfguides.com/dref/2859502
 Du kan lese anbefalingene i bruksanvisningen, de tekniske guide eller installasjonen guide for F-SECURE MOBILE SECURITY 6 FOR ANDROID. Du vil finne svar på alle dine spørsmål på F-SECURE MOBILE SECURITY
Du kan lese anbefalingene i bruksanvisningen, de tekniske guide eller installasjonen guide for F-SECURE MOBILE SECURITY 6 FOR ANDROID. Du vil finne svar på alle dine spørsmål på F-SECURE MOBILE SECURITY
