NOD32 Antivirus 3.0. Brukerveiledning. Integrerte komponenter: ESET NOD32 Antivirus ESET NOD32 Antispyware. vi beskytter din digitale verden
|
|
|
- Christer Frantzen
- 8 år siden
- Visninger:
Transkript
1 NOD32 Antivirus 3.0 Integrerte komponenter: ESET NOD32 Antivirus ESET NOD32 Antispyware Brukerveiledning vi beskytter din digitale verden
2 innhold 1. ESET NOD32 Antivirus Hva er nytt Systemkrav Installasjon Vanlig installasjon Egendefinert installasjon Bruk av opprinnelige innstillinger Oppgi brukernavn og passord Datamaskinskanning etter behov Veiledning for nybegynnere Introduksjon til brukergrensesnittet moduser Kontrollere driften av systemet Hva må gjøres hvis programmet ikke fungerer riktig Oppsett for oppdatering Oppsett av proxy-server Beskyttelse av innstillinger...10 ESET NOD32 Antivirus 3.0 Copyright 2008 ved ESET, spol. s r. o. ESET NOD32 Antivirus er utviklet av ESET, spol. s r.o. Hvis du vil ha mer informasjon, går du til Med enerett. Ingen deler av denne dokumentasjonen kan kopieres, lagres i et gjenfinningssystem eller overføres helt eller delvis, elektronisk, mekanisk, fotokopiert, registrert, skannet eller på annen måte, uten skriftelig tillatelse fra utvikleren. ESET, spol. s r.o. forbeholder seg retten til å endre programvaren som er beskrevet, uten å gi beskjed på forhånd. Brukerstøtte for hele verden: Brukerstøtte for Nord-Amerika: 4. Arbeide med ESET NOD32 Antivirus Virus- og spywarebeskyttelse Filsystembeskyttelse i sanntid Kontrolloppsett Skanning av media Skanning utløst av hendelse Kontroll av nyopprettede filer Avansert oppsett Rensenivåer Når konfigurasjon av beskyttelsen i sanntid må endres Kontrollere beskyttelse i sanntid Hva må gjøres hvis beskyttelsen i sanntid ikke fungerer E-postbeskyttelse Kontroll av POP Kompatibilitet Integrasjon med Microsoft Outlook, Outlook Express, Windows Mail Legge ved markeringsmeldinger til en e-posttekst Fjerne infiltrasjoner Beskyttelse for nettilgang HTTP Blokkerte/ekskluderte adresser Nettlesere Datamaskinskanning Type skanning Standardskanning Egendefinert skanning Skann mål Skanneprofiler Oppsett av parametere for ThreatSense-motor Objektoppsett Alternativer Rensing Filendelser En infiltrasjon er oppdaget Oppdatering av programmet Oppsett for oppdatering Oppdater profiler Avansert oppsett for oppdatering Oppdateringsmodus Proxy-server Koble til LAN Opprette oppdateringskopier Speil Oppdatering fra speilet Feilsøking av oppdateringsproblemer med speil Slik lager du oppdateringsoppgaver REV
3 4.3 Planlegger Formålet med å planlegge oppgaver Opprette nye oppgaver Karantene Legge filer i karantene Gjenopprette fra karantene Sende inn en fil fra karantene Loggfiler Loggvedlikehold Brukergrensesnitt Varsler og meldinger ThreatSense.Net Mistenkelige filer Statistikk Innsending Ekstern administrering Lisens Avansert bruker Oppsett av proxy-server Eksportere/importere innstillinger Eksporter innstillinger Importer innstillinger Kommandolinje Ordliste Typer infiltrasjoner Virus Ormer Trojanske hester Rootkits Adware Spyware Potensielt usikre programmer Potensielt uønskede programmer... 33
4 1. ESET NOD32 Antivirus 3.0 ESET NOD32 Antivirus 3.0 er oppfølgeren til det prisbelønte produktet ESET NOD32 Antivirus 2.*. Det benytter skannehastigheten og presisjonen til ESET NOD32 Antivirus, som oppnås ved hjelp av den nyeste versjonen av skannemotoren ThreatSense. De implementerte avanserte teknikkene er i stand til proaktivt å blokkere virus, spyware, trojanske hester, ormer, adware og rootkits uten at systemhastigheten reduseres eller at du blir forstyrret når du arbeider eller spiller på datamaskinen. 1.1 Hva er nytt Våre eksperters lange utviklingserfaring gir seg til kjenne i den helt nye arkitekturen til ESET NOD32 Antivirus-programmet som garanterer maksimal beskyttelse med minimale systemkrav. Antivirus og antispyware Denne modulen er bygd på skanningskjernen ThreatSense, som for første gang ble brukt i det prisbelønte NOD 32 Antivirus-systemet. ThreatSense -kjernen er optimalisert og forbedret med den nye ESET NOD32 Antivirus-arkitekturen. Funksjon Forbedret rensing Bakgrunnsskannemodus Mindre oppdateringsfiler Beskyttelse av populære e-postklienter En rekke andre mindre forbedringer Beskrivelse Antivirussystemet renser og sletter nå på en intelligent måte de fleste oppdagede infiltreringer uten krav til brukerinnblanding. Skanning av datamaskinen kan startes i bakgrunnen uten at det reduserer ytelsen. Optimaliseringsprosesser i kjernen gjør at størrelsen på oppdateringsfilene er mindre enn i versjon 2.7. Beskyttelsen av oppdateringsfilene mot skade er forbedret. Det er nå mulig å skanne innkommende e-post ikke bare i MS Outlook, men også i Outlook Express og Windows Mail. Direkte tilgang til filsystemer gir høy hastighet og produksjon. Blokkering av tilgang til infiserte filer. Optimalisert for Windows Sikkerhetssenter, inkludert Vista. 1.2 Systemkrav For at ESET NOD32 Antivirus skal fungere på best mulig måte, må systemet oppfylle følgende krav til maskinvare og programvare: ESET NOD32 Antivirus: Windows 2000, XP Windows Vista ESET NOD32 Antivirus Business Edition: Windows 2000, 2000 Server, XP, 2003 Server Windows Vista, Windows Server MHz 32-biters/64-biters (x86/x64) 128 MB RAM systemminne 35 MB ledig plass Super VGA ( ) 1 GHz 32-biters/64-biters (x86/x64) 512 MB RAM systemminne 35 MB ledig plass Super VGA ( ) 400 MHz 32-biters/64-biters (x86/x64) 128 MB RAM systemminne 35 MB ledig plass Super VGA ( ) 1 GHz 32-biters/64-biters (x86/x64) 512 MB RAM systemminne 35 MB ledig plass Super VGA ( ) 4
5 2. Installasjon Etter at produktet er kjøpt, kan installasjonsprogrammet til ESET NOD32 Antivirus lastes ned fra ESTETs nettsted som en msipakke. Start installasjonsprogrammet, og la installasjonsveiviseren føre deg gjennom det grunnleggende oppsettet. Disse to typene installasjon er tilgjengelige med oppsett på forskjellige detaljnivåer: 1. Vanlig installasjon Det neste trinnet i installasjonen er konfigurering av varslingssystemet ThreatSense.Net. Varslingssystemet ThreatSense.Net hjelper deg med å sikre at ESET alltid er informert om nye infiltreringer slik at det raskt kan beskytte systemet ditt. Systemet tillater innsending av nye trusler til ESETs viruslaboratorium, hvor de blir analysert, behandlet og lagt til i virussignaturdatabasene. 2. Egendefinert installasjon 2.1 Vanlig installasjon Vanlig installasjon egner seg for brukere som vil installere ESET NOD32 Antivirus med standardinnstillingene. Standardinnstillingene i programmet gir maksimalt beskyttelsesnivå. Det er nyttig for brukere som ikke ønsker å konfigurere detaljerte innstillinger. Det første (meget viktige) trinnet er å oppgi brukernavn og passord slik at programmet kan oppdateres automatisk. Uten dette kan ikke programmet gi deg konstant beskyttelse. Det er standard at Aktiver varslingssystemet ThreatSense.Net er avmerket, slik at denne funksjonen er aktivert. Klikk Avansert oppsett... hvis du vil endre detaljerte innstillinger for innsending av mistenkelige filer. Det neste trinnet i installasjonen er å konfigurere Gjenkjenning av mulig uønskede programmer. Potensielt uønskede programmer er ikke nødvendigvis ment å skulle skade, men de kan ofte påvirke operativsystemet på en negativ måte. Disse programmene følger ofte med andre programmer, og det kan være vanskelig å legge merke til dem under installasjonen. Selv om det som regel vises en melding under installasjonen, kan disse programmene enkelt bli installert uten at du godkjenner det. Oppgi informasjon i feltene Brukernavn og Passord, dvs. de godkjenningsdataene du mottok da du kjøpte eller registrerte produktet. Hvis du ikke har brukernavn og passord tilgjengelig nå, velger du alternativet Angi oppdateringsparametere senere. Du kan skrive inn godkjenningsdataene direkte i programmet når som helst. Velg alternativet Aktiver gjenkjenning av potensielt uønskede programmer, for å la ESET NOD32 Antivirus gjenkjenne denne trusseltypen (anbefalt). Det siste trinnet i Vanlig installasjon er å bekrefte installasjonen ved å klikke Installer. 5
6 2.2 Egendefinert installasjon Egendefinert installasjon er beregnet på brukere som har erfaring med å fininnstille programmer, og som ønsker å endre avanserte innstillinger under installasjonen. Det første trinnet er å velge hvor installasjonen skal plasseres. Det er standard at programmet installeres i C:\Program Files\ESET\ ESET Smart Security\. Klikk Bla gjennom hvis du vil endre plassering (anbefales ikke). Hvis du bruker en proxy-server, må den være korrekt konfigurert for at virussignaturoppdateringer skal fungere riktig. Hvis du ikke vet om du bruker en proxy-server for tilkobling til Internett, beholder du standardinnstillingen Jeg er ikke sikker på om Internett-tilkoblingen min bruker en proxy-server. Bruk de samme innstillingene som Internet Explorer og klikk Neste. Hvis du ikke bruker en proxy-server, velger du tilsvarende alternativ. Deretter velger du Skriv inn brukernavn og passord. Dette trinnet er det samme som for Vanlig installasjon. (Se side 5.) Når du har oppgitt brukernavn og passord, klikker du Neste slik at Konfigurer Internett-tilkoblingen vises. Når du skal konfigurere innstillingene for proxy-serveren, velger du Jeg bruker en proxy-server og klikker Neste. Legg inn IP- eller URLadressen til proxy-serveren i feltet Adresse. I feltet Port angir du den porten som proxy-serveren godtar tilkoblinger via. (Standard er 3128.) Hvis proxy-serveren krever godkjenning, må du oppgi et gyldig brukernavn og passord for å få tilgang til proxy-serveren. Du kan også kopiere innstillingene til proxy-serveren fra Internet Explorer. Hvis du vil gjøre det, klikker du Bruk og bekrefter valget. 6
7 Det neste trinnet i installasjonen er å oppgi et passord for å beskytte programparameterne. Velg et passord som du vil beskytte programmet med. Skriv inn passordet på nytt for å bekrefte det. Klikk Neste for å gå videre til vinduet Konfigurer automatiske oppdateringsinnstillinger. I dette trinnet kan du angi hvordan automatisk oppdatering av programkomponenter skal håndteres av systemet. Klikk Endre... hvis du vil gå til de avanserte innstillingene. Hvis du ikke vil at programkomponentene skal oppdateres, velger du Aldri oppdater programkomponenter. Hvis du aktiverer alternativet Spør før nedlasting av programkomponenter, vises et bekreftelsesvindu før programkomponenter lastes ned. Hvis du vil aktivere automatisk oppdatering av programkomponenter uten å bli spurt, velger du alternativet Utfør oppgradering av programkomponenten hvis den er tilgjengelig. Trinnene Konfigurering av varslingssystemet ThreatSense og Gjenkjenning av mulig uønskede programmer er de samme som for en vanlig installasjon, og vises ikke her. (Se side 5.) Det siste trinnet viser et vindu hvor du bekrefter at du vil installere. 2.3 Bruk av opprinnelige innstillinger Hvis du installerer ESET NOD32 Antivirus på nytt, vises alternativet Bruk gjeldende innstillinger. Velg dette alternativet for å overføre oppsettparametere fra den opprinnelige installasjonen til den nye. 2.4 Oppgi brukernavn og passord For å oppnå optimal funksjonalitet er det viktig at programmet oppdateres automatisk. Dette er bare mulig hvis det blir oppgitt riktig brukernavn og passord i oppsettet for oppdatering. MERK: Etter at en programkomponent er oppgradert, må vanligvis maskinen startes på nytt. Anbefalt innstilling er: Start datamaskinen på nytt uten å spørre, om nødvendig. Hvis du ikke oppgav brukernavn og passord under installasjonen, kan du gjøre det nå. I hovedprogramvinduet velger du Oppdater og klikker deretter Oppsett av brukernavn og passord... Legg inn dataene du mottok sammen med produktlisensen, i vinduet Lisensinformasjon. 7
8 2.5 Datamaskinskanning etter behov Når du har installert ESET NOD32 Antivirus, bør du umiddelbart skanne datamaskinen for å kontrollere om det er skadelig kode på den. Hvis du vil starte skanning raskt, velger du Datamaskinskanning i hovedvinduet og deretter Standardskanning i hovedvinduet til programmet. For mer informasjon om datamaskinskanning, kan du lese kapittelet "Datamaskinskanning". 8
9 3. Veiledning for nybegynnere I dette kapittelet får du en innføring i ESET NOD32 Antivirus og grunnleggende innstillinger. 3.1 Introduksjon til brukergrensesnittet moduser Hovedvinduet i ESET NOD32 Antivirus er delt inn i to hoveddeler. Den venstre kolonnen gir deg tilgang til den brukervennligehovedmenyen. I hovedprogramvinduet til høyre blir det hovedsakelig vist informasjon som tilsvarer alternativet som er valgt på hovedmenyen. Her er en beskrivelse av knappene på hovedmenyen: Beskyttelsesstatus gir informasjon om beskyttelsesstatusen til ESET Smart Security på en brukervennlig måte. Hvis Avansert modus er aktivert, vises statusen til alle beskyttelsesmodulene. Klikk en modul hvis du vil se gjeldende status. Datamaskinskanning med dette alternativet kan du konfigurere og starte funksjonen Datamaskinskanning etter behov. Oppdater velg dette alternativet for å få tilgang til oppdateringsmodulene som styrer oppdateringene av virussignaturdatabasen. Oppsett velg dette alternativet hvis du vil justere datamaskinens sikkerhetsnivå. Hvis Avansert modus er aktivert, vises undermenyene for Beskyttelse mot virus og spyware. Verktøy dette alternativet er kun tilgjengelig i Avansert modus. Gir deg tilgang til Loggfiler, Karantene og Planlegger. Hjelp og støtte velg dette alternativet for å få tilgang til hjelpefiler, ESETs kunnskapsdatabase, nettstedet til ESET og forespørsel om brukerstøtte. I brukergrensesnittet til ESET NOD32 Antivirus kan du også veksle mellom modusene Standard og Avansert. Når du skal veksle mellom moduser, går du til koblingen Vis nederst i venstre hjørnet av hovedvinduet i ESET NOD32 Antivirus. Klikk denne knappen for å velge ønsket visningsmodus. Når du veksler til Avansert modus, legges alternativet Verktøy til på hovedmenyen. Med alternativet Verktøy får du tilgang til funksjonene Planlegger og Karantene, og du kan se på loggfilene i ESET NOD32 Antivirus. MERK: Resten av instruksjonene i denne veiledningen gjelder Avansert modus Kontrollere driften av systemet Hvis du vil se Beskyttelsesstatus, klikker du dette alternativet øverst på hovedmenyen. Undermenyen Virus- og spywarebeskyttelse vises rett under, og en statusoversikt over driften av ESET NOD32 Antivirus vises i hovedprogramvinduet. Klikk Virus- og spywarebeskyttelse og hovedprogramvinduet viser statusen til de individuelle beskyttelsesmodulene Standardmodus gir deg tilgang til funksjoner som er nødvendige for vanlig bruk. Ingen avanserte alternativer vises. Hvis de aktiverte modulene fungerer riktig, er de merket med en grønn hake. Hvis de ikke fungerer som de skal, vises et rødt utropstegn eller et oransje varslingsikon, og flere opplysninger om modulen vises i den øverste delen av vinduet. Det blir også vist et anbefalt forslag til løsning for modulen. Hvis du vil endre statusen til individuelle moduler, klikker du Oppsett på hovedmenyen og deretter ønsket modul Hva må gjøres hvis programmet ikke fungerer riktig Hvis ESET NOD32 Antivirus oppdager et problem i en av beskyttelsesmodulene, blir feilen rapportert i vinduet Beskyttelsesstatus. Her blir det også foreslått en mulig løsning. 9
10 Hvis det ikke er mulig å løse et problem ved hjelp av listen over kjente problemer og løsninger, klikker du Hjelp og støtte for å vise hjelpefilene eller søke i kunnskapsdatabasen. Hvis du fremdeles ikke finner en løsning, kan du sende en forespørsel til ESETs brukerstøtte. Basert på denne tilbakemeldingen kan våre spesialister raskt svare på spørsmålene og gi deg gode råd. 3.2 Oppsett for oppdatering 3.3 Oppsett av proxy-server Hvis du bruker en proxyserver i tilkoblingen til Internett på et system med ESET Smart Security, må den spesifiseres i Avansert oppsett (F5). Når du vil ha tilgang til konfigurasjonsvinduet Proxy-server, klikker du Diverse > Proxy-server i treet Avansert oppsett. Merk av for Bruk proxy-server, og oppgi IP-adressen og porten til proxy-serveren. Deretter oppgir du godkjenningsdataene. Oppdatering av virussignaturdatabasen og oppdatering av programkomponentene er viktige elementer for å kunne gi deg fullstendig beskyttelse mot skadelig kode. Du bør være spesielt oppmerksom på konfigureringen og bruken av oppdateringene. Velg Oppdater på hovedmenyen, og klikk deretter Oppdater virussignaturdatabasen i hovedprogramvinduet for umiddelbart å sjekke om en nyere databaseoppdatering er tilgjengelig. Ved hjelp av Oppsett av brukernavn og passord... vises en dialogboks der du må oppgi brukernavnet og passordet du mottok da du kjøpte programmet. Hvis du la inn brukernavn og passord under installasjonen av ESET NOD32 Antivirus, vil du ikke få spørsmål om dette nå. Hvis denne informasjonen ikke er tilgjengelig, kan du forsøke automatisk gjenkjenning av proxy-serverinnstillinger for ESET NOD32 Antivirus, ved å klikke Gjenkjenn proxy-server. MERK: Alternativene for proxy-server for de ulike oppdateringsprofilene kan være forskjellige. Hvis det er tilfellet, konfigurerer du proxy-serveren i det avanserte oppsettet for oppdatering. Vinduet Avansert oppsett (trykk F5 for å åpne dette) inneholder andre alternativer for detaljert oppdatering. Rullegardinmenyen Oppdater server: bør settes til Velg automatisk. Når du skal konfigurere avanserte oppdateringsalternativer, for eksempel oppdateringsmodus, proxy-servertilgang, tilgang til oppdateringer på en lokal server og oppretting av virussignaturkopier (ESET NOD32 Antivirus Business Edition), klikker du Oppsett... 10
11 3.4 Beskyttelse av innstillinger Innstillingene i ESET NOD32 Antivirus kan være meget viktige for organisasjonens retningslinjer for sikkerhet. Feilaktige endringer kan potensielt sette stabiliteten til og beskyttelsen av systemet i fare. Hvis du vil passordbeskytte oppsettparametrene, går du til hovedmenyen og klikker Oppsett > Legg inn hele treet for avansert oppsett... > Brukergrensesnitt > Beskyttelse av innstillinger og klikker Skriv inn passord... Oppgi et passord, bekreft det ved å skrive det inn på nytt og klikk OK. Dette passordet må oppgis når du senere skal endre innstillinger i ESET NOD32 Antivirus. 11
12 4. Arbeide med ESET NOD32 Antivirus 4.1 Virus- og spywarebeskyttelse Virusbeskyttelse beskytter mot skadelige systemangrep ved å kontrollere filer, e-postmeldinger og Internett-kommunikasjon. Hvis det oppdages en trussel med skadelig kode, kan virusmodulen eliminere den ved å først blokkere den og deretter rense den, slette den eller legge den i karantene Filsystembeskyttelse i sanntid Filsystembeskyttelse i sanntid kontrollerer alle virusrelaterte hendelser i systemet. Alle filer blir skannet for skadelig kode det øyeblikket de blir åpnet, opprettet eller kjørt på datamaskinen. Filsystembeskyttelsen i sanntid blir startet ved systemstart Kontrolloppsett Filsystembeskyttelsen i sanntid kontrollerer alle typer medier, og kontrollen blir utløst av forskjellige hendelser. Kontrollen bruker gjenkjenningsmetodene til ThreatSense-teknologien (beskrevet i Oppsett av parametere for ThreatSense-motor). Kontrollfunksjonen kan variere for nyopprettede filer og eksisterende filer. For nyopprettede filer er det mulig å bruke et dypere kontrollnivå Kontroll av nyopprettede filer Sannsynligheten for infisering i nyopprettede filer er betydelig større enn i eksisterende filer. Dette er grunnen til at programmet kontrollerer disse filene med flere skanningsparametere. Sammen med vanlige signaturbaserte skannemetoder brukes avansert heuristikk, som forbedrer gjenkjennelsesfrekvensen betydelig. I tillegg til nyopprettede filer skannes også selvutpakkende filer (SFX) og runtime packers (internt komprimerte kjørbare filer) Avansert oppsett For å få minimalt systemavtrykk ved bruk av beskyttelse i sanntid, skannes ikke filer som allerede er skannet (med mindre de har blitt endret). Filer blir skannet igjen umiddelbart etter hver oppdatering av virussignaturdatabasen. Denne virkemåten konfigureres ved hjelp av alternativet Optimert skanning. Hvis den deaktiveres, blir alle filer skannet hver gang de åpnes. Det er standard at beskyttelse i sanntid startes når operativsystemet startes, og skanner uten å forstyrre. I spesielle tilfeller (for eksempel hvis det er en konflikt med en annen sanntidsskanner) kan beskyttelsen i sanntid avsluttes ved å deaktivere alternativet Automatisk oppstart av systembeskyttelse i sanntid Rensenivåer Beskyttelsen i sanntid har tre rensenivåer. (Du får tilgang ved å klikke Oppsett... i delen Filsystembeskyttelse i sanntid og deretter klikke grenen Rensing.) Skanning av media Det er standard at alle typer medier blir kontrollert for potensielle trusler. Lokale stasjoner kontrollerer alle harddisker på systemet. Flyttbare medier disketter, USB-lagringsenheter osv. Nettverksstasjoner skanner alle nettverksstasjoner. Vi anbefaler at du beholder standardinnstillingene og bare endrer dem i bestemte tilfeller, for eksempel når skanning av visse medier reduserer dataoverføringshastigheten betydelig Skanning utløst av hendelse Det er standard at alle filer blir skannet ved åpning, utførelse eller opprettelse. Vi anbefaler at du beholder standardinnstillingene, fordi de gir maksimal beskyttelse i sanntid for datamaskinen. Alternativet Diskettilgang sørger for kontroll av oppstartssektoren på diskett når denne stasjonen brukes. Alternativet Datamaskinen slås av sørger for kontroll av oppstartssektorene på harddisken når datamaskinen slås av. Selv om oppstartsvirus er sjeldne i dag, anbefaler vi at du lar disse alternativene være aktivert, ettersom det fremdeles er mulighet for infisering av et oppstartsvirus fra alternative kilder. Det første nivået viser et varselvindu med tilgjengelige alternativer for hver infiltrasjon som oppdages. Brukeren må velge en handling for hver enkelt infiltrasjon. Dette nivået er utformet for mer avanserte brukere som vet hva de skal gjøre med hver type infiltrasjon. Mellomnivået velger og utfører automatisk en forhåndsdefinert handling (avhengig av type infiltrasjon). Gjenkjennelse og sletting av en infisert fil blir varslet med en informasjonsmelding i det nedre høyre hjørnet av skjermen. Imidlertid blir ikke en automatisk handling utført hvis infiltrasjonen er plassert i et arkiv som også inneholder rene filer, og blir ikke utført for objekter som ikke har en forhåndsdefinert handling. Det tredje nivået er det mest "aggressive" alle infiserte objekter blir renset. Ettersom dette nivået potensielt kan føre til tap av gyldige filer, anbefaler vi at det bare brukes i spesielle situasjoner. 12
13 Når konfigurasjon av beskyttelsen i sanntid må endres Beskyttelsen i sanntid er den viktigste komponenten når det gjelder å opprettholde et sikkert system. Du må derfor være forsiktig når du endrer parameterne. Vi anbefaler at du endrer parameterne for sanntidsbeskyttelse bare i spesielle tilfeller. Eksempler på slike tilfeller kan være at den kommer i konflikt med et bestemt program, eller sanntidsskanningen i et annet antivirusprogram. Når du har installert ESET NOD32 Antivirus, er alle innstillingene optimalisert for å gi deg det høyeste nivået av systemsikkerhet. Hvis du vil gjenopprette standardinnstillingene, klikker du Standard i vinduet Filsystembeskyttelse i sanntid (Avansert oppsett > Antivirus og antispyware > Filsystembeskyttelse i sanntid) Kontrollere beskyttelse i sanntid For å bekrefte at beskyttelsen i sanntid fungerer og gjenkjenner virus, brukes en testfil fra eicar.com. Denne testfilen er en helt ufarlig fil som alle antivirusprogrammer kan finne. Filen ble opprettet av EICAR (European Institute for Computer Antivirus Research) for å teste funksjonaliteten til virusprogrammer. Filen eicar.com er tilgjengelig for nedlastning på Hva må gjøres hvis beskyttelsen i sanntid ikke fungerer I neste kapittel beskriver vi problemer som kan oppstå ved bruk av beskyttelse i sanntid, og hvordan du kan løse problemene. Beskyttelsen i sanntid er deaktivert Hvis beskyttelsen i sanntid utilsiktet ble deaktivert av en bruker, må den aktiveres på nytt. Du aktiverer beskyttelsen i sanntid på nytt ved å gå til Oppsett > Virus- og spywarebeskyttelse og klikke Aktiver i delen Filbeskyttelse i sanntid i hovedvinduet. Hvis beskyttelsen i sanntid ikke startes når systemet starter, er det sannsynligvis fordi alternativet Automatisk oppstart av filsystembeskyttelse i sanntid er deaktivert. For å aktivere dette alternativet går du til Avansert oppsett (F5) og klikker Systembeskyttelse i sanntid i treet Avansert oppsett. I delen Avansert oppsett nederst i vinduet, må du forsikre deg om at det er merket av for Automatisk oppstart av filsystembeskyttelse i sanntid. Beskyttelsen i sanntid starter ikke Hvis beskyttelsen i sanntid ikke starter når systemet starter (og alternativet Automatisk oppstart av filsystembeskyttelse i sanntid er aktivert), kan det være på grunn av konflikter med andre programmer. Hvis dette er tilfelle, kontakter du ESETs brukerstøttespesialister E-postbeskyttelse E-postbeskyttelse gir kontroll over e-postkommunikasjon mottatt via POP3-protokollen. Med plugin-programmet for Microsoft Outlook gir ESET NOD32 Antivirus kontroll over all kommunikasjon fra e-postklienten (POP3, MAPI, IMAP, HTTP). Ved undersøkelse av innkommende meldinger bruker programmet alle avanserte skannemetoder i ThreatSense-skannemotoren. Dette betyr at gjenkjennelse av skadelige programmer finner sted selv før de blir sammenliknet med virussignaturdatabasen. Skanning av kommunikasjon med POP3-protokoll er ikke avhengig av e- postklienten som blir brukt Kontroll av POP3 POP3-protokollen er den mest brukte protokollen for mottak av e-postkommunikasjon i et e-postklientprogram. ESET NOD32 Antivirus beskytter denne protokollen, uavhengig av hvilken e-postklient som brukes. Modulen som gir denne kontrollen, blir automatisk startet når operativsystemet starter og er deretter aktiv i minnet. For at modulen skal fungere korrekt må du forsikre deg om at den er aktivert. Kontroll av POP3 blir utført automatisk uten at e-postklienten må konfigureres på nytt. Standardinnstillingen er at all kommunikasjon via port 110 blir skannet, men andre kommunikasjonsporter kan legges til ved behov. Portnumre må skilles med komma. Kryptert kommunikasjon blir ikke kontrollert Kompatibilitet Beskyttelsen i sanntid oppdager ikke og renser ikke infiltrasjoner Forsikre deg om at ingen andre virusprogrammer er installert på datamaskinen. Hvis to beskyttelsesskjold i sanntid er aktivert samtidig, kan det skape en konflikt. Vi anbefaler at du avinstallerer andre virusprogrammer på systemet. I noen e-postprogrammer kan du oppleve problemer med POP3- filtrering (Hvis du for eksempel mottar meldinger med en treg Internett-tilkobling, kan det oppstå tidsavbrudd på grunn av kontroller). Hvis dette er tilfelle, kan du prøve å endre måten kontrollen blir utført på. Reduksjon av kontrollnivået kan øke hastigheten til renseprosessen. Hvis du vil justere kontrollnivået for POP3-filtrering, går du til Virus- og spywarebeskyttelse > E-postbeskyttelse > POP3 > Kompatibilitet. Hvis Maksimal effektivitet er aktivert, blir infiltrasjoner fjernet fra infiserte meldinger og informasjon om infiltrasjonen blir satt inn før det opprinnelige e-postemnet. (Alternativene Slett eller Rens må 13
14 være aktivert, eller Grundig rensing eller Standard rensenivå må være aktivert.) Middels kompatibilitet endrer måten meldinger blir mottatt på. Meldinger blir gradvis sendt til e-postklienten etter at den siste delen av meldingen er overført, blir den skannet etter infiltrasjoner. Imidlertid øker infeksjonsrisikoen med dette kontrollnivået. Nivået på rensing og håndteringen av markeringsmeldinger (varselmeldinger som er lagt til emnelinjen og e-postteksten i e-postmeldinger) er identiske med innstillingen for maksimal effektivitet. Med nivået Maksimal kompatibilitet blir brukeren advart med et varselvindu som rapporterer om en infisert melding. Det blir ikke lagt til informasjon om infiserte filer i emnelinjen eller i e-postteksten i mottatte meldinger, og infiltrasjoner blir ikke fjernet automatisk. Sletting av infiltrasjoner må utføres av brukeren fra e-postklienten Legge ved markeringsmeldinger til en e-posttekst Hver e-postmelding som blir kontrollert av ESET NOD32 Antivirus, kan markeres ved å legge til en markeringsmelding i emnet eller e-postteksten. Denne funksjonen øker troverdigheten for adressaten, og hvis en infiltrasjon oppdages, gir den verdifull informasjon om trusselnivået til en gitt e-post/avsender. Alternativene for denne funksjonaliteten er tilgjengelige via Avansert oppsett > Beskyttelse mot virus og spyware > E-postbeskyttelse. I programmet kan du velge Legg ved markeringsmelding i mottatt og lest e-post, eller Legg ved markeringsmelding i sendt e-post. Brukeren kan også bestemme om markeringsmeldinger skal legges ved alle e-postmeldinger, eller bare infiserte e-postmeldinger, eller om de ikke skal legges ved i det hele tatt Integrasjon med Microsoft Outlook, Outlook Express, Windows Mail Integrasjon av ESET NOD32 Antivirus med e-postklienter øker nivået på aktiv beskyttelse mot skadelig kode i e-postmeldinger. Hvis e-postklienten din støttes, kan denne integrasjonen aktiveres i ESET Smart Security. Hvis integrasjon er aktivert, blir verktøylinjen ESET NOD32 Antivirus satt direkte inn i e-postklienten. Dermed er det mulig å få en mer effektiv beskyttelse av e-post. Integrasjonsinnstillingene er tilgjengelige ved hjelp av Oppsett > Legg inn hele treet for avansert oppsett... > Diverse > Integrasjon med e-postklienter. I dette dialogvinduet kan du aktivere integrasjon med støttede e-postklienter. E-postklienter som for tiden støttes, inkluderer Microsoft Outlook, Outlook Express og Windows Mail. E-postbeskyttelse startes ved å merke av for Aktiver e-postbeskyttelse i Avansert oppsett (F5) > Virus- og spywarebeskyttelse > E-postbeskyttelse. Med ESET NOD32 Antivirus kan brukerne også legge ved meldinger til det opprinnelige emnet i infiserte meldinger. For å aktivere vedlegg til emner velger du alternativene Legg ved merknad i emnefeltet i infiserte e-poster som er mottatt og lest og Legg ved merknad i emnefeltet i infiserte e-poster som er sendt. Innholdet i meldingene kan endres i Mal-feltet som er lagt til i emnet i infisert e-post. Endringene som er nevnt ovenfor, kan bidra til å automatisere prosessen med å filtrere infisert e-post, ettersom du kan filtrere e-postmeldinger med et bestemt emne (hvis e-postklienten støtter det) til en egen mappe Fjerne infiltrasjoner Hvis en infisert e-postmelding mottas, vises et varselvindu. Varselvinduet viser avsenderens navn, e-postmeldingen og navnet på infiltrasjonen. I den nedre delen av vinduet vises alternativene Rens, Slett og Avslutt som er tilgjengelige for det oppdagede objektet. I nesten alle tilfeller anbefaler vi at du velger enten Rens, eller Slett. I spesielle situasjoner, når du ønsker å motta den infiserte filen, velger du Avslutt. Hvis Grundig rensing er aktivert, vises et informasjonsvindu uten alternativer for infiserte objekter Beskyttelse for nettilgang Internett-tilkobling er en standardfunksjon på PC. Dessverre har det også blitt det viktigste mediet for å overføre skadelig kode. På grunn av dette er det svært viktig at du tenker gjennom hvordan du beskytter nettilgangen din. Vi anbefaler sterkt at alternativet Aktiver beskyttelse for nettilgang er aktivert. Dette alternativet finner du 14
15 under Avansert oppsett (F5) > Virus- og spywarebeskyttelse > Beskyttelse for nettilgang. og spørsmålstegnet erstatter et symbol. Vær spesielt nøye når du spesifiserer ekskluderte adresser, ettersom listen bare skal inneholde klarerte og trygge adresser. På samme måte er det nødvendig å forsikre seg om at tegnene * og? blir brukt korrekt i denne listen HTTP Den primære funksjonen til beskyttelse for nettilgang er å overvåke kommunikasjon mellom nettlesere og eksterne servere, i henhold til reglene for HTTP-protokollen (HTTP = Hypertext Transfer Protocol). Det er standard at ESET NOD32 Antivirus er konfigurert til å bruke HTTP-standardene i de fleste nettlesere. Imidlertid kan oppsettsalternativene for kontroll av HTTP delvis endres i delen Beskyttelse for nettilgang > HTTP. I vinduet Oppsett for HTTP-filter kan du aktivere, eller deaktivere kontroll av HTTP med alternativet Aktiver HTTP-kontroll. Du kan også definere portnumre som brukes av systemet for HTTP-kommunikasjon. Det er standard at portnumrene 80, 8080 og 3128 benyttes. HTTP-trafikk via enhver port kan automatisk oppdages og skannes ved å legge til flere portnumre, som skilles med komma Nettlesere ESET NOD32 Antivirus inneholder også funksjonen Nettlesere, som kan brukes til å definere om det valgte programmet er en nettleser eller ikke. Hvis et program er markert som en nettleser av brukeren, blir all kommunikasjon fra dette programmet overvåket uavhengig av hvilke portnumre som er involvert i kommunikasjonen. Nettleserfunksjonen fullfører kontrollfunksjonen for HTTP, ettersom kontroll av HTTP bare finner sted på forhåndsdefinerte porter. Imidlertid benytter mange Internett-tjenester dynamisk endring av eller ukjente portnumre. For å veie opp for dette kan nettleserfunksjonen etablere kontroll av portkommunikasjon uavhengig av tilkoblingsparametrene Blokkerte/ekskluderte adresser Med oppsett for kontroll av HTTP kan du opprette brukerdefinerte lister over URL-adresser (URL = Uniform Resource Locator) av typen Blokkerte adresser og Ekskluderte adresser. Begge dialogvinduene inneholder knappene Legg til, Rediger, Fjern og Eksporter, som du kan bruke til å administrere og vedlikeholde lister over spesifiserte adresser på en enkel måte. Hvis en adresse som blir forespurt av brukeren, er inkludert i listen over blokkerte adresser, er det ikke mulig å få tilgang til adressen. På den annen side gis det tilgang til adresser i listen over ekskluderte adresser uten kontroll av skadelig kode. I begge lister kan spesialsymbolene * (asterisk) og? (spørsmålstegn) brukes. Asterisken erstatter en tegnstreng, Listen over programmer som er markert som nettlesere er tilgjengelig direkte fra undermenyen Nettlesere, i grenen HTTP. Denne delen inneholder også undermenyen Aktiv modus som definerer kontrollmodus for nettlesere. Aktiv modus er nyttig fordi den undersøker overført data i sin helhet. Hvis den ikke er aktivert, blir kommunikasjon av programmer overvåket gradvis i grupper. Dette reduserer effektiviteten til dataverifiseringsprosessen, men det gir også høyere kompatibilitet for programmene på listen. Hvis det ikke oppstår problemer under bruk, anbefaler vi at du aktiverer aktiv kontrollmodus ved å merke boksen ved siden av ønsket program. 15
16 4.1.4 Datamaskinskanning Hvis du mistenker at datamaskinen er infisert (den oppfører seg unormalt), kjører du en datamaskinskanning for å søke etter infiltrasjoner på datamaskinen. For å være på den sikre siden er det viktig at datamaskinskanning ikke bare kjøres når det er mistanke om en infisering, men jevnlig som en del av rutinemessige sikkerhetstiltak. Jevnlig skanning oppdager infiltrasjoner som ikke ble oppdaget av skanningen i sanntid, på tidspunktet de ble lagret på disken. Dette kan skje hvis skanning i sanntid var deaktivert på infeksjonstidspunktet, eller hvis virussignaturdatabasen er foreldet. Vi anbefaler at du kjører en skanning minst én eller to ganger i måneden. Skanning kan konfigureres som en planlagt oppgave ved hjelp av Verktøy > Planlegger Type skanning To typer er tilgjengelige. Standardskanning skanner systemet raskt uten behov for ytterligere konfigurasjon av skanneparametrene. Egendefinert skanning lar brukeren velge forhåndsdefinerte skanneprofiler, i tillegg til å velge objekter fra trestrukturen Standardskanning Standardskanning er en brukervennlig metode som lar brukeren raskt starte datamaskinskanning og rense infiserte filer uten brukerhandling. De viktigste fordelene er enkel bruk uten detaljert skanningskonfigurasjon. Standardskanningen kontrollerer alle filer på lokale stasjoner og renser, eller sletter automatisk oppdagede infiltrasjoner. Oppryddingsnivået blir automatisk stilt inn på standardverdien. For mer detaljert informasjon om typer rensing, se Rensing (på side 18). Standardskanningsprofilen er utformet for brukere som ønsker å skanne datamaskinen raskt og enkelt. Den tilbyr en effektiv skanneog renseløsning uten en omfattende konfigurasjonsprosess Egendefinert skanning Egendefinert skanning er en optimal løsning hvis du vil spesifisere skanneparametrene, for eksempel mål som skal skannes, og skannemetoder. Fordelen med Egendefinert skanning er muligheten til å konfigurere parametrene detaljert. Konfigurasjonene kan lagres til egendefinerte skanneprofiler, som kan være nyttige hvis skanningen utføres gjentatte ganger med de samme parametrene. For å velge mål som skal skannes, bruker du rullegardinmenyen i funksjonen for hurtigvalg av mål, eller velger mål fra trestrukturen som inneholder en liste over alle tilgjengelige enheter på datamaskinen. Videre kan du velge mellom tre rensenivåer ved å klikke Oppsett... > Rensing. Hvis du bare er interessert i å skanne systemet uten å gjøre noe mer, merker du av for Skann uten å rense. 16
17 Datamaskinskanning ved hjelp av Egendefinert skanning er egnet for erfarne brukere med tidligere erfaring med virusprogrammer Skann mål Ved hjelp av rullegardinmenyen Skann mål velger du filer, mapper og enheter (stasjoner) som skal skannes for virus. Med alternativet for hurtigskanning av mål kan du velge følgende mål: Lokale stasjoner kontrollerer alle harddisker på systemet. Flyttbare medier disketter, USB-lagringsenheter, CD/DVD. Nettverksstasjoner alle nettverksstasjoner. Eksempel: Anta at du vil opprette din egen skanneprofil, og at konfigurasjonen som er tildelt profilen Smart skanning, er delvis egnet. Du vil imidlertid ikke skanne runtime packers eller potensielt usikre programmer, og du vil bruke Grundig rensing. Klikk Legg til... i vinduet Konfigurasjonsprofiler. Oppgi navnet på den nye profilen i feltet Profilnavn, og velg Smart skanning på rullegardinmenyen Kopier innstillinger fra profil: rullegardinmeny. Deretter endrer du resten av parametrene etter behov Oppsett av parametere for ThreatSense-motor ThreatSense er navnet på teknologien som består av komplekse metoder for gjenkjenning av trusler. Denne teknologien er proaktiv, noe som betyr at den gir beskyttelse også de første timene en ny trussel spres. Den benytter en kombinasjon av flere metoder (kodeanalyse, kodeemulering, generiske signaturer, virussignaturer) som jobber sammen slik at systemsikkerheten blir betydelig forbedret. Skannemotoren er i stand til å kontrollere flere datastrømmer samtidig, noe som øker effektiviteten og gjenkjenningsmengden. ThreatSense-teknologien eliminerer også rootkits på riktig måte. Med oppsettalternativene for ThreatSense-teknologien kan du angi disse skanneparametrene: Filtyper og filendelser som skal skannes Kombinasjonen av ulike gjenkjenningsmetoder Rensenivåer osv. Når du skal bruke oppsettvinduet, klikker du Oppsett..., som finnes i alle oppsettvinduer til alle modulene som bruker ThreatSenseteknologi (se nedenfor). Det kan være nødvendig med ulike sikkerhetsscenarier for ulike konfigurasjoner. ThreatSense kan konfigureres individuelt for følgende beskyttelsesmoduler: Du kan også oppgi et mål for skanning mer presist ved å angi banen til mappen eller filen(e) du vil inkludere i skanningen. Velg mål fra trestrukturen med liste over alle enheter som er tilgjengelige på datamaskinen. Filsystembeskyttelse i sanntid Filkontroll ved systemstart E-postbeskyttelse Beskyttelse for nettilgang Datamaskinskanning etter behov Skanneprofiler Foretrukne skanneparametere for datamaskinen kan lagres i profiler. Fordelen med å opprette skanneprofiler er at de kan brukes jevnlig for skanning i fremtiden. Vi anbefaler at du oppretter så mange profiler (med forskjellige mål for skanning, skannemetoder og andre parametere) som brukeren jevnlig benytter. ThreatSense-parameterne kan enkelt optimaliseres for hver modul, men hvis du endrer dem, kan dette påvirke systemdriften betydelig. Hvis du for eksempel endrer parametere slik at runtime packers alltid skal skannes, eller aktiverer avansert heuristikk i beskyttelsesmodulen for filsystemet i sanntid, kan det føre til et langsommere system (normalt blir bare nyopprettede filer skannet ved hjelp av disse metodene). Vi anbefaler derfor at du ikke endrer standard ThreatSense-parametere i noen moduler, bortsett fra i Datamaskinskanning Objektoppsett I delen Objekter kan du definere hvilke datamaskinkomponenter og filer som skal skannes for infiltrasjoner. Minne skanner etter trusler som angriper minnet til systemet. For å opprette en ny profil som kan brukes gjentatte ganger for fremtidige skanninger, går du til Avansert oppsett (F5) > Datamaskinskanning etter behov. Klikk Profiler... på høyre side for å vise listen over eksisterende skanneprofiler og alternativet for å opprette en ny profil. Det påfølgende Oppsett av parametere for ThreatSense-motor beskriver hvert parameter for oppsett for skanning. Dette vil hjelpe deg med å opprette en skanneprofil som dekker behovene dine. Oppstartssektorer skanner oppstartssektorer for virus i hovedoppstartsregisteret. Filer skanner alle vanlige filtyper (programmer, bilder, lyd- og videofiler, databasefiler osv.). E-postfiler skanner spesielle filer som inneholder e-postmeldinger. Arkiver skanner filer som er komprimert i arkiver (RAR, ZIP, ARJ, TAR osv.). 17
18 Selvutpakkende arkiver skanner filer som ligger i selvutpakkendearkivfiler, som vanligvis har filendelsen EXE. Runtime packers runtime packers (til forskjell fra standard arkivtyper) dekomprimeres i minnet, i tillegg til standard static packers (UPX, yoda, ASPack, FGS osv.). Potensielt usikre programmer potensielt usikre programmer er klassifiseringen brukt for kommersiell, legitim programvare. Den inkluderer programmer som eksterne tilgangsverktøy, som er grunnen til at dette alternativet er deaktivert som standardinnstilling. Potensielt uønskede programmer potensielt uønskede programmer er ikke nødvendigvis ment å skulle skade, men de kan påvirke ytelsen til datamaskinen på en negativ måte. Slike programmer krever vanligvis godkjenning ved installasjon. Hvis de er til stede på datamaskinen, oppfører systemet seg annerledes (sammenlignet med tilstanden før installasjon). De mest betydelige endringene inkluderer uønskede popup vinduer, aktivering og kjøring av skjulte prosesser, økt bruk av systemressurser, endringer i søkeresultater og programmer som kommuniserer med eksterne servere Rensing Renseinnstillingene avgjør skannerens funksjon under rensingen av infiserte filer. Dette er de tre nivåene for rensing: Ingen rensing Infiserte filer blir ikke renset automatisk. Programmet viser et varselvindu og lar brukeren velge en handling Alternativer I delen Alternativer kan brukeren velge metoder som skal brukes ved skanning av systemet etter infiltrasjoner. Følgende alternativer er tilgjengelige: Standardnivå Programmet vil forsøke å rense automatisk eller slette en infisert fil. Hvis det ikke er mulig å velge korrekt handling automatisk, vil programmet tilby flere oppfølgingshandlinger. Valget av oppfølgingshandlinger vil også vises hvis en forhåndsdefinert handling ikke kunne fullføres. Grundig rensing Programmet renser eller sletter alle infiserte filer (inkludert arkiver). De eneste unntakene er systemfiler. Hvis det ikke er mulig å rense dem, får brukeren velge handling i et varselvindu. Advarsel: I Standard-modus blir hele arkivfilen slettet bare hvis alle filene i arkivet er infisert. Hvis arkivet også inneholder legitime filer, blir det ikke slettet. Hvis en infisert arkivfil blir oppdaget under grundig rensing, blir hele arkivet slettet, selv om det inneholder rene filer. Signaturer Signaturer kan nøyaktig og pålitelig oppdage og identifisere infiltrasjoner etter navn ved hjelp av virussignaturer. Heuristikk Heuristikk er en algoritme som analyserer (den skadelige) aktiviteten til programmer. Hovedfordelen med heuristisk gjenkjenning er muligheten til å oppdage ny, skadelig programvare som ikke tidligere eksisterte, eller som ikke er inkludert i listen over kjente virus (virussignaturdatabase). Avansert heuristikk Avansert heuristikk utgjør en unik heuristisk algoritme utviklet av ESET som er optimert for å oppdage dataormer og trojanske hester skrevet i programmeringsspråk på høyt nivå. Takket være avansert heuristikk blir gjenkjennelsesintelligensen til programmet betydelig høyere. Adware/Spyware/Riskware denne kategorien inkluderer programvare som samler forskjellig sensitiv informasjon om brukere uten deres samtykke. Denne kategorien inkluderer også programvare som viser markedsføringsmateriale Filendelser En filendelse er en del av filnavnet som er skilt ut med punktum. Filendelsen definerer type fil og innholdet i den. I denne delen av oppsettet av parametere for ThreatSense kan du definere hvilke filtyper som skal skannes. 18
19 Det er standard at alle filer skannes uavhengig av filendelse. Alle filendelser kan legges til listen over filer som skal utelates ved skanning. Hvis det ikke er merket av for Skann alle filer, blir alle filendelser som blir skannet vist i listen. Ved å bruke Legg til og Fjern kan du aktivere eller begrense skanning av ønskede endelser. Hvis du vil aktivere skanning av filer uten endelse, velger du Skann filer uten filendelse. Utelatelse av filer fra skanning har et formål hvis skanning av bestemte filtyper hindrer programmet i å bruke endelsene til å kjøre riktig. Det anbefales for eksempel å utelate endelsene edb, eml og tmp, ved bruk av MS Exchange Server En infiltrasjon er oppdaget Infiltrasjon kan nå systemet fra forskjellige inngangspunkter, for eksempel nettsider, delte mapper, via e-post eller fra flyttbare dataenheter (USB, eksterne harddisker, CD-er, DVD-er, disketter osv.). Hvis datamaskinen viser tegn på å være infisert av skadelig programvare, det vil si at den er tregere, fryser ofte osv., anbefaler vi at du gjør følgende: Åpne ESET NOD32 Antivirus, og klikk Datamaskinskanning. Klikk Standardskanning (For mer informasjon, se Standardskanning). Etter at skanningen er fullført, kan du gjennomgå loggen for antall skannede, infiserte og rensede filer. Hvis du bare vil skanne en bestemt del av harddisken klikker du Egendefinert skanning og velger målene som skal skannes for virus. Som et generelt eksempel på hvordan infiltrasjoner blir håndtert i ESET Smart Security, kan du anta at en infiltrasjon blir oppdaget av filsystemovervåkning i sanntid, som bruker standard rensenivå. Den vil prøve å rense eller slette filen. Hvis det ikke er en forhåndsdefinert handling som skal utføres av beskyttelsesmodulen i sanntid, blir du alltid bedt om å velge et alternativ i et varselvindu. Vanligvis er alternativene Rens, Slett og Avslutt tilgjengelige. Det anbefales ikke å velge Avslutt, siden den infiserte filen / infiserte filer da ikke blir håndtert. Unntaket er når du er sikker på at filen er sikker og har blitt oppdaget ved en feil. Rense og slette Bruk rensing hvis en renset fil har blitt angrepet av et virus som har festet skadelig kode til den rensede filen. Hvis dette er tilfellet, vil den først prøve å rense den infiserte filen for å gjenopprette den til opprinnelig tilstand. Hvis filen består utelukkende av skadelig kode, blir den slettet. Hvis en infisert fil er "låst" eller i bruk av en systemprosess, blir den vanligvis først oppdaget etter at den er sluppet (vanligvis etter at systemet er startet på nytt). Slette filer i arkiver I standard rensemodus blir hele arkivet slettet, kun hvis det inneholder infiserte filer og ingen rene filer. Det vil si at arkivene ikke blir slettet hvis de også inneholder sikre, rene filer. Du må imidlertid utvise forsiktighet når du utfører en skanning av typen Grundig rensing. Med Grundig rensing blir arkivet slettet hvis det inneholder minst én infisert fil, uavhengig av statusen til de andre filene i arkivet. 4.2 Oppdatering av programmet Jevnlig oppdatering av systemet er helt nødvendig for å få maksimalt sikkerhetsnivå med ESET Smart Security. Oppdateringsmodulen sikrer at programmet alltid er oppdatert. Dette gjøres på to måter ved å oppdatere virussignaturdatabasen, og ved å oppdatere alle systemkomponentene. Informasjon om gjeldende oppdateringsstatus finner du ved å klikke Oppdater, inkludert gjeldende versjon av virussignaturdatabasen og om en oppdatering er nødvendig. I tillegg er alternativet for å aktivere oppdateringsprosessen umiddelbart Oppdater virussignaturdatabasen tilgjengelig, sammen med grunnleggende alternativer for oppsett for oppdatering, for eksempel brukernavn og passord for å få tilgang til ESETs oppdateringsservere. Informasjonsvinduet inneholder også informasjon, for eksempel dato og klokkeslett for forrige oppdatering og nummeret på virussignaturdatabasen. Denne numeriske angivelsen er en aktiv kobling til ESETs nettsted, med en oversikt over alle signaturer som er lagt til etter den forrige oppdateringen. 19
20 Rullegardinmenyen Valgt profil viser den gjeldende profilen. Det er standard at denne oppføringen er satt til Min profil. Hvis du vil opprette en ny profil, klikker du først Profiler... Deretter klikker du Legg til..., og skriver inn ditt eget Profilnavn. Når du oppretter en ny profil, kan du kopiere innstillinger fra en eksisterende profil ved å velge den på rullegardinmenyen Kopier innstillinger fra profil: MERK: Brukernavn og passord fås fra ESET etter kjøp av ESET Smart Security Oppsett for oppdatering Delen for oppdateringsoppsett spesifiserer informasjon om oppdateringskilden, for eksempel oppdateringsservere og godkjenningsdata for disse serverne. Det er standard at feltet Oppdater server: er satt til Velg automatisk. Denne verdien sikrer at oppdateringsfilene blir automatisk lastet ned fra ESET-serveren med minst nettverkstrafikk. Alternativene for oppsett for oppdatering er tilgjengelig i treet Avansert oppsett (F5) under Oppdater. I oppsettet av profilen kan du angi hvilken oppdateringsserver programmet skal koble seg til og laste ned oppdateringer fra. Du kan velge en server fra listen over tilgjengelige servere, eller du kan legge til en ny server. Listen over eksisterende oppdateringsservere er tilgjengelig via rullegardinmenyen Oppdater server: For å legge til en ny oppdateringsserver, klikker du Rediger i delen Oppdater innstillinger for valgt profil og klikker deretter Legg til Avansert oppsett for oppdatering Hvis du vil se Avansert oppsett for oppdatering, klikker du Oppsett... Alternativene for avansert oppsett for oppdatering inkluderer konfigurasjon av Oppdateringsmodus, HTTP-proxy, LAN og Speil Oppdateringsmodus Kategorien Oppdateringsmodus inneholder alternativer som gjelder oppdatering av programkomponenter. I delen Oppdatering av programkomponent er disse tre alternativene tilgjengelige: Aldri oppdater programkomponenter Alltid oppdater programkomponenter Spør før nedlasting av programkomponenter Listen over eksisterende oppdateringsservere er tilgjengelig via rullegardinmenyen Oppdater server: Hvis du vil legge til en ny oppdateringsserver, klikker du Rediger... i delen Oppdater innstillinger for valgt profil og klikker deretter Legg til. Godkjenning for oppdateringsservere gis etter angivelse av brukernavnet og passordet som ble generert og sendt til brukeren av ESET etter kjøp av produktlisensen Oppdater profiler For de forskjellige oppdateringskonfigurasjonene kan du opprette brukerdefinerte oppdateringsprofiler som kan brukes til en bestemt oppdateringsoppgave. Det er spesielt nyttig å opprette forskjellige oppdateringsprofiler for mobile brukere, ettersom egenskapene til Internett-tilkoblingen endres med jevne mellomrom. Ved å endre oppdateringsoppgaven kan mobile brukere spesifisere at hvis det ikke er mulig å oppdatere programmet med konfigurasjonen som er angitt i Min profil, blir oppdateringen utført med en alternativ profil. Ved å velge alternativet Aldri oppdater programkomponenter sikrer du at nye oppdateringer av programkomponenter fra ESET ikke blir lastet ned, og at ingen programkomponenter oppdateres på den aktuelle arbeidsstasjonen. Alternativet Alltid oppdater programkomponenter betyr at komponenter blir oppdatert hver gang en ny oppdatering er tilgjengelig på ESETs oppdateringsservere, og at programkomponenter blir oppgradert til den nedlastede versjonen. Velg det tredje alternativet, Spør før nedlasting av programkomponenter hvis du vil at programmet skal be brukeren om å bekrefte nedlasting av oppdaterte programkomponenter når slike oppdateringer blir tilgjengelige. I slike tilfeller vises et dialogvindu med informasjon om de tilgjengelige oppdateringene og mulighet til å bekrefte eller avslå nedlasting. Hvis du bekrefter, blir oppdateringer lastet ned og nye programkomponenter blir installert. Standardalternativet for oppdatering av programkomponenter er Spør før nedlasting av programkomponenter. 20
21 Etter at en programkomponent er oppdatert, må systemet startes på nytt for å få full funksjonalitet i alle moduler. I delen Start på nytt etter oppgradering av programkomponent kan du velge ett av følgende tre alternativer: Aldri start datamaskinen på nytt Spør om å starte datamaskinen på nytt, om nødvendig Start datamaskinen på nytt uten å varsle om det Standardalternativet for å starte på nytt er Spør om å starte datamaskinen på nytt, om nødvendig. Hvilket alternativ for oppdatering av programkomponenter i kategorien Oppdateringsmodus som er best, avhenger av hver enkelt arbeidsstasjon, ettersom det er dem innstillingene gjelder for. Vær oppmerksom på at det er forskjell på arbeidsstasjoner og servere for eksempel kan automatisk omstart av serveren etter en programoppdatering forårsake alvorlig skade Proxy-server Slik får du tilgang til oppsettalternativene for proxy-server for en gitt oppdateringsprofil: Klikk Oppdater i treet Avansert oppsett (F5), og klikk deretter Oppsett... til høyre for Avansert oppsett for oppdatering. Klikk kategorien HTTP-proxy, og velg ett av tre følgende alternativer: Bruk globale innstillinger for proxy-server Ikke bruk proxy-server Tilkobling via proxy-server (tilkobling definert av egenskapene til tilkoblingen) Velg alternativet Ikke bruk proxy-server hvis du ikke vil at det skal benyttes proxy-server for oppdatering av ESET Smart Security. Velg alternativet Tilkobling gjennom proxy-server hvis det skal benyttes en proxy-server for oppdatering av ESET NOD32 Antivirus, og den ikke er identisk med proxy-serveren som er spesifisert i de globale innstillingene (Diverse > Proxy-server). Hvis det er tilfellet, må innstillingene angis her: Adressen til proxy-serveren i feltet Proxyserver, kommunikasjonsporten i feltet Port, samt Brukernavn og Passord for proxy-serveren hvis det er nødvendig. Dette alternativet bør også velges hvis innstillingene for proxy-server ikke ble angitt globalt, og ESET NOD32 Antivirus isteden skal koble til en proxy-server for å hente oppdateringer. Standardinnstillingen for proxy-serveren er Bruk globale innstillinger for proxy-server Koble til LAN Ved oppdatering fra en lokal server med NT basert operativsystem, er det standard at godkjenning for hver nettverkstilkobling er påkrevd. I de fleste tilfeller har ikke en lokal systemkonto tilstrekkelige tilgangsrettigheter til Speil-mappen. (Denne mappen inneholder kopier av oppdateringsfiler.) Hvis dette er tilfellet, skriver du inn brukernavnet og passordet i delen for oppdateringsoppsett eller angir en eksisterende konto som programmet kan bruke for å få tilgang til oppdateringsserveren (Speil). Hvis du skal konfigurere en slik konto, klikker du kategorien LAN. I delen Koble til LAN som finner du alternativene Systemkonto (standard), Gjeldende bruker og Spesifisert bruker. Hvis du velger alternativet Bruk globale innstillinger for proxyserver, benyttes konfigurasjonsalternativene for proxy-server som er spesifisert i grenen Diverse > Proxy-server i treet Avansert oppsett. 21
22 Velg alternativet Systemkonto hvis du vil bruke systemkontoen til godkjenning. Vanligvis skjer det ingen godkjenningsprosess hvis det ikke er oppgitt godkjenningsdata i hovedoppdateringsoppsettet. For å sikre at programmet godkjenner seg selv med en gjeldende pålogget brukerkonto, velger du Gjeldende bruker. Ulempen med denne løsningen er at programmet ikke kan koble til oppdateringsserveren med mindre en bruker er logget på. Velg Spesifisert bruker hvis du vil at programmet skal bruke en spesifisert brukerkonto for godkjenning. Standardalternativet for LAN-tilkobling er Systemkonto. Advarsel: Når enten Gjeldende bruker eller Spesifisert bruker er aktivert, kan det oppstå en feil ved endring av programmets identitet til den ønskede brukeren. Dette er grunnen til at vi anbefaler å legge inn godkjenningsdata for LAN i hovedoppdateringsoppsettet. I denne delen for oppdateringsoppsett skal godkjenningsdata angis som følger: domene_navn\bruker (hvis det er en arbeidsgruppe skriver du inn arbeidsgruppe_navn\navn) og brukerens passord. Ved oppdatering fra HTTP-versjonen av den lokale serveren er det ikke nødvendig med godkjenning Opprette oppdateringskopier Speil Med ESET NOD32 Antivirus Business Edition kan du opprette kopier av oppdateringsfiler som kan brukes til å oppdatere andre arbeidsstasjoner i nettverket. Oppdatering av klientarbeidsstasjoner fra en speilserver optimaliserer belastningsbalansen i nettverket og sparer båndbredde for Internett-tilgang. Konfigurasjonsalternativene til den lokale speilserveren er tilgjengelige (etter å ha lagt inn en gyldig lisensnøkkel i Lisensbehandling, som er plassert i delen Avansert oppsett i ESET Smart Security Business Edition) i delen Avansert oppsett for oppdatering: (Du får tilgang til denne delen ved å trykke F5 og klikke Oppdater i treet Avansert oppsett. Klikk Oppsett... ved siden av Avansert oppsett for oppdatering:, og velg kategorien Speil.) Det første trinnet for å konfigurere speilserveren er å merke av for Opprett oppdateringsspeil. Når du merker dette alternativet, aktiveres andre alternativer for speilkonfigurasjon, som tilgangsmetode til oppdateringsfiler og oppdateringsbanen til speilede filer. Metodene for aktivering av speilservere er beskrevet detaljert i det neste kapittelet "Varianter av tilgang til speil". I denne omgangen kan du merke deg at det er to grunnleggende varianter av tilgang til speil mappen med oppdateringsfiler kan presenteres av et speil som en delt nettverksmappe, eller som et speil på en HTTP-server. Mappen som er dedikert til lagring av oppdateringsfiler for speilet, er definert i delen Mappe hvor speilede filer skal lagres. Klikk Mappe for å bla gjennom en ønsket mappe på den lokale datamaskinen eller en delt nettverksmappe. Hvis det er nødvendig med godkjenning for den angitte mappen, må godkjenningsdata angis i feltene Brukernavn og Passord. Brukernavn og passord skal angis i formatet Domene/Bruker eller Arbeidsgruppe/Bruker. Husk å bruke riktig passord for brukernavnet som oppgis. Når du angir detaljert speilkonfigurasjon, kan du også angi hvilken språkversjon du vil laste ned oppdateringskopier til. Oppsett for språkversjoner er tilgjengelig i delen Filer - Tilgjengelige versjoner: Oppdatering fra speilet Det er to grunnleggende måter å konfigurere speilet på mappen med oppdateringsfiler kan presenteres som et speil av en delt nettverksmappe, eller som et speil av en HTTP-server. Tilgang til speilet med en intern HTTP-server Dette er standardkonfigurasjonen som er spesifisert i den forhåndsdefinerte programkonfigurasjonen. For å gi tilgang til speilet ved hjelp av HTTP-serveren, går du til Avansert oppsett for oppdatering (kategorien Speil) og velger alternativet Opprett oppdateringsspeil. 22
23 I delen Avansert oppsett i kategorien Speil kan du angi hvilken Serverport HTTP-serveren skal lytte til, i tillegg til typen Autentisering HTTP-serveren skal bruke. Det er standard at serverporten er satt til verdien Alternativet Autentisering definerer godkjenningsmetoden som blir brukt for å få tilgang til oppdateringsfilene. Følgende alternativer er tilgjengelige: INGEN, Grunnleggende og NTLM. Velg Grunnleggende for å bruke base64-kryptering med grunnleggende godkjenning av brukernavn og passord. Alternativet NTLM gir kryptering med en trygg krypteringsmetode. Brukeren som er opprettet på arbeidsstasjonen og som deler oppdateringsfilene, benyttes til godkjenning. Standardinnstillingen er INGEN, noe som gir tilgang til oppdateringsfilene uten behov for godkjenning. Advarsel: Hvis du vil tillate tilgang til oppdateringsfiler via HTTP-serveren, må speilmappen og ESET NOD32 Antivirus-eksemplaret som oppretter den, være på samme datamaskin. Etter at speilkonfigurasjonen er fullført, fortsetter du med arbeidsstasjonene og angir \\UNC\BANE som oppdateringsserver. Du fullfører denne operasjonen ved hjelp av følgende trinn: Åpne Avansert oppsett i ESET NOD32 Antivirus, og klikk Oppdater. Klikk Rediger... ved siden av oppdateringsserveren, og legg til en ny server med formatet \\UNC\BANE. Velg denne nyopprettede serveren fra listen over oppdateringsservere. MERK: For at alt skal fungere riktig, må banen til speilmappen være angitt som en UNC-bane. Det er ikke sikkert at oppdateringer fra nettverksstasjonene vil fungere Feilsøking av oppdateringsproblemer med speil Avhengig av hvilken metode som er brukt til å få tilgang til speilmappen, kan det oppstå forskjellige typer problemer. I de fleste tilfeller blir problemer som oppstår under en oppdatering fra en speilserver, forårsaket av en eller flere av følgende faktorer: Feil angivelse av alternativer for speilmappe, feil godkjenningsdata til speilmappen, feil konfigurasjon på lokale arbeidsstasjoner som prøver å laste ned oppdateringsfiler fra speilet, eller en kombinasjon av årsakene. Her gir vi en oversikt over de vanligste problemene som kan oppstå ved oppdatering fra speilet: ESET NOD32 Antivirus rapporterer en feil ved tilkobling til speilserveren sannsynligvis forårsaket av feil angivelse av oppdateringsserveren (feil nettverksbane til speilmappen) som den lokale arbeidsstasjonen laster ned oppdateringer fra. Hvis du vil kontrollere banen, klikker du Start og deretter Kjør i Windows, skriver inn mappenavnet og klikker OK. Innholdet i mappen skal vises. Etter at konfigurasjonen av speilet er fullført, går du til arbeidsstasjonene og legger til en ny oppdateringsserver i formatet For å gjøre dette, følger du disse trinnene: Åpne Avansert oppsett for ESET NOD32 Antivirus, og klikk grenen Oppdater. Klikk Rediger til høyre for rullegardinmenyen Oppdater server, og legg til en ny server med følgende format: din_server:2221 Velg denne nyopprettede serveren fra listen over oppdateringsservere. Tilgang til speilet via systemdeler Først må du opprette en delt mappe på en lokal stasjon eller nettverksstasjon. Når du oppretter mappen for speilet, må du gi skrivetilgang til brukeren som skal lagre oppdateringsfiler i mappen og lesetilgang til alle brukere som skal oppdatere ESET NOD32 Antivirus fra speilmappen. Deretter konfigurerer du tilgang til speilet i delen Avansert oppsett for oppdatering (kategorien Speil) ved å deaktivere alternativet Last ned oppdateringsfiler via intern HTTP-server. Det er standard at dette alternativet er aktivert i programinstallasjonspakken. Hvis den delte mappen ligger på en annen datamaskin i nettverket, må du angi godkjenningsdata for å få tilgang til den andre datamaskinen. Når du skal angi godkjenningsdata, åpner du Avansert oppsett (F5) i ESET NOD32 Antivirus og klikker grenen Oppdater. Klikk Oppsett... og deretter kategorien LAN. Denne innstillingen er den samme som for oppdatering, som er beskrevet i kapittelet "Koble til LAN". ESET NOD32 Antivirus krever brukernavn og passord sannsynligvis forårsaket av feil angivelse av godkjenningsdata (brukernavn og passord) i oppdateringsdelen. Brukernavn og passord brukes for å gi tilgang til oppdateringsserveren som programmet oppdateres fra. Forsikre deg om at godkjenningsdataene er riktige og angitt i riktig format. For eksempel Domene/brukernavn eller Arbeidsgruppe/brukernavn sammen med riktig passord for brukernavnet. Hvis speilserveren er tilgjengelig for "Alle", må du være klar over at dette ikke betyr at en hvilken som helst bruker får tilgang. "Alle" betyr ikke uautoriserte brukere, det betyr bare at mappen er tilgjengelig for alle brukerne av domenet. Brukerne må oppgi brukernavn og passord i delen for oppdateringsoppsett, selv om mappen er tilgjengelig for "Alle". ESET NOD32 Antivirus rapporterer en feil ved tilkobling til speilserveren kommunikasjon via porten som er definert for tilgang til HTTP-versjonen av speilet, er blokkert Slik lager du oppdateringsoppgaver Oppdateringer kan utløses manuelt ved å klikke Oppdater virussignaturdatabase i informasjonsvinduet som vises etter at du har klikket Oppdater på hovedmenyen. Oppdateringer kan også kjøres som planlagte oppgaver. Du konfigurerer en planlagt oppgave ved å klikke Verktøy > Planlegger. Det er standard at følgende oppgaver blir aktivert i ESET Smart Security: Vanlig automatisk oppdatering Automatisk oppdatering etter oppringt tilkobling Automatisk oppdatering etter brukerpålogging 23
24 Hver av oppdateringsoppgavene som er nevnt ovenfor, kan endres slik at de dekker dine behov. I tillegg til å bruke de standardiserte oppdateringsoppgavene, kan du opprette nye oppdateringsoppgaver med en brukerdefinert konfigurasjon. For mer detaljert informasjon om hvordan du oppretter og konfigurerer oppdateringsoppgaver, les kapittelet "Planlegger". 4.3 Planlegger Planlegger er tilgjengelig hvis Avansert modus i ESET NOD32 Antivirus er aktivert. Du finner Planlegger under Verktøy på hovedmenyen i ESET NOD32 Antivirus. Planlegger inneholder en liste over alle planlagte oppgaver og tilhørende konfigurasjonsegenskaper, for eksempel forhåndsdefinert dato, klokkeslett og brukt skanneprofil. Datamaskinskanningetter behov Oppdater Ettersom Datamaskinskanning etter behov og Oppdater er de mest brukte planlagte oppgavene, vil vi forklare hvordan du legger til en ny oppdateringsoppgave. Standardinnstillingen viser følgende planlagte oppgaver i Planlegger: Vanlig automatisk oppdatering Automatisk oppdatering etter oppringt tilkobling Automatisk oppdatering etter brukerpålogging Automatisk filkontroll ved oppstart etter at brukeren har logget seg på Automatisk filkontroll ved oppstart etter en vellykket oppdatering av virussignaturdatabasen Når du skal redigere konfigurasjonen til en allerede planlagt oppgave (enten standard eller brukerdefinert), høyreklikker du oppgaven og klikker Rediger... eller velger oppgaven du ønsker å endre, og klikker Rediger Formålet med å planlegge oppgaver I Planlegger administreres og startes planlagte oppgaver med forhåndsdefinert konfigurasjon og forhåndsdefinerte egenskaper. Konfigurasjonen og egenskapene inneholder informasjon, som dato og klokkeslett, i tillegg til angitte profiler som skal brukes til å utføre oppgaven Opprette nye oppgaver Når du skal opprette en ny oppgave i Planlegger, klikker du Legg til... eller høyreklikker og velger Legg til... i hurtigmenyen. Fem typer planlagte oppgaver er tilgjengelig: Kjør eksternt program På rullegardinmenyen Planlagt oppgave: velger du Oppdater. Klikk Neste, og skriv inn navnet på oppgaven i feltet Navn på oppgave. Velg hvor ofte oppgaven skal utføres. Følgende alternativer er tilgjengelige: En gang, Gjentatte ganger, Daglig, Ukentlig og Utløst av handling. Du kan du velge mellom ulike oppdateringsparametere på bakgrunn av hvilket valg du har angitt. Deretter definerer du hva som skal skje hvis oppgaven ikke kan utføres eller fullføres til planlagt tid. Følgende tre alternativer er tilgjengelige: Vent til neste planlagte tidspunkt Kjør oppgaven så snart som mulig Kjør oppgaven umiddelbart hvis tiden siden forrige utførelse overskrider angitt intervall. (Intervallet kan defineres umiddelbart ved hjelp av rulleboksen Oppgaveintervall.) I neste trinn vises et sammendragsvindu med informasjon om den gjeldende planlagte oppgaven. Alternativet Kjør oppgave med bestemte parametere må aktiveres automatisk. Klikk Fullfør. Et dialogvindu vises der du kan velge profilene som skal brukes til den planlagte oppgaven. Her kan du angi en primær og alternativ profil, som blir brukt hvis oppgaven ikke kan utføres med den primære profilen. Bekreft ved å klikke OK i vinduet Oppdater profiler. Den nye planlagte oppgaven blir lagt til listen over gjeldende planlagte oppgaver. 4.4 Karantene Hovedoppgaven til karantenen er å lagre infiserte filer på en trygg måte. Filer bør legges i karantene hvis de ikke kan renses, hvis det ikke er trygt eller anbefalt å slette dem eller hvis de er feilaktig gjenkjent av ESET Smart Security. Brukeren kan velge å legge en hvilken som helst fil i karantene. Dette anbefales hvis en fil oppfører seg mistenkelig, men ikke oppdages av virusskanneren. Filer som er lagt i karantene, kan sendes til ESETs viruslaboratorier for analyse. Loggvedlikehold Filkontroll ved systemstart 24
25 Filer som er lagret i karantenemappen, kan vises i en tabell som viser dato og klokkeslett for karantenen, banen til den opprinnelige plasseringen av den infiserte filen, størrelse i byte, årsak (lagt til av bruker ), og antall trusler (for eksempel hvis det er et arkiv som inneholder flere infiltrasjoner) Legge filer i karantene Programmet legger automatisk slettede filer i karantene (hvis du ikke har avbrutt dette alternativet i varselvinduet). Hvis du vil, kan du manuelt legge mistenkelige filer i karantene ved å klikke Legg til... Hvis dette gjøres, blir ikke den opprinnelige filen fjernet fra den opprinnelige plasseringen. Hurtigmenyen kan også brukes til dette formålet høyreklikk i karantenevinduet, og velg Legg til Gjenopprette fra karantene Filer som er lagt i karantene, kan også gjenopprettes til den opprinnelige plasseringen. Bruk funksjonen Gjenopprett til dette formålet. Funksjonen er tilgjengelig fra hurtigmenyen ved å høyreklikke en fil i karantenevinduet. På hurtigmenyen finner du også alternativet Gjenopprett til, som du kan bruke til å gjenopprette en fil til en annen plassering enn den plasseringen filen ble slettet fra. MERK: Hvis programmet ved en feiltakelse legger en harmløs fil i karantene, kan du utelate filen fra skanning etter gjenoppretting og sende filen til ESETs brukerstøtte. 4.5 Loggfiler Loggfilene inneholder informasjon om alle viktige programhendelser som har skjedd, og gir en oversikt over trusler som er oppdaget. Loggføring er et viktig verktøy ved systemanalyse, trusselgjenkjenning og feilsøking. Loggføring utføres aktivt i bakgrunnen uten at brukeren trenger å foreta seg noe. Informasjon registreres basert på gjeldende innstillinger for detaljnivå i loggen. Det er mulig å se tekstmeldinger, logger og arkivlogger direkte fra ESET NOD32 Antivirus-miljøet. Loggfiler er tilgjengelige fra hovedvinduet i ESET NOD32 Antivirus ved å klikke Verktøy > Loggfiler. Velg ønsket loggtype ved hjelp av rullegardinmenyen Logg: øverst i vinduet. Følgende loggtyper er tilgjengelige: 1. Trusler som er oppdaget bruk dette alternativet til å vise all informasjon om hendelser som gjelder oppdagelse av infiltrasjoner. 2. Hendelser dette alternativet er utformet for å hjelpe systemadministratorer og brukere med å løse problemer. Alle viktige handlinger som blir utført av ESET NOD32 Antivirus, blir registrert i hendelseslogger. 3. Datamaskinskanning etter behov resultatene fra alle fullførte skanninger vises i dette vinduet. Dobbeltklikk en oppføring hvis du vil se detaljert informasjon om en skanningen etter behov Sende inn en fil fra karantene Hvis du har lagt en mistenkelig fil, som ikke ble gjenkjent av programmet, i karantene, eller hvis en fil ved en feil ble evaluert som infisert (for eksempel ved heuristisk analyse av koden) og deretter lagt i karantene, ber vi deg om å sende filen til ESETs viruslaboratorium. Når du skal sende inn en fil som ligger i karantene, høyreklikker du filen og velger Send inn til analyse fra hurtigmenyen. I hver del kan den viste informasjonen kopieres direkte til utklippstavlen ved å merke de ønskede oppføringene og klikke Kopier. Når du skal velge flere oppføringer, kan du bruke CTRL- og SKIFTtastene. 25
26 4.5.1 Loggvedlikehold Du finner loggkonfigurasjon for ESET NOD32 Antivirus i hovedprogramvinduet. Klikk Oppsett > Legg inn hele treet for avansert oppsett > Verktøy > Loggfiler. Du kan angi følgende alternativer for loggfiler: Slett arkiv automatisk: Loggoppføringer som er eldre enn angitt antall dager, blir automatisk slettet. Øverst i hovedprogramvinduet i ESET NOD32 Antivirus finner du en standardmeny som du kan aktivere eller deaktivere basert på alternativet Bruk standardmeny. Hvis alternativet Vis verktøytips er aktivert, vises en kort beskrivelse av alle alternativene når musepekeren plasseres over alternativet. Med alternativet Velg aktivt kontrollelement markerer systemet elementer som er under det aktive området til musepekeren. Det markerte elementet blir aktivert ved et museklikk. Optimaliser loggfiler automatisk: Aktiverer automatisk defragmentering av loggfiler hvis den angitte prosentandelen av ubrukte oppføringer er overskredet. Hvis du vil redusere eller øke hastigheten til animerte effekter, velger du alternativet Bruk animerte kontroller og flytter glidebryteren Hastighet mot venstre eller høyre. Laveste detaljnivå for logging: Angir detaljnivået for logger. Alternativer som er tilgjengelig: Kritiske feil logger alle kritiske feil (feil som starter virusbeskyttelsen osv.) Hvis du vil aktivere bruken av animerte ikoner for å vise fremdriften til ulike operasjoner, merker du av for Bruk animerte ikoner... Hvis du vil at programmet skal avgi en varsellyd når en viktig hendelse finner sted, velger du alternativet Bruk lydsignal. Feil bare meldinger av typen "Feil under nedlasting av fil" blir registrert, pluss kritiske feil. Advarsler logger alle kritiske feil og varselmeldinger. Informasjonsarkiv registrerer alle informasjonsmeldinger, inkludert meldinger om vellykkede oppdateringer og alle loggene ovenfor. Diagnosearkiv logger all informasjon som er nødvendig for fininnstilling av programmet, og alle loggene ovenfor. Funksjonen Brukergrensesnitt inneholder også muligheten til å passordbeskytte oppsettparameterne i ESET NOD32 Antivirus. Dette alternativet finner du på undermenyen Beskyttelse av innstillinger under Brukergrensesnitt. For at programmet skal kunne beskytte systemet ditt maksimalt, er det helt avgjørende at det er riktig konfigurert. Feilaktige endringer kan føre til tap av viktige data. Hvis du vil angi et passord som beskytter oppsettparametrene, klikker du Skriv inn passord 4.6 Brukergrensesnitt Du kan endre konfigurasjonsalternativene for brukergrensesnittet i ESET NOD32 Antivirus for å få et arbeidsmiljø som er tilpasset dine behov. Disse konfigurasjonsalternativene er tilgjengelige fra grenen Brukergrensesnitt i treet Avansert oppsett i ESET NOD32 Antivirus. I delen Brukergrensesnittelementer kan brukere bytte til Avansert modus om de ønsker det. Avansert modus viser flere detaljerte innstillinger og flere av kontrollene i ESET Smart Security. Alternativet Grafisk brukergrensesnitt bør deaktiveres hvis de grafiske elementene reduserer ytelsen til maskinen, eller forårsaker andre problemer. Det kan også være at det grafiske grensesnittet bør slås av for svaksynte brukere, fordi det kan komme i konflikt med spesialprogrammer som brukes til lesing av tekst på skjermen. Hvis du vil deaktivere velkomstbildet i ESET NOD32 Antivirus, deaktiverer du alternativet Vis velkomstbilde ved oppstart. 26
27 4.6.1 Varsler og meldinger I delen Oppsett av varsler og meldinger under Brukergrensesnitt kan du konfigurere hvordan varselmeldinger og systemmeldinger skal behandles i ESET Smart Security. Det første elementet er Vis varsler. Hvis du deaktiverer dette alternativet, vil det ikke bli vist noen varselvinduer. Dette passer bare i helt spesielle situasjoner. For de fleste brukere anbefaler vi at standardinnstillingen (aktivert) benyttes for dette alternativet. Hvis du vil lukke popup-vinduer automatisk etter en bestemt tid, velger du alternativet Lukk meldingsbokser automatisk etter (sek.). Hvis varselvinduer ikke lukkes manuelt av brukeren, blir de lukket automatisk etter at den angitte tiden har utløpt. Du kan konfigurere varslingssystemet til å sende inn anonym informasjon om nye trusler og hvor den nye trusselkoden ligger, i en enkelt fil. Denne filen kan sendes til ESET for detaljert analyse. Ved å studere disse truslene kan ESET oppdatere sine muligheter for trusselgjenkjenning. Varslingssystemet ThreatSense.Net samler inn informasjon om datamaskinen din som er knyttet til nyoppdagede trusler. Denne informasjonen kan inkludere et eksempel eller en kopi av filen som trusselen ble oppdaget i, banen til den filen, filnavnet, informasjon om dato og klokkeslett, prosessen som trusselen viste seg i på datamaskinen, og informasjon om datamaskinens operativsystem. Noe av denne informasjonen kan inneholde personlig informasjon om brukeren av datamaskinen, for eksempel brukernavn i en katalogbane. Et eksempel på filinformasjonen som blir sendt inn, er tilgjengelig her. Meldinger på skrivebordet og tipsbobler er kun til informasjon og krever ingen handling fra brukeren. De vises i meldingsområdet nederst i høyre hjørne på skjermen. Hvis du vil aktivere visning av varsler på skrivebordet, velger du alternativet Vis varsler på skrivebordet. Du kan endre mer detaljerte alternativer visningstiden for skrivebordsmeldinger og vindusgjennomsiktigheten ved på klikke Konfigurer meldinger... Hvis du vil se hvordan varslene ser ut, klikker du Forhåndsvisning. Hvis du vil konfigurere hvor lenge tipsboblene skal vises, går du til alternativet Vis tipsbobler i oppgavelinjen i (sek.). Selv om det er en mulighet for at dette noen ganger kan overføre noe informasjon om deg eller datamaskinen til ESETs trussellaboratorium, blir ikke denne informasjonen brukt til andre formål enn å hjelpe oss med å reagere på nye trusler så raskt som mulig. Standardinnstillingen er at ESET NOD32 Antivirus spør før det sender mistenkelige filer til ESETs trussellaboratorium for analyse. Du bør merke deg at filer med bestemte filendelser, for eksempel doc og xls, alltid er utelatt fra innsending hvis det oppdages en trussel i dem. Du kan også legge til andre filendelser hvis det er spesielle filer som du eller organisasjonen din vil unngå å sende inn. Oppsettet av ThreatSense.Net er tilgjengelig fra treet Avansert oppsett under Verktøy > ThreatSense.Net. Merk av for Aktiver varslingssystemet ThreatSense.Net. Dermed kan du aktivere og deretter klikke Avansert oppsett... I den nedre delen av oppsettvinduet Varsler og meldinger finnes alternativet Vis kun meldinger, som krever at brukeren foretar seg noe. Med dette alternativet kan du slå av og på visning av varsler og meldinger som ikke krever at brukeren foretar seg noe. Den siste funksjonen i denne delen spesifiserer adresser for meldinger i et flerbrukersystem. I feltet På flerbrukersystem, vis meldinger på skjermen til denne brukeren: kan du definere hvem som skal motta viktige meldinger fra ESET Smart Security. Dette vil normalt være en systemansvarlig eller en nettverksansvarlig. Dette alternativet er spesielt nyttig for terminalservere hvis alle systemmeldinger sendes til den systemansvarlige. 4.7 ThreatSense.Net Varslingssystemet ThreatSense.Net er et verktøy som kontinuerlig og umiddelbart informerer ESET om nye infiltrasjoner. Varslingssystemet ThreatSense.Net for toveistrafikk har ett mål å forbedre beskyttelsen som vi kan tilby deg. Den beste måten å sikre at vi ser nye trusler så snart de vises, er å "koble oss" til så mange av våre kunder som mulig og bruke dem som trusselspeidere. Du har disse to alternativene: Mistenkelige filer I kategorien Mistenkelige filer kan du konfigurere hvordan trusler skal sendes til ESETs viruslaboratorium for analyse. Hvis du har funnet en mistenkelig fil, kan du sende den inn til ESETs viruslaboratorium for analyse. Hvis det viser seg å være et skadelig program, blir gjenkjenningen av dette lagt til i neste virussignaturoppdatering. Innsending av filer kan utføres automatisk uten at du blir spurt. Hvis du velger dette alternativet, blir mistenkelige filer sent inn i bakgrunnen. Hvis du vil vite hvilke filer som er sendt inn til analyse, og bekrefte innsendingen, velger du alternativet Spør før innsending. Du kan bestemme deg for ikke å aktivere varslingssystemet ThreatSense.Net. Du mister ikke funksjonalitet i programvaren, og du får fremdeles den beste beskyttelsen som vi kan tilby. 27
28 Send inn filer I delen Send inn filer kan du definere når den statistiske informasjonen skal sendes inn. Hvis du velger Så snart som mulig, blir statistisk informasjon sendt inn så snart som mulig etter at den er opprettet. Denne innstillingen passer hvis du har en permanent Internett-tilkobling. Hvis du velger Under oppdatering, blir statistikkinformasjon beholdt og sendt inn samlet under neste oppdatering. Hvis du ikke vil sende inn noen filer, velger du Ikke send inn til analyse. Vær oppmerksom på at hvis du velger ikke å sende inn noen filer til analyse, påvirker det ikke innsending av statistisk informasjon til ESET. Statistisk informasjon konfigureres i en egen oppsettdel som beskrives i neste kapittel. Send inn filer Mistenkelige filer blir sendt til ESETs viruslaboratorium for analyse så snart som mulig. Dette alternativet anbefales hvis du har en permanent Internett-tilkobling, og mistenkelige filer kan sendes inn uten forsinkelse. Det andre alternativet er å sende inn mistenkelige filer ved å velge Under oppdatering. Hvis du velger dette alternativet, bli mistenkelige filer samlet og lastet opp til varslingssystemserverne under en oppdatering. Utelatelsesfilter Det er ikke nødvendig å sende inn alle filer til analyse. Hvis du bruker utelatelsesfiltret, kan du utelate enkelte filer og mapper fra innsending. Det kan for eksempel være fornuftig å utelate filer som kan inneholde konfidensiell informasjon, for eksempel dokumenter og regneark. De vanligste filtypene er utelatt som standard (Microsoft Office, OpenOffice). Listen over utelatte filer kan utvides hvis det er ønskelig Innsending I denne delen kan du velge om filer og statistisk informasjon skal sendes inn ved hjelp av ESET Ekstern administrator eller direkte til ESET. Hvis du vil være sikker på at mistenkelige filer og statistisk informasjon blir levert til ESET, velger du alternativet Ekstern administrator eller direkte til ESET. Hvis du velger dette alternativet, blir alle filer og all statistikk sendt med alle tilgjengelige hjelpemidler. Når mistenkelige filer sendes inn ved hjelp av Ekstern administrator, sendes filer og statistikk til serveren for ekstern administrering. Dette sikrer videresending til ESETs viruslaboratorier. Hvis du har valgt alternativet Direkte til ESET, blir alle mistenkelige filer og all statistisk informasjon sendt til ESETs viruslaboratorium direkte fra programmet. E-postadresse for kontakt E-postadressen for kontakt sendes sammen med mistenkelige filer til ESET. Adressen kan brukes til å kontakte deg hvis det er nødvendig å innhente flere opplysninger om sendte filer, til analysen. Legg merke til at du ikke vil få svar fra ESET hvis det ikke er nødvendig med flere opplysninger Statistikk Varslingssystemet ThreatSense.Net samler inn informasjon om datamaskinen din som er knyttet til nyoppdagede trusler. Denne informasjonen kan omfatte navnet på infiltreringen, opplysninger om dato og klokkeslett da trusselen ble oppdaget, versjonen av ESET NOD32 Antivirus, informasjon om datamaskinens operativsystem og plasseringsinnstillingen. Statistikken leveres normalt til ESETs servere én eller to ganger daglig. Her er et eksempel på en innsendt statistikkpakke: # utc_time= :21:28 # country= Slovakia # language= ENGLISH # osver= NT # engine=5417 # components= # moduleid=0x4e4f4d41 # filesize=28368 # filename=c:\documents and Settings\Administrator\ Local Settings\Temporary Internet Files\Content.IE5\ C14J8NS7\rdgFR1463[1].exe Når du har filer som venter på å bli sendt inn, er knappen Send inn nå aktivert i dette oppsettvinduet. Klikk denne knappen hvis du vil sende inn filer og statistisk informasjon med en gang. Merk alternativet Aktiver logging for å aktivere registrering av innsending av filer og statistisk informasjon. Etter hver innsending av en mistenkelig fil eller statistisk informasjon, blir det opprettet en post i hendelsesloggen. 28
29 4.8 Ekstern administrering Ekstern administrering er et kraftig verktøy for å vedlikeholde retningslinjer for sikkerhet og for å få oversikt over den generelle sikkerhetshåndteringen i nettverket. Ekstern administrering er spesielt nyttig for større nettverk. Ekstern administrering gir ikke bare økt sikkerhetsnivå, men det gjør også ESET NOD32 Antivirus enklere å bruke på klientarbeidsstasjoner. Oppsettalternativene for Ekstern administrering er tilgjengelige fra hovedprogramvinduet i ESET NOD32 Antivirus. Klikk Oppsett > Legg inn hele treet for avansert oppsett > Diverse > Ekstern administrering. Lisensnøkkelen er en tekstfil som inneholder følgende opplysninger om det kjøpte produktet: eier, antall lisenser og utløpsdato. I vinduet Lisensbehandling kan du laste opp og se på innholdet i en lisensnøkkel ved hjelp av Legg til Opplysningene blir vist i Lisensbehandling. Hvis du vil slette lisensfiler fra listen, klikker du Fjern. Hvis en lisensnøkkel har utløpt og du vil kjøpe en fornyet utgave, klikker du Bestill..., slik at du kommer til vår butikk på Internett. I oppsettsvinduet kan du aktivere modus for ekstern administrering. Dette oppnår du ved først å velge Koble til server for ekstern administrering. Du får deretter tilgang til de andre alternativene som er beskrevet nedenfor: Serveradresse nettverksadressen til serveren, der serveren for ekstern administrering er installert. Port dette feltet inneholder en forhåndsdefinert serverport som brukes til tilkobling. Vi anbefaler at du beholder den forhåndsdefinerte portinnstillingen Intervall mellom tilkobling til server (min.) dette angir hvor ofte ESET NOD32 Antivirus vil koble til serveren for ekstern administrering for å sende data. Med andre ord blir informasjonen sendt etter tidsintervallene som er definert her. Hvis 0 er angitt, blir informasjon sendt hvert 5. sekund. Server for ekstern administrering krever godkjenning du kan angi et passord for tilkobling til serveren for ekstern administrering. Klikk OK hvis du vil bekrefte endringene og ta i bruk innstillingene. ESET NOD32 Antivirus bruker disse innstillingene til å koble til den eksterne serveren. 4.9 Lisens Ved hjelp av grenen Lisenser kan du administrere lisensnøklene for ESET NOD32 Antivirus og andre ESET-produkter. Når du har kjøpt produktet, får du lisensnøklene, brukernavn og passord. Hvis du vil legge til eller fjerne en lisensnøkkel, klikker du den tilsvarende knappen i lisensbehandlingsvinduet. Lisensbehandling er tilgjengelig fra treet Avansert oppsett under Diverse > Lisenser. 29
30 5. Avansert bruker I dette kapittelet beskrives funksjonene i ESET NOD32 Antivirus, som kan være nyttige for mer avanserte brukere. Oppsettsalternativene for disse funksjonene er bare tilgjengelige i Avansert modus. Hvis du vil bytte til Avansert modus, klikker du Bytt til avansert modus nederst i venstre hjørnet av hovedvinduet, eller trykker CTRL + M på tastaturet. 5.1 Oppsett av proxy-server I ESET Smart Security er oppsett av proxy-server tilgjengelig i to ulike deler i treet Avansert oppsett. For det første kan innstillinger for proxy-server konfigureres under Diverse > Proxy-server. Hvis du angir proxy-serveren på dette nivået, defineres globale innstillinger for proxy-server for hele ESET Smart Security. Disse parameterne blir brukt av alle modulene som krever tilkobling til Internett. Hvis du vil angi innstillinger for proxy-server for dette nivået, merker du av for Bruk proxy-server og oppgir deretter adressen til proxyserveren i feltet Proxy-server: Angi også portnummeret til proxyserveren i feltet Port. 5.2 Eksportere/importere innstillinger Eksport og import av gjeldende konfigurasjon av ESET NOD32 Antivirus er tilgjengelig under Oppsett i Avansert modus. Filtypen xml benyttes til både eksport og import. Eksport og import er nyttig hvis du trenger å sikkerhetskopiere gjeldende konfigurasjon av ESET NOD32 Antivirus slik at du kan bruke den senere (uansett grunn). Eksportinnstillingene er også nyttige for de som ønsker å bruke favorittkonfigurasjonen av ESET NOD32 Antivirus på flere systemer. De trenger bare å importere xml-filen. Hvis kommunikasjon med proxy-serveren krever godkjenning, merker du av for Proxy-server krever godkjenning og oppgir gyldig informasjon i feltene Brukernavn og Passord. Klikk Gjenkjenn proxyserver for automatisk å gjenkjenne og sette inn innstillinger for proxyserver. Parameterne som er angitt i Internet Explorer, blir kopiert. Vær oppmerksom på at denne funksjonen ikke henter godkjenningsdata (brukernavn og passord). Disse må oppgis av brukeren. Innstillinger for proxy-server kan også angis i Avansert oppsett for oppdatering (grenen Oppdater i treet Avansert oppsett). Denne innstillingen gjelder en gitt oppdateringsprofil og anbefales for bærbare datamaskiner, fordi disse maskinene ofte mottar virussignaturoppdateringer fra andre plasseringer. Hvis du vil ha mer informasjon om denne innstillingen, går du til del 4.4 "Oppdatering av programmet" Eksporter innstillinger Det er veldig enkelt å eksportere konfigurasjon. Hvis du vil lagre gjeldende konfigurasjon av ESET Smart Security, klikker du Oppsett > Importer og eksporter innstillinger... Velg alternativet Eksporter innstillinger, og oppgi navnet på konfigurasjonsfilen. Bruk nettleseren til å velge en plassering på datamaskinen der du vil lagre konfigurasjonsfilen Importer innstillinger Trinnene for å importere en konfigurasjon er veldig like. Velg Importer og eksporter innstillinger og deretter Importer innstillinger. Klikk..., og bla gjennom etter konfigurasjonsfilen du ønsker å importere. 5.3 Kommandolinje Antivirusmodulen til ESET NOD32 Antivirus kan startes fra kommandolinjen manuelt (med kommandoen "ecls") eller med en seriell fil ("bat"). 30
Brukerveiledning. Integrerte komponenter: ESET NOD32 Antivirus ESET NOD32 Antispyware ESET personlig brannmur ESET Antispam
 Integrerte komponenter: ESET NOD32 Antivirus ESET NOD32 Antispyware ESET personlig brannmur ESET Antispam Ny generasjon av NOD32-teknologi Brukerveiledning vi beskytter din digitale verden Innhold 1. ESET
Integrerte komponenter: ESET NOD32 Antivirus ESET NOD32 Antispyware ESET personlig brannmur ESET Antispam Ny generasjon av NOD32-teknologi Brukerveiledning vi beskytter din digitale verden Innhold 1. ESET
Brukerveiledning. (beregnet på produktversjon 4.2 og høyere) Microsoft Windows 7 / Vista / XP / NT4 / 2000 / 2003 / 2008
 Brukerveiledning (beregnet på produktversjon 4.2 og høyere) Microsoft Windows 7 / Vista / XP / NT4 / 2000 / 2003 / 2008 Innhold 1. ESET NOD32 Antivirus 4...4 1.1 Hva er nytt?... 4 1.2 Systemkrav... 4 ESET
Brukerveiledning (beregnet på produktversjon 4.2 og høyere) Microsoft Windows 7 / Vista / XP / NT4 / 2000 / 2003 / 2008 Innhold 1. ESET NOD32 Antivirus 4...4 1.1 Hva er nytt?... 4 1.2 Systemkrav... 4 ESET
Brukerveiledning. (beregnet på produktversjon 4.2 og høyere) Microsoft Windows 7 / Vista / XP / 2000 / 2003 / 2008
 Brukerveiledning (beregnet på produktversjon 4.2 og høyere) Microsoft Windows 7 / Vista / XP / 2000 / 2003 / 2008 Innhold 1. ESET Smart Security 4...4 1.1 Hva er nytt... 4 1.2 Systemkrav... 5 2. Installasjon...6
Brukerveiledning (beregnet på produktversjon 4.2 og høyere) Microsoft Windows 7 / Vista / XP / 2000 / 2003 / 2008 Innhold 1. ESET Smart Security 4...4 1.1 Hva er nytt... 4 1.2 Systemkrav... 5 2. Installasjon...6
FOR MAC Hurtigstartveiledning. Klikk her for å laste ned den nyeste versjonen av dette dokumentet
 FOR MAC Hurtigstartveiledning Klikk her for å laste ned den nyeste versjonen av dette dokumentet ESET Cyber Security Pro gir avansert beskyttelse mot skadelig kode for datamaskinen din. Basert på ThreatSense-skannemotoren
FOR MAC Hurtigstartveiledning Klikk her for å laste ned den nyeste versjonen av dette dokumentet ESET Cyber Security Pro gir avansert beskyttelse mot skadelig kode for datamaskinen din. Basert på ThreatSense-skannemotoren
ESET NOD32 ANTIVIRUS 8
 ESET NOD32 ANTIVIRUS 8 Microsoft Windows 8.1 / 8 / 7 / Vista / XP / Home Server 2003 / Home Server 2011 Hurtigstartveiledning Klikk her for å laste ned den nyeste versjonen av dette dokumentet ESET NOD32
ESET NOD32 ANTIVIRUS 8 Microsoft Windows 8.1 / 8 / 7 / Vista / XP / Home Server 2003 / Home Server 2011 Hurtigstartveiledning Klikk her for å laste ned den nyeste versjonen av dette dokumentet ESET NOD32
ESET NOD32 ANTIVIRUS 9
 ESET NOD32 ANTIVIRUS 9 Microsoft Windows 10 / 8.1 / 8 / 7 / Vista / XP Hurtigstartveiledning Klikk her for å laste ned den nyeste versjonen av dette dokumentet ESET NOD32 Antivirus gir datamaskinen siste
ESET NOD32 ANTIVIRUS 9 Microsoft Windows 10 / 8.1 / 8 / 7 / Vista / XP Hurtigstartveiledning Klikk her for å laste ned den nyeste versjonen av dette dokumentet ESET NOD32 Antivirus gir datamaskinen siste
ESET NOD32 ANTIVIRUS 6
 ESET NOD32 ANTIVIRUS 6 Microsoft Windows 8 / 7 / Vista / XP / Home Server Hurtigstartveiledning Klikk her for å laste ned den nyeste versjonen av dette dokumentet ESET NOD32 Antivirus gir datamaskinen
ESET NOD32 ANTIVIRUS 6 Microsoft Windows 8 / 7 / Vista / XP / Home Server Hurtigstartveiledning Klikk her for å laste ned den nyeste versjonen av dette dokumentet ESET NOD32 Antivirus gir datamaskinen
Microsoft Windows 7 / Vista / XP / 2000 / Home Server. Hurtigstartveiledning
 Microsoft Windows 7 / Vista / XP / 2000 / Home Server Hurtigstartveiledning ESET Smart Security gir datamaskinen siste nytt innen beskyttelse mot skadelig kode. Basert på skannemotoren ThreatSense som
Microsoft Windows 7 / Vista / XP / 2000 / Home Server Hurtigstartveiledning ESET Smart Security gir datamaskinen siste nytt innen beskyttelse mot skadelig kode. Basert på skannemotoren ThreatSense som
ESET SMART SECURITY 6
 ESET SMART SECURITY 6 Microsoft Windows 8 / 7 / Vista / XP / Home Server Hurtigstartveiledning Klikk her for å laste ned den nyeste versjonen av dette dokumentet ESET Smart Security gir datamaskinen siste
ESET SMART SECURITY 6 Microsoft Windows 8 / 7 / Vista / XP / Home Server Hurtigstartveiledning Klikk her for å laste ned den nyeste versjonen av dette dokumentet ESET Smart Security gir datamaskinen siste
ESET SMART SECURITY 9
 ESET SMART SECURITY 9 Microsoft Windows 10 / 8.1 / 8 / 7 / Vista / XP Hurtigstartveiledning Klikk her for å laste ned den nyeste versjonen av dette dokumentet ESET Smart Security er en alt-i-ett Internett-sikkerhetsprogramvare.
ESET SMART SECURITY 9 Microsoft Windows 10 / 8.1 / 8 / 7 / Vista / XP Hurtigstartveiledning Klikk her for å laste ned den nyeste versjonen av dette dokumentet ESET Smart Security er en alt-i-ett Internett-sikkerhetsprogramvare.
FOR macos. Hurtigstartveiledning. Klikk her for å laste ned den nyeste versjonen av dette dokumentet
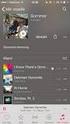 FOR macos Hurtigstartveiledning Klikk her for å laste ned den nyeste versjonen av dette dokumentet ESET Cyber Security gir avansert beskyttelse mot skadelig kode for datamaskinen din. Basert på ThreatSense-skannemotoren
FOR macos Hurtigstartveiledning Klikk her for å laste ned den nyeste versjonen av dette dokumentet ESET Cyber Security gir avansert beskyttelse mot skadelig kode for datamaskinen din. Basert på ThreatSense-skannemotoren
ESET Cybersecurity. Installasjonshåndbok og brukerveiledning. Klikk her for å laste ned den nyeste versjonen av dette dokumentet
 ESET Cybersecurity Installasjonshåndbok og brukerveiledning Klikk her for å laste ned den nyeste versjonen av dette dokumentet ESET Cybersecurity Copyright 2011 ESET, spol. s.r.o. ESET Cybersecurity var
ESET Cybersecurity Installasjonshåndbok og brukerveiledning Klikk her for å laste ned den nyeste versjonen av dette dokumentet ESET Cybersecurity Copyright 2011 ESET, spol. s.r.o. ESET Cybersecurity var
F-Secure Mobile Security for S60
 F-Secure Mobile Security for S60 1. Installasjon og aktivering Tidligere versjon Installasjon Du trenger ikke å avinstallere den tidligere versjonen av F-Secure Mobile Anti-Virus. Kontroller innstillingene
F-Secure Mobile Security for S60 1. Installasjon og aktivering Tidligere versjon Installasjon Du trenger ikke å avinstallere den tidligere versjonen av F-Secure Mobile Anti-Virus. Kontroller innstillingene
F-Secure Anti-Virus for Mac 2015
 F-Secure Anti-Virus for Mac 2015 2 Innhold F-Secure Anti-Virus for Mac 2015 Innhold Kapitel 1: Komme i gang...3 1.1 Administrer abonnement...4 1.2 Hvordan kan jeg være sikker på at datamaskinen er beskyttet...4
F-Secure Anti-Virus for Mac 2015 2 Innhold F-Secure Anti-Virus for Mac 2015 Innhold Kapitel 1: Komme i gang...3 1.1 Administrer abonnement...4 1.2 Hvordan kan jeg være sikker på at datamaskinen er beskyttet...4
ESET NOD32 ANTIVIRUS 10
 ESET NOD32 ANTIVIRUS 10 Microsoft Windows 10 / 8.1 / 8 / 7 / Vista Hurtigstartveiledning Klikk her for å laste ned den nyeste versjonen av dette dokumentet ESET NOD32 Antivirus gir datamaskinen siste nytt
ESET NOD32 ANTIVIRUS 10 Microsoft Windows 10 / 8.1 / 8 / 7 / Vista Hurtigstartveiledning Klikk her for å laste ned den nyeste versjonen av dette dokumentet ESET NOD32 Antivirus gir datamaskinen siste nytt
ESET SMART SECURITY 6
 ESET SMART SECURITY 6 Brukerhåndbok (beregnet for produktversjon 6,0 og høyere) Microsoft Windows 8 / 7 / Vista / XP / Home Server Klikk her for å laste ned den nyeste versjonen av dette dokumentet ESET
ESET SMART SECURITY 6 Brukerhåndbok (beregnet for produktversjon 6,0 og høyere) Microsoft Windows 8 / 7 / Vista / XP / Home Server Klikk her for å laste ned den nyeste versjonen av dette dokumentet ESET
F-Secure Mobile Security for Windows Mobile
 F-Secure Mobile Security for Windows Mobile 1. Installasjon og aktivering Tidligere versjon Installasjon Aktivering Starte produktet Hvis du har en tidligere versjon av F-Secure Mobile Security installert,
F-Secure Mobile Security for Windows Mobile 1. Installasjon og aktivering Tidligere versjon Installasjon Aktivering Starte produktet Hvis du har en tidligere versjon av F-Secure Mobile Security installert,
Antivirus Pro 2010. Hurtigveiledning
 Hurtigveiledning Antivirus Pro 2010 Viktig! Les avsnittet om produktaktivering i denne bruksanvisningen nøye. Den inneholder viktig informasjon for å holde datamaskinen din beskyttet. Bruk av dette produktet
Hurtigveiledning Antivirus Pro 2010 Viktig! Les avsnittet om produktaktivering i denne bruksanvisningen nøye. Den inneholder viktig informasjon for å holde datamaskinen din beskyttet. Bruk av dette produktet
Fullstendig ytelsesbehandling
 Fullstendig ytelsesbehandling Fungerer også med Windows XP og Windows Vista 2013 Oppgrader og ta ansvar for datamaskinens ytelse med et kraftig og raskt program. Nedlasting og installasjon av Powersuite
Fullstendig ytelsesbehandling Fungerer også med Windows XP og Windows Vista 2013 Oppgrader og ta ansvar for datamaskinens ytelse med et kraftig og raskt program. Nedlasting og installasjon av Powersuite
Kapitel 1: Komme i gang...3
 F-Secure Anti-Virus for Mac 2014 Innhold 2 Innhold Kapitel 1: Komme i gang...3 1.1 Hva må gjøres etter installering...4 1.1.1 Administrer abonnement...4 1.1.2 Åpne produktet...4 1.2 Hvordan kan jeg være
F-Secure Anti-Virus for Mac 2014 Innhold 2 Innhold Kapitel 1: Komme i gang...3 1.1 Hva må gjøres etter installering...4 1.1.1 Administrer abonnement...4 1.1.2 Åpne produktet...4 1.2 Hvordan kan jeg være
Microsoft Windows 7 / Vista / XP / 2000 / Home Server / NT4 (SP6) Hurtigstartveiledning
 Microsoft Windows 7 / Vista / XP / 2000 / Home Server / NT4 (SP6) Hurtigstartveiledning ESET ESET NOD32 Antivirus gir datamaskinen siste nytt innen beskyttelse mot skadelig kode. Basert på skannemotoren
Microsoft Windows 7 / Vista / XP / 2000 / Home Server / NT4 (SP6) Hurtigstartveiledning ESET ESET NOD32 Antivirus gir datamaskinen siste nytt innen beskyttelse mot skadelig kode. Basert på skannemotoren
Installasjon Huldt & Lillevik Lønn. Innhold
 Innhold Installasjon Huldt & Lillevik Lønn... 2 Installere Huldt & Lillevik Lønn mot MS SQL Server eller eksisterende MS Express... 2 Krav til maskin og operativsystem... 2 Forberede installasjonen...
Innhold Installasjon Huldt & Lillevik Lønn... 2 Installere Huldt & Lillevik Lønn mot MS SQL Server eller eksisterende MS Express... 2 Krav til maskin og operativsystem... 2 Forberede installasjonen...
Installasjonsveiledning Visma Avendo, versjon 5.2
 Installasjonsveiledning Visma Avendo, versjon 5.2 April 2011 Innhold Innledning... 1 Administrator... 1 Sikkerhetskopi... 1 Testfirmaet... 1 Før du starter installasjonen/oppgraderingen... 2 Nedlasting...
Installasjonsveiledning Visma Avendo, versjon 5.2 April 2011 Innhold Innledning... 1 Administrator... 1 Sikkerhetskopi... 1 Testfirmaet... 1 Før du starter installasjonen/oppgraderingen... 2 Nedlasting...
ESET. Hurtigstartveiledning INTERNET SECURITY 10. Microsoft Windows 10 / 8.1 / 8 / 7 / Vista
 ESET INTERNET SECURITY 10 Microsoft Windows 10 / 8.1 / 8 / 7 / Vista Hurtigstartveiledning Klikk her for å laste ned den nyeste versjonen av dette dokumentet ESET Internet Security er en alt-i-ett Internett-sikkerhetsprogramvare.
ESET INTERNET SECURITY 10 Microsoft Windows 10 / 8.1 / 8 / 7 / Vista Hurtigstartveiledning Klikk her for å laste ned den nyeste versjonen av dette dokumentet ESET Internet Security er en alt-i-ett Internett-sikkerhetsprogramvare.
HURTIGSTARTVEILEDNING
 HURTIGSTARTVEILEDNING Microsoft Windows 10 / 8.1 / 8 / 7 / Vista / Home Server 2011 Klikk her for å laste den nyeste versjonen av dette dokumentet ESET Internet Security er en alt-i-ett Internett-sikkerhetsprogramvare.
HURTIGSTARTVEILEDNING Microsoft Windows 10 / 8.1 / 8 / 7 / Vista / Home Server 2011 Klikk her for å laste den nyeste versjonen av dette dokumentet ESET Internet Security er en alt-i-ett Internett-sikkerhetsprogramvare.
ESET SMART SECURITY 7
 ESET SMART SECURITY 7 Microsoft Windows 8.1 / 8 / 7 / Vista / XP / Home Server 2003 / Home Server 2011 Hurtigstartveiledning Klikk her for å laste ned den nyeste versjonen av dette dokumentet ESET Smart
ESET SMART SECURITY 7 Microsoft Windows 8.1 / 8 / 7 / Vista / XP / Home Server 2003 / Home Server 2011 Hurtigstartveiledning Klikk her for å laste ned den nyeste versjonen av dette dokumentet ESET Smart
Brukerveiledning. Microsoft Windows 7 / Vista / XP / 2000 / 2003 / 2008
 Brukerveiledning Microsoft Windows 7 / Vista / XP / 2000 / 2003 / 2008 Innhold 1. ESET NOD32 Antivirus 4...4 1.1 Hva er nytt?... 4 1.2 Systemkrav... 4 Copyright 2009 ved ESET, spol. s r. o. ESET NOD32
Brukerveiledning Microsoft Windows 7 / Vista / XP / 2000 / 2003 / 2008 Innhold 1. ESET NOD32 Antivirus 4...4 1.1 Hva er nytt?... 4 1.2 Systemkrav... 4 Copyright 2009 ved ESET, spol. s r. o. ESET NOD32
Huldt & Lillevik Lønn og Personal - System 4. Installasjon. - første gang. Med MS SQL Server eller eksisterende MS Express.
 Huldt & Lillevik Lønn og Personal - System 4 Installasjon - første gang Med MS SQL Server eller eksisterende MS Express Aditro HRM AS Veiledningen er oppdatert pr. 06.01.2010 Innholdsfortegnelse Installere
Huldt & Lillevik Lønn og Personal - System 4 Installasjon - første gang Med MS SQL Server eller eksisterende MS Express Aditro HRM AS Veiledningen er oppdatert pr. 06.01.2010 Innholdsfortegnelse Installere
HURTIGSTARTVEILEDNING
 HURTIGSTARTVEILEDNING Microsoft Windows 10 / 8.1 / 8 / 7 / Vista / Home Server 2011 Klikk her for å laste ned den nyeste versjonen av dette dokumentet ESET Smart Security Premium er en alt-i-ett Internett-sikkerhetsprogramvare.
HURTIGSTARTVEILEDNING Microsoft Windows 10 / 8.1 / 8 / 7 / Vista / Home Server 2011 Klikk her for å laste ned den nyeste versjonen av dette dokumentet ESET Smart Security Premium er en alt-i-ett Internett-sikkerhetsprogramvare.
Internet Security 2010
 Hurtigveiledning Internet Security 2010 Viktig! Les avsnittet om produktaktivering i denne bruksanvisningen nøye. Den inneholder viktig informasjon for å holde datamaskinen din beskyttet. Bruk av dette
Hurtigveiledning Internet Security 2010 Viktig! Les avsnittet om produktaktivering i denne bruksanvisningen nøye. Den inneholder viktig informasjon for å holde datamaskinen din beskyttet. Bruk av dette
Hva er Windows Fjernhjelp?
 Hva er Windows Fjernhjelp? Noen ganger er den beste løsningen på et problem å la noen vise deg hvordan du løser det. Windows Fjernhjelp kan brukes av noen du stoler på, for eksempel en venn eller kundestøttetekniker,
Hva er Windows Fjernhjelp? Noen ganger er den beste løsningen på et problem å la noen vise deg hvordan du løser det. Windows Fjernhjelp kan brukes av noen du stoler på, for eksempel en venn eller kundestøttetekniker,
1. Hent NotaPlan Online Backup på www.notaplan.no 2. Trykk på Download i menyen og på Download i linjen med Notaplan Backup
 1 Systemkrav ADSL eller minimum ISDN via router. Ved automatisk backup: Min. Windows XP / 2000 / 2003 (pga. Service) Ved manuellt system: Min. Windows 98 SE NotaPlan Backup bør installeres på den/de maskiner
1 Systemkrav ADSL eller minimum ISDN via router. Ved automatisk backup: Min. Windows XP / 2000 / 2003 (pga. Service) Ved manuellt system: Min. Windows 98 SE NotaPlan Backup bør installeres på den/de maskiner
Installasjonsveiledning Visma Avendo Lønn, versjon 7.60 Oktober 2011
 Installasjonsveiledning Visma Avendo Lønn, versjon 7.60 Oktober 2011 Innhold 1. Innledning... 1 2. Nedlasting... 2 3. Installasjon / oppgradering... 5 3.1 Installasjon av nødvendige tilleggskomponenter...
Installasjonsveiledning Visma Avendo Lønn, versjon 7.60 Oktober 2011 Innhold 1. Innledning... 1 2. Nedlasting... 2 3. Installasjon / oppgradering... 5 3.1 Installasjon av nødvendige tilleggskomponenter...
Versjon 1.0 09/10. Xerox ColorQube 9301/9302/9303 Internett-tjenester
 Versjon 1.0 09/10 Xerox 2010 Xerox Corporation. Forbeholdt alle rettigheter. Upubliserte rettigheter er forbeholdt i henhold til lover om opphavsrett i USA. Innholdet i dette dokumentet kan ikke gjengis
Versjon 1.0 09/10 Xerox 2010 Xerox Corporation. Forbeholdt alle rettigheter. Upubliserte rettigheter er forbeholdt i henhold til lover om opphavsrett i USA. Innholdet i dette dokumentet kan ikke gjengis
Innhold. Epostprogrammer og webmail.
 Innhold Epostprogrammer og webmail 1 Microsoft Outlook 2003 2 Microsoft Outlook 2007 6 Microsoft Outlook 2008 10 Windows Live Mail (Vista/Windows 7) 15 Outlook Express (98/2000/2003/XP) 17 Mac Mail 22
Innhold Epostprogrammer og webmail 1 Microsoft Outlook 2003 2 Microsoft Outlook 2007 6 Microsoft Outlook 2008 10 Windows Live Mail (Vista/Windows 7) 15 Outlook Express (98/2000/2003/XP) 17 Mac Mail 22
Brukerveiledning Mobilsynkronisering Nokia N97 mini
 Brukerveiledning Mobilsynkronisering Nokia N97 mini Servicedeklarasjon Drift-, overvåkning og brukerstøtte for mobilsynkronisering Målsetting med tjenesten Tilby mobilsynkronisering til ansatte som har
Brukerveiledning Mobilsynkronisering Nokia N97 mini Servicedeklarasjon Drift-, overvåkning og brukerstøtte for mobilsynkronisering Målsetting med tjenesten Tilby mobilsynkronisering til ansatte som har
Brukerveiledning Tilkobling internett
 JULI 2012 Brukerveiledning Tilkobling internett ALT DU TRENGER Å VITE OM BRUKEN AV INTERNETT 1 1 2 3 4 5 6 KOBLING TIL HJEMMESENTRAL OPPSETT AV TRÅDLØS ROUTER OG BRANNMUR I HJEMMESENTRALEN OPPKOBLING AV
JULI 2012 Brukerveiledning Tilkobling internett ALT DU TRENGER Å VITE OM BRUKEN AV INTERNETT 1 1 2 3 4 5 6 KOBLING TIL HJEMMESENTRAL OPPSETT AV TRÅDLØS ROUTER OG BRANNMUR I HJEMMESENTRALEN OPPKOBLING AV
Samsung Universal Print Driver Brukerhåndbok
 Samsung Universal Print Driver Brukerhåndbok se for deg mulighetene Copyright 2009 Samsung Electronics Co., Ltd. Med enerett. Denne håndboken er utarbeidet utelukkende til informasjonsformål. Informasjonen
Samsung Universal Print Driver Brukerhåndbok se for deg mulighetene Copyright 2009 Samsung Electronics Co., Ltd. Med enerett. Denne håndboken er utarbeidet utelukkende til informasjonsformål. Informasjonen
Brukerhåndbok for drift hos Kirkedata AS. Denne håndboken er utarbeidet av
 Brukerhåndbok for drift hos Kirkedata AS Denne håndboken er utarbeidet av Oppdatert: 18. desember 2012 Innhold Innhold Innledning... 3 Oppsett av PC... 3 Windows XP... 3 Windows Vista og Windows 7... 3
Brukerhåndbok for drift hos Kirkedata AS Denne håndboken er utarbeidet av Oppdatert: 18. desember 2012 Innhold Innhold Innledning... 3 Oppsett av PC... 3 Windows XP... 3 Windows Vista og Windows 7... 3
ESET SMART SECURITY 10
 ESET SMART SECURITY 10 Microsoft Windows 10 / 8.1 / 8 / 7 / Vista Hurtigstartveiledning Klikk her for å laste ned den nyeste versjonen av dette dokumentet ESET Smart Security er en alt-i-ett Internett-sikkerhetsprogramvare.
ESET SMART SECURITY 10 Microsoft Windows 10 / 8.1 / 8 / 7 / Vista Hurtigstartveiledning Klikk her for å laste ned den nyeste versjonen av dette dokumentet ESET Smart Security er en alt-i-ett Internett-sikkerhetsprogramvare.
Brukerveiledning Tilkobling internett ALT DU TRENGER Å VITE OM BRUKEN AV INTERNETT
 Brukerveiledning Tilkobling internett ALT DU TRENGER Å VITE OM BRUKEN AV INTERNETT 1 2 3 4 5 6 7 KOBLING TIL HJEMMESENTRAL OPPSETT AV TRÅDLØS ROUTER OG BRANNMUR I HJEMMESENTRALEN OPPKOBLING AV PC TIL INTERNETT
Brukerveiledning Tilkobling internett ALT DU TRENGER Å VITE OM BRUKEN AV INTERNETT 1 2 3 4 5 6 7 KOBLING TIL HJEMMESENTRAL OPPSETT AV TRÅDLØS ROUTER OG BRANNMUR I HJEMMESENTRALEN OPPKOBLING AV PC TIL INTERNETT
Huldt & Lillevik Lønn 5.0. Installere systemet
 Huldt & Lillevik Lønn 5.0 Installere systemet Innholdsfortegnelse Innholdsfortegnelse Installere Lønn 5.0... 3 Krav til maskin og operativsystem... 3 Forberede installasjonen... 3 Installere database...
Huldt & Lillevik Lønn 5.0 Installere systemet Innholdsfortegnelse Innholdsfortegnelse Installere Lønn 5.0... 3 Krav til maskin og operativsystem... 3 Forberede installasjonen... 3 Installere database...
JANUAR 2016 FIBERBREDBÅND BRUKERVEILEDNING
 JANUAR 2016 FIBERBREDBÅND BRUKERVEILEDNING 1 1 1 KOBLE TIL HJEMMESENTRAL S 3 2 OPPSETT AV TRÅDLØS RUTER OG BRANNMUR I HJEMMESENTRALEN S 4 3 OPPKOBLING AV PC TIL INTERNETT MED WINDOWS 8 S 8 4 OPPKOBLING
JANUAR 2016 FIBERBREDBÅND BRUKERVEILEDNING 1 1 1 KOBLE TIL HJEMMESENTRAL S 3 2 OPPSETT AV TRÅDLØS RUTER OG BRANNMUR I HJEMMESENTRALEN S 4 3 OPPKOBLING AV PC TIL INTERNETT MED WINDOWS 8 S 8 4 OPPKOBLING
Installasjonsveiledning
 Installasjonsveiledning Visma Avendo, versjon 4.2 Oktober 2008 Innledning Denne installasjonsveiledningen gjelder for programmene Visma Avendo Økonomi 40, Visma Avendo Økonomi 60 og Visma Avendo Fakturering.
Installasjonsveiledning Visma Avendo, versjon 4.2 Oktober 2008 Innledning Denne installasjonsveiledningen gjelder for programmene Visma Avendo Økonomi 40, Visma Avendo Økonomi 60 og Visma Avendo Fakturering.
Brukerveiledning Mobilsynkronisering HTC HD2
 Brukerveiledning Mobilsynkronisering HTC HD2 Servicedeklarasjon Drift-, overvåkning og brukerstøtte for mobilsynkronisering Målsetting med tjenesten Tilby mobilsynkronisering til ansatte som har sikkerhetsgodkjent
Brukerveiledning Mobilsynkronisering HTC HD2 Servicedeklarasjon Drift-, overvåkning og brukerstøtte for mobilsynkronisering Målsetting med tjenesten Tilby mobilsynkronisering til ansatte som har sikkerhetsgodkjent
Din bruksanvisning ESET SMART SECURITY 4
 Du kan lese anbefalingene i bruksanvisningen, de tekniske guide eller installasjonen guide for ESET SMART SECURITY 4. Du vil finne svar på alle dine spørsmål på ESET SMART SECURITY 4 i bruksanvisningen
Du kan lese anbefalingene i bruksanvisningen, de tekniske guide eller installasjonen guide for ESET SMART SECURITY 4. Du vil finne svar på alle dine spørsmål på ESET SMART SECURITY 4 i bruksanvisningen
Installasjonsveiledning
 Installasjonsveiledning Visma Avendo, versjon 5.2 April 2011 Innhold Innledning... 1 Administrator... 1 Sikkerhetskopi... 1 Testfirmaet... 1 Før du starter installasjonen/oppgraderingen... 2 Nedlasting...
Installasjonsveiledning Visma Avendo, versjon 5.2 April 2011 Innhold Innledning... 1 Administrator... 1 Sikkerhetskopi... 1 Testfirmaet... 1 Før du starter installasjonen/oppgraderingen... 2 Nedlasting...
BRUKERMANUAL. Telsys Online Backup
 BRUKERMANUAL Telsys Online Backup TELSYS AS - 06.08.2009 Innhold Generelt... 3 Kom i gang... 4 Installasjon av Telsys Online Backup Proff/Standard... 4 Start opp klienten for første gang!... 10 Logg inn...
BRUKERMANUAL Telsys Online Backup TELSYS AS - 06.08.2009 Innhold Generelt... 3 Kom i gang... 4 Installasjon av Telsys Online Backup Proff/Standard... 4 Start opp klienten for første gang!... 10 Logg inn...
ESET SMART SECURITY 8
 ESET SMART SECURITY 8 Microsoft Windows 8.1 / 8 / 7 / Vista / XP / Home Server 2003 / Home Server 2011 Hurtigstartveiledning Klikk her for å laste ned den nyeste versjonen av dette dokumentet ESET Smart
ESET SMART SECURITY 8 Microsoft Windows 8.1 / 8 / 7 / Vista / XP / Home Server 2003 / Home Server 2011 Hurtigstartveiledning Klikk her for å laste ned den nyeste versjonen av dette dokumentet ESET Smart
Brukerveiledning. Microsoft Windows 7 / Vista / XP / 2000 / 2003 / 2008
 Brukerveiledning Microsoft Windows 7 / Vista / XP / 2000 / 2003 / 2008 Innhold 1. ESET Smart Security 4...4 1.1 Hva er nytt?... 4 1.2 Systemkrav... 5 2. Installasjon...6 2.1 Vanlig installasjon... 6 2.2
Brukerveiledning Microsoft Windows 7 / Vista / XP / 2000 / 2003 / 2008 Innhold 1. ESET Smart Security 4...4 1.1 Hva er nytt?... 4 1.2 Systemkrav... 5 2. Installasjon...6 2.1 Vanlig installasjon... 6 2.2
Installasjonsveiledning. DDS-CAD ByggMester
 Installasjonsveiledning DDS-CAD ByggMester Installasjonsveiledning versjon 7 Vær oppmerksom på: USB-dongler ikke skal plugges i maskinen før programmet er installert. Før installasjonen: Dette hefte beskriver
Installasjonsveiledning DDS-CAD ByggMester Installasjonsveiledning versjon 7 Vær oppmerksom på: USB-dongler ikke skal plugges i maskinen før programmet er installert. Før installasjonen: Dette hefte beskriver
Installasjonsveiledning
 Installasjonsveiledning Visma Avendo, versjon 5.2 April 2011 Innhold Innledning... 1 Administrator... 1 Sikkerhetskopi... 1 Testfirmaet... 1 Før du starter installasjonen/oppgraderingen... 2 Installasjon/oppgradering...
Installasjonsveiledning Visma Avendo, versjon 5.2 April 2011 Innhold Innledning... 1 Administrator... 1 Sikkerhetskopi... 1 Testfirmaet... 1 Før du starter installasjonen/oppgraderingen... 2 Installasjon/oppgradering...
Tekstfil om nettverkslisensiering
 Tekstfil om nettverkslisensiering Trimble Navigation Limited Engineering and Construction Division 935 Stewart Drive Sunnyvale, California 94085 USA. Telefon: +1-408-481-8000 Grønt nummer (i USA): +1-800-874-6253
Tekstfil om nettverkslisensiering Trimble Navigation Limited Engineering and Construction Division 935 Stewart Drive Sunnyvale, California 94085 USA. Telefon: +1-408-481-8000 Grønt nummer (i USA): +1-800-874-6253
Nokia C110/C111-kort for trådløst LAN Installeringsveiledning
 Nokia C110/C111-kort for trådløst LAN Installeringsveiledning ERKLÆRING OM SAMSVAR Vi, NOKIA MOBILE PHONES Ltd erklærer under vårt eneansvar at produktene DTN-10 og DTN-11 er i samsvar med bestemmelsene
Nokia C110/C111-kort for trådløst LAN Installeringsveiledning ERKLÆRING OM SAMSVAR Vi, NOKIA MOBILE PHONES Ltd erklærer under vårt eneansvar at produktene DTN-10 og DTN-11 er i samsvar med bestemmelsene
ESET SMART SECURITY PREMIUM 10. Microsoft Windows 10 / 8.1 / 8 / 7 / Vista
 ESET SMART SECURITY PREMIUM 10 Microsoft Windows 10 / 8.1 / 8 / 7 / Vista ESET Smart Security Premium er en alt-i-ett Internett-sikkerhetsprogramvare. Den holder trygg når du er pålogget og offline og
ESET SMART SECURITY PREMIUM 10 Microsoft Windows 10 / 8.1 / 8 / 7 / Vista ESET Smart Security Premium er en alt-i-ett Internett-sikkerhetsprogramvare. Den holder trygg når du er pålogget og offline og
Huldt & Lillevik Lønn 5.0. Oppdatere til ny versjon
 Huldt & Lillevik Lønn 5.0 Oppdatere til ny versjon Oppdatere Lønn 5.0 Denne veiledningen omhandler oppdatering av Huldt & Lillevik Lønn 5.0 versjon 5.10.2 eller nyere. Forberede oppdateringen Forutsetninger
Huldt & Lillevik Lønn 5.0 Oppdatere til ny versjon Oppdatere Lønn 5.0 Denne veiledningen omhandler oppdatering av Huldt & Lillevik Lønn 5.0 versjon 5.10.2 eller nyere. Forberede oppdateringen Forutsetninger
Scan Secure GTS 5.1 + PAS
 Scan Secure GTS 5.1 + PAS Installasjonsmanual For versjon 5.1.7 og nyere Denne installasjonsmanualen er konfidensiell Den er kun ment til bruk for system administrator Den skal ikke benyttes av brukere
Scan Secure GTS 5.1 + PAS Installasjonsmanual For versjon 5.1.7 og nyere Denne installasjonsmanualen er konfidensiell Den er kun ment til bruk for system administrator Den skal ikke benyttes av brukere
Installasjon. - første gang. Med MS SQL Server eller eksisterende MSDE. Huldt & Lillevik Lønn og Personal - System 4. Personec AS
 Huldt & Lillevik Lønn og Personal - System 4 Installasjon - første gang Med MS SQL Server eller eksisterende MSDE Personec AS Veiledningen er oppdatert pr. 28.09.2005. Innholdsfortegnelse Installere System
Huldt & Lillevik Lønn og Personal - System 4 Installasjon - første gang Med MS SQL Server eller eksisterende MSDE Personec AS Veiledningen er oppdatert pr. 28.09.2005. Innholdsfortegnelse Installere System
Innhold RDP... 2 Oppkobling Kirkedata... 2 Flere brukerpålogginger til Kirkedata... 8
 Innhold RDP... 2 Oppkobling Kirkedata... 2 Flere brukerpålogginger til Kirkedata... 8 Endre passord på Kirkedata... 11 Dropbox på Kirkedata... 14 Apple Mac RDP... 20 Outlook og e-post... 30 Outlook Web
Innhold RDP... 2 Oppkobling Kirkedata... 2 Flere brukerpålogginger til Kirkedata... 8 Endre passord på Kirkedata... 11 Dropbox på Kirkedata... 14 Apple Mac RDP... 20 Outlook og e-post... 30 Outlook Web
Brukerveiledning for SMS fra Outlook
 Brukerveiledning for SMS fra Outlook Grunnleggende funksjonalitet Med SMS fra Outlook kan du enkelt sende både SMS og MMS fra Outlook. Programmet er integrert med din personlige Outlookkontaktliste og
Brukerveiledning for SMS fra Outlook Grunnleggende funksjonalitet Med SMS fra Outlook kan du enkelt sende både SMS og MMS fra Outlook. Programmet er integrert med din personlige Outlookkontaktliste og
Bruk av kildeavskrifter som er merket med grønn kule
 www.slektshistorielaget.no Bruk av kildeavskrifter som er merket med grønn kule Hvorfor er dette nyttig? De aller fleste av avskriftene som er markert med grønn kule er lagret i databaser på lagets hjemmeside
www.slektshistorielaget.no Bruk av kildeavskrifter som er merket med grønn kule Hvorfor er dette nyttig? De aller fleste av avskriftene som er markert med grønn kule er lagret i databaser på lagets hjemmeside
Brukerveiledning Tilkobling internett
 JANUAR 2013 Brukerveiledning Tilkobling internett ALT DU TRENGER Å VITE OM BRUKEN AV INTERNETT 1 1 2 3 4 5 6 KOBLING TIL HJEMMESENTRAL OPPSETT AV TRÅDLØS ROUTER OG BRANNMUR I HJEMMESENTRALEN OPPKOBLING
JANUAR 2013 Brukerveiledning Tilkobling internett ALT DU TRENGER Å VITE OM BRUKEN AV INTERNETT 1 1 2 3 4 5 6 KOBLING TIL HJEMMESENTRAL OPPSETT AV TRÅDLØS ROUTER OG BRANNMUR I HJEMMESENTRALEN OPPKOBLING
Innhold RDP... 2 Oppkobling Kirkedata... 2 Flere brukerpålogginger til Kirkedata... 6
 Innhold RDP... 2 Oppkobling Kirkedata... 2 Flere brukerpålogginger til Kirkedata... 6 Endre passord på Kirkedata... 9 Dropbox på Kirkedata... 12 Apple Mac RDP... 18 Outlook og e-post... 20 Outlook Web
Innhold RDP... 2 Oppkobling Kirkedata... 2 Flere brukerpålogginger til Kirkedata... 6 Endre passord på Kirkedata... 9 Dropbox på Kirkedata... 12 Apple Mac RDP... 18 Outlook og e-post... 20 Outlook Web
HURTIGVEILEDNING FOR MODEM OPTIONS FOR NOKIA 7650
 HURTIGVEILEDNING FOR MODEM OPTIONS FOR NOKIA 7650 Copyright 2002 Nokia. Alle rettigheter forbeholdt 9354494 Issue 2 Innhold 1. INNLEDNING...1 2. INSTALLERE MODEM OPTIONS FOR NOKIA 7650...1 3. VELGE TELEFONEN
HURTIGVEILEDNING FOR MODEM OPTIONS FOR NOKIA 7650 Copyright 2002 Nokia. Alle rettigheter forbeholdt 9354494 Issue 2 Innhold 1. INNLEDNING...1 2. INSTALLERE MODEM OPTIONS FOR NOKIA 7650...1 3. VELGE TELEFONEN
Brukerveiledning Tilkobling Altibox Fiberbredbånd
 Juli 2014 Graving og kabling 4 Plassering av hjemmesentral Brukerveiledning Tilkobling Altibox Fiberbredbånd Alt du trenger å vite om bruken av Altibox Fiberbredbånd 1 Altibox Fiberbredbånd 1 Kobling til
Juli 2014 Graving og kabling 4 Plassering av hjemmesentral Brukerveiledning Tilkobling Altibox Fiberbredbånd Alt du trenger å vite om bruken av Altibox Fiberbredbånd 1 Altibox Fiberbredbånd 1 Kobling til
DOKUMENTASJON E-post oppsett
 DOKUMENTASJON E-post oppsett Oppsett av e-post konto Veiledningen viser innstillinger for Microsoft Outlook 2013, og oppkobling mot server kan gjøres med POP3 (lagre e-post lokalt på maskin) eller IMAP
DOKUMENTASJON E-post oppsett Oppsett av e-post konto Veiledningen viser innstillinger for Microsoft Outlook 2013, og oppkobling mot server kan gjøres med POP3 (lagre e-post lokalt på maskin) eller IMAP
Huldt & Lillevik Ansattportal. Installere systemet
 Huldt & Lillevik Ansattportal Installere systemet Innholdsfortegnelse Innholdsfortegnelse Installere Ansattportal... 3 Tekniske krav (Windows og web)... 3 Servere og nettverk... 3.NET Rammeverk 3.5 må
Huldt & Lillevik Ansattportal Installere systemet Innholdsfortegnelse Innholdsfortegnelse Installere Ansattportal... 3 Tekniske krav (Windows og web)... 3 Servere og nettverk... 3.NET Rammeverk 3.5 må
MERK: DU MÅ IKKE PRØVE Å INSTALLERE PROGRAM- VAREN FØR DU HAR LEST DETTE DOKUMENTET.
 INSITE INSTALLASJONSBLAD Side 2: Installere INSITE Side 8: Fjerne INSITE MERK: DU MÅ IKKE PRØVE Å INSTALLERE PROGRAM- VAREN FØR DU HAR LEST DETTE DOKUMENTET. FEIL INSTALLASJON ELLER BRUK KAN FØRE TIL FEILAKTIGE
INSITE INSTALLASJONSBLAD Side 2: Installere INSITE Side 8: Fjerne INSITE MERK: DU MÅ IKKE PRØVE Å INSTALLERE PROGRAM- VAREN FØR DU HAR LEST DETTE DOKUMENTET. FEIL INSTALLASJON ELLER BRUK KAN FØRE TIL FEILAKTIGE
HURTIGSTARTVEILEDNING
 HURTIGSTARTVEILEDNING Microsoft Windows 10 / 8.1 / 8 / 7 / Vista / Home Server 2011 Klikk her for å laste ned den nyeste versjonen av dette dokumentet ESET NOD32 Antivirus gir datamaskinen siste nytt innen
HURTIGSTARTVEILEDNING Microsoft Windows 10 / 8.1 / 8 / 7 / Vista / Home Server 2011 Klikk her for å laste ned den nyeste versjonen av dette dokumentet ESET NOD32 Antivirus gir datamaskinen siste nytt innen
Programvareoppdateringer
 Programvareoppdateringer Brukerhåndbok Copyright 2007 Hewlett-Packard Development Company, L.P. Windows er et registrert varemerke for Microsoft Corporation i USA. Informasjonen i dette dokumentet kan
Programvareoppdateringer Brukerhåndbok Copyright 2007 Hewlett-Packard Development Company, L.P. Windows er et registrert varemerke for Microsoft Corporation i USA. Informasjonen i dette dokumentet kan
Installere JBuilder Foundation i Windows XP
 Installere JBuilder Foundation i Windows XP Installasjon av JBuilder Foundation på Windows (dekker her spesifikt fremgangen ved bruk av Microsoft Windows XP Professional, men det vil mest trolig ikke være
Installere JBuilder Foundation i Windows XP Installasjon av JBuilder Foundation på Windows (dekker her spesifikt fremgangen ved bruk av Microsoft Windows XP Professional, men det vil mest trolig ikke være
VMware Horizon View Client. Brukerveiledning for nedlasting, installasjon og pålogging for fjerntilgang
 VMware Horizon View Client Brukerveiledning for nedlasting, installasjon og pålogging for fjerntilgang Introduksjon Fjerntilgang er blitt oppgradert til en bedre og mer moderne løsning. Programmet er identisk
VMware Horizon View Client Brukerveiledning for nedlasting, installasjon og pålogging for fjerntilgang Introduksjon Fjerntilgang er blitt oppgradert til en bedre og mer moderne løsning. Programmet er identisk
DDS-CAD. Oppsett av student-/demolisens
 S DDS-CAD Oppsett av student-/demolisens Bruk av DDS-CAD er lisens beskyttet. Dette er fysiske USB nøkkel som inneholder kryptert lisensinformasjon. Programvaren er dermed beskyttet for å sikre legitim
S DDS-CAD Oppsett av student-/demolisens Bruk av DDS-CAD er lisens beskyttet. Dette er fysiske USB nøkkel som inneholder kryptert lisensinformasjon. Programvaren er dermed beskyttet for å sikre legitim
1 INNLEDNING... 2. 1.1 Om Altinn... 2. 1.2 Skjemaer som støttes... 2 2 INSTALLASJON OG OPPSTART... 3. 2.1 Nedlasting... 3. 2.2 Registrering...
 INNHOLD Mamut for Altinn INNHOLD 1 INNLEDNING... 2 1.1 Om Altinn... 2 1.2 Skjemaer som støttes... 2 2 INSTALLASJON OG OPPSTART... 3 2.1 Nedlasting... 3 2.2 Registrering... 5 2.3 Opprett en bruker... 7
INNHOLD Mamut for Altinn INNHOLD 1 INNLEDNING... 2 1.1 Om Altinn... 2 1.2 Skjemaer som støttes... 2 2 INSTALLASJON OG OPPSTART... 3 2.1 Nedlasting... 3 2.2 Registrering... 5 2.3 Opprett en bruker... 7
Innhold RDP... 2 Oppkobling Kirkedata... 2 Flere brukerpålogginger til Kirkedata... 6
 Innhold RDP... 2 Oppkobling Kirkedata... 2 Flere brukerpålogginger til Kirkedata... 6 Endre passord på Kirkedata... 9 Dropbox på Kirkedata... 12 Apple Mac RDP... 18 Outlook og e-post... 28 Outlook Web
Innhold RDP... 2 Oppkobling Kirkedata... 2 Flere brukerpålogginger til Kirkedata... 6 Endre passord på Kirkedata... 9 Dropbox på Kirkedata... 12 Apple Mac RDP... 18 Outlook og e-post... 28 Outlook Web
ProMed. Brukermanual for installasjon og bruk av mobiltelefon eller SMS og nett for sending av SMS direkte fra. for Windows
 Side 1 av 9 Brukermanual for installasjon og bruk av mobiltelefon eller SMS og nett for sending av SMS direkte fra ProMed for Windows Kundeoppfølging og Administrasjon Versjon 1.7 23.10.2009 Litt om sending
Side 1 av 9 Brukermanual for installasjon og bruk av mobiltelefon eller SMS og nett for sending av SMS direkte fra ProMed for Windows Kundeoppfølging og Administrasjon Versjon 1.7 23.10.2009 Litt om sending
Huldt & Lillevik Lønn og Personal - System 4. Installasjon. - første gang MSDE. Personec AS. Veiledningen er oppdatert pr
 Huldt & Lillevik Lønn og Personal - System 4 Installasjon - første gang MSDE Personec AS Veiledningen er oppdatert pr. 22.11.2005. Innholdsfortegnelse Installere System 4 og databasemotoren MSDE...2 Krav
Huldt & Lillevik Lønn og Personal - System 4 Installasjon - første gang MSDE Personec AS Veiledningen er oppdatert pr. 22.11.2005. Innholdsfortegnelse Installere System 4 og databasemotoren MSDE...2 Krav
Din bruksanvisning F-SECURE MOBILE SECURITY 6 FOR ANDROID http://no.yourpdfguides.com/dref/2859502
 Du kan lese anbefalingene i bruksanvisningen, de tekniske guide eller installasjonen guide for F-SECURE MOBILE SECURITY 6 FOR ANDROID. Du vil finne svar på alle dine spørsmål på F-SECURE MOBILE SECURITY
Du kan lese anbefalingene i bruksanvisningen, de tekniske guide eller installasjonen guide for F-SECURE MOBILE SECURITY 6 FOR ANDROID. Du vil finne svar på alle dine spørsmål på F-SECURE MOBILE SECURITY
Mappeinformasjon... 2. Programfiler... 2 Delte Programdata... 2 Delte dokumenter... 2 Brukerens egne data... 2 Brukerens egne dokumenter...
 SymWriter Nettverksinstallasjon Hvis du vil installere SymWriter programmet på et nettverk, bør du utføre en administrativ installasjon. Da kan du lage et forhåndskonfigurert installasjonsprogram som inneholder
SymWriter Nettverksinstallasjon Hvis du vil installere SymWriter programmet på et nettverk, bør du utføre en administrativ installasjon. Da kan du lage et forhåndskonfigurert installasjonsprogram som inneholder
Introduksjon...5. Systemkrav...7. For Windows...9
 Innholdfortegnelse Introduksjon...................................5 Systemkrav...................................7 For Windows...................................9 Installere programvare for bildeutskrift
Innholdfortegnelse Introduksjon...................................5 Systemkrav...................................7 For Windows...................................9 Installere programvare for bildeutskrift
9 tips til sikrere PC
 9 tips til sikrere PC 1. Installer antivirusprogram, oppdater den og aldri installer 2 antivirusprogrammer samtidig 2. Kjør Windows Update/Microsoft Update manuelt og sørg for at alt er installert. Slå
9 tips til sikrere PC 1. Installer antivirusprogram, oppdater den og aldri installer 2 antivirusprogrammer samtidig 2. Kjør Windows Update/Microsoft Update manuelt og sørg for at alt er installert. Slå
Huldt & Lillevik Lønn og Personal - System 4. Oppdatering. Personec AS. Veiledningen er oppdatert pr. 14.12.2005.
 Huldt & Lillevik Lønn og Personal - System 4 Oppdatering Personec AS Veiledningen er oppdatert pr. 14.12.2005. Innholdsfortegnelse Oppdatere System 4...2 Forberede oppdateringen... 2 Starte oppdateringen...
Huldt & Lillevik Lønn og Personal - System 4 Oppdatering Personec AS Veiledningen er oppdatert pr. 14.12.2005. Innholdsfortegnelse Oppdatere System 4...2 Forberede oppdateringen... 2 Starte oppdateringen...
FØR INSTALLASJON INSTALLASJON
 FØR INSTALLASJON Fungerer NextGenTel Sikkerhetspakke med andre antivirus eller brannmurer installert på min pc? Du kan ikke ha to antivirusløsninger (fra forskjellige leverandører) installert på din pc.
FØR INSTALLASJON Fungerer NextGenTel Sikkerhetspakke med andre antivirus eller brannmurer installert på min pc? Du kan ikke ha to antivirusløsninger (fra forskjellige leverandører) installert på din pc.
Installasjonsveiledning. DDS-CAD Arkitekt & Konstruksjon 7
 Installasjonsveiledning DDS-CAD Arkitekt & Konstruksjon 7 - Installasjonsveiledning versjon 7 Vær oppmerksom på: USB-dongler ikke skal plugges i maskinen før programmet er installert. Før installasjonen:
Installasjonsveiledning DDS-CAD Arkitekt & Konstruksjon 7 - Installasjonsveiledning versjon 7 Vær oppmerksom på: USB-dongler ikke skal plugges i maskinen før programmet er installert. Før installasjonen:
Installasjonsveiledning
 Installasjonsveiledning Visma Avendo Fakturering, versjon 4.0 Oktober 2007 Innledning Denne installasjonsveiledningen gjelder for både første gangs installasjon og oppgradering til ny versjon. Du kan også
Installasjonsveiledning Visma Avendo Fakturering, versjon 4.0 Oktober 2007 Innledning Denne installasjonsveiledningen gjelder for både første gangs installasjon og oppgradering til ny versjon. Du kan også
Hurtiginnføring. PC, Mac, ios og Android
 Hurtiginnføring PC, Mac, ios og Android Installasjon for PC Se Viktig-filen på installasjonsdisken eller nettstedet til Trend Micro for detaljert informasjon om systemkrav. Hvis du støter på problemer
Hurtiginnføring PC, Mac, ios og Android Installasjon for PC Se Viktig-filen på installasjonsdisken eller nettstedet til Trend Micro for detaljert informasjon om systemkrav. Hvis du støter på problemer
Mamut Business Software
 Mamut Business Software Enkel installasjonsveiledning Innhold Før installasjon 3 Om programmet 3 Om installasjon 4 Under installasjon 5 Betingelser for installasjon 5 Slik installerer du: Enbruker 6 Etter
Mamut Business Software Enkel installasjonsveiledning Innhold Før installasjon 3 Om programmet 3 Om installasjon 4 Under installasjon 5 Betingelser for installasjon 5 Slik installerer du: Enbruker 6 Etter
Hurtiginnføring PC, Mac og Android
 Hurtiginnføring PC, Mac og Android Installasjon for PC Se Viktig-filen på installasjonsplaten eller nettsiden til Trend Micro for detaljerte systemkrav. Du kan også laste ned installasjonsprogrammet på
Hurtiginnføring PC, Mac og Android Installasjon for PC Se Viktig-filen på installasjonsplaten eller nettsiden til Trend Micro for detaljerte systemkrav. Du kan også laste ned installasjonsprogrammet på
Brukerveiledning Custodis Backup Basic Epost: kundeservice@custodis.no
 Brukerveiledning Custodis Backup Basic Epost: kundeservice@custodis.no Custodis AS, orgnr: 999 235 336 MVA post@custodis.no tlf: 21 64 02 63 Kristian IVs gate 1, NO-0164 Oslo Velkommen til installasjonsveilednisngen
Brukerveiledning Custodis Backup Basic Epost: kundeservice@custodis.no Custodis AS, orgnr: 999 235 336 MVA post@custodis.no tlf: 21 64 02 63 Kristian IVs gate 1, NO-0164 Oslo Velkommen til installasjonsveilednisngen
Hvordan installere Adobe Digital Editions?
 Hvordan installere Adobe Digital Editions? Denne prosedyren forutsetter at du allerede har Adobe Flash Player installert på din maskin. Dersom du ikke har det, kan programmet lastes ned gratis fra Adobes
Hvordan installere Adobe Digital Editions? Denne prosedyren forutsetter at du allerede har Adobe Flash Player installert på din maskin. Dersom du ikke har det, kan programmet lastes ned gratis fra Adobes
INSTALLASJONSVEILEDNING
 INSTALLASJONSVEILEDNING Oppdatering av ditt Mamut-system DETALJERT STEG-FOR-STEG VEILEDNING I HVORDAN OPPDATERE DIN VERSJON AV MAMUT BUSINESS SOFTWARE FRA VERSJON 9.0 ELLER NYERE Mamut Kunnskapsserie,
INSTALLASJONSVEILEDNING Oppdatering av ditt Mamut-system DETALJERT STEG-FOR-STEG VEILEDNING I HVORDAN OPPDATERE DIN VERSJON AV MAMUT BUSINESS SOFTWARE FRA VERSJON 9.0 ELLER NYERE Mamut Kunnskapsserie,
Bredbånd og pc Brukerveiledning. Dette er en utdatert brukerveiledning som kan omhandle utgåtte tjenester og utstyr
 Bredbånd og pc Brukerveiledning Dette er en utdatert brukerveiledning som kan omhandle utgåtte tjenester og utstyr 1 Klar 2 Tips 3 Oppkobling 4 Koble 5 Koble 6 Opprette 7 Sikkerhet for Altibox fra Lyse?
Bredbånd og pc Brukerveiledning Dette er en utdatert brukerveiledning som kan omhandle utgåtte tjenester og utstyr 1 Klar 2 Tips 3 Oppkobling 4 Koble 5 Koble 6 Opprette 7 Sikkerhet for Altibox fra Lyse?
Sikkerhetskopiering og gjenoppretting
 Sikkerhetskopiering og gjenoppretting Brukerhåndbok Copyright 2007 Hewlett-Packard Development Company, L.P. Windows er et registrert varemerke for Microsoft Corporation i USA. Informasjonen i dette dokumentet
Sikkerhetskopiering og gjenoppretting Brukerhåndbok Copyright 2007 Hewlett-Packard Development Company, L.P. Windows er et registrert varemerke for Microsoft Corporation i USA. Informasjonen i dette dokumentet
Huldt & Lillevik Lønn 5.0. Installere systemet
 Huldt & Lillevik Lønn 5.0 Installere systemet Innholdsfortegnelse Innholdsfortegnelse Installere Lønn 5.0... 3 Krav til maskin og operativsystem... 3 Forberede installasjonen... 3 Installere database...
Huldt & Lillevik Lønn 5.0 Installere systemet Innholdsfortegnelse Innholdsfortegnelse Installere Lønn 5.0... 3 Krav til maskin og operativsystem... 3 Forberede installasjonen... 3 Installere database...
Installasjonsveiledning for Ordnett Pluss
 Installasjonsveiledning for Ordnett Pluss Systemkrav Alle systemer Windows Linux Nedlasting/distribusjon Installasjon Windows Programtillegg Chrome Silent install/msiexec Datafiler Ubuntu Terminal/Kilent
Installasjonsveiledning for Ordnett Pluss Systemkrav Alle systemer Windows Linux Nedlasting/distribusjon Installasjon Windows Programtillegg Chrome Silent install/msiexec Datafiler Ubuntu Terminal/Kilent
Programvareoppdateringer
 Programvareoppdateringer Brukerhåndbok Copyright 2007 Hewlett-Packard Development Company, L.P. Windows er et registrert varemerke for Microsoft Corporation i USA. Informasjonen i dette dokumentet kan
Programvareoppdateringer Brukerhåndbok Copyright 2007 Hewlett-Packard Development Company, L.P. Windows er et registrert varemerke for Microsoft Corporation i USA. Informasjonen i dette dokumentet kan
BACKUP HD SERIES BRUKERMANUAL
 BACKUP HD SERIES BRUKERMANUAL TUSEN TAKK for at du har kjøpt ClickFree Backup-enheten. Disse instruksjonene har blitt satt sammen for å hjelpe deg med å bruke produktet, men generelt håper vi at det er
BACKUP HD SERIES BRUKERMANUAL TUSEN TAKK for at du har kjøpt ClickFree Backup-enheten. Disse instruksjonene har blitt satt sammen for å hjelpe deg med å bruke produktet, men generelt håper vi at det er
Huldt & Lillevik Lønn og Personal - System 4. Oppdatering. Aditro HRM AS
 Huldt & Lillevik Lønn og Personal - System 4 Oppdatering Aditro HRM AS Veiledningen er oppdatert pr. 26.10.2007 Innholdsfortegnelse Oppdatere System 4...2 Forberede oppdateringen... 2 Starte oppdateringen...
Huldt & Lillevik Lønn og Personal - System 4 Oppdatering Aditro HRM AS Veiledningen er oppdatert pr. 26.10.2007 Innholdsfortegnelse Oppdatere System 4...2 Forberede oppdateringen... 2 Starte oppdateringen...
Hvordan gjøre fjernhjelp til noen som ønsker hjelp med Hageselskapets portal? Av Ole Petter Vik, Asker Versjon 1.2-27.09.2012
 Hvordan gjøre fjernhjelp til noen som ønsker hjelp med Hageselskapets portal? Av Ole Petter Vik, Asker Versjon 1.2-27.09.2012 Mange får spørsmål om å hjelpe noen med å bruke Hageselskapets portal. Enkle
Hvordan gjøre fjernhjelp til noen som ønsker hjelp med Hageselskapets portal? Av Ole Petter Vik, Asker Versjon 1.2-27.09.2012 Mange får spørsmål om å hjelpe noen med å bruke Hageselskapets portal. Enkle
Visma CRM Nyheter og forbedringer Side 1
 Visma CRM Nyheter og forbedringer Side 1 NYHETER OG FORBEDRINGER Visma CRM Nyheter og forbedringer Side 2 Oslo, juni 2011 1. Sirkulasjon All informasjon i dette dokumentet kan endres uten varsel og innebærer
Visma CRM Nyheter og forbedringer Side 1 NYHETER OG FORBEDRINGER Visma CRM Nyheter og forbedringer Side 2 Oslo, juni 2011 1. Sirkulasjon All informasjon i dette dokumentet kan endres uten varsel og innebærer
