Sandberg Wireless N300 PCI
|
|
|
- Hedda Øverland
- 7 år siden
- Visninger:
Transkript
1 [Item no ] Rev SUOMI DANSK SVENSKA NORSK ENGLISH Sandberg Wireless N300 PCI
2 ENGLISH Introduction The Sandberg Wireless N300 PCI (referred to as the card ) gives you wireless network access from your desktop computer. The card is based on n technology, which is significantly faster and has a longer range than earlier wireless network standards n is backwards compatible with earlier wireless network standards such as g and b, so you can also easily use older wireless equipment with your new N300 PCI. The card allows you to connect to wireless networks wherever you have access to them removing the need for cables or installing internal hardware. Figure 1 1 Installing the card 1. Switch off your computer and disconnect all the cables. 2. Open the case. 3. Remove the cover plate on the rear of the computer next to a free PCI port. If you are unsure which ports in your computer are PCI ports, look in the instructions for your computer or motherboard. 4. Carefully insert the card into the PCI port so that the metal flange is located where you removed the cover plate. Screw the card to the computer case. 5. Close the case and reconnect all the cables. 6. The antennae supplied can now be fixed to the card as illustrated in Figure Installation in Windows Vista 1. Switch on the computer. When Windows starts up, the "Add New Hardware" wizard appears. Click "Cancel". 2. Insert the CD provided. 3. Run the file from the path D:\Setup.exe (where D indicates your CD-ROM drive). 4. Select I accept the terms, then click Next. 5. Click Install. 6. Click Finish. 7. Restart Windows. 2
3 1.2 Installation ini Windows XP 1. Switch on the computer. When Windows starts up, the "Found New Hardware" wizard appears. Click "Cancel". 2. Insert the CD provided. 3. Run the file from the path D:\Setup.exe (where D indicates your CD-ROM drive). 4. Select I accept the terms, then click Next. 5. Click Next, then Next, then Install. 6. Click Finish. 7. Restart Windows. The card is now installed and ready for use. 1.3 Installation ini Windows Switch on the computer. When Windows starts up, the "Add New Hardware" wizard appears. Click "Cancel". 2. Insert the CD provided. 3. Run the file from the path D:\Setup.exe (where D indicates your CD-ROM drive). 4. Select I accept the terms, then click Next. 5. Click Next, then Install. 6. Click Finish. 7. Restart Windows. 2 LEDs on the card The card has two LEDs indicating the card status. "Link" (green) indicates a link to another network device, i.e. that the card is receiving a signal. "Tx/Rx" (yellow) indicates whether data is being transferred via the card. 3 Configuring the card 3.1 Connecting to a wireless network Establish a connection to a wireless device as follows: 1. Double-click on the Ralink Wireless Lan Card icon in the notification area at the bottom right corner of the screen. 2. Select the Profile tab and click Add. 3. Enter a name of your choice for the profile under Profile Name. 4. Select the network you want to connect to under SSID. 5. Select the desired security configuration under the Authentication and Security tab (see section 3.2). Click OK. 3.2 Network security To secure your network against unauthorised access, you are recommended to activate the WEP security protocol. This feature protects approved wireless network users against unauthorised access by third parties. Every computer in the wireless network is allocated an ID and a corresponding 64- or 128-bit code. ENGLISH 3
4 ENGLISH A 64-bit code must be a 10-character code consisting of numbers from 0 to 9 and/or letters from A to F (both upper and lower case can be used). Example: aef. A 128-bit code must be a 26-character code consisting of numbers from 0 to 9 and/or letters from A to F (both upper and lower case can be used). Example: abcdef. WEP can be configured in one of two ways: Open System (factory default) requires no codes between the wireless devices on the network. Shared Key only allows wireless devices with the same WEP ID and code to communicate with each other Configuring and activating encryption: 1. Double-click on the Ralink Wireless Lan Card icon in the notification area at the bottom right corner of the screen. 2. Select the Profile tab. 3. Highlight the profile you want to configure for WEP. Click Edit. 4. Click the Authentication and Security tab. 5. For Authentication Type, select Shared. 6. For Encryption Type, select WEP. 7. You can now enter a WEP code under Key# Click OK twice to return to the desktop. It is also possible to use the WPA or WPA2 security protocols instead of WEP. These are configured in the same way. NB: Your wireless router/access point must also be configured for WEP (or WPA or WPA2) in order to restrict access to the network. If necessary, refer to the instructions for the router/access point to find out how to do this. The selected WEP, WPA or WPA2 code must be the same on all the units in your network. 3.3 Configuring WPS encryption The WPS function makes it easier to set up a secure wireless network 1. Activate WPS on your wireless router or access point. If necessary, refer to the instructions for the router/access point to find out how to do this. 2. Double-click the Ralink Wireless Lan Card icon in the notification area at the bottom right corner of the screen. 3. Select the WPS Configuration tab. 4. This displays a list of available networks that support WPS. 5. You can now create a secure connection in two ways: I. PIN: Enter the code in the Pin Code field in the router s WPS configuration and activate it. Then click PIN. II. PBC: activate the PBC function in the WPS configuration. Then click PBC. 6. The router will now automatically create a secure wireless connection to the computer. NB: The router must support WPS for this function to be used. 4
5 3.4 Configuring a peer-to-peer wireless network As with wired network cards, two wireless network cards can also be connected directly to each other. If you wish to connect more than two network cards, you need an access point. Peer-to-peer connections require the two wireless network cards to have fixed IP addresses (see next section). Before a connection can be established, the wireless network must be configured as peerto-peer. 1. Double-click the Ralink Wireless Lan Card icon in the notification area at the bottom right corner of the screen. 2. Select the Profile tab. 3. Click Add. 4. For "Network Type", select "AdHoc". 5. In the "SSID" field, enter a name of your choice for the computer. Click OK. 6. Repeat this on the other computer. 7. If the wireless network card has been allocated a valid IP address, the other wireless network card will be visible under "Site Survey". 8. A connection is now established between the two computers. Click OK to return to the desktop. 4 Check connection There are some simple tests to check whether a connection has been established between the computers on the network. 4.1 UNC test The UNC command enables you to check whether there is a basic connection between the computers. Select Start, then Run (the search field is used in Windows Vista). Enter the name of the computer you are testing the connection to in the following format: \\ followed by the name of the computer you are testing the connection to, e.g. \\computer1. Then press Enter. If the connection is available, a window appears showing the shared folders and drives on the computer you are testing the connection to. 4.2 Ping test The ping command allows you to check whether a connection exists to another computer on the network, and whether the TCP/IP protocol is correctly set up. Open a command prompt window. Type ping followed by the IP address of the computer you are testing the connection to, e.g. C:\>ping If a connection is available with the computer you are testing the connection to, several lines will appear with Reply from followed by a number. If no connection is available, the message appears Request timed out. ENGLISH 5
6 ENGLISH The ping command also allows you to test whether the network card and protocols are correctly configured on a particular computer. Do so as follows: C:\>ping will show whether there is contact with the computer s own network card. C:\>ping X, (where X is the last number of the IP address of this computer). If the network card and IP protocols are correctly configured, several lines of Reply from messages will appear, indicating that the basic network components are correctly installed. 5 Troubleshooting If the card cannot detect any wireless networks in the vicinity, or if a connection cannot be established: Check that the "Link" LED on the card is on. Check that the adapter is within range of the wireless access point or other wireless network cards (peer-to-peer).signal strength can be checked under the Link Status tab in the Ralink Wireless Lan Card tool. Check that the security settings are appropriate for the wireless network you wish to connect to. See section 3.2. For further help or assistance in connection with your Sandberg product, see details on the last but one page of these instructions. Enjoy your new Sandberg Wireless N300 PCI. 6
7 7
8 DANSK Introduktion Sandberg Wireless N300 PCI (fremover kaldet kortet ) giver dig trådløs netværksadgang på din stationære computer. Kortet bygger på n teknologi, der er betydeligt hurtigere og har længere rækkevidde end tidligere trådløse netværksstandarder n er dog bagudkompatibel med tidligere trådløse netværksstandarder som g og b, og du kan derfor også sagtens bruge ældre trådløst udstyr med din nye N300 PCI. Kortet sætter dig istand til at tilgå trådløse netværk, hvor som helst, du har adgang til det helt uden at skulle trække kabler. Figur 1 1 Installation af kortet 1. Sluk computeren og træk alle ledninger ud. 2. Åbn kabinettet. 3. Afmontér dækpladen på bagsiden af computeren ved en ledig PCI-port. Hvis du er i tvivl om, hvilke porte inde i computer der er PCI-porte, så kig i vejledningen til computer eller bundkort. 4. Sæt forsigtigt kortet ned i PCI-porten, så metalflangen kommer til at sidde, hvor du fjernede dækpladen. Fastgør kortet til kabinettet. 5. Saml kabinettet og tilslut alle ledninger. 6. De medfølgende antenner kan nu skrues fast på kortet som vist på Figur Installation i Windows Vista 1. Tænd computeren. Når Windows er startet op, fremkommer Guiden Tilføj ny hardware. Klik Annuler. 2. Indsæt den medfølgende CD. 3. Kør filen fra placeringen D:\Setup.exe ( D angiver dit CD-ROM drev). 4. Markér I accept the terms, Klik Next. 5. Klik Install. 6. Klik Finish. 7. Genstart Windows. 8
9 1.2 Installation i Windows XP 1. Tænd computeren. Når Windows er startet op, fremkommer Guiden Ny hardware fundet. Klik Annuler. 2. Indsæt den medfølgende CD. 3. Kør filen fra placeringen D:\Setup.exe ( D angiver dit CD-ROM drev). 4. Markér I accept the terms, Klik Next. 5. Klik Next, klik Next, klik Install. 6. Klik Finish. 7. Genstart Windows. Kortet er nu installeret og klar til brug. 1.3 Installation i Windows Tænd computeren. Når Windows er startet op, fremkommer Guiden Tilføj ny hardware. Klik Annuler. 2. Indsæt den medfølgende CD. 3. Kør filen fra placeringen D:\Setup.exe ( D angiver dit CD-ROM drev). 4. Markér I accept the terms, Klik Next. 5. Klik Next, klik Install. 6. Klik Finish. 7. Genstart Windows. 2 Lysdioderne på kortet På selve kortet sidder to lysdioder, som indikerer kortets tilstand. Link (grøn) Viser at der er forbindelse til en anden netværksenhed, dvs. at kortet modtager et signal. Tx/Rx (gul) Viser om der bliver overført data gennem kortet. 3 Opsætning af kortet 3.1 Forbindelse til trådløst netværk For at oprette forbindelse til en trådløs enhed gøres som følger: 1. Dobbeltklik på ikonet Ralink Wireless LAN Card nederst i højre hjørne på proceslinien. 2. Vælg fanebladet Profile og klik Add. 3. Under Profile Name indtastes et valgfrit navn til profilen. 4. Under SSID vælges det netværk der ønskes forbindelse til. 5. Under fanebladet Authentication and Security vælges den ønskede sikkerhedsopsætning (se afsnit 3.2). Klik OK. 3.2 Sikkerhed på netværket For at sikre netværket mod uønsket adgang anbefales det at aktivere sikkerhedsfaciliteten WEP. Denne funktion sikrer godkendte brugere af det trådløse netværk imod uautoriseret adgang fra andre. Hver computer i det trådløse netværk bliver forsynet med et ID og tilhørende ens 64 bit eller 128 bit kode. DANSK 9
10 DANSK 64 bit kode skal være på 10 cifre bestående af tal fra 0-9 og/eller bogstaver fra A-F (både store og små bogstaver kan bruges). Eksempel: aef. 128 bit kode skal være på 26 cifre bestående af tal fra 0-9 og/eller bogstaver fra A-F (både store og små bogstaver kan bruges). Eksempel: abcdef. WEP kan stilles til tre forskellige funktioner. Open System ingen kode er nødvendig imellem de trådløse enheder på netværket. Shared Key kun trådløse enheder med samme WEP ID og kode vil blive tilladt at kommunikere med hinanden Sådan aktiveres og opsættes kryptering: 1. Dobbeltklik på ikonet Ralink Wireless LAN Card nederst i højre hjørne på proceslinien. 2. Vælg fanebladet Profile. 3. Markér profilen du ønsker at opsætte til WEP. Klik Edit. 4. Vælg fanebladet Authentication and Security. 5. Punktet Authentication Type markeres som Shared. 6. Punktet Encryption markeres som WEP. 7. Du kan nu angive en WEP kode under Key# Klik OK to gange for at vende tilbage til skrivebordet. Det er også muligt at bruge sikkerhedsfaciliteterne WPA eller WPA2 i stedet for WEP. Disse opsættes på samme måde. Bemærk: Din trådløse router/access point skal ligeledes konfigureres til WEP (eller WPA eller WPA2) for at begrænse adgangen til netværket. Se evt. i vejledningen til denne, hvordan dette gøres. 3.3 Opsætning af kryptering med WPS Funktionen WPS gør det lettere at opsætte et sikkert trådløst netværk 1. Aktiver WPS på din trådløse router eller dit accesspoint. Se evt. i vejledningen til denne, hvordan dette gøres. 2. Dobbeltklik på ikonet Ralink Wireless Lan Card nederst i højre hjørne på proceslinien. 3. Vælg fanebladet WPS Configuration. 4. Her vises en liste over tilgængelige netværk der understøtter WPS. 5. Du kan nu oprette en sikkert forbindelse på to måder I. PIN: koden i feltet Pin Code indtastes i routerens WPS opsætning og aktiveres. Klik herefter PIN. II. PBC: funktionen PBC aktiveres i routerens WPS opsætning. Klik herefter på PBC. 6. Routeren opretter nu automatisk en sikker trådløs forbindelse til computeren. Bemærk: Routeren skal understøtte WPS for at benytte denne funktion. 10
11 3.4 Opsætning af peer to peer trådløst netværk Ligesom netkort med kabel kan to trådløse netkort også forbindes direkte til hinanden. Ønskes mere end to netkort forbundet er et access point påkrævet. Ved peer to peer tilslutning skal de to trådløse netkort have angivet en IP-adresse (se næste afsnit). Inden en forbindelse kan oprettes, skal det trådløse netværk opsættes til peer to peer. 1. Dobbeltklik på ikonet Ralink Wireless Lan Card nederst i højre hjørne på proceslinien. 2. Vælg fanebladet Profile. 3. Klik Add. 4. Punktet Network Type markeres som Adhoc. 5. I feltet SSID angives et valgfrit navn til computeren. Klik OK. 6. Dette gentages på den modsatte computer. 7. Hvis de trådløse netkort har fået angivet en gyldig IP-adresse, vil det modsatte trådløse netkort kunne registreres under fanebladet Site Survey. 8. Der er nu oprettet forbindelse imellem de to computere. Klik OK for at vende tilbage til skrivebordet. 4 Kontrollér forbindelsen For at kontrollere om der er etableret forbindelse mellem computerne på netværket, kan man anvende nogle enkle tests til at fastslå dette. 4.1 UNC testen Med UNC kommandoen har du mulighed for at kontrollere, om der er basal forbindelse mellem computerne. Vælg Start, herefter Kør (under Windows Vista bruges søgefeltet). Indtast navnet på den computer du afprøver forbindelsen til på følgende måde: \\ efterfulgt af navnet på den computer du afprøver forbindelsen til. F.eks. \\computer1. Tryk herefter Enter. Hvis forbindelsen er til stede, fremkommer et vindue med indholdet af delte mapper og drev på computeren, du afprøver forbindelsen til. 4.2 Ping testen Med ping kommandoen har du mulighed for at kontrollere, om der er forbindelse til en anden computer på netværket, samt at TCP/IP protokollen er sat korrekt. Start en DOS kommandoprompt. Skriv ping efterfulgt af IP-adressen på den computer du afprøver forbindelsen til, f.eks. C:\> Ping Hvis der er forbindelse til den computer, du afprøver forbindelsen til, vil der fremkomme en række med Svar fra efterfulgt af et tal. Hvis der ikke er forbindelse, fremkommer meddelelsen Anmodning fik timeout/request timed out. DANSK 11
12 DANSK Du har med ping kommandoen også mulighed for at afprøve, om netkortet samt protokoller er sat korrekt op på den enkelte computer. Dette gøres på følgende måde: C:\> ping viser, om der er kontakt til computerens eget netkort. C:\> ping X, (X angiver det sidste nummer af IP-adressen på egen computer). Hvis netkortet samt IP-protokoller er opsat korrekt, vil der fremkomme en række Svar fra meddelelser, som indikerer, at netværkets basale komponenter er installeret korrekt. 5 Problemløsning Kan kortet ikke registrere nogle trådløse netværk i nærheden, eller kan der ikke oprettes en forbindelse: Kontrollér om der er lys i dioden Link på kortet. Kontrollér at adapteren er inden for rækkevide af det trådløse access point eller andre trådløse netkort (peer to peer).signalstyrke kan kontrolleres under fanebladet Link Status i væktøjet Ralink Wireless Lan Card. Kontrollér at sikkerhedsindstillingerne passer til det trådløse netværk, der vil oprettes forbindelse til. Se afsnit 3.2. Hvis du får behov for yderligere hjælp eller vejledning i forbindelse med dit Sandberg produkt, kan du se detaljer herom på næstsidste side i denne brugsanvisning. God fornøjelse med dit Sandberg Wireless N300 PCI. 12
13 13
14 Innledning Sandberg Wireless N300 PCI (heretter kalt kortet ) gir deg trådløs nettverkstilgang på din stasjonære datamaskin. Kortet bygger på n-teknologi, det betyr at ruteren er betydelig raskere og har lenger rekkevidde enn tidligere trådløse nettverksstandarder n er også bakoverkompatibel med tidligere trådløse nettverksstandarer som g og b, og du kan derfor også bruke eldre trådløst utstyr med din nye N300 PCI. Kortet setter deg i stand til å koble deg til trådløse nettverk du har tilgang til, uansett hvor du befinner deg uten å måtte trekke kabler og foreta interne installasjoner. figur 1 1 Slik installerer du kortet NORSK 1. Slå av datamaskinen, og trekk ut alle ledninger. 2. Åpne kabinettet. 3. Fjern dekselet på baksiden av datamaskinen ved et ledig PCI-spor. Hvis du er i tvil om hvilken port i datamaskinen som er en PCIport, se i veiledningen til datamaskinen eller hovedkortet. 4. Stikk kortet forsiktig inn i PCI-sporet, slik at metallkanten sitter der du fjernet dekselet. Fest kortet til kabinettet. 5. Sett kabinettet sammen, og koble til alle ledninger. 6. De medfølgende antennene kan nå skrus fast på kortet som vist på figur Installasjon i Windows Vista 1. Slå på datamaskinen. Når Windows er startet opp, vises veiviseren for maskinvareinstallasjon. Velg Avbryt. 2. Sett inn den vedlagte CD-en. 3. Kjør filen fra D:\Setup.exe ( D angir CD- ROM-stasjonen). 4. Velg I accept the terms, Klikk på Next. 5. Klikk på Install. 6. Klikk på Finish. 7. Start Windows på nytt. 14
15 1.2 Installasjon i Windows XP 1. Slå på datamaskinen. Når Windows er startet opp, vises veiviseren for maskinvareinstallasjon. Velg Avbryt. 2. Sett inn den vedlagte CD-en. 3. Kjør filen fra D:\Setup.exe ( D angir CD- ROM-stasjonen). 4. Velg I accept the terms, Klikk på Next. 5. Klikk på Next, klikk på Next igjen, og klikk på Install. 6. Klikk på Finish. 7. Start Windows på nytt. Kortet er nå installert og klart til bruk. 1.3 Installasjon i Windows Slå på datamaskinen. Når Windows er startet opp, vises veiviseren for maskinvareinstallasjon. Velg Avbryt. 2. Sett inn den vedlagte CD-en. 3. Kjør filen fra D:\Setup.exe ( D angir CD- ROM-stasjonen). 4. Velg I accept the terms, Klikk på Next. 5. Klikk på Next, klikk deretter på Install. 6. Klikk på Finish. 7. Start Windows på nytt. 2 Lysdiodene på kortet På selve kortet sitter to lysdioder som indikerer kortets tilstand. Link (grønn) Viser at det er forbindelse til en annen nettverksenhet, dvs. at kortet mottar et signal. Tx/Rx (gul) Viser om det blir overført data gjennom kortet. 3 Oppsett av kortet 3.1 Forbindelse til trådløst nettverk For å opprette forbindelse til en trådløs enhet gjør man som følger: 1. Dobbeltklikk på ikonet Ralink Wireless LAN Card nederst i høyre hjørne på systemstatusfeltet. 2. Velg kategorien Profile, og klikk på Add. 3. I feltet Profile Name angis et valgfritt navn til profilen. 4. Under SSID velger du det nettverket du ønsker å kobles til. 5. Under kategorien Authentication and Security velges du den ønskede sikkerhetsinnstillingen (se avsnitt 3.2). Klikk på OK. 3.2 Sikkerhet på nettverket For at sikre nettverket mot uønsket adgang anbefales det å aktivere sikkerhetsfasiliteten WEP. Denne funksjonen sikrer godkjente brukere av det trådløse nettverk mot uautorisert adgang fra andre. Hver data-maskin i det trådløse nettverket blir forsynt med en ID og tilhørende ens 64 bit- eller 128 bit-kode. NORSK 15
16 NORSK 64 bit-kode skal være på 10 sifre bestående av tall fra 0 til 9 og/eller bokstaver fra A til F (både store og små bokstaver kan brukes). Eksempel: aef. 128 bit-kode skal være på 26 sifre bestående av tall fra 0 til 9 og/eller bokstaver fra A til F (både store og små bokstaver kan brukes). Eksempel: abcdef. To forskjellige funksjoner kan angis for WEP. Open System (fabrikkinnstilling) ingen kode er nødvendig mellom de trådløse enhetene på nettverket. Shared Key bare trådløse enheter med samme WEP-ID og -kode kan kommunisere med hverandre Slik aktiveres og settes kryptering opp: 1. Dobbeltklikk på ikonet Ralink Wireless LAN Card nederst i høyre hjørne på systemstatusfeltet. 2. Velg kategorien Profile. 3. Marker profilen du ønsker å koble til WEP. Klikk på Edit. 4. Velg kategorien Authentication and Security. 5. Punktet Authentication Type markeres som Shared. 6. Punktet Encryption markeres som WEP. 7. Du kan nå angi en WEP-kode under Key# Klikk på OK to ganger for å gå tilbake til skrivebordet. Det er også mulig å bruke sikkerhetsfasilitetene WPA eller WPA2 i stedet for WEP. Disse settes opp på samme måte. Merk: Din trådløse ruter/tilgangspunkt skal på samme måte konfigureres til WEP (eller WPA eller WPA2) for å begrense adgangen til nettverket. Se evt. hvordan dette gjøres i dennes brukerveiledning. Den valgte WEP-, WPA- eller WPA2-kode må være den samme på alle enheter i nettverket ditt. 3.3 Oppsett av kryptering med WPS Funksjonen WPS gjør det lettere å sette opp et sikkert trådløst nettverk 1. Aktiver WPS på din trådløse ruter eller ditt tilgangspunkt. Se evt. hvordan dette gjøres i dennes brukerveiledning. 2. Dobbeltklikk på ikonet Ralink Wireless Lan Card nederst i høyre hjørne på systemstatusfeltet. 3. Velg kategorien WPS Configuration. 4. Her vises en liste over tilgjengelige nettverk som støtte WPS. 5. Du kan nå opprette en sikker forbindelse på to måter: I. PIN: Koden i feltet Pin Code tastes inn i ruterens WPS-innstillinger og aktiveres. Klikk deretter på PIN. II. PBC: Funksjonen PBC aktiveres i ruterens WPS-innstilling. Klikk deretter på PBC. 6. Ruteren oppretter nå automatisk en sikker trådløs forbindelse til datamaskinen. Merk: Ruteren må støtte WPS for å benytte denne funksjonen. 16
17 3.4 Sette opp trådløst node-til-node-nettverk Som for nettkort med kabel, kan to trådløse nettkort også forbindes direkte til hverandre. Ønsker man å forbinde flere enn to nettkort, må man ha et tilgangspunkt. Ved node-til-node-tilkobling må det angis en IPadresse for de to trådløse nettkortene (se neste avsnitt). Før det kan opprettes en forbindelse må det trådløse nettverket settes opp til node-til-node. 1. Dobbeltklikk på ikonet Ralink Wireless Lan Card nederst i høyre hjørne på systemstatusfeltet. 2. Velg kategorien Profile. 3. Klikk på Add. 4. Punktet Network Type markeres som Adhoc. 5. I feltet SSID angis et valgfritt navn til datamaskinen. Klikk på OK. 6. Dette gjentas på den motsatte datamaskinen. 7. Hvis de trådløse nettkortene har fått angitt en gyldig IP-adresse, vil det motsatte trådløse nettkort kunne registreres under kategorien Site Survey. 8. Det er nå opprettet forbindelse mellom de to datamaskinene. Klikk på OK for å gå tilbake til skrivebordet. 4 Kontroller forbindelsen Man kan anvende noen enkle tester for å kontroller om det er opprettet forbindelse mellom maskinene på nettverket. 4.1 UNC-testen Med UNC-kommandoen har du mulighet til å kontrollere om det er grunnleggende forbindelse mellom datamaskinene. Velg "Start", deretter "Kjør..." (under Windows Vista brukes søkefeltet) Skriv inn navnet på maskinen du kontrollerer forbindelsen til, på følgende måte: \\ etterfulgt av navnet på den maskinen du kontrollerer forbindelsen til, f.eks. \\datamaskin1. Trykk deretter på Enter. Hvis forbindelsen er til stede, kommer det frem et vindu med innholdet til de delte mappene og stasjonene på maskinen du kontrollerer forbindelsen til. 4.2 Ping-testen Med ping-kommandoen har du mulighet til å kontrollere om det er forbindelse til en annen maskin på nettverket, samt at TCP/IP-protokollen er korrekt innstilt. Start en DOS-kommandoprompt. Skriv ping etterfulgt av IP-adressen på den maskinen du kontrollerer forbindelsen til, f.eks. C:\> Ping Hvis det er forbindelse til den maskinen som du kontrollerer forbindelsen til, vil det komme frem en rekke med Svar fra etterfulgt av et tall. Hvis det ikke er noen forbindelse, mottar du meldingen Forespørsel avbrutt NORSK 17
18 Ping-kommandoen gir deg også mulighet til å kontrollere om nettkortet og protokollene er korrekt stilt inn på den enkelte datamaskinen. Dette gjøres på følgende måte: C:\>ping viser om det er kontakt til maskinens eget nettkort. C:\>ping X, (X angir siste siffer i IPadressen på egen maskin). Hvis nettkortet og IP-protokollene er korrekt stilt inn, vil det komme frem en rekke Svar fra - meldinger, som tyder på at nettverkets grunnleggende komponenter er riktig installert. 5 Problemløsning NORSK Kan ikke kortet registrere noen trådløse nettverk i nærheten, eller kan det ikke opprettes en forbindelse? Kontrollere om dioden Link på kortet lyser. Kontrollere at adapteren er innenfor rekkevidde av det trådløse tilgangspunkt eller det andre trådløse nettkortet (node-til-node). Signalstyrke kan kontrolleres under kategorien Link Status i verktøyet Ralink Wireless Lan Card. Kontrollere at sikkerhetsinnstillingene passer til det trådløse nettverket det skal opprettes forbindelse til. Se avsnitt 3.2. Hvis du trenger mer hjelp eller veiledning i forbindelse med ditt Sandberg-produkt, finner du informasjon om dette på nest siste side i denne bruksanvisningen. God fornøyelse med din nye Sandberg Wireless N300 PCI. 18
19 19
20 Introduktion Med Sandberg Wireless N300 PCI (som kallas kortet i nedanstående text) får du trådlös nätverksåtkomst på din stationära dator. Kortet bygger på n-teknik som är mycket snabbare och har längre räckvidd än tidigare trådlösa nätverksstandarder n är dock bakåtkompatibel med tidigare trådlösa nätverksstandarder som g och b, och därför kan du också enkelt använda äldre trådlös utrustning med din nya N300 PCI. Med kortet får du tillgång till trådlösa nätverk överallt där du har åtkomst till dem utan att behöva dra några kablar. Figur 1 1 Installation av kortet SVENSKA 1. Stäng av datorn och dra ur alla kablar. 2. Öppna datorlådan. 3. Ta bort täckplåten på datorns baksida vid en ledig PCI-port. Läs bruksanvisningen till datorn eller moderkortet om du är osäker på vilka portar i datorn som är PCI-portar. 4. Sätt försiktigt i kortet i PCI-porten så att kortets metallplåt fyller ut hålet där du tog bort täckplåten. Fäst kortet i datorlådan. 5. Stäng datorlådan och anslut alla kablar. 6. De medföljande antennerna kan nu skruvas fast på kortet såsom visas i Figur Installation i Windows Vista 1. Starta datorn. När Windows har startats visas guiden Lägg till ny maskinvara. Klicka på Avbryt. 2. Sätt i den medföljande cd-skivan. 3. Kör filen från sökvägen D:\Setup.exe ( D betecknar cd-romenheten). 4. Markera I accept the terms och klicka på Next. 5. Klicka på Install. 6. Klicka på Finish. 7. Starta om Windows. 20
21 1.2 Installation i Windows XP 1. Starta datorn. När Windows har startats visas guiden Ny maskinvara. Klicka på Avbryt. 2. Sätt i den medföljande cd-skivan. 3. Kör filen från sökvägen D:\Setup.exe ( D betecknar cd-romenheten). 4. Markera I accept the terms och klicka på Next. 5. Klicka på Next, Next och Install. 6. Klicka på Finish. 7. Starta om Windows. Kortet har nu installerats och är klart för användning. 1.3 Installation i Windows Starta datorn. När Windows har startat visas guiden Lägg till ny maskinvara. Klicka på Avbryt. 2. Sätt i den medföljande cd-skivan. 3. Kör filen från sökvägen D:\Setup.exe ( D betecknar cd-romenheten). 4. Markera I accept the terms och klicka på Next. 5. Klicka på Next och på Install. 6. Klicka på Finish. 7. Starta om Windows. 2 Lamporna på kortet På själva kortet sitter två lampor som visar kortets status. Link (grön) Visar att det finns en anslutning till en annan nätverksenhet, dvs. att kortet tar emot en signal. Tx/Rx (gul) Visar om data överförs via kortet. 3 Ställa in kortet 3.1 Ansluta till ett trådlöst nätverk Så här skapar du en anslutning till en trådlös enhet: 1. Dubbelklicka på ikonen Ralink Wireless LAN Card nederst i högra hörnet i aktivitetsfältet. 2. Välj fliken Profile och klicka på Add. 3. Skriv in ett valfritt namn på profilen under Profile Name. 4. Välj det nätverk som du vill ansluta till under SSID. 5. Välj önskad säkerhetsinställning under fliken Authentication and Security (se avsnitt 3.2). Klicka på OK. 3.2 Säkerhet i nätverket För att skydda nätverket mot oönskad åtkomst rekommenderar vi att du aktiverar säkerhetsfunktionen WEP. Denna funktion skyddar godkända användare av det trådlösa nätverket mot icke auktoriserad åtkomst av andra. Varje dator i det trådlösa nätverket förses med ett ID och en motsvarande 64- eller 128-bitkod. SVENSKA 21
22 SVENSKA 64 bit-koden ska bestå av 10 siffror med tal från 0 9, och/eller bokstäver från A-F (både stora och små bokstäver kan användas). Exempel: aef. 128 bit-koden ska bestå av 26 siffror med tal från 0 9, och/eller bokstäver från A-F (både stora och små bokstäver kan användas). Exempel: abcdef. WEP kan ställas in för två olika funktioner. Open System (fabriksinställning) Ingen kod behövs mellan de trådlösa enheterna i nätverket. Shared Key Endast trådlösa enheter med samma WEP-ID och -kod tillåts kommunicera med varandra Så här aktiverar du och ställer in kryptering: 1. Dubbelklicka på ikonen Ralink Wireless LAN Card nederst i högra hörnet i aktivitetsfältet. 2. Välj fliken Profile. 3. Markera den profil du vill ställa in på WEP. Klicka på Edit. 4. Välj fliken Authentication and Security. 5. Alternativet Authentication Type markeras som Shared. 6. Alternativet Encryption markeras som WEP. 7. Du kan nu ange en WEP-kod under Key# Klicka två gånger på OK för att återgå till skrivbordet. Det går också att använda säkerhetsfunktionerna WPA eller WPA2 istället för WEP. Dessa ställs in på samma sätt. Observera: Din trådlösa router/åtkomstpunkt måste även konfigureras som WEP (eller WPA eller WPA2) för att begränsa åtkomsten till nätverket. Läs eventuellt i bruksanvisningen för routern/åtkomstpunkten för information om hur du gör detta. Den valda WEP-, WPA- eller WPA2- koden ska vara densamma på alla enheterna i ditt nätverk. 3.3 Ställa in kryptering med WPS Funktionen WPS gör det enklare att ställa in ett säkert trådlöst nätverk. 1. Aktivera WPS på din trådlösa router eller din åtkomstpunkt. Läs eventuellt i bruksanvisningen för routern/åtkomstpunkten för information om hur du gör detta. 2. Dubbelklicka på ikonen Ralink Wireless Lan Card nederst i högra hörnet i aktivitetsfältet. 3. Välj fliken WPS Configuration. 4. Här visas en lista över tillgängliga nätverk som stöder WPS. 5. Du kan nu skapa en säker anslutning på två sätt: I. PIN: Skriv in och aktivera koden i fältet Pin Code i routerns WPS-inställning. Klicka sedan på PIN. II. PBC: Aktivera funktionen PBC i routerns WPS-inställning. Klicka sedan på PBC. 6. Routern skapar nu automatiskt en säker trådlös anslutning till datorn. Observera: För att du ska kunna använda denna funktion måste routern stödja WPS. 22
23 3.4 Ställa in ett trådlöst peer to peer-nätverk Två trådlösa nätverkskort kan, precis som nätverkskort med kabel, också anslutas direkt till varandra. Det krävs en åtkomstpunkt om fler än två nätverkskort ska anslutas. Vid peer to peer-anslutning ska de två trådlösa nätverkskorten ha en angiven IP-adress (se nästa avsnitt). Det trådlösa nätverket måste ställas in för peer to peer innan en anslutning kan skapas. 1. Dubbelklicka på ikonen Ralink Wireless Lan Card nederst i högra hörnet i aktivitetsfältet. 2. Välj fliken Profile. 3. Klicka på Add. 4. Alternativet Adhoc markeras som Network Type. 5. I fältet SSID anger du ett valfritt namn på datorn. Klicka på OK. 6. Upprepa proceduren på den andra datorn. 7. Om du har angett en giltig IP-adress för de trådlösa nätverkskorten kommer det motsatta trådlösa nätverkskortet att kunna ses under Site Survey. 8. En anslutning har nu skapats mellan de båda datorerna. Klicka på OK för att återgå till skrivbordet. 4 Kontrollera anslutningen 4.1 UNC-testet Med UNC-kommandot kan du kontrollera om det finns någon grundläggande anslutning mellan datorerna. Välj Start och sedan Kör (använd sökfältet i Windows Vista). Skriv in namnet på den dator som du provar anslutningen till på följande sätt: \\ följt av namnet på den dator som du vill testa anslutningen till, exempelvis \\dator1. Tryck sedan på Enter. Om det finns någon anslutning visas ett fönster med innehållet i delade mappar och enheter på datorn som du testar anslutningen till. 4.2 Ping-testet Med ping-kommandot kan du kontrollera om det finns förbindelse till en annan dator på nätverket, och att TCP/IP-protokollet är rätt inställt. Starta en kommandoprompt i DOS. Skriv ping följt av IP-adressen på den dator du provar förbindelsen till, exempelvis C:\> Ping Om det finns kontakt med datorn du testar förbindelsen till kommer du att få en rad med Svar från följt av ett tal. Om det inte finns förbindelse visas meddelandet Anmodan/request timed out. Du kan göra några enkla tester för att kontrollera om det finns någon anslutning mellan datorerna i nätverket. SVENSKA 23
24 Med ping-kommandot kan du också testa om nätverkskortet och protokollet ställts in korrekt på den enskilda datorn. Detta görs på följande sätt: C:\>ping visar om det finns kontakt till datorns eget nätverkskort. C:\>ping X, (X anger det sista numret i IPadressen på din egna dator). Om nätverkskortet och IP-protokollet är rätt inställda visas en rad med Svar från - meddelanden som indikerar att grundkomponenterna i nätverket är korrekt installerade. 5 Felsökning Kan inte kortet registrera några trådlösa nätverk i närheten eller skapa någon anslutning? Kontrollera att lampan Link på kortet lyser. Kontrollera att adaptern är inom den trådlösa åtkomstpunktens eller andra trådlösa nätverkskorts (peer to peer) räckvidd. Kontrollera signalstyrkan under fliken Link Status i verktyget Ralink Wireless Lan Card. Kontrollera att säkerhetsinställningarna passar för det trådlösa nätverk som du vill ansluta till. Se avsnitt 3.2. SVENSKA Om du behöver ytterligare vägledning eller hjälp med din Sandberg-produkt hittar du information om detta på näst sista sidan i den här bruksanvisningen. Mycket nöje med din nya Sandberg Wireless N300 PCI. 24
25 25
26 Esittely Sandberg Wireless N300 PCI (jäljempänä kortti ) luo langattoman yhteyden pöytätietokoneesta verkkoon. Tämä kortti perustuu n-tekniikkaan, joka on huomattavasti nopeampi ja jonka kantama on pidempi kuin aiempien langattomien verkkostandardien n on yhteensopiva g:n, b:n ja muiden aiempien langattomien verkkostandardien, joten voit helposti käyttää vanhempia langattomia laitteita uuden N300 PCI:n kanssa. Kortti mahdollistaa yhteyden luomisen langattomiin verkkoihin ilman kaapeleita tai sisäisten laitteiden asennusta. Kuvan 1 1 Kortin asennus 1. Katkaise tietokoneen virta ja irrota kaikki kaapelit. 2. Avaa kotelo. 3. Irrota tietokoneen takaosasta vapaan PCIkorttipaikan suojalevy. Jos et ole varma, mitkä tietokoneen korttipaikat ovat PCI-korttipaikkoja, katso lisätietoja tietokoneen tai emolevyn käyttöohjeesta. 4. Työnnä kortti huolellisesti PCI-korttipaikkaan siten, että metalliliuska asettuu edellä poistetun suojalevyn paikalle. Ruuvaa kortti tietokoneen koteloon. 5. Sulje kotelo ja kytke kaikki kaapelit takaisin. 6. Mukana toimitetut antennit voidaan nyt kiinnittää korttiin Kuvan 1 mukaisesti. 1.1 Asennus Windows Vista - käyttöjärjestelmässä 1. Kytke tietokoneeseen virta. Kun Windows käynnistyy, näyttöön avautuu "Ohjattu uuden laitteen asentaminen. Napsauta Peruuta. 2. Aseta mukana toimitettu CD-levy CD-asemaan. 3. Suorita tiedosto D:\Setup.exe (jossa D on CD-ROM-aseman tunnus). 4. Valitse I accept the terms ja napsauta sitten Next. 5. Napsauta Install. 6. Napsauta Valmis. 7. Käynnistä Windows uudelleen. SUOMI 26
27 1.2 Asennus Windows XP -käyttöjärjestelmässä 1. Kytke tietokoneeseen virta. Kun Windows käynnistyy, näyttöön avautuu "Ohjattu uuden laitteiston asennus. Napsauta Peruuta. 2. Aseta mukana toimitettu CD-levy CD-asemaan. 3. Suorita tiedosto D:\Setup.exe (jossa D on CD-ROM-aseman tunnus). 4. Valitse I accept the terms ja napsauta sitten Next. 5. Napsauta Next, sitten Next ja sitten Install. 6. Napsauta Valmis. 7. Käynnistä Windows uudelleen. Kortti on nyt asennettu ja käyttövalmis. 1.3 Asennus Windows käyttöjärjestelmässä 1. Kytke tietokoneeseen virta. Kun Windows käynnistyy, näyttöön avautuu "Ohjattu uuden laitteen asentaminen. Napsauta Peruuta. 2. Aseta mukana toimitettu CD-levy CD-asemaan. 3. Suorita tiedosto D:\Setup.exe (jossa D on CD-ROM-aseman tunnus). 4. Valitse I accept the terms ja napsauta sitten Next. 5. Napsauta Next ja sitten Install. 6. Napsauta Valmis. 7. Käynnistä Windows uudelleen. 2 Kortin merkkivalot Kortissa on kaksi tilan merkkivaloa. "Link" (vihreä) ilmoittaa yhteydestä toiseen verkkolaitteeseen, esimerkiksi kortin vastaanottaessa signaalia. "Tx/Rx" (keltainen) ilmoittaa, että tietoa siirretään kortin kautta. 3 Kortin asetukset 3.1 Yhdistäminen langattomaan verkkoon Yhteys langattomaan laitteeseen luodaan seuraavasti: 1. Kaksoisnapsauta Ralink Wireless Lan Card -kuvaketta näytön oikeassa alakulmassa olevalla ilmaisinalueella. 2. Valitse Profile -välilehti ja napsauta Add. 3. Anna profiilille haluamasi nimi kohdassa Profile Name. 4. Valitse kohdassa SSID verkko, johon haluat luoda yhteyden. 5. Valitse haluamasi suojausmääritykset Authentication and Security -välilehdellä (katso kohta 3.2). Napsauta OK. 3.2 Verkon suojaus On suositeltavaa ottaa käyttöön "WEP"- suojausprotokolla verkon luvattoman käytön estämiseksi. Tämä ominaisuus suojaa langattoman verkon luvallisia käyttäjiä ulkopuolisten luvattomalta käytöltä. Jokaiselle langattoman verkon tietokoneelle määritetään tunnus ja vastaava 64- tai 128-bittinen koodi. SUOMI 27
28 64-bittisen koodin on oltava 10-merkkinen koodi, joka koostuu numeroista (0 9) ja/tai kirjaimista (A F). Koodissa voi olla sekä isoja että pieniä kirjaimia. Esimerkki: " aef". 128-bittisen koodin on oltava 26-merkkinen koodi, joka koostuu numeroista (0 9) ja/tai kirjaimista (A F). Koodissa voi olla sekä isoja että pieniä kirjaimia. Esimerkki: " abcdef". WEP voidaan määrittää kahdella eri tavalla: "Open System" (oletusasetus) ei vaadi koodeja verkon langattomien laitteiden välillä. "Shared Key" sallii yhteyden ainoastaan niiden langattomien laitteiden välillä, joilla on sama WEP-tunnus ja koodi Salauksen määritys ja käyttöönotto: 1. Kaksoisnapsauta Ralink Wireless Lan Card -kuvaketta näytön oikeassa alakulmassa olevalla ilmaisinalueella. 2. Valitse Profile -välilehti. 3. Korosta profiili, johon haluat määrittää WEP:n. Napsauta Edit. 4. Napsauta Authentication and Security - välilehteä. 5. Valitse Authentication Type -asetukseksi Shared. 6. Valitse Encryption Type -asetukseksi WEP. 7. Nyt voit antaa WEP-koodin kohtaan Key# Palaa työpöydälle napsauttamalla kahdesti OK. HUOMAA: Langaton reititin/tukiasema täytyy määrittää käyttämään WEP-protokollaa (tai WPA: ta tai WPA2:ta), jotta verkon käyttöä voidaan rajoittaa. Katso tarvittaessa ohjeet reitittimen/tukiaseman ohjeista. Valitun WEP-, WPA- tai WPA2-koodin on oltava sama kaikissa verkon laitteissa. 3.3 WPS-salauksen asetukset WPS-toiminto helpottaa suojatun verkon määrittämistä. 1. Ota WPS käyttöön langattomassa reitittimessä tai tukiasemassa. Katso tarvittaessa ohjeet reitittimen/tukiaseman ohjeista. 2. Kaksoisnapsauta Ralink Wireless Lan Card -kuvaketta näytön oikeassa alakulmassa olevalla ilmaisinalueella. 3. Valitse WPS Configuration -välilehti. 4. Näkyviin tulee luettelo käytettävissä olevista verkoista, jotka tukevat WPS:ää. 5. Nyt voit luoda suojatun yhteyden kahdella tavalla: I. PIN: Anna koodi Pin Code -kenttään reitittimen WPS-asetuksissa ja ota se käyttöön. Napsauta sitten PIN. II. PBC: ota PBC-toiminto käyttöön WPSasetuksissa. Napsauta sitten PBC. 6. Reititin luo nyt automaattisesti suojatun langattoman yhteyden tietokoneeseen. HUOMAA: Reitittimen on tuettava WPS:ää, jotta tätä toimintoa voidaan käyttää. WEP:n sijasta voidaan käyttää myös WPA- tai WPA2-suojausprotokollaa. Ne määritetään samalla tavalla. SUOMI 28
29 3.4 Langattoman vertaisverkon määrittäminen Langallisten verkkokorttien tapaan myös kaksi langatonta verkkokorttia voidaan kytkeä suoraan toisiinsa. Useamman kuin kahden verkkokortin yhdistämiseen tarvitaan tukiasema. Vertaisyhteyksissä kahdella langattomalla verkkokortilla on oltava kiinteät IP-osoitteet (katso seuraava kohta). Ennen kuin yhteys voidaan muodostaa, langaton verkko täytyy määrittää vertaisverkoksi. 1. Kaksoisnapsauta Ralink Wireless Lan Card -kuvaketta näytön oikeassa alakulmassa olevalla ilmaisinalueella. 2. Valitse Profile -välilehti. 3. Napsauta Add. 4. Valitse Network Type -asetukseksi AdHoc. 5. Anna SSID -kentässä tietokoneelle haluamasi nimi. Napsauta OK. 6. Tee sama toisella tietokoneella. 7. Jos langattomalle verkkokortille on määritetty käypä IP-osoite, toinen langaton verkkokortti näkyy kohdassa "Site Survey". 8. Näiden kahden tietokoneen välille on nyt luotu yhteys. Palaa työpöydälle napsauttamalla OK. 4 Yhteyden testaus 4.1 UNC-testi UNC-komennolla voidaan testata, onko tietokoneiden välillä perusyhteys. Valitse Käynnistä ja sitten Suorita (Windows Vista -käyttöjärjestelmässä käytetään hakukenttää). Anna sen tietokoneen nimi, johon muodostetun yhteyden haluat testata, seuraavasti: \\ ja sen tietokoneen nimi, johon muodostettua yhteyttä testataan, esimerkiksi \\tietokone1. Paina sitten Enter. Jos yhteys on käytettävissä, näyttöön avautuu ikkuna, jossa näkyy jaetut kansiot ja levyasemat tietokoneessa, johon muodostettua yhteyttä testataan. 4.2 Ping-testi Ping-komennolla voidaan tarkistaa, onko toiseen verkon tietokoneeseen yhteyttä ja onko TCP/IPprotokollan asetukset määritetty oikein. Avaa komentorivi-ikkuna. Kirjoita ping ja sen tietokoneen IP-osoite, johon muodostettua yhteyttä testataan, esimerkiksi C:\>ping Jos yhteys kyseiseen tietokoneeseen on käytettävissä, näyttöön tulee useita rivejä, joissa on teksti Reply from ja numero. Jos yhteyttä ei ole, näyttöön tulee viesti Request timed out. Se, onko verkon tietokoneiden välille muodostunut yhteys, voidaan testata yksinkertaisilla testeillä. SUOMI 29
30 Ping-komennolla voidaan myös testata, ovatko tietyn tietokoneen verkkokortin ja protokollien asetukset määritetty oikein. Tee se seuraavasti: C:\>ping näyttää, onko tietokoneen omaan verkkokorttiin yhteyttä. C:\>ping X, (jossa X on tämän tietokoneen IP-osoitteen viimeinen numero). Jos verkkokortin ja IP-protokollan asetukset on määritetty oikein, näyttöön tulee useita rivejä Reply from -viestejä. Tämä ilmoittaa, että verkon perusosat on asennettu oikein. 5 Vianetsintä Jos kortti ei tunnista langattomia verkkoja ympäristössään tai jos yhteyttä ei voida luoda: Tarkista, että kortin "Link"-merkkivalo palaa. Tarkista, että sovitin on langattoman verkon käyttöpisteen tai muiden langattomien verkkokorttien (vertaisverkko) kantoalueen sisällä. Voit tarkastaa signaalin voimakkuuden Link Status -välilehdellä Ralink Wireless Lan Card -työkalussa. Tarkista, että suojausasetukset ovat oikeat sille verkolle, johon haluat ottaa yhteyden. Katso osa 3.2. Jos tarvitset lisäohjeita Sandberg-laitteen kytkemiseen, katso tarkemmat tiedot tämän käyttöohjeen toiseksi viimeiseltä sivulta. Kiitos, kun valitsit Sandberg Wireless N300 PCI. SUOMI 30
31 31
32 Specifications: Complies with 2.4GHz n Draft Firmware upgradeable to final n Backwards compatible with IEEE g/b standards Wi-Fi compatible Bus Type: 32-bit PCI Range, indoor: Up to 200 metres Range, outdoor: Up to 500 metres Frequency band: ~ GHz Data rate: 300/150/144/72/54/48/36/24/18/11/9/6/5.5/2/1 Mbit/s auto fallback Security: 64/128 Bit Key Length WEP Encryption, WPA and WPA2 Supports WPS function 3 detachable antennas with Two TX and Three RX LEDs indicate Tx/Rx and Link Power consumption: Tx: TX, Rx: 700 ma Transmit power: 14 dbm ~ 18 32
[Item no. 132-02] Rev. 06.09.07. USB 2.0 for Laptop
![[Item no. 132-02] Rev. 06.09.07. USB 2.0 for Laptop [Item no. 132-02] Rev. 06.09.07. USB 2.0 for Laptop](/thumbs/26/8272295.jpg) [Item no. 132-02] Rev. 06.09.07 ENGLISH USB 2.0 for Laptop DANSK System requirements 1 available PC Card CardBus (32 bit) slot Pentium PC or compliant CD-ROM drive or Internet connection NORSK SVENSKA
[Item no. 132-02] Rev. 06.09.07 ENGLISH USB 2.0 for Laptop DANSK System requirements 1 available PC Card CardBus (32 bit) slot Pentium PC or compliant CD-ROM drive or Internet connection NORSK SVENSKA
Sandberg Wireless Network for Laptop
 [130-96] Rev. 29.06.04 Sandberg Wireless Network for Laptop System requirements Pentium PC or compatible 1 available PC Card CardBus (32-bit) port CD-ROM drive or Internet connection SUOMEN SVENSKA NORSK
[130-96] Rev. 29.06.04 Sandberg Wireless Network for Laptop System requirements Pentium PC or compatible 1 available PC Card CardBus (32-bit) port CD-ROM drive or Internet connection SUOMEN SVENSKA NORSK
Sandberg USB to Wireless Network Link
 Sandberg USB to Wireless Network Link System requirements Pentium PC or compatible 1 available USB port CD-ROM drive or Internet connection [130-92] Rev. 26.11.03 SUOMEN SVENSKA NORSK DANSK ENGLISH ENGLISH
Sandberg USB to Wireless Network Link System requirements Pentium PC or compatible 1 available USB port CD-ROM drive or Internet connection [130-92] Rev. 26.11.03 SUOMEN SVENSKA NORSK DANSK ENGLISH ENGLISH
Sandberg Wireless Network for Laptop
 [130-91] Rev. 26.01.04 Sandberg Wireless Network for Laptop System requirements Pentium PC or compatible 1 available PC Card CardBus (32-bit) port CD-ROM drive or Internet connection SUOMEN SVENSKA NORSK
[130-91] Rev. 26.01.04 Sandberg Wireless Network for Laptop System requirements Pentium PC or compatible 1 available PC Card CardBus (32-bit) port CD-ROM drive or Internet connection SUOMEN SVENSKA NORSK
Sandberg Wireless Network Boost
 [130-90] Rev. 26.01.04 Sandberg Wireless Network Boost System requirements Pentium PC or compatible 1 available PCI Slot PCI 2.1 compliancy CD-ROM drive or Internet connection SUOMEN SVENSKA NORSK DANSK
[130-90] Rev. 26.01.04 Sandberg Wireless Network Boost System requirements Pentium PC or compatible 1 available PCI Slot PCI 2.1 compliancy CD-ROM drive or Internet connection SUOMEN SVENSKA NORSK DANSK
Sandberg 9in1 Card Reader
 [133-27] Rev. 19.12.03 Sandberg 9in1 Card Reader System requirements Pentium PC or compatible 1 available USB port Windows 98 and 2000 users: CD-ROM drive or Internet connection SUOMEN SVENSKA NORSK DANSK
[133-27] Rev. 19.12.03 Sandberg 9in1 Card Reader System requirements Pentium PC or compatible 1 available USB port Windows 98 and 2000 users: CD-ROM drive or Internet connection SUOMEN SVENSKA NORSK DANSK
Trådløsnett med Windows XP. Wireless network with Windows XP
 Trådløsnett med Windows XP Wireless network with Windows XP Mai 2013 Hvordan koble til trådløsnettet eduroam med Windows XP Service Pack 3? How to connect to the wireless network eduroam with Windows XP
Trådløsnett med Windows XP Wireless network with Windows XP Mai 2013 Hvordan koble til trådløsnettet eduroam med Windows XP Service Pack 3? How to connect to the wireless network eduroam with Windows XP
Sandberg USB 2.0 +FireWire Boost
 [130-27] Rev. 19.12.03 Sandberg USB 2.0 +FireWire Boost System requirements Pentium PC or compatible 1 available PCI slot PCI 2.2 compliance CD-ROM drive or Internet connection SUOMEN SVENSKA NORSK DANSK
[130-27] Rev. 19.12.03 Sandberg USB 2.0 +FireWire Boost System requirements Pentium PC or compatible 1 available PCI slot PCI 2.2 compliance CD-ROM drive or Internet connection SUOMEN SVENSKA NORSK DANSK
TB-615 / TB-617 Wireless slim keyboard. EN User guide SE Användarhandledning FI Käyttöohje DK Brugervejledning NO Bruksanvisning
 TB-615 / TB-617 Wireless slim keyboard EN User guide SE Användarhandledning FI Käyttöohje DK Brugervejledning NO Bruksanvisning EN User guide You have bought a wireless keyboard to use with Windows XP,
TB-615 / TB-617 Wireless slim keyboard EN User guide SE Användarhandledning FI Käyttöohje DK Brugervejledning NO Bruksanvisning EN User guide You have bought a wireless keyboard to use with Windows XP,
Trådløsnett med Windows Vista. Wireless network with Windows Vista
 Trådløsnett med Windows Vista Wireless network with Windows Vista Mai 2013 Hvordan koble til trådløst nettverk eduroam med Windows Vista? How to connect to the wireless networkeduroam with Windows Vista?
Trådløsnett med Windows Vista Wireless network with Windows Vista Mai 2013 Hvordan koble til trådløst nettverk eduroam med Windows Vista? How to connect to the wireless networkeduroam with Windows Vista?
Sandberg USB 2.0 to SATA Link (2.5")
 [Item no. 133-45] Rev. 13.12.07 ENGLISH Sandberg USB 2.0 to SATA Link (2.5") SUOMI DANSK SVENSKA NORSK ENGLISH 1 Introduction The Sandberg USB 2.0 to SATA Link (referred to as the box ) enables you to
[Item no. 133-45] Rev. 13.12.07 ENGLISH Sandberg USB 2.0 to SATA Link (2.5") SUOMI DANSK SVENSKA NORSK ENGLISH 1 Introduction The Sandberg USB 2.0 to SATA Link (referred to as the box ) enables you to
Sandberg USB to Network Link
 [133-06] Rev. 19.12.02 Sandberg USB to Network Link System requirements Pentium PC or compatible 16 MB RAM 1 available USB port CD-ROM drive or Internet connection SUOMEN SVENSKA NORSK DANSK ENGLISH ENGLISH
[133-06] Rev. 19.12.02 Sandberg USB to Network Link System requirements Pentium PC or compatible 16 MB RAM 1 available USB port CD-ROM drive or Internet connection SUOMEN SVENSKA NORSK DANSK ENGLISH ENGLISH
Sandberg Gigabit PCI
 [Item No. 130-71] Rev. 02.12.05 Sandberg Gigabit PCI System requirements Pentium PC or compatible 1 available PCI slot PCI 2.1 compliancy* CD-ROM drive or Internet connection Windows 98SE/Me/NT 4.0/2000/XP
[Item No. 130-71] Rev. 02.12.05 Sandberg Gigabit PCI System requirements Pentium PC or compatible 1 available PCI slot PCI 2.1 compliancy* CD-ROM drive or Internet connection Windows 98SE/Me/NT 4.0/2000/XP
Sandberg Gigabit PC Card
 [Item No. 130-72] Rev. 11.01.06 Sandberg Gigabit PC Card System requirements Pentium PC or compatible 1 available PC Card CardBus32 (32-bit) port CD-ROM drive or Internet connection SUOMI SVENSKA NORSK
[Item No. 130-72] Rev. 11.01.06 Sandberg Gigabit PC Card System requirements Pentium PC or compatible 1 available PC Card CardBus32 (32-bit) port CD-ROM drive or Internet connection SUOMI SVENSKA NORSK
Sandberg Wireless N300 USB
 [Item no. 130-81] Rev. 08.10.17 SUOMI DANSK SVENSKA NORSK ENGLISH Sandberg Wireless N300 USB ENGLISH 1 Introduction The Sandberg Wireless N300 USB (referred to here as the adapter ) gives you wireless
[Item no. 130-81] Rev. 08.10.17 SUOMI DANSK SVENSKA NORSK ENGLISH Sandberg Wireless N300 USB ENGLISH 1 Introduction The Sandberg Wireless N300 USB (referred to here as the adapter ) gives you wireless
Trådløsnett med. Wireless network. MacOSX 10.5 Leopard. with MacOSX 10.5 Leopard
 Trådløsnett med MacOSX 10.5 Leopard Wireless network with MacOSX 10.5 Leopard April 2010 Slå på Airport ved å velge symbolet for trådløst nettverk øverst til høyre på skjermen. Hvis symbolet mangler må
Trådløsnett med MacOSX 10.5 Leopard Wireless network with MacOSX 10.5 Leopard April 2010 Slå på Airport ved å velge symbolet for trådløst nettverk øverst til høyre på skjermen. Hvis symbolet mangler må
COM+LPT Boost ENGLISH DANSK NORSK SVENSKA SUOMEN
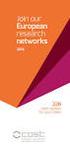 [130-19] Rev. 05.11.02 ENGLISH COM+LPT Boost DANSK System Requirements 486 PC or compatible 1 available PCI slot PCI 2.1 compliancy CD-ROM drive or Internet connection Windows 98/Me/NT 4.0/2000/XP NORSK
[130-19] Rev. 05.11.02 ENGLISH COM+LPT Boost DANSK System Requirements 486 PC or compatible 1 available PCI slot PCI 2.1 compliancy CD-ROM drive or Internet connection Windows 98/Me/NT 4.0/2000/XP NORSK
Start Here USB *CC * *CC * USB USB
 1 USB Start Here USB 11 USB WARNING: To ensure that the software is installed correctly, do not connect the USB cable until step 11. 11 USB 2 a. b. Lower both the paper tray and the print cartridge door.
1 USB Start Here USB 11 USB WARNING: To ensure that the software is installed correctly, do not connect the USB cable until step 11. 11 USB 2 a. b. Lower both the paper tray and the print cartridge door.
Information search for the research protocol in IIC/IID
 Information search for the research protocol in IIC/IID 1 Medical Library, 2013 Library services for students working with the research protocol and thesis (hovedoppgaven) Open library courses: http://www.ntnu.no/ub/fagside/medisin/medbiblkurs
Information search for the research protocol in IIC/IID 1 Medical Library, 2013 Library services for students working with the research protocol and thesis (hovedoppgaven) Open library courses: http://www.ntnu.no/ub/fagside/medisin/medbiblkurs
Webbkamera. Webkamera. Web-kamera. Webkamera
 Webbkamera för laptop Webkamera for laptop Web-kamera kannettaviin tietokoneisiin Webkamera til laptop 1 2008 Biltema Nordic Services AB Webbkamera för laptop Behåll dessa instruktioner för framtida behov.
Webbkamera för laptop Webkamera for laptop Web-kamera kannettaviin tietokoneisiin Webkamera til laptop 1 2008 Biltema Nordic Services AB Webbkamera för laptop Behåll dessa instruktioner för framtida behov.
Trådløst nett UiT Feilsøking. Wireless network UiT Problem solving
 Trådløst nett UiT Feilsøking Wireless network UiT Problem solving April 2015 Hvorfor får jeg ikke koblet meg opp mot trådløst nettverk med Windows 7? Why can t I connect to the wireless network with Windows
Trådløst nett UiT Feilsøking Wireless network UiT Problem solving April 2015 Hvorfor får jeg ikke koblet meg opp mot trådløst nettverk med Windows 7? Why can t I connect to the wireless network with Windows
Sandberg USB 2.0 Hub with 7 ports
 Sandberg USB 2.0 Hub with 7 ports [Item no. 135-54] Rev. 06.07.07 ENGLISH DANSK System requirements 1 available USB port* Pentium PC or compatible *USB 2.0 port is required for benefiting from the USB
Sandberg USB 2.0 Hub with 7 ports [Item no. 135-54] Rev. 06.07.07 ENGLISH DANSK System requirements 1 available USB port* Pentium PC or compatible *USB 2.0 port is required for benefiting from the USB
Sandberg Wireless G54 Print Server
 [130-60] Rev. 30.01.06 SUOMI DANSK NORSK SVENSKA ENGLISH Sandberg Wireless G54 Print Server System requirements: Printer with USB connection PC with network connection CD-ROM drive or Internet connection
[130-60] Rev. 30.01.06 SUOMI DANSK NORSK SVENSKA ENGLISH Sandberg Wireless G54 Print Server System requirements: Printer with USB connection PC with network connection CD-ROM drive or Internet connection
Powerline Online-kit Connect your Viasat-box to the Internet using your existing electrical wiring
 Powerline Online-kit Connect your Viasat-box to the Internet using your existing electrical wiring x2 x2 Fast grønn: Strømtilkobling er på. Blinkende oransje: Adapteret er i strømsparingsmodus. Blinkende
Powerline Online-kit Connect your Viasat-box to the Internet using your existing electrical wiring x2 x2 Fast grønn: Strømtilkobling er på. Blinkende oransje: Adapteret er i strømsparingsmodus. Blinkende
Sandberg USB to Bluetooth 2.0 Class 1 Link
 [133-38] Rev. 06.07.07 SUOMI DANSK NORSK SVENSKA ENGLISH Sandberg USB to Bluetooth 2.0 Class 1 Link ENGLISH 1. Introduction The Sandberg USB to Bluetooth 2.0 Class 1 Link (referred to as the adapter )
[133-38] Rev. 06.07.07 SUOMI DANSK NORSK SVENSKA ENGLISH Sandberg USB to Bluetooth 2.0 Class 1 Link ENGLISH 1. Introduction The Sandberg USB to Bluetooth 2.0 Class 1 Link (referred to as the adapter )
Hvordan føre reiseregninger i Unit4 Business World Forfatter:
 Hvordan føre reiseregninger i Unit4 Business World Forfatter: dag.syversen@unit4.com Denne e-guiden beskriver hvordan du registrerer en reiseregning med ulike typer utlegg. 1. Introduksjon 2. Åpne vinduet
Hvordan føre reiseregninger i Unit4 Business World Forfatter: dag.syversen@unit4.com Denne e-guiden beskriver hvordan du registrerer en reiseregning med ulike typer utlegg. 1. Introduksjon 2. Åpne vinduet
GLOBALCOMSERVER HP 9100C DIGITAL SENDER GATEWAY ADMINISTRATOR S GUIDE 1998 AVM INFORMATIQUE (UPDATED: AUGUST 22, 2006)
 PAGE 1 / 13 GLOBALCOMSERVER HP 9100C DIGITAL SENDER GATEWAY ADMINISTRATOR S GUIDE 1998 AVM INFORMATIQUE (UPDATED: AUGUST 22, 2006) PAGE 2 / 13 LICENSE LICENSE Information in this document is subject to
PAGE 1 / 13 GLOBALCOMSERVER HP 9100C DIGITAL SENDER GATEWAY ADMINISTRATOR S GUIDE 1998 AVM INFORMATIQUE (UPDATED: AUGUST 22, 2006) PAGE 2 / 13 LICENSE LICENSE Information in this document is subject to
RT-U3HDDA USB 3.0 TO SATA ADAPTER. User s Manual. USB 3.0 to SATA Adapter USB 3.0 till SATA Adapter USB 3.0 til SATA Adapter
 RT-U3HDDA USB 3.0 TO SATA ADAPTER User s Manual USB 3.0 to SATA Adapter USB 3.0 till SATA Adapter USB 3.0 til SATA Adapter Introduction Thank you for purchasing this product. In order to obtain optimum
RT-U3HDDA USB 3.0 TO SATA ADAPTER User s Manual USB 3.0 to SATA Adapter USB 3.0 till SATA Adapter USB 3.0 til SATA Adapter Introduction Thank you for purchasing this product. In order to obtain optimum
Trådløst nett UiT. Feilsøking. Wireless network UiT Problem solving
 Trådløst nett UiT Feilsøking Wireless network UiT Problem solving April 2016 Problemer med tilkobling til trådløsnettet Eduroam kan enten løses ved å laste ned en installasjonfil fra https://cat.eduroam.org
Trådløst nett UiT Feilsøking Wireless network UiT Problem solving April 2016 Problemer med tilkobling til trådløsnettet Eduroam kan enten løses ved å laste ned en installasjonfil fra https://cat.eduroam.org
Sandberg USB Data Link
 [133-02] Rev. 25.02.03 ENGLISH Sandberg USB Data Link DANSK System requirements Pentium PC or compatible 1 available USB port on each PC CD-ROM drive or Internet connection Windows 98/Me/2000/XP NORSK
[133-02] Rev. 25.02.03 ENGLISH Sandberg USB Data Link DANSK System requirements Pentium PC or compatible 1 available USB port on each PC CD-ROM drive or Internet connection Windows 98/Me/2000/XP NORSK
Sandberg USB to Infrared Link
 [133-07] Rev. 17.07.03 Sandberg USB to Infrared Link System requirements Pentium PC or compatible 1 available USB port CD-ROM drive or Internet connection Windows 98/Me/2000/XP SUOMEN SVENSKA NORSK DANSK
[133-07] Rev. 17.07.03 Sandberg USB to Infrared Link System requirements Pentium PC or compatible 1 available USB port CD-ROM drive or Internet connection Windows 98/Me/2000/XP SUOMEN SVENSKA NORSK DANSK
manual Movie digitizer Moviesaver 300 Item: Plexgear
 manual Movie digitizer Moviesaver 300 Item: 99016 EN NO SV Plexgear ENGLISH ENGLISH Start 1. Install (Google Play) and open application VivaCap. 4. Tap the button to the right of Video Capture if you need
manual Movie digitizer Moviesaver 300 Item: 99016 EN NO SV Plexgear ENGLISH ENGLISH Start 1. Install (Google Play) and open application VivaCap. 4. Tap the button to the right of Video Capture if you need
Windows Server 2008 Hyper-V, Windows Server 2008 Server Core Installation Notes
 Windows Server 2008 Hyper-V, Hyper-V Server 2008, and Windows Server 2008 Server Core Installation Notes Installing Dell UPS Management Software on a Hypervisor-Based Server Environment w w w. d e l l.
Windows Server 2008 Hyper-V, Hyper-V Server 2008, and Windows Server 2008 Server Core Installation Notes Installing Dell UPS Management Software on a Hypervisor-Based Server Environment w w w. d e l l.
English - EN Dansk - DA Suomi - FI Norsk - NO Svenska - SV
 English - EN Dansk - DA Suomi - FI Norsk - NO Svenska - SV Push upward to open battery door, insert batteries as shown. Pair your mouse with your Windows device: A: On the underside of the mouse, press
English - EN Dansk - DA Suomi - FI Norsk - NO Svenska - SV Push upward to open battery door, insert batteries as shown. Pair your mouse with your Windows device: A: On the underside of the mouse, press
LW153 Sweex Wireless 150N Adapter USB
 LW153 Sweex Wireless 150N Adapter USB Legg merke til! På den vedlagte CD-ROM-platen finner du installasjonsveiviseren. Denne enkle installasjonsprosedyren viser deg hvordan du installerer adapter, steg
LW153 Sweex Wireless 150N Adapter USB Legg merke til! På den vedlagte CD-ROM-platen finner du installasjonsveiviseren. Denne enkle installasjonsprosedyren viser deg hvordan du installerer adapter, steg
manual Powerbank mah Item: Linocell
 manual Powerbank 20000 mah Item: 97667 EN NO SV Linocell ENGLISH Charge the powerbank Start by charging the powerbank. Connect the charging cable (included) to the powerbank s Micro USB port and to a USB
manual Powerbank 20000 mah Item: 97667 EN NO SV Linocell ENGLISH Charge the powerbank Start by charging the powerbank. Connect the charging cable (included) to the powerbank s Micro USB port and to a USB
Norsk versjon. Installasjon Windows XP og Vista. LW311 Sweex trådløs LAN innstikkort 300 Mbps
 LW311 Sweex trådløs LAN innstikkort 300 Mbps Ikke utsett Sweex trådløse LAN innstikkort 300 Mbps for ekstreme temperaturer. Ikke plasser innretningen i direkte sollys eller nær varmeelementer. Ikke bruk
LW311 Sweex trådløs LAN innstikkort 300 Mbps Ikke utsett Sweex trådløse LAN innstikkort 300 Mbps for ekstreme temperaturer. Ikke plasser innretningen i direkte sollys eller nær varmeelementer. Ikke bruk
Sandberg USB to Bluetooth Class 1 Link
 [133-34] Rev. 26.11.04 Sandberg USB to Bluetooth Class 1 Link System requirements Pentium 200 MHz or higher 64 MB ram 1 available USB port CD-ROM drive or internet connection SUOMEN SVENSKA NORSK DANSK
[133-34] Rev. 26.11.04 Sandberg USB to Bluetooth Class 1 Link System requirements Pentium 200 MHz or higher 64 MB ram 1 available USB port CD-ROM drive or internet connection SUOMEN SVENSKA NORSK DANSK
manual Plexgear L14 Item: Plexgear
 manual Plexgear L14 Item: 61647-61649 EN NO SV Plexgear ENGLISH 3 4 5 2 1 1. On/off switch 2. Battery hatch 3. Left button Specifications Compatible: Windows and Mac Connection: Wireless Range: Up to 8
manual Plexgear L14 Item: 61647-61649 EN NO SV Plexgear ENGLISH 3 4 5 2 1 1. On/off switch 2. Battery hatch 3. Left button Specifications Compatible: Windows and Mac Connection: Wireless Range: Up to 8
Slope-Intercept Formula
 LESSON 7 Slope Intercept Formula LESSON 7 Slope-Intercept Formula Here are two new words that describe lines slope and intercept. The slope is given by m (a mountain has slope and starts with m), and intercept
LESSON 7 Slope Intercept Formula LESSON 7 Slope-Intercept Formula Here are two new words that describe lines slope and intercept. The slope is given by m (a mountain has slope and starts with m), and intercept
Compello Fakturagodkjenning Versjon 10.5 As a Service. Tilgang til Compello Desktop - Regnskapsføring og Dokument import
 Compello Fakturagodkjenning Versjon 10.5 As a Service Tilgang til Compello Desktop - Regnskapsføring og Dokument import Dokumentopplysninger 2018 Compello AS. Med enerett. Microsoft, MS-DOS og Windows
Compello Fakturagodkjenning Versjon 10.5 As a Service Tilgang til Compello Desktop - Regnskapsføring og Dokument import Dokumentopplysninger 2018 Compello AS. Med enerett. Microsoft, MS-DOS og Windows
Tilpasning av Windows 2000 server til Skolelinux tynnklienttjener
 Tilpasning av Windows 2000 server til Skolelinux tynnklienttjener Bernt Johnsen, Ski videregående skole Ragnar Wisløff, LinuxLabs AS November 2004 Innholdsliste Innledning...2 Ansvarsfraskrivelse...2 Endringer
Tilpasning av Windows 2000 server til Skolelinux tynnklienttjener Bernt Johnsen, Ski videregående skole Ragnar Wisløff, LinuxLabs AS November 2004 Innholdsliste Innledning...2 Ansvarsfraskrivelse...2 Endringer
Komma igång med e-control mobilapplikation för ios och Android.
 Komma igång med e-control mobilapplikation för ios och Android. SVENSKA/NORSK Version 1.0.1 Step 1. Ladda ner mobilapplikationen. Ladda ner från Apple Appstore eller Google Play. Sök på Broadlink eller
Komma igång med e-control mobilapplikation för ios och Android. SVENSKA/NORSK Version 1.0.1 Step 1. Ladda ner mobilapplikationen. Ladda ner från Apple Appstore eller Google Play. Sök på Broadlink eller
Sandberg 5-port Gigabit Switch
 Specifications: Standards: IEEE802.3, IEEE802.3u, IEEE803.ab Ports: 5 x 10/100/1000 Mbit/s RJ-45 (Auto-MDI/MDI-X supported) MAC chip: Broadcom BCM5388 MAC address: 4,000 Buffer memory: 437.5 Kb Power:
Specifications: Standards: IEEE802.3, IEEE802.3u, IEEE803.ab Ports: 5 x 10/100/1000 Mbit/s RJ-45 (Auto-MDI/MDI-X supported) MAC chip: Broadcom BCM5388 MAC address: 4,000 Buffer memory: 437.5 Kb Power:
Installeringshåndbok for trådløst nettverk NPD4759-00 NO
 Installeringshåndbok for trådløst nettverk NPD4759-00 NO Kontrollere nettverket Kontroller datamaskinens nettverksinnstillinger og velg hva du vil gjøre deretter. Følg nøye anvisningene for miljøet hvor
Installeringshåndbok for trådløst nettverk NPD4759-00 NO Kontrollere nettverket Kontroller datamaskinens nettverksinnstillinger og velg hva du vil gjøre deretter. Følg nøye anvisningene for miljøet hvor
ARM-402 Compact flat panel wall mount
 ARM-402 Compact flat panel wall mount User guide Användarhandledning Käyttöohje Brugervejledning Bruksanvisning EN User guide You have bought a wall mount for a flat panel display. For mounting on concrete
ARM-402 Compact flat panel wall mount User guide Användarhandledning Käyttöohje Brugervejledning Bruksanvisning EN User guide You have bought a wall mount for a flat panel display. For mounting on concrete
Norsk versjon. Installasjon av hardware. Installasjon Windows XP og Vista. LW312 Sweex trådløs LAN PCI kort 300 Mbps
 Norsk versjon LW312 Sweex trådløs LAN PCI kort 300 Mbps Ikke utsett trådløs LAN PCI kort 300Mbps for ekstreme temperaturer. Ikke plasser innretningen i direkte sollys eller nær varmeelementer. Ikke bruk
Norsk versjon LW312 Sweex trådløs LAN PCI kort 300 Mbps Ikke utsett trådløs LAN PCI kort 300Mbps for ekstreme temperaturer. Ikke plasser innretningen i direkte sollys eller nær varmeelementer. Ikke bruk
Sandberg USB 2.0 +FireWire Boost
 Product specifications USB EHCI based 480 Mbits/s USB 2.0 Hi-Speed compliant OHCI based 12 Mbits/s USB 1.1 Full-Speed compliant Speed: Data transfer rates of 1.5, 12 and 480 Mbits/s Supports up to 127
Product specifications USB EHCI based 480 Mbits/s USB 2.0 Hi-Speed compliant OHCI based 12 Mbits/s USB 1.1 Full-Speed compliant Speed: Data transfer rates of 1.5, 12 and 480 Mbits/s Supports up to 127
Compello Fakturagodkjenning Versjon 10 Software as a service. Tilgang til ny modulen Regnskapsføring
 Compello Fakturagodkjenning Versjon 10 Software as a service Tilgang til ny modulen Regnskapsføring Dokumentopplysninger 2018 Compello AS. Med enerett. Microsoft, MS-DOS og Windows er registrerte varemerker
Compello Fakturagodkjenning Versjon 10 Software as a service Tilgang til ny modulen Regnskapsføring Dokumentopplysninger 2018 Compello AS. Med enerett. Microsoft, MS-DOS og Windows er registrerte varemerker
2 Plasser CDen i CD-stasjonen.
 Produktinformasjon A: Strøm-/koplingslampe (Kopling: lampe på/blinker) B: USB.0-kontakt C: Beskyttelseshette Installering På Start PCen. Disse instruksjonene beskriver installering for Windows XP. Installeringen
Produktinformasjon A: Strøm-/koplingslampe (Kopling: lampe på/blinker) B: USB.0-kontakt C: Beskyttelseshette Installering På Start PCen. Disse instruksjonene beskriver installering for Windows XP. Installeringen
Steg 1: Installasjon. Steg 2: Installasjon av programvare. ved nettverkstilkoblingen på baksiden av kameraet. Kameraet vil rotere og tilte automatisk.
 Innhold Steg 1: Installasjon... 3 Steg 2: Installasjon av programvare... 3 Steg 3. Oppsett av wifi, email varsling og alarm... 5 Steg 4: Installasjon og oppsett av mobil app... 8 Steg 5: Installasjon og
Innhold Steg 1: Installasjon... 3 Steg 2: Installasjon av programvare... 3 Steg 3. Oppsett av wifi, email varsling og alarm... 5 Steg 4: Installasjon og oppsett av mobil app... 8 Steg 5: Installasjon og
[Item no. 134-03] Rev. 08.10.15 ENGLISH. Sandberg FM Link DANSK NORSK SVENSKA SUOMI
![[Item no. 134-03] Rev. 08.10.15 ENGLISH. Sandberg FM Link DANSK NORSK SVENSKA SUOMI [Item no. 134-03] Rev. 08.10.15 ENGLISH. Sandberg FM Link DANSK NORSK SVENSKA SUOMI](/thumbs/39/18883336.jpg) [Item no. 134-03] Rev. 08.10.15 ENGLISH Sandberg FM Link SUOMI DANSK SVENSKA NORSK Display Power/memory Frequency selector Audio input 12V power socket 2 ENGLISH Connect the audio cable from the Sandberg
[Item no. 134-03] Rev. 08.10.15 ENGLISH Sandberg FM Link SUOMI DANSK SVENSKA NORSK Display Power/memory Frequency selector Audio input 12V power socket 2 ENGLISH Connect the audio cable from the Sandberg
6105 Windows Server og datanett
 6105 Windows Server og datanett Labøving: Deling av mapper, filer og skrivere i arbeidsgruppe Oppgavebeskrivelse Her forklares kort hva øvingen går ut på for de som ønsker å finne løsningen selv. Hvis
6105 Windows Server og datanett Labøving: Deling av mapper, filer og skrivere i arbeidsgruppe Oppgavebeskrivelse Her forklares kort hva øvingen går ut på for de som ønsker å finne løsningen selv. Hvis
Sandberg USB to Bluetooth Link+
 [133-30] Rev. 17.03.04 Sandberg USB to Bluetooth Link+ System requirements Pentium 200 MHz or higher 32 MB ram 1 available USB port CD-ROM drive or internet connection SUOMEN SVENSKA NORSK DANSK ENGLISH
[133-30] Rev. 17.03.04 Sandberg USB to Bluetooth Link+ System requirements Pentium 200 MHz or higher 32 MB ram 1 available USB port CD-ROM drive or internet connection SUOMEN SVENSKA NORSK DANSK ENGLISH
Sandberg USB to Bluetooth Link
 [133-12] Rev. 27.10.03 Sandberg USB to Bluetooth Link System requirements Pentium 200 MHz or higher 32 MB ram 1 available USB port CD-ROM drive or internet connection SUOMEN SVENSKA NORSK DANSK ENGLISH
[133-12] Rev. 27.10.03 Sandberg USB to Bluetooth Link System requirements Pentium 200 MHz or higher 32 MB ram 1 available USB port CD-ROM drive or internet connection SUOMEN SVENSKA NORSK DANSK ENGLISH
BIPAC-711C2 / 710C2. ADSL Modem / Router. Hurtigstartguide
 BIPAC-711C2 / 710C2 ADSL Modem / Router Hurtigstartguide BIPAC-711C2 / 710C2 ADSL Modem / Router For mer detaljerte instruksjoner angående konfigurering og bruk av ADSL Modem Router, vennligst gå til online
BIPAC-711C2 / 710C2 ADSL Modem / Router Hurtigstartguide BIPAC-711C2 / 710C2 ADSL Modem / Router For mer detaljerte instruksjoner angående konfigurering og bruk av ADSL Modem Router, vennligst gå til online
Spørsmål: Hvordan setter jeg opp routeren uten cd? Svar: Routeren kan settes opp manuelt med denne steg for steg guiden nedenfor
 Spørsmål: Hvordan setter jeg opp routeren uten cd? Svar: Routeren kan settes opp manuelt med denne steg for steg guiden nedenfor Produkter denne guiden kan benyttes til: DIR-615/635/655/825/855 Det kan
Spørsmål: Hvordan setter jeg opp routeren uten cd? Svar: Routeren kan settes opp manuelt med denne steg for steg guiden nedenfor Produkter denne guiden kan benyttes til: DIR-615/635/655/825/855 Det kan
User manual English Svenska Norsk
 User manual English Svenska Norsk Copyright This manual is the copyright of CI no 556520-4137. No part of this manual may be revised, copied or transmitted in any way without written permission from CI
User manual English Svenska Norsk Copyright This manual is the copyright of CI no 556520-4137. No part of this manual may be revised, copied or transmitted in any way without written permission from CI
REMOVE CONTENTS FROM BOX. VERIFY ALL PARTS ARE PRESENT READ INSTRUCTIONS CAREFULLY BEFORE STARTING INSTALLATION
 2011-2014 FORD EXPLORER PARTS LIST Qty Part Description Qty Part Description 1 Bull Bar 2 12mm x 35mm Bolt Plates 1 Passenger/Right Mounting Bracket 2 12mm Nut Plate 1 Driver/Left Mounting Bracket 2 12mm
2011-2014 FORD EXPLORER PARTS LIST Qty Part Description Qty Part Description 1 Bull Bar 2 12mm x 35mm Bolt Plates 1 Passenger/Right Mounting Bracket 2 12mm Nut Plate 1 Driver/Left Mounting Bracket 2 12mm
Det er bra at du utvider Gigaset elements med den nye trådløse button.
 Roligt att du utökar Gigaset elements med en ny trådlös knapp. För att du ska kunna använda button direkt följer du den korta anvisningen. Om du har frågor eller vill ha mer detaljerad information om Gigaset
Roligt att du utökar Gigaset elements med en ny trådlös knapp. För att du ska kunna använda button direkt följer du den korta anvisningen. Om du har frågor eller vill ha mer detaljerad information om Gigaset
Huldt & Lillevik Lønn 5.0. Installere systemet
 Huldt & Lillevik Lønn 5.0 Installere systemet Innholdsfortegnelse Innholdsfortegnelse Installere Lønn 5.0... 3 Krav til maskin og operativsystem... 3 Forberede installasjonen... 3 Installere database...
Huldt & Lillevik Lønn 5.0 Installere systemet Innholdsfortegnelse Innholdsfortegnelse Installere Lønn 5.0... 3 Krav til maskin og operativsystem... 3 Forberede installasjonen... 3 Installere database...
setup håndbok norsk system setup quickguide dansk
 Panoramic Panoramic Powersystem Power setup håndbok norsk system setup quickguide dansk Indhold Innhold Bridge Bridge...... 3 3 Bridge konfigurasjon... 3 Bridge-konfiguration... 3 Internettforbindelse
Panoramic Panoramic Powersystem Power setup håndbok norsk system setup quickguide dansk Indhold Innhold Bridge Bridge...... 3 3 Bridge konfigurasjon... 3 Bridge-konfiguration... 3 Internettforbindelse
BIPAC 7100SG/7100G. 802.11g ADSL Router. Hurtigstartguide
 BIPAC 7100SG/7100G 802.11g ADSL Router Hurtigstartguide Billion BIPAC 7100SG / 7100G 802.11g ADSL Router For mer detaljerte instruksjoner angående konfigurering og bruk av 802.11g ADSL Router, vennligst
BIPAC 7100SG/7100G 802.11g ADSL Router Hurtigstartguide Billion BIPAC 7100SG / 7100G 802.11g ADSL Router For mer detaljerte instruksjoner angående konfigurering og bruk av 802.11g ADSL Router, vennligst
Sandberg FireWire Hub
 Sandberg FireWire Hub System requirements Pentium PC or compatible or Play- Station 2 1 available IEEE 1394 FireWire port Windows 98SE/Me/2000/XP [135-52] Rev. 26.08.03 SUOMEN SVENSKA NORSK DANSK ENGLISH
Sandberg FireWire Hub System requirements Pentium PC or compatible or Play- Station 2 1 available IEEE 1394 FireWire port Windows 98SE/Me/2000/XP [135-52] Rev. 26.08.03 SUOMEN SVENSKA NORSK DANSK ENGLISH
6105 Windows Server og datanett
 6105 Windows Server og datanett Labøving: Deling av mapper, filer og skrivere i arbeidsgruppe Hensikt/målsetning Øvingen gir erfaring med enkel deling av mapper, filer og skrivere i en Windows arbeidsgruppe.
6105 Windows Server og datanett Labøving: Deling av mapper, filer og skrivere i arbeidsgruppe Hensikt/målsetning Øvingen gir erfaring med enkel deling av mapper, filer og skrivere i en Windows arbeidsgruppe.
Nollställningsverktyg servicelampa Nullstillingsverktøy servicelampe Merkkivalon nollaustyökalu Nulstillingsværktøj til kontrollamper
 Nollställningsverktyg servicelampa Nullstillingsverktøy servicelampe Merkkivalon nollaustyökalu Nulstillingsværktøj til kontrollamper 2009 Biltema Nordic Services AB Nollställningsverktyg Servicelampa
Nollställningsverktyg servicelampa Nullstillingsverktøy servicelampe Merkkivalon nollaustyökalu Nulstillingsværktøj til kontrollamper 2009 Biltema Nordic Services AB Nollställningsverktyg Servicelampa
Eduroam på Windows Vista
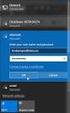 Eduroam på Windows Vista Denne veiledningen beskriver hvordan man kobler seg opp til det trådløse nettet eduroam på Høgskolen i Hedmark med Windows Vista. Du må være student eller ansatt ved Høgskolen
Eduroam på Windows Vista Denne veiledningen beskriver hvordan man kobler seg opp til det trådløse nettet eduroam på Høgskolen i Hedmark med Windows Vista. Du må være student eller ansatt ved Høgskolen
USB 3.0 to Gigabit network adapter
 USB3-GIGA / USB3-GIGA1 USB 3.0 to Gigabit network adapter EN User Guide SE Användarhandledning FI Käyttöohje DK Brugervejledning NO Brukerveiledning EN User Guide SE Användarhandledning This external USB
USB3-GIGA / USB3-GIGA1 USB 3.0 to Gigabit network adapter EN User Guide SE Användarhandledning FI Käyttöohje DK Brugervejledning NO Brukerveiledning EN User Guide SE Användarhandledning This external USB
Unit Relational Algebra 1 1. Relational Algebra 1. Unit 3.3
 Relational Algebra 1 Unit 3.3 Unit 3.3 - Relational Algebra 1 1 Relational Algebra Relational Algebra is : the formal description of how a relational database operates the mathematics which underpin SQL
Relational Algebra 1 Unit 3.3 Unit 3.3 - Relational Algebra 1 1 Relational Algebra Relational Algebra is : the formal description of how a relational database operates the mathematics which underpin SQL
Konfigurasjon av Eduroam i Windows Vista
 Konfigurasjon av Eduroam i Windows Vista Hvordan konfigurere en trådløs oppkobling mot Eduroam i Vista Alle skjermbilder er tatt fra engelsk Windows Vista. Navn og plasseringer av valg vil være tilsvarende
Konfigurasjon av Eduroam i Windows Vista Hvordan konfigurere en trådløs oppkobling mot Eduroam i Vista Alle skjermbilder er tatt fra engelsk Windows Vista. Navn og plasseringer av valg vil være tilsvarende
Elektronisk innlevering/electronic solution for submission:
 VIKINGTIDSMUSEET Plan- og designkonkurranse/design competition Elektronisk innlevering/electronic solution for submission: Det benyttes en egen elektronisk løsning for innlevering (Byggeweb Anbud). Dette
VIKINGTIDSMUSEET Plan- og designkonkurranse/design competition Elektronisk innlevering/electronic solution for submission: Det benyttes en egen elektronisk løsning for innlevering (Byggeweb Anbud). Dette
Veiledning for programvareinstallering NPD4758-00 NO
 Veiledning for programvareinstallering NPD4758-00 NO Programvareinstallering Merknad om USB-tilkobling: Ikke koble til USB-kabelen før du blir bedt om å gjøre det. Klikk på Cancel (Avbryt) dersom denne
Veiledning for programvareinstallering NPD4758-00 NO Programvareinstallering Merknad om USB-tilkobling: Ikke koble til USB-kabelen før du blir bedt om å gjøre det. Klikk på Cancel (Avbryt) dersom denne
SmartAir TS1000. Konvertéring af updater fra 4.23 til 5
 SmartAir TS1000 Konvertéring af updater fra 4.23 til 5 Indholdsfortegnelse Indledning... 3 Konvertering trin for trin... 3 Tilslut enheder til Updateren... 3 Afinstallere BDE filerne... 4 Hent Konverteringsfilerne...
SmartAir TS1000 Konvertéring af updater fra 4.23 til 5 Indholdsfortegnelse Indledning... 3 Konvertering trin for trin... 3 Tilslut enheder til Updateren... 3 Afinstallere BDE filerne... 4 Hent Konverteringsfilerne...
Huldt & Lillevik Lønn 5.0. Installere systemet
 Huldt & Lillevik Lønn 5.0 Installere systemet Innholdsfortegnelse Innholdsfortegnelse Installere Lønn 5.0... 3 Krav til maskin og operativsystem... 3 Forberede installasjonen... 3 Installere database...
Huldt & Lillevik Lønn 5.0 Installere systemet Innholdsfortegnelse Innholdsfortegnelse Installere Lønn 5.0... 3 Krav til maskin og operativsystem... 3 Forberede installasjonen... 3 Installere database...
BiPAC 7202 / 7202G. (802.11g) ADSL-sikkerhetsruter. Hurtigstartguide
 BiPAC 7202 / 7202G (802.11g) ADSL-sikkerhetsruter Hurtigstartguide BiPAC (802.11g) ADSL2+-sikkerhetsruter For mer detaljerte instruksjoner angående konfigurering og bruk av (802.11g) ADSL Router, vennligst
BiPAC 7202 / 7202G (802.11g) ADSL-sikkerhetsruter Hurtigstartguide BiPAC (802.11g) ADSL2+-sikkerhetsruter For mer detaljerte instruksjoner angående konfigurering og bruk av (802.11g) ADSL Router, vennligst
Trådløs nettverkspakke fra Telenor
 Trådløs nettverkspakke fra Telenor Installering av Trådløs basestasjon SpeedTouch 180 Wireless 802.11g Ethernet Bridge og Trådløs nettverksadapter SpeedTouch 121g Wireless 802.11g USB Adapter Velkommen
Trådløs nettverkspakke fra Telenor Installering av Trådløs basestasjon SpeedTouch 180 Wireless 802.11g Ethernet Bridge og Trådløs nettverksadapter SpeedTouch 121g Wireless 802.11g USB Adapter Velkommen
Sandberg Wireless G54 Router
 [Item no. 130-98] Rev. 22.06.06 Sandberg Wireless G54 Router ENGLISH DANSK SUOMI SVENSKA NORSK ENGLISH Introduction Sandberg Wireless G54 Router allows you to share a broadband connection and local area
[Item no. 130-98] Rev. 22.06.06 Sandberg Wireless G54 Router ENGLISH DANSK SUOMI SVENSKA NORSK ENGLISH Introduction Sandberg Wireless G54 Router allows you to share a broadband connection and local area
Manual for AL500AC og AL100AC
 Manual for AL500AC og AL100AC Denne manualen hjelper deg med installasjon og avinstallsjon av driver, samt hvordan du kobler til et trådløst nettverk i de ulike operativsystemene. Innhold Bruk av USB cradle
Manual for AL500AC og AL100AC Denne manualen hjelper deg med installasjon og avinstallsjon av driver, samt hvordan du kobler til et trådløst nettverk i de ulike operativsystemene. Innhold Bruk av USB cradle
myguard 7202 / 7202G (802.11g) ADSL-sikkerhetsruter Hurtigstartguide
 myguard 7202 / 7202G (802.11g) ADSL-sikkerhetsruter Hurtigstartguide myguard (802.11g) ADSL2+-sikkerhetsruter For mer detaljerte instruksjoner angående konfigurering og bruk av (802.11g) ADSL Router,
myguard 7202 / 7202G (802.11g) ADSL-sikkerhetsruter Hurtigstartguide myguard (802.11g) ADSL2+-sikkerhetsruter For mer detaljerte instruksjoner angående konfigurering og bruk av (802.11g) ADSL Router,
Sandberg USB 2.0 Data Link
 [Item no. 133-36] Rev. 02.12.05 Sandberg USB 2.0 Data Link ENGLISH DANSK System requirements Pentium PC or compatible 1 available USB port on each PC* CD-ROM drive or Internet connection Windows 98SE/Me/2000/XP
[Item no. 133-36] Rev. 02.12.05 Sandberg USB 2.0 Data Link ENGLISH DANSK System requirements Pentium PC or compatible 1 available USB port on each PC* CD-ROM drive or Internet connection Windows 98SE/Me/2000/XP
UNIVERSITETET I OSLO
 UNIVERSITETET I OSLO Det matematisk-naturvitenskapelige fakultet Eksamen i INF 3230 Formell modellering og analyse av kommuniserende systemer Eksamensdag: 4. juni 2010 Tid for eksamen: 9.00 12.00 Oppgavesettet
UNIVERSITETET I OSLO Det matematisk-naturvitenskapelige fakultet Eksamen i INF 3230 Formell modellering og analyse av kommuniserende systemer Eksamensdag: 4. juni 2010 Tid for eksamen: 9.00 12.00 Oppgavesettet
Sandberg Wireless N300 Router
 [Item no. 130-80] Rev. 22.10.07 Sandberg Wireless N300 Router SUOMI ENGLISH DANSK SVENSKA NORSK Introduction ENGLISH Sandberg Wireless N300 Router allows you to share a broadband connection and local area
[Item no. 130-80] Rev. 22.10.07 Sandberg Wireless N300 Router SUOMI ENGLISH DANSK SVENSKA NORSK Introduction ENGLISH Sandberg Wireless N300 Router allows you to share a broadband connection and local area
BIPAC 6600. Bredbåndsruter med brannmur. Hurtigstartguide
 BIPAC 6600 Bredbåndsruter med brannmur Hurtigstartguide Billion BIPAC 6600 Bredbåndsruter med brannmur For mer detaljerte instruksjoner angående konfigurering og bruk av Broadband Firewall Router, vennligst
BIPAC 6600 Bredbåndsruter med brannmur Hurtigstartguide Billion BIPAC 6600 Bredbåndsruter med brannmur For mer detaljerte instruksjoner angående konfigurering og bruk av Broadband Firewall Router, vennligst
Brukerhåndbok AE6000. Trådløs mini-usb-adapter AC580 to bånd
 Brukerhåndbok AE6000 Trådløs mini-usb-adapter AC580 to bånd a Innhold Produktoversikt Funksjoner 1 Installering Installering 2 Konfigurere det trådløse nettverket Wi-Fi Protected Setup 3 Konfigureringsverktøy
Brukerhåndbok AE6000 Trådløs mini-usb-adapter AC580 to bånd a Innhold Produktoversikt Funksjoner 1 Installering Installering 2 Konfigurere det trådløse nettverket Wi-Fi Protected Setup 3 Konfigureringsverktøy
INSTALLATION GUIDE FTR Cargo Rack Regular Ford Transit 130" Wheelbase ( Aluminum )
 INSTALLATION GUIDE 1505-FTR Cargo Rack Regular Ford Transit 130" Wheelbase ( Aluminum ) QUICK START GUIDE Phase 1 - Assembly q 1.1 Setup... q 1.2 Cargo Rack Assembly... 3-4 5-6 Phase 2 - Installation q
INSTALLATION GUIDE 1505-FTR Cargo Rack Regular Ford Transit 130" Wheelbase ( Aluminum ) QUICK START GUIDE Phase 1 - Assembly q 1.1 Setup... q 1.2 Cargo Rack Assembly... 3-4 5-6 Phase 2 - Installation q
SQL Server guide til e-lector
 LES LETTERE, LES RASKERE, FÅ LESELYST! SQL Server guide til e-lector Innhold 1 Innledning... 2 2 SQL Express 2008 R2 installasjon... 2 3 Etter installasjon... 4 3.1 SQL Express... 4 3.1.1 Nettverksoppsett
LES LETTERE, LES RASKERE, FÅ LESELYST! SQL Server guide til e-lector Innhold 1 Innledning... 2 2 SQL Express 2008 R2 installasjon... 2 3 Etter installasjon... 4 3.1 SQL Express... 4 3.1.1 Nettverksoppsett
Installasjon av Pocket
 Installasjon av Pocket Modell: Motorola / Symbol MC75A Table of Contents Gammel Pocket... 2 Avinstaller Visma RS Mobile... 2 Nettverksinnstillinger... 6 Oppsett av trådløs tilkobling... 10 Installere programvare
Installasjon av Pocket Modell: Motorola / Symbol MC75A Table of Contents Gammel Pocket... 2 Avinstaller Visma RS Mobile... 2 Nettverksinnstillinger... 6 Oppsett av trådløs tilkobling... 10 Installere programvare
Tips & Idéer. Stjärnor/Stjerner
 Tips & Idéer Stjärnor/Stjerner 600228 Stjärnor/Stjerner SE Till en stjärna behöver du 12 remsor. Stjärnan görs i 2 delar som sedan flätas ihop. DK Til en stjerne skal du bruge 12 stjernestrimler. Stjernen
Tips & Idéer Stjärnor/Stjerner 600228 Stjärnor/Stjerner SE Till en stjärna behöver du 12 remsor. Stjärnan görs i 2 delar som sedan flätas ihop. DK Til en stjerne skal du bruge 12 stjernestrimler. Stjernen
BRUKERVEILEDNING Oppkobling av MAC-567IF-E WiFi-adapter
 BRUKERVEILEDNING Oppkobling av MAC-567IF-E WiFi-adapter PC, Your Nettbrett PC, Tablet eller or Smartphone Smarttelefon a new Cloud based solution for controlling your Mitsubishi onditioning systems either
BRUKERVEILEDNING Oppkobling av MAC-567IF-E WiFi-adapter PC, Your Nettbrett PC, Tablet eller or Smartphone Smarttelefon a new Cloud based solution for controlling your Mitsubishi onditioning systems either
Printer Driver. Denne veiledningen beskriver installasjonen av skriverdriveren for Windows Vista. Før denne programvaren brukes
 3-876-169-21 (1) Printer Driver Betjeningsveiledning Denne veiledningen beskriver installasjonen av skriverdriveren for Windows Vista. Før denne programvaren brukes Før du bruker skriverdriveren må du
3-876-169-21 (1) Printer Driver Betjeningsveiledning Denne veiledningen beskriver installasjonen av skriverdriveren for Windows Vista. Før denne programvaren brukes Før du bruker skriverdriveren må du
Totalnett AS Veiledning Versjon 3.2
 Side 1 av 26 Totalnett AS Veiledning Versjon 3.2 Oppdatert 26. mai 2008 Siste versjon finnes på vår support side http:///support/ Side 2 av 26 Innholdsfortegnelse 1. Sjekkliste før feilrapportering Side
Side 1 av 26 Totalnett AS Veiledning Versjon 3.2 Oppdatert 26. mai 2008 Siste versjon finnes på vår support side http:///support/ Side 2 av 26 Innholdsfortegnelse 1. Sjekkliste før feilrapportering Side
Trigonometric Substitution
 Trigonometric Substitution Alvin Lin Calculus II: August 06 - December 06 Trigonometric Substitution sin 4 (x) cos (x) dx When you have a product of sin and cos of different powers, you have three different
Trigonometric Substitution Alvin Lin Calculus II: August 06 - December 06 Trigonometric Substitution sin 4 (x) cos (x) dx When you have a product of sin and cos of different powers, you have three different
Elektronisk termostat med spareprogram. Lysende LCD display øverst på ovnen for enkel betjening.
 Elektronisk termostat med spareprogram. Lysende LCD display øverst på ovnen for enkel betjening. 27.5 LCD Electronic thermostat with program setting. Bright LCD display placed at the top of the heater
Elektronisk termostat med spareprogram. Lysende LCD display øverst på ovnen for enkel betjening. 27.5 LCD Electronic thermostat with program setting. Bright LCD display placed at the top of the heater
BiPAC 7402G g ADSL VPN Firewall Router. Hurtigstartguide
 BiPAC 7402G 802.11g ADSL VPN Firewall Router Hurtigstartguide Billion BiPAC 7402G 802.11g ADSL VPN Firewall Router For mer detaljerte instruksjoner angående konfigurering og bruk av 802.11g ADSL VPN Firewall
BiPAC 7402G 802.11g ADSL VPN Firewall Router Hurtigstartguide Billion BiPAC 7402G 802.11g ADSL VPN Firewall Router For mer detaljerte instruksjoner angående konfigurering og bruk av 802.11g ADSL VPN Firewall
Norsk (English below): Guide til anbefalt måte å printe gjennom plotter (Akropolis)
 Norsk (English below): Guide til anbefalt måte å printe gjennom plotter (Akropolis) 1. Gå til print i dokumentet deres (Det anbefales å bruke InDesign til forberedning for print) 2. Velg deretter print
Norsk (English below): Guide til anbefalt måte å printe gjennom plotter (Akropolis) 1. Gå til print i dokumentet deres (Det anbefales å bruke InDesign til forberedning for print) 2. Velg deretter print
Justeringsanvisninger finnes på de to siste sidene.
 d Montering av popup spredere Justeringsanvisninger finnes på de to siste sidene. Link til monteringsfilm på youtube: http://youtu.be/bjamctz_kx4 Hver spreder har montert på en "svinkobling", det vil si
d Montering av popup spredere Justeringsanvisninger finnes på de to siste sidene. Link til monteringsfilm på youtube: http://youtu.be/bjamctz_kx4 Hver spreder har montert på en "svinkobling", det vil si
of color printers at university); helps in learning GIS.
 Making a Home Page Why a Web Page? Easier to submit labs electronically (lack of color printers at university); Easier to grade many labs; Provides additional computer experience that helps in learning
Making a Home Page Why a Web Page? Easier to submit labs electronically (lack of color printers at university); Easier to grade many labs; Provides additional computer experience that helps in learning
Sandberg Switch 10/100
 [130-45] Rev. 14.04.03 Sandberg Switch 10/100 8 ports SUOMEN SVENSKA NORSK DANSK ENGLISH ENGLISH Introduction With the Sandberg Switch 10/100 8-ports, you can set up a network very simply. The switch is
[130-45] Rev. 14.04.03 Sandberg Switch 10/100 8 ports SUOMEN SVENSKA NORSK DANSK ENGLISH ENGLISH Introduction With the Sandberg Switch 10/100 8-ports, you can set up a network very simply. The switch is
HONSEL process monitoring
 6 DMSD has stood for process monitoring in fastening technology for more than 25 years. HONSEL re- rivet processing back in 990. DMSD 2G has been continuously improved and optimised since this time. All
6 DMSD has stood for process monitoring in fastening technology for more than 25 years. HONSEL re- rivet processing back in 990. DMSD 2G has been continuously improved and optimised since this time. All
