Sandberg Wireless G54 Router
|
|
|
- Nils Austad
- 8 år siden
- Visninger:
Transkript
1 [Item no ] Rev Sandberg Wireless G54 Router ENGLISH DANSK SUOMI SVENSKA NORSK
2 ENGLISH Introduction Sandberg Wireless G54 Router allows you to share a broadband connection and local area network connection using both wireless and wired connections. The Sandberg Wireless G54 Router is easy to configure thanks to its user-friendly web interface. Its features include a range of security settings that you can configure to prevent uninvited guests. The router works with ADSL, xdsl, FWA and cable modem connections that support one of the four protocols Ethernet, PPPoE or PPTP or L2TP. Your Internet service provider can tell you whether your Internet connection is using one of these four standards. English manual. System requirements Internet connection supporting Ethernet, PPPoE, PPTP or L2TP (with RJ45 connector). One or more computers with Ethernet adapter or Wireless Ethernet adapter 1 Installing the router 1.1 Role of the router on the network A router acts as a connection point between two networks. A router is generally used to connect a local area network with multiple computers to the network of an Internet service provider. In other words, a router allows several computers to share an Internet connection. The Sandberg Wireless G54 Router is wireless, meaning that computers with wireless network cards can connect to it without the use of cables. Figure 1 shows an example of a typical network setup, with two computers sharing an Internet connection. Internet Computer 1 DSL or cable modem Router Computer 2 Figure 1 Example of network setup 2
3 As the router s role is to create a bridge between two networks, it has one IP address for each network. One IP address represents the router on the Internet and is called the external IP address, and the other represents the router on the local area network and is called the internal IP address. Each of the computers on the local area network also has its own IP address. This can be allocated automatically by the router (using the router s DHCP function) or it can be specified manually on each computer. ENGLISH Figure 2 shows a typical network setup, and the IP addresses that form part of that setup is the router s external IP address. When communicating with a computer over the Internet, it will be this address that the computer sees, regardless of which computer on the local area network is being used. The external IP address can either be dynamic or fixed, depending on the type of subscription set up with the Internet service provider. A dynamic IP address is one that is allocated by the Internet service provider, but it is not necessarily the same address all the time. A fixed IP address always remains the same is the router s internal IP address. This is the address of the router on the local area network, the one that all the computers on the network connect to in order to access the Internet is the IP address of a computer on the network. This can either be defined in Windows or be automatically allocated by the router is the IP address of a computer on the network. This can either be defined in Windows or be automatically allocated by the router. External Figure 2 External and internal IP addresses 3
4 1.2 Connecting the router ENGLISH Figure 3 Router ports The router can function both as a router and an access point. The connection mode used with the router depends on how it is intended to function on the network. Router Used if the Internet connection is to be shared between multiple computers, either wirelessly, with cables, or both. Access Point Used if the Internet connection is already shared between multiple computers, e.g. via a router, and wireless access to the Internet is required. In this case, the role of the router is to provide wireless access to the existing router. 1. Connect the electrical plug to a mains socket and the small round connector on the power lead to the 12VDC socket on the router. Check that the Power lamp lights up. If you will be using the router function, connect the router s WAN port to your existing ADSL/ broadband connection using a network cable. If you will be using the access point function, connect a network cable from the existing network (typically the existing router) to port 1, 2, 3 or 4 on the router. 2. Screw the antenna firmly into the thread on the far right. The antenna can be folded upwards to increase the signal strength. 3. Connect up to four computers to the ports marked 1 to 4 on the router. If you will only be connecting wirelessly, skip this step. 4. Start the connected computers. Lamp indications LED Colour Status Status PWR Green On The router is on. WLAN-G Green On Wireless connection is active. Flashing Wireless connection transmitting data. Off Wireless connection is inactive. WAN 10/100M Green On 100 Mbit/s connection active. Off 10 Mbit/s connection active. WAN LNK/ACT Green On WAN port connected. Flashing WAN port transmitting data. Off WAN port disconnected. LAN 10/100M Green On 100 Mbit/s connection active. Off 10 Mbit/s connection active. LAN LNK/ACT Green On LAN port connected. Flashing LAN port transmitting data. Off LAN port disconnected. 4
5 Positioning and installation of the router Drill template To ensure the best possible wireless signal conditions, the router should be placed centrally in relation to the devices connecting wirelessly to it. The package includes an installation kit containing four rubber feet, two screws and two rawlplugs. The rubber feet can be stuck to the base of the router to stand it on a flat surface. ENGLISH If you wish to wall-mount the router, drill two holes in the wall 14 centimetres (5.51 inches) apart. At the back of this manual there is a drill template that you can cut out and use to ensure the holes are the correct distance apart. On the back of the router there are two sets of brackets, allowing it to be mounted with the connectors facing up or down. 2 Setting up the router 2.1 Configuring the computer s network settings To access the router configuration, you need to set up the computers on the same network as the router. In other words, the computers must be set up to have their IP addresses automatically allocated by the router. Do this as follows: Windows XP 1. Click [Start], [Control Panel] and then [Network and Internet Connections]. Double-click [Network Connections]. 2. Double-click [LAN Connection]. Then click [Properties]. 3. Double-click [Internet Protocol (TCP/IP)] and select Obtain an IP address automatically and Obtain DNS server address automatically. 4. Click [OK] and close the Local Area Connection Properties dialog box by clicking [OK]. The IP address will now be active Windows Click [Start], then [Settings] and [Dial-up and Network Connections]. 2. Double-click [LAN Connection]. Click [Properties]. 3. Double-click [TCP/IP] and select Obtain an IP address automatically and Obtain DNS server address automatically. 4. Click [OK] and close the Local Area Connection Properties dialog box by clicking [OK]. The IP address will now be active Windows 98SE/Me 1. Click [Start], [Settings], [Control Panel]. Double-click the [Network] icon. 2. Double-click [TCP/IP] and select Obtain an IP address automatically. 3. Click [OK] and close the Network dialog box by clicking [OK]. Restart the computer. The IP address will now be active. 5
6 2.2 Configuring the router ENGLISH NB: If you will be using the router as an access point only, the following steps can be skipped. However, the router s wireless security function should be enabled. (See section 2.3) If you will be using the router wirelessly, the computer must be connected to the router s wireless network before the following steps can be carried out. See the documentation that came with the computer s wireless network card for information on how to connect to a wireless network. 1. Start your Internet browser (e.g. Internet Explorer ). 2. Type in the browser s address bar and press Enter. 3. In the Username field, type admin. 4. In the Password field, type Click [OK]. 5. Click the [Quick Setup] button. Figure 4 Router configuration utility The default router configuration wizard will now start. Time Zone 1. Select the appropriate time zone. 2. The Time Server Address field allows you to enter the IP address of a time server to set the router clock automatically. The field contains a default value, but can be changed if you wish to use a different time server. 3. The Daylight Savings field indicates whether the router will switch automatically between summer time and winter time. Check the box Enable Function, and enter the dates for changing to summer time or winter time. 4. Click [Next]. 6
7 Broadband Type Here you can enter the type of connection used by the router. Contact your Internet service provider if you are unsure which type of Internet connection you have. Select Cable modem if you have a cable modem or other type of Internet connection without a fixed IP address. ENGLISH Host name: Can be set to any name unless specified by your Internet service provider. The MAC address is automatically set to the MAC address of your cable modem. This should not be changed unless specified by your Internet service provider. Clone MAC address: This function is usually not required for default setup. This button can be used to specify the MAC address of the computer s network card as the actual MAC address of the router. When your changes are complete, click [OK]. The router will then confirm the changes. Click [OK]. Close the window by clicking the cross in the top right corner. Select Fixed-IP xdsl if you have an xdsl or Ethernet connection with a fixed IP address. IP address assigned by your service provider: Enter the IP address assigned by your Internet service provider. Subnet mask: Enter the subnet mask assigned by your Internet service provider. DNS address: Enter the DNS addresses assigned by your Internet service provider. Service provider gateway address: Enter the gateway address assigned by your Internet service provider. When your changes are complete, click [OK]. The router will then confirm the changes. Click [OK]. Close the window by clicking the cross in the top right corner. Select Dial-up xdsl (PPPoE) if you have an xdsl/fwa connection that uses PPPoE. User name: Enter the username assigned by your Internet service provider. Password: Enter the password assigned by your Internet service provider. Service name: Enter the service name assigned by your Internet service provider. If you have not been assigned a service name by your Internet service provider, this field can be left blank. MTU ( ): The router will propose You can accept this unless your Internet service provider recommends a different value. Connection type: There are three options to choose from: Continuous the router maintains a permanent connection to your Internet service provider. Connect on demand the router only connects when necessary and disconnects itself after a set period of time (see Idle time). Manual you activate the connection through the router yourself when you need it. Idle time: Specifies the period of time after which the router will disconnect when it is not in use. This function is only used if the Connection type is set to Connect on demand. When your changes are complete, click [OK]. The router will then confirm the changes. Click [OK]. Close the window by clicking the cross in the top right corner. Select PPTP if you have a connection of this type. [NB: This connection is rarely used in Scandinavia.] WAN Interface Settings: Set the router to obtain an IP address automatically, or enter the IP address, subnet mask and gateway if these have been assigned to you by your Internet service provider. PPTP Settings: Enter the information assigned by your Internet service provider in the appropriate fields. When your changes are complete, click [OK]. The router will then confirm the changes. Click [OK]. Close the window by clicking the cross in the top right corner. The default router configuration is now complete. However, before using the router, you should secure it against unauthorised wireless access. The following section contains information on how to do this. 7
8 2.3 Securing a wireless network ENGLISH If you are using the router s wireless functionality, the network must be secured against unauthorised access by enabling one of the router s built-in security features. This protects authorised network users against unauthorised access from the outside. The router can use one of the following security features: WEP WPA pre-shared key WPA RADIUS All computers that connect wirelessly to the router must use the same type of security as the router. It is therefore important to select a security method supported by all the network cards on the network. For more information on this, see the user guide for the individual network cards on the network. For additional security, the MAC Address Filtering function can be used. See section for information on this. Configuration of the various security features is described in the following sections Configuring WEP 1. Click [General Setup]. 2. Click [Wireless], then [Security Settings]. 3. Under Encryption, select WEP. 4. Under Key Length, select the encryption strength. You can select either 64-bit or 128-bit. For greatest security, 128-bit is recommended. 5. Under Key Format, select the format for entering security codes. You can select either HEX (digits and/or letters from A to F) or ASCII (letters and/or digits). 6. Under Default TX Key, select the security code to use as default. 7. In the fields Encryption Key 1-4, enter up to four security codes. If you enter multiple codes, computers can access the network wirelessly by entering any one of them. The codes must comply with the format given in Key Length and Key Format. Both upper and lower case letters can be used. 64-bit HEX 10 digits and/or letters from A to F 128-bit HEX 26 digits and/or letters from A to F 64-bit ASCII 5 letters and/or digits 128-bit ASCII 13 letters and/or digits 8. Click [Apply]. 9. Click [Continue] to change more settings or [Apply] to restart the router for the new settings to take effect Configuring WPA pre-shared key 1. Click [General Setup]. 2. Click [Wireless], then [Security Settings]. 3. Under Encryption, select WPA pre-shared key. 4. Under WPA Unicast Cipher Suite, select the type of encryption to use. You can select WPA(TKIP), WPA2(AES) or WPA2 Mixed. Note that all devices connecting to the network must support the encryption type. 5. Click [Apply]. 6. Click [Continue] to change more settings or [Apply] to restart the router for the new settings to take effect. 8
9 2.3.3 WPA RADIUS This type of security is for advanced users and requires a separate RADIUS server. WPA RADIUS is typically used in larger corporate networks, and is not recommended for private use. Documentation on configuring the router for WPA RADIUS can be found in the English manual on the CD provided. ENGLISH Configuring MAC Address Filtering All network devices have a unique code called the MAC address. Mac Address Filtering is an extra security feature that ensures that only network devices with MAC addresses approved by the router can connect to the wireless network. 1. Click [General Setup]. 2. Click [Wireless], then [Access Control]. 3. In the MAC address field, enter a MAC address. 4. If necessary, enter a comment for the MAC address in the Comment field. 5. Click [Add] to add the MAC address to the list of approved addresses. How to discover the MAC address of a wireless network card Windows XP 1. Click Start, then Control Panel, then Network and Internet Connections, then Network Connections. 2. Double-click the icon for the wireless network connection, click the Support tab and then click Details The value indicated for Physical address is the network card s MAC address. Windows Click Start, then Run. Type cmd in the field and press Enter. 2. Type ipconfig/all. 3. Locate the line with Description followed by the name of the wireless network card. The value indicated for Physical address is the network card s MAC address. Windows 98SE / ME 1. Click Start, then Run. Type winipcfg in the field and press Enter. 2. Click the little arrow and select the wireless network card from the menu. 3. The value indicated for Network card address is the network card s MAC address. 3 Advanced setup Advanced setup enables you to define specific settings for your network s security policy, data traffic, etc. This requires specialised knowledge, including network technologies and security policies, and is only recommended for users with experience in these areas. These settings are not usually required for standard setup. 1. Start your Internet browser (e.g. Internet Explorer ). 2. Enter in the browser s address bar and press Enter. 3. In the Username field, type admin. 4. In the Password field, type If you want this to be remembered next time you log on, check the box Remember password. Click [OK]. 6. Click the [General Setup] button. 9
10 3.1 System ENGLISH The System menu contains settings for the time zone, password and remote access to the router Time Zone Select the time zone in the Set Time Zone menu. Enter the IP address of a time server in the Time Server Address field. The field contains a default value, but can be changed if you wish to use a different time server. Check the box next to Enable Function and set the start and end date for summer time in the Daylight Savings field. Click [Apply] to confirm the settings Password Settings To change the password for access to the router, follow the steps below. Enter the current password in the Current Password field. Enter a new password in the New Password and Confirmed Password fields. Click [Apply] to confirm the settings Remote Management Settings for remote access to the router configuration utility. Remote access allows the router to be configured from a computer via the Internet. NB: If you enable remote access, it is essential that you change the default password for router access to a password of your choosing. See section Check the box next to Enabled to enable remote access. In the Host Address field, enter the IP address of the computer on the Internet that will have remote access to the router configuration utility. Enter IP address to give all computers remote access. Click [Apply] to confirm the settings. 3.2 WAN Settings for manual configuration of the connection type. The settings are the same as those configured in Quick Setup. See section 2.2 (subsection WAN Type) for information on the various settings. 3.3 LAN For setting the router s IP address and configuring its DHCP server LAN IP Enter the desired IP address for the router in the IP Address field. Enter the subnet mask in the IP Subnet Mask field. Click [Apply] to confirm the settings. 10
11 3.3.2 DHCP Server In the Start IP field, enter the first IP address in the range that the DHCP server can allocate. In the End IP field, enter the last IP address in the range that the DHCP server can allocate. If necessary, the router s DHCP server can be disabled by selecting Disabled in the DHCP Server field. Click [Apply] to confirm the settings. ENGLISH 3.4 Wireless Enable or disable wireless access to the router. By default, this function is enabled. Select Enable to enable wireless access to the router, or Disable to disable the function. Click [Apply] to confirm Basic Settings In the ESSID field, enter the name for the wireless network. This is the name that will be shown when Windows displays a list of available wireless networks. AP, Band and Channel Number are advanced settings and should only be changed in special circumstances. Click [Show Active Clients] to view a list of wireless devices currently connected to the router Advanced Settings This menu contains advanced settings for the wireless network. They require thorough knowledge of wireless networking technology and do not normally need to be changed. Documentation on these functions can be found in the English manual on the CD provided Security Settings See section Access Control See section QoS Reserve bandwidth for specific web applications. Limit bandwidth usage for specific web applications. Quality of Service (QoS) is a function that allows the router to prioritise bandwidth usage so that specific services are always guaranteed a certain level. This can be very useful for services such as IP telephony, to ensure that call quality is not diminished when there is heavy network traffic. QoS can also be used to impose a maximum limit on the bandwidth usage of certain applications. To use Quality of Service, one or more rules must be set up to define the bandwidth requirements for certain applications. The router has no direct link to applications on the computer, so the only way to control the applications network traffic is to configure rules regulating traffic on the network ports used by the applications. You therefore need to know which network ports are used by an application before you can set up a Quality of Service rule. The ports an application uses can normally be found in the application s written documentation or on its website. 11
12 3.5.1 QoS menu ENGLISH The QoS menu contains a list of rules that have been set up. Every rule on the list has a priority (Priority). The rule with the highest priority is allocated bandwidth first, and so on down the list. Network traffic that is not covered by user-defined rules is allocated bandwidth last of all. NB: If the total bandwidth allocated to user-defined rules exceeds the bandwidth the Internet connection can deliver, no bandwidth will be available for other applications. Enable QoS Enable Quality of Service. Check this box if you wish to use Quality of Service. Click [Apply] to confirm Adding a QoS rule 1. Click [Add]. 2. Enter a name for the rule in the Rule Name field. This could be the name of the application the rule relates to. 3. Under Bandwidth, the first field allows you to select whether the rule will apply to incoming traffic (Download) or outgoing traffic (Upload). If you need to establish rules for both incoming and outgoing traffic, you must set up one rule for each. 4. In the second field, enter the amount of bandwidth you wish to reserve. This must be given in kilobits per second (kbps). 5. In the third field, indicate whether the bandwidth entered is a guaranteed minimum (Guarantee) or a maximum limit that cannot be exceeded (Max). 6. In the Local IP Address field, enter the local IP addresses the rule will apply to. Enter a start address and end address in the fields. For example, would represent all the computers on the network xxx (where xxx is a number between 1 and 255) 7. In the Local Port Range field, enter the local network ports the rule should apply to. If the application only uses a single port, enter it in this field. Otherwise a range of ports can be specified by using a hyphen. For example: , which specifies all ports between 800 and In the Remote IP Address field, enter an IP address on the Internet, from which all traffic will be subject to the rule. Traffic not originating from this address will not be affected. It is not normally necessary to enter a value for this field. 9. In the Remote Port Range field, enter one or more ports, from which all traffic will be subject to the rule. Traffic not originating from these ports and the address entered under Remote IP Address will not be affected. It is not normally necessary to enter a value for this field. 10. Traffic Type Choose between a range of predefined types of network traffic. If you select a type here, you do not need to enter a value for Local Port Range. The options are: a. None No traffic type is selected. Select this if a value has been entered for Local Port Range. b. SMTP Outgoing . c. HTTP World Wide Web. d. POP3 Incoming . e. FTP FTP server. 11. Protocol Select the network protocol the rule applies to. You can select either TCP or UDP. Information on the protocols used by an application can be found in the application s documentation. If an application uses both protocol types, two QoS rules must be set up. 12. Click [Save] to add the rule. Click [OK]. Click [Apply] Moving a QoS rule If a rule needs to be allocated higher or lower priority, it can be moved up or down the list. 1. To select a rule, check the box next to it in the Select column. 2. Click [Move Up] to give the rule higher priority or [Move Down] to give it lower priority. 3. Click [Apply]. 12
13 3.5.4 Deleting a QoS rule 1. To select a rule, check the box next to it in the Select column. 2. Click [Delete Selected]. 3. Click [OK] in the two boxes that appear. 4. Click [Apply]. ENGLISH Deleting all QoS rules 1. To select a rule, check the box next to it in the Select column. 2. Click [Delete All]. 3. Click [OK] in the two boxes that appear. 4. Click [Apply]. 3.6 NAT NAT (Network Address Translation) is a technology that allows multiple computers on a local area network to share the same external IP address. The way this works is that the router manages all the network traffic originating from the computers on the network and sorts incoming network traffic so it is redirected to the right computer. However, this may cause a problem for network traffic that is not initiated at the request of a computer on the local area network. A typical scenario is when a computer on the local area network is set up as a server. In this case, a computer on the Internet would connect to the router s external IP address. However, this network request does not indicate which computer on the local area network it is addressed to, and the router therefore has no means of knowing where to forward it. This is solved by setting up the router s NAT function so that it forwards incoming network traffic on certain network ports to a specific IP address on the local area network. Example: An FTP server is set up on a computer on the network with the IP address FTP uses network port 21 by default. The router s NAT function is set up to forward all incoming traffic on port 21 to IP address It may also be necessary to configure NAT for applications such as IP telephony, file sharing and online gaming to work properly. NAT can be configured in two modes: Port Forwarding and/or Virtual Server. These are described in the following sections Port Forwarding Port Forwarding means setting up rules specifying the type of network traffic to be redirected to a particular computer on the local area network. NB: For Port Forwarding to work as intended, the computer that network traffic is forwarded to must be configured with a static IP address. See section for information on this. 1. Click [General Setup]. Click [NAT]. Click [Port Forwarding]. 2. Check the box next to Enable Port Forwarding. 3. Enter the IP address of the computer on the local area network to redirect to in the Private IP field. 4. Specify the type of network traffic to redirect under Type. Select TCP, UDP or both (Both). The network traffic type depends on the type of application used on the computer that traffic is forwarded to. If necessary, see the application s documentation for details on this. 5. Enter the ports from which network traffic should be forwarded in the Port Range field. 6. If you wish, enter a comment in the Comment field. 7. Click [Apply]. 13
14 ENGLISH You can edit the defined rules in the list at the bottom of the screen. Delete a rule Check the box next to the rule in the Select column. Click [Delete Selected]. Delete all rules Click [Delete All] Virtual Server Virtual Server works in almost the same way as Port Forwarding. The only difference is that network traffic arriving at an external network port can be forwarded to another network port on a computer on the local area network. This might be useful if you have a server set up on the local area network that does not use the default port. Example: An FTP server is set up on a computer on the local area network with the IP address This server does not use default port 21, but instead uses port Virtual Server can be set up to forward all incoming traffic on port 21 to IP address on port This means that users of the FTP server do not have to change the port number used by their FTP application to connect to the server. NB: For Virtual Server to work as intended, the computer that network traffic is forwarded to must be configured with a static IP address. See section for information on this. 1. Click [General Setup]. Click [NAT]. Click [Virtual Server]. 2. Check the box next to Enable Virtual Server. 3. Enter the IP address of the computer on the local area network to redirect to in the Private IP field. 4. Enter the port on the local area network to redirect traffic to in the Private Port field. 5. Specify the type of network traffic to redirect under Type. Select TCP, UDP or both (Both). The network traffic type depends on the type of application used on the computer that traffic is forwarded to. If necessary, see the application s documentation for details on this. 6. Enter the external ports from which network traffic should be forwarded in the Public Port field. 7. If you wish, enter a comment in the Comment field. 8. Click [Apply]. You can edit the defined rules in the list at the bottom of the screen. Delete a rule Check the box next to the rule in the [Select] column. Click [Delete Selected]. Delete all rules Click [Delete All] Specifying a static IP address in Windows In certain circumstances it may be useful to ensure that one or more computers on the local area network always have the same IP address. This is particularly relevant when setting up NAT. (See section 3.6.) This section describes how to configure a static IP address. Specifying a static IP address in Windows XP 1. Click [Start]. Click [Control Panel]. 2. Click [Network and Internet Connections], then [Network Connections]. 3. Double-click [LAN Connection]. Click [Properties]. 4. Double-click [Internet Protocol (TCP/IP)]. 5. Check Use the following IP address and enter the desired IP address in the IP address field. 6. Click in the Subnet mask field. The mask is entered automatically. Click [OK]. 7. Click [OK] to close the window. Click [Close] in the last window. Specifying a static IP address in Windows Click [Start], then [Settings] and [Dial-up and Network Connections]. 2. Double-click [LAN Connection]. Double-click [Internet Protocol (TCP/IP)]. 3. Check Use the following IP address and enter the desired IP address in the IP address field. 4. Click in the Subnet mask field. The mask is entered automatically. 5. Click [OK] and close the Local Area Connection Properties dialog box by clicking [OK]. 14
15 Specifying a static IP address in Windows 98SE/ME 1. Right-click [Other Computers] on the desktop. Click [Properties]. 2. Double-click [LAN Connection]. Click [Properties]. 3. Find the protocol for the computer s network card that begins with TCP/IP ->. Double-click it. 4. Select the IP address tab. Check Enter an IP address and enter the desired address in the IP address field. 5. Enter the mask in the Subnet mask field. Click [OK]. 6. Click [OK] in the last window. 7. Restart your computer. ENGLISH 3.7 Firewall The router s built-in firewall can be configured to protect against commonly occurring hacker attacks. It is also possible to block or authorise specific MAC addresses and/or IP addresses, and to block access to certain websites on the Internet. Select Enable to enable the firewall on the router, or Disable to disable the function. Click [Apply] to confirm Access Control Configuration of the MAC addresses that can access the router. This works in the same way as Access Control described in section 2.3.4, but here it also applies to the cabled network as well as traffic from the Internet. Check the box next to Enable MAC Filtering to enable the function. In the Client PC MAC address field, enter a MAC address. If necessary, enter a comment for the MAC address in the Comment field. Select Deny (to block the address) or Allow (to allow the address). Click [Add] to add the address to the list. Click [Apply] to confirm URL Blocking Block particular addresses on the Internet to prevent them from being accessed by computers on the local area network. Check the box next to Enable URL Blocking to enable the function. Enter an Internet address in the field URL / Keyword and click [Add] to add it to the list DoS (Denial of Service) Block commonly occurring hacker attacks. Select the types of hacker attack to block by selecting them on the list. Click [Apply] to confirm. 15
16 3.7.4 DMZ ENGLISH If a computer on the local area network is running an application that is incompatible with NAT and firewalls, the computer can be configured to bypass these functions in its communication. Check the box next to Enable DMZ to enable the function. Specify whether your Internet connection has a dynamic or static IP address in the Public IP Address field. If the IP address is static, specify the address in the Static IP field. Specify the IP address of the computer on the local area network whose communication will bypass NAT and firewall in the Client IP Address field. Click [Apply] to confirm. Troubleshooting I cannot connect to the router when I type in my browser. Check that the originating computer is connected to the router s wireless network. See section 2.2. Check that the originating computer is configured to be automatically allocated an IP address. See section 2.1. If necessary, try connecting the computer directly to port 1 on the router using a network cable. The router cannot be detected by any wireless devices in the vicinity. Check that the WLAN LED on the router is on. Check that the router is within range of the wireless devices. Try repositioning the router or the wireless device trying to connect to it. The number of walls and ceilings, their thickness and materials, are all factors that affect the strength of the wireless signal. Check that the wireless devices are connected to the correct wireless network. See the documentation for the wireless devices for information on this. Unable to connect to the router from a wireless device. Check that the security settings are appropriate for the wireless devices trying to connect to the router. See section 2.3 and the documentation for the wireless device for information on security settings. The Internet connection is unstable when using PPPoE. Try changing the MTU value to 1440 (see section 2.2), or contact your Internet service provider for further information. If you need further help or assistance in connection with your Sandberg product, you can see details about this on the penultimate page of these instructions. Enjoy your Sandberg Wireless G54 Router. 16
17 17 ENGLISH
18 Introduktion Sandberg Wireless G54 Router giver dig mulighed for at dele en bredbåndsforbindelse og lokal netværksforbindelse både ved trådløst og kablet tilslutning. Sandberg Wireless G54 Router konfigureres nemt ved hjælp af et brugervenligt web interface. Her har du bl.a. mulighed for at opsætte en række sikkerhedsindstillinger, så du undgår ubudne gæster. Routeren virker med ADSL, xdsl, FWA og kabelmodem forbindelse, der understøtter en af de fire protokoller Ethernet, PPPoE, PPTP eller L2TP. Din internetudbyder kan oplyse dig om, hvorvidt din internetforbindelse benytter én af disse fire standarder. Dansk manual. DANSK Systemkrav Internetforbindelse som undersøtter Ethernet, PPPoE, PPTO eller L2TP (med RJ45 stik). En eller flere computere med netkort eller trådløst netkort 1 Installation af Routeren 1.1 Routerens rolle i netværket En router fungerer som forbindingspunkt mellem to netværk. Oftest anvendes routeren til at forbinde et lokalnetværk med et antal computere til internetudbyderens netværk. Med andre ord tillader en router, at flere computere deler den samme internetforbindelse. Sandberg Wireless G54 Router er trådløs, så computere med trådløst netkort kan forbinde til den uden kabler. Figur 1 viser et eksempel på en typisk netværksopstilling, hvor to computere deler en internetforbindelse. Internet Computer 1 DSL eller Kabelmodem Router Computer 2 Figur 1 Eksempel på netværksopstilling 18
19 Da routerens rolle er at danne bro mellem to netværk, har den en IP adresse på hvert netværk. Én IP adresse der repræsenterer routeren på Internettet, kaldet den eksterne IP adresse, og én der repræsenterer den på lokalnetværket, kaldet den interne IP adresse. Computere på lokalnetværket har tillige en IP adresse hver. Denne kan tildeles automatisk fra routeren (ved hjælp af routerens DHCP funktion), eller den kan indstilles på hver computer. Figur 2 illustrerer en typisk netværksopsætning, og de IP adresser der indgår i opstillingen er routerens eksterne IP adresse. Når der kommunikeres med en computer på Internettet, vil det være denne adresse, computeren kan se uanset hvilken computer i lokalnetværket, der anvendes. Den eksterne IP adresse kan være enten dynamisk eller fast, alt efter hvordan internetabonnementet er sat op hos udbyderen. En dynamisk IP adresse tildeles af internetudbyderen, men er ikke nødvendigvis den samme adresse altid. En fast IP adresse er altid den samme adresse. DANSK er routerens interne IP adresse. Det er den adresse, routeren har på det lokale netværk, og som alle computere i netværket forbinder til for at komme på Internettet er IP adressen på en computer i netværket. Denne kan enten være defineret i Windows, eller være automatisk tildelt af routeren er IP adressen på en computer i netværket. Denne kan enten være defineret i Windows, eller være automatisk tildelt af routeren. Ekstern Figur 2 Ekstern og interne IP adresser 19
20 1.2 Tilslutning af routeren Figur 3 Routerens porte DANSK Routeren kan både fungere som router og access point. Måden routeren tilsluttes på, afhænger af hvordan den skal fungere i netværket. Router Anvendes hvis internetforbindelsen skal deles mellem flere computere, enten trådløst, med kabler eller begge dele. Access Point Anvendes hvis internetforbindelsen allerede er delt mellem flere computere, f.eks. via en router, og der ønskes trådløs adgang til internettet. Her er routerens rolle, at sørge for den eksisterende router kan tilgås trådløst. 1. Tilslut strømforsyningens strømstik til en stikkontakt og strømforsyningens lille runde stik til stikket 12VDC på routeren. Kontrollér at Power lampen lyser. Skal routerfunktionen anvendes, tilsluttes routerens WAN port til din eksisterende ADSL/bredbåndsforbindelse med et netværkskabel. Skal access point funktionen anvendes, tilsluttes et netværkskabel fra det eksisterende netværk (typisk den eksisterende router) til port 1, 2, 3 eller 4 på routeren 2. Skru den medfølgende antenne fast i gevindet yderst til højre. Antennen kan bukkes opad for forøgelse af signalstyrken. 3. Tilslut op til fire computere til portene mærket 1-4 på routeren. Ønskes det kun at bruge trådløs forbindelse, springes dette trin over. 4. Start de tilsluttede computere. Lampernes betydning LED Farve Status Status PWR Grøn Tændt Routeren er tændt. WLAN-G Grøn Tændt Trådløs forbindelse er aktiv. Blinker Trådløs forbindelse overfører data. Slukket Trådløs forbindelse er inaktiv. WAN 10/100M Grøn Tændt 100 Mbit/s forbindelse aktiv. Slukket 10 Mbit/s forbindelse aktiv. WAN LNK/ACT Grøn Tændt WAN porten har forbindelse. Blinker WAN porten overfører data. Slukket WAN porten har ikke forbindelse. LAN 10/100M Grøn Tændt 100 Mbit/s forbindelse aktiv. Slukket 10 Mbit/s forbindelse aktiv. LAN LNK/ACT Grøn Tændt LAN porten har forbindelse. Blinker LAN porten overfører data. Slukket LAN porten har ikke forbindelse. 20
21 Placering og montering af routeren Boreskabelon For at sikre de bedst mulige trådløse signalforhold, bør routeren placeres centralt i forhold til de enheder, der skal forbinde trådløst til den. I pakken medfølger et monteringssæt, der indeholder 4 gummifødder, 2 skruer og 2 rawlplugs. Gummifødderne kan klistres under routeren, så den står fast på en plan flade. Ønskes vægmontering af routeren, bores to huller i væggen med 14 centimeters (5,51 inches) afstand. Bagerst i denne manual er en boreskabelon, der kan klippes ud og anvendes, så hullerne får den rigtige afstand (Boreskabelon skal laves i layoutfasen). Rawlpluggene sættes i hullerne, og skruerne skrues næsten helt i. På bagsiden af routeren er der to sæt skruebeslag, så den kan monteres med stikkene opad eller nedad. DANSK 2 Konfiguration af routeren 2.1 Konfiguration af computernes netværksindstillinger For at få adgang til opsætning af routeren er det nødvendigt at indstille computerne til at være på samme netværk som routeren. Med andre ord skal computerne indstilles til automatisk at få tildelt IP-adresser fra routeren. Dette gøres på følgende måde: Windows XP 1. Klik på [Start], [Kontrolpanel] og [Netværks- og Internetforbindelser]. Dobbeltklik på [Netværksforbindelser]. 2. Dobbeltklik på [LAN-forbindelse]. Klik herefter på [Egenskaber]. 3. Dobbeltklik på [Internetprotokol (TCP/IP)] og markér Hent automatisk en IP-adresse samt Hent automatisk en DNS-serveradresse. 4. Klik [OK] i dialogboksen og luk dialogboksen Egenskaber for LAN-forbindelse ved at klikke [OK]. Herefter er IP-adressen aktiv Windows Klik [Start], herefter [Indstillinger] og [Netværks- og opkaldsforbindelser]. 2. Dobbeltklik på [LAN-forbindelse]. Klik på [Egenskaber]. 3. Dobbeltklik på [TCP/IP] og markér Hent automatisk en IP-adresse samt Hent automatisk en DNS-serveradresse. 4. Klik [OK] og luk dialogboksen Egenskaber for LAN-forbindelse ved at klikke [OK]. Herefter er IP-adressen aktiv Windows 98SE/Me 1. Klik [Start], [Indstillinger], [Kontrolpanel]. Dobbeltklik på ikonet [Netværk]. 2. Dobbeltklik på [TCP/IP] og markér Hent automatisk en IP-adresse. 3. Klik [OK] og luk dialogboksen Netværk ved at klikke [OK]. Computeren genstartes. Herefter er IP-adressen aktiv. 21
22 2.2 Indstilling af routeren Bemærk: Ønskes det kun at bruge routerens access point funktion kan følgende opsætning undlades. Dog bør routerens trådløse sikkerhedsfunktion aktiveres. (Se afsnit 2.3) Anvendes routeren trådløst, skal computeren være forbundet til routerens trådløse netværk, før følgende trin kan udføres. Se dokumentationen for computerens trådløse netkort, for information om at forbinde til et trådløst netværk. DANSK 1. Start en internet-browser (f.eks. Internet Explorer ) 2. Indtast i browserens adressefelt og tryk Enter. 3. I feltet Brugernavn tastes admin. 4. I feltet Password tastes Klik [OK]. 5. Klik på knappen [Quick Setup]. Figur 4 Routerens opsætningsprogram Herefter starter guiden til standardkonfigurationen af routeren. Time Zone 1. Angiv den tidszone du befinder dig i. 2. I feltet Time Server Address kan der indtastes en IP-adresse til en tidsserver, som indstiller uret i routeren automatisk. Feltet er som standard udfyldt, men kan ændres hvis en anden tids-server skal anvendes 3. I feltet Daylight Savings angives hvorvidt der skal skiftes mellem sommertid og vintertid. Sæt hak ved Enable Function, og angiv dato for skift til sommer-/vintertid. 4. Klik på [Next]. 22
23 Broadband Type Her angives hvilken type forbindelse, du kobler routeren til. Kontakt din internetudbyder hvis du er i tvivl om, hvilken type internetforbindelse du har. Vælg Cable modem hvis du har et kabelmodem eller en anden type internetforbindelse uden fast IP-adresse. Host name: Valgfrit med mindre andet er angivet af din internetudbyder. MAC adressen indstilles automatisk til MAC adressen på dit kabelmodem. Dette skal ikke ændres, med mindre det er angivet af din internetudbyder. Clone MAC address: Denne funktion er typisk ikke nødvendig i en standard opsætning. Knappen kan benyttes for at angive MAC adressen på computerens netkort som den aktuelle MAC adresse på routeren. Når indstillingerne er ændret klikkes [OK]. Derefter vil routeren bekræfte ændringerne. Klik [OK]. Vinduet kan nu lukkes ved at klikke på krydset øverst i højre hjørne. DANSK Vælg Fixed-IP xdsl hvis du har en xdsl eller Ethernet forbindelse med fast IP. IP address assigned by your service provider: Indtast IP-adressen du har fået oplyst af din internetudbyder. Subnet mask: Indtast undernetmasken du har fået oplyst af din internetudbyder. DNS address: Indtast de DNS adresser du har fået oplyst af din internetudbyder. Service provider gateway address: Indtast den gateway adresse du har fået oplyst af din internetudbyder. Når indstillingerne er ændret klikkes [OK]. Derefter vil routeren bekræfte ændringerne. Klik [OK]. Vinduet kan nu lukkes ved at klikke på krydset øverst i højre hjørne. Vælg Dial-up xdsl (PPPoE) hvis du har en xdsl/fwa forbindelse, der bruger PPPoE. User name: Indtast brugernavnet leveret af din internetudbyder. Password: Indtast adgangskoden leveret af din internetudbyder. Service name: Indtast service navnet leveret af din internetudbyder. Hvis du ikke har fået et servicenavn leveret af din internetudbyder, kan feltet efterlades blankt. MTU ( ): Routeren foreslår Dette kan umiddelbart accepteres, medmindre din internetudbyder anbefaler noget andet. Connection type: Her kan vælges imellem 3 muligheder: Continuous betyder at routeren hele tiden opretholder forbindelsen til internetudbyderen. Connect on demand routeren forbinder kun, når det er nødvendigt og afbryder selv efter en given periode (se punktet Idle time). Manual her skal du selv aktivere forbindelse igennem routeren, når den skal bruges. Idle time: Her vælges hvor lang tid, der skal gå, før routeren afbryder forbindelsen, hvis den ikke er i brug. Denne funktion bruges kun, hvis Connection type er sat til Connect on demand. Når indstillingerne er ændret klikkes [OK]. Derefter vil routeren bekræfte ændringerne. Klik [OK]. Vinduet kan nu lukkes ved at klikke på krydset øverst i højre hjørne. Vælg PPTP hvis du har en forbindelse af denne type. [Bemærk: Denne forbindelse bruges typisk ikke i Skandinavien.] WAN Interface Settings: Vælg at routeren skal hente en IP-adresse automatisk eller angiv selv den IP-adresse, undernetmaske og gateway, som du har fået leveret af din internetudbyder. PPTP Settings: Indtast de oplysninger du har fået leveret af din internetudbyder i de tilhørende felter. Når indstillingerne er ændret klikkes [OK]. Derefter vil routeren bekræfte ændringerne. Klik [OK]. Vinduet kan nu lukkes ved at klikke på krydset øverst i højre hjørne. Routerens standardopsætning er nu konfigureret. Før den tages i brug, bør den dog sikres mod uønsket trådløs adgang. Information herom findes i følgende afsnit. 23
24 2.3 Sikring af trådløst netværk Anvendes routerens trådløse egenskaber, bør netværket sikres mod uønsket adgang ved at aktivere en af routerens indbyggede sikkerhedsfaciliteter. Hermed sikres godkendte brugere af netværket imod uautoriseret adgang udefra. Routeren kan anvende en af følgende sikkerhedsfaciliteter: DANSK WEP WPA pre-shared key WPA RADIUS Alle computere der forbinder trådløst til routeren skal anvende samme type sikkerhed som routeren. Derfor er det vigtigt at vælge en sikkerhedsmetode, som samtlige netkort i netværket understøtter. Se nærmere information herom i brugsanvisningen til de enkelte trådløse netkort i netværket. Ønskes yderligere sikkerhed kan funktionen MAC Address Filtering anvendes. Se afsnit for information herom. Opsætning af de forskellige sikkerhedsfaciliteter er beskrevet i de følgende afsnit Opsætning af WEP 1. Klik på [General Setup]. 2. Klik på [Wireless], Klik [Security Settings]. 3. Under Encryption vælges WEP. 4. Under Key Length vælges styrken af krypteringen. Der kan vælges mellem 64-bit og 128-bit. For størst sikkerhed anbefales det at vælge 128-bit. 5. Under Key Format vælges hvilket format sikkerhedskoderne angives i. Der kan vælges mellem HEX (tal og/eller bogstaver fra A-F), eller ASCII (bogstaver og/eller tal). 6. Under Default TX Key vælges den sikkerhedskode der skal anvendes som standardkoden. 7. I felterne Encryption Key 1-4 indtastes op til 4 sikkerhedskoder. Hvis der indtastes flere koder, kan computere få trådløs adgang til netværket ved at bruge én af dem. Koderne skal følge det format der er angivet i Key Length og Key Format. Både store og små bogstaver kan anvendes. 64-bit HEX 10 tal og/eller bogstaver fra A-F 128-bit HEX 26 tal og/eller bogstaver fra A-F 64-bit ASCII 5 bogstaver og/eller tal 128-bit ASCII 13 bogstaver og/eller tal 8. Klik [Apply]. 9. Klik [Continue] for at ændre flere indstillinger eller [Apply] for at genstarte routeren, så indstillingerne træder i kraft Opsætning af WPA pre-shared key 1. Klik på [General Setup]. 2. Klik på [Wireless], klik [Security Settings]. 3. Under Encryption vælges WPA pre-shared key. 4. Under WPA Unicast Cipher Suite vælges hvilken type kryptering, der anvendes. Der kan vælges mellem WPA(TKIP), WPA2(AES) og WPA2 Mixed. Bemærk at alle enheder der skal forbinde til netværket skal understøtte krypteringen. 5. Klik [Apply]. 6. Klik [Continue] for at ændre flere indstillinger eller [Apply] for at genstarte routeren, så indstillingerne træder i kraft. 24
25 2.3.3 WPA RADIUS Denne type sikkerhed er for avancerede brugere og kræver en separat RADIUS server. WPA RADIUS bliver typisk anvendt på større virksomhedsnetværk, og anbefales ikke til privat brug. Dokumentation om opsætning af WPA RADIUS i routeren kan findes i den engelske manual på den medfølgende CD Opsætning af MAC Address Filtering Alle netværksenheder indeholder en unik kode kaldet MAC addressen. Mac Address Filtering er en ekstra sikkerhedsforanstaltning, der sørger for, at kun netværksenheder, hvis MAC adresse er godkendt af routeren, kan forbinde til det trådløse netværk. DANSK 1. Klik på [General Setup]. 2. Klik på [Wireless], klik [Access Control]. 3. I feltet MAC address indtastes en MAC adresse. 4. Skriv evt. en kommentar til MAC adressen i feltet Comment. 5. Klik [Add] for at tilføje MAC adressen til listen over godkendte adresser. Sådan finder du MAC adressen på det trådløse netkort Windows XP 1. Klik Start, klik Kontrolpanel, klik Netværks- og Internetforbindelser, klik Netværksforbindelser. 2. Dobbeltklik på ikonet for den trådløse netværksforbindelse, klik på fanebladet Understøttelse og klik på Detaljer 3. Værdien der står ud for Fysisk adresse er netkortets MAC adresse. Windows Klik Start, klik Kør. Tast cmd i feltet og tryk Enter. 2. Tast ipconfig /all 3. Find linien hvor der står Beskrivelse efterfulgt af navnet på det trådløse netkort. Værdien der står ud for Fysisk adresse er netkortets MAC adresse. Windows 98SE / ME 1. Klik Start, klik Kør. Tast winipcfg i feltet og tryk Enter. 2. Tryk på den lille pil og vælg det trådløse netkort i menuen. 3. Værdien der står ud for Netværkskortadresse er netkortets MAC adresse. 3 Avanceret opsætning Den avancerede opsætning giver mulighed for at definere specifikke indstillinger for netværkets sikkerhedspolitik, datatrafik mm. Dette kræver indgående kendskab til bl.a. netværksteknologier og sikkerhedspolitik, og anbefales kun til brugere med erfaring indenfor området. Disse indstillinger er typisk ikke nødvendige for en standard opsætning. 1. Start din internet-browser (f.eks. Internet Explorer ) 2. Indtast i browserens adressefelt og tryk Enter. 3. I feltet Brugernavn tastes admin. 4. I feltet Password tastes Ønsker du, at dette skal gemmes til næste gang, du logger på, skal du afkrydse feltet Husk adgangskode. Klik [OK]. 6. Klik på knappen [General Setup]. 25
Sandberg Wireless N300 Router
 [Item no. 130-80] Rev. 22.10.07 Sandberg Wireless N300 Router SUOMI ENGLISH DANSK SVENSKA NORSK Introduction ENGLISH Sandberg Wireless N300 Router allows you to share a broadband connection and local area
[Item no. 130-80] Rev. 22.10.07 Sandberg Wireless N300 Router SUOMI ENGLISH DANSK SVENSKA NORSK Introduction ENGLISH Sandberg Wireless N300 Router allows you to share a broadband connection and local area
Trådløsnett med Windows XP. Wireless network with Windows XP
 Trådløsnett med Windows XP Wireless network with Windows XP Mai 2013 Hvordan koble til trådløsnettet eduroam med Windows XP Service Pack 3? How to connect to the wireless network eduroam with Windows XP
Trådløsnett med Windows XP Wireless network with Windows XP Mai 2013 Hvordan koble til trådløsnettet eduroam med Windows XP Service Pack 3? How to connect to the wireless network eduroam with Windows XP
Sandberg Wireless G54 Print Server
 [130-60] Rev. 30.01.06 SUOMI DANSK NORSK SVENSKA ENGLISH Sandberg Wireless G54 Print Server System requirements: Printer with USB connection PC with network connection CD-ROM drive or Internet connection
[130-60] Rev. 30.01.06 SUOMI DANSK NORSK SVENSKA ENGLISH Sandberg Wireless G54 Print Server System requirements: Printer with USB connection PC with network connection CD-ROM drive or Internet connection
Trådløsnett med Windows Vista. Wireless network with Windows Vista
 Trådløsnett med Windows Vista Wireless network with Windows Vista Mai 2013 Hvordan koble til trådløst nettverk eduroam med Windows Vista? How to connect to the wireless networkeduroam with Windows Vista?
Trådløsnett med Windows Vista Wireless network with Windows Vista Mai 2013 Hvordan koble til trådløst nettverk eduroam med Windows Vista? How to connect to the wireless networkeduroam with Windows Vista?
Trådløsnett med. Wireless network. MacOSX 10.5 Leopard. with MacOSX 10.5 Leopard
 Trådløsnett med MacOSX 10.5 Leopard Wireless network with MacOSX 10.5 Leopard April 2010 Slå på Airport ved å velge symbolet for trådløst nettverk øverst til høyre på skjermen. Hvis symbolet mangler må
Trådløsnett med MacOSX 10.5 Leopard Wireless network with MacOSX 10.5 Leopard April 2010 Slå på Airport ved å velge symbolet for trådløst nettverk øverst til høyre på skjermen. Hvis symbolet mangler må
Trådløst nett UiT Feilsøking. Wireless network UiT Problem solving
 Trådløst nett UiT Feilsøking Wireless network UiT Problem solving April 2015 Hvorfor får jeg ikke koblet meg opp mot trådløst nettverk med Windows 7? Why can t I connect to the wireless network with Windows
Trådløst nett UiT Feilsøking Wireless network UiT Problem solving April 2015 Hvorfor får jeg ikke koblet meg opp mot trådløst nettverk med Windows 7? Why can t I connect to the wireless network with Windows
Windows Server 2008 Hyper-V, Windows Server 2008 Server Core Installation Notes
 Windows Server 2008 Hyper-V, Hyper-V Server 2008, and Windows Server 2008 Server Core Installation Notes Installing Dell UPS Management Software on a Hypervisor-Based Server Environment w w w. d e l l.
Windows Server 2008 Hyper-V, Hyper-V Server 2008, and Windows Server 2008 Server Core Installation Notes Installing Dell UPS Management Software on a Hypervisor-Based Server Environment w w w. d e l l.
Slope-Intercept Formula
 LESSON 7 Slope Intercept Formula LESSON 7 Slope-Intercept Formula Here are two new words that describe lines slope and intercept. The slope is given by m (a mountain has slope and starts with m), and intercept
LESSON 7 Slope Intercept Formula LESSON 7 Slope-Intercept Formula Here are two new words that describe lines slope and intercept. The slope is given by m (a mountain has slope and starts with m), and intercept
Hvordan føre reiseregninger i Unit4 Business World Forfatter:
 Hvordan føre reiseregninger i Unit4 Business World Forfatter: dag.syversen@unit4.com Denne e-guiden beskriver hvordan du registrerer en reiseregning med ulike typer utlegg. 1. Introduksjon 2. Åpne vinduet
Hvordan føre reiseregninger i Unit4 Business World Forfatter: dag.syversen@unit4.com Denne e-guiden beskriver hvordan du registrerer en reiseregning med ulike typer utlegg. 1. Introduksjon 2. Åpne vinduet
SmartPass Mini User Manual BBNORGE.NO
 SmartPass Mini User Manual BBNORGE.NO Intro Welcome to the usermanual for your SmartPass Mini system. The first time you start the SmartPass you have to request a License. This is to regiser your license
SmartPass Mini User Manual BBNORGE.NO Intro Welcome to the usermanual for your SmartPass Mini system. The first time you start the SmartPass you have to request a License. This is to regiser your license
GLOBALCOMSERVER HP 9100C DIGITAL SENDER GATEWAY ADMINISTRATOR S GUIDE 1998 AVM INFORMATIQUE (UPDATED: AUGUST 22, 2006)
 PAGE 1 / 13 GLOBALCOMSERVER HP 9100C DIGITAL SENDER GATEWAY ADMINISTRATOR S GUIDE 1998 AVM INFORMATIQUE (UPDATED: AUGUST 22, 2006) PAGE 2 / 13 LICENSE LICENSE Information in this document is subject to
PAGE 1 / 13 GLOBALCOMSERVER HP 9100C DIGITAL SENDER GATEWAY ADMINISTRATOR S GUIDE 1998 AVM INFORMATIQUE (UPDATED: AUGUST 22, 2006) PAGE 2 / 13 LICENSE LICENSE Information in this document is subject to
Trådløst nett UiT. Feilsøking. Wireless network UiT Problem solving
 Trådløst nett UiT Feilsøking Wireless network UiT Problem solving April 2016 Problemer med tilkobling til trådløsnettet Eduroam kan enten løses ved å laste ned en installasjonfil fra https://cat.eduroam.org
Trådløst nett UiT Feilsøking Wireless network UiT Problem solving April 2016 Problemer med tilkobling til trådløsnettet Eduroam kan enten løses ved å laste ned en installasjonfil fra https://cat.eduroam.org
Start Here USB *CC * *CC * USB USB
 1 USB Start Here USB 11 USB WARNING: To ensure that the software is installed correctly, do not connect the USB cable until step 11. 11 USB 2 a. b. Lower both the paper tray and the print cartridge door.
1 USB Start Here USB 11 USB WARNING: To ensure that the software is installed correctly, do not connect the USB cable until step 11. 11 USB 2 a. b. Lower both the paper tray and the print cartridge door.
Spørsmål: Hvordan setter jeg opp routeren uten cd? Svar: Routeren kan settes opp manuelt med denne steg for steg guiden nedenfor
 Spørsmål: Hvordan setter jeg opp routeren uten cd? Svar: Routeren kan settes opp manuelt med denne steg for steg guiden nedenfor Produkter denne guiden kan benyttes til: DIR-615/635/655/825/855 Det kan
Spørsmål: Hvordan setter jeg opp routeren uten cd? Svar: Routeren kan settes opp manuelt med denne steg for steg guiden nedenfor Produkter denne guiden kan benyttes til: DIR-615/635/655/825/855 Det kan
Unit Relational Algebra 1 1. Relational Algebra 1. Unit 3.3
 Relational Algebra 1 Unit 3.3 Unit 3.3 - Relational Algebra 1 1 Relational Algebra Relational Algebra is : the formal description of how a relational database operates the mathematics which underpin SQL
Relational Algebra 1 Unit 3.3 Unit 3.3 - Relational Algebra 1 1 Relational Algebra Relational Algebra is : the formal description of how a relational database operates the mathematics which underpin SQL
Compello Fakturagodkjenning Versjon 10.5 As a Service. Tilgang til Compello Desktop - Regnskapsføring og Dokument import
 Compello Fakturagodkjenning Versjon 10.5 As a Service Tilgang til Compello Desktop - Regnskapsføring og Dokument import Dokumentopplysninger 2018 Compello AS. Med enerett. Microsoft, MS-DOS og Windows
Compello Fakturagodkjenning Versjon 10.5 As a Service Tilgang til Compello Desktop - Regnskapsføring og Dokument import Dokumentopplysninger 2018 Compello AS. Med enerett. Microsoft, MS-DOS og Windows
Compello Fakturagodkjenning Versjon 10 Software as a service. Tilgang til ny modulen Regnskapsføring
 Compello Fakturagodkjenning Versjon 10 Software as a service Tilgang til ny modulen Regnskapsføring Dokumentopplysninger 2018 Compello AS. Med enerett. Microsoft, MS-DOS og Windows er registrerte varemerker
Compello Fakturagodkjenning Versjon 10 Software as a service Tilgang til ny modulen Regnskapsføring Dokumentopplysninger 2018 Compello AS. Med enerett. Microsoft, MS-DOS og Windows er registrerte varemerker
Information search for the research protocol in IIC/IID
 Information search for the research protocol in IIC/IID 1 Medical Library, 2013 Library services for students working with the research protocol and thesis (hovedoppgaven) Open library courses: http://www.ntnu.no/ub/fagside/medisin/medbiblkurs
Information search for the research protocol in IIC/IID 1 Medical Library, 2013 Library services for students working with the research protocol and thesis (hovedoppgaven) Open library courses: http://www.ntnu.no/ub/fagside/medisin/medbiblkurs
Sandberg Wireless Network Boost
 [130-90] Rev. 26.01.04 Sandberg Wireless Network Boost System requirements Pentium PC or compatible 1 available PCI Slot PCI 2.1 compliancy CD-ROM drive or Internet connection SUOMEN SVENSKA NORSK DANSK
[130-90] Rev. 26.01.04 Sandberg Wireless Network Boost System requirements Pentium PC or compatible 1 available PCI Slot PCI 2.1 compliancy CD-ROM drive or Internet connection SUOMEN SVENSKA NORSK DANSK
Sandberg Wireless Network for Laptop
 [130-91] Rev. 26.01.04 Sandberg Wireless Network for Laptop System requirements Pentium PC or compatible 1 available PC Card CardBus (32-bit) port CD-ROM drive or Internet connection SUOMEN SVENSKA NORSK
[130-91] Rev. 26.01.04 Sandberg Wireless Network for Laptop System requirements Pentium PC or compatible 1 available PC Card CardBus (32-bit) port CD-ROM drive or Internet connection SUOMEN SVENSKA NORSK
Sandberg Wireless G54 Router
 [Item no. 130-79] Rev. 08.10.07 Sandberg Wireless G54 Router SUOMI ENGLISH DANSK SVENSKA NORSK Introduction ENGLISH Sandberg Wireless G54 Router (referred to as the router ) allows you to share a broadband
[Item no. 130-79] Rev. 08.10.07 Sandberg Wireless G54 Router SUOMI ENGLISH DANSK SVENSKA NORSK Introduction ENGLISH Sandberg Wireless G54 Router (referred to as the router ) allows you to share a broadband
Tilpasning av Windows 2000 server til Skolelinux tynnklienttjener
 Tilpasning av Windows 2000 server til Skolelinux tynnklienttjener Bernt Johnsen, Ski videregående skole Ragnar Wisløff, LinuxLabs AS November 2004 Innholdsliste Innledning...2 Ansvarsfraskrivelse...2 Endringer
Tilpasning av Windows 2000 server til Skolelinux tynnklienttjener Bernt Johnsen, Ski videregående skole Ragnar Wisløff, LinuxLabs AS November 2004 Innholdsliste Innledning...2 Ansvarsfraskrivelse...2 Endringer
Elektronisk innlevering/electronic solution for submission:
 VIKINGTIDSMUSEET Plan- og designkonkurranse/design competition Elektronisk innlevering/electronic solution for submission: Det benyttes en egen elektronisk løsning for innlevering (Byggeweb Anbud). Dette
VIKINGTIDSMUSEET Plan- og designkonkurranse/design competition Elektronisk innlevering/electronic solution for submission: Det benyttes en egen elektronisk løsning for innlevering (Byggeweb Anbud). Dette
Sandberg USB to Network Link
 [133-06] Rev. 19.12.02 Sandberg USB to Network Link System requirements Pentium PC or compatible 16 MB RAM 1 available USB port CD-ROM drive or Internet connection SUOMEN SVENSKA NORSK DANSK ENGLISH ENGLISH
[133-06] Rev. 19.12.02 Sandberg USB to Network Link System requirements Pentium PC or compatible 16 MB RAM 1 available USB port CD-ROM drive or Internet connection SUOMEN SVENSKA NORSK DANSK ENGLISH ENGLISH
HONSEL process monitoring
 6 DMSD has stood for process monitoring in fastening technology for more than 25 years. HONSEL re- rivet processing back in 990. DMSD 2G has been continuously improved and optimised since this time. All
6 DMSD has stood for process monitoring in fastening technology for more than 25 years. HONSEL re- rivet processing back in 990. DMSD 2G has been continuously improved and optimised since this time. All
TB-615 / TB-617 Wireless slim keyboard. EN User guide SE Användarhandledning FI Käyttöohje DK Brugervejledning NO Bruksanvisning
 TB-615 / TB-617 Wireless slim keyboard EN User guide SE Användarhandledning FI Käyttöohje DK Brugervejledning NO Bruksanvisning EN User guide You have bought a wireless keyboard to use with Windows XP,
TB-615 / TB-617 Wireless slim keyboard EN User guide SE Användarhandledning FI Käyttöohje DK Brugervejledning NO Bruksanvisning EN User guide You have bought a wireless keyboard to use with Windows XP,
Sandberg USB to Wireless Network Link
 Sandberg USB to Wireless Network Link System requirements Pentium PC or compatible 1 available USB port CD-ROM drive or Internet connection [130-92] Rev. 26.11.03 SUOMEN SVENSKA NORSK DANSK ENGLISH ENGLISH
Sandberg USB to Wireless Network Link System requirements Pentium PC or compatible 1 available USB port CD-ROM drive or Internet connection [130-92] Rev. 26.11.03 SUOMEN SVENSKA NORSK DANSK ENGLISH ENGLISH
Avansert oppsett. I denne manualen finner du informasjon og veiledning for avansert oppsett av din Jensen AirLink ruter.
 Avansert oppsett I denne manualen finner du informasjon og veiledning for avansert oppsett av din Jensen AirLink ruter. Denne manualen gjelder for følgende rutermodeller: AirLink 9150 v1, v, v og v4 AirLink
Avansert oppsett I denne manualen finner du informasjon og veiledning for avansert oppsett av din Jensen AirLink ruter. Denne manualen gjelder for følgende rutermodeller: AirLink 9150 v1, v, v og v4 AirLink
BiPAC 7402VL/VGL/VGP. VoIP/(802.11g) ADSL2+ ruter. Hurtigstartguide
 BiPAC 7402VL/VGL/VGP VoIP/(802.11g) ADSL2+ ruter Hurtigstartguide Billion VoIP/(802.11g) ADSL2+ Router For mer detaljerte instruksjoner angående konfigurering og bruk av VoIP/(802.11g) ADSL2+ ruter, vennligst
BiPAC 7402VL/VGL/VGP VoIP/(802.11g) ADSL2+ ruter Hurtigstartguide Billion VoIP/(802.11g) ADSL2+ Router For mer detaljerte instruksjoner angående konfigurering og bruk av VoIP/(802.11g) ADSL2+ ruter, vennligst
Bestille trykk av doktoravhandling Ordering printing of PhD Thesis
 Bestille trykk av doktoravhandling Ordering printing of PhD Thesis Brukermanual / User manual Skipnes Kommunikasjon ntnu.skipnes.no PhD Thesis NTNU LOG IN NOR: Gå inn på siden ntnu.skipnes-wtp.no, eller
Bestille trykk av doktoravhandling Ordering printing of PhD Thesis Brukermanual / User manual Skipnes Kommunikasjon ntnu.skipnes.no PhD Thesis NTNU LOG IN NOR: Gå inn på siden ntnu.skipnes-wtp.no, eller
BIPAC 7100SG/7100G. 802.11g ADSL Router. Hurtigstartguide
 BIPAC 7100SG/7100G 802.11g ADSL Router Hurtigstartguide Billion BIPAC 7100SG / 7100G 802.11g ADSL Router For mer detaljerte instruksjoner angående konfigurering og bruk av 802.11g ADSL Router, vennligst
BIPAC 7100SG/7100G 802.11g ADSL Router Hurtigstartguide Billion BIPAC 7100SG / 7100G 802.11g ADSL Router For mer detaljerte instruksjoner angående konfigurering og bruk av 802.11g ADSL Router, vennligst
Konfigurasjon av Eduroam i Windows Vista
 Konfigurasjon av Eduroam i Windows Vista Hvordan konfigurere en trådløs oppkobling mot Eduroam i Vista Alle skjermbilder er tatt fra engelsk Windows Vista. Navn og plasseringer av valg vil være tilsvarende
Konfigurasjon av Eduroam i Windows Vista Hvordan konfigurere en trådløs oppkobling mot Eduroam i Vista Alle skjermbilder er tatt fra engelsk Windows Vista. Navn og plasseringer av valg vil være tilsvarende
REMOVE CONTENTS FROM BOX. VERIFY ALL PARTS ARE PRESENT READ INSTRUCTIONS CAREFULLY BEFORE STARTING INSTALLATION
 2011-2014 FORD EXPLORER PARTS LIST Qty Part Description Qty Part Description 1 Bull Bar 2 12mm x 35mm Bolt Plates 1 Passenger/Right Mounting Bracket 2 12mm Nut Plate 1 Driver/Left Mounting Bracket 2 12mm
2011-2014 FORD EXPLORER PARTS LIST Qty Part Description Qty Part Description 1 Bull Bar 2 12mm x 35mm Bolt Plates 1 Passenger/Right Mounting Bracket 2 12mm Nut Plate 1 Driver/Left Mounting Bracket 2 12mm
Norsk (English below): Guide til anbefalt måte å printe gjennom plotter (Akropolis)
 Norsk (English below): Guide til anbefalt måte å printe gjennom plotter (Akropolis) 1. Gå til print i dokumentet deres (Det anbefales å bruke InDesign til forberedning for print) 2. Velg deretter print
Norsk (English below): Guide til anbefalt måte å printe gjennom plotter (Akropolis) 1. Gå til print i dokumentet deres (Det anbefales å bruke InDesign til forberedning for print) 2. Velg deretter print
Sandberg Gigabit PC Card
 [Item No. 130-72] Rev. 11.01.06 Sandberg Gigabit PC Card System requirements Pentium PC or compatible 1 available PC Card CardBus32 (32-bit) port CD-ROM drive or Internet connection SUOMI SVENSKA NORSK
[Item No. 130-72] Rev. 11.01.06 Sandberg Gigabit PC Card System requirements Pentium PC or compatible 1 available PC Card CardBus32 (32-bit) port CD-ROM drive or Internet connection SUOMI SVENSKA NORSK
PSi Apollo. Technical Presentation
 PSi Apollo Spreader Control & Mapping System Technical Presentation Part 1 System Architecture PSi Apollo System Architecture PSi Customer label On/Off switch Integral SD card reader/writer MENU key Typical
PSi Apollo Spreader Control & Mapping System Technical Presentation Part 1 System Architecture PSi Apollo System Architecture PSi Customer label On/Off switch Integral SD card reader/writer MENU key Typical
Windlass Control Panel
 SIDE-POWER 86-08955 Windlass Control Panel v1.0.2 Windlass Systems Installasjon manual SLEIPNER MOTOR AS P.O. Box 519 N-1612 Fredrikstad Norway Tel: +47 69 30 00 60 Fax: +47 69 30 00 70 w w w. s i d e
SIDE-POWER 86-08955 Windlass Control Panel v1.0.2 Windlass Systems Installasjon manual SLEIPNER MOTOR AS P.O. Box 519 N-1612 Fredrikstad Norway Tel: +47 69 30 00 60 Fax: +47 69 30 00 70 w w w. s i d e
Rom-Linker Software User s Manual
 Rom-Linker Software User s Manual Tel.: +886-2-2274-1347 Fax. +886-2-2273-3014 Http://www.hmt.com.tw e-mail: hmtsales@hmt.com.tw Contents Catalogue Page (1) Rom-Linker Starting Screen... 01 (2) Rom-Linker
Rom-Linker Software User s Manual Tel.: +886-2-2274-1347 Fax. +886-2-2273-3014 Http://www.hmt.com.tw e-mail: hmtsales@hmt.com.tw Contents Catalogue Page (1) Rom-Linker Starting Screen... 01 (2) Rom-Linker
EMPIC MEDICAL. Etterutdanningskurs flyleger 21. april Lars (Lasse) Holm Prosjektleder Telefon: E-post:
 EMPIC MEDICAL Etterutdanningskurs flyleger 21. april 2017 Lars (Lasse) Holm Prosjektleder Telefon: +47 976 90 799 E-post: Lrh@caa.no it-vakt@caa.no Luftfartstilsynet T: +47 75 58 50 00 F: +47 75 58 50
EMPIC MEDICAL Etterutdanningskurs flyleger 21. april 2017 Lars (Lasse) Holm Prosjektleder Telefon: +47 976 90 799 E-post: Lrh@caa.no it-vakt@caa.no Luftfartstilsynet T: +47 75 58 50 00 F: +47 75 58 50
Exercise 1: Phase Splitter DC Operation
 Exercise 1: DC Operation When you have completed this exercise, you will be able to measure dc operating voltages and currents by using a typical transistor phase splitter circuit. You will verify your
Exercise 1: DC Operation When you have completed this exercise, you will be able to measure dc operating voltages and currents by using a typical transistor phase splitter circuit. You will verify your
of color printers at university); helps in learning GIS.
 Making a Home Page Why a Web Page? Easier to submit labs electronically (lack of color printers at university); Easier to grade many labs; Provides additional computer experience that helps in learning
Making a Home Page Why a Web Page? Easier to submit labs electronically (lack of color printers at university); Easier to grade many labs; Provides additional computer experience that helps in learning
Justeringsanvisninger finnes på de to siste sidene.
 d Montering av popup spredere Justeringsanvisninger finnes på de to siste sidene. Link til monteringsfilm på youtube: http://youtu.be/bjamctz_kx4 Hver spreder har montert på en "svinkobling", det vil si
d Montering av popup spredere Justeringsanvisninger finnes på de to siste sidene. Link til monteringsfilm på youtube: http://youtu.be/bjamctz_kx4 Hver spreder har montert på en "svinkobling", det vil si
https://sandefjord.ist-asp.com/sandefjordpub/login.htm
 Søknad om plass i barnehage eller SFO i Sandefjord kommune Application for a place in kindergarten or day care facilities for school children, this will be referred to as SFO. Søknad om plass skal legges
Søknad om plass i barnehage eller SFO i Sandefjord kommune Application for a place in kindergarten or day care facilities for school children, this will be referred to as SFO. Søknad om plass skal legges
1 User guide for the uioletter package
 1 User guide for the uioletter package The uioletter is used almost like the standard LATEX document classes. The main differences are: The letter is placed in a \begin{letter}... \end{letter} environment;
1 User guide for the uioletter package The uioletter is used almost like the standard LATEX document classes. The main differences are: The letter is placed in a \begin{letter}... \end{letter} environment;
setup håndbok norsk system setup quickguide dansk
 Panoramic Panoramic Powersystem Power setup håndbok norsk system setup quickguide dansk Indhold Innhold Bridge Bridge...... 3 3 Bridge konfigurasjon... 3 Bridge-konfiguration... 3 Internettforbindelse
Panoramic Panoramic Powersystem Power setup håndbok norsk system setup quickguide dansk Indhold Innhold Bridge Bridge...... 3 3 Bridge konfigurasjon... 3 Bridge-konfiguration... 3 Internettforbindelse
Smart High-Side Power Switch BTS730
 PG-DSO20 RoHS compliant (green product) AEC qualified 1 Ω Ω µ Data Sheet 1 V1.0, 2007-12-17 Data Sheet 2 V1.0, 2007-12-17 Ω µ µ Data Sheet 3 V1.0, 2007-12-17 µ µ Data Sheet 4 V1.0, 2007-12-17 Data Sheet
PG-DSO20 RoHS compliant (green product) AEC qualified 1 Ω Ω µ Data Sheet 1 V1.0, 2007-12-17 Data Sheet 2 V1.0, 2007-12-17 Ω µ µ Data Sheet 3 V1.0, 2007-12-17 µ µ Data Sheet 4 V1.0, 2007-12-17 Data Sheet
Installeringshåndbok for trådløst nettverk NPD4759-00 NO
 Installeringshåndbok for trådløst nettverk NPD4759-00 NO Kontrollere nettverket Kontroller datamaskinens nettverksinnstillinger og velg hva du vil gjøre deretter. Følg nøye anvisningene for miljøet hvor
Installeringshåndbok for trådløst nettverk NPD4759-00 NO Kontrollere nettverket Kontroller datamaskinens nettverksinnstillinger og velg hva du vil gjøre deretter. Følg nøye anvisningene for miljøet hvor
Lynx 7000 avansert oppsett
 Lynx 7000 avansert oppsett I denne manualen finner du avansert oppsett som åpning av porter i brannmuren, bruk USB HDD, båndbreddekontroll, oppsett av AP etc. Oppsett av IP-adresse reservasjon...2 Oppsett
Lynx 7000 avansert oppsett I denne manualen finner du avansert oppsett som åpning av porter i brannmuren, bruk USB HDD, båndbreddekontroll, oppsett av AP etc. Oppsett av IP-adresse reservasjon...2 Oppsett
5 E Lesson: Solving Monohybrid Punnett Squares with Coding
 5 E Lesson: Solving Monohybrid Punnett Squares with Coding Genetics Fill in the Brown colour Blank Options Hair texture A field of biology that studies heredity, or the passing of traits from parents to
5 E Lesson: Solving Monohybrid Punnett Squares with Coding Genetics Fill in the Brown colour Blank Options Hair texture A field of biology that studies heredity, or the passing of traits from parents to
Nettverksnavn og nettverkspassord (SSID og WPA)
 Routeren du har fått fra oss skal være ferdig konfigurert. Du kan gjøre endringer ved å følge denne brukerveiledningen. Alle endringer gjøres på eget ansvar. Vi anbefaler at du kobler en PC direkte i routeren
Routeren du har fått fra oss skal være ferdig konfigurert. Du kan gjøre endringer ved å følge denne brukerveiledningen. Alle endringer gjøres på eget ansvar. Vi anbefaler at du kobler en PC direkte i routeren
Sandberg Wireless Network for Laptop
 [130-96] Rev. 29.06.04 Sandberg Wireless Network for Laptop System requirements Pentium PC or compatible 1 available PC Card CardBus (32-bit) port CD-ROM drive or Internet connection SUOMEN SVENSKA NORSK
[130-96] Rev. 29.06.04 Sandberg Wireless Network for Laptop System requirements Pentium PC or compatible 1 available PC Card CardBus (32-bit) port CD-ROM drive or Internet connection SUOMEN SVENSKA NORSK
User Guide
 User Guide Micro USB port Back up new data Restore previously backed up data More settings Enable or disable a SIM card Select 4G/3G SIM Select default SIM for data services Configure SIM
User Guide Micro USB port Back up new data Restore previously backed up data More settings Enable or disable a SIM card Select 4G/3G SIM Select default SIM for data services Configure SIM
AirLink 1000AC avansert oppsett
 AirLink 1000AC avansert oppsett I denne manualen finner du informasjon og veiledning om avansert oppsett av din Jensen AirLink 1000AC ruter....funksjoner....hvordan åpner jeg porter i brannmuren? 5...Tilkobling
AirLink 1000AC avansert oppsett I denne manualen finner du informasjon og veiledning om avansert oppsett av din Jensen AirLink 1000AC ruter....funksjoner....hvordan åpner jeg porter i brannmuren? 5...Tilkobling
Den som gjør godt, er av Gud (Multilingual Edition)
 Den som gjør godt, er av Gud (Multilingual Edition) Arne Jordly Click here if your download doesn"t start automatically Den som gjør godt, er av Gud (Multilingual Edition) Arne Jordly Den som gjør godt,
Den som gjør godt, er av Gud (Multilingual Edition) Arne Jordly Click here if your download doesn"t start automatically Den som gjør godt, er av Gud (Multilingual Edition) Arne Jordly Den som gjør godt,
AKENEOPIM User Guide Version 1.6. Catalog settings USER GUIDE CATALOG SETTINGS. Version 1.6. Copyright AKENEO SAS The Open Source PIM
 USER GUIDE CATALOG SETTINGS CONTENTS Manage Attributes 5 View Attributes 5 Page numbering 5 The filters 6 Screening product attributes 7 Shortcut actions on each attribute 7 Create an attribute 8 Edit
USER GUIDE CATALOG SETTINGS CONTENTS Manage Attributes 5 View Attributes 5 Page numbering 5 The filters 6 Screening product attributes 7 Shortcut actions on each attribute 7 Create an attribute 8 Edit
BIPAC-711C2 / 710C2. ADSL Modem / Router. Hurtigstartguide
 BIPAC-711C2 / 710C2 ADSL Modem / Router Hurtigstartguide BIPAC-711C2 / 710C2 ADSL Modem / Router For mer detaljerte instruksjoner angående konfigurering og bruk av ADSL Modem Router, vennligst gå til online
BIPAC-711C2 / 710C2 ADSL Modem / Router Hurtigstartguide BIPAC-711C2 / 710C2 ADSL Modem / Router For mer detaljerte instruksjoner angående konfigurering og bruk av ADSL Modem Router, vennligst gå til online
MID-TERM EXAM TDT4258 MICROCONTROLLER SYSTEM DESIGN. Wednesday 3 th Mars Time:
 Side 1 av 8 Norwegian University of Science and Technology DEPARTMENT OF COMPUTER AND INFORMATION SCIENCE MID-TERM EXAM TDT4258 MICROCONTROLLER SYSTEM DESIGN Wednesday 3 th Mars 2010 Time: 1615-1745 Allowed
Side 1 av 8 Norwegian University of Science and Technology DEPARTMENT OF COMPUTER AND INFORMATION SCIENCE MID-TERM EXAM TDT4258 MICROCONTROLLER SYSTEM DESIGN Wednesday 3 th Mars 2010 Time: 1615-1745 Allowed
Påminnelse om brukernavn eller passord
 Instructions ENGLISH Instruksjoner NORSK This document is to help consumers in understanding basic functionality in their own language. Should you have any difficulty using any of the functions please
Instructions ENGLISH Instruksjoner NORSK This document is to help consumers in understanding basic functionality in their own language. Should you have any difficulty using any of the functions please
AirLink 29150 v6 / AL59300 v6 avansert oppsett
 AirLink 29150 v6 / AL59300 v6 avansert oppsett I denne manualen finner du informasjon og veiledning om avansert oppsett av din AirLink 29150 v6 eller AirLink 59300 v6 ruter. Innhold Side Oppsett av Virtual
AirLink 29150 v6 / AL59300 v6 avansert oppsett I denne manualen finner du informasjon og veiledning om avansert oppsett av din AirLink 29150 v6 eller AirLink 59300 v6 ruter. Innhold Side Oppsett av Virtual
BiPAC 7402G g ADSL VPN Firewall Router. Hurtigstartguide
 BiPAC 7402G 802.11g ADSL VPN Firewall Router Hurtigstartguide Billion BiPAC 7402G 802.11g ADSL VPN Firewall Router For mer detaljerte instruksjoner angående konfigurering og bruk av 802.11g ADSL VPN Firewall
BiPAC 7402G 802.11g ADSL VPN Firewall Router Hurtigstartguide Billion BiPAC 7402G 802.11g ADSL VPN Firewall Router For mer detaljerte instruksjoner angående konfigurering og bruk av 802.11g ADSL VPN Firewall
Ethernet Starter Kit II
 Ethernet Starter Kit II Tel: +49 (2405) 408 550 Fax: +49 (2405) 408 554 44 Email: info@wilke.de 1 Ethernet Starter Kit II Welcome to the Ethernet Starter Kit II. This short description is intended to
Ethernet Starter Kit II Tel: +49 (2405) 408 550 Fax: +49 (2405) 408 554 44 Email: info@wilke.de 1 Ethernet Starter Kit II Welcome to the Ethernet Starter Kit II. This short description is intended to
6105 Windows Server og datanett
 6105 Windows Server og datanett Labøving: DHCP tjener I denne øvingen skal du installere og konfigurere en DHCP tjener på Windows Server. DHCP tjeneren skal tildele IP-adresse dynamisk til klientmaskinen
6105 Windows Server og datanett Labøving: DHCP tjener I denne øvingen skal du installere og konfigurere en DHCP tjener på Windows Server. DHCP tjeneren skal tildele IP-adresse dynamisk til klientmaskinen
Elektronisk termostat med spareprogram. Lysende LCD display øverst på ovnen for enkel betjening.
 Elektronisk termostat med spareprogram. Lysende LCD display øverst på ovnen for enkel betjening. 27.5 LCD Electronic thermostat with program setting. Bright LCD display placed at the top of the heater
Elektronisk termostat med spareprogram. Lysende LCD display øverst på ovnen for enkel betjening. 27.5 LCD Electronic thermostat with program setting. Bright LCD display placed at the top of the heater
Sandberg USB to Bluetooth Class 1 Link
 [133-34] Rev. 26.11.04 Sandberg USB to Bluetooth Class 1 Link System requirements Pentium 200 MHz or higher 64 MB ram 1 available USB port CD-ROM drive or internet connection SUOMEN SVENSKA NORSK DANSK
[133-34] Rev. 26.11.04 Sandberg USB to Bluetooth Class 1 Link System requirements Pentium 200 MHz or higher 64 MB ram 1 available USB port CD-ROM drive or internet connection SUOMEN SVENSKA NORSK DANSK
Han Ola of Han Per: A Norwegian-American Comic Strip/En Norsk-amerikansk tegneserie (Skrifter. Serie B, LXIX)
 Han Ola of Han Per: A Norwegian-American Comic Strip/En Norsk-amerikansk tegneserie (Skrifter. Serie B, LXIX) Peter J. Rosendahl Click here if your download doesn"t start automatically Han Ola of Han Per:
Han Ola of Han Per: A Norwegian-American Comic Strip/En Norsk-amerikansk tegneserie (Skrifter. Serie B, LXIX) Peter J. Rosendahl Click here if your download doesn"t start automatically Han Ola of Han Per:
ELSEMA 1, 2, 4-Channel 27MHz Transmitter FMT312E, FMT31202E, FMT31204E
 FMT-312E, FMT-31202E, FMT-31204E 12V 1Watt 27MHz Transmitter Features 3 versions available 1-channel (FMT-312E), 2-channel (FMT- 31202E) and 4-channel (FMT-31204E) 1 Watt Transmitter with current consumption
FMT-312E, FMT-31202E, FMT-31204E 12V 1Watt 27MHz Transmitter Features 3 versions available 1-channel (FMT-312E), 2-channel (FMT- 31202E) and 4-channel (FMT-31204E) 1 Watt Transmitter with current consumption
Moving Objects. We need to move our objects in 3D space.
 Transformations Moving Objects We need to move our objects in 3D space. Moving Objects We need to move our objects in 3D space. An object/model (box, car, building, character,... ) is defined in one position
Transformations Moving Objects We need to move our objects in 3D space. Moving Objects We need to move our objects in 3D space. An object/model (box, car, building, character,... ) is defined in one position
SQL Server guide til e-lector
 LES LETTERE, LES RASKERE, FÅ LESELYST! SQL Server guide til e-lector Innhold 1 Innledning... 2 2 SQL Express 2008 R2 installasjon... 2 3 Etter installasjon... 4 3.1 SQL Express... 4 3.1.1 Nettverksoppsett
LES LETTERE, LES RASKERE, FÅ LESELYST! SQL Server guide til e-lector Innhold 1 Innledning... 2 2 SQL Express 2008 R2 installasjon... 2 3 Etter installasjon... 4 3.1 SQL Express... 4 3.1.1 Nettverksoppsett
Endelig ikke-røyker for Kvinner! (Norwegian Edition)
 Endelig ikke-røyker for Kvinner! (Norwegian Edition) Allen Carr Click here if your download doesn"t start automatically Endelig ikke-røyker for Kvinner! (Norwegian Edition) Allen Carr Endelig ikke-røyker
Endelig ikke-røyker for Kvinner! (Norwegian Edition) Allen Carr Click here if your download doesn"t start automatically Endelig ikke-røyker for Kvinner! (Norwegian Edition) Allen Carr Endelig ikke-røyker
Installasjon av Pocket
 Installasjon av Pocket Modell: Motorola / Symbol MC75A Table of Contents Gammel Pocket... 2 Avinstaller Visma RS Mobile... 2 Nettverksinnstillinger... 6 Oppsett av trådløs tilkobling... 10 Installere programvare
Installasjon av Pocket Modell: Motorola / Symbol MC75A Table of Contents Gammel Pocket... 2 Avinstaller Visma RS Mobile... 2 Nettverksinnstillinger... 6 Oppsett av trådløs tilkobling... 10 Installere programvare
Installasjonen krever en Windows 2003 server innmeldt i domene.
 Installasjon av IAS Installasjonen krever en Windows 2003 server innmeldt i domene. Det kreves en IAS server pr. domene Steg 1) Installasjon av IAS Gå til Kontrollpanel Legg til eller fjern programmer
Installasjon av IAS Installasjonen krever en Windows 2003 server innmeldt i domene. Det kreves en IAS server pr. domene Steg 1) Installasjon av IAS Gå til Kontrollpanel Legg til eller fjern programmer
BIPAC-7402/7402W (Trådløs) ADSL VPN Firewall Router med 3DES Akselerator Hurtigstartguide
 BIPAC-7402/7402W (Trådløs) ADSL VPN Firewall Router med 3DES Akselerator Hurtigstartguide Billion BIPAC-7402/7402W (Trådløs) ADSL VPN Firewall Router med 3DES Akselerator (Merk:) For mer detaljerte instruksjoner
BIPAC-7402/7402W (Trådløs) ADSL VPN Firewall Router med 3DES Akselerator Hurtigstartguide Billion BIPAC-7402/7402W (Trådløs) ADSL VPN Firewall Router med 3DES Akselerator (Merk:) For mer detaljerte instruksjoner
BiPAC 7202 / 7202G. (802.11g) ADSL-sikkerhetsruter. Hurtigstartguide
 BiPAC 7202 / 7202G (802.11g) ADSL-sikkerhetsruter Hurtigstartguide BiPAC (802.11g) ADSL2+-sikkerhetsruter For mer detaljerte instruksjoner angående konfigurering og bruk av (802.11g) ADSL Router, vennligst
BiPAC 7202 / 7202G (802.11g) ADSL-sikkerhetsruter Hurtigstartguide BiPAC (802.11g) ADSL2+-sikkerhetsruter For mer detaljerte instruksjoner angående konfigurering og bruk av (802.11g) ADSL Router, vennligst
Guide for bruk av virtuelle møterom
 Innhold Pin koder... 2 For å starte videokonferanse... 2 Ringe fra Lync / Skype for Business... 3 Logge på møte fra nettleser... 4 Visning av presentasjon i nettleseren... 4 Presentere fra nettleseren...
Innhold Pin koder... 2 For å starte videokonferanse... 2 Ringe fra Lync / Skype for Business... 3 Logge på møte fra nettleser... 4 Visning av presentasjon i nettleseren... 4 Presentere fra nettleseren...
SmartAir TS1000. Konvertéring af updater fra 4.23 til 5
 SmartAir TS1000 Konvertéring af updater fra 4.23 til 5 Indholdsfortegnelse Indledning... 3 Konvertering trin for trin... 3 Tilslut enheder til Updateren... 3 Afinstallere BDE filerne... 4 Hent Konverteringsfilerne...
SmartAir TS1000 Konvertéring af updater fra 4.23 til 5 Indholdsfortegnelse Indledning... 3 Konvertering trin for trin... 3 Tilslut enheder til Updateren... 3 Afinstallere BDE filerne... 4 Hent Konverteringsfilerne...
INSTALLATION GUIDE FTR Cargo Rack Regular Ford Transit 130" Wheelbase ( Aluminum )
 INSTALLATION GUIDE 1505-FTR Cargo Rack Regular Ford Transit 130" Wheelbase ( Aluminum ) QUICK START GUIDE Phase 1 - Assembly q 1.1 Setup... q 1.2 Cargo Rack Assembly... 3-4 5-6 Phase 2 - Installation q
INSTALLATION GUIDE 1505-FTR Cargo Rack Regular Ford Transit 130" Wheelbase ( Aluminum ) QUICK START GUIDE Phase 1 - Assembly q 1.1 Setup... q 1.2 Cargo Rack Assembly... 3-4 5-6 Phase 2 - Installation q
Trigonometric Substitution
 Trigonometric Substitution Alvin Lin Calculus II: August 06 - December 06 Trigonometric Substitution sin 4 (x) cos (x) dx When you have a product of sin and cos of different powers, you have three different
Trigonometric Substitution Alvin Lin Calculus II: August 06 - December 06 Trigonometric Substitution sin 4 (x) cos (x) dx When you have a product of sin and cos of different powers, you have three different
BIPAC 5102 / 5102S / 5102G
 BIPAC 5102 / 5102S / 5102G (802.11g) ADSL2+ Modem/Router Hurtigstartguide For mer detaljerte instruksjoner angående konfigurering og bruk av (802.11g) ADSL2+ Router, vennligst gå til online bruksanvisningen.
BIPAC 5102 / 5102S / 5102G (802.11g) ADSL2+ Modem/Router Hurtigstartguide For mer detaljerte instruksjoner angående konfigurering og bruk av (802.11g) ADSL2+ Router, vennligst gå til online bruksanvisningen.
6105 Windows Server og datanett
 6105 Windows Server og datanett Labøving: Deling av mapper, filer og skrivere i arbeidsgruppe Oppgavebeskrivelse Her forklares kort hva øvingen går ut på for de som ønsker å finne løsningen selv. Hvis
6105 Windows Server og datanett Labøving: Deling av mapper, filer og skrivere i arbeidsgruppe Oppgavebeskrivelse Her forklares kort hva øvingen går ut på for de som ønsker å finne løsningen selv. Hvis
Vedlegg 2 Dokumentasjon fra TVM leverandør
 (Step 7) Payment selection or date modification state This screen is displayed after validation of a date in the calendar screen. The customer can: - Modify again the date by pressing the Validity begin:
(Step 7) Payment selection or date modification state This screen is displayed after validation of a date in the calendar screen. The customer can: - Modify again the date by pressing the Validity begin:
Hybrid Cloud and Datacenter Monitoring with Operations Management Suite (OMS)
 Hybrid Cloud and Datacenter Monitoring with Operations Management Suite (OMS) Varighet: 5 Days Kurskode: M10996 Version: A Opplæringsmetoder: Virtuell opplæring Beskrivelse: This five-day course will provide
Hybrid Cloud and Datacenter Monitoring with Operations Management Suite (OMS) Varighet: 5 Days Kurskode: M10996 Version: A Opplæringsmetoder: Virtuell opplæring Beskrivelse: This five-day course will provide
Institutt for biovitenskap
 Institutt for biovitenskap Oppslag for alle avtrekksskap: Alle avtrekksskap skal ha forklaring på alarmsystem på det enkelte skap. Dette varier fra skap til skap. e.g. på IBV finnes det minst 3 ulike typer.
Institutt for biovitenskap Oppslag for alle avtrekksskap: Alle avtrekksskap skal ha forklaring på alarmsystem på det enkelte skap. Dette varier fra skap til skap. e.g. på IBV finnes det minst 3 ulike typer.
myguard 7202 / 7202G (802.11g) ADSL-sikkerhetsruter Hurtigstartguide
 myguard 7202 / 7202G (802.11g) ADSL-sikkerhetsruter Hurtigstartguide myguard (802.11g) ADSL2+-sikkerhetsruter For mer detaljerte instruksjoner angående konfigurering og bruk av (802.11g) ADSL Router,
myguard 7202 / 7202G (802.11g) ADSL-sikkerhetsruter Hurtigstartguide myguard (802.11g) ADSL2+-sikkerhetsruter For mer detaljerte instruksjoner angående konfigurering og bruk av (802.11g) ADSL Router,
Eduroam på Windows Vista
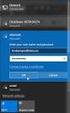 Eduroam på Windows Vista Denne veiledningen beskriver hvordan man kobler seg opp til det trådløse nettet eduroam på Høgskolen i Hedmark med Windows Vista. Du må være student eller ansatt ved Høgskolen
Eduroam på Windows Vista Denne veiledningen beskriver hvordan man kobler seg opp til det trådløse nettet eduroam på Høgskolen i Hedmark med Windows Vista. Du må være student eller ansatt ved Høgskolen
BiPAC 7100SV VoIP ADSL-modem/ruter
 BiPAC 7100SV VoIP ADSL-modem/ruter Hurtigstartguide Billion BiPAC 7100SV VoIP ADSL-modem/ruter For mer detaljerte instruksjoner angående konfigurering og bruk av VoIP ADSL-modem/ruter, vennligst gå til
BiPAC 7100SV VoIP ADSL-modem/ruter Hurtigstartguide Billion BiPAC 7100SV VoIP ADSL-modem/ruter For mer detaljerte instruksjoner angående konfigurering og bruk av VoIP ADSL-modem/ruter, vennligst gå til
WWW.CERT.DK. Introduction to DK- CERT Vulnerability Database
 Introduction to DK- CERT Vulnerability Database By Peter Rickers and Mikael Stamm 1 Fundamental Idea Securing of networks, in-house and externally Savings for the costumers Making admission to the correct
Introduction to DK- CERT Vulnerability Database By Peter Rickers and Mikael Stamm 1 Fundamental Idea Securing of networks, in-house and externally Savings for the costumers Making admission to the correct
Time & Attendance Timeregistrering. End User Sluttbruker
 Time & Attendance Timeregistrering End User Sluttbruker Introduction Introduksjon This presentation is a step by step walkthrough of the time registration process in our HR system. The information is presented
Time & Attendance Timeregistrering End User Sluttbruker Introduction Introduksjon This presentation is a step by step walkthrough of the time registration process in our HR system. The information is presented
6105 Windows Server og datanett
 6105 Windows Server og datanett Labøving: Deling av mapper, filer og skrivere i arbeidsgruppe Hensikt/målsetning Øvingen gir erfaring med enkel deling av mapper, filer og skrivere i en Windows arbeidsgruppe.
6105 Windows Server og datanett Labøving: Deling av mapper, filer og skrivere i arbeidsgruppe Hensikt/målsetning Øvingen gir erfaring med enkel deling av mapper, filer og skrivere i en Windows arbeidsgruppe.
Dagens tema: Eksempel Klisjéer (mønstre) Tommelfingerregler
 UNIVERSITETET I OSLO INF1300 Introduksjon til databaser Dagens tema: Eksempel Klisjéer (mønstre) Tommelfingerregler Institutt for informatikk Dumitru Roman 1 Eksempel (1) 1. The system shall give an overview
UNIVERSITETET I OSLO INF1300 Introduksjon til databaser Dagens tema: Eksempel Klisjéer (mønstre) Tommelfingerregler Institutt for informatikk Dumitru Roman 1 Eksempel (1) 1. The system shall give an overview
HP LaserJet MFP. Analog Fax Accessory 300
 HP LaserJet MFP Analog Fax Accessory 300 Send Fax Driver Guide Send Fax Driver Vejledning Faksinlähetysohjaimen käyttöopas Håndbok for Send faks-driveren Drivrutinsguide för att skicka fax 12234 HP LaserJet
HP LaserJet MFP Analog Fax Accessory 300 Send Fax Driver Guide Send Fax Driver Vejledning Faksinlähetysohjaimen käyttöopas Håndbok for Send faks-driveren Drivrutinsguide för att skicka fax 12234 HP LaserJet
Databases 1. Extended Relational Algebra
 Databases 1 Extended Relational Algebra Relational Algebra What is an Algebra? Mathematical system consisting of: Operands --- variables or values from which new values can be constructed. Operators ---
Databases 1 Extended Relational Algebra Relational Algebra What is an Algebra? Mathematical system consisting of: Operands --- variables or values from which new values can be constructed. Operators ---
UNIVERSITETET I OSLO
 UNIVERSITETET I OSLO Side Det matematisk-naturvitenskapelige fakultet Eksamen i: INF3280 Utvikling av IT-kompetanse i organisasjoner Eksamensdag: 2 juni 203 kl 09:00 Tid for eksamen: 4 timer Oppgavesettet
UNIVERSITETET I OSLO Side Det matematisk-naturvitenskapelige fakultet Eksamen i: INF3280 Utvikling av IT-kompetanse i organisasjoner Eksamensdag: 2 juni 203 kl 09:00 Tid for eksamen: 4 timer Oppgavesettet
SHORE POWER CONVERTER LIST 2018
 2018 POWER AT YOUR CONTROL Shore cord capacities These tables provide a approximate indication of the amount of kva capacity of different amperage shore cords at common worldwide voltages. Use these tables
2018 POWER AT YOUR CONTROL Shore cord capacities These tables provide a approximate indication of the amount of kva capacity of different amperage shore cords at common worldwide voltages. Use these tables
The regulation requires that everyone at NTNU shall have fire drills and fire prevention courses.
 1 The law The regulation requires that everyone at NTNU shall have fire drills and fire prevention courses. 2. 3 Make your self familiar with: Evacuation routes Manual fire alarms Location of fire extinguishers
1 The law The regulation requires that everyone at NTNU shall have fire drills and fire prevention courses. 2. 3 Make your self familiar with: Evacuation routes Manual fire alarms Location of fire extinguishers
Installasjonen krever en Windows 2008 server innmeldt i domene.
 Installasjon av NPS Installasjonen krever en Windows 2008 server innmeldt i domene. Det kreves en NPS server pr. domene Steg 1) Legg til rollen Network Policy and Access Services, den eneste rolletjenesten
Installasjon av NPS Installasjonen krever en Windows 2008 server innmeldt i domene. Det kreves en NPS server pr. domene Steg 1) Legg til rollen Network Policy and Access Services, den eneste rolletjenesten
BIPAC 6600. Bredbåndsruter med brannmur. Hurtigstartguide
 BIPAC 6600 Bredbåndsruter med brannmur Hurtigstartguide Billion BIPAC 6600 Bredbåndsruter med brannmur For mer detaljerte instruksjoner angående konfigurering og bruk av Broadband Firewall Router, vennligst
BIPAC 6600 Bredbåndsruter med brannmur Hurtigstartguide Billion BIPAC 6600 Bredbåndsruter med brannmur For mer detaljerte instruksjoner angående konfigurering og bruk av Broadband Firewall Router, vennligst
Sandberg USB to Bluetooth Link+
 [133-30] Rev. 17.03.04 Sandberg USB to Bluetooth Link+ System requirements Pentium 200 MHz or higher 32 MB ram 1 available USB port CD-ROM drive or internet connection SUOMEN SVENSKA NORSK DANSK ENGLISH
[133-30] Rev. 17.03.04 Sandberg USB to Bluetooth Link+ System requirements Pentium 200 MHz or higher 32 MB ram 1 available USB port CD-ROM drive or internet connection SUOMEN SVENSKA NORSK DANSK ENGLISH
BIPAC 5100S ADSL Modem/Router
 BIPAC 5100S ADSL Modem/Router Hurtigstartguide Billion BIPAC-5100S ADSL Modem/Router (Merk:) For mer detaljerte instruksjoner angående konfigurering og bruk av ADSL Brannmur Router, vennligst gå til online-bruksanvisningen.
BIPAC 5100S ADSL Modem/Router Hurtigstartguide Billion BIPAC-5100S ADSL Modem/Router (Merk:) For mer detaljerte instruksjoner angående konfigurering og bruk av ADSL Brannmur Router, vennligst gå til online-bruksanvisningen.
ENG. Door Access Communicator. Instruction Manual. Codephone KX-T918 AV-2P AV-4P. Please read this manual carefully before using the product.
 ENG Door Access Communicator Instruction Manual Codephone KX-T918 MT AV-2P AV-4P Please read this manual carefully before using the product. 1 1. Parts and Functions Screws Camera Red Speaker Leds Red
ENG Door Access Communicator Instruction Manual Codephone KX-T918 MT AV-2P AV-4P Please read this manual carefully before using the product. 1 1. Parts and Functions Screws Camera Red Speaker Leds Red
