Sandberg Wireless Network for Laptop
|
|
|
- Ulrik Frantzen
- 8 år siden
- Visninger:
Transkript
1 [130-91] Rev Sandberg Wireless Network for Laptop System requirements Pentium PC or compatible 1 available PC Card CardBus (32-bit) port CD-ROM drive or Internet connection SUOMEN SVENSKA NORSK DANSK ENGLISH
2 ENGLISH Introduction The Sandberg Wireless Network for Laptop (referred to as the card ) enables you to connect your laptop to a wireless network and/or an ADSL/broadband connection via an access point, wireless broadband router or another computer with wireless network access. It enables you to copy files, share programs, play networked games, etc. wirelessly. Installation in Windows 98SE 1. Insert the card into your computer s PC Card port while the computer is switched on. The Add New Hardware wizard will start. Click Next. 2. Select Search for the best driver (Recommended). Click Next. 3. Insert the enclosed CD-ROM. Select the field Specify a location and enter the path D:\Wireless Network for Laptop\Driver\Win98se (where D is your CD-ROM drive). Click Next. 4. Click Next. 5. Windows installs the necessary components. 6. Click Finish. 7. Restart Windows. Installation in Windows Me 1. Insert the card into your computer s PC Card port while the computer is switched on. The Add New Hardware wizard will start. 2. Select Specify the location of the driver (Advanced). Click Next. 3. Insert the enclosed CD-ROM. Select the field Specify a location and enter the path D:\Wireless Network for Laptop\Driver\Winme (where D is your CD-ROM drive). Click Next. 4. Click Next and then Finish. 5. Windows installs the necessary components and completes the installation. 6. Restart Windows. NB: During installation you may need your Windows Me CD-ROM. NB: During installation you may need your Windows 98 CD-ROM. 2
3 Installation in Windows Insert the card into your computer s PC Card port while the computer is switched on. The Found New Hardware wizard will start. Click Next. 2. Insert the enclosed CD-ROM. 3. Select Search for a suitable driver for my device (Recommended). Select Specify a location. Click Next. 4. Enter the path D:\Wireless Network for Laptop\Driver\Win2000. ( D indicates your CD-ROM drive.) Click OK and then Next. 5. Windows locates the drivers. Click Next. 6. The message The digital signature appears. Click Yes to continue installation. 7. After the drivers are installed, click Finish. 8. Restart Windows. Installation in Windows XP 1. Insert the card into your computer s PC Card port while the computer is switched on. The Found New Hardware wizard will start. Select Install from a list or specific location (Advanced). Click Next. 2. Insert the enclosed CD-ROM. 3. Select Include this location in the search and enter the path D:\Wireless Network for Laptop\Driver\WinXP. ( D indicates your CD-ROM drive.) Click Next. 4. The message The software has not passed Windows logo testing appears. Click Continue Anyway. 5. The drivers are installed. Click Finish. 6. Restart Windows. By default Windows XP uses its own tool for setting up a wireless network. However, we recommend you to use the enclosed tool RTL8180 (see next section). Activate this as follows: 1. Click Start, Control Panel. 2. Select Network and Internet Connections. Then select Network Connections. 3. Double-click Wireless Network Connection, then click Advanced. 4. Deselect the checkbox Use Windows to configure my wireless network settings. Click OK. ENGLISH 3
4 ENGLISH Software Installation 1. Insert the enclosed CD-ROM. 2. Click Start, select Run and enter the path D:\Wireless Network Boost \Utility\Setup.exe (where D is your CD-ROM drive). 3. Click Next, click Yes, then click Finish. You can now specify settings for your wireless network by clicking the RTL8180 icon in the Windows control panel or doubleclicking the RTL8180 icon in the notification area at the bottom right corner of the screen. The card is now installed and ready for use. Connecting to a wireless network Establish a connection to a wireless device as follows: 1. Double-click on the Realtek b Wireless Adapter icon in the notification area at the bottom right corner of the taskbar. Available wireless Networks. 2. Select the desired network under Available wireless Networks. Click Connect. NB: If only one network is available, the card will automatically connect to it. LEDs on the card The card has two LEDs indicating the card status. Link (green) indicates a link to another network device, i.e. that the card is receiving a signal. Tx/Rx (yellow) indicates whether data is being transferred via the card. Network security To secure your network against unauthorised access, you are recommended to activate the WEP security protocol. This feature protects approved wireless network users against unauthorised access by third parties. Every computer in the wireless network is allocated an ID and a corresponding 64- or 128-bit code. A 64-bit code must be a 10-character code consisting of numbers from 0 to 9 and/or letters from A to F (both upper and lower case can be used). Example: aef. A 128-bit code must be a 26-character code consisting of numbers from 0 to 9 and/ or letters from A to F (both upper and lower case can be used). Example: abcdef. 4
5 WEP can be configured in one of two ways: Open System (factory default) requires no codes between the wireless devices on the network. Shared Key only allows wireless devices with the same WEP ID and code to communicate with each other. Configuring and activating WEP: 1. Double-click on the Realtek b Wireless Adapter icon in the notification area at the bottom right corner of the taskbar. 2. Click the Advanced button. Click Add. 3. In the Network Name(SSID) field, enter the desired name for this profile. 4. Check the Data Encryption (WEP enabled) checkbox. 5. You can now change the WEP settings. 6. When your changes are complete, click OK. 7. Click EXIT to return to the desktop. It is also possible to use the TKIP or AES security protocols. These are selected as follows: 1. Double-click on the Realtek b Wireless Adapter icon in the notification area at the bottom right corner of the taskbar. 2. Click the Advanced button. Advanced Config.Click Advanced Config. 3. In the Encryption Algorithm field, select the desired security protocol. TKIP and AES are set up in the same way as WEP. NB: Your wireless router/access point must also be configured for WEP (or TKIP or AES) in order to restrict access to the network. If necessary, refer to the instructions for the router/access point to find out how to do this. Configuring a peer-to-peer wireless network As with wired network cards, two wireless network cards can also be connected directly to each other. If you wish to connect more than two network cards, you need an access point. Peer-to-peer connections require the two wireless network cards to have fixed IP addresses (see next section). ENGLISH 5
6 ENGLISH Before a connection can be established, the wireless network must be configured as peer-to-peer. 1. Double-click on the Realtek b Wireless Adapter icon in the notification area at the bottom right corner of the taskbar. 2. Click the Advanced button.click Add. 3. In the Network Name(SSID) field, enter the desired name for this profile. 4. Afkryds feltet This is a computer-tocomputer(ad hoc) network. Check the This is a computer-to-computer (ad hoc) network checkbox.klik OK. Click OK. 5. Repeat this on the other computer. 6. If one of the wireless network cards has been allocated a valid IP address (see next section: TCP/IP protocol ), the other wireless network card can be registered by clicking Advanced in the Realtek b Wireless Adapter tool (see section Connecting to a wireless network on page 4). A connection is now established between the two computers. Click EXIT to return to the desktop. TCP/IP protocol The TCP/IP protocol identifies computers by numbering them according to a system similar to an international telephone number, known as an IP address. The number consists of four sets of digits separated by a full stop, similar to the way an international telephone number consists of country code + area code + local code + subscriber number. (The IP address also comprises a subnet mask which must be identical for all computers on the same network. Usually is used.) In order for two or more computers to be able to communicate they must be on the same local network. In this example the first three sets of digits must be identical, and the last set must be unique for each computer. Example: The computers have the following IP addresses (numbers): 1) ) Both computers have the subnet mask and are members of the same Workgroup. These two computers will be able to communicate as they are all part of the same local area network and have unique IP addresses. 6
7 Configuring network protocols The TCP/IP protocol is the standard communication protocol in the vast majority of programs and is also used for Internet communication. WINDOWS 98/Me Configuring the TCP/IP protocol 1. Click Start, Settings and then Control Panel. Double-click the Network icon. 2. Double-click TCP/IP and select Specify an IP address. Enter an IP address (see example below). 3. Click OK and close the Network dialog box by clicking OK. The IP address will be activated after the computer is restarted. Examples of IP addresses: Computer 1, IP address: Subnet mask: Computer 2, IP address: Subnet mask: The Gateway server and DNS server address fields can be left blank. These are used for connecting to the internet via an ADSL connection, for example. Configuring the Computer Name 1. Click Start, Settings and then Control Panel. 2. Double-click the Network icon and select the Identification tab. 3. Enter the Computer Name you want to use and the name of the Workgroup you want the computer to be a part of. 4. Click OK. The changes take effect after the computer is restarted. NB: The computer name must be different from other computers on the network. The workgroup name should be made the same for all computers on the network so that they can easily be seen on the network. WINDOWS 2000 Configuring the TCP/IP protocol 1. Click Start then Settings and Network and Dial-up Connections. 2. Double-click LAN Connection. Click Properties. Double-click TCP/IP and select Use the following IP address. See the example below if necessary. 3. Click OK and close the dialog box with LAN connection properties by clicking OK. The IP address will now be activated. Examples of IP addresses: Computer 1, IP address: Subnet mask: Computer 2, IP address: Subnet mask: The Gateway server and DNS server address fields can be left blank. These are used for connecting to the internet via an ADSL connection, for example. ENGLISH 7
8 ENGLISH Configuring the Computer Name 1. Click Start, Settings and then Control Panel. 2. Double-click System. Select the tab Network Identification and click Properties. 3. Enter the Computer Name you want to use and the name of the Workgroup you want the computer to be a part of. 4. Click OK in both dialog boxes. The changes will take effect after the computer is restarted. NB: The computer name must be different from other computers on the network. The workgroup name should be made the same for all computers on the network so that they can easily be seen on the network. WINDOWS XP Configuring the TCP/IP protocol 1. Click Start, Control Panel and then Network and Internet Connections. Double-click Network Connections. 2. Double-click LAN Connection. Click Properties. Double-click Internet Protocol (TCP/IP), select Use the following IP address and enter the IP address. See the example below if necessary. 3. Click OK and close the dialog box with LAN connection properties by clicking OK. The IP address will now be activated. Examples of IP addresses: Computer 1, IP address: Subnet mask: Computer 2, IP address: Subnet mask: The Gateway server and DNS server address fields can be left blank. These are used for connecting to the internet via an ADSL connection, for example. Configuring the Computer Name 1. Click Start, then Control Panel. 2. Click on Performance and Maintenance, System and select the Computer Name tab. Click the Change button. 3. Then enter the Computer Name you want to use and the name of the Workgroup you want the computer to be a part of. 4. Click OK and close the System Properties dialog box by clicking OK. The changes will take effect after the computer is restarted. NB: The computer name must be different from other computers on the network. The workgroup name should be the same for all computers so that they can easily be found on the network. 8
9 Sharing drives and folders To allow access to the resources on another computer, File Sharing must be enabled on the computer you wish to access. Enabling file sharing in Windows 98/Me 1. Click Start, Settings, Control Panel and double-click the Network icon. 2. Click on the File and Printer Sharing button, then select I want to be able to give others access to my files and click OK. The same window also allows you to enable printer sharing. 3. After restarting, it will be possible to right-click on drives and folders and select Sharing. You can then determine how access to the shared resources will be administered. Enabling file sharing in Windows Click Start, Settings. Click on Network and Dial-Up Connections. Double-click on the LAN Connection icon and click on Properties. 2. Ensure that File and Printer Sharing for Microsoft Networks is selected. NB: If the File and Printer Sharing service is not installed, install it. Do so as follows: 1. In the LAN Connection Properties window, click on Install. 2. Double-click on Service and then select File and Printer Sharing. Click OK. Enabling file sharing in Windows XP 1. Right-click on the drive or folder you wish to share on the network and select Sharing and Security. 2. Select Share this Folder, then click OK. NB: If you wish to share an entire drive, on the Sharing tab, click If you understand the risk but still want to share the root of the drive, click here. Using the Network When the network is configured and working correctly, it is possible to access other computers and their resources, e.g. to read or copy the contents of hard disks and drives, share printers, etc. Check the connection To check whether a connection has been established between the computers on the network, there are some simple tests to determine this. UNC test The UNC command enables you to check whether there is a basic connection between the computers. Select Start, then Run. Enter the name of the computer you are testing the connection to in the following format: \\ followed by the name of the computer you are testing the connection to, e.g. \\computer1. Then press Enter. If the connection is available, a window appears showing ENGLISH 9
10 ENGLISH the shared folders and drives on the computer you are testing the connection to. Ping test The ping command allows you to check whether a connection exists to another computer on the network, and whether the TCP/IP protocol is correctly set up. Open a command prompt window. Type ping followed by the IP address of the computer you are testing the connection to, e.g. C:\>ping If a connection is available with the computer you are testing the connection to, several lines will appear with Reply from followed by a number. If no connection is available, the message appears Request timed out. The ping command also allows you to test whether the network card and protocols are correctly configured on a particular computer. Do so as follows: C:\>ping will show whether there is contact with the compute s own network card. C:\>ping X, (where X is the last number of the IP address of this computer). If the network card and IP protocols are correctly configured, several lines of Reply from messages will appear, indicating that the basic network components are correctly installed. Troubleshooting If the card cannot detect any wireless networks in the vicinity, or if a connection cannot be established: Check that the Link LED on the card is on. Check that the adapter is within range of the wireless network access point or other wireless network cards (peer-topeer). Check that the security settings are appropriate for the wireless network you wish to connect to. See the section Network security. If the computers cannot detect each other using peer-to-peer networking: Check that the Link LED on the card is on. Check that the IP addresses are correctly configured. See the section TCP/ IP protocol. Check that peer-to-peer is correctly configured. See the section Configuring a peer-to-peer wireless network. Check on the Identification tab in the network settings on all computers that all the computers on the network are configured with different computer names. See the section on Configuring the Computer Name for the relevant version of Windows. 10
11 For further help or assistance in connection with your Sandberg product, see details on the last but one page of these instructions. Enjoy your new Sandberg Wireless Network Boost for Laptop. ENGLISH 11
12 DANSK Introduktion Sandberg Wireless Network for Laptop (fremover kaldet kortet ) giver dig mulighed for at koble din bærbare computer til et trådløst netværk og/eller en ADSL/- bredbåndsforbindelse via et access point, en trådløs bredbånds-router eller en anden computer med trådløs netværksadgang. Det sætter dig i stand til trådløst at kunne kopiere filer, dele programmer, spille netværksspil m.m. Installation i Windows 98SE 1. Indsæt kortet i computerens PC Card port, mens computeren er tændt. Guiden Tilføj ny hardware starter. Klik Næste. 2. Vælg Søg efter den bedste driver (Anbefales). Klik Næste. 3. Indsæt den medfølgende CD-ROM. Markér Angiv en placering og angiv placeringen D:\Wireless Network for Laptop\Driver\Win98se ( D angiver dit CD-ROM drev). Klik Næste. 4. Klik Næste. 5. Windows installerer de nødvendige komponenter. 6. Klik Udfør. 7. Genstart Windows. Bemærk: Du skal muligvis bruge din Windows 98 CD-ROM under installationen. Installation i Windows Me 1. Indsæt kortet i computerens PC Card port, mens computeren er tændt. Guiden Tilføj ny hardware starter. 2. Vælg Angive driverens placering (Avanceret). Klik Næste. 3. Indsæt den medfølgende CD-ROM. Vælg punktet Angiv en placering og angiv placeringen D:\Wireless Network for Laptop\Driver\Winme ( D angiver dit CD-ROM drev). Klik Næste. 4. Klik Næste og herefter Udfør. 5. Windows installerer de nødvendige komponenter og afslutter installationen. 6. Genstart Windows. Bemærk: Du skal muligvis bruge din Windows Me CD-ROM under installationen. Installation i Windows Indsæt kortet i computerens PC Card port, mens computeren er tændt. Guiden Ny hardware fundet starter. Klik Næste. 2. Indsæt den medfølgende CD-ROM. 3. Vælg Søge efter en passende driver til enheden (Anbefales). Markér punktet Angiv en placering. Klik Næste. 12
13 4. Angiv placeringen D:\Wireless Network for Laptop\Driver\Win2000. ( D angiver dit CD-ROM drev). Klik Ok og derefter Næste. 5. Windows finder driverne. Klik Næste. 6. Meddelelsen Den digitale signatur.. fremkommer. Klik Ja for at fortsætte installationen. 7. Efter installation af driverne klikkes Udfør. 8. Genstart Windows. Installation i Windows XP 1. Indsæt kortet i computerens PC Card port, mens computeren er tændt. Guiden Ny hardware fundet starter. Vælg Installere fra en liste eller en bestemt placering (Avanceret). Klik Næste. 2. Indsæt den medfølgende CD-ROM. 3. Vælg punktet Medtag denne placering i søgningen og angiv placeringen D:\Wireless Network for Laptop\Driver\WinXP. ( D angiver dit CD-ROM drev). Klik Næste. 4. Meddelelsen Softwaren..har ikke bestået testen fremkommer. Klik Fortsæt alligevel. 5. Driverne installeres. Klik Udfør. 6. Genstart Windows. Windows XP bruger som standard sit eget værktøj til opsætning af trådløst netværk. Vi anbefaler dog, at du bruger det medfølgende værktøj RTL8180. (se næste afsnit). For at aktivere dette skal du gøre følgende: 1. Klik på Start, Kontrolpanel. 2. Vælg punktet Netværks- og Internetforbindelser. Herefter Netværksforbindelser. 3. Dobbeltklik på Trådløs netværksforbindelse og klik på Avanceret. 4. Fjern afkrydsningen af punktet Brug Windows til at konfigurere indstillingerne for det trådløse netværk. Klik OK. Installation af Software 1. Indsæt den medfølgende CD-ROM. 2. Klik på Start, vælg Kør.. og angiv placeringen D:\Wireless Network Boost \Utility\Setup.exe ( D angiver dit CD-ROM drev). 3. Klik Next, klik Yes, klik Finish. Du har nu mulighed for at angive indstillinger for det trådløse netværk ved at klikke på ikonet RTL8180 i Windows kontrolpanel, eller dobbeltklik på ikonet Realtek b Wireless Adapter nederst i højre hjørne på proceslinien. Kortet er nu installeret og klar til brug. DANSK 13
14 DANSK Forbindelse til trådløst netværk For at oprette forbindelse til en trådløs enhed gøres som følger: 1. Dobbeltklik på ikonet Realtek b Wireless Adapter nederst i højre hjørne på proceslinien. 2. Vælg det ønskede netværk under Available wireless Networks. Klik Connect. Bemærk: Er kun ét netværk til stede, vil kortet automatisk forbinde hertil. Lysdioderne på kortet På selve kortet sidder to lysdioder, som indikerer kortets tilstand. Link (grøn) Viser at der er forbindelse til en anden netværksenhed, dvs. at kortet modtager et signal. Tx/Rx (gul) Viser om der bliver overført data gennem kortet. Sikkerhed på netværket For at sikre netværket mod uønsket adgang anbefales det at aktivere sikkerhedsfaciliteten WEP. Denne funktion sikrer godkendte brugere af det trådløse netværk imod uautoriseret adgang fra andre. Hver computer i det trådløse netværk bliver forsynet med et ID og tilhørende ens 64 bit eller 128 bit kode. 64 bit kode skal være på 10 cifre bestående af tal fra 0-9 og/eller bogstaver fra A-F (både store og små bogstaver kan bruges). Eksempel: aef. 128 bit kode skal være på 26 cifre bestående af tal fra 0-9 og/eller bogstaver fra A-F (både store og små bogstaver kan bruges). Eksempel: abcdef. WEP kan stilles til to forskellige funktioner. Open System (fabriksindstilling) ingen kode er nødvendig imellem de trådløse enheder på netværket. Shared Key kun trådløse enheder med samme WEP ID og kode vil blive tilladt at kommunikere med hinanden. 14
15 Sådan aktiveres og opsættes WEP: 1. Dobbeltklik på ikonet Realtek b Wireless Adapter nederst i højre hjørne på proceslinien. 2. Klik på knappen Advanced. Klik Add. 3. I feltet Network Name(SSID) angives det ønskede navn til denne profil. 4. Afkryds feltet Data Encryption(WEP enabled). 5. Du kan nu ændre i WEP indstillingerne. 6. Når indstillingerne er ændret, klikkes OK. 7. Klik EXIT for at vende tilbage til skrivebordet. Det er også muligt at bruge sikkerhedsfaciliteterne TKIP eller AES. Dette vælges på følgende måde: 1. Dobbeltklik på ikonet Realtek b Wireless Adapter nederst i højre hjørne på proceslinien. 2. Klik på knappen Advanced. Klik Advanced Config. 3. Under feltet Encryption Algorithm vælges den ønskede sikkerhedsfacilitet. TKIP og AES opsættes på samme måde som WEP. Bemærk: Din trådløse router/access point skal ligeledes konfigureres til WEP (eller TKIP eller AES) for at begrænse adgangen til netværket. Se evt. i vejledningen til denne, hvordan dette gøres. Opsætning af peer to peer trådløst netværk Ligesom netkort med kabel kan to trådløse netkort også forbindes direkte til hinanden. Ønskes mere end to netkort forbundet, er et access point påkrævet. Ved peer to peer tilslutning skal de to trådløse netkort have angivet en IP-adresse (se næste afsnit). Inden en forbindelse kan oprettes, skal det trådløse netværk opsættes til peer to peer. 1. Dobbeltklik på ikonet Realtek b Wireless Adapter nederst i højre hjørne på proceslinien. 2. Klik på knappen Advanced. Klik Add. 3. I feltet Network Name(SSID) angives det ønskede navn til denne profil. 4. Afkryds feltet This is a computer-tocomputer(ad hoc) network. Klik OK. 5. Dette gentages på den modsatte computer. 6. Hvis de trådløse netkort har fået angivet en gyldig IP-adresse (se næste afsnit TCP/IP protokollen ) vil det modsatte trådløse netkort kunne registreres ved at klikke på Advanced under værktøjet Realtek b Wireless Adapter (se afsnittet Forbindelse til trådløst netværk på side 14). Der er nu oprettet forbindelse imellem de to computere. Klik EXIT for at vende tilbage til skrivebordet. DANSK 15
16 DANSK TCP/IP protokollen TCP/IP protokollen identificerer computere ved at nummerere dem efter et system, der kan sammenlignes med et internationalt telefonnummer - dette kaldes en IPadresse. Nummereringen består af 4 sæt cifre fra adskilt af et punktum, på samme måde som et internationalt telefonnummer består af: landenr. + regionsnr. + lokalnr. + abonnentnr. (IP-adressen består tillige af en subnet/undernetmaske, som skal være ens for alle computere på det samme netværk. Oftest bruges ). For at to eller flere computere skal kunne kommunikere, skal de være på det samme lokalnet. I dette eksempel skal de første 3 sæt cifre være ens, og det sidste sæt skal være unikt for hver computer. Eks.: Computerne har følgende IP-numre: 1) ) Begge computerne har subnet/ undernetmaske og er medlem af den samme Arbejdsgruppe. Disse to computere vil kunne kommunikere, da alle tilhører samme lokalnetværk, og samtidig har et unikt IP-nummer. Opsætning af netværksprotokoller TCP/IP protokollen er standard protokollen til kommunikation i langt de fleste programmer, og er samtidig den protokol, der anvendes i kommunikationen på internettet. WINDOWS 98/Me Opsætning af TCP/IP protokollen 1. Klik Start, Indstillinger, Kontrolpanel. Dobbeltklik på ikonet Netværk. 2. Dobbeltklik på TCP/IP og vælg Angiv en IP-adresse. Indtast en IPadresse, se evt. i eksemplet nedenfor. 3. Klik Ok og luk dialogboksen Netværk ved at klikke Ok. Efter genstart er IP-adressen aktiveret. Eksempler på IP-adresser: Computer 1, IP-adresse : Undernetmaske : Computer 2, IP-adresse : Undernetmaske: Gateway- samt DNS-server adressefelterne kan efterlades blanke. Disse er til brug for etablering af forbindelse til internettet via f.eks. en ADSL-forbindelse. Opsætning af Computernavn 1. Klik på Start, Indstillinger, Kontrolpanel. 2. Dobbeltklik på ikonet Netværk og vælg fanebladet Identifikation. 3. Skriv herefter det navn du vil bruge som Computernavn, samt navnet på den Arbejdsgruppe computeren skal tilhøre. 4. Klik Ok. Efter genstart er ændringerne gældende. 16
17 Bemærk: Computernavnet skal være forskelligt fra andre computere på netværket. Arbejdsgruppenavnet kan for nemheds skyld sættes til det samme for alle computere, således at de enkelte computere lettere kan findes på netværket. WINDOWS 2000 Opsætning af TCP/IP protokollen 1. Klik Start herefter Indstillinger, og Netværks- og opkaldsforbindelser. 2. Dobbeltklik på LAN-forbindelse. Klik på Egenskaber. Dobbeltklik på TCP/IP og vælg Brug følgende IP-adresse, se evt. i eksemplet nedenfor. 3. Klik Ok og luk dialogboksen Egenskaber for LAN-forbindelse ved at klikke Ok. Herefter er IP-adressen aktiv. Eksempler på IP-adresser: Computer 1, IP-adresse : Undernetmaske : Computer 2, IP-adresse : Undernetmaske: Gateway- samt DNS-serveradressefelterne kan efterlades blanke. Disse er til brug for etablering af forbindelse til internettet via f.eks. en ADSL-forbindelse. Opsætning af Computernavn 1. Klik på Start, Indstillinger, Kontrolpanel. 2. Dobbeltklik på System. Vælg fanebladet Netværksidentifikation og klik på knappen Egenskaber. 3. Skriv herefter det navn du vil bruge som Computernavn, samt navnet på den Arbejdsgruppe computeren skal tilhøre. 4. Klik Ok i begge dialogbokse. Efter genstart er ændringerne gældende. Bemærk: Computernavnet skal være forskelligt fra andre computere på netværket. Arbejdsgruppenavnet kan for nemheds skyld sættes til det samme for alle computere, således at de enkelte computere lettere kan findes på netværket. WINDOWS XP Opsætning af TCP/IP protokollen 1. Klik på Start, Kontrolpanel og Netværks- og Internetforbindelser. Dobbeltklik på Netværksforbindelser. 2. Dobbeltklik på LAN-forbindelse. Klik herefter på Egenskaber. Dobbeltklik på Internetprotokol(TCP/IP) og vælg Brug følgende IP-adresse og indtast IP-adressen, se evt. eksemplet nedenfor. 3. Klik Ok i dialogboksen og luk dialogboksen Egenskaber for LANforbindelse ved at klikke Ok. Herefter er IP-adressen aktiv. DANSK 17
18 DANSK Eksempler på IP-adresser: Computer 1, IP-adresse : Undernetmaske : Computer 2, IP-adresse : Undernetmaske: Gateway- samt DNS-serveradressefelterne kan efterlades blanke. Disse er til brug for etablering af forbindelse til internettet via f.eks. en ADSL-forbindelse. Opsætning af Computernavn 1. Klik på Start og Kontrolpanel. 2. Klik på Ydelse og vedligeholdelse, System, og vælg fanebladet Computernavn. Klik på knappen Skift. 3. Skriv herefter det navn du vil bruge som Computernavn, samt navnet på den Arbejdsgruppe computeren skal tilhøre. 4. Klik Ok og luk dialogboksen Egenskaber for system ved at klikke Ok. Efter genstart er ændringerne gældende. Bemærk: Computernavnet skal være forskelligt fra andre computere på netværket. Arbejdsgruppenavnet kan for nemheds skyld sættes til det samme for alle computere, således at de enkelte computere lettere kan findes på netværket. Deling af drev og mapper For at andre kan få adgang til ressourcerne på en computer, skal Fildeling være aktiveret på den computer, du ønsker adgang til. Aktivering af fildeling i Windows 98/ Me 1. Klik Start, Indstillinger, Kontrolpanel og dobbeltklik på ikonet Netværk. 2. Klik på knappen Fil og udskriftsdeling og markér feltet Andre brugere skal have adgang til mine filer og klik OK. Du kan i samme vindue også aktivere deling af printere. 3. Efter genstart er det nu muligt at højreklikke på drev og mapper og vælge punktet Deling. Herefter kan du angive, hvordan adgangen til de delte ressourcer skal administreres. Aktivering af fildeling i Windows Klik Start, Indstillinger. Klik på Netværks- og opkaldsforbindelser. Dobbeltklik på ikonet LANforbindelse og klik på Egenskaber. 2. Sørg for at der er markering i feltet Fil og udskriftdeling til Microsoft netværk. Bemærk: Hvis tjenesten Fil og udskriftdeling ikke er installeret, skal den installeres. Dette gøres på følgende måde: 1. I vinduet Egenskaber for LANforbindelse : Klik på Installer. 18
19 2. Dobbeltklik på Tjeneste og vælg derefter Fil og udskriftdeling.. Klik OK. Aktivering af fildeling i Windows XP 1. Højreklik på det drev eller den mappe du vil dele på netværket og vælg Deling og sikkerhed. 2. Markér feltet Del denne mappe og klik herefter OK. Bemærk: Hvis du ønsker at dele et helt drev, skal du på fanen Deling klikke på Hvis du forstår risikoen men stadig vil dele drevets rod, skal du klikke her. Brug af netværket Når netværket er sat op og fungerer korrekt, er det muligt at få adgang til andre computere og deres ressourcer, f.eks. læse eller kopiere indholdet af harddiske og drev, dele printere mm. Problemløsning For at kontrollere om der er etableret forbindelse mellem computerne på netværket, kan man anvende nogle enkle tests til at fastslå dette. UNC testen Med UNC kommandoen har du mulighed for at kontrollere, om der er basal forbindelse mellem computerne. Vælg Start, herefter Kør. Indtast navnet på den computer du afprøver forbindelsen til på følgende måde: \\ efterfulgt af navnet på den computer du afprøver forbindelsen til. F.eks. \\computer1. Tryk herefter Enter. Hvis forbindelsen er til stede, fremkommer et vindue med indholdet af delte mapper og drev på computeren, du afprøver forbindelsen til. Ping testen Med ping kommandoen har du mulighed for at kontrollere, om der er forbindelse til en anden computer på netværket, samt at TCP/IP protokollen er sat korrekt. Start en DOS kommandoprompt. Skriv ping efterfulgt af IP-adressen på den computer du afprøver forbindelsen til, f.eks. C:\>Ping Hvis der er forbindelse til den computer, du afprøver forbindelsen til, vil der fremkomme en række med Svar fra efterfulgt af et tal. Hvis der ikke er forbindelse, fremkommer meddelelsen Anmodning fik timeout/ request timed out. Du har med ping kommandoen også mulighed for at afprøve, om netkortet samt protokoller er sat korrekt op på den enkelte computer. Dette gøres på følgende måde: C:\>ping viser, om der er kontakt til computerens eget netkort. C:\>ping X, (X angiver det sidste nummer af IP-adressen på egen computer). DANSK 19
20 DANSK Hvis netkortet samt IP-protokoller er opsat korrekt, vil der fremkomme en række Svar fra meddelelser, som indikerer, at netværkets basale komponenter er installeret korrekt. Problemløsning Kan kortet ikke registrere nogle trådløse netværk i nærheden, eller kan der ikke oprettes en forbindelse? Kontrollér om der er lys i dioden Link på kortet. Kontrollér at adapteren er inden for rækkevide af det trådløse access point eller andre trådløse netkort (peer to peer). Kontrollér at sikkerhedsindstillingerne passer til det trådløse netværk, der vil oprettes forbindelse til. Se afsnittet Sikkerhed på netværket. Kontrollér at computerne under fanebladet Identifikation i netværksopsætningen er sat op således, at samtlige computere i netværket har forskellige computernavne. Se afsnittet om Opsætning af Computernavn under den relevante Windows-version. Hvis du får behov for yderligere hjælp eller vejledning i forbindelse med dit Sandberg produkt, kan du se detaljer herom på næstsidste side i denne brugsanvisning. God fornøjelse med din Sandberg Wireless Network for Laptop. Kan computerne ikke finde hinanden ved peer to peer netværk? Kontrollér om der er lys i dioden Link på kortet. Kontrollér at IP-adresserne er sat korrekt op. Se afsnittet TCP/IP protokollen. Kontrollér at peer to peer er sat korrekt op. Se afsnittet Opsætning af peer to peer trådløs netværk. 20
21 21 DANSK
22 NORSK Innledning Sandberg Wireless Network for Laptop (heretter kalt "kortet") gir deg muligheten til å koble din bærbare datamaskin til et trådløst nettverk og/eller en ADSL-/ bredbåndsforbindelse via et tilgangspunkt, en trådløs bredbåndsruter eller en annen datamaskin med trådløs nettverksadgang. Det gjør deg i stand til trådløst å kunne kopiere filer, dele programmer, spille nettverksspill m.m. Installasjon i Windows 98SE 1. Sett kortet inn i datamaskinens PC Cardport mens datamaskinen er slått på. Veiviseren for maskinvareinstallasjon starter. Klikk på Neste. 2. Velg "Søk etter den beste driveren (anbefales)". Klikk på Neste. 3. Sett inn den vedlagte CD-ROM-en. Marker feltet "Angi en plassering" og angi plasseringen D:\Wireless Network for Laptop\Driver\Win98se ( D angir din CD-ROM-stasjon). Klikk på Neste. 4. Klikk på Neste. 5. Windows installerer de nødvendige komponentene. 6. Klikk på Fullfør. 7. Start Windows på nytt. NB: Under installasjonen får du kanskje bruk for CD-ROM-en for installasjon av Windows 98. Installasjon i Windows Me 1. Sett kortet inn i datamaskinens PC Card-port mens datamaskinen er slått på. Veiviseren for maskinvareinstallasjon starter. 2. Velg "Angi plasseringen til driveren (Avansert)". Klikk på Neste. 3. Sett inn den vedlagte CD-ROM-en. Marker feltet "Angi en plassering" og angi plasseringen D:\Wireless Network for Laptop\Driver\Winme ( D angir din CD-ROM-stasjon). Klikk på Neste. 4. Klikk på Neste og deretter Fullfør. 5. Windows installerer de nødvendige komponentene og avslutter installasjonen. 6. Start Windows på nytt. NB: Under installasjonen får du kanskje bruk for CD-ROM-en for installasjon av Windows Me. 22
23 Installasjon i Windows Sett kortet inn i datamaskinens PC Card-port mens datamaskinen er slått på. Veiviseren for ny maskinvare starter. Klikk på Neste. 2. Sett inn den vedlagte CD-ROM-en. 3. Velg "Søk etter en passende driver for enheten (anbefales)". Kryss av "Angi en plassering". Klikk på Neste. 4. Angi plasseringen D:\Wireless Network for Laptop\Driver\Win2000. ("D" tilsvarer CD-ROM-stasjonen din.) Klikk på Ok og deretter Neste. 5. Windows finner driverne. Klikk på Neste. 6. Beskjeden Den digitale signaturen... vises. Klikk på Ja for å fortsette installasjonen. 7. Når driverinstallasjonen er ferdig, klikker du på "Fullfør". 8. Start Windows på nytt. Installasjon i Windows XP 1. Sett kortet inn i datamaskinens PC Card-port mens datamaskinen er slått på. Veiviseren for ny maskinvare starter. Velg "Installere fra en liste eller en bestemt plassering (avansert)". Klikk på Neste. 2. Sett inn den vedlagte CD-ROM-en. 3. Marker feltet Inkluder denne plasseringen i søket og skriv inn banen D:\Wireless Network for Laptop\Driver\WinXP. ("D" tilsvarer CD-ROM-stasjonen din.) Klikk på Neste. 4. Beskjeden Programvaren... har ikke bestått testingen vises. Klikk på "Fortsett likevel". 5. Driverne installeres. Klikk på Fullfør. 6. Start Windows på nytt. Windows XP bruker som standard sitt eget verktøy til oppsett av trådløst nettverk. Vi anbefaler imidlertid at du bruker det medfølgende verktøyet RTL8180 (se neste avsnitt). For å aktivere dette skal du gjøre følgende: 1. Klikk på "Start" og "Kontrollpanel". 2. Velg punktet Nettverks- og Internett-tilkoblinger. Velg deretter Nettverksforbindelser. 3. Dobbeltklikk på Trådløs nettverksforbindelse og klikk på Avansert. 4. Fjern markeringen ved punktet Bruk Windows for å konfigurere innstillinger for trådløst nettverk. Klikk på OK. NORSK 23
24 NORSK Installasjon av programvare 1. Sett inn den vedlagte CD-ROM-en. 2. Klikk på Start, velg Kjør.. og angi plasseringen D:\Wireless Network Boost \Utility\Setup.exe ( D angir din CD-ROM-stasjon). 3. Klikk på Next, klikk på Yes, klikk på Finish. Du har nå muligheten til å angi innstillinger for det trådløse nettverket ved å klikke på ikonet RTL8180 i Windows kontrollpanel, eller dobbeltklikk på ikonet Realtek b Wireless Adapter nederst i høyre hjørne av systemstatusfeltet. Kortet er nå installert og klart til bruk. Forbindelse til trådløst nettverk For å opprette forbindelse til en trådløs enhet gjør man som følger: 1. Dobbeltklikk på ikonet Realtek b Wireless Adapter nederst i høyre hjørne på systemstatusfeltet. 2. Velg ønsket nettverk under Available wireless Networks. Klikk på Connect. NB: Hvis det kun finnes ett nettverk, blir kortet automatisk forbundet til dette. Lysdiodene på kortet På selve kortet sitter to lysdioder, som indikerer kortets tilstand. Link (grønn) Viser at det er forbindelse til en annen nettverksenhet, dvs. at kortet mottar et signal. Tx/Rx (gul) Viser om det blir overført data gjennom kortet. Sikkerhet på nettverket For at sikre nettverket mot uønsket adgang anbefales det å aktivere sikkerhetsfasiliteten WEP. Denne funksjonen sikrer godkjente brukere av det trådløse nettverk mot uautorisert adgang fra andre. Hver datamaskin i det trådløse nettverket blir forsynt med en ID og tilhørende ens 64 biteller 128 bit-kode. 64 bit-kode skal være på 10 sifre bestående av tall fra 0 til 9 og/eller bokstaver fra A til F (både store og små bokstaver kan brukes). Eksempel: aef. 128 bit-kode skal være på 26 sifre bestående av tall fra 0 til 9 og/eller bokstaver fra A til F (både store og små bokstaver kan brukes). Eksempel: abcdef. 24
25 To forskjellige funksjoner kan angis for WEP. Open System (fabrikkinnstilling) ingen kode er nødvendig mellom de trådløse enhetene på nettverket. Shared Key bare trådløse enheter med samme WEP-ID og -kode kan kommunisere med hverandre. Slik aktiveres og settes WEP opp: 1. Dobbeltklikk på ikonet Realtek b Wireless Adapter nederst i høyre hjørne på systemstatusfeltet. 2. Klikk på Advanced. Klikk på Add. 3. I feltet Network Name(SSID) angis ønsket navn for denne profilen. 4. Marker i feltet Data Encryption(WEP enabled). 5. Du kan nå endre i WEP-innstillingene. 6. Når du har endret innstillingene, klikker du OK. 7. Klikk på EXIT for å gå tilbake til skrivebordet. Det er også mulig å bruke sikkerhetsfasilitetene TKIP eller AES. Dette velges på følgende måte: 1. Dobbeltklikk på ikonet Realtek b Wireless Adapter nederst i høyre hjørne på systemstatusfeltet. 2. Klikk på Advanced. Klikk på Advanced Config. 3. Under feltet Encryption Algorithm velges ønsket sikkerhetsfasilitet. TKIP og AES settes opp på samme måte som WEP. NB: Din trådløse ruter/tilgangspunkt skal på samme måte konfigureres til WEP (eller TKIP eller AES) for å begrense adgangen til nettverket. Se evt. hvordan dette gjøres i dennes brukerveiledning. Sette opp trådløst node-til-nodenettverk Som for nettkort med kabel, kan to trådløse nettkort også forbindes direkte til hverandre. Ønsker man å forbinde flere enn to nettkort, må man ha et tilgangspunkt. Ved node-til-node-tilkobling må det angis en IP-adresse for de to trådløse nettkortene (se neste avsnitt). Før det kan opprettes en forbindelse må det trådløse nettverket settes opp til node-tilnode. NORSK 25
26 NORSK 1. Dobbeltklikk på ikonet Realtek b Wireless Adapter nederst i høyre hjørne på systemstatusfeltet. 2. Klikk på Advanced. Klikk på Add. 3. I feltet Network Name(SSID) angis ønsket navn for denne profilen. 4. Marker i feltet This is a computer-tocomputer(ad hoc) network. Klikk på OK. 5. Dette gjentas på den motsatte datamaskinen. 6. Hvis de trådløse nettkortene har fått angitt en gyldig IP-adresse (se neste avsnitt TCP/IP-protokollen ) vil det motsatte trådløse nettkort kunne registreres ved å klikke på Advanced under verktøyet Realtek b Wireless Adapter (se avsnittet Forbindelse til trådløst nettverk på side 24). Det er nå opprettet forbindelse mellom de to datamaskinene. Klikk på EXIT for å gå tilbake til skrivebordet. TCP/IP-protokollen TCP/IP-protokollen identifiserer datamaskiner ved å nummerere dem etter et system, som kan sammenlignes med et internasjonalt telefonnummer dette kalles en IP-adresse. Nummereringen består av fire sett sifre fra atskilt av et punktum, på samme måte som et internasjonalt telefonnummer består av: landsnr. + regionnr. + lokalnr. + abonnentnr. (IPadressen består også av en subnett-/ undernettmaske, som skal være likt for alle datamaskiner på samme nettverk. Oftest brukes ). For at to eller flere datamaskiner skal kunne kommunisere, må de være på det samme lokalnettet. I dette eksemplet skal de første tre settene med sifre være like, mens det siste settet skal være unikt for hver datamaskin. Eks.: Datamaskinene har følgende IPnumre: 1) ) Begge datamaskinene har subnett-/ undernettmaske og er medlem av den samme Arbeidsgruppe. Disse to datamaskinene vil kunne kommunisere, siden de tilhører samme lokalnettverk og har i tillegg et unikt IPnummer. Oppsett av nettverksprotokoller TCP/IP-protokollen er standardprotokollen til kommunikasjon i langt de fleste programmer og er samtidig den protokollen som brukes i Internett-kommunikasjon. 26
27 WINDOWS 98/Me Oppsett av TCP/IP-protokollen 1. Klikk på Start, Innstillinger og Kontrollpanel. Dobbeltklikk på ikonet Nettverk. 2. Dobbeltklikk på TCP/IP og velg Angi en IP-adresse. Skriv inn en IPadresse, se evt. i eksemplet nedenfor. 3. Klikk på OK og lukk dialogboksen Nettverk ved å klikke på OK. Etter omstart er IP-adressen aktivert. Eksempler på IP-adresser: Datamaskin 1, IP-adresse: Subnettmaske: Datamaskin 2, IP-adresse: Subnettmaske: Adressefeltene for gateway- og DNS-server kan stå blanke. Disse brukes for å etablere forbindelse til Internett via f.eks. en ADSLforbindelse. Oppsett av Datamaskinnavn 1. Klikk på Start, Innstillinger og Kontrollpanel. 2. Dobbeltklikk på ikonet Nettverk og velg kategorien Identifikasjon. 3. Skriv så navnet du vil bruke som Datamaskinnavn, samt navnet på den Arbeidsgruppe datamaskinen skal tilhøre. 4. Klikk på OK. Etter omstart er endringene aktiverte. NB: Datamaskinnavnet skal være forskjellig fra andre datamaskiner på nettverket. Arbeidsgruppenavnet kan for enkelhets skyld settes til det samme for alle datamaskinene, slik at de enkelte maskinene lettere kan finnes på nettverket. WINDOWS 2000 Oppsett av TCP/IP-protokollen 1. Klikk på Start, Innstillinger og Nettverks- og oppringingstilkoblinger. 2. Dobbeltklikk på ikonet LANtilkobling. Klikk på Egenskaper. Dobbeltklikk på TCP/IP og velg Bruk følgende IP-adresse, se evt. i eksemplet nedenfor. 3. Klikk på OK og lukk dialogboksen Egenskaper for LAN-tilkobling ved å klikke på OK. Nå er IP-adressen aktivert. Eksempler på IP-adresser: Datamaskin 1, IP-adresse: Subnettmaske: Datamaskin 2, IP-adresse: Subnettmaske: Adressefeltene for gateway- og DNS-server kan stå blanke. Disse brukes for å etablere forbindelse til Internett via f.eks. en ADSLforbindelse. Oppsett av Datamaskinnavn 1. Klikk på Start, Innstillinger og Kontrollpanel. NORSK 27
28 NORSK 2. Dobbeltklikk på System. Velg kategorien Nettverksidentifikator og klikk på Egenskaper. 3. Skriv så navnet du vil bruke som Datamaskinnavn, samt navnet på den Arbeidsgruppe datamaskinen skal tilhøre. 4. Klikk på OK i begge dialogboksene. Etter omstart er endringene aktiverte. NB: Datamaskinnavnet skal være forskjellig fra andre datamaskiner på nettverket. Arbeidsgruppenavnet kan for enkelhets skyld settes til det samme for alle datamaskinene, slik at de enkelte maskinene lettere kan finnes på nettverket. WINDOWS XP Oppsett av TCP/IP-protokollen 1. Klikk på Start, Kontrollpanel og Nettverks- og Internetttilkoblinger. Dobbeltklikk på Nettverkstilkoblinger. 2. Dobbeltklikk på LAN-tilkobling. Klikk deretter på Egenskaper. Dobbeltklikk på Internettprotokoll (TCP/IP), velg Bruk følgende IPadresse og skriv inn IP-adressen. Se evt. i eksemplet nedenfor. 3. Klikk på OK og lukk dialogboksen Egenskaper for LAN-tilkobling ved å klikke på OK. Nå er IP-adressen aktivert. Eksempler på IP-adresser: Datamaskin 1, IP-adresse: Subnettmaske: Datamaskin 2, IP-adresse: Subnettmaske: Adressefeltene for gateway- og DNS-server kan stå blanke. Disse brukes for å etablere forbindelse til Internett via f.eks. en ADSLforbindelse. Oppsett av Datamaskinnavn 1. Klikk på Start og Kontrollpanel. 2. Klikk på Ytelse og vedlikehold og System, og velg kategorien Datamaskinnavn. Klikk på Skift. 3. Skriv så navnet du vil bruke som Datamaskinnavn, samt navnet på den Arbeidsgruppe datamaskinen skal tilhøre. 4. Klikk på OK og lukk dialogboksen Egenskaper for system ved å klikke på OK. Etter omstart er endringene aktiverte. NB: Datamaskinnavnet skal være forskjellig fra andre datamaskiner på nettverket. Arbeidsgruppenavnet kan for enkelhets skyld settes til det samme for alle datamaskinene, slik at de enkelte maskinene lettere kan finnes på nettverket. Deling av statsjoner og mapper For at andre skal kunne få adgang til ressursene på en maskin, må Fildeling være aktivert på den maskinen du ønsker adgang til. 28
29 Aktivering av fildeling i Windows 98/ Me 1. Klikk på "Start", "Innstillinger" og "Kontrollpanel", og dobbeltklikk på Nettverk. 2. Klikk på Fil- og utskriftsdeling og kryss av i feltet Jeg vil kunne dele filene mine med andre, og klikk på OK. I samme vindu kan du også aktivere deling av skrivere. 3. Etter omstart er det mulig å høyreklikke på stasjoner og mapper og velge "Deling". Heretter kan du angi hvordan adgangen til de delte ressursene skal administreres. Aktivering av fildeling i Windows Klikk på "Start" og "Innstillinger". Klikk på "Nettverks- og oppringingstilkoblinger". Dobbeltklikk på "LAN-tilkobling" og klikk på Egenskaper. 2. Sørg for at det er krysset av i feltet Deling av filer og skrivere i Microsoft-nettverk. NB: Hvis tjenesten "Fil- og utskriftsdeling..." ikke er installert, skal den installeres. Dette gjøres på følgende måte: 1. I vinduet Egenskaper for LANtilkobling : Klikk på "Installer". 2. Dobbeltklikk på Tjeneste og velg deretter Fil- og utskriftdeling. Klikk på "OK". Aktivering av fildeling i Windows XP 1. Høyreklikk på den stasjonen eller mappen som du vil dele på nettverket, og velg Deling og sikkerhet. 2. Kryss av feltet Del denne mappen og klikk så på OK. NB: Hvis du ønsker å dele en hel stasjon, skal du i kategorien Deling klikke på Klikk her hvis du forstår denne risikoen, men likevel vil dele roten av stasjonen. Bruk av nettverket Etter at nettverket er satt opp og fungerer korrekt, er det mulig å få adgang til andre maskiner og deres ressurser, f.eks. lese eller kopiere innholdet av harddisker og stasjoner, dele skrivere m.m. Kontrol Man kan anvende noen enkle tester for å kontrollere om det er opprettet forbindelse mellom maskinene på nettverket. UNC-testen Med UNC-kommandoen har du mulighet til å kontrollere om det er grunnleggende forbindelse mellom datamaskinene. Velg "Start", deretter "Kjør.". Skriv inn navnet på maskinen du kontrollerer forbindelsen til, på følgende måte: \\ etterfulgt av navnet på den maskinen du kontrollerer forbindelsen til, f.eks. \\computer1. Trykk deretter på "Enter". NORSK 29
30 NORSK Hvis forbindelsen er til stede, kommer det frem et vindu med innholdet til de delte mappene og stasjonene på maskinen du kontrollerer forbindelsen til. Ping-testen Med ping-kommandoen har du mulighet til å kontrollere om det er forbindelse til en annen maskin på nettverket, samt at TCP/ IP-protokollen er korrekt innstilt. Start en DOS-kommandoprompt. Skriv ping etterfulgt av IP-adressen på den maskinen du kontrollerer forbindelsen til, f.eks. C:\> Ping Hvis det er forbindelse til den maskinen som du kontrollerer forbindelsen til, vil det komme frem en rekke med Svar fra etterfulgt av et tall. Hvis det ikke er noen forbindelse, mottar du meldingen Forespørsel avbrutt Ping-kommandoen gir deg også mulighet til å kontrollere om nettkortet og protokollene er korrekt stilt inn på den enkelte datamaskinen. Dette gjøres på følgende måte: C:\>ping viser om det er kontakt til maskinens eget nettkort. C:\>ping X, (X angir siste siffer i IPadressen på egen maskin). Hvis nettkortet og IP-protokollene er korrekt stilt inn, vil det komme frem en rekke Svar fra -meldinger, som tyder på at nettverkets grunnleggende komponenter er riktig installert. Problemløsning Kan ikke kortet registrere noen trådløse nettverk i nærheten, eller kan det ikke opprettes en forbindelse? Kontrollere om dioden Link på kortet lyser. Kontrollere at adapteren er innenfor rekkevidde av det trådløse tilgangspunkt eller det andre trådløse nettkortet (node-til-node). Kontrollere at sikkerhetsinnstillingene passer til det trådløse nettverket det skal opprettes forbindelse til. Se avsnittet Sikkerhet på nettverket. Kan ikke datamaskinene finne hverandre ved node-til-node-nettverk? Kontrollere om dioden Link på kortet lyser. Kontrollere at IP-adressene er riktig innstilt. Se avsnittet TCP/IPprotokollen. Kontrollere at node-til-node er riktig innstilt. Se avsnittet Sette opp trådløst node-til-node-nettverk. Kontroller at datamaskinene under kategorien Identifikasjon i nettverksoppsettet er satt opp slik at samtlige datamaskiner i nettverket har forskjellige datamaskinnavn. Se avsnittet om Oppsett av datamaskinnavn under den relevante Windows-versjonen. 30
Sandberg Wireless Network Boost
 [130-90] Rev. 26.01.04 Sandberg Wireless Network Boost System requirements Pentium PC or compatible 1 available PCI Slot PCI 2.1 compliancy CD-ROM drive or Internet connection SUOMEN SVENSKA NORSK DANSK
[130-90] Rev. 26.01.04 Sandberg Wireless Network Boost System requirements Pentium PC or compatible 1 available PCI Slot PCI 2.1 compliancy CD-ROM drive or Internet connection SUOMEN SVENSKA NORSK DANSK
Sandberg Gigabit PC Card
 [Item No. 130-72] Rev. 11.01.06 Sandberg Gigabit PC Card System requirements Pentium PC or compatible 1 available PC Card CardBus32 (32-bit) port CD-ROM drive or Internet connection SUOMI SVENSKA NORSK
[Item No. 130-72] Rev. 11.01.06 Sandberg Gigabit PC Card System requirements Pentium PC or compatible 1 available PC Card CardBus32 (32-bit) port CD-ROM drive or Internet connection SUOMI SVENSKA NORSK
Sandberg Wireless Network for Laptop
 [130-96] Rev. 29.06.04 Sandberg Wireless Network for Laptop System requirements Pentium PC or compatible 1 available PC Card CardBus (32-bit) port CD-ROM drive or Internet connection SUOMEN SVENSKA NORSK
[130-96] Rev. 29.06.04 Sandberg Wireless Network for Laptop System requirements Pentium PC or compatible 1 available PC Card CardBus (32-bit) port CD-ROM drive or Internet connection SUOMEN SVENSKA NORSK
Sandberg USB to Network Link
 [133-06] Rev. 19.12.02 Sandberg USB to Network Link System requirements Pentium PC or compatible 16 MB RAM 1 available USB port CD-ROM drive or Internet connection SUOMEN SVENSKA NORSK DANSK ENGLISH ENGLISH
[133-06] Rev. 19.12.02 Sandberg USB to Network Link System requirements Pentium PC or compatible 16 MB RAM 1 available USB port CD-ROM drive or Internet connection SUOMEN SVENSKA NORSK DANSK ENGLISH ENGLISH
Sandberg USB to Wireless Network Link
 Sandberg USB to Wireless Network Link System requirements Pentium PC or compatible 1 available USB port CD-ROM drive or Internet connection [130-92] Rev. 26.11.03 SUOMEN SVENSKA NORSK DANSK ENGLISH ENGLISH
Sandberg USB to Wireless Network Link System requirements Pentium PC or compatible 1 available USB port CD-ROM drive or Internet connection [130-92] Rev. 26.11.03 SUOMEN SVENSKA NORSK DANSK ENGLISH ENGLISH
Trådløsnett med Windows XP. Wireless network with Windows XP
 Trådløsnett med Windows XP Wireless network with Windows XP Mai 2013 Hvordan koble til trådløsnettet eduroam med Windows XP Service Pack 3? How to connect to the wireless network eduroam with Windows XP
Trådløsnett med Windows XP Wireless network with Windows XP Mai 2013 Hvordan koble til trådløsnettet eduroam med Windows XP Service Pack 3? How to connect to the wireless network eduroam with Windows XP
Sandberg Gigabit PCI
 [Item No. 130-71] Rev. 02.12.05 Sandberg Gigabit PCI System requirements Pentium PC or compatible 1 available PCI slot PCI 2.1 compliancy* CD-ROM drive or Internet connection Windows 98SE/Me/NT 4.0/2000/XP
[Item No. 130-71] Rev. 02.12.05 Sandberg Gigabit PCI System requirements Pentium PC or compatible 1 available PCI slot PCI 2.1 compliancy* CD-ROM drive or Internet connection Windows 98SE/Me/NT 4.0/2000/XP
Sandberg Network for Laptop
 [130-48] Rev. 06.06.03 Sandberg Network for Laptop System requirements Pentium PC or compatible 1 available PC Card CardBus32 port (PCMCIA type II) CD-ROM drive or Internet connection SUOMEN SVENSKA NORSK
[130-48] Rev. 06.06.03 Sandberg Network for Laptop System requirements Pentium PC or compatible 1 available PC Card CardBus32 port (PCMCIA type II) CD-ROM drive or Internet connection SUOMEN SVENSKA NORSK
Trådløsnett med Windows Vista. Wireless network with Windows Vista
 Trådløsnett med Windows Vista Wireless network with Windows Vista Mai 2013 Hvordan koble til trådløst nettverk eduroam med Windows Vista? How to connect to the wireless networkeduroam with Windows Vista?
Trådløsnett med Windows Vista Wireless network with Windows Vista Mai 2013 Hvordan koble til trådløst nettverk eduroam med Windows Vista? How to connect to the wireless networkeduroam with Windows Vista?
6105 Windows Server og datanett
 6105 Windows Server og datanett Labøving: Deling av mapper, filer og skrivere i arbeidsgruppe Oppgavebeskrivelse Her forklares kort hva øvingen går ut på for de som ønsker å finne løsningen selv. Hvis
6105 Windows Server og datanett Labøving: Deling av mapper, filer og skrivere i arbeidsgruppe Oppgavebeskrivelse Her forklares kort hva øvingen går ut på for de som ønsker å finne løsningen selv. Hvis
Compello Fakturagodkjenning Versjon 10.5 As a Service. Tilgang til Compello Desktop - Regnskapsføring og Dokument import
 Compello Fakturagodkjenning Versjon 10.5 As a Service Tilgang til Compello Desktop - Regnskapsføring og Dokument import Dokumentopplysninger 2018 Compello AS. Med enerett. Microsoft, MS-DOS og Windows
Compello Fakturagodkjenning Versjon 10.5 As a Service Tilgang til Compello Desktop - Regnskapsføring og Dokument import Dokumentopplysninger 2018 Compello AS. Med enerett. Microsoft, MS-DOS og Windows
Start Here USB *CC * *CC * USB USB
 1 USB Start Here USB 11 USB WARNING: To ensure that the software is installed correctly, do not connect the USB cable until step 11. 11 USB 2 a. b. Lower both the paper tray and the print cartridge door.
1 USB Start Here USB 11 USB WARNING: To ensure that the software is installed correctly, do not connect the USB cable until step 11. 11 USB 2 a. b. Lower both the paper tray and the print cartridge door.
Compello Fakturagodkjenning Versjon 10 Software as a service. Tilgang til ny modulen Regnskapsføring
 Compello Fakturagodkjenning Versjon 10 Software as a service Tilgang til ny modulen Regnskapsføring Dokumentopplysninger 2018 Compello AS. Med enerett. Microsoft, MS-DOS og Windows er registrerte varemerker
Compello Fakturagodkjenning Versjon 10 Software as a service Tilgang til ny modulen Regnskapsføring Dokumentopplysninger 2018 Compello AS. Med enerett. Microsoft, MS-DOS og Windows er registrerte varemerker
Trådløsnett med. Wireless network. MacOSX 10.5 Leopard. with MacOSX 10.5 Leopard
 Trådløsnett med MacOSX 10.5 Leopard Wireless network with MacOSX 10.5 Leopard April 2010 Slå på Airport ved å velge symbolet for trådløst nettverk øverst til høyre på skjermen. Hvis symbolet mangler må
Trådløsnett med MacOSX 10.5 Leopard Wireless network with MacOSX 10.5 Leopard April 2010 Slå på Airport ved å velge symbolet for trådløst nettverk øverst til høyre på skjermen. Hvis symbolet mangler må
Sandberg Wireless G54 Print Server
 [130-60] Rev. 30.01.06 SUOMI DANSK NORSK SVENSKA ENGLISH Sandberg Wireless G54 Print Server System requirements: Printer with USB connection PC with network connection CD-ROM drive or Internet connection
[130-60] Rev. 30.01.06 SUOMI DANSK NORSK SVENSKA ENGLISH Sandberg Wireless G54 Print Server System requirements: Printer with USB connection PC with network connection CD-ROM drive or Internet connection
TB-615 / TB-617 Wireless slim keyboard. EN User guide SE Användarhandledning FI Käyttöohje DK Brugervejledning NO Bruksanvisning
 TB-615 / TB-617 Wireless slim keyboard EN User guide SE Användarhandledning FI Käyttöohje DK Brugervejledning NO Bruksanvisning EN User guide You have bought a wireless keyboard to use with Windows XP,
TB-615 / TB-617 Wireless slim keyboard EN User guide SE Användarhandledning FI Käyttöohje DK Brugervejledning NO Bruksanvisning EN User guide You have bought a wireless keyboard to use with Windows XP,
Trådløst nett UiT Feilsøking. Wireless network UiT Problem solving
 Trådløst nett UiT Feilsøking Wireless network UiT Problem solving April 2015 Hvorfor får jeg ikke koblet meg opp mot trådløst nettverk med Windows 7? Why can t I connect to the wireless network with Windows
Trådløst nett UiT Feilsøking Wireless network UiT Problem solving April 2015 Hvorfor får jeg ikke koblet meg opp mot trådløst nettverk med Windows 7? Why can t I connect to the wireless network with Windows
GLOBALCOMSERVER HP 9100C DIGITAL SENDER GATEWAY ADMINISTRATOR S GUIDE 1998 AVM INFORMATIQUE (UPDATED: AUGUST 22, 2006)
 PAGE 1 / 13 GLOBALCOMSERVER HP 9100C DIGITAL SENDER GATEWAY ADMINISTRATOR S GUIDE 1998 AVM INFORMATIQUE (UPDATED: AUGUST 22, 2006) PAGE 2 / 13 LICENSE LICENSE Information in this document is subject to
PAGE 1 / 13 GLOBALCOMSERVER HP 9100C DIGITAL SENDER GATEWAY ADMINISTRATOR S GUIDE 1998 AVM INFORMATIQUE (UPDATED: AUGUST 22, 2006) PAGE 2 / 13 LICENSE LICENSE Information in this document is subject to
6105 Windows Server og datanett
 6105 Windows Server og datanett Labøving: Deling av mapper, filer og skrivere i arbeidsgruppe Hensikt/målsetning Øvingen gir erfaring med enkel deling av mapper, filer og skrivere i en Windows arbeidsgruppe.
6105 Windows Server og datanett Labøving: Deling av mapper, filer og skrivere i arbeidsgruppe Hensikt/målsetning Øvingen gir erfaring med enkel deling av mapper, filer og skrivere i en Windows arbeidsgruppe.
Installeringshåndbok for trådløst nettverk NPD4759-00 NO
 Installeringshåndbok for trådløst nettverk NPD4759-00 NO Kontrollere nettverket Kontroller datamaskinens nettverksinnstillinger og velg hva du vil gjøre deretter. Følg nøye anvisningene for miljøet hvor
Installeringshåndbok for trådløst nettverk NPD4759-00 NO Kontrollere nettverket Kontroller datamaskinens nettverksinnstillinger og velg hva du vil gjøre deretter. Følg nøye anvisningene for miljøet hvor
BIPAC 7100SG/7100G. 802.11g ADSL Router. Hurtigstartguide
 BIPAC 7100SG/7100G 802.11g ADSL Router Hurtigstartguide Billion BIPAC 7100SG / 7100G 802.11g ADSL Router For mer detaljerte instruksjoner angående konfigurering og bruk av 802.11g ADSL Router, vennligst
BIPAC 7100SG/7100G 802.11g ADSL Router Hurtigstartguide Billion BIPAC 7100SG / 7100G 802.11g ADSL Router For mer detaljerte instruksjoner angående konfigurering og bruk av 802.11g ADSL Router, vennligst
Information search for the research protocol in IIC/IID
 Information search for the research protocol in IIC/IID 1 Medical Library, 2013 Library services for students working with the research protocol and thesis (hovedoppgaven) Open library courses: http://www.ntnu.no/ub/fagside/medisin/medbiblkurs
Information search for the research protocol in IIC/IID 1 Medical Library, 2013 Library services for students working with the research protocol and thesis (hovedoppgaven) Open library courses: http://www.ntnu.no/ub/fagside/medisin/medbiblkurs
Tilpasning av Windows 2000 server til Skolelinux tynnklienttjener
 Tilpasning av Windows 2000 server til Skolelinux tynnklienttjener Bernt Johnsen, Ski videregående skole Ragnar Wisløff, LinuxLabs AS November 2004 Innholdsliste Innledning...2 Ansvarsfraskrivelse...2 Endringer
Tilpasning av Windows 2000 server til Skolelinux tynnklienttjener Bernt Johnsen, Ski videregående skole Ragnar Wisløff, LinuxLabs AS November 2004 Innholdsliste Innledning...2 Ansvarsfraskrivelse...2 Endringer
2 Plasser CDen i CD-stasjonen.
 Produktinformasjon A: Strøm-/koplingslampe (Kopling: lampe på/blinker) B: USB.0-kontakt C: Beskyttelseshette Installering På Start PCen. Disse instruksjonene beskriver installering for Windows XP. Installeringen
Produktinformasjon A: Strøm-/koplingslampe (Kopling: lampe på/blinker) B: USB.0-kontakt C: Beskyttelseshette Installering På Start PCen. Disse instruksjonene beskriver installering for Windows XP. Installeringen
LW153 Sweex Wireless 150N Adapter USB
 LW153 Sweex Wireless 150N Adapter USB Legg merke til! På den vedlagte CD-ROM-platen finner du installasjonsveiviseren. Denne enkle installasjonsprosedyren viser deg hvordan du installerer adapter, steg
LW153 Sweex Wireless 150N Adapter USB Legg merke til! På den vedlagte CD-ROM-platen finner du installasjonsveiviseren. Denne enkle installasjonsprosedyren viser deg hvordan du installerer adapter, steg
Trådløst nett UiT. Feilsøking. Wireless network UiT Problem solving
 Trådløst nett UiT Feilsøking Wireless network UiT Problem solving April 2016 Problemer med tilkobling til trådløsnettet Eduroam kan enten løses ved å laste ned en installasjonfil fra https://cat.eduroam.org
Trådløst nett UiT Feilsøking Wireless network UiT Problem solving April 2016 Problemer med tilkobling til trådløsnettet Eduroam kan enten løses ved å laste ned en installasjonfil fra https://cat.eduroam.org
Slope-Intercept Formula
 LESSON 7 Slope Intercept Formula LESSON 7 Slope-Intercept Formula Here are two new words that describe lines slope and intercept. The slope is given by m (a mountain has slope and starts with m), and intercept
LESSON 7 Slope Intercept Formula LESSON 7 Slope-Intercept Formula Here are two new words that describe lines slope and intercept. The slope is given by m (a mountain has slope and starts with m), and intercept
Windows Server 2008 Hyper-V, Windows Server 2008 Server Core Installation Notes
 Windows Server 2008 Hyper-V, Hyper-V Server 2008, and Windows Server 2008 Server Core Installation Notes Installing Dell UPS Management Software on a Hypervisor-Based Server Environment w w w. d e l l.
Windows Server 2008 Hyper-V, Hyper-V Server 2008, and Windows Server 2008 Server Core Installation Notes Installing Dell UPS Management Software on a Hypervisor-Based Server Environment w w w. d e l l.
Norsk versjon. Installasjon av hardware. Installasjon Windows XP og Vista. LW312 Sweex trådløs LAN PCI kort 300 Mbps
 Norsk versjon LW312 Sweex trådløs LAN PCI kort 300 Mbps Ikke utsett trådløs LAN PCI kort 300Mbps for ekstreme temperaturer. Ikke plasser innretningen i direkte sollys eller nær varmeelementer. Ikke bruk
Norsk versjon LW312 Sweex trådløs LAN PCI kort 300 Mbps Ikke utsett trådløs LAN PCI kort 300Mbps for ekstreme temperaturer. Ikke plasser innretningen i direkte sollys eller nær varmeelementer. Ikke bruk
Printer Driver. Denne veiledningen beskriver installasjonen av skriverdriveren for Windows Vista. Før denne programvaren brukes
 3-876-169-21 (1) Printer Driver Betjeningsveiledning Denne veiledningen beskriver installasjonen av skriverdriveren for Windows Vista. Før denne programvaren brukes Før du bruker skriverdriveren må du
3-876-169-21 (1) Printer Driver Betjeningsveiledning Denne veiledningen beskriver installasjonen av skriverdriveren for Windows Vista. Før denne programvaren brukes Før du bruker skriverdriveren må du
Sandberg USB to Bluetooth Class 1 Link
 [133-34] Rev. 26.11.04 Sandberg USB to Bluetooth Class 1 Link System requirements Pentium 200 MHz or higher 64 MB ram 1 available USB port CD-ROM drive or internet connection SUOMEN SVENSKA NORSK DANSK
[133-34] Rev. 26.11.04 Sandberg USB to Bluetooth Class 1 Link System requirements Pentium 200 MHz or higher 64 MB ram 1 available USB port CD-ROM drive or internet connection SUOMEN SVENSKA NORSK DANSK
BIPAC-711C2 / 710C2. ADSL Modem / Router. Hurtigstartguide
 BIPAC-711C2 / 710C2 ADSL Modem / Router Hurtigstartguide BIPAC-711C2 / 710C2 ADSL Modem / Router For mer detaljerte instruksjoner angående konfigurering og bruk av ADSL Modem Router, vennligst gå til online
BIPAC-711C2 / 710C2 ADSL Modem / Router Hurtigstartguide BIPAC-711C2 / 710C2 ADSL Modem / Router For mer detaljerte instruksjoner angående konfigurering og bruk av ADSL Modem Router, vennligst gå til online
Hvordan føre reiseregninger i Unit4 Business World Forfatter:
 Hvordan føre reiseregninger i Unit4 Business World Forfatter: dag.syversen@unit4.com Denne e-guiden beskriver hvordan du registrerer en reiseregning med ulike typer utlegg. 1. Introduksjon 2. Åpne vinduet
Hvordan føre reiseregninger i Unit4 Business World Forfatter: dag.syversen@unit4.com Denne e-guiden beskriver hvordan du registrerer en reiseregning med ulike typer utlegg. 1. Introduksjon 2. Åpne vinduet
6105 Windows Server og datanett
 6105 Windows Server og datanett Labøving: Nettverkskonfigurasjon i Windows Server og Windows 10 Oppgavebeskrivelse Her forklares kort hva øvingen går ut på for de som ønsker å finne løsningen selv. Hvis
6105 Windows Server og datanett Labøving: Nettverkskonfigurasjon i Windows Server og Windows 10 Oppgavebeskrivelse Her forklares kort hva øvingen går ut på for de som ønsker å finne løsningen selv. Hvis
Konfigurasjon av Eduroam i Windows Vista
 Konfigurasjon av Eduroam i Windows Vista Hvordan konfigurere en trådløs oppkobling mot Eduroam i Vista Alle skjermbilder er tatt fra engelsk Windows Vista. Navn og plasseringer av valg vil være tilsvarende
Konfigurasjon av Eduroam i Windows Vista Hvordan konfigurere en trådløs oppkobling mot Eduroam i Vista Alle skjermbilder er tatt fra engelsk Windows Vista. Navn og plasseringer av valg vil være tilsvarende
Installasjons Guide for esam
 Krav til hardisken for PC (Laptop og Desktop PC) Pentium 4 eller høyere USB 2.0, min. 2 porter tilgjengelige (i nærheten av hverandre) Internet tilkopling må være tilgjengelig Opperasjonssystem: Windows
Krav til hardisken for PC (Laptop og Desktop PC) Pentium 4 eller høyere USB 2.0, min. 2 porter tilgjengelige (i nærheten av hverandre) Internet tilkopling må være tilgjengelig Opperasjonssystem: Windows
SQL Server guide til e-lector
 LES LETTERE, LES RASKERE, FÅ LESELYST! SQL Server guide til e-lector Innhold 1 Innledning... 2 2 SQL Express 2008 R2 installasjon... 2 3 Etter installasjon... 4 3.1 SQL Express... 4 3.1.1 Nettverksoppsett
LES LETTERE, LES RASKERE, FÅ LESELYST! SQL Server guide til e-lector Innhold 1 Innledning... 2 2 SQL Express 2008 R2 installasjon... 2 3 Etter installasjon... 4 3.1 SQL Express... 4 3.1.1 Nettverksoppsett
Norsk (English below): Guide til anbefalt måte å printe gjennom plotter (Akropolis)
 Norsk (English below): Guide til anbefalt måte å printe gjennom plotter (Akropolis) 1. Gå til print i dokumentet deres (Det anbefales å bruke InDesign til forberedning for print) 2. Velg deretter print
Norsk (English below): Guide til anbefalt måte å printe gjennom plotter (Akropolis) 1. Gå til print i dokumentet deres (Det anbefales å bruke InDesign til forberedning for print) 2. Velg deretter print
6105 Windows Server og datanett
 6105 Windows Server og datanett Labøving: DHCP tjener I denne øvingen skal du installere og konfigurere en DHCP tjener på Windows Server. DHCP tjeneren skal tildele IP-adresse dynamisk til klientmaskinen
6105 Windows Server og datanett Labøving: DHCP tjener I denne øvingen skal du installere og konfigurere en DHCP tjener på Windows Server. DHCP tjeneren skal tildele IP-adresse dynamisk til klientmaskinen
SmartPass Mini User Manual BBNORGE.NO
 SmartPass Mini User Manual BBNORGE.NO Intro Welcome to the usermanual for your SmartPass Mini system. The first time you start the SmartPass you have to request a License. This is to regiser your license
SmartPass Mini User Manual BBNORGE.NO Intro Welcome to the usermanual for your SmartPass Mini system. The first time you start the SmartPass you have to request a License. This is to regiser your license
Veiledning for programvareinstallering NPD4758-00 NO
 Veiledning for programvareinstallering NPD4758-00 NO Programvareinstallering Merknad om USB-tilkobling: Ikke koble til USB-kabelen før du blir bedt om å gjøre det. Klikk på Cancel (Avbryt) dersom denne
Veiledning for programvareinstallering NPD4758-00 NO Programvareinstallering Merknad om USB-tilkobling: Ikke koble til USB-kabelen før du blir bedt om å gjøre det. Klikk på Cancel (Avbryt) dersom denne
PUNKT TIL PUNKT-KOBLING KOBLING. Versjon 10/10. Hvordan kobler jeg controlleren til en pc 1
 PUNKT TIL PUNKT-KOBLING KOBLING Versjon 10/10 Hvordan kobler jeg controlleren til en pc 1 INDEKS 1 INTRODUKSJON...3 1.1 NETTVERK MED EN RUTER...3 1.2 PUNKT TIL PUNKT-KOBLING MELLOM SH-KONTROLLEREN OG EN
PUNKT TIL PUNKT-KOBLING KOBLING Versjon 10/10 Hvordan kobler jeg controlleren til en pc 1 INDEKS 1 INTRODUKSJON...3 1.1 NETTVERK MED EN RUTER...3 1.2 PUNKT TIL PUNKT-KOBLING MELLOM SH-KONTROLLEREN OG EN
Introduksjon...5. Systemkrav...7. For Windows...9
 Innholdfortegnelse Introduksjon...................................5 Systemkrav...................................7 For Windows...................................9 Installere programvare for bildeutskrift
Innholdfortegnelse Introduksjon...................................5 Systemkrav...................................7 For Windows...................................9 Installere programvare for bildeutskrift
Sandberg USB to Bluetooth Link
 [133-12] Rev. 27.10.03 Sandberg USB to Bluetooth Link System requirements Pentium 200 MHz or higher 32 MB ram 1 available USB port CD-ROM drive or internet connection SUOMEN SVENSKA NORSK DANSK ENGLISH
[133-12] Rev. 27.10.03 Sandberg USB to Bluetooth Link System requirements Pentium 200 MHz or higher 32 MB ram 1 available USB port CD-ROM drive or internet connection SUOMEN SVENSKA NORSK DANSK ENGLISH
Bruk av Outlook 2003 utenfor NHH sitt nettverk
 Bruk av Outlook 2003 utenfor NHH sitt nettverk Denne brukerveiledningen er rettet mot brukere som ønsker å bruke Outlook 2003 til å aksessere e-post utenfor NHH sitt nettverk. Beskrivelsen tar for seg
Bruk av Outlook 2003 utenfor NHH sitt nettverk Denne brukerveiledningen er rettet mot brukere som ønsker å bruke Outlook 2003 til å aksessere e-post utenfor NHH sitt nettverk. Beskrivelsen tar for seg
Steg 1: Installasjon. Steg 2: Installasjon av programvare. ved nettverkstilkoblingen på baksiden av kameraet. Kameraet vil rotere og tilte automatisk.
 Innhold Steg 1: Installasjon... 3 Steg 2: Installasjon av programvare... 3 Steg 3. Oppsett av wifi, email varsling og alarm... 5 Steg 4: Installasjon og oppsett av mobil app... 8 Steg 5: Installasjon og
Innhold Steg 1: Installasjon... 3 Steg 2: Installasjon av programvare... 3 Steg 3. Oppsett av wifi, email varsling og alarm... 5 Steg 4: Installasjon og oppsett av mobil app... 8 Steg 5: Installasjon og
VMware Horizon View Client. Brukerveiledning for nedlasting, installasjon og pålogging for fjerntilgang
 VMware Horizon View Client Brukerveiledning for nedlasting, installasjon og pålogging for fjerntilgang Introduksjon Fjerntilgang er blitt oppgradert til en bedre og mer moderne løsning. Programmet er identisk
VMware Horizon View Client Brukerveiledning for nedlasting, installasjon og pålogging for fjerntilgang Introduksjon Fjerntilgang er blitt oppgradert til en bedre og mer moderne løsning. Programmet er identisk
Huldt & Lillevik Lønn 5.0. Installere systemet
 Huldt & Lillevik Lønn 5.0 Installere systemet Innholdsfortegnelse Innholdsfortegnelse Installere Lønn 5.0... 3 Krav til maskin og operativsystem... 3 Forberede installasjonen... 3 Installere database...
Huldt & Lillevik Lønn 5.0 Installere systemet Innholdsfortegnelse Innholdsfortegnelse Installere Lønn 5.0... 3 Krav til maskin og operativsystem... 3 Forberede installasjonen... 3 Installere database...
B. INSTALLASJON AV PC-PLANLEGGERENS PROGRAMVARE OG DRIVERE
 PC-Planlegger installasjonshåndbok PC-Planleggeren er laget for å gjøre din hjemme-pc om til et verktøy innen navigasjonsplanlegging. Ved å bruke de samme C-Map fra Jeppesen elektroniske kartpatroner som
PC-Planlegger installasjonshåndbok PC-Planleggeren er laget for å gjøre din hjemme-pc om til et verktøy innen navigasjonsplanlegging. Ved å bruke de samme C-Map fra Jeppesen elektroniske kartpatroner som
TERA System Quick Start Guide (Norsk)
 TERA System Quick Start Guide (Norsk) 1. Pakk ut drivere fra Driver Installation Tool.zip filen slik at du får en mappe \Driver Installation Tool\... 2. Hvis du har en 64bit operativt system kjør installasjon
TERA System Quick Start Guide (Norsk) 1. Pakk ut drivere fra Driver Installation Tool.zip filen slik at du får en mappe \Driver Installation Tool\... 2. Hvis du har en 64bit operativt system kjør installasjon
Bluetooth for Windows
 Bluetooth for Windows Komme i gang Copyright 2006 Hewlett-Packard Development Company, L.P. Microsoft og Windows er registrerte varemerker for Microsoft Corporation i USA. Bluetooth er et varemerke for
Bluetooth for Windows Komme i gang Copyright 2006 Hewlett-Packard Development Company, L.P. Microsoft og Windows er registrerte varemerker for Microsoft Corporation i USA. Bluetooth er et varemerke for
Hei og velkommen til installasjon av printer klient og driver, Studentversjon for Handelshøyskolen BI Bergen.
 Hei og velkommen til installasjon av printer klient og driver, Studentversjon for Handelshøyskolen BI Bergen. Installasjonsveiledning Windows XP Pro Studentversjon Revisjon 1.4.6 Bi Bergen har et såkalt
Hei og velkommen til installasjon av printer klient og driver, Studentversjon for Handelshøyskolen BI Bergen. Installasjonsveiledning Windows XP Pro Studentversjon Revisjon 1.4.6 Bi Bergen har et såkalt
BIPAC 5100S ADSL Modem/Router
 BIPAC 5100S ADSL Modem/Router Hurtigstartguide Billion BIPAC-5100S ADSL Modem/Router (Merk:) For mer detaljerte instruksjoner angående konfigurering og bruk av ADSL Brannmur Router, vennligst gå til online-bruksanvisningen.
BIPAC 5100S ADSL Modem/Router Hurtigstartguide Billion BIPAC-5100S ADSL Modem/Router (Merk:) For mer detaljerte instruksjoner angående konfigurering og bruk av ADSL Brannmur Router, vennligst gå til online-bruksanvisningen.
Velkommen til Pressis.
 1 Velkommen til Pressis. Dette er et veiledende dokument med linker i innledningen. Veiledningene vil ta deg igjennom de forskjellige tilkoblings muligheter du har med oss. Hvis du bare har behov for en
1 Velkommen til Pressis. Dette er et veiledende dokument med linker i innledningen. Veiledningene vil ta deg igjennom de forskjellige tilkoblings muligheter du har med oss. Hvis du bare har behov for en
Sandberg USB to Bluetooth Link+
 [133-30] Rev. 17.03.04 Sandberg USB to Bluetooth Link+ System requirements Pentium 200 MHz or higher 32 MB ram 1 available USB port CD-ROM drive or internet connection SUOMEN SVENSKA NORSK DANSK ENGLISH
[133-30] Rev. 17.03.04 Sandberg USB to Bluetooth Link+ System requirements Pentium 200 MHz or higher 32 MB ram 1 available USB port CD-ROM drive or internet connection SUOMEN SVENSKA NORSK DANSK ENGLISH
6105 Windows Server og datanett
 6105 Windows Server og datanett Labøving: Domenekontroller og AD DS Etter installasjon av Windows Server, er tjenermaskinen din en stand-alone tjener i en arbeidsgruppe (workgroup). I denne øvingen skal
6105 Windows Server og datanett Labøving: Domenekontroller og AD DS Etter installasjon av Windows Server, er tjenermaskinen din en stand-alone tjener i en arbeidsgruppe (workgroup). I denne øvingen skal
Elektronisk innlevering/electronic solution for submission:
 VIKINGTIDSMUSEET Plan- og designkonkurranse/design competition Elektronisk innlevering/electronic solution for submission: Det benyttes en egen elektronisk løsning for innlevering (Byggeweb Anbud). Dette
VIKINGTIDSMUSEET Plan- og designkonkurranse/design competition Elektronisk innlevering/electronic solution for submission: Det benyttes en egen elektronisk løsning for innlevering (Byggeweb Anbud). Dette
Norsk versjon. Installasjon Windows XP og Vista. LW311 Sweex trådløs LAN innstikkort 300 Mbps
 LW311 Sweex trådløs LAN innstikkort 300 Mbps Ikke utsett Sweex trådløse LAN innstikkort 300 Mbps for ekstreme temperaturer. Ikke plasser innretningen i direkte sollys eller nær varmeelementer. Ikke bruk
LW311 Sweex trådløs LAN innstikkort 300 Mbps Ikke utsett Sweex trådløse LAN innstikkort 300 Mbps for ekstreme temperaturer. Ikke plasser innretningen i direkte sollys eller nær varmeelementer. Ikke bruk
of color printers at university); helps in learning GIS.
 Making a Home Page Why a Web Page? Easier to submit labs electronically (lack of color printers at university); Easier to grade many labs; Provides additional computer experience that helps in learning
Making a Home Page Why a Web Page? Easier to submit labs electronically (lack of color printers at university); Easier to grade many labs; Provides additional computer experience that helps in learning
Installasjon enbruker
 Veiledning Installasjon enbruker 04.06.2012 Din verktøykasse for anbud og prosjekt 2012 CITEC AS v/sverre Andresen Side 1 av 25 Innholdsfortegnelse 1 INNLEDNING 3 2 DATABASEINSTALLASJON 3 2.1 START INSTALLASJON
Veiledning Installasjon enbruker 04.06.2012 Din verktøykasse for anbud og prosjekt 2012 CITEC AS v/sverre Andresen Side 1 av 25 Innholdsfortegnelse 1 INNLEDNING 3 2 DATABASEINSTALLASJON 3 2.1 START INSTALLASJON
Eduroam på Windows Vista
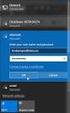 Eduroam på Windows Vista Denne veiledningen beskriver hvordan man kobler seg opp til det trådløse nettet eduroam på Høgskolen i Hedmark med Windows Vista. Du må være student eller ansatt ved Høgskolen
Eduroam på Windows Vista Denne veiledningen beskriver hvordan man kobler seg opp til det trådløse nettet eduroam på Høgskolen i Hedmark med Windows Vista. Du må være student eller ansatt ved Høgskolen
Sandberg Wireless G54 Router
 [Item no. 130-98] Rev. 22.06.06 Sandberg Wireless G54 Router ENGLISH DANSK SUOMI SVENSKA NORSK ENGLISH Introduction Sandberg Wireless G54 Router allows you to share a broadband connection and local area
[Item no. 130-98] Rev. 22.06.06 Sandberg Wireless G54 Router ENGLISH DANSK SUOMI SVENSKA NORSK ENGLISH Introduction Sandberg Wireless G54 Router allows you to share a broadband connection and local area
Avansert oppsett. I denne manualen finner du informasjon og veiledning for avansert oppsett av din Jensen AirLink ruter.
 Avansert oppsett I denne manualen finner du informasjon og veiledning for avansert oppsett av din Jensen AirLink ruter. Denne manualen gjelder for følgende rutermodeller: AirLink 9150 v1, v, v og v4 AirLink
Avansert oppsett I denne manualen finner du informasjon og veiledning for avansert oppsett av din Jensen AirLink ruter. Denne manualen gjelder for følgende rutermodeller: AirLink 9150 v1, v, v og v4 AirLink
myguard 7202 / 7202G (802.11g) ADSL-sikkerhetsruter Hurtigstartguide
 myguard 7202 / 7202G (802.11g) ADSL-sikkerhetsruter Hurtigstartguide myguard (802.11g) ADSL2+-sikkerhetsruter For mer detaljerte instruksjoner angående konfigurering og bruk av (802.11g) ADSL Router,
myguard 7202 / 7202G (802.11g) ADSL-sikkerhetsruter Hurtigstartguide myguard (802.11g) ADSL2+-sikkerhetsruter For mer detaljerte instruksjoner angående konfigurering og bruk av (802.11g) ADSL Router,
Norsk versjon. Innledning. Installasjon av hardware. Installasjon Windows XP. LW057V2 Sweex trådløst LAN PCI kort 54 Mbps
 LW057V2 Sweex trådløst LAN PCI kort 54 Mbps Innledning Ikke utsett trådløs LAN PCI kort 54 Mbps for ekstreme temperaturer. Ikke plasser innretningen i direkte sollys eller nær varmeelementer. Ikke bruk
LW057V2 Sweex trådløst LAN PCI kort 54 Mbps Innledning Ikke utsett trådløs LAN PCI kort 54 Mbps for ekstreme temperaturer. Ikke plasser innretningen i direkte sollys eller nær varmeelementer. Ikke bruk
BIPAC 6600. Bredbåndsruter med brannmur. Hurtigstartguide
 BIPAC 6600 Bredbåndsruter med brannmur Hurtigstartguide Billion BIPAC 6600 Bredbåndsruter med brannmur For mer detaljerte instruksjoner angående konfigurering og bruk av Broadband Firewall Router, vennligst
BIPAC 6600 Bredbåndsruter med brannmur Hurtigstartguide Billion BIPAC 6600 Bredbåndsruter med brannmur For mer detaljerte instruksjoner angående konfigurering og bruk av Broadband Firewall Router, vennligst
Oppsett av PC mot Linksys trådløsruter
 Oppsett av PC mot Linksys trådløsruter Skal du sette opp din PC mot en Linksys trådløsruter, kan du følge dette dokumentet for hjelp. Figur 1 Linksys trådløsruter Dette dokumentet forutsetter: Norsk versjon
Oppsett av PC mot Linksys trådløsruter Skal du sette opp din PC mot en Linksys trådløsruter, kan du følge dette dokumentet for hjelp. Figur 1 Linksys trådløsruter Dette dokumentet forutsetter: Norsk versjon
6105 Windows Server og datanett
 6105 Windows Server og datanett Labøving: Domenekontroller og AD DS Etter installasjon av Windows Server, er tjenermaskinen din en stand-alone tjener i en arbeidsgruppe (workgroup). I denne øvingen skal
6105 Windows Server og datanett Labøving: Domenekontroller og AD DS Etter installasjon av Windows Server, er tjenermaskinen din en stand-alone tjener i en arbeidsgruppe (workgroup). I denne øvingen skal
BiPAC 7202 / 7202G. (802.11g) ADSL-sikkerhetsruter. Hurtigstartguide
 BiPAC 7202 / 7202G (802.11g) ADSL-sikkerhetsruter Hurtigstartguide BiPAC (802.11g) ADSL2+-sikkerhetsruter For mer detaljerte instruksjoner angående konfigurering og bruk av (802.11g) ADSL Router, vennligst
BiPAC 7202 / 7202G (802.11g) ADSL-sikkerhetsruter Hurtigstartguide BiPAC (802.11g) ADSL2+-sikkerhetsruter For mer detaljerte instruksjoner angående konfigurering og bruk av (802.11g) ADSL Router, vennligst
Brukerveiledning Astra XT- programvare oppsett og kommunikasjons innstillinger.
 Brukerveiledning Astra XT- programvare oppsett og kommunikasjons innstillinger. Innholdsfortegnelse: Side 2 Side 3 Side 5 Side 7 Side 9 Side 14 Side 17 : Programforklaring : Installasjon : Registrering
Brukerveiledning Astra XT- programvare oppsett og kommunikasjons innstillinger. Innholdsfortegnelse: Side 2 Side 3 Side 5 Side 7 Side 9 Side 14 Side 17 : Programforklaring : Installasjon : Registrering
RT-U3HDDA USB 3.0 TO SATA ADAPTER. User s Manual. USB 3.0 to SATA Adapter USB 3.0 till SATA Adapter USB 3.0 til SATA Adapter
 RT-U3HDDA USB 3.0 TO SATA ADAPTER User s Manual USB 3.0 to SATA Adapter USB 3.0 till SATA Adapter USB 3.0 til SATA Adapter Introduction Thank you for purchasing this product. In order to obtain optimum
RT-U3HDDA USB 3.0 TO SATA ADAPTER User s Manual USB 3.0 to SATA Adapter USB 3.0 till SATA Adapter USB 3.0 til SATA Adapter Introduction Thank you for purchasing this product. In order to obtain optimum
5 E Lesson: Solving Monohybrid Punnett Squares with Coding
 5 E Lesson: Solving Monohybrid Punnett Squares with Coding Genetics Fill in the Brown colour Blank Options Hair texture A field of biology that studies heredity, or the passing of traits from parents to
5 E Lesson: Solving Monohybrid Punnett Squares with Coding Genetics Fill in the Brown colour Blank Options Hair texture A field of biology that studies heredity, or the passing of traits from parents to
Huldt & Lillevik Lønn 5.0. Installere systemet
 Huldt & Lillevik Lønn 5.0 Installere systemet Innholdsfortegnelse Innholdsfortegnelse Installere Lønn 5.0... 3 Krav til maskin og operativsystem... 3 Forberede installasjonen... 3 Installere database...
Huldt & Lillevik Lønn 5.0 Installere systemet Innholdsfortegnelse Innholdsfortegnelse Installere Lønn 5.0... 3 Krav til maskin og operativsystem... 3 Forberede installasjonen... 3 Installere database...
Installasjon av Pocket
 Installasjon av Pocket Modell: Motorola / Symbol MC75A Table of Contents Gammel Pocket... 2 Avinstaller Visma RS Mobile... 2 Nettverksinnstillinger... 6 Oppsett av trådløs tilkobling... 10 Installere programvare
Installasjon av Pocket Modell: Motorola / Symbol MC75A Table of Contents Gammel Pocket... 2 Avinstaller Visma RS Mobile... 2 Nettverksinnstillinger... 6 Oppsett av trådløs tilkobling... 10 Installere programvare
DDS-CAD 7 INSTALLASJON AV NETTVERKSLÅS. DATA DESIGN SYSTEM ASA Øksnevad Næringspark, 4353 Klepp st., fax 51788901, tel.: 51788900, e-post: dds@dds.
 18.10.2010 1 DDS-CAD 7 INSTALLASJON AV NETTVERKSLÅS DATA DESIGN SYSTEM ASA Øksnevad Næringspark, 4353 Klepp st., fax 51788901, tel.: 51788900, e-post: dds@dds.no 2 18.10.2010 Installasjon av nettverkslås
18.10.2010 1 DDS-CAD 7 INSTALLASJON AV NETTVERKSLÅS DATA DESIGN SYSTEM ASA Øksnevad Næringspark, 4353 Klepp st., fax 51788901, tel.: 51788900, e-post: dds@dds.no 2 18.10.2010 Installasjon av nettverkslås
Før du starter, del 2
 1 Før du starter I Windows må du sørge for at tekst og andre elementer er satt til å vises normalt 100%. Visma Global støtter ikke zooming, da vil noen elementer forsvinne fra programmet og ikke fungere.
1 Før du starter I Windows må du sørge for at tekst og andre elementer er satt til å vises normalt 100%. Visma Global støtter ikke zooming, da vil noen elementer forsvinne fra programmet og ikke fungere.
https://sandefjord.ist-asp.com/sandefjordpub/login.htm
 Søknad om plass i barnehage eller SFO i Sandefjord kommune Application for a place in kindergarten or day care facilities for school children, this will be referred to as SFO. Søknad om plass skal legges
Søknad om plass i barnehage eller SFO i Sandefjord kommune Application for a place in kindergarten or day care facilities for school children, this will be referred to as SFO. Søknad om plass skal legges
For kunder som bruker Windows for nettverkstilkobling
 For kunder som bruker Windows for nettverkstilkobling Når du bruker et annet operativsystem eller arkitektur for serveren og klienten, er det mulig forbindelsen ikke fungerer når du følger prosedyrene
For kunder som bruker Windows for nettverkstilkobling Når du bruker et annet operativsystem eller arkitektur for serveren og klienten, er det mulig forbindelsen ikke fungerer når du følger prosedyrene
Brukerveiledning - secure.nhh.no og secure.privnett.nhh.no
 Brukerveiledning - secure.nhh.no og secure.privnett.nhh.no NHH tilbyr ansatte og studenter ekstern tilgang til NHH-interne ressurser slik som M-området, felles filområder, bibliotektjenester m.m. Tjenesten
Brukerveiledning - secure.nhh.no og secure.privnett.nhh.no NHH tilbyr ansatte og studenter ekstern tilgang til NHH-interne ressurser slik som M-området, felles filområder, bibliotektjenester m.m. Tjenesten
AirLink 3000DG v3 avansert oppsett
 AirLink 3000DG v3 avansert oppsett I denne manualen finner du informasjon og veiledning om avansert oppsett av din Jensen AirLink 3000DG v3 ruter. Funksjoner...2 Hvordan åpner jeg porter i brannmuren?...3
AirLink 3000DG v3 avansert oppsett I denne manualen finner du informasjon og veiledning om avansert oppsett av din Jensen AirLink 3000DG v3 ruter. Funksjoner...2 Hvordan åpner jeg porter i brannmuren?...3
Unit Relational Algebra 1 1. Relational Algebra 1. Unit 3.3
 Relational Algebra 1 Unit 3.3 Unit 3.3 - Relational Algebra 1 1 Relational Algebra Relational Algebra is : the formal description of how a relational database operates the mathematics which underpin SQL
Relational Algebra 1 Unit 3.3 Unit 3.3 - Relational Algebra 1 1 Relational Algebra Relational Algebra is : the formal description of how a relational database operates the mathematics which underpin SQL
Påminnelse om brukernavn eller passord
 Instructions ENGLISH Instruksjoner NORSK This document is to help consumers in understanding basic functionality in their own language. Should you have any difficulty using any of the functions please
Instructions ENGLISH Instruksjoner NORSK This document is to help consumers in understanding basic functionality in their own language. Should you have any difficulty using any of the functions please
Justeringsanvisninger finnes på de to siste sidene.
 d Montering av popup spredere Justeringsanvisninger finnes på de to siste sidene. Link til monteringsfilm på youtube: http://youtu.be/bjamctz_kx4 Hver spreder har montert på en "svinkobling", det vil si
d Montering av popup spredere Justeringsanvisninger finnes på de to siste sidene. Link til monteringsfilm på youtube: http://youtu.be/bjamctz_kx4 Hver spreder har montert på en "svinkobling", det vil si
Guide for bruk av virtuelle møterom
 Innhold Pin koder... 2 For å starte videokonferanse... 2 Ringe fra Lync / Skype for Business... 3 Logge på møte fra nettleser... 4 Visning av presentasjon i nettleseren... 4 Presentere fra nettleseren...
Innhold Pin koder... 2 For å starte videokonferanse... 2 Ringe fra Lync / Skype for Business... 3 Logge på møte fra nettleser... 4 Visning av presentasjon i nettleseren... 4 Presentere fra nettleseren...
1 User guide for the uioletter package
 1 User guide for the uioletter package The uioletter is used almost like the standard LATEX document classes. The main differences are: The letter is placed in a \begin{letter}... \end{letter} environment;
1 User guide for the uioletter package The uioletter is used almost like the standard LATEX document classes. The main differences are: The letter is placed in a \begin{letter}... \end{letter} environment;
Installasjon av Windows 7 og Office 2016
 Installasjon av Windows 7 og Office 2016 Du har fått med deg en skole-pc som du nå skal overta. For at den skal virke optimalt som privat PC utenfor SIKT-nettet må den installeres på nytt. Denne bruksanvisningen
Installasjon av Windows 7 og Office 2016 Du har fått med deg en skole-pc som du nå skal overta. For at den skal virke optimalt som privat PC utenfor SIKT-nettet må den installeres på nytt. Denne bruksanvisningen
Forstå alternativene for service og kundestøtte
 Forstå alternativene for service og kundestøtte QuickRestore Compaq gir deg muligheten til å gjenopprette systemet når som helst ved hjelp av QuickRestore. QuickRestore har fem forskjellige gjenopprettingsalternativer,
Forstå alternativene for service og kundestøtte QuickRestore Compaq gir deg muligheten til å gjenopprette systemet når som helst ved hjelp av QuickRestore. QuickRestore har fem forskjellige gjenopprettingsalternativer,
Din verktøykasse for anbud og prosjekt
 Veiledning Serverinstallasjon 14.03.2013 Din verktøykasse for anbud og prosjekt 2013 CITEC AS v/sverre Andresen Side 1 av 27 Innholdsfortegnelse 1 INNLEDNING 3 2 DATABASEINSTALLASJON (SQL SERVER 2008)
Veiledning Serverinstallasjon 14.03.2013 Din verktøykasse for anbud og prosjekt 2013 CITEC AS v/sverre Andresen Side 1 av 27 Innholdsfortegnelse 1 INNLEDNING 3 2 DATABASEINSTALLASJON (SQL SERVER 2008)
Innhold RDP... 2 Oppkobling Kirkedata... 2 Flere brukerpålogginger til Kirkedata... 8
 Innhold RDP... 2 Oppkobling Kirkedata... 2 Flere brukerpålogginger til Kirkedata... 8 Endre passord på Kirkedata... 11 Dropbox på Kirkedata... 14 Apple Mac RDP... 20 Outlook og e-post... 30 Outlook Web
Innhold RDP... 2 Oppkobling Kirkedata... 2 Flere brukerpålogginger til Kirkedata... 8 Endre passord på Kirkedata... 11 Dropbox på Kirkedata... 14 Apple Mac RDP... 20 Outlook og e-post... 30 Outlook Web
Om Samba/fildeling. Hans Nordhaug 17.09.2013. Institutt for informatikk Høgskolen i Molde
 Om Samba/fildeling Hans Nordhaug Institutt for informatikk Høgskolen i Molde 17.09.2013 Tema 1 Introduksjon Om SMB Om Samba Hvorfor Samba? 2 Generelt Delte ressurser Server Message Block En protokoll for
Om Samba/fildeling Hans Nordhaug Institutt for informatikk Høgskolen i Molde 17.09.2013 Tema 1 Introduksjon Om SMB Om Samba Hvorfor Samba? 2 Generelt Delte ressurser Server Message Block En protokoll for
Trigonometric Substitution
 Trigonometric Substitution Alvin Lin Calculus II: August 06 - December 06 Trigonometric Substitution sin 4 (x) cos (x) dx When you have a product of sin and cos of different powers, you have three different
Trigonometric Substitution Alvin Lin Calculus II: August 06 - December 06 Trigonometric Substitution sin 4 (x) cos (x) dx When you have a product of sin and cos of different powers, you have three different
HONSEL process monitoring
 6 DMSD has stood for process monitoring in fastening technology for more than 25 years. HONSEL re- rivet processing back in 990. DMSD 2G has been continuously improved and optimised since this time. All
6 DMSD has stood for process monitoring in fastening technology for more than 25 years. HONSEL re- rivet processing back in 990. DMSD 2G has been continuously improved and optimised since this time. All
Installasjonsmanual. Updater Fullversjon (med mulighet for å styre lås) LAN / WAN
 Installasjonsmanual Updater Fullversjon (med mulighet for å styre lås) LAN / WAN F03 18.02.2011 Mindre rettelser TKi F02 05.01.2011 Oppdateringer for versjon 5.02 TKi F01 09.08.2010 Første utgave for Updater
Installasjonsmanual Updater Fullversjon (med mulighet for å styre lås) LAN / WAN F03 18.02.2011 Mindre rettelser TKi F02 05.01.2011 Oppdateringer for versjon 5.02 TKi F01 09.08.2010 Første utgave for Updater
Huldt & Lillevik Lønn 5.0. Installere systemet
 Huldt & Lillevik Lønn 5.0 Installere systemet Innholdsfortegnelse Innholdsfortegnelse Installere Lønn 5.0...3 Krav til maskin og operativsystem...3 Forberede installasjonen...4 Installere database...4
Huldt & Lillevik Lønn 5.0 Installere systemet Innholdsfortegnelse Innholdsfortegnelse Installere Lønn 5.0...3 Krav til maskin og operativsystem...3 Forberede installasjonen...4 Installere database...4
Feilmelding Årsak Løsning
 Request for the permission of type 'System.Security.Permissions.EnvironmentPermission, mscorlib, Version=2.0.0.0, Culture=neutral, PublicKeyToken=b77a5c561934e089' failed Feil oppstod i Window.DialogWindow:
Request for the permission of type 'System.Security.Permissions.EnvironmentPermission, mscorlib, Version=2.0.0.0, Culture=neutral, PublicKeyToken=b77a5c561934e089' failed Feil oppstod i Window.DialogWindow:
SmartAir TS1000. Konvertéring af updater fra 4.23 til 5
 SmartAir TS1000 Konvertéring af updater fra 4.23 til 5 Indholdsfortegnelse Indledning... 3 Konvertering trin for trin... 3 Tilslut enheder til Updateren... 3 Afinstallere BDE filerne... 4 Hent Konverteringsfilerne...
SmartAir TS1000 Konvertéring af updater fra 4.23 til 5 Indholdsfortegnelse Indledning... 3 Konvertering trin for trin... 3 Tilslut enheder til Updateren... 3 Afinstallere BDE filerne... 4 Hent Konverteringsfilerne...
Install av VPN klient
 Install av VPN klient Aksess til TeleComputing Customer Service Center Tel: +47 6677 6577 (oppgi ditt kundenummer) Fax: +47 66 85 48 40 (faxnr for bl.a. bestillinger) E-post: support@telecomputing.no (oppgi
Install av VPN klient Aksess til TeleComputing Customer Service Center Tel: +47 6677 6577 (oppgi ditt kundenummer) Fax: +47 66 85 48 40 (faxnr for bl.a. bestillinger) E-post: support@telecomputing.no (oppgi
DDS-CAD 7 INSTALLASJON AV NETTVERKSLÅS. DATA DESIGN SYSTEM ASA Øksnevad Næringspark, 4353 Klepp st., fax 51788901, tel.: 51788900, e-post: dds@dds.
 30.11.2011 1 DDS-CAD 7 INSTALLASJON AV NETTVERKSLÅS DATA DESIGN SYSTEM ASA Øksnevad Næringspark, 4353 Klepp st., fax 51788901, tel.: 51788900, e-post: dds@dds.no 2 30.11.2011 Installasjon av nettverkslås
30.11.2011 1 DDS-CAD 7 INSTALLASJON AV NETTVERKSLÅS DATA DESIGN SYSTEM ASA Øksnevad Næringspark, 4353 Klepp st., fax 51788901, tel.: 51788900, e-post: dds@dds.no 2 30.11.2011 Installasjon av nettverkslås
Om Samba/fildeling. Hans Nordhaug Institutt for informatikk Høgskolen i Molde
 Om Samba/fildeling Hans Nordhaug Institutt for informatikk Høgskolen i Molde 13.09.2016 Tema 1 Introduksjon Om SMB/CIFS Om Samba Hvorfor Samba? 2 Generelt Delte ressurser Om protokollen SMB (CIFS) SMB
Om Samba/fildeling Hans Nordhaug Institutt for informatikk Høgskolen i Molde 13.09.2016 Tema 1 Introduksjon Om SMB/CIFS Om Samba Hvorfor Samba? 2 Generelt Delte ressurser Om protokollen SMB (CIFS) SMB
