Sandberg USB to Bluetooth Class 1 Link
|
|
|
- Andrea Austad
- 8 år siden
- Visninger:
Transkript
1 [133-34] Rev Sandberg USB to Bluetooth Class 1 Link System requirements Pentium 200 MHz or higher 64 MB ram 1 available USB port CD-ROM drive or internet connection SUOMEN SVENSKA NORSK DANSK ENGLISH
2 ENGLISH Introduction The Sandberg USB to Bluetooth Class 1 Link, referred to as the adapter, enables you to communicate wirelessly with Bluetooth -compatible devices. It allows you to transfer data wirelessly at distances of up to 100 metres. The maximum data transfer speed is 1 Mbit/s, and up to 7 wireless devices can be connected at the same time. Bluetooth is built into many devices. Mobile phones, PDAs and printers are just a few of the many devices with built-in Bluetooth support. Installation in Windows 98SE/ Me NB: Do not connect the adapter to your computer yet! 1. Start Windows and insert the enclosed CD-ROM. 2. The setup program launches. Click Generic Click Next. Select I accept the terms and conditions. Click Next, then Next again. 4. Click Install. 5. The dialog box No Bluetooth device appears. Insert the adapter into your computer s USB port and click OK. 6. Click Finish. 7. Click Yes when prompted to restart your system. 8. Your computer will restart. NB: When installation is complete, you will have one Bluetooth icon on your desktop and one in your system tray. The adapter is now installed and ready for use. 2
3 Installation in Windows 2000 NB: Do not connect the adapter to your computer yet! 1. Start Windows and insert the enclosed CD-ROM. 2. The setup program launches. Click Generic Click Next. Select I accept the terms and conditions. Click Next, then Next again. 4. Click Install. 5. Click OK in response to Currently Microsoft does not have a.. 6. The dialog box No Bluetooth device appears. Insert the adapter into your computer s USB port and click OK. 7. Click Finish. 8. Click Yes when prompted to restart your system. 9. Your computer will restart. NB: When setup is complete, you will have one Bluetooth icon on your desktop and one in your system tray. The adapter is now installed and ready for use. Installation in Windows XP NB: Do not connect the adapter to your computer yet! 1. Start Windows and insert the enclosed CD-ROM. 2. The setup program launches. Click Generic Click Next. Select I accept the terms and conditions. Click Next, then Next again. 4. Click Install. 5. Click OK in response to Currently Microsoft does not have a.. 6. The dialog box No Bluetooth device appears. Insert the adapter into your computer s USB port and click OK. 7. The drivers are installed automatically. 8. Click Finish. NB: When setup is complete, you will have one Bluetooth icon on your desktop and one in your system tray. ENGLISH 3
4 ENGLISH If you have installed Service Pack 2 of Windows XP, the following installation steps are necessary: 1. Click Start, Control Panel, Performance and Maintenance, System. 2. Select the Hardware tab and click the Device Manager button. 3. Double-click Bluetooth Radios, then USB Bluetooth Wireless Adapter. 4. Select the Driver tab and click the Update Driver... button. 5. Select Install from a list (Advanced). Click Next. 6. Select Do not search. I will select the driver to be installed. Click Next. 7. Select USB Bluetooth Device. Click Next. 8. Windows will now install the drivers. Click Finish. 9. Close all windows to return to the desktop. The adapter is now installed and ready for use. Introduction to Bluetooth After the adapter is installed, you can establish a link to other Bluetooth - compatible devices. Establishing communication between the Sandberg USB to Bluetooth Class1 Link and a Bluetooth adapter from another manufacturer depends on the individual model. There are several ways of establishing communication between the devices. These are described below. Services Devices with Bluetooth installed will offer to share their resources with other Bluetooth devices. These can be used by double-clicking on the service via the Bluetooth icon on the Desktop. For example, a computer with a modem installed will offer the Dialup Networking service. If it also had a program installed for sending fax messages, the Fax service would also appear. The service must be enabled by the computer that has the modem installed. This is done by rightclicking on the Bluetooth icon on the desktop, selecting Bluetooth Setup Wizard, then I want to configure. and selecting which functions/services the computer should offer to other devices. 4
5 Establishing communication via the Bluetooth icon If a Bluetooth device is within range of the adapter, you can right-click on the Bluetooth icon on the desktop to start the Bluetooth Setup Wizard and search for other devices. When you establish a link with a device, it must accept the request before communication can proceed. Pairing Bluetooth devices One option for establishing communication between two Bluetooth devices is to pair them so that communication starts automatically as soon as they are within range of each other, i.e. within 100 metres. When pairing two devices, a connection request must be sent from one device and accepted by the other. On the device initiating communication, a PIN code of your choice must be entered. This PIN code must also be entered on the device that will accept pairing. If the PIN codes match, the devices are paired and communication can begin. Whenever they are within reach of each other, they will recognise each other and be able to communicate automatically. The advantage with pairing is that once a paired connection is established, the devices will subsequently be recognised immediately as approved devices that can communicate without the need for further configuration. Another advantage of setting up the adapter so that it can only communicate with known devices is that it prevents unauthorised access. It is not necessary to re-enter PIN codes after the devices have been paired for the first time. NB: Devices such as headsets and mice do not allow you to choose your own PIN code. Such devices typically have a preset PIN code. This should be stated in the product s user guide. To configure the adapter to only accept known devices, do the following: 1. Right-click the Bluetooth icon in the notification area at the bottom right corner of the screen. 2. Select Advanced configuration, click the Accessibility tab and select Only devices listed below in the Allow field. 3. Click the Add device button. 4. Select the device you wish to add to the list of known devices and click OK. 5. Click OK to return to the desktop. Bluetooth standards and communication options In addition to a physical standard, the Bluetooth technology comprises a range of profiles for various forms of communication. The Sandberg USB to Bluetooth Class1 Link supports several profiles, including: ENGLISH 5
6 ENGLISH Bluetooth serial port Enables two serial devices with Bluetooth to communicate wirelessly with each other. During installation, a serial/com port is created which can be used for communication. Software designed to use the computer s serial/com ports can thus communicate in the same way as they would with a serial cable. Dialup Networking Allows a modem on another Bluetooth device to be used to establish a Dialup connection. Audio Gateway Allows you to connect a Bluetooth headset to your computer, in the same way as to a mobile phone. File transfer Allows files to be transferred between computers in the same way as a traditional network. Installing the accompanying software The accompanying software provides many options for communication. The most important functions are described below. Establishing communication between the computer and other Bluetooth devices: 1. Right-click on the Bluetooth icon in the notification area and select Start using Bluetooth. 2. Choose which shortcuts to install on the computer. Click Next. 3. Enter the computer name and select the computer type. Click Next. 4. Click Next and select the services the computer should offer other Bluetooth devices to use. Click Next. 5. Click Next to search for other Bluetooth devices within range. Information interchange Allows information such as appointments, s, business cards, etc. to be sent between devices, e.g. from a mobile telephone to a computer. NB: The device you are trying to connect to must have the Bluetooth function enabled and be set to Visible/Searchable. If necessary, refer to the device s user guide to find out how to do this. Network access Allows access via Bluetooth to connect to a local area network through one of the computers on the local area network. 6. Devices within range are shown in the search field. Select the device you wish to connect to and click Next. 7. Enter a 4-digit code in the PIN Code field, click on Initiate Pairing and follow the instructions for the device. 6
7 8. Select the services you wish to use on the device and click Next. Click OK in the dialog box Shortcuts for the selected. 9. You have now finished establishing communication between the computer and other Bluetooth devices. Click Skip, then Finish to exit. Click Next to establish connections with other Bluetooth devices. Select I want to change the name if you wish to change the computer name and/or computer type, enter the computer name and/or select the computer type. Click Finish. ENGLISH The following wizards can be launched by right-clicking on the Bluetooth icon either on the desktop or in the system tray, selecting Bluetooth Setup Wizard and choosing one of the following wizards: Select I know the service I want to use if you wish to use a specific function on any Bluetooth device and establish the connection to it. Click Next. Select the device you wish to use, click Next and then Finish. Select I want to find a specific Bluetooth device if you wish to use the functions on a specific Bluetooth device and establish the connection to it. Click Next. Select the device you wish to use, click Next, select the functions/services you wish to use and then click Finish. Select I want to configure the Bluetooth services if you wish to change the functions which the computer offers to other Bluetooth devices. Click Next. Select the functions (services) which the computer should offer and click Finish. 7
8 ENGLISH Pairing As described above, many processes depend on which Bluetooth device you wish to communicate with. It is therefore advisable when pairing with a Bluetooth device from another manufacturer to consult the user manual for it, in conjunction with this user manual if necessary. If you wish to pair two Bluetooth devices, follow the procedure below. Pairing setup 1. Right-click the Bluetooth icon in the notification area and select Bluetooth Setup Wizard. 2. Select I want to find a specific Bluetooth device. Click Next. 3. Click Search Again and wait for the device to appear in the window above. NB: The device you are trying to connect to must have the Bluetooth function enabled and be set to Visible/Searchable. 4. Select the device you wish to pair with and click Next. 5. Enter a 4-digit code of your choice in the PIN Code field, click Initiate Pairing and follow the instructions for the device. 6. Select the services you wish to use on the device and click Finish. Click OK in the Shortcuts for the selected. dialog box. The devices can now communicate with each other. It is possible to use a range of services between the two devices (see also section on this on page 5), including file transfer. To transfer files between two devices, do the following on the computer containing the files: 1. Right-click the Bluetooth icon in the notification area and select Quick Connect. 2. Select File Transfer and click Find Devices. 3. Select the computer/device you wish to transfer files to and click Open. 4. You can now transfer files by dragging them into this window or by using the copy/paste function. 5. When copying starts, the receiving device will request confirmation of the file transfer. Follow the instructions given. 6. Copying will then start. Files transferred will be placed in what is known as the public folder. The location of the public folder can be changed as follows: Right-click on the Bluetooth icon in the menu bar and select Advanced configuration. Click on the tab Local services. When you double-click on the File transfer field, you can change the path as required under Bluetooth exchange folder location. 8
9 File transfer, etc. can also be carried out via the serial profile, which establishes a serial port using Bluetooth. Connection between the Sandberg USB to Bluetooth Class1 Link and a mobile phone Before you start using Bluetooth with a mobile phone, it is advisable to pair the mobile phone and the computer. Enable the Bluetooth function on the mobile phone and ensure that it is set to receive pairing requests. (See the section Pairing on page 7.) Some mobile phones can both request and accept pairing. Please refer to the mobile phone user manual for further information. Internet connection via mobile phone To create a connection to the Internet via mobile phone, a Bluetooth dialup connection must be established. 1. Check that the mobile phone is paired with the computer (see the section Pairing ). 2. Right-click the Bluetooth icon in the notification area and select Quick Connect. 3. Select Dial-up Networking and click Find Devices. 4. Select the mobile phone/device you wish to connect to and click Connect. 5. A dialog box appears, requesting you to enter your user name and password. Fill these in as for a normal Windows dialup connection. Enter the details provided by your ISP or mobile phone operator. 6. When the correct details have been entered, click Dial/Connect. 7. The connection is then established. Dialup fax via mobile phone Dialup faxing is possible via Bluetooth if your mobile phone supports it. This requires a fax subscription, which must be set up by your mobile phone operator. Synchronising the calendar, phone book, etc. between the computer and mobile phone If your mobile phone supports synchronisation between PIM clients such as Outlook and Lotus Notes, this can be carried out via Bluetooth. Further details are given in the documentation for the phone and relevant synchronisation software. Some programs require a serial Bluetooth port for this purpose. You set up the serial connection between the computer and mobile phone as follows: 1. Right-click the Bluetooth icon in the notification area and select Quick Connect. 2. Select Bluetooth Serial Port and click Find Devices. 3. Select the mobile phone/device you wish to connect to and click Connect. ENGLISH 9
10 ENGLISH 4. The Bluetooth software reports that it has allocated a port number to the phone, e.g. COM3. 5. In the synchronisation program for your phone, set synchronisation to use this port. Connect the Bluetooth headset to your computer This function enables you to connect a Bluetooth headset to your computer. It can be used for Internet telephony or Internet chatting, etc. 1. Check that the headset is paired with the computer (see the section Pairing on page 7). 2. Right-click the Bluetooth icon in the notification area and select Quick Connect. 3. Select Headset and click Find Devices. 4. Select the headset you wish to connect to and click Connect. Before you can use the headset, you must check that it is selected as the preferred device for playing and recording sound. Do so as follows: Setup in Windows 98SE/Me 1. Click Start, Settings and Control Panel. 2. Double-click the Multimedia icon and select the Audio tab. 3. Ensure that the Preferred device under both Audio playback and Audio recording is set to Bluetooth Audio. 4. Click either the Playback or the Recording icon to adjust the volume for speakers or microphone respectively. NB: Ensure that the Mute all checkbox is not selected. Setup in Windows Click Start, Settings and Control Panel. 2. Double-click the Multimedia icon and select the Audio Devices tab. 3. Ensure that the Preferred device under both Audio playback and Audio recording is set to Bluetooth Audio. 4. Click the Volume button under Sound playback or Sound recording to adjust the volume for speakers and microphone respectively. NB: Ensure that the Mute all checkbox is not selected. Setup in Windows XP 1. Click Start, Control Panel then Sounds, Speech, and Audio Devices. 2. Click the Sounds and Audio Devices icon and select the Audio tab. 3. Ensure that the Default device under both Audio playback and Audio recording is set to Bluetooth Audio. 10
11 4. Click the Volume button under Sound playback or Sound recording to adjust the volume for speakers and microphone respectively. NB: Ensure that the Mute all checkbox is not selected. Use Bluetooth as a network access point If you have a stationary computer equipped with Bluetooth, it would be very useful to use it as an access point for the local area network or Internet from Bluetooth - equipped PDAs or laptop computers. This allows you to connect to networks without using cables. NB: To configure a computer as a Bluetooth access point, Internet Connection Sharing must be enabled on the computer through which the network is accessed before you start to configure the client (the device seeking network access through the computer that serves as the access point). Configuring Internet Connection Sharing Windows 98SE 1. Click Start, Settings, Control Panel and double-click Add or Remove Programs. 2. Select the Windows Setup tab. Double-click on Internet Tools and check the component Internet Connection Sharing. Click OK and close the Add or Remove Programs Properties dialog box by clicking OK. (During installation you may need your Windows CD-ROM.) 3. The Internet Connection Sharing wizard will start. Click Next. 4. Select the type of Internet connection installed on the computer. Click Next. 5. Select your network adapter. Click Next. 6. Select the device Bluetooth LAN access server driver. Click Next. 7. Windows will start creating a diskette for the connection. Click Next. 8. It is not necessary to create a diskette for network connection sharing. Click Cancel. Click Finish. You need to restart your computer before sharing is activated. ENGLISH 11
12 ENGLISH Windows Me 1. Click Start, Settings, Control Panel and double-click Add or Remove Programs. 2. Select the Windows Setup tab, double-click on Communications and check the Internet Connection Sharing component. Click OK and close the Add or Remove Programs Properties dialog box by clicking OK. (During installation you may need your Windows CD-ROM.) 3. The Internet Connection Sharing wizard will start. Click Next. 4. Select Yes, this computer uses the following and Direct connection to my Internet Service Provider. 5. Select your network adapter. Click Next. 6. Select Yes and select the device Bluetooth LAN access server driver. Click Next. 7. Select No, do not create an installation disk. Click Next. 8. Click Finish. You need to restart your computer before sharing is activated. Windows Click Start, Settings and Dial-up and Network Connections. 2. Right-click on Local Area Connection and select Properties. 3. Click on the Sharing tab and select Enable Internet connection sharing for this connection. 4. Click OK. Click Yes to share the connection in the dialog box Local Area Connection. Windows XP 1. Click Start, Settings and Network Connections. 2. Right-click on Local Area Connection and select Properties. 3. Click on the Advanced tab and select Allow other network users to connect through this computer s Internet connection. Click OK. 12
13 Client setup (computer) Follow the procedure below to set up a computer for Internet connection through a Bluetooth network access point. 1. Check that the computers are paired with one another (see the section Pairing on page 7). 2. Right-click on the Bluetooth icon in the notification area and select Quick Connect. 3. Select Network Access and click Find Devices. 4. Select the computer/device you wish to create a network connection to and click Connect. 5. The computer you are connecting to will now request Service Authorization. Click OK. 6. The network connection is then established with access to the network and Internet if an Internet connection is available. The computer providing network access must be switched on and Windows must be running. In Windows 98/Me the icon for the Bluetooth connection is in My Computer under Dialup Networking. In Windows 2000, the icon for the Bluetooth connection is under Start, Settings and Dialup and Network Connections. In Windows XP, the icon for the Bluetooth connection is under Start, Settings and Network Connections. Troubleshooting If you have problems connecting your Sandberg USB to Bluetooth Class 1 Link to another device, check the following: Check that the adapter is inserted into the computer s USB port, and that the blue LED is on. Restart your computer if requested. Ensure that the devices are not out of range. Place the devices closer together if necessary. Devices you attempt to connect to must have Bluetooth enabled and be configured to accept contacts from other Bluetooth devices (this is the standard configuration for the Sandberg USB to Bluetooth Class 1 Link). For further help or assistance in connection with your Sandberg product, see details on the last but one page of these instructions. Have fun with your Sandberg USB to Bluetooth Class 1 Link. ENGLISH 13
14 DANSK Introduktion Sandberg USB to Bluetooth Class 1 Link, fremover kaldet adapteren, giver dig mulighed for at kommunikere trådløst med Bluetooth kompatible enheder. Du sættes i stand til at kunne overføre data trådløst på op til 100 meters afstand. Den maksimale hastighed for dataoverførsel er 1 Mbit/s. Du kan endvidere tilslutte op til 7 trådløse enheder ad gangen. Bluetooth er indbygget i mange enheder. Mobiltelefoner, PDA er og printere er blot nogle af de mange enheder, der findes med indbygget Bluetooth support. Installation i Windows 98SE/Me Bemærk: Tilslut ikke adapteren til computeren endnu! Installationssoftwaren kan have problemer med den danske tegnsætning og vil derfor vise de danske og omkringstående karakterer forkert. 1. Start computeren op i Windows og indsæt den medfølgende CD-ROM. 2. Installationsprogrammet starter. Klik Næste. Vælg Jeg accepterer betingelserne. Klik Næste og Næste igen. 3. Klik Installer. 4. Dialogboksen Der blev ikke fundet nogen Bluetooth-enhed fremkommer. Indsæt adapteren i computerens USB port og klik OK. 5. Klik Udfør. 6. Klik Ja til Du skal genstarte dit system. 7. Computeren genstartes. Bemærk: Når installationen er fuldført, har du fået et Bluetooth ikon på dit skrivebord og et på proceslinien. Adapteren er nu installeret og klar til brug. 14
15 Installation i Windows 2000 Bemærk: Tilslut ikke adapteren til computeren endnu! Installationssoftwaren kan have problemer med den danske tegnsætning og vil derfor vise de danske og omkringstående karakterer forkert. 1. Start computeren op i Windows og indsæt den medfølgende CD-ROM. 2. Installationsprogrammet starter. Klik Næste. Vælg Jeg accepterer betingelserne. Klik Næste og Næste igen. 3. Klik Installer. 4. Klik Ok til Microsoft har i øjeblikket ikke. 5. Dialogboksen Der blev ikke fundet nogen Bluetooth-enhed fremkommer. Indsæt adapteren i computerens USB port og klik OK. 6. Klik Udfør. 7. Klik Ja til Du skal genstarte dit system. 8. Computeren genstartes. Bemærk: Når installationen er fuldført, har du fået et Bluetooth ikon på dit skrivebord og et på proceslinien. Adapteren er nu installeret og klar til brug. Installation i Windows XP Bemærk: Tilslut ikke adapteren til computeren endnu! Installationssoftwaren kan have problemer med den danske tegnsætning og vil derfor vise de danske og omkringstående karakterer forkert. 1. Start computeren op i Windows og indsæt den medfølgende CD-ROM. 2. Installationsprogrammet starter. Klik Næste. Vælg Jeg accepterer betingelserne. Klik Næste og Næste igen. 3. Klik Installer. 4. Klik Ok til Microsoft har i øjeblikket ikke. 5. Dialogboksen Der blev ikke fundet nogen Bluetooth-enhed fremkommer. Indsæt adapteren i computerens USB port og klik OK. 6. Driverne installeres herefter automatisk. 7. Klik Udfør. Bemærk: Når installationen er fuldført, har du fået et Bluetooth ikon på dit skrivebord og et på proceslinien. DANSK 15
16 DANSK Er Service Pack 2 til Windows XP installeret, skal yderligere installation foretages: 1. Klik Start Kontrolpanel Ydelse og vedligeholdelse System. 2. Vælg fanebladet Hardware og klik på knappen Enhedshåndtering. 3. Dobbeltklik på punktet Bluetoothradioer og på punktet USB Bluetooth Wireless Adapter. 4. Vælg fanebladet Driver og klik på knappen Opdater driver. 5. Vælg installere fra en liste (avanceret). Klik Næste. 6. Vælg Søg ikke. Jeg vælger driveren, der skal installeres. Klik Næste. 7. Vælg punktet USB Bluetooth Device. Klik Næste. 8. Windows installerer nu driverne. Klik Udfør. 9. Luk alle vinduerne for at vende tilbage til skrivebordet. Adapteren er nu installeret og klar til brug. Introduktion til Bluetooth Efter installationen af adapteren kan der etableres forbindelse til andre Bluetooth kompatible enheder. Der er flere måder at etablere kommunikation mellem enhederne på. Disse beskrives i det følgende. Services På enheder med Bluetooth installeret vil enheden tilbyde at dele sine ressourcer med andre Bluetooth enheder. Disse kan anvendes ved at dobbeltklikke på servicen via Bluetooth ikonet på skrivebordet. F.eks. vil en computer, der har et modem installeret tilbyde servicen Netværk via modem. Hvis der yderligere er installeret et program til afsendelse af fax meddelelser, vil servicen Fax også være til stede. Servicen skal aktiveres af computeren, der har modemet installeret. Dette gøres ved at højreklikke på Bluetooth ikonet på skrivebordet, og vælge Guiden Opsætning af Bluetooth og vælge Jeg vil konfigurere og vælge hvilke funktioner/services computeren skal tilbyde andre enheder. Etablering af kommunikation via Bluetooth ikonet. Er der en Bluetooth enhed inden for rækkevidde af adapteren, kan man ved at højreklikke på Bluetooth ikonet på skrivebordet starte guiden Guiden Opsætning af Bluetooth og søge efter andre enheder. Når der etableres forbindelse til en enhed, skal forespørgslen accepteres af denne, inden kommunikationen kan foregå. 16
17 Parvis forbindelse af Bluetooth enheder. En mulighed for at sætte to Bluetooth enheder op til kommunikation er at parvis forbinde to Bluetooth enheder, således at enhederne kan kommunikere indbyrdes, så snart de kommer indenfor rækkevidde af hinanden dvs. op til 100 meter. Ved en parvis forbindelse skal der sendes en forbindelsesanmodning fra den ene enhed, som skal accepteres af den enhed, forbindelsesanmodningen sendes til. På enheden der indleder kommunikationen indtastes en PIN-kode efter eget valg. Denne PIN-kode skal ligeledes indtastes på enheden, der vil acceptere den parvise forbindelse. Er PINkoderne identiske, er enhederne parvis forbundne, og kommunikationen kan indledes. Hver gang de er indenfor rækkevidde, vil de nu genkende den anden enhed og være i stand til at kommunikere indbyrdes. Fordelen ved en parvis forbindelse er, at efter parvis forbindelse (Pairing) er etableret, vil enhederne genkendes som parvis forbundne og dermed fremstå som en godkendt enhed, hvorefter kommunikationen kan indledes uden yderligere opsætning. Det er yderligere en fordel at opsætte adapteren til udelukkende at kunne kommunikere med kendte enheder for at sikre sig mod uretmæssig adgang. Det er ikke nødvendigt at indtaste PINkoder, når enhederne én gang har været parvis forbundne. Bemærk: På enheder som f.eks. headset og mus kan man ikke vælge sin egen PINkode. Disse enheder har typisk en forudindstillet PIN-kode. Denne bør fremgå i vejledningen til produktet. Adapteren konfigureres til udelukkende at acceptere kendte enheder på følgende måde: 1. Højreklik på Bluetooth ikonet nederst i højre hjørne af proceslinien. 2. Vælg Avanceret konfiguration, klik på fanebladet Tilgængelighed og vælg Kun enheder vist nedenfor i feltet Tillad. 3. Klik på knappen Tilføj enhed. 4. Vælg enheden du ønsker at føje til listen over kendte enheder og klik OK. 5. Klik OK for at vende tilbage til skrivebordet. Bluetooth standarder og muligheder for kommunikation Udover en fysisk standard indeholder Bluetooth teknologien en række profiler til forskellige former for kommunikation. Sandberg USB to Bluetooth Class 1 Link understøtter bl.a. følgende profiler: Bluetooth seriel port Giver mulighed for at to serielle enheder med Bluetooth kan kommunikere trådløst med hinanden. Under installationen oprettes en seriel/com port, som kan bruges til kommunikation. Software der er lavet til at bruge computerens serielle/com porte, kan på denne måde kommunikere på samme måde som med et serielt kabel. DANSK 17
18 DANSK Netværk via modem Giver mulighed for at benytte et modem på en anden Bluetooth enhed til at etablere en Netværk via modem forbindelse. Audio Gateway Giver mulighed for at tilslutte et Bluetooth headset til computeren, på samme måde som til en mobiltelefon. Filoverførsel Giver mulighed for at overføre filer mellem computere på samme måde som i et traditionelt netværk. Udveksling af information Giver mulighed for at sende informationer som kalendermeddelelser, s, visitkort mm. mellem enheder, f.eks. fra mobiltelefon til computer. Netværksadgang Giver via Bluetooth adgang til at koble sig på et lokalnetværk gennem en af computerne på lokalnetværket. Opsætning af den medfølgende software Den medfølgende software giver en masse muligheder for kommunikation. I det følgende er de vigtigste funktioner beskrevet. Opsætning af kommunikation mellem computeren og andre Bluetooth enheder: 1. Højreklik på Bluetooth ikonet på proceslinien og vælg Begynd at anvende Bluetooth. 2. Vælg hvilke genveje der skal installeres på computeren. Klik Næste. 3. Skriv navnet på computeren og vælg computertypen. Klik Næste. 4. Klik Næste og markér hvilke funktioner (Services) computeren skal tilbyde andre Bluetooth enheder at benytte. Klik Næste. 5. Klik Næste for at søge efter Bluetooth enheder i området. Bemærk: Enheden der skal oprettes forbindelse til, skal have Bluetooth funktionen aktiveret samt være sat til at være Synlig/ Søgbar. Se eventuelt i vejledningen for den pågældende enhed hvordan dette gøres. 6. Enheder der er tilgængelige i området vises i søgefeltet. Markér enheden du ønsker at oprette forbindelse til og klik Næste. 7. Indtast en 4-cifret kode i feltet PINkode, klik på Start og følg vejledningen på enheden. 18
19 8. Markér de funktioner (Services) du vil benytte på enheden og klik Næste. Klik OK i dialogboksen Bluetoothsteder. 9. Opsætning af kommunikationen mellem computeren og en anden Bluetooth enhed er afsluttet. Klik Spring over, Udfør for at afslutte. Klik Næste for at opsætte forbindelsen til yderligere Bluetooth enheder. Denne guide kan i fremtiden startes ved at højreklikke på Bluetooth ikonet enten på skrivebordet eller i proceslinien og vælge Guiden Opsætning af Bluetooth og vælge én af følgende guider: Vælg Jeg kender den tjeneste, jeg vil bruge hvis du vil benytte en specifik funktion på en vilkårlig Bluetooth enhed og opsætte denne forbindelse. Klik Næste. Markér enheden du vil benytte, klik Næste og klik Udfør. Vælg Jeg ønsker at finde en bestemt Bluetooth-enhed hvis du vil benytte funktionerne på en specifik Bluetooth enhed og opsætte forbindelsen til denne. Klik Næste. Markér enheden du vil benytte, klik Næste, markér de funktioner/services du vil benytte og klik Udfør. Vælg Jeg vil konfigurere de Bluetooth-tjenester hvis du vil ændre på de funktioner, computeren tilbyder andre Bluetooth enheder. Klik Næste. Markér de funktioner (services) computeren skal tilbyde og klik Udfør. Vælg Jeg vil ændre navnet og/eller enhedstypen... hvis du vil ændre på computernavnet og/eller computertypen, indtast computernavnet og/eller vælg computertypen. Klik Udfør. Parvis forbindelse Som tidligere beskrevet afhænger mange processer af den Bluetooth enhed, man vil kommunikere med. Derfor tilrådes det ved etablering af parvis forbindelse med en Bluetooth enhed af et andet fabrikat, at søge råd i brugsanvisningen til denne, eventuelt sammen med denne brugsanvisning. Vil du lave en parvis forbindelse mellem Bluetooth enheder, følges følgende procedure. Opsætning af Parvis forbindelse 1. Højreklik på Bluetooth ikonet på proceslinien og vælg Guiden Opsætning af Bluetooth. 2. Vælg Jeg ønsker at finde en bestemt Bluetooth-enhed. Klik Næste. 3. Klik Søg igen og vent indtil enheden bliver vist i vinduet ovenfor. Bemærk: Enheden der skal oprettes forbindelse til, skal have Bluetooth funktionen aktiveret samt være sat til at være Synlig/Søgbar. 4. Vælg enheden du ønsker at oprette parvis forbindelse til og klik Næste. 5. Indtast en 4-cifret kode efter eget valg i feltet PIN-kode, klik på Start og følg vejledningen på enheden. DANSK 19
20 DANSK 6. Markér de funktioner (Services) du vil benytte på enheden og klik Udfør. Klik OK i dialogboksen Bluetoothsteder. Enhederne har nu mulighed for at kommunikere med hinanden. Mellem de to enheder har du mulighed for at bruge en række services (se evt. afsnittet herom på side 17), bl.a. filoverførsel. For at overføre filer mellem to enheder gøres følgende på den computer hvor filen ligger: 1. Højreklik på Bluetooth ikonet på proceslinien og vælg Hurtig tilslutning. 2. Vælg Filoverførsel og klik Søg efter enheder. 3. Vælg computeren/enheden du ønsker at overføre filen til og klik Åbn. 4. Du kan nu overføre filer ved at trække dem over i dette vindue eller ved at bruge kopier/sæt ind funktionen. 5. Når kopieringen starter, beder modtager-enheden om en bekræftelse på filoverførslen. Følg anvisningerne på denne. 6. Kopieringen vil nu gennemføres. Filer der bliver overført vil blive lagt i det man kalder den offentlige mappe. Placeringen af den offentlige mappe kan ændres på følgende måde: Højreklik på Bluetooth ikonet i menulinien og vælg Avanceret konfiguration. Klik på fanen Lokale tjenester. Ved at dobbeltklikke på feltet Filoverførsel kan stien ændres til det ønskede under punktet Placering af Bluetooth udvekslingsmappe. Filoverførsler mm. kan også foretages via den serielle profil, der via Bluetooth opretter en seriel port. Dette kan være nyttigt, hvis man bruger DOS programmer til at udveksle filer med. Forbindelse mellem Sandberg USB to Bluetooth Class 1 Link og en mobiltelefon Før du begynder at bruge Bluetooth med en mobiltelefon, anbefales det, at parvis forbinde mobiltelefonen og computeren. Aktivér Bluetooth funktionen på mobiltelefonen og sørg for, at den er indstillet til at modtage en anmodning om parvis forbindelse. (Se afsnittet Parvis forbindelse på side 19). Nogle mobiltelefoner kan både anmode om en parvis forbindelse og acceptere en parvis forbindelse. Der henvises til mobiltelefonens brugsanvisning for nærmere information. Internetforbindelse via mobiltelefon For at skabe forbindelse via en mobiltelefon til Internettet, skal der oprettes en Bluetooth opkaldsforbindelse. 1. Kontrollér at mobiltelefonen er parvis forbundet med computeren (Se afsnittet Parvis forbindelse ). 2. Højreklik på Bluetooth ikonet på proceslinien og vælg Hurtig tilslutning. 3. Vælg Netværk via modem og klik Søg efter enheder. 4. Vælg mobiltelefonen/enheden du ønsker at oprette forbindelse til og klik Opret forbindelse. 20
21 5. En dialogboks fremkommer og beder dig indtaste brugernavn og kodeord. Disse udfyldes som en normal Windows opkaldsforbindelse. Indtast data fra din internetudbyder eller mobiloperatør. 6. Når de korrekte data er udfyldt klikkes Ring op/tilslut. 7. Herefter er forbindelsen oprettet. Fax opkald via mobiltelefonen Det er muligt at foretage faxopkald via Bluetooth, såfremt mobiltelefonen understøtter dette. Dette kræver et fax abonnement, der skal oprettes hos mobiloperatøren. Synkronisering af kalender, telefonbog mv. mellem computer og mobiltelefon Såfremt mobiltelefonen understøtter synkronisering med PIM klienter som f.eks. Outlook og Lotus Notes, vil dette kunne lade sig gøre via Bluetooth. Nærmere vejledning følger med telefonen og det tilhørende stykke synkroniseringssoftware. Nogle programmer kræver, at der sættes en seriel Bluetooth port op til formålet. Den serielle forbindelse mellem computer og mobiltelefon sættes op på følgende måde: 1. Højreklik på Bluetooth ikonet på proceslinien og vælg Hurtig tilslutning. 2. Vælg Bluetooth-seriel port og klik Søg efter enheder. 3. Vælg mobiltelefonen/enheden du ønsker at oprette forbindelse til og klik Opret forbindelse. 4. Bluetooth softwaren meddeler, at den har tildelt et portnummer til telefonen, f.eks. COM3. 5. I synkroniseringsprogrammet der følger med telefonen, indstilles synkroniseringen til at foretages på denne port. Tilslut Bluetooth headset til computeren Denne funktion gør det muligt at tilslutte et Bluetooth headset til computeren. Dette kan bl.a. bruges til internettelefoni eller chat på nettet. 1. Kontrollér at headsettet er parvis forbundet med computeren (Se afsnittet Parvis forbindelse (på side 19). 2. Højreklik på Bluetooth ikonet på proceslinien og vælg Hurtig forbindelse. 3. Vælg Headset og klik Søg efter enheder. 4. Vælg det headset du ønsker at tilslutte og klik Opret forbindelse. Inden headsettet kan tages i brug, skal du kontrollere, at det er valgt som den foretrukne enhed til indspilning og afspilning af lyd. Dette gøres som følger: DANSK 21
22 DANSK Opsætning i Windows 98SE/Me 1. Klik Start, Indstillinger og Kontrolpanel. 2. Dobbeltklik på ikonet Multimedier og vælg fanebladet Lyd. 3. Du skal sikre dig, at Foretrukken enhed under både Afspilning af lyd og Indspilning af lyd er sat til Bluetooth Audio. 4. Klik på ikonet for hhv. Afspilning og Optagelse for at justere lydniveauet for hhv. højttalere og mikrofon. Bemærk: Sørg for at der ikke er markering i feltet Slå alt fra under Lydstyrke. Opsætning i Windows Klik Start, Indstillinger og Kontrolpanel. 2. Dobbeltklik på ikonet Multimedier og vælg fanebladet Lydenheder. 3. Du skal sikre dig, at Foretrukken enhed under både Afspilning af lyd og Indspilning af lyd er sat til Bluetooth Audio. 4. Klik på knappen Lydstyrke under hhv. Afspilning af lyd og Indspilning af lyd for at justere lydniveauet for hhv. højttalere og mikrofon. Bemærk: Sørg for at der ikke er markering i feltet Slå alt fra under Lydstyrke. Opsætning i Windows XP 1. Klik Start, Kontrolpanel og Lyd, tale og lydenheder. 2. Klik på ikonet Lyde og lydenheder og vælg fanebladet Lydenheder. 3. Du skal sikre dig, at Standard enhed under både Afspilning af lyd og Indspilning af lyd er sat til Bluetooth Audio. 4. Klik på knappen Lydstyrke under hhv. Afspilning af lyd og Indspilning af lyd for at justere lydniveauet for hhv. højttalere og mikrofon. Bemærk: Sørg for at der ikke er markering i feltet Slå alt fra under Lydstyrke. Brug Bluetooth som netværksadgangspunkt Har du en stationær computer udstyret med Bluetooth, kan du med fordel bruge denne som adgangspunkt for at komme på lokalnetværk eller Internet fra PDA er eller bærbare computere med Bluetooth. Det giver dig mulighed for netværkskontakt uden brug af kabler. Bemærk: For at opsætte en computer som Bluetooth netværksadgangspunkt, skal Deling af Internet forbindelse aktiveres på computeren, der oprettes netværksadgang gennem, inden opsætningen af klienten (den enhed der søger netværksadgang hos computeren, som er adgangspunkt) påbegyndes. 22
23 Opsætning af Deling af internetforbindelse Windows 98SE 1. Klik Start, Indstillinger, Kontrolpanel og dobbeltklik på Tilføj/fjern programmer. 2. Vælg fanebladet Windows Installation. Dobbeltklik på Internetværktøjer og sæt markering i komponenten Deling af Internet forbindelse. Klik Ok og luk Egenskaber for tilføj/fjern programmer ved at klikke Ok. (Din Windows CD-ROM skal muligvis bruges under installationen). 3. Guiden Deling af Internet forbindelse starter. Klik Næste. 4. Vælg typen af internetforbindelse der findes på computeren. Klik Næste. 5. Markér dit netværkskort. Klik Næste. 6. Markér enheden Bluetooth LAN access server driver. Klik Næste. 7. Windows starter oprettelsen af en diskette til forbindelsen. Klik Næste. 8. Det er ikke nødvendigt at oprette en diskette til delingen af netværksforbindelsen. Klik Annuller. Klik Udfør. Computeren skal genstartes før delingen træder i kraft. Windows Me 1. Klik Start, Indstillinger, Kontrolpanel og dobbeltklik på Tilføj/fjern programmer. 2. Vælg fanebladet Windows Installation, dobbeltklik på Kommunikation og sæt markering i komponenten Deling af Internet forbindelse. Klik Ok og luk Egenskaber for tilføj/ fjern programmer ved at klikke Ok. (Din Windows CD-ROM skal muligvis bruges under installationen). 3. Guiden Deling af Internet forbindelse starter. Klik Næste. 4. Markér punktet Ja, denne computer bruger følgende samt punktet En direkte forbindelse til min internetudbyder.. 5. Markér dit netværkskort. Klik Næste. 6. Vælg punktet Ja og vælg enheden Bluetooth LAN access server driver. Klik Næste. 7. Vælg Nej, opret ikke en installationsdiskette. Klik Næste. 8. Klik Udfør. Computeren skal genstartes, før delingen træder i kraft. DANSK 23
24 DANSK Windows Klik Start, Indstillinger, Netværks- og opkaldsforbindelser. 2. Højreklik på LAN-Forbindelse og vælg Egenskaber. 3. Klik på fanebladet Deling og markér feltet Aktiver deling af internetforbindelse for denne forbindelse. 4. Klik Ok. Klik Ja til at dele forbindelsen i dialogboksen Lokalt netværk. Windows XP 1. Klik Start, Indstillinger, Netværksforbindelser. 2. Højreklik på LAN-Forbindelse og vælg Egenskaber. 3. Klik på fanebladet Avanceret, Markér feltet Tillad andre brugere på netværket at oprette forbindelse... Klik Ok. Opsætning af klient (PC) Følg nedenstående anvisning for at opsætte en computer til at opnå internetforbindelse gennem Bluetooth netværksadgangspunktet. 1. Kontrollér at computerne er parvis forbundet med hinanden (Se afsnittet Parvis forbindelse på side 19). 2. Højreklik på Bluetooth ikonet på proceslinien og vælg Hurtig tilslutning. 3. Vælg Netværksadgang og klik Søg efter enheder. 4. Vælg computeren/enheden du ønsker at oprette netværksforbindelse til og klik Opret forbindelse. 5. Computeren du opretter forbindelse til, vil nu spørge om Bluetooth-anmodning om autorisation. klik OK. 6. Netværksforbindelsen er nu oprettet, og der er dermed adgang til netværk og evt. Internet, hvis en internetforbindelse er tilgængelig. Computeren, der oprettes netværksadgang gennem, skal være tændt og startet op i Windows. I Windows 98/Me findes ikonet for Bluetooth forbindelsen i Denne computer under Netværk via modem. I Windows 2000 findes ikonet for Bluetooth forbindelsen ved at klikke Start, Indstillinger, Netværksog opkaldsforbindelser. I Windows XP findes ikonet for Bluetooth forbindelsen ved at klikke Start, Indstillinger, Netværksforbindelser. 24
25 Problemløsning Hvis du har problemer med at få din Sandberg USB to Bluetooth Class 1 Link forbundet med en anden enhed kontrolleres følgende: Kontrollér at Bluetooth adapteren er isat computerens USB port, og at der er lys i den blå diode. Genstart evt. computeren. Sørg for at enhederne ikke er uden for rækkevidde. Sæt evt. enhederne tættere ved hinanden. DANSK Enheder du prøver at oprette forbindelse til, skal have aktiveret Bluetooth funktionen, og være konfigureret til at lade sig kontakte af andre Bluetooth enheder (i Sandberg USB to Bluetooth Class 1 Link er dette en standardkonfiguration). Hvis du får behov for yderligere hjælp eller vejledning i forbindelse med dit Sandberg produkt, kan du, kan du se detaljer herom på næstsidste side i denne brugsanvisning. God fornøjelse med din Sandberg USB to Bluetooth Class 1 Link. 25
26 NORSK Innledning Sandberg USB to Bluetooth Class 1 Link, heretter kalt adapteren, gir deg mulighet til å kommunisere trådløst med Bluetooth - kompatible enheter. Du kan overføre data trådløst på opp til 100 meters avstand. Maksimal hastighet for dataoverførsel er 1 Mbit/s. Du kan videre tilkoble opp til syv trådløse enheter av gangen. Mange enheter har Bluetooth innebygget. Mobiltelefoner, PDA-er og skrivere er bare noen av de mange enhetene som fås med innebygget Bluetooth -støtte. Installasjon i Windows 98SE/Me NB: Ikke koble adapteren til datamaskinen ennå! 1. Start datamaskinen i Windows, og sett inn CD-ROM-en som følger med. 2. Installasjonsprogrammet starter. Klikk på Generic Klikk på Neste. Velg Jeg aksepterer betingelsene.... Velg "Neste" og "Neste" igjen. 4. Klikk på Installer. 5. Dialogboksen Det ble ikke funnet noen Bluetooth-enhet vises. Sett adapteren inn i datamaskinens USB-port og klikk OK. 6. Klikk på Fullfør. 7. Klikk Ja til...starte systemet på nytt...". 8. Maskinen starter opp på nytt. NB: Når installeringen er fullført, har du fått ett Bluetooth -ikon på skrivebordet og ett i systemstatusfeltet. Adapteren er nå installert og klar til bruk. 26
27 Installasjon i Windows 2000 NB: Ikke koble adapteren til datamaskinen ennå! 1. Start datamaskinen i Windows, og sett inn CD-ROM-en som følger med. 2. Installasjonsprogrammet starter. Klikk på Generic Klikk på Neste. Velg Jeg aksepterer betingelsene.... Velg "Neste" og "Neste" igjen. 4. Klikk på Installer. 5. Klikk på OK til Microsoft har for øyeblikket ikke 6. Dialogboksen Det ble ikke funnet noen Bluetooth-enhet vises. Sett adapteren inn i datamaskinens USB-port og klikk OK. 7. Klikk på Fullfør. 8. Klikk Ja til...starte systemet på nytt...". 9. Maskinen starter opp på nytt. NB: Når installeringen er fullført, har du fått ett Bluetooth -ikon på skrivebordet og ett i systemstatusfeltet. Adapteren er nå installert og klar til bruk. Installasjon i Windows XP NB: Ikke koble adapteren til datamaskinen ennå! 1. Start datamaskinen i Windows, og sett inn CD-ROM-en som følger med. 2. Installasjonsprogrammet starter. Klikk på Generic Klikk på Neste. Velg Jeg aksepterer betingelsene.... Velg "Neste" og "Neste" igjen. 4. Klikk på Installer. 5. Klikk på OK til Microsoft har for øyeblikket ikke 6. Dialogboksen Det ble ikke funnet noen Bluetooth-enhet vises. Sett adapteren inn i datamaskinens USB-port og klikk OK. 7. Driverne installeres nå automatisk. 8. Klikk på Fullfør. NB: Når installeringen er fullført, har du fått ett Bluetooth -ikon på skrivebordet og et i systemstatusfeltet. Hvis Service Pack 2 til Windows XP er installert, skal ytterligere installasjon foretas: 1. Klikk på "Start", "Kontrollpanel" Ytelse og vedlikehold System. 2. Velg kategorien Maskinvare og klikk på knappen Enhetshåndtering. NORSK 27
28 NORSK 3. Dobbelklikk på punktet Bluetoothradioer og på punktet USB Bluetooth Wireless Adapter. 4. Velg kategorien Driver og klikk på knappen Oppdater driver. 5. Velg Installere fra en liste (avansert). Klikk på Neste. 6. Velg Søk ikke. Jeg vil velge driveren som skal installeres. Klikk på Neste. 7. Velg punktet USB Bluetooth Device. Klikk på Neste. 8. Windows installerer nå driverne. Klikk på Fullfør. 9. Lukk alle vinduene for å gå tilbake til skrivebordet. Adapteren er nå installert og klar til bruk. Introduksjon til Bluetooth Etter at adapteren er installert, kan det opprettes forbindelse med andre Bluetooth -kompatible enheter. Det er flere måter å opprette kommunikasjon mellom enhetene på. Disse beskrives nedenfor. Funksjoner Hvis enheten har Bluetooth installert, vil den tilby å dele sine ressurser med andre Bluetooth -enheter. Disse kan benyttes ved å dobbeltklikke på tjenesten via Bluetooth - ikonet på skrivebordet. F.eks. vil en datamaskin som har modem installert, tilby tjenesten Nettverk via modem. Hvis det også er installert et program for avsendelse av faksmeldinger, vil du også ha tilgang til tjenesten Faks. Tjenesten skal aktiveres av datamaskinen som har modemet installert. Dette gjøres ved å høyreklikke på Bluetooth -ikonet på skrivebordet, og velge Veiviser for oppsett av Bluetooth og velge Jeg vil konfigurere og deretter velge hvilke funksjoner/tjenester datamaskinen skal tilby andre enheter. Etablere kommunikasjon via Bluetoothikonet. Hvis det er en Bluetooth -enhet innenfor adapterens rekkevidde, kan man starte veiviseren Veiviser for oppsett av Bluetooth ved å høyreklikke på Bluetooth -ikonet på skrivebordet og søke etter andre enheter. Når det opprettes forbindelse til en enhet, må forespørselen godtas av denne før det kan foregå noen kommunikasjon. Parvis forbindelse av Bluetooth - enheter. En måte å gjøre det mulig for to Bluetooth - enheter å kommunisere på er å parvis forbinde de to enhetene. På denne måten kan enhetene kommunisere så snart de kommer innenfor hverandres rekkevidde, dvs. innenfor 100 meter. Ved parvis forbindelse skal det sendes en forbindelsesforespørsel fra en av enhetene, som må godtas av enheten som mottar forbindelsesforespørselen. I enheten som innleder kommunikasjonen, skriver du inn en PINkode etter eget valg. På samme måte skal 28
29 denne PIN-koden skrives inn på enheten som skal godta den parvise forbindelsen. Hvis PIN-kodene er identiske, er enhetene parvis forbundet, og kommunikasjonen kan starte. Hver gang de er innenfor rekkevidde, vil de gjenkjenne den andre enheten og være i stand til å kommunisere med hverandre. Fordelen med en parvis forbindelse er at etter en slik parvis forbindelse (Paring) er etablert, vil enhetene gjenkjennes som parvis forbundet, og således fremstå som en godkjent enhet. Dermed er det mulig å innlede kommunikasjonen uten ytterligere oppsett. Det er også en fordel å stille inn adapteren for å utelukkende kunne kommunisere med kjente enheter for å beskytte seg mot urettmessig adgang. Det er ikke nødvendig å skrive inn PINkoden igjen når enhetene har vært parvis forbundet én gang. NB: På enheter som f.eks. headset og mus kan man ikke velge sin egen PIN-kode. Disse enhetene har vanligvis en forhåndsinnstilt PIN-kode. Denne bør fremgå av produktets brukerveiledning. Adapteren konfigureres utelukkende til å akseptere kjente enheter på følgende måte: 1. Dobbeltklikk på Bluetooth -ikonet nederst i høyre hjørne på systemstatusfeltet. 2. Velg Avansert konfigurasjon, klikk på kategorien Tilgjengelighet og velg Kun enheter vist nedenfor i feltet Tillat. 3. Klikk på knappen Tilføy enhet. 4. Velg enheten du ønsker å føye til listen over kjente enheter og klikk på OK. 5. Klikk på OK for å gå tilbake til skrivebordet. Bluetooth standarder og muligheter for kommunikasjon Foruten en fysisk standard inneholder Bluetooth -teknologien en rekke forskjellige profiler til forskjellige former for kommunikasjon. Sandberg USB to Bluetooth Class 1 Link støtter bl.a. følgende profiler: Bluetooth -serieport Gjør det mulig for to serielle enheter med Bluetooth å kommunisere trådløst med hverandre. Under installering opprettes en serie-/com-port, som kan brukes til kommunikasjon. Programvare som bruker maskinens serie-/com-porter, kan på denne måten kommunisere på samme måte som med en seriell kabel. Nettverk via modem Gjør det mulig å benytte et modem på en annen Bluetooth -enhet til å opprette en Ekstern pålogging -forbindelse. Audio Gateway Gir muligheten til å koble et Bluetooth - headset til datamaskinen på samme måte som til en mobiltelefon. NORSK 29
Sandberg USB to Bluetooth Link+
 [133-30] Rev. 17.03.04 Sandberg USB to Bluetooth Link+ System requirements Pentium 200 MHz or higher 32 MB ram 1 available USB port CD-ROM drive or internet connection SUOMEN SVENSKA NORSK DANSK ENGLISH
[133-30] Rev. 17.03.04 Sandberg USB to Bluetooth Link+ System requirements Pentium 200 MHz or higher 32 MB ram 1 available USB port CD-ROM drive or internet connection SUOMEN SVENSKA NORSK DANSK ENGLISH
Sandberg USB to Bluetooth Link
 [133-12] Rev. 27.10.03 Sandberg USB to Bluetooth Link System requirements Pentium 200 MHz or higher 32 MB ram 1 available USB port CD-ROM drive or internet connection SUOMEN SVENSKA NORSK DANSK ENGLISH
[133-12] Rev. 27.10.03 Sandberg USB to Bluetooth Link System requirements Pentium 200 MHz or higher 32 MB ram 1 available USB port CD-ROM drive or internet connection SUOMEN SVENSKA NORSK DANSK ENGLISH
Trådløsnett med Windows XP. Wireless network with Windows XP
 Trådløsnett med Windows XP Wireless network with Windows XP Mai 2013 Hvordan koble til trådløsnettet eduroam med Windows XP Service Pack 3? How to connect to the wireless network eduroam with Windows XP
Trådløsnett med Windows XP Wireless network with Windows XP Mai 2013 Hvordan koble til trådløsnettet eduroam med Windows XP Service Pack 3? How to connect to the wireless network eduroam with Windows XP
Start Here USB *CC * *CC * USB USB
 1 USB Start Here USB 11 USB WARNING: To ensure that the software is installed correctly, do not connect the USB cable until step 11. 11 USB 2 a. b. Lower both the paper tray and the print cartridge door.
1 USB Start Here USB 11 USB WARNING: To ensure that the software is installed correctly, do not connect the USB cable until step 11. 11 USB 2 a. b. Lower both the paper tray and the print cartridge door.
Trådløsnett med. Wireless network. MacOSX 10.5 Leopard. with MacOSX 10.5 Leopard
 Trådløsnett med MacOSX 10.5 Leopard Wireless network with MacOSX 10.5 Leopard April 2010 Slå på Airport ved å velge symbolet for trådløst nettverk øverst til høyre på skjermen. Hvis symbolet mangler må
Trådløsnett med MacOSX 10.5 Leopard Wireless network with MacOSX 10.5 Leopard April 2010 Slå på Airport ved å velge symbolet for trådløst nettverk øverst til høyre på skjermen. Hvis symbolet mangler må
Trådløsnett med Windows Vista. Wireless network with Windows Vista
 Trådløsnett med Windows Vista Wireless network with Windows Vista Mai 2013 Hvordan koble til trådløst nettverk eduroam med Windows Vista? How to connect to the wireless networkeduroam with Windows Vista?
Trådløsnett med Windows Vista Wireless network with Windows Vista Mai 2013 Hvordan koble til trådløst nettverk eduroam med Windows Vista? How to connect to the wireless networkeduroam with Windows Vista?
TB-615 / TB-617 Wireless slim keyboard. EN User guide SE Användarhandledning FI Käyttöohje DK Brugervejledning NO Bruksanvisning
 TB-615 / TB-617 Wireless slim keyboard EN User guide SE Användarhandledning FI Käyttöohje DK Brugervejledning NO Bruksanvisning EN User guide You have bought a wireless keyboard to use with Windows XP,
TB-615 / TB-617 Wireless slim keyboard EN User guide SE Användarhandledning FI Käyttöohje DK Brugervejledning NO Bruksanvisning EN User guide You have bought a wireless keyboard to use with Windows XP,
GLOBALCOMSERVER HP 9100C DIGITAL SENDER GATEWAY ADMINISTRATOR S GUIDE 1998 AVM INFORMATIQUE (UPDATED: AUGUST 22, 2006)
 PAGE 1 / 13 GLOBALCOMSERVER HP 9100C DIGITAL SENDER GATEWAY ADMINISTRATOR S GUIDE 1998 AVM INFORMATIQUE (UPDATED: AUGUST 22, 2006) PAGE 2 / 13 LICENSE LICENSE Information in this document is subject to
PAGE 1 / 13 GLOBALCOMSERVER HP 9100C DIGITAL SENDER GATEWAY ADMINISTRATOR S GUIDE 1998 AVM INFORMATIQUE (UPDATED: AUGUST 22, 2006) PAGE 2 / 13 LICENSE LICENSE Information in this document is subject to
Sandberg Wireless Network for Laptop
 [130-91] Rev. 26.01.04 Sandberg Wireless Network for Laptop System requirements Pentium PC or compatible 1 available PC Card CardBus (32-bit) port CD-ROM drive or Internet connection SUOMEN SVENSKA NORSK
[130-91] Rev. 26.01.04 Sandberg Wireless Network for Laptop System requirements Pentium PC or compatible 1 available PC Card CardBus (32-bit) port CD-ROM drive or Internet connection SUOMEN SVENSKA NORSK
Bluetooth for Windows
 Bluetooth for Windows Komme i gang Copyright 2006 Hewlett-Packard Development Company, L.P. Microsoft og Windows er registrerte varemerker for Microsoft Corporation i USA. Bluetooth er et varemerke for
Bluetooth for Windows Komme i gang Copyright 2006 Hewlett-Packard Development Company, L.P. Microsoft og Windows er registrerte varemerker for Microsoft Corporation i USA. Bluetooth er et varemerke for
Trådløst nett UiT Feilsøking. Wireless network UiT Problem solving
 Trådløst nett UiT Feilsøking Wireless network UiT Problem solving April 2015 Hvorfor får jeg ikke koblet meg opp mot trådløst nettverk med Windows 7? Why can t I connect to the wireless network with Windows
Trådløst nett UiT Feilsøking Wireless network UiT Problem solving April 2015 Hvorfor får jeg ikke koblet meg opp mot trådløst nettverk med Windows 7? Why can t I connect to the wireless network with Windows
6105 Windows Server og datanett
 6105 Windows Server og datanett Labøving: Deling av mapper, filer og skrivere i arbeidsgruppe Oppgavebeskrivelse Her forklares kort hva øvingen går ut på for de som ønsker å finne løsningen selv. Hvis
6105 Windows Server og datanett Labøving: Deling av mapper, filer og skrivere i arbeidsgruppe Oppgavebeskrivelse Her forklares kort hva øvingen går ut på for de som ønsker å finne løsningen selv. Hvis
Sandberg Wireless G54 Print Server
 [130-60] Rev. 30.01.06 SUOMI DANSK NORSK SVENSKA ENGLISH Sandberg Wireless G54 Print Server System requirements: Printer with USB connection PC with network connection CD-ROM drive or Internet connection
[130-60] Rev. 30.01.06 SUOMI DANSK NORSK SVENSKA ENGLISH Sandberg Wireless G54 Print Server System requirements: Printer with USB connection PC with network connection CD-ROM drive or Internet connection
Sandberg Wireless Network Boost
 [130-90] Rev. 26.01.04 Sandberg Wireless Network Boost System requirements Pentium PC or compatible 1 available PCI Slot PCI 2.1 compliancy CD-ROM drive or Internet connection SUOMEN SVENSKA NORSK DANSK
[130-90] Rev. 26.01.04 Sandberg Wireless Network Boost System requirements Pentium PC or compatible 1 available PCI Slot PCI 2.1 compliancy CD-ROM drive or Internet connection SUOMEN SVENSKA NORSK DANSK
Compello Fakturagodkjenning Versjon 10.5 As a Service. Tilgang til Compello Desktop - Regnskapsføring og Dokument import
 Compello Fakturagodkjenning Versjon 10.5 As a Service Tilgang til Compello Desktop - Regnskapsføring og Dokument import Dokumentopplysninger 2018 Compello AS. Med enerett. Microsoft, MS-DOS og Windows
Compello Fakturagodkjenning Versjon 10.5 As a Service Tilgang til Compello Desktop - Regnskapsføring og Dokument import Dokumentopplysninger 2018 Compello AS. Med enerett. Microsoft, MS-DOS og Windows
SmartAir TS1000. Konvertéring af updater fra 4.23 til 5
 SmartAir TS1000 Konvertéring af updater fra 4.23 til 5 Indholdsfortegnelse Indledning... 3 Konvertering trin for trin... 3 Tilslut enheder til Updateren... 3 Afinstallere BDE filerne... 4 Hent Konverteringsfilerne...
SmartAir TS1000 Konvertéring af updater fra 4.23 til 5 Indholdsfortegnelse Indledning... 3 Konvertering trin for trin... 3 Tilslut enheder til Updateren... 3 Afinstallere BDE filerne... 4 Hent Konverteringsfilerne...
Compello Fakturagodkjenning Versjon 10 Software as a service. Tilgang til ny modulen Regnskapsføring
 Compello Fakturagodkjenning Versjon 10 Software as a service Tilgang til ny modulen Regnskapsføring Dokumentopplysninger 2018 Compello AS. Med enerett. Microsoft, MS-DOS og Windows er registrerte varemerker
Compello Fakturagodkjenning Versjon 10 Software as a service Tilgang til ny modulen Regnskapsføring Dokumentopplysninger 2018 Compello AS. Med enerett. Microsoft, MS-DOS og Windows er registrerte varemerker
Sandberg USB to Network Link
 [133-06] Rev. 19.12.02 Sandberg USB to Network Link System requirements Pentium PC or compatible 16 MB RAM 1 available USB port CD-ROM drive or Internet connection SUOMEN SVENSKA NORSK DANSK ENGLISH ENGLISH
[133-06] Rev. 19.12.02 Sandberg USB to Network Link System requirements Pentium PC or compatible 16 MB RAM 1 available USB port CD-ROM drive or Internet connection SUOMEN SVENSKA NORSK DANSK ENGLISH ENGLISH
Windows Server 2008 Hyper-V, Windows Server 2008 Server Core Installation Notes
 Windows Server 2008 Hyper-V, Hyper-V Server 2008, and Windows Server 2008 Server Core Installation Notes Installing Dell UPS Management Software on a Hypervisor-Based Server Environment w w w. d e l l.
Windows Server 2008 Hyper-V, Hyper-V Server 2008, and Windows Server 2008 Server Core Installation Notes Installing Dell UPS Management Software on a Hypervisor-Based Server Environment w w w. d e l l.
Hvordan føre reiseregninger i Unit4 Business World Forfatter:
 Hvordan føre reiseregninger i Unit4 Business World Forfatter: dag.syversen@unit4.com Denne e-guiden beskriver hvordan du registrerer en reiseregning med ulike typer utlegg. 1. Introduksjon 2. Åpne vinduet
Hvordan føre reiseregninger i Unit4 Business World Forfatter: dag.syversen@unit4.com Denne e-guiden beskriver hvordan du registrerer en reiseregning med ulike typer utlegg. 1. Introduksjon 2. Åpne vinduet
6105 Windows Server og datanett
 6105 Windows Server og datanett Labøving: Deling av mapper, filer og skrivere i arbeidsgruppe Hensikt/målsetning Øvingen gir erfaring med enkel deling av mapper, filer og skrivere i en Windows arbeidsgruppe.
6105 Windows Server og datanett Labøving: Deling av mapper, filer og skrivere i arbeidsgruppe Hensikt/målsetning Øvingen gir erfaring med enkel deling av mapper, filer og skrivere i en Windows arbeidsgruppe.
Sandberg Gigabit PC Card
 [Item No. 130-72] Rev. 11.01.06 Sandberg Gigabit PC Card System requirements Pentium PC or compatible 1 available PC Card CardBus32 (32-bit) port CD-ROM drive or Internet connection SUOMI SVENSKA NORSK
[Item No. 130-72] Rev. 11.01.06 Sandberg Gigabit PC Card System requirements Pentium PC or compatible 1 available PC Card CardBus32 (32-bit) port CD-ROM drive or Internet connection SUOMI SVENSKA NORSK
Trådløst nett UiT. Feilsøking. Wireless network UiT Problem solving
 Trådløst nett UiT Feilsøking Wireless network UiT Problem solving April 2016 Problemer med tilkobling til trådløsnettet Eduroam kan enten løses ved å laste ned en installasjonfil fra https://cat.eduroam.org
Trådløst nett UiT Feilsøking Wireless network UiT Problem solving April 2016 Problemer med tilkobling til trådløsnettet Eduroam kan enten løses ved å laste ned en installasjonfil fra https://cat.eduroam.org
Information search for the research protocol in IIC/IID
 Information search for the research protocol in IIC/IID 1 Medical Library, 2013 Library services for students working with the research protocol and thesis (hovedoppgaven) Open library courses: http://www.ntnu.no/ub/fagside/medisin/medbiblkurs
Information search for the research protocol in IIC/IID 1 Medical Library, 2013 Library services for students working with the research protocol and thesis (hovedoppgaven) Open library courses: http://www.ntnu.no/ub/fagside/medisin/medbiblkurs
Sandberg USB to Wireless Network Link
 Sandberg USB to Wireless Network Link System requirements Pentium PC or compatible 1 available USB port CD-ROM drive or Internet connection [130-92] Rev. 26.11.03 SUOMEN SVENSKA NORSK DANSK ENGLISH ENGLISH
Sandberg USB to Wireless Network Link System requirements Pentium PC or compatible 1 available USB port CD-ROM drive or Internet connection [130-92] Rev. 26.11.03 SUOMEN SVENSKA NORSK DANSK ENGLISH ENGLISH
Norsk (English below): Guide til anbefalt måte å printe gjennom plotter (Akropolis)
 Norsk (English below): Guide til anbefalt måte å printe gjennom plotter (Akropolis) 1. Gå til print i dokumentet deres (Det anbefales å bruke InDesign til forberedning for print) 2. Velg deretter print
Norsk (English below): Guide til anbefalt måte å printe gjennom plotter (Akropolis) 1. Gå til print i dokumentet deres (Det anbefales å bruke InDesign til forberedning for print) 2. Velg deretter print
Bestille trykk av doktoravhandling Ordering printing of PhD Thesis
 Bestille trykk av doktoravhandling Ordering printing of PhD Thesis Brukermanual / User manual Skipnes Kommunikasjon ntnu.skipnes.no PhD Thesis NTNU LOG IN NOR: Gå inn på siden ntnu.skipnes-wtp.no, eller
Bestille trykk av doktoravhandling Ordering printing of PhD Thesis Brukermanual / User manual Skipnes Kommunikasjon ntnu.skipnes.no PhD Thesis NTNU LOG IN NOR: Gå inn på siden ntnu.skipnes-wtp.no, eller
SmartPass Mini User Manual BBNORGE.NO
 SmartPass Mini User Manual BBNORGE.NO Intro Welcome to the usermanual for your SmartPass Mini system. The first time you start the SmartPass you have to request a License. This is to regiser your license
SmartPass Mini User Manual BBNORGE.NO Intro Welcome to the usermanual for your SmartPass Mini system. The first time you start the SmartPass you have to request a License. This is to regiser your license
LW153 Sweex Wireless 150N Adapter USB
 LW153 Sweex Wireless 150N Adapter USB Legg merke til! På den vedlagte CD-ROM-platen finner du installasjonsveiviseren. Denne enkle installasjonsprosedyren viser deg hvordan du installerer adapter, steg
LW153 Sweex Wireless 150N Adapter USB Legg merke til! På den vedlagte CD-ROM-platen finner du installasjonsveiviseren. Denne enkle installasjonsprosedyren viser deg hvordan du installerer adapter, steg
Installasjons Guide for esam
 Krav til hardisken for PC (Laptop og Desktop PC) Pentium 4 eller høyere USB 2.0, min. 2 porter tilgjengelige (i nærheten av hverandre) Internet tilkopling må være tilgjengelig Opperasjonssystem: Windows
Krav til hardisken for PC (Laptop og Desktop PC) Pentium 4 eller høyere USB 2.0, min. 2 porter tilgjengelige (i nærheten av hverandre) Internet tilkopling må være tilgjengelig Opperasjonssystem: Windows
SQL Server guide til e-lector
 LES LETTERE, LES RASKERE, FÅ LESELYST! SQL Server guide til e-lector Innhold 1 Innledning... 2 2 SQL Express 2008 R2 installasjon... 2 3 Etter installasjon... 4 3.1 SQL Express... 4 3.1.1 Nettverksoppsett
LES LETTERE, LES RASKERE, FÅ LESELYST! SQL Server guide til e-lector Innhold 1 Innledning... 2 2 SQL Express 2008 R2 installasjon... 2 3 Etter installasjon... 4 3.1 SQL Express... 4 3.1.1 Nettverksoppsett
Printer Driver. Denne veiledningen beskriver installasjonen av skriverdriveren for Windows Vista. Før denne programvaren brukes
 3-876-169-21 (1) Printer Driver Betjeningsveiledning Denne veiledningen beskriver installasjonen av skriverdriveren for Windows Vista. Før denne programvaren brukes Før du bruker skriverdriveren må du
3-876-169-21 (1) Printer Driver Betjeningsveiledning Denne veiledningen beskriver installasjonen av skriverdriveren for Windows Vista. Før denne programvaren brukes Før du bruker skriverdriveren må du
VMware Horizon View Client. Brukerveiledning for nedlasting, installasjon og pålogging for fjerntilgang
 VMware Horizon View Client Brukerveiledning for nedlasting, installasjon og pålogging for fjerntilgang Introduksjon Fjerntilgang er blitt oppgradert til en bedre og mer moderne løsning. Programmet er identisk
VMware Horizon View Client Brukerveiledning for nedlasting, installasjon og pålogging for fjerntilgang Introduksjon Fjerntilgang er blitt oppgradert til en bedre og mer moderne løsning. Programmet er identisk
Brukerhåndbok for DS150E. Dangerfield June. 2009 V3.0 Delphi PSS
 Brukerhåndbok for DS150E 1 INNHOLD Hovedkomponent....3 Installasjonsinstruksjoner....5 Konfigurere Bluetooth..26 Diagnostikkprogram....39 Skriv til ECU (OBD)...86 Skanning.89 Historie...94 EOBD-kommunikasjon.....97
Brukerhåndbok for DS150E 1 INNHOLD Hovedkomponent....3 Installasjonsinstruksjoner....5 Konfigurere Bluetooth..26 Diagnostikkprogram....39 Skriv til ECU (OBD)...86 Skanning.89 Historie...94 EOBD-kommunikasjon.....97
Konfigurasjon av Eduroam i Windows Vista
 Konfigurasjon av Eduroam i Windows Vista Hvordan konfigurere en trådløs oppkobling mot Eduroam i Vista Alle skjermbilder er tatt fra engelsk Windows Vista. Navn og plasseringer av valg vil være tilsvarende
Konfigurasjon av Eduroam i Windows Vista Hvordan konfigurere en trådløs oppkobling mot Eduroam i Vista Alle skjermbilder er tatt fra engelsk Windows Vista. Navn og plasseringer av valg vil være tilsvarende
Sandberg Wireless Network for Laptop
 [130-96] Rev. 29.06.04 Sandberg Wireless Network for Laptop System requirements Pentium PC or compatible 1 available PC Card CardBus (32-bit) port CD-ROM drive or Internet connection SUOMEN SVENSKA NORSK
[130-96] Rev. 29.06.04 Sandberg Wireless Network for Laptop System requirements Pentium PC or compatible 1 available PC Card CardBus (32-bit) port CD-ROM drive or Internet connection SUOMEN SVENSKA NORSK
Tilpasning av Windows 2000 server til Skolelinux tynnklienttjener
 Tilpasning av Windows 2000 server til Skolelinux tynnklienttjener Bernt Johnsen, Ski videregående skole Ragnar Wisløff, LinuxLabs AS November 2004 Innholdsliste Innledning...2 Ansvarsfraskrivelse...2 Endringer
Tilpasning av Windows 2000 server til Skolelinux tynnklienttjener Bernt Johnsen, Ski videregående skole Ragnar Wisløff, LinuxLabs AS November 2004 Innholdsliste Innledning...2 Ansvarsfraskrivelse...2 Endringer
Hei og velkommen til installasjon av printer klient og driver, Studentversjon for Handelshøyskolen BI Bergen.
 Hei og velkommen til installasjon av printer klient og driver, Studentversjon for Handelshøyskolen BI Bergen. Installasjonsveiledning Windows XP Pro Studentversjon Revisjon 1.4.6 Bi Bergen har et såkalt
Hei og velkommen til installasjon av printer klient og driver, Studentversjon for Handelshøyskolen BI Bergen. Installasjonsveiledning Windows XP Pro Studentversjon Revisjon 1.4.6 Bi Bergen har et såkalt
https://sandefjord.ist-asp.com/sandefjordpub/login.htm
 Søknad om plass i barnehage eller SFO i Sandefjord kommune Application for a place in kindergarten or day care facilities for school children, this will be referred to as SFO. Søknad om plass skal legges
Søknad om plass i barnehage eller SFO i Sandefjord kommune Application for a place in kindergarten or day care facilities for school children, this will be referred to as SFO. Søknad om plass skal legges
Kom godt i gang - med IDEX Kvalitets Kontrol Program til RengøringsSystemet
 Kom godt i gang - med IDEX Kvalitets Kontrol Program til RengøringsSystemet 2009 by Aps Data-know-how Version 2.0.4 Revision 19.02.2009 Introduktion Kvalitets Kontrol Programmet IDEX er baseret på den
Kom godt i gang - med IDEX Kvalitets Kontrol Program til RengøringsSystemet 2009 by Aps Data-know-how Version 2.0.4 Revision 19.02.2009 Introduktion Kvalitets Kontrol Programmet IDEX er baseret på den
Unit Relational Algebra 1 1. Relational Algebra 1. Unit 3.3
 Relational Algebra 1 Unit 3.3 Unit 3.3 - Relational Algebra 1 1 Relational Algebra Relational Algebra is : the formal description of how a relational database operates the mathematics which underpin SQL
Relational Algebra 1 Unit 3.3 Unit 3.3 - Relational Algebra 1 1 Relational Algebra Relational Algebra is : the formal description of how a relational database operates the mathematics which underpin SQL
Steg 1: Installasjon. Steg 2: Installasjon av programvare. ved nettverkstilkoblingen på baksiden av kameraet. Kameraet vil rotere og tilte automatisk.
 Innhold Steg 1: Installasjon... 3 Steg 2: Installasjon av programvare... 3 Steg 3. Oppsett av wifi, email varsling og alarm... 5 Steg 4: Installasjon og oppsett av mobil app... 8 Steg 5: Installasjon og
Innhold Steg 1: Installasjon... 3 Steg 2: Installasjon av programvare... 3 Steg 3. Oppsett av wifi, email varsling og alarm... 5 Steg 4: Installasjon og oppsett av mobil app... 8 Steg 5: Installasjon og
of color printers at university); helps in learning GIS.
 Making a Home Page Why a Web Page? Easier to submit labs electronically (lack of color printers at university); Easier to grade many labs; Provides additional computer experience that helps in learning
Making a Home Page Why a Web Page? Easier to submit labs electronically (lack of color printers at university); Easier to grade many labs; Provides additional computer experience that helps in learning
Veiledning for programvareinstallering NPD4758-00 NO
 Veiledning for programvareinstallering NPD4758-00 NO Programvareinstallering Merknad om USB-tilkobling: Ikke koble til USB-kabelen før du blir bedt om å gjøre det. Klikk på Cancel (Avbryt) dersom denne
Veiledning for programvareinstallering NPD4758-00 NO Programvareinstallering Merknad om USB-tilkobling: Ikke koble til USB-kabelen før du blir bedt om å gjøre det. Klikk på Cancel (Avbryt) dersom denne
Eduroam på Windows Vista
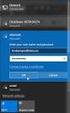 Eduroam på Windows Vista Denne veiledningen beskriver hvordan man kobler seg opp til det trådløse nettet eduroam på Høgskolen i Hedmark med Windows Vista. Du må være student eller ansatt ved Høgskolen
Eduroam på Windows Vista Denne veiledningen beskriver hvordan man kobler seg opp til det trådløse nettet eduroam på Høgskolen i Hedmark med Windows Vista. Du må være student eller ansatt ved Høgskolen
HONSEL process monitoring
 6 DMSD has stood for process monitoring in fastening technology for more than 25 years. HONSEL re- rivet processing back in 990. DMSD 2G has been continuously improved and optimised since this time. All
6 DMSD has stood for process monitoring in fastening technology for more than 25 years. HONSEL re- rivet processing back in 990. DMSD 2G has been continuously improved and optimised since this time. All
Blackwire 215/225. Analogt hodesett med ledning. Brukerhåndbok
 Blackwire 215/225 Analogt hodesett med ledning Brukerhåndbok Innhold Velkommen 3 Trenger du mer hjelp? 3 Hva er det i esken 4 Integrerte kontroller 5 Bruke hodesettet 6 Justere hodebøylen 6 Plassere mikrofonbøylen
Blackwire 215/225 Analogt hodesett med ledning Brukerhåndbok Innhold Velkommen 3 Trenger du mer hjelp? 3 Hva er det i esken 4 Integrerte kontroller 5 Bruke hodesettet 6 Justere hodebøylen 6 Plassere mikrofonbøylen
Spørsmål: Hvordan setter jeg opp routeren uten cd? Svar: Routeren kan settes opp manuelt med denne steg for steg guiden nedenfor
 Spørsmål: Hvordan setter jeg opp routeren uten cd? Svar: Routeren kan settes opp manuelt med denne steg for steg guiden nedenfor Produkter denne guiden kan benyttes til: DIR-615/635/655/825/855 Det kan
Spørsmål: Hvordan setter jeg opp routeren uten cd? Svar: Routeren kan settes opp manuelt med denne steg for steg guiden nedenfor Produkter denne guiden kan benyttes til: DIR-615/635/655/825/855 Det kan
Elektronisk innlevering/electronic solution for submission:
 VIKINGTIDSMUSEET Plan- og designkonkurranse/design competition Elektronisk innlevering/electronic solution for submission: Det benyttes en egen elektronisk løsning for innlevering (Byggeweb Anbud). Dette
VIKINGTIDSMUSEET Plan- og designkonkurranse/design competition Elektronisk innlevering/electronic solution for submission: Det benyttes en egen elektronisk løsning for innlevering (Byggeweb Anbud). Dette
Installeringshåndbok for trådløst nettverk NPD4759-00 NO
 Installeringshåndbok for trådløst nettverk NPD4759-00 NO Kontrollere nettverket Kontroller datamaskinens nettverksinnstillinger og velg hva du vil gjøre deretter. Følg nøye anvisningene for miljøet hvor
Installeringshåndbok for trådløst nettverk NPD4759-00 NO Kontrollere nettverket Kontroller datamaskinens nettverksinnstillinger og velg hva du vil gjøre deretter. Følg nøye anvisningene for miljøet hvor
[Item no. 132-02] Rev. 06.09.07. USB 2.0 for Laptop
![[Item no. 132-02] Rev. 06.09.07. USB 2.0 for Laptop [Item no. 132-02] Rev. 06.09.07. USB 2.0 for Laptop](/thumbs/26/8272295.jpg) [Item no. 132-02] Rev. 06.09.07 ENGLISH USB 2.0 for Laptop DANSK System requirements 1 available PC Card CardBus (32 bit) slot Pentium PC or compliant CD-ROM drive or Internet connection NORSK SVENSKA
[Item no. 132-02] Rev. 06.09.07 ENGLISH USB 2.0 for Laptop DANSK System requirements 1 available PC Card CardBus (32 bit) slot Pentium PC or compliant CD-ROM drive or Internet connection NORSK SVENSKA
Få kontakt med SilverLink4 NB! All endring på innstillinger på PC n gjøres på eget ansvar.
 Få kontakt med SilverLink4 NB! All endring på innstillinger på PC n gjøres på eget ansvar. Hvis du ikke får kontakt med SilverLink4 i DesignaKnit7, gå systematisk gjennom dette dokumentet. NB! Før du begynner
Få kontakt med SilverLink4 NB! All endring på innstillinger på PC n gjøres på eget ansvar. Hvis du ikke får kontakt med SilverLink4 i DesignaKnit7, gå systematisk gjennom dette dokumentet. NB! Før du begynner
Velkommen til Pressis.
 1 Velkommen til Pressis. Dette er et veiledende dokument med linker i innledningen. Veiledningene vil ta deg igjennom de forskjellige tilkoblings muligheter du har med oss. Hvis du bare har behov for en
1 Velkommen til Pressis. Dette er et veiledende dokument med linker i innledningen. Veiledningene vil ta deg igjennom de forskjellige tilkoblings muligheter du har med oss. Hvis du bare har behov for en
Påminnelse om brukernavn eller passord
 Instructions ENGLISH Instruksjoner NORSK This document is to help consumers in understanding basic functionality in their own language. Should you have any difficulty using any of the functions please
Instructions ENGLISH Instruksjoner NORSK This document is to help consumers in understanding basic functionality in their own language. Should you have any difficulty using any of the functions please
Install av VPN klient
 Install av VPN klient Aksess til TeleComputing Customer Service Center Tel: +47 6677 6577 (oppgi ditt kundenummer) Fax: +47 66 85 48 40 (faxnr for bl.a. bestillinger) E-post: support@telecomputing.no (oppgi
Install av VPN klient Aksess til TeleComputing Customer Service Center Tel: +47 6677 6577 (oppgi ditt kundenummer) Fax: +47 66 85 48 40 (faxnr for bl.a. bestillinger) E-post: support@telecomputing.no (oppgi
1. Installasjon av SharePoint 2013
 Avdeling for informatikk og e-læring, Høgskolen i Sør-Trøndelag Installasjon av SharePoint 2013 Stein Meisingseth 02.09.2013 Lærestoffet er utviklet for faget LO205D Microsoft SharePoint 1. Installasjon
Avdeling for informatikk og e-læring, Høgskolen i Sør-Trøndelag Installasjon av SharePoint 2013 Stein Meisingseth 02.09.2013 Lærestoffet er utviklet for faget LO205D Microsoft SharePoint 1. Installasjon
Sandberg Gigabit PCI
 [Item No. 130-71] Rev. 02.12.05 Sandberg Gigabit PCI System requirements Pentium PC or compatible 1 available PCI slot PCI 2.1 compliancy* CD-ROM drive or Internet connection Windows 98SE/Me/NT 4.0/2000/XP
[Item No. 130-71] Rev. 02.12.05 Sandberg Gigabit PCI System requirements Pentium PC or compatible 1 available PCI slot PCI 2.1 compliancy* CD-ROM drive or Internet connection Windows 98SE/Me/NT 4.0/2000/XP
USB-telefon Bruksanvisning. Når du pakker ut må du kontrollere at pakken inneholder følgende: 1 USB-telefon 1 bruksanvisning 1 USB-kabel 1 CD-driver
 USB-telefon Bruksanvisning Når du pakker ut må du kontrollere at pakken inneholder følgende: 1 USB-telefon 1 bruksanvisning 1 USB-kabel 1 CD-driver 1 Introduksjon Dette er en høykvalitets USB-telefon med
USB-telefon Bruksanvisning Når du pakker ut må du kontrollere at pakken inneholder følgende: 1 USB-telefon 1 bruksanvisning 1 USB-kabel 1 CD-driver 1 Introduksjon Dette er en høykvalitets USB-telefon med
Sandberg Wireless G54 Router
 [Item no. 130-98] Rev. 22.06.06 Sandberg Wireless G54 Router ENGLISH DANSK SUOMI SVENSKA NORSK ENGLISH Introduction Sandberg Wireless G54 Router allows you to share a broadband connection and local area
[Item no. 130-98] Rev. 22.06.06 Sandberg Wireless G54 Router ENGLISH DANSK SUOMI SVENSKA NORSK ENGLISH Introduction Sandberg Wireless G54 Router allows you to share a broadband connection and local area
VEJLEDNING. Oplad batteriet 8 12 timer ved første opladning. Herefter 3 5 timer
 VEJLEDNING OPLADNING Oplad batteriet 8 12 timer ved første opladning. Herefter 3 5 timer START 1. Indsæt simkort og batteri. (Husk at vælge pinkode fra inden du sætter simkortet i enheden, det gøres ved
VEJLEDNING OPLADNING Oplad batteriet 8 12 timer ved første opladning. Herefter 3 5 timer START 1. Indsæt simkort og batteri. (Husk at vælge pinkode fra inden du sætter simkortet i enheden, det gøres ved
Slope-Intercept Formula
 LESSON 7 Slope Intercept Formula LESSON 7 Slope-Intercept Formula Here are two new words that describe lines slope and intercept. The slope is given by m (a mountain has slope and starts with m), and intercept
LESSON 7 Slope Intercept Formula LESSON 7 Slope-Intercept Formula Here are two new words that describe lines slope and intercept. The slope is given by m (a mountain has slope and starts with m), and intercept
Windlass Control Panel
 SIDE-POWER 86-08955 Windlass Control Panel v1.0.2 Windlass Systems Installasjon manual SLEIPNER MOTOR AS P.O. Box 519 N-1612 Fredrikstad Norway Tel: +47 69 30 00 60 Fax: +47 69 30 00 70 w w w. s i d e
SIDE-POWER 86-08955 Windlass Control Panel v1.0.2 Windlass Systems Installasjon manual SLEIPNER MOTOR AS P.O. Box 519 N-1612 Fredrikstad Norway Tel: +47 69 30 00 60 Fax: +47 69 30 00 70 w w w. s i d e
Manual for AL500AC og AL100AC
 Manual for AL500AC og AL100AC Denne manualen hjelper deg med installasjon og avinstallsjon av driver, samt hvordan du kobler til et trådløst nettverk i de ulike operativsystemene. Innhold Bruk av USB cradle
Manual for AL500AC og AL100AC Denne manualen hjelper deg med installasjon og avinstallsjon av driver, samt hvordan du kobler til et trådløst nettverk i de ulike operativsystemene. Innhold Bruk av USB cradle
HP LaserJet MFP. Analog Fax Accessory 300
 HP LaserJet MFP Analog Fax Accessory 300 Send Fax Driver Guide Send Fax Driver Vejledning Faksinlähetysohjaimen käyttöopas Håndbok for Send faks-driveren Drivrutinsguide för att skicka fax 12234 HP LaserJet
HP LaserJet MFP Analog Fax Accessory 300 Send Fax Driver Guide Send Fax Driver Vejledning Faksinlähetysohjaimen käyttöopas Håndbok for Send faks-driveren Drivrutinsguide för att skicka fax 12234 HP LaserJet
Huldt & Lillevik Lønn 5.0. Installere systemet
 Huldt & Lillevik Lønn 5.0 Installere systemet Innholdsfortegnelse Innholdsfortegnelse Installere Lønn 5.0... 3 Krav til maskin og operativsystem... 3 Forberede installasjonen... 3 Installere database...
Huldt & Lillevik Lønn 5.0 Installere systemet Innholdsfortegnelse Innholdsfortegnelse Installere Lønn 5.0... 3 Krav til maskin og operativsystem... 3 Forberede installasjonen... 3 Installere database...
setup håndbok norsk system setup quickguide dansk
 Panoramic Panoramic Powersystem Power setup håndbok norsk system setup quickguide dansk Indhold Innhold Bridge Bridge...... 3 3 Bridge konfigurasjon... 3 Bridge-konfiguration... 3 Internettforbindelse
Panoramic Panoramic Powersystem Power setup håndbok norsk system setup quickguide dansk Indhold Innhold Bridge Bridge...... 3 3 Bridge konfigurasjon... 3 Bridge-konfiguration... 3 Internettforbindelse
Installasjon av Pocket
 Installasjon av Pocket Modell: Motorola / Symbol MC75A Table of Contents Gammel Pocket... 2 Avinstaller Visma RS Mobile... 2 Nettverksinnstillinger... 6 Oppsett av trådløs tilkobling... 10 Installere programvare
Installasjon av Pocket Modell: Motorola / Symbol MC75A Table of Contents Gammel Pocket... 2 Avinstaller Visma RS Mobile... 2 Nettverksinnstillinger... 6 Oppsett av trådløs tilkobling... 10 Installere programvare
The regulation requires that everyone at NTNU shall have fire drills and fire prevention courses.
 1 The law The regulation requires that everyone at NTNU shall have fire drills and fire prevention courses. 2. 3 Make your self familiar with: Evacuation routes Manual fire alarms Location of fire extinguishers
1 The law The regulation requires that everyone at NTNU shall have fire drills and fire prevention courses. 2. 3 Make your self familiar with: Evacuation routes Manual fire alarms Location of fire extinguishers
Norsk versjon. Installasjon Windows XP og Vista. LW311 Sweex trådløs LAN innstikkort 300 Mbps
 LW311 Sweex trådløs LAN innstikkort 300 Mbps Ikke utsett Sweex trådløse LAN innstikkort 300 Mbps for ekstreme temperaturer. Ikke plasser innretningen i direkte sollys eller nær varmeelementer. Ikke bruk
LW311 Sweex trådløs LAN innstikkort 300 Mbps Ikke utsett Sweex trådløse LAN innstikkort 300 Mbps for ekstreme temperaturer. Ikke plasser innretningen i direkte sollys eller nær varmeelementer. Ikke bruk
Huldt & Lillevik Lønn og Personal - System 4. Installasjon. Microsoft SQL 2005 Express. Aditro HRM AS
 Huldt & Lillevik Lønn og Personal - System 4 Installasjon Microsoft SQL 2005 Express Aditro HRM AS Veiledningen er oppdatert pr. 26.10.2007 Innholdsfortegnelse Installere Microsoft SQL 2005 Express...2
Huldt & Lillevik Lønn og Personal - System 4 Installasjon Microsoft SQL 2005 Express Aditro HRM AS Veiledningen er oppdatert pr. 26.10.2007 Innholdsfortegnelse Installere Microsoft SQL 2005 Express...2
VELKOMMEN INN I DITT NYE TV-UNIVERS. Foto: Jens Haugen / ANTI
 VELKOMMEN INN I DITT NYE TV-UNIVERS Foto: Jens Haugen / ANTI I esken / In the box 1 Huawei Q22 tv-dekoder / Huawei Q22 STB 2 3 4 HDMI 2.0-kabel / HDMI 2.0 cable Nettverkskabel / Ethernet cable Strømforsyning
VELKOMMEN INN I DITT NYE TV-UNIVERS Foto: Jens Haugen / ANTI I esken / In the box 1 Huawei Q22 tv-dekoder / Huawei Q22 STB 2 3 4 HDMI 2.0-kabel / HDMI 2.0 cable Nettverkskabel / Ethernet cable Strømforsyning
6105 Windows Server og datanett
 6105 Windows Server og datanett Labøving: DHCP tjener I denne øvingen skal du installere og konfigurere en DHCP tjener på Windows Server. DHCP tjeneren skal tildele IP-adresse dynamisk til klientmaskinen
6105 Windows Server og datanett Labøving: DHCP tjener I denne øvingen skal du installere og konfigurere en DHCP tjener på Windows Server. DHCP tjeneren skal tildele IP-adresse dynamisk til klientmaskinen
RT-U3HDDA USB 3.0 TO SATA ADAPTER. User s Manual. USB 3.0 to SATA Adapter USB 3.0 till SATA Adapter USB 3.0 til SATA Adapter
 RT-U3HDDA USB 3.0 TO SATA ADAPTER User s Manual USB 3.0 to SATA Adapter USB 3.0 till SATA Adapter USB 3.0 til SATA Adapter Introduction Thank you for purchasing this product. In order to obtain optimum
RT-U3HDDA USB 3.0 TO SATA ADAPTER User s Manual USB 3.0 to SATA Adapter USB 3.0 till SATA Adapter USB 3.0 til SATA Adapter Introduction Thank you for purchasing this product. In order to obtain optimum
Norsk versjon. Installasjon av hardware. Installasjon Windows XP og Vista. LW312 Sweex trådløs LAN PCI kort 300 Mbps
 Norsk versjon LW312 Sweex trådløs LAN PCI kort 300 Mbps Ikke utsett trådløs LAN PCI kort 300Mbps for ekstreme temperaturer. Ikke plasser innretningen i direkte sollys eller nær varmeelementer. Ikke bruk
Norsk versjon LW312 Sweex trådløs LAN PCI kort 300 Mbps Ikke utsett trådløs LAN PCI kort 300Mbps for ekstreme temperaturer. Ikke plasser innretningen i direkte sollys eller nær varmeelementer. Ikke bruk
Din verktøykasse for anbud og prosjekt
 Veiledning Serverinstallasjon 14.03.2013 Din verktøykasse for anbud og prosjekt 2013 CITEC AS v/sverre Andresen Side 1 av 27 Innholdsfortegnelse 1 INNLEDNING 3 2 DATABASEINSTALLASJON (SQL SERVER 2008)
Veiledning Serverinstallasjon 14.03.2013 Din verktøykasse for anbud og prosjekt 2013 CITEC AS v/sverre Andresen Side 1 av 27 Innholdsfortegnelse 1 INNLEDNING 3 2 DATABASEINSTALLASJON (SQL SERVER 2008)
Introduksjon...5. Systemkrav...7. For Windows...9
 Innholdfortegnelse Introduksjon...................................5 Systemkrav...................................7 For Windows...................................9 Installere programvare for bildeutskrift
Innholdfortegnelse Introduksjon...................................5 Systemkrav...................................7 For Windows...................................9 Installere programvare for bildeutskrift
EMPIC MEDICAL. Etterutdanningskurs flyleger 21. april Lars (Lasse) Holm Prosjektleder Telefon: E-post:
 EMPIC MEDICAL Etterutdanningskurs flyleger 21. april 2017 Lars (Lasse) Holm Prosjektleder Telefon: +47 976 90 799 E-post: Lrh@caa.no it-vakt@caa.no Luftfartstilsynet T: +47 75 58 50 00 F: +47 75 58 50
EMPIC MEDICAL Etterutdanningskurs flyleger 21. april 2017 Lars (Lasse) Holm Prosjektleder Telefon: +47 976 90 799 E-post: Lrh@caa.no it-vakt@caa.no Luftfartstilsynet T: +47 75 58 50 00 F: +47 75 58 50
NOKIA PC SUITE 5.1 HURTIGREFERANSE FOR. ( Nokia User s Guides Terms and Conditions, 7th June, 1998.)
 HURTIGREFERANSE FOR NOKIA PC SUITE 5.1 Copyright 2003 Nokia. Alle rettigheter forbeholdt. Den elektroniske brukerhåndboken er utgitt i henhold til "Regler og betingelser i Nokias brukerhåndbøker, 7. juni
HURTIGREFERANSE FOR NOKIA PC SUITE 5.1 Copyright 2003 Nokia. Alle rettigheter forbeholdt. Den elektroniske brukerhåndboken er utgitt i henhold til "Regler og betingelser i Nokias brukerhåndbøker, 7. juni
HURTIGVEILEDNING FOR MODEM OPTIONS FOR NOKIA 7650
 HURTIGVEILEDNING FOR MODEM OPTIONS FOR NOKIA 7650 Copyright 2002 Nokia. Alle rettigheter forbeholdt 9354494 Issue 2 Innhold 1. INNLEDNING...1 2. INSTALLERE MODEM OPTIONS FOR NOKIA 7650...1 3. VELGE TELEFONEN
HURTIGVEILEDNING FOR MODEM OPTIONS FOR NOKIA 7650 Copyright 2002 Nokia. Alle rettigheter forbeholdt 9354494 Issue 2 Innhold 1. INNLEDNING...1 2. INSTALLERE MODEM OPTIONS FOR NOKIA 7650...1 3. VELGE TELEFONEN
Huldt & Lillevik Lønn 5.0. Installere systemet
 Huldt & Lillevik Lønn 5.0 Installere systemet Innholdsfortegnelse Innholdsfortegnelse Installere Lønn 5.0...3 Krav til maskin og operativsystem...3 Forberede installasjonen...4 Installere database...4
Huldt & Lillevik Lønn 5.0 Installere systemet Innholdsfortegnelse Innholdsfortegnelse Installere Lønn 5.0...3 Krav til maskin og operativsystem...3 Forberede installasjonen...4 Installere database...4
Vedlegg 2 Dokumentasjon fra TVM leverandør
 (Step 7) Payment selection or date modification state This screen is displayed after validation of a date in the calendar screen. The customer can: - Modify again the date by pressing the Validity begin:
(Step 7) Payment selection or date modification state This screen is displayed after validation of a date in the calendar screen. The customer can: - Modify again the date by pressing the Validity begin:
Powerline Online-kit Connect your Viasat-box to the Internet using your existing electrical wiring
 Powerline Online-kit Connect your Viasat-box to the Internet using your existing electrical wiring x2 x2 Fast grønn: Strømtilkobling er på. Blinkende oransje: Adapteret er i strømsparingsmodus. Blinkende
Powerline Online-kit Connect your Viasat-box to the Internet using your existing electrical wiring x2 x2 Fast grønn: Strømtilkobling er på. Blinkende oransje: Adapteret er i strømsparingsmodus. Blinkende
AKENEOPIM User Guide Version 1.6. Catalog settings USER GUIDE CATALOG SETTINGS. Version 1.6. Copyright AKENEO SAS The Open Source PIM
 USER GUIDE CATALOG SETTINGS CONTENTS Manage Attributes 5 View Attributes 5 Page numbering 5 The filters 6 Screening product attributes 7 Shortcut actions on each attribute 7 Create an attribute 8 Edit
USER GUIDE CATALOG SETTINGS CONTENTS Manage Attributes 5 View Attributes 5 Page numbering 5 The filters 6 Screening product attributes 7 Shortcut actions on each attribute 7 Create an attribute 8 Edit
Quick Start Guide. DA Forbind dit husholdningsapparat med fremtiden. 2 NO Koble opp husholdningsapparatet til fremtiden. 12
 Quick Start Guide DA Forbind dit husholdningsapparat med fremtiden. 2 NO Koble opp husholdningsapparatet til fremtiden. 12 da_no_pcg_kochfeld_tft_se_9001296409.indd 1 08.06.17 07:59 Nu begynder fremtiden
Quick Start Guide DA Forbind dit husholdningsapparat med fremtiden. 2 NO Koble opp husholdningsapparatet til fremtiden. 12 da_no_pcg_kochfeld_tft_se_9001296409.indd 1 08.06.17 07:59 Nu begynder fremtiden
Utskrift fra Mac OS X (10.6.x) til Safecom med PXL/PCL
 Utskrift fra Mac OS X (10.6.x) til Safecom med PXL/PCL Denne veiledningen beskriver hvordan man legger til utskriftskøen SafeCom manuelt under Mac OS X, for eksempel på privat laptop. Man må befinne seg
Utskrift fra Mac OS X (10.6.x) til Safecom med PXL/PCL Denne veiledningen beskriver hvordan man legger til utskriftskøen SafeCom manuelt under Mac OS X, for eksempel på privat laptop. Man må befinne seg
Guide for bruk av virtuelle møterom
 Innhold Pin koder... 2 For å starte videokonferanse... 2 Ringe fra Lync / Skype for Business... 3 Logge på møte fra nettleser... 4 Visning av presentasjon i nettleseren... 4 Presentere fra nettleseren...
Innhold Pin koder... 2 For å starte videokonferanse... 2 Ringe fra Lync / Skype for Business... 3 Logge på møte fra nettleser... 4 Visning av presentasjon i nettleseren... 4 Presentere fra nettleseren...
Logitech Webcam C930e Setup Guide. Logitech for Business
 Logitech Webcam C930e Setup Guide Logitech for Business Logitech Webcam C930e Contents Norsk................. 48 www.logitech.com/support...........................83 2 Logitech for Business Logitech Webcam
Logitech Webcam C930e Setup Guide Logitech for Business Logitech Webcam C930e Contents Norsk................. 48 www.logitech.com/support...........................83 2 Logitech for Business Logitech Webcam
GravoStyle Dokumentasjon
 GravoStyle Dokumentasjon Installasjon av maskin- og programvare (REV. 01.2012) OVERSATT OG TILPASSET FRA ENGELSK FEBRUAR 2012 GRAVOGRAPH NORGE AS V/ TOR-JØRGEN MOSKAUG Innhold INSTALLASJON SOFTWARE...
GravoStyle Dokumentasjon Installasjon av maskin- og programvare (REV. 01.2012) OVERSATT OG TILPASSET FRA ENGELSK FEBRUAR 2012 GRAVOGRAPH NORGE AS V/ TOR-JØRGEN MOSKAUG Innhold INSTALLASJON SOFTWARE...
B. INSTALLASJON AV PC-PLANLEGGERENS PROGRAMVARE OG DRIVERE
 PC-Planlegger installasjonshåndbok PC-Planleggeren er laget for å gjøre din hjemme-pc om til et verktøy innen navigasjonsplanlegging. Ved å bruke de samme C-Map fra Jeppesen elektroniske kartpatroner som
PC-Planlegger installasjonshåndbok PC-Planleggeren er laget for å gjøre din hjemme-pc om til et verktøy innen navigasjonsplanlegging. Ved å bruke de samme C-Map fra Jeppesen elektroniske kartpatroner som
REMOVE CONTENTS FROM BOX. VERIFY ALL PARTS ARE PRESENT READ INSTRUCTIONS CAREFULLY BEFORE STARTING INSTALLATION
 2011-2014 FORD EXPLORER PARTS LIST Qty Part Description Qty Part Description 1 Bull Bar 2 12mm x 35mm Bolt Plates 1 Passenger/Right Mounting Bracket 2 12mm Nut Plate 1 Driver/Left Mounting Bracket 2 12mm
2011-2014 FORD EXPLORER PARTS LIST Qty Part Description Qty Part Description 1 Bull Bar 2 12mm x 35mm Bolt Plates 1 Passenger/Right Mounting Bracket 2 12mm Nut Plate 1 Driver/Left Mounting Bracket 2 12mm
Installasjonsmanual for 1 st part TAPI
 111 Installasjonsmanual for 1 st part TAPI 222 Forberedelser / sjekk liste. Kontroller at telefonsentralens software versjon støtter TAPI. Sjekk at PC har ledig COM port. Sjekk om det finnes gamle TAPI
111 Installasjonsmanual for 1 st part TAPI 222 Forberedelser / sjekk liste. Kontroller at telefonsentralens software versjon støtter TAPI. Sjekk at PC har ledig COM port. Sjekk om det finnes gamle TAPI
Trigonometric Substitution
 Trigonometric Substitution Alvin Lin Calculus II: August 06 - December 06 Trigonometric Substitution sin 4 (x) cos (x) dx When you have a product of sin and cos of different powers, you have three different
Trigonometric Substitution Alvin Lin Calculus II: August 06 - December 06 Trigonometric Substitution sin 4 (x) cos (x) dx When you have a product of sin and cos of different powers, you have three different
Lotus Traveler - Manual for installasjon
 Lotus Traveler - Manual for installasjon Innholdsliste Nedlasting...2 Installasjon...3 Konfigurering...4 Problemer...5 Nedlasting 1) Åpne nettleseren på mobilen din. På de fleste Nokia-telefoner har denne
Lotus Traveler - Manual for installasjon Innholdsliste Nedlasting...2 Installasjon...3 Konfigurering...4 Problemer...5 Nedlasting 1) Åpne nettleseren på mobilen din. På de fleste Nokia-telefoner har denne
User Guide
 User Guide Micro USB port Back up new data Restore previously backed up data More settings Enable or disable a SIM card Select 4G/3G SIM Select default SIM for data services Configure SIM
User Guide Micro USB port Back up new data Restore previously backed up data More settings Enable or disable a SIM card Select 4G/3G SIM Select default SIM for data services Configure SIM
Installasjonsveiledning. DDS-CAD ByggMester
 Installasjonsveiledning DDS-CAD ByggMester Installasjonsveiledning versjon 7 Vær oppmerksom på: USB-dongler ikke skal plugges i maskinen før programmet er installert. Før installasjonen: Dette hefte beskriver
Installasjonsveiledning DDS-CAD ByggMester Installasjonsveiledning versjon 7 Vær oppmerksom på: USB-dongler ikke skal plugges i maskinen før programmet er installert. Før installasjonen: Dette hefte beskriver
SERVICE BULLETINE 2008-4
 S e r v i c e b u l l e t i n e M a t e r i e l l Materiellsjef F/NLF kommuniserer påminnelse omkring forhold som ansees som vesentlige for å orientere om viktige materiellforhold. Målgruppen for Servicbulletinen
S e r v i c e b u l l e t i n e M a t e r i e l l Materiellsjef F/NLF kommuniserer påminnelse omkring forhold som ansees som vesentlige for å orientere om viktige materiellforhold. Målgruppen for Servicbulletinen
2018 ANNUAL SPONSORSHIP OPPORTUNITIES
 ANNUAL SPONSORSHIP OPPORTUNITIES MVP SPONSORSHIP PROGRAM CALLING ALL VENDORS! Here is your chance to gain company exposure while strengthening your dealer Association at the same time. Annual Sponsorship
ANNUAL SPONSORSHIP OPPORTUNITIES MVP SPONSORSHIP PROGRAM CALLING ALL VENDORS! Here is your chance to gain company exposure while strengthening your dealer Association at the same time. Annual Sponsorship
User manual English Svenska Norsk
 User manual English Svenska Norsk Copyright This manual is the copyright of CI no 556520-4137. No part of this manual may be revised, copied or transmitted in any way without written permission from CI
User manual English Svenska Norsk Copyright This manual is the copyright of CI no 556520-4137. No part of this manual may be revised, copied or transmitted in any way without written permission from CI
5 E Lesson: Solving Monohybrid Punnett Squares with Coding
 5 E Lesson: Solving Monohybrid Punnett Squares with Coding Genetics Fill in the Brown colour Blank Options Hair texture A field of biology that studies heredity, or the passing of traits from parents to
5 E Lesson: Solving Monohybrid Punnett Squares with Coding Genetics Fill in the Brown colour Blank Options Hair texture A field of biology that studies heredity, or the passing of traits from parents to
Kom i gang med UiO-bruker og UiO-maskin
 UiO Universitetet i Oslo Kom i gang med UiO-bruker og UiO-maskin Før du kan begynne å bruke din UiO-laptop er det noen få ting du må gjøre. Disse er beskrevet under. Hvis du står fast på noen av punktene
UiO Universitetet i Oslo Kom i gang med UiO-bruker og UiO-maskin Før du kan begynne å bruke din UiO-laptop er det noen få ting du må gjøre. Disse er beskrevet under. Hvis du står fast på noen av punktene
