Sandberg Wireless G54 Print Server
|
|
|
- Holger Helle
- 8 år siden
- Visninger:
Transkript
1 [130-60] Rev SUOMI DANSK NORSK SVENSKA ENGLISH Sandberg Wireless G54 Print Server System requirements: Printer with USB connection PC with network connection CD-ROM drive or Internet connection
2 ENGLISH 1 Introduction The Sandberg Wireless G54 Print Server (referred to here as the print server ) upgrades your USB printer to a wireless network device and allows you to print wirelessly from all the computers on your network. This means that you only require a single printer, saving you the expense of multiple purchases. Simply connect the print server to your printer using an ordinary USB cable. After the quick setup in a user-friendly web interface, you will be able to print to the printer via your wireless network and avoid having to use cables. 2 Installation 2.1 Connecting the print server to a local area network NB: On initial setup, the print server must be directly connected to the local area network using a network cable (e.g. Sandberg product code ). The wireless functionality can subsequently be enabled to provide wireless access to the print server. 1. Connect one end of the network cable to the LAN port on the print server. 1.1 Installation procedure in brief This section explains the installation procedure in brief to give you an overview. Each of the steps is described in detail in separate sections below. Connect the print server to a local area network using the network cable provided. Install the setup program on one of the computers on the network. Install the client application on all the network computers that will be using the printer. Install the printer driver on all the network computers that need to be able to print from it. Use the setup program to change the network settings for the print server. 2. Connect the other end of the network cable either directly to the computer or to a switch or router on the local area network. 3. Connect the power supply to the mains and then to the print server. 2.2 Installing the setup program in Windows XP / 2000/ ME / 98SE To access the settings for the print server, the setup program must be installed on a computer connected to the local area network. This computer can then be used to configure the print server. 2
3 NB: If using Windows XP Service Pack 2, the integrated firewall must be disabled before the setup program can connect to the print server. 1. Click [Start], then [Control Panel], then [Network and Internet Connections], and then [Windows Firewall]. 2. Select Off (not recommended), then click [OK]. Windows Firewall is now disabled. After installation it can be enabled again by following the above instructions again. At item 2 select On (recommended) instead. 1. Insert the CD provided. 2. Click [Administrator Installation] in the window that appears. 3. Click [Next] four times. 4. The installation program will search for the print server. When the name of the print server appears on the list, click [Next] three times. the client application on the computer where the setup program is installed. NB: If a firewall is enabled on the computer, it must be disabled during installation. See section 2.2. Follow the procedure below on each computer: 1. Insert the CD provided. 2. Click on [Client Installation] in the window that appears. 3. Click [Next] three times. 4. The installation program will search for the print server. When the name of the print server appears on the list, click [Continue]. 5. Click [Finish]. 2.4 Installing the printer Just like the client application, the printer driver needs to be installed on all the network computers that need to be able to print. Follow the procedure below on each computer: ENGLISH 5. Click [Finish]. Click [Finish]. 2.3 Installing the client application in Windows XP / 2000/ ME / 98SE A client application needs to be installed on all the network computers that will be using the printer. However, it is not necessary to install Installing the printer in Windows XP/2000 Connect the printer to the computer and install it. See the printer user guide for instructions. NB: If the printer driver is installed without the printer being connected to the computer, remember to install the printer as a local printer, not as a network printer. 3
4 ENGLISH 1. Click [Start]. Click [Printers and Faxes]. 2. Right-click the printer icon and click [Properties]. 3. Click the Ports tab, and check the box next to PrintServer Network Port. 3 Configuring the print server using the setup program If the print server is to be connected to a wireless network or is to be allocated a fixed IP address on a specific network, the relevant settings can be specified in the setup program. 4. Click [OK]. Installing the printer in Windows 98SE/ME Connect the printer to the computer and install it. See the printer user guide for instructions. NB: If the printer driver is installed without the printer being connected to the computer, remember to install the printer as a local printer, not as a network printer. 1. Click [Start]. Under the Settings menu, click [Printers]. 2. Right-click the printer icon and click [Properties]. 3. Click the Details tab. 4. Under the menu Print to the following port, select the print server s name. The name is followed by (Printserver Network Port). 5. Click [OK]. Open the print server setup program. It is located on the Start menu under PrintServer Utilities. Click [PrintServer Configuration]. 1. The setup program launches. Click the print server s name in the left-hand column. Click the [Settings] icon. 4
5 2. The setup program main menu appears. The menu contains icons that open submenus for various possible network configurations. ENGLISH Double-click an icon to open a submenu. The first time you do this, the following dialog box appears. Enter the default password 1234 in the Password field and click [Login]. 5
6 ENGLISH The following sections explain the submenus relevant for Windows networks. 3.1 General Server Name allows you to change the print server s given name. that the print server should be a member of. Enter the same workgroup that the other computers on the network are members of. Set User Name/Password check this box to enter a new password. SMB Group Name allows you to enter the name of the workgroup on the network Finish by clicking [Save]. 6
7 3.2 TCP/IP IP allows you to specify the print server s IP address. Auto IP the print server is automatically allocated an IP address. Select this option if there is a DHCP server on the network, e.g. a router. Static IP select this option if the printer is to be allocated a static IP address. The IP address, subnet mask and gateway can then be specified in the fields. Finish by clicking [Save]. Click the icon to restart the print server so that the changes take effect. ENGLISH 7
8 ENGLISH DCHP Server If the print server is to act as a DHCP server and allocate IP addresses to other devices on the network, this function can be enabled here. NB: The print server must have a static IP address for this function to work (see IP in this section). Also, there must only be a single DHCP server on the network, so do not use this function if there is already an active DHCP server, e.g. a router with a DHCP server enabled. Gateway: specify the gateway to be allocated. It must be the same as the one specified under IP (see IP in this section). DNS: specify the address of the DNS server to be allocated. Details of DNS server addresses can be obtained from your Internet service provider. Finish by clicking [Save]. Click the icon to restart the print server so that the changes take effect. Select Enable to enable the DHCP server. When the DHCP server is enabled, it will allocate an IP address, subnet mask, gateway and DNS server to any computer that requests these. The following settings must be entered in the fields. Starting address: specify the IP address at the start of the DHCP server allocation range. For example, if this is set to , the first computer that requests an IP address will be allocated this one. The next will be allocated , etc. Range: specify the maximum number of IP addresses that the DHCP server can allocate. Subnet mask: specify the subnet mask to be allocated. It must be the same as the one specified under IP (see IP in this section). 8
9 9 ENGLISH
10 ENGLISH 3.3 Wireless Double-click the [Wireless] icon to set up the print server for wireless communication. A wizard will launch to take you through the relevant settings. 1. Set Your Wireless Adapter Mode Select Infrastructure Mode if you have a wireless router that the print server will connect wirelessly to. Select Adhoc Mode if the print server will connect wirelessly to a computer with a wireless network card. Select Enable to enable the wireless properties. 4. Wireless Security(WEP) Select the type of encryption the wireless network uses in the Security Mode box. Specify the relevant security settings in the fields. These security settings are typically the same as those specified for the router. Note that all wireless devices must use the same WEP key to be able to communicate with each other. 5. Configure Your Adapter s IP Address Select Automatically Obtain IP Settings(DHCP) for automatic IP address allocation. Select this function if you connect to a wireless router or other device with DHCP enabled. Click [Next>>]. 2. Connect to Your Wireless Network Select Scan For Your Local Wireless Network Click [Next>>]. 3. Wireless Network Name(SSID) The print server will search for available wireless networks. Select the wireless network to connect to from the list. Click [Next>>]. Select Set Your IP Manually if you want the print server to have a fixed IP address on the network. Specify the IP address settings in the fields. Click [Next>>]. 6. Setup Status Summary This window contains an overview of the wireless settings. Click [Save] then [Yes] to complete the wizard. Click the icon to restart the print server so that the changes take effect. 10
11 4 Configuring the print server using the web interface As an alternative to the setup program (described in section 3), the print server configuration can be modified using the built-in web interface. print server s IP address is , so the IP address specified in Windows must follow the pattern xx. The subnet mask must be for both the print server and the computer. (See section 4.1 for information on how to specify an IP address in Windows.) ENGLISH NB: To access the web interface, the computer accessing it must be on the same subnet as the print server. To do this there are two options to choose from depending on which configuration is required. The print server forms part of a network of computers connected together via a switch or router. In this case, the print server s IP address must be changed so that it is on the same subnet as the network computers. In other words, the subnet mask and the first three numbers in the IP address must be the same for both the print server and the computers on the network. For example, if the IP addresses of the computers follow the pattern xx and the subnet mask is , the print server must also have an IP address that follows this pattern, and the subnet mask must therefore also be (See section 3.2 for information on how to configure the print server s IP address.) or The print server is directly connected to the computer via a network cable. In this case, the computer s IP address must be specified so that it is on the same subnet as the print server. By default, the 4.1 Specifying an IP address in Windows Specifying an IP address in Windows XP 1. Click [Start]. Click [Control Panel]. 2. Click [Network and Internet Connections], then [Network Connections]. 3. Double-click [LAN Connection]. Click [Properties]. 4. Double-click [Internet Protocol (TCP/IP)]. 5. Check Use the following IP address and enter the desired IP address in the IP address field. 6. Click in the Subnet mask] field. The mask is entered automatically. Click [OK]. 7. Click [OK] to close the window. Click [Close] in the last window. Specifying an IP address in Windows Click [Start], then [Settings] and [Dial-up and Network Connections]. 11
12 ENGLISH 2. Double-click [LAN Connection]. Double-click [Internet Protocol (TCP/IP)]. 3. Check Use the following IP address and enter the desired IP address in the IP address field. 4. Click in the Subnet mask field. The mask is entered automatically. 5. Click [OK] and close the Local Area Connection Properties dialog box by clicking [OK]. 4.2 Accessing the web interface 1. Start your web browser, e.g. Microsoft Internet Explorer. 2. Enter the print server s IP address in the browser address bar. By default, this is set to Enter the password in the Password field. The default password is Click [OK]. Specifying an IP address in Windows 98SE/ME 1. Right-click [Other Computers] on the desktop. Click [Properties]. 2. Double-click [LAN Connection]. Click [Properties]. 3. Find the protocol for the computer s network card that begins with TCP/IP ->. Double-click it. 4. Select the IP address tab. Check Enter an IP address and enter the desired address in the IP address field. 5. Enter the mask in the Subnet mask field. Click [OK]. 6. Click [OK] in the last window. 7. Restart your computer. 4.3 Using the web interface The web interface starts with an overview screen showing the current print server settings. Click [Setup Wizard] to open the menu for changing settings. The menu on the left-hand side can then be used to navigate between the various submenus. These are explained in the following sections. Finish by clicking [Save Settings] and [OK] for the changes to take effect System Print server Name allows you to change the print server s given name. Password and Re-type Password for specifying a new password. As a security precaution, the password must be entered identically in both fields. Finish by clicking [Save & Next]. 12
13 4.3.2 Wireless General Setting Function Select Enable to enable wireless communication, or Disable to disable it. Mode Select Infrastructure Mode if you have a wireless router that the print server will connect wirelessly to. Select Adhoc Mode if the print server will connect wirelessly to a single computer with a wireless network card. Finish by clicking [Save & Next]. SiteSurvey The SiteSurvey submenu scans for available wireless networks and allows you to specify which network you wish to connect to. Click [Refresh] to update the list. Select the desired network in the Select column and click [Submit]. ENGLISH ESSID If you know the name of the wireless network to connect to, enter it here. If not, skip this item. Channel Number allows you to enter the channel number of the wireless connection if Adhoc Mode is selected. The channel number must be the same for the print server and the wireless network card the print server connects to. Finish by clicking [Save & Next]. Encryption Setting Mode allows you to specify the encryption type for the wireless network being connected to, if applicable. Specify the relevant security settings in the fields. These security settings are typically the same ones specified for the router or on the computer you are connecting to. Note that all wireless devices must use the same WEP key to be able to communicate with each other. SMB Group Name allows you to enter the name of the workgroup on the network that the print server should be a member of. Specify the same workgroup that the other computers on the network are members of TCP/IP Enable Obtain TCP/IP... the print server is automatically allocated an IP address. Select this option if there is a DHCP server on the network, e.g. a router. Disable Use the following TCP/IP... select this option if the printer is to be allocated a static IP address. The IP address, subnet mask and gateway can then be entered in the fields. Print Server DHCP Server If the print server is to act as a DHCP server and allocate IP addresses to other devices on the network, this function can be enabled here. Select Enable to enable the DHCP server. When the DHCP server is enabled, it will allocate an 13
14 ENGLISH IP address, subnet mask, gateway and DNS server to any computer that requests these. The following settings must be entered in the fields. Start IP: specify the IP address at the start of the DHCP server allocation range. For example, if this is set to , the first computer that requests an IP address will be allocated this one. The next will be allocated , etc. Range: specify the maximum number of IP addresses that the DHCP server can allocate. DNS: specify the address of the DNS server to be allocated. Details of DNS server addresses can be obtained from your Internet service provider. Subnet mask: specify the subnet mask to be allocated. Gateway: specify the gateway to be allocated. Finish by clicking [Save & Next]. Click [Save Settings] to restart the print server so that the changes take effect. 5 Using the print server 5.1 Printing on the printer Printing is as if the printer were directly connected to the computer. Select the Print function in the program you wish to print from. Do ensure that the correct printer is selected when you print. The Print dialog box can vary in appearance depending on the program being used. However, there will always be a list of installed printers for you to choose from. Select the name of the printer connected to the print server, and then print. 6 Troubleshooting The print sever is not found during installation of the setup program or client application. If there is a firewall installed on the computer, it may block access to the print server. This can be resolved by adding a rule to the firewall to allow the print server installation program to access the network. Alternatively, the firewall can be temporarily disabled during installation. See section 2.2 for information on how to disable the integrated firewall in Windows XP Service Pack 2. No firewall is enabled, but the print server still cannot be found. Check that the print server is correctly connected to the same network as the computer. 14
15 The following conditions must be met: The print server must be connected to the network through either a switch or a router. It can also be connected directly to a computer using a network cable. The first time the print server is configured, it must be connected to the network using a cable. Uninstallation under Windows XP/2000: Click [Start], then [Printers and Faxes]. Right-click the printer icon and click [Delete], then [Yes]. Uninstallation under Windows 98SE/ME: Click [Start]. Under the Settings menu, click [Printers]. Right-click the printer icon and click [Delete], then [Yes]. ENGLISH After that, it can be configured to allow wireless access. For access to the print server s web interface, the print server must be on the same subnet as the rest of the network. See section 4.1 for information on how to specify an IP address in Windows. Alternatively you can use the setup program to change the print server s IP address (see section 3.2). Printserver Network Port is not on the list of available ports during printer installation (section 2.4). The print server client application must be installed on the computer before this port can be selected. See section 2.3 for information on this. I cannot print Check that the printer is installed as described in section 2.4. If not, uninstall the printer and reinstall it. For further help or assistance in connection with your Sandberg product, see details on the last but one page of these instructions. Enjoy your new Sandberg Wireless G54 Print Server. 15
16 1 Introduktion 2 Installation DANSK Sandberg Wireless G54 Print Server (fremover kaldet printserveren ) opgraderer din USB printer til en trådløs netværksenhed og giver dig derved mulighed for at printe trådløst fra alle computere i netværket. Dermed behøver du kun én printer, så du sparer udgiften til ekstra printere. Printserveren tilsluttes blot din printer med et almindeligt USB kabel. Efter hurtig opsætning i et brugervenligt web interface kan du udskrive på printeren via dit trådløse netværk, så du slipper for at skulle trække kabler. 2.1 Tilslutning af printserveren til lokalt netværk Bemærk: Ved den første opsætning skal printserveren være tilsluttet direkte til lokalnetværket med et netværkskabel (f.eks. Sandberg varenr ). Herefter kan den trådløse funktion aktiveres, så der fremover kan opnås trådløs adgang til printserveren. 1. Tilslut den ene ende af netværkskablet til LAN porten på printserveren. 1.1 Fremgangsmåden i korte træk I dette afsnit gennemgås installationsproceduren i korte træk, så du får et overblik. Hvert af de enkelte trin er derefter beskrevet udførligt i separate afsnit. Printserveren tilsluttes et lokalnetværk ved hjælp af det medfølgende netværkskabel. Opsætningsprogrammet installeres på en computer i netværket. Klientprogrammet installeres på alle computere i netværket, der skal have adgang til printeren. Printerens driver installeres på samtlige computere i netværket, der skal kunne printe fra den. Opsætningsprogrammet anvendes til at tilpasse printserverens netværksindstillinger. 2. Den anden ende af netværkskablet tilsluttes enten direkte til computeren, eller til en switch eller router på lokalnetværket. 3. Tilslut strømforsyningen til en stikkontakt og derefter til printserveren. 2.2 Installation af opsætningsprogram i Windows XP / 2000/ ME / 98SE For at få adgang til printserverens indstillinger, skal opsætningsprogrammet installeres på en computer tilkoblet lokalnetværket. Fra denne computer kan printserveren fremover konfigureres. 16
17 Bemærk: Anvendes Windows XP Service Pack 2, skal den indbyggede firewall slås fra for, at opsætningsprogrammet kan skabe forbindelse til printserveren. 1. Klik [Start], klik [Kontrolpanel], klik [Netværks- og Internetforbindelser], klik [Windows Firewall]. installere klientprogrammet på den computer, hvor opsætningsprogrammet er installeret. Bemærk: Er firewall aktiv på computeren, skal denne slås fra under installationen. Se afsnit 2.2. På hver computer skal følgende procedure følges: 2. Vælg Slået fra (anbefales ikke), og klik [OK]. Nu er Windows Firewall deaktiveret. Efter installationen kan den slås til igen ved at følge ovenstående vejledning igen. I punkt 2 vælges Slået til (Anbefales) i stedet. 1. Indsæt den medfølgende CD. 1. Indsæt den medfølgende CD. 2. Klik på [Client Installation] i vinduet der kommer frem. 3. Klik [Next] tre gange. 4. Installationsprogrammet søger efter printserveren. Når printserverens navn fremkommer på listen klikkes [Continue]. DANSK 2. Klik på [Administrator Installation] i vinduet, der kommer frem. 3. Klik [Next] fire gange. 4. Installationsprogrammet søger efter printserveren. Når printserverens navn fremkommer på listen, klikkes [Næste] tre gange. 5. Klik [Udfør]. Klik [Finish]. 2.3 Installation af klientprogram i Windows XP / 2000/ ME / 98SE Der skal installeres et klientprogram på alle computere på netværket, der skal kunne anvende printeren. Det er dog ikke nødvendigt at 5. Klik [Finish]. 2.4 Installation af printeren Printerens driver skal, ligesom klientprogrammet, installeres på alle computere på netværket, der skal have mulighed for at printe. På hver computer skal følgende procedure følges: Installation af printer i Windows XP/2000 Tilslut printeren til computeren og installér den. Se printerens brugsanvisning for vejledning herom. Bemærk: Hvis printerdriveren installeres uden at printeren er tilsluttet computeren, skal du 17
18 huske at installere printeren som lokal printer, og ikke som netværksprinter. 1. Klik [Start]. Klik [Printere og faxenheder]. 2. Højreklik på printerens ikon og klik på [Egenskaber]. 3 Opsætning af printserveren via opsætningsprogram Hvis printserveren skal kobles til et trådløst netværk, eller skal tildeles en bestemt IP-adresse på et specifikt netværk, kan de relevante indstillinger foretages i opsætningsprogrammet. DANSK 3. Klik på fanebladet Porte, og sæt hak ved PrintServer Network Port. 4. Klik [OK]. Installation af printer i Windows 98SE/ME Tilslut printeren til computeren og installér den. Se printerens brugsanvisning for vejledning herom. Åbn printserverens opsætningsprogram. Dette findes i Start menuen under punktet Print- Server Utilities. Her klikkes på [PrintServer Configuration]. 1. Opsætningsprogrammet åbnes. Klik på printerserverens navn i den venstre kolonne. Bemærk: Hvis printerdriveren installeres uden at printeren er tilsluttet computeren, skal du huske at installere printeren som lokal printer, og ikke som netværksprinter. 1. Klik [Start]. Under menuen Indstillinger klikkes [Printere]. 2. Højreklik på printerens ikon og klik på [Egenskaber]. 3. Klik på fanebladet [Detaljer]. 4. Under menuen Udskriv til følgende port vælges printserverens navn. Navnet er efterfulgt af (Printserver Network Port). 5. Klik [OK]. Klik på ikonet [Settings]. 18
19 2. Opsætningsprogrammets hovedmenu kommer frem. Menuen indeholder ikoner, der åbner undermenuer for forskellige mulige netværkskonfigurationer. DANSK Dobbeltklik på et ikon for at åbne en undermenu. Første gang du gør dette, kommer følgende vindue op. Angiv standard adgangskoden 1234 i feltet Password og klik [Login]. 19
20 DANSK I de følgende afsnit forklares de undermenuer, som er relevante for et Windows netværk. 3.1 General Server Name - Her kan printserverens kaldenavn ændres. SMB Group Name Her angives navnet på den arbejdsgruppe på netværket, som printserveren skal være en del af. Angiv samme arbejdsgruppe som computerne i netværket er på. Set User Name/Password Sæt et hak i dette felt for at angive en ny adgangskode. Afslut ved at klikke [Save]. 20
21 3.2 TCP/IP IP Her indstilles printserverens IP-adresse. Auto IP Printserveren får automatisk tildelt en IP-adresse. Marker denne mulighed, hvis der er en DHCP server på netværket, f.eks. i form af en router. Static IP Skal printserveren tildeles en statisk IP-adresse, skal denne mulighed markeres. Herefter kan IP-adresse, undernetmaske og gateway indtastes i felterne. Afslut ved at klikke [Save]. Klik på ikonet for at genstarte printserveren så ændringerne træder i kraft. DANSK 21
22 DANSK DCHP Server Hvis printserveren skal agere DHCP server og tildele IP-adresser til andre enheder på netværket, kan denne funktion slås til her. Bemærk: Printserveren skal have en statisk IP-adresse for at denne funktion fungerer (Se IP, i dette afsnit). Der må også kun være én DHCP server på netværket, så anvend ikke denne funktion hvis der allerede er en aktiv DHCP server, f.eks. en router med DHCP-serveren slået til. Vælg Enable for at aktivere DHCP serveren. Når DHCP serveren er aktiv, vil den tildele computere, der anmoder om det, en IPadresse, en subnet maske, en gateway og en DNS server. Gateway: Her angives den gateway, som skal tildeles. Den skal være den samme, som er sat under IP (Se IP, i dette afsnit). DNS: Her angives adressen på den DNS server, som skal tildeles. Oplysninger om DNS server adresser kan fås hos din internetudbyder. Afslut ved at klikke [Save]. Klik på ikonet for at genstarte printserveren så ændringerne træder i kraft. Følgende indstillinger skal indtastes i felterne. Starting address: Her angives den IP-adresse, som DHCP serveren først tildeler. Er denne f.eks , vil den første computer der anmoder om en IP-adresse få tildelt denne. Den næste vil blive tildelt , o.s.v. Range: Angiver hvor mange IP-adresser, som DHCP serveren maksimalt må tildele. Subnet mask: Her angives den undernet maske, som skal tildeles. Den skal være den samme, som er sat under IP (Se IP, i dette afsnit). 22
23 23 DANSK
24 3.3 Wireless 4. Wireless Security(WEP) DANSK Dobbeltklik på [Wireless] ikonet for at sætte printserveren op til at kommunikere trådløst. Dette starter en guide, der gennemgår de relevante indstillinger. 1. Set Your Wireless Adapter Mode Vælg Infrastructure Mode hvis du har en trådløs router, som printserveren skal forbindes trådløst til. Vælg Adhoc Mode hvis printserveren skal forbindes trådløst til en computer med et trådløst netkort. Vælg Enable for at aktivere de trådløse egenskaber. Klik [Next>>] 2. Connect to Your Wireless Network Vælg Scan For Your Local Wireless Network Klik [Next>>] 3. Wireless Network Name(SSID) Printserveren søger efter tilgængelige trådløse netværk. Vælg det trådløse netværk, der skal forbindes til på listen. Vælg hvilken type kryptering det trådløse netværk anvender i boksen Security Mode. Angiv de relevante sikkerhedsindstillinger i felterne. Disse sikkerhedsindstillinger er typisk dem, der er angivet i routeren. Bemærk at alle trådløse enheder skal anvende den samme WEP key for at kunne kommunikere med hinanden. 5. Configure Your Adapters IP Address Vælg Automatically Obtain IP Settings(DHCP) for at få en automatisk tildelt IP-adresse. Vælg denne funktion hvis du forbinder til en trådløs router, eller anden enhed med DHCP slået til. Vælg Set Your IP Manually hvis du ønsker, at printserveren skal have en specifik IP-adresse på netværket. Angiv indstillingerne for IP-adressen i felterne. Klik [Next>>] 6. Setup Status Summary Dette vindue indeholder en oversigt over de trådløse indstillinger. Klik [Save], og klik [Ja] for at afslutte guiden. Klik [Next>>] Klik på ikonet for at genstarte printserveren så ændringerne træder i kraft. 24
25 4 Opsætning af printserveren via web interface Som alternativ til opsætningsprogrammet (beskrevet i afsnit 3), kan printserverens opsætning redigeres via det indbyggede web interface. Bemærk: For at få adgang til web interfacet, skal computeren der ønskes adgang fra, være på samme subnet som printserveren. For at gøre dette kan der vælges mellem to muligheder, alt efter hvilken opstilling der ønskes. Printserveren er en del af et netværk af computere, der er koblet sammen gennem en switch eller router. I dette tilfælde skal printserverens IP-adresse ændres, så den er på samme undernet som computerne på netværket. Det vil sige, at undernetmasken samt de første tre dele af IP-adressen skal være ens på både printserveren og computerne i netværket. Har computerne f.eks. IP-adresser som følger mønstret xx, og undernetmasken , skal printserveren også have en IP-adresse, der følger dette mønster, og undernetmasken skal således også være (Se afsnit 3.2 for information om hvordan printserverens IP-adresse konfigureres.) den IP-adresse der angives i Windows skal følge mønstret xx. Undernetmasken skal være på både printserveren og computeren. Se afsnit 4.1 for information om hvordan der angives en IP-adresse i Windows.) 4.1 Indstilling af IP-adresse i Windows Indstilling af IP-adresse i Windows XP 1. Klik [Start]. Klik [Kontrolpanel]. 2. Klik [Netværks- og Internet-forbindelser], klik [Netværksforbindelser]. 3. Dobbeltklik [LAN-forbindelse]. Klik [Egenskaber]. 4. Dobbeltklik [Internetprotokol (TCP/IP)]. 5. Markér Brug følgende IP-adresse og indtast den ønskede IP-adresse i feltet IP-adresse. 6. Klik i feltet Undernetmaske. Masken angives automatisk. Klik [Ok]. 7. Klik [Ok] for at lukke vinduet. Klik [Luk] i det tilbageværende vindue. Indstilling af IP-adresse i Windows 2000 DANSK eller Printserveren kobles direkte til computeren med et netværkskabel. I dette tilfælde skal computerens IP-adresse angives, så den er på samme undernet som printserveren. Som standard har printserveren IP-adressen , så 1. Klik [Start], herefter [Indstillinger] og [Netværks- og opkaldsforbindelser]. 2. Dobbeltklik på [LAN-forbindelse]. Dobbeltklik på [Internetprotokol (TCP/IP)]. 25
26 3. Markér Brug følgende IP-adresse og indtast den ønskede IP-adresse i feltet IP-adresse. 4. Klik i feltet Undernetmaske. Masken angives automatisk. 5. Klik [Ok] og luk dialogboksen Egenskaber for LAN-forbindelse ved at klikke [Ok]. 4.2 Adgang til web interfacet 1. Åbn en Internet browser f.eks. Microsoft Internet Explorer. 2. Angiv printserverens IP-adresse i browserens adressefelt. Som standard er denne sat til DANSK Indstilling af IP-adresse i Windows 98SE/ME 1. Højreklik på [Andre computere] på skrivebordet. Klik [Egenskaber]. 2. Dobbeltklik [LAN-forbindelse]. Klik [Egenskaber]. 3. Find den protokol der hører til computerens netkort, og som starter med TCP/IP ->. Dobbeltklik på denne. 4. Vælg fanebladet IP-adresse. Markér funktionen Angiv en IP-adresse, og angiv den ønskede adresse i feltet IP-adresse. 5. Angiv masken i feltet Undernetmaske. Klik [Ok]. 3. Angiv adgangskoden i feltet Adgangskode. Som standard er adgangskoden Klik [OK]. 4.3 Brug af web interfacet Web interfacet åbner med en oversigtsskærm, hvor du kan se de aktuelle indstillinger for printserveren. Klik på [Setup Wizard] for at åbne menuen for ændring af indstillinger. Herefter kan menuen i venstre side anvendes til at navigere mellem de forskellige undermenuer. Disse er forklaret i de følgende afsnit. Afslut med at klikke [Save Settings] og [OK], så ændringerne træder i kraft System 6. Klik [Ok] i det tilbageværende vindue. 7. Genstart computeren. Print server Name - Her kan printserverens kaldenavn ændres. Password og Re-type Password Her kan en ny adgangskode angives. Som sikkerhedsforanstaltning skal adgangskoden angives ens i begge felter. Afslut ved at klikke [Save & Next]. 26
27 4.3.2 Wireless General Setting Function Vælg Enable for at aktivere trådløs netværkskommunikation, eller Disable for at slå det fra. Mode Vælg Infrastructure Mode hvis du har en trådløs router, som printserveren skal forbindes trådløst til. Vælg Adhoc Mode hvis printserveren skal forbindes trådløst til en én computer med et trådløst netkort. ESSID Hvis du kender navnet på det trådløse netværk, der skal forbindes til, skrives det her. Hvis ikke, spring da dette punkt over. Channel Number Her skal kanalnummeret på den trådløse forbindelse angives, hvis Adhoc Mode er valgt. Kanalnummeret skal være det samme på printserveren, og på det trådløse netkort der forbindes til. o Afslut ved at klikke [Save & Next]. Encryption Setting key for at kunne kommunikere med hinanden. o Afslut ved at klikke [Save & Next]. SiteSurvey SiteSurvey undermenuen scanner efter tilgængelige trådløse netværk, og giver mulighed for at vælge hvilket netværk du vil forbinde til. Klik [Refresh] for at opdatere listen. Markér det ønskede netværk i kolonnen Select og klik [Submit]. SMB Group Name Her angives navnet på den arbejdsgruppe på netværket, som printserveren skal være en del af. Angiv samme arbejdsgruppe som computerne i netværket er på TCP/IP Enable Obtain TCP/IP Printserveren får automatisk tildelt en IP-adresse. Marker denne mulighed hvis der er en DHCP server på netværket, f.eks. i form af en router. DANSK Mode Hvis der er kryptering på det trådløse netværk, der skal forbindes til, angives krypteringstypen her. Angiv de relevante sikkerhedsindstillinger i felterne der kommer frem. Disse sikkerhedsindstillinger er typisk dem, der er angivet i routeren eller på den computer, der forbindes til. Bemærk at alle trådløse enheder skal anvende den samme WEP Disable Use the following TCP/IP Skal printserveren tildeles en statisk IP-adresse, skal denne mulighed markeres. Herefter kan IP-adresse, subnet og gateway indtastes i felterne. Print Server DHCP Server Hvis printserveren skal agere DHCP server og tildele IP-adresser til andre enheder på netværket, kan denne funktion slås til her. Vælg Enable 27
28 DANSK for at aktivere DHCP serveren. Når DHCP serveren er aktiv, vil den tildele computere, der anmoder om det, en IP-adresse, en subnet maske, en gateway og en DNS server. Følgende indstillinger skal indtastes i felterne. Start IP: Her angives den IP-adresse, som DHCP serveren først tildeler. Er denne f.eks , vil den første computer, der anmoder om en IP-adresse, få tildelt denne. Den næste vil blive tildelt , o.s.v. Range: Angiver hvor mange IP-adresser, som DHCP serveren maksimalt må tildele. DNS: Her angives adressen på den DNS server, som skal tildeles. Oplysninger om DNS server adresser kan fås hos din internetudbyder. Subnet mask: Her angives den subnet maske, som skal tildeles. Gateway: Her angives den gateway, som skal tildeles. Afslut ved at klikke [Save & Next]. Klik [Save Settings] for at genstarte printserveren, så ændringerne træder i kraft. 5 Anvendelse af printserveren 5.1 Udskrivning på printeren Udskrivning foregår, som hvis printeren var koblet direkte til computeren. Vælg funktionen Udskriv (somme tider også kaldet Print), i det program der skal udskrives fra. Du skal sikre dig, at den rigtige printer er valgt, når du udskriver. Vinduet Udskriv kan variere i udseende alt efter, hvilket program der anvendes. Der vil dog altid være en liste med installerede printere, du kan vælge fra. Her vælges navnet på den printer, der er sluttet til printserveren, hvorefter der kan udskrives 6 Problemløsning Printserveren bliver ikke fundet under installation af opsætnings- eller klientprogrammet. Hvis der er en firewall installeret på computeren, kan denne blokere for adgang til printserveren. Dette kan løses ved at tilføje en regel til firewallen, som tillader printserverens installationsprogram at få adgang til netværket. Alternativt kan firewallen midlertidigt slås fra under installationen. Se afsnit 2.2 for information om at deaktivere den indbyggede firewall i Windows XP Service Pack 2. Der er ingen firewall aktiveret, men printserveren kan stadig ikke findes. Check at printserveren er korrekt forbundet til samme netværk som computeren. 28
29 Følgende betingelser skal være opfyldt: Printserveren skal være koblet til netværket, enten gennem en switch eller en router. Den kan også sluttes direkte til en computer med et netværkskabel. Første gang printserveren konfigureres, skal den være koblet til netværket med et kabel. Herefter kan den indstilles til at kunne tilgås trådløst. Hvis printserverens web interface skal tilgås, skal printserveren være på samme undernet som resten af netværket. Se afsnit 4.1 for information om at ændre IP-adressen i Windows. Alternativt kan du anvende opsætningsprogrammet til at ændre printserverens IP-adresse (se afsnit 3.2). Afinstallation under Windows XP/2000: Klik [Start], klik [Printere og Faxenheder]. Højreklik på printerens ikon, klik [Slet] og klik [Ja]. Afinstallation under Windows 98SE/ME: Klik [Start]. Under menuen Indstillinger klikkes [Printere]. Højreklik på printerens ikon, klik [Slet] og klik [Ja]. Hvis du får behov for yderligere hjælp eller vejledning i forbindelse med dit Sandberg produkt, kan du se detaljer herom på næstsidste side i denne brugsanvisning. God fornøjelse med din Sandberg Wireless G54 Print Server. DANSK Printserver Network Port er ikke på listen over mulige porte under installation af printeren (afsnit 2.4). Printserverens klientprogram skal være installeret på computeren, før denne port kan vælges. Se afsnit 2.3 for information herom. Jeg kan ikke printe Check at printeren er installeret, som beskrevet i afsnit 2.4. Hvis ikke, afinstallér da printeren og installér den igen. 29
30 1 Innledning Sandberg Wireless G54 Print Server (heretter kalt utskriftsserveren ) oppgraderer USB-skriveren din til en trådløs nettverksenhet og gir deg dermed mulighet til å skrive ut trådløst fra alle datamaskiner i nettverket. Dermed behøver du kun én skriver og sparer utgifter til ekstra skrivere. Utskriftsserveren kobles ganske enkelt til skriveren din ved hjelp av en vanlig USBkabel. Etter hurtigoppsett i et brukervennlig webgrensesnitt kan du skrive ut på skriveren via ditt trådløse nettverk, slik at du ikke må trekke kabler. 2 Installering 2.1 Tilkobling av utskriftsserveren til det lokale nettverket NB: Ved første gangs installering skal utskriftsserveren kobles direkte til lokalnettverket med en nettverkskabel (f.eks. Sandberg varenr ). Den trådløse funksjonen kan senere aktiveres slik at datamaskinen får trådløs tilgang til utskriftsserveren. 1. Koble den ene enden av nettverkskabelen til LAN-porten på utskriftsserveren. NORSK 1.1 Fremgangsmåten i korte trekk I dette avsnittet gjennomgås installeringsprosedyren i korte trekk for å gi deg en oversikt. Hvert trinn blir deretter beskrevet mer detaljert i egne avsnitt. Utskriftsserveren kobles til et lokalnettverk ved hjelp av den medfølgende nettverkskabelen. Installeringsprogrammet installeres på en datamaskin i nettverket. Klientprogrammet installeres på alle datamaskiner i nettverket som skal ha tilgang til skriveren. 2. Den andre enden av nettverkskabelen kobles enten direkte til datamaskinen eller til en svitsj eller ruter på det lokale nettverket. 3. Koble strømforsyningen til en stikkontakt og deretter til utskriftsserveren. 2.2 Installering av installeringsprogram i Windows XP / 2000/ ME / 98SE For å ha tilgang til utskriftsserverens innstillinger skal installeringsprogrammet installeres på en datamaskin som er koblet til det lokale nettverket. Utskriftsserveren kan deretter konfigureres fra denne datamaskinen. Skriverdriveren installeres på samtlige datamaskiner i nettverket som skal kunne bruke skriveren. Installeringsprogrammet brukes til å tilpasse utskriftsserverens nettverksinnstillinger. 30
31 NB: Hvis du bruker Windows XP Service Pack 2, må du slå av den innebygde brannmuren for at installeringsprogrammet skal opprette forbindelse med utskriftsserveren. 1. Klikk på [Start], klikk på [Kontrollpanel], klikk på [Nettverkstilkoblinger] og klikk på [Endre innstillinger for Windows-brannmuren]. 2. Velg Av (anbefales ikke), og klikk på [OK]. Nå er Windows-brannmuren deaktivert. Etter installeringen kan den slås på igjen ved å følge fremgangsmåten ovenfor på nytt. Under punkt 2 velger du da På (anbefales) i stedet. NB: Hvis en brannmur er aktivert på datamaskinen, må den slås av under installeringen. Se avsnitt 2.2. På hver datamaskin følges denne fremgangsmåten: 1. Sett inn den vedlagte CD-en. 2. Klikk på [Client Installation] i vinduet som vises. 3. Klikk på [Next] tre ganger. 4. Installeringsprogrammet søker etter utskriftsserveren. Når utskriftsserverens navn vises på listen, klikker du på [Continue]. 1. Sett inn den vedlagte CD-en. 2. Klikk på [Administrator Installation] i vinduet som vises. 3. Klikk på [Next] fire ganger. 4. Installeringsprogrammet søker etter utskriftsserveren. Når utskriftsserverens navn vises på listen, klikker du på [Neste] tre ganger. 5. Klikk på [Finish]. 2.4 Installering av skriveren I likhet med klientprogrammet skal skriverdriveren installeres på alle datamaskiner i nettverket som skal ha mulighet til å skrive ut. På hver datamaskin følges denne fremgangsmåten: NORSK 5. Klikk på [Fullfør]. Klikk på [Finish]. 2.3 Installering av klientprogram i Windows XP / 2000/ ME / 98SE Det må installeres et klientprogram på alle datamaskiner i nettverket som skal bruke skriveren. Det er imdlertid ikke nødvendig å installere klientprogrammet på datamaskinen der installeringsprogrammet er installert. Installering av skriver i Windows XP/2000 Koble skriveren til datamaskinen og installer den. Se programmets bruksanvisning for informasjon om dette. NB: Hvis skriverdriveren installeres uten at skriveren er koblet til datamaskinen, må du passe på å installere skriveren som lokal skriver, og ikke som nettverksskriver. 31
32 1. Klikk på [Start]. Klikk på [Skrivere og telefakser]. 2. Høyreklikk på skriverens ikon og klikk på [Egenskaper]. 3. Klikk på kategorien Porter og merk av for PrintServer Network Port. 4. Klikk på [OK]. Installering av skriver i Windows 98SE/ME Koble skriveren til datamaskinen og installer den. Se programmets bruksanvisning for informasjon om dette. 3 Oppsett av utskriftsserveren via installeringsprogrammet Hvis utskriftsserveren skal kobles til et trådløst nettverk eller skal tildeles en bestemt IP-adresse på et spesifikt nettverk, kan de aktuelle innstillingene foretas i installeringsprogrammet. Åpne utskriftsserverens installeringsprogram. Dette finner du på Start-menyen under PrintServer Utilities. Her klikker du på [PrintServer Configuration]. 1. Installeringsprogrammet åpnes. Klikk på utskriftsserverens navn i venstre kolonne. NORSK NB: Hvis skriverdriveren installeres uten at skriveren er koblet til datamaskinen, må du passe på å installere skriveren som lokal skriver, og ikke som nettverksskriver. 1. Klikk på [Start]. Klikk på [Skrivere] på menyen Innstillinger. 2. Høyreklikk på skriverens ikon og klikk på [Egenskaper]. 3. Klikk på kategorien [Detaljer]. 4. Velg utskriftsserverens navn fra menyen Skriv ut til følgende port. Navnet er etterfulgt av (Printserver Network Port). Klikk på ikonet [Settings]. 5. Klikk på [OK]. 32
33 2. Installeringsprogrammets hovedmeny vises. Menyen inneholder ikoner som åpner undermenyer for forskjellige mulige nettverkskonfigurasjoner. Dobbeltklikk på et ikon for å åpne en undermeny. Første gang du gjør dette, vises følgende vindu. Angi standard tilgangskode 1234 i feltet Password og klikk på [Login]. NORSK 33
34 I de neste avsnittene beskrives undermenyene som er relevante for et Windows -nettverk. 3.1 General Server Name Her kan utskriftsserverens kallenavn endres. SMB Group Name Her angir du navnet på arbeidsgruppen på nettverket som utskriftsserveren skal være en del av. Angi samme arbeidsgruppe som datamaskinene i nettverket tilhører. Set User Name/Password Merk av for dette feltet for å angi en ny tilgangskode. Avslutt ved å klikke på [Save]. NORSK 34
35 3.2 TCP/IP IP Her angir du utskriftsserverens IPadresse. Auto IP Utskriftsserveren blir automatisk tildelt en IP-adresse. Merk av for dette alternativet hvis det finnes en DHCP-server i nettverket, f.eks. i form av en ruter. Static IP Hvis utskriftsserveren skal tildeles en statisk IP-adresse, må dette alternativet velges. Nå kan IP-adresse, nettverksmaske og gateway angis i feltene. Avslutt ved å klikke på [Save]. Klikk på ikonet for å starte utskriftsserveren på nytt slik at endringene trer i kraft. NORSK 35
36 DHCP Server Hvis utskriftsserveren skal fungere som DHCP-server og tildele IP-adresser til andre enheter i nettverket, kan denne funksjonen aktiveres her. NB: Utskriftsserveren må ha en statisk IP-adresse for at denne funksjonen skal fungere (Se IP, i dette avsnittet). Dessuten må det bare finnes én DHCP-server i nettverket, så ikke bruk denne funksjonen hvis det allerede finnes en aktiv DHCP-server, f.eks. en ruter med DHCP-serveren aktivert. Gateway: Her angis gatewayen som skal tildeles. Den må være den samme som er angitt under IP (Se IP, i dette avsnittet). DNS: Her angis adressen på DNS-serveren som skal tildeles. Opplysninger om DNS-serveradresser kan du få hos Internett-tilbyderen din. Avslutt ved å klikke på [Save]. Klikk på ikonet for å starte utskriftsserveren på nytt slik at endringene trer i kraft. NORSK Velg Enable for å aktivere DHCP-serveren. Når DHCP-serveren er aktiv, vil datamaskiner som ønsker det, få tildelt IP-adresse, nettverksmaske, gateway og DNS-server. Følgende innstillinger skal tastes inn i feltene. Starting address: Her angir du IP-adressen som DHCP-serveren skal tildele først. Hvis denne f.eks. er , blir denne IP-adressen tildelt den første datamaskinen som ber om det. Den neste blir tildelt , osv. Range: Angir hvor mange IP-adresser som DHCP-serveren maksimalt kan tildele. Subnet mask: Her angis nettverksmasken som skal tildeles. Den må være den samme som er angitt under IP (Se IP, i dette avsnittet). 36
37 37 NORSK
38 3.3 Wireless 4. Wireless Security (WEP) NORSK Dobbeltklikk på [Wireless]-ikonet for å sette opp utskriftsserveren for trådløs kommunikasjon. Dette starter en veiviser som gjennomgår de aktuelle innstillingene. 1. Set Your Wireless Adapter Mode Velg Infrastructure Mode hvis du har en trådløs ruter som utskriftsserveren skal kobles til trådløst. Velg Adhoc Mode hvis utskriftsserveren skal kobles trådløst til en datamaskin med et trådløst nettverkskort. Velg Enable for å aktivere de trådløse egenskapene. Klikk på [Next>>] 2. Connect to Your Wireless Network Velg Scan For Your Local Wireless Network Velg hva slags kryptering det trådløse nettverket bruker i boksen Security Mode. Angi de aktuelle sikkerhetsinnstillingene i feltene. Disse sikkerhetsinnstillingene er vanligvis de samme som er angitt i ruteren. Merk at alle trådløse enheter må bruke samme WEP-nøkkel for å kunne kommunisere med hverandre. 5. Configure Your Adapters IP Address Velg Automatically Obtain IP Settings(DHCP) for å få en automatisk tildelt IP-adresse. Velg denne funksjonen hvis du kobler deg til en trådløs ruter eller en annen enhet med DHCP aktivert. Velg Set Your IP Manually hvis du ønsker at utskriftsserveren skal ha en spesifikk IP-adresse på nettverket. Angi innstillingene for IP-adressen i feltene. Klikk på [Next>>] Klikk på [Next>>] 3. Wireless Network Name (SSID) Utskriftsserveren søker etter tilgjengelige trådløse nettverk. Velg fra listen det trådløse nettverket du vil etablere forbindelse med. Klikk på [Next>>] 6. Setup Status Summary Dette vinduet inneholder en oversikt over de trådløse innstillingene. Klikk på [Lagre], og klikk på [Ja] for å avslutte veiviseren. Klikk på ikonet for å starte utskriftsserveren på nytt slik at endringene trer i kraft. 38
39 4 Oppsett av utskriftsserveren via webgrensesnitt Som alternativ til installeringsprogrammet (beskrevet i avsnitt 3) kan utskriftsserverens oppsett redigeres via det innebygde webgrensesnittet. NB: For å få tilgang til webgrensesnittet må datamaskinen du ønsker tilgang fra, tilhøre samme delnett som utskriftsserveren. For å gjøre dette kan du velge mellom to alternativer, alt etter hvilket oppsett du ønsker. utskriftsserveren IP-adressen , så IP-adressen som angis i Windows, må følge mønsteret xx. Nettverksmasken må være på både utskriftsserveren og datamaskinen. Se avsnitt 4.1 hvis du vil ha informasjon om hvordan du angir en IP-adresse i Windows.) 4.1 Innstilling av IP-adresse i Windows Innstilling av IP-adresse i Windows XP 1. Klikk på [Start]. Klikk på [Kontrollpanel]. Utskriftsserveren er en del av et nettverk av datamaskiner som er koblet sammen gjennom en svitsj eller ruter. I dette tilfellet må utskriftsserverens IPadresse endres slik at den er på samme delnett som datamaskinene i nettverket. Dette innebærer at nettverksmasken samt de tre første delene av IP-adressen må være lik på både utskriftsserveren og datamaskinene i nettverket. Hvis datamaskinene f.eks. har IPadresser som følger mønsteret xx, og nettverksmasken , må utskriftsserveren også ha en IP-adresse som følger dette mønsteret, og nettverksmasken må derfor også være (Se avsnitt 3.2 hvis du vil ha informasjon om hvordan utskriftsserverens IP-adresse konfigureres.) eller Utskriftsserveren kobles direkte til datamaskinen med en nettverkskabel. I dette tilfellet må datamaskinens IP-adresse angis slik at den er på samme delnett som utskriftsserveren. Som standard har 2. Klikk på [Nettverkstilkoblinger]. 3. Dobbeltklikk på [Lokal tilkobling]. Klikk på [Egenskaper]. 4. Dobbeltklikk på [Internett-protokoll (TCP/ IP)]. 5. Merk av for Bruk følgende IP-adresse og tast inn ønsket IP-adresse i feltet IP-adresse. 6. Klikk i feltet Nettverksmaske. Masken angis automatisk. Klikk på [OK]. 7. Klikk på [OK] for å lukke vinduet. Klikk på [Lukk] i det siste vinduet. Innstilling av IP-adresse i Windows Klikk på [Start], [Innstillinger] og [Nettverk og eksterne tilkoblinger]. 2. Dobbeltklikk på [Lokal nettverkstilkobling]. Dobbeltklikk på [Internett-protokoll (TCP/IP)]. NORSK 39
Trådløsnett med Windows XP. Wireless network with Windows XP
 Trådløsnett med Windows XP Wireless network with Windows XP Mai 2013 Hvordan koble til trådløsnettet eduroam med Windows XP Service Pack 3? How to connect to the wireless network eduroam with Windows XP
Trådløsnett med Windows XP Wireless network with Windows XP Mai 2013 Hvordan koble til trådløsnettet eduroam med Windows XP Service Pack 3? How to connect to the wireless network eduroam with Windows XP
Installeringshåndbok for trådløst nettverk NPD4759-00 NO
 Installeringshåndbok for trådløst nettverk NPD4759-00 NO Kontrollere nettverket Kontroller datamaskinens nettverksinnstillinger og velg hva du vil gjøre deretter. Følg nøye anvisningene for miljøet hvor
Installeringshåndbok for trådløst nettverk NPD4759-00 NO Kontrollere nettverket Kontroller datamaskinens nettverksinnstillinger og velg hva du vil gjøre deretter. Følg nøye anvisningene for miljøet hvor
Trådløst nett UiT Feilsøking. Wireless network UiT Problem solving
 Trådløst nett UiT Feilsøking Wireless network UiT Problem solving April 2015 Hvorfor får jeg ikke koblet meg opp mot trådløst nettverk med Windows 7? Why can t I connect to the wireless network with Windows
Trådløst nett UiT Feilsøking Wireless network UiT Problem solving April 2015 Hvorfor får jeg ikke koblet meg opp mot trådløst nettverk med Windows 7? Why can t I connect to the wireless network with Windows
Trådløsnett med Windows Vista. Wireless network with Windows Vista
 Trådløsnett med Windows Vista Wireless network with Windows Vista Mai 2013 Hvordan koble til trådløst nettverk eduroam med Windows Vista? How to connect to the wireless networkeduroam with Windows Vista?
Trådløsnett med Windows Vista Wireless network with Windows Vista Mai 2013 Hvordan koble til trådløst nettverk eduroam med Windows Vista? How to connect to the wireless networkeduroam with Windows Vista?
Trådløsnett med. Wireless network. MacOSX 10.5 Leopard. with MacOSX 10.5 Leopard
 Trådløsnett med MacOSX 10.5 Leopard Wireless network with MacOSX 10.5 Leopard April 2010 Slå på Airport ved å velge symbolet for trådløst nettverk øverst til høyre på skjermen. Hvis symbolet mangler må
Trådløsnett med MacOSX 10.5 Leopard Wireless network with MacOSX 10.5 Leopard April 2010 Slå på Airport ved å velge symbolet for trådløst nettverk øverst til høyre på skjermen. Hvis symbolet mangler må
Sandberg Wireless Network Boost
 [130-90] Rev. 26.01.04 Sandberg Wireless Network Boost System requirements Pentium PC or compatible 1 available PCI Slot PCI 2.1 compliancy CD-ROM drive or Internet connection SUOMEN SVENSKA NORSK DANSK
[130-90] Rev. 26.01.04 Sandberg Wireless Network Boost System requirements Pentium PC or compatible 1 available PCI Slot PCI 2.1 compliancy CD-ROM drive or Internet connection SUOMEN SVENSKA NORSK DANSK
Trådløst nett UiT. Feilsøking. Wireless network UiT Problem solving
 Trådløst nett UiT Feilsøking Wireless network UiT Problem solving April 2016 Problemer med tilkobling til trådløsnettet Eduroam kan enten løses ved å laste ned en installasjonfil fra https://cat.eduroam.org
Trådløst nett UiT Feilsøking Wireless network UiT Problem solving April 2016 Problemer med tilkobling til trådløsnettet Eduroam kan enten løses ved å laste ned en installasjonfil fra https://cat.eduroam.org
Spørsmål: Hvordan setter jeg opp routeren uten cd? Svar: Routeren kan settes opp manuelt med denne steg for steg guiden nedenfor
 Spørsmål: Hvordan setter jeg opp routeren uten cd? Svar: Routeren kan settes opp manuelt med denne steg for steg guiden nedenfor Produkter denne guiden kan benyttes til: DIR-615/635/655/825/855 Det kan
Spørsmål: Hvordan setter jeg opp routeren uten cd? Svar: Routeren kan settes opp manuelt med denne steg for steg guiden nedenfor Produkter denne guiden kan benyttes til: DIR-615/635/655/825/855 Det kan
Sandberg USB to Network Link
 [133-06] Rev. 19.12.02 Sandberg USB to Network Link System requirements Pentium PC or compatible 16 MB RAM 1 available USB port CD-ROM drive or Internet connection SUOMEN SVENSKA NORSK DANSK ENGLISH ENGLISH
[133-06] Rev. 19.12.02 Sandberg USB to Network Link System requirements Pentium PC or compatible 16 MB RAM 1 available USB port CD-ROM drive or Internet connection SUOMEN SVENSKA NORSK DANSK ENGLISH ENGLISH
Sandberg Wireless Network for Laptop
 [130-91] Rev. 26.01.04 Sandberg Wireless Network for Laptop System requirements Pentium PC or compatible 1 available PC Card CardBus (32-bit) port CD-ROM drive or Internet connection SUOMEN SVENSKA NORSK
[130-91] Rev. 26.01.04 Sandberg Wireless Network for Laptop System requirements Pentium PC or compatible 1 available PC Card CardBus (32-bit) port CD-ROM drive or Internet connection SUOMEN SVENSKA NORSK
Windows Server 2008 Hyper-V, Windows Server 2008 Server Core Installation Notes
 Windows Server 2008 Hyper-V, Hyper-V Server 2008, and Windows Server 2008 Server Core Installation Notes Installing Dell UPS Management Software on a Hypervisor-Based Server Environment w w w. d e l l.
Windows Server 2008 Hyper-V, Hyper-V Server 2008, and Windows Server 2008 Server Core Installation Notes Installing Dell UPS Management Software on a Hypervisor-Based Server Environment w w w. d e l l.
Sandberg Wireless G54 Router
 [Item no. 130-98] Rev. 22.06.06 Sandberg Wireless G54 Router ENGLISH DANSK SUOMI SVENSKA NORSK ENGLISH Introduction Sandberg Wireless G54 Router allows you to share a broadband connection and local area
[Item no. 130-98] Rev. 22.06.06 Sandberg Wireless G54 Router ENGLISH DANSK SUOMI SVENSKA NORSK ENGLISH Introduction Sandberg Wireless G54 Router allows you to share a broadband connection and local area
Oppsett av PC mot Linksys trådløsruter
 Oppsett av PC mot Linksys trådløsruter Skal du sette opp din PC mot en Linksys trådløsruter, kan du følge dette dokumentet for hjelp. Figur 1 Linksys trådløsruter Dette dokumentet forutsetter: Norsk versjon
Oppsett av PC mot Linksys trådløsruter Skal du sette opp din PC mot en Linksys trådløsruter, kan du følge dette dokumentet for hjelp. Figur 1 Linksys trådløsruter Dette dokumentet forutsetter: Norsk versjon
Tilpasning av Windows 2000 server til Skolelinux tynnklienttjener
 Tilpasning av Windows 2000 server til Skolelinux tynnklienttjener Bernt Johnsen, Ski videregående skole Ragnar Wisløff, LinuxLabs AS November 2004 Innholdsliste Innledning...2 Ansvarsfraskrivelse...2 Endringer
Tilpasning av Windows 2000 server til Skolelinux tynnklienttjener Bernt Johnsen, Ski videregående skole Ragnar Wisløff, LinuxLabs AS November 2004 Innholdsliste Innledning...2 Ansvarsfraskrivelse...2 Endringer
Sandberg Gigabit PC Card
 [Item No. 130-72] Rev. 11.01.06 Sandberg Gigabit PC Card System requirements Pentium PC or compatible 1 available PC Card CardBus32 (32-bit) port CD-ROM drive or Internet connection SUOMI SVENSKA NORSK
[Item No. 130-72] Rev. 11.01.06 Sandberg Gigabit PC Card System requirements Pentium PC or compatible 1 available PC Card CardBus32 (32-bit) port CD-ROM drive or Internet connection SUOMI SVENSKA NORSK
TB-615 / TB-617 Wireless slim keyboard. EN User guide SE Användarhandledning FI Käyttöohje DK Brugervejledning NO Bruksanvisning
 TB-615 / TB-617 Wireless slim keyboard EN User guide SE Användarhandledning FI Käyttöohje DK Brugervejledning NO Bruksanvisning EN User guide You have bought a wireless keyboard to use with Windows XP,
TB-615 / TB-617 Wireless slim keyboard EN User guide SE Användarhandledning FI Käyttöohje DK Brugervejledning NO Bruksanvisning EN User guide You have bought a wireless keyboard to use with Windows XP,
GLOBALCOMSERVER HP 9100C DIGITAL SENDER GATEWAY ADMINISTRATOR S GUIDE 1998 AVM INFORMATIQUE (UPDATED: AUGUST 22, 2006)
 PAGE 1 / 13 GLOBALCOMSERVER HP 9100C DIGITAL SENDER GATEWAY ADMINISTRATOR S GUIDE 1998 AVM INFORMATIQUE (UPDATED: AUGUST 22, 2006) PAGE 2 / 13 LICENSE LICENSE Information in this document is subject to
PAGE 1 / 13 GLOBALCOMSERVER HP 9100C DIGITAL SENDER GATEWAY ADMINISTRATOR S GUIDE 1998 AVM INFORMATIQUE (UPDATED: AUGUST 22, 2006) PAGE 2 / 13 LICENSE LICENSE Information in this document is subject to
Veiledning for programvareinstallering NPD4758-00 NO
 Veiledning for programvareinstallering NPD4758-00 NO Programvareinstallering Merknad om USB-tilkobling: Ikke koble til USB-kabelen før du blir bedt om å gjøre det. Klikk på Cancel (Avbryt) dersom denne
Veiledning for programvareinstallering NPD4758-00 NO Programvareinstallering Merknad om USB-tilkobling: Ikke koble til USB-kabelen før du blir bedt om å gjøre det. Klikk på Cancel (Avbryt) dersom denne
6105 Windows Server og datanett
 6105 Windows Server og datanett Labøving: Deling av mapper, filer og skrivere i arbeidsgruppe Oppgavebeskrivelse Her forklares kort hva øvingen går ut på for de som ønsker å finne løsningen selv. Hvis
6105 Windows Server og datanett Labøving: Deling av mapper, filer og skrivere i arbeidsgruppe Oppgavebeskrivelse Her forklares kort hva øvingen går ut på for de som ønsker å finne løsningen selv. Hvis
Sandberg USB to Wireless Network Link
 Sandberg USB to Wireless Network Link System requirements Pentium PC or compatible 1 available USB port CD-ROM drive or Internet connection [130-92] Rev. 26.11.03 SUOMEN SVENSKA NORSK DANSK ENGLISH ENGLISH
Sandberg USB to Wireless Network Link System requirements Pentium PC or compatible 1 available USB port CD-ROM drive or Internet connection [130-92] Rev. 26.11.03 SUOMEN SVENSKA NORSK DANSK ENGLISH ENGLISH
Sandberg USB to Bluetooth Class 1 Link
 [133-34] Rev. 26.11.04 Sandberg USB to Bluetooth Class 1 Link System requirements Pentium 200 MHz or higher 64 MB ram 1 available USB port CD-ROM drive or internet connection SUOMEN SVENSKA NORSK DANSK
[133-34] Rev. 26.11.04 Sandberg USB to Bluetooth Class 1 Link System requirements Pentium 200 MHz or higher 64 MB ram 1 available USB port CD-ROM drive or internet connection SUOMEN SVENSKA NORSK DANSK
BIPAC-711C2 / 710C2. ADSL Modem / Router. Hurtigstartguide
 BIPAC-711C2 / 710C2 ADSL Modem / Router Hurtigstartguide BIPAC-711C2 / 710C2 ADSL Modem / Router For mer detaljerte instruksjoner angående konfigurering og bruk av ADSL Modem Router, vennligst gå til online
BIPAC-711C2 / 710C2 ADSL Modem / Router Hurtigstartguide BIPAC-711C2 / 710C2 ADSL Modem / Router For mer detaljerte instruksjoner angående konfigurering og bruk av ADSL Modem Router, vennligst gå til online
6105 Windows Server og datanett
 6105 Windows Server og datanett Labøving: Deling av mapper, filer og skrivere i arbeidsgruppe Hensikt/målsetning Øvingen gir erfaring med enkel deling av mapper, filer og skrivere i en Windows arbeidsgruppe.
6105 Windows Server og datanett Labøving: Deling av mapper, filer og skrivere i arbeidsgruppe Hensikt/målsetning Øvingen gir erfaring med enkel deling av mapper, filer og skrivere i en Windows arbeidsgruppe.
SQL Server guide til e-lector
 LES LETTERE, LES RASKERE, FÅ LESELYST! SQL Server guide til e-lector Innhold 1 Innledning... 2 2 SQL Express 2008 R2 installasjon... 2 3 Etter installasjon... 4 3.1 SQL Express... 4 3.1.1 Nettverksoppsett
LES LETTERE, LES RASKERE, FÅ LESELYST! SQL Server guide til e-lector Innhold 1 Innledning... 2 2 SQL Express 2008 R2 installasjon... 2 3 Etter installasjon... 4 3.1 SQL Express... 4 3.1.1 Nettverksoppsett
Hvordan føre reiseregninger i Unit4 Business World Forfatter:
 Hvordan føre reiseregninger i Unit4 Business World Forfatter: dag.syversen@unit4.com Denne e-guiden beskriver hvordan du registrerer en reiseregning med ulike typer utlegg. 1. Introduksjon 2. Åpne vinduet
Hvordan føre reiseregninger i Unit4 Business World Forfatter: dag.syversen@unit4.com Denne e-guiden beskriver hvordan du registrerer en reiseregning med ulike typer utlegg. 1. Introduksjon 2. Åpne vinduet
Huldt & Lillevik Lønn 5.0. Installere systemet
 Huldt & Lillevik Lønn 5.0 Installere systemet Innholdsfortegnelse Innholdsfortegnelse Installere Lønn 5.0... 3 Krav til maskin og operativsystem... 3 Forberede installasjonen... 3 Installere database...
Huldt & Lillevik Lønn 5.0 Installere systemet Innholdsfortegnelse Innholdsfortegnelse Installere Lønn 5.0... 3 Krav til maskin og operativsystem... 3 Forberede installasjonen... 3 Installere database...
Sandberg Wireless N300 Router
 [Item no. 130-80] Rev. 22.10.07 Sandberg Wireless N300 Router SUOMI ENGLISH DANSK SVENSKA NORSK Introduction ENGLISH Sandberg Wireless N300 Router allows you to share a broadband connection and local area
[Item no. 130-80] Rev. 22.10.07 Sandberg Wireless N300 Router SUOMI ENGLISH DANSK SVENSKA NORSK Introduction ENGLISH Sandberg Wireless N300 Router allows you to share a broadband connection and local area
SmartAir TS1000. Konvertéring af updater fra 4.23 til 5
 SmartAir TS1000 Konvertéring af updater fra 4.23 til 5 Indholdsfortegnelse Indledning... 3 Konvertering trin for trin... 3 Tilslut enheder til Updateren... 3 Afinstallere BDE filerne... 4 Hent Konverteringsfilerne...
SmartAir TS1000 Konvertéring af updater fra 4.23 til 5 Indholdsfortegnelse Indledning... 3 Konvertering trin for trin... 3 Tilslut enheder til Updateren... 3 Afinstallere BDE filerne... 4 Hent Konverteringsfilerne...
Sandberg USB to Bluetooth Link
 [133-12] Rev. 27.10.03 Sandberg USB to Bluetooth Link System requirements Pentium 200 MHz or higher 32 MB ram 1 available USB port CD-ROM drive or internet connection SUOMEN SVENSKA NORSK DANSK ENGLISH
[133-12] Rev. 27.10.03 Sandberg USB to Bluetooth Link System requirements Pentium 200 MHz or higher 32 MB ram 1 available USB port CD-ROM drive or internet connection SUOMEN SVENSKA NORSK DANSK ENGLISH
Start Here USB *CC * *CC * USB USB
 1 USB Start Here USB 11 USB WARNING: To ensure that the software is installed correctly, do not connect the USB cable until step 11. 11 USB 2 a. b. Lower both the paper tray and the print cartridge door.
1 USB Start Here USB 11 USB WARNING: To ensure that the software is installed correctly, do not connect the USB cable until step 11. 11 USB 2 a. b. Lower both the paper tray and the print cartridge door.
Information search for the research protocol in IIC/IID
 Information search for the research protocol in IIC/IID 1 Medical Library, 2013 Library services for students working with the research protocol and thesis (hovedoppgaven) Open library courses: http://www.ntnu.no/ub/fagside/medisin/medbiblkurs
Information search for the research protocol in IIC/IID 1 Medical Library, 2013 Library services for students working with the research protocol and thesis (hovedoppgaven) Open library courses: http://www.ntnu.no/ub/fagside/medisin/medbiblkurs
Konfigurasjon av Eduroam i Windows Vista
 Konfigurasjon av Eduroam i Windows Vista Hvordan konfigurere en trådløs oppkobling mot Eduroam i Vista Alle skjermbilder er tatt fra engelsk Windows Vista. Navn og plasseringer av valg vil være tilsvarende
Konfigurasjon av Eduroam i Windows Vista Hvordan konfigurere en trådløs oppkobling mot Eduroam i Vista Alle skjermbilder er tatt fra engelsk Windows Vista. Navn og plasseringer av valg vil være tilsvarende
Sandberg Wireless Network for Laptop
 [130-96] Rev. 29.06.04 Sandberg Wireless Network for Laptop System requirements Pentium PC or compatible 1 available PC Card CardBus (32-bit) port CD-ROM drive or Internet connection SUOMEN SVENSKA NORSK
[130-96] Rev. 29.06.04 Sandberg Wireless Network for Laptop System requirements Pentium PC or compatible 1 available PC Card CardBus (32-bit) port CD-ROM drive or Internet connection SUOMEN SVENSKA NORSK
Norsk (English below): Guide til anbefalt måte å printe gjennom plotter (Akropolis)
 Norsk (English below): Guide til anbefalt måte å printe gjennom plotter (Akropolis) 1. Gå til print i dokumentet deres (Det anbefales å bruke InDesign til forberedning for print) 2. Velg deretter print
Norsk (English below): Guide til anbefalt måte å printe gjennom plotter (Akropolis) 1. Gå til print i dokumentet deres (Det anbefales å bruke InDesign til forberedning for print) 2. Velg deretter print
BIPAC 7100SG/7100G. 802.11g ADSL Router. Hurtigstartguide
 BIPAC 7100SG/7100G 802.11g ADSL Router Hurtigstartguide Billion BIPAC 7100SG / 7100G 802.11g ADSL Router For mer detaljerte instruksjoner angående konfigurering og bruk av 802.11g ADSL Router, vennligst
BIPAC 7100SG/7100G 802.11g ADSL Router Hurtigstartguide Billion BIPAC 7100SG / 7100G 802.11g ADSL Router For mer detaljerte instruksjoner angående konfigurering og bruk av 802.11g ADSL Router, vennligst
LW153 Sweex Wireless 150N Adapter USB
 LW153 Sweex Wireless 150N Adapter USB Legg merke til! På den vedlagte CD-ROM-platen finner du installasjonsveiviseren. Denne enkle installasjonsprosedyren viser deg hvordan du installerer adapter, steg
LW153 Sweex Wireless 150N Adapter USB Legg merke til! På den vedlagte CD-ROM-platen finner du installasjonsveiviseren. Denne enkle installasjonsprosedyren viser deg hvordan du installerer adapter, steg
Installasjonsveiledning for programvare
 Installasjonsveiledning for programvare Denne bruksanvisningen forklarer hvordan programvaren installeres over en USB- eller nettverkstilkobling. Modellene SP 200/200S/203S/203SF/204SF mangler nettverkstilkobling.
Installasjonsveiledning for programvare Denne bruksanvisningen forklarer hvordan programvaren installeres over en USB- eller nettverkstilkobling. Modellene SP 200/200S/203S/203SF/204SF mangler nettverkstilkobling.
Compello Fakturagodkjenning Versjon 10.5 As a Service. Tilgang til Compello Desktop - Regnskapsføring og Dokument import
 Compello Fakturagodkjenning Versjon 10.5 As a Service Tilgang til Compello Desktop - Regnskapsføring og Dokument import Dokumentopplysninger 2018 Compello AS. Med enerett. Microsoft, MS-DOS og Windows
Compello Fakturagodkjenning Versjon 10.5 As a Service Tilgang til Compello Desktop - Regnskapsføring og Dokument import Dokumentopplysninger 2018 Compello AS. Med enerett. Microsoft, MS-DOS og Windows
Sandberg USB to Bluetooth Link+
 [133-30] Rev. 17.03.04 Sandberg USB to Bluetooth Link+ System requirements Pentium 200 MHz or higher 32 MB ram 1 available USB port CD-ROM drive or internet connection SUOMEN SVENSKA NORSK DANSK ENGLISH
[133-30] Rev. 17.03.04 Sandberg USB to Bluetooth Link+ System requirements Pentium 200 MHz or higher 32 MB ram 1 available USB port CD-ROM drive or internet connection SUOMEN SVENSKA NORSK DANSK ENGLISH
Printer Driver. Denne veiledningen beskriver installasjonen av skriverdriveren for Windows Vista. Før denne programvaren brukes
 3-876-169-21 (1) Printer Driver Betjeningsveiledning Denne veiledningen beskriver installasjonen av skriverdriveren for Windows Vista. Før denne programvaren brukes Før du bruker skriverdriveren må du
3-876-169-21 (1) Printer Driver Betjeningsveiledning Denne veiledningen beskriver installasjonen av skriverdriveren for Windows Vista. Før denne programvaren brukes Før du bruker skriverdriveren må du
6105 Windows Server og datanett
 6105 Windows Server og datanett Labøving: DHCP tjener I denne øvingen skal du installere og konfigurere en DHCP tjener på Windows Server. DHCP tjeneren skal tildele IP-adresse dynamisk til klientmaskinen
6105 Windows Server og datanett Labøving: DHCP tjener I denne øvingen skal du installere og konfigurere en DHCP tjener på Windows Server. DHCP tjeneren skal tildele IP-adresse dynamisk til klientmaskinen
SmartPass Mini User Manual BBNORGE.NO
 SmartPass Mini User Manual BBNORGE.NO Intro Welcome to the usermanual for your SmartPass Mini system. The first time you start the SmartPass you have to request a License. This is to regiser your license
SmartPass Mini User Manual BBNORGE.NO Intro Welcome to the usermanual for your SmartPass Mini system. The first time you start the SmartPass you have to request a License. This is to regiser your license
Compello Fakturagodkjenning Versjon 10 Software as a service. Tilgang til ny modulen Regnskapsføring
 Compello Fakturagodkjenning Versjon 10 Software as a service Tilgang til ny modulen Regnskapsføring Dokumentopplysninger 2018 Compello AS. Med enerett. Microsoft, MS-DOS og Windows er registrerte varemerker
Compello Fakturagodkjenning Versjon 10 Software as a service Tilgang til ny modulen Regnskapsføring Dokumentopplysninger 2018 Compello AS. Med enerett. Microsoft, MS-DOS og Windows er registrerte varemerker
6105 Windows Server og datanett
 6105 Windows Server og datanett Labøving: Nettverkskonfigurasjon i Windows Server og Windows 10 Oppgavebeskrivelse Her forklares kort hva øvingen går ut på for de som ønsker å finne løsningen selv. Hvis
6105 Windows Server og datanett Labøving: Nettverkskonfigurasjon i Windows Server og Windows 10 Oppgavebeskrivelse Her forklares kort hva øvingen går ut på for de som ønsker å finne løsningen selv. Hvis
Installasjon av Pocket
 Installasjon av Pocket Modell: Motorola / Symbol MC75A Table of Contents Gammel Pocket... 2 Avinstaller Visma RS Mobile... 2 Nettverksinnstillinger... 6 Oppsett av trådløs tilkobling... 10 Installere programvare
Installasjon av Pocket Modell: Motorola / Symbol MC75A Table of Contents Gammel Pocket... 2 Avinstaller Visma RS Mobile... 2 Nettverksinnstillinger... 6 Oppsett av trådløs tilkobling... 10 Installere programvare
Hei og velkommen til installasjon av printer klient og driver, Studentversjon for Handelshøyskolen BI Bergen.
 Hei og velkommen til installasjon av printer klient og driver, Studentversjon for Handelshøyskolen BI Bergen. Installasjonsveiledning Windows XP Pro Studentversjon Revisjon 1.4.6 Bi Bergen har et såkalt
Hei og velkommen til installasjon av printer klient og driver, Studentversjon for Handelshøyskolen BI Bergen. Installasjonsveiledning Windows XP Pro Studentversjon Revisjon 1.4.6 Bi Bergen har et såkalt
Avansert oppsett. I denne manualen finner du informasjon og veiledning for avansert oppsett av din Jensen AirLink ruter.
 Avansert oppsett I denne manualen finner du informasjon og veiledning for avansert oppsett av din Jensen AirLink ruter. Denne manualen gjelder for følgende rutermodeller: AirLink 9150 v1, v, v og v4 AirLink
Avansert oppsett I denne manualen finner du informasjon og veiledning for avansert oppsett av din Jensen AirLink ruter. Denne manualen gjelder for følgende rutermodeller: AirLink 9150 v1, v, v og v4 AirLink
Unit Relational Algebra 1 1. Relational Algebra 1. Unit 3.3
 Relational Algebra 1 Unit 3.3 Unit 3.3 - Relational Algebra 1 1 Relational Algebra Relational Algebra is : the formal description of how a relational database operates the mathematics which underpin SQL
Relational Algebra 1 Unit 3.3 Unit 3.3 - Relational Algebra 1 1 Relational Algebra Relational Algebra is : the formal description of how a relational database operates the mathematics which underpin SQL
BIPAC 6600. Bredbåndsruter med brannmur. Hurtigstartguide
 BIPAC 6600 Bredbåndsruter med brannmur Hurtigstartguide Billion BIPAC 6600 Bredbåndsruter med brannmur For mer detaljerte instruksjoner angående konfigurering og bruk av Broadband Firewall Router, vennligst
BIPAC 6600 Bredbåndsruter med brannmur Hurtigstartguide Billion BIPAC 6600 Bredbåndsruter med brannmur For mer detaljerte instruksjoner angående konfigurering og bruk av Broadband Firewall Router, vennligst
myguard 7202 / 7202G (802.11g) ADSL-sikkerhetsruter Hurtigstartguide
 myguard 7202 / 7202G (802.11g) ADSL-sikkerhetsruter Hurtigstartguide myguard (802.11g) ADSL2+-sikkerhetsruter For mer detaljerte instruksjoner angående konfigurering og bruk av (802.11g) ADSL Router,
myguard 7202 / 7202G (802.11g) ADSL-sikkerhetsruter Hurtigstartguide myguard (802.11g) ADSL2+-sikkerhetsruter For mer detaljerte instruksjoner angående konfigurering og bruk av (802.11g) ADSL Router,
BiPAC 7202 / 7202G. (802.11g) ADSL-sikkerhetsruter. Hurtigstartguide
 BiPAC 7202 / 7202G (802.11g) ADSL-sikkerhetsruter Hurtigstartguide BiPAC (802.11g) ADSL2+-sikkerhetsruter For mer detaljerte instruksjoner angående konfigurering og bruk av (802.11g) ADSL Router, vennligst
BiPAC 7202 / 7202G (802.11g) ADSL-sikkerhetsruter Hurtigstartguide BiPAC (802.11g) ADSL2+-sikkerhetsruter For mer detaljerte instruksjoner angående konfigurering og bruk av (802.11g) ADSL Router, vennligst
Opphavsrett 2007 Xerox Corporation. Forbeholdt alle rettigheter. Upubliserte rettigheter forbeholdt i henhold til lover om opphavsrett i USA.
 Opphavsrett 2007 Xerox Corporation. Forbeholdt alle rettigheter. Upubliserte rettigheter forbeholdt i henhold til lover om opphavsrett i USA. XEROX, CentreWare, ControlCentre, Image Retriever, Phaser og
Opphavsrett 2007 Xerox Corporation. Forbeholdt alle rettigheter. Upubliserte rettigheter forbeholdt i henhold til lover om opphavsrett i USA. XEROX, CentreWare, ControlCentre, Image Retriever, Phaser og
Steg 1: Installasjon. Steg 2: Installasjon av programvare. ved nettverkstilkoblingen på baksiden av kameraet. Kameraet vil rotere og tilte automatisk.
 Innhold Steg 1: Installasjon... 3 Steg 2: Installasjon av programvare... 3 Steg 3. Oppsett av wifi, email varsling og alarm... 5 Steg 4: Installasjon og oppsett av mobil app... 8 Steg 5: Installasjon og
Innhold Steg 1: Installasjon... 3 Steg 2: Installasjon av programvare... 3 Steg 3. Oppsett av wifi, email varsling og alarm... 5 Steg 4: Installasjon og oppsett av mobil app... 8 Steg 5: Installasjon og
BIPAC-7402/7402W (Trådløs) ADSL VPN Firewall Router med 3DES Akselerator Hurtigstartguide
 BIPAC-7402/7402W (Trådløs) ADSL VPN Firewall Router med 3DES Akselerator Hurtigstartguide Billion BIPAC-7402/7402W (Trådløs) ADSL VPN Firewall Router med 3DES Akselerator (Merk:) For mer detaljerte instruksjoner
BIPAC-7402/7402W (Trådløs) ADSL VPN Firewall Router med 3DES Akselerator Hurtigstartguide Billion BIPAC-7402/7402W (Trådløs) ADSL VPN Firewall Router med 3DES Akselerator (Merk:) For mer detaljerte instruksjoner
Installasjonsveiledning for programvare
 Installasjonsveiledning for programvare Denne bruksanvisningen forklarer hvordan programvaren installeres over en USB- eller nettverkstilkobling. Modellene SP 200/200S/203S/203SF/204SF mangler nettverkstilkobling.
Installasjonsveiledning for programvare Denne bruksanvisningen forklarer hvordan programvaren installeres over en USB- eller nettverkstilkobling. Modellene SP 200/200S/203S/203SF/204SF mangler nettverkstilkobling.
Slope-Intercept Formula
 LESSON 7 Slope Intercept Formula LESSON 7 Slope-Intercept Formula Here are two new words that describe lines slope and intercept. The slope is given by m (a mountain has slope and starts with m), and intercept
LESSON 7 Slope Intercept Formula LESSON 7 Slope-Intercept Formula Here are two new words that describe lines slope and intercept. The slope is given by m (a mountain has slope and starts with m), and intercept
Sandberg Gigabit PCI
 [Item No. 130-71] Rev. 02.12.05 Sandberg Gigabit PCI System requirements Pentium PC or compatible 1 available PCI slot PCI 2.1 compliancy* CD-ROM drive or Internet connection Windows 98SE/Me/NT 4.0/2000/XP
[Item No. 130-71] Rev. 02.12.05 Sandberg Gigabit PCI System requirements Pentium PC or compatible 1 available PCI slot PCI 2.1 compliancy* CD-ROM drive or Internet connection Windows 98SE/Me/NT 4.0/2000/XP
BIPAC 5100S ADSL Modem/Router
 BIPAC 5100S ADSL Modem/Router Hurtigstartguide Billion BIPAC-5100S ADSL Modem/Router (Merk:) For mer detaljerte instruksjoner angående konfigurering og bruk av ADSL Brannmur Router, vennligst gå til online-bruksanvisningen.
BIPAC 5100S ADSL Modem/Router Hurtigstartguide Billion BIPAC-5100S ADSL Modem/Router (Merk:) For mer detaljerte instruksjoner angående konfigurering og bruk av ADSL Brannmur Router, vennligst gå til online-bruksanvisningen.
Programmering, oppsett og installasjonsløsninger av LIP-8000 serien IP apparater
 Programmering, oppsett og installasjonsløsninger av LIP-8000 serien IP apparater Oppsett og programmering av LIP 8000 IP apparat Et IP apparat kan tilkobles ipecs systemet på 3 forskjellige måter avhengig
Programmering, oppsett og installasjonsløsninger av LIP-8000 serien IP apparater Oppsett og programmering av LIP 8000 IP apparat Et IP apparat kan tilkobles ipecs systemet på 3 forskjellige måter avhengig
Eduroam på Windows Vista
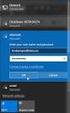 Eduroam på Windows Vista Denne veiledningen beskriver hvordan man kobler seg opp til det trådløse nettet eduroam på Høgskolen i Hedmark med Windows Vista. Du må være student eller ansatt ved Høgskolen
Eduroam på Windows Vista Denne veiledningen beskriver hvordan man kobler seg opp til det trådløse nettet eduroam på Høgskolen i Hedmark med Windows Vista. Du må være student eller ansatt ved Høgskolen
Huldt & Lillevik Lønn 5.0. Installere systemet
 Huldt & Lillevik Lønn 5.0 Installere systemet Innholdsfortegnelse Innholdsfortegnelse Installere Lønn 5.0... 3 Krav til maskin og operativsystem... 3 Forberede installasjonen... 3 Installere database...
Huldt & Lillevik Lønn 5.0 Installere systemet Innholdsfortegnelse Innholdsfortegnelse Installere Lønn 5.0... 3 Krav til maskin og operativsystem... 3 Forberede installasjonen... 3 Installere database...
VMware Horizon View Client. Brukerveiledning for nedlasting, installasjon og pålogging for fjerntilgang
 VMware Horizon View Client Brukerveiledning for nedlasting, installasjon og pålogging for fjerntilgang Introduksjon Fjerntilgang er blitt oppgradert til en bedre og mer moderne løsning. Programmet er identisk
VMware Horizon View Client Brukerveiledning for nedlasting, installasjon og pålogging for fjerntilgang Introduksjon Fjerntilgang er blitt oppgradert til en bedre og mer moderne løsning. Programmet er identisk
Utgave 2.0. wssurvhw0021. wssurvp2
 Brukermanual for oppsett av Wanscam overva kningskamera Utgave 2.0 wssurvhw0021 wssurvp2 Innhold Installasjon... 3 Koble kameraet til nettverk første gang... 3 Koble kameraet til trådløst nettverk... 8
Brukermanual for oppsett av Wanscam overva kningskamera Utgave 2.0 wssurvhw0021 wssurvp2 Innhold Installasjon... 3 Koble kameraet til nettverk første gang... 3 Koble kameraet til trådløst nettverk... 8
MD-4100 ADSL MODEM-ROUTER. Produktinformasjon I J K L M N O ADSL
 Produktinformasjon A B C D E F G H I J K L M N O P A: Strømlampe B: Lampe for LAN-port C: Lampe for LAN-port D: Lampe for LAN-port E: Lampe for LAN-port 4 F: ADSL-datalampe G: Lampe for ADSL-tilkopling
Produktinformasjon A B C D E F G H I J K L M N O P A: Strømlampe B: Lampe for LAN-port C: Lampe for LAN-port D: Lampe for LAN-port E: Lampe for LAN-port 4 F: ADSL-datalampe G: Lampe for ADSL-tilkopling
BiPAC 7402VL/VGL/VGP. VoIP/(802.11g) ADSL2+ ruter. Hurtigstartguide
 BiPAC 7402VL/VGL/VGP VoIP/(802.11g) ADSL2+ ruter Hurtigstartguide Billion VoIP/(802.11g) ADSL2+ Router For mer detaljerte instruksjoner angående konfigurering og bruk av VoIP/(802.11g) ADSL2+ ruter, vennligst
BiPAC 7402VL/VGL/VGP VoIP/(802.11g) ADSL2+ ruter Hurtigstartguide Billion VoIP/(802.11g) ADSL2+ Router For mer detaljerte instruksjoner angående konfigurering og bruk av VoIP/(802.11g) ADSL2+ ruter, vennligst
Huldt & Lillevik Ansattportal. Installere systemet
 Huldt & Lillevik Ansattportal Installere systemet Innholdsfortegnelse INSTALLERE ANSATTPORTAL... 3 TEKNISKE KRAV (WINDOWS OG WEB)... 3 SERVERE OG NETTVERK... 3 MICROSOFT.NET RAMMEVERK 4.0 MÅ VÆRE INSTALLERT...
Huldt & Lillevik Ansattportal Installere systemet Innholdsfortegnelse INSTALLERE ANSATTPORTAL... 3 TEKNISKE KRAV (WINDOWS OG WEB)... 3 SERVERE OG NETTVERK... 3 MICROSOFT.NET RAMMEVERK 4.0 MÅ VÆRE INSTALLERT...
Installasjons Guide for esam
 Krav til hardisken for PC (Laptop og Desktop PC) Pentium 4 eller høyere USB 2.0, min. 2 porter tilgjengelige (i nærheten av hverandre) Internet tilkopling må være tilgjengelig Opperasjonssystem: Windows
Krav til hardisken for PC (Laptop og Desktop PC) Pentium 4 eller høyere USB 2.0, min. 2 porter tilgjengelige (i nærheten av hverandre) Internet tilkopling må være tilgjengelig Opperasjonssystem: Windows
For kunder som bruker Windows for nettverkstilkobling
 For kunder som bruker Windows for nettverkstilkobling Når du bruker et annet operativsystem eller arkitektur for serveren og klienten, er det mulig forbindelsen ikke fungerer når du følger prosedyrene
For kunder som bruker Windows for nettverkstilkobling Når du bruker et annet operativsystem eller arkitektur for serveren og klienten, er det mulig forbindelsen ikke fungerer når du følger prosedyrene
Kom godt i gang - med IDEX Kvalitets Kontrol Program til RengøringsSystemet
 Kom godt i gang - med IDEX Kvalitets Kontrol Program til RengøringsSystemet 2009 by Aps Data-know-how Version 2.0.4 Revision 19.02.2009 Introduktion Kvalitets Kontrol Programmet IDEX er baseret på den
Kom godt i gang - med IDEX Kvalitets Kontrol Program til RengøringsSystemet 2009 by Aps Data-know-how Version 2.0.4 Revision 19.02.2009 Introduktion Kvalitets Kontrol Programmet IDEX er baseret på den
PUNKT TIL PUNKT-KOBLING KOBLING. Versjon 10/10. Hvordan kobler jeg controlleren til en pc 1
 PUNKT TIL PUNKT-KOBLING KOBLING Versjon 10/10 Hvordan kobler jeg controlleren til en pc 1 INDEKS 1 INTRODUKSJON...3 1.1 NETTVERK MED EN RUTER...3 1.2 PUNKT TIL PUNKT-KOBLING MELLOM SH-KONTROLLEREN OG EN
PUNKT TIL PUNKT-KOBLING KOBLING Versjon 10/10 Hvordan kobler jeg controlleren til en pc 1 INDEKS 1 INTRODUKSJON...3 1.1 NETTVERK MED EN RUTER...3 1.2 PUNKT TIL PUNKT-KOBLING MELLOM SH-KONTROLLEREN OG EN
Tilkobling. Windows-instruksjoner for en lokalt tilkoblet skriver. Før du installerer skriverprogramvare i Windows
 Tilkoling Side 1 av 5 Tilkoling Windows-instruksjoner for en lokalt tilkolet skriver Før du installerer skriverprogramvare i Windows En lokalt tilkolet skriver er en skriver som er kolet til en datamaskin
Tilkoling Side 1 av 5 Tilkoling Windows-instruksjoner for en lokalt tilkolet skriver Før du installerer skriverprogramvare i Windows En lokalt tilkolet skriver er en skriver som er kolet til en datamaskin
Studentbynettet. Student residence. med Windows 7. network with Windows 7
 Studentbynettet med Windows 7 Student residence network with Windows 7 April 2010 Hvordan koble til studentbynettet med Windows 7 (Enterprise Edition)? How to connect to the student residence network with
Studentbynettet med Windows 7 Student residence network with Windows 7 April 2010 Hvordan koble til studentbynettet med Windows 7 (Enterprise Edition)? How to connect to the student residence network with
Huldt & Lillevik Lønn 5.0. Installere systemet
 Huldt & Lillevik Lønn 5.0 Installere systemet Innholdsfortegnelse Innholdsfortegnelse Installere Lønn 5.0...3 Krav til maskin og operativsystem...3 Forberede installasjonen...4 Installere database...4
Huldt & Lillevik Lønn 5.0 Installere systemet Innholdsfortegnelse Innholdsfortegnelse Installere Lønn 5.0...3 Krav til maskin og operativsystem...3 Forberede installasjonen...4 Installere database...4
Trådløs nettverkspakke fra Telenor
 Trådløs nettverkspakke fra Telenor Installering av Trådløs basestasjon SpeedTouch 180 Wireless 802.11g Ethernet Bridge og Trådløs nettverksadapter SpeedTouch 121g Wireless 802.11g USB Adapter Velkommen
Trådløs nettverkspakke fra Telenor Installering av Trådløs basestasjon SpeedTouch 180 Wireless 802.11g Ethernet Bridge og Trådløs nettverksadapter SpeedTouch 121g Wireless 802.11g USB Adapter Velkommen
BiPAC 7402G g ADSL VPN Firewall Router. Hurtigstartguide
 BiPAC 7402G 802.11g ADSL VPN Firewall Router Hurtigstartguide Billion BiPAC 7402G 802.11g ADSL VPN Firewall Router For mer detaljerte instruksjoner angående konfigurering og bruk av 802.11g ADSL VPN Firewall
BiPAC 7402G 802.11g ADSL VPN Firewall Router Hurtigstartguide Billion BiPAC 7402G 802.11g ADSL VPN Firewall Router For mer detaljerte instruksjoner angående konfigurering og bruk av 802.11g ADSL VPN Firewall
Med skriverens innebygde Ethernet-funksjon kan du koble den direkte til et Ethernet-nettverk uten at du trenger en ekstern utskriftsserver.
 Ethernet-innholdsfortegnelse Ethernet-tilkobling Med skriverens innebygde Ethernet-funksjon kan du koble den direkte til et Ethernet-nettverk uten at du trenger en ekstern utskriftsserver. Hvis du vil
Ethernet-innholdsfortegnelse Ethernet-tilkobling Med skriverens innebygde Ethernet-funksjon kan du koble den direkte til et Ethernet-nettverk uten at du trenger en ekstern utskriftsserver. Hvis du vil
Bestille trykk av doktoravhandling Ordering printing of PhD Thesis
 Bestille trykk av doktoravhandling Ordering printing of PhD Thesis Brukermanual / User manual Skipnes Kommunikasjon ntnu.skipnes.no PhD Thesis NTNU LOG IN NOR: Gå inn på siden ntnu.skipnes-wtp.no, eller
Bestille trykk av doktoravhandling Ordering printing of PhD Thesis Brukermanual / User manual Skipnes Kommunikasjon ntnu.skipnes.no PhD Thesis NTNU LOG IN NOR: Gå inn på siden ntnu.skipnes-wtp.no, eller
6105 Windows Server og datanett
 6105 Windows Server og datanett Labøving: Domenekontroller og AD DS Etter installasjon av Windows Server, er tjenermaskinen din en stand-alone tjener i en arbeidsgruppe (workgroup). I denne øvingen skal
6105 Windows Server og datanett Labøving: Domenekontroller og AD DS Etter installasjon av Windows Server, er tjenermaskinen din en stand-alone tjener i en arbeidsgruppe (workgroup). I denne øvingen skal
AirLink 1000AC avansert oppsett
 AirLink 1000AC avansert oppsett I denne manualen finner du informasjon og veiledning om avansert oppsett av din Jensen AirLink 1000AC ruter....funksjoner....hvordan åpner jeg porter i brannmuren? 5...Tilkobling
AirLink 1000AC avansert oppsett I denne manualen finner du informasjon og veiledning om avansert oppsett av din Jensen AirLink 1000AC ruter....funksjoner....hvordan åpner jeg porter i brannmuren? 5...Tilkobling
Velkommen til Pressis.
 1 Velkommen til Pressis. Dette er et veiledende dokument med linker i innledningen. Veiledningene vil ta deg igjennom de forskjellige tilkoblings muligheter du har med oss. Hvis du bare har behov for en
1 Velkommen til Pressis. Dette er et veiledende dokument med linker i innledningen. Veiledningene vil ta deg igjennom de forskjellige tilkoblings muligheter du har med oss. Hvis du bare har behov for en
Nettverksnavn og nettverkspassord (SSID og WPA)
 Routeren du har fått fra oss skal være ferdig konfigurert. Du kan gjøre endringer ved å følge denne brukerveiledningen. Alle endringer gjøres på eget ansvar. Vi anbefaler at du kobler en PC direkte i routeren
Routeren du har fått fra oss skal være ferdig konfigurert. Du kan gjøre endringer ved å følge denne brukerveiledningen. Alle endringer gjøres på eget ansvar. Vi anbefaler at du kobler en PC direkte i routeren
AirLink 7000AC v1 avansert oppsett
 AirLink 7000AC v1 avansert oppsett I denne manualen finner du informasjon og veiledning om avansert oppsett av din Jensen AirLink 7000ACv1 ruter. Funksjoner...2 Hvordan åpner jeg porter i brannmuren?...3
AirLink 7000AC v1 avansert oppsett I denne manualen finner du informasjon og veiledning om avansert oppsett av din Jensen AirLink 7000ACv1 ruter. Funksjoner...2 Hvordan åpner jeg porter i brannmuren?...3
Lynx 7000 avansert oppsett
 Lynx 7000 avansert oppsett I denne manualen finner du avansert oppsett som åpning av porter i brannmuren, bruk USB HDD, båndbreddekontroll, oppsett av AP etc. Oppsett av IP-adresse reservasjon...2 Oppsett
Lynx 7000 avansert oppsett I denne manualen finner du avansert oppsett som åpning av porter i brannmuren, bruk USB HDD, båndbreddekontroll, oppsett av AP etc. Oppsett av IP-adresse reservasjon...2 Oppsett
Bruk av Outlook 2003 utenfor NHH sitt nettverk
 Bruk av Outlook 2003 utenfor NHH sitt nettverk Denne brukerveiledningen er rettet mot brukere som ønsker å bruke Outlook 2003 til å aksessere e-post utenfor NHH sitt nettverk. Beskrivelsen tar for seg
Bruk av Outlook 2003 utenfor NHH sitt nettverk Denne brukerveiledningen er rettet mot brukere som ønsker å bruke Outlook 2003 til å aksessere e-post utenfor NHH sitt nettverk. Beskrivelsen tar for seg
VPN for Norges idrettshøgskole, Windows
 VPN for Norges idrettshøgskole, Windows Før du kobler til må du forsikre deg om følgende: 1. At du har oppdatert antivirusprogram/definisjoner. 2. Har installert siste sikkerhetsoppdateringer fra Microsoft.
VPN for Norges idrettshøgskole, Windows Før du kobler til må du forsikre deg om følgende: 1. At du har oppdatert antivirusprogram/definisjoner. 2. Har installert siste sikkerhetsoppdateringer fra Microsoft.
RO003/RO003UK Sweex bredbåndsruter
 RO003/RO003UK Sweex bredbåndsruter Viktig! Veiviseren for oppsett finner du på Sweex CD-ROM Hvis leverandøren ikke kan konfigureres med oppsettsveiviseren, kontakt leverandøren din for riktige innstillinger
RO003/RO003UK Sweex bredbåndsruter Viktig! Veiviseren for oppsett finner du på Sweex CD-ROM Hvis leverandøren ikke kan konfigureres med oppsettsveiviseren, kontakt leverandøren din for riktige innstillinger
Ethernet Starter Kit II
 Ethernet Starter Kit II Tel: +49 (2405) 408 550 Fax: +49 (2405) 408 554 44 Email: info@wilke.de 1 Ethernet Starter Kit II Welcome to the Ethernet Starter Kit II. This short description is intended to
Ethernet Starter Kit II Tel: +49 (2405) 408 550 Fax: +49 (2405) 408 554 44 Email: info@wilke.de 1 Ethernet Starter Kit II Welcome to the Ethernet Starter Kit II. This short description is intended to
6105 Windows Server og datanett
 6105 Windows Server og datanett Labøving: Domenekontroller og AD DS Etter installasjon av Windows Server, er tjenermaskinen din en stand-alone tjener i en arbeidsgruppe (workgroup). I denne øvingen skal
6105 Windows Server og datanett Labøving: Domenekontroller og AD DS Etter installasjon av Windows Server, er tjenermaskinen din en stand-alone tjener i en arbeidsgruppe (workgroup). I denne øvingen skal
AirLink 3000DG v3 avansert oppsett
 AirLink 3000DG v3 avansert oppsett I denne manualen finner du informasjon og veiledning om avansert oppsett av din Jensen AirLink 3000DG v3 ruter. Funksjoner...2 Hvordan åpner jeg porter i brannmuren?...3
AirLink 3000DG v3 avansert oppsett I denne manualen finner du informasjon og veiledning om avansert oppsett av din Jensen AirLink 3000DG v3 ruter. Funksjoner...2 Hvordan åpner jeg porter i brannmuren?...3
setup håndbok norsk system setup quickguide dansk
 Panoramic Panoramic Powersystem Power setup håndbok norsk system setup quickguide dansk Indhold Innhold Bridge Bridge...... 3 3 Bridge konfigurasjon... 3 Bridge-konfiguration... 3 Internettforbindelse
Panoramic Panoramic Powersystem Power setup håndbok norsk system setup quickguide dansk Indhold Innhold Bridge Bridge...... 3 3 Bridge konfigurasjon... 3 Bridge-konfiguration... 3 Internettforbindelse
Konfigurasjon av nettverksløsning for Eldata 8.0 basert på PostgreSQL 9.4.2 databasesystem.
 Konfigurasjon av nettverksløsning for Eldata 8.0 basert på PostgreSQL 9.4.2 databasesystem. Konfigurere server er en oppgave for administrator. All installasjon og konfigurasjon må utføres ved å kjøre
Konfigurasjon av nettverksløsning for Eldata 8.0 basert på PostgreSQL 9.4.2 databasesystem. Konfigurere server er en oppgave for administrator. All installasjon og konfigurasjon må utføres ved å kjøre
AirLink 29150 v6 / AL59300 v6 avansert oppsett
 AirLink 29150 v6 / AL59300 v6 avansert oppsett I denne manualen finner du informasjon og veiledning om avansert oppsett av din AirLink 29150 v6 eller AirLink 59300 v6 ruter. Innhold Side Oppsett av Virtual
AirLink 29150 v6 / AL59300 v6 avansert oppsett I denne manualen finner du informasjon og veiledning om avansert oppsett av din AirLink 29150 v6 eller AirLink 59300 v6 ruter. Innhold Side Oppsett av Virtual
BiPAC 7100SV VoIP ADSL-modem/ruter
 BiPAC 7100SV VoIP ADSL-modem/ruter Hurtigstartguide Billion BiPAC 7100SV VoIP ADSL-modem/ruter For mer detaljerte instruksjoner angående konfigurering og bruk av VoIP ADSL-modem/ruter, vennligst gå til
BiPAC 7100SV VoIP ADSL-modem/ruter Hurtigstartguide Billion BiPAC 7100SV VoIP ADSL-modem/ruter For mer detaljerte instruksjoner angående konfigurering og bruk av VoIP ADSL-modem/ruter, vennligst gå til
Tilkoblingsveiledning
 Side 1 av 5 Tilkoblingsveiledning Operativsystemer som støttes Bruk CDen Software and Documentation til å installere skriverprogramvaren på følgende operativsystemer: Windows 8 Windows 7 SP1 Windows 7
Side 1 av 5 Tilkoblingsveiledning Operativsystemer som støttes Bruk CDen Software and Documentation til å installere skriverprogramvaren på følgende operativsystemer: Windows 8 Windows 7 SP1 Windows 7
Elektronisk innlevering/electronic solution for submission:
 VIKINGTIDSMUSEET Plan- og designkonkurranse/design competition Elektronisk innlevering/electronic solution for submission: Det benyttes en egen elektronisk løsning for innlevering (Byggeweb Anbud). Dette
VIKINGTIDSMUSEET Plan- og designkonkurranse/design competition Elektronisk innlevering/electronic solution for submission: Det benyttes en egen elektronisk løsning for innlevering (Byggeweb Anbud). Dette
VELKOMMEN INN I DITT NYE TV-UNIVERS. Foto: Jens Haugen / ANTI
 VELKOMMEN INN I DITT NYE TV-UNIVERS Foto: Jens Haugen / ANTI I esken / In the box 1 Huawei Q22 tv-dekoder / Huawei Q22 STB 2 3 4 HDMI 2.0-kabel / HDMI 2.0 cable Nettverkskabel / Ethernet cable Strømforsyning
VELKOMMEN INN I DITT NYE TV-UNIVERS Foto: Jens Haugen / ANTI I esken / In the box 1 Huawei Q22 tv-dekoder / Huawei Q22 STB 2 3 4 HDMI 2.0-kabel / HDMI 2.0 cable Nettverkskabel / Ethernet cable Strømforsyning
2 Test Internett uten ruter først!
 Produktinformasjon I H G F J A: Strømlampe B: Statuslampe C: Tilkopling/aktivitet Internett Installering A B C D E D: Trådløs aktivitet E: Tilkopling/aktivitet datamaskin F: Knapp for tilbakestilling til
Produktinformasjon I H G F J A: Strømlampe B: Statuslampe C: Tilkopling/aktivitet Internett Installering A B C D E D: Trådløs aktivitet E: Tilkopling/aktivitet datamaskin F: Knapp for tilbakestilling til
Hurtigstart guide. Searchdaimon ES (Enterprise Server)
 Hurtigstart guide Searchdaimon ES (Enterprise Server) Innholdsfortegnelse Informasjon før oppsett... 2 Koble til strøm og nettverk... 3 Oppsett av system... 3 Konfigurasjonsveiviser... 4 Sette fast IP
Hurtigstart guide Searchdaimon ES (Enterprise Server) Innholdsfortegnelse Informasjon før oppsett... 2 Koble til strøm og nettverk... 3 Oppsett av system... 3 Konfigurasjonsveiviser... 4 Sette fast IP
Install av VPN klient
 Install av VPN klient Aksess til TeleComputing Customer Service Center Tel: +47 6677 6577 (oppgi ditt kundenummer) Fax: +47 66 85 48 40 (faxnr for bl.a. bestillinger) E-post: support@telecomputing.no (oppgi
Install av VPN klient Aksess til TeleComputing Customer Service Center Tel: +47 6677 6577 (oppgi ditt kundenummer) Fax: +47 66 85 48 40 (faxnr for bl.a. bestillinger) E-post: support@telecomputing.no (oppgi
Før du starter, del 2
 1 Før du starter I Windows må du sørge for at tekst og andre elementer er satt til å vises normalt 100%. Visma Global støtter ikke zooming, da vil noen elementer forsvinne fra programmet og ikke fungere.
1 Før du starter I Windows må du sørge for at tekst og andre elementer er satt til å vises normalt 100%. Visma Global støtter ikke zooming, da vil noen elementer forsvinne fra programmet og ikke fungere.
