De eneste garantiene for HP-produkter og -tjenester er angitt i de uttrykte garantierklæringene som følger med slike produkter og tjenester.
|
|
|
- Sissel Andresen
- 8 år siden
- Visninger:
Transkript
1 Komme i gang
2 De eneste garantiene for HP-produkter og -tjenester er angitt i de uttrykte garantierklæringene som følger med slike produkter og tjenester. Ingenting i dette dokumentet kan tolkes som en tilleggsgaranti. HP er ikke erstatningsansvarlig for tekniske eller andre typer feil eller utelatelser i dette dokumentet. HP er ikke ansvarlig for bruken av eller påliteligheten til HP-programvare på utstyr som ikke er levert av HP. Dette dokumentet inneholder informasjon som er beskyttet av opphavsrett. Ingen deler av dette dokumentet kan kopieres, gjengis eller oversettes til et annet språk uten skriftlig tillatelse fra HP. Hewlett-Packard Company P.O. Box 4010 Cupertino, CA USA Copyright Hewlett-Packard Development Company, L.P. Dette produktet omfatter copyright-beskyttelsesteknologi som er beskyttet av metoderettigheter for visse amerikanske patenter og andre immatrielle rettigheter som innehas av Macrovision Corporation og andre rettighetsinnehavere. Bruk av denne copyright-beskyttelsesteknologien må godkjennes av Macrovision Corporation, og er ment for bruk i hjemmet og andre begrensede visningsområder, med mindre annet er godkjent av Macrovision Corporation. Omvendt kompilering (ta fra hverandre programkoden) eller demontering er ikke tillatt. Apparatkrav for USA-patentnumre 4,631,603, 4,577,216, 4,819,098 og 4,907,093 er bare lisensierte for begrensede visningsområder. Microsoft og Windows er registrerte varemerker for Microsoft Corporation i USA. Apple, itunes, FireWire og ipod er varemerker for Apple Computer, Inc., registrert i USA og i andre land. FireWire-logoen er et varemerke for Apple Computer, Inc. HP støtter lovlig bruk av teknologi, og godkjenner ikke bruk av våre produkter for andre formål enn de som er tillatt under lovgivning for opphavsrett. Informasjonen i dette dokumentet kan endres uten varsel.
3 Innholdsfortegnelse Installere PCen... 1 Sette PCen sammen... 1 Koble til PCen... 2 Slå på PCen for første gang... 3 Konfigurere og koble til Internett-kontoen... 4 Installere programvare og maskinvareenheter... 5 Overføre gammel PC-informasjon og gamle filer til den nye PCen... 5 Bruke skrivebordsikoner... 6 Bruke Compaq Organize-programvaren... 6 Bruke tastaturet... 7 Tilpasse tastaturknappene... 9 Konfigurere lyd Bruke høyttalere Konfigurere lyd for 3 kontakter Konfigurere lydutgangen for flerkanalsystemet for DVD-spilleren Konfigurere lyd for 6 kontakter Fastslå lydkonfigurasjonsprogramvaren Bruke Sound Effect Manager (6 kontakter) Konfigurere høyttalere ved hjelp av Sound Effect Manager (6 kontakter) Konfigurere lyd for innspilling med Sound Effect Manager (6 kontakter) Rekonfigurere lydkontakter ved hjelp av Audio Wizard (lydveiviser) (6 kontakter) Bruke Realtek HD Sound Effect Manager (6 kontakter, multistreaminglyd) Konfigurere Realtek HD Sound Effect Manager (6 kontakter, multistreaminglyd) Konfigurere lyd for innspilling med Realtek HD Sound Effect Manager (6 kontakter, multistreaminglyd) Innholdsfortegnelse v
4 Rekonfigurere lydkontakter med Realtek HD Sound Effect Manager (6 kontakter, multistreaminglyd) Konfigurere multistreaminglyd (6 kontakter, multistreaminglyd) Installere multistreaminglyd Bruke minnekortleseren Bruke minnekortleseren Innsettingsveiledning for medier Arbeide med verktøyet Trygg fjerning av maskinvare Bruke et TV-apparat som en skjerm Identifisere kabler du kan få bruk for Koble til et TV-apparat Vise PC-bildet på TV-skjermen Kategorien nview Kategorien Ge Force Kategorien Skjermer Deaktivere TV-alternativet Kategorien nview (deaktivere) Kategorien Ge Force (deaktivere) Kategorien Skjermer (deaktivere) Koble fra TV-apparatet Bruke HP Personal Media Drive Koble til stasjonen Sette inn stasjonen Finne stasjonen og tilordne en stasjonsbokstav Bruke stasjonen Koble fra stasjonen Arbeide med digitale bilder Arbeide med digitale bilder Bruke HP Image Zone Express Spille av CDer og DVDer Spille av musikk-cder med itunes Spille av CDer og DVDer med Windows Media Player Spille av DVD-filmer med InterVideo WinDVD Bruke lands-/regionskoder Spille av video-cder (VCD) med InterVideo WinDVD Spille av video-cder (VCD) med Windows Media Player Lage lyd- og dataplater Slette overskrivbare plater før innspilling vi Komme i gang
5 Arbeide med lyd-cder Kontrollere at lydplate er innspilt uten feil Tips for lyd-cder Lage lyd-cder Lage jukebox-plater Arbeide med data-dvder og data-cder Kontrollere at dataplate er innspilt uten feil Tips for dataplater Lage dataplater Kopiere en DVD eller CD Arkivere filer på en CD eller DVD Arbeide med bildefiler Opprette en bildefil Brenne fra en bildefil Lage etiketter med LightScribe LightScribe-krav Brenne LightScribe-etiketter med Sonic Express Labeler Brenne LightScribe-etiketter etter brenning med itunes Bruke selvklebende plateetiketter Informasjon om kompatibilitet Platefunksjoner og kompatibilitetstabell Hurtigreferansetabell for optisk stasjon Hurtigreferansetabell for programvare Lage videoplater og -filmer Før du begynner å spille inn video Sonic MyDVD-videoprosjekter Opprette et videoprosjekt Legge til filer i et videoprosjekt Ta opp video for et videoprosjekt Legge til lysbildevisninger i et videoprosjekt Legge til undermenyer i et videoprosjekt Redigere stilen for et videoprosjekt Redigere filmfiler Brenne et videoprosjekt på en plate Opprette et videoprosjekt med veiviserne for Direct-to-Disc Videokvalitet og platestørrelse Innspillingstid for DVD Få hjelp Finne elektroniske håndbøker Finne håndbøker på Internett Innholdsfortegnelse vii
6 Bruke Hjelp og støtte på skjermen Bruke Compaq-forbindelser Få meldinger Slå av meldinger Aktivere meldinger på nytt Bruke Hjelp og verktøy for PCen Stikkordregister viii Komme i gang
7 Installere PCen ADVARSEL: Les Sikkerhetsinformasjon i Garanti- og supportguiden før du installerer og kobler PCen til strømsystemet. ADVARSEL: Strømforsyningen er forhåndsinnstilt for landet/regionen der du kjøpte PCen. Hvis du flytter, må du kontrollere hvilke spenningsverdier som gjelder på dette stedet før du kobler PCen til et strømuttak. Sette PCen sammen Bruk trinnene i installeringsoversikten når du skal installere PCen. I esken som PCen ble levert i, finner du trykt informasjon som beskriver oppdateringer for din PC-modell. Når du har satt sammen PCen din, men før du begynner å bruke den, bør du organisere PCen og arbeidsområdet slik at du sitter komfortabelt og får maksimalt utbytte av den. Du finner viktig ergonomisk informasjon i Sikkerhet og komfort. ADVARSEL: Du reduserer risikoen for alvorlige skader ved å lese Sikkerhet og komfort. Her finner du en beskrivelse av riktig oppsett av arbeidsstasjonen, sittestilling og gode helse- og arbeidsvaner for datamaskinbrukere. Du finner også viktig sikkerhetsinformasjon ved bruk av elektrisk og mekanisk utstyr. Slik viser du Sikkerhet og komfort: Klikk på Start, velg Alle programmer, velg Brukerhåndbøker, og klikk deretter på Sikkerhet og komfort. Eller: Skriv inn i adressefeltet i nettleseren din, og trykk på Enter på tastaturet. Installere PCen 1
8 Koble til PCen PCens funksjoner og deres plassering og tilgjengelighet samt antall kontakter kan variere. Koble de viktigste maskinvareenhetene, for eksempel skjermen, tastaturet og musen, til baksiden av PCen. Andre eksterne enheter som for eksempel skriver, skanner, kamera eller annet utstyr, kan også kobles til kontakter på baksiden av datamaskinen. Noen PC-modeller har også kontakter på forsiden. Tabellen viser ikke alle kontaktene. Kontakt Kontaktsymbol Beskrivelse Mus (PS/2-kontakt) Tastatur (PS/2-kontakt) Universal Serial Bus (USB) for mus, tastatur, digitale kameraer eller andre enheter med USB-kontakter Skriver (parallell) Skjerm Seriell Seriell port for noen digitale kameraer eller andre serielle enheter 2 Komme i gang
9 Kontakt Kontaktsymbol Beskrivelse Lydlinje ut (høyttaler med av/på-knapp) OUT Lydlinje inn IN Hodetelefoner Mikrofon FireWire (IEEE 1394) for videokameraer eller andre enheter med svært høye overføringshastigheter Slå på PCen for første gang Når du har fullført trinnene på installeringsoversikten, er du klar til å slå på PCen. 1 Trykk på av/på-knappen på skjermen. 2 Trykk på av/på-knappen foran på PCen. 3 Slå på høyttalerne, hvis de finnes. 4 Klikk på et alternativ for å velge språk (hvis dette gjelder for din modell). Klikk på OK, og bekreft deretter valget ved å klikke på Ja. Vent mens PCen jobber. (Det kan ta opptil 30 minutter å angi språket på PCen.) 5 Konfigurer Microsoft Windows ved å følge instruksjonene på skjermen. Installere PCen 3
10 6 Følg veiviseren for Enkelt Internett-abonnement for å sette opp en Internett-tilkobling (bare på enkelte modeller). Hvis du ikke vil sette opp en Internett-tilkobling nå, kan du starte Enkelt Internett-abonnement manuelt senere. Se Konfigurere og koble til Internett-kontoen på side 4. 7 Følg veiviseren for enkel installering for å oppdatere sikkerhetsverktøyene for PCen, registrere PCen og fullføre installeringen av PCen (bare på enkelte modeller). Hvis du bestemmer deg for å fullføre installeringen senere, kan du starte veiviseren ved å dobbeltklikke på ikonet for enkel installering på skrivebordet. Konfigurere og koble til Internett-kontoen Før du kan få tilgang til Internett, må du tegne et abonnement hos en Internettleverandør. Hvis et Internett-abonnement ikke ble opprettet under den innledende installeringen av PCen, kan det opprettes når det passer for deg. 1 Kontroller at modemet eller annen kabel for Internett-tilgang er koblet til. MERK: Når det gjelder bredbånd med høy hastighet, kabel eller DSL (digital subscriber line), kan du kontakte Internett-leverandøren for å motta eventuell programvare eller maskinvare du trenger. 2 Åpne Enkelt Internett-abonnement, og sett opp en Internett-konto: Dobbeltklikk på ikonet for Enkelt Internett-abonnement på skrivebordet. Eller: 3 Klikk på Start på oppgavelinjen, og velg Alle programmer, Elektroniske tjenester og Enkelt Internett-abonnement. MERK: Enkelt Internett-abonnement inneholder en liste over Internett-leverandører. Du kan imidlertid velge en annen Internett-leverandør eller overføre en eksisterende konto til denne PCen. 4 Koble deg til Internett-leverandøren og Internett: Dobbeltklikk på ikonet for Internett-leverandøren på skrivebordet. Eller: Trykk på Tilkoble-knappen (eller Internett-knappen) på tastaturet (bare på enkelte modeller). Eller: Hvis PCen alltid er koblet til Internett-leverandøren, åpner du en nettleser, for eksempel Internet Explorer: Klikk på Start, Alle programmer, Elektroniske tjenester og Internet Explorer. MERK: Hvis du har spørsmål, kan du kontakte Internett-leverandøren direkte. 4 Komme i gang
11 Installere programvare og maskinvareenheter Når du har slått på PCen for første gang, kan du installere eventuell programvare som fulgte med på CDer eller DVDer i esken med PCen (bare på enkelte modeller). Det kan hende du vil installere flere programmer eller maskinvareenheter på PCen. Før installeringen oppretter du et gjenopprettingspunkt ved hjelp av Microsoft Systemgjenoppretting, og deretter starter du PCen på nytt etter installeringen. Ved hjelp av Systemgjenoppretting sikrer du at du kan tilbakestille PCen til tilstanden den var i før det oppstod et problem. Hvis du vil ha informasjon om Systemgjenoppretting, kan du gå til Microsofts Web-område på: Velg programvare som er kompatibel med PCen. Kontroller operativsystemet, minnet og andre krav som er angitt for den nye programvaren for kompatibilitet med PCen. MERK: Bruk bare original, lisensiert programvare. Installering av kopiert programvare kan være ulovlig eller kan infisere PCen med virus. Installer den nye programvaren i henhold til instruksjonene fra programvareprodusenten. Se i dokumentasjonen fra produsenten eller ta kontakt med kundestøtte hvis du trenger hjelp. For antivirusprogramvare må du avinstallere den eksisterende programvaren før du installerer den på nytt eller installerer et nytt antivirusprogram. Overføre gammel PC-informasjon og gamle filer til den nye PCen Se den innebygde Hjelp og støtte for Microsoft Windows: 1 Klikk på Start, Alle programmer og Hjelp og støtte. 2 Søk etter veiviseren for overføring av filer og innstillinger, og velg oversiktsartikkelen Oversikt over veiviseren for overføring av filer og innstillinger. Denne informasjonen beskriver en Microsoft-løsning for å flytte filene dine til den nye PCen. Installere PCen 5
12 Bruke skrivebordsikoner Skrivebordet har snarveisikoner som gjør det enkelt å finne det du trenger. Ikon Åpner Bruk det for å Hjelp og støtte (bare på enkelte modeller) Vise hjelp for PCen på skjermen. Enkelt Internettabonnement Konfigurere en ny eller eksisterende Internett-konto. HP Image Zone Express (bare på enkelte modeller) Compaq Organize (bare på enkelte modeller) Behandle og beskytte stillbilder, skannede bilder og videoklipp. Ordne snarveiene på PCen og Internett-adressene du bruker oftest. Bruke Compaq Organize-programvaren Compaq Organize-programvaren (bare på enkelte modeller) er et skrivebordsverktøy som du kan bruke til å ordne snarveiene på PCen og Internettadressene du bruker oftest. Du bruker det til å organisere viktige ting du gjør på PCen og Internett, og for å ordne dem slik det passer deg. Med Compaq Organize er all informasjonen tilgjengelig med bare noen få museklikk. Compaq Organize ser ut som et vindu med mange kategorirammer. Hver kategori har koblinger til Internett-adresser eller snarveier til programmer eller filer på PCen. Bruk spillerområdet til å vise bilder, lytte til MP3-musikkfiler som er lagret på datamaskinen eller til å se videoklipp. Hvis du vil søke, finnes det en søkelinje øverst i Compaq Organize, der du kan velge søkemotoren du vil bruke. Slik åpner du Compaq Organize: Dobbeltklikk på skrivebordsikonet. Eller: 1 Klikk på Start på oppgavelinjen. 2 Velg Alle programmer. 3 Klikk på Compaq Organize. 6 Komme i gang
13 Bruke tastaturet Tastaturet har en rekke standardknapper, indikatorlamper og spesialknapper (bare på enkelte modeller). Identifisere spesielle tastaturknapper Det finnes spesialknapper (bare på enkelte modeller) øverst på tastaturet. (Noen modeller har noen av disse spesialknappene til venstre for hovedtastene.) Ved hjelp av disse knappene kan du betjene en CD- eller DVD-spiller, koble deg til Internett eller få rask tilgang til bestemte funksjoner. MERK: Antallet, plasseringen til og merkingen av knappene varierer fra tastaturmodell til tastaturmodell. Ikon Funksjon Beskrivelse Ventemodus Bruker Setter PCen i strømsparingsmodus (skjermen er blank, men PCen er fremdeles på). Du får frem skjermbildet igjen ved å trykke på Esc-tasten eller trykke på Ventemodus én gang til. Det kan ta sekunder før skjermbildet kommer tilbake. Veksler mellom PC-brukerne. Compaq eller eller eller Compaq Min Presario Hjelp Bilder (fotografier) Brukes til å koble til Compaqs Web-område. Åpner Hjelp og støtte-senteret. Åpner et bildeprogram. Kan omkonfigureres. Bruke tastaturet 7
14 Ikon Funksjon Beskrivelse eller Musikk Video Starter itunes eller Windows Media Player. Kan omkonfigureres. Åpner et videoprogram. Kan omkonfigureres. eller Shopping Sport eller eller eller eller eller eller Økonomi Koble til Internett Søk Chat E-post Underholdning Går til populære Web-områder. Kan omkonfigureres til å åpne et område eller program. Tilbud Kalkulator Åpner kalkulatoren. Kan omkonfigureres. A B C D E F Mediekontroller (CD/DVD/MP3) Betjener en CD- eller DVD-spiller. A Åpne og lukke plateskuffene B Spille inn C Spille av eller pause D Stoppe E Gå til forrige spor F Gå til neste spor 8 Komme i gang
15 Ikon Funksjon Beskrivelse + eller eller eller Volumkontroll (volumknapp eller VolOpp- og VolNed-knapp) Demp Volumknapp: Øker høyttalervolumet når du vrir med klokken og senker volumet når du vrir mot klokken. Du kan fortsette å vri på bryteren i det uendelige, også etter at det maksimale volumet er nådd. VolOpp- og VolNed-knapp: Trykk på VolOpp-knappen for å øke volumet og VolNed-knappen for å senke det. Slår av og på lyden til høyttalerne. MERK: Antallet, plasseringen til og merkingen av knappene varierer fra tastaturmodell til tastaturmodell. Tilpasse tastaturknappene Du kan tilpasse noen av spesialknappene på tastaturet (bare på enkelte modeller) slik at de åpner ulike programmer eller filer, eller for å koble deg til de Web-områdene du liker best: 1 Klikk på Start på oppgavelinjen. 2 Velg Kontrollpanel. 3 Klikk eventuelt på Skrivere og annen maskinvare. 4 Dobbeltklikk på Tastatur. 5 I kategorien Knapper dobbeltklikker du på knappen du vil endre. 6 For konfigurasjon av knapper klikker du på nedpilen til høyre for listen og velger en knappeegenskap, for eksempel Kompleks ekstern side med etikett eller Enkel lokal fil med etikett. 7 Angi en visningsetikett og adresseinformasjonen. For en Web-side angir du URL-adressen. 8 Klikk på OK. 9 Klikk på Bruk i kategorien Knapper. 10 Gjenta trinn 5 til og med 9 for alle knappene du vil tilpasse. 11 Klikk på OK for å avslutte. MERK: Hvis du klikker på Bruk standard i kategorien Knapper, gjenopprettes alle Internett-knappene til fabrikkinnstillingene. Bruke tastaturet 9
16 10 Komme i gang
17 Konfigurere lyd Bruke høyttalere Høyttalere følger med skjermen (bare på enkelte modeller), eller selges separat. PCen støtter bare et aktivt høyttalersystem (med av/på-knapp), og høyttalersystemet må ha en egen strømledning. MERK: Et stereohøyttalersett er et venstre-høyre-system med to kanaler. Et flerkanals høyttalersystem er et system med mer enn to kanaler, og det kan inneholde en subwoofer. 7.1-kanaler, også kalt 8-høyttalermodus, har to høyttalere foran (venstre-høyre), to høyttalere på sidene (venstre-høyre), to høyttalere bak (venstrehøyre), en midtre høyttaler og en subwoofer. MERK: Hvis PCen inneholder et lydkort (bare på enkelte modeller), ser du dokumentasjonen som fulgte med lydkortet. PCen støtter en rekke lydalternativer og høyttalerkonfigurasjoner. Du kan konfigurere PCen for to stereohøyttalere eller for flerkanals høyttalersystemer. Koble høyttalersystemet til PCen, og konfigurer deretter lydprogrammet for lydutgang. På installeringsoversikten finner du mer informasjon om hvordan du kobler stereohøyttalerne til PCen. Plassering, tilgjengelighet og antall kontakter kan variere. Hvis PC-modellen har tre lydkontakter (bare enkelte modeller) på baksiden av PCen, ser du Konfigurere lyd for 3 kontakter på side 12. OUT IN Hvis PC-modellen har seks lydkontakter (bare enkelte modeller) på baksiden av PCen, ser du Konfigurere lyd for 6 kontakter på side 14. Konfigurere lyd 11
18 Konfigurere lyd for 3 kontakter PC-modeller med tre lydkontakter (bare på enkelte modeller) på baksiden av PCen støtter opptil seks lydkanaler (utgang for 5.1-høyttalere) og bruker Multi-channel Sound Manager til å konfigurere programvareinnstillingene. Koble høyttalersystemet til PCen (3 kontakter) Høyttalersystemet for 3 kontakter bruker kontaktene for lydlinje inn, lydlinje ut og mikrofon bak eller foran på PCen. Se installeringsoversikten hvis du ønsker å vite hvor kontaktene er plassert. 1 Sørg for at høyttalersystemet er avslått, og monter høyttalerne og eventuelt subwooferen. Se dokumentasjonen som fulgte med høyttalerne. 2 Slå av PCen. 3 Koble de tre lydkablene på høyttalersystemet til kontaktene på baksiden av PCen. (Se følgende tabell.) Koble til høyttalerplugger for: Kontaktikon 2-høyttalermodus 4/4.1- høyttalermodus 6/5.1- høyttalermodus Til PCkontakt Fremre høyttalere Fremre høyttalere Fremre høyttalere Lyd ut (limegrønn) OUT Brukes ikke for høyttalere Bakre høyttalere Bakre høyttalere Lyd inn (blå) IN Brukes ikke for høyttalere Brukes ikke for høyttalere Midtre høyttalere (subwoofer) Mikrofon 1(rosa) 4 Slå på PCen. 5 Slå på høyttalersystemet. 6 Konfigurer lydutgangen for det flerkanals høyttalersystemet med 3 kontakter ved å følge neste fremgangsmåte. 12 Komme i gang
19 Konfigurere Multi-Channel Sound Manager (3 kontakter) 1 Klikk på Start på oppgavelinjen. 2 Velg Alle programmer. 3 Klikk på Multi-channel Sound Manager (flerkanals lydtilordning). Vinduet Multi-channel Audio Configuration (flerkanals lydkonfigurasjon) åpnes. MERK: Hvis du ikke ser kategorien Speaker Configuration (høyttalerkonfigurasjon), har ikke PCen kapasitet for flere kanaler. Den har imidlertid fremdeles tokanals lydutgang (stereo). 4 Klikk på kategorien Speaker Configuration (høyttalerkonfigurasjon). 5 Velg alternativet som beskriver antall høyttalere i systemet, for eksempel 6/5.1-høyttalermodus. Du kan klikke på kategorien Speaker Test (høyttalertest), og deretter klikke på et høyttalerikon for å teste. 6 Klikk på OK. Hvis du vil bruke en mikrofon til innspilling, ser du Bruke mikrofonen med Multi- Channel Sound Manager (3 kontakter) på side 13. Hvis du vil høre alle høyttalere fra DVD-filmer som er spilt inn med flerkanals lyd, endrer du lydegenskapene for WinDVD slik at de samsvarer med høyttalerkonfigurasjonen (hvis InterVideo WinDVD-programmet støtter flere enn to kanaler). Se under Konfigurere lydutgangen for flerkanalsystemet for DVD-spilleren på side 14. Bruke mikrofonen med Multi-Channel Sound Manager (3 kontakter) Du kan koble et flerkanals høyttalersystem for 3 kontakter (bare på enkelte modeller) til PCen via mikrofoninngangen, lydlinje inn og lydlinje ut på baksiden av PCen. Det kan være en ekstra mikrofonkontakt på forsiden av PCen. Hvis den finnes, er denne mikrofonkontakten klar til bruk, og påvirker ikke bruken av det flerkanals høyttalersystemet. Hvis du vil bruke mikrofoninngangen på baksiden av PCen med et flerkanals høyttalersystem for 3 kontakter, må du koble fra kablene for de flerkanals høyttalerne og endre lydkonfigurasjonen til et tokanals lydsystem. Se under Konfigurere Multi-Channel Sound Manager (3 kontakter) på side 13 for informasjon om lydkonfigurasjon. Konfigurere lyd 13
20 Konfigurere lydutgangen for flerkanalsystemet for DVD-spilleren Programmet InterVideo WinDVD (bare på enkelte modeller) er konfigurert for utgang for to høyttalere (stereo). Hvis du vil høre alle høyttalere fra DVD-filmer som er spilt inn med flerkanals lyd, endrer du lydegenskapene for WinDVD slik at de samsvarer med høyttalerkonfigurasjonen (hvis InterVideo WinDVD-programmet støtter flere enn to kanaler). 1 Sett inn en DVD eller start InterVideo WinDVD. (Klikk på Start, Alle programmer, InterVideo WinDVD, InterVideo WinDVD Player og InterVideo WinDVD.) 2 Høyreklikk hvor som helst i WinDVD-videovinduet, og klikk deretter på Setup (oppsett). Oppsett-vinduet åpnes. 3 Klikk på kategorien Audio (lyd). 4 Klikk på alternativet for antall høyttalere som stemmer overens med ditt flerkanals høyttalersystem. 5 Klikk på Bruk. MERK: Hvis du vil teste høyttalerne (bare de flerkanals høyttalerne), klikker du på Test-knappen. WinDVD-kontrollpanelet viser antall høyttalere som brukes. Klikk på Stop (stopp). 6 Klikk på OK. MERK: Hvis du vil spille av en stereo-dvd, endrer du lydegenskapene for WinDVD slik at de samsvarer med den innspilte DVD-lydutgangen. Konfigurere lyd for 6 kontakter PC-modeller med seks lydkontakter på baksiden av PCen støtter opptil åtte lydkanaler (utgang for 7.1-høyttalere). Identifisere lydkontaktene (6 kontakter) PCen støtter maksimalt åtte høyttalere i et flerkanals høyttalersystem ved å bruke fire av de seks lydkontaktene på baksiden av PCen. Denne PCen har også kontakter for digital inn- og utlyd for digitalenheter, for eksempel en DVD-opptaker eller en digitalstereomottaker/-forsterker. 14 Komme i gang
21 A Kontakt for høyttaler på siden (side) B Kontakt for høyttaler bak (rear) C Kontakt for midtre høyttaler/subwoofer (c/sub) D Mikrofon (mic) E F Lydlinje ut (out) for høyttalere foran Lydlinje inn (in) Kontaktene for flerkanals høyttalersystemet med 6 kontakter er plassert på baksiden av PCen. A B C D E F Koble høyttalersystemet til PCen (6 kontakter) 1 Sørg for at høyttalersystemet er avslått, og monter høyttalerne og eventuelt subwooferen. Se dokumentasjonen som fulgte med høyttalerne. 2 Slå av PCen. 3 Koble lydkablene på høyttalersystemets subwoofer til kontaktene på baksiden av PCen. (Se følgende tabell.) Koble til høyttalerkabel (kontakt) for: Fremre høyttalere (eller to stereohøyttalere) Sidehøyttalere Bakre høyttalere Midtre høyttalere/subwoofer Til PC-kontakt (etikett, navn, farge): Lydlinje ut (E, out, limegrønn) Sidehøyttaler (A, side, grå) Bakre høyttalere (B, rear, svart) Midtre høyttaler/subwoofer (C, c/sub, gullfarget) 4 Slå på PCen. 5 Slå på høyttalersystemet. 6 Konfigurer lydutgangen for det flerkanals høyttalersystemet med 6 kontakter ved å følge neste fremgangsmåte. Konfigurere lyd 15
22 Fastslå lydkonfigurasjonsprogramvaren PC-modeller som inneholder seks lydkontakter, bruker Sound Effect Manager eller Realtek HD Sound Effect Manager til å konfigurere innstillingene for lydprogramvaren. Klikk på Start på oppgavelinjen, og klikk deretter på Kontrollpanel og Lyder, tale og lydenheter. Hvis Sound Effect Manager finnes, følger du instruksjonene under Bruke Sound Effect Manager (6 kontakter) på side 16. Hvis Realtek HD Sound Effect Manager finnes, følger du instruksjonene under Bruke Realtek HD Sound Effect Manager (6 kontakter, multistreaminglyd) på side 19. Bruke Sound Effect Manager (6 kontakter) Sound Effect Manager har fire knapper som viser kontrollvinduene. Slik åpner du Sound Effect Manager: 1 Klikk på Start på oppgavelinjen, og klikk deretter på Kontrollpanel, Lyder, tale og lydenheter og Sound Effect Manager. 2 Klikk på en knapp øverst i vinduet for å vise ønsket kontrollvindu. Kontrollvinduene i Sound Effect Manager: Sound Effect (lydeffekt) her velger du innstillinger for miljø og equalizer. Du kan velge et miljø, for eksempel Under Water (under vann) eller Auditorium. Hvis du vil bruke equalizeren, klikker du på av/på-knappen i midten av den runde equalizerkontrollen for å slå på equalizeren. Du kan klikke på en forhåndsdefinert knapp, for eksempel Pop eller Live, eller justere innstillingene manuelt og lagre dem for senere bruk. Speaker Configuration (høyttalerkonfigurasjon) her velger du antall høyttalere, viser tilkoblingsveiviseren og bruker Speaker Test-knappen (høyttalertest) til å teste høyttalerne. En kontakt uten beskrivelse i tilkoblingsveiviseren angir at kontakten ikke brukes til den valgte høyttalerkonfigurasjonen. Digital Audio (digital lyd) her velger du digital utlyd og digital lydfrekvens for digitallydkontaktene på PCen. Audio Wizard (lydveiviser) gjør det mulig å rekonfigurere både mikrofonkontakten og hodetelefonkontakten til å utføre en annen lydfunksjon. 16 Komme i gang
23 Konfigurere høyttalere ved hjelp av Sound Effect Manager (6 kontakter) 1 Klikk på Start på oppgavelinjen, og klikk deretter på Kontrollpanel, Lyder, tale og lydenheter og Sound Effect Manager. 2 Klikk på knappen Speaker Configuration (høyttalerkonfigurasjon). 3 Velg antall høyttalere på systemet, for eksempel 7.1 speakers (7.1-høyttalere). En kontakt uten beskrivelse i tilkoblingsveiviseren angir at kontakten ikke brukes til den valgte høyttalerkonfigurasjonen. MERK: Klikk på knappen Speaker Test (høyttalertest) for å teste høyttalerne. 4 Klikk på OK. Hvis du vil høre alle høyttalere fra DVD-filmer som er spilt inn med flerkanals lyd, endrer du lydegenskapene for WinDVD slik at de samsvarer med høyttalerkonfigurasjonen (hvis InterVideo WinDVD-programmet støtter flere enn to kanaler). Se under Konfigurere lydutgangen for flerkanalsystemet for DVD-spilleren på side 14. Hvis du vil bruke mikrofonen eller konfigurere PCen for innspilling, ser du Konfigurere lyd for innspilling med Sound Effect Manager (6 kontakter) på side 17. Konfigurere lyd for innspilling med Sound Effect Manager (6 kontakter) Mikrofonkontakten på forsiden av PCen er klar for innspilling av lyd. Hvis du ønsker å bruke en annen kontakt til lydinnspilling, for eksempel kontakten for digital innlyd, følger du denne fremgangsmåten for å velge den. MERK: Den rosa og den grønne kontakten på forsiden av PCen kan rekonfigureres til å utføre andre lydfunksjoner. Se under Rekonfigurere lydkontakter ved hjelp av Audio Wizard (lydveiviser) (6 kontakter) på side Klikk på Start på oppgavelinjen, og klikk deretter på Kontrollpanel, Lyder, tale og lydenheter og Lyder og lydenheter. 2 Klikk på kategorien Audio (lyd). 3 I Lydinnspilling velger du standardenheten på rullegardinlisten. Velg: RealTek HD Front Pink Jack for å bruke mikrofonkontakten på forsiden av PCen. RealTek HD Digital Input for å bruke kontakten for digital innlyd på baksiden av PCen. RealTek HD Front Green Jack for å bruke den grønne kontakten på forsiden av PCen. Konfigurere lyd 17
24 Back Line in/mic, Front Line in for å bruke kontaktene for lydlinje inn (in) eller mikrofon (mic) på baksiden av PCen, eller for å bruke kontakten for lydlinje inn på forsiden på PCen. Hvis Back Line in/mic, Front Line in er valgt, klikker du på Volume. Vinduet for innspillingskontroll åpnes. Klikk i avmerkingsboksen for Velg under kontakten du vil bruke, slik at det vises et merke i boksen. Lukk vinduet for innspillingskontroll. 4 Klikk på Bruk og OK for å lukke vinduet Lyder og lydenheter. Rekonfigurere lydkontakter ved hjelp av Audio Wizard (lydveiviser) (6 kontakter) Når du klikker på knappen Audio Wizard (lydveiviser), åpnes et vindu som viser de tre lydkontaktene foran på PCen. MERK: Kontaktene på forsiden av PCen kan variere. Se etter kontaktikonet og fargen. A B C / C A B Kontakt Navn Ikon Farge A Lydlinje inn Lyseblå IN B Mikrofon Rosa C Hodetelefoner Eller Lydlinje ut Eller OUT Limegrønn Hvis du vil aktivere Audio Wizard (lydveiviser), merker du av for Enable auto detection (aktiver kontaktregistrering) og klikker på OK. 18 Komme i gang
25 Når Audio Wizard (lydveiviser) er aktivert, kan både mikrofonkontakten (B) og hodetelefonkontakten (C) på forsiden av PCen rekonfigureres til å utføre andre lydfunksjoner. Disse to kontaktene er universelle lydkontakter. Når du kobler til en kabel, får du spørsmål fra veiviseren om du vil velge funksjonen for kabelen fra en liste. Veiviseren angir deretter at den universelle lydkontakten skal utføre den valgte funksjonen. Tilgjengelige funksjoner: Stereohøyttaler (Out) Mikrofon (In) Hodetelefoner (Out) Lydlinje inn Bruke Realtek HD Sound Effect Manager (6 kontakter, multistreaminglyd) 1 Klikk på Start på oppgavelinjen, og klikk deretter på Kontrollpanel, Lyder, tale og lydenheter og Realtek HD Sound Effect Manager. 2 Klikk på en kategori øverst i vinduet for å vise et kontrollvindu. Sound Effect (lydeffekt) her velger du innstillinger for miljø og equalizer. Du kan velge et miljø, for eksempel Under Water (under vann) eller Auditorium. Hvis du vil bruke equalizeren, klikker du på av/på-knappen i midten av den runde equalizerkontrollen for å slå på equalizeren. Du kan klikke på en forhåndsdefinert knapp, for eksempel Pop eller Live, eller justere innstillingene manuelt og lagre dem for senere bruk. Mixer (mikserenhet) gir kontroll over volum, avspilling, demping, innspilling og multistreaminglyd. Klikk på knappen Multi-streaming setting (multistreaminginnstilling) for å konfigurere multistreaming. Audio I/O (lyd inn/ut) her velger du antall høyttalere, viser om kontaktene er analoge eller digitale, og velger enheten for digital utlyd og digitale inndata. Bare høyttalere som brukes, vises. Microphone (mikrofon) gir finjusteringskontroll over mikrofon-/ innspillingskvaliteten. Inneholder knapper for støydemping og fjerning av akustisk ekko. Konfigurere Realtek HD Sound Effect Manager (6 kontakter, multistreaminglyd) 1 Klikk på Start på oppgavelinjen, og klikk deretter på Kontrollpanel, Lyder, tale og lydenheter og Realtek HD Sound Effect Manager. 2 Klikk på kategorien Audio I/O (lyd inn/ut). 3 Velg alternativet som beskriver antall høyttalere på systemet, for eksempel 7.1 speakers (7.1-høyttalere). Bare kontakter som brukes, vises. Hvis kontakten ikke vises, betyr det at den ikke brukes for den valgte høyttalerkonfigurasjonen. 4 Klikk på OK. Konfigurere lyd 19
26 Hvis du vil høre alle høyttalere fra DVD-filmer som er spilt inn med flerkanals lyd, endrer du lydegenskapene for WinDVD slik at de samsvarer med høyttalerkonfigurasjonen (hvis InterVideo WinDVD-programmet støtter flere enn to kanaler). Se under Konfigurere lydutgangen for flerkanalsystemet for DVD-spilleren på side 14. Hvis du vil bruke mikrofonen eller konfigurere PCen for innspilling, ser du Konfigurere lyd for innspilling med Realtek HD Sound Effect Manager (6 kontakter, multistreaminglyd) på side 20. Hvis du vil bruke multistreaminglyd, kan du se Konfigurere multistreaminglyd (6 kontakter, multistreaminglyd) på side 21. Konfigurere lyd for innspilling med Realtek HD Sound Effect Manager (6 kontakter, multistreaminglyd) Mikrofonkontakten på forsiden av PCen med 6 lydkontakter, er klar for innspilling av lyd. Hvis du ønsker å bruke en annen kontakt til lydinnspilling, for eksempel kontakten for digital innlyd, følger du denne fremgangsmåten for å velge den. MERK: Den rosa og den grønne kontakten på forsiden av PCen med 6 lydkontakter kan rekonfigureres til å utføre andre funksjoner. Se under Rekonfigurere lydkontakter ved hjelp av Audio Wizard (lydveiviser) (6 kontakter) på side Klikk på Start på oppgavelinjen, og klikk deretter på Kontrollpanel, Lyder, tale og lydenheter og Realtek HD Sound Effect Manager. 2 Klikk på kategorien Mixer (mikserenhet). 3 Velg Record (spill inn) fra rullegardinlisten. Velg: RealTek HD Digital Input for å bruke kontakten for digital innlyd (bare på enkelte modeller). Line in/mic in for å bruke kontaktene for lydlinje inn (In) eller mikrofon (Mic). 4 Klikk på OK for å lukke vinduet. 20 Komme i gang
27 Rekonfigurere lydkontakter med Realtek HD Sound Effect Manager (6 kontakter, multistreaminglyd) Den rosa og den grønne kontakten på forsiden av PCen kan rekonfigureres etter behov. 1 Klikk på Start på oppgavelinjen, og klikk deretter på Kontrollpanel, Lyder, tale og lydenheter og Realtek HD Sound Effect Manager. 2 Klikk på kategorien Audio I/O (lyd inn/ut). 3 Klikk på verktøyikonet i delen Front Panel (frontpanel). Vinduet for kontaktinnstillinger vises. 4 Merk av for Enable Jack detection (aktiver kontaktregistrering) når enheten er koblet til, og klikk på OK. Den rosa og den grønne kontakten på forsiden kan nå brukes som inn- og utdataenheter. Konfigurere multistreaminglyd (6 kontakter, multistreaminglyd) Programvaren for Realtek HD Sound Effect Manager gjør det mulig for deg å lytte til to forskjellige lydkilder på to forskjellige høyttalersett. Du kan for eksempel lytte til én lydkilde gjennom bakre høyttalertilkobling og en annen gjennom fremre hodetelefon eller høyttalertilkobling. Du må konfigurere multistreaminglyd for systemet hvis du ønsker å lytte til to lydkilder på forskjellige høyttalere. Oversikt over lydutgang Den fremre lydutgangen er bare kontakten til stereohodetelefonen (grønn). De bakre utgangene er høyttalerkontaktene som du kan konfigurere som flerkanalutgang fra stereo- (2.0) til 7.1-konfigurasjoner (bare enkelte modeller). Se i brukerdokumentasjonen for hvis du vil ha installeringsinformasjon for strømdrevne høyttalere eller AV-mottaker. Konfigurere lyd 21
28 Oversikt over lydinngang Du kan velge to av følgende lydkilder for å spille av gjennom fremre hodetelefon og bakre høyttalertilkoblinger: 1 Fra en eksternt tilkoblet enhetskilde, for eksempel: En mikrofon med en kabel som er koblet til Mic In (mikrofon inn) (rosa). En MP3-spillerkabel som er koblet til Line In (linje inn) (blå). 2 Fra en intern kilde inne i, eller direktekoblet til, PCen: Lydfiler kan ligge på harddisker, DVDer, CDer, USB-stasjoner, HP Personal Media Drive eller en annen tilkoblet enhet. Spill av interne medier med programmer som: Windows Media Player WinDVD HP Tunes Annen installert programvare for medieavspilling MERK: Du kan ikke bruke multistreaming for digital lyd inn. Når kan du bruke multistreaminglyd Du kan bruke multistreaming for to lydkilder som beskrevet i følgende eksempler: 1 For nettspill der du hører 5.1-spillelyd på AV-mottakeren eller strømdrevne høyttalere samtidig som du hører spillsamtale på hodetelefonene. Se eksempel 1. 2 For digital hjemmeunderholdning der du hører på: DVD-lyd på TV-skjermen i dagligstuen eller AV-mottakeren fra bakre høyttalertilkoblinger. Mens du samtidig hører i hodetelefonene på PCen eller på de strømdrevne høyttalerne som er koblet til den fremre, grønne hodetelefonkontakten, fra en av følgende eksterne PC-lydkilder: a Fremre Line In (lyd inn). b Intern kilde som ligger på en harddisk, DVD, CD, USB-stasjon eller annen ekstern enhet. Se eksempel Komme i gang
29 Installere multistreaminglyd Eksempel 1: For nettspill Hvis du vil konfigurere utgang for multistreaminglyd for nettspill med Realtek HD Sound Effect Manager, må du aktivere Voice-Over-IP-programvare (programvare som brukes til samtale på Internett). Lagkameratene hører stemmen din fra mikrofonen via Internett, og du hører spillelyden fra de bakre høyttalerne: 1 Koble kontaktene for lydinngang og -utgang til: Et hodetelefonsett i den fremre Headphone Out-kontakten (hodetelefon ut) (grønn). En mikrofon i fremre Mic In-kontakt (mikrofon inn) (rosa) for samtale på Internett. Et sett med strømdrevne stereo-, 5.1- eller 7.1-høyttalere i de bakre Speaker Out-kontaktene (høyttalere ut) for spillelydutgang. 2 Klikk på ikonet for Realtek HD Audio Manager i systemstatusfeltet for å åpne vinduet Realtek HD Audio Sound Effect Manager. 3 Velg kategorien Mixer (mikserenhet). 4 Klikk på lydknappen Multi-streaming setting (multistreaminginnstilling). Dialogboksen åpnes. 5 Merk av i avmerkingsboksen Enable multi-streaming playback (aktiver multistreamingavspilling). 6 Velg ett av følgende alternativer for å angi hvordan du vil høre din egen stemme: Merk av i avmerkingsboksen Output Mic In/Line In to front panel (utgang mikrofon inn/linje inn til fremre panel), og velg OK. Merk av i avmerkingsboksen Output Mic In/Line In to rear panel (utgang mikrofon inn/linje inn til bakre panel), og velg OK. MERK: Hvis du vil være sikker på at du har utgang for lyd, kan du gå til vinduet Mixer (mikserenhet) for å kontrollere at innstillingen for den fremre, rosa mikrofonen ikke er angitt til dempet. 7 Velg Realtek HD Audio rear output (bakre utgang for Realtek HD Audio) på rullegardinlisten. 8 Start spillet du skal begynne å spille. Du skal høre spillelyden i de bakre stereo-, 5.1- eller 7.1-høyttalerne. 9 I kategorien Mixer (mikserenhet) velger du Realtek HD Audio front output (fremre utgang for Realtek HD Audio) for å aktivere samtaler med lagkameratene dine. Konfigurere lyd 23
30 Eksempel 2: For digital hjemmeunderholdning Slik konfigurerer du utgang for multistreaminglyd for digital hjemmeunderholdning med Sound Effect Manager: 1 Koble kontaktene for lydutgangen til: Hodetelefonsett eller strømdrevne høyttalere som er koblet til den fremre Headphone Out-kontakten (hodetelefon ut) (grønn) for å spille av musikk i stereo. Et sett med strømdrevne stereo-, 5.1- eller 7.1-høyttalere som er koblet til de bakre Speaker Out-kontaktene (høyttalere ut) for utgang for DVD-avspillingslyd. 2 Klikk på ikonet for Realtek HD Audio Manager i systemstatusfeltet for å åpne vinduet Realtek HD Audio Sound Effect Manager. 3 Velg kategorien Mixer (mikserenhet). 4 Klikk på lydknappen Multi-streaming setting (multistreaminginnstilling). Dialogboksen åpnes. 5 Merk av i avmerkingsboksen Enable multi-streaming playback (aktiver multistreamingavspilling), og velg OK. 6 Velg Realtek HD Audio rear output (bakre utgang for Realtek HD Audio) på rullegardinlisten. 7 Start WinDVD for å spille av en DVD-film. Du skal høre DVD-lyden i de bakre høyttalerne. 8 Velg Realtek HD Audio front output (fremre utgang for Realtek HD Audio) på rullegardinlisten. 9 Start Windows Media Player for å spille av musikk. Du skal høre musikken i den fremre hodetelefontilkoblingen. 10 Slik hører du på en ekstern enhetskilde fra Line In- (linje inn) eller Mic In-tilkoblingen (mikrofon inn): a Klikk på lydknappen Multi-streaming setting (multistreaminginnstilling). Dialogboksen åpnes. b Merk av i avmerkingsboksen Output Mic In/Line In to front panel (utgang mikrofon inn/linje inn til fremre panel) i dialogboksen, og velg OK. 24 Komme i gang
31 Bruke minnekortleseren Digitale kameraer og andre digitale bildeenheter bruker minnekort, eller medier, til å lagre digitale bildefiler. Den valgfrie minnekortleseren (bare på enkelte modeller) kan lese og skrive til en rekke typer minnekort og diskstasjonen IBM Microdrive. Kortleseren er plassert foran på PCen. Den har fire vannrette kortspor som godtar minnekortene og Microdrive-diskstasjonen. Du kan legge medier i ett eller flere av kortsporene, og bruke mediene hver for seg. Legg bare ett medium i et spor om gangen. Hvert kortspor har sin egen stasjonsbokstav og et eget ikon. Når du setter inn et medium, endres kanskje teksten til navnet på mediet, hvis det finnes. Bruke minnekortleseren 1 Sett mediet i kortsporet til det stopper. Lampen (A) på minnekortleseren som angir at leseren er i bruk, lyser, og PCen oppdager mediet automatisk. MERK: Medier må settes inn riktig. Merk deg plasseringen av hjørnet med hakk i. Se Innsettingsveiledning for medier på side 26. CompactFlash og Microdrive er utformet på en slik måte at de ikke kan settes inn feil. Sett den siden som skal inn i beholderen (den med hull), inn i sporet. 2 PCen åpner et vindu der du kan bruke innholdet på mediet. Du kan kopiere filer fra eller til mediet. 3 Når du er ferdig, høyreklikker du på stasjonsikonet, velger Løs ut og kontrollerer at aktivitetslampen på kortleseren er på, men ikke blinker. Ta deretter ut mediet. Hvis det lyser jevnt, angir det at PCen ikke leser fra eller skriver til mediet. ADVARSEL: Ikke prøv å ta ut mediet mens lyset blinker. Det kan føre til at du mister data. Bruke minnekortleseren 25
32 A Aktivitetslampe B Øverste venstre spor C Nederste venstre spor D Øverste høyre spor E Nederste høyre spor Innsettingsveiledning for medier 4-spors minnekortleser (bare på enkelte modeller) A B C D E Kort Sett inn I 4-spors leser CompactFlash Type I-medier Beholderside (med hull) C (nederste venstre) CompactFlash Type II-medier Beholderside (med hull) C (nederste venstre) IBM Microdrive-diskstasjon Beholderside (med hull) C (nederste venstre) Secure Digital (SD)-minnekort Vender opp D (øverste høyre) MultiMediaCard (MMC) Vender opp D (øverste høyre) Memory Stick (MS)- minnekort Memory Stick (MS-Pro)- minnekort Vender opp Vender opp E (nederste høyre) E (nederste høyre) SmartMedia (SM)-minnekort Vender opp B (øverste venstre) xd-medier Vender opp B (øverste venstre) MERK: Ikke bruk SM- og xd-medier samtidig i minnekortleseren. Det er bare det første som settes inn, som gjenkjennes av minnekortleseren. Arbeide med verktøyet Trygg fjerning av maskinvare ADVARSEL: Ikke klikk på Stopp i vinduet Trygg fjerning av maskinvare hvis alternativet USB-masselagringsenhet er valgt. Hvis du gjør det, fjernes operativsystemets gjenkjennelse av minnekortleseren fra PCen. Du må starte PCen på nytt for å kunne se minnekortleseren igjen. Hvis du ved et uhell åpner vinduet Trygg fjerning av maskinvare, klikker du på Lukk. 26 Komme i gang
33 Bruke et TV-apparat som en skjerm PCen din har kanskje en TV-utgang (bare på enkelte modeller), noe som betyr at du kan koble den til et TV-apparat og vise PC-bildene på TV-apparatet. Med TV ut-funksjonen kan du vise PC-skjermbildet, se DVD-filmer (hvis du har en DVD-spiller) eller spille PC-spill på TV-apparatet. Identifisere kabler du kan få bruk for Det kan hende du trenger en videokabel og en lydkabel når du skal koble et TV-apparat til PCen (følger ikke med, må kjøpes separat). Type videokabel du trenger, er avhengig av TV-apparatet ditt. Dersom TV-apparatet har en S-videokontakt, trenger du en S-videokabel. Hvis TV-apparatet har en kombinert videokontakt, trenger du en kombinert videokabel og, avhengig av kontaktene på baksiden av PCen, trenger du kanskje også en S-videoadapterkabel. Koble til et TV-apparat Slik bruker du TV-apparatet som en PC-skjerm: A S-videokabel B S-videokontakt C Baksiden på PCen 1 Slå av PCen. 2 Bruk én av metodene som angis nedenfor til å koble til TV-kabelen, avhengig av hvilken type kontakter som finnes på TV-apparatet ditt: Hvis TV-apparatet har en S-videokontakt, kobler du en S-videokabel fra S-video inn-kontakten på TV-apparatet til S-videokontakten bak på PCen. B A C Bruke et TV-apparat som en skjerm 27
34 D Kombinert videokabel E Kombinert kontakt C Baksiden på PCen Hvis TV-apparatet ditt har en kombinert videokontakt og PCen har en kombinert videokontakt, kobler du en kombinert videokabel til Video inn-kontakten på TV-apparatet og den kombinerte videokontakten på baksiden av PCen. E D C D Kombinert videokabel F S-videoadapterkabel B S-videokontakt C Baksiden på PCen Hvis TV-apparatet har en kombinert videokontakt og PCen bare har en S-videokontakt, kobler du en kombinert videokabel til Video inn-kontakten på TV-apparatet og til en S-videoadapterkabel. Koble S-videoadapterkabelen til S-videokontakten på baksiden av PCen. B D F C MERK: S-videokabelen er bare nødvendig hvis det ikke finnes en kombinert videokontakt på baksiden av PCen. 3 Hvis du vil at lyden skal komme fra TV-apparatet i stedet for PCen, må du koble en lydkabel til Lyd inn-kontakten (Audio Line In) på TV-apparatet og koble den andre enden av lydkabelen til Lyd ut-kontakten (grønn kontakt) på baksiden på PCen. 28 Komme i gang
35 Vise PC-bildet på TV-skjermen MERK: Skjermkorttypen som er installert på PCen, er avgjørende for hvordan PCen vil velge alternativet for TV ut-funksjonen. Enkelte alternativer og menyer i denne prosedyren kan være forskjellige fra de som gjelder for din PC. 1 Forsikre deg om at video- og lydkablene er riktig tilkoblet før du slår på TV-apparatet og PCen. 2 Slå på TV-apparatet. Trykk på Video/TV-knappen på fjernkontrollen for å velge videomodus i stedet for TV-modus. 3 Slå på PCen. 4 Høyreklikk på et tomt område på skrivebordet når Windows-skrivebordet vises, og velg Egenskaper. Vinduet Egenskaper for Skjerm åpnes. 5 Klikk på kategorien Innstillinger. 6 Klikk på knappen Avansert. 7 Se på kategoriene, og følg trinnene som gjelder for PCen: Hvis du ser kategorien nview, fortsetter du med Kategorien nview. Hvis du ser kategorien Ge Force FX xxxx, fortsetter du med Kategorien Ge Force. (FX xxxx er videokortnummeret.) Hvis du ser kategorien Skjermer, fortsetter du med Kategorien Skjermer. Kategorien nview 1 Klikk på kategorien nview. 2 Hvis du vil vise PC-skjermbildet på PC-skjermen og TV-apparatet samtidig, velger du Kloning i området nview-skjermmodus. Eller: Hvis du vil vise PC-skjermbildet bare på TV-apparatet, velger du Standard [Dualview] i området nview-skjermmodus, klikker på knappen Enhetsinnstillinger, velger Velg utdataenhet og deretter alternativet TV. 3 Klikk på OK. 4 Når PC-bildet vises på TV-skjermen, klikker du på Ja for å godta innstillingen. Du har 15 sekunder på deg til å godta den nye innstillingen før PCen går tilbake til den forrige innstillingen. 5 Klikk på OK for å lagre endringer, og klikk deretter på OK på nytt for å lukke vinduet Egenskaper for Skjerm. Bruke et TV-apparat som en skjerm 29
36 Kategorien Ge Force 1 Klikk på kategorien Ge Force FX xxxx. 2 Hvis du vil vise PC-skjermbildet på PC-skjermen og TV-apparatet samtidig, velger du Kloning fra rullegardinlisten i området nview-moduser. Eller: Hvis du vil vise PC-skjermbildet bare på TV-apparatet, velger du Enkel skjerm fra rullegardinlisten i området nview-moduser, og deretter velger du om nødvendig TV fra rullegardinlisten i området Gjeldende skjerm. 3 Klikk på Bruk-knappen. 4 Når PC-bildet vises på TV-skjermen, klikker du på Ja for å godta innstillingen. Du har 15 sekunder på deg til å godta den nye innstillingen før PCen går tilbake til den forrige innstillingen. 5 Klikk på OK for å lagre endringer, og klikk deretter på OK på nytt for å lukke vinduet Egenskaper for Skjerm. Kategorien Skjermer 1 Klikk på kategorien Skjermer. Denne kategorien viser en skjerm og et TV-apparat. Noen PCer (bare på enkelte modeller) viser et TV for standard fjernsyn og et HDTV for høydefinisjonsfjernsyn. Øverste venstre hjørne av hvert skjermikon er en knapp og en statusindikator. Et rødt hjørne angir en inaktiv skjerm, og et grønt hjørne angir en aktiv skjerm. MERK: TV-apparatet må være koblet til PCen for at du skal kunne endre skjermen. 2 Hvis du vil vise PC-skjermbildet på PC-skjermen og TV-apparatet samtidig, klikker du i øverste venstre hjørne av TV-ikonet slik at det blir grønt. Klikk på Bruk. Eller: Hvis du vil vise PC-skjermbildet på bare TV-apparatet, klikker du på TV-hjørnet slik at det blir grønt, og deretter klikker du på skjermhjørnet slik at det blir rødt. Klikk på Bruk. 3 Når PC-bildet vises på TV-skjermen, klikker du på Ja for å godta innstillingen. Du har 15 sekunder på deg til å godta den nye innstillingen før PCen går tilbake til den forrige innstillingen. 4 Klikk på OK for å lagre endringer, og klikk deretter på OK på nytt for å lukke vinduet Egenskaper for Skjerm. MERK: Noen PC-modeller kan koble mer enn én skjermenhet (CRT-skjerm, flatskjerm, TV og så videre) til PCen. Ved å trykke på Alt+F5 kan du endre hvor PC-skrivebordet vises. (Trykk på Alt-tasten og F5-tasten på skrivebordet samtidig.) Hver gang du trykker på tastekombinasjonen Alt+F5, vises PC-skrivebordet på den neste enheten. Hvis Alt+F5 ikke fungerer, starter du PCen på nytt og forsøker igjen. 30 Komme i gang
37 Deaktivere TV-alternativet Når du vil koble TV-apparatet fra PCen, kan det hende du må deaktivere TValternativet for at PC-skjermen skal gå tilbake til den opprinnelige oppløsningen. 1 Høyreklikk på et ledig område på skjermen, og velg Egenskaper. Vinduet Egenskaper for Skjerm åpnes. 2 Klikk på kategorien Innstillinger. 3 Klikk på knappen Avansert. 4 Se på kategoriene, og følg trinnene som gjelder for PCen: Hvis du ser kategorien nview, fortsetter du med Kategorien nview (deaktivere). Hvis du ser kategorien Ge Force FX xxxx, fortsetter du med Kategorien Ge Force (deaktivere). Hvis du ser kategorien Skjermer, fortsetter du med Kategorien Skjermer (deaktivere). Kategorien nview (deaktivere) 1 Klikk på kategorien nview. 2 Hvis du har vist PC-skjermbildet på PC-skjermen og TV-apparatet samtidig, velger du nview-skjermmodus på listen til venstre, og deretter velger du alternativet Standard [Dualview]. Eller: Hvis du har vist PC-skjermbildet bare på TV-apparatet, velger du nviewskjermmodus på listen til venstre, og deretter velger du Standard [Dualview], klikker på knappen Enhetsinnstillinger, velger Velg utdataenhet og deretter alternativet Analog skjerm. 3 Klikk på OK. 4 Når PC-skjermbildet vises på skjermen, klikker du på Ja for å godta innstillingen. Du har 15 sekunder på deg til å godta den nye innstillingen før PCen går tilbake til den forrige innstillingen. 5 Klikk på OK for å lagre endringer, og klikk deretter på OK på nytt for å lukke vinduet Egenskaper for Skjerm. Bruke et TV-apparat som en skjerm 31
De eneste garantiene for HP-produkter og -tjenester er angitt i de uttrykte garantierklæringene som følger med slike produkter og tjenester.
 Komme i gang De eneste garantiene for HP-produkter og -tjenester er angitt i de uttrykte garantierklæringene som følger med slike produkter og tjenester. Ingenting i dette dokumentet kan tolkes som en
Komme i gang De eneste garantiene for HP-produkter og -tjenester er angitt i de uttrykte garantierklæringene som følger med slike produkter og tjenester. Ingenting i dette dokumentet kan tolkes som en
Informasjonen i dette dokumentet kan endres uten varsel. Hewlett-Packard Company gir ingen garanti med hensyn til dette materialet.
 Komme i gang Informasjonen i dette dokumentet kan endres uten varsel. Hewlett-Packard Company gir ingen garanti med hensyn til dette materialet. Dette omfatter, men er ikke begrenset til, underforståtte
Komme i gang Informasjonen i dette dokumentet kan endres uten varsel. Hewlett-Packard Company gir ingen garanti med hensyn til dette materialet. Dette omfatter, men er ikke begrenset til, underforståtte
Komme i gang. HP Pavilion-PC
 Komme i gang HP Pavilion-PC Komme i gang De eneste garantiene for Hewlett-Packard-produkter og -tjenester er angitt i de uttrykte erklæringene som følger med slike produkter og tjenester. Ingenting i
Komme i gang HP Pavilion-PC Komme i gang De eneste garantiene for Hewlett-Packard-produkter og -tjenester er angitt i de uttrykte erklæringene som følger med slike produkter og tjenester. Ingenting i
De eneste garantiene for Hewlett-Packard-produkter og -tjenester er angitt i de uttrykte erklæringene som følger med slike produkter og tjenester.
 Komme i gang Komme i gang De eneste garantiene for Hewlett-Packard-produkter og -tjenester er angitt i de uttrykte erklæringene som følger med slike produkter og tjenester. Ingenting i dette dokumentet
Komme i gang Komme i gang De eneste garantiene for Hewlett-Packard-produkter og -tjenester er angitt i de uttrykte erklæringene som følger med slike produkter og tjenester. Ingenting i dette dokumentet
Komme i gang. HP Pavilion hjemme-pc
 Komme i gang HP Pavilion hjemme-pc Komme i gang De eneste garantiene for HP-produkter og -tjenester er angitt i de uttrykte garantierklæringene som følger med slike produkter og tjenester. Ingenting i
Komme i gang HP Pavilion hjemme-pc Komme i gang De eneste garantiene for HP-produkter og -tjenester er angitt i de uttrykte garantierklæringene som følger med slike produkter og tjenester. Ingenting i
Komme i gang. HP Pavilion hjemme-pc
 Komme i gang HP Pavilion hjemme-pc Komme i gang De eneste garantiene for HP-produkter og -tjenester er angitt i de uttrykte garantierklæringene som følger med slike produkter og tjenester. Ingenting i
Komme i gang HP Pavilion hjemme-pc Komme i gang De eneste garantiene for HP-produkter og -tjenester er angitt i de uttrykte garantierklæringene som følger med slike produkter og tjenester. Ingenting i
Din bruksanvisning HP MEDIA CENTER M7200 http://no.yourpdfguides.com/dref/856487
 Du kan lese anbefalingene i bruksanvisningen, de tekniske guide eller installasjonen guide for. Du vil finne svar på alle dine spørsmål på i bruksanvisningen (informasjon, spesifikasjoner, sikkerhet råd,
Du kan lese anbefalingene i bruksanvisningen, de tekniske guide eller installasjonen guide for. Du vil finne svar på alle dine spørsmål på i bruksanvisningen (informasjon, spesifikasjoner, sikkerhet råd,
Eksterne enheter. Brukerhåndbok
 Eksterne enheter Brukerhåndbok Copyright 2007 Hewlett-Packard Development Company, L.P. Windows er et registrert varemerke for Microsoft Corporation i USA. Informasjonen i dette dokumentet kan endres uten
Eksterne enheter Brukerhåndbok Copyright 2007 Hewlett-Packard Development Company, L.P. Windows er et registrert varemerke for Microsoft Corporation i USA. Informasjonen i dette dokumentet kan endres uten
Din bruksanvisning HP COMPAQ PRESARIO SR1500 http://no.yourpdfguides.com/dref/867643
 Du kan lese anbefalingene i bruksanvisningen, de tekniske guide eller installasjonen guide for HP COMPAQ PRESARIO SR1500. Du vil finne svar på alle dine spørsmål på HP COMPAQ PRESARIO SR1500 i bruksanvisningen
Du kan lese anbefalingene i bruksanvisningen, de tekniske guide eller installasjonen guide for HP COMPAQ PRESARIO SR1500. Du vil finne svar på alle dine spørsmål på HP COMPAQ PRESARIO SR1500 i bruksanvisningen
Informasjonen i dette dokumentet kan endres uten varsel. Hewlett-Packard Company gir ingen garanti med hensyn til dette materialet.
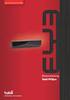 Komme i gang Informasjonen i dette dokumentet kan endres uten varsel. Hewlett-Packard Company gir ingen garanti med hensyn til dette materialet. Dette omfatter, men er ikke begrenset til, underforståtte
Komme i gang Informasjonen i dette dokumentet kan endres uten varsel. Hewlett-Packard Company gir ingen garanti med hensyn til dette materialet. Dette omfatter, men er ikke begrenset til, underforståtte
Eksterne enheter Brukerhåndbok
 Eksterne enheter Brukerhåndbok Copyright 2009 Hewlett-Packard Development Company, L.P. Informasjonen i dette dokumentet kan endres uten varsel. De eneste garantiene for HP-produktene og -tjenestene er
Eksterne enheter Brukerhåndbok Copyright 2009 Hewlett-Packard Development Company, L.P. Informasjonen i dette dokumentet kan endres uten varsel. De eneste garantiene for HP-produktene og -tjenestene er
Styrepute og tastatur
 Styrepute og tastatur Brukerhåndbok Copyright 2006 Hewlett-Packard Development Company, L.P. Microsoft og Windows er registrerte varemerker for Microsoft Corporation i USA. Informasjonen i dette dokumentet
Styrepute og tastatur Brukerhåndbok Copyright 2006 Hewlett-Packard Development Company, L.P. Microsoft og Windows er registrerte varemerker for Microsoft Corporation i USA. Informasjonen i dette dokumentet
Ved bruk av 5.1 høyttaleroppsett: - Veksler midtre høyttaler og subwoofer
 Produktinformasjon Tilkobling Beskrivelse A 1 Jumperbryter for: - Midtre/Subwoofer - Linje inn: V/H Ved bruk av 5.1 høyttaleroppsett: - Veksler midtre høyttaler og subwoofer Ved bruk av 2 4 høyttaleroppsett:
Produktinformasjon Tilkobling Beskrivelse A 1 Jumperbryter for: - Midtre/Subwoofer - Linje inn: V/H Ved bruk av 5.1 høyttaleroppsett: - Veksler midtre høyttaler og subwoofer Ved bruk av 2 4 høyttaleroppsett:
HP Docking Station (forankringsstasjon) Referansehåndbok
 HP Docking Station (forankringsstasjon) Referansehåndbok Copyright 2008 Hewlett-Packard Development Company, L.P. Microsoft er et registrert varemerke for Microsoft Corporation. Informasjonen i dette dokumentet
HP Docking Station (forankringsstasjon) Referansehåndbok Copyright 2008 Hewlett-Packard Development Company, L.P. Microsoft er et registrert varemerke for Microsoft Corporation. Informasjonen i dette dokumentet
Pekeutstyr og tastatur Brukerhåndbok
 Pekeutstyr og tastatur Brukerhåndbok Copyright 2008 Hewlett-Packard Development Company, L.P. Windows er et registrert varemerke for Microsoft Corporation i USA. Informasjonen i dette dokumentet kan endres
Pekeutstyr og tastatur Brukerhåndbok Copyright 2008 Hewlett-Packard Development Company, L.P. Windows er et registrert varemerke for Microsoft Corporation i USA. Informasjonen i dette dokumentet kan endres
Fjernkontroll for HP Media (kun på enkelte modeller) Brukerhåndbok
 Fjernkontroll for HP Media (kun på enkelte modeller) Brukerhåndbok Copyright 2008 Hewlett-Packard Development Company, L.P. Windows og Windows Vista er varemerker eller registrerte varemerker for Microsoft
Fjernkontroll for HP Media (kun på enkelte modeller) Brukerhåndbok Copyright 2008 Hewlett-Packard Development Company, L.P. Windows og Windows Vista er varemerker eller registrerte varemerker for Microsoft
Eksterne minnekort. Brukerhåndbok
 Eksterne minnekort Brukerhåndbok Copyright 2007 Hewlett-Packard Development Company, L.P. SD-logoen er et varemerke for sin eier. Informasjonen i dette dokumentet kan endres uten varsel. De eneste garantiene
Eksterne minnekort Brukerhåndbok Copyright 2007 Hewlett-Packard Development Company, L.P. SD-logoen er et varemerke for sin eier. Informasjonen i dette dokumentet kan endres uten varsel. De eneste garantiene
Eksterne enheter Brukerhåndbok
 Eksterne enheter Brukerhåndbok Copyright 2007 Hewlett-Packard Development Company, L.P. Informasjonen i dette dokumentet kan endres uten varsel. De eneste garantiene for HP-produktene og -tjenestene er
Eksterne enheter Brukerhåndbok Copyright 2007 Hewlett-Packard Development Company, L.P. Informasjonen i dette dokumentet kan endres uten varsel. De eneste garantiene for HP-produktene og -tjenestene er
Eksterne enheter. Brukerhåndbok
 Eksterne enheter Brukerhåndbok Copyright 2007 Hewlett-Packard Development Company, L.P. Windows er et registrerte varemerke for Microsoft Corporation i USA. Informasjonen i dette dokumentet kan endres
Eksterne enheter Brukerhåndbok Copyright 2007 Hewlett-Packard Development Company, L.P. Windows er et registrerte varemerke for Microsoft Corporation i USA. Informasjonen i dette dokumentet kan endres
Eksterne enheter. Dokumentdelenummer: Denne håndboken beskriver hvordan du bruker eksterne enheter med maskinen.
 Eksterne enheter Dokumentdelenummer: 406856-091 April 2006 Denne håndboken beskriver hvordan du bruker eksterne enheter med maskinen. Innhold 1 Bruke en USB-enhet Koble til en USB-enhet.........................
Eksterne enheter Dokumentdelenummer: 406856-091 April 2006 Denne håndboken beskriver hvordan du bruker eksterne enheter med maskinen. Innhold 1 Bruke en USB-enhet Koble til en USB-enhet.........................
Eksterne enheter Brukerhåndbok
 Eksterne enheter Brukerhåndbok Copyright 2008 Hewlett-Packard Development Company, L.P. Informasjonen i dette dokumentet kan endres uten varsel. De eneste garantiene for HP-produktene og -tjenestene er
Eksterne enheter Brukerhåndbok Copyright 2008 Hewlett-Packard Development Company, L.P. Informasjonen i dette dokumentet kan endres uten varsel. De eneste garantiene for HP-produktene og -tjenestene er
A1: Jumperbryter for senter/subwoofer -> Skifter lyden mellom senterhøyttaler og subwoofer (5.1). Se påminnelse på baksiden av håndboken for bruk.
 Produktinformasjon Interne innganger/utganger og jumper A1: Jumperbryter for senter/subwoofer -> Skifter lyden mellom senterhøyttaler og subwoofer (5.1). Se påminnelse på baksiden av håndboken for bruk.
Produktinformasjon Interne innganger/utganger og jumper A1: Jumperbryter for senter/subwoofer -> Skifter lyden mellom senterhøyttaler og subwoofer (5.1). Se påminnelse på baksiden av håndboken for bruk.
Eksterne enheter. Brukerhåndbok
 Eksterne enheter Brukerhåndbok Copyright 2007 Hewlett-Packard Development Company, L.P. Windows er et registrerte varemerke for Microsoft Corporation i USA. Informasjonen i dette dokumentet kan endres
Eksterne enheter Brukerhåndbok Copyright 2007 Hewlett-Packard Development Company, L.P. Windows er et registrerte varemerke for Microsoft Corporation i USA. Informasjonen i dette dokumentet kan endres
Din bruksanvisning HP PAVILION 700 http://no.yourpdfguides.com/dref/854840
 Du kan lese anbefalingene i bruksanvisningen, de tekniske guide eller installasjonen guide for. Du vil finne svar på alle dine spørsmål på i bruksanvisningen (informasjon, spesifikasjoner, sikkerhet råd,
Du kan lese anbefalingene i bruksanvisningen, de tekniske guide eller installasjonen guide for. Du vil finne svar på alle dine spørsmål på i bruksanvisningen (informasjon, spesifikasjoner, sikkerhet råd,
Styrepute og tastatur
 Styrepute og tastatur Brukerhåndbok Copyright 2007 Hewlett-Packard Development Company, L.P. Windows er et registrert varemerke for Microsoft Corporation i USA. Informasjonen i dette dokumentet kan endres
Styrepute og tastatur Brukerhåndbok Copyright 2007 Hewlett-Packard Development Company, L.P. Windows er et registrert varemerke for Microsoft Corporation i USA. Informasjonen i dette dokumentet kan endres
Eksterne enheter. Dokumentdelenummer: 405762-091. Denne håndboken beskriver hvordan du kobler til eksterne enheter. Mai 2006
 Eksterne enheter Dokumentdelenummer: 405762-091 Mai 2006 Denne håndboken beskriver hvordan du kobler til eksterne enheter. Innhold 1 Bruke en USB-enhet Koble til en USB-enhet......................... 1
Eksterne enheter Dokumentdelenummer: 405762-091 Mai 2006 Denne håndboken beskriver hvordan du kobler til eksterne enheter. Innhold 1 Bruke en USB-enhet Koble til en USB-enhet......................... 1
Modem og lokalnett Brukerhåndbok
 Modem og lokalnett Brukerhåndbok Copyright 2008 Hewlett-Packard Development Company, L.P. Informasjonen i dette dokumentet kan endres uten varsel. De eneste garantiene for HP-produktene og -tjenestene
Modem og lokalnett Brukerhåndbok Copyright 2008 Hewlett-Packard Development Company, L.P. Informasjonen i dette dokumentet kan endres uten varsel. De eneste garantiene for HP-produktene og -tjenestene
Fjernkontroll (kun på enkelte modeller) Brukerhåndbok
 Fjernkontroll (kun på enkelte modeller) Brukerhåndbok Copyright 2007 Hewlett-Packard Development Company, L.P. Windows og Windows Vista er enten varemerker eller registrerte varemerker for Microsoft Corporation
Fjernkontroll (kun på enkelte modeller) Brukerhåndbok Copyright 2007 Hewlett-Packard Development Company, L.P. Windows og Windows Vista er enten varemerker eller registrerte varemerker for Microsoft Corporation
Eksterne enheter Brukerhåndbok
 Eksterne enheter Brukerhåndbok Copyright 2008 Hewlett-Packard Development Company, L.P. Informasjonen i dette dokumentet kan endres uten varsel. De eneste garantiene for HP-produktene og -tjenestene er
Eksterne enheter Brukerhåndbok Copyright 2008 Hewlett-Packard Development Company, L.P. Informasjonen i dette dokumentet kan endres uten varsel. De eneste garantiene for HP-produktene og -tjenestene er
Pekeutstyr og tastatur Brukerhåndbok
 Pekeutstyr og tastatur Brukerhåndbok Copyright 2008 Hewlett-Packard Development Company, L.P. Windows er et registrert varemerke for Microsoft Corporation i USA. Informasjonen i dette dokumentet kan endres
Pekeutstyr og tastatur Brukerhåndbok Copyright 2008 Hewlett-Packard Development Company, L.P. Windows er et registrert varemerke for Microsoft Corporation i USA. Informasjonen i dette dokumentet kan endres
Disker og stasjoner. Dokumentdelenummer: 396846-091. Denne håndboken beskriver hvordan du bruker harddisken og den optiske stasjonen.
 Disker og stasjoner Dokumentdelenummer: 396846-091 Mars 2006 Denne håndboken beskriver hvordan du bruker harddisken og den optiske stasjonen. Innhold 1 Behandle disker og stasjoner 2 IDE-lampe 3 Harddisk
Disker og stasjoner Dokumentdelenummer: 396846-091 Mars 2006 Denne håndboken beskriver hvordan du bruker harddisken og den optiske stasjonen. Innhold 1 Behandle disker og stasjoner 2 IDE-lampe 3 Harddisk
Eksterne enheter Brukerhåndbok
 Eksterne enheter Brukerhåndbok Copyright 2008 Hewlett-Packard Development Company, L.P. Informasjonen i dette dokumentet kan endres uten varsel. De eneste garantiene for HP-produktene og -tjenestene er
Eksterne enheter Brukerhåndbok Copyright 2008 Hewlett-Packard Development Company, L.P. Informasjonen i dette dokumentet kan endres uten varsel. De eneste garantiene for HP-produktene og -tjenestene er
De eneste garantiene for Hewlett-Packard-produkter og -tjenester er angitt i de uttrykte erklæringene som følger med slike produkter og tjenester.
 Komme i gang De eneste garantiene for Hewlett-Packard-produkter og -tjenester er angitt i de uttrykte erklæringene som følger med slike produkter og tjenester. Ingenting i dette dokumentet kan tolkes som
Komme i gang De eneste garantiene for Hewlett-Packard-produkter og -tjenester er angitt i de uttrykte erklæringene som følger med slike produkter og tjenester. Ingenting i dette dokumentet kan tolkes som
Eksterne enheter. Dokumentdelenummer: Denne håndboken beskriver hvordan du kobler til eksterne enheter. Mai 2006
 Eksterne enheter Dokumentdelenummer: 409917-091 Mai 2006 Denne håndboken beskriver hvordan du kobler til eksterne enheter. Innhold 1 Bruke en USB-enhet Koble til en USB-enhet..........................
Eksterne enheter Dokumentdelenummer: 409917-091 Mai 2006 Denne håndboken beskriver hvordan du kobler til eksterne enheter. Innhold 1 Bruke en USB-enhet Koble til en USB-enhet..........................
Eksterne enheter. Brukerhåndbok
 Eksterne enheter Brukerhåndbok Copyright 2006 Hewlett-Packard Development Company, L.P. Informasjonen i dette dokumentet kan endres uten varsel. De eneste garantiene for HP-produktene og -tjenestene er
Eksterne enheter Brukerhåndbok Copyright 2006 Hewlett-Packard Development Company, L.P. Informasjonen i dette dokumentet kan endres uten varsel. De eneste garantiene for HP-produktene og -tjenestene er
Norsk. Sikkerhetsinformasjon. Norsk. FORSIKTIG: Ikke installer dette produktet eller koble til kabler, for eksempel strømledningen, i tordenvær.
 Denne håndboken inneholder følgende: Sikkerhetsinformasjon på side 23. Feilsøking for installering på side 23. Finne mer informasjon på side 28. Sikkerhetsinformasjon Bruk bare den strømforsyningsenheten
Denne håndboken inneholder følgende: Sikkerhetsinformasjon på side 23. Feilsøking for installering på side 23. Finne mer informasjon på side 28. Sikkerhetsinformasjon Bruk bare den strømforsyningsenheten
Eksterne enheter. Dokumentdelenummer: Denne håndboken beskriver hvordan du kobler til eksterne enheter. Mars 2006
 Eksterne enheter Dokumentdelenummer: 396847-091 Mars 2006 Denne håndboken beskriver hvordan du kobler til eksterne enheter. Innhold 1 Bruke en USB-enhet Koble til en USB-enhet.........................
Eksterne enheter Dokumentdelenummer: 396847-091 Mars 2006 Denne håndboken beskriver hvordan du kobler til eksterne enheter. Innhold 1 Bruke en USB-enhet Koble til en USB-enhet.........................
Eksterne minnekort Brukerhåndbok
 Eksterne minnekort Brukerhåndbok Copyright 2007 Hewlett-Packard Development Company, L.P. SD-logoen er et varemerke for sin eier. Informasjonen i dette dokumentet kan endres uten varsel. De eneste garantiene
Eksterne minnekort Brukerhåndbok Copyright 2007 Hewlett-Packard Development Company, L.P. SD-logoen er et varemerke for sin eier. Informasjonen i dette dokumentet kan endres uten varsel. De eneste garantiene
Eksterne enheter Brukerhåndbok
 Eksterne enheter Brukerhåndbok Copyright 2010 Hewlett-Packard Development Company, L.P. Informasjonen i dette dokumentet kan endres uten varsel. De eneste garantiene for HP-produktene og -tjenestene er
Eksterne enheter Brukerhåndbok Copyright 2010 Hewlett-Packard Development Company, L.P. Informasjonen i dette dokumentet kan endres uten varsel. De eneste garantiene for HP-produktene og -tjenestene er
Eksterne minnekort. Brukerhåndbok
 Eksterne minnekort Brukerhåndbok Copyright 2007 Hewlett-Packard Development Company, L.P. SD-logoen er et varemerke for sin eier. Informasjonen i dette dokumentet kan endres uten varsel. De eneste garantiene
Eksterne minnekort Brukerhåndbok Copyright 2007 Hewlett-Packard Development Company, L.P. SD-logoen er et varemerke for sin eier. Informasjonen i dette dokumentet kan endres uten varsel. De eneste garantiene
InterVideo Home Theater Hurtigstartguide Velkommen til InterVideo Home Theater!
 InterVideo Home Theater Hurtigstartguide Velkommen til InterVideo Home Theater! InterVideo Home Theater er den komplette løsningen for digital underholdning slik at du kan glede deg over TV-titting og
InterVideo Home Theater Hurtigstartguide Velkommen til InterVideo Home Theater! InterVideo Home Theater er den komplette løsningen for digital underholdning slik at du kan glede deg over TV-titting og
Eksterne minnekort Brukerhåndbok
 Eksterne minnekort Brukerhåndbok Copyright 2009 Hewlett-Packard Development Company, L.P. SD-logoen er et varemerke for sin eier. Informasjonen i dette dokumentet kan endres uten varsel. De eneste garantiene
Eksterne minnekort Brukerhåndbok Copyright 2009 Hewlett-Packard Development Company, L.P. SD-logoen er et varemerke for sin eier. Informasjonen i dette dokumentet kan endres uten varsel. De eneste garantiene
Modem og lokalt nettverk Brukerhåndbok
 Modem og lokalt nettverk Brukerhåndbok Copyright 2009 Hewlett-Packard Development Company, L.P. Informasjonen i dette dokumentet kan endres uten varsel. De eneste garantiene for HP-produktene og -tjenestene
Modem og lokalt nettverk Brukerhåndbok Copyright 2009 Hewlett-Packard Development Company, L.P. Informasjonen i dette dokumentet kan endres uten varsel. De eneste garantiene for HP-produktene og -tjenestene
Multimedia Brukerhåndbok
 Multimedia Brukerhåndbok Copyright 2007 Hewlett-Packard Development Company, L.P. Windows er et registrert varemerke for Microsoft Corporation i USA. Informasjonen i dette dokumentet kan endres uten varsel.
Multimedia Brukerhåndbok Copyright 2007 Hewlett-Packard Development Company, L.P. Windows er et registrert varemerke for Microsoft Corporation i USA. Informasjonen i dette dokumentet kan endres uten varsel.
Din bruksanvisning HP PAVILION T500 http://no.yourpdfguides.com/dref/849536
 Du kan lese anbefalingene i bruksanvisningen, de tekniske guide eller installasjonen guide for HP PAVILION T500. Du vil finne svar på alle dine spørsmål på HP PAVILION T500 i bruksanvisningen (informasjon,
Du kan lese anbefalingene i bruksanvisningen, de tekniske guide eller installasjonen guide for HP PAVILION T500. Du vil finne svar på alle dine spørsmål på HP PAVILION T500 i bruksanvisningen (informasjon,
Din bruksanvisning HP COMPAQ PRESARIO S4000 http://no.yourpdfguides.com/dref/868627
 Du kan lese anbefalingene i bruksanvisningen, de tekniske guide eller installasjonen guide for. Du vil finne svar på alle dine spørsmål på i bruksanvisningen (informasjon, spesifikasjoner, sikkerhet råd,
Du kan lese anbefalingene i bruksanvisningen, de tekniske guide eller installasjonen guide for. Du vil finne svar på alle dine spørsmål på i bruksanvisningen (informasjon, spesifikasjoner, sikkerhet råd,
Dokumentdelenummer:
 Multimedia Dokumentdelenummer: 405774-091 Mai 2006 Denne håndboken beskriver hvordan du maskinvaren og programvaren for multimedia på maskinen. Hvilke multimediafunksjoner som er tilgjengelig, avhenger
Multimedia Dokumentdelenummer: 405774-091 Mai 2006 Denne håndboken beskriver hvordan du maskinvaren og programvaren for multimedia på maskinen. Hvilke multimediafunksjoner som er tilgjengelig, avhenger
Eksterne enheter. Brukerhåndbok
 Eksterne enheter Brukerhåndbok Copyright 2006 Hewlett-Packard Development Company, L.P. Informasjonen i dette dokumentet kan endres uten varsel. De eneste garantiene for HP-produktene og -tjenestene er
Eksterne enheter Brukerhåndbok Copyright 2006 Hewlett-Packard Development Company, L.P. Informasjonen i dette dokumentet kan endres uten varsel. De eneste garantiene for HP-produktene og -tjenestene er
COLOR LASERJET ENTERPRISE CM4540 MFP-SERIEN. Installeringsveiledning for programvare
 COLOR LASERJET ENTERPRISE CM4540 MFP-SERIEN Installeringsveiledning for programvare HP Color LaserJet Enterprise CM4540 MFP Series Installeringsveiledning for programvare Copyright og lisens 2010 Copyright
COLOR LASERJET ENTERPRISE CM4540 MFP-SERIEN Installeringsveiledning for programvare HP Color LaserJet Enterprise CM4540 MFP Series Installeringsveiledning for programvare Copyright og lisens 2010 Copyright
Eksterne minnekort Brukerhåndbok
 Eksterne minnekort Brukerhåndbok Copyright 2009 Hewlett-Packard Development Company, L.P. SD-logoen er et varemerke for sin eier. Informasjonen i dette dokumentet kan endres uten varsel. De eneste garantiene
Eksterne minnekort Brukerhåndbok Copyright 2009 Hewlett-Packard Development Company, L.P. SD-logoen er et varemerke for sin eier. Informasjonen i dette dokumentet kan endres uten varsel. De eneste garantiene
Eksterne minnekort. Dokumentdelenummer: Denne håndboken beskriver hvordan du bruker eksterne minnekort. Oktober 2005
 + Eksterne minnekort Dokumentdelenummer: 393506-091 Oktober 2005 Denne håndboken beskriver hvordan du bruker eksterne minnekort. Innhold 1 Digitalminnekort Sette inn et digitalminnekort........................
+ Eksterne minnekort Dokumentdelenummer: 393506-091 Oktober 2005 Denne håndboken beskriver hvordan du bruker eksterne minnekort. Innhold 1 Digitalminnekort Sette inn et digitalminnekort........................
Eksterne minnekort Brukerhåndbok
 Eksterne minnekort Brukerhåndbok Copyright 2007 Hewlett-Packard Development Company, L.P. Java er et varemerke for Sun Microsystems, Inc. i USA. SD-logoen er et varemerke for sin eier. Informasjonen i
Eksterne minnekort Brukerhåndbok Copyright 2007 Hewlett-Packard Development Company, L.P. Java er et varemerke for Sun Microsystems, Inc. i USA. SD-logoen er et varemerke for sin eier. Informasjonen i
Eksterne minnekort. Brukerhåndbok
 Eksterne minnekort Brukerhåndbok Copyright 2006 Hewlett-Packard Development Company, L.P. SD-logoen er et varemerke for sin eier. Informasjonen i dette dokumentet kan endres uten varsel. De eneste garantiene
Eksterne minnekort Brukerhåndbok Copyright 2006 Hewlett-Packard Development Company, L.P. SD-logoen er et varemerke for sin eier. Informasjonen i dette dokumentet kan endres uten varsel. De eneste garantiene
Multimedia Brukerhåndbok
 Multimedia Brukerhåndbok Copyright 2007 Hewlett-Packard Development Company, L.P. Windows er et registrert varemerke for Microsoft Corporation i USA. Informasjonen i dette dokumentet kan endres uten varsel.
Multimedia Brukerhåndbok Copyright 2007 Hewlett-Packard Development Company, L.P. Windows er et registrert varemerke for Microsoft Corporation i USA. Informasjonen i dette dokumentet kan endres uten varsel.
Multimedia Brukerhåndbok
 Multimedia Brukerhåndbok Copyright 2007 Hewlett-Packard Development Company, L.P. Windows er et registrert varemerke for Microsoft Corporation i USA. Informasjonen i dette dokumentet kan endres uten varsel.
Multimedia Brukerhåndbok Copyright 2007 Hewlett-Packard Development Company, L.P. Windows er et registrert varemerke for Microsoft Corporation i USA. Informasjonen i dette dokumentet kan endres uten varsel.
Eksterne minnekort. Brukerhåndbok
 Eksterne minnekort Brukerhåndbok Copyright 2007 Hewlett-Packard Development Company, L.P. SD-logoen er et varemerke for sin eier. Informasjonen i dette dokumentet kan endres uten varsel. De eneste garantiene
Eksterne minnekort Brukerhåndbok Copyright 2007 Hewlett-Packard Development Company, L.P. SD-logoen er et varemerke for sin eier. Informasjonen i dette dokumentet kan endres uten varsel. De eneste garantiene
Eksterne minnekort. Brukerhåndbok
 Eksterne minnekort Brukerhåndbok Copyright 2007 Hewlett-Packard Development Company, L.P. SD-logoen er et varemerke for sin eier. Informasjonen i dette dokumentet kan endres uten varsel. De eneste garantiene
Eksterne minnekort Brukerhåndbok Copyright 2007 Hewlett-Packard Development Company, L.P. SD-logoen er et varemerke for sin eier. Informasjonen i dette dokumentet kan endres uten varsel. De eneste garantiene
Eksterne minnekort. Brukerhåndbok
 Eksterne minnekort Brukerhåndbok Copyright 2006 Hewlett-Packard Development Company, L.P. SD-logoen er et varemerke for sin eier. Java er et varemerke for Sun Microsystems, Inc. i USA Informasjonen i dette
Eksterne minnekort Brukerhåndbok Copyright 2006 Hewlett-Packard Development Company, L.P. SD-logoen er et varemerke for sin eier. Java er et varemerke for Sun Microsystems, Inc. i USA Informasjonen i dette
Multimedia Brukerhåndbok
 Multimedia Brukerhåndbok Copyright 2007 Hewlett-Packard Development Company, L.P. Windows er et registrert varemerke for Microsoft Corporation i USA. Informasjonen i dette dokumentet kan endres uten varsel.
Multimedia Brukerhåndbok Copyright 2007 Hewlett-Packard Development Company, L.P. Windows er et registrert varemerke for Microsoft Corporation i USA. Informasjonen i dette dokumentet kan endres uten varsel.
Multimedia Brukerhåndbok
 Multimedia Brukerhåndbok Copyright 2007 Hewlett-Packard Development Company, L.P. Windows er et registrert varemerke for Microsoft Corporation i USA. Informasjonen i dette dokumentet kan endres uten varsel.
Multimedia Brukerhåndbok Copyright 2007 Hewlett-Packard Development Company, L.P. Windows er et registrert varemerke for Microsoft Corporation i USA. Informasjonen i dette dokumentet kan endres uten varsel.
Eksterne minnekort Brukerhåndbok
 Eksterne minnekort Brukerhåndbok Copyright 2009 Hewlett-Packard Development Company, L.P. Java er et varemerke for Sun Microsystems, Inc. i USA. SD-logoen er et varemerke for sin eier. Merknad om produktet
Eksterne minnekort Brukerhåndbok Copyright 2009 Hewlett-Packard Development Company, L.P. Java er et varemerke for Sun Microsystems, Inc. i USA. SD-logoen er et varemerke for sin eier. Merknad om produktet
Eksterne minnekort Brukerhåndbok
 Eksterne minnekort Brukerhåndbok Copyright 2009 Hewlett-Packard Development Company, L.P. SD-logoen er et varemerke for sin eier. Informasjonen i dette dokumentet kan endres uten varsel. De eneste garantiene
Eksterne minnekort Brukerhåndbok Copyright 2009 Hewlett-Packard Development Company, L.P. SD-logoen er et varemerke for sin eier. Informasjonen i dette dokumentet kan endres uten varsel. De eneste garantiene
Eksterne minnekort Brukerhåndbok
 Eksterne minnekort Brukerhåndbok Copyright 2009 Hewlett-Packard Development Company, L.P. SD Logo er et varemerke for sin innehaver. Informasjonen i dette dokumentet kan endres uten varsel. De eneste garantiene
Eksterne minnekort Brukerhåndbok Copyright 2009 Hewlett-Packard Development Company, L.P. SD Logo er et varemerke for sin innehaver. Informasjonen i dette dokumentet kan endres uten varsel. De eneste garantiene
Eksterne minnekort Brukerhåndbok
 Eksterne minnekort Brukerhåndbok Copyright 2009 Hewlett-Packard Development Company, L.P. Java er et varemerke for Sun Microsystems, Inc. i USA. SD-logoen er et varemerke for sin eier. Merknad om produktet
Eksterne minnekort Brukerhåndbok Copyright 2009 Hewlett-Packard Development Company, L.P. Java er et varemerke for Sun Microsystems, Inc. i USA. SD-logoen er et varemerke for sin eier. Merknad om produktet
Din bruksanvisning HP PAVILION A200 http://no.yourpdfguides.com/dref/853652
 Du kan lese anbefalingene i bruksanvisningen, de tekniske guide eller installasjonen guide for HP PAVILION A200. Du vil finne svar på alle dine spørsmål på HP PAVILION A200 i bruksanvisningen (informasjon,
Du kan lese anbefalingene i bruksanvisningen, de tekniske guide eller installasjonen guide for HP PAVILION A200. Du vil finne svar på alle dine spørsmål på HP PAVILION A200 i bruksanvisningen (informasjon,
Eksterne minnekort Brukerhåndbok
 Eksterne minnekort Brukerhåndbok Copyright 2010 Hewlett-Packard Development Company, L.P. Java er et varemerke for Sun Microsystems, Inc. i USA. SD-logoen er et varemerke for sin eier. Merknad om produktet
Eksterne minnekort Brukerhåndbok Copyright 2010 Hewlett-Packard Development Company, L.P. Java er et varemerke for Sun Microsystems, Inc. i USA. SD-logoen er et varemerke for sin eier. Merknad om produktet
Eksterne minnekort. Dokumentdelenummer: Denne håndboken beskriver hvordan du bruker eksterne minnekort. Januar 2007
 Eksterne minnekort Dokumentdelenummer: 430222-091 Januar 2007 Denne håndboken beskriver hvordan du bruker eksterne minnekort. Innhold 1 Digitalminnekort (kun på enkelte modeller) Sette inn et digitalminnekort.....................
Eksterne minnekort Dokumentdelenummer: 430222-091 Januar 2007 Denne håndboken beskriver hvordan du bruker eksterne minnekort. Innhold 1 Digitalminnekort (kun på enkelte modeller) Sette inn et digitalminnekort.....................
Din bruksanvisning HP PAVILION T3400
 Du kan lese anbefalingene i bruksanvisningen, de tekniske guide eller installasjonen guide for HP PAVILION T3400. Du vil finne svar på alle dine spørsmål på HP PAVILION T3400 i bruksanvisningen (informasjon,
Du kan lese anbefalingene i bruksanvisningen, de tekniske guide eller installasjonen guide for HP PAVILION T3400. Du vil finne svar på alle dine spørsmål på HP PAVILION T3400 i bruksanvisningen (informasjon,
Montere HP TouchSmart på vegg. Brukerhåndbok
 Montere HP TouchSmart på vegg Brukerhåndbok De eneste garantiene for Hewlett-Packardprodukter og -tjenester er angitt i de uttrykte erklæringene som følger med slike produkter og tjenester. Ingenting i
Montere HP TouchSmart på vegg Brukerhåndbok De eneste garantiene for Hewlett-Packardprodukter og -tjenester er angitt i de uttrykte erklæringene som følger med slike produkter og tjenester. Ingenting i
Eksterne enheter. Brukerhåndbok
 Eksterne enheter Brukerhåndbok Copyright 2006 Hewlett-Packard Development Company, L.P. Informasjonen i dette dokumentet kan endres uten varsel. De eneste garantiene for HP-produktene og -tjenestene er
Eksterne enheter Brukerhåndbok Copyright 2006 Hewlett-Packard Development Company, L.P. Informasjonen i dette dokumentet kan endres uten varsel. De eneste garantiene for HP-produktene og -tjenestene er
Eksterne minnekort Brukerhåndbok
 Eksterne minnekort Brukerhåndbok Copyright 2009 Hewlett-Packard Development Company, L.P. SD-logoen er et varemerke for sin innehaver. Informasjonen i dette dokumentet kan endres uten varsel. De eneste
Eksterne minnekort Brukerhåndbok Copyright 2009 Hewlett-Packard Development Company, L.P. SD-logoen er et varemerke for sin innehaver. Informasjonen i dette dokumentet kan endres uten varsel. De eneste
Komme i gang. Compaq Presario-PC
 Komme i gang Compaq Presario-PC Komme i gang De eneste garantiene for Hewlett-Packard-produkter og -tjenester er angitt i de uttrykte erklæringene som følger med slike produkter og tjenester. Ingenting
Komme i gang Compaq Presario-PC Komme i gang De eneste garantiene for Hewlett-Packard-produkter og -tjenester er angitt i de uttrykte erklæringene som følger med slike produkter og tjenester. Ingenting
Eksterne enheter Brukerhåndbok
 Eksterne enheter Brukerhåndbok Copyright 2009 Hewlett-Packard Development Company, L.P. Informasjonen i dette dokumentet kan endres uten varsel. De eneste garantiene for HP-produktene og -tjenestene er
Eksterne enheter Brukerhåndbok Copyright 2009 Hewlett-Packard Development Company, L.P. Informasjonen i dette dokumentet kan endres uten varsel. De eneste garantiene for HP-produktene og -tjenestene er
Styrepute og tastatur
 Styrepute og tastatur Brukerhåndbok Copyright 2007 Hewlett-Packard Development Company, L.P. Windows er et registrert varemerke for Microsoft Corporation i USA. Informasjonen i dette dokumentet kan endres
Styrepute og tastatur Brukerhåndbok Copyright 2007 Hewlett-Packard Development Company, L.P. Windows er et registrert varemerke for Microsoft Corporation i USA. Informasjonen i dette dokumentet kan endres
Din bruksanvisning HP PAVILION T300 http://no.yourpdfguides.com/dref/850513
 Du kan lese anbefalingene i bruksanvisningen, de tekniske guide eller installasjonen guide for. Du vil finne svar på alle dine spørsmål på i bruksanvisningen (informasjon, spesifikasjoner, sikkerhet råd,
Du kan lese anbefalingene i bruksanvisningen, de tekniske guide eller installasjonen guide for. Du vil finne svar på alle dine spørsmål på i bruksanvisningen (informasjon, spesifikasjoner, sikkerhet råd,
Eksterne minnekort Brukerhåndbok
 Eksterne minnekort Brukerhåndbok Copyright 2009 Hewlett-Packard Development Company, L.P. SD-logoen er et varemerke for sin eier. Informasjonen i dette dokumentet kan endres uten varsel. De eneste garantiene
Eksterne minnekort Brukerhåndbok Copyright 2009 Hewlett-Packard Development Company, L.P. SD-logoen er et varemerke for sin eier. Informasjonen i dette dokumentet kan endres uten varsel. De eneste garantiene
Dokumentdelenummer:
 Multimedia Dokumentdelenummer: 419465-091 Januar 2007 Denne håndboken beskriver hvordan du maskinvaren og programvaren for multimedia på maskinen. Hvilke multimediafunksjoner som er tilgjengelig, avhenger
Multimedia Dokumentdelenummer: 419465-091 Januar 2007 Denne håndboken beskriver hvordan du maskinvaren og programvaren for multimedia på maskinen. Hvilke multimediafunksjoner som er tilgjengelig, avhenger
Blackwire C510/C520. Hodesett med USB-ledning. Brukerhåndbok
 Blackwire C510/C520 Hodesett med USB-ledning Brukerhåndbok Innhold Velkommen 3 Systemkrav 3 Trenger du mer hjelp? 3 Hva er det i esken 4 Grunnleggende 5 Bruke hodesettet 6 Tilpasse hodesett 6 Daglig bruk
Blackwire C510/C520 Hodesett med USB-ledning Brukerhåndbok Innhold Velkommen 3 Systemkrav 3 Trenger du mer hjelp? 3 Hva er det i esken 4 Grunnleggende 5 Bruke hodesettet 6 Tilpasse hodesett 6 Daglig bruk
Eksterne enheter. Brukerhåndbok
 Eksterne enheter Brukerhåndbok Copyright 2007 Hewlett-Packard Development Company, L.P. Informasjonen i dette dokumentet kan endres uten varsel. De eneste garantiene for HP-produktene og -tjenestene er
Eksterne enheter Brukerhåndbok Copyright 2007 Hewlett-Packard Development Company, L.P. Informasjonen i dette dokumentet kan endres uten varsel. De eneste garantiene for HP-produktene og -tjenestene er
Styrepute og tastatur
 Styrepute og tastatur Brukerhåndbok Copyright 2006 Hewlett-Packard Development Company, L.P. Microsoft og Windows er registrerte varemerker for Microsoft Corporation i USA. Informasjonen i dette dokumentet
Styrepute og tastatur Brukerhåndbok Copyright 2006 Hewlett-Packard Development Company, L.P. Microsoft og Windows er registrerte varemerker for Microsoft Corporation i USA. Informasjonen i dette dokumentet
Blackwire C31 /C32. Hodesett med USB-ledning. Brukerhåndbok
 Blackwire C31 /C32 Hodesett med USB-ledning Brukerhåndbok Innhold Velkommen 3 Systemkrav 3 Trenger du mer hjelp? 3 Hva er det i esken 4 Grunnleggende om hodesettet 5 Bruke hodesettet 6 Justere hodebøylen
Blackwire C31 /C32 Hodesett med USB-ledning Brukerhåndbok Innhold Velkommen 3 Systemkrav 3 Trenger du mer hjelp? 3 Hva er det i esken 4 Grunnleggende om hodesettet 5 Bruke hodesettet 6 Justere hodebøylen
Din bruksanvisning HP COMPAQ PRESARIO SR1500 http://no.yourpdfguides.com/dref/867646
 Du kan lese anbefalingene i bruksanvisningen, de tekniske guide eller installasjonen guide for HP COMPAQ PRESARIO SR1500. Du vil finne svar på alle dine spørsmål på HP COMPAQ PRESARIO SR1500 i bruksanvisningen
Du kan lese anbefalingene i bruksanvisningen, de tekniske guide eller installasjonen guide for HP COMPAQ PRESARIO SR1500. Du vil finne svar på alle dine spørsmål på HP COMPAQ PRESARIO SR1500 i bruksanvisningen
Eksterne enheter Brukerhåndbok
 Eksterne enheter Brukerhåndbok Copyright 2008 Hewlett-Packard Development Company, L.P. Informasjonen i dette dokumentet kan endres uten varsel. De eneste garantiene for HP-produktene og -tjenestene er
Eksterne enheter Brukerhåndbok Copyright 2008 Hewlett-Packard Development Company, L.P. Informasjonen i dette dokumentet kan endres uten varsel. De eneste garantiene for HP-produktene og -tjenestene er
Sikkerhetskopiering og gjenoppretting
 Sikkerhetskopiering og gjenoppretting Brukerhåndbok Copyright 2007 Hewlett-Packard Development Company, L.P. Windows er et registrert varemerke for Microsoft Corporation i USA. Informasjonen i dette dokumentet
Sikkerhetskopiering og gjenoppretting Brukerhåndbok Copyright 2007 Hewlett-Packard Development Company, L.P. Windows er et registrert varemerke for Microsoft Corporation i USA. Informasjonen i dette dokumentet
Problemløsing. Brukerhåndbok
 Problemløsing Brukerhåndbok Copyright 2006 Hewlett-Packard Development Company, L.P. Microsoft og Windows er registrerte varemerker for Microsoft Corporation i USA. Informasjonen i dette dokumentet kan
Problemløsing Brukerhåndbok Copyright 2006 Hewlett-Packard Development Company, L.P. Microsoft og Windows er registrerte varemerker for Microsoft Corporation i USA. Informasjonen i dette dokumentet kan
Avansert installasjon
 Avansert installasjon De eneste garantiene for Hewlett-Packard-produkter og -tjenester er angitt i de uttrykte garantierklæringene som følger med slike produkter og tjenester. Ingenting i dette dokumentet
Avansert installasjon De eneste garantiene for Hewlett-Packard-produkter og -tjenester er angitt i de uttrykte garantierklæringene som følger med slike produkter og tjenester. Ingenting i dette dokumentet
HP Media Remote Control (kun på enkelte modeller) Brukerhåndbok
 HP Media Remote Control (kun på enkelte modeller) Brukerhåndbok Copyright 2008 Hewlett-Packard Development Company, L.P. Windows og Windows Vista er registrerte varemerker for Microsoft Corporation i USA.
HP Media Remote Control (kun på enkelte modeller) Brukerhåndbok Copyright 2008 Hewlett-Packard Development Company, L.P. Windows og Windows Vista er registrerte varemerker for Microsoft Corporation i USA.
Sikkerhetskopiering og gjenoppretting
 Sikkerhetskopiering og gjenoppretting Brukerhåndbok Copyright 2007 Hewlett-Packard Development Company, L.P. Windows er et registrert varemerke for Microsoft Corporation i USA. Informasjonen i dette dokumentet
Sikkerhetskopiering og gjenoppretting Brukerhåndbok Copyright 2007 Hewlett-Packard Development Company, L.P. Windows er et registrert varemerke for Microsoft Corporation i USA. Informasjonen i dette dokumentet
Sikkerhetskopiering og gjenoppretting Brukerhåndbok
 Sikkerhetskopiering og gjenoppretting Brukerhåndbok Copyright 2007-2009 Hewlett-Packard Development Company, L.P. Windows er et registrert varemerke for Microsoft Corporation i USA. Informasjonen i dette
Sikkerhetskopiering og gjenoppretting Brukerhåndbok Copyright 2007-2009 Hewlett-Packard Development Company, L.P. Windows er et registrert varemerke for Microsoft Corporation i USA. Informasjonen i dette
Programvareoppdateringer
 Programvareoppdateringer Brukerhåndbok Copyright 2007 Hewlett-Packard Development Company, L.P. Windows er et registrert varemerke for Microsoft Corporation i USA. Informasjonen i dette dokumentet kan
Programvareoppdateringer Brukerhåndbok Copyright 2007 Hewlett-Packard Development Company, L.P. Windows er et registrert varemerke for Microsoft Corporation i USA. Informasjonen i dette dokumentet kan
Multimedia. Dokumentdelenummer: Denne håndboken beskriver hvordan du bruker lydog bildefunksjonene på maskinen.
 Multimedia Dokumentdelenummer: 410777-091 April 2006 Denne håndboken beskriver hvordan du bruker lydog bildefunksjonene på maskinen. Innhold 1 Multimediamaskinvare Bruke den optiske stasjonen (kun på enkelte
Multimedia Dokumentdelenummer: 410777-091 April 2006 Denne håndboken beskriver hvordan du bruker lydog bildefunksjonene på maskinen. Innhold 1 Multimediamaskinvare Bruke den optiske stasjonen (kun på enkelte
Realtek HD Audio Manager Brukerveiledning for Vista OS
 Brukerveiledning for Vista OS 27. februar 2008 Copy Rights of Realtek Semiconductor 2008 Innholdsfortegnelse Innholdsfortegnelse A. SLIK KOMMER DU I GANG...4 B. INNLEDNING...7 1. KONTAKT OG ENHET...8 1.1.
Brukerveiledning for Vista OS 27. februar 2008 Copy Rights of Realtek Semiconductor 2008 Innholdsfortegnelse Innholdsfortegnelse A. SLIK KOMMER DU I GANG...4 B. INNLEDNING...7 1. KONTAKT OG ENHET...8 1.1.
Din bruksanvisning HP PAVILION T100 http://no.yourpdfguides.com/dref/850741
 Du kan lese anbefalingene i bruksanvisningen, de tekniske guide eller installasjonen guide for HP PAVILION T100. Du vil finne svar på alle dine spørsmål på HP PAVILION T100 i bruksanvisningen (informasjon,
Du kan lese anbefalingene i bruksanvisningen, de tekniske guide eller installasjonen guide for HP PAVILION T100. Du vil finne svar på alle dine spørsmål på HP PAVILION T100 i bruksanvisningen (informasjon,
Multimedia. Dokumentdelenummer:
 Multimedia Dokumentdelenummer: 404160-091 Mars 2006 Denne håndboken beskriver hvordan du bruker maskinvaren og programvaren for multimedia på maskinen. Hvilke multimediafunksjoner som er tilgjengelig,
Multimedia Dokumentdelenummer: 404160-091 Mars 2006 Denne håndboken beskriver hvordan du bruker maskinvaren og programvaren for multimedia på maskinen. Hvilke multimediafunksjoner som er tilgjengelig,
Din bruksanvisning HP PAVILION A300 http://no.yourpdfguides.com/dref/853528
 Du kan lese anbefalingene i bruksanvisningen, de tekniske guide eller installasjonen guide for HP PAVILION A300. Du vil finne svar på alle dine spørsmål på HP PAVILION A300 i bruksanvisningen (informasjon,
Du kan lese anbefalingene i bruksanvisningen, de tekniske guide eller installasjonen guide for HP PAVILION A300. Du vil finne svar på alle dine spørsmål på HP PAVILION A300 i bruksanvisningen (informasjon,
Pekeutstyr og tastatur Brukerveiledning
 Pekeutstyr og tastatur Brukerveiledning Copyright 2009 Hewlett-Packard Development Company, L.P. Windows er et registrert varemerke for Microsoft Corporation i USA. Informasjonen i dette dokumentet kan
Pekeutstyr og tastatur Brukerveiledning Copyright 2009 Hewlett-Packard Development Company, L.P. Windows er et registrert varemerke for Microsoft Corporation i USA. Informasjonen i dette dokumentet kan
Din bruksanvisning HP PAVILION DV9331EU http://no.yourpdfguides.com/dref/4158997
 Du kan lese anbefalingene i bruksanvisningen, de tekniske guide eller installasjonen guide for HP PAVILION DV9331EU. Du vil finne svar på alle dine spørsmål på HP PAVILION DV9331EU i bruksanvisningen (informasjon,
Du kan lese anbefalingene i bruksanvisningen, de tekniske guide eller installasjonen guide for HP PAVILION DV9331EU. Du vil finne svar på alle dine spørsmål på HP PAVILION DV9331EU i bruksanvisningen (informasjon,
Komme i gang Compaq Presario S- og 8000-serien
 b Komme i gang Compaq Presario S- og 8000-serien Denne håndboken hjelper deg med å bli kjent med funksjonene i datamaskinen og gir løsninger på problemer. Tilkoblingsplasseringer og systemkomponenter kan
b Komme i gang Compaq Presario S- og 8000-serien Denne håndboken hjelper deg med å bli kjent med funksjonene i datamaskinen og gir løsninger på problemer. Tilkoblingsplasseringer og systemkomponenter kan
