Din bruksanvisning HP PAVILION T300
|
|
|
- Else Caspersen
- 8 år siden
- Visninger:
Transkript
1 Du kan lese anbefalingene i bruksanvisningen, de tekniske guide eller installasjonen guide for. Du vil finne svar på alle dine spørsmål på i bruksanvisningen (informasjon, spesifikasjoner, sikkerhet råd, størrelse, tilbehør, etc.). Detaljerte instruksjoner for bruken står i bruksanvisningen. Bruker manual Bruksanvisning Brukerhåndbok Brukerveiledning Instruksjon
2 Manuell abstrakt: er ikke ansvarlig for bruken av eller påliteligheten til HP-programvare på utstyr som ikke er levert av HP. Ingen deler av dette dokumentet kan kopieres, gjengis eller oversettes til et annet språk uten skriftlig tillatelse fra HP. Dette produktet omfatter copyright-beskyttelsesteknologi som er beskyttet av metoderettigheter for visse amerikanske patenter og andre immatrielle rettigheter som innehas av Macrovision Corporation og andre rettighetsinnehavere. Bruk av denne copyright-beskyttelsesteknologien må godkjennes av Macrovision Corporation, og er ment for bruk i hjemmet og andre begrensede visningsområder, med mindre annet er godkjent av Macrovision svar på vanlige spørsmål. 14 overføre informasjon og filer fra den gamle pcen til den nye. 14 lære det grunnleggende. 15 begynne å bruke programvaren. 17 bruke hjelp og verktøy for pcen. 32 registrere deg for en ny eller eksisterende internett-konto ved hjelp av enkelt internett-abonnement. 39 bruke oppdateringer fra hp. 53 bruke den kombinerte stasjonen. 64 bruke en tv som skjerm. 64 kabler du kan få bruk for. 92 bruke cd-dvd creator for gjenoppretting. Finne svar på vanlige spørsmål Lagre dokumenter, fotografier og video på en CD, side 62 Spille inn en musikk-cd, side 62 Kopiere en CD, side 62 Sikkerhetskopiere filene på en CD, side 62 Se filmer på PCen, side 58 Koble til et TV-apparat, side 64 Hente digitale bilder til PCen, side 47 Koble til en skriver, side 30 Få hjelp hvis det er noe som ikke fungerer, side 39 Holde PCen i god form, side 73 Gå tilbake en dag (Systemgjenoppretting), side 94 Gjenopprette PCen, side 89 Legge til minne, side 99 MERK: Denne håndboken inneholder informasjon om alternativer som kanskje Din PC kan være forskjellig fra illustrasjonene i håndboken. Finne svar på vanlige spørsmål Dette produktet er ikke evaluert for tilkobling til "IT"-strømsystemer (distribusjonssystem med vekselstrøm uten direkte kobling til jord, i henhold til IEC 60950). PCen kobles primært til og fra strømnettet ved hjelp av strømledningen. Sett alltid strømledningen i en jordet stikkontakt for å unngå elektrisk støt. ADVARSEL: For å redusere muligheten for elektrisk støt fra telenettet må du koble PCen til strømnettet før du kobler den til telefonlinjen. Du må også koble fra telefonlinjen før du kobler PCen fra strømforsyningsenheten. advarsel: Systemet er utstyrt med en spenningsvalgbryter for bruk i et 115- eller 230-volts strømsystem. Spenningsvalgbryteren er forhåndsinnstilt til riktig spenningsinnstilling for bruk i landet/regionen der den opprinnelig ble solgt. Hvis du setter spenningsvalgbryteren i feil posisjon, kan PCen bli skadet og eventuell underforstått garanti blir ugyldig. ADVARSEL: Du må alltid koble modemet fra telefonsystemet før du tar av eller på dekselet til PCen. For å unngå skade på strømuttaket må du kontakte kvalifiserte fagfolk hvis det blir nødvendig å reparere eller erstatte det. Hvis en ESD-stasjon ikke er tilgjengelig, bør du ha på deg en håndleddsstropp som er koblet til en metallplate på PCen. Plasser kortene på et underlag av skumplast eller inne i kortemballasjen om mulig, men aldri oppå kortemballasjen. I esken som PCen ble levert i, finner du trykt informasjon som beskriver oppdateringer for din PC-modell. Ved plassering av PCen bør du ta i betraktning ergonomien til PCen og arbeidsområdet slik at du sitter komfortabelt og kan arbeide produktivt. se "sikkerhet og komfort" på side 4. ADVARSEL: Strømforsyningen er forhåndsinnstilt for landet/regionen der du kjøpte PCen. Sett sammen PCen i denne rekkefølgen: 1 Plasser PC-chassiset og sett strømledningen inn i chassiset og i stikkontakten, men ikke slå på PCen. Se "koble til modemet" på side 8 for å få mer informasjon. Se "slå på pcen for første gang" på side 10 for å få mer informasjon. Når du har satt sammen PCen din, men før du begynner å bruke den, bør du organisere PCen og arbeidsområdet slik at du sitter komfortabelt og får maksimalt utbytte av den. Du finner viktig ergonomisk informasjon i Sikkerhet og komfort. ADVARSEL: Du reduserer risikoen for alvorlige skader ved å lese Sikkerhet og komfort. Her finner du en beskrivelse av riktig oppsett av arbeidsstasjonen, sittestilling og gode helse- og arbeidsvaner for datamaskinbrukere. Du finner også viktig sikkerhetsinformasjon ved bruk av elektrisk og mekanisk utstyr. Koble de viktigste maskinvareenhetene, for eksempel skjermen, tastaturet og musen, til baksiden av PCen. Andre eksterne enheter som for eksempel skriver, skanner, kamera eller annet utstyr, kan også festes til kontakter på baksiden av datamaskinen. Legger til en Plug and Play-enhet (klar til bruk), minne eller tilleggskort, laster PCen automatisk inn den riktige driveren for enheten. Instruksjonene som ble levert med den eksterne enheten for å laste inn den aktuelle driveren. 0 (to vises) H Lydlinje inn I Mikrofon K Av/påknapp/indikator M Indikatorlampe for aktivitet på harddiskstasjonen N Deksel åpent for å vise kontakter Modemet brukes for tilkobling til en Internett-leverandør som gir telefontilkobling til Internett. Andre måter å koble til på Det finnes andre metoder for tilkobling til Internett-leverandører som ikke bruker telefonmodemet, for eksempel et lokalnett (LAN, Local Area Network) eller DSL (Digital Subscriber Line). spør Internettleverandøren om tilkoblingsinformasjon. Se "konfigurere Ethernettilkoblingen" på side 9 hvis du kobler deg til via et lokalnett (LAN). Før du kan koble til Internett og sende eller motta e-post og fakser via telefontilkobling, må du koble telefonlinjen til modemet, som er i PCen. Installeringsoversikten viser deg hvordan du setter i en modem-/telefonledning i modemkontakten bak på PCen, og i telefonkontakten på veggen. Slik kobler du kabelen mellom modemet og telefonlinjen: 1 Koble den ene enden av en modemkabel (D) til modemkontakten (A) bak på PCen (C). Denne kontakten kan være merket enten med symbolet Line eller modemkontakt. Hvis du kobler en telefon til modemet, kan du foreta vanlige (tale-)oppringinger når modemet ikke er i bruk, selv om PCen er slått av. Modemdriveren kan oppgraderes slik at den kan bruke bestemte v. 92funksjoner. Hvis du vil ha mer informasjon om dette, kan du gå til HPs Webområde for støtte som vises i Garanti- og supportguiden, klikke på koblingen for støtte, skrive modemoppgradering i søkefeltet og klikke på pilen til høyre for feltet.
3 Ethernet-tilkoblingen (kan kalles en nettverksadapter, et nettverkskort, eller NIC), gir en rask forbindelse, eller bredbåndsforbindelse, til et nettverk av typen Ethernet (10BaseT) eller Fast Ethernet (100BaseT). Når dette grensesnittet er koblet til et nettverk, for eksempel et lokalnett (LAN), kan du koble deg til Internett via lokalnettet. Ved hjelp av denne nettverkstilkoblingen kan du også dele skrivere, data og andre enheter blant PCene dine. Slik kobler du Ethernetkontakten til nettverket: 1 Sett nettverkskabelen inn i Ethernet-kontakten (A) på baksiden av PCen. 3 Mens PCen er slått på, kontrollerer du lampene ved siden av Ethernetkontakten for å sjekke status: Slå på pcen for første gang 4 Klikk på et alternativ for å velge språk (hvis dette gjelder for din modell). 7 Dobbeltklikk på det store ikonet for Internett-tilgang på skrivebordet (hvis dette finnes). Registrer deg, slik at du får tilgang til endringer, oppdateringer og støtte. Du kan velge en av disse måtene å registrere deg på: Du får best resultater hvis du slår av PCen uten å trykke på noen av knappene på PC-chassiset. 1 Lukk alle åpne programmer. For å lukke programmene klikker du på X øverst til høyre i hvert vindu. Som et alternativ til å slå av PCen, kan du sette den i ventemodus eller dvalemodus. Hvis du vil spare strøm, kan du angi innstillingene for strømstyring til automatisk å sette PCen i ventemodus og deretter i dvalemodus. Se de følgende avsnittene hvis du vil ha mer informasjon om hvordan du setter PCen i vente- eller dvalemodus. Når PCen er i ventemodus, bruker den lite strøm og skjermen er svart, akkurat som når den er slått av. Fordelene ved å bruke ventemodus er blant annet følgende: Du sparer tid og strøm uten å måtte vente på at PCen går gjennom den vanlige oppstartsrutinen når du slår den på igjen. Neste gang du bruker PCen, er alle programmer, mapper og dokumenter som var åpne før du satte PCen i ventemodus, fremdeles åpne. PCen kan motta fakser mens den er i ventemodus hvis du angir dette. PCen kan automatisk hente e-postmeldinger og laste ned informasjon fra 2 Når du vil bruke PCen igjen, trykker du på Esc-tasten på tastaturet eller trykker på Ventemodus-knappen. Skjermbildet gjenopprettes slik det var da du forlot datamaskinen. Hvis PCen ikke fungerer riktig når du avbryter ventemodus, starter du PCen på nytt: 1 Trykk på og hold inne av/på-knappen foran på PCen i ca. Du bør bare bruke dette som en siste utvei. Når PCen er i dvalemodus, lagrer den alt som er i PC-minnet på harddisken, slår av skjermen og harddisken og slår seg deretter av. MERK: Hvis Dvalemodus ikke vises, kan du konfigurere PCen for Se trinn 1 til 6 under "automatisk vente- eller dvalemodus" på side Når du vil bruke PCen igjen etter at den er satt i dvalemodus, trykker du på av/på-knappen foran på PCen. Hvis PCen ikke fungerer riktig når du avbryter dvalemodus, følger du disse trinnene for å starte PCen på nytt: 1 Klikk på Start på oppgavelinjen. Du kan om nødvendig aktivere funksjonen ved å klikke i boksen Aktiver dvalemodus slik at det vises et merke i den. 6 Hvis du har endret avmerkingen i boksen Aktiver dvalemodus, klikker du på Bruk. 7 Klikk på kategorien Strømoppsett for å angi tidtakerne for vente- og dvalemodus. I boksen Strømoppsett velger du et strømoppsett fra rullegardinlisten. MERK: Hvis både tid for ventemodus og dvalemodus er angitt, må tid for Dvalemodus være satt til en lengre periode enn tid for ventemodus. Nå passer det bra å lage gjenopprettingsdiskene. Når du har slått på PCen for første gang og startet den på nytt (se side 10), kan du installere eventuell programvare som fulgte med på CDer eller DVDer i esken med PCen (bare på enkelte modeller). Kontroller operativsystemet, minnet og andre krav som er angitt for den nye programvaren for kompatibilitet med PCen. installer den nye programvaren i henhold til instruksjonene fra programvareprodusenten. Se i dokumentasjonens (bare på enkelte modeller) er en optisk mus som bruker en mottaker/sender i stedet for en kabelkontakt til å kommunisere med PCen. en lampe på mottakeren angir mottakeraktivitet. Se "trådløst tastatursett" på side 24 hvis du vil ha informasjon om mottakerindikatoren. MERK: Den trådløse musen går inn i hvilemodus når den ikke har vært i bruk på Klikk på venstre museknapp for å plassere markøren eller velge et element. Klikk på høyre museknapp for å vise en meny med kommandoer for På enkelte modeller kan du bruke hjulknappen i midten tilnådd. A åpner og lukker plateskuffene b spille inn c spille av eller pause d stoppe e gå tilbake til forrige spor f gå videre til neste spor Du kan tilpasse noen av spesialknappene på tastaturet (bare på enkelte modeller) slik at de åpner ulike programmer eller filer, eller for å koble deg til de Web-områdene du liker best: 1 Klikk på Start på oppgavelinjen. 6 For Konfigurasjon av knapper klikker du på nedpilen til høyre for listen og velger en knappeegenskap, for eksempel Enkel Web-side med etikett. MERK: Du kan koble mer enn én skjermenhet (CRT-skjerm, flatskjerm, TV osv. Ved å trykke på Alt+F5 kan du raskt endre hvor PC-skrivebordet vises. Se brukerhåndboken som fulgte med skriveren for å få instruksjoner om hvordan du kobler til og bruker skriveren. Hvis ikke, følger du instruksjonene som fulgte med skriveren for å installere den aktuelle skriverdriveren som kreves. Du kan skrive ut tekst og grafikk fra de fleste programmer og Internett-områder hvis en skriver er koblet til PCen og den nødvendige programvaren som kreves for skriveren, er installert. Bruk Internett til å søke etter og finne informasjon eller tjenester på nettet, eller til å bruke et e-postprogram til å hente, lese eller sende elektroniske postmeldinger. Maskinvare og programmer som finnes på PCen din, kan variere. Internett er en gruppe datamaskiner som kommuniserer med hverandre via telefonlinjer, DSL eller kabellinjer. Hver Internett-datamaskin er uavhengig, og operatørene velger hvilke filer som skal gjøres tilgjengelige for Internettbrukerne. Hvis du vil koble PCen din til Internett og bruke informasjonen og tjenestene som er tilgjengelige, trenger du en Internett-leverandør.
4 Internett-leverandører gir deg tilgang til Internett, og de fleste tilbyr vanligvis også en elektronisk posttjeneste (e-post). Du bruker en nettleser til å søke etter og vise informasjon på Web-områder. Hos noen Internett-leverandører kan du velge din egen nettleser, mens andre har sine egne nettlesere. Din tilkobling til en Internett-leverandør kan skje via en vanlig telefonlinje via et modem, et lokalnett (LAN, Local Area Network), kabelmodem eller DSL (Digital Subscriber Line). En Web-side er en fil eller en gruppe filer som en bruker får tilgang til ved å skrive inn Web-sidens filplassering eller URL. Tenk deg at du leser en avis. På side 1 står det kanskje "Du finner mer informasjon på side 3, 2. En hyperkobling på en Web-side fungerer på samme måte, bortsett fra at du klikker musen mens markøren er over koblingen for å flytte til siden eller Web-området. Måten hyperkoblinger kobler filer sammen er hva som gir World Wide Web sitt navn, fordi den vever sammen og knytter sammen idéer over hele verden. E-postadressen din identifiserer den elektroniske postboksen som andre personer kan bruke til å sende deg elektronisk post. Hvis du for eksempel heter Janne Johnsen og XYZ er Internett-leverandøren din, kan e- postadressen din være JanneJohnsen@xyz. Hvis du vil ha informasjon om hvordan du bruker e-post, se "sende og motta e-post" på side 36. Hvis du skal bruke et modem til å koble deg til Internett, se installeringsoversikten og "koble til modemet" på side 8 for å få instruksjoner. Med høy hastighet, Se "konfigurere Ethernet-tilkoblingen" på side 9 for å få instruksjoner. HP har inngått avtaler med ledende Internettleverandører i ditt område for å gjøre det enklere for deg å opprette et Internett-abonnement (bare på enkelte modeller). Bruk Enkelt Internett-abonnement (bare tilgjengelig på enkelte modeller) for å abonnere på en ny eller eksisterende Internett-konto. Se "registrere deg for en ny eller eksisterende internett-konto ved hjelp av enkelt internettabonnement" på side 33. programvaren for de tilgjengelige Internettleverandørene er en del av PCen. Windows-skrivebordet kan ha en mappe kalt Elektroniske tjenester, som inneholder ikoner for tilgang til diverse elektroniske tjenester. Disse ikonene er en del av Windows-operativsystemet, men de kan ikke brukes i alle land/regioner. Registrere deg for en ny eller eksisterende internettkonto ved hjelp av enkelt internett-abonnement Ved hjelp av Enkelt Internett-abonnement (bare tilgjengelig på enkelte modeller) kan du: Lese om Internett-tilgang ved hjelp av et lokalnett (LAN, Local Area network), kabelmodem eller DSL (Digital Subscriber Line). Hvis du bestemmer deg for å bruke DSL- eller kabeltilkobling til Internett, må du kontakte Internettleverandøren for å motta eventuell programvare eller maskinvare du trenger. Abonnement kan finne og hente oppdatert informasjon om tjenester. MERK: Hvis du bruker MSN eller AOL og har spørsmål, se informasjonen i Et nettleserprogram søker etter, finner og viser informasjon på Web-områder. Hvordan du utforsker Internett, avhenger av om du bruker en Internettleverandør som leverer nettleseren eller en Internett-leverandør som lar deg bruke en hvilken som helst nettleser. når du er koblet til Internett, vil nettleseren vise hjemmesiden. Du kan gå til et annet Web-område ved å angi adressen (for eksempel Du kan også bruke søkeverktøyet i nettleseren til å søke etter et bestemt ord eller en tekststreng på Internett. Avhengig av hvilket nettleserprogram du bruker, må du enten klikke på en knapp eller velge funksjonen på en meny for å vise søkefunksjonen. Skriv inn et spørsmål eller et ord som beskriver informasjonen du vil finne, i søkeboksen, og trykk deretter på Enter. windows-søkefunksjonen omfatter direkte bruk av søkefunksjonen i Internet Explorer. (Hvis Internett-leverandøren har levert nettleseren du bruker, er det ikke sikkert du kan bruke Internet Explorer til å søke på Internett. (Du må kanskje bla nedover i listen for å se dette alternativet. ) 4 Skriv inn et ord eller spørsmål i søkeboksen. Det finnes også Web-områder som er spesielt laget for å søke på Internett. På Internett får du tilgang til en rekke ulike data, men det er ikke sikkert alt passer for noen brukere. Angi en liste over Web-områder som personer som bruker din PC, ikke Justere typen innhold personer kan vise med eller uten din tillatelse. Når du har angitt sensurnivå i Internett-sensur, kan brukere vise Web-områder og andre sider som du har angitt under sensuroppsettet. Hvis brukerne imidlertid vil vise usensurerte Web-områder eller -sider, må de angi passordet for Internett-sensur som du har angitt. Dette betyr at eventuelle usensurerte sider, selv Hjelp og støtte eller Internet Explorer, ikke kan vises hvis ikke brukeren har passordet. Hvis du vil gi tilgang til et usensurert område eller en usensurert side som du godkjenner, åpner du den. Når passordvinduet vises, velger du alternativet Tillat alltid at denne Web-siden kan vises eller Tillat visning bare denne gangen. 6 I kategorien Sensur klikker du på en kategori på listen, og deretter kan du klikke og dra glidekontrollen til sensuren har nådd ønsket nivå. MERK: Hvis du vil endre innstillingene etter det innledende oppsettet, klikker Du på Innstillinger under Internett-sensur i stedet for Aktiver. Aktiver-knappen fungerer som en veksleknapp for å slå Internett-sensur på og av. Ved hjelp av e-post (elektronisk post) kan du sende og motta brev, bilder, postkort og musikkog videoklipp. pcen leveres med et e-postprogram fra Microsoft kalt Outlook Express (bare på enkelte modeller). Du kan også bruke e-postprogrammer fra andre leverandører. Du kan ordne, lese og opprette nye meldinger selv når du arbeider frakoblet (ikke er tilkoblet Internett). Hvis du vil ha mer informasjon om hvordan du bruker Microsoft Outlook, kan du åpne Outlook-programmet og velge Hjelp. Første gang du starter Outlook Express, åpnes veiviseren for Internett-tilkobling hvis du ikke allerede er tilkoblet Internett. Veiviseren vil spørre etter tilkoblingsinformasjon, for eksempel et kontonavn og passord, og navnet på en innkommende og utgående e-postserver. ta kontakt med Internett-leverandøren hvis du trenger hjelp med denne informasjonen.
5 Når du har registrert deg og koblet deg til via en Internett-leverandør, kan du kjøre Outlook Express fra Start-menyen. MERK: Du kan også trykke på knappen E-post på tastaturet for å åpne 3 Skriv inn e-postadressen til hver mottaker, eller velg fra adresseboken. Du kan også bruke bindestreker og understreker. Du må kanskje bruke store bokstaver. 7 Hvis det er nødvendig, klikker du på knappen Send og motta på verktøylinjen for å sende meldingene som er lagret i utboksen. Meldingen i utboksen til neste gang du logger deg på Internett og kobler deg til Internett-leverandøren din. Internett-leverandøren mottar automatisk e- postmeldinger for deg, selv når PCen din er slått av. Internett-leverandøren oppbevarer meldingene for deg til du kobler deg til Internett og åpner e- postprogrammet ditt for å lese meldingene. 1 Start Outlook Express. 2 Klikk om nødvendig på verktøyet Send og motta på verktøylinjen slik at e- postprogrammet henter nye meldinger fra alle de angitte e-postkontoene. 3 Klikk på mappen Innboks for å vise listen med innkommende meldinger. Meldinger som ennå ikke er lest, vises med fet skrift. MERK: I Outlook Express blir meldingene i innboksen til du sletter dem eller Flytter dem til en annen mappe. 4 Klikk på en melding en gang for å vise den, eller dobbeltklikk på meldingen for å utvide den og lese den i et eget vindu. Hvis du vil ha mer informasjon om hvordan du bruker e-postprogrammet, kan du gå til Hjelp-menyen i programmet. Følg Internett-leverandørens instruksjoner for hvordan du installerer nettleseren og e-postprogrammet deres, og hvordan du konfigurerer og bruker e-post. Informasjon om PCen finner du under Hjelp og støtte på skjermen (bare på enkelte modeller). Her finner du koblinger til driveroppdateringer, tilgang til teknisk støtte og informasjon om vanlige spørsmål. Bruke oppdateringer fra hp Oppdateringer fra HP (bare på enkelte modeller) er en Internettbasert tjeneste fra HP for at du kan få viktig informasjon om PCen: Det vil komme inn meldinger mens du er tilkoblet Internett, og det kan vises et varsel eller en melding på skrivebordet. Åpne meldingene etter hvert som de kommer inn, eller les dem senere. Oppdateringer fra HP-meldinger er også tilgjengelige på Web-området for støtte under informasjonen for din PC-modell. Se Garanti- og supportguiden for å få informasjon om Web-området. Hvis du vil lese en melding du allerede har mottatt, åpner du Oppdateringer fra HP: 1 Klikk på Start på oppgavelinjen. Du kan ikke motta meldinger, inkludert viktige støttemeldinger i forbindelse med bruk av PCen, så lenge tjenesten er deaktivert. Slik slår du av tjenesten Oppdateringer fra HP: 1 Klikk på Start på oppgavelinjen. Når du aktiverer tjenesten Oppdateringer fra HP på nytt, kjører den hver gang du er koblet til Internett, og du mottar meldinger etter hvert som de blir tilgjengelige. Slik aktiverer du tjenesten: Dobbeltklikk på ikonet Aktiver Oppdateringer fra HP på nytt på skrivebordet. Hvis du trenger hjelp til generelle og diverse problemer som oppstår, se "feilsøking" på side 77. For noen PC-modeller finnes denne informasjonen i en egen håndbok som leveres med PCen. Garanti- og supportguiden inneholder driftsspesifikasjoner for PCen, og informasjon om lovgivning og sikkerhet. Se Garanti- og supportguiden som leveres med PC-dokumentasjonen for å lese om følgende: Slik viser du elektroniske håndbøker for PCen: 1 Skriv inn Webadressen for støtte fra Garanti- og supportguiden i nettleserens adressefelt, og trykk på Enter på tastaturet. 3 Klikk på håndbokelementet for å se en liste over håndbøkene for PCen din. Bruk Web-områdeadressene som vises i Garanti- og supportguiden for å få: Skriv inn disse Web-områdeadressene i adressefeltet i nettleseren, og trykk deretter på Enter på tastaturet. Hvis du har spørsmål om operativsystemet Microsoft Windows XP, kan du se: Et flerkanals høyttalersystem er et system med mer enn to kanaler, og kan inneholde en subwoofer. Hvis PCen har et flerkanals høyttalersystem (bare på enkelte modeller),kan du koble fire kanaler for utgang for fire høyttalere eller seks kanaler for utgang for 5. Deretter kan du justere volumet ved hjelp av: Velger Kontrollpanel, klikker på Lyder, tale og lydenheter, hvis de finnes, og dobbeltklikker deretter på Lyder og lydenheter for å åpne vinduet Egenskaper for lyder og lydenheter. 3 Når du er fornøyd med lydnivået, klikker du utenfor volumvinduet for å lukke vinduet. 3 Når du er fornøyd med lydnivået, klikker du på lukkeboksen (X i hjørnet) for å lukke dette vinduet. Flerkanals høyttalere plugges inn i kontaktene for lydlinje inn, lydlinje ut og mikrofon bak eller foran på PCen. Se "baksiden av pcen" på side 5 eller "forsiden på pcen" på side 7 for å finne plasseringene til kontaktene. Koble til høyttalerplugger for: 2-høyttalermodus Fremre høyttalere Brukes ikke for høyttalere Brukes ikke for høyttalere 4/4. 6 Velg alternativet som beskriver antall høyttalere på systemet, for eksempel 6/5. 1-høyttalermodus. Du kan klikke på kategorien Speaker Test (høyttalertest), og deretter klikke på et høyttalerikon for å teste. Programmet InterVideo WinDVD (bare på enkelte modeller) er konfigurert for utgang for to høyttalere (stereo). Hvis du vil høre alle høyttalere fra DVD-filmer som er spilt inn med flerkanals lyd, endrer du lydegenskapene for WinDVD slik at de samsvarer med høyttalerkonfigurasjonen (hvis InterVideo WinDVDprogrammet støtter flere enn to kanaler). 1 Sett inn en DVD eller start InterVideo WinDVD Player (Se "spille av dvdfilmer med intervideo windvd player" på side 58). 4 Klikk på alternativet for antall høyttalere som stemmer overens med ditt flerkanals høyttalersystem, og klikk deretter på Bruk. Bare én mikrofoninngang fungerer om gangen, og inngangen bak er klar til bruk med mindre du har alternativet for flerkanals høyttalere. For PCer med alternativet for flerkanals høyttalere, er en eventuell mikrofoninngang foran på PCen klar til bruk. se "bruke mikrofonen med flerkanals lyd" på side 47. Hvis du vil bruke en mikrofon som er koblet til forsiden av PCen (bare på enkelte modeller), velger du den aktive mikrofonen.
6 Kontrollpanel, klikker på Lyder, tale og lydenheter, hvis de finnes, og dobbeltklikker deretter på Lyder og lydenheter for å åpne vinduet Egenskaper for lyder og lydenheter. 4 Under Vis følgende volumkontroller merker du av for Mikrofon. (Denne boksen kan være merket Mic2 Select (velg Mik2) eller 1 Mic Boost (1 mikrofonforsterkning)). 4 Under Vis følgende volumkontroller merker du av for Mikrofon. 7 Hvis du vil gjøre finjusteringer for lyden, klikker du på knappen Avansert, og merker deretter av for (Microphone) 1 Mic Boost (mikrofonforsterking). Du kan koble et flerkanals høyttalersystem (bare på enkelte modeller) til PCen via mikrofoninngangen, lydlinje inn og lydlinje ut på baksiden av PCen. det kan være en ekstramikrofon på forsiden av PCen. Hvis den finnes, er denne mikrofonen klar til bruk, og påvirker ikke bruken av det flerkanals høyttalersystemet. Hvis du vil bruke mikrofoninngangen på baksiden av PCen med et flerkanals høyttalersystem, må du koble fra kablene for de flerkanals høyttalerne og endre lydkonfigurasjonen til et 2-kanals lydsystem. Se "konfigurere multi-channel sound manager (flerkanals lydtilordning)" på side 45 for å angi lydkonfigurasjonen. Du kan koble en digital bildekilde, for eksempel et digitalt kamera eller et digitalt videokamera, direkte til PCen eller via en forankringsenhet. digitale bildefiler du kopierer eller laster ned fra enheten, vises i mappen Mine bilder. Du kan kopiere digitale bildefiler fra minnekort som brukes av digitale kameraer og andre digitale bildeenheter ved hjelp av 7-i-1-minnekortleseren (bare på enkelte modeller). Her finner du alle verktøyene du trenger for å vise, ordne, redigere, skrive ut, dele og beskytte dine digitale bilder. Klikk på en kategori eller knapp øverst i gallerivinduetfor å velge et annet arbeidsområde, slik det beskrives i tabellen. Kategori eller knapp Kategorien Mine bilder Beskrivelse Et brukervennlig verktøy der du enkelt kan finne, vise, behandle og skrive ut enkle eller flere foto eller videoklipp. Her kan du velge bildene du vil redigere, bruke i prosjekter og dele med familie og venner. Hvis du vil ha mer informasjon, se håndtere bildene i Hjelp. Et verktøy du kan bruke til å endre bildene og videoklippene du har valgt i Mine bilder. Her finner du grunnleggende redigeringsfunksjoner, som kan være alt du trenger for å endre bildene dine. hvis du vil ha mer informasjon, se redigere bilder i Hjelp. Et verktøy du kan bruke til å opprette og skrive ut prosjekter ved hjelp av bildene du valgte i Mine bilder. Et verktøy du kan bruke til å opprette multimedie-cder ved hjelp av bildene du valgte i Mine bilder. Du har muligheten til å legge til egen lyd og tekst, eller la programmet legge til standard lyd og tekst. hvis du vil ha mer informasjon, se lage en multimedie-cd i Hjelp. Et verktøy du kan bruke til å dele bildene med familie og venner. Når du har valgt bildene i kategorien Mine bilder, kan du sende bildene til nettstedet HP Instant Share og sende en kobling til bildene på nettstedet via e-post. Du kan også opprette elektroniske album hvis du vil ordne bildene dine på nettstedet. Du kan bestille profesjonelle kvalitetsutskrifter fra en tjeneste på nettet, hvis dette er tilgjengelig i ditt land/region. Hvis du vil ha mer informasjon, se dele bildene i Hjelp. Et brukervennlig verktøy som inneholder oppgaver for å opprette sikkerhetskopidisker for alle bildene på PCen og for å gjenopprette bilder (enten fra en sikkerhetskopidisk eller fra en automatisk opprettet digital negativ). Bruk denne knappen til å vise en dialogboks med alternativer for å tilpasse HP Image Zone, og for å endre bestemte standardinnstillinger for kategoriene. Bruk denne knappen til å veksle mellom programmet HP Image Zone og Microsoft-katalogen Mine bilder. Hvis du vil ha mer informasjon om hvordan du bruker HP Image Zone, klikker du på Hjelp i kontrollområdet i programvinduet. Den valgfrie 7-i-1-minnekortleseren (bare på enkelte modeller) kan lese fra og skrive til seks typer minnekort og diskstasjonen IBM Microdrive. kortleseren er plassert foran på PCen, eller innenfor frontdekselet på PCen. Den har to eller fire vannrette kortspor som tar minnekortene og Microdrivediskstasjonen. Kort CompactFlashTM type I-medium CompactFlashTM type II-medium IBM Microdrive-diskstasjon Secure Digital (SD)-minnekort MultiMediaCard (MMC) Memory Stick (MS)-minnekort SmartMediaTM (SM)-minnekort 4-spors leser Nederste venstre spor Nederste venstre spor Nederste venstre spor Øverste høyre spor Øverste høyre spor Nederste høyre spor Øverste venstre spor Du kan legge medier i ett eller flere av kortsporene, og bruke mediene hver for seg. Legg bare ett medium i et spor om gangen. hvert kortspor har sin egen stasjonsbokstav og et eget ikon. Når du setter inn et medium, endres kanskje teksten til navnet på mediet, hvis det finnes. Hvis du gjør det, fjernes operativsystemets gjenkjennelse av 7-i-1-minnekortleseren fra PCen. MERK: CompactFlash og Microdrive er utformet på en slik måte at de ikke kan Sett den siden som skal inn i beholderen (den med hull), inn i sporet. Når det gjelder 2-spors leseren, må kortene Secure Digital (SD), MultiMediaCard (MMC) og Memory Stick (MS) settes inn opp ned (med tilkoblingspunktene i gull vendt oppover). Lampen (A) på kortleseren som angir at leseren er i bruk, lyser, og PCen oppdager mediet automatisk. 2 PCen åpner et vindu der du kan bruke innholdet på mediet. Du kan kopiere filer fra eller til mediet. 3 Når du er ferdig, høyreklikker du på stasjonsikonet, velger Løs ut og kontrollerer at lampen på kortleseren er på, men ikke blinker. A B C D E I bruk-lampe Øverste venstre spor Nederste venstre spor Øverste høyre spor Nederste høyre spor Kort CompactFlash type I-medium CompactFlashTM type II-medium IBM Microdrive-diskstasjon Secure Digital (SD)-minnekort MultiMediaCard (MMC) Memory Stick (MS)-minnekort SmartMedia (SM)-minnekort Sett inn Beholderside (med hull) Beholderside (med hull) Beholderside (med hull) Vender opp Vender opp Vender opp Vender opp Kort CompactFlash type I-medium CompactFlashTM type II-medium IBM Microdrive-diskstasjon Secure Digital (SD)-minnekort Sett inn Beholderside (med hull) Beholderside (med hull) Beholderside (med hull) Opp ned (tilkoblingspunktene i gull opp) Opp ned (tilkoblingspunktene i gull opp) Opp ned (tilkoblingspunktene i gull opp) Vender opp Stasjon CD-ROM CD-RW eller "cd writer" DVD-ROM DVD+RW/+R eller "dvd writer" Kombinasjonsstasjon eller kombinert stasjon Hva den gjør Leser inn CD-plater med lyd og data.
7 Leser og spiller inn (brenner) CD-plater med lyd og data. leser inn CD- og DVD-plater med lyd og data. Leser og spiller inn (brenner) CD- og DVD-plater med lyd og data. Følg disse retningslinjene for å unngå å ødelegge plater: Legg platen tilbake i omslaget når du er ferdig med den. Ikke ta på baksiden av en plate eller legg den slik at siden uten tekst vender ned. I så tilfelle kan det bli riper i overflaten av platen. Hvis du bruker plater som ikke er standard, for eksempel hjerteformede plater eller plater formet som visittkort, kan du skade stasjonen. Slik setter du inn en CD eller DVD: 1 Mens PCen er slått på, trykker du på utløserknappen (A) nær stasjonen for å åpne diskskuffen. MERK: På noen PCer er stasjonen plassert bak et deksel (B) foran på PCen. MERK: På en dobbeltsidig DVD må du lese teksten rundt hullet for å finne ut Hvilken side (A eller B, Standard eller Widescreen) som skal spilles av. Legg platen i skuffen slik at den siden du vil spille av, vender opp. Forsiktig skyve skuffen inn i PCen. eller: Klikke på lukk/åpne-knappen på kontrollpanelet for programmet (for eksempel MusicMatch Jukebox eller Windows Media Player), som styrer stasjonen. 1 Mens PCen er slått på, åpner du diskskuffen ved å trykke på utløserknappen. MERK: Du kan ikke åpne diskskuffen når PCen er slått av. Bruke den kombinerte stasjonen Hvis PCen ikke allerede har en diskettstasjon, kan du ikke legge til en i PC-chassiset som en intern stasjon. I stedet kan du kjøpe en ekstern USB-diskettstasjon eller en annen ekstern lagringsenhet som passer dine behov. Hvis PCen har en diskettstasjon (bare på enkelte modeller), kan du bruke en 3,5-tommers diskett til å lagre filer: 1 Sett inn disketten slik at den runde metallplaten vender nedover, og pilen på oversiden peker mot stasjonen. 2 Skyv disketten forsiktig inn i stasjonen til den glir på plass. 3 Du kan kopiere filer fra eller til disketten. Se Windows Utforsker-avsnittet i Hjelp for Windows for å få instruksjoner for hvordan du kopierer filer til og fra en diskett. 4 Når du er klar til å ta ut disketten, må du sjekke at lampen på stasjonen ikke lyser. Hvis du tar ut en diskett mens stasjonen leser fra eller skriver til disketten, kan dette skade disketten eller informasjonen som er lagret på den. PCen inneholder programvare du kan bruke til å gjøre følgende: Enkelte modeller) på side 56 eller Windows Media Player på side 57. Spille av DVDer ved hjelp av enten Windows Media Player på side 57 eller Ved hjelp av MusicMatch Jukebox kan du: Neste gang du spiller av denne CDen, behøver du ikke være koblet til Internett, fordi MusicMatch Jukebox viser sangtitlene fra minnet. Slik spiller du av en musikk-cd: 1 Sett inn musikk-cden i CD-ROM-stasjonen. Velger du MusicMatch Jukebox fra listen. Det kan hende at du må bla i vinduet for å se MusicMatch. Oppgavelinjen, velger Alle programmer, velger Musikk, velger MusicMatch og klikker deretter på MusicMatch Jukebox. Du kan også styre CDen ved å bruke mediekontrollknappene på tastaturet (bare på enkelte modeller). Hvis du vil ha mer informasjon om dette programmet, klikker du på Hjelpmenyen på menylinjen i MusicMatch Jukebox. Du kan spille av lyd-cder eller film-dvder ved hjelp av dette programmet. Slik spiller du av en musikk-cd: 1 Sett inn musikk-cden i CD-ROM-stasjonen. Velger du Windows Media Player fra listen. Det kan hende at du må bla i vinduet for å se Windows Media Player. Du kan også styre CDen ved å bruke mediekontrollknappene på tastaturet (bare på enkelte modeller). 3 Når du klikker på funksjonene Media Guide eller Radiokanalvelger, kobler Windows Media Player seg til Internett og henter informasjon om CD-utvalg eller streamingradiostasjoner. Hvis du vil ha mer informasjon om denne programvaren, kan du se elektronisk hjelp for Windows Media Player. klikk på Hjelp-menyen på menylinjen i Windows Media Player. Du kan om nødvendig først vise menylinjen ved å klikke på pil opp i øverste venstre hjørne i Windows Media Player-vinduet. De fleste vanlige spillefilmer har bare én tittel på DVDen, men enkelte DVDer inneholder flere kortfilmer. Stillbilde: Ett enkelt bilde i en film kalles rett og slett et stillbilde. Programmet InterVideo WinDVD Player bruker en DVD-stasjon (bare på enkelte modeller) til å kjøre programvare fra CDer eller DVDer, spille av musikk-cder og DVDfilmer. Du kan også bruke Windows Media Player og en DVD-stasjon til å spille av DVD-filmer. Ha mer informasjon om dette, Se "bruke lands-/regionskoder" på side 59. Slik starter du InterVideo WinDVD Player: 1 Sett platen inn i DVD-stasjonen. MERK: På en dobbeltsidig DVD må du lese teksten rundt hullet for å finne ut Hvilken side (A eller B, Standard eller Widescreen) som skal spilles av. Legg platen i skuffen slik at den siden du vil spille av, vender opp. 2 Lukk skuffen ved å skyve den forsiktig inn i PCen. Filmen spilles av i et eget videovindu som du kan endre størrelsen på, og WinDVD-kontrollpanelet vises. Du vil kanskje starte WinDVD og justere innstillingene før du setter i platen og starter filmen. Slik starter du WinDVD uten plate i stasjonen: Klikk på Start på oppgavelinjen. Kontrollpanelet er skjult, kan du hente det frem på nytt ved å klikke hvor som helst i videovinduet. Du kan se hva en knapp på kontrollpanelet gjør ved å plassere musepekeren Over knappen, slik at tittelen på knappen vises. Hvis du vil flytte WinDVD-kontrollpanelet, plasserer du musepekeren over panelet (men ikke over en knapp) og drar det dit du ønsker på skjermen. Hvis du vil ha mer informasjon om InterVideo WinDVD-programmet, kan du se elektronisk hjelp i programmet ved å klikke på? De fleste DVD-plater har lands-/regionskoder innebygd i diskdataene som begrenser hvor DVD-filmen kan spilles av. Lands-/regionsnummeret er vanligvis plassert på en globus som er trykt på DVD-emballasjen og -platen. DVDer uten lands-/regionskoder kan spilles av på en hvilken som helst spiller eller stasjon uansett land/region. ADVARSEL: Du kan endre land/region fem ganger før lands-/ regionskoden låses og blir permanent. Når koden først er låst, kan du bare spille av DVDer fra gjeldende land/region. Hvis du trenger hjelp hvis lands-/regionskoden låses, kan du kontakte kundestøtte. Hvis du for eksempel spiller av en DVD med lands-/regionskode 1, angir WinDVD gjeldende land/region for DVD-spilleren til 1.
8 Hvis du senere spiller av en DVD som er kodet for et annet land/region, vil WinDVD spørre deg om du vil angi dette som gjeldende land/region. Når du skal spille av en video-cd, setter du CDen i en CD-stasjon eller DVDstasjon, og bruker enten Windows Media Player eller InterVideo WinDVD Playerprogrammet. Se "spille av cder og dvder med windows media player" på side 57 eller "spille av dvd-filmer med intervideo windvd player" på side 58. Lyden av ett språk vil da komme fra venstre kanal (høyttaler), og det andre språket vil høres i høyre kanal. Du velger språk ved å justere balansen på høyttalervolumet slik at du bare hører én kanal. Når du har spilt av video-cden, må du midtstille volumkontrollbalansen for å få lyd i begge høyttalerne. Slik velger du et språk i InterVideo WinDVD Player: 1 Sett inn video-cden i CD- eller DVD-stasjonen. Når du har spilt av video-cden, og du vil høre lyd fra begge høyttalerne igjen, dobbeltklikker du på Volum-ikonet på oppgavelinjen. Deretter flytter du glidekontrollen for Balanse tilbake til midten. Slik velger du et språk i Windows Media Player: 1 Sett inn video-cden i CD- eller DVD-stasjonen. Hvis det ikke vises noe i mappen, velger du Alle filer (*. Når du har spilt av video-cden, og du vil høre lyd fra begge høyttalerne igjen, dobbeltklikker du på Volumikonet på oppgavelinjen. Deretter flytter du glidekontrollen for balanse tilbake til midten. MERK: HP støtter lovlig bruk av teknologi, og godkjenner ikke bruk av våre Produkter for andre formål enn de som er tillatt under nasjonal lovgivning for opphavsrett. MERK: Hvis du vil ha mer informasjon om hvordan du spiller inn CDer, se Komme i gang med recordnow! -vinduet, og klikk deretter på Slett disk for å fjerne tidligere innspilte filer fra platen. Fortsett ved hjelp av fremgangsmåten under "lage en musikk-cd" på side 62, eller "lage en data-cd" på side 62. Lager musikk-cder av typen closed session (lukket økt), som betyr at du må spille inn alle musikkfilene på én CD i én innspillingsøkt. På en overskrivbar CD-RW-plate kan du spille inn musikkfiler på nytt, men dette betyr at alle tidligere innspilte filer først må slettes. Slik spiller du inn på en CD-R- eller CD-RW-plate: 1 Åpne RecordNow!, og slett om nødvendig CD-RW-platen. 4 Følg instruksjonene på skjermen for å spille inn platen. Sett inn en tom eller innspillingsklar plate du kan kopiere til. slik lager du en data-cd: 1 Åpne RecordNow!, og slett om nødvendig alle filer fra platen. Du kan også oppdatere tidligere innspilte filer som har samme navn som de nye datafilene på CD-RWdisken. MERK: HP støtter lovlig bruk av teknologi, og godkjenner ikke bruk av våre Produkter for andre formål enn de som er tillatt under nasjonal lovgivning for opphavsrett. pcen inneholder innspillingsprogramvare kalt Windows Media Player. Du kopierer eller laster ned musikk til Mediebiblioteket i Windows Media Player, og kan deretter ordne eller kopiere musikkfilene. Du kan også bruke Windows Media Player til å kopiere musikkfiler til en bærbar enhet eller et minnekort. Slik lager du en musikk-cd ved hjelp av Windows Media Player: 1 Klikk på Start på oppgavelinjen, velg Alle programmer og klikk deretter på Windows Media Player. 2 Klikk på Kopier til CD eller enhet. 3 Følg instruksjonene på skjermen for å velge musikkfilene og CDen eller enheten. Hvis du vil ha mer informasjon om denne programvaren, kan du se elektronisk hjelp for Windows Media Player. klikk på Hjelp-menyen på menylinjen i Windows Media Player. Du kan om nødvendig først vise menylinjen ved å klikke på pil opp i øverste venstre hjørne i Windows Media Player-vinduet. PCen har innspillingsprogramvare for å spille inn datafiler, for eksempel tekstfiler eller digitale bilder, til CDer. 6 Klikk på Skriv disse filene til CD-ROM i listen CDbrenningsoppgaver. DVD Writer-stasjonen (bare på enkelte modeller) spiller av film-dvder og musikk-cder, leser inn data-cder og -DVDer og spiller inn (brenner) filer til plater av typen DVD+RW, DVD+R, CD-R og CD-RW. Hvis du vil ha hjelp til hvordan du viser en film, se "spille av dvd-filmer med intervideo windvd player" på side 58. Håndboken for denne stasjonen er trykt og finnes i esken med PCen (enkelte modeller). Bruke en tv som skjerm PCen din har kanskje en TV-utgang (bare på enkelte modeller), noe som betyr at du kan koble den til et TV-apparat og vise PC-bildene på TV-apparatet. Kabler du kan få bruk for Det kan hende du trenger en videokabel og en lydkabel når du skal koble et TV-apparat til PCen (følger ikke med, må kjøpes separat). Type videokabel du trenger, er avhengig av TV-apparatet ditt. Videokabel og, avhengig av kontaktene på baksiden av PCen, trenger du kanskje også en S-videoadapterkabel. Slik bruker du TVapparatet som en PC-skjerm: 1 Slå av PCen. 2 Bruk én av metodene som angis nedenfor til å koble til TV-kabelen, avhengig av hvilken type kontakter som finnes på TV-apparatet ditt: MERK: S-videokabelen er bare nødvendig hvis det ikke finnes en kombinert 3 For at lyden skal komme fra TV-apparatet i stedet for PCen, må du koble en lydkabel til Lyd inn-kontakten (Line In) på TV-apparatet og koble den andre enden av lydkabelen til Lyd ut-kontakten (grønn kontakt) bak på PCen. MERK: Skjermkorttypen som er installert på PCen, er avgjørende for hvordan PCen vil velge alternativet for TV ut-funksjonen. Enkelte alternativer og menyer i denne prosedyren kan være forskjellige fra dem som gjelder for PCen. 1 Forsikre deg om at video- og lydkablene er riktig tilkoblet før du slår på TVapparatet og PCen. 2 Slå på TV-apparatet. Trykk på Video/TV-knappen på fjernkontrollen for å velge videomodus i stedet for TV-modus. 7 Klikk på kategorien nview (hvis tilgjengelig) og velg Kloning under nviewskjermmodus for å se PC-skjermbildet på PC-skjermen og TV-apparatet samtidig. Du har 15 sekunder på deg til å godta den nye innstillingen før PCen går tilbake til den forrige innstillingen. MERK: Noen PC-modeller kan koble mer enn én skjermenhet (CRT-skjerm, Ved å trykke på Alt+F5 kan du raskt endre hvor PC-skrivebordet vises. Når du vil koble TV-apparatet fra PCen, kan det hende du må deaktivere TV-alternativet for at PC-skjermen skal gå tilbake til den opprinnelige oppløsningen.
9 Hvis PC-skjermbildet bare ble vist på TV-apparatet, gjør du følgende: Med alternativet Standard [Dualview] valgt under nviewskjermmodus, klikker du på knappen Enhetsinnstillinger, velger Velg utdataenhet, og velger deretter alternativet Analog skjerm. Du har 15 sekunder på deg til å godta den nye innstillingen før PCen går tilbake til den forrige innstillingen. På PCen din finnes det kanskje et oppbevaringsspor (bare på enkelte modeller) øverst på PCen. Feste en ekstern enhet i sporet, for eksempel en forankringsenhet for et I dette sporet kan du plassere en enhet, og føre USB- eller FireWire-datakabelen (IEEE 1394) og strømledningen under toppdekselet til kontaktene på baksiden av PCen. PCen kan se annerledes ut enn den som vises her. Komponent, type, antall og plassering av baksidekontakter varierer fra modell til modell. Hvis du vil plassere CDer og DVDer her, må du åpne spordekselet (A), og forsiktig løfte de to delene for å danne spindelen (B). du kan oppbevare opptil ti plater her. Hvis du vil oppbevare minne her, åpner du toppdekselet, og senker om nødvendig de to spindeldelene løft det forsiktig løft det forsiktig løft det forsiktig dekselet over PCvirus kan ødelegge informasjon på det kommer hele tiden nye åpne e-poster du ikke har bedt om fra ukjente kilder. bare last ned filer fra kilder du føler er sikre. Skann alltid dokumenter for virus før du åpner opp omtrent 5 GB med harddiskplass, og reduserer diskplassen som er Kan fjernes ved hjelp av gjenopprettingsverktøy-cden (Se "bruke gjenopprettingsverktøy-cden" på side 94). Bruk følgende prosedyrer for å gjøre følgende: Vise hvor mye plass som er brukt og hvor mye som er ledig, ved hjelp av Vise hvor mye plass som er brukt og hvor mye som er ledig Det kan hende at du må bla vinduet til høyre for å se kapasiteten og ledig diskplass. Du kan hente filer fra papirkurven helt til du tømmer den. Hvis du trenger det, er det ikke sikkert du kan gjenopprette det med programgjenoppretting. Du kan fjerne de fleste skrivebordsikoner ved å slette dem eller flytte dem til en mappe for ubrukte ikoner. Bruk i stedet fremgangsmåten for å flytte ukjente skrivebordsikoner til mappen for ubrukte skrivebordssnarveier. Slett et skrivebordsikon ved å høyreklikke på ikonet, og deretter velge Slett. Slik flytter du et skrivebordsikon til mappen for ubrukte skrivebordssnarveier: 1 Klikk på Start. Hent et skrivebordsikon ved å åpne mappen for ubrukte skrivebordsikoner, og dra ikonet til skrivebordet. Etter hvert som du bruker PCen og lagrer filer, fylles harddisken opp og det blir uorden, noe som påvirker ytelsen. Hvis du trenger hjelp med diverse generelle problemer du kan støte på ved bruk av PCen, se følgende sider for mulige løsninger. Hvis du vil ha mer detaljert informasjon, kan du trykke på Hjelp-knappen på tastaturet eller klikke på Start på oppgavelinjen og velge Hjelp og støtte. Hvis du trenger hjelp til problemene med PCen, se tabellen i dette avsnittet som beskriver symptomet, problemet og løsningen for din situasjon. Finn beskrivelsen av symptomet eller problemet, og prøv løsningen som foreslås. Det kan hende at noen av de angitte symptomene ikke gjelder for din PC. For problemer som gjelder spesielt for skjermen eller skriveren, kan du se dokumentasjonen for den aktuelle enheten. 2 Klikk på Lyder, tale og lydenheter, hvis dette finnes, og 3 Klikk på Demp for å fjerne merket i boksen. Trykk på Ventemodus-knappen (bare på enkelte modeller) eller trykk på Esc-tasten på tastaturet for å avbryte ventemodus. Symptom CD-ROM-, CD-RW-, DVD-ROM- eller DVD+RW/+Rstasjonen kan ikke lese en disk eller det tar for lang tid før den starter. problem Disken er plassert opp-ned i stasjonsskuffen. DVD-stasjonen bruker lengre tid på å starte fordi den må finne ut hvilken medietype som avspilles. Løsning Sett inn disken på nytt med tekstsiden opp. Vent minst 30 sekunder for å la DVD-stasjonen fastsette medietypen. hvis den fremdeles ikke starter, se de andre løsningene i dette emnet. Rengjør platen med et rensemiddel for CDer, som er tilgjengelig fra de fleste PC-forhandlere. Stasjonen, og velg stasjonen med problemer. Symptom Det er vanskelig eller umulig å spille inn å bruke en annen under innspillingen, kan det hende at platen er skadet. forsøk da en ny plate. Bruk riktig platetype for den filtypen du skal spille for å velge hastighet. lukk alle programmer og vinduer før du spiller PCen kan ikke lese er satt inn på feil trykk på kan ikke lagre (skrive) informasjon til Hvis du får problemer med skjermen, se i dokumentasjonen som ble levert med skjermen, og vanlige Trykk på en hvilken som helst tast eller beveg på musen for å gjøre skjermbildet synlig igjen. Trykk på Ventemodus-knappen (bare på enkelte modeller) eller trykk på Esc-tasten på tastaturet for å avbryte ventemodus. Trykk på av/på-knappen for å slå på PCen. sjekk at pinnene på skjermkontakten ikke er bøyd. Hvis ingen pinner er bøyd, setter du inn kabelkontakten bak på PCen. juster innstillingen for skjermoppløsning i Windows. Se "justere skjermen" på side 29 for å få instruksjoner. Se dokumentasjonen for skjermen for å finne den beste oppløsningen for din skjerm. Bildene på skjermen er for store eller for små, eller så er de uklare. Det er ikke sikkert skjermoppløsningsinnstilling en passer for deg, eller så passer den ikke for skjermen. Problem Programmet som brukes, har stoppet å svare på kommandoer. Det er feil på en del av harddisken, eller så er det rett før det oppstår feil. trykk på Installer enhetsdriveren fra CDen eller disketten som ble levert med enheten, eller last ned og installer driveren fra enhetsprodusentens Web-område. Det kan hende at du trenger en oppdatert driver for Windows XP. ta kontakt med enhetsforhandleren for å få en oppdatering. Besøk HPs Web-område for informasjon om HPtilleggsutstyr. se Garanti- og supportguiden for flere detaljer.
Din bruksanvisning HP COMPAQ PRESARIO S4000 http://no.yourpdfguides.com/dref/868627
 Du kan lese anbefalingene i bruksanvisningen, de tekniske guide eller installasjonen guide for. Du vil finne svar på alle dine spørsmål på i bruksanvisningen (informasjon, spesifikasjoner, sikkerhet råd,
Du kan lese anbefalingene i bruksanvisningen, de tekniske guide eller installasjonen guide for. Du vil finne svar på alle dine spørsmål på i bruksanvisningen (informasjon, spesifikasjoner, sikkerhet råd,
Din bruksanvisning HP PAVILION W5000
 Du kan lese anbefalingene i bruksanvisningen, de tekniske guide eller installasjonen guide for HP PAVILION W5000. Du vil finne svar på alle dine spørsmål på HP PAVILION W5000 i bruksanvisningen (informasjon,
Du kan lese anbefalingene i bruksanvisningen, de tekniske guide eller installasjonen guide for HP PAVILION W5000. Du vil finne svar på alle dine spørsmål på HP PAVILION W5000 i bruksanvisningen (informasjon,
Din bruksanvisning HP PAVILION T500 http://no.yourpdfguides.com/dref/849536
 Du kan lese anbefalingene i bruksanvisningen, de tekniske guide eller installasjonen guide for HP PAVILION T500. Du vil finne svar på alle dine spørsmål på HP PAVILION T500 i bruksanvisningen (informasjon,
Du kan lese anbefalingene i bruksanvisningen, de tekniske guide eller installasjonen guide for HP PAVILION T500. Du vil finne svar på alle dine spørsmål på HP PAVILION T500 i bruksanvisningen (informasjon,
Din bruksanvisning HP PAVILION 700 http://no.yourpdfguides.com/dref/854840
 Du kan lese anbefalingene i bruksanvisningen, de tekniske guide eller installasjonen guide for. Du vil finne svar på alle dine spørsmål på i bruksanvisningen (informasjon, spesifikasjoner, sikkerhet råd,
Du kan lese anbefalingene i bruksanvisningen, de tekniske guide eller installasjonen guide for. Du vil finne svar på alle dine spørsmål på i bruksanvisningen (informasjon, spesifikasjoner, sikkerhet råd,
Din bruksanvisning HP PAVILION 700 http://no.yourpdfguides.com/dref/854842
 Du kan lese anbefalingene i bruksanvisningen, de tekniske guide eller installasjonen guide for. Du vil finne svar på alle dine spørsmål på i bruksanvisningen (informasjon, spesifikasjoner, sikkerhet råd,
Du kan lese anbefalingene i bruksanvisningen, de tekniske guide eller installasjonen guide for. Du vil finne svar på alle dine spørsmål på i bruksanvisningen (informasjon, spesifikasjoner, sikkerhet råd,
Din bruksanvisning HP COMPAQ PRESARIO SR1500 http://no.yourpdfguides.com/dref/867646
 Du kan lese anbefalingene i bruksanvisningen, de tekniske guide eller installasjonen guide for HP COMPAQ PRESARIO SR1500. Du vil finne svar på alle dine spørsmål på HP COMPAQ PRESARIO SR1500 i bruksanvisningen
Du kan lese anbefalingene i bruksanvisningen, de tekniske guide eller installasjonen guide for HP COMPAQ PRESARIO SR1500. Du vil finne svar på alle dine spørsmål på HP COMPAQ PRESARIO SR1500 i bruksanvisningen
Din bruksanvisning HP PAVILION SLIMLINE S7700
 Du kan lese anbefalingene i bruksanvisningen, de tekniske guide eller installasjonen guide for HP PAVILION SLIMLINE S7700. Du vil finne svar på alle dine spørsmål på HP PAVILION SLIMLINE S7700 i bruksanvisningen
Du kan lese anbefalingene i bruksanvisningen, de tekniske guide eller installasjonen guide for HP PAVILION SLIMLINE S7700. Du vil finne svar på alle dine spørsmål på HP PAVILION SLIMLINE S7700 i bruksanvisningen
Din bruksanvisning HP COMPAQ PRESARIO SR1500 http://no.yourpdfguides.com/dref/867643
 Du kan lese anbefalingene i bruksanvisningen, de tekniske guide eller installasjonen guide for HP COMPAQ PRESARIO SR1500. Du vil finne svar på alle dine spørsmål på HP COMPAQ PRESARIO SR1500 i bruksanvisningen
Du kan lese anbefalingene i bruksanvisningen, de tekniske guide eller installasjonen guide for HP COMPAQ PRESARIO SR1500. Du vil finne svar på alle dine spørsmål på HP COMPAQ PRESARIO SR1500 i bruksanvisningen
Din bruksanvisning HP PAVILION A200 http://no.yourpdfguides.com/dref/853652
 Du kan lese anbefalingene i bruksanvisningen, de tekniske guide eller installasjonen guide for HP PAVILION A200. Du vil finne svar på alle dine spørsmål på HP PAVILION A200 i bruksanvisningen (informasjon,
Du kan lese anbefalingene i bruksanvisningen, de tekniske guide eller installasjonen guide for HP PAVILION A200. Du vil finne svar på alle dine spørsmål på HP PAVILION A200 i bruksanvisningen (informasjon,
Din bruksanvisning HP PAVILION T100 http://no.yourpdfguides.com/dref/850741
 Du kan lese anbefalingene i bruksanvisningen, de tekniske guide eller installasjonen guide for HP PAVILION T100. Du vil finne svar på alle dine spørsmål på HP PAVILION T100 i bruksanvisningen (informasjon,
Du kan lese anbefalingene i bruksanvisningen, de tekniske guide eller installasjonen guide for HP PAVILION T100. Du vil finne svar på alle dine spørsmål på HP PAVILION T100 i bruksanvisningen (informasjon,
Informasjonen i dette dokumentet kan endres uten varsel. Hewlett-Packard Company gir ingen garanti med hensyn til dette materialet.
 brukerhåndbok Informasjonen i dette dokumentet kan endres uten varsel. Hewlett-Packard Company gir ingen garanti med hensyn til dette materialet. Dette omfatter, men er ikke begrenset til, underforståtte
brukerhåndbok Informasjonen i dette dokumentet kan endres uten varsel. Hewlett-Packard Company gir ingen garanti med hensyn til dette materialet. Dette omfatter, men er ikke begrenset til, underforståtte
InterVideo Home Theater Hurtigstartguide Velkommen til InterVideo Home Theater!
 InterVideo Home Theater Hurtigstartguide Velkommen til InterVideo Home Theater! InterVideo Home Theater er den komplette løsningen for digital underholdning slik at du kan glede deg over TV-titting og
InterVideo Home Theater Hurtigstartguide Velkommen til InterVideo Home Theater! InterVideo Home Theater er den komplette løsningen for digital underholdning slik at du kan glede deg over TV-titting og
Styrepute og tastatur
 Styrepute og tastatur Brukerhåndbok Copyright 2006 Hewlett-Packard Development Company, L.P. Microsoft og Windows er registrerte varemerker for Microsoft Corporation i USA. Informasjonen i dette dokumentet
Styrepute og tastatur Brukerhåndbok Copyright 2006 Hewlett-Packard Development Company, L.P. Microsoft og Windows er registrerte varemerker for Microsoft Corporation i USA. Informasjonen i dette dokumentet
Din bruksanvisning HP PAVILION A1200 http://no.yourpdfguides.com/dref/854248
 Du kan lese anbefalingene i bruksanvisningen, de tekniske guide eller installasjonen guide for HP PAVILION A1200. Du vil finne svar på alle dine spørsmål på HP PAVILION A1200 i bruksanvisningen (informasjon,
Du kan lese anbefalingene i bruksanvisningen, de tekniske guide eller installasjonen guide for HP PAVILION A1200. Du vil finne svar på alle dine spørsmål på HP PAVILION A1200 i bruksanvisningen (informasjon,
Din bruksanvisning HP PAVILION 400 http://no.yourpdfguides.com/dref/855135
 Du kan lese anbefalingene i bruksanvisningen, de tekniske guide eller installasjonen guide for. Du vil finne svar på alle dine spørsmål på i bruksanvisningen (informasjon, spesifikasjoner, sikkerhet råd,
Du kan lese anbefalingene i bruksanvisningen, de tekniske guide eller installasjonen guide for. Du vil finne svar på alle dine spørsmål på i bruksanvisningen (informasjon, spesifikasjoner, sikkerhet råd,
Introduksjon...5. Systemkrav...7. For Windows...9
 Innholdfortegnelse Introduksjon...................................5 Systemkrav...................................7 For Windows...................................9 Installere programvare for bildeutskrift
Innholdfortegnelse Introduksjon...................................5 Systemkrav...................................7 For Windows...................................9 Installere programvare for bildeutskrift
Din bruksanvisning HP PAVILION T3100 http://no.yourpdfguides.com/dref/850348
 Du kan lese anbefalingene i bruksanvisningen, de tekniske guide eller installasjonen guide for. Du vil finne svar på alle dine spørsmål på i bruksanvisningen (informasjon, spesifikasjoner, sikkerhet råd,
Du kan lese anbefalingene i bruksanvisningen, de tekniske guide eller installasjonen guide for. Du vil finne svar på alle dine spørsmål på i bruksanvisningen (informasjon, spesifikasjoner, sikkerhet råd,
Modem og lokalnett. Brukerhåndbok
 Modem og lokalnett Brukerhåndbok Copyright 2006 Hewlett-Packard Development Company, L.P. Informasjonen i dette dokumentet kan endres uten varsel. De eneste garantiene for HP-produktene og -tjenestene
Modem og lokalnett Brukerhåndbok Copyright 2006 Hewlett-Packard Development Company, L.P. Informasjonen i dette dokumentet kan endres uten varsel. De eneste garantiene for HP-produktene og -tjenestene
Informasjonen i dette dokumentet kan endres uten varsel. Hewlett-Packard Company gir ingen garanti med hensyn til dette materialet.
 Komme i gang Informasjonen i dette dokumentet kan endres uten varsel. Hewlett-Packard Company gir ingen garanti med hensyn til dette materialet. Dette omfatter, men er ikke begrenset til, underforståtte
Komme i gang Informasjonen i dette dokumentet kan endres uten varsel. Hewlett-Packard Company gir ingen garanti med hensyn til dette materialet. Dette omfatter, men er ikke begrenset til, underforståtte
Pakkeinnhold. Ordliste. Powerline Adapter
 Powerline Adapter Legg merke til! Utsett ikke Powerline Adapter for ekstreme temperaturer. Plasser ikke enheten i direkte sollys eller nær varmekilder. Bruk ikke Powerline Adapter i ekstremt fuktige eller
Powerline Adapter Legg merke til! Utsett ikke Powerline Adapter for ekstreme temperaturer. Plasser ikke enheten i direkte sollys eller nær varmekilder. Bruk ikke Powerline Adapter i ekstremt fuktige eller
Håndbok for grunnleggende PC-bruk
 Håndbok for grunnleggende PC-bruk Informasjonen i dette dokumentet kan endres uten varsel. Hewlett-Packard Company gir ingen garanti med hensyn til dette materialet. Dette omfatter, men er ikke begrenset
Håndbok for grunnleggende PC-bruk Informasjonen i dette dokumentet kan endres uten varsel. Hewlett-Packard Company gir ingen garanti med hensyn til dette materialet. Dette omfatter, men er ikke begrenset
Styrepute og tastatur
 Styrepute og tastatur Dokumentdelenummer: 393522-091 Oktober 2005 Denne håndboken beskriver tastaturet og styreputen (TouchPad). Innhold 1 Styrepute (TouchPad) Komponenter på styreputen.........................
Styrepute og tastatur Dokumentdelenummer: 393522-091 Oktober 2005 Denne håndboken beskriver tastaturet og styreputen (TouchPad). Innhold 1 Styrepute (TouchPad) Komponenter på styreputen.........................
Eksterne minnekort. Dokumentdelenummer: Denne håndboken beskriver hvordan du bruker eksterne minnekort. Oktober 2005
 + Eksterne minnekort Dokumentdelenummer: 393506-091 Oktober 2005 Denne håndboken beskriver hvordan du bruker eksterne minnekort. Innhold 1 Digitalminnekort Sette inn et digitalminnekort........................
+ Eksterne minnekort Dokumentdelenummer: 393506-091 Oktober 2005 Denne håndboken beskriver hvordan du bruker eksterne minnekort. Innhold 1 Digitalminnekort Sette inn et digitalminnekort........................
Brukerveiledning for feilsøking og systemgjenoppretting for PC
 Brukerveiledning for feilsøking og systemgjenoppretting for PC De eneste garantiene for Hewlett-Packard-produkter og -tjenester er angitt i de uttrykte garantierklæringene som følger med slike produkter
Brukerveiledning for feilsøking og systemgjenoppretting for PC De eneste garantiene for Hewlett-Packard-produkter og -tjenester er angitt i de uttrykte garantierklæringene som følger med slike produkter
Disker og stasjoner. Dokumentdelenummer: 396846-091. Denne håndboken beskriver hvordan du bruker harddisken og den optiske stasjonen.
 Disker og stasjoner Dokumentdelenummer: 396846-091 Mars 2006 Denne håndboken beskriver hvordan du bruker harddisken og den optiske stasjonen. Innhold 1 Behandle disker og stasjoner 2 IDE-lampe 3 Harddisk
Disker og stasjoner Dokumentdelenummer: 396846-091 Mars 2006 Denne håndboken beskriver hvordan du bruker harddisken og den optiske stasjonen. Innhold 1 Behandle disker og stasjoner 2 IDE-lampe 3 Harddisk
JahtiJakt videobriller
 JahtiJakt videobriller Innhold Kapitel 1 - Pakken inneholder:... 1 Kapitel 2 - Funksjoner:... 3 Kapitel 3 - Instruksjoner... 3 3.2 - Starte enheten... 4 3.3 - Slå av enheten... 5 3.4 - Automatisk lukking...
JahtiJakt videobriller Innhold Kapitel 1 - Pakken inneholder:... 1 Kapitel 2 - Funksjoner:... 3 Kapitel 3 - Instruksjoner... 3 3.2 - Starte enheten... 4 3.3 - Slå av enheten... 5 3.4 - Automatisk lukking...
hp pavilion hjemme-pc komme i gang
 hp pavilion hjemme-pc komme i gang Komme i gang Informasjonen i dette dokumentet kan endres uten varsel. Hewlett-Packard Company gir ingen garanti med hensyn til dette materialet. Dette omfatter, men er
hp pavilion hjemme-pc komme i gang Komme i gang Informasjonen i dette dokumentet kan endres uten varsel. Hewlett-Packard Company gir ingen garanti med hensyn til dette materialet. Dette omfatter, men er
Styrepute og tastatur
 Styrepute og tastatur Brukerhåndbok Copyright 2007 Hewlett-Packard Development Company, L.P. Windows er et registrert varemerke for Microsoft Corporation i USA. Informasjonen i dette dokumentet kan endres
Styrepute og tastatur Brukerhåndbok Copyright 2007 Hewlett-Packard Development Company, L.P. Windows er et registrert varemerke for Microsoft Corporation i USA. Informasjonen i dette dokumentet kan endres
Pekeutstyr og tastatur Brukerhåndbok
 Pekeutstyr og tastatur Brukerhåndbok Copyright 2008 Hewlett-Packard Development Company, L.P. Windows er et registrert varemerke for Microsoft Corporation i USA. Informasjonen i dette dokumentet kan endres
Pekeutstyr og tastatur Brukerhåndbok Copyright 2008 Hewlett-Packard Development Company, L.P. Windows er et registrert varemerke for Microsoft Corporation i USA. Informasjonen i dette dokumentet kan endres
Programvareoppdateringer Brukerhåndbok
 Programvareoppdateringer Brukerhåndbok Copyright 2008 Hewlett-Packard Development Company, L.P. Windows er et registrert varemerke for Microsoft Corporation i USA. Informasjonen i dette dokumentet kan
Programvareoppdateringer Brukerhåndbok Copyright 2008 Hewlett-Packard Development Company, L.P. Windows er et registrert varemerke for Microsoft Corporation i USA. Informasjonen i dette dokumentet kan
HP Docking Station (forankringsstasjon) Referansehåndbok
 HP Docking Station (forankringsstasjon) Referansehåndbok Copyright 2008 Hewlett-Packard Development Company, L.P. Microsoft er et registrert varemerke for Microsoft Corporation. Informasjonen i dette dokumentet
HP Docking Station (forankringsstasjon) Referansehåndbok Copyright 2008 Hewlett-Packard Development Company, L.P. Microsoft er et registrert varemerke for Microsoft Corporation. Informasjonen i dette dokumentet
Disker og stasjoner. Brukerhåndbok
 Disker og stasjoner Brukerhåndbok Copyright 2007 Hewlett-Packard Development Company, L.P. Informasjonen i dette dokumentet kan endres uten varsel. De eneste garantiene for HP-produktene og -tjenestene
Disker og stasjoner Brukerhåndbok Copyright 2007 Hewlett-Packard Development Company, L.P. Informasjonen i dette dokumentet kan endres uten varsel. De eneste garantiene for HP-produktene og -tjenestene
Modem og lokalnett. Brukerhåndbok
 Modem og lokalnett Brukerhåndbok Copyright 2007 Hewlett-Packard Development Company, L.P. Informasjonen i dette dokumentet kan endres uten varsel. De eneste garantiene for HP-produktene og -tjenestene
Modem og lokalnett Brukerhåndbok Copyright 2007 Hewlett-Packard Development Company, L.P. Informasjonen i dette dokumentet kan endres uten varsel. De eneste garantiene for HP-produktene og -tjenestene
Start her. Justere blekkpatronene uten en datamaskin
 Start her Justere blekkpatronene uten en datamaskin Følg fremgangsmåten i installeringsoversikten for å fullføre maskinvareinstalleringen. Fortsett med trinnene nedenfor for å optimalisere utskriftskvaliteten.
Start her Justere blekkpatronene uten en datamaskin Følg fremgangsmåten i installeringsoversikten for å fullføre maskinvareinstalleringen. Fortsett med trinnene nedenfor for å optimalisere utskriftskvaliteten.
Programvareoppdateringer
 Programvareoppdateringer Brukerhåndbok Copyright 2007 Hewlett-Packard Development Company, L.P. Windows er et registrert varemerke for Microsoft Corporation i USA. Informasjonen i dette dokumentet kan
Programvareoppdateringer Brukerhåndbok Copyright 2007 Hewlett-Packard Development Company, L.P. Windows er et registrert varemerke for Microsoft Corporation i USA. Informasjonen i dette dokumentet kan
Din bruksanvisning HP COMPAQ PRESARIO S4000 http://no.yourpdfguides.com/dref/868630
 Du kan lese anbefalingene i bruksanvisningen, de tekniske guide eller installasjonen guide for. Du vil finne svar på alle dine spørsmål på i bruksanvisningen (informasjon, spesifikasjoner, sikkerhet råd,
Du kan lese anbefalingene i bruksanvisningen, de tekniske guide eller installasjonen guide for. Du vil finne svar på alle dine spørsmål på i bruksanvisningen (informasjon, spesifikasjoner, sikkerhet råd,
Hurtigveiledning for «PLEXTALK Linio Pocket» online spiller
 Hurtigveiledning for «PLEXTALK Linio Pocket» online spiller 1 Innstilling av PLEXTALK Linio Pocket 1. Vend Linio Pocket. Sjekk at for at toppen av spilleren er opp evt fra deg hvis du holder den vannrett.
Hurtigveiledning for «PLEXTALK Linio Pocket» online spiller 1 Innstilling av PLEXTALK Linio Pocket 1. Vend Linio Pocket. Sjekk at for at toppen av spilleren er opp evt fra deg hvis du holder den vannrett.
Problemløsing for PC
 Problemløsing for PC De eneste garantiene for Hewlett-Packard-produkter og -tjenester er angitt i de uttrykte garantierklæringene som følger med slike produkter og tjenester. Ingenting i dette dokumentet
Problemløsing for PC De eneste garantiene for Hewlett-Packard-produkter og -tjenester er angitt i de uttrykte garantierklæringene som følger med slike produkter og tjenester. Ingenting i dette dokumentet
VS Communicator 4. Kommei gang
 VS Communicator 4 Kommei gang VELKOMMEN TIL VS COMMUNICATOR 4 VS Communicator 4 gjør det mulig for personer med fysiske eller kommunikative funksjonshemninger å bruke datamaskin eller kommunikasjonsutstyr.
VS Communicator 4 Kommei gang VELKOMMEN TIL VS COMMUNICATOR 4 VS Communicator 4 gjør det mulig for personer med fysiske eller kommunikative funksjonshemninger å bruke datamaskin eller kommunikasjonsutstyr.
Montere HP TouchSmart på vegg. Brukerhåndbok
 Montere HP TouchSmart på vegg Brukerhåndbok De eneste garantiene for Hewlett-Packardprodukter og -tjenester er angitt i de uttrykte erklæringene som følger med slike produkter og tjenester. Ingenting i
Montere HP TouchSmart på vegg Brukerhåndbok De eneste garantiene for Hewlett-Packardprodukter og -tjenester er angitt i de uttrykte erklæringene som følger med slike produkter og tjenester. Ingenting i
Hurtigstartveiledning for SystemTweaker
 Hurtigstartveiledning for SystemTweaker SystemTweaker er et trygt og brukervennlig verktøy som du kan bruke til å tilpasse Windows etter din egen smak. Denne hurtigstartveiledningen viser deg hvordan du
Hurtigstartveiledning for SystemTweaker SystemTweaker er et trygt og brukervennlig verktøy som du kan bruke til å tilpasse Windows etter din egen smak. Denne hurtigstartveiledningen viser deg hvordan du
Programvareoppdateringer
 Programvareoppdateringer Brukerhåndbok Copyright 2007 Hewlett-Packard Development Company, L.P. Windows er et registrert varemerke for Microsoft Corporation i USA. Informasjonen i dette dokumentet kan
Programvareoppdateringer Brukerhåndbok Copyright 2007 Hewlett-Packard Development Company, L.P. Windows er et registrert varemerke for Microsoft Corporation i USA. Informasjonen i dette dokumentet kan
Din bruksanvisning CREATIVE DESKTOP WIRELESS 6000 http://no.yourpdfguides.com/dref/1151409
 Du kan lese anbefalingene i bruksanvisningen, de tekniske guide eller installasjonen guide for CREATIVE DESKTOP WIRELESS 6000. Du vil finne svar på alle dine spørsmål på CREATIVE DESKTOP WIRELESS 6000
Du kan lese anbefalingene i bruksanvisningen, de tekniske guide eller installasjonen guide for CREATIVE DESKTOP WIRELESS 6000. Du vil finne svar på alle dine spørsmål på CREATIVE DESKTOP WIRELESS 6000
Din bruksanvisning HP PAVILION A300 http://no.yourpdfguides.com/dref/853528
 Du kan lese anbefalingene i bruksanvisningen, de tekniske guide eller installasjonen guide for HP PAVILION A300. Du vil finne svar på alle dine spørsmål på HP PAVILION A300 i bruksanvisningen (informasjon,
Du kan lese anbefalingene i bruksanvisningen, de tekniske guide eller installasjonen guide for HP PAVILION A300. Du vil finne svar på alle dine spørsmål på HP PAVILION A300 i bruksanvisningen (informasjon,
Sikkerhetskopiering og gjenoppretting
 Sikkerhetskopiering og gjenoppretting Brukerhåndbok Copyright 2007 Hewlett-Packard Development Company, L.P. Windows er et registrert varemerke for Microsoft Corporation i USA. Informasjonen i dette dokumentet
Sikkerhetskopiering og gjenoppretting Brukerhåndbok Copyright 2007 Hewlett-Packard Development Company, L.P. Windows er et registrert varemerke for Microsoft Corporation i USA. Informasjonen i dette dokumentet
Hurtigveiledning for «PLEXTALK Pocket» online spiller
 Hurtigveiledning for «PLEXTALK Pocket» online spiller 1 Innstilling av PLEXTALK Pocket 1. Vend PLEXTALK Pocket. Sjekk at for at toppen av spilleren er opp evt fra deg hvis du holder den vannrett. Trykk
Hurtigveiledning for «PLEXTALK Pocket» online spiller 1 Innstilling av PLEXTALK Pocket 1. Vend PLEXTALK Pocket. Sjekk at for at toppen av spilleren er opp evt fra deg hvis du holder den vannrett. Trykk
ONSCREENKEYS 5. Windows XP / Windows Vista / Windows 7 / Windows 8
 ONSCREENKEYS 5 Windows XP / Windows Vista / Windows 7 / Windows 8 [ PRODUKTBESKRIVELSE ] [ Dette smarte skjermtastaturet med virtuelle museklikkfunksjoner og maskinstemme tillater rask tasting og å jobbe
ONSCREENKEYS 5 Windows XP / Windows Vista / Windows 7 / Windows 8 [ PRODUKTBESKRIVELSE ] [ Dette smarte skjermtastaturet med virtuelle museklikkfunksjoner og maskinstemme tillater rask tasting og å jobbe
Programvareoppdateringer Brukerhåndbok
 Programvareoppdateringer Brukerhåndbok Copyright 2008 Hewlett-Packard Development Company, L.P. Windows er et registrert varemerke for Microsoft Corporation i USA. Informasjonen i dette dokumentet kan
Programvareoppdateringer Brukerhåndbok Copyright 2008 Hewlett-Packard Development Company, L.P. Windows er et registrert varemerke for Microsoft Corporation i USA. Informasjonen i dette dokumentet kan
Disker og stasjoner. Brukerhåndbok
 Disker og stasjoner Brukerhåndbok Copyright 2006 Hewlett-Packard Development Company, L.P. Informasjonen i dette dokumentet kan endres uten varsel. De eneste garantiene for HP-produktene og -tjenestene
Disker og stasjoner Brukerhåndbok Copyright 2006 Hewlett-Packard Development Company, L.P. Informasjonen i dette dokumentet kan endres uten varsel. De eneste garantiene for HP-produktene og -tjenestene
Eksterne minnekort. Dokumentdelenummer: Denne håndboken beskriver hvordan du bruker eksterne minnekort. Januar 2007
 Eksterne minnekort Dokumentdelenummer: 430222-091 Januar 2007 Denne håndboken beskriver hvordan du bruker eksterne minnekort. Innhold 1 Digitalminnekort (kun på enkelte modeller) Sette inn et digitalminnekort.....................
Eksterne minnekort Dokumentdelenummer: 430222-091 Januar 2007 Denne håndboken beskriver hvordan du bruker eksterne minnekort. Innhold 1 Digitalminnekort (kun på enkelte modeller) Sette inn et digitalminnekort.....................
Modem og lokalnett. Brukerhåndbok
 Modem og lokalnett Brukerhåndbok Copyright 2007 Hewlett-Packard Development Company, L.P. Informasjonen i dette dokumentet kan endres uten varsel. De eneste garantiene for HP-produktene og -tjenestene
Modem og lokalnett Brukerhåndbok Copyright 2007 Hewlett-Packard Development Company, L.P. Informasjonen i dette dokumentet kan endres uten varsel. De eneste garantiene for HP-produktene og -tjenestene
Sikkerhetskopiering og gjenoppretting
 Sikkerhetskopiering og gjenoppretting Brukerhåndbok Copyright 2007 Hewlett-Packard Development Company, L.P. Windows er et registrert varemerke for Microsoft Corporation i USA. Informasjonen i dette dokumentet
Sikkerhetskopiering og gjenoppretting Brukerhåndbok Copyright 2007 Hewlett-Packard Development Company, L.P. Windows er et registrert varemerke for Microsoft Corporation i USA. Informasjonen i dette dokumentet
ThinkPad X Series. Installeringsveiledning
 Delenummer: 92P1932 ThinkPad X Series Installeringsveiledning Sjekkliste for utpakking Takk for at du kjøpte en IBM ThinkPad X Series-maskin. Kontroller innholdet på denne listen mot innholdet i boksen.
Delenummer: 92P1932 ThinkPad X Series Installeringsveiledning Sjekkliste for utpakking Takk for at du kjøpte en IBM ThinkPad X Series-maskin. Kontroller innholdet på denne listen mot innholdet i boksen.
Serie 5000 Håndbok for Maskinvare
 Opplysningene i denne håndboken kan endres uten varsel. COMPAQ COMPUTER CORPORATION TAR IKKE NOE ANSVAR FOR TEKNISKE ELLER REDAKSJONELLE FEIL ELLER UTELATELSER I DENNE TRYKKSAKEN; HELLER IKKE FOR INDIREKTE
Opplysningene i denne håndboken kan endres uten varsel. COMPAQ COMPUTER CORPORATION TAR IKKE NOE ANSVAR FOR TEKNISKE ELLER REDAKSJONELLE FEIL ELLER UTELATELSER I DENNE TRYKKSAKEN; HELLER IKKE FOR INDIREKTE
Komme i gang Compaq Presario S- og 8000-serien
 b Komme i gang Compaq Presario S- og 8000-serien Denne håndboken hjelper deg med å bli kjent med funksjonene i datamaskinen og gir løsninger på problemer. Tilkoblingsplasseringer og systemkomponenter kan
b Komme i gang Compaq Presario S- og 8000-serien Denne håndboken hjelper deg med å bli kjent med funksjonene i datamaskinen og gir løsninger på problemer. Tilkoblingsplasseringer og systemkomponenter kan
Sikkerhetskopiering og gjenoppretting Brukerhåndbok
 Sikkerhetskopiering og gjenoppretting Brukerhåndbok Copyright 2007-2009 Hewlett-Packard Development Company, L.P. Windows er et registrert varemerke for Microsoft Corporation i USA. Informasjonen i dette
Sikkerhetskopiering og gjenoppretting Brukerhåndbok Copyright 2007-2009 Hewlett-Packard Development Company, L.P. Windows er et registrert varemerke for Microsoft Corporation i USA. Informasjonen i dette
Pakkeinnhold. Ordliste. Powerline Adapter
 Powerline Adapter Legg merke til! Utsett ikke Powerline Adapter for ekstreme temperaturer. Plasser ikke enheten i direkte sollys eller nær varmekilder. Bruk ikke Powerline Adapter i ekstremt fuktige eller
Powerline Adapter Legg merke til! Utsett ikke Powerline Adapter for ekstreme temperaturer. Plasser ikke enheten i direkte sollys eller nær varmekilder. Bruk ikke Powerline Adapter i ekstremt fuktige eller
Sikkerhetskopiering og gjenoppretting Brukerhåndbok
 Sikkerhetskopiering og gjenoppretting Brukerhåndbok Copyright 2008 Hewlett-Packard Development Company, L.P. Windows og Windows Vista er enten varemerker eller registrerte varemerker for Microsoft Corporation
Sikkerhetskopiering og gjenoppretting Brukerhåndbok Copyright 2008 Hewlett-Packard Development Company, L.P. Windows og Windows Vista er enten varemerker eller registrerte varemerker for Microsoft Corporation
Motorola Phone Tools. Hurtigstart
 Motorola Phone Tools Hurtigstart Innhold Minimumskrav... 2 Før du installerer Motorola Phone Tools... 3 Installere Motorola Phone Tools... 4 Installere og konfigurere den mobile enheten... 5 Elektronisk
Motorola Phone Tools Hurtigstart Innhold Minimumskrav... 2 Før du installerer Motorola Phone Tools... 3 Installere Motorola Phone Tools... 4 Installere og konfigurere den mobile enheten... 5 Elektronisk
Disker og stasjoner. Dokumentdelenummer: 393498-091. Denne håndboken beskriver hvordan du bruker harddisken og den optiske stasjonen.
 Disker og stasjoner Dokumentdelenummer: 393498-091 Oktober 2005 Denne håndboken beskriver hvordan du bruker harddisken og den optiske stasjonen. Innhold 1 Behandle disker og stasjoner 2 IDE-lampe 3 Harddisk
Disker og stasjoner Dokumentdelenummer: 393498-091 Oktober 2005 Denne håndboken beskriver hvordan du bruker harddisken og den optiske stasjonen. Innhold 1 Behandle disker og stasjoner 2 IDE-lampe 3 Harddisk
Boot Camp Installering og klargjøring
 Boot Camp Installering og klargjøring Innhold 3 Innledning 4 Dette trenger du 5 Installeringsoversikt 5 Trinn 1: Søk etter oppdateringer 5 Trinn 2: Klargjør Mac-maskinen for Windows 5 Trinn 3: Installer
Boot Camp Installering og klargjøring Innhold 3 Innledning 4 Dette trenger du 5 Installeringsoversikt 5 Trinn 1: Søk etter oppdateringer 5 Trinn 2: Klargjør Mac-maskinen for Windows 5 Trinn 3: Installer
Sikkerhetskopiering og gjenoppretting Brukerhåndbok
 Sikkerhetskopiering og gjenoppretting Brukerhåndbok Copyright 2009 Hewlett-Packard Development Company, L.P. Windows er et registrert varemerke for Microsoft Corporation i USA. Informasjonen i dette dokumentet
Sikkerhetskopiering og gjenoppretting Brukerhåndbok Copyright 2009 Hewlett-Packard Development Company, L.P. Windows er et registrert varemerke for Microsoft Corporation i USA. Informasjonen i dette dokumentet
Disker og stasjoner. Dokumentdelenummer: Denne håndboken beskriver hvordan du bruker harddisken og eventuelle eksterne stasjoner.
 Disker og stasjoner Dokumentdelenummer: 405759-091 Mai 2006 Denne håndboken beskriver hvordan du bruker harddisken og eventuelle eksterne stasjoner. Innhold 1 Behandle disker og stasjoner 2 Disklampe 3
Disker og stasjoner Dokumentdelenummer: 405759-091 Mai 2006 Denne håndboken beskriver hvordan du bruker harddisken og eventuelle eksterne stasjoner. Innhold 1 Behandle disker og stasjoner 2 Disklampe 3
NorthIce videobriller
 NorthIce videobriller EGENSKAPER Verdens første videobriller med HD kvalitet som gir opptak med meget naturlige farger Fleksibelt design som passer til alle ansikter og for alle aldre 5 MegaPixel CMOS
NorthIce videobriller EGENSKAPER Verdens første videobriller med HD kvalitet som gir opptak med meget naturlige farger Fleksibelt design som passer til alle ansikter og for alle aldre 5 MegaPixel CMOS
Sikkerhetskopiering og gjenoppretting Brukerhåndbok
 Sikkerhetskopiering og gjenoppretting Brukerhåndbok Copyright 2009 Hewlett-Packard Development Company, L.P. Windows er et registrert varemerke for Microsoft Corporation i USA. Informasjonen i dette dokumentet
Sikkerhetskopiering og gjenoppretting Brukerhåndbok Copyright 2009 Hewlett-Packard Development Company, L.P. Windows er et registrert varemerke for Microsoft Corporation i USA. Informasjonen i dette dokumentet
Pekeutstyr og tastatur Brukerhåndbok
 Pekeutstyr og tastatur Brukerhåndbok Copyright 2008 Hewlett-Packard Development Company, L.P. Windows er et registrert varemerke for Microsoft Corporation i USA. Informasjonen i dette dokumentet kan endres
Pekeutstyr og tastatur Brukerhåndbok Copyright 2008 Hewlett-Packard Development Company, L.P. Windows er et registrert varemerke for Microsoft Corporation i USA. Informasjonen i dette dokumentet kan endres
Din bruksanvisning HP COMPAQ DX7300 MICROTOWER PC http://no.yourpdfguides.com/dref/857524
 Du kan lese anbefalingene i bruksanvisningen, de tekniske guide eller installasjonen guide for HP COMPAQ DX7300 MICROTOWER PC. Du vil finne svar på alle dine spørsmål på HP COMPAQ DX7300 MICROTOWER PC
Du kan lese anbefalingene i bruksanvisningen, de tekniske guide eller installasjonen guide for HP COMPAQ DX7300 MICROTOWER PC. Du vil finne svar på alle dine spørsmål på HP COMPAQ DX7300 MICROTOWER PC
Styrepute og tastatur
 Styrepute og tastatur Brukerhåndbok Copyright 2007 Hewlett-Packard Development Company, L.P. Windows er et registrert varemerke for Microsoft Corporation i USA. Informasjonen i dette dokumentet kan endres
Styrepute og tastatur Brukerhåndbok Copyright 2007 Hewlett-Packard Development Company, L.P. Windows er et registrert varemerke for Microsoft Corporation i USA. Informasjonen i dette dokumentet kan endres
Takk for at du valgte vår Trådløse Mobil Bredbånds router/modem, (heretter kalt 3G-router).
 Takk for at du valgte vår Trådløse Mobil Bredbånds router/modem, (heretter kalt 3G-router). Merk: Støttede funksjoner og faktisk utseende avhenger av hvilket produkt du har kjøpt. De følgende bildene er
Takk for at du valgte vår Trådløse Mobil Bredbånds router/modem, (heretter kalt 3G-router). Merk: Støttede funksjoner og faktisk utseende avhenger av hvilket produkt du har kjøpt. De følgende bildene er
Din bruksanvisning HP PAVILION DV9331EU http://no.yourpdfguides.com/dref/4158997
 Du kan lese anbefalingene i bruksanvisningen, de tekniske guide eller installasjonen guide for HP PAVILION DV9331EU. Du vil finne svar på alle dine spørsmål på HP PAVILION DV9331EU i bruksanvisningen (informasjon,
Du kan lese anbefalingene i bruksanvisningen, de tekniske guide eller installasjonen guide for HP PAVILION DV9331EU. Du vil finne svar på alle dine spørsmål på HP PAVILION DV9331EU i bruksanvisningen (informasjon,
Nokia C110/C111-kort for trådløst LAN Installeringsveiledning
 Nokia C110/C111-kort for trådløst LAN Installeringsveiledning ERKLÆRING OM SAMSVAR Vi, NOKIA MOBILE PHONES Ltd erklærer under vårt eneansvar at produktene DTN-10 og DTN-11 er i samsvar med bestemmelsene
Nokia C110/C111-kort for trådløst LAN Installeringsveiledning ERKLÆRING OM SAMSVAR Vi, NOKIA MOBILE PHONES Ltd erklærer under vårt eneansvar at produktene DTN-10 og DTN-11 er i samsvar med bestemmelsene
Windows XP. Skrivebord
 Windows XP En datamaskin må ha et operativsystem for å kunne virke. Det er operativsystemet som sørger for at de forskjellige enhetene, som enheter som sentralenhet, skjerm, tastatur, mus og skriver arbeider
Windows XP En datamaskin må ha et operativsystem for å kunne virke. Det er operativsystemet som sørger for at de forskjellige enhetene, som enheter som sentralenhet, skjerm, tastatur, mus og skriver arbeider
Din bruksanvisning HP PAVILION A500
 Du kan lese anbefalingene i bruksanvisningen, de tekniske guide eller installasjonen guide for HP PAVILION A500. Du vil finne svar på alle dine spørsmål på HP PAVILION A500 i bruksanvisningen (informasjon,
Du kan lese anbefalingene i bruksanvisningen, de tekniske guide eller installasjonen guide for HP PAVILION A500. Du vil finne svar på alle dine spørsmål på HP PAVILION A500 i bruksanvisningen (informasjon,
Pekeutstyr og tastatur Brukerveiledning
 Pekeutstyr og tastatur Brukerveiledning Copyright 2009 Hewlett-Packard Development Company, L.P. Windows er et registrert varemerke for Microsoft Corporation i USA. Informasjonen i dette dokumentet kan
Pekeutstyr og tastatur Brukerveiledning Copyright 2009 Hewlett-Packard Development Company, L.P. Windows er et registrert varemerke for Microsoft Corporation i USA. Informasjonen i dette dokumentet kan
Din bruksanvisning HP PAVILION T700
 Du kan lese anbefalingene i bruksanvisningen, de tekniske guide eller installasjonen guide for HP PAVILION T700. Du vil finne svar på alle dine spørsmål på HP PAVILION T700 i bruksanvisningen (informasjon,
Du kan lese anbefalingene i bruksanvisningen, de tekniske guide eller installasjonen guide for HP PAVILION T700. Du vil finne svar på alle dine spørsmål på HP PAVILION T700 i bruksanvisningen (informasjon,
Multimedia. Dokumentdelenummer: Denne håndboken beskriver hvordan du bruker lydog bildefunksjonene på maskinen.
 Multimedia Dokumentdelenummer: 410777-091 April 2006 Denne håndboken beskriver hvordan du bruker lydog bildefunksjonene på maskinen. Innhold 1 Multimediamaskinvare Bruke den optiske stasjonen (kun på enkelte
Multimedia Dokumentdelenummer: 410777-091 April 2006 Denne håndboken beskriver hvordan du bruker lydog bildefunksjonene på maskinen. Innhold 1 Multimediamaskinvare Bruke den optiske stasjonen (kun på enkelte
Disker og stasjoner. Brukerhåndbok
 Disker og stasjoner Brukerhåndbok Copyright 2006 Hewlett-Packard Development Company, L.P. Informasjonen i dette dokumentet kan endres uten varsel. De eneste garantiene for HP-produktene og -tjenestene
Disker og stasjoner Brukerhåndbok Copyright 2006 Hewlett-Packard Development Company, L.P. Informasjonen i dette dokumentet kan endres uten varsel. De eneste garantiene for HP-produktene og -tjenestene
ThinkPad X Series. Delenummer: 67P4585. h Datamaskin. h Batteri
 Delenummer: 67P4585 ThinkPad X Series Installeringsveiledning Sjekkliste for utpakking Takk for at du kjøpte en IBM ThinkPad X Series-maskin. Kontroller innholdet på denne listen mot innholdet i boksen.
Delenummer: 67P4585 ThinkPad X Series Installeringsveiledning Sjekkliste for utpakking Takk for at du kjøpte en IBM ThinkPad X Series-maskin. Kontroller innholdet på denne listen mot innholdet i boksen.
Boot Camp Installering og klargjøring
 Boot Camp Installering og klargjøring Innhold 3 Innledning 3 Dette trenger du 4 Installeringsoversikt 4 Trinn 1: Søk etter oppdateringer 4 Trinn 2: Klargjør Mac-maskinen for Windows 4 Trinn 3: Installer
Boot Camp Installering og klargjøring Innhold 3 Innledning 3 Dette trenger du 4 Installeringsoversikt 4 Trinn 1: Søk etter oppdateringer 4 Trinn 2: Klargjør Mac-maskinen for Windows 4 Trinn 3: Installer
NY PÅ NETT. Bli kjent med pcen din!
 NY PÅ NETT Bli kjent med pcen din! INNHOLD BLI KJENT MED PCEN DIN...3 Slå på PC...3 Slå av PC...3 Mus...4 Høyre museknapp...4 Klikk...4 Dobbeltklikk...4 Innstillinger på mus...5 Tastatur...8 Tegntastene
NY PÅ NETT Bli kjent med pcen din! INNHOLD BLI KJENT MED PCEN DIN...3 Slå på PC...3 Slå av PC...3 Mus...4 Høyre museknapp...4 Klikk...4 Dobbeltklikk...4 Innstillinger på mus...5 Tastatur...8 Tegntastene
Disker og stasjoner Brukerhåndbok
 Disker og stasjoner Brukerhåndbok Copyright 2007 Hewlett-Packard Development Company, L.P. Informasjonen i dette dokumentet kan endres uten varsel. De eneste garantiene for HP-produktene og -tjenestene
Disker og stasjoner Brukerhåndbok Copyright 2007 Hewlett-Packard Development Company, L.P. Informasjonen i dette dokumentet kan endres uten varsel. De eneste garantiene for HP-produktene og -tjenestene
Plantronics Blackwire C610 Blackwire C620
 Plantronics Blackwire C610 Blackwire C60 BRUKER HÅNDBOK VELKOMMEN INNHOLDET I PAKKEN Velkommen til Plantronics' utvalg av hodesettprodukter. Plantronics tilbyr en rekke produkter fra utstyr som kan brukes
Plantronics Blackwire C610 Blackwire C60 BRUKER HÅNDBOK VELKOMMEN INNHOLDET I PAKKEN Velkommen til Plantronics' utvalg av hodesettprodukter. Plantronics tilbyr en rekke produkter fra utstyr som kan brukes
QL-500 QL-560 QL-570 QL-650TD QL-1050
 QL-500 QL-560 QL-570 QL-650TD QL-1050 Installasjonsveiledning for programvare Programvare Norsk LB9154001 INNLEDNING Funksjoner P-touch Editor Skriverdriver P-touch Address Book (kun Windows ) Gjør det
QL-500 QL-560 QL-570 QL-650TD QL-1050 Installasjonsveiledning for programvare Programvare Norsk LB9154001 INNLEDNING Funksjoner P-touch Editor Skriverdriver P-touch Address Book (kun Windows ) Gjør det
Din bruksanvisning HP COMPAQ DX2300 MICROTOWER PC
 Du kan lese anbefalingene i bruksanvisningen, de tekniske guide eller installasjonen guide for HP COMPAQ DX2300 MICROTOWER PC. Du vil finne svar på alle dine spørsmål på HP COMPAQ DX2300 MICROTOWER PC
Du kan lese anbefalingene i bruksanvisningen, de tekniske guide eller installasjonen guide for HP COMPAQ DX2300 MICROTOWER PC. Du vil finne svar på alle dine spørsmål på HP COMPAQ DX2300 MICROTOWER PC
Ny på nett. Operativsystemer
 Ny på nett Operativsystemer Hva skal vi lære? Hva er et operativsystem? Ulike typer operativsystemer XP Vista Windows 7 Skrivebordet Min datamaskin Start-knappen Papirkurv/søppelkurv Internett explorer
Ny på nett Operativsystemer Hva skal vi lære? Hva er et operativsystem? Ulike typer operativsystemer XP Vista Windows 7 Skrivebordet Min datamaskin Start-knappen Papirkurv/søppelkurv Internett explorer
Multimedia Brukerhåndbok
 Multimedia Brukerhåndbok Copyright 2007 Hewlett-Packard Development Company, L.P. Windows er et registrert varemerke for Microsoft Corporation i USA. Informasjonen i dette dokumentet kan endres uten varsel.
Multimedia Brukerhåndbok Copyright 2007 Hewlett-Packard Development Company, L.P. Windows er et registrert varemerke for Microsoft Corporation i USA. Informasjonen i dette dokumentet kan endres uten varsel.
Mac OS X 10.6 Snow Leopard Installerings- og klargjøringshåndbok
 Mac OS X 10.6 Snow Leopard Installerings- og klargjøringshåndbok Les dette dokumentet før du installerer Mac OS X. Det inneholder viktig informasjon om installeringen av Mac OS X. Systemkrav Hvis du skal
Mac OS X 10.6 Snow Leopard Installerings- og klargjøringshåndbok Les dette dokumentet før du installerer Mac OS X. Det inneholder viktig informasjon om installeringen av Mac OS X. Systemkrav Hvis du skal
Installasjonsveiledning for programvare
 Installasjonsveiledning for programvare Denne bruksanvisningen forklarer hvordan programvaren installeres over en USB- eller nettverkstilkobling. Modellene SP 200/200S/203S/203SF/204SF mangler nettverkstilkobling.
Installasjonsveiledning for programvare Denne bruksanvisningen forklarer hvordan programvaren installeres over en USB- eller nettverkstilkobling. Modellene SP 200/200S/203S/203SF/204SF mangler nettverkstilkobling.
Oppdatere, sikkerhetskopiere og gjenopprette programvare
 Oppdatere, sikkerhetskopiere og gjenopprette programvare Brukerhåndbok Copyright 2006 Hewlett-Packard Development Company, L.P. Microsoft og Windows er registrerte varemerker for Microsoft Corporation
Oppdatere, sikkerhetskopiere og gjenopprette programvare Brukerhåndbok Copyright 2006 Hewlett-Packard Development Company, L.P. Microsoft og Windows er registrerte varemerker for Microsoft Corporation
Multimedia Brukerhåndbok
 Multimedia Brukerhåndbok Copyright 2007 Hewlett-Packard Development Company, L.P. Windows er et registrert varemerke for Microsoft Corporation i USA. Informasjonen i dette dokumentet kan endres uten varsel.
Multimedia Brukerhåndbok Copyright 2007 Hewlett-Packard Development Company, L.P. Windows er et registrert varemerke for Microsoft Corporation i USA. Informasjonen i dette dokumentet kan endres uten varsel.
Steg 1: Installasjon. Steg 2: Installasjon av programvare. ved nettverkstilkoblingen på baksiden av kameraet. Kameraet vil rotere og tilte automatisk.
 Innhold Steg 1: Installasjon... 3 Steg 2: Installasjon av programvare... 3 Steg 3. Oppsett av wifi, email varsling og alarm... 5 Steg 4: Installasjon og oppsett av mobil app... 8 Steg 5: Installasjon og
Innhold Steg 1: Installasjon... 3 Steg 2: Installasjon av programvare... 3 Steg 3. Oppsett av wifi, email varsling og alarm... 5 Steg 4: Installasjon og oppsett av mobil app... 8 Steg 5: Installasjon og
hp pavilion hjemme-pc hp dvd writer
 hp pavilion hjemme-pc hp dvd writer Informasjonen i dette dokumentet kan endres uten varsel. Hewlett-Packard Company gir ingen garanti med hensyn til dette materialet. Dette omfatter, men er ikke begrenset
hp pavilion hjemme-pc hp dvd writer Informasjonen i dette dokumentet kan endres uten varsel. Hewlett-Packard Company gir ingen garanti med hensyn til dette materialet. Dette omfatter, men er ikke begrenset
Informasjonen i dette dokumentet kan endres uten varsel. Hewlett-Packard Company gir ingen garanti med hensyn til dette materialet.
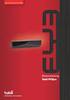 brukerhåndbok Informasjonen i dette dokumentet kan endres uten varsel. Hewlett-Packard Company gir ingen garanti med hensyn til dette materialet. Dette omfatter, men er ikke begrenset til, underforståtte
brukerhåndbok Informasjonen i dette dokumentet kan endres uten varsel. Hewlett-Packard Company gir ingen garanti med hensyn til dette materialet. Dette omfatter, men er ikke begrenset til, underforståtte
Programvareoppdateringer Brukerhåndbok
 Programvareoppdateringer Brukerhåndbok Copyright 2009 Hewlett-Packard Development Company, L.P. Windows er et registrert varemerke for Microsoft Corporation i USA. Informasjonen i dette dokumentet kan
Programvareoppdateringer Brukerhåndbok Copyright 2009 Hewlett-Packard Development Company, L.P. Windows er et registrert varemerke for Microsoft Corporation i USA. Informasjonen i dette dokumentet kan
Eksterne enheter. Dokumentdelenummer: Denne håndboken beskriver hvordan du kobler til eksterne enheter. Mai 2006
 Eksterne enheter Dokumentdelenummer: 409917-091 Mai 2006 Denne håndboken beskriver hvordan du kobler til eksterne enheter. Innhold 1 Bruke en USB-enhet Koble til en USB-enhet..........................
Eksterne enheter Dokumentdelenummer: 409917-091 Mai 2006 Denne håndboken beskriver hvordan du kobler til eksterne enheter. Innhold 1 Bruke en USB-enhet Koble til en USB-enhet..........................
Styrepute og tastatur
 Styrepute og tastatur Brukerhåndbok Copyright 2006 Hewlett-Packard Development Company, L.P. Microsoft og Windows er registrerte varemerker for Microsoft Corporation i USA. Informasjonen i dette dokumentet
Styrepute og tastatur Brukerhåndbok Copyright 2006 Hewlett-Packard Development Company, L.P. Microsoft og Windows er registrerte varemerker for Microsoft Corporation i USA. Informasjonen i dette dokumentet
Multimedia Brukerhåndbok
 Multimedia Brukerhåndbok Copyright 2007 Hewlett-Packard Development Company, L.P. Windows er et registrert varemerke for Microsoft Corporation i USA. Informasjonen i dette dokumentet kan endres uten varsel.
Multimedia Brukerhåndbok Copyright 2007 Hewlett-Packard Development Company, L.P. Windows er et registrert varemerke for Microsoft Corporation i USA. Informasjonen i dette dokumentet kan endres uten varsel.
Din bruksanvisning SHARP AR-M256/M316/5625/5631
 Du kan lese anbefalingene i bruksanvisningen, de tekniske guide eller installasjonen guide for SHARP AR-M256/M316/5625/5631. Du vil finne svar på alle dine spørsmål på SHARP AR-M256/M316/5625/5631 i bruksanvisningen
Du kan lese anbefalingene i bruksanvisningen, de tekniske guide eller installasjonen guide for SHARP AR-M256/M316/5625/5631. Du vil finne svar på alle dine spørsmål på SHARP AR-M256/M316/5625/5631 i bruksanvisningen
Brukerveiledning for programmet HHR Animalia
 Brukerveiledning for programmet HHR Animalia Versjon 1.0 Rakkestad, 26.03.2014 Innholdsfortegnelse 1. Introduksjon... 3 2. Installasjon og oppgradering... 3 2.1 Nedlasting... 3 2.2 Oppdatering av operativsystem
Brukerveiledning for programmet HHR Animalia Versjon 1.0 Rakkestad, 26.03.2014 Innholdsfortegnelse 1. Introduksjon... 3 2. Installasjon og oppgradering... 3 2.1 Nedlasting... 3 2.2 Oppdatering av operativsystem
