De eneste garantiene for Hewlett-Packard-produkter og -tjenester er angitt i de uttrykte erklæringene som følger med slike produkter og tjenester.
|
|
|
- Petter Lorentzen
- 8 år siden
- Visninger:
Transkript
1 Komme i gang
2 De eneste garantiene for Hewlett-Packard-produkter og -tjenester er angitt i de uttrykte erklæringene som følger med slike produkter og tjenester. Ingenting i dette dokumentet kan tolkes som en tilleggsgaranti. HP er ikke erstatningsansvarlig for tekniske eller andre typer feil eller utelatelser i dette dokumentet. HP er ikke ansvarlig for bruken av eller påliteligheten til HP-programvare på utstyr som ikke er levert av HP. Dette dokumentet inneholder informasjon som er beskyttet av opphavsrett. Ingen deler av dette dokumentet kan kopieres, gjengis eller oversettes til et annet språk uten skriftlig tillatelse fra HP. Hewlett-Packard Company P.O. Box 4010 Cupertino, CA USA Copyright Hewlett-Packard Development Company, L.P. Kan lisensieres i USA med ett av eller begge USA-patentnumrene 4,930,158 og 4,930,160 til 28. august Microsoft og Windows Vista er registrerte varemerker for Microsoft Corporation i USA. Windows-logoen og Windows Vista er varemerker eller registrerte varemerker for Microsoft Corporation i USA og/eller andre land/regioner. HP støtter lovlig bruk av teknologi, og godkjenner ikke eller oppmuntrer ikke til bruk av våre produkter til andre formål enn de som er tillatt i henhold til lovgivning for opphavsrett. Informasjonen i dette dokumentet kan endres uten varsel.
3 Innhold Konfigurere datamaskinen...1 Sette datamaskinen sammen...1 Plassere datamaskinen på riktig sted...1 Bruk av overspenningsvern...2 Koble til datamaskinen...2 Tilkobling av et digitalkamera (foto- eller videokamera)...8 Koble til andre enheter...9 Lagre dokumentasjon og gjenopprettingsdisker...10 Justere skjermen...10 Konfigurere et lokalnett (LAN, Local Area Network)...10 Konfigurere en kablet tilkobling (Ethernet)...12 Integrerte trådløse enheter...12 Koble til trådløs LAN-enhet...13 Kontrollere installasjonen av den trådløse LAN-enheten...14 Bruke sikkerhetsfunksjoner for trådløse nettverk...14 Koble til et modem...15 Koble til høyttalere eller mikrofon...17 Bruke høyttalere...17 Lydkontakttyper...18 Koble til en mikrofon...20 Høyttalerkonfigurasjoner...20 Høyttalertyper...21 Koble til 2/2.1-høyttalere (to høyttalere og en subwoofer)...22 Koble til 4.1-høyttalere (fire høyttalere og en subwoofer)...23 Koble til 5.1-høyttalere (fem høyttalere og en subwoofer)...24 Koble til 7.1-høyttalere (sju høyttalere og en subwoofer)...26 Innhold iii
4 Koble datamaskinen til et hjemmelydsystem...27 Y-adapterkabler hjemmestereoinstallasjon hjemmesysteminstallasjon hjemmesysteminstallasjon fremgangsmåte hjemmesysteminstallasjon hjemmesysteminstallasjon fremgangsmåte...32 Koble til digital lyd...33 Koble til hodetelefoner...35 Bruke et 2.1-høyttalersystem med hodetelefoner...35 Bruke et 5.1- til 7.1-høyttalersystem med hodetelefoner...35 Koble til høyttalere som bruker Creative Sound Blaster X-Fi-lydkortet...35 Koble til høyttalerne...36 Koble til FlexiJack-kontakten...37 Få hjelp...39 Finne elektroniske håndbøker...39 Finne håndbøker på Internett...39 Bruke mappen Hjelp og verktøy for PCen...40 Bruke mappen Hjelp og verktøy for PCen...40 Bruke HP Connections eller Compaq Connections...40 Få meldinger...41 Slå av meldinger...41 Aktivere meldinger på nytt...42 Slå på datamaskinen for første gang...43 Bruke datamaskinen med sikkerhet og komfort...43 Beskytte datamaskinen...43 Bruke passord...44 Bruke antivirusprogramvare...45 Bruke brannmurprogramvare...46 Installere viktige sikkerhetsoppdateringer...46 Slå på datamaskinen for første gang...47 Slå av datamaskinen...47 Avslutte...48 Bruke lås...48 Bruke hvilemodus...48 Bruke dvalemodus...49 Automatisk hvile-, dvale- eller bortemodus...50 Starte datamaskinen på nytt...50 Tilkobling til Internett...51 Registrering for programoppdateringer...52 iv Komme i gang
5 Opprette brukerkontoer på den nye datamaskinen...53 Opprette passord...53 Retningslinjer for installering av programmer og maskinvareenheter...54 Overføre filer og innstillinger fra den gamle til den nye datamaskinen...55 Bruke HP Total Care Advisor-programvare...55 Bruke tastaturet...57 Identifisere tastaturfunksjoner...57 Alfanumeriske taster...57 Funksjonstaster...58 Redigeringstaster...58 Piltaster...58 Numeriske taster...59 Tastaturindikatorer...59 Spesialknapper på tastaturet...60 Identifisere spesialknapper på tastaturet...60 Tilpasse tastaturknappene...63 Tastatursnarveier...63 Bruke musen...65 Bruke museknappene...66 Bla...66 Automatisk rulling...67 Panorering...67 Bytte museknappfunksjoner...67 Endre hastighet til musepekeren...68 Bruke fjernkontrollen for Windows Media Center...69 Oversikt over knappene på fjernkontrollen...70 Knapper for tilgang til tekst-tv...72 Om fjernkontrollen...73 Problemløsing for fjernkontrollen...74 Fjernkontrollsensoren mottar ikke signal fra fjernkontrollen...74 Innføring i programvaren på datamaskinen...75 Lære mer om programvare...75 Bruke skrivebordet...75 Fjerne skrivebordsikoner...76 Gjenopprette skrivebordsikoner...76 Bruke Start-menyen i Windows...76 Bruke Alle programmer-menyen...76 Ordne Alle programmer-listen...77 Bruke kontrollpanelet...77 Endre størrelse på vinduer...78 Arbeide med digitale bilder...78 Innhold v
6 Om Internett...79 Bruke en nettleser...80 Søke på Internett...80 Begrense Internett-innhold...81 Bruke antivirusprogramvare...81 Konfigurere og registrere Norton Internet Security-programvare...82 Endre tidsinnstilling for virussøk i Norton Internet Security...82 Sende og motta e-post...83 Bruke Windows Mail...83 Bruke e-postprogrammet fra Internett-leverandøren...83 Hurtigreferansetabell for programvare...84 Behandle filer...87 Ordne filer i mapper...87 Opprette mapper...88 Flytte filer...88 Finne filer...89 Gi nytt navn til filer...90 Slette filer...90 Hente filer fra papirkurven...91 Kopiere filer...91 Bruke en skriver...92 Bruke CD- og DVD-mediestasjoner...93 Bruke CD- og DVD-stasjonene...93 Håndtere CDer og DVDer...93 Sette inn og ta ut CDer og DVDer...94 Informasjon om kompatibilitet...95 Tabell over platefunksjoner og kompatibilitet...96 Hurtigreferansetabell for optisk stasjon...97 Bruke minnekortleseren...99 Innsettingsveiledning for medier Forstå aktivitetslampen Formatere et minnekort Feilsøking for minnekortleseren Bruke HP Personal Media Drive og HP Pocket Media Drive Koble til stasjonen Sette stasjonen inn i et HP-stasjonsspor Koble stasjonen til en datamaskin uten stasjonsspor Finne stasjonen og tilordne en stasjonsbokstav Bruke stasjonen Overføre filer til en annen datamaskin manuelt Koble fra stasjonen Feilsøke HP Media Drive vi Komme i gang
7 Bruke Windows Media Center Bruke Windows Media Center-funksjoner Musikk til enhver anledning Spille av Internett-radio Dele digitale minner Stuen forvandles til en kinosal Konfigurere Windows Media Center Åpne Windows Media Center med musen Menylinjer i Windows Media Center Navigere i Windows Media Center Kontrollmenyen i Windows Media Center Bruke strøminnstillingene i Windows Media Center Fullføre trinnene i konfigurasjonsveiviseren Start-menyen i Windows Media Center Elementene på Start-menyen i Windows Media Center Elektroniske medier Endre Windows Media Center-innstillinger Innstillingskategoriene for Windows Media Center Spille av CDer, DVDer og VCDer Bruke Musikk Bruke Musikk med Windows Media Center Bruke musikkbiblioteket Legge til musikk i musikkbiblioteket Legge til musikkfiler fra harddisken Legge til musikkfiler fra en CD Slette musikkfiler fra musikkbiblioteket Bruke støttede musikkfiltyper Spille av musikkfiler i Musikk Endre innstillinger for Effekt Spille av et album i Musikk Spille av sanger i Musikk Opprette en kø i Musikk Finne og spille av et album i Musikk Bruke Albumdetaljer Bruke Søk Søke etter musikkspor og -filer Opprette en spilleliste i Musikk Kopiere musikkfiler til CD i Musikk Bruke Mer musikk Bruke radio Spille av musikk-cder Spille av CDer med Windows Media Player Innhold vii
8 Spille av DVDer Bruke lands-/regionskoder Bruke DVDer i Windows Media Center Spille av DVD-filmer i Windows Media Center Endre DVD-innstillingene Endre språk for DVD-filmen Endre alternativene for fjernkontroll for DVD Endre teksting for hørselshemmede på DVDer Endre lydinnstillinger for DVD Spille av DVDer med Windows Media Player Spille av video-cder (VCDer) Spille av video-cder (VCDer) med Windows Media Player Brenne lyd- og dataplater Slette overskrivbare plater før innspilling Arbeide med lyd-cder Tips for lyd-cder Før du begynner å lage plater Lage lyd-cder Lage jukeboksplater Lage videoplater Kopiere plater Lage dataplater Lage bildeplater (lysbildefremvisning) Lage plateetiketter med LightScribe Lage papiretiketter til plater Arbeide med bilder og videoer Arbeide med digitale bilder Vise bilder i Windows Media Center Legge til bilder i Windows Media Center Legge til bildefiler fra harddisken Vise bilder i Windows Media Center Vise bilder som en lysbildefremvisning Vise en lysbildefremvisning med musikk Bruke bildefiltyper som støttes i Windows Media Center Redigere bilder i Windows Media Center Kompensere for røde øyne eller kontrast Beskjære bilder i Windows Media Center Rotere bilder Skrive ut bilder i Windows Media Center Kopiere bilder til CDer og DVDer i Windows Media Center viii Komme i gang
9 Spille av videoer i Windows Media Center Spille av digitale videoer Bruke støttede videofiltyper Overføre og spille inn videofiler Spille inn analoge og digitale videofiler Lage CDer/DVDer av videofiler i Windows Media Center Lage filmer med muvee autoproducer Grunnleggende trinn for å lage en film Bruke muvee autoproducer Komme i gang Ta opp video fra et digitalt videokamera Legge til videoer Legge til bilder Legge til musikk Velge stil Endre innstillingene Legge til tittel og rulletekst Lage filmen Forhåndsvise filmen Endre filmen Lagre filmprosjektet Ta opp filmprosjektet på en plate Oppgradere muvee autoproducer Stikkordregister Innhold ix
10 x Komme i gang
11 Konfigurere datamaskinen ADVARSEL: Strømforsyningen er forhåndsinnstilt for landet/regionen der du kjøpte datamaskinen. Hvis du flytter, må du kontrollere hvilke spenningsverdier som gjelder der, før du kobler datamaskinen til et strømuttak. ADVARSEL: Les Sikkerhetsinformasjon i Garanti- og supportguiden før du konfigurer og kobler datamaskinen til strømmen. Sette datamaskinen sammen Følg trinnene i installasjonsplakaten når du skal konfigurere datamaskinen. Les emnene i dette avsnittet for å finne ut mer om hvor komponentene og kontaktene er plassert på datamaskinen, og for å finne ut mer om installeringsalternativene. I esken som datamaskinen ble levert i, finner du trykt informasjon og eventuelt oppdateringer for din modell. Plassere datamaskinen på riktig sted Når du installerer den nye datamaskinen, bør den plasseres slik at ventilasjonsåpningene ikke er tildekket. Pass på at alle kontakter er sikret og at kablene ikke er i veien. Sørg for at kablene ikke ligger der folk går eller på steder der de kan komme i klem under møbler. Konfigurere datamaskinen 1
12 Bruk av overspenningsvern Du kan beskytte skjermen, datamaskinen og eventuelt ekstrautstyr ved å koble alle strømledninger fra datamaskinen og eksterne enheter (for eksempel skjerm, skriver og skanner) til en overspenningsvernenhet, for eksempel en strømskinne med overspenningsvern eller en avbruddsfri strømforsyning (UPS). Mange enheter for overspenningsvern har inn- og utganger for modem- eller telefonlinjer. Spenningspulser fra lyn kommer ofte inn i datasystemet gjennom telefonlinjer. Noen enheter har også overspenningsvern for TV-kabeltilkoblinger. Bruk disse hvis datamaskinen har en TV-mottaker. Ikke alle strømskinner har overspenningsvern. Strømskinnen er merket med overspenningsvern hvis den har denne funksjonen. Bruk en strømskinne fra en produsent som tilbyr skadeerstatning hvis overspenningsvernet ikke fungerer. Koble til datamaskinen Koble de viktigste maskinvareenhetene, for eksempel skjermen, tastaturet og musen, til baksiden av datamaskinen. Andre eksterne enheter, for eksempel skriver, skanner eller kamera, kobles også til kontakter på baksiden av datamaskinen. Noen datamaskinmodeller har også kontakter på forsiden. Tabellen viser noen kontakter, men ikke alle. MERK: Plassering, tilgjengelighet og antall kontakter på datamaskinen kan variere. Kontakt Ikon/merking Beskrivelse og funksjon Mus (PS/2-kontakt) Tastatur (PS/2-kontakt) Universal seriell buss (USB) for mus, tastatur, digitale kameraer eller andre enheter med USB-kontakter Skriver (parallell) 2 Komme i gang
13 Kontakt Ikon/merking Beskrivelse og funksjon (forts.) Skjerm Serial Seriell port for noen digitale kameraer eller andre serielle enheter Lydutgang (strømførende høyttalere) Lydlinje inn Hodetelefoner Mikrofon FireWire (IEEE 1394) for videokameraer eller andre enheter med svært høye overføringshastigheter Digital lyd inn og digital lyd ut Sidehøyttalerutgang Konfigurere datamaskinen 3
14 Kontakt Ikon/merking Beskrivelse og funksjon (forts.) Utgang for bakre høyttaler Senter/subwoofer S-video S-Video 2 Sekundær S-videokontakt for tilkobling av videospiller, videokamera eller annen analog kilde til datamaskinen. Composite Video 2 Sekundær komposittvideokontakt (gul) for tilkobling av videospiller, videokamera eller annen analog kilde til datamaskinen. A/V In Audio 2 L A/V In Audio 2 R Kontakt for sekundær venstre lydinngang (hvit). MERK: Denne kontakten for lydlinje inn er koblet til TV-mottakeren. Du må bruke lydlinje inn-kontakten, som er koblet til hovedkortet og plassert bak på datamaskinen hvis du skal ta opp bare lyd. (Bare på enkelte modeller.) Kontakt for sekundær høyre lydinngang (rød). MERK: Denne kontakten for lydlinje inn er koblet til TV-mottakeren. Du må bruke lydlinje inn-kontakten, som er koblet til hovedkortet og plassert bak på datamaskinen hvis du skal ta opp bare lyd. (Bare på enkelte modeller.) Kontakt for hodetelefoner ut (grønn) for tilkobling av hodetelefoner. Kontakt for mikrofon inn (rosa) for tilkobling av mikrofon. Kontakt for USB (Universal Serial Bus) 2.0 for tilkobling av mus, tastatur, digitalkamera og andre enheter med USB-kontakt. 4 Komme i gang
15 Kontakt Ikon/merking Beskrivelse og funksjon (forts.) Kontakt for FireWire (IEEE 1394) for tilkobling av videokamera eller andre enheter med svært høye overføringshastigheter. MERK: Du må bruke en 6-pinners FireWire (IEEE 1394)-overføringskabel til denne 6-pinnerskontakten. Strømkontakt Musekontakt for tilkobling av mus. Tastaturkontakt for tilkobling av tastatur. Skriverkontakt (parallell) for tilkobling av skriver. (Bare på enkelte modeller.) Kontakt for USB (Universal Serial Bus) for tilkobling av mus, tastatur, digitalkamera eller annen enhet med USB-kontakt. ETHERNET Kontakt for FireWire (IEEE 1394) for tilkobling av videokamera eller andre enheter med svært høye overføringshastigheter. MERK: Du må bruke en 6-pinners FireWire (IEEE 1394)-overføringskabel til denne 6-pinnerskontakten. Ethernet LAN-kontakten er et nettverkskort (også kalt NIC) som gir tilkobling til en Ethernet- (10BaseT) eller Fast Ethernet (100BaseT)-nettverkshub. Koble dette kortet i datamaskinen til LAN-huben eller en eventuell bredbåndsforbindelse. Den grønne lampen angir gyldig forbindelse. Kontakt for digital videoutgang for tilkobling til TV eller skjerm. (Bare på enkelte modeller.) Se dokumentasjonen som fulgte med skjermenheten. Konfigurere datamaskinen 5
16 Kontakt Ikon/merking Beskrivelse og funksjon (forts.) Mikrofoninngang (Mic) (rosa) for tilkobling av mikrofon. Mikrofonkontakten fungerer også som kanalutgang for senter/subwoofer når en flerkanalskonfigurasjon er aktivert. Lydlinje ut (grønn) for tilkobling av fremre høyttalere. Kontakt for lydlinje inn (blå) for tilkobling til en analog lydenhet, for eksempel en CD-spiller, som inngang til datamaskinen. Kontakten for lydlinje inn fungerer også som bakre linje ut når en flerkanalskonfigurasjon er aktivert. Center Rear Kontakt for linje C/Sub (gull) for tilkobling til senter-/subwoofer-høyttalere i en flerkanalskonfigurasjon. Kontakt for linje bak (svart) for tilkobling til bakhøyttalere i en flerkanalskonfigurasjon. Side S-Video Composite Video A/V In Audio 1 L A/V In Audio 1 R Kontakt for linje side (grå) for tilkobling til sidehøyttalere i et system med åtte høyttalere (7.1). Kontakt for S-video-inngang for tilkobling fra utgangskontakt på set-top-boks. Kontakt for komposittvideoinngang (gul) for tilkobling til en TV-set-top-boks. Primær venstre lydinngang fra kontakt på TV-set-topboks (hvit). MERK: Du kan ta opp lyd ved å bruke denne lydinngangskontakten, som er koblet til hovedkortet. På noen datamaskiner er denne primære venstre lydinngangskontakten plassert på forsiden. (Bare på enkelte modeller.) Primær høyre lydinngang fra kontakt på set-top-boks (rød). MERK: Du kan ta opp lyd ved å bruke denne lydinngangskontakten, som er koblet til hovedkortet. På noen datamaskiner er denne primære høyre lydinngangskontakten plassert på forsiden. (Bare på enkelte modeller.) 6 Komme i gang
17 Kontakt Ikon/merking Beskrivelse og funksjon (forts.) TV/ kabelantenne FM Ant Analog Video VGA TV-inngang (inngang for TV-antenne eller kabel fra vegguttak uten set-top-boks). FM inn (inngang for radioantenne) for tilkobling til FM-antennekabel. Sett kabelen for FM-radioantennen inn i FMinngangen på baksiden av datamaskinen på TVmottakerkortet. Du kan forlenge endene på kabelen for å forbedre mottaket av FM-radiosignalene. Modem (linje inn RJ-11) (bare på enkelte modeller). Sett modemkabelen (som fulgte med i esken) inn i kontakten for datamaskinmodemet bak på datamaskinen. Sett den andre enden inn i veggkontakten for telefonuttaket. Utgang analog video: S-video eller komposittvideo (bare på enkelte modeller) for tilkobling til TV. Kontakt for utgang for monitor-/vga-skjerm (blå) for tilkobling til VGA-skjerm. Digital Audio Out Inngang for digital lyd (hvit) for tilkobling til en digital lydenhet med digitalinngang (for eksempel hjemmestereomottaker/-forsterker) eller digitale høyttalere (bare enkelte modeller). Utgang for digital lyd (rød) for tilkobling til en digital lydenhet med digital utgang (bare enkelte modeller). Digital utgang (oransje) for tilkobling til en digital lydenhet med digitalinngang (for eksempel hjemmestereomottaker/-forsterker) eller digitale høyttalere (bare enkelte modeller). Konfigurere datamaskinen 7
18 Tilkobling av et digitalkamera (foto- eller videokamera) Instruksjonene nedenfor gjelder bare for digitale fotokameraer og digitale videokameraer. MERK: Når du kobler et analogt videokamera til datamaskinen, kan du bruke inngangskontaktene for video og lyd foran eller bak på datamaskinen. Se dokumentasjonen som fulgte med det digitale fotokameraet eller det digitale videokameraet. Slik kobler du til et digitalt fotokamera eller et digitalt videokamera: 1 Slå på datamaskinen, og vent til operativsystemet Microsoft Windows Vista har startet. MERK: Hvis et vindu for automatisk avspilling for digital videoenhet vises når du kobler til kamera, klikker du på Avbryt. 2 Koble den ene enden av den 6-pinners overføringskabelen for videokamera til kameraet, og sett deretter den andre enden inn i en ledig port foran eller bak på datamaskinen. De fleste digitale videokameraer bruker enten FireWire (IEEE 1394)- eller USB-porten. 3 Det vises en Ny maskinvare funnet-melding. Vent i 2 3 minutter for at Windows Vista skal få foretatt de nødvendige innstillingene for den nye enheten. Når installeringen er fullført, vises en melding som forteller deg at kameraet er klart til bruk. 8 Komme i gang
19 Hvis datamaskinen ikke gjenkjenner det digitale fotokameraet eller det digitale videokameraet: 1 Klikk på Start-knappen i Windows på oppgavelinjen, og klikk deretter på Kontrollpanel. 2 Klikk på System og vedlikehold, og klikk deretter på System. 3 Klikk på Enhetsbehandling. 4 Klikk på plusstegnet (+) ved siden av kameraporten. Hvis navnet på kameraet vises, er enheten klar. Hvis navnet ikke står der, kan du prøve følgende: Koble til andre enheter Klikk på Handling, og klikk deretter på Søk etter maskinvareendringer. Se i Enhetsbehandling etter et nytt tillegg under porten. Koble overføringskabelen for videokameraet fra datamaskinen, og sett den inn i en annen port. Se i enhetsbehandling etter et nytt tillegg under porten. Andre eksterne enheter kan kobles til foran eller bak på datamaskinen ved å bruke USBeller FireWire (IEEE 1394)-portene. Disse eksterne enhetene omfatter skrivere, skannere, videokameraer, digitale fotokameraer, minnekortlesere og PDAer (personal digital assistant) eller håndholdte datamaskiner. Se dokumentasjonen som fulgte med enheten. MERK: Enkelte eksterne enheter følger ikke med datamaskinen. MERK: Du må bruke en 6-pinners (ikke en 4-pinners) FireWire (IEEE 1394)-kabel sammen med den 6-pinners FireWire (IEEE 1394)-kontakten på datamaskinen. Konfigurere datamaskinen 9
20 Lagre dokumentasjon og gjenopprettingsdisker Justere skjermen Oppbevar datamaskinens brukerhåndbøker og garantiinformasjon på et trygt sted. Systemgjenopprettingsdisker bør oppbevares sammen med dokumentasjonen. På denne måten vil alle viktige dokumenter og filer for datamaskinen være lett tilgjengelige. Slik endrer du skjermoppløsningen: 1 Høyreklikk på et ledig område på skrivebordet, og klikk deretter på Personalize (Tilpass). 2 Velg Skjerminnstillinger. 3 Hvis det er nødvendig, velger du skjermen og justerer skjermoppløsningen. 4 Klikk på Bruk. 5 Klikk på Ja, hvis dette finnes. 6 Klikk på OK. MERK: Du kan koble mer enn én skjermenhet (CRT-skjerm, flatskjerm, TV og så videre) til datamaskinen samtidig (bare på enkelte modeller). Du kan raskt endre hvilke enheter som skal vise datamaskinens skrivebord ved å trykke på Alt+F5. Hver gang du trykker på Alt+F5, vises skrivebordet på neste enhet. Hvis Alt+F5 ikke fungerer, starter du datamaskinen på nytt og forsøker igjen. Konfigurere et lokalnett (LAN, Local Area Network) Lokalnettet (LAN) kan bestå av et kablet eller trådløst nettverk som du kan bruke for å koble datamaskinen til andre enheter på nettverket, inkludert andre datamaskiner. Nettverkskomponentene kan omfatte en hub eller en svitsj som kan brukes til å koble flere enheter til nettverket, eller en ruter, som kan knytte datamaskiner eller en bredbånds Internett-tilkobling til nettverket. Ved hjelp av denne nettverkstilkoblingen kan du også dele skrivere, data og andre enheter blant datamaskinene. Nettverkstilkoblingen til Internett skjer vanligvis gjennom et telefonlinje- eller kabelmodem. Et kablet nettverk bruker Ethernet-kabler for tilkobling av enhetene på nettverket. Ethernetkabelen kobles for eksempel til nettverkskortet og ruteren. Et trådløst nettverk benytter radiobølger for tilkobling av enhetene på nettverket. For eksempel har både datamaskinen og ruteren en antenne og en adapter som bruker samme Wi-Fi-standard: b, g eller a. 10 Komme i gang
21 Illustrasjonen viser et hjemmenettverk. Den stasjonære datamaskinen har en kablet tilkobling til en trådløs ruter. Den stasjonære datamaskinen har også en skriver som den deler med de andre datamaskinene på nettverket. Alle bærbare datamaskiner har en trådløs tilkobling til nettverksruteren. Konfigurere datamaskinen 11
22 Konfigurere en kablet tilkobling (Ethernet) Ethernet-tilkoblingen, som kan kalles en nettverksadapter, et nettverkskort eller NIC, gir en rask tilkobling eller bredbåndstilkobling til et nettverk av typen Ethernet (10BaseT) eller Fast Ethernet (100BaseT). Når du har koblet dette grensesnittet til et nettverk, for eksempel et lokalnett (LAN), kan du koble deg til Internett gjennom nettverket. 1 Koble en Ethernet-kabel til Ethernet-kontakten (A) bak på datamaskinen og til nettverksruteren eller LAN-enheten. MERK: Det er ikke sikkert det er en Ethernet-kontakt på datamaskinen. A B Ethernet-kontakt (RJ-45-port) Ethernet-indikatorlampe 2 Mens datamaskinen er slått på, kontrollerer du lampene (B) ved siden av Ethernetkontakten for å sjekke status: ACTIVITY Lyser gult ved overføring av nettverksdata LINK Lyser grønt hvis det er en gyldig nettverkstilkobling MERK: Ethernet-kontakten kan ha bare én indikatorlampe. Integrerte trådløse enheter Trådløs teknologi overfører data ved hjelp av radiobølger i stedet for kabler. Datamaskinen kan være utstyrt med én eller flere av følgende integrerte, trådløse enheter: WLAN-enheter (wireless local area network) kobler datamaskinen til trådløse lokalnett (som ofte kalles trådløse lokalnett, trådløse LAN eller WLAN) i kontorer, hjemme og på offentlige steder, for eksempel flyplasser og restauranter. I et WLAN kommuniserer alle trådløse enheter med et trådløst aksesspunkt, som kan være mange meter borte. Datamaskiner med WLAN-enheter kan støtte én eller flere av IEEE-standardene for fysiske lag: b, g eller a. Bluetooth-enheter oppretter et PAN (personal area network) for tilkobling til andre Bluetooth-aktiverte enheter, for eksempel datamaskiner, telefoner, skrivere, headsett, høyttalere og kameraer. I et PAN kommuniserer alle enheter direkte med de andre enhetene, og enhetene må være forholdsvis tett ved hverandre ikke mer enn 10 meter fra hverandre. 12 Komme i gang
23 WWAN-enheter (wireless wide area network) gir tilgang til informasjon på alle steder med dekning for mobiltelefoner. I et WWAN kommuniserer alle mobilenheter med en offentlig basestasjon. Leverandørene installerer nettverk av basestasjoner (på samme måte som for mobiltelefoner) over store områder, og gir på den måten dekning over store områder eller til og med land/regioner. Hvis du vil ha mer informasjon om trådløs teknologi, kan du gå til: Koble til trådløs LAN-enhet (Bare på enkelte modeller) Du kan koble datamaskinen til et trådløst b- eller g-nettverk ved hjelp av den eksterne antennen som fulgte med. Med denne enheten kan du opprette et trådløst nettverk med datamaskinen som trådløst aksesspunkt, eller du kan bruke datamaskinen som en trådløs klient (stasjonsmodus) hvis du allerede har et trådløst nettverk. Du trenger et eksisterende trådløst lokalnett med Internett-forbindelse (kontakt Internettleverandøren hvis du ønsker mer informasjon). Det følger en ekstern antenne med systemet, og denne må kobles til modulen for å øke radioens rekkevidde og følsomhet. Slik kobler du til antennen for trådløst LAN: 1 Skru antennen for trådløst LAN inn i kontakten for trådløst LAN på baksiden av datamaskinen. 2 For å få best mulig trådløs ytelse, bør antennen plasseres på datamaskinen eller på et høytliggende og åpent sted. MERK: Antennens utseende kan variere. Konfigurere datamaskinen 13
24 Kontrollere installasjonen av den trådløse LAN-enheten Hvis du skal konfigurere et trådløst nettverk, må du kontrollere at den integrerte WLANenheten er installert på datamaskinen på riktig måte. 1 Klikk på Start-knappen i Windows på oppgavelinjen. 2 Skriv inn Enhetsbehandling i søkeboksen, og klikk deretter på Enhetsbehandling for å åpne Enhetsbehandling-vinduet 3 Klikk på Nettverkskort. WLAN-enheten skal være oppført her. WLAN-enheten kan inneholde ordene trådløs, trådløst LAN eller Klikk på Start-knappen i Windows på oppgavelinjen. 5 Skriv inn Nettverks- og delingssenter i søkeboksen, og klikk deretter på Nettverksog delingssenter for å åpne Nettverks- og delingssenter-vinduet. 6 Klikk på Legge til en enhet i nettverket, og følg instruksjonene på skjermen. Slik kan du få mer informasjon om hvordan du konfigurerer et trådløst nettverk: MERK: Hvis det ikke er oppført noen WLAN-enhet, har datamaskinen enten ikke noen integrert WLAN-enhet, ellers er ikke driveren for enheten installert på riktig måte. Klikk på Start-knappen i Windows på oppgavelinjen, klikk på Hjelp og støtte, og skriv deretter inn Konfigurere et trådløst nettverk i søkeboksen. Gå til: Bruke sikkerhetsfunksjoner for trådløse nettverk Når du konfigurerer et WLAN hjemme eller kobler deg til et offentlig WLAN, må du alltid aktivere sikkerhetsfunksjonene slik at du beskytter nettverket mot ikke-godkjent tilgang. De vanligste sikkerhetsnivåene er Wi-Fi Protected Access Personal (WPA-Personal) og Wired Equivalent Privacy (WEP). Når du konfigurerer et nettverk, bør du benytte ett eller flere av følgende sikkerhetstiltak: Aktiver WPA-Personal- eller WEP-sikkerhetskryptering på ruteren. Endre standard nettverksnavn (SSID) og passord. Bruk en brannmur. Angi sikkerhet på nettleseren. Hvis du vil ha mer informasjon om hvordan du konfigurerer sikkerhetsfunksjoner for trådløse nettverk, kan du gå til: 14 Komme i gang
25 Koble til et modem Hvis du vil ha informasjon om tilkobling til Internett, kan du se Tilkobling til Internett i denne håndboken. Modemet brukes for tilkobling til en Internett-leverandør som gir telefontilkobling til Internett. MERK: Det er ikke sikkert at det følger et modem med datamaskinen. Før du kan koble til Internett og sende eller motta e-post og fakser via telefontilkobling, må du koble telefonlinjen til modemet (A), som er bak på datamaskinen (B). Installeringsoversikten viser deg hvordan du setter en modem-/telefonledning inn i modemkontakten bak på datamaskinen, og inn i telefonkontakten på veggen. A B Modemkontakt Datamaskinens bakside Konfigurere datamaskinen 15
26 16 Komme i gang
27 Koble til høyttalere eller mikrofon MERK: For henvisning, kan du se Konfigurere høyttaler- og lydalternativer i produktinformasjonen på Hewlett-Packards webområde for kundestøtte gå til: Bruke høyttalere Høyttalere følger med skjermen (bare på enkelte modeller), eller selges separat. På installasjonsplakaten finner du mer informasjon om hvordan du kobler stereohøyttalerne til datamaskinen. MERK: Høyttalerne kan være passive (ingen strømknapp og ingen strømledning) eller aktive (strømknapp eller strømledning). Datamaskinen støtter bare aktive høyttalere (med av/på-knapp), og høyttalerne må ha egen strømledning. Et stereohøyttalersett er et venstre-høyre-system med to kanaler. Et flerkanalssystem er et system med mer enn to kanaler, og det kan også inkludere en subwoofer. 5.1-kanaler, også kalt seks-høyttalermodus, har to høyttalere foran (venstre-høyre), to høyttalere bak (venstre-høyre), en senterhøyttaler og en subwoofer. Hvis datamaskinen har et flerkanalssystem (bare på enkelte modeller), kan du koble til fire kanaler for utgang for fire høyttalere eller seks kanaler for utgang 5.1-høyttalere. Koble høyttalersystemet til datamaskinen, og konfigurer deretter lydprogrammet for lydutgang. Koble til høyttalere eller mikrofon 17
28 Lydkontakttyper Modellen kan ha en av tre analoge lydkontakttyper bak på datamaskinen: Tre kontakter Seks kontakter Lydkort Kontaktene er 3,5 mm stereominikontakter på baksiden av datamaskinen som kobles til høyttalere og mikrofoner. Det er også mulig at systemet har en egen digital utgangskontakt (bare på enkelte modeller). Programvarekonfigurasjonen er forskjellig for de ulike kontakttypene, slik det er beskrevet i instruksjonene. Lydkontakt Illustrasjon Type Tre kontakter Datamaskinmodellen kan ha tre lydkontakter. Du kan koble et 5.1- lydsystem til datamaskinen. 3 Seks kontakter Datamaskinmodellen kan ha seks lydkontakter på baksiden. Du kan koble et 7.1-lydsystem til datamaskinen. 6 Lydkortkontakt Datamaskinen kan ha et lydkort. Du kan koble et 5.1-lydsystem (7.1 lydsystem på enkelte modeller) eller digitale høyttalere til lydkortet på datamaskinen. Se illustrasjonen nedenfor. S MERK: Type 3 er tre kontakter. Type 6 er seks kontakter. Type S er lydkort. 18 Komme i gang
29 Bruk lydkontaktene som tilsvarer din datamaskinmodell når du installerer kabler, slik det er vist i de ulike trinnene av installasjonsprosedyren. Tabellen nedenfor viser lydkontaktene bak på datamaskinene. Lydkontakt Type 3 Type 6 Type S Beskrivelse Kanal Side (grå) for sidehøyttalere i et system med åtte høyttalere (7.1). A Kanal C/Sub (gull) for senter-/subwoofer-høyttalere i en flerkanalskonfigurasjon. B Kanal Rear (svart) for bakhøyttalere i en flerkanalskonfigurasjon. C Kanal Out (lysegrønn) for fronthøyttalere. D Mic (rosa) kobler til mikrofon. (Type 3 fungerer også som kanalutgang for senter/ subwoofer når en flerkanalskonfigurasjon er aktivert.) E F Kanal In (lyseblå) kobles til en analog lydenhet, for eksempel CD-spiller, som inngang til datamaskin. (Type 3 fungerer også som en bakkanalutgang når en flerkanalskonfigurasjon er aktivert. Digital Out (oransje) kobles til en digital lydenhet med digital inngang (for eksempel hjemmestereomottaker/-forsterker) eller digitale høyttalere (bare enkelte modeller). MERK: Type 3 er tre kontakter. Type 6 er seks kontakter. Type S er lydkort. Koble til høyttalere eller mikrofon 19
30 Koble til en mikrofon Datamaskinen leveres med en mikrofonkontakt på baksiden. Noen modeller har en ekstra mikrofoninngang foran. Bare én mikrofoninngang fungerer om gangen, og inngangen bak er klar til bruk med mindre du har alternativet for flerkanals høyttalere. For datamaskiner med alternativet for flerkanals høyttalere, er en eventuell mikrofoninngang foran på datamaskinen klar til bruk. Hvis du vil bruke en mikrofon som er koblet til foran på datamaskinen (bare på enkelte modeller), velger du den aktive mikrofonen. Se Velge mikrofon. HPs datamaskiner støtter mange ulike lydalternativer, lydtilkoblinger og høyttalerkonfigurasjoner. Du kan konfigurere datamaskinen for to stereohøyttalere eller for flerkanalssystemer. Koble høyttalersystemet til datamaskinen, og konfigurer deretter lydprogrammet for lydutgang. På installasjonsplakaten finner du mer informasjon om hvordan du kobler stereohøyttalerne til datamaskinen. Dette kapitlet beskriver de vanligste alternativene. Det kan hende ditt system har andre komponenter. Høyttalere følger med skjermen (bare på enkelte modeller), eller selges separat. MERK: Du finner mer informasjon om tilkobling av høyttalerne på installasjonsplakaten som fulgte med datamaskinen, og i dokumentasjonen som fulgte med høyttalerne. Høyttalerkonfigurasjoner Du kan konfigurere datamaskinen for følgende støttede konfigurasjoner: Navn Høyttalersystem Se Hodetelefoner Ingen, dempet. Bruke hodetelefoner 20 Komme i gang 2 (stereo) Venstre høyttaler, høyre høyttaler. 2.1 Venstre høyttaler, høyre høyttaler og en subwoofer. 4.1 To fronthøyttalere, to bakhøyttalere og en subwoofer. 6/5.1 To fronthøyttalere, to bakhøyttalere, en senterhøyttaler og en subwoofer. 8/7.1 To fronthøyttalere, to bakhøyttalere, to sidehøyttalere, en senterhøyttaler og en subwoofer (bare enkelte modeller). Koble til 2/2.1-høyttalere (to høyttalere og en subwoofer) Koble til 2/2.1-høyttalere (to høyttalere og en subwoofer) Koble til 4.1-høyttalere (fire høyttalere og en subwoofer) Koble til 5.1-høyttalere (fem høyttalere og en subwoofer) Koble til 7.1-høyttalere (sju høyttalere og en subwoofer)
31 Navn Høyttalersystem Se (forts.) Hjemmelydsystem Digital lyd Multistreaminglyd Hjemmestereo- eller hjemmekinolydsystem med passive høyttalere. Digitale høyttalere eller digitale inngangskontakter på lydsystem. To fronthøyttalere, to bakhøyttalere, to sidehøyttalere, en senterhøyttaler og en subwoofer (bare enkelte modeller). Koble datamaskinen til et hjemmelydsystem Koble til digital lyd Konfigurere multistreaminglyd Høyttalertyper Høyttalere kan følge med skjermen (bare på enkelte modeller) eller selges separat. Se i produktdokumentasjonen for høyttalerne. Datamaskinen støtter bare et aktivt (strømførende) høyttalersystem. Et aktivt høyttalersystem må ha en egen strømledning. Et hjemmelydsystem krever ikke aktive høyttalere fordi mottakeren fungerer som forsterker. Et stereohøyttalersett er et venstre-høyre-system med to kanaler. Et flerkanalssystem har venstre-høyre frontkanal og venstre-høyre bakkanal, og det kan også inkludere en subwoofer og en senterhøyttaler. Sidehøyttalere er inkludert i mer avanserte systemer. En subwoofer gir forsterket basslyd..1 betyr en subwoofer. 7.1-kanalsystem er en 8-høyttalermodus med to høyttalere foran (venstre-høyre), to høyttalere på sidene (venstre-høyre), to høyttalere bak (venstre-høyre), en senterhøyttaler og en subwoofer. Koble til høyttalere eller mikrofon 21
32 Koble til 2/2.1-høyttalere (to høyttalere og en subwoofer) Slik kobler du til aktive høyttalere for enkel venstre/høyre-stereo eller to høyttalere og en subwoofer for 2.1-høyttalerutgang: 1 Slå av datamaskinen. 2 Koble høyttalerkabelen til den lysegrønne lydutgangen som passer på baksiden av datamaskinen. 3 6 S MERK: 3 Koble kabelen til lydsystemet. For 2.1-høyttalere som fulgte med datamaskinen (bare enkelte modeller), må subwooferen kobles til lydutgangen. 4 Koble venstre og høyre høyttaler til subwooferen. Se dokumentasjonen som fulgte med høyttalerne. 5 Slå på datamaskinen. 6 Koble til høyttalersystemets strømledning. 7 Slå på høyttalersystemet. Trinn 8 er valgfritt for en konfigurasjon med to høyttalere. 8 Etter at høyttalerne er koblet til datamaskinen, må du konfigurere lydprogramvaren for lydutgang for datamaskinmodellen: Se Koble til høyttalere eller mikrofon. Type 3 er tre kontakter. Type 6 er seks kontakter. Type S er lydkort. MERK: Slå alltid på datamaskinen før du slår på høyttalersystemet. Type 3: Se Konfigurere lyden med Multichannel Sound Manager. Type 6: Se Konfigurere lyden med Sound Effect Manager. Lydkort: Se Konfigurere lyden med et lydkort. Diagrammet nedenfor viser en vanlig 2.1-lydinstallasjon: OUT 22 Komme i gang
33 Koble til 4.1-høyttalere (fire høyttalere og en subwoofer) Slik kobler du til to fronthøyttalere, to bakhøyttalere og en subwoofer for firekanalsutgang (4.1-høyttaler): 1 Slå av datamaskinen. 2 Koble fronthøyttalerkabelen til den lysegrønne lydutgangen som passer på baksiden av datamaskinen. 3 6 S MERK: Type 3 er tre kontakter. Type 6 er seks kontakter. Type S er lydkort. 3 Koble bakhøyttalerkabelen til den svarte kontakten som passer på baksiden av datamaskinen. 3 6 S For type 3-kontakter fungerer den blå lydinngangen som en bakkanalutgang når en flerkanalskonfigurasjon er aktivert. 4 Koble kablene til lydsystemet. 5 Koble fremre og bakre høyttalere til subwooferen. Se dokumentasjonen som fulgte med høyttalerne. 6 Slå på datamaskinen. MERK: Slå alltid på datamaskinen før du slår på høyttalersystemet. 7 Koble til høyttalersystemets strømledning. 8 Slå på høyttalersystemet. 9 Etter at høyttalerne er koblet til datamaskinen, må du konfigurere lydprogramvaren for lydutgang for datamaskinmodellen: Se Konfigurere høyttaler- og lydalternativer. Type 3: Se Konfigurere lyden med Multichannel Sound Manager. Type 6: Se Konfigurere lyden med Sound Effect Manager. Lydkort: Se Konfigurere lyden med et lydkort. Koble til høyttalere eller mikrofon 23
34 Diagrammet nedenfor viser en vanlig 4.1-lydinstallasjon: OUT IN Koble til 5.1-høyttalere (fem høyttalere og en subwoofer) Slik kobler du til to fronthøyttalere, to bakhøyttalere, en senterhøyttaler og en subwoofer for sekskanalsutgang (5.1-høyttaler): 1 Slå av datamaskinen. 2 Koble fronthøyttalerkabelen til den lysegrønne lydutgangen som passer på baksiden av datamaskinen. 3 6 S MERK: Type 3 er tre kontakter. Type 6 er seks kontakter. Type S er lydkort. 3 Koble bakhøyttalerkabelen til den svarte kontakten som passer på baksiden av datamaskinen. 3 6 S For type 3-kontakter fungerer den blå lydinngangen som en bakkanalutgang når en flerkanalskonfigurasjon er aktivert. 24 Komme i gang
35 4 Koble høyttalerkabelen for senter/subwoofer til gullkontakten (eller den rosa Mickontakten) som passer på baksiden av datamaskinen. 3 6 S For 3-kontaktssystemer fungerer den rosa mikrofonkontakten som senter-/subwooferutgang når en flerkanalskonfigurasjon er aktivert. 5 Koble kablene til lydsystemet. 6 Koble front-, bak- og senterhøyttalere til subwooferen. Se dokumentasjonen som fulgte med høyttalerne. 7 Slå på datamaskinen. MERK: Slå alltid på datamaskinen før du slår på høyttalersystemet. 8 Koble til høyttalersystemets strømledning. 9 Slå på høyttalersystemet. 10 Etter at høyttalerne er koblet til datamaskinen, må du konfigurere lydprogramvaren for lydutgang for datamaskinmodellen: Se Konfigurere høyttaler- og lydalternativer. Type 3: Se Konfigurere lyden med Multichannel Sound Manager. Type 6: Se Konfigurere lyden med Sound Effect Manager. Type 6 multi-streaming: Se Konfigurere lyden med Sound Effect Manager. Lydkort: Se Konfigurere lyden med et lydkort. Diagrammet nedenfor viser en vanlig 5.1-lydinstallasjon: OUT IN Koble til høyttalere eller mikrofon 25
36 Koble til 7.1-høyttalere (sju høyttalere og en subwoofer) (Bare på enkelte modeller) Slik kobler du til to fronthøyttalere, to sidehøyttalere, to bakhøyttalere, en senterhøyttaler og en subwoofer for åttekanalsutgang (7.1-høyttaler): 1 Slå av datamaskinen. 2 Koble fronthøyttalerkabelen til den lysegrønne lydutgangen på baksiden av datamaskinen. 3 Koble bakhøyttalerkabelen til den svarte kontakten på baksiden av datamaskinen. 4 Hvis det bare er seks kontakter, må du koble sidehøyttalerkabelen til den grå kontakten på baksiden av datamaskinen. 5 Koble kabelen for senterhøyttaleren og subwoofer til gullkontakten på baksiden av datamaskinen. 6 Koble kablene til lydsystemet. 7 Koble front-, bak-, side- og senterhøyttalere til subwooferen. Se dokumentasjonen som fulgte med høyttalerne. 8 Slå på datamaskinen. MERK: Slå alltid på datamaskinen før du slår på høyttalersystemet. 9 Koble til høyttalersystemets strømledning. 10 Slå på høyttalersystemet. 11 Etter at høyttalerne er koblet til datamaskinen, må du konfigurere lydprogramvaren for lydutgang for datamaskinmodellen: Se Konfigurere høyttaler- og lydalternativer. Type 6: Se Konfigurere lyden med Sound Effect Manager. Type 6 multi-streaming: Se Konfigurere lyden med Realtek HD Sound Effect Manager. 26 Komme i gang
37 Diagrammet nedenfor viser en vanlig 7.1-lydinstallasjon: Koble datamaskinen til et hjemmelydsystem Du kan koble datamaskinen til lydmottaker/forsterker for stereoanlegg eller hjemmekinoanlegg og bruke de eksisterende høyttalerne. Hvis du vil ha eksempler, kan du se 2.1-hjemmestereoinstallasjon eller 5.1-hjemmesysteminstallasjon. Y-adapterkabler De fleste mottakere/forsterkere til hjemmebruk har inngangskontakter av RCA-typen. Det kan hende at du må koble Y-adapterkabler mellom datamaskinen og mottakeren/ forsterkeren. Y-adapterkabler har én 3,5 mm minikontakt for stereo i den ene enden og to RCA-kontakter i den andre enden. Disse kablene kjøpes separat. Antall Y-adapterkabler som du trenger for tilkobling til hjemmestereosystemet, avhenger av antall høyttalere du installerer: 2/2.1-system: En Y-adapterkabel 4/4.1-system: To Y-adapterkabler 6/5.1-system: Tre Y-adapterkabler 8/7.1-system: Fire Y-adapterkabler Tilkobling av hjemmestereosystem til en datamaskin vil vanligvis kreve lydkabler som er lange nok til å rekke fra datamaskinen til stereosystemet. Det kan også hende at du må kjøpe RCA- eller miniforlengelseskabler. MERK: Y-adapter- og forlengelseskabler selges separat. Koble til høyttalere eller mikrofon 27
38 2.1-hjemmestereoinstallasjon Diagrammet nedenfor viser en vanlig tokanalsinstallasjon (2.1) som bruker passive stereohøyttalere, og som er koblet til standard høyre- og venstreinngang på hjemmestereosystemet. Dette er bare et forslag til konfigurasjon. Ditt system kan være annerledes. IN OUT A B Center C Front Surr. Back Sub E C D E Tilkobling av datamaskin til 2.1-flerkanalssystem A B C D E Kontakter på datamaskinens bakpanel (type 3, type 6 eller lydkort) Y-adapterkabler Mottaker/forsterker (lydinngangskontakt) Subwoofer Fronthøyttalere (venstre og høyre) 28 Komme i gang
39 5.1-hjemmesysteminstallasjon Diagrammet nedenfor viser en typisk avansert sekskanals 6/5.1-hjemmekinoinstallasjon som krever flerkanalsinnganger på en mottaker/forsterker. Dette er bare et forslag til konfigurasjon. Ditt system kan være annerledes. IN OUT A B Center C Front Surr. Back Sub F E C D G Tilkobling av datamaskin til 5.1-flerkanalssystem A B C D E F G Kontakter på datamaskinens bakpanel (type 3, type 6 eller lydkort) Y-adapterkabler Mottaker/forsterker (lydinngangskontakt) Subwoofer Senterhøyttaler Fronthøyttalere (venstre og høyre) Bakhøyttalere (venstre og høyre) 5.1-hjemmesysteminstallasjon fremgangsmåte Slik kobler du et sekskanalssystem (5.1) til datamaskinen: 1 Slå av datamaskinen. 2 Slå av mottakeren/forsterkeren. Koble til høyttalere eller mikrofon 29
40 3 Koble minikontaktenden av Y-adapterkabel for fronthøyttalere til den lysegrønne kanalutgangskontakten som passer på baksiden av datamaskinen. 3 6 S MERK: Type 3 er tre kontakter. Type 6 er seks kontakter. Type S er lydkort. MERK: Inngangskontakter på mottaker/forsterker kan være merket med Surround, 5.1 eller 6 Channel, CD, DVD eller DVD In. Koble venstre og høyre ende av Y-adapterkabelen til inngangene front venstre (L) og høyre (R) på baksiden av mottakeren/forsterkeren. 4 Hvis du har bakhøyttalere, må du koble minikontaktenden av en Y-adapterkabel til lydinngangen (blå) eller lydutgangen for bakhøyttaler (svart) som passer på baksiden av datamaskinen. 3 6 S Koble venstre og høyre ende av Y-adapteren til inngangene bak venstre (L) og høyre (R) på baksiden av mottakeren/forsterkeren. 5 Hvis du har senter-/subwoofer-høyttalere, kobler du stereominikontakten på en Y-adapterkabel til mikrofonkontakten (rosa) eller senter/subwoofer-kontakten (gull) som passer på baksiden av datamaskinen. 3 6 S Koble de venstre og høyre endene på Y-adapterkabelen til senter/subwooferinngangene på baksiden av mottakeren/forsterkeren (6/5,1 eller høyere kanalsystem). Koble Y-adapteren til subwoofer-kontakten på baksiden av mottakeren selv om ikke du bruker subwoofer. 6 Slå på mottakeren/forsterkeren. 7 Velg mottaker-/forsterkerinngangen som Y-adapterkablene er koblet til. 8 Slå på datamaskinen. 30 Komme i gang
41 9 Etter at lydsystemet er koblet til datamaskinen, må du konfigurere lydprogramvaren for lydutgang for datamaskinmodellen: Se Koble til høyttalere eller mikrofon. Type 3: Se Konfigurere lyden med Multichannel Sound Manager. Type 6: Se Konfigurere lyden med Sound Effect Manager. Lydkort: Se Konfigurere lyden med et lydkort. 7.1-hjemmesysteminstallasjon Diagrammet nedenfor viser en typisk avansert åttekanals 8/7.1-hjemmekinoinstallasjon som krever flerkanalsinnganger på en mottaker/forsterker. Dette er bare et forslag til konfigurasjon. Ditt system kan være annerledes. A OUT IN B Center C Front Surr. Back Sub F E C D G Tilkobling av datamaskin til 7.1-flerkanalssystem A B C D E F G Kontakter på datamaskinens bakpanel (type 3, type 6 eller lydkort) Y-adapterkabler Mottaker/forsterker (lydinngangskontakt) Subwoofer Senterhøyttaler Fronthøyttalere (venstre og høyre) Bakhøyttalere (venstre og høyre) Koble til høyttalere eller mikrofon 31
42 7.1-hjemmesysteminstallasjon fremgangsmåte Slik kobler du et åttekanalssystem (7.1) til datamaskinen: 1 Slå av datamaskinen. 2 Slå av mottakeren/forsterkeren. 3 Koble minikontaktenden av Y-adapterkabel for fronthøyttalere til den lysegrønne kanalutgangskontakten som passer på baksiden av datamaskinen. 3 6 S MERK: Type 3 er tre kontakter. Type 6 er seks kontakter. Type S er lydkort. MERK: Inngangskontakter på mottaker/forsterker kan være merket med Surround, 7.1 eller 6 Channel, CD, DVD eller DVD In. Koble venstre og høyre ende av Y-adapterkabelen til inngangene front venstre (L) og høyre (R) på baksiden av mottakeren/forsterkeren. 4 Hvis du har bakhøyttalere, må du koble minikontaktenden av en Y-adapterkabel til lydinngangen (blå) eller lydutgangen for bakhøyttaler (svart) som passer på baksiden av datamaskinen. 3 6 S Koble venstre og høyre ende av Y-adapteren til inngangene bak venstre (L) og høyre (R) på baksiden av mottakeren/forsterkeren. 32 Komme i gang
43 5 Hvis du har senter-/subwoofer-høyttalere, kobler du stereominikontakten på en Y-adapterkabel til mikrofonkontakten (rosa) eller senter/subwoofer-kontakten (gull) som passer på baksiden av datamaskinen. 3 6 S Koble de venstre og høyre endene på Y-adapterkabelen til senter/subwooferinngangene på baksiden av mottakeren/forsterkeren (8/7.1 eller høyere kanalsystem). Koble Y-adapteren til subwoofer-kontakten på baksiden av mottakeren selv om ikke du bruker subwoofer. 6 Slå på mottakeren/forsterkeren. 7 Velg mottaker-/forsterkerinngangen som Y-adapterkablene er koblet til. 8 Slå på datamaskinen. Koble til digital lyd 9 Etter at lydsystemet er koblet til datamaskinen, må du konfigurere lydprogramvaren for lydutgang for datamaskinmodellen: Se Koble til høyttalere eller mikrofon. Type 3: Se Konfigurere lyden med Multichannel Sound Manager. Type 6: Se Konfigurere lyden med Sound Effect Manager. Lydkort: Se Konfigurere lyden med et lydkort. (Bare på enkelte modeller) Hvis du har et lydkort og du skal koble til AV-mottakeren på stereoanlegget via digital utgang, må du koble 3,5 mm-stereokontakten til den digitale utgangen på lydkortet. Koble den røde RCA-stereokontakten på 3,5 mm Y-adapterkabelen til AV-mottakerens digitale inngangskontakt. Hvis den røde RCA-stereokontakten ikke fungerer, kan du prøve den hvite stereokontakten. En av kontaktene blir ikke brukt. Skal du koble til digital lyd, må datamaskinen ha en digital utgangskontakt på lydkortet eller på bakpanelet. Du trenger ikke koble til flerkanalsutganger hvis du kobler til den digitale utgangen. Koble til høyttalere eller mikrofon 33
44 Slik kobler du til digitale høyttalere: 1 Slå av datamaskinen. 2 Koble den digitale utgangen på baksiden av datamaskinen til den digitale inngangen (S/PDIF) på de digitale høyttalerne eller et digitalt lydsystem. 3 6 S MERK: 3 Slå på datamaskinen. 4 Koble til høyttalersystemets strømledning. 5 Slå på høyttalersystemet. 6 Etter at høyttalerne er koblet til datamaskinen, må du konfigurere lydprogramvaren for lydutgang for datamaskinmodellen: Se Konfigurere høyttaler- og lydalternativer. Type 3 er tre kontakter. Type 6 er seks kontakter. Type S er lydkort. MERK: Slå alltid på datamaskinen før du slår på høyttalersystemet. Lydkort med digital utgang og type 3-kontakter: Se Konfigurere lyden med Multichannel Sound Manager. Følg instruksjonene for å aktivere digital lydutgang. Lydkort med digital utgang og type 6 kontakter: Se Konfigurere lyden med Sound Effect Manager. Digital lydutgang er allerede aktivert som standard. Lydkort: Se Konfigurere lyden med et lydkort. Følg instruksjonene for å aktivere digital lydutgang. 34 Komme i gang
Avansert installasjon
 Avansert installasjon De eneste garantiene for Hewlett-Packard-produkter og -tjenester er angitt i de uttrykte garantierklæringene som følger med slike produkter og tjenester. Ingenting i dette dokumentet
Avansert installasjon De eneste garantiene for Hewlett-Packard-produkter og -tjenester er angitt i de uttrykte garantierklæringene som følger med slike produkter og tjenester. Ingenting i dette dokumentet
Din bruksanvisning HP PAVILION T3700 http://no.yourpdfguides.com/dref/849863
 Du kan lese anbefalingene i bruksanvisningen, de tekniske guide eller installasjonen guide for HP PAVILION T3700. Du vil finne svar på alle dine spørsmål på HP PAVILION T3700 i bruksanvisningen (informasjon,
Du kan lese anbefalingene i bruksanvisningen, de tekniske guide eller installasjonen guide for HP PAVILION T3700. Du vil finne svar på alle dine spørsmål på HP PAVILION T3700 i bruksanvisningen (informasjon,
De eneste garantiene for Hewlett-Packard-produkter og -tjenester er angitt i de uttrykte erklæringene som følger med slike produkter og tjenester.
 Komme i gang Komme i gang De eneste garantiene for Hewlett-Packard-produkter og -tjenester er angitt i de uttrykte erklæringene som følger med slike produkter og tjenester. Ingenting i dette dokumentet
Komme i gang Komme i gang De eneste garantiene for Hewlett-Packard-produkter og -tjenester er angitt i de uttrykte erklæringene som følger med slike produkter og tjenester. Ingenting i dette dokumentet
Komme i gang. HP Pavilion-PC
 Komme i gang HP Pavilion-PC Komme i gang De eneste garantiene for Hewlett-Packard-produkter og -tjenester er angitt i de uttrykte erklæringene som følger med slike produkter og tjenester. Ingenting i
Komme i gang HP Pavilion-PC Komme i gang De eneste garantiene for Hewlett-Packard-produkter og -tjenester er angitt i de uttrykte erklæringene som følger med slike produkter og tjenester. Ingenting i
Din bruksanvisning HP PAVILION SLIMLINE S3500 http://no.yourpdfguides.com/dref/851191
 Du kan lese anbefalingene i bruksanvisningen, de tekniske guide eller installasjonen guide for HP PAVILION SLIMLINE S3500. Du vil finne svar på alle dine spørsmål på HP PAVILION SLIMLINE S3500 i bruksanvisningen
Du kan lese anbefalingene i bruksanvisningen, de tekniske guide eller installasjonen guide for HP PAVILION SLIMLINE S3500. Du vil finne svar på alle dine spørsmål på HP PAVILION SLIMLINE S3500 i bruksanvisningen
Trådløs Brukerhåndbok
 Trådløs Brukerhåndbok Copyright 2007 Hewlett-Packard Development Company, L.P. Windows er et registrert varemerke for Microsoft Corporation i USA. Bluetooth er et varemerke for sin eier og brukes av Hewlett-
Trådløs Brukerhåndbok Copyright 2007 Hewlett-Packard Development Company, L.P. Windows er et registrert varemerke for Microsoft Corporation i USA. Bluetooth er et varemerke for sin eier og brukes av Hewlett-
HP Docking Station (forankringsstasjon) Referansehåndbok
 HP Docking Station (forankringsstasjon) Referansehåndbok Copyright 2008 Hewlett-Packard Development Company, L.P. Microsoft er et registrert varemerke for Microsoft Corporation. Informasjonen i dette dokumentet
HP Docking Station (forankringsstasjon) Referansehåndbok Copyright 2008 Hewlett-Packard Development Company, L.P. Microsoft er et registrert varemerke for Microsoft Corporation. Informasjonen i dette dokumentet
Trådløst nettverk (kun på enkelte modeller) Brukerhåndbok
 Trådløst nettverk (kun på enkelte modeller) Brukerhåndbok Copyright 2007 Hewlett-Packard Development Company, L.P. Windows er et registrert varemerke for Microsoft Corporation i USA. Bluetooth er et varemerke
Trådløst nettverk (kun på enkelte modeller) Brukerhåndbok Copyright 2007 Hewlett-Packard Development Company, L.P. Windows er et registrert varemerke for Microsoft Corporation i USA. Bluetooth er et varemerke
Styrepute og tastatur
 Styrepute og tastatur Brukerhåndbok Copyright 2007 Hewlett-Packard Development Company, L.P. Windows er et registrert varemerke for Microsoft Corporation i USA. Informasjonen i dette dokumentet kan endres
Styrepute og tastatur Brukerhåndbok Copyright 2007 Hewlett-Packard Development Company, L.P. Windows er et registrert varemerke for Microsoft Corporation i USA. Informasjonen i dette dokumentet kan endres
Pekeutstyr og tastatur Brukerhåndbok
 Pekeutstyr og tastatur Brukerhåndbok Copyright 2008 Hewlett-Packard Development Company, L.P. Windows er et registrert varemerke for Microsoft Corporation i USA. Informasjonen i dette dokumentet kan endres
Pekeutstyr og tastatur Brukerhåndbok Copyright 2008 Hewlett-Packard Development Company, L.P. Windows er et registrert varemerke for Microsoft Corporation i USA. Informasjonen i dette dokumentet kan endres
Din bruksanvisning HP PAVILION A6200 http://no.yourpdfguides.com/dref/852876
 Du kan lese anbefalingene i bruksanvisningen, de tekniske guide eller installasjonen guide for. Du vil finne svar på alle dine spørsmål på i bruksanvisningen (informasjon, spesifikasjoner, sikkerhet råd,
Du kan lese anbefalingene i bruksanvisningen, de tekniske guide eller installasjonen guide for. Du vil finne svar på alle dine spørsmål på i bruksanvisningen (informasjon, spesifikasjoner, sikkerhet råd,
Pekeutstyr og tastatur Brukerhåndbok
 Pekeutstyr og tastatur Brukerhåndbok Copyright 2008 Hewlett-Packard Development Company, L.P. Windows er et registrert varemerke for Microsoft Corporation i USA. Informasjonen i dette dokumentet kan endres
Pekeutstyr og tastatur Brukerhåndbok Copyright 2008 Hewlett-Packard Development Company, L.P. Windows er et registrert varemerke for Microsoft Corporation i USA. Informasjonen i dette dokumentet kan endres
Trådløs (kun på enkette modeller)
 Trådløs (kun på enkette modeller) Brukerhåndbok Copyright 2006 Hewlett-Packard Development Company, L.P. Microsoft og Windows er registrerte varemerker for Microsoft Corporation i USA. Bluetooth er et
Trådløs (kun på enkette modeller) Brukerhåndbok Copyright 2006 Hewlett-Packard Development Company, L.P. Microsoft og Windows er registrerte varemerker for Microsoft Corporation i USA. Bluetooth er et
Fjernkontroll for HP Media (kun på enkelte modeller) Brukerhåndbok
 Fjernkontroll for HP Media (kun på enkelte modeller) Brukerhåndbok Copyright 2008 Hewlett-Packard Development Company, L.P. Windows og Windows Vista er varemerker eller registrerte varemerker for Microsoft
Fjernkontroll for HP Media (kun på enkelte modeller) Brukerhåndbok Copyright 2008 Hewlett-Packard Development Company, L.P. Windows og Windows Vista er varemerker eller registrerte varemerker for Microsoft
Styrepute og tastatur
 Styrepute og tastatur Brukerhåndbok Copyright 2006 Hewlett-Packard Development Company, L.P. Microsoft og Windows er registrerte varemerker for Microsoft Corporation i USA. Informasjonen i dette dokumentet
Styrepute og tastatur Brukerhåndbok Copyright 2006 Hewlett-Packard Development Company, L.P. Microsoft og Windows er registrerte varemerker for Microsoft Corporation i USA. Informasjonen i dette dokumentet
Trådløst nettverk (kun på enkelte modeller)
 Trådløst nettverk (kun på enkelte modeller) Brukerhåndbok Copyright 2006 Hewlett-Packard Development Company, L.P. Microsoft og Windows er registrerte varemerker for Microsoft Corporation i USA. Bluetooth
Trådløst nettverk (kun på enkelte modeller) Brukerhåndbok Copyright 2006 Hewlett-Packard Development Company, L.P. Microsoft og Windows er registrerte varemerker for Microsoft Corporation i USA. Bluetooth
De eneste garantiene for Hewlett-Packard-produkter og -tjenester er angitt i de uttrykte garantierklæringene som følger med slike produkter og
 Komme i gang De eneste garantiene for Hewlett-Packard-produkter og -tjenester er angitt i de uttrykte garantierklæringene som følger med slike produkter og tjenester. Ingenting i dette dokumentet kan tolkes
Komme i gang De eneste garantiene for Hewlett-Packard-produkter og -tjenester er angitt i de uttrykte garantierklæringene som følger med slike produkter og tjenester. Ingenting i dette dokumentet kan tolkes
Eksterne enheter. Brukerhåndbok
 Eksterne enheter Brukerhåndbok Copyright 2007 Hewlett-Packard Development Company, L.P. Windows er et registrert varemerke for Microsoft Corporation i USA. Informasjonen i dette dokumentet kan endres uten
Eksterne enheter Brukerhåndbok Copyright 2007 Hewlett-Packard Development Company, L.P. Windows er et registrert varemerke for Microsoft Corporation i USA. Informasjonen i dette dokumentet kan endres uten
Ved bruk av 5.1 høyttaleroppsett: - Veksler midtre høyttaler og subwoofer
 Produktinformasjon Tilkobling Beskrivelse A 1 Jumperbryter for: - Midtre/Subwoofer - Linje inn: V/H Ved bruk av 5.1 høyttaleroppsett: - Veksler midtre høyttaler og subwoofer Ved bruk av 2 4 høyttaleroppsett:
Produktinformasjon Tilkobling Beskrivelse A 1 Jumperbryter for: - Midtre/Subwoofer - Linje inn: V/H Ved bruk av 5.1 høyttaleroppsett: - Veksler midtre høyttaler og subwoofer Ved bruk av 2 4 høyttaleroppsett:
Eksterne enheter. Brukerhåndbok
 Eksterne enheter Brukerhåndbok Copyright 2007 Hewlett-Packard Development Company, L.P. Windows er et registrerte varemerke for Microsoft Corporation i USA. Informasjonen i dette dokumentet kan endres
Eksterne enheter Brukerhåndbok Copyright 2007 Hewlett-Packard Development Company, L.P. Windows er et registrerte varemerke for Microsoft Corporation i USA. Informasjonen i dette dokumentet kan endres
Eksterne enheter. Brukerhåndbok
 Eksterne enheter Brukerhåndbok Copyright 2006 Hewlett-Packard Development Company, L.P. Informasjonen i dette dokumentet kan endres uten varsel. De eneste garantiene for HP-produktene og -tjenestene er
Eksterne enheter Brukerhåndbok Copyright 2006 Hewlett-Packard Development Company, L.P. Informasjonen i dette dokumentet kan endres uten varsel. De eneste garantiene for HP-produktene og -tjenestene er
Eksterne enheter. Dokumentdelenummer: Denne håndboken beskriver hvordan du bruker eksterne enheter med maskinen.
 Eksterne enheter Dokumentdelenummer: 406856-091 April 2006 Denne håndboken beskriver hvordan du bruker eksterne enheter med maskinen. Innhold 1 Bruke en USB-enhet Koble til en USB-enhet.........................
Eksterne enheter Dokumentdelenummer: 406856-091 April 2006 Denne håndboken beskriver hvordan du bruker eksterne enheter med maskinen. Innhold 1 Bruke en USB-enhet Koble til en USB-enhet.........................
Programvareoppdateringer Brukerhåndbok
 Programvareoppdateringer Brukerhåndbok Copyright 2008, 2009 Hewlett-Packard Development Company, L.P. Windows er et registrert varemerke for Microsoft Corporation i USA. Informasjonen i dette dokumentet
Programvareoppdateringer Brukerhåndbok Copyright 2008, 2009 Hewlett-Packard Development Company, L.P. Windows er et registrert varemerke for Microsoft Corporation i USA. Informasjonen i dette dokumentet
InterVideo Home Theater Hurtigstartguide Velkommen til InterVideo Home Theater!
 InterVideo Home Theater Hurtigstartguide Velkommen til InterVideo Home Theater! InterVideo Home Theater er den komplette løsningen for digital underholdning slik at du kan glede deg over TV-titting og
InterVideo Home Theater Hurtigstartguide Velkommen til InterVideo Home Theater! InterVideo Home Theater er den komplette løsningen for digital underholdning slik at du kan glede deg over TV-titting og
Eksterne enheter. Brukerhåndbok
 Eksterne enheter Brukerhåndbok Copyright 2006 Hewlett-Packard Development Company, L.P. Informasjonen i dette dokumentet kan endres uten varsel. De eneste garantiene for HP-produktene og -tjenestene er
Eksterne enheter Brukerhåndbok Copyright 2006 Hewlett-Packard Development Company, L.P. Informasjonen i dette dokumentet kan endres uten varsel. De eneste garantiene for HP-produktene og -tjenestene er
Eksterne enheter Brukerhåndbok
 Eksterne enheter Brukerhåndbok Copyright 2010 Hewlett-Packard Development Company, L.P. Informasjonen i dette dokumentet kan endres uten varsel. De eneste garantiene for HP-produktene og -tjenestene er
Eksterne enheter Brukerhåndbok Copyright 2010 Hewlett-Packard Development Company, L.P. Informasjonen i dette dokumentet kan endres uten varsel. De eneste garantiene for HP-produktene og -tjenestene er
Eksterne enheter Brukerhåndbok
 Eksterne enheter Brukerhåndbok Copyright 2009 Hewlett-Packard Development Company, L.P. Informasjonen i dette dokumentet kan endres uten varsel. De eneste garantiene for HP-produktene og -tjenestene er
Eksterne enheter Brukerhåndbok Copyright 2009 Hewlett-Packard Development Company, L.P. Informasjonen i dette dokumentet kan endres uten varsel. De eneste garantiene for HP-produktene og -tjenestene er
Modem og lokalnett. Brukerhåndbok
 Modem og lokalnett Brukerhåndbok Copyright 2006 Hewlett-Packard Development Company, L.P. Informasjonen i dette dokumentet kan endres uten varsel. De eneste garantiene for HP-produktene og -tjenestene
Modem og lokalnett Brukerhåndbok Copyright 2006 Hewlett-Packard Development Company, L.P. Informasjonen i dette dokumentet kan endres uten varsel. De eneste garantiene for HP-produktene og -tjenestene
Eksterne enheter. Dokumentdelenummer: Denne håndboken beskriver hvordan du kobler til eksterne enheter. Mai 2006
 Eksterne enheter Dokumentdelenummer: 409917-091 Mai 2006 Denne håndboken beskriver hvordan du kobler til eksterne enheter. Innhold 1 Bruke en USB-enhet Koble til en USB-enhet..........................
Eksterne enheter Dokumentdelenummer: 409917-091 Mai 2006 Denne håndboken beskriver hvordan du kobler til eksterne enheter. Innhold 1 Bruke en USB-enhet Koble til en USB-enhet..........................
Trådløst nettverk (kun på enkelte modeller)
 Trådløst nettverk (kun på enkelte modeller) Brukerhåndbok Copyright 2007 Hewlett-Packard Development Company, L.P. Windows er et registrert varemerke for Microsoft Corporation i USA. Bluetooth er et varemerke
Trådløst nettverk (kun på enkelte modeller) Brukerhåndbok Copyright 2007 Hewlett-Packard Development Company, L.P. Windows er et registrert varemerke for Microsoft Corporation i USA. Bluetooth er et varemerke
Eksterne enheter Brukerhåndbok
 Eksterne enheter Brukerhåndbok Copyright 2009 Hewlett-Packard Development Company, L.P. Informasjonen i dette dokumentet kan endres uten varsel. De eneste garantiene for HP-produktene og -tjenestene er
Eksterne enheter Brukerhåndbok Copyright 2009 Hewlett-Packard Development Company, L.P. Informasjonen i dette dokumentet kan endres uten varsel. De eneste garantiene for HP-produktene og -tjenestene er
Din bruksanvisning HP COMPAQ PRESARIO SR1500 http://no.yourpdfguides.com/dref/867643
 Du kan lese anbefalingene i bruksanvisningen, de tekniske guide eller installasjonen guide for HP COMPAQ PRESARIO SR1500. Du vil finne svar på alle dine spørsmål på HP COMPAQ PRESARIO SR1500 i bruksanvisningen
Du kan lese anbefalingene i bruksanvisningen, de tekniske guide eller installasjonen guide for HP COMPAQ PRESARIO SR1500. Du vil finne svar på alle dine spørsmål på HP COMPAQ PRESARIO SR1500 i bruksanvisningen
Informasjonen i dette dokumentet kan endres uten varsel. Hewlett-Packard Company gir ingen garanti med hensyn til dette materialet.
 Komme i gang Informasjonen i dette dokumentet kan endres uten varsel. Hewlett-Packard Company gir ingen garanti med hensyn til dette materialet. Dette omfatter, men er ikke begrenset til, underforståtte
Komme i gang Informasjonen i dette dokumentet kan endres uten varsel. Hewlett-Packard Company gir ingen garanti med hensyn til dette materialet. Dette omfatter, men er ikke begrenset til, underforståtte
Problemløsing. Brukerhåndbok
 Problemløsing Brukerhåndbok Copyright 2006 Hewlett-Packard Development Company, L.P. Microsoft og Windows er registrerte varemerker for Microsoft Corporation i USA. Informasjonen i dette dokumentet kan
Problemløsing Brukerhåndbok Copyright 2006 Hewlett-Packard Development Company, L.P. Microsoft og Windows er registrerte varemerker for Microsoft Corporation i USA. Informasjonen i dette dokumentet kan
Styrepute og tastatur
 Styrepute og tastatur Brukerhåndbok Copyright 2007 Hewlett-Packard Development Company, L.P. Windows er et registrert varemerke for Microsoft Corporation i USA. Informasjonen i dette dokumentet kan endres
Styrepute og tastatur Brukerhåndbok Copyright 2007 Hewlett-Packard Development Company, L.P. Windows er et registrert varemerke for Microsoft Corporation i USA. Informasjonen i dette dokumentet kan endres
DIR-635 TRÅDLØS ROUTER. Brukerveiledning for D-Link DIR-635
 DIR-635 TRÅDLØS ROUTER Brukerveiledning for D-Link DIR-635 Trådløst nettverk fra Get Nå kan hele familien være påkoblet samtidig, hvor som helst i boligen. Get har lansert en trådløs router (WLAN) som
DIR-635 TRÅDLØS ROUTER Brukerveiledning for D-Link DIR-635 Trådløst nettverk fra Get Nå kan hele familien være påkoblet samtidig, hvor som helst i boligen. Get har lansert en trådløs router (WLAN) som
Eksterne enheter Brukerhåndbok
 Eksterne enheter Brukerhåndbok Copyright 2008 Hewlett-Packard Development Company, L.P. Informasjonen i dette dokumentet kan endres uten varsel. De eneste garantiene for HP-produktene og -tjenestene er
Eksterne enheter Brukerhåndbok Copyright 2008 Hewlett-Packard Development Company, L.P. Informasjonen i dette dokumentet kan endres uten varsel. De eneste garantiene for HP-produktene og -tjenestene er
Eksterne enheter. Brukerhåndbok
 Eksterne enheter Brukerhåndbok Copyright 2006 Hewlett-Packard Development Company, L.P. Informasjonen i dette dokumentet kan endres uten varsel. De eneste garantiene for HP-produktene og -tjenestene er
Eksterne enheter Brukerhåndbok Copyright 2006 Hewlett-Packard Development Company, L.P. Informasjonen i dette dokumentet kan endres uten varsel. De eneste garantiene for HP-produktene og -tjenestene er
Eksterne enheter. Dokumentdelenummer: 405762-091. Denne håndboken beskriver hvordan du kobler til eksterne enheter. Mai 2006
 Eksterne enheter Dokumentdelenummer: 405762-091 Mai 2006 Denne håndboken beskriver hvordan du kobler til eksterne enheter. Innhold 1 Bruke en USB-enhet Koble til en USB-enhet......................... 1
Eksterne enheter Dokumentdelenummer: 405762-091 Mai 2006 Denne håndboken beskriver hvordan du kobler til eksterne enheter. Innhold 1 Bruke en USB-enhet Koble til en USB-enhet......................... 1
Sikkerhetskopiering og gjenoppretting
 Sikkerhetskopiering og gjenoppretting Brukerhåndbok Copyright 2007 Hewlett-Packard Development Company, L.P. Windows er et registrert varemerke for Microsoft Corporation i USA. Informasjonen i dette dokumentet
Sikkerhetskopiering og gjenoppretting Brukerhåndbok Copyright 2007 Hewlett-Packard Development Company, L.P. Windows er et registrert varemerke for Microsoft Corporation i USA. Informasjonen i dette dokumentet
Pekeutstyr og tastatur Brukerveiledning
 Pekeutstyr og tastatur Brukerveiledning Copyright 2009 Hewlett-Packard Development Company, L.P. Windows er et registrert varemerke for Microsoft Corporation i USA. Informasjonen i dette dokumentet kan
Pekeutstyr og tastatur Brukerveiledning Copyright 2009 Hewlett-Packard Development Company, L.P. Windows er et registrert varemerke for Microsoft Corporation i USA. Informasjonen i dette dokumentet kan
Modem og lokalnett. Brukerhåndbok
 Modem og lokalnett Brukerhåndbok Copyright 2007 Hewlett-Packard Development Company, L.P. Informasjonen i dette dokumentet kan endres uten varsel. De eneste garantiene for HP-produktene og -tjenestene
Modem og lokalnett Brukerhåndbok Copyright 2007 Hewlett-Packard Development Company, L.P. Informasjonen i dette dokumentet kan endres uten varsel. De eneste garantiene for HP-produktene og -tjenestene
Din bruksanvisning HP PAVILION T500 http://no.yourpdfguides.com/dref/849536
 Du kan lese anbefalingene i bruksanvisningen, de tekniske guide eller installasjonen guide for HP PAVILION T500. Du vil finne svar på alle dine spørsmål på HP PAVILION T500 i bruksanvisningen (informasjon,
Du kan lese anbefalingene i bruksanvisningen, de tekniske guide eller installasjonen guide for HP PAVILION T500. Du vil finne svar på alle dine spørsmål på HP PAVILION T500 i bruksanvisningen (informasjon,
Brukerveiledning Linksys E2500
 Brukerveiledning Linksys E2500 Trådløst nettverk fra Get Nå kan hele familien være påkoblet samtidig, hvor som helst i boligen. Den trådløse routeren fra Get er ferdig sikret og konfigurert, og klar for
Brukerveiledning Linksys E2500 Trådløst nettverk fra Get Nå kan hele familien være påkoblet samtidig, hvor som helst i boligen. Den trådløse routeren fra Get er ferdig sikret og konfigurert, og klar for
Eksterne enheter Brukerhåndbok
 Eksterne enheter Brukerhåndbok Copyright 2008 Hewlett-Packard Development Company, L.P. Informasjonen i dette dokumentet kan endres uten varsel. De eneste garantiene for HP-produktene og -tjenestene er
Eksterne enheter Brukerhåndbok Copyright 2008 Hewlett-Packard Development Company, L.P. Informasjonen i dette dokumentet kan endres uten varsel. De eneste garantiene for HP-produktene og -tjenestene er
A1: Jumperbryter for senter/subwoofer -> Skifter lyden mellom senterhøyttaler og subwoofer (5.1). Se påminnelse på baksiden av håndboken for bruk.
 Produktinformasjon Interne innganger/utganger og jumper A1: Jumperbryter for senter/subwoofer -> Skifter lyden mellom senterhøyttaler og subwoofer (5.1). Se påminnelse på baksiden av håndboken for bruk.
Produktinformasjon Interne innganger/utganger og jumper A1: Jumperbryter for senter/subwoofer -> Skifter lyden mellom senterhøyttaler og subwoofer (5.1). Se påminnelse på baksiden av håndboken for bruk.
Eksterne enheter Brukerhåndbok
 Eksterne enheter Brukerhåndbok Copyright 2009 Hewlett-Packard Development Company, L.P. Informasjonen i dette dokumentet kan endres uten varsel. De eneste garantiene for HP-produktene og -tjenestene er
Eksterne enheter Brukerhåndbok Copyright 2009 Hewlett-Packard Development Company, L.P. Informasjonen i dette dokumentet kan endres uten varsel. De eneste garantiene for HP-produktene og -tjenestene er
De eneste garantiene for Hewlett-Packard-produkter og -tjenester er angitt i de uttrykte erklæringene som følger med slike produkter og tjenester.
 Komme i gang De eneste garantiene for Hewlett-Packard-produkter og -tjenester er angitt i de uttrykte erklæringene som følger med slike produkter og tjenester. Ingenting i dette dokumentet kan tolkes som
Komme i gang De eneste garantiene for Hewlett-Packard-produkter og -tjenester er angitt i de uttrykte erklæringene som følger med slike produkter og tjenester. Ingenting i dette dokumentet kan tolkes som
COLOR LASERJET ENTERPRISE CM4540 MFP-SERIEN. Installeringsveiledning for programvare
 COLOR LASERJET ENTERPRISE CM4540 MFP-SERIEN Installeringsveiledning for programvare HP Color LaserJet Enterprise CM4540 MFP Series Installeringsveiledning for programvare Copyright og lisens 2010 Copyright
COLOR LASERJET ENTERPRISE CM4540 MFP-SERIEN Installeringsveiledning for programvare HP Color LaserJet Enterprise CM4540 MFP Series Installeringsveiledning for programvare Copyright og lisens 2010 Copyright
Eksterne enheter. Brukerhåndbok
 Eksterne enheter Brukerhåndbok Copyright 2007 Hewlett-Packard Development Company, L.P. Windows er et registrerte varemerke for Microsoft Corporation i USA. Informasjonen i dette dokumentet kan endres
Eksterne enheter Brukerhåndbok Copyright 2007 Hewlett-Packard Development Company, L.P. Windows er et registrerte varemerke for Microsoft Corporation i USA. Informasjonen i dette dokumentet kan endres
Eksterne enheter Brukerhåndbok
 Eksterne enheter Brukerhåndbok Copyright 2007 Hewlett-Packard Development Company, L.P. Informasjonen i dette dokumentet kan endres uten varsel. De eneste garantiene for HP-produktene og -tjenestene er
Eksterne enheter Brukerhåndbok Copyright 2007 Hewlett-Packard Development Company, L.P. Informasjonen i dette dokumentet kan endres uten varsel. De eneste garantiene for HP-produktene og -tjenestene er
Oversikt over maskinen Brukerhåndbok
 Oversikt over maskinen Brukerhåndbok Copyright 2008 Hewlett-Packard Development Company, L.P. Bluetooth er et varemerke for sin eier og brukes av Hewlett-Packard Company under lisens. Microsoft og Windows
Oversikt over maskinen Brukerhåndbok Copyright 2008 Hewlett-Packard Development Company, L.P. Bluetooth er et varemerke for sin eier og brukes av Hewlett-Packard Company under lisens. Microsoft og Windows
Din bruksanvisning HP MEDIA CENTER M7200 http://no.yourpdfguides.com/dref/856487
 Du kan lese anbefalingene i bruksanvisningen, de tekniske guide eller installasjonen guide for. Du vil finne svar på alle dine spørsmål på i bruksanvisningen (informasjon, spesifikasjoner, sikkerhet råd,
Du kan lese anbefalingene i bruksanvisningen, de tekniske guide eller installasjonen guide for. Du vil finne svar på alle dine spørsmål på i bruksanvisningen (informasjon, spesifikasjoner, sikkerhet råd,
Sikkerhetskopiering og gjenoppretting
 Sikkerhetskopiering og gjenoppretting Brukerhåndbok Copyright 2007 Hewlett-Packard Development Company, L.P. Windows er et registrert varemerke for Microsoft Corporation i USA. Informasjonen i dette dokumentet
Sikkerhetskopiering og gjenoppretting Brukerhåndbok Copyright 2007 Hewlett-Packard Development Company, L.P. Windows er et registrert varemerke for Microsoft Corporation i USA. Informasjonen i dette dokumentet
Modem og lokalnett. Brukerhåndbok
 Modem og lokalnett Brukerhåndbok Copyright 2007 Hewlett-Packard Development Company, L.P. Informasjonen i dette dokumentet kan endres uten varsel. De eneste garantiene for HP-produktene og -tjenestene
Modem og lokalnett Brukerhåndbok Copyright 2007 Hewlett-Packard Development Company, L.P. Informasjonen i dette dokumentet kan endres uten varsel. De eneste garantiene for HP-produktene og -tjenestene
Eksterne enheter Brukerhåndbok
 Eksterne enheter Brukerhåndbok Copyright 2009 Hewlett-Packard Development Company, L.P. Informasjonen i dette dokumentet kan endres uten varsel. De eneste garantiene for HP-produktene og -tjenestene er
Eksterne enheter Brukerhåndbok Copyright 2009 Hewlett-Packard Development Company, L.P. Informasjonen i dette dokumentet kan endres uten varsel. De eneste garantiene for HP-produktene og -tjenestene er
Eksterne enheter. Dokumentdelenummer: Denne håndboken beskriver hvordan du kobler til eksterne enheter. Mars 2006
 Eksterne enheter Dokumentdelenummer: 396847-091 Mars 2006 Denne håndboken beskriver hvordan du kobler til eksterne enheter. Innhold 1 Bruke en USB-enhet Koble til en USB-enhet.........................
Eksterne enheter Dokumentdelenummer: 396847-091 Mars 2006 Denne håndboken beskriver hvordan du kobler til eksterne enheter. Innhold 1 Bruke en USB-enhet Koble til en USB-enhet.........................
Programvareoppdateringer
 Programvareoppdateringer Brukerhåndbok Copyright 2007 Hewlett-Packard Development Company, L.P. Windows er et registrert varemerke for Microsoft Corporation i USA. Informasjonen i dette dokumentet kan
Programvareoppdateringer Brukerhåndbok Copyright 2007 Hewlett-Packard Development Company, L.P. Windows er et registrert varemerke for Microsoft Corporation i USA. Informasjonen i dette dokumentet kan
Brukerhåndbok AE6000. Trådløs mini-usb-adapter AC580 to bånd
 Brukerhåndbok AE6000 Trådløs mini-usb-adapter AC580 to bånd a Innhold Produktoversikt Funksjoner 1 Installering Installering 2 Konfigurere det trådløse nettverket Wi-Fi Protected Setup 3 Konfigureringsverktøy
Brukerhåndbok AE6000 Trådløs mini-usb-adapter AC580 to bånd a Innhold Produktoversikt Funksjoner 1 Installering Installering 2 Konfigurere det trådløse nettverket Wi-Fi Protected Setup 3 Konfigureringsverktøy
Programvareoppdateringer Brukerhåndbok
 Programvareoppdateringer Brukerhåndbok Copyright 2008 Hewlett-Packard Development Company, L.P. Windows er et registrert varemerke for Microsoft Corporation i USA. Informasjonen i dette dokumentet kan
Programvareoppdateringer Brukerhåndbok Copyright 2008 Hewlett-Packard Development Company, L.P. Windows er et registrert varemerke for Microsoft Corporation i USA. Informasjonen i dette dokumentet kan
Eksterne enheter Brukerhåndbok
 Eksterne enheter Brukerhåndbok Copyright 2008 Hewlett-Packard Development Company, L.P. Informasjonen i dette dokumentet kan endres uten varsel. De eneste garantiene for HP-produktene og -tjenestene er
Eksterne enheter Brukerhåndbok Copyright 2008 Hewlett-Packard Development Company, L.P. Informasjonen i dette dokumentet kan endres uten varsel. De eneste garantiene for HP-produktene og -tjenestene er
Programvareoppdateringer
 Programvareoppdateringer Brukerhåndbok Copyright 2007 Hewlett-Packard Development Company, L.P. Windows er et registrert varemerke for Microsoft Corporation i USA. Informasjonen i dette dokumentet kan
Programvareoppdateringer Brukerhåndbok Copyright 2007 Hewlett-Packard Development Company, L.P. Windows er et registrert varemerke for Microsoft Corporation i USA. Informasjonen i dette dokumentet kan
Eksterne enheter. Brukerhåndbok
 Eksterne enheter Brukerhåndbok Copyright 2007 Hewlett-Packard Development Company, L.P. Informasjonen i dette dokumentet kan endres uten varsel. De eneste garantiene for HP-produktene og -tjenestene er
Eksterne enheter Brukerhåndbok Copyright 2007 Hewlett-Packard Development Company, L.P. Informasjonen i dette dokumentet kan endres uten varsel. De eneste garantiene for HP-produktene og -tjenestene er
Eksterne enheter Brukerhåndbok
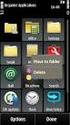 Eksterne enheter Brukerhåndbok Copyright 2009 Hewlett-Packard Development Company, L.P. Informasjonen i dette dokumentet kan endres uten varsel. De eneste garantiene for HP-produktene og -tjenestene er
Eksterne enheter Brukerhåndbok Copyright 2009 Hewlett-Packard Development Company, L.P. Informasjonen i dette dokumentet kan endres uten varsel. De eneste garantiene for HP-produktene og -tjenestene er
Brukerhåndbok. Linksys PLWK400. Powerline AV Wireless Network Extender Kit
 Brukerhåndbok Linksys PLWK400 Powerline AV Wireless Network Extender Kit Innhold Innhold Oversikt............... 3 Funksjoner.................... 3 PLE400 3 PLW400 4 Slik fungerer Powerline-nettverket...........
Brukerhåndbok Linksys PLWK400 Powerline AV Wireless Network Extender Kit Innhold Innhold Oversikt............... 3 Funksjoner.................... 3 PLE400 3 PLW400 4 Slik fungerer Powerline-nettverket...........
Oppdatere, sikkerhetskopiere og gjenopprette programvare
 Oppdatere, sikkerhetskopiere og gjenopprette programvare Brukerhåndbok Copyright 2007 Hewlett-Packard Development Company, L.P. Windows er et registrert varemerke for Microsoft Corporation i USA. Informasjonen
Oppdatere, sikkerhetskopiere og gjenopprette programvare Brukerhåndbok Copyright 2007 Hewlett-Packard Development Company, L.P. Windows er et registrert varemerke for Microsoft Corporation i USA. Informasjonen
De eneste garantiene for Hewlett-Packard-produkter og -tjenester er angitt i de uttrykte garantierklæringene som følger med slike produkter og
 Komme i gang De eneste garantiene for Hewlett-Packard-produkter og -tjenester er angitt i de uttrykte garantierklæringene som følger med slike produkter og tjenester. Ingenting i dette dokumentet kan tolkes
Komme i gang De eneste garantiene for Hewlett-Packard-produkter og -tjenester er angitt i de uttrykte garantierklæringene som følger med slike produkter og tjenester. Ingenting i dette dokumentet kan tolkes
Multimedia Brukerhåndbok
 Multimedia Brukerhåndbok Copyright 2007 Hewlett-Packard Development Company, L.P. Windows er et registrert varemerke for Microsoft Corporation i USA. Informasjonen i dette dokumentet kan endres uten varsel.
Multimedia Brukerhåndbok Copyright 2007 Hewlett-Packard Development Company, L.P. Windows er et registrert varemerke for Microsoft Corporation i USA. Informasjonen i dette dokumentet kan endres uten varsel.
Programvareoppdateringer Brukerhåndbok
 Programvareoppdateringer Brukerhåndbok Copyright 2009 Hewlett-Packard Development Company, L.P. Windows er et registrert varemerke for Microsoft Corporation i USA. Informasjonen i dette dokumentet kan
Programvareoppdateringer Brukerhåndbok Copyright 2009 Hewlett-Packard Development Company, L.P. Windows er et registrert varemerke for Microsoft Corporation i USA. Informasjonen i dette dokumentet kan
Eksterne enheter Brukerhåndbok
 Eksterne enheter Brukerhåndbok Copyright 2009 Hewlett-Packard Development Company, L.P. Informasjonen i dette dokumentet kan endres uten varsel. De eneste garantiene for HP-produktene og -tjenestene er
Eksterne enheter Brukerhåndbok Copyright 2009 Hewlett-Packard Development Company, L.P. Informasjonen i dette dokumentet kan endres uten varsel. De eneste garantiene for HP-produktene og -tjenestene er
Eksterne enheter. Dokumentdelenummer: Denne håndboken beskriver hvordan du kobler til eksterne enheter. Oktober 2005
 Eksterne enheter Dokumentdelenummer: 393499-091 Oktober 2005 Denne håndboken beskriver hvordan du kobler til eksterne enheter. Innhold 1 Bruke en USB-enhet Koble til en USB-enhet............................
Eksterne enheter Dokumentdelenummer: 393499-091 Oktober 2005 Denne håndboken beskriver hvordan du kobler til eksterne enheter. Innhold 1 Bruke en USB-enhet Koble til en USB-enhet............................
Eksterne enheter Brukerhåndbok
 Eksterne enheter Brukerhåndbok Copyright 2007 Hewlett-Packard Development Company, L.P. Informasjonen i dette dokumentet kan endres uten varsel. De eneste garantiene for HP-produktene og -tjenestene er
Eksterne enheter Brukerhåndbok Copyright 2007 Hewlett-Packard Development Company, L.P. Informasjonen i dette dokumentet kan endres uten varsel. De eneste garantiene for HP-produktene og -tjenestene er
Sikkerhetskopiering og gjenoppretting Brukerhåndbok
 Sikkerhetskopiering og gjenoppretting Brukerhåndbok Copyright 2007-2009 Hewlett-Packard Development Company, L.P. Windows er et registrert varemerke for Microsoft Corporation i USA. Informasjonen i dette
Sikkerhetskopiering og gjenoppretting Brukerhåndbok Copyright 2007-2009 Hewlett-Packard Development Company, L.P. Windows er et registrert varemerke for Microsoft Corporation i USA. Informasjonen i dette
Sikkerhetskopiering og gjenoppretting Brukerhåndbok
 Sikkerhetskopiering og gjenoppretting Brukerhåndbok Copyright 2008 Hewlett-Packard Development Company, L.P. Windows er et registrert varemerke for Microsoft Corporation i USA. Informasjonen i dette dokumentet
Sikkerhetskopiering og gjenoppretting Brukerhåndbok Copyright 2008 Hewlett-Packard Development Company, L.P. Windows er et registrert varemerke for Microsoft Corporation i USA. Informasjonen i dette dokumentet
Modem og lokalnettverk
 og lokalnettverk Dokumentdelenummer: 383057-092 Oktober 2005 Innhold 1 Modem Bruke modemledningen........................... 2 Bruke en landspesifikk modemadapter............... 3 Velge landinnstillinger
og lokalnettverk Dokumentdelenummer: 383057-092 Oktober 2005 Innhold 1 Modem Bruke modemledningen........................... 2 Bruke en landspesifikk modemadapter............... 3 Velge landinnstillinger
Oppdatere, sikkerhetskopiere og gjenopprette programvare
 Oppdatere, sikkerhetskopiere og gjenopprette programvare Brukerhåndbok Copyright 2006 Hewlett-Packard Development Company, L.P. Microsoft og Windows er registrerte varemerker for Microsoft Corporation
Oppdatere, sikkerhetskopiere og gjenopprette programvare Brukerhåndbok Copyright 2006 Hewlett-Packard Development Company, L.P. Microsoft og Windows er registrerte varemerker for Microsoft Corporation
Eksterne enheter Brukerhåndbok
 Eksterne enheter Brukerhåndbok Copyright 2008 Hewlett-Packard Development Company, L.P. Informasjonen i dette dokumentet kan endres uten varsel. De eneste garantiene for HP-produktene og -tjenestene er
Eksterne enheter Brukerhåndbok Copyright 2008 Hewlett-Packard Development Company, L.P. Informasjonen i dette dokumentet kan endres uten varsel. De eneste garantiene for HP-produktene og -tjenestene er
Din bruksanvisning HP POINT OF SALE RP5000 http://no.yourpdfguides.com/dref/892799
 Du kan lese anbefalingene i bruksanvisningen, de tekniske guide eller installasjonen guide for. Du vil finne svar på alle dine spørsmål på i bruksanvisningen (informasjon, spesifikasjoner, sikkerhet råd,
Du kan lese anbefalingene i bruksanvisningen, de tekniske guide eller installasjonen guide for. Du vil finne svar på alle dine spørsmål på i bruksanvisningen (informasjon, spesifikasjoner, sikkerhet råd,
Dokumentdelenummer:
 Multimedia Dokumentdelenummer: 405774-091 Mai 2006 Denne håndboken beskriver hvordan du maskinvaren og programvaren for multimedia på maskinen. Hvilke multimediafunksjoner som er tilgjengelig, avhenger
Multimedia Dokumentdelenummer: 405774-091 Mai 2006 Denne håndboken beskriver hvordan du maskinvaren og programvaren for multimedia på maskinen. Hvilke multimediafunksjoner som er tilgjengelig, avhenger
Disker og stasjoner. Dokumentdelenummer: 396846-091. Denne håndboken beskriver hvordan du bruker harddisken og den optiske stasjonen.
 Disker og stasjoner Dokumentdelenummer: 396846-091 Mars 2006 Denne håndboken beskriver hvordan du bruker harddisken og den optiske stasjonen. Innhold 1 Behandle disker og stasjoner 2 IDE-lampe 3 Harddisk
Disker og stasjoner Dokumentdelenummer: 396846-091 Mars 2006 Denne håndboken beskriver hvordan du bruker harddisken og den optiske stasjonen. Innhold 1 Behandle disker og stasjoner 2 IDE-lampe 3 Harddisk
Oversikt over maskinen
 Oversikt over maskinen Brukerhåndbok Copyright 2007 Hewlett-Packard Development Company, L.P. Microsoft og Windows er registrerte varemerker for Microsoft Corporation i USA. Bluetooth er et varemerke for
Oversikt over maskinen Brukerhåndbok Copyright 2007 Hewlett-Packard Development Company, L.P. Microsoft og Windows er registrerte varemerker for Microsoft Corporation i USA. Bluetooth er et varemerke for
Pekeutstyr og tastatur Brukerhåndbok
 Pekeutstyr og tastatur Brukerhåndbok Copyright 2008 Hewlett-Packard Development Company, L.P. Windows er et registrert varemerke for Microsoft Corporation i USA. Informasjonen i dette dokumentet kan endres
Pekeutstyr og tastatur Brukerhåndbok Copyright 2008 Hewlett-Packard Development Company, L.P. Windows er et registrert varemerke for Microsoft Corporation i USA. Informasjonen i dette dokumentet kan endres
Disker og stasjoner. Dokumentdelenummer: 419460-091
 Disker og stasjoner Dokumentdelenummer: 419460-091 Januar 2007 Denne håndboken beskriver hvordan du bruker harddisken og eventuelle eksterne stasjoner (tilleggsutstyr). Innhold 1 Behandle disker og stasjoner
Disker og stasjoner Dokumentdelenummer: 419460-091 Januar 2007 Denne håndboken beskriver hvordan du bruker harddisken og eventuelle eksterne stasjoner (tilleggsutstyr). Innhold 1 Behandle disker og stasjoner
Multimedia Brukerhåndbok
 Multimedia Brukerhåndbok Copyright 2007 Hewlett-Packard Development Company, L.P. Windows er et registrert varemerke for Microsoft Corporation i USA. Informasjonen i dette dokumentet kan endres uten varsel.
Multimedia Brukerhåndbok Copyright 2007 Hewlett-Packard Development Company, L.P. Windows er et registrert varemerke for Microsoft Corporation i USA. Informasjonen i dette dokumentet kan endres uten varsel.
Din bruksanvisning HP PAVILION 700 http://no.yourpdfguides.com/dref/854840
 Du kan lese anbefalingene i bruksanvisningen, de tekniske guide eller installasjonen guide for. Du vil finne svar på alle dine spørsmål på i bruksanvisningen (informasjon, spesifikasjoner, sikkerhet råd,
Du kan lese anbefalingene i bruksanvisningen, de tekniske guide eller installasjonen guide for. Du vil finne svar på alle dine spørsmål på i bruksanvisningen (informasjon, spesifikasjoner, sikkerhet råd,
Din bruksanvisning HP PAVILION DV9069EA http://no.yourpdfguides.com/dref/4158671
 Du kan lese anbefalingene i bruksanvisningen, de tekniske guide eller installasjonen guide for HP PAVILION DV9069EA. Du vil finne svar på alle dine spørsmål på HP PAVILION DV9069EA i bruksanvisningen (informasjon,
Du kan lese anbefalingene i bruksanvisningen, de tekniske guide eller installasjonen guide for HP PAVILION DV9069EA. Du vil finne svar på alle dine spørsmål på HP PAVILION DV9069EA i bruksanvisningen (informasjon,
Programvareoppdateringer Brukerhåndbok
 Programvareoppdateringer Brukerhåndbok Copyright 2008 Hewlett-Packard Development Company, L.P. Windows er et registrert varemerke for Microsoft Corporation i USA. Informasjonen i dette dokumentet kan
Programvareoppdateringer Brukerhåndbok Copyright 2008 Hewlett-Packard Development Company, L.P. Windows er et registrert varemerke for Microsoft Corporation i USA. Informasjonen i dette dokumentet kan
Disker og stasjoner. Dokumentdelenummer: 393498-091. Denne håndboken beskriver hvordan du bruker harddisken og den optiske stasjonen.
 Disker og stasjoner Dokumentdelenummer: 393498-091 Oktober 2005 Denne håndboken beskriver hvordan du bruker harddisken og den optiske stasjonen. Innhold 1 Behandle disker og stasjoner 2 IDE-lampe 3 Harddisk
Disker og stasjoner Dokumentdelenummer: 393498-091 Oktober 2005 Denne håndboken beskriver hvordan du bruker harddisken og den optiske stasjonen. Innhold 1 Behandle disker og stasjoner 2 IDE-lampe 3 Harddisk
Multimedia Brukerhåndbok
 Multimedia Brukerhåndbok Copyright 2007 Hewlett-Packard Development Company, L.P. Windows er et registrert varemerke for Microsoft Corporation i USA. Informasjonen i dette dokumentet kan endres uten varsel.
Multimedia Brukerhåndbok Copyright 2007 Hewlett-Packard Development Company, L.P. Windows er et registrert varemerke for Microsoft Corporation i USA. Informasjonen i dette dokumentet kan endres uten varsel.
Dokumentdelenummer:
 Multimedia Dokumentdelenummer: 419465-091 Januar 2007 Denne håndboken beskriver hvordan du maskinvaren og programvaren for multimedia på maskinen. Hvilke multimediafunksjoner som er tilgjengelig, avhenger
Multimedia Dokumentdelenummer: 419465-091 Januar 2007 Denne håndboken beskriver hvordan du maskinvaren og programvaren for multimedia på maskinen. Hvilke multimediafunksjoner som er tilgjengelig, avhenger
Din bruksanvisning CREATIVE DESKTOP WIRELESS 6000 http://no.yourpdfguides.com/dref/1151409
 Du kan lese anbefalingene i bruksanvisningen, de tekniske guide eller installasjonen guide for CREATIVE DESKTOP WIRELESS 6000. Du vil finne svar på alle dine spørsmål på CREATIVE DESKTOP WIRELESS 6000
Du kan lese anbefalingene i bruksanvisningen, de tekniske guide eller installasjonen guide for CREATIVE DESKTOP WIRELESS 6000. Du vil finne svar på alle dine spørsmål på CREATIVE DESKTOP WIRELESS 6000
Sikkerhetskopiering og gjenoppretting Brukerhåndbok
 Sikkerhetskopiering og gjenoppretting Brukerhåndbok Copyright 2008 Hewlett-Packard Development Company, L.P. Windows og Windows Vista er enten varemerker eller registrerte varemerker for Microsoft Corporation
Sikkerhetskopiering og gjenoppretting Brukerhåndbok Copyright 2008 Hewlett-Packard Development Company, L.P. Windows og Windows Vista er enten varemerker eller registrerte varemerker for Microsoft Corporation
Varemerker Innhold i pakken Samsvar WAC120 trådløst tilgangspunkt NETGEAR 802.11ac trådløst tilgangspunkt Ethernet-kabel Strømadapter NETGEAR, Inc.
 Varemerker NETGEAR, NETGEAR-logoen og Connect with Innovation er varemerker og/eller registrerte varemerker for NETGEAR, Inc. og/eller deres datterselskaper i USA og/eller andre land. Informasjonen kan
Varemerker NETGEAR, NETGEAR-logoen og Connect with Innovation er varemerker og/eller registrerte varemerker for NETGEAR, Inc. og/eller deres datterselskaper i USA og/eller andre land. Informasjonen kan
Din bruksanvisning HP PAVILION SLIMLINE S7700
 Du kan lese anbefalingene i bruksanvisningen, de tekniske guide eller installasjonen guide for HP PAVILION SLIMLINE S7700. Du vil finne svar på alle dine spørsmål på HP PAVILION SLIMLINE S7700 i bruksanvisningen
Du kan lese anbefalingene i bruksanvisningen, de tekniske guide eller installasjonen guide for HP PAVILION SLIMLINE S7700. Du vil finne svar på alle dine spørsmål på HP PAVILION SLIMLINE S7700 i bruksanvisningen
Modem og lokalnett. Brukerhåndbok
 Modem og lokalnett Brukerhåndbok Copyright 2007 Hewlett-Packard Development Company, L.P. Informasjonen i dette dokumentet kan endres uten varsel. De eneste garantiene for HP-produktene og -tjenestene
Modem og lokalnett Brukerhåndbok Copyright 2007 Hewlett-Packard Development Company, L.P. Informasjonen i dette dokumentet kan endres uten varsel. De eneste garantiene for HP-produktene og -tjenestene
Flere oppstartsalternativer Brukerhåndbok
 Flere oppstartsalternativer Brukerhåndbok Copyright 2009 Hewlett-Packard Development Company, L.P. Informasjonen i dette dokumentet kan endres uten varsel. De eneste garantiene for HP-produktene og -tjenestene
Flere oppstartsalternativer Brukerhåndbok Copyright 2009 Hewlett-Packard Development Company, L.P. Informasjonen i dette dokumentet kan endres uten varsel. De eneste garantiene for HP-produktene og -tjenestene
Pekeutstyr og tastatur Brukerhåndbok
 Pekeutstyr og tastatur Brukerhåndbok Copyright 2008 Hewlett-Packard Development Company, L.P. Windows er et registrert varemerke for Microsoft Corporation i USA. Informasjonen i dette dokumentet kan endres
Pekeutstyr og tastatur Brukerhåndbok Copyright 2008 Hewlett-Packard Development Company, L.P. Windows er et registrert varemerke for Microsoft Corporation i USA. Informasjonen i dette dokumentet kan endres
Din bruksanvisning HP COMPAQ PRESARIO SR1500 http://no.yourpdfguides.com/dref/867646
 Du kan lese anbefalingene i bruksanvisningen, de tekniske guide eller installasjonen guide for HP COMPAQ PRESARIO SR1500. Du vil finne svar på alle dine spørsmål på HP COMPAQ PRESARIO SR1500 i bruksanvisningen
Du kan lese anbefalingene i bruksanvisningen, de tekniske guide eller installasjonen guide for HP COMPAQ PRESARIO SR1500. Du vil finne svar på alle dine spørsmål på HP COMPAQ PRESARIO SR1500 i bruksanvisningen
Multimedia Brukerhåndbok
 Multimedia Brukerhåndbok Copyright 2007 Hewlett-Packard Development Company, L.P. Windows er et registrert varemerke for Microsoft Corporation i USA. Informasjonen i dette dokumentet kan endres uten varsel.
Multimedia Brukerhåndbok Copyright 2007 Hewlett-Packard Development Company, L.P. Windows er et registrert varemerke for Microsoft Corporation i USA. Informasjonen i dette dokumentet kan endres uten varsel.
