De eneste garantiene for Hewlett-Packard-produkter og -tjenester er angitt i de uttrykte erklæringene som følger med slike produkter og tjenester.
|
|
|
- Elisabeth Thorvaldsen
- 8 år siden
- Visninger:
Transkript
1 Komme i gang
2
3 Komme i gang
4 De eneste garantiene for Hewlett-Packard-produkter og -tjenester er angitt i de uttrykte erklæringene som følger med slike produkter og tjenester. Ingenting i dette dokumentet kan tolkes som en tilleggsgaranti. HP er ikke erstatningsansvarlig for tekniske eller andre typer feil eller utelatelser i dette dokumentet. HP er ikke ansvarlig for bruken av eller påliteligheten til HP-programvare på utstyr som ikke er levert av HP. Dette dokumentet inneholder informasjon som er beskyttet av opphavsrett. Ingen deler av dette dokumentet kan kopieres, gjengis eller oversettes til et annet språk uten skriftlig tillatelse fra HP. Hewlett-Packard Company P.O. Box 4010 Cupertino, CA USA Copyright Hewlett-Packard Development Company, L.P. Kan være lisensiert i USA av et av eller begge USA-pantentnumrene 4,930,158 og 4,930,160 frem til 28. august Microsoft og Windows er registrerte varemerker for Microsoft Corporation i USA. HP støtter lovlig bruk av teknologi, og godkjenner ikke eller oppmuntrer ikke til bruk av våre produkter til andre formål enn de som er tillatt i henhold til lovgivning for opphavsrett. Informasjonen i dette dokumentet kan endres uten varsel.
5 Innhold Installere PCen... 1 Sette PCen sammen... 1 Plassere PCen på riktig sted... 1 Bruk av overspenningsvern... 2 Koble til PCen... 2 Lagre dokumentasjon og gjenopprettingsdisker... 4 Slå på PCen for første gang... 4 Konfigurere og koble til Internett... 5 Konfigurere og registrere programvare for Norton Internet Security... 6 Bruke PCen med Sikkerhet og komfort... 7 Registrering for programoppdateringer... 7 Opprette kontoer på PCen... 8 Opprette brukerkontoer... 8 Opprette passord... 9 Retningslinjer for installering av programmer og maskinvareenheter... 9 Bruke produkter fra HP og Compaq Overføre filer og innstillinger fra den gamle til den nye PCen Bruke HP Organize- eller Compaq Organize-programvare Bruke tastaturet Tilpasse tastaturknappene Bruke PC-toppen Bruke forankringsstasjonen Innhold iii
6 Konfigurere høyttaler- og lydalternativer Trinn 1: Koble til høyttalerne Typer lydkontakter Høyttalerkonfigurasjoner Høyttalertyper Koble til 2.1-høyttalersystem (to høyttalere og en subwoofer) Koble til 4.1-høyttalersystem (fire høyttalere og en subwoofer) Koble til 5.1-høyttalersystem (fem høyttalere og en subwoofer) Koble til 7.1-høyttalersystem (sju høyttalere og en subwoofer) Koble PCen til et hjemmelydsystem Installasjon av 2- eller 2.1-hjemmestereo hjemmesysteminstallasjon (5 høyttalere og en subwoofer) Installasjon av 5.1-hjemmesystem (fem høyttalere og en subwoofer) Koble til digital lyd Trinn 2: Konfigurere lydprogramvaren Konfigurere lyden med Multi-channel Sound Manager Konfigurere lyden med Sound Effect Manager Konfigurere lyden med Realtek HD Sound Effect Manager Konfigurere lyd med flere datastrømmer Trinn 3: Konfigurere lyd for medieprogramvaren Velge innspillingsenheter Løse lydproblemer Konfigurere Creative Sound Blaster X-Fi-lydkortet (Bare på enkelte modeller) Koble til høyttalerne Konfigurere programvaren for lydkortet Konfigurere FlexiJack-kontakten Innspilling med lydkortet Konfigurasjonsmoduser for Sound Blaster X-Fi Mer informasjon Bruke minnekortleseren Bruke minnekortleseren Innsettingsveiledning for medier Bruke HP Personal Media Drive Koble til stasjonen Sette inn stasjonen Finne stasjonen og tilordne en stasjonsbokstav Bruke stasjonen Koble fra stasjonen Arbeide med digitale bilder Bruke HP Photosmart Premier iv Komme i gang
7 Spille av CDer og DVDer Spille av musikk-cder Spille av DVDer Bruke lands-/regionskoder Spille av CDer og DVDer med Windows Media Player Spille av video-cder (VCDer) Spille av video-cder (VCDer) med Windows Media Player Brenne lyd- og dataplater Slette overskrivbare plater før innspilling Arbeide med lyd-cder Kontrollere at lydplate er innspilt uten feil Tips for lyd-cder Lage lyd-cder Lage jukebox-plater Arbeide med data-dvder og data-cder Kontrollere at dataplater er innspilt uten feil Tips for dataplater Lage dataplater Kopiere en DVD eller CD Arkivere filer på en CD eller DVD Arbeide med bildefiler Opprette en bildefil Brenne fra en bildefil Lage etiketter med LightScribe LightScribe-krav Brenne LightScribe-etiketter med Sonic Express Labeler Bruke selvklebende plateetiketter Informasjon om kompatibilitet Tabell over platefunksjoner og kompatibilitet Hurtigreferansetabell for optisk stasjon Hurtigreferansetabell for programvare Lage videoplater og -filmer Før du begynner å spille inn video Sonic MyDVD-videoprosjekter Innhold v
8 Opprette et videoprosjekt Legge til filer i et videoprosjekt Ta opp video for et videoprosjekt Legge til lysbildevisninger i et videoprosjekt Legge til undermenyer i et videoprosjekt Redigere stilen for et videoprosjekt Redigere filmfiler Brenne et videoprosjekt på en plate Opprette et videoprosjekt med veiviserne for Direct-to-Disc Videokvalitet og platestørrelse Innspillingstid for DVD Lage filmer med muvee autoproducer Grunnleggende trinn for å lage en film Finne muvee autoproducer Bruke muvee autoproducer Komme i gang Ta opp video fra et DV-videokamera Legge til videoer Legge til bilder Legge til musikk Velge stil Endre innstillingene Legge til tittel og rulletekst Lage filmen Forhåndsvise filmen Endre filmen Lagre filmprosjektet Ta opp filmprosjektet på en plate Få hjelp Finne elektroniske håndbøker Finne håndbøker på Internett Bruke Hjelp og støtte på skjermen Bruke Hjelp og verktøy for PCen Bruke Oppdateringer fra HP (eller Compaq-forbindelser) Få meldinger Slå av meldinger Aktivere meldinger på nytt Stikkordregister vi Komme i gang
9 Installere PCen ADVARSEL: Strømforsyningen er forhåndsinnstilt for landet/regionen der du kjøpte PCen. Hvis du flytter, må du kontrollere hvilke spenningsverdier som gjelder der, før du kobler PCen til et strømuttak. ADVARSEL: Les Sikkerhetsinformasjon i garanti- og supportguiden før du installerer og kobler PCen til strømsystemet. Sette PCen sammen Bruk trinnene i installeringsoversikten når du skal installere PCen. I esken som PCen ble levert i, finner du trykt informasjon og eventuelt oppdateringer for din PC-modell. Plassere PCen på riktig sted Ved installering av PCen bør den plasseres slik at ventilasjonsåpningene ikke er tildekket. Kontroller at alle kontakter er sikret og at kabler ikke er i veien og ikke kan komme i klem under møbler. Installere PCen 1
10 Bruk av overspenningsvern Du kan beskytte skjermen, PCen og annet ekstrautstyr ved å koble alle strømledninger fra PCen og eksterne enheter (for eksempel skjerm, skriver og skanner) til en overspenningsvernenhet, for eksempel en strømskinne med overspenningsvern eller en avbruddsfri strømforsyning (UPS). Mange overspenningsvernenheter har inn- og utganger for modem- og telefonlinjer. Lynimpulser kommer ofte inn i datasystemet gjennom telefonlinjer. Noen overspenningsvernenheter har også overspenningsvern for TV-kabeltilkoblinger. Bruk disse hvis PCen har en TV-mottaker. Ikke alle strømskinner har overspenningsvern. Strømskinnen er merket med overspenningsvern hvis den har denne funksjonen. Bruk en strømskinne fra en produsent som tilbyr skadeerstatning hvis overspenningsvernet ikke fungerer. Koble til PCen Koble de viktigste maskinvareenhetene, for eksempel skjermen, tastaturet og musen, til baksiden av PCen. Andre eksterne enheter som for eksempel skriver, skanner eller kamera, kobles også til kontakter på baksiden av datamaskinen. Noen PC-modeller har også kontakter på forsiden. Tabellen viser ikke alle kontaktene. MERK: PCens funksjoner og plassering samt tilgjengelighet av og antall kontakter kan variere. Kontakt Kontaktsymbol Beskrivelse Mus (PS/2-kontakt) Tastatur (PS/2-kontakt) Universal seriell buss (USB) for mus, tastatur, digitale kameraer eller andre enheter med USB-kontakter Skriver (parallell) 2 Komme i gang
11 Kontakt Kontaktsymbol Beskrivelse Skjerm Seriell Seriell port for noen digitale kameraer eller andre serielle enheter Lydlinje ut (høyttaler med av/på-knapp) OUT Lydlinje inn IN Hodetelefoner Mikrofon FireWire (IEEE 1394) for videokameraer eller andre enheter med svært høye overføringshastigheter Digital inn- og utlyd Installere PCen 3
12 Kontakt Kontaktsymbol Beskrivelse Sidehøyttalerutgang rear Utgang for bakre høyttaler Senter/subwoofer Lagre dokumentasjon og gjenopprettingsdisker Oppbevar PCens brukerhåndbøker og garantiinformasjon på et trygt sted. Systemgjenopprettingsdisker bør oppbevares sammen med dokumentasjonen. På denne måten vil du ha viktige dokumenter og filer for PCen lett tilgjengelige. Slå på PCen for første gang Når du har fullført trinnene på installeringsoversikten, er du klar til å slå på PCen. 1 Trykk på av/på-knappen på skjermen. 2 Trykk på av/på-knappen foran på PCen. 3 Slå på høyttalerne, hvis de finnes. 4 Klikk på et alternativ for å velge språk (hvis dette gjelder for din modell). Klikk på OK, og bekreft deretter valget ved å klikke på Ja. Vent mens PCen jobber. (Det kan ta opptil 30 minutter å angi språket på PCen.) 5 Konfigurer Microsoft Windows ved å følge instruksjonene på skjermen. 6 (Bare på enkelte modeller) Følg veiviseren for Enkelt Internett-abonnement eller Internett-tjenester for å opprette en Internett-tilkobling. Hvis du ikke vil opprette en Internett-tilkobling nå, kan du starte Enkelt Internett-abonnement eller Internett-tjenester manuelt senere. Se Konfigurere og koble til Internett på side 5. 7 (Bare på enkelte modeller) Følg veiviseren for enkel installering for å oppdatere sikkerhetsverktøyene for PCen, registrere PCen og fullføre installeringen av PCen. Hvis du bestemmer deg for å fullføre installeringen senere, kan du starte veiviseren ved å dobbeltklikke på ikonet for Enkel installering på skrivebordet. 4 Komme i gang
13 Konfigurere og koble til Internett Krav En PC. Et modem for ekstern tilkobling eller en, en kabel eller et DSL-modem for bredbåndstilkoblinger med høy hastighet. Ta kontakt med din Internettleverandør hvis du trenger spesiell programvare eller maskinvare. Internett-abonnement hos en Internett-leverandør. En nettleser. Slik konfigurerer du og kobler til Internett: 1 Kontroller at modemet eller annen kabel for Internett-tilgang er koblet til. 2 Tegne abonnement hos en Internett-leverandør. Hvis du allerede har et Internettabonnement, hopper du over dette trinnet og følger instruksjonene fra Internettleverandøren. Hvis et Internett-abonnement ikke ble opprettet under den innledende installeringen av PCen, kan det nå opprettes ved hjelp av veiviseren for Enkelt Internett-abonnement eller Internett-tjenester (bare på enkelte modeller). Klikk på Start på oppgavelinjen, og velg Alle programmer, Elektroniske tjenester og Enkelt Internett-abonnement eller Internett-tjenester. Følg instruksjonene på skjermen for å velge en Internett-leverandør og opprette et Internett-abonnement. MERK: Enkelt Internett-abonnement eller Internett-tjenester inneholder en liste over Internett-leverandører. Du kan imidlertid velge en annen Internett-leverandør eller overføre en eksisterende konto til denne PCen. Hvis du vil overføre en eksisterende konto, følger du instruksjonene fra Internett-leverandøren. 3 Koble til Internett. Oppkobling til Internett må gjøres via Internett-leverandøren. Dobbeltklikk på ikonet for Internett-leverandøren på skrivebordet. 4 Åpne nettleseren og søk på Internett. Du kan bruke alle typer nettlesere, og de fleste PCer har Internet Explorer. Klikk på Start, Alle programmer og Internet Explorer. MERK: Hvis du har spørsmål, kan du kontakte Internett-leverandøren direkte. Installere PCen 5
14 Konfigurere og registrere programvare for Norton Internet Security Programmet for Norton Internet Security er forhåndsinstallert på PCen, og leveres med et 60-dagers gratisabonnement for sikkerhetsoppdateringer. Ved å aktivere Symantecs LiveUpdate, vil du automatisk få oppdateringer når du er koblet til Internett. Første gang du konfigurerer PCen, vil informasjonsveiviseren for Norton Internet Security vise hvordan du konfigurerer og registrerer Norton Internet Security. Sørg for at Norton Internet Security er installert før du kobler til Internett. Du bare klikker på ikonet for Norton Internet Security etter at du har opprettet et Internett-abonnement. Deretter vil veiviseren hjelpe deg med den enkle installasjonsprosessen. 1 Dobbeltklikk på ikonet for Norton Internet Security i systemstatusfeltet for å starte konfigurasjonsveiviseren. 2 Klikk på Neste og følg instruksjonene for å gjøre følgende: Fullfør registrering. Planlegg oppgaver for etterinstallasjon, som for eksempel bruk av LiveUpdate, virusskanning og ukentlig skanning av lokale harddisker. 3 Klikk på Fullfør på oppsummeringssiden. Så snart registreringen og den innledende installeringen er ferdig, vil Norton Internet Security automatisk kjøre de valgte etterinstallasjonsoppgavene. Hvis du vil ha informasjon om hvordan man bruker og oppdaterer programmet for Norton Internet Security, klikker du på Start, Alle programmer, Norton Internet Security, og deretter på Hjelp og støtte. 6 Komme i gang
15 Bruke PCen med Sikkerhet og komfort ADVARSEL: Du reduserer risikoen for alvorlige skader ved å lese Sikkerhet og komfort. Her finner du en beskrivelse av riktig oppsett av arbeidsstasjonen, sittestilling og gode helse- og arbeidsvaner for datamaskinbrukere. Du finner også viktig sikkerhetsinformasjon om bruk av elektrisk og mekanisk utstyr. Før du begynner å bruke PCen, bør du ordne PCen og arbeidsområdet slik at du får maksimalt utbytte. Du finner viktig ergonomisk informasjon i håndboken Sikkerhet og komfort: Klikk på Start, velg Alle programmer, velg Brukerhåndbøker, og klikk deretter på Sikkerhet og komfort. Eller: Skriv inn i adressefeltet i nettleseren, og trykk på Enter på tastaturet. Registrering for programoppdateringer Microsoft oppdaterer kontinuerlig Windows-operativsystemet. Det anbefales at du ser etter, laster ned og installerer disse oppdateringene minst én gang i måneden. Bruk funksjonen Automatiske oppdateringer, som er en praktisk måte å holde operativsystemet oppdatert på. Når du er koblet til Internett, vil du automatisk få opp et popup-vindu fra Windows Update i systemstatusfeltet, hvis kritiske oppdateringer er tilgjengelige. Hvis du får en slik melding fra Windows Update, tillater du nedlasting av oppdateringene. Hvis du oppdaterer systemet ukentlig, eller i det minste månedlig, går nedlastingen raskt. Slik konfigurerer du Automatiske oppdateringer: Klikk på Start, Kontrollpanel, Andre kontrollpanelalternativer, og deretter på Automatiske oppdateringer. I vinduet for Automatiske oppdateringer velger du ønsket konfigurasjon: Automatisk (anbefales) Med denne standardinnstillingen kan du angi et tidspunkt for å laste ned og installere anbefalte oppdateringer automatisk. Last ned oppdateringer, men la meg velge når de skal installeres. Varsle meg, men ikke last ned og installer automatisk. Alternativet Slå av Automatiske oppdateringer vil gjøre PCen mer utsatt og anbefales ikke. Installere PCen 7
16 Opprette kontoer på PCen Med brukerkontoer kan du stille inn de forskjellige brukernes rettigheter på PCen. Du kan for eksempel angi hvilke programmer de enkelte brukerne skal ha tilgang til. Følg trinnene i denne delen når du skal konfigurere PCen for oppretting av brukerkontoer. Opprette brukerkontoer Nedenfor finner du informasjon om de forskjellige kontotypene i Windows XP og hvordan du kan forandre dem. Det finnes både fordeler og ulemper med å opprette flere brukerkontoer på én PC. Fordeler med flere brukerkontoer: Mulighet til å opprette individuelle brukerinnstillinger Mulighet til å begrense tilgang til programmere for noen brukere Ulemper med flere brukerkontoer: Større bruk av minne (RAM) Flere midlertidige Internett-filer å fjerne under diskopprydding Mer sikkerhetskopiering av data Virusskanningen tar lengre tid Windows XP har tre typer brukerkontoer: Administrativ Kan endre kontotyper for andre brukere, passord og innstillinger for hele systemet, samt installere Windows XP-kompatible programmer og drivere. Begrenset Kan ikke endre andres brukerinnstillinger eller passord. Brukere med begrenset konto kan muligens ikke installere eller kjøre visse programmer. Kan endre bildet for begrenset konto, og opprette, redigere eller slette passordet for kontoen. Gjest Kan ikke endre brukerinnstillinger eller passord. Brukere med gjestekontoer har ikke tilgang til filer, mapper og innstillinger som er passordbeskyttet. 8 Komme i gang
17 Opprette passord Ved hjelp av passord kan du beskytte PCen og informasjonen mot uautorisert tilgang, og sikre at informasjon forblir privat og ligger trygt. Bruk listen nedenfor som en veiledning når du skal velge passord: Velg et passord som er enkelt for deg å huske, men vanskelig å gjette for andre. Velg et langt passord (minst 6 tegn). Bruk en kombinasjon av store og små bokstaver, tall og symboler. Unngå personlig informasjon som andre enkelt kan gjette, som for eksempel fødselsdager, barns navn eller telefonnumre. Ikke skriv ned passordet. Retningslinjer for installering av programmer og maskinvareenheter Etter at du har konfigurert PCen, kan det hende at du vil installere flere programmer eller maskinvareenheter. Følg disse retningslinjene: Opprett først et gjenopprettingspunkt ved hjelp av programmet Systemgjenoppretting for Microsoft. Klikk på Start, Alle programmer, Hjelp og verktøy for PCen, og deretter på Systemgjenoppretting. Gjenopprettingspunktet er en informasjonskopi av PC-konfigurasjonen. Ved hjelp av Systemgjenoppretting sikrer du at du kan tilbakestille PCen til tilstanden den var i før det oppstod et problem. Hvis du vil ha informasjon om Systemgjenoppretting, kan du gå til Microsofts webområde på: Velg programmer som er kompatible med PCen. Kontroller operativsystemet, minnet og andre krav som er angitt for det nye programet for kompatibilitet med PCen. Installer det nye programmet i henhold til instruksjonene fra programvareprodusenten. Se i dokumentasjonen fra produsenten eller ta kontakt med kundestøtte hvis du trenger hjelp. Når det gjelder antivirusprogrammer, må du avinstallere det eksisterende programmet før du installerer det på nytt eller installerer et nytt antivirusprogram. MERK: Bruk bare lisensierte, originale programmer. Installering av kopierte programmer kan være ulovlig, og kan føre til usikker installasjon eller virusinfisering av PCen. Installere PCen 9
18 Bruke produkter fra HP og Compaq PCer fra HP og Compaq inneholder forhåndslastede programmer for utvalgt tilleggsutstyr, blant annet HP All-In-One, kamera, skanner og skriver. Med forhåndslastet programvare er det enklere og raskere å installere tilleggsutstyr fra HP. Du bare kobler til tilleggsutstyret fra HP, slår det på, og HP- eller Compaq-PCen vil automatisk konfigurere enheten slik at den er klar til bruk. Overføre filer og innstillinger fra den gamle til den nye PCen Du kan kopiere filer fra den gamle til den nye PCen ved hjelp av for eksempel CDer, DVDer og memory sticks. Du kan også kopiere visse innstillinger, som for eksempel favoritter i nettleseren og adressebøker, ved hjelp av Microsofts veiviser for overføring av filer og innstillinger. Hvis du vil ha mer informasjon, klikker du på Start, Alle programmer og deretter på Hjelp og støtte. Søk etter veiviseren for overføring av filer og innstillinger, og velg oversiktsartikkelen Oversikt over veiviseren for overføring av filer og innstillinger. Denne informasjonen beskriver en Microsoft-løsning for å flytte filene dine til den nye PCen. Bruke HP Organize- eller Compaq Organize-programvare Organize-programvaren for HP (eller Compaq) (bare på enkelte modeller) er et skrivebordsverktøy som du kan bruke til å ordne snarveiene på PCen og Internettadressen du bruker oftest. Du bruker det til å organisere viktige ting du gjør på PCen og Internett, og for å ordne dem slik det passer deg. Med HP (eller Compaq) Organize er all informasjonen tilgjengelig med bare noen få museklikk. HP (eller Compaq) Organize ser ut som et vindu med mange kategorirammer. Hver kategori har koblinger til Internett-adresser eller snarveier til programmer eller filer på PCen. Bruk spillerområdet til å vise bilder, lytte til MP3-musikkfiler som er lagret på datamaskinen, eller til å se videoklipp. For søk finnes det en søkelinje øverst i HP (eller Compaq) Organize, der du kan velge søkemotoren du vil bruke. Slik åpner du HP (eller Compaq) Organize: 1 Klikk på Start på oppgavelinjen. 2 Velg Alle programmer. 3 Klikk på HP Organize eller Compaq Organize. 10 Komme i gang
19 Bruke tastaturet Tastaturet har en rekke standardknapper, indikatorlamper og spesialknapper (bare på enkelte modeller). Identifisere spesialknapper på tastaturet Det finnes spesialknapper øverst på tastaturet (bare på enkelte modeller). (Noen modeller har noen av disse spesialknappene til venstre for hovedtastene.) Ved hjelp av disse knappene kan du betjene en CD- eller DVD-ROM-spiller, koble deg til Internett eller få rask tilgang til bestemte funksjoner. MERK: Antallet, plasseringen og merkingen av knappene varierer fra modell til modell. Ikon Funksjon Beskrivelse Ventemodus Bruker Setter PCen i strømsparingsmodus (skjermen er blank, men PCen er fremdeles på). Du får frem skjermbildet igjen ved å trykke på Esctasten eller trykke på Ventemodus én gang til. Det kan ta sekunder før skjermbildet kommer tilbake. Veksler mellom PC-brukerne. HP Brukes til å koble til HPs webområde. hp eller Compaq eller, eller eller Compaq Min Presario Hjelp Bilder (fotografier) Brukes til å koble til Compaqs webområde. Åpner Hjelp og støtte. Åpner et bildeprogram. Kan omkonfigureres. Bruke tastaturet 11
20 Ikon Funksjon Beskrivelse eller Musikk Video Åpner et musikkprogram. Kan omkonfigureres. Åpner et videoprogram. Kan omkonfigureres. eller Shopping Sport eller eller eller eller eller eller Økonomi Koble til Internett Søk Chat E-post Underholdning Går til populære webområder. Kan omkonfigureres til å åpne et område eller program. Tilbud Kalkulator Åpner kalkulatoren. Kan omkonfigureres. A B C D E F Mediekontroller (CD/DVD/MP3) Betjener en CD- eller DVD-spiller. A Åpne og lukk plateskuffene B Spill inn C Spill av eller pause D Stopp E Gå til forrige spor F Gå til neste spor 12 Komme i gang
21 Ikon Funksjon Beskrivelse + eller eller Volumkontroll (volumknapp eller VolOpp- og VolNed-knapp) Volumknapp: Øker høyttalervolumet når du vrir med klokken, og senker volumet når du vrir mot klokken. Du kan fortsette å vri på bryteren i det uendelige, også etter at det maksimale volumet er nådd. VolOpp- og VolNed-knapp: Trykk på VolOpp-knappen for å øke volumet og VolNed-knappen for å senke det. eller Demp Slår av og på lyden til høyttalerne. MERK: Antallet, plasseringen og merkingen av knappene varierer fra modell til modell. Tilpasse tastaturknappene Du kan tilpasse noen av spesialknappene på tastaturet (bare på enkelte modeller) slik at de åpner ulike programmer eller filer, eller for å koble deg til de webområdene du liker best: 1 Klikk på Start på oppgavelinjen. 2 Velg Kontrollpanel. 3 Klikk på Skrivere og annen maskinvare hvis dette valget finnes. 4 Dobbeltklikk på Tastatur. 5 I kategorien Knapper dobbeltklikker du på knappen du vil endre. 6 For konfigurasjon av knapper klikker du på nedpilen til høyre for listen og velger en knappeegenskap, for eksempel Kompleks ekstern side med etikett eller Enkel lokal fil med etikett. 7 Angi en visningsetikett og adresseinformasjonen. For en webside angir du URL-adressen. 8 Klikk på OK. 9 Klikk på Bruk i kategorien Knapper. 10 Gjenta trinn 5 til og med 9 for alle knappene du vil tilpasse. 11 Klikk på OK for å avslutte. MERK: Hvis du klikker på Bruk standard i kategorien Knapper, gjenopprettes alle Internett-knappene til fabrikkinnstillingene. Bruke tastaturet 13
22 14 Komme i gang
23 Bruke PC-toppen På PCen din finnes det kanskje et lagringsområde eller en forankringsstasjon (bare enkelte modeller) øverst på PCen. Bruke forankringsstasjonen Du kan bruke forankringsstasjonen til følgende: Oppbevare CDer, DVDer eller minnekort. Feste en ekstern enhet i sporet, for eksempel en forankringsenhet for et digitalt kamera. Installere et spesialdeksel (valgfritt) og et HP-kamera og en forankringsenhet for et HP-kamera. (Både kameraet og forankringsstasjonen selges separat.) I sporet kan du plassere en enhet, og føre USB- eller FireWire-datakabelen (IEEE 1394) og strømledningen under toppdekselet til kontaktene på baksiden av PCen. PCen kan se annerledes ut enn den som vises her. Komponenter og plassering, tilgjengelighet og antall kontakter kan variere. Bruke PC-toppen 15
24 Slik oppbevarer du CDer, DVDer eller minnekort: Trykk dekselet forsiktig ned og skyv det åpent. Slik installerer du en ekstern enhet eller et HP-kamera og en forankringsstasjon for et HP-kamera: 1 Trykk dekselet forsiktig ned og skyv det åpent. 2 Plasser den eksterne enheten eller kameraets forankringsstasjon (A) på toppen av PCen. B A 3 Plasser kameraholderen (B) som fulgte med det digitale kameraet, på kameraets forankringsstasjon. Holderen festes på kameraets forankringsstasjon. 16 Komme i gang
25 4 Før kablene som fulgte med den eksterne enheten eller kameraets forankringsstasjon, gjennom kabelåpningen (C). Fra baksiden av PCen fører du dem fremover. Dra kablene mot midten, og koble dem til den eksterne enheten eller forankringsstasjonen (D). D C E 5 Koble kablene til baksiden av PCen eller en stikkontakt (E). Når det gjelder eksterne enheter, kan du lese instruksjonene som fulgte med enheten. For en forankringsstasjon for et HP-kamera: Fest USB-kabelen på baksiden av PCen. Koble strømledningen til en stikkontakt. Hvis du vil vise kamerabildene på en TV, kobler du den røde og gule kontakten (ikke vist) til TVen. Se instruksjonene som fulgte med forankringsstasjonen for HP-kameraet. Bruke PC-toppen 17
26 6 Plasser det riktige dekselet for kameraets forankringsstasjon (F) øverst på PCen. Før kanten av dekselet forsiktig inn i toppen av PCen. G F 7 Når du vil bruke den, plasserer du det digitale HP-kameraet (G) i forankringsstasjonen. 8 Følg instruksjonene som fulgte med den eksterne enheten eller forankringsstasjonen. 18 Komme i gang
27 Konfigurere høyttaler- og lydalternativer Konfigurering av lyd på PCen utføres i tre trinn: 1 Koble til høyttalerne. 2 Konfigurere lydprogramvaren. 3 Konfigurere lyd for medieprogramvaren. PCen din støtter mange ulike lydalternativer, lydtilkoblinger og høyttalerkonfigurasjoner. Dette kapitlet beskriver de vanligste alternativene. Det kan hende ditt system har andre komponenter. MERK: Du finner mer informasjon om tilkobling av høyttalerne på installeringsoversikten som fulgte med PCen, og i dokumentasjonen som fulgte med høyttalerne. Trinn 1: Koble til høyttalerne Typer lydkontakter Din modell kan ha én av tre typer analoge lydkontakter på baksiden av PCen: Tre kontakter Seks kontakter Lydkort Det er også mulig at systemet har en egen digital utgangskontakt (bare på enkelte modeller). Programvarekonfigurasjonen er ulik avhengig av de enkelte kontakttypene, slik det er beskrevet i instruksjonene. Konfigurere høyttaler- og lydalternativer 19
28 Kontakt Beskrivelse Illustrasjon Type Tre kontakter PC-modellen kan ha tre lydkontakter. Du kan koble et 5.1-lydsystem til PCen. Hvis du vil koble til et flerkanalssystem, må du følge instruksjonene nøye. OUT IN 3 Seks kontakter PC-modellen kan ha seks lydkontakter på baksiden. Du kan koble et 7.1-lydsystem til PCen. 6 Lydkortkontakt PCen kan ha et lydkort. Du kan koble et 5.1-lydsystem (7.1- lydsystem på enkelte modeller) eller digitale høyttalere til lydkortet på PCen. Se nedenfor. S MERK: Type 3 er tre kontakter Type 6 er seks kontakter Type S er en lydkortkontakt 20 Komme i gang
29 Bruk lydkontaktene som tilsvarer din PC-modell, når du installerer kabler, slik det er vist i de ulike trinnene av installasjonsprosedyren. Tabellen nedenfor viser lydkontaktene bak på PC-systemene. Lydkontakt 3 6 S Beskrivelse Kanal Side (grå) for sidehøyttalere i et system med åtte høyttalere (7.1). Kanal C/Sub (gull) for senter-/subwooferhøyttalere i en flerkanalskonfigurasjon. Kanal Rear (svart) for bakhøyttalere i en flerkanalskonfigurasjon. OUT IN DIGITAL AUDIO OUT DIGITAL AUDIO OUT Kanal Out (lysegrønn) for fronthøyttalere. Mic (rosa) kobler til mikrofon. (Type 3 fungerer også som kanalutgang for senter/subwoofer når en flerkanalskonfigurasjon er aktivert.) Kanal In (lyseblå) kobles til en analog lydenhet, for eksempel CD-spiller, som inngang til PC. (Type 3 fungerer også som en bakkanalutgang når en flerkanalskonfigurasjon er aktivert.) Digital Out (oransje) kobles til en digital lydenhet med digital inngang (for eksempel hjemmestereomottaker/-forsterker) eller digitale høyttalere (bare enkelte modeller). MERK: Type 3 er tre kontakter Type 6 er seks kontakter Type S er en lydkortkontakt Konfigurere høyttaler- og lydalternativer 21
30 Høyttalerkonfigurasjoner Du kan konfigurere PCen for følgende støttede konfigurasjoner: Navn Høyttalersystem Se Hodetelefoner Ingen, dempet. 2 (stereo) Venstre høyttaler, høyre høyttaler. 2.1 Venstre høyttaler, høyre høyttaler og en subwoofer. 4.1 To fronthøyttalere, to bakhøyttalere og en subwoofer. 6/5.1 To fronthøyttalere, to bakhøyttalere, en senterhøyttaler og en subwoofer. 8/7.1 To fronthøyttalere, to bakhøyttalere, to sidehøyttalere, en senterhøyttaler og en subwoofer (bare enkelte modeller). Koble til 2.1-høyttalersystem (to høyttalere og en subwoof er) på side 23. Koble til 2.1-høyttalersystem (to høyttalere og en subwoof er) på side 23. Koble til 4.1-høyttalersystem (firehøyttalereogensubwo ofer) på side 24. Koble til 5.1-høyttalersystem (fem høyttalere og en subwo ofer) på side 26. Koble til 7.1-høyttalersystem (sju høyttalere og en subwoo fer) på side 27. Hjemmelydsystem Digital lyd Lyd med flere datastrømmer Hjemmestereo- eller hjemmekinolydsystem med passive høyttalere. Digitale høyttalere eller digitale inngangskontakter på lydsystem. To fronthøyttalere, to bakhøyttalere, to sidehøyttalere, en senterhøyttaler og en subwoofer (bare enkelte modeller). Koble PCen til et hjemmelydsystem på side 29. Koble til digital lyd på side 33. Konfigurere lyd med flere datastrømmer på side Komme i gang
31 Høyttalertyper Høyttalere kan følge med skjermen (bare på enkelte modeller) eller de selges separat. Se i produktdokumentasjonen for høyttalerne. PCen støtter bare et aktivt (strømførende) høyttalersystem. Et aktivt høyttalersystem må ha en egen strømledning. Et hjemmelydsystem krever ikke aktive høyttalere fordi mottakeren fungerer som forsterker. Et stereohøyttalersett er et venstre-høyre-system med to kanaler. Et flerkanalssystem har venstre-høyre frontkanal og venstre-høyre bakkanal, og det kan også inkludere en subwoofer og en senterhøyttaler. Sidehøyttalere er inkludert i mer avanserte systemer. En subwoofer gir forsterket basslyd..1 indikerer en subwoofer. 7.1-kanalsystem er en 8-høyttalermodus med to høyttalere foran (venstre-høyre), to høyttalere på sidene (venstre-høyre), to høyttalere bak (venstre-høyre), en senterhøyttaler og en subwoofer. Koble til 2.1-høyttalersystem (to høyttalere og en subwoofer) Slik kobler du til aktive høyttalere for enkel venstre/høyre-stereo eller to høyttalere og en subwoofer for 2.1-høyttalersystem: 1 Slå av PCen. 2 Koble høyttalerkabelen til den lysegrønne lydutgangen som passer på baksiden av PCen. 3 6 S OUT Type 3 er tre kontakter Type 6 er seks kontakter Type S er en lydkortkontakt 3 Koble kabelen til lydsystemet. 4 For 2.1-høyttalere som fulgte med PCen (bare enkelte modeller), må subwooferen kobles til lydutgangen. 5 Koble venstre og høyre høyttaler til subwooferen. Se dokumentasjonen som fulgte med høyttalerne. 6 Slå på PCen. MERK: Slå alltid på PCen før du slår på høyttalersystemet. Konfigurere høyttaler- og lydalternativer 23
32 7 Koble til høyttalersystemets strømledning. 8 Slå på høyttalersystemet. Trinn 8 er valgfritt for en konfigurasjon med to høyttalere. 9 Etter at høyttalerne er koblet til PCen, må du konfigurere lydprogramvaren for lydutgang for PC-modellen: Type 3-kontakter: Se Konfigurere lyden med Multi-channel Sound Manager på side 35. Type 6-kontakter: Se Konfigurere lyden med Sound Effect Manager på side 36. Diagrammet nedenfor viser en vanlig 2.1-lydinstallasjon: Koble til 4.1-høyttalersystem (fire høyttalere og en subwoofer) Slik kobler du til to fronthøyttalere, to bakhøyttalere og en subwoofer for firekanalsutgang (4.1-høyttalersystem): 1 Slå av PCen. 2 Koble fronthøyttalerkabelen til den lysegrønne kanalutgangskontakten som passer på baksiden av PCen. 3 6 S OUT Type 3 er tre kontakter Type 6 er seks kontakter Type S er en lydkortkontakt 24 Komme i gang
33 3 Koble bakhøyttalerkabelen til den svarte kontakten som passer på baksiden av PCen. 3 6 S IN For type 3-kontakter fungerer den blå lydinngangskontakten som en bakkanalutgang når en flerkanalskonfigurasjon er aktivert. 4 Koble kablene til lydsystemet. 5 Koble fremre og bakre høyttalere til subwooferen. Se dokumentasjonen som fulgte med høyttalerne. 6 Slå på PCen. MERK: Slå alltid på PCen før du slår på høyttalersystemet. 7 Koble til høyttalersystemets strømledning. 8 Slå på høyttalersystemet. 9 Etter at høyttalerne er koblet til PCen, må du konfigurere lydprogramvaren for lydutgang for PC-modellen: Type 3-kontakter: Se Konfigurere lyden med Multi-channel Sound Manager på side 35. Type 6-kontakter: Se Konfigurere lyden med Sound Effect Manager på side 36. Diagrammet nedenfor viser en vanlig 4.1-lydinstallasjon: OUT IN Konfigurere høyttaler- og lydalternativer 25
34 Koble til 5.1-høyttalersystem (fem høyttalere og en subwoofer) Slik kobler du til to fronthøyttalere, to bakhøyttalere, en senterhøyttaler og en subwoofer for sekskanalsutgang (5.1-høyttalersystem): 1 Slå av PCen. 2 Koble fronthøyttalerkabelen til den lysegrønne lydutgangen som passer på baksiden av PCen. 3 6 S OUT Type 3 er tre kontakter Type 6 er seks kontakter Type S er en lydkortkontakt 3 Koble bakhøyttalerkabelen til den svarte kontakten som passer på baksiden av PCen. 3 6 S IN For type 3-kontakter fungerer den blå lydinngangskontakten som en bakkanalutgang når en flerkanalskonfigurasjon er aktivert. 4 Koble høyttalerkabelen for senter/subwoofer til den gullfargede (eller rosa) Mickontakten som passer på baksiden av PCen. 3 6 S For type 3-kontakter fungerer den rosa Mic-kontakten som utgangskanal for senterhøyttaler/subwoofer når en flerkanalskonfigurasjon er aktivert. 5 Koble kablene til lydsystemet. 6 Koble front-, bak- og senterhøyttalere til subwooferen. Se dokumentasjonen som fulgte med høyttalerne. 7 Slå på PCen. MERK: Slå alltid på PCen før du slår på høyttalersystemet. 26 Komme i gang
35 8 Koble til høyttalersystemets strømledning. 9 Slå på høyttalersystemet. 10 Etter at høyttalerne er koblet til PCen, må du konfigurere lydprogramvaren for lydutgang for PC-modellen: Type 3-kontakter: Se Konfigurere lyden med Multi-channel Sound Manager på side 35. Type 6-kontakter: Se Konfigurere lyden med Sound Effect Manager på side 36. Type 6-kontakter, flere datastrømmer: Se Konfigurere lyden med Realtek HD Sound Effect Manager på side 39. Diagrammet nedenfor viser en vanlig 5.1-lydinstallasjon: OUT IN Koble til 7.1-høyttalersystem (sju høyttalere og en subwoofer) Slik kobler du til to fronthøyttalere, to sidehøyttalere, to bakhøyttalere, en senterhøyttaler og en subwoofer for åttekanalsutgang (7.1-høyttalersystem): 1 Slå av PCen. 2 Koble fronthøyttalerkabelen til den lysegrønne kanalutgangskontakten på baksiden av PCen. 3 Koble bakhøyttalerkabelen til den svarte kontakten på baksiden av PCen. Konfigurere høyttaler- og lydalternativer 27
36 4 Hvis det bare er seks kontakter, må du koble sidehøyttalerkabelen til den grå kontakten på baksiden av PCen. 5 Koble kabelen for senterhøyttaleren og subwoofer til gullkontakten på baksiden av PCen. 6 Koble kablene til lydsystemet. 7 Koble front-, bak-, side- og senterhøyttalere til subwooferen. Se dokumentasjonen som fulgte med høyttalerne. 8 Slå på PCen. MERK: Slå alltid på PCen før du slår på høyttalersystemet. 9 Koble til høyttalersystemets strømledning. 10 Slå på høyttalersystemet. 11 Etter at høyttalerne er koblet til PCen, må du konfigurere lydprogramvaren for lydutgang for PC-modellen: Type 6-kontakter: Se Konfigurere lyden med Sound Effect Manager på side 36. Type 6-kontakter, flere datastrømmer: Se Konfigurere lyden med Realtek HD Sound Effect Manager på side 39. Diagrammet nedenfor viser en vanlig 7.1-lydinstallasjon: 28 Komme i gang
37 Koble PCen til et hjemmelydsystem Du kan koble PCen til lydmottaker/forsterker for stereoanlegg eller hjemmekinoanlegg og bruke de eksisterende høyttalerne. Ønsker du å se eksempler, se Installasjon av 2- eller 2.1-hjemmestereo på side 30 eller 5.1-hjemmesysteminstallasjon (5 høyttalere og en subwoofer) på side 31. Y-adapter De fleste mottakere/forsterkere til hjemmebruk har kontakter av RCAtypen. Det kan hende at du må koble Y-adapteren mellom PCen og mottakeren/forsterkeren. Y-adaptere har én 3,5 mm minikontakt for stereo i den ene enden og to RCA-kontakter i den andre enden. Disse adapterne kjøpes separat. MERK: Y-adapter og forlengelseskabler selges separat. Antall Y-adapterkabler som du trenger for tilkobling til hjemmestereosystemet, avhenger av antall høyttalere du installerer: 2/2.1-høyttalersystem: 1 Y-adaptere 4/4.1-høyttalersystem: 2 Y-adaptere 5.1-høyttalersystem: 3 Y-adaptere 7.1-høyttalersystem: 4 Y-adaptere Tilkobling av hjemmestereosystem til en PC vil vanligvis kreve lydkabler som er lange nok til å rekke fra PCen til stereosystemet. Det kan også hende at du må kjøpe RCA- eller miniforlengelseskabler. Konfigurere høyttaler- og lydalternativer 29
38 Installasjon av 2- eller 2.1-hjemmestereo Diagrammet nedenfor viser en vanlig 2- eller 2.1-kanalsinstallasjon som bruker passive stereohøyttalere, og som er koblet til standard høyre- og venstreinngang på hjemmestereosystemet. Dette er bare et forslag til konfigurasjon. Ditt system kan være annerledes. A Kontakter på PCens bakpanel (3, 6 eller lydkort) B Y-adapter A OUT IN C Mottaker/forsterker D Subwoofer E Fronthøyttalere (venstre og høyre) B C D E Tilkobling av PC til 2.1-flerkanalssystem 30 Komme i gang
39 5.1-hjemmesysteminstallasjon (5 høyttalere og en subwoofer) Diagrammet nedenfor viser en typisk avansert 5.1-hjemmekinoinstallasjon som krever flerkanalsinnganger på en mottaker/forsterker. Dette er bare et forslag til konfigurasjon. Ditt system kan være annerledes. A Kontakter på PCens bakpanel (type 3, type 6 eller lydkort) A OUT IN B Y-adapter C Mottaker/forsterker D Subwoofer B E Senterhøyttaler F Fronthøyttalere (venstre og høyre) G Bakhøyttalere (venstre og høyre) C D E F G Tilkobling av PC til 5.1-flerkanalssystem Konfigurere høyttaler- og lydalternativer 31
40 Installasjon av 5.1-hjemmesystem (fem høyttalere og en subwoofer) MERK: Inngangskontakter på mottaker/forsterker kan være merket med Surround, 5.1 eller 6 Channel, CD, DVD eller DVD In. Slik kobler du et sekskanalssystem (5.1) til PCen: 1 Slå av PCen. 2 Slå av mottakeren/forsterkeren. 3 Koble minikontaktenden av en Y-adapterkabel for fronthøyttalere til den lysegrønne lydutgangen som passer på baksiden av PCen: Type 3 er tre kontakter Type 6 er seks kontakter Type S er en lydkortkontakt OUT 3 6 S Koble venstre og høyre ende av Y-adapteren til inngangene front venstre (L) og høyre (R) på baksiden av mottakeren/forsterkeren. 4 Hvis du har bakhøyttalere, må du koble minikontaktenden av en Y-adapterkabel i lydinngangen (blå) eller lydutgangen for bakhøyttaler (svart) som passer på baksiden av PCen. 3 6 S IN Koble venstre og høyre ende av Y-adapteren til inngangene bak venstre (L) og høyre (R) på baksiden av mottakeren/forsterkeren. 32 Komme i gang
41 5 Koble stereominikontakten på en Y-adapter til mikrofonkontakten (rosa) eller senter/subwoofer-kontakten (gull) som passer på baksiden av PCen. 3 6 S Koble venstre og høyre ende på Y-adapteren til senter/subwooferinngangene på baksiden av mottakeren/forsterkeren (5.1 eller høyere kanalsystem). Koble Y-adapteren til subwooferkontakten på baksiden av mottakeren selv om ikke du bruker subwoofer. 6 Slå på mottakeren/forsterkeren. 7 Velg mottaker-/forsterkerinngangen som Y-adapterkablene er koblet til. 8 Slå på PCen. MERK: Slå alltid på PCen før du slår på høyttalersystemet. 9 Etter at lydsystemet er koblet til PCen, må du konfigurere lydprogramvaren for lydutgang for PC-modellen: Type 3-kontakter: Se Konfigurere lyden med Multi-channel Sound Manager på side 35. Type 6-kontakter: Se Konfigurere lyden med Sound Effect Manager på side 36. Koble til digital lyd (Bare på enkelte modeller) Hvis du har et lydkort, og du skal koble til AV-mottakeren på stereoanlegget via digital utgang, må du koble 3,5 mm-stereokontakten til den digitale utgangskontakten på lydkortet. Koble den røde RCAstereokabelen på 3,5 mm Y-kabelen til AV-mottakerens digitale inngangskontakt. Hvis den røde RCA-stereokabelen ikke fungerer, kan du prøve den hvite stereokabelen. Én av kontaktene blir ikke brukt. Skal du koble til digital lyd, må PCen ha en digital utgangskontakt på lydkortet eller på bakpanelet. Du trenger ikke koble til flerkanalsutganger hvis du kobler til den digitale utgangen. Konfigurere høyttaler- og lydalternativer 33
42 Slik kobler du til digitale høyttalere: 1 Slå av PCen. 2 Koble den digitale inngangen på de digitale høyttalerne eller et digitalt lydsystem til den oransje kontakten for digitalt utsignal som passer, på baksiden av PCen: Type 3 er tre kontakter Type 6 er seks kontakter Type S er en lydkortkontakt DIGITAL DIGITAL AUDIO OUT 3 AUDIO OUT 6 S 3 Slå på PCen. MERK: Slå alltid på PCen før du slår på høyttalersystemet. 4 Koble til høyttalersystemets strømledning. 5 Slå på høyttalersystemet. 6 Etter at høyttalerne er koblet til PCen, må du konfigurere lydprogramvaren for lydutgang for PC-modellen: Lydkort med digital utgang og type 3-kontakter: Se Konfigurere lyden med Multi-channel Sound Manager på side 35. Følg instruksjonene for å aktivere digital lydutgang. Lydkort med digital utgang og 6-kontakter: Se Konfigurere lyden med Sound Effect Manager på side 36. Digital lydutgang er allerede aktivert som standard. Etter at du har koblet høyttalersystemet til PCen, må du konfigurere lydprogramvaren. Trinn 2: Konfigurere lydprogramvaren Følg disse trinnene etter at du har installert og koblet til høyttalerne for å konfigurere høyttalerne ved hjelp av lydprogramvaren. Du kan konfigurere høyttalerlyden med følgende programvare. Bruk programvaren som gjelder for PC-modellen: Multi-channel Sound Manager (type 3-kontakter) Sound Effect Manager (type 6-kontakter) Realtek HD Sound Effect Manager (lyd med flere datastrømmer) 34 Komme i gang
43 Konfigurere lyden med Multi-channel Sound Manager Hvis PC-modellen har type 3-kontakter, følger du disse trinnene etter at du har installert og koblet til høyttalerne. Slik konfigurerer du flerkanalslyd for PCer med Multi-channel Sound Manager: 1 Klikk på Start på oppgavelinjen. 2 Velg Alle programmer. 3 Klikk på Multi-channel Sound Manager. Vinduet Multi-channel Audio Configuration åpnes med fem kontrollskjermbilder. Sound Effect Velg miljøinnstillinger. Equalizer Juster lydfrekvensene. Speaker Configuration Velg antall høyttalere. Audio Connector Switch angir høyttalerkonfigurasjonen. Speaker Test Test at alle tilkoblede høyttalere er riktig konfigurert. General Vis driver- og lydinformasjon. 4 Klikk på kategorien Speaker Configuration øverst i vinduet for å åpne kontrollskjermbildet. (Det kan hende du må koble til høyttalerne for å kunne vise denne kategorien.) 5 Velg alternativet som beskriver det antallet høyttalere du har i ditt system, fra 2/2.1-modus til 5.1-modus. 6 Aktiver digital lyd hvis du vil ha digital lydutgang. Se Aktivere digital lydutgang med Multi-channel Sound Manager (valgfritt) på side Klikk på OK. 8 (Valgfritt) Test høyttalerne. Klikk på kategorien Speaker Test, og følg deretter instruksjonene på skjermen. Nå som høyttalerprogramvaren er konfigurert, må du også konfigurere medieprogramvaren for å kunne utnytte høyttalerne fullt ut. Fremgangsmåten for å gjøre dette varierer fra det ene programmet til det andre. Se instruksjonene og dokumentasjonen som fulgte med medieprogramvaren. Konfigurere høyttaler- og lydalternativer 35
44 Aktivere digital lydutgang med Multi-channel Sound Manager (valgfritt) PCen må ha en digital lydutgangskontakt på bakpanelet. Slik aktiverer du digital lydutgang: 1 Utfør trinn 1 til 5 i foregående prosedyre, Konfigurere lyden med Multi-channel Sound Manager. 2 Merk av for Enable digital audio output. Alternativet Output digital and analog velges automatisk. 3 Koble den digitale lydutgangen på baksiden av PCen til den digitale lydinngangen på hjemmelydsystemet. 4 Velg stereosystemets digitale lydinngang. 5 Klikk på OK. 6 (Valgfritt) Test høyttalerne for å kontrollere at oppsettet fungerer. Nå som høyttalerprogramvaren er konfigurert, må du også konfigurere medieprogramvaren for å kunne utnytte høyttalerne fullt ut. Fremgangsmåten for å gjøre dette varierer fra det ene programmet til det andre. Se instruksjonene og dokumentasjonen som fulgte med medieprogramvaren. Konfigurere lyden med Sound Effect Manager Følg disse trinnene etter at du har installert og koblet til høyttalerne, hvis PC-modellen har 6-kontakter. MERK: En kontakt uten beskrivelse i tilkoblingsveiviseren angir at kontakten ikke brukes til den valgte høyttalerkonfigurasjonen. 1 Klikk på Start på oppgavelinjen. 2 Klikk på Kontrollpanel. 3 Klikk på Lyder, og deretter Tale og lydenheter (eller Lyder og lydenheter). 4 Klikk på Sound Effect Manager. Vinduet åpnes. 5 Klikk på kategorien Speaker Configuration. 6 Velg alternativet som beskriver det antallethøyttalere du har i ditt system, fra 2.1-høyttaler til 7.1-høyttaler. 7 Klikk på knappen Speaker Test for å teste høyttalerne. 8 Klikk på OK. Nå som høyttalerprogramvaren er konfigurert, må du også konfigurere medieprogramvaren for å kunne utnytte høyttalerne fullt ut. Fremgangsmåten for å gjøre dette varierer fra det ene programmet til det andre. Se instruksjonene og dokumentasjonen som fulgte med medieprogramvaren. 36 Komme i gang
45 Kontrollskjermbildene i Sound Effect Manager Sound Effect Velg innstillinger for miljø og equalizer. Du kan velge et miljø, for eksempel Under Water (under vann) eller Auditorium. Du bruker equalizeren ved å klikke på av/på-knappen i midten av den runde equalizerkontrollen. Du kan klikke på en forhåndsdefinert knapp, for eksempel Pop eller Live, eller justere innstillingene manuelt og lagre dem for senere bruk. Speaker Configuration Velg antall høyttalere, vis tilkoblingsveiviseren og test høyttalerne ved å bruke Speaker Test-knappen. En kontakt uten beskrivelse i tilkoblingsveiviseren angir at kontakten ikke brukes til den valgte høyttalerkonfigurasjonen. Digital Audio Velg digital utlyd og digital lydfrekvens for digitallydkontaktene på PCen. Audio Wizard Åpne et vindu som viser kontaktpanelet foran på PCen. Du lukker vinduet uten å aktivere veiviseren ved å klikke på OK. Slik aktiverer du Audio Wizard: Kontroller at det er merket av for Enable auto detection (aktiver kontaktregistrering) for å aktivere veiviseren. Klikk på OK for å lukke vinduet. Bruke lydveiviseren med Sound Effect Manager Audio Wizard i Sound Effect Manager kan hjelpe deg med å koble til frontpanellyd. Slik bruker du Audio Wizard: 1 Slå på PCen. 2 Klikk på Start på oppgavelinjen. 3 Velg Kontrollpanel. 4 Klikk på Lyder, og deretter Tale og lydenheter (eller Lyder og lydenheter). 5 Klikk på Sound Effect Manager. Vinduet åpnes. 6 Klikk på Audio Wizard. Et vindu åpnes som viser kontaktpanelet foran på PCen. 7 Merk av for Enable jack detection for å aktivere veiviseren. 8 Koble lydkabelkontaktene for høyttalersystemet til kontaktene foran på PCen. Panelvisningen uthever en kabel som er riktig satt inn i en kontakt. 9 Lukk vinduet. Konfigurere høyttaler- og lydalternativer 37
46 Rekonfigurere frontpanelkontakter med Sound Effect Manager Når Audio Wizard er aktivert, kan både mikrofonkontakten og hodetelefonkontakten på forsiden av PCen rekonfigureres til å utføre andre lydfunksjoner. Disse to kontaktene er universelle lydkontakter. Når du kobler til en kabel, ber veiviseren deg om å velge funksjonen for kabelen fra en liste. Veiviseren angir deretter at den universelle lydkontakten skal utføre den valgte funksjonen. Tilgjengelige funksjoner: Stereohøyttaler (ut) Mikrofon (inn) Hodetelefon (inn) Lydlinje inn Rekonfigurere frontpanelkontakter: 1 Utfør trinn 1 til og med 7 i prosedyren Bruke lydveiviseren med Sound Effect Manager på side Når du kobler til en kabel, ber veiviseren deg om å velge enheten du koblet til, fra en liste. 3 Lukk vinduet. Deaktivere digital lydutgang med Sound Effect Manager (valgfritt) Slik deaktiverer du digital lydutgang: 1 Åpne Sound Effect Manager: Klikk på Start, Kontrollpanel, Lyder, tale og lydenheter og Sound Effect Manager. 2 Klikk på Audio Wizard. Et vindu åpnes som viser kontaktpanelet foran på PCen. 3 Klikk på Digital Audio. Velg Digital output off (du kan også velge Digital-in to Digital-out pass through mode). 4 Lukk vinduet. 38 Komme i gang
47 Konfigurere lyden med Realtek HD Sound Effect Manager Følg disse trinnene etter at du har installert og koblet til høyttalerne, hvis PCmodellen har type 6-kontakter og har en funksjon for lyd med flere datastrømmer. Slik konfigurerer du flerkanalslyd for PCer med Realtek HD Sound Effect Manager: 1 Klikk på Start på oppgavelinjen. 2 Klikk på Kontrollpanel. 3 Klikk på Lyder, og deretter Tale og lydenheter (eller Lyder og lydenheter). MERK: Hvis du ikke ser enheten for din konfigurasjon, må du endre høyttalervalget i vinduet Speaker Configuration. 4 Klikk på Realtek HD Sound Effect Manager. Vinduet åpnes. 5 Klikk på en knapp øverst i vinduet for å vise ønsket kontrollvindu. Kontrollskjermbildene i Realtek HD Sound Effect Manager Sound Effect Velg innstillinger for miljø og equalizer. Du kan velge et miljø, for eksempel Under Water eller Auditorium. Du bruker equalizeren ved å klikke på av/på knappen i midten av den runde equalizerkontrollen. Du kan klikke på en forhåndsdefinert knapp, for eksempel Pop eller Live, eller justere innstillingene manuelt og lagre dem for senere bruk. Mixer Her får du kontroll over volum, avspilling, demping, innspilling og lyd med flere datastrømmer. Klikk på Multi-streaming for å konfigurere flere datastrømmer for lyd. Audio I/O Her velger du antall høyttalere, viser om kontaktene er analoge eller digitale, og velger enheten for digital utlyd og digitale inndata. Bare høyttalere som brukes, vises. Microphone Du får finjusteringskontroll over mikrofon-/ innspillingskvaliteten. Inneholder knapper for støydemping og fjerning av akustisk ekko. Konfigurere høyttaler- og lydalternativer 39
48 Konfigurere Realtek HD Sound Effect Manager 1 Klikk på kategorien Audio I/O (lyd inn/ut). 2 Velg alternativet som beskriver antall høyttalere på systemet, for eksempel 7.1 speakers (7.1-høyttalere). 3 Bare kontakter som brukes, vises. Hvis kontakten ikke vises, betyr det at den ikke brukes for den valgte høyttalerkonfigurasjonen. 4 Klikk på OK. Hvis du vil høre alle høyttalere fra DVD-filmer som er spilt inn med flerkanalslyd, endrer du lydegenskapene for DVD-avspillingsprogrammet slik at de samsvarer med høyttalerkonfigurasjonen (hvis DVD-programmet støtter flere enn to kanaler). Hvis du vil bruke mikrofonen eller konfigurere PCen for innspilling, kan du se Konfigurere lyd for innspilling med Realtek HD Sound Effect Manager på side 40. Hvis du vil bruke lyd med flere datastrømmer, kan du se Konfigurere lyd med flere datastrømmer på side 41. Konfigurere lyd for innspilling med Realtek HD Sound Effect Manager Mikrofonkontakten er klar for innspilling av lyd. Hvis du ønsker å bruke en annen kontakt til lydinnspilling, for eksempel kontakten for digital innlyd, følger du denne fremgangsmåten for å velge den. MERK: Den rosa og den grønne kontakten på forsiden av PCen kan rekonfigureres til å utføre andre lydfunksjoner. Se under Rekonfigurere lydkontakter på frontpanelet med Realtek HD Sound Effect Manager på side Klikk på Start på oppgavelinjen, deretter på Kontrollpanel, Lyder, tale og lydenheter og velg deretter Realtek HD Sound Effect Manager. 2 Klikk på kategorien Mixer (mikserenhet). 3 Under Record klikker du på nedtrekkslisten. Velg: RealTek HD Digital Input for å bruke kontakten for digital innlyd (bare på enkelte modeller). Line in/mic in for å bruke kontaktene for lydlinje inn (In) eller mikrofon (Mic). 4 Klikk på OK for å lukke vinduet. 40 Komme i gang
49 Rekonfigurere lydkontakter på frontpanelet med Realtek HD Sound Effect Manager Den rosa og den grønne kontakten på forsiden av PCen kan rekonfigureres etter behov. 1 Klikk på Start på oppgavelinjen, deretter på Kontrollpanel, Lyder, tale og lydenheter og velg deretter Realtek HD Sound Effect Manager. 2 Klikk på kategorien Audio I/O. 3 Klikk på Tool-ikonet i delen Front Panel. Vinduet for kontaktinnstillinger vises. 4 Merk av for Enable Jack detection when device is plugged in, og klikk på OK. Den rosa og den grønne kontakten på forsiden kan nå brukes som inn- og utdataenheter. Konfigurere lyd med flere datastrømmer Programvaren for Realtek HD Sound Effect Manager gjør det mulig å lytte til to forskjellige lydkilder på to forskjellige høyttalersett. Du kan for eksempel lytte til én lydkilde gjennom bakre høyttalertilkobling, og en annen gjennom fremre hodetelefon eller høyttalertilkobling. Du må konfigurere lyd med flere datastrømmer for systemet hvis du ønsker å lytte til to lydkilder på forskjellige høyttalere. MERK: Digital lyd inn kan ikke konfigureres for lyd med flere datastrømmer. Når du kan bruke lyd med flere datastrømmer Du kan bruke lyd med flere datastrømmer for to lydkilder som beskrevet i følgende eksempler: 1 For nettspill der du hører på 5.1-spillelyd på AV-mottaker eller strømdrevne høyttalere, samtidig som du hører på spillsamtale på hodetelefonene. Se Eksempel 1: Nettspill på side For digital hjemmeunderholdning der du hører på: DVD-lyd på TV-skjermen i dagligstuen eller AV-mottakeren fra bakre høyttalertilkoblinger. Mens du samtidig hører i hodetelefonene på PCen eller på de strømdrevne høyttalerne som er koblet til den fremre, grønne hodetelefonkontakten, fra en av følgende eksterne PC-lydkilder: a Fremre lydinngang. b Intern kilde som ligger på en harddisk, DVD, CD, USB-stasjon eller annen ekstern enhet. Se Eksempel 2: For digital hjemmeunderholdning på side 43. Konfigurere høyttaler- og lydalternativer 41
50 Konfigurere lyd med flere datastrømmer Eksempel 1: Nettspill Hvis du vil konfigurere utgang for lyd med flere datastrømmer for nettspill med Realtek HD Sound Effect Manager, må du aktivere Voice-Over-IP-programvare (programvare som brukes til samtale på Internett). Andre spillere hører stemmen din fra mikrofonen via Internett, og du hører spillelyden fra de bakre høyttalerne: 1 Koble kontaktene for lydinngang og -utgang til: Et hodetelefonsett i den fremre Headphone Out-kontakten (hodetelefon ut) (grønn). En mikrofon i fremre Mic In-kontakt (mikrofon inn) (rosa) for samtale på Internett. Et sett med strømdrevne stereo-, 5.1- eller 7.1-høyttalere i de bakre Speaker Out-kontaktene for spillelydutgang. 2 Klikk på ikonet for Realtek HD Audio Manager i systemstatusfeltet for å åpne vinduet Realtek HD Audio Sound Effect Manager. 3 Velg kategorien Mixer. 4 Klikk på lydknappen Multi-streaming setting. Dialogboksen åpnes. 5 Merk av i avmerkingsboksen Enable multi-streaming playback (aktiver avspilling for lyd med flere datastrømmer). 6 Velg ett av følgende alternativer for å angi hvordan du vil høre din egen stemme: Merk av i avmerkingsboksen Output Mic In/Line In to front panel (utgang mikrofon inn/linje inn til fremre panel), og velg OK. Merk av i avmerkingsboksen Output Mic In/Line In to rear panel (utgang mikrofon inn/linje inn til bakre panel), og velg OK. 7 Velg Realtek HD Audio rear output (bakre utgang for Realtek HD Audio) på nedtrekkslisten. 8 Start spillet du er i ferd med å spille. Du skal høre spillelyden i de bakre stereo-, 5.1- eller 7.1-høyttalerne. 9 I kategorien Mixer (mikserenhet) velger du Realtek HD Audio front output for å aktivere samtaler med lagkameratene dine. MERK: Hvis du vil være sikker på at du har utgang for lyd, kan du gå til Mixervinduet og kontroller at innstillingen for den fremre, rosa mikrofonen ikke er dempet. 42 Komme i gang
51 Eksempel 2: For digital hjemmeunderholdning Slik konfigurerer du utgang for lyd med flere datastrømmer for digital hjemmeunderholdning med Sound Effect Manager: 1 Koble kontaktene for lydutgangen til: Hodetelefonsett eller strømdrevne høyttalere som er koblet til den fremre Headphone Out-kontakten (hodetelefon ut) (grønn) for å spille av musikk istereo. Et sett med strømdrevne stereo-, 5.1- eller 7.1-høyttalere som er koblet til de bakre Speaker Out-kontaktene (høyttalere ut) for utgang for DVDavspillingslyd. 2 Klikk på ikonet for Realtek HD Audio Manager i systemstatusfeltet for å åpne vinduet Realtek HD Audio Sound Effect Manager. 3 Velg kategorien Mixer. 4 Klikk på lydknappen Multi-streaming setting. Dialogboksen åpnes. 5 Merk av i avmerkingsboksen Enable multi-streaming playback (aktiver multistreamingavspilling), og velg OK. 6 Velg Realtek HD Audio rear output (bakre utgang for Realtek HD Audio) på nedtrekkslisten. 7 Sett inn og spill av en DVD-film. Du skal høre DVD-lyden i de bakre høyttalerne. 8 Velg Realtek HD Audio front output (fremre utgang for Realtek HD Audio) på nedtrekkslisten. 9 Start Windows Media Player for å spille av musikk. Du skal høre musikken i den fremre hodetelefontilkoblingen. 10 Slik hører du på en ekstern enhetskilde fra Line In- (linje inn) eller Mic Intilkoblingen (mikrofon inn): a Klikk på lydknappen Multi-streaming setting. Dialogboksen åpnes. b Merk av i avmerkingsboksen Output Mic In/Line In to front panel (utgang mikrofon inn/linje inn til fremre panel) i dialogboksen, og velg OK. Konfigurere høyttaler- og lydalternativer 43
52 Trinn 3: Konfigurere lyd for medieprogramvaren Hvis du skal kunne utnytte lydsystemet fullt ut, for eksempel hjemmekinolyd, etter at høyttalerne er koblet til og konfigurert, må du også konfigurere medieprogramvaren. Hvis du for eksempel har et 7.1-høyttalersystem og ønsker å ha hjemmekinolyd når du lytter til musikk eller ser på DVD-filmer, må du aktivere hjemmekinolyd i medieprogramvaren. Fremgangsmåten for å gjøre dette varierer fra det ene programmet til det andre. Se instruksjonene og dokumentasjonen som fulgte med medieprogramvaren. Velge innspillingsenheter (Bare for type 6-kontakter) Slik velger du en lydinnspillingsenhet: 1 Klikk på Start på oppgavelinjen. 2 Velg Kontrollpanel. 3 Klikk på Lyder, tale og lydenheter (eller Lyder og lydenheter). Vinduet Lyder og lydenheter åpnes. 4 Klikk på kategorien Lyd. Vinduet åpnes. 5 Under Lydinnspilling velger du en innspillingsenhet. 6 Klikk på OK. 7 Lukk vinduet. Løse lydproblemer Hvis du ikke hører lyd fra høyttalerne, kan du kontrollere følgende: Kontroller volum- og dempingsinnstillingene. Bruk aktive, strømførende høyttalere, eller høyttalere med en forsterker. Kontroller kabeltilkoblingene. Pass på at programmet og lydprogramvaren er konfigurert. Noen programmer kan avgi et lavt volum selv om volumknappen er innstilt til maksimal posisjon. Hvis dette er tilfellet, kan du dobbeltklikke på Volum-ikonet på oppgavelinjen, og øke voluminnstillingene. Omkonfigurer lydprogramvaren for hjemmekinolyd (surround). Installer lydkortdriverne på nytt ved hjelp av HP eller Compaq programgjenoppretting. Se Programgjenoppretting i Brukerveiledning for feilsøking og vedlikehold for PC. 44 Komme i gang
53 Konfigurere Creative Sound Blaster X-Fi-lydkortet (Bare på enkelte modeller) I dette avsnittet finner du informasjon om hvordan du kobler til, konfigurerer og spiller inn lyd med Creative Sound Blaster X-Fi-lydkortet. Koble til høyttalerne Kontakt Beskrivelse AD-kobling for AD_Link X-Fi I/U-konsoll (X-Fi-konsollen selges separat.) Linje ut _3 (oransje eller gul) _3 5.1-lydoppsett: Fronthøyttaler (senter), subwoofer 6.1-lydoppsett: Fronthøyttaler (senter), subwoofer og bakhøyttaler (senter) 7.1-lydoppsett: Fronthøyttaler (senter), subwoofer og sidehøyttaler (venstre) Linje ut _2 (svart) _2 4.1-, 5.1- og 6.1-lydoppsett: Bakhøyttalere (venstre og høyre) 7.1-lydoppsett: Bakhøyttalere (venstre og høyre) og sidehøyttaler (høyre) Linje ut _1 (limegrønn) _1 2/2.1-lydoppsett: Fronthøyttalere (venstre og høyre) FlexiJack (hvit) for linje inn, mikrofon, digital inn- og utlyd FlexiJack støtter tre funksjoner. Du må velge en funksjon i Creative Console Launcher. Se Konfigurere FlexiJack-kontakten på side 46. MERK: Du finner mer informasjon om tilkobling av høyttalerne i dokumentasjonen som fulgte med høyttalerne. 1 Koble lydsystemet til lydkortet ved å følge tabellen ovenfor. 2 Slå på PCen. 3 Koble til og slå på strømtilførselen til høyttalerne. Når du har koblet høyttalersystemet til lydkortet, følger du trinnene nedenfor for å konfigurere høyttalerinnstillingene i programvaren for Creative SoundBlaster X-Fi. Se Konfigurere programvaren for lydkortet på side 46. Konfigurere høyttaler- og lydalternativer 45
54 Konfigurere programvaren for lydkortet Følg disse trinnene når du har installert og koblet til høyttalerne for å konfigurere flerkanals lydutgang for PCer. MERK: Det finnes tre tilgjengelige moduser. Modusen som omtales her, er Entertainment Mode (underholdningsmodus). Hvis du vil ha informasjon om andre moduser, kan du lese Konfigurasjonsmoduser for Sound Blaster X-Fi på side Klikk på Start på oppgavelinjen. 2 Velg Alle programmer. 3 Velg Creative, SoundBlaster X-Fi og klikk deretter på Creative Console Launcher. Vinduet for underholdningsmodus vises. Hvis det vises en annen modus, klikker du på modusknappen og velger Entertainment Mode (underholdningsmodus). 4 Velg en høyttalerinnstilling på nedtrekksmenyen Speakers and Headphone Selection (høyttaler- og hodetelefonvalg). Velg en høyttalerkonfigurasjon fra 2/ 2.1 til Hvis høyttalerne støtter digital lyd, kan du aktivere det. Se Konfigurere FlexiJack-kontakten på side Lukk vinduet. Nå er programvaren for lydkortet konfigurert, og det neste du må gjøre, er å konfigurere lydutgangen for medieprogramvaren. Fremgangsmåten for å gjøre dette varierer fra program til program. Se instruksjonene som fulgte med programmet. Konfigurere FlexiJack-kontakten FlexiJack-kontakten har tre funksjoner: Digital inn- og utgang Linje inn Mikrofon Du må velge en funksjon i Creative Console Launcher. 1 Koble lydkabelen til FlexiJack-kontakten (hvit) på lydkortet. 2 Utfør trinn 1 til og med 4 under Konfigurere programvaren for lydkortet. 3 Klikk på Digital I/O (digital inn/ut). Vinduet for digital inn- og utlyd vises. 4 Velg Digital I/O (digital inn/ut) eller Mic-In/Line-In (mikrofon inn/linje inn) som FlexiJack-modus. 5 Lukk vinduet. MERK: Hvis du bruker FlexiJack som digital innlyd-tilkobling og ønsker å bruke digitale høyttalere, trenger du en spesiell kontakt fra Creative. 46 Komme i gang
55 Innspilling med lydkortet Med Sound Blaster X-Fi kan du spille inn lyd fra forskjellige lydkilder ved hjelp av Smart Recorder. 1 Klikk på Start på oppgavelinjen. 2 Velg Alle programmer, Creative, SoundBlaster X-Fi, og klikk deretter på Smart Recorder. Smart Recorder-vinduet vises. Smart Recorder-verktøy Record Now (spill inn nå) Record Wizard (innspillingsveiviser) Tidsplan My Recordings (mine innspillinger) Beskrivelse Konfigurer innstillinger for lydkilde, innspillingsformat, målplassering og lydkvalitet. Konfigurer innspillingsinnstillinger ved hjelp av en veiviser. Angi automatisk innspilling på et bestemt tidspunkt. Få tilgang til lagrede innspillinger. MERK: Du finner flere opplysninger i dokumentasjonen til SoundBlaster X-Fi. Konfigurere høyttaler- og lydalternativer 47
56 Konfigurasjonsmoduser for Sound Blaster X-Fi SoundBlaster X-Fi-lydkortet har tre moduser: Audio Creation Mode (lydopprettingsmodus) Entertainment Mode (underholdningsmodus) Game Mode (spillmodus) Hovedfunksjonene, inkludert høyttalerkonfigurasjon, equalizer- og volumkontroll, er tilgjengelige i alle modusene. Du kan bruke de forskjellige modusene til å optimere lydkortytelsen ved aktiviteter. Velg den modusen som passer til det du skal gjøre. Modus Audio Creation Mode (lydopprettingsmodus) Entertainment Mode (underholdningsmodus) Game Mode (spillmodus) Funksjoner Denne modusen optimerer lydkortet for avansert innspilling. Tilgjengelige funksjoner: Innspilling fra flere lydkilder Bruk av profesjonelle effekter Mikserinnstillinger Equalizer-innstillinger Denne modusen optimerer lydkortet for avspilling av filmer og musikk. Tilgjengelige funksjoner: Konfigurering av høyttalere og hodetelefoner Konfigurering av hjemmekinolyd, DTS og THX Kontroll av volum, bass og diskant Mikserinnstillinger Denne modusen optimerer lydkortet for spill. Tilgjengelige funksjoner: Kontroll av volum, bass og diskant Mikserinnstillinger Konfigurering av høyttalere og hodetelefoner Konfigurering av hjemmekinolyd Mer informasjon Du finner mer informasjon om konfigurasjon og bruk av lydkortet i dokumentasjonen til SoundBlaster X-Fi: 1 Klikk på Start på oppgavelinjen. 2 Velg Alle programmer, Creative, SoundBlaster X-Fi, og klikk deretter på Documentation. 3 Klikk på Online Manual (elektronisk håndbok). 48 Komme i gang
57 Bruke minnekortleseren Digitale kameraer og andre digitale bildeenheter bruker minnekort, eller medier, til å lagre digitale bildefiler. Den valgfrie minnekortleseren (bare på enkelte modeller) kan lese og skrive til en rekke typer minnekort og diskstasjonen IBM Microdrive. Du kan legge medier i ett eller flere av kortsporene, og bruke mediene hver for seg. Legg bare ett medium i et spor om gangen. Hvert kortspor har sin egen stasjonsbokstav og et eget ikon. Når du setter inn et medium, endres kanskje visningsetiketten til navnet på mediet, hvis det finnes. FORSIKTIG: Ikke klikk på Stopp i vinduet Trygg fjerning av maskinvare hvis alternativet USB-masselagringsenhet er valgt. Hvis du gjør det, fjernes operativsystemets gjenkjennelse av minnekortleseren fra PCen. Du må starte PCen på nytt for å kunne se minnekortleseren igjen. Hvis du ved et uhell åpner vinduet Trygg fjerning av maskinvare, klikker du på Lukk. Bruke minnekortleseren 49
58 Bruke minnekortleseren 1 Skyv mediet inn i kortsporet til det stopper. Lampen (A) på minnekortleseren lyser, og PCen oppdager mediet automatisk. MERK: Medier må settes inn riktig. Merk deg plasseringen av hjørnet med hakk i. Se Innsettingsveiledning for medier på side 51. CompactFlash og Microdrive er utformet på en slik måte at de ikke kan settes inn feil. Sett den siden som skal inn i beholderen (den med hull) inn i sporet. 2 PCen åpner et vindu der du kan bruke innholdet på mediet. Du kan kopiere filer fra eller til mediet. 3 Når du er ferdig, høyreklikker du på stasjonsikonet, velger Løs ut og kontrollerer at aktivitetslampen på kortleseren er på, men ikke blinker. Ta deretter ut mediet. Hvis lampen lyser jevnt, angir det at PCen ikke leser fra eller skriver til mediet. ADVARSEL: Ikke prøv å ta ut mediet mens lampen blinker. Det kan føre til at du mister data. 50 Komme i gang
59 A Aktivitetslampe B Øverste venstre spor C Nederste venstre spor D Øverste høyre spor E Nederste høyre spor Innsettingsveiledning for medier 4-spors minnekortleser (bare på enkelte modeller) A B C D E Kort Sett inn I 4-spors leser CompactFlash Type I-medier Beholderside (med hull) C (nederste venstre) CompactFlash Type II-medier Beholderside (med hull) C (nederste venstre) IBM Microdrive-diskstasjon Beholderside (med hull) C (nederste venstre) Secure Digital (SD)-minnekort * Vender opp D (øverste høyre) Secure Digital (MiniSD)-minnekort * Vender opp D (øverste høyre) MiniSD MultiMediaCard (MMC) Vender opp D (øverste høyre) MultiMediaCard (RSMMC) * med redusert størrelse Vender opp D (øverste høyre) RSMMC MultiMediaCard Plus (MMC +) * Vender opp D (øverste høyre) MMC MultiMediaCard Mobile (MMC Mobile) * Vender opp D (øverste høyre) MMC Memory Stick (MS)-minnekort Vender opp E (nederste høyre) Memory Stick (MS-Pro)-minnekort Vender opp E (nederste høyre) Memory Stick (MS-Pro)-minnekort * Vender opp E (nederste høyre) Memory Stick (MS-Duo)-minnekort * Vender opp E (nederste høyre) SmartMedia (SM)-minnekort Vender opp B (øverste venstre) xd-medier Vender opp *Bare på enkelte modeller. Ikke tilgjengelig i alle land/regioner. B (øverste venstre) xd Bruke minnekortleseren 51
60 2-spors minnekortleser (bare på enkelte modeller) A Aktivitetslampe F Øverste spor G Nederste spor A F G Kort Sett inn I 2-spors leser Secure Digital (SD)- minnekort Tekstsiden opp (med tilkoblingspunktene i gull vendt nedover) F (øverste) MultiMediaCard (MMC) Tekstsiden opp (med tilkoblingspunktene i gull vendt nedover) F (øverste) Memory Stick (MS)- minnekort Tekstsiden opp (med tilkoblingspunktene i gull vendt nedover) F (øverste) Memory Stick (MS-Pro)- minnekort Tekstsiden opp (med tilkoblingspunktene i gull vendt nedover) F (øverste) SmartMedia (SM)-minnekort Tekstsiden ned (med tilkoblingspunktene i gull vendt oppover) F (øverste) xd-medier Tekstsiden opp (med tilkoblingspunktene i gull vendt nedover) F (øverste) xd IBM Microdrive-diskstasjon Beholderside (med hull) (tekstsiden opp) G (nederste) CompactFlash Type I-medier Beholderside (med hull) (tekstsiden opp) G (nederste) CompactFlash Type II-medier Beholderside (med hull) (tekstsiden opp) G (nederste) MERK: Ikke bruk SM- og xd-medier samtidig i minnekortleseren. Det er bare det første som settes inn, som gjenkjennes av minnekortleseren. 52 Komme i gang
61 Bruke HP Personal Media Drive HP Personal Media Drive (selges separat) kan brukes som en intern eller ekstern USB-harddisk. Den er utformet for å øke lagringskapasiteten på en rask og enkel måte, og du kan bruke den til å overføre mediefiler som digitale bilder, musikk, videoer og andre viktige filer. Du kan også bruke HP Personal Media Drive til å sikkerhetskopiere andre stasjoner på PCen. MERK: Før du starter systemgjenopprettingsprogrammet, fjerner du HP Personal Media Drive. Se dokumentasjonen for systemgjenoppretting. Bruke HP Personal Media Drive 53
62 Koble til stasjonen HP Personal Media Drive er en ekstern stasjon, og kan enkelt kobles til og fra en USB 2.0-kontakt på forsiden eller baksiden av de fleste PCer. Stasjonen leveres med programvare, en ekstern USB-kabel og en ekstern strømledning og -adapter. Hvis du vil ha informasjon om hvordan du kobler til og bruker HP Personal Media Drive som en ekstern stasjon, kan du se dokumentasjonen som fulgte med HP Personal Media Drive. For noen PCer (bare på enkelte modeller) er HP Personal Media Drive utformet slik at den passer inn i et vannrett eller loddrett stasjonsspor. MERK: Det er enkelt å sette stasjonen inn i og ta den ut av sporet uten å slå av PCen. Denne funksjonen kalles også hurtigveksling. Dette spesialstasjonssporet inneholder en intern USB-port og strømledning som kobles til stasjonen når den settes inn. Stasjonen slås på når den kobles til en aktiv USB-port. Hvis PCen slås på mens stasjonen er tilkoblet, slås stasjonen på automatisk. Når USB-kabelen for stasjonen ikke er koblet til, eller når USB-strømmen fra PCen er slått av, slås stasjonen av automatisk. Når PCen er i ventemodus (redusert strømforbruk), blir stasjonen værende på. ADVARSEL: Ikke flytt PCen mens HP Personal Media Drive befinner seg i sporet eller koblet til en USB-port på PCen. Dette kan forårsake skade på stasjonen og tap av data. 54 Komme i gang
63 Sette inn stasjonen 1 Slå på PCen. 2 Juster kantene nederst på stasjonen med de to sporene på siden av eller nederst på PCens stasjonsspor. Ikke bruk makt når du setter stasjonen inn i sporet, den skal gå lett inn i sporet. 3 Skyv stasjonen helt inn i stasjonssporet, helt til stasjonen er koblet til den interne strømkilden og USB-porten. Når PCen er slått på, lyser strømindikatoren (B) på forsiden av stasjonen når stasjonen er satt inn på riktig måte. A Indikatorlampe for stasjonsaktivitet B C Indikatorlampe for strøm på Innføringskanter for HP Personal Media Drive A B C Bruke HP Personal Media Drive 55
64 Finne stasjonen og tilordne en stasjonsbokstav Når du har satt inn stasjonen i PCen, finner du den i Min PC. Operativsystemet tilordner automatisk en bokstav til stasjonen. Den tilordnede bokstaven avhenger av de andre lagringsenhetene som er koblet til PCen. Slik finner du stasjonen: 1 Klikk på Start på oppgavelinjen. 2 Klikk på Min PC. 3 Velg stasjonen under Harddisker. Standardnavnet er HP Personal Media Drive. Du kan tilordne en stasjonsbokstav permanent slik at du unngår at bokstaven endres når du kobler til og fra denne stasjonen og andre enheter. Dermed er det også enklere for et program å finne filene på HP Personal Media Drive hvis det er tilordnet en stasjonsbokstav. Det kan hende noen programmer ikke kan finne filene hvis stasjonen har en ny stasjonsbokstav. Det er alltid best å fjerne stasjonen på en sikker måte for å unngå feil. Se Koble fra stasjonen på side 58. MERK: Hvis du vil unngå at flere harddisker bruker samme stasjonsbokstav når du kobler til og fjerner stasjonene, kan du tilordne bokstaven Z til HP Personal Media Drive. Slik tilordner du en stasjonsbokstav: 1 Klikk på Start på oppgavelinjen. 2 Høyreklikk på Min PC. 3 Velg Behandle, og klikk deretter på Diskbehandling. 4 Høyreklikk på HP Personal Media Drive. 5 Velg Endre stasjonsbokstav og -baner. 6 Klikk på Endre og velg en bokstav. Bruk deretter endringene ved å klikke på OK. Standard volumnavn for denne stasjonen er HP Personal Media Drive. Du kan gi nytt navn til stasjonen i vinduet Min PC ved å høyreklikke på stasjonen, velge Gi nytt navn og deretter skrive inn et nytt navn. Gi nytt navn til stasjonen hvis du har flere enheter av HP Personal Media Drive. 56 Komme i gang
65 Bruke stasjonen Når stasjonen er i bruk over lengre tid, kan aluminiumsdekslet på HP Personal Media Drive bli svært varmt. Dette er en del av HP Personal Media Drives avanserte design, og er helt normalt. Den innebygde, nesten støyfrie viften er utformet slik at den slås på automatisk ved forhåndsangitte temperaturer. Hvis HP Personal Media Drive er koblet eksternt til PCen, bør du plassere stasjonen på et sted med god ventilasjon. Lagre filer Den beste måten å overføre filer til HP Personal Media Drive på, er å dra dem fra den lokale harddiskstasjonen. På denne måten kan du plassere filer i bestemte mapper. Se fremgangsmåtene nedenfor hvis du vil ha mer detaljerte instruksjoner om hvordan du oppretter koblede mapper. Spille av mediefiler Du kan spille av medier fra en HP Personal Media Drive: 1 Klikk på Start på oppgavelinjen. 2 Klikk på Min PC. 3 Dobbeltklikk på ikonet HP Personal Media Drive for å finne mediefilene. 4 Dobbeltklikk på filen. De fleste mediefiler åpnes i Windows Media Player. Spille av musikkfiler Du kan spille av musikkfiler som er lagret på HP Personal Media Drive: 1 Klikk på Start på oppgavelinjen, klikk på Min PC og dobbeltklikk deretter på ikonet HP Personal Media Drive. 2 Opprett en ny, personlig musikkmappe ved å høyreklikke på stasjonsvinduet, velge Ny og deretter Mappe. Skriv inn et navn på den personlige musikkmappen. 3 Dra eller kopier musikkfilene til denne opprettede mappen. 4 Åpne Windows Media Player ved å klikke på Start, Alle programmer, og klikk deretter på Windows Media Player. 5 I vinduet Windows Media Player klikker du på Verktøy, velger Alternativer, og deretter velger du kategorien Mediebibliotek. 6 Klikk på knappen Overvåk mapper. 7 Klikk på Legg til for å legge til en bane i HP Personal Media Drive. 8 Bla gjennom for å finne musikkfilmappen du opprettet på HP Personal Media Drive, og klikk på OK. 9 Klikk på OK, og klikk deretter på OK på nytt for å lukke Alternativer-vinduet. Nå vises musikkfilene på HP Personal Media Drive i Windows Media Playerbiblioteket når stasjonen er koblet til PCen. Når du kobler fra stasjonen, kan det hende musikkfilene fremdeles vises i Windows Media Player-biblioteket. Du oppdaterer PCen ved å åpne og lukke Windows Media Player. Hvis dette ikke fungerer, starter du PCen på nytt. Bruke HP Personal Media Drive 57
66 Koble fra stasjonen Du kan trygt fjerne stasjonen når den ikke er aktiv. Når den gule aktivitetslampen blinker, er stasjonen aktiv og er i ferd med å lagre eller overføre data. Hvis du fjerner stasjonen mens lampen blinker, kan dette føre til tap av data eller skadde filer. Slik kobler du fra HP Personal Media Drive på en sikker måte: 1 Lukk alle programmer som kan ha tilgang til HP Personal Media Drive. Kontroller at aktivitetslampen på stasjonen er slått av. 2 Dobbeltklikk på ikonet Trygg fjerning av maskinvare i systemstatusfeltet (på oppgavelinjen). Hvis dette ikonet er skjult, klikker du på pilene på oppgavelinjen for å vise det. Vinduet Trygg fjerning av maskinvare åpnes. 3 Dobbeltklikk på USB-masselagringsenhet for å finne HP Personal Media Drive. Det kan hende at USB-masselagringsenheten vises to ganger. Den ene inneholde en minnekortleser eller en annen masselagringsstasjon. 4 Velg HP Personal Media Drive, og klikk deretter på OK. Navnet på stasjonen kan være et annet hvis du gav den nytt navn, eller det kan vises som et standardvolum, etterfulgt av den tilordnede stasjonsbokstaven. Meldingen Trygt å fjerne maskinvare vises i systemstatusfeltet, slik at du vet at det er trygt å koble fra enheten. 5 Klikk på Lukk. 6 Koble fra stasjonen ved å fjerne den fra stasjonssporet. 58 Komme i gang
67 Arbeide med digitale bilder Du kan kopiere, redigere og dele digitale bilder ved hjelp av PCen. Du kan overføre digitale bilder til PCen ved hjelp av følgende metoder: CD eller DVD: Sett platen inn i CD- eller DVD-stasjonen. Digitalt kamera eller digitalt videokamera: Koble enheten til PCen med overføringskabelen som fulgte med enheten. (Enkelte modeller leveres med en forankringsenhet for digitalt kamera. Se Bruke forankringsstasjonen på side 15.) Minnekort: Sett minnekortet inn i minnekortleseren (bare enkelte modeller). Digitale bilder som du kopierer eller overfører til PCen, vises i mappen Mine bilder. Arbeide med digitale bilder 59
68 Bruke HP Photosmart Premier Bruk programmet HP Photosmart Premier til å behandle fotografier, skannede bilder og videoklipp. Her finner du alle verktøyene du trenger for å vise, ordne, redigere, skrive ut, dele og beskytte digitale bilder. Slik åpner du HP Photosmart Premier: Klikk på Start på oppgavelinjen, Alle programmer, HP, og deretter på HP Photosmart Premier. Vinduet HP Photosmart Premier åpnes. A Funksjonsskjermkategorier og forskjellige visningsknapper for bilder i arbeidsområdet. Klikk på Innstillinger for å tilpasse innstillingene for HP Photosmart Premier, for eksempel standardplasseringen for lagrede bilder. B Kontrollområde. Viser kontroller for den valgte funksjonsskjermen. C Arbeidsområde. Viser bilder på PCen. D Utvalgsfelt. B Klikk på en kategori øverst i programvinduet (A) for å velge ønsket funksjonsskjerm, slik det beskrives i listen nedenfor: Vis Klikk på denne kategorien for å søke etter, vise og behandle ett eller flere fotografier eller videoklipp. Øverst i kontrollområdet (B) klikker du på Bildekatalog for å vise alle bildene, eller velg Mapper for å søke etter bilder. Du velger bildene du vil skrive ut eller bruke, ved å klikke på bildet (eller bildene) i arbeidsområdet (C), og dermed vises det i utvalgsfeltet (D). Bildene i utvalgsfeltet vises under hver kategori. Hvis du vil ha mer informasjon, kan du se hjelp for kategorien Vis i Hjelp. Rediger Klikk på denne kategorien for å gjøre endringer på bildene og videoklippene (for eksempel beskjære, endre størrelse og fjerne røde øyne) du har plassert i utvalgsfeltet. Hvis du vil ha mer informasjon, kan du se hjelp for kategorien Rediger i Hjelp. A C D 60 Komme i gang
Komme i gang. HP Pavilion-PC
 Komme i gang HP Pavilion-PC Komme i gang De eneste garantiene for Hewlett-Packard-produkter og -tjenester er angitt i de uttrykte erklæringene som følger med slike produkter og tjenester. Ingenting i
Komme i gang HP Pavilion-PC Komme i gang De eneste garantiene for Hewlett-Packard-produkter og -tjenester er angitt i de uttrykte erklæringene som følger med slike produkter og tjenester. Ingenting i
HP Docking Station (forankringsstasjon) Referansehåndbok
 HP Docking Station (forankringsstasjon) Referansehåndbok Copyright 2008 Hewlett-Packard Development Company, L.P. Microsoft er et registrert varemerke for Microsoft Corporation. Informasjonen i dette dokumentet
HP Docking Station (forankringsstasjon) Referansehåndbok Copyright 2008 Hewlett-Packard Development Company, L.P. Microsoft er et registrert varemerke for Microsoft Corporation. Informasjonen i dette dokumentet
Informasjonen i dette dokumentet kan endres uten varsel. Hewlett-Packard Company gir ingen garanti med hensyn til dette materialet.
 Komme i gang Informasjonen i dette dokumentet kan endres uten varsel. Hewlett-Packard Company gir ingen garanti med hensyn til dette materialet. Dette omfatter, men er ikke begrenset til, underforståtte
Komme i gang Informasjonen i dette dokumentet kan endres uten varsel. Hewlett-Packard Company gir ingen garanti med hensyn til dette materialet. Dette omfatter, men er ikke begrenset til, underforståtte
Styrepute og tastatur
 Styrepute og tastatur Brukerhåndbok Copyright 2006 Hewlett-Packard Development Company, L.P. Microsoft og Windows er registrerte varemerker for Microsoft Corporation i USA. Informasjonen i dette dokumentet
Styrepute og tastatur Brukerhåndbok Copyright 2006 Hewlett-Packard Development Company, L.P. Microsoft og Windows er registrerte varemerker for Microsoft Corporation i USA. Informasjonen i dette dokumentet
Pekeutstyr og tastatur Brukerhåndbok
 Pekeutstyr og tastatur Brukerhåndbok Copyright 2008 Hewlett-Packard Development Company, L.P. Windows er et registrert varemerke for Microsoft Corporation i USA. Informasjonen i dette dokumentet kan endres
Pekeutstyr og tastatur Brukerhåndbok Copyright 2008 Hewlett-Packard Development Company, L.P. Windows er et registrert varemerke for Microsoft Corporation i USA. Informasjonen i dette dokumentet kan endres
De eneste garantiene for Hewlett-Packard-produkter og -tjenester er angitt i de uttrykte erklæringene som følger med slike produkter og tjenester.
 Komme i gang De eneste garantiene for Hewlett-Packard-produkter og -tjenester er angitt i de uttrykte erklæringene som følger med slike produkter og tjenester. Ingenting i dette dokumentet kan tolkes som
Komme i gang De eneste garantiene for Hewlett-Packard-produkter og -tjenester er angitt i de uttrykte erklæringene som følger med slike produkter og tjenester. Ingenting i dette dokumentet kan tolkes som
Styrepute og tastatur
 Styrepute og tastatur Brukerhåndbok Copyright 2007 Hewlett-Packard Development Company, L.P. Windows er et registrert varemerke for Microsoft Corporation i USA. Informasjonen i dette dokumentet kan endres
Styrepute og tastatur Brukerhåndbok Copyright 2007 Hewlett-Packard Development Company, L.P. Windows er et registrert varemerke for Microsoft Corporation i USA. Informasjonen i dette dokumentet kan endres
Eksterne enheter. Brukerhåndbok
 Eksterne enheter Brukerhåndbok Copyright 2007 Hewlett-Packard Development Company, L.P. Windows er et registrert varemerke for Microsoft Corporation i USA. Informasjonen i dette dokumentet kan endres uten
Eksterne enheter Brukerhåndbok Copyright 2007 Hewlett-Packard Development Company, L.P. Windows er et registrert varemerke for Microsoft Corporation i USA. Informasjonen i dette dokumentet kan endres uten
Fjernkontroll for HP Media (kun på enkelte modeller) Brukerhåndbok
 Fjernkontroll for HP Media (kun på enkelte modeller) Brukerhåndbok Copyright 2008 Hewlett-Packard Development Company, L.P. Windows og Windows Vista er varemerker eller registrerte varemerker for Microsoft
Fjernkontroll for HP Media (kun på enkelte modeller) Brukerhåndbok Copyright 2008 Hewlett-Packard Development Company, L.P. Windows og Windows Vista er varemerker eller registrerte varemerker for Microsoft
Sikkerhetskopiering og gjenoppretting
 Sikkerhetskopiering og gjenoppretting Brukerhåndbok Copyright 2007 Hewlett-Packard Development Company, L.P. Windows er et registrert varemerke for Microsoft Corporation i USA. Informasjonen i dette dokumentet
Sikkerhetskopiering og gjenoppretting Brukerhåndbok Copyright 2007 Hewlett-Packard Development Company, L.P. Windows er et registrert varemerke for Microsoft Corporation i USA. Informasjonen i dette dokumentet
Pekeutstyr og tastatur Brukerhåndbok
 Pekeutstyr og tastatur Brukerhåndbok Copyright 2008 Hewlett-Packard Development Company, L.P. Windows er et registrert varemerke for Microsoft Corporation i USA. Informasjonen i dette dokumentet kan endres
Pekeutstyr og tastatur Brukerhåndbok Copyright 2008 Hewlett-Packard Development Company, L.P. Windows er et registrert varemerke for Microsoft Corporation i USA. Informasjonen i dette dokumentet kan endres
Sikkerhetskopiering og gjenoppretting
 Sikkerhetskopiering og gjenoppretting Brukerhåndbok Copyright 2007 Hewlett-Packard Development Company, L.P. Windows er et registrert varemerke for Microsoft Corporation i USA. Informasjonen i dette dokumentet
Sikkerhetskopiering og gjenoppretting Brukerhåndbok Copyright 2007 Hewlett-Packard Development Company, L.P. Windows er et registrert varemerke for Microsoft Corporation i USA. Informasjonen i dette dokumentet
COLOR LASERJET ENTERPRISE CM4540 MFP-SERIEN. Installeringsveiledning for programvare
 COLOR LASERJET ENTERPRISE CM4540 MFP-SERIEN Installeringsveiledning for programvare HP Color LaserJet Enterprise CM4540 MFP Series Installeringsveiledning for programvare Copyright og lisens 2010 Copyright
COLOR LASERJET ENTERPRISE CM4540 MFP-SERIEN Installeringsveiledning for programvare HP Color LaserJet Enterprise CM4540 MFP Series Installeringsveiledning for programvare Copyright og lisens 2010 Copyright
Eksterne enheter. Brukerhåndbok
 Eksterne enheter Brukerhåndbok Copyright 2007 Hewlett-Packard Development Company, L.P. Windows er et registrerte varemerke for Microsoft Corporation i USA. Informasjonen i dette dokumentet kan endres
Eksterne enheter Brukerhåndbok Copyright 2007 Hewlett-Packard Development Company, L.P. Windows er et registrerte varemerke for Microsoft Corporation i USA. Informasjonen i dette dokumentet kan endres
Avansert installasjon
 Avansert installasjon De eneste garantiene for Hewlett-Packard-produkter og -tjenester er angitt i de uttrykte garantierklæringene som følger med slike produkter og tjenester. Ingenting i dette dokumentet
Avansert installasjon De eneste garantiene for Hewlett-Packard-produkter og -tjenester er angitt i de uttrykte garantierklæringene som følger med slike produkter og tjenester. Ingenting i dette dokumentet
Programvareoppdateringer Brukerhåndbok
 Programvareoppdateringer Brukerhåndbok Copyright 2008, 2009 Hewlett-Packard Development Company, L.P. Windows er et registrert varemerke for Microsoft Corporation i USA. Informasjonen i dette dokumentet
Programvareoppdateringer Brukerhåndbok Copyright 2008, 2009 Hewlett-Packard Development Company, L.P. Windows er et registrert varemerke for Microsoft Corporation i USA. Informasjonen i dette dokumentet
Eksterne enheter. Brukerhåndbok
 Eksterne enheter Brukerhåndbok Copyright 2006 Hewlett-Packard Development Company, L.P. Informasjonen i dette dokumentet kan endres uten varsel. De eneste garantiene for HP-produktene og -tjenestene er
Eksterne enheter Brukerhåndbok Copyright 2006 Hewlett-Packard Development Company, L.P. Informasjonen i dette dokumentet kan endres uten varsel. De eneste garantiene for HP-produktene og -tjenestene er
Eksterne enheter. Brukerhåndbok
 Eksterne enheter Brukerhåndbok Copyright 2006 Hewlett-Packard Development Company, L.P. Informasjonen i dette dokumentet kan endres uten varsel. De eneste garantiene for HP-produktene og -tjenestene er
Eksterne enheter Brukerhåndbok Copyright 2006 Hewlett-Packard Development Company, L.P. Informasjonen i dette dokumentet kan endres uten varsel. De eneste garantiene for HP-produktene og -tjenestene er
Din bruksanvisning HP COMPAQ PRESARIO SR1500 http://no.yourpdfguides.com/dref/867643
 Du kan lese anbefalingene i bruksanvisningen, de tekniske guide eller installasjonen guide for HP COMPAQ PRESARIO SR1500. Du vil finne svar på alle dine spørsmål på HP COMPAQ PRESARIO SR1500 i bruksanvisningen
Du kan lese anbefalingene i bruksanvisningen, de tekniske guide eller installasjonen guide for HP COMPAQ PRESARIO SR1500. Du vil finne svar på alle dine spørsmål på HP COMPAQ PRESARIO SR1500 i bruksanvisningen
Eksterne enheter Brukerhåndbok
 Eksterne enheter Brukerhåndbok Copyright 2009 Hewlett-Packard Development Company, L.P. Informasjonen i dette dokumentet kan endres uten varsel. De eneste garantiene for HP-produktene og -tjenestene er
Eksterne enheter Brukerhåndbok Copyright 2009 Hewlett-Packard Development Company, L.P. Informasjonen i dette dokumentet kan endres uten varsel. De eneste garantiene for HP-produktene og -tjenestene er
Eksterne enheter Brukerhåndbok
 Eksterne enheter Brukerhåndbok Copyright 2010 Hewlett-Packard Development Company, L.P. Informasjonen i dette dokumentet kan endres uten varsel. De eneste garantiene for HP-produktene og -tjenestene er
Eksterne enheter Brukerhåndbok Copyright 2010 Hewlett-Packard Development Company, L.P. Informasjonen i dette dokumentet kan endres uten varsel. De eneste garantiene for HP-produktene og -tjenestene er
Eksterne enheter Brukerhåndbok
 Eksterne enheter Brukerhåndbok Copyright 2007 Hewlett-Packard Development Company, L.P. Informasjonen i dette dokumentet kan endres uten varsel. De eneste garantiene for HP-produktene og -tjenestene er
Eksterne enheter Brukerhåndbok Copyright 2007 Hewlett-Packard Development Company, L.P. Informasjonen i dette dokumentet kan endres uten varsel. De eneste garantiene for HP-produktene og -tjenestene er
Ved bruk av 5.1 høyttaleroppsett: - Veksler midtre høyttaler og subwoofer
 Produktinformasjon Tilkobling Beskrivelse A 1 Jumperbryter for: - Midtre/Subwoofer - Linje inn: V/H Ved bruk av 5.1 høyttaleroppsett: - Veksler midtre høyttaler og subwoofer Ved bruk av 2 4 høyttaleroppsett:
Produktinformasjon Tilkobling Beskrivelse A 1 Jumperbryter for: - Midtre/Subwoofer - Linje inn: V/H Ved bruk av 5.1 høyttaleroppsett: - Veksler midtre høyttaler og subwoofer Ved bruk av 2 4 høyttaleroppsett:
Eksterne enheter Brukerhåndbok
 Eksterne enheter Brukerhåndbok Copyright 2009 Hewlett-Packard Development Company, L.P. Informasjonen i dette dokumentet kan endres uten varsel. De eneste garantiene for HP-produktene og -tjenestene er
Eksterne enheter Brukerhåndbok Copyright 2009 Hewlett-Packard Development Company, L.P. Informasjonen i dette dokumentet kan endres uten varsel. De eneste garantiene for HP-produktene og -tjenestene er
Eksterne enheter. Brukerhåndbok
 Eksterne enheter Brukerhåndbok Copyright 2007 Hewlett-Packard Development Company, L.P. Informasjonen i dette dokumentet kan endres uten varsel. De eneste garantiene for HP-produktene og -tjenestene er
Eksterne enheter Brukerhåndbok Copyright 2007 Hewlett-Packard Development Company, L.P. Informasjonen i dette dokumentet kan endres uten varsel. De eneste garantiene for HP-produktene og -tjenestene er
Oppdatere, sikkerhetskopiere og gjenopprette programvare
 Oppdatere, sikkerhetskopiere og gjenopprette programvare Brukerhåndbok Copyright 2006 Hewlett-Packard Development Company, L.P. Microsoft og Windows er registrerte varemerker for Microsoft Corporation
Oppdatere, sikkerhetskopiere og gjenopprette programvare Brukerhåndbok Copyright 2006 Hewlett-Packard Development Company, L.P. Microsoft og Windows er registrerte varemerker for Microsoft Corporation
Oppdatere, sikkerhetskopiere og gjenopprette programvare
 Oppdatere, sikkerhetskopiere og gjenopprette programvare Brukerhåndbok Copyright 2007 Hewlett-Packard Development Company, L.P. Windows er et registrert varemerke for Microsoft Corporation i USA. Informasjonen
Oppdatere, sikkerhetskopiere og gjenopprette programvare Brukerhåndbok Copyright 2007 Hewlett-Packard Development Company, L.P. Windows er et registrert varemerke for Microsoft Corporation i USA. Informasjonen
Eksterne enheter Brukerhåndbok
 Eksterne enheter Brukerhåndbok Copyright 2009 Hewlett-Packard Development Company, L.P. Informasjonen i dette dokumentet kan endres uten varsel. De eneste garantiene for HP-produktene og -tjenestene er
Eksterne enheter Brukerhåndbok Copyright 2009 Hewlett-Packard Development Company, L.P. Informasjonen i dette dokumentet kan endres uten varsel. De eneste garantiene for HP-produktene og -tjenestene er
Eksterne enheter Brukerhåndbok
 Eksterne enheter Brukerhåndbok Copyright 2008 Hewlett-Packard Development Company, L.P. Informasjonen i dette dokumentet kan endres uten varsel. De eneste garantiene for HP-produktene og -tjenestene er
Eksterne enheter Brukerhåndbok Copyright 2008 Hewlett-Packard Development Company, L.P. Informasjonen i dette dokumentet kan endres uten varsel. De eneste garantiene for HP-produktene og -tjenestene er
Disker og stasjoner. Dokumentdelenummer: 396846-091. Denne håndboken beskriver hvordan du bruker harddisken og den optiske stasjonen.
 Disker og stasjoner Dokumentdelenummer: 396846-091 Mars 2006 Denne håndboken beskriver hvordan du bruker harddisken og den optiske stasjonen. Innhold 1 Behandle disker og stasjoner 2 IDE-lampe 3 Harddisk
Disker og stasjoner Dokumentdelenummer: 396846-091 Mars 2006 Denne håndboken beskriver hvordan du bruker harddisken og den optiske stasjonen. Innhold 1 Behandle disker og stasjoner 2 IDE-lampe 3 Harddisk
Eksterne enheter. Dokumentdelenummer: 405762-091. Denne håndboken beskriver hvordan du kobler til eksterne enheter. Mai 2006
 Eksterne enheter Dokumentdelenummer: 405762-091 Mai 2006 Denne håndboken beskriver hvordan du kobler til eksterne enheter. Innhold 1 Bruke en USB-enhet Koble til en USB-enhet......................... 1
Eksterne enheter Dokumentdelenummer: 405762-091 Mai 2006 Denne håndboken beskriver hvordan du kobler til eksterne enheter. Innhold 1 Bruke en USB-enhet Koble til en USB-enhet......................... 1
Eksterne enheter Brukerhåndbok
 Eksterne enheter Brukerhåndbok Copyright 2008 Hewlett-Packard Development Company, L.P. Informasjonen i dette dokumentet kan endres uten varsel. De eneste garantiene for HP-produktene og -tjenestene er
Eksterne enheter Brukerhåndbok Copyright 2008 Hewlett-Packard Development Company, L.P. Informasjonen i dette dokumentet kan endres uten varsel. De eneste garantiene for HP-produktene og -tjenestene er
Eksterne enheter Brukerhåndbok
 Eksterne enheter Brukerhåndbok Copyright 2009 Hewlett-Packard Development Company, L.P. Informasjonen i dette dokumentet kan endres uten varsel. De eneste garantiene for HP-produktene og -tjenestene er
Eksterne enheter Brukerhåndbok Copyright 2009 Hewlett-Packard Development Company, L.P. Informasjonen i dette dokumentet kan endres uten varsel. De eneste garantiene for HP-produktene og -tjenestene er
Sikkerhetskopiering og gjenoppretting Brukerhåndbok
 Sikkerhetskopiering og gjenoppretting Brukerhåndbok Copyright 2007-2009 Hewlett-Packard Development Company, L.P. Windows er et registrert varemerke for Microsoft Corporation i USA. Informasjonen i dette
Sikkerhetskopiering og gjenoppretting Brukerhåndbok Copyright 2007-2009 Hewlett-Packard Development Company, L.P. Windows er et registrert varemerke for Microsoft Corporation i USA. Informasjonen i dette
InterVideo Home Theater Hurtigstartguide Velkommen til InterVideo Home Theater!
 InterVideo Home Theater Hurtigstartguide Velkommen til InterVideo Home Theater! InterVideo Home Theater er den komplette løsningen for digital underholdning slik at du kan glede deg over TV-titting og
InterVideo Home Theater Hurtigstartguide Velkommen til InterVideo Home Theater! InterVideo Home Theater er den komplette løsningen for digital underholdning slik at du kan glede deg over TV-titting og
Programvareoppdateringer
 Programvareoppdateringer Brukerhåndbok Copyright 2007 Hewlett-Packard Development Company, L.P. Windows er et registrert varemerke for Microsoft Corporation i USA. Informasjonen i dette dokumentet kan
Programvareoppdateringer Brukerhåndbok Copyright 2007 Hewlett-Packard Development Company, L.P. Windows er et registrert varemerke for Microsoft Corporation i USA. Informasjonen i dette dokumentet kan
Eksterne enheter. Brukerhåndbok
 Eksterne enheter Brukerhåndbok Copyright 2006 Hewlett-Packard Development Company, L.P. Informasjonen i dette dokumentet kan endres uten varsel. De eneste garantiene for HP-produktene og -tjenestene er
Eksterne enheter Brukerhåndbok Copyright 2006 Hewlett-Packard Development Company, L.P. Informasjonen i dette dokumentet kan endres uten varsel. De eneste garantiene for HP-produktene og -tjenestene er
Programvareoppdateringer
 Programvareoppdateringer Brukerhåndbok Copyright 2007 Hewlett-Packard Development Company, L.P. Windows er et registrert varemerke for Microsoft Corporation i USA. Informasjonen i dette dokumentet kan
Programvareoppdateringer Brukerhåndbok Copyright 2007 Hewlett-Packard Development Company, L.P. Windows er et registrert varemerke for Microsoft Corporation i USA. Informasjonen i dette dokumentet kan
Eksterne enheter. Dokumentdelenummer: Denne håndboken beskriver hvordan du bruker eksterne enheter med maskinen.
 Eksterne enheter Dokumentdelenummer: 406856-091 April 2006 Denne håndboken beskriver hvordan du bruker eksterne enheter med maskinen. Innhold 1 Bruke en USB-enhet Koble til en USB-enhet.........................
Eksterne enheter Dokumentdelenummer: 406856-091 April 2006 Denne håndboken beskriver hvordan du bruker eksterne enheter med maskinen. Innhold 1 Bruke en USB-enhet Koble til en USB-enhet.........................
Eksterne enheter Brukerhåndbok
 Eksterne enheter Brukerhåndbok Copyright 2007 Hewlett-Packard Development Company, L.P. Informasjonen i dette dokumentet kan endres uten varsel. De eneste garantiene for HP-produktene og -tjenestene er
Eksterne enheter Brukerhåndbok Copyright 2007 Hewlett-Packard Development Company, L.P. Informasjonen i dette dokumentet kan endres uten varsel. De eneste garantiene for HP-produktene og -tjenestene er
Eksterne enheter. Brukerhåndbok
 Eksterne enheter Brukerhåndbok Copyright 2007 Hewlett-Packard Development Company, L.P. Windows er et registrerte varemerke for Microsoft Corporation i USA. Informasjonen i dette dokumentet kan endres
Eksterne enheter Brukerhåndbok Copyright 2007 Hewlett-Packard Development Company, L.P. Windows er et registrerte varemerke for Microsoft Corporation i USA. Informasjonen i dette dokumentet kan endres
Eksterne enheter Brukerhåndbok
 Eksterne enheter Brukerhåndbok Copyright 2008 Hewlett-Packard Development Company, L.P. Informasjonen i dette dokumentet kan endres uten varsel. De eneste garantiene for HP-produktene og -tjenestene er
Eksterne enheter Brukerhåndbok Copyright 2008 Hewlett-Packard Development Company, L.P. Informasjonen i dette dokumentet kan endres uten varsel. De eneste garantiene for HP-produktene og -tjenestene er
Din bruksanvisning HP POINT OF SALE RP5000 http://no.yourpdfguides.com/dref/892799
 Du kan lese anbefalingene i bruksanvisningen, de tekniske guide eller installasjonen guide for. Du vil finne svar på alle dine spørsmål på i bruksanvisningen (informasjon, spesifikasjoner, sikkerhet råd,
Du kan lese anbefalingene i bruksanvisningen, de tekniske guide eller installasjonen guide for. Du vil finne svar på alle dine spørsmål på i bruksanvisningen (informasjon, spesifikasjoner, sikkerhet råd,
Din bruksanvisning HP MEDIA CENTER M7200 http://no.yourpdfguides.com/dref/856487
 Du kan lese anbefalingene i bruksanvisningen, de tekniske guide eller installasjonen guide for. Du vil finne svar på alle dine spørsmål på i bruksanvisningen (informasjon, spesifikasjoner, sikkerhet råd,
Du kan lese anbefalingene i bruksanvisningen, de tekniske guide eller installasjonen guide for. Du vil finne svar på alle dine spørsmål på i bruksanvisningen (informasjon, spesifikasjoner, sikkerhet råd,
Din bruksanvisning HP PAVILION DV9331EU http://no.yourpdfguides.com/dref/4158997
 Du kan lese anbefalingene i bruksanvisningen, de tekniske guide eller installasjonen guide for HP PAVILION DV9331EU. Du vil finne svar på alle dine spørsmål på HP PAVILION DV9331EU i bruksanvisningen (informasjon,
Du kan lese anbefalingene i bruksanvisningen, de tekniske guide eller installasjonen guide for HP PAVILION DV9331EU. Du vil finne svar på alle dine spørsmål på HP PAVILION DV9331EU i bruksanvisningen (informasjon,
Multimedia Brukerhåndbok
 Multimedia Brukerhåndbok Copyright 2007 Hewlett-Packard Development Company, L.P. Windows er et registrert varemerke for Microsoft Corporation i USA. Informasjonen i dette dokumentet kan endres uten varsel.
Multimedia Brukerhåndbok Copyright 2007 Hewlett-Packard Development Company, L.P. Windows er et registrert varemerke for Microsoft Corporation i USA. Informasjonen i dette dokumentet kan endres uten varsel.
Multimedia Brukerhåndbok
 Multimedia Brukerhåndbok Copyright 2007 Hewlett-Packard Development Company, L.P. Windows er et registrert varemerke for Microsoft Corporation i USA. Informasjonen i dette dokumentet kan endres uten varsel.
Multimedia Brukerhåndbok Copyright 2007 Hewlett-Packard Development Company, L.P. Windows er et registrert varemerke for Microsoft Corporation i USA. Informasjonen i dette dokumentet kan endres uten varsel.
A1: Jumperbryter for senter/subwoofer -> Skifter lyden mellom senterhøyttaler og subwoofer (5.1). Se påminnelse på baksiden av håndboken for bruk.
 Produktinformasjon Interne innganger/utganger og jumper A1: Jumperbryter for senter/subwoofer -> Skifter lyden mellom senterhøyttaler og subwoofer (5.1). Se påminnelse på baksiden av håndboken for bruk.
Produktinformasjon Interne innganger/utganger og jumper A1: Jumperbryter for senter/subwoofer -> Skifter lyden mellom senterhøyttaler og subwoofer (5.1). Se påminnelse på baksiden av håndboken for bruk.
Eksterne enheter. Dokumentdelenummer: Denne håndboken beskriver hvordan du kobler til eksterne enheter. Mai 2006
 Eksterne enheter Dokumentdelenummer: 409917-091 Mai 2006 Denne håndboken beskriver hvordan du kobler til eksterne enheter. Innhold 1 Bruke en USB-enhet Koble til en USB-enhet..........................
Eksterne enheter Dokumentdelenummer: 409917-091 Mai 2006 Denne håndboken beskriver hvordan du kobler til eksterne enheter. Innhold 1 Bruke en USB-enhet Koble til en USB-enhet..........................
Eksterne enheter Brukerhåndbok
 Eksterne enheter Brukerhåndbok Copyright 2009 Hewlett-Packard Development Company, L.P. Informasjonen i dette dokumentet kan endres uten varsel. De eneste garantiene for HP-produktene og -tjenestene er
Eksterne enheter Brukerhåndbok Copyright 2009 Hewlett-Packard Development Company, L.P. Informasjonen i dette dokumentet kan endres uten varsel. De eneste garantiene for HP-produktene og -tjenestene er
Disker og stasjoner. Dokumentdelenummer: 419460-091
 Disker og stasjoner Dokumentdelenummer: 419460-091 Januar 2007 Denne håndboken beskriver hvordan du bruker harddisken og eventuelle eksterne stasjoner (tilleggsutstyr). Innhold 1 Behandle disker og stasjoner
Disker og stasjoner Dokumentdelenummer: 419460-091 Januar 2007 Denne håndboken beskriver hvordan du bruker harddisken og eventuelle eksterne stasjoner (tilleggsutstyr). Innhold 1 Behandle disker og stasjoner
Din bruksanvisning HP PAVILION T3700 http://no.yourpdfguides.com/dref/849863
 Du kan lese anbefalingene i bruksanvisningen, de tekniske guide eller installasjonen guide for HP PAVILION T3700. Du vil finne svar på alle dine spørsmål på HP PAVILION T3700 i bruksanvisningen (informasjon,
Du kan lese anbefalingene i bruksanvisningen, de tekniske guide eller installasjonen guide for HP PAVILION T3700. Du vil finne svar på alle dine spørsmål på HP PAVILION T3700 i bruksanvisningen (informasjon,
Multimedia Brukerhåndbok
 Multimedia Brukerhåndbok Copyright 2007 Hewlett-Packard Development Company, L.P. Windows er et registrert varemerke for Microsoft Corporation i USA. Informasjonen i dette dokumentet kan endres uten varsel.
Multimedia Brukerhåndbok Copyright 2007 Hewlett-Packard Development Company, L.P. Windows er et registrert varemerke for Microsoft Corporation i USA. Informasjonen i dette dokumentet kan endres uten varsel.
Sikkerhetskopiering og gjenoppretting Brukerhåndbok
 Sikkerhetskopiering og gjenoppretting Brukerhåndbok Copyright 2007 Hewlett-Packard Development Company, L.P. Windows er et registrert varemerke for Microsoft Corporation i USA. Informasjonen i dette dokumentet
Sikkerhetskopiering og gjenoppretting Brukerhåndbok Copyright 2007 Hewlett-Packard Development Company, L.P. Windows er et registrert varemerke for Microsoft Corporation i USA. Informasjonen i dette dokumentet
De eneste garantiene for Hewlett-Packard-produkter og -tjenester er angitt i de uttrykte garantierklæringene som følger med slike produkter og
 Komme i gang De eneste garantiene for Hewlett-Packard-produkter og -tjenester er angitt i de uttrykte garantierklæringene som følger med slike produkter og tjenester. Ingenting i dette dokumentet kan tolkes
Komme i gang De eneste garantiene for Hewlett-Packard-produkter og -tjenester er angitt i de uttrykte garantierklæringene som følger med slike produkter og tjenester. Ingenting i dette dokumentet kan tolkes
Eksterne enheter Brukerhåndbok
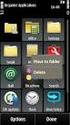 Eksterne enheter Brukerhåndbok Copyright 2009 Hewlett-Packard Development Company, L.P. Informasjonen i dette dokumentet kan endres uten varsel. De eneste garantiene for HP-produktene og -tjenestene er
Eksterne enheter Brukerhåndbok Copyright 2009 Hewlett-Packard Development Company, L.P. Informasjonen i dette dokumentet kan endres uten varsel. De eneste garantiene for HP-produktene og -tjenestene er
Pekeutstyr og tastatur Brukerveiledning
 Pekeutstyr og tastatur Brukerveiledning Copyright 2009 Hewlett-Packard Development Company, L.P. Windows er et registrert varemerke for Microsoft Corporation i USA. Informasjonen i dette dokumentet kan
Pekeutstyr og tastatur Brukerveiledning Copyright 2009 Hewlett-Packard Development Company, L.P. Windows er et registrert varemerke for Microsoft Corporation i USA. Informasjonen i dette dokumentet kan
Programvareoppdateringer Brukerhåndbok
 Programvareoppdateringer Brukerhåndbok Copyright 2008 Hewlett-Packard Development Company, L.P. Windows er et registrert varemerke for Microsoft Corporation i USA. Informasjonen i dette dokumentet kan
Programvareoppdateringer Brukerhåndbok Copyright 2008 Hewlett-Packard Development Company, L.P. Windows er et registrert varemerke for Microsoft Corporation i USA. Informasjonen i dette dokumentet kan
Sikkerhetskopiering og gjenoppretting Brukerhåndbok
 Sikkerhetskopiering og gjenoppretting Brukerhåndbok Copyright 2008 Hewlett-Packard Development Company, L.P. Windows er et registrert varemerke for Microsoft Corporation i USA. Informasjonen i dette dokumentet
Sikkerhetskopiering og gjenoppretting Brukerhåndbok Copyright 2008 Hewlett-Packard Development Company, L.P. Windows er et registrert varemerke for Microsoft Corporation i USA. Informasjonen i dette dokumentet
Din bruksanvisning CREATIVE DESKTOP WIRELESS 6000 http://no.yourpdfguides.com/dref/1151409
 Du kan lese anbefalingene i bruksanvisningen, de tekniske guide eller installasjonen guide for CREATIVE DESKTOP WIRELESS 6000. Du vil finne svar på alle dine spørsmål på CREATIVE DESKTOP WIRELESS 6000
Du kan lese anbefalingene i bruksanvisningen, de tekniske guide eller installasjonen guide for CREATIVE DESKTOP WIRELESS 6000. Du vil finne svar på alle dine spørsmål på CREATIVE DESKTOP WIRELESS 6000
Sikkerhetskopiering og gjenoppretting Brukerhåndbok
 Sikkerhetskopiering og gjenoppretting Brukerhåndbok Copyright 2009 Hewlett-Packard Development Company, L.P. Windows er et registrert varemerke for Microsoft Corporation i USA. Informasjonen i dette dokumentet
Sikkerhetskopiering og gjenoppretting Brukerhåndbok Copyright 2009 Hewlett-Packard Development Company, L.P. Windows er et registrert varemerke for Microsoft Corporation i USA. Informasjonen i dette dokumentet
Styrepute og tastatur
 Styrepute og tastatur Brukerhåndbok Copyright 2007 Hewlett-Packard Development Company, L.P. Windows er et registrert varemerke for Microsoft Corporation i USA. Informasjonen i dette dokumentet kan endres
Styrepute og tastatur Brukerhåndbok Copyright 2007 Hewlett-Packard Development Company, L.P. Windows er et registrert varemerke for Microsoft Corporation i USA. Informasjonen i dette dokumentet kan endres
Dokumentdelenummer:
 Multimedia Dokumentdelenummer: 405774-091 Mai 2006 Denne håndboken beskriver hvordan du maskinvaren og programvaren for multimedia på maskinen. Hvilke multimediafunksjoner som er tilgjengelig, avhenger
Multimedia Dokumentdelenummer: 405774-091 Mai 2006 Denne håndboken beskriver hvordan du maskinvaren og programvaren for multimedia på maskinen. Hvilke multimediafunksjoner som er tilgjengelig, avhenger
Din bruksanvisning HP PAVILION T500 http://no.yourpdfguides.com/dref/849536
 Du kan lese anbefalingene i bruksanvisningen, de tekniske guide eller installasjonen guide for HP PAVILION T500. Du vil finne svar på alle dine spørsmål på HP PAVILION T500 i bruksanvisningen (informasjon,
Du kan lese anbefalingene i bruksanvisningen, de tekniske guide eller installasjonen guide for HP PAVILION T500. Du vil finne svar på alle dine spørsmål på HP PAVILION T500 i bruksanvisningen (informasjon,
Norton Internet Security Online Brukerhåndbok
 Brukerhåndbok Norton Internet Security Online Brukerhåndbok Programvaren som omtales i denne boken er underlagt en lisensavtale, og kan bare brukes i samsvar med vilkårene i avtalen. Dokumentasjon versjon
Brukerhåndbok Norton Internet Security Online Brukerhåndbok Programvaren som omtales i denne boken er underlagt en lisensavtale, og kan bare brukes i samsvar med vilkårene i avtalen. Dokumentasjon versjon
Introduksjon...5. Systemkrav...7. For Windows...9
 Innholdfortegnelse Introduksjon...................................5 Systemkrav...................................7 For Windows...................................9 Installere programvare for bildeutskrift
Innholdfortegnelse Introduksjon...................................5 Systemkrav...................................7 For Windows...................................9 Installere programvare for bildeutskrift
Multimedia Brukerhåndbok
 Multimedia Brukerhåndbok Copyright 2007 Hewlett-Packard Development Company, L.P. Windows er et registrert varemerke for Microsoft Corporation i USA. Informasjonen i dette dokumentet kan endres uten varsel.
Multimedia Brukerhåndbok Copyright 2007 Hewlett-Packard Development Company, L.P. Windows er et registrert varemerke for Microsoft Corporation i USA. Informasjonen i dette dokumentet kan endres uten varsel.
Eksterne enheter. Dokumentdelenummer: Denne håndboken beskriver hvordan du kobler til eksterne enheter. Mars 2006
 Eksterne enheter Dokumentdelenummer: 396847-091 Mars 2006 Denne håndboken beskriver hvordan du kobler til eksterne enheter. Innhold 1 Bruke en USB-enhet Koble til en USB-enhet.........................
Eksterne enheter Dokumentdelenummer: 396847-091 Mars 2006 Denne håndboken beskriver hvordan du kobler til eksterne enheter. Innhold 1 Bruke en USB-enhet Koble til en USB-enhet.........................
Eksterne enheter Brukerhåndbok
 Eksterne enheter Brukerhåndbok Copyright 2008 Hewlett-Packard Development Company, L.P. Informasjonen i dette dokumentet kan endres uten varsel. De eneste garantiene for HP-produktene og -tjenestene er
Eksterne enheter Brukerhåndbok Copyright 2008 Hewlett-Packard Development Company, L.P. Informasjonen i dette dokumentet kan endres uten varsel. De eneste garantiene for HP-produktene og -tjenestene er
Programvareoppdateringer Brukerhåndbok
 Programvareoppdateringer Brukerhåndbok Copyright 2008 Hewlett-Packard Development Company, L.P. Windows er et registrert varemerke for Microsoft Corporation i USA. Informasjonen i dette dokumentet kan
Programvareoppdateringer Brukerhåndbok Copyright 2008 Hewlett-Packard Development Company, L.P. Windows er et registrert varemerke for Microsoft Corporation i USA. Informasjonen i dette dokumentet kan
Din bruksanvisning HP PAVILION SLIMLINE S7700
 Du kan lese anbefalingene i bruksanvisningen, de tekniske guide eller installasjonen guide for HP PAVILION SLIMLINE S7700. Du vil finne svar på alle dine spørsmål på HP PAVILION SLIMLINE S7700 i bruksanvisningen
Du kan lese anbefalingene i bruksanvisningen, de tekniske guide eller installasjonen guide for HP PAVILION SLIMLINE S7700. Du vil finne svar på alle dine spørsmål på HP PAVILION SLIMLINE S7700 i bruksanvisningen
Din bruksanvisning HP SCANJET G3010 PHOTO SCANNER http://no.yourpdfguides.com/dref/921389
 Du kan lese anbefalingene i bruksanvisningen, de tekniske guide eller installasjonen guide for HP SCANJET G3010 PHOTO SCANNER. Du vil finne svar på alle dine spørsmål på HP SCANJET G3010 PHOTO SCANNER
Du kan lese anbefalingene i bruksanvisningen, de tekniske guide eller installasjonen guide for HP SCANJET G3010 PHOTO SCANNER. Du vil finne svar på alle dine spørsmål på HP SCANJET G3010 PHOTO SCANNER
Disker og stasjoner. Dokumentdelenummer: 393498-091. Denne håndboken beskriver hvordan du bruker harddisken og den optiske stasjonen.
 Disker og stasjoner Dokumentdelenummer: 393498-091 Oktober 2005 Denne håndboken beskriver hvordan du bruker harddisken og den optiske stasjonen. Innhold 1 Behandle disker og stasjoner 2 IDE-lampe 3 Harddisk
Disker og stasjoner Dokumentdelenummer: 393498-091 Oktober 2005 Denne håndboken beskriver hvordan du bruker harddisken og den optiske stasjonen. Innhold 1 Behandle disker og stasjoner 2 IDE-lampe 3 Harddisk
Sikkerhetskopiering og gjenoppretting Brukerhåndbok
 Sikkerhetskopiering og gjenoppretting Brukerhåndbok Copyright 2008 Hewlett-Packard Development Company, L.P. Windows og Windows Vista er enten varemerker eller registrerte varemerker for Microsoft Corporation
Sikkerhetskopiering og gjenoppretting Brukerhåndbok Copyright 2008 Hewlett-Packard Development Company, L.P. Windows og Windows Vista er enten varemerker eller registrerte varemerker for Microsoft Corporation
Din bruksanvisning HP PAVILION 700 http://no.yourpdfguides.com/dref/854840
 Du kan lese anbefalingene i bruksanvisningen, de tekniske guide eller installasjonen guide for. Du vil finne svar på alle dine spørsmål på i bruksanvisningen (informasjon, spesifikasjoner, sikkerhet råd,
Du kan lese anbefalingene i bruksanvisningen, de tekniske guide eller installasjonen guide for. Du vil finne svar på alle dine spørsmål på i bruksanvisningen (informasjon, spesifikasjoner, sikkerhet råd,
Komme i gang. Compaq Presario-PC
 Komme i gang Compaq Presario-PC Komme i gang De eneste garantiene for Hewlett-Packard-produkter og -tjenester er angitt i de uttrykte erklæringene som følger med slike produkter og tjenester. Ingenting
Komme i gang Compaq Presario-PC Komme i gang De eneste garantiene for Hewlett-Packard-produkter og -tjenester er angitt i de uttrykte erklæringene som følger med slike produkter og tjenester. Ingenting
Problemløsing. Brukerhåndbok
 Problemløsing Brukerhåndbok Copyright 2006 Hewlett-Packard Development Company, L.P. Microsoft og Windows er registrerte varemerker for Microsoft Corporation i USA. Informasjonen i dette dokumentet kan
Problemløsing Brukerhåndbok Copyright 2006 Hewlett-Packard Development Company, L.P. Microsoft og Windows er registrerte varemerker for Microsoft Corporation i USA. Informasjonen i dette dokumentet kan
Eksterne minnekort Brukerhåndbok
 Eksterne minnekort Brukerhåndbok Copyright 2010 Hewlett-Packard Development Company, L.P. Java er et varemerke for Sun Microsystems, Inc. i USA. SD-logoen er et varemerke for sin eier. Merknad om produktet
Eksterne minnekort Brukerhåndbok Copyright 2010 Hewlett-Packard Development Company, L.P. Java er et varemerke for Sun Microsystems, Inc. i USA. SD-logoen er et varemerke for sin eier. Merknad om produktet
Eksterne minnekort Brukerhåndbok
 Eksterne minnekort Brukerhåndbok Copyright 2009 Hewlett-Packard Development Company, L.P. Java er et varemerke for Sun Microsystems, Inc. i USA. SD-logoen er et varemerke for sin eier. Merknad om produktet
Eksterne minnekort Brukerhåndbok Copyright 2009 Hewlett-Packard Development Company, L.P. Java er et varemerke for Sun Microsystems, Inc. i USA. SD-logoen er et varemerke for sin eier. Merknad om produktet
Brukerhåndbok. Programområde
 Brukerhåndbok Programområde INNHOLD Slik leser du denne håndboken... 2 Symboler som brukes i håndbøkene...2 Ansvarsfraskrivelse... 3 Merknader... 3 Dette kan du gjøre på programområdet... 4 Før du åpner
Brukerhåndbok Programområde INNHOLD Slik leser du denne håndboken... 2 Symboler som brukes i håndbøkene...2 Ansvarsfraskrivelse... 3 Merknader... 3 Dette kan du gjøre på programområdet... 4 Før du åpner
Eksterne minnekort Brukerhåndbok
 Eksterne minnekort Brukerhåndbok Copyright 2009 Hewlett-Packard Development Company, L.P. SD-logoen er et varemerke for sin eier. Informasjonen i dette dokumentet kan endres uten varsel. De eneste garantiene
Eksterne minnekort Brukerhåndbok Copyright 2009 Hewlett-Packard Development Company, L.P. SD-logoen er et varemerke for sin eier. Informasjonen i dette dokumentet kan endres uten varsel. De eneste garantiene
Multimedia. Dokumentdelenummer: Denne håndboken beskriver hvordan du bruker lydog bildefunksjonene på maskinen.
 Multimedia Dokumentdelenummer: 410777-091 April 2006 Denne håndboken beskriver hvordan du bruker lydog bildefunksjonene på maskinen. Innhold 1 Multimediamaskinvare Bruke den optiske stasjonen (kun på enkelte
Multimedia Dokumentdelenummer: 410777-091 April 2006 Denne håndboken beskriver hvordan du bruker lydog bildefunksjonene på maskinen. Innhold 1 Multimediamaskinvare Bruke den optiske stasjonen (kun på enkelte
Motorola Phone Tools. Hurtigstart
 Motorola Phone Tools Hurtigstart Innhold Minimumskrav... 2 Før du installerer Motorola Phone Tools... 3 Installere Motorola Phone Tools... 4 Installere og konfigurere den mobile enheten... 5 Elektronisk
Motorola Phone Tools Hurtigstart Innhold Minimumskrav... 2 Før du installerer Motorola Phone Tools... 3 Installere Motorola Phone Tools... 4 Installere og konfigurere den mobile enheten... 5 Elektronisk
Styrepute og tastatur
 Styrepute og tastatur Dokumentdelenummer: 393522-091 Oktober 2005 Denne håndboken beskriver tastaturet og styreputen (TouchPad). Innhold 1 Styrepute (TouchPad) Komponenter på styreputen.........................
Styrepute og tastatur Dokumentdelenummer: 393522-091 Oktober 2005 Denne håndboken beskriver tastaturet og styreputen (TouchPad). Innhold 1 Styrepute (TouchPad) Komponenter på styreputen.........................
HP UC-høyttalertelefon. Brukerhåndbok
 HP UC-høyttalertelefon Brukerhåndbok Copyright 2014, 2015 Hewlett-Packard Development Company, L.P. Bluetooth er et varemerke som tilhører sin eier og brukes av Hewlett-Packard Company på lisens. Windows
HP UC-høyttalertelefon Brukerhåndbok Copyright 2014, 2015 Hewlett-Packard Development Company, L.P. Bluetooth er et varemerke som tilhører sin eier og brukes av Hewlett-Packard Company på lisens. Windows
Hurtigreferanse for installasjon av datakabelen CA-42
 Hurtigreferanse for installasjon av datakabelen CA-42 9234594 2. utgave Nokia, Nokia Connecting People og Pop-Port er registrerte varemerker for Nokia Corporation. Copyright 2005 Nokia. Alle rettigheter
Hurtigreferanse for installasjon av datakabelen CA-42 9234594 2. utgave Nokia, Nokia Connecting People og Pop-Port er registrerte varemerker for Nokia Corporation. Copyright 2005 Nokia. Alle rettigheter
Eksterne minnekort. Brukerhåndbok
 Eksterne minnekort Brukerhåndbok Copyright 2006 Hewlett-Packard Development Company, L.P. SD-logoen er et varemerke for sin eier. Java er et varemerke for Sun Microsystems, Inc. i USA Informasjonen i dette
Eksterne minnekort Brukerhåndbok Copyright 2006 Hewlett-Packard Development Company, L.P. SD-logoen er et varemerke for sin eier. Java er et varemerke for Sun Microsystems, Inc. i USA Informasjonen i dette
Direct Access Keyboard
 Direct Access Keyboard Brukerveiledning Versjon 1.0 Opphavsrett Denne håndboken skal ikke mangfoldiggjøres i noen form eller på noen måte, det være seg elektronisk eller mekanisk, inklusive fotokopiering,
Direct Access Keyboard Brukerveiledning Versjon 1.0 Opphavsrett Denne håndboken skal ikke mangfoldiggjøres i noen form eller på noen måte, det være seg elektronisk eller mekanisk, inklusive fotokopiering,
Komme i gang. Compaq Presario-PC
 Komme i gang Compaq Presario-PC Komme i gang De eneste garantiene for Hewlett-Packard-produkter og -tjenester er angitt i de uttrykte erklæringene som følger med slike produkter og tjenester. Ingenting
Komme i gang Compaq Presario-PC Komme i gang De eneste garantiene for Hewlett-Packard-produkter og -tjenester er angitt i de uttrykte erklæringene som følger med slike produkter og tjenester. Ingenting
Programvareoppdateringer Brukerhåndbok
 Programvareoppdateringer Brukerhåndbok Copyright 2007 Hewlett-Packard Development Company, L.P. Windows er et registrert varemerke for Microsoft Corporation i USA. Informasjonen i dette dokumentet kan
Programvareoppdateringer Brukerhåndbok Copyright 2007 Hewlett-Packard Development Company, L.P. Windows er et registrert varemerke for Microsoft Corporation i USA. Informasjonen i dette dokumentet kan
Eksterne minnekort Brukerhåndbok
 Eksterne minnekort Brukerhåndbok Copyright 2009 Hewlett-Packard Development Company, L.P. Java er et varemerke for Sun Microsystems, Inc. i USA. SD-logoen er et varemerke for sin eier. Merknad om produktet
Eksterne minnekort Brukerhåndbok Copyright 2009 Hewlett-Packard Development Company, L.P. Java er et varemerke for Sun Microsystems, Inc. i USA. SD-logoen er et varemerke for sin eier. Merknad om produktet
Eksterne minnekort Brukerhåndbok
 Eksterne minnekort Brukerhåndbok Copyright 2007 Hewlett-Packard Development Company, L.P. Java er et varemerke for Sun Microsystems, Inc. i USA. SD-logoen er et varemerke for sin eier. Informasjonen i
Eksterne minnekort Brukerhåndbok Copyright 2007 Hewlett-Packard Development Company, L.P. Java er et varemerke for Sun Microsystems, Inc. i USA. SD-logoen er et varemerke for sin eier. Informasjonen i
Bruke QuickRestore-CDen
 Bruke QuickRestore-CDen Compaq gir deg muligheten til å gjenopprette Notebook, legge til drivere eller lage sikkerhetskopier av filene på en separat partisjon på harddisken. Disse valgene er tilgjengelige
Bruke QuickRestore-CDen Compaq gir deg muligheten til å gjenopprette Notebook, legge til drivere eller lage sikkerhetskopier av filene på en separat partisjon på harddisken. Disse valgene er tilgjengelige
BACKUP HD SERIES BRUKERMANUAL
 BACKUP HD SERIES BRUKERMANUAL TUSEN TAKK for at du har kjøpt ClickFree Backup-enheten. Disse instruksjonene har blitt satt sammen for å hjelpe deg med å bruke produktet, men generelt håper vi at det er
BACKUP HD SERIES BRUKERMANUAL TUSEN TAKK for at du har kjøpt ClickFree Backup-enheten. Disse instruksjonene har blitt satt sammen for å hjelpe deg med å bruke produktet, men generelt håper vi at det er
Eksterne minnekort Brukerhåndbok
 Eksterne minnekort Brukerhåndbok Copyright 2009 Hewlett-Packard Development Company, L.P. SD Logo er et varemerke for sin innehaver. Informasjonen i dette dokumentet kan endres uten varsel. De eneste garantiene
Eksterne minnekort Brukerhåndbok Copyright 2009 Hewlett-Packard Development Company, L.P. SD Logo er et varemerke for sin innehaver. Informasjonen i dette dokumentet kan endres uten varsel. De eneste garantiene
Sikkerhetskopiering og gjenoppretting Brukerhåndbok
 Sikkerhetskopiering og gjenoppretting Brukerhåndbok Copyright 2009 Hewlett-Packard Development Company, L.P. Windows er et registrert varemerke for Microsoft Corporation i USA. Informasjonen i dette dokumentet
Sikkerhetskopiering og gjenoppretting Brukerhåndbok Copyright 2009 Hewlett-Packard Development Company, L.P. Windows er et registrert varemerke for Microsoft Corporation i USA. Informasjonen i dette dokumentet
Installasjon av Windows 7 og Office 2016
 Installasjon av Windows 7 og Office 2016 Du har fått med deg en skole-pc som du nå skal overta. For at den skal virke optimalt som privat PC utenfor SIKT-nettet må den installeres på nytt. Denne bruksanvisningen
Installasjon av Windows 7 og Office 2016 Du har fått med deg en skole-pc som du nå skal overta. For at den skal virke optimalt som privat PC utenfor SIKT-nettet må den installeres på nytt. Denne bruksanvisningen
Eksterne minnekort Brukerhåndbok
 Eksterne minnekort Brukerhåndbok Copyright 2009 Hewlett-Packard Development Company, L.P. SD-logoen er et varemerke for sin eier. Informasjonen i dette dokumentet kan endres uten varsel. De eneste garantiene
Eksterne minnekort Brukerhåndbok Copyright 2009 Hewlett-Packard Development Company, L.P. SD-logoen er et varemerke for sin eier. Informasjonen i dette dokumentet kan endres uten varsel. De eneste garantiene
Varemerker Innhold i pakken Samsvar WAC120 trådløst tilgangspunkt NETGEAR 802.11ac trådløst tilgangspunkt Ethernet-kabel Strømadapter NETGEAR, Inc.
 Varemerker NETGEAR, NETGEAR-logoen og Connect with Innovation er varemerker og/eller registrerte varemerker for NETGEAR, Inc. og/eller deres datterselskaper i USA og/eller andre land. Informasjonen kan
Varemerker NETGEAR, NETGEAR-logoen og Connect with Innovation er varemerker og/eller registrerte varemerker for NETGEAR, Inc. og/eller deres datterselskaper i USA og/eller andre land. Informasjonen kan
