Brukerhåndbok for Cisco CallManager Attendant-konsoll
|
|
|
- Inger Rasmussen
- 7 år siden
- Visninger:
Transkript
1 Brukerhåndbok for Cisco CallManager Attendant-konsoll Versjon 1.1(3) Hovedkontor Cisco Systems, Inc. 170 West Tasman Drive San Jose, CA USA Tlf.: Faks: Varenummer:
2 SPESIFIKASJONENE OG INFORMASJONEN SOM GJELDER PRODUKTENE I DENNE HÅNDBOKEN, KAN ENDRES UTEN FORVARSEL. ALLE UTSAGN, ANBEFALINGER OG ALL INFORMASJON SKAL VÆRE NØYAKTIG, MEN DET GIS INGEN FORM FOR GARANTI, VERKEN DIREKTE ELLER INDIREKTE. BRUKERE MÅ TA FULLT ANSVAR FOR BRUKEN AV PRODUKTENE. PROGRAMVARELISENSEN OG DEN BEGRENSEDE GARANTIEN FOR PRODUKTENE SOM FØLGER MED, ER FORKLART I INFORMASJONSPAKKEN SOM LEVERES MED PRODUKTET, OG ER VED HENVISNING EN DEL AV DENNE HÅNDBOKEN. HVIS DU IKKE FINNER PROGRAMVARELISENSEN OG DEN BEGRENSEDE GARANTIEN, KAN DU FÅ ET EKSEMPLAR AV DIN CISCO-FORHANDLER. Ciscos implementering av TCP-hodekomprimering er en tilpassing av et program som University of California, Berkeley (UCB) har utviklet som en del av UCBs fritt tilgjengelige domeneversjon av operativsystemet UNIX. Med enerett. Copyright 1981, Regents of the University of California. TIL TROSS FOR EVENTUELLE GARANTIER I DETTE DOKUMENTET, ER ALLE DOKUMENTFILER OG ALL PROGRAMVARE FRA DISSE LEVERANDØRENE LEVERT SOM DE ER MED EVENTUELLE FEIL. CISCO OG OVENNEVNTE LEVERANDØRER FRASKRIVER SEG ALLE GARANTIER, DIREKTE ELLER INDIREKTE, INKLUDERT, UTEN BEGRENSNINGER, GARANTIENE OM SALGBARHET OG EGNETHET FOR SÆRSKILTE FORMÅL. FRASKRIVELSEN GJELDER OGSÅ ENHVER FORM FOR ANSVAR SOM FØLGE AV EVENTUELL KRENKELSE AV TREDJEPARTS RETTIGHETER OG GARANTIER I FORBINDELSE MED HANDEL, BRUK ELLER HANDELSVILKÅR. VERKEN CISCO ELLER CISCOS LEVERANDØRER SKAL I NOEN TILFELLER VÆRE ANSVARLIGE FOR INDIREKTE, SPESIELLE ELLER TILFELDIGE SKADER ELLER FØLGESKADER, INKLUDERT, MEN IKKE BEGRENSET TIL, TAPT FORTJENESTE ELLER TAPTE ELLER SKADDE DATA SOM FØLGE AV BRUKEN AV ELLER MANGLENDE EVNE TIL Å BRUKE DENNE HÅNDBOKEN, SELV OM CISCO ELLER CISCOS LEVERANDØRER HAR BLITT VARSLET OM MULIGHETEN FOR SLIKE SKADER. CCIP, Cisco Arrow-logoen, Cisco Powered Network-merket, Cisco Systems Verified-logoen, Cisco Unity, Follow Me Browsing, FormShare, Internet Quotient, iq Breakthrough, iq Expertise, iq FastTrack, Q-logoen, iq Net Readiness Scorecard, Networking Academy, ScriptShare, SMARTnet, TransPath og Voice LAN er varemerker for Cisco Systems, Inc.; Changing the Way We Work, Live, Play, and Learn, Discover All That s Possible, The Fastest Way to Increase Your Internet Quotient og iquick Study er servicemerker for Cisco Systems, Inc.; og Aironet, ASIST, BPX, Catalyst, CCDA, CCDP, CCIE, CCNA, CCNP, Cisco, Cisco Certified Internetwork Expert-logoen, Cisco IOS, Cisco IOS-logoen, Cisco Press, Cisco Systems, Cisco Systems Capital, Cisco Systems-logoen, Empowering the Internet Generation, Enterprise/Solver, EtherChannel, EtherSwitch, Fast Step, GigaStack, IOS, IP/TV, LightStream, MGX, MICA, Networkers-logoen, Network Registrar, Packet, PIX, Post-Routing, Pre-Routing, RateMUX, Registrar, SlideCast, StrataView Plus, Stratm, SwitchProbe, TeleRouter og VCO er registrerte varemerker for Cisco Systems, Inc. og/eller dets underselskaper i USA og i noen andre land. Alle andre varemerker som er omtalt i dette dokumentet eller på Web-området, tilhører sine respektive eiere. Bruk av ordet 'partner' kan ikke tolkes som et samarbeidsforhold mellom Cisco og andre selskaper. (0206R) Copyright 2002, Cisco Systems, Inc. Med enerett.
3 INNHOLD Innledning vii Formål viii Brukere viii Oppbygging ix Mer dokumentasjon x Standarder x Få dokumentasjon xi Internett xi Dokumentasjon på CD-ROM xi Bestille dokumentasjon xi Tilbakemelding på dokumentasjon xii Få teknisk assistanse xii Cisco.com xii Senter for teknisk assistanse xiii Web-området til senteret for teknisk assistanse Cisco TAC Escalation Center (krisesenter) xiv xiv KAPITTEL 1 Komme i gang 1-1 Brukergrensesnittet på Cisco CallManager Attendant-konsollen 1-2 Dialogboksen Innstillinger for Cisco CallManager Attendant-konsollen 1-4 Dialogboksen for pålogging til Cisco CallManager Attendant-konsollen 1-4 Vinduet for Cisco CallManager Attendant-konsollen 1-5 Vinduet Samtalestyring 1-5 Vinduet Kortnummer 1-7 Vinduet Katalog 1-7 iii
4 Innhold Vinduet Parkerte samtaler 1-8 Menylinje 1-9 Verktøylinjen Samtalestyring 1-9 Kontekstavhengige menyer 1-14 Statuslinje 1-14 Starte Cisco CallManager Attendant-konsollen for første gang 1-15 Logge på og koble til 1-17 Koble fra, logge av og avslutte 1-19 KAPITTEL 2 Behandle anrop 2-1 Besvare anrop 2-2 Ringe 2-3 Avslutte samtaler 2-4 Sette samtaler på vent 2-4 Hente tilbake samtaler fra vent (Gjenoppta) 2-5 Overføre samtaler 2-6 Overføre samtaler 2-6 Kontrollert overføring 2-7 Starte telefonkonferanser 2-8 Parkere samtaler 2-10 Hente parkerte samtaler 2-11 Viderekoble samtaler til talepost 2-13 Bruke standard hurtigtaster 2-13 KAPITTEL 3 Bruke menylinjen 3-1 Bruke menyen Fil 3-1 Bruke menyen Rediger 3-2 Definere og redigere hurtigtaster 3-2 iv
5 Innhold Definere, redigere og slette kortnummergrupper og -oppføringer 3-3 Vise og redigere innstillinger 3-3 Bruke menyen Vis 3-4 Endre tekststørrelsen 3-5 Endre fargevalg 3-6 Velge Standard utforming 3-7 Bruke menyen Funksjoner 3-7 Bruke oppringingssifre 3-7 Bruke menyen Hjelp 3-9 KAPITTEL 4 Bruke vinduet Samtalestyring 4-1 Foreta anrop fra vinduet Samtalestyring 4-2 Utføre samtalestyringsoppgaver i vinduet Samtalestyring 4-2 KAPITTEL 5 Bruke vinduet Kortnummer 5-1 Legge til kortnummergrupper 5-2 Gi nytt navn til kortnummergrupper 5-3 Slette kortnummergrupper 5-4 Legge til kortnummeroppføringer 5-5 Redigere kortnummeroppføringer 5-6 Slette kortnummeroppføringer 5-7 Sortere oppføringer i en kortnummergruppe 5-7 Bruke kortnummeroppføringer til å utføre samtalestyringsoppgaver 5-8 KAPITTEL 6 Bruke vinduet Katalog 6-1 Finne et bestemt navn i katalogen 6-2 Sortere katalogen 6-3 Omorganisere kolonnene 6-3 v
6 Innhold Bruke katalogoppføringer til å utføre samtalestyringsoppgaver 6-3 KAPITTEL 7 Bruke vinduet Parkerte samtaler 7-1 Parkere samtaler 7-2 Hente parkerte samtaler 7-3 Bruke vinduet Parkerte samtaler for å utføre samtalestyringsoppgaver 7-4 KAPITTEL 8 Feilsøking 8-1 S TIKKORDREGISTER vi
7 Innledning Denne innledningen beskriver formålet med brukerhåndboken, hvem den er skrevet for, hvordan den er bygd opp og hvilke standarder som benyttes. Du får også vite hvordan du kan skaffe deg mer dokumentasjon. Innledningen dekker følgende emner: Formål, side viii Brukere, side viii Oppbygging, side ix Mer dokumentasjon, side x Standarder, side x Få dokumentasjon, side xi Få teknisk assistanse, side xii vii
8 Formål Innledning Formål beskriver følgende oppgaver: Forstå Cisco CallManager Attendant-konsollens grensesnitt og funksjoner. Starte Cisco CallManager Attendant-konsollen og logge på. Koble til og behandle anrop til sentralbordet. Bruke Cisco CallManager-konsollen til å besvare, foreta og behandle anrop. Konfigurere og bruke kortnummerknapper. Bruke katalogen til å slå opp katalognumre, behandle anrop og vise linjestatus. Brukere Denne håndboken fungerer som oppslagsbok og brukerveiledning for brukere av Cisco CallManager Attendant-konsollen. Den systemansvarlige finner informasjon om installering og konfigurering i Cisco CallManager Attendant Console Installation and Administration Guide, som samsvarer med denne versjonen. viii
9 Innledning Oppbygging Oppbygging Tabell 1 viser en oversikt over hoveddelene i denne brukerhåndboken: Tabell 1 Oversikt over håndboken Kapittel Kapittel 1, Komme i gang Kapittel 2, Behandle anrop Kapittel 3, Bruke menylinjen Kapittel 4, Bruke vinduet Samtalestyring Kapittel 5, Bruke vinduet Kortnummer Kapittel 6, Bruke vinduet Katalog Kapittel 7, Bruke vinduet Parkerte samtaler Kapittel 8, Feilsøking Beskrivelse Gir en oversikt over Cisco CallManager Attendant-konsollen i tillegg til instruksjoner for å sette opp miljøet, starte sentralbordkonsollen, logge på og koble til for å behandle anrop. Beskriver hvordan du foretar, besvarer og behandler anrop med knappene i Samtalestyring, menylinjen, hurtigtastene og musen. Beskriver hvordan du kobler til / kobler fra, logger av, redigerer hurtigtaster, endrer tekststørrelsen og fargevalget på konsollen, utfører samtalestyringsoppgaver, bruker tastaturet Oppringingssifre og bruker elektronisk hjelp. Beskriver hvordan du utfører samtalestyringsoppgaver i vinduet Samtalestyring. Beskriver hvordan du konfigurerer kortnummergrupper og -oppføringer, og hvordan du bruker disse oppføringene til å utføre samtalestyringsoppgaver. Beskriver hvordan du bruker katalogen til å slå opp katalognumre som er konfigurert i Cisco CallManager-databasen. Beskriver hvordan du parkerer en samtale og henter en parkert samtale fra vinduet Parkerte samtaler. Beskriver vanlige problemer og gir en forklaring eller løsning på hvert problem. ix
10 Mer dokumentasjon Innledning Mer dokumentasjon Hvis du trenger mer informasjon om andre applikasjoner og produkter for Cisco IP-telefoni, kan du lese følgende dokumenter: Cisco CallManager Attendant Console Keyboard Shortcuts (bare engelsk) Brukerhåndbok for Cisco IP-telefon 7960 og 7940 Cisco IP Phone 7960 and 7940 Series at a Glance Installing the Wall Mount Kit for the Cisco IP Phone Standarder I merknader brukes følgende standarder: Merk Betyr Vær oppmerksom på. Merknader inneholder nyttige forslag eller henvisninger til stoff som ikke dekkes i denne publikasjonen. I tips brukes følgende standard: Tips Betyr Dette er nyttige tips. I advarsler brukes følgende standard: Forsiktig Betyr Vær forsiktig. I slike situasjoner er det fare for at du kan skade utstyret eller miste data. x
11 Innledning Få dokumentasjon Få dokumentasjon Følgende deler beskriver hvordan du kan få dokumentasjon fra Cisco Systems. Internett På følgende URL har du tilgang til oppdatert Cisco-dokumentasjon: Oversatt dokumentasjon er tilgjengelig på følgende URL: Dokumentasjon på CD-ROM Cisco-dokumentasjon og annen litteratur er tilgjengelig i en CD-ROM-pakke som leveres med produktet. Dokumentasjons-CD-ROMen oppdateres hver måned, og kan være mer oppdatert enn den trykte dokumentasjonen. CD-ROM-pakken kan kjøpes som en enkelt enhet eller som et årsabonnement. Bestille dokumentasjon Slik bestiller du Cisco-dokumentasjon: Registrerte Cisco.com-brukere (Cisco Direct-kunder) kan bestille dokumentasjon for Cisco-produkter fra Web-området for nettverksprodukter: Registrerte Cisco.com-brukere kan bestille dokumentasjons-cd-romen via den elektroniske abonnementstjenesten: Uregistrerte Cisco.com-brukere kan bestille dokumentasjon via en lokal representant ved å ringe Cisco Systems hovedkontor (California, USA) på eller, ellers i Nord-Amerika, ved å ringe NETS (6387). xi
12 Få teknisk assistanse Innledning Tilbakemelding på dokumentasjon Du kan sende kommentarer elektronisk på Cisco.com. På hjemmesiden for Ciscos dokumentasjon klikker du på Fax eller under Leave Feedback nederst på siden. Du kan sende kommentarer på e-post til adressen Du kan sende inn kommentarer med vanlig post ved å bruke svarkortet på innsiden av dokumentets forside eller ved å skrive til følgende adresse: Cisco Systems, Inc. Attn: Document Resource Connection170 West Tasman DriveSan Jose, CA , USA Vi setter pris på dine synspunkter. Få teknisk assistanse Cisco.com er utgangspunkt for all teknisk assistanse fra Cisco. Kunder og samarbeidspartnere kan få elektronisk dokumentasjon, tips om feilsøking og eksempler på konfigurasjoner fra elektroniske verktøy ved å bruke Web-området til Ciscos senter for teknisk assistanse (TAC). Registrerte Cisco.com-brukere har full tilgang til alle ressurser for teknisk støtte på Web-området til senteret for teknisk assistanse. Cisco.com Cisco.com inneholder en serie med interaktive, nettverkstilkoblede tjenester som gir umiddelbar og åpen tilgang til Ciscos informasjon, nettverksløsninger, tjenester, programmer og ressurser, uansett tid og sted. Cisco.com er en godt integrert Internett-applikasjon og et kraftig og enkelt verktøy med en rekke funksjoner og tjenester som kan hjelpe deg med følgende oppgaver: Rasjonalisere forretningsvirksomheten og øke produktiviteten. Løse tekniske spørsmål med elektronisk støtte. Laste ned og teste programvarepakker. xii
13 Innledning Få teknisk assistanse Bestille læremidler og varer fra Cisco. Registrering for elektronisk kunnskapsvurdering, opplæring og sertifiseringsprogrammer. Hvis du ønsker tilpasset informasjon og tilpassede tjenester, kan du registrere deg på Cisco.com. Du får tilgang til Cisco.com på denne URLen: Senter for teknisk assistanse Ciscos senter for teknisk assistanse er tilgjengelig for alle kunder som trenger teknisk assistanse i forbindelse med produkter, teknologi eller løsninger fra Cisco. Det er to tilgjengelige støttenivåer: Web-området til senteret for teknisk assistanse (Cisco TAC) og Cisco TAC Escalation Center (krisesenter). Henvendelser til senteret for teknisk assistanse kategoriseres etter problemets alvorlighetsgrad: Prioritetsnivå 4 (P4) - Du trenger informasjon eller assistanse i forbindelse med ytelse, installering eller konfigurering av et Cisco-produkt. Prioritetsnivå 3 (P3) - Nettverksytelsen er nedsatt. Nettverksfunksjonaliteten er merkbart dårligere, men virksomheten fortsetter på de fleste områder. Prioritetsnivå 2 (P2) - Produksjonsnettverket er så redusert at det påvirker viktige deler av forretningsvirksomheten. Det er ikke mulig å omgå problemet. Prioritetsnivå 1 (P1) - Produksjonsnettverket er nede, og hvis ikke feilen blir rettet opp straks, kan det få alvorlige konsekvenser for forretningsvirksomheten. Det er ikke mulig å omgå problemet. Valget av støttesenter avhenger av prioritetsnivået på problemet og betingelsene i servicekontrakten, hvis en slik foreligger. xiii
14 Få teknisk assistanse Innledning Web-området til senteret for teknisk assistanse På Web-området til senteret for teknisk assistanse kan du løse P3- og P4-problemer på egen hånd, og spare både tid og penger. Web-området tilbyr døgnåpen tilgang til elektroniske verktøy, kunnskapsbaser og programvare. Du får tilgang til Web-området til senteret for teknisk assistanse på følgende URL: Alle kunder, samarbeidspartnere og forhandlere som har en gyldig servicekontrakt med Cisco, har full tilgang til alle former for teknisk støtte på Web-området til Ciscos Senter for teknisk assistanse. Web-området krever at du har en påloggings-id og et passord for Cisco.com. Hvis du har en gyldig servicekontrakt, men ikke påloggings-id eller passord, registrerer du deg på denne URLen: Hvis du er en registrert Cisco.com-bruker og ikke klarer å løse de tekniske problemene ved hjelp av Web-området til Senter for teknisk assistanse, kan du stille spørsmål med TAC-verktøyet Case Open på denne URLen: Hvis du har tilgang til Internett, anbefaler vi at du legger inn P3- og P4-spørsmål via Web-området til Ciscos Senter for teknisk assistanse. Cisco TAC Escalation Center (krisesenter) Cisco TAC Escalation Center behandler problemer med prioritetsnivå 1 og 2. Denne klassifiseringen brukes når nettverket er så redusert at det påvirker viktige deler av forretningsvirksomheten. Når du kontakter krisesenteret med et P1- eller P2-problem, vil en Cisco TAC-tekniker automatisk opprette et spørsmål. Du finner en liste over numre til senteret for teknisk assistanse på denne URLen: Før du ringer, bør du spørre de ansvarlige for nettverksdriften om hvilken støtteordning bedriften har krav på fra Cisco, for eksempel SMARTnet, SMARTnet Onsite eller Network Supported Accounts (NSA). Før du ringer senteret, bør du finne frem nummeret på serviceavtalen og produktets serienummer. xiv
15 KAPITTEL 1 Komme i gang Med Cisco CallManager Attendant-konsollen kan du bruke Cisco IP-telefoner som sentralbordkonsoller. Ved hjelp av et grafisk brukergrensesnitt bruker Cisco CallManager Attendant-konsollen kortnummeroppføringer og direkte katalogtilgang til å finne telefonnumre, overvåke linjestatus og behandle anrop. Resepsjonister og administrativt personale kan bruke Cisco CallManager Attendant-konsollen til å behandle anrop for en avdeling eller en bedrift, og andre ansatte kan bruke den til å behandle egne anrop. Cisco CallManager Attendant-konsollen må installeres på en PC med IP-tilkobling til Cisco CallManager-systemet. Konsollen kan brukes med en Cisco IP-telefon som er registrert i et Cisco CallManager-system (én konsoll per telefon som skal brukes som sentralbordkonsoll). Flere konsoller kan kobles til ett Cisco CallManager-system. Denne delen inneholder følgende emner: Brukergrensesnittet på Cisco CallManager Attendant-konsollen, side 1-2 Starte Cisco CallManager Attendant-konsollen for første gang, side 1-15 Logge på og koble til, side 1-17 Koble fra, logge av og avslutte, side
16 Brukergrensesnittet på Cisco CallManager Attendant-konsollen Kapittel 1 Komme i gang Brukergrensesnittet på Cisco CallManager Attendant-konsollen Ved oppstart åpnes dialogboksen Innstillinger, og du blir bedt om å angi servernavnet for Cisco CallManager og katalognummeret til telefonen du bruker med sentralbordkonsollen. Dialogboksen for pålogging til Cisco CallManager Attendant-konsollen åpnes, og du blir bedt om å angi brukernavn og passord. Når du har logget deg på serveren, viser Cisco CallManager Attendant-konsollen vinduer, menylinje, verktøylinje og statuslinje, som beskrives i de følgende delene. Det grafiske brukergrensesnittet i Cisco CallManager Attendant-konsollen støtter følgende skjermoppløsninger: 800x600, 1024x768, 1280x1024 og 1600x1200. Du kan kjøre konsollen på plattformene Windows 98, Windows ME, Windows 2000 Professional og Windows NT 4.0. Forsikre deg om at du har installert den nyeste Microsoft Service Pack på datamaskinen. Hvis du har spørsmål om plattformene, kan du kontakte den systemansvarlige. Når du logger av konsollen, lagrer serveren automatisk brukerinnstillinger som kortnummergrupper/-oppføringer og vindusplassering/-størrelse. Figur 1-1 viser brukergrensesnittet for Cisco CallManager Attendant-konsollen og forklarer de forskjellige elementene i brukergrensesnittet. 1-2
17 Kapittel 1 Komme i gang Brukergrensesnittet på Cisco CallManager Attendant-konsollen Figur 1-1 Brukergrensesnittet på Cisco CallManager Attendant-konsollen 1 Vinduet for Cisco CallManager 8 Flytt øverst-ikon Attendant-konsollen 2 Menylinje 9 Knapp for sentralbordlinje 3 Vinduet Katalog 10 Ruten Samtaleinformasjon 4 Verktøylinjen Samtalestyring 11 Vinduet Samtalestyring 5 Vinduet Kortnummer 12 Området for samtalestatus 6 Kategorier for hurtignummergrupper 13 Ruten Informasjon om parkerte samtaler 7 IP-adressen til serveren 14 Vinduet Parkerte samtaler 1-3
18 Brukergrensesnittet på Cisco CallManager Attendant-konsollen Kapittel 1 Komme i gang Dialogboksen Innstillinger for Cisco CallManager Attendant-konsollen Når du starter konsollen for første gang, vises dialogboksen Innstillinger for Cisco CallManager Attendant-konsollen. I denne dialogboksen må du angi server, telefon (se kategorien Grunnleggende), kataloginformasjon, servere for samtalebehandling og den lokale IP-adressen for linjestatus (se kategorien Avansert), som du får fra systemansvarlig. Kontakt systemansvarlig hvis du ønsker mer informasjon. Dialogboksen for pålogging til Cisco CallManager Attendant-konsollen I dialogboksen for pålogging til Cisco CallManager Attendant-konsollen må du angi brukernavn og passord. Fra denne dialogboksen kan du utføre følgende oppgaver: Angi at sentralbordkonsollen skal huske brukernavn og passord. Endre innstillingene som har innvirkning på bruken av Cisco CallManager Attendant-konsollen. Angi språket som sentralbordkonsollen skal vise. 1-4
19 Kapittel 1 Komme i gang Brukergrensesnittet på Cisco CallManager Attendant-konsollen Vinduet for Cisco CallManager Attendant-konsollen I dette vinduet finner du vinduet Parkerte samtaler, vinduet Samtalestyring, vinduet Kortnummer, vinduet Katalog, menylinjen, verktøylinjen Samtalestyring og statuslinjen. Øverst til venstre i vinduet ser du navnet på vinduet og den aktive brukeren av sentralbordkonsollen. Øverst til høyre i vinduet ser du maksimeringsog minimeringsknappene for vinduet. Nederst til høyre i vinduet ser du statuslinjen. Vinduet Samtalestyring Vinduet Samtalestyring består av følgende to elementer: Ruten Samtaleinformasjon: Samtalestatus, katalognummer på innkommende anrop, navnet på personen hvis det er tilgjengelig, katalognummeret til sentralbordet, oppgaver utført av brukeren og visning av tiden som er brukt. I oppføringen i ruten Samtaleinformasjon kan det for eksempel stå 2000 til 4000 viderekoblet av Denne oppføringen viser at brukeren som bruker katalognummer 3000, viderekoblet samtalen på katalognummer 2000 til brukeren på katalognummer Knapper for sentralbordlinje: Linjestatus og katalognummeret til gjeldende Cisco IP-telefon vises øverst til høyre i vinduet. Ruten Samtaleinformasjon viser linjene på Cisco IP-telefonen som styres av Cisco CallManager Attendant-konsollen. Antall linjer som er konfigurert av den systemansvarlige for Cisco-telefonen, bestemmer antall ledige linjer i vinduet. Hvis du for eksempel har en Cisco IP-telefon 7960 med to uttak for utvidelsesmodulen 7914, kan det vises totalt 34 linjer hvis den systemansvarlige har knyttet et katalognummer til hver linje. Merk Du finner informasjon om funksjonene til telefonen din eller Ciscos utvidelsesmodul 7914 i dokumentasjonen som fulgte med telefonen. Du kan også kontakte den systemansvarlige. 1-5
20 Brukergrensesnittet på Cisco CallManager Attendant-konsollen Kapittel 1 Komme i gang Avhengig av hvor mange linjer du konfigurerer, vises linjene i én, to eller tre kolonner. Hver linje og knapp for sentralbordlinje viser katalognummeret og én av følgende statuser i form av tilhørende ikoner i Tabell 1-1. Tabell 1-1 Samtale- eller linjestatus Området for samtalestatus Anrop på linjen. Ikon Linjen/samtalen er aktiv. Linjen er på vent. Linjen er ledig. Statusen til linjen/samtalen er ukjent. 1-6
21 Kapittel 1 Komme i gang Brukergrensesnittet på Cisco CallManager Attendant-konsollen Du kan utføre samtalestyringsoppgaver på disse linjene ved å bruke menyene øverst i vinduet eller ved å bruke kontekstavhengige menyer, hurtigtaster eller mus. Du finner mer informasjon om samtalestyringsoppgavene under Bruke vinduet Samtalestyring på side 4-1 og Behandle anrop på side 2-1. Merk Hvis du bare har ett anrop i vinduet, merkes anropet med mindre du velger en tom rad i ruten Samtaleinformasjon. Vinduet Kortnummer Kortnummeroppføringer, konfigurert per bruker, vises i kategoriene for kortnummergrupper i vinduet Kortnummer. Hver kortnummeroppføring inneholder følgende informasjon: Linjestatus, med de samme ikonene som vises i vinduet Samtalestyring (Se Tabell 1-1 på side 1-6.) Navn på person Telefonnummer Merknader (valgfritt felt) Du finner informasjon om konfigurering av kortnummergrupper og -oppføringer og om samtalestyringsoppgaver i dette vinduet under Bruke vinduet Kortnummer på side 5-1 og Behandle anrop på side 2-1. Vinduet Katalog I vinduet Katalog vises informasjon om linjestatus, etternavn, fornavn, telefon og avdeling fra Cisco CallManagers brukerkatalog. Når du utfører et søk basert på fornavn, etternavn eller avdeling, kommer oppføringene opp etter hvert som du skriver inn søkekriterier i feltet. Når du får frem oppføringene fra søket, kan du sortere dem i stigende eller synkende rekkefølge, eller du kan bestemme linjestatusen, som vises med de samme ikonene som er brukt i de andre vinduene. Du finner mer informasjon om hvordan du finner brukere i katalogen og utfører samtalestyringsoppgaver ved hjelp av katalogoppføringer, under Bruke vinduet Katalog på side 6-1 og Behandle anrop på side
22 Brukergrensesnittet på Cisco CallManager Attendant-konsollen Kapittel 1 Komme i gang Tips Du kan endre størrelsen på hvert vindu manuelt ved å klikke på maksimeringseller minimeringsknappene øverst til høyre i vinduet. Du kan også dra pilen som vises når musepekeren plasseres på kanten av vinduet. Du kan endre størrelsen på kolonnene ved å dra pilene som vises når musepekeren plasseres på kanten av kolonnen. Vinduet Parkerte samtaler Merk Dette vinduet vises bare hvis du kjører versjon 3.3 eller nyere av Cisco CallManager på serveren som er koblet til sentralbordkonsollen. Kontakt systemansvarlig hvis du ønsker mer informasjon. Dette vinduet inneholder ruten Informasjon om parkerte samtaler, som viser samtaler du har parkert på et internnummer for parkerte samtaler. Når du parkerer en samtale, settes den på vent, slik at den kan hentes fra en annen telefon i systemet. Hvis du for eksempel er tilkoblet en aktiv samtale på telefonen, kan du parkere samtalen på et internnummer for parkerte samtaler, for eksempel En annen person kan da ringe 1234 fra en annen telefon i systemet for å hente samtalen. Oppføringen Parkerte samtaler i ruten Informasjon om parkerte samtaler inneholder følgende informasjon: Katalognummeret til samtalen du parkerte. Internnummeret for parkerte samtaler der du parkerte samtalen. Katalognummeret til sentralbordtelefonen som parkerte samtalen. I oppføringen i ruten Samtaleinformasjon kan det for eksempel stå 2000 til 4000 viderekoblet av Denne oppføringen viser at brukeren på katalognummer 3000 parkerte samtalen på katalognummer 2000 på det internnummeret som Cisco CallManager valgte, som i dette tilfellet er internnummer 4000 for parkerte samtaler. Samtalen på katalognummer 2000 er på vent til brukeren svarer på samtalen, eller til den parkerte samtalen settes tilbake til sentralbordet. 1-8
23 Kapittel 1 Komme i gang Brukergrensesnittet på Cisco CallManager Attendant-konsollen Merk Cisco CallManager velger internnummer for parkerte samtaler, basert på konfigurasjonsopplysningene som systemansvarlig har angitt i Cisco CallManager Administration. Hvis brukeren ikke svarer på samtalen som er parkert på internnummeret for parkerte samtaler, innen en fastsatt tid som angis av systemansvarlig på Cisco CallManager Administration (vanligvis 60 sekunder), sendes samtalen automatisk tilbake til ruten Informasjon om parkerte samtaler. Hvis du vil hente den parkerte samtalen manuelt, kan du gjøre det med knappen Tilbakestill parkering på verktøylinjen Samtalestyring, valget Tilbakestill parkering på den kontekstavhengige menyen eller på menyen Funksjoner, eller med hurtigtasten for Tilbakestill parkering. Når du har hentet den parkerte samtalen, vises den i ruten Informasjon om parkerte samtaler. Menylinje Fra menylinjen kan du koble til / koble fra, logge av, redigere hurtigtaster, endre tekststørrelsen og fargevalget på konsollen, utføre samtalestyringsoppgaver og få elektronisk hjelp. Du finner informasjon om hvordan du bruker menyvalgene, under Bruke menylinjen på side 3-1. Verktøylinjen Samtalestyring Verktøylinjen Samtalestyring inneholder knapper for de vanligste samtalestyringsoppgavene som brukeren utfører. Sentralbordkonsollen aktiverer knapper på verktøylinjen Samtalestyring bare når du kan utføre samtalestyringsoppgaver med dem. Når du klikker på en knapp, aktiveres de tilhørende menyvalgene på menylinjen eller på den kontekstavhengige menyen. 1-9
24 Brukergrensesnittet på Cisco CallManager Attendant-konsollen Kapittel 1 Komme i gang Se Tabell 1-2 hvis du ønsker mer informasjon om samtalestyringsoppgaver og tilhørende knapper: Tabell 1-2 Samtalestyrings knapper Verktøylinjen Samtalestyring Samtalestyringsoppgaver Koblet fra / Koblet til Merk Med samtalestyringsknappen kan du veksle mellom to samtalestyringsoppgaver. Se følgende deler hvis du ønsker mer informasjon: Logge på og koble til, side 1-17 Koble fra, logge av og avslutte, side 1-19 Ring Du finner mer informasjon under Ringe på side 2-3. Svar Du finner mer informasjon under Besvare anrop på side 2-2. Legg på Du finner mer informasjon under Avslutte samtaler på side
25 Kapittel 1 Komme i gang Brukergrensesnittet på Cisco CallManager Attendant-konsollen Tabell 1-2 Samtalestyrings knapper Verktøylinjen Samtalestyring (fortsatt) Samtalestyringsoppgaver Vent/Gjenoppta Merk Med samtalestyringsknappen kan du veksle mellom to samtalestyringsoppgaver. Se følgende deler hvis du ønsker mer informasjon: Sette samtaler på vent, side 2-4 Hente tilbake samtaler fra vent (Gjenoppta), side
26 Brukergrensesnittet på Cisco CallManager Attendant-konsollen Kapittel 1 Komme i gang Tabell 1-2 Samtalestyrings knapper Verktøylinjen Samtalestyring (fortsatt) Samtalestyringsoppgaver Parker/Tilbakestill parkering Merk Du kan bare utføre denne samtalestyringsoppgaven hvis Cisco CallManager-serveren som er tilknyttet sentralbordet, kjører versjon 3.3 eller nyere av Cisco CallManager. Kontakt systemansvarlig hvis du ønsker mer informasjon. Disse ikonene vises bare på verktøylinjen Samtalestyring hvis du kjører en kompatibel versjon av Cisco CallManager 3.3 på serveren som er koblet til sentralbordkonsollen. Merk Merk Med samtalestyringsknappen kan du veksle mellom to samtalestyringsoppgaver. Hvis du svarer på en aktiv samtale i ruten Samtaleinformasjon, vises parkeringsikonet og tilhørende verktøytips. Når en parkert samtale vises i ruten Informasjon om parkerte samtaler, vises Tilbakestill parkering-ikonet og tilhørende verktøytips. Se følgende deler hvis du ønsker mer informasjon: Parkere samtaler, side 2-10 Hente parkerte samtaler, side 2-11 Overfør Du finner mer informasjon under Overføre samtaler på side
27 Kapittel 1 Komme i gang Brukergrensesnittet på Cisco CallManager Attendant-konsollen Tabell 1-2 Samtalestyrings knapper Verktøylinjen Samtalestyring (fortsatt) Samtalestyringsoppgaver Kontrollert overføring Du finner mer informasjon under Ringe på side 2-3. Konferanse Du finner mer informasjon under Starte telefonkonferanser på side 2-8. Du finner mer informasjon om hvordan du utfører samtalestyringsoppgaver med disse knappene, under Behandle anrop på side 2-1. Du kan når som helst endre posisjonen til verktøylinjen. Posisjonsvalgene er blant annet: Venstre: Verktøylinjen vises loddrett på venstre side av vinduet for Cisco CallManager Attendant-konsollen. Øverst: Verktøylinjen vises mellom menylinjen og vinduet Samtalestyring. Høyre: Verktøylinjen vises loddrett på høyre side av vinduet for Cisco CallManager Attendant-konsollen. Ned: Verktøylinjen vises nederst til venstre i vinduet for Cisco CallManager Attendant-konsollen, under statuslinjen. Tips For å få en beskrivelse av en knappefunksjon kan du lese verktøytipset som vises når du holder musepekeren over knappen. 1-13
28 Brukergrensesnittet på Cisco CallManager Attendant-konsollen Kapittel 1 Komme i gang Hvis du vil endre posisjonen der verktøylinjen skal vises i vinduet, gjør du følgende: Fremgangsmåte Trinn 1 Høyreklikk på verktøylinjen for Samtalestyring og velg Posisjon. Trinn 2 Fra listen velger du posisjonen du vil at verktøylinjen skal vises i: Venstre Øverst Høyre Ned Du har nå endret posisjonen til verktøylinjen. Kontekstavhengige menyer Hvert vindu har kontekstavhengige menyer som vises når du høyreklikker med musen i vinduet. Med disse menyene kan du utføre oppgaver som å legge til kortnummeroppføringer og endre tekststørrelsen. Statuslinje Statuslinjen viser følgende informasjon: Flytt øverst-ikonet Figur 1-2 viser flytt øverst-ikonet. Figur 1-2 Flytt øverst-ikon 1-14
29 Kapittel 1 Komme i gang Starte Cisco CallManager Attendant-konsollen for første gang Når vinduet Samtalestyring er minimert eller skjult bak et annet vindu, kan du ved hjelp av flytt øverst-ikonet nederst til høyre i statuslinjen raskt vise vinduet Samtalestyring når du mottar et innkommende anrop eller foretar et utgående anrop fra sentralbordtelefonen. Samtalestyringsstatus (Prøver, Anropskontroll aktivert) Statusikonet for Koblet fra / Koblet til IP-adressen til eller vertsnavnet på serveren som er tilkoblet sentralbordkonsollen Starte Cisco CallManager Attendant-konsollen for første gang Når du skal starte Cisco CallManager Attendant-konsollen for første gang, må du angi eller bekrefte informasjon i dialogboksen Innstillinger. Denne informasjonen får du av den systemansvarlige. Slik starter du Cisco CallManager Attendant-konsollen: Fremgangsmåte Trinn 1 Dobbeltklikk på ikonet for Cisco CallManager Attendant-konsollen på skrivebordet eller velg Start > Programmer > Cisco CallManager Attendant Console. Figur 1-3 viser ikonet for Cisco CallManager Attendant-konsollen. Figur 1-3 Ikonet for Cisco CallManager Attendant-konsollen Trinn 2 Dialogboksen Innstillinger åpnes, og du må angi følgende informasjon i kategorien Grunnleggende: Serverens vertsnavn eller IP-adresse Telefonens katalognummer 1-15
30 Starte Cisco CallManager Attendant-konsollen for første gang Kapittel 1 Komme i gang Trinn 3 Trinn 4 Hvis systemansvarlig ber om det, må du klikke på kategorien Avansert. Den systemansvarlige må skaffe til veie informasjonen du skal angi i feltene og avmerkingsboksen som vises. Hvis du vil endre banen til den lokale katalogfilen, må du angi den nye banen i feltet for lokal katalogfil. Merk Den lokale katalogfilen, definert som brukerlistefil, inneholder kataloginformasjonen som vises i vinduene. Trinn 5 Trinn 6 Hvis du vil endre vertsnavnet på eller IP-adressen til serveren for samtalebehandling, må du angi riktig informasjon i feltet for vertsnavn eller IP-adresse til serveren for samtalebehandling. Angi den lokale IP-adressen til sentralbordkonsollen i feltet IP-adresse (for linjestatus) til lokal vert: Merk Hvis sentralborddatamaskinen har to nettverkskort, kan systemansvarlig angi hvilken IP-adresse som skal motta linjestatusoppdateringer. Trinn 7 Trinn 8 Merk av for Aktiver sporing. Klikk på Lagre. Nå kan du logge på og koble til. 1-16
31 Kapittel 1 Komme i gang Logge på og koble til Logge på og koble til Når du logger på sentralborddatamaskinen, må du angi brukernavn og passord og velge språk for det grafiske brukergrensesnittet. Følg disse trinnene for å logge på, koble til og behandle anrop: Fremgangsmåte Trinn 1 Trinn 2 Hvis du ikke har gjort det allerede, dobbeltklikker du på ikonet for Cisco CallManager Attendant-konsollen på skrivebordet eller velger Start > Programmer > Cisco CallManager Attendant Console. Når du blir bedt om det, angir du brukernavn og passord for sentralbordkonsollen i dialogboksen for pålogging. Tips Trinn 3 Hvis du vil lagre denne informasjonen slik at du ikke behøver å angi den hver gang du logger på sentralbordkonsollen, merker du av for Husk bruker-id og passord. Første gang du logger på sentralbordkonsollen, vises teksten i dialogboksen for pålogging på det språket som operativsystemet bruker. Du kan bare vise språk som operativsystemet støtter. Hvis det valgte språket ikke vises, må du kontakte systemansvarlig. Fra rullegardinlisten Språk velger du språket du vil vise i brukergrensesnittet. I de neste påloggingsboksene vises teksten automatisk på språket du valgte for den forrige påloggingsboksen. Tips Trinn 4 Hvis du vil se over eller endre innstillingene for sentralbordkonsollen, klikker du på knappen Innstillinger. Klikk på Logg på. Cisco CallManager Attendant-konsollen kontrollerer informasjonen den systemansvarlige har angitt i dialogboksen Innstillinger. 1-17
32 Logge på og koble til Kapittel 1 Komme i gang Når du er logget på, kan du bruke Cisco CallManager Attendant-konsollen til å besvare, foreta og behandle anrop, vise linjestatus, bruke katalogen og konfigurere og bruke kortnumre. Brukernavnet og passordet til Cisco CallManager Attendant-konsollen skal allerede være konfigurert. Kontakt den systemansvarlige hvis du ikke klarer å logge deg på. Merk Sentralbordkonsollen lagrer brukernavnet til brukeren som sist brukte sentralbordkonsollen på datamaskinen. Trinn 5 På verktøylinjen Samtalestyring klikker du på Koble til eller velger Fil > Koble til. Når du kobler til, endres fargen på pilene på knappen fra grønt til hvitt og menyvalget Koble til endres til Koble fra. Statuslinjen nederst på konsollen viser at du er tilkoblet. Cisco Telephony Call Dispatcher får melding om at du er klar til å besvare anrop. 1-18
33 Kapittel 1 Komme i gang Koble fra, logge av og avslutte Koble fra, logge av og avslutte Når du ikke bruker Cisco CallManager Attendant-konsollen, må du koble fra slik at Cisco Telephony Call Dispatcher vet at du ikke er tilgjengelig til å behandle anrop fra katalognumrene som er konfigurert spesielt for sentralbordkonsollen. Husk at du fremdeles kan svare på anrop til ditt eget telefonnummer på Cisco IP-telefonen. Merk Husk at knappene og menyvalgene Koble til / Koble fra er kontekstavhengige. Hvis du er tilkoblet, vises knappen og menyvalget Koble fra. Hvis du er frakoblet, vises knappen og menyvalget Koble til. Hvis du vil ta en kort pause fra å behandle anrop, klikker du på Koble fra på verktøylinjen Samtalestyring, eller du kan velge Fil > Koble fra. Når du vil fortsette å behandle anrop, klikker du på Koble til på verktøylinjen Samtalestyring, eller du kan velge Fil > Koble til. For å avslutte Cisco CallManager Attendant-konsollen og lukke vinduet velger du Fil > Logg av eller Fil > Avslutt. Når du velger Fil > Logg av, går du ut av programmet, og påloggingsboksen for Cisco CallManager Attendant-konsollen vises automatisk. Når du velger Fil > Avslutt, lukker du programmet, og ingen dialogboks vises. 1-19
34 Koble fra, logge av og avslutte Kapittel 1 Komme i gang 1-20
35 KAPITTEL 2 Behandle anrop For å besvare, foreta og overføre anrop med Cisco CallManager Attendant-konsollen kan du bruke musen, hurtigtastene eller Cisco IP-telefonen som er tilknyttet Cisco CallManager Attendant-konsollen. Dette kapittelet beskriver hvordan du kan: Besvare anrop, side 2-2 Ringe, side 2-3 Avslutte samtaler, side 2-4 Sette samtaler på vent, side 2-4 Hente tilbake samtaler fra vent (Gjenoppta), side 2-5 Overføre samtaler, side 2-6 Starte telefonkonferanser, side 2-8 Parkere samtaler, side 2-10 Hente parkerte samtaler, side 2-11 Viderekoble samtaler til talepost, side 2-13 Bruke standard hurtigtaster, side
36 Besvare anrop Kapittel 2 Behandle anrop Besvare anrop Når Cisco Attendant-konsollen mottar et innkommende anrop, vises anropet i ruten Samtaleinformasjon i vinduet Samtalestyring. Du svarer på anrop fra vinduet Samtalestyring ved å bruke hurtigtaster, kontekstavhengige menyer, menylinjen eller musen. Merk Du kan ikke besvare anrop fra vinduene Kortnummer eller Katalog. Du kan bruke alle metodene nedenfor til å besvare anrop. Metodene gir samme resultat, og du kan veksle mellom dem etter eget ønske. Høyreklikk på anropet og velg Svar på den kontekstavhengige menyen. Klikk på Svar på verktøylinjen Samtalestyring. Velg Svar på menyen Funksjoner Trykk på Ctrl + A på PC-tastaturet. Dobbeltklikk på anropet i vinduet Samtalestyring. Bruk musen til å dra det merkede anropet til knappen Svar. Bruk Cisco IP-telefonen til å svare på anropet (du kan for eksempel trykke på linjeknappen med det innkommende anropet, eller trykke på funksjonstasten Svar). Merk Når du svarer på et nytt anrop, plasseres automatisk et aktivt anrop på vent. 2-2
37 Kapittel 2 Behandle anrop Ringe Ringe Du kan ringe når det er en ledig linje i vinduet Samtalestyring. Du kan ringe fra alle vinduene ved å bruke hurtigtaster, kontekstavhengige menyer, menylinjen eller musen. Du kan bruke alle metodene nedenfor til å ringe. Metodene gir samme resultat, og du kan veksle mellom dem etter eget ønske. I vinduet Kortnummer eller Katalog høyreklikker du på oppføringen og velger Ring på den kontekstavhengige menyen. Klikk på katalog- eller kortnummeret og utfør deretter en av følgende oppgaver: Klikk på Ring på verktøylinjen Samtalestyring. Velg Ring på menyen Funksjoner. Bruk musen til å dra oppføringen til knappen Ring på verktøylinjen Samtalestyring, ruten Samtaleinformasjon eller knappen for sentralbordlinjen i vinduet Samtalestyring. Trykk på Ctrl + D på PC-tastaturet. Dobbeltklikk på et katalognummer for å ringe automatisk til det nummeret. Dobbeltklikk på en kortnummeroppføring for å ringe automatisk til det nummeret. Bruke Cisco IP-telefonen til å ringe nummeret. Bruk det numeriske tastaturet til høyre på PC-tastaturet til å taste nummeret, og trykk deretter på Enter eller Ctrl + D. Klikk på en av knappene for sentralbordlinje, hvis du har konfigurert flere knapper, for å legge på. Deretter slår du telefonnummeret med telefontastaturet og trykker på OK for å fullføre anropet. 2-3
38 Avslutte samtaler Kapittel 2 Behandle anrop Avslutte samtaler Når Cisco Attendant-konsollen kobler fra anropet, forsvinner det fra ruten Samtaleinformasjon i vinduet Samtalestyring. Du avslutter samtaler fra vinduet Samtalestyring ved å bruke hurtigtaster, kontekstavhengige menyer, menylinjen eller musen. Merk Du kan ikke avslutte samtaler fra vinduene Kortnummer eller Katalog. Bruk en av følgende metoder til å avslutte (koble fra) en aktiv samtale i vinduet Samtalestyring. Metodene gir samme resultat, og du kan veksle mellom dem etter eget ønske. I vinduet Samtalestyring høyreklikker du på samtalen og velger Legg på på den kontekstavhengige menyen. Klikk på Legg på på verktøylinjen Samtalestyring. Trykk på Ctrl + H på PC-tastaturet. Velg Legg på på menyen Funksjoner. Bruk musen til å dra den aktive samtalen til knappen Legg på. Avslutt samtalen ved hjelp av Cisco IP-telefonen (for eksempel ved å løfte av og legge på telefonrøret, eller ved å trykke på funksjonstasten Avslutt samtale). Sette samtaler på vent Du kan sette en aktiv samtale på vent for å besvare et annet innkommende anrop, eller for å sjekke om mottakeren er tilgjengelig. Når du setter en samtale på vent i vinduet Samtalestyring, vises ikonet for samtale på vent i området for samtalestatus, og ikonet for aktiv samtale vises på knappen for sentralbordlinje. Du setter samtaler på vent fra vinduet Samtalestyring ved å bruke hurtigtaster, kontekstavhengige menyer, menylinjen eller musen. Merk Du kan ikke sette samtaler på vent fra vinduene Kortnummer eller Katalog. 2-4
39 Kapittel 2 Behandle anrop Hente tilbake samtaler fra vent (Gjenoppta) Du kan bruke alle metodene nedenfor til å sette en samtale på vent. Metodene gir samme resultat, og du kan veksle mellom dem etter eget ønske. Høyreklikk på den aktive samtalen og velg Vent på den kontekstavhengige menyen. Klikk på samtalen i vinduet Samtalestyring og utfør deretter en av følgende oppgaver: Klikk på Vent på verktøylinjen Samtalestyring. Trykk på Ctrl + L på PC-tastaturet. Velg Vent på menyen Funksjoner. Bruk musen til å dra den aktive samtalen til knappen Vent. Dobbeltklikk på den aktive samtalen. Bruk Cisco IP-telefonen til å sette samtalen på vent (trykk for eksempel på funksjonstasten Vent). Hente tilbake samtaler fra vent (Gjenoppta) Når du henter tilbake en samtale fra vent, kobles anroperen til. Når du henter tilbake en samtale fra vent i vinduet Samtalestyring, vises ikonet for aktiv samtale i området for linjestatus og knappen for sentralbordlinje. Du henter tilbake en samtale fra vent i vinduet Samtalestyring ved å bruke hurtigtaster, kontekstavhengige menyer eller musen. Merk Du kan ikke hente tilbake en samtale fra vent fra vinduene Kortnummer eller Katalog. Du kan bruke alle metodene nedenfor til å hente tilbake samtalen. Metodene gir samme resultat, og du kan veksle mellom dem etter eget ønske. Høyreklikk på samtalen som er på vent, og velg Gjenoppta på den kontekstavhengige menyen. Klikk på samtalen som er på vent, og utfør en av følgende oppgaver: Klikk på knappen Gjenoppta på verktøylinjen Samtalestyring. Trykk på Ctrl + L på PC-tastaturet. Velg Gjenoppta på menyen Funksjoner. 2-5
40 Overføre samtaler Kapittel 2 Behandle anrop Bruk musen og dra samtalen som er på vent, til knappen Gjenoppta på verktøylinjen Samtalestyring. Dobbeltklikk på samtalen på vent for å gjenoppta den. Hent tilbake samtalen ved hjelp av Cisco IP-telefonen. Overføre samtaler Når du overfører en aktiv samtale, kobles anroperen til personen du velger. Med Cisco CallManager Attendant-konsollen kan du utføre en overføring eller en kontrollert overføring, som forklart i de følgende delene. Du kan utføre overføringer eller kontrollerte overføringer i alle vinduene ved å bruke hurtigtaster, kontekstavhengige menyer, menylinjen eller musen. Merk Se under Feilsøking på side 8-1 hvis du får feilmeldinger om overføring av samtaler. Overføre samtaler Når du utfører en overføring, kan du ikke snakke med mottakeren før samtalen overføres. Slik utfører du en overføring: Fremgangsmåte Trinn 1 Gjør ett av følgende: Høyreklikk på samtalen du vil overføre, og velg Overfør på den kontekstavhengige menyen. Klikk på samtalen du vil overføre, og klikk på Overfør på verktøylinjen Samtalestyring. Klikk på samtalen du vil overføre, og velg deretter Overfør på menyen Funksjoner. Klikk på samtalen du vil overføre, og trykk deretter på Ctrl + X. 2-6
41 Kapittel 2 Behandle anrop Overføre samtaler Trinn 2 Trinn 3 Når overføringstastaturet vises, kan du angi nummeret som samtalen skal overføres til. Klikk på OK. Samtalen overføres. Tips Du kan også utføre en overføring ved å dra samtalen til en kortnummer- eller katalogoppføring. Når du har valgt samtalen du vil legge til i konferansen, kan du høyreklikke på en kortnummer- eller katalogoppføring og velge Konferanse på den kontekstavhengige menyen for å koble til brukerne. Hvis du vil, kan du overføre en samtale uten å bruke overføringstastaturet. Når du har klikket på samtalen du vil overføre, bruker du PC-tastaturet til å angi nummeret du vil overføre samtalen til. Trykk på Ctrl + X for å fullføre overføringen. Kontrollert overføring En kontrollert overføring gir deg muligheten til å snakke med mottakeren før du overfører samtalen. Slik utfører du en kontrollert overføring: Fremgangsmåte Trinn 1 Gjør ett av følgende: Høyreklikk på samtalen du vil overføre, og velg deretter Kontrollert overføring på den kontekstavhengige menyen. Klikk på samtalen du vil overføre, og klikk deretter på Kontrollert overføring på verktøylinjen Samtalestyring. Klikk på samtalen du vil overføre, og velg Kontrollert overføring på menyen Funksjoner. Klikk på samtalen du vil overføre, og trykk deretter på Ctrl + T. 2-7
42 Starte telefonkonferanser Kapittel 2 Behandle anrop Trinn 2 Trinn 3 Trinn 4 Trinn 5 Trinn 6 Når overføringstastaturet vises, kan du angi nummeret som samtalen skal overføres til. Klikk på OK. Du har satt den aktive samtalen i vinduet Samtalestyring på vent. Spør brukeren om du skal overføre samtalen. For å hente tilbake en samtale som er satt på vent, og som du ikke vil overføre, må du avslutte samtalen med brukeren du skulle overført samtalen til, og deretter klikke på samtalen i ruten Informasjon om parkerte samtaler og benytte en av metodene under Hente tilbake samtaler fra vent (Gjenoppta) på side 2-5. For å overføre samtalen som er satt på vent, kan du bruke en av metodene som er beskrevet under Trinn 1. Tips Når du har valgt samtalen du vil overføre, kan du høyreklikke på en kortnummereller katalogoppføring og velge Kontrollert overføring på den kontekstavhengige menyen for å fullføre overføringen. Hvis du vil, kan du utføre en kontrollert overføring uten å bruke overføringstastaturet. Når du har klikket på samtalen du vil overføre, bruker du PC-tastaturet til å angi nummeret du vil overføre samtalen til. Trykk på Ctrl + T hvis du vil overføre samtaler. Starte telefonkonferanser Med Cisco CallManager Attendant-konsollen kan du, konferansestyreren, starte en konferanse som ikke er satt opp på forhånd. I en slik konferanse kan du ringe og legge til hver deltaker i konferansen. Du kan starte en ad hoc-konferanse fra alle vinduene ved å bruke hurtigtaster, kontekstavhengige menyer, menylinjen eller musen. Merk Du kan starte en ad hoc-konferanse fra alle vinduene. 2-8
43 Kapittel 2 Behandle anrop Starte telefonkonferanser Slik starter du en ad hoc-konferanse fra Cisco CallManager Attendant-konsollen: Fremgangsmåte Trinn 1 Trinn 2 Trinn 3 Gjør ett av følgende: a. Høyreklikk på anropet og velg Konferanse på den kontekstavhengige menyen. b. Klikk på det aktuelle anropet. Klikk deretter på Konferanse på verktøylinjen Samtalestyring. c. Klikk på det aktuelle anropet. Velg deretter Funksjoner > Konferanse. d. Klikk på det aktuelle anropet. Trykk deretter på Ctrl + C på PC-tastaturet. Når du har utført disse oppgavene, settes anropet på vent, og konferansetastaturet vises. Når konferansetastaturet vises, angir du katalognummeret til brukeren du vil legge til i konferansen. Klikk på OK. Klikk på Konferanse, velg Funksjoner > Konferanse eller trykk på Ctrl + C på PC-tastaturet. Tips Hvis du ikke vil bruke konferansetastaturet, kan du dra en kortnummer- eller en katalogoppføring til knappen Konferanse for å fullføre operasjonen. Når du har valgt anropet du vil legge til i konferansen, kan du høyreklikke på en kortnummer- eller katalogoppføring og velge Konferanse på den kontekstavhengige menyen for å koble til brukerne. Tips Når du starter en konferanse fra vinduet Kortnummer eller Katalog og klikker på knappen Konferanse eller velger menyvalget Konferanse, legges deltakeren til i konferansesamtalen, og brukeren som velges i katalogen eller i kortnummergruppen, kobles til konferansen. 2-9
44 Parkere samtaler Kapittel 2 Behandle anrop Tips Hvis du vil, kan du starte en konferansesamtale uten å bruke konferansetastaturet. Når du har svart på anropet, bruker du PC-tastaturet til å angi katalognummeret du vil legge til i konferansen. Trykk på Ctrl + C for å starte konferansesamtalen. Parkere samtaler Merk Du kan bare utføre denne samtalestyringsoppgaven og Tilbakestill parkering-oppgaven hvis Cisco CallManager-serveren som er tilkoblet sentralbordkonsollen, kjører versjon 3.3 eller nyere av Cisco CallManager. De tilhørende ikonene og vinduene vises bare hvis du kjører en kompatibel versjon av Cisco CallManager 3.3. Med parkeringsfunksjonen kan du sette en samtale på vent slik at den kan hentes fra en annen telefon i systemet. Hvis du for eksempel er tilkoblet en aktiv samtale på telefonen, kan du parkere samtalen på et internnummer for parkerte samtaler, for eksempel En annen person kan da ringe 1234 fra en annen telefon i systemet for å hente samtalen. Oppføringen Parkerte samtaler i ruten Informasjon om parkerte samtaler inneholder følgende informasjon: Katalognummeret til samtalen du parkerte. Internnummeret for parkerte samtaler der du parkerte samtalen. Katalognummeret til sentralbordtelefonen som parkerte samtalen. I oppføringen i ruten Samtaleinformasjon kan det for eksempel stå 2000 til 4000 viderekoblet av Denne oppføringen viser at brukeren på katalognummer 3000 parkerte samtalen på katalognummer 2000 på det internnummeret som Cisco CallManager valgte, som i dette tilfellet er internnummer 4000 for parkerte samtaler. Samtalen på katalognummer 2000 er på vent til brukeren svarer på samtalen, eller til den parkerte samtalen settes tilbake til sentralbordet. Merk Cisco CallManager velger internnummer for parkerte samtaler, basert på konfigurasjonsopplysningene som systemansvarlig har angitt i Cisco CallManager Administration. 2-10
Brukerhåndbok for Cisco CallManager Attendant-konsoll
 Brukerhåndbok for Cisco CallManager Attendant-konsoll Versjon 1.1(1) Hovedkontor Cisco Systems, Inc. 170 West Tasman Drive San Jose, CA 95134-1706 USA http://www.cisco.com Tlf: 408 526-4000 +1 800 553-6387
Brukerhåndbok for Cisco CallManager Attendant-konsoll Versjon 1.1(1) Hovedkontor Cisco Systems, Inc. 170 West Tasman Drive San Jose, CA 95134-1706 USA http://www.cisco.com Tlf: 408 526-4000 +1 800 553-6387
Brukerhåndbok for Cisco CallManager Attendant-konsoll
 Brukerhåndbok for Cisco CallManager Attendant-konsoll Versjon 1.2(1) Hovedkontor Cisco Systems, Inc. 170 West Tasman Drive San Jose, CA 95134-1706 USA http://www.cisco.com Tlf.: 408 526-4000 +1 800 553-6387
Brukerhåndbok for Cisco CallManager Attendant-konsoll Versjon 1.2(1) Hovedkontor Cisco Systems, Inc. 170 West Tasman Drive San Jose, CA 95134-1706 USA http://www.cisco.com Tlf.: 408 526-4000 +1 800 553-6387
Brukerhåndbok for Cisco CallManager Attendant-konsoll
 Brukerhåndbok for Cisco CallManager Attendant-konsoll Versjon 1.3(1) Hovedkontor Cisco Systems, Inc. 170 West Tasman Drive San Jose, CA 95134-1706 USA http://www.cisco.com Tlf.: +1 408 526-4000 +1 800
Brukerhåndbok for Cisco CallManager Attendant-konsoll Versjon 1.3(1) Hovedkontor Cisco Systems, Inc. 170 West Tasman Drive San Jose, CA 95134-1706 USA http://www.cisco.com Tlf.: +1 408 526-4000 +1 800
Brukerhåndbok for Cisco CallManager Attendant-konsoll
 Brukerhåndbok for Cisco CallManager Attendant-konsoll Versjon 1.4(1) Hovedkontor Cisco Systems, Inc. 170 West Tasman Drive San Jose, CA 95134-1706 USA http://www.cisco.com Tlf.: +1 408 526-4000 +1 800
Brukerhåndbok for Cisco CallManager Attendant-konsoll Versjon 1.4(1) Hovedkontor Cisco Systems, Inc. 170 West Tasman Drive San Jose, CA 95134-1706 USA http://www.cisco.com Tlf.: +1 408 526-4000 +1 800
Brukerhåndbok for Cisco WebAttendant
 Brukerhåndbok for Cisco WebAttendant Cisco CallManager, versjon 3.2 Hovedkontor Cisco Systems, Inc. 170 West Tasman Drive San Jose, CA 95134-1706 USA http://www.cisco.com Tlf: 408 526-4000 +1 800 553-6387
Brukerhåndbok for Cisco WebAttendant Cisco CallManager, versjon 3.2 Hovedkontor Cisco Systems, Inc. 170 West Tasman Drive San Jose, CA 95134-1706 USA http://www.cisco.com Tlf: 408 526-4000 +1 800 553-6387
Brukerhåndbok for Cisco IP Manager Assistant
 Brukerhåndbok for Cisco IP Manager Assistant Hovedkontor Cisco Systems, Inc. 170 West Tasman Drive San Jose, CA 95134-1706 USA http://www.cisco.com Tlf.: +1 408 526-4000 +1 800 553-6387 Faks: +1 408 526-4100
Brukerhåndbok for Cisco IP Manager Assistant Hovedkontor Cisco Systems, Inc. 170 West Tasman Drive San Jose, CA 95134-1706 USA http://www.cisco.com Tlf.: +1 408 526-4000 +1 800 553-6387 Faks: +1 408 526-4100
Brukerhåndbok for IM og tjenesten Presence på Cisco Unified Communications Manager, versjon 9.0(1)
 Brukerhåndbok for IM og tjenesten Presence på Cisco Unified Communications Manager, versjon 9.0(1) Utgitt første gang: May 25, 2012 Americas Headquarters Cisco Systems, Inc. 170 West Tasman Drive San Jose,
Brukerhåndbok for IM og tjenesten Presence på Cisco Unified Communications Manager, versjon 9.0(1) Utgitt første gang: May 25, 2012 Americas Headquarters Cisco Systems, Inc. 170 West Tasman Drive San Jose,
Tilpasse Cisco IP-telefonen på Internett
 Telefonhåndbok Tilpasse Cisco IP-telefonen på Internett Hovedkontor Cisco Systems, Inc. 170 West Tasman Drive San Jose, CA 95134-1706 USA http://www.cisco.com Tlf: +1 408 526-4000 +1 800 553-NETS (6387)
Telefonhåndbok Tilpasse Cisco IP-telefonen på Internett Hovedkontor Cisco Systems, Inc. 170 West Tasman Drive San Jose, CA 95134-1706 USA http://www.cisco.com Tlf: +1 408 526-4000 +1 800 553-NETS (6387)
Nokia C110/C111-kort for trådløst LAN Installeringsveiledning
 Nokia C110/C111-kort for trådløst LAN Installeringsveiledning ERKLÆRING OM SAMSVAR Vi, NOKIA MOBILE PHONES Ltd erklærer under vårt eneansvar at produktene DTN-10 og DTN-11 er i samsvar med bestemmelsene
Nokia C110/C111-kort for trådløst LAN Installeringsveiledning ERKLÆRING OM SAMSVAR Vi, NOKIA MOBILE PHONES Ltd erklærer under vårt eneansvar at produktene DTN-10 og DTN-11 er i samsvar med bestemmelsene
Brukerhåndbok for Cisco IP Manager Assistent
 Telefonhåndbok Brukerhåndbok for Cisco IP Manager Assistent INKLUDERT LISENS OG GARANTI Hovedkontor Cisco Systems, Inc. 170 West Tasman Drive San Jose, CA 95134-1706 USA http://www.cisco.com Tlf: +1 408
Telefonhåndbok Brukerhåndbok for Cisco IP Manager Assistent INKLUDERT LISENS OG GARANTI Hovedkontor Cisco Systems, Inc. 170 West Tasman Drive San Jose, CA 95134-1706 USA http://www.cisco.com Tlf: +1 408
Brukerveiledning Callstream. Telcom Europe
 Brukerveiledning Callstream Telcom Europe Copyright 2006 Innholdsfortegnelse Innledning... 2 Hovedvinduet... 2 1 Verktøylinje... 3 2 Samtale vindu... 4 Ikoner... 4 Kolonner... 4 3 Internnummer søk vindu...
Brukerveiledning Callstream Telcom Europe Copyright 2006 Innholdsfortegnelse Innledning... 2 Hovedvinduet... 2 1 Verktøylinje... 3 2 Samtale vindu... 4 Ikoner... 4 Kolonner... 4 3 Internnummer søk vindu...
Cisco IP-telefon 7902G for Cisco CallManager
 Telefonhåndbok Cisco IP-telefon 7902G for Cisco CallManager Lisens og garanti Hovedkontor Cisco Systems, Inc. 170 West Tasman Drive San Jose, CA 95134-1706 USA http://www.cisco.com Tlf.: +1 408 526-4000
Telefonhåndbok Cisco IP-telefon 7902G for Cisco CallManager Lisens og garanti Hovedkontor Cisco Systems, Inc. 170 West Tasman Drive San Jose, CA 95134-1706 USA http://www.cisco.com Tlf.: +1 408 526-4000
Motorola Phone Tools. Hurtigstart
 Motorola Phone Tools Hurtigstart Innhold Minimumskrav... 2 Før du installerer Motorola Phone Tools... 3 Installere Motorola Phone Tools... 4 Installere og konfigurere den mobile enheten... 5 Elektronisk
Motorola Phone Tools Hurtigstart Innhold Minimumskrav... 2 Før du installerer Motorola Phone Tools... 3 Installere Motorola Phone Tools... 4 Installere og konfigurere den mobile enheten... 5 Elektronisk
OmniTouch 8400 Instant Communications Suite My Instant Communicator for skrivebord
 OmniTouch 8400 Instant Communications Suite Hurtigveiledning R6.1 My Instant Communicator for PC My Instant Communicator for PC kombinerer tale-, video- og datatjenester som kan brukes om hverandre i et
OmniTouch 8400 Instant Communications Suite Hurtigveiledning R6.1 My Instant Communicator for PC My Instant Communicator for PC kombinerer tale-, video- og datatjenester som kan brukes om hverandre i et
BRUKERDOKUMENTASJON. SOLIDUS ecare DESKTOP MANAGER
 BRUKERDOKUMENTASJON SOLIDUS ecare DESKTOP MANAGER Hva er Solidus ecare? Solidus ecare er en programvareløsning for å køe og organisere innkomne telefonsamtaler. Når en bruker ringer et (felles) telefonnummer
BRUKERDOKUMENTASJON SOLIDUS ecare DESKTOP MANAGER Hva er Solidus ecare? Solidus ecare er en programvareløsning for å køe og organisere innkomne telefonsamtaler. Når en bruker ringer et (felles) telefonnummer
NetWaiting tilbyr deg muligheten til å håndtere all kommunikasjon via telefonen mens du er tilkoblet Internett, over én enkelt telefonlinje.
 NetWaiting NetWaiting tilbyr deg muligheten til å håndtere all kommunikasjon via telefonen mens du er tilkoblet Internett, over én enkelt telefonlinje. Dette programmet lar deg sette Internett-tilkoblingen
NetWaiting NetWaiting tilbyr deg muligheten til å håndtere all kommunikasjon via telefonen mens du er tilkoblet Internett, over én enkelt telefonlinje. Dette programmet lar deg sette Internett-tilkoblingen
Brugervejledning til Cisco Unified CCX Web Chat Agent og Supervisor Desktop version 9.0(1)
 Brugervejledning til Cisco Unified CCX Web Chat Agent og Supervisor Desktop version 9.0(1) Cisco Unified Contact Center Express Mai 2012 Americas Headquarters Cisco Systems, Inc. 170 West Tasman Drive
Brugervejledning til Cisco Unified CCX Web Chat Agent og Supervisor Desktop version 9.0(1) Cisco Unified Contact Center Express Mai 2012 Americas Headquarters Cisco Systems, Inc. 170 West Tasman Drive
Arc Enterprise Console Operator Attendant
 Arc Enterprise Console Operator Attendant Hurtigveiledning Versjon 5.1 2003 2009 Arc Solutions (International) Ltd. Med enerett Ingen deler av denne dokumentasjonen kan reproduseres i noe format eller
Arc Enterprise Console Operator Attendant Hurtigveiledning Versjon 5.1 2003 2009 Arc Solutions (International) Ltd. Med enerett Ingen deler av denne dokumentasjonen kan reproduseres i noe format eller
Lync 2013. Denne guiden tar utgangspunkt i at Lync 2013 er installert på pcen.
 Lync 2013 Denne guiden tar utgangspunkt i at Lync 2013 er installert på pcen. Microsoft Lync 2013 gjør det enklere å kommunisere med kolleger, kontakter, venner og kunder. I Lync 2013 kan det holdes samtaler
Lync 2013 Denne guiden tar utgangspunkt i at Lync 2013 er installert på pcen. Microsoft Lync 2013 gjør det enklere å kommunisere med kolleger, kontakter, venner og kunder. I Lync 2013 kan det holdes samtaler
Brukerhåndbok Veiledning for fastvareoppdatering
 Brukerhåndbok Veiledning for fastvareoppdatering Les sikkerhetsinformasjonen i "Les dette først" før du bruker maskinen for å sikre korrekt og sikker bruk. INNHOLD 1. Veiledning for fastvareoppdatering
Brukerhåndbok Veiledning for fastvareoppdatering Les sikkerhetsinformasjonen i "Les dette først" før du bruker maskinen for å sikre korrekt og sikker bruk. INNHOLD 1. Veiledning for fastvareoppdatering
Slik bruker du P-touch Transfer Manager
 Slik bruker du P-touch Transfer Manager Versjon 0 NOR Innledning Viktig merknad Innholdet i dette dokumentet og spesifikasjonene for dette produktet kan endres uten forvarsel. Brother forbeholder seg retten
Slik bruker du P-touch Transfer Manager Versjon 0 NOR Innledning Viktig merknad Innholdet i dette dokumentet og spesifikasjonene for dette produktet kan endres uten forvarsel. Brother forbeholder seg retten
HURTIGVEILEDNING FOR. Installasjon av Nokia Connectivity Cable Drivers
 HURTIGVEILEDNING FOR Installasjon av Nokia Connectivity Cable Drivers Innhold 1. Innledning...1 2. Dette trenger du...1 3. Installere Nokia Connectivity Cable Drivers...2 3.1 Før installasjonen...2 3.2
HURTIGVEILEDNING FOR Installasjon av Nokia Connectivity Cable Drivers Innhold 1. Innledning...1 2. Dette trenger du...1 3. Installere Nokia Connectivity Cable Drivers...2 3.1 Før installasjonen...2 3.2
Brukermanual Brother Meter Read Tool
 Brukermanual Brother Meter Read Tool NOR Versjon 0 Copyright Copyright 2017 Brother Industries, Ltd. All rights reserved. Informasjon i dette dokumentet kan endres uten forvarsel. Den omtalte programvaren
Brukermanual Brother Meter Read Tool NOR Versjon 0 Copyright Copyright 2017 Brother Industries, Ltd. All rights reserved. Informasjon i dette dokumentet kan endres uten forvarsel. Den omtalte programvaren
Trykk og snakk Nokia N76-1
 Nokia N76-1 2007 Nokia. Alle rettigheter forbeholdt. Nokia, Nokia Connecting People, Nseries, Navi og N76 er varemerker eller registrerte varemerker for Nokia Corporation. Andre produkt- eller firmanavn
Nokia N76-1 2007 Nokia. Alle rettigheter forbeholdt. Nokia, Nokia Connecting People, Nseries, Navi og N76 er varemerker eller registrerte varemerker for Nokia Corporation. Andre produkt- eller firmanavn
HURTIGVEILEDNING FOR MODEM OPTIONS FOR NOKIA 7650
 HURTIGVEILEDNING FOR MODEM OPTIONS FOR NOKIA 7650 Copyright 2002 Nokia. Alle rettigheter forbeholdt 9354494 Issue 2 Innhold 1. INNLEDNING...1 2. INSTALLERE MODEM OPTIONS FOR NOKIA 7650...1 3. VELGE TELEFONEN
HURTIGVEILEDNING FOR MODEM OPTIONS FOR NOKIA 7650 Copyright 2002 Nokia. Alle rettigheter forbeholdt 9354494 Issue 2 Innhold 1. INNLEDNING...1 2. INSTALLERE MODEM OPTIONS FOR NOKIA 7650...1 3. VELGE TELEFONEN
Slik starter du P-touch Editor
 Slik starter du P-touch Editor Versjon 0 NOR Innledning Viktig merknad Innholdet i dette dokumentet og spesifikasjonene for dette produktet kan endres uten forvarsel. Brother forbeholder seg rett til å
Slik starter du P-touch Editor Versjon 0 NOR Innledning Viktig merknad Innholdet i dette dokumentet og spesifikasjonene for dette produktet kan endres uten forvarsel. Brother forbeholder seg rett til å
Plugin-modul for telefonvalg for samtalestyringsfunksjonen for Microsoft Office Communicator for Cisco Unified Presence versjon 7.
 QUICK START GUIDE Plugin-modul for telefonvalg for samtalestyringsfunksjonen for Microsoft Office Communicator for Cisco Unified Presence versjon 7.0(3) Oversikt 2 Plugin-modul for telefonvalg 2 Velge
QUICK START GUIDE Plugin-modul for telefonvalg for samtalestyringsfunksjonen for Microsoft Office Communicator for Cisco Unified Presence versjon 7.0(3) Oversikt 2 Plugin-modul for telefonvalg 2 Velge
Din bruksanvisning SHARP AR-M256/M316/5625/5631
 Du kan lese anbefalingene i bruksanvisningen, de tekniske guide eller installasjonen guide for SHARP AR-M256/M316/5625/5631. Du vil finne svar på alle dine spørsmål på SHARP AR-M256/M316/5625/5631 i bruksanvisningen
Du kan lese anbefalingene i bruksanvisningen, de tekniske guide eller installasjonen guide for SHARP AR-M256/M316/5625/5631. Du vil finne svar på alle dine spørsmål på SHARP AR-M256/M316/5625/5631 i bruksanvisningen
Planlegge og starte et møte. MeetAt Datamøte
 Planlegge og starte et møte MeetAt Datamøte (Fullversjon) MeetAt Datamøte er basert på Cisco Systems datamøteløsning WebEx. Vi bruker derfor benevnelsen WebEx om tjenesten der det er naturlig i denne veiledningen,
Planlegge og starte et møte MeetAt Datamøte (Fullversjon) MeetAt Datamøte er basert på Cisco Systems datamøteløsning WebEx. Vi bruker derfor benevnelsen WebEx om tjenesten der det er naturlig i denne veiledningen,
NorskInternett Brukermanual. Sist oppdatert 09.08.15. Side 1/30
 NorskInternett Brukermanual Sist oppdatert 09.08.15. Side 1/30 Innholdsliste Hvordan kan vår tjeneste brukes...2 Hva vi leverer...2 Kontoinformasjon...3 Bruk av VPN tilkobling...3 Konfigurering av Android...4
NorskInternett Brukermanual Sist oppdatert 09.08.15. Side 1/30 Innholdsliste Hvordan kan vår tjeneste brukes...2 Hva vi leverer...2 Kontoinformasjon...3 Bruk av VPN tilkobling...3 Konfigurering av Android...4
Kort veiledning for mottakere
 Kort veiledning for mottakere Side 1 Innholdsfortegnelse Innholdsfortegnelse Kort veiledning for mottakere Daglige Oppgaver Mottak Legge inn merknader på en transport Se om et oppdrag har merknad Se alle
Kort veiledning for mottakere Side 1 Innholdsfortegnelse Innholdsfortegnelse Kort veiledning for mottakere Daglige Oppgaver Mottak Legge inn merknader på en transport Se om et oppdrag har merknad Se alle
COLOR LASERJET ENTERPRISE CM4540 MFP-SERIEN. Installeringsveiledning for programvare
 COLOR LASERJET ENTERPRISE CM4540 MFP-SERIEN Installeringsveiledning for programvare HP Color LaserJet Enterprise CM4540 MFP Series Installeringsveiledning for programvare Copyright og lisens 2010 Copyright
COLOR LASERJET ENTERPRISE CM4540 MFP-SERIEN Installeringsveiledning for programvare HP Color LaserJet Enterprise CM4540 MFP Series Installeringsveiledning for programvare Copyright og lisens 2010 Copyright
VMware Horizon View Client. Brukerveiledning for nedlasting, installasjon og pålogging for fjerntilgang
 VMware Horizon View Client Brukerveiledning for nedlasting, installasjon og pålogging for fjerntilgang Introduksjon Fjerntilgang er blitt oppgradert til en bedre og mer moderne løsning. Programmet er identisk
VMware Horizon View Client Brukerveiledning for nedlasting, installasjon og pålogging for fjerntilgang Introduksjon Fjerntilgang er blitt oppgradert til en bedre og mer moderne løsning. Programmet er identisk
Cisco IP-telefon 7911G for Cisco CallManager 4.1(3)
 Telefonhåndbok Cisco IP-telefon 7911G for Cisco CallManager 4.1(3) Hovedkontor Cisco Systems, Inc. 170 West Tasman Drive San Jose, CA 95134-1706 USA http://www.cisco.com Tlf: +1 408 526-4000 +1 800 553-NETS
Telefonhåndbok Cisco IP-telefon 7911G for Cisco CallManager 4.1(3) Hovedkontor Cisco Systems, Inc. 170 West Tasman Drive San Jose, CA 95134-1706 USA http://www.cisco.com Tlf: +1 408 526-4000 +1 800 553-NETS
mobile PhoneTools Brukerhåndbok
 mobile PhoneTools Brukerhåndbok Innhold Krav...2 Før du installerer...3 Installere mobile PhoneTools...4 Installere og konfigurere mobiltelefonen...5 Elektronisk registrering...7 Avinstallere mobile PhoneTools...7
mobile PhoneTools Brukerhåndbok Innhold Krav...2 Før du installerer...3 Installere mobile PhoneTools...4 Installere og konfigurere mobiltelefonen...5 Elektronisk registrering...7 Avinstallere mobile PhoneTools...7
Brukerveiledning for Vesuv
 Brukerveiledning for Vesuv Innhold Pålogging... 3 Registrering av ny bruker... 3 Glemt passord... 4 Startsiden... 5 Nytt utbrudd... 6 Nedtrekksmenyer... 6 Obligatoriske felt... 7 Spørsmål vises og fjernes...
Brukerveiledning for Vesuv Innhold Pålogging... 3 Registrering av ny bruker... 3 Glemt passord... 4 Startsiden... 5 Nytt utbrudd... 6 Nedtrekksmenyer... 6 Obligatoriske felt... 7 Spørsmål vises og fjernes...
Oppdatering av eget innhold på venteromsskjermer BRUKERVEILEDNING
 2009 Oppdatering av eget innhold på venteromsskjermer BRUKERVEILEDNING Brukerveiledning for tilleggsmodul til Microsoft PowerPoint og Open Office for oppdatering av eget innhold for kunder av Doctors Media
2009 Oppdatering av eget innhold på venteromsskjermer BRUKERVEILEDNING Brukerveiledning for tilleggsmodul til Microsoft PowerPoint og Open Office for oppdatering av eget innhold for kunder av Doctors Media
SMART Ink 3.0 BRUKERVEILEDNING FOR MAC OS X-OPERATIVSYSTEMET
 SMART Ink 3.0 BRUKERVEILEDNING FOR MAC OS X-OPERATIVSYSTEMET Merknad om varemerker SMART Ink, SMART Meeting Pro, smarttech, SMART-logoen og alle SMART-slagord er varemerker eller registrerte varemerker
SMART Ink 3.0 BRUKERVEILEDNING FOR MAC OS X-OPERATIVSYSTEMET Merknad om varemerker SMART Ink, SMART Meeting Pro, smarttech, SMART-logoen og alle SMART-slagord er varemerker eller registrerte varemerker
Programvareoppdateringer Brukerhåndbok
 Programvareoppdateringer Brukerhåndbok Copyright 2008 Hewlett-Packard Development Company, L.P. Windows er et registrert varemerke for Microsoft Corporation i USA. Informasjonen i dette dokumentet kan
Programvareoppdateringer Brukerhåndbok Copyright 2008 Hewlett-Packard Development Company, L.P. Windows er et registrert varemerke for Microsoft Corporation i USA. Informasjonen i dette dokumentet kan
Phone Assistant. Arne-Jørgen Auberg
 Phone Assistant Arne-Jørgen Auberg onsdag, 7. september 2016 1 Innhold Oversikt... 3 Veiviser... 4 Organsisasjonsnummer... 4 Datakilder... 5 Datakilde for Interbase... 5 Datakilde for Visual Foxpro Tables...
Phone Assistant Arne-Jørgen Auberg onsdag, 7. september 2016 1 Innhold Oversikt... 3 Veiviser... 4 Organsisasjonsnummer... 4 Datakilder... 5 Datakilde for Interbase... 5 Datakilde for Visual Foxpro Tables...
JANUAR 2016 FIBERBREDBÅND BRUKERVEILEDNING
 JANUAR 2016 FIBERBREDBÅND BRUKERVEILEDNING 1 1 1 KOBLE TIL HJEMMESENTRAL S 3 2 OPPSETT AV TRÅDLØS RUTER OG BRANNMUR I HJEMMESENTRALEN S 4 3 OPPKOBLING AV PC TIL INTERNETT MED WINDOWS 8 S 8 4 OPPKOBLING
JANUAR 2016 FIBERBREDBÅND BRUKERVEILEDNING 1 1 1 KOBLE TIL HJEMMESENTRAL S 3 2 OPPSETT AV TRÅDLØS RUTER OG BRANNMUR I HJEMMESENTRALEN S 4 3 OPPKOBLING AV PC TIL INTERNETT MED WINDOWS 8 S 8 4 OPPKOBLING
Hvordan gjøre fjernhjelp til noen som ønsker hjelp med Hageselskapets portal? Av Ole Petter Vik, Asker Versjon 1.2-27.09.2012
 Hvordan gjøre fjernhjelp til noen som ønsker hjelp med Hageselskapets portal? Av Ole Petter Vik, Asker Versjon 1.2-27.09.2012 Mange får spørsmål om å hjelpe noen med å bruke Hageselskapets portal. Enkle
Hvordan gjøre fjernhjelp til noen som ønsker hjelp med Hageselskapets portal? Av Ole Petter Vik, Asker Versjon 1.2-27.09.2012 Mange får spørsmål om å hjelpe noen med å bruke Hageselskapets portal. Enkle
Din bruksanvisning HP COMPAQ DX2300 MICROTOWER PC
 Du kan lese anbefalingene i bruksanvisningen, de tekniske guide eller installasjonen guide for HP COMPAQ DX2300 MICROTOWER PC. Du vil finne svar på alle dine spørsmål på HP COMPAQ DX2300 MICROTOWER PC
Du kan lese anbefalingene i bruksanvisningen, de tekniske guide eller installasjonen guide for HP COMPAQ DX2300 MICROTOWER PC. Du vil finne svar på alle dine spørsmål på HP COMPAQ DX2300 MICROTOWER PC
Brukerveiledning for Cisco Unified Communications Self Care Portal, Versjon 10.5(1)
 Brukerveiledning for Cisco Unified Communications Self Care Portal, Versjon 10.5(1) Unified Communications Self Care Portal 2 Innstillinger for Unified Communications Self Care 2 Telefoner 4 Tilleggsinnstillinger
Brukerveiledning for Cisco Unified Communications Self Care Portal, Versjon 10.5(1) Unified Communications Self Care Portal 2 Innstillinger for Unified Communications Self Care 2 Telefoner 4 Tilleggsinnstillinger
Google Cloud Print veiledning
 Google Cloud Print veiledning Informasjon om Google Cloud Print Skrive ut med Google Cloud Print Appendix Innhold Slik leser du håndbøkene... 2 Symboler som brukes i håndbøkene... 2 Ansvarsfraskrivelse...
Google Cloud Print veiledning Informasjon om Google Cloud Print Skrive ut med Google Cloud Print Appendix Innhold Slik leser du håndbøkene... 2 Symboler som brukes i håndbøkene... 2 Ansvarsfraskrivelse...
Brukerhåndbok Veiledning for fastvareoppdatering
 Brukerhåndbok Veiledning for fastvareoppdatering Les sikkerhetsinformasjonen i "Les dette først" før du bruker maskinen for å sikre korrekt og sikker bruk. INNHOLD 1. Veiledning for fastvareoppdatering
Brukerhåndbok Veiledning for fastvareoppdatering Les sikkerhetsinformasjonen i "Les dette først" før du bruker maskinen for å sikre korrekt og sikker bruk. INNHOLD 1. Veiledning for fastvareoppdatering
SuperOffice Sales & Marketing
 KOM I GANG SuperOffice Sales & Marketing Innhold Navigatoren... 1 Søkemuligheter i SuperOffice Sales & Marketing... 2 Generelle knapper... 6 Konfigurere kolonner... 6 Preferanser... 8 Navigatoren Du flytter
KOM I GANG SuperOffice Sales & Marketing Innhold Navigatoren... 1 Søkemuligheter i SuperOffice Sales & Marketing... 2 Generelle knapper... 6 Konfigurere kolonner... 6 Preferanser... 8 Navigatoren Du flytter
Google Cloud Print-guide
 Google Cloud Print-guide Versjon 0 NOR Merknadsdefinisjoner Vi bruker følgende merknadsstil gjennom hele denne brukermanualen: Merknadene forteller deg hvordan du reagerer på situasjoner som kan oppstå,
Google Cloud Print-guide Versjon 0 NOR Merknadsdefinisjoner Vi bruker følgende merknadsstil gjennom hele denne brukermanualen: Merknadene forteller deg hvordan du reagerer på situasjoner som kan oppstå,
Remote Desktop Services
 Brukerveiledning Remote Desktop Services Fra Eltele AS 1 Innholdsfortegnelse Multi-Faktor Autentisering... 3 Pålogging... 3 Web Interface (anbefales)... 4 RemoteApp på Skrivebord... 6 Remote Desktop Klient
Brukerveiledning Remote Desktop Services Fra Eltele AS 1 Innholdsfortegnelse Multi-Faktor Autentisering... 3 Pålogging... 3 Web Interface (anbefales)... 4 RemoteApp på Skrivebord... 6 Remote Desktop Klient
F-Secure Mobile Security for Windows Mobile
 F-Secure Mobile Security for Windows Mobile 1. Installasjon og aktivering Tidligere versjon Installasjon Aktivering Starte produktet Hvis du har en tidligere versjon av F-Secure Mobile Security installert,
F-Secure Mobile Security for Windows Mobile 1. Installasjon og aktivering Tidligere versjon Installasjon Aktivering Starte produktet Hvis du har en tidligere versjon av F-Secure Mobile Security installert,
VS Communicator 4. Kommei gang
 VS Communicator 4 Kommei gang VELKOMMEN TIL VS COMMUNICATOR 4 VS Communicator 4 gjør det mulig for personer med fysiske eller kommunikative funksjonshemninger å bruke datamaskin eller kommunikasjonsutstyr.
VS Communicator 4 Kommei gang VELKOMMEN TIL VS COMMUNICATOR 4 VS Communicator 4 gjør det mulig for personer med fysiske eller kommunikative funksjonshemninger å bruke datamaskin eller kommunikasjonsutstyr.
Google Cloud Print-guide
 Google Cloud Print-guide Version 0 NOR Definisjoner av merknader Vi bruker dette symbolet i denne brukermanualen: Merknader gir informasjon om hva du bør gjøre i en bestemt situasjon, eller gir tips om
Google Cloud Print-guide Version 0 NOR Definisjoner av merknader Vi bruker dette symbolet i denne brukermanualen: Merknader gir informasjon om hva du bør gjøre i en bestemt situasjon, eller gir tips om
2007 Nokia. Alle rettigheter forbeholdt. Nokia, Nokia Connecting People og Nseries er varemerker eller registrerte varemerker for Nokia Corporation.
 Trykk og snakk 1.5 2007 Nokia. Alle rettigheter forbeholdt. Nokia, Nokia Connecting People og Nseries er varemerker eller registrerte varemerker for Nokia Corporation. Andre produkt eller firmanavn som
Trykk og snakk 1.5 2007 Nokia. Alle rettigheter forbeholdt. Nokia, Nokia Connecting People og Nseries er varemerker eller registrerte varemerker for Nokia Corporation. Andre produkt eller firmanavn som
Cisco Unified IP-konferansetelefon 8831 for anropskontroll fra tredjepart Hurtigstartveiledning
 Cisco Unified IP-konferansetelefon 8831 for anropskontroll fra tredjepart Hurtigstartveiledning Takk for at du valgte Cisco Unified IP-konferansetelefon 8831 for anropskontroll fra tredjepart. Denne veiledningen
Cisco Unified IP-konferansetelefon 8831 for anropskontroll fra tredjepart Hurtigstartveiledning Takk for at du valgte Cisco Unified IP-konferansetelefon 8831 for anropskontroll fra tredjepart. Denne veiledningen
Næringsregner på PC n versjon 1.1.0
 Laget av Innhold: Introduksjon 2 Næringsregner på PC n 2 Næringstabell 2 Statistikk 2 Hvem passer programmet for? 2 Bruk av programmet 3 Innlogging av forskjellige brukere 3 Hovedprogramet har 3 felt 4
Laget av Innhold: Introduksjon 2 Næringsregner på PC n 2 Næringstabell 2 Statistikk 2 Hvem passer programmet for? 2 Bruk av programmet 3 Innlogging av forskjellige brukere 3 Hovedprogramet har 3 felt 4
Programvareoppdateringer Brukerhåndbok
 Programvareoppdateringer Brukerhåndbok Copyright 2009 Hewlett-Packard Development Company, L.P. Windows er et registrert varemerke for Microsoft Corporation i USA. Informasjonen i dette dokumentet kan
Programvareoppdateringer Brukerhåndbok Copyright 2009 Hewlett-Packard Development Company, L.P. Windows er et registrert varemerke for Microsoft Corporation i USA. Informasjonen i dette dokumentet kan
S i d e 1. Brukerveiledning Brevfabrikken
 S i d e 1 Brukerveiledning Brevfabrikken S i d e 2 Innholdsfortegnelse 1 Brevfabrikken innledning 4 2 Komme i gang /Registrer 5 2.01 Registrer 5 2.02 Last ned program 5 3 Min side: 6 3.01 Kontodetaljer
S i d e 1 Brukerveiledning Brevfabrikken S i d e 2 Innholdsfortegnelse 1 Brevfabrikken innledning 4 2 Komme i gang /Registrer 5 2.01 Registrer 5 2.02 Last ned program 5 3 Min side: 6 3.01 Kontodetaljer
Telio Bredbåndstelefoni Installasjons- & brukerveiledning Telio SoftPhone
 Telio Bredbåndstelefoni Installasjons- & brukerveiledning Telio SoftPhone 1 (18) Innhold OM TELIO SOFTPHONE... 3 INSTALLASJONSVEILEDNING... 4 BESTILL OG LAST NED TELIO SOFTPHONE... 4 INSTALLASJON... 5
Telio Bredbåndstelefoni Installasjons- & brukerveiledning Telio SoftPhone 1 (18) Innhold OM TELIO SOFTPHONE... 3 INSTALLASJONSVEILEDNING... 4 BESTILL OG LAST NED TELIO SOFTPHONE... 4 INSTALLASJON... 5
Google Cloud Print-guide
 Google Cloud Print-guide Version B NOR Definisjoner av merknader Vi bruker denne merknadsstilen i denne brukermanualen: Merknader gir informasjon om hva du bør gjøre i en bestemt situasjon, eller gir tips
Google Cloud Print-guide Version B NOR Definisjoner av merknader Vi bruker denne merknadsstilen i denne brukermanualen: Merknader gir informasjon om hva du bør gjøre i en bestemt situasjon, eller gir tips
Brukerveiledning. Hvordan bruke Skype for Business. Braathe Gruppen AS
 Brukerveiledning Hvordan bruke Skype for Business Innhold Introduksjon... 2 Mange funksjoner... 2 Oppstart... 3 Bli kjent med programmet... 3 Direktemeldinger... 4 Direkte kontakt via Skype for Business
Brukerveiledning Hvordan bruke Skype for Business Innhold Introduksjon... 2 Mange funksjoner... 2 Oppstart... 3 Bli kjent med programmet... 3 Direktemeldinger... 4 Direkte kontakt via Skype for Business
Google Cloud Print-guide
 Google Cloud Print-guide Version 0 NOR Definisjoner av merknader Vi bruker følgende ikon i denne brukermanualen: nader gir informasjon om hva du bør gjøre i en bestemt situasjon, eller gir tips om hvordan
Google Cloud Print-guide Version 0 NOR Definisjoner av merknader Vi bruker følgende ikon i denne brukermanualen: nader gir informasjon om hva du bør gjøre i en bestemt situasjon, eller gir tips om hvordan
Brukerveiledning for Lingdys 3.5
 Brukerveiledning for Lingdys 3.5 3.5.120.0 Lingit AS Brukerveiledning for Lingdys 3.5 Innhold Hva er LingDys?...1 Installasjon...2 Installasjon fra CD...2 Oppdatering til ny versjon eller nyinstallasjon
Brukerveiledning for Lingdys 3.5 3.5.120.0 Lingit AS Brukerveiledning for Lingdys 3.5 Innhold Hva er LingDys?...1 Installasjon...2 Installasjon fra CD...2 Oppdatering til ny versjon eller nyinstallasjon
Brukerhåndbok for Cisco Unified Presence versjon 8.5
 Utgitt første gang: July 02, 2010 Sist endret: December 13, 2010 Americas Headquarters Cisco Systems, Inc. 170 West Tasman Drive San Jose, CA 95134-1706 USA http://www.cisco.com Tel: 408 526-4000 800 553-NETS
Utgitt første gang: July 02, 2010 Sist endret: December 13, 2010 Americas Headquarters Cisco Systems, Inc. 170 West Tasman Drive San Jose, CA 95134-1706 USA http://www.cisco.com Tel: 408 526-4000 800 553-NETS
Start her. Justere blekkpatronene uten en datamaskin
 Start her Justere blekkpatronene uten en datamaskin Følg fremgangsmåten i installeringsoversikten for å fullføre maskinvareinstalleringen. Fortsett med trinnene nedenfor for å optimalisere utskriftskvaliteten.
Start her Justere blekkpatronene uten en datamaskin Følg fremgangsmåten i installeringsoversikten for å fullføre maskinvareinstalleringen. Fortsett med trinnene nedenfor for å optimalisere utskriftskvaliteten.
Samsung Universal Print Driver Brukerhåndbok
 Samsung Universal Print Driver Brukerhåndbok se for deg mulighetene Copyright 2009 Samsung Electronics Co., Ltd. Med enerett. Denne håndboken er utarbeidet utelukkende til informasjonsformål. Informasjonen
Samsung Universal Print Driver Brukerhåndbok se for deg mulighetene Copyright 2009 Samsung Electronics Co., Ltd. Med enerett. Denne håndboken er utarbeidet utelukkende til informasjonsformål. Informasjonen
Flytte Lønn 5.0 fra SQL 2000 til SQL 2005 / 2008
 Flytte Lønn 5.0 fra SQL 2000 til SQL 2005 / 2008 Før du flytter databasene til Lønn 5.0 fra SQL Server 2000 til SQL Server 2005 / 2008 må du ta backup av databasene. Hvis SQL Server 2005 /2008 ikke allerede
Flytte Lønn 5.0 fra SQL 2000 til SQL 2005 / 2008 Før du flytter databasene til Lønn 5.0 fra SQL Server 2000 til SQL Server 2005 / 2008 må du ta backup av databasene. Hvis SQL Server 2005 /2008 ikke allerede
Din bruksanvisning CREATIVE DESKTOP WIRELESS 6000 http://no.yourpdfguides.com/dref/1151409
 Du kan lese anbefalingene i bruksanvisningen, de tekniske guide eller installasjonen guide for CREATIVE DESKTOP WIRELESS 6000. Du vil finne svar på alle dine spørsmål på CREATIVE DESKTOP WIRELESS 6000
Du kan lese anbefalingene i bruksanvisningen, de tekniske guide eller installasjonen guide for CREATIVE DESKTOP WIRELESS 6000. Du vil finne svar på alle dine spørsmål på CREATIVE DESKTOP WIRELESS 6000
Programvareoppdateringer
 Programvareoppdateringer Brukerhåndbok Copyright 2007 Hewlett-Packard Development Company, L.P. Windows er et registrert varemerke for Microsoft Corporation i USA. Informasjonen i dette dokumentet kan
Programvareoppdateringer Brukerhåndbok Copyright 2007 Hewlett-Packard Development Company, L.P. Windows er et registrert varemerke for Microsoft Corporation i USA. Informasjonen i dette dokumentet kan
Tilkoblingsbehandling Brukerhåndbok
 Tilkoblingsbehandling Brukerhåndbok 1.0. utgave NO 2010 Nokia. Alle rettigheter forbeholdt. Nokia, Nokia Connecting People og Nokia Original Accessories-logoen er varemerker eller registrerte varemerker
Tilkoblingsbehandling Brukerhåndbok 1.0. utgave NO 2010 Nokia. Alle rettigheter forbeholdt. Nokia, Nokia Connecting People og Nokia Original Accessories-logoen er varemerker eller registrerte varemerker
Din bruksanvisning HP POINT OF SALE RP5000 http://no.yourpdfguides.com/dref/892799
 Du kan lese anbefalingene i bruksanvisningen, de tekniske guide eller installasjonen guide for. Du vil finne svar på alle dine spørsmål på i bruksanvisningen (informasjon, spesifikasjoner, sikkerhet råd,
Du kan lese anbefalingene i bruksanvisningen, de tekniske guide eller installasjonen guide for. Du vil finne svar på alle dine spørsmål på i bruksanvisningen (informasjon, spesifikasjoner, sikkerhet råd,
INSTALLASJONSVEILEDNING
 INSTALLASJONSVEILEDNING Oppdatering av ditt Mamut-system DETALJERT STEG-FOR-STEG VEILEDNING I HVORDAN OPPDATERE DIN VERSJON AV MAMUT BUSINESS SOFTWARE FRA VERSJON 9.0 ELLER NYERE Mamut Kunnskapsserie,
INSTALLASJONSVEILEDNING Oppdatering av ditt Mamut-system DETALJERT STEG-FOR-STEG VEILEDNING I HVORDAN OPPDATERE DIN VERSJON AV MAMUT BUSINESS SOFTWARE FRA VERSJON 9.0 ELLER NYERE Mamut Kunnskapsserie,
Programvareoppdateringer Brukerhåndbok
 Programvareoppdateringer Brukerhåndbok Copyright 2008 Hewlett-Packard Development Company, L.P. Windows er et registrert varemerke for Microsoft Corporation i USA. Informasjonen i dette dokumentet kan
Programvareoppdateringer Brukerhåndbok Copyright 2008 Hewlett-Packard Development Company, L.P. Windows er et registrert varemerke for Microsoft Corporation i USA. Informasjonen i dette dokumentet kan
1. Gå inn på portalen:
 Registrere, handle og aktivere Windows og Office Del 1 og Del 2 må alle gjøre Del 3, Del 4 og Del 5 er kun for deg som ikke leverte inn en USB minnepenn til oss, da må du fikse alt selv. Del I: Kjøpe Produktnøkkel
Registrere, handle og aktivere Windows og Office Del 1 og Del 2 må alle gjøre Del 3, Del 4 og Del 5 er kun for deg som ikke leverte inn en USB minnepenn til oss, da må du fikse alt selv. Del I: Kjøpe Produktnøkkel
Brukerveiledning e-postsystem
 1 Brukerveiledning e-postsystem Innholdsfortegnelse Pålogging:....... 2 Opprette e-post:..... 4 Vedlegg:.... 4 Kalender:... 7 Visning: 7 Ny avtale:.... 7 Invitere deltakere:.... 9 Bytte passord på konto
1 Brukerveiledning e-postsystem Innholdsfortegnelse Pålogging:....... 2 Opprette e-post:..... 4 Vedlegg:.... 4 Kalender:... 7 Visning: 7 Ny avtale:.... 7 Invitere deltakere:.... 9 Bytte passord på konto
Brukerhåndbok for ShoreTel 115 IP-telefon
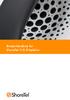 Brukerhåndbok for ShoreTel 115 IP-telefon Dokument- og programvarerettigheter Copyright 1998-2010 av ShoreTel Inc., Sunnyvale, California, USA. Med enerett. Trykt i USA. Innholdet i denne publikasjonen
Brukerhåndbok for ShoreTel 115 IP-telefon Dokument- og programvarerettigheter Copyright 1998-2010 av ShoreTel Inc., Sunnyvale, California, USA. Med enerett. Trykt i USA. Innholdet i denne publikasjonen
Veiledning for WiFi-innstillinger
 Veiledning for WiFi-innstillinger Wi-Fi-koblinger til Koble til med en datamaskin via en Wi-Fi-ruter Koble direkte til en datamaskin Koble til med en smartenhet via en Wi-Fi-ruter Koble direkte til en
Veiledning for WiFi-innstillinger Wi-Fi-koblinger til Koble til med en datamaskin via en Wi-Fi-ruter Koble direkte til en datamaskin Koble til med en smartenhet via en Wi-Fi-ruter Koble direkte til en
Innhold RDP... 2 Oppkobling Kirkedata... 2 Flere brukerpålogginger til Kirkedata... 6
 Innhold RDP... 2 Oppkobling Kirkedata... 2 Flere brukerpålogginger til Kirkedata... 6 Endre passord på Kirkedata... 9 Dropbox på Kirkedata... 12 Apple Mac RDP... 18 Outlook og e-post... 20 Outlook Web
Innhold RDP... 2 Oppkobling Kirkedata... 2 Flere brukerpålogginger til Kirkedata... 6 Endre passord på Kirkedata... 9 Dropbox på Kirkedata... 12 Apple Mac RDP... 18 Outlook og e-post... 20 Outlook Web
Introduksjon...5. Systemkrav...7. For Windows...9
 Innholdfortegnelse Introduksjon...................................5 Systemkrav...................................7 For Windows...................................9 Installere programvare for bildeutskrift
Innholdfortegnelse Introduksjon...................................5 Systemkrav...................................7 For Windows...................................9 Installere programvare for bildeutskrift
Copyright 2017 HP Development Company, L.P.
 Brukerhåndbok Copyright 2017 HP Development Company, L.P. Informasjonen i dette dokumentet kan endres uten varsel. De eneste garantiene for HPproduktene og -tjenestene er uttrykkelig angitt i garantierklæringene
Brukerhåndbok Copyright 2017 HP Development Company, L.P. Informasjonen i dette dokumentet kan endres uten varsel. De eneste garantiene for HPproduktene og -tjenestene er uttrykkelig angitt i garantierklæringene
Brukerhåndbok for Cisco Unified Presence versjon 8.0
 Utgitt første gang: February 24, 2010 Sist endret: February 24, 2010 Americas Headquarters Cisco Systems, Inc. 170 West Tasman Drive San Jose, CA 95134-1706 USA http://www.cisco.com Tel: 408 526-4000 800
Utgitt første gang: February 24, 2010 Sist endret: February 24, 2010 Americas Headquarters Cisco Systems, Inc. 170 West Tasman Drive San Jose, CA 95134-1706 USA http://www.cisco.com Tel: 408 526-4000 800
Steg 1: Installasjon. Steg 2: Installasjon av programvare. ved nettverkstilkoblingen på baksiden av kameraet. Kameraet vil rotere og tilte automatisk.
 Innhold Steg 1: Installasjon... 3 Steg 2: Installasjon av programvare... 3 Steg 3. Oppsett av wifi, email varsling og alarm... 5 Steg 4: Installasjon og oppsett av mobil app... 8 Steg 5: Installasjon og
Innhold Steg 1: Installasjon... 3 Steg 2: Installasjon av programvare... 3 Steg 3. Oppsett av wifi, email varsling og alarm... 5 Steg 4: Installasjon og oppsett av mobil app... 8 Steg 5: Installasjon og
Brukerveiledning for Cisco IP-telefon 7800-serien for anropskontroll for tredjepart
 Brukerveiledning for Cisco IP-telefon 7800-serien for anropskontroll for tredjepart Utgitt første gang: January 29, 2016 Americas Headquarters Cisco Systems, Inc. 170 West Tasman Drive San Jose, CA 95134-1706
Brukerveiledning for Cisco IP-telefon 7800-serien for anropskontroll for tredjepart Utgitt første gang: January 29, 2016 Americas Headquarters Cisco Systems, Inc. 170 West Tasman Drive San Jose, CA 95134-1706
Bytte til OneNote 2010
 I denne veiledningen Microsoft OneNote 2010 ser helt annerledes ut enn OneNote 2007, så vi har laget denne veiledningen for å gjøre det så enkelt som mulig for deg å lære forskjellene. Les videre for å
I denne veiledningen Microsoft OneNote 2010 ser helt annerledes ut enn OneNote 2007, så vi har laget denne veiledningen for å gjøre det så enkelt som mulig for deg å lære forskjellene. Les videre for å
HURTIGREFERANSE MODEM SETUP FOR NOKIA 8910. Copyright Nokia Corporation 2002. Alle rettigheter forbeholdt.
 HURTIGREFERANSE MODEM SETUP FOR NOKIA 8910 Copyright Nokia Corporation 2002. Alle rettigheter forbeholdt. Innhold 1. INNLEDNING...1 2. INSTALLERE MODEM SETUP FOR NOKIA 8910...1 3. VELGE TELEFONEN SOM MODEM...1
HURTIGREFERANSE MODEM SETUP FOR NOKIA 8910 Copyright Nokia Corporation 2002. Alle rettigheter forbeholdt. Innhold 1. INNLEDNING...1 2. INSTALLERE MODEM SETUP FOR NOKIA 8910...1 3. VELGE TELEFONEN SOM MODEM...1
ProMed. Brukermanual for installasjon og bruk av mobiltelefon eller SMS og nett for sending av SMS direkte fra. for Windows
 Side 1 av 9 Brukermanual for installasjon og bruk av mobiltelefon eller SMS og nett for sending av SMS direkte fra ProMed for Windows Kundeoppfølging og Administrasjon Versjon 1.7 23.10.2009 Litt om sending
Side 1 av 9 Brukermanual for installasjon og bruk av mobiltelefon eller SMS og nett for sending av SMS direkte fra ProMed for Windows Kundeoppfølging og Administrasjon Versjon 1.7 23.10.2009 Litt om sending
Arc Premium Console Operator Attendant
 Arc Premium Console Operator Attendant Hurtigveiledning Versjon 6.0.0 2003 2012 Arc Solutions (International) Ltd. Med enerett Ingen deler av denne dokumentasjonen kan reproduseres i noe format eller på
Arc Premium Console Operator Attendant Hurtigveiledning Versjon 6.0.0 2003 2012 Arc Solutions (International) Ltd. Med enerett Ingen deler av denne dokumentasjonen kan reproduseres i noe format eller på
Bruksanvisning for PC-Sentralbord. Ez Attendant
 Bruksanvisning for PC-Sentralbord Ez Attendant Logg på Etter oppstart av programmet må PC bordet Logges på telefonsystemet. Trykk på knapp for dette. Pålogging tar ca. 45 sekunder. Av eller På logging
Bruksanvisning for PC-Sentralbord Ez Attendant Logg på Etter oppstart av programmet må PC bordet Logges på telefonsystemet. Trykk på knapp for dette. Pålogging tar ca. 45 sekunder. Av eller På logging
Denne brukermanualen gjelder for følgende modeller:
 AirPrint-guide Denne brukermanualen gjelder for følgende modeller: HL-340CW/350CDN/350CDW/370CDW/380CDW DCP-905CDW/900CDN/900CDW MFC-930CW/940CDN/9330CDW/9340CDW Version A NOR Definisjoner av merknader
AirPrint-guide Denne brukermanualen gjelder for følgende modeller: HL-340CW/350CDN/350CDW/370CDW/380CDW DCP-905CDW/900CDN/900CDW MFC-930CW/940CDN/9330CDW/9340CDW Version A NOR Definisjoner av merknader
HURTIGREFERANSE NOKIA PC SUITE 4.06. for Nokia 6210. Copyright Nokia Mobile Phones 2001. Alle rettigheter forbeholdt Issue 4
 HURTIGREFERANSE NOKIA PC SUITE 4.06 for Nokia 6210 Copyright Nokia Mobile Phones 2001. Alle rettigheter forbeholdt Issue 4 Innhold 1. INNLEDNING... 1 2. SYSTEMKRAV... 1 3. INSTALLERE PC SUITE... 2 4. KOMME
HURTIGREFERANSE NOKIA PC SUITE 4.06 for Nokia 6210 Copyright Nokia Mobile Phones 2001. Alle rettigheter forbeholdt Issue 4 Innhold 1. INNLEDNING... 1 2. SYSTEMKRAV... 1 3. INSTALLERE PC SUITE... 2 4. KOMME
Boot Camp Installering og klargjøring
 Boot Camp Installering og klargjøring Innhold 3 Innledning 3 Dette trenger du 4 Installeringsoversikt 4 Trinn 1: Søk etter oppdateringer 4 Trinn 2: Klargjør Mac-maskinen for Windows 4 Trinn 3: Installer
Boot Camp Installering og klargjøring Innhold 3 Innledning 3 Dette trenger du 4 Installeringsoversikt 4 Trinn 1: Søk etter oppdateringer 4 Trinn 2: Klargjør Mac-maskinen for Windows 4 Trinn 3: Installer
Brukerhåndbok Programområde
 Les denne håndboken nœye fœr du bruker maskinen, og oppbevar den for fremtidig referanse. Brukerhåndbok Programområde INNHOLD Slik leser du denne håndboken... 2 Symboler som brukes i håndbøkene...2 Ansvarsfraskrivelse...
Les denne håndboken nœye fœr du bruker maskinen, og oppbevar den for fremtidig referanse. Brukerhåndbok Programområde INNHOLD Slik leser du denne håndboken... 2 Symboler som brukes i håndbøkene...2 Ansvarsfraskrivelse...
Hurtigstartveiledning for Visuell talepost utgave 8.5 og nyere
 QUICK START GUIDE Hurtigstartveiledning for Visuell talepost utgave 8.5 og nyere Hva er Visuell talepost? 2 Visuell talepost på telefonen din: 2 Åpne Visuell talepost 3 Forbli pålogget og logge av 3 Spille
QUICK START GUIDE Hurtigstartveiledning for Visuell talepost utgave 8.5 og nyere Hva er Visuell talepost? 2 Visuell talepost på telefonen din: 2 Åpne Visuell talepost 3 Forbli pålogget og logge av 3 Spille
Nedlasting av apper på Apple
 Nedlasting av apper på Apple Vi skal se på hvordan du kan laste ned apper på ditt nettbrett. Først, hva menes med uttrykkene app, apper applikasjoner. app er kortversjonen av det engelske uttrykket application,
Nedlasting av apper på Apple Vi skal se på hvordan du kan laste ned apper på ditt nettbrett. Først, hva menes med uttrykkene app, apper applikasjoner. app er kortversjonen av det engelske uttrykket application,
Universell utskriftsdriver guide
 Universell utskriftsdriver guide Brother Universal Printer Driver (BR-Script3) Brother Mono Universal Printer Driver (PCL) Brother Universal Printer Driver (Inkjet) Version B NOR 1 Oversikt 1 Brother universal
Universell utskriftsdriver guide Brother Universal Printer Driver (BR-Script3) Brother Mono Universal Printer Driver (PCL) Brother Universal Printer Driver (Inkjet) Version B NOR 1 Oversikt 1 Brother universal
Brukerhåndbok AE6000. Trådløs mini-usb-adapter AC580 to bånd
 Brukerhåndbok AE6000 Trådløs mini-usb-adapter AC580 to bånd a Innhold Produktoversikt Funksjoner 1 Installering Installering 2 Konfigurere det trådløse nettverket Wi-Fi Protected Setup 3 Konfigureringsverktøy
Brukerhåndbok AE6000 Trådløs mini-usb-adapter AC580 to bånd a Innhold Produktoversikt Funksjoner 1 Installering Installering 2 Konfigurere det trådløse nettverket Wi-Fi Protected Setup 3 Konfigureringsverktøy
Nedlasting av SCRIBUS og installasjon av programmet
 Nedlasting av SCRIBUS og installasjon av programmet Laget for BODØ FRIMERKEKLUBB av Sten Isaksen Versjon 06.01.2018 1 Før du laster ned Scribus: Du må vite hvilken versjon av Windows du har, sannsynligvis
Nedlasting av SCRIBUS og installasjon av programmet Laget for BODØ FRIMERKEKLUBB av Sten Isaksen Versjon 06.01.2018 1 Før du laster ned Scribus: Du må vite hvilken versjon av Windows du har, sannsynligvis
Din bruksanvisning NOKIA TME-3
 Du kan lese anbefalingene i bruksanvisningen, de tekniske guide eller installasjonen guide for NOKIA TME-3. Du vil finne svar på alle dine spørsmål på NOKIA TME-3 i bruksanvisningen (informasjon, spesifikasjoner,
Du kan lese anbefalingene i bruksanvisningen, de tekniske guide eller installasjonen guide for NOKIA TME-3. Du vil finne svar på alle dine spørsmål på NOKIA TME-3 i bruksanvisningen (informasjon, spesifikasjoner,
SuperOffice Sales & Marketing
 PROSJEKT SuperOffice Sales & Marketing Innhold Prosjekt... 1 Registrere prosjekter... 1 Legge inn et prosjektbilde... 4 Legge til koblinger fra Prosjekt-bildet... 5 Mer-fanen... 6 Prosjektdeltakere...
PROSJEKT SuperOffice Sales & Marketing Innhold Prosjekt... 1 Registrere prosjekter... 1 Legge inn et prosjektbilde... 4 Legge til koblinger fra Prosjekt-bildet... 5 Mer-fanen... 6 Prosjektdeltakere...
Innhold RDP... 2 Oppkobling Kirkedata... 2 Flere brukerpålogginger til Kirkedata... 6
 Innhold RDP... 2 Oppkobling Kirkedata... 2 Flere brukerpålogginger til Kirkedata... 6 Endre passord på Kirkedata... 9 Dropbox på Kirkedata... 12 Apple Mac RDP... 18 Outlook og e-post... 28 Outlook Web
Innhold RDP... 2 Oppkobling Kirkedata... 2 Flere brukerpålogginger til Kirkedata... 6 Endre passord på Kirkedata... 9 Dropbox på Kirkedata... 12 Apple Mac RDP... 18 Outlook og e-post... 28 Outlook Web
Veiledning for appen Flexi Presentity for Android
 Veiledning for appen Flexi Presentity for Android Datatal har utviklet en mobilapp for din smarttelefon, og med den kan du enkelt angi viderekoblinger, ringe, søke etter kollegaer og høre på talemeldinger.
Veiledning for appen Flexi Presentity for Android Datatal har utviklet en mobilapp for din smarttelefon, og med den kan du enkelt angi viderekoblinger, ringe, søke etter kollegaer og høre på talemeldinger.
